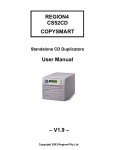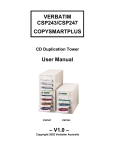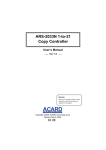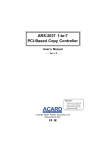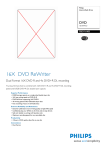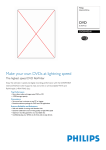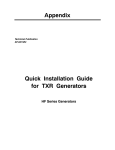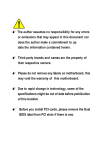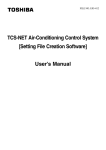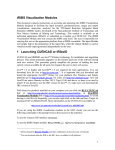Download CopySmartBlast User Manual
Transcript
CopySmartBlast 8x DVD±R 52x CD-R User Manual www.region4.com.au REGION4 Pty Ltd 4/253 Bay Rd, Cheltenham, VIC 3192, Australia Ph: +61 3 9553 5573 Fx: +61 3 9553 5571 1.13a CHAPTER 1 INTRODUCTION 3 1.1 Overview 3 1.2 Features 3 1.3 Specifications 3 CHAPTER 2 BASIC SETUP AND OPERATION PROCEDURE 5 2.1 Key Functions and Operating Instructions 5 2.2 Quick Start 6 CHAPTER 3 FUNCTIONS 7 3.1 Copy 7 3.2 Test 7 3.3 Test & Copy 8 3.4 Verify 8 3.5 Compare 8 3.6 Prescan 9 3.7 Disc Info 9 3.8 Select Source 10 3.9 Image 3.9.1 Load 3.9.2 Delete Image 3.9.3 Image Info 3.9.4 Compare Image 3.9.5 Select Image Partition 3.9.6 Image Source Drive 10 10 11 11 11 12 12 3.10 Edit Track 3.10.1 CD to CD Edit 3.10.2 CD to HDD Edit 3.10.3 Play Audio Track 3.10.4 Close Session 13 13 15 16 17 3.11 Setup 3.11.1 Setup for DVD and 14 Drive Models 3.11.1.1 Language (optional) 3.11.1.2 CD Burn Speed 3.11.1.3 DVD Burn Speed 3.11.1.4 Read Speed 3.11.1.5 Auto Start Drive 3.11.1.6 Start up menu 3.11.1.7 Auto Verify 3.11.1.8 Auto Compare 3.11.1.9 Auto Prescan 3.11.1.10 Eject Disc 3.11.1.11 Burn on The Fly 3.11.1.12 Burn Mode 3.11.1.13 Display Time 3.11.1.14 Button Sound 3.11.1.15 Device Info 3.11.1.16 System Info 3.11.1.17 Quick Erase 3.11.1.18 Full Erase 18 18 18 18 18 19 19 19 19 20 20 20 21 21 21 21 21 22 23 23 -1- 3.11.2 Setup for CD Models 3.11.2.1 Language (optional) 3.11.2.2 CD Burn Speed 3.11.2.3 Read Speed 3.11.2.4 Auto Start Drive 3.11.2.5 Start up menu 3.11.2.6 Auto Verify 3.11.2.7 Auto Compare 3.11.2.8 Auto Prescan 3.11.2.9 Eject Disc 3.11.2.10 Burn on The Fly 3.11.2.11 Burn Mode 3.11.2.12 Display Time 3.11.2.13 Button Sound 3.11.2.14 Device Info 3.11.2.15 System Info 3.11.2.16 Quick Erase 3.11.2.17 Full Erase 24 24 24 24 24 25 25 25 25 26 26 26 27 27 27 28 28 29 3.12 Advance Setup 3.12.01 UnderRun Protect 3.12.02 OverBurn 3.12.03 Read Error Skip 3.12.04 Format HDD 3.12.05 Verify HDD 3.12.06 Burn In 3.12.07 Firmware Update 3.12.08 Compare Firmware 3.12.09 H/W Diagnostic 3.12.10 Load Default 3.12.11 CD+G 3.12.12 ISRC & MCN 3.12.13 Switch USB Mode 30 30 30 30 31 31 32 32 32 33 33 33 33 34 CHAPTER 4 TROUBLE SHOOTING 35 APPENDIX 1 MENU STRUCTURE 36 APPENDIX 2 LCD MESSAGE LIST 38 APPENDIX 3 TECHNICAL SUPPORT CONTACT DETAILS 40 -2- Chapter 1 Introduction 1.1 Overview Users who want to backup their CD and DVD discs normally have to go through many steps by turning on their computer, launching the software, setting up various parameters, and tidying up their computer. Sometimes it can take up to an hour to produce only a few CD or DVD backups. The standalone CopySmartBlast will easily resolve this inconvenience. CopySmartBlast is a Disc-to-Disc standalone duplicator and does not require a connection to a computer. It duplicates almost any format of compact disc (CD) or single layer digital versatile disc* (DVD) with excellent accuracy. With its professional mechanism design and multi-function LCD panel, your CopySmartBlast is easy for any end-user’s to operate. It is a perfect cost-effective CD and DVD duplicating solution for audio, data, and video applications. The simple four button control panel is designed to provide copy mode selection and copy operation. Your CopySmartBlast is designed to offer a quick and convenient method of reproducing CD or DVD based content that you own or have permission to duplicate. It may not allow copy protected materials to be successfully copied, and should you wish to copy such materials, it is recommended that you discuss your master disc requirements with the content owner. * DVD models only 1.2 Features • • • • • • • • • Standalone IDE to IDE CD/DVD Copy controller. 4 (CSBD083/CSB523) / 8 (CSBD085/87/CSB527) / 15 (CSB2414) independent IDE channels. System self diagnostics during system start up. Auto format detection. User friendly interface with message rich LCD display. Supports high speed writing. Easy operation without software and training. Firmware upgrade via CD-RW / DVD±RW. Image management via USB interface (optional). 1.3 Specifications Power requirement - Voltage : 240V Environment - Temperature Operating +5 oC to +50 oC Storage -20 oC to +50 oC Dimensions: CSBD083 & CSB523 Length: 420 mm Width: 190 mm Height: 310 mm CSBD085/087 & CSB527 Length: 440 mm Width: 190 mm Height: 440 mm CSB2414 Length: 440 mm Width: 190 mm Height: 440 mm : : x2 : CD Format – Burning to CD-R and CD-RW discs CD-ROM (Mode1 & Mode2), CD-ROM/XA (Mode2 form1 & form2), CD-DA, MixedMode, Video CD, Photo CD (Single & Multi-session), CD-Extra, HFS, CDBridge, ISO9660 -3- DVD Format – Burning to DVD-R, DVD+R, DVD-RW and DVD+RW discs DVD Data, DVD-Video, DVD-Audio, UDF, ISO9660 – SS/SL (Single Side, Single Layer) Writing mode - Auto Detect (DAO, TAO) CD-RW Drives Liteon LTR52327S Write Speed – 52x CD-R / 32x CD-RW Data Buffer – 2MB Access Time – 80ms Maximum Read Speed – 52x DVD-RW Drives Pioneer DVR107 Write Support DVD – 8x DVD-R / 4x DVD-RW / 8x DVD+R / 4x DVD+RW CD – 24x CD-R / 24x CD-RW Read Support DVD – 12x DVD-ROM (Single) / 8x DVD-ROM (Dual) / 8x DVD±R / 8x DVD±RW CD – 40x CD-ROM / 32x CD-R / 32x CD-RW Access Time – CD-ROM 130ms, DVD-ROM 140ms Data Buffer – 2MB Hard Disk Drive Minimum Capacity - 40GB (stores 36 CD Images or 6 DVD Images) Interface - Ultra ATA100 RPM - 7200 -4- Chapter 2 Basic Setup and Operation Procedure For CSBD083/5/7 and CSB523/7 models: Unpack the duplicator. Check the entire unit to see if there is damage found. Make sure that the voltage setting is correct. Connect power cable. Switch on the CopySmartBlast with the front power button. For CSB2414 model only: Unpack both towers of the duplicator. Check the entire unit to see if there is any damage found. Connect the master tower (tower with the LCD panel and controls) to the slave tower using the SCSI cable provided, making sure the cable is seated correctly at both ends. Make sure that the voltage setting is correct. Connect power cables to both towers. Power on the CopySmartBlast using the following sequence: − Power on the slave tower using the front power button. − Wait for approximately 30 seconds then power on the master tower using the front power button. 2.1 Key Functions and Operating Instructions LCD Display Panel: Displays main functions and all messages. Scroll up through menus or functions. Scroll down through menus or functions. Executes selected function. Cancels selected function. During power on, the CopySmartBlast will perform a self-test for a few seconds. The following will be displayed during the power on self test (NOTE: the model and version will vary according to the model purchased): DVD Duplicator 1-3 ver: 1.93K Initialize SDRAM..... Detect Drives..... 1. Copy -5- 2.2 Quick Start Using the HDD CD/DVD to HDD Place master disc in top drive Select menu 8 Select Source – press “ENT” Change to SRC:CD-RW 01 IDE1 Master / DVD-RW 01 IDE1 Master – press “ENT” Select menu 9 Image – Press “ENT” Menu 9.01 Image Load – press “ENT” ~ Image Exists Overwrite? Yes – press “ENT” When Image Load is complete – press “ESC”, “ESC” HDD to CD/DVD Place desired number of blank discs in drives *Select menu 8 Select Source – press “ENT” Change to SRC:HDD 00 IDE0 Master – press “ENT” Select menu 1 Copy – press “ENT” Disc to Disc Place Master disc in top drive Place desired number of blank discs in drives *Select menu 8 Select Source – press “ENT” Change to SRC:CD-RW 01 IDE1 Master / SRC:DVD-RW 01 IDE1 Master – press “ENT” Select menu 1 Copy – press “ENT” ~ Existing image data will be lost, refer 3.9 Image, for further details on managing disc images. * This step is only required when swapping between the two methods of recording. -6- Chapter 3 Functions 3.1 Copy When performing the copy process, the data will be burnt onto the blank discs. Before starting the copy process, please make sure the master disc is placed in the source drive. NOTE: when copying from an image on the HDD, the partition letter is displayed at the top right of the LCD panel i.e.: P: A. This also applies when using the following options - Test, Test & Copy, Verify, Compare, Prescan and Disc Info. Copy Place blank discs into the writers. Once all writers Have detected the discs, press the “ENT” button, the duplicator will start copying. Copying - 24X 0% 650.0MB 03:00 Disc copy progress will be displayed during the copy process. 1.Copy OK: 03 When copying is completed, all successful discs are ejected automatically, any failed discs will remain in the writers. After removing all discs, put new discs in the writers for additional copies. NOTE: The CopySmartBlast is capable of CD-RW,DVD±RW writing (depending on model purchased). Data stored on these discs will be quick erased automatically before copying new data, no special setting or procedure is required to erase the old data. 3.2 Test This will simulate the disc writing process. When testing is completed, the discs will remain blank. 2.Test Press “ENT” button to start the disc copy simulation or press “ESC” to exit. Erasing disc For CD-RW/DVD±RW discs that contain data, test will perform a quick erase of all old data before proceeding. Thus, never run test on discs that contain important data. Testing-24X 0% 650.0MB 03:00 LCD will show the process of testing the discs. 2.Test OK: 03 When the process is finished, the LCD will show the message of the “Test” result. Termination during Test will not affect the discs and they will remain blank. However note that CD-RW, DVD±RW discs containing data will be destroyed and cannot be retrieved again. Some writers may not support sudden termination during operation. The duplicator may hang and you can only reset those writers by re-starting the power. -7- 3.3 Test & Copy The CopySmartBlast will perform a Test burn, then automatically start writing the data to the discs using the drives that completed the test phase successfully. Any drives that do not complete the test phase will not start the copy phase. 3.Test & Copy Press “ENT” button to perform a test and write the data on the disc or press “ESC” to exit. Testing-24X 0% 650.0MB 03:00 Before starting the copying process, the writers will simulate the data writing process. Copying-24X 0% 650.0MB 03:00 When the test process is successfully completed, the duplicator will automatically start writing data onto the discs. The discs will contain data. 3.Test & Copy OK: 03 When the process is finished, the LCD will show the result of the “Test & Copy”. 3.4 Verify This will verify if the target discs can be read correctly after copying. Discs in the writer(s) and the source drive can be verified together simultaneously. This function does not compare the discs, but only verifies each to be of readable format. 4.Verify Press “ENT” button to start the disc verify or press “ESC” to exit. Verify - 24X 0% 650.0MB 03:00 LCD will show the progress of the “Verify” process. 4.Verify OK: 03 When the process is finished, the LCD will show the “Verify” result. 3.5 Compare The data on target discs will be compared to the master bit for bit. This will confirm an accurate copy has been made. 5.Compare Press “ENT” button to run the disc compare or press “ESC” to exit. Compare - 24X 0% 650.0MB 03:00 LCD will show the progress of “Compare” process. Compare OK: 3 Fail: 0 Diff: 0 When the process is finished, the LCD will show the result of the “Compare” process. The successful discs will be ejected. Src: 01 CD-RW Total: 650.0MB Press “ENT” button to see the results of “Compare” -8- Tgt: 01 CD-RW Identical If the compare result is identical, the LCD will show the message at left, and one long beep will sound. Compare OK: 2 Fail: 1 Diff: 0 If the compare result has failed the display will show the number of discs failed & succeeded, three short beeps will sound, successful discs will be ejected. Tgt: 01 CD-RW Total: 0 Bytes Press “ENT” button to see the detail of “Compare” information. Tgt: 01 CD-RW TOC not match If the compare result is failed, the system will show the reason for failure, as on the left. 3.6 Prescan This function will scan the master disc to confirm if it can be read correctly and test the reading speed. 6.Prescan Press “ENT” button to prescan the disc or press “ESC” to exit. Scanning - 24X 0% 650.0MB 03:00 LCD will show the process of the prescan. PreScan OK! If the master of the disc can be read correctly, the LCD will show “OK!” message. PreScan Fail! If the master disc cannot be read correctly, the LCD will show “Fail!” message. 3.7 Disc Info This function provides the user with details of the data on the master disc. 7.Disc Info Press “ENT” button to show the disc information or press “ESC” to exit. Total 02 Sessions Total 10 Tracks The LCD will show the total sessions and tracks on the master disc. Total: 74:00 Total: 650 MB Press “ENT” button again, the LCD will show the total time and capacity on the master disc. Session 01 Track 01 – 09 Press “ENT” button again and use the arrow button to select the session, LCD will show what information is contained on the session. -9- Track 01 AUDIO 03:54 Press “ENT” button again and use arrow button to select the track, LCD will show what information is contained on the track. 3.8 Select Source This function is provided to set the target source. The source could be selected from any of the writer and HDD drives available. 8.Select Source Press “ENT” button to modify the select source function or press “ESC” to exit. Src: HDD 01 IDE0 Master Use the arrow button to select the HDD or CDRW/DVD±R as the master source. HDD selected When the source is selected, then press “ENT” button. LCD will show the source information as on the left. 3.9 Image This selection is only available when a HDD is installed in the CopySmartBlast, otherwise it will show “No Valid HDD” on the LCD. 9. Image Press “ENT” button and arrow button to select or press “ESC” to exit. 3.9.1 Load Place the master disc into the image source drive (refer 3.9.6). NOTE: if you wish not to overwrite the existing image data, refer to 3.9.5 to select the image partition you wish to use. 9-01.Image Load P: A Press “ENT” button to select. Image Exists Overwrite? Yes If an image exists on the current partition, the system will prompt to overwrite. Use the arrow buttons to Select either Yes or No. Load – A – 24X 0% 650.0MB 03:00 The LCD will display the progress of the load. Image Load OK The LCD will display confirmation on completion of the load process. Press “ENT” to continue. - 10 - 3.9.2 Delete Image This function allows the user to remove the image stored in the selected partition on the HDD. 9-02.Image P: A Delete Image Press “ENT” button to select. Delete Image in Partition A? Yes The system will prompt for confirmation, use arrows to select Yes or No. Partition A: Image is Deleted Confirmation of deletion is displayed. 3.9.3 Image Info Displays Session and Track information, including Time, Size and Data Type, for the current image on the HDD. 9-03.Image Image info Press “ENT” button to select. Total 01 Sessions Total 01 Tracks Displays the total number of sessions and tracks in the selected image. Total 74:00 Total 650.0 MB Press “ENT” again to display total time and size of the selected image. Session 01 Track 01 – 01 Press “ENT” again to display the number of tracks in the first session, use the arrow buttons to select any subsequent sessions. Track 01 Data 650.0 MB Press “ENT” again to display track type and size of the first track, use arrow keys for any subsequent tracks. 3.9.4 Compare Image Compares the data on the source disc with the data in the selected partition on the HDD. NOTE: source disc must be placed in the Image Source drive, refer to 3.9.6 to select the Image Source Drive. 9-04.Image P: A Compare Image Press “ENT” button to select. Comp–A–24X 0% 650 MB 03:00 LCD displays progress information. - 11 - Compare Fail: 0 OK: 1 Diff: 0 On completion, the results are displayed. Press “ENT” button to view compare source details. Src: 01 CD-RW Total: 650.0 MB Press “ENT” button again to view compare target details. Tgt: 00 HDD P: A Identical Press “ESC” to continue 3.9.5 Select Image Partition Allows the user to select the desired partition on the HDD. The HDD is capable of storing multiple images, with partitions named alphabetically – A, B, C, D….Z, AA, AB, AC etc. 9-05.Image P: A Select Image Press “ENT” button to select. Select Working Partition – A Use arrow keys to scroll through image letters. Set Partition to A Press “ENT” to select desired partition. 3.9.6 Image Source Drive Allows the user to select the CD/DVD drive used for loading the image of the source disc to the HDD. 9-06.Image Image Src Drive Press “ENT” button to select. Select Img Src 01 IDE1 CD-RW Use arrow keys to select image source drive. Load Image from Drive ID-01 Press “ENT” button to select desired drive. - 12 - 3.10 Edit Track This is a track-selecting function that can combine tracks on different CD discs into one single CD disc. For example, you can make a collection of favorite songs from different music CDs and store them into one CD disc. 10. Edit Track Press “ENT” button and arrow button to select or press “ESC” to exit. 3.10.1 CD to CD Edit Select “CD to CD Edit” to choose the CD track on the source drive, then you can copy directly from CD to CD. NOTE: Source drive can not be the HDD. 10-01. Edit Track CD to CD Edit Press “ENT” button to change setting; “ESC” button to bring you to next setting. Select Track: 1/10 03:25 Follow the LCD to select the track you want to edit Select Track: +1/10 03:25 Press “ENT” button to select track. After the track is selected, the “+” will appear. Pressing “ENT” again will cancel the track that you selected to edit. Select Track: End 1Trk 03:25 Finally, when the track selection is made use the arrow buttons to move to “End”. End edit disc and burn? Yes Press “ENT” button to finish the track selection. Using the arrow buttons confirm to burn the track. Copying- 24X Edit 1/10 - > 1/1 LCD will show the process of “CD Edit” copying process. Burn Complete! OK: 03 When track copying is finished, the LCD will show the “Burn Complete!” message. Continue edit next Disc? Yes System will ask if you want to continue editing. Use the arrow buttons to make “Yes” or “No” selection. Insert next disc If “Yes” is selected, the source disc will be ejected. Please insert another audio disc to edit. Select Track: +2/10 04:25 Follow the steps to select the track that you want to edit. Then press “ENT” button to add it on the disc. Select Track: End 2 Trk 07:50 Finally, when the selection of a track is made, use the arrow button to move to the “End” menu. - 13 - End edit disc and burn? Yes Press “ENT” button to finish the disc editing, using arrow buttons to make “Yes” or “No” selection. Copying- 24X Edit 1/10 - > 2/2 LCD will show the process of the “CD Edit” copying process. Burn Complete! OK: 03 When Copy is finished, the LCD will show the “Burn Complete!” message. Continue edit next Disc? No System will ask if you wish to continue editing. Use arrow buttons to make the “No” selection then press “ENT” button. Close all disc’s session? Yes The system will ask to close the disc session. Using arrow buttons make “Yes” or “No” selection. Closing Session Please wait--- LCD will show the process of closing the session. . - 14 - 3.10.2 CD to HDD Edit Use this mode to save an audio compilation to an image on the HDD. 10-02. Edit Track CD to HDD Edit Press “ENT” button to select option. Select Track: 1/10 03:25 Using the arrow buttons select the track you want to edit Select Track: +1/10 03:25 Press “ENT” button to select track. After the track is selected, the “+” will appear. Pressing “ENT” again will cancel the track that you selected to edit. Select Track: End 1 Trk 03:25 Finally, when the track selection is made use the arrow buttons to move to “End”. End edit disc and burn? Yes Press “ENT” button to finish the track selection. Using the arrow buttons confirm to burn the track. Load P0 - 24X Edit 1/10 - > 1/1 process. LCD will show progress of “CD Edit” copying Image Load OK When track loading is completed, the LCD will show the “Image Load OK” message. Continue edit next Disc? Yes System will ask if you want to continue editing. Use the arrow buttons to make “Yes” or “No” selection. Insert next disc If “Yes” is selected, the source disc will be ejected. Please insert another audio disc to edit. Select Track: +2/10 04:25 Follow the steps to select the track that you want to edit. Then press “ENT” button to add it on the disc. Select Track: End 2 Trk 07:50 Finally, when the selection of a track is made, use the arrow button to move to the “End” menu. End edit disc and burn? Yes Press “ENT” button to finish the disc editing, using arrow buttons to make “Yes” or “No” selection. Load P0 - 24X Edit 1/10 - > 2/2 process. LCD will show the process of the “CD Edit” copying - 15 - Image Load OK The controller will confirm Image Load OK when completed. Continue edit next Disc? No Press “ENT”, system will prompt to continue editing. Use the arrow buttons to select either “Yes” or “No” then press “ENT” button. Burn or Move to Partition ? Burn If “No” is selected, the system will prompt to Burn to CD or Move to Partition. Using the arrow buttons select either “Burn” or “Move” then press “ENT”. Copy P0 - 24X 0% 1/2 Trk 03:25 Burn will start burning the image to CD. The LCD will display the burn progress. Burn Complete! OK: 03 When burning is completed, the system will show the “Burn Complete!” message. Burn or Move to Partition ? Move “Move” will move the image from the HDD template to a partition on the HDD. Select partition Use the arrow buttons to select desired partition and press “ENT” to select. A Image Exists Overwrite ? Yes Use arrow buttons to select “Yes” or “No” then press “ENT”, if an image already exists on the partition.. NOTE: all existing data in the partition will be lost. Moving to P: A 0% The move progress is displayed. Moving to P: A OK The system will confirm completion of the move, press “ENT” to continue. 3.10.3 Play Audio Track Selecting “Play Audio” will use the CopySmartBlast as a music player. You can plug speakers into the audio out from the front panel of the top writer drive. 10-03. Edit Track Play Audio Track Press “ENT” button to enter the play audio function; “ESC” button to bring you back one menu. Select Track: 1/10 03:25 Use arrow buttons to select which track you are going to play. Playing Track - 1 00:00 / 03:25 LCD will show the process of “Audio Playback”. - 16 - 3.10.4 Close Session Selecting “Close Session” will close the disc so that you cannot write any additional data to it. This function is required to allow the disc to be read on a normal player. 10-04. Edit Track Close Session Press “ENT” button to close session; “ESC” button to bring you to the next setting. Close all disc’s session? Yes System will ask a confirmation to close the disc’s session. After this step, the disc cannot have additional data written to it. Closing Session Please wait--- LCD will show the progress of the disc closing. Closing Complete OK :3 Fail :0 When the session is finished closing, the LCD will show the number of discs “OK” and “Fail” message. - 17 - 3.11 Setup This function contains a list of options that allows the user to change the original default settings. As there are different settings under the setup function to control the duplicator’s operation, we suggest using the original default settings for optimal operation. 11. Setup Press “ENT” button to enter the “Setup” function. 3.11.1 Setup for DVD and 14 Drive Models For the CSBD083, CSBD083, CSBD087 and CSB2414 the following menu options are available under the Setup menu. 3.11.1.1 Language (optional) Use this option to set the display language shown on the LCD. English, Traditional Chinese, Simplified Chinese and Japanese languages are available. 11-01. Setup Language Press “ENT” to change the setting and “ESC” to exit. 3.11.1.2 CD Burn Speed This setting controls the maximum writing speed of CD burning. Default setting is “Auto” which will use the highest writing speed of the writers. Sometimes maximum writing speed will cause high failure rates that may be due to poor CD quality or unstable CD writing at high speed. Under these circumstances, please lower the writing speed under this setting to get a higher success rate in CD writing. 11-02. Setup Burn Speed Press “ENT” to enter the setting and “ESC” to exit. Burn Speed 24X Use arrow buttons to change the burning speed then press “ENT”. (Depending on the drives maximum speed support) 3.11.1.3 DVD Burn Speed This setting controls the maximum writing speed for DVD burning, this is not relevant for the CSB2414. Default setting is “Auto” which will use the highest writing speed of the writers. Sometimes maximum writing speed will cause high failure rates that may be due to poor DVD quality or unstable DVD writing at high speed. Under these circumstances, please lower the writing speed under this setting to get a higher success rate in DVD writing. 11-03. Setup Burn Speed Press “ENT” to enter the setting and “ESC” to exit. Burn Speed 8X Use the arrow buttons to change the burning speed then press “ENT”. (If burning disc to disc, do not select 8x or 6x – your CopySmartBlast is certified to burn at 4x when burning disc to disc.) - 18 - 3.11.1.4 Read Speed Allows the user to set the maximum reading speed of the source CD-RW/DVD±RW drive. Default setting is “Maximum” which will use the highest reading speed of the source drive. Sometimes maximum reading speed can cause read errors that may be due to poor source disc quality or unstable source disc reading at high speed. Under these circumstances, please lower the writing speed under this setting to get a higher success rate in source disc reading. 11-04. Setup Read Speed Press “ENT” to enter the setting and “ESC” to exit. Read Speed Maximum Use the arrow buttons to change the reading speed then press “ENT”. (Depends on the DVD-ROM maximum speed support) 3.11.1.5 Auto Start Drive Use this setting to auto start copy or test when blank discs are inserted into the DVD±R drives. Default setting is “Off”. 11-05. Setup Auto Start Drive Press the “ENT” button to enter “Auto Start Drive” and “ESC” to exit. Auto Start Drive Off Use the arrow buttons to change “The number” or “Off” setting then press “ENT” or press “ESC” to go back. 3.11.1.6 Start up menu This setting selects one of the menu items which will become the first menu item to show when turning on the duplicator. 11-06. Setup Startup Menu Press “ENT” button to enter the “Startup Menu” and “ESC” to exit. Startup Menu 1.Copy Use the arrow buttons to select the menu item setting for the first menu item to show (1 to 11 items) then press “ENT”. 3.11.1.7 Auto Verify This setting controls On and Off of auto verify for the target. Default setting is “Off”. 11-07. Setup Auto Verify Press the “ENT” button to enter “Auto Verify ” and “ESC” to exit. Auto Verify Off Use the arrow buttons to change “On” or “Off” setting then press “ENT” or press “ESC” to go back. - 19 - 3.11.1.8 Auto Compare This setting controls auto compare of the data between master and target discs after disc copying. Default setting is “Off”. 11-08. Setup Auto Compare Press the “ENT” button to enter “Auto Compare” and “ESC” to exit. Auto Compare Off Use the arrow buttons to change “On” or “Off” setting then press “ENT” or press “ESC” to go back. 3.11.1.9 Auto Prescan This setting controls the auto prescan of the master of the disc and tests the reading speed. Default setting is “OFF”. 11-09. Setup Auto Prescan Press the “ENT” button to enter “Auto Prescan” and “ESC” to exit. Auto Prescan Off Use the arrow buttons to change “On” or “Off” setting then press “ENT” or press “ESC” to go back. 3.11.1.10 Eject Disc This setting controls the ejection of discs by the writers. Three options are available: − “Eject Good Only” setting will only eject the passed discs automatically and leave the failed ones in the writers. − “Eject All Disc” means the writers will eject the discs no matter whether the copy operation is successful or failed. − “Do Not Eject” means all discs will remain in writers when the job is done and you will have to eject discs from the writers manually. 11-10. Setup Eject Disc Press the “ENT” button to enter “Eject Disc” and “ESC” to exit Eject Disc Eject Good Only Use the arrow buttons to select “Eject Good Only”, then press “ENT” or press “ESC” to go back. Eject Disc Eject All Disc Use the arrow buttons to select “Eject All Disc”, then press “ENT” or press “ESC” to go back. Eject Disc Do Not Eject Use the arrow buttons to select “Do Not Eject”, then press “ENT” or press “ESC” to go back. - 20 - 3.11.1.11 Burn on The Fly This setting controls the writing methods of the writers. When the setting is “On”, the data will direct copy from the source drive to the target drives. 11-11. Setup Burn On The Fly Press “ENT” button to enter “Burn On The Fly” and “ESC” to exit Burn On The Fly On Use the arrow button to change “On” or “Off” setting then press “ENT” or press “ESC” to go back. 3.11.1.12 Burn Mode This setting controls the writing methods to the discs including “Disc At Once” (DAO), “Track At Once” (TAO) or “TAO Not Close”. Default setting is “DAO”. Some writers may support different writing methods. If the method selected is not supported, the duplicator will automatically switch to the other one. 11-12. Setup Burn Mode Press the “ENT” button to enter “Burn Mode” and “ESC” to exit Burn Mode DAO Use the arrow buttons to change “TAO” or “DAO” mode setting then press “ENT” or press “ESC” to go back. 3.11.1.13 Display Time This setting selects if the total burn time is displayed or not, after the copy is completed. 11-13. Setup Display Time Press the “ENT” button to enter “Display Time” and “ESC” to exit Display Time On Use the arrow buttons to change “On” or “Off” setting then press “ENT” to accept or press “ESC” to go back. 3.11.1.14 Button Sound This setting controls button sounds. Default setting is “On”. Press “ENT” button to change and “ESC” to exit. 11-14. Setup Button Sound Press the “ENT” button to enter “Button Sound” and “ESC” to exit Button Sound On Use the arrow buttons to change “On” or “Off” setting then press “ENT” or press “ESC” to go back. 3.11.1.15 Device Info This function will show what devices are connected. The brand and type of each device will be shown on LCD. 11-15. Setup Device Info Press the “ENT” button to enter the device information and “ESC” to exit. - 21 - 00 IDE0 Master DVD-ROM:BRAND Use the arrow buttons to select the device or press “ESC” to go back. MODEL FIRMWARE Press the “ENT” button to see the device information and “ESC” to go BACK. 01 IDE1 Master DVD- RW:BRAND Use the arrow button to select another device or press “ESC” to go back. MODEL FIRMWARE Press the “ENT” button to see the device information and “ESC” to go back. 02 IDE2 Master DVD-RW:BRAND Use the arrow button to select another device or press “ESC” to go back. MODEL FIRMWARE the “ENT” button to see the device information and Press “ESC” to go back. 03 IDE3 Master DVD-RW:BRAND Use the arrow button to select another device or press “ESC” to go back. MODEL FIRMWARE Press the “ENT” button to see the device information then press “ENT” again to go back. 3.11.1.16 System Info This function will show the system information on the LCD panel. 11-16. Setup System Info Press the “ENT” button to enter. DVD Duplicator 1-3 ver: 1.93K Displays duplicator model and firmware version. NOTE: this will vary according to model purchased. SST: 39SF020 2001 / 11 / 16 Press “ENT” again to display firmware version date. - 22 - 3.11.1.17 Quick Erase Allows the user to perform a quick erase of the data on the CD-RW or DVD±RW discs. It will only take a short time to complete. 11-17. Setup Quick Erase Press the “ENT” button to enter the “Quick Erase” and “ESC” to exit. All data will be lost, erase ? Yes Use the arrow buttons to change “Yes” or “No” setting then press “ENT” or press “ESC” to go back. Erasing disc 00:24 (Quick) LCD will show the progress of erasing the disc. Quick Erase OK: 01 Fail: 00 When disc erasing is finished, the LCD will show the message at left. Press “ESC” to go back. 3.11.1.18 Full Erase This function will fully erase the data on the CD-RW or DVD±R disc. As it will completely erase all data, it will take a lot longer to complete then the Quick Erase. 11-18. Setup Full Erase Press the “ENT” button to enter the “Full Erase” and “ESC” to exit. All data will be lost, erase?Yes Use the arrow buttons to change “Yes” or “No” setting then press “ENT” or press “ESC” to go back. Erasing disc 15:24 (Full) LCD will show the progress of the erase. Full Erase OK: 01 Fail: 00 When disc erasing is finished, the LCD will show the message at left. Press “ESC” to go back. - 23 - 3.11.2 Setup for CD Models For the CSB523 and CSB527, the following menu options are available under the Setup menu. 3.11.2.1 Language (optional) Use this option to set which language is shown on the LCD. Available options are English, Traditional Chinese, Simplified Chinese and Japanese languages. 11-01. Setup Language Press “ENT” to change the setting and “ESC” to exit. 3.11.2.2 CD Burn Speed This setting controls the maximum writing speed of CD burning. Default setting is “Auto” which will use the highest writing speed of the writers. Sometimes maximum writing speed will cause high failure rates that may be due to poor CD quality or unstable CD writing at high speed. Under these circumstances, please lower the writing speed under this setting to get a higher success rate in CD writing. 11-02. Setup CD Burn Speed Press “ENT” to enter the setting and “ESC” to exit. CD Burn Speed 24X Use arrow buttons to change the burning speed then press “ENT”. (Depending on the drives maximum speed support) 3.11.2.3 Read Speed Sets the read speed of the source drive. 11-03. Setup Read Speed Press “ENT” to enter the setting and “ESC” to exit. Read Speed Auto Use the arrow buttons to change the reading speed then press “ENT”. (Depends on the maximum speed supported by the source drive) 3.11.2.4 Auto Start Drive Use this setting to auto start copy or test when blank discs are inserted into the DVD±R drives. Default setting is “Off”. 11-04. Setup Auto Start Drive Press the “ENT” button to enter “Auto Start Drive” and “ESC” to exit. Auto Start Drive Off Use the arrow buttons to change “The number” or “Off” setting then press “ENT” or press “ESC” to go back. - 24 - 3.11.2.5 Start up menu This setting selects one of the menu items which will become the first menu item to show when turning on the duplicator. 11-05. Setup Startup Menu Press “ENT” button to enter the “Startup Menu” and “ESC” to exit. Startup Menu 1.Copy Use the arrow buttons to select the menu item setting for the first menu item to show (1 to 11 items) then press “ENT”. 3.11.2.6 Auto Verify This setting controls On and Off of auto verify for the target. Default setting is “Off”. 11-06. Setup Auto Verify Press the “ENT” button to enter “Auto Verify ” and “ESC” to exit. Auto Verify Off Use the arrow buttons to change “On” or “Off” setting then press “ENT” or press “ESC” to go back. 3.11.2.7 Auto Compare This setting controls auto compare of the data between master and target discs after disc copying. Default setting is “Off”. 11-07. Setup Auto Compare Press the “ENT” button to enter “Auto Compare” and “ESC” to exit. Auto Compare Off Use the arrow buttons to change “On” or “Off” setting then press “ENT” or press “ESC” to go back. 3.11.2.8 Auto Prescan This setting controls the auto prescan of the master of the disc and tests the reading speed. Default setting is “OFF”. 11-08. Setup Auto Prescan Press the “ENT” button to enter “Auto Prescan” and “ESC” to exit. Auto Prescan Off Use the arrow buttons to change “On” or “Off” setting then press “ENT” or press “ESC” to go back. - 25 - 3.11.2.9 Eject Disc This setting controls the ejection of discs by the writers. Three options are available: − “Eject Good Only” setting will only eject the passed discs automatically and leave the failed ones in the writers. − “Eject All Disc” means the writers will eject the discs no matter whether the copy operation is successful or failed. − “Do Not Eject” means all discs will remain in writers when the job is done and you will have to eject discs from the writers manually. 11-9. Setup Eject Disc Press the “ENT” button to enter “Eject Disc” and “ESC” to exit Eject Disc Eject Good Only Use the arrow buttons to select “Eject Good Only”, then press “ENT” or press “ESC” to go back. Eject Disc Eject All Disc Use the arrow buttons to select “Eject All Disc”, then press “ENT” or press “ESC” to go back. Eject Disc Do Not Eject Use the arrow buttons to select “Do Not Eject”, then press “ENT” or press “ESC” to go back. 3.11.2.10 Burn on The Fly This setting controls the writing methods of the writers. When the setting is “On”, the data will direct copy from the source drive to the target drives. 11-10. Setup Burn On The Fly Press “ENT” button to enter “Burn On The Fly” and “ESC” to exit Burn On The Fly On Use the arrow button to change “On” or “Off” setting then press “ENT” or press “ESC” to go back. 3.11.2.11 Burn Mode This setting controls the writing methods to the discs including “Disc At Once” (DAO), “Track At Once” (TAO) or “TAO Not Close”. Default setting is “DAO”. Some writers may support different writing methods. If the method selected is not supported, the duplicator will automatically switch to the other one. 11-11. Setup Burn Mode Press the “ENT” button to enter “Burn Mode” and “ESC” to exit Burn Mode DAO Use the arrow buttons to change “TAO” or “DAO” mode then press “ENT” or press “ESC” to go back. - 26 - 3.11.2.12 Display Time This setting selects if the total burn time is displayed or not, after the copy is completed. 11-12. Setup Display Time Press the “ENT” button to enter “Display Time” and “ESC” to exit. Display Time On Use the arrow buttons to change “On” or “Off” setting then press “ENT” or press “ESC” to go back. 3.11.2.13 Button Sound This setting controls button sounds. Default setting is “On”. Press “ENT” button to change and “ESC” to exit. 11-13. Setup Button Sound Press the “ENT” button to enter “Button Sound” and “ESC” to exit Button Sound On Use the arrow buttons to change “On” or “Off” setting then press “ENT” or press “ESC” to go back. 3.11.2.14 Device Info This function will show what devices are connected. The brand and type of each device will be shown on LCD. 11-14. Setup Device Info Press the “ENT” button to enter the device information and “ESC” to exit. 00 IDE0 Master HDD :BRAND Use the arrow buttons to select the device or press “ESC” to go back. MODEL FIRMWARE Press the “ENT” button to see the device information and “ESC” to go BACK. 01 IDE1 Master CD-RW:BRAND Use the arrow button to select another device or press “ESC” to go back. MODEL FIRMWARE Press the “ENT” button to see the device information and “ESC” to go back. 02 IDE2 Master CD-RW:BRAND Use the arrow button to select another device or press “ESC” to go back. MODEL FIRMWARE the “ENT” button to see the device information and Press “ESC” to go back. - 27 - 03 IDE3 Master CD-RW:BRAND Use the arrow button to select another device or press “ESC” to go back. MODEL FIRMWARE Press the “ENT” button to see the device information then press “ENT” again to go back. 3.11.2.15 System Info This function will show the system information on the LCD panel. 11-15. Setup System Info Press the “ENT” button to enter. CD Duplicator 1-3 ver: 1.67B Displays duplicator model and firmware version. NOTE: this will vary according to model purchased. SST: 39SF020 2001 / 11 / 16 Press “ENT” again to display firmware version date. 3.11.2.16 Quick Erase Allows the user to perform a quick erase of the data on the CD-RW or DVD±RW discs. It will only take a short time to complete. 11-16. Setup Quick Erase Press the “ENT” button to enter the “Quick Erase” and “ESC” to exit. All data will be lost, erase ? Yes Use the arrow buttons to change “Yes” or “No” setting then press “ENT” or press “ESC” to go back. Erasing disc 00:24 (Quick) LCD will show the progress of erasing the disc. Quick Erase OK: 01 Fail: 00 When disc erasing is finished, the LCD will show the message at left. Press “ESC” to go back. - 28 - 3.11.2.17 Full Erase This function will fully erase the data on the CD-RW disc. As it will completely erase all data, it will take a lot longer then the Quick Erase. 11-17. Setup Full Erase Press the “ENT” button to enter the “Full Erase” and “ESC” to exit. All data will be lost, erase? Yes Use the arrow buttons to change “Yes” or “No” setting then press “ENT” or press “ESC” to go back. Erasing disc 03:24 (Full) LCD will show the progress of the erase. Full Erase OK: 01 Fail: 00 When disc erasing is finished, the LCD will show the message at left. Press “ESC” to go back. - 29 - 3.12 Advance Setup Menu 12 Advanced Setup allows the user to set configuration settings of the CopySmartBlast. To Access menu 12, press and hold the “ESC” button for two seconds, an extended audible beep will be heard, the screen will display as below. NOTE: It is advised that settings under the Advance Setup menu only be used when advised by Region4 Technical Support. 12. Adv Setup Press the “ENT” button to enter the Advance Setup menu. 3.12.01 UnderRun Protect UnderRun Protect allows the user to set buffer underrun protection such as BurnProof either On or Off. 12-01. Adv Setup UnderRun Protect Press the “ENT” button to enter the “UnderRun Protect” option. UnderRun Protect On Use the arrow buttons to set to either “On” or “Off” then press “ENT” to accept or “ESC” to go back. The default setting is On. 3.12.02 OverBurn This function allows the user to set the CopySmartBlast to burn beyond the limit of the CD/DVD media. 12-02. Adv Setup OverBurn Press the “ENT” button to enter the “Full Erase” and “ESC” to exit. OverBurn Off Use the arrow buttons to change “Yes” or “No” setting then press “ENT” or press “ESC” to go back. 3.12.03 Read Error Skip The Read Error Skip function allows the user to set the CopySmartBlast to either ignore the error or to abort the copy/read process. In some cases, ignoring read errors can allow some defective discs to be copied. 12-03. Adv Setup Read Error Skip Press the “ENT” button to enter the “Read Error Skip” option or “ESC” to exit. Read Error Skip Off Use the arrow buttons to set to either “On” or “Off” setting then press “ENT” or press “ESC” to go back. The default setting is Off. - 30 - 3.12.04 Format HDD This function formats the entire Hard Disk Drive (HDD), destroying any data that is on the HDD. NOTE: Please refer to 3.9.2 to erase the data (image) stored on a particular partition on the HDD. 12-04. Adv Setup Format HDD Press the “ENT” button to enter the “Format HDD” option or “ESC” to exit. HD Partition FormatSelect?DVD When formatting the HDD of a DVD model CopySmartBlast, the user is prompted for the partition type DVD or CD. Use the arrow buttons to select “DVD” or “CD”, then press ENT to continue or ESC to return. The default is DVD. All data will be lost, format? Yes Use the arrow buttons to select “Yes” or “No” then press “ENT” or press “ESC” to go back. The default is Yes. Format HDD OK ! When complete the HDD format will be confirmed, and prompt to perform a Verify of the HDD. Use the arrow buttons to select “Yes” or “No”, then press ENT to continue or ESC to return. The default is Yes. Verify HDD? Yes Verify Hard Disk OK ! The CopySmartBlast will confirm the verification process when complete. 3.12.05 Verify HDD This function will confirm that the HDD or a partition will work successfully when used as a source. 12-05. Adv Setup Verify HDD Press the “ENT” button to select “Verify HDD” or “ESC” to exit. Verify Disk or Partition? Disk Use the arrow buttons to select either “Disk” or “Partition” then press “ENT” to select or press “ESC” to go back. Verify Hard Disk OK ! The CopySmartBlast will confirm the verification process when complete. - 31 - 3.12.06 Burn In The Burn In function allows the user to simulate the burn process multiple times. The user can select the number of times to perform the burning simulation. After each cycle, the CDRW/DVD±RW drives will eject automatically, then close the drive trays ready for the next simulation cycle. NOTE: Burn & Copy will only work when using either CD-RW, DVD-RW or DVD+RW media. 12-06. Adv Setup Burn In Press the “ENT” button to select “Burn In” or “ESC” to go back. Burn In Erase & Copy Use the arrow buttons to change to either “Burn In” or “Test” then press “ENT” to accept or press “ESC” to go back. Sel Burn-In Num: Run Continuous Using the arrow buttons select the number of Burn In cycles to perfom. Then press “ENT” to accept or press “ESC” to go back. Default is Run Continuous. Burn-In Num: 03 Time: 00:11:33 When desired number of cycles has completed, confirmation information is displayed. 3.12.07 Firmware Update Perform an update of the Firmware of the controller to the latest version. NOTE: the correct version firmware update for the model CopySmartBlast you have, MUST be used. The Firmware Update file needs to be burnt to a disc, and MUST be the only data on the disc. NOTE: before going into the 12. Advance Setup menu, make sure the source drive selected is the first CD-RW/DVD±RW drive, and refer to 3.8 Select Source. 12-07. Adv Setup Update Firmware Press the “ENT” button to select “Firmware Update” or “ESC” to exit. Searching F/W --XXX/XXXXX The CopySmartBlast checks the source disc for the Firmware Update file on the source disc. Update F/W X.XXX To X.XXX? Yes The user is prompted with the current firmware version and the new firmware version. Use the arrow buttons to select either “Yes” or “No”, then press ENT to continue or ESC to go back. 3.12.08 Compare Firmware This function compares the existing firmware version of the CopySmartBlast with a version on a source disc. Allows the user to confirm they are using the correct version, and that it is later then the current version. 12-08. Adv Setup Compare Firmware Press the “ENT” button to select “Compare Firmware”. - 32 - 3.12.09 H/W Diagnostic Performs a system diagnostic comprising a LCD test, keypad test, Memory test, IDE Channel test, and a Flash test. 12-09. Adv Setup H/W Diagnostic Press the “ENT” button to enter the “H/W Diagnostic” following the prompts to perform the test. Test Complete Comfirmation of completion is displayed, press ESC to continue. 3.12.10 Load Default Resets the configuration of the CopySmartBlast to factory defaults. 12-10. Adv Setup Load Default Press the “ENT” button to select “Load Default” option. Load Default Config? Yes Use the arrow buttons to select “Yes” or “No” then press “ENT”, or press “ESC” to go back. Default is Yes. 3.12.11 CD+G Allows the user to set the CopySmartBlast to copy CD+G discs. NOTE: The DVD±R drives used in the DVD models do not support the CD+G format. 12-11. Adv Setup CD+G Press the “ENT” button to enter the “CD+G” option. CD+G Yes Use the arrow buttons to select either “Yes” or “No” then press “ENT”, or press “ESC” to go back. 3.12.12 ISRC & MCN Provides support for ISRC and MCN subcodes. 12-12. Adv Setup ISRC & MCN Press the “ENT” button to enter the “ISRC & MCN” option or “ESC” to exit. ISRC Off Use the arrow buttons to select either “Yes” or “No” then press “ENT”, or press “ESC” to go back. - 33 - 3.12.13 Switch USB Mode Sets the CopySmartBlast to USB Link Host mode - images can be copied directly to the HDD of the CopySmartBlast from a host computer. 12-13. Adv Setup Switch USB Mode Press the “ENT” button to enter “Switch USB Mode” or “ESC” to exit. USB L.H Mode Indicates that the CopySmartBlast is in USB Link Host Mode. Press either arrow button to change modes. Back to SA Mode Yes Use arrow buttons to select either “Yes” or “No” then press “ENT” to select. - 34 - Chapter 4 Trouble Shooting No display on LCD or the unit does not operate when power on. − Please check the connection of the power cable and that the power outlet is operational. LCD shows the Error message. − During operations like Copy, Test, Compare and Verify, you may press the ESC button to abort the operation. An Error message will be shown on the LCD. With some CD writers the abort will cause the duplicator to hang and you have to re-start the power to return to normal operation. − Failed reading may cause the error message shown on the LCD display. Change the master CD to try again. − During operation if buffer under run or writing errors occur, the LCD will show an error message like: Pass xx, failed xx. − If there is no device connected and detected by the duplicator during power-on, the duplicator will show an error message on the LCD before entering the main menu. CD-RW /DVD±RW drive can not read disc and shows error message. − Check the format of the master CD/DVD or the master CD/DVD itself for damage. − Use any of the Writers to read the master; if it works, the DVD-ROM may be defective or not compatible with DVD-ROM. Buttons do not function. − Unit may still be busy on a task. − Button malfunction. − Faulty board. Copy completed but the written disc is not readable / executable − Use compare to check. − Change to source drive to test. The failure rate is high. − Lower the speed of writers and try again. − Quality of blank disc is poor. − Check for latest firmware version. − Check the Writer maximum writing speed. Can not boot-up or fail to upgrade firmware. − Contact your dealer to solve the problem. Please note you may be charged for this. − A failed firmware upgrade might cause failed boot. This can only be solved by returning the duplicator to the agent or factory directly. To cancel duplicator operation. − Press “ESC” button for 2 seconds to cancel any “Copy”, “Test”, or “Verify” etc. function while the job is in progress. - 35 - Appendix 1 Menu Structure 1. Copy 2. Test 3. Test&Copy 4. Verify 5. Compare 6. Prescan 7. Disc Info 8. Select Source 9. Image 9.01 Load 9.02 Delete Image 9.03 Image Info 9.04 Compare Image 9.05 Select Image 9.06 Image Source Drive 10. Edit Track(For AUDIO disc only) 10.01 CD to CD Edit 10.02 CD to HDD Edit 10.03 Play Audio Track 10.04 Close Session 11. Setup CD Model 11.01 Language 11.02 CD Burn Speed 11.03 Read Speed 11.04 Auto Start Drive 11.05 Startup Menu 11.06 Auto Verify 11.07 Auto Compare 11.08 Auto Prescan 11.09 Eject Disc 11.10 Burn On The Fly 11.11 Burn Mode 11.12 Display Time 11.13 Button Sound 11.14 Device Info 11.15 System Info 11.16 Quick Erase 11.17 Full Erase (LCD Type1:English) (If no disc in writers, list all supported speeds else list speed supported by disc) (Maximum) (If ready drive number equals to this value, auto start to copy or test) (On Off) (On Off) (On Off) (1.Eject Good Only 2.Eject All Disc 3.Do Not Eject) (On Off) (1.DAO 2.TAO) (On Off) (On Off) DVD Model 11.01 Language 11.02 CD Burn Speed 11.03 DVD Burn Speed 11.04 Read Speed 11.05 Auto Start Drive 11.06 Startup Menu 11.07 Auto Verify 11.08 Auto Compare 11.09 Auto Prescan 11.10 Eject Disc 11.11 Burn On The Fly 11.12 Burn Mode 11.13 Display Time 11.14 Button Sound 11.15 Device Info 11.16 System Info 11.17 Quick Erase 11.17 Full Erase (LCD Type1:English) (If no CD in writers, list all supported speeds else list speed supported by CD) (If no DVD in writers, list all supported speeds else list speed supported by DVD) (Maximum) (If ready drive number equals to this value, auto start to copy or test) (On Off) (On Off) (On Off) (1.Eject Good Only 2.Eject All Disc 3.Do Not Eject) (On Off) (1.DAO 2.TAO) (On Off) (On Off) - 36 - 12. Adv Setup 12.01 UnderRun Protect 12.02 OverBurn 12.03 Read Error Skip 12.04 Format HDD 12.05 Verify HDD 12.06 Burn In 12.07 Firmware Update 12.08 Compare Firmware 12.09 H/W Diagnostic 12.10 Load Default 12.11 CD+G 12.12 ISRC & MCN 12.13 Switch USB Mode (On Off) (On Off) (On Off) (Erase & Copy, Test) (On Off) (On Off) - 37 - Appendix 2 LCD Message List Normal LCD Message List : Message Description Initialize SDRAM Initialize the memory on the system. Detect Drives Detect what drives are connected to the system. User Abort! Job was cancelled. Analyzing.... Analyzing the source disc. Source Drive Not Ready Source drive is not ready to read. Target Drive Not Ready Target drive is not ready to write. Source Disc Not Ready Source disc in not ready for reading. Target Disc Not Ready Target drive is not ready for writing. Erasing disc System is erasing the data on the DVD±RW disc. Fail to get Drive Info! The drive is not correctly recognised. Fail to get Src Disc Info! Cannot read the information from the DVD-ROM. Save new config Fail! The new configuration setting cannot be saved. Load Default Config? Loading the factory default setting. Src&Tgt can't be the same channel The two selected drives and/or images cannot be compared. Choose alternate drives and/or images. Preparing...... System is preparing the data and the devices are connecting for recording. Check Target Please Wait.... System is checking the target device, wait for a while. Audio Disc!!! Can't compare! Audio disc comparing is not supported. Identical Confirmation after comparing that the contents of discs are the same. Read disc error During compare the disc has a read error. Cannot read TOC Discs TOC data can not be read. TOC not match After comparing, the source and target device’s TOC do not match. Source Disc Empty !!! The source disc is blank without data. Target overflow The target blanks do not have enough space to record the source. Target Disc Not Empty!!! The target disc is not empty to record. Press a Key to Eject Good Disc Press any key to eject the good disc after the recording process. Press a Key to Eject Fail Disc Press any key to eject the failed disc after the recording process. CD-RW does not Support the Func Writer does not support this function. Hold ESC to exit Press “ESC” for a second to terminate the testing. All data will be lost, erase? All data on the disc will be lost. Confirm to erase the discs. Erase Finished CD-RW, DVD-RW or DVD+RW discs have been erased. No Eraseable Disc in CD-RW !! The discs in the writers are not erasable discs. - 38 - Audio Edit Messages: Message Lost selected Tracks? End edit disc and burn? Continue edit next Disc? Target Overflow Re-Select Description Abort the tracks selected and delete it. Finish the music disc edit and start to record the CD. Asking to continue editing next music disc or not. The CD disc space is not enough to record the selected track, please re-select another. Close all discs session? Closing the disc’s session and will not allow the recording of any further data. Can’t edit HDD The hard drive can not edit as a source audio CD. No AUDIO track in this disc The source CD disc cannot find an audio track. Insert next disc Asking to insert the next audio disc. Sessions were closed already ! The disc session has already been closed. Burn or Move to partition? Confirmation of direct burning to CD or move the data to a partition on the hard disk drive. Tgt overflow, del last trk? The CD disc space is not enough to record the selected track, asking to delete the last track. Ins empty disc Continue? Asking to insert an empty disc and continue the process. - 39 - Appendix 3 Technical Support Contact Details E-mail: Web: [email protected] www.region4.com.au Region4 Pty Ltd 4/253 Bay Road Cheltenham VIC 3192 Ph (03) 9553 5573 Fx (03) 9553 5571 - 40 -