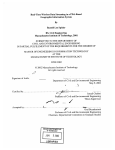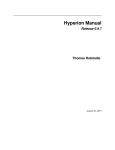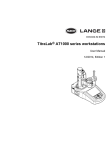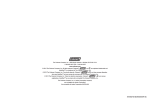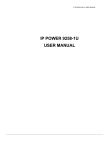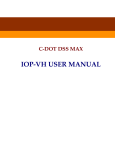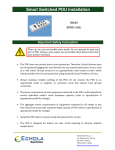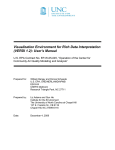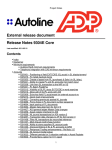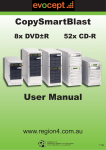Download tRIBS Visualization Module
Transcript
tRIBS Visualization Modules This document contains instructions on accessing and operating the tRIBS Visualization Module designed to facilitate the input (creation, parameterization, usage) and output (visualization, inspection, analysis) for the TIN-based Real-time Integrated Basin Simulator (tRIBS) model, developed at the Massachusetts Institute of Technology and New Mexico Institute of Mining and Technology. This module is available as an individual application, tRibsIO, or embedded as a module on CUENCAS1. The tRIBS Visualization Module does not execute the tRIBS code itself. The user is responsible for carrying this out on the appropriate platform from a tRIBS executable. The Input Module will simply help in the preparation of the input files, while the Output Module is used to visualize model output generated independently by the user. 1 Launching CUENCAS or tRibsIO CUENCAS and tRIBSIO use Java™ Webstart technology for installation and upgrading process. This entails automatic upgrades via the Internet upon use of the software during each new session. This procedure greatly simplifies the process of making the most current version available for all users, but requires the user to have web access. Java™ 1.5 or higher and Java3D™ 1.5 are required for both applications. You can download Java for free at http://java.sun.com/ 2. It is important that you download and install the appropriate Java3D™ library for your platform (For Windows and Solaris platforms go to http://java3d.dev.java.net, for Linux use http://www.blackdown.org). Java and Java3D are native libraries on Mac OS X Tiger (10.4) and above, so there is no need to install. If you decide to use the JRE version of Java™ 1.5, make sure you download the JRE version of Java3D. With these two products installed on your computer you can click the RUN CUENCAS link at http://cires.colorado.edu/~ricardo/cuencas/cuencas-download.htm or RuntRIBS Visualization Modules link at http://www.ees.nmt.edu/vivoni/tribs/visualization.html. To avoid having to visit this site frequently, you can also right click on the link and Save Target As (cuencas.JNLP or tRibsIO.JNLP). More information on the CUENCAS is available at: http://www.ees.nmt.edu/vivoni/tribs/CuencasUsers_05032007.pdf If you are using the tRIBS visualization modules in the NMT cluster you can use the following commands in the prompt to have direct access to the interface: To use the Cuencas GIS interface: #cuencas To use the tRIBS Output module: #startTRIBS_io /path/to/OutputDir baseName 1 GIS developed by Ricardo Mantilla and other collaborators at the University of Colorado 2 You can download either the JDK or the JRE. Java is available for all platforms 1 2 Input Module The input module has been designed to facilitate the creation of the basic data and information needed to implement the tRIBS model. The input module is intended to reduce the need of proprietary GIS products for the construction of the TIN (triangulated irregular network) and land surface descriptors. Currently, the input interface includes five different components: (1) TIN creation, (2) Land Cover map clipping, (3) Soils map clipping, (4) Groundwater map clipping and (5) the Input file (*.in) template editor. Before you start using the module, it is recommended that you create an empty directory in your hard drive that will contain the data created by the interface. 2.1 Accessing the Input Module from CUENCAS In order to use the module effectively, you must have created a CUENCAS database containing the information needed for tRIBS. The information is: (1) a DEM of the area of interest that has been fully processed by CUENCAS, (2) a land cover map of the region, (3) a soils map of the region, and (4) a groundwater map for the model initial condition. For more information with regards to creating a CUENCAS database for your basin of interest, go to the tutorial section in the CUENCAS User Manual at: http://cires.colorado.edu/~ricardo/cuencas/CuencasUsers_05032007.pdf This link will be updated with future modifications of the user manual. As a result, check the CUENCAS website for the most up to date user manual. Alternatively, this document can be obtained from the tRIBS website (see page 1 of this user manual). The manual assumes that your DEM has been processed and that you have selected the outlet of the basin of interest (see Figure 1). Please follow the instructions in the CUENCAS user manual for DEM processing, basin and stream network delineation, and other prerequisites for use of the Input Module. 2 Figure 1 Automatic basin delineation in CUENCAS By right clicking on the red square at the basin outlet (see Figure 1), the Available Network Tools dialog box is displayed: Figure 2 Available network tools for CUENCAS Select the tRIBS Input Module button. 2.2 Accessing the Input Module from tRibsIO As mentioned before, storing the data in an organized fashion is recommended. The data needed are: (1) a DEM of the area of interest3, (2) a land cover map of the region4, (3) a 3 Formats accepted are: (1) CUENCAS format (*.metaDEM) and (2) ARC-GIS ASCII grid (*.asc). If the DEM is not processes by sinks, pits, and flat zones, it will be internally processed and stored in CUENCAS format. 4 Formats accepted are: CUENCAS VHC format (*.metaVHC) and (2) ARC-GIS ASCII grid (*.asc). ASCII rasters will be imported to VHC and stored in the same location than the original raster. 3 Figure 3 tRibsIO interface soils map of the region4, (4) a groundwater map for the model initial condition4, and (5) latitude and longitude in degrees of the basin outlet5. All information should be in geographic coordinates (e.g. latitude and longitude in decimal degrees with WGS 84). Figure 3 shows the tRibsIO interface. If the “Input Visualization” button is active, the user is asked to select the required data. In case the land cover, soils, or groundwater maps are not in CUENCAS VHC format, the user can import them by clicking the button “Create VHC files from ARC-INFO Grid File”. Finally, click “Accept”. 2.3 Into the Input Module CUENCAS or tRibsIO will launch a file chooser interface requesting the location of the directory where your tRIBS formatted data will be stored. This is typically an empty directory created for the purpose of creating a new tRIBS model implementation. Notice that the program will automatically create four subdirectories named “Input”, “Output”, “Rain” and “Weather” inside the selected directory. Subsequently, a smaller interface is launched requesting a base name for your tRIBS implementation. This base name will be used in the Output Module for visualizing model results and is written in the tRIBS Input File. 5 Values should be in decimal degree format with a resolution capable to capture the raster’s spatial resolution. For a 30 m raster, five decimal digits are enough. 4 (b) (a) Figure 4 For tRIBS implementation, the user is asked for: (a) a base directory selection and (b) a base name. Once you have assigned these two properties, wait for the input interface to load. The loading speed depends on the size of the basin that you have selected. The interface will show two superior tabs: Input Options and Output Analysis. Below, the user will see several tabs associates with the Input Options: TIN, Land Cover, Soil Type, Ground Water and Input File. 2.3.1 TIN Creation Interface The input module will load the TIN Creation Interface (see Figure 5) with all the points in the DEM. There are controls at the bottom to customize the lattice density. Notice that the total number of points in the TIN domain is displayed in the upper right corner. You can select from a number of options for your desired TIN and hit the “Compute Lattice” button to obtain a customized result. Note that the mouse wheel can be used to zoom in and out of the image and the right click button allows you to drag the image. If your mouse does not have a scroll wheel, press the “shift” key of your keyboard and then drag the mouse up and down over the map. 5 Figure 5 TIN Creation interface Several tools exist for creating the TIN domain using an algorithm specifically designed for this purpose. The scientific description of the algorithm is beyond the scope of this particular user manual and the reader is referred to an upcoming publication (Gomez et al., in preparation). The overall objective is similar to other efforts for TIN generation (e.g. Vivoni et al., 2004) – to select using hydrological criteria a set of points from the original DEM that capture the basin topography with a reduced number of computational nodes and minimal loss of information. The first step in establishing the model domain is to use the options that control the density of DEM points that are retained in the TIN model. These options are: Network Level: Determines the drainage density of the channel network based upon Horton order of the streams. A Level 1 network includes all the channels in the river network. This is the ideal network level for applications that seek to replicate the shape of the runoff hydrograph. However, certain applications of the model may require a less detailed description, for example, monthly runoff predictions. In those cases, it suffices to include a Level 3 or Level 4 network. This would reduce the computational burden of the routing algorithm. Path Density: Determines how frequently to sample river paths. The options are Basic, Dense and Very Dense. In the Basic option, the river path is described by the elevations points in the original DEM that are determined to be part of the river. The Dense and Very Dense options add points along those paths to avoid ambiguities about the path of the river. This is especially important for areas near river network junctions. 6 River Buffer: Determines if a buffer around the network will be added. The options are No Buffer, Simple and Floodplain. The “Simple” option means that a set of points is added to the domain around the river network to avoid ambiguity of the river paths. This is an extra precaution to keep the topology of the river network intact. Ridges Level: Ridges determining river basin partition. This option is a multilevel option for the user to decide the level of subcatchment separation desired for a particular application. The objective of this function is to remove ambiguities about the channel into which a given point in the landscape drains (e.g. capturing subcatchment divides). This is an important set of points and it is recommended that the user includes a level at least two times lower than the river network Horton order (e.g. when dealing with an order 5 basin, choose at least the level 3 ridges network). Zr Parameter: Determines the precision of the landscapes. This parameter determines the minimal difference between the base triangulation and the original DEM landscape. The figure below illustrates the difference between the landscape determined by the nodes preserved in the triangulation and the original landscape. Once the parameters for all the options are selected, use the “Calculate Lattice” button to determine the set of points that meet the specified criteria. As an example of this operation, the following two figures indicate two cases of a TIN generated through the procedure for a small basin. Example 1: Network Level: Path Density: River Buffer: Ridges Level: Zr Parameter: Level 2 Dense No Buffer Level 3 20 m Example 2: Network Level: Path Density: River Buffer: Ridges Level: Zr Parameter: Level 2 Dense No Buffer Level 3 10 m Resulting TIN lattices for examples 1 and 2 are shown in Figures 6 and 7, respectively. The number of points is 2353 for example 1 and 3165 for example 2. 7 (a) (b) Figure 6 Example 1: (a) points selected for a Level 2 Network, Level 3 ridges, and Zr = 20m and (b) the corresponding triangulation. (a) (b) Figure 7 Example 2: (a) points selected for a Level 2 Network, Level 3 ridges, and Zr = 10m and (b) the corresponding triangulation. The tools allow a great deal of flexibility for the creation of a TIN, which can be made more or less dense according to the application needs. Once you are satisfied with the density and characteristics of your lattice, hit the button “Export Points” to save the *.points file. An example of a tRIBS Points File (*.points) would look like: 8 15480 729627.880720451 3678135.9312758283 2045.0016 729652.934223671 3678167.4427706967 2046.0 3 729640.2286260547 3678151.543552579 2045.5007 729637.0393884222 3678155.254150569 2046.5007 729643.6166778043 3678147.906217876 2046.5007 729649.6283523365 3678171.195238075 2047.0 0 729656.2795889861 3678163.6677402984 2047.0 0 729652.1424767304 3678198.010179537 2048.0 3 729652.5670271849 3678182.7590561872 2047.0 3 729649.2508721023 3678182.6927553024 2048.0 0 729655.7233053051 3678182.8076767297 2048.0 0 ... 727239.4419343317 3681686.264412985 2828.0 0 727238.8052635338 3681716.756200131 2842.0 0 727238.0734227258 3681747.6282779723 2859.0 0 727237.3951913255 3681778.572210896 2871.0 0 727236.7348532816 3681809.399416179 2869.0 0 727214.7303517982 3681623.9090443277 2820.0 0 727213.8642739109 3681654.8786731684 2828.0 0 727213.1773620072 3681685.683045804 2836.0 0 3 3 0 0 You can return to the basic grid by choosing the “Reset Lattice” button, or simply by selecting a new set of criteria and pressing the “Calculate Lattice”. Notice that the “Export Points” button allows you to save the points files with different names, which is very practical if you need to test several lattice options. 2.3.2 Land Cover, Soils Type and Ground Water Tabs These simple interfaces are identical from the user perspective. The objective is to load and clip a map describing the land cover, soil type and initial groundwater table position for the basin of interest. Click the corresponding Select button (upper left corner) and select the map that will be clipped (see Figures 8 and 9). The CUENCAS “Hydroclimatic File Selection” tool is launched asking the user to select the *.metaVHC file associated to the map to be used. Then, the “Hydroclimatic Data Loader” gives the option to select one of the *.vhc files associated to the *.metaVHC. This second interface seems redundant for fixed properties such as soil types. However, it is particularly useful if you have hourly measures of the groundwater table, because the interface will allow the selection of a particular time step. It is expected that the user has prepared all of these source maps using available data sets. The reader is referred to the CUENCAS user manual for a detailed description of adding VHC maps to the CUENCAS database. 9 (b) (a) (c) Figure 8 (a) metaVHC file selector. (b) Data Loader for a fix map. (c) Data Loader for a time variable map. Figure 9 Soil map selected (raster) for study basin (white vector) 10 Once the map is successfully loaded and clipped, the “Export” button is activated and you can save the map to an appropriate location. Repeat these steps for the three spatial maps. The land use map is saved with a *.lan extension, the soils with the *.soi extension and the groundwater map with the *.iwt extension. Note that for the land use map an additional file *.ldt is created to be used as template for the land use associated parameters. For the soils map, an additional file with extension *.sdt is created. The *.ldt is an ASCII file template for the file containing information about Land Cover properties (see tRIBS user manual for a description of the parameters). This file has to be manually edited to conform with tRIBS formats. Notice that some additional information is written by CUENCAS to provide the user with the type and percentage of land uses included in the map. For example, the next few lines are a typical example of an *.ldt file. 7 1 2 3 4 5 6 7 12 Corresponds Corresponds Corresponds Corresponds Corresponds Corresponds Corresponds to to to to to to to Land Land Land Land Land Land Land Use Use Use Use Use Use Use Type Type Type Type Type Type Type Evergreen Forest which covers 84.23%. Grasslands/Herbaceous which covers 3.34%. Shrubland which covers 5.33%. Mixed Forest which covers 6.89%. Deciduous Forest which covers 0.05%. Bare Rock/Sand/Clay which covers 0.14%. Urban/Recreational Grasses which covers 0.00%. 2.3.3 Input File Template Editor This is a simple text editor that allows the user to create a customized tRIBS model input file (*.in). Here, you can modify the time related tags, model parameters and options, output pathnames, among other available options. Notice that the parameter values that contain the word “basename” (typically paths) will be automatically modified to reflect the base name that you selected when the input interface was loaded. Once you are satisfied with the parameters, hit the “Write *.in Template” button and save the *.in file to the location and with the desired filename. 11 Figure 10 Input file template editor 12 3 Output Module The output module has been designed to rapidly visualize the different outputs of the tRIBS model. It is not intended to produce “paper quality” graphics, thus the interface does not provide facilities to export/print the plots displayed at this moment. If you want to capture the graphs displayed on the screen, we recommend using the print-screen mechanism provided by your operating system6. 3.1 Opening the Output Module To start up the module from CUENCAS, go to the Modules menu on the top bar. Select tRIBS Visualization Module and then the Output Module (see Figure 1). From tRibsIO, select the “Output Visualization” button and click “Accept” (see Figure 3). A screen (see Figure 11) will open requesting the location of the “tRIBS Output Directory”. This directory is typically associated with the output of a particular model run. The tRIBS Output Module assumes that the model run has been executed and completed successfully. CUENCAS does not launch the tRIBS model itself. Note: There are no requirements on the organization of the directory. The output module will automatically scan in a recursive fashion all the subdirectories in search for the different output files, as specified in the tRIBS model. However, the module assumes that you set the keyword “OUTHYDROEXTENSION” to “mrf”. It also assumes that the base name of the simulation has been correctly assigned. Figure 11 Output directory selection 6 Print Screen button on Windows and Linux or Apple+ctrl+shift+3 on Mac OS X 13 Figure 12 Base name prompt Once the directory is selected, press the “Select” button and a second screen (shown in Figure 12) will popup requesting the base name of your simulation. The base name is the common prefix used in the “OUTFILENAME” and “OUTHYDROFILENAME” keywords. The module does not assume that they point to the same subdirectory, however, it does assume that they use the same prefix (e.g. OUTFILENAME = /path/to/out/prefix and OUTHYDROFILENAME= /path/to/hydro/prefix). With these two pieces of information, the module will scan the directory recursively in search of the files *_voi, *.mrf, *.rtf, *.qout, *.TIMEd and *.TIMEi and optionally the *.pixel files which are created by the tRIBS model. 3.1.1 Operation of the Output Module If no errors are encountered while reading the files, the tRIBS Visualization Module will display the Output Analysis (shown below). The look and feel of the interface will vary from platform to platform, but the general features of the interface will remain the same. Note: The module can fail to initialize due to missing files that produced by tRIBS or to problems in the file structure. The interface will fail to initialize if there are two or more “*.mrf” files present inside the Output directory. Care must be taken in how the output directories are organized so that multiple files are not present under the same structure. The different components of the model output are organized on individual GUIs that can be accessed via the second row of tabs. The Basin-Averaged Response tab (shown in Figure 13) shows the input forcing and model response averaged over the basin (contents of *.mrf file described in manual at http://www.ees.nmt.edu/vivoni/tribs/modeloutput.html). The options in the left include variables such as Mean Areal Precipitation and the Mean Soil Moisture averaged over the basin. Every variable has the appropriate unit displayed on the left tab. Note that the x-axis of the time series displays Simulation time (hours), while the y-axis is specified as ‘Value’ to be associated with the variable and units in the left tab. The user can select the various time series of interest and view them individually. These variables cannot be displayed simultaneously. You can zoom-in into regions of the plot by left-clicking and dragging your mouse to create a zoom-box. A single left-click will bring the plot to the original full extent. Also, note that as you move over the plot the (x, y) coordinates are displayed below the plot title. This will allow you to recover individual values in the graph. 14 Figure 13 Basin-averaged response tab The Hydrograph Response tab (shown in Figure 14) is divided in two main panels. The upper panel shows the decomposition of flows by runoff mechanisms (contents of the *.rft file described in the tRIBS user manual at http://www.ees.nmt.edu/vivoni/tribs/modeloutput.html). The panel on the left allows you to select or deselect hydrographs produced by different mechanisms. The axis will automatically adjust to your selection. The plot panel allows you to zoom in and out using the same methods explained previously. The lower panel shows the discharge and stage graphs for the various locations in the basin that were specified in the model setup. Time series plots for the different channel locations in the basin (outlet and interior channel nodes) can be accessed using the pull down menu on the left panel (contents of the *.qout file described in the tRIBS user manual at http://www.ees.nmt.edu/vivoni/tribs/modeloutput.html). The interior channel nodes are selected based upon their Voronoi node id. If no additional locations were created by tRIBS, then only the outlet hydrograph will be available. Note that the hydrograph and stage plots can be turned on and off individually by using the checkboxes below the pull down menu. 15 Figure 14 Hydrograph response tab Figure 15 Spatial parameterization tab 16 The Spatial Parameterization tab (shown in Figure 15) allows you to look at several aspects of the spatial model setup. The first and most important aspect is the model domain consisting of a triangular irregular network (TIN) and Voronoi polygon network. The interface allows you to show or hide different aspects of the domain representation by using the checkboxes below the map. You can choose whether to view the location of the nodes (Show Points), river network (show Network), TIN (Show Triangles) and/or the lattice of Voronoi polygons (Show Voronoi Polygons). The “Show Variable Values” box is used to display the value of the variable as the cursor moves over a particular polygon. In addition, the interface shows the location of the interior nodes selected by the user for specific output (see Figure 16): (i) Dark grey for interior channel hydrographs (*.qout files), and (i) Light grey for interior voronoi nodes where additional temporal data is collected (*.pixel files). Right clicking over these points will move you to the Hydrograph Response tab or the Voronoi Node Output tab (this tab is explained later in the text). Note that as you move over the screen, the Easting and Northing labels (and UTM coordinates in parentheses) get updated to reflect the coordinates of your current location7. In addition, you can move the mouse wheel up and down to zoom in and out, respectively. If you don’t have a mouse wheel, you can zoom in by holding the shift key and dragging up and down your left mouse button. Dragging your left mouse button will allow you to pan the map (the figure below is a zoom into area surrounding node 1119). The pull down menu at the top of the panel provides the option of displaying several static features associated with the domain such as the Node Identification, ID [id]; Elevation, Z [m]; Slope, S [|radian|]; among others (see right panel of figure above). The color table associated with the field can be displayed by clicking the “Color Table” button on the top right, next to the pull-down menu. This action will display a highly interactive color table manager (see figure above). The color table (Figure 17) shows the range of values and the percentage of red, green and blue associated with each value. Clicking and dragging the arrow below the color table will indicate the exact value associated with the given color. The color table can be modified in two ways: (1) by selecting a preloaded color table using the pull down menu at the bottom of the interface or (2) by modifying the percentage of red, green and/or blue associated to each value. This color table provides full interactive capability to the user for displaying the spatial model parameters or output. 7 This feature is deactivated when you use large domains (more than 10000 nodes). In order to get the Easting, Northing and Value labels updated you need to left-click on the desired location. 17 Figure 16 Spatial parameterization: Display of the interior nodes selected by the user for specific output. 18 Figure 17 Color table Manual modifications to the color table are made by left-clicking and dragging the mouse to modify the specific color proportion curve. You can modify the color proportion curve, right-click and then left-click and drag. It takes some time to understand what can be achieved, but once the color table interface is mastered, there are very few things that cannot be done. As an example, the figure below shows a topography field with a color table modified in such a way that the range [327, 343] is colored black. Figure 18 Spatial parameterization tab and color table modification 19 The Spatial Response tab (shown in Figure 18) allows visualization of several aspects of the spatial response of the model. The interface functionality is identical to the Spatial Parameterization tab, except that the user is allowed to view the dynamic and integrated spatial response from the tRIBS model. To allow for inspection of these outputs, the interface provides two pull down menus (see Figure 19). The first one indicates the time step that you want to inquire, and the second indicates the particular variable that will be displayed. The first pull down menu contains two special items related to the initial and final integrated files. Choosing one of these items will allow you to look at additional information about the initial and final states of the model (in terms of the integrated output, *.TIMEi files also described at http://www.ees.nmt.edu/vivoni/tribs/modeloutput.html). Figure 19 Spatial parameterization tab: selection of the time step and variable to display Finally, the Voronoi Node Output tab (shown in Figure 20) allows visualization of the high resolution time series of the model output for individual nodes in the domain (see description of the variables in the tRIBS manual at http://www.ees.nmt.edu/vivoni/tribs/modeloutput.html). The interface functionality is similar to the Basin-Averaged Response tab. As an optional feature, the interface will load an addition tab for users authorized to upload data to the EDAC data servers at University of New Mexico. The Data Upload tab (shown in Figure 21) allows you to transmit the data to a PostGIS enabled Postgres database. This feature is only intended currently for use with the EDAC server for online mapping purposes. 20 The interface requires the coordinate system in which your data is projected (pulldown Menu to select different projection types), the initial time for the simulation (pull down menus for Month, Day, Year, Hour, Minute and Time Zone), and the location of the *.in file used in this particular simulation (Use the Find file feature in the dialog box that will appear). The latter is only needed for reference purposes. The programs will automatically calculate two security hash codes for the GRID and the Simulation to avoid duplication of information in the master database. Thus, if two or more simulations are executed in the same domain, the model grid will only be uploaded once. Similarly, if you try to upload the same simulation results twice, the program will be able to determine that a duplication is about to occur and will stop it from happening. Subsequently, the “Begin Transaction” button will commence the transfer of data from the local site to the EDAC web server. This operation requires both web access and permission on the EDAC web server to execute transaction. The progress tabs will indicate the time that each particular tRIBS model output takes to upload to the EDAC server. Note that the entire contents of the model output are transferred but only a subset of these can be currently visualized by the web mapping applications. Figure 20 Voronoi node output tag 21 Figure 21 Data upload tag 22