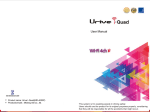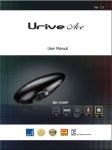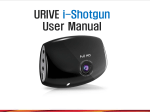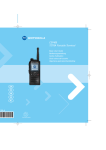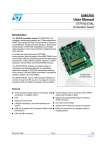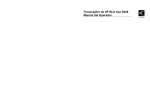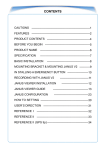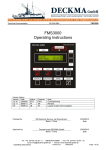Download MDR-5000 User Manual
Transcript
MDR-5000 User Manual MDR-5000A / MDR-5000U Manufacturer: Midong Electronics & Communications CONTENTS... 01. Before using the MDR-5000...............................3 10. Upgrade.............................................................21 02. Precautions before using the product................4 11. Viewer for MDR-5000........................................23 03. Precautions when using the product..................5 12. System configuration........................................30 04. Features..............................................................6 13. SD format and recovery....................................33 05. Components........................................................8 14. Video recording methods..................................35 06. Names of individual components and their 15. Product standards............................................37 functions..............................................................9 07. Installation........................................................12 08. Description of functions ...................................16 09. MDR-5000 GUI...................................................18 16. Product warranty..............................................38 01 Before using the MGC MDR-5000 As a device that records the front, rear, and interior videos and audio information, this product is an ancillary device that assists people in driving safely, which serves as a relevant circumstantial reference data by storing videos and voices separately while driving or when an accident or shock occurs. The company will not be held responsible for failures or accidents that might occur caused by improper usage, installation, or modification. Please carefully read this manual before using for the correct and safe product usage. »» Users are required to use the product properly as they will be responsible for any accidents that may occur. »» This user manual can be changed without a prior notification in order to improved product functions. ... 3 02 Precautions before using the product • Scope of warranty and responsibility -#This product is used to assist people in driving safely. The company will not be held responsible for any loss that may occur due to failure or data loss while using the product. -#Depending on situation, recording may not take place. Users may have to use the product only as a reference to check drive-related videos. Recording may not occur depending on the conditions of the SD card. -#This product is designed to record and store videos that are related to accidents involving a user’s vehicle. However, it does not ensure the recording of the whole length of a video related to an accident. In case of an accident where a minor shock occurs, the detection sensor will not work, and consequently, the video related to the event may not be recorded. • Precautions when using the memory card -#It is recommended to format the SD card at least twice a month to ensure safety while using the product. -#It is recommended to exclusively use the SD card for the MGC product. In general, the memory card has a particular guaranteed lifespan (6 months). Long-term use may result in a failure to store new data. In such cases, users should purchase a new memory card for using the product. It should be noted that the company will not be held responsible for data loss caused by long-term use. Removing the memory card or turning off its power while recording is in progress may cause the loss of the most recent data. The company will not be responsible should this occur. Please copy and store important data into other recording units. ... 4 03 Precautions when using the product Safety precautions are intended for users’ safety and the user’s property. Please read the following before using the product. The company will not be held responsible for problems caused by the violation of manual instructions. Warning: Serious injuries or death may occur if instructions are ignored. Use the product only at rated voltage to prevent safety accidents such as explosions and fires, which can damage the vehicle or cause injuries. Do not plug or unplug the power cord with a wet hand. A electric shock may occur. Do not disassemble or cause shock on the product such as by dropping it. This can cause damage or failures . Refrain from manipulating the product while driving. Operating the system while driving may cause accidents. Warning: Minor injuries or damage to property may occur if instructions are ignored. Do not install continuous power arbitrarily. This may cause failures in the product and the vehicle. Please ask an installation engineer for help. Avoid obstructing the driver’s view when installing the product. This may cause accidents. Firmly apply the dual-sided tape when installing the product. Longterm use or causing the vehicle to vibrate may displace the product and degrade the product performance. Only use certified products/parts for MGC. The company will not be responsible for failures and accidents caused by the use of uncertified products/parts. Avoid placing the product under direct sunlight when parking. Malfunction or failure may occur when the product is operated in a closed car that was exposed to long-term direct sunlight. Separately keep the SD card when checking for vehicle accidents or damages. If the drive recorder is continuously used, unnecessary files may be deleted to store new files. When the product itself is damaged because of a major accident, or when the power is off, a video related to an accident may not be recorded. Do not excessively tint the car window to avoid disturbing the video recording. The brightness and resolution of the video depends on the window tint. ... 5 04 Features • HD/VGA video recording In order to clearly record the videos taken while driving and/or parking, the MDR-5000 provides clear resolution (front: 1,280x720 / interior: 640x480) for both day and night, as well as an optimal viewing angle (front: 120° / interior: 148°). • Front and interior cameras can simultaneously record videos This drive recorder has built-in front and interior cameras to record videos. (Third camera expansion is optional.) • Dual SD Card The same video is simultaneously stored in two SD cards that are installed in the main body and the T-box. • Continuous recording This product supports a continuous recording function that saves videos as video files per minute while driving. • Event (shock) recording When an external shock occurs while driving, the videos taken 15 seconds (30 seconds in total) before and after the shock are detected and saved in the event folder. • Recording a shock while parking By sensing any impacts, this product supports recording function while parking. It can record accidents that involve damage to a vehicle while it is parked. • Memory automatic management When the memory card runs out of storage space, older videos in each folder are sequentially deleted to open space for the latest videos. However, the Overwrite Disable function is applied to some files. Overwrite disable function is differently adopted between MDR-5000A and MDR-5000U. MDR-5000A: Overwrite default in the normal and event files. When Normal File Overwrite function is turned off, SD1 LED flickers before the unit reboots when Normal or Event file storage is full. MDR-5000U: Overwrite disable default in the event files. when the Event File is FULL, storage will not take place. ... 6 • Voice guidance Voice guidance for each situation makes it easy to check the state of the product operation. • Checking recorded data through a specific PC viewer Videos stored by the drive recorder can be played back through a specific PC that simultaneously plays them back via the front and two built-in channels. This makes it easy to check any information. (The additional third cam can play a video back through 3 channels.) • Displaying the voltage of a vehicle battery The state of battery voltage is displayed at the bottom of the recorded parking or continuous file. • Built-in voltage cutoff unit for battery discharge prevention (parking mode) If the cutoff time is set, this drive recorder can turn off power after recording a video for a desired length of time while in parking mode. • Power off in high temperatures When the set temperature exceeds a guaranteed temperature for 5 minutes while in parking mode, the power will automatically turn off. ... 7 05 Components After purchasing the product, check whether all the components are included in the package. If a component is damaged or has a problem, please immediately contact the shop where the product was bought for queries. Basic Specs Main body, stand T-Box, set screw, driver TVOUT cable External GPS unit only 2 SD cards for MGC Bracket for stand External GPS MDR5000 Quick installation Manual 1 Interior view of installation (Front) Product configuration 2 Place the device on the windshield as seen in the diagram and then clean the installation area. Remove the cover off the adhesive mount on the bracket and mount the product (with the bracket) to the windshield. Connect the two cables from the T-Box and the main body. 3 4 For a clean installation, conceal the cables by tucking them into the gap between the windshield and headliner as seen in the diagram. Dismantle the A-pillar, as seen in the diagram, and put the cables into the rubber molding. 5 6 Place the T-Box in the desired location and mount using adhesive or screws. When connecting the wire to the fuse, connect the “ground wire” first. •#Red - B+ (e.g. internal light, emergency light, or other Tip Recommended Placement : Underneath the seat or dashboard ● The external GPS model does not support the builtin GPS. always-on power supply) •#Yellow - ACC (e.g. cigarette lighter power or ignition switch) •#Black - GND (e.g. car frame) 7 8 Caution •#Please read the manual carefully before installing the product. •#For parking surveillance, please ask the mechanic or technician for assistance. •#The fuse box may vary. Please check the vehicle manual before the installation. •#The cabling can be done by the user’s convenience. TRF, driver for TRF To activate Video-Out, connect the T-Box and the monitor with the RCA cable as seen in the diagram. Use the included remote control to activate VideoOut features. Mount the Emergency Button in a convenient place and plug it into the T-Box. Installation manual Remote control, dual-sided tape Emergency button The component specifications may arbitrarily change depending on the availability of parts. (The images shown above are only for reference. Actual parts may look different from those pictured above.) ... 8 06 Names of individual components and their functions (Main body) 1 10 2 8 7 3 11 12 9 4 5 6 ... 9 Names Description ① Power source, data cable Power source and data cable connected to the T-box ② Speaker A speaker for voice guidance ③ Remote control receiver A sensor for receiving the signal of the remote control ④ Built-in camera A camera for filming interior videos ⑤ Microphone A microphone for voice recording inside the car ⑥ Illumination sensor A sensor to measure interior brightness ⑦ External GPS socket An external GPS socket installed in a car whose built-in GPS cannot receive signals well (External GPS unit only) ⑧ Reset button A button used to reset the drive recorder using a sharp pin ⑨ Front camera A camera for front-view recording ⑩ Built-in GPS GPS Built-in GPS receiving information on locations. ⑪ SD card insertion part A part where the SD card for video storage is inserted. ⑫ Emergency button A button used to begin emergent recording. ... 10 06 Names of individual components and their functions (T-box) 1 3 4 2 5 6 7 Names Description ① Power source / data cable Power source/data cable connected to the main unit ② Vehicle power cable A power cable connected to the car’s fuse box ③ SD card insertion part The part where the SD card for video storage is inserted ④ EMGCY A socket that connects the external emergency button ⑤ TV OUT A socket that connects the display device ⑥ CAM A socket that connects the third camera (Optional) ⑦ I/O1, I/O2 Wires used to input external sync signals ... 11 07 Installation - Precautions ●#When the cable is connected or disconnected, the power must be turned off. ●#Because the sheath can be peeled off or melt, avoid spots with high temperature and excessive pressure when tucking the cable. ●#Note that the company will not be held responsible for fires caused by wrong product installation. ●#Please choose a bright, even surface for installation after turning the ignition off. ●#Check first whether the front and interior videos are stored normally before completing the installation (tuck). ●#Avoid installing the product in a spot that obstructs the driver’s view. ●#Check whether the SD card is inserted before plugging the product in. ●#Please hide the tucked cables for safety and aesthetic purposes. ●#Keep the installed front glass clean. ●#After installation, remove the protective film of the front and interior camera lenses. Ensure that they are clean before using them. ... 12 07 Installation Product configuration Interior view of installation (Front) (External GPS unit only) Screen * The external GPS model does not support the built-in GPS. ... 13 1 2 Place the device on the windshield as seen in the diagram and then clean the installation area. Remove the cover off the adhesive mount on the bracket and mount the product (with the bracket) to the windshield. 3 Connect the two cables from the T-Box and the main body. 4 For a clean installation, conceal the cables by tucking them into the gap between the windshield and headliner as seen in the diagram. Dismantle the A-pillar, as seen in the diagram, and place the cables into the rubber molding. ... 14 5 6 Place the T-Box in the desired location and mount using adhesive or screws. When connecting the wire to the fuse, connect the “ground wire” first. •#[Red] B+ (e.g. internal light, emergency light, or other always-on power supply) •#[Yellow] ACC (e.g. cigarette lighter power or ignition switch) •#[Black] GND (e.g. car frame) Tip Recommended Placement : Underneath the seat or dashboard 8 7 To activate Video-Out, connect the T-Box and the monitor with the RCA cable as seen in the diagram. Use the included remote control to activate VideoOut features. Mount the Emergency Button in a convenient place and plug it into the T-Box. ... 15 08 Description of functions ● Driving mode recording Normal recording:#Consecutively stores the video file per minute while driving. Event recording:#When it senses a shock, it records a video 15 seconds (30 seconds in total) before/after the shock. Speed Limit recording:#If the vehicle speeds exceed a set limit, a video is stored as the Event file. ● Parking mode recording Parking Event recording:#When it senses a shock while parking, it records a video 15 seconds (30 seconds in total) before/after the shock. ● How to restart the setup Restart by pressing the Reset button on the left side (viewed indoors) of the drive recorder using a sharp pin. ● How to attach the SD card Press and hold the Emergency button for 5 seconds and release it. The SD1 LED and SD2 LED will flicker every second. During this time the SD card can be removed. When it is inserted again, the drive recorder will reboot. ... 16 Division Power related Driving mode Parking mode Update Others Situation Power ON Voice guidance Remarks Chime bell Recording in the driving or parking mode depending on the ACC ON/OFF Power OFF - - Parking mode → ACC (start) ON “Shifting to drive mode” Rebooting as the modes shift Shock file created during parking “Impact during parking has been identified.” - View a video, start the setup menu Chime bell The chime bell sound is heard when the Menu ends and then recording restarts. Drive mode → ACC (start) OFF “Shifting to parking mode” Rebooting as the modes shift Updating the SD card - GPS LED, ERR LED, and EVENT LED all flicker before updated. When GPS signals are received “GPS is connected.” - When the sensor input is abnormal “Camera error” ERR LED flickers every 3 secs. Errors in the SD cards’ main body “Please check the SD card.” SD1 LED and ERR LED flicker every sec. SD2 LED and ERR LED flicker every sec. Errors in the T-Box’s SD card Errors in the systems - ERR LED flickers every 2 secs. * LED colors GPS LED: GREEN, ERR: RED, EVENT LED: BLUE, SD1 LED: RED, SD2 LED: RED ... 17 09 MDR-5000 GUI - Menu screen »»#Press the MENU button of the remote control to enter the MENU. »»#Select any of the three menus using the OK button: Live Video, Recorded Video, System Settings. »»#When it is displayed on the monitor, the left, right, upper, or bottom side of a video may appear cropped because the video (720x480) is not properly displayed on the monitor. ... 18 09 MDR-5000 GUI Icon Detail Meaning This menu checks a video recorded in real time with the use of Channel1 (front), Channel2 (interior), or Channel3 (option). This menu checks the recorded videos. Select the desired Channel (1, 2, or 3) and File Folder (Normal, Event, or Parking Event). Then, press OK to check and play back a recorded a list of videos. This menu is used to change the configuration. Please refer to the next page. ... 19 Icon Detail Meaning The driving mode recording can be set. Voice recording ON/OFF, and the resolution/frame rates by channels can be also set. (If the Frame rate of Channel 2 is set to zero (0), the Inner Cam will not work. Sensitivity for recognizing shocks can be adjusted by changing the values of the G-sensor. (The lower the value is, the higher the sensitivity will be.) The driving mode recording can be set. The parking mode recording time, voice recording ON/ OFF, and the resolution/frame rates by channels can be also set. Sensitivity for recognizing shocks can be adjusted by changing the values of the G-sensor. (The lower the value is, the higher sensitivity will be.) The volume, speed units, speeds to start the event recording, Time Zone, and TV Out format, Overwrite ON/OFF can be set. MDR-5000U – Additional Setting MDR-5000A : Normal, Event File Overwrite (Default : On) MDR-5000U : Event File Overwrite (Default : Off) ... 20 10 Upgrade [ How to upgrade automatically ] 1.#The upgrade file can only be downloaded from the viewer for MDR-5000. Connect the SD card that was built in the main body of the drive recorder to a PC. Press the button on the top right corner of the main screen. 2.#Check whether the storage location is the connected memory card on a pop-up window. Press the Update button, and the Upgrade file (MDR5000_Bootmain.bin, MDR5000_Kernel.bin, MDR5000_Rootfs.bin) will be automatically transferred to the memory card. 3.#Insert the SD card with firmware files into the MDR-5000, and turn on the power. Updating will automatically take place. * When the Windows Security Alert window appears after the Update button is pressed, the “Allow access” must be pressed. If the “Cancel” button is pressed, the automatic update will not occur because of Windows security issues. 1 2 3 ... 21 4 5 7 6 8 9 10 ... 22 11 MDR-5000 Viewer - Installation ●#Execute the exclusive viewer installation file (MDR5000.exe) that is stored in the SD card. Carry it out according to the following to complete the installation. 1 2 3 4 5 6 [Recommended specs for the use of an exclusive PC viewer] - Computer OS: XP (32 bit),Vista (32 bit), Windows 7 (32/64 bit), Windows 8 (32/64 bit) - Computer H/W: PENTIUM 4 2.8GHz or over / 1G RAM or over - Web browser: Microsoft Internet Explorer 7.0 or over - DirectX version: DirectX 9.0 and over ... 23 11 MDR-5000 Viewer - Description of the main screen ● Only when the password set in the viewer is entered will the viewer be able to execute video playback. Zoom, full screen Version info, viewer/firmware download Drive record Drive, file type Front view AVI conversion, open files, change sorting methods Playback control Drive recorder setting Interior view/ 3rd Cam Lat./longs/vel./ directions Map/3rd cam shift * Video display: Top left – Driver,Vehicle Number (However, for MDR-5000A, latitude, longitude, velocity are displayed.) Top right – Serial numbers Bottom – Firmware versions, record time, battery voltage (of the front videos alone) * Note: When the interior video’s FPS is set to “0” and the 3rd Cam is connected, the 3rd Cam is displayed in the area of the interior view. ... 24 11 MDR-5000 Viewer - Description of buttons Trace of driving record This shows information on driving records.(If the GPS works normally, the records are stored.) Version information This checks the firmware and viewer versions through automatic updating. Zoom In The screen can be expanded by scrolling the mouse wheel on the front, interior, and rear screens. Full screen The front, interior, or rear screen is displayed as a full screen. Previous/Next file playback This is used to move to the previous file or next file of the file that is being played back. Previous/Next frame The first click causes the video to pause. A second click will allow it to move to the previous or next frame. Screen print The full screen view of the viewer is printed. Screen capture The full screen of the viewer is stored as a JPG file. Velocity/Acceleration graphs The velocity or acceleration graphs open as pop-up windows. Velocity/Acceleration graph choice The desired velocity/Acceleration graphs can be selected. ... 25 Playback option The volume, brightness, and playback speed of a video can be adjusted. Drive recorder setting The drive recorder setting can be stored or formatted in the SD card. GPS Information Information on the latitude, longitude, and travel routes can be seen. Map reading/3rd cam The drive location information or the 3rd cam (optional) video can be selectively seen. AVI conversion This converts stored videos into AVI files so that the videos can be played back in a general video player. When merging files in the order of storage time, select “All” when prompted for the file type (FILE TYE). Open files This is used to open the stored video files. File list sorting methods The file list sorting method can be changed in either descending or ascending order. ... 26 11 MDR-5000 viewer - Full screen view Full screen button Return to the main screen This is to switch from the full screen mode to the viewer’s main screen. Original screen This is used to play back a stored video back in its original resolution. Full screen This is used for playback on the largest screen that is tailored to the monitor’s resolution. End This is used to end the viewer program instead of returning to the viewer’s main screen. ... 27 11 MDR-5000 viewer - Digital Zoom Full screen button [Enlarged front video on the main screen] ●#It is possible to zoom in or out a video by scrolling the mouse wheel after clicking on the front, interior, or 3rd cam video during playback, or by activating the Zoom In button. ●#Drag and move the screen that was enlarged by the Digital Zoom. You will be able to see it on an expanded screen of the desired size. ●#Digital Zoom can be used even though the full screen is being used for playback. [Enlarged video on the full screen] ... 28 11 MDR-5000 Viewer - Trace of driving record ● Drive records are recorded every 10 seconds only while driving. Up to one-month drive records per Dat file can be stored. However, this function is supported only when the GPS is able to normally receive signals. 1.#After inserting the SD card into the PC, press the 1.# button on the viewer. The driving record mode window (left) will appear. 2.#Press the button (left) and select a .dat file in the Setup folder of the SD card. The driving records sorted by date will be displayed. 3.#Click on the desired items to see the travel route on the map. * Up to 5 .dat files can be stored. Icon Description This shows the driving date and time during the playback of the driving routes. This marks driving routes during the playback of driving routes. This is to control the speed of playing back driving routes by 1/2, 1, 2, or 4 times. ... 29 12 Drive recorder setting - Recording setting ● Drive recorder setting: Press the button on the viewer after connecting the SD card of the main body of the drive recorder to a PC. The Drive recorder setting window will appear as follows. This setting is composed of the Recording Setting, the System Configuration, and the Parking Setting [Recording Setting] 1.#This menu is used to set the Frame Rate, Video Quality, Audio Recording, and G-sensor Data by channels in the driving mode. 2.#When the Frame rate of Channel 2 is set to “0”, the Inner Cam will not work. 3.#The G-sensor data is a menu used to set the value of sensitivity, which is the degree of recognizing a shock. (The lower the value is, the higher the sensitivity will be.) * As the size of a video file depends on the Frame Rate and Video Quality, a higher Frame Rate and Video Quality can shorten the recording time. ... 30 12 Drive recorder setting - Screen/Timer setup MDR-5000A MDR-5000U [System Configuration] 1.#This menu is intended to decide the Time Zone, Speed Limit, Speaker Volume, TV-out format, Overwrite, driver information, and viewer passwords. It is also used to format the SD card. 2.#The Time Zone suitable for the user’s residential area should be set for accurate time recording. 3.#If the driving speed exceeds the set Speed Limit, the recorded video will be changed into the event video. 4.#Overwrite function is differently adopted between MDR-5000A and MDR-5000U MDR-5000A : Normal, Event File Overwrite (Default : On), MDR-5000U : Event File Overwrite (Default : Off) ... 31 12 Drive recorder setting - Voice/Video and user setup [Parking Setting] 1.#This menu is used to determine the Frame Rate, Video Quality, Audio Recording, Cut Off Time, and G-sensor Data by channels in the driving mode. 2.#If the Frame rate of Channel 2 is set to “0”, the Inner Cam will not work. 3.#After a video is recorded for the time set as the Cut Off Time in the parking mode, the power of the drive recorder will be turned off (to prevent battery discharge). 4.#The G-sensor data is a menu used to set the value of sensitivity, which is the degree of recognizing a shock. (The lower the value is, the higher the sensitivity will be.) * As the size of a video file depends on the Frame Rate and Video Quality, a higher Frame Rate and Video Quality can shorten the recording time. ... 32 13 SD Format and recover → System Configuration on the viewer’s main screen for formatting 1.#Move to the menu’s 2.#Format drive: Check the location of the SD card drive. 3.#Press the Starting format button, and a pop-up window will appear, asking the user to check the formatting or to cancel it. 4.#When the Check button is pressed, the user will be able to see the capacity of the SD card, file systems, current allocation unit, and allocation unit after formatting. When the Start button is pressed, formatting will begin. The “Fast format” is also supported. The “General format” may take a long time depending on the PC’s specifications. (Note)#Allocation unit after format: In case of the general format on a PC, the “Allocation unit size” should be 32 KB. (Note)#The 64 GB SD card must only be formatted in the exclusive viewer before using. If this card is formatted on a PC for other usage, the drive recorder will not work normally. Also, it is required to close “browsing” programs and applications that are accessing SD data before formatting it. 1 ... 33 2 3 5 4 ... 34 14 Video recording method - Folder structure ● Examples of video file names (after converting into AVI in the viewer) 20140513_114314_I2.avi yr./mth./day hr./min./sec. Video type/No. of channels ● Video type I: Driving video, GSE: Video exceeding the Speed Limit GRE: Video by a shock, EYE : Video by the Emergency button A: Video by a shock during parking 1.#Blackbox folder: As a continuous storage folder, this is for videos that are recorded every minute in the continuous mode. 2.#Event folder: This folder is for videos, such as shock and forced recordings among continuous storage, which recorded 15 seconds (30 seconds in total) before and after an event. 3.#Parking Event folder: This folder is for the 15-second recorded videos (30 seconds in total) before and after a shock is sensed in the parking monitoring mode. 4.#Setup folder: This is a folder that the user establishes. 5.#MDR5000.exe: This is the exclusive PC viewer installation file. * Before converting to AVI files, they can be only played back on the exclusive viewer. ... 35 14 Video recording methods - Storage ratios and sizes by files ● Driving (continuous) files, event files, and parking files are recorded at the following ratios. (They are ratios for the entire capacity of the SD card, and up to 64 GB SD card can be used.) Division Parking mode SD capacity setting Division Parking mode SD capacity setting Driving event 80% 10% Driving event 65% 30% Parking event 10% Parking event 5% MDR-5000A MDR-5000U (Note) 1.#The MGC-exclusive SD card have to be used. The company will not be responsible uncertified and defective memory cards. 2.#During parking mode, a video is recorded only when a shock is detected. Thus, the number of recorded files depends on parking environments. 3.#The 6 4GB SD card must be formatted only on the exclusive viewer before using. If it is formatted in the PC browser, the drive recorder will not work normally. (Please close the “browsing” program before formatting it on the exclusive viewer.) ... 36 15 Product standards » Product name: MDR-5000 » Size: 71x124x63 (main body) / 52x27x24.5 mm (T-Box) » Capacity: SD Card only for MGC (supports up to 64 GB) » Recording methods: Continuous, forced, and parking event recording » Front camera: HD, opposite angle 120° » Interior camera: VGA, opposite angle 148° » Frame Rate (Default): 5 fps » Storage resolution: Front 1,280x720 / interior 640x480 / rear 720X480 (optional) » Video: H.264 » Audio: Built-in microphone / PCM storage » Speaker: Voice guidance support » Acceleration sensor: 3-axis acceleration sensor » State of motion: LED: GPS (GREEN LED), ERR (RED LED), EVENT (BLUE LED), SD1 (RED LED), SD2 (RED LED) » GPS: Built-in GPS port support (If necessary, an external GPS can be installed.) » Working voltage: DC 12 V / 24 V » Power consumption: Max. 5.8W (2 channels, IR LED on) » Working temperatures: -20℃ to 70℃ » Storage temperatures: -40℃ to 85℃ » Viewer supporting OS: Window XP/ Vista/ Windows 7/8 support * The appearance and specification of this product may be changed for improvement without any prior notice. ... 37 16 Product warranty The MGC Product is hereby warranted for one (1) year. A separate warranty period applies to peripheral components and consumables other than the main body. Product warranty Model name MDR-5000A / MDR-5000U Certification FCC, CE, RCM Serial number Warranty period Client Dealer/Seller For 1 year from date of purchase Name year month day Contact No. Address Name Contact No. Address ... 38