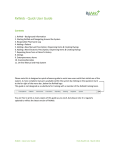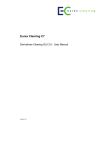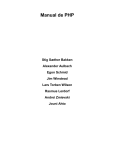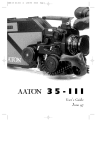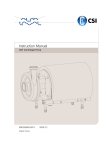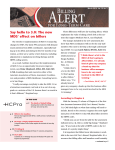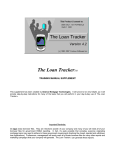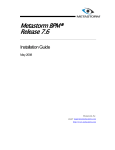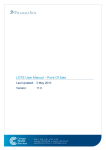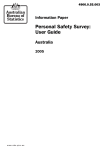Download LOTS User Manual - Dispense
Transcript
LOTS User Manual - Dispense Date: 1 July 2010 Version: 10.00 Contents 1 LOTS OPTIONS 1.1 1.2 1.3 1.4 1.5 1.6 1.7 1.8 1.9 1.10 1.11 Dispense Options Dispense Prices Alerts / Interventions / PSP CMI Printing ScriptLink / LOTSLink Drug Interactions eScript Dispensing Script Discounting Script Queuing Robotic Dispensing PBS Online 7 10 13 15 17 18 20 22 24 26 28 2 LOTS DISPENSE MAIN SCREEN 30 2.1 2.2 2.3 2.4 2.14 Starting LOTS Today’s Scripts Other Resubmitted Scripts Notifications 2.4.1 Rejections 2.4.2 Warnings Removing Warnings from the Notifications Tab Moving Warning Notifications to the Patient Details Screen PBS Online Indicator View Options 2.8.1 Display Other Scripts 2.8.2 Patient History 2.8.3 Refresh Today’s Scripts 2.8.4 Waiting Scripts Look Up Existing Patients 2.9.1 Searching by Patient Numbers 2.9.2 Lookup Previous Patient 2.9.3 Institution Search 2.9.4 Fast Dispense Options Adding a New Patient Copy Family Details Patient History Scripts Owing or Drugs Owing Notifications 2.13.1 Drugs Owing 2.13.2 Scripts Owing Patient Clinical Information 30 31 33 34 34 34 35 36 37 38 38 39 40 40 41 43 44 44 45 46 50 52 54 54 55 56 3 SCRIPTS 57 2.5 2.6 2.7 2.8 2.9 2.10 2.11 2.12 2.13 © Corum Health Services 7 LOTS User Manual 2 of 226 3.7 3.8 3.9 3.10 3.11 3.12 3.13 3.14 3.15 3.16 Dispensing A Script Barcode Check of Drug Selection Editing A Script Correcting a PBS Online Rejection or Warning Remove/Reclaim Scripts Dispensing an Own Repeat 3.6.1 Selecting Repeats from History 3.6.2 Scanning Multiple Own Repeats Drug Interactions Recording Interventions Add/Edit Interventions Scripts Owing Drugs Owing Configuring Label Size Setting Label Size Creating A Label Editing, Deleting, Copying & Printing Labels Handy Shortcuts 57 63 65 67 68 69 69 71 72 73 74 75 76 77 78 79 81 82 4 SCRIPT QUEUING 83 4.1 4.2 4.3 4.4 4.5 4.6 4.7 4.8 4.9 Turn Script Queuing On Set Printer for Script Queuing Receipts Selecting Script Queuing in LOTS POS Selecting Script Queuing in LOTS Dispense Adding Prescription to the Queue Customer & Pharmacy Dockets Notifying the Pharmacist of Customer Requests Deleting a Queued Script Editing a Queued Script 83 84 85 86 87 89 90 91 92 5 UTILITIES 93 5.1 5.2 5.3 5.4 5.5 5.6 5.7 5.8 5.9 5.10 5.11 5.12 Set Preferred Generics Interaction Check Utility Interaction Check for Patient Modify Prescribers Edit Patient Instruction Codes Reset Script Numbers Reset Serial Numbers Guild ScriptMAP Merge Patients Quote Drug Price Diary Alerts Preferred Generic Substitute 5.12.1 Set Preferred Manufacturers 5.12.2 Set Exceptions 3.1 3.2 3.3 3.4 3.5 3.6 © Corum Health Services LOTS User Manual 93 94 95 96 97 99 100 101 102 103 104 107 108 110 3 of 226 5.13 Institutions 5.13.1 Institutions Accounts Options 5.13.2 Assigning Institutions, Room/Ward IDs & Comments To Patients 5.13.3 Add Institution 5.13.4 Edit Institution 5.13.5 Delete Institution 5.13.6 Institution Search 5.13.7 Institution Invoices 5.13.8 Pay Institution Invoice 112 112 114 115 116 117 118 119 121 6 DRUG CARDS 123 6.1 6.2 6.3 6.4 6.5 6.6 6.7 6.8 6.9 Accessing Drug Cards View/Modify Drug Cards Consumer Advice Details Edit ‘CA Leaflet’ Description Add/Modify Indications NHS Category Setting or Modifying the Special Dispensed Price Adding a Drug Card Adding A Drug Card To An OTC Product 123 124 127 129 130 132 133 134 135 7 CLAIMS 136 7.1 7.2 7.3 7.4 7.5 7.6 7.7 7.8 Procedures Prior to Rolling Over Claim Rollover Claim Period Request Statement From Medicare Australia View Claim Details Exception Report Detailed Claim Report Summary Reconciliation Report Weekly Payment Report 136 137 138 139 142 144 146 149 8 REPORTS 151 8.1 8.2 8.3 8.4 Exporting Reports Patient History Report/Tax Report Safety Net Report Dispensary Statistics Report 8.4.1 Statistical Breakdown Report 8.4.2 Dispense Statistics Graphs 8.5 Users of a Specific Drug Report 8.6 Owing Scripts Report 8.7 S3/DD Report 8.8 Drug Usage Report 8.9 Highest Volume Patients Report 8.10 Invalid Medicare Details Report 8.11 Institution Report © Corum Health Services LOTS User Manual 151 152 154 155 158 159 161 163 165 167 169 171 173 4 of 226 8.12 8.13 8.14 8.15 8.16 8.17 Patient Mailing Report Script Per Hour Report Dispense Incentive Analysis Brand Analysis Report CMI Audit Report Drugs Owing 175 177 179 181 183 184 9 ERX 185 9.1 9.7 9.8 9.9 Provider Registration 9.1.1 eRx Registration 9.1.2 MediSecure Registration LOTS eScript Registration Enabling eScript eScript Dispensing Adding a New Patient via eScript Repeats 9.6.1 Dispensing eScript Repeats 9.6.2 Dispensing Non-eScript Repeats Deferred Scripts Editing eScripts Deleting a Previously Dispensed eRx Script 186 186 186 187 188 190 198 199 199 199 200 201 202 10 MEDSINDEX 203 10.1 10.2 10.3 10.4 10.5 Calculating The MedsIndex Compliance Score Script Tabs MedsIndex Score Summary Tab Printing Options 10.5.1 Print Current 10.5.2 Print All 10.5.3 Print Summary Only 203 204 207 208 209 209 209 209 11 PATIENT MEDICATION PROFILE (PMP) 210 9.2 9.3 9.4 9.5 9.6 11.1 Set PMP Reports Printer 11.2 Creating A Patient Medication Profile 11.3 Add OTC Item 210 211 216 12 218 EMIMS 12.1 Registering eMIMS 12.2 Accessing eMIMS 218 219 13 222 DEBTORS 13.1 Accessing or Creating a Debtor 13.2 Charge Scripts Automatically 222 224 14 225 MAINTENANCE & UPDATES © Corum Health Services LOTS User Manual 5 of 226 14.1 Backup LOTS 14.2 LOTS Updates © Corum Health Services 225 226 LOTS User Manual 6 of 226 1 LOTS Options Before you begin using LOTS, you should set you dispense options to suit your pharmacy. LOTS Dispense Options (LOTS Start Menu Æ Tools Æ Options) are broken up in 11 individual sections, each section is displayed below. 1.1 Dispense Options The section ‘Dispense Options’ allows you to define the main dispensing, patient, prescriber and label options (see Figure 1). Figure 1 Option Description Yellow buttons If this option is ticked this will highlight the button or change the background of the field that your cursor is in to Yellow. Price on address labels If this option is ticked it will print the price on address labels. Auto barcode check for drug If this option is ticked you will be prompted to scan drug barcode while dispensing. © Corum Health Services LOTS User Manual 7 of 226 Option Description Prompt for drug scan after each script batch If this option is ticked after dispensing you will be prompted to ensure the correct drug is being sold by scanning its barcode. Print Owing Reminders immediately If this option is ticked Owing Reminder will be printer automatically without prompting first. Print label This will print the dispense label automatically, once you select ‘More’ or ‘Finish’ when dispensing. Print new label/repeat when moving script This will print a new label or repeat when a script is moved from one patient to another. Prompt for Hospital Provider number This field is used for hospital pharmacies to enter in their Hospital Provider number Print CA Note on script label If this option is ticked the Consumer Advisory Note will be printed on the script label. Default to max. repeats If this option is ticked all scripts when dispensed will automatically default to the maximum amount of repeats. Print receipt automatically for private scripts If this option is ticked it will automatically print receipts for private scripts. Print multiple labels If this option is ticked, multiple labels will be printed. Enable Preferred Generic Substitutes If this option is ticked then you will be able to utilise the ‘Preferred Generic Substitutes’ utility. Print doctor name on repeats If this option it ticked the prescribers name will be printed on all repeats. Hospital If this option is ticked the pharmacy is a hospital pharmacy. Automatically print CA Leaflet at end of script If this option is ticked the Consumer Advisory Leaflet will print at the end of dispensing a script. Warn on Medicare cards expiring within <#> month/s If this option is ticked you will be prompted with a message informing you that the customers Medicare card is about to expire. The default for this option is 3 months, but you can set it to any value between 1 and 9. Include Owing Scripts in Safety Net count If this option is ticked owing scripts will be included in the patients safety net count. Suppress message “If needed before…” on repeats If this option is ticked it will remove the 4/20 day warning advice. Print address label automatically If this option is ticked you will not be prompted to print an address label as it will be printed automatically. Show patient comment on lookup If a comment is entered for this patient, this comment will be shown when the patient is brought up (only if this option is ticked). © Corum Health Services LOTS User Manual 8 of 226 Option Description Mandate date of previous supply for outside repeats If this option is ticked it will force you to enter in a date for outside repeat. PBS Reform Hospital If this option is ticked a hospital pharmacy is able to dispense PBS scripts under recent reforms. Require Date of Birth for S8 Scripts If this option is ticked then you will need to enter the patient’s date of birth before dispensing an S8 script. Require Authenticity of Prescription for S8 Scripts If this option is ticked it will enable a pop-up to remind pharmacists in affected states that they must verify a prescriber’s handwriting if they are unfamiliar with it, when dispensing S8 scripts. Enable Mirixa in Dispense If you wish to enable Mirixia in LOTS Dispense tick this option. Enable Fast Dispensing Tick this option to turn on Fast Dispensing in LOTS Dispense. Show Patient Search over Queued Scripts list If you wish for the fast dispensing patient search box to appear in front of Script Queuing tick this option Go to Patient Details screen (default) If this option is selected and you select ‘New Script’ (or a repeat) the patient search box will be displayed in front of the Patient screen. If this option is not selected then ‘Go directly to Dispense Script screen’ will be. Go directly to Dispense Script screen If this option is selected and you select ‘New Script’ (or a repeat) the patient search box will be displayed in front of the Script screen. If this option is not selected then ‘Go to Patient Details screen (default)’ will be. © Corum Health Services LOTS User Manual 9 of 226 1.2 Dispense Prices The section ‘Dispense Prices’ allows you to define your dispense pricing options (see Figure 2). Figure 2 Option Description Pat. Script Charge (NHS) This is the maximum patient script charge for General patients. Pat. Script Charge (Conc.) This is the patient script charge for Concessional patients. Disp. Fee R/P (NHS) This is the Dispensing fee for ready-prepared PBS items. Disp. Fee Extemp (NHS) This is the Dispensing fee for extemporaneous PBS items (e.g. creams). Disp. Fee (Private) This is the dispense fee for Private drugs. Disp. Fee (S3) This is the dispense fee for S3 drugs. ICSP Reconstitution Fee This is the fee for mixing up a chemotherapy based drug. © Corum Health Services LOTS User Manual 10 of 226 Option Description Markup A (Private) This is the default percentage markup applied to Private drugs. Markup B (S3 Recordable) This is the default percentage markup applied to S3 Recordable drugs. Markup C (Alternative Priv.) Alternate mark-ups that can be selected when dispensing private scripts Markup D (Alternative Priv.) Alternate mark-ups that can be selected when dispensing private scripts Markup Dressings This is the percentage markup applied to dressings. Min. Pat. Charge (NHS) This is the minimum patient charge for a NHS script to a General patient. Min. Pat. Charge (Priv) This is the minimum patient charge for a private script. Container Fee This is the container price added to PBS supplies of broken quantities. DD Fee (NHS) This is the fee applied to NHS dispensed Dangerous Drugs. DD Fee (Private) This is the fee applied to privately dispensed Dangerous Drugs. Special Prof Fee (NHS) This is the value added to Dispense Fee R/P to equal Dispensary Fee for extemporaneous PBS items (includes cost of water). Special Prof Fee (Private) This is the value added to Dispense Fee R/P to equal Dispensary Fee for extemporaneous Private items (includes cost of water). Safety Net Fee (R/P) This is the extra charge added to non-claimable PBS ready prepared items – counts towards Safety Net total (can be part charge up to maximum patient charge) Safety Net Fee (Extemp) extra charge added to non-claimable extemporaneous ready prepared items – counts towards Safety Net total (can be part charge up to maximum patient charge) Surcharge Also called “extra allowable fee” – this extra charge added to non-claimable scripts – does not count towards Safety Net total (can be part charge up to maximum patient charge) ‘G’ change to ‘S’ Safety Net limit to be reached before patient category will change from G to S. ‘P’ change to ‘E’ Safety Net limit to be reached before patient category will change from P to E. ‘C’ change to ‘E’ Safety Net limit to be reached before patient category will change from C to E. © Corum Health Services LOTS User Manual 11 of 226 Option Description ‘R’ change to ‘V’ Safety Net limit to be reached before patient category will change from R to V. Value to Round by This is the value to round by. Contributors Share This is the required charge for HBF customers (Western Australia pharmacies only). Use Breakage If ticked this option for broken packs means that broken quantity prices will be calculated using the wastage factor, rather than just a straight fraction of the quantity dispensed, © Corum Health Services LOTS User Manual 12 of 226 1.3 Alerts / Interventions / PSP The Dispense Alerts screen contains all the dispense alerts, there are only two (see Figure 3). Figure 3 Option Description Alert if dispensing to a child below <#> years old If this option is ticked this provides an automatic warning that you are dispensing to a child, if the patient has an age less than the age specified. Enable Age Dosage alerts If this option is ticked then LOTS Dispense will check the patient’s age (not just for children) against the age range for the drug being dispensed, and warn if not in the usual range (can either be higher or lower). Show interventions recorded for the previous <#> months for all patients Interventions will always be shown; this option allows you to specify how many previous months you wish to show in script history. Enable Patient Support Program (PSP) If this option is ticked it will active the Patient Support Program. This option must be ticked to active the rest of the PSP settings. © Corum Health Services LOTS User Manual 13 of 226 Option Description Server Name This is the Master Computer Name or IP address followed by \CORUMHS. For example: MASTER\CORUMHS. #Note: Ensure Server Name does not begin with ‘\\’. Dispense Name This is always CIS_PHP. Create PSP database After entering in the ‘Server Name’ and ‘Database Name’ select ‘Create PSP Database’. The PSP database will then be created with the appropriate drugs. #Note: Selecting ‘Create PSP Database’ only need to be done once. © Corum Health Services LOTS User Manual 14 of 226 1.4 CMI Printing This screen contains all the CMI Printing options (see Figure 4). Figure 4 Option Description The first time a drug is supplied to a patient • • • Do nothing – If this option is selected then the first time a drug is dispensed to a patient no CMI will be printed. Prompt to print CMI – If this option is selected then the first time a drug is dispensed a prompt will appear asking you if you wish to print a CMI. Automatically print CMI (no prompt shown) – If this option is selected then the first time a drug is dispensed a CMI will automatically be printed. Prompt to reprint CMI <#> month(s) after last CMI was printed for same drug If this option is ticked then the pharmacist will be prompted to reprint the CMI. This prompt will appear after the specified months set have passed. Print CMIs without preview (or this computer) If this option is not ticked then the CMI will be displayed on the screen when it prints. This option only applies to this © Corum Health Services LOTS User Manual 15 of 226 Option Description computer. © Corum Health Services LOTS User Manual 16 of 226 1.5 ScriptLink / LOTSLink This screen contains all the linking options between LOTS and other POS/Dispensing software (see Figure 5). Figure 5 Option Description LOTS Dispensing to Other POS (POSTRANS.DAT) LOTS Dispensing to Other POS. LOTS Dispensing to Other POS (FRED2POS.DAT) LOTS Dispensing to FRED POS. FRED/QuickScript to LOTS POS This option should be selected if you are running LOTS POS and FRED Dispense. Surefire Dispense to LOTS POS This option should be selected if you are running LOTS POS and Surefire Dispense software. Full path This is the full path of the POSTRANS.DAT © Corum Health Services LOTS User Manual 17 of 226 Option Description The full path of the postrans may vary 1.6 Drug Interactions The Drug Interaction screen contains all the drug interaction options (see Figure 6). Figure 6 Option Description Drug Interaction Advised • • • Check scripts up to <#> © Corum Health Services Severe – If this option is selected the pharmacist will only be advised about severe drug interactions. Moderate/Severe – If this option is selected the pharmacist will only be advised about moderate and severe drug interactions. All – If this option is selected the pharmacist will be advised about all drug interactions. Interaction will be checked with all scripts dispensed in past LOTS User Manual 18 of 226 Option Description months old number of months specified. Don’t display interaction window for Repeat scripts If this option is ticked then when an interaction is detected for a repeat it won’t be displayed. © Corum Health Services LOTS User Manual 19 of 226 1.7 eScript Dispensing The eScript Dispensing screen contains all the drug eScript options (see Figure 7). Figure 7 Option Description Enable eScript Dispensing To begin using eScript Dispensing tick the ‘Enable eScript Dispensing’ option. Ticking the ‘Enable eScript Dispensing’ tick box will make the rest of the page active. eScript Providers In the section ‘eScript Providers’ ensure that you tick the ‘Preferred?’ tick box next to your registered eScript provider Entity ID You will also need to enter in the ‘Entity ID’. Contact Corum Customer Support on 1300 760 022 to obtain your Entity ID number. Use eScript Details for Own Repeat (will be dispensed as Outside Repeat) If this option is selected then even if the script details exist in the LOTS database, the script will be downloaded from the eScript Gateway and dispensed as an Outside Repeat. © Corum Health Services LOTS User Manual 20 of 226 Option Description Use LOTS Details for Own Repeat This is the default option and will use previously saved details for dispensing an own repeat. Show eScript Panel by Default (this computer only) If you wish to have the eScript panel displayed while dispensing ensure you tick the ‘Show eScript Panel by Default (this computer only)’ tick box (see Figure 4.4). Update eScript Certificates This function only needs to be run after new PBS Online certificates have been received and installed on the PC containing the PBS Online adaptor © Corum Health Services LOTS User Manual 21 of 226 1.8 Script Discounting The screen shows all the options and rules to set when applying discounts to scripts (see Figure 8). Figure 8 Option Description Apply Script Discounting in LOTS Dispense To begin using Script Discounting tick the ‘Apply Script Discounting in LOTS Dispense’ option. Ticking this option will make the rest of the page active. Apply Script Discounting to • • Patient Price excluding BPP/TGP – If selected the patient will pay full BPP/TGP on top of a discounted base. Patient Price including BPP/TGP – If selected the patient will pay reduced BPP/TGP along with a discounted base. Patient Discounting Levels Here you can set different discount levels. Selecting the Modify button will allow you to Add, Delete and Rename the patient discounting levels. Safety Net (Non Claimable General) This is the discount applied to Safety Net scripts. © Corum Health Services LOTS User Manual 22 of 226 Option Description General This is the discount applied to General scripts. Concession/Safety Net Concession This is the discount applied to Concession and Safety Net Concession scripts. Repatriation This is the discount applied to Repatriation scripts. Entitlement/Veteran This is the discount applied to Entitlement and Veteran Affairs scripts. Private This is the discount applied to Private scripts. All values entered in the fields will default to dollars. To specify a percentage amount you must enter in a % sign after the value. © Corum Health Services LOTS User Manual 23 of 226 1.9 Script Queuing This screen allows you to turn Script Queuing on and set a barcode for the return receipt (see Figure 9). Figure 9 Option Description Enable Script Queuing Tick this option to turn Script Queuing on. Print barcode on Script Queue Receipt If you tick this option it will allow you to print a barcode on the script Queuing receipt. Receipt Graphic You will need to assign your own receipt graphic via the Select… button. Receipt Graphic is optional, if you wish to print a graphic on the script queue receipt you will need to assign your own graphic The image size should be approximately 240 pixels wide by 40 pixels high at 72 dpi. Restart Receipt Counter after every <#> receipts (0 = never restart) This option allows you to restart your script queuing counter after a defined amount. Or you can set the value to 0, for it to never reset. © Corum Health Services LOTS User Manual 24 of 226 © Corum Health Services LOTS User Manual 25 of 226 1.10 Robotic Dispensing This screen only has one option, which is to turn Robotic Dispensing on (see Figure 10). Robotic dispensing is when a robotic arm is used to select the drug you are dispensing, thus eliminating human error. The robotic arm will be activated by the computer to select the correct drug when dispensing. For more information on robotic dispensing please contact the sales team in you local state. Figure 10 Option Description Enable Robotic Dispensing Tick this option to turn Robotic Dispensing on. Robot Type Select the Robot type from the drop-down list Dispense a broken pack as one full pack If you would like the robot to be able to dispense a broken pack, tick this option. #Note: A robot cannot distinguish broken packs, so if this option is ticked and a broken pack is to be dispensed the robot will dispense 1 pack. If this option is not ticked the robot will not dispense any packs. The option of dispensing a broken pack as one full pack can be © Corum Health Services LOTS User Manual 26 of 226 Option Description overridden at the time of dispensing. Start Gollmann Gateway (Master only) This program is required to be running on the Master PC whenever robotic dispensing is enabled. Start LOTS Robot Program (Master only) This option allows you to force the start of robotic dispensing, and should only be performed on the master. © Corum Health Services LOTS User Manual 27 of 226 1.11 PBS Online The PBS online screen (Figure 11) allows you set option and define File Paths. These options are essential to ensure your PBS Online connects correctly. Figure 11 Option Description Estimated Online Incentive This is your estimated incentive (per script) for using PBS Online to claim your scripts. Timeout (minutes) This is the amount of time in minutes before PBS times-out. This field cannot be edited. Days to display PBS errors The number of days entered in here will be how long unresolved PBS errors will be kept for, before they are deleted. If 0 is entered PBS errors will be kept indefinitely. Display sub-set tabs on Dispensing main form Is selected once the claim is submitted extra tabs will appear for the claim. Alerts for PBS warnings If this option is ticked alerts will be created for PBS Warnings. © Corum Health Services LOTS User Manual 28 of 226 Option Description Automatically resubmit waiting scripts every If this option is ticked, this field will allow you to set (in minutes) how often you would like to resubmit waiting scripts. File Paths The full paths may vary. Do not alter these paths without first consulting customer support. Play Sound on Rejected Script You can select one of five sounds that will play whenever a script is rejected. To listen to what the sound sounds like click the play (►) button. © Corum Health Services LOTS User Manual 29 of 226 2 LOTS Dispense Main Screen 2.1 Starting LOTS 1. To open LOTS double-click the LOTS icon on your desktop or use the keyboard shortcut Ctrl+Shift+L. 2. If this is the first time you’ve started LOTS today you will be presented with the ‘Corum Health Services Today’ screen (as shown in Figure 12). 3. This screen shows on-line content from Corum and can change from day-to-day displaying current and relevant information. Figure 12 4. To start LOTS click the ‘LOTS Start Menu’ button located on the bottom left hand side of the screen. 5. When the LOTS Start Menu is displayed select the ‘Dispensary’ menu button to start the LOTS Dispense module. 6. Alternately, as the ‘Dispensary’ menu button should be highlighted in yellow by default, simply press the [Enter] key once to start the program (as shown in Figure 13). #Note: To return to the Corum Health Services Today screen select ‘File’ then ‘Corum Health Services Today’ or use the shortcut Ctrl+T (as shown in Figure 14). © Corum Health Services Figure 13 Figure 14 LOTS User Manual 30 of 226 2.2 Today’s Scripts 1. Before being able to dispense you must enter your staff code into the ‘Staff Member’ field (as shown in Figure 15). #Note: Only staff members with access to the Dispense function will be able to login to Dispense. To add new staff select from the main menu: Tools Æ Utilities Æ Staff Utilities Æ Modify Staff. 2. Once the Staff Member is entered, the full LOTS Dispensary screen is available. 3. The main body of the screen is filled with a list of scripts dispensed today, which is sorted by the most recent at the top. 4. If using LOTS Complete you will be able to see whether or not the scripts have been collected. This is indicated in the ‘Collect’ column. 5. If using PBS On-Line you will be able to see the status of each script, as illustrated in the ‘PBS Status’ column. Figure 15 The below table describes what each PBS Status means: PBS Status Description N/A Script is not claimable e.g. S3, private, owing, deferred, etc. Accepted Script accepted for payment by Medicare Australia. © Corum Health Services LOTS User Manual 31 of 226 PBS Status Description Rejected Script rejected for payment by Medicare Australia. Send Hard Copy Script has been accepted for payment and payment will be made when the physical script paperwork is submitted to Medicare Australia. Cancelled Script has been cancelled or deleted. A cancelled transaction has been received from Medicare Australia for a previously accepted script. Deleted Script has been deleted. Waiting Script has not yet got a PBS On-Line response from Medicare Australia © Corum Health Services LOTS User Manual 32 of 226 2.3 Other Resubmitted Scripts The ‘Other Resubmitted Scripts’ tab is the second tab after ‘Today’s Scripts’ (see Figure 16). This tab displays all scripts that have been dispensed on a previous day, edited today or has a transaction resubmitted to Medicare Australia. The columns displayed on this tab include: PBS Status Description Script Script number. Dispensed Original date dispensed. Patient Patient name. PDE Main wholesaler Partcode. Drug & Instructions Displays the drug that was dispensed and the instructions. Collect Displays whether the script has been collected (Yes or No). Time Displays the time the script was dispensed PBS Status Current PBS Online Status. Figure 16 © Corum Health Services LOTS User Manual 33 of 226 2.4 Notifications After a claimable script has been dispensed it will be submitted to Medicare Australia, Medicare Australia will then process the script and send a response to LOTS. The ‘Notifications’ tab displays all notification responses from Medicare Australia for each claimable script returned with a Rejection or Warning (as shown in Figure 17). Figure 17 Below are some descriptions of these responses: 2.4.1 Rejections Medicare Australia has rejected this script and no payment will be made for it. The script should be corrected in accordance with the reason provided and resubmitted to Medicare Australia. 2.4.2 Warnings Medicare Australia responds with a warning detailing an element in the script that may not be correct. Payment may still occur but this may depend on the paperwork provided. Medicare Australia will issue the same warning to the same patient three times before a patient/script is then rejected. The Notification tab will list each script number submitted to PBS Online and will list the Reason Code (e.g. R = Rejection, W = Warning). The Reason Code Number will be associated with the rejection or warning code. There may be more than one rejection and/or warning received for a particular script. The Notification tab will list all reason codes for each script (e.g. R403, W150). Figure 18 To view the Warning or Rejection in more detail or to rectify the script, double click on the script (or highlight the notification and select the [Enter] key). This will open the script screen in edit mode with the PBS Online tab displayed (see Figure 18). #Note: The details from the Notifications Tab can be printed by right clicking anywhere on this screen and selecting the option ‘Print this List of Scripts’. © Corum Health Services LOTS User Manual 34 of 226 2.5 Removing Warnings from the Notifications Tab Notifications for Warnings (e.g. W123) can be removed from the Notification tab permanently. A warning should only be permanently removed in the event that no further action can be taken by the Pharmacy to rectify the reason for the warning. To remove a Notification: 1. Highlight the notification(s) to be removed. 2. Right-click with the mouse to display the menu. Figure 19 3. Select the option ‘Remove Notification’ (as shown in Figure 19). 4. Confirmation is displayed and the notification is permanently removed from the Notifications tab. © Corum Health Services LOTS User Manual 35 of 226 2.6 Moving Warning Notifications to the Patient Details Screen Notifications for Warnings (e.g. W123) can be removed from the ‘Notification’ tab and placed in the Patient Details screen for future reference. If a Warning notification is moved to the patient’s detail screen, the next time that the patient is accessed the Warning will be displayed. This will allow the pharmacist the opportunity to correct the details while the patient is in the store. To move the notification: 1. Highlight the notification(s) to be removed. 2. Right-click with the mouse to highlight the applicable notification. Figure 20 3. Select the option ‘Remove Notification and Remind Later’ (as shown in Figure 20). 4. Confirmation is displayed and the notification is removed from the Notifications tab. © Corum Health Services LOTS User Manual 36 of 226 2.7 PBS Online Indicator The PBS Online Indicator is located in the top right hand corner of the LOTS Dispense window. From the Main Menu in LOTS Dispense, the PBS Online status indicator will display one of three statuses depending on the current state of the scripts that have been dispensed. Additional Indicators will be displayed next to the ‘PBS Online Warning and Rejection Indicator’ when PBS Online is Offline or Not Responding. The below table displays the different indicators that can be displayed. PBS Online Indicator Description There are no PBS Online warnings or rejections returned from Medicare Australia. A PBS Online warning notification has been returned from Medicare Australia which requires review from the pharmacist. A PBS Online rejection notification has been returned from Medicare Australia which requires intervention from the pharmacist. No response from the PBS Online servers. PBS servers at Medicare Australia are offline. © Corum Health Services LOTS User Manual 37 of 226 2.8 View Options The LOTS Dispense main screen has different view options that you are able to choose from. To display these other view options, see the below directions: 1. Navigate from LOTS Main Menu Æ Dispensary Æ View drop down menu (as shown in Figure 21). 2. This menu will display all of the view options that can be selected, these are: • Display Other Scripts. • Patient History. • Refresh Today’s Scripts • Waiting scripts. Figure 21 3. Select the view option that you would like to use. 2.8.1 Display Other Scripts To utilise this view option: 1. Navigate from LOTS Main Menu Æ Dispensary Æ View drop down menu. 2. Select the ‘Display Other Scripts’ option. 3. The Display Scripts screen will display (as shown in Figure 22). 4. Select the criteria that you would like to use, either by ‘Date; or by ‘Script Number’. 5. Select ‘OK’ to display other scripts. © Corum Health Services Figure 22 LOTS User Manual 38 of 226 2.8.2 Patient History This view option can prove to be a very useful counselling tool in your pharmacy. To utilise this view option: 1. Navigate from LOTS Main Menu Æ Dispensary Æ highlight the required Patient from the list of dispensed scripts today. 2. Select the ‘View’ Æ Patient History option. #Note: Patient History can also be selected by pressing [Alt+Backspace]. Figure 23 3. The ‘Patient History’ window will be displayed (as shown in Figure 23). 4. The ‘Patient History’ screen allows you to display individual scripts. 5. Double click on the script you wish to display. 6. The ‘Individual Script’ screen will be displayed, showing all of the script’s details (see Figure 24). 7. To print these details select the ‘Print’ button. 8. Otherwise select the ‘Close’ button to exit out of the script details. Figure 24 © Corum Health Services LOTS User Manual 39 of 226 2.8.3 Refresh Today’s Scripts This option will automatically refresh the ‘Today’s Scripts’ tab. 2.8.4 Waiting Scripts This view option allows you to display all the uncollected scripts for a selected date range. To utilise this view option: 1. Navigate from LOTS Main Menu Æ Dispensary Æ View Æ Waiting Scripts. 2. The ‘View Waiting Scripts’ screen will be displayed (see Figure 25). 3. Select the date range for the scripts that you would like to view. Figure 25 4. Select the ‘OK’ button to view the waiting scripts within the date range that you specified. 5. The ‘Waiting Scripts’ window will be shown (see Figure 26). 6. Once you have finished viewing the waiting scripts, select ‘OK’ to exit. #Note: Once a script has been collected, tick the ‘Collected?’ check box to delete the script from the list. Figure 26 #Note: To sort by a column simply click on the column heading you wish to sort by. © Corum Health Services LOTS User Manual 40 of 226 2.9 Look Up Existing Patients 1. Select ‘New Script’ to search for an existing patient (as shown in Figure 27). 2. There are many ways to use the Patient Search utility depending on user preference. These are: • JOHN CITIZEN • JO CI • CITIZEN, J • CITIZEN, JOHN Figure 27 • J CITIZEN • CITI 3. In addition to entering the patient’s name, other filters include address, institution and serial number (see Figure 28) #Note: The additional filters: • Address – Patients address. • Institution – Patients institution. • Serial Number – A scripts serial number. All theses filters can be used on their own or in Figure 28 conjunction with the patient name. Note: If you swipe the patient’s Medicare Card through your Medicare Card Reader instead of typing the name, all patients with matching Medicare details will be displayed instantly. Note: If the last patient accessed was linked to family members, the ‘Family Members’ option will be displayed on the Patient Search screen (as shown in Figure 29). Pressing F displays all linked family members. Alternately press A to display all patients at the same address. Figure 29 © Corum Health Services LOTS User Manual 41 of 226 4. Once you have entered your search criteria, select ‘OK’ to begin the patient search. 5. The ‘Select a Person from the selection below’ window will be displayed. The search results listed will be displayed alphabetically by Surname (see Figure 30). Figure 30 6. If you would like to sort them differently, click on the column headings that you would like to sort by. For example if you click on the column heading ‘Cat’ it will sort the patients from A – Z descending by patient category. 7. Once you have selected your patient, highlight them by clicking on them with the mouse and select the ‘OK’ you can also select the patient by their row number (e.g. 1 for James Citizen or 2 for John Citizen). The patient’s details will then be displayed on the screen. Note: By default a patient search in dispense only finds patients with a dispensary patient category (e.g. G, C, E etc). ‘Search All’ include people in LOTS without a dispensary category, often patients who have been setup for POS only. Note: If the required patient is not found, select ‘New’ to add a new patient. © Corum Health Services LOTS User Manual 42 of 226 2.9.1 Searching by Patient Numbers It is possible to search for patient by patient number. The Patient Number is found in the top left hand side of the Patient Information Screen (as shown in Figure 31). This is an extremely useful feature for forward dispensing pharmacies. To lookup by Patient Number: 1. Enter in P followed by the patient number (as shown in Figure 32). 2. Select ‘OK’ to display the patient details. Figure 31 Figure 32 © Corum Health Services LOTS User Manual 43 of 226 2.9.2 Lookup Previous Patient 1. To return to the previously accessed patient select the ‘New Script’ button and in the ‘Patient Search’ window select ‘OK’ (see Figure 33). Figure 33 2.9.3 Institution Search 1. You can search for a patient in dispensary using the ‘Institution’ drop-down list (see Figure 34). 2. Along with the institution search option there is also a ‘Lock’ tick box which (if ticked) will retain the institution. #Note: The ‘Lock’ tick box will keep the institution in the institution field until either the ‘Lock’ tick box is unticked or LOTS Dispense is restarted. Figure 34 © Corum Health Services LOTS User Manual 44 of 226 2.9.4 Fast Dispense Options LOTS Dispense has three options allowing you to customise the way the program functions to eliminate key strokes thus leading to faster dispensing. 1. To turn on ‘Fast Dispensing’ (Figure 35) navigate from the LOTS Start Menu Æ Tools Æ Options Æ Dispense Options, then tick both options: • Enable Fast Dispensing – The ‘Patient Search’ box will Figure 35 automatically be displayed as soon as you enter your staff ID and go into dispense. • Show Patient Search over Queued Scripts list – If ticked, the patient search box will display over ‘queued scripts’. If turned off, the ‘Patient Search’ box will not be displayed over the list of queued scripts (if any). #Note: There is an additional option (Figure 36) that if selected will bypass the ‘Patient’ screen, taking you straight to the ‘Script’ screen when dispensing a repeat. Figure 36 2. If this option is selected you can dispense multiple repeats by selecting ‘More’ at the end of each repeat. 3. Pressing More (Figure 37) will take you to the ‘Date Prescribed’ field which will allow you to scan (or type in) the next repeat number to dispense. 4. To turn on this option, navigate from the LOTS Start Menu Æ Tools Æ Options Æ Dispense Options, then under the heading ‘After Entering/Scanning Repeat No.’ select ‘Go directly to Dispense Script screen’. Figure 37 5. See section 3.6 – Dispensing an Own Repeat for more information. © Corum Health Services LOTS User Manual 45 of 226 2.10 Adding a New Patient 1. To add a new patient simply search for the patient as you would with an existing patient (see section 2.9 – Looking Up Existing Patients). 2. When no matches are found, the ‘New Patient’ screen will be displayed (see Figure 38). Figure 38 3. Select the ‘New Patient’ button. 4. The Patient Information screen will be displayed so that you can start entering in the patient details (see Figure 39). Figure 39 #Note: Alternately, if similar matches are found that are not correct you can select the ‘New’ button from the search results screen (as shown in Figure 40). Figure 40 © Corum Health Services LOTS User Manual 46 of 226 5. An explanation of each field follows in the table below: Field Title First Name Family Name Address Suburb Postcode Mail Phone Description Patient title. This is optional. E.g. Mr, Mrs, Miss, Ms, Mast, Dr Patient’s first name. If entering a name that differs from the name on the Medicare card use the Medicare name button to store the Medicare name. Patient’s surname. Patient’s Street address. Suburb. Suburb shortcut codes can be stored in your LOTS database via Tools Æ Utilities Æ Patient Utilities Æ Modify Address Codes. Patient’s Postcode. Use this field to store an alternate address for a patient, e.g. a PO Box. If a Mail address is stored, this will be printed on the debtor statements. The ‘Mail’ button will be highlighted in yellow if a mailing address exists. Hover the mouse over the yellow button to see the address or press the button to view/edit. Patient’s phone number. DOB Age Patient’s Date of Birth. LOTS will automatically calculate and display the patient’s age from the DOB entered. Medicare Patient’s Medicare Number including the sub-numerate. Expiry Date #Note: Swipe the patient’s Medicare card through your Medicare Card Swiper to update the patient’s Medicare number and the expiry date whilst the cursor is in this field. If the Medicare number is left blank you will be prompted for it before you can do a script. Options accompanying the prompt include using a Special Medicare Number. Medicare card expiry date Name Institution © Corum Health Services Use this button to store the patient’s name as it appears on their Medicare card. This is only necessary if the name in the profile is different to the name on their Medicare card. This button will be highlighted in yellow if a Medicare name exists. Hover mouse over yellow button to see the name or press the button to view/edit. Nursing home or other institution. Use the Create button to setup a new institution. Maintain institutions via Tools Æ Utilities Æ Institution Utilities Æ Maintain Institutions. LOTS User Manual 47 of 226 Field Relationship Code Comment Allergies Medical Conditions Family Members Safety Net Count Patient Category © Corum Health Services Description Safety Net family relationship code. By default a new patient will be stored as a “Family Head” however you can select from the following to setup family relationships for the safety net printout: Family Head Spouse Dependant Child Dependant Student. I#Note: If all family members are left with the default relationship code ‘Family Head’ the relationship codes for those family members will not be included on the printout. Although this appears to be just one line when you commence typing a comment, a full screen box will be displayed to allow a comprehensive area to enter patient comments. #Note: If you have an important patient comment that you require to prompt on the screen each time the patient is accessed simply insert an exclamation mark into the comments. E.g. No generics please! You can set your LOTS Dispense options to “Show Patient Comment on Lookup” which will cause all patient comments to prompt on the screen when each patient is accessed. Press the + or - buttons to add or remove allergies for a patient. #Note: If you wish to simply record the fact that you have checked if the patient has any allergies and they have none you can select NO KNOWN ALLERGIES from the list. Press the + or – buttons to add or remove medical conditions for a patient. Press the + or – buttons to add or remove family members. This is how patients are linked together into a family for safety net purposes. External – enter the value in dollars for scripts dispensed in another pharmacy. Personal – displays the value in dollars for scripts dispensed for this patient in LOTS this safety net year. Family – displays the value in dollars of the total external and personal scripts for all linked family members. All LOTS Dispense patients must have a valid Patient Category. Valid patient categories are: G = General Patients. C = Concession Patients. R = Repatriation Veterans Affairs Patients (White, Orange or Gold card). S = Safety Net for General Patient (General patient who has reached the safety net who have a CN card). E = Entitlement (Concession or Pension patient who has reached the safety net who have a SN card). V = Veteran Entitlement (Repatriation patient who has reached the safety net who have a SN card). D = Doctor’s Bag. LOTS User Manual 48 of 226 Field Entitlement Membership Compensation ABN Description Enter the entitlement number and expiry date where applicable. #Note: LOTS is able to store more than one entitlement number, for example if a patient reaches their safety net LOTS will retain the previous entitlement number for next year. If the last year entitlement number is stored it will be displayed in red to indicate this. Used only in Western Australia for HBF Health Insurance. The patient’s compensation number if currently receiving compensation from e.g. Workcover or TAC. The compensation number, if entered, can print on script receipt and statements. The patient’s ABN if applicable. End Consumer Indicates that the patient is the End Consumer for GST purposes. This would normally be ticked and is ticked by default. Invalid Medicare Notified Tick to flag the patient as having an invalid Medicare number. Next time you access the patient you will be prompted to correct the Medicare number. © Corum Health Services LOTS User Manual 49 of 226 2.11 Copy Family Details When adding to or updating a patient’s details you have the ability to update their family member’s details as well. 1. Select the patient in the LOTS Patient screen (LOTS Start Menu Æ Dispensary). #Note: This patient must have at least one family member associated with them. 2. If you decide to change, update, add or delete any of the below fields for the patient the ‘Copy Patient Details’ window will be displayed before proceeding to the Script screen (see Figure 41). These fields are: • Address • Medicare Number • Medicare Exp. Date Figure 41 • • • • • • Figure 42 C/P Number Entitlement Exp. Date S/E Number Patient Category Phone Family Doctor 3. The top half of the window will show a tick in each of the field(s) being changed. The new value will also be shown in red text (see Figure 42). Figure 43 4. The bottom half of the window will list each family member and will display the existing details that are being changed in red text (see Figure 43). Figure 44 5. Untick the ‘Copy Details?’ tick box for any family member(s) you do not want changed. 6. For all family members(s) that you have selected to update, their details will be displayed in red (see Figure 44). © Corum Health Services LOTS User Manual 50 of 226 7. In situations where you add details (to a blank field) the value will be show with an asterisk (*) next to it (see Figure 45). The asterisk indicates this field has no previous value (see Figure 45). The asterisks (shown in Figure 44) indicate that both the Medicare Number and the Medicare Expiry Date fields were previously blank. 8. Once you have checked the Figure 45 details select ‘Copy Now’ <Enter> to Save the changes or ‘Cancel’ <Esc> to Exit without applying the changes. #Note: If you select ‘Cancel’ (or <Esc>) the next time this patient is selected you will not be automatically prompted to copy family details again. 9. If you do not wish to copy the family details at the time the prompt appears, you can do so after by using one of the following three Figure 46 ways (from the Patient screen): • Click on the ‘Copy Details’ button in the Family Members section (see Figure 46). • Select ‘Copy Details to Family Members’ from the ‘Edit’ drop-down menu. • Press the F8 key. © Corum Health Services LOTS User Manual 51 of 226 2.12 Patient History When accessing an existing patient you will be presented with the most recent patient history. Scripts in patient history may be displayed in the alternate colours of blue and black. Scripts in the same colour indicate scripts dispensed consecutively as a batch (see Figure 47). #Note: Interventions recorded against scripts will indicated by a yellow note in the ‘Int.’ column of the script details. Figure 47 #Note: Click on any of the column headings in the patient history to sort by that column. For example, click on the heading ‘Dr’ to sort scripts by doctor. 1. Double-clicking on a script will open the script for editing. 2. Right-clicking on a script will open another menu that enables you to do a number of things (see Figure 48). 3. The below table details these options: Figure 48 Menu Item Description Edit Script Opens the script for editing. View Script Details Displays the details of the individual script in a separate window for display and/or printing. Add Intervention Opens the Interventions window enabling the pharmacist to record a script intervention or will display the intervention if one has already been recorded. Print Duplicate Opens a box which allows you to select to reprint a label, repeat, receipt or a script owing reminder. Group Selected Scripts Hold down the Ctrl key to select multiple scripts before selecting this option. You might wish to group scripts together if they weren’t dispensed consecutively so you can print a grouped receipt. Info Note Displays the Info Note for that prescription if available. Show 2 Year Patient History By default when you have selected to dispense an Own Repeat only the available repeats will be displayed. Selecting this option will display only available repeats. Show Full History By default when you have selected to dispense an Own Repeat only the © Corum Health Services LOTS User Manual 52 of 226 Menu Item for Repeats © Corum Health Services Description available repeats will be displayed. Selecting this option will display all repeats. LOTS User Manual 53 of 226 2.13 Scripts Owing or Drugs Owing Notifications When accessing a patient who has scripts owing or drugs owing LOTS displays a notification (see Figure 49). Figure 49 2.13.1 Drugs Owing The Drugs Owing notification indicates that scripts have been dispensed to the patient with drugs owing. To display scripts with drugs owing: 1. Select the Drugs Owing notification button (as shown in Figure 50). 2. Only the scripts with drugs owing will be displayed in the history panel. 3. De-select the button to return to the normal history view. Figure 50 © Corum Health Services LOTS User Manual 54 of 226 2.13.2 Scripts Owing The Scripts Owing notification (see Figure 51) indicates that Owing Scripts have been dispensed for the patient. These scripts are also displayed in the patient history coloured in red and with a “Y” in the owing column. Figure 51 To display owing scripts: 1. Select the ‘Scripts Owing’ notification button. 2. Only the scripts will be displayed in the history panel. 3. De-select the button to return to normal history view. © Corum Health Services LOTS User Manual 55 of 226 2.14 Patient Clinical Information 1. After accessing patient details select the ‘Clinical’ Tab (as shown in Figure 52). Figure 52 2. The upper half of the ‘Clinical’ window shows the patient’s ‘Allergies’ and ‘Medical Conditions’. #Note: For more information on Allergies and Medical Conditions refer to section: 2.10 – Adding a New Patient. 3. The lower half of the ‘Clinical’ window lists the patient’s ‘Previous Interventions’ over a period of time, this defaults to 12 months but can be changed (as shown in Figure 53). Figure 53 4. There is also an option to search for interventions containing certain text (as shown in Figure 54). Figure 54 #Note: This will only search for text listed in the ‘Additional Notes’ field. 5. You can print a list of all interventions displayed by selecting ‘Print This List’. #Note: For more information on adding an intervention refer to sections: 3.8 – Recording Interventions & 3.9 – Add/Edit Interventions. © Corum Health Services LOTS User Manual 56 of 226 3 Scripts 3.1 Dispensing A Script 1. Select the ‘Dispensary’ menu button from the LOTS Main Menu. 2. Select ‘New Script’ and select your patient. 3. From the Patient screen select ‘Script’. 4. The Script window will display (as shown in Figure 55). Figure 55 5. If the script type is other than an original script, select your Script Type from the Status tab e.g. Outside Repeat [F3], Deferred [F4], Dental [F6] etc, by using the Function keys. © Corum Health Services Figure 56 LOTS User Manual 57 of 226 6. Enter the Date Prescribed. LOTS will default to today’s date automatically (see Figure 56). #Note: Instead of having to key the full date you only need to enter the day of the month (assuming the date prescribed is this month). For example, if the date prescribed is 12/01/2010 and today’s date is 15/01/2010 you only need to type in “12”, as LOTS will assume it has been prescribed in the current month and current year. If today’s date is 15/02/2010 you need only type “1201” and LOTS will assume the current year. 7. Press the [Enter] key to move to the next field. 8. Enter the Doctor name. You can search by surname, prescriber number or doctor code. 9. If the doctor is not found you will be prompted to search again or enter a new doctor (as shown in Figure 57). 10. When adding a new doctor the compulsory fields are Prescriber Type (Doctor, Dentist or Optometrist), Family Name and Prescriber Number. Figure 57 #Note: Should you wish to edit a doctor’s details during dispensing select Edit Æ Edit Prescriber from the drop-down menu. 11. Enter the drug that you would like to dispense and press the <Enter> key. 12. There are numerous ways to select your drug. For example you can type the tradename AMOXIL and select from all the Amoxil search results, or you could refine your search by typing AMOXIL C 5 to refine the search results (as shown in Figure 58). Figure 58 #Note: You can search using either a tradename or a generic name and LOTS will automatically detect which you have used. If, once you have made your selection, you wish to change the way the drug is displayed you may toggle between the ‘Trade Name’ and ‘Generic Name’ options. 13. The ‘Drug Selection’ screen will display (as shown in Figure 59). © Corum Health Services LOTS User Manual 58 of 226 Figure 59 #Note: Trade names are displayed in upper case and generic names are displayed in mixed case. 14. Active drugs are displayed first in the list coloured in black. Inactive drugs (those with no usage history) follow in red. The Stock on Hand is also visible to aid with your selection. 15. Drugs highlighted in yellow have been setup as Preferred Generics. #Note: For more information on how to setup a Preferred Generic refer to section: 5.1 – Set Preferred Generics. 16. If the drug has been previously dispensed to the patient, details of the previous dispensing will be displayed on the Status tab for your reference (see Figure 60). Figure 60 17. If generic equivalents are available for your selected drug, a notification will appear at the bottom of the Status tab. Press F12 to view and select from the available generic equivalents. 18. When a generic equivalent has been selected LOTS automatically makes a comment regarding this on the script. © Corum Health Services LOTS User Manual 59 of 226 19. Once you have entered the drug ensure the correct dispensed quantity is displayed as LOTS will automatically default to the NHS quantity (as shown in Figure 61). Figure 61 20. If you exceed the NHS quantity LOTS will prompt you to select the appropriate reason (as shown in Figure 62). Once you have chosen the reason, select ‘OK’ to proceed. 21. The next field in the ‘Script’ screen is the price field. The price field is bypassed when entering through the Script window as it rarely needs to change. LOTS will default to the NHS price where applicable or use a Special Price if set. If it’s a private script then the price will be calculated using the settings in the Dispensing Prices window (LOTS Main Menu Æ Tools Æ Options Æ Dispensing Prices). Figure 62 22. If you wish to view pricing information for a script select the ‘2 Price (NHS)’ tab. (as shown in Figure 63). 23. On the pricing tab you can change the script to private, view NHS pricing information, see details of any special pricing that has been setup, and see the cost and various markups as per your dispensary fees setup. #Note: Ctrl+A, Ctrl+B, Ctrl+C and Ctrl+D can all be used to apply the respective markups as shown in Figure 63 (above). Figure 63 #Note: Dispensing fees can be viewed and/or modified via LOTS Æ Tools Æ Options Æ Dispensing Prices. © Corum Health Services LOTS User Manual 60 of 226 24. Enter the instructions using Patient Instruction Codes (SIGs), freehand text or a combination of both. To view/modify the Patient Instruction Codes see section 5.5 – Editing Patient Instruction Codes. 25. In the majority of cases LOTS will present you with a Standard Instruction for use (see Figure 64). To use the Standard Instruction as displayed simply enter in “S” then press [Enter]. Figure 64 26. To view/modify the standard instructions for a drug see 6.5 – Modifying the Standard Instruction. #Note: When a patient has been dispensed the same drug previously, details of the previous dispensing Figure 65 (including the previous instructions) are displayed on the Status tab (as shown in Figure 65). To use the ‘Same SIGs’ as last dispensing simply type ‘SS’ then press [Enter]. 27. When typing Instructions check the Cautionary Notes on the Status tab. Depending on your Options this will be ticked or un-ticked by default. When ticked, the Cautionary Note will be automatically included on the script Figure 66 label so you do not need to include it in your instructions. Press Alt+S on the keyboard to tick/un-tick this option (as shown in Figure 66). Figure 67 28. Repeats prescribed are entered into the Total Repeats field. LOTS will display the maximum NHS repeats to the right of the field (as shown in Figure 67). #Note: LOTS can be configured to default to 0 repeats or to default to the maximum NHS repeats. To change this setting navigate from the LOTS Start Menu Æ Tools Æ Options Æ Dispense Options Æ Default to max repeats. 29. Script Comments is a field you can use to add comments to regarding this particular prescription. LOTS will automatically insert a comment when a Figure 68 Generic Substitution is made (as shown in Figure 68). Whilst only three lines of comment are displayed on the Script window, as soon as you start typing in the field a larger text box opens. © Corum Health Services LOTS User Manual 61 of 226 #Note: The pharmacist ID recorded when a script is finished will be permanently recorded against this script and that pharmacist’s initials will print on the script label. The Pharmacist Initials cannot be modified when editing a script. 30. Finish a script by selecting the ‘Finish’ button. 31. Select ‘More’ if you have further prescriptions to dispense for the same patient or select ‘Finish’ if you have finished dispensing to this patient today (as shown in Figure 69). Figure 69 © Corum Health Services LOTS User Manual 62 of 226 3.2 Barcode Check of Drug Selection Performing a barcode check of drug selection assists in reducing the risk of drug selection errors. Barcode checking is a requirement of some state Pharmacy Boards and PDL strongly recommend it nationally. You may also need to routinely use barcode checking as part of your dispensing process to satisfy Quality Care Pharmacy accreditation standards. 1. To turn on the ‘Prompt for drug scan after each script batch’ feature, navigate from the LOTS Start Menu Æ Tools Æ Options Æ Dispense Options Æ Prompt for drug scan after each script batch. #Note: There is an alternative method of barcode checking called ‘Auto barcode check for drug’. This method of barcode checking is performed half-way through the script, as soon as you have selected the drug. Most pharmacies prefer the ‘Prompt for drug scan after each script batch’ option as it tends to flow more easily with the dispensing process and more closely satisfies the guides to safe dispensing which state that the barcode checking should be one of the last steps to be performed, immediately before affixing the drug label. 2. Upon pressing ‘Finish’ at the completion of dispensing, the ‘Script/Drug Verification’ window will be displayed automatically (as shown in Figure 70). 3. The cursor will be in the Drug field, ready for you to scan your drugs. 4. Scan the barcode of the drugs dispensed. You may scan them in any order; you do not need to scan them in the same order that they were dispensed. 5. As you scan each drug you will notice the window populating with each drug that you have scanned (as shown in Figure 71). Figure 70 6. Items flagged as ‘Not Dispensed’ in the ‘Matched’ column will be coloured in red. Figure 71 © Corum Health Services LOTS User Manual 63 of 226 #Note: The ‘Script/Drug Verification’ window will also show the last time the drug was dispensed. If it is the first time the drug has been dispensed for the patient it will show ‘First Dispensed’ otherwise it will show the date of last supply. Use this as a counselling aid as the patient may need additional counselling upon first time supply. 7. Press <Enter> or the ‘OK’ button when all items have been scanned. 8. To invoke the ‘Script/Drug Verification’ window manually select ‘Drug Scan’ from the LOTS Dispensary window (as shown in Figure 72). 9. The Drug/Script verification window will be displayed. 10. Select the ‘Patient’ whose scripts you wish to check and start scanning. Figure 72 #Note: The quickest way to select the patient is to scan the patient barcode printed on the script labels. © Corum Health Services LOTS User Manual 64 of 226 3.3 Editing A Script The purpose of editing a script can be to change script details (e.g. adjust price), change the PBS Online claiming details or to re-print the script. For convenience there are several ways to select a script to edit. 1. If the script you wish to edit was dispensed today simply double-click the script from the list of today’s scripts under the ‘Today’s Scripts; tab (as shown in Figure 73). 2. Alternately, highlight the script and then right-click the script to display the drop down menu and select the ‘Edit Script’ option. Figure 73 #Note: To view a different day’s scripts select View Æ Display Other Scripts. 3. If you need to search for the script to edit, select the ‘Edit Script’ menu button from the LOTS Dispensary screen (as shown in Figure 74). 4. The ‘Patient Search’ window will appear, use it to search for the patient you wish to edit a script for. #Note: You can also search for the script via the claim serial number by entering the serial number into the ‘Serial Number’ field e.g. C120. Figure 74 © Corum Health Services LOTS User Manual 65 of 226 5. When the ‘Patient’ window is displayed it will show a list of all previously dispensed scripts (see Figure 75) with the selected script already highlighted. Press [Enter] to open the script for editing. Figure 75 6. Alternately, double-click the script to edit or right-click to view other editing options. 7. Once selected the ‘Editing Script’ window will be displayed (as shown in Figure 76). Figure 76 8. Make the changes as required then press ‘Finish’ to save your changes. #Note: Use the keyboard for dispensing and the mouse for editing. This is the quickest and most efficient way to dispense. #Note: On how to edit a script from a previous claim, please refer to 3.5 – Remove/Reclaim Scripts. © Corum Health Services LOTS User Manual 66 of 226 3.4 Correcting a PBS Online Rejection or Warning The Notifications tab on the LOTS Dispensary window displays all Notification responses from Medicare Australia. These notifications are for each claimable script returned with a Rejection or Warning (as shown in Figure 77). Figure 77 1. The best way to correct (or view) notification is to open the script in Edit mode. 2. Open the PBS Online Tab in Figure 78 the ‘Editing Script’ screen and review the reason for Warning/Rejection (see Figure 78). 3. Double-click the Reason Code to view the full description of the PBS error. 4. A full explanation of the error will be displayed with details for correction (as shown in Figure 79). 5. Make the necessary adjustment to correct the script details. Figure 79 6. Select the ‘Finish’ button on the ‘Script’ Screen. This will automatically re-submit the script to Medicare Australia for payment. 7. Open the script in Edit Mode and select the PBS Online Tab. Verify the result is now A = Accepted for payment and the PBS error code removed. This script will also appear on the ‘Other Resubmitted Scripts’ tab, this is the easiest way to verify the script has been accepted. 8. If all details are correct the script will be removed from the PBS Notifications tab in the LOTS Dispensary screen. © Corum Health Services LOTS User Manual 67 of 226 3.5 Remove/Reclaim Scripts 1. If you would like to remove a script from the current claim period use the ‘Don’t Claim’ button in the ‘PBS Online’ tab. This will send a Cancellation Request to Medicare Australia and the transmission will be returned with a Result of C = Cancellation. A PBS Cancel Number will also be returned along with an Information Reason Code stating the Cancellation Request has been successful. 2. Use the ‘Reclaim’ button to resubmit a previously cancelled script into the current claim period. If all details submitted are correct, the script will be returned from Medicare Australia with a result of ‘A = Accepted for Payment’. The Claim Period displayed on the PBS Online tab will now be the current Claim Period. 3. To move a script from a closed claim period and resubmit it in the current claim period a Cancellation Request must first be sent to Medicare Australia. Press the ‘Cancel’ button in the ‘PBS Online’ tab This will cancel the payment from the previously closed claim period allowing the script to be reclaimed in the current claim period. 4. If a script is from a Previous ‘Manual’ Claim, to reclaim the script you will need to tick the ‘Resubmit to PBS Online’ tick box in the ‘PBS Online’ tab and then select ‘Finish’. © Corum Health Services LOTS User Manual 68 of 226 3.6 Dispensing an Own Repeat For convenience there are several ways of dispensing an own repeat. 3.6.1 Selecting Repeats from History 1. From the LOTS Dispensary Screen select ‘Own Repeat’ (as shown in Figure 80). 2. Use the ‘Patient Search’ window to find the patient whose own repeat you wish to dispense. 3. From the history panel in the ‘Patient’ window select the script that you wish to dispense an own repeat for. 4. You can select multiple items to own repeat by highlighting all the own Figure 80 repeat scripts you wish to process (as shown in Figure 81). You can highlight multiple scripts by pressing the line numbers on your keyboard, Figure 81 5. Once you have selected all the scripts you wish to dispense as an own repeat press [Enter]. 6. Each repeat will be presented one-by-one for checking before selecting ‘Finish’ 7. If you wish to edit any own repeat details, (such as the number of repeats remaining) do so before clicking ‘Finish’. #Note: When dispensing multiple repeats for a customer the Script screen will display which own repeat you are processing in regards to total repeats selected (see Figure Figure 82 82). © Corum Health Services LOTS User Manual 69 of 226 8. When processing the final own repeat the ‘More’ and ‘Finish’ options are available. Select ‘More’ if you have other scripts to do for the same patient. © Corum Health Services LOTS User Manual 70 of 226 3.6.2 Scanning Multiple Own Repeats The following method is the quickest way to scan multiple own repeats. If the ‘Fast Dispensing’ option is selected you can dispense multiple own repeats a lot faster with less key strokes (for more information refer to section 2.9.4 – Fast Dispense Options. 1. Ensure the ‘Go directly to Dispense Script screen’ option is selected (see Figure 83). This option can be selected by navigating from the LOTS Start Menu Æ Tools Æ Options Æ Dispense Options. 2. At the Patient Search window simply scan or enter in the repeat number. Figure 83 3. The own repeat will be displayed. If you wish to edit any repeat details, do so before clicking ‘More’ 4. Clicking More will take you directly to the ‘Date Prescribed’ field (see Figure 84) which will allow you to scan (or type in) the next own repeat number to dispense. Figure 84 5. Scan an own repeat barcode or enter R+<repeat number> to recall the next repeat. If the next item to dispense is not an own repeat proceed as normal. 6. Select ‘Finish’ when all scripts have been dispensed. © Corum Health Services LOTS User Manual 71 of 226 3.7 Drug Interactions LOTS uses Micromedex data to check for drug, allergy and medical condition interactions. 1. When dispensing a script for a patient and once the drug and quantity to dispense has been entered, if an interaction is detected (with a drug, allergy or medical condition) then the ‘Interaction Warning’ window will be displayed (as shown in Figure 85). #Note: The warning level displayed will only be the level that has previously been chosen in the Tools Æ Options Æ Drug Interactions. 2. From the ‘Interaction Warnings’ screen, the interaction type and subsequent details will be displayed for Figure 85 viewing. 3. To view further interaction details select the ‘Monograph’ button (see Figure 86). #Note: Monographs are not available for Allergy or Medical Condition Interactions, only drug. 4. In the ‘Monograph’ window, pressing the ‘+’ or ‘-' buttons will increase or decrease the font until it is at a suitable size. Alternatively the ‘Default’ button will return the font to its original size. #Note: The last font size used will be Figure 86 retained when opening the next monograph. By pressing the ‘Print’ button on the ‘Monograph’ screen; it will give you the option to print the Monograph to the default printer. 5. To print the list of all Interaction Warnings select the ‘Print List’ button from the first ‘Interaction Warnings’ window. #Note: If a drug interaction occurs whilst dispensing a notification is retained on that script thus allowing the interaction details to be reviewed later © Corum Health Services LOTS User Manual 72 of 226 3.8 Recording Interventions Intervention notes enable pharmacist to record notes against medication dispensed. Interventions can be added at the time of dispensing a script or by viewing patient dispensing information/history. 1. To add an intervention to a script while dispensing click on the ‘Add Intervention (Ctrl-V)’ button from the Script screen (as shown in Figure 87). Figure 87 2. The ‘Add Intervention’ window will be displayed (as shown in Figure 88). 3. Use the drop down menu to select the intervention that you wish to add to the script. The date field will default to the current date. 4. After selecting the intervention you can add any ‘Additional Notes’ that you think might be relevant. 5. Enter the consultation time (if required) in the ‘Time spent’ field or you can leave it blank. 6. If you wish to print a copy of the intervention on your report printer select ‘Print’. Figure 88 Figure 89 7. Once complete select ‘OK’ to continue dispensing the script. 8. After you have added an intervention to a customer’s script, the intervention column (Int.) in the patient history will display the intervention icon (see Figure 89). 9. You can view or edit an intervention by right clicking on the script and selecting ‘Edit Intervention’ or by double clicking on the intervention icon 10. Interventions for a patient can also be viewed via the Clinical tab on the Patient screen. See section 2.14 – Patient Clinical Information. © Corum Health Services LOTS User Manual 73 of 226 3.9 Add/Edit Interventions LOTS allows you to add/edit interventions as you see necessary. 1. To add or edit an Intervention navigate from the LOTS Start Menu Æ Tools Æ Utilities Æ Script Utilities Æ Add/Edit Interventions (see Figure 90). 2. To add a new intervention click on ‘New’, this will display the New intervention window (see Figure 91). 3. Add a four character Intervention code and the intervention description. Figure 90 #Note: The four digit Intervention code must only use letters and numbers. 4. Once you have entered in the details select ‘OK’. 5. To edit an intervention simply highlight the intervention and select Edit, this will allow you to edit the Intervention Code and/or Description. © Corum Health Services Figure 91 LOTS User Manual 74 of 226 3.10 Scripts Owing LOTS can keep track of those scripts dispensed as Owing Scripts. Note Owing Scripts are not included in the Claim. 1. To mark a script as Owing, select the ‘Script Owing (F9)’ check box within the Status tab whilst dispensing a script (see Figure 92). 2. A Script Owing reminder can also be printed by selecting the Script Owing icon at the bottom of the script window (as shown in Figure 93). Figure 92 #Note: Script owing reminders can be set to print automatically. This can be set via LOTS Start Menu Æ Tools Æ Options Æ Dispense Options Æ Print Owing Reminders immediately. 3. A report of all scripts owing can be generated via the Owing Scripts report (LOTS Start Menu Æ Reports Æ Script Reports Æ Owing Scripts) see section 3.3 – Editing A Script. Figure 93 4. Any patient with Scripts Owing will have an indication displayed in the Patient Details screen. 5. To un-mark a script as owing simply edit the script (see section 3.3 – Editing A Script) and then un-tick ‘Script Owing (F9)’. #Note: Scripts owing are not included in your claim. They are also not included in a patient’s safety net count unless you select the option to include them. To select this option navigate from the LOTS Start Menu Æ Tools Æ Options Æ Dispense Options Æ Include Owing Scripts in Safety Net count. © Corum Health Services LOTS User Manual 75 of 226 3.11 Drugs Owing If less than the full quantity of a script can be supplied, LOTS can record that there are Drugs Owing. 1. When dispensing a script where the full quantity can’t be supplied tick the ‘Drugs Owing’ tick box on the ‘Status’ tab and enter the quantity owing to the customer (as shown in Figure 94). #Note: If you realise that you cannot supply the full script quantity until after you’ve finished the script simply edit the script and select the ‘Drugs Owing’ option then. 2. When the label is printed it will indicate that there is a quantity still owing to the patient. For example: 30 (owe 20) when only ten Figure 94 tablets have been supplied with 20 still owing (as shown in Figure 95). 3. Any patient with Drugs Owing will have a drugs owing button at the top of the Patient Details screen (see Figure 96) 4. You can generate a report for Drugs Figure 95 Owing via LOTS Start Menu Æ Reports Æ Drug Reports Æ Drugs Owing Report. 5. To supply the balance of drugs owing on a script simply edit the script and un-tick the ‘Drugs Owing’ option. A script comment Figure 96 will be added automatically indicating the date and time that the supply of the owing drugs was made (as shown in Figure 97). #Note: Scripts with drugs owing are not submitted to Medicare Australia via PBS Online for payment until the full quantity has been supplied. Figure 97 © Corum Health Services LOTS User Manual 76 of 226 3.12 Configuring Label Size Before you begin using LOTS Labeller you should ensure you have the correct label size set in your printer properties. The Label Printer Size is found in multiple locations within the printer properties. Ensure that all locations are set to 4.00 x 4.00. 1. Navigate from your Windows desktop Æ Start Æ Printers and Faxes. 2. Right-click on your Label printer and select Properties. LOCATION 1: Navigate to the General tab Æ Printing Preferences Æ Advanced. In the Advance window set Paper Size to ‘Label 4.00 x 4.00’ (see Figure 98). LOCATION 2: Navigate to the Advanced tab Æ Printing Defaults Æ Advanced. In the Advance window set Paper Size to ‘Label 4.00 x 4.00’. Figure 98 LOCATION 3: Navigate to the Device Settings tab. Set the TOF Backup Enabled to ‘Label 4.00 x 4.00’ (see Figure 99). Figure 99 © Corum Health Services LOTS User Manual 77 of 226 3.13 Setting Label Size 1. Navigate from the LOTS Start Menu Æ Tools Æ LOTS Labeller. This will display the Labeller window (see Figure 100). #Note: You can also access labeller by navigating from the LOTS Start Menu Æ Dispensary Æ Labeller. 2. Select ‘New’ to create a label. 3. To begin ensure the label size is set correctly by selecting ‘Options’. This will display the ‘Label Options’ window (see Figure 101). Figure 100 #Note: The default ‘Label Margins’ will match the previewed label on the main LOTS Labeller window. #Note: This window will allow you to change the size of the label by editing the ‘Label Margins’. You will also be able to change which printer the labels are sent to by using the ‘Printer Name’ drop-down menu. At any time you can revert the margins back to their default settings by selecting the ‘Reset to Default’ button. Figure 101 4. Once set select ‘OK to return to the main labeller screen (Figure 100). #Note: Once the options are set the size of the label in the ‘Label Content / Preview’ window will change accordingly (see Figure 102). © Corum Health Services Figure 102 LOTS User Manual 78 of 226 3.14 Creating A Label 1. Enter a label ‘Description’ (Figure 103). #Note: Two labels cannot have the exact same description. Figure 103 2. Click the mouse into the ‘Label Content / Preview’ field and enter the text you wish to appear on the label (see Figure 104). 3. You can change the format of the text on the label (see Figure 105): • Font – Use the drop-down menu to select one of the five available fonts. The default is ‘Arial’. • Size – Use the drop-down menu to select the font size, the default size is ‘10’. • Bold/Italic/Underline – You can also make any of the text Bold, Italic and Underlined. Ctrl+B, Ctrl+I and Ctrl+U will turn off/on the Bold, Italic and Underline formatting respectively. You can also click on the buttons (as show in Figure 106). • Copies to Print – This field will always default to 1 and can be changed before printing, but if you always want to print multiple copies of a label you can set this field before saving the label (see Figure 107). Figure 104 Figure 105 Figure 106 Figure 107 4. In cases where the content exceeds the label size a message will appear informing you that the label is full and that you can add another label by selecting the green ‘Page’ arrow (see Figure 108). #Note: Multiple pages may be added to any label in this manner if required. Figure 108 © Corum Health Services LOTS User Manual 79 of 226 5. Once you have created your label, select ‘Save’. This will add the label to the ‘Saved Labels’ menu on the lefthand side of the window (see Figure 109). This will also display the date the label was last edited. #Note: Labels saved to the ‘Saved Labels’ list are shown in alphabetical order. You can also use the ‘Search for label’ text box to find a specific label. For ease of use you can search for any word in the description for example ‘Eye’ in ‘Small Eye Drop Label’. Figure 109 © Corum Health Services LOTS User Manual 80 of 226 3.15 Editing, Deleting, Copying & Printing Labels 1. Navigate from the LOTS Start Menu Æ Tools Æ LOTS Labeller. 2. The ‘Edit’, ‘Delete’ and ‘Copy’ button are located below the ‘Saved Labels’ list (see Figure 110). Figure 110 3. To edit a label highlight the label you wish to edit from the ‘Saved Labels’ list and select ‘Edit’. Make the necessary changes to the label and select ‘Save’. 4. To delete a label, highlight the label you wish to delete from the ‘Saved Labels’ list and select ‘Delete’. A confirmation message will appear (see Figure 111), select ‘Yes’ to delete the label. Once deleted the label will be permanently removed from the ‘Saved Labels’ list. 5. To copy a label highlight the label you wish to copy from the ‘Saved Labels’ list and select ‘Copy’. The label will be duplicated except that the description will have the words ‘Copy of’ in front of the previous description (see Figure 112). This ensures that two labels do not have the same name. Make the desired changes to the label and select ‘Save’. 6. To print a label highlight the label from the ‘Saved Labels’ list. Then enter the number of labels you wish to print into the ‘Copies to Print’ field and select ‘Print’ (see figure 113). #Note: If you try to print 20 or more copies of a label a warning message will appear (see Figure 114). Select ‘Yes’ to continue with the print or select ‘No’ to change the number of copies to print. © Corum Health Services Figure 111 Figure 112 Figure 113 Figure 114 LOTS User Manual 81 of 226 3.16 Handy Shortcuts The following keyboard shortcuts can be utilised to enhance your LOTS dispensing experience and get the most from your system. The following shortcuts can all be used at any point whilst dispensing a Script without losing your place, as they open in a separate window. • Ctrl+H (View Patient Previous Scripts). At any time whilst dispensing on the Script screen you may wish to quickly review the patient’s history. Press Ctrl+H on your keyboard and the Patient History window will be displayed. Double-click on a script from the Patient History Window for further details and/or to print. The <Esc> key will return you to where you were on the Script page. • Ctrl+E (Edit Patient). At any time whilst dispensing on the Script screen you may wish to quickly review/edit the patient’s details including address, entitlement details etc. Select Ctrl+E and the Patient Details window will be displayed. Review or change patient details as required then press ‘OK’ to save or ‘Cancel’. You will be returned to where you were on the Script page. • Ctrl+Q (Quote Drug Price). This shortcut opens the ‘Drug Price Quote’ utility (see section 5.10 – Quote Drug Price for further details). Select ‘Exit’ to be returned to where you were on the Script page. © Corum Health Services LOTS User Manual 82 of 226 4 Script Queuing Script Queuing allows prioritisation of scripts and electronic script pad information. Script Queuing will also eliminate double handling and can improve your script processing time. If the customer requests to pick up the script at a later time the pharmacy operator can enter in a wait time of when the customer expects to return. 4.1 Turn Script Queuing On 1. Navigate from the LOTS Start Menu Æ Tools Æ Options. 2. From the LOTS Options screen, select the ‘Script Queuing’ (see Figure 115). 3. Tick the ‘Enable Script Queuing’ tick box (see Figure 116). #Note: If you want to print the barcode on the script queuing receipt tick the ‘Print barcode on Script Queue Receipt’ tick box. Figure 115 #Note: The barcode will not print to a generic text driver due to the barcode graphics (for help with this feature please contact customer support on 1300 760 022). Figure 116 4. Select OK. #Note: Script Queuing can be turned off at any time via the Tools Æ Options Æ Script Queuing Æ untick Enable Script Queuing. © Corum Health Services LOTS User Manual 83 of 226 4.2 Set Printer for Script Queuing Receipts 1. Navigate from the LOTS Start Menu Æ Tools Æ Printer Setup. 2. From the Printer Setup screen, select the ‘Script Queue Receipts’ radio button (see Figure 117). 3. Once you have selected Script Queue Receipts, use the Printer Settings drop-down menu to select the printer you wish to use. #Note: The Script Queue Receipts can print to a POS docket printer or a reports printer. If you wish to print receipts to your docket printer, select the same printer setup as your ‘POS Receipts’. 4. To change the Font, Font Style, Size, or Script type, select the ‘Set Font’ button. 5. This will open up the ‘Font’ window (see Figure 118). Figure 117 6. Select the Font, Font style, Size and Script you wish to use, and then select ‘OK’. Figure 118 © Corum Health Services LOTS User Manual 84 of 226 4.3 Selecting Script Queuing in LOTS POS 1. From LOTS Point of Sale screen select ‘Script Queuing’ (see Figure 119). 2. By selecting Script Queuing this will bring up the ‘Select Patient’ window. 3. Enter in the patient’s name and press ‘OK’. Note: You can swipe the patient’s Medicare Card to lookup the patient. 4. Highlight the patient from the patient list and select ‘OK’. This will bring up the ‘Script Queuing window allowing you to add scripts to the queue. © Corum Health Services Figure 119 LOTS User Manual 85 of 226 4.4 Selecting Script Queuing in LOTS Dispense 1. From the LOTS Dispensary screen select ‘Script Queuing ‘(see Figure 120). 2. By selecting Script Queuing this will display the ‘Patient Search’ window. 3. Enter in the patient’s name and press ‘OK’. Note: You can swipe the patient’s Medicare Card to lookup the patient. 4. Highlight the patient from the patient selection list and select ‘OK’. This will bring up the ‘Script Queuing window allowing you to add scripts to the queue. © Corum Health Services Figure 120 LOTS User Manual 86 of 226 4.5 1. Adding Prescription to the Queue After highlighting the patient and selecting OK (sections 4.3 & 4.4) the ‘Script Queuing’ window will appear with the patients details shown (see Figure 121). 2. Depending on the customers preference select one of the following options (see Figure 122): • Customer is waiting for script – Select this option if the customer wishes to wait in store for their scripts. • Customer is calling back in – Select this option to enter in the hours and/or minutes before the Figure 121 customer wishes to collect their scripts. • Customer is calling back on – Select this option to enter the date and/or time the customer wishes to pick up their scripts. 3. Under ‘Customer Requests’ (see Figure 123) determine if the customer requires any of the Figure 122 following: • Generic Substitute Requested – The customer requests the generic brand of the drug. • PRF Sticker Required – The customer requests a PRF sticker when collecting their scripts. • CMI Required – The customer requires a CMI for each script. • Tax Invoice Required – The customer requests a tax invoice for their scripts. • Pharmacist Consultation Required – The customer would like to speak with the pharmacist when collecting their scripts. Figure 123 4. Once you have selected the ‘Customer Requests’ options, enter in the number of scripts the customer has to be dispensed (see Figure 124). Figure 124 © Corum Health Services LOTS User Manual 87 of 226 5. There is also a ‘Comments’ field in the ‘Script Queuing’ window (see Figure 125). This field allows the pharmacy operator to enter in any comments that they feel is relevant to the script. Once complete select ‘OK’. 6. The patient’s script will then be added to the script queuing list, located under the ‘Queued Scripts’ tab in the LOTS Dispensary screen (see Figure 126). Figure 125 Figure 126 7. The scripts will be prioritised in the tab by the ‘Calling Back In’. This will list the wait time remaining for each script. #Note: This script queuing list is automatically refreshed every minute and whenever a script is added to the list. As each minute passes and the screen is refreshed the time in the ‘Calling Back In’ column will also have counted down. 8. Prescriptions that have no wait time are shown in bold to identify to the pharmacist that there are customers waiting to receive their prescriptions and the “0 min” is shown in red (see Figure 127). Figure 127 9. If you double click on the queued script for the selected customer (or highlight the customer and press F11) it will display the patient information window which will then allow you to dispense the queued scripts for that customer. Alternatively you can right-click on the selected customer’s queued script and select ‘Dispense this script’ from the pop-up menu (see Figure 128). Figure 128 © Corum Health Services LOTS User Manual 88 of 226 4.6 Customer & Pharmacy Dockets 1. When a script has been successfully queued, two dockets will be printed out; one for the customer and second for the pharmacist. 2. The customers docket (see Figure 129), states the date and time the scripts was queued, the pharmacy and customers’ details and the number of scripts to be dispensed. 3. The pharmacist’s docket (see Figure 130) is very similar. It also displays the date and time the scripts was queued, the customers details and the number of scripts to be dispensed. This docket also tells the pharmacist if the customer is waiting or not for the script. This docket will also display any customer requirements that were requested (e.g. Generic Substitute). 4. Both dockets will also print barcodes (if turned on in section 1.9 –Script Queuing), allowing the pharmacy attendant to simply access the customer’s details by scanning it. Figure 129 © Corum Health Services Figure 130 LOTS User Manual 89 of 226 4.7 Notifying the Pharmacist of Customer Requests 1. There are five options the customer can request (see Figure 131): • Generic Substitute Requested. • PRF Sticker Required. • CMI Required. • Tax Invoice Requested. • Pharmacist Consultation Required. Figure 3.6.2 2. If ‘Generic Substitute Requested’ is ticked then a ‘Generic Requested’ message will be displayed above Figure 131 the drug field in the script screen (see Figure 132), thus notifying the pharmacist that the customer has requested the generic brand of the drug. Figure 132 3. ‘PRF Sticker’, ‘CMI’ and ‘Tax Invoice’ are all displayed together – in the ‘Queued Script Options’ window (Figure 133). The Queued Script Options window will appear after the pharmacist selects ‘Finish’ in the LOTS Script screen. #Note: The CMI and the Tax invoice will print to the reports printer when selecting ‘Print’. The pharmacist is reminded to print the ‘PRF Label’ if requested by customer. Figure 133 4. If ‘Pharmacist Consultation Required’ option is ticked in the Customer Request window then it will be displayed in red at the top of the Queued Script Options window (see Figure 134). #Note: If no queued script options are selected then the Queued Script Options window will not appear. Figure 134 © Corum Health Services LOTS User Manual 90 of 226 4.8 Deleting a Queued Script 1. To delete a script that has been queued, highlight the script in the Script Queuing tab and then press the Delete key on the keyboard. You can also right-click and select “Delete this queued script”’ from the pop-up menu (as shown in Figure 135). Figure 135 #Note: You can select multiple queued scripts by holding down the Crtl and/or Shift keys. 2. You will be prompted with a confirmation message (see Figure 136). Figure 136 3. Selecting ‘Yes’ will delete the script and return you to the Script Queuing screen. Selecting ‘No’ will retain the script and return you to the Script Queuing screen. © Corum Health Services LOTS User Manual 91 of 226 4.9 Editing a Queued Script 1. To edit a queued script highlight the script and then press F12. You can also right-click and select “Edit this queued script” from the pop-up menu (see Figure 137). 2. This will show the original queued script screen, wherein you can then edit any of the fields, e.g. calling back date/time, customer requests etc (see Figure 138). Figure 137 3. Once you have changed the necessary details select ‘OK’. 4. Selecting OK will refresh the Script Queue list and place the edited queued script in the correct position for dispensing. 5. Pressing ‘Cancel’ will disregard the changes and take you back to the Queued Script screen. Figure 138 #Note: From the Sales screen the ‘Script Queuing’ option is only available for adding scripts to queue, you will be unable to delete or edit queued scripts from the sales area. © Corum Health Services LOTS User Manual 92 of 226 5 Utilities 5.1 Set Preferred Generics The purpose of this utility is to highlight the pharmacy’s preferred generics to dispensary staff. 1. To set preferred generic drugs navigate from the LOTS Start Menu Æ Dispensary Æ Utilities drop down menu Æ Set Preferred Generics (as displayed in Figure 139). 2. The ‘Set Preferred Generics’ window will display (as shown in Figure 140). Select your search criteria e.g. Brand = AF or Tradename = “Alphamox”. Figure 139 3. Select ‘Next’. 4. The second ‘Set Preferred Generics’ window will be displayed (as shown in Figure 141). 5. Highlight the drug/s required then press the ‘Yes’ button. 6. You can use the Ctrl key to highlight multiple items. 7. Use the ‘All Yes’ button to change the entire selection. Figure 140 8. Once all selections have been made press the ‘OK’ button to save and close. 9. Any drug selected as a preferred drug will now be highlighted in yellow in the drug search results screen whilst dispensing. Figure 141 © Corum Health Services LOTS User Manual 93 of 226 5.2 Interaction Check Utility To check for possible interactions between drugs you can use the Interaction check utility. All Interactions are powered by Micromedex. Interactions are checked drug-to-drug, drug-toallergy and drug-to-medical condition. 1. Navigate from the LOTS Start Menu Æ Dispensary Æ Utilities drop down menu Æ Interaction Check. The shortcut for this program is Ctrl+T (as shown in Figure 142). 2. Once this has been selected the ‘Interaction Warnings’ screen will be displayed (as shown in Figure 143). 3. In the area provided enter in the drug names, PLUs or barcodes to check. If there is an interaction detected, the ‘Interaction Type’ and subsequent details will be displayed for viewing. Figure 142 #Note: Up to a maximum of 20 drugs can be checked at any one time. All drugs in this list are checked for interactions against every other drug in this list. 4. To view further interaction details select the ‘Monograph’ button. 5. To print the list of all Interaction Warnings select the ‘Print List’ button. 6. To clear the list and start entering a new list of drugs to check, select ‘Clear list’. Figure 143 7. Once finished select ‘Close’ to exit out of the ‘Interaction Warnings’ screen. © Corum Health Services LOTS User Manual 94 of 226 5.3 Interaction Check for Patient To check for possible interactions between drugs for a particular patient you can use the Interaction check utility. 1. Navigate from the LOTS Start Menu Æ Dispensary Æ Search for patient. 2. Select the patient you wish to check interactions for. 3. Once the patient details are displayed, click on the ‘Utilities’ Menu and select ‘Interaction Check’. The shortcut for this program is Ctrl+T. Figure 144 4. Once this has been selected the ‘Interaction Warnings’ screen will be displayed (as shown in Figure 144). 5. Click on ‘Add Disp Drugs’, which will add all drugs dispensed in the past 12 months (as shown in Figure 145). #Note: All drugs dispensed in the past 12 months will be shown in this list and checked for interactions with every other drug in this list, as well as this patient’s allergies and medical conditions (if entered). 6. Directly under the listed drugs, you can type in any additional drug(s) to check. If there are any interactions detected, the ‘Interaction Type’ and subsequent details will be displayed for viewing (as shown in Figure 146). Figure 145 #Note: Drugs can also be entered into this section by scanning them in or entering their barcode or PLU number. 7. To view further interaction details select the ‘Monograph’ button. 8. To print the list of Interaction Warnings select the ‘Print List’ button. Figure 146 9. Once finished press ‘Close’ to exit out of the ‘Interaction Warning’ screen. © Corum Health Services LOTS User Manual 95 of 226 5.4 Modify Prescribers 1. Navigate from the LOTS Start Menu Æ Tools Æ Utilities Æ Doctor Utilities Æ Modify Doctors. 2. This will bring up the Prescriber screen (see Figure 147). 3. The ‘New’ and ‘Modify; options open the same window (See Figure 148). 4. When adding or modifying a patient fill out all the fields and select ‘OK’ to continue. Figure 147 #Note: The Prescriber number is the only mandatory field. 5. To delete a prescriber, highlight the prescriber and select ‘Delete’. 6. To merge two prescribers highlight the two prescribers you wish to merge (use the Ctrl key and the mouse) and then select ‘Merge’. 7. This should prompt you with the option to retain the first doctor who appears alphabetically, you have three options: • Yes – This will merge the prescribers together, retaining the prescriber who appears first alphabetically. • No – Selecting No will give you the option to merge the prescribers together, retaining the prescriber who does not appear first alphabetically. • Cancel – Cancel the merge. Figure 148 8. You can also print a list of all prescriber by selecting ‘Print’. © Corum Health Services LOTS User Manual 96 of 226 5.5 Edit Patient Instruction Codes LOTS permits you to create new SIG codes or modify an existing SIG code. 1. Navigate from the LOTS Start Menu Æ Dispensary Æ Edit drop-down menu Æ Patient Instruction Codes. The shortcut for this program is Ctrl+I (as shown in Figure 149). #Note: This option can also be accessed by navigating from Figure 149 the LOTS Start Menu Æ Tools Æ Utilities Æ Script Utilities Æ Modify Standard SIGs. 2. Once this has been selected the ‘Patient Instruction Codes’ screen will be displayed (as shown in Figure 150). #Note: You can print this list if required by selecting the ‘Print’ button. 3. Select the ‘New’ button to create a new SIG code. 4. The ‘Add/Modify Instruction Code’ screen will be displayed (as shown in Figure 151). Figure 150 5. SIGs are case-sensitive. ‘A’ is different from ‘a’. #Note: There is a ‘Change Case (Uppercase/Lowercase)’ option box to specify which will be recognised. 6. You must select the type of instruction: • Initial Instruction – This is the first listed (and main) instruction. • Following Instruction – This is an instruction that will follow the initial instruction. Figure 151 7. The ‘Not To Be Taken’ text can be automatically attached to a SIG if required. © Corum Health Services LOTS User Manual 97 of 226 8. If the SIG Implies a set frequency, then this can be set by typing in the Frequency and selecting the Period from the drop-down list. #Note: LOTS comes with standard SIGs pre-defined. It is recommended to create new codes rather than modify existing codes so you do not change codes that have been used for standard instructions. Locums may also expect the standard codes to be there. © Corum Health Services LOTS User Manual 98 of 226 5.6 Reset Script Numbers LOTS has an option that will allow you to reset your script numbers. #Note: Resetting your script numbers should only be performed when advised by customer support. 1. Navigate from the LOTS Start Menu Æ Tools Æ Utilities Æ Script Utilities Æ Reset Script Number. Figure 152 2. This will display the ‘Reset Script Number’ window (Figure 152). 3. This window will show the number of your next dispensed script. 4. If you wish to reset or change your script number, edit the field accordingly and select ‘OK’. 5. You will be prompted with a message to save, select ‘Yes’ © Corum Health Services LOTS User Manual 99 of 226 5.7 Reset Serial Numbers LOTS has an option that will allow you to reset your serial numbers. #Note: Resetting your serial; numbers should only be performed when advised by customer support. 1. Navigate from the LOTS Start Menu Æ Tools Æ Utilities Æ Script Utilities Æ Reset Serial Number. 2. This will display the ‘Reset Serial Numbers’ window (Figure 153). 3. This window will display your current serial numbers. 4. If you wish to edit your script numbers, do so accordingly and select ‘OK’. Figure 153 5. You will be prompted with a message to save, select ‘Yes’. © Corum Health Services LOTS User Manual 100 of 226 5.8 Guild ScriptMAP The Guild Script Map allows you to export dispensing statistics to The Pharmacy Guild of Australia. 1. Navigate to Guild Export via LOTS Start Menu Æ Tools Æ Utilities Æ Script Utilities Æ Guild Export. 2. Selecting Guild Export will display the ‘Guide Export’ window (see Figure 154). 3. Use the drop down list to choose the month you wish to report on. 4. The year field will default to the current year but can be changed if desired. 5. Ensure you type your email address in correctly. Figure 154 6. If you wish for the file to automatically upload to The Pharmacy Guild of Australia website, ensure the ‘Upload export file’ option is ticked. 7. After selecting the month and the year select ‘Start Export’ to generate and send the Guild Export file. Figure 155 8. If the export and upload were completed successfully then the following prompt will appear (see Figure 155). © Corum Health Services LOTS User Manual 101 of 226 5.9 Merge Patients To merge duplicated patients and their histories: 1. Navigate from the LOTS Start Menu Æ Dispensary Æ Edit drop-down menu Æ Edit Patients Æ Merge Patients (as shown in Figure 156). 2. The Merge Customers screen will display (as shown in Figure 157). 3. Enter the name of the patient to be retained. The retained patient must always be the patient that contains the correct information within their Patient Dispensary Information including their entitlement number. Figure 156 4. Enter the name of the patient to be merged. This patient’s script history will be moved into the retain patient’s script history. #Note: If both patients are correct, retain the patient with the most recent dispensing history. 5. Select the ‘OK’ button. 6. The histories will be combined and the merge patient deleted. Figure 157 7. You will see a message confirming that the merge has completed successfully. © Corum Health Services LOTS User Manual 102 of 226 5.10 Quote Drug Price LOTS has a quick quote feature that enables you to find the dispensing price of a drug. It can be performed at any time during dispensing, whether on the LOTS Dispense main screen, the Patient screen or the Script screen by simply pressing Ctrl+Q. 1. Navigate from the LOTS Start Menu Æ Dispensary Æ Report drop down menu Æ Quote Drug Price (see Figure 158). The keyboard shortcut is Figure 158 Ctrl+Q. 2. The ‘Drug Price Quote’ window will be displayed (as shown in Figure 159). Search for either a tradename or a generic name and then press [Enter]. #Note: You can use the same search shortcuts that you are already familiar with from dispensing e.g. AMOX C 5 is a shortcut way of searching for Amoxycillin Caps 500. 3. Set the Qty, Patient Category (and tick Authority if necessary) to ensure you see the correct drug pricing. Figure 159 © Corum Health Services LOTS User Manual 103 of 226 5.11 Diary Alerts The ‘Diary’ functionality has been integrated into LOTS to allow pharmacy staff to send diary alerts to each other based on the recipient’s staff ID. #Note: Diary Alerts are enabled or disabled via the LOTS Start Menu Æ Tools Æ Options Æ Diary Alerts. 1. By entering your Staff ID in LOTS POS or Dispense, the Diary application will automatically start up and a white envelope icon will be located in the system tray. 2. If there are no Diary Alerts for a staff member the diary application will be minimised in the task bar and remain there until you exit LOTS. To use the diary application, simply click on it in the system tray. 3. If there is a Diary Alert for a staff member the diary icon will flash orange and a bubble message will appear above the icon in the system tray as soon as the staff member enters in their Staff ID. Figure 160 4. The Diary application can also be accessed from the LOTS Start Menu Æ Tools Æ Utilities Æ Staff Utilities Æ Diary. 5. When the ‘Diary’ application is selected from either of the two ways listed above, this will bring up the ‘Messages’ window (as shown in Figure 160). 6. Selecting ‘New’ will bring up the ‘New Message’ window (as shown in Figure 161). 7. In the ‘Send To’ window select the staff member you want to assign the message to. Figure 161 © Corum Health Services LOTS User Manual 104 of 226 #Note: You can assign a diary message to yourself. You can also assign a diary message to everyone (including yourself) by selecting ‘All Staff’. 8. Then in the ‘Message’ field type in the message. 9. Select when you would like the message to be displayed. There are three types (as shown in Figure 162): • Now – this will appear the next time the staff member logs on (enters their Staff ID). • Once only on – This option allows you set the date and time of when you want the message to appear. If the staff member is not working at that time the message will appear the next time they enter their Staff ID. • Every – This option allows you to set a recurrence type (day, week, month, first day of month or last day of month) and a time. Once again if the staff member is not working at that time the message will appear the next time they enter their Staff ID. Figure 162 10. Once complete click on the ‘Send’ button. 11. Once the recipient logs into a LOTS module using their staff ID the diary icon will flash orange to prompt the user there is a message for them. 12. To open a message double click on the envelop icon. Once you have double clicked on the icon the message will be marked as ‘Read’. 13. Staff members can at anytime view all the messages they have been sent in their ‘My Messages’ tab (see Figure 163). Figure 163 14. To reply to the message, simply click on ‘Reply’ button and this will open the ‘new message’ window with the recipient (the person who sent you the message) already ticked. © Corum Health Services LOTS User Manual 105 of 226 #Note: While the recipient is already ticked you can also add more staff members to your reply. 15. Any unread messages will be shown in your ‘My Messages (#) new’ tab with an orange star on top of a closed envelope icon, while a read message will be displayed with an open envelope icon (as shown in Figure 164). Figure 164 16. If you wish to delete a message after you have read it simply highlight the message and click on the ‘Delete’ button. This will remove the message from your ‘My Messages’ tab. 17. You can view all your messages, including the ones you have deleted by ticking the ‘Show All messages’ tick box. The deleted messages will be shown as an unopened envelope with a red ‘X’ on it (see Figure 165). 18. If you have created a message you want to assign to a staff member at a later date, these message(s) will be saved in your ‘My Pending Messages’ tab (as shown in Figure 166). Figure 165 19. To print any messages; simply highlight the message and click ‘Print’. #Note: All diary messages are printed to the report printer. In addition, for security purposes, if LOTS is unused for more than 20 minutes, the ‘My Messages’ screen is blanked out and the staff member will have to re-enter their Staff ID to activate this screen again. #Note: The ‘Diary’ module integrates with RPM and can be used between branches and head office. For more information on this please refer to your RPM Manual. Figure 166 © Corum Health Services LOTS User Manual 106 of 226 5.12 Preferred Generic Substitute Preferred Generic Substitute assists pharmacies with managing and dispensing Preferred Generic Substitutes for substitutable drugs. Using Preferred Generic Substitutes enables pharmacy owners/operators to maximize the dispensing of generic equivalent drugs and to take advantage of leveraged prices you obtain from manufacturers. This new feature enables you to assign a hierarchy of preferred manufacturers and select the level of automation LOTS will apply to assigning generic substitutes. Levels of automation include: • Pharmacist activated (F12) to view generic equivalents • Automatic prompt for pharmacist • Automatic substitution There are three steps in setting preferred substitute: 1. Enable Preferred Generic Substitutes. 2. Select your hierarchy of preferred manufacturers, and the level of automation. 3. Define any exceptions (to over-ride the preferred manufacturer). #Note: You can still use the Preferred Generics utility when utilising Preferred Substitutes. © Corum Health Services LOTS User Manual 107 of 226 5.12.1 Set Preferred Manufacturers #Note: To turn on Preferred Generic Substitute, navigate from the LOTS Main Menu Æ Tools Æ Options Æ Dispense Options Æ tick the Enable Preferred Generic Substitutes. 1. To set your Preferred Substitutes navigate from the LOTS Main Menu Æ Tools Æ Utilities Æ Script Utilities Æ Preferred Substitutes. 2. Selecting Preferred Substitutes will display the Preferred Substitutes window (see Figure 167). 3. Whilst in the ‘Preferred Manufacturers’ tab set the 1st, 2nd and 3rd Preferred Manufacturers using the drop-down lists (see Figure 168) based on your hierarchy of preferences. 4. Once you have set all three preferred manufacturers, assign one of the following options: • Press F12 to assign substitute (default) – If this option is selected you will need to press F12 to assign the preferred substitute. • Prompt before assigning Substitute – If this option is selected you will be prompted before the preferred substitute is assigned (see Figure 169). o Selecting ’Yes’, will assign the preferred substitute. o Selecting ‘No’ will keep the initially selected drug. o Selecting ‘Show All Substitutes’ will display a list of all available substitutes. • Automatically assign substitute – If this option is selected then the preferred substitute will be assigned automatically. Figure 167 Figure 168 Figure 169 Figure 170 5. If you wish to only assign preferred substitutes that have SOH > 0, ensure you tick the ‘Only substitute with generic items that are in stock (SOH > 0)’ (see Figure 170). © Corum Health Services LOTS User Manual 108 of 226 #Note: If all three preferred suppliers are out of stock or do not have a substitute for the drug being dispensed then the Drug Selection window will be displayed allowing you to select a substitute from the list (see Figure 171). Figure 171 © Corum Health Services LOTS User Manual 109 of 226 5.12.2 Set Exceptions Exceptions allow you to set a preferred substitute for individual drugs based on their ingredients, which will override the settings in Preferred Manufacturer. For example, if you access Exceptions and set ‘Sigma Pharmaceuticals Pty Ltd’ as your Preferred Manufacturer for “Amoxicillin”, whenever Amoxicillin is dispensed it will be replaced by Sigma’s choice ‘Cilamox’, regardless of the global settings in Preferred Manufacturer. 1. To set exceptions navigate from the LOTS Main Menu Æ Tools Æ Utilities Æ Script Utilities Æ Preferred Substitutes. Figure 172 2. Selecting Preferred Substitutes will display the Preferred Substitutes window. Select the ‘Exceptions’ tab (see Figure 172). 3. Select ‘Add’, This will display the ‘Add Exception (see Figure 173). 4. In the ‘Add Exception’ window, select the ingredient you wish to set a substitute for. 5. Once you have highlighted the ingredient, you will notice that the number of manufacturers for that ingredient will be shown (see Figure 173). #Note: To search for a specific ingredient you can use the ‘Search for’ field below the list. © Corum Health Services Figure 173 LOTS User Manual 110 of 226 6. Then use the drop-down list to select your preferred manufacturer for that supplier (see Figure 174). 7. Once set select ‘OK’. 8. Selecting ‘OK’ will return you to the Exceptions tab, displaying all of your exceptions. 9. To edit (or delete) an exception, simply highlight the ingredient you wish to edit (or delete) and select the appropriate button. 10. You can also print a list of all exceptions (see Figure 175) by selecting the ‘Print’ button (from the main Exceptions tab). #Note: If the option ‘Only substitute with generic items that are in stock (SOH > 0)’ is ticked in the Preferred Substitutes window, then any exception that has a stock on hand of zero will default to the 1st Preferred Manufacturer. Figure 174 Figure 175 © Corum Health Services LOTS User Manual 111 of 226 5.13 Institutions The Institutions module allows for more efficient maintenance of institutions from a central location. Examples of institutions include Nursing Homes, Private Hospitals, Prisons, Boarding Schools and other facilities. 5.13.1 Institutions Accounts Options 1. To define how a patient is first linked to an institution, navigate from the LOTS Main Menu Æ Tools Æ Options Æ Institution Accounts. 2. This will display the ‘Institution Accounts’ tab (see Figure 176). 3. When a patient is first linked to an institution you can set one of three options: • Always create an account – If you select this option, when a new patient is entered and an Figure 176 institution is selected, an account will be created and the following message shown (see Figure 177). • Prompt to create an account (default) – If you select this option’, when a new patient is entered and an institution is selected, the operator will be shown this prompt (see Figure 178). If answered ‘Yes’, an account will be created automatically and Figure 177 will be shown. Figure 177 • Never create an account – If you select ‘Never create an account’, when a new patient is entered and an institution is selected, no account will be created and no prompt will be displayed. It is then up to the operator to set up an account for this patient. Figure 178 © Corum Health Services LOTS User Manual 112 of 226 4. The Institution Accounts tab also has two account charge options that you can set (see Figure 179): • Charge scripts automatically – If this option is ticked all scripts dispensed to this patient will automatically be charged to their account. • Prompt to charge to account Figure 179 – If this option is ticked when a script is dispensed a prompt will appear asking you if you wish to charge the script to the customers account (see Figure 180). Select ‘Yes’. #Note: Only one of these options can be ticked, although both options can be unticked. If both options are unticked, scripts will not be charged to any account. © Corum Health Services Figure 180 LOTS User Manual 113 of 226 5.13.2 Assigning Institutions, Room/Ward IDs & Comments To Patients 1. Once all the institutions, room/ward IDs and comments have been assigned select a patient and proceed to the Patient Screen. 2. Assuming the patient has an institution, room/ward ID or comment associated with them and that the description was defined correctly then the description(s) should be placed in the appropriate field (see Figure 181). Figure 181 3. To assign (or change) an institution, simply select the institution from the drop down list (see Figure 182). 4. To assign (or change) the Room/Ward ID or Comments field, simply type into this field. 5. Once an institution has been assigned to a patient an additional option will appear in the Figure 182 patient’s ‘Account Details’ tab (see Figure 183). This additional option will default to un-ticked and will only relate to customers who have ‘Own Account’ selected. • Sub-account ticked – The pharmacy will bill the institution on behalf of the patient. Figure 183 • Sub-account not ticked –The pharmacy will bill the patient and provide them with an itemised statement each month. #Note: Before assigning a customer to a sub-account of an institution, ensure any existing statements have been paid off. If you do not wish for the customer’s account to be a sub-account of their institution, untick this option. © Corum Health Services LOTS User Manual 114 of 226 5.13.3 Add Institution 1. To add an institution, navigate from the LOTS Main Menu Æ Tools Æ Utilities Æ Institution Utilities Æ Maintain Institutions. 2. Selecting ‘Maintain Institutions’ will display the ‘Institution List’ window (see Figure 184). 3. To add an institution, select ‘New’. This will display the ‘Create New Institution’ window (see Figure 185). Figure 184 4. It’s advisable to add an ‘Institution ID’. The advantage of adding an Institution ID is that when you assign a patient to an institution, you can enter the two-digit Institution ID and it will automatically convert to the institution name, thus eliminating key strokes. 5. If you tick ‘Always Use Patient Address’ then the patient address will always be used, if not ticked the institutions address will be used. 6. Once complete, select ‘OK’. The institution will be saved and the new institution added to the ‘Institution List’ window. Figure 185 #Note: You can also add an institution by selecting the ‘Create’ button next to the Institution field in the LOTS Dispensary Patient screen (see Figure 186). The ‘Create’ button will only be visible when no institution is selected. Figure 186 © Corum Health Services LOTS User Manual 115 of 226 5.13.4 Edit Institution 1. To add an institution, navigate from the LOTS Main Menu Æ Tools Æ Utilities Æ Institution Utilities Æ Maintain Institutions. 2. To edit an institution navigate from the LOTS Main Menu Æ Tools Æ Utilities Æ Institution Utilities Æ Maintain Institutions. 3. Selecting ‘Maintain Institutions’ will display the ‘Institution List’ window (see Figure 187). Figure 187 4. To edit an institution either highlight the institution and select Edit or double click on the row. 5. This will display the ‘Edit Institution’ window (see Figure 188). 6. All fields can be edited. 7. Once complete select ‘OK’. #Note: You can also edit a currently assigned institution by selecting the ‘Edit’ button next to the Institution field in the LOTS Dispensary Patient screen (see Figure 189). The ‘Edit’ button will only be visible when an institution is selected. Figure 188 Figure 189 © Corum Health Services LOTS User Manual 116 of 226 5.13.5 Delete Institution 1. To delete an institution navigate from the LOTS Main Menu Æ Tools Æ Utilities Æ Institution Utilities Æ Maintain Institutions. 2. Selecting Maintain Institutions will bring up the ‘Institution List’ window (see Figure 190). 3. To delete an institution either highlight the institution and press the <Delete> key or select Delete. Figure 190 4. By selecting delete a prompt will be displayed asking you to confirm (see Figure 191). Select ‘Yes’ to proceed with deleting the institution. #Note: Institutions assigned to patients cannot be deleted. The institution must be Figure 191 removed from all linked patients before it can be deleted. If you try to delete an institution while assigned to a patient you will receive the following message (see Figure 192). #Note: To print an institution list click on the ‘Print’ button in the ‘Institutions List’ window. The report will print to the ‘Reports (A5)’ printer. © Corum Health Services Figure 192 LOTS User Manual 117 of 226 5.13.6 Institution Search If you are dispensing to Institution patients you can filter the patient search to only show patients belonging to the selected institution. 1. You can search for a patient in dispensary using the ‘Institution’ dropdown list (see Figure 193). 2. Along with the institution search option there is also a ‘Lock’ tick box which (if ticked) will retain the institution. #Note: The ‘Lock’ tick box will keep the institution in the institution field until either the ‘Lock’ tick box is unticked or LOTS Dispense is restarted. © Corum Health Services Figure 193 LOTS User Manual 118 of 226 5.13.7 Institution Invoices The purpose of the Institution Invoices utility is • • To be used as an invoice for institutions (such as nursing homes, gaols, boarding schools etc). To post the scripts to the institutions accounts and credit the patients. 1. To view or print an institution invoice, navigate from the LOTS Main Menu Æ Tools Æ Utilities Æ Institution Utilities Æ Institution Invoices. 2. This will display the ‘Delivery / Tax Invoice’ window (see Figure 194). 3. There are two options to choose from: • Print New Delivery Note/Tax Invoice – This option will print a new delivery note/tax invoice for the selected institution. You can also filter for the delivery note/tax invoice by entering in a room/ward ID. • Reprint Previous Delivery Note/Tax Invoice – The selection will list all previous delivery notes/tax invoices, allowing you view/re-print them. Figure 194 #Note: The ‘View’ drop down menu gives you the option to view delivery notes/tax invoices for the last 12 months, the last 24 months or to show all. 4. Select the option you want and select ‘Print’. Figure 195 5. This will display the Delivery Note/Tax Invoice screen (see Figure 195). #Note: Sub-accounts for the selected institution are displayed in green text. Normal accounts linked to the institution (but not as a sub-account) are shown in red. © Corum Health Services LOTS User Manual 119 of 226 6. Selecting ‘Edit Account’ from the ‘Delivery Note/Tax invoice’ screen closes this screen and loads Debtors with the selected patient’s account information. This will allow you to post journal entries to the patients account. #Note: The ‘Edit Account’ button will not be visible for previously paid Delivery Notes/Tax Invoices. 7. If the selected institution has patient sub-accounts set up, a button labelled ‘Post To Institution Account’ will be visible. This will post the total of the selected items to the Institution as one entry. The institution can then pay the entire outstanding balance, instead of reconciling and paying separate patient accounts. 8. The ‘Print invoice’ option applies to patients who are their own debtor and do not have a sub account with their institution. 9. In situations where customers have their own account, institutions will receive a tax invoice (as shown in Figure 196). The institution can manually write in a value in the ‘Paid?’ column to accurately document which patients have paid and how much they have paid. This document can then be returned to the pharmacy to allow individual payments to be entered against those patient accounts. Figure 196 © Corum Health Services LOTS User Manual 120 of 226 5.13.8 Pay Institution Invoice The ‘Pay Institution Invoice’ module allows you to easily make payments to customer accounts of a particular institution at once. 1. After issuing an invoice to an institution and receiving payment (see section: 5.13.7 – Institution Invoices) navigate from the LOTS Start Menu Æ Tools Æ Utilities Æ Institution Utilities Æ Pay Institutions Invoice. 2. This will display the ‘Pay Institution Invoice’ window (see Figure 197). 3. Use the ‘Institution’ drop-down list to select the institution you wish to make payments to. 4. Then select the invoice number from the ‘For Invoice Number’ drop-down list. Figure 197 #Note: If you wish to make payments to partially paid invoices tick the ‘Include Invoices Already Paid’ tick box (see Figure 198). Figure 198 5. Enter the payment and date into the ‘Amount Received’ and the ‘Date Received’ fields’ respectively. 6. Enter in the Amount paid for each payment (it may be the more than, less than or the exact Amount Due). You may also enter in a ‘Comment’ if you wish (see Figure 199). Figure 199 7. If the ‘Amount Received’ field and ‘Total Amount Due’ fields match and the patient are paying their exact amount then select the ‘Pay All’ button (see Figure 200). #Note: To undo the ‘Pay All’ option or to start over, you can select the ‘Pay None’ button. Figure 200 8. Once you have made all the necessary payment select ‘OK’. 9. The payment made will appear on the customers account statement (see Figure 201 – next page). © Corum Health Services LOTS User Manual 121 of 226 Figure 201 © Corum Health Services LOTS User Manual 122 of 226 6 Drug Cards Every product available in LOTS requires a ‘Stock Card’ which is a card that contains all the information pertaining to a product. Ethicals have an additional tab within the stock card for the Drug Information. Only those items with Drug Information can be dispensed. Most of the Drug Information is maintained by Corum via the monthly drug updates. 6.1 Accessing Drug Cards For convenience there are multiple points of entry into the Stock Cards module: • Navigate from the LOTS Start Menu Æ Stock Cards. • From within LOTS Dispensary select ‘Drug Cards’ (as shown in Figure 202). • Also, within other LOTS modules, including LOTS Dispensary, select ‘Stock Cards’ from the ‘LOTS’ drop down menu on the top menu bar (as shown in Figure 203). Figure 202 Figure 203 © Corum Health Services LOTS User Manual 123 of 226 6.2 View/Modify Drug Cards 1. Select the drug you wish to look up (as shown in Figure 204). 2. Search using product description, PLU or scan the barcode. 3. Click the ‘OK’ button or press the [enter] key to commence your search. Figure 204 4. Multiple search results will appear. Select the stock item by highlighting it and selecting ‘OK’ (see Figure 205). 5. Once you enter into the stock card you will be automatically placed in the ‘Stock Information’ tab (see Figure 206). 6. This tab displays POS information regarding the stock card, including wholesale cost, suppliers and usage figures. Figure 205 Figure 206 #Note: All LOTS users, including those only using Dispense, need to ensure that their List Costs are up-to-date. The list cost, which is the wholesale cost, is used when calculating the dispensed price of private prescriptions. List costs are updated via electronic orders or the monthly wholesaler price update. © Corum Health Services LOTS User Manual 124 of 226 7. Select the ‘Drug Information’ tab to display the drug information for this stock item (see Figure 207) Figure 207 The below table describes each of the field in the Drug Information tab: Field Description Trade Name The Trade Name shown on the drug card is the Product Name shown on the Stock Card, shown again for convenience. Generic Name Displays the generic name where possible. Colour Allows tab/cap colour to be entered. Shape Allows tab/cap shape to be entered. Marking Allows tab/cap making to be entered. Ingredient This is a list of active ingredients in the drug. Master Drug ID Unique ID for each drug as determined by Corum and the drug updates. Chemdata No. This is a secondary unique Corum drug identifier © Corum Health Services LOTS User Manual 125 of 226 Field Description Special Professional Fee The compounding fee applied to mixtures prepared by the pharmacist by adding diluents to a powder. Dispense from Robot Tick this option if you use a robot for dispensing. Generic Cost The base price for the lowest priced generic brand. Premium Used for NHS drugs with a TPX premium. Schedule Displays the schedule: 8 = Drugs of Addiction/Dependence, 4 = prescription only medicine, 3 = pharmacist only medicine, 2 = pharmacy only medicine. Extemp Container Not currently used. PBS Cost The PBS cost is what MA considers the base price for all PBS pricing calculations. It is specific to that brand of medication, so includes the BPP (or what will work out to be the BPP once the relevant mark-up is applied). Drugs with a BPP will also have a value in the “Generic Cost” field above, which will be the PBS cost for the lowest-priced generic brand. For private drugs, this field represents the base price from the wholesaler/state selected so it is important to regularly run wholesaler price updates for this reason. Script Lifespan (months) This is the lifespan of the script. If the difference between the date prescribed and the date dispensed is greater than the script lifespan then a message will be displayed informing you of this. This can be bypassed if there is a need to dispense the script. On Screen Notifications There are state-specific notifications that may appear. They include: • Blue Notification – Is the description of the drug’s schedule for your state, e.g. schedule 8 drug descriptions are: ‘Schedule 8 Poisons’ (VIC), ‘Controlled Drugs’ (QLD) or ‘Drugs of Addiction’ (NSW & WA). • No Interstate Prescribing – This means that this drug should not be dispensed in a state different to the one in which it was prescribed. • Qty In Words Required – This means that the prescriber must write the quantity of drugs dispensed in words on the script, to prevent fraud. • Repeat Interval Required – This means that the pharmacist must specify the number of days between repeats. #Note: The On-Screen Notifications will only be displayed if applicable. © Corum Health Services LOTS User Manual 126 of 226 6.3 Consumer Advice Details The Consumer Advisory Leaflets are designed to give the customer expanded information on details relating to their prescribed medication. 1. When dispensing a drug in LOTS, most drugs will display consumer advisory information in the ‘1 Status’ tab (see Figure 208). 2. Drugs may have multiple consumer advisory details relating to the one drug (see Figure 209). 3. If the detail has an APF (Australia Pharmaceutical Formulary) number then this will be shown in the ‘APF’ column. This will make it easier for pharmacist to apply the correct sticker(s) when dispensing. Figure 208 4. If the very top detail has an APF code then this detail will be printed on the label above the drug description (see Figure 209). 5. Different types of consumer advisory details are shown in different colours. These are defined as follows: • Black – The black text are typical advisory details. • Blue – The blue text is additional information about the CAL for the pharmacist’s attention only. 6. For more information on each of the Consumer Advisory Details you can print a ‘CA Leaflet’ (Figure 210). Figure 209 7. A ‘CA Leaflet’ will print an in depth report explaining each of the consumer advisory details that are shown in black text (see Figure 211 – next page). One paragraph will be printed for each black detail. Blue details will not be shown on the CA leaflet. The APF code will be shown on the right of the paragraph (if applicable). © Corum Health Services LOTS User Manual Figure 210 127 of 226 Figure 211 © Corum Health Services LOTS User Manual 128 of 226 6.4 Edit ‘CA Leaflet’ Description 1. To edit the expanded consumer advice, navigate from the LOTS Main Menu Æ Tools Æ Utilities Æ Stock Utilities Æ Consumer Advice. 2. Selecting ‘Consumer Advice’ will display the ‘Consumer Advisory Label’ window (see Figure 212). 3. Highlight the Consumer Advice detail you wish to edit and select ‘Edit’. 4. This will display the ‘Consumer Advisory Label – Edit’ window (see Figure 213). Figure 212 5. This window will allow you to edit the description (yellow part) that will appear on the CA Leaflet for this particular consumer advisory detail. #Note: Remember changing this will change it to every drug that has this consumer advisory detail assigned to it (shown in the ‘Applies To’ window). 6. This window will also show noneditable fields such as: • APF Number (if applicable). Figure 213 • Consumer Advisory Detail. • All drugs that this description applies to. #Note: You can also edit the Consumer Advice paragraph by navigating from the LOTS Main Menu Æ Stock Cards Æ Drug Information tab Æ then highlight the Consumer Advice detail you wish to change and select ‘View/Edit’. Once again changing it there will also change it for all drugs that use that particular consumer advisory detail. © Corum Health Services LOTS User Manual 129 of 226 6.5 Add/Modify Indications Indications are populated initially via the monthly drug updates. Thereafter they can be changed if desired and the updates will retain the change and will not over-write them. 1. Access the Stock Card of the drug whose indication you wish to add/modify. 2. Access the Drug Information tab of the Stock Card (as shown in Figure 214). 3. Double-click the indication you wish to add/modify. Figure 214 4. The Modify Indication window opens. (as shown in Figure 215). 5. Make the necessary changes to the desired fields. 6. Click ‘OK’ then select ‘Yes’ when prompted to save the changes. The below table describes each of the field in the Indication window: Figure 215 Field Description Indications The type of script that the information pertains to, eg General, Dental, Repat, Doctors Bag. Standard Instruction Populated initially via monthly drug update however thereafter maintained and modified by the user, customised if desired. Standard instructions may be entered in short SIGs (eg 2 q prn) or in full English. Smart SIG Describes the form – tablets, capsules, mixture etc and controls how the directions will be translated and displayed. NHS Solvent Not currently used. NHS Code The Medicare Australia allocated number for this drug entry. Repat NHS Code This field is no longer used. There is now a separate indication which appears for Repat entries © Corum Health Services LOTS User Manual 130 of 226 Field Description NHS Category The NHS categories for this drug entry. These letters stand for: A = Authority B = Doctors Bag D = Dental E = NHS (expensive) I = Optometry (expensive) N = NHS O = Optometry R = Repat S = S3 T = Optometry Authority U = Authority (expensive) X = Extemp Y = Optometry Authority (expensive) Z = Dental (expensive). #Note: The categories marked expensive have a BPP / TGP / SPC attached to them. SPC Not currently used. Bioequivalent The Medicare Australia bioequivalence indicator. Max Quantity NHS maximum quantity for this drug entry. Max Repeats NHS maximum repeats for this drug entry. SP Price (%/$) Set by the user. Use this field to enter an overriding price or markup for this drug for use instead of the normal dispensing fees in system options. Special Disp Fee Set by the user. Use this field to enter an overriding Dispensing Fee for this drug for use instead of the normal dispensing fees in system options. Mutual Number South Australian health fund number for some private drugs. HBF Western Australian health fund number for some private drugs. ACDate Available Change date – Available Change date. For instance the date that the drug schedule changes took effect. ACQuantity The PBS Quantity before the scheduled changes took effect. ACRepeat PBS Repeats before the scheduled changes took effect. ACNHS Cat LOTS NHS Category before the AC date. CPI Number ARTG number – used to link to CMIs. Generic Cost This is the PBS cost for the lowest-priced generic brand. Premium This field is no longer in use © Corum Health Services LOTS User Manual 131 of 226 Field PBS Cost 6.6 Description The PBS cost is what Medicare Australia considers the base price for all PBS pricing calculations. It is specific to that brand of medication, so includes the Brand Price Premium (or what will work out to be the BPP once the relevant mark-up is applied). Drugs with a BPP will also have a value in the “Generic Cost” field above, which will be the PBS cost for the lowest-priced generic brand. For private drugs, this field represents the base price from the wholesaler/state selected so it is important to regularly run wholesaler price updates for this reason. NHS Category The following table lists all different NHS categories. The letters tell LOTS what pricing to use when charging the patient. Letter A Description Authority B Doctors Bag D Dental E NHS* I Optometry* N NHS O Optometry R Repat S S3 T Optometry Authority U Authority* X Extemporaneous Y Optometry Authority* Z Dental* * The ones marked with an asterisk indicate that there is either a Brand Price Premium, Therapeutical Goods Premium or Special Patient Contribution applied to the drug. © Corum Health Services LOTS User Manual 132 of 226 6.7 Setting or Modifying the Special Dispensed Price In LOTS you have the ability to set up Special Dispensed Pricing for NHS items where the Patient Price is less than the Patient Co-Payment and if the drug is a Schedule 3 or Private Drug. Prices for these items are normally calculated using the following formula: List Cost + Markup + Dispensing Fee Entering a Special Price or Special Dispensing Fee for a drug will override the normal price calculation for that drug, using the special values instead. This can be used when you wish to set a fixed price for a drug, have a special markup for the drug (different to what’s set in Dispensing Price Options) or a special Dispensing Fee for the drug (different to what’s set in Dispensing Price Options). Special Dispense Fees and Special Dispensed Prices are set up on a per-drug level on the Stock Card. From the Stock Cards Menu: 1. Search for the required drug’s stock card. 2. Click on the Drug Information tab (as shown in Figure 216). 3. Under ‘Indications’ double-click on the appropriate indication. 4. This will display the Modify Indication window (as shown in Figure 217). 5. Enter the Special Dispense Price into the “SP Price %/$” field. Figure 216 6. Enter the Special Dispense Fee into the ‘Spec Disp Fee’ field. #Note: In all cases when applying a Special Dispense Fee, the Special Dispense Fee must be less than the Special Dispense Price otherwise no Dispense Fee is applied. 7. Click ‘OK’ to apply the changes to this indication. Figure 217 8. When prompted to save changes, select ‘Yes’. © Corum Health Services LOTS User Manual 133 of 226 6.8 Adding a Drug Card You can create a drug card for any new dispensary items that aren’t listed within your LOTS database at any time if required. 1. From the Stock Cards ‘Stock Search’ window select ‘New Card’ (as shown in Figure 218). 2. When asked ‘Will this stock item be dispensed as a drug?” answer ‘Yes’ (as shown in Figure 219). Figure 218 3. You will then be presented with a blank stock card to complete. 4. You may prefer to copy an existing Stock Figure 219 Card to use as a template for your new Stock Card. To do this look up a similar Stock Card and select File Æ Copy Stock Card (as shown in Figure 220). 5. You will be prompted that your stock item has been copied (as shown in Figure 221). Figure 220 6. You can now use the copied Stock Card as a template for your new Stock Card, modifying the sections as required. 7. When prompted to save changes, select ‘Yes’. Figure 221 © Corum Health Services LOTS User Manual 134 of 226 6.9 Adding A Drug Card To An OTC Product You can add a drug card to an OTC product, thus allowing it to be dispensed. This is particularly helpful for Repat Patients who may receive dispensed items for free and institution patients. 1. From the Stock Cards ‘Stock Search’ window select the product you wish to add a drug card to. 2. Once the product is displayed on the screen select the Drug drop down list Æ Create drug (see Figure 222). Figure 222 3. Selecting Create drug will automatically add a ‘Drug Information’ tab to the product. 4. The ‘Drug Information’ tab will be complete empty except for the one mandatory field: ‘Trade Name’. The ‘Trade Name’ is a non-editable field that is exactly the same as the ‘Product Name’ in the ‘Stock Information’ tab. 5. Select ‘Save’, the product can now be dispensed. #Note: For information on how to add an indication refer to section: 6.5 – Add/Modify Indications. © Corum Health Services LOTS User Manual 135 of 226 7 Claims To access Claims navigate from the LOTS Start Menu Æ Claims. 7.1 Procedures Prior to Rolling Over Claim • • • • • Review items still on the shelf awaiting supply and paper prescriptions awaiting submission. Organise the paper prescriptions into payment categories and serial number order. Review any items that have been awaiting supply for an extended period. If scripts awaiting collection have not been collected and the patient is not returning to receive the item, the Pharmacy should Edit the script and Select ’Don’t Claim’ button. This will submit a Cancellation Request to Medicare Australia and Medicare Australia will reverse any payment request that applies to that item. Review the Exception Report and rectify any scripts with errors. © Corum Health Services LOTS User Manual 136 of 226 7.2 Rollover Claim Period At the end of each Claim Period cycle, the current Claim Period must be closed off in the LOTS Claims Module and a new one opened. This is done in one process called Rollover Claim Period. #Note: Before closing off the Claim Period it is recommended that a claim statement be requested. 1. From the PBS Online Claims window select ‘Rollover Claim Period’ (as shown in Figure 223). 2. The ‘PBS Online Claim Period Figure 223 Rollover’ window will appear (see section: 7.3 – Request Statement From Medicare Australia. 3. This window displays the Claim Period in which scripts have been dispensed, a summary of the total scripts and the expected payment for this claim period. 4. Select ‘Rollover Period’ (as shown in Figure 224). Figure 224 5. A ‘Confirm Claim Period Rollover’ window will appear (see Figure 225). 6. Select ‘Rollover Now’ to confirm the Claim Period Rollover. The existing claim period will be closed and a new claim period will commence. © Corum Health Services Figure 225 LOTS User Manual 137 of 226 7.3 Request Statement From Medicare Australia Throughout the current online claiming period, pharmacies have the ability to request a statement as often as required. Medicare Australia will return an Interim Statement to the Pharmacy upon each statement request. The Interim Statement will return the most recent transaction information provided at the time of request. The Interim Statement is an electronic statement sent back from Medicare Australia containing the most recently processed data as received by Medicare Australia and is used to populate the Claim Reconciliation Reports. #Note: The electronic statement is not a viewable report. The purpose of the electronic statement is to populate the Claim Reconciliation Reports. Figure 226 1. To request a statement select the ‘Request Statement’ button (as shown in Figure 226). 2. The current open claim period will be listed at the top. 3. Highlight the claim period and select the ‘Request Statement’ button (as shown in Figure 227). Figure 227 4. Once the statement request has been sent to Medicare Australia the claims screen will display the date and time the statement was requested along with the status ‘Not yet received’ (see Figure 209). 5. When the statement request is received from Medicare Australia the status will change to the date and time that the claim was received (see Figure 228). 6. When rolling over the current Claim Period an automatic Statement Request will be sent Figure 228 to Medicare Australia. After Medicare Australia conducts an assessment of the paperwork submitted and completes the claim processing, a complete (i.e. final) statement will be sent back to LOTS. This Claim Period is now officially closed. © Corum Health Services LOTS User Manual 138 of 226 7.4 View Claim Details The View Claim Details Report displays all claimable scripts dispensed in the selected Claim Period. This includes scripts that have been accepted, cancelled, rejected or scripts that are pending payment. 1. From the PBS Online Claims window select ‘View Claim Details’ (as shown in Figure 229). 2. Select the Claim Period you wish to view (as shown in Figure 230). #Note: It is strongly advised to request a statement from Medicare Australia to crossreference with your script details (see section: 7.3 – Request Statement From Medicare Australia). The reconciled column will be set to N until you have requested and downloaded a statement from Medicare Australia. Figure 229 3. Select the ‘View Scripts’ button to generate the report. 4. The report generates and previews on the screen (as shown in Figure 231). Figure 230 5. At the bottom of the View Claim Details Report the total number of scripts in each Patient Category and the total number of scripts in the current claim is displayed (see Figure 232). 6. The ability exists to sort by each column in ascending order. To do this, click on the column name. This will sort the column selected, by ascending order. Figure 231 7. This Report also has the ability to search by a group option. To use this feature select the binocular icon in the top left corner of the screen. Figure 232 © Corum Health Services LOTS User Manual 139 of 226 8. The available search options are (as shown in Figure 233): Figure 233 Option Description Show All Shows all scripts in the current Claim Period. This option can be accessed by pressing Ctrl+A. Script Number This option will allow you to search for a Script by entering in a Script Number. Serial Number This option will allow you to search for a Script by entering in a Serial Number (e.g. – G1, C4). Patient Name This option will allow you to search for a Script by entering in a Patient Name (e.g. – John Citizen) General This will show all scripts with the Patient Category G. Concession This will show all scripts with the Patient Category C. Entitlement This will show all scripts with the Patient Category E. Repat This will show all scripts with the Patient Category R. Doctors Bag This will show all scripts with the Patient Category D. Approved (PBS approved) This option shows all scripts in the current claim that have been approved for payment by Medicare Australia. Rejected This option shows all scripts in the current claim that have been rejected for payment by Medicare Australia. Pending This option shows all scripts in the current claim that have been marked as pending payment by Medicare Australia. Cancelled This option shows all scripts in the current claim that have been cancelled. © Corum Health Services LOTS User Manual 140 of 226 Option Description Processing Code This option shows all scripts in the current claim period that have a processing code assigned. Transaction Submitted to Medicare Australia This option shows all submitted scripts that do not yet have a transaction response from Medicare Australia (status of waiting). N/A – Check PBS Status This option shows all submitted scripts that do not have a PBS Status. Date Dispensed This option will allow you to search for a Script by entering in a date dispensed Date Range (dd/mm/yyyy). © Corum Health Services LOTS User Manual 141 of 226 7.5 Exception Report The first step in the reporting process is to request a Statement from Medicare Australia. Refer to section: 7.3 – Request Statement From Medicare Australia. The Exception Report can be viewed at any time throughout the current Claim Period. It is recommended that this report be viewed every few days to ensure all scripts with errors are viewed and, where possible, rectified. The Exception Report should be viewed prior to ‘Rolling over the Claim Period’. This will ensure all script anomalies are captured prior to closing off the Claim Period and before sending script paperwork to Medicare Australia. 1. From the PBS Online Claims window select ‘Exception Report’ (as shown in Figure 234). Figure 234 2. Select the claim period that you wish to view the Exception Report for (as shown in Figure 235). 3. Tick or un-tick the exception categories you wish to view. 4. Press the ‘Report’ button to generate the report. 5. The report will be previewed on the screen. This report is broken down by each selected category on the Exception Report filters screen and will show the Script Number, Serial Number, Date dispensed, Patient Name and Reason Codes. 6. To print the Exception Report, select the ‘Print’ button. Figure 235 © Corum Health Services LOTS User Manual 142 of 226 © Corum Health Services LOTS User Manual 143 of 226 7.6 Detailed Claim Report The Detailed Claim Report is a more comprehensive report, showing details of each script submitted to Medicare Australia (including rejected and cancelled scripts) within the Claim Period. This report assists in uncovering anomalies at script level and should be used when the values in the Summary Reconciliation Report do not match against the pharmacy bank statement. 1. From the PBS Online Claims window select Detailed Claim Report (as shown in Figure 236). #Note: The Detailed Claim Report can be viewed at any time throughout the Figure 236 current Claim Period. A Statement must first be requested from Medicare Australia to populate this report with the most recent transaction details from Medicare Australia. Refer to section: 7.3 – Request Statement From Medicare Australia. 2. Select the ‘Claim Period’ that you wish to view the Details Claim Report for (as shown in Figure 237). 3. Select the ‘Report Filters’ you wish to use for the report. #Note: As with most reports and utilities in LOTS the more filters you use the more your search is refined. Leaving all filters blank generates a report for all scripts. 4. The Minimum Difference filter gives you the option to exclude from the report a set difference between the Estimated Rebate and the Actual Rebate. For example, if you want to exclude from the report all scripts where the rebate difference is 2c. Enter the value ‘0.02’ into the minimum difference field and select ‘$’ value. © Corum Health Services Figure 237 LOTS User Manual 144 of 226 #Note: It’s a good idea to use a filter such as the above, as an unfiltered report will display data for every script in the claim and will take a long time to generate 5. The Detailed Claim Report displays the following details: • All claimable scripts displayed by Patient Category, for the selected Claim Period, and sorted by claim serial number. • Includes Serial Number, PBS item code and Brand, Date Dispensed, Script number, Estimated Rebate (derived from the Drug Update data), Actual Rebate (returned from Medicare Australia), Rebate Difference (if any), applicable PBS reason codes (if any), PBS Payment ID, Bank Reference Number, Transaction Value and historical PBS Reason Codes (if submitted more than once and returned with Warnings/Rejections). • Sub-totals for each patient category including the total number of scripts, estimated rebate, actual rebate and rebate difference. • Grand Total for all scripts in the Claim. © Corum Health Services LOTS User Manual 145 of 226 7.7 Summary Reconciliation Report The Summary Reconciliation Report contains a summary of all scripts in the Claim Period and is grouped by Bank Reference Number. This report will assist in balancing the value paid by Medicare Australia with the Bank Reference provided on the pharmacy bank statement against the details collated in the Summary Reconciliation Report. This Report can be viewed at any time throughout the current Claim Period. A Statement must first be requested from Medicare Australia to populate this report with the most recent transaction details from Medicare Australia. Refer to section: 7.3 – Request Statement From Medicare Australia. 1. From the PBS Online Claims window select ‘Summary Reconciliation Report’ (as shown in Figure 238). 2. Select the claim period that you wish to view the Summary Reconciliation Report for (as shown in Figure 239). 3. Select the ‘Report’ button to generate the report. 4. The Summary Reconciliation Report previews on the screen (next page). #Note: Where Bank References have not yet been returned from Medicare Australia the text ‘not yet allocated’ will be displayed Figure 238 against the appropriate section. 5. Each Bank Reference Number section includes a breakdown of each payment ID applicable to that Bank Reference Number. 6. Each PBS Payment ID will be further broken down by patient category (i.e. General, Concession, Entitlement, RPBS and Doctors Bag) and contain the number of scripts submitted for each patient category together with the amount paid for each patient category. Figure 239 7. GST exclusive amounts (sub-total) and GST inclusive amounts (total) for each payment ID are displayed after the breakdowns. 8. Totals and sub-totals for the number of script transactions and amount paid for each Bank Reference Number and payment ID are also displayed. © Corum Health Services LOTS User Manual 146 of 226 9. A Grand Total at the end of the report shows the total number of script submitted, number of individual scripts and amount paid for each payment category for the total Claim Period. #Note: The Summary Reconciliation Report excludes Rejected and Cancelled Scripts. To obtain the total of all script dispensed, refer to the Detailed Claim Report, which will include Rejected and Cancelled scripts. Refer to section: 7.6 – Detailed Claim Report. © Corum Health Services LOTS User Manual 147 of 226 © Corum Health Services LOTS User Manual 148 of 226 7.8 Weekly Payment Report The Weekly Payment Report is based on an individual Bank Reference Number (BRN) and displays the relevant script details for the Claim Period. The Weekly Payment Report can be viewed at any time throughout the current Claim Period. A Statement must first be requested from Medicare Australia to populate this report with the most recent transaction details from Medicare Australia. Refer to section: 7.3 – Request Statement From Medicare Australia. 1. From the PBS Online Claims window select ‘Weekly Payment Report’ (as shown in Figure 240). 2. Select a Claim Period and a Bank Reference Number (as shown in Figure 241). #Note: A Bank Reference Number is a unique identifier that will appear on your bank statement to make it easy to recognise each payment received from Medicare Australia. You will need to match the Bank Reference Number on your bank statement to the Bank Reference Number shown Figure 240 in the Weekly Payment selection screen. 3. Select Payment ID/s. 4. Use the ‘Select None’ or ‘Select All’ buttons to tick or untick individual payment IDs. 5. The report will preview on the screen. 6. The Weekly Payment Report for the selected Bank Reference Number is grouped by Payment ID. 7. Each script contains the serial number, PBS item code, Brand, Date Dispensed, Script, Estimated Rebate and Actual Rebate, Rebate Difference and any applicable Reason Codes. 8. Sub-totals for each payment ID include totals of the number of scripts, Estimated Rebate, Actual Rebate and Rebate Difference. 9. Grand Total for the selected Bank Reference Number includes the total number of scripts, total for the Estimated Rebate, Actual Rebate and Rebate Difference. © Corum Health Services Figure 241 LOTS User Manual 149 of 226 © Corum Health Services LOTS User Manual 150 of 226 8 Reports 8.1 Exporting Reports All reports in LOTS have the ability to be exported to various formats. 1. After report has been generated, select the export button from the display screen (see Figure 242). 2. Selecting the export button will provide you with a list of export formats. This list of formats may vary depending on the report you have chosen to export. 3. From the ‘Export’ list (Figure 243) select the format you wish to export to. Figure 242 4. Once you have selected your format, select ‘OK’. 5. The export type will then open up displaying the report. Figure 243 © Corum Health Services LOTS User Manual 151 of 226 8.2 Patient History Report/Tax Report The Patient History Report can be generated for all patients, a particular patient, a family or a doctor. It can also be used to produce a Tax Report. 1. Navigate from the LOTS Start Menu Æ Dispensary Æ Report Æ Patient Reports Æ History Report (as shown in Figure 244). Figure 244 2. You can report on All patients, a particular Person/Address by name or address or by a particular Doctor’s name. 3. Use the options (as shown in Figure 245) to select whether you wish to Include Family Members, whether you want to Exclude Directions, hence producing a Tax report and whether you wish to Exclude Drug Name (only the Script Number will be displayed). 4. Press ‘OK’ to proceed. 5. Select your report criteria i.e. date range or script number range. The default option is to search by date range (as shown in Figure 246). #Note: The date will default to the current financial year. Figure 245 6. Click ‘OK’ to generate the report. 7. Below is a sample report. Figure 246 © Corum Health Services LOTS User Manual 152 of 226 © Corum Health Services LOTS User Manual 153 of 226 8.3 Safety Net Report A “Prescription Record Form,” commonly referred to as a Safety Net Report, can be generated at any time. If a patient reaches the safety net threshold LOTS will prompt to print the report automatically. 1. Navigate from the LOTS Start Menu Æ Dispensary Æ lookup the patient you wish to print the report for. #Note: If you don’t lookup a new patient LOTS will produce a report for the last patient accessed. Figure 7.1.1 Figure 247 2. Select Report Æ Patient Reports Æ SNet Reports (as shown in Figure 247). #Note: A report produced in this manner will print directly to the reports printer. 3. Alternately, select the report from the main Reports menu (LOTS Start Menu Æ Reports Æ Patient Reports Æ Safety Net Cards). Generating the report in this manner gives you more search options. Figure 248 4. This will display the ‘Prescription Record’ window (Figure 248) enabling you to select the patient, select the reporting year and opt whether or not to include linked family members. 5. A Safety Net Report produced in this manner will preview on the screen first before printing. #Note: when producing a report that includes linked family members it is important to setup the relationship codes. © Corum Health Services LOTS User Manual 154 of 226 8.4 Dispensary Statistics Report The Dispensary Statistics Report can provide a daily or date-range analysis of all dispensing for each patient category. It can be printed or exported. 1. Navigate from the LOTS Start Menu Æ Reports Æ Script Reports Æ Statistics. 2. Select your report options from the Statistical Report window (as shown in Figure 249). Figure 249 3. The default, ‘All Scripts’, is typical for collating a day’s dispensary totals including total number of scripts Figure 250 dispensed. If ‘Include Statistical Breakdown’ option (see Figure 250) is ticked an additional report will be displayed when the dispense statistics report is generated. For more information on this report refer to section 8.3.1 – Statistical Breakdown Report. © Corum Health Services LOTS User Manual 155 of 226 4. You have the ability to report on ‘Real Cost’ or ‘List Cost’ although if you select ‘Real Cost’ you then have three additional options to choose from (see Figure 251): • Include All Items (default) – This will show every dispensed item on the report. • Only include items less than $ <number> – This option will produce a report that will show every dispensed item less than (or equal to) <number>. The figure of $180.00 is the default value but can be Figure 251 edited to a desired value by typing the amount into the field. • Separate items over <number> – The <number> field will be pre-populated by whatever value is entered into the previous option. This option will show two tables: i. The first table will show every dispensed item that had a real cost less than (or equal to) $180.00. ii. The second table will show every dispensed item that had a real cost more than $180.00. #Note: Changing the ‘Only include items less than $ <number>’ field, will also change the value in ‘Separate items over’ option. 5. If you wish to show eScripts separately from non-eScripts tick the ‘Show eScripts Separately’ tick box (see figure 252) Figure 252 6. Select your desired date range from the ‘Stats Report’ window. 7. Additionally you may choose to include graphs in the report. Use the tick boxes to select the graphs you wish to show. 8. Click ‘OK’ to generate the report. #Note: If the option ‘Separate items over <number>’ is selected two Dispense Statistics tables will be displayed. One showing all dispensed items more than the value specified and one showing all dispensed items less than (or equal to) the value specified. An example of this is shown below; where the <number> dollar value is set to 180.00 (see Figure 253). © Corum Health Services LOTS User Manual 156 of 226 Figure 253 © Corum Health Services LOTS User Manual 157 of 226 8.4.1 Statistical Breakdown Report If the ‘All Scripts’ option is selected and the ‘Include Statistical Breakdown’ option is ticked the following report will be displayed (see Figure 254). The report will include every script dispensed between the date range specified. #Note: If the value and count fields are 0 the row will be greyed-out (on Figure 252 see line ‘Total Government Recovery on Taxable Sales’ as an example). Figure 254 © Corum Health Services LOTS User Manual 158 of 226 8.4.2 Dispense Statistics Graphs The three dispense statistics graphs are: • PBS Value and Patient Value by Patient Category (Figure 255) • Total Sales by Patient Category (Figure 256) • Gross Profit by Patient Category (Figure 257) The Green section of the column represents the total Patient value, while the blue section represents the total PBS value. The reason for using a stacked Column graph is so that you can see the difference between Patient Value and PBS Value. Figure 255 © Corum Health Services LOTS User Manual 159 of 226 Figure 256 Figure 257 © Corum Health Services LOTS User Manual 160 of 226 8.5 Users of a Specific Drug Report This report enables you to produce a list of patients who have had scripts for a particular drug. 1. From the LOTS Start Menu Æ Reports Æ Drug Reports Æ Users of a Specific Drug. 2. Select whether you want to generate the report for ‘All Doctor & Person Records’ or whether to refine your search to scripts prescribed by a particular ‘Doctor’ or scripts dispensed to a particular ‘Person’ (as shown in Figure 258). Figure 258 3. Select ‘Next’ to proceed. 4. The Users of a Specific Drug window is displayed (Figure 259). 5. Use this window to compile the list of drugs you wish to include in the report. 6. Click ‘Add Drug’ to start adding drugs to the list. Figure 259 7. The Add Drug window appears (as shown Figure 260) enabling you to enter the drug you wish to report on. There are three Drug option to choose from, these are: • Select Individual Drug(s) – This will allow you to select an individual drug or drugs. • Automatically Select any Matching Drug(s) – Select this option if you wish to include all variants of a drug. • All Hospital Drugs – This option will only search for hospital drugs. Figure 260 © Corum Health Services LOTS User Manual 161 of 226 8. Continue adding drugs (as required) until all the drugs you wish to report on have been selected (as shown in Figure 261). 9. Press ‘Next’ to continue. Select the date range or script number range that you wish to report on (as shown in Figure 262). 10. Click ‘OK’ to generate the report. Figure 261 11. The report will preview on the screen (as shown in Figure 263). 12. Select ‘Print’ to print the report. Figure 262 Figure 263 © Corum Health Services LOTS User Manual 162 of 226 8.6 Owing Scripts Report Use this report to produce a list of Owing Scripts. It can also be used to generate a list of items without repeats (not owing) which is useful for medication packing or medical institutions. 1. From the LOTS Start Menu Æ Reports Æ Script Reports Æ Owing Scripts. 2. The Script Owing Report window opens allowing you to select your report criteria (as shown in Figure 264). 3. Select All Patients or refine your search to owing scripts for a particular Patient, Doctor or Institution (i.e. nursing home). 4. Select the required date range. 5. Select whether you want the report sorted by Doctor or Patient. 6. Place a tick in the desired Options (optional). 7. Tick Separate Pages if you wish for scripts owing from various doctors to be printed on separate pages. 8. Click ‘OK’ to generate the report (as shown next page). © Corum Health Services Figure 264 LOTS User Manual 163 of 226 © Corum Health Services LOTS User Manual 164 of 226 8.7 S3/DD Report The S3/DD Report is used to compile a list of scripts dispensed in either the S3 or S8 category. The report can be printed or an export produced as may be required for state Pharmacy Board requirements. 1. From the LOTS Main Menu Æ Reports Æ Script Reports Æ S3/DD Report. 2. From the Schedule Report window (as shown in Figure 265) select the date range you require, which schedule you want to view and then select ‘DD Export’ or ‘Run Report’. 3. If you select ‘DD Export’ the ‘Save Location’ window will appear allowing you to select where to save the Export (as shown in Figure 266). Figure 265 4. Select the location and then select ‘Save’. 5. If you have selected to Run Report the report will generate and preview on the screen. A sample report appears below (as shown next page). Figure 266 © Corum Health Services LOTS User Manual 165 of 226 © Corum Health Services LOTS User Manual 166 of 226 8.8 Drug Usage Report The Drug Usage Report is used to produce a list of all drugs dispensed, and their product codes, for a date range. This report can be filtered to display usage for supplier or manufacturer for example. 1. From the LOTS Main Menu Æ Reports Æ Drug Reports Æ Drug Usage. 2. This will display the ‘Drug Usage’ window (as shown in Figure 267) 3. Select a date range (both the ‘Date From’ and the ‘Date To’ will default to the current date). 4. Use the tick boxes to choose which filters you wish to use. The ‘Supplier’, ‘Manufacturer’ and ‘institution’ filters require you to select from a list, where as the ‘Patient’ and ‘Doctors’ filters are free text fields. 5. The more filters you select and the closer the date range is will result in less wait time for the report to run. 6. Once complete select OK, the report will show in alphabetical order (see next page). © Corum Health Services LOTS User Manual Figure 267 167 of 226 © Corum Health Services LOTS User Manual 168 of 226 8.9 Highest Volume Patients Report The Highest Volume Patients report will list the top 25, 50, 75, 100 or 200 patient or doctors based on various selections: 1. From the LOTS Main Menu Æ Reports Æ Patient Reports Æ Highest Volume Patients. 2. This will display the ‘Highest Volume Patients/Doctors Report’ window (as shown in Figure 268). 3. You can choose to report on either the highest volume of patients or doctors. 4. The select how many patients/doctors you wish to show, the options are 25, 50, 75, 100 and 200. 5. You must base the report on one of the following: Figure 268 • No of Scripts – This will show the patient/doctor who has been dispensed/prescribed the most scripts. • Dollar Profit of Scripts – This will show the patient/doctor who has been dispensed/prescribed the highest dollar profit of scripts. • Dollar Value of Scripts – This will show the patient/doctor who has been dispensed/prescribed the highest dollar profit of scripts. If you wish to include the government recovery ensure you tick the ‘Include Govt Recovery’ tick box. 6. If you wish you can filter for an institution and room/Ward ID. 7. Additionally, you can filter by patient category. Simply tick the tick boxes of the patient categories you wish to see in the report. 8. Once you have made your selection select ‘OK’, a sample report appears below (next page). © Corum Health Services LOTS User Manual 169 of 226 © Corum Health Services LOTS User Manual 170 of 226 8.10 Invalid Medicare Details Report The Invalid Medicare Details report will allow you to report on all patient with invalid Medicare details. 1. From the LOTS Main Menu Æ Reports Æ Patient Reports Æ Invalid Medicare Details. 2. This will display the ‘Invalid Medicare Details Report’ window (as shown in Figure 269) 3. To report on all invalid Medicare details untick all the tick boxes. 4. To report on specific discrepancies, select the option you require, they are: • Invalid/Missing Medicare Details Figure 269 – If this option is ticked then the report will display all patients that have invalid or missing Medicare details. • Invalid Medicare Notification – If this option is ticked then the report will display all patients that have invalid Medicare notifications. • Expired Medicare Cards – If this option is ticked then the report will display all patients that have expired Medicare Cards. • Duplicate Medicare Numbers – if this option is ticked then the report will display all patients that have duplicate Medicare numbers. You also have to ability to include or exclude (if ticked) patients who haven’t had any scripts dispensed to them in the past 12 months. 5. Selecting ‘OK’ will display another ‘Invalid Medicare Details Report’ window (see Figure 270). Figure 270 6. Once you have made your selection select ‘Print Medicare Release Form’, a sample report appears (next page). © Corum Health Services LOTS User Manual 171 of 226 © Corum Health Services LOTS User Manual 172 of 226 8.11 Institution Report The purpose of this report is to give institutions a detailed (or summary) report displaying their patient scripts. 1. From the LOTS Main Menu Æ Reports Æ Patient Reports Æ Institution Report. 2. This will display the ‘Institutions’ window (as shown in Figure 271). 3. In ‘Patient Options’ section of the window either select: • Full Details – This will give a detailed report by patient, printing each patient on a separate page in alphabetical order. This option will also allow you to select the ‘Patient’ option from the ‘Search By’ part of the ‘Institutions’ window. • Summary – This is a less detailed report that is listed alphabetically. 4. In the ‘Search By’ section of the window there are three options and they are: • Institution – This will allow you to search by Institution and if you wish by Room/Ward ID. Figure 271 • Patient – The Patient field allows you to enter a patient’s name. • All Scripts – This will show all institution scripts without filtering by Institution or Patient. 5. Once these selections are made select ‘OK’. 6. This will bring up the second ‘Institutions’ window (see Figure 272). This window contains some additional filters, they are: • Include ‘No Charge’ Items – If this option is ticked it will include all scripts even scripts that were dispensed for free. • Separate NHS OTC and Private Items – This option is only active if ‘Full Details’ is selected in the first screen. If this option is selected it will give an individual total for NHS, OTC and Private Items. © Corum Health Services Figure 272 LOTS User Manual 173 of 226 7. After selecting the options you want, select the date range and select ‘OK’. A sample report appears (below). © Corum Health Services LOTS User Manual 174 of 226 8.12 Patient Mailing Report The Patient Mailing program allows you to filter for specific patients then give you the option to print address labels, envelopes or to export the data. 1. From the LOTS Main Menu Æ Reports Æ Patient Reports Æ Patient Mailing Report. 2. This will display the ‘Mailer’ window (as shown in Figure 273). 3. There are three tabs each with different filters to choose from. • Patient – In this tab (Figure 273) you will need to choose a patient Figure 273 category with the option to include or exclude debtors. This tab also has another nine filters there are designed to help you find specific patients. • Scripts – This tab (Figure 274) will allow you to select a date prior to the patient’s first script being dispensed. The ‘History’ filters include: o Number of Scripts – If you know the number of a script, you can enter in a script number range to search between. Figure 274 o Dollar Value of scripts – If you know the dollar amount of a script, you can enter in a range of dollar amounts to search between. o Date – If you know the date of a when the script was dispensed, you can enter in a date range to search between. • Safety Net – This tab (Figure 275) will allow you to search for patient based on their safety Net Figure 275 values. Note: As with all LOTS reports the more filters you select the more you narrow down the search. © Corum Health Services LOTS User Manual 175 of 226 4. After selecting the options you want, a second ‘Mailer report will open up displaying the search results (see Figure 276). 5. In this screen you can: • Print Preview – This will print a preview of the Mailer report (see report below). • Print Envelopes – This will print each listed patient’s name and address on a separate envelope. • Print Labels – This will print address labels for Figure 276 each listed patient. • Export to File – This option will allow you to export the data. © Corum Health Services LOTS User Manual 176 of 226 8.13 Script Per Hour Report The ‘Script Per Hour’ report will notify you what hours of the day are your busiest. You can use the information provided in the report to determine if it would be beneficial to put more staff on during the busier periods. 1. From the LOTS Main Menu Æ Reports Æ Script Reports Æ Scripts Per Hour. 2. This will display the ‘Script Per Hour Report’ window (as shown in Figure 277). 3. You will initially need to set the date range and then using the tick boxes select which days of the week you wish to report on. 4. After selecting the options you want, select ‘OK’. A sample report appears below (next page). Figure 277 © Corum Health Services LOTS User Manual 177 of 226 © Corum Health Services LOTS User Manual 178 of 226 8.14 Dispense Incentive Analysis This report is designed to allow you to view details of scripts that were not dispensed as a generic equivalent. Pharmacies will receive an incentive payment of $1.50 from Medicare Australia for each substituted PBS prescription marked as bioequivalent. This report will display scripts that have not been substituted and list the script number, customer, dispensing pharmacist, dispense date and drug name. 1. Navigate from the LOTS Main Menu Æ Reports Æ Script Reports Æ Dispense Incentive Analysis. 2. This will display the ‘Dispense Incentive Analysis’ window (as shown in Figure 278). 3. Enter in a date range: • Start Date – Defaults to the first day of the month. • End Date – Defaults to the current day of the month. 4. Once the date range has been set, choose a sort option (see Figure 279) either: • Script Number • Date Dispensed • Drug Name • Patient Name • Pharmacist 5. You can also choose to sort by ‘Ascending’ or ‘Descending’. Figure 278 6. Once you have set all your options press ‘OK’ to display the report (next page). 7. Once displayed you have the option to export or print the report. Figure 279 © Corum Health Services LOTS User Manual 179 of 226 © Corum Health Services LOTS User Manual 180 of 226 8.15 Brand Analysis Report This report will compare the number of scripts, sales and percentages of each generic equivalent script dispensed. The ‘Brand Analysis Report’ will allow you to select either manufacturers or suppliers (not both) and the type of scripts to report on. 1. To run the Brand Analysis Report, navigate from the LOTS Start Menu Æ Reports Æ Drug Reports Æ Brand Analysis Report. 2. This will display the ‘Brand Analysis Report’ window (see Figure 280). #Note: The following steps will relate to the ‘Manufacturers’ report type, but apart from the ‘Report By’ option all steps are the same for Manufacturers and Suppliers. 3. After selecting the ‘Report By’ option Figure 280 select either: • All Manufacturers– This will produce a report based on all listed manufacturers. • Selected Manufacturers – This will produce a report based on selected manufacturers (as defined by the pharmacy operator). #Note: Because there are many manufacturers it may be beneficial to use the ‘Search for’ filter. Figure 281 4. Then choose to report on either: • All Scripts – This will produce a report based on every type of script. • All PBS Scripts – This will produce a report based on all PBS (Pharmaceutical Benefit Scheme) scripts. • All Substitutable Scripts – This will produce a report based on all scripts where there is at least one generic equivalent available (See Figure 281). Figure 282 5. Finally you must select a date range to report on; the default for this is the first day and last day of the previous month (see Figure 282). Figure 283 6. There is also an option to include a pie chart (see Figure 283). This option is ticked by default, but if you do not wish to include a pie chart, untick this option. © Corum Health Services LOTS User Manual 181 of 226 7. When complete, select ‘OK’. 8. The report will be displayed showing each manufacturer in relation to all other manufacturers (see Figure 284). Figure 284 9. The report will be displayed showing each manufacturer in relation to all other manufacturers (see Figure 5.5 If you do not untick the ‘Include Pie Chart’ tick box the pie chart will also be displayed. The pie charts differ depending on which option you selected: • All Manufacturers – This will produce a pie chart showing the percentage of ‘Generic Substitutions’ compared to ‘Non-Generic Substitutions’ (see Figure 285). • Selected Manufacturers – This will produce a pie chart showing the percentage of each selected manufacturer compared to all other manufacturers (see Figure 286). Figure 285 Figure 286 © Corum Health Services LOTS User Manual 182 of 226 8.16 CMI Audit Report This report details CMIs that have been printed for customers. 1. From the LOTS Main Menu Æ Reports Æ Script Report Æ CMI Audit Report. 2. The CMI Audit Report (see Figure 287) allows you to report on CMIs printed for a particular date range. 3. Along with the date range you must select one of two report types: • Include Script Details – This report will include script details (Script No., Date Dispensed, Patient Name and Drug Dispensed) along with the total number of scripts dispensed. • Summary Only – This report will only display the total number of CMIs printed. 4. When complete select ‘OK’ to generate the report. © Corum Health Services LOTS User Manual Figure 287 183 of 226 8.17 Drugs Owing The ‘Drugs Owing’ report allows you to produce a report detailing all drugs that are owing to customers. 1. From the LOTS Main Menu Æ Reports Æ Drug Reports Æ Drug Owing Report. 2. This will display the ‘Drugs Owing’ window (as shown in Figure 288). 3. You can choose to filter the report by ‘Date’ or ‘Script Number’, alternatively you can ignore the filters and search by ‘All Scripts’. #Note: If you Date or Script Number you will need to enter in the respective range. 4. Once complete select ‘OK’ and the drug owing report will be displayed (see Figure 289). Figure 288 Figure 289 © Corum Health Services LOTS User Manual 184 of 226 9 eRx Electronic script (eScript) dispensing is fully integrated into LOTS Dispense. This functionality is specifically designed to reduce the time it takes to dispense scripts by downloading the required information directly from the eScript Gateway. The information downloaded (prescription details, patient details and prescriber details) will be automatically populated into LOTS Dispense. Downloading the information directly from the eScript Gateway also minimises errors while dispensing. Once a script has been dispensed, the eScript prescription repeat is encrypted and uploaded to the eScript Gateway where it can then be requested and dispensed by any eScript-enabled pharmacy. Note: The paper copy of the prescription must still be given to the pharmacist before the drug can be dispensed; state regulations still apply for all scripts. © Corum Health Services LOTS User Manual 185 of 226 9.1 Provider Registration LOTS supports both eRx and MediSecure as providers for eScript Dispensing. You will need to register with one or both of these eScript providers in order to be able to process eScripts from these providers. 9.1.1 eRx Registration If you are not yet registered with eRx, you will need to complete the eRx online registration by navigating to the eRx website: http://www.erx.com.au/Misc/Register.aspx. Once registered, eRx will create an ‘Entity ID’ and send it to Corum Health Services. This ‘Entity ID’ will need to be entered into LOTS Options before eScripts can be processed in LOTS dispense (see step 4 in section 4 – Enabling eScript). 9.1.2 MediSecure Registration If you are not yet registered with MediSecure, you will need to complete the MediSecure online registration by navigating to the MediSecure website: http://www.medisecure.com.au. Once at the website click on the ‘Join Up’ menu link then select the ‘Pharmacist’ button to access the registration form. © Corum Health Services LOTS User Manual 186 of 226 9.2 LOTS eScript Registration Once you have registered with one or both of the eScript provides you will also require a LOTS eScript registration code. To register for eScript Dispensing (eRx or MediSecure), send an email to [email protected] with your Pharmacy Approval Number in the subject line, and your registration will be processed. Once your registration is processed, you will be contacted by a Corum Representative who will help you activate eScript dispensing. In order to access eScript functionality in LOTS follow the steps below: 1. Navigate from the LOTS Start Menu Æ Tools Æ Options Æ User Details. This will display the ‘User Details’ tab (see Figure 290). 2. Enter your eScript registration code received from Corum in the ‘eScript Registration No.’ field (see Figure 291). Note: If your eScript registration number is correct a green tick will be displayed at the end of the field (see Figure 291). Figure 290 3. When complete select ‘Apply’ to save your changes. Figure 291 © Corum Health Services LOTS User Manual 187 of 226 9.3 Enabling eScript 1. Navigate from the LOTS Start Menu Æ Tools Æ Options Æ eScript Dispensing. This will display the ‘eScript Dispensing’ tab (see Figure 292). 2. To begin using eScript Dispensing tick the ‘Enable eScript Dispensing’ option, this will make the rest of the page active. Figure 292 3. In the section ‘eScript Providers’ ensure that you tick the ‘Preferred?’ tick box next to your preferred eScript provider (see Figure 293). Figure 293 Note: The Preferred eScript provider (eRx or MediSecure) will be the provider who will receive any repeat scripts that have been created from a paper prescription only. However, if a repeat has been created from an eScript, then any repeats for that script will be sent to the provider who provided the original script. 4. eRx customers will also need to enter an ‘Entity ID’. Contact Corum Customer Support on 1300 760 022 to obtain your Entity ID number. You must be registered with eRx before Corum Customer Support can provide you with this ID. © Corum Health Services LOTS User Manual 188 of 226 5. Ensure you select the preferred ‘Own Repeat Dispensing’ type (see Figure 294). • Use eScript Details for Own Repeat (will be dispensed as Outside Repeat) – If this option is selected then even if the original script details exist in the LOTS database, the repeat script will be downloaded from the eScript Gateway and dispensed as an Outside Repeat. • Use LOTS Details for Own Repeat – If you select this option you can either scan the SCID or the repeat barcode. This will access the repeat from your database and proceed to dispense as an Own Repeat. You will not be charged any eScript download fee. Any further repeats will still be uploaded to the original provider. 6. If you wish to have the eScript panel displayed while dispensing ensure you tick the ‘Show eScript Panel by Default (this computer only)’ tick box (see Figure 295). Figure 294 Figure 295 This movable, transparent yellow panel displays all eScript information during the dispense process (patient details, prescriber details and drug details). Note: The eScript Panel can be hidden or displayed while dispensing by selecting Ctrl+1. © Corum Health Services LOTS User Manual 189 of 226 9.4 eScript Dispensing 1. Navigate from the LOTS Start Menu Æ Dispensary. 2. If eScript has been set up correctly, you will see a green ‘eScript Online’ box (Figure 296) at the top of the Dispense screen. If you do not see this box, then you may not have entered your LOTS eScript registration number. Figure 296 3. When the ‘Patient Search’ screen appears scan the eScript barcode on the original or repeat script (see Figure 297 for an example of an eRx original; Figure 298 for an example of a MediSecure original; Figure 299 for an example of an eRx repeat; Figure 300 for an example of a MediSecure repeat). Figure 297 © Corum Health Services Figure 298 LOTS User Manual 190 of 226 Figure 300 Figure 299 4. Following a successful scan the ‘Retrieve eScript Details’ window will appear (see figure 301). It should only take a few seconds to retrieve an eScript from the eScript Gateway. Figure 301 © Corum Health Services LOTS User Manual 191 of 226 5. Once the eScript details are retrieved the ‘Select Items to Dispense’ window will appear (see Figure 302). Note: The eScript provider for the downloaded eScript will be displayed in the top right corner of the ‘Select Items to Dispense’ window (Figure 302). 6. All drugs prescribed on the eScript will be listed in the ‘Select Items to Dispense’ window. You must choose if you wish to dispense or defer each script by ticking the appropriate box (see Figure 303). ‘Disp?’ is checked by default. Note: Up to 3 drugs can be shown in the ‘Select items to dispense’ window as this is the maximum that can be prescribed on an eScript. Figure 302 Figure 303 Note: If this is not the correct patient or script, then select ‘Cancel’ and dispense the script from the paper script. 7. When complete select ‘OK’. 8. The ‘Select Patient’ window will appear showing all possible patients that match (see Figure 304). Note: Patients are matched by first name and family name from the eScript data. If a Medicare Number has been downloaded with the eScript then only patients that match the Medicare Number, first name and last name are displayed. Figure 304 9. Select the correct patient from the ‘Select Patient’ window followed by ‘OK’. Note: If the correct patient is not listed you will need to select ‘New’ to add the patient to the LOTS database (for more information refer to section 6 – Adding a New Patient via eScript). 10. After selecting ‘OK’ the ‘Patient’ screen will be displayed. All the patient fields will be prepopulated from the data received from the eScript Gateway. © Corum Health Services LOTS User Manual 192 of 226 11. Ensure that the details pre-populated on the ‘Patient’ window match the patient details on the paper prescription. 12. eScript patient details are displayed in the ‘Patient Name’ section of the yellow eScript Panel. The current patient field will be highlighted in green on the eScript Panel (see Figure 305). In addition, the ‘Patient’ window will display a yellow tool-tip bubble showing details from the related eScript field. Figure 305 13. If any of the patient data differs between patient data previously entered in LOTS and the eScript, the differing data will be displayed in red text on the Patient screen. It will then be the decision of the pharmacist whether to use the LOTS details or overwrite the LOTS details with the eScript details. © Corum Health Services LOTS User Manual 193 of 226 14. The red text is populated from the LOTS database. The yellow tool-tip bubble and the eScript panel will display the related eScript value (see Figure 306). Figure 306 Note: If the customer is a new patient, all the fields will be populated with the patient data listed in the eScript details panel. It is advisable for the pharmacist to confirm these details with the patient. If this is a new patient, you will see a ‘New Patient’ label in red on the patient details screen. 15. Once you have ensured the patient has the correct details select ‘Script’. Note: As you navigate the ‘Patient’ window, the eScript Panel will move to allow the field in focus to always be visible. © Corum Health Services LOTS User Manual 194 of 226 16. Each field in the ‘Script’ screen (see Figure 307) will populate as you tab through the script. Ensure that the populated script details match the paper prescription. Figure 307 17. The LOTS prescriber is matched by the eScript prescriber number. If the eScript prescriber is not already in the LOTS database, you will be asked if this is a new prescriber. Answering Yes will then display the prescriber details screen, with all the prescribers details pre-populated from the eScript details. 18. The LOTS drug to dispense is matched by PBS code and manufacturer. If no exact match is found, you are prompted with the usual drug selection screen, pre-populated with the closest matching drugs from the eScript. © Corum Health Services LOTS User Manual 195 of 226 19. You can enter your own instructions in the ‘Instructions’ field or enter ‘dd’ (doctor’s directions) to automatically copy the instructions from the eScript as entered by the prescriber (see Figure 308). 20. If you have chosen to dispense multiple items, the ‘Finish’ button will be disabled, allowing you to only select ‘More’ until you begin dispensing the final item. When dispensing the final item the ‘Finish’ button will become enabled and the ‘More’ button will become disabled. Figure 308 Note: Once you have dispensed the last item on a prescription you must select ‘Finish’ (‘More’ button will be disabled) before scanning another SCID. Selecting ‘Finish’ will ensure the script data is sent to the eScript Gateway. Note: Depending on the LOTS Dispense screen you are viewing, different sections of the eScript panel are displayed or hidden. The different sections will automatically expand and collapse in the following scenarios: • Patient Name – Defaults to open in the Patient screen. Defaults to closed everywhere else. • Prescriber Name – Defaults to open when adding a new prescriber. Defaults to closed everywhere else. • Item Prescribed – Default to open in the Script screen. Defaults to closed everywhere else. These fields can be opened and closed by either clicking on the plus/minus symbol (+/-) next to the heading or pressing the shortcut keys: • Ctrl+1 – Shows or hides the entire eScript panel. • Ctrl+2 – Expands/collapses the ‘Patient Name’ section. • Ctrl+3 – Expands/collapses the ‘Prescriber Name’ section. • Ctrl+4 – Expands/collapses the ‘Item Prescribed’ section. Figure 309 shows all three sections expanded. © Corum Health Services Figure 309 LOTS User Manual 196 of 226 Note: At the time of dispensing, if a patient informs the pharmacist that they do not want their repeat details sent to the eScript Gateway (usually for privacy or security concerns), then the pharmacist can tick the ‘Don’t Send Scripts to Gateway’ checkbox on the Patient Details screen (see Figure 310). This check box is also available in LOTS POS in the ‘Patient Details’ window, on the ‘Personal’ tab (see Figure 311). Figure 310 Figure 311 © Corum Health Services LOTS User Manual 197 of 226 9.5 Adding a New Patient via eScript 1. When dispensing an eScript, if the correct patient is not listed you will need to select ‘New’ to add the patient to the LOTS database. 2. The eScript downloaded from the eScript Gateway will automatically populate the patient details. 3. Ensure that the details populated in the ‘Patient’ window match the patient details on the paper prescription. 4. eScript patient details are displayed in the ‘Patient Name’ section of the yellow eScript Panel. The current patient field will be highlighted in green on the eScript Panel (see Figure 312). In addition, the ‘Patient’ window will display a yellow tool-tip bubble showing details from the related eScript field. Note: If this is a new patient, you will see a ‘New Patient’ label in red on the patient details screen. Figure 312 © Corum Health Services LOTS User Manual 198 of 226 9.6 Repeats 9.6.1 Dispensing eScript Repeats When a customer presents a repeat form to the pharmacist containing a SCID, this repeat script can be downloaded from the eScript gateway and dispensed electronically. Only pharmacies that are eScript-enabled (using any eScript-enabled dispensing system, including LOTS Dispense) can create eScript repeat forms. 9.6.2 Dispensing Non-eScript Repeats If a customer presents a repeat form to the pharmacist that does not contain an eScript barcode, then this repeat can only be dispensed manually as it does not exist on the eScript gateway. After dispensing this repeat script manually, if there are any remaining repeats, the repeat form that is then printed will contain a SCID. These repeat details will then be sent to the preferred eScript provider’s gateway, allowing other pharmacies to dispense future repeats electronically. © Corum Health Services LOTS User Manual 199 of 226 9.7 Deferred Scripts When deferring an eScript (either by ticking “Defer” on the eScript details screen (Figure 313) or by ticking “Deferred” on the Script screen), a repeat form containing a new eScript barcode will be printed. This is similar behaviour to the existing method of deferring a script, except that these deferred script details are then sent to the eScript gateway, allowing other pharmacies to then electronically dispense the script. Figure 313 © Corum Health Services LOTS User Manual 200 of 226 9.8 Editing eScripts Once a script has been dispensed, details of the script and any repeats are sent to the eScript gateway. If the pharmacist then edits this script in LOTS (e.g. patient details, drug dispensed, instructions), any changes made to this script are automatically re-sent to the eScript gateway. This script and any repeats are changed accordingly, to ensure the details on the eScript gateway match the edited script details in LOTS. Ensure you reprint the repeat form for the edited script (if repeats exist). © Corum Health Services LOTS User Manual 201 of 226 9.9 Deleting a Previously Dispensed eRx Script When a previously dispensed eRx Script is deleted from the patient history (by clicking Delete on the script screen), the script is deleted as normal, but the pharmacist now needs to let the eScript Gateway know if that script can be re-dispensed by another pharmacy. It is up to the pharmacist to decide this, usually based on the fact that the customer has either asked for the original script back (therefore the script can be dispensed by another pharmacy), or the customer has simply not picked up their script (therefore the script cannot be re-dispensed by another pharmacy). When deleting an eRx script, the pharmacist is prompted with the question: ‘Do you want to allow other pharmacies to be able to dispense this eScript?’ (see Figure 314). Figure 314 Answering ‘Yes’ will reactivate this script on the eScript Gateway, allowing another pharmacist to scan the original SCID and dispense this item. This will also restore all original script details if previously amended. Answering ‘No’ will cancel this script on the eScript Gateway, ensuring it cannot be scanned and dispensed electronically anywhere else. © Corum Health Services LOTS User Manual 202 of 226 10 MedsIndex MedsIndex is a medicines compliance monitoring and support service introduced by the Pharmacy Guild of Australia. • The MedsIndex Score will give the patient a simple score out of 100 for each of their chronic management therapy medicines. • The score is calculated by monitoring repeat refill intervals of medicines and reporting against expected refill intervals based on the doctor’s instructions. • The score can then assist a pharmacist to assess what professional support the patient may need and to develop strategies for the patient to improve their medicines compliance. Note: To correctly view all columns in MedsIndex you will need to ensure that your screen resolution is set to at least 1024 by 768 pixels. 10.1 • • • Calculating The MedsIndex Compliance Score If a patient is on a once-per-day medicine (pack of 30), then they should have their repeat filled every 30 days. However if the patient comes in after 45 days the patient should have taken 45 doses, but has only been dispensed 30, therefore the patient has missed 15 doses. Compliance Score is calculated by “Quantity of medicine needed to comply with doctor’s prescription instructions” divided by “the number of days since prescription first supplied”. Therefore, Compliance Score = 30 divided by 45, which equals 67% (rounded). This will return the overall Guild MedsIndex Compliance Score taken as an average from the first and second series of script's Compliance Score. © Corum Health Services LOTS User Manual 203 of 226 10.2 Script Tabs 1. Navigate from the LOTS Start Menu Æ Reports Æ Patient Reports Æ MedsIndex. This will display the MedsIndex window. #Note: MedsIndex can also be accessed by navigating from the LOTS Start Menu Æ Dispensary Æ Patient screen Æ Report drop down menu Æ MedsIndex. You can also select Ctrl+M while in the Patient screen to display MedsIndex. 2. There are two ways to select a patient: • Patient Name Field – Select the patient you are after by typing their name into the ‘Patient Name’ field (select them from a list if necessary). If the patient has at least one original script and one repeat then they will be displayed, otherwise you will receive the following message (see Figure 315). Figure 315 • … Button – The ‘…’ button (see Figure 316) will display a list of possible patients whom MedsIndex can be calculated for. Figure 316 3. Once a patient has been selected, use the checkboxes on the left hand side of the list to select the scripts you want to report on (maximum of 6). © Corum Health Services LOTS User Manual 204 of 226 4. After selecting the scripts, you will need to enter in the Total Daily Dosage for each script. The MedsIndex program should then generate the reports (see Figure 317). 2 3 1 4 5 6 7 8 9 14 10 12 11 13 Figure 317 Number Description 1 Use the tick boxes to select which script(s) you wish to view (6 max.). 2 You must enter in the Total Daily Dosage for each script before the calculations can be performed. 3 The Days Usage Per Script fields will calculate automatically. 4 Use the tabs to switch between the Drugs and the Summary. 5 This is the actual days elapsed since the script's original dispensing. 6 This is the quantity of the drug dispensed (e.g. 30 tablets of Losec) and is cumulative. © Corum Health Services LOTS User Manual 205 of 226 Number Description 7 This is the difference between the prescribed dosage and actual dosage used, based on previous dispense dates. 8 This is the MedsIndex Compliance Score calculated individually between one script/repeat and the next. 9 This is the MedsIndex Compliance Score between this repeat and the original script. This score is re-calculated after every repeat. 10 This is the average MedsIndex Compliance Score after all repeats have been dispensed and is based upon the known dispense dates and intervals. The more dispense dates that are known, the more accurate the MedsIndex Compliance Score will be. 11 These are the pharmacist comments. The comments will be retained whenever these scripts are reported on in the future. 12 This is the maximum amount of possible missed dosages. 13 This will return the overall Guild MedsIndex Compliance Score taken as an average from the first and second series of script's Compliance Score. 14 This bar graph is a visual representation of the Guild MedsIndex. Depending on the Guild MedsIndex score the bar graph will tell the pharmacist one of four things about the patient taking this medication: • Time to act and improve your result (Red) – If the patient score is below 70 it is essential that the patient visits their Doctor to discuss compliance. • Your pharmacist can help (Aqua) – If the patients score is between 70 and 79 the patient may need HMR (House Medication Review), but the pharmacist along with a doctor can help. • Room for improvement (Blue) – If the patients score is between 80 and 90 the patient should consider a Medicines Profiling Service. • Optimal Level (Dark Blue) – If the patients score is above 90 they are taking their medicine ideally and continued monitoring should take place. © Corum Health Services LOTS User Manual 206 of 226 10.3 MedsIndex Score In some situations you may receive an unusual MedsIndex score, if this is the case refer to the points below: • In the MedsIndex report, if you observe an unusually high ‘Number of Days Since Script First Supplied’ between scripts, check the patient history for possible Regulation 24 scripts dispensed in between repeats of this script. This may result in an unreliable MedsIndex score for this drug associated to this patient. • When selecting a drug to generate MedsIndex report if you are shown this message (Figure 318), check the patient history for repeat scripts dispensed on the same day, or manually adjusted number of repeats for scripts within this repeat sequence. These issues may result in an unreliable MedsIndex score for this drug and patient. Figure 318 © Corum Health Services LOTS User Manual 207 of 226 10.4 Summary Tab The summary page shows a bar graph of all the drugs selected and an overall MedsIndex Compliance score (see Figure 319). 1 2 3 4 Print 319 Number Description 1 This is the Summary tab and can be selected easily by pressing Alt+S. 2 This is the patient’s overall MedsIndex Compliance Score, it is a calculated as an average based on all selected drugs. 3 There is an individual bar for each selected drug. Each bar is distinctly coloured and clearly labelled with its drug name and its MedsIndex Compliance score. 4 The pharmacist may type in their overall comments about the patients MedsIndex score here. These comments will not be retained whenever these scripts are reported on in the future. © Corum Health Services LOTS User Manual 208 of 226 10.5 Printing Options All MedsIndex reports will print to the ‘Reports’ printer as defined in Tools Æ Printer Setup (see Figure 320). Figure 320 10.5.1 Print Current The ‘Print Current’ button will print the tab you are currently viewing. If the ‘Include Summary’ tick box is ticked it will print the Summary tab as well. 10.5.2 Print All If two or more drugs are selected, the ‘Print All’ button will print all tabs, including the Summary tab if the ‘Include Summary’ tick box is ticked. 10.5.3 Print Summary Only The ‘Print Summary Only’ button will print the Summary tab only. © Corum Health Services LOTS User Manual 209 of 226 11 Patient Medication Profile (PMP) The Patient Medication Profile (PMP) program is an Australian Government Department of Health and Ageing initiative designed to help reduce medication related hospitalisation and adverse events through improved understanding, management and adherence to medications. The program is being managed by the Pharmacy Guild of Australia. The PMP program is open to all Section 90 Pharmacies. To be eligible for payment under the program, your pharmacy must register as a PMP Service Providers and meet the eligibility criteria detailed on the Pharmacy Guild’s website. http://www.guild.org.au/pps/content.asp?id=1894 LOTS PMP is fully integrated with LOTS Complete, enabling you to create, review, edit and print profiles directly from LOTS dispensing software without having to re-enter any information or change to a new computer application. This section details the use of PMP within LOTS. For more information about the PMP program, or guidelines and operating procedures for the program please refer to the above website. 11.1 Set PMP Reports Printer Before using LOTS Patient Medication Profile you will need to define your PMP printer. 1. To set your PMP Printer, navigate from the LOTS Main Menu Æ Tools Æ Printer Setup. 2. Selecting Printer Setup will display the Printer setup window (see Figure 321). 3. Select ‘PMP Reports’ then use the printed drop-down list to choose the printer you wish to use for your PMP Reports. #Note: If you do not set a printer for your PMP Reports, PMP Reports will print to your Windows Default printer. Figure 321 © Corum Health Services LOTS User Manual 210 of 226 11.2 Creating A Patient Medication Profile 1. To create a profile navigate from the LOTS Start Menu Æ Dispensary. 2. Select the patient you wish to create a profile for and press ‘Enter’ to proceed to the Patient screen. Figure 322 3. In the Patient screen select ‘Patient Medication Profile’ from the ‘Report’ drop-down menu (see Figure 322). #Note: The ‘Patient Medication Profile’ can also be selected by pressing Ctrl+I. 4. Selecting Patient Medication Profile will display the ‘Patient Medication Profile’ window (see Figure 323). 5. To create a profile for this patient select ‘New Profile’. Figure 323 6. This will display a list of previously dispensed scripts for the selected patient (see Figure 324). 7. Use the tick boxes along the left hand side to choose which scripts you wish to add to the profile. Once you have selected the scripts select ‘Add to PMP’. Figure 324 © Corum Health Services LOTS User Manual 211 of 226 8. Selecting ‘Add to PMP’ will display the selected patient’s PMP window (see Figure 325). Figure 274 Figure 325 9. Select your name from the ‘Prepared By’ drop down list (see Figure 326). Figure 326 10. You can set (see Figure 327) instructions and define dosage for: • B/FAST • LUNCH • DINNER • B/TIME #Note: All standard SIGs entered into the ‘Instructions’ field will automatically be expanded to their standard instruction. Figure 276 Figure 327 © Corum Health Services LOTS User Manual 212 of 226 11. You can change the headings (individually for each script) by selecting ‘Change Dosage Headings’. 12. This will display the ‘Changing Dosage Headings’ window (see Figure 328). Enter in the new name in the ‘New’ fields. 13. The Patient Medication Profile window also allows you to set the following: • Indications/Special Instructions – This is a blank field that allows you to enter any special instructions and/or list possible interventions for each drug (Figure 329). • Other Brands – This section will display all generic equivalents which will be printed on the PMP report. These brands are pre-defined and cannot be manually added (Figure 330). It is recommended that all brands are shown here, but the pharmacist can delete generic equivalents based on their professional judgment. • Additional Pharmacist Notes – This section allows the pharmacist to add notes about the patient and their medical conditions (see Figure 331). Figure 328 Figure 329 Figure 330 Figure 331 © Corum Health Services LOTS User Manual 213 of 226 14. Once completed select ‘OK’. This will return you to the main screen allowing you to select ‘Print PMP’ to print the report (see Figure 332). Figure 332 © Corum Health Services LOTS User Manual 214 of 226 15. If you have an open profile, you have the ability to further edit it before finalising (see Figure 333). LOTS will allow you to: • Add Script – Displays the Scripts screen (Figure 332 - above) allowing you to select additional scripts to be added to the PMP. You cannot re-add scripts that are already in the PMP. If so a prompt will appear alerting you to this fact. • Remove Script – Removes the highlighted script from the patient’s Figure 333 PMP. • Edit Profile – the edit profile button will allow you to: o Edit Dosage & Dosage Headings. o Edit the Additional Pharmacist Notes. o Edit Indications/Special Instructions. o Change who the profile was ‘Prepared By’. • Delete Profile – Delete Profile will delete the profile that is currently highlighted. 16. To finalise the profile select ‘Finalise Profile’. Once finalised the profile cannot be edited or deleted #Note: The ‘Add Script’ button will now change to ‘New Profile’. © Corum Health Services LOTS User Manual 215 of 226 11.3 Add OTC Item 1. Navigate from the LOTS Start Menu Æ Dispensary Æ Patient screen Æ Report drop-down menu Æ Patient Medication Profile (PMP). 2. This will display the new ‘Patient Medication Profile’ window (see Figure 334). 3. Select ‘Add OTC Item’. Figure 334 4. Selecting ‘Add OTC Item’ will display the ‘Add OTC or S3 Item to PMP’ window. Enter (or scan the barcode of) the item you wish to add then select ‘OK’ (see Figure 335). Figure 335 © Corum Health Services LOTS User Manual 216 of 226 5. Then highlight the correct item from the list and select ‘OK’ (see Figure 336). 6. Once the OTC item has been added to your Patient Medication Profile you will have the ability to add dosages, instructions and indications (see Figure 337). Figure 336 Figure 337 © Corum Health Services LOTS User Manual 217 of 226 12 eMIMS eMIMS Australia is a leading supplier of quality, independent medical information to Australian healthcare professionals. LOTS now integrates with eMIMS to allow you to easily review, print profiles and view drug images without having to re-enter any information. 12.1 Registering eMIMS 1. Once you have received your eMIMS registration number you will need to navigate from the LOTS Start Menu Æ Tools Æ Options Æ User Details. 2. This will display the ‘User Details’ window (see Figure 338). 3. Enter your registration number into the ‘eMIMS Registration No.’ field. If the registration is correct a green tick will appear beside it (see Figure 339). Figure 338 Figure 339 © Corum Health Services LOTS User Manual 218 of 226 12.2 Accessing eMIMS 1. To access eMIMS navigate from the LOTS Start Menu Æ Dispensary Æ Utilities drop-down menu Æ eMIMS (see Figure 340). 2. eMIMS can also be accessed in the LOTS ‘Script’ screen when dispensing a script (see Figure 341) It can be accessed by either: • Clicking on the eMIMS button. • Pressing F2. • Selecting ‘eMIMS’ from the ‘Utilities’ drop-down menu. Figure 340 #Note: eMIMS can be accessed from any dispensary window by pressing F2. Figure 341 © Corum Health Services LOTS User Manual 219 of 226 3. Selecting eMIMS will display the eMIMS window (see Figure 342). Figure 342 4. When eMIMS is selected only the first word of the drug is passed. For example, if the selected drug is “LIPEX 80MG T”, only “LIPEX” is passed. This improves the eMIMS search accuracy. 5. If a matching drug is found in eMIMS, the drug is highlighted in the list on the left, and the MIMS details are Figure 343 displayed in the pane on the right (see Figure 342 – above). 6. You can then use eMIMS as normal, e.g. perform another lookup, print this page, view drug images (see figure 343), etc. © Corum Health Services LOTS User Manual 220 of 226 7. When the pharmacist wants to return to LOTS Dispense, use the standard Alt+Tab keys to switch between applications, or minimise the eMIMS window allowing you to resume dispensing of the script. © Corum Health Services LOTS User Manual 221 of 226 13 Debtors As LOTS is a single database for your entire pharmacy you can access debtor information whilst dispensing and also charge scripts automatically to an account. 13.1 Accessing or Creating a Debtor 1. Navigate from the LOTS Start Menu Æ Dispensary Æ Patient screen and display the patient you wish to make into a debtor. 2. Select the ‘Account Details’ tab from the Patient screen. 3. Patients already associated with an account will have ‘Own Account’ selected. 4. To create an account for a patient who has ‘No Account’ set, select ‘Own Account’ (see Figure 344). 5. If you want to link this debtor to another debtor’s account select ‘Other Account’ and search for the debtor whose account you wish this patient to link to. Figure 344 6. To allow OTC and prescription items to be charged to the patients account ensure ‘Allow shop items on account’ and ‘Allow prescriptions on account are selected (as shown in Figure 345 Figure 345). You can also set an automatic discount level if desired. 7. Set the Account Details for this debtor (see Figure 346). Each option is described in the table below. Figure 346 © Corum Health Services LOTS User Manual 222 of 226 Fields/Options Description Account Credit Limit Set a credit limit amount if a customer is only permitted to charge a certain amount to their account. Leave as $0.00 for no credit limit. Message at POS If using LOTS POS a message can be set to appear whenever this account is used in Sales. Account Class Put debtors into an Account Class to group different debtors together for the purpose of reporting or printing. Specify an Account Class by selecting it from the drop-down menu in the Account Class field. If the account class that you wish to use does not exist simply type the new class name you wish to use. Upon saving the record LOTS will prompt you to save the new Account Class. Stop Credit Place the account on Stop Credit by ticking this box. Accounts set to Stop Credit will not allow items to be charged to it. If you try to charge an item to the account a message will be displayed informing you that the account is on Stop Credit and cannot be charged to. Stop Credit is often used when a customer has failed to pay their account for a long period of time. Charge Scripts Automatically Tick this box so that each time a script is dispensed for this patient it will be automatically charged to the account. Prompt to Charge to Account Tick this box and each time a script is dispensed for this patient it will display a prompt asking ‘Do you want to charge this script to the customer’s account?’ with a yes/no option. Include Compensation Details on Debtor Statements A tick in this box will print the patient’s compensation details (if stored) on the top of their debtor statement and in addition will include the NHS Code and Prescriber details for each script dispensed. Examples include TAC or Workcover. View Current Balance Select to view current debtor statement. View Statements Select to view previous debtor statements (from previous periods). © Corum Health Services LOTS User Manual 223 of 226 13.2 Charge Scripts Automatically 1. If a patient is setup as a Debtor and there is a tick in the ‘Charge Scripts Automatically’ box (Figure 347). Then scripts dispensed are automatically charged to the patient’s account. 2. Upon finishing a dispensed script Figure 347 (for a patient set to ‘Charge Scripts Automatically’), the ‘Script Charged to Account’ notification appears briefly on the screen (see Figure 348). 3. Scripts charged automatically to an account are automatically marked as being collected on the LOTS Dispensary screen (as shown in Figure 349). Figure 348 Figure 349 4. When dispensing a script to a person who is also a debtor you can override the default charge option to charge or not charge this particular script to account by ticking or unticking the ‘Charge to Account’ tick box. 5. A patient set to Charge Scripts Automatically will have this box ticked by default (as show in Figure 350). You can un-tick to not charge this particular script automatically. Figure 350 6. A patient who is a debtor, not set to charge scripts automatically, will have this box un-ticked by default (as show in Figure 350). You can tick to charge this particular script automatically. #Note: When a script is auto-charged the patient price does not appear on the script label, it’s replaced by an asterix (*). © Corum Health Services LOTS User Manual 224 of 226 14 Maintenance & Updates 14.1 Backup LOTS A daily backup of your LOTS database should be performed every day. The backup will backup your entire LOTS database, including both dispense and POS data. The backup also performs other tasks such as re-setting the audit trails and enabling POS standalone functions. Corum recommends using at least two different backup disks (preferably seven, one for each day of the week) and alternating them so in the event of a data recovery there are at least two generations of backups to return to. The backup should always be performed on the LOTS Master computer with LOTS exited completely on every Slave computer. 1. From the LOTS Start Menu Æ ‘Tools’ Æ ‘Backup LOTS’. 2. The ‘Insert Backup Disk Now’ window appears prompting you to enter your backup disk into the drive and ensure that LOTS is not in use on any other computer (as shown in Figure 351). Figure 351 3. Check that the correct backup type (daily or monthly) and backup drive has been selected then click ‘Backup’ (as shown in Figure 352). Figure 352 4. The ‘Finished’ window appears notifying you that the backup has completed successfully. Select ‘OK’ (as shown in Figure 353). Figure 353 #Note: Corum has a backup solution ‘Corum Backup’ to give you complete peace of mind that your valuable data is being protected. Corum Backup will backup all your Corum applications in addition to other folders you may wish to backup such as documents and emails. The backup will run automatically overnight and will send an email to Corum Support if the backup encounters errors or doesn’t run. © Corum Health Services LOTS User Manual 225 of 226 14.2 LOTS Updates Drug updates are produced every month and are delivered via Corum Messaging. Read the accompanying newsletter carefully to know when the update should be performed as some updates must not be run until the start of a new PBS period. © Corum Health Services LOTS User Manual 226 of 226