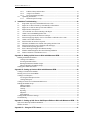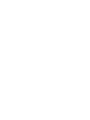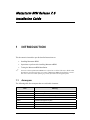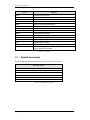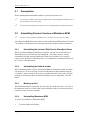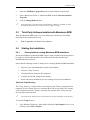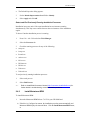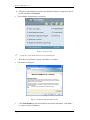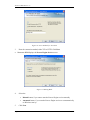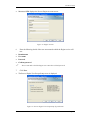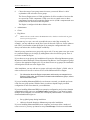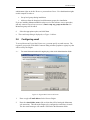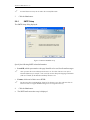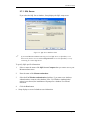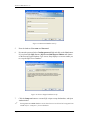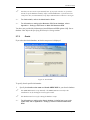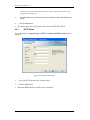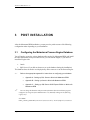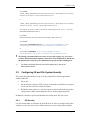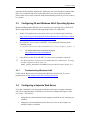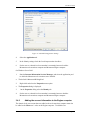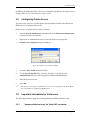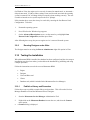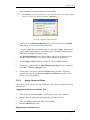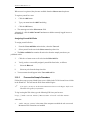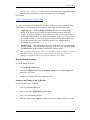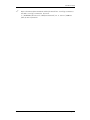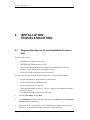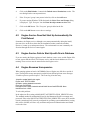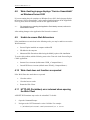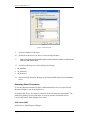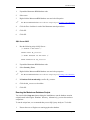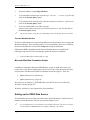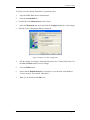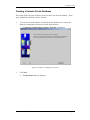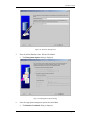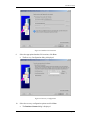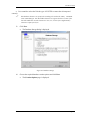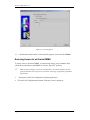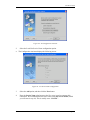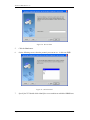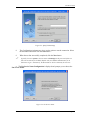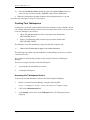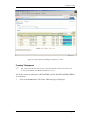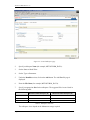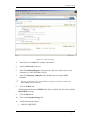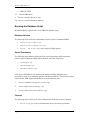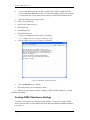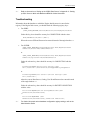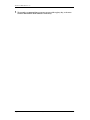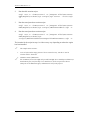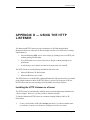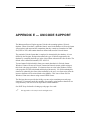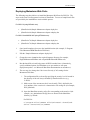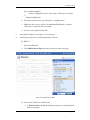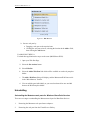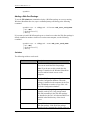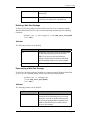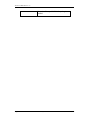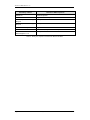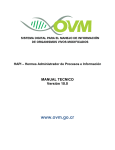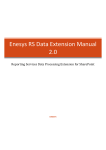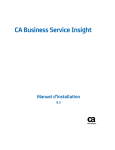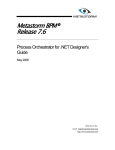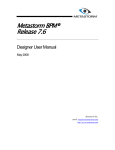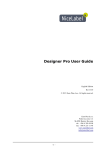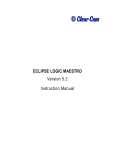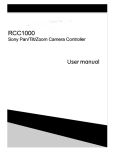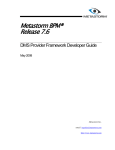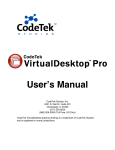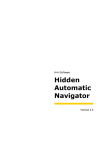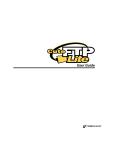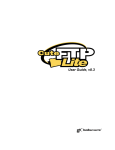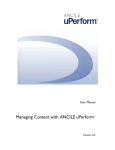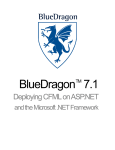Download Installation Guide
Transcript
Metastorm BPM® Release 7.6 Installation Guide May 2008 Metastorm Inc. email: [email protected] http://www.metastorm.com Metastorm BPM Release 7.6 Copyrights and Trademarks © 1996-2008 Metastorm Inc. All Rights Reserved. Copyright Notice Metastorm®, Metastorm BPM®, e-Work®, Process Pod®, Enterprise Process Advantage®, ProVision®, The Best Process Wins®, Proforma®, Metastorm Knowledge Exchange™, Metastorm DNA™, Metastorm Discovery™, STAR™, Insight™, Envision™, and Metastorm Enterprise™ are either registered trademarks or trademarks of Metastorm in the United States and/or other countries. Microsoft®, Outlook®, SQL Server™, Windows®, Vista®, Active Directory®, Visual Basic®, JScript®, SharePoint® and BizTalk® are either registered trademarks or trademarks of Microsoft Corporation in the United States and/or other countries. Adobe® is a registered trademark of Adobe Systems, Inc. Netscape® is a registered trademark of Netscape Communications Corporation. Other trademarks are the property of their respective owners. Disclaimer Every effort has been made to ensure the accuracy of the features and techniques presented in this publication. However, Metastorm accepts no responsibility, and offers no warranty whether expressed or implied, for the accuracy of this publication. No part of this publication may be reproduced, stored in a retrieval system, or transmitted, in any form or by any means, electronic, mechanical, recording, or otherwise, without the express written permission of Metastorm Inc. The information in this document is subject to change without notice. Metastorm Inc. email: [email protected] http://www.metastorm.com Page ii May 2008 © Metastorm Inc.,2008 Contents Metastorm BPM Release 7.6 Installation Guide Table of Contents 1 Introduction ........................................................................................................................................1 1.1 Acronyms................................................................................................................................................... 1 1.2 Related Documents.................................................................................................................................... 2 2 Installing Metastorm BPM ................................................................................................................3 2.1 Prerequisites............................................................................................................................................... 4 2.2 Uninstalling Previous Versions of Metastorm BPM ............................................................................... 4 2.2.1 Uninstalling the Version 6 Web Part for SharePoint Server........................................................... 4 2.2.2 Uninstalling the Outlook toolbar...................................................................................................... 4 2.2.3 Backing up files ................................................................................................................................ 4 2.2.4 Uninstalling Metastorm BPM .......................................................................................................... 4 2.3 Third-Party Software Installed with Metastorm BPM............................................................................. 5 2.4 Starting the Installation.............................................................................................................................. 5 2.4.1 Prerequisites to running Metastorm BPM installation.................................................................... 5 2.4.2 Install Metastorm BPM .................................................................................................................... 9 2.5 Setting up the Engine............................................................................................................................... 13 2.6 Configuring email.................................................................................................................................... 17 2.6.1 SMTP Setup.................................................................................................................................... 18 2.7 Specifying Database Settings.................................................................................................................. 20 2.7.1 SQL Server...................................................................................................................................... 21 2.7.2 Oracle .............................................................................................................................................. 23 2.8 Specifying Web Interface Settings.......................................................................................................... 24 2.8.1 HTTP Setup .................................................................................................................................... 26 3 Post Installation ...............................................................................................................................28 3.1 Configuring the Metastorm Process Engine Database .......................................................................... 28 3.2 Configuring IIS and File System Security.............................................................................................. 29 3.2.1 IIS Security...................................................................................................................................... 29 3.2.2 File System Security....................................................................................................................... 30 3.2.3 Special Considerations for ’locked down’ IIS web servers .......................................................... 30 3.3 Configuring IIS and Windows 64 bit Operating System....................................................................... 31 3.3.1 Troubleshooting Windows 64 bit................................................................................................... 31 3.4 Configuring a Separate Web Server ....................................................................................................... 31 3.4.1 Setting the account information on the web extensions computer ............................................... 32 3.4.2 Adding the account information to the Engine computer............................................................. 33 3.5 Configuring the Engine’s Web Service Interface .................................................................................. 34 3.6 Configuring the Engine .NET Interface ................................................................................................. 34 3.7 Configuring Metastorm BPM for Business Rules Engines................................................................... 34 3.8 Configuring Public Access...................................................................................................................... 35 3.9 Important information for Vista users..................................................................................................... 35 3.9.1 Unexpected behavior by the Vista UAC on startup...................................................................... 35 3.9.2 Running Designer under Vista....................................................................................................... 36 3.10 Testing the Installation ............................................................................................................................ 36 Metastorm BPM Release 7.6 May 2008 Page iii Metastorm BPM Release 7.6 3.10.1 Publish a Library and Procedure ............................................................................................... 36 3.10.2 Assign Users and Roles ............................................................................................................. 37 3.10.3 Process the Sample Procedure................................................................................................... 38 3.11 Optimizing Performance......................................................................................................................... 40 3.11.1 Metastorm specific settings ....................................................................................................... 40 4 Installation Troubleshooting ......................................................................................................... 42 4.1 Progress Bar stops at 0% and installation freezes or fails...................................................................... 42 4.2 Engine Service Does Not Start Up Automatically On First Reboot..................................................... 43 4.3 Engine Service Fails to Start Up with Oracle Database ........................................................................ 43 4.4 Engine Becomes Unresponsive.............................................................................................................. 43 4.5 “Access denied” error when connecting to the Engine ......................................................................... 44 4.6 Unable to access the BPMEngine.Net URL .......................................................................................... 45 4.7 Problems Using Non-ASCII Characters in Scripts................................................................................ 45 4.8 Web client login page displays “Service Unavailable” on Windows Server 2003.............................. 46 4.9 Unable to access Web Extensions .......................................................................................................... 46 4.10 Web client does not function as expected .............................................................................................. 46 4.11 HTTP 403 (Forbidden) error returned when opening the Web Client ................................................. 46 4.12 Web client opens but no text is displayed on the main page................................................................. 47 4.13 Timed Actions stop being processed...................................................................................................... 47 4.14 Error Connecting to Designer from Remote Desktop ........................................................................... 48 4.15 Windows taskbar disappears after reboot following installation .......................................................... 48 4.16 Failure to Install on Czech Windows Server.......................................................................................... 49 Appendix A - Setting up SQL Server to Work with Metastorm BPM.............................................. 50 Installing the Metastorm Database ....................................................................................................................... 50 Creating a New Database.............................................................................................................................. 51 Executing Stored Procedures ........................................................................................................................ 52 Running the Metastorm Database Scripts .................................................................................................... 53 Microsoft Workflow Foundation Scripts ..................................................................................................... 54 Setting up the ODBC Data Source ....................................................................................................................... 54 Appendix B – Setting up Oracle to Work with Metastorm BPM...................................................... 56 Creating a Unicode Oracle Database.................................................................................................................... 57 Ensuring Access to an Oracle DBMS .................................................................................................................. 64 Creating Two Tablespaces.................................................................................................................................... 68 Accessing the Tablespaces Section .............................................................................................................. 68 Creating Tablespaces..................................................................................................................................... 69 Creating an Oracle User for Metastorm BPM Access......................................................................................... 71 Running the Database Script................................................................................................................................. 74 Database Schema........................................................................................................................................... 74 Stored Procedures.......................................................................................................................................... 74 Cleanup .......................................................................................................................................................... 74 Reporting........................................................................................................................................................ 75 Migration........................................................................................................................................................ 75 Implementation.............................................................................................................................................. 75 Creating ODBC Data Source Settings ................................................................................................................. 76 Troubleshooting..................................................................................................................................................... 77 Appendix C – Setting up SQL Server 2005 Express Edition to Work with Metastorm BPM....... 79 SQL Server 2005 Express Edition Installation .................................................................................................... 79 Database Creation.................................................................................................................................................. 79 Appendix D — Using the HTTP Listener ............................................................................................ 81 Page iv May 2008 © Metastorm Inc.,2008 Contents Installing the HTTP Listener on a Server............................................................................................................. 81 Appendix E — Unicode Support ..........................................................................................................83 Appendix F - Installing the Metastorm BPM Web Parts for SharePoint Server.............................84 Upgrading Windows SharePoint Services to .NET 2.0 (WSS 2.0 only)............................................................ 84 Configuring Metastorm Web Extensions on the same machine as SharePoint Services................................... 84 WSS 2.0: ........................................................................................................................................................ 85 MOSS 2007: .................................................................................................................................................. 85 WSS 3.0: ........................................................................................................................................................ 86 Deploying Metastorm Web Parts.......................................................................................................................... 87 Uninstalling............................................................................................................................................................ 90 Using WPAdmin.exe (WSS 2.0 only).................................................................................................................. 91 Adding a Web Part Package.......................................................................................................................... 92 Deleting a Web Part Package........................................................................................................................ 93 Enumerating a Web Part Package................................................................................................................. 93 Appendix G – Third Party Software installed with Metastorm BPM................................................95 Metastorm BPM Release 7.6 May 2008 Page v Metastorm BPM Release 7.6 Installation Guide 1 INTRODUCTION This document is intended to provide detailed instructions on: • Installing Metastorm BPM • Operations to perform after installing Metastorm BPM • Testing the Metastorm BPM installation. 1.1 Previous releases of Metastorm BPM were referred to as e-Work. The term e-Work in this document is used when referring to versions of Metastorm BPM released before version 7. The term is also used when referring to previous file names and navigation paths. Acronyms The following table lists acronyms that are used in this document: Term Meaning ASP .NET Active Server Page, enhanced for the .NET platform COM Component Object Model COM+ Enhancements to the Component Object Model DBA Database Administrator DBMS Database Management System DCOM Distributed Component Object Model DLL Dynamic Link Library DSN Data Source Name Metastorm BPM Release 7.6 May 2008 Page 1 Metastorm BPM Release 7.6 Term HTML Meaning Hypertext Markup Language HTTP Hypertext Transfer Protocol IIS Internet Information Server ISAPI Internet Server Application Program Interface MIME Multi-Purpose Internet Mail Extensions MOSS Microsoft Office SharePoint Server MTS Microsoft Transaction Server .NET Microsoft's framework for Web services and component software ODBC Open Database Connectivity OS Operating System SAP Server Application Program SMTP Simple Mail Transfer Protocol SQL Structured Query Language TCP/IP Transmission Control Protocol/Internet Protocol UUENCODED Method of encoding a non-transferable binary file into ASCII characters that the email system can handle. Table 1: Acronyms 1.2 Related Documents The following table lists documents that are referred to in this document: Document name Installation Prerequisites Supported Environments Using the Metastorm Web Parts for Windows SharePoint Services Administration Guide Using Metastorm BPM with Internet Explorer Designer User Manual Table 2: Documents referenced Page 2 May 2008 © Metastorm Inc.,2008 Installation Guide 2 INSTALLING METASTORM BPM The Metastorm BPM installation process implements a series of automated actions leading to the installation of the suite of Metastorm BPM components. During installation the user is prompted by a number of entry screens to enter their installation requirements. This section describes the setup process and the stages in the installation process are: 1. Uninstalling the previous version of Metastorm BPM, when upgrading from 6.x 2. Starting the installation process 3. Setting up the Metastorm Process Engine 4. Configuring email options for SMTP 5. Specifying settings for one of the following types of database: SQL Server™/SQL Server Express, or Oracle® 6. Specifying settings for the Metastorm Extensions. 7. Specifying additional Metastorm BPM settings. When entering configuration information into the Installation set up screens, only English characters may be used. The Process Events feature changes permissions for HKLM\Software\Metastorm\Engine registry key, HKLM\Software\Metastorm\Engine\Database registry key and HKLM\Software\Metastorm\Engine\Database Connectors registry keys. The IIS anonymous user account and Network Service account have read permissions for these keys and sub keys. Metastorm BPM Release 7.6 May 2008 Page 3 Metastorm BPM Release 7.6 2.1 Prerequisites Before installing Metastorm BPM a number of prerequisites must be met. For details of conditions which must be fulfilled before installing Metastorm BPM, refer to the Installation Prerequisites guide. For details of the supported environment, refer to the Supported Environments document. 2.2 Uninstalling Previous Versions of Metastorm BPM Previous versions of Metastorm BPM, prior to Version 7 are referred to as e-Work. If the Metastorm BPM Setup detects that a version of Metastorm BPM earlier than Version 7 is installed, it will display an error message and will not continue with the installation. 2.2.1 Uninstalling the Version 6 Web Part for SharePoint Server When you uninstall Metastorm BPM from a machine with the Version 6 Web Part for SharePoint Server, this Web Part is also uninstalled. This action, however, will not uninstall the Web Part from the SharePoint™ Portal Server machine. (For successful removal of the Web Part for SharePoint Server, you should follow uninstall instructions in the Version 6.x documentation) 2.2.2 Uninstalling the Outlook toolbar When uninstalling earlier versions of Metastorm BPM, the Metastorm toolbar in Outlook is not removed. Users are advised to remove the Metastorm toolbar manually using the "Customize" option in Outlook. The option is available under the Tools menu or by right clicking on an Outlook toolbar. In Customize Dialog box select “Metastorm” and click Delete. 2.2.3 Backing up files When Metastorm BPM is uninstalled, files are removed from the hard drive. Any files in the Metastorm folder (or e-Work folder) and its subfolders, that you wish to keep must be backed up before you start to uninstall. 2.2.4 Uninstalling Metastorm BPM To remove an installation of Metastorm BPM: 1. Close down Microsoft Outlook Page 4 May 2008 © Metastorm Inc.,2008 Installation Guide 2. Select the Add/Remove programs option from the Windows Control Panel. 3. Select ‘Metastorm e-Work’ or ‘Metastorm BPM’ from the Currently Installed Programs. 4. Click the Change/Remove button. If the full product is installed along with the Managers Edition or the SDK, you must uninstall the full product last to retain necessary registry settings. 2.3 Third-Party Software Installed with Metastorm BPM When the Metastorm BPM Setup is run, some third-party software may be installed, depending on the components selected. 2.4 2.4.1 Refer to Appendix G for details of this software. Starting the Installation Prerequisites to running Metastorm BPM installation Successful installation of Metastorm BPM requires certain conditions and prerequisites to be in place so that installation utilities such as Microsoft Windows Installer and InstallShield operate correctly. Ensure that the following actions are taken prior to executing Metastorm BPM installation. • Logon as a user with administrative rights on the machine. • Clean the ‘Temp’ directory. • Close applications running in the background. • Configure the DCOM settings on the machine. • Detect and end any installation processes running from previous installations. Clean the Temp Directory The ‘Temp’ directory is a folder used to store temporary files. When a program ends, the temporary files are deleted. However, sometimes these files are not deleted, for example, when a program is aborted. Cleaning, or deleting, the contents of the ‘Temp’ directory frees up space on the hard disk. Do not delete the Temp directory itself. Delete only the files and folders in the directory. To clean the Temp directory, 1. Open Windows Explorer by either double-clicking the My Computer icon on your desktop or select Start > Explore. Metastorm BPM Release 7.6 May 2008 Page 5 Metastorm BPM Release 7.6 Explorer is opened. 2. Navigate to the location of the Temp directory; in the address bar type %TEMP% and press the Return key. 3. Select Edit > Select All. 4. Select File > Delete or press the delete key. 5. Click Yes or Yes to All in the dialog that appears. Close Applications Running in the Background Background applications running on your computer can interfere with an installation process. Most of these applications appear in the systems tray for example, antivirus software, and audio players. It is important to close all applications to ensure successful installation of Metastorm BPM. Some of the most common applications running in the background that are known to interfere with installations are antivirus software, the IntelliMouse application, and audio players. Close all applications in the System Tray, and follow up by closing applications that appear in the Task Manager. Configure the DCOM Settings on the machine Installation may fail if your computer has insufficient Component Object Model (COM) access permissions or the COM Default Impersonation Level is set incorrectly. The most common errors received related to COM are "Setup failed to launch installation engine: Access is denied." and "Error installing Ikernel.exe, access is denied." To modify the COM access permission settings on your computer: 1. Select Start > Run. 2. Type dcomcnfg. Click No if any warning screens appear. The Component Services dialog is displayed. 3. Double-click Component Services. 4. Double-click Computers. My Computer will be listed in the right pane. Page 6 May 2008 © Metastorm Inc.,2008 Installation Guide Figure 1: Component Services dialog 5. 6. Right-click My Computer and select Properties. The My Computer Properties dialog opens. Select the Default COM Security tab. Figure 2: COM Security 7. 8. In the Access Permissions section, click Edit Default. The Access dialog opens. Ensure that your user account and the SYSTEM account are listed and the Access Permission check box for each of them is selected. Metastorm BPM Release 7.6 May 2008 Page 7 Metastorm BPM Release 7.6 Figure 3: Access Permissions dialog 9. To add your User Account or SYSTEM: i. Click Add. The Select Users or Groups dialog opens. ii. In the Select this object type field, make sure that at least Users is entered. If not, click Object Types and select Users. iii. In the From this location field, make sure your computer name is entered. If it is not, click Locations and select your computer. iv. In the Enter objects name to select field, type a new object. Click OK. v. In the Access dialog, select the new object. vi. Select the Allow Access check box. vii. Click OK twice. 10. Close the Component Services dialog. The following steps set the Default Impersonation Level to Identify. The Impersonation Level must be set within the COM services to specify whether the application can determine who is calling them and determine whether operations can be performed for that client. To set the Default Impersonation Level: 1. Perform the steps 1 to 6 described above. 2. In the COM Security dialog, see Figure 2 above, select the Default Properties tab. Page 8 May 2008 © Metastorm Inc.,2008 Installation Guide The Default Properties dialog appears. 3. Set the Default Impersonation Level field to Identify. 4. Select Apply and click OK. Detect and End Previously Running Installation Processes Installation issues may arise if the same installation has two instances running simultaneously. This may cause conflict between the two instances of the installation engine. To detect if another installation process is running: 1. Press Ctrl + Alt + Del and select Task Manager. 2. Select the Processes tab. 3. Check the running processes for any of the following: setup.exe isetup.exe ikernel.exe msiexec.exe idriver.exe IsUninst.exe IsUn16.exe Uninst.exe Uninst16.exe To end previously running installation processes: 1. Select each process. 2. Select End Process. 2.4.2 Refer to InstallShield Consumer Central (http://consumer.installshield.com) for further details in troubleshooting common installation problems Install Metastorm BPM To install Metastorm BPM: 1. Insert the Metastorm BPM Release 7.6 CD in your CD-ROM and: a) If the drive is: Configured to autorun, the installation procedure starts automatically and Metastorm BPM displays the Autorun Menu. Click the Install Metastorm BPM button; or Metastorm BPM Release 7.6 May 2008 Page 9 Metastorm BPM Release 7.6 b) If the drive is not configured to autorun, open Windows Explorer, navigate to the files on the CD, and double click autorun. The installation autorun dialog is displayed: Figure 4: Autorun screen 2. If setup.exe is selected the Autorun screen is not displayed. When the Set-up Wizard is started, click Next > to continue. The Readme is displayed. Metastorm BPM Version 7 Readme Documentation This Readme covers any last-minute issues with this version of Metastorm BPM in addition to the Readme file. Users are advised to review the Release Notes provided with the installation Further documentation , including the Installation Guide and the Installation Prerequisites Guide, can be found in the two following locations, following a default installation: <Start Menu>\Programs\Metastorm BPM\Documentation Figure 5: Installation and Startup Instructions 3. Click Print Readme to print the installation and startup information. Click Next > to continue with the installation. Page 10 May 2008 © Metastorm Inc.,2008 Installation Guide 4. The Metastorm BPM license agreement is displayed. Read the license conditions and set the radio button I accept the terms of the license agreement. Click Print License to obtain a copy of the agreement. Click Next > to continue. A customer information dialog is displayed. Figure 6: Customer Details dialog 5. Enter your company’s and your personal details and click Next. The Custom Setup screen is displayed: Figure 7: Metastorm BPM Custom Setup 6. Use the drop-down lists to specify which Metastorm components and features you want to install. Metastorm BPM Release 7.6 May 2008 Page 11 Metastorm BPM Release 7.6 There are prerequisites to installing certain Metastorm components, which include the installation of third-party software. The Metastorm BPM installation checks to see whether these prerequisites have been met. Components whose prerequisites have not been met appear as unselected in the Custom Setup dialog. If you select one of these components, you will not be able to proceed with the installation. Refer to the Installation Prerequisites guide for details of software prerequisites for each component. If you do not have enough disk space for the selected components, and try to continue with the installation, the installation fails. If the Metastorm Document Management System Support feature is selected then it must be installed on both the Engine machine and also on the machine on which the Web Extensions are installed. The Process Metadata Service is a web service which queries the Metastorm repository and provides calling applications with specific information about published processes. This option can be found beneath “Metastorm Process Engine”. It is used by other Metastorm applications which require web service information, for example, Process Orchestrator for .NET Process Events. Additional Stored Procedures may need to be run against SQL Server and Oracle databases. 7. If you select the Metastorm MQ Integration component, you must run the MQ database creation scripts, as described in the Message Queuing Guide. Click Next. The Destination Location screen is displayed, unless conflicts arising from the selection of components in the Custom setup screen If there are any conflicts, see Figure 6 above, an error message is displayed.. Page 12 May 2008 © Metastorm Inc.,2008 Installation Guide Figure 8: Choose Destination Location 8. Click the Change button if you want to install Metastorm BPM in a location other than the default (Program Files\Metastorm BPM). Metastorm BPM displays the Choose Folder dialog box for to select the required location. 9. Click the Next button. Metastorm BPM displays the Process Engine Setup screen: 2.5 Setting up the Engine Figure 9: Metastorm Process Engine Setup 1. Enter the name of the: • Engine, in the Engine name field. The default name is of the format: <machine name>$<domain> Once named, an Engine name should not be changed. • HTTP Listener virtual folder in the Metastorm HTTP Listener Virtual folder name field. The HTTP Listener, which is used when clients connect to the Engine via HTTP, will be installed to this folder. The default is escripts. Accented characters may not be used in the HTTP Listener Virtual folder name. 2. Click Next. The Access Methods for .Net clients screen is displayed. Metastorm BPM Release 7.6 May 2008 Page 13 Metastorm BPM Release 7.6 Figure 10: Access methods for .Net clients 3. Enter the connection method, either TCP or HTTP. Click Next. Metastorm BPM displays the Process Engine Service screen: Figure 11: Running Mode 4. 5. Select the: • Manual button, if you want to start the Process Engine service manually • Automatic button, if you want the Process Engine service to run automatically on Windows start up. Click Next. Page 14 May 2008 © Metastorm Inc.,2008 Installation Guide Metastorm BPM displays the Process Engine Account screen: Figure 12: Engine Account 6. Enter the following details of the user account under which the Engine service will run: Domain name User name Password Confirm password 7. . The account under which the Engine runs cannot have a blank password. Click Next. The Process Engine User Groups Setup screen is displayed: Figure 13: Process Engine User Groups Setup Type Selection Metastorm BPM Release 7.6 May 2008 Page 15 Metastorm BPM Release 7.6 8. Choose the setup of user groups most relevant to your needs. Below is a brief explanation of the relevance of user groups. The Process Engine runs as a COM+ application. It offers a number of services that are exposed as COM+ components. COM+ uses roles to control access to these components. In order to use a particular Engine service (COM+ component) the user must hold the role defined for that component. The Engine is configured with three distinct roles: Administrator Client Flag Raiser. COM+ roles are not the same as the Metastorm roles, which are used in order to grant access to parts of a process. If you want to give a user a new role (to enable the user to raise flags externally, for example), you may add the user to the list of users for that role. However, for the update to take effect, you must then restart the Engine. In an enterprise configuration this is not always convenient since it affects Engine availability. Instead you may associate a user group with a given role. You may grant a new user access to a particular Engine service simply by adding them to the relevant user group. There is no need to restart the Engine. If you choose to set up groups, the installation will create the following Metastorm groups; Metastorm Admin, Metastorm Clients, Metastorm Flag Raisers. It will assign these groups of users to the appropriate Engine roles. If you choose not to set up groups, the installation will assign the current user to the Engine roles. After installation, you may add users to groups or directly to the Engine’s COM+ roles, in order to allow users access to various services of the Metastorm Process Engine. For information about the Engine components and how they are mapped to the Engine’s COM+ roles, and for further information about Metastorm groups, refer to the Administration Guide. If you are installing Metastorm BPM to be used across a network, you should opt for one of the first two group options. Which of these you choose depends largely on which configuration is most convenient for you to administer. If you are installing Metastorm BPM in an enterprise configuration, and you have domain administration rights, opt to set up Global Groups. In particular, if you intend to install multiple Process Engines on a network, this will simplify administration. You must have domain administration rights to: • Set up global groups during installation • Add users from the domain to Metastorm groups after installation. If you are installing Metastorm BPM on one computer, and want to allow a number of users to access it, you may opt instead to set up Local Groups. You do not need domain Page 16 May 2008 © Metastorm Inc.,2008 Installation Guide administrator rights to do this. However, you must have Power User administration rights on this computer in order to: • Set up local groups during installation • Add users from the domain to local Metastorm groups after installation. If you are installing Metastorm BPM in order to review the software or test a procedure, and only want one user to have access to it, Don’t setup any groups at this time. No Metastorm groups will be added. 9. Select the appropriate option, and click Next. The e-mail setup dialog is displayed, see Figure 14 below. 2.6 Configuring email To set up Metastorm Engine Mail Connectors, you must specify an email account. The responses you provide on the Mail Connector dialog windows populate a registry key that will be read by the Engine. For more information about this registry key, refer to the Administration Guide. Figure 14: Engine Mail Connector Selection 1. Enter a reply-to E-mail address for the Process Engine. 2. Enter the virtual folder name of the web site that will be hosting the Metastorm web extensions. This allows the Engine to be configured to send alerts via email. The alert email messages will contain a URL link to the Metastorm folder. Metastorm BPM Release 7.6 May 2008 Page 17 Metastorm BPM Release 7.6 Accented characters may not be used in the virtual folder name. 3. Click the Next button. 2.6.1 SMTP Setup The SMTP Setup dialog displayed: Figure 15: Metastorm SMTP set-up Specify the following SMTP-related information: • Locale ID, which represents the code page identifier to be used for all email messages. • 1252 represents the western European character set. For other character sets refer to Unicode definitions, for example, 1251 is used for eastern European languages and 65001 (UTF-8) is suitable for the Russian and Kanji character sets. Format, which can be Basic text or HTML. 4. Text messages have a maximum line length of 74 characters. Any line with more than 74 characters will be wrapped. HTML messages are not wrapped in this way. Click the Next button. The SMTP mail connection setup is displayed. Page 18 May 2008 © Metastorm Inc.,2008 Installation Guide Figure 16: SMTP Mail Connector Encoding Setup 5. Specify whether the Email encoding of email sent by the Process Engine should be Text or MIME. Any transfer of non-textual data within the text of mail messages requires MIME encoding. 6. Specify whether the Attachment encoding of emails sent by the Process Engine should be UU or MIME. UU encoding and MIME encoding are methods for transmitting non-text files via Internet email. 7. Click the Next button. Metastorm BPM Release 7.6 May 2008 Page 19 Metastorm BPM Release 7.6 2.7 Specifying Database Settings You must now specify information for one of the databases that Metastorm BPM supports. Follow the instructions in this section to set up your database type. Figure 17: Select Database Metastorm BPM currently supports the following databases: • Microsoft SQL Server • Oracle. For a list of the supported database and driver versions, refer to the Supported Environments document and the Release Notes. When running against SQL Server, the collation of the Metastorm database must be the same as the SQL Server collation. To specify your database type: 1. Select a radio button for an already installed database type. 2. On a case sensitive database, Metastorm User Ids are case sensitive by default. Check the Force Case Insensitive Login checkbox if you want to force User Ids to be case insensitive when users log in. 3. Click the Next button. The next set of screens displayed is determined by your choice of database. Page 20 May 2008 © Metastorm Inc.,2008 Installation Guide 2.7.1 SQL Server If you select the SQL Server database, Setup displays the SQL setup screen: Figure 18: SQL Server Machine Name If you install Metastorm BPM connecting to a local SQL Server, a dependency is set between the {Process service and the MSSQLSERVER service. No dependency is set if connecting to a remote SQL Server. To specify SQL-specific information: 1. Select or enter the name of the SQL Server Computer that you want to use as your Metastorm data source. 2. Enter the name of the Metastorm database. 3. Select the Use Windows authentication checkbox, if you want to use windows authentication to connect to the database. If the ‘Use Windows Authentication’ option is not selected, the installation will prompt for a database User ID and Password. 4. Click the Next button. Setup displays a screen for database user information. Metastorm BPM Release 7.6 May 2008 Page 21 Metastorm BPM Release 7.6 Figure 19: Metastorm Database Set Up 5. Enter the database User name and Password. 6. Re-enter the password in the Confirm password field and click on the Next button. If you selected the SQL Server / SQL Server 2005 Express Edition radio button on the Process Engine Database Type screen, Setup displays a screen to enable you to set up the SQL Server Database. Figure 20: Process Engine Database Set Up 7. Click the Setup now button to execute SQL scripts to setup the database, and Open Authentication. Page 22 Existing Metastorm BPM databases earlier than Version 7.0 will need to be migrated. You should only use “Setup now” for new databases. May 2008 © Metastorm Inc.,2008 Installation Guide Note that you can run the scripts manually later. If you prefer to do this, or if you have already set up the database manually, simply click the Next button. If you do not select ‘Setup Now’ then you must manually set up Open Authentication so that users can log on. For further details, refer to the Administration Guide. For information on setting up the Metastorm SQL Server database, refer to Appendix A - Setting up SQL Server to Work with Metastorm BPM. You have now provided the information to install Metastorm BPM against a SQL Server database. Now skip to the Specifying Web Interface Settings section. 2.7.2 Oracle If you select the Oracle database, an Oracle setup screen is displayed: Figure 21: Oracle DSN To specify Oracle-specific information: 1. Specify the Oracle service name and Oracle ODBC DSN for your Oracle database. The ODBC DSN must be set up manually. The ODBC DSN must exist before the installation is run for the Engine to start up after install. The database must be set up by running the database scripts. For information on setting up the Oracle database, including how to set up the ODBC DSN, refer to Appendix B – Setting up Oracle to Work with Metastorm BPM. Metastorm BPM Release 7.6 May 2008 Page 23 Metastorm BPM Release 7.6 2. Once the database has been set up, you must configure Open Authentication. Refer to the Administration Guide for further details. Click Next. The Web Server screen is displayed, see Figure 22 below. 2.8 Specifying Web Interface Settings If the Metastorm web extensions are selected and IIS is present, the Metastorm web extensions will be installed. Figure 22: Metastorm Web Server To set up the Web Server: 1. Enter name for the Resources virtual folder that will contain resource files used by the web extensions The default name of the Resources is ‘Metastorm’. The default virtual folder name is set to ‘Metastorm’. If a previous version of Metastorm BPM has been used with a different folder name you may want to maintain this name to preserve the user’s favorites and URL links. 2. If you are installing the web extension on a machine with Windows SharePoint Services enabled, ensure that the virtual folder names do not match workspace names. If the virtual folder that the install tries to create already exists, an error will occur. Set the radio buttons to select the link to the location of the Process Engine service list as either a Physical/UNC path or a URL. Page 24 May 2008 © Metastorm Inc.,2008 Installation Guide If the Engine is to be installed on the same machine the path defaults to the local Engine location. If the Engine is installed on another machine then enter the path or browse to the location if the Engine is already installed. Expose the folder containing EngineServiceConfig.xml on that machine as a network share with the appropriate permissions to access via UNC path. If the connection is over HTTP enter the URL in the format: http://<enginecomputer>/escripts/EngineServiceconfig.xml. 3. If you wish to enable automatic refresh of users’ ToDo and Watch lists, check the Auto refresh alerts lists box. The Web Client will automatically refresh ToDo and Watch lists after a folder action has been submitted or cancelled. 4. Check the Enable Public Attachment to allow uploading of attachments by guest users. This only applies if the Metastorm Public Access component has been selected earlier in the installation. 5. Click the Next button. The Metastorm Service List Provider Setup screen is displayed. Figure 23: Metastorm Service List Provider Setup 6. Enter the name of the Service List Provider machine, or accept the default if the Service List Provider is on the current machine. 7. Specify whether the connection to the Service List Provider should be via DCOM or HTTP. The Connection type refers to the connection between the Client / web server extensions and the Service List Provider (usually the Engine server). It does not refer to the Metastorm BPM Release 7.6 May 2008 Page 25 Metastorm BPM Release 7.6 connection between the Client and the Services, which is specified in the Service List (EngineServiceConfig.xml). 8. For information on the role of the Service List Provider, refer to the Deployment Guide. Click the Next button. The display that follows will depend on the selection of DCOM or HTTP. 2.8.1 HTTP Setup If you specified the Connection type as HTTP, the Metastorm HTTP Setup screen is displayed: Figure 24: Metastorm HTTP Setup 1. Specify the HTTP details in the fields provided. 2. Click the Next button. Metastorm BPM is Ready to Install screen is displayed. Page 26 May 2008 © Metastorm Inc.,2008 Installation Guide Figure 25: Ready to Install You have made all of the setup choices necessary for installing Metastorm BPM on this system. 3. Click the Install button to start the Metastorm BPM installation. Metastorm BPM is installed using the parameters you specified. A progress bar informs you of completion. If the Automatic start-up mode has been chosen, setup starts the Process Engine service when the install is complete. If the Process Engine service cannot be started for any reason, this will be recorded in the Event Log. 4. The Metastorm setup wizard is now completed: Click the Finish button. After the installation is complete, you may need to restart your machine for the new configuration to take effect. The installation will prompt you with an appropriate message. If you do need to restart your machine, ensure you log in as the same user who performed the installation. Web users should delete their browser cache, including cookies, after applying the installation. Installation of the Metastorm Web Extensions may require a manual restart of the WWW service after the installation completes. Metastorm BPM Release 7.6 May 2008 Page 27 Metastorm BPM Release 7.6 3 POST INSTALLATION After the Metastorm BPM installation, you may need to perform some of the following configuration tasks depending on your installation. 3.1 Configuring the Metastorm Process Engine Database You will need to create the various database tables needed by Metastorm BPM, and install the latest Metastorm stored procedures before you can start the Engine, if you chose to install the Engine with: • Oracle • SQL Server (if you did not choose to set up the database during the installation) This database does not need to reside physically on the same server as the Process Engine. Refer to the appropriate appendix for instructions on configuring your database: o Appendix A - Setting up SQL Server to Work with Metastorm BPM o Appendix B – Setting up Oracle to Work with Metastorm BPM o Appendix C – Setting up SQL Server 2005 Express Edition to Work with Metastorm BPM You can change the database and password information that the installation program configured, by using the System Administrator or by manually editing one the following registry keys: For ODBC: HKEY_LOCAL_MACHINE\Software\Metastorm\e-Work\Engine\Database Page 28 May 2008 © Metastorm Inc.,2008 Installation Guide For OLEDB: \HKEY_LOCAL_MACHINE\Software\Metastorm\e-Work\Engine\Database Connectors\Oracle DBC\DotNetConnection or \HKEY_LOCAL_MACHINE\Software\Metastorm\e-Work\Engine\Database Connectors\SQL Server DBC\DotNetConnection For example, to set the user ID to “metastorm” and the password to “secret,” you set the DOTNETCONNECTION value to: For ODBC: ODBC;DSN=Metastorm;UID=metastorm;PWD=secret;. For OLEDB: Provider=OraOLEDB.Oracle.1; Data Source=MyTNSName ;User Id=metastorm;Password=secret;;Connection Timeout=300; or Provider=SQLOLEDB; Data Source=MyDBMS;Initial Catalog=Metastorm76;User ID=metastorm;Password=secret; 1 We strongly recommend that you secure access to this registry key, as it stores sensitive information about database connectivity. The installation by default sets the permissions to those keys for Administrators group and the installing user. 3.2 For further information about this and other registry keys, refer to the Administration Guide Configuring IIS and File System Security This section describes the three levels of security which affect software applications installed under IIS: • IIS security • File System (for example, NTFS) security on the folders which IIS uses to map to its web site directories and virtual sub-folders • Resultant security polices (i.e. the mix of policies that result from the local policy settings and any other domain-applied or Active directory-applied policies) In addition, it describes special considerations for ‘locked down’ IIS web servers 3.2.1 IIS Security For each virtual folder or real folder on an IIS Web server, there are settings which affect whether you can read, write, browse folder contents or execute scripts and executables. Metastorm BPM Release 7.6 May 2008 Page 29 Metastorm BPM Release 7.6 To check these settings, start the Internet Information Services administrative tool. Metastorm Virtual Folder 1. Right-click on the resources virtual folder. The default name for this folder is Metastorm. 2. Select the Properties… menu option. 3. Review the settings on the Virtual Directory tab. For Metastorm BPM, Read rights on the Metastorm virtual folder (containing all of the Metastorm Javascript/CSS/HTML files) are a minimum requirement. Execute Permissions must be set to "Scripts only". Extensions Virtual Folder The extensions virtual folder, whose default name is escripts, is where extensions are installed. This folder does not need Read, Write or Directory Browsing permissions. It only requires that scripts or executables can be run. Execute Permissions must be set to “Scripts and Executables”. 3.2.2 File System Security It is a requirement that the IIS anonymous user (defaults to the IUSR_<machine name> account) and the IIS launching user (defaults to IWAM_<machine name> account) have Read rights to the following folders/files: • Program Files\Metastorm BPM\Web and all sub-folders • Program Files\Metastorm BPM\IIS extensions folder (IIS launching account only) • The system registry In addition, the ASP.NET Machine Account (defaults to ASPNET) has to have write access to ASP.NET temporary folder (for example, C:\WINDOWS\Microsoft.NET\Framework\v2.0.50727\Temporary ASP.NET Files). 3.2.3 Special Considerations for ’locked down’ IIS web servers The Metastorm web extensions write all server-side events to the Windows Event Log. In order to register itself as an event source, it must have read and write access privilege for the Event Log. IIS servers that have been locked down using Microsoft utilities or deployment on later operating systems like Windows XP Professional or Windows 2003, have fewer security Page 30 May 2008 © Metastorm Inc.,2008 Installation Guide rights than default platform deployments. Metastorm web access functions normally under these secure conditions but access to the application Event Log is blocked by default. Please enable access to this for the IIS anonymous/launching account if you wish events to be recorded. 3.3 Configuring IIS and Windows 64 bit Operating System Metastorm BPM supports Windows 64 bit operating system and SQL Server 2005 64 bit. Before using Windows 64 bit the following changes need to be made to IIS: 1. Enable 32 bit applications to run on the 64 bit server by following the link below: http://www.microsoft.com/technet/prodtechnol/WindowsServer2003/Library/IIS/40 5f5bb5-87a3-43d2-8138-54b75db73aa1.mspx?mfr=true 2. Re-register the 32 bit version of ASP.NET 2.0 by running the following from a command prompt: C:\Windows\Microsoft.NET\Framework\v2.0.50727\aspnet_regiis –i 3. For further details refer to the Microsoft article http://support.microsoft.com/kb/894435 Open IIS and set the 32 bit ASP.NET v2.0 web service extension to 'Allowed'. The Metastorm DSN is not displayed in the ODBC Data Source Administrator. To change the DSN configuration edit the registry key HKEY_LOCAL_MACHINE\SOFTWARE\Wow6432Node\ODBC\ODBC.ini. 3.3.1 Troubleshooting Windows 64 bit COM+ and the Engine may stop working when Windows 64 bit is used. To resolve problems refer to: http://support.microsoft.com/kb/910383/en-us. 3.4 Configuring a Separate Web Server If you have installed the web extensions and the Process Engine on separate computers, and will be connecting them via DCOM, you will need to configure the Engine’s client user’s roles. This involves: • Setting the account information for the computer on which the web extensions are installed • Adding the account information to the client user’s roles on the computer on which the Engine is installed. Metastorm BPM Release 7.6 May 2008 Page 31 Metastorm BPM Release 7.6 3.4.1 Setting the account information on the web extensions computer To set the account information, on the computer to which the Metastorm web extensions are installed locate the appropriate user identity setting. 1. On Windows XP start the Internet Information Services Manager and select the Metastorm web extensions virtual folder (by default “Metastorm”). 2. Right-click and select the Properties menu option. On the Properties dialog select the ASP.NET tab. Figure 26: ASP.NET Dialog 3. Press the Edit Configuration button. The ASP.NET Configuration Settings dialog opens. Page 32 May 2008 © Metastorm Inc.,2008 Installation Guide Figure 27: ASP.NET Configuration Settings 4. Select the Application tab. 5. In the Identity settings check the Local impersonation checkbox. 6. Set the user to a domain level account that is commonly known to both the Metastorm web extensions computer and Metastorm Engine computer. On Windows Server 2003: 1. Start the Internet Information Services Manager, and select the application pool to which the Metastorm web extensions were installed. The default is MetastormWebAppPool. 2. Right-click and select the Properties menu option. The Properties dialog is displayed. 3. On the Properties dialog select the Identity tab. 4. Set the user to a domain level account that is commonly known to both the Metastorm web extensions computer and Metastorm Engine computer. 3.4.2 Adding the account information to the Engine computer The domain level user account that was added to the web extensions computer must also be added to the Client user’s roles on the Engine computer. To add this user: Metastorm BPM Release 7.6 May 2008 Page 33 Metastorm BPM Release 7.6 1. In the Component Services administrative tool, locate the Metastorm Process Engine entry. 2. Right-click on the Metastorm Process Engine\Roles\Client\Users tree item, and select the New | User menu option. 3.5 Configuring the Engine’s Web Service Interface By default, the Engine’s TP Web Service has a maximum value for the size of client requests of 4 Meg. This is the default for ASP.NET applications. It means for example that attachment requests larger than this value will be rejected. To overcome this limitation a web.config file needs to be added to the virtual directory that hosts the web service (TPWebService.asmx) and include the following: <system.web> <httpRuntime maxRequestLength="40000"/> </system.web> The above will allow requests up to 40Mb. 3.6 Configuring the Engine .NET Interface The Release 7.6 .NET Interface retains backward compatibility with 7SR1. Clients that use this interface who are upgrading from 7SR1 can continue to work as before against the 7.6 engine. When Metastorm Release 7.6 is upgraded from 7SR1, the existing 7SR1 files remoting.config and web.config are renamed remoting.config.backup and web.config.backup. New files web.config or remoting.config are created containing services for 7.6 and 7SR1. The new files can be edited as required. For further information on configuring the Engine .NET Interface, refer to the Administration Guide.pdf 3.7 Configuring Metastorm BPM for Business Rules Engines The following points should be taken into account when configuring the Metastorm Rules web service. • If the Metastorm Rules web service has authentication set up, the user accounts of the Designer workstation and the Engine identity must be included in the BizTalk Application Users user group. Otherwise, the Metastorm Rules web service should be configured to execute under a different named account with few privileges. Page 34 May 2008 © Metastorm Inc.,2008 Installation Guide In addition, the Metastorm Rules web service configuration should have all required proxy settings, if the service is invoked across a proxy server. 3.8 Configuring Public Access The name of the guest user is read from the eGuestUserName Column of the Metastorm BPM Release 7.6 database eServer table. Public Access is configured in the engine as follows: 1. Open the System Administrator and right-click on the Metastorm Authentication node and connect to the database. 2. Right-click on Authentication Process and select Public access properties…. The Public access properties dialog is displayed. Figure 28: Public access properties dialog 3. Check the Allow Public Access check-box. 4. For the Guest Script File field, select the ‘eGuest.JS’ script file from the Authentication directory (under Program Files\Metastorm BPM\Engine). 5. Enter the Guest user name. 6. Click OK. 3.9 For security, we strongly recommend the Guest user is not assigned any To Do or Watch list responsibilities in a Metastorm BPM process. Important information for Vista users The following limitations apply when running Metastorm BPM on Windows Vista: 3.9.1 Unexpected behavior by the Vista UAC on startup Metastorm BPM Release 7.6 May 2008 Page 35 Metastorm BPM Release 7.6 On Windows Vista, the engine service can only be started in manual mode, or Automatic – delayed start mode. If either of these settings is not used, then the next time the operating system is restarted UAC will hang which prevents the system working correctly. The user is unable to launch services (as this requires the UAC prompt). If this situation does occur, then it may be resolved by restoring the Last Known Good Configuration. To do this: 1. Restart the operating system. 2. Press F8 before the Windows logo appears. 3. On the Advanced Boot Options screen, use the arrow keys to highlight Last Known Good Configuration, and then press Enter. After following these steps, the process engine service is removed from the system. 3.9.2 Running Designer under Vista The Designer must be run using the Run as Administrator right click option in Vista. 3.10 Testing the Installation When Metastorm BPM is installed, the database has been configured, and the relevant post installation steps have been taken, you should test the installation by publishing and using a sample procedure. Follow the instructions set out below to test Metastorm BPM: • Engine • Designer • Users and Roles tool • Clients • Database tool (which is included in the Metastorm Services Manager). 3.10.1 Publish a Library and Procedure Follow these steps to publish a sample library and procedure. This will test the Services Manager Database tool and the Metastorm Process Designer. 1. Start the Metastorm Services Manager Administration Tool. 2. Right-click on the Metastorm Database item on the tree, and select the Connect menu option. A Connect dialog is displayed. Page 36 May 2008 © Metastorm Inc.,2008 Installation Guide 3. Enter the database connection details and click on OK. In the Database field, select the data source referring to the database. The default ODBC data source name set up during installation is Metastorm. Figure 29: Database connection details 4. Right-click on the Metastorm Database item on the tree, and select the Publish menu option. A file-browsing dialog is displayed. 5. Locate the sample library ‘Sample Library.xel’ and click on Open. By default the sample libraries and procedures are installed to the C:\Program Files\Metastorm BPM\Designer\Sample Procedures folder. The Metastorm Designer opens with the library, and you are prompted to enter database connection details. The library will be published to this database. 6. The Procedure Protection dialog is displayed. Click on OK to continue. 7. The library is published and the Publish Metastorm Library dialog is displayed. Click OK. The Process Designer closes. 8. Follow steps 3 to 6 again to publish the Flight sample procedure, ‘Flight.xep’. It may be necessary to refresh the Procedures and Libraries tree items to view those you have just published. 3.10.2 Assign Users and Roles Follow these steps to register a user and assign roles. This will test the Metastorm Users and Roles tool. Logging in to the Users and Roles Tool 1. 2. Select Programs | Metastorm BPM | Administrative Tools | Users and Roles. A dialog window is displayed requesting database connection details. Enter your database connection details and click OK. The Users and Roles tool opens. Registering Yourself as a User Metastorm BPM Release 7.6 May 2008 Page 37 Metastorm BPM Release 7.6 When a user is registered, they become available from the Select a user drop-down. To register yourself as a user: 1. Click the Add button. 2. Type your name into the Add User dialog. 3. Click the OK button; The name appears in the Select a user field. Alternatively, click the Add Current User button to add the currently logged-in user to the database. Assigning Yourself All Roles To assign yourself all roles: 1. From the Users and Roles main window, select the Users tab. 2. Select yourself as the user in the Select a user drop-down list. The Roles available list contains all static roles from the sample procedures you published earlier. 3. Click the << button to move all roles into the Roles held list. 4. Verify you have successfully assigned yourself the listed roles, as follows: i. Select the Roles tab. ii. Select any role from the drop-down list. Your user name should appear in the Users with role list. 3.10.3 Process the Sample Procedure Follow these steps to open a blank form, act on a folder in the To Do list and view a folder in the Watch list. This will test the Web client and the Engine. If you prefer, you may use an alternative Metastorm client to test the Engine. Refer to the individual client guides for information. To log in using the Web client, type the following URL into your browser: http://<Web Server Name>/<Metastorm Virtual Folder Name> where the: • <Web Server Name> is the name of the computer on which the web server and Metastorm Web Extensions are installed Page 38 May 2008 © Metastorm Inc.,2008 Installation Guide • <Metastorm Virtual Folder Name> is the name of the virtual folder under which the Web Extensions are installed. By default this is ‘Metastorm’. For example: http://mywebserver/Metastorm The login process depends on which SAP you have configured as part of setting up Open Authentication. The two main types of login are Single Sign-on and Manual Login: • Single Sign-on — The User Name and Password fields at the bottom of the dialog do not appear, and are replaced with text indicating that an Automatic Login is in progress. No input is required from you as the system automatically performs the login based on your windows credentials. In the web client, however, you must then select a service. If the login is unsuccessful, Metastorm BPM may display the manual login screen (depending on how Open Authentication is configured on your system). • Manual Login — You must click on the service name in the left hand panel of the interface to login. The login dialog is displayed. You must enter your User Name and Password in the login dialog, and then click the login button. The login dialog will not appear if there is Pop-up Stopper software installed on the Client PC. Pop-up Stopper software prevents pop-up dialogs from appearing. Ensure any software is configured to allow pop-ups from the Metastorm server URLs. Run the Sample Procedure To run the sample procedure: 1. Click the Blank Forms button. 2. Click on the Flight blank form from the Blank Forms list to open the Flight form and create a new folder. 3. Complete the required fields, and submit the form. Acting on the Folders in the To Do List To act on a folder in the To Do list: 1. Click on the To Do List button. 2. Click on the folder, Flight 001 to open the folder. 3. Review the information presented. 4. Select the Action button, Approve, (at the bottom of the form) to perform an action. Metastorm BPM Release 7.6 May 2008 Page 39 Metastorm BPM Release 7.6 3.11 Optimizing Performance By default, Metastorm BPM uses the default optimal Microsoft settings for ASP .NET applications. To change the performance settings Microsoft recommends a strategy involving performance testing or benchmarking and tuning of various parameters on a perapplication basis. Metastorm BPM, settings depend on the number of CPUs (as shown below) and on customer-specific procedures, forms and usage patterns. We recommend you follow the Microsoft guide if you are concerned about the performance of your Metastorm BPM deployment. The guide can be accessed on the website referenced below. As a starting point, Metastorm recommends the following settings are applied. 3.11.1 Metastorm specific settings To update Metastorm specific settings and modify your deployment of Metastorm BPM, edit the web.config file. This is located in the <Metastorm Installation Directory>\<Web folder>. executionTimeout This is used to set the maximum number of seconds that a request is allowed to execute before being automatically shut down by ASP.NET. You may wish to increase this for a system where it is possible the Process Engine will take a long time to respond to requests. The Metastorm specific default is 300 (5 minutes). For detailed information on how to conduct the tuning of the application, refer to the Microsoft guide “Improving .NET Application Performance and Scalability” at http://www.microsoft.com/downloads/details.aspx?FamilyID=8a2e454d-f30e-4e72b531-75384a0f1c47&displaylang=en Other Configuration Settings The following configuration settings can be added to the Metastorm web.config file. By default these settings are set to optimum. Configuration setting Default (.NET 2.0) Recommended value maxconnection 12 * #CPUs 12 * #CPUs maxIoThreads 100 100 maxWorkerThreads 100 100 minFreeThreads 88 * #CPUs 88 * #CPUs minLocalRequestFreeThreads 76 * #CPUs 76 * #CPUs Figure 30: Global settings Page 40 May 2008 © Metastorm Inc.,2008 Installation Guide Refer to the Microsoft documentation and the files machine.config.comments and web.config.comments files in the C:\WINDOWS\Microsoft.NET\Framework\v2.0.50727\CONFIG folder for more information. Metastorm BPM Release 7.6 May 2008 Page 41 Metastorm BPM Release 7.6 4 INSTALLATION TROUBLESHOOTING 4.1 Progress Bar stops at 0% and installation freezes or fails This error may occur if: • The machine’s virtual memory is low. • The TEMP and TMP directories are full. • Other (often silent) applications are running in the background (Gozilla, for example). These will be taking up machine resources. • The user’s DCOM permissions are not set correctly. To resolve the problem, check the following and before re-running the installation. • Increase the amount of virtual memory on the machine. • Clean out the TEMP and TMP directories. • Ensure no applications are running. • Ensure DCOM settings are correct. The user’s registry value permissions should include ‘Everyone’. To update the DCOM settings, follow these steps: 1. From the Start Menu, choose Run… 2. Type dcomcnfg.exe into the dropdown and click on the OK button, the Component Services window is displayed. 3. Right-click on the Component Services\Computers\My Computer node and select Properties. On the Properties dialog, select the COM Security tab. Page 42 May 2008 © Metastorm Inc.,2008 Installation Guide 4. Click on the Edit Default… button in the Default Access Permissions section. The next dialog lists the current permissions. 5. If the ‘Everyone’ group is not present in the list, click on the Add button. 6. If you are running Windows XP Professional, the Select Users and Groups dialog is displayed. Type ‘Everyone’ into the Enter the object names to select field. 7. Click on the OK button. The ‘Everyone’ group is added to the list. 8. Click on the OK button to save the new settings. 4.2 Engine Service Does Not Start Up Automatically On First Reboot Sometimes, the Engine service, although set to startup automatically during the install, does not do so on the first reboot after the installation routine restarts the machine. However, it starts up on subsequent reboots. The workaround is to start it manually the first time through the Services control applet. 4.3 Engine Service Fails to Start Up with Oracle Database If you are running the Engine against an Oracle database, errors occur, and the Engine fails to start, ensure that the Oracle TNS Listener service and the Oracle database service are running. These services must be started before the Engine service. 4.4 Engine Becomes Unresponsive When running against an Oracle 10G DBMS a Process Engine may fail after a period of time. The Engine becomes unresponsive and all clients fail and generate error messages “Unable to process specified request”. The Event Log is has the entry: “KeepAlive update failed for this engine. Engine name: TESTPC10$QA. Operation: opening database connection. ErrorCode:-2147467259 Description:'ORA-12638: Credential retrieval failed' Source:OraOLEDB SQL State: NativeErrorCode: 12638” To solve this problem: In the sqlnet.ora file a setting called SQLNET.AUTHENTICATION_SERVICES exists. The standard method for authentication used by the Metastorm Engine is username and password. If the value SQLNET.AUTHENTICATION_SERVICES is set to (NTS) and the Oracle system hasn't been correctly configured for operating system authentication, setting this value to (NONE) will force only username and password authentications and should resolve the issue. Metastorm BPM Release 7.6 May 2008 Page 43 Metastorm BPM Release 7.6 4.5 “Access denied” error when connecting to the Engine If you receive an “Access Denied” error when attempting to login through a web server, bear in mind: • The IIS account assigned as the IIS anonymous user needs to be listed as one of the client accounts for the Engine’s COM+ application client roles, under Component Services. • If the Engine is on a remote machine, it will not be able to select the IIS anonymous user of the web server machine as a client account by default. This is because the anonymous user account of a default installation of IIS is a local account specific to that web server machine (usually IUSR_<Machine Name>). Therefore to allow it access to the Engine via DCOM the anonymous user account must be upgraded to a network visible account (domain account). This is not a requirement when communicating to the Engine via the HTTP listener (see point below). • If a domain account cannot be given to the anonymous IIS user then a workaround is to set up a local account on both the web server machine and the Engine machine with exactly the same name and password. Add this user into the client accounts for the engine under COM+ and it will authenticate correctly when accessed from the web server. • When using the HTTP listener to access the Engine, the security requirements become simpler. Assume machine A is running the web server and machine B is running the Engine with the IIS HTTP listener running on a local IIS installation. When the call is made to the web server from the browser it will be processed under the IIS anonymous user of machine A. This will open a direct TCP/IP connection to the HTTP listener on machine B and the call to the Engine will then be made from the IIS anonymous user of machine B. So all that is required to enable the necessary Engine access security is to have machine B’s IIS anonymous user on its COM+ client list. • If the Engine is installed on a Windows 2003 R2 machine and the Client is on a different machine, you need to configure the local security policy on the Engine machine to enable the Client to access the service list, as follows: Page 44 i. Access the Local Security Policy Control Panel applet. ii. Open the Local Policies node and then select the Security Options node. iii. Double-click on the DCOM: Machine Launch Restrictions in Security Descriptor Definition Language (SDDL) syntax item. iv. Click on the Edit Security button. v. Click on the Add button to add the Metastorm BPM Clients group. vi. Select the Metastorm BPM Clients group. May 2008 © Metastorm Inc.,2008 Installation Guide vii. • 4.6 Check the Allow checkbox for the Local Launch and Remote Activation permissions. For Outlook Clients attempting to connect to a Windows 2003 or XP Engine machine, you need to ensure that, in addition to the Client being as member of the Metastorm BPM Clients group. The Metastorm BPM Clients group is allowed remote access by the COM policy for the Engine machine. To do this: i Access the Component Services Control Panel applet. ii Open the Component Services node, the Computers node, then the My Computer node. iii Select the Action menu, then the Properties dialog. iv Select the COM Security tab. v In the Access Permissions section, press the Edit Limits button. vi Select the Metastorm BPM Clients group. vii Ensure that the Allow checkbox for the Remote Access permissions is checked. Unable to access the BPMEngine.Net URL When a client using the Engine’s .NET interface attempts to connect to an engine on another machine, the following error may be reported: Access denied 401 error. To resolve this problem, open the Internet Information Services administration tool, and change the BPMEngine.Net virtual folder to turn on Integrated Windows Authentication (IWA). 4.7 Problems Using Non-ASCII Characters in Scripts This problem may occur if the procedure was written on a computer using a different code page to the computer on which the browser used to access the Web Client is running. For further details, refer to the Installation Prerequisites Guide / 'Installation Prerequisites and Site Preparation' / ‘Web Server’ / 'Setting Content Types for Scripting'. Metastorm BPM Release 7.6 May 2008 Page 45 Metastorm BPM Release 7.6 4.8 Web client login page displays “Service Unavailable” on Windows Server 2003 If you are running the web extensions on Windows Server 2003, the login page displays the message “Service Unavailable”, and a small red padlock appears on the Application Pool cog icon, check the Identity account on the Application Pool. For instructions on checking the Application Pool Identity account, refer to the Administration Guide. After making changes to the Application Pool it must be restarted. 4.9 Unable to access Web Extensions If the installation was carried out in the following order, you may be unable to access the Web Extensions: • Process Engine installed on computer without IIS • IIS added to the computer • Metastorm Web Extensions added using the Modify option of the installation. To resolve this problem, add the following users to the Client role in the Process Engine COM+ application: • Internet Guest Account (default name: IUSR_<ComputerName>) • Launch IIS Process Account (default name: IWAM_<ComputerName>). 4.10 Web client does not function as expected If the Web Client does not behave as expected: • Clear the cookies • Clear the browser cache • Restart the Web Client. 4.11 HTTP 403 (Forbidden) error returned when opening the Web Client ASP.NET IIS Extensions may need to be reinstalled. To do this: 1. Open the Command Prompt 2. Navigate to the .NET framework version 2.0 folder. For example: c:\Windows\Microsoft.NET\Framework\v2.0.50727 Page 46 May 2008 © Metastorm Inc.,2008 Installation Guide 3. Run the following command: aspnet_regiis –I For instructions on adding Default.aspx, refer to section Error! Reference source not found.. 4.12 Web client opens but no text is displayed on the main page If the Web client opens but no text is displayed on the main page and the filter on the left contains the following text: <%@ WebHandler Language="C#" Class="esFilterTreeHandler" CodeBehind="FilterTree.cs" %> the ASP.NET IIS Extensions may need to be reinstalled. For instructions on reinstalling the IIS Extensions, refer to section 4.11. 4.13 Timed Actions stop being processed With a configuration of a SQL Server DBMS on a separate machine to the Process Engine it has been observed that timer processing can stop unpredictably; no errors are logged in the event log and there are no entries in the designer log. This behavior may arise due problems in the DTC configuration. To investigate whether DTC is the cause: 1. Look up Microsoft article “How to Use DTCTester tool” (article id 293799) from the Microsoft support website. 2. Download and install the tool to the Process Engine machine. 3. Run DTCTester as described in the instructions, taking care to specify the same DSN, user id and password that the Engine is using. These can be found in the registry entry Connection: HKLM\SOFTWARE\Metastorm\e-Work\Engine\Database Check the test output against what the article advises, to see whether the tool completed successfully or not. 4. If tests with the DTCTester tool yield errors this indicates problems with the DTC configuration. The Microsoft article lists possible reasons for this. When using Windows 2003 Server, we have found there were two areas on which to focus: Metastorm BPM Release 7.6 May 2008 Page 47 Metastorm BPM Release 7.6 1. Ensure that network DTC access is enabled on both the Process Engine and database servers. Step one of the Microsft article “HOWTO: Enable DTC Between Web Servers and SQL Servers Running Windows Server 2003” (article id 555017) describes how to do this. 2. It may be necessary to amend the DTC security configuration. The Microsoft article “”XACT_E_NOENLIST" error message in DTC and SQL Server” (article id 831425) describes where these settings may be amended. It may be helpful to use the DTCPing tool to assist with further diagnosis. 4.14 Error Connecting to Designer from Remote Desktop If an attempt is made to run the Metastorm Designer (or to run a database migration – which uses the Designer to republish procedures) through a remote desktop connection, the following error message may be reported: “Failed to close JScript.NET Script Host” The Metastorm Script Host COM+ component cannot be invoked by the Designer because the identity the Designer is running under is incorrectly identified as that of the user that is logged on to the workstation running Remote Desktop, rather than the user id used to login to the remote machine. This issue can be overcome by changing the identity of the Metastorm ScriptHost COM+ package to the current user. 4.15 Windows taskbar disappears after reboot following installation The Metastorm BPM installation performs DCOM configuration steps during the deployment of the Process Engine. If invalid accounts exist in the DCOM access and launch security lists, this may cause general problems accessing COM components (including system components) on the machine on which the engine has been installed. If the problem occurs then it is seen once the system is rebooted following an engine installation. To avoid this problem, ensure that access and launch security lists are valid and up-to-date before installing the Process Engine. The lists are accessible via the Component Services administrative tool, as part of the Properties of the computer (on the Default COM security tab). If this problem occurs, it will prevent the properties being accessible from the Component Services administrative tool. When this happens, to fix the DCOM permissions lists, you can copy dcomcnfg.exe from Windows 2000 and run it to correct the lists. This will resolve the problem. Page 48 May 2008 © Metastorm Inc.,2008 Installation Guide 4.16 Failure to Install on Czech Windows Server It has been observed that Metastorm BPM fails to install on Czech Windows Server 2003 R2. An error message is displayed during the SOAP installation and the installation then rolls back. The failure appears to be related to the registration of one of the MS XML files. A second attempt to install usually succeeds. This is the recommended course of action. Metastorm BPM Release 7.6 May 2008 Page 49 Metastorm BPM Release 7.6 APPENDIX A - SETTING UP SQL SERVER TO WORK WITH METASTORM BPM This appendix describes how to set up SQL Server for Metastorm BPM, and covers: 1. Installing the Metastorm Database (including how to run the stored procedure scripts) 2. Setting up the ODBC Data Source. The following assumes that when installing the Process Engine, you configured it to use Microsoft® SQL Server. The steps below refer to the configuration of SQL Server 2000 and can be adapted for SQL Server 2005. For a review of the supported databases, refer to the Installation Prerequisites and Supported Environments Guides. 1 For instructions on how to upgrade from an e-Work version 6.X database, refer to the Migration Guide. Before setting up or reconfiguring the database by running the SQL scripts ensure that all Process Engines running against the database are stopped. Installing the Metastorm Database To install a Metastorm database: 1. Create a new database. 2. Run the Metastorm Database scripts. Page 50 May 2008 © Metastorm Inc.,2008 Installation Guide Creating a New Database 1. Create a new database using SQL Server Enterprise Manager. 2. Open the Security folder. Figure 31: Security tab 3. Right-click on the Logins option. 4. Select the New Login menu option. You see the SQL Server Login Properties – New Login screen: Figure 32: Security tab 5. Enter a Name and Password for the login. 6. Confirm the password in the Confirm dialog. 7. Select a Database for the login. 8. Select the Database Access tab in order to set roles for the login. Metastorm BPM Release 7.6 May 2008 Page 51 Metastorm BPM Release 7.6 Figure 33: Security tab 9. Select the database for the login. 10. Enable the created user to be able to execute stored procedures. 11. Refer to the Executing Stored Procedures section below for details on SQL Server 2000 and SQL Server 2005. Select the following roles for the database for the login: db_ddladmin db_datareader db_datawriter. 12. Shut down SQL Enterprise Manager by selecting the Exit option from the Console menu. Executing Stored Procedures To execute Metastorm Stored Procedures, additional database roles are required for the Metastorm Engine to run on the SQL Server. By default, SQL Server does not have a default role for executing stored procedures. The method for granting execute permissions on stored procedures in a database differs between SQL Server 2000 and SQL Server 2005. SQL Server 2000 In SQL Server 2000 Enterprise Manager: Page 52 May 2008 © Metastorm Inc.,2008 Installation Guide 1. Expand the Metastorm BPM database node. 2. Select users. 3. Right click the Metastorm BPM database user and select Properties. The Metastorm BPM database user is the user setup in step 5 of Creating a New Database. 4. Click the Exec checkbox in each of the Metastorm stored procedures. 5. Click OK. 6. Click OK. SQL Server 2005 1. Run the following script in SQL Server : /* CREATE A NEW ROLE */ CREATE ROLE db_executor /* GRANT EXECUTE TO THE ROLE */ GRANT EXECUTE TO db_executor 2. Expand the Metastorm BPM database node. 3. Select Security | Users 4. Right click the Metastorm BPM database user and select properties. The Metastorm BPM database user is the user setup in step 5 of Creating a New Database. 5. In Database Role membership, scroll to db_executor. 6. Click the db_executor checkbox.. 7. Click OK. Running the Metastorm Database Scripts You can click the Setup now button during the installation to run the database creation scripts located in the Engine ‘Database’ directory. Alternatively, you can also run these scripts later. To run the scripts later, we recommend that you use SQL Query Analyzer. To do this: 1. Ensure there are no Engines are running against the database. Metastorm BPM Release 7.6 May 2008 Page 53 Metastorm BPM Release 7.6 2. Select the database using Change Database. 3. To run the table creation scripts, open the SQL Server – Create.sql file and click on the Execute Query button. 4. To run the procedure creation scripts, open the eWorkProcedures.sql file and click on the Execute Query button. 5. If you are running SQL Server 2005, open the eWorksProcedures2005SpecificEnhancements.sql file and click on the Execute Query button. The location of these scripts may vary depending on where the Engine has been installed. Process Metadata Service The Process Metadata Service requires that additional stored procedures are run against the Metastorm database. These stored procedures are run automatically if the user is installing the Process Metadata Service and clicks Setup now during the installation. If Metastorm BPM is upgrading and the Process Metadata Services is installed, the following script will need to be run manually against the SQL Server database: • ProcessMetadataProcedures.sql Microsoft Workflow Foundation Scripts In addition to running the Metastorm BPM database scripts as outlined in section 2.4.1 point 8 above, SQL Server administrators also need to run the scripts that create the tables and procedures for Microsoft Workflow Foundation persistence support. These are:: • SqlPersistenceService_Schema.sql • SqlPersistenceService_Logic.sql These files can be found in C:\WINDOWS\Microsoft.NET\Framework\v3.0\Windows Workflow Foundation\SQL\EN\. Workflow persistence is not supported for Oracle databases. Setting up the ODBC Data Source The installation creates a default system data source called “Metastorm” which assumes a database called “Metastorm” has been set up on the database server. Page 54 It is assumed that there is one named user for the DSN connection; only this user interacts with the Metastorm BPM database for example, publishing, role creation. May 2008 © Metastorm Inc.,2008 Installation Guide To edit or review the default “Metastorm” system data source: 1. Open the ODBC Data Sources Administrator. 2. Select the System DSN tab. 3. You should see the Metastorm data source listed. Select the Metastorm data source and click the Configure button to see the settings. The SQL Server Configuration dialog is displayed. Figure 34: SQL Server DSN Configuration 4. Edit the settings, for example, making the data source use a Trusted Connection. Use the Next and Back buttons to access settings. 5. Click the Finish button. 6. Ensure that the Default Database (if requested) is set to the name of the database you have created. For example, ‘Metastorm’. 7. When you are finished, click OK twice. Metastorm BPM Release 7.6 May 2008 Page 55 Metastorm BPM Release 7.6 APPENDIX B – SETTING UP ORACLE TO WORK WITH METASTORM BPM This appendix describes the basic steps a database administrator should follow to create the tables and indices required for Metastorm to run against an Oracle database, and covers: • Creating a Unicode Oracle database • Ensuring access to an Oracle database. • Creating two Tablespaces. • Creating an Oracle user for Metastorm access. • Running the Metastorm database scripts. • Completing the Engine database configuration. Instructions are also provided for: • Reviewing and modifying the ODBC data source settings • Troubleshooting failure of the Engine to connect to the database. The screens shown to illustrate an Oracle installation have been created using an Oracle 10G database. 1 For instructions on how to upgrade from an e-Work version 6.x database, refer to the Migration Guide. Before setting up or reconfiguring the database by running the SQL scripts ensure that all Process Engines running against the database are stopped. Page 56 May 2008 © Metastorm Inc.,2008 Installation Guide Creating a Unicode Oracle Database This section shows the steps required to create an Oracle 10G Unicode database. These steps will differ for different versions of Oracle. 1. To create a new Oracle instance for Unicode on the database server start up the Database Configuration Assistant for Oracle from the menu. The Database Configuration Assistant : Welcome is displayed. Figure 35: Database Configuration Assistant 2. Click Next: The Operations dialog is displayed. Metastorm BPM Release 7.6 May 2008 Page 57 Metastorm BPM Release 7.6 Figure 36: Select Operation 3. Select Create a Database and click Next. The Database Templates dialog is displayed. Figure 37: Select a template 4. Select a transaction processing template and click Next. Page 58 The Database Identification dialog is displayed. May 2008 © Metastorm Inc.,2008 Installation Guide Figure 38: Database Identification 5. Enter the Global Database Name, SID and click Next. The Management Options dialog is displayed. Figure 39: Management Options dialog 6. Select the appropriate management options and click Next. The Database Credentials dialog is displayed. Metastorm BPM Release 7.6 May 2008 Page 59 Metastorm BPM Release 7.6 Figure 40: Database Credentials 7. Complete the Password and Confirm Password fields, and click Next. The Storage Options dialog is displayed. Figure 41: Storage Options 8. Use the radio buttons to select the required storage option, click Next. Page 60 The Database File Locations dialog is displayed. May 2008 © Metastorm Inc.,2008 Installation Guide Figure 42: Database File Locations 9. Select the appropriate database file locations, click Next. The Recovery Configuration dialog is displayed. Figure 43: Recovery Configuration 10. Select the recovery configuration options and click Next. The Database Content dialog is displayed. Metastorm BPM Release 7.6 May 2008 Page 61 Metastorm BPM Release 7.6 Figure 44: Database Content 11. Add Database Content as appropriate and click Next. Metastorm BPM does not require any scripts to be added at this stage. The Initialization Parameters dialog is displayed. Figure 45: Initialization Parameters 12. Select the Character Sets tab and select Use Unicode (AL32UTF8). Page 62 May 2008 © Metastorm Inc.,2008 Installation Guide It is essential to select the Unicode type AL32UTF8 to ensure data is interpreted correctly. 13. The database character set specifies the encoding to be used in the CHAR, VARCHAR and CLOB datatypes. The AL32UTF8 character set supports the latest version of the Unicode standard. It encodes characters in one, two, or three bytes. Supplementary characters require four bytes. Click Next. The Database Storage dialog is displayed. Figure 46: Database Storage 14. Choose the required database creation options and click Next. The Creation Options page is displayed. Metastorm BPM Release 7.6 May 2008 Page 63 Metastorm BPM Release 7.6 Figure 47: Creation Options 15. Check that the details on the Creation Options page are correct and click Finish. Ensuring Access to an Oracle DBMS To ensure access to an Oracle DBMS, you must nearly always set up a database alias, which allows connection to the DBMS via Oracle’s SQL*Net® protocol. 1. When the Process Engine runs on the same machine as the Oracle database, the IPC protocol should be used in preference to TCP/IP. This brings a significant performance improvement. Start up the Oracle Net Configuration Assistant application. The Oracle Net Configuration Assistant: Welcome screen is displayed: Page 64 May 2008 © Metastorm Inc.,2008 Installation Guide Figure 48: Net Configuration Assistant 2. Select the Local Net Service Name configuration option. The Configuration Assistant displays the following screen: Figure 49: Net Service Name Configuration 3. Select the Add option, and then click the Next button. 4. Enter the Service Name (also known as the Host string) used to represent this connection. We recommend that this is the same as the Net Service Name (which you will enter in step 10). This is usually set to “MetBPM”: Metastorm BPM Release 7.6 May 2008 Page 65 Metastorm BPM Release 7.6 Figure 50: Service Name 5. Click the Next button. 6. On the following screen, select the protocol you want to use – in this case, TCP. Figure 51: Select Protocol 7. Specify the TCP details which identify the server machine on which the DBMS runs Page 66 May 2008 © Metastorm Inc.,2008 Installation Guide Figure 52: Specify TCP Settings 8. The Configuration Assistant now gives you the option to test the connection. Select the Yes radio button then click the Next button. 9. When the test has successfully completed, click the Next button. Typically, Test uses system as the user name and manager as the password. If the test fails, the account may be locked by default. Ask your database administrator for an alternative log on. Alternatively, the Host Name or Service Name may be incorrect. The Net Service Name Configuration is displayed and prompts you to choose the Net Service Name: Figure 53: Net Service Name Metastorm BPM Release 7.6 May 2008 Page 67 Metastorm BPM Release 7.6 10. Enter the Net Service Name (usually the same as the Service Name which you entered in step 4, which is usually “MetBPM”) then click the Next button. When the Configuration Assistant completes the configuration process, you can proceed to the next stage: Creating Two Tablespaces. Creating Two Tablespaces A tablespace is an Oracle construct that describes the location of a user’s database objects (for example, tables and indices) and can exist across more than one file. You now need to create two tablespace, one each for: • Tables. The Metastorm table creation script expects the default name METASTORM_DATA. • Indices. The Metastorm table creation script expects the default name METASTORM_INDEX. The tablespace sizes must match those required by the table creation script. Refer to the File Size table on page 70 for further information. The following steps outline a typical method for creating tablespaces; however, policies vary from site to site. The examples in the following sections use the web-based Oracle 10G Enterprise Manager. There are two stages required to create the tablespaces: 1. Accessing the relevant tablespaces section. 2. Creating the tablespaces. Accessing the Tablespaces Section To access the relevant tablespaces section in the Oracle Enterprise Manager: 1. Browse to Oracle Enterprise Manager, using the following URL: http://<computer name>:5500/em/console/logon/logon 2. Click on the Administration link. 3. In the Storage section, click on the Tablespaces link. The Tablespaces page is displayed. Page 68 May 2008 © Metastorm Inc.,2008 Installation Guide Figure 54: Oracle Enterprise Manager Tablespaces section Creating Tablespaces The version of the Oracle client used to create the tablespaces must be the same as the version of the database that Metastorm BPM is to access. You need to create two tablespaces: METASTORM _DATA and METASTORM_INDEX. To create these: 1. Click on the Create button. The Create Tablespace page is displayed. Metastorm BPM Release 7.6 May 2008 Page 69 Metastorm BPM Release 7.6 Figure 55: Create Tablespace page 2. Specify a tablespace Name (for example, METASTORM_DATA). 3. Set the Status to Read Write. 4. Set the Type to Permanent. 5. Under the Datafiles section, click on the Add button. The Add Datafile page is displayed. 6. Enter the File Name (for example, METASTORM _DATA). 7. Specify an appropriate Size for the tablespace. The suggested file sizes are listed in the following table: Metastorm Data tablespace (K) Metastorm Index tablespace (K) Small 5800 5000 Medium 48912 40096 Large 489120 200000 Table 3: Tablespace File Sizes The tablespace sizes depend on the Metastorm storage required. Page 70 May 2008 © Metastorm Inc.,2008 Installation Guide The tablespace size suggested for a Small amount of Metastorm storage is based on an Initial Extent Size of 64K. If your Initial Extent Size is greater (for example, 1024K) the tablespace size may need to be increased accordingly. These capacities exclude extra tables, created via Metastorm Designer tool, which will require extra space. The space they require depends on how many procedures will be published and how heavily they will be used. Figure 56: Add Datafile page 1. Click the Continue button to return to the Create Tablespace page. 2. Click on the OK button. 3. Repeat steps 1 to 2 to create the Metastorm index tablespace (METASTORM _INDEX). Creating an Oracle User for Metastorm BPM Access Metastorm BPM requires a user account (usually new) to access the Oracle DBMS. The exact process followed to set up this user varies from site to site. Metastorm BPM Release 7.6 May 2008 Page 71 Metastorm BPM Release 7.6 To create an ORACLE user for Metastorm BPM access: 1. Access the Oracle Enterprise Manager as described in the previous subsection and click on the Administration link. 2. Under the Security section, click on the Users link. The Users page is displayed. Figure 57: Users page 3. Click the Create button. The Create User page is displayed: Page 72 May 2008 © Metastorm Inc.,2008 Installation Guide Figure 58: Create User page 4. Enter the new user Name (for example, ‘Metastorm’). 5. Specify a Password for the user. 6. Select the Default Tablespace. This must be the first one created in the previous subsection (i.e., METASTORM _DATA). 7. Select the Temporary Tablespace. This should be the pre-existing TEMP tablespace. The user created above will own the database schema you are about to create in the METASTORM _DATA tablespace. 8. Click on the Role link. The Metastorm user has the CONNECT privilege by default. You also need to add the RESOURCE privilege. 9. Click the OK button. 10. Click on the System Privileges link. 11. Add the following privileges: • CREATE SEQUENCE Metastorm BPM Release 7.6 May 2008 Page 73 Metastorm BPM Release 7.6 • 12. CREATE VIEW Click the OK button. The user is added to the list of users. You can now set up the Metastorm database. Running the Database Script Metastorm BPM is supplied with a set of ORACLE database scripts. Database Schema The following scripts create the main database schema objects for Metastorm BPM: • Oracle Create Tables.SQL • Oracle Create Indexes etc.SQL • Oracle - MQ Create.SQL, (only required for MQ support) Stored Procedures The following scripts hold the definitions for the stored procedures which contain the business logic for Metastorm BPM which should be run in the order below: • eWorkTypes.SQL • eWorkPackage.SQL • eWorkProcedures.SQL If the Process Metadata Service installed with Metastorm BPM, additional stored procedures need to be run manually against the Metastorm database. The stored procedures include Oracle XML support and should be run in the following order: 1. MetastormXMLPackageOracleTen.sql 2. ProcessMetadataPackage.sql 3. ProcessMetadataProcedures.sql Cleanup The following scripts can be run to remove Metastorm schema objects from a database: • Page 74 Oracle Drop.SQL (removes the Metastorm objects and stored procedures) May 2008 © Metastorm Inc.,2008 Installation Guide • Oracle - MQ Drop.SQL (drops the additional schema objects required for MQ support) • Oracle Drop Migration Script.SQL (removes the migration script) • Oracle - Process Metadata Drop.sql (removes the Process Metadata Service stored procedures). Reporting For customers running Insight for the first time against a database that existed prior to Version 6.6, the eEvent table in the database must be updated so that the eEntryTime column is set correctly. To perform this update, run the following script: • Oracle eEvent Reporting Modification.SQL. Migration There are a number of scripts that assist with the migration of Version 6.x databases to Version 7: • Oracle Create Migration Procedure.SQL • Integrity Check - Custom.SQL • Integrity Check - MQ.SQL • Integrity Check - System.SQL For further information on the migration scripts, refer to the Migration Guide. Implementation It is recommended to use a tool such as SQL*Plus® to run these scripts. To run the scripts using SQL Plus: 1. Ensure there are no Engines running against the database. 2. Copy the scripts from “C:\Program Files\Metastorm BPM\Engine\Database\Oracle Scripts“ to a location with a shorter path such as “C:\Temp”. SQL Plus will return an error if you try to run the scripts from a location with a long path. 3. Start SQL Plus. Metastorm BPM Release 7.6 May 2008 Page 75 Metastorm BPM Release 7.6 4. Log in as the Metastorm user you have created in the section Creating an Oracle User for Metastorm BPM Access above. For the Host String, enter the Service Name you entered in step 4 of the subsection Creating a Unicode Oracle Database above. 5. Run the following scripts in this order: Oracle Create Tables.sql Oracle Create Indexes etc.sql eWorkTypes.sql eWorkPackage.sql eWorkProcedures.sql Use the @ command to run the script, for example: @"C:\Temp\Oracle Create Tables.SQL" A screen similar to the Figure 59 below, is displayed: Figure 59: Running the Database Script 6. Press the Return key to continue. The script prompts you for tablespace names. When the scripts complete without warnings, you have finished setting up * to work with Metastorm BPM. Creating ODBC Data Source Settings You must create a data source that refers to the database. The data source name (DSN) must be entered into the Oracle ODBC DSN field during the Metastorm BPM installation (see page 23). Page 76 May 2008 © Metastorm Inc.,2008 Installation Guide Refer to the section on ‘Setting up the ODBC Data Source’ in Appendix A - Setting up SQL Server to Work with Metastorm BPM for further information. Troubleshooting Information about the database to which the Engine should connect is stored in the registry. If the Engine fails to start, you should check the following registry keys: • For ODBC: \HKEY_LOCAL_MACHINE\Software\Metastorm\e-Work\Engine\Database Under this key, there should be an entry for CONNECTION with the value: ODBC;DSN=Metastorm;UID=<>;PWD=<>; Where the correct UID and Password are entered instead of the angle brackets <>. • For OLEDB: \HKEY_LOCAL_MACHINE\Software\Metastorm\e-Work\Engine\Database Connectors\Oracle DBC\DotNetConnection or \HKEY_LOCAL_MACHINE\Software\Metastorm\e-Work\Engine\Database Connectors\SQL Server DBC\DotNetConnection Under the relevant key, there should be an entry for CONNECTION with the value: Provider=OraOLEDB.Oracle.1;Data Source=<>;User Id=<>;Password=<>;FetchSize=100;CacheType=Memory;PLSQLRSet=1 or Provider=SQLOLEDB;Data Source=<>;Initial Catalog=<>;User ID=<>;Password=<>; where the correct Data Source, Catalog, User Id and Password are entered instead of the angle brackets <>. Under the relevant key, there should be an entry for DOTNETCONNECTION with the value: Data Source=MyDBMS;Initial Catalog=Metastorm76;User ID=metastorm;Password=secret; or Data Source=MyTNSName ;User Id=metastorm;Password=secret;;Connection Timeout=300; For further information about database configuration registry settings, refer to the Administration Guide. Metastorm BPM Release 7.6 May 2008 Page 77 Metastorm BPM Release 7.6 1 We strongly recommend that you secure access to this registry key, as it stores sensitive information about database connectivity. Page 78 May 2008 © Metastorm Inc.,2008 Installation Guide APPENDIX C – SETTING UP SQL SERVER 2005 EXPRESS EDITION TO WORK WITH METASTORM BPM SQL Server 2005 Express Edition is a cut-down version of SQL Server 2005. The OSQL utility (which uses ODBC to communicate with the server) enables you to enter TransactSQL statements, system procedures, and script files. Full documentation for this utility can be found on the web-site http://www.msdn.microsoft.com. SQL Server 2005 Express Edition Installation SQL Server 2005 Express Edition must already be installed prior to running the Metastorm BPM installation. The SQL Server 2005 Express Edition install package is included in the redist folder on your Metastorm BPM Installation CD. The Metastorm BPM installation offers you the option to setup a database against an existing SQL Server 2005 Express Edition installation (from the Metastorm Engine Database screen, select the SQL Server / Express Edition option). It is possible to set up the SQL Server 2005 Express Edition database during the installation, by clicking on the Setup now button on the Engine Database Setup screen. If you did not choose this option during installation, you can set up the database by following the procedure set out below. Database Creation If required, the database can be set up as follows: 1. Create the Metastorm database. This is done with the following command-line osql -Usa -P -Q "Create Database Metastorm" Metastorm BPM Release 7.6 May 2008 Page 79 Metastorm BPM Release 7.6 2. Run the table creation scripts. osql -Usa -P -d Metastorm-i "C:\Program Files\Metastorm BPM\Engine\Database\SQL scripts\SQL Server - Create.sql" -n 3. Run the stored procedure creation scripts. osql -Usa -P -d Metastorm-i "C:\Program Files\Metastorm BPM\Engine\Database\SQL scripts\eWorkProcedures.sql" -n 4. Run the stored procedure creation scripts. osql -Usa -P -d Metastorm-i "C:\Program Files\Metastorm BPM\Engine\Database\SQL scripts\eWorkProcedures2005SpecificEnhancements.sql" -n The location for the scripts in steps 1 to 4 above may vary depending on where the engine has been installed. The example above assumes: • a user id of sa, and an empty password. To use trusted security, omit the -U and -P switches and use -E instead. • a database name of Metastorm. Page 80 We recommend you use the OSQL tool provided with SQL Server 2005 Express Edition (or download the query tool from http://www.msde.biz) to run the scripts. Please do not attempt to use the Metastorm Query administrative tool for this purpose. May 2008 © Metastorm Inc.,2008 Installation Guide APPENDIX D — USING THE HTTP LISTENER The Metastorm HTTP Listener provides an alternative to DCOM, through which Metastorm clients can connect to the Process Engine and Service List Provider. It enables administrators to: • Provide Metastorm BPM service access simply by pointing users to an HTTP port, without granting DCOM rights • Give all Windows users access to the Process Engine, without granting access permissions. • Avoid having to use a domain account for the anonymous user with IIS The HTTP Listener is installed during installation and works with: • Microsoft Windows XP Professional. • Microsoft Windows Server 2003 The HTTP listener is an ISAPI DLL (eMessageHandler.dll). IIS must therefore be installed on the Engine machine to allow the HTTP Listener to operate. By being part of IIS, the HTTP Listener can now take advantage of IIS scalability and security features. Installing the HTTP Listener on a Server The HTTP Listener is automatically installed when you run the Metastorm installation for a Process Engine. However, it is also possible to install it manually. To install a Metastorm HTTP Listener on a machine running Windows 2003 or XP Professional: 1. Create a virtual folder in IIS called escripts (note that, if you choose another name, you will have to ensure your clients are configured to use the new name). Metastorm BPM Release 7.6 May 2008 Page 81 Metastorm BPM Release 7.6 2. The escripts virtual folder must have Execute permissions for scripts and executables. Copy the eMessageHandler.dll (which will be present on the machine on which you installed the Process Engine) to the location pointed to by your virtual folder. To enable a Metastorm HTTP Listener on a machine running Windows Server 2003: 1. Start the Internet Information Services (IIS) Manager. 2. Add a new web service extension, adding the eMessageHandler.dll to the Required Files list. This file is located in the folder that the web extensions virtual folder is mapped to. The default is ‘c:\Program Files\Metastorm BPM\IIS extensions’. 3. Ensure that the Set extension status to Allowed checkbox is checked on the New Web Service Extension dialog. Page 82 May 2008 © Metastorm Inc.,2008 Installation Guide APPENDIX E — UNICODE SUPPORT The Metastorm Process Engine supports Unicode when running against a Unicode database. When a Procedure is published, data is stored in the database in Unicode format. All procedures and maps and the components that they contain are formulated as XML files, XEP or XEL, that contain characters defined and stored in Unicode format. The particular Unicode format that is employed is determined by the database, it is not defined by the Designer. Designer determines the type of Unicode supported by the database by examining the data type in the eServerName column in the eServer table. The default value is Microsoft standard, UTF-16UCS-2. Text and memo fields included in forms can contain data that is in Unicode format. Windows Clients will convert Unicode Transaction Protocol custom variable strings to their local code page equivalents. If a character does not exist in the Windows Client’s code-page then it will be substituted and displayed incorrectly. If a field containing this character is updated by the client (either manually by the user, or a client script), then the incorrect character will be written back to the database. This issue will not arise for Windows Client users that are using external HTML forms. The Designer does not provide the facility to create scripts containing non-code-page characters. If customers need this capability for example, using Japanese characters in a script, then they will need to use an equivalent Unicode database. See SMTP Setup for details of setting up code pages for e-mail. This Appendix is relevant for Oracle and SQL Server. Metastorm BPM Release 7.6 May 2008 Page 83 Metastorm BPM Release 7.6 APPENDIX F - INSTALLING THE METASTORM BPM WEB PARTS FOR SHAREPOINT SERVER This Appendix describes how to install the Metastorm Web Part for Windows SharePoint Services, if you have selected this feature from the Custom Install screen. For information on installation prerequisites, refer to the Installation Prerequisites and Supported Environments guides. Post installation steps are required to deploy web parts to the required SharePoint virtual server(s). Upgrading Windows SharePoint Services to .NET 2.0 (WSS 2.0 only) You must ensure that your Microsoft SharePoint Services (WSS) are running under .NET 2.0. 1. Open the IIS Administration Tool 2. Right click on your MetastormWSS site and select Properties 3. Select the ASP.Net tab and ensure that the ASP.Net version 2.0 is selected 4. Follow the instructions in the knowledge base article below http://support.microsoft.com/kb/894903 For example: . stsadm –o upgrade –forceupgrade You cannot copy and paste the above example to the command line. You must type it in manually. Metastorm WSS Integration is only supported for sites running under .Net 2.0 Configuring Metastorm Web Extensions on the same machine as SharePoint Services Typically, if WSS is installed on a machine, it is installed to the default web site. When the Metastorm installation package is run, the Metastorm Web Extensions are also Page 84 May 2008 © Metastorm Inc.,2008 Installation Guide installed by default to the default web site. Both applications cannot share a single virtual directory. If you intend to use the Metastorm Web Extensions on the machine where WSS is installed, you can either move the Metastorm Web Extensions to a non-default web site or you can move the WSS web site to another location. The following steps explain how to do this: The following steps are based on a typical install scenario and may need to be adapted to suit your requirements. WSS 2.0: 1. Create a folder (for example, C:\WSS). 2. Open IIS and create a new web site, give it a name (for example, WSS), a unique port (for example, 8081) and point it to the folder created above. 3. Go to the SharePoint Central Administration site (via the Administrative Tools) 4. Under the Virtual Server Configuration section, click on Configure Virtual Server Settings. 5. Click the Default Web Site link. 6. Under the Virtual Server Management section, click on Remove Windows SharePoint Services from Virtual Server. 7. On the Central Administration Page click on Extend or Upgrade Virtual Server. 8. In the list of virtual servers, click the web site created above (for example, WSS). 9. Select the Extend and Create a Content Database link. 10. Select the “StsAppPool1”, and “Predefined”. 11. Enter a user and an email address and click OK. 12. SharePoint is now available through the new port (for example, http://localhost:8081/). 13. You may need to switch the newly created website to run under anonymous access or the pages will not display. MOSS 2007: This section is not applicable for MOSS 2007 as it does not install to the default Application Pool so no conflict arises. Metastorm BPM Release 7.6 May 2008 Page 85 Metastorm BPM Release 7.6 WSS 3.0: 1. Go to the SharePoint 3.0 Central Administration site (via the Administrative Tools). 2. Select Application Management. 3. Select Remove SharePoint IIS from Web Site. 4. Select Change Web Application. 5. From the list select the Web Application ‘Sharepoint 80’ which has been created by default. 6. Remove ‘Sharepoint 80’ from the default port (80). 7. Open IIS and start your Default Web Site. (This will have stopped due to the Port 80 conflict.) 8. Go to the SharePoint 3.0 Central Administration site. 9. Select Application Management. 10. Select Create or extend web application. 11. Create a new Web Application and fill in the fields as required. 12. Click Create Site Collection to create your top level site. 13. Go back to Application Management, and select Create or extend web application. 14. Select Extend Web Application. 15. Select the Web Application you have just created. 16. Click on the link to Open your newly created site 17. Click the Site Actions button 18. Select Create to create your Document library and Web Part Page. 19. Metastorm Web Extensions are now configured on WSS 3.0. Page 86 May 2008 © Metastorm Inc.,2008 Installation Guide Deploying Metastorm Web Parts The following steps describe how to install the Metastorm Web Parts for WSS 2.0. The steps are the same for all supported versions of SharePoint. Two sets of sample batch files are provided by the installation to assist with this process: For WSS 2.0 (using WPAdmin.exe): • (SharePoint 6.0)Sample Metastorm webparts deploy.bat • (SharePoint 6.0)Sample Metastorm webparts undeploy.bat For WSS 3.0 and MOSS 2007 (using STSAdmin.exe): • (SharePoint 7.0)Sample Metastorm webparts deploy.bat • (SharePoint 7.0)Sample Metastorm webparts undeploy.bat 1. Once install completes, browse to the installed location (for example, C:\Program Files\Metastorm BPM\SharePoint Web Parts). 2. Edit the “Sample Metastorm webparts deploy.bat”. 3. Change the text to instantiate the required language directory (for example, English\MetastormWebParts.cab or Spanish\MetastormWebParts.cab). 4. Run the batch file to install web parts to all WSS extended sites. (Alternatively, specify additional options for WPAdmin.exe as per stsadm.exe web parts deployment options – see Microsoft SharePoint documentation on stsadm.exe). 5. The next step is to change the Code Access Security (CAS) settings for the Metastorm Web Parts. i. The configuration file (web.config) specifying the security level is located in the directory of the web site(s) extended by SharePoint Services (e.g C:\WSS). ii. Make a note of the current trust level in web.config. This is defined by the level attribute of the <trust level> element in the web.config file (for example, WSS_Minimal). iii. Open the SharePoint security policy file corresponding to the trust level (for example, wss_minimaltrust.config), these are located in the SharePoint directory, by default: For WSS 2.0: C:\Program Files\Common Files\Microsoft Shared\web server extensions\60\CONFIG. Metastorm BPM Release 7.6 May 2008 Page 87 Metastorm BPM Release 7.6 For MOSS 2007 and WSS 3.0: C:\Program Files\Common Files\Microsoft Shared\web server extensions\12\CONFIG. iv. Add the following section inside the "FirstMatchCodeGroup" tag, immediately after the closing tag of "IMembershipCondition" ("AllMembershipCondition") tag and just before the first "UnionCodeGroup" ("ASP.Net") tag <CodeGroup class="UnionCodeGroup" version="1" PermissionSetName="FullTrust"><IMembershipCondition version="1" class="StrongNameMembershipCondition" PublicKeyBlob="002400000480000094000000060200000024000052534131000 4000001000100f969443ffa70445c45665cd2b6c1c6b2e9ee41b0d517370916bc3d b108348be7dad9c9d9b6071202541f18407d0706793c4beb5f713bf55eaa41c745 3adc1aae599fe57518f7cef7908c39e4cab43d2763b66080424571b7ecfeb381151 d2ee78a5a760fea9d79fcc5d85038248ba66396ca4aa0873cffa8825be66ae50511 a3"></IMembershipCondition></CodeGroup> <CodeGroup class="UnionCodeGroup" version="1" PermissionSetName="FullTrust"><IMembershipCondition version="1" class="StrongNameMembershipCondition" PublicKeyBlob="002400000480000094000000060200000024000052534131000 4000001000100dd3415ad127e2479d518586804419e99231acd687f889e897fb02 1bec3d90d53781811bb9d569e032d00362413298930c553dfd43a24e699c6a3d4 922824f3c987fc01524b94059de1ccfbef1ff6aedc86055d56c4c3c92c550c84a1410 b0c0e891e8f2f0fa193e1532f25727ae634055808129b901bdc24cb517e95fb8815 b5"></IMembershipCondition></CodeGroup> This fragment can be copied from the “Sample Metastorm webparts security fragment.txt” from the directory Metastorm SharePoint integration is installed to location (by default, ‘C:\Program Files\Metastorm BPM\SharePoint Web Parts’). v. Save and close the updated file. 6. To Add Metastorm Web Parts application settings section to SharePoint web.config of the required site(s). i. Open file “Sample Metastorm webparts WSS web.config section.txt” and copy; <!-- Metastorm Web Part configuration section --> <section name="MetastormWebParts" type="System.Configuration.DictionarySectionHandler" /> ii. Insert the copied lines into the web.config between </sectionGroup> and </configSections>. iii. Then copy: <!-- Metastorm Web Part configurations --> <MetastormWebParts> <!--Update the value attributes with the desired values --> <add key="WebClientBaseLocation" value="http://<Web Server>/Metastorm" /> <add key="WebClientSsoLocation" value="http://<Web Page 88 May 2008 © Metastorm Inc.,2008 Installation Guide Server>/MetastormSSO" /> <add key="EngineServiceList" value="http://<Web Server>/escripts" /> </MetastormWebParts> iv. Insert the copied lines into web.config after </configSections>. v. Modify the above keys to reflect your Metastorm BPM Install e.g replace <Web Server> with your web server name. vi. Save the web.config and restart IIS. 7. Open Internet Explorer to navigate to a web part page. 8. Following the steps below to add the Metastorm web parts: For WSS 2.0: i. Select Add Web Parts ii. Click Modify Shared Page and select web parts to add to your page. Figure 60: Add Web Parts Menu iii. Click on the Virtual Server Gallery link. A Web Part List, including the Metastorm web parts, is displayed at the bottom of the page: Metastorm BPM Release 7.6 May 2008 Page 89 Metastorm BPM Release 7.6 Figure 61: Web Part List iv. Insert a web part by: Dragging a web part to the required zone. Clicking the web part to insert, selecting the location in the Add to field, then clicking the Add button: For MOSS 2007/WSS 3.0: For both these applications the steps are the same (MOSS hosts WSS): i. Open your Web Part Page. ii. Select the Site Actions button. iii. Select Edit Site. iv. Select the Add a Web Part link which will be available on each web part place holder. v. The Add a Web Part dialog will display, and the Metastorm Web Parts reside in the ‘Miscellaneous’ Section. vi. You can add the parts individually or you can select them all at once and add them to the Web Part place holder. Uninstalling Uninstalling the Metastorm web parts for Windows SharePoint Services There are two stages to uninstalling the Metastorm web part for SharePoint Services 1. Removing the Metastorm web part from workspaces. 2. Removing the web part from the Virtual Server Gallery. Page 90 May 2008 © Metastorm Inc.,2008 Installation Guide Removing the Metastorm web part from Workspaces To remove the Metastorm web part from any workspaces to which it was installed: 1. Use your browser to log onto the default portal site for WSS as an Administrator. 2. Click on Edit Page, and then select Modify Shared Web Part. 3. Click on the X in the top right-hand corner of the web part to remove it from the workspaces Removing the web part from the Virtual Server Gallery To remove the Metastorm web part from the Virtual Server Gallery, use the WPAdmin.exe tool with the following syntax: For WSS 2.0 WPAdmin.exe -o deletewppack -name Metastormwebpartcab.cab For MOSS 2007/WSS 3.0 stsadm.exe -o deletewppack -name MetastormWebParts.cabFor further uninstall options – see Microsoft SharePoint documentation on stsadm.exe. You can also run the ‘Sample Metastorm webparts undeploy.bat’ file, supplied with the installation CD, which uses WPadmin.exe . Using WPAdmin.exe (WSS 2.0 only) The Metastorm Web Parts’ installation program uses the Windows console program to install the Metastorm Web Parts to the WSS virtual server. The WPAdmin.exe program has the following command line syntax: Usage: WPAdmin –o <operations> <parameters> Where operations includes: addwppack deletewppack enumwppapcks And parameters includes: url name globalinstall force filename farm For more information about a specific WPAdmin.exe command-line option, type the following line at the command prompt: Metastorm BPM Release 7.6 May 2008 Page 91 Metastorm BPM Release 7.6 wpadmin Adding a Web Part Package To use the WPAdmin.exe command to deploy a Web Part package on a server running Windows SharePoint Services, open a command prompt, and then type the following command: wpadmin.exe –o addwppack –filename Web_Part_Pack_Name [-url URL] [-globalinstall] [-force] If you want to install a Web Part package on a virtual server when the Web Part package is already installed on another virtual server on the same computer, use the following command: wpadmin.exe –o addwppack –name Web_Part_Pack_Name [-url URL] [-globalinstall] [-force] Switches The following switches can be used: Switch Description -url Specifies the URL of the virtual server on which you want to install the Web Part package. Note: If you do not use this switch, then the package is installed on all Windows SharePoint Services-enabled virtual servers on the computer. Page 92 -name Installs a Web Part package to a virtual server from the Configuration database. When the package is installed on the computer for the first time, WPAdmin.exe makes a copy of the .cab file in the Configuration database. -globalinstall Installs the Web Part package to the global assembly cache (GAC). Only strong-named Web Part assemblies in the Web Part package are installed to the GAC; all other assemblies are installed in the Bin directory of the virtual server. -force Forces WPAdmin.exe to overwrite an installed Web Part package. If the Web Part package specified on the command line already exists on May 2008 © Metastorm Inc.,2008 Installation Guide the server, you can use this switch to overwrite that package. -filename Forces WPAdmin.exe to use the .cab file specified by the path on the command line. Deleting a Web Part Package To delete a Web Part package from specified virtual servers on a computer running Windows SharePoint Services, open a command prompt, and then type the following command: wpadmin.exe –o deletewppack –name Web_Part_Pack_Name [-url URL] Switches The following switches can be defined Switch Description -url Specifies the URL of the virtual server that contains the Web Part package that you want to delete. Note: If you do not use this switch, then the package is deleted from all Windows SharePoint Services-enabled virtual servers on the computer. -name Used to specify the Web Part package to delete. Enumerating a Web Part Package To list all the Web Part packages installed on a computer running Windows SharePoint Services, open a command prompt, and then type the following command: wpadmin.exe –o enumwppacks [–name Web_Part_Pack_Name] [-url URL] Switches The following switches can be defined Switch Description -url Specifies the URL of the virtual server that contains the Web Part packages that you want to enumerate. If you do no use this switch, then the list includes all packages that are installed on all Windows SharePoint Services-enabled virtual servers on the computer. Metastorm BPM Release 7.6 May 2008 Page 93 Metastorm BPM Release 7.6 -name Page 94 Determines if the specified Web Part package is installed. May 2008 © Metastorm Inc.,2008 Installation Guide APPENDIX G – THIRD PARTY SOFTWARE INSTALLED WITH METASTORM BPM When the installation is run, certain third-party software is installed in addition to the Metastorm BPM components. The installation checks whether this software already exists on the machine. If a previous version exists, the software is updated. If the software does not exist, then it is installed. The following table summarizes the third-party software that may be installed, and lists the Metastorm BPM components that depend on this software: Third-Party software Metastorm BPM component ATL Module for Windows Engine Microsoft Component Category Manager Library Engine CMDialog ActiveX Control DLL Outlook client, Notify and Client Components MFCDLL Shared Library - Retail Version Engine, Designer Microsoft Common Controls 2 ActiveX Control DLL Outlook client, Notify and the client components Windows Common Controls ActiveX Control DLL Outlook client, Notify and the client components Visual Basic Virtual Machine Outlook client, Notify and the client components Microsoft (R) C++ Runtime Library Engine, Designer Microsoft (R) C++ Runtime I/O Library Engine, Designer Microsoft (R) C Runtime Library Engine, Designer MSXML 4.0 Metastorm web part for SharePoint Server, Engine, Web Extensions, and Client Components Metastorm BPM Release 7.6 May 2008 Page 95 Metastorm BPM Release 7.6 Third-Party software Metastorm BPM component MSXML 3.0 Client Components Microsoft OLE 2.40 Engine and Client Components. Borland Delphi standard VCL type library 3.0 All components Borland Delphi standard VCL type library 4.0 All components Dinkum® C++ Library for VC++ Engine TABCTL32 OLE Control DLL Outlook client, Notify and the client components Microsoft® Windows Installer Service Engine 2.0 – 3.1 All components Table 4: Third-party software installed with Metastorm BPM Page 96 May 2008 © Metastorm Inc.,2008