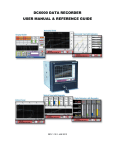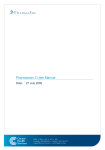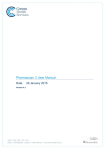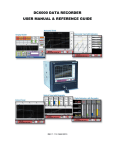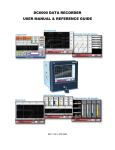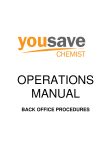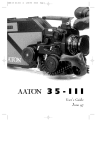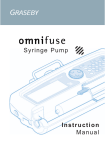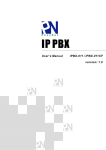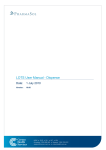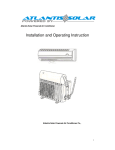Download LOTS User Manual – Point Of Sale
Transcript
LOTS User Manual – Point Of Sale Last Updated: 3 May 2010 Version: 11.0 Contents 1 1.1 1.2 1.3 1.4 1.5 1.6 1.7 1.8 1.9 1.10 1.11 1.12 1.13 1.14 1.15 2 2.1 2.2 2.3 2.4 2.5 2.6 2.7 2.8 2.9 2.10 2.11 2.12 2.13 OPTIONS 7 POS Options Pricing Discounts For Sales Member Options POS Receipts Customer Pole Display Customer Display Lay-By Till Reconciliation Companion Sales Institution Accounts OzBiz Accounting Diary Alerts User Details LOTS Start Menu 7 9 11 12 13 14 15 17 18 20 21 22 23 24 25 SALES 26 New Sale 2.1.1 Unlisted Item 2.1.2 Discounts 2.1.3 Changes To Quantity, Retail & GST 2.1.4 Finishing A Sale 2.1.5 Finishing A Sale – Cash Out 2.1.6 LOTS Integrated EFTPOS/Credit Card 2.1.7 Function Keys Within Sales ScriptLink 2.2.1 ScriptLink – LOTS POS 2.2.2 ScriptLink – LOTS Complete Placing A Sale On Hold & Abandon Sales 2.3.1 Retrieving A Sale On Hold Price Checks Returns Exchanges Agency Payment 2.7.1 Add An Agency 2.7.2 Rename An Agency 2.7.3 Merge An Agency 2.7.4 Delete An Agency Paid Out Printing Additional Receipts Account Sales Account Payments Stock Transfers 2.12.1 Stock Transfers – Charge Options 2.12.2 Stock Transfers – Reprint invoice 2.12.3 GST Free Stock Transfers Lay-By 2.13.1 Creating A Lay-By © Corum Health Services LOTS POS User Manual 26 27 28 29 30 31 32 33 34 35 36 37 38 39 40 41 42 43 44 45 46 47 48 49 50 51 52 54 55 56 56 2 of 292 2.14 2.15 2.16 2.17 3 3.1 3.2 3.3 3.4 3.5 3.6 3.7 3.8 3.9 3.10 3.11 3.12 3.13 3.14 3.15 3.16 3.17 3.18 2.13.2 Making A Lay-By Payment 2.13.3 Removing An Item From A Lay-By 2.13.4 Cancelling A Lay-By 2.13.5 Add An Item To An Existing Lay-By 2.13.6 Lay-By Summary Report End Of Day 2.14.1 Setting The End Of Day Options 2.14.2 Running Total (X Reading) 2.14.3 Closing Off Tills (Z Reading) 2.14.4 Re-Print an End of Day Report 2.14.5 End Of Day History Till Reconciliation & Cash Lift 2.15.1 Till Reconciliation & Cash Lift Settings 2.15.2 Cash Lift/Drawer Swap 2.15.3 Till Reconciliation POS Options 2.16.1 View/Delete Waiting Scripts 2.16.2 Set Up Customers for Direct Charging 2.16.3 Receipts After Sale 2.16.4 Cash Drawer Enabled 2.16.5 Touch Screen Enabled POS View Options 2.17.1 Display Other Days Sales 2.17.2 Display Last Months Sales 2.17.3 Display Specific Receipts 2.17.4 View Sales On Hold 60 61 62 63 64 65 65 68 69 70 71 72 72 73 74 76 76 77 78 79 80 81 81 82 83 84 STOCK CARDS 85 Accessing Stock Cards 1 Pricing Tab 2 Stock Flags Tab 3 Ordering Tab 4 Labels Tab 5 Promo Tab Supplier/Partcode Window Set Product-Specific Companion Text Stock Card Menu Buttons Creating A Stock Card Copying A Stock Card Producing Shelf Labels For A Stock Card Editing The Shelf Labels Queue Printing Shelf Labels From The Shelf Label Queue Useful Wildcard Searches Within LOTS 3.15.1 Using The # Symbol When Searching For Products 3.15.2 Using The % Symbol When Searching For Products 3.15.3 Using The * Symbol When Searching For Products 3.15.4 Using a _ Symbol when searching for missing characters Merging Duplicate Stock Cards 3.16.1 Automatically Merge 3.16.2 Manually Merge Stock Card Options Modify Departments 3.18.1 Move Products Between Sub-Departments © Corum Health Services LOTS POS User Manual 85 91 92 94 95 96 97 99 101 102 103 104 105 107 108 108 109 110 111 112 114 115 116 117 117 3 of 292 3.19 4 4.1 4.2 4.3 4.4 4.5 4.6 4.7 4.8 4.9 5 5.1 5.2 5.3 5.4 6 6.1 6.2 6.3 6.4 7 3.18.2 Add/Edit Department/Sub-Department 3.18.3 Add/Edit Department/Sub-Department 3.18.4 Modify Department Filters Storage Locations 3.19.1 Setting Up Storage Locations & Allocating Products To Them 3.19.2 Applying A Stock Locations To A Stock Card 3.19.3 Storage Locations – Dispensary Benefits 3.19.4 Adding The Storage Location Code To Script Labels 118 119 120 121 121 123 124 125 UTILITIES 127 Group Price Changes Bulk Stock Card Changes Stock Groups Add/Edit Specials 4.4.1 Specials Report Goods & Shelf Label Printing Add Creditor Transactions Edit Creditor Transactions Bonus Buys 4.8.1 Setting Bonus-Buy Details 4.8.2 Adding/Removing Bonus-Buy Products 4.8.3 Copy To New 4.8.4 Bonus-Buy Report 4.8.5 Bonus-Buy Example I – ‘Buy 2 & Receive 1 Free’ 4.8.6 Bonus-Buy Example II – ‘Buy 1 & Receive 50% Off A Second One’ Multi Buys 4.9.1 Setting Multi-Buy Details 4.9.2 Adding/Removing Multi-Buy Products 4.9.3 Copy To New 4.9.4 Multi-Buy Report 4.9.5 Multi-Buy Example I – ‘Buy Any 3 Hair Lemon Products & Receive 10% Off’ STAFF UTILITIES 148 149 Modify Staff 5.1.1 Add New Staff Member 5.1.2 Modify Existing Staff Member 5.1.3 Delete Staff Member Set Access Rules Edit Security Levels 5.3.1 New Security Levels 5.3.2 Modify Security Levels 5.3.3 Delete Security Levels Diary Function 5.4.1 Activating Diary Alerts 5.4.2 Creating A Diary Alert PRICE UPDATE 149 149 150 151 152 155 155 156 157 158 158 159 161 Nominate Supplier Price Update Notification Performing The Price Update Update Promotions 161 163 164 170 ORDERS © Corum Health Services 127 128 130 132 134 135 136 137 138 138 139 140 141 142 143 144 144 145 146 147 171 LOTS POS User Manual 4 of 292 7.1 7.2 7.3 7.4 7.5 7.6 7.7 7.8 7.9 7.10 7.11 7.12 7.13 7.14 7.15 7.16 7.17 7.18 8 8.1 8.2 8.3 8.4 8.5 8.6 8.7 8.8 8.9 8.10 8.11 8.12 9 9.1 9.2 9.3 9.4 9.5 10 10.1 10.2 Orders Main Screen The Definition Of ‘Status’ For Orders Creating An Order 7.3.1 Until End Of Billing Period 7.3.2 Specify Period In Weeks 7.3.3 Liquidity Setting 7.3.4 Rounding Threshold Creating A Blank Order Creating A ‘Replace Items Sold’ Order Modifying An Existing Order 7.6.1 Remove Preferred Suppliers Adding Items To An Order Adding Unknown Items To An Order Deleting A Product From An Order Printing A Copy Of An Order 7.10.1 Print A Supplier Copy 7.10.2 Print An Internal Copy 7.10.3 Print A Fax Order Transmitting An Order Collecting an Electronic Invoice Editing an Electronic Invoice Order Delivering An Order View Menu Options Edit Menu Options 7.16.1 Change Supplier For Order 7.16.2 Add New Supplier Reports Menu Options Tools Menu Options DEBTORS 202 Creating A Customer In The LOTS Database Turning A Customer Into A Debtor/Account Holder Linking Family Members Pay Account Journal Entries Options – Statements Tab Options – Rollover Tab Options – Overdue Tab Perform Rollover Printing Statements View Menu Options Tools Menu Options STOCKTAKE 202 203 204 205 206 207 209 210 211 212 213 214 215 Rolling Stocktake Electronic Stocktake Special Stocktake Scanning Stocktake PharmaScan 216 218 220 221 222 REPORTS 223 Exporting Reports 12 Month History Report © Corum Health Services 171 172 173 174 175 176 177 178 180 181 182 183 185 186 187 188 189 190 191 192 193 194 196 197 198 199 200 201 223 224 LOTS POS User Manual 5 of 292 10.3 10.4 10.5 10.6 10.7 10.8 10.9 10.10 10.11 10.12 10.13 10.14 11 Stock List & Value Report 10.3.1 Automatic Monthly Report Overstocked/Dead Items Top/Worst Items Department Sales Report Unusual Stock Cards Item Sales Report Stock Adjustment Report Staff/Time Analysis Bank Reconciliation Report Multi-Buy Report Business Activity Report View Audit Trail 10.14.1 Search Audit Trail CLUBS 229 232 233 236 239 242 244 246 248 253 254 255 257 258 259 11.1 11.2 11.3 11.4 11.5 Before Creating A Club Gifts To Be Issued Recording Gifts Issued Create A Loyalty Club Triggers 11.5.1 Suppliers 11.5.2 Sub-Department 11.5.3 Stock Items 11.5.4 Scripts 11.6 Adding Members To Your Club 11.7 Adding Members On-The-Fly 11.8 Loyalty Club With Free Gift Trigger 11.9 Loyalty Club With A Voucher 11.10 Loyalty Club With A Discount 11.11 Loyalty Club To Track Purchases Only 11.12 Loyalty Club Reporting 11.12.1 Members Of A Club 11.12.2 Member History 11.12.3 Club Analysis 11.12.4 Best Customer 11.12.5 Club Gifts 259 259 260 261 262 262 264 266 268 269 270 271 273 275 276 277 278 279 280 282 283 12 284 12.1 12.2 USING THE LOTS VOUCHER FUNCTION Setting Up Receipt Voucher Printing Vouchers 284 285 13 BACKUP LOTS 286 14 LOTS PROGRAM UPDATES 287 14.1 14.2 Installing LOTS Program Update On Slaves View Installation History © Corum Health Services LOTS POS User Manual 290 292 6 of 292 1 OPTIONS 1.1 POS Options The tab ‘POS Options’ allows you to define the main POS options (see Figure 1). Figure 1 Option Description Activate GST As GST is legally required, this option is always ticked and cannot be changed. Reduce List Cost from Turnover Orders When unticked, this option ensures that the list cost value will never be decreased when an electronic invoice is received. This option only relates to turnover orders as supplier price files will still update list cost where necessary. #Note: Some suppliers send back real cost in the list cost fields, so this option was implemented to ignore this. Reason Prompt for SOH adjustments If this option is ticked, when you adjust SOH a reason prompt will appear asking you to specify why the SOH is being changed. This is also important as it can be reported on via the Stock Adjustment Report. Identify Credit Card Type If this option is ticked a prompt will appear when a customer purchases items using a credit card asking you to specify the credit card type (Visa, MasterCard etc). Integrated EFTPOS This needs to be ticked when using Integrated EFTPOS. Use the drop-down list to select the type of Integrated EFTPOS unit you use. For further information on this option please call you local state office on 1300 669 865. © Corum Health Services LOTS POS User Manual 7 of 292 Option Description EFT Unit on this Till This option is only active if ‘Integrated EFTPOS’ is ticked. If there is an EFTPOS unit on this till ensure you tick this option and select the appropriate type. Open Cash Drawer after EFTPOS/CC transactions If you wish the till to open after an EFTPOS or credit card transaction then tick this option. It is especially useful if you allow customers to request ‘cash out’. Automatically start a New Sale after each Finished Sale Tick this option to remain in the ‘New Sales’ screen after a sale has been finalised. If you would like to return to the initial Sales screen after each finalised sale then do not tick this option. Disallow creation of new stock cards If this option is ticked then new stock cards will not be allowed to be created. This option is often ticked for sites connected to a Head Office. © Corum Health Services LOTS POS User Manual 8 of 292 1.2 Pricing The tab ‘Pricing’ will allow you to define all of the POS pricing options (see Figure 2). Figure 2 Option Description Rounding (POS) This section allows you to set the rounding rules for all of your POS transactions: Up, Down or Nearest (5 cents). #Note: The ACCC strongly recommends that POS and Dispense rounding is set to ‘Nearest’. Rounding (Dispense) This section allows you to set the rounding rules for all of your scripts: None, Up, Down or Nearest. #Note: The ACCC strongly recommends that POS and Dispense rounding is set to ‘Nearest’. Prices on Goods/Shelf Labels This option allows you to specify how/or if you would like discount prices to appear on your goods/shelf label. • Single Price – This will just print the single price of product on the label. • Retail / Recommended Retail – This is a double label, the first half of the label will display the price your pharmacy is selling the product for, while the second half of the label will display the Recommended Retail Price. • Retail / Stock card Discount Price – This is a double label, the first half of the label will display the retail price, while the second half of the label will display your pharmacy’s discounted Stock Card Price (see section 3.2 – 1 Pricing Tab) • Retail / Club Member Price – This is a double label, the first half of the label will display the retail price, while the second half of the label will display your pharmacy’s discounted Club Member Price. You must specify which club the discount applies © Corum Health Services LOTS POS User Manual 9 of 292 Option Description to in the ‘Club for member price field. Label Type © Corum Health Services Use the drop-down box to specify your label type. Default setting is: “Thermal Roll (31mm x 25mm - 3a x 1d)”. LOTS POS User Manual 10 of 292 1.3 Discounts For Sales The ‘Discounts for Sales’ section allows you to define all POS discounts (see Figure 3). Figure 3 Option Description Discounts for Sales Standard Discount (F4) – This option allows you to set your own ‘standard’ discount amount for the F4 Function keyboard key when making a sale. The default is 10%. Special Discount (F5) – This option allows you to set your own ‘special’ discount amount for the F5 Function keyboard key when making a sale. The default is 20%. Apply Stock Card Discounts This option allows you to specify if you would like discounts to apply ‘To All Sales’, ‘To Member Sales Only’ or ‘To No Sales’. Script Discounting at POS If ‘Discount NHS Scripts’ is ticked it will allow you to apply a discount to NHS items when making a sale. If ‘Discount Private Scripts’ is ticked it will allow you to apply a discount to Private items when making a sale. © Corum Health Services LOTS POS User Manual 11 of 292 1.4 Member Options The section ‘Member Options’ allows you to define all member settings at POS (see Figure 4). Figure 4 Option Description Ask if Member at Beginning of Every Sale If this option is ticked every time you start a sale, a message will prompt asking you if this customer is a club member. Identify Member (ask for ID) This option can only be ticked (or unticked) if ‘Ask if Member at beginning of Every Sale’ is ticked, otherwise it is greyed-out. If this option is ticked and you select yes to the prompt asking if the customer is a member then you will be required to enter in the customer name. Display Member Confirmation Window © Corum Health Services If this option is ticked then when the customer is selected the customers details (full name, address & message) will appear so you can confirm the customer details are correct. LOTS POS User Manual 12 of 292 1.5 POS Receipts The section ’POS Receipts’ allows you to define all the receipt and voucher options (see Figure 5). Figure 5 Option Description Message On Receipts This is the message that will appear on the bottom of all POS (Till) receipts. Enable Receipt Voucher If you wish to apply a voucher or special offer to appear on the bottom of your POS receipts tick this option (see section 12.1 to setup this feature.) Minimum Sale Value (Trigger Amount) This field will allow you to set an amount that the customer must spend in one transaction before the voucher/special offer will be printed on the receipt. Allow Scripts (Private Scripts Only) If you wish to allow private scripts to be included in the Trigger Amount, tick this option. Receipt Voucher Message This is a message that will appear on all receipts that are eligible for the voucher/special offer. It is advised that you specify the pharmacy name, voucher amount/special offer and expiry date (if necessary) on the receipt. Press Alt+Enter to begin a new line. © Corum Health Services LOTS POS User Manual 13 of 292 1.6 Customer Pole Display The tab ’Customer Pole Display’ allows you to enable your customer pole display and set your customer pole display till message (see Figure 6). Figure 6 Option Description Enable Customer Pole Display To activate your customer pole display you must tick this option. Use the text box to enter in the customer pole display message you wish to be shown. No Scroll If you do not wish for the customer pole display message to scroll select this option. Left Scroll If you wish for the customer pole display message to scroll to the left select this option. Right Scroll If you wish for the customer pole display message to scroll to the right select this option. Oscillate If you wish for the customer pole display message to oscillate from left to right select this option. © Corum Health Services LOTS POS User Manual 14 of 292 1.7 Customer Display The section ’Customer Display’ allows you to set your customer display screen (see Figure 7). To make use of the customer display you will require a second monitor. When a sale is taking place this second monitor will display the name and price of the item the customer is purchasing. When no sales are being processed the customer display screen idles and switches between the loaded images every so many seconds as defined in the ‘Show images for <#> seconds each’ field. Figure 7 Option Description Idle Images (full screen) This tab allows you to set the full screen images you want to be displayed when the screen is in idle (not being used). The ratio for idle images is 4:3 (e.g. 800 x 600 pixels). New Sale Images (half screen) This tab allows you to set the half screen images you want to be displayed. The ratio for idle images is 8:2.35 (e.g. 800 x 235 pixels). Add This will display the ‘Open’ window allowing you to add an image to the tab selected. Remove This option will allow you to Remove an image from the tab selected. Move Up The images are displayed in order from top to bottom, for example in Figure 7 ‘idle-1.jpg’ will be shown first, then ‘idle-2.jpg’ and lastly ‘idle3.jpg’. Use this option to change the order of the images by moving an image up the list. © Corum Health Services LOTS POS User Manual 15 of 292 Option Description Move Down The images are displayed in order from top to bottom, for example in Figure 7 ‘idle-1.jpg’ will be shown first, then ‘idle-2.jpg’ and lastly ‘idle3.jpg’. Use this option to change the order of the images by moving an image down the list. Show images for <#> seconds each This field will allow you to select the number of seconds you want to display each image for, before changing to the next image. © Corum Health Services LOTS POS User Manual 16 of 292 1.8 Lay-By The ’Lay-By’ section allows you to set up all your Lay-By Options (see Figure 8). Figure 8 Option Description Enable Lay-Bys Tick this option to turn on the Lay-Bys module. Print Lay-By stock dockets If ticked this will automatically print a lay-by receipt that can be attached to item set aside for lay-by. The receipt will detail how much the item is being sold, how much has been paid and the outstanding amount. Default Lay-By period Set the default number of months for the Lay-By payment period. You can override this option when performing a Lay-By. Minimum deposit This field allows you to set a minimum deposit that must be paid for a Lay-By. Round payments up to nearest Set the value you want payments rounded up to. Minimum payment Set the minimum payment amount. This will affect current Lay-Bys as well as future Lay-Bys. Payment frequency Set the payment frequency to either Weekly, Fortnightly or Monthly. When cancelling Lay-By or removing item from Lay-By If a customer requests to cancel or remove an item from a Lay-By you can either refund the customer the money or you can set the customer up with an account (if they do not already have one) and then credit the account with the value of the Lay-By. Message on LayBy statement This field allows you to type a message that will appear on the lay-by statement. The default message is shown in Figure 8. © Corum Health Services LOTS POS User Manual 17 of 292 1.9 Till Reconciliation The section ’Till Reconciliation’ allows you to set up all your Till Reconciliation and Cash Lift Options (see Figure 9). For more information refer to section 2.15 – Till Reconciliation & Cash Lift. Figure 9 Option Description Enable Cash Lifts & Till Reconciliation To turn on the ‘Cash Lift’ and ‘Till Reconciliation’ functionality tick this option. Manual EFT Tick this box if you wish to include a field so you can enter in a value for ‘Manual EFT’ when performing a Till Reconciliation. Cheques Tick this box if you wish to include Cheques when performing a Till Reconciliation. Default Float Use the Default Float field to enter in your float amount (specific for each till). Allow Drawer Swap A draw swap it when you remove the current cash draw from the register and replace it with another cash draw. Tick this option if you allow drawer swaps to be performed. Allow Cash Lift Tick this option if you want to allow physical cash lifts to be performed. Allow ‘Count Later’ Tick this option if you do not require the cash to be counted as soon as the cash lift is performed. Require second operator sign off If you require a second operator to watch and sign off on the cash lifts being performed then tick this option. A second operator will need to enter their User ID and password © Corum Health Services LOTS POS User Manual 18 of 292 Option Description Enable Cash Lift Reminder Tick this option if you want to be reminded to perform a cash lift. A cash lift will allow you to set an amount that when reached will prompt you that the cash in the till should be removed. Remind when cash in drawer reaches If this option is selected then enter in a dollar amount, that when reached will prompt you to perform a cash lift. Remind at this time If this option is selected then enter in a time. When that time comes a prompt will appear asking you to perform a cash lift. This may be particularly useful for pharmacies that close late but perform their till reconciliation earlier (e.g. 5:00pm). © Corum Health Services LOTS POS User Manual 19 of 292 1.10 Companion Sales The section ’Companion Sales’ allows you to set up a default companion text which will be displayed on your customer display unit(s) at the till (see Figure 10). For more information refer to section 3.8 – Set Product-Specific Companion Text. Figure 10 Option Description Companion Text Use this field to enter in the default companion text you wish to use for all companion items. Use the tags • [companionitem] – For the name of the companion item being recommended • [saleitem] – For the name of the sale item being sold. These tags will automatically input the name of the companion item/sale item being recommended/sold. The Companion text message only appears on the customer display screen if connected. © Corum Health Services LOTS POS User Manual 20 of 292 1.11 Institution Accounts The section ’Institution Accounts’ allows you to set up institution accounts in LOTS Dispense (see Figure 11). Figure 11 Option Description Always create an account Select this option if you want an account to be created automatically as soon as you assign a patient to an institution. Prompt to create an account (default) Select this option if you want a prompt to appear asking you if you want to create an account for this patient as soon as you assign a patient to an institution or not. Never create an account Select this option if you do not wish for an account to be created for patients who get assigned to an institution. Charge scripts automatically Tick this option to charge all scripts automatically to patients that have institution accounts. Will only be active if either of the first two options are selected. Prompt to charge to an account If either of the first two options are selected then this option will be active, tick this option to prompt before charging scripts to the patients accounts. © Corum Health Services LOTS POS User Manual 21 of 292 1.12 OzBiz Accounting The tab ’OzBiz Accounting’ allows you to set up OzBiz Accounting options (see Figure 12). The integration of OzBiz with LOTS will allow LOTS customers to use MYOB automatically as their accounting system. OzBiz is an automated program that will extract daily sales and invoice data from LOTS and import it into the MYOB accounting software. OzBiz exports two files: • Sales – The sales file contains all of the sales data based on the End Of Day (and Till Reconciliation). • Bills – The bills file contains all supplier invoices and turnover invoices processed during the End Of Day period. Figure 12 Option Description Enable OzBiz Accounting Ticking this option will turn on OzBiz Accounting. You will also need to contact you local state office to obtain the files required to activate OzBiz Accounting. Export Folder Use the ‘Browse…’ button to navigate to a networked folder accessible on all computers. This is the location of where the data files are saved to. Open Folder The Open Folder button will allow you to open the folder of where the OzBiz files are being saved to, this ensures the correct folder is being selected. This option may also be quite useful if troubleshooting. Prompt to Export to OzBiz after End of Day Till Reconciliation and Close Off If you want a prompt to appear asking you to export the files to OzBiz after you perform an End of day Till Reconciliation, then tick this option. Otherwise you can export the files when you like by selecting the ‘Export to OzBiz’ button on the End of Day screen. © Corum Health Services LOTS POS User Manual 22 of 292 1.13 Diary Alerts The tab ’Dairy Alerts’ allows you to turn on the diary module (see Figure 13). Figure 13 Option Description Enable Diary Alerts Ticking this option will activate Diary Alerts. Refer to section: 5.4 – Diary Function. © Corum Health Services LOTS POS User Manual 23 of 292 1.14 User Details The section ’User Details’ displays all of your business & registration information (see Figure 14). It is very important to check with Corum Support prior to making any changes to this screen. Any unauthorised changes may cause LOTS to become unregistered and stop working. Figure 14 © Corum Health Services LOTS POS User Manual 24 of 292 1.15 LOTS Start Menu The tab ’LOTS Start Menu’ allows you to change the setting in relation to how the LOTS Start Menu is displayed (see Figure 15). Figure 15 Option Description Menu logo graphic If you wish to add a pharmacy logo to your start page, use the Select… button to search for either a jpeg of bitmap file. For the image to fit properly, it must be 44 pixels high at 72 dpi. To remove a logo simply select the Remove button. Image preview A preview of the image you have selected will appear in the image preview display Pharmacy details The pharmacy details refer to the pharmacy’s name & address and where it is to be displayed. If do not which to show your pharmacy details select Do not show details. #Note: If you have added a logo it is advisable to align your pharmacy detail to the right so it doesn’t clash with your image. Menu Startup State (for this computer) • • • © Corum Health Services Maximised window – If selected the window will always appear full screen when you begin LOTS. Normal window – If selected the window will appear the same size as it was when you last started LOTS. Last-used window state – If selected LOTS will remember the last-state the window was before it was last exited. LOTS POS User Manual 25 of 292 2 Sales LOTS Sales gives authorised access to every day transactions including New Sales, Returns, Price Check, Account payments, Stock Transfers and Lay-Bys. 2.1 New Sale 1. Navigate from the LOTS Start Menu Æ Sales. 2. To Start a new sale select the ‘New Sale’ button (as shown in Figure 16). 3. The LOTS New Sale screen will be displayed (as shown in Figure 17). 4. At this point you may now key in any OTC items using one of the Figure 16 following methods: • Scanning a product (if a barcode exists) is the most efficient method. • Typing the products PLU number into the ‘Stock Item’ field. • Typing in part of the product description in the ‘Stock Item’ field, press the [Enter] key and select the appropriate product from the list presented. • Press an appropriate ‘Hot Key’ if set up (refer to Hot Keys in the ‘Stock Card’ section). Figure 17 • Searching via a wildcard search. 5. The stock item description, quantity (defaults to 1), retail unit price, discount (if applicable), subtotal and GST status will then be displayed (as shown in Figure 18). Figure 18 #Note: For finishing a sales refer to section 2.1.4– Finishing A Sale. © Corum Health Services LOTS POS User Manual 26 of 292 2.1.1 Unlisted Item In an instance where a product cannot be located with the LOTS Sales and you need to sell it, then by pressing F2 you can sell the item as an ‘Unlisted Item’. This allows you to manually enter in a product and its retail unit price. 1. To sell an unlisted item press F2 when performing a new sale. 2. You will be bale to type anything into the stock item field without the ‘Stock Search’ window appearing. Also the unlisted item icon will appear to the right of the product you have entered (see Figure 19). Figure 19 3. The Quantity field will default to ‘1’ and you will need to enter in the retail price, as soon as you tab past the ‘Retail’ price field you will be prompted with the ‘GST Rate’ window (see Figure 20). 4. The ‘GST Rate’ drop-down list will default to 10% but this can be changed to 0%. Figure 20 If you select 10% the GST tick box will be ticked, if you select 0% the GST tick box will not be ticked. #Note: Once you complete the sale it is recommended that you navigate to LOTS Stock Cards and add the unlisted item. This way the next time that you need to sell the item you can simply scan it in or select it from the ‘Stock Search’ window. To add a new stock card refer to section: 3.10 Creating A Stock Card. © Corum Health Services LOTS POS User Manual 27 of 292 2.1.2 Discounts A discount may only be applied to products that have the ‘Allow Discount’ checkbox ticked in the products stock card. If this is the case a discount may be applied to all by using the function keys (F4 – Standard Discount, F5 – Special Discount) or simply by typing in the desired discount in the ‘Disc’ field (as shown in Figure 21). #Note: Discounts will not be applied to prescriptions unless turned on in LOTS Options, refer to section: 1.3 – Discounts For Sales. 1. A dollar $ discount may be applied instead of a % discount. Simply type in the $ sign and the amount you wish to discount into the ‘Disc’ field (as shown in Figure 21). Figure 21 2. F3 – Is a ‘Variable Discount’ that allows you to enter the desired amount you wish to discount the sale by (see Figure 22). This applies to all discountable items on the sale. 3. F4 & F5 – Are ‘Standard Discounts’ that when pressed within a sale will automatically apply to all items that can be discounted. Figure 22 #Note: The F4 & F5 automatic discounts are setup via LOTS Start Menu Æ Tools Æ Options Æ Discounts for Sales (as shown in Figure 23). Figure 23 © Corum Health Services LOTS POS User Manual 28 of 292 2.1.3 Changes To Quantity, Retail & GST Prior to finishing a sale it is possible to change the ‘Quantity’ to be sold, ‘Retail’ price or the ‘GST’ status if necessary. 1. The simplest method is to use the directional arrow keys (← ↑ → ↓) to move the cursor to the field you wish to change and make the desired modification (see Figure 24), then press Enter. Figure 24 #Note: If you change the retail price in the middle of a sale, it will only be a temporary price change as the retail price will remain unchanged in the product’s stock card. 2. To permanently change the retail price of a stock card in the New Sale screen, select the product, modify the price and then select the Price Change drop down menu Æ Change Price On Stock Card (as shown in Figure 25). The shortcut for this option is Ctrl+P. Figure 25 3. A confirmation message will display asking you to confirm your permanent price change select ‘Yes’ to apply the change. This price will be changed on the stock card once the sale is finished. 4. GST is automatically added to all POS products (according to the settings on the stock card), though you can remove the GST by unticking the GST tick box. #Note: Australian law clearly states that all PBS scripts cannot be charged GST. © Corum Health Services LOTS POS User Manual 29 of 292 2.1.4 1. Finishing A Sale Once all products have been scanned into the sale, the transaction may then be completed simply by pressing the + key located on the right hand side of the keyboard.(as shown in Figure 26) Figure 26 2. At this point the sale will be transferred into the ‘Cash’ field. 3. Key the amount of cash tendered into the ‘Cash’ field or arrow down to the payment method(s) you require (see Figure 27). The five different payment fields are: Figure 27 • Cash – Enter in the cash amount received. • EFTPOS – Enter in the EFTPOS payment (for LOTS Integrated EFTPOS/Credit Card refer to section: 2.1.6 – LOTS Integrated EFTPOS/Credit Card). • Cheque – Enter in the cheque amount received. • C/Card – Enter in the Credit Card payment (for LOTS Integrated EFTPOS/Credit Card refer to section: 2.1.6 – LOTS Integrated EFTPOS/Credit Card). • Other – Use this field for all other payments (e.g. - bank transfer, voucher etc). #Note: You can also process a sale using 2 (or more) methods of payment. Select the first method of payment and type in the amount applying to that field, then; simply use the arrow keys to transfer the rest of the payment to another field. Press the plus (+) key to finalise the Sale. 4. After entering the desired amount in the field press the + key a second time to display the change required. 5. LOTS will open the cash draw and print a sales docket, simultaneously. 6. Select the OK button to continue (as shown in Figure 28). 7. Alternately, if the cash tendered is the exact amount, simply press the F12 key to ring off the sale to cash in one step. © Corum Health Services LOTS POS User Manual Figure 28 30 of 292 2.1.5 1. Finishing A Sale – Cash Out To apply ‘Cash Out’ to an EFTPOS sale, manually add the desired amount onto the sales total. For example if the customer wanted $50 cash out and the sales total was $18.30 simply type in the total of the two - $68.30 (as shown in Figure 29). Figure 29 2. Press the plus (+) key for the second time to display the Cash Out required. Click the ‘Ok’ button to continue (see Figure 30). Figure 30 © Corum Health Services LOTS POS User Manual 31 of 292 2.1.6 LOTS Integrated EFTPOS/Credit Card 1. If you have integrated EFTPOS setup (in LOTS Options) the Sales payment section will look slightly different, as both the EFTPOS and C/Card field will be combined (see Figure 31). 2. Process the payment as usually by entering all the payment tender types into the appropriate fields. #Note: As there are many different types of integrated Figure 31 EFTPOS/Credit Card systems that can be used in conjunction with LOTS, for finalising the payment using EFTPOS/Credit Card you will need to follow the instructions as set out by your integrated EFTPOS/Credit Card supplier. © Corum Health Services LOTS POS User Manual 32 of 292 2.1.7 Function Keys Within Sales To improve the time it takes to perform a sale in LOTS, common sales tasks can be carried out by pressing the appropriate function key. • F2 – In the instance where a product cannot be located (unlisted Item) within the LOTS program and you need to sell it, then F2 may be used at the Point of Sale. This allows you to manually key in a description for the product within the ‘Stock Item’ field and the retail unit price. Figure 32 You will also be prompted to select the rate of GST applicable to the item (as shown in Figure 32), this will be either 10% or 0% and can be selected from the drop down menu. #Note: The description typed in for the product will be printed on the customer’s receipt and will also be shown on the End of Day report. • F3 – Is a ‘Variable Discount’ that allows you to enter the desired amount you wish to discount the sale by (see Figure 33). This applies to all discountable items on the sale. • F4 & F5 – Are ‘Standard Discounts’ that when pressed within a sale will automatically apply to all items that can be discounted. #Note: The F4 & F5 automatic discounts are setup via LOTS Start Menu Æ Tools Æ Options Æ Discounts for Sales (as shown in Figure 34) Figure 33 Figure 34 • F6 – If you want a sale to be charged to a specific customer’s account simply press F6 to initially identify the account customer by name. • F7 – Can be pressed to place the sale straight on the customers account, rather than pressing the plus (+) key to finish the sale. • F8 – You can process payments using F8 for Credit Card. • F9 – You can process payments using F9 for Cheque. • F11 – You can process payments using F11 for EFTPOS • F12 – You can process payments using F12 for Cash payments, © Corum Health Services LOTS POS User Manual 33 of 292 2.2 ScriptLink ScriptLink is a facility whereby you can collect prescriptions that have been dispensed on LOTS Dispense (or other dispensing systems) at the till using LOTS POS. The prescriptions will come in the sales screen. Stock usage an re-ordering is handled transparently in the background, and automatic charging to selected debtors is also available. These options may vary depending on whether you are running LOTS POS only or LOTS Complete. • LOTS POS – LOTS POS means you are connected to different dispensary software via ScriptLink. Use the asterix (*) to search by surname. • LOTS Complete – LOTS Complete give you a few more options: o Allows you to scan in the dispensary barcode. o Allows you to search by script number. o Allows you to use the asterix (*) to search by surname. © Corum Health Services LOTS POS User Manual 34 of 292 2.2.1 ScriptLink – LOTS POS How to enter a Script at the till: 1. Navigate from the LOTS Start Menu Æ Sales. 2. To start a new sale, select the ‘New Sale’ button. 3. At this point you may now key in any script items by pressing the * key to display the ‘Scriptlink’ window. Once open type in the surname (or part of the surname) of the customer whose script you wish to display (as shown in Figure 35). Figure 35 #Note: Entering nothing will display all waiting scripts. 4. Once you have entered in the patient name, select ‘OK’. This will display the ‘Search for Person’ (see Figure 36) window, highlight the patient and select ‘OK’. 5. The scripts will display within the ‘New Sale’ screen (as shown in Figure 37). Figure 36 Figure 37 © Corum Health Services LOTS POS User Manual 35 of 292 2.2.2 ScriptLink – LOTS Complete How to enter a Script at the till: 1. Navigate from the LOTS Start Menu Æ Sales. 2. To start a new sale, select the ‘New Sale’ button. 3. At this point you may now either: Figure 38 • Key in any script items by pressing the * key to display the ‘Scriptlink’ window (Figure 38). • Enter in ‘RX’ followed by the script number into the stock item field (see Figure 39). • Scan the dispensary barcode #Note: There is 1 barcode allocated for each batch of scripts per customer. If you wish to sell scripts to multiple customers within 1 sale, you must scan the barcodes for each patient. 6. Figure 39 The scripts will display within the ‘New Sale’ screen (as shown in Figure 40). Figure 40 © Corum Health Services LOTS POS User Manual 36 of 292 2.3 Placing A Sale On Hold & Abandon Sales 1. When in the LOTS New Sale screen you can place a sale on hold by selecting the ‘Abandon Sale’ button (as shown in Figure 41). 2. Alternatively, you can press the [Esc] key located at the top Figure 41 left hand corner of the keyboard. 3. You will be prompted to put the sale on hold, select the ‘Yes’ button to continue (select ‘No’ to abandon). #Note: When a sale is placed on hold it will be displayed in blue in the ‘LOTS Point of Sale’ screen. A sale placed on hold is available on all LOTS computers. 4. If you select the ‘No’ button when this question is displayed, the sale will be Abandoned. Abandoned transactions are displayed in red text in the LOTS ‘Point of Sale’ screen. © Corum Health Services LOTS POS User Manual 37 of 292 2.3.1 Retrieving A Sale On Hold To retrieve the sale that is on hold, select (double click) the specific transaction that is listed in the LOTS ‘Point of Sale’ screen (displayed in blue text - Figure 42) and finish the sale as normal. Figure 42 If a sale is ‘On Hold’ and you do not wish it to be on hold you must bring the sale up and abandon it (refer to section: 2.3 – Placing A Sale On Hold & Abandon Sales). #Note: You can quickly identify sales on hold by selecting the View drop-down menu Æ Sales On Hold. © Corum Health Services LOTS POS User Manual 38 of 292 2.4 1. Price Checks To check a price of a product, simply select the ‘Price Check’ option from the LOTS ‘Point of Sale’ screen (as shown in Figure 43). #Note: A price check window can also be accessed by pressing Ctrl+C in any Sales window. 2. Simply scan the barcode of the item (or search by the product’s name or PLU) when prompted and select the ‘OK’. 3. The items Price, Stock on hand and GST status will be displayed (as shown in Figure 44). 4. Click the ‘OK’ button to clear the price check when finished. Figure 43 Figure 44 © Corum Health Services LOTS POS User Manual 39 of 292 2.5 Returns 1. To return an item, select the ‘Return’ option from the LOTS ‘Point of Sale’ screen (as shown in Figure 45). 2. This will take you to the ‘Return of stock’ screen. You will be prompted to enter the transaction date or the receipt invoice Figure 45 number that needs to be entered before you can proceed. 3. Key/Scan in the product(s) into the ‘Stock Item’ field (as you would for a new sale). 4. The Quantity, Retail and Total values will be negative to display a return of stock and a refund of money (as shown in Figure 46). 5. To finish the return press the Plus (+) key, choose the refund tender type then press Enter to open the cash drawer. Figure 46 © Corum Health Services LOTS POS User Manual 40 of 292 2.6 Exchanges The LOTS Sales module can also easily handle exchanges 1. To exchange an item in LOTS, simply navigate to the ‘New Sale’ screen. 2. Enter in the product(s) you wish to return (and if necessary) the product(s) you wish to purchase. 3. For each product they wish to return enter in a negative quantity into the Quantity column (see Figure 47). 4. Tender the sale as normal by pressing the Plus (+) key. 5. LOTS will notify you if the customer owes you money or if they are still in credit. Figure 47 © Corum Health Services LOTS POS User Manual 41 of 292 2.7 Agency Payment The Agency Payment module is used when you need to tale payments on behalf of a third party (Business/Charity). 1. Select the ‘Agency Payment’ option from the LOTS ‘Point of Sale’ screen (as shown in Figure 48). 2. The ‘Agency Payment’ screen will appear (as shown in Figure 49). 3. Enter the following: • Salesperson – This is your saff ID. • Agency – Select the agency (from the drop-down list) to add the payment to. • Payment Amount – Enter in the payment received, followed by the appropriate tender type. Figure 48 #Note: All three above fields are required. 4. To complete the transaction, as with a new sale, press the plus (+) key or alternatively select the ‘OK’ button. Figure 49 #Note: The Agency Payment functionality keeps the money separate from the cash takings section on your End Of Day (EOD) report. There is a separate section in your EOD report where you can easily see your agency payment transactions. If you are using the Agency Payment facility ensure this option is enabled in EOD Options so they are displayed on the EOD report. © Corum Health Services LOTS POS User Manual 42 of 292 2.7.1 1. Add An Agency To add an Agency, select the ‘Edit’ button (as shown in Figure 50). Figure 50 2. From the ‘Agencies’ screen, select ‘Add’ (Figure 51). Figure 51 3. Enter the name for the new agency (as shown in Figure 52). Figure 52 © Corum Health Services LOTS POS User Manual 43 of 292 2.7.2 1. Rename An Agency To rename an Agency, select the ‘Edit’ button (as shown in Figure 53). Figure 53 2. From the ‘Agencies’ screen, highlight the agency you wish to rename and select ‘Rename’ (Figure 54). Figure 54 3. Enter the new name for the agency (as shown in Figure 55). Figure 55 © Corum Health Services LOTS POS User Manual 44 of 292 2.7.3 Merge An Agency 1. To merge an Agency, select the ‘Edit’ button (as shown in Figure 56). 2. From the ‘Agencies’ screen, highlight the Agency you wish to merge, then while holding down the Ctrl key click on the agency you wish to retain (as shown in Figure 57). Figure 56 3. Select Merge. Figure 57 © Corum Health Services LOTS POS User Manual 45 of 292 2.7.4 1. Delete An Agency To delete an Agency, select the ‘Edit’ button (as shown in Figure 58). Figure 58 2. From the ‘Agencies’ screen, highlight the agency you wish to delete (Figure 59). 3. Select ‘Delete’. Figure 59 © Corum Health Services LOTS POS User Manual 46 of 292 2.8 Paid Out The Paid Out module is to be used for instances where cash is to be taken out of the cash drawer for minor purchases (e.g. – to top up petty cash) 1. To record pay-outs select the ‘Paid Out’ option from the LOTS ‘Point of Sale’ screen (as shown in Figure 60) 2. The ‘Paid Out’ screen will appear (Figure 61), enter the: • Salesperson – This is your saff ID. • Description – Enter in a description of what the payment is for • Amount – Enter in the amount. Figure 60 #Note: All three above fields are required. 3. To complete the transaction select the ‘OK’ button to open cash drawer and print a receipt. Figure 61 © Corum Health Services LOTS POS User Manual 47 of 292 2.9 Printing Additional Receipts 1. If you wish to reprint a receipt for a previous transaction, select the relevant transaction from the list in the LOTS ‘Point of Sale’ screen. 2. Once you have selected the transaction (by highlighting it), either select the ‘Print Receipt’ option (as shown in Figure 62) or press the ‘R’ key. 3. Figure 62 Alternately you can double-click on a sale from the list of ‘today’s sales’ to see a preview of the docket on the screen without printing. You then have the option to print if desired by clicking the printer icon. #Note: You can print out a receipt that was processed on a previous day. To do this navigate to the LOTS ‘Point of Sale’ screen Æ View drop-down menu Æ Display Other Days Sales Æ keying in the appropriate date (dd/mm/yy) of the sales that you wish to view and selecting the ‘OK’ button. © Corum Health Services LOTS POS User Manual 48 of 292 2.10 Account Sales The Account Sales option allows you to add a sale to a customer’s account by a single key stroke. 1. 2. To place a sale on a customers account simply enter in the sale items then press F6. Pressing F6 will take the cursor to the ‘Customer’ field located at the top of the screen (see Figure 63). Enter the account customer’s name and press Enter. Figure 63 The ‘Search for Person’ screen will appear, select the correct customer from the search list (as shown in Figure 64), and press the ‘OK’ button to continue. #Note: If the customer is not listed you can add them by selecting ‘New Person’. For more information Figure 64 on how to add a new person refer to section 8.1 – Creating A Customer In The LOTS Database. #Note: Primary account customers are displayed in dark blue text and linked account customers are displayed in light blue text. 3. To finish the sale and charge it to the customers account, select the plus (+) key. 4. A prompt will appear asking you to confirm if you wish to charge the sale to the account (see Figure 65). 5. If you select ‘Yes’, the ‘Customer Account’ screen will appear. This will prompt you to confirm whether the sale should be charged to the allocated customers account. This will also display the customer’s current account balance (as shown in Figure 66). Figure 65 #Note: Pressing F7 will bypass the ‘Account sale?’ screen, taking you directly to the ‘Customer Account’ window (Figure 66). Figure 66 6. Select the ‘OK’ button to complete the sale. If you have the option ‘Additional Receipt On Account Transaction’ ticked, two receipts will be printed, one for the customer and one for your records. #Note: To turn the additional receipt on (or off) navigate to the LOTS Point of Sale screen Æ Options drop-down menu Æ Receipts After Sale Æ Additional Receipt On Account Transaction. © Corum Health Services LOTS POS User Manual 49 of 292 2.11 Account Payments The Account Payment module allows account customers to make a payment to their account, either partly or in full, 1. Select the ‘Account Payment’ option on the LOTS ‘Point of Sale’ screen (as shown in Figure 67). 2. The ‘Account Payments’ screen will be displayed (as shown in Figure 68). 4. Figure 67 Enter the: • Salesperson – This is your saff ID. • Customer – Enter the customer whose account you want to make a payment to. Once the account customer’s name has been keyed in, LOTS will display their details such as address and current balance. • Payment amount – Enter in the amount the customer wishes to pay, then fill in the Figure 68 appropriate tender type(s). #Note: All three above fields are required. 3. You will notice that after you have entered in the payment amount the customer new balance will be shown in the ‘Balance after payment’ field (see Figure 69). 4. To complete the transaction, specify what form of payment (i.e. cash, credit, etc) as you would for a normal sale and then select ‘OK’. If you have the option ‘Additional Receipt On Account Transaction’ ticked, two dockets will print out, one for the customer and one for your records. #Note: To turn the additional receipt on navigate to the LOTS Point Figure 69 of Sale screen Æ Options drop-down menu Æ Receipts After Sale Æ Additional Receipt On Account Transaction. #Note: To find out how to set up an account for a customer refer to the section: 8 – Debtors. © Corum Health Services LOTS POS User Manual 50 of 292 2.12 Stock Transfers To transfer stock between pharmacies, select the ‘Stock Transfer’ option (as shown in Figure 70). You must create an account for any customer to whom you wish to perform stock transfers, see section 8 – Debtors. © Corum Health Services LOTS POS User Manual Figure 70 51 of 292 2.12.1 Stock Transfers – Charge Options Initially you have to set up the Charge Options for the account class that you are transferring to. This has to be set up only once. To change the settings, in the Stock Transfer screen select the File drop down menu Æ Charge Options (or press Ctrl+O). Choose the particular Account Class that you wish to setup and select the price to use when charging (see Figure 71): • Retail • List Cost • Real Cost • Ave Cost Other options in this tab allow you to: • Include RETAIL on Invoice – This option will add an extra column to the tax invoice displaying the product’s retail price. • Exclude from sales figures – this will not include the stock transfer sales in your sales figures (i.e. – End of Day). However the SOH will be reduced. Stock transfers are itemised separately on the EOD Report. Figure 71 Furthermore you can add a surcharge onto the price of the items being charged using the ‘Surcharge on price’ field. The Ordering Options tab (see Figure 72) will allow you to include (or exclude) expected sales when calculating available stock. This only applies to shop-to-shop transfers via modem where the transfer is performed automatically. Therefore when you process an order from another store via stock transfer if this option is ticked if will take into account your expected sales for the current month. If your: • Stock on Hand = 12 • Expected Sales = 8 • Request from other store = 10 Then because your expected sales is 8 you will only be able to give the store 4. This is calculated by: Stock on Hand – Expected Sales (12 - 8 = 4). In this case you have set the percentage of your available stock to be supplied as 50%. So 50% of 12 (12 is your available stock) is 6. If ‘Include expected sales when calculating available stock’ is selected then you would subtract your ‘Expected Sales’ (in this case 8) from your ‘Stock on Hand (12), which would make your available stock 4. 50% of 4 equals 2. 1. Figure 72 Once you have defined your charge options, identify the name of the account customer (this will need to be set up previously in the ‘Debtors’ module). LOTS will then display details of their address and current balance (see Figure 73). © Corum Health Services LOTS POS User Manual 52 of 292 2. You are then required to enter in the stock items to be transferred and their corresponding quantities. Scan or enter in the product you wish to transfer. Figure 73 3. If you enter a quantity that exceeds your current SOH then you will be prompted with the ‘INSUFFICIENT STOCK’ window (see Figure 74). 4. In the ‘INSUFFICIENT STOCK’ window enter in the quantity of stock you wish to supply and select ‘OK’. #Note: If you proceed with a quantity larger than you Stock on Hand, your Stock on Hand will become a negative value. 5. The GST column will provide information as to Figure 74 whether a particular product is GST free or not. Any product that carries a GST liability will have a tick placed in the box as shown above (Figure 73). #Note: If the store you are transferring stock to does not have the same ABN as your pharmacy then ensure you tick the ‘End Consumer’ tick box in the GST status section (see Figure 75). Figure 75 6. To complete the transaction select ‘Finish’ and an Invoice will print out automatically. © Corum Health Services LOTS POS User Manual 53 of 292 2.12.2 Stock Transfers – Reprint invoice To reprint a stock transfer invoice simply select the File drop down menu Æ Reprint Invoice (or press Ctrl+R). This will display the re-print invoice window (see Figure 76). Enter in the invoice number you wish to reprint and select ‘OK’. Figure 76 If you are unsure of the invoice number, refer to transaction lists located in LOTS Point of Sale screen (stock transfers appear in green text). If you wish to print a stock transfer invoice from a previous date, navigate from the LOTS Point of Sale screen Æ View Æ Display Figure 77 Other Days Sales and once again search for the transaction (in green), you can simply select the ‘Print Receipt’ button (see Figure 77). © Corum Health Services LOTS POS User Manual 54 of 292 2.12.3 GST Free Stock Transfers If you wish to create a stock transfer to a sister-store (one that shares the same ABN number as your store), the Stock Transfer module will automatically identify that the ABN numbers match and will display the following prompt (see Figure 78). Select ‘Yes’ to make the stock transfer a GST free sale. Figure 78 © Corum Health Services LOTS POS User Manual 55 of 292 2.13 Lay-By The Lay-By module in LOTS allows you to accept lay-bys on behalf of customer with predefined settings (Refer to section: 1.8 – Lay-By). Multiple items can be put on lay-by. #Note: Lay-By Terms and Conditions must be defined and provided to the customer by the store. 2.13.1 Creating A Lay-By 1. From the Sales screen, select the ‘New Sale’ button. 2. From the ‘LOTS New Sale’ screen, enter the item(s) that you wish to place on Lay-By. 3. Select the Lay-By button (see Figure 79) or Ctrl+L from the LOTS Point of Sale screen. 4. Figure 79 Selecting Lay-By will display the ‘Lay-By’ window (see Figure 80). Figure 80 © Corum Health Services LOTS POS User Manual 56 of 292 5. You will need to firstly select a customer to assign the Lay-By to. Type the customer name into the ‘Customer’ field. If the customer does not exist you can create a customer by clicking on the ‘New Person’ button (see Figure 81). Figure 81 6. The ‘Start Date’ of the Lay-By will be automatically set to the current day. The ‘Finish Date’ will default to the Lay-By period previously setup in Lay-By options although can be changed if required. #Note: Double clicking the ‘Finish Date’ will access a calendar function, allowing you to select another date if applicable. 7. To enter in the initial deposit select ‘Enter Deposit (+)’ (Figure 80 – previous page), which will display the ‘Enter Lay-By Payment’ window (see Figure 82). Figure 82 #Note: When a deposit is taken the Lay-By number is not assigned until you press OK. © Corum Health Services LOTS POS User Manual 57 of 292 8. In the ‘Total Payable’ field enter the deposit amount #Note: A minimum amount will be displayed, beside the ‘Total Payable’ field, this is predefined in the Lay-By options. 9. Select the tender type. 10. When you have finished press ‘OK’. The will force the till drawer to open and two receipts will be printed. One of receipts will be for the customer; the second one will be kept by you but will require the customer’s signature. Their signature specifies that they agree to the Lay-By terms and conditions. 11. To view all the payments made on a Lay-By, select the ‘Payment History’ from the bottom section of the ‘Lay-By screen. This will show all payments made over the life of the Lay-By (see Figure 83). Figure 83 © Corum Health Services LOTS POS User Manual 58 of 292 12. The other option ‘Payment Schedule’ shows how much and how often a payment is expected to be made (see Figure 84). Figure 84 #Note: If a payment is made sooner than expected or the payment is more/less than the expected amount, the ‘Payment Schedule’ will recalculate. 13. When complete select ‘OK’ 14. After selecting ‘OK’ a docket will be printed and the customer will be required to sign it to confirm the Lay-By. #Note: When creating a Lay-By for multiple items you will be prompted with a message asking if you wish to ‘Combine all stock Items on one docket?’ If you select No, a separate docket will print out for each Lay-By item. © Corum Health Services LOTS POS User Manual 59 of 292 2.13.2 Making A Lay-By Payment 1. Navigate from the LOTS Start Menu Æ Sales Æ Lay-By. 2. This will display the ‘Lay-By’ screen. Enter the ‘Customers’ name followed by the ‘LayBy No.’ to retrieve the Lay-By. #Note: Only customers who have active Lay-Bys will be available in the customer search. 3. Once the correct Lay-By is displayed select ‘Enter New Payment (+)’. This will display the ‘Enter Lay-By Payment’ window (see Figure 85). Figure 85 4. On the left hand side of the ‘Enter Lay-By Payment’ window it will display the customer name and the details relating to the Lay-By. 5. Enter your Staff ID into the ‘Salesperson’ field. 6. Enter the amount the customer wishes to pay, a minimum payment will be shown (see Figure 85). 7. In the ‘Total Payable’ field enter in the payment amount, select the tender type and select ‘OK’. #Note: The minimum payment displayed beside the ‘Total Payable’ field in the ‘Enter Lay-By Payment’ is defined Lay-By options. © Corum Health Services LOTS POS User Manual 60 of 292 2.13.3 Removing An Item From A Lay-By 1. Navigate from the LOTS Start Menu Æ Sales Æ Lay-By. 2. This will display the ‘Lay-By’ screen. Enter the ‘Customers’ name followed by the ‘LayBy No’ to retrieve the Lay-By. 3. Once the correct Lay-By is displayed, highlight the item you wish to remove and select ‘Remove Selected Item From Lay-By’ (as shown in Figure 86). #Note: If there is only one item on the Lay-By this cannot be done and you will need to cancel the Lay-By instead (refer to section: 2.13.4 – Cancelling A Lay-By). 4. A confirmation message will be shown, select ‘Yes’. 5. You may wish then to reprint the Lay-By docket by selecting ‘Lay-By Docket’ button. Figure 86 #Note: If the item you remove is the only item left on the lay-by, thus forcing you to cancel the lay-by one of two things must happen as defined in Lay-By options, either: • You must set up an account for the customer if they do not already have one (refer to section 8.2 – Turning A Customer Into A Debtor/Account Holder) and credit their balance the value of the refund. • Or simply refund the customer (refer to section 2.5 – Returns). © Corum Health Services LOTS POS User Manual 61 of 292 2.13.4 Cancelling A Lay-By 1. Navigate from the LOTS Start Menu Æ Sales Æ LayBy. 2. This will display the ‘Lay-By’ screen. Enter the ‘Customers’ name or the ‘Lay-By No’ to retrieve the Lay-By. Figure 87 3. Select ‘Cancel Lay-By’ this will display the ‘Cancel Lay-By’ (see Figure 87), you will be prompted to enter a ‘Reason for cancelling’. Depending on the payments the customer has made there may be a Lay-By ‘Account credit amount’. © Corum Health Services LOTS POS User Manual 62 of 292 2.13.5 Add An Item To An Existing Lay-By 1. Navigate from the LOTS Start Menu Æ Sales Æ New Sale. 2. Select an item to sell and select ‘Lay-By’ 3. Enter the name of the customer who is on the existing Lay-By and select ‘OK’. 4. This will display the ‘Add Sale to Existing Lay-By’ window (see figure 88). 5. This will give you the option to create a new Lay-By (Create Figure 88 New) or add it to an existing Lay-By (Select). © Corum Health Services LOTS POS User Manual 63 of 292 2.13.6 Lay-By Summary Report The purpose of the Lay-By Summary Report is to show details of all Lay-Bys processed by the store, filtered by their current status. #Note: The Lay-By Summary Report can only be accessed if Lay-Bys are enabled and at least one Lay-By is already in the system 1. Navigate from the LOTS Start Menu Æ Reports Æ Sales Reports Æ Lay-By Summary Report. 2. This will display the ‘Lay-By Summary Report’ (see Figure 89). #Note: All of the filters are de-selected by default, but at least one ‘Lay-By Status’ must be selected to generate the report. 3. There are three Lay-By Status filter options: Figure 89 • In Progress – allows you to generate a report displaying all current Lay-Bys. If ‘In Progress’ is selected you can also choose the additional filter of ‘Finish Date Exceeded’ which will allow you to view only those Lay-Bys that have passed their Finish Date. • Cancelled – allows you to generate a report displaying all Lay-Bys that have been cancelled/not finalised. • Finalised – allows you to generate a report displaying all Lay-Bys that have been finalised, paid in full, and collected by the customer. 4. Additionally, you can filter the report for a selected Date Range. Date Range filters include the following fields: • Start Date From • Start Date To • Finish Date From • Finish Date To 5. Furthermore you can base your report on a particular customer. Use the ‘Select Customer’ field to enter in a customer’s name. 6. Select the ‘Sort on’ drop-done list to sort the report on either of the following: • Lay-By Number • Start Date • Finish Date • Status • Customer Name • Payments Received • No. Sale Items • Sale Value • Balance In addition you can also select to display the report in ‘Ascending’ or ‘Descending’ order. 7. Select ‘OK’ to generate the report. © Corum Health Services LOTS POS User Manual 64 of 292 2.14 End Of Day The End of Day process finalises your tills for the day in preparation to record sales transactions for the following day. 2.14.1 Setting The End Of Day Options 1. Within the ‘End of Day Report’ window, select ‘Options’ Æ ‘Set Options’ (as shown in Figure 90). 2. The ‘End of Day Options’ screen will be displayed (as shown in Figure 91). This allows you to choose the information that is to be included in the end of day and History reports and may be changed at any time. 3. Figure 90 Once you have selected the options you require, select the ‘OK’ button. #Note: These settings are local, not global, which means you can have different settings per Machine. For example, you might enable only limited options for a smaller printout from individual registers, but enable more options for a more comprehensive report on the computer you use to generate combined EOD reports or history reports on. Figure 91 Option Description Full Sales Listing This option will list all transactions that have been keyed into the till for the end of day period sorted by receipt number. Summary of Sales (recommended) This option provides a breakdown of sales as follows: • All Non-Account Sales broken down into GST Items and Non-GST Items. • All Account Sales broken down into GST Items and Non-GST Items. • Total Sales including and excluding GST and total GST from sales. • Stock Transfer Sales broken down into GST Items and Non-GST Items. The shows all the cash lifts that have occurred for this end of day period. Details include Date/Time, Register, Staff Member, Type and total Excluding Float. Cash Lift Summary Club Sales This lists all the club sales for the end of day period. Member Sales This lists all the member sales for the end of day period. © Corum Health Services LOTS POS User Manual 65 of 292 Option Summary of Receipts Report (recommended) Detail of Receipt Report (recommended) Profit and Loss Analysis (recommended) Hourly Sales Report Sales Staff Analysis Daily Intensive Analysis Lay-by Report © Corum Health Services Description This option provided a breakdown of receipts as follows: • Non-Account Sales • Received on Account • Total Agency Sales • Paid Out This option provided a breakdown of receipts as follows: • Cash • EFTPOS • Cheque • Credit Card • Other Payments/Voucher This option provided a breakdown as follows: • Total Sales excluding GST • Government Recovery (expected PBS payment) • C.O.G.S (Cost Of Goods Sold) • Gross Profit • % of Gross Profit on Sales • Number of Customers • Average Sale per Customer • Government Incentives • Abandoned Sales This option provides an hourly breakdown of sales (i.e. 10:00am, 11:00am etc), including number of customers. This option provides a listing of all staff with a breakdown as follows: • Number of Customers • Staff • Customer Count • Sales (excluding GST) • Average Sales • Profit The Daily Intensive Analysis report is broken up into two sections: Dispense and OTC. The Dispense and OTC section are broken down further by department. This option provides a breakdown of sales by department as follows: • Department Name • Quantity • Sales • Government Recovery • Average Sales ($) • Profit ($) • Gross Profit ($) • Sales (%) This option provides a breakdown of Lay-By Sales as follows: • Sales (Excluding GST) • Sales (Including GST) • Deposits • Payment This option also lists all Lay-Bys by Lay-By number. LOTS POS User Manual 66 of 292 Option Description Discount Report This option provides a breakdown of: • Quantity of discounts given • Dollar Value of discounts for non-account sales • Dollar Value of discounts for account sales • Total Dollar Value of discounts given Detailed Discount Report This option provides a detailed list in dollar amount for the following: • Product • Quantity • Discount (%) Agency Payments This option provides a list of all agency payments made and the total for the day. Paid Outs This option itemises all paid outs including how much money was taken from the till and the description why. Returns This option provides a full list of all items returned and the dollar amount. Rounding Report This option provides a breakdown of sales requiring rounding up or down identified by receipt number and the total Unlisted Items This option provides a list of all items sold as unlisted items. Graphs This option provides two bar graphs, one illustrating the number of customers per hour and the other the dollar value of sales per hour. Miscellaneous Transactions This option lists all journal entries in dollar amount. Debtor Transaction Report • • 1 Details – This lists all transaction details for each debtor, showing each individual item they purchased. 2 Summary – This lists the total amount for each debtor, it does not show individual transactions. #Note: The EOD report also contains a stock transfer section. This section details all the stock transfers that have been conducted during the EOD period. Details include Debtor (stock transfer recipient), product, quantity, GST and amount. #Note: These options can be changed at any time. For example if you are viewing an end of day report, you can change what appears in it. Simply go into the ‘End of day option’ window and tick (or untick) the corresponding tick boxes and the end of day report will automatically update. This action can also be performed for previous End of Days and EOD history reports. © Corum Health Services LOTS POS User Manual 67 of 292 2.14.2 Running Total (X Reading) An ‘X Reading’ allows you to see (and print) statistics for the selected computers without finalising the End of Day. 1. Navigate from the LOTS Start Menu Æ Sales Æ Reports drop down menu Æ End of Day (as shown in Figure 92). 2. The ‘End of Day Report’ screen will be displayed (see Figure 93). 3. To perform a running total for a single till, highlight the till you want. Select the ‘Running total’ button located in the ‘Selected Till’ section. 4. To perform a running total for the whole shop, select the ‘Running total’ button located in the ‘All Tills’ section. 5. Figure 92 Figure 93 The Running total End of Day report will load (see Figure 94) press the ‘Print’ or ‘Exit’ button to continue. Figure 94 © Corum Health Services LOTS POS User Manual 68 of 292 2.14.3 Closing Off Tills (Z Reading) 1. Navigate from the LOTS Start Menu Æ Sales Æ Reports drop down menu Æ End of Day (as shown in Figure 95) . Figure 95 2. The ‘End of Day Report’ screen will be displayed (see Figure 96). 3. To close off a single till, select the till you wish to close off from the list of tills under the heading ‘Current End of Day’. Then under the heading ‘Selected Till’ select ‘Close off’. #Note: You may be prompted to reconcile you tills. Select ‘Yes’ to reconcile or ‘No’ not to reconcile. 4. The End of Day Report will be displayed (as shown in Figure 97). Simply press the ‘Print’ or the ‘Exit’ button to continue. 5. If the till you are closing off is the last to be done, then you will be prompted to print out a combined End of Day report (as shown in Figure 98). 6. 7. Select ‘Yes’ if you wish to do so or ‘No’ to keep the report as the individual till. Figure 96 Figure 97 Figure 98 To close off all tills simultaneously simply select the ‘Close off’ button located under the ‘All Tills’ section. #Note: To finalise an End of Day all tills with transactions must be closed off. © Corum Health Services LOTS POS User Manual 69 of 292 2.14.4 Re-Print an End of Day Report 1. Navigate from the LOTS Start Menu Æ Sales Æ Reports drop down menu Æ End of Day (as shown in Figure 99). #Note: The End Of Day Module can also be accessed by navigating from the LOTS Start Menu Æ Reports Æ Sales Reports Æ End of Day 2. The ‘End of Day Report’ screen will be displayed (see Figure 100). 3. Select the end of day you wish to print from the ‘Previous End of Day’ list on the left hand side of the screen. Figure 99 Figure 100 4. Highlight the day and press the ‘Print’ button (you can also double click the line). 5. A screen will display (as shown in Figure 101) prompting you to specify whether you wish to print an end of day report for the whole shop or a single till. • Whole Shop – This will show the end of day for the whole shop (every till). • Single Till – This option will activate the drop-down list allowing you to do an end of day for a particular till. 6. Figure 101 Press the ‘Ok’ button to run the report and then select the ‘Print’ button when the report displays (as shown in Figure 102). Figure 102 © Corum Health Services LOTS POS User Manual 70 of 292 2.14.5 End Of Day History 1. Select the ‘History Report’ button to generate an end of day history report. 2. The ‘End of Day History’ screen will display (as shown in Figure 103). 3. Once you have specified the Date Range, Time Range and Day of the week you would like to Report on select the ‘Ok’ button. The report will display ready for printing. Figure 103 © Corum Health Services LOTS POS User Manual 71 of 292 2.15 Till Reconciliation & Cash Lift 2.15.1 Till Reconciliation & Cash Lift Settings 1. To enable the Cash Lift and Till Reconciliation navigate from the LOTS Start Menu Æ Tools Æ Options Æ Till Reconciliation. 2. Once in the Till Reconciliation tab tick the ’Enable Cash Lifts & Till Reconciliation’ tick box (see Figure 104). By ticking the tick box the rest of the window will become active. Figure 104 3. Under ‘Reconciliation’ there are two tick boxes: • Manual EFT - Turns on the requirement to reconcile total Manual EFT value. • Cheques - Turns on the requirement to reconcile total cheque value. 4. You can also define the float of the till in the ‘Default Float’ field. 5. Under the ‘Cash Lift’ part of the window there are four tick boxes (see Figure 105) they are defined as follows: • Allow Drawer Swap – This will allow you to swap cash drawers. • Allow Cash Lift – This will allow you to take out excess cash and enter in these values. • Allow ‘Count Later’ – This will allow you to count the cash drawer later. • Require second operator to sign off – For Figure 105 security reasons you may wish for a second pharmacy attendant to sign off on the cash draw when conducting a cash lift or draw swap/ 6. The other main option on the Till Recon window is ‘Enable Cash Lift Reminder’. Once this option is ticked, you must choose one of two options, either: • Remind when cash in drawer reaches – This will prompt you to perform a cash lift when the money in the till reaches the specified amount (see Figure 106). • Remind at this time – This will prompts you to perform a cash lift at the specified time (see Figure 107). Figure 106 Once the options are set select ‘OK’. Figure 107 7. © Corum Health Services LOTS POS User Manual 72 of 292 2.15.2 Cash Lift/Drawer Swap A cash lift is an operation whereby cash is removed from a trading register to a typically more secure location. There are two ways in which this can occur; partially (cash lift) or completely (drawer swap). #Note: It is necessary to perform a cash lift before performing till reconciliation. 1. From the LOTS Sales screen select ‘Cash Lift’. #Note: If you set a cash lift reminder you may be prompted to do a cash lift. 2. This will display the Cash Lift window (see Figure 108). 3. From the ‘Select Register’ drop-down menu select the register you wish to perform a cash lift for. #Note: The current register is selected by default. 4. You must also select a Cash Lift Type. The only difference between ‘Cash Lift’ and ‘Drawer Swap’ is the ‘New Float’ field. When Drawer Swap is selected the New Float field is active. Figure 1089 #Note: The drawer swap option is only available on the current register. If another register is selected then the ‘Cash Lift’ option will be selected and the ‘Drawer Swap’ option will be greyed out. 5. After selecting the Cash Lift Type, begin counting the money. Each monetary type has two fields: • Individual – The number of each monetary type. For example the number of 5 cent coins there are. • Total – The total amount of the individual monetary type. For example the value of all the 5 cent coins when added together. You will only need to enter in the value for one field. If we use the 5 cent row as an example, if you type 10 into the ‘Individual field’, it will automatically populate the ‘Total’ field to be 0.50. The opposite also works; if you enter in a value for the ‘Total’ field it will automatically populate the Individual field. #Note: If you don’t have any of a particular monetary denomination, simply leave the field for that denomination blank. 6. Once all the values have been entered select ‘OK’. #Note: If you have ticked ‘Require second operator sign off’, then after pressing OK, it will prompt for another operator to enter in their staff ID (and if required their Password). © Corum Health Services LOTS POS User Manual 73 of 292 2.15.3 Till Reconciliation The Till Reconciliation screen is used (when performing an End of Day) to determine if any variations exist between the actual cash count (Actual Totals) and what LOTS expects to be in the till (Expected Totals). 1. To reconcile the tills navigate from the Sales Æ Reports dropdown menu Æ End Of Day. This will open up the ‘End Of Day Report’ window (see Figure 109). 2. From the End Of Day Report window click on ‘Reconcile’. 3. By clicking on Reconcile the ‘Till Reconciliation’ window will appear (see Figure 110). Figure 109 4. In the Till Reconciliation window under the ‘Receipts’ tab it details the following: • Expected Totals – The expected sale total since the last end of day as recorded by LOTS. • Actual Totals – The total money of all the cash lifts, including floats, manual EFT transactions and cheques counted since the last end of day. Both values should match. 5. If these two values don’t match then the difference will be listed in the ‘Variation’ field. If the variation Figure 110 value is red then the Expected Total is more than the Actual Total. 6. If money has been knowingly removed or added to the till, the Figure 111 totals will not match and there will be a variation. The variation can be rectified by entering the known value into the ‘Adjustment Amount’ field and the reason for the adjustment in the ‘Adjustment Reason’ field (see Figure 111). © Corum Health Services LOTS POS User Manual 74 of 292 7. The ‘Cash Lifts’ tab (as shown in Figure 112) allows you to see what current cash lifts have been performed. Figure 112 8. The cash lift shows the following details: • Register – The register that the cash lift was performed at. • Staff Member – The staff member that performed the cash lift. • Date/Time – The date and time the cash lift was performed on. • Total – The total value of the cash lift. 9. On the right hand side of this window you can see how the total was made up. This can aid in finding discrepancies when a cash lift/till has been counted. 10. You can double click on any of the entries in the cash lift tab to bring up the cash lift screen again to amend values if necessary. © Corum Health Services LOTS POS User Manual 75 of 292 2.16 POS Options 2.16.1 View/Delete Waiting Scripts 1. Navigate from the LOTS Start Menu Æ Sales Æ Options dropdown list Æ ScriptLink Æ View/Delete Waiting Scripts (see Figure 113). 2. This will display the ‘View/Delete Uncollected Scripts’ window (see Figure 114) 3. You have three options: • Export – Selecting Export will export the uncollected script into Microsoft Excel. • Delete – If you wish to delete an uncollected script simply highlight the script and select Delete. • Print – Selecting Print will display a report listing all uncollected scripts. Figure 113 Figure 114 © Corum Health Services LOTS POS User Manual 76 of 292 2.16.2 Set Up Customers for Direct Charging 1. Navigate from the LOTS Start Menu Æ Sales Æ Options drop-down list Æ ScriptLink Æ Set Up Customers for Direct Charging (see Figure 115). Figure 115 2. This will display the ‘Set Up Customers from ScriptLink’ window. 3. To setup a customer for direct charging select the Edit Æ Add Customer (see Figure 116). 4. This will display the ‘Person Search’ window (see Figure 117). 5. Enter in the details of the person you wish to set for direct charging and select ‘OK’. 6. Once selected the patient will be shown in the ‘Set Up Customers from ScriptLink’ window, where you will need to enter in the customer patient number (from their dispense program) into the ‘Account No.’ filed (see Figure 118). Doing this will link the patient from their dispense program to LOTS POS. Figure 116 Figure 117 Figure 118 © Corum Health Services LOTS POS User Manual 77 of 292 2.16.3 Receipts After Sale 1. Navigate from the LOTS Start Menu Æ Sales Æ Options dropdown listÆ Receipts After Sale (as shown in Figure 119). 2. There are several different options relating to the ‘Receipts After Sale’. The options are as follows: Figure 119 Option Description Zero Receipts A receipt will only be printed out on demand. 1 Receipt Only one receipt will print at the end of the sale. 2 Receipt Two receipts will print at the end of the sale. Additional Receipt On Account Transaction An additional receipt will automatically print out for: • Items that are sold on an account. • Account payments. Additional Receipt On EFTPOS Transaction An additional receipt will automatically print out for EFTPOS sales. Additional Receipt On Credit Card Transaction An additional receipt will automatically print out for Credit Card sales. Line Feeds After Receipt This option enables you to request additional blank lines to feed upon completion of printing of the receipt. When this option is selected each receipt will show which till the transaction was performed at. When this option is selected and you have a Club set up, receipts will include customer’s current Club Points. When this option is selected the customer’s name and details will be displayed on the receipt. Unit Identified On Receipt Club Points on Receipt Customer Identified on Receipt (for non account sales) Drug names on Receipt © Corum Health Services This option allows you to have drug names from script sales included on the receipt. If this option was not ticked then only the script number would be displayed (e.g. Rx 58212). LOTS POS User Manual 78 of 292 2.16.4 Cash Drawer Enabled 1. From the ‘LOTS Point of Sale screen navigate to the Options drop down menu Æ Cash Drawer Enabled (as shown in Figure 120). 2. This option should always have a tick placed to the left of it in order for the cash drawer to automatically open upon completion of a sale. © Corum Health Services Figure 120 LOTS POS User Manual 79 of 292 2.16.5 Touch Screen Enabled 1. From the ‘LOTS Point of Sale screen navigate to the Options drop down menu Æ Touch Screen Enabled (as shown in Figure 121). 2. This option should always have a tick placed to the left of it in order for the touch screen to work. Figure 121 #Note: For the touch screen to work correctly in LOTS, specific drivers will need to be installed. For more information contact Corum Customer Support on 1300 760 022. © Corum Health Services LOTS POS User Manual 80 of 292 2.17 POS View Options 2.17.1 Display Other Days Sales 1. From the ‘LOTS Point of Sale’ screen select the View drop down menu Æ Display Other Days Sales (as shown in Figure 122). 2. This function allows you to view and print out a receipt for a particular sale performed on a previous day. 3. A screen will display prompting you to key in the appropriate date select the ’OK’ button to continue (see Figure 123). 4. Figure 122 A listing of the sales for the selected day will display onto the screen. You can then reprint a receipt of a certain transaction as normal. #Note: Always remember that after you have viewed the information that you want you must return the screen to the correct date view. This is done in exactly the same manner. Select View Figure 123 drop down menuÆ Display Other Days Sales and the system should default to today’s date. If correct select the ‘OK’ button and today’s transactions will be displayed. Performing a ‘New sale’ will also return this list to today’s sales. © Corum Health Services LOTS POS User Manual 81 of 292 2.17.2 Display Last Months Sales 1. From the ‘LOTS Point of Sale’ screen select the View drop down menu Æ Display Last Months Sales By… (as shown in Figure 124). 2. This function allows you to view and print out a listing of sales for the last month sorted either by Cash, EFTPOS, Cheque, Credit Card, Other or Account Sales. 3. Figure 124 Upon selecting your search criteria, the sales for that payment type will be displayed on the screen (see Figure 125). Figure 125 #Note: Always remember that after you have viewed the information that you want you must return the screen to the correct date view. This is done in exactly the same manner. Select View drop down menu Æ Display Last Months Sales By… and the system will default to today’s date. If correct select the ‘OK’ button and today’s transactions will be displayed. Performing a ‘New sale’ will also return this list to today’s sales. © Corum Health Services LOTS POS User Manual 82 of 292 2.17.3 Display Specific Receipts 1. From the ‘LOTS Point of Sale’ screen navigate to the View drop down menu Æ Display Specific Receipts (as shown in Figure 126). 2. This function allows you to search for a Specific Receipt. Figure 126 3. The search screen will display (as shown in Figure 127). 4. In order to search for the correct criteria you will need to know the actual receipt number, the customer’s name or the receipt date. 5. Once you have found the script you will have the ability to reprint it by selecting ‘Print Receipt. © Corum Health Services Figure 127 LOTS POS User Manual 83 of 292 2.17.4 View Sales On Hold 1. From the ‘LOTS Point of Sale’ screen navigate to the View drop down menu Æ Sales On Hold (as shown in Figure 128). 2. This function allows you to view all sales on hold, the date they were put on hold and which staff member placed the item on hold. 3. Figure 128 You can then Retrieve or Abandon the sales as you normally would do for sales on hold. © Corum Health Services LOTS POS User Manual 84 of 292 3 Stock Cards Each product (OTC items and Drugs) have their own stock card. Stock cards contain all relevant information relating to this product. Product name, list cost, retail price, suppliers, PLU number are a few examples of these details. The information on these cards can be accessed/changed at any time. 3.1 Accessing Stock Cards Each stock item requires a stock card, which is a ‘card’ in LOTS that contains a range of information on each product. To access a Stock Card: 1. Navigate from the LOTS Start Menu Æ Stock Cards. 2. The ‘Stock Search’ window will display (as shown in Figure 129) 3. To search for an item the following information can be used: • Name • PLU • Barcode • Supplier Partcode (PDE) • UPI Figure 129 #Note: You can also search for items using a ‘Wildcard Searches’ (for more information on wildcard searches refer to section: 3.15 – Useful Wildcard Searches Within LOTS. 4. A list of items will be displayed according to your item search (as shown in Figure 130). Figure 130 5. Select the item you want to access by clicking on it to highlight it and selecting the ‘OK’ button. Alternatively, you can press the line number or double-click the line that corresponds with the product. © Corum Health Services LOTS POS User Manual 85 of 292 6. The item’s stock card information will be displayed on the ‘Stock Information’ Tab (as shown in Figure 131). Figure 131 Below is a brief description of each field shown in the stock information tab: Field Description Product Name Description of the product. This should also include the quantity and metric measurements (if applicable). PLU ‘Price Look Up’ number that may be used to search for a product and usually corresponds to the main wholesaler’s PDE. This will be the same as your primary wholesaler’s PDE number or, if unavailable from your primary wholesaler then it will be a number generated from LOTS (must be a 6-digit number only). As this number needs to be unique to a product, a PLU may need to be generated by pressing F2 (or Edit drop down menu Æ Generate PLU) in case the PDE number is the same as another product’s main wholesaler PDE. UPI This number is a Unique Product Identifier and is a unique number allocated by Corum to the stock card (or your head office if a branch). Hot Key For services such as passport photos, hire, photographic processing etc, a ‘Hot Key’ may be specified for such transactions within the stock card. You can specify up to 99 different hot keys. Thus when in a new sale, to sell such items simply press the corresponding ‘Hot Key’ (e.g. 1, 2, 3, etc.) and press [Enter]. Department Each new product needs to be allocated to a department and sub-department. If you have a product in stock cards that does not have a department, you may allocate it one using the drop-down box. If there is not a department that is suitable for a particular item then a new one may be created by going to the Tools drop-down list Æ Modify Department/SubDepartment. © Corum Health Services LOTS POS User Manual 86 of 292 Field Description Subdepartment If you allocate a product to a department you must also assign a sub-department to the product. If there is not a sub-department that is suitable for a particular item then a new one may be created by going to the Tools drop-down list Æ Modify Department/SubDepartment. Product SubGroup Using product sub groups allows you to narrow down reporting of departments and sub-departments. For example instead of having different departments/subdepartments for baby products such as ‘Baby Cream/Lotion’, ‘Baby Feeding’, ‘Baby Food’ etc. you can have department/sub-department called ‘Baby’ and product sub groups like ‘Baby Cream/Lotion’, ‘Baby Feeding’, ‘Baby Food‘ etc. If there is not a Product Sub-Group that is suitable for a particular item then a new one may be created by going to the Tools drop-down list Æ Modify Product Sub Groups. You can move items from a product group into a ‘Product Sub Group’ via the ‘Change Stock Cards’ utility. Manufacturer This is the manufacturer of the product. In some situations suppliers may put themselves in this field. If you tick the ‘Update Manufacturer’ tick box in the Price Update Options window then this field will get automatically updated every time you run a Price Update. POS Message When selling an item that contains a POS message, the message will flash up on the screen to prompt the staff to read it. Simply enter your POS message in this field; it can be up to 50 characters in length. For example for cough medicines you could enter in a companion selling message to prompt the staff members to ask the customer if they require a medicine cup. Comments A comment can be added to any product. For example “Product discontinued” or “Only Talk To Supplier Rep John Smith” The comment can only be viewed in Stock Cards. Barcodes Within LOTS there no restrictions to the number of barcodes that can be added to any particular stock item. Barcodes can simply be added or deleted by several different methods: • Highlight the barcode you wish to remove then press the [Delete] key. • Likewise if you want to insert a new barcode, simply press the [Insert] key when the barcode field is highlighted. • Right clicking in the barcode field will allows you to add or delete a barcode. • A barcode can also be added or deleted via the Edit drop-down menu Æ Barcode. Supplier/ Partcode Window Within LOTS there are no restrictions to the number of Suppliers that can be added to any particular stock items. This listing of the suppliers also contains their part codes allowing you to easily order these products through LOTS Ordering. If you prefer to order this product directly from the supplier or your representative, you can mark the supplier as the ‘Preferred Supplier’. Adding the supplier’s name to the list of suppliers, and indicating that they are the preferred supplier will do this. By right clicking in the Supplier/Partcode window you can select one of three options: • Add Supplier/Partcode • Modify Supplier/Partcode • Delete Supplier/Partcode These options are also available from the Edit drop-down menu Æ Supplier/Partcode or by pressing the Insert/Delete keys. For more information refer to section 3.7 – Supplier/Partcode Window. © Corum Health Services LOTS POS User Manual 87 of 292 Field Sales History Description Sales history information is generated over time as the Point of Sale system is used. This history is displayed graphically showing monthly sales for last month, compared with the previous year; expected sales, month-to-date and stock on hand. Last year = last 12 months. To be able to view the legend colour explanations, click into View and View Legend. #Note: At the beginning of every month a program called ‘forecast’ will automatically run which ages the current month’s details and adds the total sold to the bar graph. This is all done whilst forecasting a new ‘Expected Sales for this Month’ value for the new month taking into account the most recent sales history. © Corum Health Services LOTS POS User Manual 88 of 292 Field Purchase History Description The ‘Purchase History’ table displays all the purchase history for the selected product for the previous 24 months. The table displays six columns, they are: • Date – This is the date the invoice was received for the product in LOTS ‘Orders’. • Invoice # – This is the supplier invoice number. • Supplier – This is the supplier. • Qty – This is the amount in units. • Unit Price (ex) – This is price (Real Cost) paid for each item. • Amount (ex) – This is total amount paid for those items and is calculated by multiplying the ‘Qty’ by the ‘Unit Price’. At the bottom of the ‘Purchase History’ table a total is displayed for the ‘Qty and ‘Amount’ columns based on all invoices received in the past 24 months. © Corum Health Services LOTS POS User Manual 89 of 292 Field Sales vs Purchases Description The ‘Sales vs Purchases’ graph (Figure 10.3.1) displays the monthly sales alongside the monthly purchases for the past year. The values are displayed in dollars and cents. If you place your mouse over one of the bar graphs additional information will be displayed (see Figure 10.3.2). The information displayed is: • Purchases – This is the value of the purchases for the month (as represented by the red bar). • Sales – This is the value of the sales for the month (as represented by the yellow bar). This is calculated by using the retail price at the time of the transaction. • GP$ – This is the gross profit in dollars. GP$ = Sales Ex GST - Real Cost • GP% – This is the gross profit as a percentage. GP% = (GP$ / Sales Ex GST) * 100 © Corum Health Services LOTS POS User Manual 90 of 292 3.2 1 Pricing Tab Field Description List Cost (Excl GST) Wholesaler’s worst buy price for the product not including GST (this may not necessarily be true for Head office sites). This is used as a basis for recommended retail pricing as your list cost and the mark up creates the Retail Price. This will usually change every few months when and if your Wholesaler increases or decreases the price. List cost is updated via price updates and depending on your options, may be updated when supplier invoices are downloaded. Head Office site may receive list cost prices from their Head Office depending on their options. Real Cost (Excl GST) Actual price paid for the product not including GST (i.e. – Last Buy Price). This cost may fluctuate as the cost is calculated based on the price received when receiving an invoice. Average cost (Excl GST) Automatically calculated by the system over time and this cost is based on the real cost of the product, excluding GST. Retail (Including GST) Price of the item to the consumer at the Point of Sale which includes GST (where applicable). Retail (Excluding GST) Price of the item to the consumer at Point of Sale excluding 10% GST (where applicable). Recommended Retail This field displays the main wholesalers’ or agencies’ recommended retail price after running the LOTS price update. If you have never run a price update then this field will be greyed out and display $0.00. This field can be enabled via the Edit dropdown menu Æ Enable Recommended Retail. Show Average Retail Pressing this button will show the average retail price for each product, calculated on all the different prices you have sold the product for. Mark up % on List Cost Percentage mark-up based on the list cost of the product. Mark up % on Real Cost Percentage mark-up based on the real cost of the product. Gross Profit % This is the gross profit made on the product, displayed as a percentage GST Amount Dollar amount of GST added to the product's retail price. Discount Price or % If you enter a value in this section and use the LOTS Clubs, when you are prompted at the commencement of a sale if it is a club sale and you answer ‘Yes’ it will apply the discount price that is within this field. This can either be a dollar amount discount or a percentage value discount. No Further Discount Following the Discount Price or % option if this option is ticked, it will not allow any further discount to be applied at POS. GST Rate Is what they store pays when they receive an order in of this product from the Supplier or Wholesaler. Either 0% or 10%. GST Type Is what the consumer pays when they purchase this product at the Point of Sale. Either ‘Standard’ GST or GST ‘Free to End Consumer’. © Corum Health Services LOTS POS User Manual 91 of 292 3.3 2 Stock Flags Tab Field Description Update This function is only activated for sites that are part of a Checkout Head Office. Goods Labels Where a product is not displayed on a shelf and / or the product does not have a barcode to scan. If this option is selected, when order delivering the item through an order it will automatically print out a goods label corresponding to the Stock on Hand ordered. The goods label option, displays the product description, barcode and PLU number. If you wish the retail price to also be displayed on the goods label then the ‘Price on Label’ option must also be selected. Ask Price Usually used in conjunction with ‘Hot Keys’ when the retail price varies and needs to be specified at Point of Sale (e.g. photographic development, Hire Deposit and Scripts Ask Price, etc.). If this option is ticked the cursor will default to the Retail price field ready for you to enter in the correct price. Seasonal This option is only selected in situations where the sale of specific products varies dramatically from one season to another (e.g. suntan lotion in tourist destinations and allergy tablets during hay fever season) and is used when generating orders as it affects the forecast calculations of ‘Expected Sales for this Month’. Where expected sales are normally weighed towards the previous three months sales history, marking an item as seasonal means forecasting will look at sales history this time last year instead. Only Order if Negative SOH If this option is selected the item would only be included in an order if the SOH is less than zero. The Order algorithms will order a quantity to bring the SOH back up to zero. E.g. If the SOH was -2 then the quantity ordered would be 2. Re-Order This option will always need to be selected if you wish for LOTS to include this product in suggested orders. You can however still order the product manually if it is set to not re-order but the system will never prompt to automatically reorder the item if it is not ticked. This option is not ticked for items that are discontinued or for items you no longer wish to stock. Price on Label See the ‘Goods Label’ option above. Allow Discount This option is to be selected if you allow the product to be discounted at the Point of Sale. If the product is a Nett item whereby you don’t want to allow the customer to receive a discount you need to ensure this is not ticked. This will prevent LOTS from applying discounts on these specified products. Shelf Label If this option is selected, when a retail price change occurs LOTS will automatically send a shelf label (with a new retail price) to the shelf label queue. Shelf labels can be printed in bulk by navigating from the LOTS Start Menu Æ Tools Æ Utilities Æ Stock Utilities Æ Print Shelf Labels. #Note: If a product is not displayed on a shelf or does not have a barcode on the packaging, then a Goods Label may be required (see above). Discontinued Ticking this option will mark the item as discontinued from the wholesaler. To be able to mark a product as discontinued the Re-Order option must be unticked. Once an item is marked as discontinued it cannot be added to an order. © Corum Health Services LOTS POS User Manual 92 of 292 Field Description Stock On Hand What the program believes is the actual stock on hand value. This amount can be adjusted when a stock take is performed and is continually adjusted as products are sold and order delivered using the LOTS program. If this value is edited by the user it will require a reason to be entered. Expected Sales for Month Calculated by the system over time this value varies month to month depending upon the sales history. This ‘expected sales for month’ total is also displayed within the sales history graph in green. Sales MTD ‘Sales Month to Date’ is calculated by the system during the current month period. This total displays all transactions including returns, during the 1st of the Month to the current date. Stock On Order If an item is on order, this field will display the quantity on order. Last Order Date This field displays the last date that an item was order delivered via the Ordering Module only. Last Sold Date This field displays the last date that an item was sold in LOTS. Locations You can add one or more store locations for a product. By right clicking in the locations window you can add, modify or delete a previously set location. A location can be set by navigating from the LOTS Start Menu Æ Tools Æ Utilities Æ Stock Utilities Æ Storage Locations. For more information refer to section: 3.19 – Storage Locations. #Note: All of the stock flags options (except ‘Only Order if Neg. SOH’) can be turned on or off (in bulk) via Stock Card Options (refer to section. 3.17 – Stock Card Options). © Corum Health Services LOTS POS User Manual 93 of 292 3.4 3 Ordering Tab Field Minimum SOH (Optional) Maximum SOH (optional) Ordering Category Preferred Supplier Info. Description The minimum SOH value allows you to define the least amount of units (for that product) to be held in the pharmacy. When this value has been reached the product will be added to the supplier order the next time one is generated. #Note: The order quantity (provided it is greater than zero) will be rounded to the Minimum Order Qty for the selected supplier. The maximum SOH will ensure that when an order is generated this amount is not exceeded. Note: There may be situations involving carton sizes where the maximum SOH may be exceeded. E.g. if your maximum SOH is set to 12 and your current SOH is 10 and your carton size is set to 5, then 5 units will be ordered taking your SOH to 15 (10+5). The ‘Ordering Category’ section will allow you to define when you wish to order the item. • Include In Ethicals – If this option is selected the product will be ordered when an ethical order is placed. • Include In OTC – If this option is selected the product will be ordered when an OTC order is placed. This displays the supplier info for the supplier that is marked as preferred (will be blank if no preferred supplier is set). To make changes to these files you must double click on the supplier’s name in the Supplier/Partcode window. • Order Multiple – This is the incremental value you must order in. For example if Order Multiple is set to 3 then you must order in multiples of three (3, 6, 9 etc). • Min. Order Qty – The minimum order quantity as set by your preferred supplier. • Carton Size – This value is the number of retail units per box that is received from the supplier. Single Unit Details This section contains two fields that provide you with some additional ordering information. • Items per Unit (Dispense Only) – This field refers to the number of measures in a unit. E.g. Amoxil 500MG 20 would contain 20 tablets. • Brand – This is the 2-letter PBS Manufacturer code. Deal Pricing The ‘Deal Pricing’ section will only be shown to sites connected to an RPM Head Office and contains specific RPM deal pricing information: • Nett into Store – This is the price that you should be paying for the product. N.I.S is calculated via List Cost minus the Discount on List Cost %. • Negotiated Cost – This is the cost from your supplier when taking into account rebates, discounts, bonus stock and cash bonuses for the products. © Corum Health Services LOTS POS User Manual 94 of 292 3.5 4 Labels Tab Field Description Print Directions on Small Labels For dispense labels if this option is ticked it will replace the safety net details with directions on the label. The small label can be used on items that are too small for normal sized labels e.g. eye drops. If you wish to print the safety net details as well tick the ‘Always print second label’ option, this will print the first label as normal and will then print a second small label with only the directions printed on the safety net part of the label. Hide Product Name on Customer Display There may be some products you do not wish to show up on the customer display, tick this option to stop the product’s name appearing on the customer display (if connected). Item Image You can add an image to a product’s stock card. This image displays when the companion sale prompt appears within sales, and can be displayed on a customer display screen. © Corum Health Services LOTS POS User Manual 95 of 292 3.6 5 Promo Tab Field Description Item Clubs This window will list all the clubs that the product is associated with. Companion Items This window will show all companion Items associated with the product. To add or delete a companion Item right click in the window and select either: • Add Companion Item (+ button) • Delete Companion Item (- button) You can also select if you would like the item to prompt as a companion item at POS or Dispense. Alternatively you can tick both. This option allows you add to multiple Companion Sale texts and assign them to different Companion Items. Alternatively, you can continue to assign the same Companion Sales text to all Companion Items. This option allows you to set product specific companion text (for more information refer to section 3.8 – Set Product-Specific Companion Text). Companion Text © Corum Health Services LOTS POS User Manual 96 of 292 3.7 Supplier/Partcode Window This module is where you setup each supplier’s individual ordering options for the item. The business rules for Carton Size & Order Multiple are as follows: • If the Carton Size is greater than 1 and the Order Multiple equals 1 then – the order quantity is rounded to the nearest carton size. • If the Carton size is 1 and the Order Multiple is greater than 1 then – the order quantity is rounded to the nearest order multiple. 1. Access the Supplier/Partcode window from Stock Cards Æ Edit drop-down menu Æ Supplier/Partcode Æ Modify Supplier/Partcode (see Figure 132). #Note: The Supplier/Partcode window can also be accessed by double clicking on the supplier name. 2. The ‘Name’ field is the description of the product as set by the supplier. This gets automatically populated by the price update (or RPM if a head office site). Figure 132 3. Once you have entered the ordering settings you will notice that directly under the ‘Name’ field, ‘Blue Helper Text’ will appear. This will inform you of what will be received based on your order quantities (see Figures 133, 134 & 135). 4. Depending on whether you have set to order in, a different icon will be displayed: • Retail Units (Figure 133) • Cartons (Figure 134) • Cartons with Multiple Order Quantity (Figure 135) . Figure 133 Figure 134 Figure 135 © Corum Health Services LOTS POS User Manual 97 of 292 There are three sections in the product details window and they are: • Supplier Settings • User Settings • Pricing 5. The Supplier Settings (Figure 136) are the required order settings for this product as defined by this supplier. There are three Supplier Settings fields that Figure 136 are set: • Order Multiple – This is the order quantity in multiples you are required to order in as defined by the supplier. • Min. Order Qty – This is the minimum order quantity you are required to order in as defined by the supplier. • Carton Size – The Carton Size is the number of retail units that is received from the supplier in each carton. 6. The User Settings (Figure 137) allow you to specify quantities over and above the quantities set by the Figure 137 supplier. There are two User Settings fields that you can set, these are: • Order Multiple – This is the order quantity in multiples you wish to order in. This value must be a multiple of the ‘Supplier Settings Order Multiple’. • Min. Order Qty – This is the minimum order quantity you wish to order in. This value must be equal to or greater than the ‘Supplier Settings Min. Order Qty’. 7. In most situations you will have more than one supplier for your product. To set your preferred supplier simply tick the ‘Preferred Supplier’ tick box, located in the top right corner of the ‘User Settings’ section (see Figure 137). #Note: Changes made to the supplier settings will be overwritten the next time a price update is run for this supplier. The User Settings will also be affected if any of the Supplier Settings change to a value greater than 1. 8. The Pricing section details the pricing levels as defined by the supplier (see Figure 138). This Figure 138 section will be updated every time a price update is run. © Corum Health Services LOTS POS User Manual 98 of 292 3.8 Set Product-Specific Companion Text 1. Navigate from the LOTS Main Menu Æ Stock Cards. 2. In Stock Cards, use the ‘Stock Search’ window to display the product that you wish to add companion text to. 3. Select the ‘3 Ordering’ tab and you will now see a ‘Companion Text’ section (see Figure 139). 4. To set the companion text that will be displayed on the customer display screen for the defined companion items, click on the ‘Select’ button. 5. This will display the ‘Add/Edit Companion Text’ window (see Figure 140). 6. This window will list all the default companion texts you have set. The companion text you set in Tools Æ Options Æ Companion Sales will be highlighted in yellow. 7. To add new companion text, select ‘New’. This will display the ‘New Companion Text’ window. 8. Use this window to enter in your companion text and select ‘OK’ (see Figure 141). 9. You can also modify any existing companion text by simply highlighting the text and selecting ‘Modify’. Figure 139 Figure 140 #Note: The Default Companion Text (highlighted in yellow) can only be modified in LOTS Options. #Note: When any companion text is modified, this will modify the companion text on every stock card that uses it. 10. To delete a companion text, highlight the text and select ‘Delete’ (see Figure 140). © Corum Health Services Figure 141 LOTS POS User Manual 99 of 292 #Note: By deleting a companion text this will remove that particular companion text from every stock card that uses it. You cannot delete the ‘Default’ Companion Text, as this must be done from LOTS Options. 11. To set companion text to your companion item simply highlight the text in ‘Add/Edit Companion Text’ window and click on ‘Select’. Figure 142 12. This will close the window and display your selection in the Companion Text section (see Figure 142). #Note: You can revert to the default companion text at anytime by selecting ‘Use Default’ followed by ‘Select’. 13. When a sale item is being sold the companion item window will be displayed (see Figure 143). This window will allow you either add the item to sales (‘Add To Sale’) or ‘Cancel’. Figure 143 © Corum Health Services LOTS POS User Manual 100 of 292 3.9 Stock Card Menu Buttons Field Description Search Selecting ‘Search’ will allow you to exit the current product’s stock card and search for another product’s stock card. If you have made any changes to the current product’s stock card you will be prompted if you want to save your changes. Select ‘Yes’ if you want to save your changes, otherwise select ‘No’ to cancel. You must make a selection to allow you to continue. Save This allows you to save all changes you have made to any stock card in either the ‘Stock Information’ tab or ‘Drug Information’ tab. Previous Card / Next Card Selecting ‘Previous Card’ or ‘Next Card’ allows you to move to the previous or next stock cards respectively. Stock Cards are sorted alphabetically by ‘Product Name’. ‘Page Up’ and ‘Page Down’ are the keyboard shortcuts. Goods Labels Selecting the ‘Goods Labels’ button allows you to print out a specified number of goods labels for the product currently being displayed. In order to prevent label wasting LOTS tries to print only whole rows of stickers. If you request a quantity that is not a multiple of 3 (assuming 3across labels) all the whole rows are printed. The remaining labels will be held in memory and printed when either subsequent labels are requested or the Stock Cards module is exited. Shelf Labels Selecting the ‘Shelf Labels’ button advises the system that at a later time you wish to print out a shelf label for the product. This facility enables you to queue multiple shelf labels in the labels printer and print them out in batches when you wish to, instead of one at a time. The shelf label queue can be found by navigating from the LOTS Start Menu Æ Tools Æ Utilities Æ Stock Utilities Æ Print Shelf Labels. Stock In This function can be used for entering in bonus stock from a supplier. Enter the quantity coming in, modify the Real Cost and the Total GST Paid, and then select the ‘OK’ button. This will update the SOH to reflect this amount and the average cost will be recalculated to reflect these bonuses for this product. " Note: For bonus stock the Real Cost and GST will need to be set to zero. Branches This button is only activated for sites that are part of a head office set-up with a head office and branches. If this button is activated it allows you to view various pieces of information for all of the branches e.g. – SOH, Sales History and costs for particular items depending on rights set from Head Office. Add Special Selecting the ‘Add Special’ button is a shortcut way of being able to access the ‘Auto Specials’. This allows you to Add, Edit or Delete an item from being on auto special. Order Item Selecting the ‘Order Item’ button enables you to add items to be ordered via the reorder file. " Note: The items will only be added to the reorder file. You need to ensure that when generating an order that you tick ‘Add Reorders’ tick box. Exit Pressing the ‘Exit’ button will display a prompt asking ‘Are you sure you wish to exit LOTS Stock Cards’. If you select ‘Yes’ then LOTS Stock Cards will be closed. If unsaved changes exist for the current stock card you will be prompted to save before exiting. © Corum Health Services LOTS POS User Manual 101 of 292 3.10 Creating A Stock Card To add a new Stock Card: 1. Navigate from the LOTS Start Menu Æ Stock Cards. 2. From the ‘Stock Search’ window select ‘New Card’ (as shown in Figure 144). 3. A screen will be displayed asking you if the stock item will be dispensed as a drug, select the ‘Yes’ or ‘No’ button accordingly. Figure 144 4. A blank stock card will be displayed on the screen. Key in all of the stock information making sure that you key in a PLU, specify a Department and add in all Suppliers and their part codes, as this is essential for ordering purposes. 5. Once you have finished click ‘Save’ to save the changes. © Corum Health Services LOTS POS User Manual 102 of 292 3.11 Copying A Stock Card In LOTS, you are able to copy the complete contents of any nominated stock card to create a new stock card. This option is very useful when creating a stock card that is very similar to one that already exists. To copy a Stock Card: 1. Navigate from the LOTS Start Menu Æ Stock Cards. The ‘Stock Search’ prompt will display (as shown in Figure 145). 2. Use the search options to find the stock card you wish to copy. 3. The item’s stock card information will be displayed on the screen. Select the File drop down menu Æ Copy Stock Card (as shown in Figure 146). 4. A screen will be displayed informing you that the stock item has been copied (as shown in Figure 147). Figure 145 5. Once you have selected ‘OK’, your newly created stock card will be displayed on the screen. 6. Ensure that when you are entering in the new product name description, you remove the word (COPY) from the description. 7. Enter in your stock card details. Ensure that you update the PLU number, the suppliers, their corresponding part codes and barcodes. 8. Figure 146 Figure 147 Once you have finished click ‘Save’ to save the changes. © Corum Health Services LOTS POS User Manual 103 of 292 3.12 Producing Shelf Labels For A Stock Card In LOTS you have the ability to produce a shelf label for any item that has a stock card. To produce a shelf label for a stock card: 1. Navigate from the LOTS Start Menu Æ Stock Cards. 2. The ‘Stock Search’ prompt will display (as shown in Figure 148). 3. Use the search options to find the stock card you are after. 4. The items stock card information will be displayed on the screen. 5. Select the ‘Shelf Labels’ button. 6. A prompt will display telling you that the label has been added to the Label print queue. Select ‘OK’. Figure 148 Handy Hint! This facility enables you to queue multiple shelf labels in the labels printer and only print them out in batches when you wish to, instead of one at a time. . 7. To queue additional labels, use the ‘Search’ button to find the products you are after and select the ‘Shelf Labels’ button. © Corum Health Services LOTS POS User Manual 104 of 292 3.13 Editing The Shelf Labels Queue LOTS allows you to edit Shelf Labels before they are printed to save wasting label stationery. The labels can be viewed, and/or deleted directly in the print queue before they are printed. To edit your shelf labels: 1. Navigate from the LOTS Start Menu Æ Tools Æ Utilities Æ Stock Utilities Æ Print Shelf Labels. 2. Your print label queue will now display (see Figure 149). 3. To edit the labels, select the ‘Edit’ drop down menu at the top of the screen. 4. The available options from this menu are: • Insert [Ins] – The Insert option inserts shelf labels directly into your shelf label queue. • Delete [Del] – The Delete option deletes labels from the queue. Figure 149 • Select All [Ctrl+A] – The Select All option, selects all of the labels in the queue to either delete or print. • Find [Ctrl+F] – Select Find to find a particular item’s listing in the queue. 5. The ‘Insert’ option, this will display the ‘Add to Shelf Label Queue’ screen (as shown in Figure 150). 6. Enter in an item description or a barcode to search for a particular item. Select ‘OK’. 7. The ‘Select An Item’ screen will display (as shown in Figure 151). 8. Highlight the items you wish to add to the shelf label queue and select ‘Add/Remove’. 9. Once you have selected an item to be added to the shelf label queue it will be displayed in the ‘List’ tab. The number of items that have been added to the tab will reflect in the name of it. © Corum Health Services Figure 150 Figure 151 LOTS POS User Manual 105 of 292 10. Alternatively, if you wish to remove shelf labels, highlight them in the ‘Search’ tab, and select ‘Add/Remove’ button and the item will be removed from the queue. You will notice that the title of the ‘x item(s) in List’ tab will decrease by one to illustrate that the label has been removed. 11. By pressing the ‘Clear List’ button located (next to the ‘Add / Remove’ button) this will also clear the shelf label list in the ‘x item(s) in List’ tab. 12. Select the ‘OK’ button to return to the ‘Shelf Label Queue’ screen. Handy Hint! When you ‘Insert’ items into the shelf label queue they are automatically placed at the bottom of the list. 13. The second option in the ‘Edit’ menu is the ‘Delete’ option. This option deletes shelf labels that are no longer required in the queue (as shown in Figure 152). 14. This can also be utilised by pressing the Delete button on the keyboard. Figure 152 Handy Hint! Holding down the control or shift keys whilst selecting the items with the mouse, then selecting the ‘Delete’ button allows you to remove multiple items from the shelf label queue quickly. 15. The third option in the ‘File’ menu is the ‘Select All’ option. 16. When using the ‘Select All’ option all items listed in the shelf label queue will be highlighted (as shown in Figure 153). 17. This is useful if you want to print all items in the shelf queue (Select All Æ Print Selected Labels) or delete all items in the queue (Select All Æ Delete). 18. The last option in the ‘File’ menu is the ‘Find’ option. 19. Select ‘Find’ and the ‘Find Product in Shelf Label Queue’ screen will display (as shown in Figure 154). Figure 153 20. Enter in the Description, PLU or Barcode of the product that you wish to search for. 21. Select the ‘OK’ button to begin the search. Figure 154 © Corum Health Services LOTS POS User Manual 106 of 292 3.14 Printing Shelf Labels From The Shelf Label Queue 1. Navigate from the LOTS Start Menu Æ Tools Æ Utilities Æ Stock Utilities Æ Print Shelf Labels. 2. Before printing shelf labels from this location you must select the items in the queue before printing them out (see Figure 155). 3. You can make multiple selections by using the [Control] key. This enables you to select items that aren’t consecutive. The [Shift] key enables you to select items that are consecutive (shown right). Alternatively you can select all the labels by Edit Æ Select All Figure 155 4. Once you have highlighted the required shelf labels, select the ‘Print Selected Labels’ button. 5. A progress bar will display showing time to send job to the printer. The actual printing may take some time. 6. When the shelf labels have printed, a screen will display asking if you wish to ‘Remove Selected Labels from the Shelf Label Queue’. 7. Select ‘Yes’ only if the labels have printed successfully and you don’t require any additional copies of the shelf labels. 8. Select ‘No’ if you want to reproduce the last batch of labels that have been printed as they are still available in the shelf label queue. 9. Select ‘OK’ to save your changes to the shelf label queue. © Corum Health Services LOTS POS User Manual 107 of 292 3.15 Useful Wildcard Searches Within LOTS LOTS has the ability to use symbols in its search criteria to help find products that cannot be easily found. 3.15.1 Using The # Symbol When Searching For Products When searching for products in LOTS, by using the hash symbol (#) you will be able to search for all Stock cards that have a numeric prefix in the product name. 1. From the Stock Search Screen, type in a ‘#’ symbol into the description field (as shown in Figure 156). 2. Select ‘OK’ to begin the search. 3. Your search results will display with all products that contain numbers at the start of the descriptions (as shown in Figure 157). Figure 156 #Note: This wildcard search can also be used in the Sales Module when searching for products and orders. Figure 157 Handy Hint! This can be used to find any stock cards that have had a barcode scanned accidentally into the Product Name line within the Stock card © Corum Health Services LOTS POS User Manual 108 of 292 3.15.2 Using The % Symbol When Searching For Products By using the % symbol in your product searches it will display all products that contain the criteria that you put after the symbol. For example if you type in %Gift then the search will be reduced to all items that have the word gift anywhere in their description. 1. From the Stock Search Screen, type in a ‘%’ symbol into the description field. Type in the criteria afterwards that you would like to search for. As an example we will search for all description that contain ‘gift’ (as shown in Figure 158). 2. Select ‘OK’ to begin the search. 3. Figure 158 The search results will display listing all products that contain the word ‘gift’ in them (as shown in Figure 159). #Note: This wildcard search can also be used in the Sales Module when searching for products and orders. © Corum Health Services Figure 159 LOTS POS User Manual 109 of 292 3.15.3 Using The * Symbol When Searching For Products The asterisk wildcard search has exactly the same functionality as the % wildcard search. By placing an * in the search field (as shown in the steps above) and writing a word or number after the * then the search results will display anything with that criteria in the description. #Note: This * wildcard search cannot be used in the Sales module like the other wildcard searches because the * is actually used as the Scriptlink key. Use the % sign to perform a wildcard search in the sales module © Corum Health Services LOTS POS User Manual 110 of 292 3.15.4 Using a _ Symbol when searching for missing characters The ‘_’ symbol allows you to search for missing characters from a word. For example if you type in ‘_moxil’ then the search will be for all items that have ‘moxil’ in their description. 1. From the Stock Search Screen, type in a ‘_’ symbol into the description field. Type in the criteria afterwards that you would like to search for. Using the above example, we will search for descriptions that have ‘moxil’ in them (as shown in Figure 160). 2. Select ‘OK to begin the search. Figure 160 3. The search results will display listing all products that contain the string ‘moxil’ in the description (as shown in Figure 161). #Note: This wildcard search can also be used in the Sales Module when searching for products. Figure 161 © Corum Health Services LOTS POS User Manual 111 of 292 3.16 Merging Duplicate Stock Cards ‘Merge Duplicate Stock’ is a program whereby you can merge two duplicate stock cards in your database You can search for duplicate stock cards that have the same PLU (Price Look up Number), Partcode or Description. Alternatively you may manually select two cards to merge. It is recommended that you perform the ‘Merge Duplicate Stock’ utility on a weekly or fortnightly basis to maintain your stock cards efficiency and save yourself time. #Note: The ‘Merge Duplicate Stock’ program can ONLY be performed on the LOTS Master. 1. Navigate from the LOTS Start Menu Æ Tools Æ Utilities Æ Stock Utilities Æ Merge Duplicate Stock. 2. The ‘Checking Major Wholesaler’ screen will appear (as shown in Figure 162). If the wholesaler shown is your major one, select the ‘Yes’ button. Figure 162 3. If the wholesaler shown is not your major wholesaler, select ‘No’. 4. After selecting ‘No’, select a wholesaler by using the drop down list (as shown in Figure 163). Select your major wholesaler from the list then select the ‘OK’. 5. Once again you will be asked to confirm that your selected wholesaler is the correct one. 6. The ‘Options’ window will be displayed (see Figure 164). Select which option you wish to merge by. LOTS will search for duplicate: • PLU – Price LookUp number, usually your main wholesaler. • Partcode – Allows you search by PDE of all wholesalers. • Description – This generates a list of items that have duplicate product names. • Stock Items – Allows you to manually select two stock items to merge. Figure 163 Figure 164 #Note: For the below example we are going to assume that the merge option selected was ‘PLU’. © Corum Health Services LOTS POS User Manual 112 of 292 7. Once your desired criteria is selected the ‘Cards with Duplicate PLU’ screen will be displayed (as shown in Figure 165). Figure 165 8. This screen lists all stock cards that contain duplicated PLU’s. You have the option to choose to automatically or manually merge the stock cards. The stock card that is to be retained appears in the white lines, whilst the stock card that is to be deleted will appear in the grey lines. By default any duplicates where both stock cards have zero stock on hand, will be ticked to merge automatically whilst where one or both are active the ‘Manual’ option is selected. Tick the auto or manual columns if desired to select which stock cards you would like merged automatically or manually. Alternatively select the ‘All Auto’ or ‘All Manual’ buttons. #Note: It is generally recommended to merge manually allowing your input into the merge process. Tick ‘All Manual’ to opt to perform all merges manually (refer to section: 3.16.2 – Manually Merge). #Note: Only duplicates that can be merged will be displayed here, hence the count of duplicates may differ from what’s reported in the ‘Unusual Stock Cards’ report (for more info refer to section: 10.7 – Unusual Stock Cards). © Corum Health Services LOTS POS User Manual 113 of 292 3.16.1 Automatically Merge 1. Select the cards you wish to merge automatically by placing a tick in the ‘Auto’ tick box. To merge all duplicates automatically select ‘All Auto’. 2. To continue select the ‘Proceed’ button the following window will appear (see Figure 166). 3. In the ‘Auto Mode’ window every field will have the ‘Keep Retain’ tick box ticked by default. This means that you wish to keep the details of the card that will be retained (white line). 4. If you prefer to retain the details of a field of a deleted card (grey line) you can change the tick from ‘Keep Retain’ to ‘Keep Delete’ for that field (remembering this will apply to all cards). For example: in Figure 139 the ‘Product Sub Group’ and ‘Order Size’ fields will be retained from the deleted card for every stock cards marked as ‘Auto’. 5. To proceed select ‘Merge’, a list of all the items merged will be displayed on the screen. This list can be printed if desired. Figure 166 © Corum Health Services LOTS POS User Manual 114 of 292 3.16.2 Manually Merge 1. For all the cards selected as ‘Manual’ the following window will appear (see Figure 167). 2. In the ‘Manual Mode’ window you have more options, and each change you make will only apply to that particular stock card. 3. The options allow you to: • Overriding the retained card’s value by adding a new value (‘New Value’ field). • Combine the two fields together. • ‘Switch Cards’ (this will swap the cards, so that the Delete Card’s values will now be retained and vice-versa). • Skip, do nothing to the duplicated cards and move to the next pair of duplicates. Figure 167 4. Once you have chosen the information you would like to retain select ‘Merge’. The cards will then be merged and the next two duplicated cards will be displayed. #Note: Once you merge a card it can’t be undone, but if you ‘Skip’ a card you can return to it by selecting ‘Back”. Selecting back will return you to last duplicated card you skipped, you can keep selecting back until you return to the first duplicated cards you skipped. 5. Once you have finished with your session select ‘Exit’. A report will be generated displaying all the products that were merged in that session. You will have the ability to print out the report if you wish as you may wish to check stock on hand and price information on the merged cards. #Note: A ‘Rolling Stocktake’ is automatically created containing these items (for more information refer to section: 9.1 – Rolling Stocktake). © Corum Health Services LOTS POS User Manual 115 of 292 3.17 Stock Card Options The ‘Stock Card Options’ utility enables you to perform group changes for stock card flags. These changes can be performed for nine of the different stock card options. You are able to filter your criteria by Department, Sub Department, Product Sub Group, Stock Group, Supplier, Item Name and/or stock items with or without a Barcode. 1. Navigate from the LOTS Start Menu to Tools Æ Utilities Æ Stock Utilities Æ Stock Card Options. 2. The ‘Setting Flags’ screen will be displayed (as shown in Figure 168).This is where you set flags for all the stock card options. 3. Use the filters to allow you to set flags for a specific group of stock cards. 4. The flags relates to your Stock Flags tab in Stock Cards (see Figure 169). 5. Once you have set your filters select the flag you wish to change. Then click ‘Search’. 6. The ‘Setting Flags’ window will be displayed (see Figure 170). Select ‘Change All To ‘Yes’’ or ‘Change All To ‘No’’, depending on what you want the stock cards flag set to. Figure 168 Figure 169 #Note: ‘YES’ will tick the stock flag option in the Stock Flags tab in Stock Cards, while ‘NO’ will untick the stock flag option. 7. 8. Figure 170 A notification will be displayed (as shown in Figure 171) indicating that the process has been completed and it will display the number of stock cards that have been changed. Clicking the ‘OK’ button will return you back to the ‘Setting Flags’ screen. Figure 171 © Corum Health Services LOTS POS User Manual 116 of 292 3.18 Modify Departments The Modify Departments module allows you to add, move, edit and delete department and sub-departments. When you select a department/sub-department all the products stored in that department/sub-department will be displayed on the screen. 3.18.1 Move Products Between Sub-Departments 1. Navigate from the LOTS Start Menu select Tools Æ Utilities Æ Stock Utilities Æ Modify Departments. 2. The ‘Modify Department/Sub-Department’ window will be displayed (as shown in Figure 172). Figure 172 3. Select the sub-department you wish to move products from. 4. Highlight the products you wish to move then drag and drop them into the sub-department you wish them to be placed in. #Note: You can also use ‘Cut’ (Ctrl+X) and ‘Paste’ (Ctrl+V) options from the ‘Edit’ drop-down menu or by right clicking on the product (see Figure 173). Figure 173 © Corum Health Services LOTS POS User Manual 117 of 292 3.18.2 Add/Edit Department/Sub-Department 1. To add or edit a department/sub-department navigate from the LOTS Main Menu Æ Tools Æ Utilities Æ Stock Utilities Æ Modify Departments. 2. To add a new department or sub-department select ‘Create New Department’ or ‘Create New Sub-Department’ depending on the one you want to create (see Figure 174). Figure 174 #Note: You can also right click in the ‘Department/Sub-Department’ window and select ‘New Æ Department’ or ‘NewÆ Sub-Department’ (see Figure 175). 3. To rename a department or subdepartment right click on the department/sub-department select ‘Rename’ and then type over the text (see figure 176). Figure 175 4. To move a sub-department highlight the sub-department you wish to move then drag and drop it over the department you wish it to be placed in. You can also use the cut and paste options by right clicking on the subdepartment. #Note: Moving a sub-department will also move the products located within it. © Corum Health Services Figure 176 LOTS POS User Manual 118 of 292 3.18.3 Add/Edit Department/Sub-Department 1. To delete a department/sub-department navigate from the LOTS Main Menu Æ Tools Æ Utilities Æ Stock Utilities Æ Modify Departments. 2. Highlight the department or sub department you wish to delete and select ‘Delete’ from the ‘Edit’ drop-down menu (see Figure 177). #Note: You can also right click in the ‘Department/Sub-Department’ window and select ‘Delete’ (see Figure 178). Figure 177 3. If you wish to delete a department you must remove all sub-departments from the department before it can be deleted (see figure 179). 4. Also all products must be removed Figure 178 from a sub-department before it can be deleted. #Note: Products cannot be deleted only moved from one subdepartment to another. Figure 179 © Corum Health Services LOTS POS User Manual 119 of 292 3.18.4 Modify Department Filters The filters in this module are very powerful and can be very helpful when moving products between departments/sub-departments. The filters also allow you to narrow down the products that you are displaying for a certain department/sub-department. For example if you are viewing the ‘Baby’ department/subdepartment, by typing ‘AVENT’ in the ‘Description’ filter will limit the list to just ‘AVENT’ products in the Baby department/sub-department. © Corum Health Services LOTS POS User Manual 120 of 292 3.19 Storage Locations The functionality exists in LOTS to be able to allocate physical location identifiers to stock within the store, theses identifiers are know as ‘Storage Locations’. Storage location (codes) can be printed on dispensary labels for easy of stock location. 3.19.1 Setting Up Storage Locations & Allocating Products To Them 1. Navigate from the LOTS Start Menu Æ Tools Æ Utilities Æ Stock Utilities Æ Storage Locations. 2. This will display the ‘Storage Locations’ window (as shown in Figure 180). Figure 180 3. You can have up to four location levels. 4. To add a location select ‘Add Location’ this will create a new location at the top level and allow you to type in a name. 5. You will also need to add in a code for the location. The codes refer to how the location will be displayed in dispense, for example, or printed on dispense labels. For this reason its best to keep the codes as short as possible like the example above. The ‘Full Code’ field is automatically generated. The Full Code field lists the codes of each level separated by a dash (see Figure 180). 6. To add a sub location, highlight the level you want the sub-location to appear under, then select ‘Add Sub Location’. 7. Once you have set up your locations you can add stock. Select the location and then select ‘Add Stock’. © Corum Health Services LOTS POS User Manual 121 of 292 8. Selecting Add Stock will open up the ‘Stock Search’ window (as shown in Figure 181). 9. Use the filters to help select the product you are after. Once added they will show up under the location. 10. To print a list of the locations select ‘Print’. 11. If you want to print a list of the locations and the stock associated with them, select ‘Print Stock Listing’. Figure 181 12. Selecting Print Stock Listing will ask you to chose the level of detail (see Figure 182), either: • No Breakdown – This will show each product and its SOH, Max Qty, Facing and Unique Code. • By Sub Location – This will show each product and its SOH, Max Qty, Facing and Unique Code by sub location. © Corum Health Services Figure 182 LOTS POS User Manual 122 of 292 3.19.2 Applying A Stock Locations To A Stock Card You can also set up the code of the item in Stock Cards. 1. Navigate to Stock Cards via LOTS Start Menu Æ Stock Cards. 2. When in Stock Cards search for the product and go to the ‘2 Stock Flags’ tab. 3. In the Location section of the tab (Figure Figure 183 183) click on the plus symbol (+). 4. Clicking on the plus symbol will display the ‘Location Search’ window, and will prompt you to enter in the location of where you want the product allocated to. #Note: If you wish you can add multiple locations to the one stock card. You can remove a location by highlighting the location and selecting the minus symbol (-). © Corum Health Services LOTS POS User Manual 123 of 292 3.19.3 Storage Locations – Dispensary Benefits 1. The location code will be shown in the script screen when dispensing a script (as shown in Figure 184). 2. The storage location code can be added to script labels to help staff who might not be familiar with the store layout. #Note: For more information on how to configure dispensary labels to include location codes refer to section: 3.19.4 – Adding The Storage Location Code To Script Labels. © Corum Health Services Figure 184 LOTS POS User Manual 124 of 292 3.19.4 Adding The Storage Location Code To Script Labels 1. To modify script labels so that the storage location code appears on them navigate from the LOTS Start Menu Æ Tools Æ Printer Setup. 2. Ensure the ‘Script Labels’ option is selected and then click ‘Advanced…’ this will display the ‘Dispensary Label Layout’ window (as shown in Figure 185). Figure 185 3. In the ‘Fields’ section of the window select ‘Add’. 4. Clicking ‘Add’ will create a blank row in the Fields section and clear out all values in the ‘Field Details’ section. 5. From the Field Details drop down menu select ‘Storage Location’ (See Figure 186). Figure 186 © Corum Health Services LOTS POS User Manual 125 of 292 #Note: The fields listed in the drop down menu are in alphabetical order. 6. After selecting ‘Storage Location’ you will need to enter in the following information (see Figure 187): • 62 mm from Left • 55 mm from Top • 10 mm max 7. Ensure ‘Black’ is checked. Figure 187 #Note: The above values are just a guide and may vary depending on your labels. #Note: It is not compulsory to place the storage location on the label, and if you do it, it may be removed at any time by highlighting the row in the Fields section and selecting ‘Delete’. It is not recommended to add the storage location code to the main label. It is more useful when added to the duplicate sticker, for example, and is used as an aid to assist with quickly locating dispensary stock. © Corum Health Services LOTS POS User Manual 126 of 292 4 Utilities The Utilities module in LOTS, gives operators advanced functionality to work in conjunction with the LOTS Stock Cards Modules. Features include, Bulk Stock Cards Changes, Special Pricing, Labelling functionality and much more! 4.1 Group Price Changes The Group Price Changes utility enables you to make group changes of prices. These can be performed for changing markup %, changing retail by %, rounding retail prices and changing prices for list cost, real cost and retail. Use the search criteria to filter for the item you wish to change. 1. Navigate from the LOTS Start Menu Æ Tools Æ Utilities Æ Stock Utilities Æ Group Price Changes. 2. This will display the ‘Group Price Changes’ window (see Figure 188). 3. Use the ‘Search Criteria’ options to define the products you wish to change, then use the ‘Price Change Options’ to define what price changes you want to make. 4. For example if you wanted to change all ‘Berocca’ products to have a retail of $12.95 you would tick the ‘Item Name’ tick box and type in “Berocca”. You would then select the ‘Change Prices’ option and then set ‘Retail’ to $12.95, (see Figure 188). 5. Select the ‘Search’ button. 6. Figure 188 Figure 189 A screen will be displayed (as shown in Figure 189) listing all items that will be changed according to the criteria you have selected. #Note: Always review the ‘New Markup and ‘New Retail columns (shown in blue) prior to proceeding. 7. Any products that don’t require the change can be un-ticked. Use the mouse or [spacebar] on your keyboard to tick or un-tick each line. 8. Any line that is un-ticked will not be changed and the original price and markup will be retained. #Note: Any changes to retail prices will cause shelf labels to be added to the queue providing that Stock Card Option is selected on the Stock Card. © Corum Health Services LOTS POS User Manual 127 of 292 4.2 Bulk Stock Card Changes The Change Stock Cards utility enables you to make group changes in the stock cards. These can be performed via Department, Sub Department, Product Sub-Group, Supplier and/or Item Name. You can make changes to Product Group, add or remove suppliers, change preferred supplier, manufacturer and POS message. 1. Navigate from the LOTS Start Menu Æ Tools Æ Utilities Æ Stock Utilities Æ Change Stock Cards. 2. The Change Stock Cards window will be displayed (as shown in Figure 190). Use the ‘Search Criteria’ to filter for the stock cards you wish to change. 3. Use the ‘Category to Change’ to filter for the stock cards you wish to change to. 4. For example if you want to change the all items in the Stock Group ‘Baby Formula’ to the Product Sub-Group ‘Baby formula; then you would follow the example show in Figure 190. Figure 190 #Note: Please be careful when using the ‘Zero SOH’ option as zeroing your stock on hand cannot be undone. It is recommended that a backup of the LOTS database be performed before this task is undertaken. 5. Once you have made your selection/s select ‘Search’. © Corum Health Services LOTS POS User Manual 128 of 292 6. The ‘Stock Cards to be Changed’ screen will appear (Figure 191) showing every item that is about to be changed. All items will have a tick in the ‘Change?’ column tick box by default. If there are items listed that you do not wish to change remove the tick from the ‘Change?’ column tick box. #Note: The type of change (or changes) about to take place will be listed at the top of the screen under the section ‘Changes’. #Note: You can select/unselect all stock cards by ticking/unticking the ‘Select/unselect all stock cards’ option. 7. Once you are satisfied with your selection, select ‘Apply Changes’. Figure 191 #Note: After selecting ‘Apply Changes’ a prompt will appear notifying you how many stock cards have been successfully changed. © Corum Health Services LOTS POS User Manual 129 of 292 4.3 Stock Groups A Stock Group is a group of stock items that you have grouped together for the purpose of ordering or reporting. 1. Navigate from the LOTS Start Menu select Tools Æ Utilities Æ Stock Utilities Æ Modify Stock Groups. 2. The ‘Stock Groups’ window will be displayed (as shown in Figure 192). 3. Select ‘New’ to create a new Stock Group name. 4. The Stock Group Items window will be displayed (as shown in Figure 193). 5. Enter a name for this Stock Group, e.g. “Toothpastes”. 6. Select ‘Add Item’ to add stock items on-by-one. 7. Figure 192 Figure 193 Select ‘Add Multiple Items’ to search for a group of stock items to add using the filters (see Figure 194). Figure 194 © Corum Health Services LOTS POS User Manual 130 of 292 8. Add Promotion Items’ enables you to add the items from an Auto Special (see Figure 195). 9. Continue adding items to the Stock Group until the screen lists all the desired items. 10. Select ‘Remove’ to delete unwanted stock items from the Stock Group. Figure 128 Figure 195 11. Print the list of items within the Stock Group if desired using the Print button. 12. Click ‘OK’ to save your Stock Group. 13. You can modify or delete an existing Stock Group by selecting the Modify or Delete buttons (as shown in Figure 192). #Note: A stock item can exist in more than one Stock Group simultaneously. 14. Once Stock Groups have been setup they are available as a filter on a number of reports throughout LOTS. Once Stock Groups have been setup they are available as a filter in Orders, Sales Reports, Rolling Stocktake and in other modules. © Corum Health Services LOTS POS User Manual 131 of 292 4.4 Add/Edit Specials LOTS allows you to assign products to be set at discounted prices for a specific time period or until a certain amount of the product are sold. 1. Navigate from the LOTS Start Menu select Tools Æ Utilities Æ Stock Utilities Æ Add/Edit Specials. 2. This will display the ‘Edit/Add Auto Specials’ window. Select the File drop-down menu Æ Add New Special. #Note: ‘Add New Special’ can also be selected by pressing Shift+Insert. 3. Selecting ‘Add New Special’ will display the ‘Select An Item’ window (see Figure 196). 4. This window has two tabs the first being ‘Search’ which allows you to search for products. Once you have found the products you are looking for you can add them to the ‘Item(s) in List’ tab by selecting ‘Add/Remove’ for individual items or ‘Select All’ for all the products in the current search. Figure 196 #Note: The purpose of the ‘Item(s) in List’ is simply just to see what products are going to be added as specials. 5. To remove an item from the list simply highlight the item in the ‘Search’ tab again, and select the ‘Add/Remove’ button. Figure 197 6. Once you have added all your desired products to the ‘Item(s) in List’ tab select ‘OK’. 7. This will populate the item into the ‘Edit/Add Auto Specials’ window (see Figure 197). © Corum Health Services LOTS POS User Manual 132 of 292 8. You must add in the following: • Start Date – This is the start date of the promotion. • Finish Date – This is the finish date of the promotion. After this date the promotion will no longer be available. • Special Retail Price – This is the price of the product while it is on special. Optional fields include: • Max Qty – The max quantity value is set to limit the amount of products that are allowed to be sold for the promotional price. For example if the max quantity is set to 50, then the first 50 products will be sold for the special price, then any product sold after this will revert back to the previous price. If this field is left blank then there is no limit to amount of products that are allowed to be sold for the promotional price. • Allow Discount – You can enable/disable the ability to allow a further discount to a product already on special. • Promotion Name – A promotion name can be very useful especially when filtering for report and searching though auto special products. • POS Message – This field allows you to enter in a message to be displayed at POS to the pharmacy operator when the auto special is being sold. • Special Cost – The special cost is the price you have paid for the product while it is on promotion. It is import that this price is entered in correctly to accurately calculate your Gross profit 9. The three different types of specials are colour-coded: • Blue – This is a special that is not yet active. • Red – This is a special that is currently active. • Grey - This is an old special. 10. You can use the view drop-down list to filter between the different types of specials. © Corum Health Services LOTS POS User Manual 133 of 292 4.4.1 Specials Report 1. Navigate from the LOTS Start Menu Æ Tools Æ Utilities Æ Stock Utilities Æ Add/Edit Specials Æ Reports drop-down menu Æ Specials Report. 2. This will display the ‘Specials Report’ window (see Figure 198). 3. This window will allow you to generate a report based on: • All items on a particular Figure 198 ‘Promotion’. • All sales of promotion items in a certain ‘Date Range’. © Corum Health Services LOTS POS User Manual 134 of 292 4.5 Goods & Shelf Label Printing The Labelling program will allow you to bulk print labels (goods or shelf). 1. Navigate from the LOTS Start Menu Æ Tools Æ Utilities Æ Stock Utilities Æ Labelling Program. 2. The will display the ‘Labeller’ window (see Figure 199). 3. Use the ‘Search Criteria’ to determine which products you wish to print labels for. 4. You must then specify if you wish to print: • Shelf Labels – This will print one shelf label for every product in the search criteria. • Good Labels – If you select this option you will need to specify the maximum amount of labels to print (see the tables below for example). LOTS will print goods label equals to the SOH for that product. #Note: Goods labels print only when Figure 199 they fill a row of labels. For example if each sheet of goods labels has three labels per row and you are requesting five labels to be printed out, the first three will be printed and the next two will print out when a sixth label is sent to the printer. The reason for this is so labels are not wasted. Rules: • Maximum number of Goods Labels for each stock card = 20 • Print the Quantity for every card = Not ticked Product SOH Number Of Labels Printed Product 1 25 20 Product 2 17 17 Product 3 12 12 Rules: • Maximum number of Goods Labels for each stock card = 20 • Print the Quantity for every card = Ticked Product SOH Number Of Labels Printed Product 1 25 20 Product 2 17 20 Product 3 12 20 © Corum Health Services LOTS POS User Manual 135 of 292 4.6 Add Creditor Transactions Ensure you have correct expense details (epically creditor’s transactions) as it is essential for being able to generate an accurate BAS statement (see section: 10.13 – Business Activity Report). This utility should also be used to track the GST on purposes. If using this utility it is recommended that you also enable a setting in orders for an automatic prompt to key in the creditors details each time an invoice is received (refer to section – 7.14 Order Delivering An Order). 1. Navigate from the LOTS Start Menu Æ Tools Æ Utilities Æ Stock Utilities Æ Add Creditor Transaction. 2. This will display the ‘Enter Expense Details’ window (see Figure 200). 3. There are six fields to enter in, they are: • Invoice Ref. No – This is the invoice reference number, this is normally your invoice number as received from your creditor. • Description – Use this field Figure 200 to enter in a detailed description. • Cost – this is the price paid to the creditor • Amt of GST Paid – If GST was paid to the creditor enter in the amount into this field. • Date of Invoice – What date did you receive the invoice. This defaults to the current date, but can be change to any past or future date. • Supplier Name – Enter in the creators/suppliers name. 4. When complete select Save. © Corum Health Services LOTS POS User Manual 136 of 292 4.7 Edit Creditor Transactions 1. To edit a previously entered creditor’s transaction navigate from the LOTS Start Menu Æ Tools Æ Utilities Æ Stock Utilities Æ Edit Creditor Transaction. 2. This will display the ‘Expenses’ window (see Figure 201). There are two options to chose from: • All Dates – If you can’t remember what date the creditor’s transaction was entered, select this option to list all creditor transactions. • Date Range – If you know when the transaction you wish to edit was entered, select this option and enter in the date range. 3. Once you have selected your option, select ‘OK’. 4. This will display the second ‘Expenses’ window (see Figure 202). Double click on the transaction you wish to edit, or select ‘Print’ to print a list of the creditors. Figure 201 Figure 202 #Note: You can also use the ‘Search’ function to revert back first ‘Expenses’ screen to change your search criteria. 5. to the Double clinking on a transaction will display the ‘Expense Editor’ window (see Figure 203). You have two options, the first is to change any details of the record and then update it, or if you wish you can delete the record entirely. Figure 203 © Corum Health Services LOTS POS User Manual 137 of 292 4.8 Bonus Buys Bonus-Buys provide a discount or incentive for targeted or specific items, for example: • Purchase 1 shampoo and get 1 conditioner free. • Purchase 1 shampoo and get 20% of a conditioner. 4.8.1 Setting Bonus-Buy Details 1. To set up a new Bonus-Buy, navigate from the LOTS Start Menu Æ Tools Æ Utilities Æ Stock Utilities Æ Multi-buys. 2. This will display the Multi-Buys setup window (see Figure 204). 3. To create a new Bonus-Buy select New. 4. Under Type ensure Bonus-Buy is selected. 5. Then enter in the following: • Multi-Buy Name – The name of the Bonus-Buy. • Message at Till – This is the message to be displayed at the till when the bonusbuy is triggered. This will advise the sales people to companion sell the bonus item. • Start Date – The date the Bonus-Buy is to begin. • Finish Date – The date the Bonus-Buy is to finish. • Suspended – If for any reason you need to suspend the Bonus-Buy before the Finish Date you will need to tick the Suspended tick box (e.g. waiting for more stock). • Max. Occurrences Per Sale – This is the maximum amount of times the BonusBuy is allowed to be sold per sale. #Note: Once a multi-buy (or bonus-buy) is created its ‘Multi-Buy Name’ will be listed in the left hand side of the window. This left hand side lists all multi-buys every created allows you to easily find a multi-buy as you can search by past, current or future multi-buys. This allows you to quickly extend, suspend, re-activate or change a multi-buy. Figure 204 © Corum Health Services LOTS POS User Manual 138 of 292 4.8.2 1. Adding/Removing Bonus-Buy Products Whilst in the Multi-Buys window select your trigger product or products by selecting ‘Add’ (see Figure 205). #Note: The trigger product is the item the customer must purchase in order to receive the bonus product. 2. This will display the ‘Stock Multi Search’ window. 3. Use the filters to access the list of products you wish to set as the trigger products. Figure 205 #Note: You can set a single product or a group of products as trigger products. 4. Once you have selected the product, set the ‘Trigger Qty’. 5. For example, if you wanted to give a bonus product to someone who brought 2 items then you would set the trigger quantity to 2. 6. If you accidentally enter an unwanted trigger or bonus product, simply highlight the product and select ‘Remove’. Alternately to remove all products from the list select ‘Remove All’. 7. Selecting Add will display the ‘Stock Multi Search’ window for the bonus items (see Figure 206). 8. This stock multi search window has a ‘Default Value’ section which will apply either a discount price or percentage to the bonus product selected. Figure 206 #Note: When you select the Bonus product you can either sell it at a set price or at a Figure 207 percentage discount. If you wish to give the bonus item for free set the Sell at Price to $0.00 (or the discount to 100%). 9. Once you have chosen your filters and set the Default Value, select ‘OK’. This will display a list of products to choose from. 10. When you return to the Multi-Buys window set the ‘Bonus Qty’ (see Figure 207). #Note: The Bonus Quantity is the number of bonus items the customer can receive. For example, if the Bonus Qty was set to 2 then the pharmacy operator could choose any two of the bonus products listed. 11. Once all options are set select ‘Apply’. © Corum Health Services LOTS POS User Manual 139 of 292 4.8.3 Copy To New Occasionally you may want to duplicate a complex Bonus-Buy rather then enter the details again. The ‘Copy to New’ feature will allow you to replicate the Bonus Buy. 1. Whilst in the Multi-Buys window select your trigger product or products by selecting ‘Add’ 2. The ‘Copy to New’ feature will copy all settings from the original Bonus-Buy to a new one except for: • Multi-Buy Name • Start Date • Finish Date #Note: All other settings may also be amended if required. © Corum Health Services LOTS POS User Manual 140 of 292 4.8.4 Bonus-Buy Report If you wish to report on bonus-buy sales refer to section: 10.12 – Multi-Buy Report. © Corum Health Services LOTS POS User Manual 141 of 292 4.8.5 Bonus-Buy Example I – ‘Buy 2 & Receive 1 Free’ This example explains how to setup a Bonus-Buy where when the customer purchases 2 Berocca’s they receive a third one free. 1. When setting up the Details section of the Bonus-Buy window ensure that the Message at Till explains to the pharmacy operator that the customer will receive a third Berocca for free if they purchase 2 (see Figure 208). Figure 208 2. Ensure the Bonus-Buy radio button is checked and that you have entered a start and finish date. 3. For this example you need to Add Berocca as the Trigger Product and set the Trigger Qty to 2 (see Figure 209). 4. The Bonus Product also needs to be Berocca but the Bonus Qty only needs to be set to 1 (see Figure 210). Figure 210 • Buy 2 (Trigger Qty = 2) • Get 1 Free (Bonus Qty = 1) 5. In the Bonus window set the Sell at Price for the Berocca to $0.00 (or you can set the Sell at Disc % to 100%). 6. When a Bonus-Buy item is brought up at the sales screen, you will notice that a different icon appears. 7. When a Bonus-Buy item is highlighted in the sales screen, the ‘Message at Till’ text will be displayed to the pharmacy attendant Figure 211 (see Figure 211). 8. When the pharmacy attendant sells Berocca, enter the Quantity as 3 and then press <Enter>. 9. An extra line is added to the sale indicating that one of the items will be given free. Figure 209 #Note: Once a Bonus-Buy has been activated the text of the Bonus-Buy items turn green. © Corum Health Services LOTS POS User Manual 142 of 292 4.8.6 Bonus-Buy Example II – ‘Buy 1 & Receive 50% Off A Second One’ This example explains how to setup a Bonus-Buy where when the customer purchases 1 Aspro Clear the customer can purchase another one for half price (50% off). 1. When setting up the Details section of the Bonus-Buy window ensure that the ‘Message at Till’ text explains to the pharmacy attendant that the Figure 212 customer will receive a second Aspro Clear for half price (see Figure 212). 2. Ensure the Bonus-Buy radio button is checked and that you have entered a start and finish date 3. For this example you need to Add Aspro Clear as the Trigger Product and set the ‘Trigger Qty’ to 1 (see Figure 213). 4. The Bonus Product also needs to be Aspro Clear and the ‘Bonus Qty’ to be set to 1 5. In the Bonus window set the ‘Sell at Disc %’ to 50% (see Figure 214). 6. When a Bonus-Buy item is brought up at the sales screen, you will notice that a different icon appears. 7. When a Bonus-Buy item is highlighted in the sales screen, the ‘Message at Till’ text (Figure 215) will be displayed to the pharmacy attendant. 8. When the pharmacy attendant sells Aspro Clear, enter the Quantity as 2 and then press <Enter> 9. An extra line is added to the sale indicating that the second Aspro Clear is 50% off. #Note: Once a Bonus-Buy has been activated the text of the Bonus-Buy items turn green. © Corum Health Services Figure 213 Figure 214 Figure 215 LOTS POS User Manual 143 of 292 4.9 Multi Buys Multi-Buys allow you to apply a special price or discount on a range of products for example: • Buy 1 cosmetic item and get 10% of any other cosmetic item in that range. • Buy 1 Kodak film for $2.00 or buy 3 for $5.00 4.9.1 Setting Multi-Buy Details 1. To set up a new Multi-Buy, navigate from the LOTS Start Menu Æ Tools Æ Utilities Æ Stock Utilities Æ Multi-Buys. 2. This will display the ‘Multi-Buys’ window (as shown in Figure 216). 3. Under ‘Type’ ensure Multi-Buy is selected. 4. To create a new Multi-Buy select ‘New’. 5. Then enter in the following (see Figure 217): • Multi-Buy Name – The name of the Multi-Buy. • Message at Till – This is the message to be displayed at the till when the Multi-Buy is triggered. This will advise the sales people to companion • • • • Figure 216 Figure 217 sell additional items. Start Date – The date the Multi-Buy is to begin. Finish Date – The date the Multi-Buy is to finish. Suspended – If for any reason you need to suspend the Multi-Buy before the Finish Date you will need to tick the Suspended tick box (e.g. waiting for more stock). Max. Occurrence Per Sale – This is the maximum amount of times the Multi-Buy is allowed to be sold per sale. © Corum Health Services LOTS POS User Manual 144 of 292 4.9.2 Adding/Removing Multi-Buy Products 1. Whilst in Multi-Buys select your Bonus product or products by selecting ‘Add’ (see Figure 218). 2. This will display the ‘Stock Multi Search’ window (as shown in Figure 219). 3. Once you have entered in your filters and set the Default Value, select ‘OK’. This will display a list of product to choose from. 4. When you select the Bonus products you can either sell it at a set price or at a percentage discount by using the Default Values fields. 5. After selecting ‘OK’, set the ‘Bonus Qty’ for the amount of products that must be purchased to receive the set discounts (or prices). Figure 218 #Note: If you wanted to give a discount to someone who bought 3 packs of Berocca then you would set the bonus quantity to 3 (see Figure 220). 6. Once all options are set select ‘Apply’. 7. If you accidentally enter an unwanted trigger or bonus product, simply highlight the product and select ‘Remove’. 8. Alternately to remove all products from the list select ‘Remove All’. Figure 219 Figure 220 © Corum Health Services LOTS POS User Manual 145 of 292 4.9.3 Copy To New Occasionally you may want to duplicate a complex Multi-Buy rather then enter the details again. The ‘Copy to New’ feature will allow you to replicate the Bonus Buy. 1. Whilst in the Multi-Buys window select your trigger product or products by selecting ‘Add’ 2. The ‘Copy to New’ feature will copy all settings from the original Bonus-Buy to a new one except for: • Multi-Buy Name • Start Date • Finish Date #Note: All other settings may also be amended if required. © Corum Health Services LOTS POS User Manual 146 of 292 4.9.4 Multi-Buy Report If you wish to report on multi-buy sales refer to section: 10.12 – Multi-Buy Report. © Corum Health Services LOTS POS User Manual 147 of 292 4.9.5 Multi-Buy Example I – ‘Buy Any 3 Hair Lemon Products & Receive 10% Off’ This example explains how to setup a Multi-Buy where if the customer purchases any 3 Hairy Lemon products they will receive 10% off. 1. When setting up the Details section of the Multi-Buy window ensure that the Message at Till explains to the pharmacy attendant that Figure 221 the customer will receive a 10% discount on their Hairy Lemon products when they purchase 3 or more (see Figure 221). 2. Ensure the Multi-Buy radio button is checked and that you have entered a start and finish date. 3. For this example you will need to add every Hairy Lemon product to the Bonus Products window and set the Sell at Disc % to 10% (see Figure 222). 4. Figure 222 To apply a 10% discount when the customer purchases 3, the ‘Bonus Qty' will need to be set to 3 (see Figure 223) #Note: If the Bonus Qty is set to 3 the 10% discount will only get applied to multiples of three. 5. When a Multi-Buy item is brought up at the sales screen, you will notice that a different icon appears: 6. The ‘Message at Till’ will be displayed to the pharmacy attendant whenever a Hairy Lemon product is being sold at the register (as shown in Figure 224). 7. The 10% discount can occur in a number of ways for example: • A customer can purchase a single Hairy Lemon product with a quantity of 3. • 3 individual Hairy Lemon products. • Or 2 of one Hairy Lemon product and 1 of another Hairy Lemon product. 8. Figure 223 Figure 224 When any one of the above examples are triggered the discount field will show 10% off. © Corum Health Services LOTS POS User Manual 148 of 292 5 Staff Utilities LOTS has a full security system, which can be used to control or restrict access to specific parts of the LOTS program. A module called ‘Audit trail’ also records all activity on the system, for example, which staff member which staff member performed a sales when and what type of transaction occurred. There are four modules in the ‘Staff Utilities’ menu. These modules help you add, edit and delete staff members, set access rules and edit security levels. 5.1 Modify Staff This section allows you to set a staff ID, password and security level for each staff member of your pharmacy. 5.1.1 Add New Staff Member 1. Navigate from the LOTS Start Menu select Tools Æ Utilities Æ Staff Utilities Æ Modify Staff. 2. This will display the ‘Modify Staff’ window (see Figure 225). 3. To add a new staff member select ‘New’. 4. This will display the ‘Add/Edit Staff Member’ window (see Figure 226). 5. Figure 225 There are four fields to populate, they are: • Staff Name – Enter in the staff member name. The staff name will also be printed on the sales receipt when this staff member performs a sales transaction. • Staff ID – Enter in a unique staff ID. No two users can have the same staff ID. • Password – A staff member’s password is their primary security measure and also defines the amount of functionality available to them (via security levels). It is Figure 226 essential that all staff members kept their passwords confidential. • Security Level – This allows you to select one security level from the list. LOTS comes with four default levels (Administrator, Manager, Senior and Junior), but more can be added/deleted. For more information on security levels refer to section 5.3 – Edit Security Levels. 6. Once you have entered in/changed the staff members details, select ‘OK’ #Note: You can also print a list of the staff members by selecting the ‘Print’ option. © Corum Health Services LOTS POS User Manual 149 of 292 5.1.2 Modify Existing Staff Member 1. Navigate from the LOTS Start Menu select Tools Æ Utilities Æ Staff Utilities Æ Modify Staff. 2. This will display the ‘Modify Staff’ window (see Figure 227). 3. To modify an existing staff member, highlight the staff member you wish to modify and select ‘Modify’. Figure 227 4. This will display the ‘Add/Edit Staff Member’ window (see Figure 228). 5. Modify the field (or fields) that you wish to change. If you change the password you will prompted to confirm it (see Figure 229). Figure 228 6. Once you have modified/changed the staff member’s details, select ‘OK’. Figure 229 © Corum Health Services LOTS POS User Manual 150 of 292 5.1.3 Delete Staff Member 1. Navigate from the LOTS Start Menu select Tools Æ Utilities Æ Staff Utilities Æ Modify Staff. 2. This will display the ‘Modify Staff’ window (see Figure 230). 3. To delete a staff member, highlight the staff member you wish to delete then select ‘Delete’. Figure 230 4. This will display the ‘Delete Staff Member’ prompt (see Figure 231). Figure 231 #Note: Once you delete a staff member that staff member’s ID will remain against all past transactions and therefore will never be able to be assigned to another staff member. © Corum Health Services LOTS POS User Manual 151 of 292 5.2 Set Access Rules Set Access Rules allows you to define how much security you would like to be applied to certain tasks within certain modules. You may want all users who have the ability to modify stock on hand to enter in a password as this would restrict staff without access trying to guess an ID as opposed to trying to guess an ID and password. 1. Navigate from the LOTS Start Menu select Tools Æ Utilities Æ Staff Utilities Æ Modify Staff. 2. This will display the ‘Access Rules’ window (see Figure 232). 3. This window allows you to set (via tick boxes) what security each function requires either: • No ID – You will not be required to enter a staff ID. Some modules will require you to enter in an ID. • ID Required – You will be required to enter a staff ID but not a password. • ID & Password Required – You will be required to enter a staff ID and a password. Figure 232 #Note: A Password can only be required when an ID is required. 4. The table below defines each Function and Access Rule information: Function Description Default Rules Dispense This allows you to perform Dispense functions. ID Required ID Required is mandatory and password is optional. General Sales This allows you to perform general sales functions. ID Required ID Required is mandatory and password is optional. Sales - Abandon This allows you to abandon a sale. ID Required ID Required is mandatory and password is optional. Sales - Account Payment This allows you to make an account payment ID Required ID Required is mandatory and password is optional. Sales - Agency Payment This allows you to make an agency payment ID Required ID Required is mandatory and password is optional. Sales - Discount This allows you to apply a discount to a sale. ID Required ID Required is mandatory and password is optional. Sales - Paid Out This allows you to use the paid out function. ID Required ID Required is mandatory and password is optional. Sales - Returns This allows you to perform a return transaction. ID Required ID Required is mandatory and password is optional. Sales – Temporary Price Fix This allows you to perform a temperate price change. ID Required ID Required is mandatory and password is optional. Stock Transfer This allows you to perform a stock transfer. ID Required ID Required is mandatory and password is optional. © Corum Health Services LOTS POS User Manual 152 of 292 Function Description Default Rules Orders This allows you to access the Orders module ID Required ID Required is mandatory and password is optional. Stock Cards This allows you to access the Stock Cards module ID Required ID Required is mandatory and password is optional. Stock Adjustment This allows you to make changes to the Stock On Hand field. ID ID Required is mandatory and password is optional. Claims This allows you to access the Claims module No requirement No ID or Password is required. Both are optional. Debtors This allows you to access the Debtors module ID ID Required is mandatory and password is optional. Clubs This allows you to access the Clubs module No requirement No ID or Password is required. Both are optional. End of Day This allows you to access the End of Day module No requirement Department Report This allows you to access the Department report. ID No ID or Password is required. Both are optional. No ID or Password is required. Both are optional 12 Month History Report This allows you to access the 12 Month History report. ID No ID or Password is required. Both are optional Statistics Report This allows you to access the Statistics report. ID No ID or Password is required. Both are optional Statistics Report This allows you to access the Statistics report. ID No ID or Password is required. Both are optional Staff/Time Analysis Report This allows you to access the Staff/Time Analysis report. ID No ID or Password is required. Both are optional Business Activity Report This allows you to access the Business Activity report. ID No ID or Password is required. Both are optional Options This allows you to access the Options module No requirement No ID or Password is required. Both are optional. Staff Utilities This allows you to access the Staff Utilities module. No requirement No ID or Password is required. Both are optional. Head Office Options This allows you to access the Head Office options. No requirement No ID or Password is required. Both are optional. Script Per Hour Report This allows you to access the Scripts Per Hour report. No requirement No ID or Password is required. Both are optional. Highest Volume Patients/Doctors Report This allows you to access the Highest Volume Patients report. No requirement No ID or Password is required. Both are optional. Switch to Manual EFT This allows you to switch EFTPOS to manual state No requirement No ID or Password is required. Both are optional. EFTPOS Settlement This allows you to turn on/off you EFTPOS settlement statement ID & Password No ID or Password is required. Both are optional. Archive Data This allows you to archive your data. No requirement No ID or Password is required. Both are optional. Drug Scan Audit Report This allows you to access the Drug Scan Audit report. No requirement No ID or Password is required. Both are optional. Sales – Permanent Price Change This allows you to make a permanent price change to a stock card. No requirement No ID or Password is required. Both are optional. © Corum Health Services LOTS POS User Manual 153 of 292 Function Description Default Rules Lay-by Edit This allows you to edit lay-bys. No requirement No ID or Password is required. Both are optional. Cash Lift This allows you to perform a cash lift ID & Password No ID or Password is required. Both are optional. Till Reconciliation This allows you to perform a till reconciliation ID & Password No ID or Password is required. Both are optional. Edit Finalised Cash Lift This allows you to edit a finalised cash lift ID & Password No ID or Password is required. Both are optional. Set Up Preferred Substitute This allows you to access the Preferred Substitutes module. No requirement No ID or Password is required. Both are optional. Edit Patient In Script Queuing This allows you to edit patient details via the Script Queuing module. No requirement No ID or Password is required. Both are optional. Perform OzBiz Export This allows you to perform an OzBiz export. ID & Password No ID or Password is required. Both are optional. Sales - Cashout This allows you to perform a cashout within the sales module. ID & Password No ID or Password is required. Both are optional. Sales – Abandon Standalone Sales This allows you to abandon sales performed on a standalone computer before connecting it back to the network ID & Password No ID or Password is required. Both are optional. Sales - Unlisted This allows you to perform an unlisted sale ID & Password No ID or Password is required. Both are optional. Special This allows you to access the Add/Edit Specials module ID No ID or Password is required. Both are optional. © Corum Health Services LOTS POS User Manual 154 of 292 5.3 Edit Security Levels This module allows you to see what functions are available to which security levels. There are four Default levels: • Administrator – This is the highest level possible and people set as administrators will have access to every module. This is often used for the owner of the pharmacy. • Manager – Staff members set to manger by default also have access to every module. This should be the security level for store mangers. • Senior – Senior staff have access to most modules but not all. This security level is usually reserved for assistant mangers and senior staff. • Junior – The Junior security level (by default) allows access to the more common modules and is usually assigned to new staff and sales assistants. 5.3.1 New Security Levels 1. Navigate from the LOTS Start Menu select Tools Æ Utilities Æ Staff Utilities Æ Edit Security Levels. 2. This will display the ‘Security Levels’ window (see Figure 233). Figure 233 3. To add a new security level select ‘New’. 4. This will display ‘Add New Security Level’ window (see Figure 234). 5. You will need to add a unique security level name in the ‘Security Level’ field and then specify what functions this security level will have access to. Figure 234 © Corum Health Services LOTS POS User Manual 155 of 292 5.3.2 Modify Security Levels 1. Navigate from the LOTS Start Menu select Tools Æ Utilities Æ Staff Utilities Æ Edit Security Levels. 2. This will display the ‘Security Levels’ window (see Figure 235). 3. To modify a security level, highlight the security level and select modify. Figure 235 4. This will display ‘Edit Security Level’ window (see Figure 236). 5. You will have the ability to edit the Security Level name and what functions are available. #Note: You can not make any changes to the ‘Administrator’ security level. Figure 236 © Corum Health Services LOTS POS User Manual 156 of 292 5.3.3 Delete Security Levels LOTS will not allow you to delete a security level that has staff members assigned to it. To be able to delete the security level check you must remove all staff members by changing their security level. 1. Navigate from the LOTS Start Menu select Tools Æ Utilities Æ Staff Utilities Æ Edit Security Levels. 2. This will display the ‘Security Levels’ window (see Figure 237). 3. To delete a staff member, highlight the staff member you wish to delete then select ‘Delete’. Figure 237 5. This will display the ‘Delete Security Level’ prompt (see Figure 238). #Note: You can not delete the ‘Administrator’ security level. © Corum Health Services Figure 238 LOTS POS User Manual 157 of 292 5.4 Diary Function 5.4.1 Activating Diary Alerts The ‘Diary’ functionality has been integrated into LOTS to allow pharmacy staff to send messages to each other based on the recipient’s staff ID. #Note: Diary Alerts can be used between LOTS stores and head office via RPM. 1. Navigate from the LOTS Start Menu Æ Tools Æ Options Æ Diary Alerts. 2. In the ‘Diary Alerts’ tab select ‘Enable Diary Alerts’ (see Figure 239). Figure 239 © Corum Health Services LOTS POS User Manual 158 of 292 5.4.2 Creating A Diary Alert 1. If you have new diary messages an yellow envelope icon will appear in your system tray (see Figure 240). 2. If there are no Diary Alerts for a staff member a grey envelope will be shown. 3. The Diary application can be accessed from the LOTS Start Menu via Tools Æ Utilities Æ Staff Utilities Æ Diary. Figure 240 #Note: You can also double click on the envelope in the system tray to open it. 4. Selecting Diary will display the ‘Messages’ window (as shown in Figure 241). Figure 241 5. Selecting ‘New’ will display the ‘New Message’ window (as shown in Figure 242). 6. In the ‘Send To’ window select the staff member(s) you want to send the message to. #Note: You can send a diary message to yourself. You can also send a diary message to everyone (including yourself) by selecting ‘All Staff’. Figure 242 7. Then in the ‘Message’ field type in the message. © Corum Health Services LOTS POS User Manual 159 of 292 8. Select when you would like the message to be displayed. There are three types (as shown in Figure 243): • Now – this will appear the next time the staff member logs on (enters Figure 243 their Staff ID). • Once only on – This option allows you set the date and time of when you want the message to appear. If the staff member is not working at that time the message will appear the next time they enter their Staff ID. • Every – This option allows you to set a recurrence type (day, week, month, first day of month or last day of month) and a time. Once again if the staff member is not working at that time the message will appear the next time they enter their Staff ID. 9. Once complete click on the ‘Send’ button. 10. The message (assuming ‘Send Message’ was set to ‘Now’) will appear on the PC that the staff member is logged on to. 11. Staff members can at anytime view all the messages they have been sent in the ‘My Messages new’ tab. 12. To reply to the message, simply click on ‘Reply’ button and this will open the ‘new message’ window with the recipient (the person who sent you the message) already ticked. #Note: While the recipient is already ticked you can also add more staff members to your reply. 13. Any unread messages will be shown in your ‘My Messages new’ tab with an orange star on top of a closed envelope icon, while a read message will be displayed with an open envelope icon (as shown in Figure 244). 14. If you wish to delete a message after you have read it simply highlight the message and click on the ‘Delete’ button. This will remove the message from your ‘My Messages’ tab. Figure 244 15. You can view all your messages, including the ones you have deleted by ticking the ‘Show All messages’ tick box. The deleted messages will be shown as an unopened envelope with a red ‘X’ on it (as shown in Figure 245). 16. If you have created a message you want to assign to a staff member at a later date, these message(s) will be saved in your ‘My Pending Messages’ tab. Figure 245 #Note: All diary messages can be printed to the report printer. In addition, for security purposes, if LOTS is unused for more than 20 minutes, the ‘My Messages’ screen is blanked out and the staff member will have to re-enter their Staff ID to activate this screen again. © Corum Health Services LOTS POS User Manual 160 of 292 6 Price Update The LOTS Price Update application allows you to process agency and wholesaler updates using the same process, but it also allows you to set departments and sub departments for all new products. Use price updates to update pricing and quantity breaks for existing products and/or to add new products 6.1 Nominate Supplier Nominate Supplier is a secure and simple way for you to receive your price updates electronically. Instead of your staff having to check for price updates every month, this feature will allow you to nominate the supplier price updates you wish to receive. Corum Messaging will deliver these price updates to your computer as they become available. The following is a step by step process for setting up your nominated suppliers. #Note: If you are an RPM client you will not need to do this as this will be set up at your Head Office. 1. The ‘Nominate Suppliers’ Icon should be automatically installed onto your desktop (see Figure 246). 2. When you double click on the Nominated Suppliers Icon the Supplier Pricing Information Download Selector’ window will appear (see Figure 247). Figure 246 #Note: The Nominate Suppliers icon will only be installed onto the Master computer. 3. The ‘Selections’ tab will list all Wholesalers and Agent files which are available electronically. #Note: The first time you run ‘Nominate Supplier’ LOTS will automatically detect the suppliers you normally use. 4. You can modify the settings to add or remove suppliers by ticking or un-ticking the tick Figure 247 box against either the Wholesalers or Agents. Corum Messaging will automatically send updated price files for all suppliers you have selected. 5. The list of suppliers is presented in alphabetical order. To search for a supplier, simply type the name or part of the supplier name in the search box (Figure 248). Figure 248 6. When you have finished selecting all of the suppliers you wish to receive updates from, select the Save button. © Corum Health Services LOTS POS User Manual 161 of 292 7. You will be prompted to save your selections (Figure 249). To save your changes, select ‘Yes’. A confirmation message will be displayed. Select ‘OK’ to finish. 8. The suppliers you have nominated will Figure 249 automatically be recorded with Corum Messaging and within 48 hours the new price files will be downloaded to your computer and can be applied using the normal price update process (LOTS Main Menu Æ Tools Æ LOTS Updates Æ Price Update). © Corum Health Services LOTS POS User Manual 162 of 292 6.2 Price Update Notification When a new Price Update is received via Corum Messaging a notification will now appear on the right-hand side of the LOTS Start Menu. This Price Update Notification, similar to the drug update, will appear as flashing Blue text. By placing your mouse over the price update text a list of all new price updates will be shown (see Figure 250). Click on the notification to be taken directly to the ‘LOTS Product Update’ window. © Corum Health Services Figure 250 LOTS POS User Manual 163 of 292 6.3 1. Performing The Price Update To perform a Price Update (agency or wholesaler) navigate from the LOTS Main Menu Æ Tools Æ LOTS Updates Æ Price Update. #Note: If you are a Head Office site, you will receive the following message (see Figure 251). You should check with your Head Office to see if you should be running your price updates. 2. This will display the ‘LOTS Product Update’ screen (see Figure 252). 3. If you do not order through ‘PharmX’, then the first time you open the ‘LOTS Program Update’ the screen will be blank. 4. To link new suppliers click on the ‘Show All’ button this will display the ‘Matching Suppliers’ window (see Figure 253). 5. After selecting ‘Show All’ you will then need to link the ‘Corum Defined Suppliers’ to your Local Suppliers’ by clicking in the Local Supplier field (see Figure 254). Figure 251 Figure 252 Figure 253 © Corum Health Services LOTS POS User Manual 164 of 292 6. On the left hand side (‘Corum Defined Supplier’ column) highlight the supplier you wish to process. Once highlighted the right hand side (‘Local Supplier’) column will display a drop-down list allowing you to select a local supplier (see Figure 254. 7. You must do this for all suppliers you wish to process price updates for. Once complete select ‘Close’. 8. After selecting ‘Close’ you will be returned to the ‘LOTS Product Update’ window. The window will always show the primary supplier in bold and at the top of the list. The other suppliers will be shown in alphabetical order (see Figure 255). Figure 254 #Note: If a supplier has been added that you do not wish to include simply highlight the row and select ‘Delete File’. 9. Highlight the supplier you wish to process and select ‘Process’. This will display the ‘Price Update’ window (see a snapshot of this window in Figure 256). Figure 255 10. The window (Figure 256) shows the PLU, Description, List Cost (Old & New), Markup, Gross Profit (Old & New, Retail (Old & New), GST (Yes, No or Free) and Recommended Retail Price. Figure 256 11. The New List Cost, Markup, New Retail and Recommended Retail Price fields can all be edited. © Corum Health Services LOTS POS User Manual 165 of 292 12. Each product listed also has a legend to indicate its status. Legend Description New Item Item With Price Decrease Item With Price Increase 13. By using the tick boxes provided (Figure 257) you can choose products you wish to display. 14. You will also need to choose which option to set your retail to, there are two options (see Figure 258): • Use Supplier’s Sugg. Retail – ‘Use Supplier’s Figure 257 Sugg. Retail’ will set your retail price to the recommended retail price as defined by the supplier • Use List Cost + Mark-Up – This will set the retail price based on Current Mark-Up multiplied by New List Cost. This is the default option. 15. There is also a search box that will allow you to search for specific items (see Figure 259). Ensure you tick the ‘Display Items Matching This Description/PLU’ tick box before clicking ‘Select’. 16. If you need to stop half way through processing your update, you can save changes by selecting ‘Save Session’ (see Figure 260). Saving a session allows you to return to it at any time. 17. Once you have finished setting your items select ‘Process’ (see Figure 261). Figure 258 Figure 259 Figure 260 #Note: You can select all items by clicking on the ‘Select’ button for ‘Price Increases’, ‘Price Decreases’ and ‘New Products’. 18. After selecting ‘Process’ a ‘Select Sub Department’ window (Figure 261) will appear if you have new products to process. This window will allow you to define sub-departments for new products to be allocated to. Figure 261 © Corum Health Services LOTS POS User Manual 166 of 292 19. For the purpose of grouping similar products, Corum has classified each product into a Department and Sub Department. These are displayed on the left hand side of the window. Figure 196 20. If you would like the items contained in this update to be imported into particular subdepartments with your system, please choose the local subdepartment for each Corum defined sub-department Figure 262 21. To link on of your defined subdepartments to a ‘Corum Defined’ one, double-click in the LOTS ‘SubDepartment’ field. This will display a drop-down box allowing you to select from a list of your defined sub-departments (as shown in Figure 262). 22. Once you have set one of your subdepartments this will remain saved for all future product updates. 23. For example if you set ‘Hair Products’ as the LOTS sub department for the Corum Defined ‘Baby Æ Shampoo Oils’ then all Figure 263 future products under ‘Baby Æ Shampoo Oils’ will automatically get assigned to ‘Hair Products’ (see Figure 263). #Note: To make changes your subdepartment at a later date use the ‘Modify Departments’ application (for more information refer to section 9 – Modify Department/Sub-Department). 24. When complete select ‘OK’. Selecting ‘OK’ will display the ‘Update Settings’ window (see Figure 264). Figure 264 © Corum Health Services LOTS POS User Manual 167 of 292 25. There are the three sections in this window the first is ‘Update Options’. ‘Update Options’ (Figure 265) has four main settings relating to the items, these are: • Update Manufacture – If the manufacturer for the item has changed since the last order, then (if ticked) this will update the item with the new manufacturer. • Update Retail – If the retail price for the item has changed since the last order then (if ticked) this will update the item with the new retail price. Figure 265 If this option is ticked two sub options become available they are: o Print Goods Labels – If this option is ticked it will print goods label (product sticker) for all items being processed. o Shelf Labels for Active Stock Only – This will add shelf labels to the queue for active stock only. • Update List Cost – If the list cost for the item has changed since the last order then (if ticked) this will update the item with the new list cost. • Update GST Status – If the GST status for the item has changed since the last order then (if ticked) this will update the item with the new GST status. 26. The second section is ‘Labels’. ‘Labels’ (Figure 266) has one setting: • Add New Items to Shelf Label Queue – This will add all new items to the shelf label queue. Figure 266 27. The final section ‘New Item Options’ (Figure 267) only relates to new items being processed and relates directly to the ‘Stock Flags’ options in ‘Stock Cards’. These option are: • Update – This option should only be activated (ticked) for sites that are part of a ‘Checkout’ Head Office set-up with a head office store and branch(es). • Goods Labels – If ticked this option will generate a label displaying the product description, barcode and PLU number. If you wish the retail price to also be displayed on the goods label then the ‘Price on Label’ option must also be ticked. • Ask Price – Stock items like photo processing, repairs, hire charges (which can have a different price each time they are sold) should have Ask Price ticked. Therefore each time one of these items is sold the salesperson will be asked to enter the price Figure 267 for this sale. • Seasonal – This option is only ticked in situations where the sale of specific products varies dramatically from one season to another (e.g. sunscreen in summer). • Only Order if Negative SOH – if this is ticked it will only order when the SOH is less than zero. • Re-Order – Normally ticked. If not, the item will not be reordered and will not appear on stock take sheets and certain reports. Used for discontinued lines that you want to run out. © Corum Health Services LOTS POS User Manual 168 of 292 • • • Price on Label – Tick this if you want the price to be shown on all stock labels. Allow Discount – If ticked will allow a discount to be applied to this product. Shelf Label – This option should be ticked if you wish to create a shelf label for the item. © Corum Health Services LOTS POS User Manual 169 of 292 6.4 Update Promotions 1. To update a promotion navigate from the LOTS Main Menu Æ Tools Æ LOTS Updates Æ Update Promotions. 2. After selecting the ‘Update Promotions’ button the ‘LOTS Promotion Update (UPI)’ window will be displayed (as shown in Figure 268). 3. Ensure that the ‘C:’ drive is selected from the ‘Update File drive’ drop-down list (as shown in Figure 269). 4. Click ‘Process’ to proceed with the update. 5. After selecting ‘Process’ the ‘Promotion Details’ will be loaded and the status bar will be shown (see Figure 269). Figure 268 #Note: If one of the promotion products has the same barcode as a product currently listed in you stock cards, a message will be displayed. The message lists the barcode and notifies you that the barcode will not be added for the promotion product. 6. Once the process is complete a list of products not in LOTS Stock Cards will be displayed (see Figure 270). To match a product to an existing stock card, select ‘Select Matching Item’. 7. Use the ‘Add Item’ tick boxes to select which products you wish to add. After selecting the products select ‘Add & Continue’ to add the products to Stock Cards. 8. Once the products are added you will be asked if you would like to load Specials for the promotion. Select ‘OK’ to load the specials. 9. After selecting ‘OK’, the specials will be processed (see Figure 271). Figure 269 Figure 270 10. Once complete you will receive a confirmation messages. 11. #Note: You will then need to proceed with activating your Auto Specials. Figure 271 © Corum Health Services LOTS POS User Manual 170 of 292 7 Orders 7.1 Orders Main Screen To effectively navigate around the LOTS Order Main screen, it is necessary that you be familiar with each of the components that are located on it. These components are referred to throughout this module as: 1. ‘Drop down menus’ located at the top of the screen (as shown in Figure 272). 2. ‘Menu buttons’ (as shown in Figure 273). Figure 272 Figure 273 3. The ‘Orders’ tab (as shown in Figure 274). 4. The ‘Invoices’ tab (as shown in Figure 274). Figure 274 #Note: From the Orders/Invoices tab, if you click on the row headings this allows you to sort the orders below by what you have selected. For example, if you select the ‘Date/Time’ column heading then this will sort the orders by the most recent date. If you select the ‘Date’ heading again the order will change to sort the orders by the oldest date. © Corum Health Services LOTS POS User Manual 171 of 292 7.2 The Definition Of ‘Status’ For Orders In the LOTS Orders Module, your order will go through many different phases (known as status) before it can be considered closed. Below is an explanation of each of these different phases. Order Status Definition New This is when an order has been created but has not been sent to a supplier by electronically transmitting it or by faxing. Ordered This is when an order has been sent to the wholesaler either by electronically transmitting it or by faxing. Acknowledged This is when an invoice has been collected electronically from the wholesaler or if you have manually changed the ‘Status’ of the order to ‘Acknowledged’. Additional-Acknowledged This is when an invoice has been collected electronically from the wholesaler and additional invoices have been returned in that electronic collection. For example: if an order was placed over the phone to the Wholesaler, these will be delivered to your LOTS system as an additional-acknowledged order. Reorder This is when a wholesaler cannot fulfil an order and the system generates another order which may consist of all the out of stocks and items that are on back order. You can also place items on re-order manually by selecting the ‘order item’ button in stock cards (see section 3.9 – Stock Card Menu Buttons). Items in the re-order file can be incorporated into a new order when created Delivered To be able to view completed orders and orders that have been ‘delivered’ from the main Orders screen select the ‘View’ drop down menu and choose the option of ‘Completed’. This is when an invoice has been order delivered and the ordering process is complete. This order will disappear from the current Orders screen in both the Orders and Invoices tab. Backorder Indicates to LOTS that these products have been placed on backorder and will be placed into an order with status ‘Backorder’. When backorder stock is released the AdditionalAcknowledged invoice will match to the appropriate product in the backorder file and remove it. © Corum Health Services LOTS POS User Manual 172 of 292 7.3 Creating An Order An order can be created from any computer; it does not need to be sent from the Master computer. To create an order: 1. Navigate from the LOTS Start Menu Æ Orders. 2. The Orders screen will be displayed (as shown in Figure 275). 3. Select the ‘Create’ menu button 4. The ‘Create New Order’ screen will then display (as shown in Figure 276). 5. In the Supplier field, select the supplier that you wish to use by selecting them from the drop down list provided. 6. Figure 275 Use the ‘Item Selection’ options to filter for products you wish to order. Alternatively by ticking the ‘OTC Items’ or the ‘Dispensary Items’ tick boxes you can specific what type of products you wish to place an order for. #Note: For information regarding flagging stock items as OTC or Dispensary see section: 3.4 – 3 Ordering Tab. 7. Place a tick in the ‘Add Reorders’ option if you would Figure 276 like to add your wholesaler’s ‘out of stock’ products to the order. 8. Select a ‘Period to Order for’ by selecting either of the below two options: • Until end of billing period • Specify Period <number> weeks Both these options will give you a suggested order which is calculated by LOTS looking at your current SOH, Sales History and Expected Sales for the month (for more information on these options refer to sections: 7.3.1 – Until End Of Billing Period & 7.3.2 – Specify Period In Weeks). 9. Select the ‘OK’ button to generate your order. 10. To modify this order refer to section: 7.6 – Modifying An Existing Order. © Corum Health Services LOTS POS User Manual 173 of 292 7.3.1 Until End Of Billing Period Select the ‘Until end of billing period’ order option to generate your daily wholesaler order. This type of order is used for generating a daily wholesaler order. It looks at the SOH and the expected sales per month for each item available from the selected supplier to determine what stock requires ordering. In addition it also considers whereabouts in the billing month you are and takes this into account when ordering; thus an order generated at the start of the billing period will be vastly different to an order generated near the end of the billing month. At the beginning of the billing period the orders tend to be larger, tapering off as the month progresses, as LOTS considers the trading terms you have with your wholesaler and maximises the amount of time you have the stock in the pharmacy before you need to pay for it. If you find that the suggested orders are a little too generous or conservative for your pharmacy’s needs you can modify the liquidity settings (for more information on this option refer to section: 7.3.3 – Liquidity Setting). To change the billing period, navigate to the ‘Create New Order’ window Æ Edit drop-down menu Æ Set Billing date. Then simple enter in the date the next invoice is due to your primary Figure 277 wholesaler (see Figure 277). © Corum Health Services LOTS POS User Manual 174 of 292 7.3.2 Specify Period In Weeks Use this order type for direct supplier orders and for bulk orders. When selecting a period of weeks LOTS considers your current SOH and the expected sales per month of each product available from the selected supplier and generates a suggested order for enough stock to last the selected period plus some buffer stock as determined by the Liquidity setting (for more information on this option refer to section: 7.3.3 – Liquidity Setting). © Corum Health Services LOTS POS User Manual 175 of 292 7.3.3 Liquidity Setting The amount of buffer stock LOTS includes in a suggested order can be modified via the ‘Liquidity Setting’. If you find that the suggested orders are a little too generous or conservative for your pharmacy’s needs you can modify the liquidity setting. To change the liquidity settings navigate to the ‘Create New Order’ window Æ Edit drop-down menu Æ Set Liquidity Figure 278 (see Figure 278). The default liquidity setting is 50, which is designed to achieve maximum efficiency of both labour and capital. The liquidity setting can be adjusted at any time as required, for example you might adjust the liquidity to allow for pre/post tax payment time cash availability. A lower liquidity setting of 40 or 30 indicates to LOTS that you’re trying to scrape through a recession period of business without reducing excess staff. You have excess labour and a capital shortage so LOTS will run the stock lower, releasing capital at the expense of more frequent, smaller orders A high liquidity setting of 60 or more indicates to LOTS the pharmacy is more ‘liquid’ and LOTS will expand the stock where appropriate. LOTS will suggest fewer, bigger orders. The orders will more often rounded up to the wholesaler’s pack quantities, which generally attract a better cost price, and staff need spend less time unpacking fewer orders. © Corum Health Services LOTS POS User Manual 176 of 292 7.3.4 Rounding Threshold The rounding threshold defines the percentage at which the order quantity will be rounded up or down. The default value of 50% (see Figure 279) is most effective for carton and minimum order quantities. For example, if the minimum order quantity of a particular item is 10 and the system generated order quantity is 7 then because 7 is more than 50% of the minimum order quantity, 10 will be ordered. Figure 279 In the above case all quantities above 50% (i.e. 5) and above will be ordered and quantities below 50% will not be ordered. © Corum Health Services LOTS POS User Manual 177 of 292 7.4 Creating A Blank Order To create a blank Order: 1. Navigate from the LOTS Start Menu Æ Orders. 2. The Orders screen will be displayed, select the ‘Create’ menu button. 3. The ‘Create New Order’ screen will then display (as shown in Figure 280). 4. In the Supplier field, select the supplier that you wish to use by selecting them from the drop down list provided. 5. Under the ‘Period to Order for’ field, select the ‘Blank Order’ option. 6. You will notice that once the ‘Blank Order’ option is selected, all options under the ‘Item Selection’ heading will become greyed out. 7. Select ‘OK’ to proceed generating your order. 8. Your blank order will then display on the screen (as shown in Figure 281). 9. To add items to your blank order select the [insert] key. The ‘Stock Search’ window will display (as shown in Figure 282). Figure 280 Figure 281 10. Type in the PLU, description or Figure 282 scan the barcode of the product that you would like to add to your order and press [Enter]. © Corum Health Services LOTS POS User Manual 178 of 292 11. A list of items matching what you have keyed in will be displayed (as shown in Figure 283). If only one match is found you will be taken directly to the product. Figure 283 12. Highlight the product that you would like to add to the order and select the ‘OK’ button, alternatively you could also press the [enter] key to select the product. 13. Once you have selected your product, the ‘Edit Item’ screen will be displayed (as shown in Figure 284). 14. Key in the quantity you wish to order and then select ‘OK’. #Note: The ‘Sales History’ displayed is for the last 12 months only. 15. You will return to the ‘Edit Order’ screen. 16. Repeat steps 13 - 15 until Figure 284 you have added all the products that you wish to order. 17. Once your order is completed select the ‘OK’ button. This will save the order and return you back to the Orders Main Menu. 18. To modify this order refer to section: 7.6 – Modifying An Existing Order. © Corum Health Services LOTS POS User Manual 179 of 292 7.5 Creating A ‘Replace Items Sold’ Order A replacement order is an order containing all the products sold as defined by your selections. #Note: It is not a predictive order; it simply orders what was sold without taking into account your SOH or expected sales. For generating suggested orders it is recommended you use the ‘Until End Of Billing Period’ or ‘Specify Period In Weeks’ order types instead (for more information on these options refer to sections: 7.3.1 – Until End Of Billing Period & 7.3.2 – Specify Period In Weeks). 1. Navigate from the LOTS Start Menu Æ Orders. 2. The Orders screen will be displayed, select the ‘Create’ menu button. 3. The ‘Create New Order’ screen will then display (as shown in Figure 285). 4. In the Supplier field, select the Figure 285 supplier that you wish to use by selecting them from the drop down list provided. 5. Under the ‘Period to Order for’ field, select the ‘Replace Items Sold’ option. This option will give you all the items sold/dispensed within an allocated period. For example if you sold 5 items in that period then you would be ordered 5. 6. There are two types of ‘Replace Items Sold’ options: • Since Last Replacement Order – Select this option if you would like to carry on from your last ‘Replace Items Sold’ order. • Since – Selecting this option will prompt you to enter in a date and time. Every item that has been sold since the date and time will be placed on the order. 7. Select the ‘OK’ button to generate your order. 8. To modify this order refer to section: 7.6 – Modifying An Existing Order. © Corum Health Services LOTS POS User Manual 180 of 292 7.6 Modifying An Existing Order To Modify an existing order: 1. Navigate from the LOTS Start Menu Æ Orders. 2. The Orders screen will be displayed. 3. Select the order you wish to modify by highlighting it. 4. Select the ‘Open’ menu button to display the order. Alternatively, you can double click on the order with the mouse to open it. 5. The items on the order will be displayed (as shown in Figure 286). 6. The product you wish to modify by highlighting it and pressing [Enter]. Otherwise the same action could be achieved by double clicking on the product. 7. Highlight the field you wish to change and key in the correct information (as shown in Figure 287). Fields you can change are: • List Cost • Real Cost • Retail • Qty • SOH Figure 286 Figure 287 #Note: Do not enter your new invoice list and real cost here. New costs from new invoices are entered into the Invoice Analysis prior to order delivery (for more information on order delivery refer to section: 7.14 – Order Delivering An Order). 8. Once you have made the required changes to the product, select the ‘OK’ button to save and go back to the order that you are editing. 9. Repeat steps 6 - 8 to continue editing products in your order as required. 10. If you are finished with your order select the ‘OK’ button to save the changes to the order. #Note: By selecting ‘Cancel’ you will lose all the changes you have made to this order. © Corum Health Services LOTS POS User Manual 181 of 292 7.6.1 Remove Preferred Suppliers When editing an order you will note the last column ‘Preferred Supplier’. This column indicates which supplier (if any) has been marked as the preferred supplier for this item in Stock Cards (doe more information refer to section: 3.7 – Supplier/Partcode Window). #Note: If your LOTS is connected to a Head Office the ‘Preferred Suppliers’ may be set up and maintained by your head office. The ‘Remove Preferred Supplier’ button is an instant way to remove from an order all the products that are preferably ordered from a different supplier. This feature is a powerful tool to help ensure that staff order products from the correct supplier 1. Determine if any preferred suppliers are indicated in the preferred supplier column. #Note: You may wish to sort the order by the preferred supplier column, by clicking in the column heading, so that you can view all the products from each preferred supplier together. 2. If there are any products from a preferred supplier that you do not wish to remove from this order you simply highlight them by clicking with the mouse. 3. Select the ‘Remove Preferred Supplier’ button. You will be prompted to select which supplier(s) you wish to remove. 4. After selecting the supplier(s) you wish to remove if any preferred supplier lines were highlighted you will be prompted to retain then in the order. © Corum Health Services LOTS POS User Manual 182 of 292 7.7 Adding Items To An Order To modify an existing order: 1. Navigate from the LOTS Start Menu Æ Orders. 2. The Orders screen will be displayed. 3. Select the order you wish to modify by highlighting it. 4. Select the ‘Open’ menu button to display the order. Alternatively, you can double click on the order with the mouse to open it. 5. The items on the order will be displayed (as shown in Figure 288). To add items to the order press the [Inset] key. 6. The stock search window will be displayed (see figure 289) 7. Search for the item you wish to order. 8. A list of items matching what you have keyed in will be displayed (as shown in Figure 290). Figure 288 Figure 289 Figure 290 9. Highlight the product that you would like and select the ‘OK’ button, alternatively you could also press the [enter] key to select the product. © Corum Health Services LOTS POS User Manual 183 of 292 10. Once you have selected your product, the ‘Edit Item’ screen will display (as shown in Figure 291). 11. Key in the quantity you wish to order and then select the ‘OK’ button. #Note: The ‘Sales History’ displayed is for the last 12 months only. 12. You will return to the ‘Edit Order’ screen. 13. Once your order is completed select the ‘OK’ button. This will save the order and return back to the Orders Main Menu. © Corum Health Services Figure 291 LOTS POS User Manual 184 of 292 7.8 Adding Unknown Items To An Order An unknown item is an item that can be ordered from a supplier that doesn’t have a stock card. Use this feature when the supplier has provided you with a product code that you do not yet have a stock card for (e.g. – by-ins). It is recommended that you create a stock card for this item before the invoice is received so the invoice can match to the stock card. To add an unknown product to your order: 1. From your order screen, select the [shift] + [insert] key. This will display the ‘Add Unknown Items To Order’ window (as shown in Figure 292). #Note: You can also add an unknown item by selecting the ‘Edit’ drop-down menu Æ Add Unknown Item. 2. Key in the PDE number, quantity and description of the item you wish to add to your order. 3. Select the ‘OK’ button to add the product to the order. 4. The ‘Edit Order’ screen will display again. The unknown item that has been added will be displayed in red (as shown in Figure 293). 5. If you have entered in a description name for you unknown item then this will be displayed. Otherwise, if you haven’t then the product will be displayed as ‘Unknown Item’. 6. Once you have finished, Figure 293 select the ‘OK’ button to save the order and return back to the Orders Main Menu. © Corum Health Services Figure 292 LOTS POS User Manual 185 of 292 7.9 Deleting A Product From An Order To delete a product from an order: 1. From your order screen, select the product that you would like to delete by highlighting it 2. Select the <delete> key on the keyboard. Alternately if editing the item, change the order quantity to zero. 3. The ‘Removing Item From Order’ screen will be displayed (as shown in Figure 294). Explanations of each of these reasons are listed below. • The item isn’t required at this time: This will remove the item from the order just for today. This item may come up for reorder the next time you generated an order. • Wrong Supplier. Should be: You can select an alternative supplier in the drop down menu for this product. Once selecting the new supplier, this product will be removed from the current order you are editing. Check the Figure 294 changes that happen to the stock card when selecting this option. It will remove the orders supplier from the stock card and add the correct supplier. • This item has been Discontinued. Never order again: If you select this option the item will be removed from the current order you are editing and the ‘Re-order’ option in the stock card will become unticked. As this option applies the item will never be automatically ordered via LOTS, however you will be able to manually add the item into any order. This is also the case for discontinued which you can’t add so strictly its not the reason. • The ‘Stock On Hand’ is incorrect it should be: You can fix up the actual stock on hand in this field, and removing this line from the order. • Do not order until: You can tell LOTS not to order a particular stock line until a designated date. LOTS will default with the 1st of the next month; however you can override this date with whichever date you specify. 4. Select a reason for deleting the product from the order by clicking on its corresponding radio option. #Note: It is worthwhile answering these questions accurately as it enables changes to be made to your stock cards which will be reflected in subsequent orders. 5. Once your reason is chosen, select the ‘OK’ button. 6. You will be returned to the ‘Edit Order’ screen to continue modifying your order. © Corum Health Services LOTS POS User Manual 186 of 292 7.10 Printing A Copy Of An Order There are three different versions of your order that you are able to print. These are Supplier Copy, Internal Copy and a Fax Order. • Supplier Copy: A Supplier Copy of the order can be used to be given directly to your sales representative or faxed to the supplier. • Internal Copy: This format shows what is on the order screen. For example it shows PDE, Description of Product, quantity, pack, list cost, real cost, POS retail, subtotal, SOH and preferred supplier. • Fax Order: This function allows you to fax through a copy of your order to your supplier (if you have installed 3rd party faxing software). This order will appear in the same format as a supplier copy. © Corum Health Services LOTS POS User Manual 187 of 292 7.10.1 Print A Supplier Copy 1. From the ‘Edit Order’ screen (as shown in Figure 295) select the ‘Print Supplier Copy’ button on the bottom of the screen. 2. The copy of your order will print out to your reports printer. 3. After you have selected the ‘Print Supplier Copy’ button, the system will prompt you to mark the order as being ‘Ordered’. 4. Select ‘Yes’ to proceed. Figure 295 © Corum Health Services LOTS POS User Manual 188 of 292 7.10.2 Print An Internal Copy 1. From your ‘Edit Order’ screen (as shown in Figure 296) select the ‘Print Internal Copy’ button on the bottom of the screen. 2. The copy of your order will print out to your reports printer. #Note: As this printed order is an internal copy only, LOTS will not prompt you to change the status of the order. 3. If you have finished editing your order, select the ‘OK’ button to go back to your orders main screen. © Corum Health Services Figure 296 LOTS POS User Manual 189 of 292 7.10.3 Print A Fax Order 1. From your ‘Edit Order’ screen (as shown in Figure 297) select the ‘Fax Order’ button on the bottom of the screen. 2. The copy of your order will be sent to you nominated fax software (as shown in Figure 298). #Note: If you don’t have fax software installed, select the ‘Print Supplier Copy’ button. This will print a physical copy of the Figure 297 order allowing you to send via your fax machine. 3. After you have selected the ‘Fax Order’ button (or faxed the order manually), the system will prompt you to mark the order as being ordered. 4. Select ‘Yes’ to proceed. Figure 298 © Corum Health Services LOTS POS User Manual 190 of 292 7.11 Transmitting An Order Once a new order has been generated, and any additional items have been added, the order needs to be printed and given to the supplier or transmitted electronically. An order can only be transmitted from a computer that has been set up for electronic ordering. 1. From the ‘Orders’ screen select the order you wish to transmit by highlighting it. 2. Select the ‘Transmit’ button. It will start to electronically transmit the order to the selected wholesaler. #Note: You can also open the order and select the ‘Transmit Order’ button. 3. Once the order has been sent, you will return to the ‘Order’ screen and Figure 299 the ‘Status’ of the order would have changed from ‘New’ to ‘Ordered’ (as shown in Figure 299). #Note: for wholesalers that are not set up to transmit electronically you need to change the status manually. To do this you need to select the order (so that it is highlighted) and choose ‘Edit’, ‘Mark as Ordered’ or right click and choose ‘Mark as Ordered’. © Corum Health Services LOTS POS User Manual 191 of 292 7.12 Collecting an Electronic Invoice 1. To collect an electronic Invoice, from the ‘Orders’ screen simply select the order you wish to collect by highlighting it. 2. Select the ‘Invoice’ button. LOTS may display items that cannot be supplied from that wholesaler (out of stocks); this list can be sent to a ‘Re Order’ file if requested by the user. 3. Once the invoice has been collected, the ‘status’ of the order would have changed from ‘Ordered’ to ‘Acknowledged’ (as shown in Figure 300). Figure 300 #Note: for wholesalers that are not set up to transmit electronically you need to change the status manually. To do this you need to select the order (so that it is highlighted) and choose ‘Edit’, ‘Mark as Acknowledged’ or right click and Figure 301 choose ‘Mark as Acknowledged’. Because this is being processed manually you will be prompted to enter the Invoice number before returning to the ‘Order’ screen (as shown in Figure 301). © Corum Health Services LOTS POS User Manual 192 of 292 7.13 1. Editing an Electronic Invoice To edit an electronic Invoice, from the ‘Orders’ screen navigate to the ‘Invoices’ tab, highlight the invoice you wish to edit and select Open. #Note: You can also double click on the invoice to open it. 2. Once the invoice is displayed (see Figure 302), change the fields (if necessary) so that they accurately reflect what was received via the order. 3. The following fields can be edited if required: • Inv Qty • List cost • Markup • Real Cost • GST • Sub Total • Retail Figure 302 © Corum Health Services LOTS POS User Manual 193 of 292 7.14 Order Delivering An Order Order delivery updates the items’ stock on hand, List, Average and Real Cost prices within the stock card. 1. From the ‘Orders’ screen, Click on the ‘Invoice’ tab. All orders that have been ‘Acknowledged’ in LOTS will have a corresponding invoice in the Invoice tab. 2. Select the Invoice by highlighting it and select the ‘Open’ button (as shown in Figure 303). #Note: You can also display the invoice by double clicking on it. 3. Figure 303 The selected invoice will then display. Make modifications to the invoice in LOTS: • If any stock is under, over or no supply indicates this is the ‘Invoice Quantity’ column. • Check list and real costs (remember costs in invoice are ex-GST). • Check retail prices, making changes if necessary. #Note: If your LOTS system is connected to a Head Office you will also have a N.I.S. (Nett into Store) column indicating the price entered via Deal Sheet. Your cost price will be coloured green (matching), red (N.I.S. exceeds real cost) or blue (N.I.S. is less that real cost). You need to compare these values to the real cost and take whatever action as directed by your Head Office with Figure 304 regards to exceptions. 4. Order deliver your order line-by-line and when complete select ‘Order Deliver’ (as shown in Figure 304). This will update the products SOH and Cost in stock cards. 5. Before the Invoice is completed you will be prompted to key in the Expense Details (as shown in Figure 305). It is important that the total ‘Cost’ (ex-GST) and ‘Amount of GST paid’ is correct for reporting purposes. It is also important that the ‘Date of Invoice’ is entered as the date on the paper invoice supplied by the wholesaler, NOT the day of processing. © Corum Health Services Figure 305 LOTS POS User Manual 194 of 292 #Note: Whether or not you wish to record these details is optional. If you have Deliver Orders to Creditors File (Orders window Æ Tools drop-down menu Æ Options) ticked then these details will allow you to report on GST on purchases via the Business Activity Report (see section: 10.13 – Business Activity Report). 6. Once you have entered in the cost of the expenses, select the ‘Save’ button. 7. Select ‘OK’ to finalise. This will update the creditors file and subsequently delete the order within the current invoices tab. #Note: Items that require goods labels will automatically print after ‘Order Delivery’ according to the goods labels setting in stock cards and any shelf labels reflecting altered retail prices will now be in the shelf label queue. 8. Below is a slightly more detailed description of some of the colours shown above in Figure 304. Colour Description Green text, White background Item that are ‘matched’ are indicated by green text. This informs you that the invoice item matches the order item. If an invoice isn’t matched it will be coloured differently. Green text, Yellow background Items highlighted in yellow have had a price change. The price change may be up to the cost, list, real or retail prices. The prices that have changed on that line are indicated by an asterix (*). Place (hover) your mouse over a changed price to see what the old price was. The new prices in this invoice will be updated to your stock card at the point of order delivery; make any required changes to the cost or retail price prior to order delivery. Red text Items that are coloured red indicate ‘No Supply’. This is usually because an invalid ordering code was user, the item is out of stock or has been discontinues from the supplier. Upon order delivering of this invoice you will be prompted to add these items to the re-order files if desired. Burgundy text Items that are coloured burgundy indicate ‘Additional Supply’. These are items that have been added to the order invoice that were not part of your original order. These may be replacement products, from a turnover order or backorder release. Royal Blue text ‘Under Supply’ items are coloured royal blue, this indicates that the order quantity is greater that the invoice quantity. Dark Blue text Dark blue text indicates ‘Over Supply, this means that the invoices quantity exceeds the ordered quantity. © Corum Health Services LOTS POS User Manual 195 of 292 7.15 View Menu Options The below options can be selected from the ‘View’ drop-down menu. Order Status Definition Current This will display all current orders (all Orders that have a status other than ‘Delivered’) Completed This will display all orders that have been delivered. Search This option allows you to search for orders and invoices current or completed. The search window (Figure 306) allows you to search using a number of filters, these include: • Include Completed Orders • Include Current Orders • Date Range • Supplier • Product • Staff ID • Greater than $ • Order No. • Invoice No. Figure 306 © Corum Health Services LOTS POS User Manual 196 of 292 7.16 Edit Menu Options The below options can be selected from the ‘Edit’ drop-down menu. Option Definition Delete Order This will allow you to delete any order that has a status of ‘New’. Merge Order This will allow you to merge any two orders that have any status other than ‘Ordered’. If you merge together two orders with different suppliers the merged order will not be set with a supplier. Mark as New This option allows you to mark any order with a status of ‘Ordered’ (or ‘Back-Ordered’) to ‘New’. If you want to delete an order with a status of ‘Ordered’ you will need to ‘Make as New’ before you can delete it. Mark as Ordered This option allows you to mark any order with any status of ‘New’ or ‘Acknowledged’ to ‘Ordered’. Mark as Acknowledged This will allow you to mark any orders that have any status other than ‘Reorder’ to ‘Acknowledged’. Change Supplier for Order See section: 7.16.1 – Change Supplier For Order. Add New Supplier See section: 7.16.2 – Add New Supplier. Edit Supplier Details This option allows you edit the supplier details including name, address details and price and ordering settings. Edit Invoice Number This option allow you to change the invoice number when in the ‘Invoice’ tab. Delete invoice This option will allow you to delete an invoice when in the ‘Invoice’ tab. © Corum Health Services LOTS POS User Manual 197 of 292 7.16.1 Change Supplier For Order The option will allow you to change the supplier that is set for any particular order. If the new supplier you set does not have a valid PDE for this product the following window will appear (see Figure 307). This window requires you to choose an option so that the item can be ordered correctly from the new supplier. You can go through each item that does not have a valid PDE one-by-one and choose a way to proceed, but, if you are going to use one proceed for all invalid PDE simply select the option and tick the ‘Apply selection to all items with an Invalid PDE’. Figure 307 © Corum Health Services LOTS POS User Manual 198 of 292 7.16.2 Add New Supplier The option will allow you to add a new supplier to order with. Once you add a Supplier Name (add other details if applicable) you must select ‘Save’ before you can set the ‘Advanced…’ options. The Advanced Settings have two tabs. The first tab is ‘General Options’ (Figure 308), this tab allows you to set three different options: • Cost Price Include GST – When collecting an electronic invoice from you wholesaler the 10% GST is removed so that the correct prices are added to the stock card for list, real and retail – if ticked. • Order using barcodes – Tick this option if you would rather send the barcode of your product to supplier than Partcodes. The second tab is ‘Price Update Options’ (Figure 309), this tab will allow you to set two different options: • Update list cost – If you want your list cost to be updated when receiving an electronic invoice tick this option. Figure 308 You must then choose to either change the retail price to match the markup or to recalculate the markup to match the retail price. • Update Real cost – Tick this option if you want the Real cost to be updated when receiving an electronic invoice. The ‘Settings’ tab allows you to set your order details based on the connect type you select. To set these options for your supplier please contact Corum Support. Figure 309 © Corum Health Services LOTS POS User Manual 199 of 292 7.17 Reports Menu Options LOTS Orders has one major report called ‘Order/Invoice Item Detail Report’. This window (see Figure 310) provides many filters such as: • Search For (Orders or Invoices) • Status (Current or completed) • Date Range You can also choose how you wish to sort by: Order/Invoice Date or alphabetically by Item. Once you have made your selections, select ‘OK’ to generate the report (Figure 311). Figure 310 Figure 311 © Corum Health Services LOTS POS User Manual 200 of 292 7.18 Tools Menu Options The below options can be selected from the ‘Tools’ drop-down menu. Option Definition Options Æ Delivered Orders to Creditors File This is an option which allows the user to add the total cost; amount of GST paid and the date of an invoice into a creditors file for reporting purposes. The creditors file can be located via Orders à Tools à Edit Creditors File Options Æ Liquidity This option allows you to set Liquidity. The liquidity setting influences how much buffer stock is used in the LOTS ordering algorithm. A low number (0 - 30) will have little or no buffer stock a high number (70 - 100) will have several weeks buffer stock. Options Æ Rounding Threshold This option allows the user to set a default Rounding Threshold value. A rounding threshold is the percentage of a carton or minimum order qty needed before it is added to the order. This is an advanced option which aids pharmacies to manage stock levels. Options Æ Wholesaler billing date This option allows you to enter the day of the month that your main wholesaler bills you to. Add Transaction to Creditors File This allows the user to add any invoice details into the creditors file that perhaps has been missed or received outside of LOTS. Edit Creditors File This allows the user to view, edit or delete any entry from the creditors list. © Corum Health Services LOTS POS User Manual 201 of 292 8 Debtors The Debtors module allows you to control all of your customer accounts from one central location. If you are part of a Head Office that managers debtors centrally, the LOTS Debtors module will look much different and contain limited functionality, refer to your RPM User Manual for debtor instructions. 8.1 Creating A Customer In The LOTS Database A customer may be created within LOTS through the Debtors Module. Some or all of these customers may be made into a debtor/account customer. To add customers to your LOTS database: 1. Navigate from the LOTS Start Menu Æ Debtors Æ Tools dropdown menu Æ Edit Customer. 2. A Patient Search screen will appear, select the ‘New Person’ button (as shown in Figure 312). 3. The ‘Patient Details’ screen will be displayed and you will be in the ‘Personal’ tab (as shown in Figure 313). 4. Ensure that you key in the following fields when creating a customer within the database: • Title • First name • Family name • Address • Suburb and Postcode 5. The remaining fields (e.g. Date of Birth, Phone Number and Compensation details etc) are optional for extra information regarding the customer. Figure 312 #Note: If they are a business you should record the ABN. You can also tick or un-tick the ‘End Consumer’ box accordingly. 6. 7. Figure 313 The ‘Use Mailing Address’ option allows the debtor statement to be sent to a different address from what is recorded in the customer’s address field. Activate this by placing a tick into the ‘Use Mailing Address’ field and type in the other address in the allocated space. Once the details are completed select the ‘OK’ button to save and return to the ‘Debtors’ screen. #Note: If this new person is to be given an account you can setup the account at the same time (for more information refer to section 8.2 – Turning A Customer Into A Debtor/Account Holder). © Corum Health Services LOTS POS User Manual 202 of 292 8.2 Turning A Customer Into A Debtor/Account Holder 1. Navigate from the LOTS Start Menu Æ Debtors Æ Tools drop-down menu Æ Edit Customer. 2. A Patient Search screen will appear (figure 314), Key in the name of the customer you want to turn into a debtor/account holder. Click ‘OK’ to continue. 3. Select the appropriate Person (if needed) from the generated list and Click ‘OK’ to continue. 4. When the customer details are displayed, click onto the ‘Account’ Tab, and in the ‘Charge to’ section and select the ‘Own Account’ option (as shown in Figure 315). 5. The ‘Items Allowed on Account’ section allows you to specify whether the customer is allowed to charge ‘Shop Items’ and/or ‘Prescriptions’ to their account. Place a tick in the check box corresponding to the option(s) you want to allow. 6. You can specify any discounts this account holder will receive on shop items and NHS/Private prescriptions by keying in the percentage amounts. This discount will automatically be applied at the time of charging to the account. 7. Under the ‘Account Details’ section you are able to: Figure 315 • Specify an ‘Account Credit Limit’ by entering a credit limit value within this field ($0.00 means no credit limit). • Place the account on stop credit by selecting the ‘Stop Credit’ tick box. Once ticked you will not be able to charge sales or scripts to the account. • Indicate whether you wish to charge scripts automatically to this account by selecting the ‘Charge Scripts Automatically’ tick box (this option is only applicable to LOTS Complete users). • Insert a message that will appear at the Point of Sale when selling items to this particular account customer. The message is a prompt for the sales staff only; the customer doesn’t see the message. This is optional. • Specify an account class by selecting it from the drop down menu in the ‘Account Class’ field drop-down menu. If you wish to create a new account class simply type it in to account class field and click ‘OK’. LOTS will ask if you wish to create a new class because that account class doesn’t exist. Select the ‘Yes’ button. Account classes are used to group debtors together for utility and reporting purposes • If the ‘Include Compensation Details on Debtor Statements’ option is ticked the debtors compensation number (received from TAC, Workcover etc) will be printed out in the header of their monthly statements. The ‘Compensation Number’ firstly needs to be stored in the debtors ‘Personal’ details tab. 8. Select the ‘OK’ button to save. © Corum Health Services Figure 314 LOTS POS User Manual 203 of 292 8.3 Linking Family Members To link family members to the one account, each family member is initially required to be set up as a ‘Customer’ within the LOTS database. 1. Navigate from the LOTS Start Menu Æ Debtors Æ Tools drop-down menu Æ Edit Customer. 2. A Patient Search screen will appear, Key in the family members surname that you want linked to the principal account holders account. Click the ‘OK’ button to continue (as shown in Figure 316). 3. Select the appropriate Person from the generated list and Click ‘OK’ to continue. 4. The customers’ details will display. 5. Click onto the ‘Account’ Tab and select the ‘Other Account’ option. Key in the name of the principal account holder (as shown in Figure 317) and press <Enter>. For example if you want to link Mrs Jane Citizen to Mr John Citizen, call up Jane Citizen and select Charge to ‘Other Account’ and type in John Citizen. #Note: John Citizen must have been previously set up as a debtor. 6. Once you have selected the principal account holder it will then display the debtor options that were selected for the primary account holder. 7. Select the ‘OK’ button to save and return to the ‘Debtors’ screen. Figure 316 Figure 317 Handy Hint! Whenever the Linked account holder wants to charge something to their account at the Point of Sale, the system still enables you to charge it to ‘Their’ account but it is actually charging to the Primary account holder’s account. This prevents the Linked family members from getting individual monthly debtor statements as their transactions will be now associated to the one account and therefore one debtor statement will be sent for all. © Corum Health Services LOTS POS User Manual 204 of 292 8.4 Pay Account 1. Navigate from LOTS Debtors Æ Tools drop-down menu Æ Pay Account 2. This will display the ‘Account Payment’ window for the selected debtor (see Figure 318). 3. Enter in the payment amount and the number o receipts you wish to print and then select ‘OK’. #Note: It is recommended that the majority of account payments are performed within the LOTS Sales module. This option is typically used by LOTS Dispense only customers who don’t have a sales system. © Corum Health Services Figure 318 LOTS POS User Manual 205 of 292 8.5 Journal Entries ‘Journal Entry for a debtor’ allows staff to Debit or Credit amounts off accounts, clear a debtor’s total account balance back to zero or enter Messages that will appear on an account holder’s statement. 1. Navigate from the LOTS Start Menu Æ select Debtors Æ Search dropdown menu Æ Search for Debtor. 2. A Search for Debtor screen will appear, Key in the debtors name (as shown in Figure 319). 3. Once you have located the debtor that you want to perform the journal entry for select Tools Æ Journal Entry Figure 319 for this Debtor. 4. The Journal Entry screen will appear including the details of the debtor chosen (as shown in Figure 320). 5. To apply a new ‘Journal Entry’, simply select one of the ‘Action’ options: • Debit Amount – This allows you to debit any desired amount onto the debtors account. Select the ‘Debit Amount’ option and Key the amount into the ‘Amount $’ field (as shown in Figure 272). You can also add a message to describe the reason for the change. • Credit Amount – This allows you to credit any desired amount off the debtors account. Select the Figure 320 ‘Credit Amount’ option and Key the amount into the ‘Amount $’ field. You can also add a message to describe the reason for the change. • Zero Account – This allows you to clear the debtors total account balance back to Zero. Select the ‘Zero Account’ option. You can also add a message to describe the reason for the change. • Message Only – This allows you to enter a message that will appear on the debtors account statements. Simply select ‘Message Only’ option and type the desired message into the ‘Message to appear on statement’ field. 6. To save either one of these changes simply Click the ‘OK’ button, then the ‘Yes’ button when prompted if you are sure you would like to apply this change. #Note: If you need to apply a Journal entry to all of the listed debtors, select Tools Æ Group Journal Entry. © Corum Health Services LOTS POS User Manual 206 of 292 8.6 Options – Statements Tab The Statements tab allows you to choose options that will be viewed on your statements. Simply place a tick in the tick box of the option that you wish to activate: 1. In Debtors navigate to the Tools dropdown menu Æ Options. 2. The Debtor Options screen will appear (as shown in Figure 321). Figure 321 Option Definition Always Print Statements for Active Accounts If this option is ticked when doing a rollover always prints statement for active accounts. Active Accounts are defined as any account that has either a payments made to it or had at least one item charged to it. Minimum Balance for Printing Statements If this option is ticked you will be set a minimum balance for printing statements. If a customer’s account is below this balance then a statement will not be printed for them. View Before Printing Statements Tick this option if you wish to view each individual statement one-by-one before printing them. List Items on Statement If ticked this option will display the product descriptions on each statement (recommended). Tear off Remittance Advice on Statement If this option is ticked this will print a remittance slip at the end of the statement. Display POS Messages for Debtor/Dispensing Transactions If this option is ticked and a message is added to the ‘Message at POS’ field in the patients account details, then the message will be displayed when the script is automatically charged. Show Pharmacy Name on Statement Header If this option is ticked then the pharmacy name will be printed on the statements header. Show Pharmacy Name on Tear-off Slip If this option is ticked then the pharmacy name will be printed on the remittance slip. Show Owners Name on Statement Prints the owners name on the statement. © Corum Health Services LOTS POS User Manual 207 of 292 Option Definition Pre Printed Statements If you wish to use pre printed statements or statement templates tick this option. If you are using blank A4 paper it is recommended to untick this option. Print ‘Tax Invoice’ on Statements Tick this option if you wish to print a tax invoice on the statement. Show GST when Listing Non-Current Statements If this option is ticked it will show the GST and the Balance when viewing the list of Debtors statements (excludes current statement). If unticked only the balance of the statement will be shown. Identify Individual Customers on Statements If this option is not ticked then the debtor statement will just print the name of the debtor at the top of the statement. Although if this option is ticked it will use ‘linked debtors’ to print the name of the person who was charged for each of their individual transactions. Show Drug Name for Prescriptions If you wish to show the drug name for all the prescriptions on the patient’s statement tick this option. If unticked only the script number is shown. Display Hidden Edited Scripts Tick this option if want deleted scripts to be shown on the statement. When the script was fist dispensed it will be shown with a positive value, then the script will be listed a second time when deleted, this time showing a negative value. This is also the case for script price changes (LOTS Complete Only) Hide Zero Charge Items Tick this option if you want all item that are charged to the patient for $0.00 to be shown on the statement (e.g. Safety Net scripts). Message on Statement This is a generic message that will appear on every statement, e.g. – “Thankyou for your prompt payment”. © Corum Health Services LOTS POS User Manual 208 of 292 8.7 Options – Rollover Tab The Rollover tab (Figure 322) allows you to choose if you would like to roll your accounts over by class, Set a cut off date on the Rollover (‘End of Month’ or ‘Today’) even apply a minimum Balance for the Rollover. Simply place a tick into the field that you wish to activate. Figure 322 Option Definition Rollover by Class or Institution If ticked this option will allow you to select an account class or institution to rollover – one-by-one. If unticked performing a single rollover will age all debtor statement simultaneously. It is only recommended to rollover by class or institution if you close off for different classes/institutions at different times. Cut Off Date on Rollover The cut off date for the rollover can be set to the ‘End of Month’ or ‘Today’. If ‘End of Month’ is selected it will default to the last day of the previous month. This setting is to provide a default date only; a different date can be specified at the time of performing the rollover if desired. Minimum Balance for Rollover This field will allow you to specify the minimum balance to rollover. For example if this set to $4.00 then all accounts that less than $4.00 won’t get rolled-over. © Corum Health Services LOTS POS User Manual 209 of 292 8.8 Options – Overdue Tab The Overdue tab (Figure 323) allows you to apply over due charges onto account holders statements. ‘Statements Overdue Before a Charge is incurred’ allows you to select how many Statements you would like to be overdue before the overdue charges are activated. Figure 323 Option Definition Print Overdue Totals on Statement If this option is ticked this will print overdue totals on statements. Allow Overdue Charges If this option is ticked this will allow you define and apply overdue changes to statements Statements Overdue Before a Charge is Incurred Use this drop-down box to determine how many overdue statements (1, 2 or 3) are to be rolled-over before charges are incurred. Overdue Define the charges incurred. Either: a percentage interest per annum or a fixed dollar amount. % If you have selected ‘% Interest (P.A)’ then enter in the interest rate to be charged, calculated at each rollover period $ If you have selected ‘$ (Fixed)’ then enter in a fixed dollar amount to be charged to the account. Estimate Overdue Charges on Current Balance If ticked, when viewing a debtor’s current balance an estimate of the overdue charges accrued will display at the bottom of the list on the statement. Overdue Message on Statement This field will allow you to print an overdue message, for example “Account Overdue, please pay immediately”. © Corum Health Services LOTS POS User Manual 210 of 292 8.9 Perform Rollover Performing a rollover is the process of aging debtor statements before printing. It concludes one statement period and brings the balance forward to the current period. To perform a rollover on monthly statements: 1. From the LOTS ‘Debtors’ screen, before rolling over the statements you need to make sure you choose the right statement date to rollover. Click on the ‘Current’ window (under ‘Statement Date’) as these are the current transactions (as shown in Figure 324). 2. Select the ‘Perform Rollover’ icon. 3. Select the ‘Yes’ button if you wish to proceed and start a new billing period. 4. You will be prompted to Key in your cut-off date. This can be changed if required (as shown in Figure 325). If your cut-off date is set to the ‘End of Month’, the date will default to the last day of the previous month. Figure 324 #Note: It is recommended that all trading has ceased for the date of rollover to avoid transactions of one date over two statement periods. Best practice is to perform an end-ofmonth rollover when the next month has commenced; selecting the cut-off date for rollover enables you to cut-off the statements at the pervious date. 5. Figure 325 Select the ‘OK’ button to perform the rollover and return back to the ‘Debtors’ screen #Note: You can undo a previous rollover at any time by selecting Tools Æ Undo Rollover in the Debtors window. © Corum Health Services LOTS POS User Manual 211 of 292 8.10 Printing Statements 1. From the LOTS Debtors screen Click on the statement period you wish to print under ‘Statement Date’ (as shown in Figure 326). 2. You also have the option to: • Print All Statements – Selecting ‘Print All Statements’ will print all the statements for the statement period you have selected. • Print Current View – Selecting ‘Print Current View’ will print the debtor list as shown in the window. • Print Selected Statements – To print individual statements from a statement period highlight the debtor’s statement(s) and then select ‘Print Selected Statements’. 3. You can also print by class or institution using the ‘By Class or Institution’ option from the ‘View’ drop-down menu. Figure 326 © Corum Health Services LOTS POS User Manual 212 of 292 8.11 View Menu Options The below options can be selected from the ‘View’ drop-down menu. Option Definition All Debtors This option will display all debtors on the screen. Overdue Æ All Details This option will display all debtors who are overdue. Overdue Æ 1+ Statement This option will display all debtors who are one statement over due. Overdue Æ 2+ Statement This option will display all debtors who are two statements over due. Overdue Æ 3+ Statement This option will display all debtors who are three statements over due. This Statement This option will display the highlighted debtors’ statement for the ‘Statement Date’ period. Statements for this Account This option will display a list of every statement for the selected debtor. Along with some patient details it also shows the number, the date and the balance of each statement. You can view a statement by double-clicking on it. Stopped This option will display a list of all debtors whose accounts have been set to ‘Stopped’. Credit Limit Exceeded This option will display all debtors who have exceeded their credit limit, but whose accounts are not necessarily set to ‘Stopped’. By Class or Institution This option will allow you to display debtors by ‘Account Class’ or ‘Institution’. When searching you will also have the option to exclude debtors whose accounts have a balance of zero. Monthly Totals This option will display the combined debtor totals for each statement period. Transaction Report This option allows you to view debtor transactions of either ‘All Debtors’, ‘Debtor by Name’ or ‘Class’. Regardless of what option choose you will also need to select a date range. Debtor Balances This option will display all debtor balances (includes payments received and changes over the last three rollover periods). This also shows the class/institution that the debtor is associated with (if any). Non-Zero Debtor Balances This option will display all non-zero debtor balances (includes payments received and changes over the last three rollover periods). This also shows the class/institution that the debtor is associated with (if any). Control Accounts This option displays all control accounts (e.g. - institutions) and their balances. Sub-Accounts This option displays all sub-accounts (e.g. - institutions) and their balances. © Corum Health Services LOTS POS User Manual 213 of 292 8.12 Tools Menu Options The below options can be selected from the ‘Tools’ drop-down menu. Option Definition Perform Rollover This rollovers all debtor statements. For more information refer to section: 8.9 – Perform Rollover. Edit Customer This will allow you to select a customer and once selected will allow you to edit their detail via the Patient Details window. Edit this Customer This will allow you to edit the highlighted customer’s details via the Patient Details window. Journal Entry for this Debtor This will allow you to perform a journal entry for this debtor. For more information refer to section: 8.5 – Journal Entries. Charge OTC item to Debtor This will allow you to charge an OTC item to this debtor. Pay Account This allow you to make a payment to a debtors account For more information refer to section: 8.4 – Pay Account. Incorrectly linked debtors This will search and identify all incorrectly linked debtors Persons with a balance who are not a Debtor This will show all people who have balance but a not a debtor. In most cases these people used to be a debtor. Undo Rollover This allows you to undo a rollover. For more information refer to section: 8.9 – Perform Rollover. Re-Calculate Current Balances This allows you to refresh all debtor accounts. The program will check all debtor transactions and ensure the calculations are correct. Diagnostic This enables diagnostic options which are available to Corum Support Staff only. Group Journal Entry (Listed DEBTORS) This will do a journal entry for every debtor displayed in the current view. For example it could be a yearly fee for their membership. Set Discounts & Credit Limit by Class This will allow you to set a credit limit or a discount based on the debtor’s class. This allows you to set certain debtor to have higher/lower credit limits and discounts. Options This allows you to set certain debtor options. For more information refer to sections: • 8.6 – Options – Statements Tab • 8.7 – Options – Rollover Tab • 8.8 – Options – Overdue Tab © Corum Health Services LOTS POS User Manual 214 of 292 9 Stocktake For preparation for the end of financial year, you need to ensure that your stock on hand is accurate within LOTS. This can be achieved via any of the following methods: • PharmaScan • Rolling Stocktake Print-Outs • Scanning Stocktake A description of each of the stock take methods and instructions are contained in the following sections. © Corum Health Services LOTS POS User Manual 215 of 292 9.1 Rolling Stocktake The Rolling Stocktake utility is a method of stocktaking whereby you generate a set of printouts to take to the shelf for counting. The print-out displays the current SOH and allows space for you to write the correct SOH if different. After counting the section and writing the correct values on the print-out, return to the LOTS utility and enter any changed values. #Please Note: If the store is open and trading this must be done without delay. The recommended procedure is to perform regular rolling stocktakes. Having a process of regular rolling stocktakes should prevent the need for a rushed stocktake at the close of the financial year. Added benefits to this are accurate reporting and ordering throughout the year. 1. Navigate from the LOTS Start Menu Æ Tools Æ Utilities Æ Stock Utilities Æ Rolling Stocktake. 2. The ‘Rolling Stocktake’ screen will display (as shown in Figure 327). Select the ‘New’ button to start a new rolling stocktake. Figure 327 3. The filters screen will be displayed (as shown in Figure 328). • You need to specify at this stage whether you require to include ‘All Stock’ or ‘Active Stock Only’. • Likewise, you can specify the ‘No. of Products’ to be included in the rolling stocktake at one time. 60 products will normally fill an A4 sheet of paper. • If you want you can limit your search by using the filters. • When starting your stocktake for the first time, select the ‘Selected Stock Item’ Starting Point option and the letter ‘A’ into ‘Stock Name’ field to ensure you start from the first item. • When complete, select ‘OK’. • This will return you to initial Roiling Stocktake window (Figure 327). 4. Highlight the rolling stocktake you want to check and select the ‘View’ button. © Corum Health Services Figure 328 LOTS POS User Manual 216 of 292 5. All of the products contained in the specified rolling stocktake will be listed (as shown in Figure 329). Select the ‘Print’ button to print a hard copy of the report. 6. At this stage you are required to count the items on the shelf and cross check these items on the printout. Ideally the SOH on the shelf should match the SOH on the printout. If these SOH figures differ, manually record the correct SOH figure on this printout. #Note: You can create several rolling stock takes at once so staff can be counting different sections at the same time. The Rolling Stocktake utility can Figure 329 be opened on several LOTS computers at once so different stock takes can be updated simultaneously if desired. 7. Once counted you are able to correct the SOH in the ‘Actual SOH’ column (as shown in Figure 329). 8. Once you have entered all of the correct stock on hand figures, choose the ‘Save SOH Values’ button or alternatively select the ‘Save SOH & Clear Stocktake’ button if you have completely finished working on that rolling stocktake. 9. Updating the correct SOH value in this column, will update the SOH in the stock cards. 10. To continue with the next section of the products in the same Department/SubDepartment. Supplier or Stock Group continue steps 1 – 9. Select the same ‘Include’ option (All Stock or Active Stock Only), the number of products you wish to display, the filter, but this time change the Starting Point to ‘End of Last Stocktake’, hence rolling stocktake. This will generate the next 60 products. 11. Continue this process until every product in your selection has been completed. © Corum Health Services LOTS POS User Manual 217 of 292 9.2 Electronic Stocktake The Electronic Stocktake allows you to use a handheld device (PDE machine) to perform your stocktake. 1. Navigate from the LOTS Start Menu Æ Tools Æ Utilities Æ Stock Utilities Æ Electronic Stocktake. 2. This will display the ‘Stocktake’ window (see Figure 330). You will need to setup your handheld device, select the ‘Settings’ dropdown menu to do this. Figure 330 3. Selecting setting will display the ‘Stocktake Settings’ window (see Figure 331). The first tab displayed is ‘PDE Type’. 4. This tab allows you to select which handheld device you wish to use. Figure 331 5. The ‘COM Port’ tab (see Figure 332) allows you to set your handheld device and its connection to your PC. Figure 332 © Corum Health Services LOTS POS User Manual 218 of 292 6. The third tab is ‘Other’ this tab allows you define where the data from the handheld device get saved to and what processing option you wish to use (see Figure 333). The two different processing option are: • Replace SOH – This will replace the current SOH. • Add to SOH – This will add the SOH to current SOH. 7. Once you have set all you settings press ‘OK’, this will return you to the ‘Stocktake’ window. You now have the ability to perform your stocktake. #Note: You may wish to zero your current stock on hand to zero before performing a stocktake. To zero your stock on hand refer to section 4.2 – Bulk Stock Card Changes. © Corum Health Services Figure 333 LOTS POS User Manual 219 of 292 9.3 Special Stocktake The ‘Special Stocktake’ module is normally only used by a third party stocktake company who wish to perform an external stocktake of your store and the read the stocktake back into LOTS. © Corum Health Services LOTS POS User Manual 220 of 292 9.4 Scanning Stocktake A Scanning Stocktake is a quick and easy method of being able to modify stock on hand values. This utility is useful for scanning items that are at hands reach and being able to quickly and easily amend stock on hand levels. 1. Navigate from the LOTS Start Menu Æ Tools Æ Utilities Æ Stock Utilities Æ Scanning Stocktake. 2. The ‘Stock Search’ screen will appear (as shown in Figure 334). From this point you can either scan the item, key in the PLU/PDE of the item or key Figure 334 in part of the description. 3. Select the ‘Search’ button to proceed. 4. When the item is displayed (Figure 335) on the screen you can amend the stock on hand to be the Actual Stock on Hand amount. 5. This program also allows you to change the retail price, which updates the stock cards accordingly. 6. Select the ‘OK’ button to record your changes. Figure 335 © Corum Health Services LOTS POS User Manual 221 of 292 9.5 PharmaScan Stocktaking with the PharmaScan is the preferred and easiest method of performing stocktakes in your store. The PharmaScan provides the following benefits with regards to stocktaking: • Connected to your LOTS database in real-time you can stock take while the store is open and trading. The second that you key a SOH value it is directly updated into your LOTS database. • Opt to count your front shop and your storeroom separately with PharmaScan prompting to add to the SOH total. • Eliminates data transfer duplications and error potential. • Review product sales data on the spot. • Other benefits allow you to create and edit orders by simply scanning the required product. It also allows you to change prices and print new shelf labels. For further information regarding the PharmaScan unit please contact your local state office. #Note: Corum also has a very limited number of PharmaScan units available for hire. © Corum Health Services LOTS POS User Manual 222 of 292 10 Reports 10.1 Exporting Reports All reports in LOTS have the ability to be exported to various formats. 1. After report has been generated, select the export button from the display screen (see Figure 336). 2. Selecting the export button will provide you with a list of export formats. This list of formats may vary depending on the report you have chosen to export. 3. From the ‘Export’ list (Figure 337) select the format you wish to export to. Figure 336 4. Once you have selected your format, select ‘OK’. 5. The export type will then open up displaying the report. Figure 337 © Corum Health Services LOTS POS User Manual 223 of 292 10.2 12 Month History Report The 12 Month History Report displays sales information for the specified search criteria. You can specify to generate the report via Unit Sales, Dollar Sales, Cost of Goods or Gross Profit. No matter which method you choose all include the average and total sales for each item in the report. Handy Hint! This report is useful to run when doing bulk ordering over a season, for example, if you want to create a winter buy that will be delivered over several months. You can look at the same month ranges for the previous year to determine the sales history for these products. A 12 Month History Report can also enable you to identify products which are not selling within the selected range as the ‘Total’ column will display the total sold over the 12 month period. 1. Navigate from the LOTS Start Menu Æ Reports Æ Stock Reports Æ 12 Month History. 2. The 12 Month History screen will be displayed (see Figure 338). 3. Use the filter to define you search options. You will also need to define what you want to report on using the ‘Show History as’ options. 4. Finally choose to sort by ‘Item Name’ or ‘PLU’. 5. Select ‘OK’ to generate the report. Figure 338 Each filter is defined below: Filter Definition Department By selecting this option so that a tick appears in the check box, you will be able to select a department from the drop down list. Sub-Department By selecting this option so that a tick appears in the check box, you able to select a sub-department from the drop down list. You will only be able to select a sub-department that is assigned to the department you selected. Product Sub Group © Corum Health Services If you have set up your stock cards with “Product Sub Groups” you are able to filter this report via product sub groups. By selecting this option so that a tick appears in the check box, you able to select a product sub group from the drop down list. LOTS POS User Manual 224 of 292 Filter Definition Supplier By selecting this option so that a tick appears in the check box, you are able to filter this report via “Supplier”. Once you have selected this option, select the supplier from the drop down list. The report will display sales history for the supplier you have selected. Stock Group If you have set up any Stock Groups this option will be available and you will be able to filter this report for the items within the selected Stock Group. For more information on how to create stock groups refer to section: 4.3 – Stock Groups. Item Name By selecting this option so that a tick appears in the check box, you are able to generate this report for a specific item. You only need to key in the part of the item name, as the system will search for every item matching that criterion. The description that you key in has to be equivalent to the product name line in the stock card. For example - To generate a report on all Panadol products you would select the “Item Name” option and key in Panadol (or part of the word Panadol) as the product name. The system will produce a report displaying all items starting with the word Panadol. Active Stock Only By selecting this option so that a tick appears in the check box, you are able to generate this report for items that have been stocked, have stock on hand and have sales history. Active stock is defined as stock with SOH and/or SOO and/or Sales MTD and/or sales in the past 3 months. Include RX Sales By selecting this option so that a tick appears in the check box, you are able to filter this report to include Rx sales (Prescription sales). This will include items that have been dispensed and collected at the Point of Sale. Unit Sales When you select this option, the report displays a monthly breakdown of the actual sales for the items selected. This report also displays the Retail Price, Stock on Hand, Sales Month to Date and also for all months of the year. At the end of each column, the average sales for each item along with the total of sales for the entire year are displayed. The last page of the report displays the total sales for each month from the selected search. $ Sales When you select this option, the report displays a monthly breakdown of the sales in dollars for the items selected. This report also displays the Retail Price, Stock on Hand, Sales Month to Date and the number of sales for all months of the past year. At the end of each column, the average sales for each item along with the total of sales for the entire year are displayed. The last page of the report displays the total sales for each month for each product. Cost of Goods When you select this option, the report is generated reflecting the actual real cost of the goods sold. The report also displays the Retail Price, Stock on Hand, Sales Month to Date and totals for each specified item for all months. This is the real cost at the time of each sale multiplied by quantity sold per month for each specified item for each month of the year. At the end of each column, the average sales for each item along with the total of sales for the entire year are displayed. The last page of the report displays the total real cost dollar value of sales for each month from the selected search. #Note: The totals in each column are rounded dollar values which have either been rounded up or down accordingly. Eg: if the total for a particular month is 211 then the Cost of Goods Sold (excluding GST) is actually between $211.00 and $212.00. © Corum Health Services LOTS POS User Manual 225 of 292 Filter $ Gross Profit © Corum Health Services Definition When you select this option, the report is generated displaying the history of sales via dollar value on gross profit (excluding GST). The report also displays the Retail Price, Stock on Hand, Sales Month to Date and also for all months of the year. At the end of each column, the average sales for each item along with the total of sales for the entire year are displayed. The last page of the report displays the total retail dollar value of sales for each month from the selected search. #Note: The totals in each column are rounded dollar values which have either been rounded up or down accordingly. Eg: if the total for a particular month is 211 then the $ Gross Profit (excluding GST) is actually between $211.00 and $212.00. If wanting to determine the non-rounded Gross Profit totals via Product Group these actual values can be found in the Product Group Report for the nominated month range and select the product group that you want to view. In the Gross Profit ($) column displays the actual gross profit for the Product Name multiplied by the Qty sold. LOTS POS User Manual 226 of 292 © Corum Health Services LOTS User Manual - POS 227 of 292 Column Name Definition Trade Name This displays the name of the items selected within the report. Retail This displays the current Retail price of the item. SOH This displays the current stock on hand for each line. You should frequently perform stock takes to ensure that your stock on hand is correct. MTD This column displays the current sales Month To Date for each line. Months The 12 columns across the page display each of the 12 months of the year starting from the previous month and going back for 12 months. These columns would either reflect a dollar value or quantity sold depending on the search criteria. Average This is the column headed ‘Avg’ which is the average cost of the goods sold or the average dollar value for the year. This average is calculated from the Total Column and divided between 12. Total The last column headed ‘Total’ displays either the quantity sold or the total dollar value of sales for the 12-month period, depending on the search criteria. Total The ‘Total’ that is at the bottom of the report displays the totals for each month either being quantity sold or the total dollar value of items sold, depending on the search criterion. The average is also included in this column for the average over the 12-month period. © Corum Health Services LOTS User Manual - POS 228 of 292 10.3 Stock List & Value Report The Stock List and Value Report displays a listing of stock information dependent on the search criteria specified. Included in the report are the item’s PLU (price lookup number), Trade Name (descriptions of each item), List Cost, Real Cost, Average Cost, Mark Up, Retail Price, SOH (stock on hand) and the Extended Value (which is the cost that the report was generated via e.g.: List, Real or Average Cost multiplied by the Stock on Hand). At the very end of the report the total stock on hand is shown for the selected search, along with the extended value for all items. Handy Hint! This report is a quick and effective method of obtaining information of stock on hand and the actual costs of products that are covered by the selected search criterion. Within the Stock List and Value Report you can obtain a listing of all stock on hand for the whole store. Selecting “Active Stock Only” then “Search” when you are prompted to enter in the search filter will do this. This is effective at the end of financial year for when you have to give your accountant all of your stock on hand values. Remember: You should constantly stock take the store to ensure that the actual stock on hand reflects the same figures in your stock cards. How to perform a Stock List and Value report 1. Navigate from the LOTS Start Menu Æ Reports Æ Stock Reports Æ Stock List and Value. 2. The ‘Stock List Report’ screen will be displayed (as shown in Figure 339). Figure 339 © Corum Health Services LOTS User Manual - POS 229 of 292 3. This gives you the option to specify whether to generate a report based on a number filters including Department particular Item Name. You can also choose to include Active Stock Only. 4. If you use a robot to dispense your drugs you can use the ‘Robot Dispensing Filter’ (see Figure 340). This filter has three options to chose from: • Show All (default) – This option will show all dispensed items. • Show robotic dispensed items only (uses SOH from robot) – This option will only show items dispensed from the robot. • Show non-robotic dispensed items only – This option will only Figure 340 show non-robotic dispensed items. 5. The Stock List and Value report also has ‘Sort By’ functionality (see Figure 341). This option allows you to select a field to sort by and if you want the report sorted in Ascending or Descending order. There are six different fields: • Trade Name • Retail • List Cost Figure 341 • Real Cost • SOH • Mark Up The default values for the ‘Sort By’ options are ‘Trade Name’ and ‘Ascending’. 6. If you wish you can choose to group the report (see figure 342). There are three grouping options: • No Grouping (default) – This will not group anything. • Department – If this option is selected then all the products in this department will be listed together. • Sub-Department – If this option Figure 342 is selected then all the products in this sub-department will be listed together. 7. You also have the ability to ‘Show Groups Only’ (see Figure 342). If this option is ticked only the department/sub-department subtotals will be shown. If this option is not ticked every item contained in the department(s)/sub-department(s) will be shown. #Note: The ‘Show Groups Only’ option will only be active if either department/subdepartment is selected from the ‘Group by’ drop-down list. 8. Once you have chosen your criteria select the ‘Search’ button to generate the report. Below is an explanation of each of the cost filter listed in the ‘Stock List Report’ window Filter List Cost © Corum Health Services Definition When you generate your “Stock List and Value Report” you must specify a costing, List, Average or Real Cost. LOTS automatically selects List Cost for the report but you can change the cost type if LOTS User Manual - POS 230 of 292 Average Cost Real Cost © Corum Health Services desired. List Cost is the highest possible price that you pay for the item when you order it from your Wholesaler or Supplier. You should never change this price unless the supplier has amended it. With your wholesalers, these prices automatically update during the process of collecting electronic invoices or price updates. The “List Cost” report reflects list cost excluding GST in relevant columns including the extended value and the total at the bottom of the screen. When you select “Average Cost” the “Stock List and Value Report” is generated to reflect the average costs of the goods. The Average Cost is an average of the real cost, and is recalculated when the stock is entered in via Orders or Stock cards. By selecting “Real Cost” the report will be generated to reflect the real costing. Like with the List and Average Cost reports these totals also exclude GST. The extended value and totals at the bottom are calculated with Real Cost. The Real Cost is the cost that you have actually paid for the goods which is usually the best buy price from the wholesaler and/or supplier. You can amend the Real Cost as often as desired. These prices also automatically update when you process your invoices. LOTS User Manual - POS 231 of 292 10.3.1 Automatic Monthly Report The Stock List and Value report also has a ‘Automatic Monthly Export’ module. If you tick the ‘Enable Automatic Monthly Exports’ option (see Figure 343) then a report will be automatically generated at the start of each month (prior to the ‘Monthly Forecasting’ taking place). These monthly reports are automatically saved to a folder called ‘StockReports’ (see Figure 344). The ‘StockReports’ folder can be located by navigating from the LOTS Start Menu Æ Reports Æ Exported Reports. Figure 343 1. Use the main screen to set the filters that you would like the monthly report to be based on. Once set, select ‘Save Selections’. You will then be prompted to enter your Staff ID. #Note: Only one selection can be saved, but this saved selection can be changed at any time by changing the filters and selecting ‘Save Selections’. 2. While the export will automatically take place at the start of each month, this can also be run manually at any time. To manually run the report select ‘Load Selections’ and then ‘Run Export Now’. When ‘Load Selections’ is selected the screen will change to match all the filters that were set the last time ‘Save Selections’ was used. #Note: ‘Load Selections’ will only work if you have saved a selection. Figure 344 #Note: Unlike other reports created by LOTS these will not be overwritten (unless two reports are created on the same day) as the files are saved with a date stamp (e.g. - 2009-07-01). © Corum Health Services LOTS User Manual - POS 232 of 292 10.4 Overstocked/Dead Items An ‘Over Stocked/Dead Items’ report displays a listing of any items that the system considers as overstocked or dead. An overstocked item is an item that has a stock on hand quantity that is too high according to sales history. A dead item is an item that has not sold in the last three to six months. Included in the report is the item ‘PLU’ (price lookup number), ‘Trade Name’ (descriptions of each item), ‘Department’, ‘Sub-Department’, ‘Product Sub Group’, ‘Months to Sell’, ‘SOH’ (stock on hand) and the ‘Extension Cost’ (‘List Cost’ multiplied by the ‘Stock on Hand’). The last page of the report displays the ‘Total Extended Cost’ and the ‘Total Required Cost’ for all items within the selected criteria. Handy Hint! This report can help you to optimise the LOTS inventory systems by eliminating products that you have too much stock of or that are simply not selling. This can help you determine products that are not selling and therefore you could put them on special to make room for newer items that could be selling well. This report should be run regularly to keep track of excess stock on hand and the dollar values that are tied up in these particular items. 1. Navigate from the LOTS Start Menu Æ Reports Æ Stock Reports Æ Overstocked/Dead Items. 2. The Overstocked/Dead Items screen will be displayed (as shown in Figure 345). 3. This is where you select your filter/s for the search. 4. You are able to select more than one filter however you must select from either Overstocked or Dead Figure 345 items. Filters Definition Department By selecting this option so that a tick appears in the check box, you will be able to select a department from the drop down list. Sub-Department By selecting this option so that a tick appears in the check box, you are able to select a sub-department from the drop down list. You will only be able to select a sub-department that is assigned to the department you selected. Product Sub Group If you have set up your stock cards with “Product Sub Groups” you are able generate this report via product sub groups. By selecting this option so that a tick appears in the check box, you able to select a product sub group from the drop down list. Supplier By selecting this option so that a tick appears in the check box, you are able to generate this report via “Supplier”. Once you have selected this option, select the supplier from the drop down list. The report will display over stocked and or dead items for the supplier you have selected. © Corum Health Services LOTS User Manual - POS 233 of 292 Filters Definition By selecting this option so that a tick appears in the check box, you are able to generate this report for a specific item. You only need to key in the part of the item name, as the system will search for every item matching that criterion. The description that you key in has to be equivalent to the product name line in the stock card. Item Name For example to generate a report on all Panadol products you would select the ‘Item Name’ option and key in Panadol as the product name. The system will produce a report displaying all items starting with the word Panadol. To generate a report on all items starting with “Pana”, you would select the ‘Item Name’ option and key in “Pana” as part of the product name. The system will produce a report for all items starting with “Pana”. Suppress items where Cost*SOH is less than The dollar value that you specify here is the list cost of each product multiplied by the actual stock on hand. E.g. If you enter the dollar value of $25, when the report is generated it will only display items that are over $25 in extended costs. Months considered overstocked or dead You can narrow down the months a report is based on by specifying them here. LOTS will consider the selected months when generating the report and only search within that month range. Over Stock/Not Dead Items Select this option if you want to generate a report for over stocked items. The report will display information for the ‘Months Considered Over Stocked’ period that you have specified. They are still active items with sales history; however you have too many stock holdings of them. Dead Items Select this option if you want to generate a report for dead items. The report will display information for the ‘Months Considered Over Stocked or Dead’ period that you have specified. Dead Items are defined as items that haven’t been sold for the period specified. © Corum Health Services LOTS User Manual - POS 234 of 292 Filters Definition PLU This displays the product PLU (price look up number), which is either the wholesaler’s PLU or a system generated PLU for supplier lines. Trade Name This displays the name of the items selected within the report. Sub-Department This displays the ‘Sub-Department’ for all items within the report. Department This displays the ‘Department’ for all items within the report. Months to Sell This displays how many months the system estimates it will take for you to sell out of these items, taking into account the months considered over stocked or dead. SOH This displays the current stock on hand for each specified item. You should frequently perform stock takes to ensure that your stock on hand is correct. Extended Cost This is the list cost multiplied by the ‘Stock on Hand’ for each item within the ‘Over Stocked/Dead Items’ report. Total Extended Cost The ‘Total Extended Cost’ is the total of each product within the report’s ‘Extended Cost’, and is displayed on the final page of the report. The ‘Total Extended Cost’ will vary depending upon the number of months that you have selected as ‘Months Considered Over Stocked or Dead’. Total Required Cost When you subtract the ‘Total Required Cost’ from the ‘Total Extended Cost’ the amount that is remaining is the amount that is the ‘Excess Stock Value’ based upon the search criteria that you selected. © Corum Health Services LOTS User Manual - POS 235 of 292 10.5 Top/Worst Items A ‘Top/Worst Items Report’ report displays your best or worst selling items within a specified date range. As with all the other reports, you are able to select your preferred filter to search. The report for top items can be generated for ‘Units Sold’, ‘Sales Value’ and/or ‘Profit’. A report generated for ‘Worst Items’ is displayed via return on capital. Included in the report are the ‘Trade Name’ (descriptions of each item), ‘PLU’, ‘Department’, Sub-Department and ‘Product Sub Group’, plus units sold on the ‘Top Items’ report and return on capital on the ‘Worst Items’ report. ‘List Cost’, ‘Real Cost’, ‘Average Cost’, ‘Mark Up’, ‘Retail Price’, ‘SOH’ (stock on hand) and the ‘Extended Value’ (which is the ‘List Cost’ multiplied by the ‘Stock on Hand’) are also shown on the latter report. At the very end of the report the total stock on hand is shown for the selected search, and the extended value for all items. Handy Hint! These reports display with information of your top and worst selling items. When generating a ‘Worst Items’ report, items that are not selling between the specified date ranges will be displayed. This report is extremely useful to a business as you can either nominate to not-reorder these items and/or reduce the retail price to clear them out. 1. Navigate from the LOTS Start Menu Æ Reports Æ Stock Reports Æ Top/Worst Items. 2. The Top/Worst Items screen will be displayed (as shown in Figure 346). 3. This is where you select your filter/s for the search. 4. You have the ability to select multiple filters for the report however you must select a ‘Report By’ option. Figure 346 Filters Definition Beginning Month This is the date that you wish the report to begin from. Select the date from the drop down menu listing for commencement of month and year. End Month This is the date that you wish the report to search until. Select the date from the drop down menu listing for end of month and year. Department By selecting this option so that a tick appears in the check box, you will be able to select a department from the drop down list. Sub-Department By selecting this option so that a tick appears in the check box, you able to select a sub-department from the drop down list. You will only be able to select a sub-department that is assigned to the department you selected. © Corum Health Services LOTS User Manual - POS 236 of 292 Filters Definition Product Sub Group If you have set up your stock cards with ‘Product Sub Groups’ you are able to filter this report via product sub groups. By selecting this option so that a tick appears in the check box, you able to select a product sub group from the drop down list. Stock Group By selecting this option so that a tick appears in the check box, you are able to filter this report via ‘Stock Group’. Once you have selected this option, select the stock group from the drop down list. The report will display top/worst items for the stock group you have selected. Supplier By selecting this option so that a tick appears in the check box, you are able to filter this report via ‘Supplier’. Once you have selected this option, select the supplier from the drop down list. The report will display top/worst items for the supplier you have selected. Item Name By selecting this option so that a tick appears in the check box, you are able to filter this report for a specific item. You only need to key in the part of the item name, as the system will search for every item matching that criterion. The description that you key in has to be equivalent to the product name line in the stock card. For example to generate a report on all Panadol products you would select the ‘Item Name’ option and key in Panadol as the product name. The system will produce a report displaying all items starting with the word Panadol. Units Sold Select this option if you want to report via ‘Units Sold’ for the ‘Top Items Report’, the report will list the ‘Trade name’, ‘PLU’, ‘Product Group’, ‘Product Sub Group’ and ‘Units Sold’ for the specified search criteria, including items that have been stocked, have stock on hand and have sales history. Sales Value Select this option if you want to report on ‘Top/Worst Items Report’ via ‘Sales Value’ for the top items sold, the ‘Trade name’, ‘PLU’, ‘Department’, ‘Sub-Department’, ‘Product Sub Group’ and the ‘Value Sold’ for the specified date range will be displayed. The value sold is the quantity sold multiplied by the retail price. Profit Select this option to generate a ‘Top Items Report’ using ‘profit’. The report will list the ‘Trade name’, ‘PLU’, ‘Department’, ‘SubDepartment’, ‘Product Sub Group’ and ‘Profit Excluding GST’ for the specified search criteria. Return on Capital Select this option if you want to generate a report to reflect the ‘Worst Items upon Return on Capital’. The ‘Return on Capital’ is the ‘List Cost’ multiplied by the ‘Stock on Hand’. Sort Alphabetically Select this option if you want the report to be sorted alphabetically. The report will display in alphabetical order as opposed to the order of highest values. © Corum Health Services LOTS User Manual - POS 237 of 292 Filters Definition Trade Name This displays the name of the items selected within the report. PLU This displays the product PLU (price look up number), which is either the wholesaler’s PLU or a system generated PLU for supplier lines. Sub-Department This displays the ‘Sub-Department’ for all items within the report. Department This displays the ‘Department’ for all items within the report. Units Sold This display the total ‘Units Sold’ for each ‘Trade Name’ within the search if you have generated the report via ‘Units Sold’. © Corum Health Services LOTS User Manual - POS 238 of 292 10.6 Department Sales Report A ‘Department Sales Report’ provides a listing of all sales performed for either ‘12 Month Sales’ or a specified ‘Date Range’. This report will show each Department (or SubDepartment) that had sales within the report selected. 1. Navigate from the LOTS Start Menu Æ Reports Æ Sales Reports Æ Department Sales Report. 2. A screen will be displayed (as shown in Figure 347). 3. Select the method that you wish to produce the report on. Either by: • 12 Month Sales – The previous 12 Month Sales. • Date Range – Any date range you specify. #Note: If you select the ‘Date Range’ option you must specify a ‘Start’ and ‘End’ date. 4. Then specify if you wish to report on ‘Department’ or ‘Sub-Department’. 5. Select ‘OK’ to generate the report. 6. Figure 347 Once you have the ‘Department Sales Report’ displayed on the screen you can drill-down to any individual ‘Department’ to view the sales data that has occurred within that Department. To do this, simply double click on a Department name. Using the ‘12 Month Sales’ option, the report shows: Filters Definition Sales ($) The total sales revenue for the month. NHS ($) The total NHS sales revenue for the month, GST ($) The total GST for the month. Profit ($) The total profit in dollars for the month. GP (%) The gross profit as a percentage for the month. © Corum Health Services LOTS User Manual - POS 239 of 292 #Note: If you produce a report based on the ‘Date Range’ option you will have the ability to ‘drilldown’. Drilling-down allows you to double click on any line of the report to view additional information. From the first report screen you will see a total for each department or sub-department (depending on which option you chose), double clicking on the line of a particular department/sub-department will display totals for each individual product in that department/sub-department. You can drill-down further to view the particular product individually. © Corum Health Services LOTS User Manual - POS 240 of 292 Using the ‘Date Range’ option, the report shows: Filters Definition Department This displays the ‘Department’ for all items within the report. Product Name This is the product description, and only populated when drilled down. Quantity sold This is the number of times this item was sold during the date period. Total Sales ($) The total sales revenue for the item during the date period. NHS value The total NHS sales revenue for the item during the date period. GST amount The total GST for the item during the date period. Gross profit ($) The gross profit as a dollar value for the item during the date period. Gross profit (%) The gross profit as a percentage for the item during the date period. Stock value This is the stock value for the item (calculated on real cost) Stock on hand This is the current stock on hand for this item. Return $/year The return per year on this item in dollars. This is calculated by: (Total Sales / number of days in date range selected * 365) / Stock Value. Return year The return per year on this item as a percentage. This is calculated by (Qty / number of days in date range selected * 365) / SOH. © Corum Health Services LOTS User Manual - POS 241 of 292 10.7 Unusual Stock Cards An ‘Unusual Cards Report’ is designed to assist you in optimising your LOTS inventory system by eliminating cards that do not appear to be correctly set up. Therefore, these cards are known as having ‘unusual’ information. Handy Hint! It is recommended that you look at the ‘Unusual Cards’ report at least once a month as a minimum. You should always try to minimise the amount of cards that appear in this report, and should run this report regularly to maximise the efficiency of the system. 1. Navigate from the LOTS Start Menu Æ Reports Æ Stock Reports Æ Unusual cards. 2. Once entering into ‘Unusual Cards’ you will be prompted with the ‘Unusual Faulty Card Report’ filter (as shown in Figure 348). 3. ‘Active Stock Only’ will be ticked by default. If you wish to create the report for ‘All Stock’ simply untick this tick box. 4. ‘Include Ethicals’ will also be ticked by default, if you don’t want ethicals included in this report, simply untick this option. Figure 348 Figure 349 5. Once you have made your selection, select ‘OK’ to continue. A progress bar will be displayed that it is ‘Finding Unusual Stock Cards’ (as shown in Figure 349). This may take a few minutes to complete. 6. The ‘Unusual or Faulty Cards’ screen will be displayed listing the amount of unusual or faulty cards in your LOTS system (as shown in Figure 350). #Note: The ‘Total number of Stock cards’ displays the actual amount of stock cards contained within your stock file. The ‘Stock cards with Drug information’ indicates the total number of stock cards that contain the ‘Drug information’ tab that allows you to dispense these drugs. Figure 350 7. Highlight the problem you wish to view and © Corum Health Services LOTS User Manual - POS 242 of 292 8. 9. select ‘Details’ or double click. Selecting ‘Details’ will display the problem window (see Figure 351). From this screen you will only be able to print out the report. You will not be able to make changes or view the stock cards from here. 10. Select the ‘Print’ button to print out the report. Figure 351 © Corum Health Services LOTS User Manual - POS 243 of 292 10.8 Item Sales Report The purpose of the Item Sales Report is to show the sales performance of stock items in the store for a selected date range. 1. Navigate from the LOTS Start Menu Æ Reports Æ Sales Reports Æ Item Sales Report. 2. The Item Sales Report window is displayed (as shown in Figure 352). 3. The ‘Start Date’ defaults to one month prior to the end date. While the ‘End Date’ defaults to the current date, but you can choose any date range you like. 4. Once you have selected your ‘date range’ choose a time range. 5. Time can be selected at 15 minute intervals. 6. There are six filter options: Filters Figure 352 Definition Department This allows you to select one of your departments from the drop-down menu. Sub-Department This allows you to select one of your sub-departments from the dropdown menu. Product Sub Group This allows you to select one of your product sub groups from the dropdown menu. Stock Group This allows you to select one of your stock groups from the drop-down menu. Supplier This allows you to select one of your suppliers from the drop-down menu. Item Name This allows you to type in an item name (or part of an item name) to search for. 7. After you have selected your filter choose how you wish the report to be sorted by as well as the order: • Trade Name • Unit Sales • Profit • COGS • SOH © Corum Health Services LOTS User Manual - POS 244 of 292 8. You can also choose ‘Group By’ options. The Group By option allows you to have you report grouped into to certain sections, for example by Department, allowing you to compare different departments against each other. You can also choose to group by two or more options for example Department Æ Sub-Department, ever item will be grouped by Sub-Department then every Sub-Department grouped by Department. 9. Select ‘OK’ to generate the report. Columns Definition PLU This is the item’s PLU Number. Trade Name This is the item’s trading name. Retail This is the retail cost of the item. Average Cost This is the average cost of the item. SOH This is the item’s current stock on hand. Sales This is total sales within the reporting period. COGS This is the cost of goods sold. Units Sold This is the number of items sold during the period. Government Recovery This is the government recovery received for the sales of the item. $ Profit This is the profit made on the sales of the item (in dollars). % Profit This is the profit made on the sales of the item (as a percentage). Seasonal This will apply a tick if the item is marked as seasonal or not. © Corum Health Services LOTS User Manual - POS 245 of 292 10.9 Stock Adjustment Report The Stock Adjustment Report allows you to produce a report that will show you all stock adjustments made over a period of time. #Note: For best results ensure the option ‘Reason Prompt for SOH Adjustments is turned on (LOTS Start Menu Æ Tools Æ Options Æ POS Options). 1. Navigate from the LOTS Start Menu Æ Reports Æ Stock Reports Æ Stock Adjustment Report. 2. The will display the ‘Stock Adjustment Report’ window (see Figure 353). 3. Firstly you must select the ‘Date Selection’, either: • Stock Adjustments Since Last Report – This will produce a report based on all adjustments since the last time you generated a stock adjustment report. • Date Range – Select a date period to generate a stock adjustment report for. 4. Then select filters if you wish to refine your search, and select another ‘Sort By’ option if you wish to sort by something other than date range. 5. When complete select ‘OK’ to generate the report. Figure 353 © Corum Health Services LOTS User Manual - POS 246 of 292 Columns Definition Date This is the date of the stock adjustment. Staff ID This is the ID of the staff member who made the stock adjustment. Item This is the item’s description. Cost This is the unit cost of the item based on Real Cost. Stock Adjustment This is the number of items adjusted. This can be a positive or negative number depending on a stock increase or stock reduction respectively. Adjustment Value This is the stock adjustment value for the item. This is calculated by multiplying the ‘Cost’ by the ‘Stock Adjustment’. Reason This is the reason for the stock adjustment. © Corum Health Services LOTS User Manual - POS 247 of 292 10.10 Staff/Time Analysis The Staff/Time Analysis Report allows you to produce a report that will show you either sales by hour or staff sales. 1. Navigate from the LOTS Start Menu Æ Reports Æ Sales Reports Æ Staff/Time Analysis. 2. The will display the ‘Hourly Sales’ window (see Figure 354). 3. Firstly, select the date range you wish to report on. 4. Then select the report type. become active: • Sale by Hour – If you tick this option then the total sales each hour the store has been open will be shown. • Staff Sales – If you tick this option then the sales made by each customer will be shown. 5. When you select the ‘Staff Sales’ Figure 354 Report type, two new options become active: • Include Scripts Sold – If you wish to include script sales then ensure this option is ticked (ticked by default). • Sort by – You can now choose how you wish the report to be sorted. This option allows you to select one of seven fields to sort by as well as allowing the report to be sorted in ‘Ascending’ or ‘Descending’ order. The default is ‘Staff Name’ and ‘Ascending’ (as shown in Figure 354). 6. If you wish to include a graph to the report select ‘Include Graphs’ and once ticked, select either: • Bar Graph • Line Graph 6. When complete select ‘OK’ to generate the report. © Corum Health Services LOTS User Manual - POS 248 of 292 © Corum Health Services LOTS User Manual - POS 249 of 292 © Corum Health Services LOTS User Manual - POS 250 of 292 © Corum Health Services LOTS User Manual - POS 251 of 292 © Corum Health Services LOTS User Manual - POS 252 of 292 10.11 Bank Reconciliation Report The Bank Reconciliation Report will display how each payment was made (cash, cheque, EFTPOS etc) for either a date period or selected EOD. 1. Navigate from the LOTS Start Menu Æ Reports Æ Sales Reports Æ Bank Recon. Report. 2. The will display the ‘LOTS Report Engine’ window (see Figure 355). 3. Select either a date range or an ‘End Of Day’ period. 4. Then select the ‘Level of Detail’ you wish to show, either: • For each End Of Day – This will show the results by End Of Day. This option is commonly used for Figure 3505 date ranges that span several End Of Days. • For each Sale – This will display each sale individually. 5. Finally select the report type you want displayed: either: • Details of Receipts – This will show you how payment was made for each transaction (e.g. Cash, Cheque, EFTPOS etc). • Summary of Receipts – This will display whether the transaction was a nonaccount, account or agency sale. 6. When complete select ‘OK’ to generate the report. © Corum Health Services LOTS User Manual - POS 253 of 292 10.12 Multi-Buy Report The Multi-Buy Report (also reports on Bonus-Buys) will generate a report based on all MultiBuy/Bonus-Buy sales. You can choose to report by date range or by Multi-Buy/Bonus-Buy name. 1. Navigate from the LOTS Start Menu Æ Reports Æ Sales Reports Æ Multi-Buy Report. 2. The will display the ‘Multi-Buy Report’ window (see Figure 356). 3. Choose how you wish to report buy, either: • All Current Multi-Buys – This Figure 356 will produce a report on current Multi-Buys/Bonus-Buys. • Selected Multi-Buy – This will allows you to produce a report on any MutliBuy/Bonus-Buy. Select the name of the Multi-Buy/Bonus-Buy you want to report on and both the ‘Multi-Buy Start Date’ and ‘Multi-Buy Finish Date’ will be automatically populated. 4. The final option ‘Level Of Detail’ allows you to select whether you want the report filtered by product (Group By Product), or buy each individual sale (Sale By Sale). 5. When complete select ‘OK’ to generate the report. © Corum Health Services LOTS User Manual - POS 254 of 292 10.13 Business Activity Report The Business Activity Report basically shows all your GST data for any particular date range. #Note: LOTS automatically collects GST on sales data. In order to collect GST on purchases you need to have the Orders option ‘Delivered Order to Creditors File’ turned on. 1. Navigate from the LOTS Start Menu Æ Reports Æ GST Reports Æ Business Activity. 2. The will display the ‘GST Business Activity Report’ window (see Figure 357). 3. The first option to choose is your report type, either: • Summary Report – The summary report (shown below) will not allow you to select any of the ‘Report by’ filters and only displays GST totals. • Full Report – the full report allows you Figure 357 to filter by Department (default), Subdepartment or Individual Items. The report will then display each sub-total for the filter you have selected along with a final total 4. One you have selected your ‘Report Type’ (and Report By filters in applicable), you must select a ‘Reporting Period’. 5. When complete select ‘OK’ to generate the report. © Corum Health Services LOTS User Manual - POS 255 of 292 © Corum Health Services LOTS User Manual - POS 256 of 292 10.14 View Audit Trail The audit trail allows you to browse dispensary and POS transactions one-by-one. The view also include a power find functions (binocular icon) allowing you to search for a specific transaction type. The audit trails are re-set each time you perform a daily backup from within LOTS 1. Navigate from the LOTS Start Menu Æ Reports Æ Other Report Æ View Audit Trail. 2. The will display the ‘Audit Trails’ window (see Figure 358). 3. There are two options to choose from: • View Dispensing Audit Trail Files – This option will list the current dispensing audit trial file. By double clicking on the file (or highlighting the file and selecting ‘View File’) it will display every dispensary action that occurred since the last dispensing audit trial file. • View POS Audit Trail Files – This option will list the current POS audit trial file. By double clicking on the file (or highlighting the Figure 358 file and selecting ‘View File’) it will display every POS action that occurred since the last POS audit trial file. 4. The audit trials are identical in layout, one just records Dispensary actions while the other records POS actions. They both have five columns (see POS report below): • Action – This might be ‘New Script’ or ‘New Sale’. • Date & Time – The exact date and time the action occurred. • Staff Name – This is the name of the staff member who performed the action. • Computer – This is the name of the computer that the action was performed on. • Information - This provides more information about the action. For the action of ‘New script it would list the Drug being dispensed and Patient, and for the action ‘New Sale’ it would list the item being sold and the cost and tender type. © Corum Health Services LOTS User Manual - POS 257 of 292 10.14.1 Search Audit Trail As the audit trail may be quite long you can search function to find specific instances. 1. To search for a specific audit trail instance, click on the binocular icon in the top right corner of the Audit trail window (see Figure 359). 2. Clicking the binocular icon will display the ‘Search Audit Trail’ window (see Figure 360). 3. 4. Figure 359 The ‘Search Audit Trail’ window provides you with seven different fields to search by, they are: • Action – This allows you to search specifically for either: o New Sale o Abandoned Sale o Price Change o Perm. Price Change o Line Wiped o Lay-By Payment • Time – This allows you to search for the instance by time range. • Staff – This allows you to search for the instance by staff member. • Computer – This allows you to search for the instance by computer (e.g. – Till 01, Master). • Sale ID (POS Audit Trail Figure 360 Only) - This allows you to search for the instance by the sale ID number. • Information – This allows you to search for the instance by information. • Payment Type (POS Audit Trail Only) - This allows you to search for the instance by payment type (e.g. EFTPOS, CASH. CHEQUE etc). Once you have set your search options select ‘OK’ to view the results. To revert back to the full Audit Trail use the binocular drop-down arrow and select ‘Show All Items’. © Corum Health Services LOTS User Manual - POS 258 of 292 11 Clubs LOTS offers many additional features that take Point of Sale beyond simple sales and stock control. LOTS Clubs is a powerful marketing tool that can greatly enhance the profits and margins in any business. A customer loyalty club is a marketing feature within LOTS. Clubs are a very powerful means of marketing for a pharmacy. Invitations to ‘club member only’ special showings of new ranges that they use, with a free gift, can bring in up to 75% of the people mailed. A cosmetic-oriented pharmacy can increase its turnover by 15% from using clubs enthusiastically. 11.1 Before Creating A Club Before you set up a Loyalty Club you must have a clear plan of your objectives. • What products are to be included in the club? • Will I issue a gift, a voucher or provide a discount? • What will be the trigger for a discount, gift or voucher redemption? • What conditions will apply to the club? • Are all my staff familiar with the club’s objectives and procedures? Throughout this section examples of different types of clubs are provided. Targets can be set for each club, with a message appearing when the target is reached, allowing for a gift, or gift voucher to be supplied and recorded. Targets can be set on the sales value or quantity of goods sold. Issuing of gifts is one of the more important aspects of clubs. There are two aspects to issuing gifts for clubs members: • What type of gifts will be issued. • Recording gifts issued. 11.2 Gifts To Be Issued The effectiveness and longevity of the customer club will be greatly affected by the type of benefits a customer will receive for being a member. Once a club has been established changing its conditions and “reward system” can reduce the customer's faith and thus loyalty in the club. Thus the planning and conditions of a club must be clearly laid out before it is established. Traditionally a lot of clubs have been established on the basis of rewarding club members with a discount on their purchase. This method is the least desirable and can often produce negative effects instead of the positive effects originally intended when first established. Keep the following in mind when establishing a new club: • “What will you do when you are tired of giving away money?” • “Once a customer receives a benefit they will always expect that benefit” • “What incentive is there for the customer to return to your shop?” • “Giving out lots of vouchers does not mean a large number will be returned.” Giving a discount is the least desirable method for rewarding club members as it only reduces gross profit and forces you to compete on price. Competing on price only provides short-term benefits until local competitors reduce their prices. Giving discount at the time of sale provides no incentive for the customer to return to your shop. Other methods for rewarding club customers for their loyalty include “gifts” and vouchers. © Corum Health Services LOTS User Manual - POS 259 of 292 Vouchers are the most popular method for rewarding club customers probably because a voucher method is easier to implement though this method does not necessarily obtain the best result. Future purchase vouchers are better because: • It brings them back into the shop, exposing them to your merchandise again, or offers the opportunity to start building towards their next total. • You get the "warm fuzzy" goodwill benefits twice - once when they receive the voucher, and once when they cash it in. • A percentage of vouchers will not be cashed in, allowing you to be more generous than an "on the spot" gift or discount. • A printed, professionally produced voucher is well worth the investment. A gift method is a common alterative to the issuing of vouchers. The type of gifts can vary dramatically depending on the type of club that has been established. Gifts are better because: • The perceived retail value is more than the real cost of the gift. • Old stock can be cleared out (Worst 50 Items report). • Your suppliers, e.g. free lipstick, can often supply special club bonus stock. 11.3 Recording Gifts Issued When the club member reaches the target, you may have decided to give a free gift, discount or discount voucher. If you investigate how large retailers use this type of incentive, you will notice that the incentive used most often is a voucher, which goes towards their next purchase. Discounts are not advisable, since once a discount is given, the customer expects it to be permanent, and it also prevents further incentives. A stock card such as "FREE GIFT", “GIFT VOUCHER $10.00”, “GIFT VOUCHER", "FREE ENLARGEMENT" etc. needs to be set up to be recorded when the target is reached during a sale. © Corum Health Services LOTS User Manual - POS 260 of 292 11.4 Create A Loyalty Club 1. Navigate from the LOTS Start Menu Æ Clubs. 2. The will display the ‘Clubs – Triggers’ window. 3. To setup a new club, type the name into the Club field. 4. After typing in the name of your club select ‘Enter’. 5. If the club name you enter does not already exist you will be prompted to create the new club (see Figure 300). Select ‘Yes’ to create the new club. 6. 7. Figure 361 As an example, for baby club you may wish to set the whole of the ‘Baby’ product group (sub-department) as the trigger. Alternatively, you may wish to set certain baby products. Select you trigger type (Figure 362): Figure 362 Trigger Value Greater than Multiples of None © Corum Health Services Definition The ‘Greater than’ option is where you can nominate different gift triggers, for example with 200 points you might be able to get a free perfumed soap, with 300 points a body lotion and with 1000 points a bottle of perfume, etc. So basically the more points that you have, the better your gift is. The ‘Multiples of’ option is where you can nominate different gift triggers, for example with 200 points you might be able to get a free perfumed soap, with 300 points a body lotion and with 1000 points a bottle of perfume, etc. So basically the more points that you have, the better your gift is. The ‘None’ option is selected when you don’t have a trigger for your club, but you want to record the club member sales. This could be used by Friendly Society groups that offer memberships with member discounts upon presentation of a member card. LOTS User Manual - POS 261 of 292 11.5 Triggers Products can be setup as a club trigger individually or in bulk via Supplier, Sub-Department, or any combination or multiple of these. 11.5.1 Suppliers 1. Select the ‘Suppliers’ tab along the bottom of the Club window (see Figure 363). 2. To add a Supplier select the ‘Add’ button. 3. This will display the ‘Select Supplier’ drop-down list (see Figure 364), select the supplier followed by ‘OK’. 4. Every product within this supplier will now be a trigger for a club sale. 5. If the ‘Point Value’ is set to 1 and the ‘Points Related to retail (Points x retail)’ option is Figure 363 ticked (Figure 365) then the system will equate $1.00 to equal 1 point, enabling you to track club members’ total spending. 6. Do not tick the ‘Points Related to retail (Points x retail)’ option if you want the sale of an item to count as 1 point. For example, your club might be “Buy five baby products and get the sixth baby product free.” In this instance the sale of an item only needs to count as one point rather than the dollar value. Figure 364 #Note: If some cases you must wish to give additional points to people who purchase products from specific supplier (e.g. Arrow). In situations like this you could change the ‘Point Value’ field to 5. 7. We suggest that you leave ‘% Discount on Sale’ at zero (0) unless your club type is a discount club. 8. Press OK to save. Figure 365 © Corum Health Services LOTS User Manual - POS 262 of 292 9. You can continue to add additional suppliers to the list by selecting the ‘Add’ button again. 10. When adding any trigger to a club you will notice the option called ‘Exclude this item from club’ (see Figure 366). Ticking this option permits you to exclude a particular trigger from a club. For example you may want to exclude products from Faulding earning points. 11. The excluded supplier will be shown in red strikethrough text (see Figure 367). 12. Press the ‘Exit’ button to save and exit Clubs. Figure 366 Figure 367 © Corum Health Services LOTS User Manual - POS 263 of 292 11.5.2 Sub-Department 1. Select the ‘Sub-Department’ tab along the bottom of the Club window (see Figure 368). 2. To add a Sub-Department select the ‘Add’ button. 3. This will display the ‘Select Sub-Department’ drop-down list (see Figure 369), select the sub-department followed by ‘OK’. 4. Every product within this subdepartment will now be a trigger for a club sale. 5. If the ‘Point Value’ is set to 1 Figure 368 and the ‘Points Related to retail (Points x retail)’ option is ticked (Figure 370) then the system will equate $1.00 to equal 1 point, enabling you to track club members’ total spending. 6. Do not tick the ‘Points Related to retail (Points x retail)’ option if you want the sale of an item to count as 1 point. For example, your club might be “Buy five baby products and get the sixth baby product free.” In this instance the sale of an item only needs to count as one point rather than the dollar value. Figure 369 #Note: If some cases you must wish to give additional points to people who purchase products from specific sub-department (e.g. Perfumery). In situations like this you could change the ‘Point Value’ field to 5. 7. We suggest that you leave ‘% Discount on Sale’ at zero (0) unless your club type is a discount club. 8. Press OK to save. Figure 370 © Corum Health Services LOTS User Manual - POS 264 of 292 9. You can continue to add additional sub-departments to the list by selecting the ‘Add’ button again. 10. When adding any trigger to a club you will notice the option called ‘Exclude this item from club’ (see Figure 371). Ticking this option permits you to exclude a particular trigger from a club. For example you may want to exclude the entire ‘Hair Care’ sub-department from earning points. 13. The excluded sub-department will be shown in red strikethrough text (see Figure 372). Figure 371 11. Press the ‘Exit’ button to save and exit Clubs. Figure 372 © Corum Health Services LOTS User Manual - POS 265 of 292 11.5.3 Stock Items 1. Select the ‘Stock Items’ tab along the bottom of the Club window (see Figure 373). 2. To add a Stock Item select the ‘Add’ button. 3. This will display the ‘Item to add’ drop-down list (see Figure 374), select the product you wish to add followed by ‘OK’. 4. If you wish to add every single OTC item, select ‘All OTC Items’. 5. If the ‘Point Value’ is set to 1 and the ‘Points Related to retail Figure 373 (Points x retail)’ option is ticked (Figure 375) then the system will equate $1.00 to equal 1 point, enabling you to track club members’ total spending. 6. Do not tick the ‘Points Related to retail (Points x retail)’ option if you want the sale of an item to count as 1 point. For example, your club might be “Buy five baby products and get the sixth baby product free.” In this instance the sale of an item only needs to count as one point rather than the dollar value. Figure 374 #Note: If some cases you must wish to give additional points to people who purchase specific stock items (e.g. Multi Vitamins). In situations like this you could change the ‘Point Value’ field to 5. 7. We suggest that you leave ‘% Discount on Sale’ at zero (0) unless your club type is a discount club. 8. Press OK to save. Figure 375 © Corum Health Services LOTS User Manual - POS 266 of 292 9. You can continue to add additional products to the list by selecting the ‘Add’ button again 10. When adding any trigger to a club you will notice the option called ‘Exclude this item from club’ (see Figure 376). Ticking this option permits you to exclude a particular trigger from a club. For example you may want to exclude ‘Hairy Lemon’ from earning points. 11. The excluded stock item will be shown in red strikethrough text (see Figure 377). 12. Press the ‘Exit’ button to save and exit Clubs. Figure 376 Figure 377 © Corum Health Services LOTS User Manual - POS 267 of 292 11.5.4 Scripts The scripts tab is usually used to set scripts to exclude from clubs. As discounting of NHS Scripts is illegal, over issuing gifts/vouchers is in essence the same thing so must be excluded. 1. Select the ‘Scripts’ tab along the bottom of the Club window (see Figure 378). 2. To add a Script select the ‘Add’ button. 3. This will display the ‘Script Trigger’ drop-down list (see Figure 379), select either: • Private – Private scripts only. • NHS – NHS scripts only • All Scripts – Both Private and NHS scripts. Figure 378 4. Select ‘OK’. 5. If the ‘Point Value’ is set to 1 and the ‘Points Related to retail (Points x retail)’ option is ticked (Figure 380) then the system will equate $1.00 to equal 1 point, enabling you to track club members’ total spending. 6. Figure 379 Do not tick the ‘Points Related to retail (Points x retail)’ option if you want the sale of an item to count as 1 point. For example, your club might be “Buy five baby products and get the sixth baby product free.” In this instance the sale of an item only needs to count as one point rather than the dollar value. #Note: If you wish to give more points to people who purchase scripts then you can increase the value in the ‘Point Value’ field. 7. We suggest that you leave ‘% Discount on Sale’ at zero (0) unless your club type is a discount club. 8. Press OK to save. 9. Press the ‘Exit’ button to save and exit Clubs. © Corum Health Services Figure 380 LOTS User Manual - POS 268 of 292 11.6 Adding Members To Your Club Club members can be added/modified from within the Clubs module or from within Sales. 1. To modify club members from within Clubs navigate to the Modules drop-down menu Æ Switch to Members (see Figure 381). 2. Search for the person’s name, then press <Enter>. Figure 381 3. When the person has been selected details of any existing club membership is displayed (see Figure 382). • Add – Add a club to this person. • Edit – Edit the club details for this person. • Remove – Remove this club from this person. Figure 382 4. Selecting the ‘Add’ button prompts you to select the club to add to the person (see Figure 383). 5. Tick the option ‘Add this club to ‘Family’ to automatically link linked family members. 6. Selecting the ‘Edit’ button permits you to edit the customer’s current point balance and also the total points balance (see Figure 384). You may wish to give customer bonus points for joining the club. Figure 383 Figure 384 © Corum Health Services LOTS User Manual - POS 269 of 292 11.7 Adding Members On-The-Fly The ‘Sales’ module has functionality to allow you to add members on-the-fly. 1. Navigate from the LOTS Start Menu Æ Sales Æ Edit drop-down menu Æ Edit Customer (see Figure 385). 2. Search for the person’s name, then press <Enter> (see Figure 386). 3. Search for the person you wish to add to a club. 4. If you cannot find the person select the ‘New’ Person button. 5. After checking/entering the customer’s personal details select the Membership tab (see Figure 387). 6. Select the Edit Club button to edit this customer’s club membership. 7. The Club Members window is displayed. 8. Select ‘Add’ to add a club to this customer. 9. Exit from the Club Members window then click ‘OK’ on the Patient Details window. Figure 385 Figure 386 Figure 387 © Corum Health Services LOTS User Manual - POS 270 of 292 11.8 Loyalty Club With Free Gift Trigger The ‘Greater than’ option is where you can nominate different gift triggers, for example with 200 points you might be able to get a free Baby Mat, with 300 points a baby lotion and with 1000 points 44 pack of nappies, etc. So basically the more points that you have, the better your gift is. Alternately the ‘Greater than’ option can be used to redeem a club item, for example a hair colour club where the customer buys four hair colours and gets the fifth one free. 1. Create a club and set up club triggers. 2. Set the trigger type to ‘Greater Than’ (see Figure 388). Figure 388 3. Set the trigger value to be the minimum spend for a gift to be issued. 4. Click on the GIFTS tab to setup the gift/s. 5. Press the ‘Add’ button to add a gift to the club. This will display the ‘Add Gift’ window (see Figure 389). 6. Search for the stock item you wish to add to the list of Gifts. #Note: The gift you wish to add to the club must be setup first as a Stock Card 7. Figure 389 If you wish to setup various options for gifts continue to add them to the list of gifts (see Figure 390). Figure 390 © Corum Health Services LOTS User Manual - POS 271 of 292 8. Upon sub-totalling the sale a prompt will appear asking if this is a club sale. Answering ‘Yes’ prompts for the customer name. 9. Upon totalling the sale the ‘Club Summary window (Figure 391) appears listing: • POINTS – How many points are being accrued from this sale • Tally – The customer’s current points balance (including this transaction.) • Next gift – The next trigger point for this customer to earn a gift. In this example the customer is eligible for a gift as their tally exceeds the next gift trigger. Figure 391 10. The choice of gifts available is displayed (see Figure 392). 11. In this example the top option with a trigger of 1000 points is unavailable as the customer has only 430 points (see Figure 393). 12. Select the preferred gift from the available gifts by selecting the line number, i.e. – ‘2’ for the Babylove Nappy. Figure 392 #Note: If you wish to select another gift item that is not listed press ‘0’ to select a different gift. 13. Select ‘Now’ to issue this gift now. 14. Select ‘Later’ to issue this gift later if the customer wishes for points to continue accruing. 15. When the gift is issued this is recorded on the customer’s receipt. Figure 393 © Corum Health Services LOTS User Manual - POS 272 of 292 11.9 Loyalty Club With A Voucher Click on the ‘Multiples of’ and key in your trigger amount. For example, when you spend $200 you get issued a $10 voucher. 1. Create a club and set up club triggers, refer to section: 11.5 – Triggers. 2. Set the trigger type to Multiples of (see Figure 394). 3. Set the trigger value to be the minimum spend for a gift to be issued. 4. Click on the GIFTS tab to setup the gift/s. 5. Press the ‘Add’ button to add a gift to the club. This will display the ‘Add Gift’ window (see Figure 395). 6. Search for the stock item you wish to add to the list of Gifts. Figure 394 #Note: The gift you wish to add to the club must be setup first as a Stock Card. 7. Insert the ‘Points Required’ before the customer will be eligible to receive this gift. #Note: When setting up the Stock Card for the Voucher, ensure that under the ‘Pricing tab in stock cards that the GST Rate is set to ‘0%’ and the GST Type is set to ‘Free to End Consumer’ (see Figure 396). Figure 395 8. If you wish to set up various vouchers Figure 396 continue to add them to the GIFTS tab using the Add button. 9. When a club item is sold in Sales an icon indicates which items are club items. 10. Upon sub-totalling the sale a prompt will appear asking if this is a club sale. 11. Answering ‘Yes’ prompts for the customer name. 12. Upon totalling the sale a window appears listing: • POINTS – How many points are being accrued from this sale • Tally – The customer’s current points balance (including this transaction.) Figure 397 • Next gift – The next trigger point for this customer to earn a gift. In this example the customer is eligible for a gift as their tally exceeds the next gift trigger (see Figure 397). © Corum Health Services LOTS User Manual - POS 273 of 292 13. The choice of gifts available is displayed (see Figure 398). 14. In this example there is only one gift available (see Figure 399), the voucher at number one. 15. Select the preferred gift from the available gifts by selecting the line number, i.e. ‘1’ for the voucher. #Note: If you wish to select another gift item that is not listed press ‘0’ to select a different gift. Figure 398 16. Select ‘Now’ to issue this gift now. 17. Select ‘Later’ to issue this gift later if the customer wishes for points to continue accruing. Figure 399 © Corum Health Services LOTS User Manual - POS 274 of 292 11.10 Loyalty Club With A Discount 1. Create a club and set up club triggers. 2. Set the trigger type to ‘None’ (see Figure 400). 3. When setting up the club triggers tick the ‘Discount on Sale’ option and enter the discount you wish to give to club members (see Figure 401). 4. When a club item is sold in Sales an icon indicates which items sold are club items. 5. Upon sub-totalling the sale a prompt will appear asking if this is a club sale. Answering ‘Yes’ prompts for the customer name. 6. After the customer has been selected and the sale is subtotalled the discount is automatically applied to club items in the sale (see Figure 402). Figure 401 Figure 400 Figure 402 7. A window is displayed showing the customer’s current spend and the sale concludes normally (see Figure 403). Figure 403 © Corum Health Services LOTS User Manual - POS 275 of 292 11.11 Loyalty Club To Track Purchases Only The ‘None’ option is selected when you don’t have a trigger for your club, but you want to record the club member sales. You may wish to do this for mail-out purposes or simply to keep a record of what shades of cosmetics a customer is purchasing so it is on the computer for next time. 1. Create a club. 2. Set the trigger type to None (see Figure 404). Figure 404 3. When setting up club triggers tick the ‘Points equal’s dollars’ option so you have a record of customer’s spending (see Figure 405). 4. When a club item is sold in Sales an icon indicates which items sold are club items. 5. Upon sub-totalling the sale a prompt will appear asking if this is a club sale. Answering ‘Yes’ prompts for the customer name. 6. The sale concludes normally. 7. A window is displayed showing the customer’s current spend (see Figure 406). Figure 405 Figure 406 © Corum Health Services LOTS User Manual - POS 276 of 292 11.12 Loyalty Club Reporting One of the most important aspects of a club is the ability to use the accumulated customer statistics for marketing. LOTS provides powerful and easy-to-use tools that enable you to produce lists of club members based on their buying habits. These lists can be used to print mailing address labels or perform mail merges with most popular word processors. To access the reports module within Clubs navigate to the Modules drop-down menu Æ Switch to Reports. Various reports are available from the ‘View’ menu. © Corum Health Services LOTS User Manual - POS 277 of 292 11.12.1 Members Of A Club 1. To view Members of a Club, select ‘View’ Æ Members of a Club (see Figure 407). 2. Select the desired club. 3. A screen will be displayed (see Figure 408) with all club members, their name, address, their current points and total points balances. 4. The list can be exported (for use as a mail-merge file in your wordprocessing program) or printed. Figure 407 Figure 408 © Corum Health Services LOTS User Manual - POS 278 of 292 11.12.2 Member History 1. To view member history, select ‘View’ Æ Member History. 2. After being prompted for a selecting the club member their history is displayed on the screen (see Figure 409). 3. The list can be exported (for use as a mail-merge file in your wordprocessing program) or printed. Figure 409 © Corum Health Services LOTS User Manual - POS 279 of 292 11.12.3 Club Analysis 1. To perform a Club Analysis report, select ‘View’ Æ Club Analysis. 2. Within the ‘Club Analysis’ section there are different types of reports you can obtain, depending upon the information that you enter in. 3. The first tab, ‘Members’ (figure 410), allows you to search on various member filter/s to produce a report. Figure 410 #Note: For example, produce a list of everyone residing in a particular suburb, who’s having a birthday in a particular month or who is about to reach the next trigger. 4. The second tab in Club Analysis (see Figure 411) enables you to report on club activity. Figure 411 © Corum Health Services LOTS User Manual - POS 280 of 292 5. The third tab in Club Analysis enables you to search for transactions filtered by products sold (see Figure 412). 6. Search for transactions including products sold for a particular Supplier, Product Group or Name. #Note: To identify all club members who have purchased a photo frame search on the word ‘frame’ in Name Contains, as shown (in Figure 412). Figure 412 7. The fourth tab (Figure 413) in Club Analysis enables you to search for transactions filtered by club. 8. When you have selected all the filter/s you wish for your Club Analysis report select ‘Begin Report’. 9. The results of the Club Analysis report are displayed on the screen and can be exported (for use as a mail-merge file in your word-processing program) or printed. Figure 413 © Corum Health Services LOTS User Manual - POS 281 of 292 11.12.4 Best Customer 1. To perform a Best Customer report: select ‘View’ Æ Best Customer. 2. You will be prompted for a start date and finish date and then the results are displayed on the screen. The report lists the club members, their total points and their $ purchases within the selected date range. 3. The list can be exported (for use as a mail-merge file in your word-processing program) or printed. © Corum Health Services LOTS User Manual - POS 282 of 292 11.12.5 Club Gifts 1. To view Club Gifts, select ‘View’ Æ Club Gifts. 2. You will be prompted to ender the date range and select the club/s you wish to report on (see Figure 414). 3. The list of gifts issued during the selected date range for the selected club/s is displayed on the screen. 4. The list can be exported or printed. © Corum Health Services Figure 414 LOTS User Manual - POS 283 of 292 12 USING THE LOTS VOUCHER FUNCTION The Voucher program provides you with the facility to print a promotional offer or discount voucher at the end of the docket if items purchased exceed a preset amount. An example of a voucher program is a fuel discount voucher used by supermarkets, if you spend a minimum of $30.00; a discount voucher message is printed on your supermarket docket. If the docket is presented to a participating fuel station you receive discount on your fuel purchase. The Voucher program may be used for a number of Pharmacy promotional or loyalty programs. 12.1 Setting Up Receipt Voucher 1. Navigate from the LOTS Start Menu Æ Tools Æ Options Æ POS Receipts (see Figure 415). 2. You will need to ensure ‘Enable Receipt Voucher; is ticked. 3. Set you ‘Minimum Sale Value’ (defaults to $30.00). 4. Type the Voucher message that will be displayed on the bottom of the docket if the minimum purchase is reached. Then select ‘OK’ to save. #Note: PBS scripts are not included in the minimum purchase amount. In addition, ticking ‘Allow Scripts (Private Scripts Only)’ will include private scripts in the minimum purchase total. If unticked no script items will be included. Figure 415 © Corum Health Services LOTS User Manual - POS 284 of 292 12.2 Printing Vouchers Process sales at the register as normal. If the purchase is greater than minimum amount set (excluding PBS scripts) the docket will print the voucher message (as shown in Figure 416). Figure 416 © Corum Health Services LOTS User Manual - POS 285 of 292 13 Backup LOTS A daily backup of your LOTS database should be performed every day. The backup will backup your entire LOTS database, including both dispense and POS data. The backup also performs other tasks such as re-setting the audit trails and enabling POS standalone functions. Corum recommends using at least two different backup disks (preferably seven, one for each day of the week) and alternating them so in the event of a data recovery there are at least two generations of backups to return to. The backup should always be performed on the LOTS Master computer with LOTS exited completely on every Slave computer. 1. From the LOTS Start Menu Æ ‘Tools’ Æ ‘Backup LOTS’. 2. The ‘Insert Backup Disk Now’ window appears prompting you to enter your backup disk into the drive and ensure that LOTS is not in use on any other computer (as shown in Figure 417). Figure 417 3. Check that the correct backup type (daily or monthly) and backup drive has been selected then click ‘Backup’ (as shown in Figure 418). 4. Figure 418 The ‘Finished’ window appears notifying you that the backup has completed successfully. Select ‘OK’ (as shown in Figure 419). #Note: Corum has a backup solution ‘Corum Backup’ to Figure 419 give you complete peace of mind that your valuable data is being protected. Corum Backup will backup all your Corum applications in addition to other folders you may wish to backup such as documents and emails. The backup will run automatically overnight and will send an email to Corum Support if the backup encounters errors or doesn’t run. © Corum Health Services LOTS User Manual - POS 286 of 292 14 LOTS Program Updates 1. When a Program Update is detected you will see Figure 420 when you start up LOTS. 2. View Release Notes – will display Release Notes in PDF format. You will need Adobe Reader installed to view the Release Notes. For information on how to install Adobe Reader contact Customer Support on 1300 760 022. #Note: The Release Notes can be printed from within the Release Notes window. It is strongly recommended that you print the Release Notes so all staff can read them and be familiar with new functionality. 3. After viewing the Release Notes the update screen (Figure 421) will reappear with all three options still active. Figure 420 Figure 421 #Note: The following steps only relate to the ‘Install Now’ option on a Program Update. 4. Install Now – If you choose ‘Install Now’, you will be prompted with a warning ensuring that you have performed a backup (see Figure 422). 5. If you have performed a backup proceed by selecting ‘Yes’. 6. After selecting ‘Yes’, a warning will appear asking you to ensure you are out of LOTS on all machines (see Figure 423). Figure 422 #Note: It is also advised that you close all other applications running on your PC before performing the update. 7. Figure 423 Once you have checked that you have exited out of LOTS on all machines, click ‘OK’ to continue. 8. The ‘Setup – LOTS’ window is the next screen to appear (see Figure 423). © Corum Health Services LOTS User Manual - POS 287 of 292 9. Select ‘Next’ to continue. 10. The program update will then begin to install (see Figure 424). Figure 424 11. The install will then proceed to update the ‘Database Layout’ (see Figure 425). Figure 425 12. Once the Database Layout has been updated the ‘Upgrade Database’ window will appear (see Figure 426). #Note: The database upgrade may take several minutes, depending on the size of your database. Figure 426 © Corum Health Services LOTS User Manual - POS 288 of 292 13. When the Database Upgrade is complete, you will receive a confirmation message (see Figure 427). Select ‘OK’ to proceed. Figure 427 14. You will then be brought to the ‘Completing Setup LOTS’ screen (see Figure 428). Select ‘Finish’ to complete the installation. 15. The installation is now complete and you can now begin the program update installation on each slave computer. Figure 428 © Corum Health Services LOTS User Manual - POS 289 of 292 14.1 Installing LOTS Program Update On Slaves 1. Open LOTS on your slave computer. 2. You will be prompted with the ‘Install Update’ message (see Figure 429). Select ‘OK’. 3. Figure 429 The slave will then copy the installation files from the Master computer (as shown in Figure 430). Figure 430 4. After the files have been copied down from the Master, the Welcome to the LOTS Setup Wizard screen will be displayed (as shown in Figure 431). 5. Click the ‘Next >’ button to continue. Figure 431 © Corum Health Services LOTS User Manual - POS 290 of 292 6. The next screen to appear will be the LOTS installation screen (as shown in Figure 432). Figure 432 7. Once the install has been completed the ‘Update Database Layout’ window will be displayed (as shown in Figure 433). 8. Once the Update Database Layout has been updated you will be prompted with the ‘Completing LOTS Setup’ screen (see Figure 434). Select ‘Finish to complete the installation. Figure 433 #Note: If you choose to ‘Install Later’ on the Master, the same window (Figure 420) will appear each time you start up LOTS until you install the update. If you do not wish to install the update right away, choose ‘Install Later’ to continue using your previous version of LOTS. Figure 434 © Corum Health Services LOTS User Manual - POS 291 of 292 14.2 1. View Installation History The option in the LOTS Help menu called ‘View Installation History’ (Figure 435) displays a history of every installation performed on the Master and Slave PCs. Figure 435 2. The most recent installations are shown at the top of the list (see Figure 436). #Note: If you only want to show the installation history of the current PC, go to the ‘View Installation History’ on that PC and tick the ‘This Computer Only’ tick box. You can also filter for just ‘Program Updates’ or just ‘Drug Updates’ by using the tick boxes located at the top of the window (as shown in Figure 436 Figure 437). 3. You can view the original PDF Release Notes by highlighting the installation in the list and clicking ‘View Release Notes’ (see Figure 437). #Note: If no Release Notes are found for a selected release, the ‘View Release Notes’ button will be disabled. 4. To print out this list click the ‘Print’ button. Figure 437 © Corum Health Services LOTS User Manual - POS 292 of 292