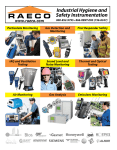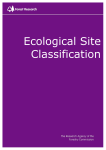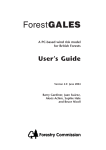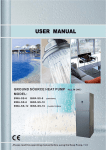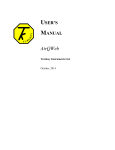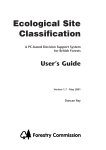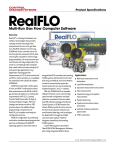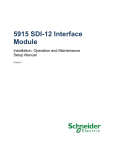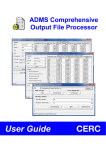Download CoDii user manual - Office of Environment and Heritage
Transcript
CoDii Community DustWatch information interface Software User Manual – Volume 1 Stephan Heidenreich (OEH) Ashleigh Smith (Griffith University) Craig Strong (Griffith University) Published by Office of Environment and Heritage NSW 59 - 61 Goulburn Street PO Box A290 Sydney South NSW 1232 Ph: (02) 9995 5000 (switchboard) Ph: 131 555 (environment information and publications requests) Ph: 1300 361 967 (national parks information and publications requests) Fax: (02) 9995 5999 TTY: (02) 9211 4723 Email: [email protected] Website: www.environment.nsw.gov.au OEH 2013/0809 ISBN 978 1 74359 333 2 November 2013 © Copyright State of NSW and the Office of Environment and Heritage 2013 The Office of Environment and Heritage NSW and the State of NSW are pleased to allow this material to be reproduced in whole or in part, provided the meaning is unchanged and its source, publisher and authorship are acknowledged. Community DustWatch Information Interface User Manual: Version1.0 1 Table of Contents 1 2 3 4 5 6 Introduction ...............................................................................................4 1.1 What is DustWatch? ...........................................................................5 1.2 What is CoDii? ....................................................................................6 1.3 What can I do with CoDii?...................................................................7 1.4 What kind of data are in CoDii? ..........................................................8 1.5 How often are the data updated in CoDii? ..........................................8 1.6 When are the data available to me? ...................................................8 Accessing data in CoDii ............................................................................9 2.1 End-user Software Requirements.......................................................9 2.2 How do I log onto CoDii? ....................................................................9 2.3 CoDii Home page .............................................................................10 2.4 What access do I have?....................................................................10 Using CoDii.............................................................................................11 3.1 Navigation within CoDii .....................................................................11 3.2 Using tool bars to navigate within trends ..........................................12 3.2.1 Plot area Tool Bar ......................................................................13 3.2.2 X Axis Tool Bar ..........................................................................14 3.2.3 Y Axis Tool Bar ..........................................................................16 3.3 Using CoDii to explore site specific data...........................................17 3.3.1 Site Data ....................................................................................18 3.3.2 Site Communication ...................................................................19 3.3.3 Results Last Poll ........................................................................20 3.3.4 Recent min/max values ..............................................................20 3.3.5 Site Information ..........................................................................21 3.3.6 Detailed Site Information ............................................................22 3.3.7 Instrument details .......................................................................22 How to explore the dust and weather data .............................................23 4.1 Exploring spatial patterns..................................................................23 4.2 Exploring aerosol values for the past 24 hours .................................26 4.3 Exploring temporal trends .................................................................26 4.3.1 Hourly trends..............................................................................30 4.3.2 Minute trends .............................................................................33 Using CoDii to identify instrument faults .................................................36 5.1 Instantaneous faults..........................................................................36 5.2 Instrument drift..................................................................................37 Glossary .................................................................................................40 Community DustWatch Information Interface User Manual: Version1.0 2 Table of Figures Figure 1. Distance of DustWatch Nodes to corresponding BoM site................6 Figure 2. CoDii logon screen ...........................................................................9 Figure 3. CoDii homepage .............................................................................10 Figure 4. Active DustWatch Nodes available for analysis. .............................11 Figure 5. Tool Bars 1, 2 and 3 .......................................................................12 Figure 6. How to initiate tool bar 1. ................................................................13 Figure 7. Red box indicates where to click the mouse to initiate tool bar 2....14 Figure 8. Go To Time tool. .............................................................................14 Figure 9. Red box indicates where to click the mouse to initiate tool bar 3....16 Figure 10. Site Detail Screen……………………………………………………..17 Figure 11.Three trend groupings are presented in the Site Data ...................18 Figure 12. Site Communication screen - standby ..........................................19 Figure 13. Results Last Poll ...........................................................................20 Figure 14. Recent Min/Max values.................................................................20 Figure 15. Site Information.............................................................................21 Figure 16. Detailed Site Information...............................................................22 Figure 17. Instrument Details .........................................................................22 Figure 18. A) The “Monthly Dust Map” button on the home page leads to B) the spatial representation of dust activity across the network in the most recent month. .................................................................................................23 Figure 19. Monthly Dust Maps legend classification ......................................24 Figure 20. Using the forward of backward arrows to navigate dust maps......24 Figure 21. Using a drop down calendar to navigate through monthly dust maps ..............................................................................................................25 Figure 22. Last 24 hours – maximum aeorosol values………………………...26 Figure 23. Graphing options within the Exceedence Trends..........................28 Figure 24. Exceedence Trends examples: A: Hours per week that the concentration of dust exceeded 25µg/m3 B: Hours per week that exceed the dust concentrations of 25, 50, 240, 1160 µg/m3 C: Hours per day that the concentration of dust exceeded 25µg/m3 AND number of hours of wind exceed 30 kmh...............................................................................................29 Figure 25. Hourly Trend Options....................................................................30 Figure 26. Hourly trend of aerosol data (blue) and QA dust signal (red)........31 Figure 27. Hourly trend of QA dust signal (red) and wind speed (blue). ........31 Figure 28. Hourly trend of QA dust signal (red), wind speed (green) and wind direction (pink). ..............................................................................................32 Figure 29. Minute Trends screenshot ............................................................33 Figure 30. The close relationship between the minute aerosol reading (blue) compared to hourly averaged aerosol (red) suggests distant dust sources or non dust aerosols worthy of QA investigation. .............................................344 Figure 31. The poor relationship between the minute aerosol reading (blue) compared to hourly averaged aerosol (red) indicates a sharp aerosol pulse not dissimilar to local dust source close to the instrument would produce. ..344 Figure 32. Trend showing dust and smoke related spikes. ..........................355 Figure 33. Clean air reference and minute aerosol record for 12 month......377 Figure 34. Increasing clean air temperature dependency ............................388 Figure 35. Increasing clean air temperature dependency ............................388 Community DustWatch Information Interface User Manual: Version1.0 3 1 Introduction Welcome to Community DustWatch information interface (CoDii). CoDii is the software interface of the Community DustWatch project. This is volume 1 of the CoDii manual and describes operation and technical details. It contains a troubleshooting guide to identify instrument faults?]. It is written for: users of the DustWatch data managers of the instruments administrators of the entire network. It is intended for the general use of CoDii. Volume 2 contains the technical details required to administer the software and undertake data Quality Assurance (QA). Volume 1 Volume 1 contains 5 chapters. Section 1 gives an overview of the DustWatch program, the CoDii software package and the kind of data stored within Section 2 deals with software requirements, access rights and available functions Section 3 looks at the different screens and pages – providing an overview of the functionality Section 4 looks in detail at how to explore dust and weather data Section 5 is concerned with the maintenance of DustWatch Nodes. We hope this manual and, CoDii and DustWatch in general will assist in a better understanding of dust in regional areas. Community DustWatch Information Interface User Manual: Version1.0 4 1.1 What is DustWatch? DustWatch is a community project to monitor wind erosion and dust transport across Australia. The strength of DustWatch is its nation-wide involvement of volunteer DustWatchers who contribute local knowledge and scientific observations of dust activity. These valuable on-site data are combined with data from satellite imagery, meteorological records, monitoring equipment and models to produce detailed maps of regional-scale wind erosion. The involvement of local communities in scientific research is a valuable way to improve research data, enhance community awareness of wind erosion and increase understanding of how local management decisions impact wind erosion rates. The aims of DustWatch are to: report on the extent and severity of wind erosion by measuring dust concentration and observing visibility create a conceptual understanding of the links between land condition, management and dust emissions raise awareness of the effects of wind erosion on the landscape and the impacts of dust on the community and the environment. Approaching DustStorm near Lake Grace – Photo Marcus Owen. An aim of DustWatch is to establish a network of monitoring equipment to measure and record real time high resolution dust activity. This network Community DustWatch Information Interface User Manual: Version1.0 5 currently has 40 monitoring locations, known as DustWatch Nodes (DWNs), across southern Australia, within WA, SA, Vic and NSW (Figure 1). Each DustWatch Site monitors wind erosion (airborne dust) to indicate landscape condition. Ideally, the DWNs are placed within corresponding Bureau of Meteorology (BoM) site enclosures to ensure access to high quality local meteorological data. In some instances this is not possible either because of the lack of a BoM site or the high value of monitoring the dust at a particular site. The distance between the DWNs and the BoM site has an impact on the accuracy of site specific data analysis and should be taken into consideration when working with sites that are more than 50 km from the nearest BoM site (red sites in Figure 1). Figure 1. Distance of DWNs to corresponding BoM sites. 1.2 What is CoDii? CoDii is a purpose build software package that collects, collates and processes the vast amount of dust and meteorological data collected through DustWatch. CoDii collects dust data from DWNs every morning at 07:00 (times in this document are in Australian Eastern Standard Time). Aerosol concentration (μg/m3 of particles less than 10 μm diameter) is recorded every 15 minutes using a TSI DustTrak® (http://www.tsi.com/). The frequency of dust records increases to every minute when concentrations are above significant levels (25 μg/m3). Data for some sites have been collected since July 2005. Corresponding weather data, wind speed and direction, temperature, rainfall and humidity are downloaded from BoM at 09:00. This information is used for QA of dust data and to understand event dynamics. BoM meteorology data are available from January 2000 onwards. Both DustWatch and BoM data are processed into time averaged hourly records at 10:00 and are available to the user around 10:30. Figure 2 shows the typical layout of a DWN with the solar powered instrument located in the centre of the image. This DWN is co-located at a BoM site at Temora airport. Community DustWatch Information Interface User Manual: Version1.0 6 Typical DWN co-located within BoM enclosure at Temora airport. Please note that DustWatch does not report on air quality and health related issues. This is performed by specialist air quality groups in each state. For example the NSW Office of Environment and Heritage (OEH) produces an air quality index for the state (http://www.environment.nsw.gov.au/AQMS/aqi.htm). Further information about wind erosion in Australia is available on the OEH wind erosion page (www.environment.nsw.gov.au/dustwatch/index) or on the National DustWatch website (www.dustwatch.edu.au). 1.3 What can I do with CoDii? CoDii combines data from all DWNs and corresponding BoM stations, processes the information into usable formats and time intervals and allows access to results via the website interface (https://codii.environment.nsw.gov.au/). The software allows users to view dust and climate data, to produce trends of chosen fields and track changes through time. Depending on access levels it also allows users to control and maintain the DustWatch Sites. Features include: Remotely connect to each DustWatch site Access site details Access maintenance information Retrieve and store BoM data Retrieve and store dust data Process data from 15 minute or 1 minute into hourly data Graph available data Download the data of the onscreen graph directly to a spreadsheet Perform quick routine QA checks via pre designed graph functions. Community DustWatch Information Interface User Manual: Version1.0 7 1.4 What kind of data are in CoDii? Data in CoDii can be divided into 4 groups: Aerosol data collected at the DWNs with a DustTrak® instrument: a. 1 min averaged aerosol values, measured every 15 min if levels are below threshold (25μg/m3) b. 1 min aerosol values, measured every minute if levels are above threshold (25μg/m3). Instrument maintenance data enabling quick problem diagnosis: a. Enclosure temperature b. Clean air reference measurement c. Battery voltage d. Instrument errors e. Maintenance date and time f. Instrument serial number g. Instrument calibration date. Site information location, latitude, longitude, contact details etc. Meteorological data collected at the nearest BoM site: a. Temperature and rainfall b. Wind speed, wind gust and direction c. Relative humidity d. Atmospheric pressure. 1.5 How often are the data updated in CoDii? One minute aerosol data are retrieved from each site daily via a remote dial up – the automatic station polling function. This commences at 06:00; the central server computer downloads each station sequentially and currently concludes just after 07:00. The minute data are available immediately after each station has been polled. Polling can also be triggered manually at any time for any station (see section 3.3.2). BoM data is retrieved from the BoM FTP web service at 09:00 daily and available after processing into CoDii shortly after (approximately 09:20) Hourly and exceedence data – the 1 minute aerosol measurement, the wind speed and wind direction data are automatically processed into hourly averages and daily, weekly and monthly exceedences of dust and wind. This is processed from the minute data at 10:00 daily and available approximately 10:30 (times are given in Australian Eastern Standard Time) Site information data – as required. 1.6 When are the data available to me? Minute data are available instantly after polling the station (see section 1.5). All other data are available after processing at 10:30 for the previous day. Community DustWatch Information Interface User Manual: Version1.0 8 2 Accessing data in CoDii 2.1 End-user Software Requirements The software CoDii is based on is ClearSCADA® v10 from Schneider Electric (http://www.schneider-electric.com). The end-user connects to ClearSCADA® using Internet Explorer 6 or higher. ClearSCADA® is NOT compatible with other search engines such as Google Chrome or Firefox. 2.2 How do I log on to CoDii? 1. Obtain a user name and password from the CoDii administrator. Email [email protected] for more details 2. Open Internet Explorer, type https://CoDii.environment.nsw.gov.au/ into the internet browser. Please note that first time users of CoDii must install an ActiveX component on their computer. Some end-user with restrictions on their PC will have to contact their IT departments to allow this ActiveX component to be installed. This only occurs the first time CoDii is used on this particular computer. Click <Log On> (rectangle in Figure 2) and enter your username and password. To establish a new user please contact DustWatch NSW. 3. Figure 2) and enter your user name and password into the space provided. Then click the <Log On> button. Figure 2. CoDii logon screen Community DustWatch Information Interface User Manual: Version1.0 9 2.3 CoDii Home page Once you have logged on you will be navigated to the CoDii homepage. This screen will show the location of all DWNs across the network, the sites accessible to you under your access privileges and the current communication status of each site (Figure 3). Figure 3. CoDii homepage. 2.4 What access do I have? CoDii is structured into 3 tiers of access for each DustWatch site: Tier 1 – Restricted read only access of all sites for all CoDii members Tier 2 – Write access to some of the data for sites managed by CoDii member Tier 3 – Full access: administrator only. Tier1: Gives read only access (read and download) for all the data for all DustWatch sites along with restricted read access to site specific details such as contact names and telephone numbers. Tier2: CoDii members can write and alter data relevant to the sites they manage. They can also read detailed site specific information. Tier3: Members of this user group have full access to all CoDii functions including configuration access. Only administrative personal have this level of access, with some functions not available via the internet interface (WebX). Community DustWatch Information Interface User Manual: Version1.0 10 3 Using CoDii Section 3 will describe: how to navigate throughout CoDii using the various tool bar features common throughout the software how to access the detailed site specific information regarding each DustWatch site. Section 4.1 will explore how CoDii can be used to answer ‘big’ questions and sections 4.2 and 4.3 will look at the detailed mechanics of operation within CoDii to maximise your searches. 3.1 Navigation within CoDii The CoDii home page (Figure 3) is the launch pad to all options within CoDii: Navigating to other maps via the “Go To” button in the top right corner. Options are: a. Communication status map b. Monthly dust map c. Maximum minute aerosol map – 24 hour d. Configuration and control Creating searches of dust activity at site scale via clicking on any of the active blue site dots Exiting the program via the log off button (top left corner) Pressing the “home” button from any screen will return to this page. 4 3 1 2 Figure 4. Active DWNs available for analysis. Community DustWatch Information Interface User Manual: Version1.0 11 3.2 Using tool bars to navigate within trends There are 3 primary navigation tool bars which are accessible to the all user groups when viewing any graph type. They are: Tool bar 1 – the plot area tool bar enables changes to the plot layout and contains the zooming, panning and ruler functions Tool bar 2 – the X axis tool bar is predominantly designed to navigate along the X-axis (time) Tool bar 3 – the Y axis tool bar allows scaling of the value axis. These toolbars are discussed in more detail below. Tool Bar 1 Tool Bar 2 Tool bar 3 Figure 5. Tool Bars 1, 2 and 3. Community DustWatch Information Interface User Manual: Version1.0 12 3.2.1 Plot area Tool Bar Right click within the plot area (red box in Figure 6) to display tool bar 1. Figure 6. How to initiate tool bar 1. The options presented in the plot area toolbar are summarised in Table 1. Table 1. The options available in Plot area Tool Bar 1 and their functions Tool Bar Option Function Zoom In Zoom in. This function will cut the display time frame in half (e.g. 1 month to 2 weeks) Zoom out. This function will double the time frame of the trend This function navigates the trend view to show data from the previous time period This function navigates the trend view to show data from the next time period Enables or disables the trend title Enables or disables the X axis labelling i.e. the units of time either appear or disappear Enables or disables the Y axis labelling i.e. the units of either dust or weather to appear or disappear Enables or disables the legend (key) Alarm limits can be used to indicate above or below preset thresholds. In CoDii the lower limit is used to indicate when the dust concentration is below zero, an indication that there is a fault with the instrument When turned on markers will show the actual measurements When turned on hovering the mouse over a marker will display the actual point value The ruler produces a vertical line (ruler) at any point selected on the trend. The readings at the ruler will appear in the text box below the X axis This option is only available when a ruler is active. When selected it will display a separate box displaying 10 values either side of the current ruler position Increase trend detail with the zoom box by drawing a square around a specific time interval to zoom in When the pan tool option is ticked the cursor will turn into a hand and can be used to move the trend along the X axis ADMINISTRATOR FUNCTION ONLY: provides further options; view, insert, modify or delete. IMPORTANT. This function copies the data of the current trend to the clipboard. These data can then be pasted to other applications. This is the only way that data can be exported from the program! Enables the operator to print the current screen view Zoom Out Previous interval Next interval Show title Show X axis Show Y axis Show Key Show Alarm limits Show Markers Show annotations Ruler Ruler Dialogue Zoom Box Pan Annotations Copy to Clipboard Print Community DustWatch Information Interface User Manual: Version1.0 13 3.2.2 X Axis Tool Bar Right click within the X axis (red square in Figure 7) to display tool bar 2. Figure 7. Red box indicates where to click the mouse to initiate tool bar 2. There are 5 additional options in the X axis tool bar not present in the plot area tool bar. The most important tool in this tool bar is the <Go To…> tool as it provides an efficient means to navigate temporally through the dataset. Clicking this option will produce a new pop up menu (Figure 8). Figure 8. Go To Time tool. A range of time scale options (hours to years) are then available in the drop down list. A brief description of these functions and the other options provided in the X axis tool bar are presented in Table 2. Community DustWatch Information Interface User Manual: Version1.0 14 Table 2. The options available in the X Axis tool bar and their functions Tool Bar Option Go to time Function Previous hour Today Yesterday This week Last week This month Last month This year Last year Relative time Specific time Go to latest Revert to defaults Show now Show grid Community DustWatch Information Interface User Manual: Version1.0 Displays the trend for previous hour Displays the trend for today. For some trends data will not be available unless the station is polled before graphing Display trend for the previous day Displays the trend for this week Displays the trend for last week Displays the trend for this month Displays the trend for last month Displays the trend for this year Displays the trend for last year Independently select Offset and Interval Select a specific date from a drop down calendar Moves the current trend to the latest records Revert the trend to the pre-set default values Activates a vertical line indicating the current time Activates gridlines (X and Y) on current trend 15 3.2.3 Y Axis Tool Bar Right click within the Y axis (red square in Figure 9) will display tool bar 3. Figure 9. Red box indicates where to click the mouse to initiate tool bar 3. There are 6 additional options available. They are described in Table 3 below. Table 3. The options available in the Y Axis tool bar and their functions Tool Bar Option Scaling Revert to defaults Full Scale Zoom in Zoom out Show Grid Function Manually change the Y scale Revert the trend to the pre-set default values Expands the Y scale to the range of values displayed Reduce the Y scale Increase the Y scale Activates gridlines (X and Y) on current trend Community DustWatch Information Interface User Manual: Version1.0 16 3.3 Using CoDii to explore site specific data This page contains information that relates to both site details and data collected at the site. It is grouped into 6 components: 1. Site Data: entry point to accessing the dust and weather data collected at that site 2. Site Communication: Trigger a poll and view modem status 3. Results Last Poll: View parameters at last connection 4. Recent Min/Max values: View raw minimum and maximum values for the last 24 hours and 7 days – quick check for possible dust activity at the site 5. Site information: Site and Natural Resource Management (NRM) contact details. This is the group funding the station and using the site data. 6. Instrument details: Recent instrument history including errors and site maintenance. Figure 10. Site detail screen Each component is discussed in detail in the following section. Community DustWatch Information Interface User Manual: Version1.0 17 3.3.1 Site Data Three types of data are produced for each station. These are accessed via the 3 corresponding buttons in the Site Data field (Figure 11). Figure 11. Three trend groupings are presented in the Site Data. 1. Minute trends: These trends are based on minute data, the smallest time interval recorded on site. They are sometimes referred to as raw data. They have not been through QA and therefore contain all 3 aerosol components measured by the instrument (dust, smoke and fog). They also contain other values recorded on site such as power supply voltage that is used to control and maintain the site. 2. Hourly trends: These are created by averaging the minute data to hourly dust activity and meteorological parameters from the closest BoM station. Values are manually checked as part of QA, and fog/smoke related values are removed from the data set. Values both with and without QA are viewable on one trend, to indicate the non-dust particulate (smoke and fog) throughout the record. Further information on the QA process is provided in section 4. 3. Exceedence trends: Dust and wind speed are summarised by the number of hours each parameter exceeds a pre-defined threshold. Four BoM defined dust thresholds exist; these correspond to the intensity of the dust event. Exceedence of these dust thresholds can be viewed over 4 time periods – day, week, month and year. Wind speed thresholds are set at 30 kmh and 50 kmh and are presented in daily increments. Each group of trends has a number of pre-set graphing styles and these will be explored further in Section 4. Community DustWatch Information Interface User Manual: Version1.0 18 3.3.2 Site Communication This part of the Site Details page enables the remote connection to the site, identifies if daily polling is enabled for this site and overviews the modem status. Force Poll: This button will trigger a connection attempt (or Poll) to the site Automatic Polling: This field indicates if the site is part of the daily polling process Modem State: Indicates the modem availability. 0 – Idle means available for connection; 2 – DialOut Active means the modem is busy Modem Status: In standby mode the status is “PSTN Available”. If the connection has been established successfully the status changes to “Healthy, PSTN”. Figure 12. Site Communication screen – standby. Community DustWatch Information Interface User Manual: Version1.0 19 3.3.3 Results Last Poll This page shows the date and time of the last poll and some key parameters measured at the site at that time. Last Poll occurred: Date and time of last poll in AEST. Format is dd/MM/yyyy HH:mm with leading zeros and 24 hour time format TEMP: Internal instrument temperature (inside the grey enclosure) in degrees Celsius VOLT: Battery voltage in millivolt ZERO: Last clean air reference in mg/m3. Value is a minute average DUST: Last aerosol record in mg/m3. Value is a minute average. Figure 13. Results Last Poll. 3.3.4 Recent min/max values This section shows recent values for aerosol (dust) in mg/m3 and clean air references in mg/m3. It gives a quick overview of what has occurred at the site in recent days. Please note that all values are 1 minute averages. Figure 14. Recent Min/Max values. Community DustWatch Information Interface User Manual: Version1.0 20 3.3.5 Site Information This part of the page contains general site information that includes, for example, relevant NRM contact information and the site establishment date. More detailed site information accessible only to CoDii members from within that region can be accessed via the “Detailed Site Info” button. Figure 15. Site Information. Detailed Site Info: This button will direct CoDii members with appropriate permission to more site specific information (section 3.3.6) Short Name: Three letter abbreviation of the site name – used in file naming conventions at data export Time Zone: Time zone the site is operated under, used for daily and monthly calculations Established Date when site started operating State Australian State the site operates in NRM Group Grouping of NRM regions for regional data analysis – reserved for future use NRM Region NRM region the station operates in Primary BoM Closest BoM site (used for graphing and analysis) NRM Contact Management contact for DustWatch Site, including address, email etc. Community DustWatch Information Interface User Manual: Version1.0 21 3.3.6 Detailed Site Information The detailed site information is predominantly used for maintenance and is therefore viewable to CoDii members within the relevant NRM region. Figure 16. Detailed Site Information. 3.3.7 DustTrak Instrument details This section shows details about the DustTrak instrument installed at the site. These details are used predominantly for maintenance purposes. Figure 17. Instrument Details. Instrument number: Serial number of the currently installed DustTrak instrument. This number is used to trace factory calibration values Last Replaced: Each DustTrak instrument has an annual offsite service. This date indicates when DustTraks were last swapped Last Maintained: Date when the site was last maintained (calibrated etc). Community DustWatch Information Interface User Manual: Version1.0 22 4 How to explore the dust and weather data The vast amount of data stored on CoDii allows the user to explore dust activity through both space (spatial patterns) and time (temporal patterns). Section 4 will describe: how to explore spatial trends of dust and weather data how to explore temporal trends of dust and weather data. 4.1 Exploring spatial patterns Spatial patterns of the dust data are best explored through accessing the “Monthly Dust Map” via the <Go To> button on the homepage (Figure 18a). Clicking this will present the spatial pattern of dust activity across the entire network for the most recent month (Figure 18b). Figure 18. A) The “Monthly Dust Map” button on the home page leads to B) the spatial representation of dust activity across the network in the most recent month. The monthly hours of dust data are grouped and colour coded using the classification shown in Figure 19. Community DustWatch Information Interface User Manual: Version1.0 23 Figure 19. Monthly Dust Maps legend classification. This enables the user to view and compare the number of hours when the dust concentration was greater than 25ug/m3 at all of the active DustWatch sites. Data for some sites are available back to July 2005. The monthly maps can be viewed using the forward and backward arrow keys to navigate through the available months. Figure 20. Using the forward or backward arrows to navigate dust maps. Community DustWatch Information Interface User Manual: Version1.0 24 A right-mouse-click while hovering over the date will present a drop down calendar (Figure 21). This allows for quick navigation to months, negating the need for the database to generate individual monthly maps as the user move either back or forward through time. Figure 21. Using a drop down calendar to navigate through monthly dust maps. Community DustWatch Information Interface User Manual: Version1.0 25 4.2 Exploring aerosol values for the past 24 hours This map allows the user to look at the maximum minute aerosol values for the 24 hours preceding the last poll of the station(s). It is intended to give a quick overview of “what happened and where” during dusty times. Please use with care and do not publish the data. WARNING – these maps show maximum minute records in µg/m3 that are NOT QA rated – they contain FOG and SMOKE related values. Figure 22. Last 24 hours – maximum aerosol values. Community DustWatch Information Interface User Manual: Version1.0 26 4.3 Exploring temporal trends Temporal patterns of the dust data are best explored through accessing one of the blue dots on the homepage (see Figures 3 and 4). Clicking on a station will present 3 levels of temporal analysis, each with pre-configured graphing options. Exceedence trends: The dust and wind data are summarised by year, month, week or day, graphing the number of hours dust has exceeded set thresholds. This gives an excellent overview of dust activity at one particular station. Yearly scale followed by monthly analysis quickly identifies when the greatest dust activity occurred Hourly trends: Dust and weather parameters are summarised by hourly averages. All trends have time on the X axis and can be rescaled to span from one 24 hour period to months or years of data Minute trends: The raw dust and weather parameters are presented within these trends. They present the raw condition and therefore contain a mixture of 1 and 15 minute data. No QA has been undertaken and some of the data still contain all aerosols (including fog and smoke). These data are used for high resolution dust event analysis. They are the only data instantly available after polling a station. By starting at the exceedence trends, the user can quickly navigate through time to get a feel for both the magnitude and occurrence of dust activity. Hourly trend analysis will be sufficient for most investigations, but on rare occasions the raw data may be required in which case the minute trends can be accessed. Dust and wind speed data have been summarised by the number of hours each parameter exceeds a threshold over a range of time intervals. For dust, there are 4 exceedence levels (Table 4). The 4 thresholds relate to weather conditions associated with dust induced visibility reduction and defined by the BoM. Table 4. Outline of Exceedence levels. Dust concentration (µg/m3) ≥25 to <50 ≥50 to <240 ≥240 to < 1160 ≥1160 Visibility (km) 5 to 10 km 1 to 5 km 200m to 1 km less than 200m Community DustWatch Information Interface User Manual: Version1.0 Weather Condition Moderate Dust Haze Severe Dust Haze Moderate Dust Storm Severe Dust Storm 27 The dust exceedence trends are plotted at 4 time intervals (year, month, week and day). A quick way to understand the dust activity at a site is to view the dust exceedences at the yearly scale. This will identify which years were the most dust active. Scaling down to monthly analysis will identify the seasonality of dust activity and weekly will help identify times when either climate or management have had an impact. Hourly exceedence values help to understand the dynamics of the dust event and relate strongly with the hourly and minute data. The wind speed thresholds have been set at 30 kmh and 50 kmh and are presented at daily increments. Wind speed exceedences are used to compare the “windiness” between time intervals (e.g. last May was windier than this May) Figure 23. Graphing options within the Exceedence Trends. Community DustWatch Information Interface User Manual: Version1.0 28 Figure 24. Exceedence Trends examples: A: Hours per week that the concentration of dust exceeded 25µg/m3 B: Hours per week that exceed the dust concentrations of 25, 50, 240, 1160 µg/m3 C: Hours per day that the concentration of dust exceeded 25µg/m3 AND number of hours of wind exceed 30 kmh. Community DustWatch Information Interface User Manual: Version1.0 29 4.3.1 Hourly trends Hourly trends are divided into 2 groups (Figure 25): 1. Event Trends – these are used to explore dust events in detail (discussed in detail below) 2. Maintenance Trends – these are used to check the data quality of the site (discussed in section 5). Figure 25. Hourly Trend Options. Simply <Click> on the desired button to view a trend displaying micrograms of dust per cubic metre and the desired weather parameter against time. Community DustWatch Information Interface User Manual: Version1.0 30 4.3.1.1 Hourly all aerosols vs QA dust This trend provides the QA dust signal at the hourly scale. This record can be used to identify dust event occurrence, duration and characteristics (Figure 26). It is also used to identify where fog and smoke have been removed from the record (where the blue and red lines differ). Figure 26. Hourly trend of aerosol data (blue) and QA dust signal (red). 4.3.1.2 Hourly QA dust and wind speed This trend provides the QA dust signal at the hourly scale coupled with wind speed data helping to identify if dust was associated with strong winds, gusty conditions or low wind haze conditions (Figure 27). Figure 27. Hourly trend of QA dust signal (red) and wind speed (blue). Community DustWatch Information Interface User Manual: Version1.0 31 4.3.1.3 Hourly QA dust, wind speed and direction This trend provides the QA dust signal at the hourly scale coupled with wind speed and wind direction data. The wind direction data can be used as a guide to the type of dust producing weather system, commonly cold fronts, characterised by winds with a northerly orientation changing through the west to eventually southerly winds. Strong winds can be associated with the northerlies, westerlies or southerlies. Figure 28 provides an example of this – between 26 February and 1 March 2013, winds oscillated between NNE (5o) to NW (315o) during the 26 and 27 February, moving quickly through the west during the evening of 27 February and blowing from the south (170o) much of 28 February and 1 March. Relating the responsible weather systems for dust activity and wind strength will aid the understanding of soil erodibility conditions at each location. Figure 28 presents an example, dust (red) is plotted against wind direction (pink) and wind speed (green). Figure 28. Hourly trend of QA dust signal (red), wind speed (green) and wind direction (pink). Community DustWatch Information Interface User Manual: Version1.0 32 4.3.2 Minute trends The minute trends are the highest temporal resolution of the data and represent the raw output from the DustTrak instrument. There are 2 functional groups of graphing options within the minute trends (Figure 29): 1. Event Trends – these are used to explore dust events in detail (discussed in detail below) 2. Maintenance Trends – these are used to check the data quality of the site (discussed in section 5). Figure 29. Minute Trends screenshot. Community DustWatch Information Interface User Manual: Version1.0 33 4.3.2.1 Raw aerosol data: comparing minute to hourly averages This trend type compares the unmodified minute data measured by the DustWatch monitor against the hourly averages of the same data. This trend indicates the event dynamics including the source and nature of the aerosol. For example if an hourly value is composed of “smooth” records following more or less the minute readings (Figure 30) then the source is most likely some distance from the instrument. These trends may also indicate smoke, particularly if accompanied with low wind conditions. Figure 30. The close relationship between the minute aerosol reading (blue) compared with hourly averaged aerosol (red) suggests distant dust sources or non-dust aerosols worthy of QA investigation. In contrast the trend in Figure 3131 shows some very sharp and short spikes of significant value, which have almost no bearing on the hourly values. This indicates that the source is very close to the instrument, particularly if the values follow spikes in wind speed. Figure 31. The poor relationship between the minute aerosol reading (blue) compared with hourly averaged aerosol (red) indicates a sharp aerosol pulse not dissimilar to local dust source close to the instrument would produce. Community DustWatch Information Interface User Manual: Version1.0 34 4.3.2.2 Distinguishing dust from aerosols at the minute and hour scales This trend type compares the unmodified minute data measured by the DustWatch monitor against the hourly averages of the same data and the hourly data after QA. Fog and smoke has been removed from the second hourly record. This trend highlights the effect of performing QA on the data and can be used to check if performed QA is valid. The example trend below (Figure 32) shows 4 spikes. The 2 spikes on the left hand side are relatively smooth and, in conjunction with other weather data and satellite information on fires in the area, were flagged as smoke. The values were automatically re-set to 0.005 μg/m3 (green line Figure 29). The 2 spikes on the right hand side are quite sharp and erratic and are therefore more likely to be dust. After consulting the relevant weather data these values remained as dust. Figure 32. Trend showing dust and smoke related spikes. Community DustWatch Information Interface User Manual: Version1.0 35 5 Using CoDii to identify instrument faults The instruments used at the DWNs (DustTraks 8520, DT2 and DRX) have been designed and configured to combine ease of operation with maximum reliability. The QA process, and therefore the data presented in the Hourly and Exceedence trends, used internal and external checks to ensure the data are correct. However there are a number of indicators presented as graphs that can be used by the site instrument operator to flag an instrument problem that may need attention. Most of the instrument checks can be undertaken remotely using CoDii. The two common fault types with any instrument are an instantaneous fault such as an internal breakage, or instrument drift. 5.1 Instantaneous faults To try and reduce instantaneous faults, all DustWatch instruments have an annual offsite service, in which internal mechanical parts are checked, seals replaced and calibrations performed. Instruments are therefore rotated throughout the entire network and workshop to ensure continuation of data collection at all sites. The “Site Details Page” contains critical information regarding instrument maintenance date, calibration date and current instrument serial number. The DustTraks have a number of internal checks that, if not met, will trigger an error message (Table 5). This message is recorded in CoDii and displayed on the Site Details page. Missing communication with the instrument is recorded as 999 and generally indicates a power failure. Table 5. DustTrak error codes. Error Code 1 2 Error Memory loss due to power failure Calibration data lost 3 Backup battery low 4 Sample inlet due for cleaning Internal filters due for replacement Flow obstruction on last power up Laser failure 5 6 7 Community DustWatch Information Interface User Manual: Version1.0 Action required Factory service required Factory service required Factory service required Clean inlet Replace filters Remove obstruction Factory service required 36 5.2 Instrument drift Every instrument will drift from its calibration over time and with use. This will make the absolute reading of the instrument less and less accurate. The DustTraks deployed across the DustWatch network have a stated maximum drift of ±0.001 mg/m3 per day. Instruments also respond to temperature, the stated temperature coefficient for the DustTrak is ±0.001 ±mg/m3 per degree Celsius. As an example a DustTrak deployed for 3 months (90 days) from mid summer (40 °C) to autumn (0 °C) could have a drift of 130 mg/m3 and be within the manufacturer’s specification. To improve this accuracy a clean air filter and solenoid valve has been installed at every site and a clean air reference record taken before every routine reading. When plotted over time this trend will give the user a very clear picture of the accuracy of the instrument. This value is also subtracted from the minute reading to counterbalance the drift. The instrument can be re-zeroed on site by a simple routine. There are simple graphing options that enable quick instrument fault identification in most cases for parameters 1 to 5. Parameters 6 to 9 are displayed on the Site Details page (see section 3.3). The trend below shows a 12 month record of clean air reference readings and minute aerosol readings with some corresponding comments. Increasing drift and temperature dependency New instrument – offset by 0.01 mg/m3 Malfunction Increasing drift and temperature dependency Instrument re-zeroed Figure 33. Clean air reference and minute aerosol record for 12 months. Community DustWatch Information Interface User Manual: Version1.0 37 Figure 34 below shows an example of a slowly increasing temperature dependency of a DustTrak. If this trend continues the instrument will have to be sent back to the manufacturer for maintenance and calibration. Figure 34. Increasing clean air temperature dependency. Figure 355 below shows an example of normal temperature dependency followed by a faulty instrument and subsequent re-zeroing. The lack of diurnal temperature variation is a clear indication of high moisture content or cloud cover. It is reasonable to assume that it rained and the fault is due to water entering the instrument via an overflowing water trap. Humidity and battery voltage trends can also be used to confirm cloud cover or rainfall. Figure 35. Increasing clean air temperature dependency. Community DustWatch Information Interface User Manual: Version1.0 38 The user has the following additional parameters available to ensure the readings are accurate. Clean air reference measurement Enclosure temperature BoM humidity BoM temperature Battery voltage Instrument errors Maintenance date/time Instrument serial number Instrument calibration date. Community DustWatch Information Interface User Manual: Version1.0 39 6 Glossary AEST BoM DustTrak DustWatch DWN, DWNs CoDii NRM OEH QA X Axis Y Axis Australian Eastern Standard Time Bureau of Meteorology Instruments installed at the DustWatch sites Community project to monitor wind erosion and dust transport across Australia DustWatch Node, DustWatch Nodes Purpose build software package that collects, collates and processes data collected through DustWatch Natural Resource Management NSW Office of Environment and Heritage Quality Assurance: removing smoke and fog readings from readings of aerosol particles so only dust levels are reported Navigates results through time Navigates results through values Community DustWatch Information Interface User Manual: Version1.0 40