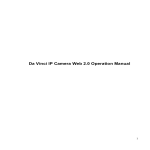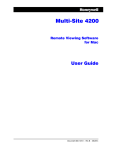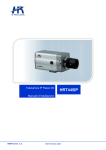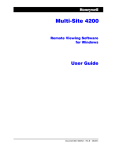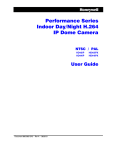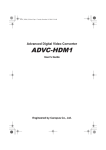Download GBE DVR User's manual
Transcript
Honeywell Honeywell HDCS Video Surveillance System User Manual Version 1.2 Document 800-20019 Rev. A Honeywell Preface Symbols The following symbol may appear in this document: Symbol Tips Note Definition There are some tips that can help solve certain problems. There is additional info to the context. Honeywell Contents 1 Overview and Environment ........................................................................................................... 1 Overview .......................................................................................................................................... 1 Performance ..................................................................................................................................... 1 Environments ................................................................................................................................... 1 2 Installation and Upgrade ............................................................................................................... 3 Installation ........................................................................................................................................ 3 Un-installation .................................................................................................................................. 6 3 Setting ............................................................................................................................................. 8 Login Interface ................................................................................................................................. 8 Main Interface .................................................................................................................................. 9 General........................................................................................................................................... 10 Basic ........................................................................................................................................ 10 File Path................................................................................................................................... 11 Alarm Prompt ........................................................................................................................... 12 Version..................................................................................................................................... 13 Account .......................................................................................................................................... 13 Add role ................................................................................................................................... 13 Add user .................................................................................................................................. 15 Device Manager ............................................................................................................................. 16 General .................................................................................................................................... 21 Event ........................................................................................................................................ 34 Record/Storage ....................................................................................................................... 45 Maintenance ............................................................................................................................ 50 Alarm Setup ................................................................................................................................... 57 Set Alarm Scheme ................................................................................................................... 57 Enable/Disable/Export Scheme ............................................................................................... 60 Video Wall Configuration................................................................................................................ 61 Tour &Task ..................................................................................................................................... 64 4 Basic Operation ............................................................................................................................ 67 Liveview ......................................................................................................................................... 67 Real-time Liveview .................................................................................................................. 67 i Honeywell Record ..................................................................................................................................... 70 Snapshot.................................................................................................................................. 70 PTZ .......................................................................................................................................... 71 Playback ......................................................................................................................................... 74 Playback Device Record ......................................................................................................... 76 Playback Local Record ............................................................................................................ 77 Export ...................................................................................................................................... 78 Alarm Manager ............................................................................................................................... 78 Log ................................................................................................................................................. 80 5 Extension ...................................................................................................................................... 81 Video Wall ...................................................................................................................................... 81 E-map ............................................................................................................................................. 83 Add E-map ............................................................................................................................... 83 Edit E-map ............................................................................................................................... 84 Liveview E-map ....................................................................................................................... 85 ii Honeywell Welcome Thank you for choosing our Video Surveillance System--HDCS! This user manual is designed to be a reference tool for operation of your system. Here you can find detailed operation information about HDCS. i Honeywell 1 Overview and Environment Overview HDCS is a video surveillance system, which is designed for managing security surveillance devices conveniently and efficiently. The main features of HDCS are listed as below: View real-time video of several camera channels. View the playback video files from various cameras. Support multiple scheduled arms to realize auto PC guard. Support e-map; you can clearly view and manage all devices at different locations. Support video wall plan setup; you can output video to the video wall. Support extension applications, can send out alarm information to external programs. Performance System supports up to 36-channel at CIF resolution. Each stream media server supports receiving up to 16-channel video and transferring 128-chanel video. Each storage server supports saving up to 16-channel video (no bit rate limit). Environments Item Requirements OS Windows XP/Windows 7/ Windows 8 CPU 2.4GHz or higher. Display card Independent card and support DirectX 8.0c or higher. Network card 100Mbps or higher( 1Gbps recommended) 1 Overview and Environment 2 Memory 1GB or higher. Displayer Resolution 1024×768 or higher. Honeywell 2 Installation and Upgrade Installation 1. Double click “HDC eS_Setup.exe” to begin installation. Please make sure that your computer display is in default setting (Smaller-100%), you can check it in Appearance and Personalization->Display. Figure 2-1 2. Select installation language and click OK button to go to Welcome interface. Figure 2-2 3. Click next button. Here you can view End-User License Agreement. 3 Installation and Upgrade Figure 2-3 4. Please check the Accept item and then click Next button to continue. System pops up module installation dialogue box. Figure 2-4 5. 4 Check HDCS items and then click Next button, you can see there is an interface asking you to specify installation path. Honeywell Figure 2-5 6. After you select installation path click Next button, system begins installation. Figure 2-6 7. During the installation process, you can click Cancel button to exit. After installation, you can see an interface is shown as below. 5 Installation and Upgrade Figure 2-7 8. Click Finish button, you can complete the installation. Un-installation 1. From Start -> All programs->HDCS, select Uninstall HDCS item. System pops up the following dialogue box. Figure 2-8 6 2. Click Next button, you can see an interface shown as in the next figure. 3. Check the box here to remove HDCS. Click Uninstall button to remove. Honeywell Figure 2-9 7 Setting 3 Setting Double click HDCS icon , you can go to the login interface. Login Interface Login interface is shown as in Figure 3-1. User name: Input the user account Password: Please input corresponding password to log in. OK: Click this button, system can verify the username and password, and then enters the software main interface. Cancel: Click this button to exit login interface. Note: 8 If it is your first time to run the HDCS program, default user name is admin and its password is admin too. The user admin is a super administrator and cannot be removed. You can add, modify or delete other users. For security reason, please modify your password after first login. You can select Remember Password, so that when you log in the next time, you do not need to input user name and password. Please note this function is for your convenience only. Do not enable this function in any public PC. Honeywell Figure 3-1 Main Interface Click Login button, system begins verifying user name and password and then goes to the main interface. Figure 3-2 Please refer to the following sheet for detailed information. SN Parameter Function 1 Menu Here you can view main page icons and current open function icons. Click add button to add a function icon on the top pane. 9 Setting 2 Basic It includes liveview, playback, alarm manager, and log. 3 Advanced It includes video wall, and e-map. 4 Settings It includes Devices, Device CFG, Alarm CFG, Tour & Task, Video Wall, Account, and General, etc. 5 Basic Information It is to display current time, user information, and login time. General If it is your first time to log in the HDCS, you need to set system parameter. It includes network performance, log saved time, auto login HDCS or not, picture and record saved path. Please follow the steps listed below. Click the button; you can go to the general interface. See the next figure. Basic It is to set capability, language and time, etc. Figure 3-3 Please refer to the following sheet for detailed information. 10 Honeywell Item Function Log Saved Time Here you can set log saved time. System automatically overwrites old files once it reaches the period you set here. Instant Playback Time It is to set instant playback time. Network capability It is for you to set network transmission speed (unit: bps). It includes: “Low”, “10M”, ”100M”, ”1000M”. Serial Port Keyboard can connect to corresponding serial port. COM1~COM10 are available. Resume LiveView State System restores previous preview status after it restarts. Auto HDCS Login If this box is checked, you can log in HDCS directly without inputting user name and password next time. Auto Windows Login Check the box here and then input user name and password, you can log in the Windows automatically after the computer restarts. Language You can switch software language between English and Chinese. Sync time Check the box here to enable time synchronization function and then input synchronization time. HDCS can synchronize time with the PC at the time you specified. Click Sync now button to begin synchronization now. Time format System time format. It includes 12H/24H. File Path File configuration interface is shown as below. Here you can set the default saved path for snapshot picture and record file. Configuration file path: It is to import or export configuration file. If you change path to D disk, you can export current software user information to D disk. If current software has been installed in the D disk, you can import user information to current software. 11 Setting Figure 3-4 Alarm Prompt It is to set alarm prompt audio. The interface is shown as below. Please select corresponding prompt audio for the specified alarm type. Check the box at the bottom of the interface to enable e-map function. The e-map can flash when the corresponding alarm occurs. Figure 3-5 Tips 12 Honeywell You can click Default button to restore factory default setup. User config file storage path is used to import and export user config file. If current user config file storage path is modified to other path, then it means all users’ config info is exported. If you re-install HDCS, you can export all previous user’s config info into current client. If you re-install the software and import previously exported user config info, after you save the configuration, original user config info will be successfully imported into current client. Version Click the version button; you can go to the following interface. Here you can view software version information. Figure 3-6 Account Here you can add, modify or delete a user. Add role 1. Click interface. in the Settings pane, and then click role tab, you can go to the following 13 Setting Figure 3-7 2. Click Add button, the interface is shown as in the next figure. Figure 3-8 3. Please input a role name and check the corresponding role rights. You can input some remarks if necessary. 4. Click Save button. Tips Select a role and then click Modify/Delete button to modify or delete a role. 14 Honeywell Add user 1. Click in the Settings pane, and then click user button, you can go to the following interface. Figure 3-9 2. Click Add button, you can see system pops up the following interface. Figure 3-10 3. Select a role from the dropdown list, input user name, password and confirm password. Input some description information if necessary. Select rights for the new user. 4. Click Save button to add a new user. 15 Setting Please refer to the following sheet for detailed information. Item Function User name Please input user name here. Role You can select user role from the dropdown list, or you can click Add role button to add a new role. Password Please input user password. Confirm password Please input user password again. User Rights Here you can check the box to select corresponding rights for current user. If the new user’s role is admin, system checks all rights by default. 5. Click Save button to add a new user. Tips Select a user name and then click Modify/Delete button to modify or delete the user. Device Manager Here you can add, modify and delete a device. You can also implement device channel group function. Auto Add 1. Click icon. System displays device manager interface. 2. Click Refresh, search device within the LAN. 3. Check device, click Add button to add device. Manually Add You can refer to the steps listed below to add, modify or delete a device manually or automatically. 1. 16 Click icon in the settings pane, system goes to the device manager interface; you can see an interface is shown as in the next figure. Honeywell Figure 3-11 2. Click Manual Add button. Please input the corresponding information and then click Add button. 17 Setting Figure 3-12 Please refer to the following sheet for detailed information. Item Function Device name Please input a device name here. Register Mode By IP/domain or SN. IP/Domain name Device IP address or domain name. SN Device SN. Port 18 Device TCP port. It is 37777 by default. Group Name You can choose a group. Type Device type. User name The user name you log in the device. Password The password you log in the device. Honeywell 3. Config device input info, and click Get Info. System gets device info as in Figure 313. Figure 3-13 Device SN Device SN. Read-only. Video input Device video input channel amount. Video output Device video output channel amount. Alarm input Device alarm input channel amount. Alarm output Device alarm output channel amount. 4. Click Add to add a new device. Added devices are shown as in Figure 3-14. Figure 3-14 5. Click Import to batch import local config in .xml format. 19 Setting Figure 3-15 Tips Select a device in the list, and then: Click Click to log in the device manually. Click to log out the device manually. Click to .xml file. Signals Manager to modify, or click to delete it. button and then select save path to save current device list After you added a new device, you can go to the signals manager interface to set parameters. On the main interface, click go to the following interface. 20 button in the Settings pane, you can Honeywell Figure 3-16 General Network Here is for you to set network information such as TCP/IP, connection, PPPoE, DDNS, IP filter, SMTP, Multicast, and alarm centre. TCP/IP Here you can set corresponding parameter when you are using TCP/IP connection. See Error! Reference source not found.. For the details of each parameter, you may refer to the user manual of specified devices for reference. 21 Setting Figure 3-17 Connect Here you can set maximum login account amount, TCP port, UDP port, HTTP port and RTSP port, etc. Figure 3-18 PPPoE PPPoE interface is shown as below. 22 Honeywell Input “PPPoE name” and “PPPoE password” which you get from your ISP (Internet service provider). Click OK button, you need to restart device to activate your configuration. After rebooting, device will connect to internet automatically. The IP address is acquired from the ISP dynamically. You can access this IP to visit the device. Figure 3-19 DDNS DDNS setup interface is shown as in Figure 3-20. In DDNS setup interface, select DDNS server type from the dropdown list and check enable item. Then please input your DDNS server IP, port number, domain name, username, password and update interval to finish the setup. After setup completes, open IE and input as below: http://(DDNS server IP)/(virtual directory name)/webtest.htm 23 Setting Figure 3-20 Please refer to the following sheet for detailed information. Parameter Function Server Type You can select DDNS protocol from the dropdown list and then enable DDNS function. Honeywell DDNS is preferred. Server IP DDNS server IP address. Server Port DDNS server port. Domain Name Your self-defined domain name. User The user name you input to log in the server. Password The password you input to log in the server. Update interval Device sends out keep alive signal to the server regularly. You can set interval value between the device and DDNS server here. IP Filter IP filter interface is shown as in the following figure. You can add IP in the following list. After you enabled white list function, only the IP address listed below can access current device. If you enable blacklist function, the following listed IP addresses cannot access current device. 24 Honeywell Figure 3-21 SMTP (Email) The SMTP interface is shown. Here you can set email receiver, encryption mode and send out interval, etc. Figure 3-22 Please refer to the following sheet for detailed information. 25 Setting Parameter Function Enable Please check the box here to enable email function. SMTP Server Input server address and then enable this function. Port Default value is 25. You can modify it if necessary. Anonymity If the server supports anonymous log in, you can enable this function. You do not need to input the user name, password and the sender information. User Name The user name of the sender email account. Password The password of the sender email account. Sender The sender email address. Encryption mode System supports SSL/NONE/TLS. Input email subject here. Subject Attachment System can send out the email of the snapshot picture once you check the box here. Receiver Input receiver email address here. Support up to three email receivers. Interval Health mail enable The send interval ranges from 0 to 3600 seconds. 0 means there is no delay. Please note system will not send out the email immediately when the alarm occurs. When the alarm, motion detection or the abnormity event activates the email, system sends out the email according to the interval you specified here. This function is very useful when there are too many emails activated by the abnormity events, which may result in heavy load for the email server. Please check the box here to enable this function. Health mail interval This function allows the system to send out the test email to check the connection whether it is OK or not. Please check the box to enable this function and then set the corresponding interval. System can send out the email regularly as you set here. Test If you click Test, the device will automatically sent out an email if the connection is OK. Before the email test, please save the email setup information. Multicast The multicast interface is shown as in the following figure. Multicast is a transmission mode of data packet. When there is more than one client to receive the same data packet, multicast is the best option to reduce the network bandwidth and the CPU loading. In this mode, the device only needs to send out one data packet. This function also needs the support of network switch and router. 26 Honeywell Figure 3-23 Alarm Server The alarm centre interface is shown as below. System can upload alarm signal to the alarm centre when local alarm occurs. Before you use alarm centre, please set server IP address and port, etc. When an alarm occurs, system can send out alarm message, so the alarm receiver can process the alarm. 27 Setting Figure 3-24 Remote Here you can add remote device manually or automatically. Figure 3-25 Click Search device button, system can list all the devices on the same local network. Select a device and then click Add button; you can add a remote device. 28 Honeywell Click Manual add button, system pops up the following dialogue box. Please input the corresponding information and then click OK button to add a remote device. Figure 3-26 Encode Audio/Video The interface is shown as below. Here you can set audio/video encoding parameters. 29 Setting Figure 3-27 Please refer to the following sheet for detailed information. 30 Parameter Function Video enable Check the box here to enable extra stream video. This item is enabled by default. Stream type It includes main stream, motion stream and alarm stream. You can select different encode frame rates for different recorded events. Encode mode It is to set audio/video encode mode. Default setup is H.264. Resolution System supports various resolutions, you can select from the dropdown list. FPS PAL: 1~25f/s;NTSC: 1~30f/s. Bit stream In VBR mode, it is the max value of the bit stream. In the CBR mode, it is a fixed value. Ref Stream According to selected encode mode and resolution, it shows corresponding range of bit rate for your reference. Iframes Interval between key frames. Quality You can select from the dropdown list. Audio encode mode Check the box here to enable audio function and select encode type from the dropdown list. Honeywell Watermark enable /watermark character Copy This function allows you to verify the video is tampered or not. Here you can enable watermark function and input watermark character. Click it to copy current setup to other channel(s). Snapshot The snapshot interface is shown as below. Figure 3-28 Please refer to the following sheet for detailed information. Parameter Function Snapshot type There are three modes. Regular: It enables snapshot function as you set on the snapshot plan. MD: It enables snapshot function when motion detection occurs. Alarm: It enables snapshot function when alarm occurs. Image size It is the same with the resolution of the main stream. Quality It is to set the image quality. Interval It is to set snapshot frequency. Copy You can copy current channel setup to other channel(s). Overlay Here is for you to overlay information on the video. 31 Setting Figure 3-29 Please refer to the following sheet for detailed information. Parameter Function Channel Name Set channel name. Area-overlay There are two types: Local preview and network monitor. Local Preview: It is to shield the corresponding video under local preview mode. Network monitor: It is to shield the corresponding video under network monitor mode. Click button Channel display to add covering area. You can enable this function so that system overlays channel information in video window. Please input channel name here. You can use the mouse to drag the channel title position. Time display You can enable this function so that system overlays time information in video window. You can use the mouse to drag the time title position. You can view time title in the living video of the WEB or the playback video. 32 Date format Select date format from the dropdown list if you want to overlay date information. Time format Select date format from the dropdown list if you want to overlay time information. Honeywell Copy Click it; you can copy current channel setup to other channel(s). Image Here you can set image property. Figure 3-30 Please refer to the following sheet for detailed information. Parameter Function Color mode It is to set color mode. Hue It is to set image’s hue. Brightness It is to adjust image’s brightness. The large the value is, the bright the video is, and vice versa. Contrast It is to set video contrast. The large the value is, the big the contrast is, and vice versa. Saturation It is to set image’s saturation. The larger the value is, the strong the color is, and vice versa. PTZ Control It is for you to set PTZ parameters. 33 Setting Figure 3-31 Please refer to the following sheet for detailed information. Parameter Function Protocol Select the corresponding PTZ protocol such as PELCOD. Set corresponding address. Default value is 1. Address Note: your setup here shall comply with your PTZ camera address; otherwise you cannot control the PTZ camera. Baud Rate Select the corresponding baud rate. Data Bit Please set corresponding data bit. Stop bit Please set corresponding stop bit. Parity Please set corresponding parity. Event Video Detect The video detect includes three types: Motion detect: Through analyzing video, system can trigger motion detect alarm when it detects any moving objects that reaches the sensitivity threshold you set here. Video loss: This function allows you to be informed when video loss occurs. You can enable alarm output channel and enable show message function. Camera masking: If the camera is covered, the system can trigger camera masking alarm. Here is an example of motion detection configuration interface. 34 Honeywell Figure 3-32 Figure 3-33 35 Setting Figure 3-34 Figure 3-35 36 Honeywell Figure 3-36 Figure 3-37 Please refer to the following sheet for detailed information. Parameter Function Enable You need to check the box to enable motion detection function. 37 Setting Parameter Function Arm/disarm Period Motion detection function becomes activated in the specified periods. See Figure 3-33. There are six periods in one day. You can click to set (Figure 3-34) or use mouse to draw the corresponding period on the time bar directly (Figure 3-35). Click OK button, system goes back to motion detection interface, please click OK button to exit. Anti-dither Sensitivity System only memorizes one event during the anti-dither period. The value ranges from 5s to 100s. There are 10 levels. The sixth level has the highest sensitivity. Zone You can click this button to set motion detection zone. The interface is shown as in Figure 3-36. Click OK button to save your motion detection zone setup. Record channel If you select this parameter, then you perform motion detection alarm recording to this channel. Note: you need to select auto record in Record-> record control Record Delay Upload To Cloud Alarm output Output delay 38 System can delay the record for specified time after alarm stops. Check if uploading to Cloud. Enable alarm activation function. You need to select alarm output port so that system can activate corresponding alarm device when an alarm occurs. System can delay the alarm output for a specified time after an alarm stops. Show message System can pop up a message to alarm you in the local host screen if you have enabled this function. Buzzer Check the box here to enable this function. The buzzer will beep when an alarm occurs. Alarm upload System can upload the alarm signal to the centre (Including alarm centre. Message When 3G network connection is OK, system can send out a message when motion detect occurs. Send Email If you enabled this function, system can send out an email to alert you when an alarm occurs. SMS If you enabled this function, system can send out a message to the specified phone to alert you when an alarm occurs. Tour You need to check the box here to enable this function. System begins 1window or multiple-window tour display among the channel(s) you set to record when an alarm occurs. PTZ Activation Here you can set PTZ movement when alarm occurs. See Figure 3-37. Video Matrix This function is for motion detect only. Check the box here to enable video Honeywell Parameter Function matrix function. Alarm Before operation, please make sure you have properly connected alarm devices such as buzzer. The input mode includes local alarm and network alarm. The local alarm interface is shown as in the following figure. Figure 3-38 Figure 3-39 39 Setting Figure 3-40 Figure 3-41 40 Honeywell Figure 3-42 Please refer to the following sheet for detailed information. Parameter Function Enable You need to check the box to enable this function. Please select a channel from the dropdown list. Arm/disarm Period This function becomes activated in the specified periods. There are six periods in one day. See Figure 3-39. There are six periods in one day. You can click to set (Figure 3-40) or use mouse to draw the corresponding period on the time bar directly (Figure 3-41). Click OK button, system goes back to alarm interface, click OK button to exit. Anti-dither Device (Sensor) type Record Delay Output delay Record channel Alarm output Video matrix System only keeps one event in record during the anti-dither period. The range of anti-dither is 0~600s. There are two options: NO/NC. System will continue alarm recording for a specified time after an alarm stops. System will keep alarm output for a specified time after an alarm stops. If this parameter is selected, local alarm recording is enabled on the corresponding channel. Note: you need to select auto recording in Record-> record control Enable alarm activation function. You need to select alarm output port so that system can activate corresponding alarm device when an alarm occurs. Check the box here to enable video matrix function. 41 Setting Parameter Function Show message System can pop up a message to alarm you in the local host screen if you enable this function. Buzzer Check the box here to enable this function. The buzzer beeps when an alarm occurs. Alarm upload System can upload the alarm signal to the centre (Including alarm centre). Send Email If you enable this function, system can send out an email to alert you when an alarm occurs. SMS If you enable this function, system can send out a message to the specified phone to alert you when an alarm occurs. Tour You need to check the box here to enable this function. Snapshot If you select this parameter, then the channel should be configured with alarm snapshot function. PTZ Activation Here you can set PTZ movement when alarm occurs. Such as go to preset X. See Figure 3-42. Abnormality It includes six abnormal types: No storage device, no space, storage device error, net offline, IP conflict and MAC conflict. See Figure 3-43 through Figure 3-48. Figure 3-43 42 Honeywell Figure 3-44 Figure 3-45 43 Setting Figure 3-46 Figure 3-47 44 Honeywell Figure 3-48 Please refer to the following sheet for detailed information. Parameter Function Enable Check the box here to enable selected function. Alarm Output Please select corresponding alarm output channel when an alarm occurs. You need to check the box to enable this function. Output delay The alarm output can delay for the specified time after an alarm stops. Show message System can pop up a message to alarm you in the local host screen if you enabled this function. Alarm upload System can upload the alarm signal to the centre (Including alarm centre). Send Email If you enable this function, system can send out an email to alert you when an alarm occurs. Buzzer Check the box here to enable this function. The buzzer will beep when an alarm occurs. SMS If you enable this function, system can send out a message to a specified phone to alert you when an alarm occurs. Record/Storage Schedule Record setup includes record plan and record control. Record plan (schedule): Record during the setting period. 45 Setting Record control: Select mode of record. You can set the corresponding period to enable schedule record function. You can follow the steps listed below to set schedule record function. 1. Click Schedule button, you can go to the following interface. Figure 3-49 2. Click below. Figure 3-50 46 button after corresponding date, you can see an interface shown as Honeywell 3. Set record period and check the box to select record type. Click OK button, now you can see an interface shown as in the following figure. Figure 3-51 You can view the current time period setup from the color bar. Green color stands for the general record. Yellow color stands for the motion detect record. Red color stands for the alarm record. Blue color stands for MD and alarm record. Tips Choose the channel that you need to copy the same setting from the Copy dropdown list, and then click save button to copy current setup. Record Control It is for you to set record control mode. 47 Setting Figure 3-52 Please refer to the following sheet for detailed information. Parameter Function Pre-record Please input pre-record time here. Main stream It is to set main stream record mode. It includes: Schedule/manual/stop. Sub stream It is to set sub stream record mode. It includes: Schedule/manual/stop. Disk Local Store The local interface is shown as in the following figure. Here you can save data to local SD card or HDD. 48 Honeywell Figure 3-53 Remote store It is for you to upload data to a FTP server. Figure 3-54 49 Setting Maintenance Account Here you can add/modify/delete a group or add/modify/delete a user. System default groups are admin and user. System default users are admin, 888888 and 666666. Click Account button in Signals interface and then click Role button. Figure 3-55 Click Add button, you can see system pops up the following interface. Please input a group name and then select corresponding rights, input some note information for your reference if necessary. Click OK button to exit. 50 Honeywell Figure 3-56 Go to the User interface, here you can add/remove user and modify user name. Figure 3-57 Click Add button, you can see the following interface. Please input user name, password, and select a group from the dropdown list. Select corresponding rights and then click OK button. Tips If you want multiple users to use this account login at the same time, you need to check the box to select reusable function. 51 Setting Figure 3-58 Maintenance Host Here you can set system time, date format and record period, etc. Figure 3-59 Please refer to the following sheet for detailed information. 52 Honeywell Parameter Device name Device No. Function It is to set device name. When you are using the remote control to manage multiple devices, you can set a number for the device. Before the operation, please make sure you have clicked address button on the remote control and input the number for current device. Language You can select the language from the dropdown list. Note: the device needs to reboot to get the modification activated. Video Standard This is to display video standard such as PAL. HDD full Here is for you to select working mode when hard disk is full. There are two options: stop recording or overwrite. Pack duration Stop recording: If current working HDD is full while there is also no space in the next HDD, then system stops recording. Overwrite: If the current working HDD is full while there is also no space in the next HDD, then system overwrites the previous files. Here is for you to specify record duration. Date & Time The Date & Time interface is shown as in the following figure. Figure 3-60 Please refer to the following sheet for detailed information. 53 Setting Parameter Function Date format Here you can select date format from the dropdown list. Time Format There are two options: 24-H and 12-H. Time zone The time zone of the device. System time It is to set system time. It takes effect after you set. Sync PC You can click this button to set the system time as your PC’s current time. DST enable Here you can set begin and end time of daylight saving time. You can set according to the date format or the week format. NTP You can check the box to enable NTP function. NTP server You can set the time server address. Port It is to set the time server port. Update period It is to set the sync periods between the device and the time server. RS232 The RS232 interface is shown as in the following figure. Figure 3-61 Please refer to the following sheet for detailed information. 54 Honeywell Parameter Function COM You can select the COM port from the dropdown list. Function There are various functions for you to select. Console is for you to use the COM or mini-end software to upgrade and debug the device program. The control keyboard is for you to control the device via the special keyboard. Transparent COM (adapter) is to connect to the PC to transfer data directly. Protocol COM is for card overlay function. Network keyboard is for you to use the special keyboard to control the device. Baud Rate Default setup is 115200. Data Bit Default setup is 8. Stop bit Default setup is 1. Parity Default setup is none. Auto Maintenance Here you can set auto-reboot time and auto-delete old files function. You can set to delete the files for the specified days. Figure 3-62 Version Version interface is shown as below. 55 Setting Figure 3-63 WEB Click the WEB button to go to the WEB of the device. Figure 3-64 56 Honeywell Alarm Setup Set Alarm Scheme You can follow the steps listed below to set an alarm scheme. 1. Click the icon interface. in the Settings pane, you can go to alarm configuration Figure 3-65 2. Set alarm sources. a. 3. Click button in Figure 3-65, system goes to alarm sources setup interface. See Figure 3-66. Here you can input a scheme name and some reference information. Select the alarm type from the dropdown list. a. Check the box to select a channel you want to set alarm scheme on the left pane; you can add it to the list on the right pane. 57 Setting Figure 3-66 b. Click Alarm Link on the left pane or click next button in Figure 3-66, you can go to the following interface. Please check the trigger channel in Figure 3-67 and alarm output channel in Figure 3-68. Figure 3-67 58 Honeywell Figure 3-68 c. Click Period button on the left pane or click next button in Figure 3-67, you can go to the following interface. See Figure 3-69. Figure 3-69 Click after a date to set alarm activation period. There are six periods in one day. See Figure 3-70. Click OK button to exit. 59 Setting Figure 3-70 d. Click OK button, you can view the scheme information on the alarm setup interface. Figure 3-71 Enable/Disable/Export Scheme After you added a scheme, you can view the following contents for operation information. 60 : Delete current scheme. Honeywell : Disable current scheme. : Enable current scheme. : Add scheme. : Select one or more scheme(s) and then click this button to delete. : Import scheme information. : Export scheme informaiton. Video Wall Configuration This function allows you to output video to the video wall. Please follow the steps listed below. 1. Click , system goes to video wall setup interface. Figure 3-72 2. Config video wall. a. Enter video wall name and description. b. Click , select layout such as 1*1, 2*2, 3*3, 4*4 or M*M. Click screen to draw video wall physical layout. 61 Setting Figure 3-73 Note Select a screen and right click to select rename or delete, you can rename screen name or delete a screen. Click c. 3. , you can delete all screens. Click Next button, you can go to video wall input binding interface. Binding decoder channel Select a decoder channel and then drag it to the corresponding screen of the video wall. 62 Honeywell Figure 3-74 4. Check the box to enable setup immediately and then click Finish button; you can see an interface shown as in Figure 3-75. Figure 3-75 In Figure 3-75, double click a video wall, or select a video wall and then click Modify button , you can change its setup. You can also click Delete button or to remove. Click , you can change video wall on/off setup. 63 Setting Tour &Task It is to realize monitor tour among different windows. Please follow the steps listed below to set. Click icon Figure 3-76. in the Settings pane, you can go to monitor tour interface. See Figure 3-76 64 Click Input task name, stay time. Click bottom of the interface to select window layout. Drag channel(s) on the right pane to the windows on the left pane. See Figure 3-77. button to add task interface. See Figure 3-78. at the Honeywell Figure 3-77 Click button to save current setup. Tips Click time. to save current task setup and add more tasks at the same You can go to the main interface and then click Liveview button ( the following interface. See Figure 3-78. Click enable the tour task. ) to go to at the bottom of the interface to 65 Setting Figure 3-78 66 Honeywell 4 Basic Operation Liveview Real-time Liveview After you set channel group, you can realize real-time liveview, record, snap and PTZ operation, etc. On the main interface, click interface. in the Basic pane, you can go to the liveview Figure 4-1 Please refer to the following sheet for detailed information. 67 Basic Operation SN Item Function Please refer to the following contents for detailed information. 1 Bit stream information and shortcut operation menu : Enable/disable local record. : Snapshot. Video window : Enable/disable bidirectional talk. : Instant playback. : Digital zoom 2 : Enable/disable audio. : Close current window. Real-time video : It is to set 1-window to 64-window mode. 3 Window split mode : Select a window and then click this button to customize its setup. : Adjust video scale. : Full screen. :Save current liveview window-split mode. You can directly recall the window-split mode under View function as below. 4 Intelligent button :Enable tour plan. Refer to Ch 3.9. :Close tour plan. It is for PTZ dome camera or fisheye camera series product only. 5 PTZ Here you can set camera direction, zoom in, zoom out, and iris, etc. Click advanced button to set preset, tour, aux function and so on. Display device group and the corresponding channel. 6 Device list Here you can create a new group and drag a device into it. Right click a channel, you can select main stream/sub stream or go to the device setup interface. Select a liveview window; double click a device channel on the right pane to open the video. Double click a group name; you can open all channels under current group. Right click device channel, you can switch between main stream and extra stream. Right click liveview window, you can see an interface shown as in the following figure. 68 Honeywell Figure 4-2 Please refer to the following sheet for detailed information. Item Function Close video Close current window. Close all video Close all windows. Start audio Enable audio function. Start talk Enable bidirectional talk function. Start record Save audio/video of current window to a record file. Snapshot Snapshot current window. Click it to save one picture. Triple Snapshot Snapshot current window. Click it to save three pictures by default. Start instant playback Enable instant playback in current window. Playback Click it to go to the playback interface to playback record of current window. Fisheye installation mode Adjust fisheye installation mode. It includes: ceiling mount, wall mount and ground mount. Fisheye view Adjust fisheye view mode. 69 Basic Operation Item Function Window scale Adjust window scale. Stream type Switch between main stream and sub stream Adjust Set video brightness, contrast, hue and saturation. Channel setup Go to the channel setup interface (chapter Full-screen Switch to full screen mode. You can double click video window or right click mouse and then select exit full screen or press Esc to exit. ). Record During the liveview process, you can follow the steps listed below to record. On the liveview interface, right click mouse and then select record button. Or you can click the button The icon will become at the top of the video window to record. when device is recording. You can right click mouse to select stop record or click window to stop record. at the top of the video The default record save path is C:/Program Files/HDCS/HDCS/Record. Here you can go to chapter 3.3 General to check the path and select file setup icon to modify picture save path. Snapshot During the liveview process, you can follow the steps listed below to snapshot. 1. On the liveview window, right click mouse and then select snapshot. Snapshot dialogue box will pop up. See Error! Reference source not found.. Tips You can also click 70 at the top of the video window to snapshot. Honeywell Figure 4-3 2. Please select corresponding parameter from the snapshot reason dropdown list and then input the information in the remark area. 3. Click save button, you can see “Successfully saved snapshot!” message box. On the Liveview window, right click mouse and then click Triple snapshot, you can snap three pictures at one time. You can see the dialogue box shown as Figure 4-4 if the snapshot succeeds. The default picture save path is C:/Program Files/HDCS/HDCS/Capture. Here you can go to chapter 3.3 General to check the path and select file setup icon to modify picture save path. Figure 4-4 PTZ If it is PTZ or fisheye camera, you can use PTZ function. 71 Basic Operation Figure 4-5 Please refer to the following sheet for detailed information. Item Function Click to go to the PTZ menu. See as below. PTZ menu Mouse simulator 72 Click , you can use your mouse to move camera direction. Direction buttons Set camera movement direction. There are total 8 directions. Zoom Set control speed dome to realize zoom function. Focus Adjust lens focus focal. Iris Adjust image brightness. Step Control PTZ movement speed. It supports value 1 to value 8. Top/bottom/left/right/top left/top right/bottom left/bottom right. Honeywell Item Function There are 128 presets by default. You can set camera to a specified preset. Preset Use direction keys to move the camera to your desired location and then input preset value. Click Set button for setting the preset. Tour This function allows the camera to move among several presets. Horizontal rotate Enable horizontal rotate function. Scan Set two boundary positions so that the camera can move back and forth. Pattern The camera can memorize dome operation such as pan, tilt, and zoom to repeat. Aux Set aux positioning. Preset This function allows you to set camera to a specified position. Preset setup Please note system supports 128 presets by default. 1. In Figure 4-5, use direction keys to move the camera to your desired position. 2. Click dropdown list, select preset; click number within 1~128. 3. Click and click dropdown list. Select one to finish the setup. Tour This function allows camera to go among several presets. Important Before you use this function, please set at least two presets. Tour setup 1. In Figure 4-5, select Tour from the dropdown list and then click Figure 4-6. button. See 73 Basic Operation Figure 4-6 2. Input tour number and tour name. 3. Select preset number from the dropdown list and input stay time. 4. Click button to add one preset to the tour. Select another preset number from the dropdown list and then click Add button again to add more presets to the tour. 5. Click OK button to complete the tour setup. 6. Click button to tour. Playback After you recorded a file, you can go to this interface to playback. On the main interface, click interface. 74 in the Basic pane, you can go to the playback Honeywell Figure 4-7 SN Item Function There are shortcut operations to snapshot and zoom. 1 Shortcut operation column : Snapshot. : Zoom in window : Close current window. 2 Playback window Playback display window 3 Mode There are two playback modes: by time/by event. 75 Basic Operation SN Item Function It is to control the playback process, audio and etc: : Window sync operation button. When this function is enabled, the operation of the playback bar is for all windows. When it is in 4 Playback tool bar status, it is for current selected window only. :It is to switch playback and pause. :Stop playback. :Forward. :It is to control the playback speed. :It is to adjust volume. : Motion detect video search. Set window split mode. The value ranges from 1-window to 36window. 5 Window display mode setup : Select a window and then click this button to realize customized setup. : Full screen. 6 Time bar control Zoom in /zoom out timeline. 7 Time bar Playback time process. 8 Time clip Edit the timeline to download the specified records. 9 Export process Export the records of the specified period. Playback Device Record Please follow the below steps to search the record you want and then playback. 76 1. In Error! Reference source not found., click Device button on the upper right interface. 2. Check a channel (or more channels) on the device list on the top right pane. 3. Select record type, stream type, record start time and record end time. 4. Click Search. Honeywell Figure 4-8 5. Click to play record. 6. Click window. 7. Left click and drag your mouse to select motion detection area. 8. Click to search motion detection. The purple time bar represents motion detection found in Figure 4-9. to intelligently search motion detection. System shows motion detection Figure 4-9 9. Click to play motion detection in video window. : Re-select motion detection area. : Exit. Playback Local Record Please follow the below steps to search the record you want and then playback. 1. In Figure 4-7, click Local button on the right pane. 2. Check a channel (or some channels) on the device list on the top right pane. 3. Select record start time and end time. 77 Basic Operation 4. Click on the left bottom to search. You can see the below dialogue box if there is no record. Figure 4-10 5. Now you click to playback record. Export There are three ways to select export records. In Device record interface, select periods on the timeline and then click export records. In Record event interface, select record type and then click In Local record interface, check the records first and then click records. to to export records. to export You can see the export interface is shown as in Figure 4-11. Select the corresponding export path and then click OK button to export. For the Export Format, here you can choose original video format or AVI. Check the below Export Smart Player box to download and install Smart Player if you need. Figure 4-11 You can click to view exporting and exported file list. Alarm Manager If you have set an alarm scheme, you can see the corresponding alarm in the Alarm manager interface. You can refer to chapter 3 to set an alarm scheme first. 78 Honeywell Click icon in the basic pane, you can go to Alarm manager interface. Figure 4-12 If you have set alarm activation video function in your alarm scheme setup (Set Alarm Scheme), alarm message will instantly display on video window. See Figure 4-13. If you check the box at the bottom of the interface to pause refresh, the new alarm info will not be shown in alarm list instantly. Click Alarm Manager at the right bottom of the interface, system goes to the alarm manager interface for you to view the corresponding alarm record. Figure 4-13 79 Basic Operation Log Log interface is shown as in Figure 4-14. Select start time, end time, and type from the dropdown list. Click Search button, you can see the log information. Figure 4-14 80 Honeywell 5 Extension Video Wall Video can be output on video wall if video wall configuration is set. You can follow below steps to set. 1. Click icon on the main interface, you can go to the following interface. Figure 5-1 SN Item Function 1 Video window When connected to NVS:Video window is fixed, cannot be dragged. 2 Video channel Video channel to select. 81 Extension When connected to NVS: Select one video window, click 3 Video open window 4 Clear screen, open/close window to open 1*1, 2*2, 3*3, 4*4 layouts of windows. :Clear all video channels or layouts on screen. :Screen on/off setup,to open/close TV wall display. :Clear screen and open window. 2. Select corresponding video wall from the screen information dropdown list. You can check to select real-time mode if necessary. Once you enable real-time mode, system automatically output video to the video wall after you complete the setup. Otherwise, it does not output video to the video wall. 3. Drag the channel on the right pane to the corresponding screen and then binding. 4. You can view details of binding video in Internet Explorer. 1) In IE, input NVS device’s IP address. 2) Download web service pack. 3) After downloading completes, system pops up login interface. See Figure 5-2. Figure 5-2 4) Input username and password, then click Login to view details of binding video source. Please refer to the device user manual for the information of default username and password. 5. Click Save button, system will pop up a dialogue box for you to input task name. 6. Please input task name and click Save button. 7. Click Output video. Please note: You can select video wall task from the task name dropdown list and then click the Output video button to view the video. Click task manager, you can view current task status. Or you can select one task and click 82 or to modify or delete current task. Honeywell E-map Click icon on the main interface, you can go to the e-map interface. You can view the device status on the e-map. On the view map interface, you can zoom e-map or open video, but you cannot edit it. On the Edit e-map interface, you can edit e-map, add camera and etc. Add E-map If it is your first time to use e-map, you can see an interface shown as below. Figure 5-3 Click Add Map button, the interface is shown as in the following figure. Please input e-map name and then select e-map picture. You can input some reference information in Describe text box if necessary. Figure 5-4 After you added an e-map, the interface is shown as below. 83 Extension Figure 5-5 Edit E-map Click , you can go to the following interface. Click Tools, you can edit e-map, delete e-map, delete device, add area, modify area and delete area ,etc. Drag a channel on the right pane to the e-map; you can add one device to the e-map. Figure 5-6 84 Honeywell Click button, you can see a function bar shown as below. Figure 5-7 Please refer to the following sheet for detailed information. Item Function Modify e-map Change e-map name, picture and description Delete e-map Delete current e-map. Delete device Delete a device from the e-map. Add area Add hot zone on the e-map. Modify area Change hot zone map name, picture and description. Delete area Delete corresponding hot zone. Liveview E-map After you edit the e-map, you can click View button to liveview. Buttons at the left top of the interface can zoom in, zoom out or move e-map. Double click a camera on the emap, you can view video. 85 Extension Figure 5-8 Note: 86 This manual is for reference only. Slight difference may be found in the user interface. All the designs and software here are subject to change without prior written notice. All trademarks and registered trademarks are the properties of their respective owners. If there is any uncertainty or controversy, please refer to the final explanation of us. Please visit our website or contact your local service engineer for more information. Honeywell Honeywell Security, Your Partner of Choice Honeywell Security Products Americas (Head Office) 2700 Blankenbaker Pkwy, Suite 150 Louisville, KY 40299, USA Tel: +1 800 323 4576 www.honeywell.com/security Honeywell Security Northern Europe Ampèrestraat 41 1446 TR Purmerend, The Netherlands Tel: +31 (0) 299 410 200 www.honeywell.com/security/nl Honeywell Security Deutschland Honeywell Security Europe/South Africa Aston Fields Road, Whitehouse Industrial Estate Runcorn, WA7 3DL, United Kingdom Tel: +44 (0) 1928 754 028 www.honeywell.com/security/uk Johannes-Mauthe-Straße 14 D-72458 Albstadt, Germany Tel: +49 74 31 / 8 01-18 70 www.honeywell.com/security/de Honeywell Security France Honeywell Security Products Americas Caribbean/Latin America 9315 NW 112th Ave. Miami, FL 33178, USA Tel: +1 305 805 8188 www.honeywell.com/security/clar Immeuble Lavoisier Parc de Haute Technologie 3-7 rue Georges Besse 92160 Antony, France Tel: +33 (0) 1 40 96 20 50 www.honeywell.com/security/fr Honeywell Security Pacific Level 3, 2 Richardson Place North Ryde, NSW 2113, Australia Tel: +61 2 9353 7000 www.asia.security.honeywell.com Honeywell Security Italia SpA Via della Resistenza 53/59 20090 Buccinasco Milan, Italy Tel: +39 (0) 2 4888 051 www.honeywell.com/security/it Honeywell Security Asia 35F Tower A, City Center, 100 Zun Yi Road Shanghai 200051, China Tel: +86 21 5257 4568 www.asia.security.honeywell.com Honeywell Security España Avenida de Italia, n°7, 2a planta C.T. Coslada 28821 Coslada, Madrid, Spain Tel: +34 902 667 800 www.honeywell.com/security/es Honeywell Security Middle East/N. Africa Emaar Business Park, Sheikh Zayed Road Building No. 2, Office No. 30 Post Office Box 232362 Dubai, United Arab Emirates Tel: +971 (0) 4 450 5800 www.honeywell.com/security/me Honeywell http://www.security.honeywell.com ©2014 Honeywell International Inc. All rights reserved. 87