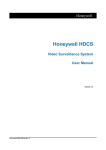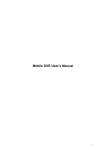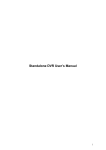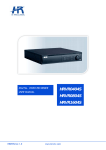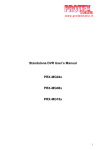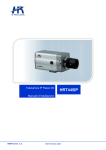Download F4X5 Indoor Series Network Camera User`s Manual
Transcript
Da Vinci IP Camera Web 2.0 Operation Manual 1 Table of Contents 1 Network Connection ...................................................................................................................4 2 Login .............................................................................................................................................5 3 Real-time Monitor........................................................................................................................9 3.1 PTZ................................................................................................................................11 3.1.1 3.1.2 3.1.3 3.1.4 3.1.5 3.1.6 3.1.7 3.1.8 4 Direction key and 3D positioning key................................................................11 Speed.....................................................................................................................12 Zoom/Focus/Iris....................................................................................................12 Auto Scan..............................................................................................................14 Pattern ...................................................................................................................14 Preset.....................................................................................................................14 Auto tour ................................................................................................................14 Assistant ................................................................................................................14 3.2 Color..............................................................................................................................14 3.3 Picture Path and Record Path ..................................................................................15 3.4 Menu Interface Switch................................................................................................16 Configure ....................................................................................................................................17 4.1 System Information.....................................................................................................17 4.1.1 Version...................................................................................................................18 4.1.2 HDD Information ..................................................................................................19 4.1.3 Log..........................................................................................................................20 4.2 System Configuration .................................................................................................20 4.2.1 4.2.2 4.2.3 4.2.4 4.2.5 4.2.6 General ..................................................................................................................21 Encode...................................................................................................................22 Schedule................................................................................................................24 Network..................................................................................................................26 RS232 ....................................................................................................................31 Alarm......................................................................................................................32 2 4.2.7 Detect.....................................................................................................................35 4.2.8 Pan/Tilt/Zoom .......................................................................................................38 4.2.9 Default &Backup ..................................................................................................39 4.3 Advanced .....................................................................................................................40 4.3.1 4.3.2 4.3.3 4.3.4 4.3.5 4.3.6 4.3.7 4.4 Account..................................................................................................................41 Alarm I/O Configuration ......................................................................................43 Record ...................................................................................................................44 HDD Management ...............................................................................................45 Abnormity ..............................................................................................................46 Auto Maintenance ................................................................................................47 Snapshot ...............................................................................................................48 Additional Function .....................................................................................................49 4.4.1 Configuration ........................................................................................................49 4.4.2 Auto Register ........................................................................................................50 4.4.3 DNS........................................................................................................................51 5 Search.........................................................................................................................................52 5.1 Download .....................................................................................................................54 6 Alarm...........................................................................................................................................56 7 About...........................................................................................................................................58 8 Log out ........................................................................................................................................59 8.1 Un-install Web Control ...............................................................................................59 3 1 Network Connection Before web client operation, please check the following items: z Network connection is right z Open auto search IP tool to search IP camera z Use order ping ***.***.***.***(* IP camera address) to check connection is OK or not. Usually the return TTL value should be less than 255. z Delete C:\Program Files\webrec. z System is compatible with WIN VISTA web control right now. But you need to disable user account control function. Double click user account and then disable user account control. After completing setup, please reboot the PC. z System can automatically download latest web control and the new version can overwrite the previous one. z If you want to un-install the web control, please run uninstall web.bat. Please note, before you un-install, please close all web pages, otherwise the un-installation might result in error. 4 2 Login Open IE and input IPC IP address in the address column. For example, if your IP camera is 192.168.1.108, then please input http:// 192.168.1.108 in IE address column. See Figure 2-1 Input your IP address here. Figure 2-1 System pops up warning information to ask you whether install webrec.cab control or not. Please click yes button. If you can’t download the ActiveX file, please modify your settings as follows. See Figure 2-2. 5 Figure 2-2 After installation, the interface is shown as below. See Figure 2-3. Please input your user name and password. Default factory name is admin and password is admin. Note: For security reasons, please modify your password after you first login. 6 Figure 2-3 After you logged in, you can see the main window. See Figure 2-6. This main window can be divided into the following sections. z Section 1: there are five function buttons: configuration (chapter 4), search (chapter 5), alarm (chapter 6), about (chapter 7), log out (chapter 8). z Section 2: there is a channel number and three function buttons: refresh, start dialog and local play. z Section3: there are PTZ (chapter 3.1), color (chapter 3.2) button and you can also select picture path and record path. z Section 4:real-time monitor window. Please note current preview window is circled by a green rectangle zone. z Section 5: Here you can view window switch button. You can also select video priority between fluency or real-time. System monitor window switch supports full screen/1-window/4-window/6window/8-window/9-window/13-window/16-window/20-window/25-window/36window. See Figure 2-4. Figure 2-4 7 Preview window switch. System support 1/4/8/9/16-window real-time preview. Please you need to have the proper rights to implement preview operation. You can not preview if you have no right to preview the either channel. See Figure 2-5.Please note IPC does not support this function. Figure 2-5 Section1 Section 3 Section 2 Section 4 Section 5 Figure 2-6 8 3 Real-time Monitor In Figure 2-6 section 2, left click the channel name you want to view, you can see the corresponding video in current window. For detailed function key information, please refer to Figure 3-1. 1 2 3 4 5 6 78 910 11 Figure 3-1 z z z z z z 1: IPC IP address. 2: Channel number. 3: Bit stream. 4: Bit stream type. ¾ S1: Overlay. ¾ S2: Off stream. ¾ S3:GD1 ¾ H1: Overlay ¾ H2: off stream decoding from the display card. 5: Digital zoom: Click this button and then left drag the mouse in the zone to zoom in. right click mouse system restores original status. 6: Change show mode: resize or switch to full screen mode. 9 z z z z z 7: Local record. When you click local record button, the system begins recording and this button becomes highlighted. You can go to system -.local record to set video file path. 8: Capture picture. You can snapshoot important video. All images are memorized in system folder: \ picture download (default). 9: Audio :Turn on or off audio.(It has no relationship with system audio setup ) 10: Close video. 11:Channel01: Monitor channel number. Bit stream IPC supports main stream and extra stream. z Main stream: In normal network width environment, main stream can record video and audio and realize network monitor. z Extra stream: If network width is not sufficient, you can use extra stream to realize network monitor. Please note the extra stream resolution shall be less than main stream resolution. Open all Click this button to open all video channels. Refresh You can use button to refresh camera list. Start Dialogue You can click this button to enable audio talk. Audio compression type: G.711a(default)、AMR. Local Play Click local play button, system pops up the following interface for you to select local play file. See Figure 3-2. 10 Figure 3-2 3.1 PTZ Before PTZ operation, please make sure you have properly set PTZ protocol. (Please refer to chapter 4.2.8 Pan/Tilt/Zoom). Click PTZ button, the interface is shown as in Figure 3-3 . You can click this icon to display or hide the PTZ control platform. Figure 3-3 3.1.1 Direction key and 3D positioning key In Figure 3-3, there are eight direction keys. 11 In the middle of the eight direction keys, there is a 3D intelligent positioning key. Click SIT button, system goes back to the single screen mode. Drag the mouse in the screen to adjust section size. It can realize PTZ automatically. 3.1.2 Speed System supports eight-level speed. You can select from the dropdown list. Speed 2 is faster than speed 1. 3.1.3 Zoom/Focus/Iris Here is a sheet for you reference. Name Function Function key Function Function key Zoom Near Far Focus Near Far Iris close Open Then click triangle icon in Figure 3-3, you can see the following interface. See Figure 3-4. 12 Figure 3-4 In Figure 3-4, click PTZ setup button you can see the following interface. See Figure 3-5. 13 Figure 3-5 3.1.4 Auto Scan In Figure 3-5, move the camera to you desired location and then click left limit button. Then move the camera again and then click right limit button to set a right limit. 3.1.5 Pattern In Figure 3-5, you can input pattern value and then click start record button to begin PTZ movement. Please go back to Figure 3-4 to implement camera operation. Then you can click stop record button. Now you have set one pattern. 3.1.6 Preset In Figure 3-5, move the camera to your desired location and then input preset value. Click add button, you have set one preset. 3.1.7 Auto tour In Figure 3-5, input auto tour value and preset value. Click add button, you have added one preset in the tour. Repeat the above procedures you can add more presets in one tour. 3.1.8 Assistant You can select the assistant item from the dropdown list. See Figure 3-6. Figure 3-6 3.2 Color Click color button in section 3, the interface is shown as Figure 3-7. 14 Here you can select one channel and then adjust its brightness, contrast, hue and saturation. (Current channel border becomes green). Or you can click default button to use system default setup. Figure 3-7 3.3 Picture Path and Record Path Click more button in Figure 3-7, you can see an interface is shown as in Figure 3-8. Figure 3-8 Click picture path button, you can see an interface is shown as in Figure 3-9. Figure 3-9 Click record path button, you can see an interface is shown as in Figure 3-10. 15 Figure 3-10 You can click reboot button to restart the IPC. 3.4 Menu Interface Switch Put your mouse on the PTZ control bar until you see the following icon. See Figure 3-11. Figure 3-11 Left click your mouse and then drag it to the channel control status bar. You can see the two menus interface switched. See Figure 3-12. You can compare the following interface with Figure 2-6. Figure 3-12 16 4 Configure In the main window, click config button, you can see an interface is shown as in Figure 4-1. Figure 4-1 4.1 System Information Click system information button, you can see the following interface. See Figure 4-2. Here you can view audio/video input/output information and software version information and etc. 17 Figure 4-2 4.1.1 Version Click version button, you can see corresponding version information for your reference. See Figure 4-3. 18 Figure 4-3 4.1.2 HDD Information Here you can view local storage and network storage information. You can view SD card amount, SD card status, total volume and free space. See Figure 4-4. For network storage function, please go to chapter 4.2 setting->4.2.4 network->NAS setting. 19 Figure 4-4 4.1.3 Log Click log button, you can see an interface is shown as in Figure 4-5. Here you can view current device log information. Type: Log types include: system operation, configuration operation, data management, alarm event, record operation, user management, log clear and file operation. Search: You can select log type from the drop down list and then click search button to view the list. Clear: You can click this button to delete all displayed log files. Please note system does not support clear by type. Backup: You can click this button to backup log files to current PC. Figure 4-5 4.2 System Configuration System configuration includes the following items: General Encode Schedule RS232 Network Alarm 20 Detect Pan/Tilt/Zoom Default&backup Please note: setups for different device series may vary. Please refer to the corresponding user’s manual. 4.2.1 General General interface is shown as in Figure 4-6. System time: Here is for you to modify system time. Please click Save button after your completed modification Data format: Here you can select data format from the dropdown list. Data separator: Please select separator such as – or /. Time format: there are two options: 24-H and 12-H. HDD full: there are two options: stop recording or overwrite the previous files when HDD is full. Pack duration: Here you can select file size. Default setup is 60 minutes. Device No.: when you are using one remote control to manage multiple devices, you can give these IP cameras serial numbers respectively. Click address button in your remote control and then input the correct device number, now you can control the device now. Please note current series does not support this function. Video standard: PAL/.NTSC. DST: Enable DST function and then click set button. You can set DST start time and end time. See Figure 4-7. Figure 4-6 21 Figure 4-7 4.2.2 Encode Encode setup includes the following items. See Figure 4-8. Here you can select Channel: Here is for you to select a channel. Channel name: Modify channel name. Data stream: Regular and extra data stream. Bit rate type: There are two options: CBR and VBR. You can only set video quality in VBR mode. Frame rate: The value ranges from 1f/s to 25f/s (PAL) and 1f/s to 30f/s (NTSC). Bit rate type: there are two options: VBR and CBR. Please note, you can not set video quality in CBR mode. Compression: There are two options: H.264 and MPEG 4. Resolution: UXGA/SVGA/HDI/D1/BCIF/CIF/QCIF. Quality: The value ranges from 1 to 6. The level 6 is the best video quality. It is valid in VBR mode. I frame: Here you can set the P frame amount between two I frames. The value ranges from 0 to 149. System default value is 49. Recommended value is frame rate *2 and then deduct 1. Color setting: Click set button after color setting. You can see an interface is shown as in Figure 4-9.The value ranges from 0 to 100.default value is 50. Gain value is for reference only, it can not be modified. Cover-area: Click set button, you can set privacy mask area. See Figure 4-10 .You can set max 8 zones. Please click and drag mouse to set motion detection zone. Right click mouse you can exit. Time display: You can enable this function so that system overlays time information in video window. Time transparent: Time channel OSD background transparent value. The value ranges 22 from 0 to 255. O means complete transparent. Channel display: You can enable this function so that system overlays channel information in video window. Figure 4-8 Figure 4-9 23 Figure 4-10 4.2.3 Schedule Schedule includes the following interface. See Figure 4-11. Channel: select the channel number you desire. Prerecord: system can record the three to five seconds video before activating the record operation into the file.(Depends on data size) Period: Please click set button of the corresponding period. See Figure 4-12. There are six periods for you to set. Please note all the setup here shall be in one day. E.g. 00.00 to 24.00. Redundant: When there are more than one working HDDs, this function allows you to back data into another HDD. It is not available in current series camera. Storage setup: You can set record and snapshot file storage mode. There are three types: local storage, network storage and emergency storage to local. See Figure 4-13. ¾ Local storage: Storage video or snapshot file to local SD card device. ¾ Network storage: Storage video or snapshot file to remote server via ftp. You need to go to chapter 4.2 setting->chapter 4.2.4 network-> NAS to enable NAS function. ¾ Emergency storage (Local): when there is only network storage available, and error occurs, you can use this function to save record and snapshot file(s) in local SD card device. 24 Figure 4-11 Figure 4-12 25 Figure 4-13 4.2.4 Network Network interface is shown as in Figure 4-14. Figure 4-14 This interface includes the following items: Max address: Here you can set max connection amount. The value ranges from 0 to 10. 0 means no network connection is allowed. TCP port: default setup is 37777. Please note port 37778 is for network UDP port use only. 26 HTTP port: default setup is 80. Transfer: here you can select the priority between fluency/video quality. PPPoE In remote item, enable PPPoE function and then input “PPPoE name” and “PPPoE password” you get from your ISP (Internet service provider). See Figure 4-15. Click save button, you need to restart to activate your configuration. After rebooting, IPC will connect to internet automatically. The IP displayed in the IP address item is the dynamic value. You can use client-end software to visit current IP now. Figure 4-15 NAS Here you need to input host IP, user name, password, port and etc. See Figure 4-16. You can click set button after each date to set periods. See Figure 4-17. NAS enable: Please select network storage protocol and then enable NAS function. Server IP: Input remote storage server IP address. Port: input Remote storage server port number. User name: Log in user account. Password: Input log in user password. NAS path: Remote storage file path. 27 Figure 4-16 Figure 4-17 Email Here you can input email server information. See Figure 4-18. Note you can get the server IP from your ISP or Ping email SMTP. Please use semicolon to separate the email addresses. SMTP server: Input server address. Port; Default value is 25. You can modify it if necessary. User name: the sender email account user name. Password: The sender email account password. 28 Sender: Sender email address. Subject: input email subject here. Address1/2/3: Input receiver email address here. Figure 4-18 NTP In the LAN, you need to install a SNTP server in the PC. For MS XP OS, you can use net start w32time to boot up. If you are in the internet, you can follow the above mentioned steps. But pleas note you still need a SNTP server. In Figure 4-19, you need to input server IP, port and update interval. You can select time zone from the dropdown list. Please refer to the following sheet. City /Region Name Time Zone London GMT+0 Berlin GMT+1 Cairo GMT+2 Moscow GMT+3 New Deli GMT+5 Bangkok GMT+7 Beijing (Hong Kong) GMT+8 Tokyo GMT+9 Sydney GMT+10 Hawaii GMT-10 Alaska GMT-9 29 Pacific Time(P.T) American Mountain Time(M.T) American Central Time(C.T) American Eastern Time(E.T) Atlantic Time Brazil Middle Atlantic Time GMT-8 GMT-7 GMT-6 GMT-5 GMT-4 GMT-3 GMT-2 Figure 4-19 Enable DDNS You need a PC of fixed IP in the internet and there is the DDNS software running in this PC. In other words, this PC is a DNS (domain name server).see Figure 4-20. Please enable DDNS function and then input PC IP. Click save button and then reboot device. Now you can login via DDNS. Please open IE and then input http://(DDNS server IP)/ DDNServer / default.htm. For example, input http: //10.5.2.149/DDNServer/default.htm, you open a DDNS server web page. Server type: you can select DDNS protocol from the dropdown list and then enable DDNS function. The private DDNS protocol means you use your self-defined private protocol to realize DDNS function. Server IP: Input DDNS server IP. 30 Server port: Input server port, Domain name: User self-defined domain name. User name: server log in user name. Password: server log in password. Alive time (interval): Device sends out alive signal to the server regularly. You can set interval value here. Figure 4-20 Alarm Centre Please enable alarm centre function and then input server IP and port. Click save button to save current setup. Now when alarm occurs, system can send out alarm signal to the corresponding alarm centre. 4.2.5 RS232 RS232 includes the following items. See Figure 4-21. RS232 COM: There is only one option COM 01, corresponding to RS232. Function: There are various devices for you to select. ¾ Console is for debug. ¾ Control keyboard: switch between RS232 and control keyboard. ¾ Network keyboard: COM control protocol. You can use network keyboard to control IP camera via COM. ¾ Transparent COM: Network user can communicate with RS232 COM device. Baud rate: Please select as you desire. 31 Data bit: The value ranges from 5 to 8. Stop bit: There are three options: 1/1.5/2. Parity: There are three options: none/odd /even. System default setup: Function: Console. Baud rate: 115200 Data bit: 8. Stop bit: 1 Parity: None. Figure 4-21 4.2.6 Alarm Please note before set alarm, you need to properly connect alarm input and output device, send address and receive address. Click save button confirm current setup. See Figure 4-22. Event Type: you can select event type from the drop down list: ¾ Local alarm: Device detects alarm from input port. ¾ Network: Device detects alarm from network. ¾ Other: Here includes no HDD alarm, HDD full alarm, HDD error alarm and network abnormal alarm. 32 Alarm in: Select corresponding alarms in channel .There are two options: alarm in 01 and alarm in 02. Type: There are two options: normal open and normal close. Anti-dither: System only memorizes one event during the anti-dither period. The value ranges from 0 to 15 and the unit is second. Normal out: enable alarm activation function. You need to select alarm output port so that system can activate corresponding alarm device when alarm occurs. Alarm latch: System can delay the alarm output for specified time after alarm ended. The value ranges from 10 to 300 and unit is second. Record channel: system auto activates current channel to record once alarm occurs (working with alarm activation function). Please note you need to enable time period in chapter 4.2 setting->record and device shall be in auto record mode. Record latch: System can delay the record for specified time after alarm ended. The value ranges from 10 to 300 and unit is second. Email: System can send out email to alert you when alarm occurs and ends. PTZ activation: Here you can set PTZ movement when alarm occurs. Such as go to preset x when there is an alarm. Click set button, the interface is shown as in Figure 4-25. Capture: You need to input capture channel number so that system can backup snapshot file to the local end or upload to NAS server when alarm occurs. Save as: This is a shortcut setup button. You can save current alarm setup to another channel. Periods: Click set button, you can see an interface is shown as in Figure 4-23. In Figure 4-23, click time setup button. You can see an interface is shown as in Figure 4-24. There are total six periods. 33 Figure 4-22 Figure 4-23 34 Figure 4-24 Figure 4-25 4.2.7 Detect Detect interface is shown as in Figure 4-26. Here includes the following items: Channel: Select channel name from the dropdown list. Type: There are three types: motion detection/Video loss/Camera mask detection. Record channel: Here you can select record channel (Multiple choices). Please make sure you have set MD record in encode interface(Main Menu->Setting->Schedule) and schedule record in manual record interface(Main Menu->Advanced->Manual Record) Period: Here is for you to set record period. Click set button, you can see an interface is shown as in Figure 4-27. In Figure 4-27, click time set button, you can see an interface is shown as in Figure 4-28. Here you can set time period. 35 Sensitivity: There are six levels. The sixth level has the highest sensitivity. Region: If you select motion detection type, you can click this button to set motion detection zone. The interface is shown as in Figure 4-29. There are PAL 22X18/NTSC 22X15 zones. Right click mouse you can go to full-screen display mode. Do remember clicking OK button to save your motion detection zone setup. Normal out: enable alarm activation function. You need to select alarm output port so that system can activate corresponding alarm device when alarm occurs. Alarm latch: System can delay the alarm output for specified time after alarm ended. The value ranges from 10 to 300 and unit is second. Record channel: system auto activates current channel to record once alarm occurs (working with alarm activation function). Please note you need to enable time period in chapter 4.3.3 Record and device shall be in auto record mode. Record latch: System can delay the record for specified time after alarm ended. The value ranges from 10 to 300 and unit is second. Email: System can send out email to alert you when alarm occurs and ends. PTZ activation: Here you can set PTZ movement when alarm occurs. Such as go to preset x when there is an alarm. Click set button, the interface is shown as in Figure 4-25. Capture: You need to input capture channel number so that system can backup snapshot file to the local end or upload to NAS server when alarm occurs. Save as: This is a shortcut setup button. You can save current alarm setup to another channel. 36 Figure 4-26 Figure 4-27 Figure 4-28 37 Figure 4-29 Figure 4-30 4.2.8 Pan/Tilt/Zoom Pan/Tilt/Zoom interface is shown as in Figure 4-31. Please note you have properly set dome address and all connections are right. Select protocol as EPTZ if you want to use electronic PTZ. You can just leave other items as random. Channel: You can select monitor channel from the dropdown list. . 38 Protocol: select the corresponding dome protocol.(such as Pelco) Address: Set corresponding dome address. Default value is 1. Please note your setup here shall comply with your dome address; otherwise you can not control the speed dome. Baud rate: Select the dome baud rate. Default setup is 9600. Data bit: Default setup is 8. Stop bit: Default setup is 1. Parity: Default setup is none. Figure 4-31 4.2.9 Default &Backup The interface is shown as in Figure 4-32. z Save configuration data: Click export config button to save current setup as a file. Extension name is CFG. See Figure 4-33. z Load configuration data: Click import config button, you can load a setup file. Please note restore default setup operation can not apply to some items such as network IP address. 39 Figure 4-32 Figure 4-33 4.3 Advanced Advanced includes the following items. See Figure 4-34. HDD management Abnormity Alarm I/O configuration Record Account 40 Auto maintenance Snapshot 4.3.1 Account Account interface is shown as in Figure 4-34. Here you can add/delete user, add/delete group, modify user or group right, modify user password. Figure 4-34 Click add group button, you can see the following interface. See Figure 4-35. Here you can add one new group, and then select corresponding rights for the whole group accounts. 41 Figure 4-35 Click add user button, you can see the following interface. See Figure 4-36. Here you can input a new user and then select corresponding rights. Please note one user must belong to one group and user right shall not exceed group rights limit. 42 Figure 4-36 4.3.2 Alarm I/O Configuration Here you can control and search alarm output status. See Figure 4-37. Alarm output: It is a one channel alarm output. 1 stands for the alarm output channel. Activate: Enable/disable alarm output device. Refresh: Search alarm output status. 43 Figure 4-37 4.3.3 Record Record control interface is shown as in Figure 4-38. Here you can enable record status for corresponding channel. Auto: system enables auto record function as you set in record schedule setup. Manual: Enable corresponding channel to record no matter what period applied in the record setup. Stop: Stop current channel record no matter what period applied in the record setup 44 Figure 4-38 4.3.4 HDD Management HDD management includes network storage and local storage. Local storage need the SD card device supported. Please select the HDD first and then you can see the items on your right become valid. You can check the corresponding item here. See Figure 4-39. After you completed setup, please click restore button, you can see the IPC begins restarting. Clear: Clear all data in the disk. Read-write: Set current disk as read-write. Read only: Set current disk as read only, Redundant: Set current disk as redundant. Recover: Restore system file when error occurs. Set as snapshot: Current disk can only storage snapshot images. Restore: Click this button to save current setup. 45 Figure 4-39 4.3.5 Abnormity Abnormity interface is shown as in Figure 4-40. z Event type: you can select from the dropdown list. z Normal out: You can enable this function and then input corresponding number. z Latch: The value ranges from 10 to 300. z Send email: You can enable this function so that system can notify you once alarm occurs. 46 Figure 4-40 4.3.6 Auto Maintenance Auto maintenance interface is shown as in Figure 4-41. Here you can select auto reboot and auto delete old files interval from the dropdown list. 47 Figure 4-41 4.3.7 Snapshot Snapshoot interface is shown as in Figure 4-42. Here you can select channel, snapshot mode, frame rate, resolution and quality. z Channel: Monitor channel. z Snapshot mode: There are two modes: Timing and activation. z Frame rate: You can select from the dropdown list. The value ranges from 1f/s to 8f/s. z Resolution: You can select from the dropdown list. z Quality: You can select from the dropdown list. Here is for you to set video quality. 48 Figure 4-42 4.4 Additional Function 4.4.1 Configuration Here you can view IPC property. See Figure 4-43. Channel: Please input monitor channel number. Exposure mode: Default setup is auto. Day/night mode: Video color/B/W switch. There are three options: color/auto and black and white. Backlight: Here you can enable or disable backlight compensation function. It is only valid when you are using auto aperture. Mirror: Change monitor video left and right direction. Flip: Change monitor video up and down direction. 49 Figure 4-43 4.4.2 Auto Register Auto register interface is shown as in Figure 4-44. Please draw a circle to enable auto register function. z No: Please input device serial number here. z Device server IP: Please input device IP address here. z Port: Please input server port. z Device ID: Device ID in the network. 50 Figure 4-44 4.4.3 DNS Here you can view server or local ISP DNS address. See Figure 4-45. Figure 4-45 51 5 Search Here you can select video type, channel number and time to search the file you want. Click search button, the interface is shown as below. See Figure 5-1 Type It includes the following items: ¾ Record: Search general record, alarm record and motion detection record. ¾ Alarm: Search alarm record. ¾ Motion: Search motion detection record. ¾ Local: Search local record. ¾ Picture: search snapshot file. ¾ Card: IPC device does not support card search function. Parameter ¾ Begin time: Select record start time. ¾ End time: select record end time. ¾ Channel: select the corresponding channel you want to view. Operation Search: click search button, you can view search results. Please use page up/down key to view the search results. Playback: Select the corresponding record and then click playback button to view, Download type: It includes two types: file and time. ¾ File: You can select one record file and then download. ¾ Time: Download all record files in your specified period. Download: It includes two modes. ¾ Select the file(s) you want to backup and then click this button to download. ¾ You can input file name and then click download button. Open local record: You can select local record to play. Watermark: Click watermark button, system pops up watermark setup dialogue box. Click local record, you can select the record you want to view. Finally you can click verify button to check the record is original or not. Multiple channel play: you can playback record in multiple channels. Since IPC has only one channel, this function is not valid. Double click file name, you can view the file and system will automatically backup the image in you installation directory. 52 Figure 5-1 In the search result interface, you can select one or more files to download to your local PC. The playback bar is shown as below. See Figure 5-2. 1: Play 2: Pause 3: Stop 4: Slow play 5: Fast play 53 Figure 5-2 5.1 Download You can select one or more files you want to download and then click down load button. System pops up a dialogue box asking you specify directory. See Figure 5-3. 54 Figure 5-3 Then you can input file name and click save to backup file in your local pc. During the download process, there is a process bar for you reference and you can see download button becomes stop button. See Figure 5-4. Figure 5-4 55 6 Alarm Here you can set alarm type and alarm prompt audio file. See Figure 6-1. Event Type It includes the following items: ¾ Video loss: System alarms when video loss occurs. ¾ Motion detection: System alarms when motion detection alarm occurs, ¾ Disk full: System alarms when disk is full. ¾ Disk error: System alarms when disk error occurs. ¾ Video mask (Camera masking); System alarms when camera is viciously masking. ¾ Encoder alarm: System alarms when peripheral device alarms. ¾ External alarm: Alarm input device sends out alarm. Operation ¾ Message: System notifies web when alarm occurs (you select from the above event type), and then web can notify user. ¾ Video: When alarm occurs, system auto enables video monitor. This function only applies to video detection alarm (motion detection, video loss and camera masking). ¾ Prompt: System auto pops up alarm message. Alarm Sound ¾ Sound pop up: System sends out alarm sound when alarm occurs. ¾ Sound path: Here you can specify alarm sound file. 56 Figure 6-1 57 7 About Click about button, you can view current web client information. See Figure 7-1. Figure 7-1 58 8 Log out Click log out button, system goes back to log in interface. See Figure 8-1. Figure 8-1 8.1 Un-install Web Control You can use web un-install tool “uninstall web.bat” to un-install web control. Please note, before you un-installation, please close all web pages, otherwise the uninstallation might result in error. All the designs and software here are subject to change without prior written notice. Please visit our website for more information. 59