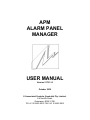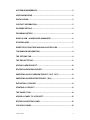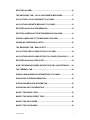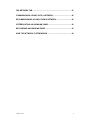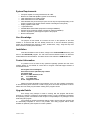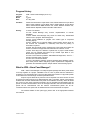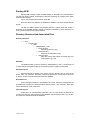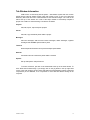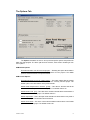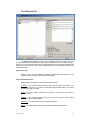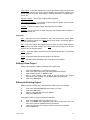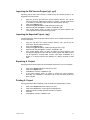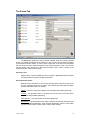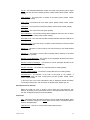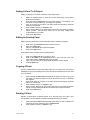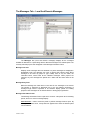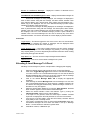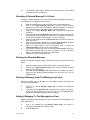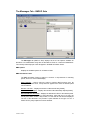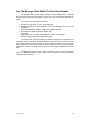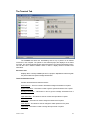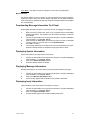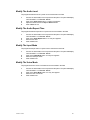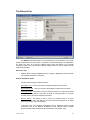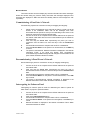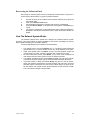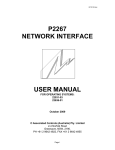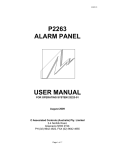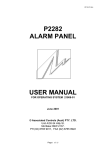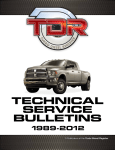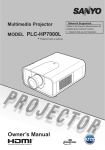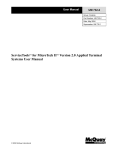Download APM ALARM PANEL MANAGER USER MANUAL
Transcript
APM ALARM PANEL MANAGER USER MANUAL Version 21791-10 October 2009 © Associated Controls (Australia) Pty. Limited. 2-4 Norfolk Road, Greenacre, NSW, 2190. PH +61 2 9642 4922, FAX +61 2 9642 4955 SYSTEM REQUIREMENTS ............................................................................ 5 USER KNOWLEDGE ...................................................................................... 5 INSTALLATION ............................................................................................... 5 CONTACT INFORMATION ............................................................................. 5 UPGRADE DETAILS ....................................................................................... 5 PROGRAM HISTORY ..................................................................................... 6 WHAT IS APM - ALARM PANEL MANAGER? .............................................. 6 STARTING APM .............................................................................................. 7 DIRECTORY STRUCTURE AND ASSOCIATED FILES ................................ 7 TAB WINDOW INFORMATION....................................................................... 8 THE OPTIONS TAB ........................................................................................ 9 THE PROJECTS TAB ................................................................................... 11 ADDING A NEW PROJECT .......................................................................... 12 EDITING AN EXISTING PROJECT............................................................... 12 IMPORTING AN OLD VERSION PROJECT (.PJF, .PPF) ............................ 13 IMPORTING AN EXPORTED PROJECT (.XPJ) ........................................... 13 EXPORTING A PROJECT ........................................................................... 13 PRINTING A PROJECT ............................................................................... 13 THE PANELS TAB ........................................................................................ 14 ADDING A PANEL TO A PROJECT ............................................................. 16 EDITING AN EXISTING PANEL ................................................................... 16 COPYING A PANEL ...................................................................................... 16 21792-11.doc 2 DELETING A PANEL .................................................................................... 16 THE MESSAGES TAB – LOCAL AND REMOTE MESSAGES.................... 17 ALLOCATING A LOCAL MESSAGE TO A PANEL ..................................... 18 ALLOCATING A REMOTE MESSAGE TO A PANEL .................................. 19 DELETING AN ALLOCATED MESSAGE ..................................................... 19 DELETING A MESSAGE FROM THE MESSAGE ICON VIEW .................... 19 ADDING A MESSAGE TO THE MESSAGE ICON VIEW ............................. 19 SWAPPING A MESSAGES’ BATCH ............................................................ 20 THE MESSAGES TAB – BMS IO SETS ....................................................... 21 ALLOCATING A RELAY BMS OPTION TO A PANEL ................................ 22 ALLOCATING AN RS232 BMS OPTION TO A PANEL [P2266 ONLY] ...... 22 DELETING AN ALLOCATED IO SET ........................................................... 22 HOW THE MESSAGES WORK WITHIN THE PANEL AND NETWORK ..... 23 THE TERMINAL TAB .................................................................................... 24 DOWNLOADING MESSAGE INFORMATION TO A PANEL ....................... 25 DISPLAYING SYSTEM INFORMATION ....................................................... 25 DISPLAYING MESSAGE INFORMATION .................................................... 25 DISPLAYING INPUT INFORMATION ........................................................... 25 MODIFY THE AUDIO LEVEL ........................................................................ 26 MODIFY THE AUDIO REPEAT TIME ........................................................... 26 MODIFY THE INPUT MODE ......................................................................... 26 MODIFY THE VOICE MODE ......................................................................... 26 21792-11.doc 3 THE NETWORK TAB .................................................................................... 27 COMMISSIONING A PANEL INTO A NETWORK ........................................ 28 DECOMMISSIONING A PANEL FROM A NETWORK ................................. 28 INTERROGATING AN UNKNOWN PANEL.................................................. 28 RECOVERING AN UNKNOWN PANEL ....................................................... 29 HOW THE NETWORK SYSTEM WORKS .................................................... 29 21792-11.doc 4 System Requirements • • • • • • • • • • • Computer capable of running Windows 95, 98 or ME. Minimum of 32Mb RAM (64Mb or greater recommended). 15Mb Hard Disk free for APM Program. 30Mb Hard Disk free for the database. 1Mb Hard Disk free per each Project (more or less may be required depending on the number of panels in the project and the number of messages in each panel). Display capable of 800 x 600. 1 spare Serial Port. ASCON RS232 Serial Cable (required for message installation). Echelon SLTA-10 Network Adaptor (required for network installation). Printer is required for producing hard copies of the projects. Mouse and keyboard. User Knowledge The purpose of this manual is to instruct the user on the operation of the APM software. It is assumed that the user already knows how to use the Windows operating system and understands the meaning of “click”, “double-click”, “drag”, “drag and drop” and other windows mouse/keyboard functions. Installation Insert the CD-ROM into the CD drive, change to the /software/APM10 directory, and then run the SETUP.EXE program. The CD comes with all released versions of APM and related utilities and documentation. The latest version of the software is APM Version 10. Contact Information If a problem occurs or there are any questions regarding operation and use of this software please do not hesitate to contact the PC Program Technical Support division of Associated Controls: PC Program Technical Support Associated Controls (Australia) Pty Limited 2-4 Norfolk Road, Greenacre, NSW, Australia, 2190 Ph +61 2 9642 4922 Fax +61 2 9642 4955 E-mail [email protected] Please have ready all details of any problems, errors, etc, with complete a description of what was being done at the time or what is trying to be done when the problem occurred. Please also have handy any information relating to the program version. Upgrade Details Even though every attempt is made to ensuring that this program will function perfectly on a variety of computers it is impossible to test it on every combination of hardware and operating system. Associated Controls accepts no responsibility for any damage incurred whilst using this program. If an upgrade is required, all attempts will be made to ensure that each upgrade will be downwardly compatible or if this is not possible, then utility programs will be made available to update any files required for correct operation. 21792-11.doc 5 Program History Program: Version: Build: Date: APM – Alarm Panel Manager (21791-10) 10 10.0.20 30th May 2002 Products: P2240 Non-Networked 6 Input Alarm Panel, P2262 Network 24 Input Alarm Panel, P2281 Network 8 Input Alarm Panel, P2282 Network 8 Input Alarm Panel, P2266 Network BMS Interface Unit, P2267 Network Interface Unit, P2295 Network Repeater, P2500 Informative Alarm Panel History: 01.0914: First release. 02.1126: Added Message entry screens. Implementation of network installation. 03.0610: Added extra Message entry screen for easier entry. Added BMS Interface unit to program. General bug fixes. 04.0731: Fixed installation of program onto certain types of computers including laptops. 05.0817: Added PCC-10 network adaptor (using Echelon drivers which for the moment are unavailable to customers) and fixed the printing of information for panels. 06.0830: Due to internal memory requirements of the P2281 and P2262, the number of remote messages has been reduced from 200 down to 150. 07.0927: Fixed bug in the deletion of panels from a project. Serial Number cannot now be changed after initial set up. Default Input Mode is now Monitored as opposed to Switched. 08.1022: Fixed numerous problems. Added Network Diagnostics, “How To…” help and automatic back of projects. 09.1201: Non-commercial release. 10.0.20: Total interface redesign. Projects replaced with a database system. New alarm panels added. Drag-drop system implemented. Integrated file generation and download systems. Simple network commissioning system. What Is APM - Alarm Panel Manager? APM – Alarm Panel Manager is a totally integrated package that allows panel details to be kept together as a project. Installations can be a mix of panels that are networked or operating in non-networked mode. The project also allows the inclusion of a physical repeater for time where the network length exceeds specification limits. Projects may be added at any time and can be imported from older versions of APM and exported to allow projects to be shared between many computers. Panels can be added, modified and removed. Details within each panel can be edited if necessary. When all details are correct for each panel, message information can be generated and downloaded into the panels via serial communications. Once all message information has been downloaded, the panels can be commissioned onto the network. Commissioned panels can be decommissioned and new panel scan be added and removed at a later date as required. For hardware details of each panel type, please refer to the appropriate hardware user manual. 21792-11.doc 6 Starting APM Starting APM is simply a matter of double clicking on the APM icon in the Start Menu. The first time APM is started, a message box appears requesting the company name which purchased the software. Type in the company name and then press OK. When the title screen appears, the database is initialised. The main window will then appear. The first time APM is started, the program performs a system check and creates 3 directories in the installed directory (usually “C:\Program Files\APM\”). These directories are used by APM to keep track of projects and files. Directory Structure And Associated Files Directory Structure • C Drive • Program Files • APM APMDatabase_1.mdb • Export Projects Exported project files (.xpj) • Generated Files Temporary message files (.msg) • Import Projects Place old version APM project and panel files here for importation (.pjf, .ppf) Database The database used by APM is named as “APMDatabase_1.mdb”. It is important not to delete this file and regular backing up via a backup system is highly recommended. Exported Projects Exported projects are placed in the “Export Projects” directory with the name of the project and a “.xpj” extension. These files can then be copied to the “Import Projects” directory of APM on another computer and imported into the database. Generated Files When message information is downloaded into a panel, temporary message files are generated and placed in the “Generated Files” directory with a “.msg” extension. These files can be deleted at any time or left alone. Imported Projects Project files “.pjf” and associated panel files “.ppf” from old versions of APM can be copied to this directory and imported into the database. Exported project files “.xpj” can also be copied here and imported into the database. 21792-11.doc 7 Tab Window Information APM Version 10 does away with the parent – child window system and uses a much simpler step by step tab window system. Each tab consists of one or more icon views and data entry text boxes and some command buttons and command images. The order of the tabs at the top of the window is in order of the steps needed to successfully complete a project from creation to commissioning. The tabs are as follows: Projects Add, edit, import, export and print projects. Panels Add, edit, copy and delete panels within a project. Messages Add new messages, add local and remote messages, delete messages, organise messages and add BMS options within a panel. Terminal Download panel information into a panel and adjust panel details. Network Commission and de-commission panels within a network. Options Set up APM options and preferences. To access a function, just click on the desired tab at the top of the main window. To close APM when finished using it, just simply click on the [X] button in the top right hand corner of the main window. Closing down APM starts the housekeeping routines (repair and compression) of the database, so it is important to close APM first before turning off the computer. 21792-11.doc 8 The Options Tab The Options tab allows the user to set up several specific options and preferences within the APM program. The tab is split into three sections, each section containing its own set of options. APM Default Options Generate automatic Unit ID for all new projects. – Selecting this option allows APM to manage the allocation of Unit Identification numbers for new projects. The default option is checked and this is the preferred state. APM Current Options Generate automatic Unit ID for current project. – This option allows APM to manage the allocation of Unit Identification number for the currently selected project. The default option is checked and this is the preferred state. Default Audio Repeat time in minutes. [1-240] – This value is the time that will be inserted when a new panel is added to the project. The default value is 60. Default Audio Level. [1-8] – This value is the volume level that will be inserted when a new panel is added to the project. The default value is 4. Default Input Mode – This is the input mode that will be inserted when a new panel is added to the project. The default mode is Monitored. Default Voice Mode – This is the voice mode that will be inserted when a new P2500 panel is added to the project. The default mode is All. 21792-11.doc 9 APM System Settings Terminal Serial Port – This option selects the serial communication port to be used by APM for data transfer to and from connected panel. Network Device – This option selects the network device used to communicate with the panels. The default device is the SLTA-10. SLTA Serial Port - This option selects the serial communication port to be used by the SLTA-10 device. Database Buttons Repair Database – This button will repair a faulty APM database. If the database is causing Run-Time errors, pressing this button may fix the problem or if not, bring up an error that can be used to help diagnose the problem by contacting Associated Controls. Compact Database – This button will compact and optimise the APM database. This function is performed automatically every time the APM program is closed down by using the [X] button in the top right hand corner of the APM window. This button can be used after the database is repaired or when a lot of data is being entered into the database. 21792-11.doc 10 The Projects Tab The Projects tab displays the current projects available within the Projects Icon View and the selected project information in the Projects Information Frame. To select a project, simply click on the Project Information Icon associated with the project and all the details will appear in the Project Frame. The currently selected project name will appear in the Project Information Frame. Project Icon View Displays all the currently available projects in alphabetical order along with the customer for the project and the location of installation. Project Information Frame Displays all the information for the currently selected project. Customer – The company that the project is being used for. This can be used for the name of the customer, or in cases of a customer having multiple projects, it can also hold the site name or number. Order – The order number provided for the project. It can also hold any reference numbers or text. Location – The physical location of the project, such as the name of the hospital where the project is being installed. Supervisor – The name of the person managing the project. Notes – Any extra details such as contact details and special requirements. 21792-11.doc 11 View LogFile – This button displays the log file for the selected project which can then be printed if required. The log file contains details of project activity including new panels added to the project, downloading of message information, commissioning of panels, etc. Number of Panels: - The number of panels within the project. Commissioned Panels: - The number of panels within the project that have been commissioned into the project network. Created: - The time and date on which the project was first created. Modified: - The time and date on which the project was modified with the addition of panels, messages, etc. Control Bar New – This button sets up the database to add a new project to the system. When pressed, the button changes into a Save button and is ready to be pressed again to save the entered details. Edit – This button allows the selected project to have its project details updated. When pressed, the button changes into a Save button and is ready to be pressed again to save the changed details. Import – This button allows old project files and exported project files to be imported into the database. Export – This button allows the selected project to be exported. Print – This button allows the details of the current project to be printed. Adding A New Project Adding a new project is a matter of following a few simple steps: 1. 2. 3. 4. 5. Click on the New button. A message box appears. Enter in the name of the project. The name should be descriptive. Click on OK to continue, or Cancel to quit. Enter in all the details of the project in the text boxes in the Project Information Frame. All fields must be filled including the Notes field. Click on the Save button. Editing An Existing Project Editing a project is useful if any of the information within a project has changed: 1. 2. 3. 4. Click on the desired Project Icon in the Project Icon View. Click on the Edit button. Edit any of the fields that need to be updated. Click on the Save button. Changing the name of a project can be performed also: 1. 2. 3. 4. 21792-11.doc Click on the Project Icon in the Project Icon View. Click on the Name of the highlighted project in the Project Icon View. The name of the project is highlighted with a box around it. Type in the new name of the project. Duplicate names are not allowed. Press the Enter key. 12 Importing An Old Version Project (.pjf, .ppf) Importing projects from older versions of APM is easy and allows projects to be upgraded to the new system: 1. 2. 3. 4. 5. Copy the “.pjf” and “.ppf” files to the “Import Projects” directory. The “.pjf” file can be found in the “APM-Projects” directory, and the “.ppf” file can be found in the directory of the same name under the “APM-Projects” directory. Click on the Import button. Change the Types of Files to “APM Old Project Files (*.pjf)”. Select the file and click Open to continue, or Cancel to quit. If the project already exists, an option to rename the project appears. Old version projects do not replace existing projects. Importing An Exported Project (.xpj) Importing previously exported projects allows projects to be transferred between two or more computers: 1. 2. 3. 4. 5. Copy the “.xpj” file to the “Import Projects” directory. The “.xpj” file can be found in the “Export projects” directory. Click on the Import button. Change the Types of Files to “APM Export Project Files (*.xpj)”. Select the file and click Open to continue, or Cancel to quit. If the project already exists, an option to replace the project appears. The message box displays the time and date of both projects and newer projects can be imported to overwrite older versions. This allows modification of a project on a central computer and updating on a laptop computer for field work. Exporting A Project Exporting projects allows projects to be transferred between two or more computers: 1. 2. 3. 4. Click on the Project Icon in the Project Icon View. Click on the Export button. Click Save to continue, or Cancel to quit If the project already exists, an option to rename the project appears. Generally, it is preferable to overwrite the file so that the latest version has been exported. Printing A Project Printing projects provides a hardcopy of all the details and panels within a project: 1. 2. 3. 4. 5. 21792-11.doc Click on the Project Icon in the Project Icon View. Click on the Print button. A print option window appears. Select the panels for which printed information is required. Click OK. Click Print to continue, or Close to quit. 13 The Panels Tab The Panels tab displays the current panels available within the currently selected project. The panels are displayed in the Panels Icon View and the selected panel information in the Panels Information Frame. To select a panel, simply click on the Panel Icon associated with the panel and all the details will appear in the Panel Information Frame. The currently selected project name will appear in the Panel Information Frame. When a project is first created, there are no panels in the project. Panel Icon View Displays all the currently available panels for a project in alphabetical order along with the panel location and panel message identification. Panel Information Frame Displays all the information for the currently selected panel. Each panel type has its own set of details that need to be entered. Some panels types have little information (P2295) while others have a lot (P2500). Identity – The name of the panel. Make this as meaningful as possible. [all panels] Location – The physical location of the panel, such as the name of the ward where the panel is being installed. [all panels] Serial Number – The serial number of the panel. [all panels] Message ID – The identification string used to describe the message information and is used for network identification. Each message identification must be unique within a project. [P2240, P2262, P2266, P2267, P2281, P2282, P2500] 21792-11.doc 14 Unit ID – The individual identification number of a panel. Each panel is given a unique number and this cannot be changed. [P2240, P2262, P2266, P2267, P2281, P2282, P2500] Audio Repeat – The repeat time in minutes of the audio system. [P2240, P2262, P2281, P2282, P2500] Audio Level – The audio level of the audio system. [P2240, P2262, P2281, P2282, P2500] Input Mode – The input mode of the panel. [P2240, P2262, P2281, P2282, P2500] Voice Mode – The voice mode of the panel. [P2500] Normal Message – The normal message that is displayed when there are no alarms in progress. [P2240, P2262, P2281, P2282, P2500] Serial Get Code – The code used to initiate a serial transaction between a BMS and a P2266. [P2266] Serial End Code – The code used to complete a serial transaction between a BMS and a P2266. [P2266] Add LF << - This button is used to add a Line Feed character to the Serial Get/End Codes. [P2266] Add CR >> - This button is used to add a Carriage Return character to the Serial Get/End Codes. [P2266] Number of Local Messages: - The number of local messages allocated to the panel. [P2240, P2262, P2281, P2282, P2500] Number of Remote Messages: - The number of remote messages allocated to the panel. [P2262, P2281, P2282, P2500] Number of IO Sets: - The number of io sets allocated to a P2266. [P2266] Number of Relay Outputs: - The number of relays allocated on a P2267. [P2267] Commissioned – An indication of the state of the panel on the network. A commissioned panel with have a large green tick here. [P2262, P2266, P2267, P2281, P2282, P2500] In the lower part of the Panel Information Frame is displayed general information concerning the panel type, such as number of allowed inputs, display type, etc. Panel Resource Icon Selector Below the Panel Icon View is another control called the Panel Resource Icon Selector. By clicking on the up and down arrows on the right hand side of this control, the user can display the panel resources available. Control Bar Edit – This button allows the selected panel to have its panel details updated. When pressed, the button changes into a Save button and is ready to be pressed again to save the changed details. Trashcan Icon – This icon is used to delete panels within a project. 21792-11.doc 15 Adding A Panel To A Project Adding a new panel is a matter of following a few simple steps: 1. 2. 3. 4. 5. 6. Select the desired panel by using the up and down arrows on the Panel Resource Icon Selector. Click and drag the Panel Icon from the Panel Resource Icon Selector onto the Panel Icon View and drop it. A message box appears. Enter in the name of the panel. The name should be descriptive. Duplicate names are not allowed. Click on OK to continue, or Cancel to quit. Enter in all the details of the panel in the text boxes in the Panel Information Frame. (P2266 – Get and End Codes can be left blank if BMS serial communications is not used.) Click on the Save button. Editing An Existing Panel Editing a panel is useful if any of the information within a panel has changed: 1. 2. 3. 4. Click on the desired Panel Icon in the Panel Icon View. Click on the Edit button. Edit any of the details that need to be updated. Click on the Save button. Changing the name of a panel can be performed also: 1. 2. 3. 4. Click on the Panel Icon in the Panel Icon View. Click on the Name of the highlighted project in the Panel Icon View. The name of the panel is highlighted with a box around it. Type in the new name of the panel. Duplicate names are not allowed. Press the Enter key. Copying A Panel Copying a panel allows a panel with similar options to be created from a previously added panel. Only local messages are copied, all remote messages and io sets need to be re-entered: 1. 2. 3. 4. 5. Click and drag the Panel Icon representing the panel you wish to copy from the Panel Icon View and drop it back into the Panel Icon View. A message box appears. Enter in the name of the panel. The name should be descriptive. Duplicate names are not allowed. Click on OK to continue, or Cancel to quit. Enter in all the details of the panel in the text boxes in the Panel Information Frame. Previous details will still exist and should be changed if required. Click on the Save button. Deleting A Panel Deleting a panel allows redundant panels to be removed from the project. Only panels that do not have remote messages associated with it can be deleted: 1. 2. 21792-11.doc Click and drag the Panel Icon representing the panel you wish to delete from the Panel Icon View and drop it on the Trashcan Icon. Click on OK to continue, or Cancel to quit. 16 The Messages Tab – Local And Remote Messages The Messages tab (Local and Remote messages) displays all the messages available for allocation to a panel along with the allocated messages for a selected panel. The currently selected project name will appear in the Message Information Frame. Message Icon View Displays all the messages that can allocated to a panel. Messages are displayed in alphabetical order. The Message Icon View is divided into batches which allows messages to be sorted by project or type. Initially, there is only one batch, the “Standard” batch, which holds all the standard messages. When projects are imported, any new messages are placed into a batch with the same name as the project. Message Entry Field Below the Message Icon View there is a text box for new messages to be entered. The number of characters is displayed next to the box allowing monitoring of message length which is important in 20 character display panels for scrolling purposes. New messages can be entered before or during project generation. Message Information Frame The Message Information Frame is split into 2 sections. A drop-down list for selecting panels, and a icon view for message display. Panel Selector – Used to select the panel to perform message functions upon. By clicking on the down arrow, a drop-down list appears from which the desired panel can be selected. 21792-11.doc 17 Number of Local/Remote Messages: - Displays the number of allocated local or remote messages. Local/Remote Allocated Message Icon View – Displays the allocated messages for the selected panel. When local messages are being displayed, the messages are displayed in order of alarm number. Along with the message, the alarm number, indicator colour type, indicator flashing type, ghosted input, input polarity (and annunciation type – P2500 only) is also displayed. The icon of the allocated message provides a quick indication of indicator colour and input type. When remote messages are being displayed, the messages are displayed in order of panel allocation. Along with the message, the remote panel, alarm number, indicator colour type, indicator flashing type, (and annunciation type – P2500 only) is also displayed. The icon of the allocated message provides a quick indication of indicator colour. The remote Message Icon View can be sorted by any of the above information headers. Just click on the header to sort the display by that information. Control Bar Toggle Display – This button toggles the size of the icons in the Icon View windows. This is useful for changing the number of messages that are displayed before scrolling is needed to view the rest of the messages. Toggle Message Type – This button toggles between local and remote message views. Some panel types have local messages only [P2240], io sets only [P2266], relay outputs [P2267], or none at all [P2295] and therefore this button will do nothing when those panel types are selected. Swap Batch Icon – This icon is used to swap messages between batches. Trashcan Icon – This icon is used to delete messages from a panel. Allocating A Local Message To A Panel Allocating a local message to a panel is a simple matter of dragging and dropping: 1. 2. 3. 4. 5. 6. 7. 8. 9. 10. 21792-11.doc Select the desired panel by using the down arrow on the Panel Selector. Click on the Toggle Message Type button until the Local Allocated Message Icon View is active. The Local Allocated Message Icon View has the Normal Message displayed with a green icon at the top of the list and the message “Number of Local Messages:” will be displayed above it. Click on the desired Message Batch Tab to display the appropriate messages. Click and drag the desired Message Icon from the Message Icon View onto the Local Allocated Message Icon View and drop it. Multiple messages can be selected and dragged simultaneously. Shaded messages cannot be reallocated. An entry box appears. Select the desired Alarm Number by moving the Alarm Scrollbar. Allocated alarm numbers appear in red and cannot be allocated again. Select the desired Indicator Colour and Indicator Type by moving the Indicator Scrollbar. Colours can be solid or flashing. If the input is to be ghosted, check the “Ghost Input” checkbox. Ghosted inputs are not displayed on the local panel but are sent out to the network. If the input is to be N/O polarity, check the “N/O Polarity” checkbox. Normal input polarity is N/C or normally closed. If the panel is a P2500 then check or uncheck the Annunciation check box. Annunciated messages will occur when the P2500 is set up in “Message Mode” – see the P2500 user manual for greater detail. Click OK to continue, or Cancel to quit. 18 11. The message added will be shaded on the Message Icon View. Shaded messages cannot be re-allocated. Allocating A Remote Message To A Panel Allocating a remote message to a panel is a simple matter of dragging and dropping. Some panels do not support remote messages: 1. 2. 3. 4. 5. 6. 7. 8. 9. Select the desired panel by using the down arrow on the Panel Selector. Click on the Toggle Message Type button until the Remote Allocated Message Icon View is active. The Remote Allocated Message Icon View has the message “Number of Remote Messages:” displayed above it. Click on the desired Message Batch Tab to display the appropriate messages. Click and drag the desired Message Icon from the Message Icon View onto the Remote Allocated Message Icon View and drop it. Multiple messages can be selected and dragged simultaneously. An entry box appears. Select the desired panel using the Remote Unit List. This panel is where the alarm comes from. Select the desired Alarm Number by moving the Alarm Scrollbar. Allocated alarm numbers appear in red and cannot be allocated again. Select the desired Indicator Colour and Indicator Type by moving the Indicator Scrollbar. Colours can be solid or flashing. If the panel is a P2500 then check or uncheck the Annunciation check box. Annunciated messages will occur when the P2500 is set up in “Message Mode” – see the P2500 user manual for greater detail. Click OK to continue, or Cancel to quit. Deleting An Allocated Message Deleting an allocated message allows redundant message to be removed from the panel: 1. 2. 3. Select the desired panel by using the down arrow on the Panel Selector. Click on the Toggle Message Type button until the desired Allocated Message Icon View is active. Click and drag the Message Icon representing the message you wish to delete from the desired Allocated Message Icon View and drop it on the Trashcan Icon. Deleting A Message From The Message Icon View Deleting a message from the Message Icon View allows redundant message to be removed from the database: 1. 2. Click on the desired Message Batch Tab to display the appropriate messages. Click and drag the Message Icon representing the message you wish to delete from the Message Icon View and drop it on the Trashcan Icon. Allocated and Standard messages cannot be deleted. Adding A Message To The Message Icon View Adding a message from the Message Icon View is simple and each message can be used multiple times: 1. 2. 21792-11.doc Type in the message into the Message Entry Field. The number of characters is displayed next to the entry field. Press the Enter key. 19 Swapping A Messages’ Batch Messages can be allocated to different batches to allow a more logical ordering of messages. Batches can be allocated by project name or by alarm type such as oxygen messages, etc: 1. 2. 3. 4. 21792-11.doc Click on the desired Message Batch Tab to display the appropriate messages. Click and drag the Message Icon representing the message you wish to swap the batch from the Message Icon View and drop it on the Swap Batch Icon. Standard messages cannot be swapped. An entry box appears. Select the new batch from the drop-down list or type in a new list. Click on OK to continue, or Cancel to quit. 20 The Messages Tab – BMS IO Sets The Messages tab (BMS IO Sets) displays all the IO Set Options available for allocation to a P2266/P2267 along with the allocated IO Sets for a selected P2266/P2267. The currently selected project name will appear in the BMS Information Frame. BMS Options Displays the available options for a P2266 or P2267. BMS Information Frame The BMS Information Frame is split into 2 sections. A drop-down list for selecting panels, and a icon view for BMS display. Panel Selector – Used to select the panel to perform BMS functions upon. By clicking on the down arrow, a drop-down list appears from which the desired panel can be selected. Number of IO Sets: - Displays the number of allocated IO Sets [P2266] Number of Relay Outputs: - Displays the number of allocated Relay Outputs [P2267]. Allocated IO Sets Icon View – Displays the allocated IO Sets for the selected panel. IO Sets are displayed in order of panel allocation. Along with the io set type, the remote panel, alarm number, relay number, on code and off code are also displayed. The icon of the allocated io set provides a quick indication of the type of io set. A P2267 has only relay outputs that can be allocated. 21792-11.doc 21 Control Bar Toggle Display – This button toggles the size of the icons in the Icon View windows. This is useful for changing the number of messages that are displayed before scrolling is needed to view the rest of the messages. Toggle Message Type – Not used. Swap Batch Icon – Not used. Trashcan Icon – This icon is used to delete io sets from a panel. Allocating A Relay BMS Option To A Panel Allocating a relay BMS option to a panel is a simple matter of dragging and dropping: 1. 2. 3. 4. 5. 6. Select the desired panel by using the down arrow on the Panel Selector. Click and drag the Relay BMS Option Icon (marked as “REL”) from the BMS Option onto the Allocated IO Sets Icon View and drop it. An entry box appears. Select the desired panel using the Remote Unit List. This panel is where the alarm comes from. Select the desired Alarm Number by moving the Alarm Scrollbar. RS232 allocated alarms appear in blue and can be allocated again as a Relay set. Allocated Relay alarm numbers appear in red and cannot be allocated again. Select the desired Output Relay by moving the Relay Scrollbar. Allocated relay numbers appear in red and cannot be allocated again. Click OK to continue, or Cancel to quit. Allocating An RS232 BMS Option To A Panel [P2266 only] Allocating an RS232 BMS option to a panel is a simple matter of dragging and dropping: 1. 2. 3. 4. 5. 6. 7. Select the desired panel by using the down arrow on the Panel Selector. Click and drag the Relay BMS Option Icon (marked as “232”) from the BMS Option onto the Allocated IO Sets Icon View and drop it. An entry box appears. Select the desired panel using the Remote Unit List. This panel is where the alarm comes from. Select the desired Alarm Number by moving the Alarm Scrollbar. Relay allocated alarms appear in blue and can be allocated again as an RS232 set. Allocated RS232 alarm numbers appear in red and cannot be allocated again. Enter the alarm On Code using the On Code text box. If a CR or LF is required, click on the appropriate button. Enter the alarm On Code using the On Code text box. If a CR or LF is required, click on the appropriate button. Click OK to continue, or Cancel to quit. Deleting An Allocated IO Set Deleting an allocated io set allows redundant sets to be removed from the panel: 1. 2. 21792-11.doc Select the desired panel by using the down arrow on the Panel Selector. Click and drag the BMS Option Icon representing the io set you wish to delete from the desired Allocated IO Set Icon View and drop it on the Trashcan Icon. 22 How The Messages Work Within The Panel And Network The messages defined within a panel determine what is displayed when a particular alarm is triggered. The panel has the ability to monitor up to 8 or 24 local inputs depending on the panel type, and also has the ability to monitor up to 160 or 555 remote inputs via the network. The structure of the messages is as follows: • • • • • • • Unit ID (00 = local panel, 01-120 = remote panel ID) Message Number (00 = normal message, 01-24 = local messages, 01-150 = remote messages) Warning Status (Green, Auxiliary, Amber, Red, Flashing or Solid) Annunciation(All, Alarm or Message) [P2500 only] Ghost Input Input Polarity (N/C = normally closed (DEFAULT), N/O = normally open) Message Text (40 characters of alphanumeric text) The panels use the above information to access messages that correspond to any local alarms via the Unit ID of 00, and any local alarm information is sent out onto the network via a block of data that contains the panel’s own Unit ID and input status. Incoming network data is stripped of the remote panel’s Unit ID which is used to access any remote messages that reside in the buffer. If a match occurs, then the remote message is displayed on the local panel. The BMS interface uses the same alarm information to control relays and/or RS232 outputs or RS485/422 ModBus outputs. Alarms can be assigned one relay and RS232 information if the need arises. 21792-11.doc 23 The Terminal Tab The Terminal tab allows the downloading and set up of panels via an RS232 connection to the computer. The panels for the selected project are displayed in the Panel Icon View. The currently selected project name will appear in the Terminal Information Frame. The tab also has a Monitor Window which is used to display terminal command and information. Panel Icon View Displays all the currently available panels for a project in alphabetical order along with the panel location and panel message identification. Terminal Information Frame Contains terminal function buttons and icons. Download Icon – This icon is used to download message information into a panel. System Information – This button is used to get the system information from a panel. Message Information – This button is used to get the message information from a panel. Input Information – This button is used to monitor the input status of a panel. Audio Level – This button is used to change the audio level of a panel. Audio Repeat – This button is used to change the audio repeat time of a panel. Input Mode – This button is used to change the input mode of a panel. 21792-11.doc 24 Voice Mode – This button is used to change the voice mode of a P2500 panel. Monitor Window The monitor window is used to display any panel information and system messages. Watch this window during any function activity and follow any messages displayed. Error messages are displayed in RED and should be carefully followed. All messages are self-explanatory. Downloading Message Information To A Panel Downloading message information to a panel is as easy as dragging and dropping: 1. 2. 3. 4. 5. Make sure all the panels have been set up completely before downloading message information. This includes local and remote messages, io sets and panel details. Connect the serial cable to the computer and the panel. The panel will display “SETUP MODE” or “TERMINAL MODE”. Click and drag the Panel Icon representing the panel you wish to download from the Panel Icon View and drop it onto the Download Icon. Press OK to continue. The message information is formatted into a file and transmitted to the panel. Watch the Monitor Window for details and the progress bar for status. Displaying System Information System information is the current status of the panel: 1. 2. 3. Connect the serial cable to the computer and the panel. The panel will display “SETUP MODE” or “TERMINAL MODE”. Click on the System Information button. Watch the Monitor Window for details. Displaying Message Information Message information is the current status of the panel plus all resident messages: 1. 2. 3. Connect the serial cable to the computer and the panel. The panel will display “SETUP MODE” or “TERMINAL MODE”. Click on the Message Information button. A print window appears and the details can be printed or discarded. Displaying Input Information Input information is the current status of the inputs of a panel: 1. 2. 3. 21792-11.doc Connect the serial cable to the computer and the panel. The panel will display “SETUP MODE” or “TERMINAL MODE”. Click on the Input Information button. An input window appears with constant updating input levels. 25 Modify The Audio Level The programmed audio level of a panel can be customised in the field: 1. 2. 3. 4. Connect the serial cable to the computer and the panel. The panel will display “SETUP MODE” or “TERMINAL MODE”. Click on the Audio Level button. A volume box appears. Adjust the audio level via the Up and Down buttons. Click on Save to exit. Modify The Audio Repeat Time The programmed audio repeat time of a panel can be customised in the field: 1. 2. 3. 4. Connect the serial cable to the computer and the panel. The panel will display “SETUP MODE” or “TERMINAL MODE”. Click on the Audio Repeat button. An entry box appears. Enter the new time. Click on OK to exit. Modify The Input Mode The programmed input mode of a panel can be customised in the field: 1. 2. 3. 4. Connect the serial cable to the computer and the panel. The panel will display “SETUP MODE” or “TERMINAL MODE”. Click on the Input Mode button. An entry box appears. Select the new input mode. Click on OK to exit. Modify The Voice Mode The programmed voice mode of a P2500 can be customised in the field: 1. 2. 3. 4. 21792-11.doc Connect the serial cable to the computer and the panel. The panel will display “SETUP MODE” or “TERMINAL MODE”. Click on the Voice Mode button. An entry box appears. Select the new voice mode. Click on OK to exit. 26 The Network Tab The Network tab allows panels to be commissioned onto the network. The network system is described in the next section. The panels for the selected project are displayed in the Panel Icon View. The currently selected project name will appear in the Network Information Frame. The Tab also has a Monitor Window which is used to display network status and information. Panel Icon View Displays all the currently available panels for a project in alphabetical order along with the commissioned status of the panel. Network Information Frame Contains network function buttons and icons. Commission Icon – This icon is used to commission a panel into a network. Decommission Icon – This icon is used to decommission a panel from a network. Interrogate Panel – This button is used to check the status of an unknown panel that is connected to the network. This button is useful for checking panels on a network for which there is no project and panel information. Recover Panel – This button is used to recover an unknown panel to a known “decommissioned” state. This button is useful for decommissioning panels for which there are no project or panel information. In the lower part of the Network Information Frame is displayed general network information such as the Network Identification Code, Network Status, Network Subnet, Network Node, Network Group, Network Size, and Network Type. 21792-11.doc 27 Monitor Window The monitor window is used to display any network information and status messages. Watch this window during any function activity and follow and messages displayed. Error messages are displayed in RED and should be carefully followed. All messages are selfexplanatory. Commissioning A Panel Into A Network Commissioning a panel into a network is as easy as dragging and dropping: 1. 2. 3. 4. 5. 6. Panels can be commissioned one at a time at the factory or all at once at the location of the installation. Make sure all the messages have been downloaded and the panels are set up in the networking mode. See the user manual for each panel concerning network setup. Connect the SLTA to the computer via the RS232 cable and to the panel via the network cable. Make sure the correct communications port is selected on the Options Tab. Click and drag the Panel Icon representing the panel you wish to commission from the Panel Icon View and drop it onto the Commission Icon. Communications between the computer and the SLTA is established. Press the Service Button on the panel to be commissioned, or the ESC key to cancel. The panel is commissioned. Network information is displayed in the Network Information Frame. If the panel has already been commissioned, recommissioning is available though this will change the network status of the panel. Watch the Monitor Window for details. Decommissioning A Panel From A Network Decommissioning a panel into a network is as easy as dragging and dropping: 1. 2. 3. 4. 5. Connect the SLTA to the computer via the RS232 cable and to the panel via the network cable. Click and drag the Panel Icon representing the panel you wish to decommission from the Panel Icon View and drop it onto the Decommission Icon. Communications between the computer and the SLTA is established. Press the Service Button on the panel to be decommissioned, or the ESC key to cancel. The panel is decommissioned. Network information is displayed in the Network Information Frame. Watch the Monitor Window for details. Interrogating An Unknown Panel Interrogating an unknown panel is useful for determining the status of panels for which there is no project or panel information: 1. 2. 3. 4. 5. 21792-11.doc Connect the SLTA to the computer via the RS232 cable and to the panel via the network cable. Click on the Interrogate Panel button. Communications between the computer and the SLTA is established. Press the Service Button on the panel to be interrogated, or the ESC key to cancel. Network information is displayed in the Network Information Frame. Watch the Monitor Window for details. 28 Recovering An Unknown Panel Recovering an unknown panel is useful for setting the network status of a panel to a known state for which there is no project or panel information: 1. Connect the SLTA to the computer via the RS232 cable and to the panel via the network cable. Click on the Recover Panel button. Communications between the computer and the SLTA is established. Press the Service Button on the panel to be interrogated, or the ESC key to cancel. The panel is configured to a “decommissioned” state. Network information is displayed in the Network Information Frame. Watch the Monitor Window for details. 2. 3. 4. 5. How The Network System Works The network system that the panels use is based on the Echelon Neuron network processor. This system allows for simple installation of the network via Category 5 (CAT-5) style Twisted Pair cabling over moderate distances. The actual logical layout of the network is described below: • • • • • The network runs in one of two Domains (0 or 1). The APM program assigns all network data to run on domain #0 with an ID of “00”, while domain #1 is not used. Under each domain there is a Subnet (1-255). The APM program assigns all network data to run under subnet #1, while the other subnets are not used. On each subnet there are the actual Nodes (1-127). Each node is assigned its node number from the Unit ID given to it from the Panel Information. The network operates through a network Size and Type. The size of the network is classed as Grouped, and the type of the networked is classed as Broadcast. In previous version of APM, the network Group was given its own ID number, which was randomly generated by the APM program and used every time that particular project is accessed. The new version of APM assigns the group #0 for all new projects, but will still use the groups assigned by older versions of APM. This is too allow for simpler network binding. 21792-11.doc 29