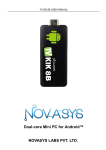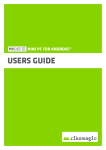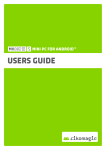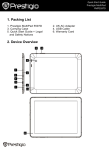Download USER MANUAL - Strong Shop
Transcript
HD MEDIA PLAYER USER MANUAL 2 TO REDUCE THE RISK OF FIRE AND ELECTRIC SHOCK, DO NOT EXPOSE THIS UNIT TO RAIN OR MOISTURE. CAUTION 6. : To reduce the risk Overloading – Do not overload wall outlets or extension cords as this can result in a risk of fire or electric shock. Overloaded AC outlets, extension cords, frayed of fire and electric shock, do not remove the cover (or back) of the unit. Refer servicing power cords, damaged or cracked wire insulation, and broken plugs are only to qualified service personnel. dangerous and may result in a shock or fire hazard. Periodically examine the The lightning flash with arrowhead symbol within an equilateral cord, and if its appearance indicates damage or deteriorated insulation, have it triangle, is intended to alert the user to the presence of uninsulated replaces by your service technician. “dangerous voltage” within product’s enclosure that may be of 7. sufficient magnitude to constitute a risk of electric shock. Power Cord Protection – Power supply cords should be routed so that they are not likely to be walked on or pinched by items placed upon or against them, paying The exclamation point within an equilateral triangle is intended to particular attention to cords at plugs, convenience receptacles, and the point alert the user to the presence of important operation and servicing where they exit from the video product. instructions in the literature accompanying the appliance. 8. Ventilation – Slots and openings in the case are provided for ventilation to ensure WARNING: TO REDUCE THE RISK OF FIRE OR ELECTRIC SHOCK, DO NOT reliable operation of the video product and to protect it from overheating. These EXPOSE THIS APPLIANCE TO RAIN OR MOISTURE. openings must not be blocked or covered. The openings should never be blocked The apparatus shall not be exposed to dripping or splashing, and that no objects filled by placing the video product on a bed, sofa, rug, or heat register. This video with liquids shall be placed on the apparatus. product should not be placed in areas such as a book case or rack, unless proper ventilation is provided or the video product manufacturer’s instructions have been followed. In addition to the careful attention devoted to quality standards in the manufacture of 9. your video product, safety is a major factor in the design of every instrument. However, safety is your responsibility too. This page lists important information that will help to Attachments – Do not use attachments unless recommended by the video product manufacturer as they may cause hazards 10. Water and Moisture – do not use this video product near water, for example near assure your enjoyment and proper use of the video product and accessory equipment. a bath tub, wash bowl, kitchen sink, laundry tub, in a wet basement, or near a Please read them carefully before operating and using your video product. swimming pool. Caution: Maintain electrical safety. Power line operated equipment or accessories connected to this unit should bear safety certification mark on the accessory itself and should not be modified so as to defeat the safety 1. 2. 3. 4. Read and Follow Instructions – All the safety and operation instructions should features. This will help to avoid any potential hazard from electrical shock or fire. be read before the video product is operated. If in doubt, contact a qualified service personnel. Retain Instructions – The safety and operation instructions should be retained for 11. future reference. overhead power lines, other electric light or power circuits, or where it can fall Heed all Warnings – Comply with all warnings on the video product and in the into such power lines or circuits. When installing an outside antenna system, operating instructions. extreme care should be taken to keep from touching or approaching such power Polarization – This video product is equipped with a polarized alternating-current lines or circuits, as contact with them might be fatal. Installing an outdoor line plug. To prevent electric shock, do not use this polarized plug with an antenna can be hazardous and should be left to a professional antenna installer. extension cord, receptacle, or other outlet unless the blades can be fully inserted 12. without blade exposure. If you need an extension cord, use a polarized cord. 5. Power Lines – An outside antenna system should not be located in the vicinity of Power Sources – This video product should be operated only from the type of Use (Cleaning) – Unplug this video product from the wall outlet before cleaning. Do not use liquid cleaners or aerosol cleaners. Use a damp cloth for cleaning. 13. power source indicated on the marking label. Objects that may touch dangerous voltage points or “short-out” parts could result in a fire or electric shock. Never spill liquid of any kind on the video product. 14. Lightning- For added protection for this video product during a lightning storm, or when it is left unattended and unused for long periods of time, unplug it from the wall outlet and disconnect the antenna or cable system. This will prevent damage to the video product due to lightning and power line surges. 3 15. 16. Servicing – Do not attempt to service this video product yourself, as opening or 17. Replacement Parts – When replacement parts are required, have the service removing covers may expose you to dangerous voltage or other hazards. Refer all technician verify that the replacements he uses have the same safety servicing to qualified service personnel. characteristics as the original parts. Use of replacements specified by the video Conditions Requiring Service – Unplug this video product from the wall outlet product manufacturer can prevent fire, electric shock, or other hazards. and refer servicing to qualified service personnel under the following conditions: 18. Safety Check – Upon completion of any service or repairs to this video product, a. When the power-supply cord or plug is damaged. ask the service technician to perform safety checks recommended by the b. If liquid has been spilled, or objects have fallen into the video product. manufacturer to determine that the video product is in safe operating condition. c. If the video product has been exposed to rain or water. d. If the video does not operate normally by following the operating instructions. Adjust only those controls that are covered by operating instructions. Improper 19. Wall or Ceiling Mounting – The product should be mounted to a wall or ceiling only as recommended by the manufacturer. 20. Heat – The product should be situated away from heat sources such as radiators, heat registers, stoves, or other products (including amplifiers) that produce heat. adjustment of other controls may result in damage and will often require extensive work by a qualified technician to restore the video product to its normal operation. e. If the video product has been dropped or cabinet has been damaged. f. When the video product exhibits a distinct change in performance – this indicates a need for service. *Note: The Rock-Box is best utilized in conjunction with a wireless mouse and keyboard (not included) as well as HDMI cabling (not included) for display output. For more information, visit the Strong homepage at www.strong.com.au or our website dedicated to this product www.rock-box.com.au. 4 Table of Contents The Remote Control ......................................................................................................................... 6 The Back Panel.................................................................................................................................. 7 Setting Up .......................................................................................................................................... 7 Home Screen & Basic Functionality................................................................................................ 8 How To Play Movies & TV Shows .................................................................................................. 9 Internet (Wi-Fi & Ethernet) ............................................................................................................ 9 Settings ............................................................................................................................................. 10 Language ................................................................................................................................... 10 Video Resolution ...................................................................................................................... 10 Time, Date and Format ............................................................................................................. 11 Add/Remove Online Accounts ................................................................................................. 12 Check Storage Space ................................................................................................................ 13 Taking Screenshots ................................................................................................................... 14 Installing/Uninstalling Apps ..................................................................................................... 15 Back Up Your Device ............................................................................................................... 16 Resetting Your Device to Factory Default................................................................................ 16 Customizing You Device................................................................................................................. 17 Changing Your Background Image .......................................................................................... 17 Adding Widgets to Your Home Screen .................................................................................... 18 Adding App Shortcuts to Your Home Screen........................................................................... 19 Change Text Size ...................................................................................................................... 19 Troubleshooting .............................................................................................................................. 20 Blank Screen on Startup ........................................................................................................... 20 Apps That Constantly Crash/Stop Working ............................................................................. 20 No Audio................................................................................................................................... 20 Using eHomeMediaCenter ............................................................................................................. 20 Appendix .......................................................................................................................................... 23 5 The Remote Control Photograph Key Power Function Turns on or off the device RED Browser Opens the Browser app GREEN Media Opens the Video app YELLOW Settings Opens the Settings app BLUE Apps Opens the Apps list Home Goes back to the Home Screen Back Returns to the previous page Recent Apps Opens a list of running apps Arrows Navigates around the interface OK Confirms selection Options Bring up a context-sensitive menu Mouse Enables mouse-like operation Rewind Rewinds current playback Play/Pause Starts or pauses current playback Stop Stop current playback Fast Forward Fast forwards current playback Volume Down Turns down audio (separate to TV) Mute Mutes audio (separate to TV) Volume Up Turns up audio (separate to TV) Numpad Used for numeric input Numpad Mode Swaps numpad from numbers to letters Delete Deletes the most recent character *Note: The fast-forward and rewind buttons will only work with the stock Video app, and compatibility with other 3rd party apps is not guaranteed. 6 The Back Panel Setting Up 1. Plug the power cable into the back of the device, and the other end into the wall socket. 2. Plug the AV or HMDI (not included) cable into your TV, and the other end into the relevant socket on the back of the device. 3. Connect an RJ45 Ethernet cable from the device to your modem/router for easy access to your Internet connection. Otherwise the device contains Wi-Fi access to your router out-of-the-box. 4. Turn the power on at the socket and a blue light will appear on the top of the device indicating it’s been powered on. 5. Turn on your TV and change the source to either AV or HDMI (depending on the type of video cable you used). 6. The device will take some time to set itself up for the first time, please wait until the device boots into the Home screen as shown on page 8 of this user manual. 7. To put your device on standby, press the power button on your remote, or the power button at the bottom of the screen, then press OK. *Note that changing the Source input on your TV then back again with the device in standby will turn the device back on. 8. Connect to the Internet (via Wi-Fi or Ethernet) through the Settings app. Refer to page 9 for more information on setting up Internet access. 9. Sign in to your existing Gmail account, or add a new one. This is required if you would like to download apps and update existing ones. Refer to page 12 for more. 7 Home Screen & Basic Functionality 1. Press the Home button to return to this screen from anywhere. 2. Press the Back button to return to any previous page. 3. Use either the remote control directional and OK buttons, or a USB/wireless mouse & keyboard (not supplied, but recommended) to navigate around the device. 4. Pressing the mouse button on the remote control will make a cursor appear on screen that can be used to simulate a mouse. Press it again to change control mode. 5. Press and hold the left/right arrow buttons (remote) or click and drag the home screen to the side (mouse) to switch home screens. 6. Click the APPS button at the bottom of the screen, or the blue button on the remote to access a list of all the applications on the device. 7. To download new apps, click on the Play Store app (you must have a Gmail account.) 8 How To Play Movies & TV Shows 1. Plug in external storage device (USB or HDD via USB, up to 3TB) 2. Click on the MX Player app. 3. Navigate to the file you want to play and press OK. Internet (Wi-Fi & Ethernet) To connect to your Wi-Fi: 1. Click on the Settings app. 2. Click on Wi-Fi to enter options (alternatively press the Right directional button). 3. Click on “WiFi Switch” to turn off or on Wi-Fi and search for wireless channels. 4. Click on the wireless channel that matches the name of your modem/router. This will open up a new window. 9 5. Enter the password for your Internet, then click the back button, then click Connect. 6. The text under your network should read “Connected”. To connect to your Internet via a direct cable: 1. Connect one end of the RJ45 Ethernet cable into your modem/router. 2. Connect the other end into the back of your unit. 3. In the Settings app, check the box next to “Ethernet” in the Ethernet tab. The internet should not obtain all settings automatically. Settings Language 1. 2. 3. 4. Click on the Settings app. Click “Language & input”. Click “Language”. Press the Down button and select your desired language. 10 Video Resolution 1. 2. 3. 4. Click on the Settings app. Click “Screen”. Click “HDMI Mode”. Highlight the resolution of your TV (see your TV manual to see what resolution it is) and press OK. Time, Date and Format 1. Click on the Settings app. 2. Click “Date & time”. 3. If you want to manually set the date, uncheck “Automatic date & time”, then click Set date and/or Set time to change these values. 4. Click on the date, time and hour of your choice. You will need either a mouse or the mouse mode for this function (activate by pressing the mouse pointer button on the 11 remote). 5. Select “Select time zone”, and select the time zone closest to yours. 6. You can change the 24/12 hour format by checking the “Use 24-hour format” option. 7. You can also change the date format by Selecting “Choose date format”. Add/Remove Online Accounts To set up a Gmail account for the first time: 1. Open the Gmail or Play Store app, and click either “Existing” or “New” 2. Enter your details and follow the prompts/ To set up other accounts: 1. To add a new account, go to the Settings App and go down to “Add Account”. a. Select the type of account you wish to add, and select OK. b. Enter your details. c. Make sure you are connected to the internet so that the device and synchronize with your account regularly, then press OK. 2. To remove an existing account, go to the Settings App and go down to the account you want to delete. a. Press the icon in the top right corner of the screen, or the Option button on your remote control, and select Remove Account from the drop-down menu. b. Read the warning, then select Remove Account. 12 Check Storage Space 1. Click on the Settings app. 2. Click “Storage” 3. Initially you can see a percentage-based bar of how full your internal storage device is. The more grey space you have in the bar, the more space you have left. 4. To view a detailed rundown of how much space each app is taking up, click on Apps. Press the Back button to return. 5. You can delete cached data by clicking Cached data, then clicking OK. 6. You will then see another percentage-based bar of how full your Nand Flash storage device is. Here you can check all of your downloads by selecting “Downloads”. 7. You can also erase all the data on your Nand Flash by selecting “Erase Nand Flash” 13 Taking Screenshots Screenshots are useful in helping to explain problems with your device to other people. To take one: 1. Click on the Settings app. 2. Click “Screenshot Setting”. 3. The screenshot will activate after a certain amount of time, defined by the option listed in the “Select delay time to capture the screen” option. Click this to change the countdown timer. The countdown will start after you select the timer. 4. You can change where the screenshot saves to by selecting “Set the location of screenshot storage”. 14 Installing/Uninstalling Apps 1. To install an app, you must first be logged into your Google account (see Add/Remove Online Accounts). Then: a. Click on the Play Store app. b. Search for the app you want. c. Click the green “Install” button if it’s free, or the same green button that has the apps listed price (this will incur charges to your Google account). 2. To uninstall an app: a. Click on the Settings app. b. Click “Apps”. c. Keep pressing the Right button until the “ALL” tab is selected. d. Navigate to the app you want to uninstall and press OK. e. Select Uninstall. f. Select OK. 15 Back Up Your Device To back up App data, Wi-Fi passwords, Browser bookmarks and other personal device settings with Google servers: 1. Click on the Settings app. 2. Click “Backup & Reset”. 3. Check “Back up my data”. Resetting Your Device to Factory Default To erase all custom data on your device: 1. Click on the Settings app. 2. Click “Backup & Reset”. 3. Click “Factory data reset”. 4. Read the warning, and if you want to delete all your files such as music or photos, check the “Erase SD card” option.” 5. Click “Reset device”. 16 How to Update Your Device 1. 2. 3. 4. 5. 6. Check the Strong website for a new update, then download it. Insert a USB into the computer, then drag the update file onto the USB. Remove the USB and plug it into the Rock-Box. The Rock-Box should recognize the update file and will ask if you want to update. Click “Install”. Wait for the device to install and reboot. Customizing Your Device Changing Your Background Image 1. On the Home Screen, use a mouse or the mouse function on the remote control, then press and hold the left mouse button or OK button on an empty space and hold it down for a few seconds. 2. A box will come up, asking what app you want to use to navigate to your wallpaper. Select whichever one you prefer. 3. Navigate to the picture file you want to use as your wallpaper. 4. If you use the Gallery app, you can select how much of the image you want to use as the wallpaper. 17 *Note that you can plug in a USB device with pictures on it to use for your wallpaper. However if you do, then remove the USB and then change the wallpaper to something else. You cannot set the wallpaper to an image on the USB until you re-insert the USB. 5. Select OK or Set Wallpaper to select your new wallpaper. Adding Widgets to Your Home Screen 1. Widgets are like mini apps that run on your home screen, and can be added by opening the Apps list and navigating to the Widgets list. 2. Switch to mouse mode if using a remote control, then navigate to the widget you want to add to the Home Screen. 3. Select and hold the widget to pick it up, wait a few seconds then let go to drop it on your home screen. *Note that widgets can only be moved and re-sized using a mouse (sold separately) 18 Adding App Shortcuts to Your Home Screen 1. Using the mouse mode or a mouse, press and hold the OK button on the app you wish to add to your Home Screen. *Note to move the app icons around on the Home Screen you must use a mouse (sold separately). 2. To move an app, click and drag it across the screen. 3. Release the button to drop the app. 4. To move the app to the next screen over, keep holding the app to the side of the screen and it will slide into the next screen. Release to drop the app. Change Text Size 1. Click on the Settings app. 2. Click “Display”. 3. Select Font size, and choose how large you want the text to be. 19 Troubleshooting Blank Screen on Startup Check that the power cable is not damaged and is securely attached to both the device and the power outlet Check that the HDMI cable is not damaged and is securely attached to both the device and the TV. Press the Source button on your TV remote until you reach the source that your device is set to. Apps That Constantly Crash/Stop Working 1. Uninstall the App. 2. Reinstall the App from the Play Store App. 3. Make sure the App is compatible with Android version 4.2.2 (You can check this by looking down the bottom of the Apps page on the Play Store. No Audio Press the mute button on both the remote for the unit, and the remote for the TV. Check that all cables are securely plugged in and are not damaged or bent. Turn the unit off, wait 10 seconds and turn it back on again. Try another set of audio cables. Try another TV. Using eHomeMediaCenter eHomeMediaCenter is an App used to stream media both to and from the unit. The other device connecting to the unit must be UPnP or DLNA enabled (refer to the manual of the other device). In some cases, the other device may need additional software to use 20 eHomeMediaCenter (such as Bubble UPnP for Android, which can be downloaded from the Play Store). To stream files from the unit to another device: 1. Click on the eHomeMediaCenter app. 2. Click on “Media Server”. 3. Click on “Add Share”. 4. To select a single folder to share, click on “Add a directory to share”. a. Navigate to the folder you wish to share b. Press and hold the OK button to share that folder and everything inside it. c. Press and hold again to stop sharing that same folder. 5. To select a single type of file to share, click on “Set local media store to share”. a. By default, the “Pictures” “Music” and “Videos” folders will be enabled to share. To stop sharing them, press and hold the OK button while selecting them. b. Click OK to Confirm. c. Click “Start Share” to start sharing. 21 d. Click “Stop Share” to stop sharing. 6. On the other device, use a similar UPnP app. Open it up. 7. Refer to the app manual on how to find the streaming unit with the other device a. This will usually be under “devices” or similar. To stream files from another device to the unit, repeat the above steps for the other device until step 8, at which point: 8. Open the eHomeMediaCenter app, then click “Media Player”. 10. Find the other device, and select it. 11. Search through the folders until you find the file you wish to play, and click it. 22 Specifications Configuration parameters Product Type Dual or Quad Core Android HD Media Player CPU RK3066 or RK 3188 Main Frequency Cortex-A9 up to 1.6GHz or 1.8GHz GPU Mali-400 MP 256Kb L2 Cache RAM 1GB or 2GB DDR3 Storage 8GB or 16GB External Storage Micro SD, External Hard Drive (Up to 3TB) Operating system Android 4.2.2 Main ApplicationsUser interface Stock Android Launcher interface style Browser Stock Android Browser Video AVI, MKV, MP4, MPG, VOB, TS, RMVB, RM and supports others via third party applications Audio MP3/WMA/APE/FLAC/AAC/OGG/AC3/WAV Music Can be connected to the Internet, listen to music online Picture JPG, PNG, BMP and supports others such as RAW, GIF via third party applications Flash Supports Flash 11.1 Interface definitions and specifications USB 4 x USB HOST 2.0 (Back port side with micro SD can also write) Micro SD Micro SD (TF) card HDMI Supports HDMI cabling RJ45 10/100 Ethernet External Antenna 802.11 a/b/g/n 2.4GHz and Bluetooth Antenna Remote control Supports included IR remote control and 2.4GHz Wireless Mouse/Keyboard via USB dongle AV output Audio Stereo、Video CVBS output Voltage parameters 5V-2A DC Appearance description Display Through the HDMI output display Product Dimension L×W×H(mm) 115*115*30(mm) * Note: Use Micro SD (TF) card, if you want to pull out the TF card, safe operation is to select Settings - > Storage - > Unmount SD card. Disclaimer Note: product appearance, technical parameters, function, price, name, and software may be changed by us without prior notice. 23