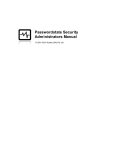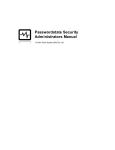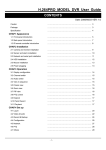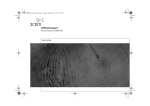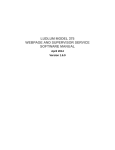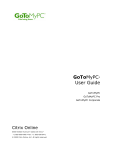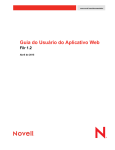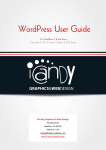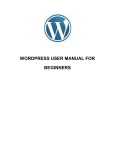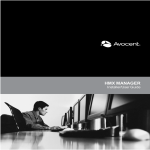Download Passwordstate User Manual - Enterprise Password Management
Transcript
Passwordstate User Manual
© 2015 Click Studios (SA) Pty Ltd
2
Passwordstate User Manual
Table of Contents
Foreword
0
Part I Introduction
5
1 Glossary
................................................................................................................................... 5
2 Quick Start
...................................................................................................................................
Tutorials
6
Part II Passwords Menu
15
1 Passwords
...................................................................................................................................
Home
16
Navigation Tree
.......................................................................................................................................................... 16
Passw ords Hom
..........................................................................................................................................................
e and Folders
18
Screen Options
......................................................................................................................................................... 19
Folder Options
......................................................................................................................................................... 24
Passw ord Lists
.......................................................................................................................................................... 26
Screen Options
......................................................................................................................................................... 27
Add Passw.........................................................................................................................................................
ord
32
Edit Passw.........................................................................................................................................................
ord
36
Import Passw
.........................................................................................................................................................
ords
41
Upload Documents
......................................................................................................................................................... 44
Email Permalinks
......................................................................................................................................................... 45
Passw ord.........................................................................................................................................................
Actions
45
Copy or Email Passw
.........................................................................................................................................
ord Permalink
47
Copy or Move to.........................................................................................................................................
Different Passw ord List
47
Filter Recent Activity
.........................................................................................................................................
on this Record
49
Remote Session .........................................................................................................................................
Launcher w ith these Credentials
50
Send Self Destruct
.........................................................................................................................................
Message
50
View & Compare.........................................................................................................................................
History of Changes
51
View Documents......................................................................................................................................... 52
View Individual Passw
.........................................................................................................................................
ord Permissions
52
Grant New Permissions
................................................................................................................................... 54
View Passw ord.........................................................................................................................................
Reset Tasks
58
List Administrator
.........................................................................................................................................................
Actions
61
Bulk Update Passw
.........................................................................................................................................
ords
63
Bulk Update Passw
.........................................................................................................................................
ord Reset Options
66
Edit Passw ord List
.........................................................................................................................................
Details
67
Passw ord List Details
...................................................................................................................................
Tab
68
Customize Fields...................................................................................................................................
Tab
74
Guide Tab
................................................................................................................................... 76
API Key Tab
................................................................................................................................... 77
Save Passw ord .........................................................................................................................................
List as Template
77
Toggle Visibility of
.........................................................................................................................................
Web API IDs
79
View Passw ord.........................................................................................................................................
List Permissions
79
Grant New Permissions
................................................................................................................................... 81
View Recycle Bin
......................................................................................................................................... 84
2 Add Folder
................................................................................................................................... 85
3 Add Private
...................................................................................................................................
Password List
86
4 Add Shared
...................................................................................................................................
Password List
87
5 Administer
...................................................................................................................................
Bulk Permissions
89
© 2015 Click Studios (SA) Pty Ltd
Contents
3
6 Expiring
...................................................................................................................................
Passwords Calendar
89
7 Password
...................................................................................................................................
List Templates
90
Add New Tem..........................................................................................................................................................
plate
92
Linked Passw..........................................................................................................................................................
ord Lists
93
8 Request
...................................................................................................................................
Access to Password Lists
94
9 Request
...................................................................................................................................
Access to Passwords
96
10 Toggle
...................................................................................................................................
All Password List Visibility
97
Part III Tools Menu
98
1 Password
...................................................................................................................................
Generator
99
2 Remote
...................................................................................................................................
Session Launcher
102
3 Self ...................................................................................................................................
Destruct Message
104
Part IV Hosts Menu
106
1 Hosts
...................................................................................................................................
and Resources
107
2 Hosts
...................................................................................................................................
and Resource Discovery
111
3 Password
...................................................................................................................................
Reset Scripts
116
4 Password
...................................................................................................................................
Validation Scripts
120
5 Pending
...................................................................................................................................
Password Resets
121
6 Resource
...................................................................................................................................
Discovery Scripts
123
Part V Reports Menu
124
1 Auditing
................................................................................................................................... 124
2 Auditing
...................................................................................................................................
Graphs
127
3 Scheduled
...................................................................................................................................
Reports
128
Part VI Preferences Menu
133
1 Preferences
................................................................................................................................... 133
Hom e Page Tab
.......................................................................................................................................................... 133
Miscellaneous
..........................................................................................................................................................
Tab
134
Color Them e..........................................................................................................................................................
Tab
136
Authentication
..........................................................................................................................................................
Options Tab
137
Mobile Access
..........................................................................................................................................................
Options Tab
149
API Keys Tab.......................................................................................................................................................... 149
Brow ser Extension
.......................................................................................................................................................... 150
Rem ote Session
..........................................................................................................................................................
Launcher
151
2 Email
...................................................................................................................................
Notifications
151
3 Remote
...................................................................................................................................
Session Credentials
152
Part VII Administration Menu
153
Part VIII Help Menu
154
Part IX KB Articles
154
© 2015 Click Studios (SA) Pty Ltd
3
4
Passwordstate User Manual
1 Controlling
...................................................................................................................................
Settings for Multiple User Accounts
154
2 Export
...................................................................................................................................
All Passwords and Import into KeePass
156
3 How...................................................................................................................................
to Clone Folders and Password Lists
157
4 Multiple
...................................................................................................................................
Options for Hiding Passwords
158
5 Restoring
...................................................................................................................................
from an Automatic Backup
160
6 Specifying
...................................................................................................................................
Your Own Custom Fields
165
7 Password
...................................................................................................................................
Resets
166
Passw ord Reset
..........................................................................................................................................................
Scripts and Requirem ents
167
Structure of ..........................................................................................................................................................
a Passw ord Reset Script
169
Resetting Active
..........................................................................................................................................................
Directory Passw ords
170
Passw ord Reset
..........................................................................................................................................................
Exam ple
175
Rolling Back ..........................................................................................................................................................
Failed Passw ord Resets
182
© 2015 Click Studios (SA) Pty Ltd
Introduction
1
5
Introduction
Welcome to the Passwordstate User Manual.
This Manual will provide instructions for the basic usage of Passwordstate, as well as more
detailed instructions for settings and permissions as they relate to Password Lists.
Getting Started - Glossary
Before getting into the detail of this manual, it is recommended you first read the brief glossary
so you are aware of some of the terms used throughout this manual - Glossary.
Getting Started - New Users
If you are new to Passwordstate, please study the Quick Start Tutorials to familiarize yourself with
the basics.
1.1
Glossary
Please become familiar with the following Passwordstate glossary, as a knowledge of each of the
definitions will be useful in understanding the rest of the content in this manual.
Definition
List Administrator Actions
Password
Password List
Password List Administrator
Password List Template
Shared Password List
Private Password List
© 2015 Click Studios (SA) Pty Ltd
Description
A drop-down list of actions (functions) applicable to each
Password List, and accessible by Password List Administrators
A secret word of phrase that must be used to gain access to
something i.e. IT infrastructure, business system, secure web site,
etc
A collection of related passwords
A registered user of the system who has been granted
'administrator' permissions to a Password List - allowing them to
control settings, permissions, run various reports, etc.
A template for a collection of related passwords, whose settings
can be used as a basis for creating new Password Lists, or linked to
existing Password Lists.
A collection of related passwords which can be shared amongst
multiple users
A collection or related passwords which are only visible to the
6
Passwordstate User Manual
Password Folder
Navigation Menu
Navigation Tree
Security Administrator
Actions Toolbar
1.2
user who created the Private Password List
A collection of related Password Lists
The horizontal menu system visible at the bottom of the screen
i.e. Passwords, Generator, Auditing, Preferences, Administration
and Help
The tree-structure visible on the left-hand side of Passwordstate
interface which shows all the Password Lists and Folders you have
access to
A registered user of the system who has elevated privileges,
allowing them to administer various system wide settings
A number of buttons/controls visible at the bottom of each of the
Passwords grids.
Quick Start Tutorials
The following is a few quick tips to get you familiar with the Passwordstate interface, and some of
the features it offers.
Organizing Password Lists Navigation Tree
You can organize the Password Lists Navigation Tree, displayed on the left hand side of
Passwordstate, by simply dragging and dropping the tree nodes. Any changes you make to how
the tree structure appears, will automatically be saved and displayed the same next time you use
Passwordstate.
If you want a tree node to be displayed at the root of the navigation tree, simple drag and drop
onto the highlighted 'Passwords Home' node you see in this picture.
© 2015 Click Studios (SA) Pty Ltd
Introduction
7
Navigation Menu Items
There are two types of Main Navigation Menus available - a Vertical one on the left hand side of
the screen, or a Horizontal one at the bottom of the screen. Each of these Menus have sub-menus
providing access to the core functionality within Passwordstate.
Note: Some of these actions may be disabled by your Security Administrators of Passwordstate.
© 2015 Click Studios (SA) Pty Ltd
8
Passwordstate User Manual
You can also expand and pin the Vertical Menu.
© 2015 Click Studios (SA) Pty Ltd
Introduction
© 2015 Click Studios (SA) Pty Ltd
9
10
Passwordstate User Manual
Grid Actions Drop-down Menus
On the majority of the grids which you will see, there is a little Green graphic which you can click
on to provide various actions. With the image to the left, this is the available actions for individual
passwords.
Note: Some of the actions may be disabled depending on some site wide settings, or on your own
access rights.
© 2015 Click Studios (SA) Pty Ltd
Introduction
11
Password List Administrator Actions
At the bottom of each of the Passwords grids, you may see a 'List Administrator Actions' dropdown list as per the image to the left. From this drop-down you are able to administer
permissions and edit details for the Password List, as well as various types of reporting.
Note: This drop down list will not be available to you if you only have Read or Modify access to the
Password List.
© 2015 Click Studios (SA) Pty Ltd
12
Passwordstate User Manual
Quick Navigation for Password Lists
If you have a many Password Lists you need to manage, the Quick Navigation search box makes it
easy to search and automatically select the correct Password List - it will even search nodes which
are collapsed and not visible. The Star symbol also allows you to filter any Password Lists you have
marked as being your 'Favorites'.
Resizing the Navigation Tree Pane
You can re-size the Navigation Tree pane by simply dragging the following re-size divider.
Resizing the Navigation Pane is also automatically saved for the next time you use
Passwordstate.
View or Copy Password to Clipboard
© 2015 Click Studios (SA) Pty Ltd
Introduction
13
Within each of the Password Grids, you can quickly view a Password by clicking on the masked
password (******), or you can copy to the clipboard by clicking on the
icon.
Both of these actions will add an audit event record.
Password and Password List Permissions
Permissions can be applied for individual User Accounts, or Security Groups (either a Local
Security Group, or an Active Directory Security Group). The following types of permissions are
possible:
Password Lists:
o View: Can only view the passwords
o Modify: View access, plus edit and delete passwords
o Administrator: Modify access, plus administer permissions and make changes to the Password
List
Individual Passwords:
o View: Can only view the password
o Modify: View access, plus edit and delete password
Searching for Passwords
You can search for one or more Passwords by using the Search box at the top of each page - see
image below. This search box will search all text based fields within the Password List i.e. it won't
search numeric, Boolean or date fields.
If you have clicked on the 'Password Home' tree node, or any Folders, then this will search
through all passwords nested beneath this node.
Resetting Number of Rows in Grids
You can reset the number of rows displayed in grids by selecting the appropriate option in the
drop-down combo-box.
© 2015 Click Studios (SA) Pty Ltd
14
Passwordstate User Manual
On the main 'Passwords' or 'Passwords Home' pages, any number of rows can be specified for the
grids by specifying the appropriate value in the area.
Screen Options
For the main 'Passwords' or 'Passwords Home' pages, ensure you click on the button, as this will
provide you multiple options for configuring how the screen looks and behaves.
Note: Some of these options may be disabled as your Security Administrators of Passwordstate
can specify some of these settings for you.
Reordering and Resizing Grid Columns
All the grids displayed in Passwordstate can have their columns reordered by dragging them left
and right, and the columns can be re-sized.
Once you have the grids displaying just how you like, ensure you select 'Save Grid Layout' from
the drop-down combo-box, so your settings are retained for future use.
Generate a Random Password
Anywhere you see the following icon , clicking on this icon will generate a random password
based on the settings you have specified either in the 'Password Generator' area, or for the
settings specific to the Password List you are viewing.
Preferences
By clicking on the main 'Preferences' Menu Item, you can specify multiple settings which are
© 2015 Click Studios (SA) Pty Ltd
Introduction
15
specific to your account. In particular:
1. Your default home page
2. Various email options
3. Various setting for passwords
4. Any additional authentication options
5. Color Themes
6. API Keys for various features
2
Passwords Menu
The "Passwords Menu" at the bottom of the screen is where you will spend the majority of your
time in Passwordstate, as this is where you access all the Shared and Private Password Lists.
The following is a list of menu options available, of which some may be disabled by your
Passwordstate Security Administrators:
Menu Item
Description
Passwords Home
Clicking on Passwords Home will display whatever
Password List, or Folder, you have selected as being your
default Home Page in the Preferences area
Allows you to add a new Folder, for organizing a group of
related Password Lists
Allows you to create a new Private Password List, which is
only visible to you - even Security Administrators of
Password List are not aware of the existence of any Private
Password Lists
Allows you to create a new Shared Password List, which
can be shared with other users in Passwordstate
Allows you to assign permissions to multiple Password
Lists at once, for either user accounts in Passwordstate, or
security groups
The Expiring Passwords Calendar shows you a calendar
style view of passwords who have their 'Expiry Date' field
set. You can navigate back and forth either by day, week or
month
Password List Templates allow you to create a 'template'
of settings and permissions, which can be used when
either creating/editing a Password List settings, or you can
link Password Lists to a Template, and then manage all the
settings for multiple Password Lists from the one
Template
Allows you to request access to one or more Password
Lists
Add Folder
Add Private Password List
Add Shared Password List
Administer Bulk Permissions
Expiring Passwords Calendar
Password List Templates
Request Access to Password Lists
© 2015 Click Studios (SA) Pty Ltd
16
Passwordstate User Manual
Menu Item
Description
Request Access to Passwords
Allows you to search for individual password records, and
then request access to them - this is intended to be used
when you don't require access to an entire Password List
This feature will show all Password Lists and Folders in the
navigation tree, regardless of whether you have access or
not. Items will be highlighted in Red if you do not have
access, and clicking on them will allow you to request
access
Toggle All Password List Visibility
2.1
Passwords Home
Clicking on Passwords Home will display whatever Password List, or Folder, you have selected as
being your default Home Page in the Preferences area.
It is this menu option where you will spend most of your time in Passwordstate, and is the default
menu option when you first browse to the site.
2.1.1
Navigation Tree
The Passwords Navigation Tree is used to access all of the Password List you have been given
access to, and it is used to logically group related Password Lists and Folders. The only Folders and
Password Lists visible in this panel are the ones you have been given access to.
Some of the features of the Navigation Tree are:
The Quick Navigation textbox allows you to quickly search for the desired Password List or
folder, and can be useful if you have many Password Lists and Folders displayed
Clicking on a Folder will display a screen to the right which allows you to perform the following
for all nested Password Lists beneath this folder:
· Search for passwords in any of the nested Password Lists
· Shows your 'tagged' favorite passwords for any of the nested Password Lists
· Show audited graphs for all of the nested Password Lists
Clicking on a Password List will display a screen on the right which shows all the passwords in
the selected Password List. Note: not all passwords for the selected Password List may be
displayed, as it's possible you may have been given access to individual passwords within the
Password Lists, instead of the entire Password List
It is possible to drag-n-drop the Folders and Password Lists around in the Navigation Tree,
although the default settings only allows users who are Administrators of the Folders and
Password Lists to do this
The view/structure you see in the Navigation Tree is the view all users who have been give
access will see - it's a shared view. The only time it will look different is if they haven't been
given access to all of the Folders Password List in the tree structure you see
Re-organizing items in the Navigation Tree will generate email alerts to other users who have
© 2015 Click Studios (SA) Pty Ltd
Passwords Menu
17
the same access
When expanding/collapsing tree nodes, if you hold down the Control Key while doing so, it will
expand/collapse all nested Password Lists/Folders beneath the one you are clicking on
The Star symbol also allows you to filter any Password Lists you have marked as being your
'Favorites'.
You can also right-click on the Navigation Tree, and create Folders or Password List beneath the
item you right-click in.
© 2015 Click Studios (SA) Pty Ltd
18
2.1.2
Passwordstate User Manual
Passwords Home and Folders
Clicking on the Passwords Home icon, or on a Password Folder will display the screen below. This
screen will either be a filtered view of all Password Lists you have access to (Passwords Home
icon), or just the Password Lists nested below the Password Folder you selected.
Note: Some of these features detailed below may be hidden or disabled for you, depending on
your access rights, and what settings have been applied to the various Password Lists you have
access to.
On this screen you can:
Search for Passwords across all the Password Lists you have access to (from Passwords Home),
or all passwords within the selected Folder. Note: To perform an exact match search, enclose
your search term in double quotes i.e. "root_admin"
View and access Passwords you've recently used i.e. viewed/editing/copied to clipboard, etc
View your tagged Favorite Passwords
Search for Hosts and launch a Remote Session to the host i.e. RDP, SSH, Telnet or VNC
View Hosts you've recently launched a Remote Session to
View your tagged Favorite Password Lists
© 2015 Click Studios (SA) Pty Ltd
Passwords Menu
19
Generate a single random password by clicking on the icon
View some basic auditing statistics statistics
Customize the screen by clicking on the Screen Options button
Manager various Folder settings by clicking on the Folder Options button - only available when
you click on a Folder and have Admin rights to the Folder, not when you click in Passwords
Home
You can edit/view a password by clicking on the hyperlink in the Title column
You can view a password on the screen by clicking the masked ******* (the speed at which the
password is again hidden can be control by your Security Administrators)
You can copy a password to the clipboard by clicking on the
icon (if using Internet Explorer,
the clipboard can be cleared after a set time, which is set by your Security Administrators)
You can perform various Password Actions by selecting the appropriate menu option from the
Actions drop-down menu
2.1.2.1
Screen Options
Screen Options allows you to specify various settings for how you would like to see the grids and
charts displayed on the screen.
Please note that some of these settings may be set by your Security Administrator(s) of
Passwordstate, and if so the controls will be disabled. You will see an icon like , and message
telling you if this is the case.
Dashboard Layout Tab
The Dashboard Layout tab allows you to select which Panels you would like to display, and in
which Zone position. You can drag-n-drop the Panels around within the different Zones, so they
© 2015 Click Studios (SA) Pty Ltd
20
Passwordstate User Manual
appear in the position you like.
Password Columns Tab
The Password Columns tab allows you to select which columns you want displayed for each of the
Passwords Grids.
© 2015 Click Studios (SA) Pty Ltd
Passwords Menu
Number of Records Tab
The Number of Records tab simply allows you to specify how many records you would like
displayed within any of the Grids, before the 'paging' controls will be displayed.
© 2015 Click Studios (SA) Pty Ltd
21
22
Passwordstate User Manual
Grid Paging Style Tab
The Grid Paging Style tab allows you to choose one of three different types of 'Paging' styles,
which will be used when there are more records returned than the grids are set to display.
© 2015 Click Studios (SA) Pty Ltd
Passwords Menu
23
Statistics Tab
The Statistics tab allows you to either hide or show the statistics graph on the page, and which
style and color of graph you would like to be displayed.
© 2015 Click Studios (SA) Pty Ltd
24
2.1.2.2
Passwordstate User Manual
Folder Options
Folder Options allows you to edit various settings related to the selected Password Folder, as well
as various features for permissions and cloning the folder.
© 2015 Click Studios (SA) Pty Ltd
Passwords Menu
25
Folder Details Tab
On the Folder Details tab you can:
Specify the Name and Description for the folder
Choose to prevent users with non-admin rights from dragging-and-dropping the folder in the
Navigation Tree
The Permalink allows someone to click on the URL specified, and navigate directly to the Folder
Clone Folder
By clicking on the 'Clone Folder' button, there are various options available for you to clone the
selected folder. The Options are:
Clone all nested Folders and Password Lists, or just the nested Folders
You can also choose to clone the current permissions applied to all the nested Folders/
Password Lists, or apply just permissions for your own account, or you can choose not to clone
any permissions
When cloning a folder, it will be positioned in the root of the Navigation Tree, and you can then
drag-n-drop to wherever needed.
Note: No passwords are actually cloned using this method - it is only the Folders and Password
Lists, plus there settings and permissions, which are cloned.
© 2015 Click Studios (SA) Pty Ltd
26
2.1.3
Passwordstate User Manual
Password Lists
The Password List screen shows you the Passwords stored within the selected Password List. Not
all Passwords may be visible to you here, as permissions can be applied to individual records
within the Password Lists, as opposed to the whole Password List.
Note: Some of these features detailed below may be hidden or disabled for you, depending on
your access rights, and what settings have been applied to the selected Password List.
On this screen you can:
Search for Passwords contained within the selected Password. Note: To perform an exact match
search, enclose your search term in double quotes i.e. "root_admin"
View various statistics about the selected Password List
Customize the screen by clicking on the Screen Options button
View what access you have to the Password List, and 'Guide' which has been added for the
Password List, and also the specific Password Strength Policy settings which have been applied
View Auditing data related to the Password List (Recent Activity)
You can edit/view a password by clicking on the hyperlink in the Title column
You can view a password on the screen by clicking the masked ******* (the speed at which the
password is again hidden can be control by your Security Administrators)
You can copy a password to the clipboard by clicking on the
icon (if using Internet Explorer,
© 2015 Click Studios (SA) Pty Ltd
Passwords Menu
27
the clipboard can be cleared after a set time, which is set by your Security Administrators)
You can perform various Password Actions by selecting the appropriate menu option from the
Actions drop-down menu
Add Passwords or Import Passwords, view Uploaded Documents, or Email Permalinks
If you have Admin privileges to the Password List, there will also be multiple options available
to you via the List Administrator Actions Actions drop-down list
By clicking on one of the segments in the 'Password Strength Summary' pie chart, you can filter
the results in the Passwords grid
By clicking on one of the segments in the 'Most Active Users' pie chart, you can filter the results
in the Recent Activity grid
2.1.3.1
Screen Options
Screen Options allows you to specify various settings for how you would like to see the grids and
charts displayed on the screen.
Please note that some of these settings may be set by your Security Administrator(s) of
Passwordstate, and if so the controls will be disabled. You will see an icon like , and message
telling you if this is the case.
Password Columns Tab
The Password Columns tab allows you to choose which columns are visible in the Passwords grid.
© 2015 Click Studios (SA) Pty Ltd
28
Passwordstate User Manual
Once you've chosen the columns you want visible, simply click the 'Save' button. If you also want
to apply the same 'view' to other Password Lists, click on the 'Show All Button', select the Lists you
want to apply the view to, then click on the Save button. Note: Each Password List can be
configured to use different columns, so some columns may or may not show for other selected
Password Lists.
Passwords Grid Tab
The Passwords Grid tab allows you to show or hide the Header and Filters feature for the
Passwords grid, as well as specify the number or records to display in the grid.
© 2015 Click Studios (SA) Pty Ltd
Passwords Menu
29
Recent Activity Tab
The Recent Activity tab allows you to show or hide the Recent Activity grid (auditing data), as well
as the grids header, and how many records you would like to be displayed in the grid.
© 2015 Click Studios (SA) Pty Ltd
30
Passwordstate User Manual
Grid Paging Style Tab
The Grid Paging Style tab allows you to choose one of three different types of 'Paging' styles,
which will be used when there are more records returned than the Password grid is set to display.
© 2015 Click Studios (SA) Pty Ltd
Passwords Menu
31
Chart Settings Tab
The Chart Settings tab allows you to either hide or show the Password Strength Summary and
Most Active Users pie charts on the right-hand side of the screen. You can also choose the color
scheme for the pie charts.
© 2015 Click Studios (SA) Pty Ltd
32
2.1.3.2
Passwordstate User Manual
Add Password
The Add Password screen allows you to add a new Password record to the selected Password List.
When adding a new password record, the fields visible on the screen can be different for each
Password List, as each Password List can be configured to use different fields. There are a total of
9 fixed fields which can be used, and 10 Generic Fields which can take on different field types.
Password Details Tab
The Password Details tab is where you specify the values for the majority of fields associated with
the selected Password List, and each field can be configured of different types i.e. URL, Text, Date,
Radio Buttons, etc.
A few things to note on this tab is:
Any fields which are denoted with * are mandatory fields, and you must specify a value for
them
Password Reset allows this record to be configured to reset passwords on remote systems i.e.
Active Directory, Windows Servers, Linux hosts, network device hosts, Microsoft SQL Accounts,
MySQL Accounts, Windows Services, IIS Application Pools and Scheduled Tasks
The Password Strength indicators and text at the bottom of the screen only apply to the
'password' field - they do not apply to any Generic Fields which may be configure of type
Password
You can choose to prevent exporting of this Password record if required
You can choose to generate a new random password by clicking on the
icon, copy the
© 2015 Click Studios (SA) Pty Ltd
Passwords Menu
33
password to the clipboard by clicking on the , or show the password on the screen by clicking
on the
icon
The policy set for the selected Password List may also place certain restrictions to the Password
record, like a certain Password Strength must bet met before the record can be saved, or that
passwords deemed as 'Bad' cannot be used. You will need to refer to one of the Administrators
of the Password List to understand what settings and restrictions have been applied
The Spell Check type icon shows a popup window which spells out the password in the
format of 'PAPA alpha sierra sierra whiskey oscar romeo delta'
Notes Tab
The Notes tab allows you to specify longer verbose text to explain what the record is for, and also
allows basic HTML formatting.
© 2015 Click Studios (SA) Pty Ltd
34
Passwordstate User Manual
Reset Options and Heartbeat Options Tabs
The Reset Options and Heartbeat options tabs will only be visible if the password record has been
configured to perform password resets. For a complete example of how to configure a password
for resets, please read the following kb article - Password Reset Example
Options available are:
The Privileged Account Credential to associate with the record so a Password Reset can occur not all Reset Scripts require this, so please refer to the following kb article for more information
- Password Reset Scripts and Requirements
Whether or not to auto-generate a new password for the record
At what time of the day should the password be reset, once the Expiry Date has been reached
How many days should be added to the Expiry Date field, once the password has been
automatically reset
Retry schedule for failed resets, if the failure could not be rolled back in Passwordstate
And what Validation Script and schedule to use for the Heartbeat process
© 2015 Click Studios (SA) Pty Ltd
Passwords Menu
35
The Administrators of the Password List can also set the default options for all password records at
the Password List level. Once set, new password records will inherit the settings, but can be
changed in individual records at any time, or by bulk using the Bulk Update Password Reset
Options feature
© 2015 Click Studios (SA) Pty Ltd
36
2.1.3.3
Passwordstate User Manual
Edit Password
Editing a Password is possible by clicking on the Title field hyperlink you see in the grids as per the
below screenshot.
© 2015 Click Studios (SA) Pty Ltd
Passwords Menu
37
Once the Edit Password screen is open, each of the fields and options on the Tabs is similar to the
Add Password screen.
If the Password List is configured to synchronize changes will Active Directory, or local Window
Servers, there will be a few additional options available:
Active Directory Accounts
On the 'Password Details' and 'Active Directory Actions' tabs, the following options will be
available if the password record is enabled for Password Resets:
The
icon allows you to confirm if the password stored in Passwordstate also matches what is
stored in Active Directory. This icon only works for Active Directory password records - if you
want to validate passwords for other systems, read the next bullet point below
The Validation Script dropdown list allows you to choose which Password Validation script to
associate with the record, so that you can validate the password matches what is currently in
use on any related Hosts/Systems/Active Directory. To use this feature, the password must have
the option 'Password Enabled for Resets', and you must have been given access to the
Validation Scripts to see them in the dropdown list. Once these pre-requisites are met, you can
either schedule a report to be emailed to you for the password validation results, or you can use
the Validate Passwords Are In Sync menu item to execute this validation in real-time - with the
results also being emailed to you.
The 'Save' button, depending on the type of password record and if linked to any Password
Reset scripts, can update the password in Passwordstate, Active Directory and queue any
associated Password Reset Tasks for execution
Various 'Active Directory Actions' options may be available if your Administrator of the
Password List has enabled them
The 'Password Reset Tasks' tab will also show any linked Scripts/Hosts that this record can reset
passwords for
Note: Please refer to the KB Article Password Resets Explained for all the detail and
requirements for resetting passwords on remote hosts
© 2015 Click Studios (SA) Pty Ltd
38
Passwordstate User Manual
© 2015 Click Studios (SA) Pty Ltd
Passwords Menu
39
Reset Options and Heartbeat Options Tabs
The Reset Options and Heartbeat options tabs will only be visible if the password record has been
configured to perform password resets. For a complete example of how to configure a password
for resets, please read the following kb article - Password Reset Example
Options available are:
The Privileged Account Credential to associate with the record so a Password Reset can occur not all Reset Scripts require this, so please refer to the following kb article for more information
- Password Reset Scripts and Requirements
Whether or not to auto-generate a new password for the record
At what time of the day should the password be reset, once the Expiry Date has been reached
How many days should be added to the Expiry Date field, once the password has been
automatically reset
Retry schedule for failed resets, if the failure could not be rolled back in Passwordstate
And what Validation Script and schedule to use for the Heartbeat process
© 2015 Click Studios (SA) Pty Ltd
40
Passwordstate User Manual
The Administrators of the Password List can also set the default options for all password records at
the Password List level. Once set, new password records will inherit the settings, but can be
changed in individual records at any time, or by bulk using the Bulk Update Password Reset
Options feature
© 2015 Click Studios (SA) Pty Ltd
Passwords Menu
2.1.3.4
41
Import Passwords
It is possible to import one or more passwords into a Password List via the use of a csv file
(comma-separated values). When you click on the Import button, you will be presented with a
page which has 3 tabs to guide you through the import process.
Note: Prior to performing the actual import, it is recommended you 'test' the import process
first, to ensure all data validation rules are met. You can perform the test in the final tab called
'Step 3 - Import Data'.
Step 1 - Generate CSV Template
As every Password Lists can have different fields associated with it, it is recommended you use
the 'Generate CSV Template' button to generate an empty csv file with the correct headers. Once
you have generated your csv file template, you can move onto the tab 'Step 2 - Populate Template
with Data'.
© 2015 Click Studios (SA) Pty Ltd
42
Passwordstate User Manual
Step 2 - Populate Template with Data
The second tab shows you what fields are expected for the Password List, if there are any
restrictions on the size of the fields, and which ones are mandatory and must have values. Once
you understand the requirements and formatting of the data, you can populate your csv file ready
for the test import. Once you have populated your csv file with data, you can move onto the tab
'Step 3 - Import Data'.
Note: When populating the csv file with data, please ensure the order of the columns is not
altered from the generated template, otherwise the import process may fail, or data may be
imported into incorrect fields.
© 2015 Click Studios (SA) Pty Ltd
Passwords Menu
43
Step 3 - Import Data
The final tab allows you to upload your csv file to the Passwordstate web site, and then either test
the import first, or perform the actual import. Both the test and actual import will report back to
you if there are any errors experienced with the import process, and they will also tell you what
row in the csv file the error occurred.
Note: While the option is available, it's not recommended you select the option to email all
users who have access to the Password List, unless it is a small number of records you are
importing - otherwise, each user who has access to the Password List will receive one email per
record, indicating a new record has been added to the Password List.
© 2015 Click Studios (SA) Pty Ltd
44
2.1.3.5
Passwordstate User Manual
Upload Documents
It is possible to upload one or more document/attachments to Passwordstate, and associated
them with either the Password List itself, or individual Password records.
When uploading documents, they are stored within the database in binary form, and any file/
document types can be uploaded.
On the 'Documents' screen for Password List, the following is possible:
Adding a new document
Retrieving a document from the database by clicking on the 'Document Name' hyperlink
You can edit some basic properties for the document
Add also delete the document if required. Note, deleting a document does not place it in any
recycle bin.
© 2015 Click Studios (SA) Pty Ltd
Passwords Menu
2.1.3.6
45
Email Permalinks
Passwordstate supports the concept of 'Permalinks' for Password Lists, or individual Password
records.
A Permalink is a shortened URL which can be copied to the clipboard, or email to other users, and
allows easy access to a resource by simply clicking on the provided URL.
Note: If you provide a Permalink to another user who does not have access to the Password
List, they will be redirected to another screen where they can request access. All requests for
access will be sent to the Administrators of the Password List.
2.1.3.7
Password Actions
Every Password added to a Password List has certain functions, or 'Actions', which can be
performed for the record. Below is a table summarizing each of the Actions, and more detail can
be found by clicking on each of the hyperlinks.
Copy or Email Password Permalink
© 2015 Click Studios (SA) Pty Ltd
Similar to Permalinks for Password Lists, you can also
copy or email Permalinks for individual Password records
46
Passwordstate User Manual
Copy or Move to Different Password
List
It's also possible to copy or move individual Password
records between Password Lists, and it's even possible
to link them - so all changes are synchronized between
Password Lists
Delete
When you delete an individual Password record, it is
moved to the Recycle Bin for the Password List.
Administrators of the Password List can restore back
from the Recycle Bin if required
Expire Password Now
Selecting 'Expire Password Now' for an individual
Password record, will set it's Expiry Date field to the
current date. Note: This does not update the password,
or trigger any associated Password Reset Tasks - it simply
updates the Expiry Date field value
Filter Recent Activity on this Record
If you need a quick method of filtering the audit data
(Recent Activity) for an individual Password record, you
can use the 'Filter Recent Activity on this Record' menu
option
Remote Session Launcher with these This menu option allows you to use the password
Credentials
credentials to launch a Remote Session to a designated
host.
Send Self Destruct Message
This menu option allows you to send a Self Destruct
Message, with the contents being details for the
selected Password record.
Toggle Favorite Status
If you have Password records which you use frequently,
you can tag them as your favorites and they will show up
in the 'Favorite Passwords' grids on the Password Home
page, or any of the Password Folder pages. A Favorite
password is also denoted by the
icon on the
Passwords grid
View & Compare History of Changes
Every change made to a Password record retains a history
of the change. By clicking on 'View & Compare History of
Changes' you can visually compare what has changed, at
what time, and by who.
View Documents
You can upload one or more documents/attachments
and associate them with individual Password records
View Individual Password Permissions Instead of applying permissions to an entire Password
List for users, you can choose to apply permissions just to
individual Password records if required. When the user
browsers to the Password List, they won't see all the
records, just the individual ones they've been given
access to
View Linked Passwords
If the password record is linked to another password in a
different Password List, then this menu option will
show. It allows you to view what other Password Lists
© 2015 Click Studios (SA) Pty Ltd
Passwords Menu
View Password Reset Tasks
Unlink & Delete Password
Unlink Password
47
this record is linked to
Shows any existing linked Hosts and Password Reset
Tasks, or allows you to manually create new ones
Allows you to unlink and delete a linked password
record - it will be moved to the recycle bin
Allows you to unlink a linked password record
2.1.3.7.1 Copy or Email Passw ord Permalink
Similar to a Permalink for Password List, you can also copy a Password record's Permalink to the
clipboard, or email it to another user.
As with Permalinks for Password Lists, if a user navigates to a Password record via the use of a
Permalink, and the user doesn't have access to the Password, then they can request access on the
screen.
2.1.3.7.2 Copy or Move to Different Passw ord List
It is possible to copy or move a Password record to a different Password List, but there are a
couple of exceptions which may prevent you from doing this:
You need at least Modify rights to the Destination Password List
© 2015 Click Studios (SA) Pty Ltd
48
Passwordstate User Manual
The Destination Password List must have the same selected fields as the Source Password List
If a Password List is grayed out and disabled on the pop-up windows below, then one of the two
restrictions above would be the cause.
Copy & Link will create a duplicate record in the Destination Password List, and all linked records
will be kept in sync when any changes are made to either of the records. When a Password record
is linked, you will see a linked chain icon next to the Title, similar to this image
Note: Deleting a Linked Password record will not move it to the Recycle Bin in the other Linked
Password Lists.
© 2015 Click Studios (SA) Pty Ltd
Passwords Menu
49
2.1.3.7.3 Filter Recent Activity on this Record
Sometimes it might be useful to quickly filter all the auditing data on information relevant to a
single Password. When selecting 'Filter Recent Activity on this Record', all contents of the Recent
Activity grid will be filtered, and the 'Clear Filter' button will be displayed, allowing you to
remove the filter.
© 2015 Click Studios (SA) Pty Ltd
50
Passwordstate User Manual
2.1.3.7.4 Remote Session Launcher w ith these Credentials
This menu option allows you to use the password credentials to launch a Remote Session to a
designated host.
You can either search for a Host that you already have access to, or you can type in the name of the
Host manually.
Note 1: Search for the Host also searches the Tag field for the Host as well.
Note 2: This menu option can be hidden on the screen Administration -> System Settings ->
Password Options tab
2.1.3.7.5 Send Self Destruct Message
This menu option allows you to send a Self Destruct Message, with the contents being details for
the selected Password record.
© 2015 Click Studios (SA) Pty Ltd
Passwords Menu
51
Note 1: Auditing records are added when a message is sent and read, and can be viewed on the
screen Administration -> Auditing
Note 2: This menu option can be hidden on the screen Administration -> System Settings ->
Password Options tab
2.1.3.7.6 View & Compare History of Changes
Any changes made to a Password record will not only generate an audit log record, but also the
history of changes will be maintained so you can easily compare what has change, when, and by
whom
When you open the Compare Password History screen, you can:
See what has changed as the adjacent fields will be highlighted in Dark Blue
You can navigate back and forth between records by using the appropriate Previous and Next
buttons
Note: An audit log record will be added when you open this screen, as it's possible to see
Password values here.
© 2015 Click Studios (SA) Pty Ltd
52
Passwordstate User Manual
2.1.3.7.7 View Documents
As with Password Lists, it's also possible to upload one or more document/attachments and
associated them with an individual Password record.
When uploading documents, they are stored within the database in binary form, and any file/
document types can be uploaded.
On the 'Documents' screen for a Password record, the following is possible:
Adding a new document
Retrieving a document from the database by clicking on the 'Document Name' hyperlink
You can edit some basic properties for the document
Add also delete the document if required. Note, deleting a document does not place it in any
recycle bin.
2.1.3.7.8 View Individual Passw ord Permissions
In addition to applying permissions to an entire Password List for users, you can choose to apply
permissions just to individual Password records if required. When the user browsers to the
Password List, they won't see all the records, just the individual ones they've been given access to
© 2015 Click Studios (SA) Pty Ltd
Passwords Menu
53
When you click on the 'View Individual Password Permissions' menu item, you will be directed to
a screen which shows what permissions have been applied to the individual Password record.
Note: If a user doesn't already have access to the Password List, and you grant access to an
individual Password record, then they will be given 'Guest' access to the Password List. Guest
access is required so the Password List will show for the user in the Navigation Tree.
You can grant access to either user accounts or security groups, and the types of permissions you
can apply are:
View - only allows read access to the record
Modify - allows the user to update and delete the Password record
From the 'View Individual Password Permissions' screen, you have the following features
available:
Password Permission Actions
When you click on the 'Actions' menu item for access which has been granted to a user or security
group, you can:
Change the permissions to View or Modify
Set or modify the time in which their access will be removed - if required
Allow you to update a notes field as to why the access was given
Or remove the access altogether
© 2015 Click Studios (SA) Pty Ltd
54
Passwordstate User Manual
Grant New Permissions
To grant new permissions to a user's account, or to the members in a security group, you can click
on the Grant New Permissions button.
2.1.3.7.8.1 Grant New Permissions
When granting new permissions (access) to a Password record, there are three tabs of features
available to you:
Access Permissions
The 'Access Permissions' tab allows you to search for users and/or security groups, and either
grant View Access, or Modify Access
Note: You cannot apply Administrator permissions to an individual Password record - this is
reserved for Password Lists only
© 2015 Click Studios (SA) Pty Ltd
Passwords Menu
55
Time Based Access
There are multiple 'Time Based Access' features available for individual Password records, and
they are:
Access Expires - specify a future date and time in which the users/security groups access will be
automatically removed
Access Expires when Password Changes - any event which changes the actual value of the
password field for the record, will cause this access to be removed
One-Time Access - you have the option to only allow access to the Password record once. Once
the user has viewed the password, their access will be removed. You also have the option of
generating a new random password when this event occurs as well.
© 2015 Click Studios (SA) Pty Ltd
56
Passwordstate User Manual
Handshake Approval
'Handshake Approval' can be used for Passwords which are of a various sensitive nature, and
requires more than one Password List Administrator to approve access, prior to it being given to
the user.
To specify Handshake Approval is require for this Password record, you need to select a Primary
Approver (generally yourself), a Secondary Approver (someone else who has Administrator
Access to the Password List), and the amount of time the Handshake Approval Timer will be
visible on the screen to the two approvers.
© 2015 Click Studios (SA) Pty Ltd
Passwords Menu
57
Once the Handshake Approval has been saved, and email will be sent to both approvers asking
them to click on a link and approve the access. The screen below will appear when they click on
the link.
As soon as both users have this 'Handshake Access Request' screen open, the various buttons will
be enabled, and the Primary Approver will then be able to start the timer. Each approver then has
a set amount of time to either approve or deny the request.
Note: Administrators of a Password List can choose an to make Handshake Approval mandatory
for all access to passwords (or the Password List), in which case the steps above cannot be
deliberately ignored, or accidentally overlooked.
© 2015 Click Studios (SA) Pty Ltd
58
Passwordstate User Manual
2.1.3.7.9 View Passw ord Reset Tasks
The 'View Password Reset Tasks' shows any existing linked Hosts and Password Reset Tasks, or
allows you to manually create new ones. For this menu to appear, the password record must have
the 'Password Rest' option enabled for itself, and the Password List it resides in.
With the screenshot below, this allows you to perform various filtering for the Password Reset
Tasks associated with the password record, and to also process the Rest Task manually, or delete
it. Generally Password Reset Tasks would be executed on a manual or scheduled password reset,
but the option is here to execute to reset script at any time if needed.
© 2015 Click Studios (SA) Pty Ltd
Passwords Menu
59
View Password Reset History
This menu item allows you to view side-by-side auditing data related to Password Resets for the
Host/Password, as well as a History of what each of the Password values were. This feature is
useful if you are trying to figure out the state of a password value at a point in time after a reset
failed or succeeded.
© 2015 Click Studios (SA) Pty Ltd
60
Passwordstate User Manual
Manually Link Password to Host & Password Reset Script
In additional to the Hosts and Resources menu, you can manually create the association between
Password Record -> Password Reset Script -> Host(s) by clicking on the 'Link to Host and Password
Reset Script' button. When you do, you will see the screen below which allows you to:
1. Select the appropriate Password Reset Script to execute
2. If this 'Resource' is for a Windows Service, IIS Application Pool or Scheduled Task, you can
specify the details as appropriate
3. Then search for the Host(s) to link the Password and Reset script too
Note: You must be given permissions to use/pick the Password Reset Scripts, and this can be
done on the Password Reset Scripts screen
© 2015 Click Studios (SA) Pty Ltd
Passwords Menu
2.1.3.8
List Administrator Actions
If you have 'Administrative' privileges to a Password List, all of the features in the 'List
Administrator Actions' drop-down list will be available to you.
A summary of the features are:
© 2015 Click Studios (SA) Pty Ltd
61
62
Passwordstate User Manual
Bulk Permissions for Individual
Passwords
Bulk Update Passwords
Convert to Shared Password List
Delete Password List
Edit Password List Details
Save Password List as Template
Toggle Visibility of Web API IDs
View Password List Permissions
View Recycle Bin
AD Synchronization Report
All Password History Report
All Passwords Report
Enumerated Permissions Report
Password Reset Tasks Report
Allows you to apply permissions for a User's Account, or a
Security Group, to multiple individual passwords records at
once
Instead of editing data/fields for a single Password record,
'Bulk Update Passwords' allows you to use a CSV file to
update many records at once
If the Password List is a Private one, and you wish to convert
it to a Shared one, then you can use this menu option.
Deleting a Password List will delete the List itself and all
related data. Note: There is no Recycle Bin for a Password
List, so please use this feature with caution
Allows you to modify existing settings for the Password List,
change which fields you would like to use, and create an API
key so records in the Password List can be queried or
manipulated via the Passwordstate API
Allows you to save all the settings and chosen fields as a
Template, which can then be used for the creation or
management of other Password Lists
Allows you to see various ID fields required for the
Passwordstate API
Allows you to view existing permissions applied to this
Password List, modify existing permissions and add new ones
Allows you to see what Password records have been deleted,
and gives you the option to restore from the Recycle Bin or
permanently delete
If the Password List is enabled to synchronize the Passwords
with Active Directory, or a local Windows Server, this report
will generate a list in real-time as to whether the password
values are in sync
The report will export all history relating to each Password
record, including the date data was changed, and who it was
changed by. Note: The password field values will be
exported in clear text with this report
The report will export all the fields and their values for each
of the Password records. Note: The password field value
will be exported in clear text with this report
This report will show an enumerated permissions list on
individual Password records, just for User Accounts - Security
Group will be enumerated as well to shown as User Accounts
If the Password List is enabled to allow Password Resets,
then this report will show you which passwords are linked to
which Hosts, Resources and Password Reset Scripts
© 2015 Click Studios (SA) Pty Ltd
Passwords Menu
Password Strength Report
Standard Permissions Report
63
This report will show the password strength for each of the
Password records, based on the Password Strength Policy set
for the Password List
Will export to csv file a list of permissions applied to the
Password List, or any individual Password records
2.1.3.8.1 Bulk Update Passw ords
If you have a requirement to update more than one Password record at a time, then you can use
the 'Bulk Update Passwords' feature.
This feature will allow you to export all the passwords to a csv file, which you can then update as
appropriate, and then re-import back into the Password List.
© 2015 Click Studios (SA) Pty Ltd
64
Passwordstate User Manual
Note: This feature will not update passwords in Active Directory for any records configured as
Active Directory accounts, and it will not execute any related Password Reset Tasks
Note: The 'Export Passwords' button on the Step 1 tab will export all Passwords to the csv file.
It's okay to delete any records from the CSV file which you don't intend on updating
Note: Please do not delete or modify the contents of the PasswordID column in the csv file this is what is used to know which records to update in the database
Step 1 - Export Passwords
Clicking on the 'Export Passwords' button will export all Password records to a csv file. Once you
have your csv file, you can move onto the next tab 'Step 2 - Update Data'.
Step 2 - Update Data
The Step 2 tab shows you what fields can be updated as part of this process, and if any of the
fields are mandatory. As mentioned previously, you can delete any rows in the csv file you do not
wish to update. Once you have the csv file updated as required, you can move onto the next tab
'Step 3 - Import Data'.
Note: If a field already has data associated with it, but you don't wish to update the data for
this field, you simply leave the value as it is - if you remove the data for this field, it will also
remove it in the database when the import process occurs
© 2015 Click Studios (SA) Pty Ltd
Passwords Menu
65
Step 3 - Import Data
The final tab allows you to upload your csv file to the Passwordstate web site, and then either test
the import first, or perform the actual import. Both the test and actual import will report back to
you if there are any errors experienced with the import process, and they will also tell you what
row in the csv file the error occurred.
Note: This is not an import in the traditional sense, as it won't add new records, simply update
records as appropriate
Note: While the option is available, it's not recommended you select the option to email all
users who have access to the Password List, unless it is a small number of records you are
importing - otherwise, each user who has access to the Password List will receive one email per
record, indicating a new record has been added to the Password List.
© 2015 Click Studios (SA) Pty Ltd
66
Passwordstate User Manual
2.1.3.8.2 Bulk Update Passw ord Reset Options
If you need to update Password Reset settings for more than one password record at a time, then
you can use the 'Bulk Update Password Reset Options' available from the 'List Administrators
Actions' dropdown list on each Password List.
With this feature you can:
Search for the password records you wish to update - based on certain criteria
You can then update various fields, scheduled reset options, and the Heartbeat validation
options as well
© 2015 Click Studios (SA) Pty Ltd
Passwords Menu
67
2.1.3.8.3 Edit Passw ord List Details
The Edit Password List Details feature allows you to change any number of settings associated
with the Password List, and choose which fields (columns) you would like to use.
Note: If the Password List is 'Linked' to a Template, then the majority of options on this page
will be disabled, as the settings are meant to be controlled centrally from the Template.
The following four tabs allows you to configure the Password List with the options are fields
© 2015 Click Studios (SA) Pty Ltd
68
Passwordstate User Manual
required.
Password List Details Tab
Customize Fields Tab
Guide Tab
API Key Tab
This tab is where the majority of settings are configured for the
Password List
This tab allows you to choose which fields you would like to use with
the Password List
The Guide Tab allows you to provide some instructions to your users
as to the intended use of the Password List
If you need to take advantage of the API (Application Programming
Interface) for the Password List, you will first need to create and API
Key - each Password List has it's own separate API Key
2.1.3.8.3.1 Passw ord List Details Tab
The Password List Details tab is where the majority of settings are specified for the Password List,
and it also allows you to copy settings from another Password List or Template, and copy
permissions form another Password List or Template.
Note: The various Password related options below do not apply to any Generic Fields
( Customize Fields Tab ) you configure of type 'Password' i.e. prevent password reuse, prevent
saving bad password, reset expiry date field, etc.
Below is some detail for each of the sections in the Password List Details tab.
Password List Details Section
The following table describes each of the fields/options for the Password List Details section:
Password List
Description
Image
Password Strength Policy
Password Generator Policy
Code Page
Additional Authentication
The Title for your Password List, as it would be displayed on the
Navigation Tree
A brief description outlining the purpose of the Password List
An image you would like displayed for the Password List in the
Navigation Tree
The Password Strength Policy you would like applied to the
Password List. Clicking on the
icon will provide detail for the
selected policy
The Password Generator Policy you would like applied to the
Password List. Clicking on the
icon will provide detail for the
selected policy
The Code Page (character encoding) you would like to use when
importing or exporting data from the Password List
If you want a second level of authentication for your users before
they can access the Password List, you can choose any one of the
authentication methods in this drop-down list
© 2015 Click Studios (SA) Pty Ltd
Passwords Menu
69
Password List Settings Section
The following table describes each of the options for the Password List Settings section:
Allow Password List to be
Exported
Time Based Access
Mandatory
Handshake Approval
Mandatory
Enable Password Resets
Do not send Email
Notifications for Scheduled
Password Resets
Prevent Password reuse for
the last [x] passwords
© 2015 Click Studios (SA) Pty Ltd
Allows or prevents the passwords and their history from being
exported
If this option is set, any time new permissions are applied to the
Password List for user accounts or security groups, you must
specify a future date/time when the permission will be
automatically removed
If this option is set, any time new permissions are applied to the
Password List for user accounts or security groups, you must
specify who the Primary and Secondary approvers are for
Handshake Approval, which must be dual approved prior to access
being given
Allows passwords stored within the Password List to perform
Password Resets on other remote systems/hosts
This option is useful if you have a Password List configured to store
all Local Administrator Accounts for many workstations. When
'discovering' Local Administrator accounts, if you chose the option
to add one password record for every workstation, you may not
want to receive reset emails for each record - it could cause a lot of
emails to be generated
You can choose to prevent reusing of Passwords (the password
value) by selecting this option, and specifying how many password
70
Passwordstate User Manual
changes are required before a password can be reused
Force the use of the selected With this option set, users cannot enter their own passwords
Password Generator Policy manually - they must use the Password Generator button to
generate new passwords
Hide Passwords from users, If you don't wish users to see or copy passwords to the clipboard
and disable copy-tofor this Password List, you can select this option
clipboard feature
Popup the Guide an each
If you would like the 'Guide' to be displayed every time a user
access of this Password List accesses this Password List, you can select this option
Prevent Non-Admin users
You can select this option to minimize who can drag and drop the
from Dragging and Dropping Password List around in the Navigation Tree
Prevent saving of Password Your Security Administrators maintain a list of passwords in
records if a 'Bad' password is Passwordstate which are deemed to be 'bad' i.e. common, or easy
detected
to guess/brute force. By selecting this option, user's won't be able
to save any changes to the record if a Bad Password is used - the
user is also shown what the Bad Password is, to educate them on
not what to use
Users must first specify a
If you would like your users to specify why they need to view a
reason why they need to
Password prior to being able to view it, then select this option.
view, edit or copy passwords Your users will be presented with a dialog window asking them for
the reason they wish to use the Password, and this reason is then
added to auditing data, which can be reviewed at a later date if
needed
Prevent Non-Admin users
You can choose to prevent users with View or Modify rights from
from manually changing
changing the Expiry Date field value for password records. This is
values in Expiry Date fields useful for ensuring the Expiry Date isn't reset, without the actual
Password being reset
Set the Expiry Date to
When adding new Passwords to the Password List, you can
Current Date + [x] Days when automatically generate the Expiry Date field value based on a
adding new passwords
certain number of days in the future, by selecting this option
Reset Expiry Date to Current When updating Passwords in the Password List, you can
Date + [0] Days when
automatically generate the Expiry Date field value based on a
manually updating
certain number of days in the future, by selecting this option
passwords
Additional Authentication
If you choose one of the 'Additional Authentication' options for
only required once per
the Password List, you can choose to make your users authenticate
session
ever single time they wish to view the contents of the Password
List, or only once per session - once per session means once they
have authenticated to the Password List, they won't need to
authenticate again while their session on the web site is active i.e.
if they log out of Passwordstate, they will need to re-authenticate
again to the Password List
Show 'Active Directory
Provides you with another Tab on the Edit Password screen which
Actions' options for Active
allows:
© 2015 Click Studios (SA) Pty Ltd
Passwords Menu
Directory Accounts
71
Unlock this account if locked
User must change password at next logon
Disable this account
Enable this account
Copy Details & Settings from Section
This section allows you to copy Password List settings, and fields to use, from another Password
List or Template.
Note 1: When copying settings from another Password List or Template, you need to be aware
of incompatible field types for Generic Fields. If a selected Generic Field in one Password List/
Template is of type 'Text Field', and of type 'Password' in the Password List you are editing, then
the values in the Password List you are editing will be erased/blanked in the database - this is
because you cannot mix different Generic Field data types. There are multiple warning messages
within the Passwordstate as well for this, so please be aware.
Note 2: If you select to copy settings from a Template, you can also link the Password List to the
Template at the same time. By doing this, all subsequent changes to settings and fields needs to
be done on the Template itself, and not on the Password List
© 2015 Click Studios (SA) Pty Ltd
72
Passwordstate User Manual
Copy Permissions From Section
This section allows you to apply permissions based on what's set for another Password List, or
Template. This will override any permissions you already have applied to the Password List.
Default Password Reset Schedule
If a Password List is configure to perform Password Resets with other systems/hosts, you can then
set various Automatic Password Reset settings - used for resetting a Password once the Expiry
Date field value is reached.
You can set what the 'default' values are for each of the individual Password records for these
settings, by setting them here at the Password List level.
© 2015 Click Studios (SA) Pty Ltd
Passwords Menu
73
Note: Once these default options have been applied to a Password record, and the record
saved, making changes for these default values at the Password List level will have no effect on
Password records. There is a feature where you can update these settings in bulk though, and you
can find the detail here - Bulk Update Password Reset Options
Note: Making changes to these default values at the Password List level will have no effect on
Password records where their settings have already been saved. This allows you to have different
Password Reset schedules for each of the Passwords stored in a Password List - if required.
Default Failed Reset Options
If a password reset were to fail, for example the Host was turned off, then it is possible the
change can be rolled back in Passwordstate so Passwordstate and the Host are in Sync.
As it's possible to link a password record to more than one Host at a time, then a rollback may not
be possible all the time if some resets were successful, and some failed. If this is the case, then
there is schedule to keep retrying the password reset attempt.
Default Heartbeat Validation Options
To ensure the details stored in Passwordstate are accurate with what's configured for the account
on the Host, there is a Heartbeat Account validation schedule which can run to indicate if the
password is accurate or not.
© 2015 Click Studios (SA) Pty Ltd
74
Passwordstate User Manual
2.1.3.8.3.2 Customize Fields Tab
The Customize Fields tab is where you specify which fields you would like to use with the
Password List, which of the fields are mandatory, and specify certain 'Field Types' for any one of
the 10 Generic Fields.
The fields can be categorized in one of two ways - Standard Fields which are fixed and cannot be
modified in any way, and Generic Fields which can be renamed and their Field Type changed. A
summary of the different fields available are:
Title
Username
Description
Account Type
URL
Password
Password Strength
Expiry Date
Notes
Generic Fields (1 to 10)
This is the one mandatory field you must specify, and it's intended as a
brief description as to what the Password record relates to
If you must specify a username to authenticate against the end
resource, this is the field you would use i.e. Username and Password to
authentication to a web site, or network switch, etc
A longer description as to what the Password record relates to
Account Type can be used to visually show the type of account the
record belongs to i.e. a switch, a firewall, and web login, etc.
If you would like to associate as web sites URL with the Password
record, then you can use this field. You can launch the URL by clicking
on it when shown in the Passwords grid
The actual password itself
You cannot enter any data for the Password Strength field - it's a
graphical representation of how strong the password is, based on the
selected Password Strength Poilcy
All passwords should be reset after a certain period of time. The Expiry
Date field can be used to indicate when this time is, and can be used for
reporting purposes, or for Automatic Password resetting
Allows you to specify longer HTML formatted text for any general notes
you need to maintain for the record
Generic Fields can be configured for any purpose you like, and also
named any way you like. The following Field Types are available for
Generic Fields:
A single line text field
Text Field
Free Text Field Multiple line text field
© 2015 Click Studios (SA) Pty Ltd
Passwords Menu
Password
Select List
Radio Buttons
Date Picker
URL Field
75
An encrypted password field
A vertical drop-down list of predefined values
A horizontal checklist of predefined values
A popup calendar style control for picking date values
Allows you to click on the URL in the Grid view and
launch the web site
Note 1: If you change a Generic Field's Field Type after the fields have been populated with
data, then the values for the changed field will be erased/blanked in the database when you click
on the 'Save' button - this is because the different Generic Field Field Types need to have their
data treated differently. There are multiple warning messages within the Passwordstate as well
for this, so please be aware.
Note 2: Selecting/deselecting the 'Encrypt' option for any of the Generic Fields will perform
the encryption/decryption in the database for all existing records in the Password List when you
click on the Save button
© 2015 Click Studios (SA) Pty Ltd
76
Passwordstate User Manual
2.1.3.8.3.3 Guide Tab
The Guide tab allows you to provide detail as to the intended use of the Password List, and can
include some basic HTML style formatting.
Once you have specified the required detail in the Guide tab, your users can view the guide by
clicking on the 'View Guide' button at the top right-hand side of the Password Grid.
When the click on the 'View Guide' button, they will be presenting with a popup window with the
Guide.
© 2015 Click Studios (SA) Pty Ltd
Passwords Menu
77
2.1.3.8.3.4 API Key Tab
If you would like to expose certain data and features for the Password List to the Passwordstate
API (Application Programmable Interface), then you must first create an API Key - each Password
List must have it's own unique API Key.
In addition to specifying the API Key, you can set certain options to authorize various API Calls:
To retrieve Passwords or Password History from the API
To update Passwords via the API
To add new Password records via the API
To return blank values for Password fields, instead of returning plain-text Passwords - some
customers may find this useful for additional security, where they can write their own code to
to compare hashed strings stored in other fields to validate the password.
Caution: It is imperative that you take great precautions in ensuring the API Key is not exposed
to any users who should not have access. Doing so means they have unrestricted access to all the
API function calls relevant to the Password List.
Note: If an API Key is set to restrict retrieving of passwords, then any API Calls which retrieve
passwords from more than one Password List at a time will simply ignore Password Lists which
have this setting - as opposed to returning a HTTP Status code of '403 Forbidden'
For more information about the functions the Passwordstate API can perform, please reference
the 'Web API Documentation' from the Help navigation menu within Passwordstate.
2.1.3.8.4 Save Passw ord List as Template
Password List Templates can be used for applying consistency to the settings for your Password
Lists, either as a once of when you are creating or editing Password Lists, or on an ongoing basis
© 2015 Click Studios (SA) Pty Ltd
78
Passwordstate User Manual
when you link Password Lists to Templates ( Linked Password Lists ).
When you click on the menu item 'Save Password List as Template', you will see a screen very
similar to the Add/Edit Password List screen, with a few small exceptions:
The options under 'Copy Details and Settings From' is not visible or relevant
The options under 'Copy Permissions From' is not visible or relevant
The API Key tab is missing, as each Password List must have it's own unique API Key
Excluding the exceptions above, each of the settings on the various tabs is the same as the Add/
Edit Password List screen, and you can view each of the documentation for them here - Password
List Details Tab, Customize Fields Tab & Guide Tab.
Once you have saved the Password List's setting as a template, you can access them from here Password List Templates.
© 2015 Click Studios (SA) Pty Ltd
Passwords Menu
79
2.1.3.8.5 Toggle Visibility of Web API IDs
When working with the Passwordstate API, you will often need to know various ID values for
Password Lists (PasswordListID) and Password records (PasswordID), to perform one or more of
the API Calls. By default, these ID values are not exposed within the web interface of
Passwordstate, but they can be accessed using the 'Toggle Visibility of WEB API IDs' menu item.
When you select this menu option, the ID values will be shown on the screen, and can be again
hidden by clicking on the same menu item.
For more information about the functions the Passwordstate API can perform, please reference
the 'Web API Documentation' from the Help navigation menu within Passwordstate.
2.1.3.8.6 View Passw ord List Permissions
When you click on the 'View Password List Permissions' menu item, you will be directed to a
screen which shows what permissions have been applied at the Password List Level.
You can grant access to either user accounts or security groups, and the types of permissions you
can apply are:
Guest - is granted to a user when they don't have access to the Password List, but are granted
permissions to an individual Password record within the Password List
View - only allows read access to Passwords within the Password List
Modify - by default, allows the user to view, update and delete Password records Note: The
Security Administrators can change the behavior of 'Modify' permissions on the page
Administration -> System Settings -> Password List Options
Admin - Provides modify access, plus all the features under the List Administrator Actions dropdown menu
Mobile Access - In addition to access Password Lists through the web interface, you can also
grant Mobile Client Access for each of the different permissions as well
© 2015 Click Studios (SA) Pty Ltd
80
Passwordstate User Manual
From the 'View Password List Permissions' screen, you have the following features available:
Password List Permission Actions
When you click on the 'Actions' menu item for access which has been granted to a user or security
group, you can:
Change the permissions to View, Modify or Admin
Enable or disable Mobile client access for the permission
Set or modify the time in which their access will be removed - if required
Allow you to update a notes field as to why the access was given
Or remove the access altogether
Grant New Permissions
To grant new permissions to a user's account, or to the members in a security group, you can click
on the Grant New Permissions button.
© 2015 Click Studios (SA) Pty Ltd
Passwords Menu
81
2.1.3.8.6.1 Grant New Permissions
You can grant new permissions to either User Accounts, or members of a Security Group - either
local Security Groups within Passwordstate, or Active Directory based Security Groups.
As you apply new permissions for users, they will also be granted permissions to any upper-level
Password Folders the Password List may be nested beneath - there may be an exception to this if
a Folder is configured to manager permissions manually, but this is the default setting.
When granting new permissions (access) to a Password List, there are three tabs of features
available to you:
Access Permissions
The 'Access Permissions' tab allows you to search for users and/or security groups, and either
grant View, Modify or Admin Access. You can also enable or disable Mobile Client Access for any
permissions added here.
© 2015 Click Studios (SA) Pty Ltd
82
Passwordstate User Manual
Time Based Access
If you require the permissions to be removed after a certain period of time, or at a set time, you
can specify the appropriate time period on the 'Time Based Access' tab.
Handshake Approval
'Handshake Approval' can be used for Password List which are of a various sensitive nature, and
requires more than one Password List Administrator to approve access, prior to it being given to
the user.
To specify Handshake Approval is require for this Password record, you need to select a Primary
Approver (generally yourself), a Secondary Approver (someone else who has Administrator
Access to the Password List), and the amount of time the Handshake Approval Timer will be
visible on the screen to the two approvers.
© 2015 Click Studios (SA) Pty Ltd
Passwords Menu
83
Once the Handshake Approval has been saved, and email will be sent to both approvers asking
them to click on a link and approve the access. The screen below will appear when they click on
the link.
As soon as both users have this 'Handshake Access Request' screen open, the various buttons will
be enabled, and the Primary Approver will then be able to start the timer. Each approver then has
a set amount of time to either approve or deny the request.
Note: Administrators of a Password List can choose an to make Handshake Approval mandatory
for all access to passwords (or the Password List), in which case the steps above cannot be
deliberately ignored, or accidentally overlooked.
© 2015 Click Studios (SA) Pty Ltd
84
Passwordstate User Manual
2.1.3.8.7 View Recycle Bin
When a Password record is deleted by the user, it is moved to the Recycle Bin, where it can be
later restored or permanently deleted.
Note: Clicking on 'Empty Recycle Bin, or 'Delete' from the Actions drop-down menu will
permanently deleted the record(s), along with other related data.
Note: There is an option Security Administrators can set on the page Administration -> System
Settings -> Password Options Tab which can also permanently delete linked Password records as
well if required - by default, this is disabled
© 2015 Click Studios (SA) Pty Ltd
Passwords Menu
2.2
85
Add Folder
Folders are used to simply logically group other Folders or Password Lists - similar to a directory
structure on a file system
When adding a new folder, there are only a few options you must specify, and they are:
Folder Name
The name of the Folder as it will be displayed in
the Navigation Tree
Description
A description of the folder describing it's purpose
Prevent Non-Admin users from Dragging and You can prevent users with Non-Admin rights to
Dropping this Password Folder in the
the Folder from dragging-and-dropping the
Navigation Tree
position of the folder in the Navigation Tree
Manage permissions manually for this folder By default, Folders inherit permissions from the
Password Lists which are nested beneath it. You
can choose to manage permissions manually for
Folders if you like, but every time you make
changes to permissions for nested Password Lists,
you may need to make changes to the permissions
of upper-level Folders as well
Note: When you add a new Folder, your account will be granted Admin rights to the Folder,
and it will be positioned in the Navigation Tree just below the selected node (Password List or
Folder). You can then drag-and-drop the Folder to any position in the Navigation Tree that you
like.
Note: The default option for managing permissions is unchecked, and with this setting the
Folder will automatically inherit any permissions from all nested Password Lists. It's not currently
possible to allow nested Password Lists to inherit permissions from a Folder, as this could
potentially cause a security concern if a user accidently drag and dropped a Password List into the
© 2015 Click Studios (SA) Pty Ltd
86
Passwordstate User Manual
folder, and all the permissions on the Password List were modified.
2.3
Add Private Password List
Private Password Lists are almost identical to Shared Password Lists, except the only person who
can see a Private Password List and its contents, is the person who created it .
One other difference to Shared Password Lists is 'permission' related options - any options which
relates to permissions will be disabled, as you cannot grant permissions to other users to a Private
Password List.
As the majority of settings and features available when creating a Private Password List are the
same as Adding/Editing a Shared Password List, you can view the documentation for each of the
tabs here - Password List Details Tab, Customize Fields Tab, Guide Tab & API Key Tab.
Note: Be very careful if you choose the 'Use Separate Password' Additional Authentication
option for your Private Password Lists. If you forget this Password, Security Administrators of
Passwordstate are not able to reset it, meaning you will have lost access to the Password List.
Note: When you add a new Private Password List, your account will be granted Admin rights to
the Password List, and it will be positioned in the Navigation Tree just below the selected node
(Password List or Folder). You can then drag-and-drop the Password List to any position in the
© 2015 Click Studios (SA) Pty Ltd
Passwords Menu
87
Navigation Tree that you like.
2.4
Add Shared Password List
Shared Password Lists are used to share Passwords with teams of people, and allows various types
of permissions to be applied - View, Modify or Administrator.
Once a Shared Password List is created, you can then start adding passwords to it, and then sharing
those passwords with other team members.
© 2015 Click Studios (SA) Pty Ltd
88
Passwordstate User Manual
As the settings and features available when creating a Shared Password List are the same as
Editing a Shared Password List, you can view the documentation for each of the tabs here Password List Details Tab, Customize Fields Tab, Guide Tab & API Key Tab.
Note: When you add a new Shared Password List, by default your account will be granted
Admin rights to the Password List (Security Administrators of Passwordstate can change this
setting though), and it will be positioned in the Navigation Tree just below the selected node
(Password List or Folder). You can then drag-and-drop the Password List to any position in the
Navigation Tree that you like.
© 2015 Click Studios (SA) Pty Ltd
Passwords Menu
2.5
89
Administer Bulk Permissions
The standard method of apply permissions to a Password List is via the Grant New Permissions
button for each individual Password List.
The Administer Bulk Permissions feature allows you to search for either a User Account or Security
Group, and then apply permissions to multiple Password List at once. When you search for a User
Account or Security Group, it will show the Password Lists they don't have access to (Available
Password Lists), and the Password Lists they already have access to (either in the View, Modify or
Administrator Permissions text boxes).
Note: A couple things to note about this feature - 1. Only Password Lists will show which you
have Administrator rights to, and 2. Any Password Lists which have Time-Based Access or
Handshake Approval set as mandatory, will be disabled in the search results.
2.6
Expiring Passwords Calendar
The Expiring Passwords Calendar feature provides you wish a graphical calendar view of when
Passwords are set to expire - based on the Expiry Date field.
On this calendar you can:
Navigate back and forth by Day, Week or Month
© 2015 Click Studios (SA) Pty Ltd
90
Passwordstate User Manual
Click on the Password record allowing you to edit it's details i.e. reset the password and the
Expiry Date field if you want.
2.7
Password List Templates
Password List Templates can be used to apply consistency to settings for your Password Lists. They
can be used in the following way:
You can apply a Template's settings as needed (once off) when you add a new Password List, or
edit an existing Password Lists' settings ( Password List Details Tab )
You can link Password Lists to a Template, and then manage all settings from the Template.
When you do this, the majority of options for the Password List will be disabled when you chose
to Edit Password List Details
You can also apply permissions to a Template, and these permissions can be used for:
o Allow other users to see the Templates via the 'Password List Templates' menu option
o Allow other users to also modify the settings for the Template via the 'Password List
Templates' menu option
o Applying permissions to a Password List as needed (once off) when you add a new Password
List, or edit an existing Password Lists' settings ( Password List Details Tab )
Note: Permissions on a Template are not used when Linking Password Lists to a template - this
can only be done when adding a new Password List, or editing the settings for an existing one.
You can either create Templates by clicking on the Add New Template button on this screen, or via
the Save Password List as Template option for an existing Password List.
© 2015 Click Studios (SA) Pty Ltd
Passwords Menu
91
Editing a Template Settings
Editing the settings for a Template is almost identical to that of a Password List, and can be
accessed via clicking on the appropriate 'Password List' hyperlink you see in the Grid above.
Please reference the documentation for each of the tabs here - Password List Details Tab,
Customize Fields Tab & Guide.
Caution: When editing a Template's settings when it is linked to other Password Lists, if you
change any of the Field Types for any Generic Fields, these fields will have their data cleared/
blanked in the database when you click on the 'Save' button. This is because the different Generic
Field Field Types need to have their data treated differently. There are multiple warning
messages within the Passwordstate as well for this, so please be aware.
Password List Template Actions
From the 'Actions' drop-down menu, you have various features available:
View Permissions applied to the Template - this also allows you to add/update/delete
permissions as required
You can Link Password Lists to the Template
You can delete the template
Note: If you delete a Template which is linked to one or more Password Lists, these Password
Lists will bet set to use the Templates' settings as there were prior to you deleting the Template.
You can then go ahead and modify the settings of the Password Lists as required.
© 2015 Click Studios (SA) Pty Ltd
92
2.7.1
Passwordstate User Manual
Add New Template
You will notice from the screenshot below the settings for a Template are almost identical to a
Password List, so please reference the documentation for each of the tabs here - Password List
Details Tab, Customize Fields Tab & Guide Tab. One exception to this is the API Key tab, as each
Password List's API Key details must be unique.
Note: When you add a new Template, you will be giving Administrator rights to it.
© 2015 Click Studios (SA) Pty Ltd
Passwords Menu
2.7.2
93
Linked Password Lists
When you link one or more Password Lists to a Template, the majority of settings for the linked
Password Lists are then managed via the Template - which the exception of the details on the API
Key Tab.
Linking Password Lists to a Template is very simply process - move the Password List you want to
link into the 'Linked Password List(s)' text box, and click on the 'Save' button.
Caution: When linking Password Lists to a Template for the first time, if the Password List has
some Generic Fields specified which are different to any Generic Fields specified for the
Template, these fields will have their data cleared/blanked in the database when you click on the
'Save' button. This is because the different Generic Field Field Types need to have their data
treated differently. There are multiple warning messages within the Passwordstate as well for
this, so please be aware.
© 2015 Click Studios (SA) Pty Ltd
94
2.8
Passwordstate User Manual
Request Access to Password Lists
It is possible to request access to a Password List, or individual Password records, if you do not
already have access. When requesting access, the email request will be routed to the
'Administrators' of the Password List you are requesting access to - the Administrators will also
receive popup reminders when they visit the Passwordstate web site, in case an email is not
delivered or is deleted.
The 'Request Access to Password Lists' screen shows all the Shared Password Lists, and what
access you already have - if any. From here you can request access to a Password List, or access to
an individual password within a List by clicking on the appropriate link in the 'Password List'
column.
© 2015 Click Studios (SA) Pty Ltd
Passwords Menu
95
Request Access to a Password List
You can request access to a Password List by selecting the appropriate level of access from the
'Actions' drop-down menu.
You will then be presented with a popup window where you can specify a reason as to why you
require access. When you click the 'Submit' button, the request will be routed to the
Administrator(s) of the Password List.
When requesting access, you can send the request to all Administrators of the Password List, or
© 2015 Click Studios (SA) Pty Ltd
96
Passwordstate User Manual
you can pick a specific Administrator to send the request to.
2.9
Request Access to Passwords
If you only require access to one or more individual password records, and not an entire Password
List, the 'Request Access to Passwords' menu allows you to search for the password you require,
and then request access from the Password List Administrator(s).
Once you have found the password you require access to, simply choose the preferred access
level from the appropriate 'Actions' menu, and then submit your request.
© 2015 Click Studios (SA) Pty Ltd
Passwords Menu
2.10
97
Toggle All Password List Visibility
By clicking on the 'Toggle All Password List Visibility' menu option, all Shared Password Lists will
be displayed in the Navigation Tree.
The Password Lists you do not have access to will be colored in Red, and by clicking on the
Password List in the Navigation Tree, you will be given the opportunity to request access to the
Password List.
Caution: Depending on how many Password Lists and Folders are recorded in your database,
making them all visible on the screen may cause delays in rendering the Navigation Tree - it
depends on entirely how much HTML needs to be rendered. If this is of a concern, your Security
Administrators can disable this feature from the Administration -> System Settings screen.
© 2015 Click Studios (SA) Pty Ltd
98
3
Passwordstate User Manual
Tools Menu
There are three options available under the Tools menu.
Password Generator
Remote Session Launcher
Allows you to generate one or more randomly generated
passwords
Opens a separate browser window, which will not log you out, that
allows for remote session launching to hosts i.e. RDP, SSH, Telnet
and VNC
© 2015 Click Studios (SA) Pty Ltd
Tools Menu
Self Destruct Message
3.1
99
Allows you to generate and send a Self Destruct email message to
another user
Password Generator
The Generator menu is where you can access your personal settings for the Password Generator
built into Passwordstate, and also allows you to generate any number of random passwords with
your personal settings.
Note: The Security Administrators of Passwordstate can create different Password Generator
Policies and apply them to various Password Lists, so if you generate a new random password
when adding/editing a Password record, the password does not seem to conform to your personal
settings, then most likely a different Password Generator has been applied to the Password List.
The Password Generator screen comprises of three tabs - two for specifying the settings, and one
for generating the random passwords.
Alphanumeric & Special Characters
The Alphanumeric & Special Characters tab allows you to specify the desired length of the
password you wish to generate, as well as settings for letters, numbers, special characters and
various forms of brackets.
© 2015 Click Studios (SA) Pty Ltd
100
Passwordstate User Manual
Word Phrases
The Word Phrases tab allows you to insert a random word at the beginning of the password,
somewhere in the middle, or at the end. You can specify how many words to create, what length,
and what form of separation you would like between the word and the rest of the random
password - either dashes, spaces or nothing.
Passwordstate has 10,000 different words it can choose from, all of different lengths.
© 2015 Click Studios (SA) Pty Ltd
Tools Menu
101
Generate Passwords
The Generate Passwords tab is where you specify the number of random passwords you want to
generate.
It's not necessary to click on the 'Save Options' button if you simply want to test different options
under the two other tabs, but you will need to click on this button if you want to retain these
settings for future use.
Note 1: You can also generate some random passwords based on the settings of a Password
Generator Policy by selecting a policy from the dropdown list on this screen.
Note 2: The 'Generate & Spell' button will spell out passwords for you in the format of tango
echo yankee foxtrot, etc
© 2015 Click Studios (SA) Pty Ltd
102
3.2
Passwordstate User Manual
Remote Session Launcher
The 'Remote Session Launcher' menu allows for remote session launching to hosts using RDP, SSH,
Telnet or VNC. If your session in Passwordstate times out while on this screen, you will be
returned back to it when you next login.
Note: Remote Session Launching is only available from Windows Hosts
In order to use the Remote Session Launcher feature, the following is required:
You must have PowerShell 3.0 or above installed on your desktop computer, and the
Passwordstate Remote Session Launcher utility
You must have added/imported/discovered the Hosts you want to initiate the Remote Session
with, and have been give access (permissions) to the Hosts - Hosts and Resources
You must have created one or more Remote Session Credentials queries, so the automatic
logins will occur - Remote Session Credentials
© 2015 Click Studios (SA) Pty Ltd
Tools Menu
103
Authentication Options
There are several possibilities for supplying credentials for the Remote Session login:
If only one credential is found from the query/queries you have created on the Remote Session
Credentials page, then simply clicking on the Host in either of the 'Search Hosts' or 'Recent
Hosts' grid will launch the remote session and log in for you automatically
If more than one credential is found from the query/queries you have created on the Remote
Session Credentials page, then you will be presented with a popup page asking you to choose
which credential to authenticate with
If you simply want to specify the authentication credentials manually, then you can do so using
the 'Manual Credentials for Remote Session Launch' menu option as per the screenshot below
© 2015 Click Studios (SA) Pty Ltd
104
3.3
Passwordstate User Manual
Self Destruct Message
The Self Destruct Message menu allows you to generate and send a Self Destruct email message
to another user - the message expires after the set time period, if not read.
Creating a Self Destruct message is a two step process:
1. Specify the message, how long the message will be active for, and how many times the
message can be viewed
2. Then choose the user you want to send the message to
The message will no longer be available for viewing either when the user has viewed it the
specified number of times, or the message has expired.
© 2015 Click Studios (SA) Pty Ltd
Tools Menu
© 2015 Click Studios (SA) Pty Ltd
105
106
4
Passwordstate User Manual
Hosts Menu
The Hosts menu contains the bulk of the features which allows for Password Resets to occur on
remote Hosts, Remote Sessions to be launched (RDP, SSH, Telnet and VNC), and to validate
passwords stored in Passwordstate match what is currently in use on the remote Hosts/Systems.
Note: Majority of the features under the Host menu are all permission based - you need to be
give access to the Hosts and PowerShell scripts in order to be able to use them. If at any time
permissions are removed for all users, for whatever reason, your Security Administrator(s) of
Passwordstate can grant them back on the screen Administration -> Hosts & Password Resets
Hosts and Resources
Hosts and Resource
Discovery
Add/Import/Edit hosts, and link to Password Reset Scripts
Allows you to discovery Windows Hosts, Local Admin Accounts, and
Windows Services/IIS Application Pools/Scheduled Tasks which are
using a domain account as their identity
Password Reset Scripts
Allows you to modify the default supplied PowerShell scripts for
resetting passwords, or create your own
Password Validation Scripts Allows you to modify the default supplied PowerShell scripts for
validating the accuracy of passwords on remote hosts/systems, or
create your own
Pending Password Resets
Shows any currently queued Password Reset Tasks, or any failed
© 2015 Click Studios (SA) Pty Ltd
Hosts Menu
107
ones - possibly as the result of a Host being offline, etc
4.1
Hosts and Resources
The Hosts and Resources Menu allows you to Add/Import/Edit hosts into Passwordstate, and link
to Password Reset Scripts.
On this screen there are various features available to you, in particular:
Adding Hosts manually
Importing Hosts via a CSV file
Exporting Hosts to a CSV file
Bulk Permissions for applying permissions to multiple hosts at once for multiple users or
security groups
Linking a Host to various Passwords and Password Reset Scripts (Note: this can also be done
when viewing passwords within a Password List)
Applying permissions to a Host for other users, or security groups
Setting a Host to 'Unmanaged' status
Send a Heartbeat request to the Host to see if it is available on the network (You can also set the
time frame in which regular scheduled Heartbeats occur for different operating systems, on the
screen Administration -> Host Types & Operating Systems
And deleting a Host
Note 1: Access to records on this screen are all permission based. If at any time permissions are
removed for all users, for whatever reason, your Security Administrator(s) of Passwordstate can
grant them back on the screen Administration -> Hosts & Password Resets
Note 2: On the screen Administration -> System Settings -> Hosts, there are various settings
you can configure for the Host Heartbeat polling process, including setting a Host to Unmanaged,
or deleting the Host record, if it's not seen on the network for a set period
© 2015 Click Studios (SA) Pty Ltd
108
Passwordstate User Manual
© 2015 Click Studios (SA) Pty Ltd
Hosts Menu
Adding New Hosts Manually
When adding new Hosts, there are a few things to consider:
© 2015 Click Studios (SA) Pty Ltd
109
110
Passwordstate User Manual
Specifying the FQDN for the host name results in improved performance when resetting
passwords, and launching Remote Sessions. It also offers greater flexibility for non-trusted
Active Directory Domains, as you can apply Password Reset Scripts, Password Validation Scripts,
or Remote Session Credentials, based on the domain name the host is joined to
The Tag field can be any value you like, and is included in the search results when searching for
the 'Host Name'. If using a Discovery Job for searching for Hosts in Active Directory, there's an
option to include the Host's OU in the Tag field
If the Host is a MS SQL, MySQL Server or Oracle Server, you can specify Instance details and port
numbers if needed, so Passwordstate can connect to it to execute Password Reset Scripts
If using the Remote Session Launcher utility, you can specify various properties for launching
remote sessions i.e. Connection Type, Port Number, and possibly any other Remote Session
Parameters needed for the Remote Session client program you're using
© 2015 Click Studios (SA) Pty Ltd
Hosts Menu
4.2
111
Hosts and Resource Discovery
The Hosts and Resource Discovery Menu allows you to discovery Windows Hosts on your network,
Local Admin Accounts, and Windows Services/IIS Application Pools/Scheduled Tasks which are
using a domain account as their identity.
There are 3 categories for Discovery on your network:
1. Discovering Windows Hosts
2. Discovering Local Administrator Accounts on Windows Servers/Desktops
3. Discovering Windows Resources - Windows Services, IIS Application Pools and Scheduled Tasks
which are configure to use a domain account as their identity
© 2015 Click Studios (SA) Pty Ltd
112
Passwordstate User Manual
Note 1: Please refer to the document 'Password Discovery Reset & Validation
Requirements.pdf' for system requirements for the Discovery Process to work - it relies on
PowerShell in your environment to function
Note 2: If you only want a Discovery Job to execute once, you can disable it in the 'Actions'
dropdown menu
Note 3: By ticking the 'Simulation Mode' checkbox, it will perform the discovery and email you
the results, without making any changes to the Passwordstate database.
Discovering Windows Hosts
Discovering Windows & Linux Hosts on your network is simply a query of your Active Directory
domain - Passwordstate does not go out into your network discovering host by host manually.
Because of this, no specify system requirements are necessary, except for a domain account with
privileges to query Active Directory.
When discovering new Windows & Linux Hosts, you have the following options available to you:
Which Active Directory domain to query
To query specific AD OUs, you can click on the 'Active Directory OUs' tab and specify them here
Which type of Hosts you want to discover, based on the Operating System Level
Only discover Hosts which have been logged into based on a set date i.e. only machines logged
into since July 2014
You can also set the Tag field for a Host to be the value of the Active Directory OU it belongs to
As users in Passwordstate need to be given permissions to Hosts in order to use them for
various features, you can set permissions on the 'Permissions' tab
You also need to specify the 'Privileged Account' identity which will be used to query your
Active Directory Domain. These Privileged Account Credentials can be added/editing/updated
on the screen Administration -> Privileged Account Credentials
And finally the schedule for how often you want the Discovery Job to be executed
Note: When query Active Directory for Hosts, it is the value of the OperatingSystem AD
Attribute which is queried. If you go to the screen Administration -> Host Types & Operating
Systems, you can see what attribute is currently set for each different operating system
© 2015 Click Studios (SA) Pty Ltd
Hosts Menu
113
Discovering Local Administrator Accounts
When discovering Local Administrator Accounts on Windows Hosts on your network, there are
many options available to you. In particular:
You can filter on the type of Hosts you want to query, based on the Operating System type, or
any sort of Host Name wildcard match - this queries the Hosts found on the screen Hosts and
Resources
Typically, most organizations use the same name for their Local Administrator accounts across
all Desktops/Servers, but may either use the same password for these accounts, or have
different passwords per Host. There is the option when discovering new Local Admin Accounts
to either:
o Have one Password record which is stored in Passwordstate, but linked to many hosts on your
network. This means the passwords for all these accounts would need to be the same with
this one-to-many relationship
o Or to have a one-to-one relationship where each Local Admin account has it's own Password
© 2015 Click Studios (SA) Pty Ltd
114
Passwordstate User Manual
record in Passwordstate, and is only linked to the one Host. This means every account can
have a different password. If you choose this option, then it is strongly recommended that
you select the Password List option 'Do not send Email Notifications for Scheduled Password
Resets' in which you will store these passwords, otherwise you could potentially receive a lot
of emails when any automatic password resets occur - it is recommended that you instead
create a Scheduled Report to report on this activity.
If a new Local Administrator's account is found, you can specify which Password List to store the
password record into
As it's not possible to decrypt Windows Passwords, you will need to specify what password will
be recorded in Passwordstate initially for the Local Admin account. When this password record
is next updated either manually, or via a schedule, then it will update both in Passwordstate
and on the Host - once again being in sync
When new records are added to the selected Password List, you have the option to also specify
some detail for the Title and Description fields. For example, if you choose to have the one-toone relationship with password records to Hosts, then you may want your Description field to
look like '[HostName] Local Administrator Account' so that it is easily searchable by Host Name
You also need to specify the Privileged Account Credentials to use when interrogating your
Windows Hosts on the network - this account will need sufficient privileges to query the
membership of the Administrators Security Group
And don't forget to set the Schedule
Note : It is strongly recommended that you set the 'Default Password Reset, Failure and
Heartbeat Options' for the Password List ( Password List Details Tab ) prior to any new records
being discovered and added to the Password List, that way each record will have it's Password
Reset schedule set accordingly. There is a Bulk Update Password Reset Options feature for each
Password List which allows you to change these values for more than one password record at a
time.
© 2015 Click Studios (SA) Pty Ltd
Hosts Menu
115
Discovering Windows Resources
It's possible to also discovery various 'Windows Resources' on your network that are using domain
accounts as their identity to run under i.e. Windows Services, IIS Application Pools & Scheduled
Tasks. When setting up such a Discovery Job, the following options are available:
You need to select which 'Resources' you want to try and discover - Windows Services, IIS
Application Pools or Scheduled Tasks - can you select all of them as part of the same Discovery
Job if you want
© 2015 Click Studios (SA) Pty Ltd
116
Passwordstate User Manual
The rest of the options are very similar to discovery of Local Admin Accounts
And don't forget to set the Schedule
Note : It is strongly recommended that you set the 'Default Password Reset, Failure and
Heartbeat Options' for the Password List ( Password List Details Tab ) prior to any new records
being discovered and added to the Password List, that way each record will have it's Password
Reset schedule set accordingly. There is a Bulk Update Password Reset Options feature for each
Password List which allows you to change these values for more than one password record at a
time.
4.3
Password Reset Scripts
The Password Resets Scripts menu allows you to modify the default supplied PowerShell scripts
for resetting passwords, or to create your own.
© 2015 Click Studios (SA) Pty Ltd
Hosts Menu
117
Note 1: Most Password Reset Scripts requires a Privileged Account Credential to be associated
with it, and these can be created on the screen Administration -> Privileged Account Credentials.
You also need to apply permissions to these credentials, so they can be associated with any Reset
Scripts. See the following KB article for which scripts require a Privileged Account - Password
Reset Scripts and Requirements
Note 2: Click Studios provides various default PowerShell scripts for performing various
Password Resets. As you're also able to create your own, it's recommended you test these scripts
outside of Passwordstate prior to using them in your production environment - you can use such
tools as PowerShell ISE or PowerShell Studio by http://www.sapien.com/
Note 3: Please refer to the document 'Password Discovery Reset & Validation
Requirements.pdf' for system requirements for the Discovery Process to work - it relies on
PowerShell in your environment to function
If you want to create your own scripts, have a look at the following KB article to explain the
structure of PowerShell Scripts provided - Structure of a Password Reset Script. It is recommended
that when you create your own script, you clone one of the default scripts Click Studios provides
When clicking on the 'Actions' dropdown menu for each script, most menu items will be disabled
for the default inbuilt scripts Click Studios provides, but generally are available for scripts you
have created yourself:
© 2015 Click Studios (SA) Pty Ltd
118
Passwordstate User Manual
When you click on the 'Script Name' within the Grid view, it will open a window allowing you to
make changes to scripts you have added yourself. There are a few things to note about these
PowerShell Scripts:
In the first screenshot below, you will see some variables which will have their values replaced
with that of details specific to the Host, Password Record, or Privileged Account Credentials.
This replacement happens in real-time by the Passwordstate Windows Service when a
Password Reset Script is being executed. As you can see in the second screenshot below, a few
of these variables are used in the calling of the PowerShell function. Generally you would only
need to place these variables here, but they can be used anywhere throughout the script
You will also notice quite a bit of error checking/capturing in the default scripts provided. If
there is some error event you're seeing when executing these scripts, but we've missed
capturing the error gracefully, then any place you see the reference '#Add other wildcard
matches here as required' you can add your own error exception capturing here
© 2015 Click Studios (SA) Pty Ltd
Hosts Menu
© 2015 Click Studios (SA) Pty Ltd
119
120
Passwordstate User Manual
It's also possible to test scripts from within the Passwordstate user interface, buy selecting the
'Test Script Manually' actions menu item. When doing so, the parameters for each script will be
different.
4.4
Password Validation Scripts
The Password Validation Scripts menu allows you to see the default scripts provided by Click
Studios, or you can add your own.
Note : Please refer to the document 'Password Discovery Reset & Validation
Requirements.pdf' for system requirements for the Discovery Process to work - it relies on
PowerShell in your environment to function.
© 2015 Click Studios (SA) Pty Ltd
Hosts Menu
121
These scripts can be associated with Password records which are configured for Password Resets,
and are used as the basis for the Heartbeat Validation process. The second screenshot below
shows where you can select the appropriate script, and at what time per day it should execute.
4.5
Pending Password Resets
The Pending Password Resets screen will shows you any currently queued Password Reset Tasks,
or any failed ones.
Note 1: You will only see records here for Hosts you have been given permission to
Note 2: The 'Queued Password Resets' grid is not for Password Resets scheduled in the future,
but resets that are currently in progress
As you can see from the screenshot below, there is one failed Password Reset, and an explanation
of the reason why. In this case it looks like the IIS Application Pool no longer exists, so a Password
Reset cannot occur. There could be multiple reasons why a Password Reset would fail, and
another common reason would be because the host could not be contacted i.e. someone has
© 2015 Click Studios (SA) Pty Ltd
122
Passwordstate User Manual
turned off a desktop computer.
If a Password Reset was to fail for any reason, you can either change the schedule for it i.e.
Reschedule it, or Delete it - ideally this should be done after investigating why the failure
occurred in the first place.
If you have multiple failures, i.e. 100 Desktops where turned off, there is the option to also select
multiple records at once, and either reschedule or delete them.
© 2015 Click Studios (SA) Pty Ltd
Hosts Menu
4.6
123
Resource Discovery Scripts
The two Discovery Jobs 'Local Administrator Accounts' and 'Resources' both use a PowerShell
script to query Hosts for the existence of accounts.
On this screen, you can manually test each of these discovery scripts without changing any data in
the database. Simply specify what Hosts you wish to query, and various parameters as
appropriate.
Note: Modifying the Discovery Scripts through the web interface is not possible, but you can
restore the script from the file system on the path /setup/scripts. If for any reason you need to
change these scripts, please first contact Click Studios.
© 2015 Click Studios (SA) Pty Ltd
124
5
Passwordstate User Manual
Reports Menu
The Reports Menu allows you to access audit data for Password Lists you have access to, and also
schedule the email delivery of various reports.
Auditing
Auditing Graphs
Scheduled Reports
5.1
Allows you to view all the auditing data applicable to the Password
Lists you have access to
Allows you to view basic charts representing various audit activities
over time
Allows you to schedule one or more reports to be emailed to your
account
Auditing
The Auditing menu allows you to view all the auditing data applicable to the Password Lists you
have access to. It allows you to filter the data in multiple ways, as well as export the contents of
the search results to a csv file for further analysis if required.
Additional auditing data is also available to Security Administrators of Passwordstate, and can be
found on the screen Administration -> Auditing. The additional auditing data relates to certain
© 2015 Click Studios (SA) Pty Ltd
Reports Menu
125
activities like login failures, user account related, etc.
Note: The Telerik Grid and Filter controls here prevent filtering while using special characters for security reasons. If you're wanting to filter using a backslash (\) here, simply type the
backslash twice i.e. domain\\userid
Filter by Platform
Filter by Specific Password Lists
© 2015 Click Studios (SA) Pty Ltd
126
Passwordstate User Manual
Filter by Specific Activity Type
© 2015 Click Studios (SA) Pty Ltd
Reports Menu
127
Filter between Specific Dates
Further Filter by Search Results Contents
5.2
Auditing Graphs
The Auditing Graphs menu simply allows to to see a graphical representation of auditing events
over a time-line you specify. You can filter by Platform, Audit Activity and Duration.
© 2015 Click Studios (SA) Pty Ltd
128
5.3
Passwordstate User Manual
Scheduled Reports
The Reports Menu allows you to schedule one or more reports to be emailed to your account,
either as an embedded HTML report within the email, or as a CSV attachment.
There are several different types of Reports you can schedule, and some may be disabled for you
if you don't have the required Security Administrator's role. The reports are:
Choosing The Report Type
General Users Reports
Expiring Passwords - produces a report of password records which have already expired, or are
about to expire within the next number of days you specify
Custom Auditing Report - Allows you to specify a custom filter for reporting on audit activities
Password Validation Report - Allows you to validate the passwords stored in Passwordstate
match what is currently in use on Hosts/Systems/Active Directory. You can choose one or more
Password Lists which have Password Validation Scripts associated with their records.
Security Administrator Reports (Auditing Role Required)
Custom Auditing Report - Allows you to specify a custom filter for reporting on audit activities
Security Administrator Reports (Reporting Role Required)
Audit Records - General - produces a sorted list of all general audit records, not specific to
Passwords or Password Lists. Please note this could be a large CSV file, depending on how many
audit records there are
Audit Records - Passwords - produces a sorted list of all audit records specific to Passwords and
Password Lists. Please note this could be a large CSV file, depending on how many audit records
there are
Password List Permissions - produces a sorted list of permissions for all Password Lists, and any
permissions applied to individual passwords
© 2015 Click Studios (SA) Pty Ltd
Reports Menu
129
Password Reuse Report - produces a list of records where the same password have been used
more than once
Aged Password Report - produces a list of each individual password record, showing the last
time any activity occurred for each record (excludes Private Password Lists)
Enumerated Password Permissions - produces a sorted list of permissions for every individual
password recorded in Passwordstate (excluding Private Password Lists)
Password Strength Compliance Report - produces a sorted list of all Password Lists, the strength
of each password, and whether or not the Password Strength is compliant or not
Security Group Membership - produces a sorted list of Security Groups within Passwordstate,
and their User Accounts membership
User Accounts - produces a sorted list of User Accounts within Passwordstate
Once you've chosen the required type of report, you must specify a schedule for when the report
is sent, and also any other additional settings for the Expiring Passwords report, or the Custom
Auditing Reports
© 2015 Click Studios (SA) Pty Ltd
130
Passwordstate User Manual
Setting The Schedule
When setting the schedule, you can choose the time of the day the report is sent, and also the
frequency - Daily, Weekly, or Monthly.
© 2015 Click Studios (SA) Pty Ltd
Reports Menu
131
Expiring Passwords Settings
If you have chosen the Expiring Passwords Report, you can choose how many days ahead to look
for passwords which are due to Expire - this is based on the value of the Expiry Date Field. This
report will look ahead the number of days you've specified, and also include any passwords which
have already expired if you choose.
Auditing Settings
If you have chosen one of the 'Custom Auditing Reports', you can create your own filter for the
auditing data, and specify how many days into the past you wish to query the data.
Note 1: The list of Password Lists and Activity Types will be different here for the General Users
report, and the Security Administrators report. Effectively the General Users report has the same
data/options available as the Auditing Menu at the bottom of the screen, and the Security
Administrators Report has the same data/options available as the screen Administration ->
Auditing.
Note 2: You can select one or more Audit Activities by checking the appropriate options in the
'Activity Type' dropdown list.
© 2015 Click Studios (SA) Pty Ltd
132
Passwordstate User Manual
Password Validation Settings
The Password Validation Settings tab allows you to select one or more Password Lists to validate
the passwords are correct for the records stored in the List.
Only Password Lists with the option 'Enable Password Resets' option checked will be displayed
here, as well as only the Password Lists you have access to.
© 2015 Click Studios (SA) Pty Ltd
Preferences Menu
6
133
Preferences Menu
The Preferences Menu allows you to set various settings for your Passwordstate account, set
various email notifications, and create Remote Session Credential queries if you wish to use the
Remote Session launcher feature.
Preferences
Specify various settings for your Passwordstate account
Email Notifications
Select which Email Notifications you would like to receive, or block
Remote Session Credentials Specify one or more Remote Session Credential queries for the
Remote Session Launcher feature
6.1
Preferences
The Preferences screen is where you can specify many different settings specific to just your
Passwordstate user account.
Note: The Security Administrators of Passwordstate can use a feature called 'User Account
Policies', which may override any settings you specify here. If a User Account Policy is applied to
your account, certain settings on the Preferences screen will be disabled.
The Preferences screen has the following 4 tabs:
Home Page Tab
Allows you to specify which Password List of Folder will first be
presented to you when you navigate to the Passwordstate web site
Miscellaneous Tab
A collection of different settings specific for your account
Color Theme Tab
Allows you to customize the colors for Passwordstate
Authentication Options Tab Specify which authentication method you wish to use when first
accessing the Passwordstate web site
Mobile Access Options Tab Allows you to specify various settings for the Mobile Client version
of Passwordstate, and also the Pin Number used for you to
authenticate.
Browser Extension
The Browser Extension tab allows you to specify various settings
for the Chrome Browser Extension, which is used to automatically
form-fill web site logins
Remote Session Launcher
The Remote Session Launcher utility allows you to perform for RDP,
SSH, Telnet or VNC remote sessions to Hosts
6.1.1
Home Page Tab
The Home Page Tab allows you to select the option to return to the last view Password List or
Folder, or select a specific Password List or Folder you would like displayed when you first
navigate to the Passwordstate web site.
You can also chose to collapse all nodes in the Navigation Tree when you first login, or leave them
in the state they were when you last used Passwordstate.
© 2015 Click Studios (SA) Pty Ltd
134
6.1.2
Passwordstate User Manual
Miscellaneous Tab
The Miscellaneous Tab has the following settings you can choose for your account:
Password Visibility on Add/View/Edit
Pages
Auto Generate New Password When
Adding a New Record
Enable Search Criteria Stickiness Across
Password Screens
Show the 'Actions' toolbar on the
When you add a new Password or edit an existing
one, by default the password value is masked i.e.
****** If you choose, you can instead show the
password value instead of the masked one
When adding a new Password record, you can
automatically generate a new random password
instead of having to specify one yourself. The
format/complexity of the new random password will
be determined by which Password Generator Policy
is applied to the Password List
When using the search textbox found at the top of
most Password screens, you can choose to make this
search value you type sticky across different
Password Lists i.e. if you search for 'test' in one
Password List, when you click on another Password
List in the Navigation Tree, the contents of the
Passwords grid will also be filtered by the term 'test'.
You can also clear the search criteria by clicking on
the
icon
At the bottom of every Passwords grid there are
© 2015 Click Studios (SA) Pty Ltd
Preferences Menu
Passwords pages at the
Use the following type of Navigation Menu
system
Expand bottom Navigation Menu items by
On all Password List screens, sort the grid
by the following column
On the Passwords Home and all Folder
screens, sort the Search Results and
Favorite Passwords grids by the following
column
When creating new Shared Password Lists,
base the settings on the following
Template's settings
When creating new Shared Password Lists,
base the permissions on the following
Template's permissions
Locale (Date Format)
© 2015 Click Studios (SA) Pty Ltd
135
certain buttons/controls for adding passwords,
importing them, viewing documents, etc. With this
option, you can choose to display the 'Actions'
toolbar at the bottom of the Passwords grid, at the
top, or both
You can choose to use two types of main Navigation
Menus - a Vertical one on the left-hand side of the
screen, or a Horizontal one on the bottom of the
screen
The Navigation Menu at the bottom of the screen
can expand certain menus vertically by simply
hovering over them. If you choose, you can change
this option so you must first click on the Menu item
before it expands
If you would like all Password grids to be sorted by
default on a selected column, you can choose the
column here. Note: this will override you manually
sorting a column and then selecting the save the Grid
layout
Similar to the option above, but this sort order
applies to the Search Results and Favorite Passwords
grids on the Passwords Home page and and Folder
pages
When creating new Shared Password Lists, you can
choose to automatically specify all the settings
based on the selected Template
When creating new Shared Password Lists, you can
choose to automatically apply permissions based on
the permissions set on the selected Template
Allows you to specify a date format for any date
fields - you may need different format based on your
region, compared to that of what Passwordstate is
current set to use system wide
136
6.1.3
Passwordstate User Manual
Color Theme Tab
The Color Theme Tab allows you to customize the colors for Passwordstate.
You can use the default colors as specified by you Passwordstate Security Administrator(s), or you
can pick your own.
Note: The Security Administrators of Passwordstate can use a feature called 'User Account
Policies', which may override any settings you specify here.
© 2015 Click Studios (SA) Pty Ltd
Preferences Menu
6.1.4
137
Authentication Options Tab
There are a variety of different Authentication Options available when you first browse to the
Passwordstate web site. By default you will use the 'System Wide' authentication option as
specified by your Security Administrators, but you can elect to use a different authentication
option if you like by specifying it as part of your Preferences.
Note: The Security Administrators of Passwordstate can use a feature called 'User Account
Policies', which may disable any authentication options you have specified for your Preferences.
Authentication Option
There are multiple authentication options available to you, and they will vary depending on if
your are using the Active Directory authentication version of Passwordstate, or the Forms-Based
authentication version. The following screen shows the options available when using AD
integrated authentication. If using Forms Authentication, none of the 'AD' options will be visible.
The following table describes each of the Authentication Options:
Use the System Wide Authentication
Settings
Passthrough AD Authentication
© 2015 Click Studios (SA) Pty Ltd
Any one of the below authentication options as set
by your Security Administrators
If Passwordstate is installed and configured
correctly, you should not be prompted with a
browser authentication window when using this
option. The browser should "passthrough" your
138
Passwordstate User Manual
Manual AD Authentication
Manual AD and Google Authenticator
Manual AD and RSA SecurID
Manual AD ScramblePad Authentication
Manual AD and Email Temporary Pin Code
Manual AD and AuthAnvil Authentication
Manual AD and Duo Push Authentication
domain credentials to the IIS web site, and the
'Windows Authentication' within IIS will validate
your credentials against AD. If you are being
prompted to enter your username and password,
please ask your Security Administrators to
investigate
This options will present you with a screen where
you can manually specify your domain username
and password. Passwordstate will then validate this
against Active Directory.
In additional to manually specifying your AD
username and Password, you must also specify a
valid Google Verification Code for your Google
Authenticator application - see instructions below
for this
In additional to manually specifying your AD
username and Password, you must also specify a
valid SecurID Passcode. Your Security
Administrators must first follow the provided
instructions to prepare Passwordstate for SecurID
authentication
ScramblePad Authentication requires you to match
a pin number which is assigned to your account, to
a randomly generated string of letters - see below
for a screenshot
This authentication option will send you a
temporary Pin Code to any email address you
specify - which could also be an SMS Gateway if
required. The temporary Pin Code expires after a
set period, set by the Security Administrator(s) of
Passwordstate, and cannot be reused after it
expires. This authentication option requires you to
validate both your Active Directory account
credentials, plus the temporary Pin Code
In additional to manually specifying your AD
username and Password, you must also specify
your AuthAnvil Username and Passcode to
authenticate. The Passcode is a combination of
your Pin Code and the One-Time Password which is
generated
In additional to manually specifying your AD
username and Password, you must also specify
your Duo Push Username so the Push Notification
can be sent to you, then allowing the remainder of
the authentication process
© 2015 Click Studios (SA) Pty Ltd
Preferences Menu
Manual AD and SafeNet Authentication
Google Authenticator
RSA SecurID Authentication
ScramblePad Authentication
Email Temporary Pin Code
AuthAnvil Authentication
Duo Push Authentication
SafeNet Authentication
Separate Password
139
In additional to manually specifying your AD
username and Password, you must also specify
your SafeNet Username and Passcode to
authenticate to Passwordstate
Google Authenticator with Passthrough AD
Authentication
RSA SecurID Authentication with Passthrough AD
Authentication
ScramblePad Authentication with Passthrough AD
Authentication
This authentication option will send you a
temporary Pin Code to any email address you
specify - which could also be an SMS Gateway if
required. The temporary Pin Code expires after a
set period, set by the Security Administrator(s) of
Passwordstate, and cannot be reused after it
expires.
You must also specify your AuthAnvil Username
and Passcode to authenticate. The Passcode is a
combination of your Pin Code and the One-Time
Password which is generated
You must specify your Duo Push Username so the
Push Notification can be sent to you, then allowing
the remainder of the authentication process
You must specify your SafeNet Username and
Passcode to authenticate to Passwordstate
A completely separate password, used in
conjunction with Passthrough AD Authentication
Note: If required, your Security Administrators can reset your Preferences settings, so there is
no chance you can permanently lock yourself out of Passwordstate
© 2015 Click Studios (SA) Pty Ltd
140
Passwordstate User Manual
ScramblePad Pin Number
You must associate a ScramblePad Pin Number with your account if you wish to use ScramblePad
Authentication. When a pin number is set, and the authentication option is selected, your login
screen will look similar to the screenshot below.
You must match your in number digits, to the randomly generated letters. i.e. If your Pin Number
is 1234, you would need to type tyzp to authenticate.
© 2015 Click Studios (SA) Pty Ltd
Preferences Menu
141
Google Authenticator
Prior to using Google Authenticator, you must first generate a new secret key for your account. To
do so, you can follow these instructions:
First install Google Authenticator on your mobile device – Android, iOS & Windows Phone
Generate a new barcode/secret key
Scan the barcode into Google Authenticator on your mobile device, or manually type in the
displayed Secret Key
Click on the 'Save' button.
© 2015 Click Studios (SA) Pty Ltd
142
Passwordstate User Manual
Once you have successfully enabled Google Authenticator with Passwordstate and on your
mobile/cell device, then you will be presented with the following login screen next time you visit
Passwordstate (this is the screen for 'Manual AD and Google Authenticator').
You will now have a maximum of 60 seconds to copy the verification code from your mobile/cell
device (image below), into Passwordstate. After 60 seconds, a new verification code will appear
on your device.
© 2015 Click Studios (SA) Pty Ltd
Preferences Menu
143
Email Temporary Pin Code
When you select a Temporary Pin Code Authentication option, you must also specify the email
address where you want the Pin Code sent to. This email address could either be your work email
address, a personal one, or the email address of an SMS Gateway so you can receive the Pin Code
via a SMS message.
Once you have configured your account in Passwordstate, you will see the following type of
screen when you first authentication to the Passwordstate web site:
Note: The Expiry Time, and length of the Pin Code can be modified by your Passwordstate
Security Administrator(s).
© 2015 Click Studios (SA) Pty Ltd
144
Passwordstate User Manual
AuthAnvil Authentication
You must specify your AuthAnvil Username on this Preferences screen, and then you can begin to
use this two-factor authentication method. You Passcode is a combination of your Pin, plus the
One-Time Password. So in the example below, it would be something like 123472046745.
© 2015 Click Studios (SA) Pty Ltd
Preferences Menu
© 2015 Click Studios (SA) Pty Ltd
145
146
Passwordstate User Manual
SecurID Authentication
You must specify your SecurID User ID on this Preferences screen, and then you can begin to use
this two-factor authentication method. You Passcode is a combination of your Pin, plus the
Tokencode.
© 2015 Click Studios (SA) Pty Ltd
Preferences Menu
147
Duo Push Authentication
You must specify your Duo Username to send the Push notification to. You can also choose which
device to send the Push Notification to.
© 2015 Click Studios (SA) Pty Ltd
148
Passwordstate User Manual
SafeNet Authentication
You must specify your SafeNet UserName and Passcode to authenticate to Passwordstate
© 2015 Click Studios (SA) Pty Ltd
Preferences Menu
6.1.5
149
Mobile Access Options Tab
The Mobile Access Options tab allows you to specify various settings for the Mobile Client version
of Passwordstate, and also the Pin Number used for you to authenticate. In particular you can
specify:
Note: Your Passwordstate Security Administrator(s) may disable the use of the Mobile Client,
in which case all option on this tab will be disabled. The length of the Pin Number is also
controlled by your Security Administrator(s).
6.1.6
Default Home Page
You can either choose your default home page to
browse/filter all the Password Lists you have access
to, or go straight to a screen where you can search
for the password record you require
Limit the Number of Records to
As cellular/mobile networks are typically slower
than local networks, it's recommended you limit the
number of records returned to help with
performance.
Mobile Pin Number
The Pin Number you will use to authenticate with
when using the Mobile Client - this is in conjunction
with your UserID for Passwordstate
API Keys Tab
The API Keys Tab allows you to create API Keys for the Browser Extension and Remote Session
Launcher features
Please refer to the Browser Extension Manual and 'Remote Session Launcher Installation
Instructions.pdf' document for instructions on how to use these features
© 2015 Click Studios (SA) Pty Ltd
150
6.1.7
Passwordstate User Manual
Browser Extension
The Browser Extension tab allows you to specify various settings for the Chrome Browser
Extension, which is used to automatically form-fill web site logins.
In particular you can:
Specify various automatic logout settings, either when you close the browser, or if your browser
has been idle for set period of time
Specify which URLS will be ignored by the Browser Extension, so that it doesn't prompt you to
save login credentials
Please refer to the Browser Extension Manual for instructions on how to use this feature.
Note: The Logout settings can be overridden by your Passwordstate Security Administrator(s),
and they can also specify additional URLs to be ignored for all users
© 2015 Click Studios (SA) Pty Ltd
Preferences Menu
6.1.8
151
Remote Session Launcher
In order to use the Remote Session Launcher utility (for RDP, SSH, Telnet or VNC Sessions), you
must first create an appropriate API Key for the utility, before you installed the local client for this
feature.
Please refer to the 'Remote Session Launcher Installation Instructions.pdf' document for
instructions on how to use this feature.
6.2
Email Notifications
The Email Notifications screen allows you to enabled/disabled one or more of the many different
email notifications Passwordstate can send you.
Note: There is a feature called 'Email Notification Groups' which your Security Administrators
of Passwordstate can use, and using this feature for your account will cause the 'Choose Email
Notifications' button below to be disabled
Note: Security Administrators can also disable one or more Email Notifications system wide, so
if you are not receiving emails you are expected to, please speak with one of your Security
Administrators
Choose Email Notifications
© 2015 Click Studios (SA) Pty Ltd
152
Passwordstate User Manual
By Clicking on the 'Choose Email Notifications' button, you will be presented with a list of email
categories, which can either be enabled or disabled. There is also an option to enable or disable
all email notifications with the buttons at the bottom of the grid.
6.3
Remote Session Credentials
In order to use the Remote Session Launcher feature, you must create one or more Remote
Session Credential queries which can be used as login credentials for the Remote Session. Prior to
doing this you need to:
Go to the screen Preferences -> API Keys Tab, and create an API Key for the Remote Session
Launcher utility
Install the Remote Session Launcher utility as per the document
'Remote_Session_Launcher_Installation_Instructions.pdf'. This file was included in the
Passwordstate.zip file you downloaded, or can you find it here - http://
www.clickstudios.com.au/documentation/default.html
Click on the 'Configure Browser Support' button you see below to configure your browser
Now create the Remote Session Credential query as appropriate - see further instructions
below
When creating a Remote Session Credential Query, you can perform certain filtering based on
Host Name, Host Types, Operating Systems, Connection Types and Port Numbers. Once you've
specified these parameters, you simply link the query to a password record in Passwordstate that
you would like to authenticate with.
© 2015 Click Studios (SA) Pty Ltd
Preferences Menu
153
This query based approach allows you to supply different login credentials, based on whatever
criteria you want i.e. if you had different domains, your could filter in the Host Name by the
domain portion, and have different login credentials for each domain.
When using the Remote Session Launcher feature, if you click on a Host in Passwordstate and it
detects more than one Remote Session Credential for the Host you are wanting to connect to,
then it will present you with a popup screen asking you wish credential you would like to
authenticate with.
Note: When you first create a Remote Session Credential, your account is given access to it.
Then from the 'View Permissions' menu item under the 'Actions' menu, you can apply permissions
for other users or security groups to also use these credentials. Even if the other users don't have
access to the Linked password record in Passwordstate, they can still use the Remote Session
Credential if you choose to allow them to.
7
Administration Menu
In order to see the Administration Menu you must be granted one or more of the 15 different
types of Security Administrators roles.
If you are a Security Administrator of Passwordstate, please reference the 'Security
© 2015 Click Studios (SA) Pty Ltd
154
Passwordstate User Manual
Administrators Manual', available from the Help menu.
8
Help Menu
The Help Menu provides various forms of Help to general users of Passwordstate, or Security
Administrators. The Help available is:
1. Browser Extension Manual - for form-filling web site logins
2. Guided Tour of Passwordstate - this will show a popup window guiding you through some of
the basic functions
3. Mobile Client Manual - for using the Passwordstate Mobile client
4. Online Help - this links back to the Support page at Click Studio's web site
5. Remote Session Launcher (instructions for installing and using the Remote Session Launcher
Utility)
6. Security Administrators Manual
7. User Manual (this help file you are referencing now)
8. Web API Documentation
9. What's New - this shows the change-log for Passwordstate
Note: Some or all of these menus may be disabled or hidden from you, depending on options
configured by your Passwordstate Security Administrator(s)
9
KB Articles
The following is a list of KB Articles for enabling or using certain features in Passwordstate.
Some of the articles show or describe features found in the 'Administration' area of
Passwordstate, and if your account is not configured as a 'Security Administrator', you may not
have access to these screens.
Controlling Settings for Multiple User Accounts
Export All Passwords and Import into KeePass
How to Clone Folders and Password Lists
Multiple Options for Hiding Passwords
Password Resets Explained
Resetting Active Directory Passwords
Restoring from an Automatic Backup
Specifying Your Own Custom Fields
Structure of a Password Reset Script
Password Resets
9.1
Controlling Settings for Multiple User Accounts
With the use of the User Account Policies feature, you can specify multiple settings for User’s
Preferences, their Password List Screen Options, and also their Home Page and Folder Screen
Options. These settings can then be applied to either multiple user accounts, or multiple security
© 2015 Click Studios (SA) Pty Ltd
KB Articles
155
groups.
You can access the User Account Policies from the screen Administration -> User Account Policies,
and when you add/edit a policy, you can control the following settings:
User Preferences
Mask Password Visibility on Add/View/Edit Pages
Auto Generate New Password When Adding a New Record
Enable Search Criteria Stickiness Across Password Screens
Show the 'Actions' toolbar on the Passwords pages at the
Expand the bottom Navigation Menu items by
Locale (Date Format)
Specify which Authentication option will apply to the user's account
Password List Screen Options
Show the 'Header' row on all Passwords Grids
Show the 'Filter' controls in the Header of the Passwords Grids
Show the 'Header' row on all Recent Activity Grids
Make the Recent Activity Grid visible to the user
Selects the Paging Style controls for Password and Recent Activity grids
Make the Pie Charts visible to the user
Home Page and Folder Screen Options
Show the Favorites Passwords Grid
Show the Password Statistics Chart
Choose the Style of the Password Statistics Chart
Stack the data points on top of each other for the Password Statistics Chart
Select the color theme for the Password Statistics Chart
Mobile Access Options
Set the Mobile default home page to
When searching for Password Lists or Passwords, limit the number of records displayed to
Password List Options
When creating new Shared Password Lists, base the settings on the following Template's settings
When creating new Shared Password Lists, base the permissions on the following Template's
permissions
If copying settings from a Template to a Shared Password List, also link them
When creating new Private Password Lists, base the settings on the following Template's settings
If copying settings from a Template to a Private Password List, also link them
Note 1: When you first add a new User Account Policy, it is disabled by default. It is
recommended that before you enable the policy, you apply the permissions required, then click
on the 'Check for Conflicts' button. The Check for Conflicts process will ensure that there are no
© 2015 Click Studios (SA) Pty Ltd
156
Passwordstate User Manual
two settings with different values assigned to a user's account - this could cause confusion for the
user, and for Security Administrators if this is the case.
Note 2: You can have more than one policy applied to a user's account, but you should use the
Check for Conflicts button after applying permissions to the policy.
When a User Account Policy is in effect for a user, the option will be disabled for them, and they
will see a little red flag notification, informing them a policy is in effect. In the following graphic, a
policy is set for the 'Page Style' used for the grids.
9.2
Export All Passwords and Import into KeePass
This KB article will explain how to export all Shared passwords from Passwordstate, and import
them into KeePass. Note: KeePass 2.27 was used during documenting this process.
Go to the page in Passwordstate Administration -> Export All Passwords
Select the option 'KeePass Compatible CSV file', and check/uncheck the Auditing option as
appropriate
Save the exported csv file somewhere safe
Open KeePass and create a new empty database
From the 'File' menu, select 'Import'
Select the 'Generic CSV Importer' option, browser to the saved csv file above, and click on the
'OK' button
© 2015 Click Studios (SA) Pty Ltd
KB Articles
157
On the 'Structure' tab, select the 'Ignore First Row' option, deselect the option 'Interpret \ as an
escape character', and ensure the fields selected match the screenshot below (you will need to
use the 'Add Field' feature on this screen to do this). Make sure you create the 10 Generic Fields
as well
Now click on the 'Next' button, and then the 'Finish' button
9.3
How to Clone Folders and Password Lists
If you need to create multiple Password Lists, the Clone Folder feature might be useful for you.
The Clone Folder feature allows you to pick a Folder, and clone all the Folders and Password Lists
nested beneath it. The intention is to create a folder structure, with a base set of Password Lists
and settings, and then duplicate this structure.
To clone a folder, you first need to click on it in the Navigation Tree, then click on the ‘Folder
Options’ button at the top of the screen, and then you will see the ‘Clone Folder’ link. From here
you have the following options available to you:
© 2015 Click Studios (SA) Pty Ltd
158
Passwordstate User Manual
Specify the new name of the folder to be cloned
Choose whether you want to clone all Folders and Password Lists nested below the chosen
folder, or just clone Folders only
Choose what permissions you would like to apply to the new Folders and Password Lists –
either clone the current permissions, apply permissions just for yourself, or don’t apply any
permissions at all
When you have finished cloning the folder, it will place the structure in the root of the Navigation
Tree.
Note 1: Standard processing occurs when cloning folders i.e. appropriate audit events are
logged, and email notifications are sent informing users they have access to one or more new
Password Lists.
Note 2: Cloning Password Lists will not clone any of the passwords contained within them –
only settings, customizations and permissions will be cloned.
9.4
Multiple Options for Hiding Passwords
On each of the Password Lists screens, there is a ‘Password’ column which shows the masked
password and provides a image for you to click on copy the Password to the clipboard – see image
© 2015 Click Studios (SA) Pty Ltd
KB Articles
159
below. There are three options for how long the Password will stay visible on the screen when
you click the masked password text.
To select one of the three different time options, you can do so on the screen Administration ->
System Settings -> Passwords Options Tab. The options are:
Option 1 – Hide Based on a Set Time
Regardless of the length or complexity of the Password, you can hide the Password based on a set
time interval – in seconds.
Option 2 – Hide Based on Complexity of the Password
As you’re aware, each Password is deemed to be of a certain ‘Strength’, and this strength can
differ depending on which ‘Password Strength Policy’ is assigned to the Password List. You can set
a specific time interval for each of the 5 different Password Strengths – Very Poor, Weak, Average,
Strong & Excellent
© 2015 Click Studios (SA) Pty Ltd
160
Passwordstate User Manual
Option 3 – Hide Based on Password Length
It can be very difficult to read an unmasked Password in it’s entirety if it is a long password – more
than likely it will be hidden before you’ve finished typing the password into a different screen
somewhere. To overcome this, you can hide the Password based on different set time intervals,
for three different Password Lengths – of which, all can be customized to your liking. Note that
Length 3 is greater than or equal to, whereas the other two options are less than or equal to. This
means you should set Length 3 to be one value greater than Length 2.
9.5
Restoring from an Automatic Backup
This KB article will demonstrate how to restore both the web and database backups as part of the
Automatic Backup feature in Passwordstate. The following screens are for SQL Server 2012, and
may appear different for other versions of SQL Server.
Restoring the Web Files
Restoring the web files is a 2 step process:
1. Browse to the folder where your backups are stored, and extract the latest
Passwordstate<xxxxx>.zip file to the location of where your Passwordstate installation is
2. Ensure the Passwordstate folder, and all nested files/folders have modify permissions for the
Network Service & IIS_IUSRS
Note: If for some reason your Passwordstate installation no longer exists, i.e. you had to
rebuild your server, you can perform a fresh install of Passwordstate and then simply restore just
the web.config file from the backup zip file - all other data is stored in the database. You can
obtain the latest and previous downloads of Passwordstate from http://
www.clickstudios.com.au/previous-builds.html
© 2015 Click Studios (SA) Pty Ltd
KB Articles
Restoring the Database Backup
To restore a copy of the Passwordstate database, you must have appropriate database
administrator access. Please follow these steps:
Open SQL Server Management Studio, and make a connection to your database server
Right click on the Passwordstate database select Tasks -> Restore -> Database
© 2015 Click Studios (SA) Pty Ltd
161
162
Passwordstate User Manual
Click on Device as the Source, then click on the eclipse button and browse and select the latest
database backup file
© 2015 Click Studios (SA) Pty Ltd
KB Articles
163
Once the backup file is showing in the 'Backup sets to restore' window, click on the Options page
option, select the restore option of 'Overwrite the existing database (WITH REPLACE), and click on
the OK button
Note: If you receive an error during the install about the database being in use, you may need
to restart SQL Server to remove any locks - this can be done by right clicking on the server name in
the Object Explorer, and selecting Restart.
© 2015 Click Studios (SA) Pty Ltd
164
Passwordstate User Manual
Passwordstate_user SQL Account
If you are restoring the database to the same SQL Server, and over the top of an existing
Passwordstate database, then the SQL Account used to connect the Passwordstate web site to the
database (passwordstate_user) should require no modifications in any way. If however you are
restoring to a different SQL Server, or the passwordstate_user SQL Account no longer exists for
some reason, the following information may be helpful.
During the initial installation of Passwordstate, an SQL account called passwordstate_user was
created
The passwordstate_user SQL account should have db_owner rights to the Passwordstate
database
If you look in the web.config file, located in the root of the Passwordstate folder, there is a
database connection string which details which SQL server host the Passwordstate web site
should be connecting to, and what the password for this account is meant to me - you can use
this password value to reset the password in SQL Server if required.
© 2015 Click Studios (SA) Pty Ltd
KB Articles
9.6
165
Specifying Your Own Custom Fields
When you create or edit a Password List, the standard fields which can be used are:
Field Name
Title
User Name
Length
255
255
Description
Account Type
URL
255
NA
255
Password
Password Strength
NA
NA
Expiry Date
Notes
NA
8000
Description
A title which describes the password
A username which is normally used as part of the
authentication process for the password
A longer description describing the password's use
A graphical icon to help identify the record type
If the password relates to a web site login, or FTP login, etc,
you can specify the URL
The password itself
Not a field to store any data - a graphical representation of the
strength of the password
A data in which the value of the password should be reset
Any general notes about the password
In addition to the Standard Fields, you can select up to 10 different custom fields, and the custom
fields can be named to anything you want, and have the following data types:
Text Field – just a standard text field
Free Text Field – an unlimited text field for entering larger bodies of text
Password – an encrypted password field (encrypted and salted in the database), and allows you
mask the contents as per a normal Password field i.e. ******, and you can also copy to clipboard
as per normal
Select List – allows you to specify multiple fixed values, which shows as a drop-down list
Radio Buttons – allows you to specify multiple fixed values, which shows as a Radio Button
Date Picker – similar to the Expiry Date field, this one gives you a popup calendar for specifying
date values
Caution: If you have a requirement to change the Field Type of an existing in-use Generic Field,
this will cause the values to be cleared in the database as some of the Generic Fields need to their
data stored differently, and also processed differently when displayed on the site.
© 2015 Click Studios (SA) Pty Ltd
166
9.7
Passwordstate User Manual
Password Resets
The following is a list of KB Articles relate to various Password Reset features in Passwordstate.
Password Reset Scripts and Requirements
Structure of a Password Reset Script
Resetting Active Directory Passwords
Password Reset Example
Rolling Back Failed Password Resets
© 2015 Click Studios (SA) Pty Ltd
KB Articles
9.7.1
167
Password Reset Scripts and Requirements
In Passwordstate, it's possible to perform Password Resets on remote Hosts/Systems of the
following type:
Active Directory - see Resetting Active Directory Passwords
Local Windows Accounts
Windows Services
IIS Application Pools
Scheduled Tasks
Cisco network equipment (routers, switches, etc)
Linux/Unix Accounts
Microsoft SQL Server, MySQL Server accounts and Oracle accounts
Com+ Components
VMWare ESX Accounts
F5 BIG-IP Load Balancers
HP iLO Out-Of-Band Management Cards
IBM IMM Out-Of-Band Management Cards
Dell iDRAC Out-Of-Band Management Cards
And anything else you create your own PowerShell Password Reset scripts for
In order to use Password Reset and Validation features in Passwordstate, there are certain system
requirements which must be met. A full list of requirements can be referenced in this document http://www.clickstudios.com.au/downloads/version7/
Password_Discovery_Reset_and_Validation_Requirements.pdf
The following content will describe additional high level details required for configuring
Password Resets, and also specifics for each of the different Password Reset Scripts.
General Requirements
Host records must be first added to Passwordstate, before you can link Password records and
Reset Scripts to them. You can either add Hosts manually, import via CSV, add via the API, or use
a Host Discovery Job to query Active Directory - Hosts and Resource Discovery
You must have permissions to the Host and Password record you wish to link a Reset script to
Some Password Reset Scripts require a Privileged Account Credential to be associated with
them (table below details this). Privileged Accounts can initially be created on the screen
Administration -> Privileged Account Credentials, and permissions applied to them on this
screen as well
The Password List your are storing password records in which you wish to perform resets for,
must have the 'Enable Password Resets' option checked for the Password List, and the password
record itself needs the 'Managed Account' option checked
Script Name
Script Description
Reset Cisco
Reset the Enable
© 2015 Click Studios (SA) Pty Ltd
Privileged Notes
Account
Required
Yes
168
Passwordstate User Manual
Enable Secret Secret on Cisco Hosts
Reset Cisco
Reset the password on
Host Password a Cisco switch or router
Priv 1
of Privilege Level 1
Reset Cisco
Reset the password on
Host Password a Cisco switch or router
Priv 15
of Privilege Level 15
Reset COM+ Reset the password for
Component
a COM+ Component.
Password
Reset Dell
Reset Dell iDRAC
iDRAC Account Account Password
Password
Reset F5 BIG-IP Reset F5 BIG-IP
Account
Account Password Password - AS Advanced Shell
Terminal Access
Yes
For Privilege Level 1 type accounts
Yes
For Privilege Level 15 type accounts
Yes
No
Yes
Reset F5 BIG-IP Reset F5 BIG-IP
Account
Account Password Password TMSH Terminal Access
TMSH
Yes
Reset HP iLO Reset HP iLO Account
Password
Password
Reset IBM IMM Reset IBM IMM
Account
Account Password
Password
No
Reset IIS
Application
Pool Password
Reset Linux
Password
No
Reset the password
Yes
and then restart the
Application Pool
Reset the password for Yes or No
a Linux account
Accounts in BIG-IP appliances can be
configured with Terminal Access of type
'Advanced Shell' or 'TMSH'. You need to
select the appropriate BIG-IP reset script to
use, depending on the Terminal Access type
for the Privileged Account Credentials you
have associated with the Password Reset
Script
Accounts in BIG-IP appliances can be
configured with Terminal Access of type
'Advanced Shell' or 'TMSH'. You need to
select the appropriate BIG-IP reset script to
use, depending on the Terminal Access type
for the Privileged Account Credentials you
have associated with the Password Reset
Script
When resetting passwords on IBM IMM
cards, you must know the LoginID of the
account you wish to reset passwords for. In
order to use this script, you must configure
a Generic Field for the PasswordList with
the name of 'LoginID' and this is where you
can store the value for each account you
wish to reset passwords for
If you do not associate a Privileged Account
Credential with this script, you will SSH to
the host using the account you wish to reset
the password for
If you specify a Privileged Account
© 2015 Click Studios (SA) Pty Ltd
KB Articles
169
Credential, you can SSH with this account,
and then reset a password for a different
account
If you want to reset the 'root' account
password, then you need to specify a
Privileged Account Credential to SSH with,
and then the root account can be reset generally most environments do not allow
you to SSH in using the root account
Reset MySQL Reset the password for
Password
a MySQL account
Reset Oracle Reset the password for
Password
a Oracle Account
Reset
Reset the password for
Scheduled Task a Scheduled Task
Password
Reset SQL
Reset Microsoft SQL
Password
Account Password
Reset VMware Reset VMware ESX
ESX Password Account Password
Reset Windows Reset password for
Password
local account on
Windows host
Reset Windows Reset the password for
Service
a Windows Service
Password
9.7.2
Yes
Yes
Yes
Yes
No
Yes
Yes
Structure of a Password Reset Script
When creating your own Password Reset Scripts, we recommend that you copy one of ours as a
basis for your own. We recommend this so that the Passwordstate Windows Service understands
when the script has been executed successfully, or has failed.
There are 4 key areas in all of our scripts, and there is a screenshot below which highlights these
areas. They are:
1. Command(s) to be executed - this is the actual work done on the remote host to reset a
password
2. Connect to remote host to execute command(s) - this connectivity method will vary on the
host, but generally it is done via PowerShell Remoting, SSH connection, or a direct connection
to a database server
3. Error Capturing - this is where we try and capture as many of the error scenarios as possible.
The error messages here will be included in the email report you receive when a Password
Reset attempt has failed for whatever reason
4. Calling the function - this is what initiates the call to all the 3 steps above it. The variables you
see here, enclosed in square brackets [], are replaced in real-time by the Passwordstate
Windows Service when the reset occurs - it queries relevant data from the password record,
the host record, and possibly the privileged account record if required
© 2015 Click Studios (SA) Pty Ltd
170
9.7.3
Passwordstate User Manual
Resetting Active Directory Passwords
It's possible to synchronize a password change in Passwordstate, with an Active Directory account.
In order to perform this synchronization, there's a few permissions and settings which first need
to be considered.
Privileged Account Credential
For Passwordstate to be able update passwords in Active Directory, it needs to use a domain
account with elevated privileges to do so.
The first step is to go to the screen Administration -> Privileged Account Credentials, and either
update the record 'Update Active Directory Account Passwords', or create your own
Note: This account must have the following minimum permissions:
Account Operator if changing passwords on the domain (if you need to change passwords for
accounts which have Domain Admin rights, then the account you specify here will also need
Domain Admin rights)
Local Administrator's group or Local Administrator account if changing passwords for local
accounts on Windows Servers
© 2015 Click Studios (SA) Pty Ltd
KB Articles
171
Add Appropriate Domains to the Active Directory Domains Screen
By default, you should already have one Active Directory Domain added to the screen
Administration -> Active Directory Domains. If you want to synchronize password changes with
other domains which aren't listed, then you must add them to this screen.
For the Privileged Account Credential you created above, you select this account for the field
'Privileged Account - Write'.
Configure a Password List for Password Resets
Now that all the permissions should be correct, we need to configure a Password List so that it is
enabled for Password Resets. To do this you need to check the option 'Enable Password Resets'.
Clicking this option will also select the 'UserName' and 'Account Type' fields on the 'Customize
© 2015 Click Studios (SA) Pty Ltd
172
Passwordstate User Manual
Fields' tab.
© 2015 Click Studios (SA) Pty Ltd
KB Articles
© 2015 Click Studios (SA) Pty Ltd
173
174
Passwordstate User Manual
Configure a Password for Password Resets
The last thing required for configuring a password for Password Resets is:
Specify the Username of the account - in the format of domain\UserName
Select 'Active Directory' as the Account Type
And select the option 'Managed Account' - which allows for Password Resets to occur
Important: It's important the Domain portion of Domain\UserName matches the domain's
NetBIOS value you've entered on the screen Administration -> Active Directory Domains. It is this
match which allows to the Password Rest to occur for the correct domain.
Note : If you edit a record such as this, but don't change the actual value of the password, then
the account in Active Directory is not updated.
When you open the Edit Password screen, the
icon can be used to validate the password stored
in Passwordstate matches what's stored in Active Directory.
© 2015 Click Studios (SA) Pty Ltd
KB Articles
9.7.4
175
Password Reset Example
The following documentation describes basic steps for linking a Password record to a Host and
Reset Script. The example below is for resetting a Linux account, but the process is similar for all
Password Reset Scripts.
Note: The process below is the manual method for configuring Password Resets, but there is
also an automated method for certain Windows accounts using our Discovery feature. More
information on Discovery can be found here - Hosts and Resource Discovery
Step 1 - Prerequisites
Please refer to the following KB article as guidance for Password Reset requirements - Password
Reset Scripts and Requirements
© 2015 Click Studios (SA) Pty Ltd
176
Passwordstate User Manual
Step 2 - Adding a Password Record
When adding a Password record to be configured for manual or scheduled resets, it is
recommended you (screenshots below):
Select an appropriate Account Type - depending on which Account Type you select, a Password
Validation Script will automatically be selected for you on the 'Heartbeat Options' tab
Specify an Expiry Date if you want scheduled resets
Specify appropriate settings on the 'Reset Options' and 'Heartbeat Options' tabs
Not all account types require a Privileged Account Credential to be associated with them to
perform resets. For a table listing requirements for each of the Reset Scripts, please refer to here
- Password Reset Scripts and Requirements
© 2015 Click Studios (SA) Pty Ltd
KB Articles
177
By Selecting a Password Validation script, and setting a schedule, Passwordstate can validate once
a day if the passwords are in sync - this process is called Account Heartbeat
© 2015 Click Studios (SA) Pty Ltd
178
Passwordstate User Manual
Step 3 - Linking the Password record to a Host and Reset Script
Now you can select the Actions menu option 'View Password Reset Tasks', and then click on the
button 'Link to Password Reset Script.
© 2015 Click Studios (SA) Pty Ltd
KB Articles
179
Now you pick the Password Reset script, and link it to one or more Hosts - you would only link it to
multiple Hosts if the same UserName and Password was being used on each of these Hosts.
Note: From the menu Hosts -> Hosts and Resources, you can also link Passwords and Scripts
from here as well.
© 2015 Click Studios (SA) Pty Ltd
180
Passwordstate User Manual
Now that everything is configured, you can see which Host records are linked to the password.
You can manually choose either of the 'Send Heartbeat Requests' as per the screenshot below,
and on the Edit Password Screen, it also shows how many associated reset tasks there are.
© 2015 Click Studios (SA) Pty Ltd
KB Articles
181
Step 4 - Changing a Password and Triggering a Reset
Changing a password can be done manually in a variety of ways (through the Edit Screen or the
API), or the schedule can change the password for you automatically - the schedule is based off
the Expiry Date field, and whatever settings are configure on the 'Reset Options' tab.
© 2015 Click Studios (SA) Pty Ltd
182
Passwordstate User Manual
When a reset occurs, you will receive an email informing you of the success or failure of the reset.
It is also possible Passwordstate can "rollback" failed password resets, and the following KB
Article discusses this in more detail - Rolling Back Failed Password Resets
9.7.5
Rolling Back Failed Password Resets
If a Password Reset were to fail for any reason, for example the Host was turned off, it is possible
for password in Passwordstate to automatically "rollback" to what the value was prior to the
password reset attempt.
As passwords can have a one-to-one or one-to-many relationships with Hosts, the rollback feature
will only work under the following conditions:
There is a one-to-one relationship with a single Host, and the reset were to fail
There is a one-to-many relationship with multiple Hosts, and all reset attempts on all Hosts
were to fail
If there is a one-to-many relationship with Hosts, and some resets were successful and some
failed, then it's not possible to rollback the changes. If this was to happen, on the screen below
('View Password Reset Tasks') you can review the detail as to why certain Hosts failed, and also
'Process' the reset attempt again if needed.
Any failed reset tasks are also visible on the screen Hosts -> Pending Password Resets.
Note: With the email you receive regarding the failure of a Password Reset attempt, it will tell
you in the email if the Rollback was successful or not, and the Password History will also be
updated to reflect if the rollback occurred - with appropriating auditing as well.
© 2015 Click Studios (SA) Pty Ltd
KB Articles
© 2015 Click Studios (SA) Pty Ltd
183