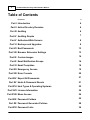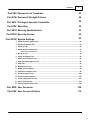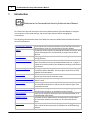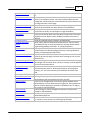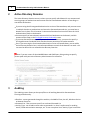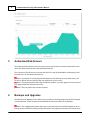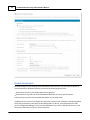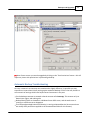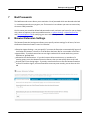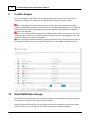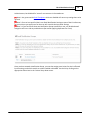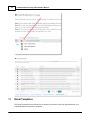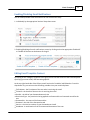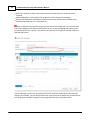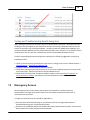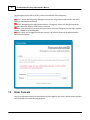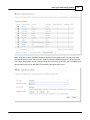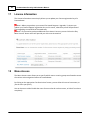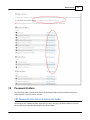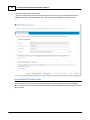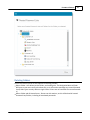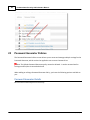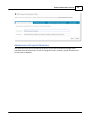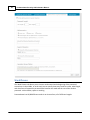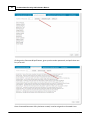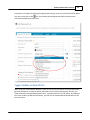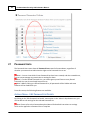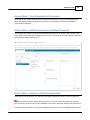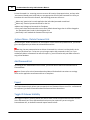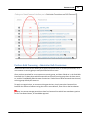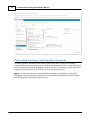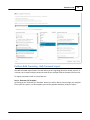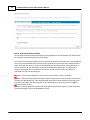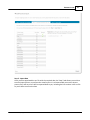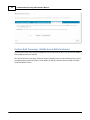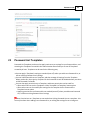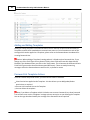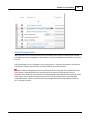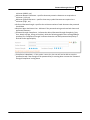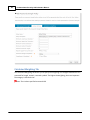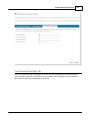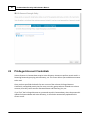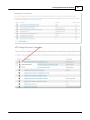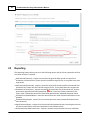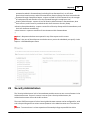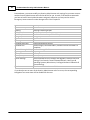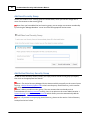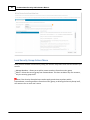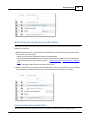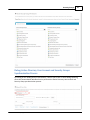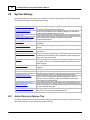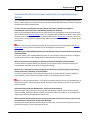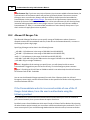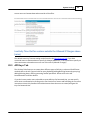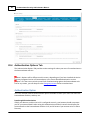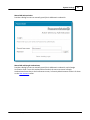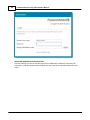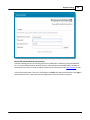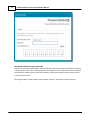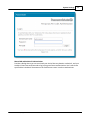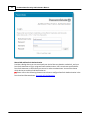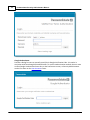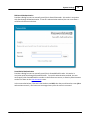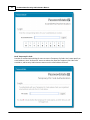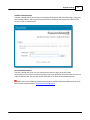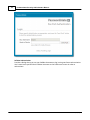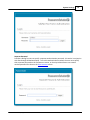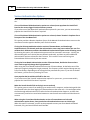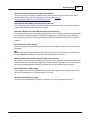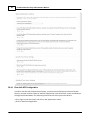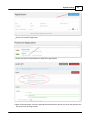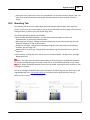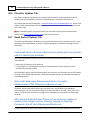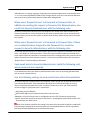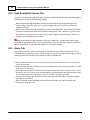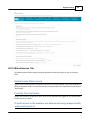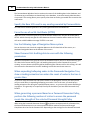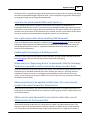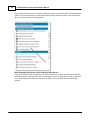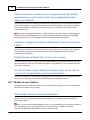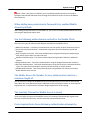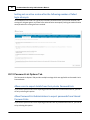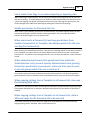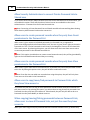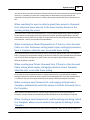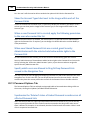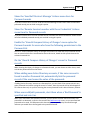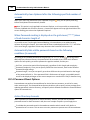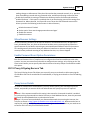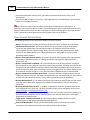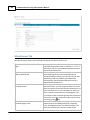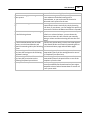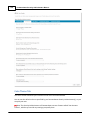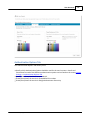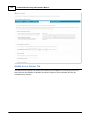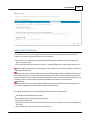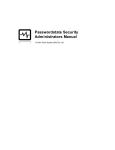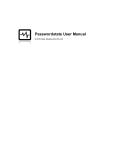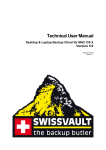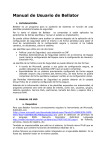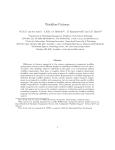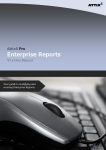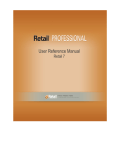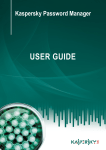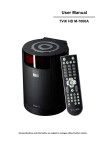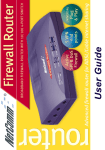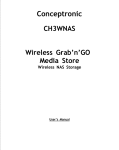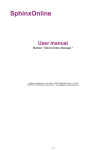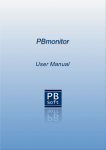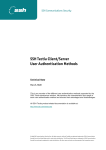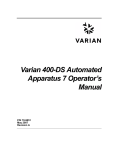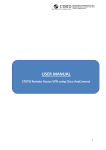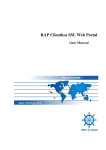Download Security Administrators Manual - Enterprise Password Management
Transcript
Passwordstate Security Administrators Manual © 2015 Click Studios (SA) Pty Ltd 2 Passwordstate Security Administrators Manual Table of Contents Foreword 0 Part I Introduction 4 Part II Active Directory Domains 6 Part III Auditing 6 Part IV Auditing Graphs 7 Part V Authorized Web Servers 8 Part VI Backups and Upgrades 8 Part VII Bad Passwords 13 Part VIII Browser Extension Settings 13 Part IX Custom Images 14 Part X Email Notification Groups 14 Part XI Email Templates 16 Part XII Emergency Access 19 Part XIII Error Console 20 Part XIV Export All Passwords 21 Part XV Hosts & Password Resets 21 Part XVI Host Types & Operating Systems 22 Part XVII License Information 24 Part XVIII Menu Access 24 Part XIX Password Folders 25 Part XX Password Generator Policies 28 Part XXI Password Lists 34 © 2015 Click Studios (SA) Pty Ltd Contents 3 Part XXII Password List Templates 43 Part XXIII Password Strength Policies 46 Part XXIV Privileged Account Credentials 50 Part XXV Reporting 52 Part XXVI Security Administrators 53 Part XXVII Security Groups 55 Part XXVIII System Settings 62 1 Active................................................................................................................................... Directory Options Tab 62 2 Allowed ................................................................................................................................... IP Ranges Tab 64 3 API Keys ................................................................................................................................... Tab 65 4 Authentication ................................................................................................................................... Options Tab 66 Duo Auth API .......................................................................................................................................................... Configuration 82 5 Branding ................................................................................................................................... Tab 85 6 Check................................................................................................................................... for Updates Tab 86 7 Email................................................................................................................................... Alerts & Options Tab 86 8 High Availability ................................................................................................................................... Options Tab 88 9 Hosts................................................................................................................................... Tab 88 10 Miscellaneous ................................................................................................................................... Tab 89 11 Mobile ................................................................................................................................... Access Options 94 12 Password ................................................................................................................................... List Options Tab 96 13 Password ................................................................................................................................... Options Tab 100 14 Password ................................................................................................................................... Reset Options 102 15 Proxy ................................................................................................................................... & Syslog Servers Tab 103 16 Usage ................................................................................................................................... Tracking Tab 104 17 User................................................................................................................................... Acceptance Policy Tab 104 Part XXIX User Accounts 104 Part XXX User Account Policies 115 © 2015 Click Studios (SA) Pty Ltd 3 4 1 Passwordstate Security Administrators Manual Introduction Welcome to the Passwordstate Security Administrators Manual. This manual will provide instructions for Security Administrators of Passwordstate to configure user accounts, system wide settings, and various other features which managing the environment. The following table describes each of the different sections available within the Administration area of Passwordstate. Active Directory Domains Specify which Active Directory Domains can be queried from within Passwordstate, either for User Accounts or Security Groups Auditing Provides the ability to query all auditing data within the system, with multiple filtering options, and the ability to export data as well if required Auditing Graphs Simply a graphical representation of all the auditing data, with similar filtering features Authorized Web Servers Authorized Web Servers is used to specify which web server host names are authorized to run the Passwordstate web site - used as a mechanism to prevent theft of the database an hosting in a different environment Backups and Upgrades Allows you to specify settings and a schedule for perform backups of all web files and the database, and also a place to perform In-Place Upgrades of Passwordstate Bad Passwords A list of password values which are deemed to be 'bad' and can educate your users not to use these values Browser Extension Settings Allows you to specify various settings for how the Browser Extension feature is used Custom Images Custom Images are used in two locations in Passwordstate - icons for the Password List themselves, and also for the 'Account Type' field for Password records Email Notification Groups Can be used to manage email notification settings for a group of individual users accounts, or members of security groups Email Templates Allows you to customize the emails sent from Passwordstate, or to enable/disable notifications Emergency Access A separate 'Security Administrator' role login which can be used in the event other accounts are locked out, or inaccessible for any reason Error Console Any errors experienced within Passwordstate will be logged on this screen, which can be reported to Click Studios for troubleshooting purposes © 2015 Click Studios (SA) Pty Ltd Introduction Export All Passwords 5 Allows you to export all Password records from the system to a CSV file Hosts & Password Resets All of the features under the main Menu 'Hosts' are permission based. If, for whatever reason, users aren't able to administer the settings and records under this menu because they don't have access, you can grant access via this page Host Types & Operating Allows you to add additional Host Type and Operating System records Systems which can be associated with Host records in Passwordstate License Information Allows you to enter your license keys for Passwordstate - either Client Access Licenses, Annual Support or High Availability Menu Access Allows you to control which users are able to access each of the main navigation menus. Menus can be disabled, or hidden from users if required Password Folders Shows all Password Folders created in Passwordstate Password Generator Create, edit or delete Password Generator Policies. Policies can be Policies associated with one or more Password Lists, and are used as a basis for generating random passwords - of varying complexity Password Lists Shows all the Shared Password Lists in Passwordstate, and provides various features for administering permissions, moving passwords around, or importing passwords in bulk Password List Templates Shows all the Password List Templates stored in Passwordstate, which can be used to apply a common set of settings to one or more Password Lists Password Strength Policies Password Strength Policies are used as a set of rules for determining the strength of a Password. Once a policy is created, it can be applied to one or more Password Lists Privileged Account Various features in Passwordstate require Active Directory Accounts Credentials to perform certain tasks i.e. Resetting Passwords, querying active directory, etc. This screen allows you to add those accounts to be used Reporting Various reports which can be exported to CSV files Security Administrators Allows you to specify which users are 'Security Administrators' within Passwordstate, and select which roles they can have. Security Groups Allows you to manage either local security groups created within Passwordstate, or Active Directory security groups. These groups can then be used for applying permissions to Password Lists, or to give/ deny access to various features System Settings System Settings is used to manage the majority of system wide settings for Passwordstate User Accounts Allows you to specify the user accounts which are able to access the Passwordstate web site User Account Policies User Account Policies are used to apply a specify set of settings, to any number of user accounts or security group members © 2015 Click Studios (SA) Pty Ltd 6 2 Passwordstate Security Administrators Manual Active Directory Domains The Active Directory Domains screen is where you can specify which domain's user accounts and security groups can authenticate and interact with the Passwordstate website. A few things to note about AD Domains: If you are using the AD Integrated Authentication version of Passwordstate, and you want users in multiple domains to authenticate and access the Passwordstate web site, you must have a domain trust in place. This is because it's Internet Information Services which does the initial authentication check on the domains You must specify at least a domain account which has Read access to the domain, and this account can be setup on the Privileged Account Credentials screen If you want Passwordstate to update passwords in Active Directory, you must also specify a Privileged Account Credential which has the relevant permissions to update accounts Even if you are using the form-based authentication version of Passwordstate, you can add in Active Directory domains here, so that Password Resets on each of the domains can work - this can even be done with non-trusted Active Directory Domains Note: If you are unsure of what NetBIOS Name and LDAP Query String settings to specify, please speak with your Active Directory Administrators for assistance. 3 Auditing The Auditing screen allows you do report/filter on all auditing data within Passwordstate. Filtering can be done by: Platform - events generated through the web site, the Mobile Client, the API, Windows Service or Browser Extension Password List - filter on events specific to a selected Password List Activity Type - not all audit events relate to passwords i.e. there's audit events for sending emails, failed authentication attempts, etc. To see a complete list of 'Activity Types' ensure the © 2015 Click Studios (SA) Pty Ltd Auditing 7 'Password List' drop-down list has 'All Password Lists' selected Beginning and end date - by default, date filtering is not enabled In addition to reporting on auditing data on the screen, you can export the data for further analysis to a CSV file if required. Note 1: You can disable the feature allowing purging of auditing data on the screen System Settings -> Miscellaneous Tab Note 2: The Telerik Grid and Filter controls here prevent filtering while using special characters - for security reasons. If you're wanting to filter using a backslash (\) here, simply type the backslash twice i.e. domain\\userid 4 Auditing Graphs The Auditing Graphs screen is simply a graphical representation of the auditing data, with similar filtering options. Instead of filtering between dates, you just select a specified period i.e. 1 year, 2 years, etc. © 2015 Click Studios (SA) Pty Ltd 8 5 Passwordstate Security Administrators Manual Authorized Web Servers The Authorized Web Servers screen is where you can specify the host names of the web servers which are authorized to host the Passwordstate web site. The intention of this feature is to prevent the theft of a copy of the database, and hosting it and the web site in an untrusted environment. Note 1: If you plan on moving your Passwordstate web installation to a new web server, you must first register the host name of the new web server on this screen Note 2: If you also purchased the High Availability module, you must register the host name of your High Availability instance web server Note 3: The host names are not case sensitive 6 Backups and Upgrades The Backups and Upgrades screen allows you to specify the settings required to perform backups in Passwordstate, as well execute manual backups and view the status of any backups. Note 1: The 'Upgrade Now' button takes you to the same screen you would navigate to when clicking on the new build notification hyperlink which 'may' appear at the top of the screen when © 2015 Click Studios (SA) Pty Ltd Backups and Upgrades 9 new builds are available The following instructions will provide some guidance for configuring the backup settings, and other permissions required to backup all the web tier and database files: Backup Settings On the Backup Settings screen, you have the following options available to you: Whether you want to perform a backup prior to any In-Place Upgrades - this option should only ever be unchecked if you have your own Backup procedures in place How many backups to keep on the file system The path to where you would like to store the backups - please use UNC naming conventions here, not a literal path such as c:\backups Username and Password required for the backup (below in this document is an explanation of the permissions required) Whether you want to enable a regular set-and-forget schedule for the backups to occur You can also exclude the database from automatic backups as well, and this is useful if you use a third-party tool to perform SQL Backups which prevents you from executing standard backups And finally, what time you would like the scheduled backups to begin, and how often you want a backup to occur © 2015 Click Studios (SA) Pty Ltd 10 Passwordstate Security Administrators Manual Backup Permissions To allow backups to work through the Passwordstate web interface, you will need to specify an account (domain or Windows account), which has the following permissions: Permissions to write to the Backup path you’ve specified Permissions to stop and start the Passwordstate Windows Service on the web server Permissions to write to the Passwordstate folder on your web server. In addition to this, you must configure the SQL Server service to use a domain or Windows account which has permissions to also write to the Backup Path. To do this, you need to open the ‘SQL Server Configuration Manager’ utility on your database server, click on ‘SQL Server Services’, and the specify and account as per the next screenshot: © 2015 Click Studios (SA) Pty Ltd Backups and Upgrades 11 Note: Please ensure you test the upgrade by clicking on the 'Test Permissions' button - this will report any issues with permissions in performing a backup. Automatic Backup Troubleshooting As every customers' environment can sometimes be slightly different, it's possible you may experience a issues when initially setting up the automatic backups. If this is the case, below is a case scenario of settings which have helped several customers in the past: For the backup username we created a domain account called testcopy. This account only has Domain User rights, and nothing else Backup Share/Folder are located on a Windows Server 2012 server, and the web server is running on a different server altogether The Passwordstate Application Pool identity is running as NetworkService (also ensure there are modify NTFS permissions applied to the Passwordstate folder for this account) © 2015 Click Studios (SA) Pty Ltd 12 Passwordstate Security Administrators Manual The Share permissions itself is set to full control for ‘testcopy’ account The testcopy account you has modify NTFS permissions to the backup folder The testcopy account is set as local administrator on the web server so it can stop/start the Passwordstate Windows Service The testcopy account is used for the 'Log On As' identity for the SQL Server service – needed for the SQL Backups (our Security Admin manual shows you how to configure this) Testing of permission worked when authenticated to Passwordstate with a domain account which only has Domain User rights on the domain The following has also helped a few customers as well, who had to assign additional rights on the web server for their equivalent of the testcopy account above – a group policy setting was restricting which domain accounts could use the following setting. The following was required: Open a command prompt as Admin Type in secpol.msc /s Select "Local Policies" in MSC snap in Select "User Rights Assignment" Right click on "Log on as batch job" and select Properties Click "Add User or Group", and include the relevant user account Something else to check is whether the local 'Administrators Group' had been granted the “Deny Logon as a batch job” right, as this will cause the setting above to have no effect. Non Local Administrator Rights for the Backup Account on the Web Server If you do not wish to grant the backup account Local Administrator rights on your web server, then the following instructions will help with this. The backup account will now need Modify NTFS permissions to the Passwordstate Folder, and all nested files/folders Download SubInACL from here and install somewhere - https://www.microsoft.com/en-us/ download/confirmation.aspx?id=23510. It really only installs the subinacl.exe file only into the location of C:\Program Files (x86)\Windows Resource Kits\Tools. If you didn’t install this on your web server, copy the file across to a folder on your web server Open a command prompt as Admin, change to the folder where you have subinacl.exe, and execute the following command (replacing <BackupAccount> with the correct account: subinacl /service "Passwordstate Service" /grant=<BackupAccount>=F While still having the command prompt open as Admin, type in secpol.msc /s Select "Local Policies" in MSC snap in Select "User Rights Assignment" Right click on "Log on as batch job" and select Properties Click "Add User or Group", and include the relevant user account © 2015 Click Studios (SA) Pty Ltd Backups and Upgrades 7 13 Bad Passwords The Bad Passwords screen allows you to maintain a list of password which are deemed to be bad i.e. common passwords, easy to guess, etc. The intention is to educate your users to ensure they do not use 'Bad' passwords. On this screen you can add or delete bad password records, and once you have a list you are happy with, there are options on the screen Administration -> System Settings -> Miscellaneous Tab, and Password Options Tab for notifying your users when bad passwords are detected. 8 Browser Extension Settings The Browser Extension Settings area allows you to specify various settings, for all users, for how the Browser Extension feature is used. In Particular: Extension Logout Settings - can you specify if you want the Extension to automatically log out of itself when the browser is closed, or if the browser has been idle for a set number of minutes Ignored URLs - if you don't want users to save login credentials for certain web sites, you can add them as 'Ignored URLs' Allowed to Use the Extension - IF you don't want to allow certain users, or members of a security group, to use the Browser Extension feature, then you can specify them on this tab Prevent Users From Saving Logins - if you only want certain users to use the Browser Extension to form-fill web site logins, and not allow them to save any new records, you can do so on this tab © 2015 Click Studios (SA) Pty Ltd 14 9 Passwordstate Security Administrators Manual Custom Images The 'Custom Images' screen allows you to upload images which can be used as icons for the Password List themselves, and also for the 'Account Type' field for Password records. Note 1: All images exist on the web server file system in the path <Passwordstate Folder> \images\LookupImages, and are also stored within the Passwordstate database as well. Deleting them from the file system will caused them to be recreated once the Passwordstate Windows Service is next restarted. Note 2: It is recommended you keep these images relatively small, inline with the size of the supplied images, otherwise it can distort the view of Password Lists in the Navigation Tree, and anywhere Account Type images are displayed Note 3: If using the Passwordstate API, you may need to know the AccountTypeID for some of the images you see on this screen. To do this, simply click on the 'Toggle ID Column Visibility' 10 Email Notification Groups The Email Notification Groups screen is used to manage email notification settings for a group of individual users accounts, or members of security groups. Using Email Notification Groups, you can specify which email notifications certain users receive, or don't receive i.e. you may wish to have certain notifications enabled for Security © 2015 Click Studios (SA) Pty Ltd Email Notification Groups 15 Administrators, but disabled for 'normal' user accounts in Passwordstate. Note 1: Any system wide Email Templates which are disabled will cause any settings here to be ignored Note 2: If a user has specified their own Email Notification Settings as part of their Preferences, any permissions you apply here for the user will override their personal settings Note 3: If you have more than one Notification Group created for a user, any disabled email categories will over-ride any enabled ones (be careful applying duplicates for a user) Once you have created a Notification Group, you can then assign permissions for who is affected by the settings, and which emails are either enabled or disabled. You do this by clicking on the appropriate menu item in the 'Actions' drop-down menu. © 2015 Click Studios (SA) Pty Ltd 16 11 Passwordstate Security Administrators Manual Email Templates The Email Templates screen allows you to customize the emails sent from Passwordstate, or to enable/disable notifications as required. © 2015 Click Studios (SA) Pty Ltd Email Templates 17 Enabling/Disabling Email Notifications You can enable/disable email notifications in one of either two ways: 1. Individually by the appropriate 'Actions' drop-down menu 2. Enabling/disabling all email notifications at once by clicking on the the appropriate 'Enable All' or 'Disable All' buttons at the bottom of the grid Editing Email Template Content By clicking on the 'Category' hyperlink in the grid, you can edit the content of the email template specifying your own words, and formatting options. At the top right-hand side of the Editor you will notice the 'Variables' tab/ribbon bar. From this drop-down list, you can insert the following variables into your email templates: ToFirstName - the First Name of the user who is receiving the email ToUserID - the UserID of the user who is receiving the email SiteURL - the URL of your Passwordstate web site PermissionType - the permission being applied to a Password List or Password record for the user PasswordList - the name of the Password List Password - the title of the Password record Version - the Version number of your Passwordstate install UserName - A combination of the Firstname and Username of the user © 2015 Click Studios (SA) Pty Ltd 18 Passwordstate Security Administrators Manual ExpiresAt - the date at which a users permissions to a Password List or Password will be removed AdditionalBodyText - reserved by Click Studios for various custom text messages AuthenticationMethod - which Authentication method was used for authenticated to the Passwordstate web site, or to a Password List Note: In addition to the emails being sent to the relevant intended users, you can also send each email category to a different email address as well, as per the highlighted textbox in the screenshot below. This is useful if you want to send specific email types to a shared mailbox, or SMS alerting service. If while editing the contents or formatting of an Email Template you decide you don't like the changes you've made, you can restore back to the original content as supplied by Click Studios by selecting 'Restore Default Template' from the appropriate Actions drop-down menu. © 2015 Click Studios (SA) Pty Ltd Email Templates 19 Testing and Troubleshooting Emails being Sent When editing a Password List template, there is a button called 'Test Email'. This button will test sending the email template to your own email account. This testing is different however to how emails are normally sent from Passwordstate - normally records are added to the database, and the Passwordstate Windows Service checks and send emails every minute. This 'Test Email' button sends directly from the web site, and does not use the Passwordstate Windows Service. If emails are queuing up and not being sent as expected, the following suggestions may help to troubleshoot why: 1. Check you have correctly specified your email server's settings on the screen Administration -> System Settings -> Email Alerts & Options Tab 2. Ensure the Passwordstate Windows Service is started 3. Check the event log on your web server to see if any errors are being reported as to why emails aren't being sent - look for the Source of 'Passwordstate Service' 4. Check there aren't any Email Templates disabled, either on the screen Email Templates, or Email Notification Groups, or possibly the user has disabled an email notification in their Preferences area 12 Emergency Access The Emergency Access screen allows you to specify a password for a separate 'Security Administrator' role login which can be used in the event other accounts are locked out, or inaccessible for any reason. A couple of scenarios where this would be applicable is: You have issues with authenticating on your domain, and can no longer authenticate to Passwordstate using your normal domain account Someone has accidentally deleted or disabled all Security Administrator accounts, and no-one is able to administer all the settings for Passwordstate © 2015 Click Studios (SA) Pty Ltd 20 Passwordstate Security Administrators Manual The Emergency Access URL is HTTPS://<Your Passwordstate URL>/Emergency Note 1: Simply browsing to the Emergency Access URL will generate audit records, and notify Security Administrators via email Note 2: Navigating to the page Administration -> Emergency Access will also generate audit records, and notify Security Administrators via email Note 3: You must specify a reason why you need to access the Emergency Access Login, and this reason is added to the auditing data Note 4: Once you've logged in with this account, you will have access to the Administration area of Passwordstate 13 Error Console Any errors experienced within Passwordstate will be logged on this screen, which can be reported to Click Studios for troubleshooting purposes. © 2015 Click Studios (SA) Pty Ltd Error Console 14 21 Export All Passwords The Export All Passwords screen allows you to export all Password records from the system to a CSV file. There are two types of exports available - 1. a CSV file heading information per Password List, and 2. a CSV file which is formatted for importing into KeePass. Please refer to the KB Article in the User Manual titled 'Export All Passwords and Import into KeePass' for how to import into KeePass. Note : If you choose to export all passwords to a csv file, they must be stored away somewhere securely as the passwords appear as plain-text in the csv file 15 Hosts & Password Resets All of the features under the main Menu 'Hosts' are permission based. If, for whatever reason, users aren't able to administer the settings and records under this menu because they don't have © 2015 Click Studios (SA) Pty Ltd 22 Passwordstate Security Administrators Manual access, you can grant access via this page. By clicking on any one of the buttons you see in the screenshot below, will give you full access to these menu items. From here you can change settings, delete records, or apply new permissions for users or security groups. 16 Host Types & Operating Systems The Host Types & Operating Systems screen allows you to add additional Host Type and Operating System records which can be associated with Host records in Passwordstate. Simply add or delete Host Types and Operating System types as appropriate. © 2015 Click Studios (SA) Pty Ltd Host Types & Operating Systems 23 When using the Account Heartbeat validation feature for Password records, you may only want the Heartbeat poll to occur during certain times for different Operating Systems. By editing each of the Operating System records, you can change this poll time e.g. You only want to validate local administrator accounts for Windows 7 workstations during business hours. © 2015 Click Studios (SA) Pty Ltd 24 17 Passwordstate Security Administrators Manual License Information The License Information screen simply allows you to update your license registration keys for Passwordstate. Note 1: When you purchase your renewal for Annual Support + Upgrades, it's import you update your 'Annual Support' registration key on this screen, otherwise you will be prevented from upgrading to new builds of Passwordstate. Note 2: If you need to purchase additional Client Access Licenses, you can click on the 'Buy More Licenses' button and it will provide you with some instructions 18 Menu Access The Menu Access screen allows you to specify which users or security groups are allowed to access the various main navigational menus in Passwordstate By clicking on the appropriate 'Set Permissions' button, you can allow all users to have access, or just the ones you specify. You can choose to either Disable the menu for users who do not have access, or hide it from them completely. © 2015 Click Studios (SA) Pty Ltd Menu Access 19 25 Password Folders The Password Folders screen show you all the Password Folders which have been created in Passwordstate. From this screen you can: Edit Password Folder Details & Delete the Folder By clicking on the 'Password Folder' hyperlink you see in the grid, you will be taken to a screen where you can perform the following actions on the Folder: © 2015 Click Studios (SA) Pty Ltd 26 Passwordstate Security Administrators Manual Edit name, description and settings Clone the folder and nested Password Lists and Folders (but not the passwords themselves) Delete the folder - deleting a folder will not delete any nested Folders or Password Lists View Nested Password Lists By selecting the option 'View Nested Password Lists' from the appropriate Actions drop-down menu, a popup screen will appear showing all Folders and Password Lists nested beneath the one you've chosen. © 2015 Click Studios (SA) Pty Ltd Password Folders 27 Deleting Folders Also in the 'Actions' menu are two options for deleting a folder: Delete Folder - will delete just the folder, and nothing else. The Navigation Menu will look different to your users once you've done this, as it will need to rearrange any nested Password Lists/Folders (you can only delete a single Folder if there are no Password Lists nested beneath it) Delete Folder and all Nested Items - Please use with caution, as this will deleted all nested Password Lists/Folders, including all associated passwords © 2015 Click Studios (SA) Pty Ltd 28 20 Passwordstate Security Administrators Manual Password Generator Policies The Password Generator Policies screen allows you to create and manage multiple settings for the Password Generator, which can then be applied to one or more Password Lists. Note: The Default Password Generator policy cannot be deleted - it can be renamed and its settings modified, but it cannot be deleted. When adding or editing a Password Generator Policy, you have the following options available to you: Password Generator Details Edit the name and description for the Policy. © 2015 Click Studios (SA) Pty Ltd Password Generator Policies 29 Alphanumerics & Special Characters The Alphanumeric & Special Characters tab allows you to specify the desired length of the password you wish to generate, as well as settings for letters, numbers, special characters and various forms of brackets. © 2015 Click Studios (SA) Pty Ltd 30 Passwordstate Security Administrators Manual Word Phrases The Word Phrases tab allows you to insert a random word at the beginning of the password, somewhere in the middle, or at the end. You can specify how many words to create, what length, and what form of separation you would like between the word and the rest of the random password - either dashes, spaces or nothing. Passwordstate has 10,000 different words it can choose from, all of different lengths. © 2015 Click Studios (SA) Pty Ltd Password Generator Policies 31 Generate Passwords The Generate Passwords tab allows you to test the settings you have specified on the other tabs, and also generate any number of random passwords based on your settings. Click on the 'Generate' button just gives you the random passwords. © 2015 Click Studios (SA) Pty Ltd 32 Passwordstate Security Administrators Manual Clicking on the 'Generate & Spell' button, gives you the random passwords, and spells them out for you as well. Once a Password Generator Policy has been created, it can be assigned to a Password List or © 2015 Click Studios (SA) Pty Ltd Password Generator Policies 33 Password List Template, by editing the appropriate settings, as per this screenshot below. When your users now click on the icon, the random password generated will be based on the selected Password Generator Policy. Toggle Visibility of Web API IDs When using the Passwordstate Web API, there are certain API calls which can also automatically generate passwords. In order to specify which policy to use when making these API calls, you need to know the PasswordGeneratorID value - a unique identifier for each policy. By clicking on the 'View Visibility of Web API IDs' button, you will see the PasswordGeneratorID values as per this screenshot: © 2015 Click Studios (SA) Pty Ltd 34 21 Passwordstate Security Administrators Manual Password Lists The Password Lists screen shows all Password Lists created in Passwordstate, regardless of whether your account has Administrative rights to the Password Lists or not. Note 1: You can view which Private Password Lists have been created, and who created them, but you cannot manage any permissions or settings for them Note 2: For the Shared Password Lists, you cannot grant yourself access to any Shared Password Lists you do not already have access to Note 3: When clicking on a Shared Password List, all passwords will be hidden and some features will be disabled for you From this screen, the following features are available: Actions Menu - Edit Password List Details By clicking on the 'Edit Password List Details' menu option in the 'Actions' drop-down menu, you will be able to edit settings for the selected Password List. Note: Please refer to the Passwordstate User Manual for detailed instructions on settings which can be applied to a Password List or Template. © 2015 Click Studios (SA) Pty Ltd Password Lists 35 Actions Menu - View Password List Permissions By clicking on the 'View Password List Permissions' Action menu, you can view all permissions which are applied to the Password List. From here you can make any number of changes to permissions as required. Actions Menu - Bulk Permissions for Individual Passwords By clicking on the 'Bulk Permissions for Individual Passwords' menu option in the 'Actions' dropdown menu, you will be able to apply permissions for a user account or security group to multiple individual password records at once. Actions Menu - Convert to Private Password List Under certain circumstances, you may want to change a Shared Password List into a Private one. Warning: Please use this feature with caution, as it is an irreversible process once complete you will need to restore a copy of your database if you wish to undo any changes with this feature. In order to use this feature, you must first apply permissions to only the intended recipient of the © 2015 Click Studios (SA) Pty Ltd 36 Passwordstate Security Administrators Manual Private Password List - meaning you must remove all Security Group permissions, and any other 'user account' based permissions why are not appropriate for a Private Password List. Once you have done this and select this feature, the following processes will occur: Delete any 'permission' records applied at the individual password record level Delete any 'Favorite' password records for the list Delete any linkages to Password List Templates If any users have the Password List set as their Default Home Page, then it will be changed to the 'Passwords Home' node in the Navigation Tree And finally it will marked the Password List as private Actions Menu - Delete Password List By selecting the 'Delete Password List' menu option in the 'Actions' drop-down menu, you will be given the opportunity to delete the selected Password List. Warning: You are prompted twice to delete a Password List, or there is no Recycle Bin in the event you do delete one - so be sure you no longer require the passwords in this List. If you accidentally delete a Password List and still require it, you will need to ask your DBAs restored a copy of the database. Add Password List By clicking on the 'Add Password Lists' button, you will be able to add a new Password List to Passwordstate. Note: Please refer to the Passwordstate User Manual for detailed instructions on settings which can be applied to new Password Lists or Templates. Export The Export button simply allows you to export the list of Password Lists to a csv file - no Passwords are exported, just basic information about the Password Lists themselves. Toggle ID Column Visibility The Toggle ID Column Visibility button will either show or hide the PasswordListID value for each of the Password Lists. These PasswordListID values may be required if you are using the Passwordstate API, or the Bulk Password Import feature below. © 2015 Click Studios (SA) Pty Ltd Password Lists 37 Perform Bulk Processing - Administer Bulk Permissions Administer Bulk Permissions allows you to apply new permissions, or remove permissions, for a user account or security group to multiple Password Lists at once. After you have searched for a user account or security group, and then clicked on it, the 'Available Password Lists' listbox shows which Password Lists the user/security group does not have access to, and the 'View/Modify/Administrator Permissions' listbox shows what Password Lists the user/ security group already has access to. To apply new permissions, or remove existing permissions, simply move the Password Lists between the different listboxes using the various arrow buttons, then click on the Save button. Note: You cannot manage permissions here for Password Lists which have mandatory options set for Time-Based Access, or Handshake approval. © 2015 Click Studios (SA) Pty Ltd 38 Passwordstate Security Administrators Manual Perform Bulk Processing - Bulk Copy/Move Passwords The Bulk Copy/Move Passwords feature allows you to Copy, Move or Copy & Link multiple passwords from multiple Password Lists to a different Password List at once - instead of doing one record at a time as users can do through the standard interface. This feature is useful if you are reorganizing your Password Lists, and need to move records around in mass. Note: You can only copy/move records between Password Lists which have similar fields configured. If the fields are not compatible, then the destination Password List will be disabled, preventing you from copying/moving records to it. © 2015 Click Studios (SA) Pty Ltd Password Lists 39 Perform Bulk Processing - Bulk Password Import The Bulk Password Import feature is useful when you are migrating data from another system, as it allows you to import multiple passwords records into multiple different Password Lists at once. To import passwords in bulk is a 3 step process: Step 1 - Generate CSV Template By clicking on the 'Generate CSV Template' button you will be able to save an empty csv template file to your file system. It is this template you need to populate with data, ready for import. © 2015 Click Studios (SA) Pty Ltd 40 Passwordstate Security Administrators Manual Step 2 - Populate Template with Data The screenshot below shows the fields which are populated in the csv template file, which fields are required, and the maximum size of any fields. You will notice 10 Generic Fields in the csv template. By default, Password Lists are not configured to use any of the available Generic Fields, but it's possible they may have been configured to use them. Generally the Generic Fields are named differently, but those names cannot be shown in the csv template, as each Password List may have named them differently. You will need to ensure you populate the csv template file with the correct fields for each of the different Password Lists you are importing into. Note 1: If a field is not 'Required', then you can leave it blank in the csv template Note 2: The PasswordListID field is required so the import process knows which Password Lists to import the passwords into. The PasswordListID values can be determined by returning to the previous screen and either Exporting the list of Password Lists, or by clicking on the 'Toggle ID Column Visibility' button Note 3: Various compliance checks will not be performed with this import i.e. Bad Passwords, Password Strength Compliance & Mandatory fields © 2015 Click Studios (SA) Pty Ltd Password Lists 41 Step 3 - Import Data Once you have populated the csv file with the required data, the 'Step 3' tab allows you to either test the import process, or perform the actual import. It is recommended you test the import process first, and any errors will be reported back to you, including the line number in the csv file so you're able to correct the data. © 2015 Click Studios (SA) Pty Ltd 42 Passwordstate Security Administrators Manual Perform Bulk Processing - Mobile Access Bulk Permissions If you need to make many changes to Mobile Access Permissions at once, you can use the 'Mobile Access Bulk Permissions' feature. This feature allows you to query all the permissions applied to one or more Password Lists, select the appropriate permissions (Guest, View, Modify or Admin), and then either enable or disable access for Mobile Clients. © 2015 Click Studios (SA) Pty Ltd Password Lists 22 43 Password List Templates Password List Templates can be used to apply consistency to settings for your Password Lists, and accessing the Templates from within the Administration area allows you to see all Templates created by all user. Templates can be used in the following way: You can apply a Template's settings as needed (once off) when you add a new Password List, or edit an existing Password Lists' settings You can link Password Lists to a Template, and then manage all settings from the Template. When you do this, the majority of options for the Password List will be disabled when you chose to Edit Password List Details You can also apply permissions to a Template, and these permissions can be used for: o Allow other users to see the Templates via the 'Password List Templates' menu option o Allow other users to also modify the settings for the Template via the 'Password List Templates' menu option o Applying permissions to a Password List as needed (once off) when you add a new Password List, or edit an existing Password Lists' settings Note: Permissions on a Template are not used when Linking Password Lists to a template - this can only be done when adding a new Password List, or editing the settings for an existing one. © 2015 Click Studios (SA) Pty Ltd 44 Passwordstate Security Administrators Manual Adding and Editing Templates Adding or editing templates in the Administration area is identical to the normal Password List Templates screens which standard user accounts have access to. For information on each of the settings which can be applied to a Template, please refer to the Passwordstate User Manual for creating Password Lists. Caution: When editing a Template's settings when it is linked to other Password Lists, if you change any of the Field Types for any Generic Fields, these fields will have their data cleared/ blanked in the database when you click on the 'Save' button. This is because the different Generic Field Field Types need to have their data treated differently. There are multiple warning messages within the Passwordstate as well for this, so please be aware. Password List Template Actions From the 'Actions' drop-down menu, you have various features available: View Permissions applied to the Template - this also allows you to add/update/delete permissions as required You can Link Password Lists to the Template You can delete the template Note: If you delete a Template which is linked to one or more Password Lists, these Password Lists will bet set to use the Templates' settings as there were prior to you deleting the Template. You can then go ahead and modify the settings of the Password Lists as required. © 2015 Click Studios (SA) Pty Ltd Password List Templates 45 Linked Password Lists When you link one or more Password Lists to a Template, the majority of settings for the linked Password Lists are then managed via the Template - which the exception of the details on the API Key Tab. Linking Password Lists to a Template is very simply process - move the Password List you want to link into the 'Linked Password List(s)' text box, and click on the 'Save' button. Caution: When linking Password Lists to a Template for the first time, if the Password List has some Generic Fields specified which are different to any Generic Fields specified for the Template, these fields will have their data cleared/blanked in the database when you click on the 'Save' button. This is because the different Generic Field Field Types need to have their data treated differently. There are multiple warning messages within the Passwordstate as well for this, so please be aware. © 2015 Click Studios (SA) Pty Ltd 46 23 Passwordstate Security Administrators Manual Password Strength Policies Password Strength Policies are used as a set of rules for determining the strength of a Password. Once a policy is created, it can be applied to one or more Password Lists. When adding or editing a Password Strength Policy, settings can be applied on 2 of the tabs, and there is 1 tab for testing the policy. Policy Settings Tab The Policy Settings Tab allows you to provide a name and description for the policy, plus the following settings: Minimum LowerCase Characters - specifies how many lowercase characters are required as a minimum (abcd, etc) Minimum UpperCase Characters - specifies how many uppercase characters are required as a © 2015 Click Studios (SA) Pty Ltd Password Strength Policies 47 minimum (ABDCD, etc) Minimum Numeric Characters - specifies how many numeric characters are required as a minimum (1,2,3,etc) Minimum Symbol Characters - specifies how many symbol characters are required as a minimum (%@:!, etc) Preferred Password Length - specifies the minimum number of total characters the password should have Requires Upper And Lower Case - indicates if the passwords string must have both lower and uppercase characters Password Strength Compliance - indicates the desired Password Strength Complexity (Very Poor, Weak, Average, Strong or Excellent). With the following graphic when editing/adding a password, the 'Compliance Strength' indicator shows the user what password complexity is desired for the applied policy Compliance is Mandatory - if this option is set to Yes, the user will not be able to save the password record if the strength of the password they're creating does not meet the 'Password Strength Compliance' setting above © 2015 Click Studios (SA) Pty Ltd 48 Passwordstate Security Administrators Manual Calculated Weighting Tab The Calculated Weighting Tab allows you to specify the weighting of a strength characteristic of a password for length, numeric, case and symbols. The higher the weighting, the more important the category is deemed to be. Note: The 4 values specified must total 100. © 2015 Click Studios (SA) Pty Ltd Password Strength Policies 49 Test Password Strength Tab The Test Password Strength Tab allows you to test the policy settings you've specified on the other two tabs, and shows you a graphical representation of the strength of the password you type, based on the policy settings you've specified. © 2015 Click Studios (SA) Pty Ltd 50 24 Passwordstate Security Administrators Manual Privileged Account Credentials Various features in Passwordstate require Active Directory Accounts to perform certain tasks i.e. Resetting Passwords, querying active directory, etc. This screen allows you to add those accounts to be used. Once you have specified the details for one or more of the relevant Privileged Account Credentials, and applied permissions for users or security groups who are allowed to use these accounts, then they can be used for Password Resets and Discovery jobs, etc. If you "link" the Privileged Account to a password stored in Passwordstate, when the password is updated in Passwordstate and Active Directory, it will also be automatically updated on this screen as well. © 2015 Click Studios (SA) Pty Ltd Privileged Account Credentials © 2015 Click Studios (SA) Pty Ltd 51 52 25 Passwordstate Security Administrators Manual Reporting The Reporting feature allows you to run the following reports, which will be exported to csv files for further analysis if required: Audit Records (General) - exports a sorted list of all general audit records, not specific to Passwords or Password Lists. Please note this could be a large CSV file, so may take some time to generate Audit Records (Passwords) - exports a sorted list of all audit records specific to Passwords and Password Lists. Please note this could be a large CSV file, so may take some time to generate Password List Permissions - exports a sorted list of permissions for all Password Lists, and any permissions applied to individual passwords. Note: if the Title field is populated in this report, then it means the permissions have been applied to the individual password record Password Last Updated Report - show the date of when the value of password fields were last updated Password Reuse Report - exports a list of records where the same password have been used more than once. Aged Password Report - exports a list of each individual password record, showing the last time any activity occurred for each record (excludes Private Password Lists). Enumerated Password Permissions - exports a sorted list of permissions for every individual © 2015 Click Studios (SA) Pty Ltd Reporting 53 password recorded in Passwordstate (excluding Private Password Lists). It will show permissions based on users, and will enumerate any Security Groups into User Account details Password Strength Compliance Report - exports a sorted list of all Password Lists, the strength of each password, and whether or not the Password Strength is compliant or not Security Administrators - exports a list of all Security Administrators in Passwordstate, what their roles are, and if access is provided via their User Account or Security Group Security Group Membership - exports a sorted list of Security Groups within Passwordstate, and their User Accounts membership User Accounts - exports a sorted list of User Accounts within Passwordstate Note 1: No password values are exported in any of the reports on this screen. Note 2: Any one of these Reports can also be sent to you on the scheduled you specify via the Reports -> Scheduled Reports menu 26 Security Administrators The 'Security Administrator' role in Passwordstate provides access to one or more features in the Administration area. If a user's account is not set up as a Security Administrator, the Administration menu will not be visible to them. There are 15 different types of roles a Security Administrator account can be configured for, with each role providing access to various screens/features in the Administration area. The roles are: Note : To ensure there is a clear separation of elevated privilege responsibilities within © 2015 Click Studios (SA) Pty Ltd 54 Passwordstate Security Administrators Manual Passwordstate, you cannot modify any Security Administrator role settings for your own account another Security Administrator will need to do this for you. As such, Click Studios recommends you have at least 2 Security Administrators assigned, otherwise you may need to use the Emergency Access account to make changes to this role if required. Role Active Directory Domains Auditing Bad Passwords Email Templates Emergency Access Export All Passwords Licensing Password Generator Password Lists Screen/Feature Access Active Directory Domains Auditing & Auditing Graphs Bad Passwords Email Notification Groups & Email Templates Emergency Access Export All Passwords License Information Password Generator Policies Custom Images, Password Folders, Password Lists & Password List Templates Password Strength Policy Password Strength Policies Reporting Reporting Security Administrators Security Administrators Security Groups Security Groups System Settings Authorized Web Servers, Backups and Upgrades, Browser Extension Settings, Error Console, Hosts & Password Resets, Host Types & Operating Systems, Menu Access, Privileged Account Credentials & System Settings User Accounts User Accounts & User Account Policies If you deselect one or more of the Security Administrator roles for a user, the corresponding Navigation Tree menu item will be disabled for the user. © 2015 Click Studios (SA) Pty Ltd Security Administrators 27 55 Security Groups Security Groups allows you to manage either local security groups created within Passwordstate, or Active Directory security groups. These groups can then be used for applying permissions to Password Lists, or to give/deny access to various features. On the Security Groups screen, you have the following features available: © 2015 Click Studios (SA) Pty Ltd 56 Passwordstate Security Administrators Manual Add Local Security Group Allows you to add a "local" security group to Passwordstate, which you can then assign one or more user accounts to the security group. Note: Once you have added the local security group, you can assign user account membership by selecting the 'Manage Members' menu item from the appropriate Actions menu Add Active Directory Security Group To add an Active Directory Security Group, you simply need to search for the group you require, then click on the appropriate Save button. Note 1: The Active Directory Managed Service Account which you specify on the screen System Settings -> Active Directory Options Tab is what's used to query Active Directory, so this account will need read access at a minimum Note 2: When you add a security group, if the user account does not already exist in Passwordstate (on the User Accounts screen), there is on option on the screen Administration -> System Settings -> Active Directory Options Tab which allows you to also automatically add the user account Note 3: If you have issues querying Active Directory, please see the section 'Active Directory Lookup Permissions' below © 2015 Click Studios (SA) Pty Ltd Security Groups 57 Debug Security Group Membership In the event you are having some issue synchronizing the membership of an Active Directory Security Group, the 'Debug Security Group Membership' screen allows you to query the members of the security groups, and provide some additional debug information which may be useful for determine the cause of the issue. © 2015 Click Studios (SA) Pty Ltd 58 Passwordstate Security Administrators Manual Local Security Group Actions Menu Once you have created a Local Security Group, the 'Actions' drop-down menu has two features you can use: Manage Members - allows you to add or remove members from the security group Delete - delete the security group from Passwordstate. This does not delete any user accounts, only the security group itself Note: If the Security Group has been used to apply permissions anywhere within Passwordstate, removing members from the security group, or deleting the Security Group itself, will removes one or more user's access © 2015 Click Studios (SA) Pty Ltd Security Groups 59 Active Directory Security Group Actions Menu Once you have add a new Active Directory Security Group, the 'Actions' drop-down menu has two features you can use: Manual Synchronization - synchronization membership of an Active Directory Security Group can be done in one of 3 ways: o When you first add an AD Security Group to Passwordstate o The Passwordstate Windows Service can perform the synchronization on the schedule you have specified on the screen Administration - > System Settings -> Active Directory Options Tab o Or by clicking the 'Manual Synchronization' menu item Delete - delete the security group from Passwordstate. This does not delete any user accounts in Passwordstate, and does not touch your Active Directory environment in any way Clone Security Group Permissions It's possible to clone the permissions from one Security Group to another using the 'Clone © 2015 Click Studios (SA) Pty Ltd 60 Passwordstate Security Administrators Manual Permissions' feature. Note 1: When cloning occurs, the Destination Security Group's permissions are first removed – otherwise duplication would occur Note 2: Security Group Memberships will not be cloned with this process, as you need to manage these memberships yourself - either manually for Local Security Groups, or by letting the AD synchronization work for AD groups. During the cloning process, the following types of permissions will be cloned: Any memberships to Email Notification Groups Any of the ‘Features’ permissions for what menus the user is allowed access to at the bottom of the screen Any permissions to Password Lists (auditing records are added) Any Password Permissions (auditing records are added) Any permissions to Password Lists Templates (auditing records are added) Any Security Admin Roles (auditing records are added) Any User Account Policy permissions © 2015 Click Studios (SA) Pty Ltd Security Groups 61 Debug Active Directory User Account and Security Groups Synchronization Process By clicking on the 'Debug AD Sync Data' button, it allows you to turn on some debug capturing when the Passwordstate Windows Service performs the Active Directory User Account and Security Group synchronization process. © 2015 Click Studios (SA) Pty Ltd 62 28 Passwordstate Security Administrators Manual System Settings System Settings are used to specify any number of system wide settings in Passwordstate, which can affect the majority of users within the system. Active Directory Options Tab Allowed IP Ranges Tab API Keys Tab Authentication Options Tab Branding Tab Check for Updates Tab Email Alerts & Options Tab High Availability Options Tab Hosts Tab Miscellaneous Tab Mobile Access Options Password List Options Tab Password Options Tab Password Reset Options Proxy & Syslog Servers Tab Usage Tracking Tab User Acceptance Policy Tab 28.1 Various settings for synchronizing Active Directory user accounts and security groups with Active Directory Specify which IP Addresses or IP Address Ranges are allowed to access the Passwordstate web site or API Create various API Keys for making calls to the Passwordstate API Various options and settings for authenticating to the Passwordstate web site Specify your own Logos and Page Titles to use on various screens and dialogs Specify how frequently Passwordstate should check for new versions Email Server settings, and multiple options for various email notifications Specify how frequently the High Availability instance of Passwordstate should check for new/update Custom Images and Logos, and write these to disk The Hosts tab has a few options for showing or hiding all the Hosts users have access to, on the Password Home and Remote Session Launcher pages Various settings which don't fall into any other of the 'Tab' categories Specify various system wide settings for the Mobile Access client Settings which are specific to Password Lists Settings which are specific to individual password records Specify various settings when updating passwords in Active Directory, and specify who is allowed to enable the 'Password Reset' option on Password Lists Specify proxy settings or syslog settings for Passwordstate to use Allows you to specify your own JavaScript code to be inserted into the main /default.aspx page Specify a popup 'User Acceptance Policy' which users must read when they access the Passwordstate web site Active Directory Options Tab The Active Directory Options tab allows you to specify an account to interact with Active Directory, and various options for User Accounts & Security Groups. © 2015 Click Studios (SA) Pty Ltd System Settings 63 Passwordstate AD User Account and Security Group Membership Options The 'Passwordstate User Account and Security Group Membership Options' settings allows you to specify various options for synchronizing User Account enabled/disable status, and security group memberships within Passwordstate. If a User Account is found within a Security Group which hasn't already been added to Passwordstate, would you like to automatically add the User Account; When the Passwordstate Windows Service synchronizes the membership of any Security Groups you've added on the Security Groups screen, it's possible there will be user accounts in the Active Directory security group which have not yet been added to the User Accounts screen. If this is the case, you can use this option to automatically add the accounts to Passwordstate, or simply ignore the account. Note: If you reach the maximum number of Client Access License as recorded on the License Information screen, the user accounts will not be added to Passwordstate. Synchronize the enabled/disabled status of Active Directory user accounts with the user accounts in Passwordstate; Using this option, if the enabled/disabled status of a user account in Active Directory is changed, you can also synchronize that change to the account stored in Passwordstate. When an account in Active Directory is deleted, perform the following in Passwordstate: If a User Account in Active Directory is deleted, you can choose either you want to delete it in Passwordstate, disabled the account, or simply do nothing. When a user is removed from a Security Group, and that user no longer belongs to any Security Groups, perform the following in Passwordstate: If a user no longer belongs to any Active Directory Security Groups, which have been added to Passwordstate, you can choose to disable, delete, or do nothing with their account. Note: For the two options above, if you choose to delete the user account in Passwordstate, all access for the user's account will be removed, and any Private Password Lists they may have had will be deleted. Synchronize Security Group Memberships, and User Account status at: Synchronizing of Active Directory security group memberships, and the status of user accounts (either enabled, disabled or deleted status), can be done either once a day or more frequently if required, by choosing the appropriate option here. When synchronizing Security Groups, or querying the status of an AD User Account, pause for (x) seconds between consecutive calls to Active Directory: So the Passwordstate Windows Service doesn't perform too many consecutive queries to Active Directory too quickly, you can add a pause for this. © 2015 Click Studios (SA) Pty Ltd 64 Passwordstate Security Administrators Manual Performance Tip: If you have many Active Directory User Accounts added to Passwordstate, the synchronization of the features above will perform significantly better if these user accounts belong to one or more Security Groups, and these Security Groups have also been added to Passwordstate via the page Security Groups. The reason for this performance improvement is because all the users can be enumerated with one call to Active Directory for the Security Group, instead of making separate calls for every single account. If you have many AD users added to Passwordstate (i.e. 200+), it is recommended you add one or more Security Groups even if you don't use them to apply permissions anywhere. 28.2 Allowed IP Ranges Tab The Allowed IP Ranges Tab allows you to specify a range of IP Addresses where clients are allowed to access the Passwordstate web site, make calls to the Passwordstate API, or access to the Emergency Access login page. Specifying IP Ranges can be done in the following format: 192.168.1.* (all addresses in the range of 192.168.1.0 to 192.168.0.255) 192.168.*.* (all addresses in the range of 192.168.0.0 to 192.168.255.255) 192.*.*.* (all addresses in the range of 192.0.0.0 to 192.255.255.255) 192.168.1.1-192.168.2.50 (just the addresses in the range of 192.168.1.1 to 192.168.2.50) 192.168.1.50 (just a single IP Address) Note 1: Regardless of the settings you specify here, you will always be able to access Passwordstate if logged into your web server directly, or via the Emergency Access account Note 2: If making an API call from an IP Address which is not authorized, then API will return a HTTP Status Code of 403 - Forbidden You can set the Allowed IP Ranges separately for each of the 3 features (web site, API and Emergency Access Login), and the features below are also possible for further restricting access to the Passwordstate web site. If the Passwordstate web site is accessed outside of one of the IP Ranges listed above, force the user to authenticate using the following method If you would like to choose a different authentication method when your users our outside of your internal network, then you can choose the option from here. By default, access from IP Addresses which aren't listed as 'Allowed' will be blocked. By selecting an authentication option instead, you can enforce a different authentication mechanism. This is a more secure option if you use Passthrough Authentication within the office, but want to further © 2015 Click Studios (SA) Pty Ltd System Settings 65 secure access to Passwordstate when outside of the office. Inactivity Time Out for sessions outside the Allowed IP Ranges above (mins) The default Inactivity Timeout setting can be found on the Miscellaneous Tab. If you have restricted access to Passwordstate to specify IP Subnets/Addresses, it's also possible to specify an alternate timeout value when users are out of the office (allowed IP ranges) 28.3 API Keys Tab The API Keys Tab allows you to create three different types of API Keys, to be used for different method calls to the API - general calls for query/updating/adding/deleting Passwords, querying/ adding/deleting Hosts, and for generating random passwords. Please refer to the API Documentation for further details. If you don't want certain users to be able to create API Keys for Password Lists, you can specify which ones are allowed to by clicking on the 'Set Permissions' button and following the on-screen instructions. Note: Only Password List Administrators have the access to create/configure API Keys for Password Lists. © 2015 Click Studios (SA) Pty Ltd 66 28.4 Passwordstate Security Administrators Manual Authentication Options Tab The Authentication Options Tab provides various settings for when your users first authenticate to the Passwordstate web site. Note 1: Options will be different on this screen, depending on if you have installed the Active Directory integrated version of Passwordstate, or the Forms-Based Authentication version. Note 2: If in the event you lock yourself out of authenticating against the Passwordstate web site for any reason, you can always use the Emergency Access account to authenticate. Authentication Option There are multiple different authentication options available for when your users first access the Passwordstate web site, and they are: Passthrough AD Authentication If DNS, your browser, and the site in IIS is configured correctly, your browser should not prompt you for your account details when using this authentication method, instead it should pass your account details to the Passwordstate web site in IIS, and IIS ensures your account exists in Active Directory. © 2015 Click Studios (SA) Pty Ltd System Settings 67 Manual AD Authentication Provides a dialog for users to manually specify their AD domain credentials. Manual AD and Google Authenticator Provides a dialog for users to manually specify their AD domain credentials, and a Google Verification Code. To use this authentication method, the user must create a Google Authenticator Secret Key on the Preferences screen, or Security Administrators can do it for them on the User Accounts screen. © 2015 Click Studios (SA) Pty Ltd 68 Passwordstate Security Administrators Manual Manual AD and RSA SecurID Authentication Provides a dialog for users to manually specify their AD domain credentials, and a SecurID Passcode. To use this authentication method, the user must have a valid SecurID account and token. © 2015 Click Studios (SA) Pty Ltd System Settings 69 Manual AD and ScramblePad Authentication Provides a dialog for users to manually specify their AD domain credentials, and a ScramblePad Pin. To use this authentication method, the user must specify their ScramblePad Pin number on the Preferences screen, or Security Administrators can do it for them on the User Accounts screen. In the screenshot below, if the user's Pin Number was 0123, then they would need to enter ejgx to authenticate correctly - the letters are rearranged every time the screen is accessed. © 2015 Click Studios (SA) Pty Ltd 70 Passwordstate Security Administrators Manual Manual AD and Email Temporary Pin Code Provides an authentication dialog for users to manually specify their own AD credentials, and also a Temporary Pin Code. User's must specify an email address in their 'Preferences' area as to where they want the Temporary Pin Code to be emailed to, and Security Administrators cannot set this email address for them. The length of the Pin Code, and the time in which it expires, can also be set on this screen. © 2015 Click Studios (SA) Pty Ltd System Settings 71 Manual AD and AuthAnvil Authentication Provides a dialog where you can enter both your Active Directory domain credentials, and your AuthAnvil Username and Passcode to log in using two-factor authentication. User's must have specified their AuthAnvil Username on the Preferences screen in order to authenticate. © 2015 Click Studios (SA) Pty Ltd 72 Passwordstate Security Administrators Manual Manual AD and Duo Push Authentication Provides a dialog where you can enter both your Active Directory domain credentials, and your Duo Push Username to log in using two-factor authentication. User's must have specified their Duo Push Username on the Preferences screen in order to authenticate. You can also choose which device to send the Push Notification to. Please refer to the following document as to how to configure Duo Push Authentication in the Duo Portal and Passwordstate - Duo Auth API Configuration © 2015 Click Studios (SA) Pty Ltd System Settings 73 Manual AD and SafeNet Authentication Provides a dialog where you can enter both your Active Directory domain credentials, and your SafeNet Username to log in using two-factor authentication. User's must have specified their SafeNet Username on the Preferences screen in order to authenticate. © 2015 Click Studios (SA) Pty Ltd 74 Passwordstate Security Administrators Manual Google Authenticator Provides a dialog for users to manually specify their Google Verification Code - this works in conjuction with Passthrough AD Authentication. To use this authentication method, the user must create a Google Authenticator Secret Key on the Preferences screen, or Security Administrators can do it for them on the User Accounts screen. © 2015 Click Studios (SA) Pty Ltd System Settings 75 RSA SecurID Authentication Provides a dialog for users to manually specify their SecurID Passcode - this works in conjuction with Passthrough AD Authentication. To use this authentication method, the user must have a valid SecurID account and token. ScramblePad Authentication Provides a dialog for users to manually specify their ScramblePad Pin code - this works in conjuction with Passthrough AD Authentication. To use this authentication method, the user must specify their ScramblePad Pin number on the Preferences screen, or Security Administrators can do it for them on the User Accounts screen. In the screenshot below, if the user's Pin Number was 0123, then they would need to enter rjdu to authenticate correctly - the letters are rearranged every time the screen is accessed. © 2015 Click Studios (SA) Pty Ltd 76 Passwordstate Security Administrators Manual Email Temporary Pin Code Provides an authentication dialog for users to enter a Temporary Pin Code. User's must specify an email address in their 'Preferences' area as to where they want the Temporary Pin Code to be emailed to, and Security Administrators cannot set this email address for them. © 2015 Click Studios (SA) Pty Ltd System Settings 77 AuthAnvil Authentication Provides a dialog where you can enter your AuthAnvil Username and Passcode to log in using twofactor authentication. User's must have specified their AuthAnvil Username on the Preferences screen in order to authenticate. Duo Push Authentication Provides a dialog where you can your Duo Push Username to log in using two-factor authentication. User's must have specified their Duo Push Username on the Preferences screen in order to authenticate. You can also choose which device to send the Push Notification to. Please refer to the following document as to how to configure Duo Push Authentication in the Duo Portal and Passwordstate - Duo Auth API Configuration © 2015 Click Studios (SA) Pty Ltd 78 Passwordstate Security Administrators Manual SafeNet Authentication Provides a dialog where you can your SafeNet Username to log in using two-factor authentication. User's must have specified their SafeNet Username on the Preferences screen in order to authenticate. © 2015 Click Studios (SA) Pty Ltd System Settings 79 Separate Password Provides a dialog for users to specify a separate authentication password - this works in conjuction with Passthrough AD Authentication. To use this authentication method, the user must specify their separate password on the Preferences screen, or Security Administrators can create a random password for them on the User Accounts screen. © 2015 Click Studios (SA) Pty Ltd 80 Passwordstate Security Administrators Manual Various Authentication Options Some of the authentication methods above also have various options which can be set, and they are: If one of the Manual AD Authentication options are selected, auto-populate the UserID field based on the current logged in Active Directory account If you select one of the 'Manual AD' authentication options for your users, you can automatically populate the UserID field for them if required. If one of the Manual AD Authentication options are selected, show a 'Domains' dropdown list to form part of the UserName field This option provides a Domain dropdown list on all the Manual AD Authentication screens so the user doesn't need to type the domain prefix for their account If using the AD Integrated Authentication version of Passwordstate, and Passthrough Authentication is not selected, make the authentication a two-step process where the user first validates their AD Account, and then the additional Authentication option on the following screen By choosing this option, the authentication process will be executed in two-steps - initially just authenticating the user's Active Directory Domain credentials, and then any other additional authentication options selected for their account. This is useful if users need to log into Passwordstate with more than just one account If using the Forms Based Authentication version of Passwordstate, disable the feature where users need to regularly change their login password When using the Forms Based Authentication version of Passwordstate, be default users will be required to regularly change their login password. The frequency of the required change can vary from 15 to 90 days, depending on the strength of the password they enter. If you wish to disable this feature, you can do so by selecting 'Yes' here. Auto-populate the SecurID UserID field for the user If you select one of the 'SecurID' authentication options for your users, you can automatically populate the UserID field for them if required. Make the SecurID UserID field on the login screen read only This option prevents a user from walking up to another user's computer, authenticating with their own SecurID Token, but then logging into Passwordstate as the other user - this can happen when the Passthrough authentication occurs after the SecurID authentication happens, as there does not necessarily need to be a correlation between a users SecurID user account and their domain account. When using the Forms-Based Authentication version of Passwordstate and a SecurID authentication option above, show just the SecurID authentication screen on initial login When this option is selected, you will not be prompted to enter your forms based UserID and Password, only your SecurID UserID and Passcode. © 2015 Click Studios (SA) Pty Ltd System Settings 81 Specify your AuthAnvil Web Services URL and SiteID here You must specify your AuthAnvil's Web Services URL and SiteID in order to use this two-factor authentication option. The URL is generally in the format of https:// yourFullyQualifiedDomain.com/AuthAnvil/sas.asmx Auto-populate the AuthAnvil Username field for the user If you select one of the 'AuthAnvil' authentication options for your users, you can automatically populate the Username field for them if required. Make the AuthAnvil Username field on the login screen read only This option prevents a user from walking up to another user's computer, authenticating with their own AuthAnvil Username and Passcode, but then logging into Passwordstate as the other user this can happen when the Passthrough authentication occurs after the AuthAnvil authentication happens Duo Security Two-Factor Settings Specify the Integration and Secret Key for your 'Auth API' integration settings, as well as your API HostName Note: You must have an Enterprise Duo Security account to use this feature, and you need to create a 'Auth API' integration for your Duo subscription via their web site Make the Duo Push Username field on the login screen read only This option prevents a user from walking up to another user's computer, authenticating with their own Duo Push Username, but then logging into Passwordstate as the other user - this can happen when the Passthrough authentication occurs after the Duo Push authentication happens Email Temporary Pin Code Settings The Temporary Pin Code Settings allows you to specify the length of the Pin Code, and also how long until the temporary Pin Code will expire if not used. Minimum ScramblePad Pin Length By default, the ScramblePad Pin length is 4 characters, but can be changed if required. © 2015 Click Studios (SA) Pty Ltd 82 Passwordstate Security Administrators Manual 28.4.1 Duo Auth API Configuration In order to use the Duo Authentication feature, you must have an Enterprise account with Duo Security, and your need to create an 'Auth API' Application in the Duo Portal, so you can add these settings into Passwordstate. The following instructions will show you how to do this. First, login to your Duo Portal, and click on the 'Applications' menu Click on 'Protect an Application' © 2015 Click Studios (SA) Pty Ltd System Settings 83 Chose the 'Auth API' Application Create the Secret Key and Name the Auth API as appropriate Now in Passwordstate, select the appropriate authentication option you want, and populate the Duo Two-Factor Settings section. © 2015 Click Studios (SA) Pty Ltd 84 Passwordstate Security Administrators Manual © 2015 Click Studios (SA) Pty Ltd System Settings 85 And on the user' Preferences screen in Passwordstate, on the 'Authentication Options' tab, just must have the Duo username matching the UserName which has been created in the Duo Portal. 28.5 Branding Tab The Branding Tab allows you to hide/show the Passwordstate Build Number at the top of the screen, specify your own custom Logos to use at the top left-hand side of the page, and on various Dialog windows, as well as your own custom Page Titles. The following branding options are available: Show Passwordstate Build Number - you can show this build number to all users of Passwordstate, or just Security Administrators Main Page Title and Logo - Change the Passwordstate logo to your own custom logo, plus the Page Title displayed in Tab of your browser Dialog Title and Logo - Change the Passwordstate logo in each of the Authentication Dialog windows, plus the Page Title Mobile Client Title and Logo - Change the Passwordstate logo for the mobile client, plus the Page Title Color Scheme - Change the color scheme you see in Passwordstate - the Base color, and Page Background Color Note 1: The logos are stored within the database, and restarting the Passwordstate Windows Service will recreate the logos on the file system if they are accidentally deleted for any reason. Note 2: Adobe Photoshop template files are also provided, allowing for easier creation of your own logos if required. You can also change the default colors in Passwordstate, by specifying your own 'Base' color, and Page Background color. User Account Policies can also be used to apply different colors for different sets of users. © 2015 Click Studios (SA) Pty Ltd 86 28.6 Passwordstate Security Administrators Manual Check for Updates Tab The Check for Updates Tab allows you to specify how frequently the Passwordstate web site should check for new updates, and who it should display the new build notification to. This feature queries the following file - www.clickstudios.com.au/NewBuildInfo.xml, and if a new build is found, the notification will be displayed at the top left-hand side of the screen, just next to the main logo. Note: Depending upon your environment, you may need to specify proxy authentication details on the Proxy & Syslog Servers Tab for this feature to work. 28.7 Email Alerts & Options Tab The Email Alerts & Options Tab allows you to specify your email servers settings, so emails can be generated from Passwordstate, as well as multiple settings and notifications relating to emails being sent. Send email alerts to Security Administrators (who have User Accounts role) for Failed Login Attempts There are two different scenarios in which your users must authenticate when using Passwordstate: 1. When they first browse to the web site 2. If a Password List is configured to require an 'Additional Authenticate' step prior to the Password List being accessible By selecting this option, Security Administrators who have the 'User Accounts' role will be alerted, via email, to any failed login attempts. Failed login attempts are also recorded and reportable on the Auditing screens. Only send Failed Login Attempt email alerts to Security Administrators if the following conditions are met If Security Administrators don't wish to be alerted to every single failed login attempt by individual users, you can set a threshold which must be met before an email is sent. Even if this option is used to not be notified every single time, auditing data is recorded for all failed login attempts. Alert Security Administrators if there are an excessive number of events (from a single user) for Viewing, Copying or Exporting Passwords. Alert if the following condition is met Another option which alerts to uncommon behavior is to notify Security Administrators when an © 2015 Click Studios (SA) Pty Ltd System Settings 87 individual user is viewing, copying or exporting a lot of password data within a set period of time i.e. if a user views 10 password records within a single minute, then this is not common behavior and you may have an issue with potential information leakage/theft. When users 'Request Access' to Passwords or Password Lists, in addition to emailing the request to Password List Administrators, also email it to Security Administrators with the following roles By default, Password or Password List Access Requests are routed to the Administrators of the relevant Password Lists. If you would also like the access requests to be sent to various Security Administrators, you can use this option to choose which Security Administrator roles will receive the requests When users 'Request Access' to Passwords or Password Lists, if there are no Administrators assigned to the Password List, email the request to Security Administrators with the following roles It's possible that there may be no 'Administrator' permissions assigned to a Password List for your users - only Modify or View permissions. If this is the case, someone needs to be notified when users request access to passwords in a Password List which is configured this way. You can use this option to specify where the request is routed i.e. which Security Administrators will receive the 'Request Access' email and popup notification. Send email alerts to Security Administrators (with the following role) when passwords are exported If you would like to alert your Security Administrators when users are exporting password data, you can use this option to do so. Use the following settings to send emails from within Passwordstate As various functions are performed in Passwordstate, email records will be generated and stored in the QueuedEmail table. The Passwordstate Windows Service checks this table once every minute, and sends the emails if any exist. In order for emails to be sent, you need to specify various settings for your email server. In particular: Host Name and Port Number Which SMTP address you would like the emails to be sent from Whether or not your email server is configured to send via TLS (Transport Layer Security) And if you need to specify an account to send from i.e. Sending Anonymous SMTP emails is not allowed from your email server Note: If the account stored for this setting is also stored in a Password List which is enabled for synchronizing of passwords into Active Directory or local Windows Servers, then this password below will also be updated when a synchronization occurs. © 2015 Click Studios (SA) Pty Ltd 88 28.8 Passwordstate Security Administrators Manual High Availability Options Tab If you have purchased the High Availability option for Passwordstate, the High Availability Options Tab allows you to specify the following settings: How frequently the High Availability instance should check for new or updated logos and custom images. If there are any new or updated images, they will be written to disk on the schedule provided When a user accesses the High Availability instance of Passwordstate, you can send email alerts to Security Administrators with the selected following role(s). This is useful as it gives you the opportunity to investigate why the user is accessing the High Availability instance, when they should be accessing the Primary instance. Note: Even though the High Availability instance is 'Read-Only', all actions are audited, with audit data being merged back into the primary database. Even if the primary database is offline, it will be merged back in later when the database is once again available 28.9 Hosts Tab The Hosts tab has a few options for showing or hiding all the Hosts users have access to, on the Password Home and Remote Session Launcher pages, and also some Heartbeat Polling settings for checking if Hosts are available on the network. Options available are: On the 'Passwords Home' screen, either 'Show All Hosts' the user has access to, or make them search for the Hosts On the 'Remote Session Launcher' screen, either 'Show All Hosts' the user has access to, or make them search for the Hosts On the Hosts and Resources screen, show the option 'Show Hosts I do not have access to' - with this option set to 'Yes' you can see all Hosts added to Passwordstate that you do not have access to. You can't changes any settings/permissions if you don't already have access. There are also various Heartbeat options for processing Host records when they are no longer available on the network When executing various Password Reset and Discovery Scripts, you can also specify Host connectivity settings as well © 2015 Click Studios (SA) Pty Ltd System Settings 89 28.10 Miscellaneous Tab The Miscellaneous Tab has multiple settings which don't necessarily apply to any of the other Tabs. Default Locale (Date Format) Applies date formatting rules to any date fields you see in Passwordstate. If users are located in a different region to what is set system wide, they can specify their own date format as part of their 'Preferences'. Inactivity Time Out (mins) Allows you to specify the period in which users will be automatically logged out of Passwordstate if their session is inactive. If Audit records in the database are detected as being tampered with, send email reports at © 2015 Click Studios (SA) Pty Ltd 90 Passwordstate Security Administrators Manual The Passwordstate Windows Service monitors the state of the Auditing data in the database, and if it detects any modifications to data directly in the database, it can alert Security Administrators via an email. This setting allows you to specify what time on the day you would like to receive that notification. Specify the Base URL used in any emails generated by Passwordstate This URL field is used as hyperlinks in any emails generated from Passwordstate. Force the use of an SSL Certificate (HTTPS) When set to Yes, if the user types HTTP into the browser address bar, they will be redirected to HTTPS - which securely encrypts all traffic between the user's browser and the web site. The API will return a 403 Forbidden message if HTTPS is not used. Use the following type of Navigation Menu system You can choose to use a Vertical navigation Menu on the left-hand side of the screen, or a Horizontal navigation Menu at the bottom of the screen. Show Password List Auditing data to users with the following permissions Beneath each Password List grid you see on the Password screens, there is a 'Recent Activity' grid. This data in the 'Recent Activity' grid is all auditing data specify to the Password List you are viewing. You can choose to hide this grid be deselecting the relevant role for this setting - this will also remove the Password List from the 'Auditing' section that users have access to. When expanding/collapsing nodes in the Passwords Navigation Tree, show a loading animation icon when the count of nodes in the tree is greater than If you have many Password Lists and Folders visible in the Navigation Tree for your users, there may be a small delay in expanding/collapsing tree nodes. If this is the case, you can display a loading animation icon during the expand/collapse process - so your users are aware something is in progress. This generally isn't required, but may be desirable if you have 500+ Password Lists/ Folders. When generating a password based on a Password Generator Policy, perform the following number of retries to ensure the password meets the strength of the selected Password Strength Policy When using the Password Generator feature to generate new passwords for a Password List, the Password Generator tries to create a password which matches the Password Strength Compliance level set for the Password List. Depending on the settings for the selected Password © 2015 Click Studios (SA) Pty Ltd System Settings 91 Generator Policy, it's possible the generating of passwords may get itself in an endless loop trying to match the Password Strength Compliance level, so this setting tells the generator when to give up trying and simply use the last generated password. Limit the size of scheduled HTML email reports to All the available reports on the 'Reports' screen can be sent as either csv attachments, or embedded HTML within the email. If your users choose embedded HTML, large reports can cause performance issues when trying to open and read the email. This option allows you to specify the maximum size of the report. If the maximum size is reached, the user is information of this within the email, and they are recommended to change the report to a csv attachment. Use regular expressions when matching 'Bad Passwords' If the use of 'Bad Password' detection is enabled on the Password Options Tab, the use of regular expression matching means the bad password can be detected anywhere within the string, not just the bad password on it's own i.e. mypassword would be deemed as a bad password, as it contains the word password. Enable option for purging of Auditing records If you don't want to give Security Administrators the ability to purge (delete) auditing records on the Auditing page, then you can hide the controls which allow the purging. When users are 'Requesting Access' to passwords, hide the following fields due to possible sensitive information being stored in them From the 'Passwords' menu at the bottom of the screen, users are able to request access to either Password Lists or individual Passwords they don't already have access to - assuming you have enabled this feature for them. As viewing password related data can be sensitive by its very nature, you can choose to hide various fields on the screen from your users, either the Username, Description or Notes fields. Allow permissions to be applied multiple times for a user/security group to the same Password or Password List Under certain circumstances, you may wish to allow the application of multiple permissions to a Password List or Password record for user accounts or security groups. If this is a requirement, you can check this option. Allow users to view Password List permissions when they are not Administrators of the Password List Under each Password List grid there is a drop-down list called 'List Administrator Actions'. The majority of options in this drop-down list are only accessible to Administrators of the Password List. If a user does not have Administrators rights to the Password List, it might still be useful if © 2015 Click Studios (SA) Pty Ltd 92 Passwordstate Security Administrators Manual they can see what other users or security groups have access to the Password List. By enabling this option, the 'View Password List Permissions' feature will be available to them - they will only be able to view permissions, not change them. When displaying URL columns in grids, display the URL value as a If you have chosen the URL field for any one of the Password Lists, there are two formats the URL can be displayed in when viewed in the Passwords grid - either a hyperlink text field, or hyperlink Icon - both of which will launch the URL when clicked on. They are displayed in the following manner: © 2015 Click Studios (SA) Pty Ltd System Settings 93 Or Allow Documents to be uploaded into Passwordstate If you don't want your users uploading documents into the Passwordstate database, you can set this option to No. © 2015 Click Studios (SA) Pty Ltd 94 Passwordstate Security Administrators Manual Allow Permissions on Folders to be managed manually (by default, permissions on nested Password LIsts are propagated upwards to upper level Folders): By default, permissions on Folders are automatically managed for you, and are applied whenever permissions change for any nested Password Lists beneath the folder. If you do wish to manage permissions manually for Folders, setting this option to 'Yes' will show you the 'Permissions' button and options. Note: When managing permissions on Folders manually, the permissions are not propagated down the Password List Navigation tree - permissions on Password Lists needs to be managed explicitly, unless you use the Propagate Permissions Downwards' feature below Enable the 'Propagate Permissions Downwards' feature for top level Folders With this option enabled, in conjunction with the 'Allow Permissions on Folders to be managed manually' above, permissions on top level Folders can be propagated down to all nested Password Lists and Folders Disable the popup Guided Tour for new user accounts If you do not wish new user accounts to see the popup Guided Tour window when they first log into Passwordstate, then you can disable this feature - the guided tour is still available under the Help menu if required. On the Permalink screens, allow the following types of user roles to see the list of email address stored in Passwordstate If you wish to hide all the email addresses registered in Passwordstate on the Permalink screens, you can restrict visibility to just Security Administrators by selecting this option 28.11 Mobile Access Options The Mobile Access Options tab allows you to specify multiple settings for how the Passwordstate Mobile Client behaves for your users. Allow Mobile clients to access Passwordstate: If you do not wish to allow Mobile Access to passwords, you can disable access altogether by selecting this option. Note 1: If you choose to disable Mobile Access, it is recommended you set the option below to 'No', and then go to the screen Administration -> Passwords Lists -> Mobile Access Bulk Permissions, and then disable Mobile Access for all permissions © 2015 Click Studios (SA) Pty Ltd System Settings 95 Note 2: Even if this option is enabled, your Firewall/System Administrators still need to configure external DNS and allow access through the firewall for anyone to access the Mobile Client web site When adding new permissions to Password Lists, enabled Mobile Access by default: When adding new permissions to a Password List, you can use to enable/disable Mobile Access by selecting the appropriate option here. Use the following authentication method for the Mobile Client: There are four types of Authentication Options available for the Mobile Client: Mobile Pin Number - a numeric pin code that the user can specify on their Preferences screen Active Directory Authentication - authenticate using the users Active Directory UserID and Password Email Temporary Pin Code - Two-Factor Authentication using the emailing of a temporary pin code, which expires after a set period of time AuthAnvil Authentication - Two-Factor Authentication using Scorpion Software's AuthAnvil solution Google Authenticator - Two-Factor Authentication using the Google Authenticator solutions Duo Push Authentication - Two-Factor Authentication using Duo Security's Push Authentication - Note: You must have an Enterprise account with Duo Security to use this feature SafeNet Authentication - Two-Factor Authentication using SafeNet's On-Premise our cloud based authentication services The Mobile Access Pin Number for user authentication must be a minimum length of: You can choose the length of the Mobile Access Pin Number the users must use to authenticate with. When the users specify their own Pin Number on the Preferences screen, or use the option to generate one, it must meet the minimum length requirement of this setting. The Inactivity Timeout for Mobile Access is (mins) If the user forgets to log out of the Mobile session, this setting will automatically log them out after the set period of inactivity, and also clear their authenticated session. Protect against brute force dictionary authentication attempts by © 2015 Click Studios (SA) Pty Ltd 96 Passwordstate Security Administrators Manual locking out an active session after the following number of failed login attempts: As the Mobile Access web site is generally externally accessible from your internal network, this setting will mitigate against any brute force authentication attempts by locking out authentication attempts when this setting has been reached. 28.12 Password List Options Tab The Password List Options Tab provides multiple settings which are applicable to Password Lists in Passwordstate. Allow users to export details from their private Password Lists If you wish to prevent users from exporting passwords from their Private Password Lists, you can do so by selecting this option. Allow Password List Administrators to export passwords from Shared Password Lists: If you wish to prevent users from exporting passwords from any Shared Password Lists, you can do so by selecting this option. © 2015 Click Studios (SA) Pty Ltd System Settings 97 Select which Code Page to use when Importing or Exporting data When importing or exporting data, you can specify the default Code Page which will be used for character encoding - A Code Page consists of a table of values that describes the character set for a particular language. By default, all Password Lists will use the Code Page you specify here, but can be changed to use a different Code Page by editing the Password Lists settings. Modify permissions for Password Lists can When a user is given 'Modify' permissions to a Password List, the default options allows the user to add new passwords, and edit or delete existing passwords. You can modify this default behavior by unchecking one or more options here. When users create a Password List and copy permissions from another Password List or Template, also add permissions for the user creating the Password List When creating new Shared Password Lists, if permissions are being copied from another Password List or Template, this option allows you to also add permissions for the user who is creating the Password List - so instead of just cloning permissions, you can clone plus add the 'creator's account as well. When administering Password List permissions from within the 'Administration' area, prevent Security Administrators from granting themselves permissions to passwords - either via their own account, or security groups which they are a member of If you wish to prevent Security Administrators with the 'Password Lists' role from being able to grant themselves access to Password Lists via the Administration area, you can check this option. When copying settings from a Template to a Password List, also copy the following field values By default, the Password List Name and Description fields aren't populated when copying settings from another Password List or Template. With these two options you can choose to copy them if needed. When copying settings from a Template to a Password List, allow a different image for the Password List to be selected If you want to be able to select a different image to be associated with a Password List when copying settings from a Template, then set this option to Yes © 2015 Click Studios (SA) Pty Ltd 98 Passwordstate Security Administrators Manual Allow Security Administrators to convert Private Password Lists to Shared ones If you wish to allow Security Administrators to convert Private Password Lists to Shared ones, you can enable this option. There will then be an 'Actions' menu item available on the screen Administration -> Password Lists for Private Password Lists. Note: Converting a Private Password List to a Shared one adds relevant auditing data showing which Security Administrator has done the conversion. Allow users to create password records when they only have Guest permissions to the Password List When a user is given access to individual passwords in a Password Lists, as opposed to permissions being applied to the Password List itself, the user is given 'Guest' rights to the entire Password List. This is so the Password List will show in the Navigation Tree on the left-hand side of the main screen. By selecting this option, you will allow users who have Guest access to also create new passwords in the selected Password List. Note: If this option is enabled a user creates a new Password record, they will be given Modify rights to the individual Password record they are creating. Allow users to create password records when they only have View permissions to the Password List When a user is given View access to a Password List, by default they cannot add password records to the List. By setting this option to Yes, they will be able to add new records. Note: Even after the user adds new records when using this option, they will still only have View access to all records in the Password List Allow users to copy/move/link passwords to Password Lists which they have View access to It's possible for your users to copy or move passwords around between different Password Lists they have access to. By selecting this option, you allows them to copy/move/link passwords into Password Lists they only have View Access to. If deselected, they will only be able to do so to Password Lists they have Modify or Admin access to. When copying/moving/linking passwords between Password Lists, allow users to view all Password Lists, not just the ones they have access to When your users copy/move/link passwords between different Password Lists, by default they © 2015 Click Studios (SA) Pty Ltd System Settings 99 will only be able to see the 'destination' Password Lists on the screen which they have been given access to. It's possible you may have a requirement to allow them to copy/move/link into Password Lists they don't have access to, and by selecting this option they will be allowed to do this. When searching for users in order to grant them access to Password Lists, only show users who are in the same Security Groups as the person granting the access In the main 'user' screens of Passwordstate (i.e. not the Administration area), there are various screens where you can apply permissions for users accounts. By selecting this option, they will only be able to see/search for users who are in the same Local or Active Directory Security Groups as themselves - as they are recorded in Passwordstate. When creating new Shared Password Lists, if there is a User Account Policy or a User Preference setting which copies settings/permissions from a Template, allow the user to override these setting It's possible for users via their Preferences screen, or Security Administrators via a User Account Policy, to specify which template settings to be used as a basis for newly created Shared Password Lists. If one of these settings are in place for the user, this option allows them to specify a different template if needed When creating new Private Password Lists, if there is a User Account Policy setting which copies settings/permissions from a Template, allow the user to override these setting It's possible for Security Administrators via a User Account Policy, to specify which template settings to be used as a basis for newly created Private Password Lists. If this User Account Policy is in place for the user, this option allows them to specify a different template if needed When creating a new Password List, and copying settings from a Template, automatically select the option to link the Password List to the Template When creating a new Password List, and you copy settings from an existing Password List Template, you can choose to automatically link the Password List to the template if required. When creating a new Password List, and the settings are being Linked to a Template, allow users to uncheck the option for linking it to the Template If you want to enforce a Password List to be linked to a template, then you can set this option to © 2015 Click Studios (SA) Pty Ltd 100 Passwordstate Security Administrators Manual No - the user's will then not be able to uncheck the option which links the Password List Show the Account Types label next to the Image within each of the Password Grids In each of the different Password Grids, it's possible to display the Account Type column. In this column you can show just the image for the Account Type, or the image and the label for the Account Type When a new Password List is created, apply the following permission to the user who created the list When new Password Lists are created, the default option is to provide the user Administrative rights to the Password List. If required, you can change this default behavior to either Modify or View permissions When new Shared Password Lists are created, grant Security Administrators with the selected role below admin rights to the Password List As new Password Lists are created, you can also choose to automatically grant one or more Security Administrators of Passwordstate administrative rights to the Password Lists. You can do this by selecting the 'All Security Administrators' option, or just the ones who are assigned a specific Security Administrator role. Specify which users are allowed to Drag-N-Drop Password Lists around in the Navigation Tree You may not want all users dragging and dropping Password Lists and Folders around in the main Navigation Tree. If this is the case, you can set permissions here for who can do this - this also assumes they have the correct permissions on each of the Password Lists to be able to do this. 28.13 Password Options Tab The Password Options Tab has multiple settings applicable to Password values being visible on the screen, clearing the clipboard, and Bad Password detection. Synchronize the 'Deleted' status of Linked Password records across all affected Password Lists When Password records are copied & linked between different Password Lists, you can use this option to specify whether all of the 'linked' records are moved to the Recycle Bin when one of them is deleted. If the option is not selected, the other linked records will remain visible in each of their respective Password Lists. © 2015 Click Studios (SA) Pty Ltd System Settings 101 Show the 'Send Self Destruct Message' Actions menu item for Password records If you don't want users to see the 'Send Self Destruct Message' Actions menu item for individual password record, you can hide it using this option. Show the 'Remote Session Launcher with these Credentials' Actions menu item for Password records If you don't want users to see the 'Remote Session Launcher with these Credentials' Actions menu item for individual password record, you can hide it using this option. Enable the ‘View & Compare History of Changes’ menu option for Password records for users who have the following permissions to the Password List There is a 'View & Compare History of Changes' menu action for each and every Password record. You can control which users are allowed to access this menu, based on their permissions to the relevant Password List. On the ‘View & Compare History of Changes’ screen for Password records When viewing the History of changes to a Password record, you can choose to either show, mask, or hide the password field on the screen When adding new Active Directory accounts, if the same account is found in another Password List, automatically link the password records if the user knows the value of the password: If adding 'Active Directory' accounts to a Password List, you can check if the account exists in any other Password Lists before saving the record. If it does, then the records will be linked together. This feature does rely on you first entering the correct password for this Active Directory account. When users add/edit passwords, alert them when a 'Bad Password' is specified and rate it as When your users add or edit password records, you can choose to either alert them when 'bad passwords' are detected, as per the list stored in the Bad Passwords screen, or you can allow bad passwords to be used. If a bad password is detected, you can specify why Password Strength indicator you would like to be assigned to the password record. © 2015 Click Studios (SA) Pty Ltd 102 Passwordstate Security Administrators Manual Automatically clear clipboard after the following specified number of seconds When your users copy Passwords to the clipboard using the before the clipboard is automatically cleared. icon, you can specify how long Note: This option is only applicable to Internet Explorer, as it's not possible to automatically clear the clipboard with Firefox or Chrome - a button will appear at the top right-hand side of the screen allowing you to clear the clipboard if required. When Password masking is displayed on the grid views (*****) show a fixed character length of It's possible to use 'Fixed Length Password Masking' in Passwordstate, as an added security measure. By using this feature, the screens which show a masked password like ****** will all be of the same length, regardless of how many characters the Password field consists of. Automatically hide visible passwords based on the following conditions (in seconds) By clicking on any masked passwords in the grid view, i.e. *******, or the icon on any of the add/edit/view password screens, the password will be revealed to you. There are 3 different options for how quickly you wish to password to again be masked, and they are: Set Time - one set time period for all passwords, regardless of their length and complexity Password Complexity - here you can specify 5 different time intervals, each for the different Password Strength ratings Password Length - here you can specify up to three different time periods based on the length of the password fields i.e. if the password field is 20 characters in length, you probably would need it to be displayed longer on the screen compare to a record which is only 5 characters long 28.14 Password Reset Options Passwordstate can perform Password Reset for Active Directory accounts, as well as for many other account types. The Password Reset Options tab allows you to specify various settings when updating passwords in Active Directory, and specify who is allowed to enable the 'Password Reset' option on Password Lists Active Directory Accounts When a password is configured as an 'Active Directory' account, and you wish to perform passwords resets for these accounts in AD, there are a couple of options you can apply here: To validate the password stored in Passwordstate matches what's stored in AD, before a password reset is to occur. This can act as a security measure to prevent users of Passwordstate © 2015 Click Studios (SA) Pty Ltd System Settings 103 making changes to AD accounts if they don't know what the password currently is i.e. prevents them from adding a record with any password value, and then performing a reset after that Enable the Password List setting of 'Show Active Directory Actions for Passwords which are enabled for Reset' - If this option is enabled, then it can be selecting a part of the settings for a Password List. When selected, it will provide a new Tab on the Edit Password screen which allows you to do the following to the account in Active Directory Unlock the account if locked Set the option 'User must change password at next logon' Disable the account Enable the account Miscellaneous Settings As Active Directory Accounts can be used as 'Identities' for Windows Services, IIS Application Pools, Scheduled Tasks, etc, after an AD account has been reset, you may want to pause for a specific amount of time before executing any associated Password Reset Tasks for the account. This would generally be used to allow your Domain Controllers to replicate changes for the account, before password resetting of any Windows Services, etc, were to happen. Enable Password Reset Option Permissions Each Shared Password List or Template can be configured to allow Password Resets with other systems. You may not want all users be able to configure these settings, so by clicking on the 'Set Permissions' button you can specify what User Accounts or Security Groups are allowed to enable this option. 28.15 Proxy & Syslog Servers Tab The Proxy & Syslog Servers Tab allows you to specify proxy server details to allow querying the Click Studios web site for new builds or Passwordstate, or Syslog server details to send all auditing data to. Proxy Server Details To check for new builds of Passwordstate, you may need to specify your internal proxy server details, and possibly an account which can authenticate with your proxy server if required. Note 1: If the account stored for this setting is also stored in a Password List which is enabled for synchronizing of passwords into Active Directory or local Windows Servers, then this password below will also be updated when a synchronization occurs. Note 2: If you are concerned about your Passwordstate web site accessing the Internet, the only file we access is http://www.clickstudios.com.au/NewBuildInfo.xml. No data can be sent or captured by reading an XML file, and you can run a program such as WireShark on your web server to confirm this is the only file Click Studio's checks © 2015 Click Studios (SA) Pty Ltd 104 Passwordstate Security Administrators Manual X-Forwarded-For Support When Passwordstate adds auditing data to the database, it records the IP Address of the client who initiated an action which triggered the audit event. As Passwordstate supports the "X-Forwarded-For (XFF) HTTP header field" for identifying the originating IP address of a client, if you use any form of Load Balancing or Proxy Server caching, you may need to make configuration changes to your device/appliance to ensure the correct IP Address of the client is reported, instead of the load balancer or proxy server. Syslog Server Details If required, you can send all Auditing data to one of your own internal SysLog servers. It is the Passwordstate Windows Service which checks every minute for new data to send, and the Windows Service keeps track of the latest auditing record which was successfully sent, and only send subsequent records. 28.16 Usage Tracking Tab The Usage Tracking tab allows you to specify your own JavaScript code to be inserted into the main /default.aspx page. This is useful if you have your own wiki, or similar, to track page hits for your various web sites. This feature also provides a few options for where to insert the code on the page - either within the <head> tag, or just before the end of the <body> tag. 28.17 User Acceptance Policy Tab The User Acceptance Policy Tab allows you to specify a popup 'User Acceptance Policy' (UAP) which users must read when they access the Passwordstate web site. A default body of text is provided, but it can be customized to suite your organization. There are also a couple of options for the UAP: No policy Required Yes - Mandatory for each new session (every time your users initiate a new session when they visit the site, they will be presented with the UAP popup) Yes - Acceptance Required (Once the user has read and accepted the policy, they will not be prompted again) 29 User Accounts Prior to any of your users being able to access the Passwordstate web site, you must first register their accounts in the User Accounts screen. © 2015 Click Studios (SA) Pty Ltd User Accounts 105 There 4 different ways user accounts can be added to Passwordstate, and they are: Adding them manually by clicking on the 'Add' button Importing them from Active Directory by clicking on the 'Add from AD' button Importing them from a csv file by clicking on the Import button Or, when membership of an Active Directory Security Groups is synchronized - please see the Security Groups screen for information on this method Performance Tip: If you have many Active Directory User Accounts added to Passwordstate, the synchronization features on the Active Directory Options Tab on the System Settings page will perform significantly better if these user accounts belong to one or more Security Groups, and these Security Groups have also been added to Passwordstate via the page Security Groups. The reason for this performance improvement is because all the users can be enumerated with one call to Active Directory for the Security Group, instead of making separate calls for every single account. If you have many AD users added to Passwordstate (i.e. 200+), it is recommended you add one or more Security Groups even if you don't use them to apply permissions anywhere. Note 1: When you first add a user's account to Passwordstate, they will receive an email informing them they have access, and what URL to access the site with - assuming the email notification category is not disabled on the screen Email Templates. Note 2: If you need to purchase additional Client Access Licenses, you can click on the 'Buy More Licenses' button and it will provide you with some instructions Once you have added the user's account to Passwordstate, there are certain functions which can be performed against it. Local Login Accounts When using the Active Directory Integrated version of Passwordstate, it's still possible to create Local Login Accounts, which aren't tied to Active Directory. This would only ever get used in rare circumstances when you have users wanting to use Passwordstate, but don't have an AD Account. In order to take advantage of this feature you need to: © 2015 Click Studios (SA) Pty Ltd 106 Passwordstate Security Administrators Manual For the Passwordstate web site in IIS, you need to set the Authentication for the site to 'Anonymous' You need to add, or import via a csv file, 'Local Login Accounts' to Passwordstate - these behave similar to Forms-Based accounts Note: There are some limitations when you configure Passwordstate in this manner. In particular, user's won't be able to set their own Authentication options in the Preferences screen, Security Administrators won't be able to configure any Authentication options for a User Account Policy, and certain System Wide Authentication options will also be disabled. User Account Actions Menu The following 'Actions' menu items are available for a user's account: Delete - deleting a user's account will remove all access for them, so please use with caution Impersonate Users Account - this feature should only be used when trying to troubleshoot issues with the affected user. By selecting this option, an email will be send to the user informing them you are "impersonating" them, as we as to all Security Administrators. Audit records are also added. When you are impersonating a user, being able to see, edit or add passwords will be disabled Report - Historical Password Activity - this reports shows all auditing data for the user's account as it relates to password records i.e. viewing passwords, copying to the clipboard, access permissions, etc Report - Last Accessed vs Updated - this report allows you to see all the password records the user has access to, when they last viewed the value of the password, and when the last time the Password itself was updated. It provides a column called 'Reset Recommended' so you know if a password should be reset after an employee leaves your organization. You either choose to see all records the user has access to, or only the ones where a password reset is recommended Report - Password List and Folder Permissions - this report will show all the Password Lists and Folders the user has access to, and what their permissions are. The permissions are either based on their own individual user account, or any security groups they may be members of Resend Welcome Email - if you need to resend the initial Welcome email to the user (the email they first receive when their account is first added to Passwordstate), then you can use this menu item Reset any Accepted UAPs for User - If needed, it's possible to reset the 'accepted' status of the User Acceptance Policy for a user. The User Acceptance Policy can be configured on the screen System Settings -> User Acceptance Policy Tab Set Expiry Date - it is possible to set a date in which the user's account can either by disabled, or deleted from Passwordstate. This is a useful feature if you know an employee is leaving the organization on a specific date Toggle Status - Enabled or Disabled - this will either enable or disable the user's account, preventing them from accessing the Passwordstate web site View Email Notifications - allows you to enable/disable email notifications for the user, assuming an Email Notification Group hasn't been applied to their account © 2015 Click Studios (SA) Pty Ltd User Accounts 107 Note 1 : The status (enabled or disabled) of a user's account may also change depending on the Active Directory synchronization settings on the screen System Settings -> Active Directory Options Tab Note 2 : Disabling a user's account does not count towards the number of used licenses Editing User Account Settings By clicking on the UserID hyperlink in the grid, you will be directed to a screen where you can edit multiple properties for the user's account. Note 1: Any changes to a user's account will not be in effect until the user logs off, then back in to the Passwordstate web site. Note 2: The Miscellaneous, Email Notifications and Authentication Options tabs are almost identical to what the user sees when they view their own Preferences Note 3: User Account Policies may override any number of settings for the user, in which case the relevant controls on each of the tabs will be disabled Account Details Tab The Account Details Tab has some basic information about the user's account which you can edit, but should rarely need to be touched. Note: At this stage it's not possible to rename a user's UserID value due to the way this field is encrypted throughout a lot of the tables in the Passwordstate database. © 2015 Click Studios (SA) Pty Ltd 108 Passwordstate Security Administrators Manual Miscellaneous Tab The Miscellaneous Tab has the following settings you can choose for the user: Password Visibility on Add/View/Edit Pages Auto Generate New Password When Adding a New Record Enable Search Criteria Stickiness Across Password Screens Show the 'Actions' toolbar on the Passwords pages at the When you add a new Password or edit an existing one, by default the password value is masked i.e. ****** If you choose, you can instead show the password value instead of the masked one When adding a new Password record, you can automatically generate a new random password instead of having to specify one yourself. The format/ complexity of the new random password will be determined by which Password Generator Policy is applied to the Password List When using the search textbox found at the top of most Password screens, you can choose to make this search value you type sticky across different Password Lists i.e. if you search for 'test' in one Password List, when you click on another Password List in the Navigation Tree, the contents of the Passwords grid will also be filtered by the term 'test'. You can also clear the search criteria by clicking on the icon At the bottom of every Passwords grid there are certain buttons/controls for adding passwords, importing them, viewing documents, etc. With this option, you can choose to display the 'Actions' toolbar at the © 2015 Click Studios (SA) Pty Ltd User Accounts 109 bottom of the Passwords grid, at the top, or both For the main Navigation Menu system, you can choose to use whatever the default settings are in Passwordstate, or you can choose the Vertical or Horizontal menu system for the user Expand bottom Navigation Menu items The Navigation Menu at the bottom of the screen can by expand certain menus vertically by simply hovering over them. If you choose, you can change this option so you must first click on the Menu item before it expands On all Password List screens, sort the grid If you would like all Password grids to be sorted by by the following column default on a selected column, you can choose the column here. Note: this will override you manually sorting a column and then selecting the save the Grid layout On the Passwords Home and all Folder Similar to the option above, but this sort order applies screens, sort the Search Results and to the Search Results and Favorite Passwords grids on Favorite Passwords grids by the following the Passwords Home page and and Folder pages column When creating new Shared Password When creating new Password Lists, you can choose to Lists, base the settings on the following automatically specify all the settings based on one of Template's settings the Templates you select here When creating new Shared Password When creating new Password Lists, you can choose to Lists, base the permissions on the automatically base all the permissions on one of the following Template's permissions Templates you select here Locale (Date Format) Allows you to specify a date format for any date fields you may need different format based on your region, compared to that of what Passwordstate is current set to use system wide Use the following type of Navigation Menu system © 2015 Click Studios (SA) Pty Ltd 110 Passwordstate Security Administrators Manual Color Theme Tab The Color Theme Tab allows you to customize the colors for Passwordstate. You can use the default colors as specified by you Passwordstate Security Administrator(s), or you can pick your own. Note: The Security Administrators of Passwordstate can use a feature called 'User Account Policies', which may override any settings you specify here. © 2015 Click Studios (SA) Pty Ltd User Accounts 111 Authentication Options Tab The Authentication Options Tab allows you to: Specify which Authentication Option should be used for the user's account - details and screenshots for each of the different authentication options can be found on the screen System Settings -> Authentication Options Tab Specify SecurID and AuthAnvil account details Create/clear/email the user their ScramblePad Pin number Create/clear/email the user their Google Authenticator Secret Key © 2015 Click Studios (SA) Pty Ltd 112 Passwordstate Security Administrators Manual Mobile Access Options Tab The Mobile Access Options tab allows you to specify various Mobile Client settings for the user, and to also set their Mobile Pin Number for them if required. The Pin Number can then be emailed to their account. © 2015 Click Studios (SA) Pty Ltd User Accounts 113 Clone User Permissions It's possible to clone one user's permissions to another, by using the 'Clone User Permissions' feature. This feature is generally used in one of two ways: You've had a new employee start who has replaced another employee, and you wish to give them the same access If you need to modify the UserID for a user i.e. a Domain Migration, someone gets married, etc. Note 1: When cloning occurs, the Destination User's permissions are first removed – otherwise duplication would occur Note 2: You need to decide of the Source user's Private Password Lists should be moved across to the Destination user. This should only ever be done if the Source and Destination user are the same actual person. The reason we provide the option to move a user's Personal Password Lists, is because a users Personal Password Lists are deleted if their account is removed from Passwordstate Note 3: Active Directory Security Group Memberships will not be cloned with this process, as you need to manage these memberships within Active Directory. During the cloning process, the following types of permissions will be cloned: Any Blocked Email Notification settings Any memberships to Email Notification Groups Any Favorite Passwords Any of the ‘Features’ permissions for what menus the user is allowed access to at the bottom of the screen Any Grid Settings – which columns to see, width, etc. © 2015 Click Studios (SA) Pty Ltd 114 Passwordstate Security Administrators Manual Any permissions to Password Lists (auditing records are added) Any Password Permissions (auditing records are added) Any permissions to Password Lists Templates (auditing records are added) Any Security Admin Roles (auditing records are added) Any membership to Local Security Groups (auditing records are added) The expand/collapse status of the Password Lists Navigation Tree Any User Account Policy permissions Any Scheduled Reports Reset Accepted UAPs for All Users It's also possible to reset the status of accepted User Acceptance Policies for your users as well. It's possible you will want to do this periodically, as you may need to modify the policy based on © 2015 Click Studios (SA) Pty Ltd User Accounts 115 business requirements. Resetting this accepted value means the user will be prompted again to read and accept the updated policy - assuming you have this option enabled on the System Settings User Acceptance Policy Tab. In the User Accounts grid as well, you can see the data and time each of the users last accepted the User Acceptance Policy. 30 User Account Policies User Account Policies allow you to manage a specific set of settings for a groups of users at a time. The settings relate to various User Preferences, and how the Password Lists, Password Folders and Home Page screens appear to the user. An example of how User Account Policies can be used is to hide all graphs on all screens from the users. When a User Account Policy is applied to a user's account, the controls/settings on the screen will be disabled, informing the user a User Account Policy is in effect for their account. Adding a User Account Policy When you add a User Account Policy, you can choose to set any number of the following settings: User Preferences Mask Password Visibility on Add/View/Edit Pages Auto Generate New Password When Adding a New Record Enable Search Criteria Stickiness Across Password Screens Show the 'Actions' toolbar on the Passwords pages at the Expand the bottom Navigation Menu items by Locale (Date Format) Specify which Authentication option will apply to the user's account Password List Screen Options Show the 'Header' row on all Passwords Grids Show the 'Filter' controls in the Header of the Passwords Grids Show the 'Header' row on all Recent Activity Grids Make the Recent Activity Grid visible to the user Selects the Paging Style controls for Password and Recent Activity grids Make the Pie Charts visible to the user Sort the grid by the following column Home Page and Folder Screen Options Show the Favorites Passwords Grid Show the Password Statistics Chart Choose the Style of the Password Statistics Chart © 2015 Click Studios (SA) Pty Ltd 116 Passwordstate Security Administrators Manual Stack the data points on top of each other for the Password Statistics Chart Select the color theme for the Password Statistics Chart Sort the Search Results and Favorite Passwords grids by the following column Mobile Access Options Set the Mobile default home page to When searching for Password Lists or Passwords, limit the number of records displayed to Password List Options When creating new Shared Password Lists, base the settings on the following Template's settings When creating new Shared Password Lists, base the permissions on the following Template's permissions If copying settings from a Template to a Shared Password List, also link them When creating new Private Password Lists, base the settings on the following Template's settings If copying settings from a Template to a Private Password List, also link them Note: When you first add a new User Account Policy, it is disabled by default. It is recommended that before you enable the policy, you apply the permissions required, then click on the 'Check for Conflicts' button. The Check for Conflicts process will ensure that there are no two settings with different values assigned to a user's account - this could cause confusion for the user, and for Security Administrators if this is the case. User Account Policy Actions Once you have created a Policy with the desired settings, the following Actions Menu items are available to you: View Permissions - allows you to view, and make permission changes as to who the policy is in effect for Toggle Status - either enable or disable the policy Delete - delete the policy © 2015 Click Studios (SA) Pty Ltd User Account Policies 117 Check For Conflicts As it's possible to apply more than one User Account Policy to a user's account, or a security group, it is recommended that you use the 'Check for Conflicts' button to determine if this is the case - it would cause confusion if different values for the same settings were being applied via different policies. © 2015 Click Studios (SA) Pty Ltd