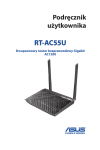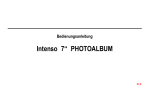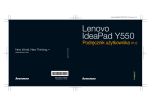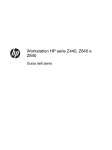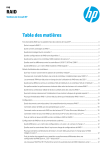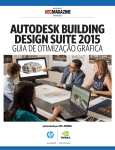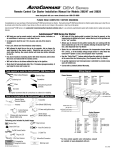Download HP Z440, Z640, and Z840 Workstation Series User Guide
Transcript
Stacje robocze HP Z440, Z640 i Z840 Podręcznik użytkownika Informacje o prawach autorskich Gwarancja Znaki towarowe © Copyright 2014 Hewlett-Packard Development Company, L.P. Informacje zawarte w niniejszym dokumencie mogą zostać zmienione bez powiadomienia. Jedyne warunki gwarancji na produkty i usługi firmy HP są ujęte w odpowiednich informacjach o gwarancji towarzyszących tym produktom i usługom. Żadne z podanych tu informacji nie powinny być uznawane za jakiekolwiek gwarancje dodatkowe. Firma HP nie ponosi odpowiedzialności za błędy techniczne lub wydawnicze ani pominięcia, jakie mogą wystąpić w tekście. Microsoft i Windows są zastrzeżonymi znakami towarowymi firmy Microsoft Corporation zarejestrowanymi w Stanach Zjednoczonych. Wydanie pierwsze: Październik 2014 Numer artykułu: 748722–241 Windows 8: Nie wszystkie funkcje urządzenia są dostępne w poszczególnych edycjach Windows 8. W tej stacji roboczej może być wymagane uaktualnienie i/lub zakup dodatkowego sprzętu, sterowników i/ lub oprogramowania do pełnego dostępu do wszystkich funkcji systemu Windows 8. Szczegółowe informacje na ten temat znajdują się w części http://www.microsoft.com. Windows 7: W tej stacji roboczej może być wymagane uaktualnienie i/lub zakup dodatkowego sprzętu i/lub napędu DVD do zainstalowania systemu Windows 7 i pełnego dostępu do wszystkich jego funkcji. Szczegółowe informacje na ten temat znajdują się w części http://www.microsoft.com. O podręczniku Niniejsza instrukcja zawiera informacje o konfigurowaniu stacji roboczej HP serii Z i rozwiązywaniu problemów. Omówiono następujące tematy: Tematy podręcznika Lokalizowanie zasobów HP na stronie 1 Opis stacji roboczej na stronie 5 Instalacja stacji roboczej na stronie 12 Konfiguracja, tworzenie kopii zapasowej, przywracanie i odzyskiwanie systemu Windows 7 na stronie 20 Konfiguracja, tworzenie kopii zapasowej, przywracanie i odzyskiwanie systemu Windows 8 na stronie 25 Konfiguracja i przywracanie systemu Linux na stronie 33 Diagnostyka i rozwiązywanie mniejszych problemów na stronie 39 Standardowa konserwacja na stronie 44 WSKAZÓWKA: Jeśli w niniejszej instrukcji nie znajdziesz potrzebnych informacji: — Wyszukaj informacje techniczne dotyczące stacji roboczej w publikacji Maintenance and Service Guide (Instrukcja obsługi serwisowej i konserwacji) dostępnej pod adresem http://www.hp.com/ support/workstation_manuals. — Zapoznaj się z materiałami wideo przedstawiającymi instalację podzespołów, dostępnymi pod adresem http://www.hp.com/go/sml. — Zapoznaj się z dodatkowymi informacjami na temat posiadanej stacji roboczej pod adresem sieci Web http://www.hp.com/go/workstations. iii iv O podręczniku Spis treści 1 Lokalizowanie zasobów HP .............................................................................................................................. 1 Informacje o produkcie ......................................................................................................................... 1 Wsparcie dla produktu .......................................................................................................................... 2 Dokumentacja produktu ....................................................................................................................... 3 Diagnostyka produktu ........................................................................................................................... 3 Aktualizacje produktu ........................................................................................................................... 4 2 Opis stacji roboczej ........................................................................................................................................... 5 Podzespoły stacji roboczej HP Z440 .................................................................................................... 5 Podzespoły przedniego panelu stacji roboczej HP Z440 ..................................................... 5 Podzespoły tylnego panelu stacji roboczej HP Z440 ........................................................... 6 Podzespoły stacji roboczej HP Z640 .................................................................................................... 7 Podzespoły przedniego panelu stacji roboczej HP Z640 ..................................................... 7 Podzespoły tylnego panelu stacji roboczej HP Z640 ........................................................... 8 Podzespoły stacji roboczej HP Z840 .................................................................................................... 9 Podzespoły przedniego panelu stacji roboczej HP Z840 ..................................................... 9 Podzespoły tylnego panelu stacji roboczej HP Z840 ......................................................... 10 Dane techniczne urządzenia .............................................................................................................. 11 Waga i wymiary stacji roboczych ....................................................................................... 11 Specyfikacje środowiska pracy .......................................................................................... 11 3 Instalacja stacji roboczej ................................................................................................................................. 12 Zapewnienie odpowiedniej wentylacji ................................................................................................ 12 Procedury konfiguracyjne ................................................................................................................... 13 Dodawanie monitorów ........................................................................................................................ 14 Planowanie dodatkowych monitorów ................................................................................. 14 Wyszukiwanie obsługiwanych kart graficznych ................................................................. 15 Dopasowywanie kart graficznych do złączy monitora ....................................................... 16 Identyfikowanie wymagań dotyczących podłączania monitora .......................................... 16 Podłączanie i konfigurowanie monitorów ........................................................................... 17 Używanie narzędzia konfiguracji na karcie graficznej innego producenta ......................... 18 Dostosowywanie ekranu monitora (system Windows) ...................................................... 18 Instalowanie opcjonalnych podzespołów ........................................................................................... 19 Zabezpieczenia .................................................................................................................................. 19 Recykling produktów .......................................................................................................................... 19 v 4 Konfiguracja, tworzenie kopii zapasowej, przywracanie i odzyskiwanie systemu Windows 7 ........................ 20 Konfigurowanie systemu operacyjnego Windows 7 ........................................................................... 20 Instalowanie i aktualizowanie sterowników urządzeń ........................................................ 20 Przesyłanie plików i ustawień ............................................................................................ 20 Tworzenie kopii zapasowej, przywracanie i odzyskiwanie Windows 7 .............................................. 21 Wykonywanie kopii zapasowych danych ........................................................................... 21 Przywracanie systemu ....................................................................................................... 22 Odzyskiwanie systemu ...................................................................................................... 23 Odzyskiwanie systemu z obrazu partycji odzyskiwania .................................... 23 Używanie dysków z systemem operacyjnym utworzonych za pomocą narzędzia HP Recovery Disc ............................................................................ 24 5 Konfiguracja, tworzenie kopii zapasowej, przywracanie i odzyskiwanie systemu Windows 8 ........................ 25 Informacje dodatkowe ........................................................................................................................ 25 Konfigurowanie systemu operacyjnego Windows 8 ........................................................................... 25 Pobieranie aktualizacji systemu Windows 8 ....................................................................................... 26 Tworzenie kopii zapasowej, przywracanie i odzyskiwanie Windows 8 .............................................. 26 Wykonywanie kopii zapasowych danych ........................................................................... 26 Tworzenie nośników odzyskiwania i kopii zapasowych ..................................................... 27 Przywracanie i odzyskiwanie systemu za pomocą narzędzi systemu operacyjnego Windows 8 ......................................................................................................................... 28 Korzystania z funkcji odświeżania systemu Windows 8 .................................... 29 Korzystania z funkcji resetowania systemu Windows 8 .................................... 30 Odzyskiwanie za pomocą napędu flash USB do odzyskiwania systemu Windows 8 ......................................................................................................... 31 Odzyskiwanie za pomocą nośnika do przywracania systemu Windows 8 ........ 31 6 Konfiguracja i przywracanie systemu Linux .................................................................................................... 33 Tabela wsparcia technicznego HP dla systemu operacyjnego Linux ................................................. 33 Zestaw instalacyjny systemu Linux (HP Installer Kit for Linux, HPIKL) .............................................. 34 Konfigurowanie systemu Red Hat Enterprise Linux ........................................................................... 34 Dysk ze sterownikami HPIKL ............................................................................................. 34 Instalowanie za pomocą dysku ze sterownikami HP Red Hat Linux ................................. 35 Konfiguracja pulpitu SUSE Linux Enterprise Desktop (SLED) ........................................................... 35 Konfiguracja preinstalowanego systemu operacyjnego SLED .......................................... 35 Instalacja SLED za pomocą zestawu instalacyjnego na dysku DVD ................................. 36 Przywracanie systemu operacyjnego SLED (dotyczy wyłącznie systemów preinstalowanych) .............................................................................................................. 36 Prawnie zastrzeżone sterowniki kart graficznych ............................................................................... 36 vi 7 Aktualizacja stacji roboczej ............................................................................................................................. 37 Aktualizacja stacji roboczej po pierwszym uruchomieniu ................................................................... 37 Aktualizacja systemu BIOS ................................................................................................................ 37 Identyfikacja bieżącej wersji BIOS ..................................................................................... 37 Uaktualnianie systemu BIOS ............................................................................................. 38 Aktualizowanie sterowników urządzeń ............................................................................................... 38 8 Diagnostyka i rozwiązywanie mniejszych problemów ..................................................................................... 39 Kontakt telefoniczny z działem pomocy technicznej .......................................................................... 39 Umiejscowienie etykiet identyfikacyjnych ........................................................................................... 39 Lokalizowanie informacji o gwarancji ................................................................................................. 40 Zasoby i narzędzia HP pomocne w rozwiązywaniu problemów ......................................................... 40 Pomoc techniczna w trybie online ..................................................................................... 40 Centrum pomocy technicznej HP ...................................................................... 41 HP Chat Support (pomoc za pośrednictwem funkcji czatu HP) ........................ 41 Porady dla klientów, biuletyny konsumenckie i bezpieczeństwa oraz zawiadomienia klientów .................................................................................... 41 Powiadomienia o zmianie produktu .................................................. 42 Pomocne wskazówki ......................................................................................................... 42 Przy uruchomieniu ............................................................................................ 42 Podczas pracy ................................................................................................... 42 Naprawa wykonywana przez klienta ................................................................. 43 Inne opcje rozwiązywania problemów ............................................................... 43 9 Standardowa konserwacja .............................................................................................................................. 44 Ogólne zasady bezpieczeństwa związane z czyszczeniem ............................................................... 44 Zalecane produkty czyszczące .......................................................................................................... 44 Czyszczenie obudowy ........................................................................................................................ 45 Czyszczenie klawiatury ...................................................................................................................... 45 Czyszczenie monitora ........................................................................................................................ 45 Czyszczenie myszy ............................................................................................................................ 46 vii viii 1 Lokalizowanie zasobów HP W tej części przedstawiono informacje na temat następujących zasobów dostępnych dla Twojej stacji roboczej HP: ● Informacje o produkcie ● Wsparcie dla produktu ● Dokumentacja produktu ● Diagnostyka produktu ● Aktualizacje produktu Informacje o produkcie Temat Lokalizacja Dane techniczne Odwiedź witrynę sieci Web http://www.hp.com/go/quickspecs. W panelu z lewej strony wybierz swój region, następnie wybierz opcję Workstations (Stacje robocze). Uregulowania prawne, przepisy bezpieczeństwa i wymagania środowiskowe Informacje o zgodności produktu z przepisami znajdują się w dokumentacji Informacje o uregulowaniach prawnych dotyczących bezpieczeństwa i ochrony środowiska. Można również zapoznać się z etykietą dotyczącą uregulowań prawnych umieszczoną na obudowie stacji roboczej. Moduły Kompletne i aktualne informacje na temat obsługiwanych akcesoriów i podzespołów są dostępne pod adresem sieci Web http://www.hp.com/go/workstations. Płyta główna Schemat płyty głównej znajduje się na wewnętrznej stronie obudowy. Dodatkowe informacje można znaleźć w publikacji Maintenance and Service Guide (Instrukcja obsługi serwisowej i konserwacji) dla stacji roboczej, która jest dostępna pod adresem http://www.hp.com/support/workstation_manuals/. Numer seryjny, certyfikat autentyczności (COA) i etykieta oryginalnego produktu Microsoft® (GML) (jeśli dotyczy) Etykieta z numerem seryjnym znajduje się na górnym lub bocznym panelu, a także w tylnej części stacji roboczej. Etykiety COA (Windows® 7) i GML (Windows 8) zwykle znajdują się w pobliżu etykiety z numerem seryjnym. Linux Aby uzyskać informacje na temat pracy systemu Linux na stacjach roboczych HP, przejdź pod adres sieci Web http://www.hp.com/go/opensource, a następnie wybierz z listy z lewej strony opcję Linux on Workstations (System Linux na stacjach roboczych). Informacje o produkcie 1 Wsparcie dla produktu Temat Wsparcie dla produktu Lokalizacja Pomoc serwisową w Stanach Zjednoczonych można uzyskać pod adresem http://www.hp.com/go/ contactHP. Pomoc serwisową poza Stanami Zjednoczonymi można uzyskać pod adresem http://welcome.hp.com/country/us/en/wwcontact_us.html. Na tych stronach można uzyskać dostęp do następujących typów pomocy technicznej: Informacje o gwarancji ● Czat online z technikiem HP ● Obsługa techniczna za pośrednictwem poczty e-mail ● Wyszukanie numerów telefonów wsparcia technicznego ● Lokalizowanie centrum serwisowego HP Informacje o gwarancji są dostępne pod adresem http://www.hp.com/support/warranty-lookuptool. Informacje o istniejących pakietach Care Pack są dostępne pod adresem sieci Web http://www.hp.com/go/lookuptool. Aby przedłużyć standardową gwarancję produktu, odwiedź witrynę sieci Web http://h20219.www2.hp.com/services/us/en/warranty/carepack-overview.html. Usługi HP Care Pack zapewniają wyższy poziom usług, co pozwala na wydłużenie i wzbogacenie standardowej gwarancji produktu. Ograniczona gwarancja HP dotycząca produktu została umieszczona razem z instrukcjami obsługi na stacji roboczej albo dysku CD lub DVD dostarczonym w opakowaniu. W krajach lub regionach, gdzie gwarancji nie dostarcza się w formie drukowanej, wydrukowany egzemplarz można zamówić w witrynie http://www.hp.com/go/orderdocuments lub pisząc na adres: Ameryka Północna: Hewlett Packard, MS POD 11311 Chinden Blvd. Boise, ID 83714, USA Europa, Bliski Wschód i Afryka: Hewlett-Packard, POD Via G. Di Vittorio, 9 20063, Cernusco /Naviglio (MI), Italy Azja/Pacyfik: Hewlett-Packard, POD, P.O. Box 200 Alexandra Post Office, Singapore 911507 Zamawiając drukowaną wersję gwarancji, należy podać numer produktu, okres gwarancji (podany na etykiecie serwisowej) oraz imię, nazwisko i dane adresowe. WAŻNE: Produktów HP NIE NALEŻY odsyłać na żaden z adresów podanych powyżej. Pomoc techniczną w Stanach Zjednoczonych można uzyskać pod adresem http://www.hp.com/go/ contactHP. Pomoc techniczną w pozostałych krajach można uzyskać pod adresem http://welcome.hp.com/ country/us/en/wwcontact_us.html. 2 Rozdział 1 Lokalizowanie zasobów HP Dokumentacja produktu Temat Lokalizacja Dokumentacja użytkownika produktu HP, opracowania techniczne i dokumentacja produktów innych firm Dokumentacja dla użytkownika znajduje się na dysku twardym. W systemie Windows 7 wybierz opcję Start, wybierz HP, a następnie wybierz Dokumentacja HP. W systemie Windows 8, z ekranu Start wybierz aplikację Dokumentacja HP. Najnowsza dokumentacja w trybie online jest dostępna pod adresem http://www.hp.com/support/workstation_manuals. Dokumentacja obejmuje także aktualizacje niniejszej instrukcji obsługi i publikacji Maintenance and Service Guide (Instrukcja obsługi serwisowej i konserwacji). Filmy instruktażowe z zakresu montażu i demontażu podzespołów Aby zapoznać się z metodami demontażu i ponownego montażu podzespołów stacji roboczej, przejdź pod adres http://www.hp.com/go/sml. Powiadomienia o produktach Subscriber's Choice to program firmy HP, który pozwala zarejestrować się w celu otrzymywania powiadomień o sterownikach i oprogramowaniu, powiadomień o zmianach (PCN), biuletynu firmy HP, porad dla klientów i wielu innych informacji. Zarejestruj się pod adresem http://www.hp.com/go/subscriberschoice. Dane techniczne Skrócone specyfikacje stacji roboczych HP obejmują informacje dotyczące systemu operacyjnego, zasilacza, pamięci, procesora i wielu innych podzespołów. Dostęp do Skróconych specyfikacji można uzyskać pod adresem sieci Web http://www.hp.com/go/qs/. Porady dla klientów, biuletyny z zakresu bezpieczeństwa i powiadomienia Aby odnaleźć porady, biuletyny i zawiadomienia: 1. Odwiedź witrynę sieci Web http://www.hp.com/go/workstationsupport. 2. Wybierz odpowiedni produkt. 3. Pod nagłówkiem Baza wiedzy, użyj paska przewijania, aby wybrać Porady, biuletyny i powiadomienia. Diagnostyka produktu Temat Narzędzia diagnostyczne dla systemu Windows 7 Lokalizacja Program narzędziowy UEFI Diagnostics jest wstępnie zainstalowany na wybranych stacjach roboczych z systemem Windows 7. Dodatkowe informacje można znaleźć w publikacji Maintenance and Service Guide (Instrukcja obsługi serwisowej i konserwacji) dla konkretnej stacji roboczej. Publikacja jest dostępna pod adresem sieci Web http://www.hp.com/support/ workstation_manuals. Narzędzia diagnostyczne dla systemu Windows 8 Program narzędziowy UEFI Diagnostics jest wstępnie zainstalowany na wybranych stacjach roboczych z systemem Windows 8. Dodatkowe informacje można znaleźć w publikacji Maintenance and Service Guide (Instrukcja obsługi serwisowej i konserwacji) dla stacji roboczej, która jest dostępna pod adresem http://www.hp.com/support/workstation_manuals. Definicje kodów dźwiękowych (krótki sygnał) i świetlnych Zobacz publikację Maintenance and Service Guide (Instrukcja obsługi serwisowej i konserwacji) dla odpowiedniej stacji roboczej, dostępną pod adresem sieci Web http://www.hp.com/support/workstation_manuals. Kody błędów autotestu POST Zobacz publikację Maintenance and Service Guide (Instrukcja obsługi serwisowej i konserwacji) dla odpowiedniej stacji roboczej, dostępną pod adresem sieci Web http://www.hp.com/support/workstation_manuals. Dokumentacja produktu 3 Aktualizacje produktu Temat Aktualizacje BIOSu i sterowników Lokalizacja Odwiedź adres http://www.hp.com/go/workstationsupport, aby odszukać najnowsze sterowniki do stacji roboczej. Aby ustalić aktualną wersję systemu BIOS dla danej stacji roboczej, należy postępować zgodnie z poniższą procedurą podczas uruchamiania systemu: 1. Włącz stację roboczą i naciśnij klawisz Esc podczas uruchamiania. 2. Naciśnij klawisz F10, aby przejść do narzędzia konfiguracji F10. 3. Wybierz kolejno opcje File > System Information (Plik > Informacje systemowe). Należy zapisać wersję i datę systemu BIOS, aby ją porównać z tymi, które są na stronie http://www.hp.com/go/workstationsupport. W systemie Windows 7 numer wersji BIOS można także znaleźć, wykonując następujące czynności: 1. Kliknij kolejno Start > Wszystkie programy > Akcesoria > Narzędzia systemowe > Informacje o systemie. 2. IW panelu z prawej strony odszukaj wiersz "Wersja/data systemu BIOS". 3. Należy zapisać wersję i datę systemu BIOS, aby ją porównać z tymi, które są dostępne na stronie internetowej firmy HP. W systemie Windows 8 numer wersji BIOS można także znaleźć, wykonując następujące czynności: Systemy operacyjne 4 1. Wyświetl panel funkcji, wskazując go kursorem albo przesuwając kursor z prawego górnego lub prawego dolnego rogu ekranu startowego. 2. Wybierz kolejno opcje Ustawienia > Zmień ustawienia komputera. Więcej informacji można znaleźć w następujących miejscach: ● Odwiedź witrynę sieci Web http://www.hp.com/go/quickspecs. W panelu z lewej strony wybierz swój region, następnie wybierz opcję Workstations (Stacje robocze). ● Systemy operacyjne Windows, przejdź pod adres http://www.microsoft.com/ support. ● Systemy operacyjne Linux, przejdź pod adres http://www.hp.com/go/ opensource. Rozdział 1 Lokalizowanie zasobów HP 2 Opis stacji roboczej Kompletne i aktualne informacje na temat obsługiwanych akcesoriów i podzespołów stacji roboczej są dostępne pod adresem http://partsurfer.hp.com. ● Podzespoły stacji roboczej HP Z440 ● Podzespoły stacji roboczej HP Z640 ● Podzespoły stacji roboczej HP Z840 ● Dane techniczne urządzenia Podzespoły stacji roboczej HP Z440 Podzespoły przedniego panelu stacji roboczej HP Z440 1 Wnęki napędów optycznych 5 Port ładowania USB 3.0 (1) 2 Napęd optyczny 6 Porty USB 3.0 (3) 3 Przycisk zasilania 7 Gniazdo wyjścia dźwiękowego (słuchawki) / wejścia dźwiękowego (mikrofon) 4 Wskaźnik aktywności dysku twardego 8 Wejściowe gniazdo audio (mikrofonowe) Podzespoły stacji roboczej HP Z440 5 Podzespoły tylnego panelu stacji roboczej HP Z440 6 1 LED wbudowanego autotestu zasilacza (BIST) 8 Gniazdo liniowego wejścia audio (niebieskie) 2 Złącze klawiatury w standardzie PS/2 (fioletowe) 9 Gniazda kart PCI/PCIe 3 Złącze myszy PS/2 (zielone) 10 Złącze przewodu zasilania 4 Porty USB 2.0 (2, czarne) 11 Otwór na uniwersalny zacisk obudowy 5 Porty USB 3.0 (4, niebieskie) 12 Ucho na kłódkę 6 Gniazdo sieciowe RJ-45 z obsługą technologii AMT (pomarańczowe) 13 Gniazdo bezpieczeństwa 7 Gniazdo liniowego wyjścia audio (jasnozielone) Rozdział 2 Opis stacji roboczej Podzespoły stacji roboczej HP Z640 Podzespoły przedniego panelu stacji roboczej HP Z640 1 Wnęki napędów optycznych 5 Port ładowania USB 3.0 (1) 2 Napęd optyczny 6 Porty USB 3.0 (3) 3 Przycisk zasilania 7 Gniazdo wyjścia dźwiękowego (słuchawki) / wejścia dźwiękowego (mikrofon) 4 Wskaźnik aktywności dysku twardego 8 Gniazdo mikrofonu Podzespoły stacji roboczej HP Z640 7 Podzespoły tylnego panelu stacji roboczej HP Z640 8 1 LED wbudowanego autotestu zasilacza (BIST) 7 Gniazdo sieciowe z obsługą technologii AMT (pomarańczowe) 2 Tylny przycisk zasilania 8 Gniazdo liniowego wyjścia audio (zielone) 3 Złącze klawiatury w standardzie PS/2 (fioletowe) 9 Gniazdo liniowego wejścia audio (niebieskie) 4 Złącze myszy PS/2 (jasnozielone) 10 Gniazda kart PCI/PCIe 5 Porty USB 2.0 (2, czarne) 11 Złącze przewodu zasilania 6 Porty USB 3.0 (4, niebieskie) 12 Gniazdo bezpieczeństwa Rozdział 2 Opis stacji roboczej Podzespoły stacji roboczej HP Z840 Podzespoły przedniego panelu stacji roboczej HP Z840 1 Napęd optyczny 5 Port ładowania USB 3.0 (1) 2 Wnęki napędów optycznych 6 Porty USB 3.0 (3) 3 Przycisk zasilania 7 Gniazdo wyjścia dźwiękowego (słuchawki) / wejścia dźwiękowego (mikrofon) 4 Wskaźnik aktywności dysku twardego 8 Gniazdo mikrofonu Podzespoły stacji roboczej HP Z840 9 Podzespoły tylnego panelu stacji roboczej HP Z840 10 1 LED wbudowanego autotestu zasilacza (BIST) 8 Porty USB 2.0 (2, czarne) 2 Tylny przycisk zasilania 9 Porty USB 3.0 (4, niebieskie) Gniazda sieciowe (2, pomarańczowe) 3 Złącze szeregowe (zielononiebieskie) 10 4 Złącze klawiatury w standardzie PS/2 (fioletowe) 11 gniazda kart PCI/PCIe 5 Złącze myszy PS/2 (jasnozielone) 12 Złącze przewodu zasilania 6 Gniazdo liniowego wyjścia audio (zielone) 13 Gniazdo bezpieczeństwa 7 Gniazdo liniowego wejścia audio (niebieskie) Rozdział 2 Opis stacji roboczej Dolne złącze obsługuje technologię AMT Dane techniczne urządzenia Waga i wymiary stacji roboczych Parametr Masa Wymiary obudowy Konfiguracja tower HP Z440 HP Z640 HP Z840 Standardowa konfiguracja 13,20 kg (29,10 funta) 17,90 kg (39,46 funta) 23,50 kg (51,90 funta) Minimalna konfiguracja 12,50 kg (27,56 funta) 15,50 kg (34,17 funta) 19,80 kg (43,70 funta) Maksymalna konfiguracja 17,70 kg (39,02 funta) 22,60 kg (49,82 funta) 28,90 kg (63,60 funta) Wysokość 43,18 cm (17,00 cala) 44,40 cm (17,50 cala) 44,40 cm (17,50 cala) Szerokość 16,89 cm (6,65 cala) 17,15 cm (6,75 cala) 20,30 cm (8,00 cala) Głębokość 44,47 cm (17,51 cala) 46,99 cm (18,50 cala) 52,50 cm (20,70 cala) Specyfikacje środowiska pracy Parametr Stacje robocze HP Z440, Z640 oraz Z840 Praca: od 5 do 35°C (od 40°F do 95°F) Temperatura Przechowywanie i transport: od -40°C do 60°C (od -40°F do 140°F) UWAGA: Wartość jest obniżana o 1°C (1,8°F) na każde 305 m (1000 stóp) powyżej 1524 m (5000 stóp) n.p.m. Wilgotność Wysokość nad poziomem morza Praca: wilgotność względna od 8% do 85%, bez kondensacji Przechowywanie i transport: wilgotność względna od 8% do 90%, bez kondensacji Praca: 0 do 3048 m (10 000 stóp) Przechowywanie i transport: 0 do 9144 m (30 000 stóp) w czasie pracy: ½-sinus: 40 g, 2 do 3 ms Przechowywanie i transport: Wstrząsy ● ½-sinus: 160 cm/s, 2 do 3 ms (~100 g) ● kwadrat: 422 cm/s, 20 g UWAGA: Przedstawione wartości odzwierciedlają pojedyncze, a nie powtarzalne wstrząsy. Praca: losowo: 0.5 g (rms), 5 do 300 Hz Wibracje Przechowywanie i transport: losowo: 2.0 g (rms), 10 do 500 Hz UWAGA: Przedstawione wartości nie odzwierciedlają ciągłych wibracji. Dane techniczne urządzenia 11 3 Instalacja stacji roboczej Niniejszy rozdział opisuje instalację stacji roboczej. ● Zapewnienie odpowiedniej wentylacji ● Procedury konfiguracyjne ● Dodawanie monitorów ● Instalowanie opcjonalnych podzespołów ● Zabezpieczenia ● Recykling produktów Zapewnienie odpowiedniej wentylacji Odpowiednia wentylacja systemu jest niezbędna do prawidłowej pracy stacji roboczej. Należy przestrzegać następujących zaleceń: ● Postaw stację roboczą na solidnej, równej powierzchni. ● Zostaw odstęp co najmniej 15,24 cm (6,00 cali) z przodu i z tyłu stacji roboczej. (Jest to minimalna odległość dla wszystkich modeli stacji roboczej). UWAGA: Stacja robocza może się nieznacznie różnić od stacji pokazanej na ilustracji w tym rozdziale. 12 ● Upewnij się, że temperatura otoczenia mieści się w zakresie podanym w specyfikacjach w Specyfikacje środowiska pracy na stronie 11. ● W przypadku instalacji w szafie sprawdź szafę pod kątem odpowiedniej wentylacji i sprawdź, czy temperatura otoczenia w szafie nie wykracza poza podany zakres. Rozdział 3 Instalacja stacji roboczej ● Nie ograniczaj dopływu ani wypływu powietrza ze stacji roboczej poprzez zablokowanie otworów wentylacyjnych lub wlotów powietrza, jak przedstawiono na ilustracji. Procedury konfiguracyjne OSTRZEŻENIE! Aby zmniejszyć ryzyko porażenia prądem, pożaru lub uszkodzenia sprzętu, należy przestrzegać następujących zaleceń: • Podłącz przewód zasilający do gniazdka umieszczonego w łatwo dostępnym miejscu. • Odłączaj zasilanie komputera, wyjmując wtyczkę przewodu zasilającego z gniazdka, a nie ze stacji roboczej. • Przewód zasilania należy podłączyć do uziemionego gniazda elektrycznego. Nie wyłączaj uziemienia wtyczki przewodu zasilającego (na przykład podłączając do niej dwustykowy adapter). Wtyczka uziemiająca jest ważnym zabezpieczeniem. UWAGA: Pobór mocy stacji roboczej HP Z840 z zasilaczem 1125 W może być wyższy od wartości znamionowych źródeł zasilania dostępnych w typowym biurze. Szczegółowe informacje można znaleźć w publikacji Site Preparation Guide (Instrukcja przygotowania miejsca instalacji) dla stacji roboczej, dostępnej pod adresem http://www.hp.com/support/workstation_manuals. Aby zainstalować stację roboczą: 1. Podłącz mysz, klawiaturę i kabel zasilania do stacji roboczej. 2. Podłącz monitor do stacji roboczej. 3. Podłącz pozostałe urządzenia peryferyjne (np. drukarkę) zgodnie z dołączonymi do nich instrukcjami. 4. Podłącz kabel sieciowy do stacji roboczej oraz routera sieciowego lub innego urządzenia sieci LAN. 5. Podłącz kabel zasilania stacji roboczej i kabel zasilania monitora do gniazda elektrycznego. Procedury konfiguracyjne 13 Dodawanie monitorów Planowanie dodatkowych monitorów Wszystkie karty graficzne dostarczane ze stacjami roboczymi HP serii Z obsługują jednocześnie dwa monitory (patrz Podłączanie i konfigurowanie monitorów na stronie 17). Dostępne są też karty obsługujące więcej niż dwa monitory. Przebieg procesu dodawania monitorów zależy od używanej karty graficznej i typu oraz liczby dodawanych monitorów. Przy planowaniu podłączenia dodatkowych monitorów wykorzystaj poniższy proces. 1. Ustal potrzeby w zakresie monitorów: ● Określ, ile monitorów będzie potrzebnych. ● Określ wymaganą wydajność grafiki. ● Zwróć uwagę na typ złącza, zastosowanego w każdym z monitorów. Firma HP dostarcza karty graficzne z interfejsem DisplayPort (DP) i DVI, można jednak korzystać z adapterów i kart wyprodukowanych przez inne firmy, aby podłączyć inne typy interfejsów, jak DVI-I lub VGA. WSKAZÓWKA: Niektóre adaptery do sprzętu starszego typu mogą być droższe od innych. Warto porównać koszty nabycia adapterów z kosztami zaopatrzenia się w nowszy monitor, który nie wymaga adapterów. 2. Ustal, czy są potrzebne dodatkowe karty graficzne: ● Zapoznaj się z dokumentacją karty graficznej aby określić, ile monitorów można do niej podłączyć. Może okazać się konieczne zakupienie adapterów, aby dopasować wyjście karty do złącza monitora. (zobacz Dopasowywanie kart graficznych do złączy monitora na stronie 16). 14 ● Jeżeli to konieczne, zaplanuj zakup nowej karty graficznej, aby móc podłączyć dodatkowe monitory. ● Maksymalna liczba monitorów obsługiwanych przez kartę zależy od typu karty. Większość kart dostarcza sygnał wyjściowy dla dwóch monitorów. Niektóre mają trzy lub cztery wyjścia. Rozdział 3 Instalacja stacji roboczej UWAGA: Monitory o rozdzielczości ponad 1920 x 1200 pikseli przy 60 Hz wymagają karty graficznej z wyjściem Dual Link DVI (DL-DVI) lub DisplayPort. Aby uzyskać rozdzielczość własną w standardzie DVI, należy korzystać z kabli DL-DVI, a nie ze standardowych kabli DVI-I lub DVI-D. Stacje robocze HP nie obsługują wszystkich kart graficznych. Przed zakupem upewnij się, że nowa karta graficzna jest obsługiwana. Zobacz Wyszukiwanie obsługiwanych kart graficznych na stronie 15. Wiele kart ma więcej niż dwa wyjścia monitora, ale jednocześnie można korzystać tylko z dwóch z nich. Skorzystaj z dokumentacji karty lub wyszukaj informacje o karcie zgodnie z procedurą Wyszukiwanie obsługiwanych kart graficznych na stronie 15. Niektóre karty graficzne mogą obsługiwać kilka monitorów przez zwielokrotnienie sygnału monitora na kilka wyjść. Może to powodować zmniejszenie wydajności grafiki. Skorzystaj z dokumentacji karty lub wyszukaj informacje o karcie zgodnie z procedurą Wyszukiwanie obsługiwanych kart graficznych na stronie 15. Upewnij się, że sygnał wyjściowy karty jest odpowiedni dla wejścia monitorów. (Zobacz sekcję Identyfikowanie wymagań dotyczących podłączania monitora na stronie 16). Modele stacji roboczych HP serii Z mają osobne ograniczenia wymiarów fizycznych, prędkości transferu danych i mocy dostępnej dla dodatkowych kart graficznych. Zazwyczaj praktyczny limit liczby kart graficznych w stacji roboczej to dwie sztuki. Zapoznaj się z opisem identyfikacji gniazda karty rozszerzeń w publikacji Maintenance and Service Guide (Instrukcja obsługi serwisowej i konserwacji), aby upewnić się, że nowa karta graficzna będzie działać w używanej stacji roboczej. 3. Jeżeli chcesz dodać nową kartę lub nowe karty graficzne: a. Ustal, która z obsługiwanych kart graficznych będzie najlepsza do potrzeb, jeśli chodzi o liczbę monitorów, zgodność z monitorami które mają być wykorzystywane i wydajność. Zobacz Wyszukiwanie obsługiwanych kart graficznych na stronie 15. b. Sprawdź, czy posiadasz właściwe sterowniki do karty graficznej. Przejdź na stronę http://www.hp.com, aby uzyskać dostęp do sterowników HP. c. Zainstaluj kartę graficzną postępując zgodnie z instrukcjami wideo dla stacji roboczej dostępnymi pod adresem http://www.hp.com/go/sml. d. Skonfiguruj monitor. Szczegółowe informacje można znaleźć w plikach pomocy systemu Microsoft® lub pod adresem http://www.microsoft.com, bądź też w witrynie z pomocą dla systemu Linux – http://www.hp.com/go/opensource. WSKAZÓWKA: Aby uprościć rozwiązywanie potencjalnych problemów, należy podłączać monitory pojedynczo: włącz pierwszy monitor i upewnij się, że działa prawidłowo, po czym włącz kolejny monitor. Wyszukiwanie obsługiwanych kart graficznych Aby uzyskać informacje na temat kart graficznych obsługiwanych przez używaną stację roboczą: 1. Przejdź do witryny http://www.hp.com/go/qs/. 2. W lewym panelu nawigacyjnym pod pozycją QuickSpecs kliknij swój kraj, a następnie wybierz pozycję Workstations (Stacje robocze). Dodawanie monitorów 15 3. Wybierz swój model, aby wyświetlić specyfikacje. 4. Kliknij link Technical Specifications-Graphics (Dane techniczne-Grafika), aby wyświetlić szczegółowe informacje techniczne o obsługiwanych kartach graficznych, w tym dane informujące o liczbie monitorów obsługiwanych przez kartę, informacje o złączach, poborze mocy, sterownikach i inne szczegółowe informacje. Dopasowywanie kart graficznych do złączy monitora W tabeli przedstawiono różne scenariusze instalacji monitora. Złącze monitorowe Złącze interfejsu karty graficznej DISPLAYPORT DVI Dual Link DVI DisplayPort (DP) HDMI Adapter DP do DVI Przejściówka z DP na DL DVI Kabel DP Przejściówk a z DP na HDMI Adapter DVI do VGA Kabel DVI Kabel DL DVI N/D N/D Adapter niewymagany Adapter DVI-I do VGA N/D N/D N/D Przejściówka z DMS-59 na VGA Przejściówka z DMS-59 na DVI N/D Przejściówka z DMS-59 na DP N/D VGA Adapter DisplayPort do VGA (nie wchodzi w skład zestawu) DVI-I (BIAŁE) VGA (NIEBIESKIE) DMS-59* * Ten interfejs to dwuwyjściowa karta graficzna obsługująca dwa monitory VGA lub dwa DVI. UWAGA: Jeśli nie zaznaczono inaczej, do kart graficznych HP są dołączone adaptery do przewodów monitorów. Złącza DisplayPort charakteryzują się najwyższą wydajnością. Złącza VGA mają najniższą wydajność. Identyfikowanie wymagań dotyczących podłączania monitora Poniżej przedstawiono różne scenariusze podłączania monitorów. (Więcej informacji na temat różnych kart graficznych można znaleźć w rozdziale Dopasowywanie kart graficznych do złączy monitora na stronie 16): 16 Rozdział 3 Instalacja stacji roboczej ● Karta graficzna z wyjściem DisplayPort — jeśli karta graficzna jest wyposażona w cztery złącza wyjściowe DisplayPort, monitor można podłączyć do dowolnego z nich. Jeżeli to konieczne, zastosuj odpowiednią przejściówkę. ● Karta graficzna z wyjściem DVI — jeśli posiadasz kartę graficzną z dwoma złączami wyjściowymi DVI, monitor można podłączyć do dowolnego z nich. Jeżeli to konieczne, zastosuj odpowiedni adapter. UWAGA: Modele, które mają tylko jeden port DVI, są zawsze wyposażone w drugie wyjście (DisplayPort lub VGA). Wiele kart ma więcej niż dwa wyjścia monitora, ale jednocześnie można korzystać tylko z dwóch z nich. Skorzystaj z dokumentacji karty lub wyszukaj informacje o karcie zgodnie z procedurą Dopasowywanie kart graficznych do złączy monitora na stronie 16. Jeżeli zachodzi konieczność zidentyfikowania portów w systemie z dwoma złączami DVI, portem numer 1 jest port obsługujący główny wyświetlacz, na którym podczas uruchamiania systemu wyświetlany jest ekran testu POST systemu BIOS. (Podczas testu POST systemu BIOS używana jest tylko jedna karta, chyba że zostanie to zmienione w ustawieniach systemu BIOS). ● Karta graficzna z wyjściem VGA i DL-DVI — jeśli stacja robocza nie jest wyposażona w kartę graficzną PCIe, ale ma jedno lub więcej złącz wyjściowych SVGA i/lub DL-DVI, monitor można podłączyć do dowolnego wyjścia. ● Karta graficzna z wyjściem DMS-59 — jeśli stacja robocza jest wyposażona w kartę graficzną PCIe ze złączem DMS-59, monitor należy podłączyć przy użyciu odpowiedniej przejściówki. Dostępne są adaptery służące do podłączania dwóch monitorów z wejściem DVI lub VGA do wyjścia DMS-59. Podłączanie i konfigurowanie monitorów UWAGA: Do obsługiwanych kart graficznych można zazwyczaj podłączyć co najmniej dwa monitory, zgodnie z opisem podanym w niniejszym rozdziale. Niektóre z obsługiwanych kart umożliwiają podłączenie większej liczby monitorów. Szczegółowe informacje można znaleźć w dokumentacji karty graficznej. 1. Podłącz adaptery przewodów monitora (1) (w razie potrzeby) do stacji roboczej, a następnie podłącz właściwe przewody monitora (2) do adapterów lub bezpośrednio do karty graficznej. Dodawanie monitorów 17 2. Podłącz drugi koniec przewodów do monitorów. 3. Podłącz końcówkę przewodu zasilającego monitora do monitora, a drugą końcówkę do gniazda elektrycznego. 4. Skonfiguruj monitor. Szczegółowe informacje można znaleźć w plikach pomocy systemu Microsoft lub pod adresem http://www.microsoft.com, bądź też w plikach pomocy systemu Linux lub w witrynie tego systemu – http://www.hp.com/go/opensource. Używanie narzędzia konfiguracji na karcie graficznej innego producenta Karty graficznej innych producentów mogą zawierać narzędzie konfiguracji monitora. Po zainstalowaniu karty następuje integracja narzędzia z systemem Windows. Narzędzie można wybrać i użyć do skonfigurowania wielu monitorów podłączonych do stacji roboczej. Szczegółowe informacje można znaleźć w dokumentacji używanej karty graficznej. UWAGA: Niektóre narzędzia konfiguracyjne innych firm wymagają, aby przed ich użyciem włączyć monitory w systemie Windows. Więcej informacji można znaleźć w dokumentacji używanej karty graficznej. UWAGA: Narzędzia konfiguracji monitorów są również często dostępne na stronie internetowej pomocy technicznej firmy HP. Dostosowywanie ekranu monitora (system Windows) Można ręcznie wybrać lub zmienić model monitora, częstotliwość odświeżania, rozdzielczość ekranu, ustawienia kolorów, rozmiar czcionek oraz ustawienia zarządzania energią. ● Aby zmienić ustawienia ekranu w systemie Windows 7, kliknij prawym przyciskiem myszy pusty obszar na pulpicie, a następnie kliknij opcję Rozdzielczość ekranu. ● Aby zmienić ustawienia ekranu w systemie Windows 8, wskaż myszą prawy górny lub lewy dolny róg ekranu startowego w celu wyświetlenia pasków funkcji, a następnie kliknij kolejno opcje Ustawienia komputera > Komputer i urządzenia > Ekran. ● W systemie Windows 8 można także zmienić ustawienia ekranu, wykonując następujące czynności: wskaż myszą prawy górny lub prawy dolny róg ekranu startowego w celu wyświetlenia pasków funkcji, a następnie kliknij kolejno opcje Szukaj > Ustawienia, wpisz rozdzielczość w polu wyszukiwania Ustawienia i kliknij opcję Zmień rozdzielczość ekranu. Więcej informacji na temat dostosowywania wyświetlacza można znaleźć w następujących zasobach: 18 Rozdział 3 Instalacja stacji roboczej ● Dokumentacja online dostarczona wraz z narzędziem karty graficznej; ● Dokumentacja dołączona do monitora. Instalowanie opcjonalnych podzespołów W niektórych modelach stacji roboczych możliwe jest instalowanie dodatkowych podzespołów (np. pamięci, dysków twardych, napędów optycznych, kart PCIe lub drugiego procesora). ● Aby obejrzeć szkoleniowe filmy wideo na temat instalacji podzespołów, przejdź pod adres sieci Web http://www.hp.com/go/sml. ● Instrukcje instalacji oraz informacje techniczne dotyczące stacji roboczej można znaleźć w Instrukcji obsługi serwisowej i konserwacji na stronie internetowej http://www.hp.com/support/ workstation_manuals. Zabezpieczenia Niektóre stacje robocze HP są wyposażone w blokadę bocznego panelu dostępu. Kluczyk do tej blokady jest dostarczany zamocowany do tylnego panelu obudowy stacji roboczej. Dodatkowe zabezpieczenia zmniejszają ryzyko kradzieży oraz ostrzegają o próbach otwarcia obudowy. Informacje na temat dodatkowych zabezpieczeń sprzętowych i programowych dostępnych dla stacji roboczej można znaleźć w publikacji Instrukcja obsługi serwisowej i konserwacji pod adresem http://www.hp.com/support/workstation_manuals. Recykling produktów Firma HP zachęca klientów do recyklingu zużytego sprzętu elektronicznego, oryginalnych kaset drukujących HP oraz akumulatorów. Informacje na temat recyklingu elementów lub produktów firmy HP można znaleźć pod adresem http://www.hp.com/go/recycle. Instalowanie opcjonalnych podzespołów 19 4 Konfiguracja, tworzenie kopii zapasowej, przywracanie i odzyskiwanie systemu Windows 7 Niniejszy rozdział zawiera informacje o konfigurowaniu i aktualizowaniu systemu operacyjnego Windows 7. Omówiono tu następujące tematy: ● Konfigurowanie systemu operacyjnego Windows 7 ● Tworzenie kopii zapasowej, przywracanie i odzyskiwanie Windows 7 OSTROŻNIE: Do stacji roboczej firmy HP nie należy dołączać opcjonalnego sprzętu ani urządzeń innych firm przed ukończeniem instalowania systemu operacyjnego. Dodawanie sprzętu może spowodować błędy i uniemożliwić prawidłowe zainstalowanie systemu operacyjnego. UWAGA: Po skonfigurowaniu systemu operacyjnego należy sprawdzić, czy w stacji roboczej zainstalowano najnowszą wersję systemu BIOS, sterowników i aktualizacje oprogramowania. Zobacz Aktualizacja stacji roboczej na stronie 37. Konfigurowanie systemu operacyjnego Windows 7 OSTROŻNIE: Po rozpoczęciu automatycznej instalacji nie należy wyłączać stacji roboczej przed ukończeniem tego procesu. Wyłączenie stacji roboczej podczas instalacji może spowodować uszkodzenie instalacji i zakłócenie działania oprogramowania. Pełną instrukcję instalacji i konfiguracji można znaleźć pod adresem sieci Web http://windows.microsoft.com/en-US/windows7/help. Dodatkowe informacje są dostępne w narzędziu Pomocy w trybie online dla systemu Windows 7, która jest dostępna po pomyślnym zainstalowaniu systemu operacyjnego. Instalowanie i aktualizowanie sterowników urządzeń Przed zainstalowaniem urządzeń dodatkowych należy zainstalować odpowiednie sterowniki tych urządzeń. Należy postępować zgodnie z instrukcjami instalacji dostarczonymi wraz z każdym urządzeniem. W celu zapewnienia optymalnej wydajności w systemie operacyjnym muszą być zainstalowane najnowsze aktualizacje, łaty i pakiety serwisowe. Przejdź na stronę http://www.hp.com, aby uzyskać dostęp do sterowników HP. Dodatkowe informacje na temat aktualizacji sterowników i oprogramowania można znaleźć na Aktualizacja stacji roboczej na stronie 37. Przesyłanie plików i ustawień System operacyjny Windows zawiera narzędzia migracji danych, ułatwiające wybieranie i przesyłanie plików/danych pomiędzy stacjami roboczymi z systemem operacyjnym Windows. Informacje na temat tych narzędzi można znaleźć pod adresem sieci Web http://www.microsoft.com. 20 Rozdział 4 Konfiguracja, tworzenie kopii zapasowej, przywracanie i odzyskiwanie systemu Windows 7 Tworzenie kopii zapasowej, przywracanie i odzyskiwanie Windows 7 W stacji roboczej zainstalowane są narzędzia dostarczone przez firmę HP oraz system operacyjny Windows, które ułatwiają ochronę informacji i umożliwiają ich przywrócenie w razie potrzeby. Narzędzia te pomogą Ci w prostych krokach przywrócić stację roboczą do właściwego stanu roboczego lub nawet do fabrycznego stanu początkowego. Ten rozdział zawiera informacje dotyczące następujących procesów: ● Tworzenie kopii zapasowych ● Przywracanie i odzyskiwanie systemu UWAGA: Aby uzyskać szczegółowe informacje na temat narzędzi do wykonywania kopii zapasowej i przywracania systemu operacyjnego Windows, przejdź do rozdziału Pomoc i obsługa techniczna. Aby uzyskać dostęp do Pomocy i obsługi technicznej: Wybierz opcję Start, a następnie Pomoc i obsługa techniczna. Kompletność systemu odzyskanego po awarii jest taka, jak kompletność najaktualniejszej kopii zapasowej. 1. Po pomyślnym skonfigurowaniu stacji roboczej, należy użyć narzędzi systemu Windows, aby utworzyć nośnik odzyskiwania. W systemie Windows 7, wybierz Start > Panel sterowania > System i zabezpieczenia > Kopia zapasowa i przywracanie > Utwórz obraz systemu. 2. Po dodaniu nowego sprzętu lub oprogramowania utwórz punkty przywracania systemu. Punkt przywracania systemu jest jak fotografia zawartości dysku twardego zapisana w określonym czasie przez narzędzie Przywracanie systemu Windows. W punkcie przywracania systemu zawarte są informacje używane przez system Windows, takie jak na przykład ustawienia rejestrów. Punkt przywracania systemu tworzony jest automatycznie w czasie aktualizacji systemu Windows oraz pozostałych operacji związanych z konserwacją systemu (takich jak aktualizacja oprogramowania, skanowanie czy diagnostyka systemu). W każdej chwili punkt przywracania można też utworzyć ręcznie. Więcej informacji na temat tworzenia punktów przywracania systemu można znaleźć w programie Pomoc i obsługa techniczna. Aby uzyskać dostęp do Pomocy i obsługi technicznej: Wybierz opcję Start, a następnie Pomoc i obsługa techniczna. 3. Po dodaniu plików zdjęć, filmów, muzyki oraz innych plików osobistych, zaleca się utworzenie ich kopii zapasowej. Jeśli pliki zostały przypadkowo usunięte z dysku twardego i nie można już ich przywrócić z Kosza albo jeśli zostały uszkodzone, można je przywrócić z kopii zapasowej. W przypadku wystąpienia awarii systemu można użyć tych kopii zapasowych w celu odtworzenia zawartości stacji roboczej. Zobacz Wykonywanie kopii zapasowych danych na stronie 21. UWAGA: W przypadku niestabilności systemu firma HP zaleca wydrukowanie procedury odzyskiwania danych i zachowanie jej do wykorzystania w przyszłości. Wykonywanie kopii zapasowych danych UWAGA: System Windows zawiera funkcję Kontrola konta użytkownika poprawiającą bezpieczeństwo stacji roboczej. W celu wykonywania pewnych czynności funkcja kontroli konta użytkownika może wymagać udzielenia zgody lub wprowadzenia hasła. Aby kontynuować zadanie, wybierz odpowiednią opcję. Aby uzyskać informacje na temat funkcji Kontroli konta użytkownika, przejdź do menu Pomoc i obsługa techniczna: Wybierz opcję Start, a następnie opcję Pomoc i obsługa techniczna. Tworzenie kopii zapasowej, przywracanie i odzyskiwanie Windows 7 21 Pierwszą kopię zapasową należy wykonać niezwłocznie po zainstalowaniu systemu. W miarę dodawania nowego oprogramowania i plików danych należy kontynuować regularne wykonywanie kopii zapasowych, aby dysponować możliwie najaktualniejszą kopią. Pierwsza i kolejne kopie zapasowe umożliwiają przywrócenie danych i ustawień na wypadek wystąpienia awarii. UWAGA: W celu uzyskania szczegółowych instrukcji dotyczących różnych opcji tworzenia kopii zapasowych i przywracania danych wyszukaj te tematy w oknie Pomoc i obsługa techniczna. Aby uzyskać dostęp do Pomocy i obsługi technicznej: Wybierz opcję Start, a następnie opcję Pomoc i obsługa techniczna. Dane można zapisać na opcjonalnym zewnętrznym dysku twardym, dysku sieciowym lub dyskach. Przy tworzeniu kopii zapasowych informacji zwróć uwagę na następujące kwestie: ● Pliki osobiste należy przechowywać w folderze Dokumenty i regularnie wykonywać ich kopię zapasową. ● Kopię zapasową wykorzystywanych szablonów należy wykonywać w odpowiednich katalogach. ● Zachowuj własne ustawienia wyświetlane w oknach, na paskach narzędzi lub paskach menu, wykonując zrzut ekranu z ustawieniami. Wykonanie zrzutu ekranu pozwoli zaoszczędzić czas w razie konieczności ponownego wprowadzania ustawień. ● Podczas tworzenia kopii zapasowych na dyskach należy je ponumerować po jego usunięciu z napędu. Tworzenie kopii zapasowej za pomocą dostępnego w systemie Windows narzędzia Kopia zapasowa i przywracanie: UWAGA: Tworzenie kopii zapasowej może zająć ponad godzinę w zależności od rozmiaru plików i szybkości stacji roboczej. 1. Wybierz Start > Wszystkie programy > Konserwacja > Kopia zapasowa i przywracanie. 2. Postępuj zgodnie z instrukcjami wyświetlanymi na ekranie, aby utworzyć kopię zapasową. Przywracanie systemu W przypadku wystąpienia problemu potencjalnie związanego z oprogramowaniem, które zainstalowano w stacji roboczej, użyj funkcji przywracania systemu w celu przywrócenia stacji roboczej do stanu zapisanego w punkcie przywracania. Można również utworzyć taki punkt ręcznie. UWAGA: Przed użyciem funkcji Odzyskiwanie systemu należy zawsze wykonać poniższą procedurę przywracania systemu. Aby uruchomić program Przywracanie systemu: 22 1. Zamknij wszystkie otwarte programy. 2. Wybierz opcję Start, wybierz Komputer, a następnie wybierz Właściwości. 3. Wybierz polecenia Ochrona systemu > Przywracanie systemu > Dalej, a następnie postępuj zgodnie z instrukcjami wyświetlanymi na ekranie. Rozdział 4 Konfiguracja, tworzenie kopii zapasowej, przywracanie i odzyskiwanie systemu Windows 7 Odzyskiwanie systemu OSTROŻNIE: Wykonanie tej procedury powoduje usunięcie wszystkich informacji użytkownika. Aby uniknąć utraty danych, utwórz kopię zapasową wszystkich danych użytkownika, dzięki czemu będziesz mógł je przywrócić po odzyskaniu systemu. Przed użyciem programu Odzyskiwanie systemu należy zawsze skorzystać z narzędzia Przywracanie systemu. Patrz Przywracanie systemu na stronie 22. Narzędzie Odzyskiwanie systemu całkowicie usuwa dane i formatuje dysk twardy, co skutkuje usunięciem wszystkich utworzonych plików danych i ponownym zainstalowaniem systemu operacyjnego, programów i sterowników. Wymagane jest jednak ręczne zainstalowanie wszystkich programów, które nie zostały fabrycznie zainstalowane w stacji roboczej. Dotyczy to programów znajdujących się na nośnikach dostarczonych ze stacją roboczą oraz programów zainstalowanych przez użytkownika. Nośnik odzyskiwania można zamówić w dziale pomocy technicznej. Pomoc techniczną w Stanach Zjednoczonych można uzyskać pod adresem http://www.hp.com/support. Pomoc techniczną w pozostałych krajach można uzyskać pod adresem http://www8.hp.com/us/en/contact-hp/ww-contactus.html. Nośniki do odzyskiwania systemu można też zamówić, kontaktując się telefonicznie z pomocą techniczną. UWAGA: Niektóre funkcje mogą być niedostępne w przypadku komputerów dostarczonych bez systemu operacyjnego Windows. Należy wybrać jedną z następujących metod odzyskiwania systemu: ● Obraz odzyskiwania — procedura odzyskiwania systemu przy użyciu obrazu zapisanego na dysku twardym. Obraz ten jest plikiem zawierającym kopię zainstalowanego fabrycznie oprogramowania. Aby przeprowadzić odzyskiwanie systemu za pomocą obrazu odzyskiwania, patrz Odzyskiwanie systemu z obrazu partycji odzyskiwania na stronie 23. ● Nośnik odzyskiwania — uruchom Odzyskiwanie systemu z nośnika odzyskiwania zakupionego oddzielnie. Odzyskiwanie systemu z obrazu partycji odzyskiwania OSTROŻNIE: Użycie funkcji Odzyskiwanie systemu powoduje usunięcie wszystkich utworzonych danych i programów zainstalowanych przez użytkownika. System Windows jest dostarczany z zakładu firmy HP z partycją odzyskiwania. Partycji odzyskiwania można użyć w celu przywrócenia ustawień fabrycznych systemu operacyjnego. 1. Wyłącz stację roboczą. Jeśli to konieczne, naciśnij i przytrzymaj przycisk zasilania, aż stacja robocza wyłączy się. 2. Odłącz od stacji roboczej wszystkie urządzenia peryferyjne z wyjątkiem monitora, klawiatury i myszy. 3. Naciśnij przycisk zasilania, aby włączyć stację roboczą. 4. Gdy tylko pojawi się ekran z logo HP, naciskaj na klawiaturze przycisk F11 dopóki na ekranie nie pojawi się komunikat Trwa ładowanie plików przez system Windows. 5. Po otworzeniu się ekranu HP Recovery Manager postępuj zgodnie z instrukcjami wyświetlanymi na ekranie. 6. Po uruchomieniu systemu Windows wyłącz stację roboczą, z powrotem podłącz wszystkie urządzenia peryferyjne i ponownie włącz stację. Tworzenie kopii zapasowej, przywracanie i odzyskiwanie Windows 7 23 Używanie dysków z systemem operacyjnym utworzonych za pomocą narzędzia HP Recovery Disc OSTROŻNIE: Użycie dysku DVD z systemem operacyjnym Windows 7 powoduje usunięcie całej zawartości dysku twardego i jego ponowne sformatowanie. Wszystkie utworzone pliki i całe zainstalowane na stacji roboczej oprogramowanie zostają trwale usunięte. Po zakończeniu formatowania proces odzyskiwania pomaga w przywróceniu systemu operacyjnego oraz oryginalnych sterowników. Oprogramowanie dołączane do systemu można pobrać pod adresem http://www.hp.com. Wykonaj czynności opisane w tym punkcie w przypadku zamówienia płyty DVD z systemem operacyjnym Windows 7 i płyty DVD ze sterownikami. Aby zamówić dysk DVD z systemem operacyjnym Windows 7 i dysk DVD ze sterownikami, odwiedź witrynę HP. Pomoc techniczną w Stanach Zjednoczonych można uzyskać pod adresem http://www.hp.com/cgi-bin/hpsupport/index.pl. Pomoc techniczną w pozostałych krajach można uzyskać pod adresem http://www8.hp.com/us/en/contact-hp/ww-contact-us.html. Płyty DVD można również zamówić, kontaktując się telefonicznie z pomocą techniczną. Aby rozpocząć odzyskiwanie systemu z dysku DVD z systemem operacyjnym Windows 7: UWAGA: Proces odzyskiwania trwa kilka minut. 1. Wykonaj kopie zapasowe wszystkich plików osobistych. 2. Uruchom ponownie stację roboczą, a następnie włóż płytę DVD z systemem operacyjnym Windows 7 do napędu optycznego. UWAGA: Jeżeli stacja robocza nie uruchamia się z płyty DVD, uruchom ponownie stację roboczą i podczas włączania naciśnij klawisz Esc, aby otworzyć menu startowe. Za pomocą klawiszy strzałek wybierz menu rozruchu, a następnie naciśnij klawisz Enter. Za pomocą klawiszy strzałek wybierz lokalizację, w której znajduje się dysk DVD do odzyskiwania. Uruchomienie dysku DVD za pomocą urządzenia rozruchowego UEFI spowoduje rozruchu z partycji GPT. Uruchomienie za pomocą starszych urządzeń rozruchowych spowoduje rozruch z partycji MBR. 3. Po wyświetleniu monitu naciśnij dowolny klawisz na klawiaturze. 4. Postępuj zgodnie z instrukcjami wyświetlanymi na ekranie. Po zakończeniu instalacji systemu operacyjnego: 1. Wyjmij dysk DVD z systemem operacyjnym Windows 7, a następnie po pierwszym uruchomieniu systemu operacyjnego włóż dysk DVD ze sterownikami. UWAGA: Z płyty DVD ze sterownikami zostanie pobrane niezbędne oprogramowanie, po czym będzie można pobrać sterowniki. 24 2. Należy zainstalować sterowniki sprzętu. Firma HP zaleca, aby zainstalować wszystkie dostępne sterowniki. 3. Istnieje możliwość pobrania aplikacji dołączonych do stacji roboczej pod adresem http://www.hp.com. Rozdział 4 Konfiguracja, tworzenie kopii zapasowej, przywracanie i odzyskiwanie systemu Windows 7 5 Konfiguracja, tworzenie kopii zapasowej, przywracanie i odzyskiwanie systemu Windows 8 Niniejszy rozdział zawiera informacje o konfigurowaniu i aktualizowaniu systemu operacyjnego Windows 8. Omówiono tu następujące tematy: ● Informacje dodatkowe ● Konfigurowanie systemu operacyjnego Windows 8 ● Pobieranie aktualizacji systemu Windows 8 ● Tworzenie kopii zapasowej, przywracanie i odzyskiwanie Windows 8 OSTROŻNIE: Do stacji roboczej firmy HP nie należy dołączać opcjonalnego sprzętu ani urządzeń innych firm przed ukończeniem instalowania systemu operacyjnego. Dodawanie sprzętu może spowodować błędy i uniemożliwić prawidłowe zainstalowanie systemu operacyjnego. UWAGA: Po skonfigurowaniu systemu operacyjnego należy sprawdzić, czy w stacji roboczej zainstalowano najnowszą wersję systemu BIOS, sterowników i aktualizacje oprogramowania. Zobacz Aktualizacja stacji roboczej na stronie 37. Informacje dodatkowe Dodatkowe informacje są można uzyskać w menu Pomocy i obsługi technicznej po indywidualnym skonfigurowaniu systemu operacyjnego. Konfigurowanie systemu operacyjnego Windows 8 Przy pierwszym włączeniu stacji roboczej można dostosować system operacyjny. Gdy komputer jest połączony z Internetem, firma Microsoft dokonuje aktywacji systemu operacyjnego. Proces ten zajmuje około 15–30 minut. Przeczytaj dokładnie instrukcje wyświetlane na ekranie i postępuj zgodnie z nimi. Zalecamy zarejestrowanie stacji roboczej w firmie HP, aby otrzymywać ważne aktualizacje oprogramowania, zadawać pytania dotyczące pomocy technicznej oraz korzystać ze specjalnych ofert. OSTROŻNIE: Po rozpoczęciu procesu początkowej konfiguracji NIE WOLNO WYŁĄCZAĆ STACJI ROBOCZEJ DO MOMENTU JEGO UKOŃCZENIA. Wyłączenie stacji roboczej w trakcie tego procesu może spowodować uszkodzenie oprogramowania lub uniemożliwić jego poprawną instalację. UWAGA: System Windows zawiera funkcję Kontrola konta użytkownika poprawiającą bezpieczeństwo stacji roboczej. W celu wykonywania pewnych czynności funkcja kontroli konta użytkownika może wymagać udzielenia zgody lub wprowadzenia hasła. Aby kontynuować zadanie, wybierz odpowiednią opcję. Aby uzyskać informacje na temat funkcji Kontroli konta użytkownika, przejdź do menu Pomoc i obsługa techniczna: na ekranie startowym wpisz pomoc, a następnie wybierz Pomoc i obsługa techniczna. Informacje dodatkowe 25 Pobieranie aktualizacji systemu Windows 8 Firma Microsoft może udostępniać aktualizacje systemu operacyjnego. Aby zapewnić optymalne działanie stacji roboczej, firma HP zaleca sprawdzanie dostępności najnowszych aktualizacji podczas instalacji systemu operacyjnego oraz okresowo przez cały cykl eksploatacji stacji roboczej. Uruchom usługę Windows Update od razu po skonfigurowaniu stacji roboczej. 1. Przesuń kursor do prawego górnego lub prawego dolnego rogu ekranu startowego, aby wyświetlić panel funkcji. 2. Wybierz opcje Ustawienia > Zmień ustawienia komputera > Aktualizacja i odzyskiwanie > Windows Update. Tworzenie kopii zapasowej, przywracanie i odzyskiwanie Windows 8 W stacji roboczej zainstalowane są narzędzia dostarczone przez firmę HP oraz system operacyjny Windows, które ułatwiają ochronę informacji i umożliwiają ich przywrócenie w razie potrzeby. Narzędzia te pomogą Ci w prostych krokach przywrócić stację roboczą do właściwego stanu roboczego lub nawet do fabrycznego stanu początkowego. Ten rozdział zawiera informacje dotyczące następujących procesów: ● Tworzenie nośników odzyskiwania i kopii zapasowych ● Przywracanie i odzyskiwanie systemu UWAGA: Aby uzyskać więcej szczegółów na temat tych narzędzi, przejdź do działu Pomoc i obsługa techniczna. Na ekranie startowym wpisz pomoc, a następnie wybierz opcję Pomoc i obsługa techniczna. W przypadku niestabilności systemu firma HP zaleca wydrukowanie procedury odzyskiwania danych i zachowanie jej do wykorzystania w przyszłości. Wykonywanie kopii zapasowych danych UWAGA: System Windows zawiera funkcję Kontrola konta użytkownika poprawiającą bezpieczeństwo stacji roboczej. W celu wykonywania pewnych czynności funkcja kontroli konta użytkownika może wymagać udzielenia zgody lub wprowadzenia hasła. Aby kontynuować zadanie, wybierz odpowiednią opcję. Aby uzyskać informacje na temat kontroli konta użytkownika, na ekranie startowym wpisz pomoc, a następnie wybierz opcję Pomoc i obsługa techniczna. Stan systemu przywróconego po awarii jest taki jak stan najbardziej aktualnej kopii zapasowej. Bezpośrednio po zainstalowaniu systemu należy utworzyć nośniki do naprawy systemu oraz wykonać pierwszą kopię zapasową. W miarę dodawania nowego oprogramowania i plików danych należy kontynuować regularne wykonywanie kopii zapasowych, aby dysponować możliwie najaktualniejszą kopią. Nośniki do naprawy systemu są używane do uruchamiania (rozruchu) stacji roboczej i naprawy systemu operacyjnego w przypadku jego niestabilności lub awarii. Pierwsza i kolejne kopie zapasowe umożliwiają przywrócenie danych i ustawień na wypadek wystąpienia awarii. UWAGA: W celu uzyskania szczegółowych instrukcji dotyczących różnych opcji tworzenia kopii zapasowych i przywracania danych wyszukaj te tematy w oknie Pomoc i obsługa techniczna. Aby uzyskać dostęp do Pomocy i obsługi technicznej: na ekranie startowym wpisz pomoc, a następnie wybierz opcję Pomoc i obsługa techniczna. 26 Rozdział 5 Konfiguracja, tworzenie kopii zapasowej, przywracanie i odzyskiwanie systemu Windows 8 Na ekranie startowym wpisz kopia zapasowa, a następnie wybierz opcję Zapisz kopie zapasowe plików za pomocą historii plików. Dane można zapisać na opcjonalnym zewnętrznym dysku twardym lub dysku sieciowym. Podczas tworzenia kopii zapasowych informacji zwróć uwagę na następujące kwestie: ● Pliki osobiste należy przechowywać w folderze Dokumenty i regularnie wykonywać ich kopię zapasową. ● Wykonuj kopię zapasową szablonów przechowywanych wraz z odpowiednimi programami. ● Zachowuj własne ustawienia wyświetlane w oknach, na paskach narzędzi lub paskach menu, wykonując zrzut ekranu z ustawieniami. Wykonanie zrzutu ekranu pozwoli zaoszczędzić czas w razie konieczności ponownego wprowadzania ustawień. Tworzenie kopii zapasowej za pomocą dostępnego w systemie Windows narzędzia Kopia zapasowa i przywracanie: UWAGA: Tworzenie kopii zapasowej może zająć ponad godzinę w zależności od rozmiaru plików i prędkości stacji roboczej. 1. Na ekranie startowym wpisz kopia zapasowa, a następnie wybierz opcję z wyświetlonej listy. 2. Postępuj według instrukcji wyświetlanych na ekranie w celu utworzenia kopii zapasowej, obrazu systemu lub nośników do naprawy systemu. Tworzenie nośników odzyskiwania i kopii zapasowych Kompletność systemu odzyskanego po awarii jest taka, jak kompletność najaktualniejszej kopii zapasowej. OSTROŻNIE: Należy użyć napędu flash o pojemności co najmniej 8 GB. Przed utworzeniem nośnika odzyskiwania zostaną usunięte wszystkie dane znajdujące się na napędzie flash USB. 1. Po pomyślnym skonfigurowaniu stacji roboczej utwórz nośnik odzyskiwania danych. W tym kroku zostanie utworzona w stacji roboczej kopia zapasowa partycji odzyskiwania. Kopia zapasowa może służyć do ponownej instalacji oryginalnego systemu operacyjnego w sytuacji, gdy dysk twardy został uszkodzony lub wymieniony. Na dysku flash USB zostanie utworzony rozruchowy dysk odzyskiwania, który można wykorzystać w celu rozwiązywania problemów ze stacją roboczą z zainstalowanym systemem Windows 8, którego nie można uruchomić. Dysk flash USB można wykorzystać do ponownego zainstalowania oryginalnego systemu operacyjnego i zainstalowanych fabrycznie programów. OSTROŻNIE: Wybranie opcji Kopiuj zawartość z partycji przywracania na dysk odzyskiwania po utworzeniu nośnika odzyskiwania umożliwia usunięcie partycji odzyskiwania. W większości systemów wielkość tej partycji wynosi 10 GB. Firma HP zaleca, by nie usuwać tej partycji odzyskiwania. Jeżeli ta partycja zostanie usunięta, nie będzie można przywrócić fabrycznie zamontowanej partycji przywracania systemu operacyjnego Windows 8 na dysk twardy przy użyciu napędu flash USB. Poprzez usunięcie partycji odzyskiwania można zwolnić miejsce na dysku, lecz wtedy nie będzie można odświeżyć ani ponownie uruchomić komputera. Tworzenie kopii zapasowej, przywracanie i odzyskiwanie Windows 8 27 Aby utworzyć nośnik odzyskiwania, na ekranie startowym wpisz tworzenie dysku odzyskiwania, następnie wybierz opcję Utwórz dysk odzyskiwania. Postępuj zgodnie z instrukcjami wyświetlanymi na ekranie. 2. Po dodaniu nowego sprzętu lub oprogramowania utwórz punkty przywracania systemu. Punkt przywracania systemu jest jak fotografia zawartości dysku twardego zapisana w określonym czasie przez narzędzie Przywracanie systemu Windows. W punkcie przywracania systemu zawarte są informacje używane przez system Windows, takie jak na przykład ustawienia rejestrów. Punkt przywracania systemu tworzony jest automatycznie w czasie aktualizacji systemu Windows oraz pozostałych operacji związanych z konserwacją systemu (takich jak aktualizacja oprogramowania, skanowanie czy diagnostyka systemu). W każdej chwili punkt przywracania można też utworzyć ręcznie. Więcej informacji na temat tworzenia punktów przywracania systemu można znaleźć w menu Pomocy i obsługi technicznej Windows. Na ekranie startowym wpisz pomoc, a następnie wybierz opcję Pomoc i obsługa techniczna. 3. Po dodaniu plików zdjęć, filmów, muzyki oraz innych plików osobistych, zaleca się utworzenie ich kopii zapasowej. Funkcję historii plików systemu Windows można skonfigurować do regularnego i automatycznego wykonywania kopii zapasowej plików z bibliotek, pulpitu, kontaktów i ulubionych. Jeśli pliki zostały przypadkowo usunięte z dysku twardego i nie można już ich przywrócić z Kosza albo jeśli zostały uszkodzone, można użyć Historii plików, aby przywrócić pliki z kopii zapasowej. Przywracanie plików może się również przydać w przypadku zresetowania stacji roboczej przez ponowne zainstalowanie systemu Windows. UWAGA: Funkcja Historia plików nie jest domyślnie włączona, dlatego należy ją włączyć. Więcej informacji na temat uruchamiania Historii plików znajduje się w dziale Pomoc i obsługa techniczna systemu Windows. Na ekranie startowym wpisz pomoc, a następnie wybierz opcję Pomoc i obsługa techniczna. Przywracanie i odzyskiwanie systemu za pomocą narzędzi systemu operacyjnego Windows 8 Narzędzia do odzyskiwania systemu operacyjnego Windows umożliwiają odzyskiwanie systemu na kilka różnych sposobów. Wybierz metodę najlepiej pasującą do sytuacji i poziomu Twojego doświadczenia: 28 ● Aby przywrócić pliki i dane osobiste, należy przywrócić informacje z wykonanych kopii zapasowych za pomocą funkcji Historia plików systemu Windows. Aby uzyskać więcej informacji na temat opcji Historia plików, przejdź do Pomocy i obsługi technicznej systemu Windows. Na ekranie startowym wpisz pomoc, a następnie wybierz opcję Pomoc i obsługa techniczna. ● Aby przywrócić system do poprzedniego stanu bez utraty informacji osobistych, należy użyć narzędzia Przywracanie systemu Windows. Przywracanie systemu umożliwia wykonanie operacji przywrócenia systemu Windows bez konieczności odświeżania go lub ponownej instalacji. Punkty przywracania systemu tworzone są automatycznie w czasie aktualizacji systemu Windows i pozostałych operacji związanych z konserwacją systemu. Automatyczne przywrócenie systemu do poprzedniego punktu przywracania jest możliwe, nawet jeśli nie został on utworzony przez użytkownika. Więcej informacji oraz opis używania narzędzia przywracania systemu operacyjnego Windows zawiera menu pomocy i obsługi technicznej Windows. Na ekranie startowym wpisz pomoc, a następnie wybierz opcję Pomoc i obsługa techniczna. ● Aby szybko i łatwo przywrócić system, nie tracąc przy tym informacji osobistych, ustawień ani aplikacji zainstalowanych fabrycznie na stacji roboczej lub zakupionych w sklepie Windows, można skorzystać z funkcji odświeżania systemu Windows. Ta metoda nie wymaga tworzenia kopii zapasowej danych na innym nośniku. Zobacz Korzystania z funkcji odświeżania systemu Windows 8 na stronie 29. Rozdział 5 Konfiguracja, tworzenie kopii zapasowej, przywracanie i odzyskiwanie systemu Windows 8 ● Aby przywrócić system do oryginalnego stanu, można skorzystać z narzędzia do resetowania Windows, które pozwala na łatwe usunięcie wszystkich danych osobistych, aplikacji, ustawień i ponowną instalację systemu. Narzędzie do odzyskiwania i resetowania wykonuje ponowną instalację systemu operacyjnego oraz oprogramowania i sterowników HP, które były zainstalowane fabrycznie. Oprogramowanie, które nie było zainstalowane fabrycznie, należy ponownie zainstalować. Pliki osobiste można przywrócić z wykonanych kopii zapasowych. Zobacz Korzystania z funkcji resetowania systemu Windows 8 na stronie 30. ● Jeśli stacja robocza nie uruchamia się, można użyć utworzonego w celu odzyskiwania systemu Windows dysku flash USB. Zobacz Odzyskiwanie za pomocą napędu flash USB do odzyskiwania systemu Windows 8 na stronie 31. ● Jeśli stacja robocza nie uruchamia się i nie został utworzony napęd flash USB do odzyskiwania systemu lub utworzony dysk nie działa, patrz Odzyskiwanie za pomocą nośnika do przywracania systemu Windows 8 na stronie 31. Korzystania z funkcji odświeżania systemu Windows 8 WAŻNE: Odświeżenie powoduje usunięcie tradycyjnych aplikacji, które nie zostały fabrycznie zainstalowane w systemie. UWAGA: W celu wykonywania pewnych czynności funkcja kontroli konta użytkownika może wymagać udzielenia zgody lub wprowadzenia hasła. Aby kontynuować zadanie, wybierz odpowiednią opcję. Aby uzyskać informacje na temat funkcji Kontroli konta użytkownika, przejdź do menu Pomoc i obsługa techniczna: na ekranie startowym wpisz pomoc, a następnie wybierz opcję Pomoc i obsługa techniczna. Jeśli system Windows reaguje na polecenia, należy wykonać poniższe czynności, aby uruchomić Odśwież: UWAGA: Podczas odświeżania zostaje zapisana lista usuniętych tradycyjnych aplikacji, co pozwala szybko sprawdzić, które programy wymagają ponownej instalacji. Informacje na temat ponownej instalacji tradycyjnych aplikacji znajdują się w module Pomoc i obsługa techniczna. Na ekranie startowym wpisz pomoc, a następnie wybierz opcję Pomoc i obsługa techniczna. 1. Ustaw wskaźnik myszy w dolnym lub górnym prawym narożniku ekranu startowego, aby wyświetlić panele funkcji. 2. Wybierz opcję Ustawienia. 3. Wybierz opcję Zmień ustawienia komputera w prawym dolnym narożniku ekranu, a następnie na ekranie ustawień komputera wybierz opcje Aktualizacja i odzyskiwanie > Odzyskiwanie. 4. W pozycji Odśwież komputer z zachowaniem istniejących plików, wybierz opcję Rozpocznij, a następnie postępuj według instrukcji na ekranie. Jeśli system Windows nie reaguje na polecenia, należy wykonać poniższe czynności, aby odświeżyć system Windows: Tworzenie kopii zapasowej, przywracanie i odzyskiwanie Windows 8 29 1. Jeśli to możliwe, wykonaj kopię zapasową wszystkich plików osobistych. 2. Jeżeli to możliwe, sprawdź istnienie partycji odzyskiwania HP: na ekranie początkowym wpisz Ten komputer, a następnie wybierz opcję Ten komputer. UWAGA: Jeżeli partycji odzyskiwania HP nie ma na liście lub nie można tego sprawdzić, system należy przywrócić przy użyciu utworzonych nośników. Patrz Odzyskiwanie za pomocą napędu flash USB do odzyskiwania systemu Windows 8 na stronie 31. Jeśli nie utworzono nośników odzyskiwania, należy użyć nośnika odzyskiwania systemu operacyjnego Windows 8 (dostępnego oddzielnie). Patrz Odzyskiwanie za pomocą nośnika do przywracania systemu Windows 8 na stronie 31. 3. Jeśli partycja HP Recovery znajduje się na liście, uruchom ponownie stację roboczą, a następnie naciśnij klawisz Esc, gdy wyświetlane jest logo firmy. Wyświetlone zostanie menu rozruchowe stacji roboczej. 4. Naciśnij klawisz F11 w celu wybrania opcji Odzyskiwanie systemu. 5. Wybierz układ klawiatury. 6. Wybierz Rozwiązywanie problemów. 7. Wybierz polecenie Odśwież. 8. Postępuj zgodnie z instrukcjami wyświetlanymi na ekranie. Korzystania z funkcji resetowania systemu Windows 8 WAŻNE: Resetowanie nie powoduje utworzenia kopii zapasowej danych. Przed użyciem tej opcji należy utworzyć kopię zapasową wszystkich potrzebnych informacji osobistych. Jeśli system Windows reaguje na polecenia, należy wykonać poniższe czynności, aby zresetować urządzenie: UWAGA: W celu wykonywania pewnych czynności funkcja kontroli konta użytkownika może wymagać udzielenia zgody lub wprowadzenia hasła. Aby kontynuować zadanie, wybierz odpowiednią opcję. Aby uzyskać informacje na temat funkcji Kontroli konta użytkownika, przejdź do menu Pomoc i obsługa techniczna: na ekranie startowym wpisz pomoc, a następnie wybierz opcję Pomoc i obsługa techniczna. 1. Ustaw wskaźnik myszy w dolnym lub górnym prawym narożniku ekranu startowego, aby wyświetlić panele funkcji. 2. Wybierz opcję Ustawienia. 3. Wybierz opcję Zmień ustawienia komputera w prawym dolnym narożniku ekranu, następnie wybierz opcję Aktualizacja i odzyskiwanie, a następnie opcję Odzyskiwanie. 4. W pozycji Usuń wszystko z komputera i wykonaj reinstalację systemu Windows wybierz opcję Rozpocznij, a następnie postępuj według instrukcji przedstawionych na ekranie. Jeśli system Windows nie reaguje na polecenia, należy wykonać poniższe czynności, aby zresetować urządzenie: 30 Rozdział 5 Konfiguracja, tworzenie kopii zapasowej, przywracanie i odzyskiwanie systemu Windows 8 1. Jeśli to możliwe, wykonaj kopię zapasową wszystkich plików osobistych. 2. Jeżeli to możliwe, sprawdź istnienie partycji odzyskiwania HP: na ekranie początkowym wpisz Ten komputer, a następnie wybierz opcję Ten komputer. UWAGA: Jeżeli partycji odzyskiwania HP nie ma na liście lub nie można tego sprawdzić, system należy przywrócić przy użyciu utworzonych nośników. Patrz Odzyskiwanie za pomocą napędu flash USB do odzyskiwania systemu Windows 8 na stronie 31. Jeśli nie utworzono nośników odzyskiwania, należy użyć nośnika odzyskiwania systemu operacyjnego Windows 8 (dostępnego oddzielnie). Patrz Odzyskiwanie za pomocą nośnika do przywracania systemu Windows 8 na stronie 31. 3. Jeśli partycja HP Recovery znajduje się na liście, uruchom ponownie stację roboczą, a następnie naciśnij klawisz Esc, gdy wyświetlane jest logo firmy. Wyświetlone zostanie menu rozruchowe stacji roboczej. 4. Naciśnij klawisz F11 w celu wybrania opcji Odzyskiwanie systemu. 5. Wybierz układ klawiatury. 6. Wybierz Rozwiązywanie problemów. 7. Wybierz Resetuj. 8. Postępuj zgodnie z instrukcjami wyświetlanymi na ekranie. Odzyskiwanie za pomocą napędu flash USB do odzyskiwania systemu Windows 8 OSTROŻNIE: Użycie funkcji F11 powoduje usunięcie całej zawartości dysku twardego i jego ponowne formatowanie. Wszystkie utworzone pliki i całe zainstalowane na stacji roboczej oprogramowanie zostają trwale usunięte. Narzędzie odzyskiwania F11 wykonuje ponowną instalację systemu operacyjnego oraz oprogramowania i sterowników HP, które były zainstalowane fabrycznie. Należy ponownie zainstalować pozostałe oprogramowanie. Aby odzyskać system przy użyciu utworzonego wcześniej dysku odzyskiwania flash USB: UWAGA: Jeśli nie został utworzony dysk odzyskiwania flash USB lub utworzony dysk nie działa, patrz Odzyskiwanie za pomocą nośnika do przywracania systemu Windows 8 na stronie 31. 1. Jeśli to możliwe, wykonaj kopię zapasową wszystkich plików osobistych. 2. Włóż dysk flash USB do gniazda USB w stacji roboczej. 3. Uruchom ponownie stację roboczą i po pojawieniu się na ekranie logo firmy HP naciśnij klawisz F9, aby wyświetlić listę urządzeń rozruchowych. Za pomocą przycisków strzałek wybierz na liście urządzeń rozruchowych UEFI dysk flash USB. Naciśnij klawisz Enter. 4. Wybierz układ klawiatury. 5. Wybierz Rozwiązywanie problemów. 6. Wybierz Odśwież komputer. 7. Postępuj zgodnie z instrukcjami wyświetlanymi na ekranie. Odzyskiwanie za pomocą nośnika do przywracania systemu Windows 8 Ten proces odzyskiwania systemu wymaga zastosowania dysków do przywracania systemu Windows 8, które można zamówić z witryny internetowej pomocy technicznej. W skład nośników do przywracania systemu Windows 8 wchodzi dysk z systemem operacyjnym Windows 8 oraz dysk ze sterownikami systemu Windows 8. Tworzenie kopii zapasowej, przywracanie i odzyskiwanie Windows 8 31 Pomoc techniczną w Stanach Zjednoczonych można uzyskać pod adresem http://www.hp.com/ support. Pomoc techniczną w pozostałych krajach można uzyskać pod adresem http://www8.hp.com/ us/en/contact-hp/ww-contact-us.html. Nośniki te można też zamówić kontaktując się telefonicznie z pomocą techniczną. OSTROŻNIE: Użycie dysku z systemem operacyjnym Windows 8 spowoduje usunięcie całej zawartości dysku twardego i jego ponowne sformatowanie. Wszystkie utworzone pliki i całe zainstalowane na stacji roboczej oprogramowanie zostają trwale usunięte. Po zakończeniu formatowania proces odzyskiwania pomaga w przywróceniu systemu operacyjnego oraz sterowników. Rozpocznij odzyskiwanie, korzystając z dysku z systemem operacyjnym Windows 8: UWAGA: Załadowanie danych z dysku instalacyjnego systemu może zająć kilka minut. 1. Wykonaj kopie zapasowe wszystkich plików osobistych. 2. Aby zainstalować system operacyjny, ponownie uruchom stację roboczą, a następnie postępuj według instrukcji dostarczonej wraz z dyskiem zawierającym system operacyjny Windows 8. 3. Po wyświetleniu monitu naciśnij dowolny klawisz na klawiaturze. UWAGA: Jeżeli stacja robocza nie uruchamia się z płyty DVD, uruchom ponownie stację roboczą i podczas włączania naciśnij klawisz Esc, aby otworzyć menu startowe. Za pomocą klawiszy strzałek wybierz menu rozruchu, a następnie naciśnij klawisz enter. Za pomocą klawiszy strzałek wybierz lokalizację, w której znajduje się dysk DVD do odzyskiwania. Uruchomienie dysku DVD za pomocą urządzenia rozruchowego UEFI spowoduje rozruchu z partycji GPT. Uruchomienie za pomocą starszych urządzeń rozruchowych spowoduje rozruch z partycji MBR. Zalecamy uruchomienie systemu Windows 8 za pomocą urządzeń UEFI, aby móc w pełni korzystać z jego funkcji. 4. Postępuj zgodnie z instrukcjami wyświetlanymi na ekranie. Po zakończeniu naprawy pojawi się pulpit systemu Windows 8: 1. Wyjmij dysk zawierający system operacyjny Windows 8, a następnie włóż dysk ze sterownikami. UWAGA: Z płyty ze sterownikami zostanie pobrane niezbędne oprogramowanie, po czym będzie można pobrać sterowniki. 32 2. Najpierw należy zainstalować sterowniki sprzętu. Firma HP zaleca, aby zainstalować wszystkie dostępne sterowniki. 3. Istnieje możliwość pobrania aplikacji dołączonych do stacji roboczej pod adresem http://www.hp.com. Rozdział 5 Konfiguracja, tworzenie kopii zapasowej, przywracanie i odzyskiwanie systemu Windows 8 6 Konfiguracja i przywracanie systemu Linux Firma HP oferuje różnorodny wybór rozwiązań opartych na systemach Linux dla klientów stacji roboczych HP: ● HP wydaje certyfikaty i udziela wsparcia dla systemu Red Hat® Enterprise Linux (RHEL) na stacjach roboczych HP. ● HP wydaje certyfikaty i udziela wsparcia dla systemu SUSE Linux Enterprise Desktop (SLED) na stacjach roboczych HP. ● HP oferuje instalację systemu operacyjnego SLED 11 na niektórych stacjach roboczych serii Z. W tym rozdziale opisano sposób konfiguracji i przywracania systemu operacyjnego Linux. Omówiono tu następujące tematy: ● Tabela wsparcia technicznego HP dla systemu operacyjnego Linux ● Zestaw instalacyjny systemu Linux (HP Installer Kit for Linux, HPIKL) ● Konfigurowanie systemu Red Hat Enterprise Linux ● Konfiguracja pulpitu SUSE Linux Enterprise Desktop (SLED) ● Prawnie zastrzeżone sterowniki kart graficznych UWAGA: Po skonfigurowaniu systemu operacyjnego należy sprawdzić, czy zainstalowano najnowsze wersje systemu BIOS, sterowników i aktualizacji oprogramowania. Zobacz Aktualizacja stacji roboczej na stronie 37. OSTROŻNIE: Wszelkie urządzenia opcjonalne lub urządzenia innych firm należy podłączyć do stacji roboczej dopiero po pomyślnym zainstalowaniu systemu operacyjnego. Dodawanie sprzętu może spowodować błędy i uniemożliwić prawidłowe zainstalowanie systemu operacyjnego. Tabela wsparcia technicznego HP dla systemu operacyjnego Linux Nie wszystkie wydania są obsługiwane na określonych platformach. Aby sprawdzić, które wydania są obsługiwane dla danej stacji roboczej, zapoznaj się z Tabelą wsparcia technicznego HP dla systemu operacyjnego Linux: 1. Odwiedź witrynę sieci Web http://www.hp.com/support/linux_hardware_matrix. 2. Znajdź danego modelu stacji roboczej i sprawdzić, jakie wersje systemu operacyjnego Linux są obsługiwane. Tabela wsparcia technicznego HP dla systemu operacyjnego Linux 33 Zestaw instalacyjny systemu Linux (HP Installer Kit for Linux, HPIKL) Zestaw instalacyjny HP systemu Linux pomaga w zainstalowaniu certyfikowanej wersji systemu RHEL lub SLED na stacjach roboczych HP. Jest on dostępny jako opcja systemu operacyjnego we wszystkich stacjach roboczych HP. ● Zestaw zawiera przetestowane sterowniki rozszerzające i/lub zastępujące sterowniki dostępne w systemach RHEL lub SLED, aby zapewnić prawidłowe użytkowanie i działanie stacji roboczych HP. ● Zestaw nie zawiera systemu operacyjnego Red Hat ani SUSE, które należy nabyć oddzielnie u jego wydawcy. Aby wyświetlić obsługiwane konfiguracje i systemy operacyjne, przejdź pod adres sieci Web http://www.hp.com/support/linux_hardware_matrix. Opcja HPIKL obejmuje preinstalowany system FreeDOS. Ta opcja systemu operacyjnego uwzględnia potrzeby użytkowników posiadających spersonalizowane dystrybucje systemu Linux lub posiadających licencjonowane wersje systemu RHEL lub SLED, którzy chcieliby zainstalować zalecane przez firmę HP dodatki do sterowników. Zestaw można również pobrać, wykonując następujące czynności: 1. Odwiedź witrynę sieci Web http://www.hp.com/support/workstation_swdrivers. 2. Wybierz model posiadanej stacji roboczej. 3. Wybierz żądany system operacyjny. 4. Wybierz język oprogramowania/sterownika, następnie kliknij łącze Software (Oprogramowanie). 5. Wybierz łącze Obtain Software (Pobierz oprogramowanie), aby pobrać odpowiedni pakiet (z reguły najnowszą wersję). 6. Kliknij opcję I Accept (Akceptuję), aby zaakceptować warunki umowy licencyjnej. 7. Pobierz obraz ISO z oprogramowaniem i zapisz go na dysku. Jest to dysk ze sterownikami HP. Konfigurowanie systemu Red Hat Enterprise Linux Stacje robocze HP serii Z posiadają certyfikaty i wsparcie techniczne dla wersji RHEL odpowiednich do zastosowanej technologii sprzętowej. ● Szczegółowe informacje na temat obsługi RHEL dla określonej platformy znajdziesz w dziale Hardware Support Matrix for HP Linux Workstations (Zestawienie obsługiwanych konfiguracji sprzętowych dla stacji roboczych HP Linux) pod adresem sieci Web http://www.hp.com/support/ linux_hardware_matrix. ● Informacje na temat certyfikatów Red Hat dla stacji roboczych HP można znaleźć pod adresem https://hardware.redhat.com. Dysk ze sterownikami HPIKL Najnowsze wersje systemu operacyjnego Red Hat Linux z reguły wymagają jedynie aktualizacji sterowników z mniejszymi poprawkami, aby obsługiwać stacje robocze HP. Te wydania powinien obsłużyć dysk ze sterownikami HPIKL, którego można użyć po zainstalowaniu standardowej wersji systemu Red Hat Linux. Po ukończeniu standardowej instalacji Red Hat i ponownym uruchomieniu systemu , uruchomiony zostanie program narzędziowy pierwszego uruchomienia Red Hat. Po dokonaniu niezbędnych 34 Rozdział 6 Konfiguracja i przywracanie systemu Linux ustawień (jak np. poziom zabezpieczeń, czas i data, hasło użytkownika root, konta użytkowników), program ten umożliwia wczytanie dodatkowego dysku. Na tym etapie można użyć dysku ze sterownikami. Cała zawartość dodana przez firmę HP znajduje się w katalogu /HP na dysku. Można jej użyć do stworzenia własnego obrazu lub przeglądać zawartość firmy HP. UWAGA: W przypadku niektórych instalacji może wystąpić problem z połączeniem portu DisplayPort z monitorem. Dzieje się tak ponieważ domyślne sterowniki używane przez instalatory systemu operacyjnego nie obsługują funkcji DisplayPort. W przypadku wystąpienia problemów, należy spróbować zmienić wybór portu DisplayPort przed rozpoczęciem instalacji i wybrać sterownik VESA. Monitor DisplayPort można skonfigurować później. Instalowanie za pomocą dysku ze sterownikami HP Red Hat Linux 1. W przypadku braku odpowiedniego dysku ze sterownikami HP dla obsługiwanej wersji systemu należy taki dysk utworzyć (zobacz Zestaw instalacyjny systemu Linux (HP Installer Kit for Linux, HPIKL) na stronie 34). 2. Zainstaluj system operacyjny za pomocą dysku optycznego znajdującego się w pudełku z dystrybucją Red Hat Linux. 3. W przypadku braku dysku ze sterownikami Red Hat dla instalowanej wersji systemu operacyjnego wpisz polecenie linux dd na ekranie powitalnym instalacji i naciśnij klawisz Enter. 4. Po wyświetleniu zapytania, czy użytkownik posiada dysk ze sterownikami, wybierz odpowiedź Yes (Tak). Umieść dysk ze sterownikami Red Hat w napędzie i wybierz odpowiedni napęd drive:hd[abcd]. Kontynuuj normalną instalację. 5. Po pomyślnym zainstalowaniu systemu operacyjnego uruchom ponownie stację roboczą. ● RHEL 6: Włóż dysk ze sterownikami HP. Instalator HPIKL uruchomi się automatycznie. Aby zainstalować zawartość, postępuj zgodnie z instrukcjami wyświetlanymi na ekranie. Konfiguracja pulpitu SUSE Linux Enterprise Desktop (SLED) HP oferuje instalację systemu operacyjnego 64-bit SLED 11 na niektórych stacjach roboczych serii Z i oferuje wsparcie dla systemu operacyjnego 64-bit SLED 11 na innych stacjach roboczych. Rozmaite wersje SLED posiadają certyfikaty i wsparcie firmy SUSE na stacjach roboczych HP. Więcej informacji zawiera strona wyszukiwania biuletynu certyfikacji firmy SUSE pod adresem https://www.suse.com/yessearch/Search.jsp. Konfiguracja preinstalowanego systemu operacyjnego SLED Aby skonfigurować SLED w systemach z fabrycznie zainstalowanym systemem operacyjnym: 1. Uruchom stację roboczą. 2. Gdy wyświetlony zostanie odpowiedni komunikat, wprowadź ustawienia instalacji stacji roboczej: hasło, sieć, karta graficzna, czas, ustawienia klawiatury i konfiguracja centrum klienta SUSE (SUSE Customer Center Configuration). UWAGA: Na ekranie konfiguracji centrum klienta SUSE (SUSE Customer Center Configuration) można aktywować subskrypcję SUSE. Aby wyświetlić pełną dokumentację SUSE Customer Center, odwiedź witrynę sieci Web http://www.suse.com/documentation i wybierz odpowiedni system operacyjny. Konfiguracja pulpitu SUSE Linux Enterprise Desktop (SLED) 35 Instalacja SLED za pomocą zestawu instalacyjnego na dysku DVD 1. Jeśli do stacji roboczej nie był dołączony dysk ze sterownikami HP, należy taki dysk utworzyć (zobacz Zestaw instalacyjny systemu Linux (HP Installer Kit for Linux, HPIKL) na stronie 34). 2. Zainstaluj system operacyjny za pomocą dysków z pakietu SUSE. 3. Po pomyślnym zainstalowaniu systemu operacyjnego uruchom ponownie stację roboczą. 4. Włóż dysk ze sterownikami HP. Instalator HPIKL uruchomi się automatycznie. Aby zainstalować zawartość, postępuj zgodnie z instrukcjami wyświetlanymi na ekranie. Przywracanie systemu operacyjnego SLED (dotyczy wyłącznie systemów preinstalowanych) Aby przywrócić system SLED, należy użyć nośnika do przywracania systemu SLED. W celu utworzenia tego nośnika należy wykonać następujące czynności: 1. Kliknij na pulpicie ikonę SUSE ISO, aby przejść do folderu /iso. Folder ten zawiera wszystkie obrazy ISO użyte do preinstalacji systemu na dysku twardym stacji roboczej. 2. Skopiuj plik obrazu ISO na dysk optyczny zgodnie z instrukcją w pliku readme znajdującym się w tym folderze. 3. Dysk należy przechowywać w bezpiecznym miejscu. W przypadku awarii twardego dysku stacji roboczej, za pomocą obrazów ISO z kopią zapasową systemu można przywrócić system operacyjny. OSTROŻNIE: Przywrócenie systemu operacyjnego nie powoduje przywrócenia danych. Utwórz kopię zapasową danych za pomocą wybranej przez siebie metody i nośników. Prawnie zastrzeżone sterowniki kart graficznych Większość stacji roboczych HP można zamawiać z kartami graficznymi, które przeszły dokładną weryfikację w firmie HP. Zobacz temat Hardware Support Matrix for HP Linux Workstations (Zestawienie obsługiwanych konfiguracji sprzętowych dla stacji roboczych HP Linux) pod adresem sieci Web http://www.hp.com/support/linux_hardware_matrix, gdzie znajduje się lista obsługiwanych kart graficznych. UWAGA: Nie wszystkie karty graficzne są dostępne dla każdej stacji roboczej. Ograniczenia dotyczą z reguły przypadków kart zużywających duże ilości energii i stacji roboczych małej mocy. Zastrzeżone prawnie sterowniki kart graficznych obsługiwane przez HP i dostawców kart graficznych dostępne są w zestawie instalacyjnym HP Installer Kit for Linux dostarczanym wraz z systemem SLED 11 zainstalowanym wstępnie na stacjach roboczych serii Z i w dziale wsparcia dla stacji roboczych HP pod adresem sieci Web http://www.hp.com/go/workstationsupport. Zastrzeżone prawnie sterowniki nie stanowią standardowej części dystrybucji RHEL lub LED, ponieważ nie jest to oprogramowanie typu open-source. Wersje sterowników nowsze niż te, które dostępne są w witrynie pomocy technicznej HP są dostępne bezpośrednio u dostawców. 36 Rozdział 6 Konfiguracja i przywracanie systemu Linux 7 Aktualizacja stacji roboczej ● Aktualizacja stacji roboczej po pierwszym uruchomieniu ● Aktualizacja systemu BIOS ● Aktualizowanie sterowników urządzeń Firma HP nieustannie pracuje nad udoskonaleniem oferowanych stacji roboczych. Aby posiadana stacja robocza wykorzystywała najnowsze rozszerzenia, firma HP zaleca regularne instalowanie najnowszych wersji systemu BIOS, sterowników i aktualizacji oprogramowania. Aktualizacja stacji roboczej po pierwszym uruchomieniu Po pomyślnym pierwszym uruchomieniu stacji roboczej należy postępować zgodnie z poniższymi wskazówkami, aby zagwarantować, że używane wersje są najnowsze: ● Sprawdź, czy na stacji roboczej jest zainstalowana najnowsza wersja systemu BIOS. Zobacz Aktualizacja systemu BIOS na stronie 37. ● Sprawdź, czy dysponujesz najnowszymi sterownikami. Zobacz Aktualizowanie sterowników urządzeń na stronie 38. ● Zapoznaj się z dostępnymi zasobami firmy HP. ● Rozważ subskrypcję alertów związanych ze sterownikami, której można dokonać pod adresem http://www.hp.com/go/subscriberschoice. Aktualizacja systemu BIOS Aby zapewnić optymalną pracę stacji roboczej, sprawdź zainstalowaną wersję systemu BIOS i uaktualnij ją w razie potrzeby. Identyfikacja bieżącej wersji BIOS Aby określić bieżącą wersję BIOS: 1. Naciśnij klawisz Esc podczas rozruchu stacji roboczej. 2. Naciśnij klawisz F10, aby przejść do narzędzia konfiguracji F10. 3. Wybierz opcję File > System Information (Plik > Informacje systemowe). Zanotuj wersję systemu BIOS stacji roboczej. UWAGA: Procedury aktualizacji systemu BIOS oraz ustawienia narzędzia F10 Setup (menu systemu BIOS) opisano w publikacji Instrukcja obsługi serwisowej i konserwacji dostępnej pod adresem http://www.hp.com/support/workstation_manuals. Aktualizacja stacji roboczej po pierwszym uruchomieniu 37 Uaktualnianie systemu BIOS Aby znaleźć i pobrać najnowszą dostępną wersję systemu BIOS z najnowszymi ulepszeniami: 1. Odwiedź witrynę sieci Web http://www.hp.com/go/workstationsupport. 2. W lewym okienku nawigacyjnym, w obszarze Zadania, wybierz opcję Pobierz sterowniki i oprogramowanie. 3. Postępuj zgodnie z instrukcjami, aby znaleźć najnowszą wersję systemu BIOS dostępną dla stacji roboczej. 4. Porównaj wersję systemu BIOS danej stacji roboczej z wersjami systemu BIOS na stronie internetowej (patrz Identyfikacja bieżącej wersji BIOS na stronie 37). Jeśli wersja systemu BIOS dostępnego w witrynie sieci Web jest identyczna z wersją BIOS stacji roboczej, nie są wymagane dalsze czynności. 5. Jeśli wersja systemu BIOS w witrynie sieci Web jest wersją nowszą od zainstalowanej, pobierz odpowiednią wersję dla swojej stacji roboczej. Postępuj zgodnie z instrukcjami w notach wydawniczych, aby przeprowadzić instalację. Aktualizowanie sterowników urządzeń W razie instalacji urządzenia peryferyjnego (np. drukarki, adaptera monitora lub karty sieciowej) należy sprawdzić, czy na komputerze zainstalowano najnowsze wersje sterowników urządzeń. Jeśli urządzenie zostało zakupione za pośrednictwem firmy HP, należy odwiedzić witrynę sieci Web firmy HP w celu pobrania najnowszych wersji sterowników urządzenia. Sterowniki zostały przetestowane pod kątem zgodności między urządzeniem a stacją roboczą HP. Jeśli urządzenie nie zostało zakupione od firmy HP, firma zaleca sprawdzić w swojej witrynie, czy urządzenie i jego sterowniki zostały sprawdzone pod kątem zgodności ze stacją roboczą HP. Jeśli żadne sterowniki nie są dostępne, należy odwiedzić witrynę sieci Web producenta urządzenia w celu pobrania najnowszych wersji sterowników. Aby zaktualizować sterowniki urządzenia: 1. Odwiedź witrynę sieci Web http://www.hp.com/go/workstationsupport. 2. W lewym okienku nawigacyjnym, w obszarze Zadania, wybierz opcję Pobierz sterowniki i oprogramowanie. 3. Postępuj zgodnie z instrukcjami, aby znaleźć najnowsze wersje sterowników dostępne dla danej stacji roboczej. W przypadku braku wymaganego sterownika odwiedź witrynę sieci Web producenta urządzenia peryferyjnego. 38 Rozdział 7 Aktualizacja stacji roboczej 8 Diagnostyka i rozwiązywanie mniejszych problemów ● Kontakt telefoniczny z działem pomocy technicznej ● Umiejscowienie etykiet identyfikacyjnych ● Lokalizowanie informacji o gwarancji ● Zasoby i narzędzia HP pomocne w rozwiązywaniu problemów Kontakt telefoniczny z działem pomocy technicznej Zawsze może wystąpić problem wymagający pomocy technicznej. Przed telefonem do wsparcia wykonaj następujące czynności: ● Stacja robocza powinna być łatwo dostępna. ● Zapisz numer seryjny, numer produktu, nazwę i numer modelu stacji roboczej – te informacje należy mieć dostępne. ● Zanotuj wszystkie stosowne komunikaty o błędach. ● Zanotuj wszystkie dodane urządzenia opcjonalne. ● Zanotuj nazwę systemu operacyjnego. ● Zanotuj nazwy sprzętu i oprogramowania innych firm. ● Zanotuj wszystkie migotające diody LED z przodu stacji roboczej (w przypadku urządzeń w obudowie typu tower lub desktop) lub z boku stacji roboczej (w przypadku urządzeń typu all-inone). ● Zanotuj aplikacje używane w momencie wystąpienia problemu. UWAGA: Podczas rozmowy telefonicznej z serwisantem lub pracownikiem wsparcia użytkownik może zostać poproszony o podanie numeru produktu (przykład: PS988AV) stacji roboczej. Jeśli stacja robocza jest opatrzona numerem produktu, jest on zwykle umieszczony obok 10- lub 12cyfrowego numeru seryjnego stacji roboczej. UWAGA: W przypadku większości modeli etykiety z numerem seryjnym i numerem produktu znajdują się na panelu górnym lub bocznym i z tyłu stacji roboczej (w przypadku komputerów w obudowie typu tower i desktop) lub na wyjmowanej karcie z boku monitora (w przypadku komputerów typu all-in-one). Aby uzyskać listę wszystkich numerów telefonicznych wsparcia technicznego na całym świecie, odwiedź witrynę http://www.hp.com/support, wybierz swój kraj/region i kliknij łącze Kontakt z HP w prawym górnym rogu strony. Umiejscowienie etykiet identyfikacyjnych Aby pomóc w rozwiązywaniu problemów, na każdej stacji roboczej znajdują się etykiety identyfikacyjne. Kontakt telefoniczny z działem pomocy technicznej 39 ● Wszystkie stacje robocze posiadają numer seryjny (unikalny dla każdej stacji) i numer produktu. Numery te należy wcześniej przygotować w przypadku kontaktu z działem wsparcia technicznego. ● Certyfikat autentyczności (COA) jest stosowany tylko w przypadkach komputerów z wstępnie zainstalowanym systemem operacyjnym Windows 7. ● Etykieta oryginalnego produktu Microsoft (GML) jest stosowana tylko w przypadkach komputerów z wstępnie zainstalowanym systemem operacyjnym Windows 8. ● Na etykiecie serwisowej znajduje się identyfikator kompilacji oraz numer Feature Byte, potrzebne są one w przypadku konieczności wymiany płyty głównej. UWAGA: Stacja robocza może się nieznacznie różnić od stacji pokazanej na ilustracji w tym rozdziale. Lokalizowanie informacji o gwarancji Informacje o gwarancji są dostępne pod adresem http://www.hp.com/support/warranty-lookuptool. Informacje o istniejących pakietach Care Pack są dostępne pod adresem sieci Web http://www.hp.com/go/lookuptool. Aby przedłużyć standardową gwarancję produktu, odwiedź witrynę sieci Web http://www.hp.com/hps/ carepack. Usługi HP Care Pack zapewniają wyższy poziom usług, co pozwala na wydłużenie i wzbogacenie standardowej gwarancji produktu. Zasoby i narzędzia HP pomocne w rozwiązywaniu problemów Ta część zawiera informacje ułatwiające rozwiązywanie problemów z systemem. Pomoc techniczna w trybie online Zasoby w zakresie pomocy technicznej dostępne w trybie online obejmują narzędzia do rozwiązywania problemów oparte na sieci Web, bazy wiedzy technicznej, pliki sterowników i poprawek do pobrania, społeczności online oraz usługi powiadamiania o zmianach produktu. Użytkownik ma również dostęp do następujących witryn sieci Web: 40 Rozdział 8 Diagnostyka i rozwiązywanie mniejszych problemów ● http://www.hp.com — Zawiera użyteczne informacje o produkcie. ● http://www.hp.com/support/workstation_manuals — Zawiera najnowszą dokumentację online. ● http://www.hp.com/go/workstationsupport — Zawiera informacje z zakresu wsparcia technicznego dla stacji roboczych. ● http://www8.hp.com/us/en/contact-hp/phone-assist.html — zawiera listę numerów telefonów działów pomocy technicznej na całym świecie. Wybierz swój region. ● http://www.hp.com/support/workstation_swdrivers — Zapewnia dostęp do oprogramowania i sterowników do stacji roboczych. Centrum pomocy technicznej HP Centrum pomocy technicznej HP służy pomocą w rozwiązywaniu problemów. Centrum pomocy technicznej HP to portal zawierający szeroką gamę narzędzi online. Aby uzyskać dostęp do centrum pomocy technicznej HP, należy wykonać następujące czynności: 1. Odwiedź witrynę sieci Web http://www.hp.com/go/workstationsupport. 2. Wyszukaj swój produkt. 3. W lewym okienku nawigacyjnym, w obszarze Zadaniawybierz opcję Rozwiąż problem. 4. Wybierz problem, który zamierzasz rozwiązać. HP Chat Support (pomoc za pośrednictwem funkcji czatu HP) HP Chat Support to zestaw narzędzi wsparcia opartych na sieci Web, które automatyzują i przyspieszają rozwiązywanie problemów dotyczących komputerów stacjonarnych, pamięci taśmowych i urządzeń drukujących. Narzędzie HP Chat Support umożliwia elektroniczne zgłaszanie zlecenia wsparcia w firmie HP za pośrednictwem sieci Web. Na potrzeby przesyłanego zgłoszenia serwisowego narzędzie HP Chat Support gromadzi informacje o stacji roboczej i przekazuje je do specjalisty pomocy technicznej w trybie online. Zbieranie informacji może trwać do 30 sekund w zależności od konfiguracji stacji roboczej. Po przesłaniu zgłoszenia serwisowego użytkownik otrzymuje wiadomość z potwierdzeniem zawierającą identyfikator problemu, godziny pracy działu pomocy technicznej odpowiedniego dla miejsca zamieszkania użytkownika oraz szacowany czas oczekiwania na odpowiedź. Aby uzyskać więcej informacji na temat narzędzia HP Chat Support, przejdź na stronę http://instantsupport.hp.com/. UWAGA: Funkcja ta nie jest dostępna dla systemu Linux. Porady dla klientów, biuletyny konsumenckie i bezpieczeństwa oraz zawiadomienia klientów Aby odnaleźć porady, biuletyny i zawiadomienia: 1. Odwiedź witrynę sieci Web http://www.hp.com/go/workstationsupport. 2. Wyszukaj swój produkt. 3. W lewym okienku nawigacyjnym, w obszarze Baza wiedzy, wybierz Porady, biuletyny i powiadomienia. 4. Wybierz element do przeglądania. Zasoby i narzędzia HP pomocne w rozwiązywaniu problemów 41 Powiadomienia o zmianie produktu Powiadomienia o zmianie produktu (PCN) są proaktywnymi powiadomieniami o zmianach produktów, przesyłanymi w ciągu 30–60 dni od momentu wprowadzenia zmiany w procesie produkcji. PCN zapewniają klientom powiadomienia o zmianach w ich produktach. Zmianą może być na przykład aktualizacja wersji systemu BIOS, a klienci otrzymują informacje o zmianach zanim jeszcze wejdą one w życie. Aby wyświetlić listę powiadomień PCN, przejdź na stronę porady, biuletyny i powiadomienia dla danego produktu. Pomocne wskazówki Jeśli napotkasz problem ze stacją roboczą, monitorem lub oprogramowaniem, możesz skorzystać z zamieszczonej poniżej listy ogólnych sugestii, które są pomocne w wyodrębnieniu problemu i skupieniu się na nim przed podjęciem dalszych działań. Przy uruchomieniu ● Sprawdź, czy stacja robocza jest podłączona do sprawnego gniazda sieci elektrycznej. ● Przed uruchomieniem stacji roboczej wyjmij z niej wszelkie dyski optyczne oraz odłącz wszystkie napędy flash USB. ● Sprawdź, czy stacja robocza jest włączona, a wskaźnik zasilania świeci się. ● Jeśli został zainstalowany system operacyjny inny niż fabrycznie zainstalowany, upewnij się, że jest obsługiwany przez posiadaną stację roboczą, odwiedzając witrynę http://www.hp.com/go/ quickspecs. ● Sprawdź, czy wewnętrzny panel wyświetlacza świeci się. ● Jeżeli wewnętrzny panel wyświetlacza jest przyciemniony, zwiększ jasność. ● Jeśli używany jest monitor zewnętrzny: ◦ Sprawdź, czy monitor jest podłączony do sprawnego gniazda sieci elektrycznej. ◦ Sprawdź, czy monitor jest włączony, a zielona kontrolka monitora świeci. ◦ Jeśli obraz na ekranie monitora jest ciemny, ustaw wyższy poziom jasności i kontrastu. Podczas pracy ● Sygnały dźwiękowe i migające kontrolki informują o kodach błędu, które pomagają zdiagnozować problem. Więcej informacji dotyczących interpretowania kodów można znaleźć w sekcji Kontrolki diagnostyczne LED i kody (sygnały) dźwiękowe w instrukcji obsługi serwisowej i konserwacji stacji roboczej. ● Naciśnij i przytrzymaj dowolny klawisz. Jeżeli system emituje sygnały dźwiękowe, oznacza to, że klawiatura działa prawidłowo. ● Sprawdź wszystkie kable pod kątem luźnych lub nieprawidłowych połączeń. ● Wznów stację roboczą z trybu uśpienia, naciskając dowolny klawisz na klawiaturze lub przycisk zasilania. Jeżeli system pozostaje w stanie wstrzymania, wyłącz go, naciskając przycisk zasilania i przytrzymując go w tej pozycji przez co najmniej 4 sekundy. Następnie ponownie naciśnij przycisk zasilania, aby włączyć system. Jeśli system nie wyłącza się, odłącz przewód zasilania, poczekaj kilka sekund, a następnie podłącz go ponownie. Jeśli system nie uruchomi się, naciśnij przycisk zasilania. 42 Rozdział 8 Diagnostyka i rozwiązywanie mniejszych problemów ● Po zainstalowaniu karty rozszerzeń niezgodnej ze standardem PnP lub innego opcjonalnego podzespołu niezgodnego z tym standardem (np. napędu dyskietek), wymagane jest ponowne uruchomienie stacji roboczej. ● Upewnij się, że zostały zainstalowane wszystkie wymagane sterowniki urządzeń. Na przykład, jeśli została podłączona drukarka, należy zainstalować sterownik drukarki. ● Jeśli pracujesz w sieci, podłącz stację roboczą za pomocą innego kabla do sieci. Jeśli nadal nie można się połączyć, problemem może być wtyczka sieciowa. ● Jeśli niedawno został dodany nowy sprzęt, zdemontuj go i sprawdź, czy stacja robocza działa prawidłowo. ● Jeśli niedawno zostało zainstalowane nowe oprogramowanie, odinstaluj je i sprawdź, czy stacja robocza działa prawidłowo. ● Jeśli wewnętrzny panel wyświetlacza stacji roboczej typu all-in-one jest wygaszony, otwórz stację roboczą i upewnij się, że oba końce kabla między płytą główną a panelem wyświetlacza wewnętrznego są podłączone. Jeśli używana jest karta graficzna, sprawdź, czy została ona poprawnie zainstalowana. ● Zaktualizuj system BIOS. Nowe wydanie systemu BIOS może obsługiwać nowe funkcje lub wyeliminować problem. ● W celu uzyskania bardziej szczegółowych informacji zapoznaj się z rozdziałem publikacji Maintenance and Service Guide (Instrukcja obsługi serwisowej i konserwacji) poświęconym rozwiązywaniu problemów. Publikację tę można znaleźć pod adresem sieci Web http://www.hp.com/support/workstation_manuals. Naprawa wykonywana przez klienta W ramach programu napraw wykonywanych przez klienta użytkownik może zamówić część zamienną i zamontować ją bez pomocy technicznej firmy HP na miejscu. Wykonywanie napraw przez klienta może być wymagane dla niektórych podzespołów. Aby uzyskać więcej informacji, przejdź na stronę http://www.hp.com/go/selfrepair i wybierz swój produkt. UWAGA: Niektóre podzespoły nie mogą być naprawiane samodzielnie przez klienta i muszą być zwrócone do firmy HP do naprawy. Przed przystąpieniem do demontażu lub naprawy takich podzespołów należy skontaktować się telefonicznie z działem pomocy technicznej w celu uzyskania dalszych instrukcji. Inne opcje rozwiązywania problemów W publikacji Instrukcja obsługi serwisowej i konserwacji, dostępnej pod adresem http://www.hp.com/ support/workstation_manuals, można znaleźć następujące dodatkowe metody rozwiązywania problemów i przydatne narzędzia: ● Kody błędów autotestu POST ● Kontrolki diagnostyczne i kody dźwiękowe. ● Najczęściej spotykane problemy i sposoby ich rozwiązywania. ● HP PC Hardware Diagnostics (UEFI) — zestaw testów diagnostycznych, które pomagają ustalić, czy sprzęt działa prawidłowo. Zasoby i narzędzia HP pomocne w rozwiązywaniu problemów 43 9 Standardowa konserwacja ● Ogólne zasady bezpieczeństwa związane z czyszczeniem ● Zalecane produkty czyszczące ● Czyszczenie obudowy ● Czyszczenie klawiatury ● Czyszczenie monitora ● Czyszczenie myszy Ogólne zasady bezpieczeństwa związane z czyszczeniem ● Do czyszczenia stacji roboczej nie używać rozpuszczalników ani roztworów łatwopalnych. ● Nie zanurzać podzespołów w wodzie ani roztworze czyszczącym. Stosowane płyny należy nanosić na czystą szmatkę, następnie szmatką czyścić żądane podzespoły. ● Przed przystąpieniem do czyszczenia klawiatury, myszy lub otworów wentylacyjnych należy odłączać stację roboczą od zasilania. ● Przed przystąpieniem do czyszczenia klawiatury należy ją odłączyć od komputera. Jeśli klawiatura jest wyposażona w wyłącznik, należy go ustawić w położeniu wyłączonym przed jej odłączeniem. ● Używać okularów ochronnych z bocznymi osłonami podczas używania sprężonego powietrza, aby zapobiec dostawaniu się kurzu i brudu do oczu. Zalecane produkty czyszczące Stację roboczą można bezpiecznie czyścić za pomocą następujących środków: ● Chlorek benzylodimetyloalkiloamoniowy w stężeniu maksymalnie 0,3%, zwykle w postaci ściereczek bakteriobójczych różnych znanych marek ● Bezalkoholowy płyn do czyszczenia szkła ● Wodny roztwór mydła ● Suche ściereczki z mikrofibry lub giemzy (suche, antystatyczne) ● Ściereczki antystatyczne OSTROŻNIE: Należy unikać silnych środków czyszczących, które mogą doprowadzić do trwałego uszkodzenia stacji roboczej. W przypadku braku pewności, czy środek czyszczący jest bezpieczny dla stacji roboczej, należy sprawdzić jego skład, by upewnić się, że nie ma w nim alkoholu, acetonu, chlorku amonu, chlorku metylenowego czy węglowodorów. ● 44 Materiały włókniste, takie jak ręczniki papierowe, mogą porysować powierzchnię stacji roboczej. W rysach mogą się z czasem gromadzić drobiny kurzu i środków czyszczących. Rozdział 9 Standardowa konserwacja Czyszczenie obudowy ● Przed przystąpieniem do czyszczenia myszy należy zapoznać się z Instrukcją obsługi serwisowej i konserwacji. ● Lekkie zanieczyszczenia należy używać za pomocą czystej, niepozostawiającej kłaczków ściereczki lub wacika nawilżonych zwykłą wodą. ● W przypadku bardziej odpornych plam używać miękkiej szmatki z mikrofibry lekko zwilżonej łagodnym płynem do zmywania naczyń rozcieńczonym wodą. Dobrze spłukać, przecierając powierzchnię ściereczką lub wacikiem zwilżonym czystą wodą. ● Na zakończenie czyszczenia stację roboczą należy wytrzeć czystą, niepozostawiającą kłaczków ściereczką. ● Od czasu do czasu należy oczyścić otwory wentylacyjne w obudowie stacji roboczej. Niektóre rodzaje włókien i inne ciała obce mogą zablokować szczeliny wentylacyjne i ograniczyć przepływ powietrza. Czyszczenie klawiatury ● Przed przystąpieniem do czyszczenia klawiatury należy ją odłączyć od komputera. Jeśli klawiatura jest wyposażona w wyłącznik, należy go ustawić w położeniu wyłączonym przed jej odłączeniem. ● Przed przystąpieniem do czyszczenia klawiatury należy zapoznać się z instrukcją Maintenance and Service Guide (Instrukcja obsługi serwisowej i konserwacji). ● Zanieczyszczenia widoczne pod klawiszami lub pomiędzy nimi można usunąć za pomocą odkurzacza lub potrząsając klawiaturą. ● Zanieczyszczenia spod klawiszy można usunąć za pomocą sprężonego powietrza w pojemniku ciśnieniowym. Należy zachować ostrożność, zbyt duża ilość sprężonego powietrza może spowodować usunięcie środka smarnego spod dużych klawiszy. ● Do wyjmowania klawiszy należy używać specjalnego klucza, co pomoże zapobiec uszkodzeniu klawiszy. Narzędzie to jest dostępne w wielu sklepach komputerowych. OSTROŻNIE: Nie należy demontować dużych klawiszy (jak np. klawisz spacji). Nieprawidłowy demontaż/montaż tych klawiszy może sprawić, że klawiatura nie będzie działać prawidłowo. ● Wyczyścić pod klawiszem za pomocą wacika zwilżonego jednym z produktów wymienionych w Zalecane produkty czyszczące na stronie 44 tej instrukcji. Zachować ostrożność, aby nie wytrzeć środków smarnych niezbędnych do prawidłowego działania klawiatury. Odczekać, aż elementy wyschną przed ich ponownym zmontowaniem. ● Za pomocą pęsety usunąć włókna i inne zanieczyszczenia pozostałe w trudnodostępnych miejscach. Czyszczenie monitora ● Przed przystąpieniem do czyszczenia monitora należy zapoznać się z instrukcją Maintenance and Service Guide (Instrukcja obsługi serwisowej i konserwacji). ● Delikatnie wytrzeć ekran niestrzępiącą się ściereczką zamoczoną w wodzie lub płynie do mycia szkła bez alkoholu. Czyszczenie obudowy 45 OSTROŻNIE: Nie stosować aerozoli ani rozpylaczy bezpośrednio na ekran — płyn może ściekać do wnętrza obudowy uszkadzając podzespoły. Do czyszczenia monitora nie używać rozpuszczalników ani płynów łatwopalnych, grozi to uszkodzeniem ekranu lub obudowy. Czyszczenie myszy 46 1. Przed przystąpieniem do czyszczenia myszy należy zapoznać się z instrukcją Maintenance and Service Guide (Instrukcja obsługi serwisowej i konserwacji). 2. Jeśli mysz jest wyposażona w wyłącznik, należy go ustawić w położeniu wyłączonym. 3. Wytrzyj obudowę myszy miękką szmatką z mikrofibry zwilżonej bezalkoholowym płynem do czyszczenia szyb lub roztworem mydła i wody. 4. Należy przestrzegać następujących zaleceń: ● Układ optyczny z laserem lub wskaźnikiem: za pomocą bawełnianego wacika zwilżonego roztworem czyszczącym usuń delikatnie kurz wokół lasera lub wskaźnika, a następnie wytrzyj ponownie czystym wacikiem. Nie przecierać bezpośrednio lasera ani wskaźnika wacikiem. ● Rolka przewijania: przedmuchać sprężonym powietrzem z pojemnika ciśnieniowego szczelinę między rolką przewijania a przyciskami myszy. Aby uniknąć kondensacji, nie należy kierować sprzężonego powietrza bezpośrednio w jedno miejsce przez dłuższy czas. ● kulkę: wyjąć i oczyścić kulkę, usunąć zanieczyszczenia z gniazda kulki, przetrzeć gniazdo suchą ściereczką i założyć kulkę z powrotem. Rozdział 9 Standardowa konserwacja