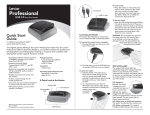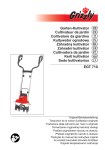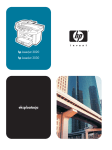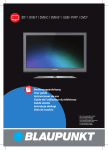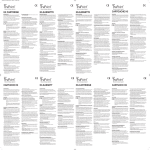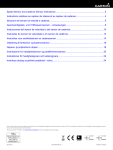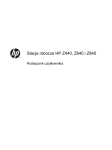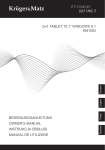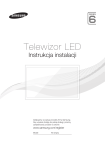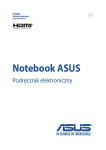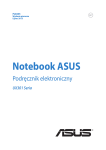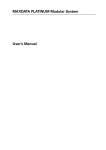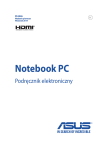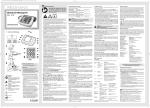Download Y550 User Guide V1.0
Transcript
Lenovo IdeaPad Y550 UG V1.0 cover_pl_1-4 Lenovo IdeaPad Y550 Podręcznik użytkownika V1.0 TM www.lenovo.com ©Lenovo China 2008 New World. New Thinking. Numer części: 147002162 Wydrukowano w Chinach Lenovo IdeaPad Y550 UG V1.0 cover_pl_2-3 Uwaga Przed użyciem niniejszych informacji oraz produktu, którego one dotyczą, należy zapoznać się z następującymi dokumentami: • Rozdział 6. Informacje na temat bezpieczeństwa, używania i konserwacji na stronie 55. • Dodatek D. Uwagi na stronie 107. • Podręcznik użytkownika programu OneKey Rescue System (OneKey Rescue User Guide) dołączony w pakiecie do niniejszej publikacji. Jeżeli urządzenie nie działa prawidłowo, NIE NALEŻY ZWRACAĆ GO DO SKLEPU. W celu uzyskania pomocy technicznej, należy skontaktować się z pracownikiem firmy Lenovo, dzwoniąc na czynny 24 godziny na dobę bezpłatny numer 1-877-4 LENOVO (1-877-453-6686). Wydanie pierwsze (grudzień 2008) © Copyright Lenovo 2008. Wszelkie prawa zastrzeżone. OGRANICZONE PRAWA UŻYTKOWNIKÓW RZĄDOWYCH W USA: Nasze produkty i/lub usługi są oferowane z OGRANICZONYMI PRAWAMI. Zasady wykorzystania, powielania lub ujawniania przez instytucje rządowe są określone w umowie GSA ADP Schedule z firmą Lenovo, jeśli taka istnieje, lub w standardowych warunkach licencji komercyjnej. Jeśli agencja nie może zaakceptować Programu na tych zasadach, oferujemy Program na warunkach określonych w przepisach Commercial Computer Software–Restricted Rights — FAR 52.227-19, lub Rights in Data-General, FAR 52.227.14 (Alternate III). Informacje dotyczące obsługi oraz aktualizacje można znaleźć na stronie firmy Lenovo pod adresem http://consumersupport.lenovo.com. * Dotyczy jedynie użytkowników w Stanach Zjednoczonych. Informacje na temat oznaczenia ENERGY STAR ENERGY STAR® jest to program nadzorowany przez Agencję Ochrony Środowiska USA oraz Departament Energii USA, który ma na celu oszczędzanie pieniędzy i ochronę środowiska dzięki używaniu energooszczędnych produktów i sposobów postępowania. Firma Lenovo® z dumą oferuje swym klientom produkty spełniające wymagania programu ENERGY STAR. Komputery Lenovo następujących typów, jeśli są oznaczone symbolem ENERGY STAR, zostały zaprojektowane i przetestowane zgodnie z wymaganiami programu ENERGY STAR 4.0 dotyczącego komputerów. • 20017 • 4186 Używanie produktów z oznaczeniem ENERGY STAR oraz wykorzystanie funkcji zarządzania energią komputera umożliwia zmniejszenie zużycia energii. Zmniejszone zużycie energii prowadzi do oszczędności finansowych, umożliwia ochronę środowiska oraz zmniejszenie emisji gazów cieplarnianych. Więcej informacji na temat oznaczenia ENERGY STAR można uzyskać na stronie: http://www.energystar.gov. Firma Lenovo zaleca wydajne wykorzystanie energii podczas codziennego użytkowania komputera. W tym celu firma Lenovo zaprogramowała następujące funkcje oszczędzania energii, które włączają się w przypadku nieaktywności komputera przez określony czas: Tabela 1. Funkcje zarządzania energią ENERGY STAR przez system operacyjny Windows XP Windows Vista • Wyłączenie monitora: po 10 minutach • Wyłączenie dysków twardych: po 30 minutach • Przejście do trybu wstrzymania: po 20 minutach • Hibernacja systemu: po 2 godzinach Plan zasilania: Zrównoważony • Wyłączenie wyświetlacza: po 10 minutach • Przejście do trybu uśpienia: po 25 minutach • Zaawansowane ustawienia zasilania: – Wyłączenie dysków twardych: po 20 minutach – Hibernacja: po 1 godzinie W celu wznowienia działania komputera z trybu uśpienia lub wstrzymania naciśnij dowolny klawisz klawiatury. Więcej informacji na temat tych ustawień można znaleźć w Pomocy systemu Windows oraz w systemie wsparcia technicznego. Objaśnienie pojemności dysku twardego Szanowny Użytkowniku! Podczas używania komputera możesz zauważyć, że nominalna pojemność dysku twardego różni się nieco od pojemności wyświetlanej przez system operacyjny. Na przykład dysk o nominalnej pojemności 40 GB jest wyświetlany w systemie operacyjnym jako nieco mniejszy niż 40 GB. Ta różnica nie wynika z zainstalowania niewłaściwego dysku twardego ani nie stanowi problemu, lecz jest zwykłym zjawiskiem spotykanym w komputerach. Zjawisko to występuje z następujących przyczyn: I. Producenci dysków twardych i system operacyjny używają różnych sposobów obliczania pojemności dysku twardego Producenci dysków twardych używają przelicznika 1000, na przykład 1 GB = 1 000 MB, 1 MB =1 000 kB, 1 kB = 1 000 bajtów. Jednak podczas określania pojemności dysku twardego system operacyjny używa przelicznika 1 024, na przykład 1 GB = 1024 MB, 1 MB = 1024 kB, 1 kB = 1024 bajty. Dla tego komputera przyjęto sposób obliczania używany przez producentów dysków twardych. Ponieważ sposoby przyjęte przez producentów dysków twardych oraz używane w systemach operacyjnych różnią się, pojemność dysku wyświetlana w systemie różni się od nominalnej pojemności dysku twardego. Jeśli na przykład dysk twardy ma nominalną pojemność X GB, nawet gdy jest zupełnie pusty, pojemność wyświetlana w systemie operacyjnym będzie wynosiła: X × 1000 × 1000 × 1000/(1024 × 1024 × 1024) ≈ X × 0,931 GB Jeśli część dysku twardego zostanie dodatkowo specjalnie wydzielona do pewnego celu, wówczas pojemność wyświetlana w systemie operacyjnym może być nawet mniejsza niż X × 0,931 GB. II. Część dysku twardego jest specjalnie wydzielona Na komputerach firmy Lenovo jest zainstalowany program OneKey Rescue System, dlatego część dysku twardego jest specjalnie wydzielona i używana do zapisania obrazu dysku oraz plików OneKey Rescue System. Rozmiar zarezerwowanego miejsca zależy od modelu komputera oraz zainstalowanego systemu operacyjnego i oprogramowania. Ze względów bezpieczeństwa ta wydzielona partycja nie jest widoczna, stąd nazywa się ją „ukrytą partycją”. Oprócz tego po podzieleniu dysku twardego na partycje i sformatowaniu ich system operacyjny przypisuje pewną ilość miejsca na pliki systemowe. Z powyższych powodów pojemność dysku twardego wyświetlana w systemie operacyjnym jest zawsze mniejsza od nominalnej pojemności dysku twardego w komputerze. Spis treści Rozdział 1. Poznaj swój komputer ....................................... 1 Widok z góry................................... 1 Widok z lewej strony ...................... 3 Widok z prawej strony .................... 5 Widok z przodu............................... 6 Widok od spodu .............................. 7 Rozdział 2. Używanie komputera ..................................... 9 Używanie touchpada ....................... 9 Używanie klawiatury .................... 11 Przyciski i klawisze specjalne....... 14 Używanie napędu optycznego ...... 17 Używanie kart pamięci ................. 17 Używanie pilota zdalnego sterowania Lenovo (tylko w wybranych modelach) ....... 19 Używanie wbudowanej kamery....... 19 Korzystanie z Internetu ................. 20 Zabezpieczenie komputera............ 22 Instalowanie sterowników urządzeń ........................................ 24 Używanie baterii i zasilacza sieciowego..................................... 24 Rozdział 3. Korzystanie z urządzeń zewnętrznych ...........28 Podłączanie urządzeń Universal Serial Bus (USB)...........................28 Podłączanie urządzeń eSATA.......30 Podłączanie urządzenia typu PC Card .........................................31 Podłączanie zewnętrznego wyświetlacza .................................33 Podłączanie słuchawek i urządzeń audio..............................................35 Podłączanie zewnętrznego mikrofonu......................................37 Podłączanie urządzeń Bluetooth (tylko w wybranych modelach).....38 Rozdział 4. Rozwiązywanie problemów ...................................39 Najczęściej zadawane pytania.......39 Rozwiązywanie problemów ..........41 Rozdział 5. Uzyskiwanie pomocy i wsparcia ......................50 Uzyskiwanie pomocy i wsparcia.....50 Uzyskiwanie pomocy w Internecie...................................51 Telefonowanie do Centrum obsługi klienta ...............................51 Uzyskiwanie pomocy na całym świecie...........................................54 i Spis treœci Rozdział 6. Informacje na temat bezpieczeństwa, użytkowania i konserwacji ............................... 55 Ważne informacje dotyczące bezpieczeństwa ............................. 55 Prawidłowe użytkowanie komputera ..................................... 73 Dostępność i wygoda.................... 82 Konserwacja ................................. 85 Dodatek A. Ograniczona gwarancja Lenovo ...................... 89 Informacje na temat gwarancji ..... 98 Numery telefonów związane z usługami i obsługą gwarancyjną firmy Lenovo .............................. 102 Dodatek B. Podzespoły, które może wymieniać użytkownik (Customer Replaceable Units, CRU) .......................................... 104 Dodatek C. Dane techniczne..... 105 Dane techniczne.......................... 105 ii Dodatek D. Uwagi ..................... 107 Uwagi.......................................... 107 Informacje na temat komunikacji bezprzewodowej ......................... 110 Informacje dotyczące tunera telewizyjnego .............................. 113 Uwagi dotyczące emisji elektromagnetycznej ................... 116 Informacje organizacji WEEE oraz dotyczące recyklingu .......... 122 Informacje Unii Europejskiej dotyczące oznaczenia WEEE ..... 123 Japońska informacja dotycząca recyklingu ................................... 124 Uwaga dla użytkowników w USA ........................................ 126 Uwaga dotycząca usuwania danych z dysku twardego............ 126 Znaki towarowe .......................... 128 Indeks ........................................ 129 Rozdział 1. Poznaj swój komputer Widok z góry -----------------------------------------------------------------------------------a f g b c h c d e i * Ilustracje przedstawione w niniejszej instrukcji mogą różnić się od rzeczywistego produktu. Zapoznaj się z rzeczywistym produktem. 1 Rozdział 1. Poznaj swój komputer Wbudowana kamera......................................................................... 19 Wyświetlacz komputera Kolorowy wyświetlacz zapewnia wyraźne i dokładne wyświetlanie tekstu i grafiki. Głośniki Przycisk OneKey Rescue System .................................................. 16 Przycisk zasilania Anteny bezprzewodowej sieci LAN Wbudowana w wyświetlaczu antena izotropowa umożliwia optymalny odbiór oraz komunikację bezprzewodową w każdym miejscu. Panel dotykowy ................................................................................ 14 Przyciski głośności Za pomocą przycisków głośności można zwiększyć/zmniejszyć głośność lub wyciszyć dźwięk. Wbudowany mikrofon Wbudowany mikrofon (z redukcją szumów) może być używany podczas wideokonferencji, podkładania głosu lub do zwykłych nagrań dźwiękowych. 2 Rozdział 1. Poznaj swój komputer Widok z lewej strony ------------------------------------------------------------------- a b c d e f g 3 Rozdział 1. Poznaj swój komputer Otwór na klucz zabezpieczający W komputerze jest dostępny otwór na klucz zabezpieczający. Można zakupić linkę z blokadą bezpieczeństwa pasującą do tego otworu. Uwaga: Przed zakupieniem dowolnego produktu związanego z bezpieczeństwem sprawdź, czy jest on kompatybilny z tym rodzajem otworu na klucz zabezpieczający. Gniazdo VGA .................................................................................... 33 Wylot układu chłodzenia Ważne: Upewnij się, że żaden z wylotów układu chłodzenia nie jest zablokowany, ponieważ może to spowodować przegrzewanie się komputera. Gniazdo HDMI................................................................................... 34 Gniazdo RJ-45 .................................................................................. 20 Gniazdo eSATA................................................................................. 30 Gniazdo ExpressCard® ................................................................... 31 4 Rozdział 1. Poznaj swój komputer Widok z prawej strony ---------------------------------------------------------------- a b c d Gniazdo USB .................................................................................... 28 Gniazdo TV-in (tylko w wybranych modelach) To gniazdo umożliwia podłączenie kabla telewizyjnego przy użyciu dostarczonego adaptera (obsługiwane jest wejście analogowe/cyfrowe). Napęd optyczny................................................................................ 17 Gniazdo zasilacza sieciowego Służy do podłączania zasilacza sieciowego w celu zasilania komputera oraz ładowania baterii. Uwaga: Należy używać jedynie dołączonego zasilacza sieciowego, aby uniknąć uszkodzenia komputera lub baterii. 5 Rozdział 1. Poznaj swój komputer Widok z przodu ------------------------------------------------------------------------------- a b cd e f Przełącznik urządzenia do komunikacji bezprzewodowej Za pomocą tego przełącznika można wyłączyć komunikację radiową wszystkich urządzeń bezprzewodowych, w które wyposażony jest komputer. Gniazdo czytnika kart ...................................................................... 17 Gniazdo mikrofonu (zewnętrznego) ............................................... 37 Gniazdo słuchawek (S/PDIF) (zewnętrznych) ................................ 35 Gniazdo CIR...................................................................................... 19 Gniazdo CIR wykorzystywany do zdalnego sterowania Lenovo. Wskaźniki stanu 6 Rozdział 1. Poznaj swój komputer Widok od spodu ----------------------------------------------------------------------------- a b e c d f 7 Rozdział 1. Poznaj swój komputer Głośnik niskotonowy Multimedialny głośnik niskotonowy zapewnia doskonałe efekty basowe podczas oglądania filmów i słuchania muzyki. Zatrzask baterii — sprężynowy Sprężynowy zatrzask zapewnia prawidłowe zamocowanie baterii. Po włożeniu baterii zatrzask ten automatycznie zabezpiecza ją w prawidłowym położeniu. Aby wyjąć baterię, należy przytrzymać ten zatrzask w położeniu otwartym. Bateria ............................................................................................... 24 Zatrzask baterii — ręczny Zatrzask ten jest używany w celu zabezpieczenia baterii. Po przesunięciu zatrzasku do położenia otwartego można włożyć lub wyjąć baterię. Po włożeniu baterii należy przesunąć zatrzask w położenie zamknięte. Kieszeń dysku twardego Kieszeń procesora (CPU)/pamięci (DDR 3 RAM)/karty bezprzewodowej sieci LAN/karty TV (tylko w wybranych modelach) Ważne: Nie demontuj ani nie wymieniaj samodzielnie żadnego z elementów! W przypadku wystąpienia takiej konieczności, należy zwrócić się do autoryzowanego centrum obsługi firmy Lenovo lub do sprzedawcy. 8 Rozdział 2. Używanie komputera Używanie touchpada ------------------------------------------------------------------Touchpad składa się z pola i dwóch przycisków znajdujących się poniżej klawiatury. Aby przesunąć kursor na ekranie, przesuń palcem po polu w kierunku, w którym ma się przesunąć kursor. Funkcje lewego i prawego przycisku odpowiadają funkcjom przycisków zwykłej myszy. b a cd Uwaga: Złącze USB umożliwia również podłączenie myszy USB. Szczegółowe informacje można znaleźć w części „Podłączanie urządzeń Universal Serial Bus (USB)” na stronie 28. 9 Rozdział 2. Używanie komputera Gesty Touchpad może rozpoznawać pewne gesty, dzięki czemu możliwe jest proste wykonywanie czynności takich jak powiększanie/pomniejszanie lub przewijanie w górę/w dół. Funkcja Chiralmotion Przesuń palec do prawej/dolnej części touchpada, aż do ujrzenia znaku przewijania, a następnie wykonuj palcem ruchy okrężne. Aby przewijać stronę w dół/w lewo lub w górę/w prawo, wykonuj ruchy odpowiednio zgodnie lub przeciwnie do kierunku ruchu wskazówek zegara. Funkcja Pinch Aby pomniejszyć obraz, wykonaj dwoma palcami gest „szczypnięcia” na touchpadzie. W celu powiększenia obrazu wykonaj gest odwrotny. Funkcja Palm Check Aby uchronić się przed przesunięciem kursora na skutek przypadkowego dotknięcia touchpada, ignorowane są ruchy wykonywane na dużym obszarze, na przykład w wyniku dotknięcia touchpada dłonią. Rozmiar obszaru można ustawić za pomocą aplikacji „Urządzenie wskazujące Synaptics” znajdującej się w dolnym prawym rogu pulpitu. 10 Rozdział 2. Używanie komputera Używanie klawiatury -------------------------------------------------------------------Komputer jest wyposażony w klawiaturę numeryczną oraz klawisze funkcyjne wbudowane w standardową klawiaturę. Klawiatura numeryczna Klawiatura obejmuje klawisze, które po włączeniu działają jak 10-klawiszowa klawiatura numeryczna. Aby włączyć lub wyłączyć klawiaturę numeryczną, naciśnij klawisze Fn + F8. * Ilustracje przedstawione w niniejszej instrukcji mogą różnić się od rzeczywistego produktu. Zapoznaj się z rzeczywistym produktem. 11 Rozdział 2. Używanie komputera Kombinacje stosowane z klawiszami funkcyjnymi Klawisze funkcyjne umożliwiają szybką zmianę działających funkcji. Aby użyć tej funkcji, naciśnij i przytrzymaj klawisz Fn , a następnie naciśnij jeden z klawiszy funkcyjnych . b a 12 Rozdział 2. Używanie komputera Poniżej zostały opisane funkcje poszczególnych klawiszy. Fn + Esc: Włączanie i wyłączanie wbudowanej kamery. Fn + F1: Przełączenie komputera w tryb uśpienia. Fn + F2: Włączanie i wyłączanie ekranu LCD. Fn + F3: Przełączenie do następnego podłączonego wyświetlacza. Fn + F4: Otwarcie okna ustawień rozdzielczości ekranu. Fn + F5: Otwarcie okna ustawień urządzeń do komunikacji bezprzewodowej (włączenie/wyłączenie). Fn + F6: Włączanie/wyłączanie touchpada. Fn + F8: Włączanie/wyłączanie klawiatury numerycznej. Fn + F9: Uruchomienie funkcji Pause. Fn + F10: Uruchomienie funkcji Break. Fn + F11: Włączanie/wyłączanie funkcji Scroll Lock. Fn + F12: Włączanie i wyłączanie trybu wstawiania. Fn + PrtSc: Żądanie systemowe. Fn + strzałkaw górę/w dół: Zwiększanie/zmniejszanie jasności wyświetlacza. Fn + strzałkaw prawo/w lewo: Zwiększanie/zmniejszanie głośności. 13 Rozdział 2. Używanie komputera Przyciski i klawisze specjalne ----------------------------------------------Komputer jest wyposażony w przyciski i klawisze specjalne. Panel dotykowy i przyciski regulacji głośności a b c d e f 14 Rozdział 2. Używanie komputera Panel dotykowy ( ~ ) Slidebar (Pasek uruchamiania): Szybkie uruchamianie aplikacji przez przesunięcie i zwolnienie paska uruchamiania (pod warunkiem zainstalowania oprogramowania „Lenovo Desktop Navigator”). OneKey Theater: Uruchomienie oprogramowania OneKey Theater w celu wybrania trybu Normal (Zwykłego) lub Movie (Kinowego). Otwieranie ekranu konfiguracji funkcji Dolby. Przyciski głośności ( ~ ) Zwiększanie głośności. Zmniejszanie głośności. Wyciszenie dźwięku. 15 Rozdział 2. Używanie komputera Przycisk OneKey Rescue System Gdy komputer jest wyłączony, naciśnij przycisk OneKey Rescue System, aby przejść do głównego interfejsu programu OneKey Rescue System. Uwaga: Po naciśnięciu przycisku OneKey Rescue System w celu włączenia komputera należy upewnić się, że do komputera nie są podłączone żadne urządzenia peryferyjne (na przykład pamięć masowa USB itp.), ponieważ w przeciwnym wypadku system może działać nieprawidłowo. Szczegółowe informacje można znaleźć w podręczniku OneKey Rescue System User Guide (Podręcznik użytkownika programu OneKey Rescue System). Uwaga: Jeżeli komputer pracuje pod kontrolą systemu Windows Vista®, a oprogramowanie OneKey Recovery jest zainstalowane, można uruchomić aplikację, naciskając przycisk OneKey Rescue System. 16 Rozdział 2. Używanie komputera Używanie napędu optycznego ---------------------------------------------Komputer jest wyposażony w napęd optyczny, taki jak napęd CD/DVD. Używanie kart pamięci --------------------------------------------------------------Komputer jest wyposażony w gniazdo czytnika kart multimedialnych, umożliwiające korzystanie z kart takich jak SD, MultiMediaCard, Memory Stick, xD-Picture Card, SD Pro lub Memory Stick Pro. 17 Rozdział 2. Używanie komputera Uwaga: Należy używać wyłącznie kart pamięci wymienionych powyżej. Więcej informacji na temat sposobu ich używania można znaleźć w instrukcji dostarczonej z kartą pamięci. Czytnik kart nie obsługuje urządzeń (SDIO) (np. SDIO Bluetooth itp.). 18 Rozdział 2. Używanie komputera Używanie pilota zdalnego sterowania Lenovo (tylko w wybranych modelach) -------------------------------------------Pilota zdalnego sterowania można używać w programie Windows Media Center w celu wygodnego odtwarzania plików multimedialnych. Szczegółowe informacje na temat obsługi pilota zdalnego sterowania można znaleźć w dostarczonej wraz z nim instrukcji. Uwaga: Opisane w instrukcji pilota zdalnego sterowania funkcje Windows Media Center obsługiwane są obecnie przez systemy operacyjne Windows Vista Home Premium i Windows Vista Ultimate firmy Microsoft. W innych systemach operacyjnych nie są one obsługiwane. Jeżeli jest to potrzebne, zainstaluj system operacyjny obsługujący te funkcje. Używanie wbudowanej kamery -------------------------------------------Przy użyciu wbudowanej kamery można robić zdjęcia i nagrywać filmy, a także używać jej z różnymi aplikacjami, takimi jak EasyCapture, Windows Live Messenger lub Yahoo! Messenger i tym podobne. Uwaga: W przypadku używania systemu Windows Vista należy zainstalować osobną aplikację innego producenta, ponieważ system Windows Vista nie jest wyposażony w program umożliwiający wykonywanie zdjęć lub nagrywanie filmów przy użyciu wbudowanej kamery. Jeżeli kamera jest używana, wskaźnik stanu kamery świeci. Jeżeli kamera nie jest używana, można ją wyłączyć za pomocą kombinacji klawiszy Fn+Esc w celu oszczędzania energii. 19 Rozdział 2. Używanie komputera Korzystanie z Internetu-------------------------------------------------------------- Używanie gniazda RJ-45 Gniazdo LAN obsługuje standardowe złącze RJ-45 i umożliwia szybkie połączenie DSL/kablowe oraz połączenie z siecią lokalną (LAN). Uwaga: Napięcie w połączeniu telefonicznym jest wyższe niż w sieci, dlatego nie należy podłączać kabla telefonicznego do gniazda RJ-45, ponieważ może to wywołać zwarcie w komputerze. 20 Rozdział 2. Używanie komputera Używanie bezprzewodowej sieci LAN Wbudowana w wyświetlaczu antena izotropowa umożliwia optymalny odbiór oraz komunikację bezprzewodową w każdym miejscu. Aby włączyć komunikację bezprzewodową, wykonaj następujące czynności: 1 2 Przesuń przełącznik wbudowanego urządzenia bezprzewodowego w prawo. Aby skonfigurować połączenie, naciśnij kombinację klawiszy Fn + F5. 21 Rozdział 2. Używanie komputera Zabezpieczenie komputera ----------------------------------------------------W tej sekcji zostały przedstawione informacje na temat sposobów zabezpieczenia komputera przed kradzieżą i nieupoważnionym użyciem. Podłączanie blokady zabezpieczającej (opcjonalnej) Do komputera można podłączyć blokadę zabezpieczającą, która uniemożliwia jego zabranie bez pozwolenia. Blokadę zabezpieczającą należy podłączyć do otworu w komputerze, a następnie zamocować łańcuch blokady do przedmiotu osadzonego na stałe. Zapoznaj się z instrukcją dostarczoną z blokadą zabezpieczającą. Informacje na temat lokalizacji otworu na klucz zabezpieczający można znaleźć w sekcji „Widok z lewej strony” na stronie 3. Uwaga: Użytkownik ponosi odpowiedzialność za ocenę, wybór i stosowanie blokad i urządzeń zabezpieczających. Firma Lenovo nie komentuje, nie ocenia, ani nie wystawia gwarancji na funkcjonowanie, jakość i skuteczność urządzeń i funkcji zabezpieczających. 22 Rozdział 2. Używanie komputera Używanie oprogramowania VeriFace™ VeriFace jest to program do rozpoznawania twarzy, tworzący cyfrowy obraz, z którego wyodrębnia kluczowe cechy twarzy i tworzy cyfrową mapę używaną jako hasło w systemie. Uwaga: Rejestracja i rozpoznawanie twarzy działa najlepiej w pomieszczeniu o stałym, równomiernym oświetleniu. Więcej instrukcji dotyczących obsługi programu VeriFace można znaleźć w jego pomocy. Używanie haseł Używanie haseł pomaga zapobiegać używaniu komputera przez osoby nieupoważnione. Po zdefiniowaniu i włączeniu hasła, przy każdym włączeniu komputera wyświetlane jest okno. W oknie tym należy podać hasło. Jeśli nie zostanie podane prawidłowe hasło, nie będzie można korzystać z komputera. Upewnij się, że do komputera mają dostęp tylko upoważnione osoby. Po ustawieniu różnych haseł, odpowiednie osoby muszą znać swoje hasła w celu uzyskania dostępu do komputera i danych. Hasło może składać się z od dwóch do ośmiu znaków alfanumerycznych w dowolnej kombinacji. Szczegółowe informacje dotyczące definiowania hasła można znaleźć w sekcji Help (Pomoc) po prawej stronie okna programu do konfiguracji systemu BIOS. Uwaga: Aby uruchomić program do konfiguracji systemu BIOS, podczas uruchamiania komputera naciśnij klawisz F2. 23 Rozdział 2. Używanie komputera Instalowanie sterowników urządzeń --------------------------------W celu zapewnienia prawidłowego działania oraz wydajności każdego elementu komputera wymagane jest używanie odpowiedniego sterownika. Jeżeli komputer posiada preinstalowany system operacyjny, wszystkie wymagane sterowniki znajdują się na dysku twardym. Używanie baterii i zasilacza sieciowego ------------------------Jeżeli komputer jest zasilany za pomocą zasilacza sieciowego, wykorzystuje on energię zgromadzoną w baterii. Uwaga: Podczas pracy przy użyciu zasilania z baterii system operacyjny może działać wolniej. Sprawdzanie stanu baterii Możesz określić stopień naładowania baterii w procentach, używając opcji Zasilanie w systemie Windows. Ponieważ nawyki i potrzeby każdego użytkownika są inne, trudno jest przewidzieć czas pracy baterii. Istotne są dwa główne czynniki: Ilość energii zgromadzona w baterii przed rozpoczęciem pracy. Sposób korzystania z komputera: Na przykład intensywność używania dysku twardego i jasność wyświetlacza. 24 Rozdział 2. Używanie komputera Używanie zasilacza sieciowego Energia zasilająca komputer może pochodzić z baterii lub z gniazda ściennego, przy użyciu zasilacza sieciowego. Uwaga: Użycie nieodpowiedniego przewodu zasilającego może spowodować poważne uszkodzenie komputera. Aby użyć zasilacza sieciowego, wykonaj następujące czynności w przedstawionej poniżej kolejności. 1 2 3 Podłącz przewód zasilający do układu transformatora. Podłącz przewód zasilający do gniazda elektrycznego. Podłącz zasilacz sieciowy do gniazda zasilacza w komputerze. Stan naładowania baterii można sprawdzić w dowolnej chwili na mierniku baterii w dolnej części ekranu. Uwaga: Jeśli zasilacz sieciowy nie jest używany, należy odłączyć go od gniazda elektrycznego. Nie należy ciasno owijać przewodu zasilającego wokół układu transformatora, gdy przewód jest podłączony do transformatora. 25 Rozdział 2. Używanie komputera Baterię można ładować, gdy jest ona zainstalowana i podłączony jest zasilacz sieciowy. Baterię należy naładować w następujących sytuacjach: Po zakupieniu nowej baterii. Gdy miga wskaźnik stanu baterii. Gdy bateria nie była używana przez długi czas. Przed ładowaniem baterii upewnij się, że jej temperatura wynosi co najmniej 10°C. Ładowanie baterii Jeśli stan naładowania baterii jest niski, należy ją naładować lub wymienić na naładowaną baterię. Jeśli dostępne jest gniazdo elektryczne, podłącz przewód zasilający do układu transformatora, podłącz przewód zasilający do gniazda elektrycznego, a następnie podłącz zasilacz sieciowy do gniazda zasilania w komputerze. Czas ładowania uzależniony jest od warunków wykorzystywania komputera. Obsługa baterii Niebezpieczeństwo: Nie próbuj otwierać ani modyfikować baterii. Może to spowodować wybuch lub wyciek płynu z baterii. Baterie inne niż wymienione przez firmę Lenovo, a także baterie otwierane lub modyfikowane nie są objęte gwarancją. 26 Rozdział 2. Używanie komputera Niebezpieczeństwo: Nieprawidłowa wymiana baterii może spowodować niebezpieczeństwo wybuchu. Bateria zawiera niewielkie ilości szkodliwych substancji. Aby uniknąć obrażeń: Używaj tylko baterii zalecanych przez firmę Lenovo. Przechowuj baterie z dala od ognia. Nie narażaj baterii na działanie wody lub deszczu. Nie próbuj otwierać baterii. Nie zwieraj styków baterii. Przechowuj baterie z dala od dzieci. Niebezpieczeństwo: Nie wyrzucaj baterii do pojemników, które są opróżniane na wysypiskach śmieci. W przypadku wyrzucania baterii stosuj lokalne przepisy oraz zasady bezpieczeństwa obowiązujące w firmie. 27 Rozdział 3. Korzystanie z urządzeń zewnętrznych Komputer oferuje wiele wbudowanych funkcji i możliwości połączenia. Uwaga: Gdy zasilanie komputera jest włączone, nie należy podłączać lub odłączać od komputera przewodów innych niż USB, ponieważ może to spowodować uszkodzenie komputera. W celu uniknięcia uszkodzenia urządzeń po wyłączeniu komputera należy odczekać przynajmniej pięć sekund, a następnie odłączyć urządzenia. Podłączanie urządzeń Universal Serial Bus (USB) ------Komputer jest wyposażony w gniazda USB kompatybilne z urządzeniami USB, takimi jak klawiatura, mysz, kamera, dysk twardy, drukarka lub skaner. 28 Rozdział 3. Korzystanie z urządzeń zewnętrznych Uwaga: W przypadku używania urządzeń USB zużywających dużo energii, takich jak USB ODD, należy używać zewnętrznego zasilacza do urządzenia. W przeciwnym razie urządzenie może nie zostać rozpoznane lub może nastąpić wyłączenie systemu. 29 Rozdział 3. Korzystanie z urządzeń zewnętrznych Podłączanie urządzeń eSATA-------------------------------------------------Komputer jest wyposażony w gniazdo eSATA przeznaczone do podłączenia szybkiej pamięci masowej (np. dysku twardego eSATA) kompatybilnej z gniazdem eSATA. 30 Rozdział 3. Korzystanie z urządzeń zewnętrznych Podłączanie urządzenia typu PC Card ----------------------------Komputer jest wyposażony w gniazdo ExpressCard/34"* służące do podłączania urządzeń typu PC Card kompatybilnych z interfejsem ExpressCard/34"*. * Należy używać jedynie modułów ExpressCard/34. 31 Rozdział 3. Korzystanie z urządzeń zewnętrznych Wkładanie modułu ExpressCard/34 Ostrożnie wsuń moduł ExpressCard/34 etykietą do góry. Wsuń, aż zatrzaśnie się na swoim miejscu. Wyjmowanie modułu ExpressCard/34 1 2 32 Popchnij moduł ExpressCard/34, aż usłyszysz kliknięcie. Ostrożnie wyciągnij moduł ExpressCard/34 z gniazda. Rozdział 3. Korzystanie z urządzeń zewnętrznych Podłączanie zewnętrznego wyświetlacza ----------------------Do komputera można podłączyć zewnętrzny wyświetlacz. Podłączanie monitora VGA Możesz podłączyć monitor VGA przy użyciu gniazda VGA. Aby podłączyć monitor VGA, podłącz przewód monitora do gniazda VGA w komputerze. Aby przełączać kolejne podłączone wyświetlacze, naciskaj klawisze Fn + F3. 33 Rozdział 3. Korzystanie z urządzeń zewnętrznych Podłączanie monitora wyposażonego w złącze HDMI Za pomocą gniazda HDMI można podłączyć monitor wyposażony w złącze HDMI. Aby przełączać kolejne podłączone wyświetlacze, naciskaj klawisze Fn + F3. 34 Rozdział 3. Korzystanie z urządzeń zewnętrznych Podłączanie słuchawek i urządzeń audio ----------------------Komputer jest wyposażony w gniazdo słuchawkowe (S/PDIF) używane do podłączania słuchawek, głośników i urządzeń dźwiękowych kompatybilnych z interfejsem (S/PDIF). 35 Rozdział 3. Korzystanie z urządzeń zewnętrznych Ostrzeżenie: Słuchanie głośnej muzyki przez długi czas może spowodować uszkodzenie słuchu. Nadmierne używanie słuchawek przez długi czas przy dużej głośności może być niebezpieczne, jeśli nie spełniają one warunków opisanych w normie EN 50332-2. Złącze słuchawkowe w komputerze spełnia wymagania opisane w normie EN 50332-2 paragraf 7. Ta specyfikacja ogranicza maksymalne napięcie wyjściowe w komputerze do wartości skutecznej 150 mV. Aby zapobiec utracie słuchu, należy używać słuchawek, które również spełniają wymagania opisane w normie EN 50332-2 (akapit 7), dotyczące szerokopasmowej charakterystyki dla 75 mV. Używanie słuchawek, które nie spełniają wymagań normy EN 50332-2, może być niebezpieczne z powodu nadmiernego poziomu ciśnienia akustycznego. 36 Rozdział 3. Korzystanie z urządzeń zewnętrznych Podłączanie zewnętrznego mikrofonu ----------------------------Komputer jest wyposażony w jedno gniazdo umożliwiające podłączenie mikrofonu zewnętrznego. 37 Rozdział 3. Korzystanie z urządzeń zewnętrznych Podłączanie urządzeń Bluetooth (tylko w wybranych modelach) --------------------------------------------Jeżeli komputer posiada wbudowaną kartę Bluetooth, można podłączyć do niego urządzenia Bluetooth, takie jak notebooki, urządzenia PDA i telefony komórkowe w celu bezprzewodowego przesyłania danych. Włączanie komunikacji Bluetooth 1 2 Przesuń przełącznik wbudowanego urządzenia bezprzewodowego w prawo. Aby skonfigurować połączenie, naciśnij kombinację klawiszy Fn + F5. Uwaga: Jeśli funkcja Bluetooth nie jest używana, należy ją wyłączyć w celu oszczędzania energii baterii. Aby uzyskać informacje na temat podłączania innych dostępnych na rynku urządzeń Bluetooth, zapoznaj się z instrukcjami dołączonymi do zakupionych osobno urządzeń. 38 Rozdział 4. Rozwiązywanie problemów Najczęściej zadawane pytania ----------------------------------------------W tej sekcji przedstawiono najczęściej zadawane pytania oraz wskazano, gdzie należy szukać na nie odpowiedzi. Dokładne informacje na temat poszczególnych publikacji dołączonych do komputera można znaleźć w „Ulotce instalacyjnej Lenovo IdeaPad Y550”. Jakich zasad bezpieczeństwa należy przestrzegać podczas używania komputera? Zobacz „Rozdział 6. Informacje na temat bezpieczeństwa, użytkowania i konserwacji”, aby uzyskać szczegółowe informacje dotyczące bezpieczeństwa. Jak można uniknąć problemów z komputerem? Zobacz „Rozdział 6. Informacje na temat bezpieczeństwa, użytkowania i konserwacji” na stronie 55 niniejszego podręcznika. Więcej wskazówek można znaleźć w Rozdziałach 1 i 2. Jakie są główne elementy sprzętowe mojego nowego komputera? Więcej informacji można znaleźć w Rozdziałach 1 i 2. Gdzie mogę znaleźć szczegółowe dane techniczne mojego komputera? Zobacz http://consumersupport.lenovo.com. Muszę zaktualizować urządzenie lub wymienić jeden z podzespołów: dysk twardy, pamięć lub klawiaturę. Zobacz „Dodatek B. Podzespoły, które może wymieniać użytkownik (Customer Replaceable Units, CRU)” na stronie 104 niniejszego podręcznika. 39 Rozdział 4. Rozwiązywanie problemów Mój komputer nie działa prawidłowo. Zapoznaj się z odpowiednimi informacjami w Rozdziale 2. Gdzie znajdują się dyski do odtwarzania systemu? Do komputera nie został dołączony dysk do odtwarzania systemu. Wyjaśnienie alternatywnych sposobów odtwarzania systemu oferowanych przez firmę Lenovo można znaleźć w podręczniku OneKey Rescue System User Guide (Podręcznik użytkownika programu OneKey Rescue System). Jak mogę skontaktować się z Centrum obsługi klienta? Zobacz „Rozdział 5. Uzyskiwanie pomocy i wsparcia” na stronie 50 niniejszego podręcznika. Aby znaleźć numer telefonu do najbliższego Centrum obsługi klienta, części „Numery telefonów związane z usługami i obsługą gwarancyjną firmy Lenovo” na stronie 102. Gdzie znajdę informacje na temat gwarancji? Rodzaj gwarancji do danego komputera oraz jej czas trwania zostały opisane w części „Dodatek A. Ograniczona gwarancja Lenovo” na stronie 89. 40 Rozdział 4. Rozwiązywanie problemów Rozwiązywanie problemów ----------------------------------------------------Jeśli nie znajdziesz tutaj opisu swojego problemu, zapoznaj się z Rozdziałem 2. W tej sekcji zostały przedstawione wyłącznie problemy, które mogą być rozwiązane bez korzystania z pełnych informacji przedstawionych w Rozdziale 2. Problemy z ekranem Po włączeniu komputera na ekranie nic się nie pojawia. Uwaga: Jeżeli korzystasz z monitora zewnętrznego, części „Problemy z ekranem komputera” na stronie 45. Jeśli ekran nadal pozostaje pusty, upewnij się, że: - Bateria jest zainstalowana prawidłowo. - Do komputera jest podłączony zasilacz sieciowy, a przewód zasilający jest podłączony do sprawnego gniazda elektrycznego. - Zasilanie komputera jest włączone. (Aby potwierdzić, naciśnij powtórnie przycisk zasilania). - Pamięć jest zainstalowana prawidłowo. Jeśli powyższe elementy są prawidłowo ustawione, a ekran pozostaje pusty, oddaj komputer do serwisu. 41 Rozdział 4. Rozwiązywanie problemów Po włączeniu komputera na pustym ekranie jest wyświetlany tylko biały kursor. Przywróć kopie zapasowe plików w systemie Windows lub całą zawartość dysku twardego do ustawień fabrycznych przy użyciu programu OneKey Recovery. Jeśli nadal na ekranie jest widoczny tylko kursor, oddaj komputer do serwisu. Mój ekran gaśnie, gdy komputer jest włączony. Być może jest włączony wygaszacz ekranu lub inne ustawienia zarządzania energią. Aby wyłączyć wygaszacz ekranu lub wznowić działanie z trybu uśpienia lub hibernacji, wykonaj jedną z następujących czynności: Dotknij touchpada. Naciśnij dowolny klawisz klawiatury. Naciśnij przycisk zasilania. 42 Rozdział 4. Rozwiązywanie problemów Problem z hasłem Nie pamiętam hasła. Jeśli nie pamiętasz hasła użytkownika, należy przekazać komputer do autoryzowanego serwisu firmy Lenovo lub dla przedstawiciela handlowego w celu anulowania hasła. Jeśli nie pamiętasz hasła dysku twardego, autoryzowany serwis firmy Lenovo nie będzie mógł go zresetować ani odtworzyć danych z tego dysku. Należy przekazać komputer do autoryzowanego serwisu lub dla przedstawiciela handlowego firmy Lenovo w celu wymiany dysku twardego. Wymagany jest dowód zakupu, a za podzespoły i robociznę zostanie pobrana opłata. Jeśli nie pamiętasz hasła administratora, autoryzowany serwis firmy Lenovo nie będzie mógł go zresetować. Należy przekazać komputer do autoryzowanego serwisu lub dla przedstawiciela handlowego firmy Lenovo w celu wymiany płyty głównej. Wymagany jest dowód zakupu, a za podzespoły i robociznę zostanie pobrana opłata. Problemy z klawiaturą Podczas wpisywania liter pojawiają się cyfry. Włączona jest funkcja Num Lock. Aby ją wyłączyć, naciśnij kombinację klawiszy Fn + F8. Wszystkie lub niektóre klawisze na zewnętrznej klawiaturze numerycznej nie działają. Upewnij się, że zewnętrzna klawiatura numeryczna jest prawidłowo podłączona do komputera. 43 Rozdział 4. Rozwiązywanie problemów Problemy z trybem uśpienia lub hibernacji Komputer niespodziewanie przechodzi w tryb uśpienia. Jeśli procesor ulega przegrzaniu, komputer automatycznie przechodzi w tryb uśpienia, aby umożliwić obniżenie temperatury komputera i zabezpieczyć procesor oraz inne podzespoły. Sprawdź ustawienia trybu uśpienia. Komputer przechodzi w tryb uśpienia natychmiast po wykonaniu testu POST (Power-on self-test). Upewnij się, że: Bateria jest naładowana. Temperatura podczas pracy mieści się w dopuszczalnym zakresie. Zobacz „Dane techniczne” na stronie 105. Jeśli bateria jest naładowana, a temperatura mieści się w dopuszczalnym zakresie, oddaj komputer do serwisu. Wyświetlany jest komunikat dotyczący krytycznie niskiego stanu naładowania baterii i komputer natychmiast się wyłącza. Energia w baterii wyczerpuje się. Podłącz do komputera zasilacz sieciowy lub wymień baterię na w pełni naładowaną. 44 Rozdział 4. Rozwiązywanie problemów Nie można wznowić działania komputera z trybu uśpienia i komputer nie działa. Jeśli nie można wznowić działania komputera z trybu uśpienia, być może z powodu wyczerpania baterii został automatycznie włączony tryb hibernacji. Sprawdź wskaźnik trybu uśpienia. Jeżeli komputer znajduje się w trybie uśpienia, podłącz zasilacz sieciowy do komputera, a następnie naciśnij dowolny klawisz lub przycisk zasilania. Jeżeli komputer znajduje się w trybie hibernacji lub jest wyłączony. Podłącz zasilacz sieciowy do komputera, a następnie naciśnij przycisk zasilania, aby wznowić działanie. Jeśli nie można wznowić działania systemu z trybu uśpienia, system przestał odpowiadać i nie można wyłączyć komputera, należy go zresetować. Niezapisane dane mogą zostać utracone. Aby zresetować komputer, naciśnij i przytrzymaj przycisk zasilania przez co najmniej 4 sekundy. Jeśli komputera nadal nie można ponownie uruchomić, odłącz zasilacz sieciowy i baterię. Problemy z ekranem komputera Ekran jest pusty. Wykonaj następujące czynności: Jeśli używasz zasilacza sieciowego lub baterii i wskaźnik stanu baterii świeci, naciśnij kombinację klawiszy Fn + strzałka w górę, aby rozjaśnić ekran. Jeśli wskaźnik zasilania miga, naciśnij przycisk zasilania w celu wznowienia działania z trybu uśpienia. Jeśli problem nadal występuje, skorzystaj z rozwiązania do następującego problemu: „Obraz na ekranie jest nieczytelny lub zniekształcony”. 45 Rozdział 4. Rozwiązywanie problemów Obraz na ekranie jest nieczytelny lub zniekształcony. Upewnij się, że: Sterownik wyświetlacza jest prawidłowo zainstalowany. Rozdzielczość ekranu i jakość kolorów są prawidłowo ustawione. Typ monitora jest prawidłowy. Na ekranie pojawiają się niewłaściwe znaki. Czy system operacyjny lub aplikacja zostały zainstalowane prawidłowo? Jeśli zostały zainstalowane i skonfigurowane prawidłowo, oddaj komputer do serwisu. Podczas próby odtworzenia dysku DVD wyświetla się komunikat „Unable to create overlay window” (Nie można utworzyć nakładki okna). – lub – Podczas odtwarzania filmów, dysków DVD lub podczas korzystania z gier obraz jest słabej jakości lub brak obrazu. Wykonaj jedną z następujących czynności: Jeśli używasz 32-bitowej głębi kolorów, zmień głębię na 16-bitową. Jeśli używasz pulpitu o rozdzielczości większej niż optymalna, zmniejsz wielkość pulpitu i głębię kolorów. 46 Rozdział 4. Rozwiązywanie problemów Problemy z dźwiękiem Z głośników nie słychać dźwięku, nawet po zwiększeniu głośności. Upewnij się, że: Funkcja wyciszenia jest wyłączona. Nie są podłączone słuchawki. Jako urządzenie odtwarzające wybrane są głośniki. Problemy z baterią Komputer wyłącza się, zanim wskaźnik stanu baterii zasygnalizuje wyczerpanie energii. – lub – Komputer działa nadal po zasygnalizowaniu przez wskaźnik stanu baterii wyczerpania energii. Rozładuj i naładuj baterię. Czas pracy przy w pełni naładowanej baterii jest krótki. Aby uzyskać szczegółowe informacje, zobacz „Obsługa baterii” w rozdziale 2. Komputer nie działa przy w pełni naładowanej baterii. Zabezpieczenie przeciwprzepięciowe w baterii może być włączone. Wyłącz komputer na minutę, aby wyłączyć zabezpieczenie, a następnie włącz go ponownie. 47 Rozdział 4. Rozwiązywanie problemów Bateria nie ładuje się. Aby uzyskać szczegółowe informacje, zobacz „Obsługa baterii” w rozdziale 2. Problem z dyskiem twardym Dysk twardy nie działa. Upewnij się, że w menu Boot (Uruchamianie) w programie do konfiguracji systemu BIOS dysk twardy jest prawidłowo wybrany w opcji „Boot priority order” (Kolejność urządzeń podczas uruchamiania). Problem z uruchamianiem System Microsoft® Windows nie uruchamia się. W celu rozwiązania lub zidentyfikowania problemu użyj programu OneKey Recovery. Szczegółowe informacje można znaleźć w podręczniku OneKey Rescue System User Guide (Podręcznik użytkownika programu OneKey Rescue System). 48 Rozdział 4. Rozwiązywanie problemów Inne problemy Komputer nie odpowiada. Aby wyłączyć komputer, naciśnij i przytrzymaj przez co najmniej 4 sekundy przycisk zasilania. Jeśli komputer nadal nie odpowiada, odłącz zasilacz sieciowy i baterię. Komputer może się zawieszać w przypadku przejścia w tryb wstrzymania podczas komunikacji. Podczas pracy w sieci należy wyłączyć funkcję przechodzenia w tryb uśpienia. Komputer nie jest uruchamiany z odpowiedniego urządzenia. Sprawdź menu Boot (Uruchamianie) w programie do konfiguracji systemu BIOS. Upewnij się, że opcja „Boot priority order” (Kolejność urządzeń podczas uruchamiania) w programie do konfiguracji systemu BIOS została ustawiona tak, aby komputer był uruchamiany z wybranego urządzenia. Upewnij się również, że urządzenie, z którego ma być uruchamiany komputer jest włączone. Upewnij się, że w menu Boot (Uruchamianie) w programie do konfiguracji systemu BIOS urządzenie znajduje się na liście „Boot priority Order” (Kolejność urządzeń podczas uruchamiania). 49 Rozdział 5. Uzyskiwanie pomocy i wsparcia Uzyskiwanie pomocy i wsparcia -----------------------------------------Jeśli potrzebujesz pomocy, serwisu lub wsparcia technicznego albo poszukujesz informacji na temat komputerów firmy Lenovo, możesz je znaleźć w wielu źródłach oferowanych przez firmę Lenovo, które mogą być dla Ciebie przydatne. W tej sekcji zostały przedstawione informacje dotyczące uzyskiwania dodatkowych informacji na temat komputerów firmy Lenovo, postępowania w przypadku wystąpienia problemów oraz sposobu wzywania serwisu w razie konieczności. Najnowszym źródłem oprogramowania do aktualizacji produktów Windows są dodatki Microsoft Service Pack. Można je pobrać z Internetu (mogą zostać pobrane opłaty za połączenie) lub z dysku. Szczegółowe informacje i łącza można znaleźć w witrynie firmy Microsoft: http://www.microsoft.com. Firma Lenovo oferuje pomoc techniczną podczas instalacji oraz informacje na temat dodatków Service Pack do preinstalowanego na komputerze Lenovo produktu Microsoft Windows. 50 Rozdział 5. Uzyskiwanie pomocy i wsparcia Uzyskiwanie pomocy w Internecie ------------------------------------W witrynie firmy Lenovo w Internecie są dostępne aktualne informacje na temat komputerów Lenovo oraz wsparcia. Strona główna firmy Lenovo to http://consumersupport.lenovo.com. Informacje dotyczące wsparcia do komputerów Lenovo IdeaPad™ można znaleźć na stronie http://consumersupport.lenovo.com. W witrynie tej można uzyskać informacje na temat rozwiązywania problemów, nowych sposobów wykorzystania komputera oraz opcji, dzięki którym praca z komputerem Lenovo może być jeszcze łatwiejsza. Telefonowanie do Centrum obsługi klienta ------------------Jeśli samodzielne próby rozwiązania problemu nie powiodły się i nadal jest potrzebna pomoc, w okresie gwarancji można ją uzyskać telefonicznie w Centrum obsługi klienta. W okresie gwarancji dostępne są następujące usługi: Określenie problemu — wykwalifikowany personel pomaga w określeniu przyczyny występowania problemu oraz w jego usunięciu. Naprawa sprzętu Lenovo — jeśli dany problem jest spowodowany przez urządzenie Lenovo objęte gwarancją, dostępni są pracownicy wykwalifikowani do przeprowadzenia naprawy. 51 Rozdział 5. Uzyskiwanie pomocy i wsparcia Zarządzanie zmianami konstrukcyjnymi — czasem po sprzedaniu produktu konieczne może być wprowadzenie zmian. Firma Lenovo lub autoryzowany przez nią sprzedawca zapewniają dostępność do zmian konstrukcyjnych (Engineering Changes, EC) dotyczących danego komputera. Następujące elementy nie są objęte usługą: wymiana i użytkowanie podzespołów niewyprodukowanych przez firmę Lenovo lub nieobjętych gwarancją; określanie przyczyn problemów z oprogramowaniem; konfigurowanie systemu BIOS podczas instalacji lub uaktualniania; zmiany, modyfikacje lub uaktualnienia sterowników urządzeń; instalacja i konserwacja systemu sieciowego (network operating system, NOS); instalacja i konserwacja aplikacji. Aby sprawdzić, czy dany produkt Lenovo jest objęty gwarancją, oraz aby sprawdzić czas trwania gwarancji, przejdź do strony http://consumersupport.lenovo.com i kliknij opcję Warranty (Gwarancja), a następnie postępuj zgodnie z instrukcjami wyświetlanymi na ekranie. Dokładne objaśnienie warunków gwarancji można znaleźć w gwarancji na urządzenia firmy Lenovo. W celu skorzystania z usług gwarancyjnych należy zachować dowód zakupu. 52 Rozdział 5. Uzyskiwanie pomocy i wsparcia Jeśli to możliwe, podczas rozmowy telefonicznej z asystentem pomocy technicznej należy przebywać w pobliżu komputera, ponieważ może to ułatwić rozwiązanie problemu. Przed rozpoczęciem rozmowy należy upewnić się, że zostały pobrane najnowsze wersje sterowników i aktualizacji systemu oraz zapisane najważniejsze informacje. Przed rozpoczęciem rozmowy z działem pomocy technicznej należy przygotować następujące informacje: typ i model urządzenia; numer seryjny komputera, monitora i innych podzespołów lub dowód zakupu; opis problemu; informacje dotyczące konfiguracji sprzętu i oprogramowania w komputerze. Numery telefonów do Centrum obsługi klienta można znaleźć w części „Dodatek A. Ograniczona gwarancja Lenovo” na stronie 89. Uwaga: Numery telefonów mogą ulec zmianie bez powiadomienia. Najnowszą listę numerów telefonów do Centrum obsługi klienta oraz godziny obsługi można znaleźć na stronie http://consumersupport.lenovo.com. Jeśli na liście nie ma numeru dla Twojego kraju lub regionu, skontaktuj się ze sprzedawcą lub przedstawicielem handlowym firmy Lenovo. 53 Rozdział 5. Uzyskiwanie pomocy i wsparcia Uzyskiwanie pomocy na całym świecie -------------------------Jeśli podróżujesz wraz z komputerem lub przeniesiesz go do kraju, w którym jest sprzedawany ten sam typ komputera Lenovo, może on zostać objęty Międzynarodową usługą gwarancyjną, która automatycznie upoważnia do uzyskania usług gwarancyjnych w okresie obowiązywania gwarancji. Usługi będą wykonywane przez punkty serwisowe autoryzowane do wykonywania napraw gwarancyjnych. Metody i procedury używane w poszczególnych krajach mogą się różnić, a niektóre usługi mogą być niedostępne w wybranych krajach. Punkty serwisowe w wybranych krajach mogą nie obsługiwać określonych typów i modeli urządzeń. W niektórych krajach mogą zostać pobrane opłaty za usługi serwisowe, a ich zakres może być ograniczony. Aby określić, czy dany komputer może zostać objęty Międzynarodową usługą gwarancyjną oraz wyświetlić listę krajów, w których ta usługa jest dostępna, przejdź do strony http://consumersupport.lenovo.com, kliknij opcję Warranty (Gwarancja) i postępuj zgodnie z instrukcjami wyświetlanymi na ekranie. 54 Rozdział 6. Informacje na temat bezpieczeństwa, użytkowania i konserwacji Ważne informacje dotyczące bezpieczeństwa------------Informacje te mogą być przydatne w celu bezpiecznego używania notebooka. Zachowaj wszystkie informacje dołączone do komputera i stosuj się do nich. Informacje zawarte w niniejszym dokumencie nie zmieniają warunków umowy zakupu lub warunków Ograniczonej gwarancji firmy Lenovo. Aby uzyskać więcej informacji, zobacz „Dodatek A. Ograniczona gwarancja Lenovo” na stronie 89. Bezpieczeństwo użytkownika jest bardzo ważne. Nasze produkty są bezpieczne i efektywne. Komputery osobiste są jednak urządzeniami elektronicznymi. Przewody, zasilacze i inne elementy mogą stanowić potencjalne zagrożenie i spowodować obrażenia lub uszkodzenie własności, zwłaszcza jeśli zostaną użyte w nieprawidłowy sposób. W celu zmniejszenia tego ryzyka należy przestrzegać instrukcji dołączonych do produktu, stosować się do wszystkich ostrzeżeń na produkcie oraz instrukcji obsługi, a także do informacji zawartych w niniejszym dokumencie. Dokładne przestrzeganie informacji zawartych w niniejszym dokumencie oraz dołączonych do produktu umożliwi uniknięcie zagrożeń i stworzenie bezpiecznego miejsca pracy. Uwaga: Informacje te obejmują odniesienia do zasilaczy i baterii. Oprócz notebooków niektóre produkty (takie jak głośniki i monitory) są dostarczane z zasilaczami zewnętrznymi. Jeśli posiadasz taki produkt, niniejsze informacje odnoszą się do niego. Produkty komputerowe mogą również zawierać wewnętrzne baterie wielkości monety zasilające zegar systemowy nawet po odłączeniu zasilania od komputera, dlatego informacje dotyczące bezpieczeństwa baterii dotyczą wszystkich produktów komputerowych. 55 Rozdział 6. Informacje na temat bezpieczeństwa, użytkowania i konserwacji Warunki wymagające natychmiastowego działania Produkty mogą ulec uszkodzeniu na skutek zaniedbania lub nieprawidłowego użycia. Niektóre uszkodzenia mogą być na tyle poważne, że produkt nie powinien być używany przed sprawdzeniem i ewentualną naprawą w autoryzowanym punkcie serwisowym. Podobnie jak w przypadku wszystkich urządzeń elektronicznych, należy zwracać na produkt szczególną uwagę, gdy jest on włączony. W bardzo rzadkich przypadkach można zauważyć dym, iskry lub poczuć zapach wydobywający się z produktu. Mogą być również słyszalne dźwięki, takie jak stukanie, trzaski lub syczenie. Warunki te mogą oznaczać niegroźne uszkodzenie podzespołu elektronicznego. Mogą jednak również oznaczać zagrożenie bezpieczeństwa. Nie należy jednak podejmować ryzyka i próbować samemu zdiagnozować problem. W celu uzyskania pomocy należy skontaktować się z Centrum obsługi klienta. Listę numerów telefonów do Centrum obsługi klienta można znaleźć na stronie http://consumersupport.lenovo.com. Okresowo sprawdzaj swój komputer, czy nie wystąpiły na nim oznaki zużycia, uszkodzenia lub zagrożenia. W przypadku wątpliwości dotyczących stanu podzespołu nie należy używać produktu. Instrukcje dotyczące sprawdzania stanu produktu oraz jego naprawy można uzyskać w Centrum obsługi klienta lub u producenta produktu. 56 Rozdział 6. Informacje na temat bezpieczeństwa, użytkowania i konserwacji W przypadku zauważenia wymienionych poniżej oznak lub w przypadku jakichkolwiek wątpliwości dotyczących bezpieczeństwa, należy przestać używać urządzenia, odłączyć je od źródła zasilania oraz linii telekomunikacyjnych oraz skontaktować się z Centrum obsługi klienta w celu uzyskania dodatkowych wskazówek. Pęknięte lub uszkodzone przewody zasilające, wtyki, zasilacze, przedłużacze, zabezpieczenia przepięciowe lub źródła zasilania. Oznaki przegrzania, dym, iskry lub płomienie. Uszkodzenie baterii (pęknięcia, wgniecenia, wybrzuszenia), wyładowania z baterii lub zgromadzenie na baterii substancji obcych. Trzaski, syczenie, stukanie lub silny zapach dochodzący z komputera. Oznaki rozlania płynu lub przedostania się obiektów do wnętrza produktu, przewodu zasilającego lub zasilacza. Narażenie komputera, przewodu zasilającego lub zasilacza na działanie wody. Produkt został upuszczony lub w jakikolwiek sposób uszkodzony. Produkt nie działa normalnie, nawet w przypadku przestrzegania instrukcji obsługi. Uwaga: W przypadku zauważenia wystąpienia tych warunków w produkcie (na przykład przewodzie zasilającym) wyprodukowanym przez firmę inną niż Lenovo, należy natychmiast przestać używać produktu i skontaktować się z jego producentem w celu uzyskania dodatkowych instrukcji lub wymiany produktu. Wytyczne dotyczące bezpieczeństwa W celu zmniejszenia ryzyka obrażeń lub uszkodzenia własności należy zawsze przestrzegać następujących zaleceń. 57 Rozdział 6. Informacje na temat bezpieczeństwa, użytkowania i konserwacji Serwis i modernizacja Uwaga: Nie próbuj samodzielnie naprawiać produktu, chyba że otrzymałeś odpowiednie instrukcje z Centrum obsługi klienta, lub znalazłeś je w dokumentacji. W celu naprawy danego produktu korzystaj wyłącznie z usług autoryzowanego punktu serwisowego. Uwaga: Niektóre podzespoły komputera mogą zostać zmodernizowane lub wymienione przez użytkownika. Modernizacje zwykle są określane mianem wyposażenia opcjonalnego. Podzespoły zatwierdzone do wymiany przez użytkownika noszą nazwę podzespołów, które może wymieniać użytkownik (Customer Replaceable Units, CRU). Firma Lenovo zapewnia dokumentację zawierającą informacje, które elementy wyposażenia opcjonalnego oraz podzespoły mogą zostać zainstalowane lub wymienione przez użytkownika. Podczas instalacji lub wymiany podzespołów należy dokładnie przestrzegać wszystkich instrukcji. Wyłączony wskaźnik zasilania nie musi oznaczać, że napięcie wewnątrz produktu jest zerowe. Przed zdjęciem obudowy z produktu wyposażonego w przewód zasilający należy zawsze upewnić się, że zasilanie jest wyłączone, a produkt jest odłączony od źródła zasilania. Aby uzyskać więcej informacji dotyczących podzespołów CRU, zobacz „Dodatek B. Podzespoły, które może wymieniać użytkownik (Customer Replaceable Units, CRU)” na stronie 104. W przypadku pytań lub wątpliwości należy skontaktować się z Centrum obsługi klienta. 58 Rozdział 6. Informacje na temat bezpieczeństwa, użytkowania i konserwacji Mimo że po odłączeniu przewodu zasilającego w komputerze nie ma ruchomych elementów, ze względów bezpieczeństwa należy przestrzegać następujących ostrzeżeń: Niebezpieczeństwo: Niebezpieczne ruchome elementy. Unikaj dotykania palcami lub jakąkolwiek inną częścią ciała. Uwaga: Przed przystąpieniem do wymiany podzespołów należy wyłączyć komputer i odczekać od trzech do pięciu minut na ostygnięcie komputera przed jego otwarciem. Przewody zasilające i zasilacze Niebezpieczeństwo: Należy używać wyłącznie przewodów zasilających i zasilaczy dostarczonych przez producenta. Przewód zasilający i zasilacz są przeznaczone do użytku wyłącznie z tym produktem. Nigdy nie należy ich używać z innymi produktami. Przewód zasilający powinien spełniać wymogi bezpieczeństwa. W Niemczech powinien to być przewód H03VV-F, 3G, 0,75 mm2 lub lepszy. W przypadku innych krajów należy używać odpowiednich typów. 59 Rozdział 6. Informacje na temat bezpieczeństwa, użytkowania i konserwacji Nigdy nie należy owijać przewodu zasilającego wokół zasilacza lub innego obiektu. Może to spowodować naprężenia w przewodzie powodujące jego rozpad, pęknięcie lub skręcenie. Może to stanowić zagrożenie bezpieczeństwa. Przewody zasilające i inne kable należy zawsze prowadzić w taki sposób, aby uniemożliwić ich nadepnięcie, potknięcie się o nie lub ich przedziurawienie przez inne obiekty. Przewody zasilające i zasilacze należy chronić przed działaniem płynów. Nie należy zostawiać przewodów zasilających i zasilaczy w pobliżu umywalek, wanien, toalet, lub na podłodze czyszczonej przy użyciu płynów. Płyny mogą spowodować zwarcie, zwłaszcza jeśli przewód zasilający i zasilacz były używane w niewłaściwy sposób. Płyny mogą powodować powolną korozję złączy przewodu zasilającego i/lub gniazda zasilacza, co może prowadzić do przegrzania. Przewody zasilające i kable sygnałowe należy zawsze podłączać we właściwej kolejności oraz dokładnie dociskać je do gniazda. Nie należy używać zasilacza, który nosi oznaki korozji na złączach lub oznaki przegrzewania (na przykład zdeformowany plastik) w dowolnej części zasilacza. Nie należy używać przewodów zasilających noszących ślady korozji lub przegrzania na dowolnym końcu lub uszkodzenia w dowolnym miejscu. 60 Rozdział 6. Informacje na temat bezpieczeństwa, użytkowania i konserwacji Przedłużacze i powiązane urządzenia Niebezpieczeństwo: Należy upewnić się, że używane przedłużacze, zabezpieczenia przeciwprzepięciowe, UPS-y i listwy zasilające są odpowiednie do obsługi wymagań elektrycznych tego produktu. Nie należy nigdy przeciążać tych urządzeń. W przypadku użycia listwy zasilającej, maksymalne obciążenie nie może przekraczać jej wartości znamionowej. Więcej informacji na temat obciążeń, wymagań dotyczących zasilania i wartości znamionowych można uzyskać od elektryka. Wtyki i gniazda Niebezpieczeństwo: Nie należy używać gniazda zasilającego, które nosi oznaki uszkodzenia lub korozji — takie gniazdo powinno zostać naprawione przez wykwalifikowanego elektryka. Nie należy wyginać ani modyfikować wtyku. Jeśli wtyk jest uszkodzony, należy skontaktować się z producentem w celu wymiany przewodu. Nie należy współużytkować gniazda używanego przez inne urządzenia domowe lub komercyjne pobierające dużą ilość energii, ponieważ niestabilna wartość napięcia może spowodować uszkodzenie komputera, danych lub podłączonych urządzeń. 61 Rozdział 6. Informacje na temat bezpieczeństwa, użytkowania i konserwacji Niektóre produkty są wyposażone we wtyczkę trójżyłową. Taka wtyczka pasuje tylko do uziemionego gniazda elektrycznego. Jest to specjalne zabezpieczenie. Nie należy go omijać, podłączając wtyczkę do nieuziemionego gniazda. Jeśli nie można włożyć wtyczki do gniazda, należy skontaktować się z elektrykiem w celu uzyskania zatwierdzonego adaptera lub wymiany gniazda na takie, które umożliwia wykorzystanie tego zabezpieczenia. Nie należy przeciążać gniazda elektrycznego. Całkowite obciążenie systemu nie powinno przekraczać 80 procent wartości znamionowej obwodu. Więcej informacji na temat obciążeń, wymagań dotyczących zasilania i wartości znamionowych obwodu można uzyskać od elektryka. Należy upewnić się, że używane gniazdo zasilania jest prawidłowo podłączone, łatwo dostępne i znajduje się blisko urządzenia. Nie należy naciągać przewodów zasilających w sposób mogący spowodować ich nadmierne naprężenie. Należy upewnić się, że gniazdo dostarcza odpowiednie napięcie i prąd do zainstalowanego produktu. Urządzenie należy ostrożnie podłączać do i odłączać od gniazda elektrycznego. 62 Rozdział 6. Informacje na temat bezpieczeństwa, użytkowania i konserwacji Oświadczenie dotyczące zasilacza Niebezpieczeństwo: Nigdy nie należy zdejmować obudowy zasilacza lub dowolnego elementu oznaczonego następującą etykietą. Wewnątrz urządzenia oznaczonego taką etykietą mogą występować niebezpieczne napięcia, prądy i energie. Wewnątrz takich podzespołów nie ma żadnych części, które można poddać naprawie. W przypadku problemów z takim podzespołem należy skontaktować się z technikiem serwisu. Uwaga dotycząca baterii litowej Niebezpieczeństwo: Nieprawidłowe zainstalowanie baterii grozi wybuchem. W przypadku wymiany baterii litowej należy użyć baterii tego samego typu, zalecanego przez producenta. Bateria zawiera lit i może eksplodować w przypadku nieprawidłowego używania, obsługi lub utylizacji. 63 Rozdział 6. Informacje na temat bezpieczeństwa, użytkowania i konserwacji Nie należy: Rzucać lub zanurzać w wodzie. Podgrzewać do temperatury wyższej niż 100°C. Naprawiać lub otwierać. Baterie należy utylizować zgodnie z lokalnymi przepisami. Poniższe oświadczenie dotyczy użytkowników w stanie Kalifornia w USA. Kalifornia — Informacja dotycząca nadchloranu: Produkty zawierające baterie litowe CR (dwutlenek manganu) mogą zawierać nadchloran. W przypadku nadchloranu konieczna może być specjalna utylizacja. Więcej informacji na ten temat można znaleźć na stronie http://www.dtsc.ca.gov/hazardouswaste/perchlorate. 64 Rozdział 6. Informacje na temat bezpieczeństwa, użytkowania i konserwacji Ciepło i wentylacja produktu Niebezpieczeństwo: Komputery, zasilacze sieciowe i wiele akcesoriów może generować ciepło po włączeniu lub podczas ładowania baterii. Notebooki mogą generować dużą ilość ciepła ze względu na niewielkie rozmiary. Zawsze należy przestrzegać następujących wskazówek: Gdy komputer jest włączony lub podczas ładowania baterii, podstawa, podpórka pod nadgarstki oraz niektóre inne elementy mogą być gorące. Unikaj dotykania gorących elementów komputera jakąkolwiek częścią ciała przez dłuższy czas. Podczas korzystania z klawiatury unikaj długiego korzystania z podpórki pod nadgarstki. Podczas normalnej pracy komputer generuje pewną ilość ciepła. Ilość ciepła zależy od intensywności korzystania z systemu oraz stopnia naładowania baterii. Przedłużony kontakt, nawet przez ubranie, może powodować niewygodę, a nawet poparzenia. Co jakiś czas rób przerwy w korzystaniu z klawiatury, podnosząc dłonie znad podpórki pod nadgarstki oraz pamiętaj, aby nie używać klawiatury przez długi czas. Nie należy używać komputera ani ładować baterii w pobliżu łatwopalnych materiałów lub w środowisku zagrożonym wybuchem. Szczeliny wentylacyjne, wentylatory i/lub radiatory służą do zabezpieczenia produktu oraz wygody i niezawodnego działania. Sprawne działanie tych elementów może zostać jednak ograniczone w przypadku umieszczenia komputera na łóżku, dywanie lub innej elastycznej powierzchni. Nigdy nie należy blokować, zakrywać ani wyłączać tych elementów. 65 Rozdział 6. Informacje na temat bezpieczeństwa, użytkowania i konserwacji Zasilacz sieciowy podłączony do gniazda oraz do komputera generuje ciepło. Nie dotykaj zasilacza podczas jego używania. Nie używaj zasilacza sieciowego do ogrzania ciała. Przedłużony kontakt, nawet przez ubranie, może powodować poparzenia. Ze względów bezpieczeństwa należy zawsze przestrzegać następujących wskazówek: Obudowa powinna być zamknięta, gdy komputer jest podłączony do zasilania. Należy regularnie sprawdzać, czy na obudowie komputera nie zebrał się kurz. Należy usuwać kurz z otworów wentylacyjnych i otworów w maskownicy. W przypadku używania komputera w miejscach o dużym zapyleniu lub ruchu należy częściej czyścić komputer. Nie należy blokować otworów wentylacyjnych. Nie należy używać komputera umieszczonego wewnątrz mebli, ponieważ może to zwiększyć ryzyko przegrzania. Temperatura powietrza wprowadzanego do komputera nie powinna przekraczać 35°C. 66 Rozdział 6. Informacje na temat bezpieczeństwa, użytkowania i konserwacji Bezpieczeństwo związane z napędem CD i DVD Niebezpieczeństwo: W napędach CD i DVD dyski obracają się z dużą szybkością. Jeśli dysk CD lub DVD jest pęknięty lub w jakikolwiek inny sposób uszkodzony fizycznie, może on rozpaść się podczas używania w napędzie CD. W celu uniknięcia obrażeń w takiej sytuacji oraz w celu zmniejszenia ryzyka uszkodzenia komputera, należy przestrzegać następujących zaleceń: Dyski CD/DVD należy zawsze przechowywać w oryginalnym opakowaniu. Nie należy przechowywać dysków CD/DVD w miejscu narażonym na bezpośrednie działanie promieni słonecznych oraz źródeł ciepła. Nieużywany dysk CD/DVD należy wyjąć z komputera. Nie należy zginać dysków CD/DVD ani na siłę wkładać ich do komputera lub opakowania. Przed każdym użyciem należy sprawdzać, czy na dysku CD/DVD nie występują pęknięcia. Nie należy używać pękniętych lub uszkodzonych dysków. 67 Rozdział 6. Informacje na temat bezpieczeństwa, użytkowania i konserwacji Informacje dotyczące bezpieczeństwa związane z prądem elektrycznym Niebezpieczeństwo: Prąd elektryczny w przewodach zasilających, telefonicznych i komunikacyjnych może stanowić zagrożenie. Aby uniknąć ryzyka porażenia prądem elektrycznym: Nie należy używać komputera podczas burzy. Nie należy podłączać ani odłączać przewodów, wykonywać instalacji, konserwacji lub zmiany konfiguracji produktu podczas burzy. Wszystkie przewody zasilające należy podłączać do prawidłowo podłączonego i uziemionego gniazda elektrycznego. Wszystkie urządzenia podłączane do tego produktu należy podłączać do prawidłowo podłączonego i uziemionego gniazda elektrycznego. Jeśli istnieje taka możliwość, należy podłączać lub odłączać kable sygnałowe, używając tylko jednej ręki. Nie należy włączać żadnego urządzenia noszącego oznaki działania ognia, wody lub mającego widoczne uszkodzenia. Przed otwarciem obudowy urządzenia należy odłączyć przewody zasilające, baterię i wszystkie kable, chyba że w procedurze instalacji lub konfiguracji zapisano inaczej. Przed użyciem komputera należy zamknąć jego obudowę. Nie należy używać komputera, jeśli jego obudowa jest otwarta. 68 Rozdział 6. Informacje na temat bezpieczeństwa, użytkowania i konserwacji W przypadku instalowania, przenoszenia lub otwierania obudowy urządzenia lub podłączonych urządzeń należy odłączać i podłączać kable zgodnie z opisaną poniżej procedurą. W przypadku podłączania: 1. WYŁĄCZ wszystkie urządzenia. 2. Najpierw podłącz do urządzeń wszystkie przewody. 3. Podłącz do gniazd kable sygnałowe. 4. Podłącz do gniazd przewody zasilające. 5. WŁĄCZ wszystkie urządzenia. W przypadku odłączania: 1. WYŁĄCZ wszystkie urządzenia. 2. Odłącz od gniazd przewody zasilające. 3. Odłącz od gniazd kable sygnałowe. 4. Odłącz od urządzeń wszystkie kable. Przed zainstalowaniem pozostałych przewodów elektrycznych podłączonych do komputera należy odłączyć przewód zasilający od gniazda ściennego. Przewód zasilający może zostać podłączony do gniazda ściennego po podłączeniu do komputera wszystkich przewodów elektrycznych. 69 Rozdział 6. Informacje na temat bezpieczeństwa, użytkowania i konserwacji Oświadczenie dotyczące zgodności lasera Niektóre modele komputerów zostały fabrycznie wyposażone w napęd CD lub DVD. Napędy CD i DVD są również sprzedawane oddzielnie jako wyposażenie opcjonalne. Napędy CD i DVD są produktami wykorzystującymi laser. Na powierzchni napędu znajduje się etykieta klasyfikacyjna (pokazana poniżej). CLASS 1 LASER PRODUCT LASER KLASSE 1 LUOKAN 1 LASERLAITE APPAREIL A LASER DE CLASSE 1 KLASS 1 LASER APPARAT Przykład etykiety 70 Rozdział 6. Informacje na temat bezpieczeństwa, użytkowania i konserwacji Napędy te są certyfikowane w USA i spełniają wymagania Departamentu zdrowia oraz przepisów federalnych Health and Human Services 21 Code (DHHS 21 CFR), podrozdział J dotyczący produktów laserowych klasy 1. Poza USA napędy są certyfikowane i spełniają wymagania komisji International Electrotechnical Commission (IEC) 60825-1 i CENELEC EN 60825-1 dotyczące produktów laserowych klasy 1. Produkty laserowe klasy 1 nie są uważane za niebezpieczne. Konstrukcja systemu laserowego i napędu pamięci optycznej zapewnia, że podczas normalnego użytkowania, konserwacji lub naprawy użytkownik nie jest narażony na promieniowanie laserowe powyżej klasy 1. W przypadku zainstalowania napędu CD lub DVD należy przestrzegać następujących instrukcji dotyczących obsługi. Niebezpieczeństwo: Używanie elementów sterujących, regulacja lub wykonywanie procedur innych niż wymienione w niniejszym dokumencie może narazić użytkownika na działanie szkodliwego promieniowania. Nie zdejmuj obudowy urządzenia. Zdjęcie obudowy napędu CD lub DVD może spowodować narażenie użytkownika na działanie szkodliwego promieniowania. Wewnątrz napędu CD lub DVD nie ma części, które można naprawić. Niektóre napędy CD i DVD zawierają wbudowaną diodę laserową klasy 3A lub 3B. Należy zapoznać się z poniższym oświadczeniem. 71 Rozdział 6. Informacje na temat bezpieczeństwa, użytkowania i konserwacji Niebezpieczeństwo: Promieniowanie laserowe po otwarciu. Nie patrz w kierunku wiązki, nie używaj przyrządów optycznych i unikaj bezpośredniego narażenia na działanie wiązki. Uwaga dotycząca ekranu LCD Uwaga: Informacje o zawartości rtęci (nie dotyczy modeli z podświetleniem LED): Lampa fluorescencyjna w wyświetlaczu ciekłokrystalicznym zawiera rtęć i należy ją zutylizować zgodnie z lokalnymi przepisami. Ekran LCD jest wykonany ze szkła i nieostrożne obchodzenie się z komputerem lub jego upuszczenie może spowodować pęknięcie wyświetlacza LCD. W przypadku pęknięcia wyświetlacza LCD i kontaktu materiału ciekłokrystalicznego z oczami, ustami lub ubraniem należy natychmiast podjąć następujące działania: W przypadku kontaktu z oczami lub skórą należy je spłukiwać dużą ilością bieżącej wody przez co najmniej 15 minut. Jeśli po spłukaniu nadal występują jakiekolwiek objawy, należy zwrócić się o pomoc do lekarza. W przypadku kontaktu ze skórą lub ubraniem należy natychmiast wytrzeć miejsce przy użyciu wody z mydłem i spłukiwać dużą ilością bieżącej wody przez co najmniej 15 minut. W przypadku pozostawienia materiału ciekłokrystalicznego skóra lub ubranie mogą ulec uszkodzeniu. 72 Rozdział 6. Informacje na temat bezpieczeństwa, użytkowania i konserwacji Prawidłowe użytkowanie komputera --------------------------------Komputer został zaprojektowany do niezawodnej pracy w normalnym środowisku roboczym. Podczas jego obsługi należy jednak zachować zdrowy rozsądek. Przedstawione poniżej ważne wskazówki umożliwiają pełne wykorzystanie komputera do pracy i rozrywki. Uważnie dobieraj miejsce i sposób pracy Podczas pracy komputera lub ładowania baterii nie dopuszczaj do długiego kontaktu podstawy komputera lub innych części nagrzewających się podczas pracy z kolanami i innymi częściami ciała. Podczas normalnej pracy komputer generuje pewną ilość ciepła. Ilość ciepła zależy od stopnia aktywności systemu oraz poziomu naładowania baterii. Przedłużony kontakt, nawet przez ubranie, może powodować niewygodę, a nawet poparzenia. Zasilacz sieciowy podłączony do gniazda oraz do komputera generuje ciepło. Nie dotykaj zasilacza podczas jego używania. Nie używaj zasilacza sieciowego do ogrzania ciała. Przedłużony kontakt, nawet przez ubranie, może powodować poparzenia. Kable zasilacza sieciowego, myszy, klawiatury, drukarki i innych urządzeń elektronicznych lub przewody komunikacyjne należy ułożyć w taki sposób, aby uniemożliwić następowanie na nie, potknięcie o nie, przedziurawienie przez komputer lub inne przedmioty lub narażenie na działanie mogące zakłócić pracę komputera. Silne pociąganie za kable może spowodować ich uszkodzenie lub zerwanie. Nie używaj płynów w pobliżu komputera, aby uniknąć rozlania lub porażenia prądem elektrycznym. 73 Rozdział 6. Informacje na temat bezpieczeństwa, użytkowania i konserwacji Przed klawiaturą nie należy palić ani spożywać posiłków. Drobne elementy, które wpadną do klawiatury mogą spowodować uszkodzenie. Opakowanie przechowuj poza zasięgiem dzieci, aby uniknąć ryzyka uduszenia przez plastikowe torby. Ustawiaj komputer z daleka od magnesów, włączonych telefonów komórkowych, urządzeń elektrycznych lub głośników (w odległości co najmniej 13 cm). Nie narażaj komputera na działanie skrajnych temperatur (poniżej 5°C lub powyżej 35°C). Niektóre urządzenia, takie jak wentylatory komputerów przenośnych lub urządzenia do oczyszczania powietrza mogą powodować ujemne zjonizowanie powietrza. Jeśli komputer znajduje się w pobliżu takiego urządzenia i jest narażony przez dłuższy czas na działanie ujemnie zjonizowanego powietrza, może na nim powstać ładunek elektrostatyczny. Taki ładunek może następnie zostać rozładowany przez ręce użytkownika, który dotknie klawiatury lub innej części komputera, albo przez złącza urządzeń We/Wy podłączonych do komputera. Mimo że ten typ wyładowania elektrostatycznego (ESD) ma przeciwny ładunek do zgromadzonego na ciele lub ubraniu użytkownika, może on spowodować uszkodzenie komputera. Komputer został zaprojektowany w celu zminimalizowania efektu wyładowania elektrostatycznego. Powstanie ładunku elektrostatycznego w wartości większej od określonego limitu może powodować zagrożenie wyładowania elektrostatycznego. Zatem w przypadku używania komputera w pobliżu urządzenia powodującego ujemne zjonizowanie powietrza, należy zwrócić uwagę na następujące elementy: - Unikaj bezpośredniego narażenia komputera na działanie powietrza pochodzącego z urządzenia powodującego ujemne zjonizowanie. 74 Rozdział 6. Informacje na temat bezpieczeństwa, użytkowania i konserwacji - Używaj komputera i urządzeń peryferyjnych w jak największej odległości od takiego urządzenia. - Jeśli to tylko możliwe, korzystaj z uziemienia komputera w celu bezpiecznego rozładowania ładunku elektrostatycznego. Uwaga: Nie wszystkie urządzenia powodują powstawanie znaczącego ładunku elektrostatycznego. Podczas obsługi elementów i podzespołów, które może wymieniać użytkownik (CRU), lub podczas wykonywania pracy wewnątrz komputera należy zachować następujące środki ostrożności w celu uniknięcia uszkodzenia spowodowanego ładunkiem elektrostatycznym: - Ogranicz wykonywane ruchy. Ruchy mogą powodować powstawanie ładunku elektrostatycznego wokół Ciebie. - Zawsze posługuj się podzespołami bardzo ostrożnie. Karty rozszerzeń, moduły pamięci i inne płytki obwodów trzymaj zawsze za krawędzie. Nigdy nie dotykaj niezaizolowanych obwodów. - Nie pozwól innym osobom dotykać podzespołów. - Podczas instalacji elementu lub podzespołu, który może wymieniać użytkownik (CRU), wrażliwego na ładunek elektrostatyczny, dotknij opakowaniem antystatycznym zawierającym tę część do metalowej zaślepki gniazda rozszerzeń lub innej niemalowanej metalowej powierzchni komputera na co najmniej dwie sekundy. Umożliwia to zmniejszenie ładunku elektrostatycznego na opakowaniu i Twoim ciele. 75 Rozdział 6. Informacje na temat bezpieczeństwa, użytkowania i konserwacji - Jeśli jest to możliwe, wyjmij element wrażliwy na ładunek elektrostatyczny z opakowania antystatycznego i natychmiast go zainstaluj, bez odkładania na bok. Jeśli nie jest to możliwe, umieść opakowanie antystatyczne na gładkiej, poziomej powierzchni, a następnie umieść na nim wyjęty element. - Nie kładź elementu na obudowie komputera lub innej metalowej powierzchni. Ostrożnie obchodź się z komputerem Unikaj umieszczania obiektów (również papieru) między ekranem a klawiaturą lub pod klawiaturą. Komputera, wyświetlacza lub urządzeń zewnętrznych nie należy upuszczać, uderzać, zarysować, zginać, popychać, ani umieszczać na nich ciężkich przedmiotów. Unikaj odchylania ekranu o kąt większy niż 127°. Prawidłowe przenoszenie komputera Przed przenoszeniem komputera wyjmij z niego wszystkie nośniki, wyłącz podłączone urządzenia i odłącz wszystkie przewody i kable. Przed przeniesieniem komputera upewnij się, że znajduje się on w trybie uśpienia lub hibernacji, albo że jest wyłączony. Pozwoli to uniknąć uszkodzenia dysku twardego i utraty danych. Podczas podnoszenia komputera chwytaj go za dolną część. Nie podnoś komputera, trzymając go za wyświetlacz. Do przenoszenia używaj torby dobrej jakości zapewniającej odpowiednią ochronę. Nie wkładaj komputera do ciasno spakowanej walizki lub torby. 76 Rozdział 6. Informacje na temat bezpieczeństwa, użytkowania i konserwacji Informacje dotyczące użytkowania na zewnątrz Przed wyniesieniem komputera na zewnątrz wykonaj kopie zapasowe najważniejszych danych. Upewnij się, że bateria jest całkowicie naładowana. Wyłącz zasilanie i zamknij ekran LCD. Nie pozostawiaj przedmiotów między zamkniętym ekranem a klawiaturą. W przypadku pozostawienia komputera w samochodzie połóż go na tylnym siedzeniu, aby uniknąć jego nadmiernego nasłonecznienia. Zawsze zabieraj zasilacz sieciowy i przewód zasilający wraz z komputerem. Prawidłowa obsługa nośników pamięci i napędów Jeśli komputer jest wyposażony w napęd optyczny, nie dotykaj powierzchni dysku ani soczewki na tacy. Przed zamknięciem tacy zaczekaj, aż usłyszysz zatrzaśnięcie się dysku CD lub DVD na centralnym uchwycie napędu. Podczas instalowania dysku twardego przestrzegaj instrukcji dostarczonych z urządzeniem i stosuj siłę wyłącznie wtedy, gdy jest to wymagane. 77 Rozdział 6. Informacje na temat bezpieczeństwa, użytkowania i konserwacji Bezpieczeństwo danych Nie usuwaj nieznanych plików ani nie zmieniaj nazw plików lub katalogów, które nie zostały utworzone przez Ciebie, ponieważ może to spowodować awarię oprogramowania w komputerze. Pamiętaj, że uzyskanie dostępu do sieci może narazić Twój komputer na działanie wirusów komputerowych, hakerów, oprogramowania szpiegującego i inne złośliwe działania, które mogą spowodować uszkodzenie komputera, oprogramowania lub danych. Użytkownik jest odpowiedzialny za prawidłowe zabezpieczenie w postaci zapory, oprogramowania antywirusowego i antyszpiegowskiego oraz aktualizację tego oprogramowania. Zachowaj ostrożność podczas ustawiania haseł Zapamiętaj ustawione hasła. Jeśli zapomnisz hasła administratora lub hasła dysku twardego, autoryzowany serwis firmy Lenovo nie będzie mógł go zresetować i może nastąpić konieczność wymiany płyty głównej lub dysku twardego. Inne ważne wskazówki Komputer może być wyposażony w gniazdo sieci Ethernet oraz gniazdo modemu. Należy wówczas zachować ostrożność i podłączyć przewód komunikacyjny do właściwego gniazda, aby go nie uszkodzić. Produkty Lenovo można zarejestrować w firmie Lenovo (więcej informacji można znaleźć na stronie: http://consumersupport.lenovo.com). Może to pomóc w przypadku zwrotu komputera, jeśli zostanie on skradziony lub zagubiony. Zarejestrowanie komputera umożliwia również firmie Lenovo przesyłanie powiadomień, informacji technicznych i aktualizacji. 78 Rozdział 6. Informacje na temat bezpieczeństwa, użytkowania i konserwacji Komputer powinien być demontowany i naprawiany wyłącznie przez pracownika autoryzowanego serwisu firmy Lenovo. Nie należy modyfikować ani zaklejać zatrzasków, aby zablokować ekran w pozycji otwartej lub zamkniętej. Nie należy odwracać komputera, gdy jest do niego podłączony zasilacz sieciowy, ponieważ może to spowodować złamanie wtyku zasilacza. Jeśli dane urządzenie nie pozwala na wymianę w trakcie pracy komputera, przed jego wymianą należy wyłączyć komputer. Przed zainstalowaniem dowolnego z wymienionych poniżej urządzeń należy dotknąć metalowego stołu lub innego uziemionego metalowego przedmiotu. Umożliwia to zmniejszenie ładunku elektrostatycznego na ciele. Ładunek elektrostatyczny może spowodować uszkodzenie urządzenia. - Karta ExpressCard - Karta pamięci, taka jak SD, Memory Stick, MultiMediaCard, xD-Picture Card i Memory Stick Pro - Moduł pamięci W przypadku przesyłania danych do lub z karty pamięci flash, takiej jak karta SD, nie należy przełączać komputera w tryb uśpienia lub hibernacji przed zakończeniem przesyłania danych. Może to spowodować uszkodzenie danych. 79 Rozdział 6. Informacje na temat bezpieczeństwa, użytkowania i konserwacji Czyszczenie obudowy komputera Okresowo należy czyścić komputer w następujący sposób: 1 Przygotuj roztwór kuchennego środka czyszczącego (niezawierającego żrącego proszku lub silnie działających środków chemicznych, takich jak kwasy lub zasady). Użyj 5 części wody na 1 część detergentu. 2 3 4 Nasącz roztworem gąbkę. 5 6 7 8 9 Wyciśnij nadmiar płynu z gąbki. Przetrzyj obudowę gąbką, stosując koliste ruchy i uważając, aby z gąbki nie wydostał się nadmiar płynu. Wytrzyj obudowę, aby usunąć detergent. Wypłucz gąbkę w czystej bieżącej wodzie. Wytrzyj obudowę czystą gąbką. Ponownie wytrzyj obudowę suchą, miękką, niestrzępiącą się szmatką. Poczekaj na całkowite wyschnięcie obudowy i usuń wszelkie włókna z powierzchni komputera. Uwaga: Przed czyszczeniem komputera wyłącz go i odłącz przewód zasilający. 80 Rozdział 6. Informacje na temat bezpieczeństwa, użytkowania i konserwacji Czyszczenie klawiatury komputera 1 Nasącz miękką, czystą szmatkę alkoholem izopropylowym. 2 Przetrzyj szmatką powierzchnię każdego klawisza. Przecieraj klawisze kolejno, w przypadku jednoczesnego przecierania kilku klawiszy szmatka może zahaczyć o sąsiednie klawisze i spowodować ich uszkodzenia. Upewnij się, że płyn nie kapie na klawisze ani między nimi. 3 4 Poczekaj na wyschnięcie. Aby usunąć okruszki lub kurz spod klawiszy, można użyć gruszki do aparatu fotograficznego lub chłodnego powietrza z suszarki do włosów. Uwaga: Nie należy nanosić środka czyszczącego bezpośrednio na wyświetlacz lub klawiaturę. 81 Rozdział 6. Informacje na temat bezpieczeństwa, użytkowania i konserwacji Czyszczenie wyświetlacza komputera 1 Ostrożnie przetrzyj wyświetlacz suchą, miękką, niestrzępiącą się szmatką. Jeśli na wyświetlaczu widoczna jest rysa, może to być plama przeniesiona z klawiatury w przypadku ściśnięcia zamkniętego komputera. 2 3 Zetrzyj ostrożnie plamę przy użyciu miękkiej, suchej szmatki. 4 5 6 Jeśli plama nadal występuje, zwilż miękką, niestrzępiącą się szmatkę wodą lub 50% roztworem alkoholu izopropylowego w czystej wodzie. Wyciśnij tak dużo płynu, jak tylko potrafisz. Ponownie przetrzyj ekran, uważając, aby płyn nie przedostał się do komputera. Przed zamknięciem wyświetlacza poczekaj na jego wyschnięcie. Dostępność i wygoda ----------------------------------------------------------------Komputer umożliwia pracę w wielu miejscach, dlatego ważne jest zachowanie odpowiedniej pozycji podczas pracy, dobrego oświetlenia i używanie właściwego fotela. Pamiętając o tych warunkach, można poprawić wydajność oraz wygodę podczas pracy. Firma Lenovo udostępnia najnowsze informacje oraz technologie wszystkim niepełnosprawnym klientom. 82 Rozdział 6. Informacje na temat bezpieczeństwa, użytkowania i konserwacji Informacje dotyczące ergonomii Praca w wirtualnym biurze może wymagać adaptowania się do częstych zmian otoczenia. Przestrzeganie prostych reguł ułatwia pracę i umożliwia pełne wykorzystanie komputera. Pamiętanie o dobrym oświetleniu oraz właściwym siedzeniu może poprawić wydajność oraz zapewnić większy komfort. Uwaga: Poniższy przykład przedstawia osobę siedzącą na tradycyjnym krześle. Nawet jeśli pracujesz na innym, mniej tradycyjnym krześle warto zastosować wiele wskazówek przedstawionych w tej sekcji. Wypracuj dobre nawyki, które dadzą Ci wiele korzyści. 83 Rozdział 6. Informacje na temat bezpieczeństwa, użytkowania i konserwacji Ogólna postawa: Poniżej przedstawiono kilka zaleceń dotyczących prawidłowej postawy podczas pracy. Zaleca się okresowe drobne zmiany postawy podczas pracy w celu uniknięcia zmęczenia lub niewygody spowodowanej długim utrzymywaniem określonej pozycji. Częste, krótkie przerwy w pracy również pomagają w zmniejszeniu zmęczenia spowodowanego postawą podczas pracy. Wyświetlacz: Ustaw wyświetlacz tak, aby uzyskać wygodną odległość roboczą 510-760 mm. Unikaj odbłysków i odbić na ekranie powodowanych przez oświetlenie nad komputerem lub zewnętrzne źródła światła. Utrzymuj ekran w czystości i ustaw jasność na poziomie umożliwiającym wyraźne widzenie zawartości ekranu. Aby wyregulować jasność, naciśnij klawisze Fn + strzałka w górę/w dół. Ustawienie głowy: Trzymaj głowę i szyję w wygodnej, neutralnej (pionowej lub wyprostowanej) pozycji. Krzesło: Używaj krzesła zapewniającego dobre podparcie pleców i umożliwiającego regulację wysokości siedziska. Korzystając z możliwości regulacji krzesła, dostosuj je do własnej pozycji roboczej. Położenie rąk i ramion: Jeśli są dostępne, używaj podłokietników lub obszaru na powierzchni roboczej w celu podparcia rąk podczas pracy. Przedramiona, nadgarstki i dłonie utrzymuj rozluźnione w neutralnym (poziomym) położeniu. Wpisuj tekst bez użycia siły, nie uderzaj w klawisze. Pozycja nóg: Trzymaj uda w pozycji równoległej do podłogi, a stopy płasko na podłodze lub na odpowiedniej podpórce. 84 Rozdział 6. Informacje na temat bezpieczeństwa, użytkowania i konserwacji Co zrobić w przypadku podróży? Przestrzeganie zaleceń dotyczących ergonomii może być niemożliwe podczas korzystania z komputera w podróży lub w nietypowych miejscach. Niezależnie od miejsca należy przestrzegać jak największej liczby wskazówek. Prawidłowa postawa na krześle oraz odpowiednie oświetlenie zapewniają wygodę oraz pomagają utrzymać wydajność. Wątpliwości dotyczące wzroku? Ekran komputera został zaprojektowany w celu spełnienia najbardziej wymagających norm oraz zapewnienia krystalicznie czystego, jasnego obrazu, który jest przyjazny dla oczu. Jednak każda nadmierna aktywność wzrokowa może prowadzić do zmęczenia. W przypadku pytań dotyczących zmęczenia wzroku lub negatywnych skutków dla oczu należy skonsultować się ze specjalistą w zakresie okulistyki. Konserwacja ------------------------------------------------------------------------------------Konserwacja jest ważnym elementem, który należy uwzględnić w przypadku posiadania komputera. Odpowiednia konserwacja pozwala uniknąć często spotykanych problemów. W poniższych sekcjach zostały przedstawione informacje pozwalające zapewnić bezproblemową pracę komputera. 85 Rozdział 6. Informacje na temat bezpieczeństwa, użytkowania i konserwacji Ogólne wskazówki dotyczące konserwacji 1 Okresowo sprawdzaj pojemność dysku twardego. W przypadku przepełnienia dysku twardego działanie systemu Windows® jest spowolnione i mogą występować błędy. 2 3 Regularnie opróżniaj kosz. Regularnie używaj na swoim dysku twardym programu Diskeeper Lite lub Microsoft Disk Defragmenter w celu szybszego wyszukiwania oraz odczytu danych. Aby zwolnić nieco miejsca na dysku, odinstaluj nieużywane aplikacje. Uwaga: Warto również sprawdzić, czy aplikacje nie są zainstalowane wielokrotnie, na przykład w różnych wersjach. Opróżniaj foldery Skrzynka odbiorcza, Wysłane i Kosz w programie klienckim poczty e-mail. Co najmniej raz w tygodniu wykonuj kopię zapasową danych. Jeśli używasz bardzo ważnych danych, każdego dnia wykonuj kopię zapasową. Firma Lenovo oferuje wiele opcji wykonywania kopii zapasowej w przypadku Twojego komputera. Napędy CD-RW oraz CD-RW/DVD są dostępne do większości komputerów i łatwo je zainstalować. Używaj lub zaprogramuj funkcję Przywracanie systemu, aby okresowo wykonywała migawkę systemu. 86 Rozdział 6. Informacje na temat bezpieczeństwa, użytkowania i konserwacji Uwaga: Zawsze wykonuj migawkę systemu przed zainstalowaniem nowych sterowników, aktualizacją oprogramowania lub zainstalowaniem nowych programów. W razie konieczności aktualizuj sterowniki urządzeń i system BIOS. Wykonaj profil urządzenia na stronie http://consumersupport.lenovo.com, aby otrzymywać informacje o bieżących sterownikach i wersjach. Pamiętaj o aktualizacji sterowników urządzeń wyprodukowanych przez inne firmy niż Lenovo. Przed wykonaniem aktualizacji należy przeczytać informacje na temat najnowszego sterownika urządzenia, aby uniknąć przedstawionych problemów z kompatybilnością. Prowadź dziennik. Zapisuj ważniejsze zmiany w sprzęcie i oprogramowaniu, aktualizacje sterowników, występujące drobne problemy i sposoby ich rozwiązania. Jeśli zaistnieje konieczność wykonania operacji odtwarzania w celu przywrócenia fabrycznej zawartości dysku twardego, przydatne mogą być następujące wskazówki: Odłącz wszystkie urządzenia zewnętrzne, takie jak drukarka, klawiatura itp. Upewnij się, że bateria jest naładowana, a zasilacz sieciowy podłączony. Przejdź do systemu BIOS i załaduj ustawienia domyślne. Wyłącz komputer i uruchom proces odtwarzania. Jeśli nośnikiem informacji wymaganych do odtwarzania są dyski, nie wyjmuj ich aż do wyświetlenia odpowiedniego komunikatu. 87 Rozdział 6. Informacje na temat bezpieczeństwa, użytkowania i konserwacji W razie konieczności numer Centrum obsługi klienta danego kraju można znaleźć na stronie: http://consumersupport.lenovo.com. Podczas rozmowy z Centrum obsługi klienta konieczne będzie podanie rodzaju urządzenia, modelu, numeru seryjnego, a komputer powinien być łatwo dostępny. Jeśli komputer wyświetla kod błędu, przydatne może być wykonanie zrzutu ekranu lub zapisanie tego numeru. Sterowniki urządzeń są to programy, które zawierają instrukcje do systemu operacyjnego dotyczące obsługi poszczególnych elementów komputera. Każdy element komputera posiada własny sterownik. Po dodaniu nowego elementu system operacyjny wymaga instrukcji dotyczących sposobu jego obsługi. Po zainstalowaniu sterownika system operacyjny rozpoznaje nowy element i wie, jak go używać. Uwaga: Ponieważ sterowniki są programami, to podobnie jak inne pliki w komputerze są narażone na uszkodzenie, w wyniku którego mogą działać nieprawidłowo. 88 Dodatek A. Ograniczona gwarancja Lenovo Ograniczona gwarancja Lenovo dotyczy tylko urządzeń marki Lenovo zakupionych do użytku własnego, a nie w celu odsprzedaży. Niniejsza Ograniczona gwarancja firmy Lenovo jest dostępna w innych językach na stronie www.lenovo.com/warranty. Zakres gwarancji Firma Lenovo gwarantuje, że w okresie obowiązywania gwarancji wszystkie zakupione i prawidłowo używane urządzenia będą wolne od wad materiałowych oraz wykonawczych. Okres gwarancji danego produktu rozpoczyna się w dniu sprzedaży określonym na dowodzie zakupu, chyba że firma Lenovo określi na piśmie inny termin. Okres oraz typ gwarancji dotyczący danego produktu zostały określone poniżej w sekcji „Informacje na temat gwarancji”. NINIEJSZA GWARANCJA STANOWI JEDYNĄ GWARANCJĘ I ZASTĘPUJE WSZYSTKIE GWARANCJE LUB WARUNKI JAWNE LUB DOROZUMIANE, W TYM M.IN. DOROZUMIANE GWARANCJE LUB WARUNKI MOŻLIWOŚCI SPRZEDAŻY LUB PRZYDATNOŚCI DO OKREŚLONEGO CELU. NIEKTÓRE STANY LUB PRZEPISY PRAWNE NIE ZEZWALAJĄ NA WYKLUCZENIE JAWNYCH LUB DOROZUMIANYCH GWARANCJI, WIĘC TE ZAPISY MOGĄ NIE OBOWIĄZYWAĆ. W TAKIM PRZYPADKU GWARANCJA DOTYCZY WYŁĄCZNIE ZAKRESU WYMAGANEGO PRZEZ PRAWO, A JEJ CZAS JEST OGRANICZONY DO OKRESU GWARANCJI. PO UPŁYWIE TEGO OKRESU NIE OBOWIĄZUJE ŻADNA GWARANCJA. NIEKTÓRE STANY LUB PRZEPISY PRAWNE NIE ZEZWALAJĄ NA OGRANICZENIE OKRESU DOROZUMIANEJ GWARANCJI, W TAKIM PRZYPADKU TE ZAPISY MOGĄ NIE OBOWIĄZYWAĆ. 89 Dodatek A. Ograniczona gwarancja Lenovo Sposób uzyskania usługi gwarancyjnej Jeśli produkt nie działa w sposób określony w gwarancji w czasie jej obowiązywania, użytkownik może uzyskać usługę gwarancyjną po skontaktowaniu się z firmą Lenovo lub zatwierdzonym punktem serwisowym. W dalszej części będą one nosić nazwę „Usługodawca”. Listę Usługodawców i ich numery telefoniczne można znaleźć na stronie www.lenovo.com/support/phone. Usługi gwarancyjne mogą nie być dostępne we wszystkich lokalizacjach i mogą różnić się w poszczególnych lokalizacjach. W przypadku skorzystania z Usługodawcy poza normalnym obszarem serwisowym mogą zostać pobrane opłaty. Szczegółowe informacje można uzyskać u lokalnego Usługodawcy. Działania Usługodawcy mające na celu naprawienie problemu Po skontaktowaniu się z Usługodawcą należy postępować zgodnie z procedurą określenia problemu oraz jego rozwiązania. Usługodawca spróbuje określić przyczynę problemu oraz go usunąć przez telefon, za pomocą poczty e-mail lub połączenia zdalnego. Usługodawca może polecić pobranie i zainstalowanie odpowiednich aktualizacji oprogramowania. Niektóre problemy można rozwiązać za pomocą podzespołu, który może być instalowany przez użytkownika („Podzespoły, które może wymieniać użytkownik” lub „CRU”). W takim przypadku usługodawca dostarczy część, którą należy zainstalować. 90 Dodatek A. Ograniczona gwarancja Lenovo Jeśli problem nie może zostać rozwiązany podczas rozmowy telefonicznej lub zdalnego połączenia, przez aktualizację oprogramowania lub wymianę podzespołów przez użytkownika, Usługodawca podejmie naprawę serwisową odpowiednią do typu gwarancji na dany produkt, określonego w sekcji „Informacje na temat gwarancji”. Jeśli Usługodawca stwierdzi, że naprawa produktu jest niemożliwa, wymieni go na inny produkt o co najmniej takiej samej funkcjonalności. Jeżeli Usługodawca stwierdzi, że nie jest w stanie naprawić ani wymienić produktu, jedynym zadośćuczynieniem dla użytkownika jest zwrot produktu do miejsca zakupu lub do firmy Lenovo i uzyskanie zwrotu ceny zakupu. Wymiana produktu lub części Jeżeli serwis gwarancyjny obejmuje wymianę produktu lub części, element wymieniony przez dostawcę usług serwisowych staje się własnością firmy Lenovo, natomiast część zamienna staje się własnością użytkownika. Wymianie podlegają jedynie niemodyfikowane produkty i części firmy Lenovo. Dostarczone przez firmę Lenovo produkty lub części zamienne mogą nie być nowe, będą natomiast prawidłowo funkcjonować i stanowić funkcjonalny odpowiednik oryginalnego produktu lub części. Wymieniane produkty lub części objęte są gwarancją uwzględniającą pozostały okres gwarancji oryginalnego produktu. 91 Dodatek A. Ograniczona gwarancja Lenovo Zanim Usługodawca dokona wymiany produktu lub części, użytkownik: 1. wyraża zgodę na usunięcie wszystkich funkcji, części, opcji, zmian i elementów dołączonych, które nie są objęte usługą gwarancyjną; 2. zapewnia, że produkt jest wolny od zobowiązań prawnych lub ograniczeń uniemożliwiających jego wymianę; oraz; 3. oświadcza, że uzyskał zgodę właściciela na naprawę przez Usługodawcę produktów lub części, które nie są jego własnością. Dodatkowe obowiązki użytkownika Tam, gdzie ma to zastosowanie, przed uzyskaniem usługi użytkownik wyraża zgodę na: 1. wykonywanie procedur, których wykonania żąda Usługodawca; 2. wykonanie kopii zapasowej lub zabezpieczenie wszystkich programów i danych znajdujących się w urządzeniu; 3. udostępnienie Usługodawcy wszystkich kluczy systemowych i haseł oraz bezpłatnego dostępu do pomieszczeń, w których można wykonać usługę; oraz 4. usunięcie z produktu wszystkich informacji osobistych lub pozwalających zidentyfikować poszczególne osoby („Dane osobowe”) lub, w przypadku nieusuniętych danych osobowych oświadcza, że są one zgodne z obowiązującym prawem. 92 Dodatek A. Ograniczona gwarancja Lenovo Wykorzystanie informacji osobistych W przypadku skorzystania z usługi gwarancyjnej firma Lenovo zapisuje, używa i przetwarza informacje na temat usługi gwarancyjnej oraz informacje kontaktowe, w tym nazwisko, numery telefonów, adres i adres e-mail. Firma Lenovo wykorzysta te informacje do przeprowadzania usług serwisowych w ramach gwarancji oraz do poprawy kontaktów biznesowych z użytkownikiem. Możemy skontaktować się z użytkownikiem w celu uzyskania informacji na temat zadowolenia z uzyskanej usługi gwarancyjnej lub w celu powiadomienia o problemach związanych z bezpieczeństwem oraz produktami. Aby osiągnąć te cele, możemy przesłać te informacje do każdego kraju, w którym prowadzimy działalność, a także udostępnić je firmom działającym w naszym imieniu. Tam, gdzie jest to dozwolone przez prawo, informacje te mogą zostać ujawnione. Elementy nieobjęte gwarancją Niniejsza gwarancja nie obejmuje następujących elementów: nieprzerwanego i bezproblemowego działania produktu; utraty lub uszkodzenia danych; programów komputerowych dostarczonych z produktem oraz zainstalowanych później; uszkodzeń wynikających z nieprawidłowego używania, wypadku, modyfikacji, nieodpowiedniego środowiska pracy, katastrof naturalnych, przepięć lub nieprawidłowej konserwacji; uszkodzeń spowodowanych przez nieautoryzowane punkty serwisowe; 93 Dodatek A. Ograniczona gwarancja Lenovo awarii lub uszkodzeń spowodowanych przez produkty innych firm, w tym dostarczonych lub zamontowanych na życzenie użytkownika w produkcie Lenovo przez firmę Lenovo. wsparcia technicznego lub innego, na przykład asysty oraz pomocy w konfiguracji i instalacji produktu. Gwarancja traci ważność w przypadku usunięcia lub zmiany etykiet identyfikacyjnych na produkcie lub jego podzespołach. Ograniczenie odpowiedzialności Firma Lenovo jest odpowiedzialna za stratę lub uszkodzenie produktu tylko wtedy, gdy jest on: 1) w posiadaniu Usługodawcy lub 2) w transporcie w tych przypadkach, gdy za transport odpowiedzialny jest Usługodawca. Firma Lenovo ani Usługodawca nie są odpowiedzialni za jakiekolwiek dane, w tym również poufne, zastrzeżone lub osobowe zapisane w produkcie. Wszystkie informacje tego typu powinny zostać skopiowane i usunięte przed zwrotem lub przekazaniem produktu do naprawy. Mogą zaistnieć sytuacje, w których ze względu na wadliwą część firmy Lenovo lub z innej przyczyny użytkownik będzie mógł dochodzić odszkodowania od firmy Lenovo. W każdym takim przypadku, niezależnie od podstawy dochodzenia odszkodowania od firmy Lenovo (naruszenie umowy, zaniedbanie, wprowadzenie w błąd itp.), z wyjątkiem sytuacji, w których odpowiedzialność nie może zostać ograniczona przez inne przepisy prawne, odpowiedzialność firmy Lenovo ogranicza się wyłącznie do pokrycia bezpośrednich strat poniesionych przez użytkownika do wysokości kwoty, którą użytkownik zapłacił za produkt. 94 Dodatek A. Ograniczona gwarancja Lenovo Ograniczenie to nie dotyczy uszkodzenia ciała (w tym również śmierci) oraz uszkodzenia własności lub dóbr materialnych, za które zgodnie z prawem firma Lenovo ponosi odpowiedzialność. Ograniczenie to dotyczy również dostawców, sprzedawców i Usługodawców firmy Lenovo. Jest to maksymalny zakres, za który firma Lenovo, jej dostawcy, sprzedawcy i Usługodawcy są odpowiedzialni. W ŻADNEJ SYTUACJI FIRMA LENOVO, JEJ DOSTAWCY, SPRZEDAWCY LUB USŁUGODAWCY NIE PONOSZĄ ODPOWIEDZIALNOŚCI W NASTĘPUJĄCYCH PRZYPADKACH, NAWET JEŚLI ZOSTALI POINFORMOWANIU O MOŻLIWOŚCI ICH WYSTĄPIENIA: 1) ŻĄDANIA ODSZKODOWANIA OSÓB TRZECICH WOBEC UŻYTKOWNIKA; 2) UTRATY LUB USZKODZENIA DANYCH LUB 3) CELOWEGO, PRZYPADKOWEGO LUB POŚREDNIEGO USZKODZENIA, W TYM UTRATY ZYSKÓW, KORZYŚCI BIZNESOWYCH, DOBREJ WOLI LUB PRZEWIDYWANYCH OSZCZĘDNOŚCI. NIEKTÓRE STANY LUB PRZEPISY PRAWNE NIE ZEZWALAJĄ NA WYKLUCZENIE LUB OGRANICZENIE ODPOWIEDZIALNOŚCI W RAZIE PRZYPADKOWYCH LUB WYNIKOWYCH USZKODZEŃ, A WIĘC W TAKIM PRZYPADKU TE ZAPISY MOGĄ NIE OBOWIĄZYWAĆ. 95 Dodatek A. Ograniczona gwarancja Lenovo Rozwiązywanie sporów W przypadku zakupienia produktu w Kambodży, Indonezji, Wietnamie, na Filipinach lub Sri Lance spory związane z niniejszą gwarancją powinny być rozwiązywane w arbitrażu w Singapurze, a niniejsza gwarancja powinna być stosowana zgodnie z prawem obowiązującym w Singapurze bez względu na konflikt przepisów prawnych. W przypadku zakupienia produktu w Indiach spory związane z niniejszą gwarancją powinny być rozwiązywane w arbitrażu w Bangalore w Indiach. Arbitraż w Singapurze zostanie przeprowadzony zgodnie z Regułami Arbitrażu w centrum Singapore International Arbitration Center („SIAC Rules”). Arbitraż w Indiach zostanie przeprowadzony zgodnie z prawem obowiązującym w Indiach. Decyzja sądu arbitrażowego będzie ostateczna i wiążąca dla stron, bez możliwości apelacji. Każda decyzja będzie przedstawiała na piśmie stwierdzone fakty oraz zastosowane przepisy prawa. Wszystkie działania związane z arbitrażem, w tym wszystkie wykorzystywane dokumenty, przedstawiane będą w języku angielskim, a podczas postępowań będzie obowiązywała angielska wersja niniejszej gwarancji. 96 Dodatek A. Ograniczona gwarancja Lenovo Inne prawa GWARANCJA DAJE UŻYTKOWNIKOWI OKREŚLONE PRAWA. UŻYTKOWNIK MA RÓWNIEŻ INNE PRAWA, KTÓRE MOGĄ RÓŻNIĆ SIĘ W RÓŻNYCH STANACH I KRAJACH. UŻYTKOWNIK MOŻE TAKŻE MIEĆ INNE PRAWA LUB PISEMNĄ UMOWĘ Z FIRMĄ LENOVO. ŻADNE ZAPISY W NINIEJSZEJ GWARANCJI NIE OGRANICZAJĄ USTAWOWYCH PRAW, W TYM PRAW KONSUMENCKICH OBOWIĄZUJĄCYCH W DANYM KRAJU, KTÓRE NIE MOGĄ ZOSTAĆ OGRANICZONE PRZEZ NINIEJSZĄ UMOWĘ. Europejski Obszar Gospodarczy (EOG) Klienci z Europejskiego Obszaru Gospodarczego mogą skontaktować się z firmą Lenovo pod adresem: EMEA Service Organisation, Lenovo (International) B.V., piętro 2, Einsteinova 21, 851 01, Bratysława, Słowacja. Usługi gwarancyjne dotyczące produktów firmy Lenovo zakupionych w strefie EOG można uzyskać w kraju, w którym został dokonany zakup i w którym dostępny jest serwis firmy Lenovo. 97 Dodatek A. Ograniczona gwarancja Lenovo Informacje na temat gwarancji ---------------------------------------------Typ produktu lub urządzenia Kraj lub region zakupu Okres gwarancji Tajwan Indie, Chiny (Hongkong), Chiny (Makau) USA, Kanada Notebook: 20017, 4186 Indonezja, Malezja, Singapur, Tajlandia, Filipiny, Wietnam, RPA, Australia, Nowa Zelandia, Francja, Meksyk Rosja, Ukraina i Kazachstan Polska, Turcja Typ usługi gwarancyjnej 3, 4 1, 4 Podzespoły i robocizna – 1 rok Bateria – 1 rok 1, 3 1, 3 lub 4 Podzespoły i robocizna – 2 lata Bateria – 1 rok 4 1, 3 lub 4 W razie konieczności Usługodawca dokona naprawy lub wymiany, w zależności od typu gwarancji określonego dla danego produktu oraz możliwości naprawy. Czas trwania naprawy zależy od pory zgłoszenia, dostępności podzespołów i innych czynników. 98 Dodatek A. Ograniczona gwarancja Lenovo Okres gwarancji wynoszący trzy (3) lata na podzespoły i jeden (1) rok na robociznę oznacza, że firma Lenovo będzie zapewniała naprawy gwarancyjne bez pobierania opłat w zakresie: a. podzespołów i robocizny podczas pierwszego roku okresu gwarancyjnego (lub dłuższego okresu, jeśli taki jest wymagany przez prawo); oraz b. tylko podzespołów, na zasadzie wymiany w drugim i trzecim roku okresu gwarancyjnego. Usługodawca pobiera opłaty za robociznę związaną z naprawą lub wymianą podzespołów w drugim lub trzecim roku okresu gwarancyjnego. Typy usługi gwarancyjnej 1 Podzespoły, które może wymieniać użytkownik (Customer Replaceable Unit, CRU) W ramach usługi CRU Usługodawca dostarcza podzespoły, które przeznaczone są do instalacji przez użytkownika. Informacje na temat podzespołów CRU oraz instrukcje wymiany są dostarczane wraz z produktem przez firmę Lenovo oraz są dostępne na żądanie. Podzespoły CRU łatwe do zainstalowania nazywane są podzespołami CRU do samodzielnego montażu, podczas gdy podzespoły CRU z opcją montażu mogą wymagać podczas instalacji pewnych umiejętności technicznych i narzędzi. Odpowiedzialność za instalację podzespołów CRU do samodzielnego montażu spoczywa na użytkowniku. Użytkownik może poprosić Usługodawcę o zainstalowanie podzespołów CRU z opcją montażu w ramach innego typu gwarancji na dany produkt. Firma Lenovo może oferować zakup opcjonalnej usługi zapewniającej instalację podzespołów CRU do samodzielnego montażu przez firmę Lenovo. Listę podzespołów CRU i ich oznaczenia można znaleźć w materiałach dostarczonych z produktem, a także w witrynie www.lenovo.com/CRUs. Jeżeli wymagany jest zwrot uszkodzonego podzespołu CRU, 99 Dodatek A. Ograniczona gwarancja Lenovo zostanie to zaznaczone w materiałach dostarczonych razem z nowym podzespołem CRU. Jeśli zwrot jest wymagany: 1) do nowego podzespołu CRU dołączona jest instrukcja zwrotu, etykieta zwrotna i opakowanie, oraz 2) jeżeli firma Usługodawca nie otrzyma uszkodzonego produktu w ciągu trzydziestu (30) dni od odebrania produktu zamiennego, użytkownik może zostać obciążony kosztami produktu zamiennego. 2 Serwis w miejscu zainstalowania W ramach serwisu w miejscu zainstalowania Usługodawca dokona naprawy lub wymiany produktu w siedzibie klienta. Należy zapewnić odpowiednią ilość miejsca na zdemontowanie i ponowne zmontowanie produktu firmy Lenovo. W przypadku wybranych produktów niektóre naprawy mogą wymagać wysłania przez Usługodawcę produktu do specjalnego centrum serwisowego. 3 Usługa serwisowa realizowana przez kuriera W ramach usługi serwisowej realizowanej przez kuriera produkt zostanie naprawiony lub wymieniony w wybranym centrum serwisowym, a przesyłka zostanie zorganizowana przez Usługodawcę. Klient jest odpowiedzialny za odłączenie produktu. Zostanie dostarczone opakowanie umożliwiające przesłanie produktu do wybranego centrum serwisowego. Przesyłka zostanie odebrana i dostarczona przez kuriera. Po zakończeniu naprawy produktu lub po jego wymianie centrum serwisowe odeśle produkt do klienta. 100 Dodatek A. Ograniczona gwarancja Lenovo 4 Usługa serwisowa realizowana przez klienta W ramach tej usługi produkt jest naprawiany lub wymieniany przez wybrane centrum serwisowe, a organizacja sposobu dostarczenia produktu należy do klienta. Klient jest odpowiedzialny za dostarczenie lub przesłanie odpowiednio zapakowanego produktu do wybranej lokalizacji zgodnie z zaleceniem Usługodawcy (usługa przedpłacona, chyba że stwierdzono inaczej). Po naprawie lub wymianie produktu będzie on gotowy do odbioru. Nieodebranie produktu upoważnia Usługodawcę do pozbycia się go w dowolny sposób. W przypadku przesyłki pocztowej produkt zostanie odesłany na koszt firmy Lenovo, chyba że Usługodawca stwierdzi inaczej. 5 Usługa wymiany produktu W ramach Usługi wymiany produktu firma Lenovo dostarczy produkt zamienny do użytkownika. Użytkownik odpowiedzialny jest za instalację i sprawdzenie działania produktu. Produkt zamienny staje się własnością użytkownika w drodze wymiany za uszkodzony produkt, który staje się własnością firmy Lenovo. Uszkodzony produkt należy umieścić w opakowaniu transportowym użytym do dostarczenia produktu zamiennego, a następnie wysłać do firmy Lenovo. Opłatę za transport w obie strony ponosi firma Lenovo. Niewykorzystanie kartonu, w którym otrzymano produkt zamienny, może wiązać się z odpowiedzialnością użytkownika za uszkodzenia zwracanego produktu powstałe podczas transportu. Jeżeli firma Lenovo nie otrzyma uszkodzonego produktu w ciągu trzydziestu (30) dni od odebrania produktu zamiennego, użytkownik może zostać obciążony kosztami produktu zamiennego. 101 Dodatek A. Ograniczona gwarancja Lenovo Numery telefonów związane z usługami i obsługą gwarancyjną firmy Lenovo -----------------------------------------------------Numery telefonów związane z usługami i obsługą gwarancyjną Numery telefonów przedstawione poniżej są poprawne w momencie druku, ale mogą ulec zmianie bez powiadomienia. Najnowsze numery telefonów związanych z usługami i obsługą gwarancyjną można uzyskać od firmy Lenovo lub przedstawiciela handlowego w danym kraju. 102 Singapur Malezja Tajlandia Indonezja Filipiny Wietnam Indie (numer bezpłatny) Nr alternatywny SMS Chiny Hongkong Tajwan Makau USA Kanada Meksyk 800 6012 047 1800 18 2388 1800 06 0087 001 803 0601 2003 1800 111 00724 1800 1528 1800 113324 011-26388288 9900173324 400-810-8888 (852) 2516-3919 (886) 0800-000-702 0800-689 1-877-453-6686 1-877-453-6686 1-800-92536686 Dodatek A. Ograniczona gwarancja Lenovo Francja RPA Australia Nowa Zelandia Rosja (numer bezpłatny) Nr alternatywny Ukraina Kazachstan Polska Turcja 0826-536-686 0861-536-686 1300 557 073 0800 446 833 8-800-700-7888 +7-(495) 662-7888 +38 044 458-38-70 +7 (727) 2971150 +7 (727) 2971160 0800-702-062 Patrz http://consumersupport.lenovo.com/tr Informacje dotyczące obsługi oraz aktualizacje, w tym numery telefonów punktów serwisowych do niewymienionych krajów, można znaleźć na stronie firmy Lenovo: http://consumersupport.lenovo.com. 103 Dodatek B. Podzespoły, które może wymieniać użytkownik (Customer Replaceable Units, CRU) Podzespoły, które może wymieniać użytkownik (CRU) to części komputerowe, które mogą być ulepszane lub wymieniane przez klienta. Istnieją dwa rodzaje podzespołów CRU: wewnętrzne i zewnętrzne. Zewnętrzne podzespoły CRU łatwo zainstalować, natomiast wewnętrzne wymagają nieco zręczności i mogą wymagać użycia narzędzi, takich jak śrubokręt. Oba rodzaje podzespołów CRU może jednak bezpiecznie wymieniać użytkownik. Klient jest odpowiedzialny za wymianę wszystkich zewnętrznych podzespołów CRU. Wewnętrzne podzespoły CRU mogą być wymieniane przez klienta lub przez technika serwisu firmy Lenovo w okresie gwarancyjnym. Komputer zawiera następujące typy zewnętrznych podzespołów CRU: Zewnętrzne podzespoły CRU (z wtykami): Ten rodzaj podzespołów można odłączyć od komputera. Przykładami tego typu podzespołów są zasilacz sieciowy i przewód zasilający. Zewnętrzne podzespoły CRU z zatrzaskami: Ten rodzaj podzespołów jest wyposażony w zatrzask ułatwiający wyjęcie i wymianę elementu. Przykładem tego rodzaju podzespołów może być bateria notebooka, napęd optyczny, dysk twardy i dodatkowa bateria. Komputer zawiera następujące typy wewnętrznych podzespołów CRU: Wewnętrzne podzespoły CRU (umieszczone za panelem dostępu): Te podzespoły CRU są elementami komputera umieszczonymi za panelem dostępu, zamocowanym zwykle przy użyciu jednego lub dwóch wkrętów. Po zdjęciu panelu widoczne są tylko niektóre podzespoły CRU. Przykładami takich podzespołów mogą być moduły pamięci lub dyski twarde. Wewnętrzne podzespoły CRU (umieszczone wewnątrz produktu): Ten rodzaj podzespołów jest dostępny wyłącznie po zdjęciu obudowy komputera. Przykładami takich podzespołów mogą być karty PCI Express Mini Card i zintegrowana klawiatura. 104 Dodatek C. Dane techniczne Dane techniczne ---------------------------------------------------------------------------Rozmiary Około 384,2 mm × 254,5 mm × 26–37 mm Środowisko pracy Temperatura – Podczas pracy bez dysku w napędzie optycznym: od 5°C do 35°C – Podczas pracy z dyskiem w napędzie optycznym: od 10°C do 35°C – Przechowywanie: od -20°C do 60°C Uwaga: Podczas ładowania baterii jej temperatura musi wynosić co najmniej 10°C. Wilgotność względna: – Podczas pracy bez dysku w napędzie optycznym: od 8% do 95% – Podczas pracy z dyskiem w napędzie optycznym: od 8% do 80% 105 Dodatek C. Dane techniczne źródło zasilania (zasilacz sieciowy) Wartości znamionowe na wejściu zasilacza: 100-240 V AC, od 50 do 60 Hz 65 W (ze zintegrowaną kartą graficzną)/90 W (z oddzielną kartą graficzną) Uwaga: W przypadku modeli z oddzielną kartą graficzną zalecane jest używanie dostarczonego z urządzeniem zasilacza sieciowego o mocy 90 W. W przeciwnym wypadku zasilacz może się przegrzewać lub może wystąpić awaria komputera. Bateria 106 Bateria litowo-jonowa (Li-Ion) – Napięcie znamionowe: 11,1 V DC – Pojemność: 56-57 Wh Dodatek D. Uwagi Uwagi ---------------------------------------------------------------------------------------------------Firma Lenovo może nie oferować produktów, usług lub funkcji omawianych w tym dokumencie we wszystkich krajach. Informacje na temat produktów i usług dostępnych w danym regionie można uzyskać od przedstawiciela firmy Lenovo. Jakakolwiek wzmianka o produkcie, programie lub usłudze firmy Lenovo nie ma na celu sugerować, że może zostać użyty wyłącznie ten produkt, program lub ta usługa firmy Lenovo. Może zostać użyty każdy równoważny funkcjonalnie produkt, program lub usługa, które nie naruszają własności intelektualnej firmy Lenovo. Ocena i sprawdzenie działania danego produktu, programu lub usługi należy jednak do użytkownika. Firma Lenovo może posiadać patenty lub wnioski patentowe dotyczące tematów poruszanych w niniejszym dokumencie. Wykorzystanie niniejszego dokumentu nie daje prawa do wykorzystywania tych patentów. Wniosek o wydanie licencji można przesłać na piśmie pod adres: Lenovo (United States), Inc. 1009 Think Place - Building One Morrisville, NC 27560 USA Attention: Lenovo Director of Licensing FIRMA LENOVO OFERUJE NINIEJSZĄ PUBLIKACJĘ W STANIE „TAKIM JAKI JEST”, BEZ UDZIELANIA ŻADNEJ GWARANCJI, JAWNEJ LUB DOROZUMIANEJ, W TYM DOROZUMIANEJ GWARANCJI NIENARUSZANIA PRAW, WARTOŚCI HANDLOWEJ LUB PRZYDATNOŚCI DO OKREŚLONEGO CELU. Niektóre przepisy prawne nie zezwalają na wykluczenie jawnej i dorozumianej gwarancji w przypadku niektórych transakcji. W takim przypadku powyższe stwierdzenie nie ma zastosowania. 107 Dodatek D. Uwagi Przedstawione informacje mogą zawierać nieścisłości techniczne lub błędy typograficzne. Przedstawione informacje są okresowo zmieniane, zmiany są uwzględniane w kolejnych edycjach publikacji. Firma Lenovo może w dowolnym momencie i bez powiadomienia wprowadzać modernizacje i zmiany w produktach i/lub programach opisanych w tej publikacji. Produkty opisane w tym dokumencie nie są przeznaczone do zastosowań związanych z implantami, podtrzymywaniem życia lub w miejscach, w których uszkodzenie może spowodować obrażenia lub śmierć. Informacje zawarte w niniejszym dokumencie nie mają wpływu, ani nie zmieniają danych technicznych ani gwarancji dla produktów firmy Lenovo. Żadne stwierdzenia zawarte w niniejszym dokumencie nie mogą zostać użyte jako jawne lub dorozumiane udzielenie licencji lub odszkodowania na podstawie praw do własności intelektualnej firmy Lenovo lub innych firm. Wszystkie informacje zawarte w niniejszym dokumencie zostały uzyskane w określonych warunkach i zostały przedstawione jako przykład. Wyniki uzyskane w innych warunkach mogą się różnić. Firma Lenovo może używać i udostępniać informacje przesłane przez użytkownika w dowolnej formie, którą uzna za stosowną, co nie stanowi podstawy do żadnych roszczeń ze strony użytkownika. Wszelkie wzmianki w niniejszej publikacji dotyczące stron firm innych niż Lenovo zostały przedstawione tylko w celu udogodnienia i nie mają na celu promowania tych stron. Materiały przedstawione na tych stronach nie są częścią materiałów dotyczących produktu Lenovo i użytkownik korzysta z tych stron na własną odpowiedzialność. 108 Dodatek D. Uwagi Przedstawione dane dotyczące wydajności zostały uzyskane w określonych warunkach. Zatem wyniki uzyskane w innych warunkach mogą się znacząco różnić. Niektóre pomiary mogły zostać wykonane na urządzeniach w fazie projektowania i nie można zagwarantować, że wyniki będą osiągalne w ogólnie dostępnych systemach. Niektóre wyniki mogły zostać oszacowane przy użyciu ekstrapolacji. Rzeczywiste wyniki mogą się różnić. Użytkownik niniejszego dokumentu powinien sprawdzić odpowiednie dane w konkretnym środowisku. Interfejs oprogramowania i konfiguracja sprzętowa opisane we wszystkich podręcznikach dołączonych do komputera mogą nie być zgodne z rzeczywistą konfiguracją zakupionego komputera. Uwaga dotycząca klasyfikacji eksportowej Produkt podlega przepisom Export Administration Regulations (EAR) w USA i uzyskał numer Export Classification Control Number (ECCN): 4A994.b. Może być ponownie eksportowany do wszystkich krajów, z wyjątkiem krajów objętych embargiem, wymienionych na liście EAR E1. Uwaga dotycząca wyjścia telewizyjnego Poniższa uwaga dotyczy modeli wyposażonych w fabrycznie zainstalowane wyjście telewizyjne. Produkt wykorzystuje technologię ochrony praw autorskich opatentowaną w USA oraz chronioną przez inne prawa do własności intelektualnej. Wykorzystanie technologii ochrony praw autorskich musi zostać autoryzowane przez firmę Macrovision, w przeciwnym razie jest przeznaczone wyłącznie do użytku domowego i innych zastosowań dla ograniczonej widowni. Odtwarzanie kodu i dezasemblacja są zabronione. 109 Dodatek D. Uwagi Informacje na temat komunikacji bezprzewodowej ----- Kompatybilność komunikacji bezprzewodowej Karta bezprzewodowej sieci LAN PCI Express Mini Card została zaprojektowana do współpracy z dowolnym produktem bezprzewodowej sieci LAN wykorzystującym technologie radiowe: Direct Sequence Spread Spectrum (DSSS), Complementary Code Keying (CCK) i/lub Orthogonal Frequency Division Multiplexing (OFDM) oraz zgodnym ze: standardem IEEE 802.11a/b/g/n bezprzewodowych sieci LAN, określonym i zatwierdzonym przez instytut Institute of Electrical and Electronics Engineers; certyfikatem Wireless Fidelity (WiFi) określonym przez stowarzyszenie Wi-Fi Alliance. Karta Bluetooth została zaprojektowana do współpracy z wszystkimi produktami Bluetooth zgodnymi ze specyfikacją Bluetooth Specification 2.0 + EDR określoną przez Bluetooth SIG. Karta Bluetooth obsługuje następujące profile: Ogólny dostęp Wykrywanie usług Port szeregowy Sieci komutowane FAKS Dostęp do sieci LAN przy użyciu protokołu PPP Sieć typu Personal Area Network Ogólna wymiana obiektów Ogólne przesyłanie obiektów w trybie push 110 Dodatek D. Uwagi Przesyłanie plików Synchronizacja Bramka audio Zestaw słuchawkowy Drukarka Urządzenia wprowadzania informacji (klawiatura/mysz) Podstawowy obraz Zestaw głośnomówiący AV Środowisko pracy a zdrowie Karty bezprzewodowej sieci LAN PCI Express Mini Card i Bluetooth emitują fale elektromagnetyczne o częstotliwości radiowej, podobnie jak inne urządzenia radiowe. Poziom emitowanej energii jest jednak znacznie mniejszy niż w przypadku innych urządzeń bezprzewodowych, takich jak telefony komórkowe. Karty bezprzewodowej sieci LAN PCI Express Mini Card i Bluetooth spełniają zalecenia oraz wytyczne norm dotyczących bezpieczeństwa dla urządzeń radiowych, dlatego firma Lenovo uznaje wbudowane karty do łączności bezprzewodowej za bezpieczne dla użytkowników. Zalecenia i normy stanowią konsensus uzyskany w społeczności naukowej i wynikają z obrad komitetów, w których skład wchodzą naukowcy nieustannie monitorujący i interpretujący bieżącą literaturę badawczą. 111 Dodatek D. Uwagi W niektórych sytuacjach używanie karty bezprzewodowej sieci LAN PCI Express Mini Card lub karty Bluetooth może być ograniczone przez właściciela budynku lub przedstawiciela firmy, np.: w przypadku używania wbudowanych urządzeń bezprzewodowych na pokładzie samolotów i w szpitalach; w każdym miejscu, w którym istnieje ryzyko powodowania zakłóceń w pracy innych urządzeń lub usług. W przypadku braku pewności co do zasad dotyczących używania urządzeń bezprzewodowych w danym miejscu (np. na lotnisku lub w szpitalu), przed włączeniem komputera należy uzyskać zgodę na użycie karty bezprzewodowej sieci LAN PCI Express Mini Card lub karty Bluetooth. 112 Dodatek D. Uwagi Informacje dotyczące tunera telewizyjnego ----------------- Produkty z zainstalowanym tunerem telewizyjnym Poniższa uwaga dotyczy produktów wyposażonych w tuner telewizyjny umożliwiający podłączanie anten zewnętrznych lub systemów telewizji kablowej, przeznaczonych do instalacji w Ameryce Północnej. Użytkownicy i instalatorzy w innych krajach podczas instalacji urządzeń podłączanych do zewnętrznych anten i systemów telewizji kablowej powinni przestrzegać lokalnych przepisów i sposobów postępowania. Jeśli nie można zastosować lokalnych sposobów postępowania, zaleca się postępowanie podobne do opisanego poniżej. Tuner telewizyjny należy podłączać wyłącznie do obwodu TNV-1. W przypadku podłączania przewodu koncentrycznego do tunera telewizyjnego jego metalowy ekran powinien być skutecznie podłączony do uziemienia budynku. Uwaga dla instalatorów telewizji kablowej Instalatorzy telewizji kablowej powinni pamiętać o artykule 820-40 National Electrical Code (NEC) zawierającym wytyczne dotyczące prawidłowego uziemienia oraz, w szczególności, określającym sposób podłączenia uziemienia przewodu do systemu uziemienia w budynku jak najbliżej punktu wejścia przewodu. 113 Dodatek D. Uwagi Przykład uziemienia anteny 114 Zacisk uziemiający System uziemiający dostawcy energii elektrycznej (NEC artykuł 250, część H) Przewód antenowy Zaciski uziemiające Moduł wyładowczy anteny (NEC sekcja 810-20) Urządzenia elektroniczne Przewody uziemiające (NEC sekcja 810-21) Dodatek D. Uwagi Poniższa uwaga dotyczy wszystkich krajów i regionów: Niebezpieczeństwo: Uziemienie anteny zewnętrznej Jeśli do urządzenia jest podłączona antena zewnętrzna lub system telewizji kablowej, należy upewnić się, że są one uziemione w celu ochrony przed powstawaniem przepięć oraz ładunku elektrostatycznego. Wyładowania W celu dodatkowej ochrony urządzenia podczas burzy lub gdy nie jest ono używane, należy odłączyć je od gniazda ściennego oraz odłączyć antenę i system telewizji kablowej. Zapobiegnie to uszkodzeniu urządzenia w przypadku wyładowania i powstania przepięcia w linii zasilającej. Linie elektroenergetyczne System anteny zewnętrznej nie powinien znajdować się w pobliżu napowietrznych linii elektroenergetycznych lub w miejscu, w którym może on upaść na takie linie. Podczas instalowania zewnętrznej anteny należy zwrócić szczególną uwagę, aby uniemożliwić jej dotykanie linii elektroenergetycznych, ponieważ może to spowodować skutki śmiertelne. 115 Dodatek D. Uwagi Uwagi dotyczące emisji elektromagnetycznej -----------Poniższe informacje dotyczą urządzenia Lenovo IdeaPad Y550, typ 20017 4186. Oświadczenie komisji Federal Communications Commission (FCC) This equipment has been tested and found to comply with the limits for a Class B digital device, pursuant to Part 15 of the FCC Rules. These limits are designed to provide reasonable protection against harmful interference in a residential installation. This equipment generates, used, and can radiate radio frequency energy and, if not installed and used in accordance with the instructions, may cause harmful interference to radio communications. However, there is no guarantee the interference will not occur in a particular installation. If this equipment does cause harmful interference to radio or television reception, which can be determined by turning the equipment off and on, the user is encouraged to try to correct the interference by one or more of the following measures: Reorient or relocate the receiving antenna. Increase the separation between the equipment and receiver. Connect the equipment into an outlet on a circuit different from that to which the receiver is connected. Consult an authorized dealer or service representative for help. 116 Dodatek D. Uwagi Properly shielded and grounded cables and connectors must be used in order to meet FCC emission limits. Proper cables and connectors are available from Lenovo authorized dealers. Lenovo is not responsible for any radio or television interference caused by using other than recommended cables or connectors or by unauthorized changes or modifications to this equipment. Unauthorized changes or modifications could void the user’s authority to operate the equipment. This device complies with Part 15 of the FCC Rules. Operation is subject to the following two conditions: (1) this device may not cause harmful interference, and (2) this device must accept any interference received, including interference that may cause undesired operation. Responsible party: Lenovo (United States) Incorporated 1009 Think Place - Building One Morrisville, NC 27650 U.S.A. Telephone: (919) 294-5900 Oświadczenie o zgodności z kanadyjskimi branżowymi normami emisji dla urządzeń klasy B This Class B digital apparatus complies with Canadian ICES-003. 117 Dodatek D. Uwagi Avis de conformité à la réglementation d’Industrie Canada Cet appareil numérique de la classe B est conforme à la norme NMB-003 du Canada. Oświadczenie o zgodności z niemieckimi normami dla urządzeń klasy B Deutschsprachiger EU Hinweis: Hinweis für Geräte der Klasse B EU-Richtlinie zur Elektromagnetischen Verträglichkeit Dieses Produkt entspricht den Schutzanforderungen der EU-Richtlinie 2004/108/EG (früher 89/336/EWG) zur Angleichung der Rechtsvorschriften über die elektromagnetische Verträglichkeit in den EU-Mitgliedsstaaten und hält die Grenzwerte der EN 55022 Klasse B ein. Um dieses sicherzustellen, sind die Geräte wie in den Handbüchern beschrieben zu installieren und zu betreiben. Des Weiteren dürfen auch nur von der Lenovo empfohlene Kabel angeschlossen werden. Lenovo übernimmt keine Verantwortung für die Einhaltung der Schutzanforderungen, wenn das Produkt ohne Zustimmung der Lenovo verändert bzw. wenn Erweiterungskomponenten von Fremdherstellern ohne Empfehlung der Lenovo gesteckt/eingebaut werden. 118 Dodatek D. Uwagi Deutschland: Einhaltung des Gesetzes über die elektromagnetische Verträglichkeit von Betriebsmittein Dieses Produkt entspricht dem “Gesetz über die elektromagnetische Verträglichkeit von Betriebsmitteln” EMVG (früher “Gesetz über die elektromagnetische Verträglichkeit von Geräten”). Dies ist die Umsetzung der EU-Richtlinie 2004/108/EG (früher 89/336/EWG) in der Bundesrepublik Deutschland. Zulassungsbescheinigung laut dem Deutschen Gesetz über die elektromagnetische Verträglichkeit von Betriebsmitteln, EMVG vom 20. Juli 2007 (früher Gesetz über die elektromagnetische Verträglichkeit von Geräten), bzw. der EMV EG Richtlinie 2004/108/EC (früher 89/336/EWG), für Geräte der Klasse B. Dieses Gerät ist berechtigt, in Übereinstimmung mit dem Deutschen EMVG das EG-Konformitätszeichen - CE - zu führen. Verantwortlich für die Konformitätserklärung nach Paragraf 5 des EMVG ist die Lenovo (Deutschland) GmbH, Gropiusplatz 10, D-70563 Stuttgart. Informationen in Hinsicht EMVG Paragraf 4 Abs. (1) 4: Das Gerät erfüllt die Schutzanforderungen nach EN 55024 und EN 55022 Klasse B. 119 Dodatek D. Uwagi Oświadczenie o zgodności z obowiązującymi w UE normami dla urządzeń klasy B Dyrektywa dotycząca zgodności elektromagnetycznej z obowiązującymi w UE normami dla urządzeń klasy B This product is in conformity with the protection requirements of EU Council Directive 2004/108/EC on the approximation of the laws of the Member States relating to electromagnetic compatibility. Lenovo cannot accept responsibility for any failure to satisfy the protection requirements resulting from a non-recommended modification of the product, including the installation of option cards from other manufacturers. This product has been tested and found to comply with the limits for Class B Information Technology Equipment according to European Standard EN 55022. The limits for Class B equipment were derived for typical residential environments to provide reasonable protection against interference with licensed communication devices. Properly shielded and grounded cables and connectors must be used in order to reduce the potential for causing interference to radio and TV communications and to other electrical or electronic equipment. Such cables and connectors are available from Lenovo authorized dealers. Lenovo cannot accept responsibility for any interference caused by using other than recommended cables and connectors. 120 Dodatek D. Uwagi Oświadczenie o zgodności z japońskimi normami VCCI dla urządzeń klasy B Oświadczenie o zgodności z japońskimi normami dotyczącymi współpracy linii energetycznych Oświadczenie o zgodności ze standardem dotyczącym współpracy IEC 61000-3-2 jest wymagane dla wszystkich produktów podłączanych do sieci zasilania o prądzie znamionowym poniże 20 A na fazę. Korea dla urządzeń klasy B 121 Dodatek D. Uwagi Informacje organizacji WEEE oraz dotyczące recyklingu ----------------------------------------------------------------------------------------- Ogólna informacja dotycząca recyklingu Firma Lenovo zaleca posiadaczom urządzeń informatycznych (IT) poddanie ich recyklingowi po zakończeniu użytkowania. Firma Lenovo oferuje kilka programów i usług ułatwiających recykling produktów informatycznych. Informacje na temat możliwości recyklingu produktów można znaleźć na stronie firmy Lenovo: http://www.pc.ibm.com/ww/lenovo/about/environment. 122 Dodatek D. Uwagi Informacje Unii Europejskiej dotyczące oznaczenia WEEE ------------------------------------------------------------------------Oznaczenie Waste Electrical and Electronic Equipment (WEEE) dotyczy tylko krajów Unii Europejskiej (UE) oraz Norwegii. Urządzenia są oznaczone zgodnie z dyrektywą 2002/96/WE dotyczącą odpadów elektrycznych i elektronicznych (WEEE). Dyrektywa określa ogólne zasady zwrotu i recyklingu używanych urządzeń w Unii Europejskiej. Oznaczenie jest przyznawane różnym produktom w celu podkreślenia, że zgodnie z zapisami w dyrektywie nie należy ich wyrzucać, ale zwrócić po zakończeniu użytkowania. Użytkownicy urządzeń elektrycznych i elektronicznych oznaczonych etykietą WEEE zgodnie z Aneksem IV do dyrektywy WEEE nie powinni wyrzucać zużytych urządzeń wraz ze zwykłymi odpadami komunalnymi, ale zwrócić je do odpowiedniego punktu w celu recyklingu i zminimalizowania szkodliwego wpływu odpadów na środowisko i zdrowie ludzi wynikającego z zawartych w produktach szkodliwych substancji. Więcej informacji na temat oznaczenia WEEE można znaleźć na stronie: http://consumersupport.lenovo.com. 123 Dodatek D. Uwagi Japońska informacja dotycząca recyklingu ---------------- Zwrot i recykling nieużywanych komputerów i monitorów firmy Lenovo Jeśli jesteś pracownikiem firmy i musisz pozbyć się komputera Lenovo będącego własnością firmy, należy to zrobić zgodnie z przepisami dotyczącymi promowania skutecznej utylizacji zasobów. Komputery i monitory posiadają kategorię odpadów przemysłowych i powinny być odpowiednio utylizowane przez wyspecjalizowane firmy posiadające certyfikat lokalnych władz. Zgodnie z przepisami dotyczącymi promowania skutecznej utylizacji zasobów firma Lenovo Japan poprzez sieć odpowiednich punktów zapewnia usługę polegającą na odbieraniu, utylizacji i recyklingu zużytych komputerów i monitorów. Szczegółowe informacje można znaleźć na stronie firmy Lenovo: www.ibm.com/jp/pc/service/recycle/pcrecycle http://www.ibm.com/jp/pc/service/recycle/pcrecycle. Zgodnie z przepisami dotyczącymi promowania skutecznej utylizacji zasobów, 1 października 2003 roku rozpoczęła się również akcja zbierania i recyklingu przez producenta komputerów i monitorów używanych w domu. Usługa ta jest bezpłatna w przypadku komputerów używanych w domu, kupionych po 1 października 2003 roku. Szczegółowe informacje można znaleźć na stronie firmy Lenovo: www.ibm.com/jp/pc/service/recycle/personal http://www.ibm.com/jp/pc/service/recycle/personal. 124 Dodatek D. Uwagi Utylizacja podzespołów komputerowych firmy Lenovo W niektórych komputerach firmy Lenovo sprzedawanych w Japonii mogą występować podzespoły zawierające metale ciężkie lub inne substancje szkodliwe dla środowiska. W celu właściwej utylizacji zużytych podzespołów, takich jak płyta główna lub dysk, należy postępować według opisanych powyżej metod zwrotu i utylizacji komputerów i monitorów. Utylizacja zużytych baterii z notebooków firmy Lenovo Notebooki firmy Lenovo są wyposażone w baterię litowo-jonową lub niklowowodorową. Pracownik firmy, który chce zutylizować baterię pochodzącą z notebooka Lenovo, powinien skontaktować się z przedstawicielem handlowym, pracownikiem serwisu lub sprzedawcą firmy Lenovo i postępować zgodnie z jego instrukcjami. Można również skorzystać z instrukcji dostępnych na stronie www.ibm.com/jp/pc/environment/recycle/battery http://www.ibm.com/jp/pc/environment/recycle/battery. W przypadku konieczności utylizacji baterii pochodzącej z notebooka Lenovo używanego w domu, należy postępować zgodnie z lokalnymi przepisami. Można również skorzystać z instrukcji dostępnych na stronie www.ibm.com/jp/pc/environment/recycle/battery http://www.ibm.com/jp/pc/environment/recycle/battery. 125 Dodatek D. Uwagi Uwaga dla użytkowników w USA ----------------------------------------Kalifornia — Informacja dotycząca nadchloranu: Produkty zawierające baterie litowe CR (dwutlenek manganu) mogą zawierać nadchloran. W przypadku nadchloranu konieczna może być specjalna utylizacja. Więcej informacji można znaleźć na stronie http://www.dtsc.ca.gov/hazardouswaste/perchlorate. Uwaga dotycząca usuwania danych z dysku twardego --------------------------------------------------------------------------------------------Komputery wkraczają w niemal każdą dziedzinę życia i przetwarzają coraz więcej informacji. Dane w komputerze, z których część jest poufna, są zapisywane w urządzeniu nazywanym dyskiem twardym. Przed utylizacją, sprzedażą lub przekazaniem komputera należy usunąć te dane. Przekazanie komputera innej osobie bez usunięcia załadowanego oprogramowania, na przykład systemu operacyjnego i aplikacji, może spowodować naruszenie Umowy licencyjnej. Należy dokładnie zapoznać się z warunkami takiej umowy. Usunięcie danych z dysku twardego nie jest łatwe. 126 Dodatek D. Uwagi Niektóre metody wydają się usuwać dane: Przeniesienie danych do Kosza, a następnie wybranie polecenia Opróżnij kosz. Użycie polecenia Usuń. Sformatowanie dysku twardego przy użyciu oprogramowania do inicjalizacji. Użycie zainstalowanego programu do odtwarzania w celu przywrócenia fabrycznego stanu dysku twardego. Jednak te operacje zmieniają tylko alokację danych w plikach, a nie usuwają samych danych. Inaczej mówiąc, odtwarzanie danych jest wyłączone w systemie operacyjnym, takim jak Windows. Dane nadal znajdują się na dysku, nawet jeśli wydają się utracone. Niekiedy jest zatem możliwe odczytanie takich danych przy użyciu specjalnego oprogramowania do odtwarzania danych. Istnieje ryzyko, że osoby mogą odczytać i użyć ważnych danych zapisanych na dysku twardym w złej wierze i w nieokreślonym celu. W celu uniknięcia przejęcia danych bardzo ważne jest usunięcie przez użytkownika wszystkich danych z dysku twardego przed utylizacją, sprzedażą lub przekazaniem komputera. Dane można zniszczyć fizycznie przez zniszczenie dysku twardego, np. młotkiem, lub magnetycznie przy użyciu silnego magnesu, który uniemożliwi odczytanie danych. Zalecamy jednak użycie oprogramowania (płatnego) lub skorzystanie z usług (płatnych) przeznaczonych specjalnie do tego celu. 127 Dodatek D. Uwagi Znaki towarowe -----------------------------------------------------------------------------Lenovo, logo Lenovo, IdeaPad, VeriFace, OneKey Rescue (OneKey Recovery, OneKey AntiVirus), APS, Power Express, Energy Management i ReadyComm są zastrzeżonymi znakami towarowymi lub znakami towarowymi firmy Lenovo w USA i/lub w innych krajach. Microsoft, Windows i Windows Vista są znakami towarowymi firmy Microsoft Corporation w USA i/lub innych krajach. Inne nazwy firm, produktów i usług mogą być znakami towarowymi lub znakami usług innych firm. Wszystkie pozostałe znaki towarowe i zarejestrowane znaki towarowe są znakami towarowymi lub zarejestrowanymi znakami towarowymi ich prawnych właścicieli. W tym podręczniku nie podano oznaczeń ™ i ®. 128 Indeks B D Bateria Ładowanie................................... 26 Dane techniczne................................105 Dysk twardy Problemy....................................48 Bezprzewodowa sieć LAN Anteny ......................................... 2 Kompatybilność....................... 110 Podłączanie ................................ 21 Przełączniki ........................... 6, 13 Środowisko pracy .................... 111 Bluetooth Kompatybilność....................... 110 Podłączanie ................................ 38 Przełączniki ................................. 6 Środowisko pracy .................... 111 C Centrum obsługi klienta...................... 51 Czyszczenie Klawiatura komputera ............... 81 Obudowa komputera.................. 80 Wyświetlacz komputera ............ 82 Czytnik kart ........................................ 17 E eSATA ................................................30 G Głośnik niskotonowy ............................8 Głośniki.................................................2 Gniazdo CIR .........................................6 Gniazdo ExpressCard/34"...................31 Gniazdo HDMI ...............................4, 34 Gniazdo słuchawek (S/PDIF) .............35 Gniazdo USB ..................................5, 28 Gniazdo VGA .................................4, 33 H Hasło Problemy....................................43 Używanie ...................................23 129 Indeks I Informacje na temat gwarancji ........... 98 Internet ............................................... 20 K Kamera ..................................... 2, 13, 19 Klawiatura Czyszczenie ............................... 80 Problemy ................................... 43 Używanie................................... 11 Klawiatura numeryczna...................... 11 Kombinacje stosowane z klawiszami funkcyjnymi ....................................... 12 Konserwacja ....................................... 85 L Lista podzespołów, które może wymieniać użytkownik (CRU)......... 104 130 M Mikrofon Wbudowany................................. 2 Zewnętrzny ................................ 37 N Najczęściej zadawane pytania ............ 39 Napęd optyczny .................................. 17 O Ograniczona gwarancja Lenovo ......... 89 Oświadczenie FCC ........................... 116 Otwór na klucz zabezpieczający .......... 4 Indeks P R Pamięć masowa Obsługa ...................................... 77 Panel dotykowy ........................ 2, 14, 15 Pomoc Centrum obsługi klienta............. 51 Pomoc i serwis........................... 50 W Internecie .............................. 51 Prawidłowe użytkowanie komputera .... 73 Problemy Bateria........................................ 47 Dysk twardy............................... 48 Dźwięk....................................... 47 Ekran komputera........................ 45 Hasło .......................................... 43 Klawiatura ................................. 43 Tryb hibernacji .......................... 44 Tryb uśpienia ............................. 44 Uruchamianie............................. 48 Wyświetlacz............................... 41 Problemy z trybem hibernacji............. 44 Przycisk głośności .............................. 14 Przycisk OneKey Rescue System ..... 2, 16 Przycisk zasilania ................................. 2 Rozwiązywanie problemów................41 S Sieć WWW Pomoc ........................................51 Sterowniki...........................................24 T Touchpad ..............................................9 TV Gniazdo TV-in .............................5 U Uwaga Dla użytkowników w USA ......126 Emisja elektroniczna................116 131 Indeks V VeriFace ............................................. 23 W Wyświetlacz Czyszczenie ............................... 82 Z Zabezpieczenia ................................... 22 Zasilacz sieciowy Gniazdo ....................................... 5 Używanie................................... 24 Zdalne................................................. 19 Znaki towarowe................................ 128 132 Lenovo IdeaPad Y550 UG V1.0 cover_pl_2-3 Uwaga Przed użyciem niniejszych informacji oraz produktu, którego one dotyczą, należy zapoznać się z następującymi dokumentami: • Rozdział 6. Informacje na temat bezpieczeństwa, używania i konserwacji na stronie 55. • Dodatek D. Uwagi na stronie 107. • Podręcznik użytkownika programu OneKey Rescue System (OneKey Rescue User Guide) dołączony w pakiecie do niniejszej publikacji. Jeżeli urządzenie nie działa prawidłowo, NIE NALEŻY ZWRACAĆ GO DO SKLEPU. W celu uzyskania pomocy technicznej, należy skontaktować się z pracownikiem firmy Lenovo, dzwoniąc na czynny 24 godziny na dobę bezpłatny numer 1-877-4 LENOVO (1-877-453-6686). Wydanie pierwsze (grudzień 2008) © Copyright Lenovo 2008. Wszelkie prawa zastrzeżone. OGRANICZONE PRAWA UŻYTKOWNIKÓW RZĄDOWYCH W USA: Nasze produkty i/lub usługi są oferowane z OGRANICZONYMI PRAWAMI. Zasady wykorzystania, powielania lub ujawniania przez instytucje rządowe są określone w umowie GSA ADP Schedule z firmą Lenovo, jeśli taka istnieje, lub w standardowych warunkach licencji komercyjnej. Jeśli agencja nie może zaakceptować Programu na tych zasadach, oferujemy Program na warunkach określonych w przepisach Commercial Computer Software–Restricted Rights — FAR 52.227-19, lub Rights in Data-General, FAR 52.227.14 (Alternate III). Informacje dotyczące obsługi oraz aktualizacje można znaleźć na stronie firmy Lenovo pod adresem http://consumersupport.lenovo.com. * Dotyczy jedynie użytkowników w Stanach Zjednoczonych. Lenovo IdeaPad Y550 UG V1.0 cover_pl_1-4 Lenovo IdeaPad Y550 Podręcznik użytkownika V1.0 TM www.lenovo.com ©Lenovo China 2008 New World. New Thinking. Numer części: 147002162 Wydrukowano w Chinach