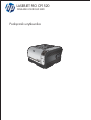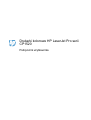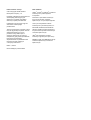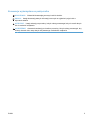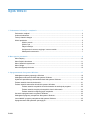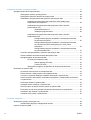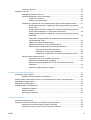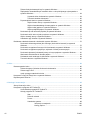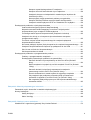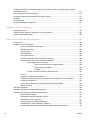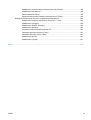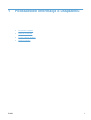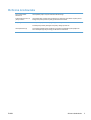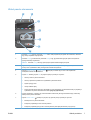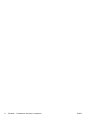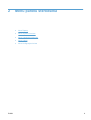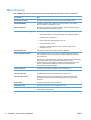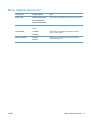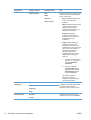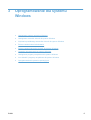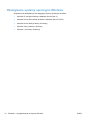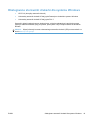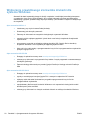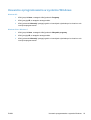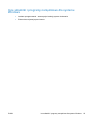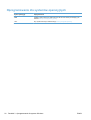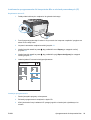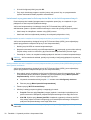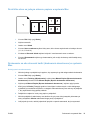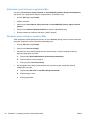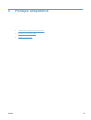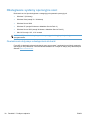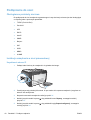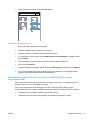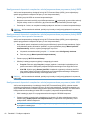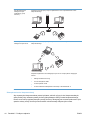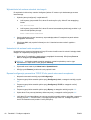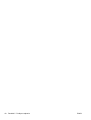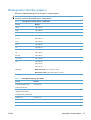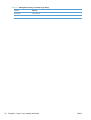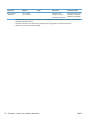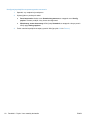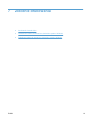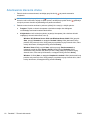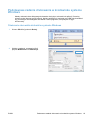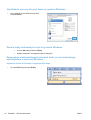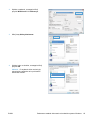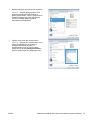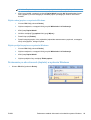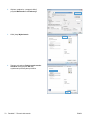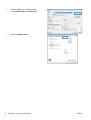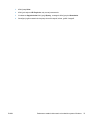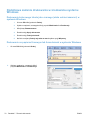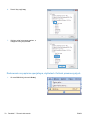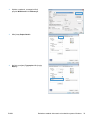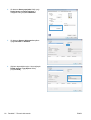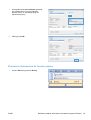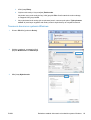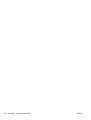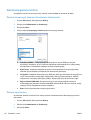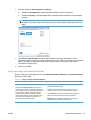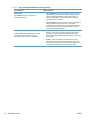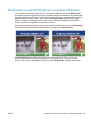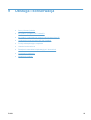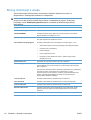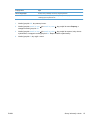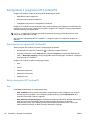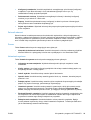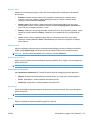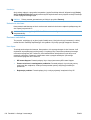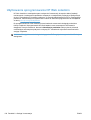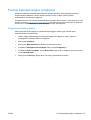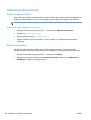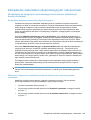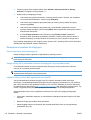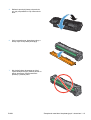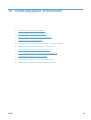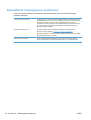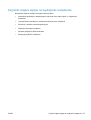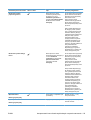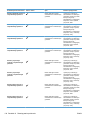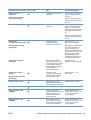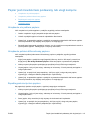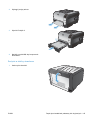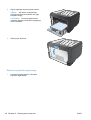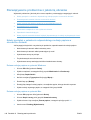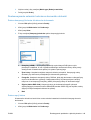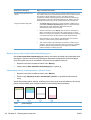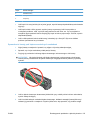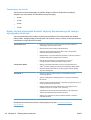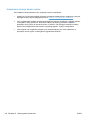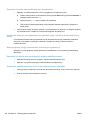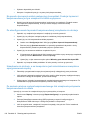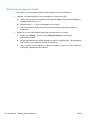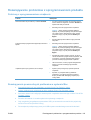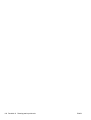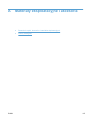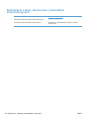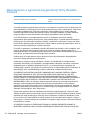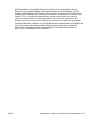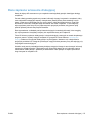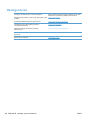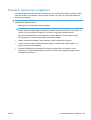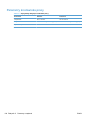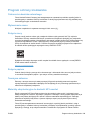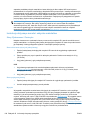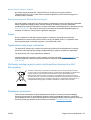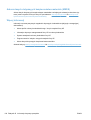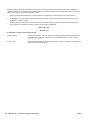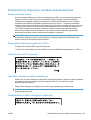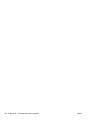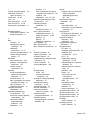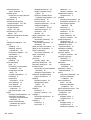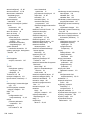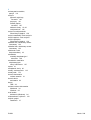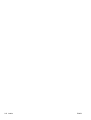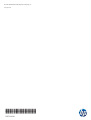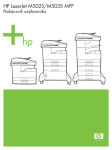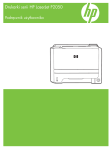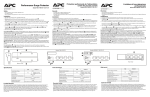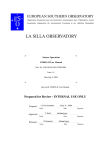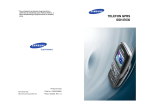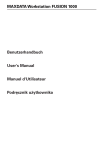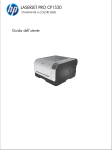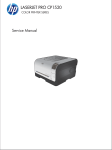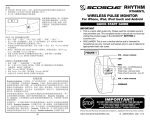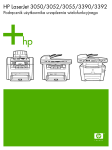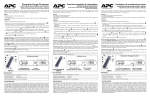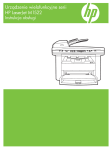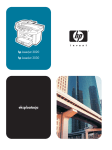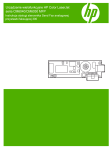Download HP LaserJet Pro CP1520 Color Printer Series User Guide
Transcript
LASERJET PRO CP1520 DRUKARKI KOLOROWE SERII Podręcznik użytkownika Drukarki kolorowe HP LaserJet Pro serii CP1520 Podręcznik użytkownika Prawa autorskie i licencja Znaki handlowe © 2010 Copyright Hewlett-Packard Development Company, L.P. Adobe®, Acrobat® i PostScript® są znakami towarowymi firmy Adobe Systems Incorporated. Powielanie, adaptacja lub tłumaczenie bez wcześniejszej pisemnej zgody jest zabronione, z wyjątkiem przypadków dozwolonych przez prawo autorskie. Przedstawione tu informacje mogą ulec zmianie bez wcześniejszego powiadomienia. Jedynymi gwarancjami na produkty i usługi firmy HP są gwarancje wyrażone w formie oświadczeń dołączonych do tych produktów i usług. Żaden zapis w niniejszym dokumencie nie może być interpretowany jako gwarancja dodatkowa. Firma HP nie ponowi żadnej odpowiedzialności za jakiekolwiek braki techniczne lub błędy redakcyjne w niniejszym dokumencie. Edition 1, 9/2010 Numer katalogowy: CE873-90920 Intel® Core™ jest znakiem towarowym firmy Intel Corporation w Stanach Zjednoczonych i innych krajach/regionach. Java™ jest amerykańskim znakiem towarowym firmy Sun Microsystems, Inc. Microsoft®, Windows®, Windows® XP i Windows Vista® są znakami towarowymi firmy Microsoft Corporation zastrzeżonymi w Stanach Zjednoczonych. UNIX® jest zastrzeżonym znakiem towarowym organizacji The Open Group. ENERGY STAR i znak ENERGY STAR są znakami zarejestrowanymi w Stanach Zjednoczonych. Konwencje wykorzystane w podręczniku WSKAZÓWKA: Wskazówki dostarczają pomocnych rad lub skrótów. UWAGA: Uwagi dostarczają ważnych informacji pomocnych w wyjaśnieniu pojęcia lub w wykonaniu zadania. OSTROŻNIE: Uwagi wskazują na procedury, których należy przestrzegać, aby nie utracić danych lub nie uszkodzić urządzenia. OSTRZEŻENIE! Ostrzeżenia wskazują na określone procedury, których należy przestrzegać, aby uniknąć obrażeń ciała, utraty danych lub poważnego uszkodzenia urządzenia. PLWW iii iv Konwencje wykorzystane w podręczniku PLWW Spis treści 1 Podstawowe informacje o urządzeniu .......................................................................................................... 1 Porównanie urządzeń ........................................................................................................................... 2 Ochrona środowiska ............................................................................................................................. 3 Funkcje ułatwień dostępu ..................................................................................................................... 4 Widoki produktów ................................................................................................................................. 5 Widok z przodu .................................................................................................................... 5 Widok z tyłu ......................................................................................................................... 5 Złącza interfejsu ................................................................................................................... 6 Umiejscowienie numeru seryjnego i numeru modelu .......................................................... 6 Układ panelu sterowania ..................................................................................................... 7 2 Menu panelu sterowania ................................................................................................................................ 9 Menu Raporty ..................................................................................................................................... 10 Menu Szybkie formularze ................................................................................................................... 11 Menu Ustawienia systemowe ............................................................................................................. 12 Menu Usługa ...................................................................................................................................... 15 Menu Konfiguracja sieciowa ............................................................................................................... 16 3 Oprogramowanie dla systemu Windows .................................................................................................... 17 Obsługiwane systemy operacyjne Windows ...................................................................................... 18 Obsługiwane sterowniki drukarki dla systemu Windows .................................................................... 19 Wybieranie prawidłowego sterownika drukarki dla systemu Windows ............................................... 20 Zmiana ustawień zlecenia drukowania ............................................................................................... 21 Zmiana ustawień sterownika drukarki dla systemu Windows ............................................................ 22 Zmiana ustawień wszystkich zleceń drukowania do zamknięcia programu ...................... 22 Zmiana ustawień domyślnych wszystkich zleceń drukowania ........................................... 22 Zmiana ustawień konfiguracyjnych urządzenia ................................................................. 22 Usuwanie oprogramowania w systemie Windows ............................................................................. 23 Obsługiwane programy narzędziowe dla systemu Windows ............................................................. 24 Inne składniki i programy narzędziowe dla systemu Windows ........................................................... 25 Oprogramowanie dla systemów operacyjnych ................................................................................... 26 PLWW v 4 Używanie produktu z komputerami Mac ..................................................................................................... 27 Oprogramowanie dla komputerów Mac .............................................................................................. 28 Obsługiwane systemy operacyjne Mac ............................................................................. 28 Obsługiwane sterowniki drukarki dla systemu Mac ........................................................... 28 Instalowanie oprogramowania dla systemów operacyjnych Mac ...................................... 28 Instalacja oprogramowania dla komputerów Mac podłączonych bezpośrednio do urządzenia ............................................................................. 28 Instalowanie oprogramowania dla komputerów Mac w sieciach przewodowych (IP) ............................................................................................ 29 Uzyskiwanie adresu IP ..................................................................... 29 Instalacja oprogramowania ............................................................... 29 Instalowanie oprogramowania dla komputerów Mac w sieciach bezprzewodowych ............................................................................................. 30 Konfigurowanie łączności urządzenia z siecią bezprzewodową za pomocą funkcji WPS .................................................................... 30 Konfigurowanie łączności urządzenia z siecią bezprzewodową za pomocą funkcji WPS obsługiwanych z menu panelu sterowania ........................................................................................ 30 Konfigurowanie łączności urządzenia z siecią bezprzewodową za pomocą kabla USB ...................................................................... 31 Usuwanie oprogramowania z systemów operacyjnych Mac ............................................. 31 Zmiana ustawień sterownika drukarki dla systemu Mac .................................................... 31 Oprogramowanie dla komputerów Mac ............................................................................. 32 HP Utility do komputerów Mac .......................................................................... 32 Otwórz aplikację HP Utility. .............................................................. 32 Funkcje HP Utility ............................................................................. 32 Obsługiwane programy narzędziowe dla komputerów Macintosh .................... 32 Drukowanie w systemie Mac .............................................................................................................. 33 Anulowanie zlecenia druku na komputerze Mac ............................................................... 33 Zmiana formatu i rodzaju papieru na komputerach Mac ................................................... 33 Tworzenie i używanie wstępnych ustawień drukowania w systemie Mac ......................... 33 Zmiana rozmiaru dokumentów i drukowanie na papierze o niestandardowym formacie w systemie Mac ................................................................................................................. 34 Drukowanie okładki w systemie Mac ................................................................................. 34 Używanie znaków wodnych w systemie Mac .................................................................... 34 Druk kilku stron na jednym arkuszu papieru w systemie Mac ........................................... 35 Drukowanie na obu stronach kartki (drukowanie dwustronne) w systemie Mac. .............. 35 Ustawianie opcji kolorów w systemie Mac ......................................................................... 36 Używanie menu Usługi w systemie Mac ............................................................................ 36 5 Podłącz urządzenie ....................................................................................................................................... 37 Obsługiwane systemy operacyjne sieci .............................................................................................. 38 Oświadczenie dotyczące udostępniania drukarki .............................................................. 38 Łączenie za pomocą USB .................................................................................................................. 39 vi PLWW Instalacja z płyty CD .......................................................................................................... 39 Podłączanie do sieci ........................................................................................................................... 40 Obsługiwane protokoły sieciowe ........................................................................................ 40 Instalacja urządzenia w sieci przewodowej ....................................................................... 40 Uzyskiwanie adresu IP ...................................................................................... 40 Instalacja oprogramowania ............................................................................... 41 Podłączanie urządzenia do sieci bezprzewodowej (tylko modele bezprzewodowe) ......... 41 Konfigurowanie łączności urządzenia z siecią bezprzewodową za pomocą funkcji WPS ....................................................................................................... 42 Konfigurowanie łączności urządzenia z siecią bezprzewodową za pomocą funkcji WPS obsługiwanych z menu panelu sterowania ................................... 42 Konfigurowanie łączności urządzenia z siecią bezprzewodową za pomocą kabla USB ......................................................................................................... 42 Instalowanie oprogramowania dla urządzenia bezprzewodowego aktualnie zainstalowanego w sieci .................................................................................... 43 Odłączanie od sieci bezprzewodowej ............................................................... 43 Ograniczanie zakłóceń w sieci bezprzewodowej .............................................. 43 Zaawansowana konfiguracja łączności bezprzewodowej ................................. 43 Tryby komunikacji bezprzewodowej ................................................. 43 Zabezpieczenia sieci bezprzewodowej ............................................ 44 Podłączanie urządzenia do sieci bezprzewodowej typu ad-hoc ....... 45 Konfigurowanie ustawień sieci IP ...................................................................................... 45 Wyświetlanie lub zmiana ustawień sieciowych ................................................. 46 Ustawianie lub zmiana hasła urządzenia .......................................................... 46 Ręczna konfiguracja parametrów TCP/IP IPv4 z panelu sterowania urządzenia ......................................................................................................... 46 Ustawienia szybkości łącza i dupleksu ............................................................. 47 6 Papier i inne materiały drukarskie ............................................................................................................... 49 Prezentacja zużycia papieru .............................................................................................................. 50 Wskazówki dotyczące papieru specjalnego ...................................................................... 50 Zmiana ustawień sterownika drukarki w celu dostosowania do rodzaju i formatu papieru ................ 52 Obsługiwane formaty papieru ............................................................................................................. 53 Obsługiwane rodzaje papieru ............................................................................................................. 55 Wkładanie papieru do podajników ...................................................................................................... 57 Ładowanie podajnika 1 ...................................................................................................... 57 Załaduj Podajnik 2 ............................................................................................................. 57 Konfiguracja podajników .................................................................................................... 59 7 Zlecenie drukowania ..................................................................................................................................... 61 Anulowanie zlecenia druku ................................................................................................................. 62 Podstawowe zadania drukowania w środowisku systemu Windows ................................................. 63 Otwieranie sterownika drukarki w systemie Windows ....................................................... 63 Uzyskiwanie pomocy dla opcji druku w systemie Windows ............................................... 64 PLWW vii Zmiana liczby drukowanych kopii w systemie Windows .................................................... 64 Zapisywanie niestandardowych ustawień druku w celu późniejszego wykorzystania w systemie Windows ............................................................................................................. 64 Używanie skrótu drukowania w systemie Windows .......................................... 64 Tworzenie skrótów drukowania ......................................................................... 66 Poprawa jakości druku w systemie Windows .................................................................... 68 Wybór formatu strony w systemie Windows ..................................................... 68 Wybór niestandardowego formatu papieru w systemie Windows ..................... 68 Wybór rodzaj papieru w systemie Windows ...................................................... 69 Wybór podajnika papieru w systemie Windows ................................................ 69 Drukowanie po obu stronach (dupleks) w systemie Windows ........................................... 69 Drukowanie wielu stron na jednym arkuszu w systemie Windows .................................... 71 Wybór orientacji strony w systemie Windows .................................................................... 73 Ustawianie opcji kolorów w systemie Windows ................................................................. 74 Dodatkowe zadania drukowania w środowisku systemu Windows .................................................... 76 Drukowanie kolorowego tekstu jako czarnego (skala odcieni szarości) w systemie Windows ............................................................................................................................ 76 Drukowanie na papierze firmowym lub formularzach w systemie Windows ...................... 76 Drukowanie na papierze specjalnym, etykietach i foliach przezroczystych ....................... 78 Drukowanie pierwszej lub ostatniej strony na innym papierze w systemie Windows ........ 81 Skalowanie dokumentów do formatu papieru .................................................................... 83 Dodawanie znaku wodnego do dokumentu w systemie Windows .................................... 84 Tworzenie broszur w systemie Windows ........................................................................... 85 8 Kolor ............................................................................................................................................................... 89 Dostosowywanie koloru ...................................................................................................................... 90 Zmiana kompozycji kolorów dla zlecenia drukowania ....................................................... 90 Zmiana opcji koloru ............................................................................................................ 90 opcje ręcznego ustawiania kolorów ................................................................................... 91 Korzystanie z opcji HP EasyColor w systemie Windows ................................................................... 93 Dopasowywanie kolorów .................................................................................................................... 94 9 Obsługa i konserwacja ................................................................................................................................. 95 Strony informacji o druku .................................................................................................................... 96 Korzystanie z programu HP ToolboxFX ............................................................................................. 98 Uruchamianie programuHP ToolboxFX ............................................................................. 98 Sekcje programu HP ToolboxFX ....................................................................................... 98 Stan ................................................................................................................... 98 Dziennik zdarzeń ............................................................................................... 99 Pomoc ............................................................................................................... 99 Ustawienia systemu .......................................................................................... 99 Informacje o urządzeniu ................................................................. 100 Konfig. papieru ............................................................................... 100 viii PLWW Jakość wydruku .............................................................................. 100 Gęstość druku ................................................................................ 101 Rodzaje papieru ............................................................................. 101 Ustawienia systemowe ................................................................... 101 Ustawienia drukowania ................................................................................... 101 Drukowanie ..................................................................................... 101 PCL5c ............................................................................................. 101 PostScript ....................................................................................... 102 Ustawienia sieciowe ........................................................................................ 102 Dostawca materiałów ...................................................................................... 102 Inne łącza ........................................................................................................ 102 Korzystanie z wbudowanego serwera internetowego firmy HP ....................................................... 103 Otwórz wbudowany serwer internetowy HP .................................................................... 103 Wbudowany serwer internetowy firmy HP - funkcje ........................................................ 103 Karta Stan ....................................................................................................... 103 Karta System ................................................................................................... 104 Karta Drukowanie ............................................................................................ 104 Zakładka Sieć .................................................................................................. 104 Użytkowanie oprogramowania HP Web Jetadmin ........................................................................... 106 Funkcje zabezpieczające urządzenia ............................................................................................... 107 Przypisanie hasła systemu .............................................................................................. 107 Ustawienia ekonomiczne .................................................................................................................. 108 Tryby energooszczędne .................................................................................................. 108 Ustawianie trybu opóźnienia uśpienia ............................................................. 108 Wydruki archiwalne .......................................................................................................... 108 Zarządzenia materiałami eksploatacyjnymi i akcesoriami ................................................................ 109 Drukowanie po osiągnięciu szacowanego końca okresu eksploatacji kasety drukującej 109 Komunikaty dotyczące materiałów eksploatacyjnych ..................................... 109 Włączanie i wyłączanie ustawień Na poziomie bardzo niski za pomocą panelu sterowania ........................................................................................... 109 Zarządzanie kasetami drukującymi ................................................................................. 110 Przechowywanie kaset drukujących ............................................................... 110 Polityka firmy HP w stosunku do kaset drukujących innych producentów ...... 110 Infolinia i witryna sieci Web zgłaszania oszustw HP ....................................... 110 Recykling materiałów eksploatacyjnych .......................................................... 111 Budowa kasety drukującej .............................................................................. 111 Instrukcje wymiany .......................................................................................................... 111 Wymiana kaset drukujących ........................................................................... 111 Instalacja pamięci DIMM .................................................................................................. 115 Instalacja pamięci DIMM ................................................................................. 115 Uaktywnienie pamięci ..................................................................................... 118 Kontrola poprawności instalacji modułów pamięci DIMM ............................... 119 Przydzielenie pamięci ..................................................................................... 119 Czyszczenie urządzenia ................................................................................................................... 120 PLWW ix Aktualizacje produktu ....................................................................................................................... 121 10 Rozwiązywanie problemów ...................................................................................................................... 123 Samodzielne rozwiązywanie problemów .......................................................................................... 124 Lista kontrolna rozwiązywania problemów ....................................................................................... 125 Czynniki mające wpływ na wydajność urządzenia ........................................................................... 127 Przywracanie ustawień fabrycznych ................................................................................................ 128 Interpretowanie komunikatów wyświetlanych na panelu sterowania ............................................... 129 Rodzaje komunikatów na panelu sterowania .................................................................. 129 Komunikaty wyświetlane na panelu sterowania .............................................................. 130 Papier jest niewłaściwie podawany lub uległ zacięciu ...................................................................... 141 Urządzenie nie pobiera papieru ....................................................................................... 141 Urządzenie pobiera kilka arkuszy papieru ....................................................................... 141 Zapobieganie zacięciom papieru ..................................................................................... 141 Usuwanie zacięć .............................................................................................................. 142 Miejsca zacięć papieru .................................................................................... 142 Zacięcie w obszarze Podajnik 1 ...................................................................... 142 Zacięcie w obszarze Podajnik 2 ...................................................................... 144 Zacięcie w okolicy utrwalacza ......................................................................... 145 Zacięcie w pojemniku wyjściowym .................................................................. 146 Rozwiązywanie problemów z jakością obrazów ............................................................................... 148 Należy pamiętać o ustawieniu odpowiedniego rodzaju papieru w sterowniku drukarki ... 148 Zmiana rodzaju papieru w systemie Windows ................................................ 148 Zmiana rodzaju papieru w systemie Mac ........................................................ 148 Dostosowywanie ustawień kolorów w sterowniku drukarki .............................................. 149 Zmiana kompozycji kolorów dla zlecenia drukowania ..................................... 149 Zmiana opcji koloru ......................................................................................... 149 Należy używać tylko papieru zgodnego ze specyfikacjami firmy HP ............................... 150 Drukowanie strony czyszczącej ....................................................................................... 151 Kalibrowanie urządzenia w celu wyrównania kolorów ..................................................... 151 Sprawdzanie kaset drukujących ...................................................................................... 151 Wydruk strony stanu materiałów eksploatacyjnych ......................................... 152 Interpretacja strony z informacjami o jakości druku ........................................ 152 Sprawdzanie kasety pod kątem ewentualnych uszkodzeń ............................. 153 Powtarzające się usterki ................................................................................. 154 Należy używać sterownika drukarki najlepiej dopasowanego do rodzaju wykonywanych zleceń ..................................................................................................... 154 Strony nie są drukowane lub drukowanie jest spowolnione ............................................................. 155 Urządzenie nie drukuje .................................................................................................... 155 Urządzenie drukuje bardzo wolno. .................................................................................. 156 Rozwiązywanie problemów z połączeniami ..................................................................................... 157 Rozwiązywanie problemów związanych z połączeniem bezpośrednim .......................... 157 Rozwiązywanie problemów z siecią ................................................................................ 157 Złe połączenie fizyczne ................................................................................... 157 x PLWW Komputer używa błędnego adresu IP urządzenia ........................................... 157 Komputer nie może skomunikować się z urządzeniem .................................. 158 Urządzenie korzysta z nieodpowiednich ustawień łącza i dupleksu dla komunikacji z siecią ........................................................................................ 158 Nowe programy mogły spowodować problemy ze zgodnością ....................... 158 Komputer lub stacja robocza mogą być błędnie skonfigurowane ................... 158 Urządzenie zostało wyłączone lub w inne ustawienia sieci są błędne ............ 158 Rozwiązywanie problemów z siecią bezprzewodową ...................................................................... 159 Lista kontrolna konfiguracji łączności bezprzewodowej ................................................... 159 Na panelu sterowania widać następujący komunikat: Funkcja łączności bezprzewodowej w tym urządzeniu została wyłączona ................................................... 160 Po skonfigurowaniu łączności bezprzewodowej urządzenie nie drukuje ......................... 160 Urządzenie nie drukuje, a na komputerze jest zainstalowane zewnętrzne oprogramowanie zapory .................................................................................................. 160 Po zmianie miejsca routera bezprzewodowego lub urządzenia połączenie bezprzewodowe nie działa ............................................................................................... 160 Nie można podłączyć większej liczby komputerów do urządzenia bezprzewodowego ... 161 Urządzenie bezprzewodowe traci łączność po podłączeniu do sieci VPN ...................... 161 Sieci nie ma na liście sieci bezprzewodowych ................................................................ 161 Sieć bezprzewodowa nie działa ....................................................................................... 162 Rozwiązywanie problemów z oprogramowaniem produktu ............................................................. 163 Problemy z oprogramowaniem urządzenia ..................................................................... 163 Rozwiązywanie powszechnych problemów w systemie Mac .......................................... 163 Sterownik drukarki nie jest wyświetlany na liście Print & Fax (Drukarki i faksy) ............................................................................................................... 164 Nazwa urządzenia nie pojawia się na liście urządzeń Print & Fax (Drukarki i faksy). ............................................................................................................ 164 Sterownik drukarki nie konfiguruje automatycznie urządzenia zaznaczonego na liście Print & Fax (Drukarki i faksy) .................................... 164 Zlecenie drukowania nie zostało wysłane do wybranego urządzenia ............. 164 Gdy urządzenie jest podłączone przewodem USB, po zaznaczeniu sterownika nie pojawia się na liście Print & Fax (Drukarki i faksy) .................. 164 Dla urządzenia podłączonego przez port USB używasz standardowego sterownika drukarki ......................................................................................... 165 Załącznik A Materiały eksploatacyjne i akcesoria ...................................................................................... 167 Zamawianie części, akcesoriów i materiałów eksploatacyjnych ...................................................... 168 Numery katalogowe .......................................................................................................................... 169 Kasety drukujące ............................................................................................................. 169 Kable i interfejsy .............................................................................................................. 169 Załącznik B Obsługa i pomoc techniczna ................................................................................................... 171 Oświadczenie o ograniczonej gwarancji firmy Hewlett-Packard ...................................................... 172 PLWW xi Gwarancja HP Premium Protection Warranty: informacja o ograniczonej gwarancji na kasety drukujące LaserJet ........................................................................................................................... 174 Dane zapisane w kasecie drukującej ............................................................................................... 175 Umowa licencyjna dla użytkownika końcowego (EULA) .................................................................. 176 OpenSSL .......................................................................................................................................... 179 Obsługa klienta ................................................................................................................................. 180 Ponowne pakowanie urządzenia ...................................................................................................... 181 Załącznik C Parametry urządzenia ............................................................................................................... 183 Parametry fizyczne ........................................................................................................................... 184 Zużycie energii, parametry elektryczne i poziom głośności ............................................................. 185 Parametry środowiska pracy ............................................................................................................ 186 Załącznik D Informacje dotyczące przepisów ............................................................................................. 187 Przepisy FCC ................................................................................................................................... 188 Program ochrony środowiska ........................................................................................................... 189 Ochrona środowiska naturalnego .................................................................................... 189 Wytwarzanie ozonu ......................................................................................................... 189 Zużycie mocy ................................................................................................................... 189 Zużycie papieru ............................................................................................................... 189 Tworzywa sztuczne ......................................................................................................... 189 Materiały eksploatacyjne do drukarki HP LaserJet .......................................................... 189 Instrukcje dotyczące zwrotu i odzysku materiałów .......................................................... 190 Stany Zjednoczone i Portoryko ....................................................................... 190 Zwrot wielu kaset (więcej niż jednej kasety) ................................... 190 Zwrot pojedynczej kasety ............................................................... 190 Wysyłka .......................................................................................... 190 Zwroty poza terenem Stanów Zjednoczonych ................................................ 191 Papier .............................................................................................................................. 191 Ograniczenia dotyczące materiałów ................................................................................ 191 Utylizacja zużytego sprzętu przez użytkowników domowych w Unii Europejskiej ........... 191 Substancje chemiczne ..................................................................................................... 191 Arkusz danych dotyczących bezpieczeństwa materiału (MSDS) .................................... 192 Więcej informacji .............................................................................................................. 192 Deklaracja zgodności ....................................................................................................................... 193 Deklaracja zgodności (modele bezprzewodowe) ............................................................................. 195 Oświadczenia dotyczące środków bezpieczeństwa ......................................................................... 197 Bezpieczeństwo lasera .................................................................................................... 197 Kanadyjska deklaracja zgodności (DOC) ........................................................................ 197 Oświadczenie VCCI (Japonia) ......................................................................................... 197 Instrukcje dotyczące kabla zasilającego .......................................................................... 197 Oświadczenie o kablu zasilającym (Japonia) .................................................................. 197 Oświadczenie dotyczące kompatybilności elektromagnetycznej (Korea) ........................ 198 xii PLWW Oświadczenie w sprawie bezpieczeństwa lasera dla Finlandii ........................................ 198 Oświadczenie GS (Niemcy) ............................................................................................. 198 Tabela materiałów (Chiny) ............................................................................................... 199 Ograniczenia dotyczące substancji niebezpiecznych (Turcja) ........................................ 199 Dodatkowe oświadczenia dotyczące urządzeń bezprzewodowych ................................................. 200 Oświadczenie dotyczące zgodności z normą FCC — USA ............................................. 200 Oświadczenie (Australia) ................................................................................................. 200 Oświadczenie ANATEL (Brazylia) ................................................................................... 200 Oświadczenie (Kanada) ................................................................................................... 200 Informacja prawna dla krajów/regionów UE .................................................................... 200 Informacje dotyczące użycia we Francji .......................................................................... 201 Informacje dotyczące użycia w Rosji ............................................................................... 201 Oświadczenie (Korea) ..................................................................................................... 201 Oświadczenie (Tajwan) ................................................................................................... 201 Indeks ............................................................................................................................................................... 203 PLWW xiii xiv PLWW 1 PLWW Podstawowe informacje o urządzeniu ● Porównanie urządzeń ● Ochrona środowiska ● Funkcje ułatwień dostępu ● Widoki produktów 1 Porównanie urządzeń Drukarki kolorowe HP LaserJet Pro serii CP1520 ● Drukuje do 12 str./min formatu A4 w trybie monochromatycznym i do 8 str./min w kolorze ● Otwór szybkiego podawania pojedynczych arkuszy (Podajnik 1) oraz kaseta o pojemności 150 arkuszy (Podajnik 2) ● Szybki port USB 2.0 ● Wbudowana obsługa sieci do połączeń z sieciami 10Base-T/100Base-TX Urządzenie jest dostępne w następujących konfiguracjach. 2 HP Color LaserJet CP1525n CE874A HP Color LaserJet CP1525nw CE875A ● Drukuje do 12 str./min formatu A4 w trybie monochromatycznym i do 8 str./min w kolorze HP Color LaserJet CP1525n oraz: ● Otwór szybkiego podawania pojedynczych arkuszy (Podajnik 1) oraz kaseta o pojemności 150 arkuszy (Podajnik 2) ● Szybki port USB 2.0 ● Wbudowana obsługa sieci do połączeń z sieciami 10Base-T/100Base-TX ● Pamięć RAM po pojemności 64 MB z możliwością rozszerzenia do 320 MB. Rozdział 1 Podstawowe informacje o urządzeniu ● Obsługa sieci bezprzewodowych w standardzie 802.11b/g/n PLWW Ochrona środowiska Ręczne drukowanie dwustronne Oszczędzanie papieru w trybie drukowania dwustronnego. Drukowanie wielu stron na jednym arkuszu Oszczędzaj papier, drukując dwie lub więcej stron dokumentu obok siebie na jednej stronie. Dostęp do tej funkcji można uzyskać poprzez sterownik drukarki. Recykling Zmniejsz liczbę odpadów, korzystając z papieru z odzysku. Przekazuj zużyte kasety drukujące do utylizacji, oddając je firmie HP. Oszczędność energii PLWW Technologia błyskawicznego utrwalania i tryb uśpienia umożliwiają szybkie przejście do stanu zmniejszonego zużycia energii po zakończeniu drukowania. Ochrona środowiska 3 Funkcje ułatwień dostępu Urządzenie wyposażono w kilka funkcji ułatwiających korzystanie osobom niepełnosprawnym. 4 ● Elektroniczna instrukcja obsługi zgodna z programami do odczytu tekstów wyświetlanych na ekranie. ● Kasety drukujące można instalować i wyjmować jedną ręką. ● Wszystkie drzwiczki i pokrywy można otwierać jedną ręką. Rozdział 1 Podstawowe informacje o urządzeniu PLWW Widoki produktów Widok z przodu 1 7 2 3 6 4 5 1 Pojemnik wyjściowy (mieści 125 arkuszy standardowego papieru) 2 Dodatkowe gniazdo DIMM umożliwiające rozszerzenie pamięci 3 Panel sterowania 4 Przycisk i kontrolka łączności bezprzewodowej (tylko model bezprzewodowy) 5 Podajnik 1 — otwór szybkiego podawania na jeden arkusz i drzwiczki dostępu do zacięcia 6 Podajnik 2 — kaseta na 150 arkuszy 7 Przednie drzwiczki (zapewniają dostęp do kaset drukujących) Widok z tyłu 2 1 3 4 1 PLWW Port Hi-Speed USB 2.0 i port sieciowy Widoki produktów 5 Tylne drzwiczki (umożliwiają dostęp do zacięcia) 3 Wyłącznik zasilania 4 Gniazdo zasilania 1 Port sieciowy (górny) 2 Port USB (dolny) C Pr od Pr o. 2 n l N R 2 pa n ria B R Ja po Se N B of Ja C N uct du t C od ui D . A) R D ,5 C (2 A K LV 4 ~A 5A C B 71 A N 0V 2. -P DE 83 24 z, d H TT IN O re 07 0- 0 H tu 20 LE CH A 22 /6 ac 3, ID W 50 uf y E 1 , an ar H 31 E M nu 11 OIS Ja B SA U M 48 39 Q 7 o. 4 7 56 7 N 2334 34 4 7 ct 1 2 12 4 du R2 1 B 3 B 2 3 ro B 2 N P N BR 2 C 11 C N de O s: ce si s an is . on e, re de m st te or ce ap Th ules iti renc e un nc nf an ch R nd brfe re e co co te rfe us t rm su in te ca uc rfo 1, in ay od pe r pr n te m is io ap Th diat ch ra FR C 00 540 e C o ful é B-0 el y FC tw od IS e g rm an m O th win ha pt at B du r of llo use ce th e 15 fo ca t ac nc ire be rt e t ta um th us re Pa to no m rfe en N te el ith t ay em w ec m vice in gl od s bj ce de g n. in io reé M ie o y pl su vi is ud at H m is de Th cl er er é ator R D 21 co tion is ) in op um ul C rd ce ra Th (2 d, e N eg ith da J. vi pe (1) d ive bl R w ra an r I O :B E IT S T< E >P PLWW Rozdział 1 Podstawowe informacje o urządzeniu 6 2 Złącza interfejsu 1 2 Umiejscowienie numeru seryjnego i numeru modelu Numer seryjny urządzenia i etykieta z numerem modelu znajdują się na wewnętrznej stronie przednich drzwiczek. Układ panelu sterowania 2 1 3 4 5 6 7 1 Kontrolka Gotowe (zielona): Kontrolka Gotowe świeci, kiedy urządzenie jest gotowe do drukowania, natomiast miga, kiedy urządzenie otrzymuje dane. 2 Kontrolka Uwaga (pomarańczowa): Kontrolka Uwaga miga, gdy kaseta drukująca jest pusta lub urządzenie wymaga interwencji użytkownika. UWAGA: PLWW Kontrolka Uwaga nie miga, jeśli więcej niż jedna kaseta drukująca jest pusta. 3 Wyświetlacz panelu sterowania: Na wyświetlaczu prezentowane są informacje dotyczące urządzenia. Za pomocą menu wyświetlacza należy skonfigurować ustawienia urządzenia. 4 Przyciski strzałki w prawo i strzałki w lewo zmniejszania wartości na wyświetlaczu. 5 Przycisk OK: Naciśnij przycisk OK, aby wykonać jedną z poniższych czynności: : Służą do poruszania się po menu oraz zwiększania i ● Otworzyć menu w panelu sterowania. ● Otworzyć podmenu wyświetlone na wyświetlaczu panelu sterowania. ● Wybrać pozycję menu. ● Usunąć niektóre błędy. ● Rozpocząć drukowanie zlecenia w odpowiedzi na monit wyświetlony na panelu sterowania (na przykład po wyświetleniu na panelu sterowania komunikatu [OK], aby wydrukować). 6 Przycisk anulowania X: Naciśnij, aby anulować zadanie drukowania, jeśli miga kontrolka Uwaga, a także aby zamknąć menu panelu sterowania. 7 Przycisk strzałki wstecz : Naciśnij ten przycisk, aby wykonać jedną z poniższych czynności: ● Zamknąć menu w panelu sterowania. ● Przejść do poprzedniego menu na liście podmenu ● Przejść do poprzedniej pozycji menu na liście podmenu (bez zapisywania zmian pozycji menu) Widoki produktów 7 8 Rozdział 1 Podstawowe informacje o urządzeniu PLWW 2 PLWW Menu panelu sterowania ● Menu Raporty ● Menu Szybkie formularze ● Menu Ustawienia systemowe ● Menu Usługa ● Menu Konfiguracja sieciowa 9 Menu Raporty Menu Raporty pozwala na drukowanie raportów zawierających informacje na temat urządzenia. Pozycja menu Opis Strona demonstracyjna Powoduje wydrukowanie kolorowej strony demonstrującej jakość druku. STRUKTURA MENU Powoduje drukowanie mapy układu menu panelu sterowania. Lista zawiera aktywne ustawienia poszczególnych menu. Raport konfiguracji Drukowanie listy wszystkich ustawień urządzenia. W tym informacje dotyczące sieci, jeśli urządzenie jest podłączone do sieci. Stan materiałów eksploatacyjnych Powoduje wydrukowanie stanu poszczególnych kaset drukujących, w tym: ● Szacunkowa wartość procentowa pozostałego czasu eksploatacji kasety ● Pozostało stron (w przybliżeniu) ● Numery katalogowe kaset drukujących firmy HP ● Liczba wydrukowanych stron ● Informacje na temat zamawiania nowych i utylizacji zużytych kaset drukujących firmy HP Podsumowanie sieci Drukowanie listy wszystkich ustawień sieciowych urządzenia. Strona statystyki materiałów Drukowanie list stron PCL, PCL 6, PS, stron zaciętych lub błędnie pobranych przez urządzenie, stron monochromatycznych (czarno-białych) lub kolorowych wraz z liczbą stron. Tylko HP Color LaserJet CP1525nw: powoduje wydrukowanie strony zawierającej powyższe informacje, a także liczbę stron wydrukowanych w trybie monochromatycznym (czarno-białym) i w kolorze, liczbę zainstalowanych kart pamięci, liczbę połączeń PictBridge oraz liczbę stron wydrukowanych z wykorzystaniem standardu PictBridge. 10 Lista czcionek PCL Powoduje wydrukowanie listy zainstalowanych czcionek PCL. lista czcionek PS Powoduje wydrukowanie listy zainstalowanych czcionek PostScript (PS) Lista czcionek PCL6 Powoduje wydrukowanie listy zainstalowanych czcionek PCL6 Dziennik zużycia koloru Powoduje wydrukowanie raportu zawierającego nazwę użytkownika, nazwę aplikacji oraz informacje dotyczące wykorzystywania koloru w wykonanych zleceniach Strona Serwis Powoduje wydrukowanie raportu serwisowego Strona diagnostyki Drukuje strony kalibracji oraz strony diagnostyki koloru Jakość druku Drukowanie kolorowej strony testowej, która pozwala wykryć ewentualne niedociągnięcia w jakości druku. Rozdział 2 Menu panelu sterowania PLWW Menu Szybkie formularze Pozycja menu Pozycja podmenu Opis Papier w linie Średnie zabezpieczenia Drukowanie stron zawierających naniesione wcześniej linie Małe zabezpieczenia Wysokie zabezpieczenia Papier w kratkę 1/8 cala Drukowanie stron zawierających naniesioną wcześniej kratkę 5 mm Lista kontrolna 1 kolumna Drukowanie stron zawierających naniesione wcześniej wiersze z polami wyboru 2 kolumny Papier z pięciolinią Pionowa Drukowanie stron zawierających naniesione wcześniej pięciolinie do zapisu nut Pozioma PLWW Menu Szybkie formularze 11 Menu Ustawienia systemowe W poniższej tabeli domyślne ustawienia fabryczne zostały oznaczone gwiazdką (*). Pozycja menu Pozycja podmenu Pozycja podmenu Język Konfig. papieru Opis Umożliwia wybór języka, w jakim wyświetlane są komunikaty panelu sterowania i raporty urządzenia. Dom. format papieru Letter A4 Legal Umożliwia wybór formatu drukowania raportów wewnętrznych i innych zadań drukowania, które nie mają określonego formatu. Dom. typ papieru Wyświetlana jest lista rodzajów papieru. Pozwala wybrać rodzaj papieru do drukowania raportów wewnętrznych lub zleceń drukowania, dla których nie określono rodzaju. Podajnik 2 Typ papieru Wybór domyślnego formatu i rodzaju papieru dla Podajnika 2 z listy. Format papieru Przy braku papieru Czekaj na reakcję* Anuluj Pomiń Umożliwia określenie sposobu postępowania urządzenia w sytuacji, gdy zlecenie drukowania wymaga materiału o niedostępnym formacie lub rodzaju lub gdy określony podajnik jest pusty. Wybierz opcję Czekaj na reakcję, aby urządzenie czekało do momentu załadowania odpowiedniego papieru i naciśnięcia przycisku OK. Jest to ustawienie domyślne. Wybierz opcję Pomiń, aby drukować na papierze o innym formacie lub rodzaju z określonym opóźnieniem. Wybierz opcję Anuluj, aby automatycznie anulować zlecenie drukowania z określonym opóźnieniem. Zarówno w przypadku wybrania opcji Pomiń, jak i opcji Anuluj na panelu sterowania pojawi się prośba o podanie czasu oczekiwania wyrażonego w sekundach. Naciśnij przycisk strzałki w prawo , aby zwiększyć czas (maksymalnie do 3600 sekund). Naciśnij przycisk strzałki w lewo , aby zmniejszyć czas. 12 Rozdział 2 Menu panelu sterowania PLWW Pozycja menu Pozycja podmenu Pozycja podmenu Opis Jakość druku Kalibruj kolor Po włączeniu zasilania Po włączeniu zasilania: Umożliwia określenie czasu od włączenia zasilania, po którym urządzenie ma rozpocząć kalibrację. Domyślnie ustawiona jest wartość 15 minut. Kalibruj teraz Kalibruj teraz: Powoduje natychmiastowe przeprowadzenie kalibracji urządzenia. Jeżeli wykonywane jest zlecenie drukowania, kalibracja rozpocznie się po zakończeniu zlecenia. W przypadku pojawienia się na wyświetlaczu komunikatu o błędzie w pierwszej kolejności należy usunąć błąd. Tryb energooszczędny Opóźnienie uśpienia 15 minut* 30 minut 1 godzina 2 godziny Wyłączona Umożliwia ustawienie czasu bezczynności urządzenia przed przejściem do trybu oszczędzania energii. Wysłanie zlecenia drukowania lub naciśnięcie przycisku na panelu sterowania powoduje wyjście urządzenia z trybu oszczędzania energii. 1 minuta Kontrast wyświetlacza Średni* Wybór poziomu kontrastu wyświetlacza. Ciemniejszy Najciemniejszy Najjaśniejszy Jaśniejszy Na poziomie bardzo niski PLWW Kaseta z czarnym tonerem Stop Monit* Określenie zachowania urządzenie, gdy kaseta z czarnym tonerem osiągnie poziom „bardzo niski”. Kontynuuj ● Stop: Urządzenie przerywa pracę do czasu wymiany kasety drukującej. ● Monit: Urządzenie przerywa pracę i wyświetla monit o wymianę kasety drukującej. Można potwierdzić przeczytanie monitu i kontynuować drukowanie. ● Kontynuuj: Pojawia się ostrzeżenie o bardzo niskim poziomie toneru w kasecie, ale urządzenie kontynuuje drukowanie. Menu Ustawienia systemowe 13 Pozycja menu Pozycja podmenu Pozycja podmenu Opis Kasety kolorowe Stop Monit* Określenie zachowania urządzenia, gdy kaseta z kolorowym tonerem osiągnie poziom „bardzo niski”. Kontynuuj ● Stop: Urządzenie przerywa pracę do czasu wymiany kasety drukującej. ● Monit: Urządzenie przerywa pracę i wyświetla monit o wymianę kasety drukującej. Można potwierdzić przeczytanie monitu i kontynuować drukowanie. ● Kontynuuj: Pojawia się ostrzeżenie o bardzo niskim poziomie toneru w kasecie, ale urządzenie kontynuuje drukowanie. ● Drukuj w czerni: Pojawia się ostrzeżenie o bardzo niskim poziomie toneru w kasecie, ale urządzenie kontynuuje drukowanie tylko w czerni. Aby określić, że urządzenie ma drukować w kolorze. używając toneru pozostałego jeszcze w kasecie, należy wykonać następujące czynności: Drukuj w czerni 1. Na panelu sterowania dotknij przycisku OK, a następnie przycisku Ustawienia systemowe. 2. Dotknij przycisku Na poziomie bardzo niski, a następnie dotknij przycisku Kasety kolorowe. Dotknij przycisku Kontynuuj. Jeśli wymienisz kasetę z kończącym się tonerem, drukowanie w kolorze zostanie natychmiast wznowione. User-Defined jest na wyczerpaniu Czarny Błękitny Purpurowy Wpisz szacunkową wartość procentową pozostałego czasu eksploatacji kasety, przy której urządzenie będzie informować o niskim poziomie toneru. Żółty Czcionka Courier Normalna Wybieranie wersji czcionki Courier. Ustawieniem domyślnym jest Zwykła. Ciemny 14 Rozdział 2 Menu panelu sterowania PLWW Menu Usługa Menu służy do przywracania ustawień domyślnych, czyszczenia urządzenia i uruchamiania trybów specjalnych, których ustawienia mają wpływ na jakość wydruków. Pozycje oznaczone gwiazdką (*) oznaczają standardowe ustawienia fabryczne. Pozycja menu Pozycja podmenu Strona czyszcząca Opis Należy użyć tej opcji w celu przeprowadzenia czyszczenia urządzenia w przypadku pojawienia się plamek toneru lub innych zabrudzeń na wydrukach. Proces czyszczenia powoduje usunięcie kurzu i nadmiernej ilości toneru ze ścieżki papieru. Po wybraniu tej opcji urządzenie wyświetla monit o załadowanie zwykłego papieru do Podajnika 1. Naciśnięcie przycisku OK powoduje rozpoczęcie procesu czyszczenia. Poczekaj na zakończenie procesu. Wyrzuć wydrukowaną stronę. Szybkość USB Wysoka* Pełny MNIEJ ZWIN. PAP. Włączona Wyłączona* Wydruki archiwalne Włączona Wyłączona* PLWW Powoduje ustawienie prędkości USB na wysoką lub pełną. Aby urządzenie mogło pracować z wysoką prędkością, należy włączyć tryb wysokiej prędkości oraz podłączyć urządzenie do kontrolera hosta EHCI pracującego także w trybie wysokiej prędkości. Ta pozycja menu nie odzwierciedla aktualnej prędkości pracy urządzenia. Jeśli wydrukowane strony często są zwinięte, ta opcja pozwala przełączyć urządzenie w tryb ograniczający efekt zwijania. Opcja powoduje przełączenie urządzenia w tryb ograniczający rozmazywanie toneru i zbieranie kurzu. Należy jej użyć w przypadku drukowania dokumentów, które mają być przechowywane przez dłuższy czas. Data oprogramowania sprzętowego Wyświetlanie daty kompilacji kodu źródłowego aktualnej wersji oprogramowania sprzętowego. Przywracanie ustawień domyślnych Przywrócenie fabrycznych wartości domyślnych wszystkich dostosowanych ustawień kopiowania. Menu Usługa 15 Menu Konfiguracja sieciowa Menu to umożliwia określenie ustawień konfiguracji sieci. Pozycja menu Pozycja podmenu Opis Menu łączności bezprzewodowej (tylko modele bezprzewodowe) Konfiguracja WPS Jeśli router bezprzewodowy obsługuje tę funkcję, opisana metoda umożliwia przygotowanie urządzenia do pracy w sieci bezprzewodowej. Jest to najłatwiejszy sposób. Uruchom test sieci Sprawdzanie łączności z siecią bezprzewodową i drukowanie raportu z wynikami. Włącz/wyłącz sieć bezprzewodową Włączanie i wyłączanie funkcji obsługi sieci bezprzewodowej. Automatycznie Wybierz opcję Automatycznie, aby automatycznie skonfigurować ustawienia TCP/IP. Konfiguracja TCP/IP Ręczny Wybierz opcję Ręczny, aby ręcznie określić adres IP, maskę podsieci i domyślną bramę. Domyślnie ustawiona jest wartość Automatycznie. Autom. krzyżow. Włączona Wyłączona Ta funkcja jest wykorzystywana podczas podłączania urządzenia bezpośrednio do komputera za pomocą przewodu Ethernet (w zależności od używanego komputera należy wybrać opcję Włączona lub Wyłączona). Domyślnie ustawiona jest wartość Włączona. Usługi sieciowe IPv4 IPv6 Ta opcja jest używana przez administratora sieci w celu ograniczenia adresów sieciowych dostępnych dla urządzenia. Włączona Wyłączona Domyślnie ustawiona jest wartość Włączona. Pokaż adres IP Nie Nie: Adres IP urządzenia nie będzie wyświetlany na panelu sterowania. Tak Tak: Adres IP urządzenia będzie wyświetlany na panelu sterowania. Domyślnie ustawiona jest wartość Nie. Szybkość łącza Automatycznie (wartość domyślna) Pozwala w razie potrzeby na ręczne ustawienie szybkości łącza. 10T PEŁNA Po ustawieniu szybkości łącza urządzenie zostanie automatycznie uruchomione ponownie. 10T POŁOWA 100TX PEŁNA 100TX POŁOWA Przywróć domyślne 16 Rozdział 2 Menu panelu sterowania Naciśnij OK, aby przywrócić ustawienia fabryczne konfiguracji sieci. PLWW 3 PLWW Oprogramowanie dla systemu Windows ● Obsługiwane systemy operacyjne Windows ● Obsługiwane sterowniki drukarki dla systemu Windows ● Wybieranie prawidłowego sterownika drukarki dla systemu Windows ● Zmiana ustawień zlecenia drukowania ● Zmiana ustawień sterownika drukarki dla systemu Windows ● Usuwanie oprogramowania w systemie Windows ● Obsługiwane programy narzędziowe dla systemu Windows ● Inne składniki i programy narzędziowe dla systemu Windows ● Oprogramowanie dla systemów operacyjnych 17 Obsługiwane systemy operacyjne Windows Urządzenie jest obsługiwane przez następujące systemy operacyjne Windows: 18 ● Windows XP (wersja 32-bitowa z dodatkiem Service Pack 2) ● Windows Server 2003 (wersja 32-bitowa z dodatkiem Service Pack 3) ● Windows Server 2008 (32-bitowy i 64-bitowy) ● Windows Vista (32-bitowy i 64-bitowy) ● Windows 7 (32-bitowy i 64-bitowy) Rozdział 3 Oprogramowanie dla systemu Windows PLWW Obsługiwane sterowniki drukarki dla systemu Windows ● HP PCL 6 (domyślny sterownik drukarki) ● Uniwersalny sterownik drukarki HP dla języka Postscript w środowisku systemu Windows ● Uniwersalny sterownik drukarki HP dla języka PCL 5 Sterowniki drukarki zawierają pomoc elektroniczną, w której przedstawiono instrukcje dotyczące typowych zadań drukowania, opisy przycisków, pola wyboru i listy rozwijane zawarte w sterowniku drukarki. UWAGA: Więcej informacji na temat uniwersalnego sterownika drukarki (UPD) można znaleźć na stronie www.hp.com/go/upd. PLWW Obsługiwane sterowniki drukarki dla systemu Windows 19 Wybieranie prawidłowego sterownika drukarki dla systemu Windows Sterowniki drukarki zapewniają dostęp do funkcji urządzenia i umożliwiają komunikację komputera z urządzeniem (przy użyciu języka drukarki). Aby uzyskać informacje na temat oprogramowania dodatkowego i języków, sprawdź uwagi dotyczące instalacji i pliki Readme na dysku CD dołączonym do urządzenia. Opis sterownika HP PCL 6 ● Instalowany przy użyciu kreatora Dodaj drukarkę. ● Dostarczany jako domyślny sterownik ● Zalecany do drukowania we wszystkich obsługiwanych systemach Windows. ● zapewnia ogólnie najlepszą prędkość i jakość druku oraz funkcje urządzenia dla większości użytkowników ● przygotowany w sposób umożliwiający obsługę interfejsu GDI (Graphic Device Interface) w systemie Windows w celu uzyskania jak najlepszej prędkości druku ● Może nie być w pełni zgodny z oprogramowaniem innych firm i oprogramowaniem użytkownika opartym na języku PCL 5 Opis sterownika HP UPD PS ● Dostępny do pobrania ze strony www www.hp.com/support/ljcp1520series ● zalecany przy drukowaniu w programach firmy Adobe® i innych programach z zaawansowanym interfejsem graficznym ● Zapewnia obsługę drukowania przy emulacji języka PostScript i obsługę czcionek PostScript flash Opis sterownika HP UPD PCL 5 20 ● Dostępny do pobrania ze strony www www.hp.com/support/ljcp1520series ● zgodny z wcześniejszymi wersjami języka PCL i starszymi urządzeniami HP LaserJet ● najlepszy wybór dla zadań drukowania w przypadku oprogramowania innych firm lub oprogramowania użytkownika ● zaprojektowany dla firmowych środowisk Windows w celu zapewnienia obsługi wielu modeli drukarek przez jeden sterownik ● zalecany przy drukowaniu na różnych modelach drukarek w mobilnym środowisku Windows Rozdział 3 Oprogramowanie dla systemu Windows PLWW Zmiana ustawień zlecenia drukowania Narzędzie zmiany ustawień Metoda zmiany ustawień Okres obowiązywania zmian Hierarchia zmian Ustawienia programu W aplikacji z menu Plik wybierz polecenie Ustawienia strony lub podobne. Ustawienia te dotyczą wyłącznie bieżącego zlecenia drukowania. Ustawienia zmieniane w tym miejscu zastępują ustawienia wybrane w innych miejscach. Okno Właściwości drukarki wyświetlane w aplikacji Wykonywane czynności różnią się w zależności od programu. Opisana procedura jest najbardziej typowa. Ustawienia te obowiązują wyłącznie w trakcie bieżącej sesji aplikacji. Ustawienia skonfigurowane na kartach zastępują domyślne ustawienia określone w ustawieniach sterownika drukarki i urządzeniu. Można je zmieniać dla indywidualnych zleceń drukowania w ustawieniach aplikacji. Standardowe ustawienia sterownika drukarki Domyślne ustawienia urządzenia PLWW 1. W menu Plik aplikacji kliknij polecenie Drukuj. 2. Wybierz urządzenie, a następnie kliknij przycisk Właściwości lub Preferencje. 3. Zmień żądane ustawienia na kartach. 1. Na komputerze otwórz listę drukarek i zaznacz to urządzenie. Ustawienia wprowadzone w tym miejscu obowiązują aż do ewentualnej zmiany. UWAGA: Dokładny przebieg tego etapu zależy od konkretnego systemu operacyjnego. UWAGA: Ta metoda powoduje zmianę domyślnych ustawień sterownika drukarki dla wszystkich aplikacji. 2. Kliknij kolejno opcje Drukarka i Preferencje drukowania. 3. Zmień żądane ustawienia na kartach. Ustawienia urządzenia można zmienić na panelu sterowania lub w oprogramowaniu administracyjnym dołączonym do urządzenia. Ustawienia wprowadzone w tym miejscu obowiązują aż do ewentualnej zmiany. Można je zmieniać dla indywidualnych zleceń drukowania w różnych narzędziach. Zmiana ustawień zlecenia drukowania 21 Zmiana ustawień sterownika drukarki dla systemu Windows Zmiana ustawień wszystkich zleceń drukowania do zamknięcia programu 1. W menu Plik kliknij polecenie Drukuj. 2. Wybierz sterownik, a następnie kliknij Właściwości lub Preferencje. Poszczególne czynności można wykonać również w inny sposób, lecz przedstawiona procedura jest najbardziej popularna. Zmiana ustawień domyślnych wszystkich zleceń drukowania 1. Windows XP, Windows Server 2003 i Windows Server 2008 (domyślny widok menu Start): Kliknij przycisk Start, a następnie polecenie Drukarki i faksy. Windows XP, Windows Server 2003 i Windows Server 2008 (klasyczny widok menu Start): Kliknij przycisk Start, wskaż polecenie Ustawienia, a następnie kliknij polecenie Drukarki. Windows Vista: Kliknij przycisk Start, kliknij polecenie Panel sterowania, a następnie w kategorii Sprzęt i dźwięk kliknij pozycję Drukarka. Windows 7: Kliknij Start, a następnie Urządzenia i drukarki. 2. Kliknij prawym przyciskiem myszy ikonę sterownika, a następnie wybierz polecenie Preferencje drukowania. Zmiana ustawień konfiguracyjnych urządzenia 1. Windows XP, Windows Server 2003 i Windows Server 2008 (domyślny widok menu Start): Kliknij przycisk Start, a następnie polecenie Drukarki i faksy. Windows XP, Windows Server 2003 i Windows Server 2008 (klasyczny widok menu Start): Kliknij przycisk Start, wskaż polecenie Ustawienia, a następnie kliknij polecenie Drukarki. Windows Vista: Kliknij przycisk Start, kliknij polecenie Panel sterowania, a następnie w kategorii Sprzęt i dźwięk kliknij pozycję Drukarka. Windows 7: Kliknij Start, a następnie Urządzenia i drukarki. 22 2. Kliknij prawym klawiszem ikonę sterownika, a następnie wybierz Właściwości lub Właściwości drukarki. 3. Kliknij kartę Ustawienia urządzenia. Rozdział 3 Oprogramowanie dla systemu Windows PLWW Usuwanie oprogramowania w systemie Windows Windows XP 1. Kliknij przycisk Start, a następnie kliknij polecenie Programy. 2. Kliknij pozycję HP, a następnie nazwę produktu. 3. Kliknij polecenie Odinstaluj i postępuj zgodnie z instrukcjami wyświetlanymi na ekranie w celu usunięcia oprogramowania. Windows Vista i Windows 7 PLWW 1. Kliknij przycisk Start, a następnie kliknij polecenie Wszystkie programy. 2. Kliknij pozycję HP, a następnie nazwę produktu. 3. Kliknij polecenie Odinstaluj i postępuj zgodnie z instrukcjami wyświetlanymi na ekranie w celu usunięcia oprogramowania. Usuwanie oprogramowania w systemie Windows 23 Obsługiwane programy narzędziowe dla systemu Windows 24 ● HP Web Jetadmin ● Wbudowany serwer internetowy firmy HP (dostępny tylko w przypadku, gdy urządzenie jest podłączone do sieci, nie za pomocą kabla USB) ● HP ToolboxFX Rozdział 3 Oprogramowanie dla systemu Windows PLWW Inne składniki i programy narzędziowe dla systemu Windows PLWW ● Instalator oprogramowania – automatyzuje instalację systemu drukowania ● Elektroniczna rejestracja przez Internet Inne składniki i programy narzędziowe dla systemu Windows 25 Oprogramowanie dla systemów operacyjnych 26 System operacyjny Oprogramowanie UNIX Instalator serwera druku HP Jetdirect dla sieci HP-UX oraz Solaris jest dostępny pod adresem www.hp.com/support/net_printing. Linux Aby uzyskać informacje, odwiedź witrynę www.hp.com/go/linuxprinting. Rozdział 3 Oprogramowanie dla systemu Windows PLWW 4 PLWW Używanie produktu z komputerami Mac ● Oprogramowanie dla komputerów Mac ● Drukowanie w systemie Mac 27 Oprogramowanie dla komputerów Mac Obsługiwane systemy operacyjne Mac Urządzenie jest obsługiwane przez następujące systemy operacyjne Mac: ● Mac OS X 10.5, 10.6 i nowsze UWAGA: W przypadku systemów Mac OS X 10.5 i nowszych obsługiwane są komputery MacIntosh z procesorami PPC i Intel® Core™. W przypadku systemu Mac OS w wersji 10.6 obsługiwane są komputery procesorami Intel Core. Obsługiwane sterowniki drukarki dla systemu Mac Program instalacyjny drukarki HP LaserJet zawiera pliki PostScript® Printer Description (PPD) i Printer Dialog Extensions (PDE) do komputerów z systemem Mac OS X. Pliki PPD i PDE drukarki HP, w połączeniu z wbudowanymi sterownikami drukarki Apple PostScript, zapewniają dostęp do wszystkich funkcji druku i specjalnych funkcji drukarki HP. Instalowanie oprogramowania dla systemów operacyjnych Mac Instalacja oprogramowania dla komputerów Mac podłączonych bezpośrednio do urządzenia Ten produkt obsługuje połączenie USB 2.0. Należy użyć kabla USB typu A-B. Firma HP zaleca używanie kabla o długości maksymalnie 2 m . 28 1. Podłącz kabel USB do urządzenia i do komputera. 2. Zainstaluj oprogramowanie urządzenia z dysku CD. 3. Puknij ikonę urządzenia i postępuj zgodnie z instrukcjami na ekranie. 4. W oknie Congratulations (Gratulacje) puknij przycisk OK. 5. Przy użyciu dowolnego programu wydrukuj stronę, aby upewnić się, że oprogramowanie systemu drukowania zostało poprawnie zainstalowane. Rozdział 4 Używanie produktu z komputerami Mac PLWW Instalowanie oprogramowania dla komputerów Mac w sieciach przewodowych (IP) Uzyskiwanie adresu IP 1. Podłącz kabel sieciowy do urządzenia i do gniazda sieciowego. 2. Przed kontynuacją odczekaj 60 sekund. W tym czasie sieć rozpozna urządzenie i przypisze mu adres IP lub nazwę hosta. 3. Na panelu sterowania urządzenia naciśnij przycisk OK. 4. Naciśnij przycisk strzałki w prawo , aby podświetlić menu Raporty, a następnie naciśnij przycisk OK. 5. Naciśnij przycisk strzałki w prawo , aby podświetlić opcję Raport konfiguracji, a następnie naciśnij przycisk OK. 6. Odszukaj adres IP na stronie konfiguracji/autotestu. HP Color LaserJet CP4525 Printers Embedded Jetdirect Page Instalacja oprogramowania PLWW 1. Zamknij wszystkie programy w komputerze. 2. Zainstaluj oprogramowanie urządzenia z dysku CD. 3. Kliknij dwukrotnie ikonę instalatora HP i postępuj zgodnie z instrukcjami wyświetlanymi na ekranie. Oprogramowanie dla komputerów Mac 29 4. W oknie Konfiguracja kliknij przycisk OK. 5. Przy użyciu dowolnego programu wydrukuj stronę, aby upewnić się, że oprogramowanie systemu drukowania zostało poprawnie zainstalowane. Instalowanie oprogramowania dla komputerów Mac w sieciach bezprzewodowych Przed rozpoczęciem instalacji oprogramowania urządzenia upewnij się, że urządzenie nie jest podłączone do sieci za pomocą kabla sieciowego. Jeśli router bezprzewodowy nie obsługuje funkcji Wi-Fi Protected Setup (WPS), poproś administratora systemu o podanie ustawień sieciowych routera lub wykonaj poniższe czynności: ● Ustal nazwę lub identyfikator zestawu usług (SSID) routera. ● Ustal hasło lub klucz szyfrowania potrzebny do nawiązania połączenia z siecią. Konfigurowanie łączności urządzenia z siecią bezprzewodową za pomocą funkcji WPS Jeśli router bezprzewodowy obsługuje funkcję Wi-Fi Protected Setup (WPS), jest to najłatwiejszy sposób przygotowania urządzenia do pracy w sieci bezprzewodowej. 1. Naciśnij przycisk WPS na routerze bezprzewodowym. 2. i przytrzymaj go przez dwie sekundy. Na panelu sterowania naciśnij przycisk Bezprzewodowe Przycisk należy zwolnić w momencie, gdy kontrolka sieci bezprzewodowej zacznie migać. 3. Poczekaj do 2 minut, aż urządzenie nawiąże połączenie sieciowe z routerem bezprzewodowym. UWAGA: Jeśli ta metoda nie zadziała, spróbuj użyć metody z konfiguracją połączenia za pomocą kabla USB. Konfigurowanie łączności urządzenia z siecią bezprzewodową za pomocą funkcji WPS obsługiwanych z menu panelu sterowania Jeśli router bezprzewodowy obsługuje funkcję Wi-Fi Protected Setup (WPS), jest to najłatwiejszy sposób przygotowania urządzenia do pracy w sieci bezprzewodowej. 1. Na przednim panelu urządzenia naciśnij przycisk Wireless (Łączność bezprzewodowa). Spójrz na wyświetlacz panelu sterowania i sprawdź, czy jest wyświetlona pozycja Menu łączności bezprzewodowej. Jeśli nie, wykonaj następujące czynności: a. Na panelu sterowania naciśnij przycisk OK i zaznacz menu Konfiguracja sieciowa. b. Zaznacz pozycję Menu łączności bezprzewodowej. 2. Zaznacz pozycję Wi-Fi Protected Setup. 3. Sfinalizuj instalację za pomocą jednej z następujących metod: ● Przycisk: Zaznacz opcję Przycisk i postępuj zgodnie z instrukcjami wyświetlanymi na panelu sterowania. Nawiązanie połączenia bezprzewodowego może zająć kilka minut. ● Kod PIN: Wybierz opcję Generuj kod PIN. Urządzenie wygeneruje unikatowy kod PIN, który należy wpisać w ekranie konfiguracyjnym routera bezprzewodowego. Nawiązanie połączenia bezprzewodowego może zająć kilka minut. UWAGA: Jeśli ta metoda nie zadziała, spróbuj użyć metody z konfiguracją połączenia za pomocą kabla USB. 30 Rozdział 4 Używanie produktu z komputerami Mac PLWW Konfigurowanie łączności urządzenia z siecią bezprzewodową za pomocą kabla USB Jeśli router bezprzewodowy nie obsługuje funkcji WiFi-Protected Setup (WPS), opisana metoda umożliwia przygotowanie urządzenia do pracy w sieci bezprzewodowej. Przesyłanie ustawień przy użyciu kabla USB znacznie ułatwia konfigurowanie połączenia bezprzewodowego. Po zakończeniu konfigurowania można odłączyć kabel USB i korzystać z połączenia bezprzewodowego. 1. Włóż instalacyjny dysk CD z oprogramowaniem do napędu CD-ROM komputera. 2. Postępuj zgodnie z instrukcjami wyświetlanymi na ekranie. W oknie wyświetlonego monitu zaznacz opcję Podłącz przez sieć bezprzewodową. W odpowiedzi na wyświetlony monit podłącz kabel USB do urządzenia. OSTROŻNIE: Kabel USB należy podłączyć dopiero po pojawieniu się odpowiedniego monitu w programie instalacyjnym. 3. Po zakończeniu konfigurowania warto wydrukować stronę konfiguracji i upewnić się, że urządzenie ma zdefiniowaną nazwę SSID. 4. Gdy instalacja się skończy, odłącz kabel USB. Usuwanie oprogramowania z systemów operacyjnych Mac Usunięcie programu wymaga uprawnień administratora. 1. Otwórz menu Aplikacje. 2. Zaznacz pozycję Hewlett Packard. 3. Zaznacz pozycję Dezinstalator HP. 4. Na wyświetlonej liście urządzeń zaznacz swoje urządzenie i kliknij przycisk Odinstaluj. Zmiana ustawień sterownika drukarki dla systemu Mac Zmiana ustawień wszystkich zleceń drukowania do zamknięcia programu Zmiana ustawień domyślnych wszystkich zleceń drukowania Zmiana ustawień konfiguracyjnych urządzenia 1. W menu Plik kliknij przycisk Drukuj. 1. W menu Plik kliknij przycisk Drukuj. System Mac OS X 10.5 i 10.6 2. Zmiana ustawień przypisanych do różnych menu 2. Zmiana ustawień przypisanych do różnych menu 3. W menu Wstępne ustawienia wybierz opcję Zapisz jako... i wpisz nazwę dla ustawienia. Ustawienia te zostaną zachowane w menu Wstępne ustawienia. Aby korzystać z nowych ustawień, wybierz opcję ustawień zaprogramowanych za każdym razem przy otwieraniu programu i drukowaniu. PLWW 1. W menu Apple kliknij menu Preferencje systemowe, a następnie kliknij ikonę Drukowanie i faks. 2. Wybierz urządzenie po lewej stronie okna. 3. Kliknij przycisk Opcje i materiały. 4. Kliknij kartę Sterownik. 5. Skonfiguruj zainstalowane akcesoria. Oprogramowanie dla komputerów Mac 31 Oprogramowanie dla komputerów Mac HP Utility do komputerów Mac Aby skonfigurować funkcje urządzenia niedostępne z poziomu sterownika drukarki, należy skorzystać z programu HP Printer Utility. Jeśli urządzenie zostało podłączone przewodem USB lub pracuje w sieci opartej na protokole TCP/ IP, można użyć programu HP Utility. Otwórz aplikację HP Utility. ▲ W programie Dock kliknij opcję HP Utility. lub Na liście Applications (Aplikacje) zaznacz pozycję Hewlett Packard, a następnie pozycję HP Utility. Funkcje HP Utility Program HP Utility służy do wykonywania następujących zadań: ● Sprawdzanie informacji o stanie materiałów eksploatacyjnych. ● Sprawdzanie informacji o produkcie, takich jak wersja oprogramowania sprzętowego czy numer seryjny. ● Drukowanie strony konfiguracji. ● W przypadku urządzeń podłączonych do sieci opartej na protokole IP — uzyskiwanie danych sieci i otwieranie wbudowanego serwera internetowego firmy HP. ● Określanie rodzaju i formatu papieru dla podajnika. ● Przesyłanie plików i czcionek z komputera do urządzenia. ● Aktualizowanie oprogramowania sprzętowego urządzenia. ● Wyświetlanie strony pokazującej użycie kolorów. Obsługiwane programy narzędziowe dla komputerów Macintosh ● 32 Wbudowany serwer internetowy Rozdział 4 Używanie produktu z komputerami Mac PLWW Drukowanie w systemie Mac Anulowanie zlecenia druku na komputerze Mac 1. Zlecenie druku można anulować, naciskając przycisk Anuluj urządzenia. na panelu sterowania UWAGA: Naciśnięcie przycisku Anuluj powoduje usunięcie aktualnie przetwarzanego zlecenia. Jeśli uruchomiono więcej niż jeden proces, naciśnięcie przycisku Anuluj spowoduje usunięcie procesu aktualnie wyświetlanego na panelu sterowania. 2. Zadanie można również anulować z poziomu aplikacji lub usunąć je z kolejki wydruku. ● Program: Zwykle na ekranie komputera wyświetlone zostaje okno dialogowe umożliwiające anulowanie zadania drukowania. ● Kolejka druku: Otwórz kolejkę druku, klikając dwukrotnie ikonę produktu w programie Dock. Następnie zaznacz zlecenie druku i kliknij przycisk Delete (Usuń). Zmiana formatu i rodzaju papieru na komputerach Mac 1. W menu Plik programu kliknij polecenie Drukuj. 2. W menu Kopie i strony puknij przycisk Ustawienia strony. 3. Wybierz format z listy rozwijanej Format papieru, a następnie puknij przycisk OK. 4. Otwórz menu Finishing (Wykańczanie). 5. Wybierz rodzaj z listy rozwijanej Media-type (Rodzaj materiałów). 6. Puknij przycisk Drukuj. Tworzenie i używanie wstępnych ustawień drukowania w systemie Mac Korzystając ze wstępnych ustawień drukowania, można zapisać bieżące ustawienia sterownika drukarki do ponownego wykorzystania. Tworzenie wstępnych ustawień drukowania 1. W menu Plik kliknij opcję Drukuj. 2. Wybierz sterownik. 3. Wybierz ustawienia drukowania, które mają być zachowane na przyszłość. 4. W menu Wstępne ustawienia wybierz opcję Zapisz jako... i wpisz nazwę dla ustawienia. 5. Kliknij przycisk OK. Używanie wstępnych ustawień drukowania PLWW 1. W menu Plik kliknij opcję Drukuj. 2. Wybierz sterownik. 3. W menu Wstępne ustawienia wybierz wstępne ustawienie drukowania. Drukowanie w systemie Mac 33 UWAGA: Aby użyć domyślnych ustawień sterownika drukarki, wybierz opcję standardowa. Zmiana rozmiaru dokumentów i drukowanie na papierze o niestandardowym formacie w systemie Mac System Mac OS X 10.5 i 10.6 1. W menu Plik kliknij opcję Drukuj. Użyj jednej z poniższych metod. 2. Kliknij przycisk Ustawienia strony. 3. Wybierz urządzenie, a następnie wybierz odpowiednie ustawienia opcji Format papieru i Orientacja:. 1. W menu Plik kliknij opcję Drukuj. 2. Otwórz menu Obsługa papieru. 3. W obszarze Docelowy format papieru wybierz pole Skalowanie, aby dopasować papier, a następnie wybierz żądany rozmiar z listy rozwijanej. Drukowanie okładki w systemie Mac 1. W menu Plik kliknij opcję Drukuj. 2. Wybierz sterownik. 3. Otwórz menu Strona tytułowa, a następnie wybierz, w którym miejscu ma być wydrukowana okładka. Kliknij przycisk Po dokumencie lub Przed dokumentem. 4. W menu Rodzaj okładki wybierz tekst, jaki ma zostać wydrukowany na okładce. UWAGA: okładki. Aby wydrukować pustą okładkę, wybierz opcję standardowa z menu Rodzaj Używanie znaków wodnych w systemie Mac 34 1. W menu Plik kliknij opcję Drukuj. 2. Otwórz menu Watermarks (Znaki wodne). 3. W menu Mode (Tryb) wybierz żądany rodzaj znaku wodnego. Wybierz opcję Watermark (Znak wodny), aby wydrukować półprzezroczysty tekst. Wybierz opcję Overlay (Nakładka), aby wydrukować nieprzezroczysty tekst. 4. W menu Pages (Strony) wybierz, czy znak wodny ma być drukowany na wszystkich stronach czy tylko na pierwszej. 5. W menu Text (Tekst) wybierz jedną z dostępnych standardowych opcji tekstowych lub wybierz opcję Custom (Nietypowy) i wpisz nowy tekst w polu. 6. Określ pozostałe ustawienia. Rozdział 4 Używanie produktu z komputerami Mac PLWW Druk kilku stron na jednym arkuszu papieru w systemie Mac 1. W menu Plik kliknij opcję Drukuj. 2. Wybierz sterownik. 3. Otwórz menu Układ. 4. W menu Stron na arkuszu wybierz liczbę stron, które chcesz wydrukować na każdym arkuszu (1, 2, 4, 6, 9 lub 16). 5. W obszarze Kierunek układu wybierz kolejność i rozmieszczenie stron na arkuszu. 6. W menu Obramowania wybierz typ obramowania, jaki ma być drukowany wokół każdej strony na arkuszu. Drukowanie na obu stronach kartki (drukowanie dwustronne) w systemie Mac. Drukuj ręcznie na obu stronach PLWW 1. Włóż do jednego z podajników tyle papieru, aby wystarczyło go dla całego zadania drukowania. 2. W menu Plik kliknij opcję Drukuj. 3. Otwórz menu Finishing (Wykańczanie) i wybierz kartę Manual Duplex (Ręczne drukowanie dwustronne) lub otwórz menu Manual Duplex (Ręczne drukowanie dwustronne). 4. Wybierz pole Manual Duplex (Ręczne drukowanie dwustronne) i wybierz opcję łączenia. 5. Kliknij przycisk Drukuj. Postępuj zgodnie z instrukcjami umieszczonymi w oknie dialogowym wyświetlonym na ekranie komputera, a następnie włóż zadrukowany stos arkuszy do podajnika 1, aby wydrukować drugą połowę zadania. 6. Podejdź do urządzenia i usuń pusty papier z podajnika 2. 7. Włóż do podajnika 2 zadrukowany stos drukiem do góry oraz dolną krawędzią skierowaną w stronę urządzenia. Musisz zadrukować drugą stronę z podajnika 2. 8. Jeśli pojawi się monit, naciśnij odpowiedni przycisk na panelu sterowania, aby kontynuować. Drukowanie w systemie Mac 35 Ustawianie opcji kolorów w systemie Mac Użyj menu Color Options (Opcje kolorów) lub Color/QWuality Options (Opcje kolorów/jakości), aby określić jak w programach mają być interpretowane i drukowane kolory. 1. W menu Plik kliknij opcję Drukuj. 2. Wybierz sterownik. 3. Otwórz menu Color Options (Opcje kolorów) lub Color/QWuality Options (Opcje kolorów/ jakości). 4. Otwórz menu Advanced (Zaawansowane) lub wybierz odpowiednią kartę. 5. Dostosuj ustawienia oddzielnie dla tekstu, grafiki i fotografii. Używanie menu Usługi w systemie Mac Jeżeli urządzenie zostało podłączone do sieci, w menu Services (Usługi) można uzyskać informacje dotyczące urządzenia i stanu materiałów eksploatacyjnych. 1. W menu Plik kliknij opcję Drukuj. 2. Otwórz menu Services (Usługi). 3. Aby otworzyć strony wbudowanego serwera internetowego i wykonać zadania serwisowe, wykonaj następujące czynności: 4. 36 a. Wybierz kartę Device Maintenance (Konserwacja urządzenia). b. Wybierz zadanie z listy rozwijanej. c. Kliknij przycisk Launch (Uruchom). Aby przeglądać różne witryny internetowe pomocy technicznej dla urządzenia, wykonaj następujące czynności: a. Wybierz kartę Services on the Web (Usługi internetowe). b. Wybierz opcję z menu. c. Kliknij przycisk Go!. Rozdział 4 Używanie produktu z komputerami Mac PLWW 5 PLWW Podłącz urządzenie ● Obsługiwane systemy operacyjne sieci ● Łączenie za pomocą USB ● Podłączanie do sieci 37 Obsługiwane systemy operacyjne sieci Drukowanie w sieci jest obsługiwane w następujących systemach operacyjnych: ● Windows 7 (32-bitowy) ● Windows Vista (wersja 32- i 64-bitowa) ● Windows Server 2008 ● Windows XP (wersja 32-bitowa z dodatkiem Service Pack 2) ● Windows Server 2003 (wersja 32-bitowa z dodatkiem Service Pack 3) ● Mac OS X wersje 10.5, 10.6 i nowsze UWAGA: Większość sieciowych systemów operacyjnych obsługuje pełną instalację oprogramowania. Oświadczenie dotyczące udostępniania drukarki Firma HP nie obsługuje połączeń sieciowych typu „peer-to-peer”, ponieważ jest to funkcja systemów operacyjnych firmy Microsoft, a nie sterowników drukarek HP. Przejdź do witryny firmy Microsoft pod adresem www.microsoft.com. 38 Rozdział 5 Podłącz urządzenie PLWW Łączenie za pomocą USB Ten produkt obsługuje połączenie USB 2.0. Należy użyć kabla USB typu A-B. Firma HP zaleca używanie kabla o długości maksymalnie 2 m. OSTROŻNIE: Kabel USB należy podłączyć dopiero wtedy, gdy program instalacyjny wyświetli monit o jego podłączenie. Instalacja z płyty CD PLWW 1. Zamknij wszystkie programy na komputerze. 2. Zainstaluj oprogramowanie z płyty CD i postępuj według instrukcji wyświetlanych na ekranie. 3. Po wyświetleniu monitu wybierz opcję Podłącz bezpośrednio do tego komputera za pomocą kabla USB, a następnie kliknij przycisk Dalej. 4. Po wyświetleniu odpowiedniego monitu podłącz kabel USB do urządzenia i do komputera. 5. Po zakończeniu instalacji kliknij przycisk Zakończ. 6. Zainstaluj dodatkowe oprogramowanie na ekranie Więcej opcji lub kliknij przycisk Zakończ. 7. Przy użyciu dowolnego programu wydrukuj stronę, aby upewnić się, że oprogramowanie systemu drukowania zostało poprawnie zainstalowane. Łączenie za pomocą USB 39 Podłączanie do sieci Obsługiwane protokoły sieciowe Do podłączenia do sieci urządzenia wyposażonego w kartę sieciową konieczna jest sieć obsługująca co najmniej jeden z poniższych protokołów. ● TCP/IP (IPv4 lub IPv6) ● Port 9100 ● LPR ● DHCP ● AutoIP ● SNMP ● Bonjour ● SLP ● WSD ● NBNS ● LLMNR Instalacja urządzenia w sieci przewodowej Uzyskiwanie adresu IP 40 1. Podłącz kabel sieciowy do urządzenia i do gniazda sieciowego. 2. Przed kontynuacją odczekaj 60 sekund. W tym czasie sieć rozpozna urządzenie i przypisze mu adres IP lub nazwę hosta. 3. Na panelu sterowania urządzenia naciśnij przycisk OK. 4. Naciśnij przycisk strzałki w prawo , aby podświetlić menu Raporty, a następnie naciśnij przycisk OK. 5. Naciśnij przycisk strzałki w prawo , aby podświetlić opcję Raport konfiguracji, a następnie naciśnij przycisk OK. Rozdział 5 Podłącz urządzenie PLWW 6. Odszukaj adres IP na stronie konfiguracji/autotestu. HP Color LaserJet CP4525 Printers Embedded Jetdirect Page Instalacja oprogramowania 1. Zamknij wszystkie programy w komputerze. 2. Zainstaluj oprogramowanie urządzenia z dysku CD. 3. Postępuj zgodnie z instrukcjami wyświetlanymi na ekranie. 4. Po wyświetleniu monitu wybierz opcję Podłącz przez sieć przewodową, a następnie kliknij przycisk Dalej. 5. Z listy dostępnych drukarek wybierz drukarkę, która ma właściwy adres IP. 6. Kliknij przycisk Zakończ. 7. Zainstaluj dodatkowe oprogramowanie na ekranie Więcej opcji lub kliknij przycisk Zakończ. 8. Przy użyciu dowolnego programu wydrukuj stronę, aby upewnić się, że oprogramowanie systemu drukowania zostało poprawnie zainstalowane. Podłączanie urządzenia do sieci bezprzewodowej (tylko modele bezprzewodowe) Przed rozpoczęciem instalacji oprogramowania urządzenia upewnij się, że urządzenie nie jest podłączone do sieci za pomocą kabla sieciowego. Jeśli router bezprzewodowy nie obsługuje funkcji Wi-Fi Protected Setup (WPS), poproś administratora systemu o podanie ustawień sieciowych routera lub wykonaj poniższe czynności: PLWW ● Ustal nazwę lub identyfikator zestawu usług (SSID) routera. ● Ustal hasło lub klucz szyfrowania potrzebny do nawiązania połączenia z siecią. Podłączanie do sieci 41 Konfigurowanie łączności urządzenia z siecią bezprzewodową za pomocą funkcji WPS Jeśli router bezprzewodowy obsługuje funkcję Wi-Fi Protected Setup (WPS), jest to najłatwiejszy sposób przygotowania urządzenia do pracy w sieci bezprzewodowej. 1. Naciśnij przycisk WPS na routerze bezprzewodowym. 2. i przytrzymaj go przez dwie sekundy. Na panelu sterowania naciśnij przycisk Bezprzewodowe Przycisk należy zwolnić w momencie, gdy kontrolka sieci bezprzewodowej zacznie migać. 3. Poczekaj do 2 minut, aż urządzenie nawiąże połączenie sieciowe z routerem bezprzewodowym. UWAGA: Jeśli ta metoda nie zadziała, spróbuj użyć metody z konfiguracją połączenia za pomocą kabla USB. Konfigurowanie łączności urządzenia z siecią bezprzewodową za pomocą funkcji WPS obsługiwanych z menu panelu sterowania Jeśli router bezprzewodowy obsługuje funkcję Wi-Fi Protected Setup (WPS), jest to najłatwiejszy sposób przygotowania urządzenia do pracy w sieci bezprzewodowej. 1. Na przednim panelu urządzenia naciśnij przycisk Wireless (Łączność bezprzewodowa). Spójrz na wyświetlacz panelu sterowania i sprawdź, czy jest wyświetlona pozycja Menu łączności bezprzewodowej. Jeśli nie, wykonaj następujące czynności: a. Na panelu sterowania naciśnij przycisk OK i zaznacz menu Konfiguracja sieciowa. b. Zaznacz pozycję Menu łączności bezprzewodowej. 2. Zaznacz pozycję Wi-Fi Protected Setup. 3. Sfinalizuj instalację za pomocą jednej z następujących metod: ● Przycisk: Zaznacz opcję Przycisk i postępuj zgodnie z instrukcjami wyświetlanymi na panelu sterowania. Nawiązanie połączenia bezprzewodowego może zająć kilka minut. ● Kod PIN: Wybierz opcję Generuj kod PIN. Urządzenie wygeneruje unikatowy kod PIN, który należy wpisać w ekranie konfiguracyjnym routera bezprzewodowego. Nawiązanie połączenia bezprzewodowego może zająć kilka minut. UWAGA: Jeśli ta metoda nie zadziała, spróbuj użyć metody z konfiguracją połączenia za pomocą kabla USB. Konfigurowanie łączności urządzenia z siecią bezprzewodową za pomocą kabla USB Jeśli router bezprzewodowy nie obsługuje funkcji WiFi-Protected Setup (WPS), opisana metoda umożliwia przygotowanie urządzenia do pracy w sieci bezprzewodowej. Przesyłanie ustawień przy użyciu kabla USB znacznie ułatwia konfigurowanie połączenia bezprzewodowego. Po zakończeniu konfigurowania można odłączyć kabel USB i korzystać z połączenia bezprzewodowego. 1. Włóż instalacyjny dysk CD z oprogramowaniem do napędu CD-ROM komputera. 2. Postępuj zgodnie z instrukcjami wyświetlanymi na ekranie. W oknie wyświetlonego monitu zaznacz opcję Podłącz przez sieć bezprzewodową. W odpowiedzi na wyświetlony monit podłącz kabel USB do urządzenia. OSTROŻNIE: Kabel USB należy podłączyć dopiero po pojawieniu się odpowiedniego monitu w programie instalacyjnym. 42 Rozdział 5 Podłącz urządzenie PLWW 3. Po zakończeniu konfigurowania warto wydrukować stronę konfiguracji i upewnić się, że urządzenie ma zdefiniowaną nazwę SSID. 4. Gdy instalacja się skończy, odłącz kabel USB. Instalowanie oprogramowania dla urządzenia bezprzewodowego aktualnie zainstalowanego w sieci Jeśli urządzenie ma już przypisany adres IP w sieci bezprzewodowej i chcesz tylko zainstalować jego oprogramowanie na komputerze, wykonaj następujące czynności: 1. Z panelu sterowania urządzenia wydrukuj stronę konfiguracyjną, na której sprawdzisz adres IP. 2. Instalowanie oprogramowania z dysku CD. 3. Postępuj zgodnie z instrukcjami wyświetlanymi na ekranie. 4. Po wyświetleniu monitu wybierz opcję Podłącz przez sieć bezprzewodową, a następnie kliknij przycisk Dalej. 5. Z listy dostępnych drukarek wybierz drukarkę, która ma właściwy adres IP. Odłączanie od sieci bezprzewodowej Aby odłączyć produkt od sieci bezprzewodowej, można wyłączyć w urządzeniu moduł bezprzewodowy. 1. Na panelu sterowania urządzenia naciśnij przycisk łączności bezprzewodowej. 2. Aby sprawdzić, czy moduł bezprzewodowy jest wyłączony, z menu Raporty wydrukuj stronę Podsumowanie sieci i zobacz, czy funkcja komunikacji bezprzewodowej jest na niej wykazywana jako wyłączona. Ograniczanie zakłóceń w sieci bezprzewodowej Poniższe wskazówki mogą pomóc w zredukowaniu zakłóceń w sieci bezprzewodowej: ● Umieszczaj urządzenia bezprzewodowe z dala od dużych metalowych obiektów, takich jak szafy na akta, oraz innych urządzeń elektromagnetycznych, takich jak kuchenki mikrofalowe czy telefony komórkowe. Przedmioty takie mogą zniekształcać fale wysyłane na częstotliwościach radiowych. ● Umieszczaj urządzenia bezprzewodowe z dala od dużych obiektów murowanych i innych budynków. Obiekty takie mogą pochłaniać fale, obniżając w efekcie siłę sygnału. ● Umieszczaj router bezprzewodowy w centralnym miejscu, na linii widzenia urządzeń, które mają z niego korzystać. Zaawansowana konfiguracja łączności bezprzewodowej Tryby komunikacji bezprzewodowej Urządzenie obsługuje dwa tryby komunikacji bezprzewodowej: infrastruktury i ad-hoc. PLWW Podłączanie do sieci 43 Sieć bezprzewodowa działająca w trybie infrastruktury (opcja zalecana) Urządzenie komunikuje się z innymi urządzeniami w sieci za pośrednictwem routera bezprzewodowego. Sieć bezprzewodowa działająca w trybie ad-hoc Urządzenie komunikuje się z innymi urządzeniami w sieci bez używania routera bezprzewodowego. Wszystkie urządzenia w sieci działającej w trybie as-hoc muszą spełniać następujące warunki: ● Obsługa standardu 802.11b/g ● Ten sam identyfikator SSID ● Ta sama podsieć i kanał ● Te same ustawienia zabezpieczeń komunikacji w standardzie 802.11 Zabezpieczenia sieci bezprzewodowej Aby używaną sieć bezprzewodową można było łatwo odróżnić od innych sieci bezprzewodowych, warto posłużyć się unikatową nazwą sieciową (identyfikatorem SSID) routera bezprzewodowego. Router może mieć przypisaną domyślną nazwę sieciową. Zazwyczaj jest to nazwa producenta. Opis sposobu zmiany nazwy sieciowej można znaleźć w dokumentacji dołączonej do routera. 44 Rozdział 5 Podłącz urządzenie PLWW Aby uniemożliwić dostęp do sieci nieuprawnionym użytkownikom, należy włączyć szyfrowanie danych metodą WPA lub WEP. ● Wired Equivalent Privacy (WEP): WEP to macierzysty mechanizm zabezpieczeń przewidziany w standardzie łączności bezprzewodowej 802.11. Użytkownik tworzy unikatowy klucz ze znaków szesnastkowych, który muszą podawać inni użytkownicy chcący uzyskać dostęp do sieci. ● Wi-Fi Protected Access (WPA): Mechanizm WPA obejmuje szyfrowanie przy użyciu protokołu TKIP (Temporal Key Integrity Protocol) oraz uwierzytelnianie według standardu 802.1X. Wyeliminowano w nim wszystkie znane niedociągnięcia mechanizmu WEP. Użytkownik tworzy unikatowe hasło składające się z kombinacji liter i cyfr, które muszą podawać inni użytkownicy chcący uzyskać dostęp do sieci. ● Udoskonaleniem mechanizmu WPA jest funkcja WPA2, w której zastosowano nowocześniejszą metodę szyfrowania — AES (Advanced Encryption Standard). Podłączanie urządzenia do sieci bezprzewodowej typu ad-hoc Urządzenie można podłączyć do komputera bezprzewodowo, korzystając z instalacji typu „każdy z każdym” (ad-hoc). 1. Upewnij się, że urządzenie nie jest podłączone do sieci za pomocą kabla sieci Ethernet. 2. Włącz urządzenie, a następnie włącz moduł łączności bezprzewodowej. 3. Upewnij się, że produkt korzysta ze standardowych fabrycznych ustawień sieciowych. Otwórz menu Usługa i zaznacz opcję Przywracanie ustawień domyślnych. 4. Ponownie włącz moduł łączności bezprzewodowej w urządzeniu. 5. Wydrukuj stronę Podsumowanie sieci i poszukaj identyfikatora sieci bezprzewodowej (SSID). Otwórz menu Raporty i zaznacz opcję Podsumowanie sieci. 6. Odśwież listę sieci bezprzewodowych na komputerze, a następnie kliknij identyfikator sieci (SSID), z której korzysta produkt, i nawiąż z nią połączenie. 7. Po upływie kilku minut wydrukuj stronę konfiguracji i znajdź adres IP urządzenia. 8. Na komputerze włóż dysk CD z oprogramowaniem i postępuj zgodnie z wyświetlanymi instrukcjami instalacji. W oknie wyświetlonego monitu zaznacz opcję Podłącz przez sieć bezprzewodową. Konfigurowanie ustawień sieci IP Parametry sieciowe urządzenia można skonfigurować, korzystając z panelu sterowania drukarki, wbudowanego serwera internetowego lub w wypadku systemów operacyjnych Windows z oprogramowania HP ToolboxFX. PLWW Podłączanie do sieci 45 Wyświetlanie lub zmiana ustawień sieciowych Do wyświetlenia lub zmiany ustawień konfiguracji adresu IP można użyć wbudowanego serwera internetowego. 1. Wydrukuj stronę konfiguracji i znajdź adres IP. ● Jeśli używany jest protokół IPv4, adres IP zawiera tylko cyfry. Adres IP ma następujący format: xxx.xxx.xxx.xxx ● Jeśli używany jest protokół IPv6, adres IP stanowi szesnastkową kombinację znaków i cyfr. Jest to format podobny do tego: xxxx::xxxx:xxxx:xxxx:xxxx 2. Otwórz wbudowany serwer internetowy, wprowadzając adres IP urządzenia w pasku adresu przeglądarki internetowej. 3. Kliknij kartę Sieć, aby uzyskać informacje o sieci. Ustawienia można zmienić zgodnie z potrzebami. Ustawianie lub zmiana hasła urządzenia Na wbudowanym serwerze internetowym firmy HP można określić nowe lub zmienić istniejące hasło dostępu do urządzenia pracującego w sieci. 1. Wpisz adres IP urządzenia w pasku adresu przeglądarki internetowej. Kliknij kartę Praca w sieci, a następnie łącze Bezpieczeństwo. UWAGA: Jeśli hasło zostało wcześniej ustawione, zostanie wyświetlony monit o jego wprowadzenie. Wpisz hasło i kliknij przycisk Zastosuj. 2. Wprowadź nowe hasło do pól Nowe hasło i Sprawdź hasło. 3. Kliknij przycisk Zastosuj na dole okna, aby zapisać hasło. Ręczna konfiguracja parametrów TCP/IP IPv4 z panelu sterowania urządzenia 46 1. Na panelu sterowania naciśnij przycisk Konfiguracja. 2. Za pomocą przycisków strzałek wybierz opcję Konfiguracja sieci, a następnie naciśnij przycisk OK. 3. Za pomocą przycisków strzałek wybierz opcję Konfiguracja TCP/IP, a następnie naciśnij przycisk OK. 4. Za pomocą przycisków strzałek wybierz opcję Ręczny, a następnie naciśnij przycisk OK. 5. Wpisz adres IP za pomocą klawiatury alfanumerycznej, a następnie naciśnij przycisk OK. 6. Jeśli adres IP jest nieprawidłowy, za pomocą przycisków strzałek wybierz opcję Nie, a następnie naciśnij przycisk OK. Powtórz krok 5, używając poprawnego adresu IP, a następnie powtórz krok 5 dla ustawień maski podsieci i bramy domyślnej. Rozdział 5 Podłącz urządzenie PLWW Ustawienia szybkości łącza i dupleksu UWAGA: Informacje te dotyczą wyłącznie sieci typu Ethernet. Nie mają zastosowania do sieci bezprzewodowych. UWAGA: Nieprawidłowe ustawienie szybkości łącza może uniemożliwić komunikowanie się z innymi urządzeniami sieciowymi. W większości sytuacji urządzenie należy pozostawić w trybie automatycznym. Wprowadzenie zmian może spowodować wyłączenie się i ponowne włączenie urządzenia. Zmiany można wprowadzać tylko podczas bezczynności urządzenia. 1. Na panelu sterowania naciśnij przycisk Konfiguracja. 2. Za pomocą przycisków strzałek wybierz opcję Konfiguracja sieci, a następnie naciśnij przycisk OK. 3. Za pomocą przycisków strzałek wybierz opcję Szybkość łącza, a następnie naciśnij przycisk OK. 4. Za pomocą przycisków strzałek wybierz jedno z poniższych ustawień. ● Automatycznie ● 10T Full ● 10T Half ● 100TX Full (pełny dupleks) ● 100TX Half (półdupleks) UWAGA: Ustawienie musi być zgodne z dołączonym urządzeniem sieciowym (koncentratorem sieciowym, przełącznikiem, bramą, routerem lub komputerem). 5. PLWW Naciśnij przycisk OK. Urządzenie wyłączy się, a następnie włączy ponownie. Podłączanie do sieci 47 48 Rozdział 5 Podłącz urządzenie PLWW 6 PLWW Papier i inne materiały drukarskie ● Prezentacja zużycia papieru ● Zmiana ustawień sterownika drukarki w celu dostosowania do rodzaju i formatu papieru ● Obsługiwane formaty papieru ● Obsługiwane rodzaje papieru ● Wkładanie papieru do podajników 49 Prezentacja zużycia papieru Urządzenie obsługuje wiele różnych rodzajów papieru i innych materiałów, zgodnie z informacjami podanymi w niniejszym podręczniku. Drukowanie na papierze lub materiałach, które nie spełniają tych specyfikacji, może być przyczyną niskiej jakości wyników, częstszych zacięć i szybszego zużycia urządzenia. Aby uzyskać najlepsze rezultaty, należy używać papieru firmy HP oraz materiałów drukarskich przeznaczonych dla drukarek laserowych. Nie używać papieru ani materiałów drukarskich przeznaczonych dla drukarek atramentowych. Firma Hewlett-Packard Company nie zaleca stosowania materiałów innych producentów, ponieważ nie ma ona wpływu na ich jakość. Czasami papier spełnia wszystkie wymagania opisane w niniejszej instrukcji, a mimo to nie pozwala na uzyskanie zadowalających wyników. Może to być spowodowane niewłaściwym obchodzeniem się z nim, niewłaściwą temperaturą i/lub wilgotnością bądź innymi parametrami, na które firma HewlettPackard nie ma wpływu. OSTROŻNIE: Używanie papieru lub materiałów, które nie spełniają wymogów firmy HewlettPackard, może być przyczyną powstawania problemów z drukarką i jej uszkodzeń wymagających naprawy. Tego typu naprawy nie są objęte umowami gwarancyjnymi ani serwisowymi firmy HewlettPackard. Wskazówki dotyczące papieru specjalnego Produkt umożliwia drukowanie na materiałach specjalnych. Aby uzyskać satysfakcjonujące wyniki, postępuj zgodnie z poniższymi wskazówkami. Chcąc użyć specjalnego papieru lub innego materiału upewnij się, czy do sterownika zostały wprowadzone informacje o typie i rozmiarze nośnika. OSTROŻNIE: W produktach HP LaserJet wykorzystywany jest moduł utrwalający, który służy do związania suchego tonera z papierem i uformowania małych, precyzyjnych kropek. Papier laserowy HP jest odporny na bardzo wysokie temperatury. Stosowanie papieru do drukarek atramentowych może uszkodzić urządzenie. Rodzaj materiału Należy Nie należy Koperty ● Należy przechowywać na płaskiej powierzchni. ● ● Należy używać kopert z łączeniami doprowadzonymi aż do rogów. Nie należy używać kopert pomarszczonych, ponacinanych, sklejonych lub w inny sposób uszkodzonych. ● Należy używać pasków samoprzylepnych przeznaczonych do drukarek laserowych. Nie należy korzystać z kopert mających zapięcia, zatrzaski, wstawki lub powlekane wyklejki. ● Nie należy używać materiałów samoprzylepnych ani innych tworzyw sztucznych. ● Nie należy używać nalepek ze zmarszczkami, pęcherzykami powietrza lub uszkodzonych. ● Nie należy drukować na niepełnych arkuszach nalepek. ● Nalepki 50 ● Należy używać tylko takich arkuszy, na których pomiędzy nalepkami nie ma odsłoniętego dolnego arkusza. ● Korzystaj z etykiet, które da się ułożyć płasko. ● Należy używać tylko pełnych arkuszy nalepek. Rozdział 6 Papier i inne materiały drukarskie PLWW PLWW Rodzaj materiału Należy Nie należy Folie ● Należy używać wyłącznie folii, która przeznaczona jest do kolorowych drukarek laserowych. ● ● Nie należy używać materiałów przezroczystych nieprzeznaczonych do drukarek laserowych. Po wyjęciu z drukarki folie należy układać na płaskiej powierzchni. Papier firmowy lub formularze z nadrukiem ● Należy używać wyłącznie papieru firmowego lub formularzy przeznaczonych do drukarek laserowych. ● Nie należy używać papieru firmowego z wypukłym lub metalicznym nadrukiem. Ciężki papier ● Należy używać wyłącznie ciężkiego papieru przeznaczonego do drukarek laserowych i o gramaturze zgodnej ze specyfikacjami drukarki. ● Nie należy używać papieru o gramaturze większej niż zalecana, chyba że jest to papier HP przeznaczony do niniejszej drukarki. Papier błyszczący lub powlekany ● Należy używać wyłącznie papieru błyszczącego lub powlekanego przeznaczonego do drukarek laserowych. ● Nie należy używać papieru błyszczącego lub powlekanego przeznaczonego do drukarek atramentowych. Prezentacja zużycia papieru 51 Zmiana ustawień sterownika drukarki w celu dostosowania do rodzaju i formatu papieru UWAGA: Ustawienia strony zmienione w aplikacji zastępują wszelkie ustawienia w sterowniku drukarki. 52 1. W menu Plik kliknij polecenie Drukuj. 2. Wybierz urządzenie, a następnie kliknij przycisk Właściwości lub Preferencje. 3. Kliknij kartę Papier/Jakość. 4. Wybierz format z listy rozwijanej Format papieru. 5. Wybierz rodzaj z listy rozwijanej Typ papieru. 6. Kliknij przycisk OK. Rozdział 6 Papier i inne materiały drukarskie PLWW Obsługiwane formaty papieru Niniejsze urządzenie obsługuje wiele formatów i rodzajów papieru. UWAGA: Aby uzyskać najlepsze wyniki, przed rozpoczęciem drukowania należy wybrać w sterowniku drukarki odpowiedni format i rodzaj papieru. Tabela 6-1 Obsługiwane formaty papieru i materiałów Format Wymiary Letter 216 x 279 mm Legal 216 x 356 mm Executive 184 x 267 mm 8,5 x 13 216 x 330 mm 11 x 17 279 x 432 mm 4x6 102 x 152 mm 5x8 127 x 203 mm A4 210 x 297 mm A5 148 x 210 mm A6 105 x 148 mm B5 (JIS) 182 x 257 mm 10 x 15 cm 100 x 150 mm 16k 184 x 260 mm 195 x 270 mm 197 x 273 mm Nietypowy Minimalny format: 76 x 127 mm (3 x 5 cali) Maksymalny format: 216 x 356 mm (8,5 x 14,0 cali) Tabela 6-2 Obsługiwane koperty i pocztówki Format Wymiary Japońska karta pocztowa 100 x 148 mm Karta pocztowa (JIS) Podwójna, odwrócona japońska karta pocztowa 148 x 200 mm Podwójna karta pocztowa (JIS) PLWW Koperta nr 10 105 x 241 mm Koperta DL 110 x 220 mm Koperta C5 162 x 229 mm Obsługiwane formaty papieru 53 Tabela 6-2 Obsługiwane koperty i pocztówki (ciąg dalszy) 54 Format Wymiary Koperta B5 176 x 250 mm Koperta Monarch 98 x 191 mm Rozdział 6 Papier i inne materiały drukarskie PLWW Obsługiwane rodzaje papieru Typ papieru Wymiary1 Waga Pojemność2 Orientacja papieru Typy papieru: Minimalny: 76 x 127 mm (3 x 5 cali) 60 do 90 g/m2 (16 do 24 funtów) Podajnik 1: tylko pojedyncze arkusze Strona przeznaczona do drukowania w dół, górna krawędź z tyłu podajnika ● Zwykły ● Firmowy ● Kolor ● Z nadrukami ● Dziurkowany ● Z makulatury Papier gruby Podajnik 2 do 150 arkuszy papieru Maksymalny: 216 x 356 mm (8,5 x 14 cali) 75 g/m2 (20 funtów) Takie same jak papieru Do 200 g/m2 (53 funty) Podajnik 1: tylko pojedyncze arkusze Strona przeznaczona do drukowania w dół, górna krawędź z tyłu podajnika Podajnik 2 maksymalna wysokość stosu 15 mm (0,6 cala) Papier okładkowy Takie same jak papieru Do 200 g/m2 (53 funty) Podajnik 1: tylko pojedyncze arkusze Strona przeznaczona do drukowania w dół, górna krawędź z tyłu podajnika Podajnik 2 maksymalna wysokość stosu 15 mm (0,59 cala) Papier błyszczący Takie same jak papieru Do 220 g/m2 (59 funtów) Podajnik 1: tylko pojedyncze arkusze Papier fotograficzny Strona przeznaczona do drukowania w dół, górna krawędź z tyłu podajnika Podajnik 2 maksymalna wysokość stosu 15 mm (0,59 cala) Folie A4 lub Letter Grubość: od 0,12 do 0,13 mm (4,7 do 5,1 milicala) Podajnik 1: tylko pojedyncze arkusze Strona przeznaczona do drukowania w dół, górna krawędź z tyłu podajnika Podajnik 2 do 50 arkuszy Etykiety3 A4 lub Letter Grubość: do 0,23 mm (9 milicali) Podajnik 1: tylko pojedyncze arkusze Strona przeznaczona do drukowania w dół, górna krawędź z tyłu podajnika Podajnik 2 do 50 arkuszy Koperty PLWW ● COM 10 ● Monarch ● DL ● C5 ● B5 Do 90 g/m2 (24 funty) Podajnik 1: tylko pojedyncze koperty Podajnik 2 do 10 kopert Strona przeznaczona do drukowania w dół, krawędź ze znaczkiem z tyłu podajnika Obsługiwane rodzaje papieru 55 Typ papieru Wymiary1 Karty pocztowe i indeksowe 100 x 148 mm (3,9 x 5,8 cala) Waga Pojemność2 Orientacja papieru Podajnik 1: tylko pojedyncze arkusze Strona przeznaczona do drukowania w dół, górna krawędź z tyłu podajnika Podajnik 2 do 50 arkuszy 1 Urządzenie obsługuje szeroki zakres standardowych i niestandardowych formatów papieru. Obsługiwane formaty można sprawdzić w sterowniku drukarki. 56 2 Pojemność może różnić się w zależności od gramatury papieru, jego grubości oraz warunków otoczenia. 3 Gładkość: od 100 do 250 (punktów Sheffielda) Rozdział 6 Papier i inne materiały drukarskie PLWW Wkładanie papieru do podajników Ładowanie podajnika 1 1. Umieść pojedynczy arkusz papieru w szczelinie Podajnik 1 i przesuń prowadnice papieru, aby przylegały do arkusza. 2. Wsuwaj arkusz do podajnika jak najdalej, aż zostanie wciągnięty przez urządzenie. UWAGA: Przed włożeniem papieru do Podajnik 1 wybudź urządzenie z trybu energooszczędnego. Urządzenie znajdujące się w trybie energooszczędnym nie wciągnie papieru włożonego do Podajnik 1. Załaduj Podajnik 2 1. Wysuń podajnik z urządzenia. PLWW Wkładanie papieru do podajników 57 2. Rozsuń prowadnice długości i szerokości papieru. 3. Aby włożyć papier w formacie Legal, wydłuż podajnik, naciskając i przytrzymując klapkę rozszerzającą, pociągając jednocześnie przód podajnika do siebie. UWAGA: Podajnik załadowany papierem w formacie Legal wystaje poza przód urządzenia o ok. 51 mm (2 cale). 4. 58 Włóż papier do podajnika i upewnij się, że leży płasko we wszystkich czterech narożnikach. Dosuń prowadnice długości i szerokości papieru tak, aby dotykały stosu papieru. Rozdział 6 Papier i inne materiały drukarskie PLWW 5. Dociśnij papier, aby upewnić się, że stos papieru nie wystaje poza znaczniki wysokości papieru z boku podajnika. 6. Wsuń podajnik do urządzenia. Konfiguracja podajników Domyślnie urządzenie pobiera papier z Podajnika 1. Jeśli Podajnik 1 jest pusty, urządzenie wciąga papier z Podajnika 2. Skonfigurowanie podajnika powoduje zmianę ustawień nagrzewania i szybkości przesuwu arkuszy w celu uzyskania jak najlepszej jakości wydruków dla używanego rodzaju papieru. Jeśli do wszystkich lub większości zleceń drukowania stosujesz papier specjalny, zmień istniejące ustawienie domyślne. W tabeli poniżej opisano możliwości dopasowania ustawień podajników do konkretnych potrzeb. PLWW Zużycie papieru Konfiguracja urządzenia Drukowanie Umieść taki sam papier w obu podajnikach i określ, by w razie wyczerpania papieru w jednym podajniku urządzenie pobierało go z drugiego podajnika. Umieść papier w podajniku 1. Jeśli domyślne ustawienia rodzaju i formatu papieru nie uległy zmianie, nie trzeba konfigurować żadnych ustawień. Wydrukuj zlecenie z poziomu aplikacji. Czasami używasz papieru specjalnego, np. o dużej gramaturze lub firmowego, umieszczając go w podajniku zawierającym przeważnie zwykły papier. Umieść określony papier w podajniku 1. W oknie dialogowym aplikacji wybierz rodzaj papieru odpowiadający papierowi specjalnemu umieszczonemu w podajniku, a następnie wyślij zlecenie druku. Często używasz papieru specjalnego, np. o dużej gramaturze lub firmowego, umieszczając go regularnie w tym samym podajniku. Załaduj papier specjalny do podajnika 1, a następnie zaznacz ten rodzaj papieru w ustawieniach podajnika. W oknie dialogowym aplikacji wybierz rodzaj papieru odpowiadający papierowi specjalnemu umieszczonemu w podajniku, a następnie wyślij zlecenie druku. Wkładanie papieru do podajników 59 Konfiguracja podajników za pomocą panelu sterowania 1. Sprawdź, czy urządzenie jest włączone. 2. Wykonaj jedno z poniższych zadań: 3. 60 ● Panel sterowania: Otwórz menu Ustawienia systemowe, a następnie menu Konfig. papieru. Zaznacz podajnik, który chcesz skonfigurować. ● Wbudowany serwer internetowy: Kliknij kartę Ustawienia, a następnie w lewym panelu kliknij opcję Obsługa papieru. Zmień ustawienia podajnika w żądany sposób i kliknij przycisk OK lub Zastosuj. Rozdział 6 Papier i inne materiały drukarskie PLWW 7 PLWW Zlecenie drukowania ● Anulowanie zlecenia druku ● Podstawowe zadania drukowania w środowisku systemu Windows ● Dodatkowe zadania drukowania w środowisku systemu Windows 61 Anulowanie zlecenia druku 1. Zlecenie druku można anulować, naciskając przycisk Anuluj urządzenia. na panelu sterowania UWAGA: Naciśnięcie przycisku Anuluj powoduje usunięcie aktualnie przetwarzanego zlecenia. Jeśli uruchomiono więcej niż jeden proces, naciśnięcie przycisku Anuluj spowoduje usunięcie procesu aktualnie wyświetlanego na panelu sterowania. 2. 62 Zadanie można również anulować z poziomu aplikacji lub usunąć je z kolejki wydruku. ● Program: Zwykle na ekranie komputera wyświetlone zostaje okno dialogowe umożliwiające anulowanie zadania drukowania. ● Kolejka druku: Jeśli w kolejce wydruku (w pamięci komputera) lub w buforze drukarki znajdują się zlecenia drukowania, usuń je. ◦ Windows XP, Windows Server 2003 oraz Windows Server 2008: Kliknij przycisk Start, pozycję Ustawienia, a następnie Drukarki i faksy. Kliknij dwukrotnie ikonę produktu, aby otworzyć okno, kliknij prawym przyciskiem myszy zlecenie druku, które ma być anulowane, a następnie kliknij polecenie Anuluj. ◦ Windows Vista: Kliknij przycisk Start, wybierz pozycję Panel sterowania, a następnie przejdź do karty Sprzęt i dźwięk i kliknij pozycję Drukarka. Kliknij dwukrotnie ikonę produktu, aby otworzyć okno, kliknij prawym przyciskiem myszy zlecenie druku, które ma być anulowane, a następnie kliknij polecenie Anuluj. ◦ Windows 7: Kliknij Start, a następnie Urządzenia i drukarki. Kliknij dwukrotnie ikonę produktu, aby otworzyć okno, kliknij prawym przyciskiem myszy zlecenie druku, które ma być anulowane, a następnie kliknij polecenie Anuluj. Rozdział 7 Zlecenie drukowania PLWW Podstawowe zadania drukowania w środowisku systemu Windows Metody otwierania okna dialogowego drukowania różnią się w zależności od aplikacji. Procedury opisane poniżej dotyczą typowej metody. Niektóre aplikacje nie zawierają menu Plik. Aby dowiedzieć się, jak otworzyć okno dialogowe drukowania w takim programie, należy zajrzeć do jego dokumentacji. Otwieranie sterownika drukarki w systemie Windows 1. W menu Plik kliknij polecenie Drukuj. 2. Wybierz urządzenie, a następnie kliknij przycisk Właściwości lub Preferencje. PLWW Podstawowe zadania drukowania w środowisku systemu Windows 63 Uzyskiwanie pomocy dla opcji druku w systemie Windows 1. Aby wyświetlić pomoc elektroniczną, kliknij przycisk Pomoc. Zmiana liczby drukowanych kopii w systemie Windows 1. W menu Plik kliknij polecenie Drukuj. 2. Wybierz urządzenie, a następnie wybierz liczbę kopii. Zapisywanie niestandardowych ustawień druku w celu późniejszego wykorzystania w systemie Windows Używanie skrótu drukowania w systemie Windows 1. 64 W menu Plik kliknij polecenie Drukuj. Rozdział 7 Zlecenie drukowania PLWW 2. Wybierz urządzenie, a następnie kliknij przycisk Właściwości lub Preferencje. 3. Kliknij kartę Skróty klawiszowe. 4. Wybierz jeden ze skrótów, a następnie kliknij przycisk OK. UWAGA: Po wybraniu skrótu zmienią się odpowiednie ustawienia na innych kartach sterownika drukarki. PLWW Podstawowe zadania drukowania w środowisku systemu Windows 65 Tworzenie skrótów drukowania 66 1. W menu Plik kliknij polecenie Drukuj. 2. Wybierz urządzenie, a następnie kliknij przycisk Właściwości lub Preferencje. 3. Kliknij kartę Skróty klawiszowe. Rozdział 7 Zlecenie drukowania PLWW 4. Wybierz istniejący skrót jako punkt wyjściowy. UWAGA: Zawsze należy wybierać skrót przed zmianą jakichkolwiek ustawień w prawej części ekranu. Jeśli po wyregulowaniu ustawień zostanie użyty skrót lub wybrany inny skrót, nastąpi utrata wszystkich wprowadzonych modyfikacji. 5. Wybierz opcje druku dla nowego skrótu. UWAGA: Opcje druku można wybrać na tej karcie lub jakiejkolwiek innej karcie w interfejsie sterownika drukarki. Po skonfigurowaniu opcji na innych kartach należy wrócić do karty Skróty klawiszowe i dopiero wtedy przejść do następnego kroku. PLWW Podstawowe zadania drukowania w środowisku systemu Windows 67 6. Kliknij przycisk Zapisz jako. 7. Wprowadź nazwę skrótu, a następnie kliknij przycisk OK. Poprawa jakości druku w systemie Windows Wybór formatu strony w systemie Windows 1. W menu Plik kliknij polecenie Drukuj. 2. Wybierz urządzenie, a następnie kliknij przycisk Właściwości lub Preferencje. 3. Kliknij kartę Papier/Jakość. 4. Wybierz format z listy rozwijanej Format papieru. Wybór niestandardowego formatu papieru w systemie Windows 68 1. W menu Plik kliknij polecenie Drukuj. 2. Wybierz urządzenie, a następnie kliknij przycisk Właściwości lub Preferencje. 3. Kliknij kartę Papier/Jakość. 4. Kliknij przycisk Nietypowy. 5. Wpisz nazwę niestandardowego formatu i wprowadź jego wymiary. ● Szerokość odpowiada krótszej krawędzi arkusza papieru. ● Długość odpowiada dłuższej krawędzi arkusza papieru. Rozdział 7 Zlecenie drukowania PLWW UWAGA: 6. Papier należy zawsze ładować do podajników krótką krawędzią do przodu. Kliknij przycisk OK, a następnie na karcie Papier/Jakość przycisk OK. Niestandardowy format strony pojawi się na liście dostępnych formatów papieru po następnym otwarciu sterownika drukarki. Wybór rodzaj papieru w systemie Windows 1. W menu Plik kliknij polecenie Drukuj. 2. Wybierz urządzenie, a następnie kliknij przycisk Właściwości lub Preferencje. 3. Kliknij kartę Papier/Jakość. 4. Na liście rozwijanej Typ papieru kliknij opcję Więcej.... 5. Rozwiń listę opcji Rodzaj:. 6. Rozwiń kategorię papieru, który najbardziej odpowiada zastosowanemu papierowi, a następnie kliknij rodzaj papieru, którego używasz. Wybór podajnika papieru w systemie Windows 1. W menu Plik kliknij polecenie Drukuj. 2. Wybierz urządzenie, a następnie kliknij przycisk Właściwości lub Preferencje. 3. Kliknij kartę Papier/Jakość. 4. Wybierz podajnik z listy rozwijanej Źródło papieru. Drukowanie po obu stronach (dupleks) w systemie Windows 1. W menu Plik kliknij polecenie Drukuj. PLWW Podstawowe zadania drukowania w środowisku systemu Windows 69 70 2. Wybierz urządzenie, a następnie kliknij przycisk Właściwości lub Preferencje. 3. Kliknij kartę Wykończenie. 4. Zaznacz pole wyboru Drukuj ręcznie na obu stronach. Kliknij przycisk OK, aby wydrukować pierwszą stronę zlecenia. Rozdział 7 Zlecenie drukowania PLWW 5. Wyjmij zadrukowany stos papieru z pojemnika wyjściowego i bez zmiany orientacji włóż go do podajnika 2 stroną zadrukowaną skierowaną w dół. 6. Naciśnij przycisk OK na panelu sterowania, aby wydrukować drugą stronę zlecenia. Drukowanie wielu stron na jednym arkuszu w systemie Windows 1. W menu Plik kliknij polecenie Drukuj. PLWW Podstawowe zadania drukowania w środowisku systemu Windows 71 72 2. Wybierz urządzenie, a następnie kliknij przycisk Właściwości lub Preferencje. 3. Kliknij kartę Wykończenie. Rozdział 7 Zlecenie drukowania PLWW 4. Wybierz liczbę stron na arkusz z listy rozwijanej Stron na arkuszu. 5. Wybierz odpowiednie opcje Drukuj obramowanie stron, Kolejność stron i Orientacja:. Wybór orientacji strony w systemie Windows 1. W menu Plik kliknij polecenie Drukuj. PLWW Podstawowe zadania drukowania w środowisku systemu Windows 73 2. Wybierz urządzenie, a następnie kliknij przycisk Właściwości lub Preferencje. 3. Kliknij kartę Wykończenie. 4. W obszarze Orientacja: wybierz opcję Pionowa lub Pozioma. Aby wydrukować stronę w odwrotnym ułożeniu, wybierz opcję Obróć o 180 stopni. Ustawianie opcji kolorów w systemie Windows 74 1. W menu Plik kliknij polecenie Drukuj. 2. Wybierz urządzenie, a następnie kliknij przycisk Właściwości lub Preferencje. Rozdział 7 Zlecenie drukowania PLWW PLWW 3. Kliknij kartę Kolor. 4. Kliknij pole wyboru HP EasyColor, aby usunąć zaznaczenie. 5. W obszarze Opcje kolorów kliknij opcję Ręczny, a następnie kliknij przycisk Ustawienia. 6. Skonfiguruj ogólne ustawienia dotyczące kontroli krawędzi, tekstu, grafiki i fotografii. Podstawowe zadania drukowania w środowisku systemu Windows 75 Dodatkowe zadania drukowania w środowisku systemu Windows Drukowanie kolorowego tekstu jako czarnego (skala odcieni szarości) w systemie Windows 1. W menu Plik kliknij polecenie Drukuj. 2. Wybierz urządzenie, a następnie kliknij przycisk Właściwości lub Preferencje. 3. Kliknij kartę Zaawansowane. 4. Rozwiń sekcję Opcje dokumentu. 5. Rozwiń sekcję Funkcje drukarki. 6. Na liście rozwijanej Drukuj cały tekst w czerni wybierz opcję Włączony. Drukowanie na papierze firmowym lub formularzach w systemie Windows 76 1. W menu Plik kliknij polecenie Drukuj. 2. Wybierz urządzenie, a następnie kliknij przycisk Właściwości lub Preferencje. Rozdział 7 Zlecenie drukowania PLWW 3. Kliknij kartę Papier/Jakość. 4. Na liście rozwijanej Typ papieru kliknij opcję Więcej.... 5. Rozwiń listę opcji Rodzaj:. PLWW Dodatkowe zadania drukowania w środowisku systemu Windows 77 6. Rozwiń listę opcji Inny. 7. Wybierz rodzaj używanego papieru, a następnie kliknij przycisk OK. Drukowanie na papierze specjalnym, etykietach i foliach przezroczystych 1. 78 W menu Plik kliknij polecenie Drukuj. Rozdział 7 Zlecenie drukowania PLWW 2. Wybierz urządzenie, a następnie kliknij przycisk Właściwości lub Preferencje. 3. Kliknij kartę Papier/Jakość. 4. Na liście rozwijanej Typ papieru kliknij opcję Więcej.... PLWW Dodatkowe zadania drukowania w środowisku systemu Windows 79 5. Rozwiń listę opcji Rodzaj:. 6. Rozwiń kategorię rodzajów papieru, która najlepiej opisuje wykorzystywany papier. UWAGA: Etykiety i folie przezroczyste znajdują się na liście opcji Inny. 7. 80 Wybierz rodzaj używanego papieru, a następnie kliknij przycisk OK. Rozdział 7 Zlecenie drukowania PLWW Drukowanie pierwszej lub ostatniej strony na innym papierze w systemie Windows 1. W menu Plik kliknij polecenie Drukuj. 2. Wybierz urządzenie, a następnie kliknij przycisk Właściwości lub Preferencje. 3. Kliknij kartę Papier/Jakość. PLWW Dodatkowe zadania drukowania w środowisku systemu Windows 81 82 4. W obszarze Strony specjalne kliknij opcję Drukuj strony na innym papierze, a następnie kliknij przycisk Ustawienia. 5. W obszarze Stron w dokumencie wybierz opcję Pierwsza lub Ostatnia. 6. Wybierz odpowiednie opcje z list rozwijanych Źródło papieru i Typ papieru. Kliknij przycisk Dodaj. Rozdział 7 Zlecenie drukowania PLWW 7. W przypadku drukowania zarówno pierwszej, jak i ostatniej strony na innym papierze, powtórz kroki 5 i 6, wybierając opcję dla odpowiedniej strony. 8. Kliknij przycisk OK. Skalowanie dokumentów do formatu papieru 1. W menu Plik kliknij polecenie Drukuj. PLWW Dodatkowe zadania drukowania w środowisku systemu Windows 83 2. Wybierz urządzenie, a następnie kliknij przycisk Właściwości lub Preferencje. 3. Kliknij kartę Efekty. 4. Wybierz opcję Drukuj dokument na, a następnie wybierz format z listy rozwijanej. Dodawanie znaku wodnego do dokumentu w systemie Windows 84 1. W menu Plik kliknij polecenie Drukuj. 2. Wybierz urządzenie, a następnie kliknij przycisk Właściwości lub Preferencje. Rozdział 7 Zlecenie drukowania PLWW 3. Kliknij kartę Efekty. 4. Wybierz znak wodny z listy rozwijanej Znaki wodne. Aby dodać nowy znak wodny do listy, kliknij przycisk Edit. Określ ustawienia znaku wodnego, a następnie kliknij przycisk OK. 5. Aby wydrukować znak wodny tylko na pierwszej stronie, zaznacz pole wyboru Tylko pierwsza strona. W przeciwnym wypadku znak wodny zostanie wydrukowany na wszystkich stronach. Tworzenie broszur w systemie Windows 1. W menu Plik kliknij polecenie Drukuj. 2. Wybierz urządzenie, a następnie kliknij przycisk Właściwości lub Preferencje. 3. Kliknij kartę Wykończenie. PLWW Dodatkowe zadania drukowania w środowisku systemu Windows 85 86 4. Zaznacz pole wyboru Drukuj na obu stronach. 5. Na liście rozwijanej Wygląd broszury kliknij opcję Bindowanie z lewej strony lub Bindowanie z prawej strony. Opcja Stron na arkuszu zostanie automatycznie zastąpiona opcją 2 strony na arkuszu. Rozdział 7 Zlecenie drukowania PLWW 6. Wyjmij zadrukowany stos papieru z pojemnika wyjściowego i bez zmiany orientacji włóż go do podajnika 2 stroną zadrukowaną skierowaną w dół. 7. Naciśnij przycisk OK na panelu sterowania, aby wydrukować drugą stronę zlecenia. PLWW Dodatkowe zadania drukowania w środowisku systemu Windows 87 88 Rozdział 7 Zlecenie drukowania PLWW 8 PLWW Kolor ● Dostosowywanie koloru ● Korzystanie z opcji HP EasyColor w systemie Windows ● Dopasowywanie kolorów 89 Dostosowywanie koloru Zarządzanie kolorami za pomocą zmiany ustawień na karcie Kolor w sterowniku drukarki. Zmiana kompozycji kolorów dla zlecenia drukowania 1. W menu Plik aplikacji kliknij polecenie Drukuj. 2. Kliknij przycisk Właściwości lub Preferencje. 3. Kliknij kartę Kolor. 4. Z listy rozwijanej Kompozycje kolorów wybierz kompozycję kolorów. ● Domyślny (sRGB): * Ta kompozycja powoduje wydruk danych RGB jako w trybie pierwotnym urządzenia. W celu uzyskania właściwego renderowania kolory należy wtedy skonfigurować w ustawieniach aplikacji lub systemu operacyjnego. ● Żywe kolory: Urządzenie zwiększa nasycenie kolorów pośrednich. Kompozycję należy stosować przy drukowaniu profesjonalnych dokumentów graficznych. ● Fotografia: Urządzenie interpretuje kolory RGB tak, jakby były drukowane na fotografii przy użyciu mini-laboratorium cyfrowego. Odwzorowane kolory są intensywniejsze i bardziej nasycone niż w kompozycji Domyślny (sRBG). Kompozycja służy do drukowania zdjęć. ● Zdjęcia (Adobe RGB 1998): Kompozycja służy do drukowania fotografii cyfrowych wykorzystujących przestrzeń kolorów AdobeRGB zamiast sRGB. Gdy jest używana, należy wyłączyć funkcje zarządzania kolorami w aplikacji. ● Brak: Nie jest używana żadna kompozycja kolorów. Zmiana opcji koloru W sterowniku drukarki na karcie Kolor można zmieniać ustawienia kolorów dla bieżącego zlecenia drukowania. 90 1. W menu Plik aplikacji kliknij polecenie Drukuj. 2. Kliknij przycisk Właściwości lub Preferencje. 3. Kliknij kartę Kolor. Rozdział 8 Kolor PLWW 4. Zaznacz ustawienie Automatycznie lub Ręczny. ● Ustawienie Automatycznie: odpowiednie dla większości zleceń drukowania. ● Ustawienie Ręczny: umożliwia dopasowanie ustawień kolorów niezależnie od pozostałych ustawień. UWAGA: Ręczna zmiana ustawień kolorów może wpłynąć na jakość wydruków. Firma HP zaleca, aby takich zmian dokonywały wyłącznie osoby znające problematykę kolorowej grafiki. 5. Opcja Druk w skali szarości umożliwia wydrukowanie kolorowego dokumentu w czerni i odcieniach szarości. Należy jej używać do dokumentów, które mają być kserowane lub wysyłane faksem. Przydaje się również do drukowania kopii roboczych oraz w sytuacji, gdy trzeba oszczędzać kolorowy toner. 6. Kliknij przycisk OK. opcje ręcznego ustawiania kolorów Ręczne opcje koloru pozwalają zmienić opcje Neutralne szarości, Półtony oraz Kontrola krawędzi dla tekstu, grafiki i zdjęć. Tabela 8-1 opcje ręcznego ustawiania kolorów Opis ustawienia Opcje ustawienia Kontrola krawędzi ● Wył. - opcja, oznaczająca wyłączenie wychwytywania i półtonowania adaptacyjnego. ● Lekka oznacza nastawienie wychwytywania na poziom minimalny. Dostosowywane półtonowanie jest włączone. ● Opcja Normalna powoduje ustawienie średniego poziomu zalewki. Dostosowywane półtonowanie jest włączone. ● Maksymalna to najsilniejsze ustawienie wychwytywania. Dostosowywane półtonowanie jest włączone. Ustawienie Kontrola krawędzi określa sposób renderowania krawędzi. To ustawienie składa się z dwóch elementów: dostosowywanego półtonowania oraz nadlewek i podlewek. Adaptacja półtonów zwiększa ostrość krawędzi. Nadlewki i podlewki redukują efekt błędnego rejestrowania kolorowych płaszczyzn przez nieznaczne nachodzenie na siebie krawędzi sąsiednich obiektów. PLWW Dostosowywanie koloru 91 Tabela 8-1 opcje ręcznego ustawiania kolorów (ciąg dalszy) Opis ustawienia Opcje ustawienia Półtonowanie ● Opcja Wygładzenie pozwala uzyskać lepsze wyniki na dużych, jednokolorowych powierzchniach i poprawia wygląd fotografii poprzez wygładzanie delikatnych odcieni koloru. Należy ją wybrać, gdy priorytetem jest uzyskanie jednolitych i płynnych wypełnień powierzchni kolorem. ● Opcja Szczegół jest użyteczna do tekstu i grafiki, wymagających ostrego odgraniczenia linii lub kolorów, np. w obrazach zawierających wzór lub wysoki poziom szczegółowości. Należy ją wybrać, gdy priorytetem jest uzyskanie ostrych krawędzi i precyzyjnego oddania szczegółów. ● Opcja Tylko czarny umożliwia tworzenie neutralnych kolorów (szarości i czerni) przy użyciu tylko czarnego tonera. Opcja ta gwarantuje, że kolory neutralne nie będą miały kolorowego nalotu. Ustawienie jest najlepsze dla dokumentów i prezentacji w skali szarości. ● 4 kolory - tworzenie neutralnych kolorów (szarości i czerń) poprzez połączenie wszystkich czterech kolorów tonera. Przy zastosowaniu tej metody cieniowanie i przechodzenie kolorów w inne kolory jest bardziej płynne, a czerń jest ciemniejsza. Opcje Półtony decydują o wyrazistości i rozdzielczości kolorów. neutralne szarości Ustawienie Neutralne szarości określa metodę stosowaną do tworzenia kolorów szarych, używanych w tekście, grafice i w fotografiach. 92 Rozdział 8 Kolor PLWW Korzystanie z opcji HP EasyColor w systemie Windows Jeśli używany jest sterownik drukarki HP PCL 6 dla systemu Windows, technologia HP EasyColor automatycznie poprawi wygląd dokumentów o mieszanej zawartości drukowanych za pośrednictwem programów pakietu Microsoft Office. Technologia ta skanuje dokumenty i automatycznie dopasowuje wygląd fotografii w formacie .JPEG i .PNG. Technologia HP EasyColor zwiększa jakość całego obrazu, a nie jego poszczególnych części, dzięki czemu możliwe jest osiągnięcie lepszej jakości kolorów, wyostrzenie szczegółów oraz szybsze drukowanie. Na poniższym przykładzie obrazy po lewej stronie utworzone zostały bez użycia opcji HP EasyColor. Jakość obrazów po prawej stronie została poprawiona za pomocą opcji HP EasyColor. Opcja HP EasyColor jest włączona domyślnie w sterowniku drukarki HP PCL 6, nie ma więc potrzeby przeprowadzania ręcznej korekcji kolorów. Aby wyłączyć opcję i wyregulować kolory ręcznie, należy otworzyć kartę Kolor i kliknąć pole wyboru HP EasyColor, usuwając zaznaczenie. PLWW Korzystanie z opcji HP EasyColor w systemie Windows 93 Dopasowywanie kolorów Proces dopasowywania kolorowych wydruków drukarki do ekranu komputera jest skomplikowany, ponieważ drukarka i komputer używają innych metod tworzenia kolorów. Monitory wyświetlają kolory za pomocą pikseli świetlnych przy zastosowaniu przetwarzania kolorów RGB (czerwony, zielony i niebieski), natomiast drukarki drukują kolory przy zastosowaniu przetwarzania kolorów CMYK (turkusowy, karmazynowy, żółty i czarny). Szereg czynników ma wpływ na zdolność dopasowania wydrukowanych kolorów do kolorów monitora: ● Materiały do drukowania ● Substancje kolorujące stosowane w drukarce (np. tusze lub tonery) ● Proces drukowania (np. Inkjet, maszyna drukarska lub drukarka laserowa) ● Górne oświetlenie ● Różnice osobowe w postrzeganiu kolorów ● Oprogramowanie ● Sterowniki drukarki ● Systemy operacyjne komputera ● Monitory ● Karty i sterowniki wideo ● Środowisko pracy (np. wilgotność) Jeżeli kolory na ekranie nie odzwierciedlają w dokładny sposób kolorów na wydruku, należy wziąć pod uwagę wyżej wymienione czynniki. Dla większości użytkowników najlepszą metodą dopasowania kolorów jest drukowanie w systemie kolorów sRGB. 94 Rozdział 8 Kolor PLWW 9 PLWW Obsługa i konserwacja ● Strony informacji o druku ● Korzystanie z programu HP ToolboxFX ● Korzystanie z wbudowanego serwera internetowego firmy HP ● Użytkowanie oprogramowania HP Web Jetadmin ● Funkcje zabezpieczające urządzenia ● Ustawienia ekonomiczne ● Zarządzenia materiałami eksploatacyjnymi i akcesoriami ● Czyszczenie urządzenia ● Aktualizacje produktu 95 Strony informacji o druku Strony informacyjne przechowywane są w pamięci urządzenia. Stanowią one pomoc w diagnozowaniu i rozwiązywaniu problemów z urządzeniem. UWAGA: Jeśli podczas instalacji język urządzenia nie został prawidłowo ustawiony, można ustawić go ręcznie, tak aby strony drukowane były w jednym z obsługiwanych języków. Zmień język, korzystając z menu Ustawienia systemowe panelu sterowania lub wbudowanego serwera internetowego. Pozycja menu Opis Strona demonstracyjna Powoduje wydrukowanie kolorowej strony demonstrującej jakość druku. STRUKTURA MENU Powoduje drukowanie mapy układu menu panelu sterowania. Lista zawiera aktywne ustawienia poszczególnych menu. Raport konfiguracji Drukowanie listy wszystkich ustawień urządzenia. W tym informacje dotyczące sieci, jeśli urządzenie jest podłączone do sieci. Stan materiałów eksploatacyjnych Powoduje wydrukowanie stanu poszczególnych kaset drukujących, w tym: ● Szacunkowa wartość procentowa pozostałego czasu eksploatacji kasety ● Pozostało stron (w przybliżeniu) ● Numer katalogowy ● Liczba wydrukowanych stron ● Informacje na temat zamawiania nowych i utylizacji zużytych kaset drukujących firmy HP Podsumowanie sieci Drukowanie listy wszystkich ustawień sieciowych urządzenia. Strona statystyki materiałów Drukowanie list stron PCL, PCL 6, PS, stron zaciętych lub błędnie pobranych przez urządzenie, stron monochromatycznych (czarno-białych) lub kolorowych wraz z liczbą stron. Tylko HP Color LaserJet CP1525nw: powoduje wydrukowanie strony zawierającej powyższe informacje, a także liczbę stron wydrukowanych w trybie monochromatycznym (czarno-białym) i w kolorze, liczbę zainstalowanych kart pamięci, liczbę połączeń PictBridge oraz liczbę stron wydrukowanych z wykorzystaniem standardu PictBridge. 96 Lista czcionek PCL Powoduje wydrukowanie listy zainstalowanych czcionek PCL. lista czcionek PS Powoduje wydrukowanie listy zainstalowanych czcionek PostScript (PS) Lista czcionek PCL6 Powoduje wydrukowanie listy zainstalowanych czcionek PCL6 Dziennik zużycia koloru Powoduje wydrukowanie raportu zawierającego nazwę użytkownika, nazwę aplikacji oraz informacje dotyczące wykorzystywania koloru w wykonanych zleceniach Strona Serwis Powoduje wydrukowanie raportu serwisowego Rozdział 9 Obsługa i konserwacja PLWW PLWW Pozycja menu Opis Strona diagnostyki Drukuje strony kalibracji oraz strony diagnostyki koloru Jakość druku Drukowanie kolorowej strony testowej, która pozwala wykryć ewentualne niedociągnięcia w jakości druku. 1. Naciśnij przycisk OK, aby otworzyć menu. 2. Naciśnij przycisk strzałki w lewo następnie naciśnij przycisk OK. 3. Naciśnij przycisk strzałki w lewo lub strzałki w prawo , aby przejść do raportu, który chcesz wydrukować, a następnie naciśnij przycisk OK. Raport zostanie wydrukowany. 4. Naciśnij przycisk X, aby wyjść z menu. lub strzałki w prawo , aby przejść do menu Raporty, a Strony informacji o druku 97 Korzystanie z programu HP ToolboxFX Program HP ToolboxFX służy do wykonywania następujących zadań: ● Sprawdzanie stanu urządzenia. ● Konfigurowanie ustawień urządzenia. ● Przeglądanie informacji o rozwiązywaniu problemów. Program HP ToolboxFX można wyświetlić wtedy, kiedy urządzenie jest podłączone bezpośrednio do komputera lub do sieci. Aby można było korzystać z programu HP ToolboxFX, należy przeprowadzić zalecaną instalację oprogramowania. UWAGA: Program HP ToolboxFX nie działa w systemach operacyjnych Windows Server 2003, Server 2008, Vista Starter ani Mac. Aby uruchomić oprogramowanie HP ToolboxFX i z niego korzystać, nie trzeba mieć dostępu do Internetu. Uruchamianie programuHP ToolboxFX Otwórz program HP ToolboxFX w jeden z następujących sposobów: ● Kliknij dwukrotnie ikonę HP ToolboxFX ( ● W systemie Windows z menu Start wybierz polecenie Programy (w systemach Windows XP i Vista — Wszystkie programy), kliknij pozycję HP, zaznacz nazwę tego urządzenia, a następnie kliknij pozycję HP ToolboxFX. ) w zasobniku systemu Windows. Program HP ToolboxFX zawiera następujące foldery: ● Stan ● Pomoc ● Ustawienia systemowe ● Ustawienia drukowania ● Ustawienia sieci Sekcje programu HP ToolboxFX Stan Folder Stan zawiera łącza do następujących stron: 98 ● Stan urządzenia. Na tej stronie umieszczane są informacje o stanie urządzenia, np. zacięcia lub brak papieru w podajniku. Po rozwiązaniu problemu kliknij przycisk Odśwież stan, aby uaktualnić informacje o stanie urządzenia. ● Stan materiałów eksploatacyjnych. Wyświetla szczegółowe informacje, takie jak szacunkowa wartość procentowa pozostałego czasu eksploatacji kasety drukującej i liczba stron wydrukowanych przy użyciu bieżącej kasety. Strona zawiera też łącza do stron, na których można zamówić materiały, a także informacje dotyczące recyklingu. Rozdział 9 Obsługa i konserwacja PLWW ● Konfiguracja urządzenia. Umożliwia wyświetlenie szczegółowego opisu bieżącej konfiguracji urządzenia, w tym także informacji o ilości zainstalowanej pamięci oraz o tym, czy zainstalowane zostały opcjonalne podajniki. ● Podsumowanie sieciowe. Wyświetlanie szczegółowych informacji o aktualnej konfiguracji sieciowej, w tym adresie IP i stanie sieci. ● Raporty. Umożliwia wydrukowanie strony konfiguracji, a także innych stron informacyjnych, takich jak strona stanu materiałów eksploatacyjnych. ● Rejestr użycia koloru. Wyświetla informacje dotyczące wykorzystania poszczególnych kolorów przez urządzenie. Dziennik zdarzeń Dziennik zdarzeń to tabela przeznaczona do wiadomości użytkownika, w których zapisywane są informacje o zdarzeniach urządzenia. Dziennik zawiera kody odpowiadające komunikatom o błędach, które są wyświetlane na wyświetlaczu panelu sterowania urządzenia. Liczba w kolumnie „Licznik stron” określa liczbę wszystkich wydrukowanych stron do momentu wystąpienia błędu. Pomoc Folder Pomoc zawiera łącza do następujących stron głównych: ● Narzędzia do drukowania w kolorze. Umożliwia korzystanie z kolorów podstawowych pakietu Microsoft Office lub z pełnej palety kolorów wraz z powiązanymi z nimi wartościami RGB. Ustawienia systemu Folder Ustawienia systemu zawiera łącza do następujących stron głównych: PLWW ● Informacje na temat urządzenia. Wyświetla informacje takie jak opis urządzenia i osoba kontaktowa. ● Konfig. papieru. Umożliwia konfigurację podajników lub zmianę ustawień obsługi papieru, np. domyślnego formatu i rodzaju papieru. ● Jakość wydruku. Umożliwia zmianę ustawień jakości drukowania. ● Gęstość druku. Umożliwia zmianę ustawień gęstości druku, np. kontrastu, obszarów jasnych, półtonów i cieni. ● Rodzaje papieru. Umożliwia zmianę ustawień trybów urządzenia dla poszczególnych rodzajów papieru, np. papieru firmowego, perforowanego i błyszczącego. ● Ustawienia systemu. Umożliwia zmianę ustawień systemowych, takich jak usuwanie zacięć papieru czy automatyczna kontynuacja. Umożliwia zmianę ustawienia Próg alarmu Mało toneru, służącego do ustalania poziomu toneru, po osiągnięciu którego wyświetlane są alarmy. ● Zachowaj/Przywróć ustawienia. Umożliwia zapisanie aktualnych ustawień urządzenia do pliku na komputerze. Plik można wykorzystać do załadowania ustawień dla innego urządzenia lub przywrócenia ustawień tego samego urządzenia w przyszłości. ● Zabezpieczenia urządzenia. Ustawienie hasła do ochrony ustawień urządzenia. Będą je musieli podawać użytkownicy chcący zmienić ustawienia urządzenia. To hasło jest takie samo jak do wbudowanego serwera internetowego. Korzystanie z programu HP ToolboxFX 99 Informacje o urządzeniu Strona Informacje o urządzeniu zawiera informacje dotyczące urządzenia i umożliwia dostęp do nich w przyszłości. Informacje wprowadzone w polach na tej stronie są wyświetlane na stronie konfiguracji. W polach tych można wpisywać dowolne znaki. UWAGA: Zmiany zostaną wprowadzone po kliknięciu przycisku Zastosuj. Konfig. papieru Te opcje służą do konfigurowania domyślnych ustawień urządzenia. Są to te same opcje, które są dostępne w menu panelu sterowania. W przypadku braku papieru dostępne są następujące opcje obsługi zleceń drukowania: ● Wybierz opcję Czekaj bez ograniczeń, aby urządzenie czekało do momentu załadowania odpowiedniego papieru i naciśnięcia przycisku OK. Jest to ustawienie domyślne. ● Wybierz opcję Anuluj, aby automatycznie anulować zadanie drukowania po określonym czasie. ● Wybierz opcję Pomiń, aby drukować na papierze o innym formacie lub rodzaju z określonym opóźnieniem. Zarówno w przypadku wybrania opcji Pomiń, jak i opcji Anuluj należy podać czas oczekiwania wyrażony w sekundach. Naciśnij przycisk strzałki w prawo , aby zwiększyć czas (maksymalnie do 3600 sekund). Naciśnij przycisk strzałki w lewo , aby zmniejszyć czas. W polu Czas przy braku papieru należy podać czas oczekiwania urządzenia przed podjęciem działania. Czas może wynosić od 0 do 3600 sekund. UWAGA: Zmiany zostaną wprowadzone po kliknięciu przycisku Zastosuj. Jakość wydruku Opcje umożliwiają poprawę jakości wydruków. Są to te same opcje, które są dostępne w menu panelu sterowania. Kalibracja koloru ● Kalibracja po włączeniu. Pozwala ustawić opcję kalibracji urządzenia po włączeniu. ● Częstotliwość kalibracji. Pozwala określić, jak często urządzenie ma przeprowadzać kalibrację. ● Kalibruj teraz. Powoduje natychmiastowe uruchomienie kalibracji urządzenia. UWAGA: Zmiany zostaną wprowadzone po kliknięciu przycisku Zastosuj. 100 Rozdział 9 Obsługa i konserwacja PLWW Gęstość druku Ustawienia umożliwiają precyzyjne zmiany ilości kolorowego toneru używanego do drukowania dokumentów. ● Kontrast. Kontrast oznacza zakres różnic pomiędzy kolorami jasnymi (obszary jasne) i ciemnymi (cień). Aby zwiększyć zakres pomiędzy jasnymi a ciemnymi kolorami należy zwiększyć wartość ustawienia Kontrast. ● Obszary jasne. Zaznaczenia to bardzo jasne kolory bliskie barwie białej. Aby zmniejszyć obszary jasne kolorów, należy zwiększyć wartość ustawienia Obszary jasne. Wprowadzenie tych zmian nie ma wpływu na półtony i cienie. ● Półtony. Półtony to kolory pomiędzy białym a pełnym kolorem. Aby przyciemnić półtony, należy zwiększyć wartość ustawienia Półtony. Ustawienie to nie wpływa na kolory rozjaśnienia ani cieni. ● Cienie. Cienie to kolory najbliższe pełnym kolorom. Aby przyciemnić kolory cieni należy zwiększyć wartość ustawienia Cienie. Wprowadzenie tych zmian nie ma wpływu na obszary jasne i półtony. Rodzaje papieru Opcje umożliwiają konfigurację trybów drukowania odpowiadających różnym rodzajom materiałów. Wybór opcji Przywróć tryby powoduje przywrócenie ustawień fabrycznych wszystkich trybów. UWAGA: Zmiany zostaną wprowadzone po kliknięciu przycisku Zastosuj. Ustawienia systemowe Opcje ustawień systemowych umożliwiają konfigurację ustawień druku. Opcje te nie są dostępne na panelu sterowania. UWAGA: Zmiany zostaną wprowadzone po kliknięciu przycisku Zastosuj. Ustawienia drukowania Karta Ustawienia drukowania HP ToolboxFX zawiera łącza do następujących stron głównych: ● Wydruk. Umożliwia zmianę domyślnych ustawień druku, np. liczby kopii i orientacji papieru. ● PCL5c. Wyświetlanie i zmiana ustawień sterowników PCL5c. ● PostScript. Wyświetlanie i zmiana ustawień sterowników PS. Drukowanie Opcje umożliwiają konfigurację ustawień dla wszystkich funkcji drukowania. Są to opcje dostępne w panelu sterowania. UWAGA: Zmiany zostaną wprowadzone po kliknięciu przycisku Zastosuj. PCL5c Opcje umożliwiają konfigurację ustawień języka PCL drukarki. UWAGA: Zmiany zostaną wprowadzone po kliknięciu przycisku Zastosuj. PLWW Korzystanie z programu HP ToolboxFX 101 PostScript Opcję należy włączyć w przypadku korzystania z języka PostScript drukarki. Włączenie opcji Drukuj strony błędów PostScript powoduje automatyczne wydrukowanie strony błędów emulacji PostScript w razie wystąpienia takiego błędu. UWAGA: Zmiany zostaną wprowadzone po kliknięciu przycisku Zastosuj. Ustawienia sieciowe Karta pozwala administratorowi sieci monitorować ustawienia sieciowe urządzenia podłączonego do sieci opartej na protokole IP. UWAGA: Za pomocą aplikacji HP ToolboxFX nie można skonfigurować ustawień sieci bezprzewodowej. Dostawca materiałów Ten przycisk, znajdujący się w górnej części każdej strony, kieruje do witryny internetowej, w której można zamówić materiały eksploatacyjne. Korzystanie z tej funkcji wymaga dostępu do Internetu. Inne łącza Ta sekcja zawiera łącza do Internetu. Korzystanie z nich wymaga dostępu do sieci Internet. Jeśli użytkownik używa połączenia telefonicznego i nie połączył się z Internetem podczas pierwszego uruchomienia programu HP ToolboxFX, przed odwiedzeniem którejkolwiek z tych witryn musi ustanowić połączenie. Połączenie z Internetem może wymagać zamknięcia i ponownego uruchomienia programu HP ToolboxFX. ● HP Instant Support. Pozwala połączyć się z witryną internetową HP Instant Support. ● Pomoc techniczna i rozwiązywanie problemów. Pozwala połączyć się z witryną pomocy technicznej dla urządzenia, w której można poszukać pomocy dotyczącej określonych problemów. ● Rejestracja produktu. Pozwala połączyć się z witryną rejestracji urządzenia firmy HP. 102 Rozdział 9 Obsługa i konserwacja PLWW Korzystanie z wbudowanego serwera internetowego firmy HP Urządzenie jest wyposażone we wbudowany serwer internetowy (EWS), który umożliwia dostęp do informacji na temat aktywności urządzenia i sieci. Serwer internetowy udostępnia środowisko, w którym można uruchamiać programy internetowe, podobnie jak system operacyjny, np. Windows, udostępnia środowisko programom działającym na komputerze. Dane wyjściowe tych programów można następnie wyświetlić w przeglądarce sieci Web, takiej jak Microsoft Internet Explorer, Safari lub Netscape Navigator. „Wbudowany” serwer internetowy znajduje się w urządzeniu sprzętowym (takim jak urządzenie HP LaserJet) lub oprogramowaniu firmowym, a nie w oprogramowaniu pobieranym na serwerze sieciowym. Zaletą serwera EWS jest udostępnianie interfejsu każdemu użytkownikowi podłączonego do sieci urządzenia i komputera. Do zainstalowania lub skonfigurowania nie jest konieczne specjalne oprogramowanie, wystarczy mieć zainstalowaną na komputerze obsługiwaną przeglądarkę sieci Web. Aby uzyskać dostęp do serwera EWS, należy wpisać adres IP urządzenia w wierszu adresu przeglądarki. Aby znaleźć ten adres IP, wydrukuj stronę konfiguracji. UWAGA: W przypadku systemów operacyjnych Macintosh można używać serwera EWS za pośrednictwem połączenia USB po zainstalowaniu oprogramowania Macintosh dołączonego do urządzenia. Otwórz wbudowany serwer internetowy HP 1. W obsługiwanej przeglądarce sieci Web na komputerze w polu adresu/URL wpisz adres IP urządzenia. Aby znaleźć ten adres IP, wydrukuj stronę konfiguracji. UWAGA: Po otworzeniu adresu URL można utworzyć zakładkę pozwalającą w przyszłości szybko znaleźć stronę. 2. Strona wbudowanego serwera internetowego składa się z trzech kart, na których są wyświetlane ustawienia oraz informacje dotyczące urządzenia: kartę Stan, kartę Settings (Ustawienia) i kartę Networking (Sieć). Aby przejść do danej zakładki, należy ją kliknąć. Więcej informacji o poszczególnych zakładkach można znaleźć w następnej części. Wbudowany serwer internetowy firmy HP - funkcje Poniżej zamieszczono opisy podstawowych ekranów wbudowanego serwera internetowego. Karta Stan Zawiera informacje dotyczące urządzenia, jego stanu i konfiguracji. PLWW ● Stan urządzenia: Wyświetla stan urządzenia i informacje o pozostałym czasie eksploatacji materiałów firmy HP (wartość 0% oznacza wyczerpanie danego materiału). ● Stan materiałów eksploatacyjnych: Pokazuje przybliżoną wartość procentową pozostałego czasu eksploatacji materiałów HP, gdzie "--" oznacza, że materiał zbliża się do momentu zakończenia eksploatacji lub jego stan jest za niski do ustalenia. ● Konfiguracja urządzenia: Wyświetla informacje znajdujące się na stronie konfiguracji. Korzystanie z wbudowanego serwera internetowego firmy HP 103 ● Podsumowanie ustawień sieciowych: Wyświetla informacje znajdujące się na stronie konfiguracji sieci. ● Raporty: Umożliwia wydrukowanie generowanych przez urządzenie stron z listą czcionek PCL, PCL6, PS oraz strony stanu materiałów eksploatacyjnych. ● Dziennik zadań zużycia kolorów: Zawiera informacje dotyczące wydruków kolorowych na podstawie wykonanych zadań. ● Dziennik zdarzeń: Wyświetla listę wszystkich zdarzeń i błędów urządzenia. Karta System Umożliwia konfigurację urządzenia z poziomu komputera użytkownika. ● Informacje o urządzeniu: Umożliwia wprowadzenie nazwy urządzenia i przydzielenie jego numeru. Wprowadź nazwę podstawowej osoby kontaktowej, do której będą wysyłane informacje dotyczące urządzenia. ● Konfig. papieru: Umożliwia zmianę domyślnych ustawień obsługi papieru dla urządzenia. ● Jakość wydruku: Umożliwia zmianę domyślnych ustawień jakości druku dla urządzenia, w tym ustawień kalibracji. ● Gęstość druku: Umożliwia zmianę ustawień kontrastu, podświetlenia, półtonów i cieni dla każdego z materiałów eksploatacyjnych. ● Rodzaje papieru: Umożliwia konfigurację trybów druku, dostosowanych do różnych rodzajów papieru akceptowanych przez urządzenie. ● Konfiguracja systemu: Umożliwia zmianę domyślnych ustawień systemowych urządzenia. ● Obsługa: Umożliwia uruchomienie procedury czyszczącej urządzenia. ● Zabezpieczenia urządzenia: Umożliwia określenia hasła dostępu do okien pozwalających na zmianę ustawień konfiguracyjnych. UWAGA: Karta Ustawienia może być chroniona hasłem. Jeśli urządzenie zostało podłączone do sieci, przed zmianą ustawień na tej karcie należy zawsze skontaktować się z administratorem drukarki. Karta Drukowanie Umożliwia skonfigurowanie ustawień drukowania w urządzeniu. ● Drukowanie: Umożliwia zmianę domyślnych ustawień drukowania. ● PCL 5: Umożliwia zmianę domyślnych ustawień języka PCL 5 dla urządzenia. ● PostScript: Umożliwia zmianę domyślnych ustawień PostScript dla urządzenia. Zakładka Sieć Umożliwia zmianę ustawień drukarki z poziomu komputera użytkownika. Karta pozwala administratorowi sieci monitorować ustawienia sieciowe urządzenia podłączonego do sieci opartej na protokole IP. Karta nie jest widoczna, jeśli urządzenie jest podłączone bezpośrednio do komputera. 104 Rozdział 9 Obsługa i konserwacja PLWW UWAGA: Zakładka Sieć może być chroniona hasłem. PLWW Korzystanie z wbudowanego serwera internetowego firmy HP 105 Użytkowanie oprogramowania HP Web Jetadmin HP Web Jetadmin to rozwiązanie oparte na łączności internetowej, służące do zdalnej instalacji, monitorowania i rozwiązywania problemów związanych z urządzeniami peryferyjnymi podłączonymi do sieci. Zarządzanie ma charakter proaktywny, co pozwala administratorom sieci na rozwiązywanie problemów, zanim dotkną one użytkowników. Pobierz to darmowe oprogramowanie do zarządzania ze strony www.hp.com/go/webjetadmin. Do oprogramowania HP Web Jetadmin można instalować rozszerzenia obsługujące określone funkcje urządzenia. Oprogramowanie HP Web Jetadmin może automatycznie informować o dostępności nowych rozszerzeń. Na stronie Aktualizacja produktów należy wykonać polecenia umożliwiające automatyczne połączenie z witryną HP i zainstalować najnowsze rozszerzenia dla swojego urządzenia. UWAGA: Przeglądarka musi obsługiwać skrypty Java™. Przeglądanie w systemie MacOS nie jest obsługiwane. 106 Rozdział 9 Obsługa i konserwacja PLWW Funkcje zabezpieczające urządzenia Urządzenie obsługuje standardy zabezpieczeń i zalecane protokoły, które pozwalają zachować bezpieczeństwo urządzenia, chronić ważne informacje w sieci, a także uprościć sposób monitorowania i konserwacji urządzenia. Szczegółowe informacje na temat bezpieczeństwa rozwiązań obróbki obrazu i drukowania HP można znaleźć na witrynie www.hp.com/go/secureprinting. Na tej stronie znaleźć można łącza do oficjalnych dokumentów i często zadawanych pytań dotyczących funkcji zabezpieczeń. Przypisanie hasła systemu Można przypisać hasło dostępu do urządzenia zapobiegające zmianie jego ustawień przez nieautoryzowanych użytkowników. PLWW 1. Otwórz usługę wbudowanego serwera internetowego HP wpisując w wierszu adresu w przeglądarce internetowej adres IP urządzenia. 2. Kliknij kartę Ustawienia. 3. Kliknij menu Bezpieczeństwo w obszarze po lewej stronie okna. 4. W obszarze Zabezpieczenia urządzenia kliknij przycisk Konfiguracja . . .. 5. W obszarze Hasło urządzenia, w polu Nowe hasło wpisz hasło, a następnie wpisz je ponownie w polu Sprawdź hasło. 6. Kliknij przycisk Zastosuj. Zapisz hasło i schowaj je w bezpiecznym miejscu. Funkcje zabezpieczające urządzenia 107 Ustawienia ekonomiczne Tryby energooszczędne Regulowana funkcja trybu uśpienia zmniejsza zużycie energii, gdy urządzenie jest przez dłuższy czas nieaktywne. Można ustawić czas, który musi upłynąć, zanim urządzanie przejdzie w tryb uśpienia. UWAGA: Ten tryb nie ma wpływu na czas nagrzewania urządzenia. Ustawianie trybu opóźnienia uśpienia 1. Na panelu sterowania naciśnij przycisk OK i zaznacz menu Ustawienia systemowe. 2. Kliknij menu Tryb energooszczędny. 3. W menu zaznacz pozycję Opóźnienie uśpienia. 4. Przewiń zawartość ekranu do przycisku 15 minut i dotknij go, a następnie zaznacz żądane ustawienie. Wydruki archiwalne Wydruki archiwalne są mniej wrażliwe na kurz i rozmazywanie się toneru. Funkcja wydruków archiwalnych służy do tworzenia dokumentów, które użytkownik chce zachować lub zarchiwizować. 1. Na panelu sterowania naciśnij przycisk OK i zaznacz menu Usługa. 2. Za pomocą przycisków strzałek zaznacz Wydruki archiwalne, zaznacz opcję Włączona lub Wyłączona, a następnie naciśnij przycisk OK. 108 Rozdział 9 Obsługa i konserwacja PLWW Zarządzenia materiałami eksploatacyjnymi i akcesoriami Drukowanie po osiągnięciu szacowanego końca okresu eksploatacji kasety drukującej Komunikaty dotyczące materiałów eksploatacyjnych Powiadomienia dotyczące materiałów eksploatacyjnych są wyświetlane na panelu sterowania urządzenia, a także na monitorach komputerów, na których zainstalowano komplet oprogramowania dołączonego do urządzenia. Jeśli nie zostanie zainstalowane całe oprogramowanie, niektóre powiadomienia mogą być wyświetlane bez odpowiedniego wyróżnienia. Aby zainstalować pełen pakiet oprogramowania, włóż dysk CD towarzyszący urządzeniu i postępuj zgodnie z instrukcjami pełnej instalacji. Komunikat <Materiał eksploatacyjny> jest na wyczerpaniu, gdzie <Materiał eksploatacyjny> to kolorowa kaseta drukująca: W przypadku niskiego poziomu materiału eksploatacyjnego urządzenie wyświetla odpowiednią informację. Rzeczywisty okres eksploatacji kasety może się różnić. Warto zawsze dysponować nową kasetą, którą można od razu zainstalować, gdy jakość druku przestaje być na akceptowalnym poziomie. Kasety nie trzeba jeszcze wymieniać. Komunikat <Materiał eksploatacyjny> na poziomie bardzo niski. Gdy materiały eksploatacyjne mogą się zaraz skończyć, urządzenie wyświetla odpowiednią informację… Rzeczywisty okres eksploatacji kasety może się różnić. Warto zawsze dysponować nową kasetą, którą można od razu zainstalować, gdy jakość druku przestaje być na akceptowalnym poziomie. Materiał eksploatacyjny nie musi zostać wymieniony, chyba że jakość druku stanie się nie do zaakceptowania. Kiedy materiał eksploatacyjny HP osiągnie poziom „bardzo niski”, gwarancja HP Premium Protection Warranty dla tego materiału zostanie zakończona. Po osiągnięciu przez kasetę końca szacowanego okresu eksploatacji mogą wystąpić problemy z jakością druku. Materiałów eksploatacyjnych nie trzeba wymieniać do tego momentu, chyba że jakość jest niezadowalająca. UWAGA: Zaznaczenie opcji Kontynuuj umożliwi drukowanie pomimo przekroczenia poziomu „bardzo niski” bez dalszego monitowania użytkownika, co jednak grozi niezadowalającą jakością druku. Włączanie i wyłączanie ustawień Na poziomie bardzo niski za pomocą panelu sterowania Ustawienie domyślne można włączyć i wyłączyć w dowolnym momencie. Nie ma potrzeby ponownego włączania funkcji po zainstalowaniu nowej kasety drukującej. PLWW 1. Na panelu sterowania naciśnij przycisk OK. 2. Za pomocą przycisków strzałek wybierz menu Ustawienia systemowe, a następnie naciśnij przycisk OK. 3. Za pomocą przycisków strzałek wybierz menu Na poziomie bardzo niski, a następnie naciśnij przycisk OK. Zarządzenia materiałami eksploatacyjnymi i akcesoriami 109 4. Za pomocą przycisków strzałek wybierz menu Kaseta z czarnym tonerem lub Kasety kolorowe, a następnie naciśnij przycisk OK. 5. Wybierz jedną z następujących opcji: ● Jeśli chcesz otrzymywać ostrzeżenie o niskim poziomie toneru w kasecie, ale urządzenie ma kontynuować drukowanie, zaznacz opcję Kontynuuj. ● Jeśli chcesz, aby urządzenie przerywało pracę do czasu wymiany kasety drukującej, zaznacz opcję Stop. ● Jeśli chcesz, aby urządzenie przerywało pracę i powodowało wyświetlenie monitu o wymianę kasety drukującej, zaznacz opcję Monit. Można potwierdzić przeczytanie monitu i kontynuować drukowanie. ● W menu Kasety kolorowe można zaznaczyć opcję Drukuj w czerni (ustawienie domyślne), która spowoduje wyświetlanie ostrzeżeń o bardzo niskim poziomie toneru w kasecie drukującej, ale kontynuowanie drukowania przy użyciu jedynie czarnego toneru. Kiedy materiał eksploatacyjny HP osiągnie poziom „bardzo niski”, gwarancja HP Premium Protection Warranty dla tego materiału zostanie zakończona. Zarządzanie kasetami drukującymi Przechowywanie kaset drukujących Kasetę drukującą należy wyjmować z opakowania tuż przed jej użyciem. OSTROŻNIE: Aby zapobiec uszkodzeniu kasety drukującej, nie należy jej wystawiać na światło przez dłużej niż kilka minut. Polityka firmy HP w stosunku do kaset drukujących innych producentów Firma Hewlett-Packard nie zaleca używania kaset drukujących innych producentów, zarówno nowych, jak i ponownie przetworzonych. UWAGA: Gwarancja i umowa serwisowa HP nie obejmuje uszkodzeń powstałych na skutek używania kaset drukujących innych producentów. Infolinia i witryna sieci Web zgłaszania oszustw HP Jeśli po zainstalowaniu kasety drukującej firmy HP na panelu sterowania widać komunikat informujący, że zainstalowana kaseta drukująca nie jest oryginalnym produktem firmy HP, zadzwoń pod numer infolinii firmy HP zgłaszania oszustw (1-877-219-3183, bezpłatny w Ameryce Północnej) lub odwiedź stronę internetową www.hp.com/go/anticounterfeit. Nasi pracownicy pomogą ustalić, czy chodzi o oryginalną kasetę firmy HP, i podejmą kroki zmierzające do rozwiązania problemu. Kaseta drukująca może nie być oryginalnym produktem firmy HP, jeśli występują następujące objawy: ● Strona stanu materiałów wskazuje, że zainstalowano materiały producenta innego niż HP albo używane. ● Kaseta drukująca jest źródłem wielu problemów. ● Kaseta wygląda inaczej niż zazwyczaj (na przykład opakowanie różni się od oryginalnego opakowania firmy HP). 110 Rozdział 9 Obsługa i konserwacja PLWW Recykling materiałów eksploatacyjnych Aby przekazać oryginalną kasetę HP do utylizacji, zużytą kasetę drukującą należy umieścić w opakowaniu, w którym znajdowała się nowa kaseta. Wysyłając zużyte materiały eksploatacyjne do firmy HP w celu utylizacji, należy użyć załączonej etykiety zwrotnej. Pełne informacje na ten temat można znaleźć w instrukcji utylizacji dostarczonej z nowymi materiałami eksploatacyjnymi firmy HP. Budowa kasety drukującej 1 Układ pamięci kasety drukującej 2 Plastikowa osłona 3 Bęben obrazowy. Nie należy dotykać bębna obrazowego umieszczonego w dolnej części kasety drukującej. Odciski palców pozostawione na bębnie obrazowych mogą spowodować problemy z jakością wydruku. Instrukcje wymiany Wymiana kaset drukujących 1. Otwórz przednie drzwiczki. PLWW Zarządzenia materiałami eksploatacyjnymi i akcesoriami 111 2. Wysuń szufladę kasety drukującej. 3. Chwyć za uchwyt starej kasety drukującej i wyciągnij ją prosto do góry. 4. Wyjmij nową kasetę drukującą z opakowania. 112 Rozdział 9 Obsługa i konserwacja PLWW 5. Delikatnie przechylaj kasetę od przodu do tyłu, aby rozprowadzić w niej równomiernie toner. 6. Usuń pomarańczową, plastykową osłonę z dolnej części nowej kasety drukującej. 7. Nie dotykaj bębna obrazowego w dolnej części kasety drukującej. Odciski palców na bębnie obrazowym mogą powodować problemy z jakością druku. PLWW Zarządzenia materiałami eksploatacyjnymi i akcesoriami 113 8. Włóż do urządzenia nową kasetę drukującą. 9. Pociągnij do góry języczek umieszczony po lewej stronie kasety drukującej, aby całkowicie usunąć taśmę zabezpieczającą. Wyrzuć taśmę zabezpieczającą. 10. Zamknij szufladę kasety drukującej. 114 Rozdział 9 Obsługa i konserwacja PLWW 11. Zamknij przednie drzwiczki. 12. Umieść starą kasetę drukującą wraz z pomarańczową plastikową osłoną w pudełku po nowej kasecie. Skorzystaj z instrukcji utylizacji dostarczonych z kasetą. Instalacja pamięci DIMM Urządzenie jest standardowo wyposażane w pamięć RAM o pojemności 64 MB. Ilość tę można zwiększyć do 256 MB, dodając moduł pamięci DIMM. Ponadto w urządzeniu można zainstalować moduł DIMM z czcionkami, pozwalający na przykład na drukowanie znaków języka chińskiego lub cyrylicy. OSTROŻNIE: Wyładowania elektrostatyczne mogą uszkodzić części elektroniczne. Podczas obchodzenia się z częściami elektronicznymi należy mieć na ręce opaskę antystatyczną lub często dotykać powierzchni opakowania antystatycznego, a następnie odsłoniętego metalu na urządzeniu. Instalacja pamięci DIMM PLWW 1. Wyłącz urządzenie, a następnie odłącz przewód zasilający i wszystkie przewody interfejsów. 2. Otwórz drzwiczki modułu DIMM znajdujące się po prawej stronie urządzenia. Zarządzenia materiałami eksploatacyjnymi i akcesoriami 115 3. Aby wymienić aktualnie zainstalowane pamięci DIMM, rozchyl zatrzaski po obu stronach gniazda DIMM, unieś moduł DIMM w górę pod kątem i wyciągnij go. 4. Wyjmij nowy moduł DIMM z opakowania antystatycznego, a następnie znajdź nacięcie na dolnej krawędzi modułu. 5. Trzymając moduł DIMM za krawędzie, ustaw go pod kątem tak, aby wycięcie na nim zrównało się z wypustem w gnieździe DIMM. 116 Rozdział 9 Obsługa i konserwacja PLWW 6. Dociśnij moduł DIMM aż do jego zatrzaśnięcia w gnieździe. Po prawidłowej instalacji metalowe styki powinny być niewidoczne. UWAGA: W przypadku problemów z włożeniem modułu DIMM należy upewnić się, że zatrzask na dole modułu DIMM jest wyrównany z nacięciem gniazda. Jeśli nadal nie można włożyć modułu DIMM, należy upewnić się, że używany jest prawidłowy typ modułu DIMM. PLWW 7. Zamknij drzwiczki dostępu do modułu DIMM. 8. Ponownie podłącz przewód zasilający i przewód USB lub sieciowy, a następnie włącz zasilanie urządzenia. Zarządzenia materiałami eksploatacyjnymi i akcesoriami 117 Uaktywnienie pamięci System Windows XP, Windows Server 2003, Windows Server 2008 i Windows Vista 1. Kliknij przycisk Start. 2. Kliknij przycisk Ustawienia. 3. Kliknij pozycję Drukarki i faksy (w domyślnym widoku menu Start) lub kliknij pozycję Drukarki (w klasycznym widoku menu Start). 4. Kliknij prawym przyciskiem myszy ikonę sterownika urządzenia, a następnie wybierz polecenie Właściwości. 5. Kliknij kartę Ustawienia urządzenia. 6. Rozwiń obszar Opcje instalowalne. 7. W opcji Automatyczna konfiguracja wybierz polecenie Aktualizuj teraz. 8. Kliknij przycisk OK. UWAGA: Jeśli pamięć nie została prawidłowo zaktualizowana po zastosowaniu opcji Aktualizuj teraz, w obszarze Opcje instalowalne można ręcznie wybrać łączną ilość pamięci zainstalowanej w urządzeniu. Opcja Aktualizuj teraz spowoduje zastąpienie wszystkich bieżących ustawień konfiguracji urządzenia. Windows 7 1. Kliknij przycisk Start. 2. Kliknij Urządzenia i drukarki. 3. Kliknij prawym przyciskiem myszy ikonę sterownika urządzenia, a następnie wybierz polecenie Właściwości drukarki. 4. Kliknij kartę Ustawienia urządzenia. 5. Rozwiń obszar Opcje instalowalne. 6. W opcji Automatyczna konfiguracja wybierz polecenie Aktualizuj teraz. 7. Kliknij przycisk OK. UWAGA: Jeśli pamięć nie została prawidłowo zaktualizowana po zastosowaniu opcji Aktualizuj teraz, w obszarze Opcje instalowalne można ręcznie wybrać łączną ilość pamięci zainstalowanej w urządzeniu. Opcja Aktualizuj teraz spowoduje zastąpienie wszystkich bieżących ustawień konfiguracji urządzenia. System Mac OS X 10.5 i 10.6 118 Rozdział 9 Obsługa i konserwacja 1. puknij menu Preferencje systemowe, a następnie puknij W menu Apple ikonę Drukowanie i faks. 2. Wybierz urządzenie po lewej stronie okna. 3. Puknij przycisk Opcje i materiały. 4. Puknij kartę Sterownik. 5. Skonfiguruj zainstalowane akcesoria. PLWW Kontrola poprawności instalacji modułów pamięci DIMM Po instalacji modułów pamięci DIMM należy upewnić się, że instalacja zakończyła się powodzeniem. 1. Włącz urządzenie. Sprawdź, czy po wykonaniu przez urządzenie sekwencji rozruchowej zaświeciła się kontrolka Gotowe. Jeżeli pojawi się komunikat o błędzie, prawdopodobnie popełniono błąd podczas instalacji modułu DIMM. 2. Wydrukuj stronę konfiguracji. 3. Na stronie konfiguracji znajdź dane dotyczące pamięci i porównaj je ze stroną konfiguracji wydrukowaną przed zainstalowaniem pamięci. Jeśli wielkość pamięci nie uległa zwiększeniu, prawdopodobnie moduł DIMM nie został poprawnie zainstalowany lub jest uszkodzony. Powtórz proces instalacji. Jeśli będzie to konieczne, zainstaluj inny moduł DIMM. UWAGA: W przypadku zainstalowania języka urządzenia należy na stronie konfiguracji znaleźć część „Zainstalowane języki i opcje”. Powinien być w niej wymieniony nowy język urządzenia. Przydzielenie pamięci Programy narzędziowe lub zlecenia pobierane do urządzenia zawierają czasami zasoby (na przykład czcionki, makra lub wzory). Zasoby, który są wewnętrznie oznaczone jako stałe, pozostają w pamięci urządzenia do momentu jego wyłączenia. Aby oznaczyć zasoby jako stałe przy użyciu języka PDL (języka opisu strony), należy przestrzegać następujących wskazówek: Szczegóły techniczne można znaleźć w odpowiednim podręczniku PDL dla języka PCL lub PS. ● Zasoby należy oznaczać jako stałe tylko wtedy, gdy jest absolutnie konieczne, aby pozostały w pamięci w trakcie działania urządzenia. ● Zasoby stałe należy wysyłać do urządzenia tylko na początku zlecenia drukowania, a nie w czasie jego pracy. UWAGA: Nadużywanie zasobów stałych lub przekazywanie ich podczas pracy urządzenia może niekorzystnie wpływać na wydajność urządzenia oraz jego zdolność do drukowania skomplikowanych stron. PLWW Zarządzenia materiałami eksploatacyjnymi i akcesoriami 119 Czyszczenie urządzenia Podczas drukowania wewnątrz urządzenia mogą gromadzić się cząsteczki papieru, tonera i kurzu. Po pewnym czasie może to spowodować problemy z jakością druku, na przykład plamki toneru lub rozmazane wydruki. Urządzenie zostało wyposażone w tryb czyszczenia, który pozwala rozwiązać ten problem i zapobiec występowaniu kolejnych. 1. Na panelu sterowania urządzenia naciśnij przycisk OK. 2. Naciśnij przycisk strzałki w prawo , aby podświetlić menu Usługa, a następnie naciśnij przycisk OK. 3. Naciśnij przycisk strzałki w prawo , aby podświetlić opcję Strona czyszcząca, a następnie naciśnij przycisk OK. 120 Rozdział 9 Obsługa i konserwacja PLWW Aktualizacje produktu Przeznaczone dla tego produktu aktualizacje obejmujące oprogramowanie i sprzęt oraz wskazówki dotyczące instalacji są dostępne pod adresem www.hp.com/support/ljcp1520series. Kliknij pozycję Pobieranie i sterowniki, kliknij system operacyjny, a następnie wybierz element do pobrania. PLWW Aktualizacje produktu 121 122 Rozdział 9 Obsługa i konserwacja PLWW 10 Rozwiązywanie problemów PLWW ● Samodzielne rozwiązywanie problemów ● Lista kontrolna rozwiązywania problemów ● Czynniki mające wpływ na wydajność urządzenia ● Przywracanie ustawień fabrycznych ● Interpretowanie komunikatów wyświetlanych na panelu sterowania ● Papier jest niewłaściwie podawany lub uległ zacięciu ● Rozwiązywanie problemów z jakością obrazów ● Strony nie są drukowane lub drukowanie jest spowolnione ● Rozwiązywanie problemów z połączeniami ● Rozwiązywanie problemów z siecią bezprzewodową ● Rozwiązywanie problemów z oprogramowaniem produktu 123 Samodzielne rozwiązywanie problemów Poza informacjami zawartymi w niniejszym podręczniku istnieją również inne źródła oferujące przydatne informacje. Centrum pomocy i nauki HP Centrum pomocy i nauki HP oraz pozostała dokumentacja znajduje się na dysku CD-ROM dołączonym do produktu lub w folderze programowym HP LaserJet na komputerze. Centrum pomocy i nauki to narzędzie, które ma pomagać z uzyskiwaniu informacji o produkcie oraz ułatwiać dostęp do pomocy technicznej HP w sieci, pomocy w rozwiązywaniu problemów oraz informacji prawnych i dotyczących bezpieczeństwa. Podręczne tematy pomocy W podanej witrynie można znaleźć zbiór podręcznych tematów pomocy dotyczących tego urządzenia: www.hp.com/support/ljcp1520series Można je wydrukować i trzymać w pobliżu urządzenia. Stanowią poręczne źródło najczęściej wykonywanych procedur. Pomoc panelu sterowania 124 Rozdział 10 Rozwiązywanie problemów Panel sterowania zawiera wbudowany system pomocy obejmujący szereg typowych zadań, takich jak wymiana kaset drukujących czy usuwanie zacięć. PLWW Lista kontrolna rozwiązywania problemów 1. 2. Sprawdź, czy produkt jest prawidłowo skonfigurowany. a. Aby włączyć urządzenie lub wyłączyć tryb automatycznego wyłączenia, należy nacisnąć przycisk zasilania. b. Sprawdź, czy przewód zasilający jest podłączony prawidłowo. c. Sprawdź, czy napięcie linii zasilającej jest odpowiednie dla konfiguracji zasilania urządzenia. (Wymagania dotyczące napięcia znajdują się na etykiecie z tyłu urządzenia). Jeśli używane jest urządzenie rozgałęziające, a jego napięcie jest niezgodne ze specyfikacjami, podłącz urządzenie bezpośrednio do gniazdka ściennego. Jeśli urządzenie jest już podłączone do gniazdka ściennego, podłącz je do innego gniazdka. d. Jeżeli opisane metody rozwiązywania problemów nie są skuteczne, należy skontaktować się z Centrum obsługi klientów firmy HP. Sprawdź okablowanie. a. Sprawdź przewód łączący produkt z komputerem. Sprawdź, czy przewód został prawidłowo podłączony. b. Upewnij się, że przewód nie jest uszkodzony, podłączając inny przewód, jeżeli jest to możliwe. c. Sprawdzanie połączenia sieciowego (tylko model HP Color LaserJet CP1525nw): Upewnij się, że świeci się kontrolka sieci. Kontrolka sieci znajduje się z tyłu urządzenia obok portu sieciowego. Jeśli urządzenie nadal nie może nawiązać połączenia z siecią, odinstaluj je i zainstaluj ponownie. Jeżeli błąd nadal występuje, skontaktuj się z administratorem sieci. 3. HP Color LaserJet CP1525n: Sprawdź, czy świeci którakolwiek z kontrolek na panelu sterowania. HP Color LaserJet CP1525nw: Sprawdź, czy na wyświetlaczu panelu sterowania są wyświetlane jakieś komunikaty. PLWW 4. Sprawdź, czy używany papier jest zgodny ze specyfikacjami. 5. Upewnij się, że papier jest prawidłowo załadowany do podajnika wejściowego. 6. Sprawdź, czy oprogramowanie produktu jest prawidłowo zainstalowane. 7. Upewnij się, że został zainstalowany sterownik drukarki dla urządzenia i że wybrano to urządzenie z listy dostępnych drukarek. 8. Wydrukuj stronę konfiguracji. a. Jeśli strona nie jest drukowana, sprawdź, czy w podajniku wejściowym znajduje się papier i czy jest prawidłowo załadowany. b. Sprawdź, czy kaseta drukująca jest prawidłowo zainstalowana. Lista kontrolna rozwiązywania problemów 125 9. c. Jeżeli strona zatnie się w urządzeniu, usuń zacięcie. d. Jeżeli jakość druku jest niezadowalająca, wykonaj niżej opisane kroki: ● Sprawdź, czy ustawienia drukowania są odpowiednie dla używanego papieru. ● Rozwiąż problemy związane z jakością druku. Wydrukuj krótki dokument z innego programu, z którego można było drukować w przeszłości. Jeżeli dokument zostanie wydrukowany, problem jest związany z używanym programem. Jeżeli problem nie zostanie rozwiązany (dokument nadal nie jest drukowany), wykonaj następujące kroki: a. Spróbuj wydrukować zlecenie z innego komputera wyposażonego w oprogramowanie do obsługi urządzenia. b. Sprawdź podłączenie przewodów. Przekieruj urządzenie do właściwego portu lub zainstaluj ponownie oprogramowanie, wybierając nowy typ używanego połączenia. 126 Rozdział 10 Rozwiązywanie problemów PLWW Czynniki mające wpływ na wydajność urządzenia Na szybkość wydruku zadania ma wpływ kilka czynników: PLWW ● Stosowanie specjalnych rodzajów papieru (takich jak folie, papier ciężki i o nietypowych formatach) ● Czas potrzebny na pobranie i przetworzenie danych przez urządzenie ● Złożoność i wielkość elementów graficznych ● Szybkość używanego komputera ● Sprawdź połączenie USB lub sieciowe ● Konfiguracja WE/WY urządzenia Czynniki mające wpływ na wydajność urządzenia 127 Przywracanie ustawień fabrycznych Opcja ta powoduje przywrócenie wszystkich ustawień urządzenia i sieci do domyślnych wartości fabrycznych. Nie powoduje zresetowania wartości liczby stron, formatów ustawionych dla podajników ani języka. Aby przywrócić domyślne ustawienia fabryczne urządzenia, należy wykonać poniższe czynności. OSTROŻNIE: Przywrócenie ustawień domyślnych powoduje powrót wszystkich ustawień do ich fabrycznych wartości domyślnych oraz wyczyszczenie wszystkich stron zapisanych w pamięci. Po wykonaniu tej procedury urządzenie zostanie automatycznie uruchomione ponownie. 1. Na panelu sterowania urządzenia naciśnij przycisk OK. 2. Za pomocą przycisków strzałek wybierz menu Usługa, a następnie naciśnij przycisk OK. 3. Za pomocą przycisków strzałek wybierz opcję Przywracanie ustawień domyślnych, a następnie naciśnij przycisk OK. Urządzenie zostanie automatycznie uruchomione ponownie. 128 Rozdział 10 Rozwiązywanie problemów PLWW Interpretowanie komunikatów wyświetlanych na panelu sterowania Rodzaje komunikatów na panelu sterowania Komunikaty wyświetlane na panelu sterowania wskazują na aktualny stan urządzenia lub sytuacje wymagające przeprowadzenia pewnych czynności przez użytkownika. Komunikaty alarmowe i ostrzegawcze są wyświetlane czasowo i mogą wymagać od użytkownika potwierdzenia przez naciśnięcie przycisku OK w celu ponowienia lub przycisku Anuluj w celu anulowania zlecenia. Niektóre ostrzeżenia mogą być powodem nieukończenia zadania lub wpływać na jakość wydruku. Jeśli komunikat alarmowy lub ostrzegawczy jest związany z drukowaniem i włączona jest funkcja automatycznej kontynuacji, produkt będzie próbował wznowić zadanie drukowania, o ile w ciągu 10 sekund nie nastąpi potwierdzenie. Komunikaty o błędach krytycznych mogą wskazywać jakiś rodzaj uszkodzenia. Wyłączenie, a następnie włączenie zasilania powinno rozwiązać ten problem. Jeśli błąd krytyczny nadal występuje, urządzenie może wymagać naprawy. Komunikaty alarmów o stanie są wyświetlane na ekranie komputera (a także na wyświetlaczu panelu sterowania) w sytuacji wystąpienia określonych problemów w urządzeniu. Symbol w kolumnie Alarm o stanie poniższej tabeli oznacza dostępność komunikatu alarmu związanego ze stanem urządzenia. PLWW Interpretowanie komunikatów wyświetlanych na panelu sterowania 129 Komunikaty wyświetlane na panelu sterowania Komunikat panelu sterowania Alarm o stanie 10.XXXX Błąd materiałów Opis Zalecane postępowanie Brak lub błąd odczytu elektronicznej etykiety jednej z kaset. Zainstaluj ponownie kasetę drukującą. ● 49 Błąd Wyłącz, a następnie włącz 10.0000 = błąd etykiety elektronicznej kasety z czarnym tonerem ● 10.0001 = błąd etykiety elektronicznej kasety z niebieskozielonym tonerem ● 10.0002 = błąd etykiety elektronicznej kasety z purpurowym tonerem ● 10.0003 = błąd etykiety elektronicznej kasety z żółtym tonerem ● 10.1000 = brak etykiety elektronicznej kasety z czarnym tonerem ● 10.1001 = brak etykiety elektronicznej kasety z niebieskozielonym tonerem ● 10.1002 = brak etykiety elektronicznej kasety z purpurowym tonerem ● 10.1003 = brak etykiety elektronicznej kasety z żółtym tonerem Wystąpił wewnętrzny błąd urządzenia. Wyłącz i ponownie włącz urządzenie. Jeśli problem nie zostanie rozwiązany, wymień kasetę. Wyłącz urządzenie, odczekaj co najmniej 30 sekund, a następnie włącz urządzenie ponownie i poczekaj na zainicjowanie pracy. Jeżeli używasz filtra przeciwprzepięciowego, odłącz go. Podłącz urządzenie bezpośrednio do gniazdka elektrycznego. Włącz zasilanie urządzenia. Jeżeli komunikat powtarza się, skontaktuj się z działem pomocy firmy HP. 130 Rozdział 10 Rozwiązywanie problemów PLWW Komunikat panelu sterowania 50.X Błąd utrwalacza Alarm o stanie Opis Zalecane postępowanie Wystąpił błąd utrwalacza urządzenia. Wyłącz zasilanie urządzenia, odczekaj co najmniej 30 sekund, a następnie włącz zasilanie urządzenia ponownie i poczekaj na zainicjowanie pracy. Wyłącz, a następnie włącz Wyłącz zasilanie urządzenia, poczekaj co najmniej 25 minut, a następnie włącz je ponownie. Jeżeli używasz filtra przeciwprzepięciowego, odłącz go. Podłącz urządzenie bezpośrednio do gniazdka elektrycznego. Włącz zasilanie urządzenia. Jeżeli komunikat powtarza się, skontaktuj się z działem pomocy firmy HP. 51.XX Błąd W urządzeniu wystąpił wewnętrzny błąd sprzętowy. Wyłącz, a następnie włącz Wyłącz zasilanie urządzenia, odczekaj co najmniej 30 sekund, a następnie włącz zasilanie urządzenia ponownie i poczekaj na zainicjowanie pracy. Jeżeli używasz filtra przeciwprzepięciowego, odłącz go. Podłącz urządzenie bezpośrednio do gniazdka elektrycznego. Włącz urządzenie. Jeżeli komunikat powtarza się, skontaktuj się z działem pomocy firmy HP. 54.XX Błąd Wyłącz, a następnie włącz Wystąpił błąd jednego z wewnętrznych czujników urządzenia. Wyłącz zasilanie urządzenia, odczekaj co najmniej 30 sekund, a następnie włącz zasilanie urządzenia ponownie i poczekaj na zainicjowanie pracy. Jeżeli używasz filtra przeciwprzepięciowego, odłącz go. Podłącz urządzenie bezpośrednio do gniazdka elektrycznego. Włącz zasilanie urządzenia. Jeżeli komunikat powtarza się, skontaktuj się z działem pomocy firmy HP. PLWW Interpretowanie komunikatów wyświetlanych na panelu sterowania 131 Komunikat panelu sterowania Alarm o stanie 55.X Błąd Opis Zalecane postępowanie Wystąpił wewnętrzny błąd urządzenia. Wyłącz zasilanie urządzenia, odczekaj co najmniej 30 sekund, a następnie włącz zasilanie urządzenia ponownie i poczekaj na zainicjowanie pracy. Wyłącz, a następnie włącz Jeżeli używasz filtra przeciwprzepięciowego, odłącz go. Podłącz urządzenie bezpośrednio do gniazdka elektrycznego. Włącz zasilanie urządzenia. Jeżeli komunikat powtarza się, skontaktuj się z działem pomocy firmy HP. 57 Błąd wentylatora W urządzeniu wystąpił problem z wewnętrznym wentylatorem. Wyłącz, a następnie włącz Wyłącz zasilanie urządzenia, odczekaj co najmniej 30 sekund, a następnie włącz zasilanie urządzenia ponownie i poczekaj na zainicjowanie pracy. Jeżeli używasz filtra przeciwprzepięciowego, odłącz go. Podłącz urządzenie bezpośrednio do gniazdka elektrycznego. Włącz zasilanie urządzenia. Jeżeli komunikat powtarza się, skontaktuj się z działem pomocy firmy HP. 59.X Błąd Wyłącz, a następnie włącz Wystąpił problem z jednym z silników urządzenia. Wyłącz zasilanie urządzenia, odczekaj co najmniej 30 sekund, a następnie włącz zasilanie urządzenia ponownie i poczekaj na zainicjowanie pracy. Jeżeli używasz filtra przeciwprzepięciowego, odłącz go. Podłącz urządzenie bezpośrednio do gniazdka elektrycznego. Włącz urządzenie. Jeżeli komunikat powtarza się, skontaktuj się z działem pomocy firmy HP. 132 Rozdział 10 Rozwiązywanie problemów PLWW Komunikat panelu sterowania 79 Błąd Wyłącz, a następnie włącz Alarm o stanie Opis Zalecane postępowanie W urządzeniu wystąpił wewnętrzny błąd oprogramowania firmowego. Wyłącz zasilanie urządzenia, odczekaj co najmniej 30 sekund, a następnie włącz zasilanie urządzenia ponownie i poczekaj na zainicjowanie pracy. Jeżeli używasz filtra przeciwprzepięciowego, odłącz go. Podłącz urządzenie bezpośrednio do gniazdka elektrycznego. Włącz zasilanie urządzenia. Jeżeli komunikat powtarza się, skontaktuj się z działem pomocy firmy HP. 79 Błąd serwisowy Zainstalowano niezgodny moduł pamięci DIMM. 1. Wyłącz zasilanie urządzenia. 2. Zainstaluj moduł pamięci DIMM obsługiwany przez urządzenie. 3. Włącz urządzenie. Wyłącz, a następnie włącz Jeżeli komunikat powtarza się, skontaktuj się z działem pomocy firmy HP. Awaria drukowania Naciśnij przycisk [OK] Gdy błąd się powtarza, wyłącz i włącz urządzenie Urządzenie nie może wydrukować strony. Naciśnij przycisk OK, aby kontynuować zlecenie drukowania, ale jego wynik może być inny od oczekiwanego. Jeśli błąd będzie się powtarzał, wyłącz urządzenie, a następnie włącz je ponownie. Wyślij zlecenie drukowania ponownie. PLWW Interpretowanie komunikatów wyświetlanych na panelu sterowania 133 Komunikat panelu sterowania Alarm o stanie Bardzi niski poziom czarnego tonera Opis Zalecane postępowanie Zbliża się koniec okresu trwałości użytkowej kasety drukującej, a w menu Ustawienia systemowe w podmenu Na poziomie bardzo niski zaznaczono wartość Kontynuuj. W celu zapewnienia optymalnej jakości druku firma HP zaleca bezzwłoczną wymianę kasety. Drukowanie można kontynuować do chwili zaobserwowania pogorszenia jakości druku. Rzeczywisty okres eksploatacji kasety może się różnić. Kiedy materiał eksploatacyjny HP osiągnie poziom „bardzo niski”, gwarancja HP Premium Protection Warranty dla tego materiału zostanie zakończona. Wszystkie wady wydruku i uszkodzenia kaset, które wystąpią w trakcie używania materiałów eksploatacyjnych firmy HP przy bardzo niskim poziomie, nie będą uważane za wady materiałowe ani produkcyjne materiałów eksploatacyjnych zgodnie z oświadczeniem o gwarancji na kasety drukujące firmy HP. Bardzo niski poziom błekitnego tonera Zbliża się koniec okresu trwałości użytkowej kasety drukującej, a w menu Ustawienia systemowe w podmenu Na poziomie bardzo niski zaznaczono wartość Kontynuuj. W celu zapewnienia optymalnej jakości druku firma HP zaleca bezzwłoczną wymianę kasety. Drukowanie można kontynuować do chwili zaobserwowania pogorszenia jakości druku. Rzeczywisty okres eksploatacji kasety może się różnić. Kiedy materiał eksploatacyjny HP osiągnie poziom „bardzo niski”, gwarancja HP Premium Protection Warranty dla tego materiału zostanie zakończona. Wszystkie wady wydruku i uszkodzenia kaset, które wystąpią w trakcie używania materiałów eksploatacyjnych firmy HP przy bardzo niskim poziomie, nie będą uważane za wady materiałowe ani produkcyjne materiałów eksploatacyjnych zgodnie z oświadczeniem o gwarancji na kasety drukujące firmy HP. 134 Rozdział 10 Rozwiązywanie problemów PLWW Komunikat panelu sterowania Bardzo niski poziom purpurowego toneru Alarm o stanie Opis Zalecane postępowanie Zbliża się koniec okresu trwałości użytkowej kasety drukującej, a w menu Ustawienia systemowe w podmenu Na poziomie bardzo niski zaznaczono wartość Kontynuuj. W celu zapewnienia optymalnej jakości druku firma HP zaleca bezzwłoczną wymianę kasety. Drukowanie można kontynuować do chwili zaobserwowania pogorszenia jakości druku. Rzeczywisty okres eksploatacji kasety może się różnić. Kiedy materiał eksploatacyjny HP osiągnie poziom „bardzo niski”, gwarancja HP Premium Protection Warranty dla tego materiału zostanie zakończona. Wszystkie wady wydruku i uszkodzenia kaset, które wystąpią w trakcie używania materiałów eksploatacyjnych firmy HP przy bardzo niskim poziomie, nie będą uważane za wady materiałowe ani produkcyjne materiałów eksploatacyjnych zgodnie z oświadczeniem o gwarancji na kasety drukujące firmy HP. Bardzo niski poziom żółtego toneru Zbliża się koniec okresu eksploatacji kasety drukującej, a w menu Ustawienia systemowe w podmenu Na poziomie bardzo niski zaznaczono wartość Kontynuuj. W celu zapewnienia optymalnej jakości druku firma HP zaleca bezzwłoczną wymianę kasety. Drukowanie można kontynuować do chwili zaobserwowania pogorszenia jakości druku. Rzeczywisty okres eksploatacji kasety może się różnić. Kiedy materiał eksploatacyjny HP osiągnie poziom „bardzo niski”, gwarancja HP Premium Protection Warranty dla tego materiału zostanie zakończona. Wszystkie wady wydruku i uszkodzenia kaset, które wystąpią w trakcie używania materiałów eksploatacyjnych firmy HP przy bardzo niskim poziomie, nie będą uważane za wady materiałowe ani produkcyjne materiałów eksploatacyjnych zgodnie z oświadczeniem o gwarancji na kasety drukujące firmy HP. Błąd drukowania Ruch papieru w urządzeniu jest spowolniony. Naciśnij przycisk OK, aby usunąć komunikat. Wystąpił błąd wewnętrzny. Naciśnij przycisk OK, aby wznowić zlecenie. Naciśnij przycisk [OK] Błąd urządzenia Naciśnij przycisk [OK] PLWW Interpretowanie komunikatów wyświetlanych na panelu sterowania 135 Komunikat panelu sterowania Alarm o stanie Opis Zalecane postępowanie Kaseta z błękitnym tonerem w nieprawidłowym położeniu Kaseta drukująca została zainstalowana w niewłaściwym gnieździe. Upewnij się, że kasety są zainstalowane we właściwych gniazdach. Patrząc od przodu, kasety drukujące są zainstalowane w następującej kolejności: czarna, błękitna, purpurowa, żółta. Kaseta z błękitnym tonerem w nieprawidłowym położeniu Kaseta drukująca została zainstalowana w niewłaściwym gnieździe. Upewnij się, że kasety są zainstalowane we właściwych gniazdach. Patrząc z przodu, kasety drukujące są zainstalowane w następującej kolejności: czarny, turkusowy, purpurowy i żółty. Kaseta z czarnym tonerem w nieprawidłowym położeniu Kaseta drukująca została zainstalowana w niewłaściwym gnieździe. Upewnij się, że kasety są zainstalowane we właściwych gniazdach. Patrząc od przodu, kasety drukujące są zainstalowane w następującej kolejności: czarna, błękitna, purpurowa, żółta. Kaseta z czarnym tonerem w nieprawidłowym położeniu Kaseta drukująca została zainstalowana w niewłaściwym gnieździe. Upewnij się, że kasety są zainstalowane we właściwych gniazdach. Patrząc z przodu, kasety drukujące są zainstalowane w następującej kolejności: czarny, turkusowy, purpurowy i żółty. Kaseta z purpurowym tonerem w nieprawidłowym położeniu Kaseta drukująca została zainstalowana w niewłaściwym gnieździe. Upewnij się, że kasety są zainstalowane we właściwych gniazdach. Patrząc od przodu, kasety drukujące są zainstalowane w następującej kolejności: czarna, błękitna, purpurowa, żółta. Kaseta z purpurowym tonerem w nieprawidłowym położeniu Kaseta drukująca została zainstalowana w niewłaściwym gnieździe. Upewnij się, że kasety są zainstalowane we właściwych gniazdach. Patrząc z przodu, kasety drukujące są zainstalowane w następującej kolejności: czarny, turkusowy, purpurowy i żółty. Kaseta z żółtym tonerem w nieprawidłowym położeniu Kaseta drukująca została zainstalowana w niewłaściwym gnieździe. Upewnij się, że kasety są zainstalowane we właściwych gniazdach. Patrząc od przodu, kasety drukujące są zainstalowane w następującej kolejności: czarna, błękitna, purpurowa, żółta. Kaseta z żółtym tonerem w nieprawidłowym położeniu Kaseta drukująca została zainstalowana w niewłaściwym gnieździe. Upewnij się, że kasety są zainstalowane we właściwych gniazdach. Patrząc z przodu, kasety drukujące są zainstalowane w następującej kolejności: czarny, turkusowy, purpurowy i żółty. 136 Rozdział 10 Rozwiązywanie problemów PLWW Komunikat panelu sterowania Mała ilość materiałów Alarm o stanie Opis Zalecane postępowanie Niski poziom kilku materiałów eksploatacyjnych. Sprawdź wskaźnik ilości materiałów eksploatacyjnych na panelu sterowania lub wydrukuj stronę stanu materiałów eksploatacyjnych, aby określić, w których kasetach poziom jest niski. Drukowanie będzie kontynuowane do momentu wyświetlenia komunikatu „bardzo niski”. Warto mieć pod ręką kasetę/kasety na wymianę. Mało pamięci Pamięć urządzenia prawie całkowicie zapełniona. Naciśnij przycisk [OK] Naciśnij przycisk OK, aby zakończyć zlecenie lub przycisk X, aby je anulować. Podziel zadanie na kilka mniejszych, zawierających mniej stron. Materiały producenta innego niż HP Zainstalowano materiały producenta innego niż HP. Jeśli materiał został zakupiony jako produkt firmy HP, odwiedź stronę internetową www.hp.com/go/anticounterfeit. Naprawy wszelkich usterek spowodowanych użyciem materiałów innego producenta nie podlegają gwarancji HP. Nieprawidłowy sterownik drukarki. Wybierz prawidłowy sterownik drukarki. Niewłaściwe materiały eksploatacyjne Kilka kaset drukujących jest zainstalowanych w niewłaściwych gniazdach. Upewnij się, że kasety są zainstalowane we właściwych gniazdach. Patrząc z góry, kasety drukujące są zainstalowane w następującej kolejności: żółta, purpurowa, błękitna, czarna. Nieznany format w podajniku # Urządzenie wykryło, że papier w podajniku nie odpowiada konfiguracji podajnika. Umieść właściwy papier w podajniku lub zmień konfigurację podajnika odpowiednio do załadowanego formatu. Niski poziom czarnego tonera Kaseta drukująca niedługo się zużyje. Można kontynuować drukowanie, ale warto mieć pod ręką materiały eksploatacyjne na wymianę. Niski poziom w kasecie koloru błękitnego Kaseta drukująca niedługo się zużyje. Można kontynuować drukowanie, ale warto mieć pod ręką materiały eksploatacyjne na wymianę. Niski poziom w kasecie koloru purpurowego Kaseta drukująca niedługo się zużyje. Można kontynuować drukowanie, ale warto mieć pod ręką materiały eksploatacyjne na wymianę. NIEPOPR. STEROW. Naciśnij przycisk [OK] Załaduj [format] Naciśnij przycisk [OK] PLWW Interpretowanie komunikatów wyświetlanych na panelu sterowania 137 Komunikat panelu sterowania Alarm o stanie Opis Zalecane postępowanie Niski poziom w kasecie koloru żółtego Kaseta drukująca niedługo się zużyje. Można kontynuować drukowanie, ale warto mieć pod ręką materiały eksploatacyjne na wymianę. Otwieranie przednich drzwiczek Przednie drzwiczki urządzenia są otwarte. Zamknij drzwiczki. Ręczny druk dwustronny Została wydrukowana pierwsza strona zlecenia ręcznego drukowania dwustronnego i urządzenie oczekuje na ponowne załadowanie arkusza w celu wydrukowania drugiej strony. Załaduj arkusz wskazaną stroną przeznaczoną do drukowania skierowaną do góry i górną krawędzią strony skierowaną od siebie, a następnie naciśnij przycisk OK. Tylne drzwiczki otwarte Tylne drzwiczki urządzenia są otwarte. Zamknij drzwiczki. Usuń blokady transportowe kasety <kolor> Na kasecie drukującej pozostała blokada transportowa. Upewnij się, że z kasety drukującej została zdjęta blokada transportowa. Usuń blokady transportowe ze wszystkich kaset Z jednej lub kilku kaset drukujących nie została zdjęta blokada transportowa. Upewnij się, że zdjęto blokady transportowe (pomarańczowe klapki umieszczone z lewej strony) ze wszystkich kaset. Używana <kolor> kaseta w użyciu W czasie, gdy była zainstalowana w urządzeniu, kaseta drukująca osiągnęła domyślny poziom „niski”. Nie jest konieczne podejmowanie żadnych działań. Używane materiały eksploatacyjne w użyciu W czasie, gdy była zainstalowana w urządzeniu, kaseta drukująca osiągnęła domyślny poziom „niski”. Nie jest konieczne podejmowanie żadnych działań. Wymień <kolor> Zbliża się koniec okresu eksploatacji kasety drukującej, a w menu Ustawienia systemowe w podmenu Na poziomie bardzo niski zaznaczono wartość Stop. W celu zapewnienia optymalnej jakości druku firma HP zaleca bezzwłoczną wymianę kasety. Drukowanie można kontynuować do chwili zaobserwowania pogorszenia jakości druku. Rzeczywisty okres eksploatacji kasety może się różnić. Kiedy materiał eksploatacyjny HP osiągnie poziom „bardzo niski”, gwarancja HP Premium Protection Warranty dla tego materiału zostanie zakończona. Wszystkie wady wydruku i uszkodzenia kaset, które wystąpią w trakcie używania materiałów eksploatacyjnych firmy HP przy bardzo niskim poziomie, nie będą uważane za wady materiałowe ani produkcyjne materiałów eksploatacyjnych zgodnie z oświadczeniem o gwarancji na kasety drukujące firmy HP. Załaduj podajnik nr Naciśnij przycisk [OK] 138 Rozdział 10 Rozwiązywanie problemów PLWW Komunikat panelu sterowania Zacięcie papieru w podajniku nr Alarm o stanie Opis Zalecane postępowanie Urządzenie wykryło zacięcie materiałów. Usuń zacięcie we wskazanym miejscu, a następnie naciśnij przycisk OK. Usuń zacięcie, a następnie Naciśnij przycisk [OK] Zacięcie w <lokalizacja> Jeżeli komunikat powtarza się, skontaktuj się z działem pomocy firmy HP. Urządzenie wykryło zacięcie materiałów. Usuń zacięcie we wskazanym miejscu. Zlecenie drukowania powinno być kontynuowane. Jeżeli tak się nie dzieje, spróbuj wydrukować zlecenie jeszcze raz. Jeżeli komunikat powtarza się, skontaktuj się z działem pomocy firmy HP. Zainstalowano nieobsługiwaną kasetę [kolor] Urządzenie wykryło zainstalowanie kasety drukującej firmy innej niż HP. Dotknij przycisku OK, aby kontynuować drukowanie. Jeżeli kaseta została zakupiona jako materiał eksploatacyjny firmy HP, skontaktuj się z infolinią HP zgłaszania oszustw pod numerem 1-877-219-3183. Naprawy wszelkich usterek spowodowanych użyciem materiałów innego producenta nie podlegają gwarancji HP. Aby kontynuować, naciśnij przycisk [OK]. Zainstalowano oryginalne materiały HP Zainstalowano oryginalne materiały produkcji HP. Ten komunikat pojawi się na krótko po zainstalowaniu materiału eksploatacyjnego, a następnie zostanie zastąpiony komunikatem Gotowość. Nie jest konieczne podejmowanie żadnych działań. Zainstalowano używane materiały W czasie, gdy była zainstalowana w urządzeniu, kaseta drukująca osiągnęła domyślny poziom „niski”. Naciśnij przycisk OK, aby kontynuować. Zainstaluj kasetę: <kolor> Kaseta drukująca nie jest zainstalowana w urządzeniu lub jest zainstalowana niewłaściwie. Zainstaluj kasetę drukującą. ZAŁADUJ PAPIER Podajnik 2 jest pusty. Umieść papier w Podajnik 2. Załaduj podajnik # <TYP> <FORMAT> Konfiguracja podajnika odpowiada rodzajowi i formatowi papieru wymaganego przez zadanie drukowania, ale podajnik jest pusty. Umieść właściwy papier w podajniku lub naciśnij przycisk OK, aby używać papieru z innego podajnika. Załaduj podajnik 1 <TYP> <FORMAT> Żaden podajnik nie jest skonfigurowany dla rodzaju i formatu papieru wymaganego przez zlecenie drukowania. Umieść właściwy papier w podajniku 1 lub naciśnij przycisk OK, aby używać papieru z innego podajnika. Aby zaakceptować, Naciśnij przycisk [OK] PLWW Interpretowanie komunikatów wyświetlanych na panelu sterowania 139 Komunikat panelu sterowania Alarm o stanie Załaduj podajnik 1 zwykły <FORMAT> Opis Zalecane postępowanie Urządzenie jest gotowe do przeprowadzenia procesu czyszczenia. Załaduj do Podajnik 1 zwykły papier wskazanego formatu, a następnie naciśnij przycisk OK. Urządzenie jest skonfigurowane do podawania ręcznego. Naciśnij przycisk OK, aby usunąć komunikat lub załaduj odpowiedni papier do podajnika 1. Strona czyszcząca [OK], aby uruchomić Załaduj ręcznie <TYP> <FORMAT> Naciśnij przycisk [OK] dla dostępnych materiałów 140 Rozdział 10 Rozwiązywanie problemów PLWW Papier jest niewłaściwie podawany lub uległ zacięciu ● Urządzenie nie pobiera papieru ● Urządzenie pobiera kilka arkuszy papieru ● Zapobieganie zacięciom papieru ● Usuwanie zacięć Urządzenie nie pobiera papieru Jeśli urządzenie nie pobiera papieru z podajnika, wypróbuj poniższe rozwiązania. 1. Otwórz urządzenie i wyjmij wszystkie zacięte arkusze papieru. 2. Umieść w podajniku papier w formacie odpowiednim dla zlecenia. 3. Upewnij się, że prowadnice papieru w podajniku są ustawione odpowiednio dla formatu papieru. Przesuń prowadnice, aby dotykały stosu papieru, nie zaginając go. 4. Sprawdź panel sterowania urządzenia i zobacz, czy nie oczekuje ono na potwierdzenie monitu o ręczne podanie papieru. Załaduj papier i kontynuuj drukowanie. Urządzenie pobiera kilka arkuszy papieru Jeśli urządzenie pobiera jednorazowo kilka arkuszy papieru z podajnika, wypróbuj poniższe rozwiązania. 1. Wyjmij stos papieru z podajnika, zegnij łagodnie kilka razy, obróć o 180 stopni i przewróć na drugą stronę. Nie należy kartkować papieru. Włóż stos papieru z powrotem do podajnika. 2. Należy używać tylko papieru spełniającego specyfikacje firmy HP dla tego urządzenia. 3. Używaj papieru, który nie jest zmięty, załamany ani zniszczony. W razie potrzeby weź papier z innego opakowania. 4. Upewnij się, że poajnik nie jest przepełniony. Jeśli jest, wyjmij z niego cały stos papieru, wyprostuj go, a następnie włóż do podajnika tylko część arkuszy. 5. Upewnij się, że prowadnice papieru w podajniku są ustawione odpowiednio dla formatu papieru. Przesuń prowadnice, aby dotykały stosu papieru, nie zaginając go. Zapobieganie zacięciom papieru Aby ograniczyć zjawisko zacięć papieru, wypróbuj następujące rozwiązania. PLWW 1. Należy używać tylko papieru spełniającego specyfikacje firmy HP dla tego urządzenia. 2. Używaj papieru, który nie jest zmięty, załamany ani zniszczony. W razie potrzeby weź papier z innego opakowania. 3. Stosuj papier, który wcześniej nie był używany do drukowania ani kopiowania. 4. Upewnij się, że podajnik nie jest przepełniony. Jeśli jest, wyjmij z niego cały stos papieru, wyprostuj go, a następnie włóż do podajnika tylko część arkuszy. Papier jest niewłaściwie podawany lub uległ zacięciu 141 5. Upewnij się, że prowadnice papieru w podajniku są ustawione odpowiednio dla formatu papieru. Przesuń prowadnice, aby dotykały stosu papieru, nie zaginając go. 6. Upewnij się, że podajnik jest całkowicie wsunięty do urządzenia. 7. Jeśli drukujesz na papierze o dużej gramaturze, wytłaczanym albo perforowanym, używaj funkcji podawania ręcznego i wprowadzaj arkusze pojedynczo. Usuwanie zacięć Miejsca zacięć papieru Poniższa ilustracja może być pomocna w lokalizowaniu zacięć materiałów. 1 2 3 1 Pojemnik wyjściowy 2 Tylne drzwiczki 3 Podajniki Zacięcie w obszarze Podajnik 1 UWAGA: Jeśli arkusz został porwany, przed wznowieniem drukowania usuń jego wszystkie strzępy. 1. Jeśli zacięty arkusz jest widoczny, usuń go, wyciągając prosto z urządzenia. 142 Rozdział 10 Rozwiązywanie problemów PLWW 2. Jeśli zacięty arkusz jest niewidoczny, otwórz drzwiczki podajnika 1, a następnie wyciągnij podajnika 2. 3. Wciśnij obie klapki, aby zwolnić panel podajnika 1. 4. Wyciągnij zacięty arkusz. OSTROŻNIE: Nie wyciągaj zaciętego arkusza ukośnie w górę. Pamiętaj, aby wyciągać go równolegle. PLWW Papier jest niewłaściwie podawany lub uległ zacięciu 143 5. Podnieś obie klapki, aby ponownie zamontować panel podajnika 1. 6. Wymień Podajnik 2 Zacięcie w obszarze Podajnik 2 1. Wysuń Podajnik 2 i połóż na płaskiej powierzchni. 144 Rozdział 10 Rozwiązywanie problemów PLWW 2. Wyciągnij zacięty arkusz. 3. Wymień Podajnik 2. 4. Naciśnij przycisk OK, aby kontynuować drukowanie. Zacięcie w okolicy utrwalacza 1. Otwórz tylne drzwiczki. PLWW Papier jest niewłaściwie podawany lub uległ zacięciu 145 2. Wyjmij znajdujące się tam zacięte arkusze. UWAGA: Jeśli arkusz został porwany, przed wznowieniem drukowania usuń jego wszystkie strzępy. OSTROŻNIE: Przed przystąpieniem do usuwania strzępów poczekaj na wystygnięcie okolic utrwalacza. 3. Zamknij tylne drzwiczki. Zacięcie w pojemniku wyjściowym 1. Poszukaj zaciętego papieru w obszarze pojemnika wyjściowego. 146 Rozdział 10 Rozwiązywanie problemów PLWW 2. Usuń cały widoczny papier. UWAGA: Jeśli arkusz został porwany, przed wznowieniem drukowania usuń jego wszystkie strzępy. 3. Otwarcie, a następnie zamknięcie tylnych drzwiczek spowoduje usunięcie komunikatu. PLWW Papier jest niewłaściwie podawany lub uległ zacięciu 147 Rozwiązywanie problemów z jakością obrazów Większości problemów z jakością druku można zapobiec, przestrzegając następujących zaleceń. ● Należy pamiętać o ustawieniu odpowiedniego rodzaju papieru w sterowniku drukarki ● Dostosowywanie ustawień kolorów w sterowniku drukarki ● Należy używać tylko papieru zgodnego ze specyfikacjami firmy HP ● Drukowanie strony czyszczącej ● Kalibrowanie urządzenia w celu wyrównania kolorów ● Sprawdzanie kaset drukujących ● Należy używać sterownika drukarki najlepiej dopasowanego do rodzaju wykonywanych zleceń Należy pamiętać o ustawieniu odpowiedniego rodzaju papieru w sterowniku drukarki Jeśli występuje którykolwiek z wymienionych problemów, sprawdź ustawienie rodzaju papieru: ● Na drukowanych stronach widać rozmazany toner. ● Na drukowanych stronach widać powtarzające się znaki. ● Wydrukowane strony są zwinięte. ● Z wydrukowanych stron schodzi toner. ● Wydrukowane strony zawierają niewielkie niezadrukowane obszary. Zmiana rodzaju papieru w systemie Windows 1. W menu Plik kliknij polecenie Drukuj. 2. Wybierz urządzenie, a następnie kliknij przycisk Właściwości lub Preferencje. 3. Kliknij kartę Papier/Jakość. 4. Na liście rozwijanej Typ papieru kliknij opcję Więcej.... 5. Rozwiń listę opcji Rodzaj:. 6. Rozwijaj listę kategorii rodzaju papieru, aż znajdziesz papier, którego aktualnie używasz. 7. Wybierz rodzaj używanego papieru, a następnie kliknij przycisk OK. Zmiana rodzaju papieru w systemie Mac 1. W menu Plik programu kliknij polecenie Drukuj. 2. W menu Kopie i strony puknij przycisk Ustawienia strony. 3. Wybierz format z listy rozwijanej Format papieru, a następnie puknij przycisk OK. 4. Otwórz menu Finishing (Wykańczanie). 148 Rozdział 10 Rozwiązywanie problemów PLWW 5. Wybierz rodzaj z listy rozwijanej Media-type (Rodzaj materiałów). 6. Puknij przycisk Drukuj. Dostosowywanie ustawień kolorów w sterowniku drukarki Zmiana kompozycji kolorów dla zlecenia drukowania 1. W menu Plik aplikacji kliknij polecenie Drukuj. 2. Kliknij przycisk Właściwości lub Preferencje. 3. Kliknij kartę Kolor. 4. Z listy rozwijanej Kompozycje kolorów wybierz kompozycję kolorów. ● Domyślny (sRGB): * Ta kompozycja powoduje wydruk danych RGB jako w trybie pierwotnym urządzenia. W celu uzyskania właściwego renderowania kolory należy wtedy skonfigurować w ustawieniach aplikacji lub systemu operacyjnego. ● Żywe kolory: Urządzenie zwiększa nasycenie kolorów pośrednich. Kompozycję należy stosować przy drukowaniu profesjonalnych dokumentów graficznych. ● Fotografia: Urządzenie interpretuje kolory RGB tak, jakby były drukowane na fotografii przy użyciu mini-laboratorium cyfrowego. Odwzorowane kolory są intensywniejsze i bardziej nasycone niż w kompozycji Domyślny (sRBG). Kompozycja służy do drukowania zdjęć. ● Zdjęcia (Adobe RGB 1998): Kompozycja służy do drukowania fotografii cyfrowych wykorzystujących przestrzeń kolorów AdobeRGB zamiast sRGB. Gdy jest używana, należy wyłączyć funkcje zarządzania kolorami w aplikacji. ● Brak Zmiana opcji koloru W sterowniku drukarki na karcie Kolor można zmieniać ustawienia kolorów dla bieżącego zlecenia drukowania. PLWW 1. W menu Plik aplikacji kliknij polecenie Drukuj. 2. Kliknij przycisk Właściwości lub Preferencje. Rozwiązywanie problemów z jakością obrazów 149 3. Kliknij kartę Kolor. 4. Zaznacz ustawienie Automatycznie lub Ręczny. ● Ustawienie Automatycznie: odpowiednie dla większości zleceń drukowania. ● Ustawienie Ręczny: umożliwia dopasowanie ustawień kolorów niezależnie od pozostałych ustawień. UWAGA: Ręczna zmiana ustawień kolorów może wpłynąć na jakość wydruków. Firma HP zaleca, aby takich zmian dokonywały wyłącznie osoby znające problematykę kolorowej grafiki. 5. Opcja Druk w skali szarości umożliwia wydrukowanie kolorowego dokumentu w czerni i bieli. Należy jej używać do dokumentów, które mają być kserowane lub wysyłane faksem. 6. Kliknij przycisk OK. Należy używać tylko papieru zgodnego ze specyfikacjami firmy HP Jeśli występuje którykolwiek z wymienionych problemów, użyj innego papieru: ● Wydruki są zbyt jasne albo miejscami wyblakłe. ● Na drukowanych stronach widać plamki toneru. ● Na drukowanych stronach widać rozmazany toner. ● Wydrukowane znaki są zniekształcone. ● Wydrukowane strony są zwinięte. Zawsze używaj papierów o rodzaju i gramaturze obsługiwanej przez urządzenie. Ponadto przy wyborze papieru kieruj się następującymi wskazówkami: ● Papier powinien być dobrej jakości bez nacięć, nakłuć, rozdarć, skaz, plam, luźnych drobin, kurzu, zmarszczek, ubytków oraz zawiniętych bądź zagiętych krawędzi. ● Nie należy stosować papieru, który był wcześniej używany do drukowania. 150 Rozdział 10 Rozwiązywanie problemów PLWW ● Używaj papieru przeznaczonego do drukarek laserowych. Nie używaj papieru przeznaczonego wyłącznie do drukarek atramentowych. ● Nie używaj papieru zbyt szorstkiego. Zasadniczo im bardziej gładki papier, tym lepsza jakość wydruków. Drukowanie strony czyszczącej Stronę czyszczącą należy wydrukować w celu usunięcia kurzu i nadmiaru toneru ze ścieżki papieru, tzn. gdy występują następujące objawy: ● Na drukowanych stronach widać plamki toneru. ● Na drukowanych stronach widać rozmazany toner. ● Na drukowanych stronach widać powtarzające się znaki. Aby wydrukować stronę czyszczącą, należy użyć następującej procedury: 1. Na panelu sterowania urządzenia naciśnij przycisk OK. 2. Naciśnij przycisk strzałki w prawo , aby podświetlić menu Usługa, a następnie naciśnij przycisk OK. 3. Naciśnij przycisk strzałki w prawo , aby podświetlić opcję Strona czyszcząca, a następnie naciśnij przycisk OK. Kalibrowanie urządzenia w celu wyrównania kolorów Jeśli na wydrukach widać kolorowe cienie, rozmazane obrazy lub obszary o słabej jakości kolorów, może być konieczne skalibrowanie urządzenia. Na panelu sterowania z menu Raporty wydrukuj stronę diagnostyczną, która pozwoli sprawdzić wyrównanie kolorów. Jeśli bloki kolorów widoczne na stronie nie są ułożone równo względem siebie, należy wykonać kalibrację. 1. Na panelu sterowania urządzenia otwórz menu Ustawienia systemowe. 2. Otwórz menu Jakość druku i zaznacz pozycję Kalibruj kolor. 3. Wybierz opcję Kalibruj teraz. Sprawdzanie kaset drukujących W razie występowania problemów opisanych poniżej sprawdź wszystkie kasety drukujące i w razie potrzeby je wymień: ● Wydruki są zbyt jasne albo miejscami wyblakłe. ● Wydrukowane strony zawierają niewielkie niezadrukowane obszary. ● Na wydrukowanych stronach widać smugi lub paski. Jeśli stwierdzisz konieczność wymiany kasety drukującej, wydrukuj stronę Stan materiałów eksploatacyjnych i poszukaj numeru katalogowego właściwej oryginalnej kasety drukującej firmy HP. PLWW Rozwiązywanie problemów z jakością obrazów 151 Rodzaj kasety drukującej Etapy rozwiązywania problemu Kaseta drukująca dopełniana lub z odzysku Firma Hewlett-Packard nie zaleca używania materiałów eksploatacyjnych innych firm, zarówno nowych, jak i ponownie przetworzonych. Firma HP nie ma wpływu na konstrukcję i jakość produktów innych firm. Jeśli jakość wydruków uzyskiwanych z kasety drukującej dopełnionej lub pochodzącej z odzysku jest niezadowalająca, wymień ją na oryginalną kasetę firmy HP. Kasety oryginalne zawierają na obudowie wyraz „HP” lub „Hewlett-Packard” albo logo firmy HP. Oryginalna kaseta drukująca HP. 1. Stan Bardzo niski sygnalizowany w panelu sterowania urządzenia lub na stronie Stan materiałów eksploatacyjnych oznacza, iż kaseta drukująca osiągnęła koniec okresu eksploatacji. Jeśli jakość druku jest niezadowalająca, należy wymienić kasetę. 2. Na panelu sterowania z menu Raporty wydrukuj stronę z informacjami o jakości. Jeśli widać na niej smugi lub znaki w jednym kolorze, być może kaseta z tym tonerem jest uszkodzona. Poszukaj dokładniejszych informacji w niniejszym dokumencie. W razie potrzeby wymień kasetę drukującą. 3. Oceń wizualnie, czy nie ma żadnych uszkodzeń kasety. Patrz poniższe instrukcje. W razie potrzeby wymień kasetę drukującą. 4. Jeśli na stronie widać znaki powtarzające się regularnie w takich samych odstępach, wydrukuj stronę czyszczącą. Jeśli nie przyniesie to rozwiązania problemu, zajrzyj do sekcji poświęconej powtarzającym się defektom i poszukaj informacji o możliwej przyczynie. Wydruk strony stanu materiałów eksploatacyjnych Strona Stan materiałów eksploatacyjnych pokazuje szacowany pozostały czas eksploatacji kaset drukujących. Zawiera również numery katalogowe odpowiednich oryginalnych kaset drukujących firmy HP przydatnych przy ich zamawianiu oraz różne inne przydatne informacje. 1. Na panelu sterowania urządzenia otwórz menu Raporty. 2. Zaznacz stronę Stan materiałów eksploatacyjnych i wydrukuj ją. Interpretacja strony z informacjami o jakości druku 1. Na panelu sterowania urządzenia otwórz menu Raporty. 2. Zaznacz opcję Wydrukuj stronę z informacjami o jakości, co spowoduje wydrukowanie strony. Strona zawiera pięć pasków kolorów, podzielonych na cztery grupy w sposób widoczny na ilustracji poniżej. Analiza każdej grupy umożliwi określenie, która kaseta powoduje problemy. Część Kaseta drukująca 1 Żółty 152 Rozdział 10 Rozwiązywanie problemów PLWW Część Kaseta drukująca 2 Niebieskozielony 3 Czarny 4 Purpurowy ● Jeśli kropki lub smugi widać tylko w jednej grupie, wymień kasetę odpowiedzialną za drukowanie tej grupy. ● Jeśli kropki widać w kilku grupach, wydrukuj stronę czyszczącą. Jeśli nie przyniesie to rozwiązania problemu, ustal, czy kropki mają zawsze ten sam kolor, tzn. czy na przykład na wszystkich pięciu paskach kolorów znajdują się kropki w kolorze purpurowym. Jeśli tak, wymień odpowiednią kasetę. ● Jeśli na kilku paskach kolorów widać smugi, skontaktuj się z firmą HP. Być może źródłem problemu jest element inny niż kaseta. Sprawdzanie kasety pod kątem ewentualnych uszkodzeń 1. Wyjmij kasetę z urządzenia i sprawdź, czy zdjęto z niej taśmę zabezpieczającą. 2. Sprawdź, czy nie jest uszkodzony układ pamięci kasety. 3. Przyjrzyj się powierzchni zielonego bębna obrazowego umieszczonego u dołu kasety. OSTROŻNIE: Nie dotykaj zielonej rolki (bębna obrazowego) umieszczonego u dołu kasety. Odciski palców pozostawione na bębnie obrazowych mogą spowodować problemy z jakością wydruku. PLWW 4. Jeśli na bębnie obrazowym dostrzeżesz jakiekolwiek rysy, odciski palców lub inne uszkodzenia, wymień kasetę drukującą. 5. Jeśli nie widać żadnych uszkodzeń bębna obrazowego, delikatnie wstrząśnij kasetą kilka razy i zainstaluj ją ponownie w urządzeniu. Wydrukuj kilka stron, aby sprawdzić, czy problem ustąpił. Rozwiązywanie problemów z jakością obrazów 153 Powtarzające się usterki Jeśli na stronie widać powtarzające się defekty odległe od siebie o którąkolwiek z podanych odległości, być może doszło do uszkodzenia kasety drukującej. ● 22 mm ● 27 mm ● 29 mm ● 76 mm Należy używać sterownika drukarki najlepiej dopasowanego do rodzaju wykonywanych zleceń Jeśli na wydrukowanej stronie obrazy zawierają nieoczekiwane linie, brakuje niektórych obrazów, brakuje tekstu, występują błędy w formatowaniu lub doszło do zmiany czcionek, może być konieczne zastosowanie innego sterownika drukarki. Sterownik HP PCL 6 Sterownik HP UPD PS HP UPD PCL 5 ● Dostarczany jako domyślny sterownik. Sterownik ten jest instalowany automatycznie, jeśli nie wybrano innego. ● Rekomendowany dla wszystkich środowisk Windows ● Zapewnia na ogół najlepszą szybkość, jakość druku i obsługę funkcji urządzenia dla większości zastosowań. ● Zaprojektowany na uzyskanie najlepszej szybkości w systemach Windows z interfejsem GDI (Windows Graphic Device Interface). ● Może nie być w pełni zgodny z oprogramowaniem innych firm i oprogramowaniem użytkownika opartym na języku PCL 5 ● Zalecany w przypadku drukowania za pomocą oprogramowania firmy Adobe® lub innych aplikacji przeznaczonych szczególnie do obsługi grafiki. ● Zapewnia obsługę drukowania przy emulacji języka PostScript i obsługę czcionek PostScript flash ● zalecany do ogólnych zadań drukowania w środowiskach biurowych z systemem Windows ● zgodny z wcześniejszymi wersjami języka PCL i starszymi urządzeniami HP LaserJet ● najlepszy wybór dla zadań drukowania w przypadku oprogramowania innych firm lub oprogramowania użytkownika ● najlepszy wybór dla środowisk heterogenicznych wymagających pracy urządzenia w trybie PCL 5 (UNIX, Linux, mainframe) ● zaprojektowany dla firmowych środowisk Windows w celu zapewnienia obsługi wielu modeli drukarek przez jeden sterownik ● zalecany przy drukowaniu na różnych modelach drukarek w mobilnym środowisku Windows Dodatkowe sterowniki można pobrać z następującej strony www: www.hp.com/support/ ljcp1520series. 154 Rozdział 10 Rozwiązywanie problemów PLWW Strony nie są drukowane lub drukowanie jest spowolnione Urządzenie nie drukuje Jeśli urządzenie w ogóle nie drukuje, wypróbuj poniższe rozwiązania. 1. PLWW Sprawdź, czy urządzenie jest włączone, a na panelu sterowania widać informację o jego gotowości. ◦ W razie braku sygnalizacji gotowości wyłącz urządzenie, a następnie ponownie je włącz. ◦ Jeśli panel sygnalizuje gotowość urządzenia, spróbuj ponownie wysłać zadanie drukowania. 2. Jeśli na panelu widać informację o błędzie urządzenia, usuń przyczynę błędu, a następnie ponownie wyślij zadanie. 3. Upewnij się, że kable są prawidłowo podłączone. Jeśli urządzenie jest podłączone do sieci: ◦ Sprawdź kontrolkę umieszczoną obok złącza sieciowego w urządzeniu. Jeśli połączenie sieciowe działa, kontrolka świeci na zielono. ◦ Upewnij się, że urządzenie jest podłączone do sieci za pomocą kabla sieciowego, a nie telefonicznego. ◦ Upewnij się, że router, koncentrator lub przełącznik sieciowy jest włączony i działa poprawnie. 4. Zainstaluj oprogramowanie firmy HP umieszczone na dysku CD dołączonym do produktu. Używanie standardowych sterowników systemu operacyjnego może powodować opóźnione przekazywanie zleceń z kolejki druku. 5. W komputerze na liście drukarek kliknij prawym przyciskiem myszy nazwę tego urządzenia, wybierz polecenie Właściwości i otwórz kartę Porty. ◦ Jeśli urządzenie jest połączone z siecią za pomocą kabla sieciowego, upewnij się, że nazwa drukarki widoczna na karcie Porty jest taka sama jak nazwa na stronie konfiguracji urządzenia. ◦ Jeśli urządzenie łączy się z siecią bezprzewodową za pośrednictwem kabla USB podłączonego do routera, upewnij się, że jest zaznaczone pole wyboru Wirtualny port drukarki dla złącza USB. 6. Jeśli na komputerze jest zainstalowane oprogramowanie osobistej zapory, być może blokuje ono komunikację z urządzeniem. Spróbuj na chwilę wyłączyć zaporę i sprawdź, czy przyniesie to rozwiązanie problemu. 7. Jeśli komputer lub urządzenie korzysta z sieci bezprzewodowej, być może opóźnienie w przesyłaniu zleceń wynika z niskiej jakości sygnału albo zakłóceń. Strony nie są drukowane lub drukowanie jest spowolnione 155 Urządzenie drukuje bardzo wolno. Jeśli urządzenie drukuje bardzo wolno, wypróbuj poniższe rozwiązania. 1. Upewnij się, że komputer spełnia minimalne wymagania stawiane przez urządzenie. Lista tych wymagań znajduje się na następującej stronie: www.hp.com/support/ljcp1520series. 2. Jeśli w ustawieniach drukarki określisz drukowanie na pewnych specjalnych rodzajach papieru, na przykład o dużej gramaturze, drukowanie odbywa się wolniej, ponieważ urządzenie potrzebuje więcej czasu na utrwalenie toneru na arkuszu. Gdy istniejące ustawienie rodzaju papieru jest nieodpowiednie dla aktualnie używanego papieru, zmień je na poprawne. 3. Jeśli komputer lub urządzenie korzysta z sieci bezprzewodowej, być może opóźnienie w przesyłaniu zleceń wynika z niskiej jakości sygnału albo zakłóceń. 156 Rozdział 10 Rozwiązywanie problemów PLWW Rozwiązywanie problemów z połączeniami Rozwiązywanie problemów związanych z połączeniem bezpośrednim Jeśli urządzenie jest podłączone bezpośrednio do komputera, sprawdź przewód. ● Sprawdź, czy kabel jest podłączony do komputera i urządzenia. ● Sprawdź, czy długość kabla nie przekracza 5 m. Spróbuj użyć krótszego kabla. ● Sprawdź, czy kabel działa poprawnie, podłączając go do innego urządzenia. Wymień kabel w razie potrzeby. Rozwiązywanie problemów z siecią Sprawdź następujące elementy, aby ustalić, czy łączność między urządzeniem a siecią jest poprawna. Zanim rozpoczniesz drukowanie zlecenia, z panelu sterowania urządzenia wydrukuj stronę konfiguracyjną i sprawdź podany na niej adres IP urządzenia. ● Złe połączenie fizyczne ● Komputer używa błędnego adresu IP urządzenia ● Komputer nie może skomunikować się z urządzeniem ● Urządzenie korzysta z nieodpowiednich ustawień łącza i dupleksu dla komunikacji z siecią ● Nowe programy mogły spowodować problemy ze zgodnością ● Komputer lub stacja robocza mogą być błędnie skonfigurowane ● Urządzenie zostało wyłączone lub w inne ustawienia sieci są błędne Złe połączenie fizyczne 1. Upewnij się, czy urządzenie jest podłączone do prawidłowego portu za pomocą kabla o prawidłowej długości. 2. Sprawdź, czy kable zostały dobrze podłączone. 3. Obejrzyj gniazdo sieciowe z tyłu urządzenia i sprawdź, czy świeci się pomarańczowa lampka aktywności i zielona lampka stanu. 4. Jeśli problem będzie się utrzymywał, wypróbuj inny kabel lub porty w koncentratorze. Komputer używa błędnego adresu IP urządzenia PLWW 1. Otwórz właściwości drukarki i kliknij kartę Porty. Sprawdź, czy został wybrany aktualny adres IP urządzenia. Adres IP urządzenia jest podany na jego stronie konfiguracyjnej. 2. Jeśli urządzenie zostało zainstalowane z wykorzystaniem standardowego portu TCP/IP firmy HP, zaznacz pole Zawsze drukuj na tym urządzeniu, nawet w przypadku zmiany jego adresu IP. 3. Jeśli urządzenie zostało zainstalowane z wykorzystaniem standardowego portu TCP/IP firmy Microsoft, użyj nazwy hosta zamiast adresu IP. 4. Jeśli adres IP jest poprawny, usuń urządzenie i dodaj je ponownie. Rozwiązywanie problemów z połączeniami 157 Komputer nie może skomunikować się z urządzeniem 1. 2. Sprawdź, czy działa połączenie z siecią, wysyłając do niej polecenie „ping”. a. Otwórz wiersz poleceń na komputerze. Kliknij przycisk Start, kliknij polecenie Uruchom, a następnie wpisz polecenie cmd. b. Wpisz polecenie ping wraz z adresem IP urządzenia. c. Jeśli w oknie zostaną wyświetlone czasy odsyłania pakietów odpowiedzi, połączenie z siecią działa. Jeżeli polecenie ping nie działa, sprawdź, czy koncentratory są włączone, a następnie sprawdź, czy ustawienia sieci, urządzenia i komputera są zgodne dla jednej sieci. Urządzenie korzysta z nieodpowiednich ustawień łącza i dupleksu dla komunikacji z siecią Firma Hewlett-Packard zaleca pozostawienie trybu automatycznego tego ustawienia (ustawienie domyślne). W przypadku zmiany tych ustawień w urządzeniu należy je również zmienić w ustawieniach sieci. Nowe programy mogły spowodować problemy ze zgodnością Sprawdź, czy nowe programy zostały prawidłowo zainstalowane i czy korzystają z prawidłowego sterownika. Komputer lub stacja robocza mogą być błędnie skonfigurowane 1. Sprawdź sterowniki sieciowe, drukarki i ustawienia przekierowania sieci. 2. Sprawdź, czy system operacyjny został prawidłowo skonfigurowany. Urządzenie zostało wyłączone lub w inne ustawienia sieci są błędne 1. Przejrzyj stronę konfiguracji i sprawdź stan protokołu sieciowego. Jeśli to konieczne, włącz go. 2. W razie potrzeby zmień ustawienia sieciowe. 158 Rozdział 10 Rozwiązywanie problemów PLWW Rozwiązywanie problemów z siecią bezprzewodową ● Lista kontrolna konfiguracji łączności bezprzewodowej ● Na panelu sterowania widać następujący komunikat: Funkcja łączności bezprzewodowej w tym urządzeniu została wyłączona ● Po skonfigurowaniu łączności bezprzewodowej urządzenie nie drukuje ● Urządzenie nie drukuje, a na komputerze jest zainstalowane zewnętrzne oprogramowanie zapory ● Po zmianie miejsca routera bezprzewodowego lub urządzenia połączenie bezprzewodowe nie działa ● Nie można podłączyć większej liczby komputerów do urządzenia bezprzewodowego ● Urządzenie bezprzewodowe traci łączność po podłączeniu do sieci VPN ● Sieci nie ma na liście sieci bezprzewodowych ● Sieć bezprzewodowa nie działa Lista kontrolna konfiguracji łączności bezprzewodowej PLWW ● Urządzenie i router bezprzewodowy są włączone i otrzymują zasilanie. Upewnij się również, że jest włączony moduł łączności bezprzewodowej w urządzeniu. ● Identyfikator sieci (SSID) jest poprawny. W celu ustalenia identyfikatora SSID wydrukuj stronę konfiguracyjną. Jeśli nie masz pewności, czy identyfikator jest poprawny, ponownie uruchom kreatora komunikacji bezprzewodowej. ● W przypadku sieci zabezpieczonej upewnij się, że wpisane informacje zabezpieczeń są poprawne. Jeśli nie, ponownie uruchom kreatora komunikacji bezprzewodowej. ● Jeśli sieć bezprzewodowa działa poprawnie, spróbuj uzyskać dostęp do innych komputerów, które się w niej znajdują. Jeśli sieć ma dostęp do Internetu, spróbuj bezprzewodowo nawiązać połączenie między urządzeniem a Internetem. ● Urządzenie korzysta z tej samej metody szyfrowania (AES lub TKIP) jak punkt dostępu bezprzewodowego (w sieciach zabezpieczanych mechanizmem WPA). ● Urządzenie znajduje się w zasięgu sieci bezprzewodowej. W przypadku większości sieci urządzenie musi być w odległości 30 m od punktu dostępu bezprzewodowego (routera bezprzewodowego). ● Przeszkody nie blokują rozchodzenia się sygnału sieci bezprzewodowej. Usuń wszystkie duże metalowe przedmioty na drodze między punktem dostępowym a urządzeniem. Upewnij się, że żadne słupy, ściany ani kolumny podporowe zawierające elementy metalowe lub betonowe nie stoją na drodze między urządzeniem a punktem dostępu bezprzewodowego. ● Urządzenie znajduje się z dala od urządzeń elektronicznych mogących zakłócać sygnał sieci bezprzewodowej. Sygnał może być zakłócany przez różne urządzenia: silniki, telefony bezprzewodowe, kamery systemów ochrony, inne sieci bezprzewodowe, a także niektóre urządzenia Bluetooth. ● Sterownik drukarki jest zainstalowany na komputerze. Rozwiązywanie problemów z siecią bezprzewodową 159 ● Wybrano odpowiedni port drukarki. ● Komputer i urządzenie łączą się z tą samą siecią bezprzewodową. Na panelu sterowania widać następujący komunikat: Funkcja łączności bezprzewodowej w tym urządzeniu została wyłączona ▲ Naciśnij przycisk łączności bezprzewodowej umieszczony na urządzeniu. Zostanie otwarte menu łączności bezprzewodowej, w którym możesz włączyć moduł komunikacji bezprzewodowej. Po skonfigurowaniu łączności bezprzewodowej urządzenie nie drukuje 1. Sprawdź, czy urządzenie jest włączone i znajduje się w stanie gotowości. 2. Upewnij się, że próbujesz nawiązać połączenie z właściwą siecią bezprzewodową. 3. Upewnij się, że sieć bezprzewodowa działa poprawnie. 4. 5. a. Otwórz menu Konfiguracja sieci i kliknij pozycję Menu łączności bezprzewodowej. b. Zaznacz pozycję Uruchom test sieci, co spowoduje sprawdzenie łączności z siecią bezprzewodową. Zostanie wydrukowany raport z wynikami testu. Upewnij się, że zaznaczono właściwe urządzenie lub port. a. W komputerze na liście drukarek kliknij prawym przyciskiem myszy nazwę tego urządzenia, wybierz polecenie Właściwości i otwórz kartę Porty. b. Upewnij się, że jest zaznaczone pole wyboru Wirtualny port drukarki dla złącza USB. Sprawdź, czy komputer działa prawidłowo. W razie potrzeby uruchom go ponownie. Urządzenie nie drukuje, a na komputerze jest zainstalowane zewnętrzne oprogramowanie zapory 1. Zaktualizuj oprogramowanie zapory do najnowszej wersji udostępnionej przez producenta. 2. Jeśli podczas instalowania urządzenia lub próby wydruku widać programy żądające od zapory zezwolenia na dostęp do komputera, pozwól na taki dostęp. 3. Wyłącz zaporę i zainstaluj oprogramowanie urządzenia bezprzewodowego na komputerze. Po zainstalowaniu oprogramowania urządzenia ponownie włącz zaporę. Po zmianie miejsca routera bezprzewodowego lub urządzenia połączenie bezprzewodowe nie działa Upewnij się, że router lub urządzenie łączą się z tą samą siecią co komputer. 1. Otwórz menu Raporty i zaznacz pozycję Raport konfiguracji, co spowoduje wydrukowanie raportu. 2. Porównaj identyfikator zestawu usług (SSID) wykazany w raporcie konfiguracyjnym z identyfikatorem SSID widocznym w konfiguracji drukarki na komputerze. 3. Jeśli nie są takie same, urządzenie i komputer korzystają z różnych sieci. Zmień ustawienia komunikacji bezprzewodowej urządzenia. 160 Rozdział 10 Rozwiązywanie problemów PLWW Nie można podłączyć większej liczby komputerów do urządzenia bezprzewodowego 1. Upewnij się, że pozostałe komputery są w zasięgu sygnału bezprzewodowego urządzenia, a samego sygnału nie blokują żadne przeszkody. Dla większości sieci zasięg wynosi 30 m od punktu dostępu bezprzewodowego. 2. Sprawdź, czy urządzenie jest włączone i znajduje się w stanie gotowości. 3. Na komputerze wyłącz wszystkie aplikacje zapory. 4. Upewnij się, że sieć bezprzewodowa działa poprawnie. 5. 6. a. Na panelu sterowania urządzenia otwórz menu Konfiguracja sieci i kliknij pozycję Menu łączności bezprzewodowej. b. Zaznacz pozycję Uruchom test sieci, co spowoduje sprawdzenie łączności z siecią bezprzewodową. Zostanie wydrukowany raport z wynikami testu. Upewnij się, że zaznaczono właściwe urządzenie lub port. a. W komputerze na liście drukarek kliknij prawym przyciskiem myszy nazwę tego urządzenia, wybierz polecenie Właściwości i otwórz kartę Porty. b. Kliknij przycisk Konfiguruj port i sprawdź, czy wyświetlany adres IP jest taki sam jak adres IP widoczny w raporcie z testu sieci. Sprawdź, czy komputer działa prawidłowo. W razie potrzeby uruchom go ponownie. Urządzenie bezprzewodowe traci łączność po podłączeniu do sieci VPN ● Zazwyczaj nie można ustanowić połączeń jednocześnie z siecią VPN i innymi sieciami. Sieci nie ma na liście sieci bezprzewodowych PLWW ● Upewnij się, że router bezprzewodowy jest włączonyi otrzymuje zasilanie. ● Być może sieć jest ukryta, Powinna jednak istnieć możliwość nawiązania z nią połączenia. Rozwiązywanie problemów z siecią bezprzewodową 161 Sieć bezprzewodowa nie działa 1. Aby ustalić, czy sieć przestała działać, spróbuj podłączyć do niej inne urządzenia. 2. Sprawdź, czy działa połączenie z siecią, wysyłając do niej polecenie „ping”. 3. a. Otwórz wiersz poleceń na komputerze: Kliknij przycisk Start, kliknij polecenie Uruchom, a następnie wpisz polecenie cmd. b. Wpisz polecenie ping wraz z identyfikatorem sieci (SSID). c. Jeśli w oknie zostaną wyświetlone czasy odsyłania pakietów odpowiedzi, połączenie z siecią działa. Upewnij się, że router lub urządzenie łączą się z tą samą siecią co komputer. a. Otwórz menu Raporty i zaznacz pozycję Raport konfiguracji, co spowoduje wydrukowanie raportu. b. Porównaj identyfikator sieci (SSID) wykazany w raporcie konfiguracyjnym z identyfikatorem SSID widocznym w konfiguracji drukarki na komputerze. c. Jeśli nie są takie same, urządzenie i komputer korzystają z różnych sieci. Zmień ustawienia komunikacji bezprzewodowej urządzenia. 162 Rozdział 10 Rozwiązywanie problemów PLWW Rozwiązywanie problemów z oprogramowaniem produktu Problemy z oprogramowaniem urządzenia Problem Rozwiązanie Sterownik drukarki nie jest widoczny w folderze Drukarki. ● Uruchom ponownie komputer, aby uruchomić proces bufora. Jeśli bufor uległ awarii, w folderze Drukarki nie będzie widać żadnych drukarek. ● Zainstaluj ponownie oprogramowanie urządzenia. UWAGA: Należy zamknąć wszystkie działające aplikacje. Aby zamknąć aplikację, której ikona znajduje się na pasku zadań, należy kliknąć tę ikonę prawym przyciskiem myszy i wybrać polecenie Zamknij lub Wyłącz. Podczas instalacji oprogramowania pojawił się komunikat o błędzie ● Spróbuj podłączyć kabel USB do innego portu USB komputera. ● Zainstaluj ponownie oprogramowanie urządzenia. UWAGA: Należy zamknąć wszystkie działające aplikacje. Aby zamknąć aplikację, której ikona znajduje się na pasku zadań, należy kliknąć tę ikonę prawym przyciskiem myszy i wybrać polecenie Zamknij lub Wyłącz. Urządzenie jest w trybie gotowości, ale nie drukuje. ● Sprawdź ilość wolnego miejsca na dysku, na którym chcesz zainstalować oprogramowanie urządzenia. Jeśli to konieczne, zwolnij jak największą ilość miejsca i ponownie zainstaluj oprogramowanie urządzenia. ● Jeśli to konieczne, uruchom program Defragmentator dysków i ponownie zainstaluj oprogramowanie urządzenia. ● Wydrukuj stronę konfiguracji i sprawdź sprawność urządzenia. ● Sprawdź, czy wszystkie kable są prawidłowo podłączone i czy spełniają stosowne wymagania. Dotyczy to kabla USB i zasilającego. Spróbuj użyć nowego kabla. Rozwiązywanie powszechnych problemów w systemie Mac PLWW ● Sterownik drukarki nie jest wyświetlany na liście Print & Fax (Drukarki i faksy) ● Nazwa urządzenia nie pojawia się na liście urządzeń Print & Fax (Drukarki i faksy). ● Sterownik drukarki nie konfiguruje automatycznie urządzenia zaznaczonego na liście Print & Fax (Drukarki i faksy) ● Zlecenie drukowania nie zostało wysłane do wybranego urządzenia ● Gdy urządzenie jest podłączone przewodem USB, po zaznaczeniu sterownika nie pojawia się na liście Print & Fax (Drukarki i faksy) ● Dla urządzenia podłączonego przez port USB używasz standardowego sterownika drukarki Rozwiązywanie problemów z oprogramowaniem produktu 163 Sterownik drukarki nie jest wyświetlany na liście Print & Fax (Drukarki i faksy) 1. Upewnij się, że plik .GZ znajduje się w następującym folderze na dysku twardym: Library/ Printers/PPDs/Contents/Resources. W razie potrzeby ponownie zainstaluj oprogramowanie. 2. Jeśli w folderze znajduje się plik GZ, być może doszło do uszkodzenia pliku PPD. Usuń plik i ponownie zainstaluj oprogramowanie. Nazwa urządzenia nie pojawia się na liście urządzeń Print & Fax (Drukarki i faksy). 1. Upewnij się, że przewody są prawidłowo podłączone, a urządzenie jest włączone. 2. Aby sprawdzić nazwę urządzenia, wydrukuj stronę konfiguracji. Upewnij się, że nazwa na stronie konfiguracji jest zgodna z nazwą urządzenia widoczną na liście Print & Fax (Drukarki i faksy). 3. Zamień kabel USB/kabel sieciowy na inny, lepszej jakości. Sterownik drukarki nie konfiguruje automatycznie urządzenia zaznaczonego na liście Print & Fax (Drukarki i faksy) 1. Upewnij się, że przewody są prawidłowo podłączone, a urządzenie jest włączone. 2. Upewnij się, że plik .GZ znajduje się w następującym folderze na dysku twardym: Library/ Printers/PPDs/Contents/Resources. W razie potrzeby ponownie zainstaluj oprogramowanie. 3. Jeśli w folderze znajduje się plik GZ, być może doszło do uszkodzenia pliku PPD. Usuń plik i ponownie zainstaluj oprogramowanie. 4. Zamień kabel USB/kabel sieciowy na inny, lepszej jakości. Zlecenie drukowania nie zostało wysłane do wybranego urządzenia 1. Otwórz kolejkę druku i ponownie uruchom zlecenie drukowania. 2. Zlecenie mogło zostać odebrane przez inne urządzenie o tej samej albo podobnej nazwie. Aby sprawdzić nazwę urządzenia, wydrukuj stronę konfiguracji. Upewnij się, że nazwa na stronie konfiguracji jest zgodna z nazwą urządzenia widoczną na liście Print & Fax (Drukarki i faksy). Gdy urządzenie jest podłączone przewodem USB, po zaznaczeniu sterownika nie pojawia się na liście Print & Fax (Drukarki i faksy) Rozwiązywanie problemów związanych z oprogramowaniem ▲ Sprawdź, czy system operacyjny komputera Macintosh to Mac OS X 10.5 lub nowszy. Rozwiązywanie problemów związanych ze sprzętem 1. Sprawdź, czy urządzenie jest włączone. 2. Upewnij się, że prawidłowo podłączono kabel USB. 3. Upewnij się, że używasz odpowiedniego kabla USB o dużej szybkości przesyłania. 164 Rozdział 10 Rozwiązywanie problemów PLWW 4. Upewnij się, że nie podłączono zbyt wielu urządzeń USB zasilanych z szeregu. Odłącz wszystkie urządzenia od szeregu, a następnie podłącz kabel bezpośrednio do portu USB w komputerze. 5. Sprawdź, czy w szeregu znajdują się więcej niż dwa niezasilane koncentratory USB. Odłącz wszystkie urządzenia od szeregu, a następnie podłącz kabel bezpośrednio do portu USB w komputerze hoście. UWAGA: Klawiatura iMac jest niezasilanym koncentratorem USB. Dla urządzenia podłączonego przez port USB używasz standardowego sterownika drukarki Jeśli urządzenie zostało podłączone za pomocą kabla USB przed zainstalowaniem oprogramowania, być może używasz standardowego sterownika drukarki, a nie sterownika dedykowanego dla urządzenia. PLWW 1. Usuń standardowy sterownik drukarki. 2. Zainstaluj ponownie oprogramowanie z dysku CD. Kabel USB należy podłączyć dopiero po pojawieniu się odpowiedniego monitu w programie instalacyjnym. 3. Jeśli na komputerze zainstalowano kilka drukarek, upewnij się, że na liście rozwijanej Format For (Format dla) umieszczonej w oknie dialogowym Print (Drukowanie) jest zaznaczone właściwe urządzenie. Rozwiązywanie problemów z oprogramowaniem produktu 165 166 Rozdział 10 Rozwiązywanie problemów PLWW A PLWW Materiały eksploatacyjne i akcesoria ● Zamawianie części, akcesoriów i materiałów eksploatacyjnych ● Numery katalogowe 167 Zamawianie części, akcesoriów i materiałów eksploatacyjnych Zamawianie materiałów eksploatacyjnych i papieru www.hp.com/go/suresupply Zamawianie oryginalnych części i akcesoriów firmy HP www.hp.com/buy/parts Zamawianie poprzez dostawców usług i wsparcia Skontaktuj się z przedstawicielem obsługi lub punktem usługowym HP. 168 Załącznik A Materiały eksploatacyjne i akcesoria PLWW Numery katalogowe Kasety drukujące Tabela A-1 Kasety drukujące Część Numer katalogowy Typ/rozmiar Kasety drukujące CE320A Czarna kaseta drukująca z tonerem HP ColorSphere CE321A Turkusowa kaseta drukująca z tonerem HP ColorSphere CE322A Żółta kaseta drukująca z tonerem HP ColorSphere CE323A Purpurowa kaseta drukująca z tonerem HP ColorSphere UWAGA: Więcej informacji na temat wydajności kaset można znaleźć na stronie www.hp.com/go/ pageyield. Rzeczywista wydajność zależy od specyfiki użytkowania. Kable i interfejsy PLWW Pozycja Opis Numer katalogowy Kabel USB Dwumetrowy kabel typu A do B 8121-0868 Numery katalogowe 169 170 Załącznik A Materiały eksploatacyjne i akcesoria PLWW B PLWW Obsługa i pomoc techniczna ● Oświadczenie o ograniczonej gwarancji firmy Hewlett-Packard ● Gwarancja HP Premium Protection Warranty: informacja o ograniczonej gwarancji na kasety drukujące LaserJet ● Dane zapisane w kasecie drukującej ● Umowa licencyjna dla użytkownika końcowego (EULA) ● OpenSSL ● Obsługa klienta ● Ponowne pakowanie urządzenia 171 Oświadczenie o ograniczonej gwarancji firmy HewlettPackard PRODUKT HP OKRES OGRANICZONEJ GWARANCJI HP Color LaserJet CP1525n, CP1525nw Wymiana uszkodzonego produktu na nowy w ciągu roku od zakupu Firma HP gwarantuje użytkownikowi końcowemu, że urządzenia i akcesoria firmy HP będą wolne od wad materiałowych i produkcyjnych przez okres podany powyżej, licząc od daty zakupu. Jeżeli firma HP zostanie powiadomiona o tego typu usterkach w okresie gwarancyjnym, według własnego uznania przeprowadzi naprawę lub wymianę produktu uznanego za wadliwy. Produkty zamienne mogą być fabrycznie nowe lub stanowić funkcjonalny odpowiednik nowych produktów. Firma HP gwarantuje, że oprogramowanie firmy HP nie przestanie wykonywać instrukcji programowych przez podany powyżej okres, licząc od daty zakupu, z powodu wad materiałowych i produkcyjnych, pod warunkiem poprawnej instalacji i użytkowania. Jeśli firma HP otrzyma w czasie trwania okresu gwarancyjnego powiadomienie o takich wadach, wymieni oprogramowanie, które nie wykonuje instrukcji programowych z powodu tych wad. Firma HP nie gwarantuje, że działanie produktów HP będzie nieprzerwane i wolne od błędów. Jeśli firma HP nie będzie w stanie wykonać naprawy lub wymienić produktu objętego gwarancją w akceptowalnym terminie, użytkownik będzie uprawniony do otrzymania zwrotu pieniędzy w wysokości ceny zakupu, pod warunkiem bezzwłocznego zwrotu produktu. Produkty firmy HP mogą zawierać części odnowione, które są funkcjonalnym odpowiednikiem nowych lub zostały sporadycznie wykorzystane. Gwarancja nie obejmuje usterek powstałych w wyniku: (a) niewłaściwej lub nieodpowiedniej konserwacji lub kalibracji, (b) korzystania z oprogramowania, interfejsów, elementów i materiałów eksploatacyjnych nie będących produktami firmy HP, (c) nieautoryzowanych modyfikacji lub niewłaściwego używania, (d) używania w warunkach, które nie odpowiadają warunkom opisanym w specyfikacjach lub (e) nieprawidłowego miejsca użytkowania i niewłaściwej konserwacji. W ZAKRESIE DOPUSZCZALNYM PRZEZ OBOWIĄZUJĄCE LOKALNIE PRZEPISY PRAWA POWYŻSZA GWARANCJA JEST JEDYNĄ PRZYSŁUGUJĄCĄ GWARANCJĄ I NIE JEST UDZIELANA ŻADNA INNA WYRAŹNA ANI DOROZUMIANA GWARANCJA, PISEMNA BĄDŹ USTNA. FIRMA HP W SZCZEGÓLNOŚCI NIE UDZIELA ŻADNEJ DOROZUMIANEJ GWARANCJI PRZYDATNOŚCI DO SPRZEDAŻY, ODPOWIEDNIEJ JAKOŚCI ANI PRZYDATNOŚCI DO OKREŚLONEGO CELU. W niektórych krajach/regionach, stanach lub prowincjach ograniczenia dotyczące czasu obowiązywania gwarancji dorozumianej są niedozwolone, więc powyższe ograniczenia lub wykluczenia mogą nie mieć zastosowania w określonych przypadkach. Niniejsza gwarancja daje nabywcy określone prawa, a ponadto mogą mu przysługiwać także inne prawa w zależności od kraju/regionu, stanu lub prowincji. Ograniczona gwarancja firmy HP obowiązuje we wszystkich krajach/regionach i miejscach, gdzie znajdują się punkty pomocy technicznej firmy HP oraz gdzie firma HP sprzedaje ten produkt. Poziom świadczonych usług gwarancyjnych może się różnić w zależności od lokalnych standardów. Firma HP nie zmieni formy, zastosowania lub funkcji produktu w celu umożliwienia korzystania z niego w kraju/regionie, na terenie którego nie przewidziano korzystania z tego produktu z powodów prawnych lub zgodności z normami. W ZAKRESIE LOKALNYCH PRZEPISÓW PRAWNYCH ŚRODKI ZARADCZE OPISANE W NINIEJSZEJ GWARANCJI SĄ WYŁĄCZNYMI ŚRODKAMI ZARADCZYMI PRZYSŁUGUJĄCYMI 172 Załącznik B Obsługa i pomoc techniczna PLWW UŻYTKOWNIKOWI. Z WYJĄTKIEM OPISANYCH POWYŻEJ SYTUACJI FIRMA HP ANI JEJ DOSTAWCY NIE PONOSZĄ ŻADNEJ ODPOWIEDZIALNOŚCI ZA UTRATĘ DANYCH, ANI ZA SZKODY BEZPOŚREDNIE, SZCZEGÓLNE, PRZYPADKOWE, WYNIKOWE (W TYM ZA UTRATĘ ZYSKÓW) ANI ZA INNE SZKODY, WYNIKAJĄCE Z UMOWY, DZIAŁANIA W ZŁEJ WIERZE LUB Z INNEGO TYTUŁU. W niektórych krajach/regionach, stanach lub prowincjach wykluczenia lub ograniczenia odpowiedzialności za szkody przypadkowe lub wynikowe są niedozwolone, więc powyższe ograniczenia lub wykluczenia mogą nie mieć zastosowania w określonych przypadkach. WARUNKI NINIEJSZEJ GWARANCJI, Z WYJĄTKIEM DZIAŁAŃ DOPUSZCZANYCH PRAWEM, NIE WYKLUCZAJĄ, NIE OGRANICZAJĄ ANI NIE ZMIENIAJĄ PRZYSŁUGUJĄCYCH NABYWCY PRAW, LECZ STANOWIĄ DODATEK DO OBOWIĄZUJĄCYCH PRZEPISÓW PRAWNYCH DOTYCZĄCYCH SPRZEDAŻY TEGO PRODUKTU. PLWW Oświadczenie o ograniczonej gwarancji firmy Hewlett-Packard 173 Gwarancja HP Premium Protection Warranty: informacja o ograniczonej gwarancji na kasety drukujące LaserJet Firma HP gwarantuje, że ten produkt jest wolny od wad materiałowych i produkcyjnych. Ta gwarancja nie obejmuje produktów, które (a) były odnawiane, przerabiane lub w inny sposób nieprawidłowo użytkowane, (b) działają nieprawidłowo z powodu niewłaściwego użytkowania, niewłaściwego przechowywania lub używania w otoczeniu nieodpowiadającym warunkom opisanym w specyfikacjach lub (c) uległy zużyciu w wyniku normalnej eksploatacji. Aby skorzystać z usług gwarancyjnych, należy zwrócić produkt w miejscu zakupu (wraz z opisem problemu i próbkami wydruków) lub skontaktować się z działem obsługi klienta firmy HP. Firma HP, według własnego uznania, przeprowadzi wymianę lub zwróci koszty zakupu produktu uznanego za wadliwy. W ZAKRESIE DOPUSZCZONYM PRZEZ PRZEPISY LOKALNE POWYŻSZE WARUNKI GWARANCJI SĄ JEDYNYMI OBOWIĄZUJĄCYMI. FIRMA HP NIE UDZIELA ŻADNEJ INNEJ GWARANCJI PISEMNEJ ANI USTNEJ, WYRAŹNEJ ANI DOROZUMIANEJ, A W SZCZEGÓLNOŚCI NIE UDZIELA GWARANCJI DOROZUMIANYCH LUB HANDLOWYCH DOTYCZĄCYCH ZADOWALAJĄCEJ JAKOŚCI LUB PRZYDATNOŚCI DO OKREŚLONEGO CELU. W ZAKRESIE DOPUSZCZONYM PRZEZ PRZEPISY LOKALNE FIRMA HP ANI JEJ DOSTAWCY NIE BĘDĄ ODPOWIADAĆ ZA SZKODY BEZPOŚREDNIE, SZCZEGÓLNE, PRZYPADKOWE, WYNIKOWE (W TYM UTRATĘ ZYSKÓW LUB DANYCH) ANI INNE SZKODY, WYNIKAJĄCE Z UMOWY, NARUSZENIA PRAWA LUB Z INNEGO TYTUŁU. WARUNKI GWARANCJI ZAWARTE W TYM OŚWIADCZENIU, Z WYJĄTKIEM DZIAŁAŃ DOPUSZCZANYCH PRZEZ PRAWO, NIE WYŁĄCZAJĄ, NIE OGRANICZAJĄ ANI NIE ZMIENIAJĄ PRAW USTAWOWYCH MAJĄCYCH ZASTOSOWANIE PRZY SPRZEDAŻY TEGO PRODUKTU UŻYTKOWNIKOWI I NIE STANOWIĄ ICH ROZSZERZENIA. 174 Załącznik B Obsługa i pomoc techniczna PLWW Dane zapisane w kasecie drukującej Kasety drukujące HP stosowane w tym urządzeniu zawierają układy pamięci ułatwiające obsługę urządzenia. Ponadto układy gromadzą ograniczony zestaw informacji dotyczący korzystania z urządzenia, który może obejmować następujące aspekty: data pierwszej instalacji kasety, data ostatniego użycia kasety, liczba stron wydrukowanych przy użyciu kasety, rodzaje drukowanych stron, użyte tryby drukowania, ewentualne zaistniałe błędy drukowania oraz model urządzenia. Te informacje są wykorzystywane przez firmę HP przy opracowywaniu przyszłych produktów, aby jeszcze lepiej spełniać potrzeby klientów dotyczące drukowania. Dane zgromadzone w układach pamięci kaset drukujących nie zawierają informacji, które mogłyby być wykorzystane do identyfikacji nabywcy lub użytkownika kasety ani urządzenia. Firma HP zbiera wyrywkowo układy pamięci z kaset drukujących zwracanych w ramach bezpłatnego programu zwrotu i utylizacji zużytych urządzeń HP (program HP Planet Partners: www.hp.com/ recycle). Zebrane w ten sposób układy pamięci są odczytywane i badane w celu udoskonalenia przyszłych produktów HP. Dostęp do tych danych mogą mieć także partnerzy firmy HP zajmujący się recyklingiem kaset drukujących. Wszelkie osoby trzecie posiadające kasety drukujące mogą mieć dostęp do anonimowych informacji zawartych w układach pamięci. Użytkownik może uniemożliwić dostęp do tych informacji poprzez zablokowanie układu pamięci. Jednakże po zablokowaniu układu pamięci nie będzie już można z niego korzystać w urządzeniu HP. PLWW Dane zapisane w kasecie drukującej 175 Umowa licencyjna dla użytkownika końcowego (EULA) PONIŻSZE INFORMACJE NALEŻY UWAŻNIE PRZECZYTAĆ PRZED UŻYCIEM NINIEJSZEGO OPROGRAMOWANIA: Niniejsza Umowa licencyjna użytkownika końcowego („EULA”) jest umową pomiędzy (a) Użytkownikiem (osobą fizyczną lub osobą prawną, której jest on przedstawicielem) oraz (b) firmą Hewlett-Packard Company („HP”). Umowa ta określa warunki korzystania z oprogramowania („Oprogramowanie”). Ta umowa licencyjna nie ma zastosowania, jeżeli obowiązuje oddzielna umowa licencyjna na Oprogramowanie zawarta przez Użytkownika z firmą HP lub jej dostawcami, w tym umowa licencyjna dołączona do dokumentacji elektronicznej. Termin „Oprogramowanie” oznacza (i) związane z oprogramowaniem nośniki, (ii) podręcznik użytkownika i inne materiały drukowane oraz (iii) dokumentację dostępną w Internecie lub w postaci elektronicznej (wspólnie nazywaną „Dokumentacją użytkownika”). PRAWA DO OPROGRAMOWANIA SĄ UDZIELANE TYLKO I WYŁĄCZNIE W PRZYPADKU ZGODY NA WSZYSTKIE WARUNKI NINIEJSZEJ LICENCJI. INSTALACJA, KOPIOWANIE, POBIERANIE LUB UŻYWANIE OPROGRAMOWANIA W INNY SPOSÓB ŚWIADCZY O ZGODZIE UŻYTKOWNIKA NA WARUNKI UMOWY LICENCYJNEJ. W PRZYPADKU NIEZAAKCEPTOWANIA TYCH WARUNKÓW LICENCJI NIE ZEZWALA SIĘ NA INSTALACJĘ I POBIERANIE OPROGRAMOWANIA LUB UŻYWANIE GO W INNY SPOSÓB. JEŻELI OPROGRAMOWANIE ZOSTAŁO ZAKUPIONE, ALE UŻYTKOWNIK NIE AKCEPTUJE NINIEJSZEJ LICENCJI, NALEŻY ZWRÓCIĆ OPROGRAMOWANIE W MIEJSCU JEGO ZAKUPU W CELU OTRZYMANIA ZWROTU CENY ZAKUPU; JEŻELI OPROGRAMOWANIE JEST ZAINSTALOWANE W INNYM PRODUKCIE HP LUB UDOSTĘPNIONE WRAZ Z TAKIM PRODUKTEM, UŻYTKOWNIK MOŻE ZWRÓCIĆ CAŁY, NIEUŻYWANY PRODUKT. 1. OPROGRAMOWANIE INNYCH FIRM. Oprogramowanie, poza elementami należącymi do HP („Oprogramowaniem HP”), może zawierać oprogramowanie licencjonowane od innych firm („Oprogramowanie innych firm” oraz „Licencja innej firmy”). Oprogramowanie innych firm jest licencjonowane użytkownikowi na podstawie warunków odpowiedniej Umowy licencyjnej innej firmy. Na ogół licencja innej firmy znajduje się w pliku tekstowym o nazwie license.txt; jeżeli nie uda się odnaleźć tej licencji, należy skontaktować się z działem wsparcia HP. Jeżeli Umowa licencyjna innej firmy zawiera inne licencje, które zapewniają dostępność kodu źródłowego (np. licencja GNU General Public License), a odpowiedni kod źródłowy nie został dołączony do Oprogramowania, należy zajrzeć na strony internetowe wsparcia dla produktu w witrynie HP (hp.com), aby dowiedzieć się, jak można pobrać odpowiedni kod źródłowy. 2. PRAWA UŻYTKOWNIKA. Użytkownik otrzymuje następujące prawa pod warunkiem spełnienia wszystkich warunków niniejszej licencji: a. Użytkowanie. HP udziela Użytkownikowi licencji na użytkowanie jednej kopii Oprogramowania. „Użytkowanie” oznacza instalowanie, kopiowanie, przechowywanie, ładowanie, wykonywanie, wyświetlanie i inne wykorzystanie Oprogramowania HP. Użytkownik nie ma prawa modyfikować Oprogramowania HP ani wyłączać żadnych funkcji związanych z licencjonowaniem lub kontrolowaniem Oprogramowania. Jeżeli niniejsze Oprogramowanie jest dostarczane przez HP do użytkowania wraz z urządzeniem do drukowania (np. jest to sterownik drukarki, oprogramowanie firmware lub dodatek), Oprogramowanie HP może być wykorzystywane tylko wraz z tym produktem („Produkt HP”). W Dokumentacji użytkownika mogą być zawarte dodatkowe ograniczenia. Rozdzielenie elementów oprogramowania HP w celu osobnego wykorzystania jest zabronione. Użytkownik nie ma także prawa do dystrybucji oprogramowania HP. b. Kopiowanie. Prawo do kopiowania oznacza, że użytkownik może utworzyć archiwum lub kopię zapasową Oprogramowania HP, o ile każda z tych kopii będzie posiadała oryginalne oznaczenia o prawach własności HP oraz będzie wykorzystywana tylko w celach utworzenia kopii zapasowej. 3. UAKTUALNIENIA. Użytkowanie oprogramowania HP dostarczonego przez HP jako uaktualnienie, aktualizacja lub nowa wersja (łącznie nazywane „Uaktualnieniem”) wymaga posiadania licencji na 176 Załącznik B Obsługa i pomoc techniczna PLWW oryginalne oprogramowanie HP podlegające uaktualnieniu. W zakresie, w jakim Uaktualnienie zastępuje oryginalne Oprogramowanie HP, Użytkownik traci prawo do korzystania z tego Oprogramowania. Niniejsza Umowa licencyjna ma zastosowanie do wszelkich Uaktualnień, o ile HP nie przedstawi innych warunków wraz z Uaktualnieniem. W przypadku niezgodności pomiędzy niniejszą Licencją a innymi warunkami dołączonymi do Uaktualnienia, warunki te są ważniejsze. 4. CESJA. a. Przekazywanie osobie trzeciej. Pierwszy Użytkownik końcowy Oprogramowania HP może dokonać jednokrotnej cesji Oprogramowania HP na innego użytkownika. Każda cesja obejmuje wszystkie elementy, nośniki, Dokumentację użytkownika, niniejszą Licencję oraz, jeżeli dotyczy, Certyfikat autentyczności. Cesja nie może być pośrednia, jak w przypadku listu przewozowego. Przed przekazaniem użytkownik otrzymujący Oprogramowanie musi zaakceptować warunki niniejszej Umowy licencyjnej. Po dokonaniu przekazania licencja na Oprogramowanie danego Użytkownika automatycznie wygasa. b. Ograniczenia. Użytkownik nie ma prawa wydzierżawiać, wynajmować ani wypożyczać Oprogramowania HP. Nie może także wykorzystywać go do współdzielenia czasu użytkowania w celach komercyjnych ani stosować w warunkach biurowych. Użytkownik nie ma także prawa udzielać podlicencji ani przypisywać lub przekazywać Oprogramowania HP w inny sposób niż opisany w niniejszej Umowie licencyjnej. 5. PRAWA WŁASNOŚCI. Wszelka własność intelektualna związana z niniejszym Oprogramowaniem i Dokumentacją użytkownika jest własnością HP i jej dostawców oraz podlega ochronie prawnej, w tym prawu autorskiemu, prawu o tajemnicy handlowej i prawu dotyczącego znaków handlowych. Nie wolno usuwać z Oprogramowania oznaczeń identyfikujących produkt, informacji o prawach autorskich i ograniczeń dotyczących własności. 6. OGRANICZENIE DOTYCZĄCE ANALIZY WSTECZNEJ. Użytkownik nie ma prawa do dokonywania analizy wstecznej, dekompilacji lub dezasemblacji Oprogramowania HP, poza przypadkami, w których zezwala na to odpowiednie prawo i tylko w określonym w nim zakresie. 7. ZGODA NA KORZYSTANIE Z DANYCH. HP oraz firmy z nią związane mogą zbierać i wykorzystywać informacje techniczne pozyskane w związku z (i) użytkowaniem Oprogramowania lub produktu HP oraz (ii) zapewnianiem usług wsparcia związanych z Oprogramowaniem lub Produktem HP. Wszystkie zebrane informacje podlegają zasadom opisanym w Polityce Prywatności HP. Firma HP nie będzie wykorzystywała tych informacji w sposób umożliwiający identyfikację Użytkownika z wyjątkiem przypadków wymagających ulepszenia usług świadczonych Użytkownikowi lub związanych z udzielanym mu wsparciem. 8. OGRANICZENIE ODPOWIEDZIALNOŚCI. Niezależnie od poniesionych przez Użytkownika strat, całkowita odpowiedzialność firmy HP oraz jej dostawców wynikająca z niniejszej Umowy licencyjnej oraz jedyne dostępne odszkodowanie za straty są ograniczone do kwoty 5 dolarów USD lub ceny zakupu Oprogramowania, w zależności od tego, która z tych kwot jest większa. W MAKSYMALNYM STOPNIU DOZWOLONYM PRZED ODPOWIEDNIE PRAWO, FIRMA HP ANI JEJ DOSTAWCY NIE PONOSZĄ ŻADNEJ ODPOWIEDZIALNOŚCI ZA JAKIEKOLWIEK SZKODY BEZPOŚREDNIE, POŚREDNIE, PRZYPADKOWE, NADZWYCZAJNE LUB WTÓRNE, W TYM ZA UTRATĘ ZYSKÓW, DANYCH, PRZERWY W DZIAŁANIU FIRMY, USZKODZENIA CIAŁA ORAZ UTRATĘ PRYWATNOŚCI (NAWET JEŚLI FIRMA HP I/LUB JEJ DOSTAWCY ZOSTALI POWIADOMIENI O MOŻLIWOŚCI WYSTĄPIENIA TAKICH SZKÓD), WYNIKAJĄCE W JAKIKOLWIEK SPOSÓB Z UŻYTKOWANIA OPROGRAMOWANIA, NAWET WTEDY, GDY OPISANE POWYŻEJ ZADOŚĆUCZYNIENIE JEST NIEWSPÓŁMIERNE DO STRAT. Przepisy prawa niektórych stanów i krajów/regionów nie zezwalają na ograniczenie lub wyłączanie odpowiedzialności za szkody przypadkowe i wtórne, tak więc powyższe ograniczenia lub wyłączenia mogą nie mieć zastosowania. 9. KLIENCI RZĄDOWI USA. Zgodnie z FAR 12.211 oraz 12.212 licencje na komercyjne oprogramowanie komputerowe, dokumentację oprogramowania komputerowego oraz dane PLWW Umowa licencyjna dla użytkownika końcowego (EULA) 177 techniczne dotyczące produktów komercyjnych są udzielane Rządowi Stanów Zjednoczonych zgodnie ze standardowymi warunkami licencji komercyjnych firmy HP. 10. ZGODNOŚĆ Z PRAWEM EKSPORTOWYM. Użytkownik musi postępować zgodnie z wszelkimi prawami, zasadami i regulacjami dotyczącymi (i) eksportu i importu Oprogramowania lub (ii) ograniczeń użytkowania Oprogramowania, w tym ograniczeń dotyczących rozprzestrzeniania broni nuklearnej, chemicznej i biologicznej. 11. ZASTRZEŻENIE PRAW. Firma HP oraz jej dostawcy zastrzegają sobie wszystkie prawa nieudzielone Użytkownikowi w ramach niniejszej Umowy licencyjnej. (c) 2007 Hewlett-Packard Development Company, L.P. Wydanie 11/06 178 Załącznik B Obsługa i pomoc techniczna PLWW OpenSSL Niniejszy produkt zawiera oprogramowanie stworzone w ramach projektu OpenSSL Project do użytku w narzędziu OpenSSL Toolkit (http://www.openssl.org/) NINIEJSZE OPROGRAMOWANIE JEST OFEROWANE PRZEZ PROJEKT OpenSSL PROJECT W FORMIE „TAKIEJ JAK JEST” I NIE SĄ UDZIELANE ŻADNE GWARANCJE, WYRAŹNE LUB DOROZUMIANE, W TYM GWARANCJA I PRZYDATNOŚCI HANDLOWEJ I PRZYDATNOŚCI DO OKREŚLONEGO CELU. PROJEKT OpenSSL PROJECT INSTYTUT ANI TWÓRCY NIE PONOSZĄ W ŻADNYM WYPADKU ODPOWIEDZIALNOŚCI ZA STRATY BEZPOŚREDNIE, POŚREDNIE PRZYPADKOWE, PRZYKŁADOWE LUB WYNIKOWE (W TYM, ALE NIE TYLKO, DOSTARCZANIE TOWARÓW LUB USŁUG ZASTĘPCZYCH, UTRATĘ MOŻLIWOŚCI UŻYTKOWANIA, DANYCH LUB ZYSKÓW, ALBO PRZERWY W DZIAŁALNOŚCI BIZNESOWEJ) SPOWODOWANE W DOWOLNY SPOSÓB I WYNIKAJĄCE Z JAKIEJKOLWIEK TEORII ODPOWIEDZIALNOŚCI, W TYM KONTRAKTOWEJ, ODPOWIEDZIALNOŚCI I DELIKTOWEJ (OBEJMUJĄCEJ ZANIEDBANIE I INNE PRZYCZYNY), WYNIKAJĄCE W JAKIKOLWIEK SPOSÓB Z UŻYTKOWANIA NINIEJSZEGO OPROGRAMOWANIA, NAWET W PRZYPADKU OSTRZEŻENIA O MOŻLIWOŚCI WYSTĄPIENIA SZKÓD. Ten produkt zawiera oprogramowanie kryptograficzne napisane przez Erica Younga ([email protected]). Niniejszy produkt zawiera oprogramowanie autorstwa Tima Hudsona ([email protected]). PLWW OpenSSL 179 Obsługa klienta Uzyskaj pomoc telefoniczną w swoim kraju/regionie Przygotuj nazwę produktu, numer seryjny, datę zakupu i opis problemu. Numery telefoniczne dla kraju/regionu znajdują się na ulotce dołączonej do opakowania urządzenia oraz na stronie www.hp.com/support/. Uzyskiwanie całodobowej pomocy przez Internet www.hp.com/support/ljcp1520series Uzyskiwanie pomocy dla urządzeń używanych z komputerami Macintosh www.hp.com/go/macosx Pobieranie narzędzi, sterowników i informacji elektronicznych www.hp.com/support/ljcp1520series Zamawianie dodatkowych usług i umów serwisowych w firmie HP www.hp.com/go/carepack Rejestrowanie urządzenia www.register.hp.com 180 Załącznik B Obsługa i pomoc techniczna PLWW Ponowne pakowanie urządzenia Jeśli dział obsługi klienta HP stwierdzi, że zakupione przez użytkownika urządzenie powinno zostać zwrócone do HP w celu naprawy, należy wykonać poniższe czynności, aby ponownie zapakować produkt przed wysyłką. OSTROŻNIE: Za uszkodzenia powstałe podczas transportu w wyniku nieprawidłowego zapakowania odpowiada klient. 1. Wyjmowanie i zachowywanie kasety drukującej OSTROŻNIE: Przed transportem urządzenia niezwykle ważne jest wyjęcie kaset drukujących. Kaseta, która nie została wyjęta z urządzenia, podczas transportu może utracić szczelność, w związku z czym mechanizm urządzenia i inne części mogą zostać pokryte tonerem. Aby uniknąć uszkodzenia kaset drukujących, nie należy dotykać ich rolek, a także należy przechowywać je w sposób zapewniający brak dostępu światła. PLWW 2. Odłącz i odłóż kabel zasilający, kabel interfejsu i wszelkie opcjonalne akcesoria. 3. Jeżeli to możliwe, dołącz do przesyłki próbki wydruku i około 50–100 arkuszy papieru, na których wydruk jest nieprawidłowy. 4. W Stanach Zjednoczonych zadzwoń do Działu obsługi klienta HP, aby zamówić nowe opakowanie. W innych krajach/regionach, jeżeli to możliwe, użyj oryginalnego opakowania i materiałów pakunkowych. Ponowne pakowanie urządzenia 181 182 Załącznik B Obsługa i pomoc techniczna PLWW C PLWW Parametry urządzenia ● Parametry fizyczne ● Zużycie energii, parametry elektryczne i poziom głośności ● Parametry środowiska pracy 183 Parametry fizyczne Tabela C-1 Parametry fizyczne Wysokość Głębokość Szerokość Waga 254 mm 452 mm 399 mm 18,43 kg 184 Załącznik C Parametry urządzenia PLWW Zużycie energii, parametry elektryczne i poziom głośności Aktualne informacje można znaleźć pod adresem www.hp.com/support/ljcp1520series. OSTROŻNIE: Wymagania dotyczące zasilania zależą od kraju/regionu sprzedaży urządzenia. Nie wolno zmieniać napięcia pracy. Może to spowodować uszkodzenie urządzenia i unieważnienie gwarancji. PLWW Zużycie energii, parametry elektryczne i poziom głośności 185 Parametry środowiska pracy Tabela C-2 Specyfikacje dotyczące środowiska pracy Środowisko Zalecane Dozwolone Temperatura od 17° do 25°C od 15° do 30°C Wilgotność od 30 do 70% wilgotności względnej od 10% do 80% wilgotności względnej Wysokość n.p.m. Nie ma zastosowania. od 0 do 3048 m 186 Załącznik C Parametry urządzenia PLWW D PLWW Informacje dotyczące przepisów ● Przepisy FCC ● Program ochrony środowiska ● Deklaracja zgodności ● Deklaracja zgodności (modele bezprzewodowe) ● Oświadczenia dotyczące środków bezpieczeństwa ● Dodatkowe oświadczenia dotyczące urządzeń bezprzewodowych 187 Przepisy FCC Niniejsze wyposażenie zostało poddane testom, stwierdzającym jego zgodność z ograniczeniami dla urządzeń cyfrowych klasy B, zgodnie z częścią 15 zasad FCC. Te ograniczenia służą do zapewnienia odpowiedniego zabezpieczenia przed zakłóceniami przy stosowaniu urządzenia w pomieszczeniach. Urządzenie to wytwarza, używa i może emitować energię o częstotliwości radiowej. Jeśli nie zostanie ono zainstalowane i nie będzie używane zgodnie z instrukcją, może zakłócać sygnały radiowe. Nie ma jednak gwarancji, że wspomniane zakłócenia nie wystąpią w danej instalacji. Jeżeli sprzęt ten powoduje szkodliwe zakłócenia w odbiorze radiowym lub telewizyjnym, co można stwierdzić przez wyłączenie i włączenie sprzętu, zachęca się użytkownika do próby usunięcia zakłóceń w jeden lub więcej z podanych sposobów: ● Zmiana pozycji lub lokalizacji anteny odbiorczej. ● Zwiększenie odległości pomiędzy sprzętem a odbiornikiem. ● Podłączenie sprzętu do gniazdka w innym obwodzie niż ten, do którego podłączony jest odbiornik. ● Skonsultowanie się ze sprzedawcą lub doświadczonym technikiem radiowo-telewizyjnym. UWAGA: Jakiekolwiek zmiany lub modyfikacje drukarki, które nie są wyraźnie zatwierdzone przez firmę HP, mogą spowodować utratę uprawnień do obsługi niniejszego urządzenia przez użytkownika. W celu zapewnienia zgodności z ograniczeniami dla urządzeń klasy B, określonymi w rozdziale 15 przepisów FCC, należy używać ekranowanych kabli przesyłania danych. 188 Załącznik D Informacje dotyczące przepisów PLWW Program ochrony środowiska Ochrona środowiska naturalnego Firma Hewlett-Packard Company jest zaangażowana w wytwarzanie produktów wysokiej jakości w sposób zgodny z zasadami ochrony środowiska. Produkty są projektowane tak, aby posiadały cechy minimalizujące wpływ na środowisko naturalne. Wytwarzanie ozonu Niniejsze urządzenie nie wytwarza znaczących ilości ozonu (O3). Zużycie mocy Zużycie energii jest dużo niższe, gdy urządzenie działa w trybie gotowości lub Tryb uśpienia. Umożliwia to ochronę zasobów naturalnych i pozwala na oszczędzanie pieniędzy przy zachowaniu normalnej wydajność produktu. Urządzenia do drukowania i obróbki obrazu firmy Hewlett-Packard są oznaczone logo ENERGY STAR® i spełniają normy amerykańskiej Agencji Ochrony Środowiska (EPA) dla urządzeń do obróbki obrazu. Poniższe oznaczenie występuje wyłącznie na urządzeniach do obróbki obrazu spełniających wymagania normy ENERGY STAR: Dodatkowe informacje dotyczące modeli urządzeń do obróbki obrazu zgodnych z normą ENERGY STAR można znaleźć na stronie: www.hp.com/go/energystar Zużycie papieru Produkt oferuje funkcje ręcznego druku dwustronnego i drukowania wielu stron na jednym arkuszu, co umożliwia oszczędzanie papieru i tym samym ochronę zasobów naturalnych. Tworzywa sztuczne Elementy z tworzyw sztucznych ważące powyżej 25 gramów posiadają oznaczenia zgodne z międzynarodowymi standardami ułatwiające ich identyfikację w celu ponownego przetworzenia po zakończeniu eksploatacji urządzenia. Materiały eksploatacyjne do drukarki HP LaserJet Dzięki programowi HP Planet Partners łatwo jest bez żadnych opłat zwrócić i utylizować zużyte kasety drukujące HP LaserJet. Informacje o programie i instrukcje w wielu językach dołączone są do każdej nowej kasety drukującej HP LaserJet i zestawu materiałów eksploatacyjnych. Zwracając jednorazowo większą liczbę kaset, w jeszcze większym stopniu przyczyniasz się do ochrony środowiska naturalnego. Firma HP jest zaangażowana w tworzenie innowacyjnych, wysokiej jakości produktów i usług w sposób zgodny z zasadami ochrony środowiska, począwszy od projektowania i produkcji, poprzez dystrybucję i obsługę, aż po odzysk materiałów. Uczestnictwo w programie HP Planet Partners PLWW Program ochrony środowiska 189 zapewnia prawidłowy odzysk materiałów z kaset drukujących dla urządzeń HP LaserJet przez przetwarzanie ich w sposób umożliwiający odzyskanie tworzyw sztucznych i metali przeznaczonych do wytwarzania nowych produktów i zapobiegający wyrzucaniu milionów ton odpadów na wysypiska. Ponieważ kasety są poddawane procesowi odzysku materiałów w celu wytworzenia nowego produktu, nie ma możliwości zwrócenia ich użytkownikowi. Dziękujemy za postępowanie w sposób przyczyniający się do ochrony środowiska naturalnego! UWAGA: Nalepki zwrotnej należy używać wyłącznie w celu zwrotu oryginalnej kasety drukującej dla urządzeń HP LaserJet. Nie należy używać tej nalepki w celu zwrotu kaset dla urządzeń atramentowych firmy HP, kaset firm innych niż HP, kaset ponownie napełnianych lub przerabianych oraz zwrotów gwarancyjnych. Informacje na temat odzysku materiałów z kaset do urządzeń atramentowych firmy HP można znaleźć pod adresem http://www.hp.com/recycle. Instrukcje dotyczące zwrotu i odzysku materiałów Stany Zjednoczone i Portoryko Nalepka dostarczona w opakowaniu kasety z tonerem dla urządzeń HP LaserJet umożliwia zwrot i odzysk materiałów z co najmniej jednej kasety drukującej dla urządzeń HP LaserJet po zakończeniu jej eksploatacji. Należy postępować zgodnie z instrukcjami podanymi poniżej. Zwrot wielu kaset (więcej niż jednej kasety) 1. Zapakuj każdą kasetę drukującą dla urządzeń HP LaserJet do oryginalnego opakowania i pudełka. 2. Połącz pudełka przy użyciu opaski lub taśmy do pakowania. Paczka może ważyć do 31 kg (70 funtów). 3. Użyj jednej opłaconej z góry nalepki transportowej. LUB 1. Użyj własnego opakowania lub zamów bezpłatne opakowanie zbiorcze pod adresem www.hp.com/recycle lub pod numerem 1-800-340-2445 (mieści do 31 kg (70 funtów) kaset drukujących do urządzeń HP LaserJet). 2. Użyj jednej opłaconej z góry nalepki transportowej. Zwrot pojedynczej kasety 1. Zapakuj kasetę drukującą dla urządzeń HP LaserJet do oryginalnego opakowania i pudełka. 2. Umieść nalepkę transportową z przodu pudełka. Wysyłka W przypadku wszystkich zwrotów kaset drukujących do urządzeń HP LaserJet w celu recyklingu należy przekazać opakowanie pracownikowi firmy UPS przy następnej dostawie lub odbiorze, bądź dostarczyć ją do autoryzowanego punktu firmy UPS. Adres lokalnego punktu firmy UPS można uzyskać, dzwoniąc pod numer 1-800-PICKUPS lub pod adresem www.ups.com. W przypadku zwrotu z wykorzystaniem nalepki firmy USPS należy przekazać paczkę pracownikowi firmy U.S. Postal Service bądź dostarczyć ją do punktu firmy U.S.Postal Service. Aby uzyskać więcej informacji bądź zamówić dodatkowe nalepki lub opakowania zbiorcze, należy przejść do witryny www.hp.com/recycle lub zadzwonić pod numer 1-800-340-2445. Za odbiór przez pracownika firmy UPS zostanie pobrana standardowa opłata za odbiór. Informacje mogą ulec zmianie bez powiadomienia. 190 Załącznik D Informacje dotyczące przepisów PLWW Dla mieszkańców Alaski i Hawajów Nie należy używać etykiety UPS. Więcej informacji i instrukcji pod numerem telefonu 1-800-340-2445. Firma U.S. Postal Services zapewnia gratisowy odbiór kaset drukujących na obszarze Alaski i Hawajów. Zwroty poza terenem Stanów Zjednoczonych Aby wziąć udział w programie HP Planet Partners umożliwiającym zwrot i odzyskiwanie materiałów, należy postępować według prostych instrukcji podanych w instrukcji recyklingu materiałów (znajdującej się wewnątrz opakowania z nowymi materiałami eksploatacyjnymi) lub przejść do witryny www.hp.com/recycle. Aby uzyskać informacje na temat zwrotu materiałów eksploatacyjnych do urządzeń HP LaserJet, należy wybrać odpowiedni kraj/region. Papier W tym urządzeniu można wykorzystywać papier z makulatury, jeśli spełnia on parametry przedstawione w instrukcji HP LaserJet Printer Family Print Media Guide. To urządzenie może wykorzystywać papier z makulatury zgodnie z normą EN12281:2002. Ograniczenia dotyczące materiałów Ten produkt HP zawiera rtęć w lampie fluorescencyjnej skanera i/lub wyświetlacza LCD panelu sterowania, która wymaga specjalnego postępowania po wycofaniu urządzenia z eksploatacji. Ten produkt firmy HP nie jest wyposażony w baterię. Informacje dotyczące recyklingu można uzyskać w witrynie sieci Web www.hp.com/recycle, od lokalnych władz lub w witrynie organizacji Electronics Industries Alliance, pod adresem: www.eiae.org. Utylizacja zużytego sprzętu przez użytkowników domowych w Unii Europejskiej Symbol ten umieszczony na produkcie lub opakowaniu oznacza, że tego produktu nie należy wyrzucać razem z innymi odpadami domowymi. Użytkownik jest odpowiedzialny za dostarczenie zużytego sprzętu do wyznaczonego punktu zbierania zużytych urządzeń elektrycznych i elektronicznych. Zbieranie osobno i recykling tego typu odpadów przyczyniają się do ochrony zasobów naturalnych i są bezpieczne dla zdrowia i środowiska naturalnego. Dalsze informacje na temat sposobu utylizacji zużytych urządzeń można uzyskać u odpowiednich władz lokalnych, w przedsiębiorstwie zajmującym się usuwaniem odpadów lub w miejscu zakupu produktu. Substancje chemiczne Firma HP jest zobowiązana do przekazywania swoim klientom informacji na temat substancji chemicznych obecnych w jej produktach, zgodnie z takimi wymaganiami prawnymi, jak REACH (Rozporządzenie (WE) nr 1907/2006 Parlamentu Europejskiego i Rady). Raport dotyczący informacji chemicznych dla tego produktu można znaleźć pod adresem: www.hp.com/go/reach. PLWW Program ochrony środowiska 191 Arkusz danych dotyczących bezpieczeństwa materiału (MSDS) Arkusz danych dotyczących bezpieczeństwa materiałów zawierających substancje chemiczne (np. toner) można uzyskać w witrynie firmy HP pod adresem www.hp.com/go/msds lub www.hp.com/ hpinfo/community/environment/productinfo/safety. Więcej informacji Informacje na temat powyższych zagadnień dotyczących środowiska znajdują się w następującej dokumentacji: ● Arkusz profilu ochrony środowiska dla tego i innych urządzeń firmy HP ● Informacje dotyczące zaangażowania firmy HP w ochronę środowiska ● System zarządzania ochroną środowiska firmy HP ● Program zwrotów i odzysku zużytych urządzeń firmy HP ● Arkusz danych dotyczących bezpieczeństwa materiałów Odwiedź witrynę www.hp.com/go/environment lub www.hp.com/hpinfo/globalcitizenship/environment. 192 Załącznik D Informacje dotyczące przepisów PLWW Deklaracja zgodności Deklaracja zgodności zgodnie z ISO/IEC 17050-1 i EN 17050-1 Nazwa producenta: Hewlett-Packard Company Adres producenta: 11311 Chinden Boulevard DoC#: BOISB-0603–03–wer. 1,0 Boise, Idaho 83714-1021, USA oświadcza, że produkt Nazwa produktu: HP Color LaserJet serii CP1525n Urzędowy numer produktu:2) BOISB-0603-03 Opcje produktu: WSZYSTKIE Kasety drukujące: CE320A, CE321A, CE322A, CE323A jest zgodny z następującymi specyfikacjami: BEZPIECZEŃSTWO: IEC 60950-1:2005 / EN60950-1: 2006 IEC 60825-1:2006 / EN 60825-1:2007 (klasa 1 produktów laserowych/LED) IEC 62311:2007 / EN62311:2008 GB4943-2001 Zgodność elektromagnetyczna: CISPR22:2005 +A1/ EN55022:2006 +A1 - Klasa B1) EN 61000-2-3:2006 EN 61000-3-3:1995 +A1 +A2 EN 55024:1998 +A1 +A2 FCC Rozdział 47 CFR, Część 15 Klasa B) / ICES-003, Wydanie 4 GB9254-2008, GB17625.1-2003 ENERGY USE: Przepis (WE) nr. 1275/2008 Informacje dodatkowe: Niniejszy produkt jest zgodny z wymaganiami określonymi w dyrektywie EMC 2004/108/WE, dyrektywie 2006/95/WE dotyczącej niskiego napięcia i dyrektywie EuP 2005/32/WE, a także ma odpowiednie oznaczenia CE . Niniejsze urządzenie spełnia wymagania części 15 przepisów FCC. Używanie urządzenia jest uwarunkowane dwiema zasadami: (1) niniejsze urządzenie nie może wywoływać szkodliwych zakłóceń i (2) niniejsze urządzenie musi przyjąć wszystkie zakłócenia, łącznie z zakłóceniami mogącymi powodować niepożądane działanie. 1. Niniejszy produkt został przetestowany w typowej konfiguracji z systemami komputerów osobistych firmy Hewlett-Packard. 2. Ze względów prawnych niniejszym urządzeniom przydzielono urzędowy numer produktu. Nie należy mylić tego numeru z nazwą produktu ani z numerem produktu. Boise, Idaho USA Wrzesień 2010 Kontakt tylko w sprawach dotyczących przepisów: PLWW Deklaracja zgodności 193 Kontakt w Europie Lokalne biuro sprzedaży i obsługi serwisowej lub Hewlett-Packard GmbH, Department HQ-TRE / Standards Europe, Herrenberger Strasse 140, D-71034, Böblingen (faks: +49-7031-14-3143) www.hp.com/go/certificates Kontakt w USA Product Regulations Manager, Hewlett-Packard Company, PO Box 15, Mail Stop 160, Boise, Idaho 83707-0015 (telefon: 208-396-6000) 194 Załącznik D Informacje dotyczące przepisów PLWW Deklaracja zgodności (modele bezprzewodowe) Deklaracja zgodności zgodnie z ISO/IEC 17050-1 i EN 17050-1 Nazwa producenta: Hewlett-Packard Company Adres producenta: 11311 Chinden Boulevard DoC#: BOISB-0603–04–wer. 1,0 Boise, Idaho 83714-1021, USA oświadcza, że produkt Nazwa produktu: HP Color LaserJet serii CP1525nw Urzędowy numer produktu:2) BOISB-0603-04 Opcje produktu: WSZYSTKIE Moduł radiowy3) SDGOB-0892 Kasety drukujące: CE320A, CE321A, CE322A, CE323A jest zgodny z następującymi specyfikacjami: BEZPIECZEŃSTWO: IEC 60950-1:2005 / EN60950-1: 2006 IEC 60825-1:2006 / EN 60825-1:2007 (klasa 1 produktów laserowych/LED) IEC 62311:2007 / EN62311:2008 GB4943-2001 Zgodność elektromagnetyczna: CISPR22:2005 +A1/ EN55022:2006 +A1 - Klasa B1) EN 61000-2-3:2006 EN 61000-3-3:1995 +A1 +A2 EN 55024:1998 +A1 +A2 FCC Rozdział 47 CFR, Część 15 Klasa B) / ICES-003, Wydanie 4 GB9254-2008, GB17625.1-2003 Łączność bezprzewodowa3) EN 301 489-1:V1.8.1 / EN 301 489-17:V1.3.2 EN 300 328:V1.7.1 Norma FCC 47 CFR, rozdział 15, podrozdział C (paragraf 15.247) / IC: RSS-210 ENERGY USE: Przepis (WE) nr. 1275/2008 Informacje dodatkowe: Niniejszy produkt jest zgodny z wymaganiami określonymi w dyrektywie EMC 2004/108/WE, dyrektywie 2006/95/WE dotyczącej niskiego napięcia i dyrektywie EuP 2005/32/WE, a także ma odpowiednie oznaczenia CE PLWW . Deklaracja zgodności (modele bezprzewodowe) 195 Niniejsze urządzenie spełnia wymagania części 15 przepisów FCC. Używanie urządzenia jest uwarunkowane dwiema zasadami: (1) niniejsze urządzenie nie może wywoływać szkodliwych zakłóceń i (2) niniejsze urządzenie musi przyjąć wszystkie zakłócenia, łącznie z zakłóceniami mogącymi powodować niepożądane działanie. 1. Niniejszy produkt został przetestowany w typowej konfiguracji z systemami komputerów osobistych firmy Hewlett-Packard. 2. Ze względów prawnych niniejszym urządzeniom przydzielono urzędowy numer produktu. Nie należy mylić tego numeru z nazwą produktu ani z numerem produktu. 3. Niniejsze urządzenie wykorzystuje moduł radiowy, któremu ze względu na przepisy prawne obowiązujące w krajach/regionach, w których będzie on sprzedawany przydzielono urzędowy numer produktu SDGOB-0892. Boise, Idaho USA Wrzesień 2010 Kontakt tylko w sprawach dotyczących przepisów: Kontakt w Europie Lokalne biuro sprzedaży i obsługi serwisowej lub Hewlett-Packard GmbH, Department HQ-TRE / Standards Europe, Herrenberger Strasse 140, D-71034, Böblingen (faks: +49-7031-14-3143) www.hp.com/go/certificates Kontakt w USA Product Regulations Manager, Hewlett-Packard Company, PO Box 15, Mail Stop 160, Boise, Idaho 83707-0015 (telefon: 208-396-6000) 196 Załącznik D Informacje dotyczące przepisów PLWW Oświadczenia dotyczące środków bezpieczeństwa Bezpieczeństwo lasera Centrum Urządzeń Medycznych i Ochrony Radiologicznej (CDRH), przy Amerykańskiej Agencji ds. Żywności i Leków 1 sierpnia 1976 roku wprowadził przepisy dotyczące produktów laserowych. Przepisom tym podlegają urządzenia sprzedawane na terenie Stanów Zjednoczonych. Niniejsze urządzenie jest oznaczone certyfikatem produktów laserowych „klasy 1”, zgodnie ze standardem wydanym przez Amerykański Departament Zdrowia (U.S. Department of Health and Human Services – DHHS) według ustawy o kontroli promieniowania (Radiation Control for Health and Safety Act) z roku 1968. Ponieważ promieniowanie emitowane z wnętrza urządzenia jest izolowanie dzięki odpowiednim zabezpieczeniom zewnętrznym, nie istnieje możliwość wydostania się promienia laserowego na zewnątrz w trakcie normalnego korzystania z urządzenia. OSTRZEŻENIE! Używanie regulatorów, przeprowadzanie samodzielnych regulacji lub postępowanie według procedur innych niż opisane w niniejszym podręczniku użytkownika może narazić użytkownika na szkodliwe promieniowanie. Kanadyjska deklaracja zgodności (DOC) Complies with Canadian EMC Class B requirements. « Conforme à la classe B des normes canadiennes de compatibilité électromagnétiques. « CEM ». » Oświadczenie VCCI (Japonia) Instrukcje dotyczące kabla zasilającego Upewnij się, że źródło zasilania jest odpowiednie do napięcia zasilania urządzenia. Napięcie zasilania jest podane na etykiecie produktu. Stosuje się napięcie 100-127 V lub 220-240 V prądu przemiennego przy 50/60 Hz. Podłącz kabel zasilający do urządzenia i do uziemionego gniazda prądu przemiennego. OSTROŻNIE: Aby zapobiec uszkodzeniu produktu, używaj wyłącznie kabla zasilającego dostarczonego wraz z nim. Oświadczenie o kablu zasilającym (Japonia) PLWW Oświadczenia dotyczące środków bezpieczeństwa 197 Oświadczenie dotyczące kompatybilności elektromagnetycznej (Korea) Oświadczenie w sprawie bezpieczeństwa lasera dla Finlandii Luokan 1 laserlaite Klass 1 Laser Apparat HP Color LaserJet CP1525n, CP1525nw, laserkirjoitin on käyttäjän kannalta turvallinen luokan 1 laserlaite. Normaalissa käytössä kirjoittimen suojakotelointi estää lasersäteen pääsyn laitteen ulkopuolelle. Laitteen turvallisuusluokka on määritetty standardin EN 60825-1 (2007) mukaisesti. VAROITUS ! Laitteen käyttäminen muulla kuin käyttöohjeessa mainitulla tavalla saattaa altistaa käyttäjän turvallisuusluokan 1 ylittävälle näkymättömälle lasersäteilylle. VARNING ! Om apparaten används på annat sätt än i bruksanvisning specificerats, kan användaren utsättas för osynlig laserstrålning, som överskrider gränsen för laserklass 1. HUOLTO HP Color LaserJet CP1525n, CP1525nw - kirjoittimen sisällä ei ole käyttäjän huollettavissa olevia kohteita. Laitteen saa avata ja huoltaa ainoastaan sen huoltamiseen koulutettu henkilö. Tällaiseksi huoltotoimenpiteeksi ei katsota väriainekasetin vaihtamista, paperiradan puhdistusta tai muita käyttäjän käsikirjassa lueteltuja, käyttäjän tehtäväksi tarkoitettuja ylläpitotoimia, jotka voidaan suorittaa ilman erikoistyökaluja. VARO ! Mikäli kirjoittimen suojakotelo avataan, olet alttiina näkymättömällelasersäteilylle laitteen ollessa toiminnassa. Älä katso säteeseen. VARNING ! Om laserprinterns skyddshölje öppnas då apparaten är i funktion, utsättas användaren för osynlig laserstrålning. Betrakta ej strålen. Tiedot laitteessa käytettävän laserdiodin säteilyominaisuuksista: Aallonpituus 775-795 nm Teho 5 m W Luokan 3B laser. Oświadczenie GS (Niemcy) Das Gerät ist nicht für die Benutzung im unmittelbaren Gesichtsfeld am Bildschirmarbeitsplatz vorgesehen. Um störende Reflexionen am Bildschirmarbeitsplatz zu vermeiden, darf dieses Produkt nicht im unmittelbaren Gesichtsfeld platziert werden. 198 Załącznik D Informacje dotyczące przepisów PLWW Tabela materiałów (Chiny) Ograniczenia dotyczące substancji niebezpiecznych (Turcja) Türkiye Cumhuriyeti: EEE Yönetmeliğine Uygundur PLWW Oświadczenia dotyczące środków bezpieczeństwa 199 Dodatkowe oświadczenia dotyczące urządzeń bezprzewodowych Oświadczenie dotyczące zgodności z normą FCC — USA Exposure to radio frequency radiation OSTROŻNIE: The radiated output power of this device is far below the FCC radio frequency exposure limits. Nevertheless, the device shall be used in such a manner that the potential for human contact during normal operation is minimized. In order to avoid the possibility of exceeding the FCC radio frequency exposure limits, human proximity to the antenna shall not be less than 20 cm during normal operation. This device complies with Part 15 of FCC Rules. Operation is subject to the following two conditions: (1) this device may not cause interference, and (2) this device must accept any interference, including interference that may cause undesired operation of the device. OSTROŻNIE: Based on Section 15.21 of the FCC rules, changes of modifications to the operation of this product without the express approval by Hewlett-Packard Company may invalidate its authorized use. Oświadczenie (Australia) This device incorporates a radio-transmitting (wireless) device. For protection against radio transmission exposure, it is recommended that this device be operated no less than 20 cm from the head, neck, or body. Oświadczenie ANATEL (Brazylia) Este equipamento opera em caráter secundário, isto é, não tem direito à proteção contra interferência prejudicial, mesmo de estações do mesmo tipo, e não pode causar interferência a sistemas operando em caráter primário. Oświadczenie (Kanada) For Indoor Use. This digital apparatus does not exceed the Class B limits for radio noise emissions from digital apparatus as set out in the radio interference regulations of the Canadian Department of Communications. The internal wireless radio complies with RSS 210 of Industry Canada. Pour l´usage d´intérieur. Le présent appareil numérique n´émet pas de bruits radioélectriques dépassant les limites applicables aux appareils numériques de Classe B prescribes dans le règlement sur le brouillage radioélectrique édicté par le Ministère des Communications du Canada. Le composant RF interne est conforme à la norme CNR-210 d´Industrie Canada. Informacja prawna dla krajów/regionów UE Funkcja telekomunikacyjna niniejszego urządzenia może być wykorzystywana w krajach/regionach UE i EFTA. Austria, Belgia, Bułgaria, Cypr, Czechy, Dania, Estonia, Finlandia, Francja, Niemcy, Grecja, Węgry, Islandia, Irlandia, Włochy, Łotwa, Lichtenstein, Litwa, Luksemburg, Malta, Holandia, Norwegia, Polska, Portugalia, Rumunia, Słowacja, Słowenia, Hiszpania, Szwecja, Szwajcaria i Wielka Brytania. 200 Załącznik D Informacje dotyczące przepisów PLWW Informacje dotyczące użycia we Francji For 2.4 GHz Wireless LAN operation of this product certain restrictions apply: This equipment may be used indoor for the entire 2400-2483.5 MHz frequency band (channels 1-13). For outdoor use, only 2400-2454 MHz frequency band (channels 1-9) may be used. For the latest requirements, see www.arcep.fr. L'utilisation de cet equipement (2.4 GHz Wireless LAN) est soumise à certaines restrictions : Cet équipement peut être utilisé à l'intérieur d'un bâtiment en utilisant toutes les fréquences de 2400-2483.5 MHz (Chaine 1-13). Pour une utilisation en environnement extérieur, vous devez utiliser les fréquences comprises entre 2400-2454 MHz (Chaine 1-9). Pour les dernières restrictions, voir, www.arcep.fr. Informacje dotyczące użycia w Rosji Существуют определенные ограничения по использованию беспроводных сетей (стандарта 802.11 b/g) с рабочей частотой 2,4 ГГц: Данное оборудование может использоваться внутри помещений с использованием диапазона частот 2400-2483,5 МГц (каналы 1-13). При использовании внутри помещений максимальная эффективная изотропно–излучаемая мощность (ЭИИМ) должна составлять не более 100мВт. Oświadczenie (Korea) Oświadczenie (Tajwan) PLWW Dodatkowe oświadczenia dotyczące urządzeń bezprzewodowych 201 202 Załącznik D Informacje dotyczące przepisów PLWW Indeks A adres IP uzyskiwanie 29, 40 akcesoria zamawianie 167, 168 alarmy, ustawienie 98 alarmy wysyłane pocztą elektroniczną, ustawienie 98 anulowanie zlecenia druku 62 arkusz danych dotyczących bezpieczeństwa materiału (MSDS) 192 automatyczne krzyżowanie, ustawienie 16 B baterie na wyposażeniu 191 błędy oprogramowanie 163 broszury tworzenie (Windows) 85 C Centrum Serwisowe HP 180 czcionki listy, drukowanie 10, 96 pamięć DIMM, instalacja 115 ustawienia Courier 14 zasoby stałe 119 części zamienne i materiały eksploatacyjne 169 części zapasowe 169 czyszczenie ścieżka papieru 151 D deklaracja zgodności 193 PLWW DIMM, moduły instalacja, kontrola poprawności 119 dokument, konwencje iii domyślne, przywracanie 128 dopasowywanie kolorów 94 drukowanie ustawienia (Mac) 33 ustawienia (Windows) 63 drukowanie dwustronne ustawienia (Windows) 69 drukowanie dwustronne (dupleks) Mac 35 drukowanie po obu stronach ustawienia (Windows) 69 drukowanie w trybie n-up wybór (Windows) 71 drzwiczki dostępu do zacięcia, lokalizacja 5 dupleks (drukowanie dwustronne) ustawienia (Windows) 69 dziennik zdarzeń 99 dziennik zużycia koloru 10, 96 dźwignia zwalniająca drzwiczki kaset, umiejscowienie 5 E energia zużycie 185 etykiety drukowanie (Windows) 78 F faks ustawienia fabryczne, przywracanie 128 fałszywe materiały eksploatacyjne 110 fińskie oświadczenie w sprawie bezpieczeństwa lasera 198 folie przezroczyste drukowanie (Windows) 78 format papieru zmiana 52 formaty, materiały domyślne, ustawienia 12 formaty papieru wybór 68 wybór niestandardowego 68 formaty strony skalowanie dokumentów w celu dopasowania (Windows) 83 formularze drukowanie (Windows) 76 G gniazdo zasilania, lokalizacja gwarancja kasety drukujące 174 licencja 176 urządzenie 172 6 H HP Easy Color korzystanie 93 wyłączanie 93 HP ToolboxFX informacje 98 karta Pomoc 99 karta Ustawienia sieci 102 karta ustawienia systemowe 101 karta Ustawienia systemu 99 otwieranie 98 ustawienia gęstości 101 HP Utility 32 HP Utility, komputery Mac 32 HP Web Jetadmin 106 Indeks 203 I Infolinia HP zgłaszania oszustw 110 infolinia zgłaszania oszustw 110 instalacja oprogramowanie, połączenia USB 39 oprogramowanie, sieci przewodowe 29, 41 urządzenie w sieciach przewodowych 40 J jakość ustawienia programu HP ToolboxFX 100 ustawienie archiwalne 15 jakość druku poprawa (Windows) 68 poprawianie 148 ustawienia programu HP ToolboxFX 100 ustawienie archiwalne 15 jakość obrazów rozwiązywanie problemów 148 jakość obrazu ustawienia programu HP ToolboxFX 100 ustawienie archiwalne 15 jakość wydruków ustawienie archiwalne 15 jakość wydruku ustawienia programu HP ToolboxFX 100 Jetadmin, HP Web 106 język, panel sterowania 12 K kabel USB, numer katalogowy 169 kalibracja koloru 13, 100 kanadyjska deklaracja zgodności (DOC) 197 karta Pomoc, HP ToolboxFX 99 karta Stan, program HP Toolbox FX 98 karta System, wbudowany serwer internetowy 104 204 Indeks karta Usługi Macintosh 36 karta Ustawienia sieci, HP ToolboxFX 102 karta ustawienia systemowe, HP ToolboxFX 101 karta Ustawienia systemu, HP ToolboxFX 99 kasety gwarancja 174 inni producenci 110 przechowywanie 110 recykling 111 stan, wyświetlanie za pomocą programu HP Toolbox FX 98 strona stanu materiałów eksploatacyjnych 10, 96 utylizacja 189 wymiana 111 kasety, drukujące stan w systemie Macintosh 36 kasety drukujące dźwignia zwalniająca drzwiczki, umiejscowienie 5 gwarancja 174 inni producenci 110 przechowywanie 110 recykling 111 sprawdzanie istnienia uszkodzeń 153 stan, wyświetlanie za pomocą programu HP Toolbox FX 98 stan w systemie Macintosh 36 strona stanu materiałów eksploatacyjnych 10, 96 układy pamięci 175 utylizacja 189 wymiana 111 kasety drukujące, uzyskiwanie dostępu 5 kasety z tonerem. Patrz kasety drukujące kolor dopasowywanie 94 drukowanie w skali odcieni szarości (Windows) 76 kalibracja 13, 100 kontrola krawędzi 91 neutralne szarości 92 opcje półtonów 92 regulacja 90 wydruk a monitor 94 komunikat o błędzie blokady transportowej 138 komunikat o błędzie drukowania 135 komunikat o błędzie Kaseta z błękitnym tonerem w nieprawidłowym położeniu 136 komunikat o błędzie Kaseta z czarnym tonerem w nieprawidłowym położeniu 136 komunikat o błędzie Kaseta z purpurowym tonerem w nieprawidłowym położeniu 136 komunikat o błędzie Kaseta z żółtym tonerem w nieprawidłowym położeniu 136 komunikat o błędzie nieprawidłowy sterownik 137 komunikat o błędzie - serwis 133 komunikat o błędzie - strona zbyt złożona 133 komunikat o błędzie urządzenia 135 komunikat o błędzie wentylatora 132 komunikaty, panel sterowania 130 komunikaty o błędach, panel sterowania 130 komunikat zainstaluj materiały eksploatacyjne 139 Konfiguracja sieciowa Menu 16 Konfiguracja USB 39 kontrast gęstość druku 101 wyświetlacz, panel sterowania 13 kontrast wyświetlacza, ustawienie 13 Kontrola krawędzi 91 konwencje w dokumencie iii kopie zmiana liczby (Windows) 64 Koreańskie oświadczenie dotyczące kompatybilności elektromagnetycznej 198 PLWW L licencja, oprogramowanie 176 liczba stron na arkusz wybór (Windows) 71 licznik stron 10, 96 Linux 26 lista czcionek PCL 10, 96 lista czcionek PS 10, 96 listy kontrolne, drukowanie 11 Ł ładowanie papieru komunikaty o błędach 139 podajnik wejściowy 57 M Mac HP Utility 32 obsługiwane systemy operacyjne 28 ustawienia sterowników 31, 33 usuwanie oprogramowania 31 zmiana rodzaju i formatu papieru 33 Macintosh pomoc techniczna 180 problemy, rozwiązywanie problemów 163 zmiana rozmiaru dokumentów 34 materiały format niestandardowy, ustawienia dla systemu Macintosh 34 pierwsza strona 34 stan, wyświetlanie za pomocą programu HP Utility 32 stron na arkuszu 35 ustawienia domyślne 12 materiały drukarskie obsługiwane 53 materiały eksploatacyjne inni producenci 110 komunikat o błędzie blokady transportowej 138 komunikat o błędzie nieprawidłowego położenia 136 podrabiane 110 PLWW recykling 111 stan, wyświetlanie za pomocą programu HP Toolbox FX 98 utylizacja 189 zamawianie 102, 167, 168 materiały eksploatacyjne innych producentów 110 materiały specjalne wskazówki 50 menu Szybkie formularze 11 menu, panel sterowania konfiguracja sieciowa 16 mapa, drukowanie 10, 96 Obsługa 15 Raporty 10 Ustawienia systemowe 12 menu Raporty 10 Menu Serwisowanie 15 Menu Ustawienia systemowe 12 N nadlewki i podlewki 91 napęd, czyszczenie 120 neutralne szarości 92 niestandardowe ustawienia druku (Windows) 64 n stron na arkuszu 35 numery katalogowe 169 O obsługa klienta online 180 ponowne pakowanie urządzenia 181 obsługa sieci bezprzewodowej wyłączanie 43 obsługiwane systemy operacyjne 18, 28 obsługiwany papier 53 ochrona środowiska 3 odbiornik materiałów zacięcia, usuwanie 146 odinstalowywanie oprogramowania Mac 31 odinstalowywanie oprogramowania w systemie Windows 23 odzysk program ochrony środowiska i zwrotu materiałów eksploatacyjnych firmy HP 190 ograniczenia dotyczące materiałów 191 okładki drukowanie (Mac) 34 drukowanie na innym papierze (Windows) 81 opcje kolorów HP EasyColor (Windows) 93 ustawianie (Windows) 74 opóźnienie uśpienia włączanie 108 wyłączanie 108 oprogramowania systemu drukowania 17 oprogramowanie HP Utility 32 instalacja, połączenia USB 39 instalacja, sieci przewodowe 29, 41 Linux 26 obsługiwane systemy operacyjne 18, 28 odinstalowywanie w systemie Windows 23 odinstalowywanie z systemu Mac 31 problemy 163 Solaris 26 umowa licencyjna na korzystanie z oprogramowania 176 UNIX 26 wbudowany serwer internetowy 32 Windows 25 witryny internetowe 17 oprogramowanie HP-UX 26 oprogramowanie Linux 26 oprogramowanie Solaris 26 oprogramowanie UNIX 26 orientacja wybór, Windows 73 orientacja pionowa wybór, Windows 73 Indeks 205 orientacja pozioma wybór, Windows 73 ostatnia strona drukowanie na innym papierze (Windows) 81 ostrzeżenia iii oświadczenia dotyczące bezpieczeństwa 197, 198 oświadczenia dotyczące bezpieczeństwa lasera 197, 198 oświadczenie VCCI dla Japonii 197 otwieranie sterowników drukarki (Windows) 63 P pakowanie urządzenia 181 pamięć instalacja 115 instalacja, kontrola poprawności 119 komunikaty o błędach 137 wbudowana 2 zasoby stałe 119 pamięć DIMM instalacja 115 panel sterowania język 12 komunikaty, rozwiązywanie problemów 130 konfiguracja sieciowa Menu 16 kontrast wyświetlacza 13 lokalizacja 5 mapa menu, drukowanie 10, 96 menu Obsługa 15 menu Raporty 10 menu Ustawienia systemowe 12 typy komunikatów 129 papier domyślny format podajnika 59 drukowanie na papierze firmowym lub formularzach (Windows) 76 format niestandardowy, ustawienia dla systemu Macintosh 34 206 Indeks obsługiwane formaty 53 okładki, używanie innego papieru 81 pierwsza i ostatnia strona, używanie innego papieru 81 pierwsza strona 34 stron na arkuszu 35 ustawienia domyślne 12, 100 ustawienia programu HP ToolboxFX 99, 101 ustawienia zwijania 15 wybieranie 150 zacięcia 141 papier, zamawianie 168 papier firmowy drukowanie (Windows) 76 papier specjalny drukowanie (Windows) 78 wskazówki 50 papier w kratkę, drukowanie 11 papier w linie, drukowanie 11 papier z nadrukiem drukowanie (Windows) 76 papier z pięciolinią, drukowanie 11 parametry wymiary i waga 184 parametry akustyczne 185 parametry elektryczne 185 pierwsza strona drukowanie na innym papierze (Windows) 81 używanie innego papieru 34 pobieranie oprogramowania system drukowania 17 podajnik gramatury papieru 55 obsługiwane rodzaje papieru 55 pojemności 55 podajnik 1 lokalizacja 5 zacięcia, usuwanie 142 Podajnik 1 drukowanie dwustronne 35 ustawienia 12 Podajnik 2 lokalizacja 5 pojemność 5 ustawienia 12 zacięcia, usuwanie 144 podajnik dokumentów umiejscowienie 5 podajniki domyślny format papieru 59 drukowanie dwustronne 35 komunikaty o błędach ładowania 139 lokalizacja 5 umiejscowienie 5 ustawienia 12, 100 wbudowane 2 wybór (Windows) 69 zacięcia, usuwanie 144 podajnik wejściowy umiejscowienie 5 wkładanie nośników 57 podłączanie do sieci bezprzewodowej 41 podrabiane materiały eksploatacyjne 110 pojemnik, wyjście zacięcia, usuwanie 146 pojemnik wyjściowy lokalizacja 5 umiejscowienie 5 połączenia rozwiązywanie problemów 157 połączenie z siecią bezprzewodową 41 pomoc opcje druku (Windows) 64 ponowne pakowanie urządzenia 181 pomoc techniczna online 102, 180 ponowne pakowanie urządzenia 181 pomoc techniczna online 180 ponowne pakowanie urządzenia 181 port sieciowy dostępny rodzaj 6 umiejscowienie 5 port USB dostępny rodzaj 6 umiejscowienie 5 ustawienia szybkości 15 PLWW porty dostępne rodzaje 6 porty interfejsów dostępne rodzaje 6 powtarzające się usterki, rozwiązywanie problemów 154 problem z pobieraniem papieru rozwiązywanie 141 produkt wolny od rtęci 191 program HP ToolboxFX 98 program HP Toolbox FX karta Stan 98 program ochrony środowiska 189 przechowywanie kasety drukujące 110 przednie drzwiczki, lokalizacja 5 przełącznik Wł./Wył. 6 przestrogi iii przywracanie domyślnych ustawień fabrycznych 128 przywracanie ustawień domyślnych 15 R recykling 3, 189 rejestracja, produkt 102 rejestracja produktu 102 rodzaje, papier ustawienia programu HP ToolboxFX 101 rodzaje papieru wybór 69 zmiana 52 rodzaj papieru zmiana 148 rozwiązywanie problemy z połączeniem bezpośrednim 157 problemy z siecią 157 rozwiązywanie problemów brak reakcji 155 długi czas reakcji 156 komunikaty panelu sterowania 130 powtarzające się usterki 154 problemy na komputerach Macintosh 163 problemy z połączeniem bezpośrednim 157 PLWW problemy z siecią 157 zacięcia 141, 142 S sieci HP Web Jetadmin 106 konfiguracja 45 raport ustawień 10, 96 strona konfiguracji 10, 96 ustawienia 16 wbudowany serwer internetowy, otwieranie 103 zgodne modele 2 sieci, przewodowe instalacja urządzenia 40 sieć hasło, ustawianie 46 hasło, zmiana 46 obsługiwane systemy operacyjne 38 ustawienia, wyświetlanie 46 ustawienia, zmiana 46 ustawienia szybkości łącza 47 wyłączanie komunikacji bezprzewodowej 43 sieć bezprzewodowa ad-hoc 43 infrastruktury 43 instalowanie sterownika 43 konfigurowanie do pracy w trybie ad-hoc 45 konfigurowanie przy użyciu funkcji WPS 30, 42 konfigurowanie przy użyciu kabla USB 31, 42 tryby komunikacji 43 zabezpieczenia 44 sieć bezprzewodowa działająca w trybie ad-hoc konfigurowanie 45 opis 44 sieć bezprzewodowa działająca w trybie infrastruktury opis 44 skala odcieni szarości drukowanie (Windows) 76 skalowanie dokumentów Macintosh 34 Windows 83 skróty (Windows) tworzenie 66 używanie 64 specjalny, papier drukowanie (Windows) 78 specyfikacje elektryczne i akustyczne 185 stan alarmy, program HP Toolbox FX 98 HP Utility, Mac 32 karta usług w systemie Macintosh 36 materiały eksploatacyjne, drukowanie raportu 10, 96 wyświetlanie za pomocą programu HP Toolbox FX 98 stan materiałów eksploatacyjnych, karta Usługi Macintosh 36 stan urządzenia karta Usługi w systemie Macintosh 36 sterownik drukarki konfigurowanie sieci bezprzewodowej 43 sterowniki obsługiwane (Windows) 19 strona zużycia 10, 96 ustawienia (Mac) 33 ustawienia (Windows) 63 ustawienia wstępne (Mac) 33 zmiana rodzaju i formatu papieru 52 zmiana ustawień (Mac) 31 zmiana ustawień (Windows) 22 sterowniki drukarek (Windows) obsługiwane 19 sterowniki drukarki wybieranie 154 sterowniki drukarki (Mac) ustawienia 33 zmiana ustawień 31 sterowniki drukarki (Windows) ustawienia 63 zmiana ustawień 21, 22 sterowniki emulacji PS 19 sterowniki PCL 19 strona demonstracyjna 10, 96 Indeks 207 strona konfiguracji 10, 96 strona serwisowa 10, 96 strona stanu materiałów eksploatacyjnych drukowanie 152 strona statystyki materiałów 10, 96 strona z informacjami o jakości druku drukowanie 152 interpretowanie 152 stron na arkuszu 35 stron na minutę 2 strony internetowe arkusz danych o bezpieczeństwie materiałów (MSDS) 192 zamawianie materiałów eksploatacyjnych 167 system Windows ustawienia sterownika 22 systemy operacyjne, obsługiwane dla sieci 38 Ś ścieżka papieru zacięcia, usuwanie 145 T TCP/IP obsługiwane systemy operacyjne 38 ustawienia 16 ToolboxFX, HP 98 transport urządzenia 181 tylne drzwiczki, lokalizacja 6 U układ pamięci, kaseta drukująca opis 175 Unia Europejska, usuwanie zużytych urządzeń 191 UNIX 26 USB konfigurowanie sieci bezprzewodowej 31, 42 usługa ponowne pakowanie urządzenia 181 ustawienia HP ToolboxFX 99 208 Indeks menu Ustawienia systemowe 12 przywracanie domyślnych 15 raport sieci 10, 96 sterowniki 22 sterowniki (Mac) 31 ustawienia fabryczne, przywracanie 128 ustawienia wstępne sterownika (Mac) 33 ustawienia czcionki Courier 14 ustawienia domyślne, przywracanie 15 ustawienia fabryczne, przywracanie 15, 128 ustawienia gęstości 101 ustawienia gęstości druku 101 ustawienia karty Kolory 36 ustawienia kolorów dostosowywanie 149 ustawienia niestandardowego formatu papieru Macintosh 34 ustawienia PCL, HP ToolboxFX 101 ustawienia PostScript, HP ToolboxFX 102 ustawienia sterownika dla systemu Macintosh karta Usługi 36 papier o niestandardowym formacie 34 znaki wodne 34 ustawienia szybkości łącza 47 ustawienia wstępne (Mac) 33 ustawienie archiwalne 15 usuwanie, zużyte 191 usuwanie oprogramowania Mac 31 usuwanie zużytych 191 utrwalacz błędy 131 zacięcia, usuwanie 145 utylizacja materiałów eksploatacyjnych 111 uwagi iii uzyskiwanie adres IP 29, 40 W wbudowany serwer internetowy karta System 104 zakładka Sieć 104 zakładka Stan 103 Wbudowany serwer internetowy przypisywanie haseł 107 wbudowany serwer internetowy firmy HP uzyskiwanie dostępu 103 Wbudowany serwer internetowy firmy HP 32 wiele stron na jednym arkusz 35 wiele stron na jednym arkuszu drukowanie (Windows) 71 Windows obsługiwane sterowniki 19 obsługiwane systemy operacyjne 18 oprogramowanie, komponenty 25 witryny obsługa klienta 180 obsługa klientów, Macintosh 180 witryny internetowe HP Web Jetadmin, pobieranie 106 oprogramowanie, pobieranie 17 witryny sieci Web zgłaszanie oszustw 110 WPS konfigurowanie sieci bezprzewodowej 30, 42 wskazówki iii wsparcie techniczne online 180 wyjściowy, pojemnik lokalizacja 5 umiejscowienie 5 wyłącznik zasilania 6 wymiana kaset drukujących 111 wymiary, urządzenie 184 wymiary i waga 184 wyrównanie kolorów, kalibrowanie 151 PLWW Z zachowywanie zasobów, pamięć 119 zacięcia pojemnik wyjściowy, usuwanie 146 przyczyny 141 ścieżka papieru, usuwanie 145 śledzenie liczby 10, 96 umiejscowienie 142 zacięcia <umiejscowienie> komunikaty o błędach 139 zacięcia materiałów. Patrz zacięcia zacięcia papieru. Patrz zacięcia zacięcia podajnika komunikaty o błędach 139 zakładka Sieć, wbudowany serwer internetowy 104 zakładka Stan, wbudowany serwer internetowy 103 zakłócenia w sieci bezprzewodowej: 43 zamawianie materiały eksploatacyjne i akcesoria 168 zamawianie materiałów eksploatacyjnych strony internetowe 167 zapora 41 zarządzanie siecią 46 zasoby, zachowywanie 119 zasoby stałe 119 zlecenie drukowania zmiana ustawień 21 zlecenie druku anulowanie 62 złącza USB 39 zmiana rozmiaru dokumentów Macintosh 34 Windows 83 znaki wodne dodawanie (Windows) 84 zniekształcenia, cykliczne 154 zwijanie, papier ustawienia 15 PLWW Indeks 209 210 Indeks PLWW © 2010 Hewlett-Packard Development Company, L.P. www.hp.com *CE873-90920* *CE873-90920* CE873-90920