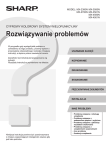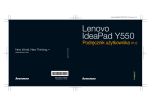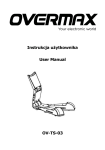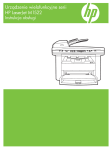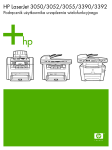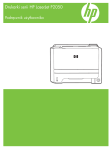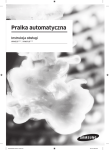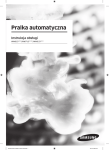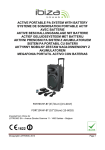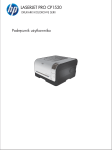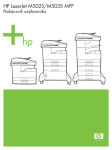Download HP LaserJet 3020, 3030 user guide - PLWW
Transcript
urządzenie wielofunkcyjne hp LaserJet 3020 oraz urządzenie wielofunkcyjne hp LaserJet 3030 Instrukcja obsługi Informacje o prawach autorskich Znaki towarowe © 2003 Copyright Hewlett-Packard Development Company, L.P. Adobe® i PostScript® są zastrzeżonymi znakami towarowymi firmy Adobe Systems Incorporated. Reprodukcja, adaptacja lub tłumaczenie bez wcześniejszego pisemnego zezwolenia jest zabronione, z wyłączeniem czynności dozwolonych przez prawa autorskie. Informacje zawarte w niniejszym dokumencie mogą ulec zmianie bez powiadomienia. Jedynymi gwarancjami na produkty i usługi firmy HP są wymienione w niniejszym dokumencie gwarancje wyrażone oświadczeniami, dołączone do tych produktów oraz usług. Żadna część niniejszego dokumentu nie może być rozumiana jako gwarancja dodatkowa. Firma HP nie ponosi żadnej odpowiedzialności za jakiekolwiek braki ani techniczne lub redakcyjne błędy zawarte w niniejszym dokumencie. Microsoft®, Windows® i Windows NT® są zastrzeżonymi w USA znakami towarowymi firmy Microsoft Corporation. UNIX® jest zastrzeżonym znakiem towarowym The Open Group. Wszystkie inne produkty, o których mowa w tym dokumencie, mogą być znakami towarowymi ich właścicieli. Użytkownikowi urządzenia firmy HewlettPackard, do którego dołączona jest niniejsza instrukcja obsługi udziela się licencji na: a) wydrukowanie kopii niniejszej instrukcji obsługi do OSOBISTEGO, WEWNĘTRZNEGO lub FIRMOWEGO użytku z zastrzeżeniem o nieudostępnianiu do sprzedaży, odsprzedaży lub innej dystrybucji drukowanych kopii; i b) umieszczenie elektronicznej kopii niniejszej instrukcji na serwerze sieciowym, przy założeniu, że dostęp do elektronicznej kopii jest ograniczony tylko do OSOBISTEGO, WEWNĘTRZNEGO użytku przez użytkowników urządzenia firmy HewlettPackard, do której odnosi się niniejsza instrukcja obsługi. Numer części: Q2665-90911 Edition 1, 10/2003 Hewlett-Packard Development Company, L.P. 20555 S.H. 249 Houston, TX 77070 Spis treści 1 Informacje podstawowe Identyfikacja urządzenia wielofunkcyjnego hp LaserJet 3020 oraz urządzenia wielofunkcyjnego hp LaserJet 3030 .........................................................................................2 Zawartość opakowania urządzenia wielofunkcyjnego hp LaserJet 3020 .........................2 Zawartość opakowania urządzenia wielofunkcyjnego hp LaserJet 3030 .........................3 Funkcje urządzenia wielofunkcyjnego hp LaserJet 3020 oraz urządzenia wielofunkcyjnego hp LaserJet 3030 .........................................................................................4 Identyfikacja składników sprzętowych ......................................................................................5 Urządzenie wielofunkcyjne HP LaserJet 3020 - składniki sprzętowe ...............................5 Składniki sprzętowe urządzenia wielofunkcyjnego HP LaserJet 3030 .............................6 Identyfikacja składników panelu sterowania urządzenia wielofunkcyjnego hp LaserJet 3020 ...................................................................................................................... 7 Identyfikacja składników panelu sterowania urządzenia wielofunkcyjnego hp LaserJet 3030 ...................................................................................................................... 8 Identyfikacja składników oprogramowania ...............................................................................9 Obsługiwane systemy operacyjne .....................................................................................9 Specyfikacje materiałów drukarskich .....................................................................................10 Obsługiwane formaty i gramatury papieru .......................................................................10 2 Zmiana ustawień z poziomu Przybornika HP lub panelu sterowania urządzenia Korzystanie z Przybornika HP (systemy Windows) ................................................................15 Obsługiwane systemy operacyjne ...................................................................................15 Obsługiwane przeglądarki ................................................................................................15 Wyświetlanie Przybornika HP ..........................................................................................15 Sekcje Przybornika HP ..................................................................................................... 16 Korzystanie z panelu sterowania urządzenia .........................................................................18 Drukowanie strony konfiguracji ........................................................................................18 Drukowanie mapy menu panelu sterowania urządzenia .................................................18 Przywracanie domyślnych ustawień fabrycznych ............................................................19 Zmiana języka wyświetlacza panelu sterowania urządzenia ..........................................19 Zmiana domyślnego formatu materiału ...........................................................................19 Używanie przycisków sterujących głośnością ..................................................................20 3 Drukowanie Drukowanie przy użyciu ręcznego podawania materiałów ....................................................24 Drukowanie przy użyciu ręcznego podawania materiałów ..............................................24 Wstrzymywanie lub anulowanie zadania drukowania ............................................................25 Sterowniki urządzenia ............................................................................................................. 26 Zmiana ustawień drukowania ..........................................................................................26 Opis ustawień jakości druku ...................................................................................................28 Chwilowa zmiana ustawień jakości druku .......................................................................28 Zmiana ustawień jakości druku dla wszystkich przyszłych zadań ...................................28 Korzystanie z trybu EconoMode (w celu zaoszczędzenia tonera) ..................................29 PLWW iii Optymalizacja jakości druku dla różnych rodzajów materiałów .............................................30 Dostęp do funkcji optymalizacji ........................................................................................30 Specyfikacje materiałów wykorzystywanych w urządzeniu ....................................................31 Wskazówki dotyczące używania materiałów ..........................................................................32 Papier ............................................................................................................................... 32 Tabela najczęściej występujących problemów z materiałami .........................................32 Etykiety ............................................................................................................................. 33 Folie ..................................................................................................................................33 Koperty ............................................................................................................................. 33 Karty i ciężkie materiały .................................................................................................... 34 Wybieranie materiałów do automatycznego podajnika dokumentów (ADF) .........................36 Specyfikacje automatycznego podajnika dokumentów (ADF) ........................................36 Drukowanie na kopertach .......................................................................................................37 Drukowanie na jednej kopercie ........................................................................................37 Drukowanie na wielu kopertach .......................................................................................38 Drukowanie na foliach i etykietach .........................................................................................40 Drukowanie na foliach lub etykietach ..............................................................................40 Drukowanie na papierze firmowym i formularzach z nadrukiem ...........................................42 Drukowanie na papierze firmowym i formularzach z nadrukiem .....................................42 Drukowanie na materiałach o nietypowych formatach lub na kartach ..................................43 Drukowanie na materiałach o nietypowych formatach lub na kartach ............................43 Drukowanie po obu stronach materiału (ręczne drukowanie dwustronne) ...........................44 Ręczne drukowanie dwustronne ......................................................................................44 Drukowanie wielu stron na jednym arkuszu materiału ...........................................................46 Drukowanie wielu stron na jednym arkuszu (system Windows) .....................................46 Drukowanie wielu stron na jednym arkuszu (Macintosh) ................................................46 Drukowanie broszur ................................................................................................................47 Drukowanie broszur ......................................................................................................... 47 Drukowanie znaków wodnych ................................................................................................ 49 Korzystanie z opcji drukowania znaków wodnych ...........................................................49 4 Kopiowanie Ładowanie oryginałów do kopiowania ....................................................................................52 Ładowanie oryginałów do płaskiego skanera ..................................................................52 Ładowanie oryginałów do automatycznego podajnika dokumentów (ADF) ...................53 Rozpoczynanie kopiowania .................................................................................................... 54 Anulowanie kopiowania .......................................................................................................... 54 Wybór jakości kopii .................................................................................................................55 Dopasowanie jakości kopii dla aktualnego zadania ........................................................55 Określanie domyślnej jakości kopii ..................................................................................55 Zmiana ustawienia jaśniej/ciemniej (kontrastu) .....................................................................56 Aby dopasować ustawienie jaśniej/ciemniej dla bieżącego zadania ..............................56 Aby dopasować domyślne ustawienie jaśniej/ciemniej ...................................................56 Pomniejszanie lub powiększanie kopii ...................................................................................57 Pomniejszanie lub powiększanie kopii dla bieżącego zadania .......................................58 Zmiana domyślnego rozmiaru kopii .................................................................................58 Zmiana ustawień sortowania kopii .........................................................................................60 Zmiana ustawienia sortowania kopii dla bieżącego zadania ...........................................60 Zmiana domyślnego ustawienia sortowania kopii ...........................................................60 Zmiana liczby kopii .................................................................................................................. 61 Aby zmienić liczbę kopii dla bieżącego zadania ..............................................................61 Zmiana domyślnej liczby kopii ..........................................................................................61 Kopiowanie fotografii, dwustronnych oryginałów lub książek ................................................62 Kopiowanie fotografii ........................................................................................................62 Kopiowanie stosu wielu dwustronnych oryginałów ..........................................................62 iv PLWW Kopiowanie książki ...........................................................................................................63 5 Skanowanie Ładowanie oryginałów do skanowania ...................................................................................66 Ładowanie oryginałów do płaskiego skanera ..................................................................66 Ładowanie oryginałów do automatycznego podajnika dokumentów (ADF) ...................67 Informacje na temat metod skanowania ................................................................................68 Skanowanie z poziomu urządzenia (w systemie Windows) ..................................................69 Programowanie przycisku urządzenia Skanowanie do ...................................................69 Skanowanie do programu poczty elektronicznej .............................................................69 Skanowanie do folderu ..................................................................................................... 69 Anulowanie skanowania ......................................................................................................... 71 Skanowanie przy użyciu programu do skanowania hp LaserJet (w systemie Windows) ................................................................................................................................ 72 Skanowanie do programu poczty elektronicznej .............................................................72 Skanowanie do pliku ........................................................................................................ 73 Skanowanie do innego programu ....................................................................................74 Skanowanie do oprogramowania Readiris OCR .............................................................75 Skanowanie z poziomu urządzenia i programu HP Director (komputery Macintosh) .................................................................................................................................................. 76 Skanowanie do programu poczty elektronicznej .............................................................76 Skanowanie do pliku ........................................................................................................ 77 Skanowanie do programu ................................................................................................ 77 Skanowanie strona po stronie ..........................................................................................77 Skanowanie za pomocą oprogramowania zgodnego ze standardami TWAIN i WIA .................................................................................................................................................. 79 Korzystanie z oprogramowania zgodnego ze standardami TWAIN lub WIA ..................79 Skanowanie fotografii lub książki ...........................................................................................81 Skanowanie fotografii .......................................................................................................81 Skanowanie książki ..........................................................................................................81 Skanowanie z wykorzystaniem funkcji OCR ..........................................................................83 Readiris ............................................................................................................................. 83 Rozdzielczość i głębia kolorów skanera .................................................................................84 Wskazówki dotyczące rozdzielczości i głębi kolorów ......................................................84 Głębia kolorów .................................................................................................................. 85 6 Faksowanie .................................................................................................................................................. 87 7 Czyszczenie i konserwacja Czyszczenie urządzenia od zewnątrz .....................................................................................90 Czyszczenie części zewnętrznych ...................................................................................90 Aby oczyścić szybę urządzenia ........................................................................................90 Czyszczenie spodu pokrywy ............................................................................................91 Czyszczenie ścieżki materiałów ..............................................................................................92 Czyszczenie ścieżki materiałów .......................................................................................92 Wymiana zespołu rolki pobierającej podajnika ADF ..............................................................93 8 Rozwiązywanie problemów Urządzenie się nie włącza ...................................................................................................... 98 Czy zasilanie jest podłączone do urządzenia? ................................................................98 Na wyświetlaczu panelu sterowania urządzenia pojawiają się czarne linie lub punkty albo wyświetlacz jest pusty .....................................................................................................99 PLWW v Czy urządzenie było narażone na działanie pola elektrycznego bądź magnetycznego? ..............................................................................................................99 Strony są drukowane, ale są zupełnie puste ........................................................................100 Czy taśma zabezpieczająca znajduje się nadal na kasecie drukującej? ......................100 Czy dokument zawiera puste strony? ............................................................................100 Czy strona konfiguracji drukuje się? ..............................................................................100 Czy prawidłowo włożono oryginał? ................................................................................100 Nie następuje wydruk stron .................................................................................................. 101 Czy na ekranie komputera wyświetlony jest jakiś komunikat? ......................................101 Czy materiały są prawidłowo pobierane do urządzenia? ..............................................101 Czy występują zacięcia materiałów? .............................................................................101 Czy przewód równoległy lub przewód USB (typu A/B) jest sprawny i czy jest on prawidłowo podłączony? ................................................................................................ 101 Czy na komputerze są zainstalowane inne urządzenia? ...............................................101 Strony zostały wydrukowane, ale wystąpił problem .............................................................102 Czy jakość druku jest niska? ..........................................................................................102 Czy wydrukowana strona różni się od tej wyświetlanej na ekranie? .............................102 Czy ustawienia urządzenia są odpowiednie do stosowanych materiałów? ..................102 Pojawiają się ekranowe komunikaty o błędach ...................................................................103 Drukarka nie odpowiada/błąd zapisu do portu LPT1 ....................................................103 Nie ma dostępu do portu (port używany przez inną aplikację) ......................................103 Pojawiają się problemy z obsługą papieru ...........................................................................104 Druk jest wykrzywiony .................................................................................................... 104 Jednorazowo pobierana jest więcej niż jedna strona ....................................................104 Urządzenie nie pobiera materiałów z podajnika wejściowego. .....................................104 Materiały są zawijane podczas przesuwania w urządzeniu ..........................................104 Strona wydrukowana różni się od wyświetlanej na ekranie .................................................105 Czy tekst jest nieczytelny, błędny lub niepełny? ............................................................105 Czy brakuje grafiki lub fragmentów tekstu? Czy pojawiają się puste strony? .........................................................................................................................................105 Czy format strony różni się od formatu na innej urządzeniu? .......................................106 Czy jakość grafiki jest niska? .........................................................................................106 W urządzeniu występują zacięcia materiałów ......................................................................107 Usuwanie zacięć materiału ............................................................................................107 Usuwanie innych zacięć materiałów ..............................................................................109 Wskazówki pozwalające uniknąć zacięć materiałów ....................................................109 Jakość druku jest nieodpowiednia .......................................................................................110 Druk zbyt jasny lub wyblakły ..........................................................................................110 Plamki tonera ................................................................................................................. 110 Ubytki .............................................................................................................................. 111 Pionowe linie .................................................................................................................. 111 Szary nalot w tle ............................................................................................................. 112 Rozmazywanie tonera ....................................................................................................112 Sypki toner ...................................................................................................................... 113 Powtarzające się defekty pionowe .................................................................................114 Zniekształcone znaki ......................................................................................................114 Skrzywienie strony .......................................................................................................... 115 Zwijanie się lub fałdowanie ............................................................................................115 Zmarszczenia lub zgniecenia .........................................................................................116 Obwódka tonera wokół znaków .....................................................................................116 Na panelu sterowania urządzenia wyświetlane są komunikaty o błędach ..........................117 Postępowanie w przypadku najczęstszych komunikatów o błędach ............................117 Komunikaty o błędach krytycznych ................................................................................117 Komunikaty alarmowe .................................................................................................... 118 Komunikaty ostrzegawcze .............................................................................................119 Kopia nie została wydrukowana ...........................................................................................120 vi PLWW Czy materiały są włożone do podajnika wejściowego? .................................................120 Czy prawidłowo włożono oryginał? ................................................................................120 Kopie są puste, brakuje obrazów lub są one wyblakłe ........................................................121 Czy taśma zabezpieczająca została usunięta z kasety drukującej? .............................121 Czy w kasecie drukującej jest już mało tonera? ............................................................121 Czy oryginał jest niskiej jakości? ....................................................................................121 Czy oryginał ma kolorowe tło? .......................................................................................121 Jakość kopii jest nieodpowiednia .........................................................................................122 Zapobieganie problemom .............................................................................................. 122 W automatycznym podajniku dokumentów (ADF) występują zacięcia materiałów ............................................................................................................................................... 123 Typowe miejsca występowania zacięć w automatycznym podajniku dokumentów (ADF) ........................................................................................................ 123 Usuwanie zacięcia w automatycznym podajniku dokumentów (ADF) ..........................124 Na kopii widoczne są różnego rodzaju defekty ....................................................................126 Pionowe białe lub wyblakłe smugi .................................................................................126 Puste strony .................................................................................................................... 126 Skopiowany został niewłaściwy oryginał ........................................................................126 Kopia jest zbyt jasna lub ciemna ....................................................................................126 Zbędne linie ....................................................................................................................127 Czarne kropki lub smugi ................................................................................................. 127 Niewyraźny tekst ............................................................................................................ 127 Zmniejszony format ........................................................................................................127 Zeskanowany obraz jest niskiej jakości ...............................................................................128 Czy oryginał jest uprzednio powieloną fotografią lub rysunkiem? .................................128 Czy jakość obrazu poprawia się na wydruku? ...............................................................128 Czy obraz jest wykrzywiony? .........................................................................................128 Czy zeskanowany obraz zawiera plamy, linie, pionowe białe paski lub inne defekty? ..........................................................................................................................128 Czy grafika wygląda inaczej niż na oryginale? ..............................................................129 Część obrazu nie została zeskanowana ..............................................................................130 Czy prawidłowo włożono oryginał? ................................................................................130 Czy oryginał ma kolorowe tło? .......................................................................................130 Czy oryginał jest dłuższy niż 381 mm? ..........................................................................130 Czy oryginał jest za mały? ..............................................................................................130 Czy używany jest program HP Director? (tylko komputery Macintosh) .........................130 Czy format materiału jest prawidłowy? ..........................................................................130 Skanowanie trwa zbyt długo .................................................................................................131 Czy rozdzielczość lub głębia kolorów nie została ustawiona na zbyt wysoką wartość? ......................................................................................................................... 131 Czy w oprogramowaniu ustawiono skanowanie w kolorze? .........................................131 Czy przed rozpoczęciem skanowania wysłano zadanie druku lub kopiowania? .........................................................................................................................................131 Czy w komputerze ustawiono opcję komunikacji dwukierunkowej? .............................131 Wyświetlane są komunikaty o błędach ................................................................................132 Najczęstsze komunikaty o błędach skanowania ...........................................................132 Jakość zeskanowanego obrazu jest nieodpowiednia ..........................................................133 Zapobieganie problemom .............................................................................................. 133 Puste strony .................................................................................................................... 133 Zeskanowany obraz jest zbyt jasny lub ciemny .............................................................134 Zbędne linie ....................................................................................................................134 Czarne kropki lub smugi ................................................................................................. 134 Niewyraźny tekst ............................................................................................................ 134 PLWW vii Załącznik A Specyfikacje Urządzenie wielofunkcyjne z serii HP LaserJet 3020/3030 - parametry .............................137 Urządzenie wielofunkcyjne z serii HP LaserJet 3020/3030 - specyfikacje ...................137 Urządzenie wielofunkcyjne HP LaserJet 3030 – parametry faksu ......................................139 Urządzenie wielofunkcyjne z serii HP LaserJet 3020/3030 bateria .....................................140 Załącznik B Informacje dotyczące przepisów ............................................................................................................................................... 141 przepisy FCC ......................................................................................................................... 142 Ustawa o ochronie abonentów telefonicznych (Stany Zjednoczone - hp LaserJet 3030) .....................................................................................................................................143 Wymagania IC CS-03 (hp LaserJet 3030) ...........................................................................144 Informacje dotyczące przepisów dla krajów/regionów Unii Europejskiej (hp LaserJet 3030) .....................................................................................................................................144 Oświadczenia dotyczące środków bezpieczeństwa .............................................................145 Bezpieczeństwo lasera ................................................................................................... 145 Canada DOC regulations ...............................................................................................145 Laser statement for Finland ...........................................................................................146 Korean EMI statement ................................................................................................... 146 Australia .......................................................................................................................... 147 Deklaracja zgodności ............................................................................................................ 148 Program ochrony środowiska ...............................................................................................149 Ochrona środowiska naturalnego ..................................................................................149 Wytwarzanie ozonu ........................................................................................................149 Zużycie mocy .................................................................................................................. 149 Zużycie tonera ................................................................................................................149 Zużycie papieru .............................................................................................................. 149 Tworzywa sztuczne ........................................................................................................ 150 Materiały eksploatacyjne do drukarki HP LaserJet ........................................................150 Informacje na temat programu zwrotów i odzysku materiałów eksploatacyjnych HP ................................................................................................................................... 150 Papier ............................................................................................................................. 150 Ograniczenia dotyczące materiałów ..............................................................................150 Nederlands ..................................................................................................................... 151 Więcej informacji ............................................................................................................151 Arkusze danych o bezpieczeñstwie materia³ów ..................................................................152 Załącznik C Oświadczenie o ograniczonej gwarancji firmy HP ROCZNA OGRANICZONA GWARANCJA na urządzenie wielofunkcyjne z serii HP LaserJet 3020 / 3030 ............................................................................................................153 Załącznik D Części i akcesoria HP Zamawianie części i akcesoriów hp .....................................................................................156 Tabele części i akcesoriów HP ......................................................................................156 Kasety drukujące HP LaserJet .............................................................................................158 Zasady firmy HP dotyczące kaset drukujących innych producentów ............................158 Instalacja kasety drukującej ...........................................................................................158 Przechowywanie kaset drukujących ..............................................................................158 Spodziewana żywotność kasety drukującej ..................................................................158 Utylizacja kaset drukujących ..........................................................................................159 Oszczędzanie tonera ...................................................................................................... 159 viii PLWW Załącznik E Serwis i pomoc techniczna Uzyskiwanie pomocy serwisowej dotyczącej sprzętu ..........................................................162 Uzyskiwanie pomocy serwisowej dotyczącej sprzętu ....................................................162 Rozszerzona gwarancja ........................................................................................................ 164 Serwisowy formularz informacyjny .......................................................................................165 Słownik Indeks PLWW ix x PLWW 1 Informacje podstawowe Informacje zawarte w tej części umożliwiają zapoznanie się z nowym urządzeniem wielofunkcyjnym HP LaserJet 3020 lub urządzeniem wielofunkcyjnym HP LaserJet 3030: PLWW ● Identyfikacja urządzenia wielofunkcyjnego hp LaserJet 3020 oraz urządzenia wielofunkcyjnego hp LaserJet 3030 ● Funkcje urządzenia wielofunkcyjnego hp LaserJet 3020 oraz urządzenia wielofunkcyjnego hp LaserJet 3030 ● Identyfikacja składników sprzętowych ● Identyfikacja składników panelu sterowania urządzenia wielofunkcyjnego hp LaserJet 3020 ● Identyfikacja składników panelu sterowania urządzenia wielofunkcyjnego hp LaserJet 3030 ● Identyfikacja składników oprogramowania ● Specyfikacje materiałów drukarskich 1 Identyfikacja urządzenia wielofunkcyjnego hp LaserJet 3020 oraz urządzenia wielofunkcyjnego hp LaserJet 3030 Poniższe rysunki umożliwiają identyfikację zawartości opakowania. Zawartość opakowania urządzenia wielofunkcyjnego hp LaserJet 3020 1 2 3 4 5 6 7 8 9 Uwaga 2 Kaseta drukująca Przewód zasilający Przewodnik wprowadzający oraz ulotka z pomocnymi informacjami Podajnik wejściowy na 150 arkuszy Dyski CD-ROM zawierające oprogramowanie urządzenia oraz ekranową instrukcję obsługi Automatyczny podajnik dokumentów (ADF) Podpórka pojemnika wyjściowego Pokrywa panelu sterowania Urządzenie wielofunkcyjne HP LaserJet 3020 Należy używać przewodu zasilającego dostarczonego wraz z urządzeniem. Użycie innych przewodów zasilających może mieć negatywny wpływ na działanie urządzenia. Rozdział 1 Informacje podstawowe PLWW Zawartość opakowania urządzenia wielofunkcyjnego hp LaserJet 3030 1 2 3 4 5 6 7 8 9 10 11 Uwaga PLWW Kaseta drukująca Przewód zasilający Przewodnik wprowadzający oraz ulotka z pomocnymi informacjami Podajnik wejściowy na 150 arkuszy Dyski CD-ROM zawierające oprogramowanie urządzenia oraz ekranową instrukcję obsługi Automatyczny podajnik dokumentów (ADF) Instrukcja obsługi faksu Przewód telefoniczny Podpórka pojemnika wyjściowego Pokrywa panelu sterowania Urządzenie wielofunkcyjne HP LaserJet 3020 Należy korzystać z przewodu telefonicznego oraz przewodu zasilającego dostarczonego z urządzeniem. Użycie innych przewodów telefonicznych lub przewodów zasilających może mieć negatywny wpływ na działanie urządzenia. Identyfikacja urządzenia wielofunkcyjnego hp LaserJet 3020 oraz urządzenia wielofunkcyjnego hp LaserJet 3030 3 Funkcje urządzenia wielofunkcyjnego hp LaserJet 3020 oraz urządzenia wielofunkcyjnego hp LaserJet 3030 4 Szybkość drukowania ● Drukowanie i kopiowanie z szybkością do 15 stron na minutę Obsługa papieru ● Skaner płaski, automatyczny podajnik dokumentów (ADF) na 50 arkuszy, podajnik wejściowy materiałów na 150 arkuszy i szczelina do szybkiego podawania materiałów na 10 arkuszy Pamięć ● 32 MB pamięci RAM (9 MB na potrzeby systemu i 23 MB pamięci RAM dostępnej dla użytkownika) Komunikacja ● Port USB (zgodny ze specyfikacją 2.0) i port równoległy IEEE 1284-B Faks (tylko w urządzeniu wielofunkcyjnym HP LaserJet 3030) ● W pełni funkcjonalny faks standardu V.34 z książką telefoniczną, funkcjami pobierania i opóźnionego wysyłania faksów Rozdział 1 Informacje podstawowe PLWW Identyfikacja składników sprzętowych Poniższe rysunki umożliwiają identyfikację składników sprzętowych urządzenia: Urządzenie wielofunkcyjne HP LaserJet 3020 - składniki sprzętowe 1 2 3 4 5 6 7 8 9 10 11 PLWW Automatyczny podajnik dokumentów (ADF) Pokrywa skanera płaskiego oraz pojemnik wyjściowy ADF Panel sterowania urządzenia Dźwignia zwalniająca drzwiczki kasety drukującej Pojemnik wyjściowy Podajnik do szybkiego podawania materiałów Podajnik materiałów Port równoległy Port USB Wyłącznik zasilania Gniazdko zasilania Identyfikacja składników sprzętowych 5 Składniki sprzętowe urządzenia wielofunkcyjnego HP LaserJet 3030 1 2 3 4 5 6 7 8 9 10 11 12 6 Automatyczny podajnik dokumentów (ADF) Pokrywa skanera płaskiego oraz pojemnik wyjściowy ADF Panel sterowania urządzenia Dźwignia zwalniająca drzwiczki kasety drukującej Pojemnik wyjściowy Podajnik do szybkiego podawania materiałów Podajnik materiałów Port równoległy Port USB Porty interfejsu faksu Wyłącznik zasilania Gniazdko zasilania Rozdział 1 Informacje podstawowe PLWW Identyfikacja składników panelu sterowania urządzenia wielofunkcyjnego hp LaserJet 3020 Poniższy rysunek umożliwia identyfikację elementów panelu sterowania urządzenia. 1 2 3 4 PLWW Przyciski obsługi skanowania. Przyciski te służą do skanowania do programu poczty elektronicznej lub folderu. Instrukcje dotyczące skanowania można znaleźć w sekcji Skanowanie. Przyciski alfanumeryczne. Przyciski alfanumeryczne służą do wpisywania danych pokazywanych na wyświetlaczu panelu sterowania. Przyciski obsługi menu i anulowania.Przyciski te służą do wybierania opcji menu, ustalania stanu urządzenia oraz anulowania bieżącego zadania. Przyciski obsługi kopiowania. Przyciski te umożliwiają zmianę często używanych ustawień domyślnych oraz rozpoczęcie kopiowania. Instrukcje dotyczące kopiowania można znaleźć w sekcji Kopiowanie. Identyfikacja składników panelu sterowania urządzenia wielofunkcyjnego hp LaserJet 3020 7 Identyfikacja składników panelu sterowania urządzenia wielofunkcyjnego hp LaserJet 3030 Poniższy rysunek umożliwia identyfikację elementów panelu sterowania urządzenia. 1 2 3 4 5 8 Przyciski obsługi faksu Przyciski sterujące faksu służą do zmiany zwykle używanych ustawień faksu. Informacje na temat wykorzystania przycisków obsługi faksu znajdują się w instrukcji obsługi faksu. Przyciski alfanumeryczne. Przyciski alfanumeryczne służą do wpisywania danych pokazywanych na wyświetlaczu panelu sterowania oraz do wybierania numerów telefonów przy faksowaniu. Informacje na temat używania przycisków alfanumerycznych można znaleźć w instrukcji obsługi faksu. Przyciski obsługi menu i anulowania.Przyciski te służą do wybierania opcji menu, ustalania stanu urządzenia oraz anulowania bieżącego zadania. Przyciski obsługi kopiowania. Przyciski te umożliwiają zmianę często używanych ustawień domyślnych oraz rozpoczęcie kopiowania. Instrukcje dotyczące kopiowania można znaleźć w sekcji Kopiowanie. Przyciski obsługi skanowania. Przyciski te służą do skanowania do programu poczty elektronicznej lub do folderu. Instrukcje dotyczące skanowania można znaleźć w sekcji Skanowanie. Rozdział 1 Informacje podstawowe PLWW Identyfikacja składników oprogramowania Uwaga Zainstalowane składniki oprogramowania zależą od systemu operacyjnego i typu instalacji. Więcej informacji można znaleźć w przewodniku czynności wstępnych. Wraz z urządzeniem dostarczane są następujące elementy oprogramowania: Uwaga ● Przybornik HP ● Program do skanowania HP LaserJet ● Sterownik skanowania TWAIN lub WIA (sterownik WIA jest dostępny jedynie dla systemu Windows XP) ● Faks HP LaserJet (tylko w urządzeniu wielofunkcyjnym HP LaserJet 3030) ● Readiris OCR (nie instalowany z innymi programami; wymagana jest oddzielna instalacja) ● Instalator/dezinstalator ● Sterowniki urządzenia (PCL 6, PCL 5e, PostScript – emulacja poziomu 2) ● HP Director (komputery Macintosh) ● Asystent konfiguracji HP All-in-One (komputery Macintosh) Sterownik drukarki PCL 6 jest instalowany domyślnie. Sterownik drukarki PCL 5e jest dostępny za pośrednictwem kreatora drukarki. Sterownik PostScript jest dostępny po wybraniu instalacji niestandardowej. Obsługiwane systemy operacyjne Urządzenie wielofunkcyjne HP LaserJet 3020 oraz urządzenie wielofunkcyjne HP LaserJet 3030 współpracują z niżej wymienionymi systemami operacyjnymi. Uwaga PLWW Nie wszystkie funkcje i możliwości urządzenia są dostępne w przypadku każdego z systemów operacyjnych. ● Windows 98, Windows 2000, Windows Me, Windows XP oraz Windows NT 4.0 ● Macintosh OS 10.2.x, Macintosh 9.1 oraz Macintosh 9.2.x Identyfikacja składników oprogramowania 9 Specyfikacje materiałów drukarskich Dla uzyskania optymalnych efektów należy używać zwykłego papieru kserograficznego o gramaturze od 75 do 90 g/m 2. Papier powinien być dobrej jakości, bez nacięć, szczerb, rozdarć, skaz, drobin, kurzu, fałd, zmarszczek, zawinięć ani zagiętych krawędzi. Uwaga Urządzenie obsługuje szeroką gamę materiałów drukarskich o formacie standardowym lub nietypowym. Pojemność podajników i pojemników może różnić się w zależności od gramatury materiałów, ich grubości i warunków środowiskowych. Stopień gładkości — od 100 do 250 (skala Sheffield). Należy używać wyłącznie folii przeznaczonych do drukarek HP LaserJet. Obsługiwane formaty i gramatury papieru Formaty papieru w podajniku materiałów 10 Podajnik materiałów Wymiary Waga lub grubość Pojemność Minimalny format papieru 76 na 127 mm 60 do 163 g/m2 150 arkuszy (60 g/m2) Maksymalny format papieru 216 na 356 mm 60 do 163 g/m2 150 arkuszy (60 g/m2) Minimalny format papieru błyszczącego 76 na 127 mm 75 do 120 g/m2 Maksymalna wysokość stosu: 18 mm Maksymalny format papieru błyszczącego 216 na 356 mm 75 do 120 g/m2 Maksymalna wysokość stosu: 18 mm Minimalny format folii 76 na 127 mm 0,10 do 0,13 mm 75 arkuszy Maksymalny format folii 216 na 356 mm 0,10 do 0,13 mm 75 arkuszy Minimalny format kopert 90 na 160 mm 75 do 105 g/m2 15 kopert Maksymalny format kopert 178 na 254 mm 75 do 105 g/m2 15 kopert Minimalny format etykiet 76 na 127 mm 60 do 216 g/m2 60 arkuszy Maksymalny format etykiet 216 na 356 mm 60 do 216 g/m2 60 arkuszy Minimalny format kart 76 na 127 mm 135 do 157 g/m2 60 arkuszy Maksymalny format kart 216 na 356 mm 135 do 157 g/m2 60 arkuszy Rozdział 1 Informacje podstawowe PLWW Formaty papieru w szczelinie do szybkiego podawania materiałów Szczelina do szybkiego podawania materiałów Wymiary Waga lub grubość Pojemność Minimalny format papieru 76 na 127 mm 60 do 163 g/m2 10 arkuszy (75 g/m2) Maksymalny format papieru 216 na 356 mm 60 do 163 g/m2 10 arkuszy (75 g/m2) Minimalny format papieru błyszczącego 76 na 127 mm 75 do 120 g/m2 Maksymalna wysokość stosu: 1,5 mm Maksymalny format papieru błyszczącego 216 na 356 mm 75 do 120 g/m2 Maksymalna wysokość stosu: 1,5 mm Minimalny format folii 76 na 127 mm 0,10 do 0,13 mm 5 arkuszy Maksymalny format folii 216 na 356 mm 0,10 do 0,13 mm 5 arkuszy Minimalny format kopert 76 na 127 mm 60 do 90 g/m2 Individual kopert Maksymalny format kopert 216 na 356 mm 60 do 90 g/m2 Individual kopert Minimalny format etykiet 76 na 127 mm 60 do 216 g/m2 4 arkuszy Maksymalny format etykiet 216 na 356 mm 60 do 216 g/m2 4 arkuszy Minimalny format kart 76 na 127 mm 135 do 163 g/m2 4 arkuszy Maksymalny format kart 216 na 356 mm 135 do 163 g/m2 4 arkuszy Formaty papieru w automatycznym podajniku dokumentów (ADF) PLWW ADF Wymiary Waga lub grubość Pojemność Minimalny format papieru 127 na 127 mm 60 do 90 g/m2 50 arkuszy (75 g/m2) Maksymalny format papieru 216 na 381 mm 60 do 90 g/m2 50 arkuszy (75 g/m2) Specyfikacje materiałów drukarskich 11 12 Rozdział 1 Informacje podstawowe PLWW 2 Uwaga Zmiana ustawień z poziomu Przybornika HP lub panelu sterowania urządzenia Zawarte w tym rozdziale informacje dotyczące Przybornika HP dotyczą jedynie systemów operacyjnych Windows. Informacje dotyczące Przybornika HP dla komputerów Macintosh znajdują się w pomocy ekranowej tego programu. Ustawienia urządzenia można zmieniać za pomocą Przybornika HP lub z poziomu panelu sterowania urządzenia. Zwykle łatwiejszym sposobem zmiany ustawień jest skorzystanie z Przybornika HP. W poniższej tabeli przedstawiono niektóre z ustawień, które mogą być zmieniane z poziomu Przybornika HP oraz panelu sterowania urządzenia. Informacje na temat wykorzystania Przybornika HP do zmiany ustawień znajdują się w pomocy do tego programu. Pomoc do Przybornika HP można otworzyć, klikając W jaki sposób po lewej stronie okna przybornika HP. (Informacje dotyczące sposobu dostępu do Przybornika znajdują się w sekcji Korzystanie z Przybornika HP (systemy Windows).) Informacje na temat wykorzystania panelu sterowania urządzenia do zmiany ustawień znajdują się w niniejszym rozdziale. Uwaga PLWW Ustawienia wprowadzone w oprogramowaniu zastępują ustawienia wprowadzone w sterowniku urządzenia. Ustawienia sterownika urządzenia zastępują ustawienia wprowadzone z poziomu Przybornika HP i panelu sterowania urządzenia. Ustawienie lub funkcja Przybornik HP Panel sterowania urządzenia Przywracanie domyślnych ustawień fabrycznych X X Drukowanie stron informacyjnych, takich jak strona konfiguracji, mapa menu panelu sterowania urządzenia i strona Wykorzystanie X X Zmiana języka wyświetlacza panelu sterowania urządzenia X X Zmiana języka w Przyborniku HP X Ustawienia alarmów stanu X Konfiguracja ustawień wysyłania lub odbierania faksów1 X Wyświetlanie lub przekazywanie dalej faksów odebranych przez komputer1 X Konfiguracja ustawień skanowania do programu poczty elektronicznej lub do folderu X Zmiana ustawień kopiowania X X X 13 Ustawienie lub funkcja Przybornik HP Panel sterowania urządzenia Dodawanie, usuwanie lub modyfikacja miejsc docelowych w książce telefonicznej faksu 1 X X Przejście do ekranowej instrukcji obsługi X Zdalne sprawdzanie stanu urządzenia X 1 Funkcje faksu są dostępne jedynie w przypadku urządzenia wielofunkcyjnego HP LaserJet 3030. 14 Rozdział 2 Zmiana ustawień z poziomu Przybornika HP lub panelu sterowania urządzenia PLWW Korzystanie z Przybornika HP (systemy Windows) Przybornik HP to aplikacja sieci WWW, którą można wykorzystać do wykonywania niżej wymienionych zadań. Uwaga Urządzenie wielofunkcyjne HP LaserJet 3020 nie zawiera funkcji faksu. ● Monitorowanie stanu urządzenia ● Przeglądanie i konfiguracja ustawień urządzenia dla drukowania, faksowania, kopiowania i skanowania ● Wyświetlanie wskazówek dotyczących rozwiązywania problemów oraz informacji typu „W jaki sposób” ● Wyświetlanie dokumentacji elektronicznej ● Dostęp do zawartych w oprogramowaniu funkcji faksowania i skanowania ● Wyświetlanie alarmów dotyczących danego zdarzenia lub stanu urządzenia Przybornik HP może być wyświetlany, jeżeli urządzenie jest podłączone do komputera lub do sieci. Aby móc korzystać z Przybornika HP, należy uprzednio przeprowadzić pełną instalację oprogramowania. Uwaga Do otwarcia i korzystania z przybornika HP nie jest potrzebny dostęp do Internetu. Jest on jednak wymagany do przejścia do witryny skojarzonej z łączem w przypadku kliknięcia łącza w obszarze Inne łącza. Więcej informacji znajduje się w sekcji Inne łącza. Obsługiwane systemy operacyjne Z Przybornika HP można korzystać w następujących systemach operacyjnych: ● Uwaga Windows 98, Windows Millennium Edition (Me), Windows 2000 i Windows XP Aby Przybornik HP mógł działać poprawnie, w systemie operacyjnym należy zainstalować protokół TCP/IP (Transmission Control Protocol over Internet Protocol). Obsługiwane przeglądarki Aby korzystać z Przybornika HP, należy zainstalować jedną z poniższych przeglądarek: ● Microsoft Internet Explorer w wersji 5.5 lub późniejszej ● Netscape Navigator w wersji 6,2 lub późniejszej ● Opera 7.0 Wszystkie strony mogą być wydrukowane z poziomu przeglądarki. Wyświetlanie Przybornika HP Otwórz Przybornik HP, używając jednego z poniższych sposobów: PLWW ● Na pulpicie komputera kliknij dwukrotnie ikonę Przybornika HP ● W menu Start przejdź do pozycji Hewlett-Packard, wybierz opcję hp LaserJet 3020 lub hp LaserJet 3030, a następnie wybierz polecenie Przybornik hp. . Korzystanie z Przybornika HP (systemy Windows) 15 Przybornik HP otwiera się w przeglądarce sieci Web. Uwaga Po otwarciu adresu URL istnieje możliwość dodania go do Ulubionych. Umożliwi to w przyszłości szybkie przejście do programu. Sekcje Przybornika HP Przybornik HP zawiera następujące sekcje: ● Karta Stan ● Karta Faks (dostępna jedynie w przypadku urządzenia wielofunkcyjnego HP LaserJet 3030) ● Karta Skanuj do... ● Karta Rozwiązywanie problemów ● Karta Dokumentacja Inne łącza Każda strona Przybornika HP zawiera łącza do witryny internetowej HP, gdzie można zarejestrować urządzenie i uzyskać pomoc techniczną dotyczącą urządzenia, jak również łącza umożliwiające zamawianie materiałów eksploatacyjnych. Aby skorzystać z tych łączy, niezbędny jest dostęp do Internetu. W przypadku korzystania z połączenia modemowego, o ile połączenie nie zostało nawiązane po otwarciu Przybornika HP, przeglądanie tych stron możliwe jest dopiero po połączeniu z Internetem. Karta Stan Karta Stan zawiera łącza do następujących stron: ● Stan urządzenia. Przeglądanie informacji o stanie urządzenia. Strona ta wskazuje stan urządzenia, taki jak zacięcie papieru lub pusty podajnik wejściowy. Po usunięciu problemu z urządzeniem należy kliknąć Odśwież, aby zaktualizować stan urządzenia. ● Konfiguracja alarmów stanu. Umożliwia taką konfigurację urządzenia, aby automatycznie zawiadamiało ono użytkownika o alarmach urządzenia. Z poziomu tej strony można włączyć lub wyłączyć alarmy, określić, kiedy urządzenie ma przesyłać alarmy, oraz wybrać sposób wyświetlania alarmu (okno komunikatu lub ikona na pasku zadań). Aby uaktywnić ustawienia alarmów stanu, kliknij Zastosuj. ● Przegląd konfiguracji. Pozwala na podgląd możliwych ustawień urządzenia. Na stronie tej wyświetlana jest również informacja o zainstalowanych akcesoriach, takich jak moduły pamięci DIMM. Na stronie Przegląd konfiguracji wyświetlane są te same informacje, które znajdują się na stronie konfiguracji. ● Drukowanie stron informacyjnych. Służy do wydruku strony konfiguracyjnej i innych stron informacyjnych dostępnych dla urządzenia. Karta Faks Uwaga 16 Urządzenie wielofunkcyjne HP LaserJet 3020 nie obsługuje funkcji faksowania. Rozdział 2 Zmiana ustawień z poziomu Przybornika HP lub panelu sterowania urządzenia PLWW Karta Faks zawiera łącza do następujących stron: Uwaga ● Zadania faksowania ● Książka telefoniczna faksu ● Rejestr wysłanych faksów ● Właściwości danych faksowania ● Raporty faksów ● Szczegółowe ustawienia faksu Więcej informacji o funkcjach i cechach faksu znajduje się w instrukcji obsługi faksu. Karta Skanuj do... Karta Skanuj do... zawiera łącza do następujących stron głównych: Uwaga ● Miejsca docelowe skanowania ● Preferencje skanowania Preferencje skanowania mają zastosowanie tylko w przypadku skanowania do programu poczty elektronicznej lub folderu. Karta Rozwiązywanie problemów Karta Rozwiązywanie problemów zawiera łącza do różnych informacji dotyczących rozwiązywania problemów, np. sposobów usuwania zacięcia materiału, sposobów rozwiązywania problemów z jakością druku oraz problemów z faksowaniem, kopiowaniem lub skanowaniem. Karta Dokumentacja Karta Dokumentacja zawiera łącza do następujących źródeł informacji: PLWW ● Instrukcja obsługi. Instrukcja obsługi zawiera informacje dotyczące korzystania z urządzenia, specyfikacji i pomocy technicznej. Instrukcja obsługi jest dostępna w formacie HTML oraz PDF. ● Plik Late-Breaking News. Dokument ten zawiera najnowsze informacje o urządzeniu. Jest on dostępny jedynie w języku angielskim. Korzystanie z Przybornika HP (systemy Windows) 17 Korzystanie z panelu sterowania urządzenia Ustawienia można również skonfigurować z poziomu panelu sterowania urządzenia. W sekcji tej opisano sposób wykonywania następujących zadań: ● Drukowanie strony konfiguracji ● Drukowanie mapy menu panelu sterowania urządzenia ● Przywracanie domyślnych ustawień fabrycznych ● Zmiana języka wyświetlacza panelu sterowania urządzenia ● Zmiana domyślnego formatu materiału ● Używanie przycisków sterujących głośnością Drukowanie strony konfiguracji Bieżące ustawienia urządzenia można sprawdzić, drukując stronę konfiguracji. Aby wydrukować stronę konfiguracji 1. Naciśnij przycisk MENU/WYBIERZ. 2. Za pomocą przycisku < lub > wybierz opcję RAPORTY, a następnie naciśnij przycisk MENU/WYBIERZ. 3. Za pomocą przycisku < lub > wybierz opcję RAPORT KONFIGUR, a następnie naciśnij przycisk MENU/WYBIERZ. Urządzenie zakończy obsługę menu i wydrukuje raport. Drukowanie mapy menu panelu sterowania urządzenia Wydrukowanie mapy menu panelu sterowania urządzenia umożliwia zapoznanie się z opcjami menu panelu sterowania urządzenia. Aby wydrukować mapę menu panelu sterowania urządzenia 1. Na panelu sterowania urządzenia naciśnij przycisk MENU/WYBIERZ. 2. Za pomocą przycisku < lub > wybierz opcję RAPORTY, a następnie naciśnij przycisk MENU/WYBIERZ. 3. Za pomocą przycisku < lub > wybierz opcję STRUKTURA MENU, a następnie naciśnij przycisk MENU/WYBIERZ. Zostanie wydrukowana mapa menu, pokazująca wszystkie opcje menu panelu sterowania urządzenia. 18 Rozdział 2 Zmiana ustawień z poziomu Przybornika HP lub panelu sterowania urządzenia PLWW Przywracanie domyślnych ustawień fabrycznych Przywrócenie ustawień domyślnych powoduje powrót wszystkich ustawień do ich fabrycznych wartości domyślnych. W przypadku urządzenia wielofunkcyjnego HP LaserJet 3030 powoduje również wyczyszczenie nazwy i numeru telefonu wpisanych w nagłówku faksu. (Informacje dotyczące sposobu dodawania informacji do nagłówka faksu znajdują się w instrukcji obsługi faksu). Procedura ta usuwa numery faksów i nazwy przypisane do klawiszy szybkiego dostępu oraz kodów szybkiego wybierania, a także kasuje wszystkie strony zapisane w pamięci. Po wykonaniu tej procedury urządzenie zostanie automatycznie ponownie uruchomione. Aby przywrócić domyślne ustawienia fabryczne 1. Naciśnij przycisk MENU/WYBIERZ. 2. Za pomocą przycisku < lub > wybierz opcję OBSŁUGA, a następnie naciśnij przycisk MENU/WYBIERZ. 3. Za pomocą przycisku < lub > wybierz opcję PRZYW USTW STAND, naciśnij przycisk MENU/WYBIERZ, a następnie ponownie naciśnij przycisk MENU/WYBIERZ, aby potwierdzić wybór. Urządzenie zostanie automatycznie ponownie uruchomione. Zmiana języka wyświetlacza panelu sterowania urządzenia Poniższa procedura służy do zmiany języka drukowania raportów i wyświetlania komunikatów na panelu sterowania urządzenia na język inny niż domyślny. Uwaga Strona demonstracyjna jest drukowana jedynie w języku angielskim. Aby zmienić język wyświetlacza panelu sterowania urządzenia 1. Naciśnij przycisk MENU/WYBIERZ. 2. Za pomocą przycisku < lub > wybierz opcję USTAW. STANDARD., a następnie naciśnij przycisk MENU/WYBIERZ. 3. Za pomocą przycisku < lub > wybierz opcję JĘZYK, a następnie naciśnij przycisk MENU/WYBIERZ. 4. Za pomocą przycisku < lub > wybierz żądany język. 5. Naciśnij przycisk MENU/WYBIERZ, aby zachować wybrane ustawienie. Urządzenie zostanie automatycznie ponownie uruchomione. Zmiana domyślnego formatu materiału Ustawienia formatu materiału powinny odpowiadać formatowi materiału zwykle załadowanego do podajnika wejściowego materiałów. Urządzenie wykorzystuje to ustawienie podczas kopiowania, drukowania raportów i faksów oraz przy włączeniu automatycznego zmniejszania faksów przychodzących. PLWW Korzystanie z panelu sterowania urządzenia 19 Aby zmienić domyślny format materiału 1. Naciśnij przycisk MENU/WYBIERZ. 2. Za pomocą przycisku < lub > wybierz opcję USTAW. STANDARD., a następnie naciśnij przycisk MENU/WYBIERZ. 3. Za pomocą przycisku < lub > wybierz opcję STAND FORMAT PAP, a następnie naciśnij przycisk MENU/WYBIERZ. 4. Naciskaj przyciski < lub > aż do momentu pojawienia się formatu załadowanego papieru. Dostępne są formaty LETTER, LEGAL oraz A4. 5. Naciśnij przycisk MENU/WYBIERZ, aby zachować wybrane ustawienie. Używanie przycisków sterujących głośnością Istnieje możliwość ustawienia głośności następujących dźwięków: ● Alarm dźwiękowy wysyłany przez urządzenie w sytuacji wymagającej działania użytkownika, np. gdy osłona urządzenia jest otwarta. ● Sygnały dźwiękowe emitowane podczas naciskania przycisków na panelu sterowania urządzenia. ● Dźwięk linii telefonicznej w przypadku faksów wychodzących (tylko urządzenie wielofunkcyjne HP LaserJet 3030). ● Dzwonek w przypadku faksów przychodzących (tylko urządzenie wielofunkcyjne HP LaserJet 3030). Aby zmienić głośność alarmu Dźwięk alarmu można usłyszeć podczas sygnalizowania alarmów oraz komunikatów o błędach krytycznych. Czas trwania alarmu wynosi jedną sekundę lub trzy sekundy, w zależności od rodzaju błędu. 1. Naciśnij przycisk MENU/WYBIERZ. 2. Za pomocą przycisku < lub > wybierz opcję USTAW. STANDARD., a następnie naciśnij przycisk MENU/WYBIERZ. 3. Za pomocą przycisku < lub > wybierz opcję USTAW. GŁOŚNOŚCI, a następnie naciśnij przycisk MENU/WYBIERZ. 4. Naciśnij przycisk MENU/WYBIERZ, aby wybrać opcję GŁOŚNOŚĆ ALARMU. 5. Za pomocą przycisku < lub > wybierz opcję WYŁĄCZONY, CICHY, ŚREDNI lub GŁOŚNY. 6. Naciśnij przycisk MENU/WYBIERZ, aby zachować wybrane ustawienie. Uwaga 20 Fabrycznym ustawieniem domyślnym głośności alarmu jest ustawienie CICHY. Rozdział 2 Zmiana ustawień z poziomu Przybornika HP lub panelu sterowania urządzenia PLWW Zmiana głośności faksu (tylko w przypadku urządzenia wielofunkcyjnego hp LaserJet 3030) Ustawienie to określa głośność różnych dźwięków faksu towarzyszących wysyłaniu lub odbieraniu faksów przez urządzenie. 1. Naciśnij przycisk GŁOSNOŚĆ. 2. Za pomocą przycisku < lub > wybierz opcję WYŁĄCZONY, CICHY, ŚREDNI lub GŁOŚNY. 3. Naciśnij przycisk MENU/WYBIERZ, aby zachować wybrane ustawienie. Uwaga Fabrycznym ustawieniem domyślnym jest CICHY. Zmiana głośności dzwonka faksu (tylko w przypadku urządzenia wielofunkcyjnego hp LaserJet 3030) Dzwonek faksu można usłyszeć podczas wstępnego wysyłania i odbierania połączeń. Czas trwania sygnału dzwonka zależy od ustawień dzwonka stosowanych przez lokalną firmę telekomunikacyjną. 1. Naciśnij przycisk MENU/WYBIERZ. 2. Za pomocą przycisku < lub > wybierz opcję USTAW. STANDARD., a następnie naciśnij przycisk MENU/WYBIERZ. 3. Za pomocą przycisku < lub > wybierz opcję USTAW. GŁOŚNOŚCI, a następnie naciśnij przycisk MENU/WYBIERZ. 4. Naciśnij przycisk < lub > jeden raz, aby wybrać opcję GŁOŚNOŚĆ DZWONKA, a następnie naciśnij przycisk MENU/WYBIERZ. 5. Za pomocą przycisku < lub > wybierz opcję WYŁĄCZONY, CICHY, ŚREDNI lub GŁOŚNY. 6. Naciśnij przycisk MENU/WYBIERZ, aby zachować wybrane ustawienie. Uwaga Fabrycznym ustawieniem domyślnym jest CICHY. Zmiana głośności sygnału przycisków panelu sterowania Głośność sygnału przycisków dotyczy dźwięku emitowanego po naciśnięciu przycisku panelu sterowania urządzenia. 1. Naciśnij przycisk MENU/WYBIERZ. 2. Za pomocą przycisku < lub > wybierz opcję USTAW. STANDARD., a następnie naciśnij przycisk MENU/WYBIERZ. 3. Za pomocą przycisku < lub > wybierz opcję USTAW. GŁOŚNOŚCI, a następnie naciśnij przycisk MENU/WYBIERZ. 4. Za pomocą przycisku < lub > wybierz opcję GŁOŚN. KLAWISZY, a następnie naciśnij przycisk MENU/WYBIERZ. 5. Za pomocą przycisku < lub > wybierz opcję WYŁĄCZONY, CICHY, ŚREDNI lub GŁOŚNY. 6. Naciśnij przycisk MENU/WYBIERZ, aby zachować wybrane ustawienie. Uwaga PLWW Fabrycznym ustawieniem domyślnym głośności sygnału przycisków jest ustawienie CICHY. Korzystanie z panelu sterowania urządzenia 21 22 Rozdział 2 Zmiana ustawień z poziomu Przybornika HP lub panelu sterowania urządzenia PLWW 3 Drukowanie Aby drukować z poziomu urządzenia, należy skorzystać z poniższych informacji: PLWW ● Drukowanie przy użyciu ręcznego podawania materiałów ● Wstrzymywanie lub anulowanie zadania drukowania ● Sterowniki urządzenia ● Opis ustawień jakości druku ● Optymalizacja jakości druku dla różnych rodzajów materiałów ● Specyfikacje materiałów wykorzystywanych w urządzeniu ● Wskazówki dotyczące używania materiałów ● Wybieranie materiałów do automatycznego podajnika dokumentów (ADF) ● Drukowanie na kopertach ● Drukowanie na foliach i etykietach ● Drukowanie na papierze firmowym i formularzach z nadrukiem ● Drukowanie na materiałach o nietypowych formatach lub na kartach ● Drukowanie po obu stronach materiału (ręczne drukowanie dwustronne) ● Drukowanie wielu stron na jednym arkuszu materiału ● Drukowanie broszur ● Drukowanie znaków wodnych 23 Drukowanie przy użyciu ręcznego podawania materiałów Z podawania ręcznego należy korzystać przy drukowaniu materiałów mieszanych (na przykład wydruk koperty, następnie listu, znowu koperty itd.). Kopertę należy załadować do podajnika wejściowego szybkiego podawania materiałów, a papier firmowy do głównego podajnika wejściowego. Drukowanie przy użyciu ręcznego podawania materiałów 1. Otwórz okno właściwości urządzenia lub ustawień urządzenia (sterownik urządzenia) w używanym programie. 2. Na karcie Papier lub Papier/jakość wybierz opcję Podawanie ręczne (Podajnik 1) z listy Źródło: lub Źródło papieru. (Instrukcje dotyczące uzyskiwania dostępu do sterownika drukarki z poziomu użytkowanego komputera znajdują się w sekcji Opis ustawień jakości druku.) 3. Wyślij zadanie drukowania. 4. Po zmianie ustawienia poczekaj, aż na panelu sterowania urządzenia zostanie wyświetlony komunikat PODAWANIE RĘCZNE, a następnie naciśnij przycisk MENU/ WYBIERZ, aby wydrukować wszystkie zadania. 24 Rozdział 3 Drukowanie PLWW Wstrzymywanie lub anulowanie zadania drukowania Drukowanie można anulować, naciskając przycisk ANULUJ na panelu sterowania urządzenia. OSTROŻNIE Naciśnięcie przycisku ANULUJ powoduje usunięcie zadania aktualnie przetwarzanego przez urządzenie. Jeśli uruchomiony jest więcej niż jeden proces (na przykład urządzenie drukuje podczas odbierania faksu), naciśnięcie przycisku ANULUJ spowoduje usunięcie procesu aktualnie pokazanego na wyświetlaczu panelu sterowania urządzenia. Zadanie można również anulować z poziomu aplikacji lub usunąć je z kolejki wydruku. Aby natychmiastowo zatrzymać drukowanie, należy wyjąć z urządzenia pozostające w nim materiały. Po zatrzymaniu drukowania można użyć jednej z następujących opcji: PLWW ● Panel sterowania urządzenia: Aby anulować zadanie drukowania, naciśnij przycisk ANULUJ na panelu sterowania urządzenia. ● Aplikacja: Zwykle na ekranie komputera wyświetlone zostaje okno dialogowe umożliwiające anulowanie zadania drukowania. ● Kolejka druku w systemie Windows: Jeśli zadanie drukowania oczekuje w kolejce druku (w pamięci komputera) lub w buforze drukowania, usuń je stamtąd. Przejdź do okna Urządzenia w systemie Windows 98, Windows Me, Windows 2000 lub Windows XP. Kliknij przycisk Start, wybierz Ustawienia, a następnie Urządzenia. Kliknij dwukrotnie ikonę urządzenia, zaznacz zadanie drukowania, po czym kliknij Usuń. ● Kolejka druku w systemie Macintosh: Otwórz kolejkę druku, klikając dwukrotnie ikonę urządzenia w oknie Finder. Następnie podświetl zadanie drukowania i kliknij przycisk Trash. Wstrzymywanie lub anulowanie zadania drukowania 25 Sterowniki urządzenia Przy instalacji oprogramowania urządzenia wybrany został jeden z następujących sterowników urządzenia: Sterownik PCL 6 (domyślny): Umożliwia korzystanie z wszystkich funkcji urządzenia. Jeżeli nie zachodzi potrzeba zachowania wstecznej zgodności z poprzednimi wersjami sterowników PCL (język sterowania urządzeniem) lub starszymi typami drukarek, zalecany jest sterownik PCL 6. Sterownik PCL 5e: Pozwala na uzyskiwanie wydruków podobnych do wydruków z drukarek HP LaserJet starszego typu. Niektóre funkcje (FastRes 1200 oraz 300 dpi) nie są dostępne w przypadku tego sterownika. (Sterownika PCL 5e dostarczonego z tym urządzeniem nie należy stosować do starszych drukarek.) Sterownik PS: Sterownik PostScript® (PS) zapewnia zgodność ze standardem PS. Niektóre funkcje (ręczne drukowanie dwustronne, drukowanie broszur, znaki wodne oraz drukowanie więcej niż czterech stron na arkuszu) nie są dostępne w przypadku tego sterownika. Uwaga W zależności od wybranego sterownika urządzenie automatycznie przełącza języki z emulacji PS na PCL i odwrotnie. Sterownik PS emuluje funkcje Adobe® PostScript poziomu 2. Informacje na temat uzyskiwania dostępu do sterownika urządzenia znajdują się w sekcji Zmiana ustawień drukowania. Zmiana ustawień drukowania Po przeprowadzeniu instalacji istnieje możliwość dostępu do ustawień drukowania z poziomu sterownika urządzenia lub innej aplikacji. Ustawienia te nie dotyczą innych użytkowników w sieci. Użyj jednej z poniższych metod, aby zmienić ustawienia drukowania. Uwaga Niektóre z ustawień urządzenia można również zmieniać przy użyciu Przybornika HP. Dodatkowe informacje na temat Przybornika HP znajdują się w sekcji Korzystanie z Przybornika HP (systemy Windows). Aby zmienić ustawienia domyślne we wszystkich programach (Windows) Windows 98, Windows Me oraz Windows XP Home: W menu Start wskaż Ustawienia, a następnie kliknij Urządzenia. Prawym przyciskiem myszy kliknij ikonę urządzenia, a następnie Właściwości. Wprowadź wymagane zmiany ustawień, a następnie kliknij OK. Windows NT 4.0, Windows 2000 i Windows XP Professional: W menu Start wskaż Ustawienia, a następnie kliknij Urządzenia. W systemie Windows 2000 kliknij prawym przyciskiem myszy ikonę urządzenia, a następnie Preferencje drukowania. W systemie Windows NT 4.0 kliknij prawym przyciskiem myszy ikonę urządzenia, a następnie Domyślne ustawienia dokumentu. Wprowadź wymagane zmiany ustawień, a następnie kliknij OK. Uwaga 26 Poszczególne czynności można wykonać także w inny sposób, lecz przedstawione metody są najbardziej rozpowszechnione. Rozdział 3 Drukowanie PLWW Aby zmienić ustawienia domyślne we wszystkich programach (Macintosh) Macintosh OS X: Uwaga Listę obsługiwanych systemów operacyjnych dla komputerów Macintosh zawiera sekcja Obsługiwane systemy operacyjne. 1. Otwórz dokument w edytorze tekstu. 2. Wybierz File, a następnie Print. 3. Wprowadź wymagane zmiany do ustawień standardowych. 4. W opcjach ustawień kliknij Save Custom Setting. 5. Aby wywołać ustawienia podczas drukowania dokumentu, wybierz opcję Custom w sekcji Saved Settings. Uwaga W przypadku systemu Macintosh Classic poszczególne etapy mogą się różnić. Aby zmienić ustawienia zadania drukowania (Windows) W menu Plik wybierz Drukuj. W oknie dialogowym Drukuj wybierz Właściwości. Zmień ustawienia, które chcesz zastosować do bieżącego zadania drukowania, a następnie kliknij OK. Aby zmienić ustawienia zadania drukowania (Macintosh) W menu File wybierz Print. W oknie dialogowym Print określ opcje drukowania. Uwaga PLWW Poszczególne czynności można wykonać także w inny sposób, lecz przedstawione metody są najbardziej rozpowszechnione. Sterowniki urządzenia 27 Opis ustawień jakości druku Ustawienia jakości druku mają wpływ na poziom jasności wydruków oraz na styl wydruku grafiki. Ustawień jakości druku można również używać do optymalizacji jakości wydruków na materiałach określonego typu. Więcej informacji znajduje się w sekcji Optymalizacja jakości druku dla różnych rodzajów materiałów. Ustawienia można zmienić we właściwościach urządzenia, aby dostosować je do rodzaju wydruku. Poniższe ustawienia dostępne są w zależności od używanego sterownika urządzenia: Uwaga ● Najlepsza jakość (FastRes 1200): Rozdzielczość jest odwzorowywana w inny sposób, który umożliwia szybsze drukowanie. Jest to ustawienie domyślne. ● 600 dpi ● 300 dpi ● Nietypowe: Rozdzielczość taka sama, jak w trybie Szybsze drukowanie, ale można zmienić wzory skali. ● Tryb EconoMode (oszczędzanie tonera): Tekst drukowany jest przy użyciu mniejszej ilości tonera. Ustawienie to jest użyteczne w przypadku wydruków próbnych. Można je stosować niezależnie od innych ustawień jakości druku. Zmiana rozdzielczości może spowodować zmianę formatowania tekstu. Chwilowa zmiana ustawień jakości druku Aby zmienić ustawienia jakości druku tylko na czas korzystania z bieżącej aplikacji, należy otworzyć okno właściwości za pomocą menu Ustawienia druku w używanej aplikacji. Więcej informacji znajduje się w sekcji Zmiana ustawień drukowania. Zmiana ustawień jakości druku dla wszystkich przyszłych zadań Uwaga Instrukcje dla systemu Macintosh można znaleźć w sekcji Zmiana ustawień drukowania. W systemie Windows 98, Windows 2000 i Windows Me: 1. Kliknij menu Start, wybierz Ustawienia, a następnie Urządzenia. 2. Kliknij ikonę urządzenia prawym przyciskiem myszy. 3. Kliknij opcję Właściwości (w systemie Windows 2000 można również kliknąć Preferencje drukowania). 4. Zmień ustawienia, po czym kliknij przycisk OK. W systemie Windows XP: 1. Kliknij przycisk Start w zasobniku systemowym Windows, wybierz Ustawienia, a następnie Urządzenia i faksy. 2. Kliknij ikonę urządzenia prawym przyciskiem myszy. 3. Kliknij opcję Właściwości lub Preferencje drukowania. 4. Zmień ustawienia, po czym kliknij przycisk OK. 28 Rozdział 3 Drukowanie PLWW Korzystanie z trybu EconoMode (w celu zaoszczędzenia tonera) Tryb EconoMode umożliwia zużywanie mniejszej ilości tonera na każdej stronie wydruku. Wybór tej opcji wydłuża okres używalności tonera i zmniejsza koszt wydruku jednej strony. Powoduje jednak pogorszenie jakości druku. Drukowany obraz jest jaśniejszy, lecz odpowiedni dla wydruków próbnych i kontrolnych. Firma Hewlett-Packard nie zaleca używania trybu EconoMode w sposób ciągły. Przy korzystaniu z trybu EconoMode w sposób ciągły, jeśli średnie pokrycie strony jest dużo mniejsze od pięciu procent, elementy mechaniczne kasety drukującej mogłyby się zużyć szybciej niż sam toner. W takim przypadku, jeżeli jakość druku zacznie się pogarszać, zajdzie konieczność wymiany kasety drukującej, chociaż pozostał w niej toner. Uwaga W przypadku niektórych sterowników urządzenia lub systemów operacyjnych pewne funkcje urządzenia mogą nie być dostępne. Informacje na temat funkcji dostępnych dla danego sterownika można znaleźć w pomocy ekranowej dotyczącej właściwości urządzenia (sterownika). 1. Aby włączyć tryb EconoMode, otwórz okno właściwości urządzenia (lub preferencji drukowania w systemie Windows 2000 i Windows XP). Więcej informacji znajduje się w sekcji Zmiana ustawień drukowania. 2. Na karcie Papier/jakość lub Wykończenie (karta Paper Type/Quality w przypadku niektórych sterowników dla komputerów Macintosh) zaznacz pole wyboru EconoMode. Uwaga PLWW Instrukcje dotyczące korzystania z trybu EconoMode we wszystkich przyszłych wydrukach można znaleźć w sekcji Zmiana ustawień jakości druku dla wszystkich przyszłych zadań. Opis ustawień jakości druku 29 Optymalizacja jakości druku dla różnych rodzajów materiałów Ustawienia rodzaju materiałów sterują temperaturą utrwalacza urządzenia. Ustawienia te można zmienić dla stosowanych materiałów, aby zoptymalizować jakość druku. Poniżej wyszczególniono typy materiałów, dla których można optymalizować jakość druku: ● zwykły papier ● papier z nadrukiem ● papier dziurkowany ● papier firmowy ● folia ● etykiety ● papier dokumentowy ● papier makulaturowy ● papier kolorowy ● lekki papier (o gramaturze mniejszej niż 75 g/m2) ● ciężki papier (o gramaturze od 90 do 105 g/m2) ● karty (o gramaturze od 105 do 176 g/m2) ● koperty ● szorstki papier Dostęp do funkcji optymalizacji Funkcja optymalizacji jest dostępna na karcie Papier lub Papier/jakość w oknie właściwości urządzenia (w sterowniku urządzenia). Więcej informacji znajduje się w sekcji Opis ustawień jakości druku. Uwaga Szybkość druku może zmieniać się w zależności od rodzaju i rozmiaru używanych materiałów. Może zaistnieć konieczność zmiany ustawień z powrotem do ustawień początkowych, aby zoptymalizować wydruk dla materiałów zwykle używanych do wydruku. 30 Rozdział 3 Drukowanie PLWW Specyfikacje materiałów wykorzystywanych w urządzeniu Urządzenia HP LaserJet umożliwiają wydruk z doskonałą jakością. Niniejsze urządzenie może drukować na materiałach różnego rodzaju, takich jak papier cięty (w tym makulaturowy), koperty, etykiety, folie przezroczyste i papier o nietypowym formacie. Właściwości takie jak gramatura, ziarnistość i wilgotność stanowią istotne czynniki wpływające na pracę urządzenia i jakość wydruków. Urządzenie może wykorzystywać różne rodzaje papieru i innych materiałów drukarskich, o ile spełniają one zalecenia opisane w niniejszej instrukcji obsługi. Materiały nie odpowiadające takim zaleceniom mogą być przyczyną następujących problemów: ● niska jakość druku, ● zwiększone ryzyko zacięcia się materiałów, ● przedwczesne zużywanie się podzespołów urządzenia i konieczność ich naprawy. W celu uzyskania najlepszych rezultatów należy używać wyłącznie papieru i materiałów drukarskich firmy HP. Firma Hewlett-Packard Company nie zaleca stosowania materiałów innych producentów. Ponieważ nie są to jej oryginalne produkty, firma HP nie ma wpływu na ich produkcję i nie może kontrolować ich jakości. Czasami zdarza się, iż materiały spełniają wszystkie zalecenia opisane w niniejszej instrukcji obsługi, a mimo to otrzymane wydruki nie są zadowalające. Może to być powodowane niewłaściwą obsługą, nieodpowiednią temperaturą i wilgotnością lub innymi parametrami, na które firma Hewlett-Packard nie ma wpływu. Przed zakupem większej ilości materiałów należy sprawdzić, czy spełniają one wymagania przedstawione w niniejszej instrukcji obsługi oraz w dokumencie HP LaserJet Printer Family Print Media Guide. (Dodatkowe informacje na temat zamawiania broszur z zaleceniami można znaleźć w sekcji Zamawianie części i akcesoriów hp.) Przed zakupem większej ilości materiałów należy je przetestować. OSTROŻNIE Używanie materiałów, które nie spełniają wymogów specyfikacji firmy Hewlett-Packard, może być przyczyną problemów z urządzeniem, wymagających jego naprawy. Tego typu naprawy nie są objęte umową gwarancyjną ani umową serwisową firmy HP. Uwaga Informacje na temat obsługiwanych formatów, gramatur i innych specyfikacji materiałów można znaleźć w sekcji Specyfikacje materiałów drukarskich. PLWW Specyfikacje materiałów wykorzystywanych w urządzeniu 31 Wskazówki dotyczące używania materiałów Przy wyborze i używaniu materiałów drukarskich należy kierować się wskazówkami zawartymi w niniejszej sekcji. Papier Aby uzyskać jak najlepsze rezultaty, należy używać zwykłego papieru. Papier powinien być dobrej jakości, bez nacięć, szczerb, rozdarć, skaz, drobin, kurzu, fałd, ubytków oraz zawiniętych bądź zagiętych krawędzi. Jeżeli nie ma pewności co do rodzaju używanego papieru (np. czy jest to papier dokumentowy czy makulaturowy), należy sprawdzić etykietę z opisem papieru, umieszczoną na jego opakowaniu. Niektóre rodzaje papieru obniżają jakość druku i zacinają się lub powodują uszkodzenie urządzenia. Uwaga Nie należy używać papieru firmowego z napisami wykonanymi tuszami niskotemperaturowymi, stosowanymi do niektórych rodzajów termografii. Nie należy używać papieru firmowego z wypukłym drukiem. Przy zespalaniu tonera z materiałem wykorzystywana jest wysoka temperatura i ciśnienie. Należy upewnić się, że materiały kolorowe lub z nadrukiem są zadrukowane tuszem wytrzymałym na temperaturę urządzenia (200°C lub 392°F przez 0,1 sekundy). Tabela najczęściej występujących problemów z materiałami 32 Symptom Problem z materiałem Rozwiązanie Słaba jakość druku lub przyczepność tonera, albo problemy z podawaniem Zbyt wilgotny, zbyt szorstki, zbyt gładki lub wytłaczany Należy wypróbować inny rodzaj materiału o gładkości od 100 do 250 w skali Sheffield i wilgotności od 4% do 6%. Ubytki, zacinanie się lub zawijanie Materiał był nieprawidłowo przechowywany Materiały należy przechowywać na płasko w ich opakowaniu chroniącym przed wilgocią. Zwiększony poziom szarego zacienienia tła Materiał ma za wysoką gramaturę Należy użyć lżejszego materiału. Nadmierne zwijanie się lub problemy z podawaniem Zbyt wilgotny, włókna za krótkie lub ułożone w złym kierunku Należy użyć materiału z długimi włóknami. Zacięcie się materiału lub uszkodzenie urządzenia Wycięcia lub perforacja Nie należy używać materiałów z wycięciami lub perforacją. Kłopoty z podawaniem papieru Nierówne brzegi Należy używać materiałów dobrej jakości. Rozdział 3 Drukowanie Wadliwa partia materiału PLWW Etykiety Uwaga W celu uzyskania najlepszych rezultatów należy używać wyłącznie etykiet firmy HP. Materiały eksploatacyjne firmy HP można zamówić na stronie http://www.hp.com. Przy wyborze etykiet należy wziąć pod uwagę następujące czynniki: ● Kleje: Kleje powinny być stabilne przy temperaturze 200°C, która jest maksymalną temperaturą używaną w urządzeniu. ● Rozkład: Należy używać tylko arkuszy bez odsłoniętego podłoża pomiędzy etykietami. Jeżeli pomiędzy etykietami znajduje się wolne miejsce, mogą się one odklejać, powodując zacinanie się arkuszy. ● Zwijanie się: Przed drukowaniem etykiety muszą leżeć płasko, odgięte maksymalnie o 13 mm w jakimkolwiek kierunku. ● Stan: Nie należy używać etykiet ze zmarszczkami, pęcherzykami powietrza lub innymi oznakami odklejania się od podłoża. Nie należy używać arkusza z etykietami, który był już wykorzystany do drukowania. Folie Folie muszą być odporne na temperaturę 200°C, która jest maksymalną temperaturą używaną w urządzeniu. Koperty Przy wyborze kopert należy wziąć pod uwagę poniższe czynniki. Struktura kopert Struktura kopert ma zasadnicze znaczenie. Linie złożenia kopert mogą znacznie się różnić, nie tylko między kopertami różnych producentów, lecz również między kopertami tego samego producenta, pochodzącymi z jednego opakowania. Efekt końcowy druku na kopertach zależy od ich jakości, na którą wpływ mają następujące czynniki: PLWW ● Waga: Gramatura kopert nie powinna przekraczać 105 g/m2; w przeciwnym razie koperty mogą zacinać się w urządzeniu. ● Struktura: Przed drukowaniem koperty powinny leżeć płasko, ze zwinięciem mniejszym niż 6 mm i nie powinny być wypełnione powietrzem. Koperty zawierające powietrze mogą powodować problemy. ● Stan: Należy upewnić się, że koperty nie są pomarszczone, ponacinane czy w inny sposób uszkodzone. ● Formaty: Obsługiwane są koperty o wymiarach od 90 na 160 mm do 178 na 254 mm. Wskazówki dotyczące używania materiałów 33 Koperty z podwójnymi łączeniami Koperta z podwójnymi łączeniami zamiast łączeń po przekątnej posiada pionowe łączenia przy obu końcach. Ten rodzaj kopert jest bardziej podatny na marszczenie się w czasie drukowania. Należy upewnić się, że łączenia są doprowadzone aż do rogów, jak to pokazano na poniższej ilustracji: Koperty z samoprzylepnymi paskami lub skrzydełkami Parametry klejów używanych w kopertach z paskami samoprzylepnymi lub z kilkoma skrzydełkami składanymi do zamknięcia koperty muszą być zgodne z wartościami temperatury i ciśnienia panujących w urządzeniu (200°C). Dodatkowe zakładki i paski klejące mogą powodować marszczenie, fałdowanie bądź zacięcia. Przechowywanie kopert Właściwe przechowywanie kopert przyczynia się do osiągania dobrej jakości druku. Koperty powinny być przechowywane płasko. Jeżeli w kopercie znajduje się powietrze, podczas drukowania może się ona pomarszczyć. Karty i ciężkie materiały Korzystając z wejściowych podajników można drukować na kartach różnego rodzaju, w tym na kartach katalogowych i pocztowych. Niektóre karty dają lepsze rezultaty, ponieważ ich struktura jest lepiej dopasowana do podawania w urządzeniu laserowym. W celu zapewnienia optymalnego działania urządzenia nie należy używać materiałów o gramaturze większej niż 157 g/m 2. Materiał o zbyt dużej gramaturze może powodować trudności w podawaniu arkuszy, problemy z układaniem, zacięcia, słabe utrwalanie tonera, niską jakość druku lub nadmierne zużycie mechaniczne. Uwaga 34 Drukowanie na materiałach o większej gramaturze jest możliwe, o ile nie wypełniają one całego podajnika wejściowego, a ich gładkość wynosi od 100 do 180 w skali Sheffield. Rozdział 3 Drukowanie PLWW Struktura kart ● Stopień gładkości: Stopień gładkości karty o gramaturze od 135 do 157 g/m2 powinien wynosić od 100 do 180 w skali Sheffield. Stopień gładkości karty o gramaturze od 60 do 135 g/m 2 powinien wynosić od 100 do 250 w skali Sheffield. ● Struktura: Karty powinny leżeć płasko, odgięte nie bardziej niż o 5 mm. ● Stan: Należy upewnić się, że karty nie są pomarszczone, ponacinane ani uszkodzone w inny sposób. ● Formaty: Należy używać tylko kart o następujących wymiarach: ● Minimalny format: 76 x 127 mm ● Maksymalny format: 216 x 356 mm Wskazówki dotyczące używania kart Ustaw marginesy na przynajmniej 2 mm od brzegów. PLWW Wskazówki dotyczące używania materiałów 35 Wybieranie materiałów do automatycznego podajnika dokumentów (ADF) Przy wyborze materiałów do podajnika ADF należy kierować się poniższymi wskazówkami. Specyfikacje automatycznego podajnika dokumentów (ADF) Uwaga 36 ● Pojemność podajnika: Podajnik ADF może pomieścić do 50 arkuszy ułożonego płasko papieru typu kserograficznego o gramaturze od 60 do 90 g/m2. ● Format materiałów: Należy używać tylko papieru typu kserograficznego o następujących wymiarach: ● Minimalnie: 127 na 127 mm (5 x 5 cali) ● Maksymalnie: 215,9 na 381 mm Jeżeli materiały są delikatne, cienkie lub grube, do faksowania (dotyczy tylko urządzenia wielofunkcyjnego HP LaserJet 3030), kopiowania i skanowania należy używać skanera płaskiego. Skaner płaski umożliwia uzyskanie najwyższej jakości faksów, kopii i skanowania. Podajnik ADF jest zalecany do faksowania, kopiowania i skanowania dokumentów papierowych. Rozdział 3 Drukowanie PLWW Drukowanie na kopertach Aby drukować na kopertach, należy wykorzystać jedną z poniższych metod: ● Drukowanie na jednej kopercie ● Drukowanie na wielu kopertach Drukowanie na jednej kopercie Należy używać wyłącznie kopert przeznaczonych do drukarek laserowych. Więcej informacji znajduje się w sekcji Specyfikacje materiałów wykorzystywanych w urządzeniu. Uwaga Aby drukować na jednej kopercie, należy używać podajnika wejściowego do szybkiego podawania materiałów. W przypadku drukowania na wielu kopertach należy użyć wejściowego podajnika materiałów. 1. Przed włożeniem koperty rozsuń prowadnice materiałów na szerokość nieco większą od szerokości koperty. 2. Jeżeli koperta ma skrzydełko na dłuższym brzegu, umieść brzeg ze skrzydełkiem z lewej strony, stroną do zadrukowania do góry. Jeżeli koperta ma skrzydełko na krótszym brzegu, podawaj kopertę do urządzenia tym brzegiem, stroną do zadrukowania do góry. 3. Dopasuj prowadnice materiału do szerokości koperty. PLWW Drukowanie na kopertach 37 4. W przypadku sterowników urządzenia w systemie Windows na karcie Papier lub Papier/jakość wybierz Koperty z listy rozwijanej Rodzaj:. W przypadku sterowników dla komputerów Macintosh na karcie Paper/Quality lub Paper (karta Paper Type/Quality w przypadku niektórych sterowników dla komputerów Macintosh) jako typ materiału wybierz Envelope. Uwaga W przypadku niektórych sterowników urządzenia lub systemów operacyjnych pewne funkcje urządzenia mogą nie być dostępne. Informacje na temat funkcji dostępnych dla danego sterownika można znaleźć w pomocy ekranowej dotyczącej właściwości urządzenia (sterownika). 5. Drukowanie na kopercie. Drukowanie na wielu kopertach Należy używać wyłącznie kopert przeznaczonych do drukarek laserowych. Więcej informacji znajduje się w sekcji Specyfikacje materiałów wykorzystywanych w urządzeniu. Uwaga Aby drukować na jednej kopercie, należy używać podajnika wejściowego do szybkiego podawania materiałów. W przypadku drukowania na wielu kopertach należy użyć wejściowego podajnika materiałów. 1. Otwórz wejściowy podajnik materiałów i usuń z niego materiały. 2. Przed włożeniem kopert rozsuń prowadnice materiałów na szerokość nieco większą od szerokości kopert. 3. Jeżeli koperty mają skrzydełko na dłuższym brzegu, umieść koperty brzegiem ze skrzydełkiem z lewej strony, stroną do zadrukowania do góry. Jeżeli koperty mają skrzydełko na krótszym brzegu, podawaj koperty do urządzenia tym brzegiem, stroną do zadrukowania do góry. 38 Rozdział 3 Drukowanie PLWW 4. Dopasuj prowadnice materiałów do długości i szerokości kopert. 5. W przypadku sterowników urządzenia w systemie Windows na karcie Papier lub Papier/jakość wybierz Koperty z listy rozwijanej Rodzaj:. W przypadku sterowników dla komputerów Macintosh na karcie Paper/Quality lub Paper (karta Paper Type/Quality w przypadku niektórych sterowników dla komputerów Macintosh) jako typ materiału wybierz Envelope. Uwaga W przypadku niektórych sterowników urządzenia lub systemów operacyjnych pewne funkcje urządzenia mogą nie być dostępne. Informacje na temat funkcji dostępnych dla danego sterownika można znaleźć w pomocy ekranowej dotyczącej właściwości urządzenia (sterownika). 6. Drukowanie na kopertach. PLWW Drukowanie na kopertach 39 Drukowanie na foliach i etykietach Należy używać tylko takich folii i etykiet, które są zalecane do użytku w urządzeniach laserowych, takich jak folie HP i etykiety jakości laserowej firmy HP. Więcej informacji znajduje się w sekcji Specyfikacje materiałów wykorzystywanych w urządzeniu. OSTROŻNIE Obejrzyj materiały w celu upewnienia się, czy nie są pomarszczone lub pozawijane i czy nie mają porwanych brzegów lub brakujących etykiet. Nie przepuszczaj etykiet przez urządzenie więcej niż jeden raz. Klej może uszkodzić urządzenie. Drukowanie na foliach lub etykietach OSTROŻNIE Upewnij się, że w ustawieniach urządzenia (w sterowniku urządzenia) został wybrany prawidłowy rodzaj materiału, zgodnie z procedurą opisaną poniżej. Urządzenie dostosowuje temperaturę utrwalacza do ustawień typu materiałów. Podczas drukowania na materiałach specjalnych, takich jak folie czy etykiety, możliwość dostosowania temperatury utrwalacza zapobiega uszkodzeniu materiałów podczas przejścia przez urządzenie. 1. Włóż jedną stronę do podajnika wejściowego do szybkiego podawania materiałów lub wiele stron do podajnika wejściowego materiałów. Upewnij się, że górna część materiałów ułożona jest przodem do urządzenia, a strony do zadrukowania (szorstka strona folii) do góry. 2. Dopasuj prowadnice materiałów. 40 Rozdział 3 Drukowanie PLWW 3. W przypadku sterowników urządzenia w systemie Windows na karcie Papier lub Papier/jakość wybierz odpowiedni rodzaj materiałów z listy rozwijanej Rodzaj:. W przypadku sterowników dla komputerów Macintosh na karcie Paper/Quality lub Paper (karta Paper Type/Quality w przypadku niektórych sterowników dla komputerów Macintosh) wybierz odpowiedni rodzaj materiału. Uwaga W przypadku niektórych sterowników urządzenia lub systemów operacyjnych pewne funkcje urządzenia mogą nie być dostępne. Informacje na temat funkcji dostępnych dla danego sterownika można znaleźć w pomocy ekranowej dotyczącej właściwości urządzenia (sterownika). 4. Wydrukuj dokument. Usuwaj gotowe wydruki z pojemnika wyjściowego w miarę drukowania, aby uniemożliwić sklejanie się arkuszy i kładź je na płaskiej powierzchni. PLWW Drukowanie na foliach i etykietach 41 Drukowanie na papierze firmowym i formularzach z nadrukiem Do drukowania w urządzeniach laserowych należy używać tylko zalecanych papierów firmowych i formularzy z nadrukiem, takich jak papier firmowy HP o jakości druku laserowego oraz formularze z nadrukiem firmy HP. Więcej informacji znajduje się w sekcji Specyfikacje materiałów wykorzystywanych w urządzeniu. Aby drukować dokumenty na papierze firmowym lub formularzach z nadrukiem, należy skorzystać z tych instrukcji. Drukowanie na papierze firmowym i formularzach z nadrukiem 1. Załaduj materiał górną krawędzią w kierunku urządzenia i stroną do zadrukowania do góry. 2. Dopasuj prowadnice materiałów, aby dostosować je do szerokości materiału. 3. Wydrukuj dokument. Uwaga 42 Aby wydrukować pojedynczą stronę tytułową na papierze firmowym, a następnie wielostronicowy dokument, należy najpierw załadować zwykły materiał do podajnika wejściowego materiałów, a następnie załadować papier firmowy do podajnika wejściowego do szybkiego podawania materiałów. Urządzenie automatycznie drukuje najpierw z podajnika wejściowego do szybkiego podawania materiałów. Rozdział 3 Drukowanie PLWW Drukowanie na materiałach o nietypowych formatach lub na kartach Urządzenie może drukować na materiałach o nietypowych formatach lub kartach o wymiarach od 76 x 127 mm do 216 x 356 mm. W zależności od używanych materiałów, do podajnika do szybkiego podawania materiałów można wkładać maksymalnie 10 arkuszy. Większą liczbę arkuszy należy umieszczać w podajniku wejściowym materiałów. Uwaga Przed włożeniem arkuszy do podajnika należy upewnić się, że nie są one ze sobą sklejone. Drukowanie na materiałach o nietypowych formatach lub na kartach 1. Załaduj materiał wąskim brzegiem w kierunku urządzenia, stroną do zadrukowania do góry. Dopasuj boczne i tylne prowadnice materiałów do formatu materiału. 2. W przypadku sterowników urządzenia w systemie Windows na karcie Papier lub Papier/jakość kliknij Nietypowy. Określ wymiary materiału o nietypowym formacie. W przypadku sterowników dla komputerów Macintosh na karcie Paper/Quality lub Paper (karta Paper Type/Quality w przypadku niektórych sterowników dla komputerów Macintosh) wybierz opcję formatu niestandardowego. Określ wymiary materiału o nietypowym formacie. Uwaga W przypadku niektórych sterowników urządzenia lub systemów operacyjnych pewne funkcje urządzenia mogą nie być dostępne. Informacje na temat funkcji dostępnych dla danego sterownika można znaleźć w pomocy ekranowej dotyczącej właściwości urządzenia (sterownika). 3. W przypadku drukowania na kartach należy wykonać jedną z następujących czynności: W przypadku sterowników urządzenia w systemie Windows na karcie Papier lub Papier/jakość wybierz Karty z listy rozwijanej Rodzaj:. W przypadku sterowników dla komputerów Macintosh na karcie Paper/Quality lub Paper (karta Paper Type/Quality w przypadku niektórych sterowników dla komputerów Macintosh) wybierz Cardstock. 4. Wydrukuj dokument. PLWW Drukowanie na materiałach o nietypowych formatach lub na kartach 43 Drukowanie po obu stronach materiału (ręczne drukowanie dwustronne) Aby drukować po obu stronach materiału (ręczne drukowanie dwustronne), należy dwukrotnie umieszczać materiał w urządzeniu. Ręczne drukowanie dwustronne może powodować zabrudzenia urządzenia, obniżając jakość druku. Instrukcje dotyczące postępowania w przypadku zabrudzenia urządzenia znajdują się w sekcji Czyszczenie i konserwacja. Uwaga Ręczne drukowanie dwustronne nie jest obsługiwane na komputerach Macintosh. Ręczne drukowanie dwustronne Uwaga Sterownik urządzenia zawiera również instrukcje i ilustracje dotyczące ręcznego drukowania dwustronnego. 1. Z poziomu używanego programu otwórz właściwości urządzenia (sterownik urządzenia). Stosowne instrukcje zawiera sekcja Aby zmienić ustawienia zadania drukowania (Windows). 2. Na karcie Wykończenie wybierz opcję Drukuj na obu stronach. Uwaga Jeżeli opcja Drukuj na obu stronach jest wyszarzona lub niedostępna, otwórz właściwości urządzenia (sterownik urządzenia). Stosowne instrukcje zawiera sekcja Aby zmienić ustawienia domyślne we wszystkich programach (Windows). Na karcie Ustawienia urządzenia lub Konfiguracja wybierz Dopuszczalne ręczne drukowanie dwustronne, a następnie kliknij OK. Powtórz czynności opisane w punktach 1 i 2. 3. Wydrukuj dokument. 4. Po wydrukowaniu jednej strony wyjmij pozostały materiał z podajnika i odłóż go na bok do czasu zakończenia ręcznego drukowania dwustronnego. 5. Zbierz wydrukowane arkusze, odwróć je stroną zadrukowaną do dołu i wyrównaj cały stos. 44 Rozdział 3 Drukowanie PLWW 6. Umieść ponownie stos materiałów w podajniku wejściowym. Strona pierwsza powinna być ułożona drukiem do dołu, górnym brzegiem w kierunku urządzenia. 7. Kliknij OK (na ekranie) i poczekaj na wydruk drugiej strony. PLWW Drukowanie po obu stronach materiału (ręczne drukowanie dwustronne) 45 Drukowanie wielu stron na jednym arkuszu materiału Możliwe jest określenie liczby stron drukowanych na jednym arkuszu materiału. Po wybraniu wydruku kilku stron na arkuszu drukowane strony będą pomniejszone i ułożone na stronie w normalnej kolejności wydruku. Na jednym arkuszu można drukować maksymalnie 9 stron w przypadku systemu Macintosh lub 16 w przypadku systemu Windows. Drukowanie wielu stron na jednym arkuszu (system Windows) 1. Z poziomu używanego programu otwórz właściwości urządzenia (sterownik urządzenia). Stosowne instrukcje znajdują się w sekcji Zmiana ustawień drukowania. 2. Na karcie Wykończenie w opcji Strony na arkuszu wybierz liczbę stron drukowanych na jednym arkuszu materiału. Na jednym arkuszu można wydrukować maksymalnie 16 stron. 3. Jeżeli wydrukowane strony mają mieć ramki, zaznacz pole wyboru ramek strony. Aby określić kolejność stron drukowanych na jednym arkuszu, wybierz odpowiednie ustawienie z listy rozwijanej. Drukowanie wielu stron na jednym arkuszu (Macintosh) 1. Z listy rozwijanej General wybierz Layout. 2. Na rozwijanej liście Strony na arkuszu wybierz liczbę stron, które mają być wydrukowane na jednym arkuszu. Na jednym arkuszu można wydrukować maksymalnie dziewięć stron. 46 Rozdział 3 Drukowanie PLWW Drukowanie broszur Uwaga Opcja drukowania broszur nie jest dostępna na komputerach Macintosh. Broszury można drukować na materiałach drukarskich formatu Letter, Legal i A4. Drukowanie broszur 1. Załaduj materiał do podajnika wejściowego materiałów. 2. Z poziomu używanego programu otwórz właściwości urządzenia (sterownik urządzenia). Stosowne instrukcje zawarte są w sekcjach Aby zmienić ustawienia zadania drukowania (Windows) i Aby zmienić ustawienia zadania drukowania (Macintosh). 3. Na karcie Wykończenie (Paper Type/Quality w przypadku niektórych sterowników dla komputerów Macintosh) wybierz Drukuj na obu stronach. Uwaga Jeżeli opcja Drukuj na obu stronach jest wyszarzona lub niedostępna, otwórz właściwości urządzenia (sterownik urządzenia). Stosowne instrukcje zawarte są w sekcjach Aby zmienić ustawienia domyślne we wszystkich programach (Windows) i Aby zmienić ustawienia domyślne we wszystkich programach (Macintosh). Na karcie Ustawienia urządzenia lub Konfiguracja wybierz opcję pozwalającą na ręczne drukowanie dwustronne, a następnie kliknij przycisk OK. Powtórz czynności opisane w punktach 2 i 3. W przypadku niektórych sterowników urządzenia lub systemów operacyjnych pewne funkcje urządzenia mogą nie być dostępne. Informacje na temat funkcji dostępnych dla danego sterownika można znaleźć w pomocy ekranowej dotyczącej właściwości urządzenia (sterownika). 4. Określ liczbę drukowanych stron na jednym arkuszu jako dwa. Wybierz odpowiednią opcję zszywania, a następnie kliknij OK. 5. Wydrukuj broszurę. 6. Po wydrukowaniu jednej strony, wyjmij pozostały papier z podajnika i odłóż go na bok do czasu zakończenia wydruku broszury. PLWW Drukowanie broszur 47 7. Zbierz wydrukowane strony, obróć je zadrukowaną stroną do dołu i wyprostuj cały stos papieru. 8. Umieść ponownie arkusze w podajniku wejściowym, począwszy od strony pierwszej. Strona pierwsza powinna być ułożona drukiem do dołu, górnym brzegiem w kierunku urządzenia. 9. Kliknij przycisk OK (na ekranie) i poczekaj na wydruk drugiej strony. 10. Złóż i zszyj strony. 48 Rozdział 3 Drukowanie PLWW Drukowanie znaków wodnych Uwaga Opcja drukowania znaków wodnych nie jest dostępna w systemie operacyjnym Macintosh OS X. Opcji znaków wodnych można użyć do drukowania tekstu „pod” istniejącym dokumentem (w tle). Na przykład istnieje możliwość umieszczenia dużego szarego napisu „wydruk próbny” lub „poufne” ukośnie na pierwszej lub wszystkich stronach dokumentu. Korzystanie z opcji drukowania znaków wodnych 1. Z poziomu używanego programu otwórz właściwości urządzenia (sterownik urządzenia). Stosowne instrukcje znajdują się w sekcji Zmiana ustawień drukowania. 2. Na karcie Efekty (Windows) lub ekranie Watermark/Overlay (Macintosh) wybierz rodzaj znaku wodnego do wydrukowania na dokumencie. Aby wydrukować znak wodny jedynie na pierwszej stronie dokumentu, zaznacz pole wyboru Jedynie na pierwszej stronie. PLWW Drukowanie znaków wodnych 49 50 Rozdział 3 Drukowanie PLWW 4 Kopiowanie Poniższe instrukcje umożliwiają wykonywanie zadań kopiowania za pomocą urządzenia: Uwaga PLWW ● Ładowanie oryginałów do kopiowania ● Rozpoczynanie kopiowania ● Anulowanie kopiowania ● Wybór jakości kopii ● Zmiana ustawienia jaśniej/ciemniej (kontrastu) ● Pomniejszanie lub powiększanie kopii ● Zmiana ustawień sortowania kopii ● Zmiana liczby kopii ● Kopiowanie fotografii, dwustronnych oryginałów lub książek Wiele funkcji opisanych w tym rozdziale jest dostępnych również z poziomu Przybornika HP. Instrukcje dotyczące drukowania z poziomu Przybornika HP znajdują się w sekcji Korzystanie z Przybornika HP (systemy Windows) oraz w pomocy ekranowej Przybornika HP dla komputerów Macintosh. 51 Ładowanie oryginałów do kopiowania Poniższe instrukcje umożliwiają załadowanie oryginałów do urządzenia w celu ich skopiowania. Aby uzyskać najlepszą jakości kopii, należy użyć płaskiego skanera. Informacje na temat doboru oryginalnych dokumentów do kopiowania można znaleźć w sekcji Wybieranie materiałów do automatycznego podajnika dokumentów (ADF). Ładowanie oryginałów do płaskiego skanera 1. Upewnij się, że w automatycznym podajniku dokumentów (ADF) nie ma żadnych materiałów. 2. Podnieś pokrywę płaskiego skanera. 3. Umieść oryginalny dokument stroną skanowaną do dołu, tak aby lewy górny róg dokumentu znalazł się w prawym dolnym rogu szyby skanera. 4. Delikatnie opuść pokrywę. 5. Dokument jest gotowy do skopiowania. OSTROŻNIE 52 Aby zapobiec uszkodzeniu urządzenia, nie wolno dopuścić, by pokrywa skanera spadła na powierzchnię płaskiego skanera. Jeśli urządzenie nie jest używane, należy zamykać pokrywę skanera. Rozdział 4 Kopiowanie PLWW Ładowanie oryginałów do automatycznego podajnika dokumentów (ADF) Uwaga Pojemność podajnika ADF wynosi do 50 arkuszy materiału o gramaturze 75 g/m2. Minimalny format materiałów w automatycznym podajniku dokumentów wynosi 127 x 127 mm. W przypadku mniejszych formatów należy skorzystać z płaskiego skanera. Maksymalny format materiałów w automatycznym podajniku dokumentów wynosi 216 x 381 mm. 1. Upewnij się, że w płaskim skanerze nie ma materiałów. 2. Zamknij pokrywę płaskiego skanera i włóż górny koniec stosu oryginalnych materiałów do podajnika wejściowego ADF tak, aby strony do skopiowania skierowane były do góry, a pierwsza strona znajdowała się na szczycie stosu. 3. Wsuń stos materiałów do automatycznego podajnika dokumentów, do momentu wyczucia oporu. 4. Dosuń prowadnice materiałów tak, aby były dobrze dopasowane do materiałów. 5. Dokument jest gotowy do skopiowania. OSTROŻNIE PLWW Aby zapobiec uszkodzeniu urządzenia, nie należy używać oryginałów, w których użyto korektora w płynie, taśmy korekcyjnej lub zszywaczy. Ładowanie oryginałów do kopiowania 53 Rozpoczynanie kopiowania Aby wykonywać kopie za pomocą urządzenia, należy wykonać poniższe czynności. 1. Włóż oryginał do skanera płaskiego stroną skanowaną do dołu (jedną stronę na raz) tak, aby lewy górny róg dokumentu znalazł się w prawym dolnym rogu szyby skanera. LUB Załaduj oryginalny dokument do automatycznego podajnika dokumentów (ADF) stroną skanowaną do góry. 2. Jeśli korzystasz z urządzenia wielofunkcyjnego HP LaserJet 3020, możesz nacisnąć przycisk FORMAT PAPIERU w celu ustawienia formatu wyjściowego kopii Letter, Legal lub A4. 3. Na panelu sterowania naciśnij przycisk START/KOPIUJ, aby rozpocząć kopiowanie. 4. Powtarzaj procedurę dla każdej kopii. Szczegółowe informacje na temat ładowania oryginalnych dokumentów do skanera płaskiego lub automatycznego podajnika dokumentów (ADF) znajdują się w sekcji Ładowanie oryginałów do kopiowania. Uwaga Jeśli oryginały znajdują się jednocześnie w automatycznym podajniku dokumentów (ADF) i w skanerze płaskim, urządzenie automatycznie skanuje z podajnika ADF. Anulowanie kopiowania Aby anulować kopiowanie, naciśnij przycisk ANULUJ na panelu sterowania urządzenia. Jeśli uruchomiony jest więcej niż jeden proces, naciśnięcie przycisku ANULUJ spowoduje usunięcie procesu aktualnie pokazywanego na wyświetlaczu panelu sterowania urządzenia. Uwaga 54 W przypadku anulowania kopiowania należy usunąć oryginalny dokument ze skanera płaskiego lub automatycznego podajnika dokumentów (ADF). Rozdział 4 Kopiowanie PLWW Wybór jakości kopii Fabrycznym ustawieniem domyślnym jakości kopii jest TEKST. Ustawienie to jest optymalne dla dokumentów zawierających głównie tekst. Przy wykonywaniu kopii fotografii lub grafiki, można wybrać ustawienie FOTOGRAFICZNA, aby podwyższyć jakość kopii lub wybrać ustawienie NAJ JAKOŚĆ FOT, aby otrzymać najwyższą jakość fotografii. W przypadku, gdy jakość kopii nie jest istotna, wybierz BRUDNOPIS, aby zaoszczędzić toner. Dopasowanie jakości kopii dla aktualnego zadania 1. Na panelu sterowania urządzenia naciśnij przycisk JAKOŚĆ, aby wyświetlić bieżące ustawienie jakości kopii. 2. Użyj przycisków < i >, aby przewijać opcje ustawienia jakości. 3. Wybierz ustawienie rozdzielczości i naciśnij przycisk START/KOPIUJ, aby je zapisać i rozpocząć kopiowanie, lub przycisk MENU/WYBIERZ, aby zapisać ustawienie, lecz nie rozpoczynać kopiowania. Uwaga Zmiana tego ustawienia pozostanie aktywna przez około dwie minuty po zakończeniu kopiowania. W tym czasie na wyświetlaczu panelu sterowania urządzenia będzie widoczny napis USTAWIE=NIESTAND. Określanie domyślnej jakości kopii 1. Na panelu sterowania urządzenia naciśnij przycisk MENU/WYBIERZ. 2. Za pomocą przycisku < lub > wybierz opcję UST. KOPIOWANIA, a następnie naciśnij przycisk MENU/WYBIERZ. 3. Naciśnij przycisk MENU/WYBIERZ, aby wybrać opcję JAKOŚĆ STANDARD.. 4. Użyj przycisków < i >, aby wybrać żądaną opcję. 5. Naciśnij przycisk MENU/WYBIERZ, aby zachować wybrane ustawienie. PLWW Wybór jakości kopii 55 Zmiana ustawienia jaśniej/ciemniej (kontrastu) Ustawienia jaśniej/ciemniej wpływają na rozjaśnienie lub przyciemnienie (kontrast) kopii. Poniższa procedura umożliwia zmianę kontrastu dla bieżącego zadania kopiowania. Aby dopasować ustawienie jaśniej/ciemniej dla bieżącego zadania 1. Na panelu sterowania urządzenia naciśnij przycisk JAŚNIEJ/CIEMNIEJ, aby wyświetlić bieżące ustawienie kontrastu. 2. Użyj przycisków < i >, aby dopasować ustawienia. Przesuń suwak w lewo w celu wykonywania kopii jaśniejszych niż oryginał lub w prawo w celu wykonywania kopii ciemniejszych niż oryginał. 3. Naciśnij przycisk START/KOPIUJ, aby zapisać ustawienie i rozpocząć kopiowanie, lub przycisk MENU/WYBIERZ, aby zapisać ustawienie, lecz nie rozpoczynać kopiowania. Uwaga Zmiana tego ustawienia pozostanie aktywna przez około dwie minuty po zakończeniu kopiowania. W tym czasie na wyświetlaczu panelu sterowania urządzenia będzie widoczny napis USTAWIE=NIESTAND. Aby dopasować domyślne ustawienie jaśniej/ciemniej Uwaga Domyślne ustawienie jaśniej/ciemniej wpływa na wszystkie zadania kopiowania. 1. Na panelu sterowania urządzenia naciśnij przycisk MENU/WYBIERZ. 2. Za pomocą przycisku < lub > wybierz opcję UST. KOPIOWANIA, a następnie naciśnij przycisk MENU/WYBIERZ. 3. Za pomocą przycisku < lub > wybierz opcję KONTRAST, a następnie naciśnij przycisk MENU/WYBIERZ. 4. Użyj przycisków < i >, aby dopasować ustawienia. Przesuń suwak w lewo, aby wszystkie uzyskiwane kopie były jaśniejsze od oryginałów, lub w prawo, aby wszystkie uzyskiwane kopie były ciemniejsze od oryginałów. 5. Naciśnij przycisk MENU/WYBIERZ, aby zapisać wybrane ustawienie. 56 Rozdział 4 Kopiowanie PLWW Pomniejszanie lub powiększanie kopii Urządzenie może zmniejszać kopie do 25% oryginału i powiększać je do 400% oryginału. Istnieje także możliwość automatycznego wykonania następujących pomniejszeń lub powiększeń: Uwaga ● ORYGINAŁ=100% ● LGL > LTR=78% ● LGL > A4=83% ● A4 > LTR=94% ● LTR > A4=97% ● PEŁNA STR=91% ● DOPASUJ DO STR. ● 2 STR NA ARKSZ ● 4 STR NA ARKSZ ● NIETYP: 25-400% Podczas korzystania z ustawienia DOPASUJ DO STR. należy kopiować tylko za pomocą skanera płaskiego. W przypadku korzystania z ustawienia 2 STR NA ARKSZ lub 4 STR NA ARKSZ należy kopiować tylko za pomocą automatycznego podajnika dokumentów (ADF). Po wybraniu opcji 2 STR NA ARKSZ lub 4 STR NA ARKSZ należy również wybrać orientację strony (pionowa lub pozioma). PLWW Pomniejszanie lub powiększanie kopii 57 Pomniejszanie lub powiększanie kopii dla bieżącego zadania Poniższe instrukcje służą do pomniejszania lub powiększania kopii tylko dla bieżącego zadania. 1. Na panelu sterowania urządzenia naciśnij przycisk ZMNIEJSZANIE/POWIĘKSZANIE. 2. Wybierz rozmiar, do jakiego ma zostać pomniejszona lub powiększona kopia w bieżącym zadaniu. Można wybrać jeden z następujących formatów: ● ORYGINAŁ=100% ● LGL > LTR=78% ● LGL > A4=83% ● A4 > LTR=94% ● LTR > A4=97% ● PEŁNA STR=91% ● DOPASUJ DO STR. ● 2 STR NA ARKSZ ● 4 STR NA ARKSZ ● NIETYP: 25-400% W przypadku wybrania NIETYP: 25-400% wpisz procent za pomocą przycisków alfanumerycznych. Po wybraniu opcji 2 STR NA ARKSZ lub 4 STR NA ARKSZ wybierz orientację strony (pionowa lub pozioma). 3. Naciśnij przycisk START/KOPIUJ, aby zapisać ustawienie i rozpocząć kopiowanie, lub przycisk MENU/WYBIERZ, aby zapisać ustawienie, lecz nie rozpoczynać kopiowania. Uwaga Zmiana tego ustawienia pozostanie aktywna przez około dwie minuty po zakończeniu kopiowania. W tym czasie na wyświetlaczu panelu sterowania urządzenia będzie widoczny napis USTAWIE=NIESTAND. Należy zmienić domyślny format materiału w podajniku materiałów, aby dopasować format wyjściowy, inaczej część kopii może zostać ucięta. Stosowne instrukcje zawiera sekcja Zmiana domyślnego formatu materiału. Zmiana domyślnego rozmiaru kopii Uwaga Domyślny rozmiar kopii jest rozmiarem, do którego urządzenie będzie standardowo pomniejszało lub powiększało dokument. Jeśli zachowane zostanie domyślne ustawienie ORYGINAŁ=100%, wszystkie kopie będą posiadały ten sam rozmiar, co oryginał. 1. Naciśnij przycisk MENU/WYBIERZ. 2. Za pomocą przycisku < lub > wybierz opcję UST. KOPIOWANIA, a następnie naciśnij przycisk MENU/WYBIERZ. 3. Za pomocą przycisku < lub > wybierz opcję STAND. ZMN/POW, a następnie naciśnij przycisk MENU/WYBIERZ. 58 Rozdział 4 Kopiowanie PLWW 4. Użyj przycisków < i >, aby wybrać opcję standardowego pomniejszenia lub powiększenia kopii. Można wybrać jedną z następujących opcji: ● ORYGINAŁ=100% ● LGL > LTR=78% ● LGL > A4=83% ● A4 > LTR=94% ● LTR > A4=97% ● PEŁNA STR=91% ● DOPASUJ DO STR. ● 2 STR NA ARKSZ ● 4 STR NA ARKSZ ● NIETYP: 25-400% Po wybraniu opcji NIETYP: 25-400% wpisz procent oryginalnego rozmiaru dla kopii. Po wybraniu opcji 2 STR NA ARKSZ lub 4 STR NA ARKSZ wybierz orientację strony (pionowa lub pozioma). 5. Naciśnij przycisk MENU/WYBIERZ, aby zachować wybrane ustawienie. PLWW Pomniejszanie lub powiększanie kopii 59 Zmiana ustawień sortowania kopii Istnieje możliwość ustawienia automatycznego sortowania wielu kopii zestawy. Na przykład podczas wykonywania dwóch kopii dokumentu liczącego trzy strony, przy włączonym automatycznym sortowaniu strony zostaną wydrukowane w następującej kolejności: 1,2,3,1,2,3. Jeśli automatyczne sortowanie jest wyłączone, strony zostaną wydrukowane w następującej kolejności: 1,1,2,2,3,3. W przypadku automatycznego sortowania oryginalny dokument musi mieścić się w pamięci. W przeciwnym razie urządzenie wydrukuje tylko jedną kopię i wyświetli komunikat informujący o zmianie. W takim przypadku, aby dokończyć zadanie, można użyć jednej następujących metod: ● Podziel zadanie na kilka mniejszych, zawierających mniej stron. ● Wykonuj tylko jedną kopię dokumentu na raz. ● Wyłącz automatyczne sortowanie. ● Zamiast korzystać z ustawienia jakości NAJ JAKOŚĆ FOT, spróbuj ustawienia FOTOGRAFICZNA. Wybrane ustawienie sortowania obowiązuje do czasu jego ponownej zmiany. Ustawienie sortowania może także zostać zmienione w oprogramowaniu urządzenia. Instrukcje dotyczące zmiany ustawień w oprogramowaniu urządzenia znajdują się w sekcji Zmiana ustawień drukowania. Zmiana ustawienia sortowania kopii dla bieżącego zadania Jeśli korzystasz z urządzenia wielofunkcyjnego HP LaserJet 3020, możesz nacisnąć przycisk UKŁADANIE, aby wybrać dla bieżącego zadania ustawienie sortowania WŁĄCZONY lub WYŁĄCZONY. Uwaga Zmiana tego ustawienia pozostanie aktywna przez około dwie minuty po zakończeniu kopiowania. W tym czasie na wyświetlaczu panelu sterowania urządzenia będzie widoczny napis USTAWIE=NIESTAND. Zmiana domyślnego ustawienia sortowania kopii 1. Na panelu sterowania urządzenia naciśnij przycisk MENU/WYBIERZ. 2. Za pomocą przycisku < lub > wybierz opcję UST. KOPIOWANIA, a następnie naciśnij przycisk MENU/WYBIERZ. 3. Naciśnij przycisk MENU/WYBIERZ, aby wybrać opcję SKŁADANIE STAND.. 4. Za pomocą przycisku < lub > wybierz opcję WŁĄCZONY lub WYŁĄCZONY. 5. Naciśnij przycisk MENU/WYBIERZ, aby zachować wybrane ustawienie. Uwaga 60 Fabrycznym ustawieniem domyślnym automatycznego sortowania kopii jest WŁĄCZONY. Rozdział 4 Kopiowanie PLWW Zmiana liczby kopii Istnieje możliwość wyboru domyślnej liczby kopii z przedziału od 1 do 99. Aby zmienić liczbę kopii dla bieżącego zadania 1. Na panelu sterowania urządzenia naciśnij przycisk LICZBA KOPII, a następnie za pomocą przycisków < i > zwiększ lub zmniejsz wartość pokazywaną na wyświetlaczu. LUB Za pomocą przycisków alfanumerycznych wpisz liczbę kopii (z przedziału od 1 do 99) dla bieżącego zadania. 2. Naciśnij przycisk START/KOPIUJ, aby rozpocząć kopiowanie. Uwaga Zmiana tego ustawienia pozostanie aktywna przez około dwie minuty po zakończeniu kopiowania. W tym czasie na wyświetlaczu panelu sterowania urządzenia będzie widoczny napis USTAWIE=NIESTAND. Zmiana domyślnej liczby kopii 1. Na panelu sterowania urządzenia naciśnij przycisk MENU/WYBIERZ. 2. Za pomocą przycisku < lub > wybierz opcję UST. KOPIOWANIA, a następnie naciśnij przycisk MENU/WYBIERZ. 3. Za pomocą przycisku < lub > wybierz opcję STAND LICZ KOPII, a następnie naciśnij przycisk MENU/WYBIERZ. 4. Za pomocą przycisków alfanumerycznych wpisz liczbę kopii (z przedziału od 1 do 99), która będzie wartością domyślną. 5. Naciśnij przycisk MENU/WYBIERZ, aby zachować wybrane ustawienie. Uwaga PLWW Fabrycznym ustawieniem domyślnym liczby kopii jest 1. Zmiana liczby kopii 61 Kopiowanie fotografii, dwustronnych oryginałów lub książek Kopiowanie fotografii 1. Umieść fotografię w skanerze płaskim obrazkiem do dołu tak, aby lewy górny róg fotografii znalazł się w prawym dolnym rogu szyby skanera. 2. Delikatnie opuść pokrywę. 3. Teraz można skopiować fotografię za pomocą jednej z opisanych metod skanowania. Więcej informacji znajduje się w sekcji Informacje na temat metod skanowania. Kopiowanie stosu wielu dwustronnych oryginałów 1. Do automatycznego podajnika dokumentów (ADF) włóż stos oryginałów do skopiowania, pierwszą stroną skierowaną do góry i górną krawędzią w kierunku podajnika. 2. Naciśnij przycisk START/KOPIUJ. Wydrukowane i skopiowane zostaną strony nieparzyste. 3. Wyjmij stos z podajnika ADF i włóż go ponownie ostatnią stroną do góry, górną krawędzią w kierunku podajnika. 62 Rozdział 4 Kopiowanie PLWW 4. Naciśnij przycisk START/KOPIUJ. Wydrukowane i skopiowane zostaną strony parzyste. 5. Posortuj nieparzyste i parzyste strony wydrukowanych kopii. Kopiowanie książki 1. Podnieś pokrywę i umieść książkę na płaskim skanerze, tak aby strona do skopiowania znajdowała się w prawym dolnym rogu szyby. 2. Delikatnie opuść pokrywę. 3. Delikatnie naciśnij pokrywę, aby docisnąć książkę do szyby skanera płaskiego. 4. Naciśnij przycisk START/KOPIUJ lub skorzystaj z innej metody kopiowania książek. Więcej informacji znajduje się w sekcji Informacje na temat metod skanowania. PLWW Kopiowanie fotografii, dwustronnych oryginałów lub książek 63 64 Rozdział 4 Kopiowanie PLWW 5 Skanowanie W celu przeprowadzenia skanowania można korzystać z poniższych instrukcji: PLWW ● Ładowanie oryginałów do skanowania ● Informacje na temat metod skanowania ● Skanowanie z poziomu urządzenia (w systemie Windows) ● Anulowanie skanowania ● Skanowanie przy użyciu programu do skanowania hp LaserJet (w systemie Windows) ● Skanowanie z poziomu urządzenia i programu HP Director (komputery Macintosh) ● Skanowanie za pomocą oprogramowania zgodnego ze standardami TWAIN i WIA ● Skanowanie fotografii lub książki ● Skanowanie z wykorzystaniem funkcji OCR ● Rozdzielczość i głębia kolorów skanera 65 Ładowanie oryginałów do skanowania Poniższe instrukcje umożliwiają załadowanie oryginałów do urządzenia w celu ich zeskanowania. W celu uzyskania najlepszej jakości skanowanych obrazów należy użyć płaskiego skanera. Wskazówki na temat doboru oryginalnych dokumentów do kopiowania można znaleźć w sekcji Wybieranie materiałów do automatycznego podajnika dokumentów (ADF). Ładowanie oryginałów do płaskiego skanera 1. Upewnij się, że automatyczny podajnik dokumentów (ADF) jest pusty. 2. Podnieś pokrywę płaskiego skanera. 3. Umieść oryginalny dokument stroną skanowaną do dołu, tak aby lewy górny róg dokumentu znalazł się w prawym dolnym rogu szyby skanera. 4. Delikatnie opuść pokrywę. 5. Dokument jest gotowy do skanowania. OSTROŻNIE 66 Aby zapobiec uszkodzeniu urządzenia, nie wolno dopuścić, by pokrywa skanera spadła na powierzchnię płaskiego skanera. Jeśli urządzenie nie jest używane, należy zamykać pokrywę skanera. Rozdział 5 Skanowanie PLWW Ładowanie oryginałów do automatycznego podajnika dokumentów (ADF) Uwaga Pojemność podajnika wejściowego ADF wynosi do 50 arkuszy materiałów o gramaturze 75 g/m2 (zależnie od grubości materiałów) lub mniej, jeżeli stos materiału zapełnia podajnik. Minimalny format materiałów w automatycznym podajniku dokumentów wynosi 127 x 127 mm. W przypadku mniejszych formatów należy skorzystać z płaskiego skanera. Maksymalny format materiałów w automatycznym podajniku dokumentów wynosi 215,9 x 381 mm. 1. Upewnij się, że w płaskim skanerze nie ma materiałów. 2. Zamknij pokrywę płaskiego skanera i włóż górny koniec stosu oryginalnych materiałów do podajnika wejściowego ADF tak, aby strony do skopiowania skierowane były do góry, a pierwsza strona znajdowała się na szczycie stosu. 3. Wsuń do oporu stos do automatycznego podajnika dokumentów. 4. Dopasuj prowadnice materiałów tak, aby były dobrze dopasowane. 5. Dokument jest gotowy do skanowania. OSTROŻNIE PLWW Aby zapobiec uszkodzeniu urządzenia, nie należy używać oryginałów, w których użyto korektora w płynie, taśmy korekcyjnej lub zszywaczy. Ładowanie oryginałów do skanowania 67 Informacje na temat metod skanowania Dostępne są opisane poniżej metody skanowania. Uwaga 68 ● Skanowanie z urządzenia: Skanowanie inicjowane jest bezpośrednio przy użyciu przycisków skanowania na panelu sterowania urządzenia. Przycisk SKANOWANIE DO może zostać zaprogramowany, aby za jego naciśnięciem skanować do folderu (tylko w systemie Windows) lub do programu poczty elektronicznej. Więcej informacji znajduje się w sekcji Skanowanie z poziomu urządzenia (w systemie Windows). ● Skanowanie za pomocą programu do skanowania hp LaserJet (w systemie Windows): Naciśnij przycisk SKANUJ na panelu sterowania urządzenia, aby uruchomić program do skanowania HP LaserJet. Funkcja przycisku SKANUJ służąca do uruchomienia programu do skanowania HP LaserJet Scan nie jest obsługiwana, gdy urządzenie jest podłączone do sieci. (Tylko w przypadku połączenia bezpośredniego.) Program do skanowania HP LaserJet może być również uruchomiony bezpośrednio z komputera. Stosowne instrukcje znajdują się w sekcji Skanowanie przy użyciu programu do skanowania hp LaserJet (w systemie Windows). ● Skanowanie za pomocą programu HP Director (komputery Macintosh): Aby otworzyć program HP Director, włóż oryginał do automatycznego podajnika dokumentów (ADF). Program HP Director można również uruchomić z komputera, klikając pseudonim HP Director Dock (jedynie w systemie OS X) lub pseudonim biurka. Stosowne instrukcje znajdują się w sekcji Skanowanie z poziomu urządzenia i programu HP Director (komputery Macintosh). ● Skanowanie z oprogramowania zgodnego ze standardem TWAIN lub WIA: Urządzenie jest zgodne ze standardami TWAIN oraz WIA i współpracuje z programami dla systemów Windows i Macintosh obsługującymi urządzenia do skanowania zgodne z tymi standardami. Oprogramowanie do skanowania w urządzeniu jest również zgodne ze standardami TWAIN i WIA. Więcej informacji znajduje się w sekcji Skanowanie za pomocą oprogramowania zgodnego ze standardami TWAIN i WIA. Aby uzyskać informacje na temat funkcji OCR (optycznego rozpoznawania znaków) lub z niej korzystać, należy zainstalować program Readiris z dysku CD-ROM zawierającego oprogramowanie urządzenia. Rozdział 5 Skanowanie PLWW Skanowanie z poziomu urządzenia (w systemie Windows) Uwaga Użytkownicy komputerów Macintosh: Informacje o uruchamianiu skanowania z poziomu panelu sterowania urządzenia znajdują się w sekcji Skanowanie z poziomu urządzenia i programu HP Director (komputery Macintosh). Poniższe instrukcje służą do skanowania bezpośrednio z poziomu panelu sterowania urządzenia. Uwaga W celu uzyskania skanowanych obrazów o wysokiej jakości należy umieścić oryginały na skanerze płaskim, a nie w automatycznym podajniku dokumentów (ADF). Komputer podłączony do urządzenia musi być włączony. Programowanie przycisku urządzenia Skanowanie do Aby zaprogramować przycisk SKANOWANIE DO, należy mieć dostęp do ustawień urządzenia. Otwórz Przybornik HP i kliknij kartę Skanowanie do... Więcej informacji zawiera system pomocy do Przybornika HP. Skanowanie do programu poczty elektronicznej Aby skanować do programu poczty elektronicznej za pomocą przycisku SKANOWANIE DO, postępuj zgodnie z poniższymi instrukcjami. Uwaga Aby korzystać z tej funkcji w systemie Windows, należy zaprogramować odbiorcę poczty elektronicznej na karcie Skanowanie do.... Stosowne instrukcje znajdują się w sekcji Programowanie przycisku urządzenia Skanowanie do. Dla komputerów Macintosh funkcja ta jest ustawiana na karcie Monitor Device. Więcej informacji znajduje się w pomocy ekranowej do programu HP Director. 1. Załaduj oryginały do automatycznego podajnika dokumentów (ADF) stroną skanowaną do góry. Dopasuj położenie prowadnic materiałów w taki sposób, aby oryginały nie przemieszczały się. LUB Podnieś pokrywę skanera płaskiego i ułóż oryginał stroną skanowaną do dołu, tak aby lewy górny róg dokumentu znalazł się w prawym dolnym rogu szyby skanera. Delikatnie opuść pokrywę. 2. Naciśnij przycisk SKANOWANIE DO na panelu sterowania. 3. Za pomocą przycisków < i > wybierz odbiorcę poczty elektronicznej. 4. Naciśnij przycisk SKANUJ lub MENU/WYBIERZ. Zeskanowany obraz staje się załącznikiem wiadomości poczty elektronicznej, która jest następnie automatycznie wysyłana do odbiorcy poczty elektronicznej wybranego w punkcie 3. Skanowanie do folderu Skanowanie do folderu przy użyciu przycisku SKANOWANIE DO na panelu sterowania urządzenia wykonuje się w sposób opisany poniżej. PLWW Skanowanie z poziomu urządzenia (w systemie Windows) 69 Uwaga Aby korzystać z tej funkcji w systemie Windows, należy uprzednio skonfigurować folder na karcie Skanowanie do.... Stosowne instrukcje znajdują się w sekcji Programowanie przycisku urządzenia Skanowanie do. 1. Załaduj oryginały do automatycznego podajnika dokumentów (ADF) i dopasuj położenie prowadnic. Dokument powinien być skierowany stroną skanowaną do góry i początkiem dokumentu do przodu. LUB Podnieś pokrywę skanera płaskiego i ułóż oryginał stroną skanowaną do dołu, tak aby lewy górny róg dokumentu znalazł się w prawym dolnym rogu szyby skanera. Delikatnie opuść pokrywę. 2. Naciśnij przycisk SKANOWANIE DO na panelu sterowania. 3. Za pomocą przycisków < i > wybierz folder. 4. SKANUJ lub MENU/WYBIERZ. Dokument jest skanowany do pliku, który jest następnie zapisywany w folderze skonfigurowanym w punkcie 3. 70 Rozdział 5 Skanowanie PLWW Anulowanie skanowania Aby anulować skanowanie, należy użyć jednej z poniższych procedur. ● Naciśnij przycisk ANULUJ na panelu sterowania. ● Kliknij przycisk Anuluj w oknie dialogowym na ekranie komputera. W przypadku anulowania skanowania należy wyjąć oryginalny dokument ze skanera płaskiego lub automatycznego podajnika dokumentów (ADF). Uwaga PLWW Procedura ta wygląda nieco inaczej w przypadku systemów operacyjnych Macintosh. Anulowanie skanowania 71 Skanowanie przy użyciu programu do skanowania hp LaserJet (w systemie Windows) Użyj programu do skanowania HP LaserJet, aby przesłać zeskanowany obraz do jednego z następujących miejsc docelowych: ● poczta elektroniczna; ● folder; ● inny wybrany program; ● program Readiris OCR, jeśli został zainstalowany na komputerze. Szczegółowe instrukcje dotyczące wkładania oryginalnych dokumentów do automatycznego podajnika dokumentów (ADF) znajdują się w sekcji Ładowanie oryginałów do skanowania. Skanowanie do programu poczty elektronicznej 1. Załaduj oryginały do automatycznego podajnika dokumentów (ADF) stroną skanowaną do góry. Dopasuj położenie prowadnic materiałów w taki sposób, aby oryginały nie przemieszczały się. LUB Podnieś pokrywę skanera płaskiego i ułóż oryginał stroną skanowaną do dołu, tak aby lewy górny róg dokumentu znalazł się w prawym dolnym rogu szyby skanera. Delikatnie opuść pokrywę. 2. Na ekranie komputera kliknij przycisk Start, wybierz kolejno opcje Hewlett-Packard, hp LaserJet 3030 lub hp LaserJet 3020, a następnie Skanowanie. LUB Naciśnij przycisk SKANUJ znajdujący się na urządzeniu. Na komputerze zostanie uruchomiony program do skanowania HP LaserJet. Funkcja przycisku SKANUJ służąca do uruchomienia programu do skanowania HP LaserJet Scan nie jest obsługiwana, gdy urządzenie jest podłączone do sieci. (Tylko w przypadku połączenia bezpośredniego.) 3. W oknie dialogowym skanowania HP LaserJet wybierz Wyślij pocztą e-mail. 4. Kliknij Ustawienia. 5. Ustaw żądaną opcję skanowania, a następnie kliknij OK, aby powrócić do okna dialogowego skanowania HP LaserJet. Uwaga Ustawienia można zapisać za pomocą opcji Zestawy szybkich ustawień na karcie Ogólne. Jeżeli po zapisaniu zestawu szybkich ustawień zostanie zaznaczone pole wyboru, zapisane ustawienia będą ustawieniami domyślnymi podczas następnego skanowania do programu poczty elektronicznej. 6. Kliknij Scan. Następuje zeskanowanie oryginalnego dokumentu, dołączenie go do nowej wiadomości poczty elektronicznej i automatyczne wysłanie. 72 Rozdział 5 Skanowanie PLWW Uwaga Jeżeli na karcie E-mail nie wprowadzono żadnego odbiorcy poczty elektronicznej, dokument jest skanowany i załączany do nowej wiadomości, ale nie jest wysyłany. Można teraz wprowadzić odbiorcę poczty elektronicznej, dodać tekst lub inne załączniki, a następnie wysłać wiadomość. Ustawienia wybrane w punkcie 5 dotyczą jedynie bieżącego zadania, o ile nie zostały zapisane w zestawie szybkich ustawień. Skanowanie do pliku 1. Załaduj oryginały do automatycznego podajnika dokumentów (ADF) stroną skanowaną do góry. Dopasuj położenie prowadnic materiałów w taki sposób, aby oryginały nie przemieszczały się. LUB Podnieś pokrywę skanera płaskiego i ułóż oryginał stroną skanowaną do dołu, tak aby lewy górny róg dokumentu znalazł się w prawym dolnym rogu szyby skanera. Delikatnie opuść pokrywę. 2. Na komputerze kliknij przycisk Start, wybierz kolejno opcje Hewlett-Packard, hp LaserJet 3030 lub hp LaserJet 3020, a następnie Skanowanie. LUB Naciśnij przycisk SKANUJ znajdujący się na urządzeniu. Na komputerze zostanie uruchomiony program do skanowania HP LaserJet. Funkcja przycisku SKANUJ służąca do uruchomienia programu do skanowania LaserJet Scan nie jest obsługiwana, gdy urządzenie jest podłączone do sieci. (Tylko w przypadku połączenia bezpośredniego.) 3. W oknie dialogowym skanowania HP LaserJet wybierz Wyślij do pliku. 4. Kliknij Ustawienia. 5. Ustaw żądaną opcję skanowania, a następnie kliknij OK, aby powrócić do okna dialogowego skanowania HP LaserJet. Uwaga Ustawienia można zapisać za pomocą opcji Zestawy szybkich ustawień na karcie Ogólne. Jeżeli po zapisaniu zestawu szybkich ustawień zostanie zaznaczone pole wyboru, zapisane ustawienia będą ustawieniami domyślnymi podczas następnego skanowania do programu poczty elektronicznej. 6. Kliknij Scan. Po wyświetleniu odpowiedniego monitu wprowadź nazwę pliku. Uwaga Ustawienia wybrane w punkcie 5 dotyczą jedynie bieżącego zadania, o ile nie zostały zapisane w zestawie szybkich ustawień. PLWW Skanowanie przy użyciu programu do skanowania hp LaserJet (w systemie Windows) 73 Skanowanie do innego programu Skanowanie do innego programu pozwala na skanowanie do aplikacji, która nie jest zgodna ze standardem TWAIN ani WIA. 1. Załaduj oryginały do automatycznego podajnika dokumentów (ADF) stroną skanowaną do góry. Dopasuj położenie prowadnic materiałów w taki sposób, aby oryginały nie przemieszczały się. LUB Podnieś pokrywę skanera płaskiego i ułóż oryginał stroną skanowaną do dołu, tak aby lewy górny róg dokumentu znalazł się w prawym dolnym rogu szyby skanera. Delikatnie opuść pokrywę. 2. Na komputerze kliknij przycisk Start, wybierz kolejno opcje Hewlett-Packard, hp LaserJet 3030 lub hp LaserJet 3020, a następnie Skanowanie. LUB Naciśnij przycisk SKANUJ znajdujący się na urządzeniu. Na komputerze zostanie uruchomiony program do skanowania HP LaserJet. Funkcja przycisku SKANUJ służąca do uruchomienia programu do skanowania LaserJet Scan nie jest obsługiwana, gdy urządzenie jest podłączone do sieci. (Tylko w przypadku połączenia bezpośredniego.) 3. W oknie dialogowym skanowania HP LaserJet wybierz Wyślij do innej aplikacji. 4. Kliknij Ustawienia. 5. Ustaw odpowiednie opcje. Na karcie Inne aplikacje kliknij przycisk Przeglądaj, aby zlokalizować plik wykonywalny aplikacji o rozszerzeniu „.exe”. Można również wpisać lokalizację pliku wykonywalnego. Uwaga Ustawienia można zapisać za pomocą opcji Zestawy szybkich ustawień na karcie Ogólne. Jeżeli po zapisaniu zestawu szybkich ustawień zostanie zaznaczone pole wyboru, zapisane ustawienia będą ustawieniami domyślnymi podczas następnego skanowania do innego programu. 6. Wybierz rodzaj pliku obsługiwany przez ten program. 7. Kliknij OK, aby powrócić do okna dialogowego skanowania HP LaserJet. 8. Kliknij Scan. Uwaga 74 Ustawienia wybrane w punkcie 5 dotyczą jedynie bieżącego zadania, o ile nie zostały zapisane w zestawie szybkich ustawień. Rozdział 5 Skanowanie PLWW Skanowanie do oprogramowania Readiris OCR 1. Załaduj oryginały do automatycznego podajnika dokumentów (ADF) stroną skanowaną do góry. Dopasuj położenie prowadnic materiałów w taki sposób, aby oryginały nie przemieszczały się. LUB Podnieś pokrywę skanera płaskiego i ułóż oryginał stroną skanowaną do dołu, tak aby lewy górny róg dokumentu znalazł się w prawym dolnym rogu szyby skanera. Delikatnie opuść pokrywę. 2. Na ekranie komputera kliknij przycisk Start, wybierz kolejno opcje Hewlett-Packard, hp LaserJet 3030 lub hp LaserJet 3020, a następnie Skanowanie. LUB Naciśnij przycisk SKANUJ znajdujący się na urządzeniu. Na komputerze zostanie uruchomiony program do skanowania HP LaserJet. Funkcja przycisku SKANUJ służąca do uruchomienia programu do skanowania LaserJet Scan nie jest obsługiwana, gdy urządzenie jest podłączone do sieci. (Tylko w przypadku połączenia bezpośredniego.) 3. W oknie dialogowym skanowania HP LaserJet wybierz Wyślij do oprogramowania Readiris OCR. 4. Kliknij Scan. Uwaga Przed rozpoczęciem skanowania do programu Readiris OCR należy zainstalować ten program na komputerze. Program pod nazwą Readiris OCR znajduje się na dołączonym do urządzenia dysku CD-ROM z oprogramowaniem. PLWW Skanowanie przy użyciu programu do skanowania hp LaserJet (w systemie Windows) 75 Skanowanie z poziomu urządzenia i programu HP Director (komputery Macintosh) Procedury opisane w tej sekcji odnoszą się do systemu Macintosh OS X. W przypadku systemów Macintosh OS Classic procedury mogą być inne. Dodatkowe informacje na temat zadań i ustawień opisanych w tej sekcji znajdują się w pomocy ekranowej do programu HP Director. Szczegółowe instrukcje na temat ładowania skanowanych dokumentów do skanera płaskiego lub automatycznego podajnika dokumentów (ADF) zawiera sekcja Ładowanie oryginałów do skanowania. Skanowanie do programu poczty elektronicznej 1. Załaduj oryginały do automatycznego podajnika dokumentów (ADF) stroną skanowaną do góry. Dopasuj położenie prowadnic materiałów w taki sposób, aby oryginały nie przemieszczały się. LUB Podnieś pokrywę skanera płaskiego i ułóż oryginał stroną skanowaną do dołu, tak aby lewy górny róg dokumentu znalazł się w prawym dolnym rogu szyby skanera. Delikatnie opuść pokrywę. 2. Naciśnij przycisk SKANOWANIE DO na panelu sterowania. 3. Za pomocą przycisków < i > wybierz program poczty elektronicznej, np. Apple Mail. 4. Naciśnij przycisk SKANUJ na panelu sterowania. Dokument zostanie zeskanowany. Na komputerze zostanie otwarty program poczty elektronicznej wybrany w punkcie 3. Następnie zostanie otwarta pusta wiadomość poczty elektronicznej, zawierająca zeskanowany dokument w formie załącznika. Uwaga Jeżeli skanowanie zostało zainicjowane kliknięciem przycisku Scan to Email na pasku narzędziowym HP Director, oryginalny dokument jest skanowany do domyślnego programu poczty elektronicznej. 5. Wprowadź odbiorcę poczty elektronicznej, dodaj tekst lub inne załączniki, a następnie wyślij wiadomość. 76 Rozdział 5 Skanowanie PLWW Skanowanie do pliku 1. Załaduj oryginały do automatycznego podajnika dokumentów (ADF) stroną skanowaną do góry. Dopasuj położenie prowadnic materiałów w taki sposób, aby oryginały nie przemieszczały się. LUB Podnieś pokrywę skanera płaskiego i ułóż oryginał stroną skanowaną do dołu, tak aby lewy górny róg dokumentu znalazł się w prawym dolnym rogu szyby skanera. Delikatnie opuść pokrywę. 2. Jeśli urządzenie jest podłączone bezpośrednio do komputera, po umieszczeniu dokumentu w podajniku wejściowym ADF zostaje otwarty pasek HP Director. LUB Jeśli dokument jest skanowany za pomocą skanera płaskiego lub gdy pasek HP Director nie zostanie otwarty automatycznie, należy dwukrotnie kliknąć pseudonim programu HP Director na pulpicie. 3. Na pasku narzędziowym HP Director kliknij opcję HP Scan. Zostanie wyświetlony podgląd skanowanego dokumentu. 4. Kliknij ikonę Save As. 5. Wprowadź nazwę i rodzaj pliku. 6. Kliknij Save. Dokument zostanie zeskanowany i zapisany. 7. Kliknij Done, aby zamknąć program HP Scan. Skanowanie do programu Aby skanować bezpośrednio do programu, należy skanować obraz przy wykorzystaniu tego programu. Obrazy można skanować w każdym programie zgodnym ze standardem TWAIN. Jeżeli wykorzystywany program nie jest zgodny ze standardem TWAIN, zeskanowany obraz można zapisać w pliku, który następnie można umieścić lub otworzyć w tym programie bądź do niego zaimportować. Więcej informacji znajduje się w sekcji Skanowanie za pomocą oprogramowania zgodnego ze standardami TWAIN i WIA. Skanowanie strona po stronie Uwaga W celu uzyskania najlepszych wyników załaduj dokumenty do automatycznego podajnika dokumentów (ADF), a nie do skanera płaskiego. 1. Załaduj oryginały do podajnika wejściowego ADF stroną skanowaną do góry. Dopasuj położenie prowadnic materiałów w taki sposób, aby oryginały nie przemieszczały się. 2. Jeśli urządzenie jest podłączone bezpośrednio do komputera, pasek HP Director zostanie otwarty po umieszczeniu dokumentu w automatycznym podajniku dokumentów ADF. Jeśli pasek HP Director nie zostanie otwarty automatycznie, należy kliknąć dwukrotnie pseudonim paska HP Director na biurku. 3. Aby otworzyć okno dialogowe programu HP Scan, kliknij przycisk HP Scan na pasku narzędziowym HP Director. 4. Określ rodzaj obrazu. 5. Kliknij Scan. PLWW Skanowanie z poziomu urządzenia i programu HP Director (komputery Macintosh) 77 6. Po zakończeniu procesu skanowania wybierz przycisk Scan next page. 7. Powtórz czynność opisaną w punkcie 6 dla każdej strony dokumentu. 8. Po zeskanowaniu wszystkich stron kiliknij przycisk Send Now! LUB Kliknij ikonę Save As, aby zapisać strony w pliku. 78 Rozdział 5 Skanowanie PLWW Skanowanie za pomocą oprogramowania zgodnego ze standardami TWAIN i WIA Urządzenie jest zgodne ze standardami TWAIN oraz WIA (Windows Imaging Application). Urządzenie współpracuje z programami dla systemów Windows i Macintosh, które obsługują urządzenia zgodne ze standardem TWAIN lub WIA. Uwaga Jeżeli wykorzystywane oprogramowanie nie jest zgodne ze standardami TWAIN lub WIA, zobacz Skanowanie do innego programu. Korzystanie z oprogramowania zgodnego ze standardami TWAIN lub WIA W programach obsługujących standard TWAIN lub WIA jest dostępna funkcja skanowania, pozwalająca zeskanować obraz bezpośrednio do otwartego programu. Dodatkowe informacje znajdują się w pliku pomocy lub dokumentacji dołączonej do oprogramowania zgodnego ze standardem TWAIN lub WIA. Skanowanie z programu obsługującego standard TWAIN Uwaga Oprogramowanie urządzenia dla systemu Macintosh jest zgodne z wymaganiami standardu TWAIN w wersji 1.9. Zwykle oprogramowanie obsługuje standard TWAIN, jeżeli zawiera polecenie typu Acquire, File Acquire, Scan, Import New Object, Insert from lub Scanner. W przypadku braku pewności, czy dany program jest zgodny z tymi standardami, lub gdy nie wiadomo, jak nazywa się polecenie, należy zapoznać się z pomocą do oprogramowania lub dokumentacją. Podczas skanowania z programu obsługującego standard TWAIN, program do skanowania HP LaserJet może uruchomić się automatycznie. Jeżeli program do skanowania HP LaserJet zostanie uruchomiony, można wprowadzać zmiany podczas podglądu obrazu. Jeżeli program nie zostanie uruchomiony automatycznie, obraz od razu zostaje przesłany do programu obsługującego standard TWAIN. Aby skanować z poziomu programu obsługującego standard TWAIN Rozpocznij skanowanie z poziomu programu obsługującego standard TWAIN. Informacje na temat poleceń i wykonywanych czynności znajdują się w pomocy do oprogramowania i w dokumentacji. Skanowanie z poziomu programu obsługującego standard WIA (jedynie dla systemu Windows XP) Standard WIA pozwala na inny sposób skanowania obrazu bezpośrednio do programu, np. Microsoft® Word. Zamiast programu do skanowania HP LaserJet, do skanowania w standardzie WIA wykorzystuje się oprogramowanie firmy Microsoft. Zwykle oprogramowanie obsługuje standard WIA, jeżeli w menu Wstaw lub Plik znajduje się polecenie Obraz/Ze skanera lub aparatu fotograficznego. W przypadku braku pewności, czy dany program obsługuje standard WIA, należy zapoznać się z Pomocą programu lub dokumentacją. PLWW Skanowanie za pomocą oprogramowania zgodnego ze standardami TWAIN i WIA 79 Aby skanować z poziomu programu obsługującego standard WIA Rozpocznij skanowanie z poziomu programu obsługującego standard WIA. Informacje na temat poleceń i wykonywanych czynności znajdują się w pomocy do oprogramowania i w dokumentacji. LUB W folderze Aparaty fotograficzne i skanery kliknij dwukrotnie ikonę urządzenia. Spowoduje to otwarcie oprogramowania obsługującego standard WIA, który umożliwi skanowanie do pliku. 80 Rozdział 5 Skanowanie PLWW Skanowanie fotografii lub książki Poniższe procedury służą do skanowania fotografii lub książek. Skanowanie fotografii 1. Umieść fotografię w skanerze płaskim obrazkiem do dołu tak, aby lewy górny róg fotografii znalazł się w prawym dolnym rogu szyby skanera. 2. Delikatnie opuść pokrywę. 3. Teraz możesz zeskanować fotografię za pomocą jednej z opisanych metod. Więcej informacji znajduje się w sekcji Informacje na temat metod skanowania. Skanowanie książki 1. Podnieś pokrywę i umieść książkę na płaskim skanerze, tak aby strona do skopiowania znajdowała się w prawym dolnym rogu szyby. 2. Delikatnie opuść pokrywę. PLWW Skanowanie fotografii lub książki 81 3. Delikatnie naciśnij pokrywę, aby docisnąć książkę do szyby skanera płaskiego. 4. Teraz możesz zeskanować książkę za pomocą jednej z opisanych metod. Więcej informacji znajduje się w sekcji Informacje na temat metod skanowania. 82 Rozdział 5 Skanowanie PLWW Skanowanie z wykorzystaniem funkcji OCR Po zeskanowaniu tekstu można w celu jego edycji zaimportować go do wybranego edytora tekstu za pomocą oprogramowania OCR. Readiris Na dysku CD-ROM z oprogramowaniem urządzenia znajduje się program OCR pod nazwą Readiris. Aby móc korzystać z tego programu, należy go zainstalować z dysku CD-ROM, a następnie postępować zgodnie z instrukcjami zawartymi w pomocy ekranowej. PLWW Skanowanie z wykorzystaniem funkcji OCR 83 Rozdzielczość i głębia kolorów skanera Jeżeli jakość obrazu wydrukowanego po zeskanowaniu nie jest zadowalająca, powodem może być niewłaściwy wybór ustawienia rozdzielczości lub koloru w oprogramowaniu skanera. Ustawienia rozdzielczości i głębi kolorów mają wpływ na następujące cechy zeskanowanych obrazów: ● wyrazistość obrazu, ● struktura gradacji (płynna lub stopniowana), ● czas skanowania, ● rozmiar pliku. Rozdzielczość mierzona jest ilością punktów na cal (dpi). Określenia „obraz kolorowy”, „w odcieniach szarości” i „czarno-biały” informują o liczbie kolorów, które mogą występować w obrazie. Rozdzielczość sprzętową skanera można dopasować w zakresie do 600 dpi. W oprogramowaniu rozdzielczość można interpolować aż do 9600 dpi. Głębię kolorów i odcieni szarości można ustalić na poziomie od 1-bitowej (obraz czarno-biały) poprzez 8bitową (256 odcieni szarości) aż do 24-bitowej (pełna gama kolorów). W tabeli poniżej zawarto proste wskazówki, ułatwiające dobranie ustawień rozdzielczości i głębi kolorów przy skanowaniu. Uwaga Wybranie dużych wartości rozdzielczości i głębi kolorów może prowadzić do tworzenia dużych plików, zajmujących dużo miejsca na dysku i spowalniających proces skanowania. Przed ustawieniem rozdzielczości i głębi kolorów istotne jest podjęcie decyzji co do planowanego sposobu wykorzystania zeskanowanego obrazu. Uwaga Najlepszą rozdzielczość przy skanowaniu obrazów kolorowych i w odcieniach szarości można uzyskać korzystając ze skanera płaskiego, a nie automatycznego podajnika dokumentów (ADF). Wskazówki dotyczące rozdzielczości i głębi kolorów W poniższej tabeli podano zalecane ustawienia rozdzielczości i głębi kolorów w zależności od przeznaczenia skanowanego obrazu. Przeznaczenie obrazu Zalecana rozdzielczość Zalecane ustawienia koloru Faks (tylko w urządzeniu wielofunkcyjnym HP LaserJet 3030) 150 dpi ● Czarno-biały Poczta elektroniczna 150 dpi ● Czarno-biały, jeżeli obraz nie wymaga płynnej gradacji odcieni ● Skala szarości, jeżeli obraz wymaga płynnej gradacji odcieni ● Kolor, jeżeli obraz jest w kolorze ● Czarno-biały Edycja tekstu 84 Rozdział 5 Skanowanie 300 dpi PLWW Przeznaczenie obrazu Zalecana rozdzielczość Zalecane ustawienia koloru Do druku (grafika lub tekst) 600 dpi do skanowania złożonej grafiki lub znacznego powiększenia dokumentu ● Czarno-biały do skanowania tekstu i rysunków jednobarwnych bez wypełnień ● Skala szarości do skanowania cieniowanej lub kolorowej grafiki i fotografii ● Kolor, jeżeli obraz jest w kolorze ● Czarno-biały dla tekstu ● Skala szarości dla grafiki i fotografii ● Kolor, jeżeli obraz jest w kolorze 300 dpi do skanowania zwykłej grafiki i tekstu 150 dpi w przypadku fotografii Prezentacja na ekranie 75 dpi Głębia kolorów Przy skanowaniu można wybrać poniższe ustawienia koloru. PLWW Ustawienie Zalecane przeznaczenie Kolor Skanowanie kolorowych zdjęć o wysokiej jakości lub dokumentów, w których kolor pełni istotną rolę. Czarno-biały Skanowanie dokumentów tekstowych. Skala szarości To ustawienie jest pomocne, gdy użytkownikowi zależy na jak najmniejszym rozmiarze pliku lub możliwie szybkim skanowaniu. Rozdzielczość i głębia kolorów skanera 85 86 Rozdział 5 Skanowanie PLWW 6 Faksowanie Instrukcje korzystania z funkcji faksu znajdują się w instrukcji obsługi faksu dostarczonej z urządzeniem. Uwaga PLWW W instrukcji obsługi faksu znajduje się omówienie funkcji faksu dotyczących jedynie urządzenia wielofunkcyjnego HP LaserJet 3030. Urządzenie wielofunkcyjne HP LaserJet 3020 nie zawiera funkcji faksu. 87 88 Rozdział 6 Faksowanie PLWW 7 Czyszczenie i konserwacja Poniższe tematy zawierają podstawowe informacje na temat czyszczenia i konserwacji: PLWW ● Czyszczenie urządzenia od zewnątrz ● Czyszczenie ścieżki materiałów ● Wymiana zespołu rolki pobierającej podajnika ADF 89 Czyszczenie urządzenia od zewnątrz Czyszczenie części zewnętrznych Do wytarcia kurzu, smug i plam na zewnętrznych częściach urządzenia należy użyć miękkiej, wilgotnej, niestrzępiącej się ściereczki. Aby oczyścić szybę urządzenia Szyba zabrudzona odciskami palców, smugami, włosami itd. obniża wydajność i ma wpływ na precyzję realizacji funkcji specjalnych, takich jak dopasowywanie do strony i kopiowanie. Uwaga Jeśli smugi lub inne wady pojawiają się jedynie przy kopiowaniu z użyciem automatycznego podajnika dokumentów (ADF), należy oczyścić listwę skanera (etap 3). Czyszczenie szyby skanera nie jest konieczne. 1. Wyłącz urządzenie, odłącz przewód zasilający od gniazda elektrycznego i podnieś pokrywę. 2. Oczyść szybę miękką ściereczką lub gąbką zwilżoną środkiem do czyszczenia szkła, nie zawierającym substancji ściernych. OSTROŻNIE Nie należy używać substancji ściernych, acetonu, benzenu, amoniaku, alkoholu etylowego ani czterochlorku węgla na żadnej części urządzenia, ponieważ substancje te mogą uszkodzić urządzenie. Nie należy wylewać płynów bezpośrednio na szybę. Mogą one przeciekać pod szybę i uszkodzić urządzenie. 3. Oczyść listwę skanera miękką ściereczką lub gąbką zwilżoną środkiem do czyszczenia szkła nie zawierającym substancji ściernych. 4. Wytrzyj szybę do sucha zamszową lub celulozową gąbką, aby zapobiec powstawaniu plam. 90 Rozdział 7 Czyszczenie i konserwacja PLWW Czyszczenie spodu pokrywy Na białym spodzie pokrywy dokumentów, znajdującej się pod pokrywą urządzenia, mogą gromadzić się niewielkie zanieczyszczenia. 1. Wyłącz urządzenie, odłącz przewód zasilający od gniazda elektrycznego i podnieś pokrywę. Uwaga Wyłącz urządzenie za pomocą wyłącznika sieciowego. 2. Wyczyść biały spód pokrywy dokumentów miękką ściereczką lub gąbką zwilżoną ciepłą wodą z mydłem. 3. Umyj go delikatnie, nie szorując. 4. Wytrzyj spód pokrywy zamszem lub miękką ściereczką. OSTROŻNIE Nie należy używać papierowych ściereczek, ponieważ mogą one zarysować spód pokrywy. 5. Jeżeli spód pokrywy nie zostanie dokładnie wyczyszczony, powtórz powyższe czynności, używając alkoholu izopropylowego, a następnie wytrzyj dokładnie spód pokrywy wilgotną ściereczką, aby usunąć resztki alkoholu. PLWW Czyszczenie urządzenia od zewnątrz 91 Czyszczenie ścieżki materiałów Jeśli na wydrukach pojawiają się plamki lub kropki tonera, należy wyczyścić ścieżkę materiałów. Czyszczenie ścieżki materiałów 1. Naciśnij przycisk MENU/WYBIERZ. 2. Użyj przycisków < i >, aby znaleźć menu OBSŁUGA. 3. Naciśnij przycisk MENU/WYBIERZ. 4. Za pomocą przycisku < lub > wybierz opcję TRYB CZYSZCZENIA. 5. Naciśnij przycisk MENU/WYBIERZ. 6. Naciśnij ponownie przycisk MENU/WYBIERZ, aby potwierdzić wybór i rozpocząć proces czyszczenia. 92 Rozdział 7 Czyszczenie i konserwacja PLWW Wymiana zespołu rolki pobierającej podajnika ADF Jeśli występują problemy z podawaniem papieru w automatycznym podajniku dokumentów (ADF), można spróbować wymienić zespół rolki pobierającej podajnika ADF. Aby zamówić nowy zespół rolki pobierającej podajnika ADF, należy zapoznać się z sekcją Zamawianie części i akcesoriów hp. Aby usunąć zamontowany już zespół, wykonaj następujące czynności: 1. Wyłącz urządzenie i odłącz przewód zasilający. 2. Wyjmij podajnik wejściowy i otwórz pokrywę automatycznego podajnika dokumentów (ADF). 3. Naciśnij okrągły zielony przycisk, jednocześnie podnosząc zieloną dźwignię. Obróć zieloną dźwignię, aż znajdzie się ona w pozycji otwartej. Stary zespół rolki pobierającej powinien pozostać na czarnej powierzchni. 4. Wyjmij stary zespół i włóż nowy w dokładnie to samo miejsce. Największa rolka powinna znajdować się z tyłu, a strona z mechanizmem po Twojej przeciwnej stronie. PLWW Wymiana zespołu rolki pobierającej podajnika ADF 93 5. Opuść zieloną dźwignię, tak aby płaska zielona część znalazła się pomiędzy rolkami. Naciśnij zieloną dźwignię, aż zaskoczy na swoje miejsce. 6. Aby sprawdzić poprawność instalacji, podnieś zieloną dźwignię aż do jej otwarcia. Nowy zespół rolki pobierającej powinien być przymocowany do mechanizmu dźwigni i nie powinien wypaść. 7. Upewnij się, że obie strony zespołu są przymocowane przez zielone zaczepy. 94 Rozdział 7 Czyszczenie i konserwacja PLWW 8. Opuść zielony mechanizm dźwigni i zamknij pokrywę podajnika ADF. Ponownie zainstaluj podajnik wejściowy. Uwaga Jeżeli w podajniku ADF występują zacięcia, należy skontaktować się z lokalnym punktem serwisowym firmy HP. Stosowne instrukcje znajdują się w sekcji Serwis i pomoc techniczna. 9. Podłącz przewód zasilający, a następnie włącz urządzenie. PLWW Wymiana zespołu rolki pobierającej podajnika ADF 95 96 Rozdział 7 Czyszczenie i konserwacja PLWW 8 Rozwiązywanie problemów W tej części znajdują się wskazówki dotyczące rozwiązywania problemów z urządzeniem: Uwaga PLWW ● Urządzenie się nie włącza ● Na wyświetlaczu panelu sterowania urządzenia pojawiają się czarne linie lub punkty albo wyświetlacz jest pusty ● Strony są drukowane, ale są zupełnie puste ● Nie następuje wydruk stron ● Strony zostały wydrukowane, ale wystąpił problem ● Pojawiają się ekranowe komunikaty o błędach ● Pojawiają się problemy z obsługą papieru ● Strona wydrukowana różni się od wyświetlanej na ekranie ● W urządzeniu występują zacięcia materiałów ● Jakość druku jest nieodpowiednia ● Na panelu sterowania urządzenia wyświetlane są komunikaty o błędach ● Kopia nie została wydrukowana ● Kopie są puste, brakuje obrazów lub są one wyblakłe ● Jakość kopii jest nieodpowiednia ● W automatycznym podajniku dokumentów (ADF) występują zacięcia materiałów ● Na kopii widoczne są różnego rodzaju defekty ● Zeskanowany obraz jest niskiej jakości ● Część obrazu nie została zeskanowana ● Skanowanie trwa zbyt długo ● Wyświetlane są komunikaty o błędach ● Jakość zeskanowanego obrazu jest nieodpowiednia Wiele funkcji opisanych w tym rozdziale jest dostępnych również z poziomu Przybornika HP. Informacje na temat korzystania z programu Przybornik HP znajdują się w sekcji Zmiana ustawień z poziomu Przybornika HP lub panelu sterowania urządzenia. 97 Urządzenie się nie włącza Jeżeli nie można włączyć urządzenia, spróbuj wykonać czynności opisane w tej sekcji. Czy zasilanie jest podłączone do urządzenia? OSTRZEŻENIE! 98 ● W przypadku korzystania z listwy zasilającej upewnij się, że jest ona włączona. Można także podłączyć urządzenie bezpośrednio do gniazda zasilania. ● Sprawdź, czy gniazdo zasilania jest sprawne. ● Jeśli urządzenie jest podłączone do gniazda z przełącznikiem, sprawdź, czy jest ono włączone. ● Sprawdź, czy zasilanie jest włączone. Jeżeli po wykonaniu powyższych czynności problem nie ustępuje, możliwe, że urządzenie jest uszkodzone mechanicznie. Należy odłączyć urządzenie od gniazda zasilania i skontaktować się z firmą HP. Informacje o sposobie kontaktowania się z firmą HP znajdują się na ulotce dostarczonej z urządzeniem. Rozdział 8 Rozwiązywanie problemów PLWW Na wyświetlaczu panelu sterowania urządzenia pojawiają się czarne linie lub punkty albo wyświetlacz jest pusty OSTROŻNIE Pojawienie się czarnych linii lub punktów na wyświetlaczu może być spowodowane elektrycznością statyczną. Nie należy dotykać wyświetlacza panelu sterowania urządzenia, jeśli istnieje ryzyko, że na ciele zgromadziły się ładunki elektrostatyczne (na przykład na skutek chodzenia po dywanie przy niskiej wilgotności powietrza). Czy urządzenie było narażone na działanie pola elektrycznego bądź magnetycznego? Skutkiem narażenia urządzenia na działanie pola magnetycznego bądź elektrycznego może być pojawienie się przypadkowych linii lub punktów na wyświetlaczu panelu sterowania albo jego wygaśnięcie. Aby rozwiązać ten problem, należy postępować zgodnie z poniższą procedurą: 1. Wyłącz urządzenie. 2. Usuń urządzenie z obszaru oddziaływania pola elektrycznego lub magnetycznego. 3. Włącz ponownie urządzenie. PLWW Na wyświetlaczu panelu sterowania urządzenia pojawiają się czarne linie lub punkty albo wyświetlacz jest pusty 99 Strony są drukowane, ale są zupełnie puste Jeżeli strony wychodzą z urządzenia niezadrukowane, spróbuj wykonać czynności opisane w tej sekcji. Czy taśma zabezpieczająca znajduje się nadal na kasecie drukującej? Na kasecie drukującej może nadal znajdować się taśma zabezpieczająca. Wyjmij kasetę drukującą i zdejmij taśmę zabezpieczającą. Ponownie zainstaluj kasetę drukującą. Spróbuj ponownie wydrukować dokument. Czy dokument zawiera puste strony? Możliwe, że dokument zawiera puste strony. Przejrzyj drukowany dokument, aby sprawdzić, czy wszystkie strony zawierają treść. Czy strona konfiguracji drukuje się? Wydrukuj stronę konfiguracji, aby sprawdzić urządzenie. Stosowne instrukcje znajdują się w sekcji Drukowanie strony konfiguracji. Czy prawidłowo włożono oryginał? W przypadku wykonywania kopii możliwe jest, że oryginał został nieprawidłowo załadowany. Oryginał musi być załadowany do automatycznego podajnika dokumentów (ADF) stroną zadrukowaną do góry. Po załadowaniu oryginału stroną zadrukowaną w dół wydrukowana zostanie pusta strona. 100 Rozdział 8 Rozwiązywanie problemów PLWW Nie następuje wydruk stron Jeżeli urządzenie nie drukuje dokumentu, skorzystaj z poniższych wskazówek. Czy na ekranie komputera wyświetlony jest jakiś komunikat? Więcej informacji znajduje się w sekcji Pojawiają się ekranowe komunikaty o błędach. Czy materiały są prawidłowo pobierane do urządzenia? Więcej informacji znajduje się w sekcji Pojawiają się problemy z obsługą papieru. Czy występują zacięcia materiałów? Aby uzyskać więcej informacji, zapoznaj się z sekcją W automatycznym podajniku dokumentów (ADF) występują zacięcia materiałów lub W urządzeniu występują zacięcia materiałów. Czy przewód równoległy lub przewód USB (typu A/B) jest sprawny i czy jest on prawidłowo podłączony? Przewód równoległy lub przewód USB (typu A/B) może być uszkodzony. Spróbuj wykonać następujące czynności: ● Odłącz z dwóch końców przewód równoległy lub przewód USB (typu A/B) i ponownie go podłącz. ● Wydrukuj zadanie, które wcześniej było drukowane bez problemów. ● Użyj innego przewodu USB (typu A/B) lub przewodu równoległego zgodnego ze standardem IEEE 1284-B. Stosowne instrukcje znajdują się w sekcji Zamawianie części i akcesoriów hp. ● Skontaktuj się z producentem używanego komputera w celu zmiany ustawień portu równoległego na ustawienia typu ECP (port z rozszerzonymi funkcjami). Czy na komputerze są zainstalowane inne urządzenia? PLWW ● Urządzenie nie może współużytkować portu równoległego. Jeśli do tego samego portu co urządzenie podłączony jest zewnętrzny dysk twardy lub przełącznik sieciowy, mogą one powodować konflikt. Aby podłączyć i korzystać z urządzenia, należy odłączyć inne urządzenie lub wykorzystać drugi port równoległy komputera. ● Może być wymagana instalacja dodatkowej karty z odpowiednim interfejsem. Firma Hewlett-Packard zaleca używanie kart z interfejsem równoległym ECP. Nie następuje wydruk stron 101 Strony zostały wydrukowane, ale wystąpił problem Jeżeli strony zostały wydrukowane, ale wystąpił problem, skorzystaj z poniższych wskazówek. Czy jakość druku jest niska? Więcej informacji znajduje się w sekcji Jakość druku jest nieodpowiednia. Czy wydrukowana strona różni się od tej wyświetlanej na ekranie? Więcej informacji znajduje się w sekcji Strona wydrukowana różni się od wyświetlanej na ekranie. Czy ustawienia urządzenia są odpowiednie do stosowanych materiałów? Więcej informacji znajduje się w sekcji Pojawiają się problemy z obsługą papieru. 102 Rozdział 8 Rozwiązywanie problemów PLWW Pojawiają się ekranowe komunikaty o błędach Jeżeli na ekranie wyświetlane są poniższe komunikaty, problem należy rozwiązać korzystając z odpowiedniej procedury. Drukarka nie odpowiada/błąd zapisu do portu LPT1 Sprawdź następujące elementy: ● Czy urządzenie pracuje w trybie GOTOWY? ● Czy przewód sieciowy i przewód USB (typu A/B) lub przewód równoległy zgodny ze standardem IEEE 1284-B są prawidłowo podłączone? ● Czy na komputerze są zainstalowane inne sterowniki drukarek? Spróbuj wykonać następujące czynności: ● Odłącz obie końcówki przewodu sieciowego i przewodu USB (typu A/B) lub przewodu równoległego zgodnego ze standardem IEEE 1284-B i podłącz je ponownie. ● Użyj innego przewodu USB (typu A/B) lub równoległego, zgodnego ze standardem IEEE 1284-B. ● Sprawdź, czy inne urządzenie nie jest ustawione jako urządzenie domyślna. Nie ma dostępu do portu (port używany przez inną aplikację) Występuje konflikt urządzeń. Może on wystąpić, jeśli inne urządzenie jest zainstalowane na komputerze i korzysta z programu sprawdzającego stan. Program ten przejmuje dostęp do portu równoległego komputera i uniemożliwia urządzeniu dostęp do niego. Spróbuj wykonać następujące czynności: PLWW ● Wyłącz wszystkie okna stanu innych urządzeń. ● Upewnij się, że ustawienia portu urządzenia są prawidłowe. Zmień ustawienia portu na karcie Szczegóły lub na karcie Porty we właściwościach urządzenia. ● Upewnij się, że dla urządzenia wyłączona jest obsługa komunikacji dwukierunkowej. Sprawdź, czy na karcie Szczegóły lub na karcie Porty we właściwościach urządzenia opcja obsługi komunikacji dwukierunkowej nie jest zaznaczona. Pojawiają się ekranowe komunikaty o błędach 103 Pojawiają się problemy z obsługą papieru W przypadku problemów związanych z obsługą papieru w urządzeniu należy skorzystać z porad zawartych w tej części. Druk jest wykrzywiony Czy prowadnice materiałów są właściwie dopasowane? Wyjmij wszystkie materiały z podajnika wejściowego, wyrównaj stos i ponownie załaduj materiały do podajnika wejściowego. Dopasuj prowadnice materiałów do szerokości i długości używanych materiałów, a następnie spróbuj drukować ponownie. Więcej informacji można znaleźć w sekcji Specyfikacje materiałów wykorzystywanych w urządzeniu lub w przewodniku czynności wstępnych. Jednorazowo pobierana jest więcej niż jedna strona Czy podajnik wejściowy materiałów jest przepełniony? Informacje na temat ładowania podajników wejściowych znajdują się w przewodniku czynności wstępnych. Czy materiały są pomarszczone, pozaginane lub uszkodzone? Upewnij się, że materiały nie są pomarszczone, pozaginane lub uszkodzone. Użyj materiałów z nowego lub innego opakowania. Urządzenie nie pobiera materiałów z podajnika wejściowego. Czy urządzenie pracuje w trybie podawania ręcznego? Wykonaj jedną z poniższych czynności: ● Jeśli na wyświetlaczu panelu sterowania urządzenia pojawi się komunikat PODAWANIE RĘCZNE, naciśnij przycisk MENU/WYBIERZ, aby wykonać wydruk. ● Upewnij się, że urządzenie nie pracuje w trybie podawania ręcznego i ponownie wydrukuj zadanie. Czy rolka pobierająca jest zabrudzona lub uszkodzona? Skontaktuj się z lokalnym autoryzowanym punktem serwisowym firmy HP. Stosowne instrukcje znajdują się w sekcji Serwis i pomoc techniczna. Materiały są zawijane podczas przesuwania w urządzeniu Więcej informacji znajduje się w sekcji Zwijanie się lub fałdowanie. 104 Rozdział 8 Rozwiązywanie problemów PLWW Strona wydrukowana różni się od wyświetlanej na ekranie Jeżeli wydrukowana strona różni się od wyświetlanej na ekranie, należy skorzystać ze wskazówek zamieszczonych w tej sekcji. Czy tekst jest nieczytelny, błędny lub niepełny? Wydrukuj stronę konfiguracji, aby sprawdzić, czy urządzenie działa poprawnie. Stosowne instrukcje znajdują się w sekcji Drukowanie strony konfiguracji. Jeśli strona konfiguracji zostanie wydrukowana pomyślnie, wykonaj następujące czynności: ● Odłącz oba końce przewodu i ponownie je podłącz. ● Wydrukuj zadanie, które wcześniej zostało poprawnie wydrukowane. ● Jeżeli to możliwe, podłącz przewód i urządzenie do innego komputera i spróbuj wydrukować zadanie, które ostatnim razem zostało prawidłowo wydrukowane. ● Użyj nowego przewodu USB (typu A/B) lub nowego przewodu równoległego zgodnego ze standardem IEEE 1284-B. Więcej informacji znajduje się w sekcji Zamawianie części i akcesoriów hp. ● Podczas instalacji oprogramowania urządzenia mógł zostać wybrany nieprawidłowy sterownik drukarki. Sprawdź, czy we właściwościach urządzenia wybrane zostało właściwe urządzenie. ● Być może problem jest związany z używanym programem. Spróbuj drukować z innego programu. Czy brakuje grafiki lub fragmentów tekstu? Czy pojawiają się puste strony? Uwaga PLWW ● Upewnij się, że dokument nie zawiera pustych stron. ● Na kasecie drukującej może nadal znajdować się taśma zabezpieczająca. Wyjmij kasetę drukującą i usuń taśmę zabezpieczającą. ● Ponownie zainstaluj kasetę drukującą. Instrukcje podane są w przewodniku czynności wstępnych. ● Wydrukuj stronę konfiguracji, aby sprawdzić urządzenie. Stosowne instrukcje znajdują się w sekcji Drukowanie strony konfiguracji. ● Ustawienia grafiki we właściwościach urządzenia mogą być nieodpowiednie dla rodzaju drukowanego zadania. Użyj innych ustawień grafiki we właściwościach urządzenia. Więcej informacji znajduje się w sekcji Zmiana ustawień drukowania. ● Sterownik urządzenia może nie obsługiwać typu drukowanego zadania. Użyj innego sterownika urządzenia. W przypadku użycia innego sterownika urządzenia niektóre funkcje urządzenia mogą nie być dostępne. Strona wydrukowana różni się od wyświetlanej na ekranie 105 Czy format strony różni się od formatu na innej urządzeniu? Jeśli w celu utworzenia dokumentu użyto starszej lub innej wersji sterownika (oprogramowania urządzenia) lub użyto innych ustawień właściwości urządzenia w oprogramowaniu, format strony może się zmienić podczas wydruku za pomocą nowego sterownika urządzenia lub przy użyciu nowych ustawień. W celu rozwiązania tego problemu spróbuj wykonać następujące czynności: ● Twórz dokumenty i drukuj je za pomocą tego samego sterownika urządzenia (oprogramowania urządzenia) i ustawień właściwości urządzenia bez względu na to, jakiego urządzenia używasz do ich wydruku. ● Zmień rozdzielczość, format materiału, ustawienia czcionki i inne ustawienia. Więcej informacji znajduje się w sekcji Zmiana ustawień drukowania. Czy jakość grafiki jest niska? Ustawienia grafiki mogą być nieodpowiednie dla wykonywanego zadania drukowania. Spróbuj wykonać następujące czynności: Uwaga 106 ● Sprawdź ustawienia grafiki, np. rozdzielczość, we właściwościach urządzenia i dopasuj je według potrzeby. Więcej informacji znajduje się w sekcji Zmiana ustawień drukowania. ● Użyj innego sterownika urządzenia (oprogramowania urządzenia). W przypadku użycia innego sterownika urządzenia niektóre funkcje urządzenia mogą nie być dostępne. Rozdział 8 Rozwiązywanie problemów PLWW W urządzeniu występują zacięcia materiałów Czasami materiały zacinają się podczas drukowania. Przed próbą usunięcia zaciętego materiału spróbuj wykonać następujące czynności: Uwaga ● Upewnij się, że drukowanie odbywa się na materiałach odpowiadających specyfikacjom HP. Więcej informacji znajduje się w sekcji Specyfikacje materiałów wykorzystywanych w urządzeniu. ● Upewnij się, że używasz materiałów, które nie są pomarszczone, pozaginane lub uszkodzone. ● Upewnij się, że urządzenie nie jest zabrudzone. Więcej informacji znajduje się w sekcji Czyszczenie ścieżki materiałów. ● Sprawdź, czy podajniki wejściowe są załadowane prawidłowo i czy nie są przepełnione. Informacje na temat ładowania podajników wejściowych znajdują się w przewodniku czynności wstępnych. Przy umieszczaniu nowych materiałów w podajniku należy zawsze wyjąć cały stos z podajnika wejściowego i wyrównać go wraz z dodawanymi materiałami. Pomaga to zapobiegać podawaniu w urządzeniu wielu arkuszy materiału jednocześnie, co zmniejsza szanse powstania zacięć. Komunikat o zacięciu się materiału zostaje wyświetlony w używanym oprogramowaniu oraz zasygnalizowany za pomocą komunikatu o zacięciu na wyświetlaczu panelu sterowania urządzenia. Więcej informacji znajduje się w sekcji Na panelu sterowania urządzenia wyświetlane są komunikaty o błędach. OSTROŻNIE Usunięcie zacięcia nie wymaga usuwania podajnika wejściowego. Opróżnienie podajnika wejściowego jest konieczne jedynie w przypadku przekazania urządzenia do serwisu. Informacje dotyczące usuwania podajnika wejściowego są zawarte w sekcji Odłączanie wejściowego podajnika materiałów. Usuwanie zacięć materiału OSTROŻNIE Zacięcia materiałów mogą spowodować, że na stronie pozostanie sypki toner. Jeżeli zabrudzisz tonerem ubranie, wypłucz je w zimnej wodzie. Gorąca woda utrwala toner na tkaninie. Jeżeli zabrudzisz tonerem ręce, umyj je w zimnej wodzie. Do usuwania zaciętego materiału nie należy używać ostrych przedmiotów, takich jak ołówek czy nożyczki. PLWW W urządzeniu występują zacięcia materiałów 107 Uwaga Podczas usuwania zacięć (także zacięć w pojemniku wyjściowym) zawsze należy nacisnąć dźwignię zwalniającą drzwiczki kasety drukującej w celu otwarcia górnej pokrywy i usunięcia kasety drukującej. Do momentu usunięcia zacięcia drzwiczki powinny pozostać otwarte, a kaseta wyjęta. Otwarcie pokrywy górnej i usunięcie kasety drukującej zmniejsza nacisk na rolki drukarki, co ułatwia usuwanie zacięć. 1. Naciśnij dźwignię zwalniającą drzwiczki kasety drukującej i otwórz górną pokrywę. 2. Chwyć za uchwyt kasety drukującej. Wyjmij i odłóż kasetę drukującą. OSTROŻNIE W celu uniknięcia uszkodzenia kasety drukującej nie należy wystawiać jej na działanie światła dłużej niż to konieczne. Umieść kasetę drukującą w papierowej torbie lub innym nieprzezroczystym pojemniku do czasu zainstalowania jej z powrotem w urządzeniu. 3. Obiema dłońmi uchwyć widoczne boki i środek materiału i delikatnie wyciągnij go z urządzenia. 4. Po usunięciu zaciętego materiału włóż z powrotem kasetę drukującą i zamknij pokrywę górną. 5. Po usunięciu zacięcia może być konieczne wyłączenie i ponowne włączenie drukarki. Uwaga 108 Przy umieszczaniu nowych materiałów w podajniku należy wyjąć cały stos z podajnika wejściowego, wyrównać go wraz z dodawanymi materiałami, a następnie umieścić z powrotem w podajniku. Rozdział 8 Rozwiązywanie problemów PLWW Usuwanie innych zacięć materiałów OSTROŻNIE Do usuwania zaciętego materiału nie należy używać ostrych przedmiotów, takich jak ołówek czy nożyczki. Jeśli zacięcie materiału nastąpiło przy jego wyjściu z urządzenia, chwyć krawędź materiału i wyciągnij go przez pojemnik wyjściowy. Uwaga Jeśli urządzenie zostało wyłączone przed usunięciem zacięcia materiału, włącz je z powrotem, a następnie ponownie uruchom zadanie drukowania lub kopiowania. Jeżeli zacięcie materiału wystąpiło w automatycznym podajniku dokumentów (ADF), zobacz sekcja W automatycznym podajniku dokumentów (ADF) występują zacięcia materiałów. Wskazówki pozwalające uniknąć zacięć materiałów PLWW ● Upewnij się, że podajnik wejściowy nie jest przepełniony. Pojemność podajnika wejściowego może być różna w zależności od rodzaju używanego materiału. ● Sprawdź, czy podajnik wejściowy jest właściwie założony. ● Nie dodawaj materiałów do podajnika wejściowego podczas drukowania. ● Korzystaj jedynie z materiałów zalecanych przez firmę HP. Dodatkowe informacje na temat rodzajów materiałów znajdują się w sekcji Specyfikacje materiałów wykorzystywanych w urządzeniu. ● Dopilnuj, aby materiał nie zalegał w pojemniku wyjściowym. Rodzaj materiału i ilość użytego tonera mają wpływ na pojemność pojemnika wyjściowego. ● Sprawdź podłączenie do zasilania. Upewnij się, że przewód zasilania jest prawidłowo podłączony do urządzenia i źródła zasilania. Podłącz przewód zasilania do uziemionego gniazda zasilania. W urządzeniu występują zacięcia materiałów 109 Jakość druku jest nieodpowiednia Niniejsza sekcja zawiera informacje o rozpoznawaniu i usuwaniu usterek druku. Uwaga Firma Hewlett-Packard nie zaleca stosowania z urządzeniem zasilaczy awaryjnych (UPS) ani zabezpieczeń przeciwprzepięciowych. Wiele zabezpieczeń przeciwprzepięciowych i zasilaczy awaryjnych może spowodować pogorszenie wydruku. Druk zbyt jasny lub wyblakły ● W kasecie kończy się toner. Więcej informacji znajduje się w sekcji Kasety drukujące HP LaserJet. ● Materiały mogą nie spełniać specyfikacji firmy Hewlett-Packard (np. są zbyt wilgotne lub zbyt szorstkie). Więcej informacji znajduje się w sekcji Specyfikacje materiałów wykorzystywanych w urządzeniu. Jeżeli cała strona jest jasna, gęstość druku jest ustawiona na zbyt małą wartość lub włączony jest tryb EconoMode. Dopasuj gęstość druku i wyłącz tryb EconoMode we właściwościach urządzenia. Więcej informacji znajduje się w sekcji Oszczędzanie tonera. Plamki tonera 110 ● Materiały mogą nie spełniać specyfikacji firmy Hewlett-Packard (np. są zbyt wilgotne lub zbyt szorstkie). Więcej informacji znajduje się w sekcji Specyfikacje materiałów wykorzystywanych w urządzeniu. ● Urządzenie może wymagać czyszczenia. Stosowne instrukcje znajdują się w sekcji Czyszczenie ścieżki materiałów. Rozdział 8 Rozwiązywanie problemów PLWW Ubytki ● Pojedynczy arkusz materiału może być uszkodzony. Spróbuj ponownie wydrukować zadanie. ● Wilgotność materiałów może być nierówna lub na ich powierzchni mogą znajdować się wilgotne plamy. Spróbuj drukować na innych materiałach. Więcej informacji znajduje się w sekcji Specyfikacje materiałów wykorzystywanych w urządzeniu. ● Partia materiału jest wadliwa. Podczas procesu produkcyjnego powstały obszary, które nie przyswajają tonera. Spróbuj użyć materiału innego rodzaju. ● Kaseta drukująca może być uszkodzona. Więcej informacji znajduje się w sekcji Kasety drukujące HP LaserJet. ● W przypadku sterowników drukarki w systemie Windows należy sprawdzić ustawienie opcji Rodzaj:na karcie Papier lub Papier/jakość i upewnić się, że został wybrany prawidłowy materiał. Stosowne instrukcje znajdują się w sekcji Optymalizacja jakości druku dla różnych rodzajów materiałów. W przypadku sterowników drukarki na komputerach Macintosh należy sprawdzić ustawienie opcji Rodzaj:na karcie Papier lub Papier/jakość (karta Rodzaj papieru/ jakość w przypadku niektórych sterowników dla komputerów Macintosh) i upewnić się, że wybrano odpowiedni rodzaj materiału. Stosowne instrukcje znajdują się w sekcji Optymalizacja jakości druku dla różnych rodzajów materiałów. Uwaga Jeżeli wykonanie opisanych czynności nie rozwiązało problemu, należy skontaktować się z autoryzowanym przedstawicielem lub punktem usługowym firmy HP. Informacje o sposobie kontaktowania się z firmą HP znajdują się na ulotce dostarczonej z urządzeniem. Pionowe linie PLWW ● Upewnij się, że podajnik wejściowy do szybkiego podawania materiałów jest zainstalowany. ● Światłoczuły bęben wewnątrz kasety drukującej mógł zostać porysowany. Zainstaluj nową kasetę drukującą firmy HP. Instrukcje podane są w przewodniku czynności wstępnych. Jakość druku jest nieodpowiednia 111 Szary nalot w tle ● Upewnij się, że podajnik wejściowy do szybkiego podawania materiałów jest zainstalowany. ● Zmniejsz ustawienie gęstości druku za pomocą Przybornika HP. Zmniejszy to intensywność cieniowania w tle. Więcej informacji można znaleźć w pomocy oprogramowania urządzenia. ● Zastosuj materiał o niższej gramaturze. Więcej informacji znajduje się w sekcji Specyfikacje materiałów wykorzystywanych w urządzeniu. ● Sprawdź warunki pracy urządzenia. Bardzo niska wilgotność może zwiększyć poziom szarości tła wydruków. ● Zainstaluj nową kasetę drukującą firmy HP. Instrukcje podane są w przewodniku czynności wstępnych. Rozmazywanie tonera ● Temperatura utrwalacza może być za niska. W przypadku sterowników drukarki w systemie Windows należy sprawdzić ustawienie opcji Rodzaj:na karcie Papier lub Papier/jakość i upewnić się, że został wybrany prawidłowy materiał. Stosowne instrukcje znajdują się w sekcji Optymalizacja jakości druku dla różnych rodzajów materiałów. W przypadku sterowników drukarki na komputerach Macintosh należy sprawdzić ustawienie opcji Rodzaj:na karcie Papier lub Papier/jakość (karta Rodzaj papieru/ jakość w przypadku niektórych sterowników dla komputerów Macintosh) i upewnić się, że wybrano odpowiedni rodzaj materiału. Stosowne instrukcje znajdują się w sekcji Optymalizacja jakości druku dla różnych rodzajów materiałów. 112 ● Jeżeli rozmazany toner pojawia się na krawędzi prowadzącej materiałów, prowadnice materiałów mogą być brudne. Wyczyść prowadnice materiałów suchą, niestrzępiącą się szmatką. Więcej informacji znajduje się w sekcji Czyszczenie ścieżki materiałów. ● Sprawdź rodzaj i jakość materiałów. ● Zainstaluj nową kasetę drukującą firmy HP. Instrukcje podane są w przewodniku czynności wstępnych. Rozdział 8 Rozwiązywanie problemów PLWW Sypki toner ● W przypadku sterowników drukarki w systemie Windows należy wybrać opcję Rodzaj: na karcie Papier lub Papier/jakość i zaznaczyć używany rodzaj materiału. Stosowne instrukcje znajdują się w sekcji Optymalizacja jakości druku dla różnych rodzajów materiałów. Ustawienie to dostępne jest również w Przyborniku HP. W przypadku sterowników drukarki na komputerach Macintosh należy sprawdzić ustawienie opcji Rodzaj:na karcie Papier lub Papier/jakość (karta Rodzaj papieru/ jakość w przypadku niektórych sterowników dla komputerów Macintosh) i wybrać odpowiedni rodzaj materiału. Stosowne instrukcje znajdują się w sekcji Optymalizacja jakości druku dla różnych rodzajów materiałów. PLWW ● Wyczyść wnętrze urządzenia. Stosowne instrukcje znajdują się w sekcji Czyszczenie i konserwacja. ● Sprawdź rodzaj i jakość materiałów. Więcej informacji znajduje się w sekcji Specyfikacje materiałów wykorzystywanych w urządzeniu. ● Zainstaluj nową kasetę drukującą firmy HP. Instrukcje podane są w przewodniku czynności wstępnych. ● Podłącz urządzenie bezpośrednio do gniazdka prądu zmiennego zamiast do listwy zasilającej. Jakość druku jest nieodpowiednia 113 Powtarzające się defekty pionowe ● Kaseta drukująca może być zniszczona. Jeżeli powtarzający się znak występuje na tym samym miejscu strony, zainstaluj nową kasetę drukującą. Instrukcje podane są w przewodniku czynności wstępnych. ● Wewnętrzne części urządzenia mogą być zabrudzone tonerem. Więcej informacji znajduje się w sekcji Czyszczenie i konserwacja. Jeżeli defekt pojawia się na tylnej stronie, problem prawdopodobnie zniknie sam po wydrukowaniu kilku następnych stron. ● W przypadku sterowników drukarki w systemie Windows należy wybrać opcję Rodzaj: na karcie Papier lub Papier/jakość i zaznaczyć używany rodzaj materiału. Stosowne instrukcje znajdują się w sekcji Optymalizacja jakości druku dla różnych rodzajów materiałów. Ustawienie to dostępne jest również w Przyborniku HP. W przypadku sterowników drukarki na komputerach Macintosh należy sprawdzić ustawienie opcji Rodzaj:na karcie Papier lub Papier/jakość (karta Rodzaj papieru/ jakość w przypadku niektórych sterowników dla komputerów Macintosh) i wybrać odpowiedni rodzaj materiału. Stosowne instrukcje znajdują się w sekcji Optymalizacja jakości druku dla różnych rodzajów materiałów. Zniekształcone znaki 114 ● Jeżeli znaki są uformowane nieprawidłowo, tworząc niewypełnione obrazy, materiały mogą być zbyt śliskie. Spróbuj użyć innych materiałów. Więcej informacji znajduje się w sekcji Specyfikacje materiałów wykorzystywanych w urządzeniu. ● Jeżeli znaki są zniekształcone, tworząc falisty efekt, urządzenie może wymagać naprawy. Wydrukuj stronę konfiguracji. Więcej informacji znajduje się w sekcji Drukowanie strony konfiguracji. ● Jeżeli znaki są nieprawidłowo uformowane, skontaktuj się z punktem sprzedaży lub pomocy technicznej autoryzowanym przez firmę HP. Dodatkowe informacje o sposobie kontaktowania się z firmą HP znajdują się na ulotce dostarczonej z urządzeniem. Rozdział 8 Rozwiązywanie problemów PLWW Skrzywienie strony ● Upewnij się, że materiały zostały prawidłowo włożone do podajnika, a prowadnice nie przylegają zbyt mocno lub luźno do stosu materiałów. Informacje na temat ładowania podajników wejściowych znajdują się w przewodniku czynności wstępnych. ● Mogło dojść do przepełnienia automatycznego podajnika dokumentów (ADF). Informacje na temat ładowania podajników wejściowych znajdują się w przewodniku czynności wstępnych. ● Sprawdź rodzaj i jakość materiałów. Więcej informacji znajduje się w sekcji Specyfikacje materiałów wykorzystywanych w urządzeniu. Zwijanie się lub fałdowanie ● Sprawdź rodzaj i jakość materiałów. Wysoka temperatura i wilgotność mogą powodować zawijanie się materiałów. Więcej informacji znajduje się w sekcji Specyfikacje materiałów wykorzystywanych w urządzeniu. ● Materiały mogły znajdować się w podajniku przez długi okres czasu. Przewróć spodem do góry stos materiałów znajdujący się w podajniku. Spróbuj również obrócić materiały w podajniku wejściowym o 180°. ● Temperatura utrwalacza może być zbyt wysoka. Stosowne instrukcje znajdują się w sekcji Optymalizacja jakości druku dla różnych rodzajów materiałów. Ustawienie to dostępne jest również w Przyborniku HP. Temperaturę utrwalacza można także zmienić w panelu sterowania urządzenia. Ustawienie MNIEJ ZWIN. PAP. w menu OBSŁUGA umożliwia zmniejszenie temperatury utrwalacza do minimum. Fabrycznym ustawieniem domyślnym jest WYŁĄCZONY. Poniższe instrukcje pozwolą włączyć to ustawienie. 1. Na panelu sterowania urządzenia naciśnij przycisk MENU/WYBIERZ. 2. Za pomocą przycisku < lub > wybierz opcję OBSŁUGA, a następnie naciśnij przycisk MENU/WYBIERZ. 3. Za pomocą przycisku < lub > wybierz opcję MNIEJ ZWIN. PAP., a następnie naciśnij przycisk MENU/WYBIERZ. PLWW Jakość druku jest nieodpowiednia 115 Zmarszczenia lub zgniecenia ● Upewnij się, że materiał jest włożony prawidłowo. Informacje na temat ładowania podajników wejściowych znajdują się w przewodniku czynności wstępnych. ● Sprawdź rodzaj i jakość materiałów. Więcej informacji znajduje się w sekcji Specyfikacje materiałów wykorzystywanych w urządzeniu. ● Przewróć spodem do góry stos znajdujący się w podajniku. Spróbuj również obrócić materiały w podajniku wejściowym o 180°. Obwódka tonera wokół znaków 116 ● Jeżeli duża ilość tonera jest rozproszona wokół znaków, materiały mogą charakteryzować się słabą przyswajalnością tonera. (Przy drukowaniu laserowym mała ilość rozproszonego tonera jest zjawiskiem normalnym.) Spróbuj użyć innego materiału. Więcej informacji znajduje się w sekcji Specyfikacje materiałów wykorzystywanych w urządzeniu. ● Przewróć spodem do góry stos znajdujący się w podajniku. ● Użyj materiału przeznaczonego do drukarek laserowych. Więcej informacji znajduje się w sekcji Specyfikacje materiałów wykorzystywanych w urządzeniu. Rozdział 8 Rozwiązywanie problemów PLWW Na panelu sterowania urządzenia wyświetlane są komunikaty o błędach W sekcji tej znajdują się informacje dotyczące komunikatów o błędach, które mogą się pojawić na wyświetlaczu panelu sterowania urządzenia, i sposobów ich usuwania. Postępowanie w przypadku najczęstszych komunikatów o błędach Komunikaty przedstawione poniżej są najczęstszymi komunikatami o błędach wyświetlanymi na panelu sterowania urządzenia. OTW DRZWICZ. LUB BRAK KAS Z TONER Pokrywa kasety drukującej jest otwarta lub kaseta drukująca nie jest zainstalowana. Upewnij się, że kaseta drukująca została prawidłowo zainstalowana w urządzeniu. Informacje na temat zainstalowania kasety drukującej znajdują się w przewodniku czynności wstępnych. Po sprawdzeniu kasety drukującej zamknij dokładnie pokrywę kasety drukującej. Jeżeli problem został rozwiązany, urządzenie dokończy bieżące zadanie lub powróci do trybu GOTOWY. DODAJ PAPIER [ENTER] ABY KONTYNUOWAĆ W urządzeniu zabrakło materiałów drukarskich. Załaduj papier do podajnika wejściowego materiałów lub podajnika wejściowego do szybkiego podawania materiałów. Informacje na temat ładowania materiałów do podajników wejściowych znajdują się w przewodniku czynności wstępnych. Jeżeli materiał jest już załadowany, wyjmij stos materiałów, sprawdź, czy nie ma zacięć i usuń je, a następnie ponownie załaduj podajnik wejściowy. Po rozwiązaniu problemu naciśnij przycisk MENU/WYBIERZ. Urządzenie dokończy wykonywanie bieżącego zadania lub powróci do stanu GOTOWY. Komunikaty o błędach krytycznych Jeśli wystąpi błąd krytyczny, bieżące zadanie kopiowania lub skanowania jest zatrzymywane, a na panelu sterowania urządzenia wyświetlany jest jeden z następujących komunikatów: PLWW ● 50 BŁĄD UTRWAL. ● 51 BŁĄD LASERA ● 52 BŁĄD SKANERA ● 57 BŁĄD WENTYL. ● 79 BŁĄD Na panelu sterowania urządzenia wyświetlane są komunikaty o błędach 117 ● SKANER CCD BŁĄD ● AWARIA LAMPY SKANERA Jeżeli na wyświetlaczu panelu sterowania urządzenia pojawi się jeden z tych komunikatów, oznacza to, że w urządzeniu wystąpił krytyczny błąd sprzętowy. Odłącz urządzenie na pięć minut, a następnie podłącz je ponownie. Jeżeli błąd nadal występuje, skontaktuj się z działem obsługi klienta firmy HP pod numerem podanym na ulotce z pomocnymi informacjami (dołączonej do urządzenia) lub odwiedź witrynę http://www.hp.com. Komunikaty alarmowe Komunikaty alarmowe wskazują, że użytkownik powinien podjąć pewne czynności, takie jak dodanie materiałów lub usunięcie zacięcia. Po wyświetleniu komunikatu alarmowego urządzenie automatycznie zakończy bieżące zadanie i zaczeka na reakcję użytkownika. Jeżeli problem został rozwiązany, urządzenie dokończy zadanie lub powróci do trybu GOTOWY. Wyjątkiem jest przypadek gdy użytkownik chce przejść do głównego systemu menu. W takiej sytuacji wyświetlacz jest zmieniany w taki sposób, aby można było skorzystać z systemu menu. Poniższe komunikaty są komunikatami alarmowymi, które mogą zostać wyświetlone na wyświetlaczu panelu sterowania urządzenia: ● ZAKLSZCZ POD DOK USUŃ, ZAŁ PONOW ● PAPIER NIE POBR PON ZAŁ POD DOK ● OTW DRZWICZ. LUB BRAK KAS Z TONER ● PODAWANIE RĘCZNE NACIŚ [ENTER] ● MAŁO PAMIĘCI NACIŚ [ENTER] ● DODAJ PAPIER [ENTER] ABY KONTYNUOWAĆ ● BRAK KASETY DRUKUJĄCEJ ● ZAKLESZ. DRUKRKI USUŃ ZAKL PAPIER Uwaga 118 Dodatkowe informacje na temat zacięć materiałów znajdują się w sekcji W automatycznym podajniku dokumentów (ADF) występują zacięcia materiałów lub W urządzeniu występują zacięcia materiałów. Rozdział 8 Rozwiązywanie problemów PLWW Komunikaty ostrzegawcze Komunikaty ostrzegawcze są komunikatami o poziomie ważności wystarczającym do powiadomienia użytkownika. Są to komunikaty krótkotrwałe, ale stan, który opisują może mieć wpływ na zakończenie zadania lub jakość wydruku. Po wyświetleniu komunikatu ostrzegawczego bieżące zadanie może zostać anulowane. Komunikat jest wyświetlany na panelu sterowania urządzenia przez pięć sekund. Poniższe komunikaty są komunikatami ostrzegawczymi, które mogą zostać wyświetlone na panelu sterowania urządzenia: ● BŁĄD URZĄDZENIA [ENTER] ABY KONTYNUOWAĆ ● URZĄDZ. ZAJĘTE SPRÓBUJ PÓŹNIEJ ● BŁĄD KOMUNIK. Z NAPĘDEM ● MAŁO PAMIĘCI SPRÓBUJ PÓŹNIEJ ● STR ZBYT SKOMPL. [ENTER] ABY KONT ● USTWIENIA WYMAZ. Jeżeli komunikat ostrzegawczy jest związany z zadaniem drukowania i włączona jest funkcja autokonfiguracji, komunikat będzie wyświetlany przez 10 sekund. Jeżeli nie zostanie naciśnięty przycisk MENU/WYBIERZ lub ANULUJ, urządzenie będzie kontynuować wykonywanie zadania. Jeżeli funkcja autokontynuacji jest wyłączona, ostrzeżenia związane z drukowaniem będą wyświetlane do chwili naciśnięcia przycisku MENU/WYBIERZ w celu kontynuacji lub ANULUJ w celu anulowania zadania. Uwaga PLWW Funkcja autokontynuacji jest dostępna z poziomu sterownika urządzenia i Przybornika HP. Aby dowiedzieć się, czy jest ona włączona, wydrukuj stronę konfiguracji. Dodatkowe informacje znajdują się w sekcji Drukowanie strony konfiguracji. Na panelu sterowania urządzenia wyświetlane są komunikaty o błędach 119 Kopia nie została wydrukowana Czy materiały są włożone do podajnika wejściowego? Załaduj materiały do urządzenia. Więcej informacji znajduje się w sekcji Ładowanie oryginałów do kopiowania. Czy prawidłowo włożono oryginał? Upewnij się, że oryginał został prawidłowo włożony: 120 ● Automatyczny podajnik dokumentów (ADF): Oryginał powinien być załadowany do podajnika wejściowego ADF górną krawędzią do dołu, ze stroną do kopiowania zwróconą do góry. Włóż oryginał do podajnika ADF, aż poczujesz opór. Więcej informacji znajduje się w sekcji Ładowanie oryginałów do kopiowania. ● Do skanera płaskiego: Umieść oryginalny dokument stroną skanowaną do dołu, tak aby lewy górny róg dokumentu znalazł się w prawym dolnym rogu szyby skanera. Rozdział 8 Rozwiązywanie problemów PLWW Kopie są puste, brakuje obrazów lub są one wyblakłe Czy taśma zabezpieczająca została usunięta z kasety drukującej? Taśma zabezpieczająca mogła pozostać w kasecie drukującej. Wyciągnij kasetę drukującą z urządzenia, zdejmij taśmę zabezpieczającą i ponownie zainstaluj kasetę. Informacje na temat instalowania kasety drukującej można znaleźć w przewodniku czynności wstępnych. Czy w kasecie drukującej jest już mało tonera? Przy kopiowaniu wykorzystywana jest kaseta drukująca. Jeżeli w kasecie drukującej jest mało tonera, drukowane kopie będą blade. Czy oryginał jest niskiej jakości? Wierność kopii zależy od jakości i rozmiaru oryginału. Jeśli oryginał jest zbyt jasny, kopia może również być zbyt jasna, mimo dopasowania kontrastu. Czy oryginał ma kolorowe tło? Kolorowe tło obrazu może spowodować zlanie się z nim motywów znajdujących się na pierwszym planie lub zmianę ich odcienia. PLWW Kopie są puste, brakuje obrazów lub są one wyblakłe 121 Jakość kopii jest nieodpowiednia Niniejsza sekcja zawiera następujące informacje: ● Zapobieganie problemom ● Identyfikowanie i usuwanie usterek kopiowania Zapobieganie problemom Poniżej zamieszczono opis kilku prostych czynności, jakie można podjąć w celu poprawienia jakości kopii: Uwaga 122 ● Kopiuj na skanerze płaskim. Ten sposób zapewnia lepszą jakość niż kopiowanie z podajnika ADF. ● Używaj wysokiej jakości oryginałów. ● Prawidłowo wkładaj materiały. Jeśli materiały są załadowane nieprawidłowo, mogą się wykrzywić, powodując niewyraźne wydruki i błędy w działaniu programu OCR. Stosowne instrukcje znajdują się w sekcji Ładowanie oryginałów do kopiowania. ● Jeśli urządzenie często pobiera z podajnika kilka arkuszy jednorazowo, płytka rozdzielacza może wymagać wymiany. Więcej informacji znajduje się w sekcji Serwis i pomoc techniczna. ● Użyj lub wykonaj arkusz nośny w celu zabezpieczenia oryginałów. Powtarzające się problemy z pobieraniem arkuszy wskazują, że kopiarka/płytka rozdzielacza jest zużyta. Więcej informacji dotyczących kontaktowania się z autoryzowanym punktem serwisowym znajduje się w sekcji Serwis i pomoc techniczna. Rozdział 8 Rozwiązywanie problemów PLWW W automatycznym podajniku dokumentów (ADF) występują zacięcia materiałów Czasami materiały zacinają się podczas kopiowania, skanowania lub faksowania. O zacięciu materiału informuje komunikat ZAKLSZCZ POD DOK USUŃ, ZAŁ PONOW wyświetlany na panelu sterowania urządzenia. ● Podajnik wejściowy ADF jest załadowany nieprawidłowo lub jest przepełniony. Więcej informacji znajduje się w sekcji Ładowanie oryginałów do skanowania. ● Materiał nie odpowiada specyfikacjom HP. Więcej informacji znajduje się w sekcji Wybieranie materiałów do automatycznego podajnika dokumentów (ADF). Typowe miejsca występowania zacięć w automatycznym podajniku dokumentów (ADF) PLWW ● Okolice podajnika wejściowego: Jeśli strona wystaje z podajnika wejściowego, należy spróbować delikatnie ją wyciągnąć, uważając, aby jej nie porwać. W przypadku wystąpienia oporu należy zapoznać się z sekcją Usuwanie zacięcia w automatycznym podajniku dokumentów (ADF). ● Wyjściowe ścieżki materiałów: Jeśli strona wystaje z pojemnika wyjściowego, należy spróbować delikatnie ją wyciągnąć, uważając, aby jej nie porwać. W przypadku wystąpienia oporu należy zapoznać się z sekcją Usuwanie zacięcia w automatycznym podajniku dokumentów (ADF). ● Oba miejsca: Jeśli strona wystaje równocześnie z podajnika wejściowego oraz pojemnika wyjściowego, należy zapoznać się z sekcją Usuwanie zacięcia w automatycznym podajniku dokumentów (ADF) w celu uzyskania instrukcji. W automatycznym podajniku dokumentów (ADF) występują zacięcia materiałów 123 Usuwanie zacięcia w automatycznym podajniku dokumentów (ADF) 1. Wyjmij podajnik wejściowy ADF i otwórz jego pokrywę. 2. Wyjmij część zapobiegającą zacięciom. Trzymając obiema rękami podnieś za dwa uchwyty, aż do odblokowania. Obróć i unieś część zapobiegającą zacięciom, a następnie odłóż ją na bok. 3. Unosząc zieloną dźwignię, obróć mechanizm podawczy, aż zostanie otwarty. 4. Spróbuj delikatnie usunąć stronę, uważając, aby jej nie porwać. Jeśli poczujesz opór, przejdź do następnego punktu. 5. Otwórz pokrywę podajnika ADF i delikatnie poluzuj materiał obiema rękami. 124 Rozdział 8 Rozwiązywanie problemów PLWW 6. Kiedy materiał zostanie uwolniony, delikatnie wyciągnij go w pokazanym kierunku. 7. Zamknij pokrywę skanera płaskiego. 8. Opuść zieloną dźwignię. 9. Ponownie zainstaluj część zapobiegającą zacięciom, wkładając ją, jak pokazano na ilustracji. Naciśnij na oba uchwyty, aż część zaskoczy na swoje miejsce. Ważne jest, aby część zapobiegająca zacięciom była zainstalowana prawidłowo, gdyż przyszłe zacięcia mogą być powodowane jej złym umieszczeniem. 10. Zamknij pokrywę podajnika wejściowego ADF i zainstaluj pozostałe elementy. PLWW W automatycznym podajniku dokumentów (ADF) występują zacięcia materiałów 125 Na kopii widoczne są różnego rodzaju defekty Pionowe białe lub wyblakłe smugi ● Materiały mogą nie spełniać specyfikacji firmy Hewlett-Packard (np. są zbyt wilgotne lub zbyt szorstkie). Więcej informacji znajduje się w sekcji Specyfikacje materiałów wykorzystywanych w urządzeniu. ● Może brakować tonera. Informacje na temat instalowania kasety drukującej można znaleźć w przewodniku czynności wstępnych. Puste strony ● Oryginał mógł zostać załadowany niewłaściwą stroną. Do automatycznego podajnika dokumentów (ADF) oryginał należy wkładać wąską krawędzią do przodu i stroną do zeskanowania zwróconą do góry. Stosowne instrukcje znajdują się w sekcji Ładowanie oryginałów do kopiowania. ● Jeśli puste strony pojawiają się podczas skanowania za pomocą skanera płaskiego, należy upewnić się, że oryginał jest włożony prawidłowo. Umieść oryginalny dokument stroną skanowaną do dołu, tak aby lewy górny róg dokumentu znalazł się w prawym dolnym rogu szyby skanera. ● Materiały mogą nie spełniać specyfikacji firmy Hewlett-Packard (np. są zbyt wilgotne lub zbyt szorstkie). Więcej informacji znajduje się w sekcji Specyfikacje materiałów wykorzystywanych w urządzeniu. ● Toner mógł się skończyć. Informacje na temat instalowania kasety drukującej można znaleźć w przewodniku czynności wstępnych. ● Taśma zabezpieczająca mogła pozostać w kasecie drukującej. Informacje na temat instalowania kasety drukującej można znaleźć w przewodniku czynności wstępnych. Skopiowany został niewłaściwy oryginał ● Upewnij się, że automatyczny podajnik dokumentów (ADF) jest pusty. Kopia jest zbyt jasna lub ciemna 126 ● Spróbuj dopasować ustawienia. ● Upewnij się, że ustawienia jakości kopii są prawidłowe. Więcej informacji znajduje się w sekcji Wybór jakości kopii. Rozdział 8 Rozwiązywanie problemów PLWW Zbędne linie ● Upewnij się, że podajnik wejściowy do szybkiego podawania materiałów jest zainstalowany. ● Spróbuj wyczyścić skaner płaski. Stosowne instrukcje znajdują się w sekcji Czyszczenie urządzenia od zewnątrz. ● Światłoczuły bęben w kasecie drukującej może być porysowany. Zainstaluj nową kasetę drukującą firmy HP. Informacje na temat instalowania kasety drukującej można znaleźć w przewodniku czynności wstępnych. Czarne kropki lub smugi ● Na automatycznym podajniku dokumentów (ADF) lub skanerze płaskim może znajdować się atrament, klej, płynny korektor lub inna niepożądana substancja. Spróbuj wyczyścić urządzenie. Stosowne instrukcje znajdują się w sekcji Czyszczenie urządzenia od zewnątrz. Niewyraźny tekst ● Spróbuj dopasować ustawienia. ● Upewnij się, że wybrane są prawidłowe ustawienia jakości. Więcej informacji znajduje się w sekcji Wybór jakości kopii. ● Dodatkowe informacje na temat zmiany ustawień można znaleźć w pomocy oprogramowania urządzenia. Zmniejszony format PLWW ● W oprogramowaniu mogła zostać uaktywniona funkcja zmniejszania skanowanego obrazu. ● Dodatkowe informacje na temat zmiany ustawień można znaleźć w pomocy Przybornika HP. Na kopii widoczne są różnego rodzaju defekty 127 Zeskanowany obraz jest niskiej jakości Czy oryginał jest uprzednio powieloną fotografią lub rysunkiem? Przedrukowane fotografie, takie jak zdjęcia zamieszczane w gazetach lub magazynach, drukowane są za pomocą drobniutkich kropek tuszu, które odwzorowują oryginalną fotografię, lecz bardzo pogarszają jej jakość. Takie kropeczki mogą tworzyć niepożądane wzory, które są widoczne przy skanowaniu, drukowaniu lub wyświetlaniu obrazów na ekranie. Jeżeli zastosowanie porad zamieszczonych poniżej nie przyniesie poprawy, należy użyć oryginału o lepszej jakości. ● W celu usunięcia niepożądanych wzorów spróbuj zmniejszyć format skanowanego obrazu. ● Wydrukuj zeskanowany obraz, aby zobaczyć, czy nastąpiła poprawa jakości. ● Upewnij się, że wybrane ustawienia nadają się do rodzaju wykonywanego skanowania. Więcej informacji znajduje się w sekcji Rozdzielczość i głębia kolorów skanera. ● Aby uzyskać najlepszy efekt, podczas skanowania korzystaj ze skanera płaskiego, a nie z podajnika ADF. Czy jakość obrazu poprawia się na wydruku? Obraz wyświetlany na ekranie nie zawsze wiernie odwzorowuje jakość zeskanowanego oryginału. ● Spróbuj dopasować ustawienia monitora komputera, aby wyświetlał więcej kolorów (lub odcieni szarości). Dopasowania tego dokonuje się zwykle w oknie dialogowym Ekran, otwieranym z Panelu sterowania systemu Windows. ● Spróbuj dopasować ustawienia rozdzielczości i głębi kolorów w oprogramowaniu skanera. Więcej informacji znajduje się w sekcji Rozdzielczość i głębia kolorów skanera. Czy obraz jest wykrzywiony? Oryginał mógł być załadowany nieprawidłowo. Podczas ładowania oryginałów do automatycznego podajnika materiałów (ADF) ważne jest odpowiednie dosunięcie prowadnic materiałów. Więcej informacji znajduje się w sekcji Ładowanie oryginałów do skanowania. Czy zeskanowany obraz zawiera plamy, linie, pionowe białe paski lub inne defekty? Jeśli skaner jest zanieczyszczony, zeskanowany obraz nie będzie wyraźny. Stosowne instrukcje znajdują się w sekcji Czyszczenie urządzenia od zewnątrz. 128 Rozdział 8 Rozwiązywanie problemów PLWW Czy grafika wygląda inaczej niż na oryginale? Ustawienia grafiki mogą być nieodpowiednie dla wykonywanego rodzaju skanowania. Spróbuj zmienić ustawienia. Więcej informacji znajduje się w sekcji Rozdzielczość i głębia kolorów skanera. PLWW Zeskanowany obraz jest niskiej jakości 129 Część obrazu nie została zeskanowana Czy prawidłowo włożono oryginał? Upewnij się, że oryginał został prawidłowo włożony. Stosowne instrukcje znajdują się w sekcji Ładowanie oryginałów do skanowania. Czy oryginał ma kolorowe tło? Kolorowe tło obrazu może spowodować zlanie się z nim motywów znajdujących się na pierwszym planie. Spróbuj dopasować ustawienia przed zeskanowaniem oryginału lub poprawić jakość obrazu po jego zeskanowaniu. Więcej informacji znajduje się w sekcji Rozdzielczość i głębia kolorów skanera. Czy oryginał jest dłuższy niż 381 mm? Przy korzystaniu z podajnika wejściowego ADF maksymalna długość skanowanej strony może wynosić 381 mm. Skaner przestaje pracować, jeśli strona przekroczy dozwoloną długość. (Kopie mogą być dłuższe.) OSTROŻNIE Nie należy próbować wyciągać oryginału z podajnika ADF, gdyż można uszkodzić skaner lub oryginał. Stosowne instrukcje znajdują się w sekcji W automatycznym podajniku dokumentów (ADF) występują zacięcia materiałów. Czy oryginał jest za mały? Minimalny rozmiar strony obsługiwany przez skaner płaski wynosi 25 x 25 mm. Minimalny rozmiar strony obsługiwany przez podajnik dokumentów ADF wynosi 127 x 127 mm. Oryginał mógł się zaciąć. Stosowne instrukcje znajdują się w sekcji W automatycznym podajniku dokumentów (ADF) występują zacięcia materiałów. Czy używany jest program HP Director? (tylko komputery Macintosh) Domyślne ustawienia właściwości programu HP Director mogą powodować automatyczne wykonywanie czynności niezamierzonych przez użytkownika. Informacje na temat zmiany właściwości w programie HP Director można znaleźć w pomocy oprogramowania urządzenia. Czy format materiału jest prawidłowy? Upewnij się, że w ustawieniach skanowania wybrano wystarczająco duży format materiału dla skanowanego dokumentu. Więcej informacji znajduje się w sekcji Rozdzielczość i głębia kolorów skanera. 130 Rozdział 8 Rozwiązywanie problemów PLWW Skanowanie trwa zbyt długo Czy rozdzielczość lub głębia kolorów nie została ustawiona na zbyt wysoką wartość? Jeśli ustawiono za wysokie wartości rozdzielczości i głębi kolorów, proces skanowania trwa zbyt długo i powoduje tworzenie dużych plików. W celu otrzymania dobrych wyników skanowania lub kopiowania ważne jest wybranie prawidłowych ustawień rozdzielczości i głębi kolorów. Więcej informacji znajduje się w sekcji Rozdzielczość i głębia kolorów skanera. Czy w oprogramowaniu ustawiono skanowanie w kolorze? System automatycznie skanuje w kolorze, co trwa dłużej nawet w przypadku skanowania monochromatycznego oryginału. Jeżeli obraz jest skanowany przy wykorzystaniu sterownika TWAIN lub WIA, można ustawić skanowanie czarno-białe lub w skali szarości. Szczegółowe informacje można znaleźć w plikach pomocy oprogramowania urządzenia. Czy przed rozpoczęciem skanowania wysłano zadanie druku lub kopiowania? Jeżeli przed rozpoczęciem skanowania wysłano zadanie druku lub kopiowania, skanowanie rozpocznie się, gdy skaner nie będzie zajęty. Urządzenie i skaner współużytkują pamięć, co może zwolnić proces skanowania. Czy w komputerze ustawiono opcję komunikacji dwukierunkowej? W celu zmiany ustawień podstawowego systemu wejścia/wyjścia (BIOS), należy zapoznać się z dokumentacją załączoną do komputera. Zalecanym ustawieniem komunikacji dwukierunkowej dla portu równoległego jest ECP. Połączenie za pomocą portu USB jest zawsze dwukierunkowe. PLWW Skanowanie trwa zbyt długo 131 Wyświetlane są komunikaty o błędach Jeżeli na ekranie wyświetlony zostanie jeden z poniższych komunikatów, rozwiąż problem korzystając z zamieszczonych tu informacji. Najczęstsze komunikaty o błędach skanowania Najczęstsze komunikaty o błędach skanowania: ● Nie można włączyć urządzenia pracującego w standardzie TWAIN ● Wystąpił błąd podczas pobierania obrazu ● Nieudana inicjalizacja skanera ● Błąd komunikacji ze skanerem Należy się upewnić, że przewód USB (typu A/B) lub przewód równoległy zgodny ze standardem IEEE 1284-B jest podłączony do właściwego portu z tyłu komputera. Jeśli dostępny jest dodatkowy port, należy spróbować podłączyć przewód do tego portu. Należy upewnić się, że komputer posiada port zgodny z protokołem EPP (dwukierunkowy) lub ECP. Minimalnym wymogiem jest port równoległy EPP, ale zalecane jest korzystanie z portu ECP. Informacje na temat portu znajdują się w dokumentacji dostarczonej z komputerem. Niektóre urządzenia mogą nie współużytkować portu równoległego z urządzeniem. Jeśli do tego samego portu równoległego lub USB co urządzenie podłączony jest zewnętrzny dysk twardy lub przełącznik sieciowy, mogą one powodować konflikty. Aby podłączyć i korzystać z urządzenia, należy odłączyć inne urządzenie lub wykorzystać drugi port równoległy komputera. Może zaistnieć potrzeba instalacji dodatkowej karty złącza. Firma HewlettPackard zaleca używanie karty z równoległym złączem ECP. Należy zapoznać się z informacjami o instalacji dodatkowej karty ze złączem równoległym lub usuwaniu konfliktów urządzeń, zamieszczonymi w dokumentacji dołączonej do komputera. Należy sprawdzić, czy wybrano prawidłowe źródło TWAIN. Źródło TWAIN można sprawdzić w oprogramowaniu, wybierając opcję Wybierz skaner z menu Plik. 132 Rozdział 8 Rozwiązywanie problemów PLWW Jakość zeskanowanego obrazu jest nieodpowiednia W sekcji tej zawarte są informacje na temat poprawiania jakości zeskanowanego obrazu poprzez zapobieganie i rozwiązywanie problemów. Zapobieganie problemom Poniżej zamieszczono opis kilku prostych czynności, jakie można podjąć w celu poprawienia jakości skanowania i otrzymywanych kopii. ● Podczas skanowania korzystaj ze skanera płaskiego, a nie z automatycznego podajnika dokumentów (ADF). ● Używaj oryginałów wysokiej jakości. ● Prawidłowo wkładaj materiały. Jeśli materiały są włożone nieprawidłowo, mogą się wykrzywiać, zmniejszając wyrazistość obrazów. Stosowne instrukcje znajdują się w sekcji Ładowanie oryginałów do skanowania. ● Dopasuj ustawienia oprogramowania w zależności od przeznaczenia skanowanej strony. Więcej informacji znajduje się w sekcji Rozdzielczość i głębia kolorów skanera. ● Jeśli urządzenie często pobiera z podajnika kilka arkuszy jednorazowo, wymień płytkę rozdzielacza. Aby zamówić nową płytkę rozdzielacza, należy zapoznać się z sekcją Zamawianie części i akcesoriów hp. ● Powtarzające się problemy z pobieraniem arkuszy wskazują, że płytka rozdzielacza urządzenia jest zużyta. Aby zamówić nową płytkę rozdzielacza, należy zapoznać się z sekcją Zamawianie części i akcesoriów hp. ● Użyj lub wykonaj arkusz nośny w celu zabezpieczenia oryginałów. Puste strony PLWW ● Oryginał mógł zostać załadowany niewłaściwą stroną. Przy korzystaniu z automatycznego podajnika dokumentów (ADF) należy włożyć górny koniec stosu oryginałów do podajnika wejściowego ADF w taki sposób, aby strony do zeskanowania były skierowane do góry, a pierwsza strona znajdowała się na szczycie stosu. Stosowne instrukcje znajdują się w sekcji Ładowanie oryginałów do skanowania. ● Jeśli podczas skanowania za pomocą skanera płaskiego pojawiają się puste strony, należy upewnić się, że oryginalny dokument został włożony prawidłowo. Umieść oryginalny dokument stroną skanowaną do dołu, tak aby lewy górny róg dokumentu znalazł się w prawym dolnym rogu szyby skanera. Jakość zeskanowanego obrazu jest nieodpowiednia 133 Zeskanowany obraz jest zbyt jasny lub ciemny ● Spróbuj dopasować ustawienia. Upewnij się, że wybrane zostały prawidłowe ustawienia rozdzielczości i głębi kolorów. Więcej informacji znajduje się w sekcji Rozdzielczość i głębia kolorów skanera. Zbędne linie ● Na szybie skanera może znajdować się atrament, klej, płynny korektor lub inna niepożądana substancja. Spróbuj wyczyścić powierzchnię skanera. Stosowne instrukcje znajdują się w sekcji Czyszczenie urządzenia od zewnątrz. Czarne kropki lub smugi ● Na szybie skanera może znajdować się atrament, klej, płynny korektor lub inna niepożądana substancja. Spróbuj wyczyścić powierzchnię skanera. Stosowne instrukcje znajdują się w sekcji Czyszczenie urządzenia od zewnątrz. Niewyraźny tekst ● Spróbuj dopasować ustawienia. Upewnij się, że wybrane zostały prawidłowe ustawienia rozdzielczości i głębi kolorów. Więcej informacji znajduje się w sekcji Rozdzielczość i głębia kolorów skanera. 134 Rozdział 8 Rozwiązywanie problemów PLWW A Specyfikacje Informacje dotyczące parametrów znajdują się w następujących sekcjach: ● Urządzenie wielofunkcyjne z serii HP LaserJet 3020/3030 - parametry ● Urządzenie wielofunkcyjne HP LaserJet 3030 – parametry faksu ● Urządzenie wielofunkcyjne z serii HP LaserJet 3020/3030 bateria Parametry fizyczne Urządzenie Wysokość Głębokość Szerokość Waga Urządzenie wielofunkcyjne z serii HP LaserJet 3020/3030 366 mm 383 mm 497 mm 11,34 kg Parametry środowiskowe Kategoria Specyfikacje Środowisko pracy (urządzenie podłączone jest do gniazda zasilania) ● Temperatura: od 15° do 32,5°C ● Wilgotność: od 10% do 80% wilgotności względnej (bez kondensacji) Środowisko przechowywania (urządzenie nie jest podłączone do gniazda zasilania) ● Temperatura: od -20° do 40°C ● Wilgotność: poniżej 95% wilgotności względnej (bez kondensacji) Parametry elektryczne1 Parametr Modele na 110 V Modele na 220 V Źródło zasilania 1102 do 127 V (+/- 10 %) 220 do 240 V (+/- 10 %) 50 do 60 Hz (+/- 2 Hz) 50 do 60 Hz (+/- 2 Hz) Podczas drukowania 300 W (średnio) 300 W (średnio) W trybie gotowości 14 W (średnio) 14 W (średnio) W trybie oszczędzania energii 14 W (średnio) 14 W (średnio) Wyłączona 0 W (średnio) 0 W (średnio) Zużycie energii (typowe) PLWW 135 Parametr Modele na 110 V Modele na 220 V X BTu/hr X BTu/hr 4,5 A 2,3 A Wydzielane ciepło Podczas drukowania Minimalna zalecana pojemność obwodu 1 Wartości te mogą ulec zmianie. Aktualne informacje dostępne są w witrynie internetowej pod adresem http://www.hp.com/support/lj3030. 2 Uwaga: Nie ma możliwości zmiany typu zasilania urządzenia. Emisja hałasu1 Poziom aktywności Użytkownik (<1m) Obserwator (1m) Natężenie dźwięku Aktywna LpAm56 dB (A) LpAm48 dB (A) LWAd6,1 Bels (A) Tryb bezczynności LpAmN/A dB (A) (niesłyszalny) LpAmN/A dB (A) (niesłyszalny) LWAdN/A Bels (A) (niesłyszalny) 1 Wartości te mogą ulec zmianie. Aktualne informacje dostępne są w witrynie internetowej pod adresem http://www.hp.com/support/lj3030. Podczas innych operacji parametry akustyczne mogą być inne. 136 Załącznik A Specyfikacje PLWW Urządzenie wielofunkcyjne z serii HP LaserJet 3020/3030 parametry Poniższa tabela zawiera parametry dotyczące urządzeń wielofunkcyjnych z serii HP LaserJet 3020/3030. Urządzenie wielofunkcyjne z serii HP LaserJet 3020/3030 specyfikacje Wydajność i pojemność urządzenia Szybkość druku ● 15 stron na minutę (ppm) w przypadku arkuszy formatu Letter i 14 stron na minutę w przypadku arkuszy formatu A4 ● Wydruk pierwszej strony trwa mniej niż 10 sekund Pojemność podajnika wejściowego materiałów 150 arkuszy papieru o typowej gramaturze 75 g/ m2 lub maksymalnie 30 kopert Pojemność podajnika wejściowego do szybkiego podawania 10 arkuszy papieru o typowej gramaturze 75 g/ m2 lub 1 koperta Pojemność pojemnika wyjściowego Maksymalnie 125 arkuszy papieru o typowej gramaturze 75 g/m 2 Minimalny format papieru 76 x 127 mm Maksymalny format papieru 216 x 356 mm Gramatura materiałów Pojemnik wyjściowy: od 60 do 105 g/m 2 Pamięć podstawowa 8 MB pamięci ROM/Flash i 32 MB pamięci RAM (9 MB dla urządzenia i 23 MB dostępne dla użytkownika) Rozdzielczość druku Efektywna jakość wyjściowa 1 200 dpi (600x600x2 dpi przy użyciu technologii HP Resolution Enhancement technology [REt]) Cykl pracy ● 7 000 pojedynczych stron miesięcznie (maksymalnie) ● 1000 pojedynczych stron miesięcznie (średnio) PCL (język sterowania urządzeniem) Poziom 5e i 6 PostScript (PS) Emulacja Adobe PostScript® poziomu 2 Wydajność i pojemność kopiarki PLWW Szybkość kopiowania Do 15 stron na minutę Kopie wielokrotne Maksymalnie 99 kopii na jedno zadanie Pomniejszenie i powiększenie kopii od 25% do 400% Urządzenie wielofunkcyjne z serii HP LaserJet 3020/3030 - parametry 137 Emisja hałasu(według ISO 9296) podczas kopiowania 6,3 bela poziomu natężenia dźwięku Wydajność i pojemność skanera Marginesy skanowanych dokumentów 3,05 mm, prawy i lewy 4,06 mm, górny i dolny Cykl pracy skanera 2000 dokumentów jednostronnych miesięcznie Rozdzielczość skanera 600 dpi w kolorze Automatyczny podajnik dokumentów (ADF) - specyfikacje Pojemność podajnika Do 50 arkuszy płaskich materiałów o gramaturze od 60 do 75 g/m 2 Gramatura materiałów od 60 do 90 g/m 2 Format materiałów od 127 x 127 mm do 216 mm x 381 mm Szybkość drukowania Do 14 stron na minutę dla materiałów formatu Letter lub A4 Cykl pracy 1000 stron miesięcznie Porty 138 USB Zgodny z parametrami USB 2.0 Równoległy ● Urządzenie IEEE 1284-B poziomu 2 wyposażone w gniazdo IEEE 1284-B ● Komputer hosta należy ustawić w tryb ECP (tryb z rozszerzonymi funkcjami) Załącznik A Specyfikacje PLWW Urządzenie wielofunkcyjne HP LaserJet 3030 – parametry faksu PLWW Szybkość transmisji faksu 3 sekundy na stronę (Obraz testowy ITU-T nr 1) Prawe/lewe marginesy dla drukowanych stron 6,3 mm Górne/dolne marginesy dla drukowanych stron 5,08 mm Zgodność faksu ITU Grupa 3; ECM Schematy kodowania faksu MH, MR oraz MMR Szybkość modemu Do 33 600 bitów na sekundę (bps) Szybkie wybieranie Tak Wykrywanie dzwonienia dystynktywnego Tak Rozdzielczość faksu (standardowa) 203 na 98 dpi Rozdzielczość faksu (dokładna) 203 na 196 dpi Rozdzielczość faksu (bardzo dokładna) 300 na 300 dpi (bez półtonów) Rozdzielczość faksu (fotograficzna) 300 na 300 dpi (półtony włączone) Pojemnik na strony faksu Do 110 stron (slerexe) Urządzenie wielofunkcyjne HP LaserJet 3030 – parametry faksu 139 Urządzenie wielofunkcyjne z serii HP LaserJet 3020/3030 bateria 140 Materiał używany w baterii Poliwęglowo-monofluorkowo-litowa Typ baterii Z wieloelementowym ogniwem Ilość w urządzeniu 1 Masa około 1 gram Rodzaj litu stały Producenci baterii Rayovac, Madison, WI, USA; oraz Panasonic, Secaucus, NJ, USA. Załącznik A Specyfikacje PLWW B Informacje dotyczące przepisów Informacje dotyczące przepisów prawnych można znaleźć w następujących sekcjach: PLWW ● przepisy FCC ● Ustawa o ochronie abonentów telefonicznych (Stany Zjednoczone - hp LaserJet 3030) ● Wymagania IC CS-03 (hp LaserJet 3030) ● Informacje dotyczące przepisów dla krajów/regionów Unii Europejskiej (hp LaserJet 3030) ● Oświadczenia dotyczące środków bezpieczeństwa ● Deklaracja zgodności ● Program ochrony środowiska ● Arkusze danych o bezpieczeñstwie materia³ów 141 przepisy FCC Niniejsze urządzenie zostało poddane testom, które potwierdziły, że ono spełnia ograniczenia urządzeń cyfrowych klasy B, zgodnie z rozdziałem 15 przepisów FCC. Ograniczenia te mają na celu zapewnienie odpowiedniego zabezpieczenia przed szkodliwymi zakłóceniami w instalacjach mieszkalnych. Urządzenie to wytwarza, używa i może emitować energię o częstotliwości radiowej. Jeśli niniejsze urządzenie nie zostanie zainstalowane i nie będzie używane zgodnie z instrukcją, może zakłócać sygnały radiowe. Jednakże nie ma gwarancji nie wystąpienia zakłóceń w danej instalacji. Jeżeli sprzęt ten powoduje szkodliwe zakłócenia w odbiorze radiowym lub telewizyjnym, co można stwierdzić przez wyłączenie i włączenie sprzętu, zaleca się podjęcie próby usunięcia zakłóceń przy użyciu jednej lub kilku opisanych niżej metod: ● Zmiana pozycji lub lokalizacji anteny odbiornika. ● Zwiększenie odległości pomiędzy urządzeniem i odbiornikiem. ● Podłączenie urządzenia do gniazda w innym obwodzie niż obwód, do którego podłączony jest odbiornik. ● Konsultacja ze sprzedawcą lub doświadczonym technikiem radiowo-telewizyjnym Uwaga Przeprowadzanie jakichkolwiek zmian w drukarce, które nie są bezpośrednio zatwierdzone przez firmę HP może spowodować utratę prawa do korzystania z tego urządzenia. Uwaga Przepisy dla urządzeń klasy B w rozdziale 15 przepisów FCC wymagają korzystania z ekranowanego kabla interfejsu. Wymagania części 68 przepisów FCC (Stany Zjednoczone - HP LaserJet 3030) Niniejsze urządzenie spełnia zasady Federalnej Komisji Łączności (FCC), część 68. Z tyłu urządzenia znajduje się etykieta, która poza innymi informacjami zawiera numer rejestracyjny Federalnej Komisji Łączności oraz liczbę REN (ringer equivalence number) dla tego urządzenia. Informacje te należy podać w razie potrzeby firmie telekomunikacyjnej. Liczba REN stosowana jest do określenia liczby urządzeń, które można podłączyć do linii telefonicznej. Nadmierna liczba REN danej linii telefonicznej może spowodować nieodebranie przychodzących połączeń przez urządzenia. W większości przypadków, choć nie zawsze, suma liczb REN nie powinna przekroczyć pięciu (5,0). Aby sprawdzić liczbę urządzeń, które mogą być podłączone do linii, określoną jako sumę liczb REN, należy skontaktować się z firmą telekomunikacyjną w celu określenia maksymalnej liczby REN obowiązującej w danym rejonie. Urządzenie wykorzystuje następujące gniazda USOC: RJ11C. 142 Załącznik B Informacje dotyczące przepisów PLWW Do urządzenia dołączono przewód telefoniczny zgodny z wymaganiami Federalnej Komisji Łączności oraz wtyczkę modułową. Urządzenie zaprojektowano do podłączenia do sieci telefonicznej lub do lokalnej sieci telefonicznej z gniazdem modułowym zgodnym z wymaganiami w części 68. Urządzenie nie może być używane z aparatem wrzutowym. Połączenia z usługami typu Party Line podlegają dodatkowym opłatom. Jeśli urządzenie powoduje zakłócenia w linii telefonicznej, firma telekomunikacyjna zawiadomi użytkownika wcześniej, że konieczne może okazać się chwilowe przerwanie świadczenia usług telefonicznych. Jeśli wcześniejsze zawiadomienie nie jest stosowane, firma telekomunikacyjna zawiadomi abonenta najszybciej, jak to możliwe. Abonent ma prawo do wystosowania skargi do Federalnej Komisji Łączności, jeśli jest to konieczne. Firma telekomunikacyjna może wprowadzić zmiany w swoich urządzeniach, sprzęcie, działaniu lub procedurach, które mogą wpłynąć na pracę urządzenia.W takim przypadku firma telekomunikacyjna zawiadomi wcześniej użytkownika o konieczności dokonania niezbędnych modyfikacji, aby można było nadal korzystać z usług telefonicznych. W przypadku wystąpienia problemów należy skorzystać z numerów telefonicznych podanych na pierwszej stronie niniejszego podręcznika, dzięki którym można otrzymać informacje dotyczące naprawy i/lub gwarancji. Jeśli napotkany problem wywołuje zakłócenia w linii telefonicznej, firma telefoniczna może zażądać odłączenia urządzenia od sieci telefonicznej do czasu usunięcia problemu. Poniżej opisane naprawy mogą zostać wykonane przez klienta: Wymiana oryginalnego osprzętu dostarczonego z urządzeniem. Dotyczy to kasety z tonerem, wsporników podajników i tac, przewodu zasilającego oraz przewodu telefonicznego. Zaleca się, aby klient zainstalował zabezpieczenie przeciwprzepięciowe przy gnieździe zasilania, do którego podłączono urządzenie. Pomoże to uniknąć uszkodzeń urządzenia spowodowanych wyładowaniami atmosferycznymi lub innymi uszkodzeniami linii zasilającej. Ustawa o ochronie abonentów telefonicznych (Stany Zjednoczone - hp LaserJet 3030) Ustawa o ochronie abonentów telefonicznych z 1991 uznaje za bezprawne wykorzystanie komputera lub innego urządzenia elektronicznego, łącznie z urządzeniami faksującymi do wysyłania wiadomości, o ile nie zawierają one wyraźnie na marginesie u góry lub u dołu każdej przesyłanej strony lub na pierwszej stronie daty i godziny wysłania oraz identyfikacji firmy, innego podmiotu lub osoby prywatnej wysyłającej wiadomość, a także numeru telefonu urządzenia wysyłającego wiadomość, firmy, innego podmiotu lub osoby prywatnej. (Podany numer telefonu nie może być numerem 900 lub innym numerem, za połączenie z którym pobierane są opłaty przekraczające koszty połączeń lokalnych lub międzymiastowych.) Aby zaprogramować te informacje w faksie, zobacz instrukcję obsługi faksu. PLWW Ustawa o ochronie abonentów telefonicznych (Stany Zjednoczone - hp LaserJet 3030) 143 Wymagania IC CS-03 (hp LaserJet 3030) UWAGA: Etykieta Industry Canada jest umieszczana na urządzeniach posiadających certyfikat. Posiadanie certyfikatu oznacza, że urządzenie spełnia pewne wymagania dotyczące eksploatacji i bezpieczeństwa sieci telekomunikacyjnych, jak opisano w odpowiednich dokumentach dotyczących wymagań technicznych sprzętu. Ministerstwo nie gwarantuje, że praca urządzenia usatysfakcjonuje klienta. Przed instalacją urządzenia użytkownicy powinni upewnić się, czy można takie urządzenie podłączyć do urządzeń lokalnej sieci telekomunikacyjnej. Ponadto urządzenie musi zostać zainstalowane przy użyciu prawidłowych metod podłączenia. Klient powinien mieć świadomość, że spełnienie powyższych warunków nie chroni przed ewentualnością pogorszenia poziomu usług telekomunikacyjnych w niektórych sytuacjach. Naprawy urządzenia posiadającego certyfikat powinny być nadzorowane przez przedstawiciela wyznaczonego przez dostawcę. Jakiekolwiek naprawy lub zmiany w urządzeniu lub wadliwe działanie urządzenia może być powodem zażądania przez firmę telekomunikacyjną odłączenia urządzenia od sieci telefonicznej. Dla własnego bezpieczeństwa użytkownicy powinni upewnić się, że wszystkie styki uziemiające gniazdek elektrycznych, połączenia uziemiające linii telefonicznych jak i metalowe części instalacji wodociągowej są razem połączone. To zabezpieczenie może być szczególnie ważne w obszarach wiejskich. OSTROŻNIE Użytkownicy nie powinni próbować wykonywać takich połączeń samodzielnie, lecz powinni skontaktować się z odpowiednimi służbami kontroli urządzeń elektrycznych lub z elektrykiem. Liczba REN dla tego urządzenia wynosi 0,7. Uwaga: Liczba REN, przypisana do każdego urządzenia końcowego wskazuje maksymalną liczbę terminali, które mogą być podłączone do interfejsu telefonicznego. Zakończenie interfejsu może składać się z dowolnej kombinacji urządzeń pod warunkiem, że suma liczb REN dla wszystkich urządzeń nie przekracza wartości pięć (5,0). Standardowy kod ustalający połączenie (typ gniazda telefonicznego) dla urządzenia podłączonego bezpośrednio z siecią telefoniczną to CA11A. Informacje dotyczące przepisów dla krajów/regionów Unii Europejskiej (hp LaserJet 3030) Niniejsze urządzenie zostało skonstruowane w taki sposób, aby mogło funkcjonować we wszystkich krajach/regionach Europejskiego Obszaru Ekonomicznego (tylko w publicznych komutowanych sieciach telefonicznych). Zgodność sieciowa jest zależna od ustawień oprogramowania wewnętrznego. Jeśli jest to wymagane, należy skontaktować się z dostawcą urządzenia w celu dostosowania go do innej sieci telefonicznej. W celu uzyskania dodatkowej pomocy technicznej, należy skontaktować się z firmą Hewlett-Packard pod numerem telefonicznym podanym na ulotce dostarczonej razem z urządzeniem. 144 Załącznik B Informacje dotyczące przepisów PLWW Oświadczenia dotyczące środków bezpieczeństwa Bezpieczeństwo lasera Ośrodek badania urządzeń i szkodliwości promieniotwórczej (Center for Devices and Radiological Health) przy amerykańskim ośrodku administracji żywności i leków (U.S. Food and Drug Administration) od 1 sierpnia 1976 roku wprowadził przepisy, dotyczące produktów laserowych. Zgodność z tymi przepisami obowiązuje w odniesieniu do urządzeń, sprzedawanych na terenie Stanów Zjednoczonych. Niniejsza drukarka posiada certyfikat produktów laserowych Klasy 1, zgodnie ze standardem wydanym przez Amerykański Departament Zdrowia (DHHS) według ustawy o kontroli promieniowania (Radiation Control for Health and Safety Act) z roku 1968. Ponieważ promieniowanie emitowane z wnętrza drukarki jest izolowanie dzięki odpowiednim zabezpieczeniom zewnętrznym, nie istnieje możliwość wydostania się promienia laserowego na zewnątrz w trakcie normalnego korzystania z urządzenia. OSTRZEŻENIE! Używanie regulatorów, przeprowadzanie samodzielnych regulacji lub postępowanie według procedur innych niż opisane w niniejszej instrukcji może narazić użytkownika na szkodliwe promieniowanie. Canada DOC regulations This equipment complies with Canadian EMC Class B requirements. Conforme à la classe B des normes canadiennes de compatibilité électromagnétiques. << CEM>>. PLWW Oświadczenia dotyczące środków bezpieczeństwa 145 Laser statement for Finland LASERTURVALLISUUS LUOKAN 1 LASERLAITE KLASS 1 LASER APPARAT HP LaserJet 3020 / 3030 all-in-one series-laserkirjoitin on käyttäjän kannalta turvallinen luokan 1 laserlaite. Normaalissa käytössä kirjoittimen suojakotelointi estää lasersäteen pääsyn laitteen ulkopuolelle. Laitteen turvallisuusluokka on määritetty standardin EN 60825-1:1994 + A11:1996 + A2:2001 mukaisesti. VAROITUS! Laitteen käyttäminen muulla kuin käyttöohjeessa mainitulla tavalla saattaa altistaa käyttäjän turvallisuusluokan 1 ylittävälle näkymättömälle lasersäteilylle. VARNING! Om apparaten används på annat sätt än i bruksanvisning specificerats, kan användaren utsättas för osynlig laserstrålning, som överskrider gränsen för laserklass 1. HUOLTO HP LaserJet 3020 / 3030 all-in-one series-kirjoittimen sisällä ei ole käyttäjän huollettavissa olevia kohteita. Laitteen saa avata ja huoltaa ainoastaan sen huoltamiseen koulutettu henkilö. Tällaiseksi huoltotoimenpiteeksi ei katsota väriainekasetin vaihtamista, paperiradan puhdistusta tai muita käyttäjän käsikirjassa lueteltuja, käyttäjän tehtäväksi tarkoitettuja ylläpitotoimia, jotka voidaan suorittaa ilman erikoistyökaluja. VARO! Mikäli kirjoittimen suojakotelo avataan, olet alttiina näkymättömälle lasersäteilylle laitteen ollessa toiminnassa. Älä katso säteeseen. VARNING! Om laserprinterns skyddshölje öppnas då apparaten är i funktion, utsättas användaren för osynlig laserstrålning. Betrakta ej strålen. Tiedot laitteessa käytettävän laserdiodin säteilyominaisuuksista: Aallonpituus 770-795 nm Teho 5 mW Luokan 3B laser Korean EMI statement 146 Załącznik B Informacje dotyczące przepisów PLWW Australia This equipment complies with Australian EMC requirements. PLWW Oświadczenia dotyczące środków bezpieczeństwa 147 Deklaracja zgodności Deklaracja zgodności zgodnie z instrukcją 22 ISO/IEC Guide i EN 45014 Nazwa producenta: Adres producenta: Hewlett-Packard Company 11311 Chinden Boulevard Boise, Idaho 83714-1021, USA oświadcza, że produkt Nazwy produktów: Numery produktów: Opcje urządzenia: Urządzenie wielofunkcyjne HP LaserJet series 3020 / 3030 Q2665A i Q2666A (Prawny numer3: BOISB-0306-00 i BOISB-0306-01) Wszystkie jest zgodny z następującymi danymi technicznymi: Bezpieczeństwa: IEC 60950:1999 / EN60950:2000 IEC 60825-1:1993 + A1:1996 + A2:2001 / EN 60825-1:1994 + A11:1996 + A2:2001 (urządzenia laserowe klasy 1/ LED) GB4943-1995 Zgodności CISPR 22:1998 / EN 55022:1998 - klasa B1 elektromagnetycznej: EN 61000-3-2:1995 / A14:2000 EN 61000-3-3:1995 EN 55024:1998 FCC tytuł 47 CFR, część 15 klasa B2 / ICES-003, wydanie 3 GB9254-1998 Telekomunikacyjne4: TBR-21:1998; EG 201 121:1998 Dodatkowe informacje: Produkt niniejszym spełnia wymogi Dyrektywy dotyczącej niskiego napięcia 89/336/EEC i Dyrektywy EMC 73/23/EEC i został odpowiednio oznakowany symbolem CE. 1 Urządzenie zostało sprawdzone w typowej konfiguracji z komputerami osobistymi firmy Hewlett-Packard. 2 Urządzenie odpowiada części 15 przepisów FCC. Jego eksploatacja jest dozwolona pod dwoma warunkami: (1) niniejsze urządzenie nie może wywoływać szkodliwych zakłóceń i (2) niniejsze musi przyjąć wszystkie zakłócenia, łącznie z zakłóceniami mogącymi spowodować niepożądane działanie. 3 Ze względów formalnych produktowi przydzielono prawny numer produktu. Numeru tego nie należy traktować jako nazwy handlowej (HP LaserJet 3020 lub 3030) czy numeru produktu (Q2665A lub Q2666A). 4 Urządzenie LaserJet 3030 (prawny numer produktu BOISB-0206-01) umożliwia wysyłanie faksów i jest zgodne z odpowiednimi standardami telekomunikacyjnymi i dyrektywą R&TTE 1999/5/EC (aneks II) i zostało odpowiednio oznakowane symbolem CE. Boise, Idaho 83713, U.S.A. 1 listopada 2003 Wyłącznie w sprawach przepisów prawnych: Kontakt w Australii Product Regulations Manager, Hewlett-Packard Australia, Ltd. 31-41 Joseph Street Blackburn, Victoria 3130, Australia Kontakt w Europie Lokalne biuro sprzedaży i obsługi firmy Hewlett-Packard lub Hewlett-Packard Gmbh, Department HQ-TRE / Standards Europe, Herrenberger Strasse 140 Böblingen, D-71034, (+49-7031-14-3143) Kontakt w USA Product Relations Manager, Hewlett-Packard Company PO Box 15, Mail Stop 160 Boise, ID 83707-0015, USA (208396-6000) 148 Załącznik B Informacje dotyczące przepisów PLWW Program ochrony środowiska Ochrona środowiska naturalnego Firma Hewlett-Packard Company jest zaangażowana w wytwarzanie produktów wysokiej jakości w sposób zgodny z zasadami ochrony środowiska. Produkty są projektowane tak, aby posiadały cechy minimalizujące wpływ na środowisko naturalne. Wytwarzanie ozonu Niniejsze urządzenie nie wytwarza znaczących ilości ozonu (O3). Zużycie mocy Zużycie mocy obniża się w znaczny sposób, kiedy urządzenie pracuje w trybie energooszczędnym. Pozwala to na oszczędzanie zasobów naturalnych oraz kosztów bez wpływu na jakość pracy drukarki. Niniejsze urządzenie zalicza się do urządzeń zgodnych z programem ENERGY STAR®, który jest dobrowolnym programem, ustanowionym w celu zachęcania do projektowania energooszczędnych urządzeń biurowych. ENERGY STAR (r) jest zastrzeżonym w USA znakiem usługowym organizacji U.S. Environmental Protection Agency. Jako partner w programie ENERGY STAR® firma Hewlett-Packard jest zobowiązana do tego, aby jej produkty spełniały wytyczne programu ENERGY STAR®, dotyczące oszczędzania energii. Więcej informacji można znaleźć na stronie http://www.energystar.gov/. Zużycie tonera Tryb EconoMode/Toner Miser znacznie zmniejsza zużycie tonera, co może wydłużyć żywotność kasety drukującej. Zużycie papieru Urządzenie posiada funkcje ręcznego drukowania dwustronnego (drukowanie dwustronne, patrz Drukowanie po obu stronach materiału (ręczne drukowanie dwustronne)) i drukowania wielu stron na jednym arkuszu, które przynoszą oszczędność papieru i tym samym przyczyniają się do ochrony zasobów środowiska naturalnego. PLWW Program ochrony środowiska 149 Tworzywa sztuczne Elementy z tworzyw sztucznych ważące powyżej 25 gramów posiadają oznaczenia zgodne z międzynarodowymi standardami, ułatwiające ich identyfikację w celu powtórnego wykorzystania po zakończeniu eksploatacji urządzenia. Materiały eksploatacyjne do drukarki HP LaserJet W wielu krajach/regionach materiały eksploatacyjne drukarki (kasety drukujące, utrwalacz i zespół transferu) mogą zostać zwrócone do firmy HP dzięki programowi zwrotów i odzysku materiałów eksploatacyjnych HP. Prosty i bezpłatny program odbioru dostępny jest w ponad 48 krajach/regionach. Informacje na temat programu i szczegółowe instrukcje w wielu językach można znaleźć na opakowaniach nowych kaset drukujących i materiałów eksploatacyjnych HP LaserJet. Informacje na temat programu zwrotów i odzysku materiałów eksploatacyjnych HP Od 1990 roku, program zwrotów i odzysku materiałów eksploatacyjnych HP pozwolił zebrać miliony zużytych kaset drukujących LaserJet, które w przeciwnym przypadku byłyby wyrzucone na wysypiska. Kasety drukujące HP LaserJet i materiały eksploatacyjne są gromadzone i dostarczane do naszych składów, gdzie są rozmontowywane przez naszych współpracowników. Po przeprowadzeniu kontroli jakości wybrane elementy są przeznaczane do wykorzystania w nowych kasetach. Pozostałe materiały są sortowane, przerabiane na surowce i wykorzystywane do produkcji w innych dziedzinach przemysłu. ● Zwroty w USA Aby zwrot zużytych kaset drukujących oraz materiałów eksploatacyjnych nie był uciążliwy dla środowiska, firma HP zaleca wysyłanie ich w większych ilościach. Należy po prostu zapakować razem co najmniej dwie kasety i skorzystać ze zwykłej, opłaconej z góry i zaadresowanej nalepki pocztowej, dostarczonej w opakowaniu. Więcej informacji na ten temat można uzyskać pod numerem telefonu w USA 1-800340-2445 lub w witrynie sieci WWW HP LaserJet Supplies (Materiały eksploatacyjne firmy HP) pod adresem http://www.hp.com/go/recycle. ● Zwroty spoza USA Klienci spoza USA powinni skontaktować się telefonicznie z lokalnym biurem handlowym lub serwisowym firmy HP, lub odwiedzić witrynę sieci WWW pod adresem http://www.hp.com/go/recycle, skąd dostępne są informacje dotyczące dostępności programu zwrotów i odzysku materiałów eksploatacyjnych HP. Papier W niniejszym urządzeniu można wykorzystywać papier z makulatury, jeżeli spełnia wymagania zawarte w instrukcji dotyczącej materiałów eksploatacyjnych. Więcej informacji znajduje się w sekcji Specyfikacje materiałów wykorzystywanych w urządzeniu. W urządzeniu można wykorzystywać papier z makulatury, odpowiadającego normie DIN 19309. Ograniczenia dotyczące materiałów Lampa jarzeniowa lub skaner tego urządzenia firmy HP zawiera rtęć, która może wymagać specjalnego postępowania po zakończeniu eksploatacji. To urządzenie firmy HP zawiera ołów w stopach lutowniczych. 150 Załącznik B Informacje dotyczące przepisów PLWW To urządzenie firmy HP zawiera baterię, która wymaga specjalnego postępowania po zakończeniu eksploatacji. Rodzaj: Bateria fluorkowo-węglowo-litowa (ogniwo guzikowe lite) Waga: ok. 1 gram Umiejscowienie: na płytce drukowanej (jedna bateria w urządzeniu) Możliwa do usunięcia przez użytkownika: Nie Informacje na temat utylizacji baterii można uzyskać odwiedzając witrynę http://www.hp.com/go/recycle lub kontaktując się z władzami lokalnymi lub agencją Electronics Industries Alliance: http://www.eiae.org. Nederlands Toepassing: De batterij wordt gebruikt als reserve-energiebron voor de tijdklok (die wordt gebruikt voor het faxgedeelte van het apparaat). Locatie van de batterij: De batterij wordt bij de fabricage/distributie van het product op de formatter gesoldeerd. Voorschriften: ● · Richtlijn van de Europese Unie met betrekking tot batterijen: Deze batterij komt niet in aanmerking voor de richtlijnen. ● · Bijzondere bepaling A45 voor UN-standaard: Deze batterij is een niet-gevaarlijk artikel. Levensduur: De batterij is ontworpen om minstens even lang mee te gaan als het product. Batterijfabrikanten: Rayovac, Madison, WI, USA; and Panasonic, Secaucus, NJ, USA. Het ontwerp en de specificaties kunnen zonder kennisgeving worden gewijzigd. Więcej informacji Na temat programów ochrony środowiska firmy HP, łącznie z: ● arkuszem profilu ochrony środowiska dla tego i innych urządzeń HP ● informacjami dotyczącymi zaangażowania firmy HP w ochronę środowiska ● systemem zarządzania ochroną środowiska firmy HP ● programem zwrotów i odzysku zużytych urządzeń HP ● arkuszami danych dotyczących bezpieczeństwa materiałów Zapoznaj się z sekcją http://www.hp.com/go/environment lub http://www.hp.com/hpinfo/ community/environment. PLWW Program ochrony środowiska 151 Arkusze danych o bezpieczeñstwie materia³ów Arkusze danych o bezpieczeństwie materiałów (Material Safety Data Sheets) można uzyskać w sieci Internet, na stronie materiałów eksploatacyjnych HP LaserJet Supplies pod adresem http://www.hp.com/hpinfo/community/environment/productinfo/safety.htm. 152 Załącznik B Informacje dotyczące przepisów PLWW C Oświadczenie o ograniczonej gwarancji firmy HP ROCZNA OGRANICZONA GWARANCJA na urządzenie wielofunkcyjne z serii HP LaserJet 3020 / 3030 PRODUKT HP Urządzenie wielofunkcyjne z serii HP LaserJet 3020 / 3030 OKRES OGRANICZONEJ GWARANCJI Jeden rok Firma HP gwarantuje użytkownikowi, że sprzęt, akcesoria i materiały eksploatacyjne firmy HP będą wolne od wad materiałowych i produkcyjnych przez okres podany powyżej od daty zakupu. Jeżeli firma HP zostanie powiadomiona o tego typu usterkach w okresie gwarancyjnym, według własnego uznania przeprowadzi naprawę lub wymianę produktu, uznanego za wadliwy. Produkty dostarczone w ramach wymiany mogą być nowe lub odpowiadać nowym. Firma HP gwarantuje, że przez okres podany powyżej, licząc od daty zakupu, dostarczone oprogramowanie nie ulegnie awarii na skutek wad materiałowych lub produkcyjnych, jeśli jest poprawnie zainstalowane i wykorzystywane. W przypadku otrzymania zawiadomienia o wadach stwierdzonych w okresie gwarancyjnym, firma HP wymieni wadliwe oprogramowanie. Firma HP nie gwarantuje, że działanie produktów HP będzie nieprzerwane i wolne od błędów. Jeśli firma HP nie jest w stanie w rozsądnym czasie dokonać wymiany produktu lub naprawy, po której produkt będzie w stanie jak sprzed awarii, klient ma prawo do zwrotu kosztów zakupu produktu po jego zwróceniu. Produkty firmy HP mogą zawierać elementy wykorzystywane powtórnie, które są dokładnym, funkcjonalnym odpowiednikiem elementu nowego lub sporadycznie używane. Gwarancja nie obejmuje usterek powstałych w wyniku: (a) niewłaściwej lub niedostatecznej konserwacji lub kalibracji, (b) korzystania z oprogramowania, interfejsów, elementów i materiałów eksploatacyjnych nie będących produktami firmy HP, (c) nieautoryzowanych modyfikacji lub niewłaściwego używania, (d) używania w warunkach, które nie odpowiadają warunkom opisanym w specyfikacjach lub (e) nieprawidłowego miejsca użytkowania i niewłaściwej konserwacji. W ZAKRESIE DOZWOLONYM PRZEZ LOKALNE PRZEPISY PRAWA, PODANE POWYŻEJ WARUNKI GWARANCJI SĄ BEZWZGLĘDNIE OBOWIĄZUJĄCE I FIRMA HP NIE UDZIELA ŻADNEJ INNEJ GWARANCJI ANI ZAPEWNIENIA, ZARÓWNO NA PIŚMIE JAK I USTNIE, A ZWŁASZCZA NIE UDZIELA ŻADNEGO RODZAJU GWARANCJI DOROZUMIANEJ ANI WARUNKÓW PRZYDATNOŚCI DO SPRZEDAŻY, ZADOWALAJĄCEJ JAKOŚCI ANI PRZYDATNOŚCI DO OKREŚLONEGO CELU. W niektórych krajach, stanach lub prowincjach ograniczenia czasu obowiązywania gwarancji nie są dopuszczone prawem, więc powyższe ograniczenia lub wykluczenia mogą nie mieć zastosowania w określonych przypadkach. Niniejsza gwarancja daje nabywcy określone prawa, a ponadto mogą mu przysługiwać także inne prawa w zależności od kraju/regionu, stanu lub prowincji. Ograniczona gwarancja firmy HP obowiązuje we wszystkich krajach/regionach i miejscach, gdzie znajdują się punkty pomocy technicznej firmy HP oraz gdzie firma HP sprzedaje ten produkt. Poziom usług gwarancyjnych może różnić się w zależności od miejscowych standardów. Firma HP nie zmieni formy, dostosowania lub funkcji produktu w celu korzystania z niego w kraju/regionie, na terenie którego nie przewidziano korzystania z tego produktu z powodów prawnych. PLWW ROCZNA OGRANICZONA GWARANCJA na urządzenie wielofunkcyjne z serii HP LaserJet 3020 / 3030 153 W ZAKRESIE LOKALNYCH PRZEPISÓW PRAWNYCH ŚRODKI ZARADCZE OPISANE W NINIEJSZEJ GWARANCJI SĄ WYŁĄCZNYMI ŚRODKAMI ZARADCZYMI PRZYSŁUGUJĄCYMI UŻYTKOWNIKOWI. Z WYJĄTKIEM OPISANYCH POWYŻEJ SYTUACJI FIRMA HP ANI JEJ DOSTAWCY NIE PONOSZĄ ŻADNEJ ODPOWIEDZIALNOŚCI ZA UTRATĘ DANYCH, ANI ZA SZKODY BEZPOŚREDNIE, SPECJALNE, PRZYPADKOWE, WYNIKOWE (W TYM ZA UTRATĘ ZYSKÓW) ANI ZA INNE SZKODY, WYNIKAJĄCE Z UMOWY, DZIAŁANIA W ZŁEJ WIERZE LUB Z INNEGO TYTUŁU. Niektóre kraje/regiony, stany lub prowincje nie zezwalają na ograniczenia lub wykluczenia szkód przypadkowych lub wynikowych i wobec tego powyższe ograniczenia lub wykluczenia mogą nie mieć zastosowania w określonych przypadkach. WARUNKI NINIEJSZEJ GWARANCJI, ZA WYJĄTKIEM DZIAŁAŃ DOPUSZCZANYCH PRAWEM, NIE WYŁĄCZAJĄ, OGRANICZAJĄ ANI ZMIENIAJĄ I NIE STANOWIĄ ROZSZERZENIA PRAW STATUTOWYCH, MAJĄCYCH ZASTOSOWANIE PRZY SPRZEDAŻY TEGO PRODUKTU. 154 Załącznik C Oświadczenie o ograniczonej gwarancji firmy HP PLWW D Części i akcesoria HP W poniższych sekcjach znajdują się Informacje dotyczące zamawiania części i akcesoriów: PLWW ● Zamawianie części i akcesoriów hp ● Kasety drukujące HP LaserJet 155 Zamawianie części i akcesoriów hp Tabele części i akcesoriów HP Możliwości urządzenia można zwiększyć przez dołączenie opcjonalnych akcesoriów i materiałów eksploatacyjnych. Aby zapewnić optymalną wydajność, należy używać jedynie akcesoriów i materiałów eksploatacyjnych zaprojektowanych specjalnie dla urządzeń wielofunkcyjnych HP LaserJet 3020 / 3030. Akcesoria Nazwa produktu Opis Numer części Dodatkowe przewody i złącza 2-metrowy przewód równoległy zgodny ze standardem IEEE1284 C2950A Dodatkowe przewody i złącza 3-metrowy przewód równoległy zgodny ze standardem IEEE1284 C2951A Dodatkowe przewody i złącza 2-metrowy przewód USB (typu A/ B) 8121-0539 Akcesoria do czyszczenia i konserwacji Szmatka do zbierania tonera 5090-3379 Materiały eksploatacyjne 156 Nazwa produktu Opis Numer części Papier HP ogólnego zastosowania Papier firmy HP o różnych możliwościach wykorzystania (1 opakowanie zawierające 10 ryz, po 500 arkuszy w każdej). HPM1120 Papier HP LaserJet Papier Premium HP, przeznaczony do drukarek HP LaserJet (1 opakowanie zawierające 10 ryz po 500 arkuszy w każdej). HPJ1124 Arkusze foliowe HP LaserJet Arkusze foliowe firmy HP do użycia w monochromatycznych urządzeniach HP LaserJet. 92296U (formatu A4) Arkusze foliowe HP LaserJet Arkusze foliowe firmy HP do użycia w monochromatycznych urządzeniach HP LaserJet. 92296T (formatu Letter) Załącznik D Części i akcesoria HP PLWW Nazwa produktu Opis Numer części Kasety drukujące Wymienne kasety drukujące do urządzeń wielofunkcyjnych HP LaserJet 3020 / 3030. Q2612A Kaseta drukująca – 2000 stron Dodatkowe informacje Nazwa produktu Opis Numer części Wskazówki dotyczące papieru i innych materiałów Instrukcja używania papieru i innych materiałów w urządzeniach HP LaserJet. 5963-7863 Nazwa produktu Opis Numer części Rolka pobierająca papier Służy do pobierania papieru z podajnika wejściowego papieru i przesuwania go po ścieżce wydruku w urządzeniu. RL1-0266-000 Podajnik wejściowy materiałów Służy do podawania materiałów do urządzenia. RG0-1121-000CN Podajnik do szybkiego podawania materiałów Służy do podawania specjalnych materiałów lub do wydruku pierwszej strony. RG0-1122-000CN Automatyczny podajnik dokumentów (ADF) Służy do podawania materiałów do skanera. C9143-60102 Płytka rozdzielacza do urządzenia Służy do rozdzielania arkuszy materiałów podawanych do urządzenia. C7309-60009 Zespół rolki pobierającej podajnika ADF Służy do pobierania materiałów z podajnika wejściowego ADF i przesuwania go po ścieżce podajnika. C7309-60068 ADF W przypadku uszkodzenia podajnika ADF, ten numer części może służyć do zamówienia nowego podajnika (łącznie z pokrywą skanera płaskiego). C9143-60101 Części zamienne PLWW Zamawianie części i akcesoriów hp 157 Kasety drukujące HP LaserJet W tej sekcji znajdują się następujące informacje dotyczące kaset drukujących HP LaserJet: ● Zasady firmy HP dotyczące kaset drukujących innych producentów ● Przechowywanie kaset drukujących ● Spodziewana żywotność kasety drukującej ● Utylizacja kaset drukujących ● Oszczędzanie tonera Zasady firmy HP dotyczące kaset drukujących innych producentów Firma Hewlett-Packard nie zaleca używania nowych, dopełnianych ani przerabianych kaset drukujących innych producentów. Firma HP nie ma wpływu na projekt i jakość produktów innych firm. Naprawy wszelkich usterek spowodowanych użyciem kasety drukującej innego producenta nie podlegają gwarancji. Uwaga Gwarancja nie obejmuje usterek wynikających z używania oprogramowania, złączy lub części innych producentów. Instalacja kasety drukującej Informacje na temat instalacji kasety drukującej można znaleźć w podręczniku „start”. Przechowywanie kaset drukujących Kasetę drukującą należy wyjmować z opakowania tuż przed jej użyciem. Niektóre opakowania kaset drukujących HP LaserJet posiadają stempel z alfanumerycznym kodem daty. Kod taki odpowiada okresowi 30 miesięcy po dacie produkcji i ma ułatwiać efektywną gospodarkę magazynową pomiędzy firmą HP a jej dystrybutorami i punktami sprzedaży. Nie stanowi on wskazania trwałości tonera (okresu przydatności do użytku) ani w żaden sposób nie jest powiązany z warunkami gwarancji. OSTROŻNIE W celu uniknięcia uszkodzenia kasety drukującej, nie należy wystawiać jej na działanie światła. Spodziewana żywotność kasety drukującej Żywotność kasety drukującej zależy od ilości tonera zużywanego na prace drukarskie. Przy druku tekstu na papierze w formacie letter/A4 z 5% pokryciem kaseta drukująca starcza na wydruk średnio 2000 stron. W oszacowaniach założono, że gęstość druku ustawiono na 3, a tryb EconoMode jest wyłączony (są to ustawienia domyślne). 158 Załącznik D Części i akcesoria HP PLWW Utylizacja kaset drukujących Od 1990 roku program zwrotu i utylizacji materiałów eksploatacyjnych firmy HP pozwolił zebrać wiele milionów zużytych kaset drukujących LaserJet, które w przeciwnym przypadku byłyby wyrzucone na wysypiska. Kasety drukujące HP LaserJet oraz materiały eksploatacyjne są zbierane i wysyłane do naszych partnerów, którzy zajmują się demontażem kaset. Po przeprowadzeniu kontroli jakości wybrane elementy są przeznaczane do wykorzystania w nowych kasetach. Pozostałe materiały są sortowane i przerabiane na surowce wykorzystywane do produkcji w innych dziedzinach przemysłu. Zwroty w USA Aby zwrot kaset i materiałów eksploatacyjnych przeprowadzany był w sposób bardziej racjonalny, firma HP zaleca stosowanie zwrotów hurtowych. Należy po prostu zapakować razem co najmniej dwie kasety i skorzystać ze zwykłej, zapłaconej z góry i zaadresowanej nalepki pocztowej, dostarczonej w opakowaniu. Więcej informacji można uzyskać dzwoniąc w USA pod numer (800) 340-2445 lub odwiedzając witrynę internetową HP LaserJet Supplies pod adresem http://www.hp.com/recycle. Oszczędzanie tonera Aby oszczędzać toner, należy wybrać opcję EconoMode w ustawieniach właściwości urządzenia. (Więcej informacji znajduje się w sekcji Korzystanie z trybu EconoMode (w celu zaoszczędzenia tonera).) W trybie EconoMode (oszczędzanie tonera), urządzenie zużywa mniej tonera na każdej stronie. Wybór tej opcji przedłuża czas działania kasety drukującej i zmniejsza koszt wydruku jednej strony, lecz jednocześnie pogarsza jakość druku. Firma HP nie zaleca używania trybu EconoMode w sposób ciągły. PLWW Kasety drukujące HP LaserJet 159 160 Załącznik D Części i akcesoria HP PLWW E Serwis i pomoc techniczna Tematy te zawierają informacje o uzyskiwaniu pomocy technicznej i serwisowej dotyczącej urządzenia: PLWW ● Uzyskiwanie pomocy serwisowej dotyczącej sprzętu ● Rozszerzona gwarancja ● Serwisowy formularz informacyjny 161 Uzyskiwanie pomocy serwisowej dotyczącej sprzętu Uwaga Usługi gwarancyjne i opcje pomocy serwisowej mogą się różnić w poszczególnych krajach/ regionach. Dodatkowe informacje dotyczące pomocy serwisowej dostępne są w witrynie internetowej pod adresem http://www.hp.com. Uzyskiwanie pomocy serwisowej dotyczącej sprzętu Jeśli urządzenie przestanie działać w okresie trwania gwarancji, firma HP oferuje następujące opcje pomocy serwisowej: ● Usługi naprawcze HP. Urządzenie można zwrócić do lokalnego punktu naprawczego firmy HP. ● Usługa Express Exchange (Ekspresowa wymiana). W niektórych miejscach firma HP dostarcza zregenerowane urządzenie zastępcze w następnym dniu roboczym. ● Autoryzowane punkty serwisowe firmy HP. Urządzenie można zwrócić do miejscowego autoryzowanego punktu pomocy technicznej. ● Ekspresowy odbiór i dostarczenie. Firma HP zorganizuje transport uszkodzonego urządzenia, wykona naprawę i dostarczy urządzenie w ciągu 5 do 10 dni, w zależności od miejsca dostawy. Zwrot urządzenia Przy wysyłaniu urządzenia firma HP zaleca jego ubezpieczenie. Należy również dołączyć kopię dowodu zakupu. Należy również wypełnić Serwisowy formularz informacyjny, aby zapewnić prawidłowe wykonanie naprawy. OSTROŻNIE Za uszkodzenia powstałe podczas transportu, wynikające z nieodpowiedniego zapakowania, odpowiedzialność ponosi klient. Zobacz poniższe Wskazówki dotyczące ponownego pakowania. Wskazówki dotyczące ponownego pakowania OSTROŻNIE 162 ● Jeżeli to możliwe, należy wydrukować stronę autotestu (zobacz sekcja Drukowanie strony konfiguracji) przed wyłączeniem urządzenia i wysłać raport autotestu wraz z urządzeniem. ● Należy wymontować i zatrzymać kasetę z tonerem. Toner pozostawiony w urządzeniu podczas transportu może uszkodzić urządzenie. ● Odłącz wejściowy podajnik materiałów i ponownie zapakuj go przy użyciu oryginalnego opakowania, jeśli to możliwe. Stosowne instrukcje znajdują się w sekcji Odłączanie wejściowego podajnika materiałów. ● Należy dołączyć wypełnioną kopię serwisowego formularza informacyjnego, przedstawionego poniżej. Należy zaznaczyć na formularzu, które elementy są wysyłane. ● Jeżeli to możliwe, należy użyć oryginalnego opakowania. Załącznik E Serwis i pomoc techniczna PLWW ● Jeśli to możliwe, należy także dołączyć próbki ilustrujące problemy. ● Należy dołączyć pięć arkuszy papieru lub innych materiałów powodujących problemy z drukowaniem, skanowaniem, faksowaniem lub kopiowaniem. Papier lub inne materiały należy umieścić w hermetycznym opakowaniu. Odłączanie wejściowego podajnika materiałów Uwaga Przy zwrocie urządzenia może okazać się konieczne odłączenie wejściowego podajnika materiałów. Aby dokonać tego nie narażając urządzenia na zniszczenie, postępuj zgodnie z poniższymi instrukcjami. 1. Otwórz wejściowy podajnik materiałów i usuń z niego materiały. 2. Dosuń prowadnice materiałów do oporu. Naciśnij i przytrzymaj wypustki wewnątrz podajnika wejściowego i wysuń podajnik z urządzenia. PLWW Uzyskiwanie pomocy serwisowej dotyczącej sprzętu 163 Rozszerzona gwarancja W większości krajów/regionów gwarancja HP CarePack zapewnia dodatkową, ponadstandardową gwarancję na urządzenie HP i wszystkie jego elementy wewnętrzne dostarczone przez firmę HP. Jest to gwarancja na urządzenie rozszerzająca gwarancję standardową (np. zamiast serwisu w następnym dniu po zgłoszeniu oferuje serwis w dniu zgłoszenia) i/lub wydłuża ją do pięciu lat. Pakiet HP CarePack może obejmować usługę Express Exchange (Ekspresowa wymiana) lub pomoc techniczną w miejscu użytkowania urządzenia. W celu uzyskania informacji na temat pomocy technicznej należy skontaktować się z biurem obsługi i pomocy dla klientów; odpowiednie numery telefonów i informacje można znaleźć na ulotce z pomocnymi informacjami, dostarczonej wraz z urządzeniem. 164 Załącznik E Serwis i pomoc techniczna PLWW Serwisowy formularz informacyjny Kto zwraca sprzęt? Data: Osoba kontaktowa: Telefon: Inna osoba kontaktowa: Telefon: Adres zwrotny: Uwagi dotyczące wysyłki: Jaka jest zawartość przesyłki? Numer modelu: Numer seryjny: Do zwracanego sprzętu należy dołączyć wydruki ilustrujące usterkę. Nie należy wysyłać akcesoriów, które nie są konieczne do wykonania naprawy (na przykład podajników materiałów, instrukcji obsługi oraz środków czyszczących). Co należy zrobić? 1. Należy opisać okoliczności wystąpienia usterki (jaka usterka wystąpiła, jakie czynności były wykonywane przez użytkownika podczas wystąpienia usterki, jakie oprogramowanie było uruchomione, czy można spowodować ponowne wystąpienie usterki). 2. Jeżeli usterka występuje sporadycznie, to w jakich odstępach czasu? 3. Czy urządzenie jest podłączone do wymienionych niżej urządzeń? (Należy podać producenta i numery modeli.) Komputer PC: Modem: Sieć: 4. Dodatkowe uwagi: PLWW Serwisowy formularz informacyjny 165 166 Załącznik E Serwis i pomoc techniczna PLWW Słownik 1284-B Standard portu równoległego 1284 został opracowany przez organizację IEEE (Institute of Electrical and Electronics Engineers). Termin „1284-B” odnosi się do specyficznego rodzaju złącza przewodu równoległego, służącego do podłączania urządzeń peryferyjnych (na przykład urządzenia). Złącze 1284-B jest większe na przykład od złącza 1284-C. ADF Automatyczny podajnik dokumentów. Podajnik ADF jest wykorzystywany do automatycznego podawania oryginałów do urządzenia w celu kopiowania, skanowania lub faksowania. dpi Zobacz punkty na cal (dpi). EconoMode Tryb EconoMode jest funkcją oszczędzania tonera w urządzeniu. Tryb EconoMode redukuje ilość tonera zużywanego na stronę, co wydłuża żywotność kasety drukującej. Wynik drukowania jest podobny do drukowania dokumentu w trybie próbnym. ECP Port o rozszerzonych możliwościach (Extended capabilities port), standard portu równoległego dla komputerów PC, który obsługuje dwukierunkową komunikację pomiędzy komputerem a podłączonym urządzeniem (takim jak urządzenie). e-mail (poczta elektroniczna) Skrót od poczty elektronicznej. Oprogramowanie, które można wykorzystać do elektronicznego przesyłania dokumentów przy użyciu sieci komunikacyjnej. format pliku Sposób, w jaki zawartość pliku jest organizowana przez program lub grupę programów. kontrast Różnica pomiędzy jasnymi a ciemnymi obszarami obrazu. Im niższa wartość liczbowa, tym bardziej odcienie będą zbliżone. Im wyższa wartość liczbowa, tym bardziej odcienie będą się różnić od siebie. łącze Połączenie programu lub urządzenia używanego do wysyłania informacji z oprogramowania urządzenia z innymi programami, takimi jak poczta elektroniczna, faks elektroniczny i łącza programu OCR (optycznego rozpoznawania pisma). PLWW Słownik 167 Moduł DIMM Dwurzędowy moduł pamięci (Dual Inline Memory Module),mały układ zawierający pamięć. Pojedynczy liniowy moduł pamięci (SIMM) ma 32bitową ścieżkę dostępu do pamięci, natomiast DIMM ma ścieżkę 64-bitową. Pasek narzędzi HP Director Dostępny jedynie dla komputerów Macintosh. Ekran oprogramowania używany podczas pracy z dokumentami. Jeżeli dokument został włożony do automatycznego podajnika dokumentów (ADF), a komputer jest podłączony bezpośrednio do urządzenia, program HP Director jest wyświetlany na ekranie komputera, umożliwiając rozpoczęcie faksowania, kopiowania lub skanowania. półton Rodzaj obrazu, który symuluje odcienie szarości poprzez zmianę liczby punktów. Obszary o większym nasyceniu koloru składają się z większej liczby punktów, natomiast obszary o mniejszym nasyceniu składają się z mniejszej liczby punktów. program OCR (do optycznego rozpoznawania pisma) Program OCR zamienia elektroniczny obraz tekstu, taki jak zeskanowana strona dokumentu, na postać tekstową, którą może wykorzystać edytor tekstu, arkusz kalkulacyjny lub programy bazy danych. przeglądarka Skrót od przeglądarki sieci Web, oprogramowania używanego do wyszukiwania i otwierania stron sieci Web. przewód równoległy Zobacz 1284-B. Przybornik HP Przybornik HP to strona Web otwierająca się w przeglądarce sieci Web, umożliwiająca dostęp do opcji zarządzania urządzeniem oraz narzędzi rozwiązywania problemów, wbudowanego serwera internetowego oraz dokumentacji urządzenia. punkty na cal (dpi) Miara rozdzielczości używana przy skanowaniu i drukowaniu. Zazwyczaj większa liczba punktów na cal pozwala uzyskać większą rozdzielczość, bardziej widoczne szczegóły obrazu oraz większy rozmiar pliku. Readiris Program do optycznego rozpoznawania tekstu (OCR) opracowany przez firmę I.R.I.S., dołączony do oprogramowania urządzenia. rozdzielczość Ostrość obrazu, podana w punktach na cal (dpi). Im wyższa jest wartość dpi, tym wyższa jest rozdzielczość. skala szarości Odcienie szarości, które przedstawiają jasne i ciemne obszary obrazu po zamianie obrazów kolorowych na obrazy w skali szarości; kolory są przedstawiane za pomocą różnych odcieni szarości. 168 Słownik PLWW sortowanie Proces drukowania zadań wielostronicowych w zestawach. Po wybraniu opcji sortowania urządzenie wydrukuje cały zestaw stron przed rozpoczęciem drukowania dodatkowych kopii. W przeciwnym wypadku urządzenie drukuje określoną liczbę kopii jednej strony przed rozpoczęciem drukowania następnych stron. sterownik urządzenia Sterownik urządzenia jest programem umożliwiającym aplikacjom dostęp do funkcji urządzenia. Sterownik urządzenia zamienia polecenia formatowania z danego programu (takie jak podział strony lub rodzaj czcionki) na język urządzenia (taki jak PostScript lub PCL), a następnie wysyła plik do urządzenia. TWAIN Standard przemysłowy dla skanerów i oprogramowania. Korzystając ze skanera zgodnego ze standardem TWAIN oraz z programu zgodnego ze standardem TWAIN można rozpocząć skanowanie bezpośrednio z danego programu. URL Jednolity lokalizator zasobów (Uniform resource locator), adres globalny dokumentów i zasobów w sieci Internet. Pierwsza część adresu oznacza wykorzystywany protokół, druga określa adres IP lub nazwę domeny, gdzie zasób się znajduje. urządzenie wielofunkcyjne Oznaczenie wszystkich urządzeń firmy HP, które mogą wykonywać kilka funkcji, np. drukowanie, faksowanie, kopiowanie i skanowanie. USB (zgodny ze specyfikacją 2.0) Uniwersalna magistrala szeregowa (Universal Serial Bus – USB) jest standardem opracowanym przez USB Implementers Forum, Inc. do łączenia komputerów z urządzeniami peryferyjnymi. W przeciwieństwie do portu równoległego, port USB jest przeznaczony do równoczesnego podłączania wielu urządzeń peryferyjnych do jednego portu USB komputera. WIA WIA (Windows Imaging Architecture) jest to architektura przesyłania obrazu dostępna w systemach Windows Me oraz Windows XP. Skanowanie może zostać zainicjowane z tych systemów operacyjnych poprzez wykorzystanie skanera zgodnego ze standardem WIA. zabezpieczenie przeciwprzepięciowe Urządzenie, które chroni źródło zasilania i linie komunikacyjne przed skokami napięcia. znaki wodne Znak wodny dodaje tekst w tle do drukowanego dokumentu. Na przykład słowo „Poufne” można wydrukować w tle dokumentu, aby zaznaczyć, że dany dokument jest poufny. Wyboru można dokonać spośród zbioru wcześniej określonych znaków wodnych, w których można zmienić czcionkę, rozmiar, pochylenie oraz styl. Urządzenie może również umieszczać znak wodny jedynie na pierwszej stronie lub na wszystkich stronach. PLWW Słownik 169 170 Słownik PLWW Indeks Symbole/Cyfry 2-stronne drukowanie 300 dpi 28 600 dpi 28 ścieżka materiałów drukarki A ADF cykl pracy 138 ładowanie podajnika wejściowego 66 podajnik wejściowy 5 pojemnik wyjściowy 5 specyfikacje 36, 138 specyfikacje materiałów 11 usuwanie zacięć 123 wybieranie materiałów 36 zamawianie części 157 zespół rolki pobierającej, wymiana 93 akcesoria i części 156 alkohol, czyszczenie za pomocą 90 anulowanie kopiowania 54 zadania drukowania 25 zadania skanowania 71 arkusze danych o bezpieczeñstwie materia³ów (MSDS) 152 Australia EMC statement 147 automatyczny podajnik dokumentów specyfikacje 36 wybieranie materiałów 36 B białe lub wyblakłe smugi 126 broszury, drukowanie 47 C Canada DOC regulations 145 cykl pracy ADF 138 skaner 138 urządzenie 137 czarne kropki 127 części i akcesoria 156 części zamienne, zamawianie 157 czyszczenie części zewnętrzne 90 spód pokrywy 91 szyba 90 PLWW 92 44 D Declaration of Conformity 145 deinstalator 9 Deklaracja zgodności 148 DELETED_TEXT 28 długość, urządzenie 135 dokumentacja zamawianie 157 dopasowywanie domyślne ustawienie kontrastu przy kopiowaniu 56 domyślny rozmiar kopii 57 głośność 20 głośność sygnału przycisków panelu sterowania 21 jakość kopii 55 języki, wyświetlacz panelu sterowania urządzenia 19 kontrastu dla bieżącego zadania kopiowania 56 ustawienia 13 ustawienia z poziomu komputera 26 drukarka czyszczenie ścieżki materiałów 92 drukowanie anulowanie 25 broszury 47 folie i etykiety 40 formularze z nadrukiem 42 karty 43 koperty 37 mapa menu panelu sterowania urządzenia 18 materiały nietypowe 43 obie strony materiału 44 papier firmowy 42 ręczne podawanie materiałów 24 rozwiązywanie problemów 98, 119 szybkość 137 wiele stron na jednym arkuszu 46 znaki wodne 49 drukowanie dwustronne, ręczne 44 drukowanie wielu stron 46 dwustronne drukowanie 44 dźwięki faksu regulacja głośności 21 Indeks 171 E EconoMode 29 EconoMode (oszczędzanie tonera) 28 EMC statement for Australia 147 emisja hałasu 136, 138 emisja hałasu podczas kopiowania 138 EMI statement for Korea 146 etykiety drukowanie 40 format i gramatura materiałów 10 specyfikacje 33 F Faks HP LaserJet 9 faksowanie marginesy 139 rozdzielczość 139 szybkość 139 FastRes 1200 28 Finland laser statement 146 folder, skanowanie do 69 folie drukowanie 40 format i gramatura materiałów specyfikacje 33 format materiały 10 format, zmniejszony 127 formularze drukowanie 42 informacja serwisowa 165 formularze z nadrukiem 42 fotografie skanowanie 81 funkcje 4 funkcje urządzenia 4 10 G głośność dopasowywanie 20 przyciski panelu sterowania urządzenia, dopasowywanie 21 głośność, dopasowywanie 20 głośność alarmu dopasowywanie 20 głośność dzwonienia regulowanie 21 głośność sygnału przycisków dopasowywanie 21 gniazdko zasilania 5 grafika niska jakość 106 po zeskanowaniu wygląda inaczej niż na oryginale 129 grafika, brak 105 gramatura materiały 10, 137 172 Indeks materiały ADF 138 gwarancja roczna ograniczona 153 rozszerzona 164 H HP Director, skanowanie za pomocą 76 HP LaserJet Printer Family Print Media Guide HP SupportPack 164 31 I informacje dotyczące przepisów dla Unii Europejskiej 144 instalacja kaseta drukująca 158 J jakość druku opis ustawień 28 optymalizacja dla rodzajów materiałów 30 poprawianie 110 jakość kopii dopasowywanie 55 poprawa i zapobieganie problemom 122 ustawienia domyślne, dopasowywanie 56 Patrz także jakość wydruku, rozwiązywanie problemów, jakość kopii jakość obrazu, rozwiązywanie problemów poprawa i zapobieganie problemom 122 puste strony 133 jakość skanowania poprawa i zapobieganie problemom 133 jakość wydruków, rozwiązywanie problemów brakujące obrazy 121 czarne kropki 127 jasny wydruk 110 linie 111 niewyraźny tekst 127 pionowe białe lub wyblakłe smugi 126 plamki 110 powtarzające się defekty 114 puste strony 100, 126 rozmazywanie 112 skrzywione strony 115 smugi 127 sypki toner 113 szary nalot w tle 112 ubytki 111 wyblakłe obrazy 121 wyblakły druk 110 wydruk zbyt jasny lub zbyt ciemny 126 zbędne linie 127 zmniejszony format 127 znaki, zniekształcone 114 zwijanie się lub fałdowanie 115 jakość wydruku zmiana 29 PLWW jakość wydruku, rozwiązywanie problemów czarne kropki 134 grafika 129 linie 134 puste kopie 121 smugi 134 wykrzywione strony 128 jakość zeskanowanego obrazu rozwiązywanie problemów 128 jasny wydruk 110 język wyświetlacza panelu sterowania urządzenia zmiana 19 K karty drukowanie 43 format i gramatura materiałów 10 specyfikacje 34 kaseta drukująca instalacja 158 przechowywanie 158 spodziewana żywotność 158 utylizacja 159 zamawianie 157 kasety drukujące oszczędzanie tonera 159 zasady firmy HP dotyczące kaset drukujących innych producentów 158 komunikaty alarmowe 118 błąd krytyczny 117 ostrzegawcze 119 panel sterowania urządzenia 117 komunikaty alarmowe 118 komunikaty o błędach ekran komputera 103, 132 panel sterowania urządzenia 117 komunikaty o błędach krytycznych 117 komunikaty ostrzegawcze 119 kontrast ustawianie dla bieżącego zadania kopiowania 56 ustawianie domyślnego przy kopiowaniu 56 kontrast kopii dopasowywanie dla bieżącego zadania kopiowania 56 dopasowywanie domyślnego 56 koperty drukowanie 37 specyfikacje 33 kopiowanie anulowanie 54 dopasowywanie domyślnego rozmiaru kopii 57 emisja hałasu 138 książki 63 ładowanie oryginałów 52 możliwości pomniejszania i powiększania 137 pomniejszanie 57 PLWW powiększanie 57 rozpoczynanie 54 rozwiązywanie problemów 120, 121, 122, 126 szybkość 137 wielostronicowy stos 2-stronnych oryginałów 62 Korean EMI statement 146 książki skanowanie 81 L liczba kopii, zmiana 61 linie na kopii zbędne 127 linie telefoniczne głośność dźwięku faksu, regulowanie LPT1, błąd drukowania 103 21 Ł ładowanie oryginały 52, 53, 66, 67 M marginesy faksowanie 139 Marginesy skanowanych dokumentów 138 marszczenie, rozwiązywanie problemów 116 materiały format, maksymalny 137 format, minimalny 137 formaty, dopasowywanie ustawień domyślnych 19 gramatura 137 najczęstsze problemy 32 optymalizacja jakości druku 30 specyfikacje 10, 31 wskazówki 32 materiały eksploatacyjne zamawianie 156 materiały nietypowe drukowanie 43 Missing text powtarzające się defekty pionowe 114 MSDS (arkusze danych o bezpieczeñstwie materia³ów) 152 N Najlepsza jakość (FastRes 1 200) Niestandardowa 28 nie włącza się, urządzenie 98 niewyraźny tekst 127 numery części 156 numery produktów 156 28 O obsługa klienta formularz, serwis 165 serwis sprzętu 162 Indeks 173 OCR (optyczne rozpoznawanie znaków) program 9 używanie 83 odzysk Materiały eksploatacyjne do drukarki 150 ograniczenia dotyczące materiałów 150 oszczędzanie tonera w kasetach drukujących 159 oświadczenia Deklaracja zgodności 148 gwarancja 153 przepisy FCC 142 rozszerzona gwarancja 164 ustawa o ochronie abonentów telefonicznych 143 Wymagania części 68 przepisów FCC 142 wymagania IC CS-03 144 oświadczenia dotyczące bezpieczeństwa bezpieczeństwo lasera 145 oświadczenie o ograniczonej gwarancji firmy HP 153 P pamięć podstawowa 137 panel sterowania urządzenie wielofunkcyjne HP LaserJet 3020 7 urządzenie wielofunkcyjne HP LaserJet 3030 8 panel sterowania urządzenia drukowanie mapy menu 18 drukowanie strony konfiguracji 18 głośność sygnału przycisków, dopasowywanie 21 języki, zmiana 19 komunikaty 117 położenie 5 skanowanie z 69 składniki 7, 8 papier format, maksymalny 137 format, minimalny 137 formaty, dopasowywanie ustawień domyślnych 19 gramatura 137 najczęstsze problemy 32 optymalizacja jakości druku 30 specyfikacje 10, 31 wskazówki 32 Patrz także materiały specjalne papier firmowy, drukowanie 42 parametry bateria 140 parametry baterii 140 parametry elektryczne urządzenie 135 parametry fizyczne urządzenie 135 parametry środowiskowe 135 parametry zasilania urządzenie 135 PCL 5e, sterownik urządzenia 26 174 Indeks PCL 6, sterownik urządzenia 26 pionowe białe lub wyblakłe smugi 126 pionowe linie 111 plamki na materiałach 110 płytka rozdzielacza, zamawianie 157 poczta elektroniczna, skanowanie do 69 podajnik wejściowy, materiały zamawianie 157 podajnik wejściowy, papier ilustracja 5 pojemność, główny 137 pojemność, szybkie podawanie 137 specyfikacje materiałów 10 podawanie ręczne 24 pojemnik wyjściowy ilustracja 5 pojemność 137 pomniejszanie kopii 57 port równoległy 5, 138 port telefoniczny 6 porty brak dostępu 103 urządzenia 138 w urządzeniu 5 PostScript, sterownik urządzenia 26 powiększanie kopii 57 powtarzające się defekty, rozwiązywanie problemów 114 problemy z zasilaniem 98 program do skanowania HP LaserJet, skanowanie za pomocą 72 programowanie przycisk Skanowanie do 69 przechowywanie kaset drukującej 158 przepisy FCC 142 przewody zamawianie 156 przewód równoległy, zamawianie 156 przewód zasilający, zamawianie 156 Przybornik HP 9 przyciemnienie ustawianie dla bieżącego zadania kopiowania 56 ustawianie domyślnego przy kopiowaniu 56 przyciski na panelu sterowania urządzenia 7, 8 przywracanie ustawień fabrycznych 19 PS, sterownik urządzenia 26 puste strony 100, 126 R Readiris OCR 9 ręczne drukowanie dwustronne 44 ręczne podawanie 24 roczna ograniczona gwarancja 153 rozdzielczość drukowanie 137 PLWW faksowanie 139 skanowanie 84, 138 rozjaśnienie ustawianie dla bieżącego zadania kopiowania ustawianie domyślnego przy kopiowaniu 56 rozmazywanie tonera 112 rozmiar urządzenie 135 rozszerzona gwarancja 164 rozwiązywanie problemów brak odpowiedzi 98, 101 czarne kropki 134 drukarka 98 formaty, nieprawidłowe 130 grafika 105, 106, 129 jakość, obraz 128 jasny wydruk 110 komunikaty o błędach 103 kopiowanie 120 linie 111, 134 lista problemów 97 miejsce wyjmowania kopii 120 nie następuje wydruk stron 101 nie odpowiada 103 papier 130 plamki 110, 116 porty równoległe 103 powtarzające się defekty 114 powtarzające się defekty pionowe 114 problemy z materiałami 32 problemy z podawaniem 101 problemy z tekstem 105, 130, 134 prowadnice materiałów 104 puste strony 100, 121, 133 rolka pobierająca 104 rozmazywanie 112 skanowanie 128 skrzywione strony 115 smugi 134 sypki toner 113 szary nalot w tle 112 ubytki 111 urządzenie 119 włączenie zasilania 98 wyblakły wydruk 110 wykrzywione strony 128 wykrzywiony druk 104 zacięcia materiałów 107 zawinięte materiały 104 zbyt ciemny skan 134 zbyt jasny skan 134 zgniecenia 116 zmarszczenia 116 znaki, zniekształcone 114 zwijanie się papieru 115 Patrz także jakość druku, rozwiązywanie problemów PLWW 56 S serwis formularz informacyjny 165 sprzęt 162 serwis sprzętu 162 skanowanie anulowanie 71 czarno-białe 85 do folderu 69 do pliku 73 do programu poczty elektronicznej 69 fotografie 62, 81 głębia kolorów 84 HP Director 76 jakość, poprawianie 133 komunikaty o błędach 132 książka 81 książki 63, 81 ładowanie oryginałów 66 marginesy 138 metody 68 OCR, używanie 83 odcienie szarości 85 rozdzielczość 84, 138 rozwiązywanie problemów 128 skanowanie LaserJet 72 strona po stronie 77 trwa zbyt długo 131 TWAIN, z wykorzystaniem 79 WIA, z wykorzystaniem 79 skanowanie czarno-białe 85 skanowanie fotografii, rozwiązywanie problemów 128 skanowanie kolorowe 84 skanowanie rysunków, rozwiązywanie problemów 128 skanowanie strona po stronie 77 skanowanie w odcieniach szarości 85 składniki 5 składniki oprogramowania 9 składniki sprzętowe 5 skrzywione strony 115 słownik terminów 167 smugi 127 sortowanie kopii opis 60 zmiana ustawień domyślnych 60 specyfikacje ADF 36, 138 automatyczny podajnik dokumentów 36 etykiety 33 folie 33 karty i ciężkie materiały 34 koperty 33 materiały 10, 31 wydajność i pojemność kopiarki 137 wydajność i pojemność skanera 138 Indeks 175 wydajność i pojemność urządzenia 137 spodziewana żywotność kaset drukujących 158 statements Australian EMC 147 Declaration of Conformity 145 Finland laser 146 Korean EMI 146 sterowniki urządzenia, wymagania 26 strony inne niż na ekranie 105 inne niż na innej urządzeniu 106 nie są drukowane 101 puste 100 wykrzywione 104 SupportPack 164 sypki toner, rozwiązywanie problemów 113 szary nalot w tle, rozwiązywanie problemów 112 szerokość, urządzenie 135 szyba, czyszczenie 90 szybkość druk 137 faks 139 kopiowanie 137 modem 139 szybkość modemu 139 Ś ścieżka materiałów, czyszczenie 92 ścieżka papieru, czyszczenie 92 środowisko pracy, specyfikacje 135 środowisko przechowywania, specyfikacje T tekst brak 105, 130 nieczytelny, błędny lub niepełny temperatura parametry 135 terminologia 167 toner obwódka tonera 116 oszczędzanie 29, 159 plamki 110 rozmazywanie 112 sypki 113 zużycie 149 TWAIN komunikat o błędzie 132 skanowanie za pomocą 79 135 105 U ubytki znaków 111 urządzenie sterowniki, wymagania 26 wydajność i pojemność 137 urządzenie wielofunkcyjne HP LaserJet 3020 lub urządzenie wielofunkcyjne HP LaserJet 3030 176 Indeks zawartość opakowania 2 USB port 5, 138 przewód, zamawianie 156 usługa serwisowa Express Exchange 162 usługi naprawcze 162 usługi naprawcze HP 162 ustawa o ochronie abonentów telefonicznych 143 ustawienia przywracanie domyślnych fabrycznych 19 zmiana domyślnych 13 zmiana ustawień jakości druku 28 zmiana z poziomu komputera 26 ustawienia domyślne dopasowywanie 26 przywracanie 19 ustawienia fabryczne przywracanie 19 usuwanie zacięć ADF 123 materiały 107 uszkodzenia podczas transportu 162 utylizacja kasety drukujące 159 W waga urządzenie 135 WIA skanowanie za pomocą 79 wiele stron, drukowanie na jednym arkuszu 46 wilgotność parametry 135 wskazówki dotyczące ponownego pakowania 162 wydajność i pojemność kopiarki 137 wydajność i pojemność skanera 138 wydruki próbne 29 wydzielanie ciepła 135 wykrzywiony druk 104 wyłącznik zasilania 5 wymagania IC CS-03 144 wymiana zespół rolki pobierającej podajnika ADF 93 wymiary, urządzenie 135 wysokość, urządzenie 135 Z zacięcia ADF, typowe miejsca występowania usuwanie 107 zapobieganie 109 zadania drukowania, anulowanie 25 zamawianie akcesoriów i części 156 zawartość opakowania 2 zawinięte materiały 104 zbyt ciemna kopia 126 zbyt jasna kopia 126 123 PLWW zgniecenia, rozwiązywanie problemów 116 zgodność produktu z zasadami programu ochrony środowiska 149 złącza, zamawianie 156 zmiana głośność 20 język wyświetlacza panelu sterowania urządzenia 19 ustawienia, domyślne 13, 26 ustawienia jakości druku 28 PLWW ustawienia z poziomu komputera 26 zmniejszony format 127 znaki niewyraźne 127 ubytki 111 zniekształcone 114 znaki wodne, drukowanie 49 zniekształcone znaki 114 zwijanie się, rozwiązywanie problemów 115 zwrot urządzenia 162 Indeks 177 178 Indeks PLWW