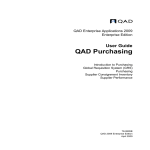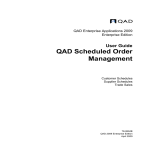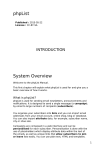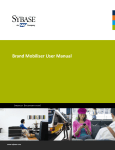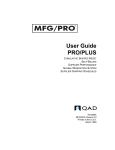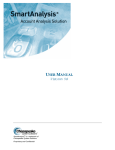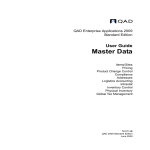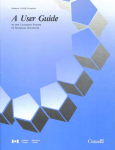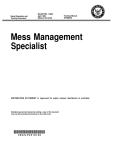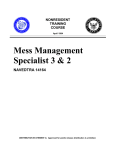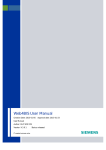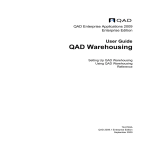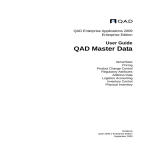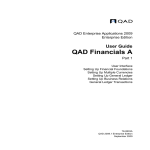Download MFG/PRO eB2 User Guide Volume 2B: Distribution
Transcript
MFG/PRO eB2 User Guide Volume 2B Distribution Customer Consignment Inventory Supplier Consignment Inventory 78-0581A MFG/PRO eB2 September 2002 This document contains proprietary information that is protected by copyright. No part of this document may be reproduced, translated, or modified without the prior written consent of QAD Inc. The information contained in this document is subject to change without notice. QAD Inc. provides this material as is and makes no warranty of any kind, expressed or implied, including, but not limited to, the implied warranties of merchantability and fitness for a particular purpose. QAD Inc. shall not be liable for errors contained herein or for incidental or consequential damages (including lost profits) in connection with the furnishing, performance, or use of this material whether based on warranty, contract, or other legal theory. MFG/PRO is a registered trademark of QAD Inc. QAD, QAD eQ, and the QAD logo are trademarks of QAD Inc. Designations used by other companies to distinguish their products are often claimed as trademarks. In this document, the product names appear in initial capital or all capital letters. Contact the appropriate companies for more information regarding trademarks and registration. Copyright © 2002 by QAD Inc. 78-0581A QAD Inc. 6450 Via Real Carpinteria, California 93013 Phone (805) 684-6614 Fax (805) 684-1890 http://www.qad.com Contents About This Guide . . . . . . . . . . . . . . . . . . . . . . . . . . . . . . . . . . . . . . . . . . . 1 Other MFG/PRO Documentation . . . . . . . . . . . . . . . . . . . . . . . . . . . . . . . . . . . . . Online Help . . . . . . . . . . . . . . . . . . . . . . . . . . . . . . . . . . . . . . . . . . . . . . . . . . . . . . QAD Web Site . . . . . . . . . . . . . . . . . . . . . . . . . . . . . . . . . . . . . . . . . . . . . . . . . . . Conventions . . . . . . . . . . . . . . . . . . . . . . . . . . . . . . . . . . . . . . . . . . . . . . . . . . . . . Chapter 1 2 3 3 4 Customer Consignment Inventory . . . . . . . . . . . . . . . . . . 5 Overview of Customer Consignment Inventory . . . . . . . . . . . . . . . . . . . . . . . . . . 6 Customer Consignment Programs . . . . . . . . . . . . . . . . . . . . . . . . . . . . . . 7 Customer Consignment Inventory Business Work Flow . . . . . . . . . . . . . . . . . . . 9 Creating a Sales Order . . . . . . . . . . . . . . . . . . . . . . . . . . . . . . . . . . . . . . . 9 Allocating and Shipping Inventory . . . . . . . . . . . . . . . . . . . . . . . . . . . . 10 Tracking the Inventory . . . . . . . . . . . . . . . . . . . . . . . . . . . . . . . . . . . . . 10 Consuming the Inventory . . . . . . . . . . . . . . . . . . . . . . . . . . . . . . . . . . . 10 Invoicing the Inventory . . . . . . . . . . . . . . . . . . . . . . . . . . . . . . . . . . . . . 11 Using Customer Consignment Inventory with EMT . . . . . . . . . . . . . . . 11 Consignment Process Summary . . . . . . . . . . . . . . . . . . . . . . . . . . . . . . 12 Planning and Setup . . . . . . . . . . . . . . . . . . . . . . . . . . . . . . . . . . . . . . . . . . . . . . . 13 Activate Customer Consignment and Configure Control Settings . . . . 13 Set Up Consignment Accounts . . . . . . . . . . . . . . . . . . . . . . . . . . . . . . . 15 Set Up Product Line and Inventory Detail Accounts . . . . . . . . . . . . . . 16 Create Inventory Locations . . . . . . . . . . . . . . . . . . . . . . . . . . . . . . . . . . 17 Specify Inventory Status Codes . . . . . . . . . . . . . . . . . . . . . . . . . . . . . . . 17 Create Control Records for Specific Ship-To/Item Combinations . . . . 18 iv MFG/PRO eB2 User Guide — Distribution Managing Consigned Inventory . . . . . . . . . . . . . . . . . . . . . . . . . . . . . . . . . . . . . 19 Creating Inventory Transaction History . . . . . . . . . . . . . . . . . . . . . . . . 20 Ordering Consigned Inventory . . . . . . . . . . . . . . . . . . . . . . . . . . . . . . . . 23 Shipping Consigned Inventory . . . . . . . . . . . . . . . . . . . . . . . . . . . . . . . . 27 Making Inventory Transfers and Adjustments . . . . . . . . . . . . . . . . . . . . 29 Using Customer Consigned Inventory . . . . . . . . . . . . . . . . . . . . . . . . . . 33 Processing Returns, Rejects, and Corrections . . . . . . . . . . . . . . . . . . . . 39 Managing Aged Inventory . . . . . . . . . . . . . . . . . . . . . . . . . . . . . . . . . . . 40 Tracking Consigned Inventory During Inventory Counts . . . . . . . . . . . 42 Invoicing Consigned Shipments . . . . . . . . . . . . . . . . . . . . . . . . . . . . . . . . . . . . . 44 Effect of Automatic Invoicing . . . . . . . . . . . . . . . . . . . . . . . . . . . . . . . . 45 Self-Billing . . . . . . . . . . . . . . . . . . . . . . . . . . . . . . . . . . . . . . . . . . . . . . . 45 Reporting Consignment Inventory Data . . . . . . . . . . . . . . . . . . . . . . . . . . . . . . . 46 Chapter 2 Supplier Consignment Inventory . . . . . . . . . . . . . . . . . . 49 Overview of Supplier Consignment Inventory . . . . . . . . . . . . . . . . . . . . . . . . . . 50 Supplier Consignment Programs . . . . . . . . . . . . . . . . . . . . . . . . . . . . . . 51 Supplier Consignment Inventory Business Work Flow . . . . . . . . . . . . . 52 Consignment Process Summary . . . . . . . . . . . . . . . . . . . . . . . . . . . . . . . 55 Planning and Setup . . . . . . . . . . . . . . . . . . . . . . . . . . . . . . . . . . . . . . . . . . . . . . . 56 Update Control Settings . . . . . . . . . . . . . . . . . . . . . . . . . . . . . . . . . . . . . 56 Create Control Records for Specific Supplier/Item Combinations . . . . 58 Set Up Consignment Accounts . . . . . . . . . . . . . . . . . . . . . . . . . . . . . . . 59 Update Tax Rates . . . . . . . . . . . . . . . . . . . . . . . . . . . . . . . . . . . . . . . . . . 62 Update Settings for Sites and Locations . . . . . . . . . . . . . . . . . . . . . . . . 63 Managing Consigned Inventory . . . . . . . . . . . . . . . . . . . . . . . . . . . . . . . . . . . . . 64 Creating Inventory Transaction History . . . . . . . . . . . . . . . . . . . . . . . . 64 Ordering Consigned Inventory . . . . . . . . . . . . . . . . . . . . . . . . . . . . . . . . 67 Receiving Consigned Inventory . . . . . . . . . . . . . . . . . . . . . . . . . . . . . . . 70 Using Supplier Consigned Inventory . . . . . . . . . . . . . . . . . . . . . . . . . . . 70 Making Inventory Adjustments . . . . . . . . . . . . . . . . . . . . . . . . . . . . . . . 73 Processing Returns, Rejects, and Corrections . . . . . . . . . . . . . . . . . . . . 74 Managing Aged Inventory . . . . . . . . . . . . . . . . . . . . . . . . . . . . . . . . . . . 74 Tracking Consigned Inventory During Inventory Counts . . . . . . . . . . . 77 Contents Reporting Consignment Inventory Data . . . . . . . . . . . . . . . . . . . . . . . . . . . . . . . 79 Index . . . . . . . . . . . . . . . . . . . . . . . . . . . . . . . . . . . . . . . . . . . . . . . . . . . . 81 v vi MFG/PRO eB2 User Guide — Distribution About This Guide Other MFG/PRO Documentation Online Help 3 QAD Web Site Conventions 3 4 2 2 MFG/PRO eB2 User Guide — Distribution This guide covers the features of two modules used to manage consignment inventory for customers and suppliers. Other MFG/PRO Documentation • For an overview of new features and software updates, see the Release Bulletin. • For software installation instructions, refer to the appropriate installation guide for your system. • For conversion information, refer to the Conversion Guide. • For instructions on navigating and using the QAD Desktop interface, see User Guide: QAD Desktop. • For instructions on navigating the MFG/PRO Windows and character environments, refer to User Guide Volume 1: Introduction. • For information on using MFG/PRO, refer to the User Guides. • For technical details, refer to Entity Diagrams and Database Definitions. • For information on using features that let MFG/PRO work with external applications, see the External Interface Guides. Each book in this set describes a separate interface such as the Warehousing application program interface (API) and Q/LinQ, the tool set for building and using data exchange tools. • To view documents online in PDF format, see the Documents on CD and Supplemental Documents on CD. The CD-ROM media includes complete instructions for loading the documents on a Windows network server and making them accessible to client computers. Note MFG/PRO installation guides are not included on a CD. Printed copies are packaged with your software. Electronic copies of the latest versions are available on the QAD Web site. About This Guide Online Help MFG/PRO has an extensive online help system. Help is available for most fields found on a screen. Procedure help is available for most programs that update the database. Most inquiries, reports, and browses do not have procedure help. For information on using the help system in the different MFG/PRO environments, refer to User Guide Volume 1: Introduction and User Guide: QAD Desktop. QAD Web Site QAD’s Web site provides a wide variety of information about the company and its products. You can access the Web site at: http://www.qad.com For MFG/PRO users with a QAD Web account, product documentation is available for viewing or downloading at: http://support.qad.com/documentation/ You can register for a QAD Web account by accessing the Web site and clicking the Accounts link at the top of the screen. Your customer ID number is required. Access to certain areas is dependent on the type of agreement you have with QAD. Most user documentation is available in two formats: • Portable document format (PDF). PDF files can be downloaded from the QAD Web site to your computer. You can view them with the free Adobe Acrobat Reader. A link for downloading this program is also available on the QAD Web site. • HTML. You can view user documentation through your Web browser. The documents include search tools for easily locating topics of interest. Features also include an online solution database to help MFG/PRO users answer questions about setting up and using the product. Additionally, the QAD Web site has information about training classes and other services that can help you learn about MFG/PRO. 3 4 MFG/PRO eB2 User Guide — Distribution Conventions MFG/PRO is available in several interfaces: Desktop (Web browser), Windows, and character. To standardize presentation, the documentation uses the following conventions: • MFG/PRO screen captures show the Desktop interface. • References to keyboard commands are generic. For example, choose Go refers to: • The forward arrow in Desktop • F2 in the Windows interface • F1 in the character interface In the character and Windows interfaces, the Progress status line at the bottom of a program window lists the main UI-specific keyboard commands used in that program. In Desktop, alternate commands are listed in the right-click context menu. For complete keyboard command summaries for each MFG/PRO interface, refer to the appropriate chapters of User Guide Volume 1: Introduction and User Guide: QAD Desktop. This document uses the text or typographic conventions listed in the following table. If you see: It means: monospaced text A command or file name. italicized monospaced text A variable name for a value you enter as part of an operating system command; for example, YourCDROMDir. indented command line A long command that you enter as one line, although it appears in the text as two lines. Note Alerts the reader to exceptions or special conditions. Important Alerts the reader to critical information. Warning Used in situations where you can overwrite or corrupt data, unless you follow the instructions. Chapter 1 Customer Consignment Inventory The Customer Consignment Inventory module lets you plan, order, ship, track, and report customer-consigned inventory using an automated system that reconciles inventories between suppliers and customers. Invoicing and AR transactions are deferred until the inventory is used by the customer. This chapter describes how to set up and manage consigned inventory. It also gives an overview of the reporting tools available for reviewing and tracking consignment activity. Overview of Customer Consignment Inventory 6 Customer Consignment Inventory Business Work Flow Planning and Setup 13 Managing Consigned Inventory 19 Invoicing Consigned Shipments 44 Reporting Consignment Inventory Data 46 9 6 MFG/PRO eB2 User Guide — Distribution Overview of Customer Consignment Inventory The Customer Consignment Inventory module lets you plan, order, ship, track, and report customer-consigned inventory. The module extends the sales order process by providing transactions to ship inventory and identify it as in-transit or consigned. These transactions also delay the standard accounts receivable (AR) booking process until inventory is consumed. When the customer notifies the supplier of usage, standard invoice transactions occur. Customer Consignment Inventory lets suppliers continue to track inventory, even after it has been shipped and while it resides at the customer facility. This method requires the customer to notify the supplier that inventory has been used, which completes the transfer of ownership. Using consigned inventory eliminates the need for the supplier to buy back the excess sent to the customer or remaining at the end of the consignment period. Because the supplier still owns the inventory, any excess is simply returned. Using key features of Customer Consignment Inventory, you can: • Create consigned inventory, inventory offset, and in-transit accounts at the system level, for product lines, or for combinations of sites and product lines. • Retain ownership of consigned inventory by deferring invoice and AR transactions until the inventory is used by the customer. • Track consigned inventory automatically by defining inventory locations for items that are in-transit and items received by a customer. • Maintain visibility of consigned inventory from shipment through consumption even while it is in-transit or at a customer facility. • Set up consignment defaults at the system level for the majority of your sales orders and scheduled orders and tailor defaults for individual ship-to addresses and items. • Separate shipping and billing functions to accurately determine inventory value. Customer Consignment Inventory 7 • Create and ship sales orders that include both non-consigned and consigned items. • Automatically replenish inventory as it is used by adding a new line to the current release of a scheduled order. • Manually adjust inventory transfers if needed. • Include or exclude consigned items during physical inventory or cycle count. • Import EDI transmissions to generate consumption records automatically, or manually create records as needed. • Easily reverse transactions when you have excess, rejected, or returned inventory. • Improve accuracy of consigned inventory information including its location, status, age, and order details. • Generate reports and inquiries that sort and display details according to your needs: • Identify unconsumed inventory that exceeds its maximum aging date. • Compare inventory shipped with inventory consumed. • Compare inventory shipped and consumed with inventory paid for. Customer Consignment Programs Table 1.1 lists programs included in Customer Consignment Inventory. Table 1.1 Menu Number Description Program Name 7.18 Customer Consignment Inventory ... 7.18.1 Ship-To/Item Controls Maintenance socnstmt.p 7.18.2 Ship-To/Item Controls Report socnstrp.p 7.18.4 Consignment Reports Menu ... 7.18.4.1 Consignment Inventory Report 7.18.4.2 Consignment Inventory by Location iclorp02.p 7.18.4.3 Consignment Inventory by Order socnrp01.p 7.18.4.4 Consignment by Order with Sequence socnrp06.p 7.18.4.7 Aging Inventory Report by Order socnairp.p ppptrp10.p Customer Consignment Inventory Programs 8 MFG/PRO eB2 User Guide — Distribution Menu Number Description Program Name 7.18.4.8 Aging Inventory Report by Part socnair1.p 7.18.4.9 Aging Inventory by Order with Sequence socnrp07.p 7.18.4.13 Inventory Usage Report socnrp04.p 7.18.4.14 Authorization Usage Report socnrp09.p 7.18.4.15 Sequenced Usage Report socnrp08.p 7.18.4.16 Usage Report by Order socnrp02.p 7.18.4.17 Usage Report by Order with Sequence socnrp10.p 7.18.7 Consignment Inventory Transfer socnxfer.p 7.18.10 Aging Inventory Update socnaimt.p 7.18.11 Aging Inventory Batch Update socnaiup.p 7.18.13 Inventory Usage Create socnuac.p 7.18.14 Authorization Usage Create socnuac3.p 7.18.15 Sequenced Usage Create socnuac5.p 7.18.16 Usage Inquiry socnuiq.p 7.18.17 Authorization Usage Inquiry socnuaiq2.p 7.18.18 Sequenced Usage Inquiry socnusiq.p 7.18.21 Consignment Inventory Adjustment socnadj.p 7.18.22 Usage Create Undo socnundo.p 7.18.24 Customer Consignment Control socncpm.p Customer Consignment Inventory 9 Customer Consignment Inventory Business Work Flow Figure 1.1 shows the complete consignment inventory work flow beginning with the contract and ending with accounts receivable. Fig. 1.1 Consignment Inventory Business Flow 1 Contract Inventory 2 Distribution Warehouse Inventory Warehouse Delivery 4 Customer Shipping In-Transit 3 Inventory Receiving In-Transit Consignment 6 Invoice Consumption Log 7 Accounts Receivable 5 Consumption Log Manufacturing Optional EDI Transmission Creating a Sales Order A contract is created between a supplier and a customer that dictates the items to be sold on consignment (step 1 in Figure 1.1). The contract is either a discrete sales order or a scheduled sales order. It includes clauses on deferring liability. The contract may also include a maximum number 10 MFG/PRO eB2 User Guide — Distribution of aging days that a customer is permitted to hold items without liability of payment. This ensures that inventory will be consumed in a timely manner. Allocating and Shipping Inventory Inventory is allocated to the sales order by either general or detail allocations. This is standard MFG/PRO processing. Inventory is packed and shipped to the customer according to the requirement dates, times, and quantities. Traditional shipping documents are generated and advance ship notice (ASN) information is transferred to the customer as required (step 2 in Figure 1.1). The consigned inventory is not yet available to be invoiced and must still be tracked until the customer has consumed it. Physically, the shipped inventory has left the manufacturing facility. The inventory is still tracked as either being in-transit or residing at a customer’s consignment location (step 3 in Figure 1.1). Tracking the Inventory The shipped inventory arrives at its destination, either the customer’s receiving dock or a distribution warehouse in close proximity to the customer (step 4 in Figure 1.1). When the customer receives the inventory and notifies the supplier of its receipt, the inventory is then transferred from in-transit to consignment. Likewise, when an external warehouse sends inventory to the customer, it sends the supplier the information to move the inventory from its in-transit location to its consignment location. Consuming the Inventory The consigned inventory is eventually issued from stock, backflushed, or otherwise consumed by the customer (step 5 in Figure 1.1). This consumption activity triggers the transfer of ownership and must be logged for the customer to relay the information to the supplier. Customer Consignment Inventory 11 Invoicing the Inventory The customer relates the consumption activity to the supplier, which makes the consumed inventory available to be invoiced (step 6 in Figure 1.1). Once the invoice is generated, standard invoice printing and posting are performed using accounts receivable (AR) functions (step 7 in Figure 1.1). Either the invoice is sent to the customer or payments are received for consumed inventory using the optional PRO/PLUS selfbilling functions. ç See User Guide Volume 11: PRO/PLUS for details on selfbilling. Inventory records are automatically updated and can be used to verify transactions in a variety of ways to define inventory balances and locations. Using Customer Consignment Inventory with EMT Enterprise Material Transfer (EMT) lets you translate sales orders into purchase orders automatically and transmit those purchase orders to secondary business units (SBU) electronically using EDI ECommerce. You can use EMT with the Customer Consignment Inventory module regardless of whether items are shipped directly by the SBU or received at your site for shipment. All of the invoicing is managed by the site creating the original sales order—known in EMT as the primary business unit (PBU). When the PBU imports an advance ship notice from the SBU or receives the actual items into inventory, the items are transferred to the consignment or in-transit location rather than being issued out of inventory. The actual sales order issue occurs when the customer receiving the items notifies the PBU of usage, just like other consigned shipments. ç See User Guide Volume 2A: Distribution for information on EMT. 12 MFG/PRO eB2 User Guide — Distribution Consignment Process Summary Figure 1.2 shows the sequence in which the Customer Consignment Inventory module processes data within MFG/PRO. Fig. 1.2 Consignment Overview Order Orderinventory. inventory. Allocate Allocateinventory. inventory. Negative (-) SO Shipment Unconfirm Shipper Negative (-) SO Shipment Pick Pickand andship shipinventory. inventory. Unconfirm Shipper SO Shipment Confirm Shipper Process Processconsigned consignedinventory inventory and andpending pendingconsumption. consumption. Consume Generate Generatepending pendinginvoice. invoice. Post Postinvoice. invoice. Pay Payinvoice. invoice. Unconsume = Consigned Inventory Customer Consignment Inventory 13 Planning and Setup Before using the Customer Consignment Inventory module, you must set up different kinds of data: • Base data standard to MFG/PRO such as items, addresses, and GL accounts. These activities are not discussed in this chapter. • Base data specific to the Customer Consignment Inventory module. • Control settings that determine defaults and processing options. Figure 1.3 illustrates the typical work flow for setting up Customer Consignment Inventory. Fig. 1.3 Customer Consignment Setup Flow Activate Customer Consignment Inventory and configure control settings. Create Createinventory inventorylocations locationsfor for consignment consignmentand andassociate associate appropriate appropriatestatus statuscodes. codes. Set up consignment accounts. Set Setup upproduct productline lineand and inventory inventorydetail detailaccounts. accounts. Create Createcontrol controlrecords recordsfor for specific specificship-to/item ship-to/itemcontrol control combinations. combinations. Activate Customer Consignment and Configure Control Settings Use Customer Consignment Control (7.18.24) to activate the Customer Consignment Inventory module. All values default to Ship-To/Item Controls Maintenance (7.18.1), where you can modify them for specific combinations of ship-to addresses and items. Fig. 1.4 Customer Consignment Control (7.18.24) 14 MFG/PRO eB2 User Guide — Distribution Using Consignment Inventory. Use this field to activate the Customer Consignment Inventory module. The default is No. No: Standard sales order programs display. The system bypasses all consignment screens. Yes: The Customer Consignment Inventory module is active. You can use Customer Consignment Inventory programs. Once you have activated the module, created consigned items, or performed transactions, entering No to deactivate the module displays a warning message. Unless all consigned items are consumed, the system warns you that non-invoiced consigned items exist and prompts you to confirm your action. Consignment Orders. Specify the default value for the Consignment Orders field in the header of new sales and scheduled orders: No: Enter No if the majority of shipments are standard sales orders. Yes: The Consignment Orders field on the header of all new sales orders and scheduled orders is Yes. This, is turn, sets the Consignment field on the order line to Yes by default. In either case, you can combine lines for both consigned and nonconsigned inventory on one order. The value defined here is used on new orders only if the system does not find a more specific match in Ship-To/Item Controls Maintenance. Consignment Location. Enter the location representing consigned inventory that resides at a customer facility. In-Transit Location. Optionally enter the location that represents consigned inventory that is in-transit between you and your customer. When you enter a value for a consigned location but not for an in-transit location, inventory ready for shipping is transferred from the inventory location directly to the location representing the customer facility. When you enter an in-transit value, inventory is transferred from the inventory stocking location to the in-transit location. Enter only valid locations set up in Location Maintenance (1.1.18). Customer Consignment Inventory 15 Important Assign in-transit and consignment locations an inventory status code with Nettable set to No. Otherwise, MRP considers items in these locations as available to net against open requirements. This understates real demand. Do not use locations defined for customer reserved inventory since this may prevent shipping from occurring. Maximum Aging Days. Enter the maximum number of days consigned inventory is allowed to be in-transit to a customer facility or remain there after shipment. ç See “Managing Aged Inventory” on page 40. The default value is 0 (zero), which indicates there is no scheduled aging deadline. Automatic Replenishment. Indicate whether a planned replacement line is automatically added to the active required ship schedule based on the last quantity consumed. This option is for scheduled orders only. Yes: A replenishment order is automatically generated when items are consumed. The replenishment line is added to the next open date on the schedule for a quantity matching the quantity consumed. No: A replenishment line is not added to the required ship schedule. New schedules are determined by using Required Ship Schedule Update (7.5.3). Set Up Consignment Accounts Use three programs to identify accounts used to track customer consignment inventory: • System/Account Control (36.1) • Product Line Maintenance (1.2.1) • Inventory Account Maintenance (1.2.13) Create accounts first in Account Code Maintenance (25.3.13). Use System/Account Control to set up defaults. Codes entered in System/ Account Control default to Product Line Maintenance. Product Line Maintenance accounts default to Inventory Account Maintenance (1.2.13). Note One of the Consignment Inventory modules must be active to access the Consignment Accounts frame. ç See page 13. 16 MFG/PRO eB2 User Guide — Distribution Fig. 1.5 System/Account Control (36.1) Customer Consignment Inventory module fields SO Consigned In-Transit Acct. Enter the general ledger (GL) account, sub-account, and cost center codes used to track consigned inventory that is in-transit to the customer. Tip If you want to reflect the shipment of consigned inventory in your Inventory account, set the offset account to the Inventory account. SO Consigned Inventory Acct. Enter the GL account, sub-account, and cost center codes used to track consigned inventory that has been shipped and resides at the customer facility. SO Consigned Offset Acct. Enter the GL account, sub-account, and cost center codes used to track deferred receivable amounts for consigned shipments. ç See “Invoicing Consigned Shipments” on page 44. The SO Consigned Inventory and SO Consigned Offset accounts are updated simultaneously to record consigned activity and do not affect the balance sheet. The Inventory account is not updated until inventory is used by the customer. ç See “Set Up Consignment Accounts” on page 59. The remaining account fields in this frame are used by the Supplier Consignment Inventory module. Set Up Product Line and Inventory Detail Accounts Use Product Line Maintenance (1.2.1) to tailor consignment accounts for items that belong to a particular product line. If you do not define specific product line accounts, the system uses the default GL accounts from System/Account Control. Customer Consignment Inventory 17 Fig. 1.6 Consignment Accounts in Product Line Maintenance (1.2.1) Optionally use Inventory Account Maintenance (1.2.13) to further define GL accounts designated for consignment. By setting up accounts for combinations of product line, site, and location, you can separately track accounts for multiple sites or multiple locations within a site. Inventory detail accounts default from Product Line Maintenance. Often, these are used to associate cost centers with different sites and locations. Create Inventory Locations Use Location Maintenance (1.1.18) to create one or more consignment locations that represent areas at customer facilities. Assign these locations to ship-to addresses or combinations of addresses and items in Ship-To/ Item Controls Maintenance (7.18.1). These values in turn default to orders shipped to the specified address. When orders are shipped, the system transfers inventory to the location representing the customer. Specify an inventory status code that matches the way consigned inventory is viewed by the system. Specify Inventory Status Codes Use Inventory Status Code Maintenance (1.1.1) to create and modify inventory status codes for the locations you plan to use to store consigned inventory. It is recommended that you define a status code with the Available, Nettable, and Overissue fields set to No. When you create a Tip If you define locations with the same codes as the corresponding ship-to addresses, the location is easily identifiable. 18 MFG/PRO eB2 User Guide — Distribution consigned sales order line and enter a consigned or in-transit location, the system checks the inventory status code. If the status code for the location is available or nettable, a warning displays and the system prompts you to continue. ç See User Guide Volume 6: Master Data for more information on inventory status codes. Available. When this is No, inventory is not available for allocation to sales orders. For inventory residing at a location that represents the customer facility, setting available to No prevents the allocation process from selecting that quantity for a different sales order. Nettable. Setting nettable to No prevents MRP planning logic from including that quantity as inventory on hand. Overissue. Setting overissue to No prevents the inventory balance from being negative. Restricted Transactions. Inventory status codes can prevent particular transactions from occurring. For example, you can create restricted transactions for consigned inventory to prevent it from being included in a cycle count or unplanned issues/receipts. Create Control Records for Specific Ship-To/Item Combinations Use Ship-To/Item Controls Maintenance (7.18.1) to define specific default values for combinations of ship-to addresses and item numbers. The values entered here override the settings in Customer Consignment Control. When new orders are created for a specific ship-to address, the system looks for the most specific record first to determine the defaults to use. ç See “Activate Customer Consignment and Configure Control Settings” on page 13 for details. With the exception of Ship-To and Item Number, field values in Ship-To/ Item Controls Maintenance default from corresponding fields in Customer Consignment Control (7.18.24). Field descriptions in Customer Consignment Control also apply to the fields in this program. Customer Consignment Inventory Fig. 1.7 Ship-To/Item Controls Maintenance (7.18.1) Ship-To. Enter the customer ship-to address that uniquely identifies this control record. This is a required field. Associated control values apply to this ship-to only. You must enter a valid address with a list type of customer or ship-to. Item Number. Optionally enter an item number to use as part of the unique identifier for this control record. This item number represents the consigned item being shipped to the customer. When you enter an item number, this control record applies to sales order lines for this item only. Items must be previously defined in Item Master Maintenance (1.4.1). The default is blank. When left blank, this control record applies to all items for the associated ship-to without a specific control record. Managing Consigned Inventory Key management functions of the Customer Consignment Inventory module are to: • Manage inventory quantities. • Provide inventory valuation and update accounts. • Defer AR transactions until consumption. When you activate the Customer Consignment Inventory module and begin shipping, MFG/PRO automatically tracks consigned inventory ownership, location, quantities, age, use, invoicing, and payment. It does this by first identifying which sales order lines are consignment lines. The system then treats the shipment of consignment line items as an internal transfer of inventory to a predefined MFG/PRO location. 19 20 MFG/PRO eB2 User Guide — Distribution The inventory within this location references the shipper ID in the sales order line if shippers are used. From here, inventory is visible for usage and aging analysis. Usage signals from the customer draw from the consignment balance in first-in, first-out (FIFO) order. Creating Inventory Transaction History Every inventory transaction creates a record in inventory transaction history. Each record has a unique, sequential transaction number and a transaction type. Transactions include the following information: • Transaction data • Inventory data • Cost data • GL transaction data • User ID of the person entering the transaction Customer Consignment Inventory Transaction Types The transaction type code identifies the function used to initiate the inventory change. Table 1.2 lists the customer consignment transaction type codes included in inventory history records with a brief description of each type and the programs that create the transactions. Table 1.2 Consignment Transaction Types Transaction Type CN-ISSTR/CN-RCTTR Menu Number 7.18.7 Program that Creates the Transaction/ Description Consignment Inventory Transfer Transfers inventory between locations at a site. Customer Consignment Inventory Transaction Type CN-USE Menu Number 7.18.10 Program that Creates the Transaction/ Description Aging Inventory Update Instead of extending the aging date of consigned inventory, enter Yes in the Use field to indicate its consumption. Initiates ISS-SO and subsequent invoicing. 7.18.13 Inventory Usage Create Indicates consumption and initiates ISS-SO and subsequent invoicing. 7.18.14 Authorization Usage Create Indicates consumption of consigned inventory shipped based on scheduled orders referencing customer authorization. Initiates ISS-SO and subsequent invoicing. 7.18.15 Sequenced Usage Create Indicates consumption of consigned inventory shipped based on scheduled orders referencing customer sequences. Initiates ISS-SO and subsequent invoicing 7.18.22 Usage Create Undo Reverses the movement of inventory out of a consigned location. Reverses GL transactions created at original usage creation. CN-ADJ 7.18.21 Consignment Inventory Adjustment Adjusts balances of consigned inventory at selected locations. Debits SO Consigned Inventory or SO Consigned In-Transit accounts and credits the SO Consigned Offset account. Negative adjustments credit SO Consigned Inventory and debit SO Consigned Offset accounts. 21 22 MFG/PRO eB2 User Guide — Distribution Transaction Type CN-SHIP Menu Number Program that Creates the Transaction/ Description 7.9.5 Pre-Shipper/Shipper Confirm 7.9.15 Sales Order Shipment Ships inventory to a consigned location. Ships inventory to a consigned location. 7.9.21 Shipper Unconfirm Unconfirms an inventory shipment to a consigned location. A negative amount creates a customer credit. CN-CNT 3.14 Cycle Count Results Entry Makes adjustments to consigned inventory balances. 3.16.21 Inventory Balance Update Changes consigned inventory balances. Updates tags. Reviewing Transaction History Use Transactions Detail Inquiry (3.21.1) to display detailed inventory transaction history records sorted by transaction number. Enter the transaction number to display all the information about that transaction. Figure 1.8 shows the details about transaction 1930. Fig. 1.8 Consigned Inventory Transactions Shown in Transactions Detail Inquiry (3.21.1) Numbers of associated transactions Customer Consignment Inventory When consigned inventory is used, multiple inventory transactions are processed and corresponding transaction history records created. For the consigned transaction, the system records the number of the standard transaction initiating it in the Remarks field. In Figure 1.8, the number 1929 in the Remarks field reflects the standard RCT-TR transaction that initiated the consignment CN-SHIP transaction. For transaction 1929, the Remarks field contains the word Consigned, to indicate the type of inventory involved in the transaction. Ordering Consigned Inventory When the Customer Consignment Inventory module is active, additional fields and frames display for user input during order entry in: • Sales Order Maintenance (7.1.1) • Scheduled Order Maintenance (7.3.13) In both sales order and scheduled order programs, MFG/PRO uses a hierarchical approach to retrieve previously entered default data that applies to specific customers and items. • When entering a new order, the system uses default values for the ship-to address defined in Ship-To/Item Controls Maintenance. If a record does not exist for the ship-to address and a blank item, the system uses defaults defined in Customer Consignment Control. • At the sales order line, the system first uses defaults defined in Ship-to/Item Controls Maintenance for the order ship-to and line item. If a record does not exist, values default from the order header. 23 24 MFG/PRO eB2 User Guide — Distribution Sales Order Maintenance Figure 1.9 shows the Consignment field in the sales order header. Fig. 1.9 Consignment Field in Sales Order Maintenance Header (7.1.1) Enter Yes if items are consigned. Consignment. Enter Yes if items on this sales order are consigned. This value defaults from Ship-To/Item Controls Maintenance, if used. If not used, the value defaults from Customer Consignment Control. Enter No if the most items on this sales order are non-consigned. You can designate individual items as consigned in the Consignment Order Line Item Data frame that displays later during order entry. Figure 1.10 shows the Consignment Order Data frame that displays when Consignment is set to Yes. Fig. 1.10 Consignment Order Data Frame in Sales Order Maintenance Header Customer Consignment Inventory 25 Consignment Location. Enter the location representing consigned inventory that resides at the customer facility. This value defaults from Ship-To/Item Controls Maintenance, if used. If not used, the value defaults from Customer Consignment Control. In-Transit Location. Optionally enter the location that represents consigned inventory that is in-transit between you and your customer. When you enter a value for a consignment location but not for an in-transit location, inventory ready for shipping is transferred from the inventory location directly to the consignment location. When you enter an in-transit value, inventory is transferred from the stock inventory location to the in-transit location. Enter only valid locations set up in Location Maintenance. The in-transit location defaults from Ship-To/Item Controls Maintenance, if used. If not used, the value defaults from Customer Consignment Control. Important Assign in-transit locations an inventory status code with Nettable set to No. Otherwise, MRP will consider supply in that location twice: once for the scheduled receipt and again for the nettable quantity in the location. Maximum Aging Days. Optionally enter the maximum number of days consigned inventory is allowed to reside at or be in-transit to the customer facility. Enter 0 (zero) if there is no deadline. ç See “Managing Aged Inventory” on page 40. This value defaults from Ship-To/Item Controls Maintenance, if used. If not used, the value defaults from Customer Consignment Control. When you need to enter a sales order with only a few consigned items, proceed through the sales order screens to the sales order line frames as shown in Figure 1.11. Fig. 1.11 Consignment Line Item Pop-Up in Sales Order Maintenance 26 MFG/PRO eB2 User Guide — Distribution Set the Consignment detail field to Yes for order lines with consigned items. Other items on the sales order remain non-consigned. The Consignment Order Line Item Data frame lets you optionally update consignment values that apply only to this item. Fig. 1.12 Consignment Order Line Item Data in Sales Order Maintenance Scheduled Order Maintenance To order consigned inventory on a scheduled sales order, use Scheduled Order Maintenance (7.3.13). Fig. 1.13 Consignment Field in Scheduled Order Maintenance Header (7.3.13) Enter Yes to create consigned scheduled orders. Enter the ship-from and ship-to information that apply to the entire scheduled order. Customer Consignment Inventory 27 The Consignment field in the Order Data frame functions the same way as the field in Sales Order Maintenance. Fig. 1.14 Consignment Order Data Frame in Scheduled Order Maintenance Header The first three fields in the Consignment Order Data frame function the same way as those fields in Sales Order Maintenance. Automatic Replenishment is an additional field that applies only to scheduled orders. ç See “Sales Order Maintenance” on page 24. Automatic Replenishment. Indicate whether a planned replacement line is automatically added to the active required ship schedule based on the last quantity consumed. Yes: A replenishment order is automatically generated when consigned items are consumed. The replenishment line is added to the next open date on the schedule for a quantity matching the quantity consumed. No: A replenishment line is not added to the required ship schedule. New schedules are determined by using Required Ship Schedule Update (7.5.3). You can indicate for each line whether it is consigned. If it is, the Consignment Order Line Item Data frame displays for input of line-item values. This contains the same fields as those illustrated in Figure 1.14. Shipping Consigned Inventory In standard MFG/PRO, inventory is allocated (reserved) to a sales order either by general or detail allocations. Shipping consigned inventory uses the same process as shipping non-consigned inventory. Inventory is allocated to an order either by general or detail allocations. Shippers can be created or standard sales ç See User Guide Volume 2A: Distribution. 28 MFG/PRO eB2 User Guide — Distribution order shipments can be used. The difference between shipping consigned and non-consigned inventory is in the booking of transaction history and accounting. Non-consigned items are shipped to the customer using the traditional ISS-SO inventory transaction. Shipping an order updates the quantity available to invoice. In contrast, you own consigned inventory until the customer notifies you that it is consumed. To defer the transfer of ownership, the shipment is considered an inventory transfer and uses consigned transaction types. Instead of an ISS-SO, a consigned shipment generates the following transactions: • ISS-TR for transfers out of the stocking location • RCT-TR for transfers into the consigned location • CN-SHIP for consigned shipments As shipments are made, the system transfers specified quantities, updates the sales order, and increases cumulative shipped quantities, thereby reducing MRP requirements and increasing the corresponding physical inventory accounts. Because the system updates cumulative quantities at the time of shipment, it ensures that your customer schedule correctly represents what has been shipped. ç See “Processing Returns, Rejects, and Corrections” on page 39. If your company uses standard allocations and shipping, use Sales Order Shipments (7.9.15) to process shipments against open sales orders. These can be positive or negative amounts. If your company uses shippers, use Picklist/Pre-Shipper Automatic (7.9.1) to create a picklist that selects and ships inventory. When needed, you can edit the order line details before items are added to a picklist/preshipper. Use Pre-Shipper/Shipper Confirm (7.9.5) to generate shipment transactions. The system optionally generates an electronic ASN that can be exported to the customer using EDI ECommerce. Customer Consignment Inventory 29 Making Inventory Transfers and Adjustments You can make inventory transfers either manually or through importing EDI ECommerce transactions. Consignment Inventory Transfer Use Consignment Inventory Transfer (7.18.7) to manually select inventory for transfer (CN-ISSTR/CN-RCTTR). For example, this program lets you move only in-transit inventory to a consigned location. If you need to move inventory from one location to another, use this program to retain the consigned status of the inventory. Use this program when you receive an acknowledgment that the consigned inventory has arrived at the customer facility. For example, you can use this program when you need to manually show an inventory transfer from a third-party distribution warehouse to a customer facility. A transfer represents the movement, not use, of inventory. It reduces inventory quantity for items at a designated site and location and increases it at another. Fig. 1.15 Consignment Inventory Transfer (7.18.7) Enter criteria for selecting consigned inventory to transfer. You must enter either a ship-to or sold-to address. You can enter a range of sites, items, customer POs, sales orders, and ship dates. Transfer Location. Enter the new location where you want to transfer the in-transit or consigned inventory. This value sets the default for all items selected for transfer. You can change this for individual records, as needed. 30 MFG/PRO eB2 User Guide — Distribution If this location does not exist at the site containing the transfer-from location, the system creates it automatically or displays an error message, depending on the setting of Automatic Locations at the current site. If this is No for the site, the location must be predefined using Location Maintenance. Fig. 1.16 Cross Reference and From Location Details Frames in Consignment Inventory Transfer The system displays cross-reference and from location details for the records that match your selection criteria. Choose the record you want to modify. You can specify a new location, quantity to transfer, and GL effective date in the To Location Details frame. Fig. 1.17 From and To Location Details in Consignment Inventory Transfer Customer Consignment Inventory 31 New Location. Enter the new location where you want to transfer the in-transit or consigned inventory. This field defaults from the first frame if you specified a transfer location. Quantity. Enter the quantity of the item to be transferred to the new location. Effective Date. Enter the GL effective date for this transaction. The default is the system date. The effective date determines when this transaction affects GL balances. If Verify GL Accounts is Yes in System/Account Control, the system checks that the transaction effective date is within an open fiscal period. Fig. 1.18 Status Conflict Message in Consignment Inventory Transfer When the inventory status of the items being transferred differs from the default inventory status at the transfer-to location, the system prompts you to change the inventory status of the transferred items. • Respond Yes to have the items automatically assume the default inventory status of the transfer-to location. • Respond No to have items retain their current inventory status. When you have finished specifying details, press End. A summary frame displays the items about to be transferred. When prompted, enter Yes to complete the update. 32 MFG/PRO eB2 User Guide — Distribution Imported EDI Messages ç See User Guide Volume 7: Release Management for information. When inventory arrives at the customer receiving dock, some customers send an acknowledgment of receipt in electronic data interchange (EDI) format. Using Document Import (35.1) to import an acknowledgment message has the same effect as manually transferring the consigned inventory. It signals the movement of inventory from the in-transit location to the consignment location identified on the sales order line. No transfer of ownership occurs while the inventory is in-transit or when it is received. Consignment Inventory Adjustment Use Consignment Inventory Adjustment (7.18.21) to manually modify consigned inventory information such as quantities and locations. Adjustment generates records of type CN-ADJ to record consignment adjustment. Order and line are required. The system validates that the items on the order line were consigned. A warning displays if non-consigned items exist in the location specified. Fig. 1.19 Consignment Inventory Adjustment (7.18.21) ç See “Tracking Consigned Inventory During Inventory Counts” on page 42. You might use this program after doing a physical inventory to indicate that surplus items are consigned. You can select inventory by serial number, reference number, sequence number, or authorization. For example, you can debit an in-transit account and credit a consigned offset (consumption) account. Customer Consignment Inventory 33 Using Customer Consigned Inventory You can designate inventory as consumed either by transferring ownership using a manual option or by importing EDI ECommerce transactions. Three programs let you manually register usage of consigned materials: Inventory Usage Create (7.18.13), Authorization Usage Create (7.18.14), or Sequenced Usage Create (7.18.15). Note You can also register inventory usage in Aging Inventory Update (7.18.10). ç See “Managing Aged Inventory” on page 40. Use these programs to: • Indicate usage of customer-consigned inventory. • Transfer ownership of inventory to the customer. • Issue items on sales orders or scheduled orders and prepare for invoicing. • Update GL accounts. • Automatically post invoices based on default setup. Oldest shipments are consumed first, unless you specify inventory selection details such as batch, lot/serial, or reference numbers. When you manually designate inventory as used, the system reduces the quantity available in the consigned location and books the amount as a sale. ç See page 45 for invoicing details. Entering a consumed quantity that is more than the available quantity generates a warning message. The system reduces (CN-USE) the consumed quantity and shows a negative quantity in the consigned location. Important Do not use these three programs to return inventory because they select only available quantity. If you have previously consumed all available quantity, usage transactions will never select the order line because the available quantity is zero (0). You can correct previous usage data, but only if available quantity remains. ç See “Processing Returns, Rejects, and Corrections” on page 39. 34 MFG/PRO eB2 User Guide — Distribution In an EDI environment, you can import the customer’s consumption information in EDI messages using Document Import (35.1) instead of entering it manually. In this case, the import gateway triggers consignment usage (CN-USE) and a sales order issue (ISS-SO) transaction. If you have already created usage records manually for the same orders, the system marks them so that when the customer reports that the inventory is used or consumed in an EDI message, the system recognizes that it has already been booked once, and it does not book it again. GL Effects of Usage Consuming consigned inventory (CN-USE) has the following GL effects: • Credits SO Consigned Inventory or SO Consigned In-Transit account, depending on the location where the consigned inventory resides. These accounts are defined in Inventory Account Maintenance (1.2.13). • Debits the SO Consigned Offset account. Issuing the items as a sale (ISS-SO) has the following GL effects: • Credits the Inventory account defined in Inventory Account Maintenance (1.2.13) for the product line, shipment site, and location. • Debits the COGS Material, COGS Burden, COGS Labor, COGS Overhead, and COGS Subcontract accounts defined in Sales Account Maintenance (1.2.17) for the product line, shipment site, sales channel, and customer type. Note If Sum LL Costs Into Matl Cost is Yes in Inventory Control (3.24), all lower level manufacturing costs are posted to the COGS Material account. GL transactions are stored in the unposted transaction table until they are posted. Review unposted transactions with Unposted Transaction Inquiry (25.13.13). Review and delete transactions created in modules other than GL with GL Transaction Delete/Archive (36.23.2). The GL reference begins with IC. Customer Consignment Inventory Inventory Usage Create Use Inventory Usage Create (7.18.13) to manually enter consumption data for sales orders and scheduled orders that do not reference a shipping authorization number or a sequence number. Fig. 1.20 Inventory Usage Create (7.18.13) Ship-To. This is a required field unless you enter a Sold-To. Enter the ship-to address of the record you want to update. Sold-To. This is a required field unless you enter a Ship-To. Enter the sold-to address of the record you want to update. Consume All. Enter Yes or No to indicate whether you want to consume all the shipments that are listed. If you enter Yes, all items in the selection results are marked for processing. Sort By. Specify the sequence in which information is to display: • Customer item and PO • Item and sales order • PO and customer item • Sales order and item 35 36 MFG/PRO eB2 User Guide — Distribution The Customer Usage Data frame displays. Fig. 1.21 Customer Usage Data Frame in Inventory Usage Create Customer Usage Reference. Enter the customer usage reference number assigned to this transaction. This number is typically provided by the customer when using EDI. Self-Bill Authorization. Enter the self-billing authorization number assigned to this transaction. This number is typically provided by the customer and refers to their payment number. Date. Enter the date the customer consumed the inventory. When you press Go, the system displays consigned inventory that matches your selection criteria. Fig. 1.22 Consignment Selection and Details Frames in Inventory Usage Create Customer Consignment Inventory 37 In the Consignment Selection frame, select items and quantities you want to designate as consumed. You can select multiple items. In the Consignment Details frame, specify the quantity, lot/serial number, and reference number. Authorization Usage Create Use Authorization Usage Create (7.18.14) to manually consume consigned inventory on scheduled orders that are referenced by their customer shipping authorization number. This number is typically provided by the customer when you import schedules using EDI ECommerce. ç See User Guide Volume 7: Release Management. Fig. 1.23 Authorization Usage Create (7.18.14) Other authorization numbers can be provided by the customer including a customer job number or customer reference number. Sort By. Specify the sequence in which information is to display: • Authorization and item • Customer PO and item • Item and authorization • Shipper and item Sequenced Usage Create Use Sequenced Usage Create (7.18.15) to manually consume inventory on scheduled orders that include sequence data. The sequence number is typically provided by the customer when you import schedules using EDI ECommerce. 38 MFG/PRO eB2 User Guide — Distribution Note Customer sequence numbers are available only if you use the Customer Sequence Schedules module in the PRO/PLUS package. Fig. 1.24 Sequenced Usage Create (7.18.15) Sort By. Specify the sequence in which information is to display: • Customer job and sequence • Customer item and PO • PO and customer reference • PO and customer item Usage Create Undo If you make a mistake when entering consumption data, use Usage Create Undo (7.18.22) to reverse a transaction. This program creates the same transactions as Inventory Usage Create, but with negative quantities. Fig. 1.25 Usage Create Undo (7.18.22) The system-assigned batch number is required. Customer Consignment Inventory All batch numbers are assigned by the system when consigned inventory usage is processed, either by importing EDI data or manually. A batch number is assigned to each execution of an inventory transaction. A complete record of batch numbers is maintained in the system. You can view batch numbers by running any of the consignment usage reports, such as Inventory Usage Report (7.18.4.13). Processing Returns, Rejects, and Corrections Because consigned inventory is not invoiced until consumed, returns to stock need to occur without processing a credit invoice. Excess consigned inventory, returns, or rejects are processed using either Sales Order Shipment (7.9.15), Shipper Unconfirm (7.9.21), or Pre-Shipper/Shipper Confirm (7.9.5). Use Pre-Shipper/Shipper Confirm or Shipper Unconfirm to process the return of inventory in the following cases: • From a consigned location to an in-transit location • From an in-transit location to stock • From a consigned location to stock Use Sales Order Shipments (7.9.15) to create a sales order for: • Correction (negative quantity) • Return-to-stores of consigned inventory • Customer credit The system prompts you to select one of the above choices. Important The overissue inventory status code must be Yes to allow a negative quantity. If overissue is No, the system does not allow an update. If your company uses pre-shippers, use Shipper Unconfirm or PreShipper/Shipper Confirm to unconfirm a shipper. A negative amount creates a customer credit. Unconfirm reverses the entire shipment and transfers the quantity from consignment back to the stock location. 39 40 MFG/PRO eB2 User Guide — Distribution Managing Aged Inventory In the Customer Consignment Inventory module, you can track inventory by ship date or by how long it has been in a consignment location. By assigning maximum aging days to the sales order line, you can: • Identify inventory that exceeds the set number of days without being consumed. • Extend the aging date on individual or multiple orders. • Consume oldest shipments first. • Consume shipments by sequence number, authorization, cross- reference, or lot/serial number. When the consigned inventory has not been consumed by the customer and has not been returned, ownership can be transferred to the customer. The transfer of ownership does not occur automatically, however, allowing the supplier and customer to negotiate a compromise. Note The aging date is separate from the expiration date. To determine the date that maximum aging occurs, the system uses the following calculation: shipment date + transit time + maximum aging days = maximum aging date • Shipment date is the date of shipping transactions created in Sales Order Shipments (7.9.15) or Pre-Shipper/Shipper Confirm (7.9.5). ç See User Guide Volume 6: Master Data for details. • Transit time is taken from Delivery Transit Time Maintenance (2.16.1). • Maximum aging days is taken from the consignment sales order line data (7.1.1). The calculated maximum aging date for each shipment is shown in various aging reports. Identifying Aged Inventory Use Aging Inventory Report by Order (7.18.4.7) to determine how long unused inventory on specific orders has been consigned. You can make daily, weekly, or monthly determinations for six financial periods; for example, six calendar weeks. Customer Consignment Inventory 41 Fig. 1.26 Aging Inventory Report by Order (7.18.4.7) Use Aging Inventory Report by Part (7.18.4.8) to identify consigned inventory by item number. Use Aging Inventory by Order with Sequence (7.18.4.9) to identify consigned quantities on scheduled orders that include sequence numbers. Extending the Aging Date Use Aging Inventory Update (7.18.10) to extend the allowed time of consignment by setting a new aging date or adding days to the existing date. You can extend the maximum aging date as many times as required. An extension automatically updates each shipment. You can also optionally record inventory usage with this program. In this case, the same inventory and GL transactions occur as in other usage programs. ç See “GL Effects of Usage” on page 34. Fig. 1.27 Aging Inventory Update (7.18.10) 42 MFG/PRO eB2 User Guide — Distribution The values in Aging Inventory Update default from shipment data. You can update these fields in the Max Age Date frame: ç See “Using Customer Consigned Inventory” on page 33. Use. Enter Yes to designate this inventory as used. Entering Yes generates a shipment transaction (ISS-SO). The system debits the Cost of Goods Sold (COGS) accounts and credits the Inventory account. New Date. Enter the new maximum age date you want to assign to this inventory, unless you enter the number of days you want to add to the age date. Days. If New Date is blank, enter the number of days you want to add to the maximum age date.The system automatically calculates the new date. Use Aging Inventory Batch Update (7.18.11) to revise aging dates for a group of sales orders. Aging Inventory Batch Update extends aging dates only; you cannot use it to transfer ownership. Tracking Consigned Inventory During Inventory Counts ç See User Guide Volume 6: Master Data for cycle and physical count procedures. During cycle count and physical inventory count processes, you must determine procedures for managing consigned inventory. Typically, you exclude customer consigned inventory during a count because it is not physically present at your site. Various cycle count and physical inventory programs let you manage customer consigned inventory according to your needs. You can count: • Only consigned inventory • Only non-consigned inventory • Both consigned and non-consigned inventory For example, you can use consignment fields in Cycle Count Worksheet Print (3.13) to select inventory to count. Customer Consignment Inventory Fig. 1.28 Tracking Consigned Inventory Using Cycle Count Worksheet Print (3.13) Worksheet includes customer consigned inventory. Similarly, when you use Item Tag Create (3.16.1), you can choose to update tags for only consigned, only non-consigned, or both types of inventory. Fig. 1.29 Tracking Consigned Inventory Using Item Tag Create (3.16.1) Tags exclude customer consigned inventory. When you exclude consigned inventory or include it with non-consigned inventory, any adjustments required by the count affect non-consigned inventory only. If you choose to count consigned inventory only, the system uses special transactions when adjusting inventory downward. These transactions occur in Cycle Count Results Entry (3.14) and Inventory Balance Update (3.16.21). Downward adjustments to customer consigned inventory create the standard count transaction (CYC-CNT or TAG-CNT) and a CN-CNT transaction. The CN-CNT transaction is used to reverse the inventory effects of the standard transaction. This is followed by an ISS-SO and 43 44 MFG/PRO eB2 User Guide — Distribution CN-USE to track the inventory changes and transfer ownership of the material. Whenever the system updates consigned inventory, appropriate updates are also made to corresponding consignment accounts. The various possibilities are shown in Table 1.3. Table 1.3 Balancing Consigned Inventory After Cycle or Physical Counts Option Entered Results Action Transactions Shortage Shortage is reduction of consigned inventory. CYC-CNT or TAG-CNT CN-CNT ISS-SO, CN-USE Surplus Surplus is nonconsigned. CYC-CNT or TAG-CNT Shortage Shortage is reduction of non-consigned inventory. CYC-CNT or TAG-CNT Surplus Surplus is nonconsigned. CYC-CNT or TAG-CNT Shortage Shortage is reduction of non-consigned inventory. CYC-CNT or TAG-CNT Surplus Surplus is nonconsigned. CYC-CNT or TAG-CNT Only consigned Include consigned and non-consigned Exclude consigned ç See “Consignment Inventory Adjustment” on page 32. Use Consignment Inventory Adjustment (7.18.21) to associate the surplus (non-consigned) inventory to a consignment order if needed. Invoicing Consigned Shipments Using the Customer Consignment Inventory module, invoicing is deferred until some or all of the shipped inventory has been consumed by the customer. An invoice is not created until the customer acknowledges consumption. ç See “Set Up Consignment Accounts” on page 15. Until consumption, GL transactions occur to track the value of inventory during the time it is held in consignment status. The system uses the customer consigned inventory accounts (In-Transit, Consigned, or Offset) specified in Inventory Account Maintenance (1.2.13). If not available there, the system uses the customer consignment accounts specified in Product Line Maintenance (1.2.1). Customer Consignment Inventory 45 When an inventory quantity is transferred to a predefined in-transit or consignment location, only shipment-related costs are posted to the corresponding in-transit account or to the consigned inventory account of the ship-from location. Once a usage transaction (CN-USE, ISS-SO) occurs, a standard invoice for the consumed inventory is available to be printed, posted, and sent to the customer. The system generates invoice numbers. If shipment-related charges have previously been printed and posted, only inventory charges and taxes are shown on the invoice at this time. Effect of Automatic Invoicing When you want the system to automatically print and post an invoice upon processing consumption data, set Auto Invoice to Yes in Container/ Shipper Control (7.9.24) or Customer Schedules Control (7.3.24). You can automatically post an invoice without shipment-related charges in Inventory Usage Create (7.18.13), Authorization Usage Create (7.18.14), or Sequenced Usage Create (7.18.15). These use the auto invoice settings in Container/Shipper Control. When Auto Invoice is No, you must use the standard print and post invoice programs. Use Unposted Transaction Register (25.13.14) to verify GL transactions. Self-Billing Some customers use self-bills instead of invoices. Self-bills are mapped to open invoices and compared. Self-bill documents can be imported using EDI ECommerce. The import gateway accepts a customer-supplied payment authorization that can be referenced by a subsequent self-bill payment. This helps AR reconcile the payment with the actual usage record. ç See User Guide Volume 11: PRO/PLUS for more details on self billing. 46 MFG/PRO eB2 User Guide — Distribution Reporting Consignment Inventory Data The system automatically collects consignment inventory data during transactions. The Customer Consignment Inventory module provides several reports for collecting, locating, tracking, and reviewing consigned inventory. These reports are designed to clearly show consigned and shipped inventory data. Consigned inventory data is shown in many standard MFG/PRO reports also. A number of reports and inquiries let you evaluate accounts and track inventory movement from its initial stocking location to customer consumption. Table 1.4 shows reporting tools available in Customer Consignment Inventory and a brief explanation of the data that each provides. Table 1.4 Reports and Inquiries in the Customer Consignment Inventory Module Menu Report Function/Purpose 7.18.2 Ship-To/Item Controls Report Displays defaults defined for consigned inventory items and customer ship-to address or a range of customer ship-to addresses. 7.18.4.1 Consignment Inventory Report Displays consigned inventory items selected by inventory attributes. 7.18.4.2 Consignment Inventory by Loc Displays selected consigned inventory items sorted by site and location. 7.18.4.3 Consignment Inventory by Order Displays selected consigned inventory shipments sorted by sales order. Can display with or without quantities and sorted by: (1) Ship-from, customer, ship-to, order, item, PO or (2) Ship-from, item, customer, shipto, order, PO 7.18.4.4 Consignment by Order with Sequence Displays selected consigned inventory shipments by sales order and customer sequence. Can display with or without shipment ID and quantities and sorted by: (1) Ship-from, customer, ship-to, order, item, PO or (2) Ship-from, item, customer, shipto, order, PO Customer Consignment Inventory Menu Report Function/Purpose 7.18.4.7 Aging Inventory Report by Order Displays inventory quantities and aging dates by sales order. 7.18.4.8 Aging Inventory by Part Displays inventory quantities and aging dates by item number. 7.18.4.9 Aging Inv by Order with Seq Displays inventory quantities and aging dates by scheduled order with sequence numbers. 7.18.4.13 Inventory Usage Report Displays inventory usage by selected criteria including ship-from, sold-to, ship-to, item, PO, SO, date used, ID, batch number, and customer reference. 7.18.4.14 Authorization Usage Report Displays inventory usage by selected criteria and shipping authorization. 7.18.4.15 Sequenced Usage Report Displays inventory usage by selected criteria and schedules order sequence number. 7.18.4.16 Usage Report by Order Displays inventory usage by selected criteria including batch number and sales order sorted by: (1) Ship-from, customer, ship-to, order, item, PO or (2) Ship-from, item, customer, shipto, order, PO 7.18.4.17 Usage Report by Order with Seq Displays inventory usage by selected criteria and scheduled order sequence number. 7.18.16 Usage Inquiry Displays consumed inventory by batch number. Shows sales order, line, item, quantities, and other data. 7.18.17 Authorization Usage Inquiry Displays consumed inventory by batch and authorization number. Shows order, line, item, quantities, and other data. 7.18.18 Sequenced Usage Inquiry Displays consumed inventory by batch and customer sequence number. Shows order, line, item, quantities, and other data. 47 48 MFG/PRO eB2 User Guide — Distribution Standard reporting tools available in Customer Consignment Inventory are shown in Table 1.5, followed by an explanation of the data that each tool provides. Table 1.5 Standard Reports and Inquiries used in Customer Consignment Inventory Menu Number Title Function/Purpose 3.6.5 Inventory Detail Report Shows inventory availability. Detail format shows quantities of consigned items. Lists inventory information for site and location. 1.5.21 and 3.6.13 Inventory Valuation Report Shows the value of inventory in a site by product line or item number. Includes total value of each item and a grand total for the product line. Options to exclude, include, or show only consignment shipments. 1.5.22 and 3.6.14 Inventory Valuation by Location Shows the value of inventory in each location of a site by product line or item number. Includes total value at each location and a grand total for the site. Options to exclude, include, or show only consigned inventory. 1.5.23 and 3.6.15 Inventory Valuation as of Date Displays the value of all items in a product line as of a user-specified date. Shows total inventory in each site and a grand total for product line. Options to exclude, include, or show only consignment shipments. 1.5.24 and 3.6.16 Inventory Valuation as of by Loc Shows the value of inventory in each location of a site on a user-specified date. Shows the total value of each location and a grand total for the site. Options to exclude, include, or show only consignment shipments. 3.21.1 Transaction Detail Inquiry Displays detailed inventory transaction history records ordered by transaction number. Includes transaction types. 7.3.14 Scheduled Order Inquiry Shows scheduled sales orders and consignment settings. Chapter 2 Supplier Consignment Inventory The Supplier Consignment Inventory module lets you plan, order, receive, stock, track, and report supplier-consigned inventory using an automated system that reconciles inventories between suppliers and customers. Vouchering and accounts payable (AP) transactions are deferred until the inventory is used. Customer use includes transfer, shipping, manufacturing, or distribution to its own customers. This chapter describes how to set up and manage consigned inventory. It also gives an overview of the reporting tools available for reviewing and tracking consignment activity. Overview of Supplier Consignment Inventory Planning and Setup 56 Managing Consigned Inventory 64 Reporting Consignment Inventory Data 79 50 50 MFG/PRO eB2 User Guide — Distribution Overview of Supplier Consignment Inventory The Supplier Consignment Inventory module lets you plan, order, receive, stock, track, and report supplier-consigned material while at the same time deferring vouchering and accounts payable (AP) transactions. A company using consigned inventory pays for only what they use, not for what they receive. The module extends the purchase order process by providing new transactions to receive material and identify it as consigned. These transactions also delay the standard AP process until material is consumed but allow the consigned items to be visible for planning. When items are consumed, such as in a manufacturing process, the receiver becomes available for vouchering. When consumption is reported back to the supplier, the supplier can transfer liability for the material in their system and issue an invoice if self-billing is not being used. Using consigned inventory alleviates the need for the supplier to buy back the excess sent to the customer or remaining at the end of the consignment period. Because the supplier still owns the inventory, any excess is simply returned. Using key features of Supplier Consignment Inventory, you can: • Create PO consigned inventory and inventory offset accounts at the system level, for product lines, or for combinations of sites and product lines. • Delay the transfer of ownership of consigned inventory by deferring AP transactions until you use the inventory. • Determine at the system level whether consigned inventory should be consumed first or only after non-consigned inventory is exhausted. • Set up consignment defaults at the system level for the majority of your purchase orders and supplier scheduled orders and tailor defaults for individual supplier addresses and items. • Create vouchers for payment of shipping charges immediately, while delaying vouchering for material until it is actually used. Supplier Consignment Inventory 51 • Indicate for selected sites and locations that inventory transfers should initiate a change in ownership. • Determine the tax point for consigned inventory based on settings in the associated tax rate. The tax point can be at receipt, at vouchering, or at consumption. • Create a purchase order or scheduled order with both non-consigned and consigned items. • Manually adjust consigned inventory if needed. • Include or exclude consigned inventory during physical inventory or cycle count. • Export EDI transmissions to inform suppliers of item usage, or create records to send manually. • Retain visibility of consigned inventory information including its location, status, age, and order details. • Manage and update aging dates. • Generate reports and inquiries that sort and display details according to your needs: • Identify unconsumed inventory that exceeds its maximum aging date. • Compare inventory received with inventory consumed. Supplier Consignment Programs Table 2.1 lists programs included in Supplier Consignment Inventory. Table 2.1 Menu Number Description 5.18 Program Name Supplier Consignment Inventory... 5.18.1 Supplier/Item Controls Maintenance pocnvdmt.p 5.18.2 Supplier/Item Controls Browse pobr014.p 5.18.6 Consignment Inventory Report ppptrp10.p 5.18.7 Consignment Inventory By Order pocnrp01.p 5.18.8 Consignment Usage Report pocnrp02.p 5.18.9 Consignment Usage Summary Report pocnrp03.p 5.18.10 Consignment Usage Export Report pocnrp04.p 5.18.13 Aging Inventory Update pocnaimt.p Supplier Consignment Inventory Programs 52 MFG/PRO eB2 User Guide — Distribution Menu Number Description Program Name 5.18.14 Aging Inventory Batch Update pocnaiup.p 5.18.15 Aging Inventory Report by Order pocnairp.p 5.18.16 Aging Inventory Report by Part pocnair1.p 5.18.21 Consignment Inventory Adjustment pocnadj.p 5.18.24 Supplier Consignment Control pocnspm.p Supplier Consignment Inventory Business Work Flow Figure 2.1 shows the complete consignment inventory work flow beginning with the contract and ending with accounts payable. Fig. 2.1 Consignment Inventory Business Flow 1 Stockroom Contract Supplier Receiving 2 Consigned Inventory Inventory 6a Inventory Pay to $ 3 Check Transfer Voucher 5 Picking Shipping 4 6b Manufacturing Invoices Accounts Payable Consumption Log Distribution Optional EDI Transmission Supplier Consignment Inventory Creating a Purchase Order A contract is created between a customer and a supplier that dictates the items to be sold on consignment (step 1 in Figure 2.1). The contract is either a standard purchase order, a blanket purchase order, or a scheduled purchase order. It includes clauses on deferring liability. The contract may also include a maximum number of aging days that a customer is permitted to hold items without liability of payment. This ensures that inventory will be consumed in a timely manner. Receiving Inventory As consigned inventory arrives, it is handled by the standard receiving process (step 2 in Figure 2.1). The inventory is immediately nettable to MRP and available for allocation according to the inventory status of the stock location. Cumulative receipt quantities are automatically updated for scheduled purchase orders. Because the consigned inventory is not yet available for vouchering, any voucher process selecting open receipts bypasses receipts of consigned inventory until it is consumed. Only shipping-related charges (trailer and freight) can be vouchered at the time of receipt. Consuming the Inventory The consigned inventory is eventually consumed by the customer (step 3 in Figure 2.1). Consumption occurs in the following ways: • Issues to a manufacturing order such as a work order, repetitive order, or flow schedule • Unplanned issues • Issues to a configured item final assembly order • Transfers to another location within a site • Shipment of consigned parts (sales order shipments or shipper confirm) • Manual consumption of aged inventory ç See “Using Supplier Consigned Inventory” on page 70. 53 54 MFG/PRO eB2 User Guide — Distribution Consumption activity is logged (step 4 in Figure 2.1) for audit purposes and for batch processing. When reported to the supplier (step 5 in Figure 2.1), it triggers the transfer of liability. Consumption can be reported manually or using EDI ECommerce. Once the inventory is consumed, the receiver is available for vouchering, but only for the amount consumed. This can be a partial amount and may not always be the total amount on the receiver. The system tracks how much of the receiver is available for vouchering. A cumulative quantity is kept to track the total material consumed on the contract. Vouchering the Inventory ç See User Guide Volume 4A: Financials for details on AP processing. Vouchers are created either manually using functions in Accounts Payable (AP) or automatically by Evaluated Receipts Settlement (ERS). Both distinguish between receipt of consigned inventory that has been consumed and receipt of consigned inventory that has not been consumed; for example, when only a portion of an order has been consumed. Because vouchering follows standard MFG/PRO processing, it is not discussed in this chapter. Using Supplier Consignment Inventory with EMT ç See User Guide Volume 2A: Distribution for information on EMT. Enterprise Material Transfer (EMT) lets you translate sales orders into purchase orders automatically and transmit those purchase orders to secondary business units (SBU) electronically using EDI ECommerce. By definition, the system creates all lines of EMT purchase orders as nonconsigned. You cannot change the consignment setting on these systemmaintained orders. Supplier Consignment Inventory Consignment Process Summary Figure 2.2 shows the sequence in which the Supplier Consignment Inventory module processes data within MFG/PRO. Fig. 2.2 Unconsume Order Orderinventory. inventory. PO Return PO Return Receive Receiveinventory. inventory. Negative (-) PO Receipts PO Shipper Receipts Negative (-) PO Receipts PO Receipts PO Shipper Receipts PO Shipper Receipts Process Processconsigned consignedinventory inventory and andpending pendingconsumption. consumption. Consume Process Processvoucher. voucher. Pay Payinvoice. invoice. = Consigned Inventory Consignment Overview 55 56 MFG/PRO eB2 User Guide — Distribution Planning and Setup Before using the Supplier Consignment Inventory module, you must set up different kinds of data: • Base data standard to MFG/PRO such as items, addresses, and general ledger (GL) accounts. These activities are not discussed in this chapter. • Base data specific to the Supplier Consignment Inventory module. • Supplier consignment control settings that determine defaults and processing options. Figure 2.3 illustrates the typical work flow for setting up Supplier Consignment Inventory. Fig. 2.3 Supplier Consignment Setup Flow Activate Supplier Consignment Inventory and configure control settings. Update Updatetax taxrates. rates. Set up consignment accounts. Update settings for sites and locations. Set Setup upproduct productline lineand and purchasing purchasingdetail detailaccounts. accounts. Create control records for specific supplier/item combinations. Update Control Settings Use Supplier Consignment Control (5.18.24) to activate the Supplier Consignment Inventory module. All values default to Supplier/Item Controls Maintenance (5.18.1) where you can modify them for specific combinations of suppliers and items. Supplier Consignment Inventory 57 Fig. 2.4 Supplier Consignment Control (5.18.24) Using Consignment Inventory. This is the single place where you can activate the Supplier Consignment Inventory module. The default is No. No: Enter No to display standard purchase order programs. The system bypasses all consignment screens. Yes: The Supplier Consignment Inventory module is active. You can use Supplier Consignment Inventory programs. Once you have activated the module, created consigned items, or performed transactions, entering No to deactivate the module displays a warning message. Unless all consigned items are consumed, the system warns you that non-invoiced consigned items exist and prompts you to confirm your action. Consignment Orders. Specify the default value for the Consignment Orders field in the header of new purchase orders, scheduled orders, and blanket purchase orders: No: Enter No if most of your inventory transactions are for non-consigned items. Yes: The Consignment Orders field on the header of new orders is Yes. In either case, you can combine lines for both consigned and nonconsigned inventory on one order. Note The value defined here is used on new orders only if the system does not find a more specific match in Supplier/Item Controls Maintenance. Maximum Aging Days. Enter the maximum number of days consigned inventory is allowed to reside at your facility. The default value is 0 (zero), which indicates no scheduled aging deadline exists. ç See “Managing Aged Inventory” on page 74. 58 MFG/PRO eB2 User Guide — Distribution Use Consigned First. When a location contains both consigned and non-consigned inventory, this field determines which inventory is processed first: No: Use non-consigned inventory first. Yes: Use consigned inventory first. ç See User Guide Volume 6: Master Data for details. Default: Let the system select inventory based on the picking logic specified in Inventory Control. Transfer Ownership. Specify Issue/Backflush. Transfer of ownership (consumption) is allowed only at the time items are issued or backflushed. No other value is currently supported. Create Control Records for Specific Supplier/Item Combinations Use Supplier/Item Controls Maintenance (5.18.1) to define specific default values for suppliers or for combinations of suppliers and items. The values entered here override the settings in Supplier Consignment Control only for the specified supplier. When new orders are created for a specific supplier, the system looks for the most specific record first to determine the defaults to use. Orders previously entered into the system remain unchanged. Fig. 2.5 Supplier/Item Controls Maintenance (5.18.1) The settings in this program apply either to the supplier alone or to the supplier/item number combination specified in the header frame. Only the supplier is required. Supplier. Enter the supplier address code that uniquely identifies this control record. This address represents the company that supplies consigned items. You must enter a valid address code with a list type of supplier. This is a required field. Associated control values apply to this supplier only. Supplier Consignment Inventory Item Number. Optionally enter an item number to use as part of the unique identifier for this control record. This item number represents the consigned item being received into inventory. When you enter an item number, this control record applies to purchase order lines for this item only. Items must be previously defined in Item Master Maintenance (1.4.1). Leave this value blank to indicate that this control record applies to all items from this supplier without a specific control record. Note Do not specify a supplier item defined with Supplier Item Maintenance (1.19) in this field. When you specify a supplier item on an order line, the system converts it to the internal item before looking for defaults defined with this program. Set Up Consignment Accounts Use three programs to identify accounts for tracking supplier consignment inventory: • System/Account Control (36.1) • Product Line Maintenance (1.2.1) • Purchasing Account Maintenance (1.2.5) Create accounts first in Account Code Maintenance (25.3.13). Use System/Account Control to set up defaults. Codes entered in System/ Account Control default to Product Line Maintenance. Product Line Maintenance accounts default to Purchasing Account Maintenance. Note One of the Consignment Inventory modules must be activated to access the Consignment Accounts frame. 59 60 MFG/PRO eB2 User Guide — Distribution Fig. 2.6 System/Account Control (36.1) Supplier Consignment Inventory module fields PO Consigned Inventory Acct. Enter the GL account, sub-account, and cost center codes used to track consigned inventory that has been received by your facility. PO Consigned Offset Acct. Enter the GL account, sub-account, and cost center codes used to track deferred payable amounts for consigned receipts. The PO Consigned Inventory and PO Consigned Offset accounts are updated simultaneously to record consigned activity and do not affect the balance sheet. Other accounts are not updated until inventory is used. ç See “Set Up Consignment Accounts” on page 15. The remaining account fields in this frame are used by the Customer Consignment Inventory module. Set Up Product Line Accounts Use Product Line Maintenance (1.2.1) to tailor consignment accounts for items that belong to a particular product line. If you do not define specific product line accounts, the system uses the default GL accounts from System/Account Control. Supplier Consignment Inventory Fig. 2.7 Consignment Accounts in Product Line Maintenance (1.2.1) Optionally use Purchasing Account Maintenance (1.2.5) to further define GL accounts designated for consignment. By setting up accounts for combinations of product line, site, and supplier type, you can separately track accounts for multiple sites and types of suppliers. Set Up Purchasing Detail Accounts Purchasing detail accounts default from Product Line Maintenance. Often, these are used to associate cost centers with different sites and supplier locations. Fig. 2.8 Consignment Accounts in Purchasing Account Maintenance (1.2.5) 61 62 MFG/PRO eB2 User Guide — Distribution Update Tax Rates When the Supplier Consignment Inventory module is active, you have an additional option for determining when the system creates GL transactions for tax amounts on consigned purchases. The tax point is determined by settings defined for the tax rate in effect in Tax Rate Maintenance (2.13.13.1). Fig. 2.9 Setting Tax Accrual in Tax Rate Maintenance (2.13.13.1) Taxes accrue when inventory is used. The Accrue Tax at Receipt setting normally determines the tax point for purchased items. This can be set to accrue taxes either at receipt or at vouchering. ç See “Using Supplier Consigned Inventory” on page 70. For consigned items, the Accrue Tax at Usage setting provides a third option to accrue taxes when consigned items are used. Items can be used in a variety of ways, including: • Issue to a work order, distribution order, sales order, repetitive order, or configured item final assembly work order • Unplanned issue • Transfer to another location or site If Accrue Tax at Usage is No, the system creates tax transactions for consigned items based on the setting of Accrue Tax at Receipt. Supplier Consignment Inventory 63 Update Settings for Sites and Locations When the Supplier Consignment Inventory module is active, you can use the Transfer Ownership field to indicate how consigned inventory should be managed when it is transferred to a specific site. Fig. 2.10 Transferring Ownership in Site Maintenance (1.1.13) Ownership is transferred for locations in this site. The value you specify for a site determines the default value for new locations created in the site. This default applies both to locations created in Location Maintenance (1.1.18) and any locations created by the system when Automatic Locations is Yes. You can modify the default in Location Maintenance as needed. The same field exists in Location Maintenance. At the location level, this field has the following effect: No: Inventory received into the location retains its consigned status. Yes: Receiving inventory into the location initiates a transfer of ownership (usage). To track the ownership change, RCT-PO and CN-ISS transactions occur in addition to the inventory transfer and receipt. The supplier can now invoice you for the inventory, and GL accounts are updated. When the Supplier Consignment Inventory module is not active, the Transfer Ownership field is disabled. Transfer of ownership occurs automatically when consigned inventory is issued to work orders, sales orders, or final assembly orders and when unplanned issues occur. Ownership transfer is optional only during inventory transfers and receipts. Note Distribution order issues are a type of transfer. ç See “Using Supplier Consigned Inventory” on page 70. 64 MFG/PRO eB2 User Guide — Distribution Managing Consigned Inventory Key management functions of the Supplier Consignment Inventory module are to: • Manage inventory quantities. • Provide inventory valuation and update GL accounts. • Defer AP transactions until consumption. When you activate the Supplier Consignment Inventory module and begin receiving inventory, MFG/PRO automatically tracks consigned inventory ownership, quantities, age, use, vouchering, and payment. It does this by first identifying which purchase order lines are consignment lines. The system then manages the receipt of consignment line items with special consignment transactions. Information associated with consigned receipts is maintained in a cross-reference table, in addition to the standard inventory information. The inventory references the PO line on the receipt. These inventory cross-reference records are visible for usage and aging analysis. Creating Inventory Transaction History Every inventory transaction creates a record in inventory transaction history. Each record has a unique, sequential transaction number and a transaction type. Transactions include the following information: • Transaction data • Inventory data • Cost data • GL transaction data • User ID of the person entering the transaction Supplier Consignment Inventory Transaction Types The transaction type code identifies the function used to initiate the inventory change. Table 2.2 lists the supplier consignment transaction type codes included in inventory history records with a brief description of each type and some of the programs that create the transactions. Any Supplier Consignment Inventory 65 other programs that create similar transactions (ISS-SO, ISS-WO, RCT-TR, ISS-UNP) for consigned inventory would also create the special consigned transactions. Transaction Type CN-RCT CN-ADJ Menu Number Program that Creates the Transaction/ Description 5.13.1 5.5.5.11 5.13.20 Purchase Order Receipts PO Shipper Receipt 5.18.21 Consignment Inventory Adjustment Receives consigned inventory into a location. Credits PO Consigned Inventory, debits PO Consigned Offset. Adjusts locations, quantities, and other details of consigned inventory. Debits or credits PO Consigned Inventory account and credits or debits PO Consigned Offset account. CN-ADJ, RCT-PO 5.18.13 Aging Inventory Update Adjusts balances of consigned inventory. Instead of extending the aging date of consigned inventory, enter Yes in the Use field to indicate consumption. Initiates receipt transactions and subsequent vouchering. ISS-TR, RCT-TR RCT-PO, CN-ISS 3.4.1 3.4.2 3.4.3 3.4.4 Transfer Single Item Transfer Multiple Item Transfer with Lot/Serial Change Batchload Transfer with Lot/Serial Change Moves inventory from one location to another. Note: Consignment transactions occur only if Transfer Ownership is Yes for the receiving location. ISS-DO, RCT-PO, CN-ISS 12.17.21 12.17.22 Distribution Order Processing Distribution Order Shipments Note: Consignment transactions occur only if Transfer Ownership is Yes for the receiving location. ISS-WO, RCT-PO, CN-ISS 16.10 16.12 16.19 17.21.7 17.22.19.1 18.22.13 Work Order Component Issue Work Order Receipt Backflush Work Order Operation Backflush Flow Schedule Receipts Execute Kanban Transactions Backflush Transaction Table 2.2 Consignment Transaction Types 66 MFG/PRO eB2 User Guide — Distribution Menu Number Program that Creates the Transaction/ Description ISS-SO, RCT-PO, CN-ISS 7.9.5 7.9.7 7.9.15 11.11.6 Pre-Shipper/Shipper Confirm Pre-Shipper/Shipper Auto Confirm Sales Order Shipments Material Order Shipments ISS-FAS, RCT-PO, CN-ISS 8.13 Sales Order Release to Work Order ISS-UNP, RCT-PO, CN-ISS 3.7 Issues–Unplanned Transaction Type CN-ISS Credits PO Consigned Offset, debits PO Consigned Inventory. Reviewing Transaction History Use Transactions Detail Inquiry (3.21.1) to display detailed inventory transaction history records sorted by transaction number. Enter the transaction number to display all the information about that transaction. Figure 2.11 shows the details about transaction 2072. Fig. 2.11 Consigned Inventory Transactions Shown in Transactions Detail Inquiry (3.21.1) Associated transactions When consigned inventory is used, multiple inventory transactions are processed and corresponding transaction history records created. For the consigned transaction, the system records the number of the standard transaction initiating it in the Remarks field. Supplier Consignment Inventory In Figure 2.11, the Remarks field reflects the standard RCT-PO transaction that initiated the consignment CN-ISS transaction. For transaction 2072, the Remarks field contains the word Consigned, to indicate the type of inventory involved in the transaction. Ordering Consigned Inventory When the Supplier Consignment Inventory module is active, additional frames and fields display for user input during order entry in: • Blanket Order Maintenance (5.3.1) • Scheduled Order Maintenance (5.5.1.13) • Purchase Order Maintenance (5.7) In all three programs, MFG/PRO uses a hierarchical approach to retrieve previously entered default data that applies to specific suppliers and items. • When entering a new order, the system uses default values for the supplier defined in Supplier/Item Controls Maintenance. If a record does not exist for the supplier and a blank item, the system uses defaults defined in Supplier Consignment Control. • At the purchase order line, the system first uses defaults defined in Supplier/Item Controls Maintenance for the order supplier and line item. If a record does not exist, values default from the order header. Purchase Order Maintenance Specify Yes in the Consign field in the purchase order header to indicate that the order includes consigned items. Note Scheduled orders and blanket orders are processed the same way using similar fields and frames. They are not illustrated here. 67 68 MFG/PRO eB2 User Guide — Distribution Fig. 2.12 Consign Field in Purchase Order Maintenance (5.7) Set Consign field to Yes for consigned orders. Consign. Enter Yes if most items on this purchase order are received from the supplier as consigned inventory. Enter No if most items purchased from this supplier are nonconsigned. When you specify Yes in the header Consign field, a Supplier Consignment frame displays, illustrated in Figure 2.13. Scheduled orders and blanket orders are processed the same way using similar fields and frames. Fig. 2.13 Consignment Frame in Purchase Order Maintenance (5.7) Supplier Consignment Inventory 69 Maximum Aging Days. Optionally enter the maximum number of days consigned inventory on this order is allowed to reside at your facility. Enter 0 (zero) to indicate that no scheduled aging deadline exists. The system automatically adds the number of days entered here to the receipt date to determine the maximum aging date. The calculated date is used by reports to determine how long inventory has been at your facility. You can extend the maximum aging date as many times as required using Aging Inventory Update (5.18.13) or Aging Inventory Batch Update (5.18.14). An extension automatically updates each receipt. Regardless of what you enter on the header, you are prompted during lineitem entry to specify whether the particular line is consigned. If you specify Yes, you can also specify the maximum aging date for the line. Figure 2.14 illustrates the Consignment field for a PO line. Fig. 2.14 Consignment Line Item Frame in Purchase Order Maintenance 70 MFG/PRO eB2 User Guide — Distribution Receiving Consigned Inventory You can receive items purchased on consignment using either: • Purchase Order Receipts (5.13.1) • PO Shipper Receipts (5.13.20) ç See “Using Supplier Consigned Inventory” on page 70. Instead of a standard RCT-PO, which makes the purchase order available for vouchering, a CN-RCT transaction records the receipt of consigned inventory. The RCT-PO occurs when items are used, causing transfer of ownership from the supplier and making the items available for vouchering. Receiving consigned items creates the following GL transactions: • Credits the PO Consigned Inventory account defined in Purchasing Account Maintenance for the product line, site, and supplier type, if available. Otherwise, the account from Product Line Maintenance is used. • Debits the PO Consigned Offset account defined in Purchasing Account Maintenance for the product line, site, and supplier type if available. Otherwise, the account from Product Line Maintenance is used. Using Supplier Consigned Inventory The system records the receipt of consigned inventory with a CN-RCT transaction instead of a standard RCT-PO. The RCT-PO occurs when items are used, causing transfer of ownership from the supplier and making the items available for vouchering. Inventory can be consumed at various points in the manufacturing process, initiating the transfer of ownership. Some examples include the following: • Issue to a manufacturing order, such as a work order, repetitive order, flow schedule, or final assembly work order. • Issue to a sales order. • Backflush in a manufacturing process. Supplier Consignment Inventory 71 • Manually use in a consignment aging program. • Transfer to a location that is defined as initiating an ownership transfer, either an inventory transfer or issue to a distribution order. For inventory transfers (ISS-TR) and issues to distribution orders (ISS-DO), transfer of ownership depends on the value of the Transfer Ownership field associated with the receiving location. When this is Yes, usage transactions occur. ç See “Update Settings for Sites and Locations” on page 63. Other types of issues always transfer ownership. These include ISS-SO, ISS-WO, ISS-FAS, ISS-UNP. The value of Use Consigned First in Supplier Consignment Control determines how the system processes inventory when consigned and nonconsigned items are located together. GL Effects of Usage Issuing items with an ownership transfer updates the following consignment accounts: • Debits the PO Consigned Inventory account defined in Purchasing Account Maintenance for the product line, site, and supplier type • Credits the PO Consigned Offset account defined in Purchasing Account Maintenance for the product line, site, and supplier type In addition, transactions are created for all of the accounts normally updated during a PO receipt. Once a usage transaction (RCT-PO, CN-ISS) occurs, the quantity associated with the receiver is available to be vouchered. Vouchering of receipts for consigned items occurs in the same way as standard items. Reaveraging of costs takes place when consigned inventory is consumed. Notifying Suppliers of Usage You can use two methods to notify your suppliers that you have used consigned inventory: • Generate a report to send to them. • Use EDI Ecommerce to export usage data. ç See “Use Consigned First” on page 58. 72 MFG/PRO eB2 User Guide — Distribution Generating a Usage Export Report Use Consignment Usage Export Report (5.18.10) to notify your supplier about consigned items you have used. This is useful if you are not using EDI ECommerce transmissions to communicate usage records. When run in update mode, the system marks selected records as having been reported. These records are not included the next time the report is run. Use Consignment Usage Report to see all inventory that has been used regardless of whether it has been reported to the supplier. Exporting EDI Files ç See User Guide Volume 7: Release Management. Use Consignment Usage Export (35.4.2) to notify your trading partners, defined in EDI ECommerce, of inventory transactions (RCT-PO, CN-ISS) initiating a transfer of ownership. Enter ranges of selection criteria for purchase order, item number, supplier, site, and transaction usage dates that apply to the records you want to export. When your supplier imports this information, they can then invoice you for the items used. Using Supplier Consignment and Customer Consignment If you have both consignment modules active, you can ship items received from a supplier on consignment to one of your customers to be kept on consignment at the customer facility. This type of consignment activity is called a pass through. Example Your company manufactures printers and ships to large distributors. You receive ink cartridges from one of your suppliers on consignment. When you ship printers to your distributors, you send ink cartridge kits with them on consignment. ç See “Shipping Consigned Inventory” on page 27. In this kind of business scenario, the vouchering of the items received from your supplier is delayed until your customer uses the items and you receive the usage information from them. To manage this delay, shipping the items does not create an ISS-SO transaction, but a CN-SHIP. When your customer uses the item, the CN-USE transaction triggers the RCT-PO and CN-ISS on the supplier consignment side. Supplier Consignment Inventory 73 Using Customer Consignment with Kanban When you use Execute Kanban Transactions (17.22.19.1) to receive and transfer kanban-controlled items, three types of kanban transactions can occur: purchase receipt, item movement, and production receipt. ç See User Guide Volume 3: Manufacturing. Inventory balances are updated depending on the setting of Impact Inventory in Kanban Master Maintenance (17.22.1). When Impact Inventory is Yes for a kanban card and the items involved are consigned, additional consignment transactions also occur. • Executing a purchase receipt transaction records a CN-RCT instead of the standard PO-RCT. • Executing an item movement transaction creates PO-RCT, CN-ISS transactions if the receiving location is set up for ownership transfer. • Executing a production receipt transaction creates PO-RCT, CN-ISS transactions as well as the WO-ISS transaction. Making Inventory Adjustments Consignment Inventory Adjustment Use Consignment Inventory Adjustment (5.18.21) to manually modify consigned inventory information such as quantities and locations. Fig. 2.15 Consignment Inventory Adjustment (5.18.21) 74 MFG/PRO eB2 User Guide — Distribution Purchase order and line number are required. The system validates that the items on the order line were consigned. A warning displays if there are no consigned items in the location specified. ç See “Tracking Consigned Inventory During Inventory Counts” on page 77. You might use this program after doing a physical inventory to indicate that surplus items are consigned. Adjustment generates records of type CN-ADJ to record consignment adjustment, which has the following GL effects: For a positive quantity adjustment: • Debits the PO Consigned Inventory account • Credits the PO Consigned Offset account For a negative quantity adjustment: • Credits the PO Consigned Inventory account • Debits the PO Consigned Offset account Processing Returns, Rejects, and Corrections Consigned inventory is returned to the supplier using standard MFG/PRO programs: • Purchase Order Returns (5.13.7) • Purchase Order Receipts (5.13.1) • PO Shipper Receipt (5.13.20) with a negative line item quantity No transfer of ownership occurs during inventory returns since the supplier already owns the material. Managing Aged Inventory In the Supplier Consignment Inventory module, you can track inventory by receipt date or by how long it has been in a consignment location. By assigning maximum aging days to the purchase order line, you can: • Identify inventory on a particular purchase order receipt that exceeds the maximum aging date without being consumed. Supplier Consignment Inventory • Extend the aging date by number of days or date on items received on individual or multiple purchase orders. • Transfer ownership of the consigned inventory from a supplier to yourself. When you have not consumed or returned consigned inventory by the maximum aging date, ownership can be transferred to you. The transfer of ownership does not occur automatically, however, allowing you and your supplier to negotiate a compromise. Note The aging date is separate from the expiration date. To determine the date that maximum aging occurs, the system uses the following calculation: receipt date + maximum aging days = maximum aging date • Receipt date is the date recorded in Purchase Order Receipts (5.13.1) or PO Shipper Receipt (5.13.20). • Maximum aging days is taken from the consignment purchase order line data in Purchase Order Maintenance (5.7) or Scheduled Order Maintenance (5.5.1.13). The calculated maximum aging date for each shipment is shown in various aging reports. Identifying Aged Inventory Use Aging Inventory Report by Order (5.18.15) to determine how long unused inventory has been consigned for ranges of PO or scheduled order numbers. You can make daily, weekly, or monthly determinations for six periods, such as six calendar weeks. 75 76 MFG/PRO eB2 User Guide — Distribution Fig. 2.16 Aging Inventory Report by Order (5.18.15) Use Aging Inventory Report by Part (5.18.16) to identify consigned inventory by item number. Extending the Aging Date Use Aging Inventory Update (5.18.13) to extend the allowed time of consignment by setting a new aging date or adding days to the existing date. You can extend the maximum aging date as many times as required. An extension automatically updates each purchase order receipt. Enter selection criteria in the first frame. The system displays matching order lines in the Cross Reference Details frame. Select a record for update and modify it as required in the Max Age Date frame. Fig. 2.17 Aging Inventory Update (5.18.13), Cross Reference Details and Max Age Date Frames Supplier Consignment Inventory 77 Values default from receipt data. You can update the following fields in the Max Age Date frame: Use. Enter Yes to designate this inventory as used. Entering Yes generates transaction history records of type CN-ADJ to record the transfer of consigned inventory and RCT-PO to record receipt from the supplier. ç See “Using Supplier Consigned Inventory” on page 70. New Date. Enter the new maximum age date you want to assign to this inventory, unless you enter the number of calendar days you want to add to the age date. Days. If New Date is blank, enter the number of calendar days you want to add to the maximum age date. The system automatically calculates the new date. Use Aging Inventory Batch Update (5.18.14) to revise aging dates for items received on multiple purchase orders. When you extend the aging date, the system automatically updates the age date on each PO receipt. Tracking Consigned Inventory During Inventory Counts During cycle count and physical inventory count processes, you must determine procedures for managing consigned inventory. Typically, you include supplier consigned inventory during a count because it is physically present at your site. Various cycle count and physical inventory programs let you manage supplier consigned inventory according to your needs. You can count: • Only consigned inventory • Only non-consigned inventory • Both consigned and non-consigned inventory For example, you can use consignment fields in Cycle Count Worksheet Print (3.13) to select inventory to count. ç See User Guide Volume 6: Master Data for cycle and physical count procedures. 78 MFG/PRO eB2 User Guide — Distribution Fig. 2.18 Tracking Consigned Inventory Using Cycle Count Worksheet Print (3.13) Worksheet includes supplier consigned inventory. Similarly, when you use Item Tag Create (3.16.1), you can choose to update tags for only consigned, only non-consigned, or both types of inventory. Fig. 2.19 Tracking Consigned Inventory Using Item Tag Create (3.16.1) Tags include supplier consigned inventory. When you exclude consigned inventory, any inventory adjustments affect non-consigned inventory only. If you choose to include consigned inventory or do a count of consigned inventory only, the system uses special transactions when adjusting inventory downward. These transactions occur in Cycle Count Results Entry (3.14) and Inventory Balance Update (3.16.21). When consigned and non-consigned supplier inventory are combined in a location, the system checks the value of Use Consigned First in Supplier Consignment Control to determine how to manage adjustments. Downward adjustments to supplier consigned inventory create the Supplier Consignment Inventory 79 standard CYC-CNT or TAG-CNT transaction, followed by RCT-PO and CN-ISS transactions to track the inventory changes and transfer ownership of material. The various possibilities are shown in Table 2.3. Option Entered Results Action Transactions Shortage Shortage is reduction of consigned inventory. CYC-CNT or TAG-CNT RCT-PO, CN-ISS Surplus Surplus is nonconsigned. CYC-CNT or TAG-CNT Shortage Depends on value of If Yes: Use Consigned First CYC-CNT or TAG-CNT in Supplier RCT-PO, CN-ISS Consignment Control If No: Only consigned Include consigned and non-consigned Table 2.3 Balancing Consigned Inventory After Cycle or Physical Counts CYC-CNT or TAG-CNT Surplus Surplus is nonconsigned. CYC-CNT or TAG-CNT Shortage Shortage is reduction of non-consigned. CYC-CNT or TAG-CNT Surplus Surplus is nonconsigned. CYC-CNT or TAG-CNT Exclude consigned Use Consignment Inventory Adjustment (5.18.21) to associate the surplus (non-consigned) inventory to a consignment order, if needed. Reporting Consignment Inventory Data The system automatically collects consigned inventory data during transactions. The Supplier Consignment Inventory module provides several reports for collecting, locating, tracking, and reviewing consigned inventory. These reports are designed to clearly show data for consigned and consumed inventory. A number of reports let you evaluate accounts and track inventory movement from its initial receipt to ownership transfer or consumption. Table 2.4 shows reporting tools available in Supplier Consignment Inventory and a brief explanation of the data that each provides. ç See “Using Supplier Consigned Inventory” on page 70. 80 MFG/PRO eB2 User Guide — Distribution Consigned inventory data is also shown in many standard MFG/PRO inventory reports and inquiries. For a list of these reports, see Table 1.5 on page 48 in the Customer Consignment Inventory chapter. Table 2.4 Reports and Inquiries in the Supplier Consignment Inventory Module Menu Report Function/Purpose 5.18.2 Supplier/Item Controls Browse Displays data defined for consigned inventory items and suppliers. 5.18.6 Consignment Inventory Report Displays consigned inventory items of a product line by selected criteria including site, location, lot/serial number, ABC class, grade, assay %, status, expiration date, and other details. 5.18.7 Consignment Inventory by Order Displays selected consigned inventory receipts sorted by PO. Displays with or without quantities and is sorted by: (1) Site, customer, supplier, item, PO, (2) Item, site, supplier, PO, or (3) PO, item. 5.18.8 Consignment Usage Report Displays detailed inventory usage by selected criteria including PO, item, supplier, site, and usage date. Is sorted by: (1) Site, supplier, item, PO, (2) Item, site, supplier, PO, or (3) PO, item. 5.18.9 Consignment Usage Summary Report Displays inventory usage by selected criteria including PO, item, supplier, site, and date. Is sorted by: (1) Site, supplier, item, PO, (2) Item, site, supplier, PO, or (3) PO, item. 5.18.10 Consignment Usage Export Report Displays inventory usage with the option to mark usage records as reported. 5.18.15 Aging Inventory Report by Order Displays inventory quantities and aging dates by purchase order. 5.18.16 Aging Inventory by Part Displays inventory quantities and aging dates by item number. Index Numerics 1.2.5 61 5.13.1 70 5.18.1 58 5.18.13 76 5.18.14 77 5.18.15 75 5.18.16 76 5.18.21 73 5.18.24 56 7.18.1 18 7.18.4.7 40 7.18.7 29 7.18.10 41 7.18.11 42 7.18.13 35 7.18.14 37 7.18.15 37 7.18.21 32 7.18.22 38 7.18.24 13 17.22.19.1 73 35.4.2 72 A accounts customer consignment 15 product line customer consignment 16 supplier consignment 60 supplier consignment 59 Accrue Tax at Receipt 62 Accrue Tax at Usage field 62 adjustments customer consigned inventory 32 supplier consigned inventory 73 aged inventory customer consignment 40 supplier consignment 74 Aging Inv by Order with Seq 47 Aging Inventory Batch Update 42, 77 Aging Inventory by Order with Sequence 41 Aging Inventory by Part 47, 80 Aging Inventory Report by Order 40, 47, 75, 80 Aging Inventory Report by Part 41, 76 Aging Inventory Update 41, 76 Authorization Usage Create 37 Authorization Usage Inquiry 47 Authorization Usage Report 47 Auto Invoice field 45 automatic replenishment 27 B batch numbers 39 C CN-ADJ 21, 32, 65 CN-CNT 22, 43 CN-ISS 65 CN-ISSTR/CN-RCTTR 20, 29 CN-RCT 65 CN-SHIP 22, 28 CN-USE 21, 34, 65 Consignment by Order with Sequence 46 consignment control settings customer 13 supplier 56 Consignment Inventory Adjustment 32, 44, 73 Consignment Inventory by Loc 46 Consignment Inventory by Order 46, 80 Consignment Inventory Report 46, 80 Consignment Inventory Transfer 29 consignment locations 17 status 17 Consignment Orders field Customer Consignment Control 14 82 MFG/PRO eB2 User Guide — Distribution purchase orders 68 sales orders 24 scheduled orders 26 Supplier Consignment Control 57 Consignment Usage Export 72 customer consignment 5–48 adjusting inventory 32 aged inventory 40 invoicing inventory 44 managing inventory 19 overview 6 reports 46 returns 39 setup 13 shipping inventory 27 transferring inventory 29 using inventory 33 Customer Consignment Control 13 Customer Sequence Schedules module 38 CYC-CNT transaction 79 cycle count customer consigned inventory 42 supplier consigned inventory 77 Cycle Count Results Entry 43, 78 Cycle Count Worksheet Print 42, 77 Item Tag Create 43, 78 E EDI ECommerce export consignment data 72 Enterprise Material Transfer (EMT) customer consigned inventory 11 supplier consigned inventory 54 Execute Kanban Transactions 73 P physical inventory customer consigned inventory 43 supplier consigned inventory 77 PO Shipper Receipts 70 Pre-Shipper/Shipper Confirm 28, 39 Product Line Maintenance customer consignment accounts 16 supplier consignment accounts 60 Purchase Order Maintenance supplier consignment 67 Purchase Order Receipts 70 Purchasing Account Maintenance 61 I Inventory Account Maintenance 17 inventory adjustments customer consigned inventory 32 supplier consigned inventory 73 Inventory Balance Update 43, 78 Inventory Detail Report 48 Inventory Status Code Maintenance 17 inventory transfer customer consigned inventory 29 Inventory Usage Create 35 Inventory Usage Report 39, 47 Inventory Valuation as of by Loc 48 Inventory Valuation as of Date 48 Inventory Valuation by Location 48 Inventory Valuation Report 48 invoicing customer consigned inventory 44 K kanban transactions item movement 73 production receipt 73 purchase receipt 73 L Location Maintenance consignment locations 17 transferring ownership 63 M maximum aging date calculation (customer) 40 calculation (supplier) 75 maximum aging days Customer Consignment Control 15 purchase order 69 sales order 25 Supplier Consignment Control 57 menu customer consignment 7 supplier consignment 51 R replenishment, automatic 27 reports customer consignment 46 supplier consignment 79 S Sales Order Maintenance Consignment field 24 customer consignment fields 24 Sales Order Shipments 28, 39 Index Scheduled Order Inquiry 48 Scheduled Order Maintenance customer consignment fields 26 self-billing, consigned inventory 45 Sequenced Usage Create 37 Sequenced Usage Inquiry 47 Sequenced Usage Report 47 Shipper Unconfirm 39 shipping customer consigned inventory 27 Ship-To/Item Controls Maintenance 18 Ship-To/Item Controls Report 46, 80 Site Maintenance transferring ownership 63 SO Consigned In-Transit account 16 SO Consigned Inventory account 16 SO Consigned Offset account 16 supplier consignment 49–80 adjusting inventory 73 aged inventory 74 managing 64 ordering items 67 overview 50 receiving inventory 70 reports 79 returns 74 setup 56 using inventory 70 work flow 52 Supplier Consignment Control 56 Supplier/Item Controls Maintenance 58 System/Account Control customer consignment accounts 16 supplier consignment accounts 59 T TAG-CNT transaction 79 Tax Rate Maintenance 62 Transaction Detail Inquiry 48 transaction types 64 customer consigned 20 supplier consigned 64 Transactions Detail Inquiry 22, 66 transfer customer consigned inventory 29 Transfer Ownership field 63 U Usage Create Undo 38 Usage Inquiry 47 Usage Report by Order 47 Usage Report by Order with Seq 47 V vouchering supplier consigned inventory 54 W work flow customer consignment 9 supplier consignment 52 83 84 MFG/PRO eB2 User Guide — Distribution