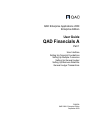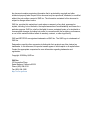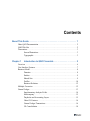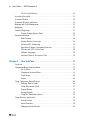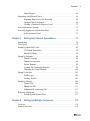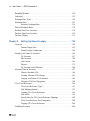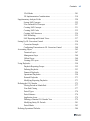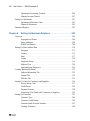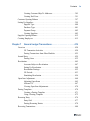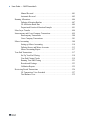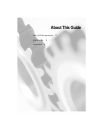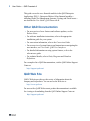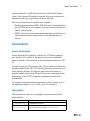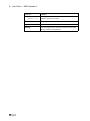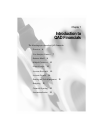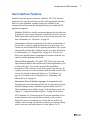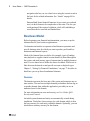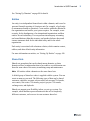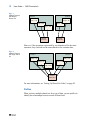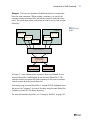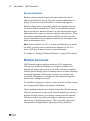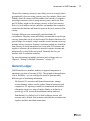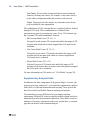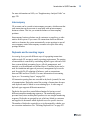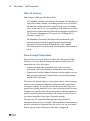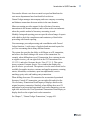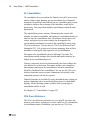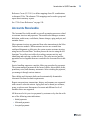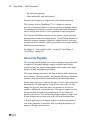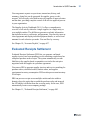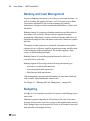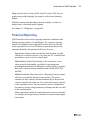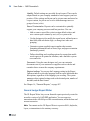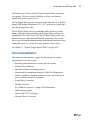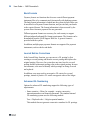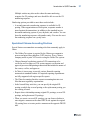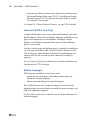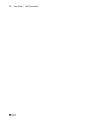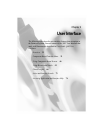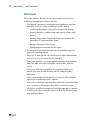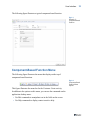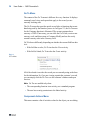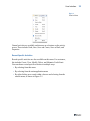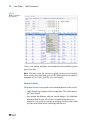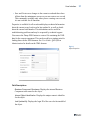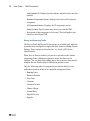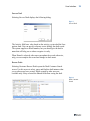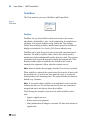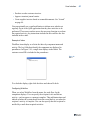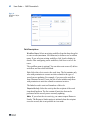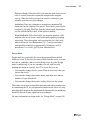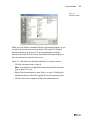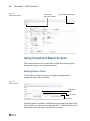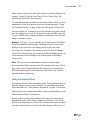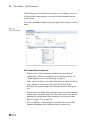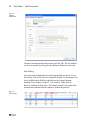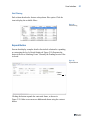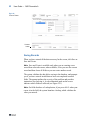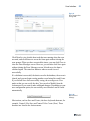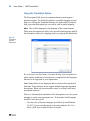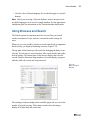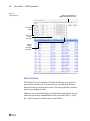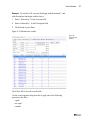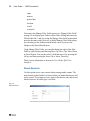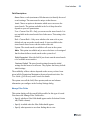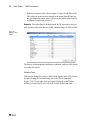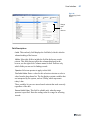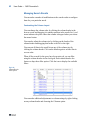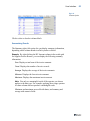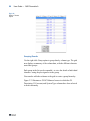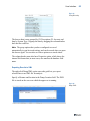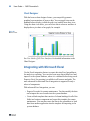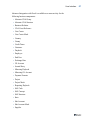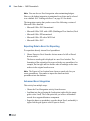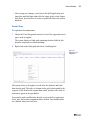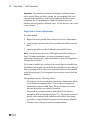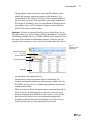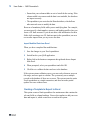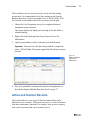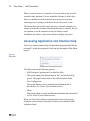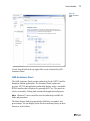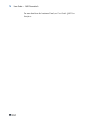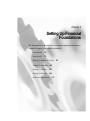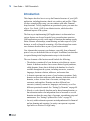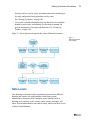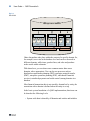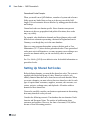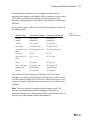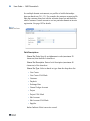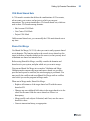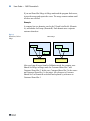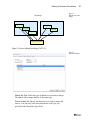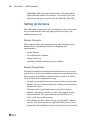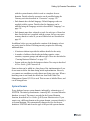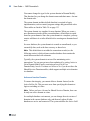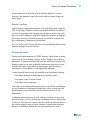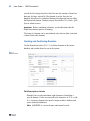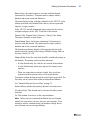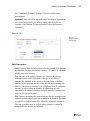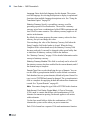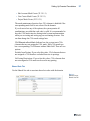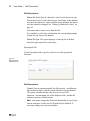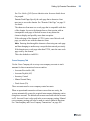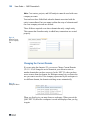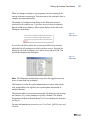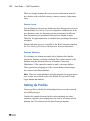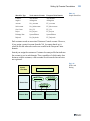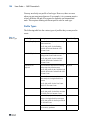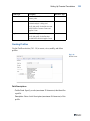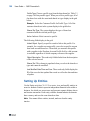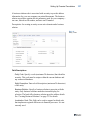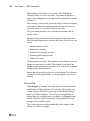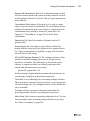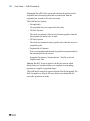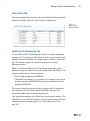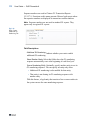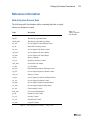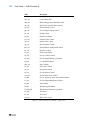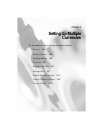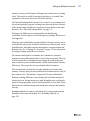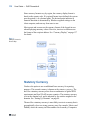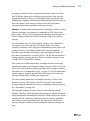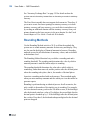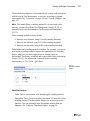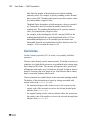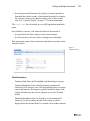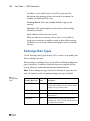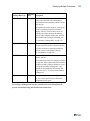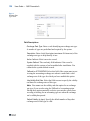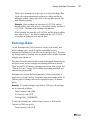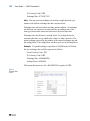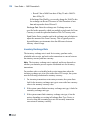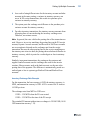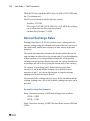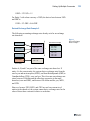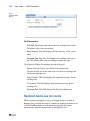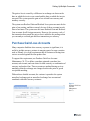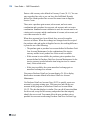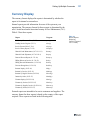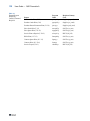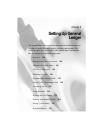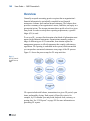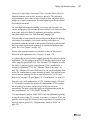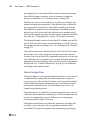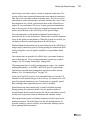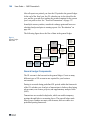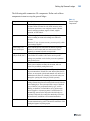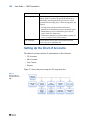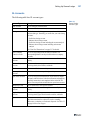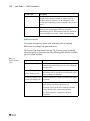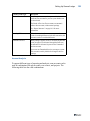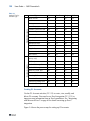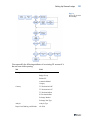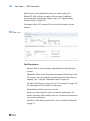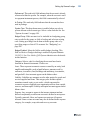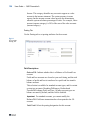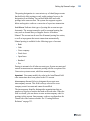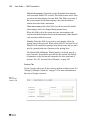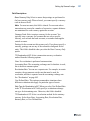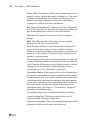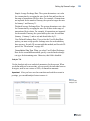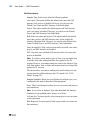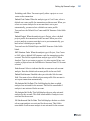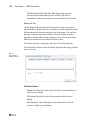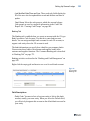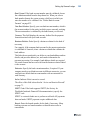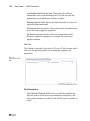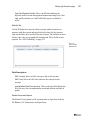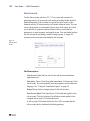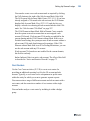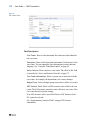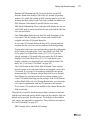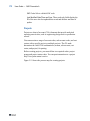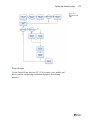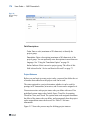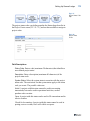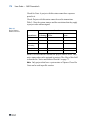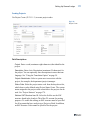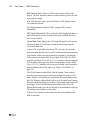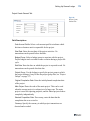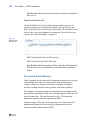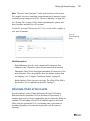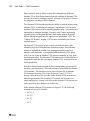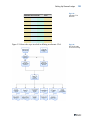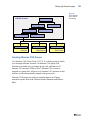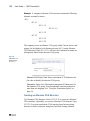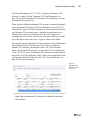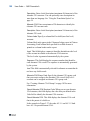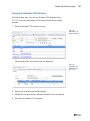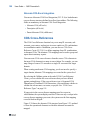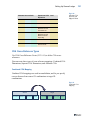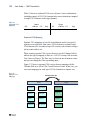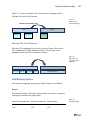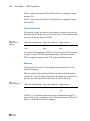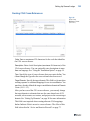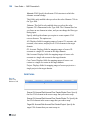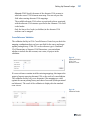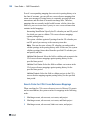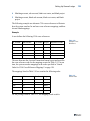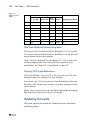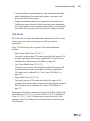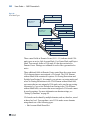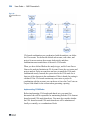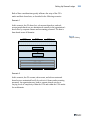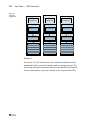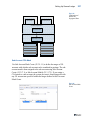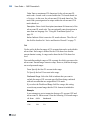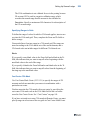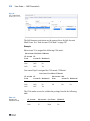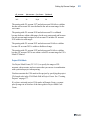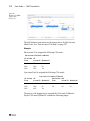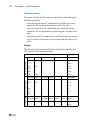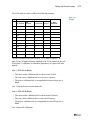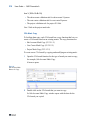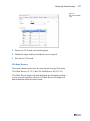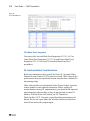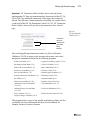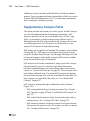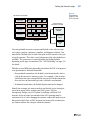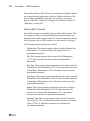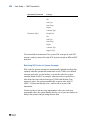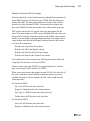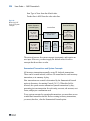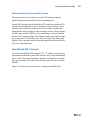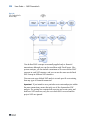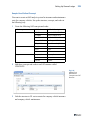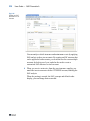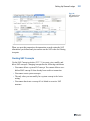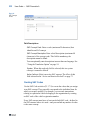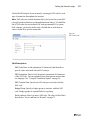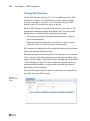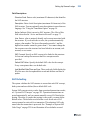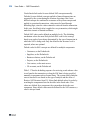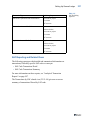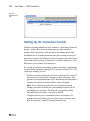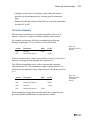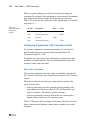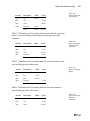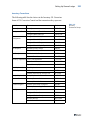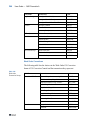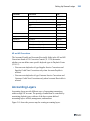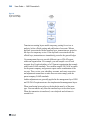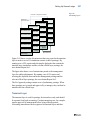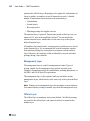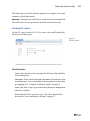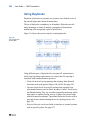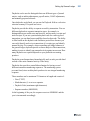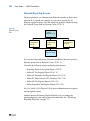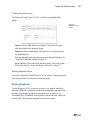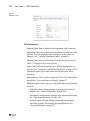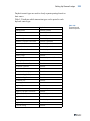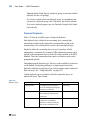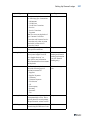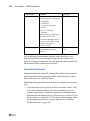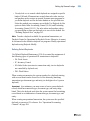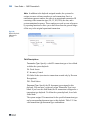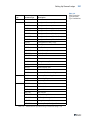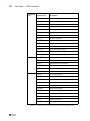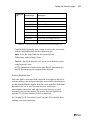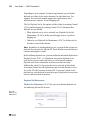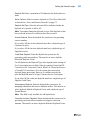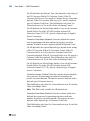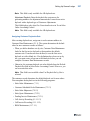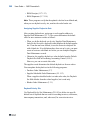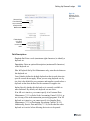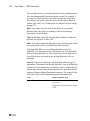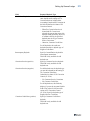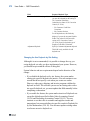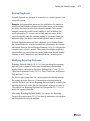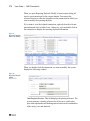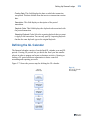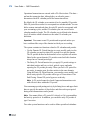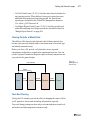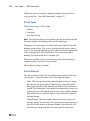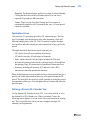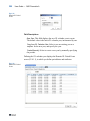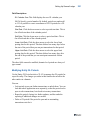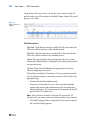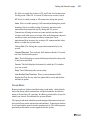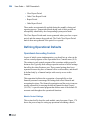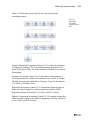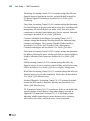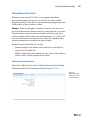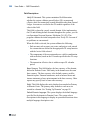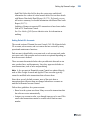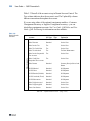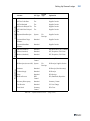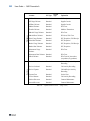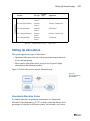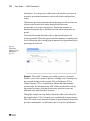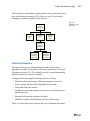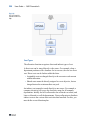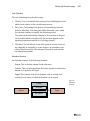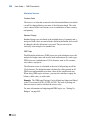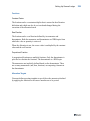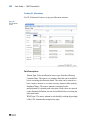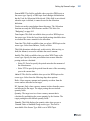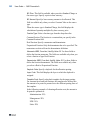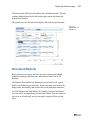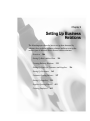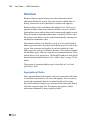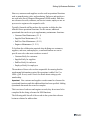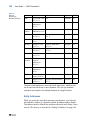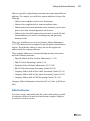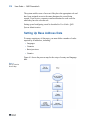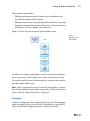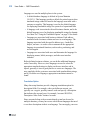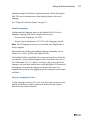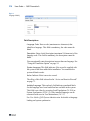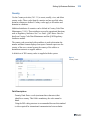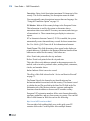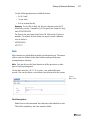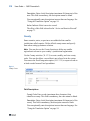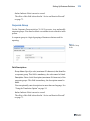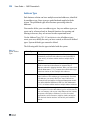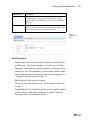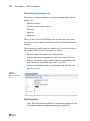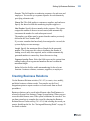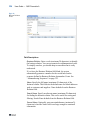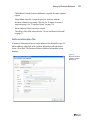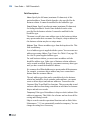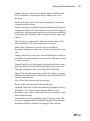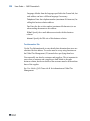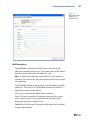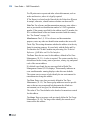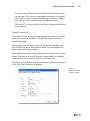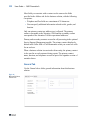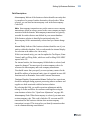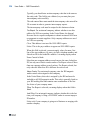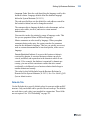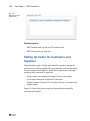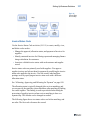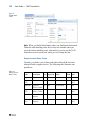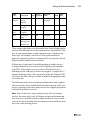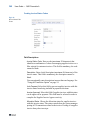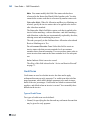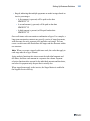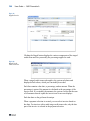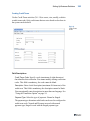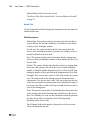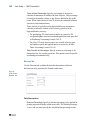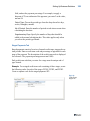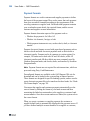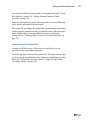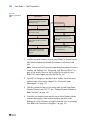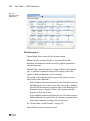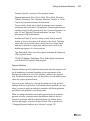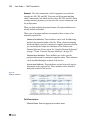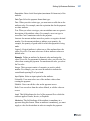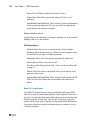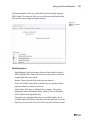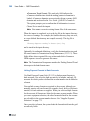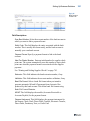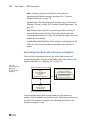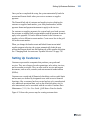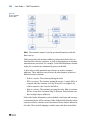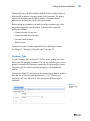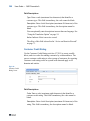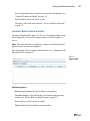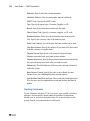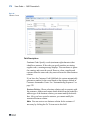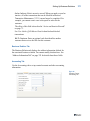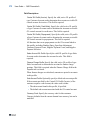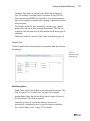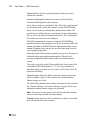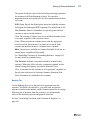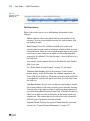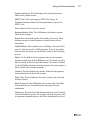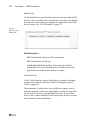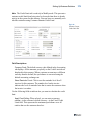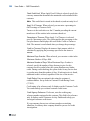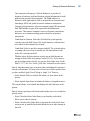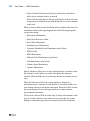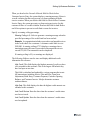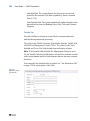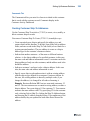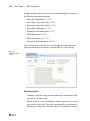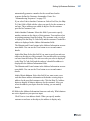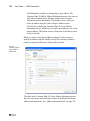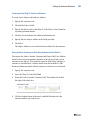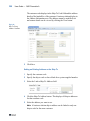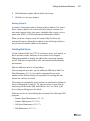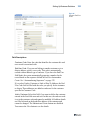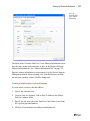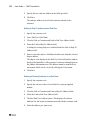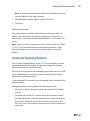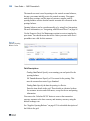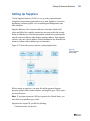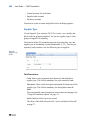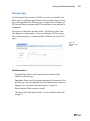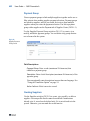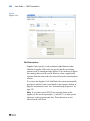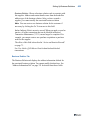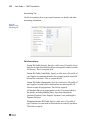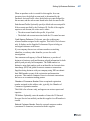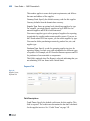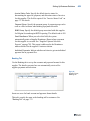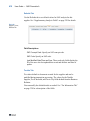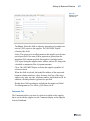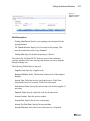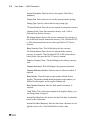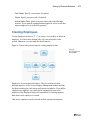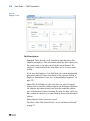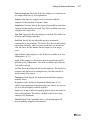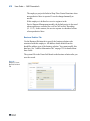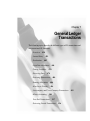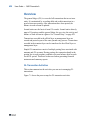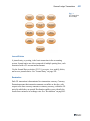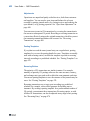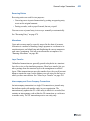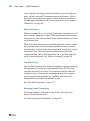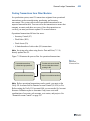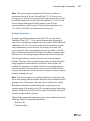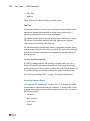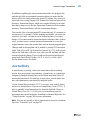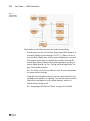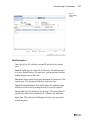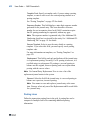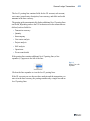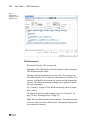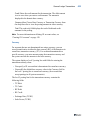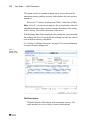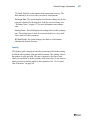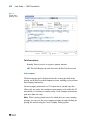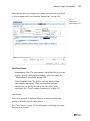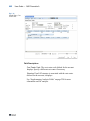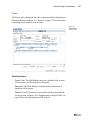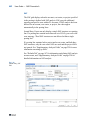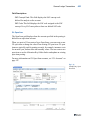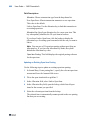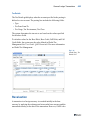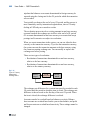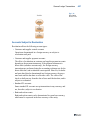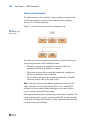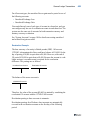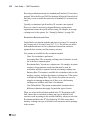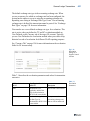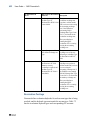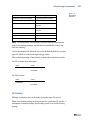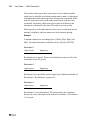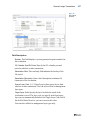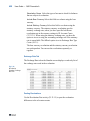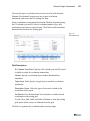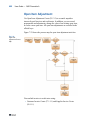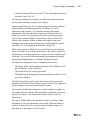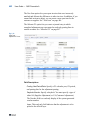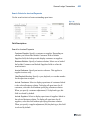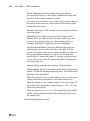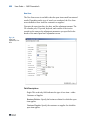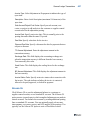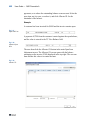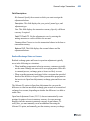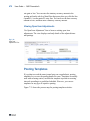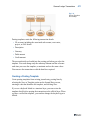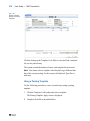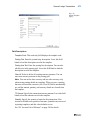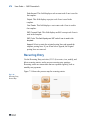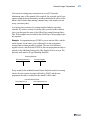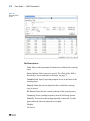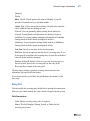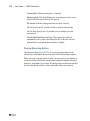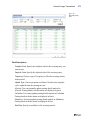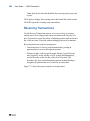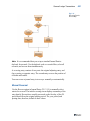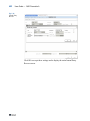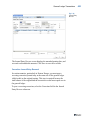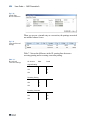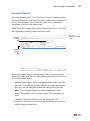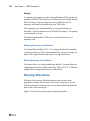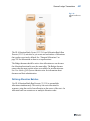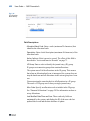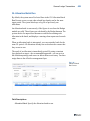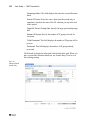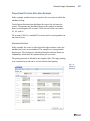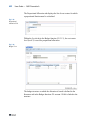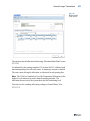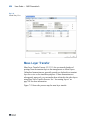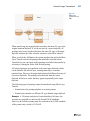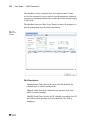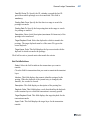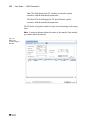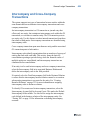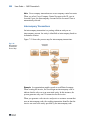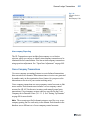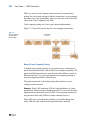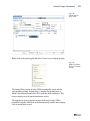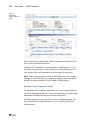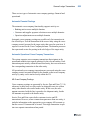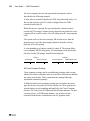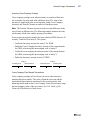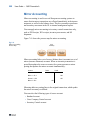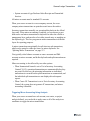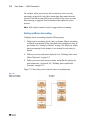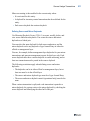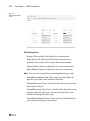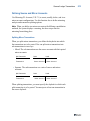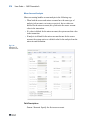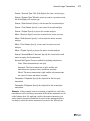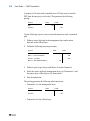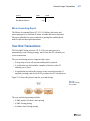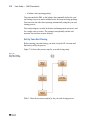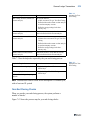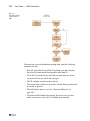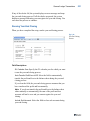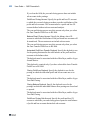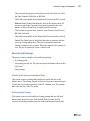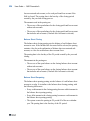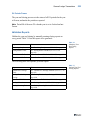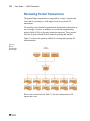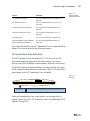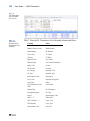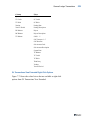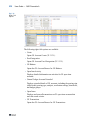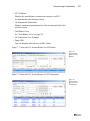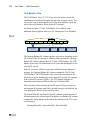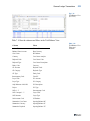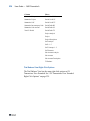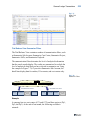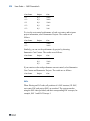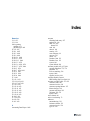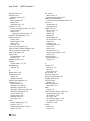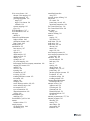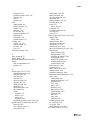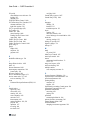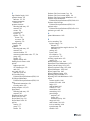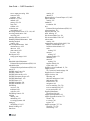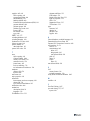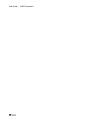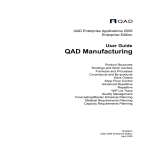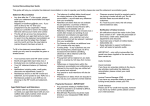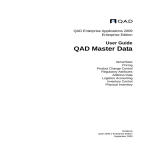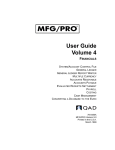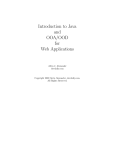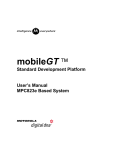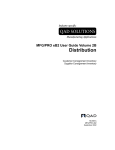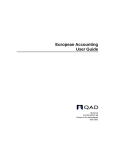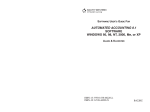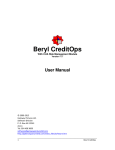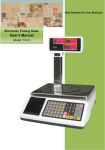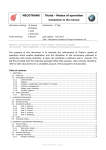Download QAD 2008 Enterprise Applications - Enterprise Edition User Guide
Transcript
QAD Enterprise Applications 2009 Enterprise Edition User Guide QAD Financials A Part 1 User Interface Setting Up Financial Foundations Setting Up Multiple Currencies Setting Up General Ledger Setting Up Business Relations General Ledger Transactions 78-0803A QAD 2009.1 Enterprise Edition September 2009 his document contains proprietary information that is protected by copyright and other intellectual property laws. No part of this document may be reproduced, translated, or modified without the prior written consent of QAD Inc. The information contained in this document is subject to change without notice. QAD Inc. provides this material as is and makes no warranty of any kind, expressed or implied, including, but not limited to, the implied warranties of merchantability and fitness for a particular purpose. QAD Inc. shall not be liable for errors contained herein or for incidental or consequential damages (including lost profits) in connection with the furnishing, performance, or use of this material whether based on warranty, contract, or other legal theory. QAD and MFG/PRO are registered trademarks of QAD Inc. The QAD logo is a trademark of QAD Inc. Designations used by other companies to distinguish their products are often claimed as trademarks. In this document, the product names appear in initial capital or all capital letters. Contact the appropriate companies for more information regarding trademarks and registration. Copyright © 2009 by QAD Inc. QAD Inc. 100 Innovation Place Santa Barbara, California 93108 Phone (805) 684-6614 Fax (805) 684-1890 http://www.qad.com Contents About This Guide . . . . . . . . . . . . . . . . . . . . . . . . . . . . . . . . . . . . . . . . . . . 1 Other QAD Documentation . . . . . . . . . . . . . . . . . . . . . . . . . . . . . . . . . . . . . . . . . QAD Web Site . . . . . . . . . . . . . . . . . . . . . . . . . . . . . . . . . . . . . . . . . . . . . . . . . . . Conventions . . . . . . . . . . . . . . . . . . . . . . . . . . . . . . . . . . . . . . . . . . . . . . . . . . . . . Screen Illustrations . . . . . . . . . . . . . . . . . . . . . . . . . . . . . . . . . . . . . . . . . Typographic . . . . . . . . . . . . . . . . . . . . . . . . . . . . . . . . . . . . . . . . . . . . . . . Chapter 1 2 2 3 3 3 Introduction to QAD Financials . . . . . . . . . . . . . . . . . . . . 5 Overview . . . . . . . . . . . . . . . . . . . . . . . . . . . . . . . . . . . . . . . . . . . . . . . . . . . . . . . 6 User Interface Features . . . . . . . . . . . . . . . . . . . . . . . . . . . . . . . . . . . . . . . . . . . . . 7 Business Model . . . . . . . . . . . . . . . . . . . . . . . . . . . . . . . . . . . . . . . . . . . . . . . . . . . 8 Domains . . . . . . . . . . . . . . . . . . . . . . . . . . . . . . . . . . . . . . . . . . . . . . . . . . 8 Entities . . . . . . . . . . . . . . . . . . . . . . . . . . . . . . . . . . . . . . . . . . . . . . . . . . . 9 Shared Sets . . . . . . . . . . . . . . . . . . . . . . . . . . . . . . . . . . . . . . . . . . . . . . . 9 Profiles . . . . . . . . . . . . . . . . . . . . . . . . . . . . . . . . . . . . . . . . . . . . . . . . . . 10 Business Relations . . . . . . . . . . . . . . . . . . . . . . . . . . . . . . . . . . . . . . . . . 12 Multiple Currencies . . . . . . . . . . . . . . . . . . . . . . . . . . . . . . . . . . . . . . . . . . . . . . 12 General Ledger . . . . . . . . . . . . . . . . . . . . . . . . . . . . . . . . . . . . . . . . . . . . . . . . . . 13 Supplementary Analysis Fields . . . . . . . . . . . . . . . . . . . . . . . . . . . . . . . 14 Intercompany . . . . . . . . . . . . . . . . . . . . . . . . . . . . . . . . . . . . . . . . . . . . . 15 Daybooks and Accounting Layers . . . . . . . . . . . . . . . . . . . . . . . . . . . . . 15 Other GL Features . . . . . . . . . . . . . . . . . . . . . . . . . . . . . . . . . . . . . . . . . 16 General Ledger Transactions . . . . . . . . . . . . . . . . . . . . . . . . . . . . . . . . . 16 GL Consolidation . . . . . . . . . . . . . . . . . . . . . . . . . . . . . . . . . . . . . . . . . 18 iv User Guide — QAD Financials A COA Cross Reference . . . . . . . . . . . . . . . . . . . . . . . . . . . . . . . . . . . . . . 18 Accounts Receivable . . . . . . . . . . . . . . . . . . . . . . . . . . . . . . . . . . . . . . . . . . . . . . 19 Accounts Payable . . . . . . . . . . . . . . . . . . . . . . . . . . . . . . . . . . . . . . . . . . . . . . . . 20 Evaluated Receipts Settlement . . . . . . . . . . . . . . . . . . . . . . . . . . . . . . . . . . . . . . 21 Banking and Cash Management . . . . . . . . . . . . . . . . . . . . . . . . . . . . . . . . . . . . . 22 Budgeting . . . . . . . . . . . . . . . . . . . . . . . . . . . . . . . . . . . . . . . . . . . . . . . . . . . . . . 22 Financial Reporting . . . . . . . . . . . . . . . . . . . . . . . . . . . . . . . . . . . . . . . . . . . . . . . 23 General Ledger Report Writer . . . . . . . . . . . . . . . . . . . . . . . . . . . . . . . . 24 Internationalization . . . . . . . . . . . . . . . . . . . . . . . . . . . . . . . . . . . . . . . . . . . . . . . 25 Bank Formats . . . . . . . . . . . . . . . . . . . . . . . . . . . . . . . . . . . . . . . . . . . . . 26 Journal Entries Corrections . . . . . . . . . . . . . . . . . . . . . . . . . . . . . . . . . . 26 Advanced GL Numbering . . . . . . . . . . . . . . . . . . . . . . . . . . . . . . . . . . . 26 Specialized Chinese Accounting Practices . . . . . . . . . . . . . . . . . . . . . . 27 Unicode and UTF-8 Code Page . . . . . . . . . . . . . . . . . . . . . . . . . . . . . . . 28 Multiple Languages . . . . . . . . . . . . . . . . . . . . . . . . . . . . . . . . . . . . . . . . 28 Alternate Chart of Accounts (COA) . . . . . . . . . . . . . . . . . . . . . . . . . . . 29 Chapter 2 User Interface. . . . . . . . . . . . . . . . . . . . . . . . . . . . . . . . . . 31 Overview . . . . . . . . . . . . . . . . . . . . . . . . . . . . . . . . . . . . . . . . . . . . . . . . . . . . . . . 32 Component-Based Function Menu . . . . . . . . . . . . . . . . . . . . . . . . . . . . . . . . . . . 33 Go To Menu . . . . . . . . . . . . . . . . . . . . . . . . . . . . . . . . . . . . . . . . . . . . . . 34 Component Actions Menu . . . . . . . . . . . . . . . . . . . . . . . . . . . . . . . . . . . 34 Tools Menu . . . . . . . . . . . . . . . . . . . . . . . . . . . . . . . . . . . . . . . . . . . . . . 40 Attach . . . . . . . . . . . . . . . . . . . . . . . . . . . . . . . . . . . . . . . . . . . . . . . . . . . 44 Using Component-Based Screens . . . . . . . . . . . . . . . . . . . . . . . . . . . . . . . . . . . . 46 Entering Data in Fields . . . . . . . . . . . . . . . . . . . . . . . . . . . . . . . . . . . . . 46 Using Information Grids . . . . . . . . . . . . . . . . . . . . . . . . . . . . . . . . . . . . 47 Expand Button . . . . . . . . . . . . . . . . . . . . . . . . . . . . . . . . . . . . . . . . . . . . 51 Saving Records . . . . . . . . . . . . . . . . . . . . . . . . . . . . . . . . . . . . . . . . . . . 52 Using the Translation Option . . . . . . . . . . . . . . . . . . . . . . . . . . . . . . . . . 54 Using Browses and Search . . . . . . . . . . . . . . . . . . . . . . . . . . . . . . . . . . . . . . . . . 55 Search Criteria . . . . . . . . . . . . . . . . . . . . . . . . . . . . . . . . . . . . . . . . . . . . 56 Stored Searches . . . . . . . . . . . . . . . . . . . . . . . . . . . . . . . . . . . . . . . . . . . 58 Managing Search Results . . . . . . . . . . . . . . . . . . . . . . . . . . . . . . . . . . . . 62 Contents Chart Designer . . . . . . . . . . . . . . . . . . . . . . . . . . . . . . . . . . . . . . . . . . . . Integrating with Microsoft Excel . . . . . . . . . . . . . . . . . . . . . . . . . . . . . . . . . . . . Exporting Data to Excel for Reporting . . . . . . . . . . . . . . . . . . . . . . . . . Advanced Excel Integration . . . . . . . . . . . . . . . . . . . . . . . . . . . . . . . . . Creating a Template to Export to Excel . . . . . . . . . . . . . . . . . . . . . . . . Active and Inactive Records . . . . . . . . . . . . . . . . . . . . . . . . . . . . . . . . . . . . . . . . Accessing Application and Interface Help . . . . . . . . . . . . . . . . . . . . . . . . . . . . . QAD Assistance Panel . . . . . . . . . . . . . . . . . . . . . . . . . . . . . . . . . . . . . Chapter 3 66 66 68 68 72 73 74 75 Setting Up Financial Foundations . . . . . . . . . . . . . . . . . 77 Introduction . . . . . . . . . . . . . . . . . . . . . . . . . . . . . . . . . . . . . . . . . . . . . . . . . . . . 78 Data Levels . . . . . . . . . . . . . . . . . . . . . . . . . . . . . . . . . . . . . . . . . . . . . . . . . . . . . 79 Setting Up Shared Set Codes . . . . . . . . . . . . . . . . . . . . . . . . . . . . . . . . . . . . . . . 82 COA Mask Shared Sets . . . . . . . . . . . . . . . . . . . . . . . . . . . . . . . . . . . . . 85 Shared Set Merge . . . . . . . . . . . . . . . . . . . . . . . . . . . . . . . . . . . . . . . . . 85 Setting Up Domains . . . . . . . . . . . . . . . . . . . . . . . . . . . . . . . . . . . . . . . . . . . . . . 88 Domain Concepts . . . . . . . . . . . . . . . . . . . . . . . . . . . . . . . . . . . . . . . . . 88 Domain Prerequisites . . . . . . . . . . . . . . . . . . . . . . . . . . . . . . . . . . . . . . . 88 System Domain . . . . . . . . . . . . . . . . . . . . . . . . . . . . . . . . . . . . . . . . . . . 89 Creating and Confirming Domains . . . . . . . . . . . . . . . . . . . . . . . . . . . . 92 Changing the Current Domain . . . . . . . . . . . . . . . . . . . . . . . . . . . . . . . 100 Setting Up Profiles . . . . . . . . . . . . . . . . . . . . . . . . . . . . . . . . . . . . . . . . . . . . . . 102 Profile Types . . . . . . . . . . . . . . . . . . . . . . . . . . . . . . . . . . . . . . . . . . . . 104 Creating Profiles . . . . . . . . . . . . . . . . . . . . . . . . . . . . . . . . . . . . . . . . . 105 Setting Up Entities . . . . . . . . . . . . . . . . . . . . . . . . . . . . . . . . . . . . . . . . . . . . . . 106 General Tab . . . . . . . . . . . . . . . . . . . . . . . . . . . . . . . . . . . . . . . . . . . . . 108 Shared Sets Tab . . . . . . . . . . . . . . . . . . . . . . . . . . . . . . . . . . . . . . . . . . 111 Additional GL Numbering Tab . . . . . . . . . . . . . . . . . . . . . . . . . . . . . . 111 Reference Information . . . . . . . . . . . . . . . . . . . . . . . . . . . . . . . . . . . . . . . . . . . 113 Default System Domain Data . . . . . . . . . . . . . . . . . . . . . . . . . . . . . . . 113 Chapter 4 Setting Up Multiple Currencies . . . . . . . . . . . . . . . . . . . 115 Overview . . . . . . . . . . . . . . . . . . . . . . . . . . . . . . . . . . . . . . . . . . . . . . . . . . . . . 116 Statutory Currency . . . . . . . . . . . . . . . . . . . . . . . . . . . . . . . . . . . . . . . . . . . . . . 118 v vi User Guide — QAD Financials A Rounding Methods . . . . . . . . . . . . . . . . . . . . . . . . . . . . . . . . . . . . . . . . . . . . . . 120 Currencies . . . . . . . . . . . . . . . . . . . . . . . . . . . . . . . . . . . . . . . . . . . . . . . . . . . . . 122 Exchange Rate Types . . . . . . . . . . . . . . . . . . . . . . . . . . . . . . . . . . . . . . . . . . . . 124 Exchange Rates . . . . . . . . . . . . . . . . . . . . . . . . . . . . . . . . . . . . . . . . . . . . . . . . . 127 Inventory Exchange Rate . . . . . . . . . . . . . . . . . . . . . . . . . . . . . . . . . . . 130 Derived Exchange Rates . . . . . . . . . . . . . . . . . . . . . . . . . . . . . . . . . . . . . . . . . . 132 Realized Gain/Loss Accounts . . . . . . . . . . . . . . . . . . . . . . . . . . . . . . . . . . . . . . 134 Purchase Gain/Loss Accounts . . . . . . . . . . . . . . . . . . . . . . . . . . . . . . . . . . . . . . 135 Currency Display . . . . . . . . . . . . . . . . . . . . . . . . . . . . . . . . . . . . . . . . . . . . . . . 137 Chapter 5 Setting Up General Ledger . . . . . . . . . . . . . . . . . . . . . . 139 Overview . . . . . . . . . . . . . . . . . . . . . . . . . . . . . . . . . . . . . . . . . . . . . . . . . . . . . . 140 General Ledger Flow . . . . . . . . . . . . . . . . . . . . . . . . . . . . . . . . . . . . . . 142 General Ledger Components . . . . . . . . . . . . . . . . . . . . . . . . . . . . . . . . 144 Setting Up the Chart of Accounts . . . . . . . . . . . . . . . . . . . . . . . . . . . . . . . . . . . 146 GL Accounts . . . . . . . . . . . . . . . . . . . . . . . . . . . . . . . . . . . . . . . . . . . . 147 Sub-Accounts . . . . . . . . . . . . . . . . . . . . . . . . . . . . . . . . . . . . . . . . . . . . 168 Cost Centers . . . . . . . . . . . . . . . . . . . . . . . . . . . . . . . . . . . . . . . . . . . . . 169 Projects . . . . . . . . . . . . . . . . . . . . . . . . . . . . . . . . . . . . . . . . . . . . . . . . . 172 GL Account Unit of Measure . . . . . . . . . . . . . . . . . . . . . . . . . . . . . . . . 180 Alternate Chart of Accounts . . . . . . . . . . . . . . . . . . . . . . . . . . . . . . . . . . . . . . . 181 Chinese Alternate COA . . . . . . . . . . . . . . . . . . . . . . . . . . . . . . . . . . . . 184 Creating Alternate COA Groups . . . . . . . . . . . . . . . . . . . . . . . . . . . . . 185 Copying an Alternate COA Structure . . . . . . . . . . . . . . . . . . . . . . . . . 189 Alternate COA Excel Integration . . . . . . . . . . . . . . . . . . . . . . . . . . . . . 190 COA Cross-References . . . . . . . . . . . . . . . . . . . . . . . . . . . . . . . . . . . . . . . . . . . 190 COA Cross-Reference Types . . . . . . . . . . . . . . . . . . . . . . . . . . . . . . . . 191 Grid Mapping Options . . . . . . . . . . . . . . . . . . . . . . . . . . . . . . . . . . . . . 193 Creating COA Cross-References . . . . . . . . . . . . . . . . . . . . . . . . . . . . . 195 Grid Fields . . . . . . . . . . . . . . . . . . . . . . . . . . . . . . . . . . . . . . . . . . . . . . 196 Search Order for COA Cross-Reference Mappings . . . . . . . . . . . . . . . 198 COA Cross Reference Excel Integration . . . . . . . . . . . . . . . . . . . . . . . 200 Copying COA Cross-References . . . . . . . . . . . . . . . . . . . . . . . . . . . . . 200 Validating Accounts . . . . . . . . . . . . . . . . . . . . . . . . . . . . . . . . . . . . . . . . . . . . . 200 Contents COA Masks . . . . . . . . . . . . . . . . . . . . . . . . . . . . . . . . . . . . . . . . . . . . . GL Implementation Considerations . . . . . . . . . . . . . . . . . . . . . . . . . . Supplementary Analysis Fields . . . . . . . . . . . . . . . . . . . . . . . . . . . . . . . . . . . . System SAF Concepts . . . . . . . . . . . . . . . . . . . . . . . . . . . . . . . . . . . . . User-Defined SAF Concepts . . . . . . . . . . . . . . . . . . . . . . . . . . . . . . . . Creating SAF Concepts . . . . . . . . . . . . . . . . . . . . . . . . . . . . . . . . . . . . Creating SAF Codes . . . . . . . . . . . . . . . . . . . . . . . . . . . . . . . . . . . . . . Creating SAF Structures . . . . . . . . . . . . . . . . . . . . . . . . . . . . . . . . . . . SAF Defaulting . . . . . . . . . . . . . . . . . . . . . . . . . . . . . . . . . . . . . . . . . . SAF Reporting and Related Views . . . . . . . . . . . . . . . . . . . . . . . . . . . Setting Up GL Correction Control . . . . . . . . . . . . . . . . . . . . . . . . . . . . . . . . . . Correction Example . . . . . . . . . . . . . . . . . . . . . . . . . . . . . . . . . . . . . . . Configuring Transactions in GL Correction Control . . . . . . . . . . . . . Accounting Layers . . . . . . . . . . . . . . . . . . . . . . . . . . . . . . . . . . . . . . . . . . . . . . Transient Layer . . . . . . . . . . . . . . . . . . . . . . . . . . . . . . . . . . . . . . . . . . Management Layer . . . . . . . . . . . . . . . . . . . . . . . . . . . . . . . . . . . . . . . Official Layer . . . . . . . . . . . . . . . . . . . . . . . . . . . . . . . . . . . . . . . . . . . Creating GL Layers . . . . . . . . . . . . . . . . . . . . . . . . . . . . . . . . . . . . . . . Using Daybooks . . . . . . . . . . . . . . . . . . . . . . . . . . . . . . . . . . . . . . . . . . . . . . . . Daybook Reporting Groups . . . . . . . . . . . . . . . . . . . . . . . . . . . . . . . . . Defining Daybooks . . . . . . . . . . . . . . . . . . . . . . . . . . . . . . . . . . . . . . . Financial Daybooks . . . . . . . . . . . . . . . . . . . . . . . . . . . . . . . . . . . . . . . Operational Daybooks . . . . . . . . . . . . . . . . . . . . . . . . . . . . . . . . . . . . . External Daybooks . . . . . . . . . . . . . . . . . . . . . . . . . . . . . . . . . . . . . . . Modifying Reporting Daybooks . . . . . . . . . . . . . . . . . . . . . . . . . . . . . Defining the GL Calendar . . . . . . . . . . . . . . . . . . . . . . . . . . . . . . . . . . . . . . . . Closing Periods at Month End . . . . . . . . . . . . . . . . . . . . . . . . . . . . . . . Year-End Closing . . . . . . . . . . . . . . . . . . . . . . . . . . . . . . . . . . . . . . . . Period Types . . . . . . . . . . . . . . . . . . . . . . . . . . . . . . . . . . . . . . . . . . . . Period Statuses . . . . . . . . . . . . . . . . . . . . . . . . . . . . . . . . . . . . . . . . . . . Application Areas . . . . . . . . . . . . . . . . . . . . . . . . . . . . . . . . . . . . . . . . Defining a Domain GL Calendar Year . . . . . . . . . . . . . . . . . . . . . . . . Modifying Entity GL Periods . . . . . . . . . . . . . . . . . . . . . . . . . . . . . . . Period Marks . . . . . . . . . . . . . . . . . . . . . . . . . . . . . . . . . . . . . . . . . . . . Defining Operational Defaults . . . . . . . . . . . . . . . . . . . . . . . . . . . . . . . . . . . . . 201 218 220 222 227 231 232 234 235 237 238 239 240 245 247 248 248 249 250 252 253 256 258 273 273 275 277 277 278 278 279 279 281 283 284 vii viii User Guide — QAD Financials A Operational Accounting Controls . . . . . . . . . . . . . . . . . . . . . . . . . . . . 284 Domain/Account Control . . . . . . . . . . . . . . . . . . . . . . . . . . . . . . . . . . . 287 Setting Up Allocations . . . . . . . . . . . . . . . . . . . . . . . . . . . . . . . . . . . . . . . . . . . 293 Operational Allocation Codes . . . . . . . . . . . . . . . . . . . . . . . . . . . . . . . 293 Financial Allocations . . . . . . . . . . . . . . . . . . . . . . . . . . . . . . . . . . . . . . 295 Structured Reports . . . . . . . . . . . . . . . . . . . . . . . . . . . . . . . . . . . . . . . . . . . . . . . 303 Chapter 6 Setting Up Business Relations. . . . . . . . . . . . . . . . . . . 305 Overview . . . . . . . . . . . . . . . . . . . . . . . . . . . . . . . . . . . . . . . . . . . . . . . . . . . . . . 306 Segregation of Duties . . . . . . . . . . . . . . . . . . . . . . . . . . . . . . . . . . . . . . 306 Entity Addresses . . . . . . . . . . . . . . . . . . . . . . . . . . . . . . . . . . . . . . . . . 308 E-Mail Notification . . . . . . . . . . . . . . . . . . . . . . . . . . . . . . . . . . . . . . . 309 Setting Up Base Address Data . . . . . . . . . . . . . . . . . . . . . . . . . . . . . . . . . . . . . 310 Language . . . . . . . . . . . . . . . . . . . . . . . . . . . . . . . . . . . . . . . . . . . . . . . 311 Country . . . . . . . . . . . . . . . . . . . . . . . . . . . . . . . . . . . . . . . . . . . . . . . . . 315 State . . . . . . . . . . . . . . . . . . . . . . . . . . . . . . . . . . . . . . . . . . . . . . . . . . . 317 County . . . . . . . . . . . . . . . . . . . . . . . . . . . . . . . . . . . . . . . . . . . . . . . . . 318 Corporate Group . . . . . . . . . . . . . . . . . . . . . . . . . . . . . . . . . . . . . . . . . 319 Address Type . . . . . . . . . . . . . . . . . . . . . . . . . . . . . . . . . . . . . . . . . . . . 320 Autonumbering Sequences . . . . . . . . . . . . . . . . . . . . . . . . . . . . . . . . . 322 Creating Business Relations . . . . . . . . . . . . . . . . . . . . . . . . . . . . . . . . . . . . . . . 323 Address Information Tab . . . . . . . . . . . . . . . . . . . . . . . . . . . . . . . . . . . 325 General Tab . . . . . . . . . . . . . . . . . . . . . . . . . . . . . . . . . . . . . . . . . . . . . 332 Defaults Tab . . . . . . . . . . . . . . . . . . . . . . . . . . . . . . . . . . . . . . . . . . . . . 335 Setting Up Codes for Customers and Suppliers . . . . . . . . . . . . . . . . . . . . . . . . 336 Invoice Status Code . . . . . . . . . . . . . . . . . . . . . . . . . . . . . . . . . . . . . . . 337 Credit Terms . . . . . . . . . . . . . . . . . . . . . . . . . . . . . . . . . . . . . . . . . . . . 342 Payment Formats . . . . . . . . . . . . . . . . . . . . . . . . . . . . . . . . . . . . . . . . . 350 Associating Your Bank with Customers or Suppliers . . . . . . . . . . . . . 362 Setting Up Customers . . . . . . . . . . . . . . . . . . . . . . . . . . . . . . . . . . . . . . . . . . . . 363 Customer Type . . . . . . . . . . . . . . . . . . . . . . . . . . . . . . . . . . . . . . . . . . . 365 Customer Credit Rating . . . . . . . . . . . . . . . . . . . . . . . . . . . . . . . . . . . . 366 Customer Bank Account Numbers . . . . . . . . . . . . . . . . . . . . . . . . . . . 367 Creating Customers . . . . . . . . . . . . . . . . . . . . . . . . . . . . . . . . . . . . . . . 368 Contents Creating Customer Ship-To Addresses . . . . . . . . . . . . . . . . . . . . . . . . Creating End Users . . . . . . . . . . . . . . . . . . . . . . . . . . . . . . . . . . . . . . . Customer Opening Balance . . . . . . . . . . . . . . . . . . . . . . . . . . . . . . . . . . . . . . . Setting Up Suppliers . . . . . . . . . . . . . . . . . . . . . . . . . . . . . . . . . . . . . . . . . . . . . Supplier Type . . . . . . . . . . . . . . . . . . . . . . . . . . . . . . . . . . . . . . . . . . . Purchase Type . . . . . . . . . . . . . . . . . . . . . . . . . . . . . . . . . . . . . . . . . . . Payment Group . . . . . . . . . . . . . . . . . . . . . . . . . . . . . . . . . . . . . . . . . . Creating Suppliers . . . . . . . . . . . . . . . . . . . . . . . . . . . . . . . . . . . . . . . . Supplier Opening Balance . . . . . . . . . . . . . . . . . . . . . . . . . . . . . . . . . . . . . . . . Creating Employees . . . . . . . . . . . . . . . . . . . . . . . . . . . . . . . . . . . . . . . . . . . . . Chapter 7 385 391 397 399 400 401 402 402 412 415 General Ledger Transactions . . . . . . . . . . . . . . . . . . . . 419 Overview . . . . . . . . . . . . . . . . . . . . . . . . . . . . . . . . . . . . . . . . . . . . . . . . . . . . . GL Transaction Activities . . . . . . . . . . . . . . . . . . . . . . . . . . . . . . . . . . Posting Transactions from Other Modules . . . . . . . . . . . . . . . . . . . . . Journal Entry . . . . . . . . . . . . . . . . . . . . . . . . . . . . . . . . . . . . . . . . . . . . . . . . . . . Posting Lines . . . . . . . . . . . . . . . . . . . . . . . . . . . . . . . . . . . . . . . . . . . . Revaluation . . . . . . . . . . . . . . . . . . . . . . . . . . . . . . . . . . . . . . . . . . . . . . . . . . . . Accounts Subject to Revaluation . . . . . . . . . . . . . . . . . . . . . . . . . . . . . Setting Up Revaluation . . . . . . . . . . . . . . . . . . . . . . . . . . . . . . . . . . . . Revaluation Postings . . . . . . . . . . . . . . . . . . . . . . . . . . . . . . . . . . . . . . GL Periods . . . . . . . . . . . . . . . . . . . . . . . . . . . . . . . . . . . . . . . . . . . . . . Simulating Revaluation . . . . . . . . . . . . . . . . . . . . . . . . . . . . . . . . . . . . Open Item Adjustment . . . . . . . . . . . . . . . . . . . . . . . . . . . . . . . . . . . . . . . . . . . Adjusting Open Items . . . . . . . . . . . . . . . . . . . . . . . . . . . . . . . . . . . . . Allocate GL . . . . . . . . . . . . . . . . . . . . . . . . . . . . . . . . . . . . . . . . . . . . . Viewing Open Item Adjustments . . . . . . . . . . . . . . . . . . . . . . . . . . . . Posting Templates . . . . . . . . . . . . . . . . . . . . . . . . . . . . . . . . . . . . . . . . . . . . . . . Creating a Posting Template . . . . . . . . . . . . . . . . . . . . . . . . . . . . . . . . Using a Posting Template . . . . . . . . . . . . . . . . . . . . . . . . . . . . . . . . . . Recurring Entry . . . . . . . . . . . . . . . . . . . . . . . . . . . . . . . . . . . . . . . . . . . . . . . . Entry Grid . . . . . . . . . . . . . . . . . . . . . . . . . . . . . . . . . . . . . . . . . . . . . . Posting Recurring Entries . . . . . . . . . . . . . . . . . . . . . . . . . . . . . . . . . . Reversing Transactions . . . . . . . . . . . . . . . . . . . . . . . . . . . . . . . . . . . . . . . . . . . 420 420 425 429 432 445 447 448 452 453 456 460 465 467 470 470 471 472 474 477 478 480 ix x User Guide — QAD Financials A Manual Reversal . . . . . . . . . . . . . . . . . . . . . . . . . . . . . . . . . . . . . . . . . 481 Automatic Reversal . . . . . . . . . . . . . . . . . . . . . . . . . . . . . . . . . . . . . . . 485 Running Allocations . . . . . . . . . . . . . . . . . . . . . . . . . . . . . . . . . . . . . . . . . . . . . 486 Defining Allocation Batches . . . . . . . . . . . . . . . . . . . . . . . . . . . . . . . . 487 GL Allocation Batch Run . . . . . . . . . . . . . . . . . . . . . . . . . . . . . . . . . . 489 Proportional Fraction Allocation Example . . . . . . . . . . . . . . . . . . . . . 491 Mass Layer Transfer . . . . . . . . . . . . . . . . . . . . . . . . . . . . . . . . . . . . . . . . . . . . . 494 Intercompany and Cross-Company Transactions . . . . . . . . . . . . . . . . . . . . . . . 499 Intercompany Transactions . . . . . . . . . . . . . . . . . . . . . . . . . . . . . . . . . 500 Cross-Company Transactions . . . . . . . . . . . . . . . . . . . . . . . . . . . . . . . 501 Mirror Accounting . . . . . . . . . . . . . . . . . . . . . . . . . . . . . . . . . . . . . . . . . . . . . . 508 Setting up Mirror Accounting . . . . . . . . . . . . . . . . . . . . . . . . . . . . . . . 510 Defining Source and Mirror Accounts . . . . . . . . . . . . . . . . . . . . . . . . . 513 Mirror Accounting Report . . . . . . . . . . . . . . . . . . . . . . . . . . . . . . . . . . 517 Year-End Transactions . . . . . . . . . . . . . . . . . . . . . . . . . . . . . . . . . . . . . . . . . . . 517 Set Up Year-End Closing . . . . . . . . . . . . . . . . . . . . . . . . . . . . . . . . . . . 518 Year-End Closing Checks . . . . . . . . . . . . . . . . . . . . . . . . . . . . . . . . . . 519 Running Year-End Closing . . . . . . . . . . . . . . . . . . . . . . . . . . . . . . . . . 521 Records and Postings . . . . . . . . . . . . . . . . . . . . . . . . . . . . . . . . . . . . . . 523 Validation Reports . . . . . . . . . . . . . . . . . . . . . . . . . . . . . . . . . . . . . . . . 525 Reviewing Posted Transactions . . . . . . . . . . . . . . . . . . . . . . . . . . . . . . . . . . . . 526 GL Transactions View Extended . . . . . . . . . . . . . . . . . . . . . . . . . . . . . 527 Trial Balance View . . . . . . . . . . . . . . . . . . . . . . . . . . . . . . . . . . . . . . . 532 About This Guide Other QAD Documentation QAD Web Site Conventions 2 3 2 2 User Guide — QAD Financials A This guide covers the core financial modules in the QAD Enterprise Applications 2009.1 - Enterprise Edition. Other financial modules— including Global Tax Management, Intrastat, Costing, and Fixed Assets— are described in User Guide: QAD Financials B. Other QAD Documentation • For an overview of new features and software updates, see the Release Notes. • For software installation instructions, refer to the appropriate installation guide for your system. • For conversion information, refer to the Conversion Guide. • For an overview of system features and instructions on navigating the user interface, see User Guide: QAD User Interfaces. • For detailed information on using system features, refer to the relevant user guide. • For technical details, refer to Entity Diagrams and Database Definitions. For a complete list of QAD documentation, visit the QAD Online Support Center at: http://support.qad.com/ QAD Web Site QAD’s Web site provides a wide variety of information about the company and its products. You can access the Web site at: http://www.qad.com For users with a QAD Web account, product documentation is available for viewing or downloading from the QAD Online Support Center at: http://support.qad.com/ About This Guide You can register for a QAD Web account at the QAD Online Support Center. Your customer ID number is required. Access to certain areas is dependent on the type of agreement you have with QAD. Most user documentation is available in two formats: • Portable document format (PDF). PDF files can be downloaded from the QAD Web site to your computer. You can view them with the free Adobe Acrobat Reader. • HTML. You can view user documentation through your Web browser. The documents include search tools for easily locating topics of interest. Conventions Screen Illustrations System functions are available in a feature-rich .NET-based graphical user interface (UI); a subset of functions can be used in a simplified character interface. All screenshots in the documentation show the .NET UI. Navigation in the two UIs is not the same. The user guide text follows the navigation model of the .NET UI for moving from one screen to the next. In the character interface, the Progress status line at the bottom of a program window lists the main UI-specific keyboard commands used in that program. In the .NET UI, alternate commands are listed in the Actions menu. For complete keyboard command summaries for UI navigation, refer to the appropriate chapters of User Guide: QAD User Interfaces. Typographic This document uses the text or typographic conventions listed in the following table. If you see: It means: monospaced text A command or file name. italicized monospaced text A variable name for a value you enter as part of an operating system command; for example, YourCDROMDir. 3 4 User Guide — QAD Financials A If you see: It means: indented command line A long command that you enter as one line, although it appears in the text as two lines. Note Alerts the reader to exceptions or special conditions. Important Alerts the reader to critical information. Warning Used in situations where you can overwrite or corrupt data, unless you follow the instructions. Chapter 1 Introduction to QAD Financials The following topics introduce QAD Financials. Overview 6 User Interface Features Business Model 8 Multiple Currencies General Ledger 7 12 13 Accounts Receivable Accounts Payable 19 20 Banking and Cash Management Budgeting 22 Financial Reporting 23 Internationalization 25 22 6 User Guide — QAD Financials A Overview QAD Financials consists of a set of financial modules that provide a complete solution for global manufacturing companies to: • Support accounting transactions and financial management across the organization. • Offer both simple internal reporting tools and sophisticated budgeting and analysis. The core financial administrative processes—General Ledger, Accounts Payable, Accounts Receivable, Budgeting, Cash Management, Consolidation, and Reporting—are integrated into one comprehensive system. This supports the financial administrator with system-wide control and immediate information on any aspect of the organization’s finances. QAD Financials can be deployed across multinational organizations and supports multiple languages, currencies, and tax systems. Financial features manage international accounting issues, such as currency revaluation and differing tax systems, and function in both single-entity and multiple-entity environments. Extended budgeting and cost accounting features handle cost control and allocation issues. Financials combines local legislative and business processes with cost accounting and management accounting practices specific to an organization’s needs, while providing support that enables the organization to comply with Sarbanes-Oxley and International Financial Reporting Standards (IFRS). The term financials is used to refer to those modules, programs, and functions that deal with financial accounting and reporting. The term operational is used to refer to the other types of activities that take place in QAD applications, such as sales orders, purchasing, inventory transactions, and manufacturing activity. Introduction to QAD Financials User Interface Features Financial functions operate seamlessly within the .NET User Interface and provide the same basic features as other QAD application functions. However, some additional, extended features are available in the component-based functions that distinguish them from standard QAD application programs. Workflow. Workflow is a built-in automated approval process that can be applied to any record or document created in the system. It uses an Inbox feature and e-mail to notify users of actions they must take. For more information, see “Workflow” on page 40. Customization. Built-in customization tools enable customization of the interface to specific organizational and user requirements. You can also use user-defined fields for capturing information. The system automatically includes these fields in browses. For more information on customization, see “Design Mode” on page 943. You can also define user-defined business components to customize both the user interface and the application back-end. Microsoft Office Integration. The QAD .NET UI lets you export and import financial data to and from Microsoft Office applications, such as Microsoft Excel. You can also associate Microsoft Word documents or PDFs with any record in the system. This lets you, for example, associate an invoice document with the online record of the invoice. For details on document linking, see “Tools Menu” on page 40. For details on Excel integration, see “Integrating with Microsoft Excel” on page 66. Descriptions Stored in Multiple Languages. In component-based functions, most record description fields can be stored and viewed in multiple languages using a translation option available on the UI. These translations are available in some of the financial reports. See Chapter 2, “Using the Translation Option,” on page 54 for details. Go To Features. Go To buttons on the UI provide immediate access to other functions where related data is created so that you have single-click access to setting up new records that are needed. For example, while creating a new business relation, you can immediately create a new state code and reference it in the address. Go To 7 8 User Guide — QAD Financials A navigation also lets you see related views using the current record as the basis for the related information. See “Attach” on page 44 for details. Save as Draft. Some financial functions let you create a record and save it in draft format to be completed at a later time. This lets you avoid passing all the required validation, while still establishing a record that can be corrected and finished later. Business Model Before beginning your financial implementation, you must set up the infrastructure for your business organizations. Use domains and entities to represent related business operations and specific business units for which you want to produce profit and loss statements and financial reports. Much of the financial data you define (for example, types of banking entry daybook or supplier control account details) is shared throughout the system, and used in many types of transactions by multiple business units. You use shared sets to define the data to be shared. Profiles act as links between the shared set and specific accounts or daybook types. Chapter 3, “Setting Up Financial Foundations,” on page 77 describes in detail how you set up these foundational elements. Domains The domain represents the base unit of the system and comprises one or more entities. You can have multiple domains per database and can log on to another domain from within the application, provided you are an authorized user for the domain. For more information on users and security, see User Guide: QAD Security and Controls. An initial system domain and entity are automatically created during installation. You define a base currency for each domain, which is then the base currency for each entity within the domain. Optionally, you can also define a statutory currency for the domain. Introduction to QAD Financials See “Setting Up Domains” on page 88 for details. Entities An entity is an independent financial unit within a domain, and is used to generate financial reporting of a business unit (for example, a legal entity or autonomous branch or operation). Create entities within the domain for the organizations and entities your system requires. For example, create an entity for the headquarters of an international organization, and then entities for each subsidiary. You can perform intercompany accounting and consolidation within this structure, and produce balance sheets and income statements both for the individual entity and for the whole organization. Each entity is associated with a business relation, which contains contact, address, and other default entity information. For more information on entities, see “Setting Up Entities” on page 106. Shared Sets Shared sets group data that can be shared among domains, so that a domain can have an independent chart of accounts or several domains can share the same chart of accounts, streamlining setup and maintenance. Note All entities within a domain use the same shared sets. A default group of shared set codes is supplied with the system. You can create as many as you need. The following types of data can be shared: customers, suppliers, accounts, sub-accounts, sub-account COA masks, cost centers, cost center COA masks, projects, project COA masks, exchange rates, and daybooks. Shared sets support great flexibility in how you set up a system. For example, when domains represent businesses that sell to completely different customers, each can use its own customer shared set. 9 10 User Guide — QAD Financials A Fig. 1.1 Multiple Domains and Multiple Shared Sets Domain A Domain B Entity Entity11 -- US US Entity Entity55 --FR FR Entity Entity22 --UK UK Entity Entity44 --DE DE Entity Entity33 --JPN JPN Customer Customer Shared SharedSet Set11 Customer Customer Shared Shared Set Set22 However, if the operations represented by two domains sell to the same customers, they can both use the same shared set for customer data. Fig. 1.2 Multiple Domains and Single Shared Set Domain A Domain B Entity Entity11 --US US Entity Entity55 --FR FR Entity Entity22 -- UK UK Entity Entity44 --DE DE Entity Entity33 --JPN JPN Customer Customer Shared Shared Set Set11 For more information, see “Setting Up Shared Set Codes” on page 82. Profiles When you have multiple shared sets for a type of data, you use profiles to identify the relationships between records in shared sets. Introduction to QAD Financials Example You have two domains with different charts of accounts that share the same customers. When creating a customer, you specify the customer control account profile, and not the customer control account itself. The profile then points to the actual account to use in each account shared set. Fig. 1.3 Domain A Domain B Entity Entity11 --US US Entity Entity55 --FR FR Entity Entity22 -- UK UK Entity Entity44 --DE DE Entity Entity33 --JPN JPN Customer CustomerShared Shared Set Set Customer CustomerControl Control Account Account Profile Profile Control ControlAccount Account407100 407100 Control ControlAccount Account407120 407120 Account Account Shared Shared Set Set 11 Account AccountShared Shared Set Set22 In Figure 1.3, two domains share customers. However, Domain A uses Account Shared Set 1 and Domain B uses Account Shared Set 2. The customer control account profile links customers to the correct customer control account in each account shared set. In an entity using Account Shared Set 1, account 407100 is updated when the invoice for Customer 1 is created. An entity using Account Shared Set 2 updates account 407120 during invoicing. For more information on profiles, see “Setting Up Profiles” on page 102. Shared Sets and Profiles 11 12 User Guide — QAD Financials A Business Relations Business relations contain location and contact information for all addresses defined in the system. They also contain tax details that are directly referenced or used as defaults for customers and suppliers. Business relation codes are generally defined at the database level, but can also be defined at domain level. This lets you maintain all address data in one function, and then reference it in other functions that require address data such as entities, customers, suppliers, and employees. When the business relationship address data is modified, all other codes that reference that address are also updated automatically, reducing time and duplicate maintenance effort. Note System Maintain (36.24.3.1) contains a field that lets you activate the ability to define business relations at the domain level. See User Guide: QAD System Administration for more information. See Chapter 6, “Setting Up Business Relations,” on page 305 for details. Multiple Currencies QAD Financials supports multiple currencies for GL transactions. Currencies are defined at the database level and are available to all domains and entities in the system. A set of ISO currencies is supplied with the system. Multiple types of exchange rates are available, including accounting, budgeting, cash, Intrastat, inventory, tax, statutory, and revaluation. Adjustments to exchange rates are automatically applied wherever the exchange rate is used. To streamline exchange rate setup, new rates can be derived from existing ones, automatically filling in any missing combinations. Various rounding methods can be defined and specified for each currency. Monetary amounts can be expressed in either the domain base currency, a non-base (foreign) currency, or a statutory currency used for reporting. This three-currency system lets you display a transaction or create a report in any of the defined currencies. This is especially important in environments with high inflation and strong currency fluctuation. Introduction to QAD Financials The need for a statutory currency is most likely to arise in a country that is geographically close to a strong currency zone (for example, Mexico and Poland), where the country itself has another local currency. Companies operating in countries close to strong currency zones, such as the Euro and US Dollars, might use the stronger currency as their base currency. However, local auditors and tax controllers can mandate that companies submit their declarations and financial reports in the local currency of the country. Exchange differences are automatically calculated under all circumstances. Monetary assets and liability accounts that accept foreign currency transactions can be revalued using a Revaluation function in the general ledger; for example, a single customer control account can accept postings in many currencies. Separate revaluation postings are created for each currency in which transactions have been made. For customer and supplier revaluation, the revaluation is entered in separate accounts and automatically reversed in the next period. Financials also lets you simulate what-if revaluation scenarios. For more information on multiple currencies and exchange rates, see Chapter 4, “Setting Up Multiple Currencies,” on page 115. General Ledger QAD Financials uses standard, industry-recognized components to implement your chart of accounts (COA). The strength of the application is in its flexibility—you can configure the model to generate many different types of accounting information. GL Account. GL accounts track financial transactions, manage account balances, and are used to produce financial statements and comparisons. GL reporting is detailed or summarized and includes information on one or a range of entities. Banks are defined as a special type of GL account with additional banking attributes. Sub-Account. As a further level of detail within an account, subaccounts can be defined. Sub-accounts can be linked to customers and suppliers and their individual transactions. 13 14 User Guide — QAD Financials A Cost Center. You can refine account and sub-account information further by defining cost centers. For example, a cost center can be a profit center or department within the account or sub-account. Project. The project provides analysis on costs and revenue for the projects defined in your organization. The combinations of COA elements that are considered valid are defined through a COA mask. These combinations are validated when transactions are posted, preventing any errors. Every COA element type has a separate COA mask maintenance function: • Sub-Account Mask Create (25.3.9.1.1) You specify a sub-account COA mask code and list the ranges of GL accounts with which sub-accounts assigned that COA mask can be combined. • Cost Center Mask Create (25.3.9.2.1) You specify a cost center COA mask code and list the ranges of GL accounts and sub-accounts with which cost centers assigned that COA mask can be combined. • Project Mask Create (25.3.9.3.1) You specify a project COA mask code and list the ranges of GL accounts, sub-accounts, and cost centers with which projects assigned that COA mask can be combined. For more information on COA masks, see “COA Masks” on page 201. Supplementary Analysis Fields In addition to the basic components of the general ledger—account, subaccount, cost center, and project—you can define supplementary analysis fields (SAFs) to fine-tune transactions and reporting. These provide the basis for powerful and flexible financial reporting and analysis. You can define your own SAFs based on your unique reporting requirements. Default SAF codes are supplied with the system and can be automatically used with operational transactions. These SAFs record key attributes of inventory transactions such as site, product line, or customer type that can then be used in financial analysis. Introduction to QAD Financials For more information on SAFs, see “Supplementary Analysis Fields” on page 220. Intercompany GL accounts can be created as intercompany accounts, which means that each transaction on the accounts is associated with an intercompany business relation. This lets you retain the balances of intercompany positions. Intercompany business relations can be customers or suppliers, or other entities in the system. If you create GL transactions between different entities or domains, the system automatically creates postings to special cross-company control intercompany accounts to keep the inter-entity postings balances. Daybooks and Accounting Layers Accounting layers provide different ways of segregating transactions within a single GL account to satisfy reporting requirements. The posting of transactions is controlled by associating daybook types with one of the three system-defined accounting layers: official, management, and transient, or with additional user defined layers. Transient layers can be used for simulation and approval processes; management layers can be used for multi-GAAP valuation of balances, such as comparisons between IFRS and local GAAPs. For more information on accounting layers, see “Accounting Layers” on page 245. All transaction posting lines are recorded in daybooks (journals) for ease of summarization. Daybooks control the posting of transactions because each daybook must be linked to an accounting layer. A wide range of daybook types supports different transactions. Daybooks also provide a controlled mechanism for having several different transaction numbering sequences. The numbering system prevents fraud, since each daybook produces its own integral numbering sequence. Daybooks are grouped in sets, which are linked to customers and suppliers to determine which daybook to use for specific invoices. The number of daybooks required in a set is determined by whether you use correction transactions. See “Defining Daybook Sets” on page 263. 15 16 User Guide — QAD Financials A Other GL Features Other features of the general ledger include: GL Calendars. Calenders are defined at the domain level and apply to each entity within a domain. Accounting periods can be set between any start and end date and can be copied from previous accounting years. At the entity level, you can modify period attributes, as well as lock periods to transactions from different operational areas and in the GL. For more information on GL periods, see “Defining the GL Calendar” on page 275. GL Allocations. Operational allocation codes automatically split transaction amounts based on predefined percentages during Operational Transaction Post. Within the GL, more complex allocation structures can be defined, linked together, and executed in batch. General Ledger Transactions Once you have set up your chart of accounts and other general ledger features, you can use them to manage transactions in the system. GL transactions are of two basic types: • Transactions from other operational areas such as inventory movements, sales order shipments, and purchase order receipts • Transactions created in financial functions, such as supplier invoices, bank and cash transactions, journal entries, open item adjustments, and AR and AP payments You can use the general ledger to create journal entries, create recurring entries, reverse transactions manually and automatically, and perform currency revaluation. If you plan to record the same journal entry on a regular basis, posting templates let you save the posting details for reuse. Templates are typically used with recurring entries, when the template is posted at recurring intervals according to the related calendar. However, you can use templates for any type of repetitive posting. You can create GL transactions through transferring batches of transactions from one layer to another. When unfinalized transactions are posted to a daybook in a transient layer for review, you can you transfer them as a group to the official layers after they are approved. Introduction to QAD Financials You can also allocate costs from a central cost pool and distribute the costs across departments based on identified cost drivers. General Ledger manages intercompany and cross-company accounting and balances transactions between entities in the same domain. Mirror accounting provides support for the reflection of inventory transactions in the income statement, and is often used in environments where the periodic method of inventory accounting is used. Monthly closing and reporting processes provide a broad range of reports with which to check the completeness and consistency of data before proceeding with formal reporting. You can manage year-end processing and consolidation with General Ledger functions. A wide-range of analytical and structural reports lets you view accounting data in many different formats. The system also provides the ability to drill down on a GL transaction, and retrieve the detail relating to the source of the transaction. For example, when drilling down on a GL transaction for a customer invoice or supplier invoice, you can right-click in the GL Transactions View (25.15.2.1) and select Customer Invoice View (27.1.1.3). This option opens a separate Customer Invoice View window that displays the specific invoice you selected. The option to view the source detail is also available for supplier invoices, customer and supplier payments, recurring entries, allocations, revaluations, open item adjustments, receiver matchings, petty cash, and banking entry transactions. When drilling down on a GL transaction for an associated operational Inventory Control (IC) transaction, you can right-click and select the View Inventory Transactions Detail Inquiry to displays details on the original inventory transaction. Similarly, when drilling down on a GL transaction for an associated operational work order transaction, you can right-click and select the View Operational Transactions Detail Inquiry to display details on the original work order transaction. See Chapter 7, “General Ledger Transactions,” on page 419. 17 18 User Guide — QAD Financials A GL Consolidation GL consolidation lets you combine the financial records for two or more entities within a single database into one consolidated set of financial statements. Proportional consolidation lets you consolidate partly-owned subsidiaries based on the percentage of the subsidiary owned by the parent entity. You can perform multiple consolidations within the same organization. The consolidation process consists of determining the entities with accounts you want to consolidate, and setting up a consolidation entity in which to store the consolidation data. All accounts, sub-accounts, cost centers, and projects in the source entities can be mapped to the corresponding consolidation accounts in the consolidation entity using COA cross-references. You can also use COA Cross Reference Excel Integration (25.3.14.6) to load cross-reference mappings from an Excel spreadsheet, reducing the time required to set up consolidation. The entities to be consolidated can have differing GL periods. The consolidation module manages these periods and ensures that they are aligned for the consolidation process. Currency conversion is processed automatically based on exchange rate rules defined for each account. You cannot include cross-company or intercompany transactions in a consolidation, and these transactions should be eliminated before consolidation. You can use the COA cross reference functions to process some eliminations, but typically, other elimination activities can also be required. Financial functions are available for each consolidated entity, letting you prepare eliminating entries or perform different types of consolidation postings. All the reporting options available in the system apply to consolidation entities as well. See Chapter 14, “Consolidation,” on page 923. COA Cross Reference The COA Cross Reference function lets you to map GL accounts, subaccounts, cost centers, and projects in source entities to GL combinations in consolidation entities. In addition, you can also use COA Cross Introduction to QAD Financials Reference Create (25.3.14.1) to define mappings from GL combinations to alternate COAs. The alternate COA mappings can be used to group and report data in statutory reports. See “COA Cross-References” on page 190. Accounts Receivable The Accounts Receivable module covers all accounting processes related to customer invoices and payments. This module also manages customer definition, credit terms, credit limits, finance charges, aging analysis, and reminder letters. Most customer invoices are generated from sales transactions in the Sales Orders/Invoices module. When customer invoices are created from confirmed shipments or deliveries, the system creates customer invoices using Invoice Post and Print. You then process the invoice using the AR functions. You collect receivables by tracking customer activity and identifying and resolving overdue invoices. The sales invoices and the payments received against them are recorded in the Accounts Receivable ledger. Invoice handling supports a complete follow-up procedure for payments. The system manages payments in the form of checks, direct debits, drafts, promissory notes, and summary statements. After recording the payment, you manage it through various statuses. Direct debits and electronic drafts can be automatically formatted in electronic files based on bank requirements. Reports on open items, transactions, history, and summary are supported with extensive selection criteria. Aging lists can be drawn per customer, group, or sub-account. Statements of account and different levels of reminder letters are supported. AR browses also let you view payments by customer or by due date with one of the following status indications: • Initial payments • Allocated payments • Accepted payments 19 20 User Guide — QAD Financials A • For collection payments • Paid conditionally, paid, and bounced Payment history supports a complete trail of all related transactions. The Customer Activity Dashboard (27.18.1) displays a read-only overview of customer liabilities for the current entity or multiple entities. The information includes the customer’s credit limit details and separate invoice and payment details; it can be generated for specified periods. The Customer Self-Billing function lets you process customer-initiated payments based on line-item shipper details. Use self-billing functions to match the customer remittances against the original invoices, and create an open item for the amounts, which you can then process using standard Financials payment functions. See Chapter 8, “Accounts Receivable,” on page 537 and Chapter 9, “Self-Billing,” on page 627. Accounts Payable The Accounts Payable module covers all accounting processes that relate to suppliers. This module manages supplier definition and all other criteria necessary for supplier management, such as credit terms, aging analysis, locking, and payment procedures. The system manages payments in the form of checks, drafts, promissory notes, transfers, electronic transfers, and summary statements. Electronic transfers can be automatically formatted based on bank requirements. Invoice status codes let you manage the stages of invoice processing, and are primarily used with suppliers. Using invoice status codes you can manage the approval, allocation status, and payment of invoices for suppliers, and identify contested invoices. You approve supplier invoices and release them for payment by modifying the invoice status code applied to the invoice. You can also control when and how postings occur by specifying an invoice status code with a different allocation status. A flexible approval process supports simple or complex segregation of roles in the generation of payments. After recording the payment, you manage it through various statuses. Introduction to QAD Financials You can generate reports on open items, transactions, history, and summary. Aging lists can be generated for supplier, group, or subaccount. You can easily select held invoices by supplier or approval status and due date, providing complete control of the invoice approval process in your organization. The Supplier Activity Dashboard (28.18.1) offers a comprehensive overview of all activity related to a single supplier, in a single entity or over multiple entities. The drill-down generates read-only information that includes invoices, credit notes, and payments. You can select open or closed payments and display individual payment details, as well as total amounts for each selection you make. You can filter by currency. See Chapter 10, “Accounts Payable,” on page 657. Evaluated Receipts Settlement Evaluated Receipts Settlement (ERS) lets you generate confirmed supplier invoices and corresponding receiver matching records based on completed purchase order receipts. The system automatically records liabilities to the supplier based on quantities received at the unit price negotiated with the supplier in a purchase agreement. You can use ERS to generate supplier invoices and receiver matching for purchase orders, scheduled orders, blanket orders, and supplier consignment inventory consumption. ERS can also process non-inventory PO receipts. ERS can process receipts across multiple entities and sites within a domain, where the entity that recorded the purchase order and incurred the AP liability is different from the receiving entity. In this case, ERS automatically creates cross-company postings. See Chapter 11, “Evaluated Receipts Settlement,” on page 805. 21 22 User Guide — QAD Financials A Banking and Cash Management To process banking transactions, you set up your own bank accounts—as well as customer and supplier accounts—as GL accounts of type Bank. You can then add details to the account to manage the banking transactions. A business relation contains the bank address, contact, and tax details. Banking features let you process banking transactions and allocations to open items or GL accounts. This process also supports discounts, prepayments, and multiple currencies. Realized currency differences are automatically analyzed, and each bank account can be linked to a separate daybook. The import of bank statements is automated. Automation also includes customer invoice collection, supplier payment processing, and allocation of miscellaneous banking transactions. The module supports a large variety of global banking standards. Banking features let you define payment formats for delivery of electronic files to your bank. Banking supports full coverage on the following transaction types: • Accounts receivable bank transactions • Accounts payable bank transactions • Miscellaneous bank transactions Cash management reports present information on open items, bank and cash accounts, loans and deposits, and accruals. See Chapter 12, “Banking and Cash Management,” on page 829. Budgeting A budget is a set of amounts expected to be spent or earned during a given time period. Financials supports budgeting for all elements of the chart of accounts: accounts, sub-accounts, cost centers, projects, and supplementary analysis fields. Budget figures can be prepared in Excel or in external systems and then uploaded to the budget structure. Introduction to QAD Financials Budget periods can be set up to differ from GL periods. This lets you produce non-period budgeting, for example, in the form of quarterly budgets. Within the same period and budget structure, multiple versions of a budget can be created and reported against. See Chapter 13, “Budgeting,” on page 895. Financial Reporting QAD Financials offers a robust reporting framework combined with a leading reporting product—Crystal Reports. The extensive reporting features in conjunction with configurable browses and views that are easily exported to Excel cover all business requirements and provide maximum flexibility and operational efficiency for users. Easy access. Reports can be run directly from the menu, by right- clicking on a record in a browse, or by using the Go To menu from a maintenance screen to select a related report. Multiple Report Output. Report output is first shown in a viewer, where powerful functionality is available for navigating and searching through the data. In addition to sending reports to a printer, data can be exported in many standard formats such as PDF, XLS, and DOC. Multiple Currencies. Most reports have a Reporting Currency option, which lets you print the amounts in any currency. The system translates the base currency amounts automatically to the specified currency using the latest spot rate. If you select the statutory currency as the reporting currency, the base currency values are translated to the statutory currency using the statutory exchange rate that was valid on the transaction date. Many reports also contain the original transaction currency amounts; for example, the foreign currency amounts for customer and supplier transactions. 23 24 User Guide — QAD Financials A Usability. Default settings are provided for each report. These can be adapted based on your company standard to better support your best practices. Filter settings and layout can be given a name and stored as a report variant, for private use or to be shared amongst users or groups of users (roles). Ease of Customization. Reports can be customized to optimally support your company processes and best practices. You can: • Add or remove report filter criteria, assign default values, and save custom report variants by user, role, or system-wide. • Use the designer tool to modify the report layout, add and remove data fields, add calculation logic, or change sort order and grouping. • Customize system-supplied report templates that contain formatting information such as fonts, logo, and paper orientation (landscape, portrait). • Define scheduling and e-mailing options for reports that enable saved reports to be printed in iterations, and e-mailed to system users and roles. Documents. Using the same designer tool, you can customize documents sent to your customers or suppliers such as checks and reminder letters to meet the company requirements. Regional settings. You can use the Language setting in the Report Options window to select the language used for report labels and data descriptions, regardless of the language you are using. The system managers other regional settings such as the decimal point, number of decimals, and the date format. See Chapter 16, “Financial Reports,” on page 987. General Ledger Report Writer The GL Report Writer lets you run financial reports previously created in an earlier version of a QAD ERP application. You can report on transactions in the official layer of the current domain, and in the base and account currencies. Note You cannot use the GL Report Writer to report on SAFs, daybooks, layers, or transactions in the statutory currency. Introduction to QAD Financials The function uses GL data from COA elements and entities as the basis for reporting. This gives you the flexibility to define your financial reports based on the criteria you set. The GL Report Writer uses its own set of budget data that can be defined using GLRW Budget Maintenance (25.17.4.1), and retrieves actuals data from the posting history table. The GL Report Writer uses its own database tables, based on account balance information from standard general ledger tables, and based on transactions in the official layer only. The GL Report Writer tables store financial balances, rather than individual GL transactions. The system retrieves pre-calculated information rather than making calculations when running the report. As a result, the system generates reports faster. See Chapter 17, “General Ledger Report Writer,” on page 1035. Internationalization The system provides extensive support for international accounting requirements in several key areas: • Exporting bank transactions in country-specific formats • Advanced GL numbering • Specialized Chinese accounting practices • International tax management using the Global Tax Management module—including suspended and delayed taxes, discounted tax at invoice, and discounted tax at payment • Journal Entry Corrections • Multiple Currencies See “Multiple Currencies” on page 12 for information. • Multi-language support • Unicode and UTF-8 code page • Alternate Chart of Accounts 25 26 User Guide — QAD Financials A Bank Formats Payment formats are functions that let users create different payment instrument files to be communicated electronically with banking systems. The bank format information is loaded into the system, default values can be modified in a Payment Format function, and you can link your banks to the required format. The format information is then accessed by the system when electronic payment files are generated. Different payment formats are necessary for each country to support different inbound/outbound file format requirements. The formats can be downloaded from the QAD Support Web site. A generic format is provided with the system. In addition, multiple paper payment formats are supported for payment instruments, such as checks and drafts. Journal Entries Corrections In the Journal Entry function, you can correct a GL posting by first creating a reversal posting and then the correct posting that replaces the original posting. However, the system does not store how the reversal posting and the replacement posting relate to the original posting. In some environments, users need to identify which postings are being reversed and replaced. In addition, users may need to use negative GL entries for reversal postings, instead of positive GL entries on opposite sides of the ledger. Advanced GL Numbering Options for advanced GL numbering support the following types of requirements: • Some countries—China, for example—require consecutive transaction numbers on financial statements. The standard internal GL numbering system uses the following method: Year + Daybook code + 9-digit sequential number This method does not generate consecutive numbers for GL postings. Introduction to QAD Financials Multiple entities may also need to share the same numbering sequence for GL postings, and users should be able to reset the GL numbering sequence. Numbering options provided to meet these needs include: • A second consecutive numbering sequence is available for GL posting. When organizations use this option, a separate number is stored against the transactions, in addition to the standard invoice document numbering system of year, daybook, and voucher. You can share the numbering sequence with another entity. You can also reset the numbering sequence on a yearly basis. Specialized Chinese Accounting Practices Several features accommodate accounting rules that commonly apply in China. • The Golden Tax system is required by the Chinese government to process and print value-added tax (VAT) invoices. Every Chinese company needs to print VAT invoices using the Golden Tax system. • Chinese financial regulations require all GL transactions to be verified as well as approved. The system supports verification and approval processes and printing transactions that include the names of the creator, verifier, and approver. • In China, it is necessary to provide various financial reporting statements in standard formats. All required reporting requirements are fully supported with region-specific reports. • The China Accounting Interface exports accounting data into text files that meet regulatory requirements. • In the Journal Entry activities, you can specify the original GL posting on which the reversal posting or the replacement posting you are creating is based. • Reports show relationships among original GL postings, reversal GL postings, and replacement GL postings. • When you create a reversal GL posting, you can choose whether to enter negative amounts on the same DR/CR side against the original GL posting lines or to enter positive amounts on the opposite DR/CR side. 27 28 User Guide — QAD Financials A • You can create Chinese balance sheets and income statements using the Regional Balance Sheet report (25.15.5.8) and Regional Income Statement report (25.15.5.9), and print the outputs based on a multilevel alternate COA structure. See Chapter 18, “Chinese Financial Features,” on page 1083 for details. Unicode and UTF-8 Code Page A single QAD database can be set up with multiple domains, each with a distinct language. With a Unicode database, languages with different code pages can be supported in the same database. Defining a Unicode database is an installation option described in the relevant installation guide for your system. Unicode is a data storage and display protocol—essentially a combination of a code page and collation table. The QAD Unicode database uses the UTF-8 code page, which includes all characters from all languages; the collation table sets the sort order for those characters for display or reporting. See User Guide: QAD System Administration for further information on Unicode and the UTF-8 code page. Multiple Languages Multi-language capabilities are used in two areas: • Screens and screen elements, such as labels and messages, are displayed in multiple languages. • Data is stored and displayed in multiple languages. Each QAD Financials user is assigned a language and, based on this language setting, the system displays screen labels, menus, messages, and help in the appropriate language. See User Guide: QAD System Administration for further information on multiple languages. Introduction to QAD Financials Alternate Chart of Accounts (COA) In some countries, the legal COA can be different from the operational COA for business or legal reasons. A company that is part of a larger organization may be required to define an alternate COA according to local GAAP, and then report to their head office using the operational COA. An alternate chart of accounts is a secondary grouping of accounts that is generally used for statutory reporting. The Alternate COA function provides the ability to generate reports using alternate COAs, in addition to a company’s operational COA. However, alternate COAs can be used for reporting purposes only—you cannot post transactions to alternate accounts. Currently, only Chinese accounting regional reports have the option to use an alternate COA. In order to link alternate accounts to their corresponding operational GL accounts, you create a COA cross-reference from within the alternate COA structure, or directly in COA Cross Reference Create (25.3.14.1). See “Alternate Chart of Accounts” on page 181. 29 30 User Guide — QAD Financials A Chapter 2 User Interface The following topics describe user interface features that are unique in the Financials system. General features of the .NET User Interface that apply to all functions are described in User Guide: QAD User Interfaces. Overview 32 Component-Based Function Menu Using Component-Based Screens Using Browses and Search Chart Designer 33 46 55 66 Active and Inactive Records 73 Accessing Application and Interface Help 74 32 User Guide — QAD Financials A Overview Most of the financial functions are developed using an object-based technology that supports a rich user interface. • The financial functions are component based and have a menu bar that offers access to a range of additional options, such as: • Associating documents with specific records in the database • Initiating an ad-hoc workflow that sends objects to other users’ Inboxes • Entering design mode, through which you can customize the appearance of component-based forms • Saving a document in draft format • Printing and previewing options for reports • The navigation in a component-based screen is different and uses right-click command options. • Direct Go To links provide one-click access to related functions and let you view or create required codes as needed. • Translation options let you create multiple-language descriptions for many base data items such as accounts, sub-accounts, and cost centers. • The browse and search capabilities of component functions are similar to browses in other modules, but are arranged slightly differently. • Some component-based functions let you export to Excel either for reporting or to update data and re-import it. • All records created with component-based functions can be marked as active or inactive, affecting how they can be used in the system. • All objects created with component-based functions can be exported in XML format from within the browses or from the Properties page of an individual object. User Interface 33 The following figure illustrates a typical component-based function. Fig. 2.1 Example of Component-Based Function Component-Based Function Menu The following figure illustrates the menu that displays at the top of component-based functions. Fig. 2.2 Component-Based Function Menu Options This figure illustrates the menu bar for the Customer Create activity. In addition to the options on this menu, you can use the commands on the application desktop menu: • Use Edit commands to manipulate text in the fields on the screen. • Use Help commands to display context sensitive help. 34 User Guide — QAD Financials A Go To Menu The content of the Go To menu is different for every function. It displays commonly used views and reports that apply to the record you are currently working with. The Go To menu also provides quick access links to functions that create data being used by the function you are in. In Figure 2.3, the Go To menu for the Customer function is illustrated. The current customer has a currency of USD. If necessary, you can click the Go To link, create a new currency code, and then return to Customer Modify and use the newly created currency code in the Currency field. Go To behaves differently depending on whether the current field has data in it: • If the field has a value, Go To invokes the View activity. • If the field is blank, Go To invokes the Create activity. Fig. 2.3 Go To Menu All of the related views take the record you are currently using as the base for the information. So if you are viewing a particular customer’s record, you can simply click the Go To to see the customer’s balance and open invoices. Note Go Tos are enabled only when: • The corresponding function is an activity, not a standard program. • The user has security permission to the linked activity. Component Actions Menu This menu contains a list of activities related to the object you are editing. User Interface Fig. 2.4 Function Menu General activities are available on this menu or as buttons on the activity screen. These include Undo, Save, Save and Create, Save as Draft, and Properties. Record-Specific Activities Record-specific activities are also available on this menu. For customers, this includes Create, View, Modify, Delete, and Maintain Credit Limit. You can choose record-specific activities in multiple ways: • By selecting from this menu • By selecting from the main application menu • By right-clicking on a record within a browse and selecting from the context menu, as shown in Figure 2.5. 35 36 User Guide — QAD Financials A Fig. 2.5 Right-Click Menu for Customer Create, view, modify, and delete are standard activities available for most types of records. Note You can see only the activities to which you have access based on the set of roles associated with your user ID. Role-based access control is explained in User Guide: QAD Security and Controls. General Activities The general activities correspond to the command buttons on the screen: • Undo discards any changes without saving them. This is the same as the Cancel button. • Save updates the database with your current changes. All validations associated with the type of record are executed before the save is completed. Any errors or warnings are displayed on the screen so that you can correct them before continuing with the save. User Interface 37 • Save and Create saves changes to the current record and then clears all data from the maintenance screen so you can create a new record. This command is available only when you are creating a new record; it is not available for all functions. Properties is available for all records and displays technical information about the current record, such as who last updated it, as well as details about the current build number. This information can be useful for troubleshooting problems and may be requested by technical support. You can use the Dump XML button to create a file containing the XML data for the current component. This can be useful as a starting point for loading data with the XML daemon. See User Guide: QAD System Administration for details on the XML daemon. Fig. 2.6 Object Properties Field Descriptions Business Component Shortname. Displays the internal Business Component code name for the object. Internal Object Identification. Displays the unique numeric identifier for the object. Last Updated By. Displays the login ID of the user who last modified the object. 38 User Guide — QAD Financials A Last Updated On. Displays the date and time when the object was last updated. Business Component Version. Displays the version of the business component. UI Component Version. Displays the UI component version. Dump Location. Specify a directory where you want the XML description of this component to be located. This field applies only when you click Dump XML. Saving and Browsing Drafts The Save as Draft and Browse Drafts options are available only when the system has been configured to support the draft feature in Change System Settings. These settings are described in User Guide: QAD System Administration. When Save as Draft is enabled, you can save selected records without completing all the validations required to ensure that the record is complete. You can then finish adding data to the record at a later time by using the Browse Drafts option to find the incomplete record. Only the following subset of components provides the ability to save unfinished records as drafts to be completed and approved later: • Banking Entry • Business Relation • Petty Cash • Customer • Customer Invoice • Finance Charge • Journal Entry • Supplier Invoice • Supplier User Interface Save as Draft Selecting Save as Draft displays the following dialog. Fig. 2.7 Save as Draft The Activity field has a value based on the activity you invoked the Save options from. You can specify reference text to identify the draft record. The system supplies a default number, but you should give the draft a name that will help you or others recognize it easily. When Shared is selected, other users can update the record; otherwise, only you can complete the record and change its draft status. Browse Drafts Selecting Customer Browse Drafts opens the Draft Customer Search screen. Use this screen to select, open, and finalize draft instances that you or other users have created. Drafts created by other users are available only if they selected the Shared field when saving the draft. Fig. 2.8 Draft Customer Search 39 40 User Guide — QAD Financials A Tools Menu The Tools menu lets you access Workflow and Design Mode. Fig. 2.9 Tools Menu Workflow Workflow lets you forward final or draft work items to one or more individuals—identified by a role—in the organization for completion or validation. You activate workflow using System and User Settings. Details about enabling workflow and the setup required for the Inbox to display are included in User Guide: QAD System Administration. Workflow can be used for most records created with component-based functions. The ad-hoc workflow sends a link to the current record to another user’s Inbox and optionally notifies them by e-mail. The recipient can double-click to open the item and complete the assigned task. If the Return to Sender option is included in the workflow, the record is returned to the originator’s Inbox when the recipient saves it. Note Return to Sender does not apply when the View activity is selected. When workflow is initiated, the system routes the record to all users with the specified role. As soon as one user opens the object, it is removed from the Inbox of the remaining users. The system refreshes the Inbox by default every 5 minutes. Note If you want to direct workflow to an individual, create a role that includes just that user. The role does not need to have any permissions assigned and can be used just to direct the workflow. The following are examples of processes for which workflow can be used: • Approve supplier invoices. • Release invoices for payment. • Notify stakeholders of changes to accounts, GL data, and customer or supplier data. User Interface • Escalate overdue customer invoices. • Approve transient journal entries. • Create supplier invoices based on scanned documents. See “Attach” on page 44. You can optionally use e-mail notification to inform users who do not regularly log in to the QAD application that they have activities to be performed. These users can then access the necessary function to perform the required activity. Any instructions included in the workflow are also included in the e-mail. Example of Inbox Workflow items display as a list in the inbox by component name and activity. The key fields that identify the component are displayed in parentheses. In Figure 2.10, a single item displays in the Inbox. The customer record ID is included in the parentheses. Fig. 2.10 Inbox To refresh the display, right-click the inbox and choose Refresh. Configuring Workflow When you select Workflow from the menu, the work flow for the component displays. You can specify the recipient’s role and link an activity—such as approve, comment, complete. Then add instructions and indicate whether the system should route the record back to you when the recipient’s activity is complete. You can also specify that the recipient be notified by e-mail about required activities. 41 42 User Guide — QAD Financials A Fig. 2.11 Workflow Object Create Field Descriptions Workflow Name. Select an existing workflow from the drop-down list or enter a code (maximum 140 characters) to define a new workflow name. If you select an existing workflow, click Load to display its details. After configuring a new workflow, click Save to save it for reuse. The workflow name is optional. You can also create a one-off, ad-hoc workflow, and leave this field blank. Role. Select the role to receive the work item. The list contains only roles with permission to execute activities related to the type of record you are updating. For example, if you access the workflow from Customer Invoice Create, the list of roles includes only those with permission to activities related to customer invoices. The linked record is sent to all members of this role. Required Activity. Select the activity that the recipient of the work item should perform. The list contain all activities that can be performed on the record you are currently updating. Note If you select the view activity, you cannot request Return to Sender. The Return to Sender option is initiated when the recipient saves the record; this is not possible in view mode. User Interface Return to Sender. Select this field if you want the work object routed back to yourself when the recipient has completed the assigned activity. When this field is selected, the record is sent back to you when the recipient saves their changes. Instructions. Enter any comments or instructions (maximum 200 characters) for the recipient of the record. These can be viewed by the recipient by selecting Workflow from the linked record. Instructions are also included in the e-mail, if that option is enabled. E-mail Notification. Select this field if you want the members of the recipient roles to receive an e-mail notification regarding a pending action item. To use this option, each user must have a valid e-mail address defined in User Maintenance (36.3.1) and you must have configured the e-mail server appropriately. Setting up e-mail is described in User Guide: QAD System Administration. Design Mode Design mode lets you modify the screen layout and add user-defined fields to a screen. It also lets you remove fields from the screen, to create new tabs in a tabfolder, and to create different views for grids. Design mode is enabled only if you are a member of a role with access to updating the design at a specific level. The levels of access are: • You can make changes just for yourself that are seen only when you execute the screen. • You can make changes that can be shared with other users that are members of your default role. • You can make changes that can be used by all users in the system. This feature can be used to streamline data entry and reduce training costs by customizing the UI for your particular business needs. However, only knowledgeable designers that understand the function they are modifying should be allowed to make significant screen changes. For more information on design mode, see “Design Mode” on page 943. 43 44 User Guide — QAD Financials A Attach The Attach option lets you attach any type of document—such as a Microsoft Word file, graphics file, or PDF—to a record within the application. This integration ensures that all required documentation is immediately accessible when needed. You can attach and view any type of file if the corresponding viewing software is available on the client. A copy of the attached document is stored in the system database, which means that the document will always be available and consistent with the application data. This storage facility ensures that the feature is very secure. However, the storage facility is not suitable for very large objects of over a gigabyte. If your system contains a large number of records with attachments, you must consider the effect of these objects on the available database space. In other application modules, you can link documents to objects by means of a URL or a Universal Naming Convention (UNC). Example Use the Attach option to associate a summary of a customer’s business activities with a customer record or attach a PDF of an invoice to a supplier invoice record. If you have set up the Scan daemon, you can poll a directory for documents to attach to new records and have the system send work objects to the Inboxes of designated users. For example, the Scan daemon can create a new supplier invoice record, attach a scanned PDF to it, and send a link to the Inboxes of all members of the AP clerk role. When a user clicks on the link, the Supplier Invoice Create screen opens with the scanned document automatically attached. See User Guide: QAD System Administration for more details about the Scan daemon. To create a new attachment manually, choose the Attach menu option to display a dialog for selecting the file to attach. User Interface 45 Fig. 2.12 Document Attach When you click Attach, a standard Windows Open dialog displays so you can select the document you want to attach. The number of attached documents displays in the menu. To see the attachments, click the chevron in the top bar on the screen. Each linked document displays in this view and can be removed if necessary. Figure 2.13 illustrates one document attached to a customer invoice. • Click the document name to open it. Note You must have an application associated with the document type to open it for view. • Right-click the attachment to open, delete, or copy it. Deleting the attachment does not affect the original file on the operating system. • Click the chevron to expand or collapse the attachment area. 46 User Guide — QAD Financials A Fig. 2.13 Attached Document Click to open Right-click to delete Click to expand attach area Using Component-Based Screens This section discusses how to enter data in fields and various types of elements that appear in a component activity. Entering Data in Fields Use the tab key and mouse cursor to navigate through business component forms and to enter data. Fig. 2.14 Screen Options Translation option GoTo button Lookup option A lookup option is available on fields that feature magnifying glass icons. You can also access this option by pressing Alt+L. Lookup screens can be customized in the same way as the browse overviews. User Interface Many actions, such as Save and Create, also have keyboard shortcuts; for example, Control+S for Save and Control+N for Create (New). The shortcuts are listed in the Actions menu. The translation option is available for description fields and lets you store translations of your description text in active system languages. “Using the Translation Option” on page 54 discusses this option in more detail. You can click the Go To button to access the related activity that created the value displayed in a field. Go To options are also available on the Go To menu. Which activity displays depends on whether the source field is empty or contains a value. Example In Figure 2.14, you click the Go To button next to the Budget Group field when the field is empty. The Budget Group Create screen displays so you can create a new budget group for this cost center. If you click Go To when a value already exists in the field, the Budget Group View screen displays. If you want to modify the budget group, you can switch from View to Modify in the Actions menu of the Budget Group screen. Note The system security determines if you have modify rights. In some amount fields, you can use the F3 to automate data entry. When your cursor is in a transaction amount field, pressing F3 automatically fills in the balancing side of the transaction. This can be very useful in functions such as journal entry. Using Information Grids A number of screens feature information grids. These grids have many of the same features as browses; for example, you can change the column order and width. See “Using Browses and Search” on page 55 for details. Some grids are more complex than others, letting you add child rows with additional data related to a parent row. System and user settings affect whether grid changes are temporary or remembered by the system These settings are described in User Guide: QAD System Administration. Allow User Customization must be enabled and either Automatic Save of Last Used Grid Settings or Allow Save of 47 48 User Guide — QAD Financials A Grid Settings must be enabled for the system to save changes. If the save is allowed rather than automatic, you can pick that command from the context menu. To see the commands available in the grid, right-click to display a context menu. Fig. 2.15 Grid Context Menu Grid Context Menu Commands • Export to Excel. This command is enabled only when the grid includes data. All browses and grids can be exported to Excel. See “Exporting Data to Excel for Reporting” on page 68. • Delete a Row. To delete a row, right-click in the row and select Delete a Row from the context menu or press the Delete key on the keyboard. The system prompts for confirmation before deleting the row. • Insert a New Row. Right-click and choose Insert a New Row from the context menu or press the Insert key. This either opens a new row for updating the required data fields or displays a new screen for data input (see Figure 2.16 on page 50). • Insert a Child Row. This command is available only in a grid that supports subordinate rows with data related to a parent row. User Interface • Copy a Row. Right-click in the source row you want to copy and choose Copy a Row. A new row is created with the copied data. You must modify the key fields before you save the record. • Columns. Right-click on the grid header and choose Columns to display a dialog for changing which columns display in the grid and other grid details. The same option is available for browses and is described in “Customizing the Column Layout” on page 62. • Save Current Grid Settings. This option is available when Allow Save of Grid Settings is enabled system wide and automatic saving is not. Choose the option to preserve the changes you have made to the grid. • Reset to Initial Settings. Choose this option to clear any changes you have made to the browse and reset it to its initial defaults defined at system installation. • Print. Choose this option to send the data in the grid to the default Windows printer. You can also use the print commands on the .NET UI File menu to print data. For example, in Cost Center Create, choosing Insert a New Row opens a row directly in the grid. Figure 2.16 illustrates the same command in the Business Relation Create screen, which opens a form for entering the data in the row. In this example, right-clicking the grid and choosing Insert a New Row displays the Address Information screen. 49 50 User Guide — QAD Financials A Fig. 2.16 Address Information Complete the information in this screen, and click OK. The new address row is now inserted into the grid in the Business Relation Create form. Grid Sorting You can sort the information in a grid using multiple sort levels. To use this facility, click on the first sort column on the grid. For subsequent sort levels, hold down the Shift key and click on the required column headings. The example in Figure 2.17 is sorted by Order, then by Receiver, and then by Reference. The triangle symbol to the right of the column name indicates that the column is used in the grid sort. Fig. 2.17 Grid Sorting User Interface Grid Filtering Each column header also features a drop-down filter option. Click the icon to display the available filters. Fig. 2.18 Grid Filtering Expand Button Screens that display complex details often include a button for expanding or contracting the level of detail displayed. Figure 2.19 illustrates the button in Receiver Matching Create. Currently the Pending Invoice Filter is closed. Fig. 2.19 Expand Button Expand button Clicking the button expands the contracted frame, as shown in Figure 2.20. Other screen areas are hidden and shown using the contract button. 51 52 User Guide — QAD Financials A Fig. 2.20 Contract Button Contract button Saving Records When you have entered all the data necessary for the screen, click Save or Save and Create. Note Save and Create is available only when you are creating a new record from selected screens; when available, it lets you save the current record and then clears all fields so you can create another record. The system validates the data before saving to the database, and prompts you if you have entered invalid data or have not completed essential fields. The prompt outlines the severity of the problem and provides instructions for resolving it. A red exclamation mark on the screen indicates which fields are affected (see Figure 2.21). Note On fields that have a Lookup button, if you press Alt+L when your cursor is in the field, the system launches a lookup, which validates the value you entered. User Interface 53 Fig. 2.21 Error Prompt when Saving Data Click Detail to view details about code that was running when the error occurred, and click Return to access the form again without closing the error prompt. When you have corrected the issues, you can click Close to close the Error Messages screen. However, you can also click Save again without closing the Error Messages screen. In both cases, the data is validated again. The status bar indicates when a record is saved successfully. If a validation is successful, the data is saved to the database, the screen is cleared, and you can begin creating another record using Save and Create. If you clicked Save after successfully saving, the screen goes to View mode so that you can verify the data. You can select Modify from the Action menu if you want to make additional changes. Depending on your user configuration option, the successfully saved window can be closed automatically. Fig. 2.22 Record Saved Message Most actions, such as Save and Create, also have keyboard shortcuts; for example, Control+S for Save and Control+N for Create (New). These shortcuts are listed in the Actions menu. 54 User Guide — QAD Financials A Using the Translation Option The Description fields for most component-based records support a translation option. The initial description is essentially language neutral. However, clicking the Translation button to the right of the Description field copies that description into a record for each available language. Note One of these languages is the language of the current domain. While most descriptions are likely to be entered in that language initially, the description is linked to a language only by setting up the translations. Fig. 2.23 Translating Account Description If you choose to use this feature, you must develop your own policies to ensure that the translation of descriptions is completed for the languages that need to be supported in your organization. Some financial data is also displayed and accessed in other operational functions. These functions do not support multiple language-dependent descriptions. When only one description exists, it is always used in the operational functions. However, when multiple translations of the descriptions exist, the system attempts to use the most appropriate one. To determine which language should be used, the system: • Uses the value of System Language specified in System Maintain (36.24.3.1) for records that apply to the entire database. See User Guide: QAD System Administration for details. User Interface 55 • Uses the value of domain language for records that apply to a specific domain. Note Unless you are using a Unicode database, some restrictions exist on which languages can be used in a single database. See the appropriate installation guide for information on the Unicode database deployment. Using Browses and Search The Search options in component activities let you filter your search results in a number of ways, and save customized search settings for reuse. Whenever you view, modify, or delete a record created with a componentbased activity, you begin by launching a browse (Figure 2.25). The top pane of the browse provides tools for managing the data you are viewing. You can retrieve stored searches, filter search results, and update browse settings. The bottom pane of the browse displays the retrieved records. Browses that return large numbers of records display a progress indicator while the records are being retrieved. Fig. 2.24 Browse Progress Indicator The existing records are displayed on scrollable pages and you can set the number of records per page. When many records exist, choosing to display all of them may take some time. 56 User Guide — QAD Financials A Fig. 2.25 Typical Browse Select a stored search or display Manage Filter Fields. Enter filter values Set no. of records per page Click to display next page of records. Search Criteria The Search Criteria area displays the fields for filtering your search. If stored search criteria exist, you can select one by name from the dropdown list at the top of the search criteria. This sets up the filter criteria to produce preconfigured results. Otherwise, the search fields display with a default configuration. You can refine the search using combinations of filters and wild cards (*). Click the + and X buttons to add and remove search filters. User Interface Example To search for GL accounts that begin with the numeral 1, and with descriptions that begin with the letter r: 1 Enter 1 followed by * in the Account field. 2 Enter r followed by * in the Description field. 3 Click Search or press Enter. Figure 2.26 illustrates the results. Fig. 2.26 Using Search Criteria Click Clear All to clear the search fields. Use the search operator drop-down list to apply one of the following operators to the filter: equals not equal contains 57 58 User Guide — QAD Financials A range starts at greater than less than is null is not null You can use the Manage Filter Fields option (see “Manage Filter Fields” on page 59) to display more fields or other fields. Adding and removing Filter Fields with + and X or using the Manage Filter fields menu option provides the same result. However, with the Manage Filter fields option, you can also give the fields persistent initial values if you save the changes in the Stored Search menu. Using Manage Filter Fields, you can also change the order of the filter fields by right-clicking and choosing Move Up, Move Top, Move Down, or Move Bottom. You can also select a field and move it by pressing the Alt key and then pressing the Arrow Up or Arrow Down key. There is more information on browses in User Guide: QAD User Interfaces. Stored Searches Use this option to save your current lookup settings under a name. The stored search is then listed for selection when you launch this browse and can be reused. The settings you save apply to this browse only and are not listed in browses for other types of records. Fig. 2.27 Stored Searches User Interface Field Descriptions Name. Enter a code (maximum of 80 characters) to identify the saved search settings. The name must be unique to that browse. Level. Choose an option to determine which users can access the stored search. The options available in the Level drop-down list depend on your role permissions. User <Current User ID>: Only you can access the stored search. It is not available in the stored search list of other users. This setting is the default. Role <Current Role>: Only users who have the same role as your default role can access the stored search. It is not available in the stored search lists of users who do not have this role. System: The stored search is available to all users in the system. Note This option is available only to users who have a role assigned that lets them define a stored search on the system level. Entity-Dependent. Select the field if you do not want the stored search to be available across entities. Customer Default. The stored search settings become the initial settings for this browse for all users. They replace the factory default initial settings. The availability of these choices depends on the access you have been given in Role Permissions Maintain to the stored search activities. See User Guide: QAD Security and Controls for details. The system saves all the field, filter operator, and row and column information you configure in the Lookup Settings dialog. Manage Filter Fields This option displays all the search fields possible for this type of record. You can use the Manage Filter Fields tab to: • Specify whether a filter field should appear on the Selection Criteria tab (Visible column). • Specify in which order the filter fields should appear. • Specify what operator to use when finding data to view. 59 60 User Guide — QAD Financials A • Define a persistent initial value or range of values for the filter field. The values for search criteria entered in the actual Search Panel are not saved with the stored search. However, the initial values entered in Manage Filter Fields are saved. Example You can refine the default search for GL accounts to retrieve only accounts with codes that are within a number range of 1000 to 5000. Fig. 2.28 Manage Filter Fields The browse is then populated with these conditions, and you click Search to conduct the search. Ordering Fields You can also change the order in which fields display in the filter criteria by right-clicking the field and using one of the Move commands (Figure 2.29). If you right-click in a logical field such as the Visible column, you can clear or select all of the Visible fields at one time. User Interface 61 Fig. 2.29 Rearranging Search Fields Change order of columns Field Descriptions Label. This read-only field displays the field label, which is also the column heading of the browse. Visible. Select this field to include the field in the browse search criteria. This field does not affect the columns displayed in the browse; use the right-click Columns menu for that. It affects only which fields you can use for finding records. Operator. Select an operator to apply to this field. First Initial Value. Enter a value for this selection criterion or select a value from the drop-down list. The list displays certain variables that are interpreted by the system, such as $Today, which represents today’s date. These variables let you save stored search criteria that work correctly regardless of the date. Second Initial Value. This field is editable only when the range operator is specified. Enter the ending value in a range for selecting records. 62 User Guide — QAD Financials A Managing Search Results You can make a number of modifications to the search results to configure them for your particular needs. Customizing the Column Layout You can change the column order by clicking the column header in the browse screen and dragging it to another position in the results list. A red arrow indicates the place where that column is dropped when you release the mouse button. You can also adjust the column size by clicking on the border of the column header and dragging that border to the left or the right. You can sort all data in the result list on any of the columns just by clicking the column header. Click on the header again to sort the data in reverse order. When all the records for the query have been retrieved, you can filter using the column headers in the result grid. Each column header also features a drop-down filter option. Click the icon to display the available filters. Fig. 2.30 Column Header Filter Option You can make additional adjustments to column settings by right-clicking on any column header and choosing the Columns option. User Interface Fig. 2.31 Columns Option Click to select or deselect column labels. Summarizing Results The Summary right-click option lets you display summary information, depending on the column header in which you have clicked. Example By right-clicking the BC Amount column in the results grid for Supplier Invoice Browse, you can display the following summary information: Sum. Displays a total sum of the invoice amounts Count. Displays the number of invoice records Average. Displays the average of the invoice amounts. Minimum. Displays the lowest invoice amount. Maximum. Displays the maximum invoice amount. Note You only see meaningful results if the operator you choose applies to the date type. For example, applying the average operator to a date column does not produce a meaningful result. Minimum and maximum are useful with dates, and summary and average with numeric fields. 63 64 User Guide — QAD Financials A Fig. 2.32 Results Columns Option Grouping Results Use the right-click Group option to group data by column type. The grid now displays a summary of the column data, with the different elements sorted into groups. Each group in the list can be expanded—to view the details of individual elements—using the plus sign next to the group. You can also add other columns to the grid to create a group hierarchy. Figure 2.33 illustrates a GL BC Balances browse in which the GL Description, GL Account, and System Type columns have been selected to form a hierarchy. User Interface 65 Fig. 2.33 Group Hierarchy The browse data is now grouped by GL Description, GL Account, and then by System Type. Ungroup the data by dragging the column headers back into the result list. Note The group options that you have configured are saved automatically in your last used settings, and can be reused when you open this browse again. You can also save these options as a stored search. The column header menu also has a Properties option, which shows the internal field name that, in most cases, also matches the database field name. Exporting Results to XML The right-click Dump XML option on results grids lets you export selected lines to an XML file for analysis. Specify a filename and location in the Dump Location field. The XML file is stored on the server on which the appserver is running. Fig. 2.34 Dump XML 66 User Guide — QAD Financials A Chart Designer With the browse chart designer feature, you can quickly generate graphical representations of browse data. You can toggle between the standard browse display (called the grid view) and the new chart view. Using the chart view editor, you can select data in a browse and have it displayed as a pie chart or bar graph, for example. Fig. 2.35 Browse Chart See User Guide: QAD User Interfaces for detailed information on the Chart Designer. Integrating with Microsoft Excel Use the Excel integration feature to export data into Excel spreadsheets for analysis or reporting. You can also create new data within Excel and import it to the system database, where it is validated before being saved. Export to Excel for reporting is available in all browses and grids. The more advanced bi-directional Excel integration is supported in only a subset of components. With advanced Excel integration, you can: • Export all records for remote maintenance. You then modify the data and reimport the saved results into the system database. • Create a blank template that consists of column headings for all of the fields in a business component and export this template for remote maintenance. You can then create the data in the spreadsheet or load data from another application into the template for importing to the system database. User Interface Advanced integration with Excel is available as a menu activity for the following business components: • Alternate COA Group • Alternate COA Structure • Business Relation • COA Cross Reference • Cost Center • Cost Center Mask • Country • County • Credit Terms • Customer • Daybook • Employee • End User • Exchange Rate • GL Account • Journal Entry • Mirroring Daybook • Mirroring GL Account • Payment Formats • Project • Project Mask • Reporting Daybook • SAF Code • SAF Concept • SAF Structure • State • Sub-Account • Sub-Account Mask • Supplier 67 68 User Guide — QAD Financials A Note You can also use Excel integration when maintaining budgets. However, the budget integration is maintained in real time and is referred to as a hotlink. See “Linking with Excel” on page 919 for details. The integration requires that you have one of the following versions of Microsoft Office installed: • Microsoft Office 2003 International • Microsoft Office 2003 with a MUI (Multilingual User Interface) Pack • Microsoft Office XP International • Microsoft Office XP with a MUI Pack • Microsoft Office 2007 Exporting Data to Excel for Reporting To export data directly into an Excel spreadsheet: 1 Choose Export to Excel from the Actions menu of a full or filtered browse search. The browse results grid is displayed in a new Excel window. The formatting of the original grid is preserved in the new spreadsheet; for example, the font type and size and the order of headings are the same as those in the original results screen. Note The Export to Excel option from a browse search only lets you create spreadsheets. You cannot re-import the data from these spreadsheets into the database. Advanced Excel Integration This activity has multiple steps: • Choose the Excel Integration activity from the menu. • Load data into the grid using the Load option (right-click the empty grid to select Load). The Load option lets you retrieve all database records for a supported business component. • Export the data to a spreadsheet, open the data in Excel, and modify it (right-click the grid again to select Export to Excel). User Interface • After saving your changes, you return to the QAD application and import the modified data (right-click the empty grid to select Import from Excel, and click Save to create or update the data in the system database). Detailed Steps To export data for maintenance: 1 Choose the Excel Integration activity for one of the supported record types, such as supplier. The system displays a blank grid containing the data fields for this business component as column headings. 2 Right-click on the blank grid and choose Load Suppliers. Fig. 2.36 Supplier Excel Integration The system retrieves all supplier records from the database and loads them into the grid. The order of columns in the grid is determined by the sequence of the fields in the original data model, and this is the order in which they appear in the spreadsheet. You can also make modifications directly on screen before exporting to Excel, once the business component data is loaded. Your modifications are validated when you click Save. 69 70 User Guide — QAD Financials A Important You should not customize the display by hiding columns before export. When you hide a column, the corresponding field is not exported to the spreadsheet. If the field is mandatory for this business component, the system attempts to validate it before saving to the database, and will generate validation errors. You can, however, move and resize columns. Export Data to Excel for Modification To export the data: 1 Right-click in the grid and choose Export to Excel for Maintenance. 2 At the prompt, enter the name of the spreadsheet in which to save the data. 3 Open the spreadsheet in Excel and make your modifications. Note You do not have to exit the QAD application before working in Excel. For minor maintenance, it is more convenient to run the applications simultaneously, and to switch back to your QAD application to import the saved data. If you want to modify only a subset of the records that were loaded from the database into the grid, you can delete the redundant rows from the grid before exporting to Excel. Only the records that remain are then updated in the following steps. Excel integration does not delete records from the database. The spreadsheet has the following features: • The first row of every spreadsheet contains the column header labels for the business component fields. You can edit these headers for maintenance purposes within Excel. When you import your saved data into the system, your edits are discarded. • The second row contains technical field names for the business component fields, as illustrated in Figure 2.37. The names correspond directly to the database fields, and must not be edited. Any change you make to a logical identifier generates an error during validation. • The other rows contain your business component data. User Interface • The spreadsheet contains business component ID columns, which identify the business component instances in the databases. You cannot edit these IDs, and you should leave these columns blank for any new rows you create. Each spreadsheet can contain a number of ID columns. For example, when you export Business Relation data to a spreadsheet, there are ID columns for business relation, address, default SAF, contact, and tax number. Important All rows are imported into the system, which allows you to hide unnecessary rows while working with large spreadsheets. You should avoid hiding columns, however, as hidden columns are not imported. You can create extra columns for maintenance purposes, which are also not imported. You can, however, move and resize columns in the Excel sheet. Fig. 2.37 Exported Excel Spreadsheet Business Component ID Column Column Label Row Logical Identifier Row Data Row • Avoid using the Sort option in Excel. Most business components contain sublevel information. For example, the business relation can contain separate address rows for head office, delivery, invoice, reminder and remittance, and can also contain contact details. When you export to Excel, the main business component data and its sublevel data are grouped together in a hierarchy, with each main business component row followed by sublevel rows. If you sort the data in Excel, the sublevel rows are rearranged throughout the spreadsheet, and the hierarchical relationship is lost. This creates a conflict and prevents you from importing the saved data. 71 72 User Guide — QAD Financials A • Ensure that your column widths are set to Autofit before saving. If the column width is too narrow and the data is not readable, the data does not import correctly. • The spreadsheet you create has the Shared attribute, which allows other network users to modify the data. Be aware of mandatory fields while you are modifying data. For example, you must specify a bank number, currency, and banking profile when you create a GL bank account. If you do not enter valid information for these fields while creating a new GL bank account in the spreadsheet, an error occurs after import when you try to save the data. Import Modified Data from Excel When you have completed the modifications: 1 Save the changes to your Excel spreadsheet. 2 Switch back to your QAD application. 3 Right-click in the business component data grid and choose Import from Excel. 4 When prompted, select your spreadsheet and click OK. 5 Click Save to validate the data and save to the database. If the system returns validation errors, you can resolve them on screen at this stage, and save again to validate. The system only saves multiple records to the database if there are no errors. The system treats the entire Excel spreadsheet as a single transaction, and does not make partial updates for rows without errors. Creating a Template to Export to Excel This option creates a blank spreadsheet for maintenance that contains the relevant fields as column headings. You use the template to add your own data and import it, which creates new records in the system. User Interface 73 This is similar to the previous activity, but you do not load existing system data. It is recommended to load one existing record from the database that can be used as an example of how to fill the fields. To do this, load all records and then delete all except one from the grid. 1 Choose the Excel Integration activity for a supported business component such as customer. The system displays the blank grid consisting of the data fields as column headings. 2 Right-click on the blank grid and choose Export to Excel for Maintenance. 3 Open your spreadsheet in Excel and make your modifications. Important You must leave the first column with the <component name>_ID field blank. The system supplies the IDs when you import the data. Fig. 2.38 Blank Spreadsheet Exported for Maintenance 4 Save your spreadsheet and import the data into the application, as described in Import Modified Data from Excel on page 72. Active and Inactive Records Most records that are set up as part of the base financial data can be marked as active or inactive. When a record is active, it can be referenced from other maintenance functions. For example, only an active currency code can be associated with a new customer record. 74 User Guide — QAD Financials A When a record is inactive, it cannot be referenced when a new record is created in other functions. It is not included in lookups of valid values. However, marking a record as inactive does not prevent you from continuing to use existing records that reference the inactive value. This means that, based on the same currency or customer example, you cannot create another customer referencing the inactive currency, but you can continue to use the customer record you already created. In addition, the inactive values with continue to display on reports. Accessing Application and Interface Help You access context-sensitive help for application programs and fields by pressing F1 within the program or field, and also through the Help Menu option. Fig. 2.39 Help Menu The Help menu has the following options: • QAD Enterprise Applications User Interface Help • This option displays the default page for the User Interface Help system. This page features links to the QAD Assistance Panel. • View Configuration This option displays server configuration information and is described in User Guide: System Administration. • About This option displays current installation information and is described in User Guide: System Administration. When you select help within a component-based screen, the system displays a context-sensitive help topic for that screen within the QAD Assistance Panel. User Interface 75 Fig. 2.40 QAD Assistance Panel Use the Search field on the top right of the screen to launch the QAD Assistance Panel. QAD Assistance Panel The QAD Assistance Panel provides online help for the .NET UI and for Enterprise Edition applications. The Assistance Panel replaces the previous .NET UI and application online help display, and is a searchable HTML interface that is displayed by pressing the F1 key. The panel can also be accessed by clicking links on individual application help topics. Note Character UI users can still access the online help available for fields and procedures. The Panel features links to program help, field help, user guides, and process maps. You can display results for the search entry in any on these formats or in all of them. 76 User Guide — QAD Financials A For more details on the Assistance Panel, see User Guide: QAD User Interfaces. Chapter 3 Setting Up Financial Foundations The following topics describe how to set up the organizational structure required to support your business operations. Introduction 78 Data Levels 79 Setting Up Shared Set Codes Setting Up Domains 88 Setting Up Profiles 102 Setting Up Entities 106 Reference Information 113 82 78 User Guide — QAD Financials A Introduction This chapter describes how to set up the Financial structure of your QAD application, including domains, shared sets, entities, and profiles. When you have completed this setup, you can continue with other Financial setup functions. To fully implement an operational system, you must also refer to User Guide: QAD System Administration, which describes additional aspects of the system. The first step in implementing QAD applications is to determine how various features can be used to model your current business practices. QAD applications provide a wide range of functions that manage supply chain, customer relationships, manufacturing, and other aspects of your business, as well as financial accounting. All of these depend on certain core elements described here as part of your business model. Core elements that represent your business, especially from a financial point of view, are described in this set of topics. In addition, base data that is required during initial implementation steps is also described. The core elements of the business model include the following: • The database contains all of your business-critical data in a secure format. A database can have one or more distinct logical partitions, called domains. Some data is defined at the database level and is available throughout the system, including currencies, countries, languages, business relations, addresses, and contact data. • A domain represents one or more of your business operations. Each domain can share data with some other domains, share data with all domains, or have its own chart of accounts, exchange rates, customers, and suppliers. Domains can have different base currencies, statutory currencies, languages, and security, as well as different operational controls. See “Setting Up Domains” on page 88. • Shared set codes identify data that can be shared among domains, so that a domain can have an independent chart of accounts or several domains can share the same chart of accounts, streamlining setup and maintenance. See “Setting Up Shared Set Codes” on page 82. • An entity within a domain represents an independent unit for financial and tax planning and reporting. An entity can represent a separate legal unit or a division of a legal entity. Setting Up Financial Foundations 79 Security can be set up by entity, accounting transaction numbering is by entity, and period closing procedures are by entity. See “Setting Up Entities” on page 106. • Use profiles to build relationships between shared sets in a multiple- domain or multi-entity environment. Profiles help to manage the specific assignment of accounts and daybooks. See “Setting Up Profiles” on page 102. Figure 3.1 shows the process map for the setup of financial structures. Fig. 3.1 Financial Structure Process Map Data Levels One advantage to having business operations represented by different domains and entities in a single database is that some system administration functions can be managed across domains, such as defining users, currency codes, country codes, menus, messages, and labels. System administrators can control exactly which users have access to data in which domains. 80 User Guide — QAD Financials A Fig. 3.2 Data Model QAD Applications Database System-Wide Data Domain-Wide Data EntityA Data EntityB Data EntityC Data Domain 1 Domain-Wide Data EntityD Data EntityE Data Domain 2 DomainWide Data DomainWide Data EntityF Data EntityG Data Domain 3 Domain 4 Profiles Profiles Shared Set Data Shared Set Data Shared Set Data Shared Set Data Other data updates take place within the context of a specific domain. So, for example, users exist at the database level and can be referenced in different domains, while items, product lines, and sales and purchase orders reside within a domain. With shared sets, you can share some common master data across domains, where appropriate. You can also use processes such as distribution requirements planning (DRP), enterprise material transfer (EMT), enterprise operations planning (EOP), and shared Financials services (centralized payments and credit control) among domains in a database. Most financial transaction data is not stored by domain but by entity; the association with a domain is defined when the entity is set up. In the basic system foundation of a QAD implementation, data items can be shared at the following levels: • System-wide data is shared by all domains and entities and includes: Setting Up Financial Foundations • Business relations and address-related data such as address types, corporate groups, currencies, rounding methods, languages, counties, states, and countries. Also included is address-related tax data such as tax zones, tax environments, tax classes, tax usage codes, and tax types. • Financial data, such as shared set codes, credit terms, invoice statuses, profiles, and Supplementary Analysis Fields (SAFs). • Security data such as users and roles. • Administrative data such as e-mail definitions and printers. • Some EDI eCommerce setup data. • User interface information such as labels, menus, messages, and look-up definitions. • Most operational data is domain-specific. This includes the setup for items, as well as most purchasing, sales, and manufacturing functions. Some financial data is also domain-specific, such as GL masks—which determine valid combinations of accounts, subaccounts, cost centers, and projects—and accounting periods. • Although business relations are generally shared system wide, you can create business relations that are owned by a domain and that can only be accessed from within that domain. • Entity-specific data belongs to a particular entity within a particular domain, and includes employees, bank account numbers, period closing status, and accounting transactions (general ledger and subledger transactions and balances). In Financials, the transaction numbering is per entity. There are exceptions where entities can share numbering; for example, additional GL numbering. See “Additional GL Numbering Tab” on page 111. • Some data can be shared among two or more domains. All the entities within a domain must use the same shared data, but entities in other domains can use this data as well. The data types included in shared sets are GL account components (accounts, sub-accounts, cost centers, and projects), customers, suppliers, daybook codes, and exchange rates. • Profiles link specific data items in shared sets to other elements within domains. 81 82 User Guide — QAD Financials A Generalized Codes Example When you install a new QAD database, a number of system and reference fields accept any kind of data, as long as it does not exceed the field length. You can customize the user interface by adding generalized codes and lookups. Generalized codes are domain specific. Since domains can represent businesses in diverse geographical and political locations, these codes may vary widely. For example, sales distribution channels and buyer/planner codes could differ between a domain representing a business in England and one in Germany, even though they are in the same database. However, some programs that update system-wide data such as User Maintenance (36.3.1) also reference generalized codes. These generalized codes must exist in all domains or you may encounter errors editing a user record in one domain while you can successfully edit it in another domain. See User Guide: QAD System Administration for detailed information on generalized codes. Setting Up Shared Set Codes Before defining domains, you must define shared set codes. The system is supplied with one default group of codes. Shared set codes let you identify financial data that can be shared across selected domains. When you create a domain, you must select at least one shared set code for each type of required data: customers, suppliers, accounts, sub-accounts, cost centers, projects, exchange rates, and daybooks. All entities within a domain use these shared sets. You need to carefully consider your business requirements in determining how many shared set codes you need. Consider the following scenario. Your database has two domains: North America and European Union. The entities in both domains share customers and suppliers. However, the chart of accounts (COA) differs because of local accounting practices. Setting Up Financial Foundations 83 To implement this scenario, you need a single shared set code for customers and a single one for suppliers. But you need two codes for each COA element: accounts, sub-accounts, cost centers, projects, and daybooks. Exchange rates are also shared, so one shared set of this type is sufficient. To set up this scenario, associate the codes with the domains as shown in the following table. Table 3.1 Shared Set Type North America Domain European Union Domain Customer AllCustomers AllCustomers Supplier AllSuppliers AllSuppliers Account NA_Accounts EU_Accounts Sub-Account NA_SubAccounts EU_SubAccounts Sub-Account COA Mask NA_SubAccounts_CM EU_SubAccounts_CM Cost Center NA_CCs EU_CCs Cost Center COA Mask NA_CC_CM EU_CC_CM Project NA_Projects EU_Projects Project COA Mask NA_Projects_CM EU_Projects_CM Exchange Rate SystemExRates SystemExRates Daybook NA_Daybooks EU_Daybooks Now, whenever a new customer is created by a user whose active workspace is an entity in North America, the customer is visible to users in all the entities in Europe as well. However, when a user creates a new account in an entity in North America, the account is not visible to users in Europe. Note Users never specify a shared set when creating records. The records are automatically marked as belonging to the shared set associated with the user’s current domain. The records are then visible to users in every other domain with the same shared set. Sample Shared Sets 84 User Guide — QAD Financials A In a multiple domain environment, use profiles to build relationships between shared sets (36.1.1.3). For example, the customer account profile links the customer shared set with the accounts shared set and identifies which Customer Control account to use in a particular domain at invoice registration. See page 102 for details. Fig. 3.3 Shared Set Create Field Descriptions Shared Set Code. Specify an alphanumeric code (maximum 20 characters) that identifies a shared set. Shared Set Description. Enter a brief description (maximum 40 characters) of the shared set. Shared Set Type. Select a shared set type from the drop-down list: • Cost Center • Cost Center COA Mask • Customer • Daybook • Exchange Rate • General Ledger Account • Project • Project COA Mask • Sub-Account • Sub-Account COA Mask • Supplier Active. Indicate if this is an active record. Setting Up Financial Foundations COA Mask Shared Sets A COA mask is a matrix that defines the combinations of GL accounts, sub-accounts, cost centers, and projects to which you can post transactions. The system contains three COA mask shared sets, which are used to share COA masks among domains. • Sub-Account COA Mask • Cost Center COA Mask • Project COA Mask Unlike normal shared sets, you can modify the COA mask shared sets at any time. Shared Set Merge Use Shared Set Merge (36.25.91) when you want to unify separate shared sets in domains. The function replaces the records in one shared set (the target) with those of another shared set (the source) so that you only need to maintain one shared set instead of two. Before using Shared Set Merge, carefully consider the domains and shared sets in your system, and plan which sets you want to merge. You can run Shared Set Merge in two modes: Validation and Merge. Validation mode compares the target and source shared sets you have specified and reports on conflicts; no actual merging is performed. You must rectify the conflicts and rerun Shared Set Merge until no conflicts exist before you run the program in Merge mode. When run in Merge mode, Shared Set Merge: • Replaces all instances of the target shared set ID with the source shared set ID. • Changes any non-validated field values in the target shared set to the values for the same fields the source shared set if there is a discrepancy. • Merges profile code objects if identical, and if not, uses the source shared set values. • Converts transaction history, as appropriate. 85 86 User Guide — QAD Financials A If you run Shared Set Merge in Merge mode and the program finds errors, it stops the merge and reports the errors. The merge cannot continue until all errors are rectified. Example A company has two domains: one for the US and Asia-Pacific (Domain A), and another for Europe (Domain B). Each domain uses a separate customer shared set. Fig. 3.4 Shared Sets, Before Merge Before Merge Domain A Domain B Entity 1 - US Entity 4 - UK Entity 2 - AUS Entity 2 - DE Entity 3 - JPN Customer Shared Set 1 Customer Shared Set 2 After resolving all errors found in Validation mode, the company runs Shared Set Merge in Merge mode for Customer Shared Set 1 and Customer Shared Set 2. In this case, Customer Shared Set 2 is the source and Customer Shared Set 1 is the target. All references to Customer Shared Set 2 in Domain B are deleted and replaced by references to Customer Shared Set 1. Setting Up Financial Foundations 87 Fig. 3.5 Shared Sets, After Merge After Merge Domain A Domain B Entity 1 - US Entity 4 - UK Entity 2 - AUS Entity 2 - DE Entity 3 - JPN Customer Shared Set 1 Figure 3.6 shows Shared Set Merge (36.25.91). Fig. 3.6 Shared Set Merge Shared Set Type. Select the type of shared sets you want to merge. The shared sets to merge must be of the same type. Source Shared Set. Specify the shared set you want to merge and remove. You can only select from shared sets of the type you specified in the Shared Set Type field. 88 User Guide — QAD Financials A Target Shared Set. Specify the shared set that will contain all the merged data and which will be retained. You can only select from shared sets of the type you specified in the Shared Set Type field. Setting Up Domains Since domains are central to the way you implement your system, make sure you understand the following concepts before you begin your implementation process. Domain Concepts This section describes some important background information about domains that you should understand before beginning your implementation: • System Domain • Active and Inactive Domains • Domain Code Page • Confirming Domains (marking setup as complete) Domain Prerequisites The business domain is the fundamental building block in your system setup. However, before you can define a domain, a certain amount of base data is required. Default data is supplied with the system. You should verify this data before beginning your setup. • An initial system domain and system entity should exist in an empty database. They are used as templates for creating your own business domains and entities. • The name of the system domain must be specified in System Maintain. This name is initially set to the system domain created during installation. The system functions are described in User Guide: QAD System Administration. • Each domain must have a base currency and, optionally, a statutory currency. ISO currency codes are supplied with the system. You are prompted during installation to specify the currency to be associated Setting Up Financial Foundations with the system domain, which is used as a template for new domains. Details related to currencies can be modified using the Currency activities described in “Currencies” on page 122. • Each domain has a default language. Default language codes are supplied with the system. Details related to languages can be modified using the Language activities described in “Language” on page 311. • Each domain must have a shared set code for each type of shared set data. One default set is supplied with the system, but you can create as many shared set codes as you need. Shared sets are described on page 82. In addition, before you can confirm the creation of the domain, at least one entity must be defined. Defining an entity requires the following additional data: • A business relation to provide the address details for the entity. • A number of address-related codes including counties, states, countries, corporate groups, and address types. These are described in “Creating Business Relations” on page 323. • System-wide tax data for the business relation. Tax setup is described in User Guide: QAD Financials B. Some tax data can be added in a later phase of the implementation if you do not want to define this data during initial implementation. However, you cannot save an address record without specifying a tax zone. When a matching zone is not found, the default tax zone from Global Tax Management Control (29.24) is used. This tax zone is labelled Error, and can be changed later. System Domain Every database has one system domain, indicated by a domain type of SYSTEM. The initial system domain—named QAD—is created when the database is created. The name is recorded in the System Maintain function, described in User Guide: QAD System Administration. If you want to use a different domain as the system domain, you must identify it in System Maintain. This automatically changes the type for the new domain to SYSTEM and clears the type of the previous system domain. 89 90 User Guide — QAD Financials A You cannot change the type for the system domain in Domain Modify. That function lets you change the domain name and short name—but not the domain code. The system domain includes default data that is required to begin implementation, such as control program settings and generalized codes. These tables are listed in Table 3.4 on page 113. The system domain is a template for new domains. When you create a new domain associated with the current database, default data is copied from the system domain. Since the system domain is a template, you may want to add data to it or tailor defaults before creating new domains based on it. In a new database, the system domain is created as unconfirmed, so you can modify data, such as the base currency or shared sets. Note This default data is not added to connection records (see the following section), which reference another database that contains the actual data associated with a domain. Typically, the system domain is not used for maintaining active transactions. You can prevent users from updating it by setting Active to No in Domain Modify and by restricting access to it in User Domain/Entity Access. You must set Active to No if you do not have the Shared Services Domain module, which supports multiple active domains in a database. Active and Inactive Domains To ensure data integrity, you cannot delete a domain. Instead, set the Active field to No. This prevents users from specifying this domain at login or switching to it later. Note Unless you have a license for Shared Services Domain, there can be only one active domain at a time. In a multiple-database environment, you can change the active status of domains in the current database only, and then only when all other databases are active and connected. The system modifies the Active field Setting Up Financial Foundations for the connection records that exist in the other databases. An error displays if any database cannot be accessed and you cannot change the active status. Domain Code Page QAD Enterprise Applications supports a Unicode deployment, using the UTF-8 code page. Unicode is a universal encoded character set that lets you store information in any language by providing a unique code point for every possible character, regardless of platform, program, or language. If you have chosen a Unicode deployment, you can have domains with any combination of languages in one database. See User Guide: QAD System Administration for additional details about multiple language setup and Unicode. Confirming Domains During initial implementation of QAD Enterprise Applications or during initial setup of a new domain, you may need to change some of the key parameters. To support this flexibility, you can modify most aspects of a domain as long as you need to and then confirm the setup when you are satisfied that it meets your business requirements. Until a domain is confirmed, it is not available to your operational functions. Certain financial functions are also disabled in an unconfirmed domain: • You cannot maintain accounting and tax calendar periods. • You cannot create GL mask records. • You cannot create employees. As a result, no accounting transactions can be created before confirmation occurs. In addition, no operational transactions can be created since the domain entities are not available to be associated with sites in Site Maintenance. Confirming a domain freezes its base currency, statutory currency, and shared set codes, as well as locking the relationships with any entities that reference it. Note that new entities can still be added to the domain later, but entities cannot be removed from a domain or transferred to another domain. Confirming a domain also sets up domain-specific master 91 92 User Guide — QAD Financials A records for all existing shared set data. Because the amount of shared set data may be large, especially if the domain is not the first one in a database, this process is completed through a background process called the Replication daemon. Daemon setup is described in User Guide: QAD System Administration. Important Before confirming a domain, you should ensure that the Replication daemon process is running. The setup of a domain can be unconfirmed only when no data exists that is shared with other domains. Creating and Confirming Domains Use the Domain activities (36.1.1.1) to define domains in the current database and confirm them for use in the system. Fig. 3.7 Domain Create Field Descriptions: Header Domain. Enter a code (maximum eight characters) identifying a specific domain. Codes are restricted to the characters A–Z, a–z, and 0–9. A primary domain code must be unique within a database and across connected databases. Note QADRSRV is a reserved name and cannot be used. Setting Up Financial Foundations Name. Enter a descriptive name to associate with this domain (maximum 28 characters). This name must be unique within a database and across connected databases. The name displays in the workspace identifier in the .NET UI, in the lookup associated with Domain fields, and on various reports and inquiries, as space permits. In the .NET UI, the full domain and entity context for the current workspace displays in the .NET UI title bar in this format: Domain Code: Domain Name [Currency] > Entity Code: Entity Description (Number of open forms) Search Name. Enter a brief name (maximum 14 characters) to associate with this domain. This name must be unique within a database and across connected databases. The domain search name displays in the program title bar in the character interface based on the setting of Header Display Mode in Security Control (36.3.24). Primary Entity. Select the entity that should be considered primary in this domain. The primary entity has these functions: • It is the default entity for each new site created in the domain. • It is the default entity when users log in to the character user interface. • When site connection records are created, they are always associated with the primary entity of the target domain. You cannot confirm the domain until an entity has been specified. The first entity can be created from within an unconfirmed domain. See “Financial Structure Process Map” on page 79. Active. Indicate whether this primary domain is currently active. Yes (the default): This domain can be referenced in other system functions. No: This domain is not active in the current database. Note Unless you have purchased the Shared Services Domain module, the system lets you have only one active domain. If you attempt to activate a domain when your database already has an active domain, an error message displays. 93 94 User Guide — QAD Financials A When new sites are created in Site Maintenance (1.1.13), a site connection record is created in active domains only. See “Active and Inactive Domains” on page 90 for more details. The system performs the following validations related to this field: • You cannot change the Active setting of your current domain. Switch to another domain; from there you can set the first domain to inactive. • You cannot change this field if the domain is a connection record (referencing another database). You must change this field in the domain’s primary database. • In a multiple-database environment, you can change this field for a domain in the current database only when all other databases are active and connected. The system modifies the Active field for the connection records that exist in the other databases. An error displays if any database cannot be accessed and the field cannot be changed. • You cannot deactivate a domain unless all associated entities are also inactive. Setup Complete. Indicate if you are satisfied with all aspects of this domain and are ready to establish these settings permanently. Important Be aware that after completion, you can no longer modify the domain shared sets, the base currency, and the statutory currency. The association between entities linked to this domain is permanently set and cannot be changed. No: The domain is not available in any operational functions. You can modify the shared sets and base currency as needed. Yes: The domain is now available to operational functions. Changes can no longer be made to the list of shared sets, to the base currency, the statutory currency, or to the linked entities (new entities can still be added). To complete a domain, the following must be true: • Active is set to Yes. • All shared set codes are defined. • Only one primary entity is associated with the domain. • Cross-company accounts have been defined. Setting Up Financial Foundations See “Confirming Domains” on page 91 for more details about confirmation. Important Once set to Yes, this field cannot be changed. In addition, you can no longer modify the primary entity, shared set list, or currency of the domain. A warning displays before the domain is confirmed. General Tab Fig. 3.8 Domain Create, General Tab Field Descriptions Base Currency. Enter the base currency for this domain. Each domain in a database can have its own base currency. All entities in a domain use the same base currency. Base currency is the primary currency for Financial Reporting. Although reports can be generated on the spot in any desired currency, the amounts on the reports is the translation of the base currency to the reporting currency using the current accounting rate. However, the statutory currency is an exception to this. If a statutory currency is active within the domain, all transactions are also converted to the statutory currency using the statutory exchange rate active on the transaction date. Base currency determines the default currency for new customers and suppliers created while logged into an entity in the domain. This field is required even when transactions take place in multiple currencies. The code you enter must be a valid, active currency. It cannot be changed after the domain is confirmed. 95 96 User Guide — QAD Financials A Language. Enter the default language for this domain. The system uses this language for selecting descriptions to display in operational functions when multiple language descriptions exist. See “Using the Translation Option” on page 54. Statutory Currency. Specify a second base currency, used for generating reports for local authorities. The need for a statutory currency arises from a combination of global IFRS requirements and local GAAP in some countries. The statutory currency applies to all entities in the domain. By default, the system proposes the same currency code as the base currency, but you can change this value. You can change the value of the Statutory Currency field when the Setup Complete field in the header is cleared. When the Setup Complete field is selected and saved, the Statutory Currency field becomes read-only. It can only be changed with a special utility that re-initializes all statutory currency fields in the database. See “Statutory Currency” on page 118 for detailed information on the concept of statutory currency. Statutory Currency Enabled. This field is read-only and is selected if the statutory currency has been enabled for the current domain, and if the domain setup is complete. Domain Type. Enter a code identifying the type of domain. You can use this field to group domains based on a user-defined convention. Each database has one system domain, defined in System Control. Its type is set to SYSTEM and cannot be changed. The system domain is used as a template for supplying default data when other domains are created. See “System Domain” on page 89. Note You cannot change the type field to SYSTEM in this function. Sub-Account, Cost Center, Project Mask. A Chart of Accounts (COA) mask is a matrix that defines valid combinations of COA elements for transaction posting. Each mask applies to all entities within a domain. Use the three mask fields to define the combinations of COA elements the system verifies when you post a transaction. Each COA element has a separate COA mask maintenance function. Setting Up Financial Foundations • Sub-Account Mask Create (25.3.9.1.1) • Cost Center Mask Create (25.3.9.2.1) • Project Mask Create (25.3.9.3.1) The mask maintenance function for a COA element is disabled if the corresponding mask field is not selected for the domain. If you do not select any of the options, the system permits all combinations, provided that each code is valid. It is recommended to keep the COA masks inactive during initial system implementation when you are testing and setting up your accounting structure. You can then change the COA mask settings later. COA Element without Mask. Indicate how the system treats COA elements that are not assigned a COA mask. Each COA mask type has a corresponding COA Element without Mask field. There are two options: Exclude from Posting: If you select this value, COA elements that are not assigned a COA mask are excluded from use in postings. No Posting Restrictions: If you select this value, COA elements that are not assigned a COA mask can be used in any posting. Shared Sets Tab Use the Shared Sets tab to associate shared set codes with the domain. Fig. 3.9 Domain Create, Shared Sets Tab 97 98 User Guide — QAD Financials A Field Descriptions Shared Set Code. Specify a shared set code for each shared set type. You must associate a code with each type. Each entity in this domain uses the same shared sets. After setup has been confirmed, the shared set codes cannot be changed. See “Setting Up Shared Set Codes” on page 82. You cannot add or remove rows from this list. If you modify a code before confirmation, the corresponding change is made for any entity in the domain. Shared Set Type. The system displays a read-only list of default shared set types required for each entity. Operational Tab Use the Operational tab to specify values for use with operational functions. Fig. 3.10 Domain Create, Operational Tab Field Descriptions Propath. Enter a comma-separated list of directories—in addition to those defined at login—that the system should use for this domain. The system validates that the entry does not exceed 1950 characters—the maximum size of the database field—and that all elements represent valid directories. Note You cannot change this field in the domain that is part of your current workspace; in this case, the Propath field is disabled. If necessary, change your current workspace. Setting Up Financial Foundations See User Guide: QAD System Administration for more details about the propath. Domain Code Page. Specify the code page that a character client must use to access the domain. See “Domain Code Page” on page 91 for details. The character client must use a code page that is compatible with that of the domain. Access to the domain from a client session with an incompatible code page is blocked because it may distort the character display and possibly cause data corruption. If the code page of the domain is UTF-8, enter a non-Unicode code page you want to use with the character client. Note Entering data through the character client using one code page and then changing to another may corrupt the data entered previously. If the domain uses a code page other than UTF-8, enter the same code page used by the domain. This value defaults to iso8859-1. Cross-Company Tab Use the Cross-Company tab to set up cross-company accounts to track amounts for these transactions between entities: • Accounts Receivable (AR) • Accounts Payable (AP) • Inventory Control • Manual Journal Entry • Fixed Assets (FA) These accounts must be cross-company control accounts. When an operational transaction references more than one entity, the system automatically creates the required intercompany balancing entries using these accounts. The default sub-account associated with the account in GL Account Create is also used in the cross-company posting. Manual cross-company postings call also be made in various financial functions. See “Intercompany and Cross-Company Transactions” on page 499. 99 100 User Guide — QAD Financials A Note Cost centers, projects, and SAF analysis cannot be used with cross- company accounts. You can leave these fields blank when the domain associated with the entity is unconfirmed, but you cannot confirm the setup of a domain until the cross-company accounts are defined. These fields are required even when a domain has only a single entity. This ensures that if another entity is added later, transactions are created properly. Fig. 3.11 Domain Create, Cross-Company Tab Changing the Current Domain If you are using the character UI, you can use Change Current Domain (36.1.1.1.10) to change the active domain in your current session to another domain that you have access to. In the .NET UI, when you have access to more than one domain, the Workspace menu lets you choose the one you want to work in. If the company represented by the workspace is in a different domain, the domain switching occurs automatically. Fig. 3.12 Workspace Menu When you first log in, you must choose a workspace. When you exit the QAD .NET UI, the active workspace is saved and displays when you log in again. Setting Up Financial Foundations When you change workspaces, any programs you have running in the current workspace remain open. You can return to the workspace later to complete any open transactions. The number of workspaces that display in the Workspace menu is restricted by the window size. If you have access to more workspaces than the window can display, a More option displays at the end of the Workspace menu items. Fig. 3.13 More Option If you select the More option, the system opens More Items window, which the lists all workspaces to which you have access. From the list displayed, select the workspace you want to access and click OK. The system then displays that workspace. Fig. 3.14 More Items Note The Workspace menu displays only when the logged-in user has access to more than one workspace. This function is useful for system administrators or others with systemwide responsibility who regularly access and update information in multiple domains. This function affects your current session only. Each time you log in using the character UI, you are prompted to specify a domain. The domain designated as default in Domain/Entity User Access displays the first time you log in. For more information on user access, see User Guide: QAD Security and Controls. 101 102 User Guide — QAD Financials A When you change domains, the system accesses information about the new domain, such as the base currency, statutory currency, and primary entity. Domain Access You can change to only an active domain you have been given access to in Domain/Entity User Access. If you are assigned to a different role in the new domain or entity, the functions you can perform may be different from the functions you performed in the previous domain or entity. Therefore, the application menu is refreshed when you change the current workspace. Domain and entity access is controlled by the Role Permissions function. See User Guide: QAD System Administration for more information. Database Switching If you change to a domain associated with a database other than the current one, database switching is initiated. The system connects to the database using the information set up in Database Connection Maintenance. If the connection cannot be made, a message displays. This is equivalent to logging out of the current database and starting a new session in a different database. Note When you switch databases using this program, the system checks your security access based on the roles defined for your user ID in the target domain and database. Setting Up Profiles You use profiles to identify the relationships between records in shared sets of different types. Consider the example discussed in the section on shared sets where customers, suppliers, and exchange rates are used by all entities in both domains, but COA elements are not shared between domains. Setting Up Financial Foundations 103 Table 3.2 Shared Set Type North America Domain European Union Domain Customer AllCustomers AllCustomers Supplier AllSuppliers AllSuppliers Account NA_Accounts EU_Accounts Sub-Account NA_SubAccounts EU_SubAccounts Cost Center NA_CCs EU_CCs Project NA_Projects EU_Projects Exchange Rate SystemExRates SystemExRates Daybook NA_Daybooks EU_Daybooks Sample Shared Sets Each customer needs an associated Customer Control account. However, if you assign a control account from the NA_Accounts shared set, it would be invalid when sales orders are created in the European Union domain. Instead you assign the customer a Customer Account profile that indicates the account to use in each domain. Then, regardless of which entity does business with the customer, valid accounts are referenced when invoices are registered. Fig. 3.15 ‘ System Level Data Profiles and Sharing “Customer Account” Profile NA Accounts Account 12000 EU Accounts Account 400000 Shared Sets All Customers Customer “QMS” Domain Data North America European Union 104 User Guide — QAD Financials A You may need only one profile of each type. However, there are cases when you may want more than one. For example, it is a common practice to have different AR and AP accounts for domestic and international trade. This requires defining a different profile code for each type. Profile Types The following table lists the various types of profiles that you may need to create. Table 3.3 Profile Types Profile Type Description Banking Entry Daybook Use to define the daybook for recording bank transactions. Shared Set Type Daybook Specify this profile for the Banking Daybook field in the Bank tab of GL Account Create. Cash Paid Daybook Use to define the daybook for recording cash payments from a bank account. Daybook Specify this profile for the Cash Paid Daybook field in the Cash tab of GL Account Create. Cash Received Daybook Use to define the daybook for recording cash receipts into a bank account. Daybook Specify this profile for the Cash Received Daybook field in the Cash tab field of GL Account Create. Cost Center Use to define cost centers when cost center analysis is being defined for an account. Cost Center Specify this profile for the Cost Center field in GL Account Create. Customer Account Use to define customer control accounts. Account Specify this profile for the Sales Account GL Profile field in Customer Create. Project Use to define projects when project analysis is being defined for an account. Project Specify this profile for the Project field in GL Account Create. Purchase Account Use to default the Purchases account for non-inventory purchases. Account Setting Up Financial Foundations Profile Type Description Shared Set Type Sales Account Use to default the Sales account for noninventory sales. Account Sub-Account Use to define sub-accounts when divisional analysis is being used. Sub-Account Specify this profile for the Sub-Account Profile fields in Customer Create and Supplier Create. Supplier Account Use to define supplier control accounts. Account Specify this profile for the Purchase Account Profile field in Supplier Create. Creating Profiles Use the Profile activities (36.1.1.4) to create, view, modify, and delete profiles. Fig. 3.16 Profile Create Field Descriptions Profile Code. Specify a code (maximum 20 characters) that identifies a profile. Description. Enter a brief description (maximum 40 characters) of the profile. 105 106 User Guide — QAD Financials A Profile Type. Choose a profile type from the drop-down list. Table 3.3 on page 104 lists possible types. When you select a profile type, all of the shared sets with the associated shared set type display in the grid below. Example Select the Customer Profile for Profile Type. All of the customer shared sets in the system display in the grid below. Shared Set Type. The system displays the type of shared set associated with the selected profile type. Active. Indicate if this is an active profile. The following fields display in the grid: Linked Object. Specify a specific record to link to this profile. For example, for a supplier account profile, you select a specific account from each account shared set. Then when you associate this profile with a supplier in the Purchase Account Profile field, a valid account is available regardless of which company references the supplier. Object Description. This read-only field defaults from the description of the selected record. Shared Set. This column is populated when you select the shared set type and cannot be modified. Last Modified Date/Time and User. These read-only fields display the ID of the user who last updated the record as well as the date and time of update. Setting Up Entities Use the Entity activities (36.1.1.2) to create, view, and modify entities in an active domain. Entities represent independent financial units within a business, for which you assess taxes and generate separate balance sheets and income statements. Each entity within a domain inherits the domain base currency and uses the same shared set data. Note You cannot delete entities; instead, make an obsolete entity inactive. Setting Up Financial Foundations A business relation code is associated with an entity to provide address information for your own company on printed documents. The business relation record also contains the tax parameters used for your company— tax zone, federal tax ID number, and state tax ID number. Prerequisites for creating an entity are an active domain and a business relation. Fig. 3.17 Entity Create Field Descriptions Entity Code. Specify a code (maximum 20 characters) that identifies an entity. This code must be unique within the current database and any connected databases. Entity Description. Enter a brief description (maximum 24 characters) of the entity. Business Relation. Specify a business relation to associate with the entity. Only business relations marked as internal display for selection. The head office business relation provides address details. See “Creating Business Relations” on page 323 for details. Localization Code. This field can be used to support localized code that implements regional differences in financial processes. It is not currently used. 107 108 User Guide — QAD Financials A Active. Indicate if this entity is to be active. This field must be selected in order to create a new entity. You cannot deactivate an entity if any pending invoices or unposted GL transactions exist that reference it. After an entity is deactivated, you can no longer create any inventory, work order, or fixed asset transactions that reference the entity, or create any orders for a site that references the entity. Also, you cannot associate a site or fixed asset location with an inactive entity. Domain. Specify the domain that this company is associated with. The following domain data is copied to the entity when you save the record: • Domain shared set codes • Domain base currency • Domain cross-company accounts • Domain general ledger periods • Domain GL masks The domain must be active. If the domain is not confirmed, you can change the association if needed. If the domain is confirmed, no changes are allowed after you save the record. In this case, a warning displays before the data is saved. Entities are not typically set up in the system domain. If the domain you specify is the system domain, a warning displays, but you can continue. General Tab Check Budgets on Overlap. Select this field to verify that the same combination of budget elements (GL accounts, sub-accounts, cost centers, projects, and SAFs) is not being used in different budget topics or in different budgets. This setting is only applicable for budgets that also overlap in time; for example, overlapping budget periods. When the field is selected, the system generates an error message when a conflict occurs. This verification process adds considerably to the length of time taken to save and run a budget. Setting Up Financial Foundations Reverse P&L Revaluations. Indicate if revaluation amounts of profit and loss accounts (income and expense accounts) should be reversed at the beginning of the next GL period. This is a legal requirement in some countries. Consolidation Entity. Indicate if this entity is to be used as a target entity to store the results of consolidation. The consolidation process transfers GL transactions from source entities to a target entity with Consolidation Entity enabled by means of a journal entry. See Chapter 14, “Consolidation,” on page 923 for details about consolidation. Decimals for Qty. Specify the number of decimals used in GL quantity fields. Invoice Upper Limit. If you plan to use the Chinese Golden Tax module with this entity, specify the highest invoice amount allowed. See “Upper Limits and Invoice Splitting” on page 1086 for details about the effect of this setting. AP and AR Exchange Tolerance %. The exchange tolerance verifies whether the realized exchange gain or loss on foreign currency payments is reasonable. The realized gain or loss amount in base currency is compared with the base currency equivalent of the amount paid and expressed as a percentage: gain-loss BC / payment BC * 100 If that percentage is higher than the maximum allowed tolerance, an error message is displayed in the payment transaction. The default is zero, indicating you are not using exchange tolerance. When a payment is entered in a foreign currency, you are prompted to enter the exchange rate. The exchange tolerance verifies whether this rate is reasonable. Exchange tolerance represents an important control point for processing multiple currencies, preventing data-entry errors. Mirror Setup. Select a mirror accounting configuration level. You can choose to enable mirror accounting setup per domain, or per entity. See “Mirror Accounting” on page 508. 109 110 User Guide — QAD Financials A Suspended Tax (AR). Select an option to define the point at which suspended taxes become payable and are transferred from the suspended tax account to the real tax account. This field has four options: • Not applicable No suspended taxes are required for this entity. • Till First Payment The whole tax amount of the invoice becomes payable when the first payment for that invoice is made. • Till Last Payment The whole tax amount becomes payable only when the invoice is completely paid. • Proportional to Payments Taxes are suspended and released as payable tax proportionally to the amounts paid for the invoice: Suspended Tax Amount = Payment Amount * Total Tax on Invoice/ Original Invoice Total Delayed Tax (AP). Select an option to define the point at which delayed taxes are calculated when you complete an outstanding payment to a supplier in payment stages. This field has the same four options described for the Suspended Tax field, but applies to delayed AP taxes that become deductible AP taxes after payments are made. Setting Up Financial Foundations 111 Shared Sets Tab The system displays the shared set codes that default from the associated domain in the Shared Sets tab. These cannot be updated here. Fig. 3.18 Entity Create, Shared Sets Tab Additional GL Numbering Tab Use the Additional GL Numbering tab to allow a secondary numbering sequence for GL transactions. This feature is used in some countries when transactions must be identified by unique sequence numbers without any gap. The sequence number of a transaction appears in statutory transaction reports. When you enable the Additional GL Numbering feature, the system generates a sequence number for any GL posting in the official layer. The sequence number has the following format: • It has 9 digits starting from 000000001. • The number increments by 1 per posting. For example, if the current posting is numbered 000000005, the next posted transaction will be numbered 000000006. The system assigns the sequence number to any posted GL transaction that originates not only from the financial modules, but also from operational modules such as purchasing and sales. Only transactions posted to the official layer have sequence numbers. The official layer is used for GAAP purpose, such as legal reporting. For more information about accounting layers, see “Accounting Layers” on page 245. 112 User Guide — QAD Financials A Sequence numbers are used in Chinese GL Transaction Reports (25.15.7.1). Functions on this menu generate Chinese legal reports where the sequence numbers are displayed as transaction voucher numbers. Note Sequence numbers are not used in standard GL reports. They appear only in regional GL reports. Fig. 3.19 Entity Create, Additional GL Numbering Tab Field Descriptions Additional GL Numbering. Indicate whether you want to enable additional GL numbering. Reset Number Yearly. Select this field to have the GL numbering sequence automatically reset at the beginning of each fiscal year. Source Numbering Entity. Optionally, specify another entity to use its GL numbering sequence. You can specify an entity only when: • Additional GL numbering is also enabled for that entity. • That entity is not sharing its GL numbering sequence with another entity. With this feature, a legal entity that consists of two or more entities in the system can use the same numbering sequence. Setting Up Financial Foundations 113 Reference Information Default System Domain Data The following table lists database tables containing data that is copied when a new domain is created. Table 3.4 Table Description acdf_mstr Account Default Master AlgoM Warehousing Algorithm Master AlgoTypeM Warehousing Algorithm Type Master bic_ctrl Service/Support Contract Billing Control bl_ctrl Master Bill of Lading Control cac_ctrl Service/Support Call Master Control caq_mstr Service/Support Call Queue Master cas_mstr Service/Support Call Status Master cd_det Master Comments clc_ctrl Regulatory Attributes Control code_mstr Generalized Code Master cs_mstr Cost Set Master drp_ctrl Distribution Requirements Planning Control egc_ctrl Service/Support Engineer Schedule Control emc_ctrl Employee Control es_mstr Service/Support Escalation and Repair Master esc_ctrl Service/Support Escalation Control esh_mstr Service/Support Engineer Schedule Master ess_mstr Service/Support Engineer Status Master fac_ctrl Final Assembly Control famt_mstr Fixed Asset Method Master gl_ctrl Domain/Account Control icc_ctrl Inventory Control iec_ctrl Import/Export Control iao_mstr Output File Master Table 3.4 — Tables Copied for New Domain — (Page 1 of 2) Tables Copied for New Domain 114 User Guide — QAD Financials A Table Description iaod_det Output File Field Data mfc_ctrl Control Work Table mrpc_ctrl Material Requirements Planning Control opc_ctrl Shop Floor Operation History Control pcc_ctrl Product Change Control pgc_ctrl Service/Support Paging Control pic_ctrl Pricing Control pl_mstr Product Line Master poc_ctrl Purchase Order Control qcc_ctrl Quality Order Control qoc_ctrl Sales Quotation Control rmc_ctrl Return Material Authorization Control rpc_ctrl Repetitive Control rsn_ref Reason Code Master sac_ctrl Service Contract Control sbc_mstr Service/Support Billing Cycle Master sc_mstr Cost Simulation Master shop_cal Shop Calendar soc_ctrl Sales Order Control spc_ctrl Salesperson Control src_ctrl Service Request Control sroc_ctrl Service/Repair Order Control sv_mstr Service Agreement Terms and Conditions Master svc_ctrl Service/Support Management Control trl_mstr Trailer Master TaskM Warehousing Task Master TransTypeM Warehousing Transaction Type Master tx2_mstr Tax Master txc_ctrl Tax Control woc_ctrl Work Order Control Table 3.4 — Tables Copied for New Domain — (Page 2 of 2) Chapter 4 Setting Up Multiple Currencies The following topics cover the setup of multiple currencies. Overview 116 Statutory Currency 118 Rounding Methods 120 Currencies 122 Exchange Rate Types Exchange Rates 124 127 Realized Gain/Loss Accounts 134 Purchase Gain/Loss Accounts 135 Currency Display 137 116 User Guide — QAD Financials A Overview QAD Financials provides a full set of functions to support monetary amounts expressed in one of three currencies: • Domain base currency • Non-base transaction currency • Statutory currency used for reporting This three-currency system lets you display a transaction or create a report in any of the defined currencies. A set of ISO currencies is supplied with the system. You must define one currency as the base currency for each domain. You can define as many other currency codes as your organization uses. See “Currencies” on page 122. You can also use a second base currency for reporting purposes. This second currency is known as the statutory currency. See “Statutory Currency” on page 118. When creating GL accounts, you can specify that the account accepts transactions in all currencies, in the base currency only, or in a specific currency. See “GL Accounts” on page 147 for details. Transaction currencies can be used with purchase orders, sales quotations, sales orders, price lists, AR and AP payments, custom and supplier invoices, journal entries and other GL transactions, and customer service. For accounts that are not denominated in a unique currency, you can record journal entries in either the base currency or in the transaction currency. For accounts denominated in a specific currency, you must enter all amounts using the transaction currency. See “Journal Entry” on page 429. An exchange rate is the current market price for which one currency can be exchanged for another. It is expressed as the amount by which one unit of a currency must be multiplied to give the equivalent value in the second currency. Exchange rates are used for any transaction that is denominated in a currency other than the base currency of the domain, and for any transaction that is denominated in a currency other than the Setting Up Multiple Currencies statutory currency of the domain. Exchange rates can also have a scaling factor. This option is useful for currencies that have a very small value compared to currencies such as the US dollar and Euro. The Derived Exchange Rate function lets you derive new exchange rates for currency pairings using the exchange rates between the base currency of the current entity and the base currencies of other entities in the same shared set. See “Derived Exchange Rates” on page 132. Exchange rate differences are automatically calculated during revaluation, and the analysis of realized currency exchange differences is also supported. Monetary assets and liability accounts defined in foreign currency can be revalued at the current rate, fixed rate, historical rate, statutory rate, or any predefined rate. Individual customer and supplier accounts maintain the historical rate. See “Creating GL Accounts” on page 150 for information on setting exchange methods for revaluation. For customer and supplier revaluation, the revaluation is entered in separate accounts and automatically reversed in the next period. This step is done because the revaluation does not change the value of the open item so that the system can differentiate realized and unrealized currency differences. The system also lets you simulate what-if scenarios. You can separately revaluate the accounts against base currency and statutory currency, and you can use different revaluation rates for each of the currencies. See “Revaluation” on page 445 for more information. Realized exchange differences are automatically calculated and posted when invoices in foreign currency are paid in banking entry or when the status of foreign payments, such as checks and drafts, is set to Paid. These differences are calculated and posted in both base currency and statutory currency. Rounding methods are used to control how the system rounds monetary amounts for data entry and display. See “Rounding Methods” on page 120. 117 118 User Guide — QAD Financials A Since currency formats vary by region, the currency display format is based on the country code. If a regional format is not defined, the system uses the period (.) as a decimal point. The decimal point indicator in financial functions is determined by Windows regional settings on the client computer, and can vary from user to user. Most reports and screens use the currency format of the logged-in user when displaying monetary values. However, invoices to customers use the format of the recipient address. See “Currency Display” on page 137 for details. Fig. 4.1 Multiple Currencies Process Map Statutory Currency You have the option to use an additional base currency for reporting purposes. This second currency is known as the statutory currency. The need for a statutory currency arises from a combination of global IFRS requirements and local GAAP in some countries. The statutory currency is set at the domain level, and is inherited by the entities assigned to the domains. See “Setting Up Domains” on page 88. The need for a statutory currency is most likely to arise in a country that is geographically close to a strong currency zone (for example, Mexico and Poland), where the country itself has another local currency. Companies Setting Up Multiple Currencies operating in countries close to strong currency zones, such as the Euro and US dollars, might use the stronger currency as their base currency (functional currency). However, local auditors and tax controllers can mandate that companies submit their declarations and financial reports in the local currency of the country. In these cases, the local country currency becomes the organization’s statutory currency. Example A multinational corporation has a subsidiary in Mexico. In the Mexican subsidiary, most business is conducted in USD, which is the base currency. However, all reports that the subsidiary must produce for the Mexican government are in Mexican Pesos, which is the statutory currency. In some countries, the use of the statutory currency can be limited to a few reports, such as tax and basic GL reports. However, in other countries, companies can be required to submit many reports in the local statutory currency; for example, balance sheet, income statement, daybooks, general ledger, sub-ledgers, and tax declaration reports. To meet these requirements, you can run all GL, AR, AP, and tax reports to display output in statutory currency. However, statutory currency is not available for GL Report Writer reports. The system uses a dedicated statutory exchange rate when converting transaction amounts to and from the statutory currency. However, you can choose to use the normal accounting exchange rate for statutory currency calculation. See “Exchange Rate Types” on page 124. All GL transactions contain statutory currency amount fields on the same level as the base currency amount fields, including tax transactions. You can revaluate transactions in transaction currency, relative to the statutory currency. The Currency tab of GL Account Create contains account settings for transaction currency revaluation in statutory currency. See “Revaluation” on page 445. The concept of statutory currency does not exist in the operational modules. Therefore, when operational transactions are fed into Financials using Operational Transaction Post and Invoice Print and Post, the system calculates the GL transaction amounts in statutory currency, and adds these values to the posted transactions. The system converts the base currency amount to statutory currency using the statutory exchange rate type. 119 120 User Guide — QAD Financials A See “Inventory Exchange Rate” on page 130 for details on how the system converts inventory transactions on inventory accounts to statutory currency. The Fixed Assets module does not support dual currencies. Therefore, if you want to create fixed asset postings in statutory currency or in both statutory currency and base currency, you can do this in an indirect way by creating an additional domain with the statutory currency from your primary domain as the base currency in the new domain. See the Fixed Assets chapter of User Guide: Financials B for details. Rounding Methods Use the Rounding Method activities (26.2) to define the methods the system uses to round monetary amounts for data entry and display. They are also used in the display of financial amounts in browses. Rounding methods are used in all calculations of monetary values, and are defined at the database level. The Rounding Method function lets you define a rounding unit and a rounding threshold. The rounding unit determines the value by which a monetary amount is modified when subject to rounding. The rounding threshold determines the value above which a digit is rounded up, rather than removed, and the position after the decimal point where the rounding takes place; that is, the number of decimal places. Associate a rounding method with each currency. These methods apply when you enter monetary amounts and also when you view data online or generate reports. Rounding is performed using an identical process for all currencies; the only variable is the number of decimals to use in rounding. For example, for a two-decimal currency, such as the US dollar or euro, if the third digit after the decimal point has a value of 5 or higher, the second digit after the decimal point is rounded up by 1. If the third digit after the decimal point has a value of less than 5, the third and subsequent digits after the decimal point are dropped. Setting Up Multiple Currencies 121 The decimal point indicator is determined by the country code associated with the user in User Maintenance, so can vary according to regional requirements. See “Currencies” on page 122 and “Currency Display” on page 137. Note You cannot delete a rounding method if it is associated with a currency, referenced in Global Tax Management Control (29.24), or associated with a tax environment in Tax Environment Maintenance (29.3.1). Three rounding methods exist by default: 0. Round to zero decimals, using 0.5 as the rounding threshold. 1. Round to one decimal, using 0.05 as the rounding threshold. 2. Round to two decimals, using 0.005 as the rounding threshold. Define additional rounding methods as needed. For example, you can set up a custom rounding method to support the optional invoice rounding feature, which lets you meet requirements in countries such as Switzerland. This feature is enabled and set up in Sales Order Accounting Control (36.9.6). For information on special invoice rounding requirements, see User Guide: QAD Sales. Fig. 4.2 Rounding Method Modify Field Descriptions Code. Enter a one-character code identifying the rounding method. Description. Enter a brief description (maximum 24 characters) of the rounding method. This description displays on various reports and inquiries. You can optionally enter descriptions in more than one language. See “Using the Translation Option” on page 54. 122 User Guide — QAD Financials A Unit. Enter the number of decimal places used when rounding monetary values. For example, to specify rounding to three decimal places, enter 0.001. Rounding units must be a positive numeric value; you cannot define a negative value. Threshold. Enter the number at which monetary values are rounded up. This number must be less than the number entered for the rounding unit. The rounding threshold must be a positive numeric value; you cannot define a negative value. For example, if the rounding unit is 0.001, entering 0.0025 for the rounding threshold tells the system that decimal values of 25 tenthousandths and higher are to be rounded up to the nearest onethousandth. Amounts are rounded based on their absolute value. For example, –9.99 is rounded the same as 9.99. Currencies Use the Currency activities (26.1) to create, view, modify, and delete currencies. Currency codes identify specific monetary units. You define a currency at a database level, and global currencies are predefined in the system using three-character ISO codes. The currency description can be specified in all languages, and can be up to 24 characters in length. Assign an inactive status to a currency that is no longer in use, which ensures that it cannot then be associated with any other records. Currency amounts are rounded based on the associated rounding method. The display of the decimal point is based on settings associated with country codes in the locale.dat file: • For customer-facing records, such as invoices, the system uses the country code of the customer to retrieve the relevant decimal point indicator from locale.dat. • For supplier-facing records, such as purchase orders, the system uses the country code of the supplier to retrieve the relevant decimal point indicator from locale.dat. Setting Up Multiple Currencies 123 • In certain operational functions, the display of currency amounts is formatted based on the country of the intended recipient; for example, the customer country code, supplier country code, or user country code. See “Currency Display” on page 137 for more information. The locale.dat file is described in your QAD application installation guide. Once defined, a currency code cannot be deleted or deactivated if: • It is specified as the base currency for the current domain. • It is referenced in a current or future exchange rate relationship. Each transaction can have base, transaction, and statutory currency values associated with it. Fig. 4.3 Currency Create Field Descriptions Currency Code. Enter an ISO standard code identifying a currency. Currency Description. Enter a brief description (maximum 24 characters) of the currency code. This description displays on various reports and inquiries. Descriptions typically include the name of the country and monetary unit, such as Japanese yen or New Zealand dollars. Decimals Description. Enter the descriptive word (maximum 20 characters) for the secondary amount of the currency, which is displayed after the decimal point. For example, the secondary amount 124 User Guide — QAD Financials A for dollars is cents, and for euro is cent. The system uses this description when printing out the text version of an amount; for example, ten dollars and fifty cents. Rounding Method. Select the rounding method to apply to the currency. Description. The system displays the description of the rounding method you selected. Active. Indicate if this is an active record. When you mark a new currency code as active, it is available to assign to new customer or supplier records as their default currency. In addition, you can create customer and supplier invoices with that currency. Exchange Rate Types Use the Exchange Rate Type activities (26.3) to create, view, modify, and delete exchange rate types. Before setting up exchange rates, you can add user-defined exchange rate types if necessary. A number of predefined types are supplied with the system, which are used in financial and operational functions. Note If the exchange rate type selected in a function or report does not exist, the system uses the accounting exchange rate type by default. Table 4.1 Exchange Rate Types Exchange Rate Type Financials Only Description ACCOUNTING No Used in the general operation of the system, such as sales and purchasing activities. It is the default exchange rate type for the system. BUDGET Yes Used for budgets stated in non-base currencies. CASH Yes Used for cash flow forecasts denominated in nonbase currencies. INTRASTAT No Used in Intrastat reporting to provide specific exchange rates. See User Guide: QAD Financials B for details about Intrastat. Setting Up Multiple Currencies Exchange Rate Type Financials Only Description INVENTORY No Used for inventory, purchase order, scheduled order receipt, and work order transactions to convert between the transaction currency and the base currency. The system also uses the inventory exchange rate to convert inventory transaction amounts to statutory currency. If the inventory rate is not available, the system calculates the statutory currency value using the statutory rate, with the option to fall back to using the accounting rate. See “Inventory Exchange Rate” on page 130. REVALUATION Yes Used for revaluing GL accounts denominated in non-base currencies relative to the base currency. It can also be used to revaluate the transaction currency, relative to the statutory currency. See “Revaluation” on page 445. STATUTORY Used to convert transaction currency amounts to statutory currency. The system always looks for a statutory exchange rate type first. If the system cannot find a statutory exchange rate that is valid for that date, it reverts to using the accounting exchange rate, if the Fallback to Accounting field in Exchange Rate Type Create (26.3.1) is selected for the statutory exchange rate. TAX Yes Used to translate amounts in tax reports. See User Guide: QAD Financials B for more information on tax reports. Accounting exchange rates are the standard rates used throughout the system in manufacturing and distribution transactions. 125 126 User Guide — QAD Financials A Fig. 4.4 Exchange Rate Type Create Field Descriptions Exchange Rate Type. Enter a code identifying an exchange rate type. A number of types are predefined and required by the system. Description. Enter a brief description (maximum 40 characters) of the exchange rate type to help identify its use. Active. Indicate if this is an active record. System Defined. This read-only field indicates if the record is supplied with the system or has been added after installation. You cannot delete system-defined records. Fallback to ACCOUNTING. Select this field if the system must revert to using the accounting exchange rate when it cannot find a valid exchange rate of the type for which you have enabled this option. Use Validity End Date. Select the field to users to specify the validity end dates for exchange rates of this type. Note You cannot use the validity end date option for an exchange rate type if you are also using the Fallback to Accounting option. Having these options mutually exclusive prevents the system from reverting to looking for an accounting type rate when the exchange rate’s validity has passed. Default Validity (in days). Specify the default number of days that exchange rates of this type is valid. Setting Up Multiple Currencies When a new exchange rate of this type is created in Exchange Rate Create, the system automatically proposes a validity end date by adding the default validity days value to the start date entered, and then deducting one day. Example If the exchange rate start date is 01/15/2010, and the default validity days value is set to 1, the default validity end date is 01/15/2010— the same as the exchange rate start date. If the exchange rate start date is 01/15/2010, and the default validity days value is set to 7, the default validity end date is 01/21/2010— seven days, including the start and end dates. Exchange Rates Use the Exchange Rate (26.4) activities to create, view, modify, and delete exchange rates, which are applied to multiple-currency transactions. Exchange rates are stored at the shared set level. Therefore, any changes made to exchange rates in a domain affect all other domains using the same shared set. The chart of accounts must include a single realized and unrealized gain and loss account, and an exchange rate rounding differences account. These are used for all currency exchange conversions in the system. See “System Accounts” on page 148 for details on creating unrealized and realized loss/gain accounts. Exchange rates are specified as the amount by which you multiply a single unit of a From Currency to reach the equivalent number of the To Currency units. Exchange rates can be expressed in up to 10 decimal places. Example If 1 pound sterling is equivalent to 1.40 euros, the exchange rate is expressed as follows: From Currency Code: GBP To Currency Code: EUR Exchange Rate: 1.4000000000 To enter the exchange rate with the From Currency as EUR and To Currency as GBP, you specify: From Currency Code: EUR 127 128 User Guide — QAD Financials A To Currency Code: GBP Exchange Rate: 0.7142857143 Note You can create an exchange rate in only a single direction; you cannot create both an exchange rate and a reciprocal rate. Exchange rates can have both a start date, and an end date. An exchange rate between two currencies is superseded by an exchange rate of the same type between the same two currencies with a later start date. Exchange rates can also have a scaling factor. Use scaling factors for currencies that have a very small value relative to other currencies. The actual exchange rate used is the product of the entered exchange rate and the scaling factor. The scaling factor can have up to seven decimal places. Example If 1 pound sterling is equivalent to 250,000 units of Turkish lire, the exchange rate could be expressed as follows: From Currency Code: TRL To Currency Code: GBP Exchange Rate: 4.0000000000 Scaling Factor: 0.0000010 This means that an invoice for 1,000,000 TRL is equal to 4 GBP. Fig. 4.5 Exchange Rate Create Setting Up Multiple Currencies Field Descriptions From Currency Code. Enter the first currency of the exchange rate relationship. It must be a valid, active currency, and cannot be the same as the To Currency Code. To Currency Code. Enter the second currency of the exchange rate relationship. Exchange Rate Type. Specify the business area where the exchange rate is applicable. See Table 4.1 on page 124 for a list of values. Valid From. Enter the start date of the currency exchange relationship. The effective period of an entry cannot overlap with another entry for the same relationship. The exchange rate relationship is used as the default for all transactions during the specified time period. Valid To. Specify the date after which the exchange rate type becomes inactive. When creating a new exchange rate type, the system proposes a default validity end date based on the value you entered in the Default Validity field in Exchange Rate Type Create for the exchange rate type. However, you can overwrite the default value. You can only specify a value in the Valid To field if: • The Use Validity End Date field is selected in Exchange Rate Type Create for the exchange rate type • You are using Exchange Rate Create. • You modify an exchange rate for which the Valid From field contains the highest value (latest date) for all existing exchange rate records for the same combination of From Currency Code and To Currency Code. Otherwise, the Valid To field is inactive when you modify an exchange rate. Example Validity end dates are enabled in Exchange Rate Type Create, and the system contains two exchange rate records for Euros to US dollars. • Record 1 has a Valid From date of May 20 and a Valid To date of May 24. 129 130 User Guide — QAD Financials A • Record 2 has a Valid From date of May 25 and a Valid To date of May 30. In Exchange Rate Modify, you can only change the Valid To date for exchange rate Record 2 because its Valid From date is later than and supersedes that of Record 1. Exchange Rate. Enter the exchange rate. Exchange rates are specified as the amount by which you multiply a single unit of a From Currency to reach the equivalent number of the To Currency units Scale Factor. Enter a number used in the exchange rate calculation to adjust the amount of the From Currency. This is typically used in hyperinflationary environments when the differences between currency values is large. Inventory Exchange Rate The inventory exchange rate is used for inventory, purchase order, scheduled order receipt, and work order transactions to convert between the statutory currency and base currency. Note The inventory exchange rate is optional, and its use depends on whether your business process requires a dedicated rate for inventory transactions. For purchase order or scheduled order receipt transactions where the inventory exchange rate is in effect at the time of PO receipt, the system uses the following calculation for statutory currency: 1 For inventory transactions on inventory accounts, the system firsts look for the inventory exchange rate type to convert the base currency value to the statutory currency value. 2 If the system cannot find an inventory exchange rate type, it looks for a statutory exchange rate type. 3 If the system cannot find a statutory exchange rate type, it has the option, depending on a setting in Exchange Rate Type Create, to revert to using the accounting type rate for inventory transaction conversions to statutory currency. Setting Up Multiple Currencies 4 As a result of using different rates for the inventory account and other accounts in the same posting, a variance in statutory currency can occur. In PO receipt transactions, this results in a purchase price variance in statutory currency. 5 The system posts the exchange rate difference to the purchase price variance account for statutory currency. 6 For other inventory transactions, the statutory currency amounts from all posting lines is converted using the inventory exchange rates. Therefore, no variance occurs. Note In general, the rates valid on the posting date of the transaction are used. However, in receiver matching, the posting lines on the PO receipt account, Expense Accrual accounts, and Reversal of Old Taxes accounts are an exception to this and use the exchange rate from the receipt transaction. Because the other posting lines in the receiver matching use the statutory rate at invoice date, the posting shows a balance difference in statutory currency, which is posted as a realized gain or loss in statutory currency. Similarly, in payment transactions, the posting on the customer and supplier control accounts uses the exchange rate used for the invoice creation. Other accounts, such as the bank account, use the rate at the posting date of the payment. The difference is automatically posted as a realized gain or loss to system-type Realized Gain and Realized Loss accounts. Inventory Exchange Rate Example For this transaction, the base currency is USD, the statutory currency, is MXN, and transaction currency is USD. A PO is created for 25 items at 14 USD per item. The exchange rates from MXN to USD were: 1 USD = 12.8 MXN when the PO was created 1 USD = 12.9 MXN at the time of the PO receipt The extended PO amount without taxes or charges is 350.00 USD (14.00 USD transaction currency * 25). 131 132 User Guide — QAD Financials A When the PO was created, the MXN value was 4480 (350.00 USD using the 12.8 exchange rate). The PO is received and recorded in the base currency. Inventory: 350 USD PO receipts: 350 USD (350.00 USD/12.9 =4515 MXN, the exchange rate in effect when the PO receipt was created) Purchase Price Variance: 35 MXN Derived Exchange Rates Exchange Rate Derive (26.4.5) lets you derive new exchange rates for currency pairings using the exchange rates between the base currency of the current entity, and the base currencies of other entities in the same shared set. The system determines base currencies for all other entities that use the same exchange rate shared set as the current entity. For each combination of these currencies, if a corresponding exchange rate of the specified exchange rate type and start date does not exist, the system determines if an exchange rate can be derived using the current entity’s base currency. For example, if an exchange rate is defined between entity base currencies A and B and another exchange rate is defined between currencies A and C, you can run this function to create the missing exchange rate between currencies B and C. You can specify the exchange rate type to use for the calculation and the resulting exchange rates. Any of the available exchange rate types can be specified. Derived Exchange Rate Example 1 Entity 1 has a base currency of EUR and exchange rates as follows: 1 EUR = 2 GBP 1 EUR = 3 USD Entity 2 has a base currency of GBP. The derived rate between GBP and USD is: Setting Up Multiple Currencies 133 1 GBP = 3/2 USD = 1.5 For Entity 3 with a base currency of USD, the derived rate between USD and GBP is: 1 USD = 2/3 GBP = 0.66 GBP Derived Exchange Rate Example 2 The following accounting exchange rates already exist for an exchange rate shared set: Fig. 4.6 Entity A (USD)* Derived Rates for Entity A Exch. Rate Shared Set Entity B (EUR) USD – EUR USD – YEN USD – MXN USD – CND USD – GBP Entity C (GBP) Entity D (GBP) EUR – YEN EUR – MXN EUR – CDN EUR – GBP GBP – GBP – GBP – GBP – CDN EUR YEN MXN EUR – GBP EUR – TRL *Current Entity Entities A, B, and C are part of the same exchange rate shared set. If entity A is the current entity, the system derives exchange rates from the euro to yen and mexican pesos (MXN), and from British pounds (GBP) to Canadian dollars (CDN), euro, and yen. This is because an exchange rate exists between US dollars and the other base currencies in the same shared set (euro and GBP), and between US dollars and the yen, MXN, and CDN. However, because YEN, MXN, and CDN are not base currencies of entities in the shared set, the system cannot derive exchange rates for the value of these three currencies relative to each other. Derived Exchange Rates Example 134 User Guide — QAD Financials A Fig. 4.7 Exchange Rate Derive Field Descriptions Start Date. Specify the start date for derived exchange rate records. The default value is the current date. Base Currency. This field displays the base currency of the current entity. Exchange Rate Type. This field displays the exchange rate type to use. The default value is the accounting exchange rate type. Click Apply to display the matching records in the grid. Derive. Select the field to save the derived exchange rate. Clear the field if you do not want to save the derived exchange rate for the corresponding row. From Currency. This field displays the origination currency for the exchange rate. To Currency. This field displays the destination currency for the exchange rate. Exchange Rate. This field displays the derived exchange rate. Realized Gain/Loss Accounts When customer and supplier invoices in foreign currency are paid in Banking Entry, or when the status of customer or supplier payments is set to Paid in Banking Entry or in the payment programs, the system automatically calculates and posts the realized gain or loss. Setting Up Multiple Currencies 135 The gain or loss is caused by a difference in exchange rate between the date on which the invoice was created and the date on which the invoice was paid. The system posts the gain or loss in both base currency and statutory currency. The system uses Realized Gain and Realized Loss system accounts for the gain or loss posting, and there can only be two of these accounts in each chart of accounts. The system uses the same Realized Gain and Realized Loss accounts for all foreign currencies. However, the currency code of the transaction that caused the gain or loss is added to the posting so that you can analyze realized gain and loss transactions per currency. Purchase Gain/Loss Accounts Many companies find that when currency exposure is significant, it is useful to include currency variance in margin reports. In some countries such as Poland, it is a legal requirement that all variances affecting item cost are recorded against the item product line. To support this requirement, use Purchase Gain/Loss Account Maintenance (26.17) to define a purchase gain and a purchase loss account, sub-account, and cost center for each currency or combination of currency and product line. These accounts are updated during receiver matching when the exchange rate changes between the point of goods receipt and matching. Without these detailed accounts, the variance is posted to the system unrealized exchange gain or unrealized exchange loss account and combined with other currency variances. Fig. 4.8 Purchase Gain/Loss Account Maintenance (26.17) 136 User Guide — QAD Financials A Enter a valid currency code defined in Currency Create (26.1.1). You can enter a product line code or you can leave this field blank. Records defined for a blank product line are used for memo items in Supplier Invoice Create. Then, enter a purchase gain account, sub-account, and cost center combination and a purchase loss account, sub-account, and cost center combination. Standard account validation is used: the account must be an existing active account, and the combination of account, sub-account, and cost center must also be valid. When these accounts have been defined, they are used in supplier invoices as follows. When the exchange rate changes between receipt of the purchase order and update in Supplier Invoice, the resulting difference is posted to one of the following: • The purchase gain or purchase loss account defined in Purchase Gain/ Loss Account Maintenance for the combination of the invoice currency and the item’s product line if this record is available • If this account is not available, the purchase gain or purchase loss account defined in Purchase Gain/Loss Account Maintenance for the invoice currency (needed when the item being invoiced is a memo item), if this record exists • If this is not available, the system unrealized exchange gain or unrealized exchange loss account You can use Purchase Gain/Loss Account Inquiry (26.18) to display details about accounts defined in Purchase Gain/Loss Account Maintenance. Use Purchase Gain/Loss Account Copy (26.22) to quickly create new accounts by copying existing ones. You can access and edit the new accounts in this program or in Purchase Gain/Loss Account Maint (26.17). The data that displays is similar. You can edit all associated data for the record, except for the currency and product line that uniquely identify the new record. You cannot delete the new purchase gain or purchase loss account records using Purchase Gain/Loss Account Copy. Setting Up Multiple Currencies 137 Currency Display The currency format displayed in reports is determined by whether the report is for internal or external use. Internal reports provide information for users of the system at your organization. The currency format for these reports is determined by the user’s locale based on the associated country in User Maintenance (36.1). Table 4.2 lists these reports. Table 4.2 Report Program PO Receipt Document Print (5.13.2) porcrp.p Pending Invoice Register (7.13.2) soivrp.p Invoice Post and Print (7.13.4) soivpst.p Invoice History Report (7.13.8) soivrp09.p Material Order Maintenance (10.7.1/11.11.1) fseomt.p Material Order Shipments (10.7.6/11.11.6) fseops.p Renewal Process/Report (11.5.13.10) fssaexp.p Billing Release to Invoice (11.5.18.13) fssais.p Billing Reversal Maintenance (11.5.18.18) fssaisr.p Revenue Recognition (11.5.18.21) fssdefre.p Intrastat Inquiry (29.22.14) iehiq.p Intrastat by Invoice (29.22.15) iehinviq.p Intrastat by Supplier Invoice (29.22.16) iehvouiq.p Intrastat by Order (29.22.17) iehordiq.p Extrastat Inquiry (29.22.21.14) iehexiq.p Extrastat by Invoice (29.22.21.15) iehexinv.p Extrastat by Supplier Invoice (29.22.21.16) iehexvou.p Extrastat by Order (29.22.21.17) iehexord.p External reports are intended to be sent to customers and suppliers. The currency format for these reports is based on the country of the report recipient. These reports are listed in the following table. Internal Reports Displaying Currency Format of User’s Country 138 User Guide — QAD Financials A Table 4.3 External Reports Displaying Currency Format of Recipient Report Program Name Recipient Country Code Blanket Order Print (5.3.5) poblrp03.p Supplier (po_vend) Purchase Order Print (5.10) poporp03.p Supplier (po_vend) Purchase Return Document Print (5.13.8) porvrp.p Supplier (prh_vend) Sales Order Print (7.1.3) sosorp05.p Sold To (so_cust) Sales Quote Print (7.12.13) sqqorp05.p Sold To (qo_cust) Invoice Print or Reprint (7.13.12) soivrp10.p Bill To (ih_bill) RMA Print (11.7.1.3) fsrmrp08.p Sold To (so_cust) Contract Quote Print (11.5.1.3) fsqorp.p Sold To (sq_cust) Contract Print (11.5.13.4) fssarp.p Sold To (sq_cust) Invoice Export (35.4.3) edominv.p Bill To (ih_bill) Chapter 5 Setting Up General Ledger The general ledger is a system of accounts used to record and report on the value of assets, liabilities, equities, revenues, and expenses. The following topics give an overview of the general ledger, and describe how to configure its individual components. Overview 140 Setting Up the Chart of Accounts Alternate Chart of Accounts COA Cross-References Validating Accounts 146 181 190 200 Supplementary Analysis Fields 220 Setting Up GL Correction Control Accounting Layers Using Daybooks 245 250 Defining the GL Calendar 275 Defining Operational Defaults Setting Up Allocations Structured Reports 238 303 293 284 140 User Guide — QAD Financials A Overview Generally accepted accounting practice requires that an organization’s financial information be periodically compiled in two financial statements: a balance sheet and an income statement. The balance sheet provides a summary of an organization’s assets, liabilities, and equity at a given point in time. The income statement shows profit or loss for a given time period. In order to satisfy these reporting requirements, a general ledger (GL) is used. To set up a GL, you must first determine what kinds of information must appear on the financial statements. Organizations normally produce a range of different types of GL statements, from interim reports for management purposes to official statements that comply with statutory regulations. GL reporting is embedded in the system, which means that you can produce customized statements at any stage of the GL process. Figure 5.1 shows the process map for GL setup activities. Fig. 5.1 Set Up General Ledger Process Map GL reports include trial balance, transactions in a given GL period, open items, and monthly closing. Each report is filtered by criteria; for example, by GL calendar year and period, daybook code, currency, or posting date. See “GL Reports” on page 990 for more information on generating GL reports. Setting Up General Ledger Next, you set up a chart of accounts (COA). Accounts show values for financial elements such as cash, inventory, and sales. The individual account balances show values at a given point in time, and these values change as a result of transactions. Account balances provide the content for financial statements. For more detailed financial reporting, you can use sub-accounts, cost centers, and projects. Sub-accounts provide a further level of detail within an account, and can be linked to customers and suppliers and their individual transactions. See “Sub-Accounts” on page 168. You can refine account and sub-account information further by defining cost centers. For example, a cost center can be a profit center or department within the account or sub-account. Balances in sub-accounts and cost centers can be listed separately or summarized under account codes. See “Cost Centers” on page 169. Project codes provide analysis on costs and revenue for the projects defined in your organization. See “Projects” on page 172. A company that is part of a larger organization may be required to define an alternate COA according to local GAAP, and then report to their head office using the operational COA. The Alternate COA function provides the ability to generate reports using alternate COAs, in addition to a company’s operational COA. See “Alternate Chart of Accounts” on page 181. Alternate COA cross-references let you specify mappings from source GL combinations to target alternate accounts. You can also create cross-reference mappings for use in consolidation. See “COA CrossReferences” on page 190 and Chapter 14, “Consolidation,” on page 923. You can verify valid combinations of COA elements using a COA mask. A COA mask is a matrix that defines the combinations of GL accounts, sub-accounts, cost centers, and projects to which you can post transactions. The mask you define applies to all transactions posted for the current domain. See “COA Masks” on page 201. Use supplementary analysis fields (SAF) to provide additional reporting on specific areas within GL accounts, cost centers, or projects. SAFs are typically used to track the volume of sales or purchases of a product in a region in a given period. See “Supplementary Analysis Fields” on page 220. 141 142 User Guide — QAD Financials A Accounting layers let you define different types of transaction postings, from official postings to statutory books to temporary postings for analysis or simulation. See “Accounting Layers” on page 245. Daybooks are system- or user-defined views of the general ledger, and contain the transaction posting lines. Using different types of daybooks lets you group GL transactions to satisfy legal reporting requirements. Each daybook is assigned to an accounting layer. Depending upon the daybook type, the layers to which the daybook can be assigned may be restricted; for example, Customer Payments can be assigned to the official layer only. See “Using Daybooks” on page 250 for more information. The financial calendar consists of user-defined GL calendar years and GL periods. You can define custom start and end dates for each GL period to correspond with your accounting cycles. See “Defining the GL Calendar” on page 275. Costs and revenues can be allocated directly to the relevant GL accounts, sub-accounts, cost centers, and projects during journal entry. However, for some costs, such as utility bills, organizations may prefer to define and run an allocation after the journal entry is created, depending on how the organization chooses to apportion such overhead costs across departments and divisions. See “Financial Allocations” on page 295 for information on defining an allocation structure. General Ledger Flow The general ledger is a record of all transactions that occur in the entity. It is maintained by recording debit and credit transactions in a process known as posting. After posting, the balance of each account is updated, and the transaction becomes a permanent part of your financial records and cannot be modified directly. Account balances can, however, be changed using adjusting entries. The posting process is controlled by associating daybook types with one of the three system-defined accounting layers: official, management, and transient. Accounting layers provide different ways of segregating transactions within a single GL account. Although account balances are updated by transactions, an update does not always occur at the time of its corresponding transaction. Most operational GL transactions originate from manufacturing, purchasing, Setting Up General Ledger and inventory movement, and are created as unposted transactions. The system collects most operational transactions in an unposted transaction table that is not associated with an accounting layer. You can review the transactions to ensure that amounts, accounts, and dates are correct. Once the transactions are verified, you must post them to the official layer to update GL account balances. However, certain operational transactions, such as invoice post, are not collected in an unposted transaction table, and are posted directly to the official layer of the general ledger. You can temporarily record unfinalized financial transactions in a transient layer for review and analysis. Transactions recorded in transient layers do not update account balances. When the records are verified, you can then post them by transferring them to the official layer. Finalized financial transactions can be entered directly in the official layer using a single journal-entry process. During posting, the transaction detail in the posting line is used to update cumulative account balance detail records. Once transactions are posted to the official layer, you cannot change or correct them directly. Use reversing transactions to make any required changes. See “Reversing Transactions” on page 480. The management layer is used for management accounts—for example, auditing adjustments—or for IFRS- and GAAP-specific requirements. Transactions recorded in the management layer do not affect account balances. See “Accounting Layers” on page 245. At the end of each GL period, it is recommended that you close the GL calendar for each transaction type to new activity. You cannot close a GL period if unposted transactions exist. Transactions are generally posted daily, although some organizations post weekly or monthly. Posted transaction data remains in the system for detailed reporting. During posting, the transaction detail is used to update cumulative account balance detail records for the period. The account balance records are then used to generate financial statements and summary reports. Most organizations print a trial balance summary or detail report before printing statements. The trial balance lists the title and amount for all accounts, making it easier to identify errors and make adjusting entries before printing formal statements. 143 144 User Guide — QAD Financials A After all reports are printed, you close the GL period to the general ledger. At the end of the fiscal year, the GL calendar year is also closed for the year, and the year-end close updates the retained earnings for the current year’s net profit or loss. See “Year-End Transactions” on page 517. In multiple currency entities, unrealized exchange gains and losses are calculated and posted prior to running reports. See “Revaluation” on page 445. The following figure shows the flow of data in the general ledger. Fig. 5.2 General Ledger Data Flow Management Management Layer Layer Financial Financial Transactions Transactions Transient Transient Layer Layer Posted Posted Transactions Transactions Detail Detail Transfer Review Reviewor or Analyze Analyze Transactions Transactions Detail Detail Transfer Invoice InvoicePost Post Detail Detail Reports Reports Financial Financial Statements Statementsand and Summary Summary Reports Reports Official OfficialLayer Layer Unposted Unposted Operational Operational Transactions Transactions Unposted Unposted Transactions Transactions Table Table Posting Posting Cum. Cum.Account Account Balance BalanceDetail Detail General Ledger Components The GL account is the base unit in the general ledger. Create as many different types of GL account as are required for your business environment. Posting is executed during predefined GL periods within the framework of the GL calendar year. Analysis of transactions is further refined using sub-accounts, cost centers, projects, and supplementary analysis fields (SAF). Transactions are recorded in daybooks, which can enable temporary postings through links to accounting layers. The general ledger mask allows you to combine accounts, sub-accounts, and cost centers in a predefined posting framework. Setting Up General Ledger 145 The following table summarizes GL components. Define each of these components in turn to set up the general ledger. Table 5.1 Component Description GL Account Plan the different types of accounts required for the chart of accounts. Define accounts for cash, bank, inventory, sales, fixed assets, open items, cross-company control, customer control, customer payments, supplier control, supplier payments, or WIP control. System Account This is a category of account that is required by the system, such as rounding accounts and exchange rate difference accounts. When the GL type is system account, you must specify which system subtype applies. Sub-account, Cost Center, and Project These elements provide finer detail in financial reporting. Balances in sub-accounts and cost centers can be listed separately or summarized under account codes. Supplementary Analysis Field (SAF) SAFs provide reporting data on specific customer or supplier items within GL accounts. SAFs can be used to provide costings on a particular service before you create a purchase order for the service. GL Mask The GL mask is a matrix of your accounts. The GL mask allows you to combine accounts, sub-accounts, and cost centers in a predefined posting framework. GL Period You must define a GL calendar year and GL periods before you can post transactions. Periods have start and end dates that do not have to correspond with calendar months. All entities in a domain share the same GL calendar year, but each entity can manage the opening and closing of periods separately. Daybook Daybooks contain transaction posting lines and control the posting of transactions because each daybook must be linked to an accounting layer. The system provides a range of daybook types, which lets you group transactions by type, such as banking, revaluation, or consolidation, or by payment type, such as supplier or customer payments. Journal entries are automatically entered in the daybooks with which they are associated. Daybooks also control the numbering of invoices and credit notes, in addition to GL transaction numbers. Period Mark Period marks are automatically generated by the system and let you trace transactions by period. The mark is an attribute of the posting and appears in posting reports. General Ledger Components 146 User Guide — QAD Financials A Component Description Accounting Layer Accounting layers provide ways of segregating transactions within a single GL account. The posting of transactions is controlled by associating daybook types with one of three system-defined accounting layers: official, management, and transient. • If a daybook is associated with the official layer, transactions are immediately posted to the general ledger. • Management layers provide different types of GAAP reports within one organization. • Transient accounting layers enable temporary posting for review or analysis, before official posting. Unit of Measure Units of measure are the values used in transactions that involve any type of quantifiable unit. Setting Up the Chart of Accounts The chart of accounts consists of combinations of four elements: • GL Accounts • Sub-Accounts • Cost Centers • Projects Figure 5.3 shows the process map for GL setup activities. Fig. 5.3 Set Up Chart of Accounts Process Map Setting Up General Ledger 147 GL Accounts The following table lists GL account types. Table 5.2 Account Type Description Bank Account Use to configure a bank account. Cash Account Use to record cash transactions. Closing Account Use in the year-end closing process to post the total balance for each account type. Normally, you create four year-end closing accounts: • Profit/loss closing account • Balance sheet closing account • Profit/loss closing account including sub-account analysis • Balance sheet closing account including sub-account analysis See “Year-End Transactions” on page 517 for details. Cross-Company Control Account Use to record postings from one entity to another. The corresponding balances are kept in mirrored cross-company accounts. Customer Control Account Use as the control account for customer Accounts Receivable activity. Customer Payment Account Use to record customer payment transactions, such as those involving checks, direct debits, and drafts. Fixed Assets Account Use to record fixed assets activity. Inventory Control Account Use to record the inventory sub-ledger activity. Open Items Account Use to record open item transactions. Open items are unpaid and partly settled invoices, both from customers and suppliers, where the transaction is not completed at the end of the GL period. You can perform reconciliation on open item accounts. Standard Account Use to define basic, non-specific accounts. Supplier Control Account Use as the control account for supplier Accounts Payable activity. Supplier Payment Account Use to record supplier payment transactions, such as those involving checks, paper and electronic transfers, and drafts. System Account Use system accounts for accounting functions that affect all data and transactions for a shared set, such as rounding differences, revaluation, or fixed-asset disposals. See Table 5.3 on page 148 for a list of types. General Ledger Account Types 148 User Guide — QAD Financials A Account Type Description Tax Account Use to record tax entries and transactions, such as the tax charged on sales, known as output tax, and the tax paid on purchases, known as input tax. Use the information in the account when completing your tax return at the end of each tax period. WIP Control Account Use to record the cost of open work orders, such as raw materials taken from inventory and being used in the manufacturing process. WIP control accounts also include the cost of component issues, labor, burden, and subcontracts. System Accounts Use system accounts for system-wide functions, such as rounding differences or exchange rate gains and losses. The System Type drop-down list in the GL Account screen is enabled when you specify a system account. The following table lists the available types of system accounts. Table 5.3 System Account Types System Account Type Description Purchase Order Receipts Used to record that a supplier has fulfilled all or part of a commitment by delivering items or services ordered on a purchase order. Realized Exchange Loss Used in the foreign currency revaluation process for accounts that can be considered as realized profit or loss due to exchange rate differences. Realized Exchange Gain Unrealized Exchange Loss Unrealized Exchange Gain Result of the Current Year Used for revaluation of customer open items and supplier open items. Used in report structures to incorporate the balance of profit and loss accounts for the current year. The Result of the Current Year accounts are automatic balance sheet accounts, without actual postings. See “Report Structures” on page 1011 for more information. Setting Up General Ledger System Account Type Description Result of Previous Years Used in report structures to incorporate the balance of profit and loss accounts for previous years that have not yet been closed. The Result of Previous Years accounts are automatic balance sheet accounts, without actual postings. See “Report Structures” on page 1011 for more information. Rounding Differences When the conversion from one currency to another results in rounding differences in the base currencies, this account is used to record the differences. Unmatched Invoices When posting a supplier invoice in Accounts Payable that is not yet approved or allocated through the final costs, the amount to be allocated is posted to the Unmatched Invoices account. You create one Unmatched Invoices account per system. This account is used by default for all supplier invoice postings. Account Analysis To support different types of reporting and analysis, some accounts can be used in combination with sub-accounts, cost centers, and projects. The following table lists the valid combinations. 149 150 User Guide — QAD Financials A Table 5.4 System Accounts Standard Accounts Analysis Type by Account Type Account Type Sub-Acct Cost Center Project SAF Bank Account Yes No No No Cash Account Yes Yes Yes Yes Closing Account Yes No No No Cross-Company Account No No No No Customer Control Account Yes Yes Yes No Customer Payment Account Yes Yes Yes Yes Fixed Assets Account Yes Yes Yes Yes Inventory Control Account Yes Yes Yes Yes Open Items Account Yes Yes Yes Yes Standard Account Yes Yes Yes Yes Supplier Control Account Yes Yes Yes No Supplier Payment Account Yes Yes Yes Yes Tax Account Yes No No No WIP Control Yes Yes Yes Yes Conversion (for conversion activity only) N/A N/A N/A N/A PO Receipts Yes Yes Yes Yes Realized Exchange Gain Yes No No No Realized Exchange Loss Yes No No No Result of Current Year Yes No No No Result of Previous Year Yes No No No Rounding Differences Yes No No No Unmatched Invoices Yes No No No Unrealized Exchange Gain Yes No No No Unrealized Exchange Loss Yes No No No Creating GL Accounts Use the GL Account activities (25.3.13) to create, view, modify, and delete GL accounts. You can also use Excel integration (25.3.13.5) to import account information from an Excel spreadsheet. See “Integrating with Microsoft Excel” on page 66 for details on setting up Excel integration. Figure 5.4 shows the process map for setting up GL accounts. Setting Up General Ledger 151 Fig. 5.4 Set Up GL Account Process Map You can modify the following attributes of an existing GL account if it has not been used in posting. Tab Field Posting GL Description Budget Group Balance/PL Automatic/Manual Category Currency TC Revaluation in BC TC Revaluation in SC TC Revaluation Rate SC Revaluation Rate Exchange Method Exchange Rate Type Analysis Analysis Type Report Link, Banking, and Defaults All fields 152 User Guide — QAD Financials A If the account is not a standard account, you cannot modify the Balance/PL field, with the exception of tax accounts. In addition, restrictions exist regarding the Analysis Type. See “Supplementary Analysis Fields” on page 220. You cannot delete a GL account if it is referred to by another system element. Fig. 5.5 GL Account Create Field Descriptions Account. Enter a code (maximum eight characters) identifying the account. Description. Enter a brief description (maximum 24 characters) of the GL account. You can optionally enter descriptions in more than one language. See “Using the Translation Option” on page 54. GL Type. Select the type of account. See “GL Accounts” on page 147 for a description of the available account types. Active. Indicate if this is an active account. Inactive accounts cannot be used to record new transactions. An inactive account is still available, however, for historical transactions in overviews and reports. The effect of this field is described in “Active and Inactive Records” on page 73. Setting Up General Ledger Referenced. This read-only field indicates that the account is already referenced within the system. For example, when the account is used in a payment instrument process, this field is automatically selected. In Posting. This read-only field indicates that the account has been used in postings. System Type. This drop-down menu is enabled when you select a system account as the account type. Select a value from the list. See “System Accounts” on page 148. Budget Group. If this account is to be included in a budgeting group, enter a code for the group, or click to look up and select an existing code. Setting up a budget can be done with this group code or by specifying ranges or lists of GL accounts. See “Budgeting” on page 895. Budget Enabled. Select the field to enable budget checking. This field is effective if budget checking is enabled in System Maintain (36.24.3.1). See User Guide: QAD System Administration for details on this function. Category. Select a code for classifying the account based on its function on financial statements. Choices are: Asset: These represent economic resources owned by an entity, both tangible and intangible, such as bank balances, amounts owed by customers, inventories, land, buildings and machinery, investments, and goodwill. Asset accounts appear on the balance sheet. Liability: Liabilities are amounts owed to other parties for goods and services supplied and loans. This category also includes capital— sometimes termed equity or net worth—which represents the economic resources supplied to an organization such as share capital, reserves, and loan capital. Liability and capital accounts appear on the balance sheet. Expense: Any account to appear in the income statement and not defined exceptionally as an income account is defined as an expense. Typically, materials, labor, and expense accounts are all expense accounts. Some revenue accounts may also be defined in the expense category; for example, scrap sales and recovery accounts. 153 154 User Guide — QAD Financials A Income. This category identifies any account to appear as a sales account in the income statement. The system assumes, in some reports, that the income account values provide the denominator when the system calculates percentages of sales. For example, Labor account (expense category) is 50% of the sum of the sales accounts (income category). Posting Tab Use the Posting tab to set posting attributes for the account. Fig. 5.6 GL Account, Posting Tab Field Descriptions Balance/P&L. Indicate whether this is a Balance or Profit and Loss account. Profit and loss accounts are cleared at year-end closing, and the total balance of profit and loss is transferred to a profit and loss transfer balance account. This selection is available for standard account types, and for certain system type accounts: Rounding Differences, Realized and Unrealized Exchange Profit and Loss. All other account types are balance accounts by default, and this field is disabled. Important For standard accounts, you cannot modify the Balance/P&L field once transactions have been posted to the GL account. Debit/Credit. Select the posting designation for this account. Setting Up General Ledger The posting designation is a convenient way of identifying accounts that hold only debit postings or only credit postings; however, the designation is not binding. You can hold both debit and credit postings in the same account. The system also supports negative debits and negative credits as a correction of a previous transaction. Auto/Manual. Indicate what types of posting this account accepts: Automatic: The account cannot be used for a manual posting line entry such as Journal Entry or Supplier Invoice Allocation. Manual: The account can be used for all manual posting line entries, as well as in programs that create transactions automatically. Manual posting is available for the following types of account: • Bank • Cash • Cross-company • Fixed Asset • Open Items • Standard • Tax Posting is automatic for all other account types. System accounts and control accounts must use automatic posting with the exception of the Conversion system account, which has manual posting. Important You cannot modify the value in the Auto/Manual field after transactions have been posted to the GL account. Intercompany Account. Select to designate the account as an intercompany account. This field is always selected for crosscompany control accounts and cannot be modified. The intercompany identifier distinguishes organizations that are members of a group of entities that trade with each other. When the field is selected, you can choose to enter an intercompany code for postings to this account. Intercompany codes are configured on the General tab of the business relation. See “Creating Business Relations” on page 323. 155 156 User Guide — QAD Financials A Default Intercompany. Optionally specify the default intercompany code associated with the GL account. This field becomes active when you select the Intercompany Account field. This field is used only if the system cannot find an intercompany code from the business relation associated with a transaction. Fixed Intercompany. Select this field if you do not want the default intercompany code to be changed during manual entry. When this field is clear, the system uses any intercompany code associated with the business relation in the transaction, rather than the code associated with the account. Quantity. Select this field if you want to store quantity values for posting lines for this account. When selected, the GL Account Unit of Measure field is enabled in postings using this account, and you must specify a quantity and unit of measure in the posting lines. GL Account Unit of Measure. When Quantity is selected, specify a unit of measure for quantities specified for this account. By default, all quantities on the account are assumed to be in the same unit of measure. See “GL Account Unit of Measure” on page 180. Currency Tab Use the Currency tab to specify the currency attributes of the account. See “Setting Up Multiple Currencies” on page 115 for more information on the setup of foreign currencies. Fig. 5.7 GL Account, Currency Tab Setting Up General Ledger Field Descriptions Base Currency Only. Select to ensure that postings are performed in the base currency only. When selected, you cannot specify a currency code in the next field. Note For most accounts, this field is cleared. For accounts where transactions are enacted in a number of currencies, separate balances are maintained for each currency against the account. Currency Code. Select a unique currency for the account. You typically enter a currency for accounts that use only a specific currency, such as bank and cash accounts, or customer and supplier control accounts. Postings for the account use this currency only. If you do not specify a currency, postings can use any of the currencies configured for the entity. This field is disabled when you select the Base Currency Only option. TC Revaluation in BC. Select a transaction currency revaluation method from the following options: None: No revaluation is performed on transactions. Accounting Rate: The accounting exchange rate for that date is used; this is the most common option. Revaluation Rate: You can use a separate rate. For example, in certain countries, the government sets the rate that must be used for revaluation, and this is separate from the accounting exchange rate. See “Revaluation” on page 445. User Defined Rate: This option accommodates situations where different revaluation rules apply for particular types of assets. Rate Type for Revaluation in BC. When you select User Defined Rate in the TC Revaluation in BC field, specify a revaluation exchange rate type for determining rates. Otherwise, this field is disabled. TC Revaluation in SC. Select a revaluation method for the statutory currency. Select from None, Accounting Rate, Revaluation Rate, Statutory Rate, or User Defined Rate. 157 158 User Guide — QAD Financials A Statutory Rate: This option is available for revaluation relative to the statutory currency, and uses the statutory exchange rate. If the option is defined in Exchange Rate Type Create, the system can revert to using the accounting exchange rate if there is no valid statutory exchange rate available at the time of revaluation. Rate Type for Revaluation in SC. When you select User Defined Rate in the TC Revaluation in SC field, specify a revaluation exchange rate type for determining rates. Otherwise, this field is disabled. Revaluation GL. Specify an account to be used for revaluation postings. Note This field is activated if the account you are creating or updating has a GL Type of control account. When the parent account is a control account, the Revaluation GL account acts as a mirror balance account, to which revaluation differences of unrealized exchange profits and losses are posted. You cannot select a Revaluation GL account for bank, cash, open items, standard, or system accounts. The revaluation account tracks unrealized gains and losses that occur on assets and liabilities that have not yet been converted to cash, such as AR. When the AR payment is received and converted to cash, the exchange gain or loss associated with that payment becomes a realized gain or loss. See “Revaluation” on page 445. Consolidation Method. If this account will be used by a domain that is the target of a consolidation, select the revaluation exchange method from the drop-down list. The exchange method of the account in the consolidation entity determines how subsidiary transaction amounts are converted to transactions in the consolidation entity. In each case, the system uses the exchange rates defined in the domain of the consolidation entity. See Chapter 14, “Consolidation,” on page 923 for details on consolidation setup. The possible settings of the Consolidation Method are as follows: Current Exchange Rate: The system recalculates the value of transactions based on current exchange rates. Historical Exchange Rate: The system consolidates transactions at the exchange rate effective on the date of the transaction. Setting Up General Ledger Simple Average Exchange Rate: The system determines a set value for a transaction by averaging the rates for the first and last dates in the range of transaction effective dates. For example, if transactions are imported for the month of January, the system averages the rates for January 1 and January 31. Weighted Average Exchange Rate: The system determines a set value for a transaction by averaging the rates for all dates in the range of transaction effective dates. For example, if transactions are imported for the month of January, the system adds up the rates for each date (January 1, January 2, and so on) and then divides by 31. User-Defined Exchange Rate: If you select the User-Defined Rate option, you must set up specific exchange rates for each subsidiary base currency, for each GL account with this method, and for each GL period. See “Revaluation” on page 445. Consolidation Rate Type. When you select User-Defined Exchange Rate for the consolidation method, specify a user-defined exchange rate type for determining rates. Otherwise, this field is disabled. Analysis Tab Use the Analysis tab to set analytical parameters for the account. When you define analysis for an account, you can specify the individual sources or targets, such as cost centers or SAFs, of transaction amounts. Important After you have saved account data and used the account in postings, you can add analysis but not remove it. Fig. 5.8 GL Account, Analysis Tab 159 160 User Guide — QAD Financials A Field Descriptions Analysis Type. Select a type from the following options: Cost center: This option enables the default cost center and SAF structure code; project is disabled. However, you can leave the Default Cost Center and SAF Structure Code fields blank. Project: This option enables the default project and SAF structure code; cost center is disabled. However, you can leave the Default Project and SAF Structure Code fields blank. Both (both cost center and project): This option enables the default cost center, project, and SAF structure code. It also enables the Analysis Limitation field. However, you can leave the Default Cost Center, Default Project, and SAF Structure Code fields blank. None (no analysis): Only a sub-account can be specified; cost center, project, and SAF structure are disabled. SAF: You must enter a default SAF structure code; cost center and project are disabled. Note If you have set an analysis type of None, you can modify this to another value after transactions have been posted to the GL account. However, you cannot change the value in the Analysis Type field from another value to None once transactions have been posted against the GL account. The sub-accounts, cost centers, and projects used in analysis for the account must be valid according to the COA masks. See “COA Masks” on page 201. Analysis Limitation. When you select Both as the analysis type, set a condition for the analysis from the following options: None: There is no limitation on how you use cost centers and projects on a transaction. Note If you select an Analysis Type other than Both, the Analysis Limitation is not updatable and is always set to None. At Least One: You must specify at least one project or one cost center on the transaction. Both Required: You must specify both a project and a cost center on the transaction. Setting Up General Ledger Excluding each Other: You must specify either a project or a cost center on the transaction. Default Cost Center. When the analysis type is Cost Center, select a default cost center profile for transactions on this account. When you select cost center analysis for an account that is set to post automatically, you must select a default cost center profile. You can leave the Default Cost Center and SAF Structure Code fields blank. Default Project. When the analysis type is Project, select a default project profile for transactions on this account. When you select project analysis on an account that is set to post automatically, you must select a default project profile. You can leave the Default Project and SAF Structure Code fields blank. SAF Structure Code. When the analysis type is Project, Cost Center or SAF, select a default SAF structure code for transactions on this account. This field is required when analysis type is SAF. When Analysis Type is cost center or project, it is also required if any cost centers or projects have the field Retrieve Structure from GL Account selected. Sub-Account. Select to indicate that this account uses sub-account analysis. Enter the default sub-account profile in the next field. Default Sub-Account. Enabled when you select the Sub-Account field. You must select a default sub-account profile if the account is set to post transactions automatically. GL Analysis Set On Date. This field displays the date on which analysis was activated for the account. This field is unavailable if analysis is not activated for the account. GL Analysis Set On By. This field displays the user who activated analysis for the account. This field is unavailable if analysis is not activated for the account. GL Sub-Account Set On Date. This field displays the date on which sub-account analysis was activated for the account. This field is unavailable if sub-account analysis is not activated for the account. 161 162 User Guide — QAD Financials A GL Sub-Account Set On By. This field displays the user who activated sub-account analysis for the account. This field is unavailable if sub-account analysis is not activated for the account. Report Link Tab Use the Report Link tab to link the current GL account to accounts in other shared sets. Report link lets you combine account information from different shared sets into one corporate chart of accounts. You can then generate a corporate report that contains all of the defined accounts, regardless of which shared set they belong to. Every GL account can be linked to an account in every shared set in the system. You can also specify a cash group code used in Cash Flow Reports. To enter details of the account to be linked, right-click the empty grid and insert a new row. Fig. 5.9 GL Account, Report Link Tab Field Descriptions Shared Set Code. Specify the code of the GL account shared set to which you are linking. GL Account. Specify the code of the account to which you are linking. GL Description. This field displays a brief description of the GL account to which you are linking. Setting Up General Ledger Last Modified Date/Time and User. These read-only fields display the ID of the user who last updated this record and the date and time of update. Cash Group. Select the cash group to which the account belongs. Cash groups are used to categorize information in the Cash Flow Report. See “Creating Cash Groups” on page 889. Banking Tab The Banking tab is enabled when you create an account with the GL type Bank Account or Cash Account. Use this tab to enter bank account details. You can assign multiple bank accounts for each GL account, to support each entity where the GL account is used. The bank information you specify here identifies your company banks. You associate these banks with customer and supplier banks in the customer and supplier functions. The Customer Banking tab is described in “Banking Tab” on page 375. Banking activities are described in “Banking and Cash Management” on page 829. Right-click the empty grid and insert a new row for each bank account. Fig. 5.10 GL Account, Banking Tab Field Descriptions Entity Code. You must select at least one entity to link to this bank account, usually your own entity. When you select the Default field, you effectively designate this account as the default bank account for your entity. 163 164 User Guide — QAD Financials A You must also enter at least one bank account number. The bank account format is validated using the validation drop-down list (see “Define Bank Account Formats” on page 832). The bank number you enter here is displayed in all outgoing payments; for example, in customer or supplier invoices or as header information in payment files to other banks. In cases where a parent company and its subsidiaries use different account numbers within the same company account, you can enter a default bank account number for each entity in the domain. You can assign bank account numbers only to entities within the same domain. When you switch entities within a domain, and create transactions that update the company account, the bank account number used and displayed in subsequent reports is the one you assigned to this entity in the account grid. However, you can define only one bank account number for each linked entity. If you link multiple account numbers to a single entity, the system cannot identify the correct account number when you use the account in a payment selection. You can, however, define two bank account numbers for the same entity when you have selected in-bound and foreign validations for the account. In this case, the system identifies which of the accounts to use from the account information contained in the Payment Format Link. For more information on payment selections, see “Customer Payment Selections” on page 592 and “Supplier Payment Selections” on page 772. Note When you click to save the account details, the system displays a warning to say that you have not defined bank accounts for all the other entities using this account shared set. You need only define bank accounts for the entities in which you are working, and this message does not prevent you from saving the account. Default. Select this field to make this account the default for the entity. See “Define Own Bank Number” on page 836. Setting Up General Ledger Bank Format. If the bank account number must be validated, choose the validation method from the drop-down list. When you select a bank number format, the system creates a child row in which you enter the number to be validated. See “Define Bank Account Formats” on page 832. Own Bank Number. Specify your own bank account number, which is the account number for the entity in which you are currently working. The account number is validated by the bank format you selected. Currency. This field displays the currency defined for the payment format associated with your bank account. Business Relation Code. Specify a business relation for the bank if necessary. For example, if the company bank account for the parent organization is with Bank of America, create a business relation that contains the bank address. This links the account details you define to your bank address and tax details, and provides address, tax, and contact information for payment processing. For example, bank address details are required for certain formats and are retrieved from the business relation linked to the account. Extension. Specify the bank extension number, if required. If your company needs several bank accounts in different currencies, you can configure one default bank account number with an extension for each currency. Active. Indicate if this is an active record. The effect of this field is described in “Active and Inactive Records” on page 73. SWIFT Code. If the bank supports SWIFT (the Society for Worldwide Interbank Financial Telecommunication), specify the SWIFT code. SWIFT is a network banks use to perform world-wide AP payments between banks. SWIFT payments require additional data. Branch. Enter the branch number for the bank, if necessary. Many banking systems use branch numbers as identification codes in transactions. 165 166 User Guide — QAD Financials A Last Modified Date/Time and User. These read-only fields are maintained by the system and display the ID of the user who last updated this record and the date and time of update. Banking Daybook Profile. Specify the daybook profile to be used for registering bank transactions. AP Discount Account. Specify a discount account to be updated when an AP discount is applied to a payment. AR Discount Account. Specify a discount account when an AR discount is applied to a payment; for example, for credit terms payment amounts. Cash Tab The Cash tab is activated if you select a GL type of Cash Account, and is used to set the daybook profiles for incoming and outgoing cash transactions. Fig. 5.11 GL Account, Cash Tab Field Descriptions Cash Received Daybook Profile. Select a profile that indicates the daybook used to record cash receipt transactions using Petty Cash. Only profiles that have a Cash Received Profile Type are available to select. Setting Up General Ledger Cash Paid Daybook Profile. Select a profile that indicates the daybook used to record cash payment transactions using Petty Cash. Only profiles that have a Cash Paid Profile type are available to select. Defaults Tab Use the Defaults tab to specify which concepts within a structure to associate with the account and specify default values for the concepts. Only one default can be specified for each concept. The defaults are used when a code value is not supplied in a transaction. These fields are not required. See “SAF Defaulting” on page 235. Fig. 5.12 GL Account, Defaults Tab Field Descriptions SAF Concept. Select an SAF concept to link to this account. SAF Code. Select an SAF code related to the concept for this account. Last Modified Date/Time and User. These read-only fields display the ID of the user who last updated this record and the date and time of update. Related Views and Reports The Related Views option for GL accounts links to Open Item Activity, GL Balance, GL Transactions, and Open Items. 167 168 User Guide — QAD Financials A Sub-Accounts Use the Sub-account activities (25.3.17) to create sub-accounts for analyzing activity on an account code and to providing further detail in financial reporting. Sub-accounts are typically used to report on the financial activity of business units or divisions within an entity. You can create sub-accounts to correspond to those parts of the entity for which you would like to generate separate balance sheets, profit and loss statements, or open customer and supplier items. You can further analyze the sub-account by including it within a budget group. A single GL account can be associated with multiple sub-accounts. Fig. 5.13 Sub-Account Create Field Descriptions Sub-Account Code. Enter a code for the sub-account (maximum eight characters). Description. Enter a brief description (maximum 24 characters) of the sub-account. You can optionally enter descriptions in more than one language. See “Using the Translation Option” on page 54. Budget Group. Select a budget group for the sub-account. Sub-Account Mask Code. Specify the COA mask that applies to the sub-account. Click the lookup to list all sub-account masks for the assigned sub-account COA mask shared set. A sub-account COA mask defines the list of GL accounts that the sub-account can be combined with during posting. Setting Up General Ledger You can also create a new sub-account mask as required by clicking the GoTo button to the right of the Sub-Account Mask Code field. The GoTo opens Sub-Account Mask Create (25.3.9.1.1). If you have already assigned a COA mask to the sub-account, the GoTo button displays Sub-Account Mask View (25.3.9.1.3) and also lets you display a related view showing all sub-accounts linked to that COA mask. See “Sub-Account COA Mask” on page 207. The COA Element without Mask field in Domain Create controls how the system treats sub-accounts that are not assigned a subaccount COA mask. If sub-account COA masks are enabled for the current domain and the COA Element without Mask field is set to Exclude from Posting, the system prevents all sub-accounts without a sub-account COA mask from being used in postings. If the COA Element without Mask field is set to No Posting Restrictions, you can use the sub-account with any GL account. If sub-account COA masks are not enabled for the current domain, this field is read-only. Active. Indicate if this is an active sub-account. The effect of this field is described in “Active and Inactive Records” on page 73. Cost Centers Use the Cost Center activities (25.3.20) to create cost centers for providing an additional reporting level for the GL account and subaccount. Typically, a cost center can be a department or profit center within the entity for which you want to generate separate reports. You can associate a range of different accounts and sub-accounts with a cost center, and also associate a number of cost centers with a single account. You can further analyze a cost center by including it within a budget group. 169 170 User Guide — QAD Financials A Fig. 5.14 Cost Center Create Field Descriptions Cost Center. Enter a code (maximum four characters) that identifies the cost center. Description. Enter a brief description (maximum 24 characters) of the cost center. You can optionally enter descriptions in more than one language. See “Using the Translation Option” on page 54. Active. Indicate if this is an active cost center. The effect of this field is described in “Active and Inactive Records” on page 73. Cost Center Administrator. Select a system user to associate with the cost center; for example, the department (cost center) manager. Budget Group. Select a budget group to associate with the cost center. SAF Structure Code. Select an SAF structure code to link to the cost center. The SAF structure cannot be removed from a cost center if the cost center has been used in posting. If an SAF structure code is specified, Retrieve SAF Structure from GL cannot be selected. See “Supplementary Analysis Fields” on page 220 for more information. Setting Up General Ledger Retrieve SAF Structure from GL. Select the field to use the SAF structure found in the Analysis Tab of the GL account for posting purposes. To enable this setting, an SAF structure must be set for all accounts that have analysis type Cost Center or Both. In addition, an SAF Structure Code cannot be specified for the cost center. SAF Set On Date and By. These read-only fields display the date on which SAF analysis was activated for the cost center and the ID of the user who activated it. Cost Center Mask Code. Specify the COA mask that applies to the cost center. Click the lookup to list all cost center masks for the assigned cost center COA mask shared set. A cost center COA mask defines the lists of GL accounts and subaccounts that the cost center can be combined with during posting. You can also create a new cost center mask as required by clicking the GoTo button to the right of the Cost Center Mask Code field. The GoTo opens Cost Center Mask Create (25.3.9.2.1). If you have already assigned a COA mask to the cost center, the GoTo button displays Cost Center Mask View (25.3.9.2.3) and also lets you display a related view showing all cost centers linked to that COA mask. See “Cost Center COA Mask” on page 209. The COA Element without Mask field in Domain Create controls how the system treats cost centers that are not assigned a cost center COA mask. If cost center COA masks are enabled for the current domain and the COA Element without Mask field is set to Exclude from Posting, the system prevents all cost centers without a cost center COA mask from being used in postings. If the COA Element without Mask field is set to No Posting Restrictions, you can use the cost center in combination with any GL account or sub-account. If cost center COA masks are not enabled for the current domain, this field is read-only. The grid lets you specify which concepts within a structure to associate with the cost center and specify default values for the concepts. Only one default can be specified for each concept. The defaults are used when a code value is not supplied in a transaction. These fields are not required. See “SAF Defaulting” on page 235. SAF Concept. Select a default SAF concept. 171 172 User Guide — QAD Financials A SAF Code. Select a default SAF code. Last Modified Date/Time and User. These read-only fields display the ID of the user who last updated this record and the date and time of update. Projects Projects are chart of account (COA) elements that provide analytical reporting on activities, such as engineering design work or production rework. You can associate a range of account codes, sub-account codes, and cost centers with a specific project or multiple projects. The GL mask determines the valid COA combinations (account, sub-account, cost center, and project) for posting. Before creating projects, you must define two required codes: project groups and project status codes. You can post transactions to a project only if its system status is active. Figure 5.15 shows the process map for creating projects. Setting Up General Ledger 173 Fig. 5.15 Project Process Map Project Groups Use the Project Group activities (25.3.11.6) to create, view, modify, and delete codes for categorizing a collection of projects for reporting purposes. 174 User Guide — QAD Financials A Fig. 5.16 Project Group Create Field Descriptions Code. Enter a code (maximum of 20 characters) to identify the project group. Description. Enter a description (maximum of 40 characters) of the project group. You can optionally enter descriptions in more than one language. See “Using the Translation Option” on page 54. Active. Indicate if this is an active project group. The effect of this field is described in “Active and Inactive Records” on page 73. Project Statuses Before you can begin to create project codes, you must first define the set of statuses that control how the project code can be used. The status assigned to a project determines whether it can be used for postings in GL transactions, in invoices, and if costs can be assigned to it. You must associate each project status code you define with one of five predefined system status codes: Initial, Open, Closed for Accounting, Closed for Costs, and Closed. The system status code assigned determines the affect of the status code you define, and consequently how the project codes assigned that status can be used. See Table 5.5 for more information. Figure 5.17 shows the process map for defining project statuses. Setting Up General Ledger 175 Fig. 5.17 Project Status Code Map The project status codes you define populate the Status drop-down list in the Project Create screen (25.3.11.7.1), and are then available to assign to project codes. Fig. 5.18 Project Status Create Field Descriptions Status Code. Enter a code (maximum 20 characters) that identifies a user-defined project status. Description. Enter a description (maximum 40 characters) of the project status code. System Status. Select the system status to associate with the project status code. The restrictions for that system status apply to the status code you create. The possible values are: Initial: A project with this status cannot be used in accounting transactions, but can be used in operational activities, such as purchase order creation. Open: A project with this status can be used in GL transactions and in invoice creation. Closed for Accounting: A project with this status cannot be used in posting costs or revenue, but is still visible on reports. 176 User Guide — QAD Financials A Closed for Costs: A project with this status cannot have expenses posted to it. Closed: Projects with this status cannot be used in transactions. Table 5.5 lists the system statuses and the restrictions that they apply to project codes when assigned. Table 5.5 Project Statuses Related Activities Allowed in... System Status Supplier Invoice GL Postings Create Customer Invoice Create Initial No No No Open Yes Yes Yes Closed for Accounting No No No Closed for Costs Yes No Yes Closed No No No Active. This field indicates whether the project status is active. Only active status codes can be assigned to projects. The effect of this field is described in “Active and Inactive Records” on page 73. Note Only projects that have a system status of Open or Closed for Costs can be used in profile creation. Setting Up General Ledger Creating Projects Use Project Create (25.3.11.1.1) to create project codes. Fig. 5.19 Project Create Field Descriptions Project. Enter a code (maximum eight characters) that identifies the project. Description. Enter a brief description (maximum 24 characters) for the project. You can optionally enter descriptions in more than one language. See “Using the Translation Option” on page 54. Project Administrator. Select a system user to associate with the project; for example, the department (project) manager. Status Code. Select the project status code from the drop-down list, which shows codes defined using Project Status Create. The system status assigned to the project status controls how the projects can be used. See “Project Statuses” on page 174. Retrieve SAF Structure from GL. Select the field to use the SAF structure found in the Analysis Tab of the GL account for posting purposes. To enable this setting, an SAF structure must be specified for all accounts that have analysis type Project or Both. In addition, an SAF Structure Code cannot be specified for the project. 177 178 User Guide — QAD Financials A SAF Structure Code. Select an SAF structure code to link to the project. The SAF structure cannot be removed from a project if it has been used in posting. If an SAF structure code is specified, Retrieve SAF Structure from GL cannot be selected. See “Supplementary Analysis Fields” on page 220 for more information. SAF Set On Date and By. These read-only fields displays the date on which SAF analysis was activated for the project and the ID of the user who activated it. Project Mask Code. Specify the COA mask that applies to the project. Click the lookup to list all project masks for the assigned project COA mask shared set. A project GL mask defines the lists of GL accounts, sub-accounts, and cost centers that the project can be combined with during posting. You can also create a new project mask as required by clicking the GoTo button to the right of the Project Mask Code field. The GoTo opens Project Mask Create (25.3.9.3.1). If you have already assigned a COA mask to the project, the GoTo button displays Project Mask View (25.3.9.3.3) and also lets you access a related view showing all projects linked to that COA mask. See “Project COA Mask” on page 211. The COA Element without Mask field in Domain Create controls how the system treats projects that are not assigned a project COA mask. If project COA masks are enabled for the current domain and the COA Element without Mask field is set to Exclude from Posting, the system prevents all projects without a COA mask from being used in postings. If the COA Element without Mask field is set to No Posting Restrictions, you can use the project in combination with any GL account, sub-account, or cost center. If project COA masks are not enabled for the current domain, this field is read-only. Setting Up General Ledger Project Create General Tab Fig. 5.20 Project Create, General Tab Field Descriptions Sub-Account Profile. Select a sub-account profile to indicate which division or business unit is responsible for the project. Start Date. Enter the start date of the project activities. No transactions can be posted before that date. Budget Group. Select a budget group to associate with the project. Project budgets track cost and revenue evolution during a project life cycle. End Date. Enter the date on which the project is expected to end. No transactions can be posted after that date. Project Group. Use the lookup to specify the project group to which the project belongs, if any. Define the project group first; see “Project Groups” on page 173. Original Completion Date. Enter the initial planned completion date of the project. Main Project. Enter the code of the main project. This can be used when the current project is a subproject of a larger one. The main project is used for reporting purposes, and the linked projects behave completely independently. Revised Completion Date. If necessary, enter the date that the completion date was revised to. Currency. Specify the currency in which project transactions are denoted and recorded. 179 180 User Guide — QAD Financials A Date Revised. Enter the date on which the revised project completion date was set. Project Create Defaults Tab Use the Defaults tab to specify which concepts within a structure to associate with the project and specify default values for the concepts. Only one default can be specified for each concept. The defaults are used when a code value is not supplied in a transaction. These fields are not required. See “SAF Defaulting” on page 235. Fig. 5.21 Project Create, Defaults Tab SAF Concept Code. Select an SAF concept. SAF Code. Select the default SAF code. Last Modified Date/Time and User. These read-only fields display the ID of the user who last updated this record and the date and time of update. GL Account Unit of Measure Units of measure are the values used in transactions that involve any type of quantifiable unit. Units of measure might describe dimensions, weights, volumes, or amounts of locations, containers, or business activities. Examples include inches, pounds, work hours, and days. For example, an organization hires a communications consultant to help staff with their presentation skills. The consultant charges a daily rate and works for three days. The unit of measure is days. The transaction displays the quantity and unit of measure specified. Another example of the use of units of measure is in allocations. If an organization allocates its electricity bill by department, the unit of measure would be kilowatt hours (kWh). Setting Up General Ledger 181 Note The term “unit of measure” is also used elsewhere in the system. For example, in receiver matching, an operational unit of measure is used to quantify items being invoiced. See “Receiver Matching” on page 660. See “Posting Tab” on page 154 for details on defining the quantity and unit of measure attributes for a GL account. Use the GL Account UM activities (25.3.15) to create, delete, modify, or view units of measure. Fig. 5.22 GL Account UM Create Field Descriptions Unit of Measure. Specify a code (maximum 20 characters) that identifies a unit of measure code to be associated with an account. Description. Enter a brief description (maximum 40 characters) of the unit of measure. You can optionally enter descriptions in more than one language. See “Using the Translation Option” on page 54. Active. Indicate if this is an active account. The effect of this field is described in “Active and Inactive Records” on page 73. Alternate Chart of Accounts In some countries, such as China and France, the legal COA can be different from the operational COA for business or legal reasons. A company that is part of a larger organization may be required to define an alternate COA according to local GAAP, and then report to their head office using the operational COA. An alternate chart of accounts is a secondary grouping of accounts that is generally used for statutory reporting. 182 User Guide — QAD Financials A Some countries, such as China, require that companies use different alternate COAs for different financial periods, and that all alternate COA versions be stored for auditing purposes. Alternate COA offers a solution for companies operating in these countries. The Alternate COA function provides the ability to generate reports using alternate COAs, in addition to a company’s operational COA. However, alternate COAs can be used for reporting purposes only—you cannot post transactions to alternate accounts. Currently, only Chinese accounting regional reports, the Regional Balance Sheet report, and the Regional Income Statement report have the option to use an alternate COA. See “Chinese GL Reports” on page 1103 for more information on Chinese regional reports. An alternate COA consists of one or more account structures, each containing a group of non-duplicate alternate accounts. Each alternate account is assigned an account code, description, and account level indicator, and, optionally, a column label and an alternate COA group code. You can create an alternate COA structure manually or copy from an existing structure. The Alternate COA function also includes an Excel integration feature that lets you import alternate COA structures from an Excel spreadsheet. In order to link alternate accounts to their corresponding operational GL accounts, you can create a COA cross-reference from within the alternate COA structure. You can also create a cross-reference for an alternate COA structure by using COA Cross Reference Create (25.3.14.1) directly. Only the lowest level codes in the alternate COA structure are linked to operational COA elements (GL account, sub-account, cost center, and project). Lowest level codes in the alternate COA structure are codes entered on rows that have no child rows. In the example alternate COA structure in Figure 5.23, the following accounts are lowest level nodes: • AC-1-1-1 • AC-1-2 • AC-2-1 • AC-3 Setting Up General Ledger 183 Fig. 5.23 Alternate Account Code Level AC-1 1 AC-1-1 2 AC-1-1-1 AC-1-2 AC-2 3 2 1 AC-2-1 AC-3 Alternate COA Structure 2 1 Figure 5.24 shows the steps involved in defining an alternate COA. Fig. 5.24 Set Up Alternate COA Process Map 184 User Guide — QAD Financials A Chinese Alternate COA Example The Chinese subsidiary of a US company submits reports to their head office based on the corporate operational COA structure. However, the company must also create financial reports that use statutory Chinese account codes and structures in order to fulfill the local requirements from the Chinese Financial Bureau. China Accounting Standards (CAS) regulations require that an account code be structural. The first four digits are designated by the Chinese Financial Bureau, and the company then defines its own structure based on these requirements. In CAS, the GL code also contains the sub-account and cost center. The Chinese subsidiary then creates a structural alternate COA to satisfy CAS requirements, and maps the alternate COA to its operational COA using COA Cross-Reference Create (25.3.14.1). Figure 5.25 shows the alternate COA structure the company created for its bank accounts. The alternate COA structure contains four levels, and only the level 4 accounts are mapped to the company’s operational COA. For example, alternate account 1002-01-01-0001 HR is mapped to operational account 30001 Bank RMB, sub-account 010, and cost center 3001 HR. When the company runs Chinese statutory reports, the statutory account code balances for parent accounts, such as 1002 Bank, are summed from the child alternate COA codes. Setting Up General Ledger Fig. 5.25 CAS GL Account 1002 Bank 1002-01 RMB 1002-01-01 Commercial Bank 1002-01-01-0001 HR 30001 Bank RMB Account COA Example from Chinese Accounting 1002-02 USD 1002-01-02 China Bank 1002-01-01-0002 Sales 010 Commercial Bank Sub-Account ... ... 3001 HR Cost Center Creating Alternate COA Groups Use Alternate COA Group Create (25.3.21.7) to define groups to which you can assign alternate accounts. An alternate COA group code functions in a similar way to a budget group code, and links level 1 alternate COA accounts. When a level 1 alternate COA account is assigned to a group code, all lower level alternate COA accounts in that structure are then automatically mapped to the group code. Alternate COA groups are used to accumulate data in the Chinese structured reports, such as the Chinese Income Statement and Balance Sheet. 185 186 User Guide — QAD Financials A Example A company’s alternate COA structure contains the following alternate accounts for assets: AC-1 AC-1-1 AC-1-1-1 AC-1-1-1-1 AC-1-1-2 AC-1-2 AC-1-2-1 AC-1-2-2 The company creates an alternate COA group called Current Assets, and assigns it to the highest level alternate account (AC-1) using Alternate COA Structure Create (25.3.21.1). All lower level alternate accounts are subsequently linked to the alternate COA group. Fig. 5.26 Alternate COA Group Create (25.3.21.7) Alternate COA Group Code. Enter a maximum of 20 characters for the code to identify the alternate COA group. Description. Enter a brief description (maximum 40 characters) for the alternate COA group. You can optionally enter descriptions in more than one language. See “Using the Translation Option” on page 54. Creating an Alternate COA Structure Use Alternate COA Structure Create (25.3.21.1) to create new alternate COA structures. Optionally, you can use Alternate COA Structure Copy (25.3.21.5) to create an alternate COA structure based on an existing structure or define a structure using Excel and load it using Alternate Setting Up General Ledger 187 COA Excel Integration (25.3.21.6). See “Copying an Alternate COA Structure” on page 189 and “Alternate COA Excel Integration” on page 190 for more information. The alternate COA structures you create are maintained at system level. When you have defined an alternate COA structure, you must then map it to the operational COA using COA Cross Reference Create (25.3.14.1). You can only create COA cross-references to GL accounts for the lowest level alternate COA accounts; that is, alternate accounts that have no child records. A lowest level alternate account can be mapped to a combination of GL account, sub-account, cost center, and project, where any of the sub-account, cost center, or project values can be blank. You can also create an alternate COA cross-reference to GL combinations from within Alternate COA Structure Create. After you define an alternate COA structure, click on the Create COA Cross Reference button. The alternate COA structure is saved and COA Cross Reference Create (25.3.14.1) opens. The alternate COA structure accounts default to the grid in COA Cross Reference Create, where you can map them to the relevant operational COA elements. See “COA Cross-References” on page 190 for more information. Fig. 5.27 Alternate COA Structure Create (25.3.21.1) Code. Enter a maximum of 20 characters to identify the alternate COA structure. 188 User Guide — QAD Financials A Description. Enter a brief description (maximum 40 characters) of the alternate COA structure. You can optionally enter descriptions in more than one language. See “Using the Translation Option” on page 54. Alternate COA. Enter a maximum of 20 characters to identify the alternate COA account code. Description. Enter a brief description (maximum 24 characters) of the alternate COA code. Column Label. Specify a column label for child (non-first level) accounts. Column labels only appear in the Columnar Ledger report in Chinese Accounting. Each column label specified for a child account is printed as a column header on the report. Level. This field displays a numeric identifier that indicates the level of the account in relation to the alternate COA structure. The level value is generated automatically by the system. Sequence. This field displays the sequence number that identifies each alternate COA record. The sequence is automatically generated by the system. Leaf. This field is automatically selected for alternate accounts that do not have any child records. Alternate COA Group Code. Specify the alternate COA group code that you want to assign to the alternate COA record. Only level 1 accounts can be assigned an alternate COA group code. See “Creating Alternate COA Groups” on page 185 for more information. Parent Alternate COA Structure Code. When you save an alternate COA structure, this field displays the value that you defined in the Code field to identify the alternate COA structure. Parent Alternate COA. This field displays the alternate COA code that is the parent of a child row. In the example in Figure 5.27, the codes AC-1-1 and AC-1-2 both have AC-1 as parent alternate COA. Setting Up General Ledger 189 Copying an Alternate COA Structure To facilitate data entry, you can use Alternate COA Structure Copy (25.3.21.5) to create an alternate COA structure based on an existing structure. 1 Select an alternate COA structure to copy. Fig. 5.28 Alternate COA Structure Browse The accounts of the selected structure are displayed. Fig. 5.29 Alternate COA Structure Copy (25.3.21.5) 2 Enter a new structure code and description. 3 Modify the row information, and insert and delete rows as required. 4 Save the new alternate COA structure. 190 User Guide — QAD Financials A Alternate COA Excel Integration You can use Alternate COA Excel Integration (25.3.21.6) to load alternate cross-reference structures defined in an Excel spreadsheet. The following fields are mandatory in Alternate COA Excel Integration: • Alternate COA (all levels) • Description (all levels) • Parent Alternate COA (child rows) COA Cross-References The COA Cross Reference function lets you to map GL accounts, subaccounts, cost centers, and projects in source entities to GL combinations in consolidation entities. In addition, you can also use COA Cross Reference Create (25.3.14.1) to define mappings from GL combinations to alternate COAs. The alternate COA mappings can be used to group and report data in statutory reports. You can create COA cross-references from the source COA elements to the target COA elements in a many-to-one relation. For example, you can map a range of source GL accounts to a single GL account in the target domain. When creating an alternate COA mapping, you do not need to specify a target domain; alternate COA mappings are created at the system level. By selecting the Validate option at the end of COA Cross Reference Create, you can validate the cross-references that you have defined against posting history. If the cross-reference type is Separated COA Dimensions or Combined COA Dimensions, you can indicate whether to validate the sub-account, cost center, or project. See “COA CrossReference Types” on page 191. If gaps exist in the cross-reference mappings used in a report or consolidation, the system displays an error. If there are any overlaps in the cross-reference mappings you create, the system uses the first mapping record it finds in the grid. Figure 5.30 shows the alternate COA structure from Figure 5.23, updated to show the operational elements to which the alternate accounts are mapped. Setting Up General Ledger 191 Fig. 5.30 Alternate Account Code Operational COA Equivalent AC-1 Level Alternate COA Structure and Mapped Values 1 AC-1-1 2 AC-1-1-1 AC-1-2 GL Account 1001 Blank Sub-Account Cost Center 100 3 GL Account 1001 Blank Sub-Account Blank Cost Center Project Eng 2 AC-2 1 AC-2-1 GL Account 2001 Sub-Account 20 2 COA Cross-Reference Types Use COA Cross Reference Create (25.3.14.1) to define COA crossreferences. You can create three types of cross-reference mappings: Combined COA Dimensions, Separate COA Dimensions, and Alternate COA. Combined COA Mapping Combined COA mappings are used in consolidation, and let you specify cross-references from source GL combinations to target GL combinations. Fig. 5.31 Combined COA Mapping Source Source Target Target GL GLaccount account Sub-acct. Sub-acct. Cost CostCenter Center Project Project GL GLaccount account Sub-acct. Sub-acct. Cost CostCenter Center Project Project 192 User Guide — QAD Financials A Table 5.6 shows a combined COA cross-reference, where combinations (including ranges) of GL COA elements in the source domain are mapped to single COA elements in the target domain. Table 5.6 Combined COA Mappings Source GL Sub-Acc 1000-9000 100-808 Target CC Proj GL Sub-Acc CC Proj 10-99 * 0900 999 9 All Separate COA Mapping Separate COA mappings are used in consolidation, and let you specify separate cross-references from source COA elements to separate target COA elements (GL accounts to target GL account, sub-accounts to target sub-accounts, and so on). When creating separate COA cross-references, use the Columns field to indicate the type of mapping to filter on—All, GL Account, Sub-Account, Cost Center, or Project. The filter lets you focus on one element at a time, and you can change the filter type during input. Figure 5.32 shows a separate COA cross-reference mapping with the Columns field set to All in COA Cross Reference Create. In this case, you can create mappings for each type of COA element on a separate row. Fig. 5.32 Separate COA Mappings Columns set to All Source Source Target Target GL Account 1 … GL Account N Sub-Acc 1 … Sub-Acc N Sub-Acc N Project 1 … Project N Project N … GL Account Z GL Account A GL Account T1 GL Account Z1 Setting Up General Ledger 193 Figure 5.33 shows a separate COA cross-reference mapping with the Columns field set to Sub-Account. Fig. 5.33 Separate SubAccount Mapping Columns set to Sub-Account Source Source Sub-Account 1 … Target Target Sub-Account N Sub-Account T1 Alternate COA Cross-Reference Alternate COA mappings let you specify cross-references from source GL combinations to target alternate accounts. You can only create mappings for the lowest level alternate accounts. Fig. 5.34 Alternate COA Cross-Reference Mapping Source Source Target Target GL GLaccount account Sub-acct. Sub-acct. Cost CostCenter Center Project Project Alternate AlternateAccount Account Grid Mapping Options You can create mappings using ranges, single elements, or wildcards. Ranges You can map a range of accounts, sub-accounts, cost centers, or projects to the target element in the target entity. Table 5.7 Source GL Account From Source GL Account To Target Account 1030 1099 1100 2000 2300 2300 Example Ranges 194 User Guide — QAD Financials A In line 1, all accounts from 1030 to 1099 inclusive are mapped to target account 1100. In line 2, all accounts from 2000 to 2300 inclusive are mapped to target account 2300. Single COA Element You can map a single account (or sub-account, cost center, or project) to the target element. In this case, you enter the source COA element in both the Source From and Source To fields. Table 5.8 Single Element Mapping Source GL Account From Source GL Account To Target Account 1030 1030 1100 2000 2000 2300 As a result of the mappings in Table 5.8, source account 1030 is mapped to target account 1100 in the consolidation entity, and source account 2000 is mapped to target account 2300 in the consolidation entity. Wildcards You can enter an asterisk (*) as a wildcard when creating COA crossreference mappings. When an asterisk alone is entered in the Source From field, this means “include all.” Only the Source From field can contain just an asterisk. In this case, any value specified in the Source To field is irrelevant. Table 5.9 Wildcard Mapping Source GL Account From Source GL Account To Target Account * 1030 1100 * 1100 In Table 5.9, all accounts in the source entity are mapped to target GL account 1100 in the consolidation entity. Specifying account 1030 in the Source To field did not affect the mapping. Setting Up General Ledger 195 Creating COA Cross-References Fig. 5.35 COA Cross Reference Create (25.3.14.1) Code. Enter a maximum of 20 characters for the code that identifies the COA cross-reference. Description. Enter a brief description (maximum 40 characters) of the COA cross-reference. You can optionally enter descriptions in more than one language. See “Using the Translation Option” on page 54. Type. Specify the type of cross-reference that you want to define. You cannot change the type after the cross-reference has been saved. Target Domain. Specify the target domain. This field is relevant when creating separate or combined mappings for use in consolidation. You must have already defined the target consolidation domain in Domain Create (36.1.1.1.1). After you have saved the COA cross-reference, you can only change the target domain to a domain that uses the same shared sets of GL accounts, sub-accounts, cost centers, and projects as the current target domain. See “Setting Up Domains” on page 88 for more information. This field is not required when creating alternate COA mappings. Active. Indicate if this is an active cross-reference. The effect of this field is described in “Active and Inactive Records” on page 73. 196 User Guide — QAD Financials A Alternate COA. Specify the alternate COA structure to which the alternate account belongs. This field is only enabled when you select the value Alternate COA in the Type field. Columns. This field is only enabled when you select the value Separate COA Dimensions in the Type field. The Columns filter lets you focus on one element at a time, and you can change the filter type during input. Specify which grid columns you require to create separate COA cross-references. The options are: All: Displays fields for mapping ranges of source GL accounts, subaccounts, cost centers, and projects to COA elements in the target domain. GL Account: Displays fields for mapping ranges of source GL accounts to a single GL account in the target domain. Sub-Account: Displays fields for mapping ranges of source subaccounts to a single sub-account in the target domain. Cost Center: Displays fields for mapping ranges of source cost centers to a single cost center in the target domain. Project: Displays fields for mapping ranges of source projects to a single project in the target domain. Grid Fields Fig. 5.36 COA Cross Reference Grid Source GL Account/Sub-Account/Cost Center/Project From. Specify the first COA element in the source range that you want to map. Source GL Account/Sub-Account/Cost Center/Project To. Specify the last COA element in the source range that you want to map. Target GL Account/Sub-Account/Cost Center/Project. Specify the target COA element that you want to map to. Setting Up General Ledger 197 Alternate COA. Specify the name of the alternate COA account to which the source COA elements must map. You can only use this field when creating alternate COA mappings. The available alternate COA values are restricted to those associated with the alternate COA structure specified in the Alternate COA field in the header. Only the lowest level code (no children) in the alternate COA structure can be mapped. Cross-Reference Validation The validation facility in COA Cross Reference Create lets you check the mapping combinations that you have specified for the source and target against posting history. If the COA cross-reference type is Combined COA Dimensions or Separate COA Dimensions, you can indicate whether to include the sub-account, cost center, or project in the validation. Fig. 5.37 Validation Fields in COA Cross Reference Create If a cross-reference contains invalid or missing mappings, this impacts the output of reports run using alternate COA or the result of a consolidation. The validation facility lets you to determine if the mappings are valid against the current posting history and chart of accounts (both operational and alternate). The result of the validation is displayed in the standard error viewer. Fig. 5.38 Validation Results 198 User Guide — QAD Financials A Even if a corresponding mapping does not exist in posting history or in the chart of accounts, you can still save cross-reference mappings that return error messages. Posting history is constantly growing with new transactions, and the chart of accounts can change also. Therefore, mappings that are currently invalid could become valid at a later date. However, you receive an error if you try to save a cross-reference that contains invalid mappings. Accounting Year/Period. Specify the GL calendar year and GL period for which you want to validate COA cross-reference mappings against posting history. The system validates against all postings from the GL calendar year and GL period you enter up to the current system date. Note You can also enter a future GL calendar year and period to validate postings in the posting history table. In this case, the system validates postings future-dated from the specified GL calendar year and period, and after. Validate Sub-Account. Select the field to validate sub-accounts in the COA cross-reference mappings against posting history for the specified time period. Validate Cost Center. Select the field to validate cost centers in the COA cross-reference mappings against posting history for the specified time period. Validate Projects. Select the field to validate projects in the COA cross-reference mappings against posting history for the specified time period. Search Order for COA Cross-Reference Mappings When searching for COA cross-references to use in Chinese GL reports and in consolidation, the system searches for mappings in the following order: 1 Matching account, sub-account, cost center, and project 2 Matching account, sub-account, cost center, and blank project 3 Matching account, sub-account, blank cost center, and project Setting Up General Ledger 4 Matching account, sub-account, blank cost center, and blank project 5 Matching account, blank sub-account, blank cost center, and blank project 199 The following example uses alternate COA cross-references to illustrate how the system searches for and uses cross-reference mappings, and how it treats blank mappings. Example A user defines the following COA cross-references: Table 5.10 GL Account Sub-Account Cost Center 1000 10 0100 Project AC-2 1000 1000 Alternate Account Example CrossReferences AC-5 10 1000 10 1000 10 White 0100 White AC-3 AC-1 AC-4 The user then runs the Account Transaction Journal report and specifies the cross-reference code for the mappings created in Table 5.10. At run time, the system searches mappings in the order specified in “Search Order for COA Cross-Reference Mappings” on page 198. The mappings listed in Table 5.10 are searched in following order: Table 5.11 GL Account Sub-Account Cost Center Project 1000 10 0100 White 1000 10 0100 1000 10 1000 10 White 1000 For the postings listed in Table 5.12, the mapping search result is: Search Order 200 User Guide — QAD Financials A Table 5.12 Mapping Search Result Postings GL Account Sub-Account Cost Center Project Mapping Search Result 1 1000 10 0100 White AC-1 2 1000 10 White AC-3 3 1000 10 I19 AC-4 4 1000 10 5 1000 10 6 1000 7 1000 20 0200 I19 AC-5 8 1000 10 0200 White AC-3 0100 AC-2 AC-4 AC-5 COA Cross Reference Excel Integration You can use COA Cross Reference Excel Integration (25.3.14.6) to load COA cross-references defined in an Excel spreadsheet. You can only load cross-references for the current domain. Using COA Cross Reference Excel Integration (25.3.14.6) to load crossreference mappings from Excel reduces the time required to set up consolidation. See Chapter 14, “Consolidation,” on page 923. Copying COA Cross-References COA Cross Reference Copy (25.3.14.5) lets you create new COA crossreferences based on an existing COA cross-reference. You can only copy COA cross-references from domains that use the same shared sets of GL accounts, sub-accounts, cost centers, and projects as the current domain. Specify a new cross-reference code, description, and modify the mapping definitions in the copied cross-reference, as required. Validating Accounts The system supplies two methods for validating account combinations used during posting: Setting Up General Ledger • Use general ledger masks during day-to-day operation to determine which combinations of accounts, sub-accounts, cost centers, and projects are allowed for posting. • During initial implementation, use Operational Account Structure Validation to ensure that only valid account types and combinations have been defined in various operational areas where account defaults are defined. This program can also be run later if changes are made. COA Masks The COA mask is a matrix that defines the combinations of GL accounts, sub-accounts, cost centers, and projects to which you can post transactions. Every COA element type has a separate COA mask maintenance function: • Sub-Account Mask Create (25.3.9.1.1) You specify a sub-account COA mask code and list the ranges of GL accounts with which sub-accounts assigned that COA mask can be combined. See “Sub-Account COA Mask” on page 207. • Cost Center Mask Create (25.3.9.2.1) You specify a cost center COA mask code and list the ranges of GL accounts and sub-accounts with which cost centers assigned that COA mask can be combined. See “Cost Center COA Mask” on page 209. • Project Mask Create (25.3.9.3.1) You specify a project COA mask code and list the ranges of GL accounts, sub-accounts, and cost centers with which projects assigned that COA mask can be combined. See “Project COA Mask” on page 211. You assign a COA mask to an element using the COA Mask fields in SubAccount Create (25.3.17.1), Cost Center Create (25.3.20.1), and Project Create (25.3.11.1.1). The COA mask code you specify must be of the same type as the COA element. One COA mask can be reused by many COA elements. 201 202 User Guide — QAD Financials A Fig. 5.39 COA Mask Types From GL Account Sub-Account Type Sub-Account Type COA Mask “S1” COA Mask “S1” To GL Account “100000” - “199999” “300000” - “349999” …. From GL Account To GL Account “100000” - “199999” “300000” - “349999” …. Cost Center Type Cost Center Type COA Mask “CC1” COA Mask “CC1” From Sub-Acct “S100 “S500” - From GL Account Project Type Project Type COA Mask “PR1” COA Mask “PR1” “199999” “300000” - “349999” From Sub-Acct “S100 “S500” - “S700” …. To GL Account “100000” - …. To Sub-Acct “S300” To Sub-Acct “S300” “S700” From Cost Center To Cost Center “CC10” - “CC30” “CC70” - “CC80” …. Three control fields in Domain Create (36.1.1.1.1) indicate which COA mask types are active: Sub-Account Mask, Cost Center Mask, and Project Mask. You can only define a COA mask if it has been activated in Domain Create. Postings are validated for each of the types marked as active. Three additional fields in Domain Create control how the system treats COA elements that are not assigned a COA mask. The COA Element without Mask fields contains two options: No Posting Restrictions and Exclude from Posting. If, for example, you activate cost center masks and select No Posting Restrictions in the COA Element without Mask field, cost centers that are not assigned a COA mask can be used in any posting. Alternatively, if you select Exclude from Posting in the COA Element without Mask field, cost centers that are not assigned a COA mask cannot be used in postings. For more information on domain settings, see “Setting Up Domains” on page 88. COA masks can be shared by multiple domains, and are, therefore, stored at shared set level. You can share a set of COA masks across domains using shared sets of the following types: • Sub-Account Mask Shared Set Setting Up General Ledger • Cost Center Mask Shared Set • Project Mask Shared Set The COA mask codes are stored in the shared sets, and you can share COA masks regardless of how the COA elements are shared. The COA mask ranges are stored according to the COA shared sets for the current domain. Different domains that use the same chart of accounts can use different sets of COA masks. For example, the same sub-account COA mask can be shared by Domain1 and Domain2, a particular project COA mask can be used by Domain1 only, and a different project COA mask can be used by Domain2. When domain setup is complete, you can no longer modify the shared sets assigned to the domain. However, this restriction does not apply to the three COA mask shared sets, which can be modified at any time. The system also uses the COA masks you define to restrict lookup values wherever account combinations are entered. For example, if sub-account COA masks are active and you create a journal entry posting line and specify the GL account, the sub-account lookup only lets you select from the sub-accounts that can be used with the GL account you specified. Figure 5.40 shows the process map for defining COA masks. 203 204 User Guide — QAD Financials A Fig. 5.40 COA Mask Process Map COA mask combinations are synchronized with the analysis you define for GL accounts. You define the default sub-account, cost center, and project for an account on the account Analysis tab, and these combinations must match those of the active COA masks. When you have defined Both as the analysis type, and At Least One or None as the analysis limitation in GL Account Create, the cost center and project analysis for the account does not have to match the COA mask combination exactly. Instead, the system checks the COA mask for at least one of the elements in the combination. If this is found, the posting is validated. If the COA mask contains any cost center or project in combination with the account, you can choose to leave the Cost Center or Project fields blank for the account when generating a posting. Implementing COA Masks Before implementing COA masks and shared sets, you must first determine who will be responsible for maintaining both the COA element shared sets and COA mask shared sets. You must also consider whether the COA shared sets and COA mask shared sets will be administered locally or centrally, or a combination of both. Setting Up General Ledger 205 Both of these considerations greatly influence the setup of the COA masks and their shared sets, as described in the following scenarios. Scenario 1 In this scenario, the GL shared set, sub-account shared set, and subaccount mask shared sets are administered centrally in the organization’s head office by corporate finance and accounting personnel. The data is then shared across all domains. Fig. 5.41 Domain 1 Domain 2 Domain 3 GL Shared Set 1 Sub-Account Shared Set 1 Sub-Account 100 Sub-Account Mask Shared Set 1 COA Mask Code S1 Ranges for GL Shared Set 1 From GL Account – To GL Account “100000” – “199999” “300000” – “349999” … – … Scenario 2 In this scenario, the GL account, sub-account, and sub-account mask shared sets are maintained locally by each site’s finance and accounting personnel. An organization may want to separate shared sets due to varying levels of complexity within the COA and within the COA masks for each domain. Complete Sharing 206 User Guide — QAD Financials A Fig. 5.42 Complete Segregation Domain 1 Domain 2 Domain 3 GL Shared Set 1 GL Shared Set 2 GL Shared Set 3 Sub-Account Shared Set 1 Sub-Account Shared Set 2 Sub-Account Shared Set 3 Sub-Account 100 Sub-Account A02 Sub-Account 001 SA Mask Shared Set 1 SA Mask Shared Set 2 SA Mask Shared Set 3 COA Mask Code S1 COA Mask Code SMA2 COA Mask Code Mx Ranges for GL Shared Set 1 Ranges for GL Shared Set 2 Ranges for GL Shared Set 3 Fr GL Account – To GL Account Fr GL Account – To GL Account Fr GL Account – To GL Account “100000” – “199999” “600000” – “699999” “250000” – “299999” “300000” – “349999” “700000” – “749999” “410000” – “419999” … – … … – … … – … Scenario 3 In scenario 3, the GL shared sets are not shared across domains and are maintained locally by each site’s finance and accounting personnel. The sub-account and sub-account mask shared sets are shared across domains, and are maintained by one person centrally in the corporate head office. Setting Up General Ledger 207 Fig. 5.43 Domain 1 Domain 2 GL Shared Set 1 GL Shared Set 2 Combination of Shared and Segregated Data Sub-Account Shared Set 1 Sub-Account 100 Sub-Account 100 SA Mask Shared Set 1 COA Mask Code S1 Ranges for GL Shared Set 1 Ranges for GL Shared Set 2 Fr GL Account – To GL Account Fr GL Account – To GL Account “100000” – “199999” “600000” – “699999” “300000” – “349999” “700000” – “749999” … – … … – … Sub-Account COA Mask Use Sub-Account Mask Create (25.3.9.1.1) to define the ranges of GL accounts with which a sub-account can be combined in postings. The subaccount mask is then assigned to the sub-account using Sub-Account Create (25.3.17.1) or Sub-Account Modify (25.3.17.2). If you assign a COA mask to a sub-account, the system prevents it from being used with any GL account not specified within the ranges defined in Sub-Account Mask Create. Fig. 5.44 Sub-Account Mask Create 208 User Guide — QAD Financials A Code. Enter a maximum of 20 characters for the sub-account GL mask code. A mask code is created within the COA mask shared set of its type—in this case, the sub-account COA mask shared set. The mask code you assign must be unique within the sub-account COA mask shared set. Description. Enter a brief description (maximum 40 characters) of the sub-account GL mask code. You can optionally enter descriptions in more than one language. See “Using the Translation Option” on page 54. Active. Indicate if this is an active GL mask reference. The effect of this field is described in “Active and Inactive Records” on page 73. Grid Use the grid to define the ranges of GL accounts that can be used with this sub-account. Each range is defined for the COA shared sets that the current domain is using. A range can be shared at the COA shared set level. You can define multiple ranges of GL accounts for which you can use the sub-account. Normal ranges cannot overlap. However, disallowed ranges can overlap normal ranges. From. Specify the first GL account in the range. To. Specify the last GL account in the range. Disallowed Range. Select the field to indicate that you want to exclude the range of GL accounts specified from being combined with sub-accounts that are assigned this COA mask. If you select the Disallowed Range field for a range, this setting overrules any normal range that the COA element is included in. Example A user attempts to post a transaction that uses GL account 1505 and sub-account 10. Sub-account 10 has the following COA mask ranges: GL From GL To Disallowed? 1200 1999 No 1500 1509 Yes Setting Up General Ledger The COA combination is not validated for use in the posting because GL account 1505 is used in a negative validation range, which overrides the normal range that the account is also included in. Description. Specify a maximum of 40 characters for a description of the GL account range. Specifying Ranges in Grids To define the range of values for which a COA mask applies, insert a new row into the COA mask grid. Then, complete the From and To fields to define a range. You must define at least one range in a COA mask grid. The ranges are stored according to the COA shared sets of the current domain, and a COA mask code can include ranges for different COA shared sets. Blanks If you specify a non-blank value in the From field and a blank in the To field, this indicates that you want to map all values beginning with the non-blank value to the end of the range. If you specify a blank in the From field and a non-blank value in the To field, this indicates that you want to map all values from the beginning of the range up to the non-blank value. Cost Center COA Mask Use Cost Center Mask Create (25.3.9.2.1) to specify the ranges of GL accounts and sub-accounts that you can use in combination with a particular cost center. You then associate the COA mask with a cost center by specifying the cost center COA mask code in the COA Mask field in the cost center record in Cost Center Create. See “Cost Centers” on page 169. If you have activated cost center COA masks in Domain Create, you must specify ranges in at least one of the two grids in Cost Center Mask Create. 209 210 User Guide — QAD Financials A Fig. 5.45 Cost Center Mask Create (25.3.9.2.1) The field character restrictions are the same as those for Sub-Account Mask Create. See “Sub-Account COA Mask” on page 207. Example Sub-account 25 is assigned the following COA mask: Sub-Account COA Mask: SAMatrix1 GL Account GL From Account To Disallowed? 010 1999 No 2010 3000 No 2050 2055 Yes Cost center Dept1 is assigned the COA mask, CCMatrix1. Cost Center COA Mask: CCMatrix1 GL Account GL From Account To Disallowed? Sub-Account SubFrom Account To Disallowed? 010 1999 No 01 99 No 2010 3000 No 102 199 No 2050 2055 Yes The COA masks are used to validate the postings listed in the following table: Table 5.13 Postings and Validation Result GL Account Sub-Account Cost Center Validated? 1873 100 Dept1 No 2010 25 Dept1 Yes Setting Up General Ledger GL Account Sub-Account Cost Center Validated? 2051 10 Dept1 No 3025 26 Dept1 No The posting with GL account 1873 and sub-account 100 fails to validate because sub-account 100 is not defined in the sub-account range for the cost center. The posting with GL account 2010 and sub-account 25 is validated because both are within valid ranges for the cost center mask and because the sub-account mask assigned to sub-account 25 includes GL account 2010 within its valid ranges. The posting with GL account 2051 and sub-account 10 fails to validate because GL account 2051 is within a disallowed range. The posting with GL account 3025 and sub-account 26 fails to validate because GL account 3025 is not within a valid GL account range for COA Mask CCMatrix1. Project COA Mask Use Project Mask Create (25.3.9.3.1) to specify the ranges of GL accounts, sub-accounts, and cost centers that you can use in combination with a particular project when posting. You then associate the COA mask with a project by specifying the project COA mask code in the COA Mask field in Project Create. See “Creating Projects” on page 177. If you have activated project COA masks in Domain Create, you must specify ranges in at least one of the three grids in Project Mask Code Create. 211 212 User Guide — QAD Financials A Fig. 5.46 Project COA Mask Code Create (25.3.9.3.1) The field character restrictions are the same as those for Sub-Account Mask Create. See “Sub-Account COA Mask” on page 207. Example Sub-account 28 is assigned the following COA mask: Sub-Account COA Mask: SAMatrix1 GL Account GL From Account To Disallowed? 010 1999 No 2002 3000 No 2050 2055 Yes Cost center Dep2 is assigned the following COA mask: Cost Center COA Mask: CCMatrix2 GL Account GL From Account To Disallowed? Sub-Account SubFrom Account To Disallowed? 010 1999 No 01 99 No 2010 3000 No 102 199 No 2050 2055 Yes The project code Engineering is assigned the COA mask, PrjMatrix1. Project COA mask PrjMatrix1 contains the following ranges: Setting Up General Ledger 213 Project COA Mask: PrjMatrix1 GL From GL To S-A S-A CC Disallowed? From To Disallowed? Fr CC To 001 999 No 01 99 No Dep1 Dep 2 No 1002 2999 No 101 150 Yes Dep6 Dep8 Yes Disallowed? Dep8 Dep9 No The COA masks are used to validate the postings listed in the following table: Table 5.14 GL Account Sub-Account Cost Center Project Validated? 998 100 Dep1 Engineering No 1004 28 Dep2 Engineering Yes 2000 10 Dep8 Engineering No 2997 123 Dep9 Engineering No The posting with GL account 998, sub-account 100, and cost center Dep1 fails to validate because sub-account 100 is not defined in the sub-account range for the project mask. The posting with GL account 1004, sub-account 28, and cost center Dep2 is validated because: • The sub-account mask assigned to sub-account 28 includes GL account 1004 within its valid ranges. • The cost center mask assigned to Dep2 includes GL account 1004 and sub-account 28 within its valid ranges. • The project mask assigned to project Engineering includes GL account 1004, sub-account 28, and cost center Dep2 within its valid ranges. The posting with GL account 200, sub-account 10, and cost center Dep8 fails to validate because Dep8 is part of a disallowed range. The posting with GL account 2997, sub-account 123, and cost center Dep9 fails to validate because sub-account 123 is part of a disallowed range. Postings and Validation Result User Guide — QAD Financials A COA Mask Validation The system validates the COA mask for a given GL combination using the following method: • If the sub-account in the GL combination is not blank, the system matches the GL account using the sub-account COA mask. • If the cost center in the GL combination is not blank, the system matches the GL account and sub-account using the cost center COA mask. • If the project in the GL combination is not blank, the system matches the GL account, sub-account, and cost center using the project COA mask. Example The following COA masks are defined in a system and assigned to the COA elements in the rightmost column. Cost Center Masks Sub-Account Masks COA Mask Proj Masks 214 COA Link GL From GL To Sub-Account 5000 10-20 7* 10-30 1200 1999 10-60 6000 10-60 9000 10-60 8100 8200 40-50 GL From GL To S-A From S-A To Cost Center 1000 1199 * A 1200 1999 * A-B 7* 10 A-G 2000 20 B 2000 30 F-G 6000 10 G GL From GL To CC S-A From S-A To From CC To 7* 10 C D 7* 10 D Project I19 White Setting Up General Ledger The COA mask is used to validate the following postings: Table 5.15 Postings Postings GL Account SubAccount Cost Center Project GL Mask Validations 1 1020 60 A N 2 1200 60 B 3 1200 10 B 4 8100 50 B 5 8100 45 6 5000 10 G N 7 6000 10 G Y 8 9000 60 B N 9 7100 10 D 10 2000 A N 11 2000 B Y Y I19 N N Y I19 Y The three validation rules described in “COA Mask Validation” on page 214 are all applied during validation if the COA element of the rule is not blank. A validation is considered passed only if it passes all rules applied. Line 1 (1020+60+A+Blank) • The sub-account validation rule for sub-account 60 fails. • The cost center validation rule for cost center A passes. • The project validation rule is not applicable because the project is blank. Line 1 fails at the sub-account mask rule. Line 2 (1200+60+B+Blank) • The sub-account validation rule for sub-account 60 passes. • The cost center validation rule for cost center B passes. • The project validation rule is not applicable because the project is blank. Line 2 passes all validations. 215 216 User Guide — QAD Financials A Line 3 (1200+10+B+I19) • The sub-account validation rule for sub-account 10 passes. • The cost center validation rule for cost center B passes. • The project validation rule for project I19 fails. Line 3 fails at the project mask rule. COA Mask Copy To facilitate data entry, each COA mask has a copy function that lets you create a COA mask based on an existing matrix. The copy functions are: • Sub-Account Mask Copy (25.3.9.1.5) • Cost Center Mask Copy (25.3.9.2.5) • Project Mask Copy (25.3.9.3.5) To create a new COA mask by copying and modifying an existing mask: 1 Open the COA mask function for the type of mask you want to copy; for example, Sub-Account Mask Copy. A browse opens. Fig. 5.47 Sub-Account Mask Browse for Copy 2 Double-click on the COA mask that you want to copy. The Sub-Account Mask COA mask you copied. Copy window opens with the data for the Setting Up General Ledger 217 Fig. 5.48 Sub-Account Mask Copy 3 Enter a new COA mask code and description. 4 Modify the ranges, and insert and delete rows as required. 5 Save the new COA mask. COA Mask Browses The system contains two browses for retrieving and viewing COA masks, COA Mask Browse (25.3.9.7) and COA Mask Browse All (25.3.9.8). COA Mask Browse displays all mask definitions for the domain in which you are currently logged in, whereas COA Mask Browse All displays all mask definitions across the whole system. 218 User Guide — QAD Financials A Fig. 5.49 COA Mask Browse COA Mask Excel Integration You can use Sub-Account Mask Excel Integration (25.3.9.1.6), Cost Center Mask Excel Integration (25.3.9.2.6), and Project Mask Excel Integration (25.3.9.3.6) to load COA masks defined in an Excel spreadsheet. GL Implementation Considerations Before any transactions can be posted, the Verify GL Accounts field in Domain/Account Control (36.9.24) must be selected. When selected, this option ensures that your operational account setup has been validated for transaction posting. Often, other modules are implemented before General Ledger. Activities in these modules create unposted transactions. Before entering GL account balances during GL implementation, you should delete unposted transactions from other modules so they do not post and overstate GL balances. With the Delete field cleared, run GL Transaction Delete/Archive (36.23.2) to print a report identifying transactions to be deleted. Review the report, adjust the selection criteria as needed, then select Delete and run the program again. Setting Up General Ledger 219 Important GL Transaction Delete/Archive can be used only before implementing GL. Once any transactions have been posted (either IC, FA, SO, or WO), any additional transactions of that type can no longer be deleted. The first time a transaction posts successfully, the system selects a read-only field in GL Op Transaction Control (36.9.13). GL Transaction Delete/Archive does not let you delete any transactions for a selected type. Fig. 5.50 GL Op Transaction Control (36.9.13) Transaction cannot be deleted when associated field is selected. After archiving/deleting transaction records, use Op Acct Structure Validation (36.9.20) to report on the account, sub-account, cost center, and project combinations defined in the following programs. • Product Line Maint (1.2.1) • Logistics Accounting Control (2.15.24) • Purchasing Account Maint (1.2.5) • Trailer Code Maint (2.19.13) • Work Order Account Maint (1.2.9) • Mirror Table Maint (3.20.1) • Inventory Account Maint (1.2.13) • Inventory Control (3.24) • Sales Account Maint (1.2.17) • Purchase Approvals Maint (5.1.1) • Inventory Movement Code Maint (1.1.9) • Purchasing Control (5.24) • Site Maint (1.1.13) • Department Maint (14.1) • Inbound Account Maint (1.2.21.1) • Repetitive Control (18.22.24) • Outbound Accrual Account Maint (1.2.21.13) • Class Maintenance (32.1.17) • Outbound Expense Account Maint (1.2.21.16) • Fixed Asset Maintenance (32.3) • Price List Maint (1.10.1.1) • Domain/Account Control (36.9.24) • Logistics Charge Code Maint (2.15.1) This program prints a report of any invalid combinations it finds, and lets you identify account combinations that have been invalidated, for example, because of inactive elements. 220 User Guide — QAD Financials A Validations are based on tables and fields delivered with the standard product. If your environment includes custom tables or fields, you can use Account Table/Field Maintenance (36.9.21) to add custom information before running the validation procedure. Supplementary Analysis Fields The system provides sub-account, cost center, project, and SAF analysis to be used for additional analytical reporting on transactions. SAF analysis is optional, but lets you create detailed views of data. Using SAFs, you can analyze a single account in many different ways by filtering based on the SAF codes included in the postings to the account. A carefully planned set of SAF structures avoids the need to set up separate COA elements for individual reporting. SAF analysis can be applied to all standard GL accounts except for Bank, Closing, and Tax,. SAF analysis is not supported for System accounts except for Purchase Order Receipts. You can apply SAF analysis to both revenue and expenses, and normally a separate SAF structure would be set up for each of these types of transaction. SAF analysis can be further streamlined by using system SAF concepts that automatically retrieve key data from operational transactions performed in manufacturing, sales and purchase orders, and inventory control; see “System SAF Concepts” on page 222. These concepts can be used without additional setup. User-defined SAF analysis can augment the operational reporting or be used only with financial transactions. For these concepts, you must define the values; see “User-Defined SAF Concepts” on page 227. SAF analysis is managed through a combination of three elements (Figure 5.51): • SAF concepts identify the type of analysis required. See “System SAF Concepts” on page 222 and “User-Defined SAF Concepts” on page 227. • SAF codes define the analysis details. Associate the codes with an existing concept. See “Creating SAF Codes” on page 232. • SAF structures contain a selection of concepts in a logical sequence. You associate the structure with a GL account, cost center, or project. See “Creating SAF Structures” on page 234. Setting Up General Ledger 221 Fig. 5.51 Supplementary Analysis Fields (SAFs) Structure SAF Structure: InventoryData Product Line Product Line 1000 1001 1002 1003 Site Site 500 600 700 800 Item Type Item Type 100 200 300 400 Item Group Item Group SAF Concepts Configured Purchased …. linked to Accounts, Cost Centers, or Projects GL Account 10005678 Built Cost Center 90078c SAF Codes Project 171 You can optionally associate concepts and default codes with accounts, cost centers, projects, customers, suppliers, and business relations. You must define a default code for each concept in an SAF structure when you set up the structure. This value is used when none of the other defaults are available. The system uses a search algorithm for finding defaults depending on the type of transaction. See “SAF Defaulting” on page 235 for details. Defaults are used differently depending on whether the SAF is being used in an operational or financial transaction: • In operational transactions, the default is used automatically when a code in the structure is missing a value. For example, if the structure includes an item type concept and the item involved in the transaction does not have an associated type code, a default is used instead. • In financial transactions, the default displays and can be changed. Identify the accounts you want to analyze and also the types of analysis you want to apply before creating your SAF system. You can subsequently change your SAF system by defining a different SAF structure for the account, but remember that SAF reporting must be consistent to be of value: changing the structure renders the analysis up to that point invalid. Once an SAF structure has been used in a transaction, you cannot redefine the concepts within the structure. 222 User Guide — QAD Financials A You can also define an SAF structure as an element of a budget. Budgets are structured using budget topics, which are linked to elements of the general ledger, including GL accounts, sub-accounts, cost centers, projects, and SAFs. Using SAFs in budgets is described in Chapter 13, “Budgeting,” on page 895. System SAF Concepts Seven SAF concepts are predefined and provided with the system. They are designed to interact with operational transactions and capture key analysis details useful for reporting the GL effects of operations, such as sales by region, sales to OEM customers, or work orders by item type. The following system concepts are provided: Product Line. This concept captures values created in Product Line Maintenance (1.2.1) and associated with items involved in operational transactions. Site. This concept captures values created in Site Maintenance (1.1.13) and associated with items involved in operational transactions. Item Type. This concept captures generalized code values created in Generalized Codes Maintenance (36.2.13) and associated with items in Item Master Maintenance (1.4.1) when those items are used in operational transactions. Item Group. This concept captures generalized code values created in Generalized Codes Maintenance (36.2.13) and associated with items in Item Master Maintenance (1.4.1) when those items are used in operational transactions. Region. This concept captures generalized code values created in Generalized Codes Maintenance (36.2.13) and associated with customers in Customer Data Maintenance (2.1.1) when those customers are referenced on operational transactions. Customer Type. This concept captures codes created in Customer Type Create (27.20.4.1) and associated with customers in Customer Create (27.20.1.1) when those customers are referenced on operational transactions. Setting Up General Ledger 223 Supplier Type. This concept captures codes created in Supplier Type Create (28.20.4.1) and associated with suppliers in Supplier Create (28.20.1.1) when those suppliers are referenced on operational transactions. While the system concepts are specifically designed for capturing details of operational transactions, you can use a combination of system and user-defined concepts in the same structure if you want. System concepts cannot be deleted, but can be disabled by clearing the Active field. Data is captured for a concept only when it is active. Since system concepts have a predefined meaning, you cannot modify other fields of the concept or create new system concepts. Note If you are using a system concept and then decide to deactivate it, errors may result if all transactions have not been posted that include data that references the concept. The transaction fails to post in this case, and you must reactivate the concept. Not all concepts apply to every transactions. For example, when you post a sales order, the supplier type field does not apply, since a customer—not a supplier—is associated with the sales order shipment. The following table lists the system concepts that apply to particular types of operational transactions. Table 5.16 Operational Transaction Concept Inventory Control (IC), including purchase order receipts Product Line Site Item Type Item Group Customer or Supplier Type is possible for some consignment inventory issues and receipts. System Concepts and Operational Transactions 224 User Guide — QAD Financials A Operational Transaction Sales Order (SO) Concept Product Line Site Item Type Item Group Region Customer Type Work Order (WO) Product Line Site Item Type Item Group Region Customer Type Supplier Type You can include a maximum of five system SAF concepts in each SAF structure, and you can use the same SAF system concept in different SAF structures. Retrieving SAF Codes for System Concepts SAF codes for system concepts are automatically updated based on data captured when the operational transactions occurs. Unlike user-defined concepts and codes, you do not have to create the codes for system concepts ahead of time. For example, when an invoice is posted for a sales order line item with an item type of 10001 and the Item Type concept is active, the system automatically creates a code value of 10001—if it does not already exist—and records it as part of the transaction. You do not have to do any setup maintenance when you create new operational codes; the system handles this for you so you can continue to analyze the system concepts using the new data. Setting Up General Ledger Example of System SAF Code Usage Customer Sports Inc. in the Canada region periodically buys quantities of item 030001 from site 500 with item type COMP. This item belongs to product line 6000. The sales order transactions for these line items are posted to the sales account GL10001. Occasionally the customer also buys item 030002 from that same product line; it has a blank item type. SAF system concepts for site, region, item type, and product line are active. You must assign every SAF concept a default SAF code when you set up the SAF structure; when the system uses the default value, it means that the code was blank in the originating transaction. You might want to assign default codes like the following to indicate that the code was not relevant in the transaction: Default code Any for the Site concept Default code All for the Region concept Default code None for the Item Type concept Default code None for the Product Line concept You combine these four concepts in an SAF structure such as Sales and assign the SAF structure to account GL10001. You now create sales order SO2001 for customer Sports Inc. with two lines: one for item 030001 and one for 030002. When you post an invoice that updates account GL1001, the codes for all the active concepts are stored with the transaction history so they are available for analysis. In this example, the SAF codes would have the following values. For line item 030001: Site is site 500 from the sales order line. Region is Canada from the sales order customer. Item Type is COMP from the sales order line item. Product line is 6000 from the sales order line. For line item 030002: Site is site 500 from the sales order line. Region is Canada from the sales order customer. 225 226 User Guide — QAD Financials A Item Type is None from the default value. Product line is 6000 from the sales order line. Fig. 5.52 Retrieving SAF Codes for System Concepts Sales SalesOrder OrderSO2001 SO2001 Sold-to: Sold-to:Sports SportsInc Inc (Canada (Canadaregion) region) Line 1 Item: 030001 Site: 500 Prod Line: 6000 Item Type: COMP Line 2 Item: 030002 Site: 500 Prod Line: 6000 Item Type: <blank> Invoice Post All SAF concepts have specified codes. One SAF concept has blank value. Find default value for concept. SAF SAFCodes Codesinin Financial FinancialRecords Records Line 1 Region: Canada Site: 500 Prod Line: 6000 Item Type: COMP Line 2 Region: Canada Site: 500 Prod Line: 6000 Item Type: None The retrieval process for system concepts is automatic, and requires no user input. However, you must supply the default values for active concepts that do not have a value. Summarized Transactions and System Concepts All inventory transactions normally create GL daybook transactions. These can be created in detail, with one GL transaction for each inventory transaction, or in summary by day. How transactions are created is determined by the Summarized Journal option in Inventory Accounting Control (36.9.3). When this field is selected, the system creates summarized journal transactions by day; generating just one transaction for each entity, account, sub-account, cost center, and project combination used. To use system concepts for operational transactions, you must have access to individual transaction details. Before creating inventory transactions, you must, therefore, clear the Summarized Journal option. Setting Up General Ledger Receiver Matching and System SAF Concepts The system retrieves the values for system SAF concepts using the supplier and item associated with receiver matching lines. System SAF concepts can be included in SAF structures attached to PO receipt accounts and purchase price variance accounts. During receiver matching, the system posts transactions to PO receipts accounts, and automatically creates postings to other accounts, such as AP rate variance and AP usage variance. When a receiver matching is saved as Finished and the COA elements include SAF structures with system SAF concepts, the system retrieves the Product Line, Site, Item Type, Item Group and Supplier Type concepts using the item and supplier data associated with the receiver matching lines. User-Defined SAF Concepts You create user-defined SAF concepts (25.3.7.1) based on your business requirements, and unlike system SAF concepts, they do not automatically retrieve code vales from transactions. Instead, you manually create both the concept and the SAF codes it uses and then select the code or define defaults. Figure 5.53 shows the process map for creating user-defined SAFs. 227 228 User Guide — QAD Financials A Fig. 5.53 User-Defined SAFs Process Map User-defined SAF concepts are normally applied only to financial transactions, although you can also used them with Fixed Assets. Like system concepts, you can include a maximum of five user-defined SAF concepts in each SAF structure, and you can use the same user-defined SAF concept in different SAF structures. You can create user-defined SAF analysis to track specific costs arising from any type of financial transaction. Important If you intend to use a particular cost center and project within the same transactions, ensure that only one of the elements has SAF analysis. If a posting line contains both a project and a cost center, and both have SAF structures, only the cost center SAFs are used and the project SAFs are ignored. Setting Up General Ledger 229 Sample User-Defined Concept You want to create an SAF analysis system for insurance and maintenance costs for company vehicles. Set up the structure, concepts, and codes in the following way: 1 Create the following SAF concepts and codes. SAF Concept Vehicle SAF Code SAF Code Description MSL500 Mercedes SL500 HIJ8976 F150WDS Ford F-150 WDS 2114 F150JKN8997 Ford F-150 JKN 8997 FRangerDDT3452 Ford Ranger DDT3452 Fuel Usage 2 TTLQW5674 Toyota Tacoma LQW5674 Gasoline Gasoline Diesel Diesel LPG LPG CompanyCar Company Car Truck Truck Personal Personal Add these concepts and codes to an SAF structure called VEHCOSTS. Fig. 5.54 Adding UserDefined SAF Concepts to an SAF Structure 3 Link the structure to GL cost accounts for company vehicle insurance and company vehicle maintenance. 230 User Guide — QAD Financials A Fig. 5.55 Linking an SAF Structure to a GL Account You can analyze vehicle insurance and maintenance costs by applying SAF analysis to these two accounts. By creating an SAF structure that can be applied to both accounts, you avoid the need to create multiple accounts for both types of cost, and also the need to create a customized SAF structure for each account. 4 When you receive an invoice from the your insurance supplier, you match the invoice amount with the 01VEHINS account, enabling the SAF analysis. When the posting is created, the SAF concepts and default codes display; you can change them as needed. Setting Up General Ledger 231 Fig. 5.56 SAF Analysis in a Supplier Invoice When you post this transaction, the transaction records retains the SAF information you defined and you can then use the SAF codes for filtering in reports. Creating SAF Concepts Use the SAF Concept activities (25.3.7.1) to create, view, modify, and delete SAF concepts. Changing concepts has the following restrictions: • You cannot delete a system SAF concept. You cannot delete a user- defined SAF concept if it has already been used in a transaction. • You cannot create system concepts. • The only value you can modify for a system concept is the Active setting. • You cannot deactivate a concept if it is linked to an active SAF structure. 232 User Guide — QAD Financials A Fig. 5.57 SAF Concept Create Field Descriptions SAF Concept Code. Enter a code (maximum 20 characters) that identifies an SAF concept. SAF Concept Description. Enter a brief description (maximum 40 characters) of the concept code. This field is mandatory; the description cannot be blank. You can optionally enter descriptions in more than one language. See “Using the Translation Option” on page 54. System. When this read-only field is selected, this is a system concept; it cannot be deleted. Active. Indicate if this is an active SAF concept. The effect of this field is described in “Active and Inactive Records” on page 73. Creating SAF Codes Use the SAF Code activities (25.3.7.2) to create the values that you assign to an SAF concept. They generally correspond to the individual item for which you require analysis. For example, you can track transactions relating to a particular vehicle belonging to the organization by creating an SAF code of the vehicle registration number. Every SAF concept must have at least one default SAF code—defined in the SAF structure where it is used—and you can link any number of codes to the same concept. Setting Up General Ledger 233 You build SAF analysis for an account by creating an SAF code for each type of transaction that updates the account. Note SAF codes are created automatically by the system for system SAF concepts based on database records and transaction history. You build the list of SAF codes for user-defined SAF concepts manually. For system SAF concepts, you need to define only a default that is used when no value is found for a specific transaction. Fig. 5.58 SAF Code Create Field Descriptions SAF Code. Enter a code (maximum 20 characters) that identifies a specific value associated with an SAF concept. SAF Description. Enter a brief description (maximum 40 characters) of the SAF code. You can optionally enter descriptions in more than one language. See “Using the Translation Option” on page 54. SAF Concept Code. Specify an SAF concept to associate with the SAF code. Budget Group. Specify a budget group to associate with this SAF code. Budget groups are optional links for reporting. Active. Indicate if this is an active SAF code. The effect of this field is described in “Active and Inactive Records” on page 73. 234 User Guide — QAD Financials A Creating SAF Structures Use the SAF Structure activities (25.3.7.4) to combine up to five SAF concepts in a sequence. You then link the structure to general ledger accounts, cost centers, or projects. You can associate only one SAF structure with a GL account, cost center, or project. When an SAF structure is associated with a project, cost center, or GL account and a transaction updates that element, the SAF concepts and default codes are displayed in the transaction posting lines. • For system concepts based on operational transactions, values are retrieved automatically. • When user-defined concepts have more than one value, you must select the value to use when you create the transaction. SAF structures are independent of the entity and domain, and can contain both system and user-defined concepts. Each structure must contain a minimum of one concept, up to a maximum of five concepts. Each concept must have one and only one default value, which is used to supply a value based on the defaulting logic described in “SAF Defaulting” on page 235. Other defaults are optional, but the one associated with the structure is required and used when more specific defaults have not been defined. After an SAF structure has been used in a transaction, you cannot delete any of the associated SAF concepts. Fig. 5.59 SAF Structure Create Setting Up General Ledger Field Descriptions Structure Code. Enter a code (maximum 20 characters) that identifies the SAF structure. Description. Enter a brief description (maximum 40 characters) of the SAF structure. You can optionally enter descriptions in more than one language. See “Using the Translation Option” on page 54. Active. Indicate if this is an active SAF structure. The effect of this field is described in “Active and Inactive Records” on page 73. Line. Enter a value to uniquely identify each concept associated with the structure. If you do not enter a value, the system automatically assigns a line number. The lowest line number must be 1 and the highest line number cannot be greater than 5. You cannot change the line sequence once the structure has been linked to an account, subaccount, or cost center. SAF Concept. Specify an SAF concept to be linked to this structure. At least one concept but no more than five concepts must be specified. Default SAF Value. Specify the default SAF value for the concept. Every concept must have one default code. Last Modified Date/Time and User. These read-only fields display the ID of the user who last updated this record and the date and time of update. SAF Defaulting The system validates the SAF structure to ensure that each SAF concept, both system and user-defined, has a default SAF code. System SAF concepts retrieve codes from operational transaction records; see “System SAF Concepts” on page 222. Operational transactions are posted automatically, and you cannot manually correct SAF data before posting. Therefore, to ensure that posting is successful, you must define default values. The defaults are used when a code for an active SAF concept cannot be retrieved for a transaction. This substitute SAF code ensures that the transaction is processed. See “Example of System SAF Code Usage” on page 225 for an illustration of how defaults are used. 235 236 User Guide — QAD Financials A You define default codes for user-defined SAF concepts manually. Defaults for user-defined concepts applied to financial transactions are suggested by the system during the creation of postings. But if userdefined concepts are combined in a structure with system concepts and applied to operational transactions, values must be found through defaulting logic, since the values cannot be retrieved from the transaction. In this case, the default value is applied to every transaction, which might make this scenario of limited usefulness. Default SAF codes can be defined on multiple levels. The defaulting mechanism selects the most likely default SAF code for the concept, based on an order of precedence determined by the type of transaction in which the SAF is being used. Only the default at the structure level is required; others are optional. Default codes for SAF concepts are defined for multiple components: • Customers, on the Defaults tab • Suppliers, on the Defaults tab • Business relations, on the Defaults tab • Projects, on the Defaults tab • Cost centers, on the main screen • GL accounts, on the Defaults tab Table 5.17 lists the defaulting sequence for retrieving a code when a value is not found in the transaction or when the SAF data is being specified manually in programs such as Journal Entry. The system always finds the correct structure to use based on the type of analysis and the value of Retrieve SAF Structure from GL. It then finds default values for codes by searching the components listed in the table in the listed order. If no values are defined for a component, the system then checks the next component. Since default values must be defined for the SAF structure, a value is always found. Setting Up General Ledger 237 Table 5.17 Transaction Type Defaulting Sequence Non-Invoice Operational and Journal Entries Cost center or project GL account SAF structure Customer Invoices and Credit Notes Customer Business relation Cost center or project GL account SAF structure Supplier Invoices and Credit Notes Supplier Business relation Cost center or project GL account SAF structure SAF Reporting and Related Views The following reports provide detailed and summarized information on transactions, filtered by specific SAF codes or concepts. • SAF Code Transactions Detail • SAF Code Transactions Summary For more information on these reports, see “Analytical Transaction Reports” on page 997. The Transactions by SAF related view (25.15.4.4) gives an on-screen summary of transactions filtered by SAF code. SAF Defaulting Sequence 238 User Guide — QAD Financials A Fig. 5.60 Transactions by SAF Setting Up GL Correction Control Financial reporting standards in some countries—particularly in Eastern Europe—require that correction transactions are represented by a negative debit and negative credit instead of the standard processing. In addition, the GL summarization that takes place during invoice post must also account for the differences between negative and positive lines for the same entity, account, sub-account, cost center, and project. These differences create separate GL transactions. If you need to set up your accounting system to meet these requirements, you must define the proper settings in GL Correction Control (25.13.24). Using these settings, you can: • Produce correction transactions for invoices generated as a result of sales orders for a total negative amount, such as credit notes. Also generate correction transactions for GL distribution lines that reduce a customer’s accounts receivable liability, such as discounts. Note If you enable sales order/invoice correction accounting settings, you must also define the corresponding daybook sets for recording these corrections. The daybook set programs validate daybooks based on whether correction is enabled. • Configure invoice post to consolidate positive and negative GL postings to the same entity, account, sub-account, cost center, and project to produce a single GL posting instead of two. Setting Up General Ledger 239 • Configure specific areas of inventory control and work orders to generate correction transactions by selecting specific transaction types. • Enable or disable the creation of daybooks for correction transactions for either AP or AR. Correction Example Most inventory transactions are for positive quantities. However, to register a correction, a negative inventory quantity can be entered. For example, an inventory clerk does an unplanned receipt using Receipts–Unplanned (3.9) for 10 items at a cost of $20 each. Table 5.18 Account Description 1500 Inventory 5100 Purchases (Expenses) Debit Credit 200.00 Posting for Positive Receipt 200.00 A later count shows only 9 items were actually received. A correction is made by executing the same program for a quantity of –1. Two different conventions can be used to represent this correction transaction in the GL. The standard processing is shown in Table 5.19, which shows the transaction for the original issue of 10 and the correction of –1. Table 5.19 Account Description 1500 Inventory 5100 Purchases (Expenses) 1500 Inventory 5100 Purchases (Expenses) Debit Credit 200.00 200.00 20.00 20.00 In the standard processing, the correction credits the account that was previously debited and debits the account that was credited. Standard Posting for Negative Receipt 240 User Guide — QAD Financials A When correction postings are used, the correction transactions are represented by a negative debit and negative credit instead of the standard processing. In the current example, the transactions are shown in Table 5.20, which uses the transaction for the original issue of 10 and the correction of –1. Table 5.20 Correction Posting for Negative Receipt Account Description 1500 Inventory 5100 Purchases (Expenses) 1500 Inventory 5100 Purchases (Expenses) Debit Credit 200.00 200.00 –20.00 –20.00 Configuring Transactions in GL Correction Control If you want to implement correction transactions, you can select the specific transactions you want to be affected using fields in GL Correction Control 25.13.24). To optimize the correction process, transactions are grouped into three sets based on similar function. The sets of transactions are sales order, inventory control, and work order. Sales Order Corrections GL correction transactions for sales orders are enabled by selecting the GL Correction field in the Sales Orders/Invoices frame of GL Correction Control. When this is selected, correction type transactions are produced for invoices in two cases: • Invoices generated as a result of normal (positive quantity) sales order shipments when the net effect of a GL distribution line is to reduce a customer’s AR liability, such as a discount • Invoices generated as a result of sales orders for a total negative amount, such as credit notes for customer returns Table 5.21 illustrates the GL postings for discounts when the correction feature is not activated during a normal (positive quantity) sales order shipment. Setting Up General Ledger 241 Table 5.21 Account Description 1200 AR 2400 Tax 3000 Sales 3900 Discount Total Debit Credit 396.00 Invoice Posting for AR Discount 36.00 400.00 40.00 436.00 436.00 Table 5.22 illustrates the GL postings for discounts when the correction feature is activated during a normal (positive quantity) sales order shipment. Table 5.22 Account Description Debit Credit 1200 AR 2400 Tax 3000 Sales 400.00 3900 Discount –40.00 Total 396.00 Invoice Posting for AR Discount as Correction 36.00 396.00 396.00 Table 5.23 illustrates the GL postings when the correction feature is not activated during a sales order return. Table 5.23 Account Description 1200 AR 2400 Tax 3000 Sales 3900 Discount Total Debit Credit 396.00 Invoice Posting for Return 36.00 400.00 40.00 436.00 436.00 Table 5.24 illustrates the GL postings when the correction feature is activated during a sales order return. Table 5.24 Account Description 1200 AR 2400 Tax 3000 Sales Debit Credit –396.00 –36.00 –400.00 Invoice Posting for Return as Correction 242 User Guide — QAD Financials A Account Description 3900 Discount Total Debit Credit –396.00 –396.00 40.00 GL Summarization The Sales Orders/Invoices frame in GL Correction Control also includes the GL Summarization field. Use it to activate summarization of transactions during invoice post. • When this field is cleared, negative and positive lines for the same entity, account, sub-account, cost center, and project create separate GL transactions. • When this field is selected, positive and negative GL postings to the same entity, account, sub-account, cost center, and project are netted to produce a single GL posting instead of two. Summarizing the transactions can make the reconciliation process less complex. Note Summarization of transactions prevents SAF analysis on those transactions. Table 5.25 shows GL postings when summarization is deactivated. In the example, the positive ($200.00) posting and one negative ($–50.00) posting to Sales create two GL transactions with the net effect of $150.00. Table 5.25 GL Postings with Summarization Deactivated Account Description Debit 1200 AR 150.00 3000 Sales 3000 Sales Credit 200.00 50.00 Table 5.26 shows the same posting when summarization is activated. This creates a single positive line ($150.00). Table 5.26 GL Postings with Summarization Active Account Description Debit 1200 AR 150.00 3000 Sales Credit 150.00 Setting Up General Ledger 243 Inventory Corrections The following table lists the choices in the Inventory GL Correction frame of GL Correction Control and the transactions they represent. Table 5.27 Field Name Transaction Code Cost Adjustment Cost Adjustment CST-ADJ Consignment Transfer Consigned Material Transfer Issue Customer Consignment DO Shipment DO Receipt Consigned Material Receipt CN-RCTTR Consigned Material Adjustment CN-ADJ Consigned Material Shipment CN-SHIP Consigned Material Usage CN-USE Consigned Material Cycle/Physical Count CN-CNT Distribution Order Change ISS-DO Goods in Transit Issue RCT-GIT Distribution Order Receipt RCT-DO Goods in Transit Issue ISS-GIT Inventory Adjustment Cycle Count Adjustment Issue Unplanned PO Receipt CN-ISSTR CYC-CNT Cycle Count Recount CYC-RCNT Physical Inventory Update TAG-CNT Issue Unplanned ISS-UNP PO Receipt RCT-PO Purchase Order Receipt, Average Cost RCT-AVG Receipt Unplanned Receipt Unplanned RCT-UNP Return to Stock Inventory Return to Stock RCT-SOR Inventory Sales Order Return RCT-RS Return to Supplier Purchase Order Return to Supplier ISS-PRV Inventory Return to Supplier ISS-RV Sales Order Shipment ISS-SO Configured Product Issue ISS-FAS Configured Product Receipt RCT-FAS Inventory Receipt RCT-CNFG Issue Correction Invoice ISS-COR SO Shipment Inventory Transaction Groups 244 User Guide — QAD Financials A Field Name Transaction Supplier Consignment Consigned Material Adjustment Code CN-ADJ Consigned Material Receipt CN-RCT Consigned Material Issue/Backflush CN-ISS Inventory Transfer ISS-TR Cost Transfer CST-TR Inventory Receipt RCT-TR WIP Adjustment Work-in-Process Adjustment WIP-ADJ WO Close Work Order Close WO-CLOSE Transfer WO Issue/Receipt Mixed Variance MIX-VAR Method Change Variance MTHD-CHG Material Variance MATL-VAR Floor Stock FLR-STK Work Order Issue ISS-WO Work Order Receipt RCT-WO Work Order Reject RJCT-WO Work Order Corrections The following table lists the choices in the Work Order GL Correction frame of GL Correction Control and the transactions they represent. Table 5.28 Work Order Transaction Groups Field Name Transactions Code Cumulative WO Close Advanced Repetitive Accounting Close CLOSE WIP Material Scrap Usage Variance MIV-WIP Component Material Usage Variance MUV-CMP Burden Usage Variance RBUV Setup Burden Usage Variance RLUV Labor Usage Variance SBUB Downtime Setup Labor Usage Variance SLUV Transfer TRANSFER Accounting Close Post WO-CLOSE Floorstock FLOORSTK Non-productive Labor DOWN Downtime DOWNTIME Setting Up General Ledger Field Name Transactions Code Expense Expense EXPENSE Labor Advanced Repetitive Labor/Material Usage BACKFLSH Direct Labor Posted LABOR Setup SETUP Operation Close OP-CLOSE Labor Variance VAR-POST Rework Rework REWORK Scrap Scrap SCRAP Subcontract Subcontract SUBCNT WIP Adjustment WIP Adjustment Input Queue WIPADJ-I WIP Adjustment Output Queue WIPADJ-O WIP Adjustment Reject Queue WIPADJ-R AP and AR Corrections The Accounts Payable and Accounts Receivable fields in the AP and AR Corrections frame of GL Correction Control (25.13.24) determine whether you can define some specific daybook types in Daybook Create (25.8.1.1): • You can create daybooks of type Supplier Invoice Corrections and Supplier Credit Note Corrections only when Accounts Payable is selected. • You can create daybooks of type Customer Invoice Corrections and Customer Credit Note Corrections only when Accounts Receivable is selected. Accounting Layers Accounting layers provide different ways of segregating transactions within a single GL account. The posting of transactions is controlled by associating daybook types with one of the three system-defined accounting layers: official, management, and transient. Figure 5.61 shows the process map for creating accounting layers. 245 246 User Guide — QAD Financials A Fig. 5.61 Create Accounting Layer Process Map Transient accounting layers enable temporary posting for review or analysis, before official posting and publication of accounts. When a daybook is associated with the transient layer, transactions are posted to this layer for temporary review. If the daybook is associated with the official layer, transactions are immediately posted to the general ledger. Use management layers to provide different types of GAAP reports within one organization. For example, you can compile a set of local accounts for a French subsidiary of a US parent organization that comply with French GAAP standards. You can then compile US GAAP accounts for the parent company, and generate reports on the combination of the two sets. Then, review your subsidiary accounts, and create correction and adjustment transactions to make these accounts comply with the parent company GAAP standards. Auditor adjustments are generally applied in the management layer. IFRS and US GAAP requirements are also implemented in management layers. When transferring between layers, the daybooks must be of the same type. You can transfer only from the transient layer to the other layers. When the transaction is transferred, a new daybook and reference is created for it. Setting Up General Ledger 247 Fig. 5.62 Report Set 2: Management and Official Report Set 1: What If and Official Accounting Layers GL Transaction 100001 GL Transaction 100001 GL Transaction 100002 GL Transaction 100001 GL Transaction 100002 GL Transaction 100003 GL Transaction 100001 GL Transaction 100002 GL Transaction 100003 GL Transaction 100004 GL Transaction 100002 GL Transaction 100003 GL Transaction 100004 GL Transaction 100005 GL Transaction 100003 GL Transaction 100004 GL Transaction 100005 GL Transaction 100004 GL Transaction 100005 GL Transaction 100005 ‘What If’ Postings Official Postings For Approval Postings Management Postings Approval Process Figure 5.62 shows a series of transactions that were posted to the transient layer in order to test a GL simulation scenario (what if postings). By running a set of GL reports and selecting the daybooks that contain the transient layer simulations and the relevant official layer postings, the user obtains Report Set 1. The figure also shows a set of transactions posted to the management layer for auditor adjustments. By running a set of GL reports and selecting the daybooks that contain the management postings and the relevant official layer postings, the user obtains Report Set 2. The For Approval postings contain a set of preliminary postings. When these postings are reviewed and approved by a manager, they can then be transferred to the official layer. Transient Layer The transient layer is used for postings for internal use only, and should be separate from legal accounting. Certain transactions can, for example, require approval by management before being officially posted. Accounting transactions can be registered in transient layers and then 248 User Guide — QAD Financials A transferred to official layers. Reporting can be applied to combinations of layers to produce a complete record of transaction records. A limited number of transactions can be posted to the transient layer: • Consolidation • Journal entries • Reversing entries • Matching postings for supplier invoices The transient layer is optional. Transactions posted to this layer have no impact on GL, and can be modified or deleted. You can also define custom transient layers, which behave in the same way as the systemdefined transient layer. All templates for journal entries, recurring entries, and invoices are stored in the transient layer. It is recommended to keep the templates separate from transient postings by storing them in a separate custom transient layer. Otherwise, the templates could accidentally be moved with other postings during a layer transfer. Management Layer The management layer is used for management accounts. Types of posting suitable for the management layer include accruals, stock valuation, elimination postings for consolidation, auditing adjustments, or for IFRS- and GAAP-specific requirements. The management layer is also optional, and you can define custom management layers, which behave in the same way as the system-defined layer. Note Postings to the management layer do not update account balances. You cannot transfer postings to another layer from the management layer. Official Layer The official layer is mandatory and system-defined. All official postings are posted to the official layer, and cannot be deleted or transferred to another layer. Setting Up General Ledger 249 The official layer is used for statutory postings; for example, fiscal stock valuation or fiscal depreciation. Important Postings to the official layer cannot be deleted or transferred. The official layer can accept transfers from the transient layer only. Creating GL Layers Use the GL Layer activities (25.8.14) to create, view, modify, and delete GL layers of all three types. Fig. 5.63 GL Layer Create Field Description Layer Code. Specify a code (maximum 20 characters) that identifies an accounting layer. Description. Enter a brief description (maximum 40 characters) of the accounting layer. You can optionally enter descriptions in more than one language. See “Using the Translation Option” on page 54. Layer Type. Select a layer type from the drop-down list: management, transient, or official. Active. Indicate if this is an active layer. The effect of this field is described in “Active and Inactive Records” on page 73. 250 User Guide — QAD Financials A Using Daybooks Daybooks, also known as journals, are system or user-defined views of the general ledger and contain all transactions. The use of daybooks is mandatory in all modules. Daybooks provide many advantages in terms of analysis, segregation of transactions, numbering, and consequently, speed of period close. Figure 5.64 shows the process map for creating daybooks. Fig. 5.64 Set Up Daybooks Process Map Using different types of daybooks lets you group GL transactions to satisfy legal reporting requirements or to ensure that GL reporting is consistent with common business practices: • Financial daybooks accept postings that originate from financial functions, such as the general ledger, AR, and AP. See page 256. • Operational daybooks are used for postings that originate from operational functions, such as Sales, Inventory Control, Fixed Assets, and Manufacturing. They are created as unposted transactions, which then require a separate posting activity to update the general ledger with the transaction amounts. Operational daybooks are also used to generate invoice numbers during the invoice posting process. See page 258. • External daybooks can be used with an interface to external systems, such as payroll systems. See page 273. Setting Up General Ledger Daybooks can be used to distinguish between different types of journal entries, such as auditor adjustments, payroll entries, GAAP adjustments, and manually prepared accruals. Once daybooks are defined, you can use the Daybook field as a selection criterion on many GL reports and views. Daybooks provide the ability to separate records by transaction. You use different daybooks to separate transaction types, for example, to distinguish between credit notes and invoices, and inventory receipts and stock receipts. If you use a particular daybook code for certain types of transaction, you can then browse and filter based on that code. The ability to filter based on the daybook code facilitates period close because you can easily identify and review transactions of a certain type and identify unusual activity. For example, when reconciling sub-ledger balances to the general ledger, daybooks provide a clearer analysis of the transactions, making it easier to identify any unusual activity against an account. How many daybooks are required depends on your particular accounting practices. Daybooks record transactions chronologically, and, as such, provide dated records of the entire financial activity of the entity. Daybooks also provide a controlled mechanism for having several different transaction numbering sequences. The numbering system prevents fraud, since each daybook produces its own integral numbering sequence. These numbers can be maximum 22 characters in length and consist of: • Year (YYYY) • Slash character (/) to act as a separator • Daybook Code (maximum eight characters) • Sequence number (000000001) At the beginning of the year, the sequence resets to 000000001 and the year is incremented accordingly. 251 252 User Guide — QAD Financials A Daybook Reporting Groups Daybook groups let you link numerous daybooks together so they can be reported on as a group; for example, you can create a group for all domestic supplier invoices. You link a daybook group to a daybook using the Daybook Group field in Daybook Create (25.8.1.1). Fig. 5.65 Daybook Group Flow Create a Daybook Group Link Daybook A to Group Link Daybook B to Group Link Daybook C to Group Report on Group If you create a daybook group, it becomes mandatory that users specify a daybook group value in Daybook Create (25.8.1.1). Currently, the following reports include daybook groups: • Reporting Daybook Exception Report (25.8.13) • Italian AP Tax Register Report (29.6.3.11) • Italian AP Purchases Tax Register Report (29.6.3.12) • Italian EU Sales Linked to EU Purchases (29.6.3.14) • Italian AR Tax Register Report (29.6.3.16) • Italian Suspended Tax Register Report (29.6.3.18) See User Guide: QAD Financials B for more information on tax registers and tax register reports. Another function, Reporting Daybook Modify, lets you change the reporting daybook code used in financial transactions. See “Modifying Reporting Daybooks” on page 273. Setting Up General Ledger 253 Creating Daybook Groups Use Daybook Group Create (25.8.2.1) to define reporting daybook groups. Fig. 5.66 Daybook Group Create Daybook Group Code. Enter a maximum of 20 characters for the code that identifies the daybook group. Description. Enter a maximum of 40 characters for a description of the daybook group. You can optionally enter descriptions in more than one language. See “Using the Translation Option” on page 54. Active. Indicate if this is an active daybook group. The effect of this field is described in “Active and Inactive Records” on page 73. Deleting Daybook Groups You can use Daybook Group Delete (25.8.2.4) to delete a daybook group if no daybooks have been associated with the group. Defining Daybooks Use the Daybook (25.8.1) activities to create, view, modify, and delete daybooks. Daybooks contain the transaction posting lines, and control the posting of transactions because each daybook must be linked to an accounting layer. In addition, each daybook is associated with a daybook control type, which separate postings based on their source. 254 User Guide — QAD Financials A Fig. 5.67 Daybook Create Field Descriptions Daybook Code. Enter a daybook code (maximum eight characters). Description. Enter a brief description (maximum 24 characters) of the daybook. You can optionally enter descriptions in more than one language. See “Using the Translation Option” on page 54. Daybook Type. Select a daybook type from the drop-down list. See Table 5.30 on page 256 for a list of types. Layer Code. Select an accounting layer: official, management, or transient. See “Transactions and Related Daybooks” on page 255 for information on the layers with which each daybook type can be associated. Active. Indicate if this is an active daybook. The effect of this field is described in “Active and Inactive Records” on page 73. Daybook Control. Choose the type of daybook control from the drop- down list: • Financial, which contains postings originating in the financial modules. See “Financial Daybooks” on page 256. • Operational, which contains postings from operational functions. See “Operational Daybooks” on page 258. • External, which contains postings originating from external, third-party systems; for example, payroll applications. See “External Daybooks” on page 273. Setting Up General Ledger 255 Daybook control types are used to clearly separate postings based on their source. Table 5.29 indicates which transaction types can be posted to each daybook control type. Table 5.29 Transactions Daybook Banking Entries Financial, External Cash Entries Financial, External Consolidation Financial, External Customer Adjustments Financial, Operational Customer Credit Note Corrections Financial, Operational Customer Credit Notes Financial, Operational Customer Invoices Financial, Operational Customer Invoices Corrections Financial, Operational Customer Payments Financial Finance Charge Financial Journal Entries Financial, Operational, External Matching Daybook Financial Revaluation Customer Payments Financial Revaluation Customer Financial Revaluation GL Financial Revaluation Intercompany Financial Revaluation Supplier Payments Financial Revaluation Suppliers Financial Revaluation Tax Financial Reversing Entries Financial Supplier Adjustments Financial Self-Bills Financial, Operational Supplier Credit Note Corrections Financial Supplier Credit Note Financial, Operational Supplier Invoice Corrections Financial Supplier Invoices Financial, Operational Supplier Payments Financial Year-End Closing Financial Transactions and Related Daybooks 256 User Guide — QAD Financials A Daybook Group Code. Specify a daybook group to associate with the daybook for ease of reporting. If you have created at least one daybook group, it is mandatory that you specify a daybook group value. Otherwise, this field is optional. If no active daybook groups exist, the Daybook Group field is blank and read-only. Financial Daybooks Table 5.30 lists the available types of financial daybooks. Each daybook type is linked to an accounting layer, ensuring that transactions recorded in the daybook are automatically posted to the associated layer. Several daybooks can have the same daybook type. Daybooks define the accounting layers to use for posting: official, management, or transient. For example, IFRS adjustment postings can be applied to the management layer to make the books conform to an IFRS standard. Therefore, transactions that require verification can be easily grouped and isolated. Depending upon the daybook type, the layer codes available for selection can be limited. Each posting belongs to a single daybook and each daybook is linked to a single layer type. Some postings can be transferred between layers. See “Using Daybooks” on page 250. Certain daybook types are linked by default to particular layers, as indicated in Layer Type column. Table 5.30 Daybook Types Daybook Type Comment Layer Type Banking Entries Use Banking Entry daybooks to record all incoming and outgoing transactions to the bank. Official only Cash Entry Use Cash Entry daybooks to record Official only all incoming and outgoing cash transactions. Consolidation Use to record consolidation transactions. Consolidation daybooks are defined during the setup of the consolidation cycle. All layers Setting Up General Ledger Daybook Type Comment Layer Type Customer Use customer daybooks to record the following types of transaction: • Adjustments • Credit Notes • Credit Note Corrections • Invoices • Invoice Corrections • Payments Official only Note You can create daybooks of type Customer Credit Note Corrections and Customer Invoice Corrections only when Accounts Receivable is selected in GL Correction Control. All layers Journal Entries Use this daybook type to record non-specific transactions. Matching Daybook Use the Matching Daybook type to record posted supplier invoices. Revaluation Use Revaluation daybooks to record the following types of revaluation transaction: • Suppliers • Supplier Payments • Customers • Customer Payments • Fixed Assets • GL • Intercompany • Inventory • Personnel • Tax Reversing Entries Use to create recurring transactions All layers that automatically reverse. This is typically done for accrual postings, and provisions for various reserves. Self-Billing Use to record self-bill transactions Official created using Self-Bill Auto-Create. Official (for receiver matching and financial matching) and transient See “Supplier Invoices” on layers (for financial page 664 for more information about Unmatched Invoices accounts matching only) and daybooks. Official and management layers 257 258 User Guide — QAD Financials A Daybook Type Comment Layer Type Supplier Use Supplier daybooks to record the following types of transaction: • Adjustments • Credit Notes • Credit Note Corrections • Invoices • Invoice Corrections • Payments Official only Note You can create daybooks of type Supplier Credit Note Corrections and Supplier Invoice Corrections only when Accounts Payable is selected in GL Correction Control. Year-End Closing For legal reasons, year-end closing transactions must be clearly denoted. Official and management layers Prior to deleting or inactivating a daybook, ensure that there are no unposted transactions in the operational functions that reference the daybook. If unposted transactions exist, the daybook cannot be deleted or inactivated until these transactions are posted. Operational Daybooks Operational daybooks control GL postings that originate from programs in the Fixed Assets and operational modules such as Inventory Control, Sales Orders/Invoices, and Work Orders. Depending on the operational function, daybook controls are set up in two ways: • Use default daybooks to group fixed assets, inventory control, work order, and certain non-invoice sales order transactions. You can control the granularity of daybook assignments by defining default daybooks based on transaction type, document type, or entity. If your business does not require this level of control, you can simply assign all operational transactions to a system daybook. See “Defining Default Daybooks” on page 259. Setting Up General Ledger • Use daybook sets to control which daybooks are assigned to specific kinds of AR and AP transactions created when sales order invoices and purchase order receipts are posted. Separate menu programs let you define daybook sets for the entire domain or for specified sites. Select the method your company uses with the Use Daybook by Site option in Sales Order Accounting Control (36.9.6) and Purchasing Accounting Control (36.9.5). For sales orders and purchase orders, you must define at least one daybook set to serve as the default. See “Defining Daybook Sets” on page 263. Note To make a daybook available for operational transactions, set Daybook Control to Operational in Daybook Create. Otherwise, it cannot be referenced in the default or daybook set programs. Modify operational daybooks using Daybook Modify. Defining Default Daybooks Use Default Daybook Maintenance (25.8.4) to control the assignment of the following types of operational GL transactions to daybooks: • FA: Fixed Assets • IC: Inventory Control • SO: Sales Orders (non-invoice transactions only; invoice daybooks are controlled by daybook sets) • WO: Work Orders When creating a transaction, the system searches for a daybook starting with an exact match on the lowest level of the hierarchy (matching transaction type-document type and entity) to the highest level (system daybook). Important At a minimum, you must create at least a system daybook record, which has transaction type, document type, and entity range blank. This is the daybook used when the system cannot find a matching record based on a combination of transaction type, document type, and entity. When creating an operational transaction, the system uses the specified daybook to generate a GL reference. See “Operational Accounting Controls” on page 284. 259 260 User Guide — QAD Financials A Note In addition to the daybook-assigned number, the system also assigns two more reference numbers to each transaction. One is a transaction sequence number; the other is an operational transaction ID consisting of the transaction type (FA, IC, SO, WO), the date, and a system-maintained sequence. These numbers are used as cross-references by reporting functions to allow you to drill down from the general ledger all the way to the original operational transaction. Fig. 5.68 Default Daybook Maintenance (25.8.4) Field Descriptions Transaction Type. Specify a valid GL transaction type or leave blank to define the system daybook. FA: Fixed Assets IC: Inventory Control SO: Sales Orders (non-invoice transactions created only by Revenue Recognition) WO: Work Orders Document Type. Specify the GL document type assigned to this daybook. You can enter a value only when Transaction Type is not blank. If you leave this field blank, the GL transaction is assigned to a transaction type daybook. To define the system daybook, leave both fields blank. The system assigns GL transactions for the specified transaction type and a corresponding document type to this daybook. Table 5.31 lists valid transaction type/document type combinations. Setting Up General Ledger 261 Table 5.31 Transaction Type Document Type Description FA FA Fixed Assets IC CN-ADJ Consignment Inventory Adjustment CN-CNT Consignment Inventory Count CN-ISS Consignment Inventory Issue CN-ISSTR Consignment Inventory Transfer (Issue) CN-RCT Consignment Inventory Receipt CN-RCTTR Consignment Inventory Transfer (Receipt) CN-SHIP Consignment Inventory Transfer (Customer) CN-USE Consignment Inventory Usage CST-ADJ Cost Adjustment CST-TR Cost Transfer CYC-CNT Cycle Count Adjustment CYC-ERR Cycle Count Error CYC-RCNT Cycle Count Recount FLR-STK Floor Stock ISS-CHL Change Inventory Detail ISS-DO Distribution Order Issue ISS-FAS Final Assembly Issue ISS-GIT Goods in Transit Issue ISS-PRV Purchase Order Return to Supplier ISS-RV Inventory Return to Supplier ISS-SO Sales Order Shipment ISS-TR Inventory Transfer ISS-UNP Unplanned Issue ISS-WO Work Order Issue MATL-VAR Material Variance MIX-VAR Mix Variance MTHD CHG Method Change Variance RCT-AVG PO Receipt - Average Cost Item RCT-CHL Change Inventory Detail RCT-CNFG Inventory Receipt Configured Products Table 5.31 — Valid Transaction Type/Document Type Combinations (Page 1 of 3) Valid Transaction Type/Document Type Combinations 262 User Guide — QAD Financials A Transaction Type Document Type WO Description RCT-DO Distribution Order Receipt RCT-FAS Final Assembly Work Order RCT-GIT Goods in Transit Receipt RCT-LBR Inventory Receipt Labor RCT-PO Purchase Order Receipt RCT-RS Inventory Return to Stock RCT-SOR Inventory Sales Order Return RCT-TR Inventory Transfer RCT-UNP Unplanned Receipt RCT-WO Work Order Receipt RJCT-WO Work Order Reject TAG-CNT Physical Inventory Update WIP-ADJ WIP Material Cost Revalue WO-CLOSE Work Order Accounting Close BACKFLSH Advanced Repetitive Labor/Material Usage CLOSE Advanced Repetitive Accounting Close DOWN Non-Productive Labor Posted DOWNTIME Downtime EXPENSE Customer Service Expense FLOORSTK Floor Stock LABOR Direct Labor Posted MUV-CMP Component Material Usage Variance Posted MUV-WIP WIP Material Scrap Usage Variance Posted OP-CLOSE Operation Close RBUV Run Burden Usage Variance Posted REWORK Work Order Rework RLUV Run Labor Usage Variance Posted SBUV Setup Burden Usage Variance Posted SCRAP Scrap Account Posted SETUP Work Order Setup SLUV Setup Labor Usage Variance Posted Table 5.31 — Valid Transaction Type/Document Type Combinations (Page 2 of 3) Setting Up General Ledger Transaction Type Document Type Description SUBCNT Subcontract SUV Setup Usage Variance Posted TRANSFER Work Order Transfer VAR-POST Labor Variance Posted WIPADJ-I WIP Adjustment, Input Queue WIPADJ-O WIP Adjustment, Output Queue WIPADJ-R WIP Adjustment, Reject Queue WO-CLOSE Work Order Accounting Close Post RCT-RS Inventory Return to Stock Table 5.31 — Valid Transaction Type/Document Type Combinations (Page 3 of 3) From/To Entity. Optionally enter a range of entity codes to associate with the specified daybook for this transaction type. Note Leave this range blank for the system daybook. Define entity codes in Entity Create. Daybook. Specify the daybook code for an active daybook created using Daybook Create. All GL transactions created with the specified GL transaction type and GL document type are assigned to this daybook. Defining Daybook Sets Each sales order is associated with a daybook set assigned to the bill-to customer address, and each purchase order is associated with a daybook set that defaults from the supplier data (but can be modified). Individual daybooks in the set are used to record invoices, credit notes, intercompany transactions, and, when correction invoices are used, associated correction documents. The system also uses daybooks to generate GL reference numbers for these transactions. See “Setting Up GL Correction Control” on page 238 for details about enabling correction transactions. 263 264 User Guide — QAD Financials A Depending on your company’s business requirements, you can define daybook sets either for the entire domain or for individual sites. For example, the site-based method supports the requirement to use a different invoice sequence for each shipping site. The Use Daybook Set by Site options in Sales Order Accounting Control (36.9.6) and Purchasing Accounting Control (36.9.5) determine how daybook sets are defined. • When daybook sets by site is activated, use Daybook Set by Site Maintenance (25.8.9) to define sets that apply only to a specified shipping site. • Otherwise, use Daybook Set Maintenance (25.8.7) to define sets for all orders created in the domain. Note Regardless of which method you use, you must define at least two daybook sets; one each for AR and AP. These defaults are needed for new customer and supplier records. Before defining daybook sets, you must define the individual daybooks in Daybook Create (25.8.1.1). All daybook sets require daybooks to be specified for invoices and credit notes, as well as an intercompany daybook used when a transaction involves more than one entity. Additionally, when Use Correction Invoices is selected in Sales Order Accounting Control for AR daybook sets and Accounts Payable is set to Yes in the AP AR Correction section of GL Correction Control for AP daybook sets, each daybook set must also specify daybooks for correction invoices and correction credit notes. Daybook Set Maintenance Daybook Set Maintenance (25.8.7) lets you create distinct daybook sets for numbering AR and AP invoices. Fig. 5.69 Daybook Set Maintenance Setting Up General Ledger Daybook Set. Enter a maximum of 24 characters for the daybook set name. Active. Indicate if this is an active daybook set. The effect of this field is described in “Active and Inactive Records” on page 73. Daybook Set Type. Select the relevant field to indicate whether the daybook set is specific to AR or AP. Note You cannot change the daybook set type if the daybook set has been used and invoices or credit notes have been created. Invoice Daybook. Enter the daybook the system uses for generating invoice numbers. If you select AR, the invoices daybook must have a daybook type of Customer Invoices. If you select AP, the invoices daybook must have a daybook type of Supplier Invoices. Credit Note Daybook. Enter the daybook the system uses for generating credit note numbers. This must be an active daybook defined in Daybook Create. For AR daybooks, the Daybook Type value depends on the settings of Use Correction Invoices in Sales Order Accounting Control and GL Correction in GL Correction Control. When Use Correction Invoices is No and GL Corrections is Yes, the system does not use this daybook during processing. However, to validate correctly, the specified daybook must be of type Customer Invoice Corrections. If you select AP, the credit note daybook must have a daybook type of Supplier Credit Notes. Intercompany Daybook. Enter the daybook the system uses for managing transactions that involve multiple entities. This must be an active daybook defined in Daybook Create with a daybook type of Journal Entries. Note This field is only available for AR daybook sets. Correction Invoices (Negative). Enter the daybook the system uses for generating correction invoice numbers for negative correction amounts. This must be an active daybook defined in Daybook Create. 265 266 User Guide — QAD Financials A For AR daybooks, the Daybook Type value depends on the setting of the GL Correction field in GL Correction Control. If the GL Correction field is set to Yes, specify a Customer Invoice Corrections daybook. If the GL Correction field is set to No, specify a daybook type of Customer Credit Note. This field displays only when Use Correction Invoices is Yes in Sales Order Accounting Control. For AP daybook sets, this field only displays if you set the Accounts Payable field to Yes in the AP AR Correction section of GL Correction Control (25.13.24). Specify a daybook type of Supplier Invoice Corrections. Correction Credit Notes (Negative). Enter the daybook the system uses for generating credit note numbers for negative correction amounts. It must be an active daybook defined in Daybook Create. For AR daybooks, the required daybook type depends on the setting of the GL Correction field in GL Correction Control. If the GL Correction field is set to Yes, specify a Customer Credit Note Corrections daybook. If the GL Correction field is set to No, specify a Customer Credit Note daybook. This field displays only when Use Correction Invoices in Yes in Sales Order Accounting Control. For AP daybook sets, this field only displays if you set the Accounts Payable field to Yes in the AP AR Correction section of GL Correction Control (25.13.24). Specify a daybook type of Supplier Invoice Corrections. Correction Invoices (Positive). Enter the customer invoices daybook the system uses for generating correction invoice numbers for positive correction amounts. This must be an active daybook with a daybook type of Customer Invoices. This field displays only when Use Correction Invoices in Yes in Sales Order Accounting Control. Note This field is only available for AR daybook sets. Correction Credit Notes (Positive). Enter the customer credit notes daybook the system uses for generating correction credit note numbers for positive correction amounts. This must be an active daybook with a daybook type of Customer Credit Note. This field displays only when Use Correction Invoices in Yes in Sales Order Accounting Control. Setting Up General Ledger Note This field is only available for AR daybook sets. Adjustment Daybook. Enter the daybook the system uses for generating numbers for adjustment transactions. It must be an active daybook with a daybook type of Customer Adjustments. This field displays only when Use Correction Invoices in Yes in Sales Order Accounting Control. Note This field is only available for AR daybook sets. Assigning Customer Daybooks Sets After creating daybook sets, assign one to each customer address in Customer Data Maintenance (2.1.1). The system determines the default value for new customer records as follows: • When you define database sets by site, Customer Data Maintenance looks for the first active daybook set that matches the default customer site. If one has not been defined, it uses the first active daybook set with a blank site. If no definitions have been set up by site, you must create at least one with blank site before you can complete Customer Data Maintenance records. • Otherwise, the customer daybook set value defaults from the Default Daybook Set field in Sales Order Accounting Control. However, you can overwrite this value. Note That field is not available when Use Daybook Set by Site is selected. The customer record determines the default daybook set for new orders. You can update the daybook set in the following programs: • Sales Order Maintenance (7.1.1) • Customer Scheduled Order Maintenance (7.3.13) • Sales Order Shipments (7.9.15) • Sales Quote Maintenance (7.12.1) • Pending Invoice Maintenance (7.13.1) • Call Activity Recording (11.1.1.13) • Call Invoice Recording (11.1.1.15) • RMA Maintenance (11.7.1.1) 267 268 User Guide — QAD Financials A • RMA Receipts (11.7.1.13) • RMA Shipments (11.7.1.16) Note These programs verify that the updated value has been defined and, when you use daybook sets by site, matches the order header site. Assigning Supplier Daybooks Sets After creating daybook sets, assign one to each supplier address in Supplier Data Maintenance (2.3.1). The system determines the default value for new customer records as follows: • When you define daybook sets by site, Supplier Data Maintenance looks for the first active daybook set that matches the default supplier site. If one has not been defined, it uses the first active daybook set with a blank site. If no definitions have been set up by site, you must create at least one with blank site before you can complete Supplier Data Maintenance records. • Otherwise, the supplier daybook set value defaults from the Default Daybook Set field in Purchasing Accounting Control (36.9.5). However, you can overwrite this value. The supplier record determines the default daybook set for new orders. You can update the daybook set in the following programs: • Purchase Order Maintenance (5.7) • Supplier Scheduled Order Maintenance (5.5.1.13) When a supplier scheduled order is a trade sales order, the Daybook Set field defaults from the related supplier, but is read-only. • Blanket Order Maintenance (5.3.1) Daybook Sets by Site Use Daybook Set by Site Maintenance (25.8.10) to define site-specific default sets of daybooks that are used for recording invoices, credit notes, intercompany transactions, and, when used, for correction invoices. Setting Up General Ledger 269 Fig. 5.70 Site and Copy From Site fields are not included in Daybook Set Maintenance. Fields display only when correction invoices are used. Field Descriptions Daybook Set. Enter a code (maximum eight characters) to identify a daybook set. Description. Enter an optional description (maximum 40 characters) of this daybook set. Site. In Daybook Set by Site Maintenance only, enter the site that uses this daybook set. Leave blank to define the default daybook set that is used when sitespecific records do not apply. When you are using daybook sets by site, this is the default for new customer and supplier records unless a daybook set has been defined for the customer or supplier site. Active. Specify whether this daybook set is currently available to other functions. By default, new daybook sets are active. If an AR set is inactive, you cannot specify it in Customer Data Maintenance (2.1.1) or Sales Order Accounting Control (36.9.6), or use it in any of the order transaction processing programs. If an AP daybook set is inactive, you cannot specify it in Supplier Data Maintenance (2.3.1) or Purchasing Accounting Control (36.9.5). Additionally, Invoice Post and Print (7.13.4) verifies that the order daybook set is active before allowing the invoice to be posted. Daybook Sets by Site Maintenance (25.5.10) 270 User Guide — QAD Financials A If you change the way you set up daybook sets after implementation, the system automatically deactivates some records. For example, if you clear Use Daybook Set by Site after site-specific records have been created, the system clears the Active field on all records that include a site value. See “Changing the Use Daybook by Site Setting” on page 272. Note You cannot clear this field for the daybook set currently defined as the Sales Order Accounting Control or Purchasing Accounting Control default. Daybook Set Type. Select the relevant field to indicate whether the daybook set is specific to AR or AP. Note You cannot change the daybook set type if the daybook set has been used and invoices or credit notes have been created. Copy from Site. When you are defining daybook sets by site, optionally save data-entry time by entering the site code associated with an existing daybook set. The system creates a new daybook set record for the new site based on the existing daybook set by site definition. Daybooks. Specify the daybook code associated with each type of transaction. Codes must be defined in Daybook Create with Daybook Control set to Operational; they also must be active. Additionally, the current date must be within the specified effective date range for the associated Number Range Maintenance sequence. The required value of Daybook Type in the definition depends on the transaction. Field Required Daybook Type Invoice Daybook Customer Invoices (when daybook set type is AR) Supplier Invoices (when daybook set type is AP) Setting Up General Ledger Field Required Daybook Type Credit Notes Daybook For AR daybooks, the daybook type to enter depends on the settings of Use Correction Invoices in Sales Order Accounting Control and GL Correction in the Sales Orders/Invoice frame of GL Correction Control: • When Use Correction Invoices is cleared and GL Corrections is selected, the system does not use this daybook during processing. However, to validate correctly, the specified daybook must be of type Customer Invoice Corrections. • Otherwise, Customer Credit Note. For AP daybooks, the credit note daybook must have a daybook type of Supplier Credit Notes. Intercompany Daybook Specify a Journal Entries daybook for intercompany transactions. This field is only available for AR daybook sets. Correction Invoices (positive) Specify a Customer Invoices daybook. This field is only available for AR daybook sets. Correction Invoices (negative) For AR daybook sets, the daybook type you can enter depends on the setting of GL Correction in the Sales Orders/Invoice frame of GL Correction Control (25.13.24): • Yes: Customer Invoice Corrections • No: Customer Credit Note For AP daybook sets, this field only displays if you set the Accounts Payable field to Yes in the AP AR Correction section of GL Correction Control (25.13.24). Specify a daybook type of Supplier Invoice Corrections. Correction Credit Notes (positive) Specify a Customer Credit Notes daybook. This field is only available for AR daybook sets. 271 272 User Guide — QAD Financials A Field Required Daybook Type Correction Credit Notes (negative) For AR daybook sets, the daybook type you can enter depends on the setting of GL Correction in the Sales Orders/Invoice frame of GL Correction Control (25.13.24): • Yes: Customer Credit Note Corrections • No: Customer Invoices For AP daybook sets, this field only displays if you set the Accounts Payable field to Yes in the AP AR Correction section of GL Correction Control (25.13.24). Specify a daybook type of Supplier Credit Note Corrections. Adjustment Daybook Specify a Customer Adjustment daybook. This field is only available for AR daybook sets. Changing the Use Daybook by Site Setting Although it is not recommended, it is possible to change the way you assign daybook sets after you have implemented your system. However, you should keep in mind the effects of doing this. System behavior and user requirements depend on the direction of the change: • If you disable the daybook set by site feature, the system makes existing site-specific daybook sets inactive. You can continue to use records that do not specify a site when you create new orders. However, order-entry, shipping, and invoice programs validate the daybook set field. The next time you access an existing order with a site-specific daybook set, you must update that field manually before completing a transaction. • If you enable the feature, the system makes inactive all daybook sets except the defaults specified in Sales Order Accounting Control (36.9.6) and Purchasing Accounting Control (36.9.5). You can continue to use that value in customer and supplier records and transactions, but you must define site-specific records in Daybook Set by Site Maintenance (25.8.10). You also must update existing orders to reference an active daybook set. Setting Up General Ledger External Daybooks External daybooks are designed as an interface to external systems, such as payroll systems. Example An organization outsources the calculation of its employee salaries and the breakdown between gross salary, taxes, social security, net salary, and fringe benefits to an external company. This external company returns the results for each employee, and, in addition, the results grouped by GL account, sub-account, and cost center. If the external company sends the resulting postings in electronic format (in addition to paper documents), an external daybook must be defined. External daybook transactions have a daybook type of Journal Entries. For external daybooks, sequence numbers are generated by the external transaction. However, Record Number Maintain (36.16.21) still generates a number series, which is unused. The system also validates duplicates when numbers are passed from an external application. Record Number Maintain is used if a number is not passed from the external system. Modifying Reporting Daybooks Reporting Daybook Modify (25.13.1.15) lets you change the reporting daybook code on financial transactions created using customer and supplier invoice and payment functions, Banking Entry Create (31.1.1), Open Item Adjustment Create (25.13.5), Petty Cash Create, and Invoice Post and Print (7.13.4). For invoice-type transactions, the reporting daybook normally matches the posting daybook. However, if a transaction was posted using an incorrect daybook, you can use Reporting Daybook Modify to modify the reporting daybook to ensure that the transaction is reported on correctly. You can also use Reporting Daybook Excel Integration (25.13.1.16) to update the reporting daybook. After using Reporting Daybook Modify, you can use the Reporting Daybook Exception report (25.8.13) to identify transactions for which the reporting daybook has been modified. 273 274 User Guide — QAD Financials A When you open Reporting Daybook Modify, a browse opens listing all invoice type transactions for the current domain. You can use the selection criteria to refine the list and locate the transaction for which you want to modify the reporting daybook. If you want to view the original transactions, right-click on the relevant transaction and select a related view. Otherwise, you can double-click on the transaction to display the reporting daybook information. Fig. 5.71 Reporting Daybook Browse for Modify When you double-click the transaction you want to modify, the system displays the following window: Fig. 5.72 Reporting Daybook Modify (25.13.1.15) Year/Daybook/Voucher. This field displays the posting reference. The system generates a posting reference for all invoices, credit notes, open item adjustments and banking entries based on the combination of the entity, year, and daybook. Setting Up General Ledger 275 Posting Date. This field displays the date on which the transaction was posted. This date defaults from the invoice or transaction creation date. Description. This field displays a description of the posted transaction. Daybook Code. This field displays the daybook code associated with the posted transaction. Reporting Daybook Code. Select the reporting daybook that you want to apply to the transaction. You can only specify a reporting daybook that has the same daybook type as the original daybook. Defining the GL Calendar The financial calendar consists of user-defined GL calendar years and GL periods. Creating GL periods lets you divide the fiscal year into smaller subsets in order to manage and report on business activities. Opening or locking a GL period allows an organization to better control its accounting and reporting processes. Figure 5.73 shows the process map for defining the GL calendar. Fig. 5.73 Set Up GL Periods Process Map 276 User Guide — QAD Financials A Operational transactions are entered with a GL effective date. This date— and not the transaction date, although they are often the same— determines which GL calendar period the transaction affects. By default, the GL calendar year consists of twelve monthly GL periods. Each GL period does not have to correspond to a calendar month. You can define custom start and end dates for each GL period to correspond with your accounting cycles, and the GL calendar year can exceed twelve calendar months in length. The GL calendar year is defined at the domain level; all entities within a domain use the same GL calendar year definition. Important You cannot create GL periods and tax periods unless you have confirmed the setup of the domain in which you are working. The system contains two functions related to GL calendars and periods: • Use the Domain GL Period function to create, modify, and view the GL calendar year and its related GL periods for a specific domain. The GL periods defined at the domain level are copied to all entities linked to the current domain. GL periods created with this function always have a Normal period type. • The Entity GL Period function lets you apply GL period settings to individual entities and lets you lock, unlock, report, and undo reporting for GL periods per entity. When you lock a GL period for one entity, it remains open for other entities in the same domain. Using the Entity GL Period function, you can also create, modify, and delete entity-specific GL periods with a type of Correction or YearEnd Closing. Normal GL period types are read-only. Note A GL period cannot be closed if unposted transactions exist with effective dates within the GL period. You can manage period posting activity by defining lower and upper limit dates to specify the number of days before and after each report period during which transactions can be posted. Note You cannot delete a GL period if it closed, or if it is open and has had activity posted to it. In addition, you can delete only GL periods of type Correction. Two other system functions can be used to define specialized calendars: Setting Up General Ledger 277 • Use Tax Period Create (25.4.5.1) to define entity-based calendars for tax reporting periods. When defined, closing a tax period prevents additional tax transactions from being posted. Tax periods and reporting are described in the Global Tax Management chapter in User Guide: QAD Financials B. • Use Budget Report Period Create (25.4.5.1) to define periods used within the budgeting area. Budget periods are described in detail in “Budget Report Periods” on page 899. Closing Periods at Month End The ability to filter based on the daybook code facilitates period close because you can easily identify and review transactions of a certain type and identify unusual activity. Before you close a GL period, verify that there are no unposted transactions, such as those created in the operational activities. You can run the Unposted Transaction Register report to identify transactions not yet posted to the general ledger. Fig. 5.74 Undo reported Month-End GL Period Flow Unlock Lock Open Open Report Locked Locked Freeze Reported Reported Frozen Frozen Year-End Closing Closing the GL calendar year has the effect of changing the status of all of its GL periods to frozen, and of marking all periods as reported. Year-end closing postings are done only at account and sub-account level, and in the base and management currencies only. 278 User Guide — QAD Financials A Validate the year-end closing by manually running closing reports on every period. See “Year-End Transactions” on page 517. Period Types There are three types of GL periods: • Normal • Correction • Year-End Closing Note The correction and year-end closing types are associated with only the entity calendar; all domain periods are of a normal type. The purpose of a period type is to differentiate special activity from the standard period activity. You create a correction period in cases where a review of the year-end statements results in the need to make adjustments to the accounts before official publication. The correction period is normally the last period in the GL calendar year. Periods are normally reset to year-end closing when final reporting is complete and the year-end process is started. The default period type is normal. Period Statuses The status associated with a GL period determines what kind of activity can take place. A period can have one of four assigned statuses: Open. This is the normal period status and applies when no closing date has been set for the period. Transactions are normally posted during open periods, except when the period has been closed and reopened. The closing date for the period is automatically set once you begin the process of closing the period. Some entities within a domain may need to keep a GL period open for longer than other entities in the same domain. Closed/Locked. This status applies when the period is subject to a monthly closing. You can close a GL period for one entity and leave it open for all other entities in the same domain. You can unlock a GL period if more transactions need to be processed for that period. Setting Up General Ledger Reported. The Reported status applies to a period for which Monthly Closing has been successfully run and reported. You can reset a reported GL period to a different status. Frozen. When you run Year End Closing, the Frozen status is automatically applied to all GL periods in the year. A Frozen period cannot be reopened. Application Areas You can close GL accounting periods by GL transaction type. This lets you, for example, prevent any more sales order shipments, while still allowing banking entry in the GL. The GL module overrides the other area modules, and when closed, prevents transactions of any type for the period. The application areas that can be closed separately are: • GL, which closes all areas including fixed assets. • AP, which closes the AP sub-ledger in financials. • Sales, which closes the AR sub-ledger in financials. This also prevents the posting of sales invoices through Invoice Post and Print and posting of any SO transaction in Operational Transaction Post. • Inventory, including all inventory (IC) and work order (WO) transactions created in operational functions. When an application area is open (indicated by a selected check box) for a period, you enable transactions of that type to be posted during the GL period. The area check box acts as a switch, opening or closing the period to transactions of that type. You can update the area switch only when the period is open. Defining a Domain GL Calendar Year Use the Domain GL Period activities (25.4.1) to create, modify, or view the domain-level GL calendar year. When you choose Create, the following screen displays. You can create a new year based on an existing one. This is typically used unless you have changed your legal GL calendar year requirements. 279 280 User Guide — QAD Financials A Fig. 5.75 Domain GL Period Create Field Descriptions New Year. This field displays the new GL calendar year to create. The default value is the latest GL calendar year, incremented by one. Copy from GL Calendar Year. Select to use an existing year as a template for the new year, and specify the year. Create Manually. Select to create a new year by manually specifying the periods. Defining the GL calendar year displays the Domain GL Period Create screen (25.4.1.1), in which you define period dates and attributes. Fig. 5.76 Domain GL Period Create Setting Up General Ledger Field Descriptions GL Calendar Year. This field displays the new GL calendar year. GL Pd. Specify a period number. By default, periods are numbered 1 to 12. It is possible to create a maximum of 99 GL periods for a GL calendar year. Start Date. Click the down arrow to select a period start date. This is the official start date of the calendar period. End Date. Click the down arrow to select a period end date. This is the official end date of the calendar period. Lower Limit Date. Click the down arrow to select the lower limit posting date for this period. This date defines how many days before the start of the period that you can post transactions for that period. Upper Limit Date. Click the down arrow to select the upper limit posting date for this period. This date defines how many days after the end of the period that you can enter/post transactions for that period. The other fields cannot be modified; domain-level periods are always of type normal. Modifying Entity GL Periods Use the Entity GL Period activities (25.4.2) to manage the GL periods for a specific entity. The changes you make in this function do not affect the other entities in a domain. You can: • Lock periods to prevent further transactions or unlock them. You can lock and unlock application areas separately, so that the period can be open to sales transactions, but closed to inventory transactions. • Report the period, closing it to further updates, and also undo the reporting if additional changes are needed. • Delete a GL period if the period is open and no outstanding transactions exist for it. 281 282 User Guide — QAD Financials A Using Entity GL Period Create, you can also create entity-specific GL periods with a type of Correction or Year-End Closing. Normal GL period types are view-only. Fig. 5.77 Entity GL Period Modify Field Descriptions Start Date. Click the down arrow to modify the GL period start date. This is the official start date of the calendar period. End Date. Click the down arrow to modify the GL period end date. This is the official end date of the calendar period. Status. The system displays the current period status. You cannot modify this field manually; it is changed by the system when you lock or report the period. GL Period Type. This field displays the appropriate period type, which is assigned by the system. All periods are initially of Normal type. If you need special periods for year-end processing or corrections, create new GL periods of the appropriate type. • Normal is the default standard period. • Correction is used when a review of the year-end statements results in the need to make adjustments to the accounts before official publication. The correction period is normally the last GL period in the GL calendar year. Note Once you have created a Correction GL period for a GL calendar year, you cannot create any further periods of type Normal. • Year-End Closing periods are generated by the system as part of the Year-End Closing process. Setting Up General Ledger GL. Select to enable the creation of GL and Fixed Asset transactions for this period. When GL is cleared, all other areas are also cleared. AP. Select to enable posting of AP transactions during this period. Sales. Select to enable posting of AR transactions during this period. Inventory. Select to enable posting of inventory and work order transactions from operation activity during this GL period. Transactions affecting inventory accounts include purchase order receipts, work order issues or receipts, sales order shipments, physical inventory counts, and manual inventory transactions. Each transaction affects inventory by creating a GL transaction that either debits or credits the account value. Closing Date. The closing date is generated automatically by the system. Checked/Reported. This read-only field indicates that the GL period has been checked and reported. Mark. This field displays a system-defined period mark for the period, if one has been defined. Domain. This field displays the domain for which the GL calendar year was created. Entity. This field displays the current entity. Last Modified Date/Time/User. These system-maintained fields display the ID of the user who last updated this record, and the date and time of update. Period Marks Report periods are further controlled using period marks, which identify the period during which a transaction was posted and also describe the status of the period in GL reporting. In addition, period marks are used to identify tax periods. Period marks are system-defined. The Open period mark identifies periods during which transactions have been posted between the normal start and end dates. Transactions can then be reviewed and the period closed to normal activity. The following autogenerated period marks are also supplied with the system: 283 284 User Guide — QAD Financials A • Close Report Period • Undo Close Report Period • Report Period • Undo Report Period These marks are automatically applied during the monthly closing and reporting process. Transactions posted during each of these periods are subsequently identified by the corresponding system period mark. The Close Report Period mark is auto-generated when you close a report period, and date stamps the period end. The Undo Close Report Period mark is then auto-generated if the period is re-opened. Defining Operational Defaults Operational Accounting Controls As part of initial system implementation, you should set up values in the various control programs on the Operational Acct Controls menu (36.9). The settings in each control program affect operations within a specific business area. Typically these settings represent a subset of all the settings that affect the related business area. These control settings have been separated because they have a financial effect on all modules, and should be defined only by a financial analyst with security access to this function. This separation facilitates the segregation of responsibility so that financial personnel can manage the settings that reflect financial and accounting decisions. The financial organization and the project team are usually responsible for entering the data in Domain/Account Control (36.9.24)—a special control program that defines most of the default GL accounts used throughout the operational functions. Module Control Settings This section briefly describes each module control program. Figure 5.78 shows the process map for setting up operational accounting controls. Setting Up General Ledger 285 Figure 5.78 shows the process map for the setup of operational accounting controls. Fig. 5.78 Operational Accounting Controls Process Map Logistics Operational Accounting Control (36.9.1) affects the operation of Logistics Accounting. This is an optional module described in User Guide: QAD Master Data. You define a number of default GL accounts in this program. Inventory Accounting Control (36.9.2) determines costing impacts of inventory transactions, and how GL transactions are created. A Transfer Clearing Account is also defined here. Inventory Control is described in User Guide: QAD Master Data. Requisition Accounting Control (36.9.3) determines financial approval limits and related settings for creating requisitions with the Global Requisition System, described in User Guide: QAD Purchasing. Supplier Consignment Accounting Control (36.9.4) contains settings that affect inventory costing in the supplier consignment work flow, described in User Guide: QAD Purchasing. 286 User Guide — QAD Financials A Purchasing Accounting Control (36.9.5) contains settings that affect the financial impact of purchasing activities, included default accounts for PO Interest Applied. Purchasing is described in User Guide: QAD Purchasing. Sales Order Accounting Control (36.9.6) contains settings that determine the financial impact of the sales order and invoicing flow, including credit management, the default daybook set, trailer codes, how sales person commission is calculated, and whether price lists are required. Sales and invoicing are described in User Guide: QAD Sales. Customer Scheduled Orders/Shipper Accounting Control (36.9.7) contains settings that determine invoicing defaults for shipments using containers and shippers. The Customer Scheduled Orders module is described in User Guide: QAD Scheduled Order Management. Containers and shippers are described in User Guide: QAD Sales. Sales Quote Accounting Control (36.9.9) contains settings that determine the address printed on the quote, whether price lists are required, and how freight is calculated. Sales quotes are described in User Guide: QAD Sales. SSM Accounting Control (36.9.10) contains settings that affect the financial aspects of service contracts, contact billing, and call processing. SSM is described in User Guide: QAD Service/Support Management. Work Order Accounting Control (36.9.11) contains settings that affect the financial impact of work order completion. Work orders are described in User Guide: QAD Manufacturing. Advanced Repetitive Accounting Control (36.9.12) contains the default account for WIP transfers. Repetitive functions are described in User Guide: QAD Manufacturing. GL Transaction Control (36.9.13) contains one field you can modify that controls whether an audit history is kept when changes are made in Unposted GL Transaction Correction (25.13). It also displays fields indicating whether transactions in various business areas—inventory, work orders, sales orders, and fixed assets—have been posted. Setting Up General Ledger 287 Domain/Account Control Domain/Account Control (36.9.24) is a key program that affects processing throughout the system. It is critical to set up this control program correctly, because the system automatically propagates this data to other tables as data records are created. Example When you designate a domain account for work in process, this account becomes the default account for each product line you create. The product line account becomes the default account for work order accounts defined in Work Order Account Maintenance (1.2.9). The work order account defaults to the specific work orders and is updated when inventory transactions are posted to the general ledger. Domain/Account Control has two sections. • General settings for the domain, most of which are read only here, except for the GL audit trail • Multiple frames that display default accounts, sub-accounts, and cost centers used by various programs in the system General Domain Information Most of the fields in the first frame of Domain/Account Control display information defined for the domain in Domain Create (36.1.1.1). Fig. 5.79 Domain/Account Control (36.9.24), General Settings 288 User Guide — QAD Financials A Field Descriptions Verify GL Accounts. This system-maintained field determines whether the system validates general ledger (GL) accounts and effective dates for transactions created in modules other than General Ledger. Accounts are verified in the GL module regardless of the value in this field. This field is cleared in a newly created domain. After implementing the GL and defining default accounts throughout the system, you can run Operational Account Structure Validation (36.9.20). This program validates the initial setup and selects Verify GL Accounts if no problems are encountered. When this field is selected, the system validates the following: • Each account, sub-account, cost center, and project code entered for a transaction are defined in the appropriate GL setup function with the Active field selected. • The components of the account number are valid in combination with each other, based on the GL masks specified in the GL setup functions. • The transaction effective date is within an open GL calendar period. Base Currency. This field displays the base currency of the domain, defined in Domain Create. Each entity in the domain uses the same base currency. The base currency is the default currency used for financial reports. Financial statements, such as balance sheets and income statements, always print amounts in the base currency. Other reports may specify base or some other currency. Entity. This field displays the entity that has been marked as Primary in Domain Create. The primary entity defaults to each new site created in a domain. See “Setting Up Domains” on page 88. Default Domain Language. The system displays the default language specified for the domain in Domain Create. The system selects descriptions in this language to display in operational functions when multiple language descriptions exist. Setting Up General Ledger Audit Trail. Select this field to have the system store audit detail information for a subset of critical master tables. Review these details with Master Data Audit Detail Report (36.17.2). If cleared, you can still retrieve summary-level audit information with Master Data Audit Report (36.17.1). Auditing of changes to unposted GL transactions is based on a similar field in GL Transaction Control. See User Guide: QAD System Administration for information on auditing. Setting Default GL Accounts The second section of Domain/Account Control (36.9.24) defines default GL accounts, sub-accounts, and cost centers that are accessed by many operational maintenance functions. Each account is identified by an account code, a sub-account code, and a cost center code. Sub-accounts and cost centers are optional depending on how the account is defined. These accounts determine defaults when you add static data such as tax rates, product lines, and departments. Later, they appear as defaults on some transactions, such as sales and purchasing. Note A few accounts in Domain/Account Control are updated directly, such as Sales Freight Accrued and Applied. These accounts typically cannot be modified in the transactions that reference them. Since these are only default accounts, none of the static data or transactions that reference them are changed when these accounts are modified in Domain/Account Control. Follow these guidelines for system accounts. • Know how the system uses them. Many are used in transactions that the software creates automatically. • Assign every account a value, even though it may never be used. This ensures that transactions cannot be created with a blank account number. 289 290 User Guide — QAD Financials A Table 5.32 lists all of the accounts set up in Domain/Account Control. The Type column indicates how the account is used. The Updated By column indicates transactions that update the account. If you are using either of the optional consignment modules—Customer Consignment Inventory or Supplier Consignment Inventory—you can also define consignment accounts. See User Guide: QAD Sales and User Guide: QAD Purchasing for information on these modules. Table 5.32 Sales Accounts Default Domain Accounts System Type Account GL Type Updated in Sales Standard Invoice Post Sales Discount Standard Invoice Post Sales Invoice Tax Tax Invoice Post Sales Tax Credit Note Tax Invoice Post Sales Tax Absorbed Tax Tax Rate Maintenance Sales Invoice Suspended Tax Account Tax Invoice Post Sales Credit Note Suspended Tax Account Tax Invoice Post Sales Returns Standard Inventory Receipt–Sales Order Return COGS Material Standard SO Shipment COGS Labor Standard SO Shipment COGS Burden (Variable) Standard SO Shipment COGS Overhead (Fixed) Standard SO Shipment COGS Subcontract Standard SO Shipment Sales Freight Accrued Standard Invoice Post Sales Freight Applied Standard Invoice Post Terms Late Interest Standard Invoice Post Table 5.32 — Default Domain Accounts — (Page 1 of 4) Department Accounts Payable Setting Up General Ledger GL Type AP Tax Invoice Tax Supplier Invoice AP Tax Credit Note Tax Supplier Invoice Updated in AP Tax Retained Tax Supplier Invoice AP Invoice Delayed Tax Tax Supplier Invoice AP Credit Note Delayed Tax Tax Supplier Invoice Expensed Item Receipts System Expensed Item Usage Variance Standard Supplier Invoice Expensed Item Rate Variance Standard Supplier Invoice Cost of Production Standard Non-Prod Labor, SFC Transfer Labor (Absorbed) Standard SFC, Repetitive, WO Close Burden (Absorbed) Standard SFC, Repetitive, WO Close Inventory Inventory Control Inventory Transactions PO Receipts (Accrued AP) System Product Line System Type Account PO Receipts PO Receipts Supplier Invoice PO Receipt, Supplier Invoice Purchases Standard PO Receipt (Non-Inventory) Overhead Appl Standard PO Receipt Scrap Standard WO Receipt Work-in-Process WIP Control WO, Backflush, Repetitive Inventory Discrepancy Standard Inventory Counts Cost Revalue Standard GL Cost Change Floor Stock Inventory Control WO Close Table 5.32 — Default Domain Accounts — (Page 2 of 4) 291 Variances User Guide — QAD Financials A Service 292 System Type Account GL Type Updated in PO Price Variance Standard PO Receipt AP Usage Variance Standard Supplier Invoice AP Rate Variance Standard Supplier Invoice Method Variance Standard WO Close Transfer Variance Standard Multisite Transaction Material Usage Variance Standard WO Close Material Rate Variance Standard WO Issue, WO Close Labor Usage Variance Standard SFC, Repetitive, WO Receipt Labor Rate Variance Standard SFC, Repetitive Burden Usage Variance Standard SFC, Repetitive, WO Receipt Burden Rate Variance Standard SFC, Repetitive Subcontract Usage Variance Standard WO Close Subcontract Rate Variance Standard WO Close Mixed Variance Standard WO Close for joint orders (co-products, by-products) Service Labor Standard Call and Project Activity Recording Service Overhead Standard Call Activity Recording Service Expense Standard Call and Project Activity Recording Expense Due Standard Invoice Post Service Returns Standard Call Activity Recording Deferred Revenue Standard Contract Maintenance Accrued Revenue Standard Contract Maintenance Table 5.32 — Default Domain Accounts — (Page 3 of 4) Consignment Setting Up General Ledger System Type Account GL Type SO Consigned In-Transit Inventory Control SO Shipment SO Consigned Inventory Inventory Control Inventory Transactions SO Consigned Offset Inventory Control AR Deferral PO Consigned Inventory Inventory Control Inventory Transactions PO Consigned Offset Inventory Control AP Deferral 293 Updated in Table 5.32 — Default Domain Accounts — (Page 4 of 4) Setting Up Allocations The system supports two types of allocations: • Operational allocation codes are used in operational transactions such as sales and purchasing. • More complex allocations can be set up for use in general ledger transactions within financial modules. Figure 5.80 shows the process map for allocation setup. Fig. 5.80 Set Up Allocations Process Map Operational Allocation Codes To simplify data entry in operational transactions, use Operational Allocation Code Maintenance (25.3.23) to define codes that allocate fixed percentages of expenses to different accounts, sub-accounts, cost centers, 294 User Guide — QAD Financials A and projects. You can specify an allocation code anywhere you enter an account in operational transactions, such as sales orders and purchase orders. Transactions involving an amount allocated among several accounts can reference an allocation code rather than individual accounts, sub-accounts, cost centers, and projects. Transaction amounts are distributed automatically to allocation accounts when transactions are posted. You can define nested allocation codes so that one allocation code references another. When the system calculates amounts, it explodes each level of allocation codes, multiplying the amount to be apportioned by the percentages at each level. Fig. 5.81 Operational Allocation Code Maintenance (25.3.23) Example When ABC Company posts utility expenses to Accounts Payable, a part of the expense is posted to cleaning costs. Cleaning costs are pro-rated among several accounts: 40% to Production, 50% to General Expense, 10% to Capitalization. Rather than enter multiple account codes for each transaction, ABC defines an allocation code for the group of accounts, allowing the data entry operator to enter one allocation code rather than three accounts. Taking this example one step further, allocation codes can be nested. In the example above, 10% of cleaning cost is capitalized as improvements. This 10% is split evenly between accounts for general improvements and preventive maintenance. An allocation code is set up for capitalization. Setting Up General Ledger 295 The accounts for general improvements and preventive maintenance each have an allocation percentage of 50%. However, only 5% of the total cleaning cost expense is posted to each account. Fig. 5.82 Allocation Code Examples Allocation Allocation Code Codefor for Cleaning CleaningCosts Costs Production Production Account Account 40% 40% Capitalization Capitalization 10% 10% General General Expense Expense Account Account 50% 50% Allocation Allocation Code Codefor for Capitalization Capitalization General General Improvements Improvements Account Account 5% 5% (50% (50%of of 10%) 10%) Preventive Preventive Maintenance Maintenance Account Account 5% 5% (50% (50%of of 10%) 10%) Financial Allocations Allocation is the process of distributing costs and revenues to the appropriate accounts, sub-accounts, cost centers, and projects. Use the GL Allocation activities (25.3.22) to identify types of cost and automatically distribute them to the correct cost targets. Configure allocations using the following sequence of steps: • Define the allocation structure. Allocation structures consist of a source, a target, and the transfer algorithm between them. • Group allocations into batches. • Configure recursive allocations to reuse a previous allocation run as input for the next. • Interrupt and restart the execution of a batch. • Validate the results of the allocation run before final posting. Figure 5.64 shows the process map for the set up of financial allocations. 296 User Guide — QAD Financials A Fig. 5.83 Set Up Financials Allocations Process Map Cost Types The allocation function recognizes direct and indirect types of cost. A direct cost can be traced directly to the source. For example, when a department purchases office furniture for its own use, the cost is a direct cost. Direct costs can be further subdivided into: • Assignable costs are charged directly to the account or sub-account without allocation. • Shared costs cannot be directly assigned to a cost objective, but are charged instead to an intermediate cost pool. An indirect cost cannot be traced directly to one source. For example, a company electricity bill covers the electricity usage for all company departments. Initially the bill is allocated to an overhead cost center, and later re-allocated over all the departments. You use allocation to distribute indirect costs to the various direct activities that benefited. For this, you must define a cost allocation plan. Setting Up General Ledger Cost Allocation The cost allocation process has three steps: 1 Classify Costs. Cost classification is the process of labeling direct and indirect costs relative to the cost allocation process. 2 Pool Costs. Cost pooling is the process of accumulating costs into pools for allocation. You must pool similar allocatable costs, which you can then combine to simplify the allocation process. Cost items can be individually allocated or all cost items in the pool can be totaled and the total allocated. The decision depends on the reporting requirements and the level of budget control. 3 Allocation. You can allocate a cost if the goods or services involved are chargeable or assignable to a cost objective in accordance with relative benefits received. This measure of benefit is used to define the allocation algorithm. Allocation Structure An allocation consists of the following elements: Source. This is the base amount for the allocation. Fraction. This is a factor applied to the source amount to calculate the amount to be posted to the target. Target. This consists of the COA elements, such as account, subaccount or cost center, to which the fraction is to be posted. Fig. 5.84 Allocation Structure Fraction Fraction Numerator Source Source = * Denominator Target Target 297 298 User Guide — QAD Financials A Allocation Sources Constant Value The source is a value that is entered in the allocation definition, but which can still be changed during execution of the allocation batch. The value can be entered in the base currency or as a combination of base currency and quantity. Standard Charge Standard charges are calculated as the multiplication of a quantity and a unit price. Both values are entered in the allocation definition, but can still be changed when the allocation is executed. The per-unit cost for electricity is an example of a standard cost. WBS Topic Work Breakdown Structure (WBS) topics are used in budgets to provide analysis for budget costs, and are also used in allocations as a source type. WBS topics are combinations of COA elements, such as GL accounts, cost centers, or projects. The allocation source is calculated as the total of all postings on all the COA elements. The budget daemon calculates the values posted on all WBS topics and maintains up-to-date values before an allocation run. When using WBS topics as source, you can select whether to apply the balance, debit value, or credit value. Example The WBS topic Housing Cost is defined in a budget and linked to the GL accounts 610100, 610200, 610300. The total of postings on those accounts is used to calculate the source value. For more information on budgeting and WBS topics, see “Setting Up Budgets” on page 898. Setting Up General Ledger Fractions Constant Factor The fraction can be a constant multiplier that is entered in the allocation definition and which can also be reviewed and changed during the execution of the allocation batch. Real Fraction The fraction can be a real fraction defined by its numerator and denominator. Both the numerator and denominator are WBS topics from which the value or quantity is retrieved. When the allocation is run, the source value is multiplied by the constant value and the real fraction. Proportional Fraction A proportional fraction uses multiple fractions. Only the denominator is specified to calculate the fractions. The denominator is a WBS topic. The numerators are implicitly defined based on the denominator. There are as many numerators (and, thus, fractions) as composing elements in the denominator. Allocation Targets You must define a posting template to specify how the amounts calculated by applying the fractions to the source amounts are to be posted. 299 300 User Guide — QAD Financials A Creating GL Allocations Use GL Allocation Create to set up your allocation structure. Fig. 5.85 GL Allocation Create Field Descriptions Source Type. Select an allocation source type from the following: Constant Value: The source is a constant value that can be modified before executing the allocation batch. The value can be entered as a base currency amount, or as a base currency amount with a quantity. Standard Charge: The source amount is calculated as the multiplication of a quantity and a unit price. Both values are entered in the allocation definition, but can be modified before executing the allocation batch. WBS Topic: The source amount is calculated by totaling the postings of the COA elements that comprise the topic. Setting Up General Ledger Source WBS. This field is available when you select WBS topic as the source type. Specify a WBS topic from a Budget definition that has the Used for Allocation field selected. If this field is not selected when the topic is defined, it cannot be used in the allocation definition. You do not need to enter budget data at this stage. The Allocation function uses only the WBS structure and the COA links. See “Budgeting” on page 895. From Layers. This field is available when you select WBS topic as the source type. Select the layer from which postings should be taken to calculate the source amount for the allocation. From Amt. This field is available when you select a WBS topic as the source type. Select from Balance, Credit, or Debit. This field determines whether only credit activity, debit activity, or both (the balance) are used to calculate the source amount. Amt By. This field is available when you select WBS Topic as the source type. Specify the time period taken into account when the posting totals are calculated. • Select GL Period to specify the period entered at the moment of the allocation run. • Select YTD to specify the period from the start of the accounting year to the current date. Value Of. This field is available when you select WBS topic as the source type. Select from the following drop-down options: Both: A base currency amount and a quantity are taken from the source and are allocated to the target. BC Amount: Only a base currency amount is taken from the source and allocated to the target. The target posting does not include quantity fields. Quantity: The target receives a base currency amount that is calculated by multiplying the source quantity by the fraction. The target posting does not include quantity fields. Quantity. This field displays the quantity value when you use a Constant Value or Standard Charge source type. This field is unavailable if the Source Type field is set to WBS Topic. 301 302 User Guide — QAD Financials A BC Price. This field is available when you select Standard Charge as the source type. Specify a price in base currency. BC Amount. Specify a base currency amount to be allocated. This field is available only when you select Constant Value as the source type. When the source type is Standard Charge, this field displays the calculation of quantity multiplied by base currency price. Fraction Type. Select a fraction type from the drop-down list: Constant Faction: The fraction is a constant that you specify in the Constant Fraction field. Real Fraction: Specify a numerator and denominator. Proportional Fraction: Only the denominator has to be specified. The numerators are derived from the denominator definition. Numerator WBS, From Amt, Amt By, Value Of. Use these fields to define the fraction numerator. The fields are available only when you select a fraction of type Real Fraction. Denominator WBS, From Amt, Amt By, Value Of. Use these fields to define the fraction denominator. The fields are available only when you select a Real or Proportional Fraction. Daybook Code. Specify a daybook for the allocation posting. Layer Code. This field displays the layer to which the daybook is assigned. Template Code. Specify a daybook template for the target posting. For constant factor and real fractions, the template also defines how the amount to be posted is prorated over the different posting lines of the template. In the following example of a housing allocation cost, the amount to be posted is prorated as: Administration: 30% Management: 20% EDP: 30% Sales: 20% Setting Up General Ledger 303 The Proportional Allocation tab displays the calculated amounts. This tab contains additional data for the allocation engine when calculating the proportional fractions. The journal entry for this allocation displays the final prorated amounts. Fig. 5.86 Journal Entry for Allocations Structured Reports Reports that run on a report structure have their content selected and grouped according to that structure, and not based on the list of GL accounts. The Balance Sheet and Income Statement are generated as GL reports based on predefined report structures. Report structures reuse part of the budget setup functionality and are based on work breakdown structures. Use Trial Balance and Trial Balance by Currency to print trial balances for selected GL accounts during selected time frames. Print the reports to the screen or to hard copy, and you can apply a range of filters to each report. 304 User Guide — QAD Financials A The Multi-Column Balance Sheet Report (25.15.5.6) lets you include up to a maximum of 15 data and calculation columns in the report. This lets you view monthly or quarterly comparisons for actuals and budgets, and calculate variances and percentage variances for each period. The Multi-Column Income Statement Report (25.15.5.7) also provides up to 15 columns of reporting, in which you define the From and To Dates and the content criteria for the Income Statement. See “Structured Reports” on page 1011 for more information on how to set up and run structured reports. Chapter 6 Setting Up Business Relations The following topics describe how to set up base data used by addresses, how to define business relations, and how to set up the various types of addresses that reference business relations. Overview 306 Setting Up Base Address Data Creating Business Relations 310 323 Setting Up Codes for Customers and Suppliers Setting Up Customers 363 Customer Opening Balance Setting Up Suppliers 399 Supplier Opening Balance Creating Employees 397 415 412 336 306 User Guide — QAD Financials A Overview Business relations contain location and contact information for all addresses defined in the system. They also contain tax details that are directly referenced or used as defaults for customers and suppliers. Business relation codes are defined at the database level. This lets you maintain all address data in one function, and then reference it in other functions that require address data, such as customer and supplier records. When the business relationship address data is modified, all other codes that reference that address are also updated automatically, reducing time and duplicate maintenance effort. Each business relation code identifies a set of up to six system-defined address types that can be associated with different types of records in the system, from customers and suppliers to end users and docks. Some address types are used only in financial functions. These include reminder and remittance types. Others are used only in operational functions. These include ship-to, dock, and end user. The headoffice address is used in both financial and operational functions. See “Address Type” on page 320 for details. The creation of operational address types is described in User Guide: QAD Master Data. Segregation of Duties Since important financial information, such as accounts and credit limits, is associated with customers, end users, and suppliers, these records are created and maintained within the Accounts Payable and Accounts Receivable modules. Employees are associated with entities and defined with other corporate setup data. This supports segregation of duties requirements mandated by many regulatory bodies. Setting Up Business Relations However, customers and suppliers are also used in operational functions such as manufacturing, sales, and purchasing. End users and employees are used in the Service/Support Management (SSM) module. End users are referenced on calls, contracts, and service returns; employees are set up as service engineers who respond to calls. Typically, financial staff do not have the expertise to define the data related to these operational functions. For this reason, additional operational data can be set up in supplementary maintenance functions: • Customer Data Maintenance (2.1.1) • Supplier Data Maintenance (2.3.1) • End User Data Maintenance (11.9.1) • Engineer Maintenance (11.13.1) To facilitate the collaboration required when defining new customers, suppliers, end users, and employees, e-mail notifications are sent to specific user roles when new records are created: • CustomerNotify for customers • SupplierNotify for suppliers • EndUserNotify for end users • EmployeeNotify for employees The members of these roles are then responsible for ensuring that the supplemental information required for operations is added. See User Guide: QAD Security and Controls for details about setting up role membership. Important New customer and supplier records cannot be referenced in operational functions until this additional data has been specified. Adding operational data marks the record as complete. This is not true of end-user and engineer records; they do not need to be completed before being referenced in SSM functions. The following table lists all of the records in the system that reference business relations for address data. 307 308 User Guide — QAD Financials A Table 6.1 Records Referencing Business Relations Record Created Bank Related Data Type E-Mail GL Account Create N/A (25.3.13.1) Headoffice No Carrier Carrier Maintenance (2.17.1) N/A Headoffice No Company Address Company Address N/A Maintenance (2.12) Headoffice No Customer Customer Create (27.20.1.1) Customer Data Maintenance Headoffice (2.1.1) Yes Dock Dock Maintenance (7.3.1) N/A Dock No Employee Employee Create (36.1.7.1) Engineer Maintenance (11.13.1) Headoffice Yes End User End User Create (27.20.3.1) End User Data Maintenance Enduser (11.9.1) Yes Entity Entity Create (36.1.1.2.1) N/A Headoffice No Fixed Asset Fixed Asset Location Location Maintenance (32.1.13) N/A Headoffice No Salesperson Salesperson Maintenance (2.5.1) N/A Headoffice No Ship-To Customer Ship-To Create (27.20.2.1) N/A Ship-To No Supplier Supplier Create (28.20.1.1) Supplier Data Maintenance (2.3.1) Headoffice Yes Customers and suppliers are associated with shared sets, which in turn can be associated with one or more domains. This lets you maintain customers and suppliers for multiple domains in a single location. Entity Addresses When you create the entity that represents your business, you reference the headoffice address of a business relation for address and tax details. This address must be defined first and then referenced in the Entity Create activity. This activity is described in “Setting Up Entities” on page 106. Setting Up Business Relations However, typically a single business operation can require many different addresses. For example, you could have separate addresses for any of the following: • Address where suppliers send invoices for payment. • Address where suppliers deliver items on purchase orders. • Address printed on formal documents sent to customers, such as sales quotes, sales order acknowledgements, and invoices. • Addresses for sites and locations where inventory is stored. Site and location addresses are used for calculating taxes and generating Intrastat records. These types of addresses are set up in Company Address Maintenance (2.12). The address details are supplied by specifying the related business relation. The headoffice address is always the one that supplies the address details for company addresses. These company addresses are referenced during inventory movements and in the following functions: • Physical Address field in Location Maintenance (1.1.18) • Ship-To field in Purchasing Control (5.24) • Declarant field in Declarant Maintenance (29.22.1.20) • Bill-To field in Purchasing Accounting Control (36.9.5) • Company Address field in Sales Order Accounting Control (36.9.6) • Company Address field in Sales Quote Accounting Control (36.9.9) • Company Address field in SSM Accounting Control (36.9.10) Company Address Maintenance is described in User Guide: QAD Master Data. E-Mail Notification If you have set up e-mail notification, the system sends notifying e-mails to recipients with the relevant roles when customer, supplier, employee, or end-user records are created. 309 310 User Guide — QAD Financials A The system notifies users of an event if they have the appropriate role and have been assigned access to the same domain as the record being created. Users receive a separate e-mail notification for each event for which they have the relevant role. Setting up and configuring e-mail is described in User Guide: QAD System Administration. Setting Up Base Address Data To ensure consistency of data entry, you must define a number of codes required by all addresses, including: • Languages • Countries • States/provinces • Counties Figure 6.1 shows the process map for the setup of country and language data. Fig. 6.1 Set Up Countries Process Map Setting Up Business Relations Other optional setup includes: • Defining implementation-specific address types in addition to the ones that are supplied with the system • Defining corporate codes for grouping business relations for reporting • Setting up autonumbering sequences for business relations, customers and ship-tos, end users, suppliers, and employees Figure 6.2 shows the process map for optional address setup. Fig. 6.2 Optional Setup Process Map In addition, for customers and suppliers, codes are needed for managing invoice processing. These include invoice status codes and credit terms. You can then define business relations and set up customers and suppliers and other similar address types. Note Before completing the setup of customers and suppliers, you must have already defined accounts and account profiles. Profiles are described in more detail in “Setting Up Profiles” on page 102. Language A base set of language codes is supplied with the system. These language codes correspond to the codes used with UI translation files provided by QAD. System-defined languages cannot be changed or deleted. 311 312 User Guide — QAD Financials A Languages are used in multiple places in the system: • A default database language is defined in System Maintain (36.24.3.1). This language provides a default for printed reports when translated strings cannot be found in the language associated with a customer or supplier. This language is used as the default language for displaying translatable strings for system-level operational data. • A language code is associated with each business domain, and is the default language to use for displaying translatable strings for domainlevel data. See “Using the Translation Option” on page 54 for details. • Languages are associated with business relations. Each address associated with a business relation can have its own language. The language associated with the specific address type—headoffice, ship-to, end user—is used to select comments in the appropriate language in operational functions, such as sales, purchasing, and service/support. • Languages are associated with users and determine the language for displaying menus, labels, messages, and other user interface elements. Before defining business relations, you can define additional language codes if necessary. However, since languages are used to select the appropriate translated strings to display on the user interface and in reports, generally it is not a good practice to create new languages. The ones supplied with the system are associated with translated data strings, and if you define new languages, appropriate translations cannot be found. Translation Option Many data setup functions provide a language translation option for description fields. For example, when you define an account, you typically use a cryptic, possibly numeric code and specify a description that indicates the account’s use; for example, Account: 001SOVA, Description: Sales Order Variance Account. Since accounts belong to the accounts shared set and can be used in multiple domains, you may have users with different languages that need to see these descriptions in their own language. You can supply your own Setting Up Business Relations translation using the Translation Option associated with the Description field. The correct descriptions are then displayed based on the user’s language. See “Using the Translation Option” on page 54. Installed Languages Loading translated language data sets the Installed field to Yes for a language. Language load can be completed in two ways: • Execute Load Translations (36.24.4). • Execute System Synchronize (36.24.3.2) with Languages selected. Note The US language is always set to installed, since English data is always supplied. More details about loading and updating language translations can be found in User Guide: QAD System Administration. The Installed field is controlled by the system and cannot be set from the user interface. Only installed languages can be associated with a user in User Maintenance (36.3.1). When a user logs in, the system checks the language code associated with the user record and displays UI elements in that language. Requiring the language associated with a user to be installed prevents a user from logging in and not seeing the correct menus and labels. Using the Language Function Use the Language activities (36.4.1) to view all records, create new ones, modify user-defined records, or delete user-defined records. Systemdefined records cannot be deleted. 313 314 User Guide — QAD Financials A Fig. 6.3 Language Modify Field Descriptions Language Code. Enter a code (maximum two characters) that identifies a language. This field is mandatory; the code cannot be blank. Description. Enter a brief description (maximum 24 characters) of the language code. This field is mandatory; the description cannot be blank. You can optionally enter descriptions in more than one language. See “Using the Translation Option” on page 54. System Language. This field indicates if the record is supplied with the system or has been added after installation. You cannot delete system-defined records. Active. Indicate if this is an active record. The effect of this field is described in “Active and Inactive Records” on page 73. Installed Language. This read-only field indicates translated labels for this language have been loaded and are available in the system. This field is set either by executing Load Translations (36.24.4) or System Synchronize (36.24.3.2). Only installed languages can be associated with users in User Maintenance (36.3.1) See User Guide: QAD System Administration for details on language loading and system synchronize. Setting Up Business Relations 315 Country Use the Country activities (36.1.3.1) to create, modify, view, and delete country codes. These codes identify countries and are specified when business relations are defined. Country codes apply to all entities and domains in a database. Additional attributes of countries can be defined in Country Code Data Maintenance (2.14.1). These attributes are used in operational functions, such as Regulatory Attributes. See User Guide: QAD Master Data for details on Country Code Data Maintenance and the QAD Regulatory Attributes module. The country code associated with an address is used to determine the number and date formats displayed on reports. Internal reports use the country of the user; external reports the country of the sold-to or destination customer or supplier address. A default set of ISO country codes is supplied with the system. Fig. 6.4 Country Create Field Descriptions Country Code. Enter a code (maximum three characters) that identifies a country. This field is mandatory; the code cannot be blank. Using the ISO coding structure is recommended because this standard is often required for international communication between banks. 316 User Guide — QAD Financials A Description. Enter a brief description (maximum 28 characters) of the country. This field is mandatory; the description cannot be blank. You can optionally enter descriptions in more than one language. See “Using the Translation Option” on page 54. EU Member. Indicate if the country belongs to the European Union. This information is used by the system to determine when a transaction relates to an intra-EU inventory movement, and what type of transaction it is. These transaction types display in various tax reports. If Use Intrastat in Intrastat Control (2.22.24) is enabled, the system automatically creates Intrastat history records for these transactions. See User Guide: QAD Financials B for information on Intrastat. Postal Format. This field determines where postal codes display on printed addresses. It defaults to the Business Relation function when addresses are added for the country. Valid values are: After: Postal code prints after the city and state. Before: Postal code prints before the city and state. This code affects only addresses printed on documents meant to be mailed, such as invoices, purchase orders, mailing labels, statements, checks, and reminder letters. Active. Indicate if this is an active record. The effect of this field is described in “Active and Inactive Records” on page 73. Tax Format. Specify the format for tax identification and tax declaration numbers associated with this country. This format is used to validate the tax IDs specified in the State Tax ID field in the Tax Information tab of the business relation, customer, and supplier functions when the address references an EU member country. European VAT registration numbers follow strict formats dictated by regulatory authorities, and vary from country to country. You can find lists of valid formats on Web sites such as the following: http://www.kd85.com/euvat.html You can right-click to add multiple rows to this grid; some EU countries such as the Czech Republic allow multiple formats. Setting Up Business Relations Use the following characters to build the format: • 9 is 0–9 only. • ! is any letter. • A-Z are treated literally. Example For tax IDs in Italy, the first two characters must be IT followed by exactly 11 numbers (0-9).To specify the format for Italy, enter IT99999999999. For Austria, the tax format is the letters AT followed by 9 letters or numbers. To validate for this format you need to create validation rows as follows: AT999999999 AT!!!!!!!!! State Most countries are subdivided in smaller jurisdictional areas. The names of these areas are defined in the State function and specified when creating business relations. Note You can also use the State function to define provinces or other types of legal reporting units. Use the State activities (36.1.3.2) to create, view, and modify state records. You can also delete a record that is not referenced in the system. Fig. 6.5 State Create Field Descriptions State. Enter a code (maximum four characters) that identifies a state. This field is mandatory; the code cannot be blank. 317 318 User Guide — QAD Financials A Description. Enter a brief description (maximum 40 characters) of the state. This field is mandatory; the description cannot be blank. You can optionally enter descriptions in more than one language. See “Using the Translation Option” on page 54. Active. Indicate if this is an active record. The effect of this field is described in “Active and Inactive Records” on page 73. County Some countries, states, or provinces are subdivided into smaller jurisdictions called counties. Define official county names and specify them when setting up business relations. Note You can also use the County function to define any smaller regional unit relevant to your country’s jurisdictional organization. Use the County activities (36.1.3.3) to create, modify, and view county codes. You can also delete a record that is not referred to in the system. You can use the Excel Integration option (36.1.3.3.5) to export records to or load records from an Excel spreadsheet. Fig. 6.6 County Create Field Descriptions County Code. Enter a code (maximum three characters) that identifies a county. This field is mandatory; the code cannot be blank. Description. Enter a brief description (maximum 40 characters) of the county. This field is mandatory; the description cannot be blank. You can optionally enter descriptions in more than one language. See “Using the Translation Option” on page 54. Setting Up Business Relations 319 Active. Indicate if this is an active record. The effect of this field is described in “Active and Inactive Records” on page 73. Corporate Group Use the Corporate Group activities (36.1.4.2) to create, view, and modify corporate groups. You can also delete a record that is not referred to in the system. A corporate group is a logical grouping of business relations used for reporting. Fig. 6.7 Corporate Group Create Field Descriptions Group Name. Specify a code (maximum 20 characters) that identifies a corporate group. This field is mandatory; the code cannot be blank. Description. Enter a brief description (maximum 40 characters) of the corporate groups. This field is mandatory; the description cannot be blank. You can optionally enter descriptions in more than one language. See “Using the Translation Option” on page 54. Active. Indicate if this is an active record. The effect of this field is described in “Active and Inactive Records” on page 73. 320 User Guide — QAD Financials A Address Type Each business relation can have multiple associated addresses, identified by an address type. Some types are predefined and supplied with the system. The predefined types affect business processing related to addresses. You can also define your own address types. Any new address types you create can be referenced only in financial functions for reporting and filtering in browses; they are not used in other operational areas. Use the Address Type (36.1.4.1) activities to view all address types, create your own, modify the ones you have created, or delete user-defined types. System-defined types cannot be deleted. The following table lists the types included with the system. Table 6.2 System Address Types Address Type Description Ship-To Address for receipt of goods and services. This address type is automatically associated with addresses created in the Ship-To Create activity. A business relation can have multiple ship-to addresses. Dock Specific location within a ship-to address for receipt of goods. Docks are associated with customers or customer ship-to addresses and used in shipping functions. When you create a dock in Dock Maintenance (7.3.3), you must select a dock address type. A business relation can have multiple dock addresses. Enduser Address associated with a customer where service for purchased items is delivered. This address type is automatically associated with addresses you create in End User Create. End users are referenced in the optional Service/Support Management module. You define additional SSM data in End User Data Maintenance (11.9.1). A business relation can have multiple enduser addresses. Headoffice Main address of a business organization, and the only address type that is required. You select this address type for records related to your own company, such as your entity address and site, location, salesperson, and employee addresses, as well as for external organizations, such as customers, suppliers, banks, and carriers. Each business relation must have one and only one headoffice address. Setting Up Business Relations Address Type Description Reminder Address where reminder letters are sent, if this is different than the headoffice address. Each business relation can have only one reminder address. This address type is used only in AR financial functions. Remittance Address where payments are sent if it differs from the headoffice. Each business relation can have only one remittance address. This address type is used only in AP financial functions. Fig. 6.8 Address Type Create Field Descriptions Address Type. Enter a code (maximum 20 characters) that identifies an address type. This field is mandatory; the code cannot be blank. Description. Enter a brief description (maximum 40 characters) of the address type. This field is mandatory; the description cannot be blank. You can optionally enter descriptions in more than one language. See “Using the Translation Option” on page 54. Active. Indicate if this is an active record. The effect of this field is described in “Active and Inactive Records” on page 73. System Defined. This field indicates if this record is supplied with the system or has been added after installation. It cannot be modified. You cannot delete system-defined records. 321 322 User Guide — QAD Financials A Autonumbering Sequences You can set up sequence numbers to be used to automatically generate numbers for: • Business relations • Customers and customer ship-tos • End users • Suppliers • Employees When you leave the code field blank in the activities that create these records, the system supplies a number based on the defined autonumber sequence. These sequences are all defined in a similar way. However, the scope of the sequence differs for the various types of records: • Business relation autonumbers are database wide. • Supplier and customer autonumbers apply at the shared set level. • End-user autonumbers apply to both a shared set and domain, and both a shared set and domain code must be specified. • Employee autonumbers apply to each domain, and a domain code must be specified. Fig. 6.9 Autonumber Business Relation Create Field Descriptions Type. This field cannot be updated. It automatically displays the type of component that this autonumbering sequence applies to. Setting Up Business Relations Domain. This field applies to numbering sequences for end users and employees. You can set up a separate sequence for each domain by specifying a domain code. Shared Set. This field applies to customers, suppliers, and end users. Specify the shared set that this numbering sequence applies to. Next Number. Specify the next number in the sequence. The system assigns this number to the next record created, and automatically increments the number for each subsequent record. The number you define must be greater than the number previously defined in the Next Number field. If you enter a number that has already been assigned to a record, the system displays an error message. Length. Specify the maximum allowed length for the generated number. The system uses this value to determine the number of leading zeros to add, when required, and to validate automatically generated numbers to ensure they do not become too long. Suppress Leading Zeros. Select the field to prevent the system from adding leading zeros to generated numbers that are less than the maximum length. Active. Select the field to enable autonumbering for the relevant function—business relations, customers, suppliers, or employees. Creating Business Relations Use the Business Relation activities (36.1.4.3) to create, view, modify, and delete business relation records. You can also use the Excel Integration option to export records to or load records from an Excel spreadsheet. Business relations can be saved in draft format when Draft Instances is selected in System/User Settings, Change System Setting. When you save a record in draft format, none of the system validations are executed. You can then return later to complete the record by choosing the Business Relation Browse Drafts activity (36.1.4.3.6) and selecting the record you want to finish from the list. See “Saving and Browsing Drafts” on page 38 for details on drafts. 323 324 User Guide — QAD Financials A Fig. 6.10 Business Relation Create Field Descriptions Business Relation. Enter a code (maximum 20 characters) to identify the business relation. You can use numerical or alphanumerical codes. To simplify searches, you should adopt a convention that is easily understood. If you leave the Business Relation field blank, the system automatically generates a number for the record based on the sequence defined in Business Relation Autonumber Create. See “Autonumbering Sequences” on page 322. Name. Specify the full name (maximum 36 characters) of the business relation. This field sets the default name for linked addresses such as customers and suppliers. Name defaults from the Business Relation field. Search Name. Specify an alternate name (maximum 28 characters) for finding the business relation. This can be useful for sorting and filtering. Search Name defaults from the Business Relation field. Second Name. Optionally, enter an extended name (maximum 36 characters) when the Name field is not large enough to contain all information. Setting Up Business Relations 325 Third Name. If needed, enter a third name, required for some regional reports. Group Name. Specify a corporate group to associate with the business relation for reporting. Click the Go To button to create a corporate group. See “Corporate Group” on page 319. Active. Indicate if this is an active record. The effect of this field is described in “Active and Inactive Records” on page 73. Address Information Tab A business relation must have a single address of the headoffice type. To add an address, right-click in the Address Information tab and choose Insert a New Row. The Business Relation Address Information screen displays. Fig. 6.11 Business Relation Address, Address Information 326 User Guide — QAD Financials A Field Descriptions Name. Specify the full name (maximum 36 characters) of this particular address. Name defaults from the value specified for the business relation. It cannot be modified for the headoffice type. Search Name. Specify an alternate name (maximum 28 characters) for finding this address. Search Name defaults from the value specified for the business relation. It cannot be modified for the headoffice type. The name is useful since some address types in the business relation may operate under their own name. For example, a ship-to address for this business relation may have a unique name. Address Type. Choose an address type from the drop-down list. This field is mandatory. A set of address types is supplied with the system. You can create new address types using Address Type Create. See Table 6.2 on page 320 for a list of system-supplied address types. For each business relation, you must create an address with the headoffice address type. Other types of business relation addresses can be created as needed. However, you cannot create any other types until you have created the headoffice address. It is common for affiliated addresses to operate under different names. For example, a customer ship-to address may have a name that is distinct from the customer address. The only address types that can be created directly in the business relation are headoffice, dock, reminder, and remittance; you cannot create or delete ship-to and end-user addresses. You must use the Customer Ship-To and End User functions. This prevents ship-to and end-user addresses from being created that are not linked to customer ship-to and end-user records. Temporary. If the type of this address is ship-to or dock, indicate if the address is temporary. This field is for reference and can be useful for sorting and filtering records. Ship-to records created in operational functions such as Sales Order Maintenance (7.1.1) are automatically marked as temporary. You can change the setting here if necessary. Setting Up Business Relations Address. Enter up to three lines of address details. Each line can be up to 36 characters. You must enter data in Address Line 1 at a minimum. Zip. Enter the postal code or US zip code (maximum 10 characters) associated with this address. Postal codes print on all address reports and documents, based on the setting in the Format field. Some reports can be selected for ranges of postal codes, letting you print reports for specific regions as identified by the postal code. The postal code is also part of the tax zone for the address. City. Enter the city (maximum 20 characters) for this address. This field is mandatory. City can be used to select a tax zone. State. Select a valid state or province code for this address. Description displays next to the code. The state is used to select a tax zone. County Code. Select a valid county code that identifies the county for this address. Description displays next to the code. The county is used to select a tax zone. Country Code. Select a valid country code that identifies the country where this address is located. Description displays next to the code. This field is mandatory and is used to determine tax defaults. Format. This field determines where postal codes display on printed addresses. It defaults from the value for the same field defined for the country. Valid values are: After: Postal code prints after the city and state. Before: Postal code prints before the city and state. Language Code. Enter a valid code identifying the language used by this address. The customer ship-to language defaults to sales documents, such as quotes, sales orders, invoices, and service return material authorizations. You can select orders for printing by range of language codes. This lets you use preprinted forms in different languages. Some financial documents can also be printed in the language of the customer. 327 328 User Guide — QAD Financials A Language defaults from the language specified in the General tab, but each address can have a different language if necessary. Telephone. Enter the telephone number (maximum 40 characters) for calling this business relation address. Fax. Enter the fax or telex number (maximum 40 characters) to use when sending documents to this address. E-Mail. Specify the e-mail address associated with this business relation. Internet. Specify the Web site of this business relation. Tax Information Tab Use the Tax Information tab to enter details that determine how taxes are calculated for this address. Tax codes must be set up using functions on the Global Tax Management (29) menu before specifying them here. You can modify tax data for customers and suppliers. This is important in cases where a customer and a supplier are both linked to the same business relation, but the tax details of the customer must be different than those of the supplier. See User Guide: QAD Financials B for information on Global Tax Management. Setting Up Business Relations 329 Fig. 6.12 Business Relation, Address, Tax Information Tab Field Descriptions Taxable Address. Select this field if business activities for this address are normally subject to tax. The taxable status of the address defaults to transactions where the address is used. Note A taxable status does not necessarily mean a tax amount is calculated. You can use tax types and zero-percent tax rates to report tax exemptions. Tax Is Included. Indicate if line item prices for this address normally include tax. The value of Tax Is Included defaults to the header of transactions created for this address. Clear: Tax is calculated and added to line item prices. Select: The prices include tax. During line item entry, the system retrieves the item price, reverse-calculates the tax amount, and displays the item price exclusive of tax. Federal Tax. Enter the tax ID assigned to this address by the federal or national government. 330 User Guide — QAD Financials A Tax ID prints on tax reports and other selected documents, such as orders and invoices, where it is legally required. If Tax Report is selected on the General tab, the Federal tax ID must be unique; otherwise, related business relations can share an ID. State Tax. For reference and documentation purposes, enter either a state or provincial tax identification number or a VAT registration number. If the country specified for the address is an EU member, the ID is validated based on the tax format associated with the country. See “Tax Format” on page 316. Miscellaneous Tax 1, 2, 3. For reference and documentation purposes, enter any other tax identification numbers that are useful. Tax in City. This setting determines whether the address is in the city limits for taxation purposes. It is used only with the Sales and Use Tax Interface for US and Canadian tax processing. See Technical Reference: QAD Sales and Use Tax Interface. Tax Zone. Enter the tax zone for this address, defined in Tax Zone Maintenance (29.2.1). A value is required. The system searches for a default based on the country, state or province, county, city, and postal code of the current address. If a default is not found, the tax zone specified in Global Tax Management Control (29.24) displays. This normally indicates an error condition and a warning displays when this zone defaults. The system uses tax zones to help identify the tax environment for transactions involving this address. Tax Class. Enter a tax class previously defined in Tax Class Maintenance (29.1.5). Tax classes group addresses taxed at specific rates or that are tax-exempt and help determine the default tax environment (set of tax types) for related transactions. The value of Tax Class defaults to the header of transactions created for this address. Tax Usage. Enter a tax usage code previously defined in Tax Usage Maintenance (29.1.9). Tax usage codes identify the normal use of items sold to this address. Setting Up Business Relations 331 Tax usage codes, along with tax class and tax date, determine which tax rates apply. Tax rates vary, depending on the nature of operation of the buyer or seller or on the intended usage of the item. Common tax usages are retail, manufacturing, and industrialization. The value of Tax Usage defaults to the header of transactions created for this address. Contact Persons Tab The Contact Persons tab lets you define detailed information for specific people associated with an address. All fields are optional, except for Name and Language. You can create as many contacts as you need, and associate them with specific address types for the business relation. You can designate one primary and one secondary contact. Errors display if you try to designate more than one primary or secondary contact. You must clear the field from the current primary or secondary contact before you can select the field on a different record. To add a contact, right-click in the Contact Persons grid and choose Insert a New Row. The Contact screen displays. Fig. 6.13 Business Relation, Address Contacts 332 User Guide — QAD Financials A Most fields you associate with a contact are the same as the fields specified in the Address tab for the business relation, with the following exceptions: • Telephone and Fax fields are a maximum of 20 characters. • You can specify additional information related to title, gender, and function. Only one primary contact per address type is allowed. The primary contact corresponds to the Attention 1 field and the secondary contact corresponds to the Attention 2 field in operational addresses. Primary and secondary contacts are used in call processing in the optional Service/Support Management module. The primary contact displays by default in the Caller field of Call Maintenance when you create new calls for an end user. When a business relation is associated with an entity, the primary contact is also used in several customer-facing reports. The primary contact name, function, and telephone are used as part of the signature section of reminder letters. General Tab Use the General tab to define general information about this business relation. Fig. 6.14 Business Relation, General Tab Setting Up Business Relations Field Descriptions Intercompany. Indicate if the business relation identifies an entity that is a member of a group of entities that trade with each other. When selected, you can enter an intercompany code in the Intercompany Code field. Note Intercompany transactions are not the same as cross-company transactions, which are always posted to the cross-company accounts associated with the domain. Intercompany transactions are typically recorded for entities that are not defined in your current database. If the business relation is identified as an internal entity, the Intercompany field is automatically selected and you cannot change it. Internal Entity. Indicate if the business relation identifies one of your entities within this database. Only records marked as internal display for selection as the address for a new entity. If this is an internal entity, you can also update the Tax Report, Name Control, and Last Filing fields, which are used for filing 1099-MISC reports in the US. For internal entities, the Intercompany field defaults to selected, and cannot be changed. You must specify an intercompany code to be referenced in intercompany and cross-company transactions. You should ensure that you specify a correct primary contact for the headoffice address of an internal entity since it is printed in some AR functions such as Reminder Letters and Customer Statements. Customer/Supplier Compensation Allowed. Indicate how open items should be managed during payment processing when a customer and supplier are both associated with this business relation. By selecting this field, you enable open item adjustment and the netting of credits and debits for customers and suppliers using the same business relation. See “Open Item Adjustment” on page 460. Intercompany Code. When Intercompany is selected, you must enter an intercompany code. This code is linked to GL accounts and GL transactions for this business relation when an intercompany transaction is created. This in turn lets you identify transactions that can be eliminated during consolidation. 333 334 User Guide — QAD Financials A Typically you should enter an intercompany code that is the same as the entity code. This field is not validated, so you must plan your intercompany codes carefully. The code entered here must match the intercompany code entered for GL accounts in order to generate intercompany reports. The intercompany code must be unique for this business relation. Tax Report. For an internal company, indicate whether to use this address for 1099 tax reporting. In the United States, the Internal Revenue Service requires companies to submit an annual 1099 form on payments to certain suppliers. Only company addresses are used for 1099 tax reporting. Clear: This address is not used for 1099-MISC reports. Select: This is the payer address to appear on 1099-MISC reports. When this field is selected, you must supply values for name, first line of the street address, city, state, zip code, telephone number, and federal tax ID for the headoffice address. A warning displays when Name Control is blank. More than one company address record can use the same federal tax ID, but only one of those records can have Tax Report selected. More than one company address record can have Tax Report selected, but only when the federal tax ID is different for each record. Name Control. For an internal company, enter the IRS magnetic media control code assigned to this company. In the United States, this code is assigned by the IRS and must be included on all 1099 magnetic media. This code is generally listed on your IRS mailing label and contains some combination of the first few letters of your company name. When Tax Report is selected, a warning displays when this field is blank. Last Filing. For an internal company, indicate whether this is the last time your company is filing a 1099-MISC under its current taxpayer ID number. Select only if your company is going out of business or merging with another company. Setting Up Business Relations Language Code. Enter the code identifying the language used by this business relation. Language defaults from the database language defined in System Maintain (36.24.3.1). The code specified here sets the default for each address created for the business relation, but can be changed as needed. The customer ship-to language defaults to sales documents, such as quotes, sales orders, invoices, and service return material authorizations. You can select orders for printing by range of language codes. This lets you use preprinted forms in different languages. Master comments are also stored by language. When you update comments during order entry, the system searches for comments stored in the document’s language. This lets you quickly access text, such as customs documentation or item descriptions, in the correct language. Domain Restricted. Indicate if access to this business relation is restricted by domain. A restricted business relation can only be viewed, modified, and reported on in the domain in which it was created. If, for example, the database is organized by domain per country, you can use this restriction to ensure that users cannot accidentally or deliberately use a business relation that belongs to another domain and country. The value for this field defaults from the Business Relations by Domain field in System Maintain (36.24.3.1). See User Guide: QAD System Administration. Defaults Tab Use the Defaults tab to specify default values for concepts within an SAF structure. Only one default can be specified for each concept. The defaults are used when a code value is not supplied in a transaction. These fields are not required. See “SAF Defaulting” on page 235. 335 336 User Guide — QAD Financials A Fig. 6.15 Business Relation, Defaults Tab Field Descriptions SAF Concept Code. Specify an SAF concept code. SAF Code. Specify an SAF code. Setting Up Codes for Customers and Suppliers You define three types of codes used within the system to manage the invoice process, format payment files, and calculate credit and due dates for both customers and suppliers. Define these codes before you begin setting up either customers or suppliers: • Invoice status codes manage the stages of invoice processing. • Credit terms manage the calculation of due dates. • Payment formats create files for electronic delivery to customer and supplier banks. Figure 6.16 shows the process map for the general data required by customers and supplier. Setting Up Business Relations Fig. 6.16 General Data Process Map Invoice Status Code Use the Invoice Status Code activities (36.1.11) to create, modify, view, and delete codes used to: • Manage the approval, allocation status, and payment of invoices for suppliers. • Identify contested invoices for filtering reports and managing finance charge calculation for customers. • Associate a default invoice status with each customer and supplier record. Invoice status codes are primarily used with suppliers. You approve supplier invoices and release them for payment by modifying the invoice status code applied to the invoice. You also control when and how postings occur by specifying an invoice status code with a different allocation status. See “Allocating, Approving, and Releasing for Payment” on page 690. The allocation status is typically changed after receiver matching, and you can specify the status the system should use after matching by linking two codes together. This linking is used to provide defaults during the processing of supplier invoices when receiver matching is done as a separate step. The defaults can be changed as needed. The following figure shows two status codes: one before matching, and one after. The first code references the second. 337 338 User Guide — QAD Financials A Fig. 6.17 Linked Status Codes Note When you define linked status codes; you should work backwards. Define the after matching codes first so they are available when you create the before matching codes. Alternatively, you can use the Go To function to create a second code while you are creating the first. Sample Invoice Status Codes Typically, you define a set of status codes that reflect all the activities associated with a supplier invoice. The following table illustrates one possible set. Table 6.3 Sample Invoice Status Codes Status Code Description Invoice Allocation Lock Approved Status Status Match After Registered New Invoice Yes No No Allocation No N/A Registered (PO) New Invoice Yes No No Allocation Yes Complete (PO) Approved Approved: Yes Invoice is Valid Yes No Allocation No N/A Approved (PO) Approved: Yes Invoice is Valid Yes No Allocation Yes Complete (PO) Released Released for Payment No Yes No Allocation No N/A Released (PO) Released for Payment No Yes No Allocation Yes Complete (PO) Setting Up Business Relations Status Code Description Invoice Allocation Lock Approved Status Status Match After Posting Prepared Detailed Posting Prepared No Yes Transient Allocation No N/A Complete Posting Complete No Yes Allocation No N/A Complete (PO) Posting Complete No Yes Allocation Yes N/A Hold On Payment Hold Yes Yes Allocation No N/A Initial Initiate receiver Yes matching from Initial Invoice N/A No Allocation Yes Complete (P/0) These sample codes define several potential steps for processing supplier invoices when different roles in the organization are responsible for each step. In some organizations, a simpler approach may be adopted using fewer steps. For example, if invoices are first registered and then approved, released for payment, and posted all as one operation, only the Registered and Complete status are needed. Different sets of codes may be needed depending on whether you are creating a financial invoice or an invoice for matching with a purchase order (PO). In the sample set up, the codes for POs have Receiver Matching selected, and specify a code to be assigned—Complete (PO)— when the matching is done. Since you need to define the Complete (PO) code before the others, this type of table is helpful in designing the codes you want to use. The Hold status code can be used when a problem arises with a supplier after invoices have been completed and released for payment. In this case, it may be necessary to put one or many invoices for a supplier on payment hold until the problem is resolved. Note None of the invoice status settings has any effect on customer invoices; the status code is used for filtering in reports and determining how invoices are included in finance charge calculations. Invoice status codes do not have a blocking effect on customer invoices and do not form part of the credit checking process. 339 340 User Guide — QAD Financials A Creating Invoice Status Codes Fig. 6.18 Invoice Status Code Create Field Descriptions Invoice Status Code. Enter a code (maximum 20 characters) that identifies a combination of values for managing supplier invoices or a filter criteria for customer invoices. This field is mandatory; the code cannot be blank. Description. Enter a brief description (maximum 40 characters) of the invoice status. This field is mandatory; the description cannot be blank. You can optionally enter descriptions in more than one language. See “Using the Translation Option” on page 54. Lock Payment. Select this field to prevent supplier invoices with this invoice status from being included in payment selections. Invoice Approved. Select this field if supplier invoices with this status can be approved for payment. This field must be selected in order to complete the Supplier Invoice Approve activity. Allocation Status. Choose the allocation status for supplier invoices with this invoice status. This status controls how the system manages posting of GL transactions related to the invoice. Posting of a supplier invoice always has two steps: Setting Up Business Relations • Posting to the temporary Unmatched Supplier Invoices account • Posting from the Unmatched Supplier Invoices account to the correct cost account How these steps occur is determined by the status code. Possible status values are: No Allocation: The invoice is posted to the Unmatched Supplier Invoices account; posting to the cost account must occur later as a separate step. Allocation: Two postings are created, the first to the Unmatched Supplier Invoices account and then immediately to the cost account in the official layer. Transient Allocation: Two postings are created, the first to the Unmatched Supplier Invoices account and then immediately to the cost account in the transient layer. Any: This option lets you choose either Allocation or Transient Allocation, as long as you have the appropriate daybook specified. A status code with this value would be used only for financial invoices; not receiver matching. In the Matching Posting tab of the supplier invoice, the official daybook defaults, but you can select a transient one if you want. This setting can simplify setup in some situations by avoiding having to have two different codes. Initial Status. Select this field when you are creating an invoice status code to be used for initial invoices. Invoice status codes for initial invoices must be locked for payment, not approved and have a status of No Allocation. You can optionally select Receiver Matching as another attribute for initial invoices that are to be used in a matching process. This field is only available when you have selected No Allocation as the previous attribute. Receiver Matching. Select this field when you are creating an invoice status code to be used for receiver matching. Selecting this field and No Allocation also makes the Status after Match field available. The status before match must have No Allocation and Receiver Matching set to Yes; the status used in the Status after Match field has Allocation selected and Receiver Matching also set to Yes. See “Using Invoice Status Codes” on page 722. 341 342 User Guide — QAD Financials A Note You cannot modify this field if the status code has been referenced in the Status after Match field of another code. You also cannot delete a status code that is referenced by another status code. Status after Match. When No Allocation and Receiver Matching are selected, specify the invoice status code to be applied to the invoice after it has been matched. The Status after Match field links a status code that is applied to the invoice before matching—with no allocation—and after matching— with allocation, so that the one is automatically replaced by the other, reducing errors and streamlining the process. The code you specify in this field must have Allocation selected and Receiver Matching set to Yes. Do not Increment Reminder Count. Select this field to create an invoice status code that prevents reminder levels on customer reminder letters from incrementing. You can use these status codes to create invoices that remain at the same reminder level for each print run. Active. Indicate if this is an active record. The effect of this field is described in “Active and Inactive Records” on page 73. Credit Terms Credit terms are used to calculate invoice due dates and to apply settlement discounts on early payments. Use credit terms also to define staged payments, which allow multiple payments to be made in stages based on invoice percentages. Credit terms are linked to customers and suppliers, and default when an invoice is created. You can modify these defaults on the invoice. Types of Credit Terms Two types of credit terms can be defined: • Normal, for specifying the due date and any settlement discount that may be given for early payment Setting Up Business Relations • Staged, indicating that multiple payments are made in stages based on invoice percentages: • A first amount (x percent) will be paid on due date MMDDYYYY. • A second amount (y percent) will be paid on due date MMDDYYYY. • A third amount (z percent) will be paid on due date MMDDYYYY. One credit terms code can contain a combination of types. For example, a long-term construction contract may specify a series of staged payments, with discounts for early payment to be applied to each stage. You can create a credit terms code that defines the stages and the discounts within one structure. Note When you create a staged credit terms code, the codes that apply to each stage must be of type Normal. Aging analysis functions take into account the individual amounts and due dates, and show each amount in a separate due column. Payment selection functions also account for the individual amounts and due dates, and select for payment only the part that is actually due. When staged terms apply to the invoice, the Staged button is enabled in the Supplier Invoice activity. 343 344 User Guide — QAD Financials A Fig. 6.19 Supplier Invoice Clicking the Staged button displays the various components of the staged credit terms and lets you modify the percentage applied to each. Fig. 6.20 Staged Credit Terms in Invoice When a staged credit terms code applies, the system calculates and displays default values, which you can modify as needed. Each line contains a due date, a percentage, and an amount. When the percentage is entered, the amount is calculated as the percentage of the invoice total. If you modify the amounts, the system verifies that the sum of all amounts entered equals the invoice total or an error displays. Each due date on the grid must be unique. When a payment selection is created, you can select invoices based on due date. For invoices with a multi-stage credit terms code, only the due part of the invoice is selected in the payment selection. Setting Up Business Relations Creating Credit Terms Use the Credit Terms activities (36.1.10) to create, view, modify, or delete a credit terms code. Only credit terms that are not referred to elsewhere in the system can be deleted. Fig. 6.21 Credit Terms Create Field Descriptions Credit Terms Code. Specify a code (maximum of eight characters) that identifies this credit term. You cannot modify existing credit term codes. This field is mandatory; the code cannot be blank. Description. Enter a brief description (maximum 40 characters) of the credit term. This field is mandatory; the description cannot be blank. You can optionally enter descriptions in more than one language. See “Using the Translation Option” on page 54. Payment Type. Select the type of payment: Normal or Staged. The payment type determines which tabs can be used to configure the credit terms code. Normal and Discount are used with normal payment type; Staged is used with the Staged payment type. 345 346 User Guide — QAD Financials A Active. Indicate if this is an active record. The effect of this field is described in “Active and Inactive Records” on page 73. Normal Tab Use the Normal tab to define settings that determine invoice due dates for Normal credit terms. Field Descriptions Period Type. Choose the period type from the drop-down list that is used as the base for due date calculation. Calculations can be based on days, weeks, fortnights, months. In each case, the system calculates the due date starting from the invoice date, and adds the number of periods (for example, weeks or months) indicated in the next field. Days: The system calculates the due/discount date by starting from the invoice date and adding the number of days indicated in the No of Periods field. Months: The system calculates the due/discount date by starting from the invoice date, going to the end of the invoice month, adding the number of calendar months indicated in the No of Periods field, then adding the number of days specified in the Supplementary Days field. Fortnight: If the invoice date is prior to 15th of the month, the system uses 15th of the month as the starting point for discount/due date calculations. If the invoice date is after 15th, the system uses the end of the invoice month as the starting point in its calculations. Finally, if the invoice date falls on 15th or last day of month, the invoice date is used as the starting point. Week: The system uses the date of the Saturday after the invoice date as the starting point for discount/due date calculations or the invoice date if it is Saturday. You can use this calculation so that the payment due date always falls on a Saturday of the following month, depending on the invoice date. No of Periods. Indicate the number of periods to take into account when calculating the due date. Setting Up Business Relations Supplementary Days. Specify the number of days that should be added to the normal calculation date. This value applies only when you select the period type Month. Min Due Days. Specify the minimum number of days in which the payment must be made. This prevents creating invoices with unreasonable due dates. If an invoice is created near the end of the month and a due date is set for the end of the month, it is not reasonable to expect it to be paid. If the number of days between the invoice creation date and the end of month is less than the minimum number of due days, the payment due date is moved to the next period. Example An invoice is created on October 31 with credit terms specifying payment at the end of the month, with due days of 10, and minimum due days of 15. Using these terms, the due date is calculated as November 10 (October 31 + 10). Next, the system compares the minimum due days (15) to the difference between the due date and the invoice date (November 11 – October 31). The difference is less than the minimum due days, so the due date is moved to the next period. In this case, the original due date of November 10 is changed to December 10. Base Date. Specify a base date to be used as the start date for the due date calculation, instead of the invoice creation date. Do this in situations where goods are shipped in advance of a negotiated invoice date but payment is made relative to the invoice date. The system uses the later of the invoice date and base date as the starting point for the due date calculation and the earlier of the base date and invoice date as the starting point for the early payment discount date calculation. Base Days. Specify the number of calendar days by which the due date and early payment discount date are extended. When the system calculates due or discount dates, it appends Base Days to the calculated date. Grace Days. Specify the number of days to be added to the financial due date of an invoice, after which interest charges are calculated. 347 348 User Guide — QAD Financials A Terms Interest Percentage. Specify a percentage to be used to calculate an amount to be added to the item list price. This percentage is based on the number of days to pay that are defined in the credit terms. When terms interest is used, it accrues the estimated inflation increase in sales and purchases. Terms interest is typically used in hyperinflation environments to calculate an advance estimate of the currency gain/loss in the hyperinflationary currency. • For purchasing, GL terms interest entries are created at PO receipt and update interest accrued and applied accounts specified in Purchasing Accounting Control (36.9.5). • For sales, GL terms interest entries are created at invoice post, and update accrued and applied interest accounts set in Sales Order Accounting Control (36.9.6). Daily Overdue Int Percentage. Specify an interest percentage to be charged per day for overdue payments. This option is used in specific accounting environments only. Discount Tab Use the Discount tab to define the data that determines settlement discounts on early payments for Normal credit terms. Fig. 6.22 Credit Terms, Discount Tab Field Descriptions Discount Percentage. Specify a discount percentage to be applied for prompt payments with this credit terms code. The default percentage is zero, and you must specify the actual discount percentage in this Setting Up Business Relations field, and not the payment percentage. For example, to apply a discount of 2% on settlement of the payment, you enter 2 as the value, and not 98. Period Type. Choose the period type from the drop-down list: days, weeks, fortnights, months. No of Periods. Enter the number of periods to take into account when calculating the due date. Supplementary Days. Specify the number of days that should be added to the normal calculation date. This value applies only when you select the period type Month. Staged Payments Tab Staged payments consist of a series of normal credit terms, staggered over time periods. Enter a credit term code and percentage of payment for each stage of the payment. The description of the credit terms code is displayed for reference. The payment percentages must total 100%. Each credit term code that you enter for a stage must be unique and of type Normal. Example For a staged credit term code consisting of three stages, create the following codes for each of the stages: PC001, PC002, and PC003. Create a separate code for the staged payment: SP1. Fig. 6.23 Credit Terms, Staged Tab 349 350 User Guide — QAD Financials A Payment Formats Payment formats are used in customer and supplier payments to define the layout of the payment output.These codes ensure that each payment from your account is formatted according to the requirements of the receiving customer or supplier bank. Each individual payment contains your own bank account details, the required format, and the correct customer and supplier account information. Payment formats determine aspects of the payment such as: • Whether the payment is for AR or AP • Whether it is domestic, foreign, or both • Which payment instrument to use, such as check, draft, or electronic transfer Payment electronic formats are used with paper-based payments such as checks or drafts and with electronic payments such as direct debit or electronic transfer. Formats tend to be common to certain regions. For example, US banks tend to deal with AP and AR checks, while AP electronic transfers and AR direct debits are more commonly used by Northern European banks, and checks, drafts, and transfers by Southern European banks. Note Payment formats are not required for cash transactions, which are processed using Petty Cash Maintenance. Preconfigured formats are available on the QAD Support Web site for download and can be loaded in the system using an import function. These formats are designed for specific banking systems, and are used to create electronic payment files to be transferred to these banks. See “Bank File Format Import” on page 358. You ensure that supplier and customer payments automatically use the correct format by linking the format to your bank account and then associating the linked account number to the supplier or customer bank account number. Once the account numbers are linked, the system selects the correct format. When you create a customer or supplier payment, the customer or supplier default bank is automatically displayed in the payment screen. If you have defined multiple account numbers for a supplier or customer, Setting Up Business Relations you can select another account number for the payment but only if it has been linked to a format. See “Linking Payment Formats to Bank Accounts” on page 360. Manual or paper payments and electronic payments are treated differently in the system, and require different formats. The system lets you change the default bank account and payment format within a supplier payment selection, provided the status of the selection is initial, and the bank account and linked format have already been configured. See “Changing Bank Accounts on a Payment Selection” on page 782. Payment Format Setup Workflow A number of different types of data must be set up before you can generate customer and supplier payments. The following figure illustrates the general flow. This figure assumes that you have already created bank account validations and defined your entity banks. See “Define Bank Account Formats” on page 832 and “Define Own Bank Number” on page 836. 351 352 User Guide — QAD Financials A Fig. 6.24 Setting Up Payment Data Payment Setup Payment Execution Load Payment Formats using Bank Load Payment Formats using Bank File Format Import. File Format Import. Modify payment format attributes Modify payment format attributes and values if needed. and values if needed. Link payment formats to your bank Link payment formats to your bank accounts. accounts. Assign your bank account and Assign your bank account and linked format to customers and linked format to customers and suppliers. suppliers. 1 Create invoices using customer or Create invoices using customer or supplier default bank. supplier default bank. Combine invoices that use the Combine invoices that use the same payment format in payment same payment format in payment selections. selections. Execute payment selections to Execute payment selections to generate payment files in directory generate payment files in directory set during EDI load. set during EDI load. Load the payment formats you need using Bank File Format Import. This function imports predefined file formats for electronic bank files. Note You can also use Payment Format Excel Integration to create a template and load data. See “Integrating with Microsoft Excel” on page 66 for details. However, this is typically not required, since Bank File Format Import provides this data for you. 2 Typically, no changes are needed to these formats, but if necessary attributes and values can be changed. See “Payment Format Maintenance” on page 353. 3 Link the payment formats to your entity bank account using Bank Payment Format Link (25.11.2). See “Linking Payment Formats to Bank Accounts” on page 360. 4 Associate your bank account and the correct linked format with the customer and supplier bank account numbers specified on the Banking tab of the Customer or Supplier function. See “Associating Your Bank with Customers or Suppliers” on page 362. Setting Up Business Relations 5 When this setup is complete, you can create invoices using this payment information, combine them in payment selections, and execute the selections to generate payment files. These activities are described in “Customer Payments” on page 562. Payment Format Maintenance Use Payment Format Maintenance (25.11.1) to view and modify payment formats, their attributes, and attribute values. You can also create a new format by adding a new row in the grid and specifying its attributes. You must ensure that these attributes match the requirements of the banking system to which you send the payment. For electronic payment formats, most users use Bank File Format Import to import predefined formats so that manually creating payment formats is not needed. This function imports formats as bank-specific XML files, and automatically creates payment formats that are customized for the bank’s individual requirements. The imported formats are displayed in the list of available payment formats and can then be linked to the bank accounts used for the payments. See “Bank File Format Import” on page 358. Once you have used a payment format in a payment, you cannot subsequently modify the format code, but can modify the description and currency. The exception to this rule is the use of bank accounts and formats within a supplier payment selection, which you can change when the status of the selection is initial. See “Changing Bank Accounts on a Payment Selection” on page 782. 353 354 User Guide — QAD Financials A Fig. 6.25 Payment Format Maintenance Field Descriptions Format Name. Enter a name for the payment format. Module. Specify Accounts Payable or Accounts Receivable depending on whether the format is used for supplier payments or customer payments. Payment Type. Specify Domestic, Foreign, or Both as the payment type. A payment is defined as foreign if the country code of the supplier is different than that of your own entity. The system verifies that the payment type of the format is correct based on the bank validations: • If the validation format associated with your GL bank account (in the Banking tab of Account Create) is the same as the validation specified for the customer or supplier bank (in the Banking tab of Customer Create or Supplier Create), only formats marked as domestic or both can be used. • If the validation format associated with your GL bank account is different than the one specified for the customer or supplier bank, only formats marked as foreign or both can be used. See “Define Bank Account Formats” on page 832. Active. Indicate if this is an active record. Setting Up Business Relations Currency. Specify a currency for the payment format. Payment Instrument. Select Check, Draft, Direct Debit, Electronic Transfer, Promissory Note, Summary Statement, Transfer, or Credit Card as the payment instrument for this format. You use checks, drafts, direct debits, promissory notes, summary statements, and credit cards in AR payments. Transfers and electronic transfers are used in AP payments only. See “Customer Payments” on page 562 and “Supplier Payment Instruments” on page 758 for descriptions of these instruments. Invoices per Check. If you are creating a check format, enter the number of invoice lines that can be printed on the check. This limit ensures that you do not have more invoice lines on a single check than can be printed on a single page, and prevents an error in the numbering sequence of a check print run. Type Description. Enter a brief description (maximum 40 characters) of the payment format. TP Site, TP Address, Subsystem. These fields display information used in the EDI eCommerce load program. Payment Attributes Payment attributes provide additional information about the payment, and can be mandatory or optional depending on the requirements of the banking system that is to receive the payment. Attributes are typically used for electronic payments, since you are unlikely to need attributes and values for a paper payment format. You create a new attribute by selecting the format row in the grid and adding a child row to the format. You can add values to attributes, in cases where you want to apply an attribute to a number of different payments and identify each payment by a different value. When you change the bank account and payment format on a supplier payment selection, you must ensure that attributes linked to the new format are consistent with the original attributes you defined for the invoices and supplier referred to in the selection. This is described in “Changing Payment Attributes on a Selection” on page 783. 355 356 User Guide — QAD Financials A Example The sales commission codes for payments to a particular customer are 400, 500, and 600. You create an AR payment attribute called Commission Code which has the values 400, 500, and 600. When creating customer payments, you can select the correct commission code for each payment. When you load predefined payment formats, all required attributes are already defined and loaded. Three types of payment attributes correspond to three sections of an electronic payment file: Header-level attributes. These attributes can be used for addressing details in the payment header of the file. When a format containing header attributes is used in a customer or supplier payment selection, you can modify the header-level attributes of the format in the Payment Selection Create screen. See “Supplier Payment Selections” on page 772 and “Customer Payment Selections” on page 592. Payment-level attributes. These attributes are used to provide payment information for customer or supplier orders. These attributes can be modified during the creation of the invoice. Invoice-level attributes. These attributes are used to provide invoice information in the payment file. These attributes can be modified during the creation of the invoice. Fig. 6.26 Payment Attributes Field Descriptions Attribute Name. Enter an appropriate attribute name. Setting Up Business Relations Description. Enter a brief description (maximum 40 characters) of the attribute. Data Type. Select the payment format data type: Date. When you select a date type, you must enter a valid date as the attribute value. For example, enter the expiration date for the payment as a date attribute. Text: When you select a text type, enter an attribute name as a generic description of the attribute values. For example, use a text type to record the Cost Commission code for the payment. Amount: An amount attribute must be a positive or negative decimal number. Use the amount attribute to indicate a set quantity; for example, the quantity of goods sold for which this payment is being made. Logical: A logical attribute is either true or false and must have the values Yes or No. You must select one of these attribute values as a default value. Example Define an attribute for domestic sales and assign the values Yes or No. For payments for domestic sales, you select the Yes value when creating the payment. For non-domestic sales, you select the No value. Integer. This type must consist of a negative or positive whole number. For example, you can create an attribute to indicate the central bank reporting ID of your bank. Input Option. Select an input option for the attribute: Selectable: Users must select one of the attribute values when creating the payment. Editable: Users can edit the value on the payment screen. Both: Users can select from the values defined, or edit the value on screen. Level. This field indicates the level of the payment file to which the attribute applies: Header, Invoice, or Payment. Mandatory. This field indicates if the attribute is mandatory in a payment using this format. When an attribute is mandatory, you must supply a value for the attribute in order to complete the payment. 357 358 User Guide — QAD Financials A Active. This field indicates that the attribute is active. Group Code. This field is an internal reference ID for a set of attributes. Last Modified User/Date/Time. These read-only fields are maintained by the system and display the ID of the user who last updated this record and the date and time of update. Payment Attribute Values Assign values to an attribute by selecting the attribute row in the grid and adding a child row to the attribute. Field Descriptions Attribute Value. Enter a text or numerical value for the attribute, depending on the attribute data type. When you enter multiple values, you must select one when creating the payment. Description. Enter a brief description (maximum 40 characters). Active. Indicate if this is an active record. The effect of this field is described in “Active and Inactive Records” on page 73. Default. Select this value as the default value to be displayed in the payment create screen. Last Modified User/Date/Time. These read-only fields display the ID of the user who last updated this record and the date and time of update. Bank File Format Import Use Bank File Format Import to import predefined bank format XML files for use with electronic bank payments. Each imported format file is specific to an individual bank and contains the payment information and attributes required for that bank. Once the file is imported, a payment format with the same name is displayed in Payment Format Maintenance. You can then link this format to the bank account you intend to use for electronic payments. Setting Up Business Relations 359 The format definition files are usually delivered by the bank in zipped XML format. You unzip the files to a server directory and then load the files into the system using the Import function. Fig. 6.27 Bank File Format Import Field Descriptions Input Directory. Specify the input directory from which to load the XML definition files. This is the same server directory in which the original bank files were stored. Import. Choose from the following selection options: Select All. All the format files in the directory are imported, and a payment format is created for each one. Select Some. Select one or multiple files to import. The system displays the Select Documents frame, which is a list of the format files available in the input directory. You can use the keyboard arrow keys to scroll through the list of available import files before selecting. Press the space bar or use the Enter key to select a file. Press F1 or F4 to exit this selection screen. 360 User Guide — QAD Financials A eCommerce Target Domain. This read-only field indicates the eCommerce domain into which the trading partner information is loaded. eCommerce domains are associated with one or many QAD domains and are described in User Guide: QAD EDI eCommerce. The system prompts you to confirm that all information is correct. Choose No to cancel the import. Note You cannot overwrite existing format files of the same name. When the import is completed, review the log file in the import directory for errors or warnings. For example, the function directory may not exist, or a user-defined function may not compile correctly. This log file is named: library-import-<today’s date>-(nn).log and is stored in the input directory. Optionally, for outbound definitions, verify the destination directory and file name counter in Transmission Group Maintenance (35.13.13). These fields define where exported files are written and which eCommerce NRM sequence is used to generate file names. Note The Transmission Group name matches the Trading Partner ID and also maps to the bank format name. Linking Payment Formats to Bank Accounts Use Bank Payment Format Link (25.11.2) to link payment formats to bank accounts. You select the bank account by its number, and only GL accounts for which you have defined the account number can be linked to a format. You can link as many formats as required to the account, although you normally require only one format (for example, check, draft, or electronic transfer) for each customer or supplier. When you select multiple formats for the account, all formats are linked to the same account number. When you create a payment selection, the other formats defined for the account are selectable in the account number browse. See “Supplier Payment Selections” on page 772. Once you select a format, the system loads the format details into the grid as read-only fields. Setting Up Business Relations Fig. 6.28 Bank Payment Format Link Field Descriptions Own Bank Number. Select the account number of the bank account to which you want to link a payment format. Entity Code. This field displays the entity associated with the bank account. This is usually the current entity, and the bank account is normally your own bank account. Payment Format. Specify a payment format to link to the bank account. Next Pre-Printed Number. Enter an initial number for supplier check print runs. The system automatically uses this number to begin check print runs when the payment format is associated with the supplier payment. See “Printing and Voiding Supplier Checks” on page 795. Extension. This field indicates the bank extension number, if any. Validation. This field indicates the account number validation, if any. Bank File Format. Select a bank file format when you intend to generate automatic AR and AP payments from electronic files produced by this bank account. You define bank file formats using Bank File Format Maintain. AR/AP. This field displays the module (Accounts Receivable or Accounts Payable) for the payment format. Payment Instrument. This field displays the payment instrument for this format: Check, Draft, Direct Debit, Transfer, Electronic Transfer, Direct Debit, Promissory Note, or Credit Card. 361 362 User Guide — QAD Financials A Note Customer payment selections for direct debits are automatically defined as automatic payments. See “Customer Payment Selections” on page 592. Payment Type. This field displays the payment type for this format: Domestic, Foreign, or Both. See “Payment Format Maintenance” on page 353. Bank Account. Specify the GL account of type bank to which you want to link this payment format. The lookup displays the bank account number, and retrieves only GL accounts for which an account number has been defined. Last Modified User/Date/Time. These read-only fields display the ID of the user who last updated this record and the date and time of update. Associating Your Bank with Customers or Suppliers You set up the relationships between your entity bank account and customer and supplier accounts on the Banking tab of the customer and supplier definitions. See “Banking Tab” on page 375. Fig. 6.29 Associating Your Bank with Customers and Suppliers Your Bank Account Your Bank Account Entity Entity Account Number Format Account Number Format Account Number Account Number Currency Currency Your Bank’s Business Relation Your Bank’s Business Relation Customer/Supplier Banking Tab Customer/Supplier Banking Tab Cust/Sup Account Number Format Cust/Sup Account Number Format Cust/Sup Account Number Cust/Sup Account Number Cust/Sup Bank Business Relation Cust/Sup Bank Business Relation Your Bank Account Number Your Bank Account Number Cust/Sup Payment Format Cust/Sup Payment Format Cust/Sup Payment Instrument Cust/Sup Payment Instrument Customer/Supplier Payment Format Customer/Supplier Payment Format AP/AR AP/AR Payment Instrument Payment Instrument Foreign/Domestic Foreign/Domestic You can assign multiple bank account numbers to the customer or supplier, but you designate one default account. The business relation you specify for the customer or supplier in the Banking grid is that of the customer or supplier’s bank. Setting Up Business Relations Once you have completed the setup, the system automatically loads the account and format details when you create a customer or supplier payment. The Financial Info tab of customer and supplier invoices displays the customer or supplier bank number, your entity bank number, and the payment format and payment instrument to apply to the invoice. For customer or supplier payments, the system loads your bank account, the customer or supplier bank account number, and the payment format to apply to the payment. To load a different format for the customer or supplier, select a different account number. Create a new line in the grid for each account number. When you change the bank account and linked format on an initial supplier payment selection, the system automatically loads the new account and format details into the Banking tab of the supplier definition. See “Changing Bank Accounts on a Payment Selection” on page 782. Setting Up Customers Customers represent the companies that purchase your goods and services. They are referenced on sales quotations, sales orders, invoices, and in accounts receivable. They are also used for service and support documents, such as calls, contracts, and return material authorizations (RMAs). Customers are created and all financial related data, such as credit limits and accounts, are defined by designated users with access to financial functions. After a customer has been created and set up by an authorized role, additional operational data, such as the default inventory site for sales transactions, can be associated with the record in Customer Data Maintenance (2.1.1). See User Guide: QAD Master Data for details. Figure 6.30 shows the process map for creating customer data. 363 364 User Guide — QAD Financials A Fig. 6.30 Create Customer Process Map Note The customer cannot be used in operational functions until this data is set up. Values associated with customer addresses determine default values in functions that reference customers, as well as determining how customer transactions are processed. For example, Credit Hold determines whether orders for a customer are automatically put on credit hold. A sales order or sales quotation can reference up to three customer addresses. These addresses can reference the same business relation or different business relations. • Sold-to customer. The customer placing the order. • Bill-to customer. The customer paying the invoice. A single bill-to is assigned when the customer is set up. If no bill-to is assigned, the sold-to customer code is used as the bill-to. • Ship-to customer. The customer receiving the order. Ship-to customer IDs are set up in the Customer Ship-To function. Each customer can have multiple ship-to addresses. Sales order header information, such as default credit terms and currency, is determined by the bill-to customer. Other fields default from the sold-to customer, unless a customer record was entered for the ship-to address for the order. These include language, taxable status, and other tax defaults. Setting Up Business Relations 365 During order entry, the bill-to address defaults from the sold-to, unless a different bill-to address is assigned to the sold-to customer. The ship-to address also defaults from the sold-to address. If alternate ship-to addresses are defined, they can be selected as needed. Before setting up customers, you must first define customer type codes and credit rating codes, described next. Customers also require GL profiles for defining: • Control accounts for invoices • Control accounts for credit notes • Customer bank accounts • Sales accounts You must set up the accounts and profiles before defining customers. See Chapter 5, “Setting Up General Ledger,” on page 139. Customer Type Use the Customer Type activities (27.20.4) to create, modify, view and delete codes for grouping customers. You can use customer type to select groups of customers for reporting, in particular for sales analysis reports. Customer types are system-wide data and apply to all domains and entities. You can also define GL sales accounts by customer type, channel, product line, and site in Sales Account Maintenance (1.2.17). This lets you separately track sales and cost of sales amounts for different types of customers. Fig. 6.31 Customer Type Create 366 User Guide — QAD Financials A Field Descriptions Type. Enter a code (maximum four characters) that identifies a customer type. This field is mandatory; the code cannot be blank. Description. Enter a brief description (maximum 40 characters) of the customer type. This field is mandatory; the description cannot be blank. You can optionally enter descriptions in more than one language. See “Using the Translation Option” on page 54. Active. Indicate if this is an active record. The effect of this field is described in “Active and Inactive Records” on page 73. Customer Credit Rating Use the Customer Credit Rating activities (27.20.5) to create, modify, delete, and view codes for ranking customers by creditworthiness. You can use customer credit rating to select groups of customers for reporting. Customer credit rating codes are system-wide data and apply to all domains and entities. Fig. 6.32 Customer Credit Rating Create Field Descriptions Code. Enter a code (maximum eight characters) that identifies a customer credit rating. This field is mandatory; the code cannot be blank. Description. Enter a brief description (maximum 40 characters) of the rating. This field is mandatory; the description cannot be blank. Setting Up Business Relations 367 You can optionally enter descriptions in more than one language. See “Using the Translation Option” on page 54. Active. Indicate if this is an active record. The effect of this field is described in “Active and Inactive Records” on page 73. Customer Bank Account Numbers You can use Bank Number Import (27.20.1.9) to load bank numbers using Excel Integration. You can also export the data to Excel for update or review. Note This same function is available for suppliers; the description here applies to both customers and suppliers. For a description of how to import data from Excel, see “Integrating with Microsoft Excel” on page 66. Fig. 6.33 Customer Bank Number Import Field Descriptions Bank Account Number. Specify the bank account number. Formatted Number. This field displays the formatted bank account number. See “Define Bank Account Formats” on page 832. Active. Indicate if this is an active record. Default. Specify the default bank account number. 368 User Guide — QAD Financials A Extension. Specify the bank extension number. Validation. Indicate if the account number must be validated. SWIFT Code. Specify the SWIFT code. Type. Specify the parent type: Customer, Supplier, or GL. Branch. Specify the branch associated with the bank. Parent Object Code. Specify a customer, supplier, or GL code. Business Relation Code. Specify the bank business relation code. Curr. Specify the currency code of the bank account. Entity Code. Indicate for which entity the bank number can be used. Own Bank Number. Specify the number of your bank to be associated with this customer or supplier bank. Payment Format. Specify the code set up in Payment Format Maintain associated with your bank account number. Payment Instrument. Specify the payment instrument associated with the payment format associated with your bank account. Referenced. This field indicates if the account is already referenced within the system. Bank Account Format. Specify the code set up in Bank Account Format Create for validating this bank account number. Last Modified Date/Time and User. These read-only fields display the ID of the user who last updated this record and the date and time of update. Creating Customers Use the Customer activities (27.20.1) to create, view, modify, or delete a customer. Account profile details cannot be modified if transactions already exist. A record can be deleted only if it is not referred to in the system. Instead, you can mark the record inactive. Setting Up Business Relations Customers can be saved in draft format when Draft Instances is selected in System/User Settings, Change System Setting. When you save a record in draft format, none of the system validations are executed. You can then return later to complete the record by choosing the Customer Browse Drafts (27.20.1.7) activity and selecting the record you want to finish from the list. See “Saving and Browsing Drafts” on page 38 for details on drafts. The Customer function supports these additional activities: • Use Customer Maintain Credit Limit (27.20.1.6) to adjust the customer credit information. This displays exactly the same tab that displays in Customer Create. See “Credit Limit Tab” on page 378. • Use Customer Activity Dashboard (27.18.1) to view all customer credit-related information, including open items and payments, for one or multiple entities. From this view, you can drill down to the details of the invoices and credit notes. See “Credit Reporting and Views” on page 603 for details. • Use Excel Integration (27.20.1.5) to export customer records to or load records from an Excel spreadsheet. See “Integrating with Microsoft Excel” on page 66 for details. • Use Customer Bank Number Import (27.20.1.9) to import data related to customer banks. After creating a customer here, specify additional operational data in Customer Data Maintenance (2.1.1). An e-mail is automatically sent to the members of the CustomerNotify role responsible for creating this data when a new customer is created. 369 370 User Guide — QAD Financials A Fig. 6.34 Customer Create Field Descriptions Customer Code. Specify a code (maximum eight characters) that identifies a customer. If the code you specify matches an existing supplier code, a warning message displays. You can choose to ignore the warning, and create the record. However, when a supplier and customer share the same code, they must reference the same business relation. If you leave the Customer Code field blank, the system automatically generates a number for the record based on the sequence defined in Customer Autonumber Create. See “Autonumbering Sequences” on page 322. Business Relation. Choose a business relation code to associate with this customer. Address and contact details default from the headoffice address type of the business relation; you cannot modify the details here. After you have created a customer, you cannot modify the associated business relation. Note You can create a new business relation for the customer if necessary by clicking the Go To icon next to this field. Setting Up Business Relations 371 Active. Indicate if this is an active record. When you mark a record as inactive, all of the transactions that can be blocked in Blocked Transaction Maintenance (2.23.1) can no longer be completed. For example, you cannot create a new sales quote or order for the customer. The effect of this field is described in “Active and Inactive Records” on page 73. See User Guide: QAD Master Data for details about blocked transactions. Bill-To Customer. Enter an optional code that identifies another customer that receives the bills for this customer. Business Relation Tab The Business Relation tab displays the address information defined for the associated business relation. You cannot modify this data here. See “Address Information Tab” on page 325 for details about these fields. Accounting Tab Use the Accounting tab to set up control accounts and other accounting information. Fig. 6.35 Customer Create, Accounting Tab 372 User Guide — QAD Financials A Field Descriptions Control GL Profile (Invoice). Specify the valid, active GL profile of type Customer Account used to determine the accounts receivable GL control account for invoices. This field is required. Control GL Profile (Credit Note). Specify the valid, active GL profile of type Customer Account used to determine the accounts receivable GL control account for credit notes. This field is required. Control GL Profile (Prepayment). Specify the valid, active GL profile of type Customer Account used to determine the accounts receivable GL control account for prepayments. This field is required. All functions that create prepayments use the GL account linked to this profile, including Banking Entry, Open Item Adjustment, Customer Payment Create, Supplier Payment Create, and Supplier Payment Selection. Sales Account GL Profile. Specify the valid GL profile of type Sales Account used to determine the account for sales. This field is required. Finance Charge Profile. Specify the valid, active GL profile of type Sales Account used to determine the account for finance charge postings. This field is required when the Finance Charge field in the Payment tab is selected. When finance charges are calculated, amounts are posted to accounts in this profile. Sub-Account Profile. Optionally specify a default sub-account profile. If the account specified by the Control GL Profile (Invoice) of the customer requires a sub-account, the value used is either: • The sub-account found in this profile, if specified • The default sub-account associated with the GL control account Currency Code. Specify the currency code for this customer. Currency defaults from the current domain base currency, but can be modified. Setting Up Business Relations 373 Customer Type. Enter an optional code classifying customers by type. For example, you might classify customers as type RET for retail customers and WHSL for wholesalers. You can use customer type to select groups of customers for reporting, in particular for sales analysis reports. You can also define GL sales accounts by customer type, channel, product line, and site in Sales Account Maintenance. This lets you separately track sales and cost of sales amounts for different types of customers. Define type codes in Customer Type Create, described on page 365. Payment Tab Use the Payment tab to enter details on how payments from this customer are managed. Fig. 6.36 Customer Create, Payment Tab Field Descriptions Credit Terms. Specify the default credit terms for this customer. This field is required. See “Credit Terms” on page 342 for details. Invoice Status Code. Specify the default invoice status for invoices for this customer. This field is required. Generally, you specify a status that indicates invoices are uncontested. A contested invoice is typically a special condition. See “Invoice Status Code” on page 337 for details. 374 User Guide — QAD Financials A Payment Group. Specify a payment group in which you want to include this customer. Invoice by Authorization. Indicate how invoice totals should be calculated and displayed for this customer. Clear: Invoice totals are calculated by line. This is the typical method for calculating totals, unless the customer is using AR Self-Billing. Select: Invoice totals are calculated by authorization number. The printed invoice includes the price and amount for each authorization line, as well as the total for all authorization lines. The extended price for each invoice line item is not displayed. This field is important for customers using the AR Self-Billing module and ensures that rounding errors do not occur between the AR amount calculated by Self-Bill Payment Application and the invoice amount. Rounding errors can prevent invoices from being closed or create unapplied payments. Select this option if this customer typically pays invoices for items on scheduled orders using authorization numbers. When the selfpayment is applied by authorization number, the amounts match exactly. The value you specify in this field sets the default for the same field in Scheduled Order Maintenance (7.3.13). It can be changed for individual orders as needed. See User Guide: QAD Financials B for details on self-billing. Finance Charge. Select this field to make this customer’s accounts liable for finance charges. If the customer has past due balances, finance charges are levied. Clear this field to disable finance charge calculation for this customer. See “Finance Charges on Overdue Payments” on page 618 for more information on how finance charges are calculated. Note You can use invoice status codes to keep individual customer invoices from being included in finance charges. Statement Cycle. Specify a value to indicate how often you normally print AR statements for this customer. Setting Up Business Relations The system checks the value of this field when generating statements for customers with Print Statement selected. You can select statements to print on a regular basis for each customer based on their cycle code. BLWI Group. Specify the default group associated with this customer for Belgian-Luxembourgian BLWI reporting. The default code is 999. Print Reminder. Indicate if reminders are typically printed for this customer to report past due balances. Clear: The customer’s balance is not reviewed when Reminder Letter is executed, regardless of the selection criteria. Select: When you generate reminder letters with the appropriate selection criteria, this customer’s accounts are reviewed. If the customer has past due balances, a reminder letter is printed. Note Customers are included in Customer Reminder Overview, an internal report, regardless of this setting. See “Reminding Customers of Outstanding Balances” on page 615 for more details on reminder letters. Print Statement. Indicate if statements should be printed for this customer. When this field is selected, a statement is printed for this customer using the frequency specified in Statement Cycle. Clear: A statement for this customer is never generated, regardless of the selection criteria used in Customer Summary Statement Print. Select: Statements are included for this customer. Banking Tab Use the Banking tab to set up the process for payments from this customer. The details you enter here—your own bank account, the customer’s bank account number, and the formats required for processing different types of payment from this customer—are automatically retrieved for customer payments and payment selections. See also “Associating Your Bank with Customers or Suppliers” on page 362. 375 376 User Guide — QAD Financials A Fig. 6.37 Customer Create, Banking Tab Field Descriptions Right-click to insert a new row to add banking information for this customer. Default. Indicate if this is the default bank account number for the customer. You can set up multiple accounts for each customer, with one default account. Bank Format. Choose the validation method to be used for the customer bank account number from those defined in Bank Account Format Maintain. When you select a bank number format, the system creates one or more child rows in which you define the individual segments to be validated. Click the plus sign (+) next to the row to see the child rows. You can also type the number directly in the Bank Account Number field if you want. See “Define Bank Account Formats” on page 832 for details. Customer Bank Number. Specify the customer’s bank account number directly in this field or enter the validated segments in the Value fields of the child rows. The number you enter in the child field is automatically copied to the parent row when you click away from the child row. Own Bank Number. Specify your own bank account number, which is the account number for the entity in which you are currently working. You can retrieve only bank accounts to which payment formats have been linked using Bank Payment Format Link. If multiple formats are linked to one bank account, each displays in the lookup results as a separate row. This ensures that you can select the correct format for different types of payments from this customer. Payment Format. Displays the payment format linked to your bank account. See “Payment Format Maintenance” on page 353. Setting Up Business Relations Payment Instrument. This field displays the payment instrument linked to the payment format. SWIFT Code. If the bank supports SWIFT (the Society for Worldwide Interbank Financial Telecommunication), specify the SWIFT code. Active. Indicate if this is an active record. Business Relation Code. This field displays the business relation linked to the customer. Branch. Enter the branch number for the bank, if necessary. Many banking systems use branch numbers as identification codes in transactions. Self-Bill Default. If this customer uses self-billing, select this field to specify a bank account for self-bill payments. If you do not select a bank account, the system uses the default account in the self-billing process. Status. Use this field to select a payment status for the automatic payment created from the Self-Billing process. The status you select must be already defined for this bank account. If no status is defined for the self-billing automatic customer payment, the system assigns a status of Paid to the automatic payment. Currency. This field displays the currency defined for the payment format associated with your bank account. Entity Code. This field indicates the entity to which your own bank account is linked. Bank GL Account. This field displays the account code of the bank account linked to the own bank account and payment format combination. Referenced. This read-only field indicates that the account is already referenced within the system. For example, when the account is used in a payment instrument process, this field is automatically selected. 377 378 User Guide — QAD Financials A Defaults Tab Use the Defaults tab to specify default values for concepts within an SAF structure. Only one default can be specified for each concept. The defaults are used when a code value is not supplied in a transaction. These fields are not required. See “SAF Defaulting” on page 235. Fig. 6.38 Customer Create, Defaults Tab Field Descriptions SAF Concept Code. Specify an SAF concept code. SAF Code. Specify an SAF code. Last Modified Date/Time and User. These read-only fields are maintained by the system and display the ID of the user who last updated this record and the date and time of update. Credit Limit Tab Use the Credit Limit tab to apply credit limits to customers. Managing customer credit is discussed in more detail in “Managing Customer Credit” on page 601. The maintenance of credit data is also available as a separate activity, Customer Maintain Credit Limit, which displays exactly the same tab as the one in the Customer Create and Modify activities. You must have access to the Customer Maintain Credit Limit activity in order to use the tab in Customer Create and Maintain. Setting Up Business Relations 379 Note The Credit Limit tab is read-only in Modify mode. This prevents a customer credit limit from being raised or lowered when there is already activity in the system for this customer. You can, however, manually override this restriction using Customer Maintain Credit Limit. Fig. 6.39 Customer Create, Credit Limit Tab Field Descriptions Currency Code. The default currency code defined in the Accounting tab displays. All the amounts you specify on the Credit Limit tab are displayed in this currency. When a customer account uses a different currency than the default, the open balance is converted using the default accounting exchange rate. Reset Reminder Count. Click to reset the reminder level for all invoices for this customer. The reminder level on the invoice indicates the level of reminder letter that is sent to the customer when the invoice is overdue. Use the following fields to indicate how you want to calculate the credit limit. Apply Fixed Ceiling. When selected, you can enter a currency amount—in the customer’s default currency—in the Fixed Credit Limit field. This represents the maximum open balance over all entities that use the customer shared set. 380 User Guide — QAD Financials A Fixed Credit Limit. When Apply Fixed Ceiling is selected, specify the currency amount that determines the maximum credit extended to this customer. Note This credit limit is stored at the shared set, and not entity level. Apply % of Turnover. When selected, you can enter a percentage in the Percentage of Turnover field. Turnover is the total sales over the 12 months preceding the current month over all the entities in the customer shared set. Percentage of Turnover. When Apply % of Turnover is selected, specify a percentage value. The system applies this percentage to the last year turnover and displays the result in the Credit on Turnover field. The amount is recalculated when you change the percentage. Credit on Turnover. Displays the turnover limit amount, which is calculated by applying the percentage specified to the turnover amount. Maximum Days Overdue. When selected, you can enter a value in the Maximum Number of Days field. Maximum Number of Days. When Maximum Days Overdue is selected, specify the number of days that any invoice for this customer can be overdue before the system disallows any further credit. During credit checking, the system looks for any invoice that is overdue more than this number of days. If such an invoice is found, additional credit is refused, regardless of the size of the invoice. Credit Rating. Enter an optional code rating the customer’s creditworthiness. Set up codes in Customer Credit Rating Create (27.20.5). Credit rating is for reference only. It displays on the Customer Credit View and can help you evaluate customer credit issues. Credit Agency Reference. If relevant, enter the credit agency reference number assigned to this customer. This field is for reference only. It displays on the Customer Activity Dashboard to help you investigate customer credit issues. If your company does not use reference numbers as tracking identifiers, record any other company identifier you use for credit investigations. Setting Up Business Relations One common credit agency is Dun & Bradstreet, a provider of business-to-business credit and business-related information for both publicly and privately held companies. The D&B number is a distinctive nine-digit number used as an identifier in electronic data interchange (EDI) and global electronic commerce transactions. Customers doing business with your company using EDI can submit their D&B number as part of the registration and transaction processes. This number eliminates errors in electronic transactions and serves as a consistent trading partner identifier in business transactions. Credit Hold on Overrun. Select this field and the system puts the customer on credit hold if any of the credit limits are violated when new orders for this customer are created. Credit Hold. Select to put this customer on hold. The system displays a warning when you create or modify any AR transactions or any orders for a customer on hold. Whether orders for this customer are also put on hold depends on settings in Sales Order Accounting Control (36.9.6). If you want to put all existing orders on hold, you can use Sales Order Auto Credit Hold (7.1.17). See User Guide: QAD Sales for details on sales orders. Specify what document types to include when calculating the customer’s current credit amount. You must select at least one of these options when you have enabled Apply Fixed Ceiling or Apply % of Turnover. • Select Include Orders to include the balance of open orders in the system. • Select Include Open Items to include the balance of unpaid invoices. The current balance is calculated and displayed in the fields next to the options. Specify when to perform credit checks and whether users can override the system results. • Select Calculate before Order Entry to perform the credit check before a new order is entered. • Select Calculate after Order Entry to perform the credit check when saving a new or modified order and include the new order amount in the total. 381 382 User Guide — QAD Financials A • Select Calculate before Invoice Entry to perform the credit check before a new customer invoice is entered. • Select Calculate after Invoice Entry to perform the credit check when saving a new or modified invoice and include the new invoice amount in the total. When you have enabled credit calculation before and after order entry, the calculation is done at the beginning and end of the following programs, except where noted. • Sales Quote Maintenance • Sales Quote Release to Order • Sales Order Maintenance • Pending Invoice Maintenance • Customer Scheduled Order Maintenance (only before) • EDI PO Load • RMA Maintenance • Material Order Maintenance (only before) • Call Maintenance (only before) • Contract Quote Maintenance • Contract Maintenance Specify whether to allow users to enter transactions for a customer when the customer’s credit limit is exceeded. You define this using two Overrule Allowed fields: one for order entry and one for customer invoice entry. When the fields are selected, the system displays a warning if a transaction causes a customer’s credit limit to be exceeded, and the user can continue entering or saving the transaction. When the field is cleared, the system displays an error message and the user cannot continue processing the transaction. The Overrule Allowed field for order entry is always selected and is readonly. If a credit violation occurs when you create an order, the system displays a warning message and you can proceed with the transaction. Setting Up Business Relations When you deselect the Overrule Allowed field for Check before Customer Invoice Entry, the system displays a warning message if there is a credit violation, but does not prevent you from continuing with the invoice creation. When you deselect the field for Check before Customer Invoice Entry, the system prevents you from saving an invoice for this customer if there is a credit violation. Deselect this field for both Before and After options to prevent a credit limit overrun for invoices. Specify a warning ceiling percentage. Warning Ceiling in %. Select to generate a warning message when the specified percentage of the credit limit has been reached. Example An organization includes open orders and unpaid invoices in the credit check for a customer. A customer credit limit is set at $100,000. A warning ceiling of 75% displays a warning when a transaction causes the sum of open orders plus unpaid invoices to exceed $75,000. The transaction can be completed. If warning ceiling is 0%, no warnings are displayed. The following fields are used to store and display additional credit information for reference: High Credit. This field displays the highest amount of credit you have ever extended to this customer. This is the largest AR balance they have had open at one time. This field is calculated and updated by various programs that create AR transactions, including Invoice Post and Print, Open Item Adjustment, Bank Entry, Customer Payment, Customer Opening Balance, and Customer Invoice. It helps determine customer creditworthiness. High Date. This field displays the date the highest credit amount was extended to this customer. Last Credit Review. Enter the date when the customer’s credit status was last reviewed. Last Credit Update. Enter the date when the customer’s credit status was last updated. 383 384 User Guide — QAD Financials A Last Sale Date. The system displays the date an invoice was last posted for this customer. This date is updated by Invoice Post and Print (7.13.4). Last Payment Date. The system automatically updates this date when transactions are posted in Banking Entry, Petty Cash, and Customer Payments. Tax Info Tab Tax values default to documents created for the customer and can be modified during transaction processing. The value for the Taxable Customer field defaults from the Taxable field in Global Tax Management Control (29.24). The values for the Tax Is Included and Tax in City fields default from the business relation. Note If the Taxable field in Global Tax Management Control is set to No, the Taxable Customer field defaults to No in all new customer records in the current domain and in all other domains that use the same customer shared set. You can modify the default details as needed. See “Tax Information Tab” on page 328 for a description of the fields. Fig. 6.40 Customer Create, Tax Info Tab Setting Up Business Relations Comments Tab The Comments tab lets you enter free-form text related to this customer that is saved with the customer record. Comments display in the Customer Activity Dashboard. Creating Customer Ship-To Addresses Use the Customer Ship-To activities (27.20.2) to create, view, modify, or delete customer ship-to records. You can use Customer Ship-To Create (27.20.2.1) in multiple ways: • Create an entirely new ship-to and specify the address, tax, and contact details in this function. To do this, clear all the link-to-address fields, and enter a code in the Ship-To Code field (or leave blank for a system-generated number). The new address is create as a ship-to address type for the customer’s business relation. • Indicate that another customer—of the same or different business relation—is the ship-to address of a specified customer; in this case, the same code and address information is used. A customer can be the ship-to address of only one other customer, and the address used is the headoffice address. • Indicate a customer’s end user is also a ship-to address. In this case also, the same code and address information is used. • Specify a new ship-to code and associate it with an existing address with the ship-to type defined for a customer’s business relation. In this case, the existing address is shared by multiple codes; if you change the address, it is changed for all codes referencing it. Example Business Relation BR1 has two associated customers, C1 and C2. The two customers use a central receiving address, so share a ship-to address. You create ship-to S1 for customer C1. You can now associate the same address with C2 by specifying C2 for the customer code, selecting Link to Ship-To, clicking the Ship-To Address button, and choosing the S1 address from the lookup. If you update any of the address details, they are updated for both codes that reference the address. 385 386 User Guide — QAD Financials A Temporary ship-to address records can be created during the execution of the following operational programs: • Sales Quote Maintenance (7.12.1) • Sales Quote Copy from Order (7.12.5) • Sales Quote Copy from Quote (7.12.6) • Sales Order Maintenance (7.1.1) • Pending Invoice Maintenance (7.13.1) • S/RO Maintenance (7.23.1) • RMA Maintenance (11.7.1.1). • Material Order Maintenance (11.11.1) This is possible only when the user executing the operational program also has permission to execute the Customer Ship-To Create activity. Fig. 6.41 Customer Ship-To Create Field Descriptions Customer Code. Enter the code that identifies the customer this ship- to record is associated with. Ship-To Code. If you are not linking to another customer or to an end user, specify a new code. This code is automatically created with an address type of ship-to. If you leave Ship-To Code blank, the system Setting Up Business Relations automatically generates a number for the record based on the sequence defined in Customer Autonumber Create. See “Autonumbering Sequences” on page 322. If you select Link to Another Customer or Link to End User, the ShipTo Code field is filled with the value you specify for the customer or end user. These addresses are added as ship-tos for the customer specified in Customer Code. Link to Another Customer. Select this field if you want to specify another customer as the ship-to of this customer. You can then select an existing customer from the lookup. The customer code you select is displayed in the Ship-To Code field, and the customer’s headoffice address is displayed in the Address Information fields. The Maintain and Create buttons in the Address Information area are unavailable. You can use the View button to see tax and contact details. Link to End User. Select this field if you want to specify an end-user address as the ship-to of this customer. You can then select an existing end user from the lookup. The end-user code you select is displayed in the Ship-To Code field, and the end user’s headoffice address is displayed in the Address Information fields. The Maintain and Create buttons in the Address Information area are unavailable. You can use the View button to see tax and contact details. Link to Ship-to Address. Select this field if you want create a new code that shares address information with another existing ship-to address for the specified customer code. Click the Ship-To Address button to display all ship-to addresses for the customer. After you select the address you require from the lookup, you can modify details. All fields in the Address Information frame are read-only. Which buttons are active depends on your previous input: Click View to view address details. When you specify another customer or end user as the ship-to, the address is display only. 387 388 User Guide — QAD Financials A Click Maintain to modify an existing ship-to type address. The Customer Ship-To Modify Address Information screen is the same as the business relation screen, and also contains tabs for contact information and tax information. This button is active when you select an address using the Link to Ship-to Address option. Click Create to display the Customer Ship-To Create Address Information screen, which lets you create a new address to use as the ship-to address. This button is active when none of the link-to check boxes is selected. When you create a new ship-to address using the Create activity or modify an address using the Modify activity, the customer’s business relation is updated with the new ship-to address details. Fig. 6.42 Customer Ship-To Create Address Information The fields in the Customer Ship-To Create Address Information screen have the same layout and restrictions as those in the Business Relation Address Information tab. See “Address Information Tab” on page 325. Setting Up Business Relations Creating a New Ship-To Code and Address To create a new ship-to code and new address: 1 Specify the customer code. 2 Clear all the Link to fields. 3 Specify the ship-to code in the Ship-To Code field, or leave blank for a system-generated number. 4 Click the Create button in the Address Information tab. 5 Specify the new ship-to address in the fields provided. 6 Click Save. The ship-to address is saved in the business relation for the customer. Using Another Customer or End-User Address as the Ship-To You can use the Link to Another Customer and Link to End User Address check boxes to associate another customer or an end user of the current customer as the ship-to. This works the same for both fields; linking to a customer is described here. Address details from the headoffice of the business relation associated with the customer or end user are referenced. 1 Specify the customer code. 2 Leave the Ship-To Code field blank. 3 Select the Link to Another Customer field. This enables the field to the right of the check box. 4 Click the lookup button in the newly enabled field and select the customer address you want to use. 389 390 User Guide — QAD Financials A The customer code displays in the Ship-To Code field and the address details of the headoffice of the customer’s business relation display in the Address Information area. The address cannot be modified; tax and contact details can be viewed by clicking the View button. Fig. 6.43 Ship-To Using Another Customer 5 Click Save. Setting an Existing Address as the Ship-To 1 Specify the customer code. 2 Specify the ship-to code or leave blank for a system-supplied number. 3 Select the Link to Ship-To Address field. 4 Click the Ship-To Address button. This displays all ship-to addresses for that customer code. 5 Select the address you want to use. Note A business relation ship-to address can be linked to only one ship-to code for the same customer. Setting Up Business Relations 6 Click Maintain to update address details if necessary. 7 Click Save to save your changes. Deleting a Ship-To A number of restrictions relate to deleting a ship-to address. You cannot delete a ship-to address if it is referenced as the ship-to customer on a sales order, material order, sales quote, scheduled order, invoice, service repair order (SRO), or SSM return material authorization (RMA). When you delete a ship-to record in Customer Ship-To Delete, the associated business relation ship-to address is also deleted provided it is not referenced on another address in any domain. Creating End Users Use the Customer End User (27.20.3) activities to create, view, modify, or delete end-user records. End users are used in the Service/Support Management module to identify the address that owns items requiring service. End users are specified on calls, return material authorizations, and contracts. End-user addresses must be of type enduser. After creating end users here, specify additional SSM data in End User Data Maintenance (11.9.1). An e-mail is automatically sent to the members of the EndUserNotify role responsible for creating this data when a new end user is created. The system can automatically create end-user records based on settings in Service Management Control (11.24) when an invoice is posted for an item being recorded in the SSM installed base. See User Guide: QAD Service/Support Management for details. End users can also be created during the execution of the following SSM programs: • Contract Quote Maintenance (11.5.1.1) • Contract Maintenance (11.5.13.1) • Call Quote Maintenance (11.1.1.7) • Call Maintenance (11.1.1.1) 391 392 User Guide — QAD Financials A • RMA Maintenance (11.7.1.1) This is possible only when the user executing this SSM program also has permission to execute the End User Create activity (27.20.3.1). You can use End User Create in multiple ways: • Create an entirely new end user and specify the address, tax, and contact details in this function. To do this, clear all the link-to-address fields, and enter a code in the End User Code field (or leave blank for a system-generated number). The new address is create as an enduser address type for the customer’s business relation. • Indicate that the customer is also an end user. • Specify an existing ship-to address of a customer as an end user. In this case, the end-user code is the same as the ship-to code and the address details cannot be modified here. • Specify a new end-user code and associate it with an existing address with the enduser type defined for a customer’s business relation. In this case, the existing address is shared by multiple customers; if you change the address, it is changed for all codes referencing it. Example Business Relation BR1 has two associated customers, C1 and C2. The two customers purchase items used at a central office, so share an end-user address. You create end user EU1 for customer C1. You can now associate the same address with C2 by specifying C2 for the customer code, selecting Link to End User, clicking the End User Address button, and choosing the EU1 address from the lookup. If you update any of the address details, they are updated for both codes that reference the address. Setting Up Business Relations 393 Fig. 6.44 Customer End User Create Field Descriptions Customer Code. Enter the code that identifies the customer this end- user record is associated with. End User Code. If you are not linking to another customer or to a ship-to address, specify a new code. This code is automatically created with an address type of end user. If you leave the End User field blank, the system automatically generates a number for the record based on the sequence defined in End User Autonumber Create. See “Autonumbering Sequences” on page 322. If you select Link to Customer or Link to Ship-To Address, the End User Code field is filled with the value you specify for the customer or ship-to These addresses are added as end users for the customer specified in Customer Code. Link to Customer. Select this field if you want to define the customer entered in the first field as an end user. In this case, the end-user code is set to the customer code and cannot be modified. All address details are filled in based on the headoffice address of the customer and cannot be changed. The Maintain and Create buttons are disabled. You can use the View button to see the details. 394 User Guide — QAD Financials A Link to Ship-To Address. Select this field if you want to enter a ship- to associated with the customer and define the ship-to as an end user. When selected, a lookup for existing ship-tos is enabled beside the Link to Ship-To Address field. You can enter or select the ship-to. All address details come from the selected ship-to address. The Maintain and Create buttons are disabled. You can use the View button to see the details. Link to End User Address. Select this field if you want create a new end-user code that shares address information with another existing end-user address for the specified customer code. Click the End User Address button to display all end-user addresses for the customer. After you select the address you require from the lookup, the Modify and View buttons are enabled and you can modify details. All fields in the Address Information frame are read-only. Use the buttons as follows: Click View to view address details. When you define the customer as an end user or select an existing ship-to as an end user, the address is display only. Click Maintain to modify an existing enduser type address. The Customer End User Modify Address Information screen is the same as the business relation screen, and also contains tabs for contact information and tax information. This button is active when you select an address using the Link to End User Address option. Click Create to display the Customer End User Create Address Information screen, which lets you create a new address for the shipto end user. This button is active when none of the link-to check boxes is selected. When you create a new end-user address using End User Create (27.20.3.1), the customer’s business relation is updated with the new enduser address. Setting Up Business Relations Fig. 6.45 Customer End User, Address Information The fields in the Customer End User, Create Address Information screen have the same layout and restrictions as those in the Business Relation Address Information tab. See “Address Information Tab” on page 325. End-user contact information is used extensively in the Service/Support Management module when recording calls. You should ensure that the end user has a primary contact if SSM is being used. Creating a New End-User Code and Address To create a new end-user code and address: 1 Specify the customer code. 2 Clear the Link to Customer, Link to Ship-To Address, and Link to End User Address fields. 3 Specify the end-user code in the End User Code field or leave blank for a system-generated number. 4 Click the Create button in the Address Information tab. 395 396 User Guide — QAD Financials A 5 Specify the new end-user address in the fields provided. 6 Click Save. The end-user address is saved in the business relation for the customer. Setting a Ship-To Address as an End User 1 Specify the customer code. 2 Leave End User Code blank. 3 Clear the Link to Customer and Link to End User Address fields. 4 Select the Link to Ship-To Address field. A lookup for existing ship-tos is enabled beside the Link to Ship-To Address field. 5 Enter or select the ship-to. All address details come from the selected ship-to address. The ship-to code displays in the End User Code field and the address details of the headoffice of the customer’s business relation display in the Address Information area. The address cannot be modified; tax and contact details can be viewed by clicking the View button. 6 Click Save. Setting an Existing Address as an End User 1 Specify the customer code. 2 Specify the end-user code or leave blank for a system-supplied number. 3 Clear the Link to Customer and Link to Ship-To Address fields. 4 Select the Link to End User Address field. 5 Click the End User Address button. This displays all end-user addresses for the business relation associated with the customer code. 6 Select the address you want to use. Setting Up Business Relations Note A business relation end-user address can be linked to only one end-user address for the same customer. 7 Click Maintain to update address details if necessary. 8 Click Save. Deleting an End User The system enforces a number of restrictions on deleting an end-user address. You cannot delete an end-user address if it is referenced on a material order, return material authorization (RMA), or call, contract, or invoice. Note When you delete an end-user record in Customer End User Delete (27.20.3.4), the associated business relation end-user address is also deleted provided it is not referenced by another address in any other domain. Customer Opening Balance Use Customer Opening Balance Create (27.1.10) to manually create an open item in the sales sub-ledger, and generate postings for customer invoice and credit note control accounts. The activity lets you transfer the outstanding open items (invoices, credit notes, adjustments) for a specific customer in detail from an external system to your QAD application. Create a standard GL account to act as a balancing transfer account for the control accounts. The opening balance activity updates the following accounts: • For invoices, debits Customer Control and credits the GL Transfer account. • For credit notes, debits GL Transfer and credits Customer Control. • For item adjustments, if the adjustment involves a debit on the item, the accounts referenced are the same as those for an invoice. If it involves a credit, the accounts referenced are the same as those for a credit note. 397 398 User Guide — QAD Financials A The transfer account is used in postings to the control account balances, because you cannot initially post to the control accounts. You cannot modify these postings, and the input of customer, supplier, and GL opening balances ensures that the transfer accounts are referenced in the postings balance. Opening balances can be created manually or by using Excel integration. For more information, see “Integrating with Microsoft Excel” on page 66. Use the Export to Excel for Maintenance option to create a template for open items. You should ensure that all the values you enter in the Excel spreadsheet are valid for this customer. Fig. 6.46 Customer Opening Balance Create Field Descriptions Posting Year/Period. Specify an accounting year and period for the opening balance. GL Transfer Account. Specify a GL account for the posting. This must be a manual account of type Standard. Posting Date. Specify the date the posting is effective. Enter the item details in the grid. These details are identical to those for customer invoices and credit notes, except for the tax and posting information. You can use the Calculate BC/SC button to convert the transaction currency amounts to the base currency and statutory currency using the default exchange rate. See “Supplier Opening Balance” on page 412 for a detailed description of the fields in the grid. Setting Up Business Relations 399 Setting Up Suppliers Use the Supplier function (28.20.1) to set up codes representing the companies you purchase goods and services from. Suppliers are used in purchasing, accounts payable, Service and Support Management, and other functions. Supplier addresses, like customer addresses, determine default field values and affect how supplier transactions are processed in the system. Remit-to addresses are used when payments created in accounts payable must be sent to an address other than the supplier address. Each supplier can have only one remit-to address. Remit-to addresses are defined in the business relation with an address type of remittance. Figure 6.47 shows the process map for creating supplier data. Fig. 6.47 Create Suppliers Process Map Before setting up suppliers, you must first define payment formats, payment groups, bank account numbers, and supplier types. These topics are described next. Note If you plan to generate 1099 tax reports in the United States, you must also set up purchase type codes. Suppliers also require GL profiles for defining: • Control accounts for invoices 400 User Guide — QAD Financials A • Control accounts for credit notes • Supplier bank accounts • Purchases accounts You must set up the accounts and profiles before defining suppliers. Supplier Type Use the Supplier Type activities (28.20.2) to create, view, modify, and delete codes for grouping suppliers. You can use supplier type to select groups of suppliers for reporting. You can also define GL purchasing accounts by product line, site, and supplier type in Purchasing Account Maintenance (1.2.5). This lets you separately track purchase costs for different types of suppliers. Fig. 6.48 Supplier Type Create Field Descriptions Code. Enter a code (maximum four characters) that identifies a supplier type. This field is mandatory; the code cannot be blank. Description. Enter a brief description (maximum 40 characters) of the supplier type. This field is mandatory; the description cannot be blank. You can optionally enter descriptions in more than one language. See “Using the Translation Option” on page 54. Active. Indicate if this is an active record. The effect of this field is described in “Active and Inactive Records” on page 73. Setting Up Business Relations Purchase Type Use the Purchase Type activities (28.20.3) to create, view, modify, and delete codes for grouping supplier invoices for reporting, letting you track your cash expenditures for different types of expenses. For example, use EX for miscellaneous expenses and PO for purchases of raw materials or components. You must use at least three purchase codes—for Rents, Royalties, and Non-Employee Compensation—if you are submitting 1099 tax reports. Each of these categories is summarized into a different box on the 1099 report. Fig. 6.49 Purchase Type Create Field Descriptions Purchase Type. Enter a code (maximum four characters) that identifies a purchase type. Description. Enter a brief description (maximum 40 characters) of the purchase type. You can optionally enter descriptions in more than one language. See “Using the Translation Option” on page 54. Active. Indicate if this is an active record. The effect of this field is described in “Active and Inactive Records” on page 73. 401 402 User Guide — QAD Financials A Payment Group You use payment groups to link multiple suppliers together and to use as filter criteria when making supplier payment selections. Payment groups are linked to suppliers, and let you search for invoices from multiple suppliers when you create the payment selection. You link a payment group with a supplier on the Payment tab of Supplier Create (28.20.1.1). Use the Supplier Payment Group activities (28.9.1.3) to create, view, modify, and delete payment groups. You can delete only groups that are not referenced in the system. Fig. 6.50 Supplier Payment Group Create Field Descriptions Payment Group. Enter a code (maximum 20 characters) that identifies a payment group. Description. Enter a brief description (maximum 40 characters) of the payment group. You can optionally enter descriptions in more than one language. See “Using the Translation Option” on page 54. Active. Indicate if this is an active record. Creating Suppliers Use the Supplier activities (28.20.1) to create, view, modify, or delete a supplier. Account profile details cannot be modified if transactions already exist. A record can be deleted only if it is not referred to in the system. Otherwise, you can mark the record inactive. Setting Up Business Relations Suppliers can be saved in draft format when Draft Instances is selected in System/User Settings, Change System Setting. When you save a record in draft format, none of the system validations are executed. You can then return later to complete the record by choosing the Supplier Browse Drafts activity and selecting the record you want to finish from the list. See “Saving and Browsing Drafts” on page 38 for details on drafts. The Supplier function supports these additional activities: • Use Supplier Activity Dashboard (28.18.1) to view all supplier payment and invoice information, including open items and payments, for one or multiple entities. From this view, you can drill down to the details of the invoices and credit notes. See “Supplier Activity Dashboard” on page 796 for details. • Use Excel Integration (28.20.1.5) to export supplier records to or load records from an Excel spreadsheet. See “Integrating with Microsoft Excel” on page 66 for details. • Use Supplier Bank Number Import (28.20.1.7) to import data related to customer banks. This function is exactly the same as Customer Bank Number Import. See “Customer Bank Account Numbers” on page 367. After creating a supplier here, specify additional operational data in Supplier Data Maintenance (2.3.1). An e-mail is automatically sent to the members of the SupplierNotify role responsible for creating this data when a new supplier is created. 403 404 User Guide — QAD Financials A Fig. 6.51 Supplier Create Field Descriptions Supplier Code. Specify a code (maximum eight characters) that identifies a supplier. If the code you specify matches an existing customer code, a warning message displays. You can choose to ignore the warning, and create the record. However, when a supplier and customer share the same code, they must reference the same business relation. If you leave the Supplier Code field blank, the system automatically generates a number for the record based on the sequence defined in Supplier Autonumber Create. See “Autonumbering Sequences” on page 322. Note If you plan to send 1099 US tax reporting forms to this supplier, do not use the apostrophe (’), asterisk (*), or other special characters on the recipient name line. These characters are not allowed on the 1099 form. Setting Up Business Relations Business Relation. Choose a business relation code to associate with this supplier. Address and contact details come from the headoffice address type of the business relation. After you have created a supplier, you cannot modify the associated business relation. Note You can create a new business relation for the customer if necessary by clicking the Go To icon next to this field. Active. Indicate if this is an active record. When you mark a record as inactive, all of the transactions that can be blocked in Blocked Transaction Maintenance (2.23.1) can no longer be completed. For example, you cannot create a new purchase requisition or purchase order for the supplier. The effect of this field is described in “Active and Inactive Records” on page 73. See User Guide: QAD Master Data for details about blocked transactions. Business Relation Tab The Business Relation tab displays the address information defined for the associated business relation. You cannot modify this data here. See “Address Information Tab” on page 325 for details about these fields. 405 406 User Guide — QAD Financials A Accounting Tab Use the Accounting tab to set up control accounts, tax details, and other accounting information. Fig. 6.52 Supplier Create, Accounting Tab Field Descriptions Control GL Profile (Invoice). Specify a valid, active GL profile of type Supplier Account that identifies the accounts payable control account for invoices. This is a required field. Control GL Profile (Credit Note). Specify a valid, active GL profile of type Supplier Account that identifies the accounts payable control GL account for credit notes. This is a required field. Control GL Profile (Prepayment). Specify a valid, active GL profile of type Supplier Account used to determine the accounts payable GL control account for prepayments. This field is required. All functions that create prepayments use the GL account linked to this profile, including Banking Entry, Open Item Adjustment, Customer Payment Create, Supplier Payment Create, and Supplier Payment Selection. Purchases Account GL Profile. Specify valid, active GL profile of type Purchases Account used to determine the account for purchases. This field is required. Setting Up Business Relations When an purchase order is created for this supplier for a noninventory item, the default account used is determined by the Purchases Account Profile value, the default cost center defined for this account, and the sub-account found in the Sub-Account Profile. Sub-Account Profile. Optionally specify a default sub-account profile. If the account specified by the Purchases GL Profile of the supplier requires a sub-account, the value used is either: • The sub-account found in this profile, if specified • The default sub-account associated with the GL control account Credit Agency Reference. If relevant, enter the credit agency reference number assigned to this supplier. This field is for reference only. It displays on the Supplier Performance Report to help you investigate customer credit issues. If your company does not use reference numbers as tracking identifiers, record any other identifier you use for credit investigations. One common credit agency is Dun & Bradstreet, a provider of business-to-business credit and business-related information for both publicly and privately held companies. The D&B number is a distinctive nine-digit number used as an identifier in electronic data interchange (EDI) and global electronic commerce transactions. Suppliers doing business with your company using EDI can submit their D&B number as part of the registration and transaction processes. This number eliminates errors in electronic transactions and serves as a consistent trading partner. Chamber of Commerce Number. Enter an optional registration number assigned to this address code, typically, the Chamber of Commerce registration number. This field is for reference only, and appears on various reports and inquiries. TID Notice. Optionally, enter the number of times the US Internal Revenue Service has notified you that this supplier’s tax ID number is invalid. External Customer Number. Enter the external customer number (maximum 10 characters) associated with this supplier. 407 408 User Guide — QAD Financials A This number applies to some check print requirements, and follows the name and address of the supplier. Currency Code. Specify the default currency code for this supplier. Currency defaults from the domain base currency. Supplier Type. Enter an optional code classifying suppliers by type. For example, you might classify suppliers as type RAW for raw material suppliers and SUB for subcontractors. You can use supplier type to select groups of suppliers for reporting, in particular for supplier and accounts payable reports. If you are in the US and submit 1099 tax reports, you can select suppliers by type. You can also define purchasing accounts by product line, site, and supplier type. Purchase Type. Specify a code for grouping supplier invoices for reporting, letting you track your cash expenditures for different types of expenses. For example, use EX for miscellaneous expenses and PO for purchases of raw materials or components. This field is optional when Tax Report is selected, indicating that you are submitting 1099 tax forms in the United States. Payment Tab Fig. 6.53 Supplier Create, Payment Tab Field Descriptions Credit Terms. Specify the default credit terms for this supplier. This field is required. The credit terms determines the due date calculated for the supplier invoices. See “Credit Terms” on page 342. Setting Up Business Relations 409 Invoice Status Code. Specify the default invoice status for determining the approval, payment, and allocation status of invoices for this supplier. This field is required. See “Invoice Status Code” on page 337 for details. Payment Group. Specify the payment group. A payment group can be used as a filter criterion when making a payment selection. BLWI Group. Specify the default group associated with this supplier for Belgian-Luxembourgian BLWI reporting. The default code is 999. Send Remittance. When you select this field, the system automatically prints a Supplier Remittance Report when a payment for this supplier is executed. See “Supplier Payment Selection Execute” on page 789. This report is addressed to the Remittance address defined for the supplier’s business relation. Individual Payments. Indicate whether each invoice gets an individual payment line in payment files. Banking Tab Use the Banking tab to set up the accounts and payment formats for this supplier. The details you enter here are automatically retrieved for supplier payments and selections. Fig. 6.54 Supplier Create, Banking Tab Insert new rows for bank account and payment format details. This tab is exactly the same as the banking tab for customers. See “Banking Tab” on page 375. 410 User Guide — QAD Financials A Defaults Tab Use the Defaults tab to set default values for SAF analysis for this supplier. See “Supplementary Analysis Fields” on page 220 for details. Fig. 6.55 Supplier Create, Defaults Tab Field Descriptions SAF Concept Code. Specify an SAF concept code. SAF Code. Specify an SAF code. Last Modified Date/Time and User. These read-only fields display the ID of the user who last updated this record and the date and time of update. Tax Info Tab Tax values default to documents created for the supplier and can be modified during transaction processing. The values for the Taxable Supplier, Tax Is Included, and Tax in City fields default from the Business Relation. You can modify the default details as needed. See “Tax Information Tab” on page 328 for a description of the fields. Setting Up Business Relations 411 Fig. 6.56 Supplier Create, Tax Info Tab Tax Report. Select this field to authorize generation of a supplier tax activity (1099) report to this supplier. The 1099-MISC Report references this field. Select: The system reviews all payments to this supplier over the time period specified. If the sum of these payments is greater than the minimum 1099 amount specified, this supplier is included on the 1099 report listing the supplier name, address, and tax ID, along with a detailed or summarized list of payment amounts. Clear: The 1099-MISC Report excludes this supplier regardless of selection criteria. When this field is selected, the headoffice address of the associated business relation must have values for name, first line of the street address, city, state, zip code, telephone number, and federal tax ID. In addition, a default purchase type must be specified. Details about 1099 reporting are included in the chapter on Global Tax Management in User Guide: QAD Financials B. Comments Tab The Comments tab lets you enter free-form text related to this supplier that is saved with the supplier record. Comments display on the Supplier Activity Dashboard. 412 User Guide — QAD Financials A Supplier Opening Balance Use Supplier Opening Balance Create (28.1.15) to manually create open items (invoices, credit notes, or adjustments) in the purchases sub-ledger and generate appropriate postings. The activity lets you transfer the outstanding open items (invoices, credit notes, adjustments) for a specific supplier in detail from an external system to your QAD application. Create a standard GL account to act as a balancing transfer account for the control accounts. The opening balance activity updates the following accounts: • For invoices, debits Supplier Control and credits the GL Transfer account. • For credit notes, debits GL Transfer and credits Supplier Control. • For item adjustments, if the adjustment involves a debit on the item, the accounts referenced are the same as those for an invoice. If it involves a credit, the accounts referenced are the same as those for a credit note. The transfer account is used in postings to the control account balances, because you cannot initially post to the control accounts. You cannot modify these postings, and the input of customer, supplier, and GL opening balances ensures that the transfer accounts are referenced in the postings balance. Opening balances can be created manually or by using Excel integration. For more information, see “Integrating with Microsoft Excel” on page 66. Use the Export to Excel for Maintenance option to create a template for open items. You should ensure that all the values you enter in the Excel spreadsheet are valid for this supplier. Setting Up Business Relations 413 Fig. 6.57 Supplier Opening Balance Create Field Descriptions Posting Year/Period. Specify an accounting year and period for the opening balance. GL Transfer Account. Specify a GL account for the posting. This must be a manual account of type Standard. Posting Date. Specify the date the posting is effective. You can use the Calculate BC/SC button to convert the transaction currency amounts to the base currency and statutory currency using the default exchange rate. The following fields display in the grid: Supplier Code. Specify a supplier code. Business Relation Code. The business relation code of the supplier displays. Invoice Type. Select the invoice type from Invoice, Credit Note, Adjustment, Invoice Correction, Credit Note Correction. Sub-Account Code. Specify the sub-account code for this supplier, if necessary. Daybook Code. Specify a daybook code for the open item. Invoice Voucher. Enter the invoice number. Invoice Date. Specify the invoice creation date. Invoice Tax Point Date. Specify the tax point date. Invoice Reference. Enter the invoice reference text, if required. 414 User Guide — QAD Financials A Invoice Description. Enter the invoice description. This field is mandatory. Posting Text. Enter reference text for this opening balance posting. Posting Type. Specify credit or debit as the posting type. TC Invoice Amount. Enter the invoice amount in transaction currency. Currency Code. Enter the transaction currency code, if this is different from the base currency. BC Invoice Amount. Specify the invoice amount in base currency, if this is different from the transaction currency. Click Calculate BC/SC to fill in this amount based on the value specified for TC Invoice Amount. Base Currency Code. This field displays the base currency. SC Invoice Amount. Enter the invoice amount in the statutory currency, if required. Click Calculate BC/SC to fill in this amount based on the value specified for TC Invoice Amount. Statutory Currency Code. This field displays the statutory currency code. Payment Instrument. This field displays the payment instrument. Payment Reference Number. Enter an invoice reference number if required. Bank Number. Enter the bank account number defined for this supplier. This number should match the bank account number you defined for this supplier on the supplier Banking tab. Bank Number Extension. Enter the bank number extension, if required. Credit Terms. The credit terms assigned to the supplier display; you can change them if required. Invoice Due Date. Enter the invoice due date. Due date is calculated based on the credit terms. Invoice Due Date (Discount). Enter the date when a discount is to be applied to the invoice. This field defaults to today’s date. Setting Up Business Relations 415 Cost Center. Specify a cost center, if required. Project. Specify a project code, if required. Invoice Status Code. Select an invoice status code with allocation selected. If you want the opening balance approved, select a code that requires approval or is locked for payment. Creating Employees Use the Employee activities (37.1.7) to create, view, modify, or delete an employee. A record can be deleted only if it is not referred to in the system. Otherwise, you can mark the record inactive. Figure 6.58 shows the process map for creating employee data. Fig. 6.58 Set Up Employees Process Map Employees are associated with entities. They are referenced when defining engineers in the Service/Support Management module and also for labor recording for work orders and repetitive schedules. If you define employees as engineers, an e-mail can be automatically sent to the members of the EmployeeNotify role responsible for creating engineer data when a new employee is created. Only active employees can be selected in these operational functions. 416 User Guide — QAD Financials A Fig. 6.59 Employee Create Field Descriptions Employee Code. Specify a code (maximum eight characters) that identifies an employee. The code cannot match any other employee in the current entity or any other entities in the current domain. The employee is associated with the entity that is active in your current session. If you leave the Employee Code field blank, the system automatically generates a number for the record based on the sequence defined in Employee Autonumber Create. See “Autonumbering Sequences” on page 322. Name. This field displays a value only after you select a business relation code to associate with this employee in the Business Relation tab. Address and contact details come from the headoffice address type of the business relation, including the value for name. After you have created an employee, you cannot modify the associated business relation. Active. Indicate if this is an active record. The effect of this field is described in “Active and Inactive Records” on page 73. Setting Up Business Relations External Employee. Select this field if the employee is a contractor or not employed directly by your organization. Supplier Code. Specify a supplier code to associate with this employee for the payment of expense claims. Registration Currency. Specify the currency that should be used when expenses for this employee are paid. This field is available only when a supplier code is specified. Start Date. Specify the date this employee was hired. This field is for reference and filtering report data. End Date. Specify the date when this employee terminated employment at your company. This field is for reference and filtering report data. Generally, when you enter an end date, you should also clear the Active field to indicate that this employee is no longer active. User. Indicate if this employee is also defined as a valid user in User Maintenance (36.3.1). Login. If this employee is also a user, enter the associated login ID specified in User Maintenance. This field is available only when the User field is selected. Job Title. Enter an optional job title for this employee. This field is for reference only and useful in sorting browses. Job titles can also be useful on shop floor reports. Department Code. Specify the department in which this employee normally works. Department codes, defined in Department Maintenance (14.1), identify major groupings of manufacturing work centers, at your own site or at sites belonging to outside suppliers. Employees are not restricted to reporting labor at only work centers in their own department. This field is a default useful for reviewing employees by department. Default Project Code. Optionally enter a code identifying the GL project normally assigned to this employee. 417 418 User Guide — QAD Financials A The employee project defaults in Shop Floor Control functions when non-productive labor is reported. It can be changed manually as needed. If this employee is defined as a service engineer in the Service/Support Management module, the default project is also used when expenses are recorded for a call in Call Activity Recording (11.1.1.13). In this context, the service expense is considered a form of non-productive labor. Business Relation Tab Use the Business Relation tab to specify the business relation code associated with this employee. All address details default from the headoffice address type of the business relation. You cannot modify this data here. See “Address Information Tab” on page 325 for details about these fields. The system fills in the Name field based on the business relation after you save the record. Fig. 6.60 Employee Create, Business Relation Tab Chapter 7 General Ledger Transactions The following topics describe the different types of GL transactions and their associated GL functions. Overview 420 Journal Entry Revaluation 429 445 Open Item Adjustment Posting Templates Recurring Entry 460 470 474 Reversing Transactions 480 Running Allocations 486 Mass Layer Transfer 494 Intercompany and Cross-Company Transactions Mirror Accounting 508 Year-End Transactions 517 Reviewing Posted Transactions 526 499 420 User Guide — QAD Financials A Overview The general ledger (GL) is a record of all transactions that occur in an entity. It is maintained by recording debit and credit transactions in a process known as posting. After transactions have been posted, the balance in each account is updated. Journal entries are the basis of most GL records. Journal entries directly map to GL postings, and the general ledger lets you view the activity and balance of each account at a glance. See “Journal Entry” on page 429. Transactions recorded in the official layer or management layer are created and posted as part of the same journal entry process. Transactions recorded in the transient layer can be transferred to the official layer or management layer. Simple GL transactions consist of multiple posting lines associated with amounts and GL accounts. During posting, the transaction detail in the posting line is used to update cumulative account balance detail records for the GL period. This detail is then used when generating financial statements and summary reports. GL Transaction Activities This section summarizes the activities you can use in managing GL transactions. Figure 7.1 shows the process map for GL transaction activities. General Ledger Transactions 421 Fig. 7.1 GL Transactions Process Maps Journal Entries A journal entry, or posting, is the basic transaction in the accounting system. Journal entries are often composed of multiple posting lines, each associated with a GL account and an amount. Use the Journal Entry activities (25.13.1) to create, view, modify, delete, and reverse journal entries. See “Journal Entry” on page 429. Revaluation Each GL transaction is denominated in a transaction currency. Currency fluctuation means that transaction amounts can inflate or devalue, with respect to the base currency amounts or statutory currency, within the GL period in which they are posted. Revaluation enables you to identify the results from variances in exchange rates. See “Revaluation” on page 445. 422 User Guide — QAD Financials A Adjustments Open items are unpaid and partly-settled invoices, both from customers and suppliers. You can resolve open items and balance the relevant accounts by posting journal entries, by closing invoices and reducing the open balance, or by posting payments. See “Open Item Adjustment” on page 460. You can correct errors in GL transactions by reversing the transaction in the current or subsequent GL period. Recording a reversing transaction as a correction effectively mirrors the original transaction, which lets you net the transaction amount and balance the account. See “Reversing Transactions” on page 480. Posting Templates If you plan to record the same journal entry on a regular basis, posting templates let you save the posting details for reuse. Templates are usually used with recurring entries, in which the template is posted at recurring intervals according to a predefined schedule. See “Posting Templates” on page 470. Recurring Entries The majority of GL transactions are similar in nature. For example, monthly or quarterly GL postings often use the same account, currency, and exchange rate types, and credit or debit the same amounts each time. You can use posting templates to save the structure of the journal entry for reuse. See “Posting Templates” on page 470. Recurring transactions are set up to post according to a predefined schedule; for example, a direct debit payment for building rent or insurance. By creating a posting template for a predetermined number of GL periods, you automate these transactions. Recurring entries, as with all other GL transactions, can also be adjusted at any stage before posting. See “Recurring Entry” on page 474. General Ledger Transactions Reversing Entries Reversing entries are used for two purposes: • Correcting errors in posted transaction by posting an opposing entry to net out the original amounts. • Posting accruals, such as payroll earned, but not yet paid. You can reverse a journal entry in two ways: manually or automatically. See “Recurring Entry” on page 474. Allocations Costs and revenues must be correctly sourced in the chart of accounts. Allocation is a method of breaking a single payment or cost down to its constituent parts, and identifying and distributing the correct amounts to each source component. You can create allocations as templates. See “Running Allocations” on page 486. Layer Transfer Unfinalized transactions are generally posted to daybooks in a transient layer for review or for simulation purposes. Mass layer transfer lets you move postings from the transient layer to the management or official layers. When transactions are moved to another layer, the overall account balances remain the same, but the balances are now stored in the layer to which you have moved them. See “Mass Layer Transfer” on page 494. Intercompany and Cross-Company Transactions An intercompany transaction is a single GL transaction or journal entry that indicates trade with another entity in your organization. The transaction only updates the GL of the entity in which it is recorded, but contains an intercompany code within the GL transaction, as a reference to another entity. The GL transaction posts to one entity only. 423 424 User Guide — QAD Financials A Cross-company transactions reference each other across more than one entity, and the associated GL transaction posts to both entities. Both of these types of accounting are required to generate the account balances for multi-entity organizations. See “Intercompany and Cross-Company Transactions” on page 499. Mirror Accounting Mirror accounting links a set of source (balance sheet) accounts to a set of mirror (income statement) accounts. This function ensures that inventory transactions are reflected immediately in the income statement, as well as in the balance sheet. When an inventory transaction is posted that updates the source accounts, the system generates a mirror posting that updates the mirror accounts simultaneously. A mirror transaction can optionally be split into two subtransactions. You create source and mirror daybooks as part of the configuration task; and the split transactions can be posted to either the source or mirror daybooks. See “Mirror Accounting” on page 508. Year-End Closing Year-end financial statements are the most important reports generated by the organization. Generate year-end transactions once all GL periods, except the last period, are closed. GL transactions primarily affect the current fiscal year. You can create adjusting transactions in a separate correction period, and optionally, use a different daybook to help distinguish between audited and unaudited results. See “Year-End Transactions” on page 517. Reviewing Posted Transactions The system contains a wide range of reports and views that let you analyze GL transaction activity. See “Reviewing Posted Transactions” on page 526. General Ledger Transactions 425 Posting Transactions from Other Modules In a production system, most GL transactions originate from operational transactions, such as manufacturing, purchasing, and inventory movements. The system collects most operational transactions in an unposted transaction table. You can review the transactions to ensure that amounts, accounts, and dates are correct. Once the transactions are verified, you must post them to update GL account balances. Operational transactions fall into four areas: • Inventory Control (IC) • Work Order (WO) • Fixed Assets (FA) • A limited number of sales order (SO) transactions Note Invoicing sales orders using Invoice Post and Print (7.13.4) directly updates the GL. Figure 7.2 illustrates the process flow for operational transactions. Fig. 7.2 Unposted transactions created during operations. Review and correct invalid account data that caused posting to fail. Post operational transactions. Repost corrected transactions. Note Before operational transactions can be posted, you must set the Verify GL Accounts field in Domain/Account Control (36.9.24) to Yes. Before setting the Verify GL Accounts field, you can run the Op Account Structure Validation report to determine if any issues exist with combinations of accounts, sub-accounts, cost centers, and projects. See “Domain/Account Control” on page 287. Operational Transaction Flow 426 User Guide — QAD Financials A Creating Operational Transactions Unposted operational GL transactions—composed of multiple lines representing debits and credits to individual accounts—are created by operational processing functions outside the GL module. They are identified with a 14-character operational reference number in the following format: <transaction type><yr><mm><dd><transaction number> Example At the same time PO Receipts (5.13.1) generates an RCT-PO inventory transaction, it also creates an unposted GL transaction with an IC prefix. A typical operational reference would be IC0605210037—the 37th inventory movement transaction created on May 21, 2006. Important The use of daybooks is mandatory and you must create at least one daybook of type Journal Entries. Additionally, based on the daybook associated with the transaction type, the system assigns a GL reference number used to identify the transaction after it is posted to the general ledger: <Year>/<DaybookCode><SequenceNumber> Default Daybook Maintenance (25.8.4) records associated with the operational transaction functions must reference active daybooks. If you attempt to post a transaction that references an inactive daybook, the system displays an error, and the transaction is not posted. Important As part of daybook setup, you must define at least one record in Default Daybook Maintenance to represent the system daybook in operational transactions. Use Unposted Transaction Inquiry (25.13.13) or Unposted Transaction Register (25.13.14) to view operational transaction records before they have been posted. In the register program, you can select Unbalanced Only to limit the output to records that failed to post correctly. General Ledger Transactions Note The system assigns an operational SO reference number to transactions created in Invoice Post and Print (7.13.4). However, the posting process for invoices is not part of the same process flow as other operational transactions. Only Revenue Recognition (11.5.18.21) in the Service/Support Management (SSM) module creates SO-type transactions that are posted as part of the SO transaction process. See User Guide: QAD Sales for information on invoice post. Posting Transactions To apply unposted transaction amounts to the GL, use Operational Transaction Post (25.13.7). You can select transactions for posting by entity, date, or the daybook assigned based on records in Default Daybook Maintenance (25.8.4). The system verifies that all transactions contain valid combinations of active account, sub-account, cost center, and project code; the effective posting date must also be within a valid GL period. Transactions must also be balanced, with debits equaling credits. Otherwise, an error message displays and the transaction is not posted. The concept of statutory currency does not exist in the operational modules. Therefore, when operational transactions are fed to Financials using Operational Transactions Post and Invoice Print and Post, the resulting GL transactions are updated with the corresponding statutory currency amounts. If the transaction currency is not available, then the system converts the base currency amount to statutory currency using the statutory exchange rate type. Note If the criteria ranges select multiple transactions, only those with one or more posting lines that contain invalid account information fail the posting process. Transactions with valid values on all lines are posted. Both numeric identifiers generated during the creation process are retained as part of the history record. GL reporting functions display both numbers The Reference ID field on GL reports lists both the operational reference number and GL reference. General ledger operational transaction reports, views, and browses list the following details for operational transactions: • Reference ID • Transaction Type 427 428 User Guide — QAD Financials A • Doc Type • Address These fields can be filtered when generating reports. Split Data If allocation codes have been set up to split specified percentages of the transaction amount among multiple accounts, the system creates a separate posting line for each account combination. Operational transactions are created in pairs that are balanced. A single GL reference can contain multiple lines and, when posted, separate transactions are created for each daybook. For transactions that span multiple entities, operational programs create separate transactions for each entity, as needed. The system automatically generates a reference to link the cross-company transactions during the posting process. Currency and Exchange Rate IC and WO transactions use the inventory exchange rate type, if it is defined. FA and SO transactions normally use the existing accounting exchange rate type. If no inventory exchange rate is in effect at the time of PO receipt, then the accounting exchange rate type is used by default. See “Inventory Exchange Rate” on page 130 for more information. Correcting Account Errors Use Unposted GL Transaction Correction (25.13.16) to modify invalid account data for transactions that fail validation. To be accessible in this program, transactions must have failed transaction post. You can update the following fields: • Account • Sub-Account • Cost Center • Project General Ledger Transactions In addition to updating the unposted transaction table, this program also modifies the fields in operational transaction history to ensure that the history reflects the same values as the actual GL posting. Any errors you locate and correct using Unposted GL Transaction Correction also exist in Inventory Transaction History, which now contain references to account data that no longer exists. Re-run Operational Transaction Post to update Inventory Transaction History with the account data changes. You can edit a line of an operational GL transaction only if it contains an account error. For example, if while updating invalid data, you notice an incorrect—but valid—account in one of the posting lines, you cannot change it. You cannot modify transaction dates or amounts either. In these cases, you must create a second operational transaction to reverse the original amount, correct the account data, and run the post program again. Changes made in this program can be audited by setting GL Transaction Audit Trail to Yes in GL Op Transaction Control (36.9.13). Audit records indicate the field name, old value, new value, user ID, and date and time associated with the change. These records can be archived and deleted using Audit Detail Delete/Archive (36.23.1). See User Guide: QAD System Administration for details. Journal Entry A journal entry, or posting, is the basic transaction in the accounting system. In its most simple representation, a journal entry is a transaction composed of multiple posting lines, each of them associated with a GL account and an amount. Nevertheless, in most cases, journal entries also have other dimensions, represented by analytical codes. Use the Journal Entry activities (25.13.1) to create, view, modify, delete, and reverse journal entries. You can use Journal Entry Create (25.13.1.1) only to manually record transactions for financial daybooks. However, Journal Entry View (25.13.1.3) lets you view transactions posted to operational and external daybooks, in addition to financial daybooks. See “Using Daybooks” on page 250 for more information. Note You can only modify or delete journal entries posted to a transient layer. See “Transient Layer” on page 247. 429 430 User Guide — QAD Financials A Fig. 7.3 Journal Entry Process Flow You can also use the following activities within Journal Entry: • Journal entries can be saved in draft format when Draft Instances is selected in Change System Settings (36.24.5.1). When you save a record in draft format, none of the system validations are executed. You can then return later to complete the record by choosing the Journal Entry Browse Drafts activity and selecting the record you want to finish from the list. See “Saving and Browsing Drafts” on page 38 for details on drafts. See User Guide: QAD System Administration for more information on system and user settings. • Using the Excel integration feature, you can export data into Excel spreadsheets for analysis or reporting. You can also create new data within Excel and import it to the system database, where it is validated before being saved. See “Integrating with Microsoft Excel” on page 66 for details. General Ledger Transactions Fig. 7.4 Journal Entry Create Field Descriptions Year. Specify the GL calendar year and GL period for the journal entry. Daybook Code. Specify a daybook for the entry. The daybook must be of type Journal Entries. The read-only, system-generated voucher number displays next to the code. Description. Enter a brief description (maximum 40 characters) of the journal entry. The description defaults to each entry line. Original Posting Reference. This field displays the original posting reference in cases where a posting has been reversed or replaced. Posting Date. Specify the date for the postings. The posting date for journal entries must occur within the GL calendar year and period. Layer Type. This read-only field displays the layer type associated with the daybook. 431 432 User Guide — QAD Financials A Template Code. Specify a template code, if you are using a posting template, or enter a code to save the current posting structure as a posting template. See “Posting Templates” on page 470 for details. Sequence Number. This field displays a nine-digit sequence number generated for the journal entry. This is an alternative reference number for use in countries where local GAAP constraints require that GL posting numbering be sequential, without any gaps. Note The sequence number is generated only if the Additional GL Numbering check box is activated for the entity. See “Additional GL Numbering Tab” on page 111 for details. Save as Template. Select to save the entry details as a posting template. If you select this field, you must specify a new posting template code. For more information on templates, see “Posting Templates” on page 470. Replacement. This field is read-only and indicates if the journal entry is a replacement posting. Normally, if a GL posting is incorrect, it is rectified using two subsequent GL postings: a reversal posting to balance out the original, incorrect posting, and a new replacement posting with the correct values. Note Use Journal Entry Replacement View to view a list of the replacement journal entries in the system. Reversal. Select the field if the journal entry is a reversal posting to balance out a previous, incorrect posting. Note You cannot reverse and replace a journal entry at the same time. You may select only one of the Replacement and Reversal fields for a journal entry. Posting Lines Define the transaction posting lines in the grid. A posting line can be composed of multiple sub-levels containing additional posting information. General Ledger Transactions 433 The level 1 posting line contains fields for the GL account, sub-account, cost center, journal entry description, base currency, and debit and credit amounts in the base currency. The posting grid can automatically display additional level 2 posting lines and fields, depending on how the GL accounts used in the transaction are defined, such as fields for: • Transaction currency • Quantity • Intercompany • Cost center analysis • Project analysis • SAF analysis • Open items • Tax account details If the posting line contains additional level 2 posting lines, a line expander (Z) appears to the left of the line: Fig. 7.5 Posting Line with Expander Click on the line expander to view the level 2 posting lines. If the GL account you use does not have analysis and the transaction you enter is in the base currency, the posting contains only a single line and no level 2 posting lines. 434 User Guide — QAD Financials A Fig. 7.6 Journal Entry, Multiple Level 2 Posting Lines Field Descriptions GL Account. Specify a GL account code. Description. This field displays a brief description of the posting line. This defaults from the header. Currency. Specify the transaction currency code. If a currency has been defined for the GL account, the system loads it by default. If no currency is defined for the account, the system uses the domain base currency. The default accounting exchange rate is applied for multicurrency transactions. See “Currency” on page 435 for details on entering values in a nonbase currency. For details on currencies and exchange rates, see “Currencies” on page 122 and “Exchange Rates” on page 127. Debit. Enter the debit amount for the transaction. The credit amount is set to zero when you enter a debit amount. The amount is displayed in the domain base currency. General Ledger Transactions Credit. Enter the credit amount for the transaction. The debit amount is set to zero when you enter a credit amount. The amount is displayed in the domain base currency. Currency View. Choose Base Currency or Transaction Currency from the drop-down list to view the posting amounts in either currency. Total. This read-only field displays the total of debit and credit amounts for the posting. Note For more information on defining GL account values, see “Creating GL Accounts” on page 150. Currency For accounts that are not denominated in a unique currency, you can record journal entries in either the base currency (BC) of the domain or in a non-base, transaction currency (TC). For accounts denominated in a specific currency, you enter amounts using the transaction currency and the system converts the amounts to the base currency. The system displays a level 2 posting line with fields for entering the transaction currency when: • You specify a GL account that is denominated in a non-base currency. • You modify the default base currency value in the Currency field in the level 1 posting line to a non-base currency (for accounts that accept postings in all system currencies). The level 2 posting line for the transactions currency contains the following fields: • TC Debit • TC Credit • BC Debit • BC Credit • Exchange Rate (TC/BC) • Scale Factor (TC/BC) 435 436 User Guide — QAD Financials A The system uses the accounting exchange rate to convert between the transaction currency and base currency, and calculates the base currency amount as: BC Amount = TC Amount * Exchange rate (TC/BC) * Scale Factor (TC/BC) Note On level 1 of a currency posting line, the system displays either the transaction amounts or base currency amounts, depending on the setting in the Currency View field at the bottom of the screen. If the Exchange Rate field is displayed in the posting line, you can modify the exchange rate there. If you modify the exchange rate, the new value is used in the base currency calculation. See “Setting Up Multiple Currencies” on page 115 for more information on currencies and exchange rates. Fig. 7.7 Journal Entry, Currency Grid Field Descriptions TC Debit. Enter the debit amount in the transaction currency. The credit amount is set to zero when you enter a debit amount. General Ledger Transactions TC Credit. Enter the credit amount in the transaction currency. The debit amount is set to zero when you enter a credit amount. Exchange Rate. The system displays the default exchange rate for the currencies defined for the shared set. Edit the rate if necessary. See “Exchange Rates” on page 127 for more information on exchange rates. Scaling Factor. This field displays the scaling factor for the exchange rate. The scaling factor is used for currencies that have a very small value relative to other currencies. BC Debit/Credit. The system displays the debit or credit amount calculated in the base currency. Quantity The Quantity grid is displayed when the account specified in the posting is defined with a quantity value and unit of measure. The quantity value is the number of units specified. The unit of measure is the type of unit, which you can define as inches, pounds, work hours, days, or any item for which you want to include details in the transaction. See “GL Account Unit of Measure” on page 180. 437 438 User Guide — QAD Financials A Fig. 7.8 Journal Entry, Quantity Grid Field Descriptions Quantity. Enter a positive or negative quantity amount. UM. This field displays the unit of measure defined for the account. Intercompany The Intercompany grid is displayed when the account specified in the posting was defined as an intercompany account, enabling you to perform intercompany transactions. An intercompany transaction is a GL transaction or journal entry that affects only one entity, but contains an intercompany code within the GL transaction, as a reference to another entity. Cross-company transactions span more than one entity. Note When viewing journal entries for which there are cross-company postings, you can view the cross-company postings by right-clicking the posting line and selecting the Cross Company Posting option. General Ledger Transactions 439 Intercompany and cross-company accounting is described in more detail in “Intercompany and Cross-Company Transactions” on page 499. Fig. 7.9 Journal Entry, Intercompany Grid Field Descriptions Intercompany Code. The intercompany code defined for the account displays. Specify a different intercompany code if necessary. See “Intercompany Transactions” on page 500. Cross-Company Code. This field is read-only when creating intercompany transactions. When creating cross-company transactions, you specify the code of the other entity in the transaction. See “Cross-Company Transactions” on page 501. Cost Center The Cost Center grid is displayed when the account specified in the posting is defined with cost center analysis. See “Cost Centers” on page 169 for information on defining cost center analysis on an account. 440 User Guide — QAD Financials A Fig. 7.10 Journal Entry, Cost Center Grid Field Descriptions Cost Center Code. The cost center code defined for the account displays. Specify a different cost center if necessary. Structure. If an SAF structure is associated with the cost center defined for the account, it displays. See “Supplementary Analysis Fields” on page 220 for more information on SAF analysis. General Ledger Transactions Project The Project grid is displayed when the account specified in the posting is defined with project analysis. See “Projects” on page 172 for information on defining project analysis on an account. Fig. 7.11 Journal Entry, Project Grid Field Descriptions Project Code. This field displays the project defined for the account. You can specify a different project if necessary. Description. This field displays a brief description (maximum 24 characters) of the project. Structure. If an SAF structure is associated with the project defined for the account, it displays. See “Supplementary Analysis Fields” on page 220 for more information on SAF analysis. 441 442 User Guide — QAD Financials A SAF The SAF grid displays when the account, cost center, or project specified in the posting is defined with SAF analysis. SAFs provide additional reporting on specific areas within GL accounts. If SAF analysis has been defined for an account, cost center, or project, the codes appear automatically in the posting lines. Journal Entry Create can only display a single SAF structure on a posting line. If a posting line contains more than one set of SAFs, you receive the error message: “Dual SAF structures are not allowed within a single posting line.” If a posting line contains both a project and a cost center, and both have SAF structures, only the cost center SAFs are used and the project SAFs are ignored. See “Supplementary Analysis Fields” on page 220 for more information on setting up SAFs. See “Defaults Tab” on page 167 for information on defining SAF analysis on an account, and “Supplementary Analysis Fields” on page 220 for detailed information on SAF analysis. Fig. 7.12 Journal Entry, SAF Grid General Ledger Transactions 443 Field Descriptions SAF Concept Code. This field displays the SAF concept code defined for analysis on the account. SAF Code. This field displays the SAF code assigned to the SAF concept. Every SAF concept has at least one default SAF code. GL Open Item The Open Item grid displays when the account specified in the posting is defined as an open item account. When you post to GL accounts of type Open Items, you can create a new GL open item or change the value of an existing GL open item. GL open items are typically used for posting accruals, for example, insurance costs for an entire year, broken down into monthly values. You can create a new open item or use the Allocation Key field to link to and update an existing open item posting. For more information on GL Open Item accounts, see “GL Accounts” on page 147. Fig. 7.13 Journal Entry, Open Item Grid 444 User Guide — QAD Financials A Field Descriptions Allocation. Choose a transaction type from the drop-down list. New Open Item: Allocate transaction amounts to a new open item. This value is the default. Link to Open Item: Use the allocation key to link this transaction to an existing open item. Allocation Key. Specify an allocation key for a new open item. This key subsequently identifies the GL open item in browses. If you chose Link to Open Item, click the lookup to display the allocation keys of existing open items and select the one you want to link to. Note You can save a GL open item posting without specifying an allocation key. If you leave the allocation key blank, the system defaults the allocation key value. Open Item Posting. This field displays the original posting reference for the open item. Updating an Existing Open Item Posting Use the following steps to update an existing open item posting: 1 In Journal Entry Create posting line 1, specify the relevant open item account and leave the Amount field at zero. 2 Tab to the open item details on grid line 2. 3 In the Allocation field, select Link to Open Item. 4 In the Allocation Key field, open the lookup, which lists all open items for the account you specified. 5 Select the relevant open item from the lookup. The selected item is automatically counter-posted on the new posting line that you are creating. General Ledger Transactions 445 Tax Details The Tax Details grid displays when the account specified in the posting is defined as a tax account. The posting line includes the following fields: • Type • Tax Zone From/To • Tax Usage, Tax Environment, Tax Class The system determines the tax rate to use based on the values specified for the above fields. To calculate values for the Base Debit, Base Credit, Full Debit, and Full Credit fields, the system uses the rules defined in Global Tax Management. See User Guide: QAD Financials B for more information on Global Tax Management. Fig. 7.14 Journal Entry, Tax Details Grid Revaluation A transaction in a foreign currency is recorded initially in the base currency by applying the exchange rate between the base currency and the transaction currency at the date of the transaction. However, GAAP rules 446 User Guide — QAD Financials A stipulate that balances on accounts denominated in foreign currency be reported using the closing rate for the GL period in which the transaction was recorded. You typically revaluate at the end of every GL period, and the process is more commonly used by international organizations, since a US entity dealing in USD only never needs to revalue. The revaluation process involves revising amounts in non-base currency accounts based on the exchange rate in effect at the end of a GL period. GL accounts denominated in non-base currency or accounts that accept postings in all currencies are subject to revaluation. When you create transactions in the system, you can use either the base currency or the transaction currency. If you use the transaction currency, the system converts the transaction amounts to the base currency using the current accounting exchange rate. You can modify or replace this exchange rate before posting. There are two types of revaluation: • Revaluation of transactions denominated in a non-base currency, relative to the base currency • Revaluation of transactions denominated in a non-base currency, relative to the statutory currency Fig. 7.15 Types of Currency Amount and Exchange Rates Transaction Currency Amount TC to BC Exchange Rate Base Currency Amount TC to SC Exchange Rate Statutory Currency Amount The exchange rate differences for a certain item must be recorded in each GL period until the period in which the item is closed. The exchange rate difference is then reversed on the first day of the next GL period. When the item is closed, the exchange difference is realized. Accounts can also be revalued based on balances or activity. Balance sheet accounts are revalued based on the year-to-date balance, and profit and loss accounts are revalued based on activity. These settings cannot be changed. General Ledger Transactions Fig. 7.16 Revaluation Process Flow Accounts Subject to Revaluation Revaluation affects the following account types: • Customer and supplier control accounts Open items denominated in a foreign currency are subject to revaluation until paid. • Customer and supplier payment accounts The effect of revaluation on customer and supplier payment accounts depends on the payment instrument. If the payment instrument is direct debit (customer accounts only), the foreign currency transactions are performed using the accounting exchange rate for the direct debit date, and revaluation is not required. However, for drafts and post-dated checks denominated in a foreign currency, the payee must wait until the due date to collect the value. The value of the check or draft can vary from the date of issue until the due date, and is subject to revaluation. • Standard GL accounts Some standard GL accounts accept transactions in any currency, and are, therefore, subject to revaluation. • Bank and cash accounts Bank and cash accounts can be denominated in a non-base currency, which must be expressed in the base currency of the entity. 447 448 User Guide — QAD Financials A Setting Up Revaluation To enable accounts to be revalued, you must configure currencies and revaluation parameters on the accounts, and then create a posting structure for revaluation postings. Figure 7.17 shows the process map for revaluation setup. Fig. 7.17 Revaluation Setup Process Map Typically, two or three accounts are involved in revaluation: the source account, target account, and revaluation account. • The source account is the original GL account to which the transaction affected by revaluation was posted. • The system account is the account that contains the exchange rate differences produced by the revaluation. • The revaluation account is the account into which the revaluation results are posted—that is, the profit or loss. Note Only the system account and the revaluation account (for subledger accounts) are used in the posting. However, for standard GL accounts, the source and revaluation accounts are the same, and the source account is also used in the posting. Sub-ledger accounts require a separate target account for revaluation. The target account in these cases is a separate standard GL account, in which you post the exchange rate differences. These separate accounts are then reconciled to the general ledger. General Ledger Transactions For all account types, the unrealized loss or gain must be posted to one of the following accounts: • Unrealized Exchange Loss • Unrealized Exchange Gain You can define only one of each type of account in a shared set, and you can configure only one set of revaluation accounts in each shared set. The system uses the same set of accounts for both transaction currency and statutory currency revaluation. See “System Accounts” on page 148 for details on creating unrealized and realized loss/gain accounts. Revaluation Example The base currency of an entity is British pounds (GBP). AR account 12785643 is denominated in Euros, and has a balance of €10,000. On the day of posting, €10,000 is equivalent to £6,800. However, at the end of GL period, €10,000 is equivalent to £6,600. Because the account is a subledger account, a second account is required for the revaluation difference. The postings are as follows: Unrealized Loss Account Revaluation GL Account 200 200 The balance of the source account is: 12785643 AR Account 6800 Therefore, the value of the account (£6,600) is attained by combining the revaluation GL account with the 12785643 AR account. Revaluation posting to these accounts is automatic. Revaluation postings for all balance sheet accounts are automatically reversed in the revaluation accounts on the first day of the following period. 449 450 User Guide — QAD Financials A Reversing revaluation amounts in a standard profit and loss GL account is optional. Select the Reverse P&L Revaluations field on the General tab of the Entity screen to enable this option for all standard GL accounts in an entity. Typically, revaluation of profit and loss GL account is not required. However, it may be necessary in hyperinflationary regions where organizations restate their profit and loss using, for example, an average exchange rate for the quarter. See “Setting Up Entities” on page 106. Revaluation Methods and Rates You define the revaluation methods and rates for a source GL account in the Currency tab of Account Create (25.3.13.1). The tab lets you define both methods and rates for the revaluation of transaction currencies against the base currency and the statutory currency. Five options are available for the revaluation method: None: No revaluation is performed. Accounting Rate: The accounting exchange rate for that date is used; this is the most common option. Revaluation Rate: You can use a separate rate. For example, in certain countries, the government sets the rate that must be used for revaluation, and this is separate from the accounting exchange rate. Statutory Rate: This option is available for revaluation relative to the statutory currency, and uses the statutory exchange rate. If the option is defined in Exchange Rate Type Create, the system can revert to using the accounting exchange rate if there is no valid statutory exchange rate available at the time of revaluation. User-Defined Rate: This option accommodates situations where different revaluation rules apply for particular types of assets. When you select the Revaluation method in the TC Revaluation in BC field, ensure that a revaluation exchange rate type is defined for all currencies used in postings to the account. Similarly, when you select the Revaluation method in the TC Revaluation in SC field, ensure that a statutory exchange rate type is defined for all currencies used in postings to the account. General Ledger Transactions 451 The default exchange rate type is the accounting exchange rate. When you use a currency for which no exchange rate has been configured, the system has the option to revert to using the accounting exchange rate, depending on a setting in Exchange Rate Type Create. If no accounting exchange rate is defined, the transaction cannot be posted. See “Exchange Rate Types” on page 124 for more information. You can also use a user-defined exchange rate type for revaluation. This rate is active when you define the TC and SC revaluation methods as User-Defined, on the Currency tab of the target GL account. Typically, you use User-Defined as the revaluation method when you want to keep historical records of revaluation for different GAAP reporting purposes. See “Currency Tab” on page 156 for more information on the revaluation fields for GL account setup. Fig. 7.18 Revaluation Settings on a Supplier Control Account Table 7.1 describes the revaluation parameters and values for transaction currencies. Table 7.1 TC Revaluation in BC/SC Rate Type for Revaluation in BC/SC Description None Revaluation is not applicable, and the Rate Type for Revaluation in BC/SC field is unavailable. The account is not revalued. Accounting Rate Revaluation is applied, and the Rate Type for Revaluation in BC/SC field is unavailable. The system uses the accounting exchange rates that are valid at month-end. Revaluation Parameters 452 User Guide — QAD Financials A TC Revaluation in BC/SC Rate Type for Revaluation in BC/SC Description Revaluation Revaluation is applied, and the Rate Type for Revaluation in BC/SC field is unavailable. The system uses the revaluation exchange rate type that is valid at monthend, but it can revert to using the accounting exchange rate, if the Fallback to Accounting field in Exchange Rate Type Create (26.3.1) is selected for the revaluation exchange rate. The system displays a warning during the revaluation if it is reverting to using the accounting exchange rate. User-Defined Any exchange rate with a user-defined exchange rate type. The system uses the exchange rates of the userdefined type in the Rate Type for Revaluation in BC/SC field. Statutory Only available in the TC Revaluation in SC field. Statutory currency revaluation is applied, and the Rate Type for Revaluation in SC field is unavailable. The system uses the statutory exchange rate type that is valid at month-end, but it can revert to using the accounting exchange rate, if the Fallback to Accounting field in Exchange Rate Type Create (26.3.1) is selected for the statutory exchange rate. The system displays a warning during the revaluation if it is reverting to using the accounting exchange rate. Revaluation Postings You must define revaluation daybooks for each account type that is being revalued, and the daybook type must match the account type. Table 7.2 lists the revaluation daybook types and corresponding GL accounts. General Ledger Transactions Table 7.2 Daybooks GL Account Types Revaluation Customer Payments Customer Payment Account Revaluation Customers Customer Control Account Revaluation GL Bank, Cash, and Standard GL Accounts Revaluation Intercompany Cross-Company Control Accounts Revaluation Suppliers Supplier Control Account Revaluation Supplier Payments Supplier Payment Account Revaluation Tax Tax Account Note The Revaluation Tax daybook is typically used by organizations with an accounting exchange rate that does not match that used by the local tax authority. Use the Revaluation GL daybook type as the default daybook for account types for which no revaluation daybook type exists. The revaluation posting is based on the system and revaluation accounts. For GL accounts (non sub-ledger): Debit Credit Revaluated GL Account Unrealized For AR accounts: Debit Credit Revaluation Unrealized GL Periods Multiple revaluation runs can be made during the same GL period. When a revaluation posting has been created for a particular GL period, a subsequent revaluation posting for the same period reverses the existing posting. Revaluation Daybooks 453 454 User Guide — QAD Financials A You can also choose up to three source layers to be revaluated and the target layer to which the revaluation posting must be made. A subsequent revaluation that has the same target layer as a previous revaluation for the same GL period must also use the same source layers as the previous revaluation. Alternately, all the source layers must be different in the subsequent revaluation for the same GL period to prevent overlap. If the target layer is the same and the source layers overlap, then an error message is displayed, and you cannot save the revaluation posting. Example A domain contains four accounting layers: Official, Mgt1, Mgt2, and Mgt3. You make subsequent revaluations for the GL period 2010/05. Revaluation 1 Source Layers Target Layer Official, Mgt1 Mgt1 Revaluation one is posted. There are no limitations because it is the first revaluation for the GL period. Revaluation 2 Source Layers Target Layer Official, Mgt2 Mgt2 Revaluation two is posted because the target layer is different from that of Revaluation 1. Revaluation 1 is preserved. Revaluation 3 Source Layers Target Layer Official, Mgt1 Mgt1 Revaluation 3 is saved and posted. The system allows the revaluation because the source and target are the same as Revaluation 1. Revaluation 1 is reversed. General Ledger Transactions Revaluation 4 Source Layers Target Layer Mgt3 Mgt1 Revaluation 4 is saved and posted. The system allows the revaluation because the source is different from any previous revaluation in the GL period. Revaluation 5 Source Layers Target Layer Mgt2 Mgt2 The system does not save Revaluation 5 because the target was already used in Revaluation 2 with source layers that are different, but overlapping (Mgt2). Note When the system validates subsequent revaluation runs for the same layers, it considers whether you have chosen to revaluate relative to the base currency, statutory currency, or both. Revaluation 3 would only be allowed if the revaluation settings for base currency and statutory currency were the same as those for the previous revaluation run. You cannot re-create revaluation postings that occur in correction periods, or create a reverse posting to occur in a correction period. Example The last GL period of the calendar year is 2009/12, and the correction periods are 2009/13 and 2009/14. The revaluation is processed in the same period (2009/12), and reversal postings are processed in 2010/1. You can modify or delete revaluations only when all revaluation areas have an initial status. In this case, you can modify only the revaluation header or scope, and can delete entire rows in the Simulation tab of the Revaluation screen, but not modify the row data. 455 456 User Guide — QAD Financials A Simulating Revaluation The Revaluation Simulate activity (25.21.1.1) identifies the revaluations to be run for the GL periods and revaluation areas specified. You can also specify the source layers where the balances are calculated and the target layer where the revaluation is be posted when you run Revaluation Post. The Revaluation Scope settings let you identify specific types of accounts for which to run the revaluation process; for example, customer or supplier payment or control accounts, or balance sheet accounts. The account types you select are displayed in the Revaluation Area column of the simulation grid when you click Apply to begin the simulation. The simulation results are displayed in a hierarchical grid. You can drill down for more detail on individual items. The results are grouped by revaluation area, and by transaction currency or by transaction currency/ sub-account combination if you defined sub-account analysis for the system accounts. The results display the following information: • The original debit and credit amounts in TC, BC, and SC • The revaluated debit and credit amounts in TC, BC, and SC • The revaluation differences to be posted • Analytical information, if you defined analysis on the accounts When you have completed the fields, click Save to save the revaluation. General Ledger Transactions Fig. 7.19 Revaluation Simulate Field Descriptions Number. This field displays a system-generated sequence number for the revaluation. GL Calendar Year/GL Period. Specify the GL calendar year and period in which to revalue transactions. Revaluation Date. This read-only field indicates the last day of the GL period. Revaluation Description. Enter a brief description (maximum 24 characters) of the revaluation. Source Layer Code 1, 2, 3. Specify up to three source layers from which to revalue transactions. You can select official or management layer types. Target Layer Code. Specify the layer in which the result of the revaluation is saved. The layer code you specify in the first source layer you set automatically defaults to the Target Layer Code field if this field is blank. However, you can overwrite this value. You can select official or management layer types only. 457 458 User Guide — QAD Financials A Revaluation Scope. Select the types of account to check for balances that are subject to revaluation. Include Base Currency. Select this field to revaluate using the base currency. Include Statutory Currency. Select this field to revaluate using the statutory currency. The statutory currency revaluation uses the statutory exchange rate, unless you have specified a different revaluation rate in the currency settings in GL Account Create (25.3.13.1). When using the statutory exchange rate, you have the option to revert to using the accounting exchange rate if the statutory rate is unavailable. The fallback option is set in Exchange Rate Type Create (26.3.1). The base currency revaluation and the statutory currency revaluation are not dependent. You can run the revaluations separately or together. Exchange Rate Tab The Exchange Rate tab on the Simulate screen displays a read-only list of the exchange rates used in the revaluation. Fig. 7.20 Revaluation Simulate, Exchange Rate Tab Posting Revaluations Use the Revaluation Post activity (25.21.1.5) to post the revaluation differences to the relevant accounts. General Ledger Transactions 459 You can only post a revaluation after you have saved it in Revaluation Simulate. Revaluation Post processes one or more revaluation simulations, and creates the GL postings for them. Select revaluations created using Revaluation Simulate for posting using the GL calendar year and GL period, revaluation number, layer, and revaluation scope items as search criteria. Click Add to add revaluations that match the criteria to the Posting grid. Fig. 7.21 Revaluation Post Field Descriptions GL Calendar Year/Period. Specify a GL calendar year and GL period in which to search for revaluation transactions. Number. Specify a revaluation object number that identifies a simulation. Target Layer Code. Specify a target layer to search for revaluation simulations. Revaluation Scope. Select the types of account to include in the revaluation object search. Set Selected. Use the drop-down list to include or exclude selected revaluations in the posting grid. Use the Clear, Add, Undo, and Undo All buttons to clear the posting grid, and to add or remove revaluations from the grid. Click Save to generate the revaluation and reversal postings. 460 User Guide — QAD Financials A Open Item Adjustment Use Open Item Adjustment Create (25.13.5) to reconcile unpaid or incorrectly paid invoices and credit notes. In addition, you can record prepayments and adjustments, change the value of an existing open item, or create a new open item. All open item adjustments are recorded in the official layer. Figure 7.22 shows the process map for open item adjustment activities. Fig. 7.22 Open Item Adjustment Process Map You can link invoices to credit notes using: • Customer Invoice Create (27.1.1.1) and Supplier Invoice Create (28.1.1.1) General Ledger Transactions • Customer Payment Selection Create (27.6.4.6) and Supplier Payment Selection Create (28.9.4.1) Use open item adjustment if you have not linked and reduced or netted invoices and credit notes using the above options. Open item adjustment also lets you adjust supplier or customer balances without linking an outstanding payment; for example, to resolve unallocated cash payments. You can make customer and supplier adjustments in the same adjustment transaction. When the invoice or credit note is paid or when a prepayment is allocated, the open item is closed. If the Customer/Supplier Compensation Allowed check box is selected in the business relation, customer and supplier open items belonging to the same business relation can be adjusted directly against each other. See “Creating Business Relations” on page 323. Often, organizations are billed for services they have not yet benefitted from; for example, rent is often paid in advance. You can use Open Item Adjustment to record prepayments for revenue received or expenses paid in advance. You can also create adjustments for prepayment open items created in the Banking Entry or in Supplier Payment Selection. The Open Item Adjustment screen is composed of three parts: • The header, which contains posting parameters: GL calendar year, GL period, daybook, voucher, and layer • The search criteria for locating open items • The Open Items grid listing open item transactions, for which you can specify new balances Initially, the Open Item grid is empty and you must locate open items using the search criteria. After entering selection criteria, click Apply and the grid displays all open items that match the criteria. You can make multiple adjustments for a single customer or supplier, or for multiple business relations. Each adjustment is displayed in the open item grid in sequence. The transaction is posted when you save the adjustments. The sum of all debit and credit adjustments results in a balance. When that balance is zero, the adjustments can be saved. When the balance is less than or greater than zero, you must clear the balance using a new open item or by allocating it to a GL account. 461 462 User Guide — QAD Financials A The New Item option lets you reopen invoices that were incorrectly matched and allocate the differences to other invoices. In addition, if you cannot find an item to adjust, you can create a new open item for the customer or supplier. See “New Item” on page 466. The Allocate GL option lets you create a journal entry in which completed adjustments are represented as read-only posting lines in control accounts. See “Allocate GL” on page 467. Fig. 7.23 Open Item Adjustment Create Field Descriptions Posting Year/Period/Date. Specify a GL calendar year, GL period, and posting date for the adjustment posting. Daybook/Voucher. Specify a daybook. You must specify a type of either SA (Supplier Adjustment) or CA (Customer Adjustment). The Voucher field is a read-only display of the system-generated voucher number. Layer. This read-only field indicates that the adjustment is to be posted to the official layer. General Ledger Transactions 463 Search Criteria for Invoices/Payments Use the search criteria to locate outstanding open items. Fig. 7.24 Search Criteria for Invoices/Payments Field Descriptions Search for Invoices/Payments Customer/Supplier. Specify a customer or supplier. Depending on whether you selected the Include Customers field or Include Suppliers field, the lookup results display customers or suppliers. Business Relation. Specify a business relation. Select one or both of the Include Customers and Include Suppliers fields to refine the search criteria. Invoice Reference. Specify an invoice reference. This applies to supplier invoices only. Year/Daybook/Voucher. Specify a year, daybook, or voucher number for the open item to adjust. Include Customers. Select to display open items of customers linked to the selected business relation. To display all open items for all customers, select this field without specifying a business relation. When you specify a customer adjustment (CA) daybook type, this field is selected by default. Include Suppliers. Select to display open items of suppliers linked to the selected business relation. To display all open items for all suppliers, select this field without specifying a business relation. When you specify a supplier adjustment (SA) daybook type, this field is selected by default. 464 User Guide — QAD Financials A Include Closed Items. Select to include open items that have previously been closed. Use this field in combination with the Start from Year field to limit the number of results. If you have closed an item in error or if the item you want to adjust is not listed with the open items, use the Include Closed Items field to expand the search criteria. Start from Year. Specify a GL calendar year from which to search for closed open items. All Entities. Select to display open items from all entities in the database. When you adjust an open item from another entity, you create a cross-company posting. See “Intercompany and CrossCompany Transactions” on page 499 for more information. Only Over Allocated Items. Select this field to display only open items that have been over-allocated in the results grid. The sign (positive or negative) on the invoice amount should be the inverse of the sign on the balance amount. An item is over-allocated if the invoice debit TC amount and balance TC amount are both less than zero, or if the invoice credit TC amount and balance TC amount are both greater than zero. Amount. Specify an amount and a currency for the open item. Operator/Margin. Specify a calculation operator and a margin for the amount. The amount and margin must be positive. The search returns both debit and credit matches. When the operator is set to = and the margin is set to zero, the search returns open balances that equal the value in the Amount field. When the operator is set to = and the margin is set to, for example, 10, the search returns open balances within a range of +10 or –10 of the value in the Amount field. When the operator is set to <= or >=, the margin field is unavailable and the search returns amounts less than or greater than the value in the Amount field. Click Search to display the results. General Ledger Transactions 465 Adjusting Open Items Adjust the open item by entering a new balance in the TC New Balance column for the item. You can adjust a number of items in the same transaction. The new balance is always in the currency of the open item, and must net to zero. You clear the balance by creating a new open item, or by allocating it to a GL account. The new balance must also net the original balance. When the transaction currency is different than the base currency, the balance must still net to zero. If you allocate the new balance to a GL account, you must use the same transaction currency as is used in the invoice. Example You adjust the balance of an invoice from $500 US dollars to $2000 US dollars. To net this balance to zero, you can allocate to a GL account. When you create the posting line in the Allocate GL screen, you allocate $1500 in US dollars, and not in the base currency (providing the base currency is not USD). The exchange rate used for multi-currency adjustments is that of the original open item, and rounding differences are automatically applied. Click Apply to apply the adjustment. Fig. 7.25 Open Item Adjustment, Search Results Grid BC Balance. This field displays the new account balance when you apply the adjustments. 466 User Guide — QAD Financials A New Item The New Item screen is available when the open item search has returned results. Depending on the type of search you conducted, the New Item screen defaults to new items for customers or suppliers. You enter the open item date, due date, and the adjustment amount. The GL calendar year, GL period, daybook, and voucher of the invoice created are the same as the adjustment parameters you specified in the header of the main Open Item Adjustment screen. Fig. 7.26 Open Item Adjustment, New Item Field Descriptions Origin. This read-only field indicates the type of new item—either Customer or Supplier. Business Relation. Specify the business relation for which the open item applies. Customer/Supplier. Specify the customer or supplier for which the open item applies. General Ledger Transactions Invoice Type. Select Adjustment or Prepayment to indicate the type of open item. Description. Enter a brief description (maximum 24 characters) of the open item. Sub-Account/Project/Cost Center. Specify an sub-account, cost center, or project to add analysis to the customer or supplier control account used for the adjustment posting. Invoice Date. Specify an invoice date. This is normally prior to the posting date and within the same GL period. Due Date. Specify a due date for the invoice. Discount Due Date. Specify a discount due date for payments that are subject to discount. TC Amount Adjustment. Enter the adjustment amount in the transaction currency. Exchange Rate. This field displays the accounting exchange rate when the transaction currency is different from the base currency. You can modify this value. Scale Factor. This field displays the scaling factor for the exchange rate. BC Amount Adjustment. This field displays the adjustment amount in the base currency. Invoice Status Code. Specify an invoice status code to associate with the invoice. The code indicates whether the invoice is contested, allowed to be paid, approved, or locked for payment. Allocate GL Click Allocate GL to post the adjustment balance to a customer or supplier control account, or to a standard GL account. The Allocate GL option creates a journal entry in which completed adjustments are made in control accounts. You balance the accounts by creating additional posting lines on standard GL accounts. You can optionally apply sub-account, intercompany, cost center, project, and SAF analysis to the postings. You typically use the Allocate GL option to write off bad debts or short 467 468 User Guide — QAD Financials A payments, or to reduce the outstanding balance on an account. Select the open item, net it to zero, or reduce it, and click Allocate GL for the remainder of the balance. Example A customer has been invoiced for $1000 and the invoice remains open. Fig. 7.27 Open Item Line A payment of $700 from the customer is netted against the open balance, and the value is entered in the TC New Balance field. Fig. 7.28 Adjusted Open Item The user then clicks the Allocate GL button in the main Open Item Adjustment screen. The Allocate GL screen opens with the balance remaining on the invoice ($300) displayed in the top right. The user can then allocate this value to a control account. Fig. 7.29 Allocate GL General Ledger Transactions Field Descriptions GL Account. Specify the account to which you want to assign the adjustment balance Description. This field displays the year, period, journal type, and adjustment type. Curr. This field displays the transaction currency. Specify a different currency if required. Debit TC/Credit TC. Net the adjustment to zero by entering the netting amount as a credit or debit to the account. Currency View. Choose to view the transaction balance in the base or transaction currency. Balance CUR. This field displays the account balance and the adjustment balance. Realized Exchange Gains and Losses Realized exchange gains and losses in open item adjustment typically occur in the following two situations: • When handling prepayments in foreign currency, customers typically use the same exchange rate on invoices as on prepayments. Since this is a manual process, exchange gains or losses are likely to occur. • When recording payments in advance before a customer has provided details of the invoices to be paid. When you match the prepayment to the invoices in Open Item Adjustment, exchange gains and losses can occur. The Allocate GL option in Open Item Adjustment lets you post the difference to either an unrealized exchange gain account or an unrealized exchange loss account, depending on whether the difference is a debit or credit value. Open Item Adjustment Create (25.13.5) does not automatically create postings for gains or losses in statutory currency. An error message displays when the amounts in statutory currency do not balance. To rectify this, you must manually create an additional line using the Allocate GL option, and manually post the statutory currency exchange 469 470 User Guide — QAD Financials A rate gain or loss. You can enter the statutory currency amount in the posting grid on the sub-level detail line that opens when you click the line expander (+) on the main GL entry line. You can leave the base currency amount at zero, and then enter a statutory currency amount. Viewing Open Item Adjustments Use Open Item Adjustment View to browse existing open item adjustments. The view displays read-only details of the adjusted items and postings. Fig. 7.30 Open Item Adjustment View Posting Templates If you plan to record the same journal entry on a regular basis, posting templates let you save the posting details for reuse. Templates are usually used with recurring entries, in which the template is posted at recurring intervals according to a predefined schedule. However, you can use templates for any type of repetitive posting. Figure 7.31 shows the process map for posting template activities. General Ledger Transactions 471 Fig. 7.31 Posting Templates Process Map Posting templates retain the following transaction details: • GL account, including the associated sub-account, cost center, project, or SAF details • Description • Currency • Debit amount • Credit amount The account details are loaded into the posting grid when you select the template. You need change only the monetary amount and the reference each time you reuse the template, or maintain and use the same values. You can save the transaction or edit the details as required. Creating a Posting Template Create posting templates from existing journal entry posting lines by selecting the Save as Template option on the Journal Entry screen, entering a code that identifies the template, and clicking Save. If you use a daybook linked to a transient layer, you can review the template details before posting the transactions to the official layer. When you have verified the template, you can then change the daybook type to official. 472 User Guide — QAD Financials A Fig. 7.32 Saving a Journal Entry as a Posting Template Click the lookup in the Template Code field to select and load a template for use in a journal entry. The system records the number of times each template has been used. Note You cannot select a template with a daybook type different than that of the current posting. For this reason, the Daybook Type filter is read-only. Using a Posting Template Use the following procedure to create a journal entry using a posting template: 1 Click the Template Code lookup and select a template. The Posting Template Apply screen is displayed. 2 Complete the fields as described below. General Ledger Transactions 473 Fig. 7.33 Posting Template Apply Field Descriptions Template Code. This read-only field displays the template code. Posting Text. Enter the journal entry description. Leave this field blank to load the description saved in the template. Posting Line Text. Enter the posting line description. You can also edit this text in the posting grid. Leave this field blank to load the description saved in the template. Clear All. Select to delete all existing currency amounts. You can enter new currency amounts in the posting grid. Note You can use the base currency and one other currency only when saving posting details in a template. When you save a posting that uses two non-base currencies, the Clear All field is automatically set, and the amount, quantity, and currency details are cleared from the template. TC Amount. Specify the transaction currency amount. Leave this field blank to load the amounts saved in the template. Quantity. Specify the quantity of units for this transaction, if the account is defined to accept units of measure. Quantities are not saved in posting templates, and this value defaults to zero. See “GL Account Unit of Measure” on page 180 for details. 474 User Guide — QAD Financials A Sub-Account. This field displays a sub-account code if one is used in the template. Project. This field displays a project code if one is used in the template. Cost Center. This field displays a cost center code if one is used in the template. SAF Concept Code. This field displays an SAF concept code if one is used in the template. SAF Code. This field displays an SAF code if one is used in the template. Append. Select to retain the original posting lines and append the template posting lines. If you do not select Append, the original posting lines are removed. Recurring Entry Use the Recurring Entry activities (25.13.4) to create, view, modify, and delete recurring entries, and to process recurring entry postings. Recurring entries are transactions that are repeated regularly, such as monthly rent payments. Figure 7.34 shows the process map for recurring entries. Fig. 7.34 Recurring Entry Process Map General Ledger Transactions You can run recurring entry transactions in several GL periods, eliminating some of the manual effort required. An expected end-of-year expense might be accrued month-by-month to distribute the effect on the balance sheet. Rather than making a manual entry each month, you can set up a recurring entry. A recurring entry consists of a posting template linked to a posting calendar. If you have created a recurring entry recorded in the transient layer, you then post the entry to the official layer using Recurring Entry Post. If the template was recorded in the official layer, the postings step is not required. Example An organization pays $12000 a year to rent an office, and the rental expense for the entire year is allocated to a rent prepayment account, and accounts payable is credited. The rent is recorded as a supplier invoice, and the initial $12000 to the rent prepayment account is entered on the Matching Posting tab of the Supplier Invoice screen. The daybook used must be of type Matching Daybook. Matching Daybook Rent Prepayment Acct Accounts Payable 12000 12000 Every month, in the standard Journal Entries daybook used for recurring entries, the rent expense account is debited by $1000, and the rent prepayment account is credited for the month’s office rental. Journal Entries Daybook Rent Expense Acct 1000 Rent Prepayment Acct 1000 475 476 User Guide — QAD Financials A Fig. 7.35 Recurring Entry Create Field Descriptions Code. Enter a code (maximum 20 characters) to identify the recurring entry. Active. Indicate if this is an active record. The effect of this field is described in “Active and Inactive Records” on page 73. Template Code. Specify a posting template to use as the basis of the recurring entry. Daybook Code. Specify the daybook code to which the recurring entry is posted. BC Amount. Enter the base currency amount of the recurring entry. Frequency. Select a posting frequency from the following options: Manually. You must run the posting manually at intervals. Use this option when the intervals required are irregular. Monthly GL Period General Ledger Transactions Quarterly Weekly Note The GL Period option is the same as Monthly if your GL periods correspond exactly to calendar months. Update Type. Choose an option to indicate if details in the template can be updated when the postings are run. Allowed: You can optionally update posting details marked as Allowed. Posting details with this status are displayed in green. Forbidden: You cannot update posting details marked as Forbidden. Posting details with this status are displayed in black. Mandatory: You must update posting details marked as Mandatory. Posting details with this status are displayed in blue. Start Date. Specify a start date for the recurring entry. End Date. Specify an optional end date for the recurring entry. If you do not specify an end date, the recurring entry is run at the predefined intervals for an indefinite timespan. Reverse in Next GL Period. Select to reverse the recurring entry in the next period. Specify the reversing date for the entry in the Reversing Date column of the entry grid. Click the Apply button to generate recurring entries based on the information you specified in the header. If you do not specify an end date, the grid displays one instance of the entry only. Entry Grid You can modify the recurring entry details before posting the transactions. However, you cannot modify the status, which is assigned by the system. Field Descriptions Code. Edit the recurring entry code, if required. Status. This field displays Waiting, Posted, or Deleted as the recurring entry status. 477 478 User Guide — QAD Financials A Posting Date. Edit the posting date, if required. Reversing Date. This field displays the reversing date for the entry, which is the first day of the next GL period. BC Amount. Edit the posting amount in the base currency. GL Pd. Specify the GL period in which to post the transactions. GL Cal Year. Specify the GL calendar year in which to post the transactions. Last Modified Date/Time and User. These read-only fields are maintained by the system, and display the ID of the user who last updated this record and the date and time of update. Posting Recurring Entries Use Recurring Entry Post (25.13.4.5) to post recurring entries to the official layer, and update the accounts specified in the posting template. When selecting recurring entries to post, you must specify an end date as a search criterion. Refine the search further using the template, daybook, frequency, and update type criteria. Recurring entries without an end date are also included in searches, if they match the other search criteria. General Ledger Transactions 479 Fig. 7.36 Recurring Entry Post Field Descriptions Template Code. Specify the template code for the recurring entry you want to post. Daybook Code. Specify the daybook code of the recurring entry. Frequency. Choose a type of frequency to filter the recurring entries in this period. Update Type. Choose an option to indicate if details in the template can be updated when the postings are run. Allowed: You can optionally update posting details marked as Allowed. Posting details with this status are displayed in green. Forbidden: You cannot update posting details marked as Forbidden. Posting details with this status are displayed in black. Mandatory: You must update posting details marked as Mandatory. Posting details with this status are displayed in blue. End Date. Specify an end date for the recurring entries. 480 User Guide — QAD Financials A Code. Specify the code that identifies the recurring entries you want to post. Click Apply to display all recurring entries that match the search criteria. Click OK to post the recurring entry transactions. Reversing Transactions Use the Reverse Transactions activity to reverse activity on existing journal entries. Reversing journal entries are made on the first day of a new GL period to reverse the effects of adjusting entries made on the last day of the previous GL period, without changing the period or amount. Reversing entries are used for two purposes: • Correcting errors. Correct a posted transaction by posting an opposing entry to net out the original amounts. • Posting accruals, such as payroll earned, but not yet paid. Post an entry (typically, on the last day of a GL period) and immediately reverse the entry on the first day of the next GL period. This procedure lets you record subsequent payments without having to recognize the portions that were accrued at an earlier date. Figure 7.37 shows the process map for reversing entries. General Ledger Transactions 481 Fig. 7.37 Reversing Entries Process Map Note It is recommended that you set up a standard Journal Entries daybook for accruals. Use the daybook code as a search filter, select all accruals, and reverse them simultaneously. A reversing entry consists of two parts: the original adjusting entry, and the reversing, or opposite entry. The second entry reverses the position of all debits and credits. You can reverse a journal entry in two ways: manually or automatically. Manual Reversal Use the Reverse option in Journal Entry (25.13.1.5) to manually select entries for reversal. The initial reversing screen displays a summary of the entry details. Reversals are usually processed on the first day of the GL period that follows the original posting period. The year, period, and posting date, therefore, default to these values. 482 User Guide — QAD Financials A Fig. 7.38 Journal Entry Reverse Click OK to accept these settings and to display the main Journal Entry Reverse screen. General Ledger Transactions Fig. 7.39 Journal Entry Reverse The Journal Entry Reverse screen displays the amended posting date, and reversed credit and debit amounts. Click Save to save the reversals. Correction Journal Entry Reversal In certain countries, particularly in Eastern Europe, you must post a reversing correction journal entry at the same side of the general ledger (debit/credit) as the original posting. This step is required because the total balance of the original and the correction reversal must equal zero in the general ledger. To post a reversing correction, select the Correction field in the Journal Entry Reverse subscreen. 483 484 User Guide — QAD Financials A Fig. 7.40 Journal Entry Reverse Subscreen When you reverse a journal entry as a correction, the postings are netted out and the balance is zero. Fig. 7.41 Correction Reversal Postings Table 7.3 shows the difference in the GL posting lines between a reversing posting and a reversing correction posting. Table 7.3 Reversal and Correction Postings GL Account Debit Credit Original Posting GL1 100 GL2 70 GL3 30 Reversing Posting GL1 100 GL2 70 GL3 30 Reversing Correction GL1 -100 GL2 -70 GL3 -30 General Ledger Transactions 485 Automatic Reversal Reversing Journal Create (25.13.1.14) lets you create a journal entry that reverses automatically in the next GL period; you do not have to manually reverse the transaction. You also have the option to use correction of accounting for the reversing journal entry. When you create a posting in Reversing Journal Create (25.13.1.14), both the original and reversing journal entries are created. Fig. 7.42 Reversal posting date Reversal posting date Reversing Journal Create is based on Journal Entry Create and contains many of the same fields. However, the following two fields are exclusive to reversing journal entries: Reversal Posting Date. The reversal posting date defaults to the first day of the GL period following the original journal entry posting date. However, you can change the default date, and specify a new date. Note The reversing posting must always be posted to a future period. The posting occurs even if the posting GL period is not yet open. Correction. Select this field to reverse the journal entry as a correction. When you create a correction, the postings are netted out, and the balance becomes zero. Reversing Journal Create 486 User Guide — QAD Financials A Example A company uses temporary workers during December 2008, and the cost estimate is $18,000. The actual invoice will not be received until January 2009. In order to correctly reflect the costs for 2008, the cost for temporary staff must be included in the year 2008 books. The company creates an automatically reversing journal entry on December 31 for the estimated cost of $18,000. On January 1, the posting is automatically reversed. The financial statements for 2008 now correctly reflect the cost of temporary staff. Modifying Reversing Journal Entries Use Journal Entry Modify (25.13.1.2) to change details in the automatic reversing journal entry. The system automatically copies any change you make to the original journal entry to the reversing journal entry. Deleting Reversing Journal Entries You cannot delete a reversing journal entry directly. You must delete the originating journal entry using Journal Entry Delete (25.13.1.4). Both the original and reversing journal entry are then deleted. Running Allocations Allocation is the process of distributing costs and revenues to the appropriate accounts, sub-accounts, cost centers, and projects. Use the Allocation function to identify types of cost and automatically distribute them to the correct cost targets. Figure 7.43 shows the process map for running allocations. General Ledger Transactions 487 Fig. 7.43 Allocations Process Map The GL Allocation Batch Create (25.3.22.6) and Allocation Batch Run Execute (25.13.9) activities let you create and run batches of allocations that you have previously defined. See “Financial Allocations” on page 295 for information on how to set up allocations. The Budget daemon should be active when allocations are run because the allocation functionality uses the same tables. The Budget daemon ensures that the most current values are available for an allocation run. See User Guide: QAD System Administration for information about daemons and their administration. Defining Allocation Batches Use GL Allocation Batch Run Execute (25.13.9) to run multiple allocations simultaneously. This activity also runs allocations in sequence, using the result of one allocation as the source of the next. An allocation batch can contain one or multiple allocation codes. 488 User Guide — QAD Financials A Fig. 7.44 GL Allocation Batch Modify Field Descriptions Allocation Batch Code. Enter a code (maximum 20 characters) that identifies the allocation batch. Description. Enter a brief description (maximum 40 characters) of the allocation batch. Active. Indicate if this is an active record. The effect of this field is described in “Active and Inactive Records” on page 73. JE Group. Enter a code to identify the journal entry (JE) group. JE groups are transaction groups that contain allocations. The system runs all of the allocations in the JE group. This ensures that when an allocation batch run is interrupted, the system does not stop the batch run until all allocations in the current group have been run. You must assign the same daybook to all allocations in a JE group. The result of a JE group run is always a single journal entry. Alloc Code. Specify an allocation code to include in the JE group. See “Financial Allocations” on page 295 for information on how to set up allocations. Last Modified Date/Time and User. These read-only fields are maintained by the system, and display the ID of the user who last updated this record and the date and time of update. General Ledger Transactions 489 GL Allocation Batch Run By default, the system runs all selected lines in the GL Allocation Batch Run Execute screen, except when a batch has already run for the same target period. The system also keeps a log file of previously run allocations. An allocation batch is run correctly if the figures it uses from the Budget module are valid. These figures are calculated by the Budget daemon. The system checks for unprocessed daemon records before running each allocation in the batch, and displays a warning when unprocessed records exist. When an allocation batch is interrupted, you can restart the batch for the same GL period. All allocations already run are deselected to ensure that they are not re-run. The result of an allocation is immediately posted. By using a transient layer daybook as target—the recommended approach—you can review the allocation postings, and correct or delete them as necessary. You then assign them to the official or management layer. Fig. 7.45 Allocation Batch Run Execute Field Descriptions Allocation Batch. Specify the allocation batch to run. 490 User Guide — QAD Financials A Processing Status. This field displays the status the current allocation batch. Source GL Period. Select the source data from this period only or cumulative data from the start of the GL calendar year up to the end of this period. Target GL Period, Posting Date. Specify the target period and posting date. Number Of Groups. Specify the number of JE groups selected for execution. To Be Processed. This field displays the number of JE groups still to process. Processed. This field displays the number of JE groups already processed. Click Search to display the allocation batch details in the grid. When you have executed the allocation batch run, use Journal Entry View to view the resulting posting. Fig. 7.46 Allocation Batch Journal Entry General Ledger Transactions Proportional Fraction Allocation Example In this example, machine hours are posted to the cost center to which the machines belong. You define an allocation that distributes the costs to the relevant cost centers. The amounts are distributed based on the number of machine hours recorded against GL account 111666 for each of the cost centers A1, A2, and A3. GL account 111666 is a standard GL account used to record quantities in the form of hours. Allocation Definition In this example, the source is taken from the budget structure where the machine hour costs are accumulated. The example uses a proportional fraction type. The fractions are calculated using the structure Hours per Department, which totals the machine hours per cost center. The posting structure is defined by the template Alloc. The target posting is in a transient layer and can be reviewed before final posting. Fig. 7.47 Allocation Definition 491 492 User Guide — QAD Financials A The Proportional Allocation tab displays the list of cost centers for which a proportional fraction must be calculated. Fig. 7.48 Proportional Allocation Tab Within the Levels tab in the Budget function (25.5.1.3), the cost center level (level 2) is used for proportional allocation. Fig. 7.49 Budget View The budget structure on which the allocation is based is defined in the Structures tab in the Budget function. GL account 111666 is linked to the structure. General Ledger Transactions 493 Fig. 7.50 Budget Modify, Topic Details You can now run the allocation batch using Allocation Batch Run Execute (25.13.9). As indicated by the posting template, GL account 666111 is debited with transaction postings for each cost center. A temporary account is credited. The cost center driving the allocation is referenced in each posting line. Note The COA level marked as Used for Proportional Allocation in the budget Levels tab must be used within the posting template. The allocation does not run if the system does not find a matching level. You can view the resulting allocation postings in Journal Entry View (25.13.1.3). 494 User Guide — QAD Financials A Fig. 7.51 Journal Entry View Mass Layer Transfer Mass Layer Transfer Execute (25.13.11) lets you transfer batches of postings from the transient layer to the management or official layers. Unfinalized transactions are generally posted to a daybook in a transient layer for review or for simulation purposes. If these transactions are subsequently approved, you can transfer them in batch to the other layers using Mass Layer Transfer Execute. See “Accounting Layers” on page 245 for more information. Figure 7.52 shows the process map for mass layer transfer. General Ledger Transactions 495 Fig. 7.52 Mass Layer Transfer Process Map When transferring, the target daybook must have the same GL type as the original transient daybook. If you do not specify a source daybook, all postings in the source daybook that have the same GL type as the target daybook and meet the other selection criteria are selected for transfer. When you click the Add button, the system populates the grid in the Mass Layer Transfer screen with postings that match the selection criteria. From this list, you can choose which postings to include in the transfer by selecting or clearing the Select field for that posting. All selected postings are transferred to the same target daybook, which can be linked to the official layer, a management layer, or another transient layer. However, the target daybook must be different from any of the source daybooks. The postings are transferred from the source daybook in blocks to ensure that they appear sequentially in the target daybook. The following types of postings cannot be transferred using Mass Layer Transfer: • Journal entries for posting templates or recurring entries • Journal entries that have a different GL type than the target daybook Example A US parent entity has a French subsidiary. In France, the accounts are compiled to conform with French GAAP standards. However, the French accounts must also conform to the GAAP standards of the parent entity, which is US GAAP. 496 User Guide — QAD Financials A The subsidiary creates a transient layer for French accounts. It then reviews the accounts for errors, removes invalid transactions, and posts correction or adjustment transactions to make the French accounts apply to US GAAP. The subsidiary then uses Mass Layer Transfer to move the postings to a specific management layer for final consolidation. Fig. 7.53 Mass Layer Transfer Field Descriptions Transient Layer Code. Specify the layer code that identifies the transient layer to transfer postings from. Daybook Code. Specify the daybook in the transient layer from which to transfer postings. Year/GL Period From. Specify the GL calendar year and the first GL period from which postings are to be transferred. This field is mandatory. General Ledger Transactions Year/GL Period To. Specify the GL calendar year and the last GL period from which postings are to be transferred. This field is mandatory. Posting Date From. Specify the first date in a range to search for postings to transfer. Posting Date To. Specify the last posting date in the range to search for postings to transfer. Description. Enter a brief description (maximum 40 characters) of the postings to be transferred. Target Daybook Code. Select the daybook to which to transfer the postings. The target daybook must be of the same GL type as the source daybook. Target Layer Code. This field displays the layer associated with the daybook to which to transfer the postings. Click Add to retrieve journal entries that match the criteria. Grid Field Definitions Select. Select the field to indicate the transactions you want to transfer. Clear the field for transactions that you want to remain in the transient layer. Voucher. This field displays the numeric identifier assigned to the posting. When the daybook of the journal entry is changed (after transfer), the voucher is cleared. Description. This field displays a description of the posting line. Daybook Code. This field displays a code that identifies the daybook in the transient layer to which the transaction is currently posted. Target Daybook Code. This field displays the target daybook for the transaction transfer. Layer Code. This field displays the target layer for the transaction transfer. 497 498 User Guide — QAD Financials A Year. This field displays the GL calendar year that the system associates with the transferred transactions. GL Period. This field displays the GL period that the system associates with the transferred transactions. Click Transfer to begin the transfer of your selected postings to the target layer. Note A progress indicator shows the status of the transfer. Once started, you cannot cancel the transfer. Fig. 7.54 Mass Layer Transfer Progress Indicator General Ledger Transactions Intercompany and Cross-Company Transactions The system supports two types of transaction between entities within the same domain and across domains: intercompany transactions and crosscompany transactions. An intercompany transaction is a GL transaction or journal entry that affects only one entity, but contains an intercompany code within the GL transaction, as a reference to another entity. The GL transaction posts to one entity only. Use this feature to isolate internal transactions from those that relate to third parties. Intercompany transactions are identified using intercompany codes. Cross-company transactions span more than one entity, and the associated GL transaction posts to both entities. Intercompany codes identify organizations that are members of a group of entities that trade with each other. This activity forms the basis for consolidation reporting at period closing, when the financial results of multiple entities are consolidated, and intercompany transactions are eliminated before consolidation. If an entity is to be used in intercompany and cross-company transactions, select the Intercompany field in its associated Business Relation and define the intercompany code in the field provided. If required, select the Fixed Intercompany field in the Business Relation to ensure that the intercompany business relation cannot be overwritten when posting transactions to accounts for the entity. See “Creating Business Relations” on page 323 for more information on assigning intercompany codes to business relations. To identify GL accounts used in intercompany transactions, select the Intercompany Account field in Account Create. This makes the Default Intercompany field available. Use this field to assign the intercompany code defined in the business relation of the intercompany entity. See “Posting Tab” on page 154 for information on defining intercompany accounts. 499 500 User Guide — QAD Financials A Note Cross-company transactions use cross-company control accounts. When you select Cross-Company Control Account as the GL type in Account Create, the Intercompany Account field in Account Create is automatically selected. Intercompany Transactions An intercompany transaction is a posting within an entity on an intercompany account. An entity is identified as intercompany based on its business relation. Figure 7.55 shows the process map for intercompany transactions. Fig. 7.55 Intercompany Transactions Process Map Example An organization supplies goods to an affiliated company. When creating the invoice, the user assigns an intercompany code to indicate that the sale was to an associated entity. In this instance, the system generates only one GL transaction for the invoice. When you generate a sales invoice and post to a customer account that uses an intercompany code, the resulting transaction identifies that the invoice was sent to the entity specified by the intercompany code. General Ledger Transactions 501 Fig. 7.56 Customer Invoice Using Intercompany Code Intercompany Reporting The GL Transactions report includes Intercompany as a selection criterion, which you can use to identify intercompany transactions to be eliminated before consolidation. You can net intercompany transactions using open item adjustment. See “Open Item Adjustment” on page 460. Cross-Company Transactions Use cross-company accounting features to create balanced transactions between entities in a domain. When transactions or invoices are generated by another entity in the organization, these features let you process the transactions or invoices in your current working entity. Cross-company transactions use cross-company control accounts to link across entities. Each domain must includes a cross-company control account for AR, AP, fixed assets, inventory, and manual journal entry transactions. Cross-company account codes are specified in the CrossCompany tab in Domain Create (36.1.1.1.1). See “Setting Up Domains” on page 88 for more details. Note The accounts specified in domain setup are used for every cross- company posting line for each entity in the domain. Each domain in the database uses a different set of cross-company control accounts. 502 User Guide — QAD Financials A When you enter a cross-company control account on a journal entry posting line, the system recognizes that the transaction is cross-company, and opens a level two posting line, where you enter the code of the other entity in the Cross-Company Code field. Cross-company posting are of two types: manual and automatic. Figure 7.57 shows the process map for cross-company transactions. Fig. 7.57 Cross-Company Transactions Process Map Manual Cross-Company Posting A manual cross-company posting is a two-part process, consisting of a parent and child transaction, each of which you complete separately. The parent and child transactions are posted from within different entities to different daybooks. You can create manual cross-company postings in only the management and the official layers. The parent transaction is the initial posting that references a crosscompany control account. Example Entity 1000 and entity 2000 are both subsidiaries of a large organization. Human resource management and IT services for the entire organization are centralized in entity 1000. Cross-company transactions are generated when entity 2000 uses either centralized service. Entity 1000 uses a journal entries template to record the charges that entity 2000 and other entities in the organization have incurred. General Ledger Transactions 503 Fig. 7.58 Journal Entry in Entity 1000 Right-click in the posting grid and select Create cross-company posting. Fig. 7.59 Right-Click Menu for Cross-Company Posting The Journal Entry screen in entity 2000 automatically opens with the corresponding posting for that entity. Complete the posting lines to balance the transaction and click OK to post the child transaction. This action returns you to the parent transaction screen. The appropriate cross-company account in the target entity 2000 is populated using the definitions in the domain setup, and the intercompany code is stored in the record. 504 User Guide — QAD Financials A Fig. 7.60 Postings for Entities 1000 and 2000 You are now in the original entity and the transaction is balanced. Click Save to post the parent transaction. Generate a GL Transactions by Intercompany Code Report (25.15.1.5) and select the parent entity in the criteria to view the posting details. To view details of the child transaction, rerun the report for that entity. Note When viewing journal entries for which there are cross-company postings, you can view the cross-company posting by right-clicking the posting line and selecting the Cross Company Posting option. Automatic Cross-Company Postings For automatic cross-company transactions, the Cross-Company daemon creates the balancing transaction. You are not prompted to create the child transaction, and the processing occurs in the background. Automatic postings are processed by the Cross-Company daemon. For more information on system daemons, see User Guide: QAD System Administration. General Ledger Transactions There are two types of automatic cross-company postings: financial and operational. Automatic Financial Postings The automatic cross-company functionality supports activity on: • Banking entries across multiple domains • Customer and supplier payment selections across multiple domains • Open item adjustments across multiple domains Automatic cross-company postings are possible only for transactions in the official layer. Post the transaction in the source entity using the crosscompany control account for the target entity that owns the open item. A request is created for the Cross-Company daemon. The daemon processes the request and creates the posting in the sub-ledger of the target entity. Automatic Operational Cross-Company Transactions The system separates cross-company transactions that originate in the operational modules into separate postings for the relevant entities. Each transaction posts entirely within the associated entity, but cross-references the corresponding transaction in the other entity. All operational cross-company transactions are processed using the crosscompany control accounts defined for the domain so that cross-company activity by entity can be tracked easily within the GL. AR Cross-Company Postings Cross-company postings are generated by Invoice Post and Print (7.13.4) when one or more lines on a sales order are shipped from a site with an entity other than the sales order header entity. In this case, the sales amount associated with the line is posted to the shipment entity, but the AR amounts are posted to the header entity. Invoice Post and Print creates both a customer invoice and GL transactions. However, when a transaction spans more than one entity, it includes information on the appropriate cross-company AR accounts so that the correct GL transaction is created. This single transaction is split into two separate transactions when posted. 505 506 User Guide — QAD Financials A For cross-company invoices, the operational transaction is split as described in the following example. A sales order is created for header site 1000, associated with entity A. It has one line item priced at $50, which is shipped from site 2000, associated with entity B. When this invoice is posted, the system debits the customer control account for $50 using a Customer Invoice daybook and credits the crosscompany AR account for entity A for $50 using entity B’s intercompany code. The system retrieves the cross-company AR account to use from the domain setup. It uses the intercompany daybook from the relevant daybook set for the posting. A corresponding set of entries is made for entity B. The system debits cross-company AR $50 using entity A’s intercompany code and credits the sales account $50 using a Journal Entries daybook. Entity A AR Cust Ctrl 50 Entity B Cross-Comp Ctrl 50 Cross-Comp Ctrl 50 Sales (Stand Acct) 50 AP Cross-Company Postings Cross-company postings can be created during purchase order receipts when a line item on a purchase order is received at a different site than the one on the order header. These transactions are managed through operational transaction postings. A different kind of cross-company posting can occur when one entity pays the invoices for goods received at another site. These postings are created during receiver matching and handled by the Cross-Company daemon. The value of the PO Expensed Item Receipts amount—for noninventory items—or PO Receipts amount—for inventory items— associated with the line is transferred to the AP payment entity. General Ledger Transactions Inventory Cross-Company Postings Cross-company postings occur when inventory is transferred from one site to another site associated with a different entity. The value of the inventory is transferred to the receiving entity, using Cross-Company Inventory and Transfer Variance accounts as clearing accounts. Note The Transfer Variance account is used to record differences in the cost of items at different sites. The following example assumes the costs are the same at both sites, and the posting is not shown. A user creates an inventory transfer for items valued at $2000 from site 10 in entity Y and site 20 in entity Z. The system: • Credits the Inventory account for entity Y for $2000 • Debits the Cross-Company Inventory account of the current domain for $2000, referencing the intercompany code of entity Z • Credits the cross-company inventory account of the current domain for $2000, referencing the intercompany code of entity Y • Debits the Inventory account of entity Z $2000 Entity Y Inventory Acct 2000 Cross-Comp Inv Entity Z Cross-Comp Inv 2000 2000 Inventory Acct 2000 Cross-Company Fixed Assets Transactions Cross-company postings in Fixed Assets can occur when an asset is transferred between entities. The value of both the asset cost and the accumulated depreciation is transferred to the receiving entity with balancing entries made to the Cross-Company Fixed Asset account, using the intercompany codes of the two entities. See User Guide: QAD Financials B for details on Fixed Assets. 507 508 User Guide — QAD Financials A Mirror Accounting Mirror accounting is used in several European accounting systems to ensure that inventory transactions are reflected immediately in the income statement, as well as in the balance sheet. This lets you analyze purchases and inventory movement in the GL in internal management reports. You can apply mirror accounting to inventory control transactions only, such as PO Receipts, WO receipts, inventory movements, and SO shipments. Figure 7.61 shows the process map for mirror accounting. Fig. 7.61 Mirror Accounting Process Map Mirror accounting links a set of source (balance sheet) accounts to a set of mirror (income statement) accounts. When an inventory transaction is posted that updates the source accounts, the system generates a mirror posting that updates the mirror accounts simultaneously: Account Debit Source 1 - GL1 Credit 100 Mirror 1 - GL 3 100 Source 2 - GL2 100 Mirror 2 - GL4 100 Mirroring adds two posting lines to the original transaction, which update the mirror accounts you defined. You can select the following types of source account: • Standard account • Cross Company Control account • Inventory Control account General Ledger Transactions • System accounts of type Purchase Order Receipts and Unmatched Invoices. All mirror accounts must be standard GL accounts. When your source account is a cross-company account, the crosscompany mirror transactions are posted as usual across the entities. Inventory transactions normally use operational daybooks in the official layer only. When mirror accounting is enabled, you can choose to post both source and mirror transactions to daybooks in either the official or management layer, and can also select either journal entry or matching as the daybook type. This lets you generate mirror transactions in different layers for reporting purposes. A mirror transaction can optionally be split into two sub-transactions, which can be posted to either the source or mirror daybooks. See “Splitting Mirror Transactions” on page 513. You typically select balance accounts as source accounts and P&L accounts as mirror accounts, and define daybooks and split transactions as required. Mirror accounting is also affected by two other options: • When Summarized Journal is set to Yes in Inventory Accounting Control (36.9.2), operational transactions are summarized before they are posted. In this case, the mirroring information on individual transactions is executed but the split transactions are summarized, and the individual split transactions are not displayed in subsequent reports. • When Create GL Transactions is set to No in Inventory Accounting Control, the system does not generate IC transactions, and mirror accounting is disabled. Triggering Mirror Accounting Using Analysis When your source accounts have sub-account, cost center, or project analysis defined, you can decide to apply some or all of the analysis as conditions to trigger the mirror transactions. 509 510 User Guide — QAD Financials A For example, when you specify a sub-account on a source account, mirroring is triggered for only those transactions that contain that subaccount. If the sub-account field is not specified for the source account, then mirroring is triggered for all transactions that update the source account. Note SAF analysis cannot be used to trigger mirror accounting. Setting up Mirror Accounting Configure mirror accounting using the following steps. 1 Define mirror accounting for the entity or domain. Mirror accounting is defined as an attribute of the entity and can be enabled per entity or per domain. See “Setting Up Entities” on page 106. When you enable mirror accounting for the domain, it is activated for each entity by default. 2 Define your source and mirror daybooks. See “Defining Source and Mirror Daybooks” on page 511. 3 Define your source and mirror accounts, and define the settings for split transactions, if required. See “Defining Source and Mirror Accounts” on page 513. Figure 7.62 shows the process map for mirror accounting setup. Fig. 7.62 Mirror Accounting Setup Process Map General Ledger Transactions Mirror accounting is then enabled in the current entity when: • It is activated for this entity. • A daybook for inventory control transactions has been defined for the entity. • Each source daybook has a mirror daybook Defining Source and Mirror Daybooks Use Mirroring Daybook Create (3.20.6.1) to create, modify, delete, and view source and mirror daybooks. You create the source and mirror daybooks as a linked pair. You can select the same daybook for both source and mirror, and the mirror daybook can be any daybook of type Journal Entry in either the official or management layer. You can, for example, define management layer daybooks for your mirror transactions, and generate management reports for this layer only. Each source daybook must have a mirror daybook to enable mirroring, and at least one transaction must be posted in the source daybook. The following restrictions apply when defining source and mirror daybooks: • The daybooks can be in either official or management layer, but at least one must be in the official layer. • The source and mirror daybook type must be of type Journal Entry. • The source and mirror daybook control (operational only) must be the same. When a mirror transaction is split, and a sub-transaction is posted to a mirror daybook, the system retrieves the mirror daybook by checking the source daybook and identifying the other half of the pair. 511 512 User Guide — QAD Financials A Fig. 7.63 Mirroring Daybook Create Field Descriptions Domain. This read-only field displays the current domain. Entity. Specify the entity in which the mirror transactions are generated. You can only select entities in the current domain. Source Daybook. Specify a daybook for the source transactions. Mirror Daybook. Specify a daybook for the mirror transactions. Note You can select journal entry or matching daybook types only. Source/Mirror Daybook Type. These read-only fields display the daybook type for the source and mirror daybooks. Source/Mirror Layer. These read-only fields display the source and mirror daybook layers. Source/Mirror Layer Type. These read-only fields display the source and mirror daybook layer types. You can select daybooks in the official and management layers only. Source/Mirror Daybook Control. These read-only fields display the source and mirror daybook control types. General Ledger Transactions Defining Source and Mirror Accounts Use Mirroring GL Account (3.20.7.1) to create, modify, delete, and view mirror account configurations. Use this function also to define mirroring analysis and transaction splitting options. Note When you define two mirror accounts with differing consolidation methods, the system displays a warning, but does not prevent the mirroring from taking place. Splitting Mirror Transactions When you split mirror transactions, you define the daybooks into which the transactions are to be posted. You can split mirror transactions into sub-transactions in two ways: • Mixed. The sub-transactions use the source accounts with their paired mirror accounts: Split Transaction Debit Credit Transaction 1 Source Account 1 Mirror Account 1 Transaction 2 Source Account 2 Mirror Account 2 • Separate. The sub-transactions use a mix of source and mirror accounts: Split Transaction Debit Credit Transaction 1 Source Account 1 Source Account 2 Transaction 2 Mirror Account 1 Mirror Account 2 When splitting transactions, you must specify the daybook in which each split transaction is to be posted. You must post at least one transaction in the source daybook. 513 514 User Guide — QAD Financials A Mirror Account Analysis Mirror accounting handles account analysis in the following way: • When both the source and mirror accounts have the same type of analysis (sub-account, cost center, or project), but no values are defined for the mirror account, the system uses the source account value in the transaction. • If a value is defined for the mirror account, the system uses that value in the transaction. • If analysis is defined for the mirror account but not for the source account, the system retrieves a default value for the analysis from the mirror account definition. Fig. 7.64 Mirroring GL Account Create Field Descriptions Source 1 Account. Specify the first source account. General Ledger Transactions Source 1 Account Type. This field displays the source account type. Source 1 System Type. When the source account is a system account, this field displays the system type. Source 1 Sub-Account. Specify a sub-account for account analysis. Source 1 Cost Center. Specify a cost center for account analysis. Source 1 Project. Specify a project for account analysis. Mirror 1 Account. Specify a mirror account for the source account. Mirror 1 Sub-Account. Specify a sub-account for mirror account analysis. Mirror 1 Cost Center. Specify a cost center for mirror account analysis. Mirror 1 Project. Specify a project for mirror account analysis. Source 2 Account/Mirror 2 Account. Specify the second source and mirror accounts for the transaction. Account Split Types. Choose a method for splitting transactions: None. Mirror transactions are not split. Separated. The mirror transaction is split, and the subtransactions use separate source and mirror accounts. Mixed. The mirror transaction is split, and the sub-transactions use a mix of source and mirror accounts. Transaction 1 Daybook. Specify the daybook for the first split transaction. Transaction 2 Daybook. Specify the daybook for the second split transaction. Example In this example, mirror accounting is applied to a work order transaction to reflect inventory movement in the income statement as well as the balance sheet. By applying a split to the mirror transaction, you ensure that the inventory transaction is posted to the management layer for analysis, while the mirror transaction is posted to the official layer. 515 516 User Guide — QAD Financials A A quantity of 10 items with a standard cost of $10 per item is issued to WIP from Inventory as a work order. This generates the following posting: Account Debit WIP Credit 100 Inventory 100 Use the following steps to create a mirrored transaction with a separated split: 1 Define a source daybook in the management layer and a mirror daybook in the official layer. 2 Define the following mirroring accounts: Account Debit Source 1 - WIP Credit 100 Mirror 1 - Cost of Production 100 Source 2 - Inventory 100 Mirror 2 - Raw Material Expense 100 3 Define a split of type Source and Mirror Accounts Separated. 4 Select the source daybook (management layer) for Transaction 1, and the mirror layer (official layer) for Transaction 2. 5 Post the transaction. The posting generates the following split transactions: • Transaction 1 to the management layer: Account WIP Debit Credit 100 Inventory • Transaction 2 to the official layer: 100 General Ledger Transactions Account Debit Credit Cost of Production Raw Material Expense 517 100 100 Mirror Accounting Report The Mirror Accounting Report (25.15.1.16) displays the source and mirror postings for a selection of source accounts and source daybooks. The report identifies the source and mirror posting lines and daybooks both for split and non-split transactions. Year-End Transactions The Year-End Closing activities (25.21.4) let you run a process to automatically create closing postings, and to close the GL calendar year to new transactions. The year-end closing process comprises three steps: • A setup step to create all accounts and daybooks required. • A verification step that includes a number of checks on the GL calendar year to close. • A registration step where the process creates correction periods (if required), postings, and closes all GL periods in the GL calendar year. Figure 7.65 shows the process map for year-end closing. Fig. 7.65 Year-End Closing Process Map The year-end closing postings include: • A P&L transfer to balance sheet posting • A P&L closing posting • A balance sheet closing posting 518 User Guide — QAD Financials A • A balance sheet opening posting You can transfer the P&L to the balance sheet manually before the yearend closing is run or it can be included as the first step in closing postings. You can create the other three postings automatically using the year-end closing process. Year-end postings are created in the base and management currencies, and for a single entity at a time. The postings can optionally include subaccounts, but no other account analysis. Set Up Year-End Closing Before running year-end closing, you must set up the GL accounts and daybooks used by the process. Figure 7.66 shows the process map for year-end closing setup. Fig. 7.66 Year-End Closing Setup Process Map Table 7.4 lists the accounts required by the year-end closing process. General Ledger Transactions 519 Table 7.4 Accounts Required Restrictions P&L Closing Account (without subaccount analysis) The account must be: • A P&L account of GL type Year-End Closing • Defined without sub-account or other analysis • A non-intercompany account • Defined to accept postings in the base currency only P&L Closing Account (with subaccount analysis) Restrictions as above, except that the account must be defined with sub-account analysis Accounts for YearEnd Closing Balance Sheet Account (without sub- The account must be: account analysis) • A balance sheet account of GL type Year-End Closing • Defined without sub-account or other analysis • A non-intercompany account • Defined to accept postings in the base currency only Balance Sheet Account (with subaccount analysis) Restrictions as above, except that the account must be defined with sub-account analysis Table 7.5 lists the daybooks required by the year-end closing process. Table 7.5 Daybooks Required P&L to retained earnings daybook Restrictions • • P&L closing daybook • Balance sheet closing and opening daybook • Daybook of type Journal Entries Official layer Daybook of type Year-End Closing Official layer Note You must also create a record for the subsequent GL calendar year, with at least one GL period. Year-End Closing Checks When you run the year-end closing process, the system performs a number of checks. Figure 7.67 shows the process map for year-end closing checks. Daybooks for YearEnd Closing 520 User Guide — QAD Financials A Fig. 7.67 Year-End Closing Checks Process Map You can create year-end adjustment postings only when the following conditions are met: • Each GL period for the specified GL calendar year and entity has been closed to transactions from modules other than GL. • All of the GL periods for the specified year and entity are closed, except for the last one, which must be open. • The GL calendar year has not been closed. • The system history tables are up to date, and the History daemon has no records to process. • The trial balance sums to zero. See “Structured Reports” on page 1011. • The profit and loss balance has already been set to zero, in cases where you choose to close the GL calendar year manually. General Ledger Transactions 521 If any of the checks fail, the system displays an error message and stops the year-end closing process. If all the checks are passed, the system displays a message indicating you can register the year-end closing. You can cancel the process or continue. Running Year-End Closing When you have completed the setup, run the year-end closing process. Fig. 7.68 Year-End Closing Execute Field Descriptions GL Calendar Year. Specify the GL calendar year for which you want to run the year-end closing process. Auto-Transfer Profit/Loss to BS. Select the field to automatically transfer the profit and loss to the balance sheet during the year-end closing process. If you clear the field, the year-end closing process assumes that you have transferred the profit and loss manually. Note If you do not transfer the profit and loss to the balance sheet either manually or automatically, the sum of the profit and loss accounts will not be zero and you cannot register the year-end closing. Include Sub-Accounts. Select the field to close sub-accounts during year-end closing. 522 User Guide — QAD Financials A If you clear the field, the year-end closing process does not include sub-accounts in the postings. Profit/Loss Closing Account. Specify the profit and loss GL account to which the year-end closing procedure posts the total balance of the profit and loss accounts. The account must be a profit and loss GL account defined without sub-accounts and analysis. The year-end closing process uses this account only when you select the Auto-Transfer Profit/Loss to BS field. Balance Sheet Closing Account. Specify the balance sheet GL account to which the total balance of the profit and loss accounts will be transferred. The account must not include sub-accounts. The year-end closing process uses this account only when you select the Auto-Transfer Profit/Loss to BS field. Automated Profit/Loss Transfer Daybook. Specify the daybook to use for the posting that transfers the total balance on the profit and loss accounts to the balance sheet. The daybook must be associated with the official layer, and be of type Journal Entries. This daybook is required only if you have selected the Auto-Transfer Profit/Loss to BS field. Closing Profit/Loss Daybook. Specify the daybook to use for the posting in which the individual profit and loss accounts are set to zero. The daybook must be associated with the official layer, and be of type Year-End Closing. Closing Balance Daybook. Specify the daybook to use for the postings in which the individual balance sheet postings are closed and re-opened. The daybook must be associated with the official layer, and be of type Year-End Closing. Profit/Loss Closing Sub-Account. Specify the profit and loss GL account to which the year-end closing process posts the total balance of profit and loss accounts that include sub-accounts. General Ledger Transactions The year-end closing process uses this account only when you select the Auto-Transfer Profit/Loss to BS field. This field is unavailable if the Include Sub-Accounts field is cleared. Balance Sheet Closing Sub-Account. Specify the balance sheet GL account to which the year-end closing process transfers the total balance of the profit and loss accounts with sub-accounts. This account is required only when the Auto-Transfer Profit/Loss to BS field is selected. This field is unavailable if the Include Sub-Accounts field is cleared. Default Tax Code. Specify the default tax code to associate with the year-end closing transactions. This rate is required to make the closing postings for tax accounts. While the amount of the posting is zero, the rate is required to create a valid record. Records and Postings The process creates a number of records and postings: • A closing period. • An opening period (00). The system reopens the balance sheet for this GL period. • Four postings. Transfer Profit and Loss to Balance Sheet The system creates a posting that transfers the profit and loss to the balance sheet. The posting is made in the last correction or normal period (if there are no correction periods) of the GL calendar year. The posting date is the last day of the GL period. Profit and Loss Closing The system creates a profit-and-loss closing posting that nets off each income and expense account. If the Include Sub-Accounts field is selected, the posting contains a line for each combination of profit and 523 524 User Guide — QAD Financials A loss account and sub-account, or for each profit and loss account if the field is cleared. The posting date is the last day of the closing period created by the year-end closing process. The amounts used in the posting are: • The reverse of the open balance for the closing profit and loss account without sub-accounts • The reverse of the open balance for the closing profit and loss account that includes sub-accounts (if Include Sub-Accounts is selected). Balance Sheet Closing The balance sheet closing posting sets the balance of each balance sheet account to zero. If the Include Sub-Accounts field is selected, the posting contains a line for each combination of balance sheet account and subaccount, or a line for each balance sheet account if not. The posting date is the last day of the GL period created by the year-end closing. The amounts in the posting are: • The reverse of the open balance on the closing balance sheet account without sub-accounts • The reverse of the open balance on the closing balance sheet account that includes sub-accounts (if Include Sub-Accounts is selected) Balance Sheet Reopening The balance sheet opening posting sets the balance of each balance sheet account to a value. It is similar to the balance sheet closing posting, with the following differences: • Every credit amount in the closing posting becomes a debit amount in the balance sheet opening posting. • Every debit amount in the closing posting becomes a credit amount in the balance sheet opening posting. • The system creates the posting in GL period 00 of the new calendar year. The posting date is the first day of the GL period. General Ledger Transactions 525 GL Periods Frozen The year-end closing process sets the status of all GL periods for the year to Frozen, and marks the periods as reported. Note Period 00 of the new GL calendar year is set to Locked and not Frozen. Validation Reports Validate the year-end closing by manually running closing reports on every period. Table 7.6 lists the reports to be generated. Table 7.6 Report Reference Numbering Completeness See “Numbering Completeness (25.21.2.1)” on page 999. Posting Balance Check See “Posting Balance Validation (25.21.2.3)” on page 999. AR vs Control GL Check See “AR vs Control GL Check (25.21.2.5)” on page 999. AP vs Control GL Check See “AP vs Control GL Check (25.21.2.6)” on page 999. Mandatory YearEnd Closing Reports The following table lists optional year-end reports. Table 7.7 Report Reference Unmarked GL Postings Check See “Unmarked GL Postings Validation (25.21.2.7)” on page 999. Pending Transient Layer Postings See “Pending Transient Layer Postings (25.21.2.10)” on page 1000. Open Item GL Validation See “Open Item GL Validation (25.21.2.4)” on page 999. Pending Allocations See “Pending Allocations (25.21.2.11)” on page 1000. Pending Recurring Entries See “Pending Recurring Entries (25.21.2.12)” on page 1000. Optional Year-End Closing Reports 526 User Guide — QAD Financials A Reviewing Posted Transactions The general ledger transactions are supported by a range of reports and views that let you analyze a wide range of activity on posted GL transactions. GL reporting can be detailed or summarized, and includes information on one or a range of entities. In addition, you can define supplementary analysis fields (SAFs) to fine-tune transaction reporting. These provide the basis for powerful and flexible financial reporting and analysis. Figure 7.69 shows the options available for viewing and reporting GL transaction data. Fig. 7.69 Review Transactions Process Map Refer to the sections listed in Table 7.8 for more information on GL reports and views. General Ledger Transactions 527 Table 7.8 . Report Reference GL Transactions Reports See “GL Transaction Activity Reports” on page 994. GL Transactions Views See “GL Transaction Activity Views” on page 996. Analytical Transactions Reports See “Analytical Transaction Reports” on page 997. Analytical Transactions Views See “Analytical Transaction Views” on page 998. Closing Reports See “GL Closing Reports” on page 999. Structured Reports, such as Balance Sheets and Income Statements See “Executing Structured Reports” on page 1018. General Ledger Reports and Views Two useful and detailed views, GL Transactions View Extended and Trial Balance View, are described in the following sections. GL Transactions View Extended The GL Transactions View Extended (25.15.2.10) lets you view GL transactions across all analytical levels (sub-accounts, cost centers, projects, and SAFs, in addition to intercompany, daybook, and currency). Use the filter options to display the data you require, and the view sums all GL transactions that meet the search criteria. Table 7.9 lists the filters and columns for the GL Transactions View Extended. Fig. 7.70 Filtering SAF Structure Entity GL Account Sub-Acc Cost Center Analytical Analyticalkey key Project SAF 1 … SAF 5 Interco Daybook Currency Transaction Transactionline linedetail detaildata data(same (sameas asnormal normalGL GLTransactions TransactionsView) View) In the grid containing the view search results, you can right-click to display related views. See “GL Transactions View Extended Right-Click Options” on page 529. 528 User Guide — QAD Financials A Fig. 7.71 GL Transactions View Extended (25.15.2.10) Table 7.9 Filters and Columns for GL Transactions View Extended Table 7.9 lists the GL Transactions View Extended columns and filters: Columns Filters Active GL Account Account Description Balance Sheet Account Batch Number Batch Number BC Balance Cost Center TC Credit Currency TC Debit Daybook Code Cost Center Daybook Type Cost Center Description Entity Code Creator GL Account Currency GL Category Daybook Code GL Type Daybook Type Intercompany Code Description Layer Code Daybook Description Layer Type Entity Only Transactions with SAFs GL Account Posting Date GL Description Posting Description GL Type Project Intercompany Code SAFs 1 - 5 Is Reversal SAF Concepts 1 - 5 Layer Code SAF Structure Layer Type Sub-Account Code Line Text General Ledger Transactions Columns Filters System Date SC Balance TC Credit SC Credit TC Debit SC Debit Voucher Posting Date Year/GL Period Posting Description BC Balance Project MC Balance Project Description TC Balance SAFs 1 - 5 SAF Concepts 1 - 5 SAF Structure Sub-Account Code Sub-Account Description System Date TC Balance TC Credit TC Debit Third Party Voucher Year/GL Period GL Transactions View Extended Right-Click Options Figure 7.72 shows the related views that are available as right-click options from GL Transactions View Extended. 529 530 User Guide — QAD Financials A Fig. 7.72 Right-Click Options The following right-click options are available: • Create Opens GL Account Create (25.3.13.1). • Excel Integration Opens GL Account Excel Integration (25.3.13.5). • GL Balance Opens the GL Account Browse for GL Balance. • Open Item Activity Displays detailed information on activities for GL open item accounts. • General Ledger Account Extended Displays extended details of GL accounts, including the posting sign (debit/credit), posting type, analysis, revaluation settings, shared sets, and budget groups. • Open Items Displays and sums all transactions on GL open item accounts that meet the search criteria. • GL Transactions Opens the GL Account Browse for GL Transactions. General Ledger Transactions 531 • GL TC Balance Displays the actual balance in transaction currency for all GL accounts that meet the selection criteria. • GL Summarized Transactions Displays summarized posting history for the accounts specified in the selection criteria. • Trial Balance View See “Trial Balance View” on page 532. • GL Transactions View Extended • Dump XML Lets you dump the selected rows in XML format. Figure 7.73 shows the GL Account Browse for GL Balance. Fig. 7.73 GL Account Browse for GL Balance Figure 7.74 shows the GL Account Browse for GL Transactions. Fig. 7.74 GL Account Browse for GL Transactions 532 User Guide — QAD Financials A Trial Balance View The Trial Balance View (25.15.2.9) lets you view balance details for combinations of analytical elements that meet the selection criteria. You can use the view to ensure that the total of the debit balances equals the total of the credit balances for the selected GL periods. As shown in Figure 7.75, the Trial Balance View contains some additional filtering options relative to GL Transactions View Extended. Fig. 7.75 Filtering SAF Structure Entity GL Account Sub-Acc Cost Center Analytical Analyticalkey key Project SAF 1 Opening OpeningBalance Balance … SAF 5 Interco Daybook Currency Activity ActivityDR DR Activity ActivityCR CR Closing ClosingBalance Balance The Opening Balance BC column can have two values, depending on the GL account. If the GL account is a Balance Sheet account, the Opening Balance BC column contains the Life To Date (LTD) balance. The LTD balance is the sum of all transactions for all years and months prior to the selected GL period. If the GL account is a P&L account (also called an Income Statement account), the Opening Balance BC column contains the Year To Date (YTD) balance. The YTD balance is the sum of all transactions in the selected year for the months prior to the selected GL period. For example, if the selected GL period is 2008/11, the YTD balance includes all transactions from January 2008 until the end of October 2008. If the selection criteria includes the last GL period of the previous year and contains all accounts, and if the year-end closing is not finalized, the view displays the Result of Previous Year value. The Period Debit BC and Period Credit BC columns contain the sum of all transactions in the selected period. In addition, the Balance BC column contains the closing balance at the end of the selected period. This value is calculated as: (Opening Balance BC + Period Debit BC) – Period Credit BC General Ledger Transactions 533 Fig. 7.76 Trial Balance View (25.15.2.9) Table 7.10 lists the columns and filters in the Trial Balance View. Table 7.10 Columns Filters Active GL Account Balance Sheet Account Balance Sheet Account Base Currency Cost Center BC Balance Currency Cost Center Analysis Daybook Code Cost Center Code Daybook Type Cost Center Description Entity Code Currency GL Account Daybook Code GL Category Daybook Type GL Type Entity Code Intercompany Code Fixed IC Layer Code GL Account Layer Type GL Category Only Balances with SAFs GL Description Project GL Type SAFs 1 - 5 Intercompany Code SAF Concepts 1 - 5 Layer Code SAF Structure Layer Type Sub-Account Code SC Balance Summarize Cost Center Opening Balance BC Summarize Currency Opening Balance SC Summarize Daybook Opening Balance TC Trial Balance View Filters and Columns 534 User Guide — QAD Financials A Columns Filters Summarize Entity Period Credit BC Summarize Project Period Credit SC Summarize SAF Period Credit TC Summarize Intercompany Code Period Debit BC Summarize Sub-Account Period Debit SC Year/GL Period Period Debit TC Project Analysis Project Project Description SAF Analysis SAFs 1 - 5 SAF Concepts 1 - 5 SAF Structure Sub-Account Analysis Sub-Account Sub-Account Description TC Balance Trial Balance View Right-Click Options The Trial Balance View has the same right-click options as GL Transactions View Extended. See “GL Transactions View Extended Right-Click Options” on page 529. General Ledger Transactions 535 Fig. 7.77 Right-Click Options Trial Balance View Summarize Filters The Trial Balance View contains a number of summarization filters, such as Summarize Sub-Account, Summarize Cost Center, Summarize Project, Summarize SAFs, and Summarize Daybook. The summarization filters determine the level of analytical information that the search results display. The results are summarized to exclude the level of analytical detail that you have selected to summarize on. Using the example in Figure 7.78, if you select Summarize Sub-Account, the detail lines display data for entities, GL accounts, and cost centers only. Fig. 7.78 Summarize Filters SAF Structure Entity GL Account Sub-Acc Cost Center Project SAF 1 … SAF 5 Interco Daybook Currency Summarize Sub-Account Entity Entity GL GLaccount account Sub-acct. Sub-acct. Cost CostCenter Center … Summarize Cost Center Entity Entity GL CostCentre. Centre. GLaccount account Sub-acct. Sub-acct. Cost Example A company has two cost centers (CC1 and CC2) and three projects (Prj1, Prj2, and Prj3). At the end of last month, the following cost data is returned: 536 User Guide — QAD Financials A Cost Center Project Cost CC1 Prj1 10000 CC2 Prj1 20000 CC1 Prj2 25000 CC2 Prj3 4300 CC2 Prj3 2100 To view the cost-control performance of each cost center, and to ignore project information, select Summarize Projects. The results are as follows: Cost Center Project Cost CC1 35000 CC2 26400 Similarly, you can see the performance by project by choosing Summarize Cost Centers. The results are as follows: Cost Center Project Cost Prj1 30000 Prj2 25000 Prj3 6400 If you want to see the total performance on cost control, select Summarize Cost Centers and Summarize Projects. The results are as follows: Cost Center Project Cost 61400 SAFs When filtering on SAF codes, all positions of a SAF structure (GL SAF, cost center SAF, and project SAF) are searched. The system searches using the SAF codes provided, and their corresponding SAF concepts; for example, SAF 1 and SAF Concept 1. Index Numerics 2.1.1 633 2.3.1 814 1099 reporting enabling 411 purchase types 401 25.3.23 293 25.21.1 1045 25.21.5 1049 25.21.9 1069 25.21.12.1 1040 25.21.12.5 1039 25.21.12.13 1048 25.21.13.5 1079 25.21.13.6 1054, 1079 25.21.13.7 1079, 1080 25.21.15 1076 25.21.17 1076, 1081 25.21.21 1041 25.21.23 1038 25.21.24 1040 27.1 648 27.6.12.1 639 27.6.12.4 634, 639 27.6.12.7 647, 650 27.6.12.8 650 27.6.12.10 652 27.6.12.11 651 27.6.12.15 654 27.6.12.23 654 27.6.12.24 632 28.10.13 819 35.1 638, 639 36.9.20 219 36.16.5 654 A Accounting Data Export 1098 accounts allocating bank entry 857 analysis for 149 bank 163, 836 format 832 cash 166 chart of 146 creating 150 cross-company 99 currency 156 mirror 513 Purchase Gain 135 Purchase Loss 135 system 148 system default 289 accounts payable (AP) 657–804 payment selections 772, 778 payments 757 receiver matching 706 reports 1006 supplier invoices 664 Accounts Payable Control ERS Packing Slip Error field 819 accounts receivable (AR) 537–625 customer credit 601 customer invoices 541 customer opening balance 397 finance charges 618 payment selections 592 payments 562, 579 reports 1000 active domain 90 active record setting 73 addresses autonumbering 322 business relations 323 customer invoice 550 types of 320 User Guide — QAD Financials A allocation batch 486 allocation codes during GL posting 428 allocations batch execution 487 financial 295 operational codes 293 alternate COA 181 Chinese Accounting example 184, 1109 process map 183 structure 186 copying an existing structure 189 Analysis Code Maintenance 1045 analysis codes (GL) creating 1044 linking together 1046 master 1081 renaming 1048 AP. See accounts payable (AP) Approve Status Transition Maintain 1095 AR. See accounts receivable (AR) Archive File Reload 654 archive/delete GL report images 1082 self-bills 654 attaching documents 44 attributes payment format 355, 783 autonumbering addresses 322 B Balance Sheet 1018 bank accounts 836 defining 163 number format 832 bank file format maintain 363 banking entry 838 allocate activity 862 allocating to account 857 allocating to payment 855 allocating to payment selection 853 allocating to prepayment 852 currency details 850 reference details 858 statement create 838 value details 859 banks account number import 367 customer 362, 375 linking payment format 360, 864 supplier 362, 409 base currency domain create 95 Domain/Account Control 288 Blanket Order Maintenance Evaluated Receipts Settlement (ERS) 817 browses 55 column layout 62 grouping data 64 budgets 896–922 check overlap 911 copying 917 creating 900 daemon 487 Excel Hotlink 919 GL Report Writer 1062 groups 898 rebuilding 918 reporting periods 899 reports 921 structure 908 topic properties 911 using as report structures 1013 versions 915 business relations autonumbering 322 creating 323 C calendars 275 domain GL 279 entity 281 period marks 283 cash accounts 166 Cash Flow Report 887 Change Current Domain 100 changing domains 100 chart of accounts defining 146 check digit validation bank formats 834 checks printing 792 Chinese financial features 1084–1110 accounting data export 1098 GL numbering 1092 GL reports 1103 GL transaction approve 1093 GL transaction verify 1093 Golden Tax 1084 closing reports 999 year end 517 Index COA cross reference 190 alternate COA mapping 193 combined mapping 191 grid mapping options 193 ranges 193 single COA element 194 wildcards 194 separate mappings 192 types 191 COA Mask Browse 217 COA Mask Browse All 217 code page domain 91 Column Group Maintenance budget columns 1062 calculation columns 1063 Print Control 1063 column layout 62 consolidation 923 base currency 927 cycle 931 daybook 932 default analysis 935 default tax code 933 deleting 939 exchange rate 927 GL period mapping 936 intercompany and cross-company transactions 926 mapping GL accounts 938 method 158 overview 924 reporting 940 revaluation rate 927 reviewing 925, 938 rounding difference account 933 run number 938 running 938 setting up 928 source and target entities 928, 932 source and target layers 940 tax transactions 933 types of transaction 925 unposted transactions 938 viewing 940 consolidation cycle modifying 932 Consolidation Cycle List 940 contacts business relation 331 control program GL Report Writer 1040 Self-Billing 631 controlling hierarchies using 1073 corporate groups, defining 319 corrections GL control 238 journal entry reversal 483 operational transactions 428 Cost Center Mask Copy 216 Cost Center Mask Create 209 cost centers creating 169 counties, defining 318 countries creating 315 VAT format 316 credit limits 378, 601 credit rating 366 credit terms 342–349 discount 348 normal 346 staged 343, 349 cross-company accounts 99 cross-company transactions 501 journal entry 438 currencies 116–137 account attributes 156 bank entry 850 base 95 creating 122 display format 118 exchange rates 116, 127 journal entry 435 purchase gain/loss accounts 135 revaluation 117, 445 revaluation settings 158 rounding methods 120 Customer Data Maintenance self-billing fields 633 customer invoices 541 Addresses tab 550 CI Posting tab 559 Comments tab 561 Financial Info tab 551 Operational Info tab 555 Tax tab 556 customer payment status 577, 764 customer payments 562 allocating 583 creating 579 mass change 589 prepayments 585 selections 592 User Guide — QAD Financials A execute 597 Customer/Supplier Compensation Allowed field 774 customers 368–385 accounting information 371 activity dashboard 599, 796 autonumbering 322 bank defaults 375 bank numbers 367 credit limits 378, 601 credit rating 366 end users 391 finance charges 618 opening balance 397 payment defaults 373 reports 1002 ship-to addresses 385 tax defaults 384 type codes 365 Customization Delete 957 customizing 942–963 reports 1021 D daemons budget 487, 896 cross-company 504 Scan daemon 665 XML 37 dashboard customer activity 599, 796 databases switching 102 Daybook Group Create 253 Daybook Group Delete 253 daybooks consolidation 932 default 259 mirror accounting 511 overview 142, 250 sets 263 sets by site 272 type 256 Default Daybook Maintenance 259 default tax code 933 delete/archive GL report images 1082 self-bills 654 derived exchanged rates 132 descriptions translating 54 design mode 43, 943 discrepancy self-bill write-off 648 Document Import importing self-bills 638 documents, attaching 44 Domain/Account Control 287 auditing 289 base currency 288 default accounts 289 domains calendar 279 changing 100 code page 91 creating 92 system 89 E e-mail notification for address creation 309 employees 415–418 end users 391–397 autonumbering 322 entities addresses for 308 consolidation 928 cross-company accounts 99 GL periods 281 internal 333 primary 93 setting up 106 shared sets 111 ERS Option field 812 purchase order header 815 purchase order line level 816 ERS Price List Option field order date 813 purchase order header 815 purchase order line level 817 receipt date 813 ship date 813 ERS Processor 819 ERS. See Evaluated Receipts Settlement (ERS) European Union VAT format 316 Evaluated Receipts Settlement (ERS) 805, 805–828 defined 806 fields summary 826 invoices date 810 items 811 packing slip number 810 purchase orders receiving 819 Index receipt date 810 scheduled purchase orders 818 ship date 810 sites 811 suppliers 811 Excel budget hotlink 919 business relations 323 counties 318 customers 369 GL accounts 150 import bank numbers 367 integration 66 journal entry 430 payment formats 352 exchange rates creating 116, 127 creating derived 132 inventory 130 types 124 Export Report Image 1081 F filters, managing 59 finance charges 618 Financials Statement ProForma 1018 formats bank account numbers 832 payment 350 G general ledger (GL) 139–303 additional numbering 1092 allocation codes 293 allocations 295 calendars 275 chart of accounts 146 daybooks 142, 250 default accounts 289 numbering 111 operational defaults 284 period marks 283 reports analytical 997 Chinese 1103 closing 999 transaction 994 supplementary analysis fields (SAF) 220 general ledger (GL) transactions 420–525 approving 1093 cross-company 499, 501 intercompany 500 journal entries 421, 429 mall layer transfer 494 open item adjustment 460 operational 426 posting templates 422, 470 recurring entries 474 reports 527 activity 994, 997 revaluation 445 reversing transactions 480 verifying 1093 year end 517 General Ledger Report Writer 1035–1082 analysis codes linking 1046 budget columns 1062 calculation columns 1063 calculation rows 1055 column group types 1058 data rows and multiple GL types 1052 implementing control program 1040 defining quarters 1038 initializing the database 1041 reporting units 1039 required GL accounts 1037 rounding methods 1040 synchronization 1041 information flow 1036 introduction 1035 master analysis codes 1081 planning reports 1043 redundant components 1080 Report Base Period Maintenance 1076 reports 1069 content detail 1081 controlling hierarchies 1073 definition 1043 errors 1079 footers 1075 generating 1076 global queries 1074 invalid formulas 1079 omissions 1080 titles 1075 types 1081 validation 1079 rounding methods 1040 row explosions 1054 row groups 1048 unexploded data rows 1054 GL Correction Control 238, 698 User Guide — QAD Financials A GL period consolidation cross-reference 936 locking 925 mapping 936 GL Report Writer Control 1040 GL Transactions View Extended 527 columns and filters 528 right-click options 529 GL. See general ledger (GL) Go To menu 34 Golden Tax 1084 control settings 1088 Pending Invoice Extract 1089 upper limit 1086 Golden Tax File Create 1090 Golden Tax File Load 1091 Golden Tax Invoice Control 1088 grids, using 47 groups budget 898 corporate 319 payment 402 H headoffice address type 320 I Image Delete/Archive 1082 inbox 41 Income Statement 1020 intercompany transactions 500 journal entry 438 Inventory Control 509 Invoice AR Balance Report 651 invoice status codes 337–342 receiver matching 722 items Evaluated Receipts Settlement (ERS) 811 J journal entries approving 1097 cost centers 439 creating 421, 429 cross companies 438 currencies 435 intercompany 438 posting templates 422, 470 projects 441 quantities 437 reversing 480 tax details 445 verifying 1096 Journal Entry Approve 1097 Journal Entry Verify 1096 L languages defining 311 installed 313 translation option 312 layers creating 245 mass layer transfer 494 source and target for consolidation 940 locale.dat currency settings 122 locking GL periods 925 logistics charges 716 lookups 55 M mark GL period 283 Mass Layer Transfer 925 mass layer transfer 494 menus component-based functions 33 Go To 34 merge tool, reports 1029 mirror accounting 508 multiple entities cross-company accounts 99 O Op Acct Structure Validation 219 Op Allocation Code Maintenance 293 open item adjustment 460 opening balance customer 397 supplier 412 Operational Accounting Control menu 284 Operational Transaction Post 427 operational transactions correcting 428 posting 426 operations accounting defaults for 284 options for mirror accounting 509 Output Manager Menu 1081 own bank number changing on customer payments 589 Index P Page Number Inquiry 1081 payment formats 350 attributes 355, 783 payment instruments customer 565 payment selections allocating bank entry 853 customer 592 execute 789 re-execute 790 register 787 supplier 772, 778 execute 789 re-execute 790 registering 782 payment statuses supplier 761 payments allocating bank entry 855 customer 562 customer defaults 373 customer payment status codes 577, 764 groups 402 supplier 757 supplier defaults 408 Pending Invoice Extract 1089 periods budget report 899 GL calendar types 278 mark 283 petty cash 882–893 cash flow report 887 PO Fiscal Receiving Evaluated Receipts Settlement (ERS) 818 PO Shipper Maintenance Evaluated Receipts Settlement (ERS) 818 post operational transactions 426 recurring entries 478 posting templates 422, 470 prepayments allocating bank entry 852 customer 585 Print Report Image 1081 Profile Overview 994 Project Mask Copy 216 Project Mask Create 211 projects creating 172 groups 173 statuses 174 Purchase Gain/Loss Account Copy 136 Purchase Gain/Loss Account Inquiry 136 Purchase Gain/Loss Account Maintenance 135 Purchase Order Maintenance Evaluated Receipts Settlement (ERS) fields 814 Purchase Order Receipts Evaluated Receipts Settlement (ERS) 819 purchase orders Evaluated Receipts Settlement (ERS) effect 814 purchase type codes 401 Q Quarter Maintenance 1038 R receiver matching 706 logistics charges 716 inbound 717 matching to logistics supplier invoices 729 outbound 717 postings 663 reports 1008 tax calculation 712 types of receiver 715 recurring journal entries 474 posting 478 Rename Analysis Code 1048 Report Base Period Maintenance 1076 Report Content Listing 1054, 1079 Report Exceptions Listing 1079, 1080 Report Maintenance 1058, 1069 Report Output Filter 1082 Report Validation Listing 1079 Reporting Daybook Modify 273 Reporting Unit Code Maintenance 1039 reports accounts payable 1006 accounts receivable 1000 budget 921 cash and bank 1010 Chinese GL 1103 consolidation 940 customizing 1021 general ledger analytical 997 closing 999 transaction activity 994 merge tool 1029 multi-column 304, 1019 receiver matching 1008 report daemon 990 schedule 1032 User Guide — QAD Financials A server output processing 1026 structured 1011 templates 1028 revaluation 117, 445 methods 450 posting 452, 458 setup 448 simulate 456 revaluation rate consolidation 927 Reversing Journal Create (25.13.1.14) 485 reversing journal entries 480 correcting 483 rounding difference account 933 Rounding Method Maintenance 1040 rounding methods creating 120 Row Group Maintenance 1049 calculation rows 1055 data rows 1052 print control 1056 text rows 1051 Run Report 1076 saving report images 1081 S Scheduled Order Maintenance Evaluated Receipts Settlement (ERS) 818 scheduled orders Evaluated Receipts Settlement (ERS) 818 search 55 Self-Bill Auto Create 634 Self-Bill Confirm 647 Self-Bill Delete/Archive 654 Self-Bill Discrepancy Report 652 Self-Bill Maintenance 639 Self-Bill Report 651 Self-Bill Unconfirm 650 Self-Bill Workbench 637 Self-Billing overview 628 traditional 628 work flow 629 Self-Billing Control 632 self-bills deleting 646 maintaining 639 reversing payments 648 setting up Self-Billing 631–633 Shared Set Merge 85 shared sets creating 82 domain 97 Shipment-Invoice Crossref Report 653, 1005 ship-to addresses creating 385 simulation revaluation 456 sites Evaluated Receipts Settlement (ERS) 811 split transactions 511 staged credit terms 343 states, defining 317 Sub-Account Mask Copy 216 Sub-Account Mask Create 207 sub-accounts creating 168 supplementary analysis fields (SAF) 220 analysis in consolidation 935 business relation defaults 335 codes creating 232 concepts creating 227 customer default 378 defaulting 235 structures creating 234 supplier default 410 system codes 222 Supplier Activity Dashboard 21, 796 supplier invoice GL Correction Control settings 698 Supplier Invoice Control 665 supplier invoices 664 allocating 691 allocation and approval 668 hold amounts 680 initial invoice 703 navigation 669 receiver matching 706, 720 receiver matching field 675 reverse and replace 697 Supplier Maintenance Fixed Price field 814 supplier opening balance 412 supplier payment selections 772 execute 789 re-execute 790 register 787 supplier payments 757, 766 selections 772, 778 status change 770 Index suppliers 402–411 1099 reporting 411 accounting defaults 406 autonumbering 322 banking defaults 409 Evaluated Receipts Settlement (ERS) 811 payment defaults 408 payment groups 402 purchase type codes 401 reports 1007 tax defaults 410 types 400 SWIFT 165, 377 switching databases 102 switching domains 100 Synchronize G/L Data 1041 system accounts 148 system domain 89 data loaded into 113 system SAF codes 222 T taxes 1099 reporting 411 Chinese Golden 1084 country VAT format 316 customer invoice 556 journal entry 445 receiver matching 712 tax information for addresses 328 templates posting 422, 470 reports 1028 tools menu 40 topic properties 911 transaction intercompany and cross-company 926 mirror split 511 types used in consolidation 925 transaction codes 864 translations description fields 54 languages 312 Trial Balance View 532 columns and filters 533 LTD balance 532 Result of Previous Year 532 right-click options 534 SAFs 536 Summarize Filters 535 YTD balance 532 types customer 365 domain 96 purchase 401 supplier 400 U Unicode database, multiple languages 28 Unmatched Invoices account 661 Unposted GL Transaction Correction 428 user interface 32–74 browses 55 customization 942 delete 957 design mode 943 user-defined fields 958 grids 47 menu 33 search filters 59 user-defined fields 958 V VAT country format 316 registration number 330 Verify Status Transition Maintain 1095 W workflow 40 Y Year-End Closing 1017 year-end closing 277, 517 reports 999 User Guide — QAD Financials A