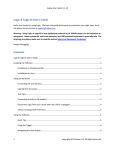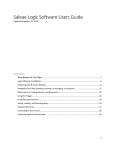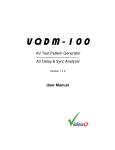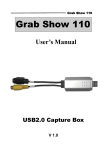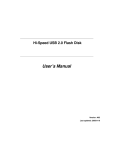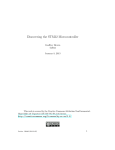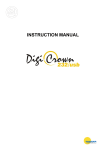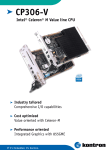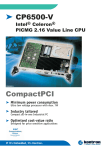Download Logic User's Guide Contents
Transcript
Saleae User Guide 1.1.5 Logic User’s Guide Hello, and thanks for using Logic. We hope this guide will answer any questions you might have, but if not please do let us know at [email protected] Happy Debugging! Contents Logic User’s Guide ......................................................................................................................................... 1 Installing the Software .................................................................................................................................. 3 Installation on Windows & Mac ............................................................................................................ 3 Installation on Linux .............................................................................................................................. 3 Using the Software........................................................................................................................................ 4 Quick Tips: ............................................................................................................................................. 4 Using the Trigger ................................................................................................................................... 4 Navigating the data display................................................................................................................... 5 Timing Measurements .......................................................................................................................... 5 Placing Timing Markers ......................................................................................................................... 6 Saving and Opening a Session ............................................................................................................... 6 Exporting Data ...................................................................................................................................... 7 Saving Screenshots................................................................................................................................ 8 Selecting the Display Radix (i.e. Hex, Decimal, etc) .............................................................................. 9 Using Protocol Analyzers ...................................................................................................................... 9 Data Integrity .............................................................................................................................................. 11 Maximum Sample Rate ....................................................................................................................... 11 1 Copyright 2011 Saleae LLC. All Rights Reserved. Saleae User Guide 1.1.5 Safety and Equipment Protection ............................................................................................................... 12 Contacting Us .............................................................................................................................................. 13 2 Copyright 2011 Saleae LLC. All Rights Reserved. Saleae User Guide 1.1.5 Installing the Software Installation on Windows & Mac Download the latest version from our site, here: http://www.saleae.com/downloads. Double click & install like any other application. Note: Windows XP Users: Please download the 32-bit version of the software. Note: Vista & Windows 7 Users: Please download the either 32-bit or 64-bit installation depending on your version of Windows. You can find out by right-clicking Computer in the start menu, and choosing Properties. OS X Tiger Users: The application needs to be unzipped before it can be installed. Installation on Linux 1. Download the latest version from our site, here: here: http://www.saleae.com/downloads. 2. There is no installer, you can unzip the application anywhere you like, perhaps your home folder, or your desktop. You can start using it on your desktop, and move it later if you like. 3. Double click the Logic executable to start the program. 4. If you like, make a link to the Logic application for your desktop or application menu or dock. 5. Note that wherever you decide to put the logic application, it must all stay together in the same folder structure, and it must have write permissions. 6. When connecting to Logic, you may get a message from the application that it doesn’t have permissions to connect to Logic. If this happens, run the install_driver script in the application’s Driver folder. 32-bit vs. 64-bit: Please choose the version appropriate for your Linux Distribution. 64-bit Users: Please note that as of 1.1.5, you won’t be able to load sessions saved with other versions (platform distributions) of the Logic software. However, other Logic software distributions will be able to load sessions that you save. Sorry for the trouble – we’ll get this fixed. 3 Copyright 2011 Saleae LLC. All Rights Reserved. Saleae User Guide 1.1.5 Using the Software Quick Tips: • Almost everything has tooltips that offer some explanation of what it does. • You can use the arrow keys to pan side to side and zoom in and out. • Most functions have keyboard shortcuts, described in their menu item or their tool tip. Using the Trigger • Tip: mouse-over the trigger buttons for a description. • The trigger looks for a single edge. To use the trigger, there must be one edge specified. 4 • You can also specify that other inputs must be in particular states (high or low) when the edge occurs. • Pre-trigger data will be collected for the region of time before the trigger is found (to the extent the trigger is not immediately found). You can configure this amount under Options >Preferences • The time where the trigger is found is time zero in the display. Copyright 2011 Saleae LLC. All Rights Reserved. Saleae User Guide 1.1.5 Navigating the data display • Click and drag the display to move it • Use the scroll wheel on your mouse to zoom in and out • Alternatively, use the arrow keys to zoom and pan (The +/- keys also zoom) • To “jump to next,” move your mouse to, and click the button that will appear near at the ends of the graphs. You can use the keys N (next) and P (previous) as well. (this applies to the channel that was last used by the mouse) Timing Measurements • Tip: Move your mouse over each measurement label for a description. • • • • • • • • • 5 Width: The time between the selected two successive signal transitions. Period: The time elapsed between the selected three successive signal transitions. Frequency: The frequency computed by dividing one (1) by the time elapsed between the selected three successive signal transitions. Duty Cycle: The % of time the signal is high (1) during the selected three successive signal transitions. Byte: The numerical representation of all 8 channels combined into one byte, at the specified location. T1: The absolute time specified by the location of the T1 timing marker. T2: The absolute time specified by the location of the T2 timing marker. | T1 - T2 |: The time elapsed between the timing markers. To show or hide particular measurements, use the settings button. Copyright 2011 Saleae LLC. All Rights Reserved. Saleae User Guide 1.1.5 Placing Timing Markers • Single-click the T1 or T2 label. • Move your mouse to the desired location. Note that you can still pan and zoom. • Single click to place the marker. Your mouse must not be moving when you place the marker. • To move the marker after it has been placed, click it. • To cancel placing a marker, right-click or press the escape key. Saving and Opening a Session • To save a session that includes data, press CTRL-S (CMD-S on a Mac) or select this function from the Options menu. • To save a session that contains only settings, press CTRL-SHIFT-S (CMD-SHIFT-S on a Mac), or select this function from the Options menu. • To open a session of any type, drag it into the software, or press CTRL-O (CMD-O on a Mac), or select this function from the Options menu. 6 Copyright 2011 Saleae LLC. All Rights Reserved. Saleae User Guide 1.1.5 Exporting Data To export data, select Options->Export Data (CTRL-E). • • • 7 Channels to Export: Select which channels you would like to export Samples to Export: Select the time period over which you would like to export samples o Tip: If you are using timing markers, you can export just the data between them. This option will only appear in the list if two timing markers have already been placed. Export Format – Binary Copyright 2011 Saleae LLC. All Rights Reserved. Saleae User Guide 1.1.5 • You can select if you want data outputted for every sample, or only for samples that are different than prior samples. Note that if you export only changes in the data, a 64-bit sample number is written before each sample in the file. o If you aren’t exporting all of the channels, you can choose to leave the bits in their original channel locations, or to have them shifted right to fill any unused positions. o You can choose to export each sample as an 8, 16, 32, or 64-bit word. Export Format – VCD • o VCD stands for Value Change Dump, and is a common format for digital data. Export Format – CSV o o o o o o Choose this format to export data as comma or tab delimited, human readable text. You can optionally include column headings for the data You can use sample number (i.e. 1, 2, 3, 4) or timestamps (i.e. .00123s ) to specify the time a sample represents. This occupies the first column. You can combine all the channels into a single number, or you can export each bit in its own column. You can export every sample, or only samples that have changed. Saving Screenshots • You can take a screenshot of all or part of the application, and either save it to a file, or copy it to the clipboard. You can find this in the Options menu, or use the keyboard shortcuts. 8 Copyright 2011 Saleae LLC. All Rights Reserved. Saleae User Guide 1.1.5 Selecting the Display Radix (i.e. Hex, Decimal, etc) • Use this Options menu item (or the keyboard shortcuts) to quickly toggle between the different display modes. Using Protocol Analyzers • To add a protocol analyzer, select one from the menu in the Analyzers panel. • • • 9 Protocol analyzers can share inputs with other analyzers. This can be useful in some cases, such as SPI. After you add (or edit) an analyzer, it immediate runs against any data you have collected. To export data from an analyzer, press the small file icon next to it. (center button). Copyright 2011 Saleae LLC. All Rights Reserved. Saleae User Guide 1.1.5 • 10 If you need to change the display format (radix) of a particular analyzer, you can do this from the Analyzer settings menu. Copyright 2011 Saleae LLC. All Rights Reserved. Saleae User Guide 1.1.5 Data Integrity Logic may not be able to achieve a particular sample rate (see the next section) but it will never present data with samples missing. By design it stops and notifies you as soon as any data is lost. Maximum Sample Rate Generally speaking Logic is able to achieve sample rates of 24MHz when no other devices are on the USB host, and your computer is responding sufficiently quickly. However if the USB is servicing other devices, or the computer is performing in a latent manner, a smaller sample rate, such as 16MHz or 12MHz may be the fastest achievable. The reason for this is as follows: Logic uses USB 2.0, and uses the USB transfer type known as “Bulk”. While this transfer type has the largest theoretical average bandwidth (significantly larger even than the 24 MB/s needed by Logic) it also has the lowest priority. This means it may be “bumped” for other USB traffic from other devices. The second issue is that Logic has very limited device-side memory. Specifically it has x4 512 byte buffers. These buffers must be emptied by the USB in such a way that they never all become full at the same time. If this happens, the logic software will report that the sample rate could not be maintained. This means that even if on average (which would normally be the case) the USB can give Logic at least 24 MB/s, it must not prioritize other devices on the USB for so much time that Logic’s small buffer would overflow. For this reason Logic can’t guarantee that it will operate at its maximum 24MHz, as this is contingent on a number of factors including computer performance, USB bandwidth availability and latency, other drivers that may be using the USB, etc. To maximize the sample rate possible on your computer, try the following: • • • • • • 11 Make sure that no other applications are consuming significant CPU time. Make sure you have enough free RAM so that the OS will not have swap ram to the hard drive. This will be too slow. Try connecting Logic directly to your computer instead of through a USB hub. Make sure other devices on the USB are minimally active. (i.e. not webcams, hard drives, etc) Try disconnecting other peripherals from the USB, or switching Logic to a port serviced by a different host controller. Increase the process priority of the Logic software. o Windows: From the Windows Task Manager, select the Processes tab, and find the Logic process. Right click on this item and select Set Priority -> High. o Linux: From the command line, navigate to the folder where the Logic executable is. Type nice –n 3 ./Logic. Lookup ‘nice’ for more information. Copyright 2011 Saleae LLC. All Rights Reserved. Saleae User Guide 1.1.5 Safety and Equipment Protection The primary concern for safety and equipment protection is the ground return path. Logic’s ground input is essentially shorted to the ground of your computer, and your computer’s ground is likely connected to earth ground. Therefore Logic’s ground line has the potential to provide a high current ground return path to a device under test. • • • • • • Logic may not be used with DUTs (devices under test) which are not electrically isolated from MAINS (i.e. wall power). DUTs which are battery powered, or USB powered (from the same computer as Logic) are acceptable. DUTs powered by AC adapters which have only 2 prongs, and do not have an earth ground connection (such as most "wall warts") usually provide MAINS isolated power and are acceptable. For other DUTs, isolation can typically be achieved through the use of a dedicated isolation transformer (such as those made by Tripp-lite). When using USB powered DUTs, special care should be taken to avoid connecting USB sourced power to Logic's ground, as this provides a short-circuit return path. While both Logic and USB ports are designed to survive a short circuit event, care should be taken to minimize its likelihood. As an alternative to isolating the DUT from MAINS, you can isolate the PC instead, such as by using a Laptop running off of battery power. You must make sure the Laptop is not connected to other grounded equipment, such as a computer monitor. At this time, there are no cost effective isolation products for 480Mbit USB (High Speed USB) that we are aware of. There fiber optic based solutions that cost around $1000. 12 Copyright 2011 Saleae LLC. All Rights Reserved. Saleae User Guide 1.1.5 Contacting Us You’re always welcome to contact us about anything. [email protected] is typically the best way to reach us, or online at http://www.saleae.com/support 13 Copyright 2011 Saleae LLC. All Rights Reserved.