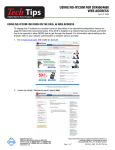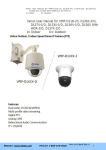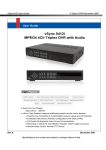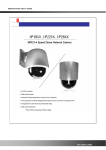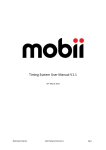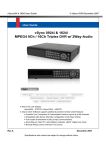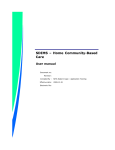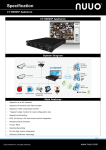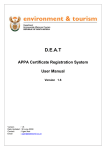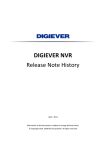Download pl
Transcript
myDVR1630/930 Operational Guide Preliminary The contents of this document can be changed without prior notice. myDVR1630/930 Operational Guide TABLE OF CONTENTS 1. Introduction............................................................................................................... 5 1.1. Overview........................................................................................................... 5 1.2. Summary of the Specification of MyDVR1630/930........................................... 5 1.3. Packing List ...................................................................................................... 7 2. Product Description ................................................................................................. 9 2-1. Front Panel....................................................................................................... 9 2-2. Rear Panel ..................................................................................................... 11 2-3. Remote Controller .......................................................................................... 12 2-3-1. Alphabet input with Remote controller ............................................ 13 3. Getting Started – Setting Up the DVR ................................................................... 14 3-1. Setup – Main Screen...................................................................................... 14 3-2. Setup – Live ................................................................................................... 15 3-3. Setup – Recording Mode................................................................................ 16 3-3-1. Setting up Motion Zones ................................................................... 17 3-3-2. Record Schedule................................................................................ 18 3-4. Setup – Device Mode ..................................................................................... 20 3-4-1. ALARM-OUT ....................................................................................... 21 3-4-2. PTZ Control ........................................................................................ 21 3-4-3. SPOT-OUT........................................................................................... 23 3-5. Setup – System Mode .................................................................................... 24 3-6. Setup – Security Mode ................................................................................... 27 3-7. Setup – Network Mode................................................................................... 29 3-7-1. Ports .................................................................................................... 30 3-7-2. Network types .................................................................................... 31 3-8. Setup - Storage Mode .................................................................................... 32 3-9. Saving Setup .................................................................................................. 33 4. Local Viewing.......................................................................................................... 34 4-1. Live Window ................................................................................................... 34 4-2. SEARCH Window........................................................................................... 36 4-3. Play mode ...................................................................................................... 39 4-4. PTZ Control .................................................................................................... 40 5. Archiving Video via USB, or CDRW ...................................................................... 42 5-1. Capturing images or video ............................................................................. 42 5-2. Transferring still images or video into USB or CDRW .................................... 43 Preliminary Content subject to change without notice. 2 myDVR1630/930 Operational Guide 6. Firmware Upgrade .................................................................................................. 45 6-1. Preparing USB memory with upgrade firmware ............................................. 45 7. Network Client - Remote Monitoring and Playback............................................. 46 8. Remote Set Up of myDVR ...................................................................................... 47 Preliminary Content subject to change without notice. 3 myDVR1630/930 Operational Guide CAUTION z THIS PRODUCT HAS MULTIPLE-RATED VOLTAGES (110V AND 220V). MAKE SURE TO SET THE VOLTAGE SELECTION SWITCH AT THE REAR PANEL TO PROPER VOLTAGE LEVEL OF YOUR REGION. z THIS PRODUCT USES A LITHIUM BATTERY. RISK OF EXPLOSION IF THE BATTERY ON THE MAIN BOARD IS REPLACED BY AN INCORRECT TYPE. DISPOSE OF USED BATTERIES ACCORDING TO INSTRUCTIONS. z THIS EQUIPMENT AND ALL COMMUNICATION WIRINGS ARE INTENDED FOR INDOOR USE. z TO REDUCE THE RISK OF FIRE ELECTRIC SHOCK, DO NOT EXPOSE THE UNIT TO RAIN OR MOISTURE. Rack Mount Instructions A) Elevated Operating Ambient - If installed in a closed or multi-unit rack assembly, the operating ambient temperature of the rack environment may be greater than room ambient. Therefore, consideration should be given to installing the equipment in an environment compatible with the maximum ambient temperature (Tma) specified by the manufacturer. B) Reduced Air Flow - Installation of the equipment in a rack should be such that the amount of air flow required for safe operation of the equipment is not compromised. C) Mechanical Loading - Mounting of the equipment in the rack should be such that a hazardous condition is not achieved due to uneven mechanical loading. D) Circuit Overloading - Consideration should be given to the connection of the equipment to the supply circuit and the effect that overloading of the circuits might have on overcurrent protection and supply wiring. Appropriate consideration of equipment nameplate ratings should be used when addressing this concern. E) Reliable Earthing - Reliable earthing of rack-mounted equipment should be maintained. Particular attention should be given to supply connections other than direct connections to the branch circuit (e.g. use of power strips)." Preliminary Content subject to change without notice. 4 myDVR1630/930 Operational Guide 1. Introduction 1.1. Overview A triplex MPEG-4 16-channel DVR, MyDVR1630/930 (myDVR930 Nine-channel model), features iCanTek’s powerful embedded RTOS (real time operating system). While improving overall video quality, the MPEG-4 video codec (video coder/decoder), affords state of the art performance. MPEG-4 delivers uncompromised performance providing high compression plus high quality video images. Thus MyDVR1630/930 affords more days of recording between overwrite periods, while improving the quality of video images. Full triplex capability ensures uninterrupted recording. MyDVR1630/930 supports simultaneous: 1. Video Recording 2. Live Video Monitoring • Locally via the front panel controls and monitor output • Remotely via myNVR ™ Network Client 3. File archiving via USB 2.0 port Or 1. Video Recording 2. Remote Playback via network client application, myNVR™. myNVR also supports powerful remote control features, including synchronized full duplex (bidirectional) audio communication. 1.2. Summary of the Specification of MyDVR1630/930 ITEM Description Number of Video 16CH (9CH), Channels, Input Output Input Level Composite 1.0Vp-p, 75 Ohm Signal Format NTSC/PAL Video Loss Check Yes Output 1 CH BNC(Composite), 1 CH S-VIDEO, 1CH VGA Output Level Composite 1.0Vp-p +_0.2, 75 Ohm Signal Format NTSC/PAL & VGA Loop-back 16CH (9CH) Loop-back Preliminary Content subject to change without notice. 5 myDVR1630/930 Operational Guide Spot Monitor Input 4 CH Line input Output 1 CH Line output Audio codec G.711 Sensor Inputs 16 (9) (NC/NO Selectable) Output/PGM 8 Audio Alarm 1CH SPOT Alarm Output Control By Alarm, Motion, HDD Error, Temperature, FAN & POWER Failure, Video Loss, And ABCD (A Blind Camera Detection) Codec MPEG-4 Multiple operation TRIPLEX (Playback/Record/Network) MAX. 120fps @ 352x240 NTSC MAX. 30fps @ 704x480 MAX. 60fps @ 704x240 Frame rate MAX. 100fps @ 352x288 Recording PAL MAX. 25fps @ 704x576 MAX. 50fps @ 704x288 Recording quality setting 5 levels Recording control option Continuous/Schedule/ Motion/Sensor/Manual Motion zone setting Based upon 2 dimensional grid. Pre & Post Recording Yes NTSC: 30fps/channel, 60 fields/sec PAL: 25fps/channel, 50 Display Frame Rate fields/sec Multi-Decoding 1, 4, 9, 16 & PIP Speed X 1, 2, 4, 8 Search Mode Time, motion, continuous, sensor, manual Search/ Playback, Storage & Interface Type Archive Internal HDD EIDE/ATA133 Max Capacity 250GB of 1 HDD Max number of 4 HDDs Preliminary Content subject to change without notice. 6 myDVR1630/930 Operational Guide USB 2.0 Backup memory stick Motion video and still images. & CD-RW Console & External Modem 1 RS-232C (9pin D-SUB connector) Camera control 1 RS-485/422 (4 Terminal Block) Dynamic IP support Yes Network Interface 10/100 base-T Ethernet (RJ-45) DDNS Support Yes Serial port Network Network Client Misc Monitor Live Video, Remote Video Playback (with intelligent Functions search), Network Record to PC, Pan Tilt Zoom Control. Daylight saving Yes Multilanguage Yes S/W Upgrade USB memory stick, Network Power 100~127V/200~240V, 50-60Hz 1.3. Packing List What is included: myDVR1630 or myDVR930 Support CD includes: Network Client, Utility Programs & Manual(s). Infrared Remote Control Batteries Screws for mounting HDD. (Preinstalled when unit is shipped with HDD) Preliminary Content subject to change without notice. 7 myDVR1630/930 Operational Guide HDD connection cables (2 ea). (Preinstalled when unit is shipped with HDD(s)) HDD Mounting Bracket (2 ea) (Preinstalled when unit is shipped with HDD(s)) AC Power Cable Preliminary Content subject to change without notice. 8 myDVR1630/930 Operational Guide 2. Product Description 2-1. Front Panel Figure 2.1. Front Panel Table 2.1.1. Indication Lamps Name Description HDD LED illuminates when system accesses hard disk. REC LED illuminates when system records video. ALARM LED illuminates when alarm sensor(s) is/are triggered, or *detects video motion (*must configure video motion detector first). NETWORK POWER LED illuminates when client connects via network port. LED illuminates when power is ON. Table 2.1.2. Buttons on the Front panel Name POWER Description Power ON/ OFF. (Prompts for password before shutdown) Configure settings for power down in the SECURITY Setup Menu. The default password is “1111”. DIS Press to select full, quad, 9 or 16 split screen in live display mode. Preliminary Content subject to change without notice. 9 myDVR1630/930 Operational Guide SEQ AUDIO Press to start auto sequencing in full or quad display modes. Press to select audio mode. Disable or Mute all 4 channels or selected channels only. PTZ Press to initiate PTZ control SETUP Press to launch SETUP menu. ALARM Press to silence alarm operation. ARCHIVE Press to review the ARCHIVE LIST in live display mode. CAP/USB Press to take a snapshot, or capture still images (jpeg format), during live or playback modes. REW/LOG (During Playback) Press to rewind video footage at 1x, 2x, 4x,and 8x, speeds, or to see the LOG LIST in live display mode. F/REW Jump/Step backward. In playback mode, the playback position reverses/jumps backwards 60 seconds. F/ADV Jump/Step forward. In playback mode, the playback position moves 60 forward seconds. FF (From Playback Mode) Pressing fast forwards footage at 1x, 2x, 4x,and 8x, speeds. PLAY/PAUSE From Live Display Mode: Press to enter SEARCH menu or From Playback Mode: Press to play, or pause video. REC Press to start or stop manual recording. UP Press to scroll up the menu items in setup mode. (Also used as the number 1 when entering password.) RIGHT Press to scroll right in the menu or to change values in setup mode. (Also used as the number 2 when entering password.) DOWN Press to move down the menu items in setup mode. (Also used as the number 3 when entering password.) LEFT Press to move left in the menu or to change values in setup mode. (Also used as the number 4 when entering password.) SEL (Surrounded by direction control keys) Pressing selects desired menu item, or saves the setup values in the setup menus. ESC Press for temporal storage of the changed value or to return to the previous menu screen. USB Port The USB Port is located on front panel’s bottom right corner. Used for archiving video, or still images to USB storage devices. Preliminary Content subject to change without notice. 10 myDVR1630/930 Operational Guide 2-2. Rear Panel Figure 2.2. Rear Panel Table 2.2.1. Connectors and switches at rear panel Name VIDEO IN Function 16 BNC connectors for video input. Connect camera output to Video-in (NTSC/PAL) VIDEO OUT 16 BNC connectors for video output.(loop back) SPOT Composite video output for spot monitoring. VIDEO Composite video output in NTSC or PAL format S-VHS S-VHS output VGA Connector for VGA monitor AUDIO IN 4 RCA style connectors for audio input. AUDIO OUT 1 RCA style connector for audio output. RS-232 LAN For engineering use only. RJ45 connector for Ethernet connection. RS-485/422 For camera Pan/Tilt/Zoom control. SENSOR IN Connector for alarm sensor/contact. ALARM OUT 8 (PGM) connectors for device control. Provides simple On/Off switching using *relays. (*not included). 0.5A/125V, 1A/30V Preliminary Content subject to change without notice. 11 myDVR1630/930 Operational Guide POWER Connector for AC115-230V power cable. SWITCHES TEST For future use MyDVR1630/930 must RSV Reserved reboot after changing VGA Set to ON when VGA monitor is switch positions! used. PAL Set to ON when video is PAL 2-3. Remote Controller POWER CH 12->press Power On/Off +10 and number 2 DISPLAY CH 13->press +10 and number Displays Full, Quad or 9-ch. split3 view F/REW CH 14->press +10backwards and number 4 Jump 60 seconds PLAY F/ADV CH 15->press +10 and number 5 Play/Pause CH 16->press +10 and number 6 Jump 60 seconds forwards FREEZE/CAP Freeze/Capturers FF Fast Forward ALARM Silence/Ignore alarm operation SETUP Setup menu screens ARCHIVE Displays archive list AUDIO Disable/Mute or Highlighted channel only LOCK Locks keys for all functions SEQ Sequence of Full or Quad view RECORD Manual recording SEARCH Search menu screen DIRECTION Direction or number 1 to 4 SELECT Enter ID DVR ID (ID Button + DVR ID number) ESC Esc PTZ PTZ menu screen NUMBER Channel 1 to 9 CH 10->press +10 and number 0 CH 11->press +10 and number 1 Preliminary Content subject to change without notice. 12 myDVR1630/930 Operational Guide 2-3-1. Alphabet input with Remote controller Numeric key pads of the remote controller can be used to enter alphabet, when alphabet input is needed in parameter setting. The scheme follows that of the key pad of telephone. As an example, press key pad “2” continuously for changing the input value to “2, A, B, C, a, b, c, 2… “. This mode is useful for assigning channel name, DDNS or ADSL configuration information. Following table describes assignment of the alphabets for each numeric key pad. Table 2.3.1.1. Alphabet input with numeric key pads of the remote controller Numeric Key Input values 1 1 2 A, B, C, a, b, c, 2 3 D, E, F, d, e, f, 3 4 G, H, I, g, h, i, 4 5 J, K, L, j, k, l, 5 6 M, N, O, m, n, o, 6 7 P, Q, R, S, p, q, r, s, 7 8 T, U, V, t, u, v, 8 9 W, X, Y, Z, w, x, y, z, 9 Preliminary Content subject to change without notice. 13 myDVR1630/930 Operational Guide 3. Getting Started – Setting Up the DVR The following sections detail the initial setup of the DVR 3-1. Setup – Main Screen Pressing the Setup button prompts the user for password entry. password is 1111. The default Input the default password by pressing the Up button 4 times, followed by the SELECT button. (In order to prevent tampering, change the password! Refer to section 3.6 for instructions.) After assigning a new password, enter it by using the direction arrow keys (representing 1, 2, 3, & 4), and then press the SEL button for entering into the Setup menu shown in Figure 3.1.1. Navigate through the menu icons using the Up and Down buttons and press the SELECT button to enter into sub-category menus. Figure 3.1.1. Setup menu screen Preliminary Content subject to change without notice. 14 myDVR1630/930 Operational Guide 3-2. Setup – Live - Used for setting up the live display mode. Navigate through menu items using the Up/Down buttons. Change the values using the Left/Right buttons Figure 3.2.1. Live mode setup screen Table 3.2.1. Menu items in LIVE mode setup Item Description OSD Enables/disables on-screen-display. SEQUENCE Enables/disables sequential video channels display in full screen mode. SEQ-DWELL TIME OSD CONTRAST CHANNEL DISPLAY Sets dwell time for each channel in sequential display mode. Sets the contrast level of On Screen Display (OSD) Selects channels to apply settings Enables/disables video channel description in live display mode Preliminary Content subject to change without notice. 15 myDVR1630/930 Operational Guide Brightness value for the specified channel BRIGHTNESS Contrast value for the specified channel CONTRAST Hue value for the specified channel HUE Saturation value for the specified channel SATURATION 3-3. Setup – Recording Mode - Controls video recording attributes Navigate through the menu items using Up/Down buttons. Change values using Left/Right buttons. Figure 3.3.1. Recording mode setup screen Table 3.3.1. Menu items in Recording mode setup Menu item RESOLUTION Description Configures resolution for 704x480, 704x240, or 352x240(NTSC). CHANNEL FRAME RATE Selects channel to apply settings. Configures the frame rate by channel. Frame Rate and Recording Resolution are interdependent. The 16/9 channel frame rate sum may not exceed the maximum frame supported by the resolution Preliminary Content subject to change without notice. The following table 16 myDVR1630/930 Operational Guide shows the maximum frame rate for NTSC/PAL video. Resolution Max. Frame Rate 320x240 120/100 FPS 704x240 30 FPS 704x480 30 FPS Configure the recording quality for a specified channel. QUALITY Netork, Standard, High, Super, Ultra. Video quality is the best for “Ultra” (Network quality is designed for very low upload bandwidth conditions (i.e. weak WAN connections) Assigns the recording method for a channel: RECORDING Disable, Continuous, Motion, Sensor or Schedule. Sets full zone or partial zone. MOTION ZONE MOTION SENSITIVITY Sets motion detection sensitivity for a specified channel. from 1 to 9. (9 is the most sensitive setting.) SENSOR RECORDING Configures Alarm/Sensor Inputs for triggered recording. In total there are 16 sensors (9 for myDVR930). A maximum of 4 sensor/alarm inputs may be assigned to an individual channel. PRE RECORD Enables/disables pre-alarm (pre-event) recording. Prealarm recording is 5 sec. Only intra-frames are recorded. POST EVENT RECORD Set the length of time for post event recording video (post alarm recording). Configure by channel from 1 to 30 seconds. AUDIO Enables/disables audio by channel. There are 4 channels of line level audio inputs and a single line audio output. SCHEDULE Configures record schedules. Launches new menu as shown in Figure 3.3.3. 3-3-1. Setting up Motion Zones By selecting Partial Zone, users can define motion zones within a screen area, as shown in Figure 3.3.1. Move each rectangular zone around using the four direction key buttons. Press the SELECT button to save the defined rectangular region as part of the motion zone. Upon saving, the defined rectangular blocks will change color. Preliminary Content subject to change without notice. 17 myDVR1630/930 Operational Guide Figure 3.3.2. Motion Zone selection screen 3-3-2. Record Schedule - Records video based on a defined schedule. The following table (3.3.1) defines button functions within this menu. Use the four Direction keys and the Select key to navigate through the menu system. vertical bar “ | ” corresponds to one hour. Each See Figure 3.3.3 for a menu example. Rules: 1. Choosing ALL, myDVR globally applies the schedule to all time zones and channels. 2. Within a selected channel, a recording mode applies to the entire time zone, for the specific channel. 3. Within a selected time zone, when highlighting one of the vertical bars, “ |,” the selected recording mode applies to all channels. Preliminary Content subject to change without notice. 18 myDVR1630/930 Operational Guide Table 3.3.1. Button functions in Recording time scheduling mode Button REW F/REW Function Use to set Continuous recording mode. Use to Disable recording setting. PLAY/PAUSE Use to enable Motion detection triggered recording. FF Use to enable Sensor triggered recording UP Move up in menu item. RIGHT Move right in menu item. DOWN Move down in menu item. LEFT Move left in menu item. SEL Exit from scheduling mode. Following picture shows copy setting values of 1CH to 2CH(it is useful to copy setting values of one channel to other channel) Figure 3.3.3. Recording Schedule Set-up Screen Preliminary Content subject to change without notice. 19 myDVR1630/930 Operational Guide 3-4. Setup – Device Mode - Configures values for device settings. Navigate through each menu item by pressing the UP or DOWN arrow buttons. Change the value of an item by pressing the LEFT or RIGHT arrow buttons. Figure 3.4.1. Device mode setup screen Table 3.4.1. Menu items in Device Setup screen Item Description ALARM-OUT Set the sensor, motion, video loss, ABC and options for each alarm. PTZ SPOT-OUT KEY TONE Sets the camera’s pan speed, number, type and ID Configures the spot monitor output type, channel etc... Enable/disable key tone audio feedback. Annunciates upon a positive key stroke on front panel. REMOTE Choose ID for the remote controller. ID is a value between 0 to 99. CONTROL This affords the opportunity to use multiple remotes with multiple ID SENSOR TYPE MyDVRs. Select a sensor from 1 to 16. Set the style of contact/alarm input for a specified sensor number. Choose None, N/O (normally open), and N/C (normally closed). Preliminary Content subject to change without notice. 20 myDVR1630/930 Operational Guide 3-4-1. ALARM-OUT Table 3.4.1.1 Menu item in ALARM-OUT Setup screen Item Description ALARM OUT Select alarm outputs from 1 to 8. SENSOR IN Enable for up to 4 sensors out a total of 16. MOTION ON Enable for up to 4 cameras out of a total of 16. VIDEO LOSS ON Enable for up to 4 cameras out of 16 cameras. (From multi Channel the video loss occurrence simultaneously, one initial Channel is notified with e-mail address of network set) Sets the alarm dwell time from 1 to 60 seconds. ALARM DURATION Figure 3.4.1.1. Alarm-out setup screen 3-4-2. PTZ Control To control the PTZ functions of a camera, connect the controller to the RS-485 port. For speed dome cameras that supports RS-485, connect them directly to the RS485 port. For cameras using RS-232C, Signal Converter (RS-485 to RS-232C) is needed (not included). From the PTZ Control setting setup menu, select/set the protocol for the camera Preliminary Content subject to change without notice. 21 myDVR1630/930 Operational Guide manufacturer you wish to control. If the camera uses a specific camera ID, select the camera ID by using the Left or Right buttons. Table 3.4.2.1. Menu item in PTZ Setup screen Item CH NAME Description Select the channel number for the PTZ device setup. Navigate through the list of PTZ cameras by using the LEFT and RIGHT arrow buttons and make a selection. SPEED Configure the speed of the RS-485 communication port by using the LEFT and RIGHT buttons. ID Program the PTZ address. Figure 3.4.2.1. PTZ setup screen Preliminary Content subject to change without notice. 22 myDVR1630/930 Operational Guide 3-4-3. SPOT-OUT Table 3.4.3.1. Menu items in SPOT-OUT Setup screen Item Description SPOT TYPE Configure the display mode, either full or quad view for the spot monitor output. SPOT ON EVENT Enable/disable spot monitor upon events. SPOT EVENT Set the dwell time for spot event monitor from 1 to 10 DWELL TIME seconds. SEQUENCE Enable/disable SEQ button SEQ-DWELL TIME SPOT CHANNEL Set the channel sequence dwell time. Select a channel to display on the Spot Monitor. Figure 3.4.3.1 Spot-out setup screen Preliminary Content subject to change without notice. 23 myDVR1630/930 Operational Guide 3-5. Setup – System Mode - Configures system parameters Navigate through the menu items by pressing the UP or DOWN arrow buttons. Change the value of menu items by pressing the LEFT or RIGHT arrow buttons and UP or DOWN buttons. Figure 3.5.1. System setup screen Preliminary Content subject to change without notice. 24 myDVR1630/930 Operational Guide Table 3.5.1. Menu items in System Setup screen Item Description DVR ID Defines the system name. Navigate through the position for each alphanumeric character by using the left and right buttons. Up/down buttons change characters. DESCRIPTION Displays system information: Firmware Version, Storage Size, IP Address, and MAC Address. LANGUAGE LOAD FACTORY Select a language for the OSD (on screen display) Choose OFF or ON. To load default values, choose ON, then DEFAULT press the SEL button. LOAD DEFAULT Choose OFF or ON. ON loads the default values, with the followings exceptions: Password, Date format, DLS setting, Network parameters, HDD overwrite mode. DATE FORMAT Configure the preferred display style for the date and time Figure 3.5.2. DVR ID setup screen Preliminary Content subject to change without notice. 25 myDVR1630/930 Operational Guide Figure 3.5.3. DVR information display screen Preliminary Content subject to change without notice. 26 myDVR1630/930 Operational Guide Figure 3.5.4.Set Date & Time setup screen Table 3.5.4. Menu items in Date & Time setup SET DATE&TIME Warning Changing this setting initiates a system reboot. Set date and time. After changing, press the SEL button and select CONFIRM. DAYLIGHT Configures automatic adjustment for Daylight Savings time. SAVINGS the LEFT or RIGHT buttons to enable/disable. Use After selecting ON, move the cursor to the BEGIN (MM/DD HH) field. Press the SELECT button to set the DLS start time. Scroll to the END (MM/DD HH) field. Set the DLS stop time by using the UP or DOWN buttons. CAUTION : PLEASE NOTE ILLEGAL SETTINGS: -DLS can’t start from 23:00 -The BEGIN DATE and END DATE CANNOT be the same. 3-6. Setup – Security Mode - Assign new password and security parameters here. Navigate through menu items by pressing the UP or DOWN arrow buttons. Change values by pressing the LEFT or RIGHT buttons. Preliminary Content subject to change without notice. 27 myDVR1630/930 Operational Guide Figure 3.6.1. Security setup screen Table 3.6.1. Menu Items in Security Setup Screen Item Description ADMIN PASSWORD Sets the administrator password. Once selected, the DVR will prompt for the current password and new password. Follow the prompts. The password numbers 1, 2, 3 and 4 can be input by using direction keys. UP, RIGHT, DOWN, and LEFT, respectively. The default password is 1111. The Admin Password affords access to all DVR features. USER PASSWORD Sets the user password. Once selected, the DVR will prompt for the current password and new password. Follow the prompts. The password numbers 1, 2, 3 and 4 can be input by using direction keys. UP, RIGHT, DOWN, and LEFT, respectively. The default password is 1111. User has access only for the search feature. NETWORK PASSWORD Sets the network client connect password. The DVR prompts for the entire process of setting up a network password. Numbers 1, 2, 3 and 4 can be input by using direction keys. UP, RIGHT, DOWN, and LEFT, respectively. The default user ID and passwords are “root” and “1111”, respectively. Preliminary Content subject to change without notice. 28 myDVR1630/930 Operational Guide 3-7. Setup – Network Mode - Configures network parameters used for remote clients that connect to the DVR over a network or other network features. If you do not understand the following settings, consult your network administrator. Table 3.7.1. Menu Items in Network Set-up Setup Screen Item Description PORT RTSP port number HTTP PORT HTTP Port number CLIENT ACCESS Enables/Disables network client access BANDWIDTH Enables/Disables key frame transmission only. This feature is SAVING useful when network bandwidth is not enough for live streaming. NETWORK TYPE DHCP IP GATEWAY SUBNET MASK DNS Type of network connected Enables/Disables DHCP connection (Dynamic IP addressing) Static IP address Gateway IP address Network Subnet mask DNS server IP address. Valid DNS address is needed for Email transmission and use of DDNS. DDNS Domain name for the DDNS server. DDNS is used to resolve dynamic IP address by assigning host name to replace the IP address for the connection. Send E-mail Set this value to ON to initiates E-mail transmission of alarm video upon an alarm activation. Set to “ON”, and press SEL button to BEGIN e-mail configuration. On : email an alarm + IP address to set email email an alarm + event to set emails email notify IP address to set emails Cf : alarm = alarm event : capture JPG file and emails Notify IP = when IP address is changed, changed IP address emails(Mac address is also emailed) IP Notification For use with DHCP (Dynamic IP) servers. If the DHCP server assigns a new IP address to myDVR, the DVR sends an email to a specified recipient with the new IP address.. Preliminary Content subject to change without notice. 29 myDVR1630/930 Operational Guide Event Alarm Setting to “ON” sends an e-mail upon an alarm event. Mail Address Input the designated recipient’s address. Mail Server Name ID Password Return Address Enter the name of your SMTP server. Enter your SMTP server user ID. Enter your SMTP server password. Warning: Some incoming e-mail servers block e-mail reception from un-verified return e-mail addresses. Enter a valid e-mail address associated with the passwords above. Figure 3.7.1. Network setup screen 3-7-1. Ports Port Forward for access from a WAN When one or more DVRs are connected through a IP sharing device (i.e. router) to a larger network (i.e. the internet), in order to access each unit from outside the local area network, each device must have a unique RTSP (Real Time Stream Protocol) and HTTP port number. You must also configure your IP sharing device for port forwarding, so that each port, when accessed on the IP sharing device, will forward to the appropriate DVR’s IP and or MAC address. The port number is listed next to the Port menu option in the Network menu. If you only plan to access multiple units from within a local area network, you do not need to change the RTSP and HTTP Preliminary Content subject to change without notice. 30 myDVR1630/930 Operational Guide port numbers, unless other IP sharing devices sit in-between the client and the DVRs. To access the DVR, you must have the following information: Table 3.7.1.1 Information needed for network access When accessing from the same LAN When accessing from outside the LAN DVR’s IP address The Router, or Gateway IP address (IP address sharing device). RTSP port number RTSP port number HTTP port number HTTP port number Username Username Password Password 3-7-2. Network types Configure one of three network types: LAN, DHCP, and ADSL. Each type requires different settings. LAN To use the LAN option when connecting the DVR to a network, the following information is required. If you do not have this information, see your network administrator. Table 3.7.2.1. Network Parameters for LAN Item Description The fixed IP address of the DVR IP GATEWAY The IP address of the gateway SUBNET MASK The subnet mask for the LAN DHCP Select DHCP (for Dynamic IP Addressing) to enable this feature. The DHCP server or a router automatically assigns the unit an IP address and other appropriate TCP/IP settings. After connecting to the network, view the assigned IP address by selecting DESCRIPTION from the SYSTEM menu. If the network connection does not afford additional IP addresses, use an IP sharing device to remedy the problem. Port forwarding may be necessary in order to connect 31 Preliminary Content subject to change without notice. myDVR1630/930 Operational Guide to this device. Also, if a firewall is deployed on the IP sharing device, these ports must be opened to the outside network segment. For more information on port forwarding, see the documentation for your IP sharing device/router, or your network administrator. ADSL MyDVR supports direct PPPoE connections to ADSL modems without a router. The following information is required. If you do not have this information, see your network administrator. Table 3.7.2.2. Network parameters for ADSL Item ID PASSWORD Description The user ID for ADSL connection The password for ADSL connection The ADSL modem connection must have an RJ45 jack to connect to the DVR (USB Networking is not supported). Sharing an ADSL connection with other devices requires an IP sharing device/router. In this case, select LAN as the NETWORK type. Port forwarding is required in order to access myDVR through a GATEWAY/Router and/or Firewall. See the documentation for your IP sharing device, or contact your network administrator to learn more about port forwarding. If your router has QoS (Quality of Service) and our gaming feature, you may want to enable this for the IP address for myDVR. ports commonly used for streaming video. Some ISPs block some If your ISP blocks the default port, simply change the port number to an unblocked port. See the iCanTek technical support web page for additional help trouble shooting blocked ports. 3-8. Setup - Storage Mode -Configures the hard disk record mode, or initiates a hard disk format. Preliminary Content subject to change without notice. 32 myDVR1630/930 Operational Guide Figure 3.8.1. Storage setup screen Table 3.8.1. Menus in Storage setup Item Description OVERWRITE Overwrites oldest existing video when the hard drive is full. Formats the hard disk drive. FORMAT Displays HDD/s disk information. DISK INFO LOAD SETUP Loads DVR set up parameters from the USB memory. FROM A USB SAVE SETUP Stores DVR setup values to USB memory. This feature is useful when copying the set up parameters of one TO A USB DVR to other DVRs, or for building templates. On and Off record limit RECORD LIMIT Set up limit days RECORD LIMIT DAYS 3-9. Saving Setup To preserve changed setup values, select the SAVE SETUP menu and select CONFIRM. Unsaved setup values are lost if this step is skipped and the unit is powered down. Preliminary Content subject to change without notice. 33 myDVR1630/930 Operational Guide 4. Local Viewing 4-1. Live Window Video from connected cameras are displayed on the Live Setup configuration screen. Symbols indicate DVR status. Refer to Table 4.1.1 for a legend. Figure 4.1.1. Live window Table 4.1.1. Indicator ICONS in Live window Icon Description Continuous recording in progress Manual recording in progress Motion recording in progress Sensor recording in progress Alarm indicator. This icon changes to bright red upon alarm condition (sensor alarm or motion alarm) for the respective video channel. Indicates activated alarm output. Indicates network client connected to the DVR. Indicates sequencing mode enabled. Preliminary Content subject to change without notice. 34 myDVR1630/930 Operational Guide Indicates Audio status, enabled/disabled. Indicates Locked DVR. Table 4.1.2. Button functions in Live window Button SETUP SEQ Description Launches SETUP menu. Enables/disables automatic sequential switching in full or quad modes. Quad mode also follows these settings.. PLAY/PAUSE Launches the SEARCH window. Direction Select a channel by using the direction keys. Buttons show the channel ID in yellow. SEL Selected channels When a channel is selected, press SEL button to explode the channel to full screen. ESC No action, backs out of last menu REC Starts manual recording for all channels. Preliminary Content subject to change without notice. 35 myDVR1630/930 Operational Guide 4-2. SEARCH Window Press PLAY/PAUSE button to launch the search menu. The screen shot shown in Figure 4.2.1 pops up. Select either “EVENT SEARCH” or “TIMELINE SEARCH” to initiate a search for recorded video. The other two menu fields are used to display the log data (LOG), or archived data for storage via the USB (ARCHIVE). Figure 4.2.1. Search mode screen 1. Select TIMELINE which you want to search. 2. TIMELINE is showed like a Figure 4.2.2 3. Select time and select channel you want, recorded file is playback. Preliminary Content subject to change without notice. 36 myDVR1630/930 Operational Guide Figure 4.2.2. Search mode screen Figure 4.2.3. Search mode screen Preliminary Content subject to change without notice. 37 myDVR1630/930 Operational Guide Searching for an event: 1. Select a date to begin searching. Use the LEFT, RIGHT and UP and DOWN buttons to navigate through dates. 2. Press the SEL button to move to the CHANNEL selector. 3. Use the LEFT or RIGHT buttons to change the channel selection from ALL to any of the 16/9 available channels. 4. Press the SEL button to move to the TYPE selector. 5. Use the LEFT, RIGHT buttons to choose the type of recording. Options are: ALL, MOTION, SENSOR, MANUAL, or CONTINUOUS. 6. Press the SEL button to see the record list 7. To archive to USB directly from playback mode, press the ARCH button. 8. Use the UP or DOWN buttons to scroll through the list. 9. Use the LEFT and RIGHT buttons to display event lists. 10. Press SEL or PLAY/PAUSE buttons to play the video selected. Figure 4.2.4 Search list Preliminary Content subject to change without notice. 38 myDVR1630/930 Operational Guide 4-3. Play mode During recorded event playback, myDVR switches from the SEARCH screen to PLAY mode. To return to the SEARCH LIST press the ESC button. Figure 4.3.1. Play mode screen Table 4.3.1. Button functions in Play mode Button Description ESC Returns to the previous menu screen, or exits from the setup menu REW Rewind. Pressing repeatedly adjusts playback speeds. Reverse playback speeds are indicated as -1X, -2X, -4X and -8X for normal, twice, 4 and 8 times normal speed. The speed is annunciated on the bottom right hand corner of the screen. Caution : Max 4 times play when play 16Chs at a time F/REW Jumps/Steps backward. – The playback position moves 60 seconds backward. PLAY/PAUSE F/ADV Plays or pauses recorded video. Jumps/Step forward –Playback position moves forward 60 seconds. FF Fast forward – Pressing this button repeatedly adjusts the Preliminary Content subject to change without notice. 39 myDVR1630/930 Operational Guide playback speed. Playback speed is indicated as +1X, +2X, +4X, and +8X for normal, twice, 4 and 8 times of the regular speed, annunciated in the bottom right hand corner of the screen. Direction Buttons Use to select channels 1 thru 4 in full screen mode. Change to quad, or 9 split display by using the LEFT or RIGHT buttons. Channels displayed in quad or 9 split mode are designated by settings in SETUP menu. SEL CAP/USB Press to switch between current display mode and full screen mode. Press to launch the archive feature. 4-4. PTZ Control NOTE: Requires previous configuration of PTZ devices in SETUP Mode. Press the PTZ button to .initiate device control features for a selected channel. See Figure 4.4.1. Select a menu item for the respective control features. Figure 4.4.1. PTZ control screen. Table 4.4.1 PTZ control menus Item PAN/TILT Description Use the direction keys for pan and tilt. Preliminary Content subject to change without notice. 40 myDVR1630/930 Operational Guide ZOOM/FOCUS Select menu and use the Up/Down keys for zoom control. Left/Right keys control focus. Initialize Initializes the selected cameras. Preliminary Content subject to change without notice. 41 myDVR1630/930 Operational Guide 5. Archiving Video via USB, or CDRW It is a function of archiving a still image or video clip to USB storage, or CDRW. It is required to have captured data before the archiving. 5-1. Capturing images or video Capture still images in live mode or while playing back recorded video. pressing the CAP/USB button twice initiates capturing a still image. In live mode, See Figure 6.1.1 for an example. Figure 6.1.1. Archive mode screen The still image is stored on the hard disk drive and may be transferred to a USB storage device by selecting YES, or a CD-RW disk by selecting CD-RW. User can select backup to USB or CR-RW. Cf : Do you want to backup? Select media to backup NO YES USB stick CR-RW From playback mode, pressing the CAP/USB button launches the archiving menu. myDVR prompts offering two choices, store still image, or video. Preliminary Content subject to change without notice. Selecting still images, 42 myDVR1630/930 Operational Guide or video captures the respective type of file to the hard disk. Insert a USB storage device. Select the type of storage device preferred, USB, or CDRW. myDVR converts the file to *. AVI file type and writes to the device selected. 5-2. Transferring still images or video into USB or CDRW From live mode, press the ARCHIVE button. This launches the ARCHIVE screen, which prompts with a calendar for date selection. Figure 5.2.1. Archive menu screen Press the SEL button to retrieve a list of archived images, or video clips for the selected date. Select a file from the archive list by using the UP or DOWN buttons, followed by pressing the CAP/USB button to transfer to a USB storage device or CDRW. myDVR checks for free space and will not save a file if there is insufficient free space on the storage media. Video files are automatically converted to the *.AVI file format affording simple playback from Windows Media Player, or other Media Players supporting MPEG4/AVI file formats. Preliminary Content subject to change without notice. 43 myDVR1630/930 Operational Guide Figure 5.2.2. List of archived files The DivX, or comparable codec must be installed for proper playback. DivX codec may be downloaded from: http://www.divx.com/divx/download/ Preliminary Content subject to change without notice. 44 myDVR1630/930 Operational Guide 6. Firmware Upgrade 6-1. Preparing USB memory with upgrade firmware 1. Before upgrading the system, on your USB memory stick, create the following directory, E:\upgrade (E:\ is just an example, your drive letter may be different). 2. Copy the firmware file to the \upgrade folder. 3. Double check the name of the firmware file. It should be app9.bin (9 channel DVR) or app16.bin (16 channel DVR). Steps to complete Upgrade 1. Press the Setup button and enter the password. Default password is 1111 2. Select Security menu from the Setup Screen. 3. Select Admin Password followed by “12341234” and SEL button. 4. The DVR will reboot in Test mode. 5. Plug in the USB memory containing the upgrade firmware. 6. Select the UPGRADE menu to start the upgrade. 7. After the upgrade is finished, select the BOOT APPLICATION menu and then DVR will restart with the new, upgraded firmware. Preliminary Content subject to change without notice. 45 myDVR1630/930 Operational Guide 7. Network Client - Remote Monitoring and Playback 1. Install the MyNVR application to your PC. 2. Follow the appropriate instruction in the network setup instruction in section 3-7. 3. Connect the DVR to the Network via the Ethernet Port on the back panel. 4. myNVR features are explained in a separate manual. When recording is in progress, myDVR streams/transmits video identical to the quality settings applied in the record setup menu. For Networks with limited upload bandwidth Turning BANDWIDTH SAVING ON, adjusts myDVR to send intra frames only, saving network bandwidth. Find this feature in the Network set up screen. Figure 7.1. Remote Client for Live monitoring and Remote Search/Playback Preliminary Content subject to change without notice. 46 myDVR1630/930 Operational Guide 8. Remote Set Up of myDVR ******** Requires Configuring Network Settings in Section 3-7 ************* myDVR provides a remote web interface to access most set up parameters. Please note that Schedule and Motion Zone set up parameters are are not supported via the web interface. To connect to the admin page over the web you can either click on button on the myNVR client program or connect to http://ip-address:http-port/admin.htm via Microsoft Internet Explorer. (Only IE Exploer is supported, we do not support other third party browsers, i.e. FireFox.) Before loading the admin page, the browser prompts for the USER ID and Password, The default values are “root” and “dw2001,” respectively. See Figures below showing Set Up pages for each category. After setting all the parameters for each page. Make sure to press the APPLY button at the bottom of the page for caching the storage of the settings. After completing all setup values, go to the “Save Setup” menu and press the SAVE button. The system will apply the settings and reboot. To protect your DVR from unauthorized use, iCanTek strongly recommends changing the User ID and Password. Preliminary Content subject to change without notice. 47 myDVR1630/930 Operational Guide Figure 8.1. Live Control Setup Page Preliminary Content subject to change without notice. 48 myDVR1630/930 Operational Guide Figure 8.2. Record Setup Page Figure 8.3. System Setup Page Preliminary Content subject to change without notice. 49 myDVR1630/930 Operational Guide Figure 8.4. Device Setup Page Preliminary Content subject to change without notice. 50 myDVR1630/930 Operational Guide Figure 8.5. Network Configuration Page Figure 8.6. Storage Setup Page Preliminary Content subject to change without notice. 51 myDVR1630/930 Operational Guide Figure 8.7. Save Setup Page Preliminary Content subject to change without notice. 52