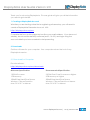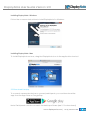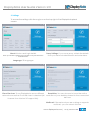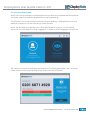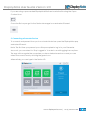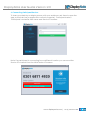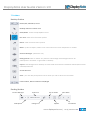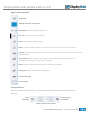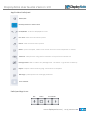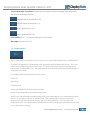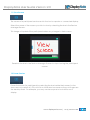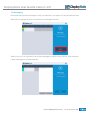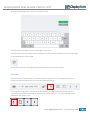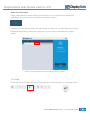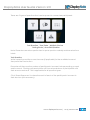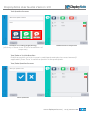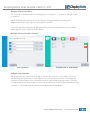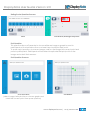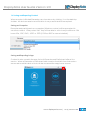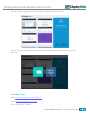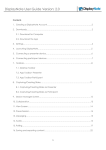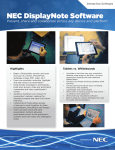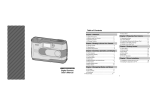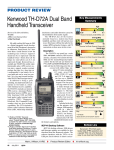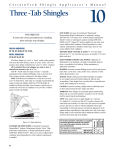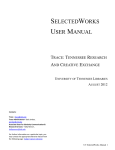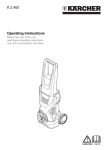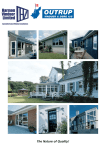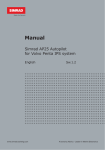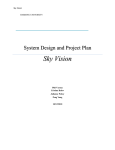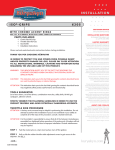Download DisplayNote User Guide Version: 2.0
Transcript
DisplayNote User Guide Version: 2.0 Contents 1. Creating a DisplayNote Account 2. Dow nloads 2.1. Dow nload for Computer 2.2. Dow nload the App 3. Settings 4. Launching DisplayNote 5. Connecting a presenter device 6. Connecting participant dev ices 7. Toolbars 7.1. Desktop Toolbar 7.2. App Toolbar- Presenter 7.3. App Toolbar-Participant 8. Capturing/Creating Slides 8.1. Capturing/Creating Slides as Presenter 8.2. Capturing/Creating Slides as Participant 9. Session Manager Screen 10. Collaboration 11. View Screen 12. Pause Session 13. Messaging 14. Audio 15. Polling 16. Sav ing and exporting content w ww.displaynote.com | +44 (0) 28 9073 0480 DisplayNote User Guide Version: 2.0 Thank you for choosing DisplayNote. This user guide w ill giv e you all the information you need to get started. 1. Creating a DisplayNote Account Whether you are starting a free trial or registering a license key; you w ill need to create a DisplayNote Presenter Account. Visit: http://displaynote.com/nec Complete the form on this page and confirm your email address. I f you hav e not already, dow nload the desktop software (see 2, 1 & 2.2) and login using the account details you hav e created to start presenting. 2. Downloads Get the softw are for your computer. Your computer acts as the host of any DisplayNote session. 2.1 Dow nload for Computer Dow nload here: http://displaynote.com/nec/downloads Minimum Specification: Recommended Specification: 1.8GHz Processor 1GB Memory 100MB Free Hard Driv e Space Window s 7 Home Premium Mac OS X 10.7 or New er 2.0GHz Dual-Core Processor or Higher 2GB Memory or Higher 500MB Free Hard Driv e Space Window s 7 Home Premium or New er Mac OS X 10.7 or New er w ww.displaynote.com | +44 (0) 28 9073 0480 DisplayNote User Guide Version: 2.0 Installing DisplayNote- Windows Follow the on screen instructions to install DisplayNote for Windows. Installing DisplayNote- Mac To install DisplayNote on Mac, drag the DisplayNote icon to the application shortcut. 2.2 Dow nload the App To connect a presenter device or connect participants, you must dow nload the app from the App Store or Google Play. Note: Participants can also connect v ia desktop software (see 2.1 for dow nload) w ww.displaynote.com | +44 (0) 28 9073 0480 DisplayNote User Guide Version: 2.0 3. Settings To access the settings click the cog icon on the top right of the DisplayNote splash screen. About: Version and login details Proxy Settings: I f you use a proxy, obtain the details from your netw ork administrator and enter here. Note: you must be logged in as a Presenter to see your full license credentials here. Language: 22 languages Cloud Services: To use DisplayNote across different netw orks ensure the Cloud Serv ices is checked (all licenses from Version 2.0 support this). Resolution: You can choose to hav e the nativ e resolution of your desktop shared to the connected dev ices. Multicast: I f the netw ork you are w orking on supports multicast, you can check this box. w ww.displaynote.com | +44 (0) 28 9073 0480 DisplayNote User Guide Version: 2.0 4. Launching DisplayNote When you hav e created your Presenter Account and dow nloaded the DisplayNote softw are, open the desktop application to start presenting. Click Present if you are sharing content from your desktop. DisplayNote w orks as a desktop ov erlay so you can use any content format. Note: The first time you present you w ill be prompted to log in to your Presenter Account, you can select to ‘Stay Logged I n’ in order to av oid logging in ev ery time. The session w ill start immediately and a Session I D w ill be generated. This is a rolling code w hich w ill auto-generating every time your start to Present. w ww.displaynote.com | +44 (0) 28 9073 0480 DisplayNote User Guide Version: 2.0 I f you are using a pre-created DisplayNote file then locate the file using the Open Content icon. Once the file is open got to the Session Manager icon and select Present. 5. Connecting a Presenter Device To connect and present from your ios or Android dev ice open the DisplayNote app and select Present. Note: The first time you present you w ill be prompted to log in to your Presenter Account, you can select to ‘Stay Logged I n’ in order to av oid logging in ev ery time. The app w ill recognise the computers you hav e started a session on and you can select the correct one by clicking the green icon. Alternativ ely you can type in the Session I D. w ww.displaynote.com | +44 (0) 28 9073 0480 DisplayNote User Guide Version: 2.0 6. Connecting Participant Devices To share your desktop or display screen with your audience, ask them to open the app on their dev ice (or application on their computer). Participants select ‘Participate’ and enter their name and Session I D number. Note: I f a participant is connecting from a different location you can send the Session I D v ia email from the initial Session I D screen. w ww.displaynote.com | +44 (0) 28 9073 0480 DisplayNote User Guide Version: 2.0 7. Toolbars Desktop Toolbar Home/Exit, Minimise, Close Desktop Mouse & Select Tool Undo/Redo -works for DisplayNote tools Pen Tool -click twice for extra options Eraser -click twice for extra options Notes -opens notepad, select note colour and save note anywhere on screen Session Manager -presenter only Backgrounds -click to select any and this will change the background for all participants. De-select to go back to desktop Import -add images from desktop or show feed from inbuilt or external camera/document camera/webcam Screen Record Save- you are also prompted to save when you exit or close the software Lock Toolbar, Move Toolbar to Left/Right Floating Toolbar Session Manager Session ID Participants Polling Tool Turn on Audio Capture View Slides Scroll Slides w ww.displaynote.com | +44 (0) 28 9073 0480 DisplayNote User Guide Version: 2.0 App Toolbar-Presenter Home/Exit Desktop Mouse & Select Tool Undo/Redo -works for DisplayNote tools Pen Tool -tap twice for extra options Eraser -tap twice for extra options Notes -opens notepad, select note colour and save note anywhere on screen Camera –take picture using device camera or import from camera roll. Thi s will send to all participants Backgrounds -click to select any and this will change the background for all participants. De-select to go back to desktop Export –export current slide as jpeg via email or to Dropbox Polling Tool –pose questions to participants Session Manager Lock Toolbar PowerPoint Tool When you open a Pow erPoint on your desktop, this toolbar appear on Presenter dev ice: Open Launch/Close keyboard PowerPoint Move slides forward/back w ww.displaynote.com | +44 (0) 28 9073 0480 DisplayNote User Guide Version: 2.0 App Toolbar-Participant Home/Exit Desktop Mouse & Select Tool Undo/Redo -works for DisplayNote tools Pen Tool -click twice for extra options Eraser -click twice for extra options Notes -opens notepad, select note colour and save note anywhere on screen Camera –take picture using device camera or import from camera roll Backgrounds -click to select any background. De-select to go back to desktop Export –export current slide as jpeg via email or to Dropbox Message –participant can message presenter Lock Toolbar Participant App Icons Mic Slides Scroll Slides w ww.displaynote.com | +44 (0) 28 9073 0480 DisplayNote User Guide Version: 2.0 8. Capturing and Creating Slides 8.1. Capturing and Creating Slides as Presenter As a Presenter you can capture slides as you go through a session by clicking the Capture icon on the desktop or the app: Capture on desktop Capture in app You can also use this method if you are creating slides in adv ance of a session. Captured slides can be v iewed, recalled and edited during a liv e session by selecting the slide icon, or nav igating back through slides: Mov e back through slides View all slides Your captured slides can be sav ed to your desktop at the end of the session. Captured slides are auto-sav ed to your Presenter device. 8.2. Capturing and Creating Slides as Participant For participants, all slides captured by Presenter in a liv e session are saved on the Participant dev ice or can be sav ed on their desktop. Participants can capture their ow n slides at any time by hitting the Capture icon, or hitting the Return to Presenter icon, w hich they w ill see only w hen they have made their ow n notes. Capture Return to Presenter (captures slide and notes) w ww.displaynote.com | +44 (0) 28 9073 0480 DisplayNote User Guide Version: 2.0 9. Session Manager Screen Presenters can manage session participants using the Session Manager Screen. The Session Manager screen can be accessed on the host computer or the app on the presenter device: Session manager I con Session Manager Screen: Participant List: Your participant’s name w ill appear in list, as they enter them. Icon symbol: You w ill see if your participants are connected over wifi or cloud Colour Indicator: The colour indicator w ill tell you that participants are activ e (green), inactiv e (amber), inactiv e for more than 30 seconds (red). w ww.displaynote.com | +44 (0) 28 9073 0480 DisplayNote User Guide Version: 2.0 Session Manager Functions: Presenters can select session manager functions from the session manager screen. Collaboration (see Section 10) View Screen (see section 11) Audio (see section 14) Pause (see section 12) Information: The ‘i’ icon show s the Session I D screen Message: (see section 13) 10. Collaboration The Collaboration tool allow s you to put one or more Participants into collaboration. To select someone to collaborate with, check the box beside their name. You can select more than one person at a time. To Select All, select the dow nward arrow below the Collaborate Icon. The participants w ill receive a notification message on their dev ice screen. I n collaboration the participants can share: Pen Tool Note Tool Camera Tool These are added onto the shared screen. Note: Only presenter can resize these items. When you hav e finished collaborating w ith your participants, you can deselect their name, or use the up arrow to deselect all. The collaboration screen is seen by ev eryone in the session (even if they are not collaborating.) As Presenter, the Capture button w ill capture the collaborative work for every connected device and mov e the session along. w ww.displaynote.com | +44 (0) 28 9073 0480 DisplayNote User Guide Version: 2.0 11. View Screen The screen of a participant can be sent to the host computer or connected display. Select the name of the screen you w ish to view by checking the box in the Session Manager Screen. This image w ill update if the participant makes any changes to their screen. Deselect the box in the Session Manager Screen to stop v iew ing the participant screen. 12. Pause Session Pause the session for participants by selecting the box beside their names (or the dow n arrow to select all.) This w ill lock out their dev ice screen so they no longer see the desktop feed. For example, you may w ant ev eryone to look at the room display. w ww.displaynote.com | +44 (0) 28 9073 0480 DisplayNote User Guide Version: 2.0 13. Messaging Presenter can send a message to any connected, or number of connected dev ices. Select the message button on the Session Manager Screen. Select w ho you w ould like to send the message to (select dow n arrow to broadcast same message to all participants). w ww.displaynote.com | +44 (0) 28 9073 0480 DisplayNote User Guide Version: 2.0 Type the message text in the box and hit send. Participants can reply to your message if they w ish. Participants can also select the message icon from their toolbar to send a message to the presenter at any time. Note: Participants can message the Presenter but not each other. 14. Audio Presenter can share audio from desktop microphone to connected devices by selected the microphone icon on the floating toolbar: I f Presenter is logged in v ia the app, the audio can be shared from the dev ice microphone by selecting the on screen microphone icon. To stop sharing audio deselect the audio icon: w ww.displaynote.com | +44 (0) 28 9073 0480 DisplayNote User Guide Version: 2.0 Audio for Participants Allow participants to share audio from the dev ice or computer microphone by selecting the correct box in the Session Manager screen. Participants can request audio by selecting the audio icon on their desktop or app. Presenter receives a notification and can choose to allow participant to share audio. Note: One participant can share audio at a time. 15. Polling Presenter can pose questions to participants from both the app or computer menu: Desktop App w ww.displaynote.com | +44 (0) 28 9073 0480 DisplayNote User Guide Version: 2.0 There are 5 types of questions that can be posed to connected participants. Text Question | True/False | Multiple Choice Rating Scale | Area Plot Question Note: Presenter can enter question text or pose question verbally and leav e text box blank. Text Question Write a question and the correct answer (if applicable) in the av ailable box and then press the Pose button. Presenter will then see the number of participants’ answ ers that are pending, correct and incorrect. Clicking on these buttons will show a breakdown of participants with their answ er and result. This is applicable for all question types. Click ‘Share Responses’ to share the result of each of the participants’ answ ers to their dev ices (not necessary). w ww.displaynote.com | +44 (0) 28 9073 0480 DisplayNote User Guide Version: 2.0 Text Question Screens Number of Pending/Right/Wrong (click any of these icons to show breakdow n of responses) Breakdown of Responses True/False or Yes/No Question Enter the question you w ish to pose to participants and select a correct answer (if applicable.) Press ‘Pose’ to send the question to the participants. True/False Question Screens Pose Question Breakdown of Responses w ww.displaynote.com | +44 (0) 28 9073 0480 DisplayNote User Guide Version: 2.0 Multiple Choice Questions The number of answ ers can be changed by clicking the ‘+’ to add or the bin icons to remov e. The Presenter pre-selects the correct answer (if applicable) by clicking the appropriate box to the right of the question w indow. Once the participants answ er, the presenter can see a breakdown of how many participants hav e voted for each option. Multiple Choice Question Screens Pose Question Breakdown of Responses Rating Scale Question The presenter sets the number range to use for the question w hich they w ill pose. After posing the question to participants, they w ill see the possible v alues and the number of participants w ho voted for each as w ell as the av erage value. Clicking on the pending answ ers button w ill show a breakdown of w hat each participant has v oted for. Presenter can also see the av erage/mean feedback. w ww.displaynote.com | +44 (0) 28 9073 0480 DisplayNote User Guide Version: 2.0 Rating Scale Question Screens Pose Feedback/Average Response Plot Question This question allow s a Presenter to choose either an image or graph to send to participants w ith a text instruction on w here they should plot their point. To pose a plot question, choose an image, mark on the image the correct point and pose to participants. Participants will be asked to replicate that plot point on the image and submit their answ er. Plot Question Screens Pose Question (select image, take picture or choose graph and mark the correct point then pose question) Feedback w ww.displaynote.com | +44 (0) 28 9073 0480 DisplayNote User Guide Version: 2.0 16. Saving and Exporting Content When a session is finished Presenter can close down by clicking ‘x’ on the desktop toolbar. All dev ices receive a notification to say current session has expired. Saving on Computer Presenter and participants on computers (Windows or Mac) will be prompted to sav e the content. I f they select ‘Yes’ they w ill be able to sav e in any location as: .DN Lesson File, .PDF, .PNG, .JPEG or .PPTX (if Office 2007 or new er installed). Saving and Exporting in App Content is auto-sav ed in the app for both Presenter and Participant after a liv e session. When a Presenter or Participant exits a session the slides from that session are sav ed as a slide deck w hich can be accessed from app home screen. w ww.displaynote.com | +44 (0) 28 9073 0480 DisplayNote User Guide Version: 2.0 The files can be exported from the app as DisplayNote or PDF files: The files can be exported v ia email or Dropbox (linking to accounts set up on the dev ice). Need More Help? Visit: http://displaynote.com/support/ Email: [email protected] Call: +44 (0) 2890 730480 w ww.displaynote.com | +44 (0) 28 9073 0480