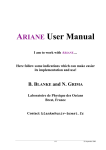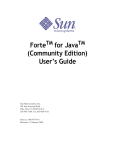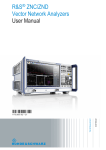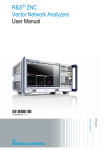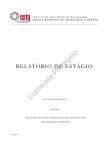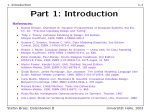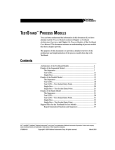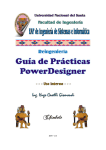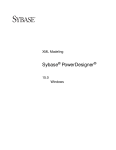Download Sybase PowerDesigner Object Oriented Model User's Guide
Transcript
Sybase®
PowerDesigner®
Object Oriented Model
User's Guide
Version 9.5
38086-01-0950-01
Last modified: July 2002
Copyright © 2002 Sybase, Inc. All rights reserved.
Information in this manual may change without notice and does not represent a commitment on the part of
Sybase, Inc. and its subsidiaries.
Sybase, Inc. provides the software described in this manual under a Sybase License Agreement. The software may
be used only in accordance with the terms of the agreement.
No part of this publication may be reproduced, transmitted, or translated in any form or by any means, electronic,
mechanical, manual, optical, or otherwise, without the prior written permission of Sybase, Inc.
Use, duplication, or disclosure by the government is subject to the restrictions set forth in subparagraph (c)(1)(ii) of
DFARS 52.227-7013 for the DOD and as set forth in FAR 52.227-19(a)-(d) for civilian agencies.
Sybase, SYBASE (logo), AccelaTrade, ADA Workbench, Adaptable Windowing Environment, Adaptive Component
Architecture, Adaptive Server, Adaptive Server Anywhere, Adaptive Server Enterprise, Adaptive Server Enterprise
Monitor, Adaptive Server Enterprise Replication, Adaptive Server Everywhere, Adaptive Server IQ, Adaptive
Warehouse, AnswerBase, Anywhere Studio, Application Manager, AppModeler, APT Workbench, APT-Build, APTEdit, APT-Execute, APT-Translator, APT-Library, ASEP, Backup Server, BayCam, Bit-Wise, BizTracker, Certified
PowerBuilder Developer, Certified SYBASE Professional, Certified SYBASE Professional Logo, ClearConnect,
Client-Library, Client Services, CodeBank, Column Design, ComponentPack, Connection Manager, Convoy/DM,
Copernicus, CSP, Data Pipeline, Data Workbench, DataArchitect, Database Analyzer, DataExpress, DataServer,
DataWindow, DB-Library, dbQueue, Developers Workbench, Direct Connect Anywhere, DirectConnect,
Distribution Director, e-ADK, E-Anywhere, e-Biz Integrator, E-Whatever, EC-GATEWAY, ECMAP, ECRTP,
eFulfillment Accelerator, Electronic Case Management, Embedded SQL, EMS, Enterprise Application Studio,
Enterprise Client/Server, Enterprise Connect, Enterprise Data Studio, Enterprise Manager, Enterprise SQL Server
Manager, Enterprise Work Architecture, Enterprise Work Designer, Enterprise Work Modeler, eProcurement
Accelerator, eremote, Everything Works Better When Everything Works Together, EWA, Financial Fusion, Financial
Fusion Server, Formula One, Gateway Manager, GeoPoint, iAnywhere, iAnywhere Solutions, ImpactNow, Industry
Warehouse Studio, InfoMaker, Information Anywhere, Information Everywhere, InformationConnect, InstaHelp,
InternetBuilder, iremote, iScript, Jaguar CTS, jConnect for JDBC, KnowledgeBase, Logical Memory Manager,
MainframeConnect, Maintenance Express, Manage Anywhere Studio, MAP, MDI Access Server, MDI Database
Gateway, media.splash, MetaWorks, MethodSet, ML Query, MobiCATS, MySupport, Net-Gateway, Net-Library,
New Era of Networks, Next Generation Learning, Next Generation Learning Studio, O DEVICE, OASiS, OASiS
logo, ObjectConnect, ObjectCycle, OmniConnect, OmniSQL Access Module, OmniSQL Toolkit, Open Biz, Open
Business Interchange, Open Client, Open ClientConnect, Open Client/Server, Open Client/Server Interfaces, Open
Gateway, Open Server, Open ServerConnect, Open Solutions, Optima++, Partnerships that Work, PB-Gen, PC APT
Execute, PC DB-Net, PC Net Library, PhysicalArchitect, Pocket PowerBuilder, PocketBuilder, Power++, Power
Through Knowledge, power.stop, PowerAMC, PowerBuilder, PowerBuilder Foundation Class Library,
PowerDesigner, PowerDimensions, PowerDynamo, Powering the New Economy, PowerJ, PowerScript, PowerSite,
PowerSocket, Powersoft, PowerStage, PowerStudio, PowerTips, Powersoft Portfolio, Powersoft Professional,
PowerWare Desktop, PowerWare Enterprise, ProcessAnalyst, Rapport, Relational Beans, Report Workbench,
Report-Execute, Replication Agent, Replication Driver, Replication Server, Replication Server Manager, Replication
Toolkit, Resource Manager, RW-DisplayLib, RW-Library, SAFE, SAFE/PRO, SDF, Secure SQL Server, Secure
SQL Toolset, Security Guardian, SKILS, smart.partners, smart.parts, smart.script, SQL Advantage, SQL Anywhere,
SQL Anywhere Studio, SQL Code Checker, SQL Debug, SQL Edit, SQL Edit/TPU, SQL Everywhere, SQL Modeler,
SQL Remote, SQL Server, SQL Server Manager, SQL SMART, SQL Toolset, SQL Server/CFT, SQL Server/DBM,
SQL Server SNMP SubAgent, SQL Station, SQLJ, Stage III Engineering, Startup.Com, STEP, SupportNow,
S.W.I.F.T. Message Format Libraries, Sybase Central, Sybase Client/Server Interfaces, Sybase Development
Framework, Sybase Financial Server, Sybase Gateways, Sybase Learning Connection, Sybase MPP, Sybase SQL
Desktop, Sybase SQL Lifecycle, Sybase SQL Workgroup, Sybase Synergy Program, Sybase Virtual Server
Architecture, Sybase User Workbench, SybaseWare, Syber Financial, SyberAssist, SybMD, SyBooks, System 10,
System 11, System XI (logo), SystemTools, Tabular Data Stream, The Enterprise Client/Server Company, The
Extensible Software Platform, The Future Is Wide Open, The Learning Connection, The Model For Client/Server
Solutions, The Online Information Center, The Power of One, TradeForce, Transact-SQL, Translation Toolkit,
Turning Imagination Into Reality, UltraLite, UNIBOM, Unilib, Uninull, Unisep, Unistring, URK Runtime Kit for
UniCode, Versacore, Viewer, VisualWriter, VQL, WarehouseArchitect, Warehouse Control Center, Warehouse
Studio, Warehouse WORKS, Watcom, Watcom SQL, Watcom SQL Server, Web Deployment Kit, Web.PB,
Web.SQL, WebSights, WebViewer, WorkGroup SQL Server, XA-Library, XA-Server and XP Server are trademarks
of Sybase, Inc. or its subsidiaries.
All other trademarks are property of their respective owners.
Contents
About This Book..............................................................xix
1
Object-Oriented Model Basics ..........................................1
Functional overview .................................................................. 2
UML and object-oriented modeling........................................... 3
What is an OOM? ..................................................................... 4
Working with diagrams in an OOM .................................... 9
Objects in an OOM........................................................... 10
Defining an OOM .................................................................... 16
Object language overview ................................................ 16
Extended dependencies................................................... 16
Creating an OOM ............................................................. 17
Selecting extended model definitions at model creation .. 21
Changing the object language of an OOM ....................... 22
Opening an existing OOM ................................................ 23
Detaching an OOM from the Workspace ......................... 24
Defining OOM properties.................................................. 24
Previewing the code of an OOM ...................................... 26
Modifying the code using Preview .................................... 27
Defining OOM model options.................................................. 28
Defining packages in an OOM................................................ 32
OOM Package properties................................................. 32
Previewing the code of a package in an OOM ................. 33
Defining the diagram type of a new package ................... 34
Modifying package display preferences ........................... 34
2
Building a Use Case Diagram..........................................35
Use Case basics ..................................................................... 36
Defining a use case diagram............................................ 36
Why build a use case diagram? ....................................... 36
Creating a use case diagram ........................................... 37
Defining use cases ................................................................. 38
Use case properties ......................................................... 38
iii
Creating a use case ......................................................... 41
Modifying use case properties.......................................... 43
Modifying use case display preferences .......................... 43
Defining actors in a use case diagram ................................... 44
Actor properties in a use case diagram............................ 45
Creating an actor in a use case diagram ......................... 47
Showing the symbol of an actor ....................................... 48
Modifying actor properties in a use case diagram............ 49
Modifying actor display preferences................................. 49
Defining associations in a use case diagram ......................... 50
Association properties in a use case diagram.................. 51
Creating an association in a use case diagram ............... 51
Modifying association properties in a use case diagram.. 53
Modifying association display preferences in a use case
diagram ............................................................................ 53
Defining generalizations in a use case diagram ..................... 54
Generalization properties in a use case diagram ............. 55
Creating a generalization in a use case diagram ............. 56
Modifying generalization properties in a use case
diagram ............................................................................ 57
Modifying generalization display preferences................... 58
Defining dependencies in a use case diagram ....................... 59
Dependency properties in a use case diagram ................ 59
Creating a dependency in a use case diagram ................ 60
Modifying dependency properties in a use case diagram 62
Modifying dependency display preferences ..................... 62
3
Building a Class Diagram................................................ 63
Class diagram basics.............................................................. 64
Defining a class diagram .................................................. 64
Why build a class diagram? ............................................. 64
Creating a class diagram ................................................. 64
Defining classes...................................................................... 65
Class properties ............................................................... 66
Creating a class................................................................ 70
Creating a class from an interface ................................... 71
Defining Java BeanInfo classes ....................................... 72
Creating Java BeanInfo classes....................................... 74
Classifiers......................................................................... 77
Defining inner classifiers .................................................. 77
Adding objects to a class ................................................. 81
Attaching a classifier to a data type or a return type ........ 83
Previewing the code of a class or interface...................... 89
Viewing the migrated attributes of a class........................ 91
Customizing scripts for classes and interfaces ................ 93
Modifying class properties................................................ 94
iv
Modifying class display preferences................................. 95
Defining interfaces .................................................................. 96
Interface properties .......................................................... 97
Creating an interface ........................................................ 99
Creating an interface from a class ................................. 100
Adding objects to an interface ........................................ 101
Modifying interface properties ........................................ 104
Modifying interface display preferences ......................... 104
Defining attributes in a class diagram ................................... 105
Attribute properties in a class diagram ........................... 105
Creating an attribute in a class diagram......................... 109
Attaching an attribute to a domain in a class diagram ... 110
Adding Getter and Setter operations to a classifier........ 111
Copying an attribute to another class ............................. 113
Modifying attribute properties in a class diagram ........... 114
Modifying attribute display preferences in a class
diagram .......................................................................... 114
Defining identifiers ................................................................ 116
Identifier properties......................................................... 116
Creating a primary identifier ........................................... 117
Creating an identifier ...................................................... 118
Adding attributes to an identifier ..................................... 118
Modifying identifier properties......................................... 119
Defining operations ............................................................... 120
Operation properties....................................................... 120
Defining operation parameters ....................................... 122
Creating an operation..................................................... 125
Adding operations to a class .......................................... 126
Creating an implementation operation ........................... 133
Modifying the code of an implementation operation....... 135
Copying an operation to another class ........................... 136
Modifying operation properties ....................................... 137
Modifying operation display preferences ........................ 138
Defining associations in a class diagram.............................. 139
Association properties in a class diagram ...................... 139
Association role in a class diagram ................................ 140
Creating an association in a class diagram.................... 143
Creating an association class......................................... 144
Migrating association roles in a class diagram............... 147
Rebuilding data type links............................................... 149
Modifying association properties in a class diagram ...... 150
Modifying association display preferences in a class
diagram .......................................................................... 150
Defining generalizations in a class diagram.......................... 151
Generalization properties in a class diagram ................. 152
Creating a generalization in a class diagram ................. 152
v
Modifying generalization properties in a class diagram.. 154
Modifying generalization display preferences................. 155
Defining dependencies in a class diagram ........................... 156
Dependency properties in a class diagram .................... 157
Creating a dependency in a class diagram .................... 158
Modifying dependency properties in a class diagram .... 160
Modifying dependency display preferences ................... 160
Defining realizations.............................................................. 161
Realization properties..................................................... 161
Creating a realization ..................................................... 162
Modifying realization properties...................................... 163
Modifying realization display preferences....................... 164
Defining domains in an OOM................................................ 165
Domain properties in an OOM ....................................... 165
Creating a domain in an OOM ....................................... 166
Selecting a data type for a domain in an OOM .............. 167
Updating attributes using a domain in an OOM ............. 169
Defining check parameters................................................... 170
Setting standard check parameters for OOM objects .... 170
Defining additional check parameters for OOM objects. 171
4
Building an Object diagram .......................................... 173
Object diagram basics .......................................................... 174
Defining an object diagram ............................................ 174
Why build an object diagram?........................................ 174
Creating an object diagram ............................................ 175
Defining objects in an object diagram................................... 176
Object properties in an object diagram .......................... 177
Creating an object in an object diagram......................... 178
Modifying object properties in an object diagram ........... 179
Modifying object display preferences ............................. 180
Defining attribute values ....................................................... 181
Attribute value properties ............................................... 182
Creating an attribute value ............................................. 183
Modifying attribute value properties ............................... 184
Defining instance links in an object diagram ........................ 185
Instance link properties in an object diagram................. 186
Creating an instance link in an object diagram .............. 187
Modifying instance link properties in an object diagram. 188
Modifying instance link display preferences ................... 189
Defining dependencies in an object diagram........................ 190
Dependency properties in an object diagram................. 190
Creating a dependency in an object diagram................. 190
Modifying dependency properties in an object diagram . 192
Modifying dependency display preferences ................... 193
vi
5
Building a Collaboration Diagram.................................195
Collaboration diagram basics ............................................... 196
Defining a collaboration diagram.................................... 196
Why build a collaboration diagram? ............................... 196
Creating a collaboration diagram ................................... 197
Converting a collaboration diagram to a sequence
diagram .......................................................................... 197
Defining actors in a collaboration diagram............................ 199
Actor properties in a collaboration diagram.................... 199
Creating an actor in a collaboration diagram.................. 200
Showing the symbol of an actor ..................................... 201
Modifying actor properties in a collaboration diagram .... 201
Modifying actor display preferences ............................... 202
Defining objects in a collaboration diagram .......................... 203
Object properties in a collaboration diagram.................. 204
Creating an object in a collaboration diagram ................ 204
Modifying object properties in a collaboration diagram .. 206
Modifying object display preferences ............................. 206
Defining instance links in a collaboration diagram ................ 207
Instance link properties in a collaboration diagram ........ 209
Creating an instance link in a collaboration diagram...... 210
Modifying instance link properties in a collaboration
diagram .......................................................................... 211
Modifying instance link display preferences ................... 212
Defining messages in a collaboration diagram ..................... 213
Defining message properties in a collaboration diagram 215
Creating a message in a collaboration diagram ............. 217
Creating a sequence number in a collaboration
diagram .......................................................................... 219
Managing sequence numbers in a collaboration
diagram .......................................................................... 219
Modifying message properties in a collaboration
diagram .......................................................................... 222
Modifying message display preferences in a
collaboration diagram ..................................................... 222
6
Building a Sequence Diagram.......................................223
Sequence diagram basics .................................................... 224
Defining a sequence diagram......................................... 224
Why build a sequence diagram?.................................... 225
Creating a sequence diagram ........................................ 225
Converting a sequence diagram to a collaboration
diagram .......................................................................... 226
Defining actors in a sequence diagram ................................ 227
Actor properties in a sequence diagram ........................ 228
vii
Creating an actor in a sequence diagram ...................... 229
Showing the symbol of an actor ..................................... 229
Modifying actor properties in a sequence diagram ........ 230
Modifying actor display preferences............................... 230
Defining objects in a sequence diagram............................... 231
Object properties in a sequence diagram ...................... 232
Creating an object in a sequence diagram..................... 233
Modifying object properties in a sequence diagram ....... 234
Modifying object display preferences in a sequence
diagram .......................................................................... 235
Defining messages in a sequence diagram.......................... 236
Defining message properties in a sequence diagram .... 238
Creating a message in a sequence diagram.................. 242
Creating a Create message in a sequence diagram...... 243
Creating Destroy messages in a sequence diagram ..... 244
Creating a recursive message in a sequence diagram .. 246
Creating an activation..................................................... 249
Managing activations...................................................... 250
Modifying message properties in a sequence diagram.. 253
Modifying message display preferences in a sequence
diagram .......................................................................... 254
7
Building a Statechart diagram ...................................... 255
Statechart diagram basics .................................................... 256
Defining a statechart diagram ........................................ 256
Why build a statechart diagram?.................................... 256
Statechart diagrams vs sub-statechart diagrams........... 257
Defining a default classifier in the statechart diagram.... 258
Creating a statechart diagram ........................................ 259
Converting a statechart diagram to a composite state... 259
Defining starts in a statechart diagram ................................. 261
Start properties in a statechart diagram ......................... 261
Creating a start in a statechart diagram ......................... 262
Modifying start properties in a statechart diagram ......... 263
Modifying start display preferences................................ 263
Defining states ...................................................................... 264
State properties .............................................................. 264
Defining composite states .............................................. 266
Creating a state .............................................................. 267
Creating a composite state ............................................ 268
Opening a composite state ............................................ 270
Closing a composite state .............................................. 270
Modifying state properties .............................................. 270
Modifying state display preferences ............................... 271
Defining actions .................................................................... 272
Action properties ............................................................ 273
viii
Creating an action on a state ......................................... 275
Defining an action on a transition ................................... 276
Modifying action properties............................................. 277
Defining transitions in a statechart diagram.......................... 278
Transition properties in a statechart diagram ................. 279
Creating a transition in a statechart diagram.................. 282
Modifying transition properties in a statechart diagram.. 283
Modifying transition display preferences in a statechart
diagram .......................................................................... 284
Defining events ..................................................................... 285
Event properties ............................................................. 286
Defining event parameters ............................................. 286
Defining event arguments .............................................. 289
Creating an event ........................................................... 289
Modifying event properties ............................................. 290
Defining junction points......................................................... 291
Junction point properties ................................................ 291
Creating a junction point................................................. 291
Modifying junction point properties ................................. 293
Modifying junction point display preferences.................. 293
Defining ends in a statechart diagram .................................. 294
End properties in a statechart diagram .......................... 294
Creating an end in a statechart diagram ........................ 294
Modifying end properties in a statechart diagram .......... 296
Modifying end display preferences ................................. 296
8
Building an Activity Diagram.........................................297
Activity diagram basics ......................................................... 298
Defining an activity diagram ........................................... 298
Why build an activity diagram?....................................... 299
Activity diagrams vs sub-activity diagrams ..................... 300
Creating an activity diagram ........................................... 301
Converting an activity diagram to a composite activity... 301
Defining starts in an activity diagram .................................... 303
Start properties in an activity diagram ............................ 303
Creating a start in an activity diagram ............................ 304
Modifying start properties in an activity diagram ............ 305
Modifying start display preferences ................................ 305
Defining activities .................................................................. 306
About the UML notation.................................................. 306
Activity properties ........................................................... 307
Defining composite activities .......................................... 309
Creating an activity ......................................................... 310
Creating a composite activity ......................................... 312
Opening a composite activity ......................................... 314
Closing a composite activity ........................................... 314
ix
Modifying activity properties ........................................... 314
Modifying activity display preferences ............................ 315
Defining object states ........................................................... 316
Object state properties ................................................... 317
Creating an object state ................................................. 319
Modifying object state properties.................................... 320
Modifying object state display preferences .................... 320
Defining organization units in an activity diagram ................. 321
Organization unit properties in an activity diagram ........ 322
Creating an organization unit in an activity diagram....... 323
Attaching an activity to an organization unit ................... 327
Detaching an activity from an organization unit.............. 327
Managing swimlanes in an activity diagram ................... 328
Modifying organization unit properties in an activity
diagram .......................................................................... 331
Modifying organization unit display preferences in an
activity diagram .............................................................. 331
Defining transitions in an activity diagram............................. 332
Transition properties in an activity diagram.................... 333
Creating a transition in an activity diagram .................... 335
Modifying transition properties in an activity diagram..... 336
Modifying transition display preferences in an activity
diagram .......................................................................... 337
Defining decisions in an activity diagram .............................. 338
Defining conditional branches ........................................ 339
Defining merges ............................................................. 339
Decision properties in an activity diagram...................... 340
Creating a decision in an activity diagram ...................... 341
Modifying decision properties in an activity diagram ...... 342
Modifying decision display preferences in an activity
diagram .......................................................................... 343
Defining synchronizations in an activity diagram .................. 344
Defining forks ................................................................. 344
Defining joins.................................................................. 344
Synchronization properties in an activity diagram .......... 345
Creating a synchronization in an activity diagram .......... 346
Drawing the synchronization symbol in an activity
diagram .......................................................................... 347
Modifying synchronization properties in an activity
diagram .......................................................................... 348
Defining ends in an activity diagram ..................................... 349
End properties in an activity diagram ............................. 349
Creating an end in an activity diagram ........................... 350
Modifying end properties in an activity diagram ............. 351
Modifying end display preferences ................................. 352
x
9
Building a Component Diagram ....................................353
Component diagram basics .................................................. 354
Defining a component diagram ...................................... 354
Why build a component diagram?.................................. 354
Creating a component diagram ...................................... 355
Defining components ............................................................ 356
Component properties.................................................... 357
Defining interfaces for a component .............................. 359
Defining classes for a component .................................. 361
Defining file objects for a component ............................. 362
Viewing operations of a component ............................... 363
Creating a class diagram for a component .................... 364
Creating a component .................................................... 365
Deploying a component to a node.................................. 367
Modifying component properties .................................... 368
Modifying component display preferences ..................... 369
Defining generalizations in a component diagram ................ 370
Generalization properties in a component diagram........ 370
Creating a generalization in a component diagram........ 371
Modifying generalization properties in a component
diagram .......................................................................... 372
Modifying generalization display preferences................. 373
Defining dependencies in a component diagram.................. 374
Dependency properties in a component diagram........... 374
Creating a dependency in a component diagram........... 375
Modifying dependency properties in a component
diagram .......................................................................... 376
Modifying dependency display preferences ................... 377
10
Building a Deployment Diagram ...................................379
Deployment diagram basics ................................................. 380
Defining a deployment diagram...................................... 380
Why build a deployment diagram? ................................. 380
Creating a deployment diagram ..................................... 381
Defining nodes ...................................................................... 382
Defining node diagrams ................................................. 382
Node properties.............................................................. 384
Creating a node.............................................................. 384
Modifying node properties .............................................. 386
Modifying node display preferences ............................... 387
Defining component instances.............................................. 388
Component instance properties ..................................... 389
Creating a component instance...................................... 389
Modifying component instance properties...................... 391
Modifying component instance display preferences....... 391
xi
Defining file objects in a deployment diagram ...................... 392
File object properties in a deployment diagram ............. 392
Creating a file object in a deployment diagram .............. 393
Defining node associations................................................... 396
Node association properties........................................... 396
Creating a node association........................................... 397
Modifying node association properties ........................... 399
Modifying node association display preferences............ 400
Defining dependencies in a deployment diagram ................. 401
Dependency properties in a deployment diagram.......... 401
Creating a dependency in a deployment diagram .......... 402
Modifying dependency properties in a deployment
diagram .......................................................................... 403
Modifying dependency display preferences ................... 404
11
Working with Platform Dependent Components ......... 405
Platform overview ................................................................. 406
Working with the Java family.......................................... 406
Working with the .NET family......................................... 406
Defining EJBs ....................................................................... 408
Using EJB types ............................................................. 409
EJB properties................................................................ 410
Creating an EJB with the wizard..................................... 412
Understanding EJB support in an OOM......................... 416
Using the EJB deployment descriptor ............................ 422
Defining interfaces and classes for EJBs....................... 423
Defining operations for EJBs.......................................... 426
Generating EJBs ............................................................ 429
Generating .JAR files ..................................................... 438
Reverse engineering EJBs............................................. 439
Defining servlets ................................................................... 445
Servlet page of the component ...................................... 445
Defining servlet classes ................................................. 446
Creating a servlet with the wizard................................... 446
Understanding servlet initialization and synchronization 448
Generating servlets ........................................................ 448
Reverse engineering servlets......................................... 452
Defining JSPs ....................................................................... 454
JSP page of the component........................................... 454
Defining file objects for JSPs ......................................... 455
Creating a JSP with the wizard....................................... 455
Generating JSPs ............................................................ 457
Reverse engineering JSPs............................................. 460
Defining ASP.NET ................................................................ 462
ASP page of the component .......................................... 462
Defining file objects for ASP.NET .................................. 463
xii
Creating an ASP.NET with the wizard............................ 464
Generating ASP.NET ..................................................... 466
12
Working with Web Services ..........................................469
Defining Web services .......................................................... 470
Web services overview .................................................. 471
Defining Web services targets ....................................... 473
Defining Web service component properties ................. 473
Creating a Web service with the wizard ......................... 476
Using data types with Web services............................... 478
Defining Web service classes............................................... 480
Detail page of the class .................................................. 480
Preview page of the class .............................................. 480
Defining Web service operation properties .................... 481
Defining Web service component instances......................... 482
Web Service page of the component instance .............. 482
WSDL page of the component instance ........................ 483
Using node properties .................................................... 484
Generating Web services ..................................................... 485
Generating server side code for .NET............................ 485
Generating server side code for Java ............................ 488
Generating Web services............................................... 490
Creating Web service proxy components ...................... 492
Generating client side code............................................ 492
Reverse engineering Web services ...................................... 493
Importing a WSDL.......................................................... 493
Browsing WSDL from UDDI ........................................... 496
13
Working with Object-Oriented Models .........................501
Defining related diagrams ..................................................... 502
Using related diagrams .................................................. 502
Adding related diagrams ................................................ 503
Opening related diagrams .............................................. 504
Linking objects to other objects ............................................ 505
Linking a class or an interface to a use case ................. 506
Linking a class or an interface to an actor...................... 507
Linking a classifier to a state .......................................... 510
Linking a class to an object ............................................ 511
Linking a component to a component instance.............. 511
Linking a class to an object state ................................... 512
Linking an object to an object state ................................ 513
Linking a message to an operation ................................ 514
Linking an association to an instance link ...................... 515
Checking an OOM ................................................................ 516
OOM check options........................................................ 516
xiii
Object selection in the Check Model.............................. 517
Checking an OOM.......................................................... 518
Displaying previously applied check options .................. 520
Making corrections based on OOM check results ......... 520
Objects verified during Check model.................................... 523
Domain check ................................................................ 523
File object check ............................................................ 523
Replication check ........................................................... 524
Data source check ......................................................... 524
Package check............................................................... 525
Actor check .................................................................... 526
Actor message check..................................................... 527
Use case check.............................................................. 527
Class check .................................................................... 527
Identifier check ............................................................... 535
Interface check............................................................... 536
Class Attribute check ..................................................... 538
Interface Attribute check ................................................ 540
Class Operation check ................................................... 541
Interface Operation check .............................................. 543
Realization check ........................................................... 544
Class Generalization check............................................ 544
Interface Generalization check....................................... 545
Object check .................................................................. 545
Instance link check......................................................... 546
Message check .............................................................. 546
State check .................................................................... 547
State action check .......................................................... 548
Event check.................................................................... 549
Junction point check....................................................... 550
Activity check.................................................................. 550
Decision check ............................................................... 551
Object state check.......................................................... 552
Organization unit check.................................................. 553
Start check ..................................................................... 553
End check ...................................................................... 554
Synchronization check ................................................... 555
Transition check ............................................................. 555
Component check .......................................................... 556
Node check .................................................................... 557
Component instance check............................................ 558
Mapping objects in an OOM ................................................. 560
Understanding O/R mapping.......................................... 560
Defining data sources in an OOM .................................. 561
Defining O/R mapping.................................................... 564
Mapping a class ............................................................. 565
xiv
Mapping an operation..................................................... 570
Mapping an association in a class diagram.................... 571
Opening a Rose model in an OOM....................................... 574
Importing general objects ............................................... 575
Importing use case diagrams ......................................... 575
Importing class diagrams ............................................... 577
Importing collaboration diagrams ................................... 580
Importing sequence diagrams........................................ 581
Importing statechart diagrams........................................ 582
Importing activity diagrams............................................. 584
Importing component diagrams...................................... 586
Importing deployment diagrams ..................................... 587
14
Reverse Engineering......................................................589
What is reverse engineering? ............................................... 590
Reverse engineering Java .................................................... 591
Reverse engineering Java formats ................................ 591
Reverse engineering Java options ................................. 592
Reverse engineering Java files ...................................... 593
Loading a JDK library model in the workspace .............. 599
Reverse engineering comments using Javadoc ............ 600
Synchronizing a model with generated files ................... 604
Reverse engineering PowerBuilder ...................................... 607
Reverse engineering PowerBuilder options ................... 607
Loading a PowerBuilder library model in the workspace 608
Reverse engineering objects from a PowerBuilder
application ...................................................................... 609
Reverse engineering objects from SRU files ................. 611
Reverse engineering XML .................................................... 613
Reverse engineering XML options ................................. 614
Reverse engineering XML files ...................................... 615
Reverse engineering into a new OOM.................................. 617
15
Generating for a Language............................................619
Generation options for languages......................................... 620
Selecting objects to generate ......................................... 621
Defining generation options............................................ 622
Defining generation tasks............................................... 622
Defining generation targets (XEM) ................................. 623
Generating for C++ ............................................................... 626
C++ implementation details............................................ 626
Managing bidirectional associations............................... 626
Generating C++ files ...................................................... 628
Generating for C# ................................................................. 630
Selecting C# generation options .................................... 630
xv
Selecting C# generation tasks ....................................... 630
Generating C# files......................................................... 630
Generating for Java .............................................................. 633
Generating comments using Javadoc............................ 633
Selecting Java generation options ................................. 635
Selecting Java generation tasks .................................... 637
Generating Java files...................................................... 638
Generating for PowerBuilder ................................................ 640
Selecting PowerBuilder generation options.................... 640
Selecting PowerBuilder objects to generate................... 641
Generating for VB.NET......................................................... 643
Selecting VB.NET generation options ............................ 643
Selecting VB.NET generation tasks ............................... 643
Generating VB.NET files ................................................ 643
Generating for XML .............................................................. 646
Generating for XML-Schema ......................................... 646
Generating for XML-DTD ............................................... 646
Generating for XML-Data ............................................... 647
Selecting XML generation options.................................. 647
Generating XML files...................................................... 647
16
Generating from an Object-Oriented Model................. 651
Generation basics................................................................. 652
Target models parameters ............................................. 652
Object selection parameters .......................................... 654
Generating an Object-Oriented Model from an
Object-Oriented Model.......................................................... 655
Why generating an OOM into an OOM? ........................ 655
Generating and updating an OOM ................................. 655
Generating a Conceptual Data Model from an
Object-Oriented Model.......................................................... 662
Generating CDM objects ................................................ 662
Translating OOM to CDM data types ............................. 663
Managing object persistence during OOM to CDM
generation ...................................................................... 663
Generating and updating a CDM.................................... 668
Generating a Physical Data Model from an
Object-Oriented Model.......................................................... 675
Generating PDM objects ................................................ 675
Translating OOM to PDM data types ............................. 676
Managing object persistence during OOM to PDM
generation ...................................................................... 677
Generating and updating a PDM.................................... 684
xvi
17
Using Business Rules in an OOM .................................695
What is a business rule in an OOM? .................................... 696
Defining business rules in an OOM ...................................... 697
Business rule properties in an OOM .............................. 697
Types of business rule in an OOM ................................. 697
Creating a business rule in an OOM .............................. 698
Applying business rules to OOM objects .............................. 700
Applying a business rule to an OOM object ................... 700
Attaching an expression to a business rule in an OOM . 701
OOM Glossary ................................................................703
Index................................................................................709
xvii
xviii
About This Book
Subject
This book describes the PowerDesigner Object-Oriented Model environment.
It shows you how to do the following:
♦
Build an Object-Oriented Model (OOM) using the UML diagrams
♦
Use modeling elements in diagrams
♦
Verify the model, merge models and import a Rose model
♦
Reverse engineer PowerBuilder objects, EJB, Java, and XML files
♦
Generate files for Java, PowerBuilder, XML, C++, Visual Basic and
other languages
♦
Generate a Conceptual Data Model (CDM), a Physical Data Model
(PDM), or an Object-Oriented Model from the OOM
♦
Generate EJB TM, JSP TM, servlets, ASP.NET
♦
Create Web services in Java and .NET platforms
Audience
Anyone who will be designing or building an OOM with PowerDesigner
Object-Oriented Model will find this book useful. It requires an
understanding of object modeling, as well as familiarity with UML and SQL.
Some experience with programming languages is helpful. For more
information, see the bibliography at the end of this chapter.
Terminology
Most of the terms used along the Object-Oriented Model come from the
Unified Modeling Language (UML), defined by the Object Management
Group, Inc . (OMG). It is a visual modeling language developed in the mid
90’s in an effort to summarize and simplify the large number of object
oriented methods that existed at that time. In this manual, we refer to version
1.3 of the UML specification, with some updates from version 1.4.
xix
About This Book
The PowerDesigner modeling environment supports several types of models:
Documentation
primer
♦
Conceptual Data Model (CDM) to model the overall logical structure
of a database, independent from any software or data storage structure
considerations
♦
Physical Data Model (PDM) to model the overall physical structure of
a database, taking into account DBMS software or data storage structure
considerations
♦
Object Oriented Model (OOM) to model a software system using an
object-oriented approach for Java or other object languages
♦
Business Process Model (BPM) to model the means by which one or
more processes are accomplished in operating business practices
♦
Free Model (FEM) to create any kind of chart, diagram, in a contextfree environment
This book only explains how to use the OOM. For information on other
models or aspects of PowerDesigner, consult the following books:
General Features Guide To get familiar with the PowerDesigner
interface before learning how to use any of the models.
Conceptual Data Model Getting Started To learn the basics of the
CDM.
Conceptual Data Model User’s Guide
Physical Data Model Getting Started
Physical Data Model User’s Guide
To work with the CDM.
To learn the basics of the PDM.
To work with the PDM.
Object Oriented Model Getting Started To learn the basics of the
OOM.
Business Process Model Getting Started To learn the basics of the
BPM.
Business Process Model User's Guide
Reports User’s Guide
To work with the BPM.
To create reports for any or all models.
Repository Getting Started
To learn the basics of the Repository.
Repository User’s Guide To work in a multi-user environment using a
central repository.
xx
About This Book
Typographic
conventions
PowerDesigner documentation uses specific typefaces to help you readily
identify specific items:
♦
monospace text (normal and bold)
Used for: Code samples, commands, compiled functions and files,
references to variables.
Example: declare user_defined…, the
BeforeInsertTrigger template.
♦
UPPER CASE
Object codes, reversed objects, file names + extension.
Example: The AUTHOR table appears in the Browser. Open the file
OOMAFTER.OOM.
♦
bold text
Any new term.
Example: A shortcut has a target object.
♦
SMALL CAPS
Any key name.
Example: Press the ENTER key.
Bibliography
James Rumbaugh, Ivar Jacobson, Grady Booch – The Unified Modeling
Language Reference Manual – Addison Wesley, 1999
Grady Booch, James Rumbaugh, Ivar Jacobson – The Unified Modeling
Language User Guide – Addison Wesley, 1999
Ivar Jacobson, Grady Booch, James Rumbaugh – The Unified Software
Development Process – Addison Wesley, 1999
Doug Rosenberg, Kendall Scott – Use Case Driven Object Modeling With
UML A Practical Approach – Addison Wesley, 1999
Michael Blaha, William Premerlani – Object-Oriented Modeling and Design
for Database Applications – Prentice Hall, 1998
Geri Schneider, Jason P. Winters, Ivar Jacobson – Applying Use Cases: A
Practical Guide – Addison Wesley, 1998
Pierre-Alain Muller – Instant UML – Wrox Press Inc, 1997
Bertrand Meyer – Object-Oriented Software Construction – Prentice Hall,
2nd Edition, 1997
Martin Fowler, Kendall Scott – UML Distilled Applying The Standard
Object Modeling Language – Addison Wesley, 1997
xxi
About This Book
xxii
C H A P T E R
1
Object-Oriented Model Basics
About this chapter
Contents
This chapter presents the PowerDesigner Object-Oriented Model. It provides
you with an introduction to the basic notions of object-oriented modeling and
an overview of the Unified Modeling Language (UML).
Topic
Page
Functional overview
2
UML and object-oriented modeling
3
What is an OOM?
4
Defining an OOM
16
Defining OOM model options
28
Defining packages in an OOM
32
1
Functional overview
Functional overview
PowerDesigner Object-Oriented Model is a powerful design tool for
graphical object-oriented design implementation.
With this product, you can:
2
♦
Build an Object-Oriented Model (OOM) using the use case, class,
object, collaboration, sequence, statechart, activity, component or
deployment diagrams
♦
Generate Java, XML files, Sybase PowerBuilder objects
♦
Generate code for C++, Visual Basic, C#, etc.
♦
Generate EJB components, servlets, JSP, ASP.NET
♦
Generate a Conceptual Data Model (CDM),a Physical Data Model
(PDM) and an Object-Oriented Model from the OOM
♦
Reverse engineer Java, XML files, PowerBuilder objects
♦
Import a Conceptual Data Model (CDM)
♦
Import a Physical Data Model (PDM)
♦
Import a Rose model
♦
Import/export XMI
♦
Customize the OOM to suit physical and performance considerations
♦
Customize and print model reports
Chapter 1
Object-Oriented Model Basics
UML and object-oriented modeling
What is UML?
UML (Unified Modeling Language) is a modeling language aimed at
defining standards for object-oriented modeling. UML has become a
standardized language largely through the work of the OMG (Object
Management Group), a group composed of individuals and representatives of
companies involved in object-oriented projects. However, its original
conception drew much of its inspiration from the work of Grady Booch,
James Rumbaugh, and Ivar Jacobson.
UML has a vocabulary and rules that focus on the conceptual and physical
representation of a system. You use UML symbols and notations to create
your models and diagrams.
Notational
Terminology
UML has a well-defined syntax and semantics that is clear and easy to use in
object modeling. The terminology used in the OOM interface is consistent
with UML language notations.
What is objectoriented modeling?
Object-oriented modeling refers to the process of using objects as the basic
building blocks for creating a software system. An object in this context
usually means a class, that is, a description of a set of common objects. Each
object or class has identity and behavior. They communicate with each other
through different types of relationships which have their own symbols.
You use these objects to build models in which the properties of each object
interact to perform certain actions that together make up a system of
information.
For more information on object modeling, a bibliography is proposed in
the About this book section of this manual.
3
What is an OOM?
What is an OOM?
You use an Object-Oriented Model to build an OOM. An OOM is a structure
which provides a close description of a system using the following UML
diagrams:
4
♦
Use case diagrams define the fundamental structure of your application.
It allows you to draw a high-level sketch of the system: you define who
are the external actors of the system and what activities they perform
using it. The following example shows a use case of an actor
Photographer performing two things: take pictures and change the film.
Obviously, when he takes a picture, he has to switch the flash on, open
the shutter, and then close the shutter but these activities are not of a high
enough level to be represented in a use case.
♦
Class diagrams define the static structure of the model. The class
diagram contains a set of packages, classes, interfaces, and their
relationships. These objects together form a class structure that is the
logical design view of all, or part of a software system. The following
example shows the process of product order and shipment in a class
diagram.
Chapter 1
Object-Oriented Model Basics
♦
Object diagrams describe the structure of model elements. They
complement class diagrams, and display objects (instances of class),
instance links (instances of association), and dependencies. The class
diagram describes classes with associations and dependencies between
them, and the object diagram goes deeper to highlight the constraints
between objects of the classes. The following example is an object
diagram derived from of a class diagram:
♦
Collaboration diagrams describe how the system achieves what was
described in a use case diagram. They convey the same information as
sequence diagrams, the main difference is that collaboration diagrams
focus on objects in action, they show a network of objects that are
collaborating.
5
What is an OOM?
6
♦
Sequence diagrams describe how the system achieves what was
described in a use case diagram. You use a sequence diagram to draw
objects (instances of a class), and show a time-ordered series of
sequenced method invocations among objects. The following example
shows the mechanism of a phone call in a sequence diagram.
♦
Statechart diagrams describe the public behavior of a unique classifier
(use case, component or class). Statechart diagrams show a finite number
of states that the classifier can have, and the transitions that cause a
change in state. The following example shows the possible states and
exchanges between them:
Chapter 1
Object-Oriented Model Basics
♦
Activity diagrams model the dynamic aspects of a system. They
describe the flows driven by internal processing from a start point to
several potential end points. They represent the internal behavior of a
model element: use case, package, classifier or operation. The following
example of activity diagram shows the flow of activities when starting a
car.
♦
Component diagrams show the dependencies among software
components, including source code components, binary code
components, and executable components. The following example shows
relationships between components in a showroom reservation system:
7
What is an OOM?
♦
Deployment diagrams are implementation diagrams that complement
component diagrams by giving more accurate details about the physical
implementation and interactions of components.
In the picture below, you can see how use case, class, object, collaboration,
sequence, statechart, activity, component, and deployment diagrams can
interact within the same model:
8
Chapter 1
Object-Oriented Model Basics
Working with diagrams in an OOM
You can create as many use case, class, object, collaboration, sequence,
statechart, activity, component, and deployment diagrams as you need in the
same Object-Oriented Model (OOM).
All diagrams have a name and graphical contents. They are projections of the
model and they represent it under different angles. They are sorted
alphabetically in the Browser, except the default diagram that is the first in
the list.
Moreover, each diagram has its own icon to help you quickly identify its type
in the Browser:
Diagram type
Icon
View
Use case diagram
Static view
Class diagram
Static view
Object diagram
Static view
Collaboration diagram
Dynamic view
Sequence diagram
Dynamic view
Statechart diagram
Dynamic view
Activity diagram
Dynamic view
Component diagram
Static implementation view
Deployment diagram
Static deployment view
9
What is an OOM?
Packages
You can create any type of diagrams in a package, or in a model. You use
packages to organize your objects into functional or organizational domains.
If you delete a package, you also delete the diagrams and the objects it
contains. Objects created in a model or a package are shared between the
diagrams of same type created in the same model or package.
For more information on packages, see section Defining packages in an
OOM.
Objects in an OOM
Objects belong to models and their symbols are displayed in diagrams.
You can create any object from the Browser, it is not dependent on the active
diagram, but if you create objects using the tool palette, the objects available
are specific to the active diagram.
Use case diagram
10
Object
Tool
Description
Package
Used to organize elements into groups
Actor
Used to represent an external person, process or
something interacting with a system, sub-system or
class
Use case
Defines a piece of coherent behavior in a system,
without revealing its internal structure
Association
Communication path between an actor and a use case
that it participates in
Generalization
A link between a general use case and a more specific
use case that inherits from it and add features to it
Dependency
Relationship between two modeling elements, in
which a change to one element will affect the other
element
Chapter 1
Class diagram
Object
Tool
Object-Oriented Model Basics
Description
Package
Used to organize elements into groups
Class
Set of objects sharing the same attributes, operations,
methods, and relationships
Interface
Descriptor for the externally visible operations of a
class, object, or other entity without specification of
internal structure
Attribute
—
Named property of a class
Operation
—
Service that can be requested from a class
Association
Structural relationship between objects of different
classes
Inner link
Exists when a class is declared within another class or
interface
Aggregation
A form of association that specifies a part-whole
relationship between a class and an aggregate class
(example: a car has an engine and wheels)
Composition
A form of aggregation but with strong ownership and
coincident lifetime of parts by the whole; the parts
live and die with the whole (example: an invoice and
its invoice line)
Dependency
Relationship between two modeling elements, in
which a change to one element will affect the other
element
Realization
Semantic relationship between classifiers, in which
one classifier specifies a contract that another
classifier guarantees to carry out.
Generalization
Link between classes showing that the sub-class
shares the structure or behavior defined in one or
more superclasses
11
What is an OOM?
Object diagram
Object
Sequence diagram
12
Description
Package
Used to organize elements into groups
Object
Instance of a class
Attribute values
Collaboration
diagram
Tool
—
An attribute value represents an instance of a class
attribute, this attribute being in the class related to the
object
Instance link
Communication link between two objects
Dependency
Relationship between two modeling elements, in
which a change to one element will affect the other
element
Object
Tool
Description
Package
Used to organize elements into groups
Actor
Used to represent an external person, process or
something interacting with a system, sub-system or
class
Object
Instance of a class
Instance link
Communication link between two objects
Message
Communication that conveys information with the
expectation that action will ensue. It creates an
instance link by default when no one exists
Object
Tool
Description
Package
Used to organize elements into groups
Actor
Represents an external person, process or something
interacting with a system, sub-system or class
Object
Instance of a class
Activation
Execution of a procedure, including the time it waits
for nested procedures to execute
Chapter 1
Object
Statechart diagram
Tool
Object-Oriented Model Basics
Description
Message
Communication that conveys information with the
expectation that action will ensue
Self Message
Recursive message: the sender and the receiver is the
same object
Call Message
Procedure call message with a default activation
Self Call
Message
Procedure call recursive message with a default
activation
Return Message
Generally associated with a Procedure Call, the
Return message may be omitted as it is implicit at
the end of an activation
Self Return
Message
Recursive message with a Return control flow type
Object
Tool
Description
Package
Used to organize elements into groups
Start
Starting point of the states represented in the
statechart diagram
State
Defined as the situation of a model element waiting
for events
Action
—
Specification of a computable statement
Event
—
Occurrence of something observable, it conveys
information specified by parameters
Transition
Path the control flow transits on to join states
Junction point
Similar to the decision in the activity diagram except
that it accepts several input and output transitions
End
Termination point of the states described in the
statechart diagram
13
What is an OOM?
Activity diagram
Object
14
Description
Package
Used to organize elements into groups
Start
Starting point of the activities represented in the
activity diagram
Activity
Invocation of an action
Composite
activity
Component
diagram
Tool
—
Complex activity decomposed to be further detailed
Object state
Represents a specific state of an activity
Organization
unit
Element that can represent a company, a system, a
service, an organization, a user or a role
Transition
Path the control flow transits on to join activities
Decision
Decision the control flow has to take when several
transition paths are possible
Synchronization
Enables synchronization of control between two or
more concurrent actions
End
Termination point of the activities described in the
activity diagram
Object
Tool
Description
Package
Used to organize elements into groups
Component
Represents a shareable piece of implementation of a
system
Dependency
Relationship between two modeling elements, in
which a change to one element will affect the other
element
Generalization
A link between a general component and a more
specific component that inherits from it and add
features to it
Chapter 1
Deployment
diagram
Object
Tool
Object-Oriented Model Basics
Description
Package
Used to organize elements into groups
Node
Physical element that represents a processing
resource, a physical unit (computer, printer, or other
hardware units)
Component
instance
Instance of a deployable component that can run or
execute on a node
Node
association
An association between two nodes means that the
nodes communicate to each other
Dependency
Relationship between two modeling elements, in
which a change to one element will affect the other
element
15
Defining an OOM
Defining an OOM
You can create a new OOM, open an existing one, close or detach an OOM
from the workspace. An OOM is attached to one object language that must be
selected at creation.
Object language overview
An object language contains specifications for a particular language. It
provides PowerDesigner with the syntax and guidelines for implementing
stereotypes, data types, scripts and constants for an object language.
Each OOM is by default attached to an object language. When you create a
new OOM, you must choose an object language. You can create a new object
language or use the languages delivered with PowerDesigner.
The definition of an object language is available from its property sheet. You
can select and configure parameters used when defining objects or generating
from an OOM.
For more information on object languages, see chapter Object
Languages Reference Guide in the Advanced User Documentation.
In an OOM, you can use the List of Object languages to display the
properties of object languages, and to compare, or merge object languages.
For more information on using the list of object languages, comparing
or merging object languages, see chapter The Resource Editor in the General
Features Guide.
Extended dependencies
The Extended Dependencies page in property sheets allows you to define
your own semantic dependencies between objects of the model. They are not
interpreted and checked by PowerDesigner. These dependencies can be
created to document a special relationship between objects, they are meant to
be used for documentation purposes only.
Each time an extended dependency is defined on the dependent object, the
influent object displays the inverse relationship in the Extended Influences
tabbed page of the Dependencies page.
16
Chapter 1
Example
Object-Oriented Model Basics
You could create an extended dependency between an actor and a file to
attach a .RTF file to an actor. It will describe the actor in a .RTF format
instead of using the Annotation tabbed page in the Notes page. In this case,
you can use a <<documentation>> stereotype in the Extended Dependencies
page of the actor property sheet.
For more information on Extended Dependencies, see section Using
extended dependencies, in chapter Using the PowerDesigner Interface in the
General Features Guide.
Creating an OOM
There are several ways to create an OOM:
♦
Create a new OOM
♦
Import one or more existing OOM
♦
Generate an OOM from a CDM
♦
Generate an OOM from PDM
♦
Import a Rational Rose model (.mdl)
♦
Reverse engineer an object language into an OOM
When you create a new OOM, you have to define creation parameters.
Object Language
selection
In PowerDesigner, the current object language is a text file in XML format
that contains all the syntax and specifications for a target language.
PowerDesigner has an object language file for each supported language. You
can customize your object language. All object languages are stored in the
Object Languages directory in your installation path..
For more information on customizing an object language, see section
Understanding the object language editor, in chapter Object Languages
Reference Guide in the Advanced User Documentation.
Each object language has the extension .XOL which signifies XML Object
Language.
17
Defining an OOM
You have to attach the new OOM to a target language, for example Java or
XML Schema. When you attach a language to a model, you can choose one
of the following options:
Diagram selection
18
Option
Definition
Share
Current object language constantly refers to the object language stored
in the Resource Files\Object Languages directory. Any changes made
to the object language are shared by all linked OOM
Copy
Current object language is a unique copy of the object language stored
in the Resource Files\Object Languages directory. The current object
language is independent of the original object language, so
modifications made to the object language in the Object Languages
directory are not available to the OOM. The copied object language is
saved with the OOM and cannot be used without it
You also have to select the type of the first diagram in the new model. The
First Diagram dropdown listbox lets you select one of the following
diagrams:
♦
Use Case diagram to specify a high-level sketch of the system with
actors and what they do with the system
♦
Class diagram to define the static structure of the model with classes and
interfaces, their internal structure and links
♦
Object diagram to complement the class diagram and define the structure
of objects
♦
Collaboration diagram to describe how the system achieves what was
described in the use case diagram using collaboration between objects of
the model
♦
Sequence diagram to describe how the system achieves what was
described in the use case diagram using a chronological scale
♦
Statechart diagram to describe a finite number of states that a classifier
can have, and the events that generate transitions between states
♦
Activity diagram to describe a low-level, detailed view of a system
represented as a workflow between activities
♦
Component diagram to show dependencies among software components
♦
Deployment diagram to complement component diagrams by giving
more details about the physical implementation and interactions of
components
Chapter 1
Object-Oriented Model Basics
The first type of diagram selected remains in memory: the next time you
create a new model, the same type of diagram appears in the First Diagram
dropdown listbox.
To create a new OOM:
1
Select File→New.
or
Click the New button in the toolbar.
The New window appears.
2
Select Object-Oriented Model and click OK.
The New Object-Oriented Model dialog box appears.
3
Select an object language from the Object language dropdown listbox.
For more information on object language properties, see section
Understanding the object language editor, in chapter Object Languages
Reference Guide in the Advanced User Documentation.
4
Select either Share or Copy.
19
Defining an OOM
5
Select the type of the first diagram in the First Diagram dropdown
listbox.
6
<optional> If you want to attach one or more extended model definitions
to complement the selected object language, click the Extended Model
Definitions tab, and select the extended model definitions of your choice.
For more information on attaching extended model definition to a
model, see section Selecting extended model definitions at model
creation.
7
Click OK.
A default workspace is visible in the Browser tree view, the new OOM is
created in this workspace.
8
Select Model→Model Properties.
or
Right-click any empty space in the diagram window and select
Properties from the contextual menu.
The model property sheet appears.
9
Type a model name and code.
10 Click OK.
20
Chapter 1
Object-Oriented Model Basics
Demo example
An example of an OOM is available in the Examples directory.
Selecting extended model definitions at model creation
Extended model definitions (.XEM files) provide means for customizing and
extending PowerDesigner metaclasses, parameters and generation. Extended
model definitions are typed like models in PowerDesigner. You create an
extended model definition for a specific type of model and you cannot share
these files between heterogeneous models.
When you create a new OOM, or when you reverse into a new OOM, you
can select one or several extended model definitions and attach them to the
model from the New Object-Oriented Model dialog box:
When you create an OOM in Java or .NET languages, the Extended Model
Definitions page in the New Object-Oriented Model dialog box contains the
WSDL extended model definition file. It is attached by default to these object
languages at creation of the model.
21
Defining an OOM
When you attach an extended model definition to an object language, you can
choose one of the following options:
Option
Definition
Share
Current extended model definition constantly refers to the extended
model definition stored in the Resource Files\Extended Model
Definitions directory. Any changes made to the extended model
definition are shared by all linked XEM
Copy
Current extended model definition is a unique copy of the extended
model definition stored in the Resource Files\Extended Model
Definitions directory. The current extended model definition is
independent of the original one, so modifications made to the
extended model definition in the Resource Files\Extended Model
Definitions directory are not available to the copied XEM. This one is
saved with the OOM and cannot be used without it
For more information on extended model definitions, see chapter
Extended Model Definitions Reference Guide, in the Advanced User
Documentation.
Changing the object language of an OOM
You can change the object language of a model. If you change the object
language of a model, you have to define the status of the language:
Object
language
Description
Share
Use the shared object language stored in the Object Languages
directory of your installation. Any changes made to the object
language are available to the linked OOM
Copy
Create a copy of the object language in the model. The current
object language is independent from the original object language
so any changes made in the object language are not available to
other models. The object language is saved with the model and
cannot be used by other models
Caution
PowerDesigner is delivered with a set of object languages. It is strongly
advised to make a backup copy of each object language before you start
modifying them.
22
Chapter 1
Object-Oriented Model Basics
To change the object language of a model:
1
Select Language→Change Current Object Language.
The Change Object Language dialog box appears.
2
Select an object language.
3
Select the Share or Copy radio button.
4
Click OK.
A message box informs you that the current object language has been
changed.
5
Click OK.
Opening an existing OOM
An OOM has the file extension .OOM.
Choose object
language
If PowerDesigner cannot find the object language attached to the ObjectOriented Model you want to open, the Choose Object Language dialog box
appears to let you select another object language to attach to the model. You
can select the object language from the Object language dropdown listbox.
To open an existing OOM:
1
Select File→Open.
or
Click the Open tool.
A standard Windows file selection dialog box appears.
2
Select a file with the .OOM extension.
23
Defining an OOM
3
Click Open.
The model opens in the diagram window and appears in the Browser.
Replacing an object language from previous version
When you open a model linked with an object language from a previous
version, PowerDesigner automatically displays a confirmation dialog box
to let you replace the object language of your model. Object languages
have been modified in the current version and it is highly recommended to
accept this change otherwise you will not be able to generate for the
selected language.
For more information on how to replace object languages, see section
Replacing an object language from version 7 or 8, in document Migrating
from previous versions, available in the PowerDesigner Printable Docs
directory.
Detaching an OOM from the Workspace
You can detach an OOM from a workspace. When an OOM is detached from
a workspace, its node is removed from the Browser and it is no longer
defined in the workspace, but the file is not deleted from your operating
environment.
To detach an OOM from the Workspace:
1
Right-click the OOM node in the Browser and select Detach From
Workspace from the contextual menu.
A confirmation box asks if you want to save the OOM.
2
Click Yes if you want to save modifications to the OOM.
Select or browse to a directory.
Type a name for the file and click the Save button.
or
Click No if you don't want to save modifications to the file.
The OOM is removed from the Workspace.
Defining OOM properties
The Model property sheet displays the definition of the current model.
24
Chapter 1
Object-Oriented Model Basics
An OOM has the following model properties:
Property
Description
Length
Name
Name for the model
254
Code
Code for the model. This code is generated in
database scripts
254
Comment
Descriptive label for the model
__
Filename
Location of the model file. This box is empty if
the model has never been saved
__
Author
Author of the model. You can insert a name, a
space, or nothing.
If you insert a space, the Author field in the title
box remains empty.
If you intentionally leave the box empty, the
Author field in the title box displays the user
name from the Version Info page of the model
property sheet
254
Version
Version of the model. You can use this box to
display the repository version or a user defined
version of the model. This parameter is defined in
the display preferences of the Title node
__
Object language
Current object language for the model
—
Default diagram
Diagram displayed by default when opening the
model
—
To define the properties of an OOM:
1
Select Model→Model Properties.
or
Right click the diagram background and select Properties from the
contextual menu.
The model property sheet appears.
2
Type changes to model properties.
If you want to change the object language, click the Properties tool to the
right of the box to display the property sheet of the object language.
3
Click OK.
25
Defining an OOM
Previewing the code of an OOM
You can preview the code of a model or package in order to see the
generated code, by clicking the Preview tab. The displayed code changes
according to the object language you have selected in your model. For
example, if you have created EJB or servlet components in Java, the Preview
page displays the EJB or Web deployment descriptor files. If you have
selected an XML family language, the Preview page displays the Schema file
that corresponds to the XML file to be generated.
You can use the following tools and accelerators from the Preview toolbar:
Tool
Description
Accelerator
Open Editor Contextual menu
SHIFT + F11
Refresh
F5
Show Generation Options
CTRL
+W
Select Generation Targets
CTRL
+ F6
Showing
generation options
If you click the Show Generation Options tool, the Generation Options dialog
box appears. You can change generation options from this dialog box.
Select Generation
Targets
When available, this tool displays the list of target extended model
definitions selected for generation. If you add a generation target, the
corresponding tab is added to the Preview page. If you deselect a generation
target, the corresponding tab disappears from the Preview page. This tool is
disabled if no target extended model definition is attached to the model.
For more information on the generation targets, see section Defining
generation targets (XEM), in chapter Generating for a language.
Script bookmarks
In the Preview page, you can add and remove bookmarks at specific points in
the code and navigate forwards or backwards from bookmark to bookmark:
Accelerator
CTRL
+ F2
F2
SHIFT
26
Description
Adds a new bookmark. A blue bookmark box appears. If you
repeat this action from the same position, the bookmark is
deleted and the blue marker disappears
Jumps to bookmark
+ F2
Jumps to previous bookmark
Chapter 1
Object-Oriented Model Basics
Note that bookmarks are not printable and are lost if you use the Refresh, or
the Show Generation Options tools.
Modifying the code using Preview
You can modify the code directly from the Preview page of a classifier, it is a
quick and easy way to apply modifications to your code and update the
model. The code modified must contain a valid definition otherwise the
changes are ignored. Your changes only apply to the current classifier,
therefore you are not allowed to:
♦
Move the classifier to another package by changing the package
declaration
♦
Rename the classifier using the name of another existing classifier
You are allowed to create generalization and realization links provided their
classifiers already exist in the model, if the classifiers do not exist, then
creation is ignored.
If you want to modify the code, you have to select the Preview Editable
check box from Tools→Model options. This option is applicable to the entire
model, and is available for the Java language.
When the Preview Editable check box is selected, the changes apply as soon
as you leave the Preview page, or you click the Apply button. Whenever
applied, your changes are also displayed in the Output window located in the
lower part of the main window.
Caution
You should avoid renaming attributes and operations because all
attributes that are not generated, like description, annotation or extended
attributes will be lost.
27
Defining OOM model options
Defining OOM model options
You can set options to define how your model is created or modified, and the
type of information that it displays. Those options apply to the model and to
all its objects.
You can set model options on the following elements:
♦
All objects
♦
Default data types
♦
Domain/Attribute
♦
Message
You can also set naming conventions for each type of objects in your model.
For more information on naming conventions, see section Defining
naming conventions, in chapter Managing Models in the General Features
Guide.
All objects
You can set the following option for classes in an OOM:
Option
Description
Name/code case
sensitive
From the All Objects groupbox, you can define the case
sensitivity of names and codes in the current model. Unlike
other model options, you can modify the name and code case
sensitivity during the design process. However, if you do so,
make sure you run the check model feature to verify if the
model does not contain any duplicate object
Show classes as
data types
Includes classes of the model in the list of data types defined
for attributes or parameters, and return types defined for
operations
Preview editable
Applies to reverse engineering. You can edit your code from
the Preview page of a class by selecting the Preview Editable
check box. This allows you to reverse engineer changes
applied to your code directly from the Preview page
For more information on using the Preview page, see section Modifying
the code using Preview.
Default data types
The default data type applies to attributes, operations and parameters if no
data type is selected.
You can use the different dropdown listboxes to define a default data type for
each new attribute, operation, or parameter.
28
Chapter 1
Domain/Attribute
Object-Oriented Model Basics
Enforce non-divergence
You can choose to enforce non-divergence between a domain and the
attributes using the domain. When you select the Enforce non-divergence
check box, all attributes attached to a domain must not diverge from the
domain. You can also define which attribute property is not allowed to
diverge from the domain.
Changes on domain non-divergence options apply only to the current OOM.
Property
Attributes in the domain cannot have divergent
Data type
Data type
Check
Check parameters
Rules
Business rules
Your choice of whether or not to enforce domain and attribute nondivergence has the following results:
Non-divergence
Result
Not enforced
Attributes that diverge from the domain can remain attached
to the domain
Enforced
Attributes that diverge from the domain (for certain attribute
properties) must be detached from the domain
Your selection to enforce, or not to enforce non-divergence between a
domain and the attributes using the domain, has the following results on the
attribute properties (data type, check, or rules):
Non-divergence
Property is…
Result when domain is modified
Enforced
Selected
The property is updated for all attributes
using the domain
Not selected
No property is updated
Selected
You must confirm property update for all
attributes using the domain
Not selected
No property is updated
Not enforced
29
Defining OOM model options
When the Enforce non-divergence check box is not selected, if you select and
modify one, or more attribute property so that it diverges from its current
domain, you are asked if you want to keep the modifications and diverge
from the domain. If you do not select any attribute property and you modify
an attribute or a domain property, you create a divergence; in this case you
are not warned, and you can no longer impact the change on the attribute
properties.
If you modify any of the Minimum, Maximum, and Default check parameters
of a domain used by an attribute, only the modified domain check parameter
is copied to the attribute, not all attribute check parameters are replaced by
domain check parameters.
If you modify the constraint of the Minimum, Maximum, and Default check
parameters of either domain or attribute properties, the attribute properties
must always enforce the constraint defined for the domain.
For example, Domain_1 has the following check parameters: Minimum = 5,
Maximum = 15, and Default = 10. Attribute_1 uses Domain 1. If you change
the minimum check parameter of Domain_1 to 3, this value is not replaced in
the attribute properties when you click Apply. This is because 5 respects the
constraints defined by the domain.
Use data type full name
When selected, uses the full data type name instead of its abbreviated from. It
applies to attribute data types, and provides a clear persistent data type list
for attributes.
Message
You can set the following option for messages:
Option
Description
Support delay
If selected, implies that messages may have duration (slanted
arrow message)
If deselected, implies that messages are instantaneous, or fast
(horizontal message)
To define OOM model options:
1
30
Select Tools→Model Options.
or
Right-click any empty space in the diagram and select Model Options
from the contextual menu.
Chapter 1
Object-Oriented Model Basics
The Model Options dialog box appears.
2
Select model options in the different boxes.
3
Click OK.
31
Defining packages in an OOM
Defining packages in an OOM
A package is a general purpose mechanism for organizing elements into
groups. It contains model objects and is available for creation in all diagrams.
When you work with large models, you can split them into smaller
subdivisions to avoid manipulating the entire set of data of the model.
Packages can be useful to assign portions of a model, representing different
tasks and subject areas to different development teams.
Package hierarchy
You can create several packages at the same hierarchical level within a model
or decompose a package into other packages and continue this process
without limitation in decomposition depth. Each package appears with a
default diagram window. At each level of decomposition you can create
several diagrams.
However, in an activity or statechart diagram, it is not possible to create a
package in a composite activity or composite state since those ones are
behaving like a package.
For more information on packages, see section Defining a package, in
chapter Managing Models in the General Features Guide.
OOM Package properties
Packages have properties displayed on property sheets. All packages share
the following common properties:
32
Property
Description
Length
Name
Name that clearly identifies the package
254
Code
Codes are references for packages
254
Comment
Optional label that describes a package and provides
additional information
—
Chapter 1
Stereotype
Object-Oriented Model Basics
Property
Description
Length
Stereotype
Sub-classification derived from an existing package
254
Use parent
namespace
Defines the package as being the area in which the
name of an object must be unique in order to be used
—
Default
diagram
Diagram displayed by default when opening the
package
—
A package has the following default stereotypes:
Stereotype
Description
<<facade>>
Package is a view of another package
<<framework>>
Package consists mostly of patterns
<<jar>>
Jar archive
<<metamodel>>
Package is an abstraction of another package
<<model>>
Specifies a semantically closed abstraction of a system
<<stub>>
Package serves as a proxy for the public contents of another
package
<<subsystem>>
Grouping of elements, some of which constitute a
specification of the behavior offered by the other contained
elements
<<system>>
Package represents the entire system being modeled
<<systemModel>>
Package that contains other packages with the same physical
system. It also contains all relationships and constraints
between model elements contained in different models
<<topLevel>>
Indicates the top-most package in a containment hierarchy
Previewing the code of a package in an OOM
You can preview the code of a model or package in order to see the
generated code, by clicking the Preview tab. The displayed code changes
according to the object language you have selected in your model.
For more information on the code preview, see section Previewing the
code of an OOM
33
Defining packages in an OOM
Defining the diagram type of a new package
When you create a new package, the default diagram of the package is
defined according to the following parameters:
♦
If you create a package using the Package tool from the palette, the
diagram is of the same type as the parent package or model.
♦
If you create a package from the Browser, the diagram is of the same
type as existing diagrams in the parent package or model, if these
diagrams share the same type. If diagrams in the parent package or
model are of different types, you are asked to select the type of diagram
for the new sub-package.
♦
If you create a package from the List of Packages, the diagram is of the
same type as the active diagram.
Modifying package display preferences
You can modify the following display preference for packages using the
Tools→Display Preferences command:
34
Preference
Description
Show stereotype
Displays the stereotype of the package
C H A P T E R
2
Building a Use Case Diagram
About this chapter
Contents
This chapter describes how to build a use case diagram. It explains the role of
each element in a use case diagram and how to create and modify them.
Topic
Page
Use Case basics
36
Defining use cases
38
Defining actors in a use case diagram
44
Defining associations in a use case diagram
50
Defining generalizations in a use case diagram
54
Defining dependencies in a use case diagram
59
35
Use Case basics
Use Case basics
A use case diagram is a diagram used to define the behavior of a system. It
shows interactions between actors (the external users) and use cases (the
services performed in the system).
Defining a use case diagram
The use case diagram is one of the diagrams of the Unified Modeling
Language (UML). It is a high level model for requirements and system
behavior design. This diagram graphically models the functionality of the
system as perceived by outside users, called actors.
The use case diagram is part of an Object-Oriented Model (OOM). It is one
of the available diagrams in an OOM. It shows the symbols of the objects
defined in the system you are describing. The objects are the actors, use
cases, and the relationships among them. The use case diagram displays
which actor participates in which use case.
With a use case diagram, you immediately see a snapshot of the system’s
functionality. Further details can later be added to the diagram if you need to
elucidate interesting points in the system’s behavior.
Why build a use case diagram?
A use case diagram describes what a system will do, with a user focus in
order to envision a project and give the application some structure. A use
case can be later defined into other use cases if you need to further describe
how a global service is planned and delivered.
36
Chapter 2 Building a Use Case Diagram
Applicability
A use case diagram is well suited to the task of describing all of the things
that can be done with a database system by all the people who might use it.
Inversely, a use case diagram is poorly suited to describing the TCP/IP
network protocol because there are many exception cases, branching
behaviors, and conditional functionality (what happens when the connection
dies, what happens when a packet is lost?)
Example
The following example shows the use case of a camera, the actor
photographer performs two things with his camera: take pictures and change
the film. Obviously, when he takes a picture, he has to switch the flash on,
open the shutter, and then close the shutter but these activities are not of a
high enough level to be represented in a use case.
For more information on diagrams of the OOM, see section What is an
OOM, in chapter Object-Oriented Model Basics.
Creating a use case diagram
You can create a use case diagram using different methods.
For more information on creating a use case diagram in a new OOM,
see section Creating an OOM, in chapter Object-Oriented Model Basics.
For more information on creating a use case diagram in an existing
OOM, see section Creating a new diagram, in chapter Managing Models, in
the General Features Guide.
37
Defining use cases
Defining use cases
A use case could be defined as a service that a system performs.
A use case defines a piece of behavior of a classifier (a system, a sub-system,
or a class) as it appears to an external user, without revealing the internal
structure of the classifier.
Its purpose is to specify a sequence of actions that a system, or sub-system
can perform, interacting with actors of the system.
Example
In our example, buy tickets and buy subscriptions are use cases.
Use case properties
You can double-click any use case symbol in a diagram to display its
property sheet.
A use case has the following general properties:
38
Property
Description
Maximum
length
Name
Name of the use case
254
Code
Reference name or code for the use case
254
Comment
Descriptive comment for the use case
—
Stereotype
Extends the semantics of a use case derived from
existing use cases but specific to your needs
254
Chapter 2 Building a Use Case Diagram
Use case specification
The Specification page contains the following tabbed pages:
Items
Description
Action Steps
Contains a text description of the normal sequence of actions
associated with a use case
Example: open a file, give a new registration number and write
down medical treatment would be action steps for a use case
called 'register patient' in a hospital
Extension Points
Contains a text description of actions that extend the normal
sequence of actions. It opens up the use case to the possibility of
extension (extend). Usually introduced with an if ….then
Example: if the patient already has a registration number, then
retrieve his personal file
Exceptions
Signal raised in response to behavioral faults during system
execution
Pre-Conditions
A constraint that must be true when an operation is invoked
Post-Conditions
A constraint that must be true at the completion of an operation
The tabbed pages available from the Specification page contain a text zone.
Their purpose is to help you give a more in-depth definition of a use case.
The text can be saved in RTF or TXT format.
Accessing the Specification page
You can access the Specification page of a use case by right clicking the
use case symbol in the diagram, and selecting Specification from the
contextual menu.
Use case implementation classes
The Implementation Classes page shows the list of classes and interfaces
used to implement a use case. A use case is a task or service, generally
represented as a verb. When analyzing what a use case must do, it is
necessary to identify the classes and interfaces that need to be created to
fulfill the task.
In this logic, it is possible to create the classes or interfaces and attach them
to a use case.
39
Defining use cases
For example, a use case ship product by express mail needs the classes
Shipping, Product, and Billing to perform its task. They are shown as
related to the use case in the drawing below.
The implementation classes are the following:
40
Chapter 2 Building a Use Case Diagram
Creating a class or
an interface
You can create a class or interface from the Implementation Classes page
using the Create a new class tool, or Create a new interface tool. It creates the
class, or interface in the same package as the use case.
Tool
Action
The new class is automatically added to the current list of implementation
classes
The new interface is automatically added to the current list of
implementation classes
When the class or interface is defined in another package, a shortcut of the
class or interface is created in the use case package.
For more information on implementation classes, see section Linking a
class or an interface to a use case, in chapter Working with Object-Oriented
Models.
Use case related diagrams
In the property sheet of a use case, you can select the Related Diagrams tab
to display all diagrams of the model that are related to a use case. They can
be attached and detached from the current use case at this stage. This page
displays a list of the diagrams identified by their name and code.
For more information on Related Diagrams, see section Defining
related diagrams, in chapter Working with Object-Oriented models.
Creating a use case
There are several ways to create a use case:
♦
From a diagram
♦
From the Browser
♦
From the List of Use Cases
At creation, a use case has a default name including a number, this number is
assigned in the order of creation.
For more information on the different ways to create a use case, see
section Creating an object in chapter Managing objects in the General
Features Guide.
41
Defining use cases
To create a use case from a diagram:
1
Click the Use case tool.
2
Click anywhere in the diagram.
The following symbol appears at the click position:
3
Click the Pointer tool.
or
Click the right mouse button.
You release the Use case tool.
4
Double-click the use case symbol to display its property sheet.
Opening property sheets at last accessed page
Property sheets open to the General page by default. However, you
can choose to open property sheets at the last page accessed by
selecting Tools→General Options→Dialog, and selecting the option
Keep Last Tab in the Property Sheets groupbox.
5
42
Type a name and a code.
Chapter 2 Building a Use Case Diagram
6
Click OK.
The use case node appears in the Use Cases category of the Browser.
Modifying use case properties
You can modify the use case properties using the following methods:
♦
From the use case property sheet
♦
From the List of Use Cases
For more information on the different ways to modify the use case
properties, see section Modifying object properties in chapter Managing
objects in the General Features Guide.
Modifying use case display preferences
You can modify the following display preferences for use cases using the
Tools→Display Preferences command:
Preference
Description
Show stereotype
Displays the stereotype of the use case
43
Defining actors in a use case diagram
Defining actors in a use case diagram
The system you are describing interacts with actors. An actor characterizes
an outside user, or related set of users that interact with a system.
The most obvious candidates for actors are the humans in the system, but it
can also be a system by itself. For example, actors in a computer network
system may include a system administrator, a database administrator and
users. Actors are typically those entities whose behavior cannot control, or
change because they are not part of the system that you are describing.
Example
In the use case diagram, an actor can be a primary actor for a use case if it
triggers the actions performed by a use case; the primary actor is the one who
asks for an action to be performed by the use case. Primary actors are located
on the left of the use case. To indicate that an actor is a primary actor for a
use case, the association should be drawn from the actor to the use case.
An actor can be a secondary actor for a use case if it assists the use case to
complete the actions but does not trigger the actions. After performing an
action, the use case gives results, documents, or information to the outside:
the secondary actor is the one who receives them. Secondary actors are
located on the right of the use case. To indicate that an actor is a secondary
actor for a use case, the association should be drawn from the use case to the
actor.
On global scale, a secondary actor can also be a primary actor for another use
case, in the same diagram or in another diagram.
An actor can be shared between a use case, a sequence, and a collaboration
diagram if it plays the same role. Actors are common to the model. They can
either be created in the diagram type you need, or dragged from a diagram
type and dropped into another diagram type.
For more information on actors in the sequence diagram, see section
Defining actors in a sequence diagram, in chapter Building a sequence
diagram.
44
Chapter 2 Building a Use Case Diagram
For more information on actors in the collaboration diagram, see
section Defining actors in a collaboration diagram, in chapter Building a
collaboration diagram.
Actor properties in a use case diagram
You can double-click any actor symbol in a diagram to display its property
sheet.
An actor has the following general properties:
Property
Description
Maximum
length
Name
Name of the actor
254
Code
Reference name or code for the actor
254
Comment
Descriptive comment for the actor
—
Stereotype
Extends the semantics of an actor derived from
existing actors but specific to your needs
254
Actor implementation classes
The Implementation Classes page shows the list of classes and interfaces
used to implement an actor. An actor can be a human being (person, partner)
or a machine, or process (automated system). When analyzing what an actor
must do, it is necessary to identify the classes and interfaces that need to be
created for the actor to perform his task.
In this logic, it is possible to create the classes or interfaces and attach them
to an actor.
45
Defining actors in a use case diagram
For example, an actor Car needs the classes Engine and Motorway to perform
its task. They are shown as related to the actor in the following figure:
The implementation classes are the following:
Creating a class or
an interface
You can create a class or interface from the Implementation Classes page
using the Create a new class tool, or Create a new interface tool. It creates the
class, or interface in the same package as the actor.
Tool
Action
The new class is automatically added to the current list of implementation
classes
The new interface is automatically added to the current list of
implementation classes
46
Chapter 2 Building a Use Case Diagram
When the class or interface is defined in another package, a shortcut of the
class or interface will be created in the actor package.
For more information on implementation classes, see section Linking a
class or an interface to an actor, in chapter Working with Object-Oriented
Models.
Actor related diagrams
In the actor property sheet, you can select the Related Diagrams tab to
display all diagrams of the model that are related to an actor. They can be
attached and detached from the current actor at this stage. This page displays
a list of the diagrams identified by their name and code.
For more information on Related Diagrams, see section Defining
related diagrams, in chapter Working with Object-Oriented models.
Creating an actor in a use case diagram
There are several ways to create an actor:
♦
From a diagram
♦
From the Browser
♦
From the List of Actors
At creation, an actor has a default name including a number, this number is
assigned in the order of creation.
For more information on the different ways to create an actor, see
section Creating an object in chapter Managing objects in the General
Features Guide.
To create an actor from a use case diagram:
1
Click the Actor tool.
2
Click anywhere in the diagram.
The following symbol appears at the click position:
47
Defining actors in a use case diagram
3
Click the Pointer tool.
or
Click the right mouse button.
You release the Actor tool.
4
Double-click the actor symbol to display its property sheet.
5
Type a name and a code.
6
Click OK.
The actor node appears in the Actors category of the Browser.
Showing the symbol of an actor
You can show the symbol of an actor already created in a collaboration, or
sequence diagram using the following methods:
48
♦
Drag and drop the symbol of an actor
♦
Select the symbol of an actor to display
Chapter 2 Building a Use Case Diagram
Dragging and dropping the symbol of an actor
To drag an drop the symbol of an actor:
1
Select the actor you need in the Browser.
2
Drag it and drop it into the use case diagram.
The actor symbol is displayed in the use case diagram.
Select the symbol of an actor to display
To select the symbol of an actor to display:
1
Select Symbols→Show Symbols from the use case diagram.
The Show Symbols dialog box appears.
2
Select the actor to display.
3
Click OK.
The actor symbol is displayed in the use case diagram.
Modifying actor properties in a use case diagram
You can modify the actor properties using the following methods:
♦
From the actor property sheet
♦
From the List of Actors
For more information on the different ways to modify the actor
properties, see section Modifying object properties in chapter Managing
objects in the General Features Guide.
Modifying actor display preferences
You can modify the following display preferences for actors using the
Tools→Display Preferences command.
Preference
Description
Show stereotype
Displays the stereotype of the actor
49
Defining associations in a use case diagram
Defining associations in a use case diagram
An association is a unidirectional relationship that describes a link between
objects.
You can create an association between:
♦
An actor and a use case
♦
A use case and an actor
Associations in a use case diagram are very close to those in the class
diagram. However, it is not possible to specify roles, cardinalities and
navigability for associations.
The orientation of the association is defined by the way it is created
graphically:
An association between an actor and a use case is an input association. An
association between a use case and an actor is an output association.
The orientation of the association may not be displayed. If you want to
display it, you should modify the association display preferences.
For more information on modifying display preferences, see section
Modifying association display preferences in a use case diagram.
Example
50
Chapter 2 Building a Use Case Diagram
Association properties in a use case diagram
You can double-click any association symbol in a diagram to display its
properties. An association has the following general properties:
Property
Description
Maximum
length
Name
Name of the association
254
Code
Reference name or code for the association
254
Comment
Descriptive comment for the association
—
Stereotype
Extends the semantics of an association derived from
existing associations but specific to your needs
254
Orientation
Defines the direction of the association, provided the
Show Direction option is selected in the display
preferences
—
Source
Object the association starts from. You can click the
Properties tool beside this box to display the object
property sheet
—
Destination
Object the association ends on. You can click the
Properties tool beside this box to display the object
property sheet
—
Creating an association in a use case diagram
There are several ways to create an association:
♦
From a diagram
♦
From the Browser
At creation, an association has a default name including a number, this
number is assigned in the order of creation.
For more information on the different ways to create an association in a
use case diagram, see section Creating an object in chapter Managing objects
in the General Features Guide.
To create an association from a use case diagram:
1
Click the Association tool.
51
Defining associations in a use case diagram
2
Click inside an actor and while continuing to hold down the mouse
button, drag the cursor to a use case. Release the mouse button inside the
use case. You can also create an association from a use case to an actor.
The association link appears between both objects.
Dragging an association to a different object
You move the association to a different object by clicking the
association line to select it, pressing down CTRL, and dragging one of
the attach points to a different object.
3
Click the Pointer tool.
or
Click the right mouse button.
You release the Association tool.
4
Double-click the association to display its property sheet.
5
Type a name and a code.
You can open the property sheet of the source and destination objects by
clicking the Source and Destination buttons located in the upper part of
the association property sheet.
52
Chapter 2 Building a Use Case Diagram
6
Click OK.
Modifying association properties in a use case diagram
You can modify the association properties using the following methods:
♦
From the association property sheet
♦
From the List of Associations
For more information on the different ways to modify the association
properties, see section Modifying object properties in chapter Managing
objects in the General Features Guide.
Modifying association display preferences in a use case diagram
You can modify the following display preferences for associations using the
Tools→Display Preferences command:
Show direction
Preference
Description
Show name
Displays the name of the association
Show stereotype
Displays the stereotype of the association
Show direction
Displays the orientation of the association
If you want to respect the UML methodology, you can set Show direction as
not selected by default. If you do want to display the association direction,
you can use the association display preferences to modify it.
If no direction is displayed, the position of actors in the diagram implicitly
provides the direction of associations. When an actor is positioned to the left
of the use case, the association goes from the actor to the use case; inversely,
when an actor is positioned to the right of the use case, the association goes
from the use case to the actor.
53
Defining generalizations in a use case diagram
Defining generalizations in a use case diagram
A generalization is a relationship between a more general element (the
parent) and a more specific element (the child). The more specific element is
fully consistent with the more general element and contains additional
information.
A generalization can be created between:
♦
Two actors
♦
Two use cases
Generalizations in a use case diagram are similar to those in the class or
component diagrams. You create a generalization relationship when several
actors, or several use cases have common behaviors.
You can also create a generalization between a shortcut of an actor and an
actor, or between a shortcut of use case and a use case. Whenever a link is
oriented, only the parent object can be the shortcut.
Example
54
For example two or more actors may have similarities, and communicate with
the same set of use cases in the same way. This similarity is expressed with
generalization to another actor. In this case, the child actors inherit the roles,
and relationships to use cases held by the parent actor. A child actor includes
the attributes and operations of its parent.
Chapter 2 Building a Use Case Diagram
Generalization properties in a use case diagram
You can double-click any generalization symbol in a diagram to display its
properties.
If the generalization is created in a use case diagram, you cannot change the
type of objects linked by the generalization. For example, you cannot attach
the dependency coming from a use case to a class, or an interface.
A generalization has the following general properties:
Visibility
Property
Description
Maximum
length
Name
Name of the generalization
254
Code
Reference name or code for the generalization
254
Comment
Descriptive comment for the generalization
—
Parent
Parent actor or use case. You can click the
Properties tool beside this box to display the parent
property sheet
—
Child
Child actor or use case. You can click the
Properties tool beside this box to display the child
property sheet
—
Stereotype
Extends the semantics of a generalization derived
from existing generalizations but specific to your
needs. <<implementation>> means that the child
object inherits the implementation of the parent
object but does not make its interfaces public, nor
support them, thus violating its substitutability
254
Visibility
Visibility of the generalization, whose value
denotes how it is seen outside its enclosing
namespace
—
Property
Visible
Private
Only to the generalization itself
Protected
Only to the generalization and its inherited objects
Package
To all objects contained within the same package
Public
To all objects (option by default)
55
Defining generalizations in a use case diagram
Creating a generalization in a use case diagram
There are several ways to create a generalization:
♦
From a diagram
♦
From the Browser
At creation, a generalization has a default name including a number, this
number is assigned in the order of creation.
For more information on the different ways to create a generalization,
see section Creating an object in chapter Managing objects in the General
Features Guide.
To create a generalization from a use case diagram:
1
Click the Generalization tool.
2
Click inside an actor and while continuing to hold down the mouse
button, drag the cursor to another actor. Release the mouse button inside
the second actor. You can also create the generalization between two use
cases.
The generalization link appears between both objects.
Dragging a generalization to a different object
You move the generalization to a different object by clicking the
generalization line to select it, pressing down CTRL, and dragging one
of the attach points to a different object.
3
Click the Pointer tool.
or
Click the right mouse button.
You release the Generalization tool.
4
56
Double-click the generalization to display its property sheet.
Chapter 2 Building a Use Case Diagram
5
Type a name and a code.
You can open the property sheet of the child and parent objects by
clicking the Child Object and Parent Object buttons located in the upper
part of the generalization property sheet.
6
Click OK.
Modifying generalization properties in a use case diagram
You can modify the generalization properties using the following methods:
♦
From the generalization property sheet
♦
From the List of Generalizations
For more information on the different ways to modify the generalization
properties, see section Modifying object properties in chapter Managing
objects in the General Features Guide.
57
Defining generalizations in a use case diagram
Modifying generalization display preferences
You can modify the following display preferences for generalizations using
the Tools→Display Preferences command.
58
Preference
When selected
Show name
Displays the name of the generalization
Show stereotypes
Displays the stereotypes of the generalization
Show constraints
Displays the constraints (business rules) of the generalization
Chapter 2 Building a Use Case Diagram
Defining dependencies in a use case diagram
A dependency is a semantic relationship between two modeling elements, in
which a change to one modeling element (the influent element) may affect the
semantics of the other modeling element (the dependent element).
A dependency can be created between:
♦
An actor and a use case (and vice versa)
♦
Two actors
♦
Two use cases
A dependency created between two use cases, or two actors, means that the
former object "uses" the latter, in other words, the behavior defined for one
object employs the behavior defined for the other.
Example
Buying a computer from a web site involves the activity of finding the
product page within the seller's web site:
Dependency properties in a use case diagram
You can double-click any dependency symbol in a diagram to display its
properties.
If the dependency is created in a use case diagram, you cannot change the
objects linked by the dependency. For example, you cannot attach the
dependency coming from a use case to a class or an interface.
59
Defining dependencies in a use case diagram
A dependency has the following general properties:
Stereotype
Property
Description
Maximum
length
Name
Name of the dependency
254
Code
Reference name or code for the dependency
254
Comment
Descriptive comment for the dependency
—
Influent
Selected use case or actor influences the dependent
object. Changes on the influent object affect the
dependent object. You can click the Properties tool
beside this box to display the object property sheet
—
Dependent
Selected use case or actor depends on the influent
object. Changes on the dependent object do not
affect the influent object. You can click the
Properties tool beside this box to display the object
property sheet
—
Stereotype
Extends the semantics of a dependency derived
from existing dependencies but specific to your
needs
—
You can type the following common values for stereotypes of dependencies:
Stereotype
Description
<<extend>>
Relationship specifying how the behavior defined for the first object
can be inserted into the behavior defined for the second object
<<include>>
Inclusion of the behavior of the first object into the behavior of the
client object, under the control of the client object
Creating a dependency in a use case diagram
There are several ways to create a dependency:
♦
From a diagram
♦
From the Browser
At creation, a dependency has a default name including a number, this
number is assigned in the order of creation.
For more information on the different ways to create a dependency, see
section Creating an object in chapter Managing objects in the General
Features Guide.
60
Chapter 2 Building a Use Case Diagram
To create a dependency from a use case diagram:
1
Click the Dependency tool.
2
Click inside a use case, or an actor and while continuing to hold down
the mouse button, drag the cursor to another use case or actor. Release
the mouse button inside the second object.
The dependency link appears between both objects.
Dragging a dependency to a different object
You move the dependency to a different object by clicking the
dependency line to select it, pressing down CTRL, and dragging one of
the attach points to a different object.
3
Click the Pointer tool.
or
Click the right mouse button.
You release the Dependency tool.
4
Double-click the dependency to display its property sheet.
5
Type a name and a code.
61
Defining dependencies in a use case diagram
You can open the property sheet of the dependent and influent objects by
clicking the Dependent Object and Influent Object buttons located in the
upper part of the dependency property sheet.
6
Click OK.
Modifying dependency properties in a use case diagram
You can modify the dependency properties using the following methods:
♦
From the dependency property sheet
♦
From the List of Dependencies
For more information on the different ways to modify the dependency
properties, see section Modifying object properties in chapter Managing
objects in the General Features Guide.
Modifying dependency display preferences
You can modify the following display preferences for dependencies using the
Tools→Display Preferences command.
62
Preference
When selected
Show name
Displays the name of the dependency
Show stereotype
Displays the stereotype of the dependency
Show constraints
Displays the constraints (business rules) of the dependency
C H A P T E R
3
Building a Class Diagram
About this chapter
Contents
This chapter describes how to build a class diagram. It explains the role of
each element in a class diagram and how to create and modify them.
Topic
Page
Class diagram basics
64
Defining classes
65
Defining interfaces
96
Defining attributes in a class diagram
105
Defining identifiers
116
Defining operations
120
Defining associations in a class diagram
139
Defining generalizations in a class diagram
151
Defining dependencies in a class diagram
156
Defining realizations
161
Defining domains in an OOM
165
Defining check parameters
170
63
Class diagram basics
Class diagram basics
A class diagram defines the static structure of the model, it contains a set of
packages, classes, interfaces, and their relationships. These objects together
form a class structure that is the logical design view of all, or part of a
software system.
Defining a class diagram
The class diagram is one of the diagrams of the Unified Modeling Language
(UML). It is a static design view of a system.
The class diagram is part of an Object-Oriented Model. It is one of the
available diagrams in an OOM. It shows the symbols of the objects defined in
the system. The objects are the classes, packages, and the relationships
among them.
Why build a class diagram?
You build a class diagram to simplify the interaction of objects in the system
you are modeling. Class diagrams express the static structure of a system in
terms of classes and relationships between those classes. A class describes a
set of objects, and an association describes a set of links; objects are class
instances, and links are association instances.
A class diagram does not express anything specific about the links of a given
object, but it describes, in an abstract way, the potential link from an object
to other objects.
For more information on diagrams of the OOM, see section What is an
OOM, in chapter Object-Oriented Model Basics.
Creating a class diagram
You can create a class diagram using different methods.
For more information on creating a class diagram in a new OOM, see
section Creating an OOM, in chapter Object-Oriented Model Basics.
For more information on creating a class diagram in an existing OOM,
see section Creating a new diagram, in chapter Managing Models, in the
General Features Guide.
64
Chapter 3 Building a Class Diagram
Defining classes
A class is a description of a set of objects that have a similar structure and
behavior, and share the same attributes, operations, relationships, and
semantics. Structure is described by attributes and associations. Behavior is
described by operations. A class usually implements one or more interfaces.
Classes are the main building blocks of an OOM. Classes, and the
relationships that you create between them, form the basic structure of an
OOM. A class defines a concept within the application being modeled, such
as a physical thing (like a car), a business thing (like an order) a logical thing
(like a broadcasting schedule), an application thing (like an OK button), or a
behavioral thing (like a task).
The following example shows the class Aircraft with its attributes (range and
length) and operation (startengines).
From the property sheet of a class you access the following information about
the class:
♦
Attributes. These are named properties of the class that describe its
characteristics. See section Defining attributes in a class diagram.
♦
Identifiers. These are class attributes, or combinations of class attributes,
whose values uniquely identify each occurrence of the class. See section
Defining identifiers.
♦
Operations. These are specification of a query that an interface may be
called to execute. See section Defining operations.
♦
Associations. These display the list of migrated attributes proceeding
from navigable associations connected to the class. See section Viewing
the migrated attributes of a class.
♦
Inner classifiers. These display the list of inner classes and interfaces of
the current class. See section Defining inner classifiers.
♦
Script. This allows you to customize your scripts. See section
Customizing scripts for classes and interfaces.
♦
Preview. This allows you to preview the code of the class. See section
Previewing the code of a class or interface.
65
Defining classes
Class properties
You can double-click any class symbol in a diagram to display its properties.
Property
Description
Maximum
length
Name
Name of the class
254
Code
Reference name of the class
254
Comment
Descriptive comment for the class
__
Stereotype
Sub-classification derived from an existing class. It
lets you extend the semantics of an object without
changing its structure and can be predefined or userdefined
254
Type
Category used for implementation purpose
—
Visibility
Visibility of the class, its value denotes how it is
seen and used by other objects
—
Cardinality
Specific numbers of instances that the class can
have, for example: 0...1
—
Abstract
Indicates that the class cannot be instantiated and
therefore has no direct instances
—
Final
The class cannot have any inherited objects
—
Generate
The class is automatically included among the
objects generated from the model when you launch
the generation process
—
Inner to
Indicates the name of the class or interface to which
the current class belongs as an inner classifier
254
Association
class
Name of the association related to the class to form
an association class. The attributes and operations of
the current class are used to complement the
definition of the association
254
For more information on other properties specific to Web services, see
section Detail page of the class, in chapter Working with Web Services.
66
Chapter 3 Building a Class Diagram
A class also includes the following properties:
Property
Description
Attribute
Defines the characteristics of a class. For example, Name and
Surname can be two attributes of a class named Employee
Identifier
Class attributes, whose values identify each occurrence of the class
Operation
Carries out a service that effects behavior
Rule
A business rule that your business follows
Persistent class
The Detail page contains a Persistent groupbox whose purpose is to improve
the generation of codes and data types during generation of a conceptual data
model or a physical data model from an object-oriented model.
The Persistent groupbox contains the following values:
♦
Code: code of the table or entity that will be generated in a persistent
CDM or PDM model. You have to type the code that you want to give to
the table or entity in the Code box.
Example: to generate a class Purchaser into a table PURCH, type
PURCH in the Code box.
♦
Abstract Data Type: a user-defined data type that can encapsulate a
range of data values and functions. When selected, indicates that the
class should be generated in a PDM as an abstract data type, provided
the current DBMS supports Abstract Data Type.
For more information on abstract data types, see section Using
abstract data types, in chapter Building physical diagrams in the Physical
Data Model User's Guide
For more information on object persistence, see section Managing
object persistence during OOM to PDM generation, in chapter Generating
from an Object-Oriented Model.
Class stereotype
You can modify an existing stereotype or create a new one from the object
language. You can also use the extended model definition to create new sets
of stereotypes.
67
Defining classes
For more information on how to manipulate categories and entries in
the object language, see chapter The Resource Editor in the General Features
Guide.
For more information on extended model definitions, see section
Working with extended model definitions, in chapter Managing Objects in
the General Features Guide.
Default stereotypes
68
You can declare a class to be one of the following default stereotypes:
Stereotype
Description
<<actor>>
Coherent set of roles that users play
<<enumeration>>
List of named values used as the range of an
attribute type
<<exception>>
Exception class, mainly used in relation to error
messages
<<implementationClass>>
Class whose instances are statically typed. Defines
the physical data structure and methods of a class
as implemented in traditional programming
languages
<<process>>
Heavyweight flow that executes concurrently with
other processes
<<signal>>
Specification of asynchronous stimulus between
instances
<<metaclass>>
Stereotyped classifier denoting that the class is a
metaclass of some other class
<<powertype>>
Stereotyped classifier denoting that the classifier is
a metaclass whose instances are subclasses of
another class
<<thread>>
Lightweight flow that executes concurrently with
other threads within the same process. Usually
executes inside the address space of an enclosing
process
<<type>>
Abstract class used to specify the structure and
behavior of a set of objects but not the
implementation
<<utility>>
Class that has no instances
Chapter 3 Building a Class Diagram
Other language
stereotypes
Depending on the object language attached to your model, more stereotypes
appear in the list of stereotypes. These are used to specify the way classes
should be generated in the selected object language.
These stereotypes are defined in the object language file.
For more information on the stereotypes of other languages, see section
Stereotypes category, in chapter Object Languages Reference Guide in the
Advanced User Documentation.
Class type
A type is used to define the class implementation. For example, you can use
the type to implement a task (middle tier, business object), or a storage type.
You can declare a class to be one of the following types:
♦
Business Object
♦
Class
♦
Storage
♦
Utility
♦
Visual Object
♦
JavaBean
Class visibility
The visibility of a class is the way it can be seen by other objects. When a
class is visible to another object, it may influence the structure or behavior of
the object, or similarly, the other object can affect the properties of the class.
Property
Visible
Private
Only to the class itself
Protected
Only to the class and its derived objects
Package
To all objects contained within the same package
Public
To all objects in the model
69
Defining classes
Class cardinality
The cardinality of a class specifies the number of instances a class can have.
Cardinality
Number of instances
0..1
None to one
0..*
None to an unlimited number
1..1
One to one
1..*
One to an unlimited number
*
Unlimited number
Class related diagrams
In the property sheet of a class, you can select the Related Diagrams tab to
display all diagrams of the model that are related to a class. They can be
attached and detached from the current class at this stage. This page displays
a list of the diagrams identified by their name and code.
For more information on related diagrams, see section Defining related
diagrams, in chapter Working with Object-Oriented Models.
Creating a class
There are several ways to create a class:
♦
From a diagram
♦
From the Browser
♦
From the list of classes
At creation, a class has a default name including a number, this number is
assigned in the order of creation.
For more information on the different ways to create a class, see section
Creating an object in chapter Managing objects in the General Features
Guide.
To create a class from a diagram:
70
1
Click the Class tool.
2
Click anywhere in the diagram.
Chapter 3 Building a Class Diagram
The following symbol appears at the click position:
3
Click the Pointer tool.
or
Click the right mouse button.
You release the Class tool.
4
Double-click the class symbol to display the class property sheet.
5
Type a name and a code.
6
Click OK.
Creating a class from an interface
You can create a class in a diagram from the contextual menu of an interface.
This allows you to inherit all the operations of the interface, including the
getter and setter operations.
71
Defining classes
When you create a class this way, a realization link is automatically created
between the class and the interface. Moreover, the class property sheet
displays the realization link in the Realizes tabbed page of the Dependencies
page.
To create a class from an interface:
1
Right-click an interface in the diagram to display the interface contextual
menu.
2
Select Create Class from the contextual menu.
A new class and a new realization are created in the diagram. They are
also visible from the Browser.
The class is suffixed by the name of the interface.
Defining Java BeanInfo classes
A JavaBean is a reusable software component written in Java that can be
manipulated visually in a builder tool. A Java BeanInfo class is used as a
standard view of a Bean. Each JavaBean can implement a BeanInfo class.
Bean implementors may want to provide explicit information about the
methods, properties, and events of a Bean by providing a Java BeanInfo
class.
The BeanInfo class is generated with an attribute, and the following
operations:
♦
constructor
♦
getPropertyDescriptors();
♦
getMethodDescriptors();
You can view the complete code by clicking the Preview tab in the BeanInfo
class property sheet.
Attribute created
The attribute has the following code:
private static final Class <ClassCode>Class =
<ClassCode>.class;
72
Chapter 3 Building a Class Diagram
Operations created
The constructor has the following code:
<ClassCode>BeanInfo()
{
super();
}
The getPropertyDescriptors() operation has the following code:
public PropertyDescriptor[] getPropertyDescriptors ()
{
// Declare the property array
PropertyDescriptor properties[] = null;
// Set properties
try
{
// Create the array
properties = new PropertyDescriptor[<nbProperties>];
// Set property 1
properties[0] = new
PropertyDescriptor("<propertyCode1>" ,<ClassCode>Class;
properties[0].setConstrained(false);
properties[0].setDisplayName("propertyName1");
properties[0].setShortDescription("propertyComment1");
// Set property 2
properties[1] = new
PropertyDescriptor("<propertyCode2>" ,<ClassCode>Class;
properties[1].setConstrained(false);
properties[1].setDisplayName("propertyName2");
properties[1].setShortDescription("propertyComment2");
}
catch
{
// Handle errors
}
return properties;
}
73
Defining classes
The getMethodDescriptors() operation has the following code:
public MethodDescriptor[] getMethodDescriptors ()
{
// Declare the method array
MethodDescriptor methods[] = null;
ParameterDescriptor parameters[] = null;
// Set methods
try
{
// Create the array
methods = new MethodDescriptor[<nbMethods>];
// Set method 1
parameters = new
ParameterDescriptor[<nbParameters1>];
parameters[0] = new ParameterDescriptor();
parameters[0].setName("parameterCode1");
parameters[0].setDisplayName("parameterName1");
parameters[0].setShortDescription("parameterComment1");
methods[0] = new MethodDescriptor("<methodCode1>",
parameters);
methods[0].setDisplayName("methodName1");
methods[0].setShortDescription("methodComment1");
// Set method 2
methods[1] = new MethodDescriptor("<methodCode2>");
methods[1].setDisplayName("methodName2");
methods[1].setShortDescription("methodComment2");
}
catch
{
// Handle errors
}
return methods;
}
Creating Java BeanInfo classes
If you are using the Java object language, you can create Java BeanInfo
classes from the classes in an OOM using the following methods:
♦
Creating a Java BeanInfo class from the Language menu
♦
Creating a Java BeanInfo class from the class contextual menu
A BeanInfo class can only be created from a class if its type is JavaBean.
This type is only available if the current object language is Java.
74
Chapter 3 Building a Class Diagram
You can define the type of a class from its property sheet:
When you create a Java BeanInfo class, a dependency link is automatically
created between both classes. Moreover, the Java BeanInfo class property
sheet displays the dependency link in the Depends on tabbed page of the
Dependencies page.
After creation, the stereotype of the Java BeanInfo class automatically
switches to the <<BeanInfo>> stereotype.
Creating a Java BeanInfo class from the Language menu
PowerDesigner generates a new BeanInfo class for each selected class. You
can select any of the classes from the model, including those that are
contained within packages.
75
Defining classes
To create a Java BeanInfo class from the Language menu:
1
Select Language→Create BeanInfo Classes to display the Create
BeanInfo Classes selection window. It contains a list of all the classes of
type JavaBean in the model.
2
Select the classes for which you want to generate Java BeanInfo classes.
3
Click OK.
A BeanInfo class is created in the model for each selected class.
Creating a Java BeanInfo class from the class contextual menu
To create a Java BeanInfo class from the class contextual menu:
76
1
Right-click a class in the diagram to display the class contextual menu.
2
Select Create BeanInfo Class from the contextual menu.
Chapter 3 Building a Class Diagram
The new class and a new dependency are created in the diagram. They
are also visible from the Browser. The Java BeanInfo class is prefixed
after the influent class.
Classifiers
A classifier, in UML terminology, is a model element with structural
(attributes) and behavioral (operations) features. A class is the most
important classifier, but interfaces, or use cases for example are also
classifiers.
Defining inner classifiers
It is possible to declare a class within another class or interface by creating an
inner classifier. Inner classifiers help you improve the overall visibility of
your model by allowing you to group together classes or interfaces that
logically belong together. A class declared within another class or interface
belongs to the namespace of this class or interface.
You can click the Inner Classifiers tab in the class or interface property sheet
to display inner classifiers of the current class or interface.
You can use inner classifiers during generation and reverse engineering into
the following languages:
♦
Java
♦
XML
♦
PowerBuilder (you can declare a class within another class)
Defining inner links
When you declare a class within another class or interface, you create an
inner link between both classifiers. It is created between a parent class and a
child class indicating that the child class is defined and visible only in the
parent class. Inner links are used for inner classifiers' relationships only.
The symbol of the inner link is a line with an anchor icon near the parent
class symbol. The anchor icon is a cross inside a circle.
77
Defining classes
There is no property sheet of inner link, nor is it accessible from the Browser.
When you double-click an inner link symbol in the diagram, the property
sheet of the parent classifier opens. If you want to change the inner classifier,
you have to select the Inner Classifiers tab to select the inner classifier of
your choice.
Using models from previous versions
If you use a model that has been created in a previous version, an inner
link without symbol is created for each inner classifier. The <<inner>>
dependency between the inner classifier and the parent classifier is
removed.
To create an inner link:
1
Select the Inner Link tool from the palette.
2
Click inside the parent classifier and while continuing to hold down the
mouse button, drag the cursor to the child classifier. Release the mouse
button inside the child classifier.
The inner link appears between both classifiers. If you have selected the
Show Inner Classifiers display preference in the class or interface
category, the name of the child classifier appears in the symbol of the
parent classifier.
3
Click the pointer tool.
or
Click the right mouse button.
You release the Inner Link tool.
78
4
Double-click the inner link in the diagram to display the property sheet
of the parent classifier.
5
Modify classifier properties if required.
6
Click OK.
Chapter 3 Building a Class Diagram
Attaching an inner classifier to a class or an interface
If you do not use the Inner Link tool in the palette, you can also attach an
inner classifier to a class or interface from the Inner Classifiers page of the
class or interface property sheet.
Attaching an inner classifier to another automatically creates an inner link
between them.
To attach an inner classifier to a class or an interface:
1
Double-click a class or an interface in the diagram to display the
property sheet.
2
Click the Inner Classifiers tab to display the Inner Classifiers page.
3
Click the Attach Inner Classifier tool.
A selection window appears.
4
Select the classes or interfaces you want to attach as inner classifiers to
the current class or interface.
5
Click OK.
The classes or interfaces appear in the list of inner classifiers, and the
inner classifier definitions are added to the current class or interface.
79
Defining classes
6
Click the Preview tab to visualize the inner classifier definition within
the current class or interface.
7
Click OK.
The classifiers are connected by an inner link in the diagram.
Detaching an inner classifier from a class or an interface
You can detach an inner classifier from a class or an interface. This will
remove its declaration from the class or the interface.
To detach an inner classifier from a class or an interface:
1
Double-click the parent class or interface in the diagram, click the Inner
Classifiers tab, and select an inner classifier from the list of inner
classifiers.
or
Select the inner link in the diagram.
2
Click the Delete tool.
3
Click OK.
The inner classifier definition is detached from the current class or
interface.
80
Chapter 3 Building a Class Diagram
Adding objects to a class
The following objects, belonging to a class in the model, can be added to
another class:
Object
Description
Attribute
Defines the characteristics of a class
Operation
Implementation of a service that can be requested from any object of
the class in order to affect behavior
When you add an object to a class, you create a copy of the object. The new
object exists as a unique object, you can then make changes to it as you
would to any object in the model.
Adding an attribute to a class
An attribute is a named property of a class defining the characteristics of the
class.
You can use the attributes of other classes and add them to the current class.
To add an attribute to a class:
1
Double-click a class in the diagram to display the class property sheet.
2
Click the Attributes tab to display the Attributes page.
81
Defining classes
3
Click the Add Attributes tool.
The Selection window appears. It contains a list of all the attributes in
the model, except those that already belong to the class.
4
Select the attributes you want to add to the class.
or
Use the Select All tool to add all the attributes in the list to the class.
5
Click OK.
The attributes are added to the list of attributes of the current class and
appear at the end of the list.
6
Click OK.
Adding an operation to a class
An operation is the implementation of a service that can be requested from
any object of the class in order to affect behavior.
You can use the operations of other classes and add them to the current class.
To add an operation to a class:
1
Double-click a class in the diagram to display the class property sheet.
2
Click the Operations tab to display the Operations page.
3
Click the Add Operations tool.
The Selection window appears. It contains a list of all the operations that
exist in the model, except those that already belong to the class.
82
Chapter 3 Building a Class Diagram
4
Select the operations you want to add to the class.
5
Click OK.
The operations are added to the class and appear at the end of the list.
6
Click OK.
Attaching a classifier to a data type or a return type
A data type or a return type can be a classifier. You can choose to attach a
class, an interface, or a classifier from a JDK library for example, to the
following objects:
♦
Attribute data type
♦
Operation return type
♦
Parameter data type
The classifier can belong to the current model or to another model. If it
belongs to the current model or package, it is displayed by default together
with the other classifiers of the current package. If it belongs to another
model or package, a shortcut of the classifier is automatically created in the
current package.
83
Defining classes
Fully qualified
name
If the classifier belongs to another package of the same model, you can
manually attach the classifier to a data type or return type by typing the fully
qualified name of the classifier directly in the data type or return type box.
For example, if you need to reference Class_2 as a classifier data type of an
attribute named Attr_1 in Class_1, open the Attr_1 property sheet and type
PACKAGE_2.CLASS_2 in the Data type dropdown listbox.
Package_1
|__ Class_1
|__ Attr_1
Package_2
|__ Class_2
After you type the fully qualified name (path and classifier name), it is
displayed in the data type or return type box.
When a data type or a return type is created, there is no classifier attached to
it, that is why the Use fully qualified name check box is not selected in the
Select a Classifier window.
However if you type a relative name, like 'Lang.Integer' instead of
'Java.Lang.Integer', the Use fully qualified name check box is automatically
selected because a fully qualified name corresponds to this name.
Attaching a classifier to an attribute data type
You can attach a classifier from the attribute property sheet or from the Data
Type column in the list of attributes.
To attach a classifier to an attribute data type:
1
84
Double-click a class in the diagram to display the class property sheet.
Chapter 3 Building a Class Diagram
2
Click the Attributes tab to display the Attributes page.
3
Select an attribute in the list.
An arrow appears at the beginning of the line.
4
Click the Properties tool.
or
Double-click the arrow at the beginning of the line.
The attribute property sheet appears.
5
Click the Select a Classifier button beside the Data type dropdown
listbox.
A Select a Classifier window appears. It displays all classifiers of all
open models.
85
Defining classes
6
Double-click the classifier you want to attach to the data type.
You return to the attribute property sheet. The classifier name is now
displayed in the Data type dropdown listbox.
7
Click OK.
Synchronizing data type and classifier
When you select a data type that matches a classifier's code, the data
type is automatically synchronized if the classifier's code changes.
Attaching a classifier to an operation return type
You can attach a classifier from the operation property sheet or from the
Return Type column in the list of operations.
To attach a classifier to an operation return type:
1
Double-click a class in the diagram to display the class property sheet.
2
Click the Operations tab to display the Operations page.
3
Select an operation in the list.
An arrow appears at the beginning of the line.
4
86
Click the Properties tool.
or
Double-click the arrow at the beginning of the line.
Chapter 3 Building a Class Diagram
The operation property sheet appears.
5
Click the Select a Classifier button beside the Return type dropdown
listbox.
A Select a Classifier window appears. It displays all classifiers of all
open models.
6
Double-click the classifier you want to attach to the return type.
You return to the operation property sheet. The classifier name is now
displayed in the Return type dropdown listbox.
7
Click OK.
87
Defining classes
Synchronizing return type and classifier
When you select a return type that matches a classifier's code, the
return type is automatically synchronized if the classifier's code
changes.
Attaching a classifier to a parameter data type
To attach a classifier to a parameter data type:
88
1
Double-click a class in the diagram to display the class property sheet.
2
Click the Operations tab to display the Operations page.
3
Double-click the arrow at the beginning of the line to display the
operation property sheet.
4
Click the Parameters tab to display the Parameters page.
5
Select the parameter you want to modify and click the Properties tool to
display the parameter property sheet.
6
Click the Select a Classifier button beside the Data type dropdown
listbox.
Chapter 3 Building a Class Diagram
A Select a Classifier window appears. It displays all classifiers of all
open models.
7
Double-click the classifier you want to attach to the data type.
You return to the parameter property sheet. The classifier name is now
displayed in the Data type dropdown listbox.
8
Click OK.
Synchronizing data type and classifier
When you select a data type that matches a classifier's code, the data
type is automatically synchronized if the classifier's code changes.
Previewing the code of a class or interface
You can preview the code of a class or an interface in order to see their
generated code by clicking the Preview tab.
89
Defining classes
The displayed code changes according to the object language you have
selected in your model.
You can use the following tools and accelerators from the Preview toolbar:
Tool
Showing
generation options
Description
Accelerator
Open Editor Contextual menu
SHIFT + F11
Refresh
F5
Show Generation Options
CTRL
+W
Select Generation Targets
CTRL
+ F6
If you click the Show Generation Options tool, the Generation Options dialog
box appears. You can change generation options from this dialog box and see
the impact on the code.
This feature is especially useful when you are working with Java. For other
object languages, generation options do not influence the code.
90
Chapter 3 Building a Class Diagram
Select Generation
Targets
This tool is available when at least one extended model definition flagged for
generation is linked to the model, and when it contains Generated Files
entries for the current object. When available, it displays the list of targets for
the current object. If you add a generation target, the corresponding tab is
added to the Preview page. If you deselect a generation target, the
corresponding tab disappears from the Preview page.
For more information on generation targets, see section Generation
targets, in chapter Extended Model Definitions Reference Guide, in the
Advanced User Documentation.
Script bookmarks
In the Preview page, you can add and remove bookmarks at specific points in
the code and then navigate forwards or backwards from bookmark to
bookmark:
Accelerator
CTRL
+ F2
F2
SHIFT
Description
Adds a new bookmark. A blue bookmark box appears. If you
repeat this action from the same position, the bookmark is
deleted and the blue marker disappears
Jumps to bookmark
+ F2
Jumps to previous bookmark
Note that bookmarks are not printable and are lost if you use the Refresh, or
Show Generation Options tools.
Viewing the migrated attributes of a class
Navigable associations migrate attributes to classes during code generation.
You can display these migrated attributes in the Associations page of a class
property sheet.
In the following example, the class Employee is associated with the class
Company.
91
Defining classes
If you preview the generated code of the class Employee, you can see the
following three attributes (in Java language):
public class EMPLOYEE
{
public COMPANY hires[];
public int NAME;
public int DEPARTMENT;
}
The association between Employee and Company is migrated as the attribute
public COMPANY hires [].
You can use the Associations page of a class property sheet to display the list
of all migrated attributes proceeding from navigable associations.
Inherited
Associations
When a class inherits from a parent class through a generalization link, you
can use the list of Inherited Associations to view the list of migrated
attributes from the parent of the current class.
For example, the class Developer inherits from Employee through a
generalization.
If you double-click the class Developer, click the Associations tab in the
class property sheet and click the Inherited button, the list of Inherited
Associations displays the migrated attribute of the class Employee.
92
Chapter 3 Building a Class Diagram
For more information on associations, see section Defining associations
in a class diagram.
Customizing scripts for classes and interfaces
You customize scripts from the Script page of a class or an interface property
sheet. Customizing a creation script allows you to add descriptive
information about a generated script.
Examples
If a development project archives all the creation scripts that are generated, a
header script can be inserted before each creation script, indicating the date,
time, and any other information specific to the generated script.
If an organization requires that generated scripts are filed using a naming
system which may be independent from a script name, a header script could
direct a generated script to be filed under a different name than the name
indicated in the creation script.
Scripts can be customized as follows:
♦
Insert scripts at the beginning (Header page) and the end (Footer page)
of a script
♦
Insert scripts before and after a class or interface creation command
(Imports page)
Script toolbar properties
You can use the following tools and accelerator from the script toolbar:
Tool
Description
Accelerator
Open Editor Contextual menu
SHIFT + F11
Edit With. Opens the default editor you previously
defined or allows you to select another editor if
you click the down arrow beside this tool
CTRL
Import Folder. Available in the Imports tabbed
page only. Opens a selection window to select
packages to import. The packages are added where
the cursor is positioned. They are prefixed by the
keyword 'import'
—
+E
93
Defining classes
Tool
Description
Accelerator
Import Classifier. Available in the Imports tabbed
page only. Opens a selection window to select
classifiers to import. The classifiers are added
where the cursor is positioned. They are prefixed
by the keyword 'import'
—
For more information on defining a default editor, see section Defining a
text editor, in chapter Using the PowerDesigner Interface in the General
Features Guide.
Formatting variables in customized scripts
Variables have a syntax that can force a format on their values in the
following ways:
♦
Force values to lowercase or uppercase characters
♦
Truncate the length of values
When a variable does not specify formatting, its values have the same format
as in the OOM. You can use the following formatting syntax with variables:
Format code
Format of variable value in script
.L
Lowercase characters
.T
Removes blank spaces
.U
Uppercase characters
.n
Maximum length where n is the number of characters
.nJ
Justifies to fixed length where n is the number of characters
You embed formatting options in variable syntax as follows:
%.format:variable%
Modifying class properties
You can modify the class properties using the following methods:
94
♦
From the class property sheet
♦
From the list of classes
Chapter 3 Building a Class Diagram
For more information on the different ways to modify the class
properties, see section Modifying object properties in chapter Managing
objects in the General Features Guide.
Modifying class display preferences
You can modify the following display preferences for classes using the
Tools→Display Preferences command:
Preference
Description
Show attributes
Displays all the class attributes, or limits the number
displayed to a maximum that you specify in the Limit box
Show operations
Displays all the class operations, or limits the number
displayed to a maximum that you specify in the Limit box
Show stereotype
Displays the stereotype of the class
Show constraints
Displays the constraints (business rule) attached to the class
Show inner
classifiers
Displays inner classifiers attached to the classes in the
model
95
Defining interfaces
Defining interfaces
An interface is similar to a class but it is used to implement the specification
of an abstraction of a class. It is a collection of operations specifying the
externally visible behavior of a class. It has no implementation of its own.
An interface includes the signatures of the operations. It specifies only a
limited part of the behavior of a class. A class can implement one or more
interfaces.
A class that implements all the operations in an interface is said to realize the
interface. A class that requires one or more operations in an interface is said
to use the interface.
The following example shows an interface (Name) realizing the action
(GetName) for a class (EmployeeInfo).
From the property sheet of an interface you access the following information
about the interface:
96
♦
Attributes. These are named properties of the interface. See section
Defining attributes in a class diagram.
♦
Operations. These are specification of a query that an interface may be
called to execute. See section Defining operations.
♦
Inner classifiers. These display the list of inner classes and interfaces of
the current interface. See section Defining inner classifiers.
♦
Script. This allows you to customize your scripts. See section
Customizing scripts for classes and interfaces.
♦
Preview. This allows you to preview the code of the interface. See
section Previewing the code of a class or interface.
Chapter 3 Building a Class Diagram
Interface properties
You can double-click any interface symbol in a diagram to display its
properties.
An interface has the following properties:
Property
Description
Maximum
length
Name
Name of the interface
254
Code
Reference name of the interface
254
Comment
Descriptive comment for the interface
__
Stereotype
Sub-classification derived from an existing interface.
It lets you extend the semantics of an object without
changing its structure and can be predefined or userdefined
254
Visibility
Visibility of the interface, its value denotes how it is
seen outside its enclosing name space
—
Inner to
Indicates the name of the class or interface to which
the current interface belongs as an inner classifier
254
Generate
The interface is automatically included among the
objects generated from the model when you launch
the generation process
—
An interface also includes the following properties:
Property
Description
Attribute
Defines a constant property of an interface. An attribute of
interface is slightly different from an attribute of class because an
interface can only have constant attributes (static and frozen). For
example, consider an attribute named RED that is used to define
the RGB value of the red color. When this attribute is added to the
interface, it is always static and frozen (in C#, for example)
Operation
Carries out a service that effects behavior
Rule
A business rule that your business follows
97
Defining interfaces
Interface stereotype
You can declare an interface to be one of the following stereotypes:
Stereotype
Description
<<metaclass>>
Defines the interface that will interact with a model that
contains classes with metaclass stereotypes
<<powertype>>
Stereotyped classifier denoting that the classifier is a
metaclass whose instances are subclasses of another class
<<process>>
Heavyweight flow that can execute concurrently with other
processes
<<thread>>
Lightweight flow that can execute concurrently with other
threads within the same process. Usually executes inside the
address space of an enclosing process
<<utility>>
Refers to a class that has no instances
Interface visibility
The visibility of an interface is the way it can be seen by other objects. If an
interface is visible to another object, it may influence the structure or
behavior of the object, or similarly, the other object can affect the properties
of the interface.
Property
Visible
Private
Only to the interface itself
Protected
Only to the interface and its derived objects
Package
To all objects contained within the same package
Public
To all objects in workspace
Interface related diagrams
In the property sheet of an interface, you can select the Related Diagrams tab
to display all diagrams of the model that are related to an interface. They can
be attached and detached from the current interface at this stage. This page
displays a list of the diagrams identified by their name and code.
For more information on related diagrams, see section Defining related
diagrams, in chapter Working with Object-Oriented Models.
98
Chapter 3 Building a Class Diagram
Creating an interface
There are several ways to create an interface:
♦
From a diagram
♦
From the Browser
♦
From the list of interfaces
At creation, an interface has a default name including a number, this number
is assigned in the order of creation.
For more information on the different ways to create an interface, see
section Creating an object in chapter Managing objects in the General
Features Guide.
To create an interface from a diagram:
1
Click the Interface tool.
2
Click anywhere in the diagram.
The following symbol appears at the click position:
3
Click the Pointer tool.
or
Click the right mouse button.
You release the Interface tool.
4
Double-click the interface symbol to display the interface property sheet.
99
Defining interfaces
5
Type a name and a code.
6
Click OK.
Creating an interface from a class
You can create an interface in a diagram from the contextual menu of a class.
This allows you to inherit all the operations of the class, including the getter
and setter operations.
When you create an interface this way, a realization link is automatically
created between the class and the interface. Moreover, the interface property
sheet displays the realization link in the Realized by tabbed page of the
Dependencies page.
To create an interface from a class:
1
Right-click a class in the diagram to display the class contextual menu.
2
Select Create Interface from the contextual menu.
A new interface and a new realization are created in the diagram. They
are also visible from the Browser.
100
Chapter 3 Building a Class Diagram
The interface is suffixed after the name of the class.
Adding objects to an interface
The following objects, belonging to an interface in the model, can be added
to another interface:
Object
Description
Attribute
Defines a property of the interface
Operation
Implementation of a service that can be requested from any object
of the interface in order to affect behavior
When you add an object to an interface, you create a copy of the object. The
new object exists as a unique object, and you can then make changes to it as
you would to any object in the model. You can also attach inner classifiers to
an interface.
For more information on how to attach inner classifiers to an interface,
see section Defining inner classifiers.
Adding an attribute to an interface
An attribute is a property of an interface. For example, consider an interface
named Color with three attributes RED, GREEN, and BLUE. They are all
static, final and frozen.
If you generate in Java, you see:
public interface Color
{
public static final int RED = 0xFF0000;
public static final int GREEN = 0x00FF00;
public static final int BLUE = 0x0000FF;
}
101
Defining interfaces
All these attributes are constants because they are static (independent from
the instances), final (they can not be overloaded), and frozen (their value
cannot be changed).
You can use the attributes of other interfaces or classes and add them to the
current interface.
To add an attribute to an interface:
1
Double-click an interface in the diagram to display the interface property
sheet.
2
Click the Attributes tab to display the Attributes page.
3
Click the Add Attributes tool.
The Selection window appears. It contains a list of all the attributes that
exist in the model, except those that already belong to the interface.
4
Select the attributes you want to add to the interface.
5
Click OK.
The attributes are added to the interface and appear at the end of the list.
6
102
Click OK.
Chapter 3 Building a Class Diagram
Adding an operation to an interface
An operation is the implementation of a service that can be requested from
any object of the class in order to affect behavior.
You can use the operations of other interfaces or classes and add them to the
current interface.
To add an operation to an interface:
1
Double-click an interface in the diagram to display the interface property
sheet.
2
Click the Operations tab to display the Operations page.
3
Click the Add Operations tool.
The Selection window appears. It contains a list of all the operations that
exist in the model, except those that already belong to the interface.
4
Select the operations you want to add to the interface.
5
Click OK.
The operations are added to the interface and appear at the end of the
list.
6
Click OK.
103
Defining interfaces
Modifying interface properties
You can modify the interface properties using the following methods:
♦
From the interface property sheet
♦
From the list of interfaces
For more information on the different ways to modify the interface
properties, see section Modifying object properties in chapter Managing
objects in the General Features Guide.
Modifying interface display preferences
You can modify the following display preferences for interfaces using the
Tools→Display Preferences command:
104
Preference
Description
Show attributes
Displays all the interface attributes, or limits the number
displayed to a maximum that you specify in the Limit box
Show operations
Displays all the interface operations, or limits the number
displayed to a maximum that you specify in the Limit box
Show stereotype
Displays the stereotype of the interface
Show constraints
Displays the constraints (business rule) attached to the
interface
Show inner
classifiers
Displays inner classifiers attached to the interface in the
model
Chapter 3 Building a Class Diagram
Defining attributes in a class diagram
An attribute is a named property of a class (or an interface) describing its
characteristics.
A class or an interface may have none or several attributes. Each object in a
class has the same attributes, but the values of the attributes may be different.
Attribute names within a class must be unique. You can give identical names
to two or more attributes only if they exist in different classes.
You can define attributes for the following elements:
Example
♦
Class
♦
Interface
♦
Identifier
The class Printer, contains two attributes: printspeed and laser:
Attribute properties in a class diagram
You access attribute properties from a class or an interface property sheet.
An attribute has the following properties:
Property
Description
Maximum
length
Parent
To which the attribute belongs
254
Name
Name of the attribute
254
Code
Reference name of the attribute
254
Comment
Descriptive comment for the attribute
__
Stereotype
Extends the semantics of an attribute derived
from existing attributes but specific to your
needs
254
Data type
Set of instances sharing the same operations,
abstract attributes, relationships, and semantics
—
105
Defining attributes in a class diagram
Maximum
length
Property
Description
Visibility
Visibility of the attribute, whose value denotes
how it is seen outside its enclosing namespace.
Exists only in classes
—
Multiplicity
Specification of the range of allowable number
of values the attribute may hold
—
Derived
Indicates that the attribute is a calculated
formula. Exists only in classes
—
Static
The attribute cannot be modified. Exists only in
classes
—
Initial value
Initial value of the attribute (including quotes if
needed)
—
Changeability
Specifies if the value of the attribute can be
modified once the object has been initialized
—
Domain
Name of the associated domain
254
Primary
Identifier
If selected, indicates that the current attribute is
part of a primary identifier. Primary identifiers
are converted to primary keys after generation of
an OOM to a PDM. Exists only in classes
—
Persistent
Groupbox for valid generation of CDM or PDM
persistent models. Exists only in classes
—
Migrated from
Contains the association name that is at the
origin of creation of the attribute. You can click
the Properties tool beside this box to display the
association property sheet
—
For more information on adding operations to a class, see section
Adding Getter and Setter operations to a classifier.
The Inherited button in the Attributes page of a class or interface property
sheet allows you to view the attributes inherited from the parent classes or
interfaces.
An attribute also includes business rules in its properties. You can add
business rules in the Rules page.
106
Chapter 3 Building a Class Diagram
Attribute visibility in a class diagram
Property
Visible
Private
Only to the class to which it belongs
Protected
Only to the class and its derived objects
Package
To all objects contained within the same package
Public
To all objects
Attribute multiplicity in a class diagram
The cardinality of each attribute is called the multiplicity.
Multiplicity
Number of instances
0..1
Zero or one
0..*
None to unlimited
1..1
Exactly one
1..*
One to unlimited
*
None to unlimited
You can change the default format of multiplicity from the registry.
HKEY_CURRENT_USER\Software\Sybase\PowerDesigner
9\ModelOptions\Cld
MultiplicityNotation = 1 (0..1) or 2 (0,1)
Attribute changeability in a class diagram
The changeability of an attribute has the following values:
Changeability
Value
Changeable
The value can be changed
Read-only
Prevents the creation of a setter operation (a setter is
created in the method inside the class)
Frozen
Constant
Add-only
Allows you to add a new value only
107
Defining attributes in a class diagram
Persistent attribute in a class diagram
The Detail page contains a Persistent groupbox whose purpose is to improve
the generation of codes and data types during generation of a conceptual data
model or a physical data model from an object-oriented model.
The Persistent groupbox contains the following values:
♦
Code: code of the entity attribute or column that will be generated in a
persistent CDM or PDM model. You have to type the code that you want
to give to the attribute or the column in the Code box.
♦
Data type: specifies a persistent data type used in the generation of a
persistent model, either CDM or PDM. The persistent data type is
defined from default PowerDesigner conceptual data types
♦
Length: maximum number of characters of the persistent data type
♦
Precision: number of places after the decimal point, for persistent data
type values that can take a decimal point
♦
Class generation: when an attribute uses a class as a data type (complex
data type) this dropdown listbox allows to define the type of generation
for the class used as data type. The dropdown listbox contains the
following values:
<Undefined>
Persistent
Embedded
For more information on class generation, see section Managing
complex data type persistence, in chapter Generating from an ObjectOriented Model.
For more information on object persistence, see section Managing
object persistence during OOM to PDM generation, in chapter Generating
from an Object-Oriented Model.
Persistence of classes attributes
The Persistent groupbox is only available for class attributes, it is not
applicable to interface attributes.
Migrated from
The Detail page contains a Migrated from box. It is a read-only value
showing the name of the association which roles have been migrated to
attributes. The Migrated box only contains a value when association roles
have been migrated.
108
Chapter 3 Building a Class Diagram
For more information on migrating attributes, see section Migrating
association roles in a class diagram.
Creating an attribute in a class diagram
You create an attribute from the class or interface property sheet. To display
the class or interface property sheet, you can:
♦
Double-click the class or the interface symbol
♦
Right-click the class or the interface node in the Browser and select
Properties
At creation, an attribute has a default name including a number, this number
is assigned in the order of creation.
To create an attribute in a class diagram:
1
Click the Attributes tab in the class or interface property sheet to display
the Attributes page.
2
Click a blank line in the list.
An arrow appears at the beginning of the line.
3
Double-click the arrow at the beginning of the line.
A confirmation box asks you to commit the object creation.
4
Click Yes.
The attribute property sheet appears.
109
Defining attributes in a class diagram
5
Type a name and a code.
6
Click OK.
A new attribute is created for the class or the interface.
Attaching an attribute to a domain in a class diagram
If you attach an attribute to a domain, the domain supplies the data type and
related data characteristics. It may also indicate check parameters, and
business rules.
To attach an attribute to a domain in a class diagram:
1
Double-click a class in the diagram to display the class property sheet.
2
Click the Attributes tab to display the Attributes page.
3
Select an attribute in the list.
An arrow appears at the beginning of the line.
4
Click the Properties tool.
or
Double-click the arrow at the beginning of the line.
The attribute property sheet appears.
110
Chapter 3 Building a Class Diagram
5
Click the Detail tab.
6
Select a domain from the Domain dropdown listbox at the bottom of the
dialog box.
or
Click the Ellipsis button and create a new domain in the List of Domains.
7
Click OK.
You return to the Attributes page. In the Data type column, the domain's
data type replaces the data type previously defined for the attribute.
8
Click OK.
Adding Getter and Setter operations to a classifier
Getter or Setter operations are special types of operations you create for an
attribute. You create them for sending and receiving data values between
attributes of a class or of an interface.
You create a Getter or a Setter operation from the list of attributes. For each
attribute, you can create a Getter, a Setter, or both a Getter and Setter
operations.
Operation
Description
Getter
Returns a value from an attribute
Setter
Sets a value into an attribute
111
Defining attributes in a class diagram
To add a Getter and a Setter operation to a classifier from an
attribute:
1
Double-click a class or interface in the diagram to display the property
sheet.
2
Click the Attributes tab to display the Attributes page.
3
Select one or more attributes.
4
Click the Add button at the bottom of the attributes page.
5
Select Get/Set Operations from the dropdown listbox.
The operation is created for the attributes.
6
Click the Operations tab to display the Operations page.
The newly created operations appear at the bottom of the list of
operations. The values are grayed indicating that the names cannot be
modified.
7
112
Click OK.
Chapter 3 Building a Class Diagram
Copying an attribute to another class
You can duplicate an attribute from one class to another. If the class already
contains an attribute with the same name or code as the copied attribute, the
copied attribute is renamed. For example the attribute PERIPHLD is renamed
into PERIPHLD2 when it is copied to a class which already contains an
attribute PERIPHLD.
To copy an attribute to another class:
1
Double-click a class in the diagram to display the class property sheet.
2
Click the Attributes tab to display the Attributes page.
3
Click the Add Attributes tool.
A selection box lists attributes defined for all the classes in the model.
4
Select one or more attributes in the list.
5
Click OK.
The copied attributes appear in the list of attributes for the current class.
6
Click OK.
113
Defining attributes in a class diagram
Modifying attribute properties in a class diagram
You can modify the attribute properties using the following methods:
♦
From the attribute property sheet
♦
From the list of attributes
For more information on the different ways to modify the attribute
properties, see section Modifying object properties in chapter Managing
objects in the General Features Guide.
Modifying attribute display preferences in a class diagram
You can modify the following display preferences for attributes using the
Tools→Display Preferences command:
Visibility
114
Preference
Description
Show visibility
Displays the visibility of the attribute as icons, markers, or
keywords
Show stereotype
Displays the stereotype of the attribute
Show data type
Displays the attribute data type in the class or interface
symbol. You can choose to display the data type or the
domain attached to the attribute
Show domain
Displays the domain attached to the attribute
Show initial value
Displays the initial value of the attribute upon instantiation of
the class
You can modify the aspect of the visibility property of an attribute:
Visibility
When selected
Use icons
Displays the attribute as an icon
Use markers
Displays the visibility of the attribute as a marker:
- (private), # (protected), + (public), or * (package)
Use keywords
Displays the visibility of the attribute as a word:
private, protected, public, or package
Chapter 3 Building a Class Diagram
Display domain
and data type
The display options for domain and data types are the following:
Selected check box
Result
Show data type
Show domain
Show data type
Show domain
115
Defining identifiers
Defining identifiers
An identifier is a class attribute, or a combination of class attributes, whose
values uniquely identify each occurrence of the class. It is used during intermodel generation when you generate a CDM or a PDM into an OOM, the
CDM identifier and the PDM primary or alternate keys become identifiers in
the OOM.
Each class can have at least one identifier. Among identifiers, the primary
identifier is the main identifier of the class. This identifier corresponds to a
primary key in the PDM.
When you create an identifier, you can attach attributes or business rules to it.
You can also define one or several attributes as being primary identifier of
the class.
Identifier example
The social security number for a class employee is the primary identifier of
this class.
Identifier properties
You can access the identifier properties from a class property sheet.
An identifier has the following properties:
Property
Description
Maximum
length
Name
Name of the identifier
254
Code
Reference name of the identifier
254
Comment
Descriptive comment for the identifier
__
Class
Name of the class to which the identifier belongs
254
Primary
identifier
Indicates that it is the primary identifier of the class.
There can only be one primary identifier per class
—
An identifier also includes the following properties:
116
Property
Description
Attributes
Define the characteristics of an identifier
Rules
Business rules attached to the identifier
Chapter 3 Building a Class Diagram
Creating a primary identifier
There are several ways to create a primary identifier:
♦
Create a primary identifier while you create the class attributes
♦
Define the primary identifier from the list of identifiers
At creation, an identifier has a default name including a number, this number
is assigned in the order of creation.
Creating a primary identifier while you create the class attributes
To create a primary identifier while you create the class attributes:
1
Double-click a class in the diagram to display the class property sheet.
2
Click the Attributes tab to display the Attributes page.
3
Double-click an attribute in the list to display the property sheet of the
attribute.
4
Click the Detail tab.
5
Select the Primary Identifier check box.
6
Click OK.
You return to the Attributes page of the class property sheet.
7
Click the Identifiers tab to display the Identifiers page.
117
Defining identifiers
A new identifier appears in the list.
8
Double-click the identifier in the list to display the property sheet of the
identifier.
9
Click OK in each of the dialog boxes.
Defining the primary identifier from the list of identifiers
To define the primary identifier from the list of identifiers:
1
Select Model→Identifiers to display the list of identifiers.
2
Double-click an identifier in the list to display the property sheet of the
identifier.
3
Select the Primary Identifier check box.
4
Click OK in each of the dialog boxes.
Creating an identifier
You create an identifier from the class property sheet. To display the class
property sheet, you can:
♦
Double-click the class symbol
♦
Right-click the class node in the Browser and select Properties
To create an identifier:
1
Click the Identifiers tab in the class property sheet.
2
Click the Add a row or the Insert a row tool.
A new identifier appears in the list.
3
Type a name and a code.
4
Click OK.
Adding attributes to an identifier
An identifier can contain one or several attributes. You can add these
attributes to an identifier to further characterize the identifier.
118
Chapter 3 Building a Class Diagram
To add attributes to an identifier:
1
From the Identifiers page, click the Properties tool.
2
Click the Attributes tab to display the Attributes page for the identifier.
3
Click the Add Attributes tool to display the list of attributes for the class.
4
Select check boxes for attributes you want to add to the identifier.
5
Click OK in each of the dialog boxes.
Modifying identifier properties
You can modify the identifier properties using the following methods:
♦
From the identifier property sheet
♦
From the list of identifiers
For more information on the different ways to modify the identifier
properties, see section Modifying object properties in chapter Managing
objects in the General Features Guide.
119
Defining operations
Defining operations
An operation is a named specification of a service that can be requested from
any of a class's objects to affect behavior. It is a specification of a query that
an object may be called to execute. A class may have any number of
operations or no operations at all.
In the following example, the class Car, has 3 operations: start engine, brake,
and accelerate.
Operations have a name and a list of parameters. Operation names within a
class must be unique. You can give identical names to two or more
operations only if they exist in different classes.
For more information on EJB operations, see section Defining
operations for EJBs, in chapter Working with platform dependent
components.
Operation properties
An operation has the following properties:
120
Property
Description
Maximum
length
Parent
To which the operation belongs
254
Name
Name of the operation, must be unique within the
class or interface
254
Code
Reference name of the operation
254
Comment
Descriptive comment for the operation
__
Stereotype
Extends the semantics of an operation derived from
existing operations but specific to your needs
254
Return Type
A list of values returned by a call of the operation. If
none are returned, the return type value is null
—
Visibility
Visibility of the operation, whose value denotes how
it is seen outside its enclosing name space. Exists
only in classes
—
Chapter 3 Building a Class Diagram
Maximum
length
Property
Description
Language
event
When classes represent elements of interfaces, this
box allows you to show an operation as triggered by
a significant occurrence of an event
—
Static
The operation cannot be modified
—
Array
Flag defining the return type of the operation. It is
true if the value returned is a table
—
Abstract
The operation cannot be instantiated and thus has no
direct instances
—
Final
The operation cannot be redefined
—
Read-only
Operation whose execution does not change the
class instance
—
Web service
method
If displayed and selected, implies that the operation
is used as a web service method
—
For more information on adding operations using the Add button, see
section Adding operations to a class.
For more information on inherited operations, see section Adding an
operation from a parent class.
For more information on implemented operations, see section Creating
an implementation operation.
Operation stereotype
Property
Description
<<constructor>>
Operation called during the instantiation of an objet
that creates an instance of a class
<<create>>
Operation used by a class when instantiating an
object
<<destroy>>
Operation used by a class that destroys an instance
of a class
<<storedProcedure>>
Operation will become a stored procedure in the
generated PDM
<<storedFunction>>
Operation will become a stored function in the
generated PDM
<<EJBCreateMethod>>
EJB specific CreateMethod
121
Defining operations
Property
Description
<<EJBFinderMethod>>
EJB specific FinderMethod
<<EJBSelectMethod>>
EJB specific SelectMethod
For more information on EJB specific methods, see section Defining
EJBs, in chapter Working with platform dependent components.
Operation visibility
Property
Visible
Private
Only to the class to which it belongs
Protected
Only to the class and its derived objects
Package
To all objects contained within the same package
Public
To all objects
Operation related diagrams
In the property sheet of an operation, you can select the Related Diagrams tab
to display all diagrams of the model that are related to an operation. They can
be attached and detached from the current operation at this stage. This page
displays a list of the diagrams identified by their name and code.
For more information on related diagrams, see section Defining related
diagrams, in chapter Working with Object-Oriented Models.
Defining operation parameters
A parameter is a specification of a variable that can be changed, passed, or
returned. Parameters are used for operations in a class diagram.
A parameter always has a type indicating the flow of information, a name and
a code.
122
Chapter 3 Building a Class Diagram
Operation parameter properties
A parameter has the following properties:
Default value
Property
Description
Maximum
length
Parent
Operation to which the parameter belongs
254
Name
Name of the parameter
254
Code
Reference name of the parameter
254
Comment
Descriptive comment for the parameter
__
Data type
Set of instances sharing the same operations,
abstract attributes, relationships, and semantics
—
Array
When selected, turns attributes into table format
(for generation and reverse engineering of Java and
PowerBuilder)
—
Parameter
Type
Direction of information flow for the parameter
—
Default
value
Default value when a parameter is omitted
—
WSDL data
type
Only available with Web services. Defines the
XML Schema/SOAP type used during invocation
of a web method (using http or Soap)
—
Here is an example to describe the Default value property:
Use an operation oper(string param1, integer param2), and specify
two arguments oper(val1, val2) during invocation. Some languages, like
C++, allow you to define a default value that is then memorized when the
parameter is omitted during invocation.
If the declaration of the method is oper(string param1, integer
param2 = default), then the invocation oper(val1) is similar to
oper(val1, default).
Parameter type
The value in the Parameter type dropdown listbox indicates what is returned
when the parameter is called by the operation during the execution process.
You can set the following values for the direction:
Value
Description
In
Input parameter passed by value. The final value may not be modified
and information is not available to the caller
123
Defining operations
Value
Description
In/Out
Input parameter that may be modified. The final value may be modified
to communicate information to the caller
Out
Output parameter. The final value may be modified to communicate
information to the caller
Creating an operation parameter
You create a parameter from the operation property sheet. To display the
operation property sheet, you can:
♦
Double-click the class or interface symbol, click the Operations tab and
double-click the arrow at the beginning of the line
♦
Right-click the operation node in the Browser and select Properties
To create an operation parameter:
1
Select the Parameters tab in the operation property sheet.
2
Click the Add a Row tool
or
Select a row.
An arrow appears at the beginning of the line.
124
3
Double-click the arrow at the beginning of the line to display the
parameter property sheet.
4
Type a name and code.
Chapter 3 Building a Class Diagram
5
Select a value from the Parameter Type dropdown listbox.
6
Click OK.
The parameter is added to the operation.
Modifying operation parameter properties
You can modify operation parameter properties from the parameter property
sheet.
To modify an operation parameter from the property sheet:
1
Double-click a class in the diagram to display the class property sheet.
2
Click the Operations tab to display the operation page.
3
Double-click the arrow at the beginning of the line to display the
operation property sheet.
4
Click the Parameters tab to display the Parameters page.
5
Select the parameter you want to modify and click the Properties tool to
display the parameter property sheet.
6
Modify parameter properties as required.
7
Click OK in each of the dialog boxes.
Creating an operation
You create an operation from the class or interface property sheet. To display
the operation property sheet, you can:
♦
Double-click the class or interface symbol
♦
Right-click the class or interface node in the Browser and select
Properties
At creation, an operation has a default name including a number, this number
is assigned in the order of creation.
To create an operation:
1
Click the Operations tab in the class or interface property sheet to
display the Operations page.
2
Click a blank line in the list.
An arrow appears at the beginning of the line.
125
Defining operations
3
Double-click the arrow at the beginning of the line.
A confirmation box asks you to commit the object creation.
4
Click Yes.
The operation property sheet appears.
5
Type a name and a code.
For opening property sheets at last accessed page, see the framed
text in Attaching an inner classifier to a class or an interface.
6
Click OK.
The operation is added to the class or the interface.
Adding operations to a class
You can add the following operations to a class.
For more information on adding EJB operations, see section Defining
operations for EJBs, in chapter Working with platform dependent
components.
126
Chapter 3 Building a Class Diagram
Adding a duplicate operation to a class
A duplicate operation is an operation that creates and initializes an instance
of a class within the class.
When you create a duplicate operation, it has the name Duplicate which you
can modify. You can define only one duplicate operation to any given class.
To add a duplicate operation to a class:
1
Double-click a class in the diagram to display the class property sheet.
2
Click the Operations tab to display the Operations page.
3
Click the Add button at the bottom of the page.
4
Select Duplicate Operation from the dropdown listbox.
A duplicate operation, with the name Duplicate, is created at the end of
the list of operations.
5
Click OK.
Adding an operation from a parent class
Within the context of an inheritance, you can add to a class an operation that
belongs to a parent class. The new operation has the same signature (name
and parameters) as the original operation, but does not share other properties.
127
Defining operations
Once you add an operation to a class, you can only modify the code
implementation of the operation. You cannot modify the signature of the
operation.
You can click the Inherited button in the Operations page of a class or
interface property sheet to view the operations inherited from the parent
classes or interfaces.
To add an inherited operation to a class:
1
Double-click a class that is linked to a parent class in the diagram.
2
Click the Operations tab to display the Operations page.
3
Click the Inherited button.
The Inherited Operations window appears with the operations that
belong to all the parent classes of the class.
4
Select an operation.
5
Click Override and then Close.
A copy of the operation is added to the list of operations. It is grayed
indicating that its properties cannot be modified. The Override button is
used to totally override an existing operation.
6
Click OK in each of the dialog boxes.
Adding Default constructor/destructor to a class
A constructor is a special type of operation that creates and initializes an
instance of a class. A destructor is the complement of a constructor, it
deinitializes and destroys the class instance. You create constructors and
destructors from the Operations page of the class property sheet.
128
Chapter 3 Building a Class Diagram
If the current object language of the OOM is PowerBuilder, you can create
one Default constructor and one Default destructor for a class. Default means
that it has no parameters. The constructor is named "constructor" and the
destructor is named "destructor", you cannot modify these names.
If you are using another object language, you can create only one Default
constructor and no Default destructor for a class. The constructor has the
same name as the class to which it belongs.
You cannot declare a Return Type for a constructor.
To add a Default constructor and destructor to a class:
1
Double-click a class in the diagram to display the class property sheet.
2
Click the Operations tab to display the Operations page.
3
Click the Add button at the bottom of the page.
4
Select Default Constructor/Destructor from the dropdown listbox.
If the current object language is not PowerBuilder, a Default constructor
is created at the end of the list of operations. It has the same name as the
class to which it belongs:
129
Defining operations
If the current object language of the OOM is PowerBuilder, a Default
constructor and a Default destructor are created at the end of the list of
operations. They have the names constructor and destructor:
5
Click OK.
Adding a Copy constructor to a class
A constructor is a special type of operation that creates and initializes an
instance of a class. A Copy constructor contains a copy of the attributes of
the class that exist at the moment of creation of the constructor.
When you create a Copy constructor, it has the same name as the class. It has
a default parameter, prefixed by the keyword old, which you can modify, or
you can add other parameters.
If the class is a parent of another class, the attribute names within the body of
the Copy constructor operation are the same as those in the parent class.
You can define only one Copy constructor for any given class.
To add a Copy constructor to a class:
130
1
Double-click a class in the diagram to display the class property sheet.
2
Click the Operations tab to display the Operations page.
3
Click the Add button at the bottom of the page.
Chapter 3 Building a Class Diagram
4
Select Copy Constructor from the dropdown listbox.
A Copy constructor is created at the end of the list of operations for the
class. It has the same name as the class to which it belongs.
5
Click OK.
Adding activate/deactivate operations to a class
Activate and deactivate operations can be generated for PowerBuilder
objects. This feature is only available if the object language of your model is
PowerBuilder.
To add an activate and deactivate operation to a class:
1
Double-click a class in the diagram to display the class property sheet.
2
Click the Operations tab to display the Operations page.
3
Click the Add button at the bottom of the page.
4
Select Activate/Deactivate Operations from the dropdown listbox.
131
Defining operations
The componentactivate and componentdeactivate operations are
automatically created.
5
Click OK.
Adding a static initializer
The static initializer is a block of code whose purpose is class initialization. It
is executed before the class constructor and is handled as a specific method
prefixed with the name: _STATIC_INITIALIZER.
It is only available in Java. The static initializer method's name and code are
read-only and its parameters are ignored.
To add a static initializer:
132
1
Double-click a class in the diagram to display the class property sheet.
2
Click the Operations tab to display the Operations page.
3
Click the Add button at the bottom of the page.
Chapter 3 Building a Class Diagram
4
Select Static Initializer from the dropdown listbox.
The _STATIC_INITIALIZER value appears at the bottom of the list of
operations. The value is grayed indicating that the name cannot be
modified.
5
Click OK.
Creating an implementation operation
If you create a realization link between a class and an interface in which the
class implements the interface, you create an operation in the class that
implements the interface.
To create an implementation operation:
1
Double-click a class that is linked to an interface by a realization link.
133
Defining operations
2
Click the Operations tab to display the Operations page.
3
Click the To be Implemented button.
The To Be Implemented Operations window appears. It contains a list of
all operations of the interface that can be implemented from the class.
4
Select an operation from the list.
5
Click Implement and then Close.
A copy of the operation is created in the class and is added to the list of
operations. It is grayed, indicating that its name cannot be modified.
134
Chapter 3 Building a Class Diagram
6
Click OK.
Modifying the code of an implementation operation
You modify the code of an implementation operation from the
Implementation page of the operation property sheet.
The Implementation page contains the following tabbed pages:
Items
Description
Body
Code of the implementation
Exceptions
Signal raised in response to behavioral faults during system
execution
Pre-condition
A constraint that must be true when an operation is invoked
Post-condition
A constraint that must be true at the completion of an
operation
Specification
Similar to the pseudo code, it is a description of the normal
sequence of actions
You can use the following tool from the Exceptions page in the
Implementation page toolbar:
Tool
Description
Add Exception tool. Opens a selection window that allows you to
select an exception classifier to be added. The exception classifier is
added where the cursor is positioned
To modify the code of an implementation operation:
1
Double-click an implementation operation in the Operations page of a
class that implements an interface.
The operation property sheet appears.
135
Defining operations
2
Click the Implementation tab to display the Implementation page.
3
Click a tab at the bottom of the edit window and type or modify code.
4
Click OK in each of the dialog boxes.
Copying an operation to another class
You can copy an operation from one class and add it to another. If the class
already contains an operation with the same name or code as the copied
operation, the copied operation is renamed. For example the operation
testPort is renamed testPort2 when it is copied to a class which already
contains an operation testPort.
To copy an operation to another class:
136
1
Double-click a class in the diagram to display the class property sheet.
2
Click the Operations tab to display the Operations page.
3
Click the Add Operations tool.
Chapter 3 Building a Class Diagram
A selection box lists operations attached to all the classes in the model.
4
Select one or more operations in the list.
5
Click OK.
The copied operations appear at the end of the list of operations.
6
Click OK.
Modifying operation properties
You can modify the operation properties using the following methods:
♦
From the operation property sheet
♦
From the list of operations
For more information on the different ways to modify the operation
properties, see section Modifying object properties in chapter Managing
objects in the General Features Guide.
137
Defining operations
Modifying operation display preferences
You can modify the following display preferences for operations using the
Tools→Display Preferences command:
Preference
Description
Show visibility
Displays the operation as icons, or markers, or keywords
Show stereotype
Displays the stereotype of the operation
Show return type
Displays the operation return type
Show parameters
Displays the operation parameters
The visibility of an operation in a class or interface can be displayed as:
138
Visibility
When selected
Icon
Displays the operation as an icon
Use Markers
Displays the visibility of the operation as a marker:
- (private), # (protected), + (public), or * (package)
Use Keywords
Displays the visibility of the operation as a word:
private, protected, public, or package
Chapter 3 Building a Class Diagram
Defining associations in a class diagram
An association represents a structural relationship between classes or
between a class and an interface. It is drawn as a solid line between pairs of
classes, or classes and interfaces.
You can define an association between two classes, or between a class and an
interface.
Example
An association must have a name but the name you give to the association is
less important if you use association roles.
Association Roles
Each side of an association may have a name called a role, the role describes
the function of a class as viewed by the opposite class.
Association properties in a class diagram
You can double-click any association symbol in a diagram to display its
properties:
Property
Description
Maximum
length
Name
Name of the association. Calculated, read-only value
254
Code
Reference code of the association. Calculated, readonly value
254
Comment
Descriptive comment for the association
__
Stereotype
Extends the semantics of an association derived from
existing associations but specific to your needs.
<<implicit>> means that the relationship is not
manifest, it is only conceptual
254
Role A
One side of an association. Each role can have a
name and a cardinality and be navigable
254
Class A
Name of the class at one end of the association
254
Role B
One side of an association. Each role can have a
name and a cardinality and be navigable
254
Class B
Name of the class at the other end of the association
254
139
Defining associations in a class diagram
Property
Description
Association
Class
Class related to the current association that
completes the association definition
Maximum
length
254
Association role in a class diagram
Each end of an association is called a role. You can define its multiplicity
and define one of the two roles as an aggregation or a composition. You can
also define a visibility for the association.
Property
Description
Multiplicity
Minimum and maximum number of instances of the association
Ordering
The association is included in the ordering which sorts the list of
associations by their order of creation.
Visibility
Visibility of the role of the association whose value denotes how it
is seen outside its enclosing namespace
Navigable
Indicates whether or not information can be transmitted between
the two objects linked by the relationship
Aggregation
A form of association that specifies a part-whole relationship
between a class and an aggregate class (example: a car has an
engine and wheels)
Composition
A form of aggregation but with strong ownership and coincident
lifetime of parts by the whole; the parts live and die with the
whole (example: an invoice and its invoice line)
The Aggregation tool and the Composition tool available from the tool
palette create an association, and preset the association properties to make it
an aggregation or a composition.
The aggregation symbol in a diagram is the following:
The composition symbol in a diagram is the following:
140
Chapter 3 Building a Class Diagram
Association multiplicity in a class diagram
The allowable cardinalities of a role are called multiplicity. Multiplicity
indicates the maximum and minimum cardinality that a role can have.
Multiplicity
Number of instances
0..1
Zero or one
0..*
None to unlimited
1..1
Exactly one
1..*
One to unlimited
*
None to unlimited
An extended attribute exists for each role of an association. It allows you to
choose how the association should be implemented. They are available in
your current object language, from the
Profile\Association\ExtendedAttributes category, under the 'roleAContainer'
and 'roleBContainer' names. Such extended attributes are pertinent only for a
‘many’ multiplicity (represented by *), they provide a definition for
collections of associations.
For more information on the object language, see section
Understanding the object language editor, in chapter Object Languages
Reference Guide in the Advanced User Documentation.
Association ordering in a class diagram
You can define the ends of an association as being ordered or sorted.
Property
Indicates
Sorted
The set of objects at the end of an association is arranged
according to the way they are defined in the model
Ordered
The set of objects at the end of an association is arranged in a
specific order
Unordered
The end of an association is neither sorted nor ordered
141
Defining associations in a class diagram
Association visibility in a class diagram
The visibility of an association role is the way it can be seen by other objects.
When the role of an association is visible to another object, it may influence
the structure or behavior of the object, or similarly, the other object can affect
the properties of the association.
Property
Visible
Private
Only to the class to which it is associated
Protected
Only to the class and its derived objects
Package
To all objects contained within the same package
Public
To all objects
Aggregation/composition
You can define one of the roles of an association as being either an
aggregation or a composition in the Aggregation/Composition groupbox.
An aggregation is a type of association in which one class represents a larger
thing (a whole) made of smaller things (the parts). This special association is
a "has-a" link. It means that an object of the whole has objects of the part. In
the following example, the family is the whole that can contain children.
A composition is also a whole/part type of association in which the parts are
strongly tied to the whole. In a composition, an object may be a part of only
one composite at a time, and the composite object manages the creation and
destruction of its parts. In the following example, the frame is a part of a
window. If you destroy the window object, the frame part also disappears.
The following properties also have to be defined:
142
Property
Description
Container
Specifies which of the two roles is an aggregation or a composition
Indicator
Indicates that the association is an aggregation or a composition
Chapter 3 Building a Class Diagram
Creating an association in a class diagram
You create an association between two classes or between a class and an
interface:
♦
From a diagram
♦
From the Browser
At creation, an association has a default name including a number, this
number is assigned in the order of creation.
For more information on the different ways to create an association, see
section Creating an object, in chapter Managing objects in the General
Features Guide.
To create an association from a class diagram:
1
Click the Association tool.
2
Click inside the first class or interface and while continuing to hold down
the mouse button, drag the cursor to the second class or interface.
Release the mouse button inside the second class or interface.
The association link appears between both objects.
Dragging an association to a different class
You change the class at either end of an association by clicking the
association to select it, pressing down CTRL, and dragging one of the
attach points to a different class.
3
Click the pointer tool.
Or
Click the right mouse button.
You release the Association tool.
4
Double-click the association in the diagram to display the association
property sheet.
143
Defining associations in a class diagram
5
Type a name and a code.
You can open the property sheet of both classes linked by the association
by clicking the Class A and Class B buttons located in the upper part of
the association property sheet.
6
Type a name for Role A and Role B if applicable.
7
Click OK.
Creating an association class
You can add properties to an association between classes or interfaces by
creating an association class. It is used to further define the properties of an
association by adding attributes and operations to the association.
An association class is an association that has class properties, or a class that
has association properties. In the diagram, the symbol of an association class
is a connection between an association and a class. Association classes must
be in the same package as the parent association; you cannot use the shortcut
of a class to create an association class.
144
Chapter 3 Building a Class Diagram
The class used to create an association class cannot be reused for another
association class. However, you can create other types of links to and from
this class.
Example
In the following example, the classes Student and Subject are related by an
association exam. However, this association does not specify the date of the
exam. You can create an association class called Exam that will indicate
additional information concerning the association.
To create an association class:
1
Create an association between two classes in the model.
2
Right-click the association to display the association contextual menu.
3
Select Add Association Class.
An association class is created and linked to the association. The
association class inherits the name of the original association.
4
Double-click the association link in the diagram to display the
association property sheet.
145
Defining associations in a class diagram
The name of the class that complements the definition of the association
is displayed in the Association Class dropdown listbox.
5
Click OK.
A dashed link is automatically added between the class and the
association.
146
Chapter 3 Building a Class Diagram
Creating an association class from the association property sheet
When you click the Create tool beside the Association Class dropdown
listbox, a confirmation box asks you to commit the object creation and a
class property sheet appears. You can define the properties of the new
class and click OK. The class name appears in the Association Class
dropdown listbox and in the diagram.
Migrating association roles in a class diagram
It is possible to migrate association roles and create attributes before
generation. This is very convenient for many reasons including data type
customization and the ability to change the attribute order in the list of
attributes. The last feature is especially important in XML.
Regardless of the navigability, the migration creates an attribute and sets its
properties as follows:
Migration rules
♦
Name and code of the attribute: association role if already set, if not the
association name
♦
Data type: code of the classifier linked by the association
♦
Multiplicity: role multiplicity
♦
Visibility: role visibility
The following rules apply when migrating association roles:
♦
If the migrated attribute name is the same as the role name, then
modifying the role name synchronizes the migrated attribute name
♦
If the migrated attribute data type is the same as the role classifier, then
modifying the role multiplicity synchronizes the migrated attribute
multiplicity
♦
If the code of the classifier, linked by the association, changes, then the
migrated attribute data type is automatically synchronized
♦
If you manually change the migrated attribute, the synchronization does
not work, the association role is not synchronized
♦
The migrated attribute is automatically deleted if the association is
deleted
After migration, the property sheet of the new attribute displays the name of
the association in the Migrated from box in the Detail page.
147
Defining associations in a class diagram
Migrating navigable roles
You can migrate the navigable role of an association and turn it into an
attribute:
To migrate navigable roles:
1
Right-click the association in the diagram.
2
Select Migrate→Migrate Navigable Roles from the association
contextual menu.
An attribute is created and named after the navigable role of the
association followed by the classifier's code.
Migrating both roles
You can migrate both roles of an association and turn them into attributes. An
association has two navigable roles either when both navigable check boxes
are selected, or when none are selected:
To migrate both roles:
1
Right-click the association in the diagram.
2
Select Migrate→Migrate Both Roles from the association contextual
menu.
An attribute is created in each class, it is named after each navigable role
of the association followed by each classifier's code.
148
Chapter 3 Building a Class Diagram
Rebuilding data type links
If a classifier data type is not linked to its original classifier, you can use the
Rebuild Data Type Links feature to restore the link. This feature looks for all
classifiers of the current model and links them, if needed, to the original
classifier.
The Rebuild Data Type Links scans the following data types:
♦
Attribute data type: an association is created and the attribute is flagged
as Migrated Attribute
♦
Parameter data type: an association is created and links the original
classifier
♦
Operation return type: an association is created and links the original
classifier
In some cases, for C++ in particular, this feature is very useful to keep the
synchronization of the link even if the data type changes, so that it keeps
referencing the original class.
The Rebuild Data Type Links contains the following options:
Option
Description
Create associations
Looks for attributes whose data type matches a
classifier and links the attributes to the newly
created association as migrated attributes
Create symbols for associations
Creates a symbol of the new association
Create internal links
Creates a link between the return type or
parameter data type and the classifier it
references
To rebuild data type links:
1
Select Tools→Rebuild Data Type Links.
The Create Associations and Internal Links window appears.
149
Defining associations in a class diagram
2
Select check boxes as required.
3
Click OK.
Modifying association properties in a class diagram
You can modify the association properties using the following methods:
♦
From the association property sheet
♦
From the list of associations
For more information on the different ways to modify the association
properties, see section Modifying object properties in chapter Managing
objects in the General Features Guide.
Modifying association display preferences in a class diagram
You can modify the following display preferences for associations using the
Tools→Display Preferences command:
150
Preference
Description
Show
Multiplicity
Displays the multiplicity of the relationship. You can choose
between the actual number of instances (String) or the
symbol at each end of the relationship (Symbol)
Show stereotype
Displays the stereotype of the association
Show name
Displays the name of the association
Show constraints
Displays the constraints (business rules) of the association
Show role names
Displays the name of the association roles
Show ordering
Displays the ordering type chosen
Chapter 3 Building a Class Diagram
Defining generalizations in a class diagram
A generalization is a relationship between a more general element (the
parent) and a more specific element (the child). The more specific element is
fully consistent with the more general element and contains additional
information.
For example, an animal is a more general concept than a cat, a dog or a bird.
Inversely, a cat is a more specific concept than an animal.
Example
Animal is a super class. Cat, Dog and Bird are sub-classes of the super class.
Generalizations exist in the following diagrams:
♦
Class diagram
A generalization can be created between:
Two classes
Two interfaces
You can also create a generalization between a shortcut of a class
and a class, a shortcut of an interface and an interface. Whenever a
link is oriented, only the parent object can be the shortcut.
♦
Use case diagram
For more information on generalizations in a use case diagram, see
section Defining generalizations in a use case diagram, in chapter
Building a Use Case Diagram.
♦
Component diagram
For more information on generalizations in a component diagram,
see section Defining generalizations in a component diagram, in chapter
Building a Component Diagram.
151
Defining generalizations in a class diagram
Generalization properties in a class diagram
You can double-click the generalization symbol in a diagram to display its
properties.
A generalization has the following properties:
Visibility
Property
Description
Maximum
length
Name
Name of the generalization
254
Code
Reference name of the generalization
254
Comment
Descriptive comment for the generalization
__
Parent
Parent class or interface of the generalization
254
Child
Child class or interface of the generalization
254
Stereotype
Extends the semantics of a generalization derived
from existing generalizations but specific to your
needs. <<implementation>> means that the child
object inherits the implementation of the parent object
but does not make its interfaces public, nor support
them, thus violating its substitutability
254
Visibility
Visibility of the generalization, whose value denotes
how it is seen outside its enclosing namespace
—
Property
Visible
Private
Only to the child class
Protected
Only to the class and its children
Package
To all objects contained within the same package
Public
To all objects
Creating a generalization in a class diagram
There are several ways to create a generalization:
♦
From a diagram
♦
From the Browser
At creation, a generalization has a default name including a number, this
number is assigned in the order of creation.
152
Chapter 3 Building a Class Diagram
For more information on the different ways to create a generalization,
see section Creating an object in chapter Managing objects in the General
Features Guide.
To create a generalization from a class diagram:
1
Click the Generalization tool.
2
Click inside the child class or interface and while continuing to hold
down the mouse button, drag the cursor to the parent class or interface.
Release the mouse button inside the parent class or interface.
The link appears between the two objects.
Dragging a generalization to a different class
You change the class or interface at either end of a generalization by
clicking the generalization to select it, pressing down CTRL, and
dragging one of the attach points to a different class or interface.
3
Click the pointer tool.
or
Click the right mouse button.
You release the Generalization tool.
4
Double-click the generalization in the diagram to display the
generalization property sheet.
153
Defining generalizations in a class diagram
5
Type a name and a code.
You can open the property sheet of the child and parent objects by
clicking the Child Object and Parent Object buttons located in the upper
part of the generalization property sheet.
6
Click OK.
Modifying generalization properties in a class diagram
You can modify the generalization properties using the following methods:
♦
From the generalization property sheet.
♦
From the list of generalizations
For more information on the different ways to modify the generalization
properties, see section Modifying object properties in chapter Managing
objects in the General Features Guide.
154
Chapter 3 Building a Class Diagram
Modifying generalization display preferences
You can modify the following display preferences for generalizations using
the Tools→Display Preferences command.
Preference
When selected
Show name
Displays the name of the generalization
Show stereotypes
Displays the stereotypes of the generalization
Show constraints
Displays the constraints (business rules) of the generalization
155
Defining dependencies in a class diagram
Defining dependencies in a class diagram
A dependency is a relationship between two modeling elements, in which a
change to one modeling element (the influent element) will affect the other
modeling element (the dependent element).
The dependency relationship indicates that one object in a diagram uses the
services or facilities of another object. You can also define dependencies
between a package and a modeling element.
Dependencies exist in the following diagrams:
♦
Class diagram
A dependency can be created between:
A class and an interface (and vice versa)
Two classes
Two interfaces
♦
Use case diagram
For more information on dependencies in a use case diagram, see
section Defining dependencies in a use case diagram, in chapter Building
a Use Case Diagram.
♦
Component diagram
For more information on dependencies in a component diagram,
see section Defining dependencies in a component diagram, in chapter
Building a Component diagram.
♦
Deployment diagram
For more information on dependencies in a deployment diagram,
see section Defining dependencies in a deployment diagram, in chapter
Building a Deployment diagram.
♦
Object diagram
For more information on dependencies in an object diagram, see
section Defining dependencies in an object diagram, in chapter Building
an Object Diagram.
156
Chapter 3 Building a Class Diagram
Dependency properties in a class diagram
You can double-click any dependency symbol in a diagram to display its
properties.
A dependency has the following properties:
Stereotype
Property
Description
Maximum
length
Name
Name of the dependency
254
Code
Reference name of the dependency
254
Comment
Descriptive comment for the dependency
__
Influent
Class or interface influencing the dependent
object. Changes on the influent object affect the
dependent object
254
Dependent
Class or interface depending on the influent
object. Changes on the dependent object will not
affect the influent object
254
Stereotype
Extends the semantics of a dependency derived
from existing dependencies but specific to your
needs
254
A dependency has the following default stereotypes:
Stereotype
Description
Access
Public contents of the target package that can by accessed by
the source package
Bind
Source object that instantiates the target template using the
given actual parameters
Call
Source operation that invokes the target operation
Derive
Source object that can be computed from the target
Extend
Target object extends the behavior of the source object at the
given extension point
Friend
Source object that has special visibility towards the target
Import
Everything declared public in the target object becomes visible
to the source object, as if it were part of the source object
definition
Include
Inclusion of the behavior of the first object into the behavior of
the client object, under the control of the client object
157
Defining dependencies in a class diagram
Stereotype
Description
Instantiate
Operations on the source class create instances of the target
class
Refine
The target object has a greater level of detail than the source
object
Trace
Historical link between the source object and the target object
Use
Semantics of the source object are dependent on the semantics
of the public part of the target object
You can select the following default values as stereotype for a dependency in
Java:
Stereotype
Description
<<ejb-ref>>
Used in Java Generation to create references to EJBs (entity
beans and session beans) for generating the deployment
descriptor
<<sameFile>>
Used in Java Generation to generate Java classes of visibility
protected or private within a file corresponding to a class of
visibility public
Creating a dependency in a class diagram
You create a dependency between two classes, two interfaces, or between a
class and an interface:
♦
From a diagram
♦
From the Browser
At creation, a dependency has a default name including a number, this
number is assigned in the order of creation.
For more information on the different ways to create a dependency, see
section Creating an object in chapter Managing objects in the General
Features Guide.
To create a dependency from a class diagram:
158
1
Click the Dependency tool.
2
Click inside the dependent object and while continuing to hold down the
mouse button, drag the cursor to the influent object. Release the mouse
button inside the influent object.
Chapter 3 Building a Class Diagram
The link appears between the two objects.
Dragging a dependency to a different object
You change the object at either end of a dependency by clicking the
dependency to select it, pressing down CTRL, and dragging one of the
attach points to a different object.
3
Click the Pointer tool.
or
Click the right mouse button to release the Dependency tool.
4
Double-click the dependency in the diagram to display the dependency
property sheet.
For opening property sheets at last accessed page, see the framed
text in Attaching an inner classifier to a class or an interface.
5
Type a name and a code.
You can open the property sheet of the dependent and influent objects by
clicking the Dependent Object and Influent Object buttons located in the
upper part of the dependency property sheet.
6
Click OK.
159
Defining dependencies in a class diagram
Modifying dependency properties in a class diagram
You can modify the dependency properties using the following methods:
♦
From the dependency property sheet
♦
From the list of dependencies
For more information on the different ways to modify the dependency
properties, see section Modifying object properties in chapter Managing
objects in the General Features Guide.
Modifying dependency display preferences
You can modify the following display preferences for dependencies using the
Tools→Display Preferences command.
160
Preference
When selected
Show name
Displays the name of the dependency
Show stereotype
Displays the stereotype of the dependency
Show constraints
Displays the constraints (business rules) of the dependency
Chapter 3 Building a Class Diagram
Defining realizations
A realization is a relationship between a class and an interface. In a
realization, the class implements the methods specified in the interface. The
interface is called the specification element and the class is called the
implementation element.
You can also create a realization between a shortcut of an interface and a
class, or between a shortcut of a class and a interface. Whenever the link is
oriented, only the parent object can be the shortcut.
Although you can create more than one realization link between a class and
an interface, you should create only one because the interface can only
realize one action for the class. When you generate from an OOM, if more
than one realization exists between a class and an interface, a warning
message is generated.
The arrowhead at one end of the realization always points towards the
interface.
Realization properties
A realization has the following properties:
Property
Description
Maximum
length
Name
Name of the realization
254
Code
Reference name of the realization
254
Comment
Descriptive comment for the realization
__
Interface
Name of the interface that carries out the realization
254
Class
Name of the class for which the realization is carried
out
254
Stereotype
Extends the semantics of a realization derived from
existing realizations but specific to your needs
254
161
Defining realizations
Creating a realization
You create a realization from a class to an interface:
♦
From a diagram
♦
From the Browser
At creation, a realization has a default name including a number, this number
is assigned in the order of creation.
To create a realization from a diagram:
1
Click the Realization tool.
2
Click inside the class and while continuing to hold down the mouse
button, drag the cursor to the interface. Release the mouse button inside
the interface.
The realization appears between the two objects.
3
Click the Pointer tool.
or
Click the right mouse button.
You release the Realization tool.
4
Double-click the realization in the diagram to display the realization
property sheet.
For opening property sheets at last accessed page, see the framed
text in Attaching an inner classifier to a class or an interface.
162
Chapter 3 Building a Class Diagram
5
Type a name and a code.
You can open the property sheet of the class and interface linked by the
realization by clicking the Class and Interface buttons located in the
upper part of the realization property sheet.
6
Type or select realization properties as required in the tabbed pages.
7
Click OK.
Modifying realization properties
You can modify the realization properties using the following methods:
♦
From the realization property sheet
♦
From the list of realizations
For more information on the different ways to modify the realization
properties, see section Modifying object properties in chapter Managing
objects in the General Features Guide.
163
Defining realizations
Modifying realization display preferences
You can modify the following display preferences for realizations
preferences using the Tools→Display Preferences command:
164
Preference
When selected
Show name
Displays the name of the realization
Show stereotypes
Displays the stereotypes of the realization
Show constraints
Displays the constraints (business rules) of the realization
Chapter 3 Building a Class Diagram
Defining domains in an OOM
Domains define the set of values for which an attribute is valid. They are
used to enforce consistent handling of data across the system. Applying
domains to attributes makes it easier to standardize data characteristics for
attributes in different classes.
In an OOM, you can associate the following information with a domain:
♦
Data type
♦
Check parameters
♦
Business rules
Domain properties in an OOM
Each domain includes the following properties:
Property
Description
Maximum
length
Name
Name for the domain
254
Code
Reference name of the domain
254
Comment
Descriptive label for the domain
__
Stereotype
Allows the classification of the domain
254
Data type
Form of the data corresponding to the domain ;
numeric, alphanumeric, Boolean, or others
—
Multiplicity
Specification of the range of allowable number of
values attributes using this domain may hold
—
Persistent
Groupbox for valid generation of CDM or PDM
persistent models. Defines a model as persistent
—
A domain also includes the following properties, which have associated
values or information used by attributes attached to the class:
Property
Description
Standard checks
Check parameters defined for the domain
Additional
checks
Domain constraints or validation rules not defined by standard
check parameters
Rules
Business rules attached to the domain
165
Defining domains in an OOM
Persistent domain in an OOM
The Detail page contains a Persistent groupbox whose purpose is to improve
the generation of codes and data types during generation of a conceptual data
model or a physical data model from an object-oriented model.
The Persistent groupbox contains the following values:
♦
Data type: specifies a persistent data type used in the generation of a
persistent model, either a CDM or a PDM. The persistent data type is
defined from default PowerDesigner conceptual data types
♦
Length: maximum number of characters of the persistent data type
♦
Precision: number of places after the decimal point, for persistent data
type values that can take a decimal point
For more information on object persistence, see section Managing
object persistence during OOM to PDM generation, in chapter Generating
from an Object-Oriented Model.
Domain multiplicity in an OOM
The multiplicity of a domain is useful when working with a multiple attribute
for example. The multiplicity is part of the data type and both multiplicity
and data type may come from the domain. You can set the multiplicity as
follows:
Multiplicity
Number of instances
0..1
Zero or one
0..*
None to unlimited
1..1
Exactly one
1..*
One to unlimited
*
None to unlimited
Creating a domain in an OOM
There are several ways to create a domain:
166
♦
From the Browser
♦
From the list of domains
Chapter 3 Building a Class Diagram
At creation, a domain has a default name including a number, this number is
assigned in the order of creation.
For more information on the different ways to create a domain, see
section Creating an object in chapter Managing objects in the General
Features Guide.
To create a domain from the Browser:
1
Right-click the model node in the Browser.
2
Select New→Domain to display the domain property sheet.
3
Type a name and a code.
4
Click OK.
The node of the new domain is visible in the Domains category of the
Browser.
Selecting a data type for a domain in an OOM
The data types available in an OOM depend on your current object language.
You can select a data type for a domain in two ways:
♦
From the domain property sheet
167
Defining domains in an OOM
♦
From the List of Domains
Selecting a data type for a domain from the property sheet
To select a data type for a domain from the property sheet:
1
Select Model→Domains to display the list of domains.
2
Select the domain to define.
An arrow appears at the beginning of the line.
3
Click the Properties tool.
or
Double-click the arrow at the beginning of the line.
The domain property sheet appears.
4
Select a data type from the Data type dropdown listbox.
or
Click the Select a classifier button to select a data type that is a classifier.
5
Click OK.
The change of data type appears in the list of domains.
Selecting a data type for a domain from the list of domains
To select a data type for a domain from the list of domains:
1
Select Model→Domains to display the list of domains.
2
Select the domain you want to define.
An arrow appears at the beginning of the line.
3
Click in the Data type column.
A dropdown listbox appears.
168
4
Select a data type from the dropdown listbox.
5
Click OK.
Chapter 3 Building a Class Diagram
Updating attributes using a domain in an OOM
When you modify a domain, you can choose to automatically update the
following properties for attributes using the domain:
♦
Data type
♦
Check parameters
♦
Business rules
To update domain properties:
1
Select Model→Domains to display the list of domains.
2
Click a domain from the list.
An arrow appears at the beginning of the line.
3
Click the Properties tool.
or
Double-click the arrow at the start of the line.
The domain property sheet appears.
Accessing a property sheet from the Browser
You also access a domain property sheet by double-clicking the
appropriate domain node in the Browser.
4
Type or select domain properties as required in the tabbed pages.
5
Click OK.
If the domain is used by one or more attributes, an update confirmation
box asks you if you want to update Data type and Check parameters for
the attributes using the domain.
6
Select the properties you want to update for all attributes using the
domain.
7
Click Yes.
169
Defining check parameters
Defining check parameters
Check parameters are sets of conditions which data must satisfy to remain
valid. They are attached to attributes and domains. They are principally used
in a CDM or a PDM. They are of importance only when importing a CDM or
importing a PDM into an OOM. They are not used in the OOM alone.
There are three types of check parameters you can therefore use in an OOM:
Parameter type
Description
Standard parameters
Common data constraints defining a data range
Additional check
parameters
SQL expression defining a data constraint using variables
instantiated with standard parameter values
Validation rule
Business rule defined as a server expression
Setting standard check parameters for OOM objects
Standard parameters indicate common data constraints.
Parameter
Description
Minimum
Lowest acceptable numeric value
Maximum
Highest acceptable numeric value
Default
Value assigned in absence of an expressly entered value
Format
Data format (for example, 9999.99)
Unit
Standard measure
Uppercase
Forces all alphabetical characters to uppercase
Lowercase
Forces all alphabetical characters to lowercase
Cannot Modify
Protects from changes, results in a non modifiable attribute
List of Values
Authorized values
To set standard parameters:
170
1
Click the Standard Checks tab in the property sheet of a domain or an
attribute to display the Standard Checks page.
2
Select your Standard parameters as required.
3
Click OK.
Chapter 3 Building a Class Diagram
Defining additional check parameters for OOM objects
You can use the following variables as check parameters:
Variable
Description
%MINMAX%
Minimum and maximum values defined in Values groupbox on
Standard Checks page
%LISTVAL%
Customized values defined in List Values groupbox on
Standard Checks page
%RULES%
Validation rule expression defined on Expression page of the
Rules property sheet
You define additional check parameters for data constraints where standard
check parameters are not sufficient.
To define additional check parameters:
1
Select Model→Domains.
The List of Domains appears.
2
Click a domain in the list.
An arrow appears at the beginning of the line.
3
Click the Properties tool.
The property sheet for the domain appears.
4
Click the Additional Checks tab.
171
Defining check parameters
The Additional Checks page appears.
172
5
Type expressions using the variables %MINMAX%, %LISTVAL%, and
%RULES%.
6
Click OK.
C H A P T E R
4
Building an Object Diagram
About this chapter
Contents
This chapter describes how to build an object diagram. It explains the role of
each element in an object diagram and how to create and modify them.
Topic
Page
Object diagram basics
174
Defining objects in an object diagram
176
Defining attribute values
181
Defining instance links in an object diagram
185
Defining dependencies in an object diagram
190
173
Object diagram basics
Object diagram basics
The object diagram and the class diagram constitute the two UML static
structure diagrams. The object diagram is considered a diagram of instances
of classes.
Defining an object diagram
The object diagram is one of the diagrams of the Unified Modeling Language
(UML). The object diagram describes the structure of model elements and
not their behavior or temporary information. It is a diagram of instances: it
represents instances of class (objects), instances of association (instance
links), and dependencies. However, it does not represent inheritance
relationships.
As a diagram of instances, the object diagram shows an example of data
structures with data values that corresponds to a detailed situation of the
system at a particular point in time.
Why build an object diagram?
The object diagram can be used for analysis purpose: constraints between
classes that are not classically represented in a class diagram can typically be
represented in an object diagram.
If you are novice in object modeling, instances usually have more meaning
than classifiers do, because classifiers represent a level of abstraction.
Gathering several instances under the same classifier helps you to understand
what classifiers are. Moreover, even for analysts used to abstraction, the
object diagram can help understand some structural constraints that cannot be
easily graphically specified in a class diagram.
In this respect, the object diagram is a limited use of a class diagram. For
example, see the following figures representing a class and an object
diagram: the class diagram specifies that a class Writer is linked to a class
Document.
174
Chapter 4 Building an Object Diagram
The object diagram, deduced from this class diagram, highlights some of the
following details: the object named John, instance of the class Writer is
linked to two different objects Draft and Master that are both instances of the
class Document.
Dragging classes and associations to an object diagram
You can drag classes and associations from the Browser and drop them
into an object diagram. If you drag classes, new objects as instances of
classes are created. If you drag an association, a new instance link as
instance of the association, and two objects are created.
For more information on diagrams of the OOM, see section What is an
OOM, in chapter Object-Oriented Model Basics.
Creating an object diagram
You can create an object diagram using different methods.
For more information on creating an object diagram in a new OOM, see
section Creating an OOM, in chapter Object-Oriented Model Basics.
For more information on creating an object diagram in an existing
OOM, see section Creating a new diagram, in chapter Managing Models, in
the General Features Guide.
175
Defining objects in an object diagram
Defining objects in an object diagram
At the conceptual level, an object is an element defined as being part of the
system described. It represents an object that has not yet been instantiated
because the classes are not yet clearly defined at this stage.
If you need to go further with the implementation of your model, the object
that has emerged during analysis will probably turn into an instance of a
defined class. In this case, an object is considered an instance of a class.
Three possible situations can be represented:
When an object is not an instance of a class
When an object is an instance of a class
it has only a name.
it has a name and a class.
When an object is an instance of a class but is actually representing
any or all instances of a class it has a class but no name.
In the object diagram, an object instance of a class can display the values of
attributes defined on the class. When the class is deleted, the associated
objects are not deleted.
For more information on attribute values, see section Defining attribute
values.
In the object diagram, an object can be Multiple when it defines a set of
instances. It is a graphical representation of an object that represents several
instances. An object can communicate with another object that is a multiple.
This feature is mainly used in the collaboration diagram but can also be used
in the object diagram.
When the Multiple check box is selected in the object property sheet, a
specific symbol with two superposed rectangles appears.
The object shares the same concept in the object, sequence and collaboration
diagrams. It can either be created in the diagram type you need, or dragged
from a diagram type and dropped into another diagram type.
For more information on objects in the sequence diagram, see section
Defining objects in a sequence diagram, in chapter Building a sequence
diagram.
For more information on objects in the collaboration diagram, see
section Defining objects in a collaboration diagram, in chapter Building a
collaboration diagram.
176
Chapter 4 Building an Object Diagram
Object properties in an object diagram
You can double-click any object symbol in a diagram to display its
properties.
An object has general properties:
Name and code
Property
Description
Maximum
length
Name
Name of the object. Not compulsory
254
Code
Reference name or code for the object. Not
compulsory
254
Comment
Descriptive comment for the object
—
Stereotype
Extends the semantics of an object derived from
existing objects but specific to your needs
254
Class
Class from which an object is an instance
254
Multiple
Object that represents several instances
—
The name and the code are not compulsory since you can have an object
representing an unnamed instance of a class, but if the name or code boxes
are empty, you need to supply the class name in the Class box.
The name and the code should be unique per class. Two objects could share
the same name only if they belong to different classes.
Class property of the object
You can drag a class from the Browser or from a class diagram and drop it
into the object diagram. You can also copy a class and paste it, or paste it as
shortcut, into the object diagram. This creates an object as mere instance of
the class.
For more information on turning a class into an object, see section
Linking a class to an object, in chapter Working with Object-Oriented
Models.
Object attribute values
When an object is an instance of a class, the attributes of the class can be
added to the object from the Attribute Values page in the object property
sheet. Once the attribute is added, you can attach a value to the attribute from
this same page.
177
Defining objects in an object diagram
When you add a value to the attribute, the attribute property sheet displays
this information in the Attribute Values tabbed page of the Dependencies
page.
For more information on attribute values, see section Defining attribute
values.
Creating an object in an object diagram
There are several ways to create an object:
♦
From a diagram
♦
From the List of Objects
At creation, an object has a default name including a number, this number is
assigned in the order of creation.
For more information on the different ways to create an object, see
section Creating an object in chapter Managing objects in the General
Features Guide.
To create an object from an object diagram:
1
Click the Object tool.
2
Click anywhere in the diagram.
The following symbol appears at the click position:
3
Click the Pointer tool.
or
Click the right mouse button.
You release the Object tool.
4
Double-click the object symbol to display its property sheet.
Opening property sheets at last accessed page
Property sheets open to the General page by default. However, you
can choose to open property sheets at the last page accessed by
selecting Tools→General Options→Dialog, and selecting the option
Keep Last Tab in the Property Sheets groupbox.
178
Chapter 4 Building an Object Diagram
5
Type a name and a code.
6
Click OK.
The object node appears in the Objects category of the Browser.
Modifying object properties in an object diagram
You can modify the object properties using the following methods:
♦
From the object property sheet
♦
From the List of Objects
For more information on the different ways to modify the object
properties, see section Modifying object properties in chapter Managing
objects in the General Features Guide.
179
Defining objects in an object diagram
Modifying object display preferences
You can modify the following display preferences for objects using the
Tools→Display Preferences command:
180
Preference
Description
Show stereotype
Displays the stereotype of the object
Show attribute
values
Displays attributes and attribute values of the object
Chapter 4 Building an Object Diagram
Defining attribute values
An attribute value represents an instance of a class attribute. It refers to an
attribute of the class from which the current object is an instance, or it can
refer to an attribute inherited from a parent of the class. An attribute value is
stored as text.
An attribute value is created when you assign a value to an attribute. There is
no symbol of attribute value, there is no property sheet either.
You access attribute values from the Attribute Values page in the object
property sheet. An Add Attribute Values tool allows you to add attributes to
this page. The Add Attribute Values tool opens a selection dialog box that
displays all attributes of the class of the object, including inherited attributes
of classes from which the class inherits (also known as super classes). Once
the attribute is added to the object, it is possible to define its value from the
Value column in the list.
There is only one attribute value per attribute (attribute of the class of the
object). Attribute values are displayed within the object symbol in the object
diagram, if they are not displayed, you should modify the object display
preferences.
You can assign a value to a migrated attribute.
For more information on migrated attribute, see section Migrating
association roles in a class diagram, in chapter Building a class diagram.
You can not create shortcuts of attribute values, neither move nor copy
attribute values. For all external shortcuts of objects, the list of attribute
values is displayed only when the model containing the shortcut of the object
is loaded in the workspace.
Attribute values
behavior
When an attribute value is assigned to an object, it is associated with this
object and the attribute must belong to the class of the object or to one of its
inherited class.
181
Defining attribute values
The coherence between the class of the object, the attribute, and the attribute
value is handled in PowerDesigner. For example when you change the
inheritance, the attribute value on the corresponding object is automatically
removed if the attribute value is not associated with attributes owned by the
new class, or by its super classes.
The coherence between the order of attributes in the class and the order of
attribute values is not handled. This allows you to sort the attribute values
according to your needs.
The following rules apply to attribute values:
♦
When the class from which the object is an instance is an external
shortcut, the attribute values of this object must be updated if the
attributes of the class, or of the super classes have been modified,
deleted, added or their data type changed. You have to update them after
the model containing the class, or the model containing the object is
loaded in the workspace
♦
When you remove an attribute, its corresponding attribute value is
removed
Attribute value properties
An attribute value has no property sheet of its own. All properties displayed
in the Attribute Values page of the object property sheet are calculated, readonly properties that are duplicated from the attribute. The only property that
is not read-only is the Value property that you must type or select in order to
create the attribute value.
You can display all properties in the Attribute Values page by selecting the
Customize Columns and Filter tool:
182
Maximum
length
Property
Description
Class
Class of the object. You can select the Ellipsis
button in the Class column to display the class
property sheet
254
Attribute
Attribute of the class of the object. You can select
the Ellipsis button in the Attribute column to
display the attribute property sheet
254
Chapter 4 Building an Object Diagram
Maximum
length
Property
Description
Value
Value of the attribute. You can type your own
value, or select the down arrow and choose a
value from the list. This list comes from the List
of Values groupbox in the Standard Checks page
of the attribute property sheet. If you use multivalued attributes, you can use the syntax of your
choice to type the values in this column
254
Data type
Data type of the attribute
—
Initial value
Initial value of the attribute (including quotes if
needed)
—
Primary
identifier
If selected, indicates that the attribute is part of a
primary identifier
For more information on primary
identifiers, see section Defining identifiers, in
chapter Building a class diagram
—
Creating an attribute value
You must create an attribute from the object property sheet in order to create
a value for the attribute.
When you add an attribute, the Value column in the Attribute Values page
appears empty.
To create an attribute value:
1
Double-click the object symbol to display its property sheet.
2
Click the Attribute Values tab to display the Attribute Values page.
3
Click the Add Attribute Values tool to display a selection window.
4
Select the attribute you want to attach to the object.
5
Click OK.
6
Select a value from the list by clicking the down arrow in the Value
column.
or
Type a value directly in the Value column.
7
Click OK to close the object property sheet.
183
Defining attribute values
Modifying attribute value properties
You can modify the attribute value properties from the Attribute Values page
of the object property sheet. If you want to display all properties of the
attribute value, select the Customize Columns and Filter tool in the Attribute
Values page, and select the items that you want to display in the list.
184
Chapter 4 Building an Object Diagram
Defining instance links in an object diagram
An instance link represents a connection between two objects. It is drawn as
a solid line between two objects.
The instance link in the object diagram shares the same concept as in the
collaboration diagram.
For more information on instance links in the collaboration diagram,
see section Defining instance links in a collaboration diagram, in chapter
Building a collaboration diagram.
Instance links have a strong relationship with associations of the class
diagram: associations between classes can become instance links (instances
of associations) between objects (instances of classes) in the object diagram.
Moreover, the instance link symbol in the object diagram is similar to the
association symbol in the class diagram, except that the instance link symbol
has no cardinalities.
The roles of the instance link are duplicated from the roles of the association.
An instance link can therefore be an aggregation or a composition, exactly
like an association of the class diagram. If it is the case, the composition or
aggregation symbol is displayed on the instance link symbol. The roles are
displayed on the instance link symbol provided you select the Show Role
Names display preference in the Instance Link category.
Example
The following figure shows Object_1 as instance of Class_1, and Object_2 as
instance of Class_2. They are linked by an instance link. It shows Class_1
and Class_2 linked by an association. Moreover, since Class_2 is associated
with Class_1 and also inherits from Class_3, there is an association between
Class_1 and Class_3.
185
Defining instance links in an object diagram
The instance link between Object_1 and Object_2 in the figure can represent
Association_1 or Association_2.
You can also use shortcuts of associations, however you can only use it if the
model to which the shortcut refers is open in the workspace.
Instance links
behavior
The following rules apply to instance links:
♦
When an association between classes becomes an instance link, both
classes linked by the association, and both classes of the objects linked
by the instance link must match (or the class of the object must inherit
from the parent classes linked by the association)
♦
Two instance links can be defined between the same source and
destination objects (parallel instance links). If you merge two models,
the Merge Model feature differentiates parallel instance links according
to their class diagram associations
♦
You can use reflexive instance links (same source and destination object)
Instance link properties in an object diagram
You can double-click any instance link symbol in a diagram to display its
properties:
An instance link has the following general properties:
186
Maximum
length
Property
Description
Name
Name of the instance link. Calculated, read-only
value
254
Code
Reference code of the instance link. Calculated,
read-only value
254
Comment
Descriptive comment for the instance link
__
Chapter 4 Building an Object Diagram
Drag and drop
associations in an
object diagram
Maximum
length
Property
Description
Stereotype
Extends the semantics of an instance link derived
from existing instance links but specific to your
needs
254
Object A
Name of the object at one end of the instance link.
You can click the Properties tool beside this box to
display the object property sheet
254
Object B
Name of the object at the other end of the instance
link. You can click the Properties tool beside this
box to display the object property sheet
254
Association
Association between classes that the instance link
uses to communicate between objects of these
classes. You can click the Properties tool beside this
box to display the association property sheet
254
You can drag an association from the Browser and drop it into an object
diagram. This creates an instance link and two objects, instances of these
classes.
Creating an instance link in an object diagram
You create an instance link between two objects:
♦
From a diagram
♦
From the Browser
Instance links name and code are calculated. The name and code boxes
display a read-only value named after both extremities of the instance link.
For more information on the different ways to create an instance link,
see section Creating an object in chapter Managing objects in the General
Features Guide.
To create an instance link from an object diagram:
1
Click the Instance link tool.
2
Click inside the first object and while continuing to hold down the mouse
button, drag the cursor to the second object. Release the mouse button
inside the second object.
The instance link appears between both objects.
187
Defining instance links in an object diagram
3
Click the pointer tool.
or
Click the right mouse button.
You release the Instance link tool.
4
Double-click the instance link in the diagram to display the instance link
property sheet.
You can open the property sheet of both objects connected by the
instance link by clicking the Object A and Object B buttons located in
the upper part of the instance link property sheet.
5
Click OK.
Modifying instance link properties in an object diagram
You can modify the instance link properties using the following methods:
188
♦
From the instance link property sheet
♦
From the list of instance links
Chapter 4 Building an Object Diagram
For more information on the different ways to modify the instance link
properties, see section Modifying object properties in chapter Managing
objects in the General Features Guide.
Modifying instance link display preferences
You can modify the following display preferences for instance links using the
Tools→Display Preferences command.
Preference
When selected
Show association
name
Displays the name of the association that the instance link
refers to
Show stereotype
Displays the stereotype of the instance link
Show association
role names
Displays the names of the association roles
189
Defining dependencies in an object diagram
Defining dependencies in an object diagram
A dependency is a relationship between two modeling elements, in which a
change to one modeling element (the influent element) will affect the other
modeling element (the dependent element).
The dependency relationship indicates that one object in a diagram uses the
services or facilities of another object. You can also define dependencies
between a package and a modeling element.
Dependency properties in an object diagram
You can double-click any dependency symbol in a diagram to display its
properties:
Property
Description
Maximum
length
Name
Name of the dependency
254
Code
Reference name of the dependency
254
Comment
Descriptive comment for the dependency
__
Influent
Object influencing the dependent object. Changes
on the influent object affect the dependent object
254
Dependent
Object depending on the influent object. Changes
on the dependent object will not affect the influent
object
254
Stereotype
Extends the semantics of a dependency derived
from existing dependencies but specific to your
needs
254
Creating a dependency in an object diagram
You create a dependency between two objects:
190
♦
From a diagram
♦
From the Browser
Chapter 4 Building an Object Diagram
At creation, a dependency has a default name including a number, this
number is assigned in the order of creation.
For more information on the different ways to create a dependency, see
section Creating an object in chapter Managing objects in the General
Features Guide.
To create a dependency from an object diagram:
1
Click the Dependency tool.
2
Click inside the dependent object and while continuing to hold down the
mouse button, drag the cursor to the influent object. Release the mouse
button inside the influent object.
The dependency appears between both objects.
Dragging a dependency to a different object
You change the object at either end of a dependency by clicking the
dependency to select it, pressing down CTRL, and dragging one of the
attach points to a different object.
3
Click the Pointer tool.
or
Click the right mouse button to release the Dependency tool.
4
Double-click the dependency in the diagram to display the dependency
property sheet.
191
Defining dependencies in an object diagram
5
Type a name and a code.
6
Click OK.
Modifying dependency properties in an object diagram
You can modify the dependency properties using the following methods:
♦
From the dependency property sheet
♦
From the list of dependencies
For more information on the different ways to modify the dependency
properties, see section Modifying object properties in chapter Managing
objects in the General Features Guide.
192
Chapter 4 Building an Object Diagram
Modifying dependency display preferences
You can modify the following display preferences for dependencies using the
Tools→Display Preferences command.
Preference
When selected
Show name
Displays the name of the dependency
Show stereotype
Displays the stereotype of the dependency
Show constraints
Displays the constraints (business rules) of the dependency
193
Defining dependencies in an object diagram
194
C H A P T E R
5
Building a Collaboration Diagram
About this chapter
Contents
This chapter describes how to build a collaboration diagram. It explains the
role of each element in a collaboration diagram and how to create and modify
them.
Topic
Page
Collaboration diagram basics
196
Defining actors in a collaboration diagram
199
Defining objects in a collaboration diagram
203
Defining instance links in a collaboration diagram
207
Defining messages in a collaboration diagram
213
195
Collaboration diagram basics
Collaboration diagram basics
The collaboration diagram is part of the Unified Modeling Language
(UML). It is one of the two interaction diagrams, the other being the
sequence diagram.
Defining a collaboration diagram
The collaboration diagram is part of an Object-Oriented Model. It is one of
the available diagrams in an OOM. It shows actors, objects (instances of
classes) and their communication links (called instance links), as well as
messages sent between them.
A collaboration diagram shows these elements performing a particular goal (a
functionality of the system). It may be used to illustrate an execution of an
operation, a use-case execution, or simply an interaction scenario in the
system. It designs an example of interactions between objects.
Collaboration diagrams convey the same information as sequence diagrams.
The main difference is that the collaboration diagram focuses on objects in
action, it shows a network of objects that are collaborating (focusing on
object structure) whereas the sequence diagram focuses on interactions based
on chronology.
For more information on the sequence diagram, see chapter Building a
sequence diagram.
Why build a collaboration diagram?
A collaboration diagram represents behavior in terms of interactions. It
complements the class diagram that represents the static structure of the
system by specifying the behavior of classes, interfaces, and the possible use
of their operations.
196
Chapter 5 Building a Collaboration Diagram
Building a collaboration diagram can also be the opportunity to test the static
model at the conception level; it may represent a scenario in which classes
from the class diagram are instantiated to create the objects necessary to run
the scenario.
A collaboration diagram can also be used to model a use case behavior,
refine a use case description, or refine a class diagram using an iterative
approach. This approach is useful during requirement analysis because it may
help find additional classes and additional objects that may not have emerged
at the very beginning.
Applicability
Collaboration diagrams are particularly important for designers because they
clarify the roles of objects. You may build a collaboration diagram before a
sequence diagram (if you plan to build both interaction diagrams), and after
completion of a class diagram to illustrate the interactions of objects derived
from the classes. You may use one or more collaboration diagrams to enact a
use case, or to split up a complex behavior into logical subdivisions.
For more information on diagrams of the OOM, see section What is an
OOM, in chapter Object-Oriented Model Basics.
Creating a collaboration diagram
You can create a collaboration diagram using different methods.
For more information on creating a collaboration diagram in a new
OOM, see section Creating an OOM, in chapter Object-Oriented Model
Basics.
For more information on creating a collaboration diagram in an existing
OOM, see section Creating a new diagram, in chapter Managing Models, in
the General Features Guide.
Converting a collaboration diagram to a sequence diagram
You can convert a collaboration diagram to a sequence diagram.
To do so, create a sequence diagram at the same level as the existing
collaboration diagram (under the same package), right-click the diagram
background and select Diagram→Show Symbols from the contextual menu.
This opens a selection dialog box from which you can select objects of the
collaboration diagram that will be used into the sequence diagram.
197
Collaboration diagram basics
You can also use a Visual Basic script that converts the existing collaboration
diagram to a sequence diagram. To do so, run the script named
CollaborationToSequence.VBS from the collaboration diagram by selecting
Tools→Execute Commands→Edit/Run scripts. The script is located in the
VB Scripts folder of the PowerDesigner installation.
198
Chapter 5 Building a Collaboration Diagram
Defining actors in a collaboration diagram
The system you are describing interacts with actors. The definition of an
actor is the same as in a use case, or a sequence diagram, it characterizes an
outside user, or a related set of users that interact with a system.
Actors can be shared between use case, sequence and collaboration diagrams
if they play the same role. Actors are common to the model. They can either
be created in the diagram type you need, or dragged from a diagram type and
dropped into another diagram type.
For more information on actors in the use case diagram, see section
Defining actors in a use case diagram, in chapter Building a use case
diagram.
For more information on actors in the sequence diagram, see section
Defining actors in a sequence diagram, in chapter Building a sequence
diagram.
Actor properties in a collaboration diagram
You can double-click any actor symbol in a diagram to display its properties.
An actor has the following general properties:
Property
Description
Maximum
length
Name
Name of the actor
254
Code
Reference name or code for the actor
254
Comment
Descriptive comment for the actor
—
Stereotype
Extends the semantics of an actor derived from
existing actors but specific to your needs
254
Actor implementation classes
The Implementation Classes page shows the list of classes and interfaces
used to implement an actor.
199
Defining actors in a collaboration diagram
For more information on implementation classes, see section Linking a
class or interface to an actor, in chapter Working with Object-Oriented
models.
Actor related diagrams
In the actor property sheet, you can select the Related Diagrams tab to
display all diagrams of the model that are related to an actor. They can be
attached and detached from the current actor at this stage. This page displays
a list of the diagrams identified by their name and type.
For more information on Related Diagrams, see section Defining
related diagrams, in chapter Working with Object-Oriented models.
Creating an actor in a collaboration diagram
There are several ways to create an actor:
♦
From a diagram
♦
From the Browser
♦
From the List of Actors
At creation, an actor has a default name including a number, this number is
assigned in the order of creation.
For more information on the different ways to create an actor, see
section Creating an object in chapter Managing objects in the General
Features Guide.
To create an actor from a collaboration diagram:
1
Click the Actor tool.
2
Click anywhere in the diagram.
The following symbol appears at the click position:
3
200
Click the Pointer tool.
or
Click the right mouse button.
Chapter 5 Building a Collaboration Diagram
You release the Actor tool.
4
Double-click the actor symbol to display its property sheet.
5
Type a name and a code.
6
Click OK.
The actor node appears in the Actors category of the Browser.
Showing the symbol of an actor
You can show the symbol of an actor already created in a use case, or
sequence diagram using different methods.
For more information on how to show an actor symbol, see section
Showing the symbol of an actor, in chapter Building a use case diagram.
Modifying actor properties in a collaboration diagram
You can modify the actor properties using the following methods:
♦
From the actor property sheet
♦
From the List of Actors
201
Defining actors in a collaboration diagram
For more information on the different ways to modify the actor
properties, see section Modifying object properties in chapter Managing
objects in the General Features Guide.
Modifying actor display preferences
You can modify the following display preferences for actors using the
Tools→Display Preferences command.
202
Preference
Description
Show stereotype
Displays the stereotype of the actor
Chapter 5 Building a Collaboration Diagram
Defining objects in a collaboration diagram
An object is an instance of a class. It can be persistent or transient: persistent
is the situation of an object that continues to exist after the process that
created it has finished, and transient is the situation of an object that stops to
exist when the process that created it finishes.
The name of the object is displayed underlined. The Underline character
traditionally indicates that an element is an instance of another element.
The object shares the same concept in the object, sequence and collaboration
diagrams. It can either be created in the diagram type you need, or dragged
from a diagram type and dropped into another diagram type.
For more information on objects in the object diagram, see section
Defining objects in an object diagram, in chapter Building an object diagram.
For more information on objects in the sequence diagram, see section
Defining objects in a sequence diagram, in chapter Building a sequence
diagram.
Defining multiples
A multiple defines a set of instances. It is a graphical representation of an
object that represents several instances, however it can only hold one set of
attributes even if it represents several instances. An object can communicate
with another object that is a multiple. This feature is mainly used in the
collaboration diagram but can also be used in the object diagram.
Example
A clerk handles a list of documents: it is the list of documents that represents
a multiple object.
When the Multiple check box is selected in the object property sheet, a
specific symbol (two superposed rectangles) appears.
203
Defining objects in a collaboration diagram
Object properties in a collaboration diagram
You can double-click any object symbol in a diagram to display its
properties:
Name and code
Property
Description
Maximum
length
Name
Name of the object. Not compulsory
254
Code
Reference name or code for the object. Not
compulsory
254
Comment
Descriptive comment for the object
—
Stereotype
Extends the semantics of an object derived from
existing objects but specific to your needs
254
Class
Class of which an object is an instance You can
link an object to a class, or create a new class
from this dropdown listbox
254
Multiple
Object that represents several instances
—
The name and the code are not compulsory since you can have an object
representing an unnamed instance of a class, but if the name or code boxes
are empty, you need to supply the class name in the Class box.
The name and the code should be unique per class. Two objects could share
the same name only if they belong to different classes.
Creating an object in a collaboration diagram
There are several ways to create an object:
♦
From a diagram
♦
From the Browser
♦
From the List of Objects
At creation, an object has a default name including a number, this number is
assigned in the order of creation.
For more information on the different ways to create an object, see
section Creating an object in chapter Managing objects in the General
Features Guide.
204
Chapter 5 Building a Collaboration Diagram
To create an object from a collaboration diagram:
1
Click the Object tool.
2
Click anywhere in the diagram.
The following symbol appears at the click position:
3
Click the Pointer tool.
or
Click the right mouse button.
You release the Object tool.
4
Double-click the object symbol to display its property sheet.
Opening property sheets at last accessed page
Property sheets open to the General page by default. However, you
can choose to open property sheets at the last page accessed by
selecting Tools→General Options→Dialog, and selecting the option
Keep Last Tab in the Property Sheets groupbox.
5
Type a name and a code.
205
Defining objects in a collaboration diagram
6
Click OK.
The object node appears in the Objects category of the Browser.
Turning a class into an object
You can drag a class node from the Browser, or drag a class from a class
diagram and drop it into the collaboration diagram. You can also copy a
class and paste it, or paste it as shortcut, into the collaboration diagram.
This automatically creates an object, instance of the class.
Modifying object properties in a collaboration diagram
You can modify the object properties using the following methods:
♦
From the object property sheet
♦
From the List of Objects
For more information on the different ways to modify the object
properties, see section Modifying object properties in chapter Managing
objects in the General Features Guide.
Modifying object display preferences
You can modify the following display preferences for objects using the
Tools→Display Preferences command.
206
Preference
Description
Show stereotype
Displays the stereotype of the object
Show attribute
values
Displays the attribute values of the object
Chapter 5 Building a Collaboration Diagram
Defining instance links in a collaboration
diagram
An instance link represents a connection between objects, it highlights the
collaboration between objects, hence the name ‘collaboration diagram’. It is
drawn as a solid line between:
♦
Two objects
♦
An object and an actor (and vice versa)
An instance link can be an instance of an association between classes. This
can help you link an object to another object:
The instance link in the collaboration diagram shares the same concept as in
the object diagram.
For more information on instance links in the object diagram, see
section Defining instance links in an object diagram, in chapter Building an
object diagram.
The role of the instance link comes from the association. The name of an
instance link comprises the names of both objects at the extremities, plus the
name of the association.
The symbol of the instance link may contain several message symbols
attached to it.
Instance links hold an ordered list of messages: the sequence number that
specifies the order in which messages are exchanged between objects.
207
Defining instance links in a collaboration diagram
For more information on sequence numbers, see sections Creating a
sequence number in a collaboration diagram and Moving sequence numbers
in a collaboration diagram.
Instance links
behavior
208
The following rules apply to instance links:
♦
You can use a recursive instance link with an object (same source and
destination object)
♦
Two instance links can be defined between the same source and
destination objects (parallel instance links)
♦
When you delete an instance link, its messages are also deleted if no
sequence diagram already uses these messages
♦
When an association between classes turns into an instance link, both
classes linked by the association, and both classes of the objects linked
by the instance link must match (or the class of the object must inherit
from the parent classes linked by the association)
♦
If you change one end of an association, the instance link that comes
from the association is detached
♦
When you copy and paste, or move an instance link, its messages are
automatically copied at the same time
♦
When the extremities of the message change, the message is detached
from the instance link
♦
If you use the Show Symbols feature to display an instance link symbol,
all the messages attached to the instance link are displayed
Chapter 5 Building a Collaboration Diagram
Instance link properties in a collaboration diagram
You can double-click any instance link symbol in a diagram to display its
properties:
Maximum
length
Property
Description
Name
Name of the instance link. Calculated, read-only
value
254
Code
Reference code of the instance link. Calculated,
read-only value
254
Comment
Descriptive comment for the instance link
__
Object A
Name of the object at one end of the instance link.
You can click the Properties tool beside this box to
display the object property sheet
254
Object B
Name of the object at the other end of the instance
link. You can click the Properties tool beside this
box to display the object property sheet
254
Association
Association that the instance link uses between
objects. You can click the Properties tool beside this
box to display the association property sheet
254
Stereotype
Extends the semantics of an instance link derived
from existing instance links but specific to your
needs
254
Messages page of the instance link
You can add or edit a message from the Messages page in the property sheet
of the instance link using the following tools:
Tool
Description
Create a New Message tool. It allows you to create a message attached
to the instance link. This message has a default sender and receiver, and
a default sequence number. The message can be vertical or horizontal
in the diagram depending on the position of the instance link to which
it is attached
Reuse a Message. Allows you to display all messages of the same
extremities as the current instance link that are not used by another
instance link (it may be created and used in a sequence diagram). This
tool does not allow you to create a copy of the message but to create a
new symbol of the message
209
Defining instance links in a collaboration diagram
Tool
Description
Add Messages. Opens a selection window to select messages to be
added. This selection window displays all the messages within the
model. When you select this tool, you make a copy of the selected
message, and Object A and Object B are set as default sender and
receiver of the message
Accessing the Messages page
You can access the Messages page of an instance link by right clicking the
instance link symbol in the diagram, and selecting Messages from the
contextual menu.
Creating an instance link in a collaboration diagram
You create an instance link between two objects:
♦
From a diagram
♦
From the Browser
At creation, an instance link has a default name including a number, this
number is assigned in the order of creation.
For more information on the different ways to create an instance link,
see section Creating an object in chapter Managing objects in the General
Features Guide.
To create an instance link from a collaboration diagram:
1
Click the Instance Link tool.
2
Click inside the first object and while continuing to hold down the mouse
button, drag the cursor to the second object. Release the mouse button
inside the second object.
The instance link appears between both objects.
3
Click the pointer tool.
or
Click the right mouse button.
You release the Instance Link tool.
4
210
Double-click the instance link in the diagram to display the instance link
property sheet.
Chapter 5 Building a Collaboration Diagram
5
Type a name and a code.
You can open the property sheet of both objects connected by the
instance link by clicking the Object A and Object B buttons located in
the upper part of the property sheet of the instance link.
6
Click OK.
Drag and drop associations
You can drag an association from the Browser and drop it into a
collaboration diagram. This creates an instance link as instance of the
association, and two objects as instances of these classes
Modifying instance link properties in a collaboration diagram
You can modify the instance link properties using the following methods:
♦
From the instance link property sheet
♦
From the list of instance links
211
Defining instance links in a collaboration diagram
For more information on the different ways to modify the instance link
properties, see section Modifying object properties in chapter Managing
objects in the General Features Guide.
Modifying instance link display preferences
You can modify the following display preferences for instance links using the
Tools→Display Preferences command.
212
Preference
When selected
Show association
name
Displays the name of the association that the instance link
refers to
Show stereotype
Displays the stereotype of the instance link
Show association
role names
Displays the names of the association roles
Chapter 5 Building a Collaboration Diagram
Defining messages in a collaboration diagram
Objects can cooperate by using several kinds of requests (send a signal,
invoke an operation, create a new object, delete an existing object, etc…).
Sending a signal is used to trigger a reaction from the receiver in an
asynchronous way and without a reply. Invoking an operation will apply an
operation to an object in a synchronous or asynchronous mode, and may
require a reply from the receiver. All these requests constitute messages.
They correspond to stimulus in the UML language.
The message shares the same concept in the sequence and collaboration
diagrams. It can either be created in the diagram type you need, or dragged
from a diagram type and dropped into another diagram type.
For more information on messages in the sequence diagram, see section
Defining messages in a sequence diagram, in chapter Building a sequence
diagram.
How to draw
messages?
The message symbol is an arrow that displays the following information:
♦
The direction of the message
♦
The sequence number
♦
The message, or the operation name
♦
The condition
♦
The argument
A message can be drawn horizontally or vertically in the diagram.
Several messages may be attached to the same instance link to specify
different interactions. Each message in a collaboration diagram is attached to
only one instance link, so the destruction of an instance link destroys all the
messages associated with the instance link.
You can create a recursive message: it is a message with the same object as
sender and receiver.
213
Defining messages in a collaboration diagram
Using sequence
numbers
A sequence number is appended to a message, it indicates the order in which
messages are exchanged. It is the element that defines the order of messages
within a collaboration diagram. Sequence numbers are automatically
generated if you create the message using the creation tools. They can be
manually appended in the Sequence Number box from the message property
sheet.
The order of interactions specified by sequence numbers, usually starts with
number 1. It is automatically incremented by 1 after each new creation. When
you need to change a sequence number manually, you can select the message
in the diagram to increase or decrease the sequence number.
You can use sub-numbers like 1.1, 1.1.1, etc ... when you want to describe a
nested procedure, or a detailed decomposition of messages exchanged
between objects.
If you reuse messages between sequence and collaboration diagrams, the
sequence numbers must be manually reordered.
For more information on the sequence numbers order, see section
Moving sequence numbers in a collaboration diagram.
Messages behavior
214
The following rules apply to messages:
♦
A message cannot be used by two instance links
♦
Two messages can be defined between the same source and destination
objects (parallel messages)
♦
You can use messages in both directions between a sender and a receiver
♦
When a message is dragged from a sequence diagram to a collaboration
diagram, it is dropped with both extremities if they do not exist, and it is
attached to a default instance link. The default instance link is created if
it does not exist
♦
When the extremities of the instance link change, the extremities of the
message change, but when the message introduces strong constraints
such as Create, or Destroy, then these constraints are removed
Chapter 5 Building a Collaboration Diagram
♦
It is not possible to invert the direction of a message when the message is
a Create or Destroy message
For more information on Create and Destroy messages, see section
Detail page of the message in a sequence diagram, in chapter Building a
sequence diagram.
For more information on messages, see section Instance links behavior
in Defining instance links in a collaboration diagram.
Using a message
in several
collaboration
diagrams
It is possible to use the same message in more than one collaboration
diagram. This is valid using a Reuse of the message from one collaboration
diagram to another. You are not allowed to use external shortcuts of
messages between collaboration diagrams.
The sequence number attached to a message is identical in all diagrams if the
message is reused.
Defining message properties in a collaboration diagram
A message has general properties:
Property
Description
Maximum
length
Name
Name of the message
254
Code
Reference name or code for the message
254
Comment
Descriptive comment for the message
—
Stereotype
Extends the semantics of a message derived from
existing messages but specific to your needs
254
Sequence
number
Sequence number of the message
—
Sender
Object the message starts from. You can click the
Properties tool beside this box to display the
object property sheet
254
Receiver
Object the message ends on. You can click the
Properties tool beside this box to display the
object property sheet
254
Reverse
direction
Reverses both objects at each end of the message
—
215
Defining messages in a collaboration diagram
Inverting the direction of a message
You can right-click a message in the diagram and select Reverse from the
contextual menu to invert its direction.
Detail page of the message in a collaboration diagram
Action
Operation
The Detail page in the message property sheet contains an Action dropdown
listbox. The values in the Action dropdown listbox allow you to show what
characteristics a message can have, it is used to document the properties of
the message.
Action
Description
Create
<optional>. Allows you to specify the creation of an object. The
Create action means that a specific action instantiates and
initializes the receiver object
Destroy
<optional>. Allows you to specify the destruction of an object.
The Destroy action means that the sender object destroys the
receiver object.
Self-destroy
<optional>. Allows you to specify the self-destruction of an
object. It is available when you select the Return control flow
type beforehand
The Detail page in the message property sheet contains an Operation
dropdown listbox to link the message to an operation of a class.
If the receiver of a message is an object, and the object has a class, the
message, as a dynamic flow of information, invokes an operation. You can
therefore link a message to an operation of the class and replace the message
name with the name of a method that one object is asking the other to invoke.
This process can be very useful during implementation.
You can link a message to an operation, or create a new operation from the
Operation dropdown listbox in the Detail page of the message property sheet.
If an operation is linked to a message, you can display the name of the
operation instead of the name of the message by selecting the Replace by
Operation Name display preference in the message category.
You can also define arguments of the operation defined in the message in the
Arguments box. This property is available only when an operation is defined
within a message, otherwise it is empty and cannot be edited.
For more information on linking a message to an operation, see section
Linking a message to an operation, in chapter Working with Object-Oriented
models.
216
Chapter 5 Building a Collaboration Diagram
Condition, time and
support delay
The Detail page also contains the following message options:
♦
Condition
♦
Begin time
♦
End time
♦
Support delay
Option
Description
Example
Condition
May be specified by placing
Boolean expressions in braces on
the diagram
Condition for timing: [dialing
time < 30 sec]
Begin time
End time
User defined time alias, used for
defining constraints
Begin time=t1, End time=t2,
constraint={t2 - t1 < 30 sec}
Support
delay
Defines a transmission delay. If
selected, implies that the message
may have duration. If deselected,
implies that the message is
instantaneous, or fast
A Support delay deselected
forces the end time to have the
same value as the begin time
Accessing the Detail page
You can access the Detail page of a message by right clicking the message
symbol in the diagram, and selecting Detail from the contextual menu.
Creating a message in a collaboration diagram
There are several ways to create a message:
♦
From a diagram
♦
From the Browser
At creation, a message has a default name including a number, this number is
assigned in the order of creation.
For more information on the different ways to create a message, see
section Messages page of the instance link.
To create a message from a collaboration diagram:
1
Click the Message tool in the palette.
217
Defining messages in a collaboration diagram
2
Click the sender and while continuing to hold down the mouse button,
drag the cursor to the receiver. Release the mouse button on the receiver.
or
Click on the instance link symbol to which you want to attach the
message.
When you create a message and there are several instance links between
both objects, the message is attached to the first created instance link.
3
Click the Pointer tool.
or
Click the right mouse button.
You release the tool.
218
4
Double-click the message symbol to display its property sheet.
5
Type a name and a code.
6
Click the Detail tab to display the Detail page.
7
Select properties as required.
8
Click OK.
Chapter 5 Building a Collaboration Diagram
Creating a message from the list of messages
When you create a message from the list of messages, an instance link is
created between both extremities of the message after you commit the
message creation. The instance link is displayed in the Owner Link
column.
Creating a sequence number in a collaboration diagram
When you create a message using the Message tool or the other tools, the
default value of the sequence number is calculated with regards to the most
recently created or modified message. The first sequence number created is 1.
A succession of sequence numbers is built from the most recent sequence
number plus 1. For example, 3 + 1 = 4, or 2.1 + 1 = 2.2
The creation of sequence numbers respects the syntax of numbers already
used in the diagram (1, 2, 3, etc... or 1.1, 1.2, etc...).
Managing sequence numbers in a collaboration diagram
If you need to change sequence numbers manually, you can move or insert
messages in the diagram or increase and decrease the sequence numbers.
Moving sequence numbers in a collaboration diagram
You can move and insert message numbers within the collaboration diagram.
When you move an existing number and attach it to another message, the
sequence numbers are recalculated with respect to the following rules:
♦
For a number 'x', all numbers equal to or greater than number 'x' are
modified
♦
Any gap is filled with the sequence number that is immediately available
after the move
Here are some examples to help you understand what happens:
Example 1
The sequence numbers in a collaboration diagram are 1, 2, 3, 4, 5, and 6.
219
Defining messages in a collaboration diagram
When you change sequence number 6 and place it in third position, sequence
number 6 becomes sequence number 3: all numbers between 3 and 6 are
modified as follows:
Example 2
When you change sequence number 4 and place it in second position,
sequence number 4 becomes sequence number 2: all numbers between 2 and
4 are modified, 5 and 6 remain:
Example 3
When you change sequence number 2 and place it in fifth position, sequence
number 2 becomes sequence number 5: all numbers between 2 and 5 are
modified as follows:
Example 4
The sequence numbers in a collaboration diagram are:
1
1.1:msg_a
1.1.1:msg_a1
1.1.2:msg_a2
1.2:msg_b
2
3
220
Chapter 5 Building a Collaboration Diagram
When you change sequence number 1.1:msg_a to sequence number 3, the
following changes occur:
Using the Undo feature
You can use the Undo feature whenever needed while manipulating these
elements within collaboration diagrams.
Inserting sequence numbers in a collaboration diagram
When you insert a new message with a new sequence number in an existing
collaboration diagram, the sequence numbers are recalculated with respect to
the following rule: for each number after the insertion, all numbers are
incremented by 1.
In the same manner, a parent changes its children. For example, the number
is incremented by 1 for numbers like 1.1, 1.2, 1.3 as follows: 1.1 + 1 = 1.2.
The syntax of sequence numbers currently used in the diagram is respected:
that means that the number is incremented by 1 regardless of the syntax (1, 2,
3... or 1.1, 1.2, 1.3...).
Increasing sequence numbers in a collaboration diagram
You can increment a sequence number using the following methods:
♦
Right-click the message in the diagram and select Increase Number from
the contextual menu.
or
Select the message in the diagram and press CTRL + press the numpad
plus sign (+) to increment the number by 1.
221
Defining messages in a collaboration diagram
Decreasing sequence numbers in a collaboration diagram
You can decrease a sequence number using the following methods:
♦
Right-click the message in the diagram and select Decrease Number
from the contextual menu.
or
Select the sequence number in the diagram and press CTRL + press the
numpad minus sign (-) to decrease the number by 1.
Modifying message properties in a collaboration diagram
You can modify the message properties using the following methods:
♦
From the message property sheet
♦
From the List of Messages
For more information on the different ways to modify the message
properties, see section Modifying object properties in chapter Managing
objects in the General Features Guide.
Modifying message display preferences in a collaboration diagram
You can modify the following display preferences for messages using the
Tools→Display Preferences command:
222
Preference
Description
Show name
Displays the name of the message
Replace by
operation name
If the message is linked to an operation, the name of the
operation replaces the name of the message
Show condition
Displays the condition of the message
C H A P T E R
6
Building a Sequence Diagram
About this chapter
Contents
This chapter describes how to build a sequence diagram. It explains the role
of each element in a sequence diagram and how to create and modify them.
Topic
Page
Sequence diagram basics
224
Defining actors in a sequence diagram
227
Defining objects in a sequence diagram
231
Defining messages in a sequence diagram
236
223
Sequence diagram basics
Sequence diagram basics
The sequence diagram is part of the Unified Modeling Language (UML). It
is a graphical description of the operations of a system based on chronology.
It represents the life of objects over a definite period of time.
Defining a sequence diagram
The sequence diagram is part of an Object-Oriented Model. It is one of the
available diagrams in an OOM. It is a dynamic view that shows the symbols
of objects (instances of a class), and messages passed along. You can also
include actors that interact with the system.
It displays an interaction as a two-dimensional chart. The vertical dimension
is the time axis, and the horizontal dimension shows the objects roles that
represent individual objects in the collaboration.
Sequence diagrams convey the same information as collaboration diagrams,
they represent two different views of the same context, the main difference is
that a sequence diagram shows objects interactions based on chronology.
For more information on the collaboration diagram, see chapter
Building a collaboration diagram.
224
Chapter 6 Building a Sequence Diagram
Why build a sequence diagram?
A sequence diagram represents behavior in terms of interactions. It
complements the class diagram that represents the static structure of the
system. It specifies the behavior of classes, interfaces, and the possible use of
their operations.
Building a sequence diagram can also be the opportunity to test the static
model at the conception level. The sequence diagram may indeed represent a
scenario in which classes from the class diagram are instantiated to create the
objects necessary to run the scenario.
Applicability
Sequence diagrams are particularly important for designers because they
clarify the roles of objects in a chronological flow, based on events.
The conception of a model usually starts with building a use case diagram,
then build a class diagram with the classes identified in the use case diagram.
One or more sequence diagrams may then illustrate the object interactions
that enact a use case. A typical organization is to have one sequence diagram
for the main flow of events and one sequence diagram for each independent
sub-flow of the use case.
For more information on diagrams of the OOM, see section What is an
OOM, in chapter Object-Oriented Model Basics.
Creating a sequence diagram
You can create a sequence diagram using different methods.
For more information on creating a sequence diagram in a new OOM,
see section Creating an OOM, in chapter Object-Oriented Model Basics.
For more information on creating a sequence diagram in an existing
OOM, see section Creating a new diagram, in chapter Managing Models, in
the General Features Guide.
Symbol menu not available
The Symbol→Group Symbols feature is only available in the sequence
diagram for free symbols. Moreover, the Auto-layout, Align and
Disposition features are not available in the sequence diagram.
225
Sequence diagram basics
Merging sequence diagrams
When you use the Merge Models feature to merge sequence diagrams, the
symbols of all elements in the sequence diagram are merged without
comparison. You can either accept all modifications on all symbols or no
modification at all.
Converting a sequence diagram to a collaboration diagram
You can convert a sequence diagram to a collaboration diagram.
To do so, create a collaboration diagram at the same level as the existing
sequence diagram (under the same package), right-click the diagram
background and select Diagram→Show Symbols from the contextual menu.
This opens a selection dialog box from which you can select objects of the
sequence diagram that will be used into the collaboration diagram.
You can also use a Visual Basic script that converts the existing sequence
diagram to a collaboration diagram. To do so, run the script named
SequenceToCollaboration.VBS from the sequence diagram by selecting
Tools→Execute Commands→Edit/Run scripts. The script is located in the
VB Scripts folder of the PowerDesigner installation.
226
Chapter 6 Building a Sequence Diagram
Defining actors in a sequence diagram
The system you are describing interacts with actors. The definition of an
actor is the same as in a use case diagram or a collaboration diagram, it
characterizes an outside user, or a related set of users that interact with a
system.
In the sequence diagram, an actor has a lifeline representing the duration of
its life. You cannot separate an actor and its lifeline.
If an actor is the invoker of the interaction, it is usually represented by the
first (farthest left) lifeline in the sequence diagram. If you have several actors
in the diagram, you should try to position them to the farthest left or to the
farthest right lifelines because actors are, by definition, external to the
system.
Example
Actors can be shared between use case, sequence, and collaboration diagrams
if they play the same role. Actors are common to the model. They can either
be created in the diagram type you need, or dragged from a diagram type and
dropped into another diagram type.
For more information on actors in the use case diagram, see section
Defining actors in a use case diagram, in chapter Building a use case
diagram.
For more information on actors in the collaboration diagram, see
section Defining actors in a collaboration diagram, in chapter Building a
collaboration diagram.
227
Defining actors in a sequence diagram
Actor properties in a sequence diagram
You can double-click any actor symbol in a diagram to display its properties.
An actor has the following general properties:
Property
Description
Maximum
length
Name
Name of the actor
254
Code
Reference name or code for the actor
254
Comment
Descriptive comment for the actor
—
Stereotype
Extends the semantics of an actor derived from
existing actors but specific to your needs
254
Actor implementation classes
The Implementation Classes page shows the list of classes and interfaces
used to implement an actor.
Accessing the Implementation Classes page
You access the Implementation Classes page of an actor by right clicking
the actor symbol in the diagram, and selecting Implementation Classes
from the contextual menu.
For more information on implementation classes, see section Linking a
class or interface to an actor, in chapter Working with Object-Oriented
models.
Actor related diagrams
In the actor property sheet, you can select the Related Diagrams tab to
display all diagrams of the model that are related to an actor. They can be
attached and detached from the current actor at this stage. This page displays
a list of the diagrams identified by their name and code.
For more information on Related Diagrams, see section Defining
related diagrams, in chapter Working with Object-Oriented models.
228
Chapter 6 Building a Sequence Diagram
Creating an actor in a sequence diagram
There are several ways to create an actor:
♦
From a diagram
♦
From the Browser
♦
From the List of Actors
At creation, an actor has a default name including a number, this number is
assigned in the order of creation.
For more information on the different ways to create an actor, see
section Creating an object in chapter Managing objects in the General
Features Guide.
To create an actor from a sequence diagram:
1
Click the Actor tool.
2
Click anywhere in the diagram.
The following symbol appears at the click position:
3
Click the Pointer tool.
or
Click the right mouse button.
You release the Actor tool.
4
Double-click the actor symbol to display its property sheet.
5
Type a name and a code.
6
Click OK.
The actor node appears in the Actors category of the Browser.
Showing the symbol of an actor
You can show the symbol of an actor already created in a use case, or
collaboration diagram using different methods.
229
Defining actors in a sequence diagram
For more information on how to show an actor symbol, see section
Showing the symbol of an actor, in chapter Building a use case diagram.
Modifying actor properties in a sequence diagram
You can modify the actor properties using the following methods:
♦
From the actor property sheet
♦
From the List of Actors
For more information on the different ways to modify the actor
properties, see section Modifying object properties, in chapter Managing
objects in the General Features Guide.
Modifying actor display preferences
You can modify the following display preferences for actors using the
Tools→Display Preferences command.
230
Preference
Description
Show stereotype
Displays the stereotype of the actor
Chapter 6 Building a Sequence Diagram
Defining objects in a sequence diagram
An object is an instance of a class. It shares the same concept in the object,
collaboration and sequence diagrams. It can either be created in the diagram
type you need, or dragged from a diagram type and dropped into another
diagram type.
For more information on objects in the object diagram, see section
Defining objects in an object diagram, in chapter Building an object diagram.
For more information on objects in the collaboration diagram, see
section Defining objects in a collaboration diagram, in chapter Building a
collaboration diagram.
Object lifeline
In the sequence diagram, an object has a lifeline: it is the dashed vertical line
under the object symbol. Time always proceeds down the page. The object
lifeline indicates the period during which an object exists. You cannot
separate an object and its lifeline.
If the object is created or destroyed during the period of time shown on the
diagram, then its lifeline starts or stops at the corresponding point.
Graphical
interpretation
Objects appear at the top of the diagram. They exchange messages between
them.
An object that exists when a transaction, or message starts, is shown at the
top of the diagram, above the first message arrow. The lifeline of an object
that still exists when the transaction is over, continues beyond the final
message arrow.
231
Defining objects in a sequence diagram
Object properties in a sequence diagram
You can double-click any object symbol in a diagram to display its
properties.
An object has general properties:
Name and code
Property
Description
Maximum
length
Name
Name of the object. Not compulsory
254
Code
Reference name or code for the object. Not
compulsory
254
Comment
Descriptive comment for the object
—
Stereotype
Extends the semantics of an object derived from
existing objects but specific to your needs
254
Class
Class from which an object is an instance
254
The name and the code are not compulsory since you can have an object
representing an unnamed instance of a class, but if the name or code boxes
are empty, you need to supply the class name in the Class box.
The name and the code should be unique per class. Two objects could share
the same name only if they belong to different classes.
Class property of the object
You can link an object to a class, or create a new class from the Class
dropdown listbox in the object property sheet.
When you select a class from the object property sheet, the syntax of the
object symbol shows the name of this class.
For example, an object instance originally named Book will automatically be
renamed Book:Catalog in the diagram if it is an instance of the class Catalog.
You can also drag a class node from the Browser, or drag a class from a class
diagram and drop it into the sequence diagram. This will automatically create
an object that is an instance of the class.
232
Chapter 6 Building a Sequence Diagram
For more information on linking a class to an object, see section
Linking a class to an object, in chapter Working with Object-Oriented
models.
Creating an object in a sequence diagram
There are several ways to create an object:
♦
From a diagram
♦
From the Browser
♦
From the List of Objects
At creation, an object has a default name including a number, this number is
assigned in the order of creation.
For more information on the different ways to create an object, see
section Creating an object in chapter Managing objects in the General
Features Guide.
To create an object from a sequence diagram:
1
Click the Object tool.
2
Click anywhere in the diagram.
The following symbol appears at the click position:
3
Click the Pointer tool.
or
Click the right mouse button.
You release the Object tool.
4
Double-click the object symbol to display its property sheet.
233
Defining objects in a sequence diagram
Opening property sheets at last accessed page
Property sheets open to the General page by default. However, you
can choose to open property sheets at the last page accessed by
selecting Tools→General Options→Dialog, and selecting the option
Keep Last Tab in the Property Sheets groupbox.
5
Type a name and a code.
6
Click OK.
The object node appears in the Objects category of the Browser.
Modifying object properties in a sequence diagram
You can modify the object properties using the following methods:
♦
From the object property sheet
♦
From the List of Objects
For more information on the different ways to modify the object
properties, see section Modifying object properties in chapter Managing
objects in the General Features Guide.
234
Chapter 6 Building a Sequence Diagram
Modifying object display preferences in a sequence diagram
You can modify the following display preferences for objects using the
Tools→Display Preferences command.
Preference
Description
Show stereotype
Displays the stereotype of the object
235
Defining messages in a sequence diagram
Defining messages in a sequence diagram
A message is a communication between objects that conveys information
with the expectation that activity will ensue. The receipt of a message should
normally have an outcome. It corresponds to a stimulus in UML.
A message has a sender, a receiver, and an action. The sender is the object or
actor that sends the message. The receiver is the object or actor that receives
the message. The action is executed to transmit the information.
A message is shown as a horizontal solid arrow from the lifeline of one
object to the lifeline of another. The arrow is labeled with the name of the
message. You can also define a control flow type that represents both the
relationship between an action and its preceding and succeeding actions, and
the waiting semantics between them.
The message shares the same concept in the collaboration and sequence
diagrams. It can either be created in the diagram type you need, or dragged
from a diagram type and dropped into another diagram type.
For more information on messages in the collaboration diagram, see
section Defining messages in a collaboration diagram, in chapter Building a
collaboration diagram.
Activation
When you create a message, you can choose to create an activation at the
same time. Drawing an activation can be particularly useful if you want to
describe a procedural flow for example.
An activation represents the period of time during which an object is
performing an action. It only exists as a graphic symbol without a property
sheet; there is no Activations node in the Browser, and no list of activations.
An activation is shown as a thin rectangle. The top of an activation is aligned
with the initiation time and the bottom of an activation is aligned with the
completion time. You can add a note next to the activation symbol if you
need to explain more about the role of the activation.
236
Chapter 6 Building a Sequence Diagram
Example
For more information on activations, see section Creating an activation.
A message can be drawn from an actor to an object, or inversely. It is also
possible to create a message between two actors but it will be detected, and
displayed as a warning during the check model process.
A recursive message is a message sent from an object to itself, the sender and
the receiver are the same object.
Using a message
in several
sequence
diagrams
It is possible to use the same message in more than one sequence diagram.
This is valid using a copy of the message from one sequence diagram to
another. You are not allowed however to use external shortcuts of messages
between sequence diagrams.
When you copy a message, its name does not change. You can either keep its
original name, or rename the message after copy.
Any change on the Action or Control Flow value of the message is reflected
in all diagrams. However, if the change you want to perform is not valid, the
change will not be possible. For example, you are not allowed to move a
Create message if a Create message already exists between the sender and the
receiver.
The sequence number attached to a message is identical in all diagrams if the
message is reused.
237
Defining messages in a sequence diagram
Defining message properties in a sequence diagram
A message has general properties:
Property
Description
Maximum
length
Name
Name of the message
254
Code
Reference name or code for the message
254
Comment
Descriptive comment for the message
—
Stereotype
Extends the semantics of a message, derived
from existing messages but specific to your
needs
254
Sender
Object the message starts from. You can
click the Properties tool beside this box to
display the object property sheet
254
Receiver
Object the message ends on. You can click
the Properties tool beside this box to
display the object property sheet
254
Sequence number
Allows you to manually add a sequence
number to the message. It is mainly used in
collaboration diagrams but can also be used
in sequence diagrams
—
Reverse direction
Inverts both objects at each end of the
message
—
Detail page of the message in a sequence diagram
The Detail page in the message property sheet applies to messages created in
sequence and collaboration diagrams.
For more information on messages in collaboration diagrams, see
section Detail page of the message in a collaboration diagram, in chapter
Building a collaboration diagram.
The Detail page in the message property sheet contains an Action dropdown
listbox.
Create action
238
The Create action allows you to show the creation of an object in a sequence
diagram. It means that a specific action instantiates and initializes the
receiver object. A message with a create action is the first message between a
sender and a receiver.
Chapter 6 Building a Sequence Diagram
For more information on the create action, see section Creating a Create
message in a sequence diagram.
Destroy action
The Destroy action allows you to show the destruction of an object in a
sequence diagram. It means that the sender object destroys the receiver
object. A large X is displayed on the lifeline of the receiver object. A
message with a destroy action is the last message between a sender and a
receiver.
For more information on the destroy action, see section Creating a
Destroy message in a sequence diagram.
Self-Destroy action
The Self-Destroy action allows you to show the self destruction of an object
in a sequence diagram. It means that the sender object warns the receiver
object that it is destroying itself. A large X is displayed on the lifeline of the
sender object. A message with a self-destroy action is the last message
between a sender and a receiver.
It is only available if you select the Return control flow from the Control
Flow dropdown listbox in the message property sheet.
For more information on the self-destroy action, see section Creating a
Self-Destroy message in a sequence diagram.
Control flow
The Control Flow dropdown listbox defines the different types of message
control flow.
A message has the following control flow values:
Control flow
Description
Asynchronous
Request in which the sending object does
not wait for a result, it can do
something else in parallel.
Symbol
No-wait semantics
Procedure Call
Call of a procedure. The sequence is
complete before the next sequence
resumes. The sender must wait for a
response or the end of the activation
Wait semantics
Return
Generally associated with a Procedure
Call. The Return arrow may be omitted as
it is implicit at the end of an activation
Undefined
No control flow defined
By default, a message has an Undefined control flow.
239
Defining messages in a sequence diagram
If you want to make a diagram more readable, you can draw the Return arrow
to show the exact time when the action is returned back to the sender. It is an
explicit return that results in returning a value to its origin.
In the example below, the explicit return causes values to be passed back to
the original activation.
Control flow vs
actions
You can combine message control flows and message actions according to
the following table:
Control flow
No action
Create
Destroy
Self-Destroy
Asynchronous
9
9
9
—
Procedure Call
9
9
9
—
Return
9
—
—
9
Undefined
9
9
9
—
9
= allowed
— = not allowed
Accessing Action and Control flow values
You can access the Action and Control flow values of a message by right
clicking the message symbol in the diagram, and selecting Action/Control
flow from the contextual menu.
Operation
The Detail page in the message property sheet contains an Operation
dropdown listbox to link the message to an operation of a class.
If the receiver of a message is an object, and the object has a class, the
message, as a dynamic flow of information, invokes an operation.
240
Chapter 6 Building a Sequence Diagram
You can therefore link a message to an operation of the class and replace the
message name with the name of a method that one object is asking the other
to invoke. This process can be very useful during implementation.
You can link a message to an operation, or create a new operation from the
Operation dropdown listbox in the Detail page of the message property sheet.
If an operation is linked to a message, you can display the name of the
operation instead of the name of the message by selecting the Replace by
Operation Name display preference in the message category.
You may even link a Create message to a Constructor operation of a class if
you wish to further detail a relation between a message and an operation.
You are not allowed to link a message with a Return control flow to an
operation.
You can also define arguments of the operation defined in the message in the
Arguments box. This property is available only when an operation is defined
within a message, otherwise it is empty and cannot be edited.
For more information on linking a message to an operation, see section
Linking a message to an operation, in chapter Working with Object-Oriented
models.
Condition and time
Support delay
The Detail page contains the following other message options:
♦
Condition
♦
Begin time
♦
End time
♦
Support delay
Option
Description
Example
Condition
May be specified by placing
Boolean expressions in braces on
the diagram
Condition for timing: [dialing
time < 30 sec]
Begin time
End time
User defined time alias, used for
defining constraints
Begin time=t1, End time=t2,
constraint={t2 - t1 < 30 sec}
Support
delay
Defines a transmission delay
A Support delay deselected
forces the end time to have the
same value as the begin time
If support delay is selected, it implies that the message may have duration,
the message symbol will be slanted, and always oriented towards the bottom.
If support delay is deselected, it implies that the message is instantaneous, or
fast, the message symbol will always be horizontal in the diagram.
241
Defining messages in a sequence diagram
You can also select Support delay as a default option in the Model Options
dialog box.
Support delay is not available with a recursive message: it is selected and
grayed out.
Accessing the Detail page
You can access the Detail page of a message by right clicking the message
symbol in the diagram, and selecting Detail from the contextual menu.
Creating a message in a sequence diagram
There are several ways to create a message:
♦
From a diagram
♦
From the Browser
At creation, a message has a default name including a number, this number is
assigned in the order of creation.
For more information on the different ways to create a message, see
section Creating an object in chapter Managing objects in the General
Features Guide.
You can create messages from the tool palette. When you create Undefined
or Return messages from the tool palette, the control flow value is already
selected:
Message type
Tool
Undefined message
Return message
You can also create an Undefined message and change the control flow value
afterwards.
To create a message from a sequence diagram:
242
1
Click the Message or the Return Message tool from the palette.
2
Click the lifeline of the sender and while continuing to hold down the
mouse button, drag the cursor to the lifeline of the receiver. Release the
mouse button on the lifeline of the receiver.
Chapter 6 Building a Sequence Diagram
3
Click the Pointer tool.
or
Click the right mouse button.
You release the tool.
4
Double-click the message symbol to display its property sheet.
5
Type a name and a code.
6
Click the Detail tab to display the Detail page.
7
Check the control flow value from the Control Flow dropdown listbox.
8
Click OK.
The message node appears in the Messages category of the Browser.
Using a note and a link
If you need to fully describe, or put a label on a message, you can
write a note using the Note tool, and position the note close to the
message.
Creating a Create message in a sequence diagram
A message can create an object if you select the Create action in the message
property sheet.
243
Defining messages in a sequence diagram
For more information on the Create action, see section Detail page of
the message in a sequence diagram.
Create is not allowed if the receiver is an actor. You are not allowed either to
use Create in a recursive message.
When a message creates an object, the message is drawn with its arrowhead
on the object; both object and message are at the same level.
To create a Create message:
1
Click the Object tool and create a sender and a receiver objects.
2
Click the Message tool from the palette.
3
Click the lifeline of the sender and while continuing to hold down the
mouse button, drag the cursor diagonally to the object symbol of the
receiver. Release the mouse button on the object symbol of the receiver.
The object symbol of the receiver moves down to line up with the
message arrow.
4
Double-click the newly created message to display the message property
sheet.
5
Check that Create is selected from the Action dropdown listbox in the
Detail page.
6
Click OK.
Creating Destroy messages in a sequence diagram
A message can destroy an object if you select the Destroy action.
For more information on the Destroy action, see section Detail page of
the message in a sequence diagram.
A destroyed object lifeline is marked by a large X in the diagram.
244
Chapter 6 Building a Sequence Diagram
Caution
The Destroy action does not destroy the object, it only represents the
destruction of the object in the diagram. The destruction is not visible from
the Browser. The object lifeline ends at a precise point in time; it is not
possible to graphically pull the lifeline downwards any more.
There are two possible destructions:
♦
Create a Destroy message
♦
Create a Self-Destroy message
Creating a Destroy message in a sequence diagram
In case of destruction, a large X is displayed at the intersection point between
the object lifeline and the message. The Destroy action ends both activation
and object lifeline at this same point.
Destroy is not allowed if the receiver is an actor. You are not allowed either
to use the Destroy action to show destruction of a recursive message.
To create a Destroy message:
1
Click the Object tool and create a sender and a receiver objects.
2
Click the Message tool from the palette.
3
Click the lifeline of the sender and while continuing to hold down the
mouse button, drag the cursor to the lifeline of the receiver. Release the
mouse button on the lifeline of the receiver.
4
Double-click the newly created message symbol to display the message
property sheet.
5
Select Destroy from the Action dropdown listbox in the Detail page.
6
Click OK.
245
Defining messages in a sequence diagram
A large X, at its intersection point with the Destroy message arrow marks
the object lifeline.
Creating a Self-Destroy message in a sequence diagram
The Self-Destroy action is allowed only when you choose a Return control
flow.
If the object is self-destroyed in the diagram, its destruction is marked by a
large X on the object lifeline. This represents the end of the sender object.
Self-Destroy is not allowed with an actor. You are not allowed either to use
Self-Destroy in a recursive message.
To create a Self-Destroy message:
1
Click the Object tool and create a sender and a receiver object.
2
Click the Message tool from the palette.
3
Click the lifeline of the sender and while continuing to hold down the
mouse button, drag the cursor to the lifeline of the receiver. Release the
mouse button on the lifeline of the receiver.
4
Double-click the newly created message symbol to display the message
property sheet.
5
Select Return from the Control flow dropdown listbox in the Detail page.
6
Select Self-Destroy from the Action dropdown listbox.
7
Click OK.
The lifeline of the self-destroyed object is marked by a large X.
Creating a recursive message in a sequence diagram
A message can be recursive when the object is sending a message to itself. In
this case, the arrow starts and finishes on the lifeline of the same object.
246
Chapter 6 Building a Sequence Diagram
You are not allowed to use the Create or the Self-Destroy action with a
recursive message.
The Support delay option is not available with a recursive message, it is
selected and grayed out.
Example
You can choose to create a recursive message with or without activation from
the tool palette.
Creating a recursive message without activation
You can create recursive messages from the tool palette. When you create
Undefined or Return recursive messages from the tool palette, the control
flow value is already selected:
Message type
Tool
Undefined recursive message
Return recursive message
You can also create an Undefined recursive message and change the control
flow value afterwards.
To create a recursive message without activation:
1
Click the Self Message or the Self Return Message tool from the palette.
2
Click the object lifeline.
The self message symbol appears at the click position.
247
Defining messages in a sequence diagram
3
Click the Pointer tool.
or
Click the right mouse button.
You release the tool.
4
Double-click the self message symbol to display the message property
sheet.
5
Type a name and a code.
6
Click the Detail tab to display the Detail page.
7
Check the control flow value from the Control Flow dropdown listbox.
8
Click OK.
The message node appears in the Messages category of the Browser.
Creating a recursive message with activation
When you create a recursive message with activation, the recursive message
is automatically attached to an activation and its control flow value is a
Procedure Call which, by default, starts the activation.
Activation symbols are then automatically created on the object lifeline as
shown below:
To create a recursive message with activation:
1
Click the Self Call Message tool from the palette.
2
Click the object lifeline.
The symbol of the self call message appears at the click position.
248
Chapter 6 Building a Sequence Diagram
3
Click the Pointer tool.
or
Click the right mouse button.
You release the Self Call Message tool.
4
Double-click the symbol of the self call message to display the message
property sheet.
5
Type a name and a code.
6
Click OK.
The message node appears in the Messages category of the Browser.
Creating an activation
Creating activations is optional. You can create them to emphasize the time
that is necessary for an action to be performed. It can only be created on the
lifeline of an object.
You can choose to either create an activation from a diagram, or to create an
activation automatically at creation of the message.
Creating an activation from a diagram
To create an activation from a diagram:
1
Click the Activation tool from the palette.
2
Click the lifeline of the object.
The activation symbol appears at the click position.
3
Click the Pointer tool.
or
Click the right mouse button.
You release the Activation tool.
The activation symbol is created in the diagram.
If you create the activation on top of existing messages, these ones are
automatically attached to the activation.
249
Defining messages in a sequence diagram
Creating an activation at creation of the message
Creating an activation at creation of the message applies to Procedure Call
messages. A Procedure Call generally starts an activation, that is why the
message is automatically attached to an activation.
If you use this procedure, an activation symbol is created on the receiver
lifeline as well as on the sender lifeline, if there is none already.
To create an activation at creation of the message:
1
Click the Call Message tool from the palette.
2
Click the lifeline of the sender and while continuing to hold down the
mouse button, drag the cursor to the lifeline of the receiver. Release the
mouse button on the lifeline of the receiver.
3
Click the Pointer tool.
or
Click the right mouse button.
You release the Call Message tool.
The activation symbol appears at the click position.
Managing activations
When an activation exists, you can attach or detach a message to it. You can
also manipulate the activation through overlap, move, or resize.
Attaching a message to an activation
A message is attached to an activation when its begin or endpoint is on the
activation symbol and not on the object lifeline. Attachment symbols are at
the endpoints of the message arrow. If attachment symbols are not displayed
in the diagram, select Tools→Display Preferences, and select the Show
Activation Attachment display preference in the Message category.
You can attach an existing message to an activation by dragging the message
inside the activation, while holding the CTRL key down.
250
Chapter 6 Building a Sequence Diagram
When a message is attached to an activation, you cannot move it outside the
limits of the activation symbol as shown below:
If you delete an activation with a message attached, the message will be
detached from the activation but will not be deleted.
Message control
flow and activation
When a message is attached to an activation, the control flow value of the
message influences the position of the activation towards the message:
Procedure Call A Procedure Call message attached to an activation starts
the activation on the receiver lifeline, that is to say the arrival point of the
message is located at the top of the activation.
Return
A Return message attached to an activation finishes the activation
on the sender lifeline, that is to say the starting point of the message is
located at the bottom of the activation.
Procedure Call and Return messages are the only messages defined on a
definite location in the activation: a Procedure Call message is at the top of
the activation, a Return message is at the bottom of the activation. Other
messages attached to an activation can be moved without any constraint
inside the activation.
Detaching a message from an activation
You can detach a message from an activation by dragging the message
outside the activation, while holding the CTRL key down.
Overlapping activations
An activation can overlap other existing activations.
For example, you may want an activation to overlap another one to represent
an action in a loop. The action is done repeatedly until it reaches its goal, this
loop can start and finish at the same time another activation is representing
another action.
251
Defining messages in a sequence diagram
You can make activations overlap this way to show concurrent activities.
Moving an activation
If you move an activation with a message attached to it, it is possible to move
the activation up and down until its top or bottom reaches the message level.
The message itself does not move:
If you move the endpoint of a message with Support Delay, the inclination
angle of the message is preserved as shown below:
252
Chapter 6 Building a Sequence Diagram
Resizing an activation
You may want to resize an activation by pulling the top or bottom of the
activation symbol. This will resize the activation vertically.
When you resize an activation, the following rules apply:
♦
A Procedure Call message is always attached to the top of the activation
on the receiver lifeline. The Procedure Call message stays at the top of
the activation if the activation is moved up, or resized upwards.
♦
A Return message is always attached to the bottom of the activation on
the sender lifeline. The Return message stays at the bottom of the
activation if the activation is moved down.
♦
Messages that are covered by the activation after resizing are not
automatically attached to the activation.
To change the activation of a message, press CTRL and CLICK to select the
begin or endpoint of the message and drag it onto another activation.
Modifying message properties in a sequence diagram
You can modify the message properties using the following methods:
♦
From the message property sheet
♦
From the List of Messages
For more information on the different ways to modify the message
properties, see section Modifying object properties in chapter Managing
objects in the General Features Guide.
253
Defining messages in a sequence diagram
Modifying message display preferences in a sequence diagram
You can modify the following display preferences for messages using the
Tools→Display Preferences command:
254
Preference
Description
Show name
Displays the name of the message
Replace by
operation name
If the message is linked to an operation, the name of the
operation replaces the name of the message
Show stereotype
Displays the stereotype of the message
Show time
Displays the begin and end times
Show condition
Displays the condition
Show activation
attachment
Displays an endpoint at the intersection of the message and
the activation
C H A P T E R
7
Building a Statechart Diagram
About this chapter
Contents
This chapter describes how to build a statechart diagram. It explains the role
of each element in a statechart diagram and how to create and modify them.
Topic
Page
Statechart diagram basics
256
Defining starts in a statechart diagram
261
Defining states
264
Defining actions
272
Defining transitions in a statechart diagram
278
Defining events
285
Defining junction points
291
Defining ends in a statechart diagram
294
255
Statechart diagram basics
Statechart diagram basics
The statechart diagram is a diagram that describes a classifier behavior.
Defining a statechart diagram
The statechart diagram is one of the diagrams of the Unified Modeling
Language (UML). It belongs to the behavioral package in UML (like the use
case, collaboration, sequence, and activity diagrams). Its objective is to
describe the behavior of a classifier.
Statechart diagram
and State machine
The statechart diagram is the graphical representation of a State Machine, a
State Machine being a specification that describes the public behavior of
some model element that can be a use case, a component or a class. This
means that when you start working with a statechart diagram, it is assumed
that the classifier has previously been identified in a use case or a class
diagram.
The slight difference between a statechart diagram and a State Machine is
that the statechart diagram usually represents one instance of a classifier,
whereas the State Machine is more global; it represents all instances of the
classifier.
The statechart diagram models a finite number of states that the classifier can
have, and the events that generate transitions between states.
A statechart diagram can also represent the contents of a composite state, it is
called a sub-statechart diagram in this case.
For more information on sub-statechart diagrams, see section Statechart
diagrams vs sub-statechart diagrams.
Why build a statechart diagram?
The statechart diagram is built to specify the behavior of an already identified
structural element. It specifies a classifier behavior through execution rules
explaining precisely how actions are executed during transitions between
different states; these states correspond to different situations during the life
of the classifier.
256
Chapter 7 Building a Statechart Diagram
As an example, you can build two different statechart diagrams to show:
♦
What elements are used for a classifier 'Person' with an attribute ‘Age’
♦
What elements are used for the same classifier with an attribute ‘Marital
status’
One application area of the statechart diagram in UML is the Protocol State
Machine that specifies a list of operations available on an object, but also the
order and conditions into which those operations are invoked. Another
potential use is the specification of a Graphic User Interface (GUI) where the
states are the distinct screens available with possible transitions between
them, all depending on keyboard and mouse events produced by the user.
For more information on diagrams of the OOM, see sections What is an
OOM, in chapter Object-Oriented Model Basics.
Statechart diagrams vs sub-statechart diagrams
You can create a statechart diagram within a model or a package, and you
can create a sub-statechart diagram within a composite state.
Statechart diagram
You can create several statechart diagrams in a package or a model. Each of
those diagrams is independent and designs a specific isolated context in
which the integrity of elements can be checked.
In a statechart diagram, it is possible to:
♦
Create packages
♦
Convert the statechart diagram to a package
For more information on converting to a package, see section
Converting a diagram to a package, in chapter Managing Models in the
General Features Guide.
♦
Convert the statechart diagram to a composite state
For more information on converting to a composite state, see
section Converting a statechart diagram to a composite state.
Sub-statechart
diagram
A sub-statechart diagram designs a state decomposition. It details the
behavior of a parent state, called composite state. All integrity checks are
performed on all elements defined in the composite state.
In a sub-statechart diagram, it is not possible to create packages. That is why
the package tool appears gray in the tool palette once you are in a substatechart diagram. You can only use shortcuts of packages.
257
Statechart diagram basics
You could create several sub-statechart diagrams within a composite state,
however it is generally of no interest to define several sub-statechart
diagrams under the same parent state.
For more information on sub-statechart diagrams, see section Defining
composite states.
Defining a default classifier in the statechart diagram
You can define the classifier of a state using the Classifier dropdown listbox
in the state property sheet. This allows you to link the state to a use case, a
component or a class.
At the diagram level, you can also specify the context element of a state by
filling in the Default Classifier dropdown listbox in the statechart diagram
property sheet. As a result, each state that is created in a diagram using the
State tool is automatically associated with the default classifier specified in
the statechart diagram property sheet.
By default new diagrams are created with an empty value in the Default
Classifier dropdown listbox, except sub-statechart diagrams that
automatically share the same Classifier value defined on the parent composite
state. The Default Classifier value is an optional value in the statechart
diagram.
258
Chapter 7 Building a Statechart Diagram
Creating a statechart diagram
You can create a statechart diagram using different methods.
For more information on creating a statechart diagram in a new OOM,
see section Creating an OOM, in chapter Object-Oriented Model Basics.
For more information on creating a statechart diagram in an existing
OOM, see section Creating a new diagram, in chapter Managing Models, in
the General Features Guide.
Converting a statechart diagram to a composite state
PowerDesigner lets you convert a diagram to a composite state using the
Convert to Composite State Wizard from the Tools menu. You do so, when
you want to describe the context of a complex state. The diagram must
contain objects to proceed to the conversion in the wizard.
When you convert a statechart diagram to a composite state, you convert all
objects of the statechart diagram: they are all moved into the new composite
state.
To convert a statechart diagram to a composite state:
1
Right-click the diagram node in the Browser and select Convert to
Composite State from the contextual menu.
or
Right-click the diagram background window and select
Diagram→Convert to Composite State from the contextual menu.
or
Select Tools→Convert to Composite State.
259
Statechart diagram basics
The Convert Diagram to State dialog box appears.
2
Type a name and a code.
If you have created file objects in the statechart diagram, click Next to
select the ones you want to move into the composite state.
3
Click Finish.
All objects of the statechart diagram are moved into the composite state.
All objects are moved at the same time since it is not possible to create
shortcuts for objects of the statechart diagram.
260
Chapter 7 Building a Statechart Diagram
Defining starts in a statechart diagram
A start is a starting point of the whole process represented in the statechart
diagram. Its symbol is a solid ball as shown below:
The start has the same meaning in the statechart diagram and in the activity
diagram, that is why you can use the same start simultaneously in a statechart
and in an activity diagram.
How many starts
are allowed?
You can create several starts within a package or a model since you may use
several statechart diagrams in the same model or package, but only one start
is allowed in the statechart diagram. As per the composite state, you can only
create one start in the default sub-statechart diagram.
For this reason, the Start tool is grayed in the palette if a start symbol already
exists in the current diagram. Pasting a start is also forbidden if a start already
exists in the statechart or the sub-statechart diagram.
You are not allowed to use shortcuts of starts.
Merging models
The start is compared and merged in the Merge Model feature. Since starts
should be unique in composite states, the Merge Model feature checks that
there is no additional start in a composite state.
Start properties in a statechart diagram
You can double-click any start symbol in a diagram to display its properties.
Property
Description
Maximum
length
Name
Name of the start
254
Code
Reference name of the start
254
Comment
Descriptive comment for the start
__
Stereotype
Extends the semantics of a start derived from
existing starts but specific to your needs
254
261
Defining starts in a statechart diagram
Creating a start in a statechart diagram
You create a start from a diagram using the tool palette.
To create a start from a statechart diagram:
1
Click the Start tool.
2
Click anywhere in the diagram.
The following symbol appears at the click position:
The Start tool is grayed is the palette after creation since you can only
create one start per diagram.
262
3
Double-click the start symbol to display the start property sheet.
4
Type a name and a code.
5
Click OK.
Chapter 7 Building a Statechart Diagram
Modifying start properties in a statechart diagram
You can modify the start properties using the following methods:
♦
From the start property sheet
♦
From the list of starts
For more information on the different ways to modify the start
properties, see section Modifying object properties in chapter Managing
objects in the General Features Guide.
Modifying start display preferences
You can modify the following display preferences of a start using the
Tools→Display Preferences command.
The same display preferences apply to starts and ends in statechart and
activity diagrams.
Preference
Description
Show name
Displays the name of the start
Show stereotype
Displays the stereotype of the start
263
Defining states
Defining states
A state represents a situation during the life of a classifier that is usually
specified by conditions. It can also be defined as the situation of a classifier
waiting for events. Stability and duration are two characteristics of a state.
Several states in a statechart diagram correspond to several situations during
the life of the classifier.
Events and condition guards on output transitions define the stability of a
state. Some actions can be associated with a state, especially when the object
enters or exit the state. Some actions can also be performed when events
occur inside the state; those actions are called internal transitions, they do not
cause a change of state.
Example
A state can be atomic or composite:
♦
An atomic state does not contain sub-states
♦
A composite state uses sub-states to describe its actions
For more information on composite states, see section Defining
composite states.
You are not allowed to use shortcuts of states.
Drag a class, use
case or component
in a statechart
diagram
The statechart diagram describes the behavior of a classifier. To highlight the
relationship between a classifier and a state, you can define the context
classifier of a state using the Classifier dropdown listbox in the state property
sheet. This links the state to a use case, a component or a class.
You can also move, copy and paste, or drag a class, use case or component
and drop it into a statechart diagram to automatically create a state associated
with the element that has been moved.
State properties
You can double-click any state symbol in a diagram to display its properties.
264
Property
Description
Maximum
length
Name
Name of the state
254
Code
Reference name of the state
254
Chapter 7 Building a Statechart Diagram
Property
Description
Maximum
length
Comment
Descriptive comment for the state
__
Stereotype
Sub-classification derived from an existing state. It
lets you extend the semantics of an object without
changing its structure and can be predefined or
user-defined
254
Classifier
Classifier linked to the state. It can be a use case, a
class or a component. When a classifier is selected,
it is displayed in between brackets after the state
name in the Browser
254
Composite
If selected, implies that the state becomes a
composite state
__
Actions page of the state
You can specify a set of internal actions on an atomic or composite state from
the Actions page in the state property sheet. They represent actions
performed within the scope of the state when some events occur. You can
create and define the properties of the action from the Actions page, or
double-click the arrow at the beginning of a line to display the action
property sheet.
Opening the Action page
You can open the Actions page by right clicking the state symbol in the
diagram, and selecting Actions from the contextual menu.
For more information on actions, see section Defining actions.
Deferred events page of the state
The Deferred Events page contains an Add Objects tool that allows you to
add already existing events but not to create new events. This list is similar to
the list of Business Rules that only reuse elements and does not create them.
The difference between an event and a deferred event is that an event is
always instantaneous and dynamically handled by a state, whereas a deferred
event is an event that occurs during a particular state in the object life cycle
but it is not directly used up by the state.
A deferred event occurs in a specific state, is then handled in a queue, and is
triggered by another state of the same classifier later.
265
Defining states
Defining composite states
A state can be composite if you need to refine its behavior. There is no
limitation on the number of decompositions. Each state can be decomposed
into a composite state, except the lowest level states (they do not need to be
further decomposed because they intrinsically contain enough detail).
The Composite check box in the state property sheet allows you to create or
delete a composite state as follows:
♦
If you select the Composite box, a sub-statechart diagram is created
within the state to specify the state decomposition. You can then create
any objects of the statechart diagram
♦
If you deselect the Composite box, or select Change to atomic from the
contextual menu of a composite state, a confirmation dialog box asks
you to confirm the objects deletion. The existing sub-statechart diagram
and all its objects are then deleted. There is no confirmation dialog box
if no objects have been defined in the sub-statechart diagram
The composite state symbol appears with an icon in the right-hand corner.
A composite state always contains a default sub-statechart diagram. It would
be possible to create several sub-statechart diagrams within a composite state,
but it is not recommended because being in a sub-statechart diagram means
being within the context of a state. Unless you want to design some exception
cases like error management for example, it would not be consistent to create
too many sub-statechart diagrams within a composite state.
The composite state behaves like a specialized package or container that
contains a sub-statechart diagram, for this reason, it is not possible to create a
package, or any other UML diagram type in a composite state.
Dragging statechart diagram objects into a composite state
You can drag any statechart diagram objects from the Browser and drop
them into a sub-statechart diagram. These objects are automatically
inserted into the default sub-statechart diagram.
All sub-states defined within a composite state share the same namespace as
the parent state.
266
Chapter 7 Building a Statechart Diagram
Including composite states
To display all states in composite states of the model, click the Include
Composite States tool in the list of states from the Model menu.
When you work within a composite state, the associated objects appear under
the States node in the Browser. The States node can be expanded to display
its child nodes, this allows you to see the state decomposition in a quick and
convenient way.
Find in Browser
You can locate any object or any diagram in the Browser tree view from
the current diagram window. To do so, right-click the object symbol, or
the diagram background and select Edit→Find in Browser.
Creating a state
There are several ways to create a state:
♦
From a diagram
♦
From the Browser
♦
From the list of states
At creation, a state has a default name including a number, this number is
assigned in the order of creation.
For more information on the different ways to create a state, see section
Creating an object in chapter Managing objects in the General Features
Guide.
To create a state from a diagram:
1
Click the State tool.
2
Click anywhere in the diagram.
The following symbol appears at the click position:
3
Click the Pointer tool.
or
Click the right mouse button.
267
Defining states
You release the State tool.
4
Double-click the state symbol to display the state property sheet.
Opening property sheets at last accessed page
Property sheets open to the General page by default. However, you
can choose to open property sheets at the last page accessed by
selecting Tools→General Options→Dialog, and selecting the option
Keep Last Tab in the Property Sheets groupbox.
5
Type a name and a code.
6
Click OK.
Creating a composite state
You create a composite state from the symbol of the parent state:
♦
From the diagram
♦
From the contextual menu
When you create a composite state, a default sub-statechart diagram is
automatically created.
268
Chapter 7 Building a Statechart Diagram
Creating a composite state from the diagram
To create a composite state from the diagram:
♦
Press CTRL and double-click the parent state symbol to create the
composite state
A default sub-statechart diagram opens in the diagram window. The
composite state node is visible in the States node of the Browser marked
with a + sign.
If you expand the composite state node, you see that a default substatechart diagram node is automatically created.
Creating a composite state from the contextual menu
You can create a composite state from the state contextual menu, it is
equivalent to selecting the Composite box in the state property sheet.
To create a composite state from the contextual menu:
♦
Right-click the parent state symbol and select Change to Composite from
the contextual menu.
The state symbol changes to the following symbol:
269
Defining states
Opening a composite state
You can open a composite state using the following methods:
♦
Press CTRL and double-click on the composite state symbol.
or
Select Open Diagram from the contextual menu of the composite state.
The default sub-statechart diagram opens in the diagram window.
Closing a composite state
You can close a composite state using the following methods:
♦
Press CTRL + U in the sub-statechart diagram to go up to the default
diagram.
or
Select Diagram→Go Up One Level from the contextual menu.
If several diagrams are open in the workspace, you are requested to
select the parent statechart diagram.
Setting a diagram as default diagram
You can set a diagram to be the default diagram by selecting the
Default Diagram check box in the model property sheet.
Modifying state properties
You can modify the state properties using the following methods:
♦
From the state property sheet
♦
From the list of states
For more information on the different ways to modify the state
properties, see section Modifying object properties in chapter Managing
objects in the General Features Guide.
270
Chapter 7 Building a Statechart Diagram
Modifying state display preferences
You can modify the following display preference for states using the
Tools→Display Preferences command:
Preference
Description
Show actions
Displays the actions associated with the state
Show event
arguments
Displays the arguments of the event (defined on actions)
Show stereotype
Displays the stereotype of the state
For more information on event arguments, see section Defining event
arguments.
271
Defining actions
Defining actions
An action is a specification of a computable statement. It occurs in a specific
situation and may comprise predefined events (entry, do and exit) and
internal transitions.
For more information on the entry, do and exit predefined events, see
section Defining events.
Internal transitions can be defined on a state, they are internal to the state and
do not cause a change of state; they perform actions when triggered by
events. Internal transitions should not be compared to reflexive transitions on
the state because the entry and exit values are not executed when the internal
event occurs.
An action contains a Trigger Event property containing the specification of
the event that triggers the action.
Action on state and
on transition
In an OOM, an action is used in the statechart diagram in association with
states: the action is executed in the state during entry or exit. It is also used in
association with transitions: the action is executed when the transition is
triggered.
In UML, the difference is that an action appears in interaction diagrams (in
association with messages) and in statechart diagrams.
When you define an action on a state, you can define several actions without
any limitation. When you define an action on a transition, there can only be
one action as the transition can execute only one action. An action defined on
a state can contain the event that triggers it: the action property sheet contains
the event property sheet. An action defined on a transition does not contain
the event that triggers it: you can only enter the action in a text field.
In the following figure, you can see actions defined on states, and actions
defined on transitions together with the order of execution of actions:
272
Chapter 7 Building a Statechart Diagram
The action icon in the Browser is a two-wheel symbol, it is defined within a
state node but does not appear within a transition node.
Action properties
An action has the following properties:
Property
Description
Maximum
length
Name
Name of the action
254
Code
Reference name of the action
254
Comment
Descriptive comment for the action
—
Stereotype
Extends the semantics of an action derived from
existing actions but specific to your needs
254
Trigger event
Read-only dropdown listbox that lists events
including entry, do, and exit values. It describes
the role an action plays for a state or the event
that triggers its execution. You can click the
Properties tool beside this box to display the
event property sheet or you can click the Select
Trigger Event tool to select an event in another
package
—
Event
arguments
Arguments of an event defined on a state.
Arguments are instances of parameters or names
given to parameters in the context of executing
an event. You can specify a list of event
arguments (arg1, arg2,...) in this box
254
Operation
Read-only dropdown listbox that lists operations
of the classifier associated with the state. It
allows you to specify the action implementation
using an operation. It is grayed and empty when
the classifier is not a class
254
Operation
arguments
Arguments of an event defined on an operation
254
273
Defining actions
Trigger event property of the action
If you use the Trigger Event dropdown listbox and its corresponding buttons
in the property sheet of an action, you can do the following:
♦
Add an event to an action by choosing the event name from the Trigger
Event dropdown listbox
♦
Create a new event by clicking the Create tool beside the Trigger Event
dropdown listbox
♦
Select an event created in the current model or other models by clicking
the Select Trigger Event tool beside the Trigger Event dropdown listbox.
This opens a selection window. You can then select an event from all
open models in the workspace
When a trigger event is defined on an action, the inverse relationship is
displayed in the event property sheet (in the Triggered Objects tabbed page
of the Dependencies page).
For more information on the trigger event property, see section
Defining events.
Condition page of the action
You can specify an additional condition on the execution of an action when
the event specified by the trigger event occurs. The Condition page is
available for actions defined on states. It displays the following property:
Alias
The Alias allows you to edit or summarize a condition attached to an action.
You can also use a text editor in which you detail the condition. For example,
you can write information on the condition to execute, as well as open, insert
and save any text files containing valuable information.
It is recommended that you write an alias (short expression) when you use a
long condition so as to display the alias instead of the condition in the
diagram.
The condition of an action is displayed between brackets:
274
Chapter 7 Building a Statechart Diagram
Creating an action on a state
You create an action on a state from the state property sheet. To display the
action property sheet, you can:
♦
Double-click the state symbol
♦
Right-click the state node in the Browser and select Properties
At creation, an action has a default name including a number, this number is
assigned in the order of creation.
To create an action on a state:
1
Click the Actions tab in the state property sheet to display the Actions
page.
2
Click a blank line in the list.
An arrow appears at the beginning of the line.
3
Double-click the arrow at the beginning of the line.
A confirmation box asks you to commit the object creation.
4
Click Yes.
The action property sheet appears.
5
Type a name and a code.
6
Click OK.
275
Defining actions
The action is added to the state.
Accessing the Actions page
You can access the Actions page of a state by right clicking the state
symbol in the diagram, and selecting Actions from the contextual menu.
Defining an action on a transition
You define an action on a transition from the transition property sheet.
To define an action on a transition:
276
1
Double-click the transition symbol to display the transition property
sheet.
2
Click the Trigger tab to display the Trigger page.
3
Type an action name in the Trigger Action box.
4
Click OK.
Chapter 7 Building a Statechart Diagram
The action is added to the transition.
Modifying action properties
You can modify the action properties using the following methods:
♦
From the action property sheet
♦
From the list of actions
For more information on the different ways to modify the action
properties, see section Modifying object properties in chapter Managing
objects in the General Features Guide.
277
Defining transitions in a statechart diagram
Defining transitions in a statechart diagram
A transition is an oriented link between states indicating that an element in a
state can enter another state when an event occurs (and if a guard condition is
satisfied, when there is one). The expression commonly used in this case is
that a transition is fired.
The activity diagram is a simplification of the statechart diagram in which the
states have only one action and the transition has a triggered event
corresponding to the end of the action. The statechart diagram transition is
quite similar to the activity diagram one with the addition of a few properties:
♦
A trigger event: it is the event that triggers the transition
♦
A trigger action: it specifies the action to execute when the transition is
triggered
The transition link is represented as a simple line with a direction: an arrow.
It contains information displayed above its symbol: the associated event, the
condition and the action to execute.
You can draw a transition from and to the following objects:
From\to
Start
State
Junction point
End
Start
—
9
9
—
State
—
9
9
9
Junction point
—
9
9
9
End
—
—
—
—
9
= allowed
— = not allowed
Dragging a transition to a different object
You can change the object at either end of a transition by clicking the
transition to select it, holding the CTRL key down, and dragging one of the
attach points to a different object.
278
Chapter 7 Building a Statechart Diagram
Transitions
behavior
The following rules apply to transitions:
♦
Reflexive transitions only exist on states (same source and destination
state)
♦
A trigger event can only be defined if the source is a start or a state
♦
When you copy a transition, the trigger event is also copied
Merging models
When transitions are compared and merged by the Merge Model feature,
they are matched by trigger event first, and then by their calculated name.
When two transitions match, the trigger actions automatically match
because there cannot be more than one trigger action.
Transition properties in a statechart diagram
You can double-click any transition symbol in a diagram to display its
properties.
Property
Description
Maximum
length
Name
Name of the transition. Calculated, read-only value
254
Code
Reference name of the transition. Calculated, readonly value
254
Comment
Descriptive comment for the transition
__
Source
Where the transition starts from. You can click the
Properties tool beside this box to display the object
property sheet
254
Destination
Where the transition ends on. You can click the
Properties tool beside this box to display the object
property sheet
254
Stereotype
Sub-classification derived from an existing
transition. It lets you extend the semantics of an
object without changing its structure and can be
predefined or user-defined
254
Flow type
Defines the type of flow for the transition
__
Trigger
event
Read-only dropdown listbox listing all events in
the package. It specifies the event that triggers the
transition. You can click the Properties tool beside
this box to display the event property sheet
254
279
Defining transitions in a statechart diagram
Maximum
length
Property
Description
Event
arguments
Arguments of an event defined on a transition. You
can specify a list of event arguments (arg1, arg2,...)
in this box
254
Trigger
action
Text field. Specifies the action to execute when the
transition is triggered
254
Operation
Read-only dropdown listbox that lists operations of
the classifier associated with the state that is the
source of the transition. It allows you to specify the
action implementation using an operation. It is
grayed and empty when the classifier is not a class
254
Operation
arguments
Arguments of an event defined on an operation
254
Flow type property of the transition
You can create your own type of flow in the Flow Type dropdown listbox, or
you can choose one of the following default values:
Flow type
Description
Success
Defines a successful flow
Timeout
Defines a timeout limit
Exception
Represents an exception case
Condition page of the transition
A condition is a predicate that applies to a transition. When there are several
transitions, the flow evaluates each condition in order to choose the one it
will transit on.
The same concept of condition applies to transitions in statechart and activity
diagrams.
Alias
280
The Alias allows you to edit a condition attached to a transition. It
summarizes the condition attached to a transition. You can also use a text
editor in which you detail the condition. For example, you can write
information on the condition to execute, as well as open, insert and save any
text files containing valuable information.
Chapter 7 Building a Statechart Diagram
It is recommended that you write an alias (short expression) when you use a
long condition so as to display the alias instead of the condition in the
diagram.
The condition is displayed near the source symbol as shown below:
Opening the Condition page
You can open the Condition page by right clicking the transition symbol in
the diagram, and selecting Condition from the contextual menu.
Trigger page of the transition
The Trigger page in the transition property sheet comprises the following
properties:
Property
Description
Trigger
event
Read-only dropdown listbox listing all events in the package. It
specifies the event that triggers the transition. You can click the
Properties tool beside this box to display the event property sheet.
It is available only for transitions coming from a state or a start
and is not editable in other cases. When you define a trigger
event, the inverse relationship is displayed in the Triggered
Objects page of the corresponding event property sheet. The
Triggered Objects page lists transitions that the event can trigger
Event
arguments
Arguments of an event defined on a transition. You can specify a
list of event arguments (arg1, arg2,...) in this box
Trigger
action
Specifies the action to execute when the transition is triggered
Operation
Read-only dropdown listbox that lists operations of the classifier
associated with the state that is the source of the transition. It
allows you to specify the action implementation using an
operation. It is grayed and empty when the classifier is not a class
Operation
arguments
Arguments of an event defined on an operation
For more information on events, see section Defining events.
For more information on actions, see section Defining actions.
281
Defining transitions in a statechart diagram
Creating a transition in a statechart diagram
You can create a transition:
♦
From a diagram
♦
From the Browser
Transitions name and code are calculated. The name and code boxes display
a read-only value named after both extremities of the transition.
For more information on the different ways to create a transition, see
section Creating an object in chapter Managing objects in the General
Features Guide.
To create a transition from a statechart diagram:
1
Click the Transition tool.
2
Click inside the first state and while continuing to hold down the mouse
button, drag the cursor to the second state. Release the mouse button
inside the second state.
The transition link appears between both objects.
Dragging a transition to a different state
You can change the state at either end of a transition by clicking the
transition to select it, holding the CTRL key down, and dragging one of
the attach points to a different state.
3
Click the Pointer tool.
or
Click the right mouse button.
You release the Transition tool.
282
Chapter 7 Building a Statechart Diagram
4
Double-click the transition in the diagram to display its property sheet.
You can open the property sheet of the source and destination objects by
clicking the Source and Destination buttons located in the upper part of
the transition property sheet.
5
Type or select transition properties as required in the different tabbed
pages.
6
Click OK.
The transition is also displayed in the property sheet of the state, you can
display it from the Input Transitions or Output Transitions tabbed page of the
Dependencies page.
Modifying transition properties in a statechart diagram
You can modify the transition properties using the following methods:
♦
From the transition property sheet
♦
From the list of transitions
283
Defining transitions in a statechart diagram
For more information on the different ways to modify the transition
properties, see section Modifying object properties in chapter Managing
objects in the General Features Guide.
If your model contains transitions from statechart and activity diagrams, you
can filter the transition you need from the List of Transitions. Depending on
where you select the command, the content of the list of transitions varies as
follows:
Select the command
Displays
Right-click the model in the Browser
and select List of→Transitions
All transitions from statechart and activity
diagrams
Double-click a statechart diagram in
the Browser and select
Model→Transitions
A typed list of transitions from the
statechart diagram. The title of the list
indicates the diagram type
Modifying transition display preferences in a statechart diagram
You can modify the following display preference for transitions using the
Tools→Display Preferences command:
Preference
Description
Show stereotype
Displays the stereotype of the transition
Show event
arguments
Displays the arguments of the event (defined on transitions)
For more information on event arguments, see section Defining event
arguments.
284
Chapter 7 Building a Statechart Diagram
Defining events
An event is the occurrence of something observable. The occurrence is
assumed to be instantaneous and should not have duration. Events convey
information specified by parameters. They are used in the statechart diagram
in association with transitions: they are attached to transitions to specify
which event fires the transition. They are also used in association with
actions: the event can trigger the change of state of a classifier or the
execution of an internal action on a state.
The same event can be shared between several transitions and actions. It is
reusable by nature because it is not dependent on the context.
The event icon in the Browser is the following symbol:
Predefined events
You can select an event from the Trigger Event dropdown listbox in the
action and transition property sheets. You can also select a predefined event
value from the Trigger Event dropdown listbox if you define the event on an
action.
The list of events contains the following predefined values:
Examples
♦
Entry: the action is executed when the state is entered
♦
Do: a set of actions is executed after the entry action
♦
Exit: the action is executed when the state is exited
Here are some examples of what an event can be:
♦
A boolean expression becoming true
♦
The reception of a signal
♦
The invocation of an operation
♦
A time event, like a timeout or a date reached
You can display the arguments of an event in the statechart diagram.
For more information on arguments of an event, see section Defining
event arguments.
285
Defining events
Event properties
You access event properties from an action or a transition property sheet.
Property
Description
Maximum
length
Name
Name of the event
254
Code
Reference name of the event
254
Comment
Descriptive comment for the event
__
Stereotype
Sub-classification derived from an existing event. It
lets you extend the semantics of an object without
changing its structure and can be predefined or
user-defined
254
The Dependencies page in the event property sheet contains a Triggered
Objects tabbed page that displays the actions on states and on transitions that
are triggered by this event.
Defining event parameters
The Parameters page in the event property sheet allows you to define event
parameters that correspond to the event signature.
Event parameter properties
A parameter has the following properties:
286
Property
Description
Maximum
length
Parent
Event to which the parameter belongs
254
Name
Name of the parameter
254
Code
Reference name of the parameter
254
Comment
Descriptive comment for the parameter
__
Data type
Set of instances sharing the same semantics
—
Array
When selected, indicates that the data type is a
table format
—
Chapter 7 Building a Statechart Diagram
Default value
Property
Description
Maximum
length
Parameter
Type
Direction of information flow for the parameter
—
Default
value
Default value when a parameter is omitted
—
WSDL data
type
Only available with Web services. XML
Schema/SOAP type used during invocation of the
web method (using http or Soap)
—
Here is an example to describe the Default value property:
Use an operation oper(string param1, integer param2), and specify
two arguments oper(val1, val2) during invocation. Some languages, like
C++, allow you to define a default value that is then memorized when the
parameter is omitted during invocation.
If the declaration of the method is oper(string param1, integer
param2 = default), then the invocation oper(val1) is similar to
oper(val1, default).
Parameter type
The value in the Parameter type dropdown listbox indicates what is returned
when the parameter is called by the event during the execution process.
You can set the following values for the direction:
Value
Description
In
Input parameter passed by value. The final value can not be modified
and information is not available to the caller
In/Out
Input parameter that may be modified. The final value may be modified
to communicate information to the caller
Out
Output parameter. The final value may be modified to communicate
information to the caller
Creating an event parameter
You create a parameter from the event property sheet. To display the event
property sheet, you can:
♦
Click the Properties button beside the Trigger Event dropdown listbox in
the action or transition property sheet
♦
Right-click the event node in the Browser and select Properties
287
Defining events
To create an event parameter:
1
Select the Parameters tab in the event property sheet.
2
Click the Add a Row tool.
or
Select a row.
An arrow appears at the beginning of the line.
3
Double-click the arrow at the beginning of the line to display the
parameter property sheet.
4
Type a name and code.
5
<optional> Select a value from the Data type and Parameter type
dropdown listboxes.
6
Click OK.
The parameter is added to the event.
Modifying event parameter properties
You can modify event parameter properties from the parameter property
sheet.
To modify an event parameter from the property sheet:
1
288
Select the Parameters tab in the event property sheet.
Chapter 7 Building a Statechart Diagram
2
Select the parameter you want to modify and click the Properties tool to
display the parameter property sheet.
3
Modify parameter properties as required.
4
Click OK in each of the dialog boxes.
Defining event arguments
Event arguments are slightly different from event parameters. Event
arguments are defined on the action or on the transition that receives the
event, they are dependent on the particular context that follows this receipt.
It is a text field defined on the action or the transition. You can edit it and
separate arguments with a comma, for example: arg1, arg2. There is no
control of coherence between event parameters and event arguments in
PowerDesigner.
Example
An event can have a parameter 'person' that is for example, a person sending
a request. Within the context of a transition triggered by this event, you may
clearly know that this parameter is a customer, and then purposefully call it
'customer' instead of 'person'.
Creating an event
You create an event from the action or the transition property sheet. To
display the action or transition property sheet, you can:
♦
Double-click the state symbol, click the Actions tab and double-click the
arrow at the beginning of the line
♦
Right-click the transition node in the Browser and select Properties
To create an event:
1
Select the Create tool beside the Trigger Event dropdown listbox in the
General page of the action property sheet, or in the Trigger page of the
transition property sheet.
A confirmation box asks you to commit the object creation.
2
Click Yes.
The event property sheet appears.
289
Defining events
3
Type a name and code.
4
Click OK in each of the dialog boxes.
Modifying event properties
You can modify the event properties using the following methods:
♦
From the event property sheet
♦
From the list of events
For more information on the different ways to modify the event
properties, see section Modifying object properties in chapter Managing
objects in the General Features Guide.
290
Chapter 7 Building a Statechart Diagram
Defining junction points
A junction point is similar to the decision in the activity diagram, except that
it accepts several input and output transitions. Junction points are used to
merge and split several transition paths in a statechart diagram.
You are not allowed to use shortcuts of a junction point. A junction point
may be dependent on event parameters if the parameters include some split or
merge variables for example.
You can attach two transitions of opposite directions to the same junction
point symbol.
The symbol of a junction point is an empty circle:
Junction point properties
You can double-click any junction point symbol in a diagram to display its
properties.
Property
Description
Maximum
length
Name
Name of the junction point
254
Code
Reference name of the junction point
254
Comment
Descriptive comment for the junction point
__
Stereotype
Extends the semantics of a junction point derived
from existing junction points but specific to your
needs
254
Creating a junction point
There are several ways to create a junction point:
♦
From a diagram
♦
From the list of junction points
291
Defining junction points
At creation, a junction point has a default name including a number, this
number is assigned in the order of creation.
For more information on the different ways to create a junction point,
see section Creating an object in chapter Managing objects in the General
Features Guide.
To create a junction point:
1
Click the Junction Point tool.
2
Click anywhere in the diagram.
The following symbol appears at the click position:
3
Click the Pointer tool.
or
Click the right mouse button.
You release the Junction Point tool.
292
4
Double-click the junction point symbol to display its property sheet.
5
Type a name and a code.
6
Click OK.
Chapter 7 Building a Statechart Diagram
Modifying junction point properties
You can modify the junction point properties using the following methods:
♦
From the junction point property sheet
♦
From the list of junction points
For more information on the different ways to modify the junction point
properties, see section Modifying object properties in chapter Managing
objects in the General Features Guide.
Modifying junction point display preferences
You can modify the following display preference for junction points using
the Tools→Display Preferences command:
Preference
Description
Show name
Displays the name of the junction point
Show stereotype
Displays the stereotype of the junction point
293
Defining ends in a statechart diagram
Defining ends in a statechart diagram
An end is a termination point of the states described in the statechart
diagram. Its symbol is a solid ball inside a circle (bull's eye).
There can be several ends in the same statechart diagram if you want to show
divergent end cases, like errors scenarios. There can also be no end at all if
you want to show an endless process.
You are not allowed to use shortcuts of an end.
The end has the same meaning in the statechart diagram and in the activity
diagram, that is why you can use the same end simultaneously in a statechart
and in an activity diagram.
End properties in a statechart diagram
You can double-click any end symbol in a diagram to display its properties.
Property
Description
Maximum
length
Name
Name of the end
254
Code
Reference name of the end
254
Comment
Descriptive comment for the end
__
Stereotype
Extends the semantics of an end derived from
existing ends but specific to your needs
254
Creating an end in a statechart diagram
There are several ways to create an end:
♦
From a diagram
♦
From the Browser
♦
From the list of ends
At creation, an end has a default name including a number, this number is
assigned in the order of creation.
294
Chapter 7 Building a Statechart Diagram
For more information on the different ways to create an end, see section
Creating an object in chapter Managing objects in the General Features
Guide.
To create an end from a statechart diagram:
1
Click the End tool.
2
Click anywhere in the diagram.
The following symbol appears at the click position:
3
Click the Pointer tool.
or
Click the right mouse button.
You release the End tool.
4
Double-click the end symbol to display the end property sheet.
5
Type a name and a code.
6
Click OK.
295
Defining ends in a statechart diagram
Modifying end properties in a statechart diagram
You can modify the end properties using the following methods:
♦
From the end property sheet
♦
From the list of ends
For more information on the different ways to modify the end
properties, see section Modifying object properties in chapter Managing
objects in the General Features Guide.
Modifying end display preferences
You can modify the following display preferences for ends using the
Tools→Display Preferences command.
The same display preferences apply to starts and ends in statechart and
activity diagrams.
296
Preference
Description
Show name
Displays the name of the end
Show stereotype
Displays the stereotype of the end
C H A P T E R
8
Building an Activity Diagram
About this chapter
Contents
This chapter describes how to build an activity diagram. It explains the role
of each element in an activity diagram and how to create and modify them.
Topic
Page
Activity diagram basics
298
Defining starts in an activity diagram
303
Defining activities
306
Defining object states
316
Defining organization units in an activity diagram
321
Defining transitions in an activity diagram
332
Defining decisions in an activity diagram
338
Defining synchronizations in an activity diagram
344
Defining ends in an activity diagram
349
297
Activity diagram basics
Activity diagram basics
The activity diagram is a diagram representing a system behavior,
particularly suitable for analysis or documentation purposes. It shows control
flows (called transitions) between actions performed in the system (called
activities) from a start point to several potential end points.
Defining an activity diagram
The activity diagram is one of the diagrams of the Unified Modeling
Language (UML). It is a simplification of the UML statechart diagram for
modeling control flows in computational and organizational processes.
The activity diagram is part of an Object-Oriented Model. It is one of the
available diagrams in an OOM. It shows the symbols of the objects defined in
the model. The main objects are the activities and the transitions between
them.
At a conceptual level, an activity diagram shows a detailed view of the
model. It describes the behavior of a use case, a package, a classifier, or an
implementation of an operation. It represents the activities as performing
operations (or methods) in which the transitions are triggered by the
completion of the operations.
298
Chapter 8 Building an Activity Diagram
An activity diagram focuses on the operations that are passed among
activities.
Why build an activity diagram?
An activity diagram is used to describe processes in which activities represent
the completion of internally generated actions. It is meant to represent the
internal behavior of a method (implementation of an operation), a classifier
or a use case.
It is a variation of the statechart diagram that focuses on the implementation
of operations in which most of the events correspond precisely to the end of
the preceding activity, whereas the activity diagram does not differentiate the
states, the activities and the events. The activity diagram is built to show a
simplified representation of a process, using flows from activity to activity.
299
Activity diagram basics
For more information on diagrams of the OOM, see section What is an
OOM, in chapter Object-Oriented Model Basics.
Activity diagrams vs sub-activity diagrams
In an activity diagram, you can have an activity diagram created within a
model or a package, and a sub-activity diagram created within a composite
activity.
Activity diagrams
You can create several activity diagrams in a package or a model. Each of
those diagrams is independent and designs an activity. This activity defines
an isolated context in which the integrity of elements can be checked.
In an activity diagram, it is possible to:
♦
Create packages
♦
Convert the activity diagram to a package
For more information on converting to a package, see section
Converting a diagram to a package, in chapter Managing Models in the
General Features Guide.
♦
Convert the activity diagram to a composite activity
For more information on converting to a composite activity, see
section Converting an activity diagram to a composite activity.
Sub-activity
diagrams
A sub-activity diagram designs an activity decomposition. It details the
implementation of a parent activity, called composite activity. All integrity
checks are performed on all elements defined in the composite activity.
In a sub-activity diagram, it is not possible to create packages. That is why
the package tool appears gray in the tool palette once you are in a subactivity diagram. You can only use shortcuts of packages.
You could create several sub- activity diagrams within a composite activity,
however it is generally of no interest to define several sub-activity diagrams
under the same parent activity.
For more information on sub-activity diagrams, see section Defining
composite activities.
300
Chapter 8 Building an Activity Diagram
Creating an activity diagram
You can create an activity diagram using different methods.
For more information on creating an activity diagram in a new OOM,
see section Creating an OOM, in chapter Object-Oriented Model Basics.
For more information on creating an activity diagram in an existing
OOM, see section Creating a new diagram, in chapter Managing Models, in
the General Features Guide.
Merging activity diagrams
When you use the Merge Models feature to merge activity diagrams, the
symbols of all elements in the activity diagram are merged without
comparison. You can either accept all modifications on all symbols or no
modification at all.
Converting an activity diagram to a composite activity
PowerDesigner lets you convert a diagram to a composite activity using the
Convert to Composite Activity Wizard from the Tools menu. You do so,
when you want to describe the context of a complex activity. The diagram
must contain objects to proceed to the conversion in the wizard.
To convert an activity diagram to a composite activity:
1
Right-click the diagram node in the Browser and select Convert to
Composite Activity from the contextual menu.
or
Right-click the diagram background window and select
Diagram→Convert to Composite Activity from the contextual menu.
or
Select Tools→Convert to Composite Activity.
301
Activity diagram basics
The Convert Diagram to Activity page appears.
2
Type a name and a code.
3
Click Next if you have to select objects of the diagram to be moved into
the composite activity.
or
Click Finish.
The selected objects are moved into the composite activity.
302
Chapter 8 Building an Activity Diagram
Defining starts in an activity diagram
A start is a starting point of the whole process represented in the activity
diagram. Its symbol is a solid ball as shown below:
How many starts
are allowed?
You can create several starts within a package or a model since you may use
several activity diagrams in the same model or package, but only one start is
allowed in the activity diagram. As per the composite activity, you can only
create one start in the default sub-activity diagram.
For this reason, the Start tool is grayed in the palette if a start symbol already
exists in the current diagram. Pasting a start is also forbidden if a start already
exists in the activity or the sub-activity diagram.
You are not allowed to use shortcuts of a start.
Merging models
The start is compared and merged in the Merge Model feature. Since starts
should be unique in composite activities, the Merge Model feature checks
that there is no additional start in a composite activity.
The start shares the same concept in the statechart diagram and in the activity
diagram, that is why you can use the same start simultaneously in a statechart
and in an activity diagram.
For more information on starts in the statechart diagram, see section
Defining starts in a statechart diagram, in chapter Building a statechart
diagram.
Start properties in an activity diagram
You can double-click any start symbol in a diagram to display its properties.
Property
Description
Maximum
length
Name
Name of the start
254
Code
Reference name of the start
254
Comment
Descriptive comment for the start
__
Stereotype
Extends the semantics of a start derived from
existing starts but specific to your needs
254
303
Defining starts in an activity diagram
Creating a start in an activity diagram
You create a start from a diagram using the tool palette.
To create a start from an activity diagram:
1
Click the Start tool.
2
Click anywhere in the diagram.
The following symbol appears at the click position:
The Start tool is grayed in the palette after creation since you can only
create one start per diagram.
304
3
Double-click the start symbol to display the start property sheet.
4
Type a name and a code.
5
Click OK.
Chapter 8 Building an Activity Diagram
Modifying start properties in an activity diagram
You can modify the start properties using the following methods:
♦
From the start property sheet
♦
From the list of starts
For more information on the different ways to modify the start
properties, see section Modifying object properties in chapter Managing
objects in the General Features Guide.
Modifying start display preferences
You can modify the following display preferences of a start using the
Tools→Display Preferences command.
The same display preferences apply to starts and ends in statechart and
activity diagrams.
Preference
Description
Show name
Displays the name of the start
Show stereotype
Displays the stereotype of the start
305
Defining activities
Defining activities
An activity is the invocation of a manual or automated action. When the
activity gains the control, it performs the action, then, depending on the result
of the action, the transition (control flow) is passed to another activity.
An activity can be atomic or composite:
♦
An atomic activity does not contain sub-activities
♦
A composite activity uses sub-activities to describe its actions
For more information on composite activities, see section Defining
composite activities.
Example
An activity may be the invocation of an action like "send a mail", or
"increment a counter".
The symbol of an activity is the following:
You can use internal and external shortcuts of activities in your model.
Using external shortcuts of activities
You can use shortcuts of activities that belong to an external model and
include them in the current model. For more information on shortcuts, see
section Managing shortcuts in the General Features Guide.
About the UML notation
An activity in an OOM is the equivalent of the UML activity (ActionState or
SubactivityState) and the activity graph. In UML, the ActionState represents
the execution of an atomic action, the SubactivityState is the execution of an
activity graph and the activity graph is the description of a complex action
(designed by sub-activities).
306
Chapter 8 Building an Activity Diagram
The following chart highlights UML vs PowerDesigner terminology and
concepts:
In PowerDesigner, the merge of SubactivityState and activity graph into a
composite activity allows you to define sub-activities directly under the
parent activity without defining an additional object. If you do need to
highlight the difference, you can create activities directly under the model or
the package, and use activity shortcuts to detail the activity implementation.
In this case, the SubactivityState corresponds to the shortcut of a composite
activity.
Activity properties
You can double-click any activity symbol in a diagram to display its
properties.
Property
Description
Maximum
length
Name
Name of the activity
254
Code
Reference name of the activity
254
Comment
Descriptive comment for the activity
__
Stereotype
Sub-classification derived from an existing activity.
It lets you extend the semantics of an object
without changing its structure and can be
predefined or user-defined
254
307
Defining activities
Modify or create
new stereotypes
Maximum
length
Property
Description
Organization
unit
Displays the organization units defined in the
model. You can click the Properties tool beside this
box to display the organization unit property sheet
254
Composite
If selected, implies that the activity becomes a
composite activity
__
You can modify an existing stereotype or create a new one from the object
language. You can also use the extended model definition to create new sets
of stereotypes.
For more information on how to manipulate categories and entries in
the object language, see chapter The Resource Editor in the General Features
Guide.
For more information on extended model definitions, see section
Working with extended model definitions, in chapter Managing Objects in
the General Features Guide.
Organization unit property of the activity
The Organization unit dropdown listbox lists the organization units defined in
the model. It is used to specify which organization unit is linked to an
activity. You can click the Ellipsis button beside the Organization unit
dropdown listbox to create a new organization unit in the List of
Organization Units.
For more information on organization units, see section Defining
organization units in an activity diagram.
Action page of the activity
The action page defines the nature, the type and the duration of an action that
an activity executes.
It contains the following values:
♦
308
Action type: specifies the way the action should be executed. It can be a
manual, automated or an undefined type. The Action type zone also
contains a text editor in which you detail how the action is executed. For
example, you can write a pseudo code or an information on the program
to execute, as well as open, insert and save any text files.
Chapter 8 Building an Activity Diagram
♦
Duration: specifies estimated or statistic duration to execute the action.
This information is for documentation purposes only; estimate on the
global duration is not computed
♦
Timeout: set to zero by default. If the value is not set to zero, it means
that a timeout exception occurs if the execution of the activation takes
more than the specified timeout limit. You can type any alphanumeric
value in the Timeout box (example: 20 seconds).
Opening the Action page
You can open the Action page by right clicking the activity symbol in the
diagram, and selecting Action from the contextual menu.
Defining composite activities
A composite activity is a child activity used to describe the actions of the
activity. It is equivalent to describing a SubactivityState and an activity graph
in UML.
For more information on the UML notation, see section About the UML
notation.
There is no limitation on the number of decompositions. Each activity can be
decomposed into a composite activity, except the lowest level activities.
Those ones do not need to be further decomposed because they intrinsically
contain enough detail.
The Composite check box in the activity property sheet allows you to create
or delete a composite activity as follows:
♦
If you select the Composite box, a sub-activity diagram is created within
the activity to specify an activity decomposition. You can then create any
objects of the activity diagram
♦
If you deselect the Composite box, or select Change to atomic from the
contextual menu of a composite activity, a confirmation dialog box asks
you to confirm the objects deletion. The existing sub-activity diagram
and all its objects are then deleted. There is no confirmation dialog box
if no objects have been defined in the sub-activity diagram
The composite activity symbol appears with an icon in the right-hand corner.
309
Defining activities
A composite activity always contains a default sub-activity diagram. It would
be possible to create several sub-activity diagrams within a composite
activity, but it is not recommended because being in a sub-activity diagram
means being within the context of an activity. Unless you want to design
some exception cases like error management for example, it would not be
consistent to create too many sub-activity diagrams within a composite
activity.
The composite activity behaves like a specialized package or container that
contains a sub-activity diagram, for this reason, it is not possible to create a
package, or any other UML diagram type in a composite activity.
Dragging activity diagram objects into a composite activity
You can drag any activity diagram objects from the Browser and drop
them into a sub-activity diagram. These objects are automatically inserted
into the default sub-activity diagram.
All sub-activities defined within a composite activity share the same
namespace as the parent activity.
Including composite activities
To display all activities in composite activities of the model, click the
Include composite activities tool in the list of activities.
When you work within a composite activity, the associated objects appear
under the activity node in the Browser. The activity node can be expanded to
display its child nodes, this allows you to see the activity decomposition in a
quick and convenient way.
Find in Browser
You can locate any object or any diagram in the Browser tree view from
the current diagram window. To do so, right-click the object symbol, or
the diagram background and select Edit→Find in Browser.
Creating an activity
There are several ways to create an activity:
310
♦
From a diagram
♦
From the Browser
♦
From the list of activities
Chapter 8 Building an Activity Diagram
At creation, an activity has a default name including a number, this number is
assigned in the order of creation.
For more information on the different ways to create an activity, see
section Creating an object in chapter Managing objects in the General
Features Guide.
To create an activity from a diagram:
1
Click the Activity tool.
2
Click anywhere in the diagram.
The following symbol appears at the click position:
3
Click the Pointer tool.
or
Click the right mouse button.
You release the Activity tool.
4
Double-click the activity symbol to display the activity property sheet.
Opening property sheets at last accessed page
Property sheets open to the General page by default. However, you
can choose to open property sheets at the last page accessed by
selecting Tools→General Options→Dialog, and selecting the option
Keep Last Tab in the Property Sheets groupbox.
311
Defining activities
5
Type a name and a code.
6
Click OK.
Group Symbols not available
You can not use the Symbol→Group Symbols feature to group activities
in the activity diagram.
Creating a composite activity
You create a composite activity from the symbol of the parent activity:
♦
From the diagram
♦
From the contextual menu
When you create a composite activity, a default sub-activity diagram is
automatically created.
Creating a composite activity from the diagram
To create a composite activity from the diagram:
♦
312
Press CTRL and double-click the parent activity symbol to create the
composite activity
Chapter 8 Building an Activity Diagram
A default sub-activity diagram opens in the diagram window. The
composite activity node is visible in the Activities category of the
Browser marked with a + sign.
If you expand the composite activity node, you see that a default subactivity diagram node is automatically created:
Creating a composite activity from the contextual menu
You can create a composite activity from the activity contextual menu, it is
equivalent to selecting the Composite box in the activity property sheet.
To create a composite activity from the contextual menu:
♦
Right-click the parent activity symbol and select Change to Composite
from the contextual menu.
The activity symbol changes to the following symbol:
313
Defining activities
Opening a composite activity
You can open a composite activity using the following methods:
♦
Press CTRL and double-click on the composite activity symbol.
or
Select Open Diagram from the contextual menu of the composite
activity.
The default sub-activity diagram opens in the diagram window.
Closing a composite activity
You can close a composite activity using the following methods:
♦
Press CTRL + U in the sub-activity diagram to go up to the default
diagram.
or
Select Diagram→Go Up One Level from the contextual menu.
If several diagrams are open in the workspace, you are requested to
select the parent activity diagram.
Setting a diagram as default diagram
You can set a diagram to be the default diagram by selecting the
Default Diagram check box in the model property sheet.
Modifying activity properties
You can modify the activity properties using the following methods:
♦
From the activity property sheet
♦
From the list of activities
For more information on the different ways to modify the activity
properties, see section Modifying object properties in chapter Managing
objects in the General Features Guide.
314
Chapter 8 Building an Activity Diagram
Modifying activity display preferences
You can modify the following display preference for activities using the
Tools→Display Preferences command:
Preference
Description
Show stereotype
Displays the stereotype of the activity
315
Defining object states
Defining object states
An object state is the association of an object (instance of a class) and a
state. It represents an object in a particular state.
Its symbol is a rectangle as shown below:
In the activity diagram, the same object can evolve after several actions
defined by activities, have been executed. For example, a document can
evolve from the state initial, to draft, to reviewed, and finally turn into a state
approved.
If we decompose the term object state, object is an instance of a class, and
state is a specific state of the object.
You can draw a link from an activity to an object state and inversely:
A flow from an activity to an object state means that the execution of
the activity puts the object in a specific state. It represents the result of an
activity.
A flow from an object state to an activity means that the activity uses
this specific state in its execution. It represents a data flow between them.
When an activity puts an object in a state and this object is immediately
reused by another activity, it shows a transition between two activities with
some data exchange, the object state representing the data exchange.
Example
These flows are displayed as dashed lines in the diagram. You use the same
transition tool as between two activities, but the line appears dashed after
creation.
316
Chapter 8 Building an Activity Diagram
Global example
How are object states involved in the workflow associated with an activity
diagram?
For example, an object state whose state is [registered] can be associated
with an object Order, this object can emerge from the sequence diagram
from some activity named Register Order. Furthermore this same object can
be related to the class Order represented in a class diagram in the model.
Object state properties
You can double-click any object state symbol in a diagram to display its
properties.
Property
Description
Maximum
length
Name
Name of the object state
254
Code
Reference name of the object state
254
Comment
Descriptive comment for the object state
__
Stereotype
Sub-classification derived from an existing object
state. It lets you extend the semantics of an object
without changing its structure and can be
predefined or user-defined
254
Object
Object (instance of a class) related to the object
state. You can click the Properties tool beside this
box to display the object property sheet
254
317
Defining object states
Object property of the object state
If you use the Object dropdown listbox and its corresponding buttons in the
property sheet of an object state, you can do the following:
Syntax of object
state names
♦
Link an object state to an object (instance of a class) by choosing the
object name from the Object dropdown listbox
♦
Create a new object by clicking the Create tool beside the Object
dropdown listbox
♦
Select any objects created in the current model or other models by
clicking the Select Object button beside the Object dropdown listbox.
This opens a selection window. You can then select any objects from all
open models in the workspace
When you select an object from the property sheet of an object state, the
name of the object state shows respectively:
1
The object
2
The class, containing the object
3
The state of the object
Example
An object state linked to an object named Book, associated with a class
named Catalog is in a state [purchased]. The name displayed in the symbol of
the object state will be:
Drag and drop an
object or a class
You can drag an object or a class from the Browser and drop them into an
activity diagram. This will automatically create an object state showing the
object or the class name.
It may not be possible to move the object directly in the diagram, if this one
is a composite activity for example. In this case, you can use the Copy and
Paste as Shortcut features to move your object.
For more information on object states, see sections Linking an object to
an object state and Linking a class to an object state, in chapter Working with
Object-Oriented Models.
318
Chapter 8 Building an Activity Diagram
Creating an object state
There are several ways to create an object state:
♦
From a diagram
♦
From the Browser
♦
From the list of object states
At creation, an object state has a default name including a number, this
number is assigned in the order of creation.
For more information on the different ways to create an object state, see
section Creating an object in chapter Managing objects in the General
Features Guide.
To create an object state from a diagram:
1
Click the Object State tool.
2
Click anywhere in the diagram.
The following symbol appears at the click position:
3
Click the Pointer tool.
or
Click the right mouse button.
You release the Object State tool.
4
Double-click the object state symbol to display the property sheet of the
object state.
319
Defining object states
5
Type a name and a code.
6
Click OK.
Modifying object state properties
You can modify the object state properties using the following methods:
♦
From the property sheet of the object state
♦
From the list of object states
For more information on the different ways to modify the object state
properties, see section Modifying object properties in chapter Managing
objects in the General Features Guide.
Modifying object state display preferences
You can modify the following display preference for object states using the
Tools→Display Preferences command:
320
Preference
Description
Show stereotype
Displays the stereotype of the object state
Chapter 8 Building an Activity Diagram
Defining organization units in an activity
diagram
An organization unit is an optional element that allows you to graphically
highlight which organization unit is responsible for which activity. It can
represent a company, a system, a service, an organization, a user or a role.
The organization unit is equivalent to the swimlane in UML. In the OOM,
the organization unit is the tangible element and the swimlane is the symbol
that represents the organization unit.
Verify that the Organization Unit Swimlane check box is selected from the
Tools→Display Preferences→General command. The graphical symbol of
the organization unit will then be a swimlane. It can contain all the symbols
of an activity diagram: activities, object states, transitions, etc. as shown
below:
You can also display swimlane symbols by right clicking in the activity
diagram and select Enable Swimlane Mode from the contextual menu, or
conversely by right clicking in the activity diagram and select Disable
Swimlane Mode from the contextual menu.
You can create internal and external shortcuts of organization unit.
Using models from version 9
If you use a model that has been created in version 9, use the
Tools→Display Preferences→General command and select the
Organization Unit Swimlane check box to display the organization units.
321
Defining organization units in an activity diagram
Organization unit properties in an activity diagram
You can open the property sheet of an organization unit using the following
method:
♦
Position the cursor above the organization unit symbol until you see a
vertical arrow pointing to the frame.
♦
Click with the left mouse button to display a selection frame around the
symbol.
♦
Double-click the zone between the selection frame and the swimlane to
open the property sheet of the organization unit.
The organization unit property sheet displays the following properties:
322
Property
Description
Maximum
length
Name
Name of the organization unit
254
Code
Reference name of the organization unit
254
Comment
Descriptive comment for the organization unit
__
Stereotype
Extends the semantics of an organization unit
derived from existing organization units but
specific to your needs
254
Parent
organization
Displays the parent organization unit
254
Chapter 8 Building an Activity Diagram
Stereotype
Parent organization
An organization unit has the following default stereotypes:
Stereotype
Description
Role
Defines a role a user plays
User
Defines a user
Group
Defines a group of user
Company
Defines a company
Organization
Defines an organization as a whole
Division
Defines a division in a global structure
Service
Defines a service in a global structure
The Parent Organization dropdown listbox lists all organization units in the
model.
Each time an organization unit is selected in this box, it becomes the parent
of another organization unit, the latter becoming the child. For example, you
may want to describe an organizational hierarchy between a department Dpt1
and a department manager Dptmgr1 with Dptmgr1 as parent organization of
Dpt1.
The relationship between parent and child organization units is also displayed
in the Dependencies page from the property sheet of the child organization
unit.
Creating an organization unit in an activity diagram
When the Organization Unit Swimlane check box is selected in the Display
Preferences dialog box, the tool palette displays the Organization Unit tool:
When the Organization Unit Swimlane check box is deselected in the Display
Preferences dialog box, the Organization Unit tool is grayed in the tool
palette.
323
Defining organization units in an activity diagram
You can choose to create an organization unit with or without any swimlane
symbol.
Creating an organization unit with a swimlane
To create an organization unit with a swimlane:
1
Click the Organization Unit tool in the palette.
2
Click in the diagram.
The following symbol appears at the click position:
324
3
Click the right mouse button to release the Organization Unit tool.
4
Position the cursor above the organization unit symbol until you see a
vertical arrow pointing to the frame.
5
Click with the left mouse button to display a selection frame around the
symbol.
Chapter 8 Building an Activity Diagram
6
Double-click the zone between the selection frame and the swimlane to
open the property sheet of the organization unit.
7
Type a name and a code.
8
<Optional> Type or select a parent organization in the Parent
organization dropdown listbox.
9
Click OK.
Group Symbols not available
You cannot use the Symbol→Group Symbols feature to group
organization units/swimlanes in the activity diagram.
325
Defining organization units in an activity diagram
Creating an organization unit without a swimlane
If you do not need to represent the organization unit in the diagram, you can
create an organization unit without a swimlane using the following methods:
♦
From the Browser
♦
From the list of organization units
At creation, an organization unit has a default name including a number, this
number is assigned in the order of creation.
For more information on the different ways to create an organization
unit, see section Creating an object in chapter Managing objects in the
General Features Guide.
To create an organization unit without a swimlane:
326
1
Right-click the model node in the Browser.
2
Select New→Organization Unit to display the property sheet of the
organization unit.
3
Type a name and a code.
4
<Optional> Type or select a parent organization in the Parent
organization dropdown listbox.
5
Click OK.
Chapter 8 Building an Activity Diagram
The node of the new organization unit is visible in the Organization
Units category of the Browser.
Attaching an activity to an organization unit
When an activity is attached to an organization unit:
♦
The activity is attached to the swimlane and appears within the swimlane
in the activity diagram
♦
The organization unit name appears in the Organization Unit dropdown
listbox in the activity property sheet
To attach an activity to an organization unit:
♦
Double-click the activity in the diagram to open the activity property
sheet. Select an organization unit from the Organization Unit dropdown
listbox and click OK.
or
Click the Activity tool in the palette and click in the required swimlane.
The organization unit name appears in the Organization Unit dropdown
listbox and the activity is attached to the swimlane.
Pressing the ALT key
You can easily attach an existing activity to a swimlane by selecting the
activity symbol in the diagram, pressing the ALT key and dragging the
activity to the swimlane.
Detaching an activity from an organization unit
To detach an activity from an organization unit:
♦
Press the ALT key then click on the activity symbol in the diagram, and
drag the activity outside the swimlane.
or
Select <None> in the Organization Unit dropdown listbox in the activity
property sheet.
327
Defining organization units in an activity diagram
Managing swimlanes in an activity diagram
All symbols displayed in the diagram and associated with an organization
unit must be drawn in the corresponding swimlane. Activity symbols are
slightly different because you can attach activities to a swimlane, thus if you
change the attachment of an activity, its symbol moves to the appropriate
swimlane.
For more information on attaching an activity to a swimlane, see section
Attaching an activity to an organization unit.
You can move, copy and paste, resize, delete a swimlane, or change its
format preferences.
Selecting swimlanes
Selecting a single
swimlane
To select a swimlane, position the cursor above the organization unit symbol
until you see a vertical arrow pointing to the frame, then click the left mouse
button.
Selecting all
swimlanes
There can only be one whole set of swimlanes per diagram. To select the
entire set of swimlanes, click in the header of one of the swimlanes.
328
Chapter 8 Building an Activity Diagram
Moving, copying and pasting swimlanes
You can move an individual swimlane to another location. You can also
move the entire set of swimlanes to another location but it is not possible to
move several swimlanes out of the whole set at the same time.
Your can move or copy a swimlane and paste it to the following locations:
Diagram
What happens...
Different
When you move or copy the swimlane as an individual symbol to
another folder or diagram, the symbols that exist inside the
swimlane are not copied
Same
When you move a swimlane within the same diagram, you change
the order of swimlanes inside the whole set of swimlanes. In this
case, all symbols inside the swimlane are moved at the same time
(even if some elements are not attached to the swimlane). This is to
preserve the layout of the diagram
If you move attached activities inside a swimlane, the width or height of the
swimlane varies to include all attached activities.
When you move or copy an entire set of swimlanes and paste it into a
different diagram, the symbols that exist inside the swimlanes are not copied.
Resizing swimlanes
You resize a swimlane by selecting one of the two sidelines of the swimlane.
Depending if you use vertical or horizontal swimlanes, you can drag the
cursor to change the size of the swimlane as shown below:
329
Defining organization units in an activity diagram
When you change the width or height of an individual swimlane, all activity
symbols attached to the swimlane keep their position.
You can also resize the entire set of swimlanes by selecting one of the
handles around them and drag it to any direction.
For more information on the selection of swimlanes, see section
Selecting swimlanes.
For more information on the swimlane orientation, see section
Modifying organization unit display preferences in an activity diagram.
Changing the format of swimlanes
You can change the format of swimlanes from the Symbol→Format dialog
box.
Each swimlane has its own Symbol Format dialog box from which you can
choose your preferences.
To change the symbol format of a swimlane:
1
Position the cursor above the swimlane until you see a vertical arrow
pointing to the frame, click the right mouse button and select Format
from the contextual menu to display the Symbol Format dialog box.
2
Type or select changes in the different tabbed pages.
3
Click OK.
Deleting swimlanes
You can delete a swimlane by selecting it and pressing the DELETE key.
When you delete a swimlane, the symbols that exist inside are not deleted.
Merging activity diagrams
When you use the Merge Models feature to merge activity diagrams, the
symbols of all elements in swimlanes are merged without comparison.
You can either accept all modifications on all symbols or no modification
at all.
330
Chapter 8 Building an Activity Diagram
Modifying organization unit properties in an activity diagram
You can modify the organization unit properties using the following methods:
♦
From the organization unit property sheet
♦
From the list of organization units
For more information on the different ways to modify the organization
unit properties, see section Modifying object properties in chapter Managing
objects in the General Features Guide.
Modifying organization unit display preferences in an activity
diagram
You can modify the following display preference for organization units using
the Tools→Display Preferences→Organization unit command:
Preference
Description
Show stereotype
Displays the stereotype of the organization unit
You can also define the following display preferences using the
Tools→Display Preferences→General command:
Preference
Description
Organization unit
swimlane
When selected, displays the organization unit as a swimlane
Horizontal
When the Organization unit swimlane check box is
selected, displays swimlanes horizontally in the diagram
Vertical
When the Organization unit swimlane check box is
selected, displays swimlanes vertically in the diagram
331
Defining transitions in an activity diagram
Defining transitions in an activity diagram
The transition in the activity diagram shares the same concept as in the
statechart diagram.
For more information on transitions in the statechart diagram, see
section Defining transitions in a statechart diagram, in chapter Building a
statechart diagram.
Transition between
activities
A transition is a link between two activities represented as a line going from
one activity to another. It is a route the control flow transits on to link
activities. The routing of the control flow is made using guard conditions
defined on transitions. If the condition is true, the control is passed to the
next element. The transition link is represented as a simple line with a
direction (arrow).
Transition between
activity and object
state
A transition between an activity and an object state indicates that the
execution of an activity puts an object in a specific state. When a specific
event occurs or when specific conditions are satisfied, the control flow passes
from the activity to the object state. Inversely, a transition between an object
state and an activity means that the activity uses this specific state in its
execution. The transition link is represented as a dashed line with a direction
(arrow).
In addition to the above mentioned transitions, you can draw a transition
from and to the following objects:
From\to
Start
Activity
OS*
Decision
Fork
Join
End
Start
—
9
9
9
9
—
—
Activity
—
9
9
9
9
9
9
OS*
—
9
—
9
9
9
—
Decision
—
9
9
9
9
9
9
Fork
—
9
9
9
9
9
—
Join
—
9
9
9
9
9
9
End
—
—
—
—
—
—
—
9
= allowed
— = not allowed
332
*OS = Object State
Chapter 8 Building an Activity Diagram
Dragging a transition to a different object
You can change the object at either end of a transition by clicking the
transition to select it, holding the CTRL key down, and dragging one of the
attach points to a different object.
A transition can link shortcuts. A transition accepts shortcuts on both
extremities to prevent the transition from being automatically moved when an
activity is to be moved. In this case, the activity is moved and leaves a
shortcut, but contrary to the other links, the transition is not moved. Shortcuts
of transitions do not exist, and transitions remain in place in all cases.
Transitions
behavior
The following rules apply to transitions:
♦
Two transitions can not be defined between the same source and
destination objects (parallel transitions). The Merge Model feature
forbids creation of parallel transitions
♦
Reflexive transitions only exist on activities (same source and
destination activity)
Transition properties in an activity diagram
You can double-click any transition symbol in a diagram to display its
properties.
Property
Description
Maximum
length
Name
Name of the transition. Calculated, read-only value
254
Code
Reference name of the transition. Calculated, readonly value
254
Comment
Descriptive comment for the transition
__
Source
Where the transition starts from. You can click the
Properties tool beside this box to display the object
property sheet
254
Destination
Where the transition ends on. You can click the
Properties tool beside this box to display the object
property sheet
254
Stereotype
Sub-classification derived from an existing
transition. It lets you extend the semantics of an
object without changing its structure and can be
predefined or user-defined
254
Flow type
Defines the type of flow for the transition
__
333
Defining transitions in an activity diagram
Flow type property of the transition
You can create your own type of flow in the Flow Type dropdown listbox, or
you can choose one of the following default values:
Flow type
Description
Success
Defines a successful flow
Timeout
Defines a timeout limit
Exception
Represents an exception case
Condition page of the transition
A condition is a predicate that applies to a transition. When there are several
transitions, the control flow evaluates each condition in order to choose the
one it will transit on.
The same concept of condition applies to transitions in statechart and activity
diagrams.
Alias
The Alias allows you to edit a condition attached to a transition. It
summarizes the condition attached to a transition. You can also use a text
editor in which you detail the condition. For example, you can write
information on the condition to execute, as well as open, insert and save any
text files containing valuable information.
It is recommended that you write an alias (short expression) when you use a
long condition so as to display the alias instead of the condition in the
diagram.
The condition is displayed near the source symbol as shown below:
Opening the Condition page
You can open the Condition page by right clicking the transition symbol in
the diagram, and selecting Condition from the contextual menu.
The concept of condition for an action in the statechart diagram is similar to
the concept of condition for transitions.
For more information on the condition of an action, see section
Condition page of the action, in chapter Building a statechart diagram.
334
Chapter 8 Building an Activity Diagram
Creating a transition in an activity diagram
You can create a transition:
♦
From a diagram
♦
From the Browser
Transitions name and code are calculated. The name and code boxes display
a read-only value named after both extremities of the transition.
For more information on the different ways to create a transition, see
section Creating an object in chapter Managing objects in the General
Features Guide.
To create a transition from an activity diagram:
1
Click the Transition tool.
2
Click inside the first activity (or object state) and while continuing to
hold down the mouse button, drag the cursor to the second activity.
Release the mouse button inside the second activity.
The transition link appears between the two objects.
Dragging a transition to a different activity
You change the activity at either end of a transition by clicking the
transition to select it, holding the CTRL key down, and dragging one of
the attach points to a different activity.
3
Click the Pointer tool.
or
Click the right mouse button.
You release the Transition tool.
335
Defining transitions in an activity diagram
4
Double-click the transition in the diagram to display its property sheet.
You can open the property sheet of the source and destination objects by
clicking the Source and Destination buttons located in the upper part of
the transition property sheet.
5
Type or select transition properties as required in the tabbed pages.
6
Click OK.
The transition is also displayed in the property sheet of the activity (or the
object state), you can display it from the Input Transitions or Output
Transitions tabbed page of the Dependencies page.
Modifying transition properties in an activity diagram
You can modify the transition properties using the following methods:
336
♦
From the transition property sheet
♦
From the list of transitions
Chapter 8 Building an Activity Diagram
For more information on the different ways to modify the transition
properties, see section Modifying object properties in chapter Managing
objects in the General Features Guide.
If your model contains transitions from statechart and activity diagrams, you
can filter the transition you need from the List of Transitions. Depending on
where you select the command, the content of the list of transitions varies as
follows:
Select the command
Displays
Right-click the model in the Browser
and select List of→Transitions
All transitions from statechart and activity
diagrams
Double-click an activity diagram in
the Browser and select
Model→Transitions
A typed list of transitions from the activity
diagram. The title of the list indicates the
diagram type
Modifying transition display preferences in an activity diagram
You can modify the following display preference for transitions using the
Tools→Display Preferences command:
Preference
Description
Show stereotype
Displays the stereotype of the transition
337
Defining decisions in an activity diagram
Defining decisions in an activity diagram
A decision specifies which alternate path has to be taken when several
transition paths are possible. It can have one or more input transitions and
one or more output transitions, each labeled with a distinct guard condition.
The process of a decision is based on some defined expressions that direct
the control flow towards the valid transition by dynamically evaluating guard
conditions.
A guard condition is a condition that must be satisfied for an associated
transition to execute some action. Across all these transitions, guard
conditions should not overlap to avoid ambiguity but they should cover all
possibilities to avoid process freeze.
The symbol of a decision is a diamond shape:
Applicability
A decision allows you to create complex flows like:
♦
if … then … else …
♦
switch … case …
♦
do … while …
♦
loop
♦
for … next …
Handling symbols in the diagram
It is not possible to attach two transitions of opposite directions to the
same corner on a decision symbol.
When working with a decision, you can choose to use a conditional branch
or a merge. They describe two different situations:
338
♦
A conditional branch is used to define a conditional branching: one input
flow, several output flows
♦
A merge is used to define the opposite situation: several input flows, one
output flow
Chapter 8 Building an Activity Diagram
Defining conditional branches
A conditional branch joins multiple transitions. It is a place within an
activity diagram where a specific event leads to more than one possible
outcome, each of which has an associated guard condition or the keyword
ELSE.
Symbol
Factorizing
conditions
If you are working with a conditional branch, it is useful to write a condition
on the decision in order to factorize the conditions attached to the transitions,
it allows you to simplify the process whenever you are using long and
complex conditions.
Example
Use the Condition page in the decision property sheet to write the following
condition: Total * NB + VAT > 10.000. Then use the Condition page in both
transitions property sheet: enter True in one and False in the other.
Defining merges
A merge is a scenario within an activity diagram where two or more alternate
control paths come together, it represents the merge of several potential
transitions into a common path.
339
Defining decisions in an activity diagram
Symbol
Decision properties in an activity diagram
You can double-click any decision symbol in a diagram to display its
properties.
Property
Description
Maximum
length
Name
Name of the decision
254
Code
Reference name of the decision
254
Comment
Descriptive comment for the decision
__
Stereotype
Extends the semantics of a decision derived from
existing decisions but specific to your needs
254
Type
Calculated read-only value showing the type of the
decision
__
Type property of the decision
A decision displays the following types:
When the type is ..
It means that …
Incomplete
No input or no output transition has been defined
or
Exactly one input and one output transitions have
been defined
340
Conditional branch
One input and several outputs have been defined
Merge
Several inputs and one output have been defined
Chapter 8 Building an Activity Diagram
Condition page of the decision
A condition is a predicate that applies to a decision.
Alias
The Alias allows you to edit a condition attached to a decision. It summarizes
the condition attached to a decision. You can also use a text editor in which
you detail the condition. For example, you may want to write more
information on the condition as well as open, insert and save any text files
containing valuable information.
It is recommended that you write an alias (short expression) when you use a
long condition so as to display the alias instead of the condition in the
diagram.
Opening the Condition page
You can open the Condition page by right clicking the decision symbol in
the diagram, and selecting Condition from the contextual menu.
Creating a decision in an activity diagram
There are several ways to create a decision:
♦
From a diagram
♦
From the Browser
♦
From the list of decisions
At creation, a decision has a default name including a number, this number is
assigned in the order of creation.
For more information on the different ways to create a decision, see
section Creating an object in chapter Managing objects in the General
Features Guide.
To create a decision from an activity diagram:
1
Click the Decision tool.
2
Click anywhere in the diagram.
The following symbol appears at the click position:
341
Defining decisions in an activity diagram
3
Click the Pointer tool.
or
Click the right mouse button.
You release the Decision tool.
4
Double-click the decision symbol to display the decision property sheet.
Opening property sheets at last accessed page
Property sheets open to the General page by default. However, you
can choose to open property sheets at the last page accessed by
selecting Tools→General Options→Dialog, and selecting the option
Keep Last Tab in the Property Sheets groupbox.
5
Type a name and a code.
6
Click OK.
Modifying decision properties in an activity diagram
You can modify the decision properties using the following methods:
342
♦
From the decision property sheet
♦
From the list of decisions
Chapter 8 Building an Activity Diagram
For more information on the different ways to modify the decision
properties, see section Modifying object properties in chapter Managing
objects in the General Features Guide.
Modifying decision display preferences in an activity diagram
You can modify the following display preference for decisions using the
Tools→Display Preferences command:
Preference
Description
Show stereotype
Displays the stereotype of the decision
343
Defining synchronizations in an activity diagram
Defining synchronizations in an activity diagram
A synchronization is an object that enables synchronization of control
between two or more concurrent actions. Its symbol is usually a thick
horizontal line, like shown below, but it can also be drawn vertically.
When working with a synchronization, you can choose to either use a fork or
a join. They have different layouts, depending on the number of input and
output transitions.
Defining forks
A fork is the splitting of an input transition into several output transitions
executed in parallel. It creates several concurrent branches below its symbol.
The activities associated with each of these paths continue in parallel.
A fork should have only one input flow and have more than one output flow.
It is a complex transition within which one source activity is replaced with
two or more destination activities, each of which representing an independent
transition (or control flow).
Symbol
Defining joins
A join is the synchronization of several parallel transitions. It is a complex
transition with two or more source activities and one destination activity.
A join should have more than one input flow, and have only one output flow.
The activities associated with each of the paths above the join symbol are
parallel. In a join, concurrent transitions synchronize. Each transition waits
until all input flows reach the join before continuing; the first executed
transition waiting for the last one to complete. After the join, only one
transition continues below the join.
344
Chapter 8 Building an Activity Diagram
Symbol
Synchronization properties in an activity diagram
You can double-click any synchronization symbol in a diagram to display its
properties.
Type
Property
Description
Maximum
length
Name
Name of the synchronization
254
Code
Reference name of the synchronization
254
Comment
Descriptive comment for the synchronization
__
Stereotype
Extends the semantics of a synchronization derived
from existing synchronizations but specific to your
needs
254
Timeout
Defines a timeout limit for waiting until all
transitions end. It is empty when the value = 0
__
Type
Calculated read only value showing the pattern of
the synchronization
__
A synchronization displays the following types:
When the type is ..
It means that …
Incomplete
No input or no output transitions have been defined
or
Exactly one input and one output transitions have
been defined
Fork
One input and several outputs have been defined
Join
Several inputs and one output have been defined
345
Defining synchronizations in an activity diagram
Creating a synchronization in an activity diagram
There are several ways to create a synchronization:
♦
From a diagram
♦
From the Browser
♦
From the list of synchronizations
At creation, a synchronization has a default name including a number, this
number is assigned in the order of creation.
For more information on the different ways to create a synchronization,
see section Creating an object in chapter Managing objects in the General
Features Guide.
To create a synchronization from an activity diagram:
1
Click the Synchronization tool.
2
Click anywhere in the diagram.
The following symbol appears at the click position:
3
Click the Pointer tool.
or
Click the right mouse button.
You release the Synchronization tool.
4
346
Double-click the synchronization symbol to display the synchronization
property sheet.
Chapter 8 Building an Activity Diagram
5
Type a name and a code.
6
Click OK.
Drawing the synchronization symbol in an activity diagram
The synchronization symbol is created horizontally. However, you may need
to move the symbol from a horizontal to a vertical position, and backwards to
better fit the layout of your diagram.
Drawing a vertical synchronization symbol in an activity diagram
To draw a vertical synchronization symbol:
1
Right-click the synchronization symbol you want to modify.
2
Select Change to Vertical from the contextual menu.
Drawing an horizontal synchronization symbol in an activity diagram
To draw an horizontal synchronization symbol:
1
Right-click the synchronization symbol you want to modify.
2
Select Change to Horizontal from the contextual menu.
347
Defining synchronizations in an activity diagram
Modifying synchronization properties in an activity diagram
You can modify the synchronization properties using the following methods:
♦
From the synchronization property sheet
♦
From the list of synchronizations
For more information on the different ways to modify the
synchronization properties, see section Modifying object properties in
chapter Managing objects in the General Features Guide.
348
Chapter 8 Building an Activity Diagram
Defining ends in an activity diagram
An end is a termination point of the activities described in the activity
diagram. Its symbol is a solid ball inside a circle (bull's eye).
There can be several ends in the same activity diagram if you want to show
divergent end cases, like errors scenarios for example:
There can also be no end at all if you want to show an endless process
between two activities.
You are not allowed to use shortcuts of an end.
The end shares the same concept in the statechart diagram and in the activity
diagram, that is why you can use the same end simultaneously in a statechart
and in an activity diagram.
For more information on ends in the statechart diagram, see section
Defining ends in a statechart diagram, in chapter Building a statechart
diagram.
End properties in an activity diagram
You can double-click any end symbol in a diagram to display its properties.
Property
Description
Maximum
length
Name
Name of the end
254
Code
Reference name of the end
254
Comment
Descriptive comment for the end
__
Stereotype
Extends the semantics of an end derived from
existing ends but specific to your needs
254
349
Defining ends in an activity diagram
Creating an end in an activity diagram
There are several ways to create an end:
♦
From a diagram
♦
From the Browser
♦
From the list of ends
At creation, an end has a default name including a number, this number is
assigned in the order of creation.
For more information on the different ways to create an end, see section
Creating an object in chapter Managing objects in the General Features
Guide.
To create an end from an activity diagram:
1
Click the End tool.
2
Click anywhere in the diagram.
The following symbol appears at the click position:
3
Click the Pointer tool.
or
Click the right mouse button.
You release the End tool.
4
350
Double-click the end symbol to display the end property sheet.
Chapter 8 Building an Activity Diagram
5
Type a name and a code.
6
Click OK.
Modifying end properties in an activity diagram
You can modify the end properties using the following methods:
♦
From the end property sheet
♦
From the list of ends
For more information on the different ways to modify the end
properties, see section Modifying object properties in chapter Managing
objects in the General Features Guide.
351
Defining ends in an activity diagram
Modifying end display preferences
You can modify the following display preferences for ends using the
Tools→Display Preferences command.
The same display preferences apply to starts and ends in statechart and
activity diagrams.
352
Preference
Description
Show name
Displays the name of the end
Show stereotype
Displays the stereotype of the end
C H A P T E R
9
Building a Component Diagram
About this chapter
Contents
This chapter describes how to build a component diagram. It explains the
role of each element in a component diagram and how to create and modify
them.
Topic
Page
Component diagram basics
354
Defining components
356
Defining generalizations in a component diagram
370
Defining dependencies in a component diagram
374
353
Component diagram basics
Component diagram basics
The component diagram is part of the Unified Modeling Language (UML).
It shows dependencies among software components.
Defining a component diagram
The component diagram is part of an Object-Oriented Model. It is one of the
available diagrams in an OOM. It shows the symbols of components defined
in the model including interfaces defined in components and the relationships
between them.
It addresses the static implementation view of a system, drawn as a graph of
software components connected by dependencies. Components may also be
connected by generalization relationships when a component inherits from
another one.
Building a component normally comprises the following phases: design,
develop, update components, then from the server side the ability to deploy,
catalog and find components.
You can create other types of components if you are working with the Java or
.NET families. EJB, servlets, JSP and ASP.NET components are introduced
and defined in a specific chapter.
For more information on EJB, servlets, JSP and ASP.NET, see chapter
Working with platform dependent components.
Why build a component diagram?
Component diagrams are used to define object dependencies and
relationships at a higher level than class diagrams.
354
Chapter 9 Building a Component Diagram
You use the component diagram to model the structure of the software, and
show dependencies among source code, binary code and executable
components so that the impact of a change can be evaluated. You also use the
component diagram to show components that abide by the contract with their
associated interfaces.
Components should be designed in order to be reused for several
applications, they should be extended without breaking existing applications.
Therefore the design of components becomes an important task; their
definition, creation and deployment should be thought out carefully.
A component diagram is useful during analysis and design. It allows analysts
and project leaders to specify the components they need before having them
developed and implemented. The component diagram provides a view of
components and makes it easier to design, develop, and maintain components
and help the server to deploy, catalog, and find components.
For more information on diagrams of the OOM, see sections What is an
OOM, in chapter Object-Oriented Model Basics.
Creating a component diagram
You can create a component diagram using different methods.
For more information on creating a component diagram in a new OOM,
see section Creating an OOM, in chapter Object-Oriented Model Basics.
For more information on creating a component diagram in an existing
OOM, see section Creating a new diagram, in chapter Managing Models, in
the General Features Guide.
355
Defining components
Defining components
A component is a physical, replaceable part of a system that packages
implementation, conforms to and provides the realization of a set of
interfaces. It can represent a physical piece of implementation of a system,
like software code (source, binary or executable), scripts, or command files.
It is an independent piece of software developed for a specific purpose but
not a specific application. It may be built up from the class diagram and
written from scratch for the new system, or it may be brought in from other
projects and third party vendors.
The symbol of the component is the following:
A component provides a 'black box' building block approach to software
construction. For example, from the outside, a component would show two
interfaces that describe it, whereas from the inside, the component would
reflect both interfaces realized by a class, both operations of the interfaces
being the operations of the class.
A component developer has an internal view of the component: its interfaces
and implementation classes, whereas one who assembles components to build
another component or an application only has the external view (the
interfaces) of these components.
A component can be implemented in any language. In Java, you can
implement EJB, servlets, and JSP components, for example.
For more information on other types of components: EJB, servlets, JSP
and ASP.NET, see chapter Working with platform dependent components.
If you start developing a component with classes and interfaces in an OOM
and you later want to store them in a database, it is possible to create a
manual mapping of objects so that OOM objects correspond to PDM objects.
Similarly, if you have an existing OOM and an existing PDM and both
models must be preserved; you can handle the link between the objectoriented environment and the physical database through the object to
relational mapping. Using this mapping, you can make your components
communicate to each other and evolve in an object environment, as well as
retrieve data stored in a database.
For more information on O/R Mapping, see section Understanding O/R
mapping, in chapter Working with Object-Oriented Models.
356
Chapter 9 Building a Component Diagram
Component properties
You can double-click any component symbol in a diagram to display its
properties.
A component has the following general properties:
Property
Description
Maximum
length
Name
Name of the component
254
Code
Reference name or code for the component
254
Comment
Descriptive comment for the component
—
Stereotype
Extends the semantics of a component derived from
existing components but specific to your needs. It
can be predefined or user-defined
—
Type
Defines the type of component
—
Transaction
Used for a component with transactional behavior
—
Class diagram
Diagram with classes and interfaces linked to the
component. It is automatically created and updated
—
Web service
Indicates that the component is a Web service
—
For more information on the class diagram property, see Creating a
class diagram for a component.
Component stereotype
You can declare a component to be one of the following default stereotypes:
Stereotype
Description
<<Document>>
Generic file that is not a source file or an executable
<<Executable>>
Program file that can be executed on a computer
system
<<File>>
Physical file in the context of the system developed
<<Library>>
Static or dynamic library file
<<Table>>
Database table
You can modify an existing stereotype or create a new one from an object
language. You can also use the extended model definition to create new sets
of stereotypes.
357
Defining components
For more information on how to manipulate categories and entries in
the object language, see chapter The Resource Editor in the General Features
Guide.
For more information on extended model definitions, see section
Working with extended model definitions, in chapter Managing Objects in
the General Features Guide.
Component type
The component type defines the characteristics of the component. You can
either use a standard or a specific component. A standard component is
useful if no specific implementation of the component has been defined. A
specific component includes EJB, JSP, Servlet or ASP.NET.
For more information on specific component types, see chapter
Working with platform dependent components.
The type of a component can be displayed in the component symbol in the
diagram.
To display the type of a component, select Tools→Display Preferences and
select the Show Type option in the component category.
Whenever you change the type of a component after creation, the
modification triggers a conversion from one type to another: all relevant
interfaces and classes together with all dependencies are automatically
created and initialized. Such a change will automatically affect some property
sheets as well as the Check Model feature, and code generation.
Example
358
If you convert a standard component to an EJB Entity Bean, it will
automatically generate a Bean class and a primary key class of the EJB, as
well as home and component interfaces. If you happen to convert an EJB to a
standard component, the classes and interfaces of the EJB are preserved in
the model.
Chapter 9 Building a Component Diagram
Component related diagrams
In the component property sheet, you can select the Related Diagrams tab to
display all diagrams of the model that are related to a component. They can
be attached and detached from the current component at this stage. This page
displays a list of the diagrams identified by their name and code.
For more information on Related Diagrams, see section Defining
related diagrams, in chapter Working with Object-Oriented models.
Defining interfaces for a component
Interfaces contained in the component are interfaces exposed by the
component. This indicates that the component implements the services
provided by the interface.
Each component uses one or several interfaces. It also uses or requires
interfaces from other components. These interfaces are visible entry points
and services that a component makes available to other software components
and classes. If dependencies among components originate from interfaces,
these components can be replaced by other components that use the same
interfaces.
Component interfaces are shown as circles linked to the component side by
an horizontal or a vertical line:
The symbol of a component interface is visible if you have selected the Show
Interface symbols display preference from Tools→Display Preferences. The
symbol of an interface can be moved around the component symbol, and the
link from the component to the interface can be extended.
Displaying the interface properties
You can double-click the circle, symbol of an interface to display the
interface property sheet.
If you are working with EJB, some of the interfaces have a special meaning
(local interface, remote interface, etc…).
For more information on EJB interfaces, see section Defining interfaces
and classes for EJB in chapter Working with platform dependent
components.
359
Defining components
Interfaces of a component can be in the same model or in another model. If
they are in another model, you can use external shortcuts of interfaces.
You can define an interface for a component from the Interfaces page of the
component property sheet.
To define interfaces for a component:
1
Double-click the component in the diagram to display the component
property sheet.
2
Click the Interfaces tab to display the Interfaces page.
3
Click the Create a New Interface tool to create a new interface. The
interface property sheet appears.
Type a name and a code and click OK.
or
Click the Add Objects tool to display a Selection window.
Select the interfaces you want to attach to the component and click OK.
The interfaces appear in the list, and their definitions are added to the
current component definition. Interfaces are created in the same package
as the component.
360
Chapter 9 Building a Component Diagram
Defining classes for a component
Classes contained in the component are classes implementing the component.
A component has one or several classes. It usually uses one implementation
class as the main class, while other classes are used to implement the
functions of the component. Typically, a component consists of many internal
classes and packages of classes but it may also be assembled from a
collection of smaller components.
These classes have no symbol in the component diagram, unlike interfaces.
However, the relationship between the class and the component is visible
from the Classes page of the component property sheet, and from the
Components tabbed page in the Dependencies page of the class property
sheet.
Classes of a component can be in the same model or in another model. If they
are in another model, you can use external shortcuts of classes.
You can define a class for a component from the Classes page of the
component property sheet.
To define a class for a component:
1
Double-click the component in the diagram to display the component
property sheet.
2
Click the Classes tab to display the Classes page.
3
Click the Create a New Class tool to create a new class. The class
property sheet appears.
Type a name and a code and click OK.
or
Click the Add Objects tool to display a Selection window.
361
Defining components
Select the classes you want to attach to the component and click OK.
The classes appear in the list, and their definitions are added to the
current component definition. Classes are created in the same package as
the component.
Defining file objects for a component
You can define file objects to be attached to a component from the Files page
in the component property sheet.
This file object is a file containing text or images. It can be attached to a
component that you will later deploy into a server. The advantage of this is
that the information contained within the file object travels with the
component, and it is deployed at the same time as the component.
To define a file object for a component:
362
1
Double-click the component in the diagram to display the component
property sheet.
2
Click the Files tab to display the Files page.
3
Click the Add Objects tool to display a Selection window.
Chapter 9 Building a Component Diagram
4
Select the file object you want to attach to the component and click OK.
The name of the file object appears in the list.
5
Click OK to close the component property sheet.
Viewing operations of a component
Operations contained in the component are operations declared in the
component interfaces.
You can select a specific interface, or you can select all interfaces of the
component and display their properties from the dropdown listbox of the
Operations page in the component property sheet.
It is not possible however to create an operation from the Operations page of
the component property sheet, this page is only used to view the operations of
the component. You need to create an operation directly from the interface
property sheet.
To view operations of a component:
1
Double-click the component in the diagram to display the component
property sheet.
2
Click the Operations tab to display the Operations page.
363
Defining components
3
Select one interface or <All interfaces> from the dropdown listbox.
The operations of the interface appear in the list. You can double-click
an arrow at the beginning of a line to display an operation property sheet.
Creating a class diagram for a component
You can create a class diagram for a selected component to have an overall
view of the classes and interfaces associated with the component. You can
only create one class diagram per component.
The Create/Update Class Diagram feature from the component contextual
menu, acts as follows:
♦
Creates a class diagram if none exists
♦
Attaches a class diagram to a component
♦
Adds symbols of all related interfaces and classes in the class diagram
♦
Completes the links in the diagram
This feature also allows you to update a class diagram after you have made
some modifications to a component.
Opening a class
diagram
The Open Class Diagram feature, available from the component contextual
menu, opens the specific class diagram if it exists, or it creates a new default
class diagram.
For EJB components for example, the Open Class Diagram feature opens the
class diagram where the Bean class of the component is defined.
If you delete a component that is attached to a class diagram, the class
diagram is also deleted. Moreover, the classes and interfaces symbols are
deleted in the class diagram, but the classes and interfaces objects remain in
the model.
To create a class diagram for a component:
♦
Right-click the component in the component diagram and select
Create/Update Class Diagram from the contextual menu.
A new class diagram, specific to the component, is displayed in the
diagram window and the corresponding node appears under in the
Browser. You can further create objects related to the component in the
new class diagram.
364
Chapter 9 Building a Component Diagram
Opening the class diagram
To open the class diagram for a component, right-click the
component in the diagram and select Open Class Diagram from the
contextual menu or press CTRL and double-click the component.
Creating a component
There are several ways to create a standard component:
♦
From a class diagram
♦
From a component diagram
♦
From the list of components
At creation, a standard component has a default name including a number,
this number is assigned in the order of creation. The creation of a standard
component is not depending on the language you are using.
For more information on the different ways to create a component, see
section Creating an object in chapter Managing objects in the General
Features Guide.
For more information on other types of components: EJB, servlets, JSP
and ASP.NET, see chapter Working with platform dependent components.
Creating a component from a class diagram
When you create a component from a class diagram, you have to define the
following options:
Option
Description
Name
Name of the component
Code
Code of the component
Create symbol
Creates a component symbol. It is created in the diagram
specified beside the Create symbol In check box
Create Class Diagram
for component
classifiers
Creates a class diagram with a symbol for each class and
interface. If you have selected classes and interfaces
before starting the wizard, they are attached to the
component. This option allows you to display these
classes and interfaces
365
Defining components
To create a component from a class diagram:
1
Select Tools→Create Component from a class diagram.
The Standard Component Wizard dialog box appears.
2
Type a name and a code for the component and click Next.
3
Select the Create Symbol In check box to create a component symbol.
The diagram you select in this dialog box is the diagram that contains the
component symbol.
If the Create Symbol In check box is not selected, the component is
created and visible from the Browser but it has no symbol.
If you have selected classes or interfaces before using the wizard, classes and
interfaces are automatically attached to the component.
Creating a component from a component diagram
To create a component from a component diagram:
1
Click the Component tool.
2
Click anywhere in the diagram.
The following symbol appears at the click position:
366
Chapter 9 Building a Component Diagram
3
Click the Pointer tool.
or
Click the right mouse button.
You release the Component tool.
4
Double-click the component symbol to display the component property
sheet.
5
Type a name and a code.
6
Click OK.
Deploying a component to a node
Deploying a component to a node allows you to set an instance of the
component within a node. You can deploy a component from the component
diagram or from the Browser. After you deploy the component, a shortcut of
this component and a new component instance are created within the
deployment node.
You can only select one component to deploy at a time.
To deploy a component to a node:
1
Right-click the component symbol.
367
Defining components
2
Select Deploy Component to Node from the contextual menu.
The Component to Node Deployment window appears.
3
Select New Node to create a new node.
or
Select an existing node.
4
Click OK.
The node includes a new component instance that refers to the current
component.
Modifying component properties
You can modify the component properties using the following methods:
♦
From the component property sheet
♦
From the List of Components
For more information on the different ways to modify the component
properties, see section Modifying object properties in chapter Managing
objects in the General Features Guide.
368
Chapter 9 Building a Component Diagram
Modifying component display preferences
You can modify the following display preferences for components using the
Tools→Display Preferences command:
Preference
Description
Show stereotype
Displays the stereotype of the component
Show type
Displays the type of the component
Show interface
symbols
Displays the symbols of interfaces exposed by the
component
369
Defining generalizations in a component diagram
Defining generalizations in a component
diagram
A generalization is a relationship between a more general element (the
parent) and a more specific element (the child). The more specific element is
fully consistent with the more general element and contains additional
information.
A generalization can be created between two components, as shown below:
Generalization properties in a component diagram
You can double-click the generalization symbol in a diagram to display its
properties.
A generalization has the following properties:
370
Property
Description
Maximum
length
Name
Name of the generalization
254
Code
Reference name of the generalization
254
Comment
Descriptive comment for the generalization
__
Parent
Parent class or interface of the generalization
254
Child
Child class or interface of the generalization
254
Stereotype
Extends the semantics of a generalization derived
from existing generalizations but specific to your
needs. <<implementation>> means that the child
object inherits the implementation of the parent object
but does not make its interfaces public, nor support
them, thus violating its substitutability
—
Visibility
Visibility of the generalization, whose value denotes
how it is seen outside its enclosing namespace
—
Chapter 9 Building a Component Diagram
Visibility
Property
Visible
Private
Only to the generalization itself
Protected
Only to the generalization and its inherited objects
Package
To all objects contained within the same package
Public
To all objects
Creating a generalization in a component diagram
There are several ways to create a generalization:
♦
From a diagram
♦
From the Browser
At creation, a generalization has a default name including a number, this
number is assigned in the order of creation.
For more information on the different ways to create a generalization,
see section Creating an object in chapter Managing objects in the General
Features Guide.
To create a generalization from a component diagram:
1
Click the Generalization tool.
2
Click inside a component and while continuing to hold down the mouse
button, drag the cursor to another component. Release the mouse button
inside the second component.
The generalization link appears between both objects.
Dragging a generalization to a different object
You move the generalization to a different object by clicking the
generalization line to select it, pressing down CTRL, and dragging one
of the attach points to a different object.
3
Click the Pointer tool.
or
Click the right mouse button.
You release the Generalization tool.
4
Double-click the generalization to display its property sheet.
371
Defining generalizations in a component diagram
5
Type a name and a code.
You can open the property sheet of the child and parent objects by
clicking the Child Object and Parent Object buttons located in the upper
part of the generalization property sheet.
6
Click OK.
Modifying generalization properties in a component diagram
You can modify the generalization properties using the following methods:
♦
From the generalization property sheet
♦
From the list of generalizations
For more information on the different ways to modify the generalization
properties, see section Modifying object properties in chapter Managing
objects in the General Features Guide.
372
Chapter 9 Building a Component Diagram
Modifying generalization display preferences
You can modify the following display preferences for generalizations using
the Tools→Display Preferences command.
Preference
When selected
Show name
Displays the name of the generalization
Show stereotypes
Displays the stereotypes of the generalization
Show constraints
Displays the constraints (business rules) of the generalization
373
Defining dependencies in a component diagram
Defining dependencies in a component diagram
A dependency is a relationship between two modeling elements, in which a
change to one modeling element (the influent element) will affect the other
modeling element (the dependent element).
A dependency can be created between two components as shown below. You
can not create a dependency between a component and an interface.
When using a dependency, you can nest two components by using a
stereotype.
Dependency properties in a component diagram
You can double-click any dependency symbol in a diagram to display its
properties.
A dependency has the following properties:
374
Property
Description
Maximum
length
Name
Name of the dependency
254
Code
Reference name of the dependency
254
Comment
Descriptive comment for the dependency
__
Influent
Component that influences a dependent component.
Changes on the influent component affect the
dependent one
254
Dependent
Component that depends on an influent component.
Changes on the dependent component will not affect
the influent one
254
Stereotype
Extends the semantics of a dependency derived from
existing dependencies but specific to your needs
—
Chapter 9 Building a Component Diagram
A dependency has the following default stereotypes in Java:
Stereotype
Description
<<ejb-ref>>
Used in Java Generation to create references to EJBs (entity
beans and session beans) for generating the deployment
descriptor
<<sameFile>>
Used in Java Generation to generate Java classes of visibility
protected or private within a file corresponding to a class of
visibility public
Creating a dependency in a component diagram
You create a dependency between components:
♦
From a diagram
♦
From the Browser
At creation, a dependency has a default name including a number, this
number is assigned in the order of creation.
For more information on the different ways to create a dependency, see
section Creating an object in chapter Managing objects in the General
Features Guide.
To create a dependency from a component diagram:
1
Click the Dependency tool.
2
Click inside a component and while continuing to hold down the mouse
button, drag the cursor to another component. Release the mouse button
inside the second component.
The dependency link appears between both objects.
Dragging a dependency to a different object
You move the dependency to a different object by clicking the
dependency line to select it, pressing down CTRL, and dragging one of
the attach points to a different object.
3
Click the Pointer tool.
or
Click the right mouse button.
You release the Dependency tool.
375
Defining dependencies in a component diagram
4
Double-click the dependency to display its property sheet.
5
Type a name and a code.
You can open the property sheet of the dependent and influent objects by
clicking the Dependent Object and Influent Object buttons located in the
upper part of the dependency property sheet.
6
Click OK.
Modifying dependency properties in a component diagram
You can modify the dependency properties using the following methods:
♦
From the dependency property sheet
♦
From the list of dependencies
For more information on the different ways to modify the dependency
properties, see section Modifying object properties in chapter Managing
objects in the General Features Guide.
376
Chapter 9 Building a Component Diagram
Modifying dependency display preferences
You can modify the following display preferences for dependencies using the
Tools→Display Preferences command.
Preference
When selected
Show name
Displays the name of the dependency
Show stereotype
Displays the stereotype of the dependency
Show constraints
Displays the constraints (business rules) of the dependency
377
Defining dependencies in a component diagram
378
C H A P T E R
1 0
Building a Deployment Diagram
About this chapter
Contents
This chapter describes how to build a deployment diagram. It explains the
role of each element in a deployment diagram and how to create and modify
them.
Topic
Page
Deployment diagram basics
380
Defining nodes
382
Defining component instances
388
Defining file objects in a deployment diagram
392
Defining node associations
396
Defining dependencies in a deployment diagram
401
379
Deployment diagram basics
Deployment diagram basics
The deployment diagram shows the physical configuration of run-time
processing elements (nodes) on an instance level. The nodes contain
instances of component that will be deployed into database, application or
web servers.
Defining a deployment diagram
The deployment diagram is one of the available diagrams in an OOM
(Object-Oriented Model).
The deployment diagram is part of the Unified Modeling Language (UML).
It is an implementation diagram that complements the component diagram by
giving more accurate details about the physical implementation and
interactions of components.
The deployment diagram is a view of nodes connected by communication
links. It allows you to design nodes, component instances that can be
contained within the node symbol, file objects associated with nodes that are
used for deployment, and relationships between nodes.
When the node contains component instances, this indicates that the
component executes on the node.
Why build a deployment diagram?
Deployment diagrams are used for actual deployment of components into
servers. A deployment can represent the ability to use instances.
You use the deployment diagram to establish the link to the physical
architecture. It is suitable for modeling network topologies, for instance.
380
Chapter 10 Building a Deployment Diagram
You can build a deployment diagram to show the following views, from a
high level architecture that describes the material resources and the
distribution of the software in these resources, to final complete deployment
into a server:
♦
Identify the system architecture: use nodes and node associations only
♦
Identify the link between software and hardware: use component
instances, split up their route, identify and select the servers
♦
Deploy components into the servers: include some details, add physical
parameters
For more information on diagrams of the OOM, see section What is an
OOM, in chapter Object-Oriented Model Basics.
Creating a deployment diagram
You can create a deployment diagram using different methods.
For more information on creating a deployment diagram in a new
OOM, see section Creating an OOM, in chapter Object-Oriented Model
Basics.
For more information on creating a deployment diagram in an existing
OOM, see section Creating a new diagram, in chapter Managing Models, in
the General Features Guide.
381
Defining nodes
Defining nodes
A node is the main element of the deployment diagram. It is a physical
element that represents a processing resource, a real physical unit, or physical
location of a deployment (computer, printer, or other hardware units).
In UML, a node is defined as Type or Instance. This allows you to define for
example ‘BackupMachine’ as node Type, and ‘Server:BackupMachine’ as
Instance. As a matter of simplification, PowerDesigner handles only one
element, called node, which actually represents a node instance. If you need
to designate the type, you can use a stereotype for example.
The symbol of a node is a cube:
A node cannot contain another node, however it can contain component
instances and file objects: the software component instances and/or
associated file objects that are executed within the nodes. You can use
shortcuts of component as well.
You can add a component instance from the node property sheet. You can
display the list of component instances in the node symbol as well, by
selecting the option Show components in the node display preferences.
Defining node diagrams
You can expand a node in a diagram owned by the node, in order to define its
contents: the associated component instances and its file objects.
This diagram is a deployment diagram within a node. It is called a node
diagram.
382
Chapter 10 Building a Deployment Diagram
Creating a node diagram
You create a node diagram from the symbol of the parent node.
To create a node diagram:
♦
Press CTRL and double-click the parent node symbol from the
deployment diagram.
A default deployment diagram opens in the diagram window. The node
of the parent node is marked with a + sign in the Nodes category of the
Browser.
If you expand the node of the parent node, you see that a deployment
diagram is automatically created. It is the node diagram in which you can
create any component instances and file objects associated with the node.
Opening a node diagram
You can open a node diagram using the following methods:
♦
Press CTRL and double-click on the parent node symbol.
or
Select Open Diagram from the contextual menu of the parent node.
The node diagram opens in the diagram window.
Closing a node diagram
You can close a node diagram using the following methods:
♦
Press CTRL + U in the node diagram to go up to the parent diagram.
or
Select Diagram→Go Up One Level from the contextual menu.
383
Defining nodes
Node properties
You can double-click any node symbol in a diagram to display its properties:
Property
Description
Maximum
length
Name
Name of the node
254
Code
Reference name or code for the node
254
Comment
Descriptive comment for the node
—
Stereotype
Extends the semantics of a node derived from
existing nodes but specific to your needs
254
Cardinality
Specific numbers of instances that the node can
have, for example: 0...1
—
Network
address
Address or machine name
254
Component instances page of the node
The node property sheet includes a Component Instances page that lists all
instances of components that can run or execute on the current node. It allows
you to define component instances directly from the node definition without
any drill down into the node diagram. Once defined, the component instances
can be displayed within the node symbol, provided the Show Component
Instances option is selected in the node display preferences.
Opening the Component Instances page
You can open the Component Instances page by right clicking the node
symbol in the diagram, and selecting Component Instances from the
contextual menu.
For more information on component instances, see section Defining
component instances.
Creating a node
There are several ways to create a node:
384
♦
From a diagram
♦
From the List of Nodes
Chapter 10 Building a Deployment Diagram
At creation, a node has a default name including a number, this number is
assigned in the order of creation.
For more information on the different ways to create a node, see section
Creating an object in chapter Managing objects in the General Features
Guide.
To create a node from a diagram:
1
Click the Node tool.
2
Click anywhere in the diagram.
The following symbol appears at the click position:
3
Click the Pointer tool.
or
Click the right mouse button.
You release the Node tool.
4
Double-click the node symbol to display its property sheet.
Opening property sheets at last accessed page
Property sheets open to the General page by default. However, you
can choose to open property sheets at the last page accessed by
selecting Tools→General Options→Dialog, and selecting the option
Keep Last Tab in the Property Sheets groupbox.
385
Defining nodes
5
Type a name and a code.
6
Click OK.
The node item appears in the Node category of the Browser.
Modifying node properties
You can modify the node properties using the following methods:
♦
From the node property sheet
♦
From the List of Nodes
For more information on the different ways to modify the node
properties, see section Modifying object properties in chapter Managing
objects in the General Features Guide.
386
Chapter 10 Building a Deployment Diagram
Modifying node display preferences
You can modify the following display preferences for nodes using the
Tools→Display Preferences command:
Preference
Description
Show component
instances
Displays the component instances defined for the node in the
node symbol
Show stereotype
Displays the stereotype of the node
Show network
address
Show node address
387
Defining component instances
Defining component instances
A component instance is an instance of a component that can run or execute
on a node. Whenever a component is processed into a node, a component
instance is created. The component instance plays an important role because
it contains the parameter for deployment into a server.
The component instance symbol is the same as the component symbol in the
component diagram.
The component instance relationship with the node is similar to a
composition; it is a strong relationship, whereas the file object relationship
with the node is different because several nodes can use the same file object
according to deployment needs.
Drag and drop a
component in a
deployment
diagram
You can drag a component from the Browser and drop it into a deployment
diagram to automatically create a component instance linked to the
component.
Deploy component
to node from the
component
diagram
You can create a component instance from a component. To do this, use the
Deploy Component to Node feature. This feature is available from the
contextual menu of a component (in the component diagram) or from the
Browser. This creates a component instance and attaches the component
instance to a node. If you display the node symbol in a deployment diagram,
the component instance name appears within the node symbol to which it is
attached.
The component instance that inherits from the component automatically
inherits its type: the type of the component is displayed in the property sheet
of the component instance.
For more information on deploying a component to a node, see section
Deploying a component to a node, in chapter Building a component diagram.
388
Chapter 10 Building a Deployment Diagram
Component instance properties
You can double-click any component instance symbol in a diagram to display
its properties:
Property
Description
Maximum
length
Name
Name of the component instance
254
Code
Reference name or code for the component
instance
254
Comment
Descriptive comment for the component instance
—
Stereotype
Extends the semantics of a component instance
derived from existing component instances but
specific to your needs
254
Cardinality
Specific number of occurrences that the
component instance can have, for example: 0...1
—
Component
Component of which the component instance is an
instance. If you change the component name in
this box, the name of the component instance is
updated in the model
254
Component
type
Read-only box that shows the type of the
component from which the component instance is
coming
254
Web service
Indicates that the component instance is an
instance of a Web service component
—
If you want to list all component instances of a component, click the
Component Instances tabbed page in the Dependencies page of the
component property sheet.
Creating a component instance
There are several ways to create a component instance:
♦
From a diagram
♦
From the Browser
At creation, a component instance has a default name including a number,
this number is assigned in the order of creation.
389
Defining component instances
For more information on the different ways to create a component
instance, see section Creating an object in chapter Managing objects in the
General Features Guide.
To create a component instance from a diagram:
1
Click the Component Instance tool.
2
Click anywhere in the diagram.
The following symbol appears at the click position:
3
Click the Pointer tool.
or
Click the right mouse button.
You release the Component Instance tool.
390
4
Double-click the component instance symbol to display its property
sheet.
5
Type a name and a code.
6
Click OK.
Chapter 10 Building a Deployment Diagram
The component instance item appears in the Component Instances
category of the Browser.
Modifying component instance properties
You can modify the component instance properties using the following
methods:
♦
From the component instance property sheet
♦
From the List of Component Instances
For more information on the different ways to modify the component
instance properties, see section Modifying object properties in chapter
Managing objects in the General Features Guide.
Modifying component instance display preferences
You can modify the following display preferences for component instances
using the Tools→Display Preferences command:
Preference
Description
Show stereotype
Displays the stereotype of the component instance
Show type
Displays the type of the component from which the
component instance is an instance
391
Defining file objects in a deployment diagram
Defining file objects in a deployment diagram
A file object can be a bitmap file used for documentation, or it can be a file
containing text that is used for deployment into a server.
When you want to associate a file object to a node, you can drag a
dependency from the file object to the node:
You can also use CTRL and double-click on the parent node symbol, then
create the file object into the node diagram.
For more information on node diagrams, see section Defining node
diagrams.
You can edit a file object by right-clicking its symbol in the deployment
diagram and selecting Open Document or Open With→text editor of your
choice from the contextual menu.
For more information on file objects, see section Using file objects in
chapter Managing objects in the General Features Guide.
File object properties in a deployment diagram
The existing file object is extended in order to support the Artifact property.
This property allows you to differentiate between file objects that are purely
for documentation purpose and artifact file objects that are generated during
the generation process.
392
Chapter 10 Building a Deployment Diagram
A file object includes the following properties specific to deployment:
Property
Description
Generate
The file object is automatically included among the objects
generated from the model when you launch a generation process
Artifact
The code of an artifact file object is generated as part of the
generation process. Only file objects that have the Artifact
property selected are generated. Their contents may be edited
using the editor of your choice.
An artifact file object can be edited in the internal editor of
PowerDesigner if its extension corresponds to an extension
defined in the Editors page of the General Options dialog box
(Tools menu), and if the <internal> keyword is defined in the
Editor Name and Editor Command columns for this extension. In
this case the Contents tab appears in the file object property sheet,
it allows you to directly edit the content of the artifact file object
Creating a file object in a deployment diagram
There are several ways to create a file object:
♦
From a diagram
♦
From the Browser
At creation, a file object is embedded by default within the model and has a
default name including a number. This number is assigned in the order of
creation of objects.
For more information on the different ways to create a file object, see
section Creating an object in chapter Managing objects in the General
Features Guide.
Drag and drop from the Windows Explorer
You can easily create an external file object within your OOM by
dragging and dropping a file from the Windows Explorer to your OOM.
To create a file object from a deployment diagram: