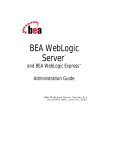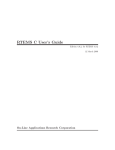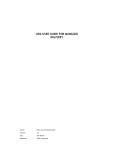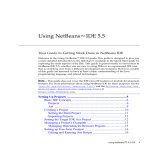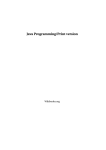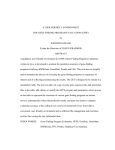Download Forte for Java (Community Edition) User's Guide
Transcript
ForteTM for Java TM
(Community Edition)
User’s Guide
Sun Microsystems, Inc.
901 San Antonio Road
Palo Alto, CA 94303 U.S.A.
650 960-1300 Fax 650 969-9131
Part no.: 806-4570-10
Revision 1, February 2000
Copyright 2000 Sun Microsystems, Inc., 901 San Antonio Road,
Palo Alto, California 94303 U.S.A. All rights reserved.
This product or documentation is protected by copyright and distributed under licenses
restricting its use, copying, distribution, and decompilation. No part of this product or
documentation may be reproduced in any form by any means without prior written
authorization of Sun and its licensors, if any. Third-party software, including font technology,
is copyrighted and licensed from Sun suppliers.
Sun, Sun Microsystems, the Sun logo, Java, JavaBeans, Forte, and NetBeans are trademarks
or registered trademarks of Sun Microsystems, Inc. in the U.S. and other countries.
U.S. Government approval required when exporting the product.
DOCUMENTATION IS PROVIDED "AS IS" WITHOUT WARRANTY OF ANY
KIND, EITHER EXPRESS OR IMPLIED, INCLUDING BUT NOT LIMITED TO,
ANY KIND OF IMPLIED OR EXPRESS WARRANTY OF NON-INFRINGEMENT
OR THE IMPLIED WARRANTIES OF MERCHANTABILITY OR FITNESS FOR A
PARTICULAR PURPOSE.
Copyright 2000 Sun Microsystems, Inc., 901 San Antonio Road,
Palo Alto, Californie 94303 Etats-Unis. Tous droits réservés.
Ce produit ou document est protégé par un copyright et distribué avec des licences qui en
restreignent l'utilisation, la copie, la distribution, et la décompilation. Aucune partie de ce
produit ou document ne peut être reproduite sous aucune forme, par quelque moyen que ce
soit, sans l'autorisation préalable et écrite de Sun et de ses bailleurs de licence, s'il y en a. Le
logiciel détenu par des tiers, et qui comprend la technologie relative aux polices de caractères,
est protégé par un copyright et licencié par des fournisseurs de Sun.
Sun, Sun Microsystems, le logo Sun, Java, JavaBeans, Forte, et NetBeans sont des marques de
fabrique ou des marques déposées de Sun Microsystems, Inc. aux Etats-Unis et dans d'autres
pays.
LA DOCUMENTATION EST FOURNIE "EN L'ETAT" ET TOUTES AUTRES
CONDITIONS, DÉCLARATIONS ET GARANTIES EXPRESSES OU TACITES
SONT FORMELLEMENT EXCLUES DANS LA MESURE AUTORISÉE PAR LA LOI
APPLICABLE, Y COMPRIS NOTAMMENT TOUTE GARANTIE IMPLICITE
RELATIVE À LA QUALITÉ MARCHANDE, À L'APTITUDE À UNE UTILISATION
PARTICULÈRE OU À L'ABSENCE DE CONTREFAÇON.
Contents
Contents
Preface.................................................................................................................14
Before you read this book................................................................................................. 14
How this book is organized.............................................................................................. 14
Conventions Used In This Document ............................................................................. 15
Look and feel of graphics ..................................................................................................................16
Contact Information ......................................................................................................... 16
Chapter 1: Welcome to Forte for Java, Community Edition ..............................17
Product features ................................................................................................................ 18
Chapter 2: IDE Essentials ..................................................................................21
User interface .................................................................................................................... 21
Main Window ......................................................................................................................................22
The Explorer .......................................................................................................................................23
Navigation................................................................................................................................................... 23
Default operations ..................................................................................................................................... 24
Property sheets ....................................................................................................................................24
Accessing the property sheet ................................................................................................................... 24
Contents of the property sheet................................................................................................................ 25
Property sheet toolbar............................................................................................................................... 26
Custom property editors........................................................................................................................... 26
Form Editor.........................................................................................................................................26
Form Editor window ................................................................................................................................ 27
Component Inspector............................................................................................................................... 27
Editor window ........................................................................................................................................... 28
Project Settings and Global Options windows ..............................................................................29
JavaHelp, context help, and tool tips ............................................................................... 30
JavaHelp ...............................................................................................................................................30
Context Help .......................................................................................................................................31
Tool tips ...............................................................................................................................................32
QuickStart and Tutorials....................................................................................................................32
Installation Guide ...............................................................................................................................32
Browsing the documentation with an external web browser.......................................................32
Printing the user’s documentation ...................................................................................................32
Chapter 3: Developing Java Applications .......................................................... 33
Creating new classes......................................................................................................... 33
Editing Java sources ......................................................................................................... 37
3
Contents
Integration with other components .................................................................................................37
The Editor window and its layout....................................................................................................38
Opening files in the Editor................................................................................................................39
Asterisks in Editor window tabs.......................................................................................................39
Editor window contextual menu ......................................................................................................39
Mouse and clipboard functions ........................................................................................................40
Editor abbreviations ...........................................................................................................................41
File navigation features ......................................................................................................................41
Standard navigation and text selection shortcuts.................................................................................. 41
Text scrolling shortcuts ............................................................................................................................ 42
Navigating files with the jump list........................................................................................................... 42
Using Editor bookmarks .......................................................................................................................... 43
Find and replace ..................................................................................................................................43
Java code completion .........................................................................................................................44
Adding your own classes to the parser database............................................................................45
Other Java shortcuts...........................................................................................................................46
Word match .........................................................................................................................................47
Other Editing shortcuts .....................................................................................................................48
Working with braces...........................................................................................................................48
Formatting code..................................................................................................................................49
Editor Settings.....................................................................................................................................49
Compiling Java sources .................................................................................................... 49
Compiling single classes.....................................................................................................................50
Compiling packages ............................................................................................................................50
Deleting .class files..............................................................................................................................51
Built-in compiler support ..................................................................................................................51
Switching the default compiler type.................................................................................................51
Switching compilers by class .............................................................................................................52
Disabling compilation for a class......................................................................................................53
Configuring compilers........................................................................................................................54
Setting compiler types in templates..................................................................................................54
Running Java classes ........................................................................................................ 54
Execution View ...................................................................................................................................55
Execution categories and executors .................................................................................................55
Setting execution........................................................................................................................................ 56
Switching the default executor................................................................................................................. 57
Configuring external executors................................................................................................................ 58
Setting executors in templates ................................................................................................................. 58
Passing command-line arguments to executed applications ............................................................... 58
Execution Settings node ........................................................................................................................... 59
Applet viewer settings ........................................................................................................................59
Debugging Java classes .................................................................................................... 60
Debugger Window..............................................................................................................................60
Breakpoints ..........................................................................................................................................61
Threads .................................................................................................................................................62
4
Contents
Watches ................................................................................................................................................64
The debugging session .......................................................................................................................66
Suspending and resuming debugging ..................................................................................................... 67
Changing the current thread .................................................................................................................... 67
Connecting the Debugger to a running process ............................................................................67
Setting the debugger ...........................................................................................................................68
Switching the default debugger type ................................................................................................69
Configuring debuggers .......................................................................................................................69
Setting debugger types in templates .................................................................................................70
Using the Output Window ............................................................................................... 70
Internal web browser ........................................................................................................ 71
Chapter 4: The Explorer and Object Browser ................................................... 73
Guide to the Explorer ....................................................................................................... 74
Filesystems ...........................................................................................................................................75
File systems and the class path ................................................................................................................ 75
Mounting file systems ............................................................................................................................... 75
Order of file systems ................................................................................................................................. 77
Adding a file to the IDE........................................................................................................................... 77
Working with packages ............................................................................................................................. 78
Working with objects ................................................................................................................................ 80
Searching for files in Filesystems ............................................................................................................ 83
Runtime ................................................................................................................................................85
Processes node ........................................................................................................................................... 86
Debugger node........................................................................................................................................... 86
Javadoc .................................................................................................................................................86
Project...................................................................................................................................................86
Guide to the Object Browser ............................................................................................ 86
Using the Object Browser .................................................................................................................88
Creating package filters ......................................................................................................................89
Browsing and exploring objects and their elements ........................................................ 91
Elements of Java objects and member accessibility ......................................................................92
Creating and modifying elements using the customizer ................................................. 94
Source synchronization..................................................................................................... 96
Source Synchronization property sheet...........................................................................................96
Synchronizing source .........................................................................................................................96
Chapter 5: Developing and Customizing JavaBeans Components................... 98
Developing JavaBeans components ................................................................................. 98
Creating properties .............................................................................................................................99
Creating indexed properties ............................................................................................................100
Creating event sets ............................................................................................................................101
Deleting properties and event sets .................................................................................................103
5
Contents
Generating Bean Info.......................................................................................................................103
Bean Info node .......................................................................................................................................
Properties and Event Sources nodes ...................................................................................................
Subnodes of the Properties and Event Sources nodes .....................................................................
Editing BeanInfo source........................................................................................................................
Regenerating BeanInfo ..........................................................................................................................
104
105
105
106
106
Customizing JavaBeans components.............................................................................. 106
Adding JavaBeans components to the IDE .................................................................... 107
Is Container property .......................................................................................................................108
Adding JavaBeans from a JAR or local directory ........................................................................109
Adding JavaBeans using the beans directory ................................................................................110
Chapter 6: Designing Visual Classes with the Form Editor ............................ 111
Opening the Form Editor................................................................................................ 111
Creating a new form ........................................................................................................ 113
Working with components .............................................................................................. 114
Adding new components.................................................................................................................114
Selecting components.......................................................................................................................115
Connection mode .............................................................................................................................115
Moving components to a different container...............................................................................116
Copying components .......................................................................................................................116
Reordering components within the same container....................................................................117
Property Sheet pane in the Component Inspector .......................................................... 117
Custom property editors for component properties ...................................................................118
Reverting to the default value for a property ...............................................................................119
Working with layouts ....................................................................................................... 119
Setting and changing layout managers...........................................................................................120
Setting layout properties and constraints ......................................................................................120
Layout properties.................................................................................................................................... 121
Constraints properties............................................................................................................................ 121
Standard layout managers ................................................................................................................122
Border Layout .........................................................................................................................................
Flow Layout.............................................................................................................................................
Grid Layout .............................................................................................................................................
Card Layout .............................................................................................................................................
GridBag Layout.......................................................................................................................................
Box Layout ..............................................................................................................................................
Absolute Layout......................................................................................................................................
Null Layout..............................................................................................................................................
122
122
123
123
123
124
124
125
Using the GridBag customizer........................................................................................................125
Support for custom layout managers.............................................................................................127
Working with source code ............................................................................................... 128
Guarded text......................................................................................................................................128
Modifying generated code for components..................................................................................128
6
Contents
Other code generation options .......................................................................................................130
Code Generation properties for containers..................................................................................130
External modifications .....................................................................................................................131
Form Editor modes.......................................................................................................... 131
Events .............................................................................................................................. 133
Defining event handlers...................................................................................................................133
Removing event handlers ................................................................................................................134
Renaming event handlers.................................................................................................................134
Adding multiple handlers for one event........................................................................................135
Using the Connection Wizard ......................................................................................... 135
Using the Form Connection property editor................................................................... 139
Pre- and post-initialization code.....................................................................................................141
Menu editor...................................................................................................................... 141
Creating a menu bar .........................................................................................................................141
Adding menus to the menu bar ......................................................................................................142
Creating a popup menu....................................................................................................................142
Adding menu items...........................................................................................................................143
Menu item events..............................................................................................................................143
Components with special support ................................................................................... 143
JScrollPane, ScrollPane ....................................................................................................................143
JTabbedPane......................................................................................................................................144
JTable, JList........................................................................................................................................146
MDI Applications: Using JDesktopPane and JInternalFrames.................................................146
JSplitPane ...........................................................................................................................................147
Configuring the Form Editor .......................................................................................... 147
Chapter 7: Developing Java Server Pages.........................................................148
Creating and editing Java Server Pages........................................................................... 148
Compiling JSPs ................................................................................................................ 149
Handling compilation errors ...........................................................................................................149
Selecting a compiler ..........................................................................................................................150
Included beans, others JSPs, and error pages in compilation ....................................................150
Running JSPs ................................................................................................................... 150
Specifying query parameters............................................................................................................150
Restarting the server .........................................................................................................................151
Configuring JSP Execution Types..................................................................................................151
Setting the web browser...................................................................................................................152
Chapter 8: Organizing work into projects ........................................................153
What is a “project” in Forte for Java?.............................................................................. 153
Creating projects.............................................................................................................. 154
7
Contents
The default project............................................................................................................................155
Creating new projects.......................................................................................................................155
Working with projects......................................................................................................................155
Adding packages and files to a project ................................................................................................
Setting the main class in the project ....................................................................................................
Accessing and working with files in projects......................................................................................
Mounting different file systems for different projects......................................................................
Compiling, building, executing, and debugging projects ..................................................................
Adjusting Project Settings .....................................................................................................................
Saving projects ........................................................................................................................................
Switching between projects...................................................................................................................
156
158
158
158
158
159
160
160
Importing projects ............................................................................................................................160
Chapter 9: Integrating a CVS version control system ......................................162
How the CVS support works ........................................................................................... 163
Using the CVS module .................................................................................................... 163
Before you begin ...............................................................................................................................163
Setting up the repository and working directory..........................................................................164
Creating a CVS project.....................................................................................................................164
CVS commands................................................................................................................ 166
Chapter 10: Searching and Creating Javadoc Documentation .........................168
Searching and browsing Javadoc..................................................................................... 168
Preparing the Explorer’s Javadoc tab ............................................................................................169
Browsing documentation for the selected class or element .......................................................170
Searching in Javadoc directories .....................................................................................................170
Search dialog box ..............................................................................................................................171
Using Javadoc Auto Comment ........................................................................................ 172
Auto Comment Tool dialog box ....................................................................................................172
Javadoc Comment dialog box.........................................................................................................173
Generating Javadoc documentation ................................................................................ 175
Javadoc properties ............................................................................................................................175
Changing the directory for generated Javadoc documentation .................................................176
Chapter 11: Configuring and customizing the IDE .........................................177
Project Settings ................................................................................................................ 177
Filesystems Settings ..........................................................................................................................178
Workspaces ........................................................................................................................................179
Execution Types ...............................................................................................................................179
Debugger Types ................................................................................................................................180
Compiler Types .................................................................................................................................180
Search Types ......................................................................................................................................180
Java Sources .......................................................................................................................................181
8
Contents
Object Browser .................................................................................................................................181
Project Options .................................................................................................................................181
Global Options................................................................................................................. 182
Modules ..............................................................................................................................................183
Toolbars..............................................................................................................................................183
Actions................................................................................................................................................183
Menu ...................................................................................................................................................183
Templates ...........................................................................................................................................183
Object Types......................................................................................................................................184
Startup.................................................................................................................................................184
Component Palette ...........................................................................................................................184
Bookmarks .........................................................................................................................................184
Debugger Settings.............................................................................................................................185
Documentation .................................................................................................................................185
Editor Settings...................................................................................................................................185
Execution Settings ............................................................................................................................185
Form Objects.....................................................................................................................................185
HTML Browser.................................................................................................................................186
HTTP Server .....................................................................................................................................186
JSP & Servlets....................................................................................................................................186
Java Elements ....................................................................................................................................186
Open File Server ...............................................................................................................................186
Output Window ................................................................................................................................186
Print Settings......................................................................................................................................187
Property Sheet ...................................................................................................................................187
System Settings..................................................................................................................................187
Update Center ...................................................................................................................................187
Window management ...................................................................................................... 187
Workspaces ........................................................................................................................................188
Standard workspaces .............................................................................................................................. 188
Automatic workspace switching........................................................................................................... 189
Using workspaces ................................................................................................................................... 189
Multi-tab windows ............................................................................................................................190
Undocking and docking windows ..................................................................................................190
Undocking ............................................................................................................................................... 191
Docking.................................................................................................................................................... 191
Cloning windows ..............................................................................................................................193
Redisplaying windows obscured by windows from other applications....................................193
Modules in Forte for Java ................................................................................................ 194
Managing modules ............................................................................................................................194
Adding modules with the Update Center .....................................................................................194
Automatic Update Check dialog box ..................................................................................................
Adjusting proxy and firewall settings...................................................................................................
Authenticating Update Center downloads..........................................................................................
Updating modules manually..................................................................................................................
9
196
196
198
198
Contents
Uninstalling and reinstalling modules ............................................................................................199
Module help .......................................................................................................................................199
Using templates .............................................................................................................. 200
Creating new objects from templates ............................................................................................200
Other templates.................................................................................................................................200
Bookmark ................................................................................................................................................
Group of Files .........................................................................................................................................
HTML ......................................................................................................................................................
Text ...........................................................................................................................................................
200
201
201
201
Creating your own templates ..........................................................................................................201
Modifying existing templates ..........................................................................................................202
Using macros in templates...............................................................................................................202
Creating and editing macros.................................................................................................................. 203
Advanced macro feature........................................................................................................................ 203
Adding and modifying service types .............................................................................. 204
Adding service types.........................................................................................................................204
Configuring service types.................................................................................................................206
Process Descriptor property editor ..................................................................................................... 206
Editing service types from the Filesystems tab in the Explorer...................................................... 207
Removing service types....................................................................................................................208
Customizing the environment ........................................................................................ 208
Changing the look and feel..............................................................................................................208
Configuring the Editor.....................................................................................................................209
Changing assignments for Editor keyboard shortcuts......................................................................
Customizing Editor abbreviations .......................................................................................................
Customizing Java code completion .....................................................................................................
Java Editor formatting options.............................................................................................................
Caret row highlighting ...........................................................................................................................
Setting fonts and text coloring in the Editor......................................................................................
Using an external editor.........................................................................................................................
Additional Editor Settings.....................................................................................................................
209
211
212
212
213
213
215
215
Customizing menus and toolbars ...................................................................................................215
Changing commands in menus and toolbars .....................................................................................
Creating new menus and toolbars........................................................................................................
Dragging toolbars ...................................................................................................................................
Toolbar contextual menu and toolbar configurations ......................................................................
Changing commands in contextual menus .........................................................................................
215
217
217
217
219
Customizing IDE shortcuts ............................................................................................................219
Customizing the Component Palette.............................................................................................221
Customizing workspaces .................................................................................................................222
Opening files from outside of the IDE........................................................................... 224
Using the remote launcher manually..............................................................................................224
Associating the launcher with a type of file ..................................................................................224
Customizing file opening.................................................................................................................225
Open File Server properties ............................................................................................................226
10
Contents
Appendix A: Default Keyboard Shortcuts ........................................................228
Global Shortcuts.............................................................................................................. 229
Form Editor Shortcuts .................................................................................................... 229
Explorer Shortcuts .......................................................................................................... 230
Window Shortcuts ........................................................................................................... 230
Project Shortcuts .............................................................................................................. 231
Build Shortcuts ................................................................................................................ 231
Debugger Shortcuts ........................................................................................................ 232
Editor Shortcuts .............................................................................................................. 233
Navigation shortcuts ........................................................................................................................233
Edit shortcuts ....................................................................................................................................237
Special Java Shortcuts.......................................................................................................................239
Appendix B: Default Editor Abbreviations ......................................................241
Appendix C: Main Window Menus and Toolbars............................................246
Menus ............................................................................................................................. 246
File Menu ...........................................................................................................................................246
Edit Menu ..........................................................................................................................................247
View Menu .........................................................................................................................................247
Project Menu .....................................................................................................................................248
Build Menu.........................................................................................................................................249
Debug Menu......................................................................................................................................249
Tools Menu........................................................................................................................................250
Window Menu...................................................................................................................................251
Help Menu .........................................................................................................................................252
Toolbars .......................................................................................................................... 252
Appendix D: Reference Guide to Project Settings and Global Options ..........254
Filesystems Settings reference........................................................................................ 254
Workspaces reference ..................................................................................................... 255
Compiler Types reference............................................................................................... 256
Execution Types reference ............................................................................................. 258
Debugger Types reference ............................................................................................. 260
Search Types reference ................................................................................................... 260
Java Sources settings reference........................................................................................ 261
Source synchronization....................................................................................................................262
Object Browser settings reference.................................................................................. 262
11
Contents
Project Options ............................................................................................................... 262
Debugger Settings reference .......................................................................................... 263
Documentation settings reference ................................................................................. 263
Editor Settings reference ................................................................................................ 265
Global Editor settings ......................................................................................................................265
Editor settings by type of editor.....................................................................................................266
Execution Settings reference .......................................................................................... 269
Form Objects reference .................................................................................................. 269
HTML Browser reference ............................................................................................... 271
HTTP Server reference.................................................................................................... 271
JSP and Servlets reference .............................................................................................. 272
Java Elements reference ................................................................................................. 272
Open File Server reference ............................................................................................. 274
Output Window reference .............................................................................................. 275
Print Settings reference................................................................................................... 276
Property Sheet reference ................................................................................................. 277
System Settings reference ............................................................................................... 277
Update Center reference ................................................................................................. 278
Appendix E: Actions .........................................................................................279
Appendix F: Custom Property Editors .............................................................288
Color Editor .................................................................................................................... 288
Fonts Editor .................................................................................................................... 289
Border Editor .................................................................................................................. 289
Cursor Editor .................................................................................................................. 290
String Editor ................................................................................................................... 290
Icon Editor...................................................................................................................... 290
Dimension Editor ........................................................................................................... 290
Bounds Editor................................................................................................................. 290
Insets Editor .................................................................................................................... 291
Modifiers Editor............................................................................................................... 291
Parameters Editor ............................................................................................................ 291
Exceptions Editor ........................................................................................................... 292
12
Contents
Error Expression Editor ................................................................................................. 292
Customizer dialog box.................................................................................................... 292
13
Preface
This book describes how to develop with and customize Forte for Java , Community
Edition. This document is intended for software engineers who implement Java
applications and applets with Forte for Java, Community Edition.
Before you read this book
It is assumed that the reader has a general knowledge of Java. Java beginners can use this
guide in conjunction with documentation for the Java 2 Platform, Standard Edition, v. 1.2.
This manual is not a comprehensive guide to the Java 2 Platform. For more detailed
information about Java, download the documentation that comes with your implementation
of the Java 2 Platform. For the Java 2 SDK, Standard Edition, v. 1.2.2, you can download the
documentation directly from the Sun web site at
http://java.sun.com/products/jdk/1.2/download-docs.html.
How this book is organized
After the introduction, the User’s Guide is divided into the following chapters.
•
“IDE Essentials”on page 21 provides a quick tour of major components and features
of the IDE's user interface. This is a good place to start if you are using the IDE for the
first time and need general information about how to navigate and find commands.
•
“Developing Java Applications”on page 33 is a “how to”chapter, which provides an
overview of developing, running, and debugging applications using the Forte for Java
IDE.
•
“The Explorer and Object Browser”on page 73 provides an in-depth look at the
Explorer and Object Browser and gives information about their many features,
including helpful code generation options.
•
“Developing and Customizing JavaBeans Components”on page 98 provides
information about creating and customizing JavaBeans components, as well as making
them available in the IDE for development .
•
“Designing Visual Classes with the Form Editor”on page 111 focuses on all aspects of
visual development in the IDE.
•
“Developing Java Server Pages”on page 148 shows how you, with the help of templates
and a wizard, can quickly create Java Servlet Pages (JSPs) with the IDE.
•
“Organizing work into projects”on page 153 details Forte for Java’s project
functionality and how you can save different IDE configurations for each project.
•
“Integrating a CVS version control system”on page 162 provides information on how
you can institute a version control system for applications you and others develop with
the IDE.
•
“Configuring and customizing the IDE”on page 177 provides a more thorough
explanation of the parts and features of the Forte for Java IDE and shows how you can
customize it to best suit the way you work.
The appendices provide reference information, such as lists of keyboard shortcuts and Editor
abbreviations, as well as brief descriptions of menu and toolbar items, properties of Project
Settings and Global Options items, and all available IDE actions.
Conventions Used In This Document
The following conventions are used in the text:
•
This font is used to denote
—
•
items you can select in the GUI, such as buttons and menu choices
This monospaced font is used to denote
15
o
o
o
o
•
Examples of Java code
File names
Explorer nodes
Property names and values on the property sheet
Meta-names (for example, words like YourName), which describe the type of text to be
entered rather than the literal string, are italicized.
“Press ENTER”means that you should press the Enter or Return key on your keyboard.
Keys like F5 and F9 refer to those function keys (also sometimes labeled PF5 and PF9).
“CTRL”refers to the Control key. A set of keystrokes joined with “+”, like CTRL+F9, means
you should press the first key (here, CTRL), hold it down, and press the second key (here,
F9).
In listed source or command line code, lines indented from the previous ones should be
entered on the same line when typed into the Editor window or console. For example, the
following should all be typed as one line:
C:\jdk1.2.2\jre\bin\java -jar "C:\Program
Files\Forte4J\modules\openfile.jar" -port 2121 "C:\My
Development\com\mycom\Foo.java"
Look and feel of graphics
The pictures of Forte for Java’s graphical user interface (GUI) that appear in this document
were taken using a Microsoft Windows NT machine and the Java look and feel. The
appearance of your GUI may differ from the pictures presented here, depending on which
operating system and look and feel you are using.
Contact Information
For the latest news and information, check the NetBeans web site at
http://www.netbeans.com/.
16
Chapter 1
Welcome to Forte for Java,
Community Edition
Forte for Java , Community Edition is a Java integrated development environment (IDE)
written in Java. Forte for Java is a cross-platform tool that is fully functional for client and
server side development. Forte for Java takes advantage of the strengths of Java to provide
you with a dynamic and responsive environment.
Forte for Java is intuitive. The user interface provides several ways to perform most tasks
and helps users with well-placed contextual menus and tool tips.
Forte for Java is customizable. The GUI can be modified to become a reflection of your
own development style. You can easily customize the menus, toolbars, Component Palette,
workspaces, and other settings.
Forte for Java is modular. This means that the IDE functionality for editing, debugging,
GUI generation, EJB support, and so on is represented in modules that you can download
and update dynamically. Instead of waiting months for a new major release, you can upgrade
the latest modules from Sun Microsystems and our partners as soon as they are available.
Forte for Java is extensible. Forte for Java has a complete set of Open APIs that are
Chapter 1: Welcome to Forte for Java, Community Edition
available to our users and partners – the same set of APIs that our own developers use to
build Forte for Java. Complete new Java tools such as visual builders for industrial application
domains can take advantage of a mature tool-construction platform!
Product features
Forte for Java, Community Edition has a wide range of features.
Editor
The Editor provides all standard editing functions and has many other useful features such as:
•
Java code completion
•
customizable syntax coloring for Java, HTML, and JSPfiles
•
advanced search capabilities
•
the ability to jump to the source for the class or method the insertion point is in, the
variable declaration, or the Javadoc documentation for the source directly from the
Editor window
•
“jump list”capability, enabling you to easily jump back and forth through the various
points where you have been working in your files
•
a wide selection of other customizable keyboard shortcuts, including ones for features
such as indenting text, commenting out text, and Editor bookmarks
•
customizable Editor abbreviations
Form Editor
You can design graphical user interfaces for your applications visually with the Form Editor.
The Form Editor augments the Editor with two more windows: the Form Editor window
and the Component Inspector. The Form Editor window provides a design-time
representation of your form as you are building it. You can easily add components to a form
by clicking on a button in a special toolbar, the Component Palette, and then clicking on the
part of the form where you want to place the component. Clean and readable code for the
components is then generated automatically in the Editor. The Component Inspector
window provides makes it easy to modify component properties.
The Form Editor includes advanced support for Java layout managers, including the
GridBag layout customizer which makes the most complex standard Java layout manager
18
Chapter 1: Welcome to Forte for Java, Community Edition
easier to use. The GridBag customizer dialog box provides you with a dynamic visual
representation of the components in their respective “grid bags”and gives you different ways
of adjusting the constraints (such as dragging, direct entry of values, and tool icons).
The Form Editor enables you to immediately to use any JavaBeans component for visual
development. Because they use standard Abstract Window Toolkit (AWT) and Java
Foundation Classes (JFC) components, generated forms do not depend on any proprietary
code or components. No classes need to be bundled with your forms as the Form Editor
generates code that is entirely independent of the IDE (unless you use Absolute Layout, a
special Forte for Java feature which is an improvement on null layouts).
Explorer and Properties window
The Explorer provides a unified hierarchical view of Java classes and their elements, Javadoc
documentation, and running and debugging processes. The Properties window enables you
to view and edit the properties for the object represented by the node selected in the
Explorer.
Object Browser
With the Object Browser, all of your sources are logically presented in one streamlined view.
You can view your applications by package, object, and member (or bean patterns), as well as
apply filters to customize what is displayed. Using context menus in the Object Browser, you
can open files, access their property sheets, compile and execute applications, and more.
Multi-threaded debugger
Forte for Java provides full support for multi-threaded debugging and standard debugging
features such as breakpoints, watches, trace into, trace over, and trace out.
Project functionality
It is possible for you to organize your work into projects with different IDE configurations
for each.
CVS support
You can easily integrate CVS (Concurrent Versions System) with Forte for Java to make it
easier to apply version control to your files and work on team projects.
19
Chapter 1: Welcome to Forte for Java, Community Edition
Javadoc support
Forte for Java provides you easy access to Java API documents from within the IDE. You can
also have Javadoc comments automatically generated for your files and produce your own
Javadoc documentation.
Update Center
The Update Center feature enables you to connect to Forte for Java’s web site straight from
your IDE and download and automatically install new and updated modules.
Special support for JavaBeans components
Forte for Java provides special support for creating JavaBeans components, including
generation of properties, event sets, and bean info. You can also customize them and add
them to the IDE so that they can be easily dropped into applications.
Source synchronization
The Java source synchronization feature can save you time by automatically generating all of
the implementation methods used by your source code.
20
Chapter 2
IDE Essentials
This chapter provides a brief overview of the parts of the Forte for Java graphical user
interface (GUI) that you will first encounter when you start using the IDE. Once you have
familiarized yourself with the concepts outlined here, you will have a clearer understanding of
how to work in the IDE, where to look for commands for various tasks, and how to access
help documentation if you do not immediately find what you are looking for.
User interface
The core of the user interface consists of the Main Window, the Explorer, the Editor, the
Project Settings window, and the Global Options window. In this section, we outline the
function of these windows as well as that of the Form Editor, which is a tool that simplifies
the building of visual applications.
Other tools that work closely with core IDE such as the HTML browser, the Component
Inspector, the Object Browser, the Debugger, the Execution View, and the Output Window
will be discussed in later chapters.
For information on how to adjust the default set of windows, workspaces, and tools to match
Chapter 2: IDE Essentials
your preferences, see “Configuring and customizing the IDE”on page 177.
Main Window
The Main Window opens when Forte for Java is launched and remains open as long as Forte
for Java is running. The Main Window can be viewed as the control center of the IDE. Most
important operations and commands are accessible from this window. The Main Window can
be broken into four separate groups of controls: the menus, the toolbars, the workspace tabs,
and the status line.
Menus and toolbars
A listing of all menu items and toolbar operations is given in “Main Window Menus and
Toolbars”on page 246, and specific operations are mentioned in pertinent sections. Menu
items and toolbar tools are context sensitive: they may be dimmed, depending on which
window is currently active or which object is selected. Menu entries and toolbars can be
re-ordered and customized. Keyboard shortcuts are shown in their corresponding menu
items. See “Customizing menus and toolbars”on page 215 for more information.
Component Palette
The Component Palette (shown in the right half of the figure above) is a special toolbar used
in conjunction with the Form Editor to visually build forms. It consists of several tabs, each
housing standard components and layouts.
Workspaces
Forte for Java uses the concept of workspaces to manage windows and tools. On the lower
left corner of the Main Window are five workspace tabs: Editing, GUI Editing, Browsing (unless
the Object Browser is not installed), Running, and Debugging (unless there is no Debugger
installed). Each workspace contains a set of opened windows appropriate to specific stages of
the development cycle. Clicking on each of these tabs “flips”between each workspace. By
default, the IDE automatically switches to the GUI Editing Workspace when you open up a
visual form, to the Running Workspace when you execute an application, and to the
Debugging Workspace when you initiate a debugging session. For more information on
managing workspaces, see “Workspaces”on page 188.
22
Chapter 2: IDE Essentials
Contextual menus
Many of the commands available in Forte for Java are available through contextual menus.
The Explorer
The Explorer in Forte for Java, Community Edition gives a unified view of all objects and
files and provides a starting point for many programming functions. Here, you can work with
objects, organize your work, modify object properties, and connect various data sources.
Navigation
When you first start Forte for Java and open the Explorer, you will see a multi-tab window
with tabs labeled Filesystems, Project, Runtime, and Javadoc. Click on a tab to go to that part of
the Explorer.
Navigating the hierarchy within each category is simple. Click on the expand button (
for
Metal,
for CDE Motif, and
for Windows) next to each item to expand the tree. Each
tree node represents an object, and the object types are visually distinguished with icons. See
“Object Types”on page 184 for an overview of available object types.
Right-click on any item to access its contextual menu, which contains the context-sensitive set
of operations (as well as access to the property sheet) available for that item.
23
Chapter 2: IDE Essentials
Default operations
In the Explorer window, double-clicking on an item or selecting the item and pressing
ENTER performs the default operation on that object.
The default operation varies for each object type. The most common operation is opening
the selected object in an Editor window. Double-clicking on a Java object opens the source in
the Editor. Double-clicking on a method or variable of a Java class, as displayed under a
parent, opens the Editor window and positions the insertion point on the line where that
method or variable is declared. Double-clicking on an HTML file opens it in the internal web
browser. Double-clicking on a folder object, such as a top-level node, simply expands or
collapses the sub-tree.
Property sheets
Property sheets display (and, in the case of writable properties, enables you to edit) the
properties of items such as class files, elements of classes, JavaBeans properties, visual
components, HTML files, running processes, and debugging processes, and IDE settings.
The property sheets for the Project Settings and Global Options windows can be used to
configure the IDE.
When multiple items are selected, the property sheet displays the properties that are common
to all of the selected items. If the items have multiple sets of properties, each set of properties
is displayed on a separate tab.
Accessing the property sheet
The properties for objects listed in the Explorer, Object Browser, and Search Results can be
viewed in the standard Properties Window. This window appears by default in the Editing
workspace and can be displayed by selecting View | Properties from the main menu or using
the ALT+1 shortcut. This window displays the properties of the item selected in the
Explorer, Object Browser, and Search Results, depending on which of these is or was most
recently the active window.
You can also display a separate Properties window for an object by right-clicking on it in the
Explorer, Object Browser, or Search Results window and selecting Properties from the
contextual menu.
Note: If you open a property sheet by using the contextual menu of a node, the properties for
that node will remain displayed in this window, even if you later select a different node.
The Component Inspector, Debugger Window, Project Settings window, and Global Options
window each have their own property sheet pane which displays the property sheet for the
item selected in the top pane of that window.
24
Chapter 2: IDE Essentials
Contents of the property sheet
The property sheet consists of paired names and values. Each row of the property sheet
represents a single property of one or more (if multiple objects are selected) items. A
name/value pair may be dimmed if it represents a read-only property that is not connected
with a custom property editor (a dialog box tailored to the specific property enabling editing
or input of more complex values).
Each property name has a tool tip label which gives a brief description of the property. To
access the tool tip, rest the mouse over the property name for a moment until the tool tip
appears.
For JavaBeans properties, the name of the property is derived from the display name of the
bean property. The tool tip for each property name displays its accessibility information and a
short description for that property. Accessibility details are shown in parentheses (r/w, r/-,
-/w or No property editor ) and depend on the property and its property editor (see
“Custom property editors”below).
The value field either shows a property value as text or paints a representation of it (like the
color preview for a color property). The tool tip for the value of the property displays the
type of property, such as java.awt.Color. Clicking on this area switches the value field
into input mode, enabling the value of the property to be changed. Double-clicking a name
switches the value if there are just two possibilities (for instance, changing True to False)—
or, if multiple values are possible, the value advances to the next possible (for instance,
black might change to blue, then to red and so on for each double-click). There are
several ways to change the value, depending on the type of property. You may edit the value
as text, choose from a pull-down list, open a custom property editor (by selecting the
25
Chapter 2: IDE Essentials
property and then pressing the ... button that appears), or customize a painted preview
directly in the painted area.
Property sheet toolbar
The first three icons on the property sheet toolbar are toggles for sorting (to leave unsorted,
sort by name, and sort by type, respectively). The next toolbar button enables filtering of
properties by accessibility (read/write) so that only writable properties are displayed. The
right-most toolbar icon brings up the Customizer. The Customizer is a dialog box which can
be used for advanced customization of the whole object at once. This icon is context sensitive
and is only available for certain objects.
Custom property editors
A custom property editor is a dialog box, brought up by pressing the ... button on a
property value in a property sheet, specially designed for editing the value of that property.
Custom property editors range from the simple (for example, editors for strings) to complex
(for example, for setting colors in the Editor).
All changes made in custom property editors are applied throughout the environment
immediately –for example, changing the background color of the Editor window changes not
only any new Editor windows you open but also any that are currently open.
All Property Editor dialog boxes contain these three buttons:
•
The OK button closes the dialog box and is shown only if the property is writable.
•
The Cancel button reverts to the setting before the property editor was called.
•
For properties that have default values, the Default button sets the property to its default
value.
For more information on the various property editors, see “Custom Property Editors”on
page 288.
Form Editor
The Form Editor enables you to design user interfaces visually. You can select items such as
panels, scroll bars, menus, and buttons in the Component Palette and then place them directly
on the Form Editor window. As you do, Forte for Java automatically generates the Java code
to implement the design and behavior of the application. (The code is visible in the Editor
window.) The Form Editor also uses your chosen Java layout manager, which controls the
appearance of the components in a window, to control the layout in the Form Editor. If you
choose a different layout manager or change its parameters, the Form Editor displays your
26
Chapter 2: IDE Essentials
changes immediately.
The Form Editor consists of three parts: the Form Editor window, the Component
Inspector, and the Editor window.
Form Editor window
The Form Editor window shows the design-time view of the form you are creating. You can
add components to the form by selecting them in the Component Palette and then clicking
on the Form Editor window. You can also manipulate the components within the Form
Editor window by dragging them or by right-clicking on them and choosing commands from
the contextual menu to do things such as change their order, delete them, rename them, and
access their property sheets.
For a comprehensive guide to using the Form Editor, see “Designing Visual Classes with the
Form Editor”on page 111.
Component Inspector
The Component Inspector is the part of the Form Editor that resembles the Explorer, except
that it shows only information specific to the active form. It lists all of the form’s
components, including non-visual ones such as layout managers, and highlights the currently
selected component, whether that component was selected in the Component Inspector or
the Form Editor window. Tabs on the property sheet in the bottom panel display the general
(the tab marked Properties), expert, code generation, and layout properties as well as the
events of the selected component. See “Property Sheet pane in the Component Inspector”
27
Chapter 2: IDE Essentials
on page 117
Editor window
Besides acting as a text editor, the Editor window also displays code generated by the IDE as
a result of additions and changes that you make in the Form Editor window and the
Component Inspector. Such IDE-generated code appears in guarded blocks (denoted by
background shading) meaning that you can not edit them directly in the Editor window.
However, it is possible to affect the way the code is generated – see “Using the Form
28
Chapter 2: IDE Essentials
Connection property editor”on page 139 for more information.
Project Settings and Global Options windows
These two windows hold the IDE’s configurable settings. The Project Settings window
(which can be opened by choosing Project | Settings... from the main menu) holds settings
which can be configured separately for individual projects. Examples of Project Settings
include Compiler Types, Executor Types, and Java Sources. The Global Options window
(available by choosing Tools | Global Options... from the main menu) enables you to configure
settings which apply to IDE as a whole. These settings include Menus, Toolbars, Component
Palette, and proxy settings (found under System Settings). See “Project Settings”on page 177
and “Global Options”on page 182 for detailed descriptions of the items in each window.
29
Chapter 2: IDE Essentials
JavaHelp, context help, and tool tips
As you are getting to know Forte for Java, you may have questions about certain parts of the
IDE. Forte for Java’s implementation of JavaHelp (with search capability) as well as its
context help and tool tips can provide answers to many of your questions.
JavaHelp
You can view the User’s Guide through a JavaHelp browser by choosing Help | Documentation
| User’s Guide from the main menu. The JavaHelp viewer is divided into two panes. The left
pane lists topics and the right pane provides the content of the topic selected in the left pane.
The toolbar at the top of the left pane has three icons which enable you choose what is shown
in the topics list. Clicking the first button displays the User’s Guide’s table of contents, and
clicking the second icon displays the index. The table of contents appears as a tree with
30
Chapter 2: IDE Essentials
expandable nodes and sub-nodes.
To search the documentation, click the third icon and enter your search string in the Find field
that appears just under the icons. JavaHelp will search the entire User’s Guide for that string
and then present you with a list of topics pertaining to that string. You can then select one of
those topics to have its contents displayed.
Note: The JavaHelp search engine is context-sensitive.
Context Help
You can also obtain help for specific features of the IDE by pointing to a specific window,
dialog box, or icon with the mouse cursor and pressing F1. You can obtain context help for
menu items and nodes (such as nodes in the Explorer and Debugger windows) by selecting
the node and pressing F1. For menu items, hold the cursor over the menu item so that it is
31
Chapter 2: IDE Essentials
selected, but do not click or release the mouse button to select the command.
Most dialog boxes have a Help button which you can press to access context help.
Tool tips
Tool tips are panels with short text descriptions that appear when you briefly hold the mouse
cursor over a part of the IDE. They are particularly useful for explaining the use of tree nodes
and individual properties listed in the property sheet.
QuickStart and Tutorials
You can view the GuickStart Guide as well as tutorials for Forte for Java, Community Edition
in the internal web browser. From the main menu, choose Help | Getting Started or Help |
Tutorials.
Installation Guide
Besides installation instructions, the Installation Guide provides an overview of directories
and files included in the installation directory as well as a list of switches that you can use to
do things such as add class paths, set the IDE font size, and change the look and feel.
Browsing the documentation with an external web browser
HTML copies of the User’s Guide, Getting Started, and the Tutorials can be found in the
docs folder of the installation directory. You can open these files in an external web browser.
Printing the user’s documentation
Copies of the User’s Guide, the QuickStart Guide, and the Tutorials for Forte for Java,
Community Edition are included with the IDE in PDF format. You can find them in the
docs subdirectory of the IDE’
s installation directory. Using Acrobat Reader, available free
from Adobe Software, you can view and print these files.
32
Chapter 3
Developing Java
Applications
This chapter explains how to use the Forte for Java, Community Edition IDE to create and
run applications. Specifically, we'll show you how to generate and edit Java objects and code
using the Editor, Object Browser, Explorer, and templates. You will also learn how to
compile, run, and debug your applications as well as create JavaBeans components and add
Javadoc comments to your code. A separate chapter is devoted to using the Form Editor to
design visual applications – see “Designing Visual Classes with the Form Editor”on
page 111.
Creating new classes
In Forte for Java, Community Edition, you create new classes (as well as other objects) with
templates. The template serves as a skeleton for the class and includes basic source code for
that class. If you prefer to write all of the code yourself, you can choose the Empty template,
and a file will be generated with the only code being the name of the package where you have
created the template. A wide range of templates come with the IDE, and you can also create
Chapter 3: Developing Java Applications
your own. For more on templates, see “Using templates”on page 200.
Classes are created using the New From Template wizard. You can access this wizard from
the Main Window, the Explorer, and the Object Browser. When you access the wizard from
the Main Window, you select the type of object you want to create from the first page of the
wizard, which also provides short descriptions of each template. When you access the wizard
from a contextual menu in the Explorer or the Object Browser, you skip straight to the
second page of the wizard. In addition, the package information is automatically entered for
you, based on where you right-clicked.
To create an object through the Main Window:
1
Choose New From Template... in one of the following ways:
•
•
•
2
from the File menu
from its toolbar icon
using the CTRL+n keyboard shortcut
In the New From Template wizard that appears, expand the appropriate template
category node (for example, Classes) and then select one of the templates. In the right
panel of the dialog, a description of that template will appear.
Press Next to move to the Target Location page of the wizard.
3
In the Name field, type the name you want to give the object. Do not type the extension
for the file type. It will be added automatically.
4
In the same page of the wizard, choose a package for the template. You can do this either
32
Chapter 3: Developing Java Applications
by typing a package name in the Package field or by selecting one of the packages shown
in the tree view just below it.
5
Press Finish to exit the wizard. The object will then be created.
Note: The first time you create an object from template, you will be prompted whether or not
you want to add the file to the current project.
If you select Yes, the new file will be visible under both the Filesystems and Project tabs of the
Explorer and will be among the classes affected if you compile by project.
If you select No, the new file will not be visible under Project.
If you select Always, this new class and all subsequent classes created from the wizard will be
added to the current project. If you select Never, classes will not be automatically added to the
current project unless you are adding them to a directory that is already included in the
project.
You can later add or remove files from projects and change whether files are automatically
added to the current project. See “Organizing work into projects”on page 153 for a complete
description of project functionality.
To create an object from the Explorer:
1
If the Explorer is not open, choose Open Explorer from the File menu or toolbar.
2
Find the package (marked with a folder icon) under the Filesystems tab in the Explorer
where you want to place the class and right-click on it to bring up its contextual menu.
33
Chapter 3: Developing Java Applications
3
Choose New From Template, the template type from the first submenu, and then the
template itself from the second submenu.
The Target Location page of the New From Template wizard will appear.
4
Type the name of the object in the Name field, verify that the correct package is selected
in the Package panel, and click Finish.
To create an object from the Object Browser:
1
Open the Object Browser by selecting the Browsing tab in the Main Window to open up
the Browsing workspace, or choose File | Object Browser from the main menu.
2
In the Packages pane of the Object Browser, right-click on the package where you want to
place the class and right-click on it to bring up its contextual menu.
3
Choose New From Template, the template type from the first submenu, and then the
template itself from the second submenu.
The Target Location page of the New From Template wizard will appear.
4
Type the name of the object in the Name field, verify that the correct package is selected
in the Package panel, and click Finish.
34
Chapter 3: Developing Java Applications
Once you have created the class, the Editor window (or a tab in the Editor window if the
Editor is already open) will open up and display the skeleton code for that class already
generated. If the class you have created from the template is a visual form, the Form window
and Component Inspector will also open. The new class will also be automatically added to
the Explorer’s tree and the Object Browser (see “Guide to the Object Browser”on page 86).
You can now edit your new class, either directly in the Editor window (see “Editing Java
sources”below) or by using customizer dialog boxes to have the dialog generate various class
elements, such as methods, constructors, and variables.
Note: Unlike other IDEs, the “project”is not the central paradigm for developing
applications in Forte for Java. All objects developed in the IDE as well as any other file
systems mounted in the IDE are all accessible from the Object Browser or from the
Filesystems tab in the Explorer. However, it is also possible to organize files into projects to
make it more convenient to compile or run them and to store different Project Settings for
various applications. See “Organizing work into projects”on page 153.
Editing Java sources
The Editor is a full-featured text editor that is integrated with the Form Editor, Explorer,
Compiler, and Debugger. It is the default viewer for all Java, HTML, and plain text files as
well as any other types of files specified by installed extension modules. Each of these open
files is displayed as a page in a multi-tab window – a single window with multiple tabs
enabling you to choose which page to view in the window by clicking one of the tabs.
Advanced features include customizable abbreviations and dynamic Java code completion.
Integration with other components
The Editor is integrated with the following parts of the IDE:
•
Form Editor – All changes made in the Form Editor window are reflected in the source
code in the Editor window.
•
Explorer, Object Browser, and Properties window – Changes in properties and
creation of new classes, methods, and variables, and so on done in these windows are
reflected in the Editor window. You can also open files in the Editor from the Explorer
and Object Browser.
•
Debugger – When a program stops during execution, the Editor automatically jumps to
the breakpoint where the code was interrupted. You can add or remove breakpoints
with CTRL+F8.
35
Chapter 3: Developing Java Applications
•
Compiler – If there is a compilation error, the cause of the error will be highlighted in
red in the Output Window; press ENTER or double-click on that line to jump to the
line with the error in the Editor.
The Editor window and its layout
The Editor contains source code that is syntactically colored. Different colors signify
different text properties. For example, by default all keywords are shown in blue and all
comments in light gray. Guarded text generated by the Form Editor has a blue background
by default and cannot be edited.
A faint vertical line in the Editor marks a suggested right margin for your text. By default, it is
set at 80 characters from the left margin. You can adjust this setting as well as its color in the
Global Options window on the Expert tab of the Editor Settings / Java Editor
property sheet. See “Editor settings by type of editor”on page 266.
The bottom of the Editor window has one or more tabs used to view different documents.
From each of these tabs, the document can be saved, closed, docked or undocked, and
cloned. For more details on managing windows, see “Window management”on page 187.
36
Chapter 3: Developing Java Applications
Opening files in the Editor
Double-click a Java or text object in the Explorer or the Object Browser to open the Editor
(or select the node of the object and press ENTER). Any files that you subsequently open
will also appear in the Editor with their own separate tabs in the bottom of the window. The
tab of the currently visible file is highlighted. To flip between displayed files, simply click the
tab of the file you want displayed or use the Alt+LEFT and Alt+RIGHT keyboard shortcuts.
Asterisks in Editor window tabs
A modified file in the Editor window is marked with an asterisk (*) after its name on its tab.
(The asterisk also appears after the file name in the window title.) If there are any unsaved
modifications when the Editor is closed, a prompt will appear to save or discard changes, or
cancel the operation.
Editor window contextual menu
You can access many of the commands you need in the Editor window by right-clicking and
choosing the command from the contextual menu. The following commands are available
when you are editing a Java file:
•
Show Javadoc – assuming
that the proper Javadoc directory is mounted under the Javadoc
tab of the Explorer, opens the web browser on the Javadoc documentation for the
identifier that the insertion point is on (or immediately before or after).
•
Go to Source – opens
•
Go to Declaration
•
Reformat code – regenerates
•
Save – saves
•
Compile – compiles
the source file for the the identifier that the insertion point is on
(or immediately before or after) and moves the insertion point to the relevant section of
code. For this command to work, the source file must be in a directory mounted in
Filesystems, and the parser database must be updated for that source. See “Adding your
own classes to the parser database”on page 43.
– moves the insertion point to the declaration for the method or field
that the insertion point is on (or immediately before or after). For this command to
work, the source file must be in a directory mounted in Filesystems, and the parser
database must be updated for that source. See “Adding your own classes to the parser
database”on page 43.
the automatic code formatting for the current file (or for
the selected text, if any text is selected).
the current source file.
the current source file.
37
Chapter 3: Developing Java Applications
•
Execute – executes
the current source file.
•
Add/Remove Breakpoint – sets
•
Add Watch... – opens
•
Cut – removes
•
Copy
– copies the selected text to the clipboard.
•
Paste
– pastes text from the clipboard to the insertion point in the file.
•
Delete – deletes
•
New | Initializer – inserts
•
New | Field.../Constructor.../Method.../Inner Class.../Inner Interface... – opens
the current line as the breakpoint, or removes the
breakpoint if the line is already a breakpoint.
the Add Watch dialog, enabling you to set a watch for debugging.
the selected text from the file and pastes it to the clipboard.
the selected text.
a new initializer at the insertion point.
up a
Customizer dialog enabling you to create a new class or element.
•
Tools | Auto Comment... – opens
the Javadoc Auto Comment Tool, which enables you to
generate and modify Javadoc documentation for the classes in the source file.
•
Tools | Set As Project Main Class
•
Tools | Add to Project – adds
•
Tools | Create Group... –
– sets the current file as the project’s main class.
the current source file to the current project.
creates a group object and adds the current source file to the
group.
•
Tools | Add To Component Palette... – adds
the source file (preferably a JavaBeans
component) to the Component Palette, from where you can use it in other applications.
•
Customize – opens
•
Properties – opens
up the Customizer dialog box for the class or element that the
insertion point is on. If the insertion point is not on an identifier that can be customized,
the Customizer appears for the main class.
a separate Properties window displaying the the property sheet for
the source file or the class or class element that the insertion point is on.
Mouse and clipboard functions
The Editor uses standard mouse functions: click and drag the left mouse button to select a
block of text, double-click the left button within a word to select that word, and triple-click to
select an entire line. You can also select a block of text by clicking to place the insertion point
where the block should begin, holding down SHIFT, and then clicking to determine the end
of the selection.
38
Chapter 3: Developing Java Applications
You can select text and move it to and from the clipboard using the Cut, Copy, Paste, and
Delete commands, which are available in the Edit menu, on the Edit toolbar, and in the
contextual menu (accessed by right-clicking on the selected text). You can use Undo to reverse
the previous command and Redo to reverse the reversal. These commands are available in the
Edit menu, on the Edit toolbar, in various contextual menus, and by using keyboard shortcuts.
Editor abbreviations
To simplify editing of files, a set of customizable abbreviations is built into the Editor, which
can be used to expand a few pre-defined characters into a full word or a phrase. Defining
abbreviations is especially useful for long and frequently-used Java keywords. For example, if
you type pu and press SPACE, the text will be expanded to public. To enter characters
without expansion, type SHIFT+SPACE – this enters a space without checking for
abbreviations. See “Default Editor Abbreviations”on page 241 for a complete list. See
“Customizing Editor abbreviations”on page 211 for information on changing abbreviations
and setting your own.
File navigation features
Forte for Java has many features that make it easier to navigate files and select text using only
the keyboard.
Standard navigation and text selection shortcuts
When typing in the Editor, you have access to a wide variety of commonly-used shortcuts to
help you navigate and select specific blocks of text in your files. These include:
•
SHIFT+RIGHT – select the character to the right of the insertion point
•
SHIFT+LEFT – select the character to the left of the insertion point
•
CTRL+RIGHT – move the insertion point one word to the right
•
CTRL+LEFT – move the insertion point one word to the left
•
CTRL+SHIFT+RIGHT – select the word to the right of the insertion point
•
CTRL+SHIFT+LEFT – select the word to the left of the insertion point
•
SHIFT+PgDown – select the page-long block of text beginning with the insertion point
•
SHIFT+PgUP – select the page-long block of text ending with the insertion point
39
Chapter 3: Developing Java Applications
See “Navigation shortcuts”on page 233 for a complete list
Text scrolling shortcuts
These shortcuts enable you to scroll the text without moving the insertion point:
•
CTRL+UP – Scroll the text one line up while holding the insertion point in the same
position.
•
CTRL+Down – Scroll the text one line down while holding the insertion point in the
same position.
•
ALT+t – scrolls the text up so that the insertion point moves to the top of the window
while remaining at the same point in the text.
•
ALT+m – scrolls the text so that the insertion point moves to the middle of the window
while remaining at the same point in the text.
•
ALT+b – scrolls the text down so that the insertion point moves to the middle of the
window while remaining at the same point in the text.
If you add SHIFT to any of the last three key combinations in this list, the insertion point
moves to the top/middle/lower part of the window and the text does not scroll.
Navigating files with the jump list
You can move through a file or files by using keyboard shortcuts to jump straight to parts of
the file where you have been previously working.
The Editor maintains a jump list where each entry represents a point in a file where you have
added or deleted text or which you have navigated to with the find function. You can use the
following keyboard shortcuts to navigate to points in your files according to the jump list:
•
ALT+k – go to the previous entry in the jump list.
•
ALT+l – go to the next entry in the jump list
•
ALT+SHIFT+k – go to the next jump list entry not in the current file
•
ALT+SHIFT+l – go to the next jump list entry not in the current file
For example, if you are editing line 7 of a file, then you scroll to line 100 and enter text, you
can press ALT+k to go back to line 7 and then ALT+l to go back to line 100.
40
Chapter 3: Developing Java Applications
Using Editor bookmarks
You can set up Editor bookmarks (not be confused with bookmarks for web pages) to mark
places in files that you return to often. You can then navigate to these bookmarks with a
simple keyboard shortcut.
To bookmark a line in a file:
◊
Put the insertion point in the line you want to bookmark and press CTRL+F2.
The line will then be highlighted turquoise.
To jump to a bookmark:
◊
Press F2.
The insertion point will move to the next bookmark in the file. If the end of the file is
reached without a bookmark being found, the search will continue from the top of the
file.
To remove a bookmark:
◊
Put the insertion point in the bookmarked line and press CTRL+F2.
Find and replace
To find or replace text in a file open in the Editor window, press CTRL+f to bring up the
Find dialog box, or press CTRL+r to bring up the Replace dialog box. The Find/Replace
dialog box gives you checkboxes which enable you to choose any combination of the
following options:
•
Highlight Search – to highlight all occurrences of the search text in the file
•
Incremental Search – for the search engine to try to find the text as you type (without
having to press the Find button)
•
Match Case – to limit the search to text that has the same capitalization
•
Smart Case – to limit the search to text that has the same capitalization when at least
one character of the search text is upper case
•
Match Whole Words Only – to match the search text only to whole words in the file
•
Backward Search – to search in reverse order in the file
•
Wrap Search – to continue the search at the beginning (or end) of the file
You can also search using the following keyboard shortcuts:
41
Chapter 3: Developing Java Applications
•
F3 – to find the next occurrence of the search text
•
SHIFT+F3 – to find the previous occurrence of the search text
•
CTRL+F3 – to find the next occurrence of the selected string or, if nothing is selected,
the word that the insertion point is in
•
ALT+SHIFT+h – to switch the highlight search feature on or off
Java code completion
Forte for Java, Community Edition also has a dynamic code completion feature, where you
can type a few characters and then bring up a list of possible classes, methods, variables, and
so on that can be used to complete the expression.
To use Java code completion:
1
Type the first few characters of the expression (for example, import javax. or
someFile.getP ).
2
Press CTRL+SPACE (or pause after entering a period). The code completion box will
then appear.
42
Chapter 3: Developing Java Applications
3
Then use the most convenient combination of the following steps:
a. keep typing to narrow down the selection of items in the list.
b. use the navigation keys (UP arrow, DOWN arrow, PAGE-UP, PAGE-DOWN,
HOME, and END) or the mouse to scroll through the list and select an expression
c. press ENTER to enter the selected method into your file and close the code
completion box
d. press TAB to select the longest common substring matching the text you have typed
(Bash-style context-sensitive completion) and keep the list box open
If you press ENTER for a method with parameters, replaceable text is given for the first
parameter which you can then fill in. If the method takes multiple parameters, you can bring
the list box back by typing a comma after you fill in the parameter.
If the IDE recognizes what type of parameter is required, it's type is shown in the header of
the completion window. If not, a question mark (?) is displayed.
If you enter a parameter that does not match any of the recognized parameter combinations
for the method name, all the recognized methods of the given name and their parameter lists
are displayed and an asterisk (*) appears instead of the parameter list in the header of the
completion window.
When the code completion box is open, three other keyboard shortcuts are available:
•
ALT+o – open the source file that the insertion point is on (or immediately before or
after).
•
ALT+g – go to the variable declaration for the identifier that the insertion point is on
(or immediately before or after).
•
ALT+F1 – open the web browser on the Javadoc file pertaining to the item that the
insertion point is on.
For these shortcuts to work, the source file must be in a directory mounted in Filesystems,
and the parser database must be updated for that source. See “Adding your own classes to the
parser database”. In addition, for ALT+F1 to work, the Javadoc documentation for that
source must be mounted under the Javadoc tab in the Explorer.
See “Customizing Java code completion”on page 212 for information on further options.
Adding your own classes to the parser database
The parser database can be found in the System\ParserDB folder in your installation
directory. It consists of files with .jcb and .jcs extensions which are used whenever files
are parsed in the IDE.
43
Chapter 3: Developing Java Applications
By default, the parser database contains files for the Java 2 SDK, v. 1.3. You can update the
parser database so that your own classes are among the choices offered when using code
completion and other special Java shortcuts in the Editor.
To update the parser database:
1
In the Explorer or Object Browser, right-click the package or file system containing the
classes you want to add to the database and choose Tools | Update Parser Database... from
the contextual menu.
If you are updating the parser database for a package or file system that has already been
entered into the database, the parser database will then be updated with any changes made
to the classes.
2
If you are expanding the parser database with a package or file system that has not yet
been entered in the parser database, the Java Completion Database Configuration dialog
box will appear. Type a file name (with no extension) in the Parser Database File Prefix
field. This will be used to create the .jcb and .jcs files.
3
In the Storage Levels panel of the same dialog box, select what level of code for classes,
fields, and methods that you want included in the database file. By default, the Protected
and public level is selected for all three categories.
4
Click OK to add the files to the parser database.
Other Java shortcuts
Besides Java code completion, there are few other shortcuts that are available only for Java
files:
44
Chapter 3: Developing Java Applications
•
ALT+o – open the source file that the insertion point is on (or immediately before or
after). For this command to work, the source file must be in a directory mounted in
Filesystems, and the parser database must be updated for that source. See “Adding your
own classes to the parser database”above.
•
ALT+u then g – prefix the current identifier with get.
•
ALT+u then s – prefix the current identifier with set.
•
ALT+g – go to the variable declaration for the identifier that the insertion point is on
(or immediately before or after). As with Alt+o, the source file must be in a directory
mounted in Filesystems, and the parser database must be updated for that source for this
shortcut to work.
•
CTRL+SHIFT+t – comment out the selected lines.
•
CTRL+SHIFT+d – remove comment marks from the selected lines.
•
CTRL+u – delete text in the following cycle (when using the shortcut successive times):
first the text preceeding the insertion point on the same line, then the indentation on the
line, then the line break, then the text on the previous line, and so on.
•
ALT+F1 – open the web browser on the Javadoc file pertaining to the item that the
insertion point is on. As with ALT+o and ALT+g, the source file must be in a directory
mounted in Filesystems, and the parser database must be updated for that source for this
shortcut to work. In addition, the Javadoc documentation for that source must be
mounted under the Javadoc tab in the Explorer.
When the insertion point is positioned after a brace, bracket, or parenthesis, you can also
press CTRL+b to move to the matching bracket. If you press CTRL+SHIFT+b, the text
within the braces is selected.
Word match
The word match feature enables you to type the beginning characters of a word used
elsewhere in your code and then have the Editor generate the rest of the word.
To use the word match feature:
◊
Type the beginning of the word and press
a. CTRL+k to search backward through the text for a match, or
b. CTRL+l to search forward through the text for a match.
If a match is found, the rest of the matching word will be generated. You may type CTRL+k
or CTRL+l multiple times to find additional matches in the document. The IDE searches for
a match not only in the current file, but also in all other opened files (in the order that they
45
Chapter 3: Developing Java Applications
were last used).
Other Editing shortcuts
A wide range of keyboard shortcuts are available in Forte for Java to speed the editing
process, including:
•
CTRL+c (or CTRL+INSERT) – copy
•
CTRL+x (or SHIFT+DELETE) – cut
•
CTRL+v (or SHIFT+INSERT) – paste
•
CTRL+w – delete previous word
•
CTRL+e – delete current line
•
ALT+j – select the current word (the word that the insertion point is on, immediately
before, or immediately after) or deselect anything currently selected
•
ALT+u then u – make the selection or the character after the insertion point uppercase.
•
ALT+u then l – make the selection or the character after the insertion point lowercase.
•
ALT+u then r – reverse the case of the selected text or the character after the insertion
point.
•
ALT+u then f –reverse the case of the first character of the identifier the insertion point
is on.
For a complete list of shortcuts installed with Forte for Java, see “Editor Shortcuts”on
page 233. See “Changing assignments for Editor keyboard shortcuts”on page 209 for
information on setting your own key combinations for shortcuts.
Working with braces
In the Editor window, whenever the insertion point is immediately after a brace, bracket, or
parenthesis (either opening or closing), the matching brace/bracket/parenthesis is
highlighted.
When the insertion point is positioned after a brace, bracket, or parenthesis, you can also
press CTRL+b to move to the matching brace. If you press CTRL+SHIFT+b, the text within
the braces is selected.
46
Chapter 3: Developing Java Applications
Formatting code
The Editor provides several features that make it easier for you to create well-formatted and
easy-to-read code.
When you type a line of code in the Editor and press ENTER, the next line is automatically
indented according to its hierarchy in the code. However, you can easily modify the indents
with keyboard shortcuts:
•
CTRL+t – to increase line or block indentation.
•
CTRL+d – to decrease line or block indentation
In both cases, if nothing is selected, the whole line is shifted one tab stop. If a block of text is
selected, those lines are all shifted.
If you have made changes to the formatting of a file and would like to go back to the default
formatting, use the Alt+f keyboard shortcut or right-click in the Editor window and choose
Reformat Code. If no text is selected when you choose this command, the whole file will be
formatted. Otherwise, the selected lines are reformatted.
There are several configurable options for formatting of automatically generated code. See
“Java Editor formatting options”on page 212.
Editor Settings
The Editor has other configurable settings, such as for font and color settings, abbreviation
tables, formatting of generated code, appearance of the insertion point, and so on. Many of
these settings are separately customizable for Java, HTML, and plain text under their
respective subnodes under Editor Settings in the Global Options window. See
“Configuring the Editor”on page 209 for more information and “Editor Settings reference”
on page 265 for a list of all configurable properties.
Compiling Java sources
Forte For Java, Community Edition offers a wide array of compilation options, from different
ways to bring up the Compile command to the ability to use different compilers and set a
specific compiler for each class.
Note: When you choose the Compile (or Compile All, Compile Project, Build, Build All, or
Build Project) command for an object, the IDE (consistent with Java conventions)
automatically compiles the first file it finds with the same name and package. Therefore, if
47
Chapter 3: Developing Java Applications
you have two files with the same file name and package hierarchy mounted in the Explorer,
the file in the first package listed will be compiled automatically, even if you choose the
Compile command with the second package selected.
After you initiate compilation of a class, the Output Window appears if there are any
compilation errors. If you double-click on the error in the Output Window, the insertion
point will jump to the line in the Editor with the error. See “Using the Output Window”on
page 68 for more details.
Compilation progress is reported in the status line (next to the workspace tabs in the Main
Window).
Compiling single classes
You can compile an object in the active Editor window tab or if selected in the Explorer by:
•
choosing Build | Compile from the main menu; or
•
clicking on the Compile icon on the main toolbar; or
•
pressing F9; or
•
right-clicking on the object in the Explorer and choosing Compile from the contextual
menu.
Compiling packages
There are several options for compiling packages, all available from the Build menu and
toolbar on the Main Window and the contextual menu for packages in the Explorer:
•
Choosing Compile when a folder is selected compiles all sources in that folder which
have been modified since they were last compiled or that have not been previously
compiled.
•
Choosing Compile All does this recursively on a folder and all its sub-folders.
•
Choosing the Build command (also available with keyboard shortcut ALT+F9) is slightly
different from compiling in that it forces re-compilation of all sources in a folder,
whether they are current or not. Use this option when you wish to be sure that all of
your code can compile together.
•
Choosing Build All recursively builds a folder and all sub-folders.
48
Chapter 3: Developing Java Applications
Deleting .class files
The Build menu also has the commands Clean and Clean All which delete compiled classes.
Clean deletes all .class files in the selected package and Clean All recursively deletes all
.class files in the selected package and its sub-packages.
Built-in compiler support
The IDE comes with support for the Fastjavac and Javac compilers. The IDE uses Fastjavac
by default.
Fastjavac is a native compiler, meaning that there are different versions of it for each
platform, but each version compiles into the same Java bytecode. Fastjavac is available for the
Solaris, Linux, and Windows platforms. See “Switching compilers by class”on page 50 for
information on setting the compiler for your classes.
Javac is a cross-platform compiler written in Java.
Switching the default compiler type
It is possible to switch the default compiler type. When you switch the default compiler type,
this switch affects all classes and templates for which the user has not specifically assigned a
compiler type
To switch the default compiler type:
1
Choose Project | Settings... from the main menu to open the Project Settings window.
2
Select the Java Sources node in the left pane of the Project Settings window.
3
Select the Default compiler type property and choose a new default compiler type
49
Chapter 3: Developing Java Applications
from the dropdown list.
Note: Once you change a class or template’
s compiler type, the IDE will never again recognize
the class as using the default compiler type, even if you switch the compiler type for the class
back to the one that is the IDE default. Therefore, if you change a class’s compiler type and
then change it back to the default compiler type, the class’s compiler type will not be affected
if you change the default compiler type.
Switching compilers by class
A default compiler is set for each class. If you would like to use a different compiler (or a
different configuration of a compiler) for that class, you can specify one on the class’s
property sheet.
To switch compilers for a class:
1
Select the object under the Filesystems tab in the Explorer.
2
Go to the object’s property sheet (by choosing View | Properties from the main menu).
3
Click on the Execution tab in the Properties window.
4
Rotate through the compiler types by double-clicking on Compiler, or click on the
50
Chapter 3: Developing Java Applications
Compiler property’
s value and choose from the pull-down menu.
By default, there are three choices for Java sources: using Javac internally (in the same VM
as the IDE), running Javac externally, and running Fastjavac. Other types of files have
different choices.
Tip: To switch compilers for multiple classes simultaneously, select the classes while holding
down the CTRL key (or the SHIFT key to select a range of classes) and then switch the
compiler on the property sheet.
Disabling compilation for a class
If you have a source under the Filesystems tab in the Explorer that you specifically do not
want to be subject to compilation, you can disable compilation for that class.
Important: Disabling compilation for a single class prevents the IDE from passing the name
of the file to the compiler as a class to be compiled. However, if another class is dependent on
that class, the compiler itself may include the “disabled”class in the compilation.
To disable compilation for a class:
1
Select the object under the Filesystems tab in the Explorer.
2
Go to the object’s property sheet by choosing View | Properties from the main menu.
51
Chapter 3: Developing Java Applications
3
Click on the Execution tab in the Properties window.
4
Click on the Compiler property’s value and choose (do not compile) from the
pull-down menu.
Configuring compilers
It is also possible to customize the command-line template for the executable compiler, thus
affecting the way the compiler is called. For more information, see “Adding and modifying
service types”on page 204.
Setting compiler types in templates
If you use more than one compiler type in your work, you can create a set of templates with
the different compiler types that you use. See “Creating your own templates”on page 201 and
“Modifying existing templates”on page 202 for more information.
Running Java classes
Java applications may be run in several ways.
To run a Java application:
1
Make sure that the Java object is executable (that it either has a main() method or is a
subclass of Applet or JApplet).
2
Right-click on it in the Explorer and choose Execute from the contextual menu.
Alternately, you can select the Java object in the Editor window and then run it one of the
following ways:
•
Choose the Execute icon on the Main Window.
•
Choose Build | Execute from the Main Window.
•
Use the keyboard shortcut CTRL+F9.
When executing, the Java class is (by default) first compiled. After compilation completes
successfully, the IDE switches to the Running Workspace (though you may configure it to do
otherwise by opening the Project Settings window, selecting the Execution Settings
node, and changing the Workspace property). You can return the IDE to the Editing or the
GUI Editing workspace by clicking the tab for the workspace in the lower left part of the
52
Chapter 3: Developing Java Applications
Main Window. See “Workspaces”on page 188 and “Customizing workspaces”on page 222
for more information.
Execution View
The Execution View provides a view of all applications currently being run within the IDE.
This window is actually a view of the Explorer hierarchy under Runtime / Processes.
By default, the Execution View is opened on the Running Workspace. When no applications
are running, it simply displays <No Processes Running>. When an application or applet
is running, it is listed by name. Each currently running process is listed. As for many objects
in the IDE, a displayed process has a contextual menu. In this window, the menu contains just
one item: Terminate Process. This enables you to force termination of the selected process.
Execution categories and executors
You can run typical Java applications using either internal or external execution, each of
which have their advantages and disadvantages. Applets can be run using Applet Execution –
see “Applet viewer settings”on page 57 for more information. Java Server Pages can be run
using JSP Execution – see “Configuring JSP Execution Types”on page 151. Other execution
categories can be installed by extension modules.
External Execution
Most applications use external execution, and the templates that come with the IDE use it by
default.
A new virtual machine (VM) is used for executing the application. This enables you to run
applications that require a special VM or need to do operations that are not possible with
internal execution (see below). You can specify the VM executable (such as java.exe) and
complete command-line parameters together with class path settings for the application.
External execution also protects the IDE from application crashes and delays.
53
Chapter 3: Developing Java Applications
Internal (Thread) Execution
An application run using internal execution runs inside the Forte for Java IDE. This brings
the advantages that the application can modify the IDE itself and be loaded faster. But it
imposes at least two restrictions on the executed application. The application cannot install its
own URLStreamHandlerFactory or SecurityManager (so you cannot run RMI
applications, for example). In addition, if the executed application crashes, the IDE crashes
with it. Go to the Examples directory under the Filesystems tab in the Explorer to look at
some samples of internal execution applications.
Note: Some applications, such as startup classes (in the Startup folder which can be
accessed by choosing Tools | Global Options... from the main menu) require the use of internal
execution because they are intended to modify the IDE itself.
Other execution categories
Other execution categories tailored for specific types of applications are installed by various
modules, such as RMI and JSP.
Setting execution
The execution category (for example, external, internal, or applet) is set for each separate
object. When you set execution, you choose from a list of “executors”, each of which
represents a specific configuration (including the path to Java and arguments) of an execution
category. There can be multiple executors for a given execution category, though the IDE
comes with only one for most categories. See “Adding and modifying service types”on
page 204 for more information.
To switch an object’s executor:
1
Select the object under the Filesystems tab in the Explorer.
2
Go to the object’s property sheet (if it is not already open, choose View | Properties from
the main menu) and click on the Execution tab.
3
Rotate through the executors by double-clicking on Executor, or click on the
54
Chapter 3: Developing Java Applications
Executor property’
s value and choose from the pull-down menu.
Tip: To switch executors for multiple classes simultaneously, select the classes while holding
down the CTRL key and then switch the executor on the property sheet.
Switching the default executor
It is possible to switch the default executor. When you switch the default executor, this switch
affects all classes and templates for which the user has not specifically assigned an executor
55
Chapter 3: Developing Java Applications
To switch the default executor:
1
Choose Project | Settings... from the main menu to open the Project Settings window.
2
Select the Java Sources node in the left pane of the Project Settings window.
3
Select the Default executor property and choose a new default executor from the
dropdown list.
Note: Once you change a class or template’
s executor, the IDE will never again recognize the
class as using the default executor, even if you switch the executor for the class back to the
one that is the IDE default. Therefore, if you change a class’s executor and then change it
back to the default executor, the class’s executor will not be affected if you change the default
executor.
Configuring external executors
It is also possible to customize the command-line template for the executor, thus affecting
the way the executor is called. For more information, see “Adding and modifying service
types”on page 204.
Setting executors in templates
If you use more than one compiler type in your work, you can create a set of templates with
the different execution types that you use. See “Creating your own templates”on page 201
and “Modifying existing templates”on page 202 for more information.
Passing command-line arguments to executed applications
To pass command-line arguments to executed Java applications:
1
Select the object in the Explorer.
2
Choose Build | Set Arguments from the main menu.
3
Enter the arguments in the dialog box, separated by spaces.
or
1
Select the object and open its property sheet (by choosing View | Properties from the main
menu).
2
Click the Execution tab and type the argument in the Arguments property.
Note: This applies only to application arguments, not to Java virtual machine arguments
(which must be configured on the object’s executor – see “Adding and modifying service
types”on page 204).
56
Chapter 3: Developing Java Applications
Execution Settings node
In the Global Options window is the Execution Settings node, where you can
configure the IDE’s behavior when running applications. The options include whether to
automatically compile applications before execution and whether to create a new output tab
each time you run a class. See “Execution Settings reference”on page 269 for more
information.
Applet viewer settings
You can choose which viewer to use when running applets. You can use either:
•
Sun's JDK utility AppletViewer, which is set by default.
•
An external viewer such as Netscape Navigator or Microsoft Internet Explorer.
For security reasons, internal execution is not possible for applets.
To change the default viewer:
1
Choose Project | Settings... from the main menu.
2
In the Project Settings window, select Execution Types / Applet Execution /
Applet Execution.
3
Click on the External Viewer property and type in the path and name of the browser
or applet viewer.
4
In the same custom property editor, add any startup arguments that you require for the
applet viewer.
To set up a viewer other than AppletViewer:
1
Right-click on Execution Types / Applet Execution in the Explorer.
2
Choose
3
A new node labelled Applet Execution (with a number in parentheses to give it a
unique name) will appear. You can select the node and modify its Identifying Name
property.
4
Follow steps 2 through 4 from the procedure for changing the default applet viewer.
New | Applet Execution Service from
the contextual menu.
You can now use this new executor for particular objects.
57
Chapter 3: Developing Java Applications
Debugging Java classes
The Debugger can be used to present “snapshots”of the system state during execution. By
placing breakpoints at key positions throughout your source code, the Debugger can halt at
these points and display details of the current environment at that point in the source. You
can effectively step through your code, monitoring execution as it occurs. You can also
connect the debugger to an already-running process.
Debugger Window
The Debugger Window is a three-tabbed display with tabs for Breakpoints, Threads, and
Watches. In the right half of the window is the property sheet pane which displays the
properties and their current values for the selected node in the left pane. By default, the
Debugger Window opens (as part of the Debugging workspace) when you start debugging an
application.
Note: This window is a separate view of debugging information available in the Explorer
under Runtime / Debugger with the Properties window open.
58
Chapter 3: Developing Java Applications
Breakpoints
The Breakpoints tab simply lists the currently set breakpoints, showing the class name, and the
line number or method on which the breakpoint has been set.
To add a new breakpoint to your code:
1
Position the insertion point at the desired line in the Editor window.
2
Choose Add/Remove Breakpoint from the Debug menu or toolbar in the Main Window,
right-click on the line in the Editor and choose Add/Remove Breakpoint from the
contextual menu, or use the keyboard shortcut CTRL+F8.
The current line will be highlighted blue to indicate that the breakpoint has been set.
or
1
Choose New Breakpoint from the Debug menu or toolbar to bring up the Add Breakpoint
dialog box.
2
Choose the type of breakpoint (either exception, method, or line) from the combo box.
3
Enter the settings (exception class name, class name and method name, or class name and
line number).
59
Chapter 3: Developing Java Applications
Optional breakpoint settings
If you set the breakpoint using the New Breakpoint command, you have further options:
•
If you want to be notified in the Output Window when the breakpoint is reached, check
Print text in the Add Breakpoint dialog box. You can also set the text to be printed using
a combination of plain text and these self-explanatory substitution codes:
{lineNumber} , {className} , and {threadName}. In addition, you can use curly
braces and a dollar sign to create a substitution code for a watch (for example,
{$mywatch} ).
•
If you want to be notified in the Output Window when the breakpoint is reached, check
Print text in the Add Breakpoint dialog box. You can also set the text to be printed using
a combination of plain text and these self-explanatory substitution codes:
{lineNumber} , {className} , and {threadName}. In addition, you can use curly
braces and a dollar sign to create a substitution code for a watch (for example,
{$mywatch} ).
•
Checking Suspend Debugging suspends the debugging session (all threads) when the
breakpoint is reached.
You can also set these options (and later change them) in the property sheet for the
breakpoint in the Debugger Window.
To remove a breakpoint:
1
Position the insertion point on the line in the Editor window where the breakpoint has
been set.
2
Choose Debug | Add/Remove Breakpoint from the Main Window or use the keyboard
shortcut CTRL+F8.
Breakpoints can also be removed directly from the Debugger Window by right-clicking
on a listed breakpoint and choosing Delete from the contextual menu or by selecting the
breakpoint and pressing DELETE on the keyboard.
Threads
The Threads tab displays all thread groups in the current debugging process. These thread
groups are expandable hierarchies; each group containing other thread groups or single
60
Chapter 3: Developing Java Applications
threads, which in turn contain CallStack and Locals nodes.
When a thread is suspended:
•
The CallStack node can be expanded to show the current hierarchy of method calls
made during execution.
•
The Locals node displays local variables and their current values in the context of the
current thread. You can expand these nodes to see the object sub-structure.
If the process you are debugging has more than one thread, all threads and thread groups
appear in the Threads tab showing a thread name and current status (such as “running”, “at
breakpoint”, “cond. waiting”and “suspended”). Suspended threads and threads at breakpoint
display all “current”system information.
The Debugger Window displays the following properties for each running thread:
•
Name – Thread name (according to the thread class).
•
State – Status of the thread, such as Running , Cond. waiting, and so on.
•
Class – Name of the class in which the thread is suspended.
•
Method – Name of the method in which the thread is suspended.
61
Chapter 3: Developing Java Applications
•
Line Number – Current line in the thread.
•
Stack Depth – Number of methods in the call stack.
•
Suspended – If True, the thread is suspended.
Watches
The Watches tab lists all currently set watches. A watch is a node you can create in the
Debugger Window to display the current value of any variable of that name currently in
scope. You can monitor the value of the variable as it changes during the execution of the
program.
To set a watch:
1
Choose Add Watch from either
•
•
•
The Debug menu on the Main Window.
The contextual menu of the root Watches item on the Watches tab of the
Debugger Window.
From the contextual menu of a variable you have selected in the Editor (double-click
the variable to select it, and then right-click to bring up the context menu).
62
Chapter 3: Developing Java Applications
A dialog box requesting the name of the variable to watch will open. Once you have
entered the name of a variable in your source and clicked OK, it will be listed in the
Watches tree.
2
Click on this item in the Watches tree to select it and display its property sheet.
3
Continue running the application and watch the variable change.
Fixed watches
Whereas a standard watch refers to the value of variable of that name currently in scope, it is
possible to create a fixed watch, which always refers to the variable itself that it was created on.
To add a fixed watch:
◊
Right-click on the watch and choose Create Fixed Watch from the contextual menu.
A new node will appear in the Watches tree showing the value of that specific variable. If
the context changes, and the new context contains a different variable of the same name,
the watch will show the value of the variable currently in scope, and the fixed watch will
show the value of the particular variable it was created on.
63
Chapter 3: Developing Java Applications
The debugging session
To initiate a debugging session:
1
Set a breakpoint and then choose Debug | Start Debugging from the Main Window (or
press F5). (If you are debugging a GUI application or another looped application, it is not
necessary to set a breakpoint before starting.)
By default, the IDE switches to the Debugging Workspace (to configure it to do
otherwise, see “Customizing workspaces”on page 222), where the Debugger Window,
the Editor with the source being debugged, and the Output Window all open up. The
Output Window is split vertically, with Debugger output on the right and any output
from the application being debugged on the left. When the Debugger reaches a
breakpoint in your source, that breakpoint is highlighted pink. The pink line will move
through your source as you code as you step through its execution.
Debugging can also be initiated by choosing the Trace Into command, which causes the
Debugger to stop on the first line after the main method.
2
Once execution has halted (whether on a breakpoint or just after the main method), use
the Trace Into, Go To Cursor, Trace Over, Trace Out, and/or Continue menu or toolbar items
under the Main Window Debug menu (or the keyboard shortcuts F7, F8, CTRL+F7, and
F5, respectively) to proceed.
Trace Into steps
into the method at which the Debugger is currently stopped if there is a
method call on that line and breaks at the start of the called method, enabling you to
observe execution incrementally. If there is no method call on the current line, then it
behaves like Trace Over.
Go To Cursor executes
the current statement and all ensuing statements until it reaches the
line that the insertion point is on.
Trace Over
executes the current statement without breaking and stops at the next
statement.
Trace Out halts
execution after the current method finishes and control passes to the
caller.
Continue resumes
execution, which continues until it reaches the next breakpoint or the
end of the application.
Finish Debugging
ends the current debugging session.
By stepping through your code like this, you can monitor whatever parts of the system you
choose during execution of the code.
64
Chapter 3: Developing Java Applications
Suspending and resuming debugging
The Debug menu and toolbar also have Suspend All and Resume All options, which enable you
to “pause”execution at any time and then continue from the point execution was suspended.
To suspend selected threads or thread groups:
1
Under the Threads tab in the Debugger Window, select the nodes of those threads or
thread groups (using SHIFT to select multiple consecutive nodes and CTRL to select
various non-consecutive nodes).
2
Right-click on one of the selected nodes and choose Suspend from the contextual menu.
To suspend all threads, either:
◊
Choose Suspend All from the Debug menu or toolbar.
◊
Right-click on the root Threads node in the Debugger Window and choose Suspend from
the contextual menu.
When a thread is suspended, the Debugger Window displays all current information for the
thread.
Likewise, you can resume any or all of the suspended threads. Choose Resume All from the
Debug menu to resume execution of all threads. To resume execution for threads individually,
right-click on the thread or thread group and choose Resume from the contextual menu.
Changing the current thread
The current thread is set automatically when a breakpoint is reached. When you use the Trace
In, Trace Out, and Trace Over commands, they affect only this thread. You can change the
current thread manually.
To change the current thread:
◊
Under the Threads tab in the Debugger Window, right-click on the node of the thread you
would like to switch to and choose Switch to thread from the contextual menu.
Connecting the Debugger to a running process
To connect the Debugger to an already-running virtual machine:
1
When launching the process, enter -Xdebug in the Java virtual machine’s parameter list
(after -classic when running on HotSpot) and note the agent password.
2
Choose Connect from the Debug menu or toolbar to bring up the Connect to Running
VM dialog box.
3
Enter the host name and agent password in the dialog box.
65
Chapter 3: Developing Java Applications
After clicking OK, the Debugger will connect to the running VM, and you will be able to see
all threads as if you were debugging locally. If you have source code for the debugged
application and you set a breakpoint in the source code, the Editor will be opened with the
breakpoint line highlighted in the source.
Setting the debugger
The debugging category (for example, applet or standard) is set for each separate object in the
IDE. When you set debugging, you choose from a list of “debugger types”, each of which
represents a specific configuration of a debugger (including the path to Java and arguments).
There can be multiple debugging types for a given debugging category, though the IDE
comes with only one for each category. See “Adding and modifying service types”on
page 204 for more information.
To switch an object’s debugging type:
1
Select the object under the Filesystems tab in the Explorer.
2
Go to the object’s property sheet (by choosing View | Properties from the main menu).
3
Click on the Execution tab in the Properties window.
4
Rotate through the debugging types by double-clicking on Debugger, or click on the
Debugger property’
s value and choose a type from the pull-down menu.
66
Chapter 3: Developing Java Applications
Switching the default debugger type
It is possible to switch the default debugger type. When you switch the default debugger type,
this switch affects all classes and templates for which the user has not specifically assigned a
debugger type.
To switch the default debugger type:
1
Choose Project | Settings... from the main menu to open the Project Settings window.
2
Select the Java Sources node in the left pane of the Project Settings window.
3
Select the Default debugger type property and choose a new default debugger
type from the dropdown list.
Note: Once you change a class or template’
s debugger type, the IDE will never again
recognize the class as using the default debugger type, even if you switch the debugger type
for the class back to the one that is the IDE default. Therefore, if you change a class’s
debugger type and then change it back to the default debugger type, the class’s debugger type
will not be affected if you change the default debugger type.
Configuring debuggers
It is also possible to customize the command-line template for the debugger, thus affecting
67
Chapter 3: Developing Java Applications
the way the debugger is called. For more information, see “Adding and modifying service
types”on page 204.
Setting debugger types in templates
If you use more than one debugger type in your work, you can create a set of templates with
the different debugger types that you use. See “Creating your own templates”on page 201
and “Modifying existing templates”on page 202 for more information.
Using the Output Window
The Output Window is a multi-tab window displaying output from any component that
produces output – such as the compiler or executed application or applet. Output from each
component is presented on a separate tab: the Compiler tab, Debugger tab, and a tab for each
executed process labeled with the name of the application being run.
By default, the Output Window is visible on the Running Workspace and is automatically
displayed when you compile (Editing Workspace), execute (Running Workspace), or debug
(Debugging Workspace) an application.
The Compiler tab is visible after compiling a Java source and displays compilation output and
standard error. The output is color coded: errors are marked red, other text is blue.
Double-clicking an error line on this tab brings forward the Editor window displaying the
source, highlights the incorrect line in red, and positions the insertion point at the exact
location of the compilation error. You can also jump to different compiler errors in the editor
with keyboard shortcuts. Pressing Alt+F7 moves the insertion point to the previous error,
and pressing Alt+F8 moves the insertion point to the next error in the file.
The Debugger tab is split vertically into two panes. The left pane displays the output of the
application being debugged. The right pane displays useful debugging information such as
details of the application's threads, thread groups and breakpoints as well as status messages
from the debugger itself.
Any application currently being executed also has a separate tab in the Output Window. Its
tab displays the standard output of the application. The standard input of the application
(assuming the application tries to read anything) is also redirected here – more specifically, to
the text field at the bottom of the window.
There are two properties which govern the use and re-use of application tabs: Reuse
Output Window Tab and Clear Output Window Tab . These properties can be found
on the property sheet of Execution Settings in the Global Options window (which can
be opened by choosing Tools | Global Options... from the main menu). If the Reuse Output
68
Chapter 3: Developing Java Applications
Window Tab property is set to True, each individual application uses only a single output
tab – that is, successive executions do not create new tabs. If the Clear Output Window
Tab property is set to True, the tab is cleared before reuse. Clear Output Window Tab
is useful only if Reuse Output Window Tab is set to True.
Contextual menus which provide window management options are available on the tabs –see
“Window management”on page 187. You can also right-click in the body of the pane for the
options Copy to Clipboard and Clear Output.
An application's output tab also provides a right-click contextual menu, with the options
Terminate Process and Close Output Window Tab.
Internal web browser
Forte for Java, Community Edition includes the ICE Browser from ICEsoft, a built-in
full-featured web browser that is useful in both testing and providing easy access to online
help sources. It enables standard browsing capabilities from within the IDE and is useful in
reaching online help sources.
To open the web browser, do one of the following:
◊
Choose Web Browser under the View menu on the Main Window.
◊
Press ALT+7, the default shortcut.
◊
Select a bookmark from Help | Bookmarks in the main menu.
◊
Open an HTML file or bookmark in the Explorer.
Once the browser is open, it operates like any simple browser. To load a different page, type
the URL in the Location. The forward and back arrows cycle through previously-seen pages,
the Stop icon stops the loading process, and the Home setting is set (by default) to the
NetBeans web site, http://www.netbeans.com/. Clicking the History icon gives you a list of all
URLs you have loaded in the session and enables you to double-click on any of them to bring
that web page back. You can search for text strings in the web browser by choosing Edit | Find
from the main menu or by using the CTRL+f keyboard shortcut.
To open an additional web browser window:
◊
Choose Window | Clone View from the main menu to open a new browser window.
Another web browser window will open with the same web page. Type a new URL in the
Location to load a different web page.
Note: You cannot open multiple web browser windows by other means. Choosing Web
Browser or
pressing ALT+7 causes the current window to revert to the default home page.
69
Chapter 3: Developing Java Applications
You can also set a different home page (the page that displays when you open the web
browser or press the Home icon).
To set a different home page:
1
Choose Tools | Global Options... from the main menu.
2
In the Global Options window, select the System Settings node and enter the new
home page under the Home Page property.
70
Chapter 4
The Explorer and Object
Browser
Forte for Java provides two different tools for managing files in the IDE:
•
The Explorer – which provides a hierarchical view of all files you use with the IDE,
including applications you are developing and Javadoc files, and a view of running and
debugging processes. In the Explorer, you can also mount directories that are on your
local system or network so that they can be accessed from within the IDE.
•
The Object Browser – which provides a Java-oriented view of your classes.
From these two windows, you can have code automatically generated for new classes and for
specific elements of these classes. In addition, you can “synchronize”sources by having the
methods for interfaces generated when you implement the interfaces in your code.
Through the Explorer, you can easily generate JavaBeans components. See “Developing and
Customizing JavaBeans Components”on page 98.
Chapter 4: The Explorer and Object Browser
Guide to the Explorer
The Explorer is not only a place where you can manage files, but also a place where you can
create objects and manage their properties using:
•
The contextual menu (available for each node by right-clicking on the node).
•
The Properties Window, which is open by default in the Editing workspace (and
otherwise accessible by choosing View | Properties from the main menu or Properties
from the contextual menu of each item).
74
Chapter 4: The Explorer and Object Browser
There are four tabs in the Explorer:
•
Filesystems
– contains work objects.
•
Projects
•
Runtime – contains
•
Javadoc – contains
– shows the directories and files from Filesystems that you have added to the
current project.
a list of currently running processes and debugger information.
directories of API documentation in Javadoc format.
Filesystems
The Filesystems tab is the most important segment of the IDE’s Explorer. It holds all the files
that the IDE uses and all the files you create. Filesystems gives a unified view of files of all
different types. You can access objects from different sources by mounting different file
systems and JAR and ZIP archives in Filesystems.
File systems and the class path
A file system represents a hierarchy of files and folders. File systems can represent plain local
files (or the network drive, depending on the operating system) or ZIP or JAR archives. Once
mounted, the file system transparently hides any differences between these sources.
Some default items are added to Filesystems when the IDE is launched. However, there are
additional file systems used by the IDE that are mounted at startup and hidden. All mounted
file systems, including hidden ones, are visible in the Project Settings window under the
Filesystems Settings node. Using the contextual menus and their property sheets, you
can hide, unhide, or reorder them, and control their behavior.
Note: Once a new file system has been mounted, it is equivalent to having added the archive
or directory to the class path accessible by the IDE. The mounted packages and classes are
immediately available, and can be edited, compiled, and run.
Mounting file systems
To work with files in the IDE that you created outside of the IDE, you must mount them to
the Filesystems in the Explorer.
Mounted directories must be mounted at the default package, and Java sources in them must
be in packages corresponding to their position relative to the mount point. If a file system is
mounted at the wrong point, the IDE will be unable to compile its sources, and other
problems will arise.
75
Chapter 4: The Explorer and Object Browser
For example, mounting a file system from the point C:\work would not give the IDE
correct access to the package project1 stored as c:\work\myprojects\project1. In
this case, this file system should be mounted at C:\work\myprojects, so that project1
is the top-level package.
To mount a new file system:
◊
Right-click on the Filesystems node in the Explorer and choose Add Directory... from
the contextual menu; or
◊
Choose Tools | Add Directory... from the main menu.
A dialog box will appear which enable you to choose the directory to mount.
To mount a new JAR or ZIP archive:
◊
Follow the same procedure as for adding directories, except choose Add JAR instead of
Add Directory.
Note: Mounted JAR archives are read-only.
You can also mount a file system at the same time open one of the files in it.
To mount a file system and open one of its files:
◊
Choose Open File from the first toolbar or the File menu in the Main Window. A file
chooser will appear which will enable you to browse your file system and select a file,
which you can then add to the Filesystems tab of the Explorer. See “Adding a file to the
IDE”on page 77.
To remove mounted directories or JAR or ZIP files from the Explorer:
◊
Right-click on the item and choose Remove From Filesystems.
76
Chapter 4: The Explorer and Object Browser
Order of file systems
The order of file systems in the Filesystems is also significant. If files with the same name and
hierarchy (for example, com/MyPackage/MyClass.java) exist in two different mounted
directories, the first will be loaded during execution or debugging, even if you have selected
the second one.
To change the order of file systems:
◊
Choose Project | Settings... from the main menu and, in the Project Settings window,
proceed in one of the following ways
a. Right-click on the node of the file system under the Filesystems Settings
node and choose Move Up or Move Down from the contextual menu.
b. Right-click on the Filesystems Settings node and choose Change Order from
the contextual menu.
Adding a file to the IDE
The Forte for Java Open File feature provides the ability to open existing (meaning not
created in the IDE) source files in the IDE straight from a file chooser without the need to
first mount directories under the Filesystems tab in the Explorer or navigate to them in the
Explorer.
To open a file in the IDE:
1
Choose Open File from the first toolbar or the File menu in the Main Window. A file
chooser will appear asking you which file you wish to open.
2
Browse to the directory on disk where your file is (for example, MyFirstClass.java),
select it, and choose Open.
If the file is already accessible in the Explorer, then the file will open (usually in the Editor
window) immediately.
3
If the file is not already accessible in the Explorer, you must decide which package to put
the file in. If you are trying to open a Java source file, a dialog box will appear suggesting
the package to use and enable you to press Accept or Select.
a. If you press Accept, the file will be opened and the proper directory will be mounted.
b. If you press Select, a dialog box will appear with a list of possible packages. Select one
and press Mount. The package you select will determine which directory will be
mounted in the Explorer. The file will then be opened and the proper directory will
be mounted.
If you are opening a Java source file, the IDE tries to determine the correct directory to
mount by looking through the source file and trying to find a package declaration. For
example, if you are opening C:\mysources\com\mycom\MyClass.java, and this file
77
Chapter 4: The Explorer and Object Browser
begins with the declaration package com.mycom;, then C:\mysources will be selected
as the default. If there is no package declaration, the directory directly containing the source
file will be the default to mount.
You can override the default, but be sure that you choose the right mount point. If you do not
choose the correct mount point, you will not be able to work with the file (your package
declaration will be invalid, you will not be able to compile or execute the source, debugging
will not work, and so on). When opening other types of files (such as GIF images, HTML, or
resource property files) that do not have package declarations, you must be sure to mount the
correct directory – look at the bottom of the dialog box to see what “package”will be used
for the file. The choice will affect any Java sources that are in the same mounted directory. If
you are using classloader-based resource loading (that is, based on an abstract resource name
such as /com/mycom/myImage.gif), such as when creating a JAR file for distribution,
then the resource names and JAR manifest entry names will be relative to the mounted
directory as well.
Files that cannot be opened for editing will typically just be displayed in their own Explorer
window. You can also select ZIP or JAR archives with Open File. When you do, they are
immediately mounted in the Explorer and an Explorer window is opened on their contents to
make it easy to browse archives.
Note: Mounted JAR archives are read-only.
Working with packages
All objects you create when writing an application in Forte for Java are displayed under the
Filesystems tab in the Explorer, where they can be added, removed, and edited. You can
organize these objects in packages, which are visually represented by folder icons.
When starting a new development project, identify the data path or file system (see above) to
use for your work, right-click on that path, and choose New Package from the contextual
menu. Once you enter a name for the new package, it appears in the Explorer under the path
you have selected. You can also create a package at the same time as you create a new class
from template in the New From Template wizard.
You can create several layers of packages (meaning packages within packages) in the same
way. You can delete a package by right-clicking on its node and choosing Delete from the
contextual menu or by selecting it and pressing the DELETE key on your keyboard.
Note: When you cut or copy source files and paste them to a different package, the sources'
package declarations are automatically updated to reflect the new package. If you copy and
paste a file to the same package, the pasted copy is automatically given a unique name (which
you can change, either from the contextual menu, or by clicking on it in the Explorer to select
it and then clicking again for an in-place rename).
The contextual menu commands available on nodes in the Explorer enable a wide range of
78
Chapter 4: The Explorer and Object Browser
operations – from creating new packages to changing properties. The following is a list of
menu items that appear in various contextual menus.
Table 1: Package contextual menu commands
Command
Description
Explore from Here
Opens a new Explorer window with the selected package as
the root.
Find...
Enables you to conduct a search of files in directories
mounted in the Explorer.
Refresh Folder
Updates the view, reflecting any changes to files in the
folder made outside the IDE.
Compile
Compiles all uncompiled or modified objects in the selected
package, at the selected level in the hierarchy.
Compile All
Compiles all uncompiled or modified objects in the selected
package and recursively in all sub-packages.
Build
Compiles or re-compiles all objects (whether already compiled or not) in the selected package at the selected level in
the hierarchy.
Build All
Builds all objects in the selected package and recursively in
all subpackages.
Cut
/ Copy / Delete
Standard clipboard-style operations.
/ Rename
Paste | Copy
Pastes a copy of the object most recently copied under the
selected node.
Paste | Create Link
Creates a link under the selected node to the most recently
copied object. The object remains stored in the location
where it was copied, but it can also be opened from the
node where the link is pasted.
Paste | Instantiate
Creates a new instance of the copied template (only available when a template is on the clipboard).
Paste | Serialize
Serializes the instance of the copied JavaBeans object and
places it in the selected package.
Paste | Default
Places the default instance of the copied JavaBeans object
in the selected package, meaning that the name of the class
is stored and the class name is provided as the default constructor in the pasted copy.
instance
79
Chapter 4: The Explorer and Object Browser
Command
Description
New Package
Creates a new, empty package as a sub-folder of the selected
package.
New from Template
Creates a new object in this package, using one of the
pre-built templates available under the Templates node in
the Explorer.
Tools | Update Parser
Updates the Java parser database with the classes of the
selected package, thus making those classes available in
addition to the standard Java 2 Platform SDK classes when
using the Java code completion feature in the Editor.
Database
Tools | Generate Javadoc
Properties
Generates Javadoc documentation for the selected classes
or elements and places it in the directory that you specify.
Opens a separate Properties window showing properties of
the selected object(s).
Working with objects
While working in Forte for Java, Community Edition, you operate with objects rather than
plain files. Each object represents one or more files on disk. Each object is shown with its
own icon and properties. The following table shows the object types used in the IDE.
Table 2: Object Types
Icon
Object Type
Package – A package (folder)— on disk or in a JAR or ZIP
archive.
Java object – Represents one Java source file (.java). Its children represent methods, variables, constructors, and inner classes
acquired by parsing the Java source.
Form object – Represents one Java source file that can be edited
visually in the Form Editor in Forte for Java. The two types of
subnodes are: 1) classes with methods, variables, constructors, and
inner classes acquired from parsing Java source; and 2) items representing components on the form (visual hierarchy).
Class object – Represents one Java class without source code.
Children are methods, variables, constructors, and inner classes
acquired from Java reflection.
80
Chapter 4: The Explorer and Object Browser
Icon
Object Type
Serialized prototypes – Files with a .ser extension, which are
serialized objects.
HTML object – Represents an HTML file.
Text object – Represents a text file.
Image object – Represents GIF or JPEG images. You can view
these with the built-in image viewer.
There are several ways of creating new objects including choosing the New From Template
command in:
•
The Main Window toolbar
•
The File menu
•
An Explorer package’s contextual menu
See “Creating new objects from templates”on page 200 for more information.
You can also copy objects from one package and paste them in another using Copy and Paste
from the contextual menus. There are special paste options for JavaBeans objects.
Objects can be removed by pressing DELETE on the keyboard.
Three advanced operations can be done with JavaBeans and serialized prototypes. You can:
•
Customize them (using the Customize Bean command) and make serialized prototypes
from the customized object.
•
Copy and paste them into the Component Palette.
•
Copy and paste them directly into the Component Inspector (without the need to install
them in the Component Palette first).
The following table shows some of the commands available in the contextual menus for the
various types of objects.
81
Chapter 4: The Explorer and Object Browser
Table 3: Common Object Commands
Command
Description
Open
Opens the default viewer for the object
type – usually the Editor window. Also
opens up the Form Editor window and
Component Inspector for visual
classes.
Customize Bean
Displays a window with the property
sheet for the selected class as well as
the option to serialize it.
View
Opens an HTML object in the default
applet viewer.
Compile
Compiles selected object(s).
Execute
Runs the selected object.
Cut
/ Copy / Paste / Delete / Rename
Standard clipboard-style operations.
Creates a new element (of the type chosen in the submenu) in the selected
class or source file. These commands
are available on the contextual menu
for the relevant category node (for
example, Fields)
New | Method (or Constructor, Initializer,
Variable, Inner Class, Inner Interface)
New | Property
Brings up the New Property Pattern
dialog for creating a new JavaBeans
property for the selected bean.
Tools | Create Group...
Creates a group (object composed of
links to one or more files, enabling you
to access them from the same place in
the IDE). See “Group of Files”on
page 201.
Tools | Auto Comment...
Enables you to comment your source
code automatically and view all parts of
your source code (methods, constructors, inner classes, variables, and such)
and document them individually.
Tools | Generate JavaDoc
Generates JavaDoc documentation for
the selected classes or elements and
places it in the directory that you specify.
82
Chapter 4: The Explorer and Object Browser
Command
Description
Tools | Add to Component Palette
Adds selected object to the Component Palette.
Tools | Synchronize
Forces synchronization of the selected
source file with the interfaces it implements.
Tools | Set As Project Main Class
Sets the selected project as the class to
be executed when you choose the Execute Project command.
Tools | Add to Project
Adds the selected class to the project,
making it subject to compilation when
you choose the Compile Project command.
Save as Template
Publishes the selected object as a template for future use.
Properties
Opens a separate Properties window
showing properties of the selected
object(s).
Searching for files in Filesystems
It is possible to do searches to find files in the mounted directories, based on modification
date, file name, text in the file, or any combination of these three. You can also use regular
expressions.
To initiate a search for files in Filesystems:
1
Choose Tools | Search in Filesystems... from the main menu, or right-click on a folder node
in the Explorer or Object Browser and select Find... from the contextual menu.
The Customize Criteria dialog box will appear.
2
Enter search criteria using any combination of the three tabs (Date, Full Text, and Object
Name) and then press the Search button.
The Search Results window will then appear and give a tree view of the results of the search.
You can use this window much as you use the Explorer. Contextual menus are available for
each of the items listed, and you can use the Properties window to display the properties of
the selected item. For every search that you initiate, a new tab will appear in the Search Results
window with the results for that search.
If you press the Customize Criteria... button, the Customize Criteria dialog box will reappear
with the criteria used in the last search. You can modify these criteria to refine your search.
83
Chapter 4: The Explorer and Object Browser
Organization of the Customize Criteria dialog box
The Customize Criteria dialog box box is divided into two panels:
•
In the first panel, labeled Predefined , you can choose from and save sets of search
criteria.
•
In the second panel, labeled Modified (for the Date tab), Text Contains (for the Full Text
tab), and Name Contains (for the Object Name tab), you can adjust predefined criteria and
create new search criteria.
The Predefined panel has a combo box that lists the options Apply and Do not apply, the
empty search criteria for that type, and any sets of search criteria you have saved.
When Do not apply is selected, the criteria entered in the second panel are not applied in the
search. When Apply is selected, the criteria in the second panel will be used in the search.
When you select one of the predefined search criteria, that criterion will be appear in the
second panel.
Doing simples searches
To do a simple search of file systems:
1
Select one of the tabs in the Customize Criteria dialog box based on whether you want to
search by date of the file, text in a file, or text in the file’s name.
2
If you select the Date tab, type a number in the During last .... days field or enter a range of
dates in the Between and and fields. Date formats are determined by your locale. For the
American English (en_us) locale, dates are entered in the format MMM DD, YYYY. If you
use an invalid date format, your entry will appear in red.
If you select Full Text or Object Name, enter a substring (remember that the search engine
is case sensitive) or POSIX-style regular expression.
3
Press Search.
Searching specific nodes in Filesystems
If you want to search only in a specific part of the hierarchy in Filesystems, you can do so by
selecting a node and selecting Edit | Find... from the main menu or using the CTRL+f
keyboard shortcut. The Customize Criteria dialog box will appear. After you enter the search
criteria, the search will be conducted recursively on all subnodes of the one selected.
Saving search criteria
Once you have entered a set of search criteria in the Customize Criteria dialog box, you can
click Save as... and then enter a name for the criterion in the dialog box to save it for use in
later searches. Search criteria are saved by search category.
84
Chapter 4: The Explorer and Object Browser
Using saved search criteria
To search with a criterion that you have already defined, select the criterion in the combo box
in the panel labeled Predefined and then press Search. You can also recall saved criteria and
modify them. By pressing Restore, the newly-entered criteria are changed back to their saved
values.
Searching with combinations of search criteria
You can search for files using a combination of the three types of search criteria. To do so,
enter a search criterion under one of the three tabs and then switch to another tab and enter
criteria.
Note: The predefined search criteria are stored by category. For example, predefined criteria
created under the Date tab can not hold any Object Name criteria.
Predefining and modifying search criteria in the Project Settings window
Search criteria can be created and modified under the Search Types node in the Project
Settings window.
To predefine search criteria:
1
Open the Project Settings window by choosing Project | Settings... from the main menu.
2
Expand the Search Types node and select the category you want to add a predefined
criterion to and then expand that node.
3
Right-click the category node and select New SearchCategory Service from the contextual
menu.
A new criterion node will appear under the category node.
4
To rename the new criterion, select its node and use in-place renaming, right-click and
select Rename from the contextual menu, or edit the Identifying Name property on
its property sheet.
Runtime
The second major grouping in the Explorer hierarchy is Runtime. Nodes under Runtime
display runtime information for execution (executed processes) and debugging (breakpoints,
thread groups, and watches), as well as any external services as provided by extension
modules and their connection to the IDE.
85
Chapter 4: The Explorer and Object Browser
Processes node
The Processes node lists all processes currently being executed within the IDE. The
contextual menu for each of these items contains just one element: Terminate Process. This
enables you to force termination of a process.
This view is mirrored by the Execution View.
Debugger node
During a debugging session, the Debugger shows individual watches, threads and
breakpoints. By right-clicking on Breakpoints or Watches, you can also add a new breakpoint
or watch. This information is also available in the Debugger Window (part of the default
Debugging workspace).
There is a detailed description of the Debugger in “Debugging Java classes”on page 58.
Javadoc
The Javadoc tab in the Explorer contains directories of API documentation in Javadoc
format. You can mount Javadoc directories and navigate the hierarchies just like you would
other directories under the Filesystems tab. Each node has its own property sheet and
contextual menu, which you can access just as you would for nodes under Filesystems.
For more information on mounting and browsing Javadoc directories in Forte for Java, see
“Searching and browsing Javadoc”on page 168
Project
The fourth tab from the left in the Explorer has the name of the current project. In its
hierarchy are listed any files or directories that you have added to the project. The files are
added as shadows of files mounted under the Filesystems node, meaning that any changes
you make to the files from the Projects node will be reflected in in Filesystems.
For more information on how to work with projects, see “What is a “project”in Forte for
Java?”on page 153 and “Organizing work into projects”on page 153.
Guide to the Object Browser
The Object Browser gives you a Java-oriented perspective on your classes, enabling you to
86
Chapter 4: The Explorer and Object Browser
view a hierarchy of source files filtered in the way that you specify.
To open the Object Browser, do one of the following operations:
◊
Click on the Browsing workspace tab.
◊
Choose Open Browser from the File menu or toolbar.
The Object Browser window is divided into three panes – Packages, Objects, and Members.
Packages pane
The Packages pane lists all of the packages from all of the file systems visible under the
Filesystems tab of the Explorer. The first icon on the top of the pane is the Show as tree icon,
which gives you the choice whether to view the packages as a tree (when selected) or a list
(when deselected). The second icon is for expanding the whole tree. A pull-down menu in the
upper left corner enables you to choose different package filters.
Objects pane
The Objects pane displays objects of the package selected in the Package pane. Three types of
objects (classes, interfaces, and sourceless files) can be filtered. The seven toggle icons in the
top of the pane represent filters for these objects. The first three icons (Class, Interface, and
Sourceless Data Object without source) represent general filters, meaning you can choose
whether to display any objects of these types. The second group of icons (Public, <default>,
Protected, and Private) are filters for the class or interface according to their access modifiers.
For example, if only the Class, Private, and Package filters are selected, all classes with private
and package-private modifiers will be displayed.
87
Chapter 4: The Explorer and Object Browser
No classes with public or protected access and no interfaces at all will be shown.
By default, all seven filters are selected, meaning that all objects are shown, including classes
and interfaces with any access modifier.
Whereas the Explorer uses a tree structure, the Objects pane uses a list structure. Whereas the
Explorer tree would should show class Innerclass as a subnode of Outerclass, the
Object Browser would display them in a list as the separate items Outerclass and
Outerclass.Innerclass .
Members pane
The Members pane displays members of the object selected in the Object pane.
The first icon in the Members pane is a toggle switch that enables you to view members as
bean properties and events. When this icon is selected, the other filters in the pane are
disabled.
The next three icons represent filters for general member types (methods, variables, and
constructors). As with class and interface objects in the Objects pane, you can further filter
method, variable, and constructor members according to their access modifiers using the
second group of icons (identical to the last four icons in the Objects pane).
Clicking on the last icon in this pane enables you to sort the members alphabetically within
member type.
Tip: You can use the tool tip feature to find out the names of the filters and more information
about the items listed in the panes. To get an item’s tool tip, place the mouse cursor over the
item and wait about a second for the tool tip to appear.
Using the Object Browser
Much like with the Explorer, you can use the Object Browser as a base for many tasks in the
development cycle. Contextual menus are available for every item listed in the Object
Browser, enabling you to do the following operations:
•
Open objects or their members in the Editor window.
•
Open HTML files in the web browser.
•
Cut, copy, and paste objects and their members.
•
Delete, rename, and add packages, objects, and members.
•
Compile or build an object or package.
88
Chapter 4: The Explorer and Object Browser
•
Open up a separate Explorer window on a package.
When you open a source file from the Object Browser, the Editor window by default opens
up just below the Object Browser, enabling you to easily switch between these windows. If
multiple source files are open at the same time, each file has its own tab on the bottom of the
Editor window, enabling you to go back and forth between files.
Note: The Object Browser is not specifically designed for designing visual applications. When
working on visual projects, you may find it easier to work in the GUI Editing workspace with
the Explorer where you can easily edit properties for visual forms and double-click on a visual
source node to open the Form Editor on that node. See “Designing Visual Classes with the
Form Editor”on page 111 for more information.
Creating package filters
If you have a lot of packages in mounted in the IDE, you may want to create custom package
filters in the Package pane of the Object Browser to define which of them you want to view.
To create a new package filter:
1
Make sure that the Show as tree icon is not selected.
2
Click the ... button in the upper right corner of the Packages pane to bring up the Package
Filter dialog box.
3
In the Package Filter dialog box, click New.
4
Now a Change Filter Name dialog box will appear. Enter a name for the new filter and
click OK.
Next you will need to enter the specifications for your filter. In the details panel of the
Package Filter dialog box is a list of filter expressions. By default, the expression com.* is
created for all new filters.
There are two ways to create a filter:
•
Using the wildcard option, you can enter prefix (for example, com.netbeans*), suffix
(for example, *debugger), or infix (for example, *debugger*) expressions to
narrow down the number of displayed packages.
•
Using the regular expression option, you can create more complex filters using regular
89
Chapter 4: The Explorer and Object Browser
expressions (in standard POSIX format).
To add an expression to a filter:
1
Select the filter and click Add.
2
Click the radio button for wildcard or regular expression and type the expression in that
field.
3
Click Change.
To change an expression in a filter:
1
Select the filter in the list of filters in the Package Filter dialog box and select the
expression to be changed in the Details list (for example, com.*).
2
Continue with steps 2 and 3 of the add filter procedure.
Other buttons
•
Pressing Remove takes the selected filter expression out of the selected filter.
•
Pressing Delete removes the entire filter from the pull-down menu.
90
Chapter 4: The Explorer and Object Browser
Browsing and exploring objects and their
elements
You can view members of classes in both the Object Browser and the Explorer. Source files
in a file system are represented as Java objects. Each source file node contains at least one
class node as well as code representing members such as methods, constructors, and
variables. In the Object Browser, the top-level and inner classes are shown in the Objects
pane with all of their members appearing in the Members pane. In the Explorer, classes,
named inner classes, and members are all represented hierarchically in subtrees of the Java
objects.
If you want to change the way the nodes for elements are labeled, you can choose Tools |
Global Options... from the main menu, select the Java Elements node, and enter a format
for each type of element. See “Java Elements reference”on page 272 for a guide to the
substitution codes and formats available.
The tool tip for each object and element displays the full signature for each element, including
access modifiers and field types.
It is also possible to create elements of classes using the contextual menus of classes in the
Explorer and Object Browser.
91
Chapter 4: The Explorer and Object Browser
Table 4: Source and form file icons
Icon
Description
Java source file
Java file without source code
Runnable Java object
Invalid Java source file (cannot be parsed)
Form object
Runnable form object
Incorrect form object (cannot be parsed)
Invalid package declarations
Source files that have the wrong package named in their code are marked with Invalid
package declaration in the tool tip. To rectify this, you can change the package name in
the file or mount a different directory. As a shortcut, you can use the Open File feature to
mount a new directory and open a file in that directory. See “Adding a file to the IDE”on
page 77.
Elements of Java objects and member accessibility
Subtrees of each Java object represent the hierarchy of elements. Java objects typically contain
at least one class that contains elements such as constructors, methods, variables and inner
classes. You can set behavior properties for each of these elements.
92
Chapter 4: The Explorer and Object Browser
Table 5: Java Object Elements
Icon
Elements
Properties
Class, Inner class
Name, modifiers, extended class, implemented interfaces
Interface, Inner interface
Name, modifiers, extended interfaces
Constructor
Name, modifiers, arguments, exceptions
Method (non-static)
Like constructor, plus return type
Method (static)
Like constructor, plus return type
Variable (non-static)
Name, modifiers, type, initial value
Variable (static)
Name, modifiers, type, initial value
Initializer (non-static)
Initializer (static)
Member accessibility
The elements listed above can have several kinds of accessibility. The icons of the elements
consist of icons in the previous table and their accessibility flag(s).
93
Chapter 4: The Explorer and Object Browser
Table 6: Icons for accessibility
Icon
Access
private
package private (default)
protected
public
Creating and modifying elements using the
customizer
You can create elements for classes from the class’s contextual menu in the Object Browser
or Explorer.
Creating elements
To create a new element:
1
In the Explorer or Object Browser, select the class (or interface) in which you want to
create the element.
2
Choose New from the contextual menu.
3
In the expanded submenu, choose the element you want to create.
If you select New | Initializer, a new initializer is immediately added to your code.
If you select New | and then Variable, Constructor, Method, Inner Class, or Inner Interface, a
customizer dialog box will appear. In the customizer, depending on the type of element
you are creating, you can set member accessibility and other modifiers, method name and
return type, class name and super class, method parameters and exceptions, and
94
Chapter 4: The Explorer and Object Browser
interfaces.
Modifying classes and elements
You can modify classes and their members with the same type of customizer.
To customize an element:
1
In the Explorer or Object Browser, select the class or member that you would like to
change.
2
Choose Customize from the contextual menu (or press the Customize icon, which is the
last button on the toolbar in the Properties window).
The Customizer Dialog will appear, enabling you, depending on the type of element you
are creating, to set member accessibility and other modifiers, method name and return
type, class name and super class, method parameters and exceptions, and interfaces.
95
Chapter 4: The Explorer and Object Browser
Source synchronization
Source synchronization is a feature that helps to keep your Java source files current by:
•
Automatically generating an interface’s methods for you when you implement that
interface in a source file; and
•
Automatically updating all source files mounted in the Explorer that implement the
interface when you change a method in or add a method to that interface.
Source synchronization works with all interfaces shown under the Filesystems tab in the
Explorer and all standard interfaces in the Java 2 SDK. You can choose to synchronize source
automatically just after parsing (which, by default, occurs after a two-second break in typing
and insertion point movement) with or without confirmation, or explicitly by choosing Tools
| Synchronize from the contextual menu of the implementing class in the Explorer.
All source files have a Synchronization Mode property on their property sheet (accessed
by choosing View | Properties from the main menu). The property can be set to:
•
Do not synchronize.
•
Confirm changes – the default (and recommended) setting. The Confirm Changes
dialog box appears enabling you to specify which methods are to be synchronized.
•
Without confirmation – all interface methods are automatically generated for the
implementing classes without a dialog box appearing to prompt you to confirm the
changes.
Source Synchronization property sheet
You can adjust general source synchronization settings on the property sheet for the Java
Sources / Source Synchronization node in the Project Settings window (Project |
Settings... from the main menu). The properties are:
•
Return Generation Mode – Generates either nothing, an exception, or the string
“return null”when creating a new method declared to return a value.
•
Synchronization Enabled – If False, all synchronization is turned off.
Synchronizing source
To synchronize (with confirmation) when implementing a new interface in a class:
1
In the Editor window, type implements InterfaceName in the class declaration line
96
Chapter 4: The Explorer and Object Browser
of the source file.
2
Wait a few seconds for the source to be parsed, or save or compile the file. The Confirm
Changes dialog box will then appear listing all of the methods to be added to the class.
The dialog box gives you the following options.
a. Choose Process All to add all of the interface’
s methods to the class.
b. Select any combination of the methods in the Changes List and choose Process to add
only those methods to the class.
c. Choose Close to prevent any of the methods from being added to the class.
You can change the synchronization mode for the destination class by selecting one of the
radio buttons at the bottom of the dialog box.
To synchronize (with confirmation) when changing or adding methods to an
interface:
1
Add the method(s) to the interface code and then wait for parsing to occur and the
Confirm Changes dialog box to appear. The dialog box will display the updated methods
for the first class found that implements the interface.
2
Follow step 2 from the previous procedure.
If you have multiple source files (in directories mounted in Filesystems) that implement the
changed interface, a Confirm Changes dialog box will appear for each one of them.
If you have automatic synchronization disabled on a specific source file or for all source files,
you can still synchronize a class with its interface’s methods by choosing Synchronize from the
class’s contextual menu.
Note: The Synchronize command only works when chosen on class objects (not interfaces).
97
Chapter 5
Developing and
Customizing JavaBeans
Components
Forte for Java, Community Edition provides tools to make generation and customization of
JavaBeans components faster and easier. You can create the standard parts of your bean –
such as properties, listener support, default constructor, and BeanInfo – without having to
write any code manually. You can also customize existing beans and add beans to the IDE for
use in your development work.
Developing JavaBeans components
In Forte for Java, creation of JavaBeans components begins with any class that has source
code. In the Explorer, you will find Bean Patterns as a subnode of any such class. All of
the operations for maintenance of property and event sets – thus all of the things that
determine the characteristics of the bean – can be accessed and modified from this subnode.
Chapter 5: Developing and Customizing JavaBeans Components
Note: Bean Patterns also includes non-public property and event mechanisms, which are
not recognized as JavaBeans patterns in introspection. This is because Bean Patterns can
be used to set property and event mechanisms in standard classes which are not true
JavaBeans components.
For a more thorough review of JavaBeans components and concepts such as introspection,
see http://java.sun.com/beans/.
Creating properties
To create a property in a class source:
1
Find the class in the Explorer, expand its node, and right-click on Bean Patterns.
2
In the contextual menu, choose New | Property. The New Property Pattern dialog box will
appear, which will enable you to customize the code to be generated for the property.
3
Type in a name for the property. (The name must be a valid Java identifier.)
4
In the Type combo box, choose the type of property from the list, or type in a class
identifier.
5
In the Mode combo box, choose whether to have the getter method (READ ONLY), setter
method (WRITE ONLY), or both methods (READ/WRITE) generated.
6
Check the Bound (meaning that property change events must be fired when the property
changes) and/or Constrained (meaning that the property change can be vetoed) options, if
applicable to the property. The usefulness of checking these options is enhanced if you
99
Chapter 5: Developing and Customizing JavaBeans Components
also check the Generate Property Change Support option – see below.
If you click OK after these steps, the definitions of the methods will be generated. However,
you can also check all or any combination of the following options:
•
If you check the Generate field option, a private field is generated. This field will have the
same name and type as the property.
•
If you check the Generate return statement, a statement that returns the field (for
example, return myProperty;) is inserted in the body of the getter method.
•
If you check the Generate set statement option, a statement setting the value of the
property field to the value of the setter parameter will be inserted into the body of the
setter method.
•
If you check Generate property change support, all of the code needed for firing
PropertyChangeEvents (for bound properties) and VetoableChangeEvents
(for constrained properties) will be generated in the bodies of the setter methods. In
addition, code to declare and initialize the property change support object is generated.
Creating indexed properties
You can also create indexed properties. Indexed properties are usually implemented as arrays
or vectors and enable you to set and get values using an index. Indexed getter and setter
100
Chapter 5: Developing and Customizing JavaBeans Components
methods have a parameter which specifies the index of the element to be read and written.
To create an indexed property in a class source:
1
Find the class in the Explorer, expand its node, and right-click on Bean Patterns.
2
In the contextual menu, choose New | Indexed Property. The New Indexed Property
Pattern dialog box will appear, which will enable you to customize the code to be
generated for the property.
3
Proceed according to steps 3 through 6 above in the instructions for creating a simple
(non-indexed) property.
4
Check the items in the Options section appropriate for the property. These four options
are analogous to the options for a simple property.
In addition, the indexed properties may have getter and setter methods which enable
reading and writing all elements (the whole array). The checkboxes in the Non-Index
Options panel enable you to add a getter with or without a return statement and a
setter with or without a set statement.
5
Click OK.
Creating event sets
You can also add event sets to your bean.
To add an event set deliverable to only one listener:
1
Right-click on the Bean Patterns subnode of your class and choose New | Unicast
Event Source from the contextual menu. The New Unicast Event Set dialog box will
appear on the screen.
2
Use the combo box in the Type field to select or type in any listener interface (event class
101
Chapter 5: Developing and Customizing JavaBeans Components
type) that extends java.util.EventListener.
3
Click one of the two radio buttons below the Type field to choose how you want the event
set implemented. The choices are:
•
•
– generates an empty implementation
Generate implementation – generates a simple implementation for one listener
Generate empty
4
Check the Generate event firing methods box if you want to generate a method
corresponding to every method in the listener interface to fire the event to all listeners.
5
To specify how the event will be transferred to this method, check the option Pass event
as parameter. This adds parameters to the firing events. The type of parameter
(EventObject subclass) will be the same as the type of parameter of the corresponding
method in the listener interface.
If you leave the Pass event as parameter option unchecked, the firing method will have the
same parameters as the constructor of the event object class (subclass of
EventObject ), and this constructor will be called in the body of the firing method. If
there are multiple constructors for the event class, the generator behaves as if the Pass
event as parameter option is checked.
When you click OK, an addEventNameListener method and a
removeEventNameListener method, along with firing methods if you specified
them, will be added to your source.
For multicast event sources you can specify how to implement the adding of listeners and
firing of events.
To add an event set deliverable to more than one listener:
1
Right-click on the Bean Patterns subnode of your class and choose New | Multicast
Event Source from the contextual menu. The New Multicast Event Set dialog box will
102
Chapter 5: Developing and Customizing JavaBeans Components
appear on the screen.
2
In the Type field, specify any listener interface (event class type) that extends
java.util.EventListener .
3
Click one of the three radio buttons below the Type field to choose how you want the
event set implemented. The options are:
•
•
•
4
Generating an empty implementation
Generating a simple ArrayList implementation
Using the EventListenerList support class from the javax.swing.event
package
Follow steps 4 and 5 in the procedure for adding unicast events.
Deleting properties and event sets
Properties and event sets can be easily deleted from classes using the Explorer or Object
Browser.
To delete a property or event set using the Explorer:
1
Navigate to the property’s node under the class’s Bean Patterns node in the Explorer.
2
Right-click the property and choose Delete from the contextual menu.
To delete a property or event set using the Object Browser:
1
Open the Object Browser, select the package in the Packages pane and the object
(Objects pane).
2
Select the Bean filter in the Members pane to display the members as bean properties and
event sets.
3
In the Members pane, right-click the property or event set and choose Delete from the
contextual menu.
Generating Bean Info
A BeanInfo class contains information about the JavaBeans component, such as properties,
event sets, and methods. BeanInfo is an optional class, and you can choose what information
will be included in it. In BeanInfo you can also specify additional properties of the JavaBeans
properties and BeanInfo, including icons, display names, and so on.
By default, all superclass beaninfo, public properties and event sets are included in
BeanInfo (permitting customization of various attributes), and all public methods are
discovered by introspection.
103
Chapter 5: Developing and Customizing JavaBeans Components
To generate BeanInfo for a class:
1
Right-click on the Bean Patterns node in the class and choose Generate BeanInfo from
the contextual menu.
The Generate Bean Info dialog box will appear. The left panel shows the three main
nodes (Bean Info, Properties, and Event Sources) and the right panel shows
the properties of the selected node.
2
Make any desired changes to the properties and then click OK.
Note: The JavaBeans component properties referred to in the Properties node should not
be confused with the word “properties”as generically used in Forte for Java to refer to
characteristics and settings (as displayed in each object’s property sheet) of parts of the IDE
and objects stored in it. Thus, in the Bean Info Generation dialog box, we refer to properties
of JavaBeans properties.
Bean Info node
The first four properties (example, Icon 16x16 Color) enable you to designate icons for
the bean by entering the relative path to and name of a graphic file (using a resource path).
The next two, Default Property Index and Default Event Index, apply to the
whole BeanInfo class. In these two properties, you can specify a default property or event that
may be declared in the BeanInfo to be customizable. The values are the indexes of the default
property and default event set in the PropertyDescriptor and EventSetDescriptor
arrays (respectively) and are set to -1 if there is no default property.
For more information on these and the other properties, see BeanInfo in the API
documentation that comes with the Java 2 SDK or check Sun’s web site,
104
Chapter 5: Developing and Customizing JavaBeans Components
http://java.sun.com/products/jdk/1.2/docs/api/java/beans/BeanInfo.html
Properties and Event Sources nodes
These nodes have only one property, Get From Introspection. By default, this
property is set to False. If you set the value to True, then (when the bean is used) all
information about the properties (or event sets) will be taken from introspection. Thus the
generated BeanInfo will return a null value instead of an array of descriptors of properties
(or event sets).
This feature is particularly useful if you want to customize either JavaBeans properties or
event sources, but not both. Thus you can customize one (properties or event sources) and
have the information about the other taken from introspection.
If you right-click on either of these nodes, you can choose from the contextual menu to either
include or exclude all of the JavaBeans properties or event sets from the BeanInfo.
Subnodes of the Properties and Event Sources nodes
The subnodes are the JavaBeans properties and event sources themselves. Each of these
subnodes has two groups of properties. The first group, under the Properties tab, are general
properties and apply to both JavaBeans properties and event sets. The Expert tab holds
settings specific to properties or event sets.
The most important property here is the Include in BeanInfo property, which is set to
True by default. If you set this property to False, the JavaBeans property or event set will
not be shown in the BeanInfo, either to users or to other classes. You can also change this
value by right-clicking on the property or event source and choosing Toggle Include. When
True, the icon has a green square with a white check mark; when False, it displays a red
square with a white X.
In the Expert tab, you can change the mode of a JavaBeans property to make it more
restrictive (that is, you can change a READ/WRITE to READ ONLY or WRITE ONLY).
Note: If you have any JavaBeans properties with non-standard names, source for these is not
automatically generated in the BeanInfo. You can enter such code manually in the Editor.
In addition, if an indexed JavaBeans property has a non-indexed getter and setter, you can
specify whether these methods are specified in the BeanInfo.
Tip: If you want to set a property sheet property to the same value for multiple JavaBeans
properties or event sets, you can select several nodes at once and set the properties for all of
them.
105
Chapter 5: Developing and Customizing JavaBeans Components
Editing BeanInfo source
After you have generated BeanInfo from the Generate Bean Info dialog box, you can
manually edit the BeanInfo in the Editor window (except for the blue guarded blocks).
Regenerating BeanInfo
You can regenerate BeanInfo for classes that already have BeanInfo. If there is already a
BeanInfo class for a bean, any changes you make in the Generate Bean Info dialog box or
in the BeanInfo source code will be saved.
Customizing JavaBeans components
When writing in Java, it may be useful for you to take existing beans and alter them to better
suit your purpose. The Customize Bean command enables you to create an instance of a
JavaBean, customize its properties, and save it as a serialized prototype. This may be done on
a Java class or on an already serialized prototype (.ser file). The class must be public and
have a public default constructor, and it must also be serializable to make a serialized
prototype from the customized settings.
To customize a JavaBeans component:
1
Right-click on the bean in the Explorer and choose Customize Bean from the contextual
menu.
The property sheet for the JavaBeans component will open up. If the bean is a visual
component (meaning that it extends java.awt.Component), the component itself will
106
Chapter 5: Developing and Customizing JavaBeans Components
also appear on the screen.
2
Make the desired changes in the property sheet (or, if it is a visual component, on the
component itself).
3
Click Serialize or Serialize as to create a serialized prototype (.ser file) of the bean with
its customized properties.
Serialize As enables
you to select a name and location for the .ser file. Serialize (available
for .ser files only) saves the bean into the same .ser file it originated from, overwriting
the previous content.
If you do not want to keep the customized settings, press the Cancel button to close the
customization window.
Adding JavaBeans components to the IDE
You can expand the functionality of the IDE by adding your own visual and non-visual
JavaBeans components to the Component Palette for use in visual design. Once the
component is installed, you can easily select it in the Component Palette and add it to your
forms. You can add class files (with the .class extension) or serialized prototypes (.ser).
To add a JavaBeans component to the Component Palette:
1
Choose Tools | Install New JavaBean from the main menu.
107
Chapter 5: Developing and Customizing JavaBeans Components
2
In the dialog box, select the path and JAR file of your new JavaBeans component and
click Open.
3
A list will appear with available JavaBeans. Select the ones you want and click Install.
Note: If the beans you expect do not appear, the required attribute, Java-Bean: True is
missing from the beans’entries in the JAR manifest. See the JavaBeans specification for
details on proper packaging of JavaBeans.
4
In the Palette Category dialog box that appears next, choose where in the Component
Palette (under which tab) you would like to place the bean(s) and click OK.
You will then see the new bean(s) appear under the tab you indicated, ready to use in an
application.
Some JavaBeans components have their own icon. In cases where this is not true, the
IDE assigns a default icon to the bean. To see the name of each installed JavaBean,
position the cursor over the bean and a tool tip will appear.
Is Container property
A component’s Is Container property enables you to choose whether or not to have the
component treated as a container.
To access a component’s Is Container property:
1
Choose Tools | Global Options... from the main menu to display the Global Options
window.
2
Expand the Component Palette node and the component’s palette category node.
3
Select the node for the component.
The Is Container property for that component will appear in the property sheet pane.
If the Is Container property is set to True, you can use the component in your forms as
a container. When you select such a component from the Component Palette, the Form
Editor will assign the component a layout manager, and you will be able to add other
components to it.
However, if the JavaBeans component you have created contains sub-components, these
sub-components will not be recognized by the Form Editor. In addition, the container and
layout manager code that the Form Editor generates could conflict with the original
placement of your components.
To keep the Form Editor from creating container code which could conflict with your
sub-components, you can set Is Container to False. Even though the Form Editor will
not recognize the sub-components (they will not be listed in the Component Inspector), they
108
Chapter 5: Developing and Customizing JavaBeans Components
will appear in the Form Editor window and should work correctly in your program.
Adding JavaBeans from a JAR or local directory
You can also add beans from a JAR archive or from a local directory.
To add a bean from a JAR archive:
1
Either:
•
•
•
2
Choose Tools | Add JAR from the main menu.
Right-click the Filesystems node under the Filesystems tab in the Explorer and
choose Add JAR from the contextual menu.
Open the Project Settings window, right-click on the Filesystems Settings
node and choose New | Jar Archive.
Select the path and directory, click on the .jar file, and click Mount.
The archive then appears in the Explorer, under the Filesystems tab, and in the Object
Browser.
3
If you are using the Explorer, expand the node of the archive or directory that you have
just added and locate the JavaBeans component you want to add.
4
Right-click on the JavaBeans component in the Explorer or Object Browser and choose
Tools | Add to Component Palette from the contextual menu.
5
In the Palette Category dialog box, select the tab under which you would like the bean to
appear in the Component Palette and click OK.
The new JavaBeans component on the Component Palette in the Main Window under
the category you assigned.
To add a bean not packaged in a JAR or ZIP file:
◊
Follow the previous procedure, but use Add Directory instead of Add JAR in step 1.
To add a bean to the IDE from the Explorer:
◊
Follow steps 4 and 5 of the procedure for adding JavaBeans to the IDE.
Instead of using Tools | Add to Component Palette, you can copy and paste (using the Edit menu
in the Main Window, contextual menus in the Explorer or Object Browser, or keyboard
shortcuts) beans into the appropriate category under Component Palette in the Global
Options window. If you copy and paste using the main menu or a contextual menu, you can
choose from up to four options from the Paste submenu. For more on these options, see
“Package contextual menu commands”on page 79.
109
Chapter 5: Developing and Customizing JavaBeans Components
Adding JavaBeans using the beans directory
You can have a JAR file installed automatically each time the IDE is started by putting it into
the beans directory under the root of the installation. By default, each bean is put into a
Palette category with the same name as the JAR file.
You can control which beans are loaded and what Component Palette categories they are
loaded into by adding a beans.properties file.
110
Chapter 6
Designing Visual Classes
with the Form Editor
Forte for Java provides the Form Editor, which enables you to build forms for graphical user
interfaces visually and have the code for them automatically generated. You can select items
such as panels, scroll bars, menus, and buttons in the Component Palette and then place them
directly on the Form Editor window. As you do, the IDE automatically generates the Java
code to implement the design and behavior of the application. The Form Editor also uses
your chosen layout manager to control the design-time layout of the form in the Form Editor
window. If you change the layout manager or its parameters, the changes are displayed
immediately. In addition, you can manage event handlers and customize the way code is
generated for components.
Opening the Form Editor
To open the Form Editor for existing forms, double-click on the form object in the Explorer
or choose Open from its contextual menu.
Chapter 6: Designing Visual Classes with the Form Editor
When a form is opened, the IDE (by default) switches to the GUI Editing workspace, and
the following three windows are displayed:
•
Form Editor window – the design-time view of the form.
•
Editor window – contains the Java source for the form. If the Editor is already open,
the form is opened on a new tab within that Editor window.
•
Component Inspector – displays the hierarchy of components on the active form,
including the layout managers, menus, buttons, and non-visual components such as
timers. The current selection of components is highlighted. Tabs on the property sheet
in the bottom panel display the general, expert, code generation, and layout properties as
well as the events of the selected component. See “Property Sheet pane in the
Component Inspector”on page 117.
If the Explorer is open, a form node (which is given the name of the class followed by the
type of form in brackets) will appear in the source file’s hierarchy.
If you have closed or minimized one of these windows and need to redisplay it, right-click on
the form node in the Explorer or Component Inspector and select Goto Form (for the Form
Editor window), Goto Source (Editor window), or Goto Inspector (Component Inspector).
Note: In Forte for Java, Community Edition, forms are stored in the XML format. When
opening forms saved with NetBeans Developer 2.0, 2.1, X2 or early betas of 3.0, you will be
112
Chapter 6: Designing Visual Classes with the Form Editor
asked whether you want to convert the form to a new format. If you click No, the form editor
will have the same features as in X2 and the saved form will be compatible with X2. However,
some of the new features, such as multiple property editors per property and most code
generation properties on components, will not be available. If you click Yes, the form will be
saved in the new format, and it will not be possible to open it in these versions of NetBeans
Developer.
Creating a new form
Use the New From Template command to create a new form from template and open it in the
Form Editor.
Forte for Java supports nine basic form types from both the AWT and the newer JFC
components. The table below lists them.
Table 7: Basic form types supported by Forte for Java
Name
Description
Frame
AWT Frame (top-level application window).
Dialog
AWT Dialog (modal or non-modal window for user feedback).
Applet
AWT Applet (embeddable program run by a web browser or
other applet viewer).
Panel
AWT Panel (container for holding parts of an interface— can in
turn be used in any other container, such as a Frame, Panel,
Applet, or Dialog).
JFrame
Swing JFrame (top-level application window).
JDialog
Swing JDialog (modal or non-modal window for user feedback).
JApplet
Swing JApplet (embeddable program run by a web browser or
other applet viewer).
JPanel
Swing JPanel (lightweight container for holding parts of an interface— within any container, such as a JFrame, JPanel, JApplet, or
JDialog).
JInternalFrame
Swing JInternalFrame (lightweight object with many of the features of a native Frame, used as a “window within a window”
within a JDesktopPane).
Note that the table lists only the basic types which differ both in design-time look and in the
code generated for the form's class. Customized forms (for example, a dialog box with OK
113
Chapter 6: Designing Visual Classes with the Form Editor
and Cancel buttons) and customized user classes (derived from one of the container classes
above) can also be created and then saved as new templates. See “Creating your own
templates”on page 201.
Working with components
Once you have created a new form, the first thing you probably want to do is to add
components to it in order to create functionality. This section describes how to add and
modify components in the Form Editor.
For more information on individual Swing components, see Sun’s Swing tutorial at
http://java.sun.com/docs/books/tutorial/uiswing/components/components.html.
Adding new components
The easiest way to add components is by using the Component Palette. The Component
Palette is a toolbar on the Main Window, which holds commonly used visual components that
you can add to forms. You can add a component merely by clicking on the component in the
Palette and then clicking on the form in the Form Editor window. You can also add your own
components to the Component Palette. See “Customizing the Component Palette”on
page 221 for more information.
To add a component using the Component Palette:
1
Choose a component in the Component Palette by clicking on its icon. (The
add/selection mode icon shown in the figure above will become unselected, showing that
the Form Editor is in “add mode”.)
Add mode with an AWT Label selected
2
Click on the Form Editor window to add the component to the form. You can add
multiple components of the same type by holding down the SHIFT key and clicking
multiple times.
114
Chapter 6: Designing Visual Classes with the Form Editor
The Palette automatically changes to selection mode (the add/selection icon becomes
selected) after the component has been added to the form.
Depending on the layout used, you can add a component (or move it by dragging it) to a
specific position (Border and Absolute layouts) and/or set the default size of the
component by dragging the mouse on the selection handles (Absolute Layout).
To add a component using the Explorer:
1
Under the Filesystems tab in the Explorer, find the class of the bean you want to add.
2
Right-click on the class and choose Copy from the contextual menu.
3
Choose Paste from the contextual menu of either the Component Inspector or the Form
Editor.
Selecting components
You can select components in the Form Editor either directly in the Form Editor window
when in selection mode (the default mode, shown in the figure below) or by selecting
component nodes in the Component Inspector's tree. To select multiple components when
clicking on the Form Editor window, hold down the CTRL key as you select them.
Selection mode
The Component Inspector displays the current selection on the active Form Editor window.
Its property sheet displays the properties of the selected component – or, if more than one
component is selected, their common properties are displayed. To select a component in the
Component Inspector's tree, click on it. To select multiple components, hold down the CTRL
key and click each one. You can also select a consecutive group of components by clicking on
the first one, holding the SHIFT key and then clicking on the last component in the group.
Connection mode
In connection mode, you can start the Connection Wizard, in which you can link two
components together with an event.
115
Chapter 6: Designing Visual Classes with the Form Editor
Connection mode
See “Using the Connection Wizard”on page 135 for more information.
Moving components to a different container
If, when adding a component to your form, the component is added to the wrong container,
the easiest way to put the component into the proper container is to cut and paste the
component in the Component Inspector.
To move components:
1
Select the item in the Component Inspector or the Form Editor window (hold down the
SHIFT or CTRL key to enable selecting of more than one item).
2
Right-click the item(s) and choose Cut from the contextual menu.
3
Choose the destination container in the Component Inspector or the Form Editor
window and choose Paste on its contextual menu.
The components will be moved with all properties and events intact – although events are
maintained only if pasting within the same form.
Copying components
If you want to have multiple copies of a component within a form, you can copy and paste
the components in the Component Inspector.
To copy components:
1
Select the item in the Component Inspector or the Form Editor window (hold down the
SHIFT or CTRL key to enable selecting of more than one item).
2
Right-click the item(s) and choose Copy from the contextual menu.
3
Choose the destination container in the Component Inspector or the Form Editor
window and choose Paste on its contextual menu.
The components will be copied with all properties and events intact – although events are
maintained only if copying within the same form.
116
Chapter 6: Designing Visual Classes with the Form Editor
Reordering components within the same container
A container is a Java visual component (for example, a Panel) that can contain other
components. (Examples of containers are the AWT Dialog, Frame, and Panel, as well as the
Swing JPanel, JDialog and JFrame.) The order of components within their parent container
may determine the order in which they appear visually. For some layouts (such as Flow
Layout), modifying the order is the only way to modify the way components are laid out.
To change the order of components in the Component Inspector, either:
◊
Right-click on the component you want to move, and use the Move Up or Move Down
items in its contextual menu.
◊
Right-click on the parent container and choose Change Order from its contextual menu.
You will get a dialog box for setting the order of all subcomponents in the container.
Property Sheet pane in the Component
Inspector
The lower pane of the Component Inspector displays the property sheet for the object
selected in the upper pane. The property sheet contains up to five categories, represented by
the tabs Properties, Expert, Layout, Events, and Code Generation.
Depending on the property, properties can be edited by:
117
Chapter 6: Designing Visual Classes with the Form Editor
•
Clicking on the current value, typing in a new one, and then pressing ENTER.
•
Double-clicking on the property name to select from a fixed list of choices.
•
Clicking on the value and then selecting from the drop-down list that appears.
•
Clicking on the value and then clicking the ... button that appears. Clicking on this
button brings up a custom property editor dialog box.
See “Custom Property Editors”on page 288 for a description of the various custom
property editors.
Custom property editors for component properties
When you bring up the custom property editor for a property of a form component, the
Property Editor dialog box that appears may have more than one tab. For example, properties
on the Properties tab have a Form Connection property editor associated with them (see
118
Chapter 6: Designing Visual Classes with the Form Editor
“Using the Form Connection property editor”on page 139).
Reverting to the default value for a property
If you have changed a value that you later decide you would like to change back to its default,
right-click on the property name and choose Set Default Value from the contextual menu. If
the value was changed in a custom property editor, you can press the Default button in the
custom property editor to revert to the default.
Working with layouts
A layout manager is a special Java class that manages the positions and sizes of components in
a container (Frame, Panel, or any other visual component that can contain other
components).
119
Chapter 6: Designing Visual Classes with the Form Editor
The Form Editor in Forte for Java has advanced support for layout managers. In addition to
absolute positioning, complex forms based on Flow Layout, Border Layout, Card Layout,
Grid Layout, GridBag Layout or Swing's Box Layout are supported. (See “Standard layout
managers”on page 122 for descriptions of these layout managers.)
Various containers come with different predefined layout managers:
•
Frame, JFrame, Dialog, JDialog, and JInternalFrame have the Border Layout by default.
•
Panel and JPanel have Flow Layout as the default layout.
Layout managers do not apply to all containers. For example, ScrollPane, JScrollPane,
JTabbedPane, JLayeredPane/JDesktopPane, and JSplitPane have their own special layouts
which cannot be changed.
Setting and changing layout managers
To change the layout manager:
1
Select the desired layout in the Layouts tab of the Component Palette.
2
On the form, click inside the container whose layout you want to change.
Or:
1
Right-click on the target container – either an empty part of the form in the Form Editor
window or the node for the container in the Component Inspector.
2
Change the layout using the Set Layout submenu.
Note: When you change layouts, the IDE remembers the constraints used on the discarded
layout. Therefore, if you change the layout back, it looks the same as it last looked in that
layout. The only exception to this is when you switch from Absolute Layout to GridBag
Layout. When you switch from Absolute to GridBag, the GridBag constraints are created so
that the GridBag Layout looks as close as possible to the previous Absolute Layout. See
“Standard layout managers”on page 122 for more information on the various layouts.
Setting layout properties and constraints
You can modify the appearance of a container on your form by setting general properties for
the layout manager and constraints for the individual components in the layout.
120
Chapter 6: Designing Visual Classes with the Form Editor
Layout properties
The layout properties enable you to modify the layout manager's overall settings, such as the
horizontal and vertical gap and alignment. The properties vary depending on the layout
manager. Some layout managers do not have any properties.
To set layout properties:
◊
Select the layout manager’s node in the Component Inspector. The layout properties will
then appear in the property sheet pane.
Constraints properties
These are the layout properties specific to each component managed by the layout manager.
For example, when Border layout is used, the Direction property is set according to which
of the five parts of the form the component resides in (the possible values being North,
South, West, East and Center).
To view or set constraints properties:
121
Chapter 6: Designing Visual Classes with the Form Editor
◊
Select the component in the Component Inspector and choose the Layout tab.
Standard layout managers
Border Layout
A Border Layout enables components in a container to be arranged in five positions: Center
(which expands to fill any empty space left in the other four parts of the component) and
along the four sides North, West, South, and East. Components in the North and
South positions automatically expand horizontally to take up the whole space, and the West
and East components automatically expand vertically. The horizontal and vertical gap
properties control spacing between the components.
Flow Layout
A Flow Layout arranges components in a container like words on a page: it fills the top line
from left to right, then does the same with the lines below. You can specify the alignment of
the rows (left, center, right). You can also set the horizontal spacing between
components and the vertical spacing between rows.
122
Chapter 6: Designing Visual Classes with the Form Editor
Grid Layout
The Grid Layout divides its container into a configurable number of rows and columns. Like
the Flow Layout, components are added to the grid from left to right and top to bottom. But
unlike Flow Layout, the dimensions of the grid are fixed; individual components can not have
different sizes.
Card Layout
You can think of a Card Layout as a deck of cards. During run time, only one component
(“the top card”) is visible at a time and each component (“card”) is the same size. In design
time in the Form Editor, the Card Layout is displayed as a JTabbedPane to make it easier to
design the form. This enables you to switch between cards by clicking on their tabs when you
are designing the form.
In the property sheet for the CardLayout node, you can set the Current Card property
to card1, card2, and so on. In code, the methods show, next, previous, first, and
last can be used to select cards. For example, the following code selects the next card in
panel1 when button1 is clicked:
private void button1ActionPerformed(java.awt.event.ActionEvent
evt) {
// Add your handling code here:
CardLayout cards = (CardLayout)panel1.getLayout();
cards.next(panel1);
}
See the JTabbedPane component if you want to design a visual form that has tabbed panes in
run time.
GridBag Layout
GridBag Layout (not to be confused with Grid Layout) lets you set almost any layout you
want using a complex set of constraints. You can create a GridBag layout one of the following
three ways:
•
By using Forte for Java’s Customize Layout... command on a form to bring up the
customizer dialog box, which enables you to visually adjust the placement and
constraints of the components. See “Using the GridBag customizer”on page 125 for
more information.
•
By setting the constraints yourself under the Layout tab of the property sheet of every
component within the layout.
•
By creating an Absolute Layout and then switching to GridBag to have the constraints
code generated automatically. If you use this option, you might want to go back and
123
Chapter 6: Designing Visual Classes with the Form Editor
polish up the details using the two previous options.
GridBag Layout is particularly useful for multi-platform Java applications, because it enables
you to create a free-form layout that maintains a consistent appearance, even when the
platform and look and feel change.
Box Layout
The Box Layout is part of the Swing API. It lets multiple components be arranged either
vertically (along the Y axis) or horizontally (on the X axis). Components do not wrap – even
when the container is resized. By default they are arranged from left to right or top to bottom
in the order they are added to the container. See “Reordering components within the same
container”on page 117 for changing the order of the elements. Box Layout is similar to Grid
Layout, except that it is one-dimensional (that is, there can be multiple components on one
axis but not both).
Absolute Layout
Absolute Layout is a design aid that enables you to place components exactly where you want
to in the form and move them around by dragging. Ease of use makes this layout particularly
useful for making prototypes. You do not have enter any property settings and there are no
formal limitations within the layout. It is a substitute for “null”layout (for which there is no
layout constraints object) and provides and places components in absolute positions more
cleanly.
You can have a grid displayed on the Form Editor window when using Absolute Layout by
pressing the Show Grid icon.
Important: Absolute Layout is not recommended for production applications. The fixed
location of components in the form does not change, even when the environment changes.
Therefore significant distortions in appearance can occur when such an application is run on
a different platform or using a look and feel different than the one in which it was created. If
you design a form using Absolute Layout, it is recommended that you switch the layout
manager to GridBag Layout and then fine tune it before you distribute the application.
Note: Absolute Layout is not in the standard Java layout sets. Rather, it is provided with the
IDE and can be found at com.netbeans.developer.awt.AbsoluteLayout and
124
Chapter 6: Designing Visual Classes with the Form Editor
com.netbeans.developer.awt.AbsoluteConstraints. If you do keep Absolute
Layout in your application, these two classes must be distributed with it. They are ready for
deployment in the AbsoluteLayout.zip file (in the %FORTE4J_HOME%/lib/ext
directory). You can freely redistribute this archive with applications developed with the Forte
for Java IDE. The source code is also redistributable and is available in
%FORTE4J__HOME%/sources/com/netbeans/developer/awt.
Null Layout
You can also disable Absolute Layout and design forms with a null layout if you wish.
To use null layout:
1
Choose Tools | Global Options... from the main menu, select the Form Objects node
and switch the value of its Generate Null Layout property to True.
2
When designing your form, select the Absolute Layout layout manager.
Using the GridBag customizer
Forte for Java, Community Edition provides a customizer to simplify the creation of GridBag
layouts.
To use the visual GridBag customizer:
1
Add the components you want to use and make sure that you have GridBag Layout set.
Note: It is helpful to sketch out the way you want your layout to look before you open the
customizer.
2
Right-click on the GridBagLayout node in the Component Inspector and choose
Customize Layout... from the contextual menu, or choose the Customize button on the
property sheet pane. The Customizer Dialog will open with a property sheet for GridBag
constraints and buttons for adjusting the values of the constraints in its left pane and a
125
Chapter 6: Designing Visual Classes with the Form Editor
rough depiction of the placement of your components on the form in its right pane.
3
You can reposition the components in the right pane by dragging them. As you drag the
component, its Grid X and Grid Y properties will change to reflect its new position.
(Be aware, however, that this panel only serves as a rough guide and does not reflect the
absolute positions of the components. The position of each component is largely
governed by other constraints set in the left pane. The Form Editor window more closely
reflects how the components will look.) You can also change these values manually in the
left pane.
4
Once you have the approximate position of the components, you can adjust the other
constraints of each component in the left pane. Follow these steps (in whatever order you
prefer) to position each component:
a. Select a component in the right pane.
b. Further adjust its horizontal and vertical position if necessary by setting its X and Y
grid positions.
c. Adjust the Grid Width and Grid Height parameters to determine how many
grid positions are allocated for the component in each direction. The values of
126
Chapter 6: Designing Visual Classes with the Form Editor
Remainder (allocates the rest of the space in the given row or column for the
component) and Relative are also available.
You can also adjust these settings with the Grid Width buttons. Pushing the
right-most button with yellow shading in each group sets the value to Remainder.
d. Adjust the weight settings of the component to determine how much space it should
be given relative to that of the other components. For example, a component with a
Weight X value of .5 has twice as much horizontal space allotted to it as a
component with a value of .25 for this parameter. The sum of the values of the
components in a given row or column should not add up to more than one. When a
form is resized, these settings affect which components are resized (and by how
much). Components with a value of 0 for one of these parameters retain their
preferred size for that dimension.
e. Adjust the insets for the component. The insets determine the amount of free space
on each of the four sides of the component.
You can enter numbers for these manually or use the inset buttons on the bottom
part of the left pane. These buttons are divided into four sets. The top group enables
you to increase and lower the inset for each side separately. The second group enables
you to change the left and right insets simultaneously. The third group lets you change
the top and bottom insets simultaneously. The fourth group enables you to change all
insets simultaneously.
As you change the insets, you will see the inset area marked by yellow change in the
right pane.
f.
The internal padding settings enable you to increase the horizontal and vertical
dimensions of the component. You can adjust these by directly entering numbers for
the properties or by using the internal padding buttons.
As you adjust these constraints, you can see the selected component in the right pane
expand or contract vertically and/or horizontally, according the changes you make.
g. The Fill constraint enables you to choose whether the component will use all of the
vertical and/or horizontal space allocated to it. Any space allocated to a component
that the component does not fill is marked with blue in the right pane.
h. The Anchor constraint enables you to place the component in one of nine positions
within the space allocated to it (Center, North, NorthWest, and so on). This
setting has no effect if there is no free space remaining for the component.
Support for custom layout managers
It is also possible to use custom layout managers in the Form Editor. Any layout manager
with a default constructor and that does not use constraints for adding components can be
used in the Form Editor when designing.
Important: When adding custom layout managers that do not follow these criteria, you must
follow the specifications of the Forte for Java Layout Managers API in order to be able to use
127
Chapter 6: Designing Visual Classes with the Form Editor
the layout manager in the Form Editor. See the NetBeans web site for more information on
obtaining and using the Forte for Java Layout Managers API.
To install a custom layout manager
1
Add the directory or JAR archive containing the layout manager’s source or class to the
IDE by choosing Tools | Add Directory or Tools | Add JAR from the main menu.
2
Install the custom layout manager in the Component Palette by right-clicking on the
layout manager’s class in the Explorer or Object Browser and choosing (Add to
Component Palette... from the context menu).
3
In the Palette Category dialog box that appears, select the Layouts category and click OK.
Working with source code
The Editor window displays the code for the active opened form. The source code is always
synchronized with the visual appearance of the form. Every change made in the Form Editor
window or the Component Inspector is immediately reflected in the source code.
Guarded text
Some parts of the source code generated by the Form Editor are not editable directly in the
Editor. The background of these guarded blocks is shaded. Guarded text includes:
•
The block of variable declarations for the components on the form.
•
The initComponents() method, in which all the form initialization is performed
(this method is called from the form's constructor).
•
The header (and trailing closing brace) of all event handlers.
Though the initComponents() method is not editable manually, you can affect the way it
is generated by editing properties found on the Code Generation tab of the component’s
property sheet and by using the Form Connection custom property editors for the
components in your form. See “Modifying generated code for components”below and
“Using the Form Connection property editor”on page 139.
Modifying generated code for components
You can use a component’s property sheet to affect the way the code is generated in the
initComponents() method. In addition, you can write code and specify where it should
128
Chapter 6: Designing Visual Classes with the Form Editor
be placed within initComponents().
To modify code generation for a component:
1
Select the component in the Component Inspector.
2
Click the Code Generation tab to access the Code Generation properties.
In the Custom Creation Code property, you can enter your own creation code for the
component (not including the variable name and equal sign (=)). If this property is left blank,
the IDE generates default creation code for the component.
You can change the variable name by modifying the Variable Name property.
You can also add code before and after a component’s creation code and before and after its
initialization code using the Pre Creation Code, Post Creation Code, Pre Init
Code, and Post Init Code properties.
Note: The IDE always places creation code before initialization code in
initComponents().
For information on adding pre- and post-initialization code for a component’s property, see
“Using the Form Connection property editor”on page 139.
Tip: You can also perform additional initializations of a form's components in the constructor
129
Chapter 6: Designing Visual Classes with the Form Editor
after the call to initComponents (). For example, here you might initialize a button
group or set component labels from resource bundles.
Other code generation options
In addition to the custom code creation properties, the following options are available under
the Code Generation tab of each component’s property sheet in the Component Inspector:
•
Code Generation – enables you to choose between generating standard or serialization
code for the component.
•
Serialize To – enables you to set the name of the file for the component to be serialized
to (if it is serialized).
•
Use Default Modifiers – If True, the component’s variable modifiers will be
generated according to the default modifiers set in the Variables Modifier
property set in the property sheet for Form Objects in the Global Options window. If
False, the Variable Modifiers property will appear on the property sheet
enabling you to set the modifiers.
Code Generation properties for containers
A set of Code Generation properties is also available for containers. These properties affect
the size, positioning, encoding, and active menu bar of the form.
•
Form Encoding – The encoding to be used in the XML .form file.
•
Form Size Policy – Overall policy for resize code generation. You can choose to have
resize code generated, to not have resize code generated, or to have the pack ()
method generated (in which case the form would be sized to fit the preferred size and
layout of its subcomponents).
•
Form Position – Position on the screen where the form will open (coordinates from
top left corner). This is applied only when the Generate Position property is true
and Form Size Policy is set to Generate Resize Code.
•
Form Size – Initial size of the form. This is applied only when the Generate Size
property is true and Form Size Policy is set to Generate Resize Code.
•
Generate Center – If True, generates code that sets the position of the form to the
center of screen (regardless of the value of the Generate Position property).
•
Generate Position – If True, generates code that sets the position of the form to the
coordinates given by the Form Position property (or to the center of screen if
130
Chapter 6: Designing Visual Classes with the Form Editor
Generate Center is set to True).
•
Generate Size –Generates code that sets the size of form to the one given by the Form
Size property.
•
Menu Bar – Drop-down list enabling you to choose which menu bar is to be set in the
form.
External modifications
Forms are stored in two files:
•
A .java file, which contains the (partly) generated Java source.
•
A .form file, which stores layout manager properties, the properties and layout
constraints of JavaBeans components on the form, and other information. This file does
not need to be distributed with your application. It is merely used to display the form in
the Form Editor.
You can edit the .java files using external editors (not simultaneously while the form is
being edited in the IDE), with the following exceptions:
•
Do not modify the content of the initComponents () method. The body of this
method is always regenerated when the form is opened.
•
Do not remove or modify any of the special comments placed in the source by the
IDE's Form Editor ( // GEN-...). They are required for the form to open correctly.
(These comments are not visible inside Forte for Java's source editor.)
•
Do not modify the headers or footers of event handlers.
Form Editor modes
The Form Editor can be in one of three modes:
131
Chapter 6: Designing Visual Classes with the Form Editor
Table 8: Form Editor modes
Toolbar
Description
Design mode. This is the default Form Editor mode. By clicking
on the form you can select, add, or drag components. Note that
in this mode, depending on the layout, the layout won't necessarily look the same as it does during run-time. This is because
design would be difficult if every layout manager worked exactly
the same way at design time as it does during run time. For
example, with some layout managers, when you drop two components next to each other, they could resize automatically and
make it impossible to add a new component between the two.
So, if you need to see the effect of a certain layout manager at
run time, change the Form Editor from design mode to either
real mode or test mode.
Real mode. The Form Editor window displays the actual Java layout managers, so the forms look the way they will during
run-time. You can select or add components, but dragging components is disabled.
Test mode. Similar to real mode, the form behaves exactly the
same as during run-time. When clicking on the form, the mouse
events are delivered to the actual components. Thus, for example, a button looks “pressed”when you click on it. This mode is
suitable for checking the look and feel of the form without the
need to compile and run it.
To switch between design and real mode, use the Design Mode icon (the square with a pound
sign inside) from the toolbar. If the icon is selected (as shown in the design mode example
above), you are in design mode. Otherwise, you are in real mode.
Switching to test mode is done using the Test Mode icon on the toolbar; this is a toggle
button, which means you click to enable it and click again to disable. Note that switching test
mode on disables the Design Mode icon; to enable it again, test mode must be switched off.
These modes are kept separately for each form.
Note: When test mode is switched on, the form is resized to its preferred size – this is how it
looks if it is not explicitly resized by calling setSize() or setBounds().
132
Chapter 6: Designing Visual Classes with the Form Editor
Events
Events are managed through the component’s Events tab in the Component Inspector, which
gives a list that matches each event fired by an object with its corresponding handler method.
There is also an Events entry on object contextual menus in both the Component Inspector
and Explorer.
A new component does not have event handlers defined; the values are all <none>.
Defining event handlers
To define an event handler using the property sheet:
1
Select the Events tab in the form object’s property sheet (either in the Component
Inspector or the Properties window).
2
Click on the value (it should be <none>) of the one of the events in the list.
3
Choose a name for the event by:
•
•
Pressing ENTER to have the default name automatically generated.
Typing a new name over the default name and pressing ENTER.
133
Chapter 6: Designing Visual Classes with the Form Editor
After you press ENTER, the code for the listener and the (empty) body of the handler
method will be generated. If you do not press ENTER, your changes will be ignored.
To define an event handler using the contextual menu:
1
Expand the source file’s node in the Explorer and then right-click on its form object
subnode.
2
Choose Events and then move through the two submenus to choose the event. The
default name will be given to the event.
If multiple events are of the same type (for example, focusGained and focusLost are
both of type java.awt.event.FocusEvent), then you may use the same handler for all
of them. For example, you could set both focusGained and focusLost to use the
button1FocusChange handler. You can also have the same event on several components
share a handler.
When you enter a new name for an existing handler, the code block is automatically edited to
use the new name. When you delete a name, the code block is deleted. If more than one
handler uses the same name (and the same block of code), deleting a single reference to the
code will not delete the code; only deleting all names will delete the corresponding code
block, and a confirmation dialog box will be displayed first.
Note: If you delete an event but do not delete the event handler when prompted by the
confirmation dialog box, an orphaned handler will remain in the guarded text. If you wish to
delete the orphaned handler, you will have to add another event, attach it to the handler,
delete that event, and then agree to delete the handler in the confirmation dialog box.
Removing event handlers
To remove an event handler:
1
Select the object in the Component Inspector and select the Events tab on the property
sheet.
2
Select the event in the property sheet, delete all of the text of its name, and press
ENTER.
The value <none> will reappear in the value field for that event.
Renaming event handlers
To rename an event handler:
1
Select the object in the Component Inspector and select the Events tab on the property
sheet.
134
Chapter 6: Designing Visual Classes with the Form Editor
2
Select the event in the property sheet and then press ... button that appears to bring up
the Handlers custom property editor.
3
In the Handlers For... dialog box, click Rename and then enter the new name for the
handler in Rename Handler dialog that appears.
Adding multiple handlers for one event
The IDE also enables for the possibility of adding multiple handlers for one event with a
custom property editor.
To add multiple handlers for an event:
1
Select the object in the Component Inspector and select the Events tab on the property
sheet.
2
Select the event in the property sheet and then press ... button that appears to bring up
the Handlers custom property editor.
Using this editor, you can add and remove multiple handlers.
Using the Connection Wizard
The Connection Wizard enables you to set events between two components without having
to write much (or any) code by hand. When you choose two components to be “connected”,
the first is the one that will fire the event, and the second one will have its state affected by the
event.
To start the Connection Wizard:
1
Switch to connection mode on the Component Palette (see “Connection mode”on
page 115).
2
Next, click on the two components (first the component with the source event and then
the target component). You can click on the form— or click in the Component Inspector
(which enables you to also use non-visual components as parts of the connection).
The Connection Wizard opens to connect the chosen components.
The Connection Wizard enables you to set the connection parameters in two or three steps:
135
Chapter 6: Designing Visual Classes with the Form Editor
Connection Source
The first step enables you to choose the event of the source component on which the
operation is to be performed and the name of the event handler method generated.
Note: If you choose an event that already has an event handler attached (the name of the
event handler is visible in the tree of events after the event name – like actionPerformed
[button1ActionPerformed]), when clicking Next, you will be asked if you want to
delete the old event handler. If you answer yes, the old event handler is replaced with the
connection code when the Connection Wizard is finished.
136
Chapter 6: Designing Visual Classes with the Form Editor
Connection target
The second step enables you to specify the operation that is to be performed on the target
component. There are four options which can be changed using the radio buttons along the
top of the dialog box:
•
Set Property – enables you to set a property on the target component. In the next step
you specify the property value.
•
Method Call – enables you to call a method on the target component. In the next step
you specify the parameters for the method call.
•
User Code – enables you to write the code by hand. When you choose this option, the
Next> button changes to Finish, meaning there are no settings remaining in the wizard
and the target component is ignored by the wizard. The insertion point in the editor is
then placed into the new event handler enable you to write the handling code by hand.
137
Chapter 6: Designing Visual Classes with the Form Editor
Choosing property value or method parameters
If you have chosen Set Property, Method Call, or Bean in the previous step, the third step will
enable you to specify the values for the target property or parameters for calling the target
method. If you have chosen Method Call, the dialog box will display a list of all parameters
types as tabs, where each tab represents a single method parameter.
On each tab, you can set the source from which the value (of the specified type) is acquired:
•
Value – This option is available only if the value is a primitive type (int, float, and so
on) or a String. You can enter the value into the text field.
•
Bean – This option enables you to acquire the value from a bean on the form. If you
click on the ... button, a dialog box will appear which will let you choose the bean.
•
Property – This option enables you to acquire the value from a property of a
component on the form. If you click on the ... button, a dialog box will appear which
will let you choose the component and its property. Note that only properties of the
correct type are listed.
•
Method – This option enables you to acquire the value from a method call of a
component on the form. If you click on the ... button, a dialog box will appear which
will let you choose the component and its method. Note that only methods which return
the correct type and which do not take any parameters are listed.
•
User Code – This option enables you to write user code which is used as the parameter
138
Chapter 6: Designing Visual Classes with the Form Editor
for the setter of the chosen property or a parameter of the chosen method call.
If you click Finish, a new event handler will be generated with code reflecting the settings
entered in the second and third step.
Using the Form Connection property editor
The Form Connection Property editor gives you greater control over the generated
initialization code for your forms. You can have properties of components on your form
initialized in a more flexible way than just setting static values. This editor enables you to
initialize property values from:
•
A static value you define.
139
Chapter 6: Designing Visual Classes with the Form Editor
•
A JavaBeans component.
•
A property of another component on the form.
•
A call to a method of the form or one of its components (you can choose from a list of
methods that return the appropriate data type).
•
Code you define, which will be included in the generated code.
To use the Form Connection property editor:
1
With the Component Inspector open on a form, select the property (under the Properties
tab) that you would like to modify the initialization code for.
2
Press the ... button to bring up the custom property editor multi-tab dialog box and select
the Form Connection tab.
3
In the dialog box, choose the type of code you would like to add (Value, Bean, Property,
Method Call, or User Code) and then add the code in the field provided.
If you select Property or Method Call, press the ... button to bring up a dialog box with a list
of properties or methods available. If you select Bean, use the combo box to choose from
the available beans.
4
Once you have made your choice, click OK.
140
Chapter 6: Designing Visual Classes with the Form Editor
Pre- and post-initialization code
In the Form Connection property editor, you can also write code to be placed before or after
the initialization code for the modified property.
To place code before or after a property’s initializer:
1
In the property’s Form Connection property editor, click Advanced... to bring up the
Advanced Initialization Code dialog box.
2
Click either or both of the checkboxes (for Generate pre-initialization code or Generate
post-initialization code and enter the code you want to have generated in the appropriate
text fields.
For information on adding pre- and post-initialization and pre- and post-creation code for
components, see “Modifying generated code for components”on page 128.
Menu editor
The Form Editor can be used to create and modify menus. The AWT and Swing variants of
both MenuBar and PopupMenu are supported.
Creating a menu bar
To create a new menu bar, click on an AWT or Swing menu bar component in the
Component Palette, as shown below. Then click anywhere on the form on which you want to
add the menu. The menu will appear under the Non-visual Components list in the
Component Inspector (since it cannot be manipulated by the layout manager).
If this is the first menu bar you have added to this form, it will also appear visually on the
form. Note that only the AWT MenuBar can be used as the main menu for AWT forms. The
same is true for Swing forms and the JMenuBar. It is possible to add the AWT MenuBar to
Swing forms and vice-versa, but you will not be able to use it as the displayed main menu for
141
Chapter 6: Designing Visual Classes with the Form Editor
the form.
You can add multiple menu bars to one form, but only one of these can be used as the
current menu bar. (You can write code to switch the current menu bar when the form is
running.) To change the current menu, select the form’s node in the Component Inspector,
select the Code Generation properties tab, and choose the menu you want active from the
drop-down list on the Menu Bar property. You can also switch the menu bars in user code
while the form is running.
Adding menus to the menu bar
Newly created menu bars come with one menu.
To add more menus:
1
Right-click on the menu bar under the Non-Visual Components node of the form in
the Component Inspector.
2
Choose New Menu (or New JMenu if you are using Swing components) from the contextual
menu.
Creating a popup menu
To add a popup menu to a form:
1
Click on the popup menu icon under the Swing or AWT tab in the Component Palette.
2
Click anywhere on the form to add it.
The new menu will appear under the Non-visual Components list in the Component
Inspector (since it is not laid out by the layout manager). You can use the same editing
features as with a menu bar. To use the popup menu visually, write code like this:
popupMenu1.show (component, 100, 100);
where you want to show the popup menu. The API documentation that comes with the Java
2 SDK has more details about displaying popup menus in its specifications for PopupMenu
and JPopupMenu.
142
Chapter 6: Designing Visual Classes with the Form Editor
Adding menu items
The Component Inspector displays the hierarchy of menu bars and popup menus under
Non-visual Components . Every menu (whether it is on a menu bar or it is a popup
menu or submenu) starts with one menu item, displayed as a subnode.
To add new menu items, submenus, or separators to a menu bar or popup menu:
1
In the Component Inspector, select the menu you would like to add an item to.
2
Right-click on the menu and choose New and then the item you want from the submenu.
Menu item events
You can use the same mechanism for assigning event handlers to menu items as with any
other component. For menu items, you can also add the actionPerformed event handler
by actually selecting the item from the menu in the Form Editor window.
To add an event handler to a menu item:
1
Select the component in the Component Inspector and either use the popup menu or
event properties to attach the event handler.
2
Use the Connection Wizard by clicking on the Connect icon and then (in the Component
Inspector) clicking on the connection source and target. See “Using the Connection
Wizard”on page 135.
Components with special support
Forte for Java, Community Edition's Java-based architecture enables it to support interactive
design with components including the AWT ScrollPane and the Swing JScrollPane,
JTabbedPane, JTable, JList, JDesktopPane, and JSplitPane.
In general, these components are used the same way as other components. Forte for Java
provides special support in the form of features such as custom property editors which
simplify some of the more complex aspects of designing forms.
JScrollPane, ScrollPane
In many cases, AWT components pop up their own scroll bars if their content needs to scroll.
An AWT ScrollPane is available, though, to add scrolling where it is needed. Swing
components, however, must be added to a JScrollPane if the content is to scroll. This
143
Chapter 6: Designing Visual Classes with the Form Editor
document will not cover other differences between ScrollPane and JScrollPane. See the Java
reference materials and tutorials for these particular classes. We will discuss JScrollPane as it is
more frequently needed (and it is generally preferable to use Swing components).
To use a JScrollPane, choose it from the Component Palette and click on the Form Editor
window. Then select the component to be added from the Palette to the JScrollPane and then
click on the JScrollPane.
Remember that you can still select the underlying JScrollPane (for instance, to set its scrolling
properties) by clicking on its entry in the Component Inspector.
JTabbedPane
A JTabbedPane manages multiple components (usually JPanels with their own layouts and
sub-components) within its pane. The IDE automatically gives each component its own
labeled tab. When the user clicks on the tab, its component is selected and comes to the front
of other components.
144
Chapter 6: Designing Visual Classes with the Form Editor
JTabbed Pane in the Form Editor
The above figure shows a Form Editor window over the Component Inspector window. A
JPanel has been added to the JFrame, a JTabbedPane has been added to the JPanel, and three
components have been added to the JTabbedPane.
By default, each tab is named for its own component. Each component in the JTabbedPane
has its own layout settings, where the tab parameters (Tab Icon, Tab Name, Tab
ToolTip) are set.
Note: Be careful where you click when adding new components to a JTabbedPane. If you click
on an existing tabbed component, your new component might be added to the existing
component rather than to its own new tab.
145
Chapter 6: Designing Visual Classes with the Form Editor
JTable, JList
A JTable is a grid of cells, each cell having its own content. A JList is similar but with just one
dimension. The special support for JTable and JList consists of a custom property editor that
controls the number of rows (and columns), the titles, object types, and so on.
To open the custom property editor for a JTable or JList:
1
Access the object's properties (for example, through the Component Inspector).
2
Choose the Properties tab.
3
Click on the ... button for the entry for the model property.
The JTable custom property editor has tabs for Table Settings and Default Values.
The JList custom property editor enables you to add, delete, and rearrange list items.
Note: These custom editors only provide the ability to edit simple models of relatively fixed
structure. More demanding applications can not use these visual editors. For live data with
changing structure, create your own model in code and assign it to the table or list in the
form’s constructor or as the value for the model property using the Form Connection
property editor.
MDI Applications: Using JDesktopPane and JInternalFrames
Swing makes MDI (Multiple Document Interface – windows within windows) easy to
implement. The model is like traditional computer windowing systems. In a windowing
system, you have a desktop with windows on it. With the Swing MDI, you use a
JDesktopPane with JInternalFrames on it. The user can position the JInternalFrames like
windows on a traditional desktop as well as resize, close, and minimize them. Forte for Java,
Community Edition lets you lay out and define all of this interactively.
You typically start with a JFrame and then add a JDesktopPane to it. To add JInternalFrames,
select them from the Swing (Other) tab of the Component Palette and click on the
JDesktopPane. This adds internal frames with fixed structure. Alternatively, you can create
separate forms for the types of frames you want, and then (construct and) add these in code
to the desktop pane, thus giving you more flexibility.
You can add other components to the JDesktopPane such as a JTable or JSlider. However,
these have their standard properties, and users can't manipulate them in the same way that
they can manipulate a JInternalFrame containing those components.
146
Chapter 6: Designing Visual Classes with the Form Editor
JSplitPane
A JSplitPane has two sides, each of which might have a component placed in it. A user can
move the divider between the sides to make one side bigger and the other smaller. As with
other special components of this type, Forte for Java enables you to manipulate it during
design – for instance, to drag the divider. You can change the orientation of the divider from
vertical to horizontal with the Orientation property (under the Properties tab of the
property sheet). You may find that it is easiest to select the JSplitPane itself by clicking on its
entry in the Component Inspector.
Configuring the Form Editor
It is possible to configure the behavior of the Form Editor and the appearance of the Form
Editor window under the Form Objects node in the Global Options window. See “Form
Objects reference”on page 269 for a description of configurable options. To open the Global
Options window, select Tools | Global Options from the main menu.
147
Chapter 7
Developing Java Server
Pages
Forte for Java, Community Edition provides support for creating, compiling, and editing Java
Server Pages (JSPs). In addition, you can use the JSP Wizard to create standard and
error-handling JSPs, using JavaBeans properties for dynamic content display and server-side
processing.
Creating and editing Java Server Pages
To create a new JSP file:
1
Choose File | New from template from the main menu.
2
In the Create From Template wizard that appears, expand the node of the JSP and
Servlet folder, select JSP and click Next.
3
In the next step of the wizard, choose the name and folder (package) of your JSP file and
click Finish.
Chapter 7: Developing Java Server Pages
The JSP file will be created in the specified package.
To edit a JSP file:
1
Double-click on the file in the Explorer or Object Browser.
2
Type your JSP code directly into the Editor window that appears.
To create a JSP with the JSP Wizard:
◊
Choose Tools | JSP Wizard from the main menu.
Note: There is a default set of abbreviations especially for Java Server Pages that you can use
when editing JSP files. When you type one of the designated abbreviation and then enter a
space, the abbreviation is expanded into a longer string. For a list of default abbreviations, see
“Default Editor Abbreviations”on page 241. For information on changing or adding
abbreviations, see “Customizing Editor abbreviations”on page 211.
Compiling JSPs
Once you have edited your JSP file, you can validate it by compiling it into a class file. The
compilation proceeds in two stages: First, the JSP page is translated into a servlet. Then the
servlet is compiled into a class file.
To compile a JSP:
◊
Right-click on the JSP file in the Explorer or Object Browser and choose Compile from
the contextual menu.
Handling compilation errors
Any compilation errors encountered in either of these stages are displayed in the compiler
Output Window. If the translation to servlet succeeds, you can view the servlet source to
better identify and analyze any errors which may have occured in the second stage.
To analyze servlet source for compilation errors:
◊
Right-click on the JSP file in the Explorer or Object Browser and choose View servlet
from the contextual menu.
The Editor window will appear with the servlet code displayed. Once you determine the
error, you can fix it in the JSP page. The servlet itself may not be modified, since it will be
regenerated the next time you compile the JSP.
149
Chapter 7: Developing Java Server Pages
Selecting a compiler
You can choose which compiler to use for compiling the servlet into a class.
To select a compiler for the JSP:
◊
In the file's property sheet, select the Execution tab, select the Servlet Compiler
property, press the drop-down arrow that appears, and choose the compiler from the
combo box.
Included beans, others JSPs, and error pages in compilation
If you compile a JSP page that calls any JavaBeans components (with the <jsp:useBean>
tag), these beans will be compiled along with the JSP page.
Similarly, if your page references any other JSP pages by using the <jsp:include> or
<jsp:forward> directives, the referenced pages will also be included in the compilation.
If your JSP uses an error page (by specifying <%@page errorPage %>), the error page will
be compiled with your page.
Note: Currently Forte for Java supports version 1.0 of the JSP specification. The built-in
server used for testing and running JSP pages is Sun JavaServer Web Development Kit
version 1.0.1.
Running JSPs
After successfully compiling your JSP page, you can run it using the built-in web server.
To run a JSP page:
◊
Right-click on the JSP’s node in the Explorer or Object Browser and choose Execute from
the contextual menu.
The servlet and JSP engine will be started and the JSP page will be displayed in the web
browser.
Specifying query parameters
You can specify query parameters to pass in the request from the browser to the server. In the
page's property sheet, edit the Request Parameters property in the Execution tab. Use
150
Chapter 7: Developing Java Server Pages
standard query string notation (in the form of param1=value1¶m2=value2).
Restarting the server
When you execute a JSP page more than once, the server is not restarted. Instead, a new
version of the page is loaded into the server. This saves startup time for the page. However,
any other classes used by the page are not reloaded. So you may need to restart the server if,
for example, you change a bean used by your JSP.
To restart the server:
◊
Right-click on the JSP’s node in the Explorer or Object Browser and choose Execute
(restart server) from the contextual menu.
Configuring JSP Execution Types
Sometimes you may want to change settings of the server used for execution. These are all
accessible in the property sheet for JSP Execution.
To access the JSP property sheet for execution:
1
Select the JSP’s node in the Explorer.
2
Choose View | Properties from the main menu to open the Properties window.
3
In the Properties window, select the Execution tab, click the Executor property, and select
the ... button that appears.
The Executor property editor will appear. In the left pane, JSP Execution will be selected.
In the right pane are properties, including the following:
•
Execute unregistered servlets – when false, links to servlets in the form
URL/servlet/package.ClassName are disallowed.
•
MIME types – specifies mapping of file extensions to MIME types.
•
Port –port on which the server runs. Make sure that the port number does not conflict
with any other service running on your machine.
•
Welcome files – files to look for when there is a request to a directory.
The other properties (including those displayed under the Expert tab) are related to the Java
process in which the server runs, and are the same as those for External Execution.
An important property of the server is the root directory from which the JSPs, HTML pages
and other files are served. This directory is always the root directory of the filesystem on
which your JSP page resides.
151
Chapter 7: Developing Java Server Pages
Setting the web browser
By default, when you run a JSP, the page is displayed in the IDE’s built-in web browser.
However, you can also set the IDE to display JSP pages in an external web browser.
To change the web browser used for JSP pages:
1
Choose Tools | Global Options from the main menu.
2
Select the JSP & Servlets node and change the value of the Web browser property
to External.
3
Select the External browser property and press the ... button that appears to open its
custom property editor.
4
In the Process field of the custom property editor, enter the path to the executable for the
browser of your choice, either manually or by pressing the adjoining ... button to use the
file chooser.
5
Once the path is entered, close the property editor by pressing OK.
You can also access the Executor property editor in the Project Settings window by selecting
the Execution Types | JSP Execution | JSP Execution node. All of the
properties are shown in the right pane of the window.
Note: You can only compile and execute JSP pages located on a local filesystem. You can not
compile and execute pages packed in JAR or WAR files.
152
Chapter 8
Organizing work into
projects
Forte for Java, Community Edition enables you to organize your files into projects. This
enables you to save different IDE configurations for each project as well as to conveniently
compile, execute, and debug by project.
What is a “project” in Forte for Java?
A project in Forte for Java physically consists of its own subdirectory stored in the
Projects folder of your installation directory, which contain the files that hold the
information about the state of the IDE when you were last working in that project. When you
switch to a different project, the information from that project’s files are loaded and the
IDE’s state (meaning open files and windows, active workspace, and configuration of Project
Settings) is accordingly changed.
Dividing your work into projects provides the following advantages:
Chapter 8: Organizing work into projects
•
You can compile the whole project without having to specify which files to include.
•
If you have set a main class for the project, you do not have to seek out this class when
you want to run or debug the project.
•
You can view all files added to the current project under the Project tab in the Explorer
and work with them as you would under the Filesystems tab, without having other files
interfere with the view.
•
You can configure the IDE uniquely for each project, affecting such things as the
mounted file systems, compiler types, executors, and Editor configuration. When you
switch projects, the IDE is automatically reconfigured to match the Project Settings you
have set for that project.
•
The IDE’s visual state is stored for each project when you exit the project or the IDE.
When you open a project, the same files and windows will be open and in the same
positions as they were when you last worked in the project.
If you have any projects that you have created with other Java IDEs, you can import them
into Forte for Java.
Creating projects
When you work in the IDE, you always work in a project, whether it is the default project or
one that you have created. The current project you are working in is indicated by the the name
of the root node under the Projects tab in the Explorer.
154
Chapter 8: Organizing work into projects
The default project
When you start the IDE for the first time, a default project, representing the default state of
the IDE, is already in place. If you do not create any new projects, this default project will
hold any changes made to the IDE at the project level (such as changes in workspaces and
Project Settings) when you end your session with the IDE.
Creating new projects
When you create a project, you give a name to the current IDE state, and then that
information is stored in the IDE. Current Project Settings, such as settings for compiling,
execution, and debugging, are saved for the new project. The only Project Settings not saved
are the Filesystems Settings. Any directories mounted under Filesystems (except for the
Default system directory, the default Javadoc directory, and Timerbean.jar ) are
removed from the new project.
To create a new project:
1
Choose New Project from the Projects menu.
2
When prompted, type a name for your new project and click OK.
3
You will be prompted whether to use the file system or file systems currently mounted in
Filesystems or whether to remove them and mount a new one. If you click New, the
Development directory and any other directories or JAR files you have mounted in
Filesystems will be removed, and a file chooser will appear for you to select a new file
system to mount. If you click Old, all file systems currently mounted in Filesystems will
remain there.
4
You will be prompted whether to save the current project. If you click Yes, any changes
you have made to your current project will be saved before it is closed and the new
project is opened.
5
The file chooser will then appear prompting you to pick a directory to mount under the
Filesystems tab.
The packages and files in any directories that you mount will then be available for
inclusion in your project. See “Adding packages and files to a project”below.
Once the new project is created, the name of the root node under the Projects tab will be
updated with the name of the new project.
Working with projects
When you use the IDE, you always work within a single project. You can work within the
IDE’s default project or you can create projects of your own. For the default project and each
155
Chapter 8: Organizing work into projects
project you have created, you can add specific files and file systems, designate a main class,
and configure its Project Settings. You can easily switch between the projects you are working
in.
Adding packages and files to a project
You can add packages and files (including source, HTML, and plain text files) to a project so
that they are viewable on the Projects tab in the Explorer. This enables you to view and access
all of the files crucial for your project from one place. In addition, it enables you to compile
all project files at the same time.
This does not affect which files or file systems are mounted under Filesystems in the Explorer
or which files are available for editing. The files mounted in Filesystems are always available
for editing, whether you have added them to the project or not.
To add an existing file or package to a project:
1
Select the Project tab in the Explorer, right-click on the root Project node, and choose
Add Existing... from the contextual menu.
2
In the Select Objects dialog box that appears, browse to the directory, package, or file you
want to add to the project and select OK.
You can also add existing files or packages to a project by selecting files or packages under the
Filesystems tab in the Explorer and then choosing Tools | Add to Project from the contextual
menu or Tools | Tools | Add to Project from the main menu.
When you switch to the tab of your project in the Explorer, the files you have added will
appear under the main project node. You can work with the files from either the project’s tab
or the Filesystems tab in the Explorer.
Important: The package or file that you have added will appear under the Project tab as a link.
If you delete its node, the files in its hierarchy will be deleted from the project but will remain
in Filesystems. However, if you delete any of other the nodes in the hierarchy, those files will
be completely deleted from Filesystems.
When you are working in the Explorer with the Project tab selected, you can create new
objects by using the contextual menus of the Explorer nodes. When you create new files this
way, the objects are added to the selected file system (as represented on the Filesystems tab)
and to the project (as represented on the Project tab).
To add a new file to the root of a project:
1
Select the Project tab in the Explorer, right-click on the root Project node, and choose
156
Chapter 8: Organizing work into projects
Add New... from
the contextual menu.
2
In the New From Template wizard that appears, expand the appropriate template
category node (for example, Classes) and then select one of the templates. In the right
panel of the dialog, a description of that template will appear.
3
Press Next to move to the Target Location page of the wizard.
4
In the Name field, type the name you want to give the object. Do not type the extension
for the file type. It will be added automatically.
5
In the same page of the wizard, choose a package for the template. You can do this either
by typing a package name in the Package field or by selecting one of the packages shown
in the tree view just below it.
6
Press Finish to exit the wizard and have the template created.
You can also create new files in existing packages, much as you would under the Filesystems
tab in the Explorer.
To add a new file to a package in the project:
1
Select the Project tab in the Explorer, right-click on a package in its hierarchy, and choose
New From Template... from the contextual menu and navigate the submenus to choose a
template. The second page of the New From Template wizard will appear.
2
Fill in the wizard page as described in steps 4 and 5 of the previous procedure.
Note: Any file that you add to a directory that is already in the current project will also be
added to that project, even if do not have the Project tab in the Explorer selected when you
are adding the file.
157
Chapter 8: Organizing work into projects
Setting the main class in the project
When you have created a project and added some objects to it, you can then set the main class
for it. This is the class that will be executed when you execute the project as whole (CTRL +
SHIFT + F9). This saves you from having to find and select the main class of your
application in order to run your program.
To set the main class for a project:
◊
Right-click on the class’s node in the Explorer (under either the Filesystems or Projects
node) or the Object Browser and choose Tools | Set As Project Main Class; or
◊
On the Project menu in the main window, choose Set Main Class. A dialog box will open in
which you can select the main class. If there is a class file currently selected under the
Filesystems tab in the Explorer, the text field will be filled with the name of that class.
Accessing and working with files in projects
No matter which project you are working in, you can work on any file listed in the Filesystems
tab of the Explorer, whether you consider it to be part of your project or not. If you have
added files to the project (“Adding packages and files to a project”on page 156), you can
access these files under the Projects tab and work with them just as you would under
Filesystems.
Mounting different file systems for different projects
You can mount different file systems for different projects.
When you create a new project, all Filesystems are removed from the Filesystems tab in the
Explorer. You are then prompted to mount file systems that you need for that project. See
“Mounting file systems”on page 75.
Likewise, you can configure Filesystems Settings (such as whether to display or hide each
mounted file system) individually for each project. See “Filesystems Settings”on page 178
Compiling, building, executing, and debugging projects
You can simultaneously compile or build all files you have added to a project and execute or
debug a project (according to the main class you have set). You can access these commands
from the Project menu or with the keyboard shortcuts given below.
•
Compile Project (SHIFT+F9)
– compiles all classes in the projects which are not
compiled or have been changed. It recursively goes through all packages added to the
project (like Compile All does).
•
Build Project – recompiles
all classes in the project, recursively going through all packages
158
Chapter 8: Organizing work into projects
added to the project (like Build All).
•
Execute Project (CTRL
+ SHIFT + F9) – executes the project by executing the main
class. If necessary, the project is first compiled.
•
Debug Project (CTRL + SHIFT + F5) – executes
the project by executing the main class.
If necessary, the project is first compiled.
You can also set the default compiler, executor, or debugger for the whole project in the
Projects Settings window on the property sheet for Java Sources. See “Adjusting Project
Settings”below.
Adjusting Project Settings
You can save a unique configuration of Project Settings for each project you have created.
When you open a project, the IDE is automatically reconfigured to the state it was in when
you last saved that project. When you close the IDE, any changes you have made to Project
Settings during the session will be saved to the current project.
Important: Whenever you change Project Settings, it only affects the current project.
However, if you subsequently create a new project, it will start with the default Project
Settings.
To adjust any of the Project Settings for a project:
1
Open up the Project Settings window by choosing Project | Settings... from the main
menu.
2
Select the node you want to change in the left pane and then adjust the properties you
wish to change in the right pane.
3
Save the project by selecting Project | Save Project from the main menu.
If you do not save the project, it will be saved automatically when you exit the IDE.
159
Chapter 8: Organizing work into projects
For more information on the various configurations available for projects, see “Project
Settings”on page 177.
Saving projects
When you exit the IDE, any changes made to the current project are automatically saved.
When you switch to a different project, you are prompted whether or not to save any changes
made to the project you are closing. You can also save changes to a project without leaving it.
To save a project without closing it:
◊
Choose Save Project from the Project menu.
Note: When you save a project, you do not actually save the files you have associated with the
project. Only the project information such as the IDE state, Project Settings, and a record of
which files you have associated with the project is affected. To save the files themselves, select
File | Save All from the main menu. This will save all files that have been modified, whether
they have been modified or not.
Switching between projects
If you have more than one project saved, you can easily switch between them by opening a
different project.
To switch projects:
◊
On the Projects menu in the Main Window choose Open Project; or
◊
Expand the Project node in the Global Options window, right-click the node for the
project you want to open and choose Open from the contextual menu.
A dialog box will appear enabling you to choose the project you want to switch to. Once
you have selected a project, the IDE will prompt you to save changes to the previous
project before it opens the next one.
The name on the root node under the Project tab in the Explorer will then change to indicate
the project you have just switched to, and the IDE state will change accordingly. These
changes include the current Project Settings and the files shown under the Project tab.
Importing projects
If you have projects created in other Java IDEs that you would like to work on in Forte for
Java, you can import those projects and have them mounted under the Filesystems tab in the
Explorer.
To import a project:
160
Chapter 8: Organizing work into projects
1
Choose Import Project from the Projects menu.
2
Using the file chooser that appears, search your computer for the project. You can specify
Microsoft J++, JBuilder, or Visual Cafe projects in the Files of Type field.
3
Once you have selected a project file, click Open to have the file mounted.
161
Chapter 9
Integrating a CVS version
control system
In team development projects where more than one developer may work on the same code,
there are a number of challenges, such as:
•
knowing who changed what, and when;
•
knowing why a given change was made; and
•
when a new bug surfaces, finding out what change caused it
Forte for Java helps you meet these challenges by making it possible to use the popular (and
free) Concurrent Versions System (CVS) version control software from within the IDE.
Using CVS also can be useful for you to keep a history of revisions you make to your
applications as they are in development.
Chapter 9: Integrating a CVS version control system
How the CVS support works
Forte for Java’s CVS support is effectively an object wrapper which integrates CVS into the
Forte for Java environment. Files accessed through it have all the properties of files on the
local file system (access dates, attributes, and so on) – along with two additional properties:
file state and locker status. The file state appears next to the file’s name on its Explorer node.
The locker status can be viewed in the output generated when you choose the Log command.
For each action performed on your files, your version control system is called, and the
information it returns on the command line is processed by the module.
Note: Every operation is called in an asynchronous manner, so that you can do your work and
do not have to wait for commands to complete. Therefore, the file state and locker status of a
file will not necessarily be visible until the CVS module needs this information (for example,
when an attempt is made to modify a file) and requests it from your version control system.
Many of the calls to your version control system (for example, to retrieve status information)
happen automatically, behind the scenes. However, there are some actions that must be
performed manually, such as committing changes. When you have mounted a CVS file
system, a new node appears under the Filesystems tab of the Explorer with the label CVS
your CVS . To dispatch commands to the version control system, right-click on the file or
directory you want to apply the command to, choose CVS from the contextual menu, and then
choose the command from the submenu.
Note: Since the CVS module is designed to work across many platforms and operating
systems, some configuration is necessary to get the systems interacting properly. CVS is called
from within the context of a command shell.
Using the CVS module
Before you begin
If you have not already done so, download and install CVS on to your system. The GNU web
site at http://www.gnu.org/ is one place where you can obtain a copy of CVS as well as more
information.
You will then need to configure the CVS module according to your needs and set up the
working directory it will use (see the sample project below).
Important: If you have not worked much with CVS, we strongly recommend that you take the
time to familiarize yourself with the documentation for it. The documentation is available
from http://www.gnu.org/manual/cvs-1.9/html_chapter/cvs_toc.html.
163
Chapter 9: Integrating a CVS version control system
Setting up the repository and working directory
You should have the CVS system installed on your system before you start using it from
within Forte for Java. If you are not sure if it is installed, start a command shell and type cvs.
If it is installed, a help message will appear. Ensure that you have the PATH environment
variable to CVS properly set.
If you have not already done so, you will then need to set up a repository and a working
directory for files that you work on in CVS.
To set up the CVS repository:
◊
Outside of the IDE, create a folder or directory, such as
/home/Repository
Preferably, the repository should be put in a place where each developer working on the
project can access it but where it is unlikely that accidental deletions could occur.
To set up the CVS working directory:
◊
Outside of the IDE, create a folder or directory on your local drive, such as
/home/bob/MyDocuments/work
Creating a CVS project
Once you have CVS set up on your machine and you have set a repository and working
directory, you can begin creating CVS projects.
To create a CVS project:
1
In the Explorer window of the IDE, select the Filesystems tab, right-click on the
Filesystems node, and choose New CVS from the contextual menu.
2
In the Customizer dialog box that appears, configure the module to communicate with
CVS by following these steps:
a. Choose the destination of the CVS repository in the CVS Connection Type panel. If it is
located on your local drive, select local. Otherwise select server or pserver to
access the repository on a server.
b. Move to the CVS Settings panel. If your CVS Connection Type is server or pserver,
enter your server name in the Server field.
c. Next to the Repository field, click Browse to open up a file chooser. In the file chooser,
navigate to the CVS repository you have created for your project. This is where the
versions of your files used by the version control system will be stored.
d. If you have any sub-directories in your CVS repository, you can treat them as CVS
164
Chapter 9: Integrating a CVS version control system
modules. Enter the name of the module you want to work with. If you want to work
with the whole directory, then leave the field blank.
e. Click Browse, navigate to directory you have set up as your working directory, and
then press OK.
Note: If you are working on Windows 95/98, you have to use a Unix shell as an interpreter of
CVS commands (since the command shell used on Windows NT/2000 does not work
properly on Windows 95/98). To use a Unix shell you have to install one first and then
choose Use Unix Command Shell and enter the path to the interpreter. The recommended Unix
shell is sh.exe or bash.exe from Cygwin (http://sourceware.cygnus.com/cygwin/).
3
If the CVS repository has not yet been initialized, right-click on the CVS file system under
the Filesystems tab in the Explorer and select CVS | Init from the contextual menu.
4
Right-click again on the CVS file system’s node and choose CVS | Check Out from the
contextual menu.
You can now create packages and files in the IDE and add them to your CVS project.
To add a package and its files to your CVS project:
1
Right-click on the root node of your CVS working directory and choose New Package
from the contextual menu to create a new package. Name the package cvsproject.
2
Right-click on the newly-created cvsproject node and choose New from Template |
Classes | Class from the hierarchy of contextual menus. Name the class and click Finish.
The class will appear with its file status ([Local]) in brackets after its name on the node.
3
Repeat the previous step to create other classes.
4
Add the package and classes to the CVS repository by right-clicking on the cvsproject
package node and choosing CVS | Import from the contextual menu.
5
CVS works best when imported files have been checked out from the repository, so you
should then do the following
a. Right-click on the cvsproject node and choose Delete from the contextual menu.
All of the files in cvsproject will be deleted from the working directory.
b. Right-click on cvsproject and choose CVS | Check Out from the contextual menu
to put the files back in the working directory on the regular working branch.
c. Right-click on cvsproject and choose CVS | Refresh Recursively from the contextual
menu to display the checked out files and their status. (The files should appear with
the status [Up-to-date]).
6
Begin editing one of the files.
You can now work with your files as you wish. Try adding some code to one of the classes
you haved added, and save your changes. If you then right-click on the class and choose
the CVS | Refresh command from the contextual menu, the results will show that the files
have changed. Then right-click on the class’s node and choose CVS | Commit from the
165
Chapter 9: Integrating a CVS version control system
contextual menu. Your file’s status will change from Locally Modified to
Up-To-Date .
Note: If you use CVS keywords such as $Log: $ in a file, you will be prompted with a dialog
box informing you that your file has been updated outside of the IDE when you choose the
CVS | Commit command on that file.
Tip: At any time you can use the CVS | Refresh command on any file or directory to refresh the
status information. Use the CVS | Refresh Recursively command to start asynchronous status
retrieval of an entire directory tree. This can improve the speed of browsing files on large
projects (otherwise Refresh commands are dispatched to the version control system as you
open folders). It is advisable to refresh recursively after major changes to your version control
directory structure. The refresh process can be stopped at any time if desired.
CVS commands
The following are the various CVS commands available under the CVS submenu in the
contextual menu for CVS file systems. In parentheses are the command line CVS equivalents
where they differ in name.
•
Refresh (cvs status -l) – refreshes the file status of the file or files in the selected
package.
•
Refresh Recursively (cvs
status -l) – recursively refreshes the file status of all files in
the selected package.
•
Init – initializes
the CVS repository. This is necessary only after creation of a new
repository directory.
•
Update – updates
•
Commit – use
•
Add
•
Remove – use
the file with changes that other developers have made to the source in
the CVS repository and, if necessary, merges local changes.
this to incorporate your changes to the CVS repository. When you choose
this command, you will be prompted by the Reason dialog box, where you can enter a
brief explanation of changes you have made.
– use this command to add new files (with status Local) to the CVS repository.
After this command you have to use Commit to actually incorporate the file to the CVS
repository.
this to eliminate the file from the CVS repository. The file’s node will
remain in the working directory, but the file status will change to Locally Removed.
The removal is not final until you run Commit.
166
Chapter 9: Integrating a CVS version control system
•
Import – this
•
Check Out
command imports the whole directory structure to the CVS repository.
– this command makes a local copy of the CVS repository in your working
directory.
•
Status – display
a window with the file’s status information.
•
Log – display
•
Check Out Revision (cvs
•
(cvs update -r revision_number) – use this command to
update your file in the working directory with any desired revision from the CVS
repository. A dialog box with available revisions is displayed.
•
Commit To Branch
•
Merge With Branch (cvs update -j <branch number> )– use this command to
merge your changes with a desired branch. A dialog box with available branches is
displayed.
•
Remove Sticky Tag
•
Add Tag (cvs tag -b -r RevisionNumber or cvs rtag -b -r
RevisionNumber ) – use this command to add a symbolic tag to your file. You may
a window with the file’s log information.
checkout -r revision_number ) – use this command to
extract any desired revision from the CVS repository into your working directory. A
dialog box with available revisions is displayed.
Update Revision
(cvs commit -r branch_number) – use this command to
commit your file to a specific branch. A dialog box with available branches is displayed.
(cvs update -A) – use this command to remove any sticky tag
which is associated with your file after update of a given revision. This also updates your
file with the head revision.
specify a desired revision number.
•
View Branches
– display a window with a revision tree. You may select any two revision
numbers and compare their differences. Select the first revision to compare with the left
mouse button and select the second with the right mouse button. This command parses
output from the cvs log command
•
Diff – display
the differences between your working file and the repository head revision
(meaning the most recent version in the repository). This command parses output from
the cvs diff command
167
Chapter 10
Searching and Creating
Javadoc Documentation
Forte for Java, Community Edition enables you to easily browse standard API documentation
and other Javadoc files from within the IDE and create Javadoc documentation for your own
classes.
Searching and browsing Javadoc
When you are editing files in the IDE, you can quickly obtain information about the Java
classes and methods you need by bringing up the Javadoc Search Tool and then viewing the
selected documentation in the web browser. You can also select a class in a file in an Editor
and press Alt+F1 to view API documentation on that class without having to enter the class
name in the Search Tool.
Chapter 10: Searching and Creating Javadoc Documentation
Preparing the Explorer’s Javadoc tab
Before you can do Javadoc searches within the IDE, directories (or JAR or ZIP files) with
standard API documentation need to be in the search path.
There should be two directories already mounted under the Javadoc tab in the Explorer:
•
The Java API docs directory (if it is installed under the Java 2 installation directory). It
will appear there with a name such as /usr/jdk1.2.2/docs/api.
•
The Javadoc directory (which can be found in the root of the IDE’s installation
directory).
Note: By default, Javadoc search directories are set to hidden, meaning they will not be
displayed under the Filesystems tab in the Explorer. If you would like to have a Javadoc
directory displayed under Filesystems, choose Project | Settings... from the main menu, expand
the Filesystems Settings node in the Project Settings window, select the Javadoc
directory’s node, and set its Hidden property to False.
If neither directory is present or you would like to add a new directory with Javadoc
documentation, you can add them by following this procedure.
To add a Javadoc documentation directory to the Javadoc tab in the Explorer:
1
In the Explorer, select the Javadoc tab, right-click on the Javadoc node, and choose Add
the contextual menu. (If you are adding a JAR or ZIP file with Javadoc
documentation, choose Add JAR... for JAR or ZIP files).
Directory... from
2
In the Mount Directory dialog box (or Mount JAR Archive dialog box when mounting a
JAR or ZIP archive) that appears, choose the directory with the Javadoc documentation.
When selecting the Javadoc documentation directory, you should look at all original
documentation distributed with the SDK and be sure that it has an index-files directory
169
Chapter 10: Searching and Creating Javadoc Documentation
or index-all.html file in the top level or the second level of its hierarchy.
Browsing documentation for the selected class or element
When you are working in the Editor, you can bring up the Javadoc documentation by placing
the insertion point in the word you want to search and pressing Alt+F1. If the documentation
for that class or element is mounted in the Explorer under the Javadoc tab, the web browser
will open and display its Javadoc documentation.
Searching in Javadoc directories
Assuming the Javadoc directory is installed, you can use the Javadoc Search Tool to find and
view documentation from within the IDE.
To search on Javadoc documentation, either:
1
Bring up the Javadoc Search Tool dialog box by pressing CTRL+F1 or choosing Help |
Javadoc Index Search from the Main Window.
2
Use the combo box in the dialog box to type or select the search string, and then press
Find or press ENTER on your keyboard.
or:
◊
Select the string or click on the word you want to search in the Editor window, and then
170
Chapter 10: Searching and Creating Javadoc Documentation
press CTRL+F1 or choose Javadoc Index Search from the Help menu.
The Javadoc Search Tool will then begin searching for your string.
Search dialog box
The top part of the Javadoc Search Tool dialog box has a combo box for selecting or typing
the search string and a Find button for starting the search (after the search is started, it
changes to Stop).
Next to the Find button is the Show Source button, which you can click to open the source file
in the Editor, assuming the source is mounted in Filesystems.
The three icons to the right of the Show Source icon serve as toggles for sorting the pages
found. Selecting the first sorts the items alphabetically, selecting the second sorts by package
and alphabetically, and the third sorts by element (exceptions, classes, constructors, and so
on).
To the right of the sort icons is the HTML Viewer toggle button, which you can click to turn on
or turn off the right pane.
Below the combo box and icons are two panes. The first pane displays the list of pages found
in the search, and the second pane shows the page selected in the first pane. The left pane can
be expanded to cover the whole dialog box area by deselecting the icon to the right of the sort
icons. The size of the panes can be changed by dragging the divider in the center.
If you double-click on a page in the left panel, it opens in a separate web browser window.
171
Chapter 10: Searching and Creating Javadoc Documentation
Using Javadoc Auto Comment
The Auto Comment utility enables you to comment your source code automatically and view
all parts of your source code (methods, constructors, inner classes, variables, and so on) and
document them individually.
Auto Comment Tool dialog box
You can open the Auto Comment Tool dialog box by right-clicking on a source file, or one of
its elements in the Explorer or Object Browser and choosing Tools | Auto Comment. The Auto
Comment Tool dialog box consists of two panes, seven filter icons and four buttons.
Tip: You can use the Auto Comment Tool for multiple files simultaneously. To do so, hold
down the SHIFT key while selecting the different files and then right-click and choose Tools |
Auto Comment from the contextual menu. However, be sure to not select any item that does
not have Tools | Auto Comment on its contextual menu (such as an image or a text file).
The first pane lists constructors, variables and other elements for comment. Below that, the
Details pane contains the Declaring Class field, which shows the class that selected element
belongs to, and information about missing or invalid comments on the item selected in the
first pane.
172
Chapter 10: Searching and Creating Javadoc Documentation
The first three filter icons, respectively, enable you to view class elements
1.
with completely valid comments
2.
with partially valid comments (something could be missing or invalid in the Javadoc tags)
3.
without comment
The next four icons are filters which enable you to view public, package private, protected
and private elements of class source.
The dialog box also includes the following buttons:
•
Edit Comment...
– brings up the Javadoc Comment dialog box, where you can edit the
comment. See the following section for more information.
•
Auto-Correct... – opens
the Javadoc Comment window and automatically corrects any
errors in the tags.
•
View Source – opens
the source file which you are currently documenting and moves the
insertion point to the element selected in the Javadoc Comment dialog box.
•
Refresh – refreshes
the display in the first pane to reflect any changes made in the source
file (for example, through the Editor).
Javadoc Comment dialog box
The Javadoc Comment dialog box lets you add comments to class elements separately.
To open the Javadoc Comment dialog box:
◊
Press Edit Comment... in the AutoComment Tool dialog box; or
◊
Open the property sheet for the element you want to document, click on the value of the
Javadoc Comment property, and then click on the ... button that appears.
173
Chapter 10: Searching and Creating Javadoc Documentation
The Javadoc Comment dialog box has two main panes. The Javadoc Comment Text pane
displays comment text. The Tags pane displays all Javadoc tags used in the comment. When
you select a Javadoc tag, a combo box appears along with the Description text field. (If the
@see tag is selected, two read-only text areas named Class and Type also appear.)
In the Description pane, you can change the description of the Javadoc tag selected in the
combo box. In the combo box you can change the selected Javadoc tag to another Javadoc
tag.
There are four buttons on the right side of the Tags pane:
•
New – brings
up the New Tag dialog box, which enables you to choose from predefined
174
Chapter 10: Searching and Creating Javadoc Documentation
Javadoc tags or type another tag. It is element sensitive, so only appropriate tags on class
members are shown.
•
Delete – deletes
the selected tag in the Tags combo box.
•
and Move Down – change the order of the Javadoc tags in the comment by
moving the selected tag up or down.
Move Up
On the bottom of the Javadoc Comment dialog box are buttons with predefined HTML tags
and the Javadoc {@link} tag, which you can add to your comment and have displayed in the
Javadoc Comment Text pane.
Press OK to accept all changes or Cancel to reject all changes.
Note: For detailed information about Javadoc tags, visit Sun's Javadoc web page, at
http://java.sun.com/products/jdk/1.2/docs/tooldocs/solaris/javadoc.html#javadoctags.
Generating Javadoc documentation
You can have documentation for entire classes and packages generated automatically.
To generate Javadoc documentation:
1
Select the packages and/or source files for which you would like to create documentation
in the Explorer (under the Filesystems tab) or in the Object Browser.
2
Right-click on the object’s node and choose Tools | Generate Javadoc from the contextual
menu. A dialog box will appear asking you to name the directory where you want the
Javadoc documentation generated.
Once you enter a directory, another dialog box will appear and ask you whether to open
the generated documentation in the internal web browser.
By default, the generated Javadoc documentation will be stored in the directory javadoc
in the IDE’s home directory. Since this is mounted under the Javadoc tab by default, you
can later search its contents using the Javadoc Index Search. See “Searching in Javadoc
directories”on page 170.
Javadoc properties
You can set options for both Javadoc and the standard doclet to modify the way the
documentation is created.
Note: Doclets are programs you can use within Javadoc to customize the Javadoc output.
175
Chapter 10: Searching and Creating Javadoc Documentation
Forte for Java uses the Javadoc standard doclet.
To view or change Javadoc and standard doclet options:
1
Choose Tools | Global Options... from the main menu to open the Global Options window.
2
Select the Internal Javadoc or Standard Doclet node.
The property sheet for the selected node will appear in the right pane of the window.
For more information on Javadoc properties, go to the Javadoc page on Sun’s web site:
http://java.sun.com/products/jdk/1.2/docs/tooldocs/solaris/javadoc.html.
Changing the directory for generated Javadoc
documentation
To change the directory for generated documentation:
1
Choose Tools | Global Options... from the main menu and select the Documentation |
Standard Doclet node in the Global Options window.
2
Select the Destination property and change the directory manually or click the ...
button that appears to change it using the File Chooser.
176
Chapter 11
Configuring and
customizing the IDE
This chapter provides an overview of the various parts of the Forte for Java, Community
Edition IDE, details advanced functions, and tells you how you can customize it to your own
specifications.
Project Settings
This window holds all of the IDE system settings that can be set for a project. Whenever you
change one of these settings, the change only affects work in the current project. If you
switch to a different project, the IDE automatically switches to the Project Settings for that
project. See “What is a “project”in Forte for Java?”on page 153 and “Organizing work into
Chapter 11: Configuring and customizing the IDE
projects”on page 153 for more information on projects.
Project Settings include Filesystems settings, internal and external compiler configurations,
debugger types, window settings, external browser or applet viewer configuration, and more.
The left pane provides a tree view of the Project Settings items, and the right pane displays
the property sheet, where you can view and edit the various options for the selected item. As
in the Explorer, contextual menu items such as Customize Bean, Copy, and Paste are available
for many of the Project Settings nodes.
To open the Project Settings window, choose Project | Settings... from the main menu.
For information on IDE settings that can not be set separately for each project, see “Global
Options”on page 182.
Changes made to Project Settings are automatically saved to the current project when you exit
the IDE. To save changes without closing the IDE, choose Project | Save Project from the
main menu.
Below are descriptions of each item in Project Settings.
Filesystems Settings
Filesystems Settings lists all mounted file systems. You can customize the appearance
and behavior of file systems that are currently mounted – local directories as well as JAR and
ZIP archives. If a new file system is added to the Explorer, it automatically appears as one of
the items in the Filesystems Settings tree. You can use the contextual menu on the
Filesystems Settings to add new file systems and re-order current file systems. See
“Filesystems”on page 75 for more information.
178
Chapter 11: Configuring and customizing the IDE
On the property sheet, you can hide file systems or make them read-only. Under the
Capabilities tab on the property sheet, you can disable the IDE from performing certain tasks
on the file system (searching for sources to compile, searching for classes to execute,
searching for classes and sources to debug and searching for HTML pages with
documentation). These properties are of particular interest if you want to mount the Java 2
SDK itself and debug it. You can set the compile property on the SDK file system to
False to prevent the IDE from trying to compile it.
Tip: Capabilities settings apply to entire file systems. However, if you would like to keep
individual sources in a file system from being accidentally compiled, executed, or debugged,
you can change the source's Compiler, Executor, or Debugger property (under the
Execution tab of its property sheet) to (do not ...) to accomplish this.
Workspaces
Under Workspaces are nodes for every workspace, and under these are nodes for each
window inside of the workspace.
Since the configuration of each workspace is updated whenever you open or close a window
within that workspace, the window nodes also change to reflect the windows that are
currently part of that workspace. In addition, the properties of the given windows reflect the
size and positions you have given the windows in the various workspaces.
The workspace and window nodes each have their own property sheets. On the property
sheets for the workspaces, you can set the name for the workspace and the toolbar
configuration used for that workspace. For the window nodes, you can set the size and
position of the window with the Bounds property, and you can also set the Display Name.
You can also configure workspaces and set up new ones in the Explorer. See “Customizing
workspaces”on page 222 for more information.
Execution Types
Here you can set specific configurations for each “executor”(the actual system command that
is called when you execute an object, which includes the path to Java, the working directory,
and any arguments). You can use the default executors of each category (external, internal,
applet, or JSP execution), modify the default executors, or write new ones. You can then
associate any of your classes to one of these executors if the default executor assigned for that
class does not suit your needs.
There is a node for each category of executor (such as External Execution, Internal
Execution, Applet Execution, and JSP Execution ) and under these nodes are
listed the executors themselves. See “Adding and modifying service types”on page 204 for
information on creating custom executors.
179
Chapter 11: Configuring and customizing the IDE
You can also access the custom property editor for executors from the property sheet of
individual classes. See “Editing service types from the Filesystems tab in the Explorer”on
page 207.
For Applet Execution, you can modify the External Viewer property. It is not possible to
modify the Thread (internal) executors.
Debugger Types
Just as with Execution Types, you can make custom configurations for debugger types (the
actual system command called when you debug an object, including the path to Java, the
working directory, and any arguments). You can use the default debugger types of each
category (for example, standard debugging or JPDA debugging), modify the default debugger
types, or write new ones. You can then associate any of your classes to one of these debugger
types if the default debugger type assigned for that class does not suit your needs.
You can also access the custom property editor for debugger types from the property sheet of
individual classes. See “Setting the debugger”on page 68 and “Adding and modifying service
types”on page 204 for more information.
Compiler Types
Here you can set specific configurations for each type of compiler type (the actual system
command that is called when you compile an object, which includes the path to Java, the
working directory, and any arguments). In Forte for Java, you can use the default compiler
types of each category (for example, internal compilation and external compilation), modify
the default compiler types, or write new ones. You can then associate any of your classes to
one of these compiler types if the default compiler type assigned for that class does not suit
your needs.
You can also access the custom property editor for compiler types from the property sheet of
individual classes. See “Switching compilers by class”on page 52 and “Adding and modifying
service types”on page 204 for more information.
Search Types
Here it is possible to configure and create sets of reusable search criteria (“search types”),
which you can later reference when you conduct searches of files in the mounted file systems.
(You can also configure criteria from the Customize Criteria dialog box, which appears when
you select Tools | Search Filesystems from the main menu.)
Under the Search Types node are three category nodes (Object Name, Full Text,
180
Chapter 11: Configuring and customizing the IDE
and Date). Under each of these nodes are nodes containing the actual search criteria. You
can modify the existing search criteria by modifying the properties on their property sheets.
See “Searching for files in Filesystems”on page 83 for more information on conducting
searches. The properties for the Search Types node are detailed in “Search Types reference”
on page 260.
Java Sources
The Java Sources settings enable you to set the default compiler, execution, and debugger
types, set the source parser delay, and set a strings table.
When you change the default for a service type (compiler type, executor, or debugger type),
all classes or templates using the default of that service type are affected.
Note: Once you explicitly change a class or template’
s service type, the IDE will never again
recognize the class as using the default of that service type, even if you switch that service
type for the class back to the one that is the IDE default. Therefore, if you change a service
type for a class and then change it back to the service type that is set as the default, the class’s
service type will not be affected if you change the default service type.
The strings table is a list of substitution keys for templates. When the key appears in a
template (marked by two underscores on each side of the substitution key in the template),
the string assigned to the key appears in place of the key in any objects created from that
template.
For example, the USER substitution key is assigned your user name. If a template has the key
__USER__ placed anywhere in the text, your user name will appear in place of __USER__ in
any object created from this template.
The Java Sources node also contains the Source Synchronization subnode where
you can enable or disable the source synchronization feature as well as set its return mode.
Object Browser
The sole property for this node enables you to set custom package filters for use in the
Object Browser. (You can also do this from the Object Browser window.) See “Guide to the
Object Browser”on page 86 for information on using the Object Browser.
Project Options
The sole property for this node enables you determine whether files newly created from
181
Chapter 11: Configuring and customizing the IDE
template are automatically added to the current project or not.
If set to Ask, each time you create a class from template, you will be prompted whether or
not to add the class to the current project. If set to Never, you will not be prompted, and the
class will not be added to the current project when you create it. If set to Always, you will
not be prompted, and the class will automatically be added to the current project when you
create it.
See “Organizing work into projects”on page 153 for more information on working with
projects.
Global Options
The Global Options govern the overall look, content, and performance of the IDE,
regardless of the project you are working on. The left pane of the Global Options window
provides a tree view of the Global Options items, and the right pane displays the property
sheet, where you can view and edit the various options for the selected item. As in the
Explorer, contextual menu items such as Customize Bean, Copy, and Paste are available for
many of the Global Options nodes.
To open the Global Options window, choose Tools | Global Options... from the main menu.
For information on IDE settings that can be configured by project, see “Project Settings”on
page 177.
Below are descriptions of each item in Global Options.
182
Chapter 11: Configuring and customizing the IDE
Modules
This node lists all of the modules currently installed in the IDE. The property sheet for each
module shows the module’s name, version number, and whether it is enabled.
Toolbars
Under Toolbars, you will find various customization settings for the buttons of the
toolbars on the Main Window and all of their elements. You can add and remove commands
for each toolbar. You can also change the order of the toolbar items and insert separators.
Actions
The action pool under Actions in the Global Options window stores all actions
(commands) that are available in the IDE, most of which (but not all) are already represented
in the menus and toolbars. Since you cannot delete actions from the action pool, this gives
you the freedom to remove whatever items you want from the menus and toolbars without
permanently removing them from the IDE. You can add actions to the main menu and
toolbars by copying them from the action pool and pasting them to folders beneath Menu or
Toolbars in the same window.
Menu
Under Menu, you will find various customization settings for the menus and menu items in
the Main Window. Under the Menu node, you will find settings for each menu on the Main
Window menu bar, including File, Edit, View, Projects, Build, Debug, Tools,
Window, and Help. Under these are subnodes for the menu items. You can add, remove, and
customize commands for each menu and menu item. You can also change the order of the
menu items and insert separators.
Templates
Here you will find the standard set of templates, in several categories: AWT Forms, Beans,
Classes, Sample Forms, JSP and Servlet , Swing Forms and Other. Each
category contains several templates for creating new objects. See “Using templates”on
page 200. You can also create your own categories and templates – see “Creating your own
templates”on page 201 – and modify existing templates (including their property sheets).
183
Chapter 11: Configuring and customizing the IDE
Object Types
Under this node, you can change the order of the object types and customize their properties.
Each object type recognizes specific types of files (usually by their extension) and groups
them with similar files. This affects where new objects that can fall under multiple object
types are placed in the IDE (and ultimately how they are handled) since they are automatically
dropped into the first category that they match with when they are used by the IDE.
Important: In some cases, the order is crucial: for example, form objects must come before
Java source objects, which must come before sourceless class objects. Only experts should
modify these settings.
The items that appear on contextual menus for nodes in various IDE windows are
determined by the object type. You can determine which contextual menu items appear in the
contextual menu for each type of object. See “Changing commands in contextual menus”on
page 219.
For some object types, such as text, image, HTML, and class objects, you can set the
extensions that the loader recognizes (under File Extensions on the object type’s
property sheet).
Startup
Under this node, you can insert classes that the IDE will run at startup. Internal execution is
usually required for startup classes.
Component Palette
In the Component Palette section of the Global Options window, you can add, remove,
move, change the order of, or edit components. From a component's contextual menu, you
can move it up or down, cut, copy, delete, or set properties. Some items have an Is
Container property, which, when set to True, means that other components can be added
to that component in the Form Editor. See “Is Container property”on page 108 for more
information.
Bookmarks
This node holds all of the bookmarks (URLs) that appear under Help | Bookmarks in the main
menu. Using the contextual menus, you can add, remove, move, change the order of, or edit
bookmarks, as well as create sub-folders to organize them.
184
Chapter 11: Configuring and customizing the IDE
Debugger Settings
The Debugger Settings property sheet contains settings enabling you to choose what action
should be performed when tracing into a method without source, whether to compile classes
before debugging, which workspace to use when debugging, and so on. See “Debugging Java
classes”on page 60 for a complete guide to debugging in the IDE and “Search Types
reference”on page 260 for a description of each setting.
Documentation
The Documentation property sheet contains options for the IDE’s Javadoc generation
functionality, with nodes for Internal Javadoc (options for the IDE’s Javadoc module) and
Standard Doclet. See “Generating Javadoc documentation”on page 175 and
“Documentation settings reference”on page 263 for more information.
Editor Settings
The Editor Settings property sheet gives you broad control over the behavior of the Editor
and appearance of files displayed in the Editor window. You can set key bindings, make
abbreviation lists, use the Color Editor to customize foreground and background colors for
different types of text, choose caret (insertion point) type, and so on. Under the Editor
Options node are four subnodes, representing types of files that can be edited in the Editor:
HTML Editor , JSP Editor, Plain Editor, and Java Editor. These subnodes each
have separate property sheets, enabling you to make distinct customizations for each type of
editor. For a description of all of these settings, see “Editor Settings reference”on page 265.
Execution Settings
The Execution Settings property sheet gives you the option of clearing the Output Window
when executing, having separate Output Window tabs for each execution run, and
automatically compiling sources before execution. You can also choose the workspace used
when running applications.
Form Objects
The Form Objects settings affect the appearance of the Form Editor window during design
time, code generation settings, and so on. See “Form Objects reference”on page 269.
185
Chapter 11: Configuring and customizing the IDE
HTML Browser
The HTML Browser settings enable you to set the default background color and the default
fixed and proportional fonts used by the internal web browser when displaying pages. See
“HTML Browser reference”on page 271 for specific details.
HTTP Server
The HTTP Server property sheet controls the built-in HTTP (Hypertext Transfer Protocol
or “web”) server. Among other things, you can establish the host, determine access to the
server, and change the port. See “HTML Browser reference”on page 271.
JSP & Servlets
On this node are properties which enable you to choose the web browser on which to display
your running JSP. See “Setting the web browser”on page 152.
Java Elements
These settings control the display names of element nodes in the Explorer. You can enter a
combination of plain text and substitution codes. For example, if you enter class {n} in
the Classes property, a class called MyClass will be represented as class MyClass in
the Explorer hierarchy. See “Java Elements reference”on page 272 for a complete list of the
substitution codes and a description of advanced substitution features.
Open File Server
The property sheet for this node enables you to configure the server that listens to open
requests if you use the IDE as an external viewer or editor or double-click Java sources from
the desktop of your machine. See “Opening files from outside of the IDE”on page 224.
Output Window
These settings control the colors, fonts, and tab size used in the Output Window. For the
color settings, you can select the property and then either click the drop-down arrow to select
a color from the combo box or click the ... button to use the Color Editor. See “Color
Editor”on page 288.
186
Chapter 11: Configuring and customizing the IDE
Print Settings
These settings control the appearance of files printed from the Editor. From the Print
Settings node, you can modify header, footer, line wrapping, and line ascent correction
properties for printouts of all Editor files. On the property sheets for each of the three
subnodes (Java Editor, Plain Editor, and HTML Editor), you can set line
numbering and specify detailed background and foreground coloring for different types of
text within the files.
Property Sheet
Here you can set the appearance and behavior of property sheets. See “Property Sheet
reference”on page 277.
System Settings
On the System Settings property sheet, you can choose whether or not to have the IDE
prompt you to confirm deletions, and choose whether to show tips on startup. There are also
settings for proxy port and proxy server, which you can set if you need to use a proxy server
for HTTP or FTP connections with the web browser and Update Center. If you want to use a
proxy, you must also set the Use Proxy property to True. See “JSP and Servlets reference”
on page 272.
Update Center
The Update Center settings enable you to choose whether to be prompted when you start up
the IDE and whether to check the Update Center for new and updated modules. You can also
set the frequency (ranging from every startup to once per month) that you are prompted to
check for updates.
See “Adding modules with the Update Center”on page 194 for information on using the
Update Center.
Window management
Forte for Java has the following features which, when combined, give you a great deal of
flexibility in managing windows on your desktop:
187
Chapter 11: Configuring and customizing the IDE
•
Workspaces, meaning window sets, each geared toward a given task (for example,
editing, GUI editing, browsing, running, or debugging). When you switch workspaces,
the current set of windows closes and a another set opens.
•
Multi-tab windows, which hold multiple open files at once and enable you to flip
between files by clicking on a tab.
•
Docking of windows, which enables you to change the windows in which window
contents are displayed (for example, you can move a source file from a multi-tab Editor
window to its own window or to a different already existing container window, such as
the Output Window).
•
Cloning of windows, which enables you to have the same file open in two different
windows, making it easier to work on two different parts of the file at the same time.
Cloning is available for the Editor, web browser, and help windows.
Workspaces
As you progress through the development cycle (write, compile, debug, execute, edit, and so
on) when working on any significant project, the screen can become cluttered with windows.
While all of these windows are necessary for development, they are generally not all needed
simultaneously.
Forte for Java workspaces enable you to efficiently manage a large number of windows and to
group these windows into useful, logical sets. You can flip between workspaces by simply
clicking the different workspace tabs on the Main Window.
Standard workspaces
The default workspace configuration is a standard and logical grouping of the most
commonly used windows:
•
Editing – Explorer and Properties window; if any files are open, the Editor window as
well. After compilation of files, the Output Window opens if there are any compilation
errors.
•
GUI Editing – Explorer; if any visual forms are open, the Editor window, Form Editor
window, and Component Inspector as well. After compilation of files, the Output
Window opens if there are any compilation errors.
188
Chapter 11: Configuring and customizing the IDE
•
Browsing – Object Browser and Properties window, and then the Editor window if any
files are opened.
•
Running – Execution View, Output Window.
•
Debugging – Debugger Window, Output Window, and Editor (if any files are open).
Automatic workspace switching
By default, the IDE automatically switches to the GUI Editing Workspace when you open a
visual form, to the Running Workspace when you execute a program, and to the Debugging
Workspace when you start a debugging session. You can change this automatic switching by
opening the Global Options window and adjusting the Workspace property for Form
Objects (GUI Editing Workspace by default), Execution Settings (Running
Workspace), and Debugger Settings (Debugging Workspace).
Using workspaces
Being in a given workspace does not constrain what windows you can have open. You can
open (for example, from the View menu) or close any window without having to change the
workspace.
Upon exiting the IDE, the current state of each workspace is saved. This information
includes open windows and their sizes and positions. When you next launch Forte for Java,
Community Edition, your workspaces will appear exactly as you left them.
Any given window can be open on any workspace— and can be open on more than one
workspace simultaneously.
For example, to view the Editor window on both the Editing and Running
workspaces:
1
While in the Editing workspace, double-click on a Java object displayed in the Explorer.
The Editor window will open with that source.
2
Flip to the Running Workspace by clicking on the Running tab in the Main Window.
The first Editor window will no longer be visible, and you will see either the default set of
Running Workspace windows or those you left open when last using this workspace.
3
Choose Window | Windows | Editing | Editor from the main menu.
(The Windows submenu reveals submenus for each workspace, such as the Editing
workspace. Each workspace submenu shows a list of currently open windows in that
workspace. When you choose a window from the submenu of a different workspace than
the one you are currently using, that window opens up in your current workspace as well.)
189
Chapter 11: Configuring and customizing the IDE
The Editor will then be visible on both the Editing and Running workspaces.
Workspaces are completely customizable: you may add, delete, and rename the available
workspaces. You can also customize which toolbars appear in each workspace. See
“Customizing workspaces”on page 222 for further details.
Multi-tab windows
A multi-tab window presents multiple files as separate tabs in a single frame, enabling you to
quickly and easily flip between these files, either by clicking on the tabs or by using the
ALT+LEFT and ALT+RIGHT keyboard shortcuts.
Each tab has a contextual menu of commands (Save, Clone View, Close, and Dock Into...),
accessible by right-clicking on the tab itself. See below for more information on cloning,
docking, and undocking windows.
Note: Multi-tab windows with only one file or component look like single windows – that is
they do not have a tab. Thus commands that appear on contextual menus for tabs must be
accessed elsewhere (such as from the Main Window) when in a single window. Once a second
file is opened in or docked to the window, tabs for both items appear.
Undocking and docking windows
While the multi-tab window enables quick and efficient access to more than one file or view,
only one of those files is visible at any one time. At times it is useful to look at different files
or views simultaneously, side by side. Forte for Java makes this possible with its docking
feature, which enables you to dock (move objects into multi-tab windows) and undock (move
object views to single-view windows).
190
Chapter 11: Configuring and customizing the IDE
The Explorer with the Global Options window docked into it
Undocking
Any object open in a multi-tab window (with at least two objects open) can be undocked and
presented in its own stand-alone, independent window. In this way you can simultaneously
view separate sources, side by side. Undocked windows may also be docked back to the
“parent”multi-tab window (See “Docking”below.)
To undock the active tab of the active window:
◊
Choose Undock Window from the Window menu on the Main Window; or
◊
Choose Dock into...| New Single Frame from either
•
•
the Window menu on the Main Window; or
the tab’s contextual menu (available by right-clicking on the tab).
The active object will be removed from its original window and will appear in a new window.
This new window may be repositioned, resized, moved to another workspace, and even
closed – all independently of the parent window. You can position the windows side-by-side
to view sections of source simultaneously or copy and paste code between windows.
Docking
Docking windows enables you to reduce clutter on your desktop without having to close any
objects and to view objects in a window that is more convenient for you.
191
Chapter 11: Configuring and customizing the IDE
You can dock any window tab or single window into any named container window such as:
•
the Output Window
•
the Debugger Window
•
the Editor window
•
the Explorer window
or
•
other windows such as the Debugger Window, Object Browser, and Form Editor
window when they are already open
or
•
a new unnamed multi-tab or single-frame window
Almost any single-frame window or frame from a multi-tab window can be docked into one
of the windows above. These include single-frame windows such as the Properties window,
Object Browser, internal web browser, Execution View, Javadoc Index Search, User’s Guide,
Auto Comment, Project Settings, Global Options, Search Results, and Form Editor windows.
Individual frames from multi-tab windows such as the Explorer, Editor, Debugger Window,
and Output Window can also be docked. Frames from multi-tab windows can also be docked
into new unnamed single-frame windows.
To dock an undocked window into a different window:
1
Click on the window to be docked to activate it.
2
Choose Dock Into... from the Window menu on the Main Window and then one of the
windows given in the submenu.
The undocked window will close, and the object will open as a new tab in a multi-tab
window.
To dock a tab in a multi-tab window into a different window:
1
Choose Dock Into... from either
•
•
2
the Window menu on the Main Window (making sure that the undocked window is
the active window); or
the tab’s contextual menu (available by right-clicking on the tab).
Choose one of the window choices in the Dock Into... submenu.
192
Chapter 11: Configuring and customizing the IDE
Cloning windows
It is often useful to view separate sections of the same file simultaneously. Forte for Java has a
clone function to accomplish this. You can clone the view of any Editor file, the internal web
browser, and the JavaHelp browser (for the User’s Guide and context help).
To clone a window:
1
Make sure the file to be viewed in the cloned window is on the active tab.
2
Choose Clone View from either
•
•
the Window menu of the Main Window; or
the tab's contextual menu.
A new tab will open in the same multi-tab window, displaying the same content.
3
If you so desire, undock this new view of the file or dock it into a different window.
An Editor window with a clone
For more information on docking, see “Undocking and docking windows”on page 190.
Note: You can not use the clone command for the Explorer window. However, you can open
up a new Explorer window showing a limited part of the hierarchy by right-clicking on a node
in the Explorer and selecting Explore from Here from the contextual menu.
Redisplaying windows obscured by windows from other
193
Chapter 11: Configuring and customizing the IDE
applications
When switching back and forth between Forte for Java and other applications by clicking on
the windows, much of the Forte for Java IDE may remain obscured by windows from the
previously active application.
To redisplay the entire Forte for Java IDE:
1
Minimize the Forte for Java Main Window.
2
Redisplay Forte for Java by clicking the icon for Forte for Java’s Main Window.
All of the open windows will then be displayed over the windows of any other open
applications.
If you select the icon for an individual Forte for Java window, that window will be made
active, but it does not ensure that all of the other open IDE windows will be displayed over
windows of other applications.
Modules in Forte for Java
Forte for Java’s modular architecture means that all parts – even those central to the
functionality of the IDE, like the Editor, Debugger, and Form Editor – are in module form.
There are also base modules for things such as the HTTP server, the web browser, and the
creation of JavaBeans components. In addition, you can create your own modules or add
third-party modules.
Updates to existing modules and new modules can be easily obtained and added to the IDE.
Managing modules
All modules installed in the IDE have their own node under Modules in the Global Options
window. Their property sheets contain the Enabled property which you can use to activate
or deactivate the module. The other five properties (including two on the Expert tab) are
read-only and give basic information about the module.
Adding modules with the Update Center
When you use the Update Center, the IDE leads you through a wizard which compares the
IDE’s modules with the currently available modules and enables you to choose which ones to
update or add. The Update Center is designed to update the IDE by installing modules
194
Chapter 11: Configuring and customizing the IDE
directly from the Forte for Java web site, but it can also work with ZIP files previously
downloaded to your computer.
To update the IDE directly from the Forte for Java web site:
1
Choose Help | Update Center... from the main menu to bring up the Update Center wizard.
2
On the first page of the wizard, choose the Check the web for available updates radio
button. If you are checking for updates for the Community Edition, you do not need to
enter a registration number. If you are looking for updates for non-Community Edition
modules (such as those available to members of the Forte for Java Early Access Program),
enter the appropriate registration number.
If you need to set a proxy or the proxy host or proxy port, press Configure Proxy... to bring
up the Proxy Configuration dialog box. See “Adjusting proxy and firewall settings”on
page 196 for more information.
3
Click Next to move to the second page.
4
The IDE will access the Forte for Java web site where the latest versions of all modules
are available. Depending on your system/network configuration, this may mean your
machine will dial and connect to your ISP. Once connected to the Forte for Java Auto
Update web page, it will determine which modules are missing or not current in your
IDE.
Wait for the IDE to finish its check of the web site. When the check is finished, the status
line at the bottom of the wizard page will report whether any new or updated modules are
available. If it reports “Done. Updates Available”, click Next to move to the third page.
5
The third page of the wizard displays a list of modules that you do not have the most
recent version (or any version) of. In the Available Modules list, select the ones you would
like to install and click Add> (or Add All> if you want to update all of the modules).
If any modules have interdependencies, for example new module A requires the updated
module B, the required additional module updates are automatically selected.
Note: After you select a module or modules to be downloaded and click Add> or Add All>,
you will be presented with the license agreement, which you will need to accept before any
modules can be downloaded.
The Details panel provides information about the module selected in the Available
Modules, including the version numbers of the module installed and its update, the size of
the module in kilobytes, and a description of its function. The Total Size field indicates the
total size of all of the selected modules.
You can get a more detailed description of a module by selecting it in the Available
Modules combo box and then pressing the Home Page button to link to the module’
s
description on the web site.
6
Click Next when you have made your choices.
195
Chapter 11: Configuring and customizing the IDE
The IDE will then download the modules that you have selected and check for their
digital signatures to determine if the module has arrived intact and whether it has a
certificate. You will be prompted if the download is unsuccessful, the downloaded file is
corrupted, or the file contains an unrecognized or untrusted certificate. See
“Authenticating Update Center downloads”on page 198 for more information on
certificates.
7
When the download is finished, click Next to move to the fifth panel.
8
Click Finish to restart the IDE and begin working with the newly installed modules.
Automatic Update Check dialog box
When the Automatic Update Check dialog box appears to prompt you whether to check the
Update Center, you can configure the Update Center settings in the same dialog box. If you
check the Show Autocheck Configuration checkbox, you will be presented with several options:
•
The Period of Automatic Update Check combo box enables you to set the frequency that
the IDE will prompt you to check the Update Center.
•
If the Show dialog before automatic update check check box is checked, in the future you
will be prompted with the Automatic Update Check dialog box before the IDE checks
the Update Center.
•
If the Show check results even if no update available check box is checked, the Automatic
Update Check dialog box will reappear after the check, even if no new or updated
modules are found in the check.
•
In the Update Center Registration Number field, you can type your Update Center
registration number, so that you do not have to type it every time that you access the
Update Center.
•
If you press the Configure Proxy... button, you can adjust your proxy settings. See
“Adjusting proxy and firewall settings”below.
You can also adjust these settings in the Global Options window. See “Global Options”on
page 182.
Adjusting proxy and firewall settings
If you are using Forte for Java from behind a firewall, or you access the internet through a
proxy server, you will need to configure the IDE to use your proxy settings.
Configuring Forte for Java to use an HTTP proxy
You can configure Forte for Java’s HTTP Proxy settings in Forte for Java in the Update
196
Chapter 11: Configuring and customizing the IDE
Center wizard, in the Global Options window, or on the command line.
To specify the HTTP proxy settings in the Update Center wizard:
1
Choose Help | Update Center... from the main menu to start the Update Center wizard.
2
In the first page of the wizard, press the Configure Proxy... button to bring up the Proxy
Configuration dialog box.
3
Click the Use Proxy checkbox to select it, so that the IDE will use a proxy. (If you do not
know them, ask your system or network administrator.)
4
Fill in the Proxy Host and Proxy Port fields, and press OK.
To specify the HTTP proxy settings in the Global Options window:
1
Choose Tools | Global Options... from the main menu to open the Global Options window
and select the System Settings node. The property sheet for this node contains the
settings Proxy Host and Proxy Port.
2
Fill in these settings for Proxy Host and Proxy Port.
3
Set the Use Proxy property to True.
To specify the HTTP proxy settings on the command line on a Windows machine:
◊
Go to the bin/forte4j.cfg file in the installation directory, open it in a text editor,
and add the switch
-J-Dhttp.proxyHost=HOST -J-Dhttp.proxyPort=NUM
replacing HOST and NUM with your local settings.
To specify the HTTP proxy settings on the command line on a Solaris or Linux
machine:
◊
Go to the bin/forte4j.sh file in the installation directory (or the bin /
forte4j_multiuser.sh for multi-user installations), open it in a text editor, and add
the command line switch
-Dhttp.proxyHost=HOST -Dhttp.proxyPort=NUM
replacing HOST and NUM with your local settings.
Configuring Forte for Java to use a SOCKS proxy:
To use Forte for Java with a SOCKS Proxy on a Windows machine:
◊
Go to the bin/forte4j.cfg file in the installation directory, open it in a text editor,
and add the switch
-J-DsocksProxyHost=SOCKS-SERVER -DsocksProxyPort=1080
197
Chapter 11: Configuring and customizing the IDE
replacing SOCKS-SERVER with the hostname of your SOCKS proxy. Contact your
system administrator if you do not know this.
To use Forte for Java with a SOCKS Proxy on Unix:
◊
Go to the bin/forte4j.sh file in the installation directory (or the
bin/forte4j_multiuser.sh for multi-user installations), open it in a text editor,
and add the command line switch
-DsocksProxyHost=SOCKS-SERVER -DsocksProxyPort=1080
replacing SOCKS-SERVER with the hostname of your SOCKS proxy. Contact your
system administrator if you do not know this.
If you are still having problems with configuring your system to get the Update Center to
work, you can check
http://www.netbeans.com/ffj/community/autoupdate_info.html#proxy for more
information or see below for instructions on updating the IDE manually.
Authenticating Update Center downloads
When you download modules through the Update Center, the IDE authenticates the module
by checking its digital signature to make sure that it matches with a certificate in the IDE’s key
store.
The certificate for all Forte for Java modules originating from Sun Microsystems is in the
IDE’s key store, so all modules from Sun that arrive uncorrupted are trusted. If the module
originates from another source, it will either have a different certificate or no certificate at all.
If a module is not trusted, you can choose Trust For Module (to install that module only), Trust
install all modules with that certificate in the current download), or Trust Forever
(to enter the certificate into the IDE’s key store so that all current and future modules with
that certificate will be automatically trusted).
For Now (to
If you reject a certificate, the module will not be installed. Likewise, you can choose Reject For
Now (to reject all modules with that certificate in the current download), or Reject Forever (to
remove the certificate from the IDE’s key store). After rejecting a certificate, you can later
accept it.
Updating modules manually
If you are unable to configure your IDE to use the Update Center with your firewall or proxy,
you can download a ZIP archive containing the available modules from the Forte for Java
web site and update the IDE from the extracted files.
To update the IDE from files downloaded manually:
198
Chapter 11: Configuring and customizing the IDE
1
Download the most recent ZIP archive from the Forte For Java web site containing the
modules.
2
Extract the files from the downloaded archive to a folder on your system.
3
Choose Help | Update Center... from the main menu to bring up the Update Center wizard.
4
On the first page of the wizard, select the Install manually downloaded modules radio
button and click Next to move to the second page.
5
Click Add... to bring up the file chooser, navigate to the directory where you placed the
files, select the directory, and click OK.
6
Click Next to go to the third page of the wizard and proceed according to steps 4 through
6 of the previous procedure for updating through the web site.
You can also add modules manually by right-clicking on the Modules node and choosing
The Open dialog box will appear enabling you to browse for the JAR
file containing the module. If you select a valid module and click OK, the module will be
installed into the IDE.
New Module from File....
Uninstalling and reinstalling modules
If you rarely use certain modules, you may want to uninstall them from the IDE. Doing so
can decrease IDE startup time and possible lower memory usage.
To uninstall a module:
1
Choose Tools | Global Options... from the main menu.
2
Expand the Modules node and select the module you want to delete.
3
On the property sheet, select the Enable property and set it to False.
Any features provided by the module will be removed from the IDE.
The next time you start Forte for Java, Community Edition, the JAR file for that module will
not be loaded into the IDE.
Should you wish to later reinstall the module, you can repeat the same procedure, but switch
the Enable property to True.
Module help
If available, documentation for Forte for Java extension modules (any available modules that
are not part of the base Community Edition) can be found under Help | Documentation |
ModuleName. The help file is part of the module itself and becomes available once the module
is installed in the IDE.
199
Chapter 11: Configuring and customizing the IDE
Using templates
Templates are a powerful IDE tool. You can use them to create new objects, which then can
be used as a basis for creating more complex objects. Java components such as Swing and
AWT containers are one type of template. There are also various templates for classes, dialog
boxes, and other objects such as HTML files, text files, and bookmarks. Even “empty”classes
have templates. You can also create your own templates.
Creating new objects from templates
You can create a new object from a template in one of the following ways:
•
By using the New From Template wizard, which you can access from the Main Window,
Explorer, or Object Browser. For details, see “Creating new classes”on page 33.
•
By double-clicking on the template itself, either under the Templates node in the
Global Options window or in the Explorer under the Filesystems tab (if the object has
been set as a template there).
•
By copying the template (using the Copy command from the Edit menu or toolbar,
contextual menu, or keyboard shortcut) and then selecting the target folder and
choosing Paste | Instantiate from the contextual menu.
After the new object is created, whatever happens when that type of object is double-clicked
in the Explorer will occur. For example, the Editor will open if the object supports editing.
Other templates
These templates are all found under the Other category.
Bookmark
Choosing this template automatically creates a bookmark with the URL
http://www.netbeans.com/ and opens up that web page in the default web browser.
To edit the URL in a bookmark:
◊
In the Explorer, right-click on the bookmark and choose Edit URL... in the contextual
menu.
A dialog box will appear prompting you to enter the new URL.
200
Chapter 11: Configuring and customizing the IDE
Group of Files
A group of files object is a cluster of aliases for files somehow related to each other. It is
particularly useful if you want to simultaneously work on files located in separate parts of the
IDE. The template itself is “empty”. Once you create an object from the template, you can
“fill”the object by pasting links from it to other files. You can also save such a group as a new
template.
To add a file to a group:
1
In the Explorer, select an object you would like to add to the group and choose Copy
from the contextual menu.
2
Right-click on the group’s node and choose Paste from the contextual menu.
HTML
This template is for creating HTML files, which can be viewed in the internal or an external
web browser and which can be edited (with syntax coloring features) in the Editor window.
Text
This template is for creating plain text files, which can be edited in the Editor window.
Creating your own templates
In Forte for Java, Community Edition, any object can be used as a template. There are two
ways to set an object as a template:
To set an object as a template:
1
Right-click the desired object under the Filesystems tab in the Explorer and choose Save as
Template from the contextual menu.
2
In the Save as Template dialog box that appears, choose the template category where you
want the new template placed.
Or:
1
Select the desired object in the Explorer and open its property sheet.
2
Change its Template property to True.
3
If you want the new template visible in the menus and dialog boxes used for creating
objects from templates, copy it and paste it to a template category under the Templates
node in the Global Options window.
The difference between a template and a normal object is only in what is done when you
201
Chapter 11: Configuring and customizing the IDE
double-click on it in the Explorer. For a plain object, a default Editor window is opened (if
available) on templates, a dialog box appears enabling you to create a new object from the
template.
If you want to open the Editor on a template, choose Open from the template's contextual
menu in the Explorer.
Modifying existing templates
You can also modify existing templates. This might be desirable if you generally work with
non-default service types (for compilers, executors, and debuggers). You can modify the
content of a template in the Editor and the properties of a template on its property sheet.
To modify the contents of a template:
1
Choose Tools | Global Options... from the main menu.
2
In the Global Options window, expand the Templates node and navigate to the
template.
3
Right-click on the template’s node and choose Open from its contextual menu.
The template will open in the Editor, where you can edit its contents.
To modify the properties of a template:
1
Choose Tools | Global Options... from the main menu.
2
In the Global Options window, expand the Templates node and navigate to the
template.
3
Make the necessary changes in the property sheet.
Tip: If you want to make the same change to multiple templates (for example, switch all of
them to JPDA debugging), you hold down the CTRL key and select multiple template source
files. Any changes you then make on the property sheet will apply to all of the selected
templates.
Using macros in templates
You can also use macros in your templates to have various strings automatically generated
when you create objects from template. Macros are called in templates in the form
__MacroName__ (with two underscores before and two underscores after the macro name).
The following macros are provided by the IDE and are available for use in templates but can
not be modified:
202
Chapter 11: Configuring and customizing the IDE
•
__NAME__ – name of the class.
•
__PACKAGE__ – name of the package that the class is in.
•
__PACKAGE_SLASHES__ – name of the class’s package, but delimited with slashes
(/) instead of periods (.).
•
__QUOTES__ – inserts a double quote mark ("). This macro is necessary if you want
to place a macro between quote marks. If you enter directly quotes, text substitution for
any macros occurring with the quotes will not be performed when an object is created
from the template.
Creating and editing macros
The IDE also has the USER macro (signifying the user of the IDE) which you can edit in the
Strings Table property editor. In addition, you can add your own macros.
To edit macros or create new macros for use in templates:
1
Choose Project | Settings... from the main menu to open the Project Settings window.
2
Select the Java Sources node, select the Strings Table property, and click the ...
button to open its custom property editor.
You will see a list of the macros in the form MacroName=Value (without the two
underscores both before and after MacroName.
3
Make any desired changes to the macro values or add new macros to the list.
Advanced macro feature
The IDE also provides a feature enabling you to determine the suffix in the instantiated
object conditionally. The syntax for this feature is
__MacroName$Param1$Param2$Param3__
where Param2 replaces Param1 if the value of MacroName ends in Param1. If the value of
MacroName does not end in Param1, Param3 is returned as the value for the macro.
For example, if you enter the following into a template:
__Name$Impl$Spec$Unknown__
and you create an object from the template called MyClassImpl, the text MyClassSpec
would be returned by the macro in the new object. If the object you created was merely called
MyClass, the value Unknown would be returned.
Tip: Macros are particular useful when you create groups using the Group of Files template.
203
Chapter 11: Configuring and customizing the IDE
You can create your own group, integrate macros into the name and text of the files, and then
turn that group into a template.
Adding and modifying service types
Forte for Java, Community Edition provides editable service types to give you more control
over how your applications are compiled, executed, and debugged. These service types
specify not only which compiler, executor, or debugger to use but also how the service is to
be called (what the path to Java is, what arguments are used, and so on).
The IDE comes with a set of default service types which suit most development tasks. A
compiler type, executor, and debugger type is assigned to each class by default. You can set
service types for each class individually on its property sheet.
You can also modify the existing service types and create new ones. For example, the default
service type for external execution of applications may not suit every one of your classes, so
you may want to have multiple execution service types (or “executors”). You can create a new
execution type for external execution, and use this executor for some of your classes while
you use the default executor for other classes.
Service types are represented as subnodes under the various categories of Compiler
Types, Debugger Types, and Execution Types in the Project Settings window.
Adding service types
To add a new service type:
1
Choose Project | Settings... from the main menu.
2
Expand the Compiler Types, Execution Types, or Debugger Types node,
204
Chapter 11: Configuring and customizing the IDE
depending on the kind of service type you want to add.
3
Right-click on the node for the category of service type you would like to add and choose
New | [service type] Service from the contextual menu.
4
Expand the category’s node. You will see at least two subnodes. The last subnode is the
newly created service type.
5
Select the newly added node and, on its property sheet, modify the Identifying Name
property to give the new service type a distinct name (something that you will recognize
when using the drop-down list to choose a service type for an individual class).
Note: When you create a new service type using the New | [service type] Service command, the
service type is created with basic settings. If you would like to create a new service type based
on the settings of an existing service type, you can select the service type’s node in the Project
205
Chapter 11: Configuring and customizing the IDE
Settings window, choose Copy from its contextual menu, select the category node, and then
choose Paste from its contextual menu.
Configuring service types
After you have added a new service type, you can then configure it. (You can also configure
already-existing service types).
To configure a service type:
1
Choose Project | Settings... from the main menu.
2
In the Project Settings window, select the service type’s node (under the service type
category under Compiler Types, Execution Types, or Debugger Types) and
open its property sheet.
3
Modify any of the editable properties under the standard Properties or the Expert tabs.
When a service type is set for a class, the IDE associates the name of the service type (as it
appears in the Identifying Name property) to the class, not the actual configuration of
the service type. It is possible to create different service types in different projects but give
them the same name. Therefore, if you want to associate a different service type for a class,
depending on which project you are in, you do not have to change the service type for the
class each time you switch projects.
Note: Classes do not register the name changes of the service types they are using. Therefore,
if you change the Identifying Name property of a service type already being used by any
classes, those classes will then revert to the current default service type for that category.
Process Descriptor property editor
Some of the service types have a property (for example, External Process for external
executors and External Compiler for external compiler types) that can be edited with
the Process Descriptor property editor. In this custom property editor, you can set the
process and arguments for the service type.
You can fill in the Process field manually or press the ... button to bring up the file chooser to
select the process.
The Arguments Key panel displays the substitution codes (enclosed in curly braces) which
you can use (and are used by default) in defining the service type. The values for substitution
codes such as {repository} and {classpath} are shown under the Expert tab of the
service type’s property sheet.
206
Chapter 11: Configuring and customizing the IDE
Note: The {arguments} substitution code uses any arguments entered in the Arguments
property of the class being run.
Tip: If you use a lot of different service types, you can save time by incorporating them into
object templates, which you then can use each time you create a new object. Just create a
generic class, set the desired service types on the class’s property sheet, and then save the class
as a template. For more information, see “Creating new objects from templates”on page 200.
Editing service types from the Filesystems tab in the Explorer
You can also access the property sheet for the different service types from the property sheet
of an individual class’s node in the Explorer.
To access a service type’s property sheet from the Explorer:
1
Select a class under the Filesystems tab in the Explorer and open its property sheet.
2
Under the Execution tab of the property sheet, select the Compiler (or Executor or
Debugger ) property and then press the ... button to bring up the custom property
207
Chapter 11: Configuring and customizing the IDE
editor.
3
In the list on the left side of the custom property editor, select the
compiler/executor/debugger you want to modify. The property sheet for that service
type will appear. (You can select the External Compiler (or External Process
or Debugger) property and press the ... button in order to edit the service type’s process
and arguments.)
Note: When you reconfigure a service type, even if you are invoking the custom property
editor(s) from the property sheet of a class, the changes you make to the service type will
affect all other classes that use that service type.
Removing service types
To remove a service type:
◊
Right-click on the service type’s node in the Explorer and choose Delete from the
contextual menu.
Customizing the environment
A big advantage of Forte for Java is that you can customize the graphical user interface (GUI)
to best fit the way you work. That means that you can determine what commands are shown
in the existing menus and toolbars, add your own commands, and create new menus and
toolbars. You can rearrange the toolbars with your mouse. You can also develop special
workspace configurations, set your own keyboard shortcuts for the available commands, and
customize the contextual menus for various nodes.
Changing the look and feel
The Forte for Java user interface offers different “looks”based on the platform being used.
By default, the IDE is set to the Java look and feel. If you prefer to use the Microsoft
Windows or CDE Motif look and feel, you can edit the IDE’s startup script to change the
look and feel.
To change the IDE’s look and feel on Windows machines:
1
In the installation directory, open the bin folder and select the forte4j.cfg file.
2
Open forte4j.cfg in a text editor and add one of the following switches to the startup
script:
a. -ui com.sun.java.swing.plaf.windows.WindowsLookAndFeel, if you
208
Chapter 11: Configuring and customizing the IDE
want to change to the Windows look and feel.
b. -ui com.sun.java.swing.plaf.motif.MotifLookAndFeel, if you want
to change to the Motif look and feel.
If you want to change back to the Java look and feel, open forte4j.cfg and delete the
switch you previously added for the Windows or Motif look and feel.
To change the IDE’s look and feel on Solaris and Linux machines:
1
In the installation directory, open the bin folder and select the startup script
(forte4j.sh for single users or forte4j_multiuser.sh for multi-user
installations)
2
Open the startup script in a text editor and add one of the following switches to the
startup script:
a. -ui com.sun.java.swing.plaf.windows.WindowsLookAndFeel, if you
want to change to Windows look and feel.
b. -ui com.sun.java.swing.plaf.motif.MotifLookAndFeel, if you want
to change to Motif look and feel.
Configuring the Editor
Editor features such as keyboard shortcuts, abbreviations, code completion, and automatic
code formatting are configurable. The following procedures show you how you can
customize them to suit your needs.
Changing assignments for Editor keyboard shortcuts
If the key combinations for the shortcuts do not suit you, you can change them. By default,
the Editor has a set of global keyboard shortcuts set. These shortcuts are available no matter
what kind of file you are working on in the Editor.
In addition, it is possible to set keyboard shortcuts by individual type of editor (Java, Plain,
HTML, and JSP). If you use assign a keyboard shortcut for one of these individual editors
that has the same key combination as a global shortcut, the shortcut for the specific editor
will override the global shortcut for that editor.
For example, the Alt+f key combination is set as a global keyboard shortcut for reformatting
text. If you wanted to use this keyboard shortcut for something else when editing Java files
(but keep it the same when editing any other types of files), you could reassign Alt+f to a
different action on the property sheet for the Java Editor node.
Note: The Editor’
s shortcuts are distinct from other IDE shortcuts, which can be configured
by selecting Tools | Configure Shortcuts from the main menu. See “Customizing IDE
209
Chapter 11: Configuring and customizing the IDE
shortcuts”on page 219 for information on configuring non-Editor shortcuts.
To change the Editor’s global keyboard shortcut assignments:
1
Choose Tools | Global Options... from the main menu.
2
Select the Editor Settings node in the Global Options window.
3
Select the Global Key Bindings property and click on the ... button. This will bring
up the Key Bindings custom property editor.
4
In the custom property editor, select the shortcut assignment you want to change and
press Edit.
5
In the Edit dialog box that appears, type the new Key for the shortcut. Use the following
abbreviations for special keys and separate the special keys from the final character in the
key combination with a hyphen (-). Press OK to confirm the change.
The special keys should be entered in the following form:
•
•
•
•
•
•
•
•
•
•
•
•
•
•
Shift key – S
Ctrl key – C
Alt key – A
ENTER key – ENTER
SPACE key – SPACE
BACKSPACE key – BACK_SPACE
TAB key – TAB
INSERT key – INSERT
DELETE key – DELETE
LEFT arrow key – LEFT
RIGHT arrow key – RIGHT
UP arrow key – UP
DOWN arrow key – DOWN
HOME key – HOME
210
Chapter 11: Configuring and customizing the IDE
•
•
•
END key – END
Page up key – PAGE_UP
Page down key – PAGE_DOWN
Multi-step keyboard shortcuts (where a combination of keys of pressed and released and
then another key is pressed) are marked in the form AltU-P,f (meaning press ALT+u
and then press f).
Note: You cannot set a keyboard shortcut for anything that is not in the Action combo box in
the Edit dialog box.
To change keyboard shortcuts for a specific editor type:
1
Choose Tools | Global Options... from the main menu.
2
Expand the Editor Settings node in the Global Options window and select the
subnode for the editor type you want to set the shortcut for.
3
Select the Key Bindings property and click on the ... button. This will bring up the
Key Bindings custom property editor.
4
Follow steps 4 and 5 of the previous procedure.
Customizing Editor abbreviations
For each type of editor, you can set and modify abbreviations for use in the Editor window.
By default, abbreviations are already set for the Java and JSP editors.
To change the Abbreviation table:
1
Choose Tools | Global Options... from the main menu.
2
In the Global Options window, expand the Editor Settings node and select the
subnode for the type of editor you want to configure abbreviations for.
3
Select the Abbreviations property and click on the ... button. This will bring up a
custom property editor for abbreviations.
4
Select the abbreviation that you want to change in the list box and click Edit.
5
Another dialog box will appear with a combo box list for the abbreviations (Action) with
the selected one showing and a field showing the selected expansion (Key). Change either
or both values and click OK to make the changes or Cancel to go back to the
Abbreviations dialog box.
To add abbreviations:
◊
Follow the same steps as for changing abbreviations, but click Add in the Abbreviations
dialog box instead of Edit.
211
Chapter 11: Configuring and customizing the IDE
Customizing Java code completion
Changing the key bindings for code completion
Just as you can with other Editor shortcuts, you can change the shortcut assignments for Java
code completion.
To change the keyboard shortcut assignments for code completion:
1
2
Choose Tools | Global Options... from the main menu.
In the Global Options window, expand the Editor Settings node and select Java
Editor.
3
On the property sheet, select the Key Bindings property and click on the ... button.
This will bring up the Key Bindings custom property editor.
4
In the custom property editor, select the shortcut assignment you want to change
(jcompletion-show-help or jcompletion-hide) and press Edit.
5
In the Edit dialog box that appears, enter the new key for the shortcut and press OK.
Setting the code completion box delay
You can set the time it will take for the code completion box to automatically pop up.
To set the code completion delay:
◊
In the Global Options window, select Editor Settings / Java Editor and set
the Delay of Java Code Completion Popup property to the delay you would like
in milliseconds.
Disabling code completion
To disable code completion:
◊
In the Global Options window, select Editor Settings / Java Editor and set
the Auto Popup of Java Code Completion property to False.
Java Editor formatting options
There are two options for the formatting of Java code generated by the Form Editor or
through code completion:
•
Add Space before Parenthesis – if True, whenever parentheses are used to
enclose parameters, a space precedes the opening parenthesis.
•
Curly Brace on Next Line – if True, the opening curly brace is placed on a new
line.
212
Chapter 11: Configuring and customizing the IDE
These options can be accessed by choosing Tools | Global Options... and selecting the Editor
Settings / Java Editor node.
Caret row highlighting
You can also have the current line in the Editor (the line with the insertion point) highlighted.
This setting is configurable separately for each type of editor.
To switch on caret row highlighting for an editor:
1
Choose Tools | Global Options... from the main menu.
2
Expand the Editor Settings node and select the type or types of editor for which
you would like to turn on the highlighting.
3
Click the Expert tab of the property sheet.
4
Change the Highlight Caret Row property to True.
The color of the caret row highlighting can be customized. Follow the procedure in “Setting
fonts and text coloring in the Editor”, choosing the highlight-row item in the Fonts and
Colors dialog box.
Setting fonts and text coloring in the Editor
You can customize the fonts and background and foreground colors for various types of text
(tokens) in the Editor using the Fonts and Colors property for each type of editor found
under Editor Settings in the Global Options window. The following are some of the
tokens you can set fonts and colors for:
•
default text (meaning that the fonts and colors assigned here are the ones used for all
types of text, except where overridden by configuration of the specific text types).
•
different types of values such as strings and integers
•
text blocks such as current caret row, selected text, editor bookmarks, and guarded
(uneditable) text
•
block comments and line comments
•
tokens such as methods, identifiers, and keywords
•
items found in incremental searches and items found in highlight searches
•
status bar and status bar when highlighted
To change the font or color for a token:
1
Choose Project | Settings... from the main menu.
213
Chapter 11: Configuring and customizing the IDE
2
In the Global Options window, expand the Editor Settings node and choose an
editor type (Java, HTML, Plain Text, or JSP).
3
Click the Properties tab of the property sheet.
4
Click in the value field for the Fonts and Colors and click the ... button to bring up
the Fonts and Colors property editor.
5
In the Syntax panel, click the token you would like to change the coloring of.
6
The right pane of the dialog consists of the following four panels:
•
•
•
•
7
Font – where
you can modify the face, style, and size of the font
Foreground Color – where you can set the color of the text
Background Color – where you can set the background color for the text
Preview – which displays the font and color scheme you have chosen
The first three panels each have an Inherit checkbox. If you check this box in a category,
the text type will inherit the font or color from the default text type (or from another
token it is dependent on).
These panels each have a button showing the current font or foreground or background
color or font for the selected token in the left pane. Press one of these buttons if you want
to change the value it displays.
214
Chapter 11: Configuring and customizing the IDE
a. If you have pressed the button in either the Foreground Color or Background Color
panel, press the drop-down arrow that appears and choose a color or press the ...
button to bring up the Color Editor.
If you are using the Color Editor, choose one of the six color palettes (Swatches, HSB,
RGB, AWT palette, Swing palette, and System palette) by clicking its tab, choose the
color you want within the palette, and then press OK to return to the Fonts and Colors
property editor. See “Color Editor”on page 288 for more information on using the
different color palettes.
b. If you have pressed the button in the Font panel, you can then press the ... button to
open the Font Property Editor, select a font face, style, and size, and then press OK to
return to the Fonts and Colors property editor.
8
Click OK in the Fonts and Colors property editor to record your changes.
Using an external editor
It is possible to edit files from outside of the IDE, while the file is open in the IDE.
Periodically, the IDE will check to see if any changes have been made to the file from outside
of the IDE and prompt you whether to load them or not. If you want the IDE to immediately
reflect changes you have made externally, select the root node for the file system in the
Explorer and choose Refresh Folder from the contextual menu.
Additional Editor Settings
The property sheets for the different editor types (found under Editor Settings in the
Global Options window) provide many preferences that you can set, including type of caret
(insertion point), insets, and status bar caret delay. See “Editor Settings reference”on
page 265 for more information.
Customizing menus and toolbars
You can organize all menu and toolbar commands in the IDE to your preferences so that you
have quick and easy access to them. From a customization point of view there are only minor
differences between the menu and toolbars, because they are both used as generic containers
to visually display a list of commands.
Changing commands in menus and toolbars
You can add and delete existing commands on the menus and toolbars using clipboard-style
operations.
To add a new command to a menu or toolbar:
215
Chapter 11: Configuring and customizing the IDE
1
Choose Tools | Global Options... from the main menu.
2
In the Global Options window, expand the Actions node and then the appropriate
category node.
3
Select the action you want to add and choose Copy from the Edit menu or contextual
menu or by keyboard shortcut.
4
Under the Menu (or Toolbars) node in the same window, select the subnode for the
menu or toolbar under which you would like to place the command.
5
Choose Paste | Copy from either the Edit menu or contextual menu.
To move a command to a different menu or toolbar:
1
In the Global Options window, expand the Menu or Toolbars node and navigate to the
command you want to move.
2
Select the action you want to move and choose Cut from the Edit menu or contextual
menu or by keyboard shortcut.
3
Under the Menu (or Toolbars) node, select the subnode for the menu or toolbar under
which you would like to place the command.
4
Choose Paste from either the Edit menu or contextual menu or by keyboard shortcut.
Note: If you delete a command supplied with Forte for Java from the default menus or
toolbars, it is not completely deleted from the IDE. You can restore a command to a menu or
toolbar by copying it from the Actions hierarchy in the Global Options window (where all
available commands are stored) and pasting it to a menu (listed under Menu) or toolbar
(Toolbars) in the same window.
To group related menu commands with a separator:
1
Choose Tools | Global Options... from the main menu.
2
In the Global Options window, navigate to the node of the desired parent container
under Menu.
3
Right-click on the node and choose New | Menu Separator from the contextual menu.
4
Enter a name for the separator in the dialog box that appears and click OK.
The menu separator will appear as the last item in the menu.
To change the order of commands within their parent container:
◊
In the Menu (or Toolbars) hierarchy of the Global Options window, select the
command you want to move, and move it using the Move Up or Move Down command in
the contextual menu; or
◊
In the Menu (or Toolbars) hierarchy of the same window, select the parent container
and choose Change Order from its contextual menu. A dialog box will appear which will
enable you to rearrange the commands by dragging and dropping with the mouse or by
using the Move Up and Move Down buttons on them.
216
Chapter 11: Configuring and customizing the IDE
Creating new menus and toolbars
You can also create new menus and toolbars in the IDE.
To create a new menu:
1
Choose Tools | Global Options... from the main menu.
2
Right-click on the Menu node, and choose New | Menu from the contextual menu.
3
In the New Menu dialog box that appears, type the name of the new menu and click OK.
To create a new toolbar:
1
Choose Tools | Global Options... from the main menu.
2
Right-click on the Toolbars node and choose New | Toolbar from the contextual menu.
3
In the New Toolbar dialog box that appears, type the name of the new toolbar and click
OK.
Dragging toolbars
The Main Window toolbars can be managed with mouse operations and contextual menus
directly in the Main Window.
To move a single toolbar:
◊
Click on the “handle”on the left side of the toolbar (marked by two light-colored vertical
bars) and drag it with the mouse.
To move consecutive toolbars simultaneously:
◊
Right-click on the “handle”of the left-most of the toolbars and drag it with the mouse.
That toolbar and all toolbars to its right will be moved.
Toolbar contextual menu and toolbar configurations
There is also a contextual menu on the Main Window which you can use to manage toolbars.
You can access this contextual menu by right-clicking on any empty space in the toolbar area
217
Chapter 11: Configuring and customizing the IDE
of the Main Window.
The contextual menu is divided into three parts:
•
a list of available toolbars
•
a list of toolbar configurations
•
the Save Configuration command
The available toolbars are listed with checkboxes. By checking and unchecking these items,
you can control which toolbars are displayed in the Main Window.
The toolbar configurations are shown with radio buttons, enabling you to check the
configuration (group of toolbars and their positions) you want. By default, there are two
configurations. The Standard configuration includes the Debug toolbar, which contains only a
selection of debugging commands, and is for all workspaces except Debugging, by default.
The Debug configuration has the Debug (Full) toolbar with all Debugger commands and is
used in the Debugging workspace by default.
The Save Configuration command enables you to save the current configuration of toolbars
and create a name for it (thus creating a new configuration).
You can set the toolbar configuration separately for each workspace.
To set a toolbar configuration for a workspace:
1
Choose Project | Settings... from the main menu.
2
Select the node for the workspace under Workspaces in the Project Settings window.
218
Chapter 11: Configuring and customizing the IDE
3
On the workspace’s property sheet, choose the configuration from the drop-down list on
the Toolbar Configuration property.
Changing commands in contextual menus
You can also change commands that appear in various contextual menus in the Actions
property editor. The items in the various contextual menus are determined by the type of
object the menu is for.
To open the Actions property editor for an object type:
1
Open the Global Options window by choosing Tools | Global Options from the main
menu.
2
Expand the Object Types node and select the subnode for the object type you would
like to change the contextual menu for. (You can determine which object type to change
by matching the icon of one of the nodes you want a different menu for and finding the
same icon in the list of object types.)
3
Select the Actions property and then press the ... button that appears.
A two-pane custom property editor will appear. The left pane displays available
commands that you can add to the contextual menu. The right pane displays the
commands currently in the contextual menu.
4
Change the contents of the menus in the following ways
•
•
•
•
5
To add a command to the contextual menu, select the command in the left panel and
press Add.
To add a separator to the contextual menu, press New Separator.
To change the order of menu items, select the item you want to move in the right
panel and then press Move Up or Move Down until it is in the position you want.
To delete a command or separator, select the item and press Remove.
Press OK to confirm changes and close the property editor.
Customizing IDE shortcuts
Keyboard shortcuts offer an alternative method of performing operations for users who
prefer the keyboard to the mouse. They are particularly useful for frequently-used commands,
where it is easier to use a combination of keystrokes than to lift fingers from the keyboard to
choose the operation from a menu using the mouse.
Keyboard shortcuts can be configured in the Configure Shortcuts dialog box, where you can
view a list of current keyboard shortcuts, either by the shortcuts assigned or by the list of all
IDE actions to which keyboard shortcuts can be applied.
219
Chapter 11: Configuring and customizing the IDE
The Editor has its own set of shortcuts that can be configured separately. See “Changing
assignments for Editor keyboard shortcuts”on page 209.
To add a keyboard shortcut:
1
Select Tools | Configure Shortcuts... from the main menu.
2
In the Configure Shortcuts dialog box that appears, select the Actions radio button to view
a list of all actions by category and the keyboard shortcuts applied to them.
3
Select one of the listed actions.
4
In the Shortcuts pane, press the Add... button.
5
In the Add Shortcut dialog box that appears, type the key combination that you wish to
be the shortcut. For example, for CTRL+ALT+7, hold down the CTRL and ALT keys
and type 7.
6
Close the two dialog boxes by pressing the OK button in each of them.
220
Chapter 11: Configuring and customizing the IDE
To remove a keyboard shortcut:
1
Select Tools | Configure Shortcuts... from the main menu.
2
In the Configure Shortcuts dialog box that appears, select the Shortcuts radio button to
view a list of all shortcuts currently assigned.
3
In the Shortcuts pane, select the shortcut you would like to remove and then press the
Remove button.
4
Close the Configure Shortcuts dialog by pressing the OK button.
Note: You can have multiple keyboard shortcuts for the same action.
Customizing the Component Palette
You can also customize the Component Palette. In the Global Options window under
Component Palette you can find the current Component Palette categories. By
expanding a category node, you can view a list of all components in that category.
To create a Palette category:
1
Choose Tools | Global Options... from the main menu.
2
Right-click on the Component Palette node and choose New Palette Category from
the contextual menu.
3
Enter the new category name in the dialog box and click OK.
The new category will appear as the last item in the component category listing, and a tab
for the new category will appear in the Component Palette.
Standard clipboard operations are available at each level of the Explorer's Component
Palette hierarchy. Individual components can be cut, copied, and pasted between
component categories. For example, you can copy the components you use most to a new
category for quick and easy access. You can also cut, copy and paste component categories.
Component categories can be renamed— either by choosing Rename on the contextual menu
or using in-place renaming in the Explorer.
It is also possible to customize the ordering of component categories and the components
within a category.
To move a component category:
◊
In the Global Options window under Component Palette, right-click on the category
node and choose Move Up or Move Down from the contextual menu; or
◊
Right-click on the Component Palette node and choose Change Order from the
contextual menu to bring up the Customize Order dialog box, which lists all of the
categories, has Move Up and Move Down buttons, and also enables you to re-order items by
221
Chapter 11: Configuring and customizing the IDE
drag-and-drop.
To change the order of a component within a category:
◊
In the Global Options window under Component Palette, right-click on the node for
the component and choose Move Up or Move Down from the contextual menu; or
◊
Right-click on the node of the component’s category and choose Change Order from the
contextual menu to bring up the Customize Order dialog box.
To remove a component or component category from the Component Palette:
◊
In the Global Options window under Component Palette, right-click on the node for
the component or the category and choose Delete from the contextual menu.
For information on adding JavaBeans components to the Component Palette, see “Adding
JavaBeans components to the IDE”on page 107.
Customizing workspaces
Workspaces are entirely customizable through the Workspaces node in the Project Settings
window. Choose Project | Settings... from the main menu and expand Workspaces to see a
list of current workspaces. These workspace nodes can in turn be expanded to see a list of
currently open windows on each workspace.
Each level of this hierarchy can be cut, copied and pasted, using commands on either the
contextual menu or the Edit menu of the Main Window. Existing workspaces can be renamed,
again through the contextual menu, the workspace's property sheet, or using in-place editing
of the name in the Explorer.
Workspace clipboard operations act recursively: copying a workspace copies all windows
present on that workspace. If you then paste the new workspace to the workspace hierarchy,
these windows are copied to that new workspace.
On the property sheet for each workspace node is the Toolbar Configuration property,
where you can choose from among different sets of toolbars to display in the workspace. See
“Toolbar contextual menu and toolbar configurations”on page 217 for information on
creating your own toolbar configurations.
To create a new workspace:
1
Choose Project | Settings... from the main menu.
2
Right-click on the root Workspaces node and choose New Workspace from the
contextual menu.
A dialog box will open enabling you to specify the name of the new workspace.
3
Type the workspace name and click OK.
222
Chapter 11: Configuring and customizing the IDE
The new item will appear in the given tree in the Project Settings window and
immediately be displayed on the Main Window.
If you need to expand the workspace tab area on the Main Window to see your new
workspace, click and drag the workspace tab divider to the right. If there are more workspaces
than are visible in the workspace tab area, left and right scroll buttons will be displayed
enabling you to scroll through all available workspaces.
To delete a workspace:
◊
Right-click on the workspace’s tab in the Main Window and choose Delete
WorkspaceName from the contextual menu.
To add windows to the new workspace, you can either:
◊
Choose the workspace by clicking on its tab in the Main Window and then open up the
windows that you want to be on that workspace from the Windows menu or toolbar; or
◊
Under the Workspaces tab in the Project Settings window, copy windows from other
workspace nodes and paste them to the new workspace.
Note: Only the first option works if you want to add a window not already in a workspace to
the new workspace.
You can also customize which workspace the IDE automatically switches to when you start
execution or debugging or open a form.
To set the workspace the IDE switches to when you open a form object:
1
Choose Tools | Global Options... from the main menu to open the Global Options window
and select the Form Objects node.
2
Click on the value of the Workspace property to access the drop-down list of available
workspaces, and then choose a workspace. You can also set this property to None if you
do not want the workspace to change when you open a form object.
To set the workspace the IDE switches to for execution:
1
Choose Tools | Global Options... from the main menu to open the Global Options window
and select the Execution Settings node.
2
Click on the value of the Workspace property to access the drop-down list of available
workspaces, and then choose a workspace. You can also set this property to None if you
do not want the workspace to change when you run a class.
To set the workspace the IDE switches to for debugging:
1
Choose Tools | Global Options... from the main menu to open the Global Options window
and select the Debugger Settings node.
2
Click on the value of the Workspace property to access the drop-down list of available
workspaces, and then choose a workspace. You can also set this property to None if you
don not want the workspace to change when you start the Debugger.
223
Chapter 11: Configuring and customizing the IDE
For more information on workspaces, see “Workspaces”on page 188.
Opening files from outside of the IDE
Many programs have the ability to associate specific commands with file types (generally by
extension or MIME type), so that the user may select a program to view or edit that type of
file. Examples include the Microsoft Windows desktop and Explorer; assorted file browsers
available for Unix and other operating systems, as well as alternatives on Windows machines;
web browsers; version control systems; mail programs; and so on. If you wish, you can
associate the IDE with certain file types, such as Java sources or property bundles, so that the
IDE's editor will be opened when you double-click on the file.
In Windows installations of Forte for Java, the installer gives you an option to associate .java
files with Forte for Java. If you select this option, you can double-click on .java files outside
of the IDE to open them in the IDE, when the IDE is running.
Using the remote launcher manually
To make this work, first try opening a file in the IDE using the remote launcher manually.
Open a command prompt appropriate for your system (for example, MS-DOS console or
Unix shell). Find the JAR file for the Open File module – probably included in your Forte for
Java installation. Now decide on a file to open and type something like this:
C:\jdk1.2.2\jre\bin\javaw -jar "C:\Program
Files\forte4j\modules\utilities.jar"
"C:\My Development\com\mycom\MyClass.java"
If the IDE is running, you should see MyClass.java displayed in the Editor, or the usual
mount dialog box may appear. See “Adding a file to the IDE”on page 77. Please specify
complete paths to all files to make sure the same command will work later. The quotes are
desirable, especially in the Windows environment, in case you have any directories with
spaces in their names.
Associating the launcher with a type of file
Now you are ready to associate the Open File launcher with some file type in your
application. The details of how to do this will of course vary depending on the system.
Generally, you must specify everything before the filename in the above example command as
the “external editor”.
As an example, to associate the IDE with *.java files on Windows machines:
224
Chapter 11: Configuring and customizing the IDE
1
Open any Windows Explorer window and choose Tools | Global Options.... Go to the File
Types tab.
2
See if there is some kind of entry for Java source files (the name may vary, depending on
what software has been installed) – the entry should specify the file extension java. Click
New Type... if necessary; otherwise select the entry and click Edit....
3
In the Actions box, you need at least one action which opens the file in the IDE – you can
name it whatever you like, usually Open. Click New... or Edit... as appropriate.
4
In the resulting action dialog box, supply whatever name you like, and give as the
application the command you typed before, but replacing the filename with %1:
C:\jdk1.2.2\jre\bin\javaw -jar "C:\Program
Files\forte4j\modules\utilities.jar" "%1"
5
Normally you will also click Set Default (it will be bold if it is the default) to make it the
default action for double-clicks.
6
If desired, you may similarly associate other file types – recommended are
*.properties , *.ser, *.form, *.class, *.jar, *.zip , and so on.
Now you should just be able to double-click any of these files in the Windows
environment and the IDE will open them for you. For other systems such as Solaris and
Linux, if you use a file browser (such as from KDE or Gnome, or a separate browser) you
can similarly set up file associations.
Customizing file opening
The Open File launcher has several options which can be used to customize the process of
opening files remotely. You may pass these on the command line to the launcher, for
example:
C:\jdk1.2.2\jre\bin\javaw -jar "C:\Program
Files\forte4j\modules\utilities.jar" -port 2121 "C:\My
Development\com\mycom\MyClass.java"
Note that you may also pass multiple files at once to the launcher. The available options are:
-host hostname-or-IP – select an alternate machine to open files on. The specified
machine should be the one running the IDE. You may want to also turn on -nocanon
(below). The Open File server must be configured to accept requests from the machine
running the command (below).
-port port-number – Select an alternate port to send the Open File requests to (via
UDP). By default, port 7318 is used. The Open File server must be configured to listen on
that port (below).
225
Chapter 11: Configuring and customizing the IDE
•
-canon (default) or -nocanon – when using -canon, any relative file names passed to
the launcher are first converted to an absolute name. If using -host to open files
remotely, you may want to use -nocanon and always specify the correct absolute file
name for the machine running the IDE.
•
-wait and -nowait (default) – by default, the launcher sends a message to the IDE
asking it to open a file, and then immediately exits as soon as the IDE has opened it.
(The command will return a success code (zero on Unix) normally, or an error code
(nonzero on Unix) if there was a problem opening the file.)
Some applications demand that an editor be used to make a specific set of changes to a
file and then finish with it. If this is the case, specify -wait to the launcher. For
example, many version control systems on Unix provide the option to edit a change log
message with an external editor, or to clean up the results of a merge before continuing
with a check-in. If you use such a system, and set the Open File launcher with -wait as
your external editor, then the file will open in the IDE as usual, but the launcher will
wait to exit. The launcher will not exit until you have made some changes to the file and
saved them. Currently it is not sufficient to just close the Editor window – you must
actually save changes. If you decide you do not want to make any changes, simply type
any character, delete it, and then ask to save (to let the launcher know you are finished
with the file).
•
-help – display a brief usage message.
•
-line – open the file at the specified line number. Line numbers start at one.
Open File Server properties
When using the IDE as an external viewer or editor, you can control the behavior of the
server that listens to open requests. Choose Tools | Global Options... from the main menu and
select the Open File Server node in the Global Options window. You can configure how
the server should behave by adjusting the following properties:
•
Access Restriction – By default, only open requests from the same machine are
honored, so that other people cannot open files in your IDE. If you set this property to
Any Host, any incoming requests will be honored. (Many local area networks prohibit
arbitrary traffic from entering the network from the Internet, so this is not necessarily as
unsafe as it sounds. Also note that the request is sent through UDP, which most firewalls
will not pass.)
•
Port – You may configure the port the server runs on, which might be necessary if
another program is using port 7318.
•
Running – You may set this property to False to stop the server, or True to turn it
back on.
226
Chapter 11: Configuring and customizing the IDE
Stopping the server only affects using the launcher – it does not affect opening files from
within the IDE using the toolbar button or menu item.
227
Appendix A
Default Keyboard Shortcuts
Table 9: Naming Convention for Function Keys
Name
Used For
LEFT, UP, RIGHT, DOWN
Insertion point arrow keys
BACKSPACE, SHIFT, ENTER,
DELETE
These keys correspond to common
special keys on most keyboards.
END, HOME, PgUp, PgDown
Other insertion point repositioning
keys
F1, F2, ... F12
Numbered function keys (across the
top of the keyboard)
Modifier keys
Most keyboard shortcuts use one or more modifier keys such as ALT, CTRL, META, and
SHIFT, which you must hold down while pressing the other key in the combination.
Note: These names are conventional, but some systems (especially the X Window System)
may use different names. For example, META is often equivalent to ALT.
Appendix A: Default Keyboard Shortcuts
Global Shortcuts
Context-Sensitive Help
You can get context help for a component in the GUI by placing the mouse cursor over that
item and pressing F1. Components that have their own context help include windows, dialog
boxes, nodes, and window tabs.
Clipboard
Table 10: Clipboard shortcuts
Press
To
CTRL+c
Copy current selection into the clipboard.
CTRL+x
Cut current selection into the clipboard.
CTRL+v
Paste current content of the clipboard.
DELETE
Delete selection.
Note: In some cases, it is better to call the Paste command from the contextual menu for a
node in the Explorer, because more specific options are provided. For example, when
copying a file from one directory to another, you have the option of creating a duplicate file
or a link to the original file.
Form Editor Shortcuts
These shortcuts are useful when you are designing visual forms using the Form Editor.
Table 11: Form Editor shortcuts
Press
To
CTRL+F10
Switch to Form Editor window.
CTRL+F11
Switch to Editor window.
CTRL+F12
Switch to Component Inspector.
229
Appendix A: Default Keyboard Shortcuts
Explorer Shortcuts
The following items are associated with the Explorer (though the Explorer does not have to
be open to use all of them).
Table 12: Explorer shortcuts
Press
To
CTRL+f
Open the Customize Criteria dialog box to search Filesystems (or, if the Editor window is active, open the Find dialog box to search for text in the Editor).
CTRL+n
Create New Object.
CTRL+o
Open Explorer or activate currently open Explorer window.
CTRL+s
Save .
CTRL+SHIFT+s
Save All (unsaved documents).
DELETE
Delete (selected node).
Window Shortcuts
The following are shortcuts for opening or activating specific windows and other
window-related functions.
Table 13: Window shortcuts
Press
To
ALT+0
Explore From Here.
ALT+1
Open the selected object’s property sheet in a separate window.
ALT+2
Open/activate the Explorer window (same as
CTRL+o).
ALT+3
Open/activate the Editor window (works only if a
text or source file is already open).
ALT+4
Open/activate the Output Window.
ALT+5
Open Debugger Window.
ALT+6
Open/activate the Execution View.
230
Appendix A: Default Keyboard Shortcuts
Press
To
ALT+7
Open/activate the Web Browser.
ALT+8
Open/activate the Component Inspector.
CTRL+F4
Close the active window (or tab in multi-tab window).
CTRL+ALT+LEFT
Switch to previous workspace.
CTRL+ALT+RIGHT
Switch to next workspace.
ALT+LEFT
Switch to previous tab (in multi-tab window).
ALT+RIGHT
Switch to next tab (in multi-tab window).
CTRL+u
Undock window (undocks currently activated tab in
multi-tab window into a single window) .
CTRL+p
Print the file selected in the Editor, Explorer, or
Object Browser.
CTRL+F1
Do Javadoc index search (if Javadoc module is
installed).
Project Shortcuts
These shortcuts keys mirror commands available in the Project menu.
Table 14: Project shortcuts
Press
To
SHIFT+F9
Compile project.
CTRL+SHIFT+F9
Execute project.
CTRL+SHIFT+F5
Debug project.
Build Shortcuts
These shortcuts keys mirror commands available in the Build menu.
231
Appendix A: Default Keyboard Shortcuts
Table 15: Compile/Build shortcuts
Press
To
F9
Compile all out-of-date files under selected node
ALT+F9
Build (compile all files) under selected node
ALT+c
Stop Compilation
ALT+F7
Go to Previous Error Line
ALT+F8
Go to Next Error Line
CTRL+F9
Run
Debugger Shortcuts
These shortcuts mirror commands available in the Debug menu.
Table 16: Debugger shortcuts
Press
To
F5
Start Debugging.
ALT+F5
Continue Debugging.
SHIFT+F5
Finish Debugging.
CTRL+F8
Add/Remove Breakpoint.
SHIFT+F8
Add Watch.
F7
Trace Into.
F4
Go to Cursor.
F8
Trace Over.
CTRL+F7
Trace Out.
ALT+5
Open Debugger Window.
232
Appendix A: Default Keyboard Shortcuts
Editor Shortcuts
Keyboard shortcuts in the Editor can be loosely divided into three categories: navigation,
edit, and Java. Navigation shortcuts encompass everything from using the arrow keys on the
keyboard to finding the brace, bracket, or parenthis matching the one the insertion point
follows. Edit shortcuts include the cutting, copying, and deleting of various segments of text.
Java shortcuts only apply to Java files and include Java code completion and applying Java
prefixes to identifiers.
Navigation shortcuts
Table 17: Shortcuts with standard navigation keys
Keyboard
shortcut
With no selected
text
With selected text
RIGHT
Move the insertion point
one character to the right.
Deselect the text and
move the insertion point
one character to the right.
LEFT
Move the insertion point
one character to the left.
Deselect the text and
move the insertion point
one character to the left.
DOWN
Move the insertion point
to the next line.
Deselect the text and
move the insertion point
to the next line.
UP
Move the insertion point
to the previous line.
Deselect the text and
move the insertion point
to the previous line.
SHIFT+RIGH
T
Select the character to the
right of the insertion
point.
Extend the selection one
character to the right.
SHIFT+LEFT
Select the character to the
left of the insertion point.
Extend the selection one
character to the left.
SHIFT+DOW
N
Create a text selection and
extend it to the next line.
Extend the selection to
the next line.
SHIFT+UP
Create a text selection and
extend it to the previous
line.
Extend the selection to
the previous line.
233
Appendix A: Default Keyboard Shortcuts
Keyboard
shortcut
With no selected
text
CTRL+RIGHT
Move the insertion point
one word to the right.
Deselect the text and
move the insertion point
one word to the right.
CTRL+LEFT
Move the insertion point
one word to the left.
Deselect the text and
move the insertion point
one word to the left.
CTRL+SHIFT
+RIGHT
Create a text selection and
extend it one word to the
right.
Extend the selection one
word to the right.
CTRL+SHIFT
+LEFT
Create a text selection and
extend it one word to the
left.
Extend the selection one
word to the left.
PgDown
Move the insertion point
one page down.
Deselect the text and
move the insertion point
one page down.
PgUp
Move the insertion point
one page up.
Deselect the text and
move the insertion point
one page up.
SHIFT+
PgDown
Create a text selection and
extend it one page down.
Extend the selection one
page down.
SHIFT+PgUp
Create a text selection and
extend it one page up.
Extend the selection one
page up.
HOME
Move the insertion point
to the beginning of the
line.
Deselect the text and
move the insertion point
to the beginning of the
line.
END
Move the insertion point
to the end of the line.
Deselect the text and
move the insertion point
to the end of the line.
SHIFT+HOME
Create a text selection and
extend it to the beginning
of the line.
Extend the selection to
the beginning of the line.
SHIFT+END
Create a text selection and
extend it to the end of the
line.
Extend the selection to
the end of the line.
234
With selected text
Appendix A: Default Keyboard Shortcuts
Keyboard
shortcut
With no selected
text
CTRL+HOME
Move the insertion point
to the beginning of the
document.
Deselect the text and
move the insertion point
to the beginning of the
document.
CTRL+END
Move the insertion point
to the end of the document.
Deselect the text and
move the insertion point
to the end of the document.
CTRL+SHIFT
+HOME
Create a text selection and
extend it to the beginning
of the document.
Extend the selection to
the beginning of the document.
CTRL+SHIFT
+END
Create a text selection and
extend it to the end of the
document.
Extend the selection to
the end of the document.
ALT+e
Move the insertion point
to the end of the current
word.
Move the insertion point
to the end of the last word
in the selection.
With selected text
Table 18: Insertion point/screen position shortcuts
Press
To
CTRL+UP
Scroll the text one line up while holding the insertion point
in the same position.
CTRL+DOWN
Scroll the text one line down while holding the insertion
point in the same position.
ALT+t
Scroll the text up so that the insertion point moves to the
top of the window while remaining at the same point in the
text.
ALT+m
Scroll the text so that the insertion point moves to the middle of the window while remaining at the same point in the
text.
ALT+b
Scroll the text down so that the insertion point moves to
the bottom of the window while remaining at the same
point in the text.
SHIFT+ALT+t
Move the insertion point to the top of the window.
235
Appendix A: Default Keyboard Shortcuts
Press
To
SHIFT+ALT+m
Move the insertion point to the middle of the window.
SHIFT+ALT+b
Move the insertion point to the bottom of the window.
Table 19: Jump list shortcuts
Press
To
ALT+k
Go to previous entry in the jump list.
ALT+l
Go to next entry in the jump list.
SHIFT+ALT+k
Go to the previous jump list entry not in the same file.
SHIFT+ALT+l
Go to the next jump list entry not in the same file.
Table 20: Miscellaneous navigation shortcuts
Press
To
F2
Go to next bookmark.
CTRL+F2
Toggle bookmark.
CTRL+b
Find matching bracket.
CTRL+SHIFT+b
Select block between current bracket and matching one.
Table 21: Find shortcuts
Keyboard
shortcut
With no selected
text
With selected text
CTRL+f
Show Find dialog.
Show Find dialog and
show selected text as the
text to find.
CTRL+r
Show Replace dialog.
Show Replace dialog and
show selected text as the
text to find.
F3
Search for the next occurrence.
SHIFT+F3
Search for the previous
occurrence.
236
Appendix A: Default Keyboard Shortcuts
Keyboard
shortcut
With no selected
text
CTRL+F3
Search for the next occurrence of the word that the
insertion point is on.
ALT+SHIFT+h
Switch highlight search on
or off.
CTRL+g
Show Goto Line dialog.
With selected text
Search for the next occurrence of the selected text.
Edit shortcuts
Table 22: Standard Edit shortcuts
Press
To
INSERT
Switch between insert mode and overwrite mode.
CTRL+a
Select all.
CTRL+y
Undo the previous command.
CTRL+z
Redo the undone command.
CTRL+x
Delete the selected text from the file and copy it the clipboard.
SHIFT+DELETE
Delete the selected text from the file and copy it the clipboard.
CTRL+c
Copy the selected text to the clipboard.
CTRL+INSERT
Copy the selected text to the clipboard.
CTRL+v
Insert the clipboard text into the file.
SHIFT+INSERT
Insert the clipboard text into the file.
CTRL+e
Remove the current line.
CTRL+h
Remove character preceding the insertion point.
CTRL+u
Delete text in the following cycle (when using the shortcut
successive times): first the text preceding the insertion point
on the same line, then the indentation on the line, then the
line break, then the text on the previous line, and so on.
237
Appendix A: Default Keyboard Shortcuts
Press
To
CTRL+w
Remove the current word or the word preceding the insertion point
CTRL+k
Word Match - find the previous word that begins like the
current word and complete the current word so that they
match
CTRL+l
Word Match - find the next word that begins like the current word and complete the current word so that they
match
DELETE
Remove character after the insertion point
SHIFT+SPACE
Insert space without expanding abbreviation
ALT+j
Select the word the insertion point is on or deselect any
selected text
Table 23: Indentation shortcuts
Keyboard
shortcut
TAB
With no selected
text
Insert tab
With selected text
Shift selection right
SHIFT+TAB
Shift selection left
CTRL+t
Shift line right
Shift selection right
CTRL+d
Shift line left
Shift selection left
Alt+f
Reformat the entire file
Reformat the selected
lines
Table 24: Capitalization shortcuts
Keyboard
shortcut
With no selected
text
With selected text
ALT+u then u
Make the character after
the insertion point uppercase
Make the selection uppercase
ALT+u then l
Make the character after
the insertion point lowercase
Make the selection lowercase
238
Appendix A: Default Keyboard Shortcuts
Keyboard
shortcut
With no selected
text
ALT+u then r
Reverse the case of the
character after the insertion point
Reverse the case of the
selected text
ALT+u then f
Reverse the case of the
first character of the identifier the insertion point is
on.
Reverse the case of the
first character of the
selected identifier
Alt+f
Reformat the entire file
Reformat the selected
lines
With selected text
Special Java Shortcuts
Table 25: Java-only shortcuts
Press
To
CTRL+SPACE
Open the Java code completion list box with matching
entries. (Press TAB to enter the longest common substring.
Press ENTER to complete the word and close the list box.)
ALT+u then g
Prefix the identifier with get
ALT+u then s
Prefix the identifier with set
ALT+u then i
Prefix the identifier with is
ALT+g
Go to the variable declaration. For this shortcut to work
properly, the source file must be in a directory mounted in
Filesystems, and the parser database must be updated for
that source.
ALT+o
Open the source based on where the insertion point is. For
this shortcut to work properly, the source file must be in a
directory mounted in Filesystems, and the parser database
must be updated for that source.
239
Appendix A: Default Keyboard Shortcuts
Press
To
ALT+F1
Open the web browser on the Javadoc file pertaining to the
item that the insertion point is on. For this shortcut to work
properly, the source file must be in a directory mounted in
Filesystems, and the parser database must be updated for
that source. In addition, the Javadoc documentation for that
source must be mounted under the Javadoc tab in the
Explorer.
CTRL+SHIFT+t
Comment out the current line or selected lines of code.
CTRL+SHIFT+d
Remove comment from the current line or selected lines.
240
Appendix B
Default Editor
Abbreviations
Editor abbreviations can be defined by opening the Global Options window, expanding the
Editor Settings node, selecting the subnode for the type of Editor, selecting the
Abbreviations property, and opening its custom property editor. You can add, delete, and
change abbreviations. The following tables list the default Java Editor abbreviations and JSP
Editor abbreviations.
Table 26: Java Editor abbreviations
Abbreviat
ion
Expands To
En
Enumeration
Ex
Exception
Gr
Graphics
Ob
Object
Appendix B: Default Editor Abbreviations
Abbreviat
ion
Expands To
Psf
public static final
Psfb
public static final boolean
Psfi
public static final int
Psfs
public static final String
Re
Rectangle
St
String
Ve
Vector
ab
abstract
bo
boolean
br
break
ca
catch (
cl
class
cn
continue
de
default:
ex
extends
fa
false
fi
final
fl
float
fy
finally
ie
interface
im
implements
impS
import com.sun.java.swing.
impa
import java.awt.
impb
import java.beans.
impd
import com.netbeans.developer
impj
import java.
impq
import javax.sql
242
Appendix B: Default Editor Abbreviations
Abbreviat
ion
Expands To
imps
import javax.swing.
impx
import.com.netbeans.developerx
iof
instanceof
ir
import
pe
protected
pr
private
psf
private static final
psfb
private static final boolean
psfi
private static final int
psfs
private static final String
pst
printStackTrace();
pu
public
re
return
serr
System.err.println ("
sh
short
sout
System.out.println ("
st
static
sw
switch (
sy
synchronized
tds
Thread.dumpStack();
th
throws
tr
transient
tw
throw
twn
throw new
twne
throw new Error()
twni
throw new InternalError();
wh
while
243
Appendix B: Default Editor Abbreviations
Table 27: JSP Editor abbreviations
Abbreviat
ion
Expands To
ag
application.getValue("
ap
application.putValue("
ar
application.removeValue("
cfgi
config.getInitParameter("
jg
<jsp:getProperty name="
jspf
<jsp:forward page="
jspg
<jsp:getProperty name="
jspi
<jsp:include page="
jspp
<jsp:plugin type="
jsps
<jsp:setProperty name="
jspu
<jsp:useBean id="
oup
out.print("
oupl
out.println("
pcg
pageContext.getAttribute("
pcgn
pageContext.getAttributeNamesInScope(
pcgs
pageContext.getAttributesScope("
pcr
pageContext.removeAttribute("
pcs
pageContext.setAttribute("
pg
<%@ page
pga
<%@ page autoFlush="
pgb
<%@ page buffer="
pgc
<%@ page contentType="
pgerr
<%@ page errorPage="
pgex
<%@ page extends="
pgie
<%@ page isErrorPage="
pgim
<%@ page import="
244
Appendix B: Default Editor Abbreviations
Abbreviat
ion
Expands To
pgin
<%@ page info="
pgit
<%@ page isThreadSafe="
pgl
<%@ page language="
pgs
<%@ page session="
rg
request.getParameter("
sg
session.getValue("
sp
session.putValue("
sr
session.removeValue("
tglb
<%@ taglib uri="
245
Appendix C
Main Window Menus and
Toolbars
Menus
The following sections provide lists and short descriptions each of the entries on the Main
Window menus.
File Menu
•
New From Template – create
a new object. The Templates folder will open, enabling a
predefined template to be used as the basis for the new object. Available template
categories are: AWT Forms, Classes, Dialogs, Other, and Swing Forms. See “Using
templates”on page 200 for more information on templates.
•
Open Explorer – open
a new Explorer window.
Appendix C: Main Window Menus and Toolbars
•
Object Browser – open
•
Open File – open
•
Save – save
•
Save All – save
•
Save Settings – save
•
Print – print
•
Exit – exit
the Object Browser window.
a file that is currently in the IDE, or mount a file system to the IDE
and open a file in it.
the current object. If there is more than one object currently open in the
multi-tab Editor window, the source in the currently selected tab is saved. If there is
more than one Editor window open (that is, one or more sources have been undocked),
the object in the currently selected Editor is saved. Save is disabled when no modified
objects are currently open or the selected object is unmodified.
all current unsaved open objects.
all current unsaved Project Settings. This command is available only
when the Projects module is disabled or uninstalled (and replaces Save Project).
the file active in the Editor or selected in the Explorer or Object Browser.
the IDE. You will be prompted to selectively save any currently open unsaved
objects, discard their changes, or cancel. Workspace configurations and other settings
changes are saved.
Edit Menu
•
Undo – undo
last action.
•
Redo – redo
•
Cut – cut
•
Copy
– copy selected object or text to clipboard.
•
Paste
– paste contents of clipboard.
•
Delete – delete
•
Find... – find
•
Replace... – replace
•
Goto...
last action.
selected object or text to clipboard.
selected object.
file or find text in file.
in text.
– go to line number in Editor window.
View Menu
•
Explore from Here – open
a new Explorer, with the selected node as the root.
247
Appendix C: Main Window Menus and Toolbars
•
Properties –
make the Property Sheet window for the selected object the active window
(or open the property sheet).
•
Explorer Window – make
the currently open Explorer the active window (or open it if it is
not already open).
•
Editor Window –
make the currently open Editor the active window (or open it if it is not
already open).
•
Output Window – make the currently open Output Window the active window (or open it
if it is not already open).
•
Debugger Window
– make the currently open Debugger Window the active window (or
open it if it is not already open).
•
Execution Window
•
Web Browser
•
Component Inspector – make
•
Workspaces – list
– make the currently open Execution Window the active window (or
open it if it is not already open).
– make the currently open web browser window the active window (or
open it if it is not already open).
the currently open Component Inspector window the
active window (or open it if it is not already open).
of all available workspaces as a submenu with the current workspace
indicated by selected the radio button. Selecting one in the submenu switches the
current workspace.
Project Menu
•
New Project... – close
the current project and create a new one.
•
Open Project... – close
•
Save Project – save
•
Compile Project – compile
the current project and open another existing project.
the current IDE state, including the project settings. The files
themselves are not saved.
Explorer.
•
Build Project – force
•
Set Main Class... – set
all of the sources currently listed under the Project tab in the
compilation of all classes currently listed under the Project tab in the
Explorer., whether current or not.
the main class to be executed when executing the project as a
whole.
248
Appendix C: Main Window Menus and Toolbars
•
Execute Project
– execute the project.
•
Debug Project – start
•
Import Project... – import
•
Settings – open
the Debugger on the main class of the project
a project developed in another IDE.
the Project Settings window.
Build Menu
•
Compile – compile
selected object. If a folder is selected, compile all sources in that
folder that are uncompiled or have been modified since the last compilation.
•
Compile All – recursively
compile (compile all uncompiled or out-of-date files in a folder
and all its sub-folders).
•
Build
– force compilation of all classes, whether current or not.
•
Build All – recursively
•
Clean
•
Clean All – recursively
build; build a folder and all its subfolders.
– delete all .class files in the selected package.
delete all .class files in the selected package and its
sub-packages.
•
Stop Compilation
– stop the current compilation process.
•
Next Error
•
Previous Error
•
Set Arguments – set
•
Execute – execute
– jump to the next error in the Output Window.
– jump to the previous error in the Output Window.
command line arguments to be passed to an executed application.
(May also be set in the Arguments property under the Execution tab of the property
sheet of the class).
the selected object.
Debug Menu
•
Start Debugging – initiate
•
Continue – resume
•
Connect
a debugging session and run the program.
a debugging session that has been halted.
– connect the Debugger to an already running process.
249
Appendix C: Main Window Menus and Toolbars
•
Finish Debugging
– end the current debugging session.
•
Suspend All – Suspend
•
Trace Into – trace
•
Go To Cursor
•
Trace Over
•
Step Out – halt
all threads in the Debugger.
into the method the debugger has halted at.
– execute the current statement and all ensuing statements until it reaches
the line that the insertion point is on.
– trace over the method the debugger has halted at.
execution after the current method finishes and control passes to the
caller.
•
Add/Remove Breakpoint – switch
a breakpoint on or off at the current line. The line will
be highlighted in blue when a breakpoint is set.
•
New Breakpoint
•
Add Watch... – watch
•
Debugger Window
•
Resume All – Resume
– add a new breakpoint. A dialog will appear prompting you to type
where it should it be set.
a variable.
– open the Debugger Window.
debugging of all threads in the Debugger.
Tools Menu
•
Add Directory – mount
a new directory under the Filesystems tab in the Explorer.
•
– mount a new JAR archive as a file system under the Filesystems tab in the
Explorer.
•
Remove Filesystem – unmount
•
JSP Wizard
•
Search Filesystems
•
Install New JavaBean
•
Tools | Create Group... – create
•
Tools | Auto Comment... – enable
Add JAR
the selected file system from the Explorer.
– run a wizard to create a Java Server Page.
– search for a file in a file system mounted in the Explorer, by file
name, file text, or date.
– install a new JavaBeans component to the Component Palette.
a group (object composed of links to one or more files,
enabling you to access them from the same place in the IDE).
you to comment your source code automatically and
view all parts of your source code (methods, constructors, inner classes, variables, and so
250
Appendix C: Main Window Menus and Toolbars
on) and document them individually.
•
Tools | Generate Javadoc... – generate
Javadoc documentation for the selected classes or
elements and place it in the directory that you specify.
•
Tools | Add to Component Palette... – Add
•
Tools | Synchronize – force
the selected object to the Component Palette.
synchronization of the selected source file with the interfaces
it implements.
•
Tools | Set As Project Main Class – set the selected project as the class to be executed when
you choose the Execute Project command.
•
Tools | Update Parser Database... – update
the Java parser database with the classes of the
selected package, thus making those classes available in addition to the standard Java 2
Platform SDK classes when using the Java code completion feature in the Editor.
•
Tools | Add to Project – add the selected class to the project, making it subject to
compilation when you choose the Compile Project command.
•
Configure Shortcuts... – display
•
Global Options... – display
the Configure Shortcuts dialog box in order to add,
delete, or change keyboard shortcuts.
the Global Options window, enabling you to change various
IDE settings.
•
Settings... – display
the Project Settings window. This command is available only when
the Projects module is disabled or uninstalled.
Window Menu
•
Clone View – clone
the current window (opens a second view of the current window as a
new tab on the multi-tab window, or in a separate window if the original window is not
tabbed).
•
Undock Window – undock
•
Dock Into... – dock
•
Next Tab – flip
•
Previous Tab
•
Windows – open
the current window from the parent multi-tab window. Opens
in a completely separate and independent multi-tab window.
the selected single-pane window or the current pane of the selected
multi-tab window to one of the windows listed in the submenu.
to the next tab in the multi-tab window.
– flip to the previous tab in the multi-tab window.
a submenu of workspaces, each of which has a submenu of windows in
251
Appendix C: Main Window Menus and Toolbars
that workspace. If you choose one of these windows, it will open in the current
workspace.
Help Menu
•
Documentation
– view the Forte for Java User’s Guide in the JavaHelp viewer. If
extension modules with their own documentation are installed in the IDE, this menu
item will have a submenu that enables you to choose which documentation to view.
•
Javadoc Index Search – open
•
Getting Started – open
the Javadoc Search Tool window to conduct a search on
Javadoc directories mounted in the Explorer.
the “Forte for Java (Community Edition) QuickStart Guide” in
the web browser.
•
Tutorial – open
the Forte for Java tutorials in the web browser.
•
Forte For Java Home on the Web – open the web browser and connect to the Forte for Java
web site at http://www.netbeans.com/ If you are using a machine which connects to the
internet through a dial-up modem, this may mean your modem attempts to dial and
connect to your ISP. This depends on your local system configuration.
•
Forte For Early Access Program – open
the web browser and connect to the web site for
the Forte for Java’s Early Access Program.
•
Forte For Java Open APIs On-line – open
•
Bookmarks – display a submenu with bookmarks. If you select a bookmark, the web page
the web browser and connect to the web site for
the Forte for Java’s Open APIs On-line.
connected with it will open in the web browser.
•
Tip of the Day... – display the Tip of the Day dialog which opens by default when you run
Forte for Java.
•
Update Center – connect
with the Forte for Java web site to automatically install new or
updated modules to your IDE.
•
About – display
the About Forte for Java, Community Edition dialog.
Toolbars
There are toolbar items for many of the menu commands as well. You can identify the
commands for each toolbar item by holding the mouse over the icon to bring up its tool tip
252
Appendix C: Main Window Menus and Toolbars
label.
253
Appendix D
Reference Guide to Project
Settings and Global Options
Filesystems Settings reference
The following settings are available for each file system under the Filesystems
Settings node (the last four appear under the Capabilities tab).
Appendix D: Reference Guide to Project Settings and Global Options
Table 28: File System properties
Property
Description
Extensions of
Backup Files
Extensions of files that should be backed up during modifications. This option is only available when the file system is
mounted using Add Directory from the Tools menu or the
context menu for the Filesystems node in the Explorer.
Backup files will be named with a tilde (~).
Archive File (for
archive files only)
The mounted JAR or ZIP archive. You can use the custom
property editor to change which JAR is mounted.
Hidden
If True, the file system is not displayed under the Filesystems tab in the Explorer.
Read Only
If True, you may not modify any files in the file system.
Root Directory (for
directory-based file
systems only)
The root directory of the mounted file system (should be
the top of the package hierarchy). You can use the custom
property editor to change which file system is mounted.
Valid
If True, the file system is valid and usable.
Use in Compiler
If True, files in the directory should be included in the
compiler’s source path.
Use in Debugger
If True, files in the directory should be made available
when debugging.
Use as Documentation
If True, files in the directory are made available for Javadoc
index searches (via Help | Javadoc Index Search or the
CTRL+F1 shortcut) and for access from the Editor using
the ALT+F1 shortcut.
Use for Execution
If True, files in the directory should be made available
(meaning put in the class path) when executing.
Workspaces reference
Of the following properties, the first two apply to workspace nodes, and the remaining apply
to the mode (meaning the programmatic construct that allows several different types of
windows to appear in a multi-tab window).
255
Appendix D: Reference Guide to Project Settings and Global Options
Table 29: Workspace properties
Property
Description
Name
Name of the workspace.
Toolbar Configuration
Choice of available toolbar configurations to display for the
workspace.
Bounds
Set the X and Y coordinates of the top left corner and the
height and width of the window.
Display Name
Display the name of the mode.
Name
Programmatic name of the mode.
Visible
If True, the window is currently visible (if the workspace is
open).
Compiler Types reference
Table 30: External Java Compiler service properties
Property
Description
Debug
If True, the compiler produces code with debug information. Must be turned on to debug with source tracking.
Deprecation
If True, the compiler treats the use of deprecated methods
as errors.
Encoding
Character encoding is used in Java sources.
Error Expression
A regular expression in POSIX format describing the format of the error output of the specified compiler. You can
also define a custom expression, if using a different compiler, and save that setting. Select one of the pre-defined
sets for error descriptors: Sun javac, Microsoft jvc,
or IBM jikes + E.
External Compiler
Path to executable compiler. You can use the custom property editor to define the process and arguments, using a set
of substitution codes.
256
Appendix D: Reference Guide to Project Settings and Global Options
Property
Description
Identifying Name
The name for the compiler type by which classes reference
it.
Optimize
If True, the compiler optimizes generated bytecode.
Debug tag replace
The command-line option to include debugging information (for example, -g).
Deprecation tag
replace
The command-line option to show deprecations (for example, -deprecation).
Optimize tag replace
The command line option to optimize (for example, -O).
Table 31: Internal Java Compiler service properties
Property
Description
Debug
If True, the compiler produces code with debug information. Must be turned on to debug with source tracking.
Deprecation
If True, the compiler treats the use of deprecated methods
as errors.
Identifying Name
The name for the compiler type by which classes reference
it.
Encoding
If True, character encoding is used in Java sources.
Optimize
If True, the compiler optimizes generated bytecode.
See http://java.sun.com/products/jdk/1.2/docs/tooldocs/solaris/javac.html for more
information on Javac.
257
Appendix D: Reference Guide to Project Settings and Global Options
Execution Types reference
Table 32: External Execution service properties
Property
Description
External Process
Path to Java launcher. You can use the custom property editor to define the process and arguments, using a set of substitution codes. See “Process Descriptor property editor”
on page 206.
Identifying Name
The name for the execution type by which classes reference
it.
Boot Class Path
Boot class path of Java, including installed extensions.
Class Path
The startup class path used by the IDE that is transferred
to the external process.
Environment variables
A list of environment variables in the form Name=Value.
If the value is null, the IDE’s default settings are used.
Filesystems Path
Read-only value showing the current class path from Filesystems.
Library Path
List of modules and special libraries the IDE uses.
Working Directory
A working directory to start the process in. If the value is
null, the IDE’
s own working directory is used.
Table 33: Applet Execution service properties
Property
Description
External viewer
Path to Java launcher. You can use the custom property editor to define the process and arguments, using a set of substitution codes.
Identifying Name
The name for the applet execution type by which classes
reference it.
258
Appendix D: Reference Guide to Project Settings and Global Options
Table 34: JSP Execution service properties
Property
Description
Allow unregistered
servlets
When False, links to servlets in the form URL/servlet/package.ClassName are disallowed.
External Process
Path to Java launcher. You can use the custom property editor to define the process and arguments, using a set of substitution codes.
Identifying Name
The name for the applet execution type by which classes
reference it.
MIME types
Specifies mapping of file extensions to MIME types.
Port
Port on which the server runs.
Welcome files
Files to look for when there is a request to a directory.
Boot Class Path
Boot class path of Java, including installed extensions.
Class Path
The class path used by the IDE that is transferred to the
external process.
Environment Variables
A list of environment variables in the form Name=Value.
If the value is null, the IDE’s default settings are used.
Filesystems Path
Read-only value showing the current class path from Filesystems.
Library Path
List of modules and special libraries the IDE uses.
Working Directory
A working directory to start the process in. If the value is
null, the IDE’
s own working directory is used.
259
Appendix D: Reference Guide to Project Settings and Global Options
Debugger Types reference
Table 35: Applet Debugging and Default Debugging properties
Property
Description
Classic Switch
Set to True if HotSpot is installed.
External Process
Path to the debugger. You can use the custom property editor to define the process and arguments, using a set of substitution codes.
Identifying Name
The name for the debugger type by which classes reference
it.
Boot Class Path
Boot class path of Java, including installed extensions.
Class Path
The class path used by the IDE that is transferred to the
external process.
Library Path
List of modules and special libraries the IDE uses.
Filesystems Path
Read-only value showing the current class path from Filesystems.
Search Types reference
Table 36: Search Types properties
Property
Description
Identifying Name
The name for the search criterion, by which you can access
it in the Customize Criteria dialog box.
Regular Expression
A POSIX-style regular expression which can be used as a
search criterion.
Substring
A literal string of text to be used as a search criterion.
Modified After
The search will match files that were last modified on or
after the date entered here.
Modified Before
The search will match files that were last modified on or
before the date entered here.
260
Appendix D: Reference Guide to Project Settings and Global Options
Property
Modified Within
Previous Days
Description
The search will match files that were last modified within
the previous (number entered here) days.
Java Sources settings reference
Table 37: Java Sources properties
Property
Description
Automatic parsing
delay
Parser auto-start time-out in milliseconds.
Default compiler
type
The compiler type that serves as the default for new
sources.
Default debugger
type
The debugger type that serves as the default for new
sources.
Default executor
The execution type that serves as the default for new
sources.
Parse class files
If True, class files are parsed for their Source property.
This is useful if you are using sources that have package private top-level classes (Java 1.0-style) and you want such
class files to be correctly associated to the source file. However, setting this property to True slows down the IDE.
Strings table
Table of substitution keys for templates.
261
Appendix D: Reference Guide to Project Settings and Global Options
Source synchronization
Table 38: Source synchronization properties
Property
Description
Return generation
mode
Generate either nothing, an exception, or the string "return
null" when creating a new method declared to return a
value.
Synchronization
enabled
If False, all synchronization is turned off.
Object Browser settings reference
Table 39: Object Browser properties
Property
Package Filter
Description
Custom property editor available to add, delete, and rename
package filters to the Object Browser.
Project Options
Table 40: Project Options
Property
Add to project
Description
If set to Ask, each time you create a class from template,
you will be prompted whether or not to add the class to the
current project. If set to Never, you will not be prompted,
and the class will not be added to the current project when
you create it.
If set to Always, you will not be prompted, and the class
will automatically be added to the current project when you
create it.
262
Appendix D: Reference Guide to Project Settings and Global Options
Debugger Settings reference
Table 41: Debugger properties
Property
Description
Action on Trace
Into
The action that will occur when you use the Trace Into
command on a method without available source. Choose
between Trace Out and Stop.
Run Compilation
Compile sources before debugging.
Workspace
The name of the workspace to which the IDE switches
when the debugger starts, or None if the workspace should
not be switched.
Documentation settings reference
Table 42: Internal Javadoc options
Option
Description
1.1 style
If True, comments are generated in JDK 1.1 style.
Encoding
The source file encoding name such as EUSJIS/SJIS.
If this option is not specified, the platform default converter is used.
Extdirs
The directories where extension classes reside.
Locale
The locale that Javadoc uses when generating documentation. Use the name of the locale, as described in
java.util.Locale documentation, such as en_US
(English, United States).
Members
Determines which members will be included in the documentation. If public, shows only public classes and members. If protected, shows only protected and public
classes and members.
If package, shows only package, protected, and public
classes and members. If private, shows all classes and
members.
263
Appendix D: Reference Guide to Project Settings and Global Options
Option
Description
Overview
File containing text to be used on the Overview page
(overview-summary.html).
Verbose
If True, Javadoc provides more detailed messages when
running.
Table 43: Standard doclet options
Option
Description
Author
If True, includes the @author tag in the documentation.
Bottom
The HTML text to be placed at the bottom of each output
file.
Charset
Character set for cross-platform viewing.
Destination
Destination directory for the output files.
Doctitle
The title to be placed near the top of the overview summary file.
Footer
The footer text to be placed at the bottom of each output
file.
Group
Enables you to specify groupings of packages on the overview page. Enter in the format "groupheading"
"packagepattern". You can use an asterisk (*) as a
wildcard, and you can include multiple items in "packagepattern" using a colon (:) to delimit them.
Header
The header text to be placed at the top of each output file.
Helpfile
The path of an alternate help file path/filename that
the HELP link in the top and bottom navigation bars link
to. Without this option, Javadoc automatically creates a help
file help-doc.html that is hard-coded in Javadoc.
Link
A URL link to already existing javadoc-generated documentation of external referenced classes.
No Deprecated
If True, prevents the generation of any deprecated API at
all in the documentation.
No Deprecated List
If True, prevents the generation of the file containing the
list of deprecated APIs (deprecated-list.html) and
the link in the navigation bar to that page.
264
Appendix D: Reference Guide to Project Settings and Global Options
Option
Description
No Help
If True, omits the HELP link in the navigation bars at the
top and bottom of each page of output.
No Index
If True, omits the HELP link in the navigation bars at the
top and bottom of each page of output.
No Navbar
If True, prevents the generation of the navigation bar,
header and footer, otherwise found at the top and bottom
of the generated pages.
No Tree
If True, omits the class/interface hierarchy from the generated docs. The hierarchy is produced by default.
Split Index
If True, splits the index file into multiple files, alphabetically, one file per letter, plus a file for any index entries that
start with non-alphabetical characters.
Stylesheetfile
Path to an alternate HTML style sheet file. Without this
option, Javadoc automatically creates a style sheet file
stylesheet.css that is hard-coded in Javadoc.
Use
If True, includes one “Use”page for each documented
class and package. The page describes what packages,
classes, methods, constructors and fields use any API of the
given class or package.
Version
If True, includes the @version text in the generated
docs.
Window Title
The title to be placed in the HTML <title> tag.
Editor Settings reference
There are both global Editor settings and settings for each individual type of editor.
Global Editor settings
This setting applies to editing of all types of files (for example, Java, HTML, plain text, and
JSP) in the Editor.
265
Appendix D: Reference Guide to Project Settings and Global Options
Table 44: Global Editor Settings property
Property
Global Key Bindings
Description
Enables you to use the custom property editor for key
bindings to set the key combinations for the available shortcuts. These do not include the keyboard shortcuts that can
be configured separately for each type of editor or which
apply to the IDE as a whole.
Editor settings by type of editor
Most Editor Settings are divided by type of editor – Plain, HTML, Java and JSP editors in
Forte for Java, Community Edition (with other types added by extension modules). Even
though the different editors have many of the same properties in common, most of the
properties for the different types of editor are configured separately. The only exception is
Global Key Bindings which is configured globally for all types of editors.
Table 45: Standard properties (available separately for each editor type)
Property
Description
Abbreviations
Enables you to use the Abbreviations (Map) custom property editor to set abbreviations that the Editor will automatically expand to longer strings when you type them.
Expand tabs to
spaces
If True, tabs in the document are converted to spaces padded to the same column.
Font Size
If you change this property, the font for all tokens will be
set to that size, regardless of sizes set in the Fonts and
Colors property.
Fonts and Colors
Provides access to a custom property editor where background and foreground colors as well as fonts can be set
for various syntax tokens.
Key Bindings
Clicking on the property and then clicking on the ... button
brings up the Key Bindings property editor, which enables
you to add, remove, and edit key bindings.
Line Numbers
If True, the lines are numbered.
Number of Spaces
per Tab
Number of spaces a block is indented when you enter TAB.
266
Appendix D: Reference Guide to Project Settings and Global Options
Property
Tab size
Description
Number of spaces between each tab stop in the editor. The
tab stops are used when importing files into the editor.
Table 46: Expert properties (available separately for each editor type)
Property
Description
Caret Blink Rate
Rate in milliseconds that the insertion point (caret) blinks.
Display Text Limit
Line
If True, shows a vertical line to mark suggested maximum
line width (for example, for printing).
Highlight Caret Row
If True, the row where the insertion point is highlighted.
Highlight Matching
Bracket
If True, whenever the insertion point is immediately after a
brace, bracket, or parenthesis, the matching
brace/bracket/parenthesis is highlighted.
Insert Caret
The type of insertion point that appears when in insert
mode. From the drop-down list you can choose between
line, thin line, and block.
Insert Caret Color
Choose a color by clicking on the property and then either
selecting a color from the drop-down list or invoking the
custom property editor for colors by pressing ....
Italic Insert Caret
If True, insertion point is italic when in insert mode.
Italic Overwrite
Caret
If True, insertion point is italic when in overwrite mode.
Line Height Correction
Multiplier to adjust height of lines.
Line Number Margin
Brings up a custom property editor to set up placement of
line numbers.
Margin
Brings up a custom property editor to set top, bottom, left,
and right margins.
Overwrite caret
The type of insertion point that appears when in overwrite
mode. From the drop-down list you can choose between
line, thin line, and block.
Overwrite caret
color
Insertion point color when in overwrite mode.
Scroll Find Insets
Specify how much space should be reserved on each side of
text located with the Find command.
267
Appendix D: Reference Guide to Project Settings and Global Options
Property
Description
Scroll Jump Insets
Specify for each four directions how much the view should
jump when the scrolling goes off of the screen.
Status Bar Caret
Delay
The delay in milliseconds between the time the insertion
point stops moving and its position is updated in the status
bar.
Status Bar Visible
If True, the status bar (which shows information such as
current line number, whether the Editor is in insert or overwrite mode, and so on) is displayed at the bottom of the
window.
Text Limit Character Count
The number of characters right of the left margin that the
text limit line is displayed.
Text Limit Line
Color
The color of the text limit line.
Table 47: Java-only Editor Settings
Property
Description
Add Space before
Parenthesis
If True, a space is added before the opening parenthesis in
the generated code.
Auto Popup of Java
Completion
If True, the Java code completion box automatically
appears when appropriate.
Curly Brace on Next
Line
If True, the curly braces generated automatically are put on
the line following the previous code.
Delay of Java Auto
Completion Popup
Delay in milliseconds before the Java Completion popup
appears.
268
Appendix D: Reference Guide to Project Settings and Global Options
Execution Settings reference
Table 48: Execution properties
Property
Description
Clear Output Tab
If True, output is cleared from the Output Window before
reuse.
Reuse Output Tab
If False, the IDE creates new tabs in the Output Window
for each execution.
Run Compilation
If True, the IDE first compiles before executing a file.
Workspace
The window to activate when executing a file (Running,
Browsing, Editing, Debugging, or None).
Form Objects reference
The last six properties on this table are listed under the Expert tab on the property sheet.
Table 49: Form Objects properties
Property
Event Variable
Name
Description
The name of the variable generated in the signature of the
event handler method for the event object. For example,
evt is the variable name in private void
button1ActionPerformed
(java.awt.event.ActionEvent evt) .
Generate Null Layout
If True, forms using the Absolute Layout manager will
generate null layouts instead of Absolute layouts.
Grid X
Size of grid for AbsoluteLayout in the X axis.
Grid Y
Size of grid for AbsoluteLayout in the Y axis.
Indent AWT Hierarchy
If True, the code generated in initComponents () is
indented for child components of a container.
269
Appendix D: Reference Guide to Project Settings and Global Options
Property
Description
Output Detail Level
Determines how detailed information written to the Output Window is. Choice between Normal, Minimum, and
Maximum.
Property Editor
Search Path
List of packages that are searched for property editors that
are to be used in the Form Editor.
Property Editors
Explicitly registered editors for certain property types.
Show Grid
If True, a grid is displayed in the Form Editor when using
AbsoluteLayout.
Variables Modifier
The access modifier of variables generated for components
on the form (private, package private, protected, or public).
Workspace
The workspace the IDE jumps to when a form object is
opened.
Apply Grid to Position
If True, the position of components is snapped to grid (if a
grid is used).
Apply Grid to Size
If True, the size of components is snapped to grid (if a
grid is used).
Connection Border
Color
Color of components' selection border during connection
mode.
Drag Border Color
Color of components' drag border during dragging.
Selection Border
Color
Color of the boxes around a component which mark it as
“selected”.
Selection Border
Size
Size (in pixels) of the boxes around a component which
mark it as “selected”.
270
Appendix D: Reference Guide to Project Settings and Global Options
HTML Browser reference
Table 50: HTML Browser properties
Property
Description
Default Background
Background color of HTML pages.
Fixed font
The base fixed-width font used in HTML pages.
Proportional Font
The base proportional font used in HTML pages.
HTTP Server reference
The last two properties in the following table can be found under the Expert tab of the
property sheet.
Table 51: HTTP Server properties
Property
Description
Grant access to
Specifies machines which enable access to the HTTP
server. Machines are entered as a comma-separated list of
IP addresses.
Host
Host has two possible settings: Any Host or Selected
Hosts. Selected Hosts restricts access so that only the
machine on which Forte for Java is running and machines
specified in Grant access to are allowed access.
(default=Selected Hosts).
Port
The port number on which the HTTP server operates.
(default=8081).
Running
If True, the HTTP server is running.
Base Class Path
URL
Gives access to internal IDE resources.
Base Filesystems
URL
Gives access to the contents of the Filesystems tab of the
Explorer.
271
Appendix D: Reference Guide to Project Settings and Global Options
JSP and Servlets reference
Table 52: Servlets and JSP
Property
Description
External browser
Path to the external web browser.
Web browser
Choice between using the default web browser and the
external web browser specified in the External
browser property.
Java Elements reference
Table 53: Java element properties
Property
Description
Classes
Display name of classes (using a combination of plain text
and substitution codes).
Constructors
Display name of constructors (using a combination of plain
text and substitution codes).
Fields
Display name of fields (using a combination of plain text
and substitution codes).
Initializers
Display name of initializers (using a combination of plain
text and substitution codes).
Interfaces
Display name of interfaces (using a combination of plain
text and substitution codes).
Methods
Display name of methods (using a combination of plain
text and substitution codes).
272
Appendix D: Reference Guide to Project Settings and Global Options
Table 54: Substitution Codes for the Java Elements properties
Substitution
Code
Type of substituted text
{m}
Element’s modifiers (for all elements except initializers).
{n}
Element’s name (for all elements except initializers).
{C}
Name of class with all outerclasses (for classes and interfaces only).
{f}
Full name of element with package (for all elements except
initializers).
{t}
Type (for fields only).
{r}
Return type (for methods and constructors).
{s}
Superclass (for classes only).
{c}
Static (for initializers only).
{p}
Parameters with types but not variable names (for constructors and methods).
{a}
Parameters with types and names (for constructors and
methods ).
{i}
Interfaces implemented or extended (for classes and interfaces only).
{e}
Exceptions (for constructors and methods only).
<initializer>
Initializer.
Advanced substitution formats
You can also use advanced substitution formats with these substitution codes to create a
more informative display name for the elements in the Explorer and Object Browser.
For simple arguments (arguments that do not contain lists of items), you can create a code in
the format:
{SubstitutionCode,prefix,suffix}
where prefix represents a string to appear before the element name and suffix
represents a string to appear after it. If there is nothing to replace the substitution code with,
the prefix and suffix parameters are ignored. If you want to use a comma in the prefix or
suffix, enclose the string in double quote (") marks.
273
Appendix D: Reference Guide to Project Settings and Global Options
For example, to display information about exceptions on method nodes, you could use the
expression
{n}{e, throws ,}
If the method does not contain exception code, only the method name is displayed. If there is
exception code, the following is displayed:
methodName throws exceptionName
You can display the {p}, {a}, {i}, and {e} codes in the following array format:
{SubstitutionCode,prefix,suffix,delimiter}
where delimiter represents the text that separates the parameters.
For example, for Methods, you could enter
{n}{p, (,),", "}
to display the method name and then the parameters of the method in parentheses. If there is
more than one parameter, the parameters will be delimited with commas. If there are no
parameters, only the method name will be displayed.
Open File Server reference
Table 55: Open File Server properties
Property
Description
Access Restriction
If set to Any Host, people on other machines can open
files in your IDE. Set to Local Host Only by default.
Port
The port the server runs on - by default 7318.
Running
If True, the server is on.
274
Appendix D: Reference Guide to Project Settings and Global Options
Output Window reference
Table 56: Output Window properties
Property
Description
Background
Background color of the Output Window.
Cursor Background
Background color of highlighted text.
Cursor Foreground
Color of highlighted text.
Font Size
Size of the characters in the Output Window.
Foreground
Default text color.
Jump Cursor Foreground
Text color for lines of text in the Output Window that are
linked to lines in the Editor.
Jump Cursor Background
Background color for lines of text in the Output Window
that are linked to lines in the Editor.
Tab Size
The number of spaces represented by a TAB stroke.
275
Appendix D: Reference Guide to Project Settings and Global Options
Print Settings reference
Table 57: Print Settings properties – general
Property
Description
Line Ascent Correction
A multiplier to adjust the spacing between lines.
Page Footer Alignment
Options: LEFT, CENTER, and RIGHT.
Page Footer Font
Has a custom property editor available enabling you to set
font face, style, and size.
Page Footer Format
You can set the footer with a combination of text and the
following tags – {0} for page number, {1}for date, and {2}
for file name.
Page Header Alignment
Options: LEFT, CENTER, and RIGHT.
Page Header Font
Has a custom property editor available enabling you to set
font face, style, and size.
Page Header Format
You can set the header with a combination of text and the
following tags – {0} for page number, {1}for date, and {2}
for file name.
Wrap Lines
If True, lines are wrapped.
Table 58: Print Settings properties – by individual Editor type
Property
Description
Print Fonts and Colors
Provides access to a custom property editor where background and foreground colors as well as fonts can be set
for various syntax tokens.
Print line numbers
If True, line numbers appear in printouts.
276
Appendix D: Reference Guide to Project Settings and Global Options
Property Sheet reference
Table 59: Property Sheet properties
Property
Description
Disabled Property
Color
The text color of read-only properties.
Display Editable
Only
Whether to show only properties that are editable or that
have a custom property editor.
Painting Style
Indicates if values are shown always as text, preferably as
text, or preferably as graphics.
Plastic
Whether to enable animation of buttons in the property
sheet to make the active property more visible.
Sorting Mode
Sets the criteria for sorting properties on the property sheet
– by name, by type, or unsorted.
Value Color
The text color of property values in the property sheet.
System Settings reference
Table 60: System Settings
Property
Description
Confirm Delete
If True, a dialog appears to confirm any deletions you
make.
Home Page
Home page for the internal web browser.
Proxy Host
Host of the proxy server.
Proxy Port
Port number of the proxy server.
Show Tips on Startup
If True, a dialog box showing a user tip will appear each
time you start the IDE.
Use Proxy
If True, the proxy server is used.
277
Appendix D: Reference Guide to Project Settings and Global Options
Update Center reference
Table 61: Update Center
Property
Description
Ask Before Check
If True, you are prompted before the IDE checks for
updates.
Check Period
Frequency that the IDE checks for updates.
Last Check
Date of the last check.
Registration Number
Update Center registration number.
Show Negative
Results
If True, the results of the update inquiry are shown even if
there are no modules to be updated.
278
Appendix E
Actions
This table lists and briefly describes each of the actions available in the actions pool under
Global Options / Actions.
Table 62: Build Actions
Action
Description
Build
Force compilation of all objects in selected folder,
whether current or not.
Build All
Build selected folder and all sub-folders, recursively.
Clean
Delete all .class files in the selected package.
Clean All
Recursively delete all .class files in the selected
package and its sub-packages.
Compile
Compile the selected object.
Compile All
Compile the selected folder and all sub-folders
recursively.
Appendix E: Actions
Action
Description
Execute
Execute the selected object.
Execute (restart server)
Execute the selected JSP with a restart of the
server (the server is not automatically restarted
when you re-execute a JSP).
Generate Javadoc
Generate Javadoc documentation for the selected
class or package.
NextError
Jump to the next error in the Output Window.
PreviousError
Jump to the previous error in the Output Window.
Set Arguments
Set command line arguments to pass to an application.
Set Request Parameters
Specify query parameters for a JSP to be passed in
the request from the browser to the server.
StopCompile
Halt the current compilation process.
Table 63: Debugger Actions
Action
Description
Add Watch
Add a watch.
Add-Remove Breakpoint
Add a new breakpoint at the current line in the
Editor or remove the breakpoint at the current
line.
Connect
Connect Debugger to a process in an already running virtual machine.
Debugger Window
Make the Debugger Window the active window.
Finish Debugger
Terminate debugging session.
Go To Cursor
Go to the current line in the Editor.
New Breakpoint
Add a new breakpoint.
Resume All
Resume debugging of the selected threads.
Start Debugger
Start debugging session.
Suspend All
Suspend the selected threads in the Debugger.
Trace Into
Trace into the method the debugger has halted at.
280
Appendix E: Actions
Action
Description
Trace Out
Halt execution after the current method finishes
and control passes to the caller.
Trace Over
Trace over the method the debugger has halted at.
Table 64: Edit Actions
Action
Description
Copy
Copy selected object to the clipboard.
Cut
Cut the selected object, keeping a copy in the clipboard.
Delete
Delete the selected object.
Find
Find specified text in Editor.
Goto
Go to specified line number in the Editor.
Paste
Paste from the clipboard.
Redo
Redo undone action.
Replace
Replace in text.
Undo
Undo last action.
Table 65: Form Actions
Action
Description
Add to Component Palette
Add the selected class to the Component Palette.
Component Inspector
Go to the selected component in the Component
Inspector.
Component Palette
Install the Component Palette.
Customize Layout
Bring up the customizer dialog for GridBag Layout.
Design Mode
Put the Form Editor in design mode.
Events
List events for selected component.
Goto Form
In the Form Editor window, go to the selected
component.
281
Appendix E: Actions
Action
Description
Goto Inspector
In the Component Inspector, go to the node for
the selected component.
Goto Source
Go to the line in the Editor corresponding to the
selected component.
Install New JavaBean
Install a JavaBeans component into the Component Palette.
Set Layout
Set the layout.
Show Grid
Display a grid in the Form Editor window (for
Absolute layout).
Test Mode
Put the Form Editor in test mode.
Table 66: Help Actions
Action
Description
About
Display the About dialog box.
Bookmarks
Show the bookmarks submenu.
Documentation
Open up the available documentation, including
the Forte for Java User’s Guide, in the internal
web browser.
Forte4J EAP
Connect to the Forte for Java Early Access Program web site.
Forte4J Home
Connect to the Forte for Java home page.
Forte4J Open APIs
Connect to the Forte for Java Open APIs web
site.
Getting Started
Open the Forte for Java tutorial in the internal
web browser.
Help
Show the context help for the item that the cursor
is pointing to.
Javadoc Index Search
Conduct a search the Javadoc documentation
mounted in Filesystems.
Tip Of The Day
Display the Tip of the Day dialog box.
Tutorial
Open the Forte for Java tutorials in the internal
web browser.
282
Appendix E: Actions
Action
Description
Update Center
Connect to the Update Center and check for new
and updated modules.
Table 67: Project Actions
Action
Description
Add New Class To Project
Add a new class to the current project.
Add Existing Class To Project
Add an existing class to the current project.
Add To Project
Add the selected class to the current project.
Build Project
Force compilation of all objects in the current
project.
Compile Project
Compile all objects in the project, whether current or not.
Debug Project
Start the Debugger on the main class of the
project.
Execute Project
Execute the main class of the project.
Import Project
Import a project into the IDE.
New Project
Create a new project.
Open Project
Open an existing project.
Save Project
Save the project settings and current IDE state
into the current project file.
Set As Project Main Class
Designate the selected class as the class to be executed when the Execute Project action is called.
Set Main Class
Designate the class to be executed when the Execute Project action is called.
Settings
Open the Project Settings window.
Table 68: System Actions
Action
Description
Add Directory
Mount a new file system under Filesystems.
Add JAR Archive
Mount a JAR archive under Filesystems.
283
Appendix E: Actions
Action
Description
Configure Shortcuts
Configure general IDE keyboard shortcuts.
CustomizeBean
Customize properties of a JavaBeans component.
Edit
For a file that has a visual and textual editing
mode, open the text editor.
Exit
Exit the IDE.
Filesystem Action
Submenu of operations specific to a file system.
Garbage Collect
Garbage Collect. By default, this item is not
installed in any menus or toolbars.
Global Options
Open the Global Options window.
Instantiate
Instantiate a template.
Move Down
Moves current item down among the parent's
children.
MoveUp
Moves current item up among the parent's children.
New
Create a new object.
New From Template
Create a new object using an existing template.
Open
Open an object.
Open Explorer
Open a new instance of the Explorer.
Open File
Open a file in the IDE.
Open In New Window
Open a bookmark in a new web browser window.
Print
Print the file active in the Editor or selected in the
Explorer.
Refresh
Refresh state of a component.
Remove Filesystem
Unmount a mounted file system.
Rename
Rename selected object.
Reorder
Change order of subnodes (subcomponents) of
selected item (container).
Save
Save current object.
Save All
Save all open objects.
284
Appendix E: Actions
Action
Description
Save As Template
Save a copy of the object as a template in the
Templates hierarchy.
Set Default Value
Set the default value for the property.
Save Settings
Save the current Project Settings. This action is
only available if the Projects module has been disabled (replacing Save Project).
Settings...
Display the Project Settings window. This command is available only when the Projects module
is disabled or uninstalled.
Tools
Show the Tools submenu (menu-only action).
View
View an object (for example, by launching the
HTML browser).
View Servlet
View the servlet code generated from the JSP.
Table 69: Tools Actions
Action
Description
Auto Comment
Open the Auto Comment dialog box to add and
edit Javadoc comments for a class.
Create Group
Create a group object.
Global Options
Open the Global Options window.
JSP Wizard
Run the JSP wizard to create a new Java Server
Page.
Search Filesystems
Conduct a search of mounted file systems by date,
text in file name, or text in file.
Synchronize
Force synchronization of the selected source file
with the interfaces it implements.
Update Parser Database
Update the Java parser database with the classes
of the selected package, thus making those classes
available in addition to the standard Java 2 Platform SDK classes when using the Java code completion feature in the Editor.
285
Appendix E: Actions
Table 70: View Actions
Action
Description
CloseView
Close the active window.
Customize
Bring up a JavaBeans component’s customizer.
Editor Window
Open a new instance of the Editor Window.
Execution Window
Open a new instance of the Execution Window.
Explore From Here
Open a new instance of the Explorer, with the
selected node as the root.
Explorer Window
Open a new instance of the Explorer.
Global Properties
Open a Property Sheet window to display the
property sheet for any subsequently selected
object.
Next Workspace
Switch to the next workspace.
Object Browser
Open the Object Browser.
OutputWindow
Open a new instance of the Output Window.
Previous Workspace
Switch to the previous workspace.
Properties
Open the property sheet in a separate window for
the selected object.
Status Line
Install the IDE’s status line (available only for
toolbars).
Web Browser Window
Open a new instance of the Web Browser window.
Workspaces
List and switch Workspaces.
Table 71: Window Actions
Action
Description
Clone View
Clone the current view.
Dock Into
Dock the current window into a separate window
or into a multi-tab window.
Next Tab
Switch to the next tab in a multi-tab window.
Opened Windows
List opened windows in the Windows menu
(available only for menus).
286
Appendix E: Actions
Action
Description
PreviousTab
Switch to the previous tab in a multi-tab window.
Undock Window
Undock the current tab from the MultiWindow.
287
Appendix F
Custom Property Editors
The following property editors are available both for modifying properties of components in
your applications and for adjusting various settings and options in the IDE.
Color Editor
The Color Editor contains several tabs, each of which represents a different way to select a
color.
Table 72: Panes in the Color Editor
Tab
Swatches
Description
Contains the Swing spectrum of colors and an additional color
chart of the most recently selected colors. Click on a color in the
chart to select it. The Preview panel demonstrates how your color
selection looks as either foreground or background color. Click
OK to apply the color.
Appendix F: Custom Property Editors
Tab
Description
HSB
Displays a color square that enables you to change the hue, saturation, and brightness to create your own shade of color. Click on
the H, S, or B radio button, then drag the circle in the square to
adjust that color aspect. As you drag the circle, the current values
for hue, saturation, brightness, are displayed as well as the values
for red, green, and blue amounts.
RGB
Provides slider controls that you use to set the individual values
for red, green, and blue. You can also enter values for each in the
text fields provided. You can check your color setting in the Preview panel. Click OK to apply the color.
AWT palette
Contains a scrolling list of standard AWT colors. Click on a color
to select it, then click OK to apply the color.
Swing palette
Contains a scrolling list of preset default colors for each state of a
Swing component that uses a color indicator or has a color background or foreground. You can apply any of these colors to any
item with a color property.
Fonts Editor
You can select the font family, type, and size from the Font Editor for any of the editors
available under Editor Settings in the Global Options window and for any text property of a
component. Select the family, style, and size from the scrolling lists. You can view your font
selections in the Preview pane. Click OK in the Font Editor to close the dialog box with your
selections set. Click OK in the Fonts and Colors Editor to set the change for the selected
editor or window component.
Border Editor
Visually separate areas of a window or panel by adding a border. The Border Editor provides
several styles of borders that you can apply to any component that has a border property.
Select the border type from the scrolling list and click OK to add the border to the
component. You modify the properties for the border in the properties pane below the
scrolling list.
289
Appendix F: Custom Property Editors
Cursor Editor
Assign a cursor style to an item with the Cursor Editor. The Cursor Editor provides a list of
standard cursor styles to denote such things as text insertion, resizing ability, relocation, and a
wait period. For items that take a cursor property, click on the property and choose the cursor
style either from the combo box or from the Cursor Editor dialog box.
String Editor
Create or change the content of a tool tip or other text string with the String Editor. Click on
a text property value to get the ... box button. Click the button to open the String Editor. In
the textfield, type the text for the string. Click OK to establish the change.
Icon Editor
Assign icons to represent an object or to denote an object’s state with the Icon Editor. For
items with an icon property, click on the property name, then click on the ... button to open
the Icon Editor. Click the radio button that corresponds to the image source, a URL, file, or
classpath. In the Name field, enter the path of the image or click the dialog box to open a file
chooser. The preview pane below the Name field displays the image. Click OK to assign the
icon to the property.
Dimension Editor
Set the maximum, minimum, or preferred size for a selected component with the Dimension
Editor. Click an item’s size property to get the ... button. Click the button to open the
Dimension Editor. Enter the desired width and height values and click OK to set the property
values.
Bounds Editor
Change the default size and location of individual top-level windows with the Bounds (or
290
Appendix F: Custom Property Editors
Rectangle) Editor. For example, the Explorer window has default settings that place it to the
far left of the screen. You can change the default setting to place the window to the far right
by changing the X value of its Bounds property. For items with a Bounds property, click on
Bounds in the property list. Click on the ... button that appears to open the Bounds
(Rectangle) Editor. Use the X and Y fields to set the default location on the screen where you
want the window to open. Use the Width and Height fields to set the default size of the
window.
Insets Editor
Determine the position of components within a cell in a layout manager with the Insets
Editor. For items with an Insets property, click the property name to get the ... button. Click
the button to open the Insets Editor. Specify a value for each field to position a component
within its cell in the layout.
Modifiers Editor
Change a class or method modifier with the Modifiers Editor. Click the Modifiers
property of a class or method and click on the ... button to open the Modifiers Editor. Only
those modifiers that are permissible for the selected item are active. Choose the accessibility
type from the Access list and choose the field modifier you want to apply from the Other
Modifiers panel. Click OK to confirm the selection.
Parameters Editor
Add, edit, or remove a method parameter with the Parameters Editor. Click the
Parameters property and click the property editor dialog box button to open the
Parameters Editor. The default method parameter is displayed in the parameter list.
To add a parameter, click Add. A dialog box opens in which you can choose the parameter
type and enter the parameter name. Click OK to add the parameter to the list of parameters.
To edit a parameter, select a parameter in the parameters list and click Edit. Change the
parameter type or name in the dialog box that opens. Click OK to establish the change.
To remove a parameter, select it in the list of parameters and click Remove. Click OK to
confirm the deletion.
291
Appendix F: Custom Property Editors
Exceptions Editor
Add, edit, or remove an exception with the Exceptions Editor. Click the Exceptions
property of a method, then click the ... button to open the Exceptions (Identifiers) Editor.
To add an exception, click Add. A dialog box opens in which you can enter the name of an
exception. Click OK to add it to the list of exceptions.
To modify an exception name, select the exception in the exceptions list and click Edit. Edit
the name in the dialog box that opens. Click OK to establish the change.
To remove an exception, select it in the list of exceptions and click Remove. Click OK to
confirm the deletion.
Error Expression Editor
In the Error Expression Editor, you can create a regular expression in POSIX format
describing the format of the error output of the specified compiler. You can also define a
custom expression, if using a different compiler, and save that setting. Select one of the
pre-defined sets for error descriptors: Sun javac, Microsoft jvc, or IBM jikes + E.
Customizer dialog box
The Customizer is a dialog box which can be used for advanced customization of a whole
object at once. It is available by selecting Customize... from an object’s contextual menu or by
pressing the Customize icon on an object’s property sheet.
292
Index
Index
Compiler Types 180
reference 256
setting 54
switching 51
compilers
built-in support 51
configuring 54
switching 52
compiling 49–54
Build All command 50
Build command 50
disabling compilation for a class 53
packages 50
single classes 50
Component Inspector 27, 112
property sheet pane 117
Component Palette
customizing 221
options 184
Concurrent Versions System. See ’CVS’
containers 113
Is Container property 108
Continue command 66
Cursor Editor 290
Customize Criteria dialog box 84
Customizer 94, 292
CVS
commands 166
creating a project 164
downloading CVS 163
in Forte for Java 163
setting up repository and working directory
164
A
abbreviations in Editor 41
complete list of 241
customizing 211
absolute layout. See ’layout managers’
access modifiers 93
action pool 183
complete list 279
applet viewer 59
AWT palette colors 289
B
Bean Patterns. See ’JavaBeans components’
bookmarks 184
Border Editor 289
border layout. See ’layout managers’
Bounds Editor 290
box layout. See ’layout managers’
Build All command 50
Build command 50
C
Capabilities tab 179
card layout. See ’layout managers’
class path 75
classes
creating 33
creating with the customizer 94
Clean All command 51
Clean command 51
cloning windows 193
code completion. See ’Java code completion’
code generation 128–131
container generation properties 130
modifying 128
options 130
Color Editor 288
color properties
AWT palette colors 289
RGB 289
Swing palette colors 289
Compile All command 50
D
Debugger
configuring 69
Debugger Settings 185
setting the debugger 68
switching default debugger type 69
Debugger Settings reference 263
Debugger Types 180
reference 260
setting in templates 70
Debugger Window 60
debugging 60–70
293
Index
text scrolling shortcuts 42
updating parser database 45
word match 47
Error Expression Editor 292
event handlers
defining 133
multiple 135
removing 134
renaming 134
events 133–139
Connection Wizard 135
Exceptions Editor 292
execution 54–59
categories 55
command-line arguments 58
configuring executors 58
Execution Settings node 59
executors 55
external execution 55
internal execution 56
setting execution 56
setting executors in templates 58
switching executors 57
Execution Settings 59, 185
reference 269
Execution Types 179
reference 258
Execution View 55
Explorer 23–24, 74–86
Debugger node 86
Filesystems 75
Javadoc tab 86
Processes node 86
Project tab 86
Runtime node 85
breakpoints 61
changing threads 67
connecting to a running process 67
resuming 67
session 66
suspending 67
threads 62
watches 64
watches, fixed 65
deleting .class files 51
Dimension Editor 290
docking windows 190–192
Documentation property sheet. See ’Javadoc’
documentation. See ’help’
E
Editor 37, 209–215
abbreviations 41
abbreviations (complete list) 241
abbreviations (customizing) 211
bookmarks 43
clipboard functions 40
code formatting 49
configuring 209
contextual menu 39
Editor Settings 185
file navigation 41
find and replace 43
fonts and colors (customizing) 213
formatting options 212
highlighting caret row 213
Java code completion 44
Java code completion (customizing) 212
Java shortcuts 46
jump list 42
keyboard shortcuts (complete list) 233
keyboard shortcuts (customizing) 209
layout 38
matching braces 48
miscellaneous shortcuts 48
mouse functions 40
navigation shortcuts 41
opening files 39
settings 49
settings reference 265
tabs 39
F
File systems 75
mounting 75
mounting order 77
Filesystems Settings 178
reference 254
Filesystems tab 75
find and replace in the Editor 43
finding files. See ’Searching Filesystems’
Finish Debugger command 66
294
Index
Object Types 184
Open File server 186
Output Window 186
Print Settings 187
Property Sheet 187
Startup 184
System Settings 187
Templates 183
Toolbars 183
Update Center 187
Go To Cursor command 66
grid layout. See ’layout managers’
gridbag layout. See ’layout managers’
group objects 201
guarded text 38
flow layout. See ’layout managers’
Font Editor 289
Form Editor 26–29, 111
adding components 114
code generation 128
code generation options 130
configuring 147
connection mode 115
container code generation properties 130
copying components 116
custom form property initialization 139
design mode 132
events 133
guarded text 128
menu editor 141
modifying forms externally 131
modifying generated code 128
moving components 116
pre- and post-initialization code 141
real mode 132
reordering components 117
selecting components in the Form Editor
115
templates 113
test mode 132
Form Editor window 112
form files 131
Form Objects settings 185
reference 269
H
help
browsing documentation in external web
browser 32
context help 31
for modules 199
Installation Guide 32
JavaHelp 30
printing 32
QuickStart Guide 32
tool tips 32
Tutorials 32
HTML Browser options 186
reference 271
HTTP Server options 186
reference 271
G
Global Options 29, 182–187, 263–278
Actions 183
Bookmarks 184
Component Palette 184
Debugger Settings 185
Documentation 185
Editor Settings 185
Execution Settings 185
Form Objects 185
HTML Browser 186
HTTP Server 186
Java Elements 186
JSP & Servlets 186
Menus 183
Modules 183
I
Icon Editor 290
Insets Editor 291
installation 32
Invalid package declarations 92
J
JAR files
mounting 76
Java code completion 44
customizing 212
Java elements 92
creating with the customizer 94
295
Index
K
keyboard shortcuts
code formatting 49
complete list of 228
configuring Editor shortcuts 209
customizing non-Editor shortcuts 219
Editor bookmarks 43
Java shortcuts 46
jump list 42
matching braces 48
miscellaneous 48
navigation 41
text scrolling 42
word match 47
options 186
options reference 272
Java Server Pages
compiling 149
configuring execution types 151
creating 148
editing 149
query parameters 150
restarting the server 151
running 150
setting the web browser 152
wizard 149
Java Sources
reference 261
settings 181
JavaBeans components 98
adding to the IDE 107
Bean Info 103
Bean Patterns 98
creating event sets 101
creating properties (indexed) 100
customizing 106
deleting properties and event sets 103
properties 99
Javadoc 86
Auto Comment Tool 172
changing directory for documentation 176
Comment dialog box 173
Documentation property sheet 185
Documentation settings reference 263
generating documentation 175
properties 175
Search dialog box 171
searching 168
JDesktopPane 146
JInternalFrame 146
JList 146
JScrollPane 143
JSP & Servlets options 186
reference 272
JSplitPane 147
JSPs. See ’Java Server Pages’
JTabbedPane 144
JTable 146
L
layout constraints 121
layout managers 119–128
absolute layout 124
border layout 122
box layout 124
card layout 123
custom 127
flow layout 122
grid layout 123
gridbag layout 123
gridbag layout customizer 125
null layout 125
setting and changing 120
layout properties 121
look and feel
changing 208
M
Main Window 22
menu editor 141–143
adding menu item events 143
adding menu items 143
adding menus 142
creating a menu bar 141
creating a popup menu 142
menus (IDE) 22, 215–217
complete list 246
configuring contextual menus 219
customizing 215
options 183
296
Index
Modifiers Editor 291
modules 194–199
adding and updating. See ’Update Center’
help 199
uninstalling 199
Modules node 183
mounting file systems 75
mounting files 77
multi-tab windows 190
Print Settings node 187
Process Descriptor dialog box 206
Project Settings 29, 177, 254–??
Compiler Types 180
Debugger Types 180
Execution Types 179
Fileystems Settings 178
Java Sources 181
Object Browser 181
Project Options 181
Search Types 180
Workspaces 179
Project tab 86
projects
adding packages and files 156
building 158
compiling 158
creating 154
debugging 159
default 155
executing 159
importing 160
mounting file systems 158
Project Options 181
Project Options reference 262
Project Settings 159
saving 160
setting the main class 158
switching 160
What is a project? 153
property editors 118
Border 289
Bounds 290
Color 288
Cursor 290
custom 26
Dimension 290
Exceptions 292
Font 289
Form Connection 139
Icon 290
Insets 291
Modifiers 291
Parameters 291
String 290
property editorsError Expression 292
N
null layout. See ’layout managers’
O
Object Browser 86, 262
contextual menus 88
filtering objects 87
Members pane 88
Objects pane 87
package filters 89
Packages pane 87
settings 181
Object Types
options 184
objects 80
contextual menu commands 82
Open File command 77
Open File server
opening files from external processes 224
options 186
Open File Server options
reference 274
Output Window 70
compiler errors 70
debugger output 70
options 186
reference 275
P
packages
contextual menu commands 79
working with 78
Parameters Editor 291
parser database 45
Print Settings
reference 276
297
Index
property sheet 24–26
in Component Inspector 117
options 187
options reference 277
toolbar 26
tool tips 32
toolbars 215–219
configurations 217
customizing 215
dragging 217
in Main Window 22
options 183
Trace Into command 66
Trace Out command 66
Trace Over command 66
R
Rectangle Editor, see ‘Bounds Editor’290
Resume All command 67
RGB color values 289
Runtime node 85
S
ScrollPane 143
Search Types
settings 180
settings reference 260
Searching Filesystems 83
modifying search criteria 85
saving criteria 84
searching. See ’find and replace in the Editor’
and ’finding files’
service types 204
adding 204
configuring 206
editing from the Explorer 207
Process Descriptor dialog box 206
removing 208
shortcuts. See ’keyboard shortcuts’
source synchronization 96
property sheet 96
startup classes 56
Startup node 184
String Editor 290
Suspend All command 67
Swing palette colors 289
System Settings 187
reference 277
T
templates 200
creating 201
creating objects from 200
macros in 202
modifying 202
options 183
298
U
undocking windows 190
Update Center 194–199
certificates 198
manually updating 198
options 187
proxy settings 196
reference 278
V
version control system. See ’CVS’
W
web browser 71
window management 187
cloning 193
docking windows 190
redisplaying obscured windows 194
undocking windows 190
workspaces 188
workspaces 188
automatic switching 189
customizing 222
reference 255
settings 179
Z
ZIP files 76