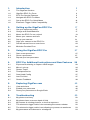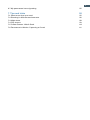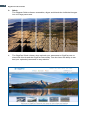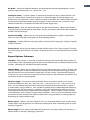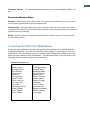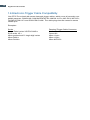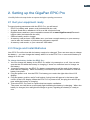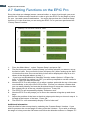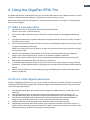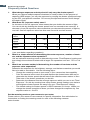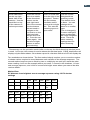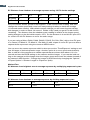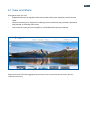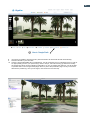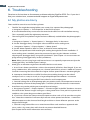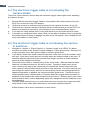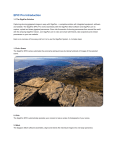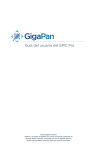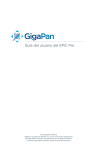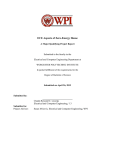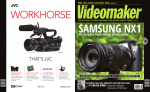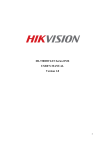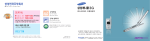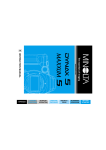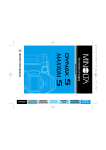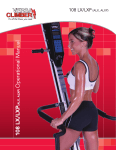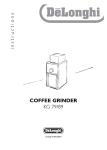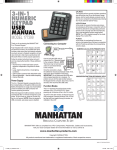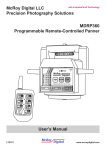Download EPIC Pro User Guide
Transcript
EPIC Pro User Guide
© 2012 GigaPan Systems
GigaPan and the GigaPan logo are registered trademarks of Carnegie Mellon University licensed for use by GigaPan Systems.
© 2012 Carnegie Mellon University All rights reserved.
1.
Introduction
1
1.1
1.2
1.3
1.4
1.5
1.6
The GigaPan Solution
GigaPan EPIC Pro Parts
EPIC Pro Special Features
Navigate the EPIC Pro Menu
Set up the EPIC Pro Quick Menu
Electronic Trigger Cable Compatibility
2.
Setting up the GigaPan EPIC Pro
17
3.
Using the GigaPan EPIC Pro
27
4.
EPIC Pro Additional Instructions and New Features
29
5.
Exploring GigaPan.com
2.1
2.2
2.3
2.4
2.5
2.6
2.7
2.8
3.1
3.2
3.2
4.1 4.2 4.3
4.4
4.5
4.6
4.7
5.1
5.2
5.3
Get your equipment ready
Charge and Install Batteries
Mount the EPIC Pro on a tripod
Mount your camera and lens
Set up your camera
Align your camera to the EPIC Pro
Set the manual focus or auto focus
Minimize Parralax Error
17
17
19
21
21
22
23
24
Start a new panorama
Shoot a panorama
Repeat your last panorama
Exposure Bracketing to Capture HDR Images
Mirror Lock-up
Shutter Teach
Timelapse/Series
Save/Load Config Last Pic Hold
Shutter Feedback
1
3
5
6
14
15
27
27
28
29
34
35
36
37
37
38
45
View and share
Embed your panorama
Place your panorama on Google Earth
45
46
47
6.Troubleshooting 50
6.1
6.2
6.3
6.4
6.5 6.6 My photos are blurry
My photos have a narrow depth of field My camera is missing pictures, or the first exposure
The electronic trigger cable is not actuating the camera shutter
The electronic trigger cable is not allowing my camera to autofocus
My panoramas are distorted or misaligned
50
51
52
52
53
54
3
6.7 My panoramas have vignetting
55
7. Tips and tricks
55
7.1 Shoot more than you need
7.2 Shooting in different environments
7.3 Night shots
7.4 City scenes
7.5 Create Games: Hide & Seek
7.6 Panoramas in Motion: Capturing a Crowd
55
56
58
59
60
61
1
1. Introduction
1.1 The GigaPan Solution
Capturing stunning gigapixel images is easy with GigaPan - a complete solution with
integrated equipment, software and website. The GigaPan EPIC Pro works seamlessly
with the GigaPan Stitch software and GigaPan.com to capture, upload and share gigapixel
panoramas. Zoom into thousands of stunning panoramas from around the world with the
amazing GigaPan Viewer. Join GigaPan.com to view and share with friends, take snapshots and embed panoramas on your own website.
Here is an overview of how easy and fun it is to use the GigaPan System, in 4 simple
steps:
1.
2.
Pick a scene
The GigaPan EPIC Pro automates the panorama-taking process by taking hundreds
of images of the selected scene.
Click
The GigaPan EPIC Pro automatically operates your camera to take a series of photographs of your scene.
2
GigaPan Pro User Guide
3.
Stitch
The Gigapan Stitch software assembles, aligns and blends the individual images
into one large panorama.
4.
The GigaPan Stitch software then uploads your panorama to GigaPan.com to
share with friends and the GigaPan community. You also have the ability to embed your uploaded panorama on any website.
3
1.2 GigaPan EPIC Pro Parts
4
GigaPan Pro User Guide
Trigger cable port
Cancel/X button
LCD Display
Directional Keys
Power/OK Button
Remote trigger port
Battery Port
Please see Chapter 2: Setting Up the EPIC Pro for more information about
how to adjust the EPIC Pro parts to fit your camera and lens.
EPIC Pro Body
Camera Rail - Holds the camera mounting plate and can be adjusted forward or back
to accommodate the size of your camera and lens, or to adjust for parallax issues.
Rail Adjustment Knob - Loosen or tighten the knob to move the camera rail when
mounting a camera and lens.
Camera Mounting Platform - Holds the camera rail and can be adjusted up or down
to accommodate your camera.
Platform Thumbscrews - Loosen or tighten the thumbscrews to move the camera
mounting platform.
Camera Mounting Plate - Attaches to the camera or lens to mount it on the EPIC
Pro.
Camera Mounting Plate Lever - Holds the camera mounting plate securely in place.
Move the small silver pin below the lever clockwise and rotate the lever clockwise to
release the camera mounting plate.
Navigation panel - Contains the LCD display and directional buttons for operating the
EPIC Pro Menu.
Tripod Mount - Attaches the EPIC Pro to your tripod.
Bubble Level - Measures that your EPIC Pro is level on your tripod and on the
ground.
Battery Chamber - Holds the EPIC Pro battery. Turn the latch counterclockwise and
pull the battery holder away from the unit to remove it from the chamber.
5
Navigation Panel
LCD Display - Displays the EPIC Pro Menu.
Directional Keys - Press up, down, left or right buttons to select items in the EPIC Pro
Menu, or move the camera left to right and up or down to select parameters when shooting
a panorama.
Cancel Button - Cancel selections in navigating the EPIC Pro Menu.
Power/OK Button - Hold down for a few seconds to power the EPIC Pro ON or OFF, or
use to select items when navigating the Menu.
Trigger cable port - Use with electronic trigger cable to actuate the shutter and cause the
camera to focus if you are using auto focus.
Remote trigger port - Use with a pocket wizard or a wireless shutter release that has a
2.5mm miniplug to trigger the EPIC Pro to capture a panorama.
Battery port - Plug the power cord into the battery port to charge the battery while it is in
the EPIC Pro.
1.3 EPIC Pro Features
HIGHLIGHTS
DSLR camera compatible - EPIC Pro works with almost all digital DSLR cameras introduced after 2004.
Large lenses are supported - Camera and lens combinations of up to 10 lbs can
be used with the EPIC Pro.
Precision accuracy - Powered camera movement and simple fore/aft up/down
adjustment for optimal positioning of the entrance pupil no-parallax point and varied camera/lens
combinations.
Quick set up - Easy to secure EPIC Pro to tripod. Fits standard tripods, with 1/4”
or 3/8” thread. Onboard bubble level for horizontal alignment.
Clear and simple to navigate menu - Access frequently-used functions with the
touch of a button, such as to move the camera or set the shutter delay. Screen is
highly visible with back lit display.
Strong and durable yet lightweight - Excellent design with magnesium chassis
and aluminum arms, the EPIC Pro weighs less than 8 lbs with battery pack.
SPECIAL FEATURES
Rechargeable battery pack (7.2V, 4300mAH) included - Charge the battery on
its own or while inserted in the EPIC Pro, convenient for charging while shooting. Charger included.
Multiple triggering option - Allows the EPIC Pro to take multiple pictures at each
image location up to 20 times per position for exposure bracketing or multiple
image enhancement.
Optimized range of motion - 360 panoramic and -65/+90 tilt range of motion
with precision incremental movement.
Remote trigger port - Enables you to start taking a panorama from a different
location using a remote trigger with a Canon E3 type connector. (not included).
Advanced settings include: option to repeat last panorama, pause and scroll,
and order pictures as rows or columns.
Adjustable features include: time between exposures, pre trigger delay, focus assertion
time ( shutter length ), motor speed, aspect ratio, and picture overlap.
6
GigaPan Pro User Guide
1.4 Navigate the EPIC Pro Menu
Turn the EPIC Pro on by pressing the Power/OK button. The first menu option, ‘New Panorama’, will appear. To navigate to other menu options, push the down button. To reach submenus within a menu option, push the OK button once you reach the desired main menu
option, then the down button to access the submenu choices. To exit a menu or submenu,
push the X button.
EPIC Pro Menu Tree for Firmware Version 171
New Panorama
360 Panorama
Options
Time/Exposure
Mult Picture
Brackets
EV Step Size *
Mirror Lock-up
Lockup-time *
Shutter Teach
Start Del/trig
Pic Order
Timelapse/Series
Battery Status
Save/Load Config
Language
Factory Reset
Expert Options
Checklist
Shutter Mode
Shutter Length
Motor Speed
Motors Rigid
Pretrigger Delay
Bracket Delay
Backlight Mode
Auto Off Timer
Aspect Ratio
Picture Overlap
Last Pic Hold
Optimize Pan
Shutter Feedback
Shutter Retries*
Quick Menu Setup
Firmware Ver
Test Shutter
Panorama Memory
Previous
Save Previous
Recall
Camera Setup
Move Camera
7
*Note: Some menu items will be available dependent upon other settings.
When ‘Shutter Teach’ is set to “On” a small “T” icon will be displayed in the upper right
hand corner. The ‘Options’ menu items ‘Time/Exposure’, and ‘Brackets’ will not be
displayed as they are not needed when ‘Shutter Teach’ is enabled. When, or if , you wish
to return to the normal mode set the ‘Shutter Teach’ option to “Off”. When ‘Options’>’Brackets’ is set to a value greater than one, the ‘Options’->’EV Step Size’ menu item will
appear. You can also access ‘Options’->’EV Step Size’ from the ‘Options’->’Brackets’ menu
by pressing the right arrow key.
Menu Options Glossary for Firmware Version 171
Main Menu
New Panorama – Sets the upper left photo and lower right photo that defines the rectangular area of the panorama.
360 Panorama – Sets the upper pitch and the lower pitch of a panorama that is 360 degrees and completes a full circle.
Options – Contains submenus that allow you to change more settings.
Test Shutter - Allows you to optionally test your settings such as single shutter, multiple
shutters, exposure bracketing, and or mirror flip-up before starting the capture of a
panorama. To set, Select ‘Test Shutter’ from the menu. Once you press the OK button the
EPIC Pro will trigger the camera with the current settings.
Panorama Memory – Recalls the previous panorama or a previously saved panorama. Also
allows you to save a panorama. When you save a panorama you must also set a reference
point. The reference point provides a method to orient the EPIC Pro body in the same position. The reference point is in addition to placing the tripod in the same location.
Camera Setup – Any time you change the camera, lens, or zoom lens focal length you need
to do a camera setup. ‘Camera Setup’ determines the coverage of a single photograph by
measuring the vertical angles that the lens and camera sensor sees. Choose a unique point
and move the lens so that the point is at the top of the lens. Then move the lens so that the
unique point is at the bottom of the lens. Then the EPIC Pro knows the vertical angles and
calculates the horizontal angle of view using the aspect ratio. The EPIC Pro also accounts for
image overlap which has a default setting of 30%. The default aspect ratio is 3:2, but can be
set in the “Expert Options” menu.
Move Camera – Moves the camera and lens from left to right and up and down using the
directional keys.
8
GigaPan Pro User Guide
Options Menu
Time/Exposure - This was previously named ‘Time per Pic’ in firmware version 128.1 and is the
amount of time that the EPIC Pro will wait until it moves the camera to the next position. It is
important to allow enough time for the camera to process the current photograph and copy the
data from the cameras buffer memory to the flash memory. This is the most likely reason that the
camera would miss a photograph. Some cameras will light an LED while the photograph is being
transferred.
Mult Picture - This was previously called ‘Mult Shutter’ in firmware version 128.1. This setting
allows you to set the number of photographs that will be triggered per position. If you have
‘Brackets’ enabled, ‘Mult Picture’ will repeat the bracket sequence per the number of photographs you selected when setting ‘Mult Picture’.
Brackets - Exposure bracketing of 1, 3, 5, 7, or 9 photographs for HDR images by working with
the camera AEB ( automatic exposure bracketing ) firmware. Use the ‘EV Step’ setting to set
the separation of exposure values to {0.3, 0.7, 1.0, 1.3, 1.7, or 2.0} EV (exposure value). You may
exceed the capability of your camera AEB firmware by setting the ‘Expert Options’->’Shutter
Length’ to ‘Bulb’ if all exposures are slower than about 1/10 of a second (such as at night).
EV Step Size - Used in conjunction with the ‘Brackets’ setting to capture multiple exposures
per position to create HDR panoramas. You can set the exposure value separation to {0.3, 0.7,
1.0, 1.3, 1.7 or 2.0} EV. One exposure value separation is equivalent to doubling or halving the
shutter speed when you keep the aperture and ISO constant.
Mirror Lockup - Is used in conjunction with the camera firmware to flip up the mirror and
wait a delay of ‘Options’->’Lockup-time’ before triggering the shutter. When ‘Mirror Lockup’ is
enabled in the EPIC Pro and your camera, there will be two shutter signals for each photograph
taken. The first assertion of the signal will flip up the mirror. The second shutter signal will be
asserted after ‘Options->’Lockup- time’ and will trigger the shutter. ‘Mirror Lockup’ is useful for
longer focal length lenses where any lack of settling is amplified by the optical magnification. If
you are using a large 200-400mm f/4.0 lens you might set the lockup-time to 1.8 seconds. If you
are using a 50mm or 100mm prime lens you might disable ‘Mirror Lockup’
Lockup-time - Is used in conjunction with ‘Mirror Lockup’ and your camera’s mirror lockup
settings. You may set a lockup-time of {0.25s, 0.50s, 0.75s, 1.00s, 1.25s, 1.50s, 1.75s, 2.00s, 2.25s,
2.50s, 3.00s}.
Shutter Teach - This setting is an alternative method of defining exposure bracketing timing
or multiple pictures where you “teach” the EPIC Pro how you would like the camera’s shutter
button to be pressed. The Pro will then remember how many times you want the shutter to be
pressed as well as the extra timing between shutters. ‘Shutter Teach’ is located in the ‘Options’
submenu and the left arrow button is used to teach the imager. End the sequence with the OK
button.
Start Del/Trig – Enables a timer delay of {External Trigger, 15s, 30s, 45s, 1m, 2m, 5m, Timer } before the panorama capture begins. The external trigger setting is designed to work with a Canon
E3 style remote shutter that is inserted in the EPIC Pro remote trigger port.
9
Pic Order – Allows for different patterns of capturing the individual photographs such as
{column-right, column-left, row – down, row – up}.
Timelapse/Series - Used to capture a sequence of panoramas over a period of time. You
may use a timer of zero seconds to 99 days or an external trigger to change when each
panorama in the sequence is taken. When you choose the timer, the value includes the time
to capture the panorama. When external trigger has been selected, use a Canon E3 style
remote shutter that is inserted in the EPIC Pro remote trigger port.
Battery Status - Tells you the percentage of voltage level of battery. 100% means battery
is fully charged; a percentage of around 20% means your battery will not be able to operate
the EPIC Pro much longer.
Save/Load Config - Allows you to save up to three configurations, which is convenient
when you want to quickly change lenses or bracketing options.
Language – Enables EPIC Pro menu to display a choice of four languages: English, Espanol,
Francais, Deutsch
Factory Reset - Resets certain options to their default values. The ‘Camera Setup’, ‘Time per
Pic’, ‘Start Delay’, ‘Mult Shutter’, ‘Pic Order’, ‘Saved Panoramas’ and vertical field of view will be
reset.
Expert Options Submenu
Checklist - If this option is set to ON, a checklist of things that need to be done in order to
successfully create a technically good image are presented to the user before the panorama
is taken. Selecting OFF will eliminate these prompts.
Shutter Mode - Allows you to choose how the unit will operate your camera’s shutter. The
settings are Remote or Manual. The Remote setting will use the electronic trigger cable to
connect the EPIC Pro to the remote shutter port on your camera. If the Manual method is
used, the user must manually actuate the shutter and press the OK button on the EPIC Pro
to advance to the next photograph.
Shutter Length - The amount of time that the focus and shutter signals are asserted
{Exposure (bulb), 0.5s, 0.6s, 0.7s, 0.8s, 0.9s, 1.0s, ... 2.0s, and 2.2s, 2.4s ... 4.0s, and 4.5s, 5.0s,
8.0s}. You are able to incrementally increase the amount of time that the focus signal is
asserted when using autofocus. You are able to quickly find a tradeoff between allowing
for enough time for your camera’s autofocus subsystem to achieve good focus and not
requiring too much time to capture the entire gigapan. When ‘Shutter Length’ exceeds
‘Time/Exposure’, then ‘Shutter Length’ takes precedent. You can also use the bulb so that
the remote shutter controls the exposure time when using autofocus or doing exposure
bracketing to capture HDR images.
Motor Speed - Options are ‘Slow’, ‘Med,’ or ‘Fast’. It is recommended that you use the ‘Slow’
setting when using large lenses to reduce the settling time after accelerating and de-accelerating a large lens.
Motors Rigid The ‘On’ setting will help hold large lenses in position when you are not in a
‘Move’ mode, or actively capturing a panorama.
10
GigaPan Pro User Guide
Pre-trigger Delay {0.0s, 0.5s, 1.0s, 1.5s, 2.0s, 2.5s, 3.0s} This delay is between the EPIC Pro movements and the electronic trigger signal to your camera. This allows a lens and camera body to
settle after an EPIC Pro movement. This is especially important for large and longer focal length
lenses.
Bracket Delay - Time delay added to allow your camera to not overflow its memory buffer
while capturing exposure brackets for HDR images. Programmable between 0.1 seconds and 8
seconds.
Backlight Mode - This setting allows you to choose when the backlight is in use. The options are
Power Save, Always Off, Always On.
Auto Off Timer – This setting controls when the EPIC Pro unit will power down automatically if
idle. The default setting is 5 minutes. You can also set auto-off to “10 minutes” or “disable”.
Aspect Ratio - The ratio of the width to height of the camera system. The default setting is 3
units wide by 2 units high which is the default setting for standard DSLR cameras. You can set
‘Aspect Ratio’ to the following values of width to height {1:1, 3:2, 4:3, 16:9, and custom values
0.50:1, 0.55:1, ... through 2.00:1}
Picture Overlap {25%, 30%, 35%, 40%, 45%, 50%, 55%, 60%, 65%, 70%, 75%,} This setting allows
you to increase the overlap to compensate for vignetting, or poor performance of a lens at the
edges of the glass. Increasing this value may help give the stitch software more common area to
find control points. The EPIC Pro default picture overlap is 30%.
Last Pic Hold - Continues to assert the shutter signal after the last photograph in the panorama
so that a camera does not power down. This is especially useful for the timelapse function.
Optimize Pan – Whenever a pan motion greater than 180 degrees is required, the EPIC Pro will
travel in the opposite direction (which is shorter, takes less time) to reach the next position.
The default setting is “ON”. Use caution if you are doing a 360-panorama, for example; each
subsequent row will cause the unit to rotate another revolution, winding up any cables that are
attached to the unit (e.g., battery charger, remote switch). Turning it OFF will cause pan motions
to move strictly back and forth and prevent any “wind-up”. When doing a 360 panorama and
any cords are wrapping around the unit, turn optimize pan OFF.
Shutter Feedback - Used to automatically detect a missed photograph at each position and
retry again up to ten times. You must set the camera to focus priority, set ‘Expert Options’>’Shutter Retries’ and connect a sync cable between the camera and the EPIC Pro. The sync
cable has a PC connector at one end and a mini plug at the other end. You connect the PC connector to the camera and the mini plug to the EPIC Pro remote trigger cable port. If your camera
does not include a PC connector, you can purchase a hot shoe adapter that has a PC connector.
Shutter Retries - Determines the maximum number of times to retry per position when the
shutter fails to trigger. Only visible when ‘Expert Options’->’Shutter Feedback’ is set to ON. May
be set from one to ten retries.
Quick Menu Setup - Allows you to change which six items will be accessible from the quick
menu. The quick menu is accessed by pressing and holding the left X button for one to two
seconds. Useful menu items might be {Time/Exposure, Pretrigger delay, Mult Picture, Battery
Status, Shutter Length, Mirror Lock-up}.
11
Firmware Version – To see what firmware version is currently installed in EPIC Pro
unit.
Panorama Memory Menu
Previous – Repeat the previous panorama. Your panorama will be lost unless you use the
‘Save Previous’ option before turning the power off.
Save Previous –Save the previous panorama settings to the EPIC Pro’s memory, including
an approximate reference point that will be used in the future to give the EPIC Pro a point of
reference to begin shooting.
Recall – Recall a panorama setting from the EPIC Pro’s memory that was saved using the
‘Save Previous’ option.
1.5 Set up the EPIC Pro Quick Menu
Access the Quick Menu at any time by pressing and holding the X button until the
QuickMenu appears. You can choose which items appear on this menu to suit your
preferences. Use the ‘Expert Options’ submenu item ‘Quick Menu Setup’ to set one
of the six menu items on the Quick Menu. You have the ability to choose one of the
following items for each of the quick menu items.
Firmware version 171
Move Camera
Time/Exposure
Start Del/trig
Mult Picture
Brackets
EV Step Size
Shutter Teach
Mirror Lock-up
Lock-up Time
Pic Order
Timelapse Series
Battery Status
Motor Speed
Motors Rigid
Pretrigger Delay
Bracket Delay
Backlight Mode
Auto Off Timer
Aspect Ratio
Picture Overlap
Shutter Mode
Shutter Length
Checklist
Last Pic Hold
Optimize Pan
Shutter Feedback
Shutter Retries
Language
12
GigaPan Pro User Guide
1.6 Electronic Trigger Cable Compatibility
Your EPIC Pro arrived with seven electronic trigger cables, which cover all currently compatible cameras: CANON N3, CANON/PENTAX E3, NIKON 10–Pin, MC–DC2, MC–DC1;
OLYMPUS RM–UC1 and SONY RM–S1AM. The cable plugs into the camera’s remote
shutter port.
Examples:
SeriesRequired Trigger Cable Connector
Canon Rebel series XSi EOS 300D +
Canon E3
EOS series 1D + Canon N3
Nikon professional D ‘single digit’ series Nikon 10-pin
Nikon D200 +
Nikon 10-pin
Nikon D3100+Nikon MC-DC2
13
2. Setting up the GigaPan EPIC Pro
Carefully follow the steps below to capture the highest quality panoramas.
2.1 Get your equipment ready
To start shooting panoramas with the EPIC Pro, you will need:
• EPIC Pro battery and power cord (included with the unit)
• A tripod, fitted with a standard 1/4-20 or a 3/8-16 tripod screw
• Digital camera and lens (see compatble camera list at www.GigaPan.com)Electronic
trigger cable (included with the unit)
• Camera battery and/or charger
• A memory card (at least 4 GB) Make sure you have enough memory on your memory
card to take the number of pictures the panorama requires.
• A memory card reader, or your camera’s USB cable
2.2 Charge and Install Batteries
Your EPIC Pro will arrive with its battery ready to be charged. There are two ways to charge
the battery – you can charge the battery while it is in the EPIC Pro or remove the battery to
charge it on its own.
To charge the battery inside the EPIC Pro:
1. You can charge the battery in the EPIC Pro while it is powered on or off. You can also
operate the unit while the battery is charging, if there is a sufficient level of charge on
the battery.
2. Insert the battery into the EPIC Pro battery compartment until the end of the battery is
flush with the opening. When the battery is inserted, flip the latch clockwise to lock the
battery into place.
3. Plug the power cord into the EPIC Pro battery port under the right side of the LCD
display.
4. Plug the power cord into an AC wall socket. A plug icon will appear in the lower right
corner of the LCD display When the EPIC Pro is powered off, the plug icon will not appear while the battery is charging.
5. Place the EPIC Pro level in a space that has ample ventilation.
The power cord will show a red steady light indicating the battery is charging. When the
battery is charged, the red light will change to green, signaling the battery is ready to
use.
14
GigaPan Pro User Guide
To charge the battery on its own:
1. To remove the battery from the EPIC Pro , open the battery compartment by flipping the latch counter-clockwise.
2. Plug the connector end of the power cord into the battery and then plug the power
cord into an AC wall socket.
3. Place the battery level in a space that has ample ventilation.
The power cord will show a red steady light indicating the battery is charging.
When the battery is charged, the red light will change to green, signaling the battery is ready to use.
To check the EPIC Pro battery status:
When the battery is low, a low battery icon will flash in the lower right corner of the
EPIC Pro LCD display. When the battery is so low that proper functionality is no
longer possible, a “Please recharge the battery” message will appear.
To check the battery status, press the directional keys until you reach the ‘Options’
menu item and press OK. Select the ‘Battery Status’ menu item and press OK. 100% means battery is fully charged; a percentage of around 20 % means your
battery will not be able to operate the EPIC Pro much longer.
Charger LED light
Power cord
Battery
Battery Latch
15
2.3 Mount the EPIC Pro on a tripod
To ensure a steady series of images, use the EPIC Pro with a sturdy tripod fitted with a
standard 1/4-20 or a 3/8-16 tripod screw.
1. Set up the tripod. Ensure that the legs have a solid footing on the ground and that the
tripod is relatively level. If the tripod has a bubble level use it to help level the tripod.
Tighten the adjustment screws on the tripod
2. Remove the tripod quick release plate and attach it to the EPIC Pro’s tripod mount at the
bottom.
Quick-Release Plate
Tripod Mount
3. Gently tighten the screw until the quick release plate is firmly attached to the EPIC Pro.
4. Clip the plate back onto the tripod.
5. Use the bubble level to center and level the EPIC Pro. Adjust the tripod legs and mount as
necessary.
Bubble Level
16
GigaPan Pro User Guide
2.4 Mount your camera and lens
Use these steps below to mount your camera and lens on the EPIC Pro. Refer to the
EPIC Pro diagram and part names in Chapter 1.2 as you follow these steps.
1.
2.
3.
4.
5.
6.
7.
8.
Turn the EPIC Pro on by pressing and holding the OK button for one to two
seconds.
Level the camera rail by pressing the down button until the ‘Move Camera’ menu
item is selected. Press OK.
Use the up and down arrows to move the camera rail to a level position, approximately even and parallel to the base of the EPIC Pro.
To remove the camera mounting plate from the camera rail, find the small silver
pin at the front of the camera mounting plate. Turn the small silver pin clockwise
and then rotate the camera mounting plate lever clockwise. Then remove the
camera mounting plate.
Mount either the camera body or the lens mount to the camera mounting plate.
Larger lenses have a mount because a camera body is not able to support the
mass and size of the lens.
Re-attach the camera mounting plate to the camera rail with the lens and camera
attached. Ensure that it is securely fastened.
Loosen the camera rail by turning the camera rail adjustment knob underneath
the rail clockwise.
Slide the camera rail so that the mass of the camera and lens is centered over
the pan axis of rotation so that the EPIC Pro can easily move the lens and is less
susceptible to external forces such as wind or vibration from vehicles. If you
are photographing subjects that are closer with a medium to small mass lens you
may opt to adjust the lens so that the optical center is centered at the pan axis
of rotation. This choice affects the adjustment of the rail forward or backward. It
Camera mounting plate lever
Small silver latch
17
does not effect the height adjustment, which will be adjusted to the center of the lens or
as close as possible.
9. Adjust the rail forward to center the mass over the axis of rotation unless you are very
close to your subject. If you are close to your subject you will need to use a lens that
allows you to position the camera rail so that the lens is approximately at the optical
center or entrance pupil which minimizes parallax error. This position will be close to
the region of the lens between the front glass element and the focus ring in most cases.
10. Adjust the height of the camera rail and the camera mounting plate so that the center
of the lens is at the level of the platform thumbscrews attached to the EPIC Pro arms.
Loosen the platform thumbscrews to allow for adjustment of the camera mounting plate
and lens height. A few larger cameras, such as the Nikon D3X, will not allow you to
perfectly center the height of the lens to the midpoint. For the majority of usage, this
should not be an issue.
Camera rail
Camera rail adjustment knob
2.6 Set up your camera
Follow the steps below to optimize your digital camera settings for panorama taking.
1. Turn on your camera and select the ‘Manual mode’. 2. Adjust the focus and exposure. (ISO, aperture value, shutter speed )
3. Set your camera’s ‘White Balance’ (Daylight, Cloudy, Tungsten or Fluorescent) based
on the lighting conditions. You may use a device such as an expodisc, color card, or
grey card to get better white balance.
4. Connect the electronic trigger cable to the trigger cable port, which is located to the left
of the LCD display. Connect the cable to the camera.
5. Set the EPIC Pro ‘Time per Pic’ in the ‘Options’ submenu to ensure enough time for the
camera to be ready to capture another photograph. You need to account for the shutter
speed and enought time to write the image to flash memory. It is important to allow
sufficient ‘Time per Pic’ to avoid missing photos.
18
GigaPan Pro User Guide
2.7 Setting Functions on the EPIC Pro
Every time that you change lenses, camera bodies, or zoom focal length, you must
perform the ‘Camera setup’ function in order to give the EPIC Pro the angle of view
for your lens and camera combination. You must also perform the ‘Camera Setup’
function, if it is the first time you are using the EPIC Pro or you have performed the
‘Factory Reset’ function.
1.
2.
3.
4.
5.
6.
7.
8.
From the ‘Main Menu’, select ‘Camera Setup’ and press OK .
The first time you select ‘Camera Setup’ you will be asked if you want to set up
the field of view. Set your field of view and press OK. (After setting up the field
of view the first time, the current field of view will be displayed in step 2 as it is
shown in the diagram above as step 7. )
If you have not disabled the ‘Checklist’ function under ‘Options’->’Expert Options’-> ‘Checklist’ by setting it to OFF, you will be prompted to set the camera’s
zoom. Press OK after this prompt.
Now the EPIC Pro will prompt you to align a unique point with the top of the camera viewfinder or the top of the LCD screen. Ensure you choose a feature that
you can easily identify and use the directional keys to move the camera so that
this unique point is at the top, middle of the lens. Press OK.
The EPIC Pro will momentarily display “Reference set!”
Now the EPIC Pro will prompt you to move the camera using the up and down
keys.
Adjust the position of the lens so that the unique point that you chose in step 4 is
located at the bottom of the lens. Press OK.
The EPIC Pro will momentarily display “Field of view set!”
Additional information
Verify the field of view at any time by selecting the ‘Camera Setup’ function. If you
wish to preserve the current angle of view, press the X button. If you wish to change
the angle of view, press the OK button and follow the directions above in Chapter 2.7.
19
2.8 Set manual focus or autofocus
Focus is very important when capturing panoramas with the EPIC Pro. By paying close attention
to the focus both before and during shooting, you can create panoramas wih ulta high resolition
and incredible clarity in their detail. By not paying close attention to focus, the amount of time
and effort spent capturing a large 1000 photograph panorama may not generate as good of
results as the same panorama using a shorter focal length and 400 photographs.
Manual Focus
Consistent Focus
The use of manual focus to capture a panorama reduces the risk of missing photos, inconsistent
focus, or complete lack of focus. When you choose to use manual focus, you are assured that the
focus will remain consistent over all areas of the panorama. You will also not need to be so concerned about missing an image in a large panorama. Consult a depth of field table to become
familiar with the distances which will have an acceptable sharpness.
Maximize Depth of Field
Depth of field is a function of
1. Aperture - diameter of diaphragm opening. Decreasing the diameter will increase the DOF.
Increasing the aperture value too much, such as f/22 versus f/8 through f/16 will result in diminishing returns in sharpness due to diffraction losses.
2. Focal length - distance from image sensor plane to principle point. Decreasing the focal
length will increase the DOF.
3. Distance to subject - increasing the distance to the closest point that needs to be acceptably
sharp increases the DOF.
4. Size of image sensor { full frame, partial frame, point and shoot } A smaller size sensor will
increase the DOF.
5. Circle of confusion - diameter of circle considered to be one point. This is not a camera
setting, but a definition of what is considered to be sharp. You need to pay attention to this
value so that you do not misinterpret the depth of field. When the circle of confusion diameter
is increased ( what is considered to be one point ) the standard for what is is considered to be
acceptably sharp decreases.
Plan your Panorama
If you have time to plan the capture of a panorama, the measuring tool on Google Earth allows
you to measure the potential distances involved. Google Earth also has a tool for visualizing
the lighting conditions with respect to the time of day and the date.
20
GigaPan Pro User Guide
Auto Focus
There are situations when auto focus is a better choice, than manual focus for increasing
the sharpness of a panorama. One example is a crowd of people or a building that are
at an angle and span a large distance. You will not be able to increase the depth of field
to cover the entire distance, especially if you are using a longer focal length. You can use
autofocus to shift the center of focus closer or farther for each position in the panorama
if you have a suitable situation for autofocus. There are advantages and difficulties with
each method depending upon the particular situation. The ‘Shutter length’ setting in the
‘Expert options’ and using a faster lens with a minimum aperture value such as f/2.8 versus
f/5.6 are two ways to make autofocus work better. Another important hardware consideration is the autofocus system of the particular camera body that you are using.
Potential subject problems
Multiple objects at different distances - may need to reduce focus points used or temporarily switch to manual focus for that region of the panorama.
Areas devoid of discernable features - need to use manual focus for entire or part of panorama. There needs to be discernable features where the camera body focus points are
located.
Moving objects - May need to repeat particular photograph or pause panorama
Enough light - May need to use better equipment such as a faster lens such as f/2.8 versus
f5.6. May need to use manual focus
Important auto focus camera settings include:
1.
A faster lens with a lower minimum aperture value such as f2.8 versus f5.6. The
aperture value is inversely proportional to the diaphragm diameter. A wider opening
allows more light to hit the autofocus sensor.
2. A focus policy where a photograph is taken only if good focus is achieved versus a
release policy where the photograph will be taken regardless of whether good focus
has been achieved. Increase the ‘Shutter Length’ setting to increase the amount of
time that the focus signal is asserted.
3. The auto focus mode such as single servo, continuous servo, or mixed.
4. The focus points that are selected.
With Canon DSLR cameras the auto focus mode is tied to the release or focus policy. Nikon
cameras have a default release priority or focus priority which may be changed using the
camera menu system.
You can use a combination of auto focus and manual focus in difficult lighting situations,
such as blue sky, smooth water, or bright lights.
21
Test your set-up
You get the best panoramas when two consecutive pictures overlap by about a third. The
best way to test whether your setup is all right is to take a 2x2 panorama. Use the instructions in Chapter 3 to take a panorama, and preview the images in your camera.
If you don’t see a good overlap despite following the instructions, go back and adjust
your EPIC Pro set-up.
Good Overlap
Insufficient Overlap
2.9 Minimize parallax error
Use the following tips to eliminate an effect called parallax, which causes objects to appear
to have shifted when viewed from different lines of sight.
Note: If the subject of your panorama is far away, you will want to adjust the position of
the camera rail forwards or backwards to balance the camera and lens instead of following
these tips to minimize parallax error (See Chapter 2.4 for information about balancing the
mass of your camera and lens). If all of your subjects are in the far field, it is less critical
to have the lens/camera at the entrance pupil/no parallax point, thus allowing you the flexibility to balance the load on the rail.
Adjust the lens position
If you are capturing a panorama where the subjects include objects that are close to the
lens along with objects that are farther away, you may be able to increase the image quality by adjusting the lens so that the front entrance pupil of the lens is centered over the axii
of rotation.
22
GigaPan Pro User Guide
Approximate adjustments for minimizing parallax error
1.
2.
Adjust the height of the camera by loosening the two platform thumbscrews on
the EPIC Pro arms. Move the camera mounting platform up or down until the
midpoint of the camera lens is located at the same height as the thumbscrew and
the axis of rotation for pitch ( up and down ).
Adjust the camera rail by loosening camera rail adjustment knob. Slide the rail
forwards or backwards until the entrance pupil of the lens is at the same position
as the middle of the arm where the platform thumbscrews on the EPIC Pro arms
are located. The entrance pupil is now approximately aligned with the axis of
rotation for yaw ( left to right ).
Fine adjustments to the camera mounting platform for
minimizing parallax error
Note: The approximate adjustments described above are sufficient for most instances.
However, sometimes it may be necessary to make the following fine adjustments and
work the extra time and effort.
1.
2.
3.
4.
5.
6.
Find two objects in your scene that are adjacent to each other and at different
distances, such as two trees at different distances or a window frame and a door.
You will use these two objects to accurately repeat images at two angles with the
camera rail adjusted at different points.
Place two additional objects that will help you consistently position the EPIC Pro
at different angles. You might use two chairs and use the back of a chair just visible at the left side of the viewfinder to repeat two angles.
Loosen the knob underneath the camera rail and move the rail so that the estimated location of the lens entrance pupil is located at the midpoint of the EPIC
Pro arms, which is the yaw axis.
Determine the position of the camera rail using the millimeter markings on the
rail.
Measure the distance between the two objects at the two angles for different
positions of the camera rail.
When you find the position of the rail where the distance between the two objects
changes the least number of pixels at the two different angles, you have minimized the parallax error for the yaw axis ( left to right )
23
3. Using the GigaPan EPIC Pro
To shoot a panorama with the EPIC Pro, you can select ‘New Panorama’, ‘360 panorama’ or select
‘Previous’ under ‘Panorama Memory’ if you have saved a previous set-up.
Remember that you will need to repeat the camera set-up instructions in Chapter 2.7 if you change
lenses or focal lengths.
3.1 Start a new panorama
1.
2.
3.
4.
5.
6.
7.
8.
9.
Turn the EPIC Pro on by holding down the Power/OK button.
The first menu item is ‘New Panorama’.
Press OK to select ‘New Panorama’. The EPIC Pro will prompt you through the following
steps.
Use the directional keys to point the camera to the top left corner of your scene, and press
OK when you’re ready.
Now use the directional keys to point the camera to the bottom right corner of your scene,
and press OK when you’re ready.
While you’re doing this, you’ll be able to see how many horizontal and vertical pictures the EPIC
Pro is going to take.
The EPIC Pro will display ‘Show Panorama?’ to let you preview the panorama before it
begins. Press OK if you want it to, or press X to continue without a preview.
You’ll now need to confirm if you want to go ahead with the panorama by pressing OK.
Watch the scene while the EPIC Pro takes your panorama.
If someone steps into your frame, or if your camera misses a picture, press X to pause the
panorama, use the directional keys to go back to an earlier camera position and retake the
photo.
Access the Quick Menu at any time by pressing and holding the X button until the Quick
Menu is displayed.
3.2 Shoot a 360 degree panorama
Taking a 360 degree panorama is easy and is similar to shooting any other panorama. Instead of
setting the EPIC Pro to the upper left and lower right corners of the panorama, you just have to
set it to the top and bottom.
1.
2.
3.
4.
5.
6.
Use the directional keys on the EPIC Pro to navigate to ‘360 Panorama’ in the menu and
press OK.
Use the directional keys to point the camera to the top of your scene and press OK.
Use the directional keys to point the camera to the bottom of your scene and press OK.
The EPIC Pro will display ‘Show Panorama?’ to let you preview the panorama before it
begins. Press OK if you want it to, or press X to continue without a preview.
Confirm whether you want to go ahead with the panorama by pressing OK.
Watch the scene while the EPIC Pro takes your panorama to make sure it does not miss a
picture and no one steps into your frame. If so, press X to pause the panorama and use the
directional keys to go back to an earlier camera position.
24
GigaPan Pro User Guide
3.3 Repeat a previous panorama
The EPIC Pro can save the data for your previous panorama, so you can repeat it and
correct it if something went wrong with your first try, or if you just want to try the same
panorama with a different camera setting.
Following are different options for repeating a panorama.
To save a previous panorama for future use:
1. After finishing shooting your panorama, use the directional keys to select ‘Panorama
Memory’ in the main menu and press OK.
2. Select ‘Save Previous’ and press OK.
3. To save a prevous panoroama, the EPIC Pro requires a reference point in order to
return to the same position. Move the camera to a reference point and press OK.
4. The EPIC Pro will display ‘Reference Set!’ and ‘Panorama Saved!’
To recall a previous panorama:
1. 1Use the directional keys to select ‘Panorama Memory’ in the main menu and press
OK
2. Select ‘Recall’ and press OK.
3. To recall a previous panorama, the EPIC Pro requires a reference point in order to
return to the same position. Move the camera to the reference point you selected
and press OK.
4. The EPIC Pro will display ‘Reference Set!’ and ‘Taking Panorama!’
5. The rest of the process is the same as any other panorama.
To repeat a previous panorama:
It is not necessary to use a reference point to repeat the last panorama unless you
physically move the EPIC Pro.
1. Use the directional keys to select ‘Panorama Memory’ in the main menu and press
OK.
2. Select ‘Save Previous’ and press OK.
3. The EPIC Pro will display ‘Show Panorama?’ to let you preview the panorama before it
begins. Press OK if you want it to, or press X to continue without a preview.
4. The rest of the process is the same as any other panorama.
25
4. EPIC Pro Additional Instructions
and New Features
4.1 Exposure Bracketing to Capture HDR images
When your panorama has areas with significantly different amounts of light, such as shadows, neutral colored rock, and blue skies, a single exposure will not yield all of the detail
that you can see with your own eyes. This is especially true for panoramas that cover a
large field of view. You can improve the overall exposure by capturing multiple photographs
with different exposures for each position. You do this by using the EPIC Pro ‘Brackets’
setting and the ‘EV Step Size’ setting. The panorama shown above is a good example
because it has a very large horizontal field of view with areas that have shadows. 26
GigaPan Pro User Guide
Basic Exposure Bracketing Settings
In-camera Bracketing for HDR (preferred method)
This configuration will have the EPIC Pro fire multiple shots, while the camera adjusts the
shutter speed to correctly expose the images pictures.
1. Configure your equipment to do bracketing exposure
Configure the EPIC Pro use the following settings:
In the Options Menu:
•
Set Brackets: Set to 1 (Normal)
•
Set Mult Picture to the number of exposures per position (ie 3,5,7,9)
•
Set Time/Exposure to the longest shutter speed your camera will fire.
•
In the Expert Options menu:
•
Set Shutter Length to 0.5 seconds
Configure the camera using the following settings:
•
Set the camera to shoot single shots
•
Set the desired bracketing configuration.
•
Set camera to whatever mode you deem necessary to get your desired shot.
•
Set your shutter and aperture to your 0 exposure value. Might need ND filter so as to
not overexpose on the longer bracketing shots.
2. Configure to Pro to take a panorama as usual. While taking the panorama, the EPIC
Pro will take multiple exposures at each location. Your camera will do the necessary
adjustments of shutter speed to get the desired exposure levels. If the camera has trouble
writing the images to the card before the next image position, increase the Time/Picture in
the Options menu.
Reference example has 3 images with 0 EV at 2sec
+1.0 EV 4sec
-1.0 EV 1sec
EV Bracketing adjustment is 1.0 stops.
27
Using the EPIC Pro to Control Bracketing Exposure
This configuration will have the EPIC Pro perform the necessary shutter length to correctly
expose bracketed pictures. It assumes you know what your center or 0 exposure point
is. It will then fire a sequence of shots at 0, -EV stops, and +EV stops in increasing time
values. For example it will shoot 0, -2, -1, +1, and +2 when 5 brackets and ±1 EV stops is
selected.
1. Configure your equipment to do bracketing exposure
Configure the EPIC Pro use the following settings:
Options
•
Brackets: Set to desired number of levels (3, 5, 7, or 9)
•
EV Step Size (Set to desired step size: 0.3, 0.7, 1.0, 1.3, 1.7, 2.0)
•
Set Time\Exposure to your 0 EV exposure shutter speed value.
Expert Options:
•
Set Shutter Length to Exposure (bulb)
Configure the camera using the following settings:
•
Set the camera to shoot single shots
•
Set shutter to Bulb mode by turning function dial to “B” or shutter speed to “B”.
•
Set your aperture to your 0 EV exposure value. Might need ND filter so as to not
overexpose.
2. Configure to Pro to take a panorama. While taking the panorama the EPIC Pro will take
multiple exposures at each location in the bracket sequence. If the camera has trouble
writing the images to the card before the next image position, increase the bracket delay in
the Expert Options menu.
3. Make sure that each exposure is under (slower) than the camera’s recommended
shutter setting for bulb mode. Recommended slower than 1/10s. However some modern
DSLRs can go as fast as 1/50th.
28
GigaPan Pro User Guide
Frequently Asked Questions
1.
2.
What changes exposure and why should I only vary the shutter speed?
When you capture multiple exposure brackets for each position for the purpose of
capturing HDR images, you vary the exposure by varying the shutter speed and keeping the ISO, and aperture constant. Do not vary the aperture because it will change
the depth of field.
What does EV (exposure value) mean?
An increase of one full exposure value means that you double the amount of light.
You can do this by doubling the shutter speed from one second to two seconds. A
decrease of one full exposure value means that you decrease the amount of light by
one half. One full exposure value less than one second is one half second.
Exposure
Value
3.
4.
-2
-1
0
+1
+2
Shutter
speed
1/4 s
1/2 s
1s
2s
4s
Canon
4
0”5
1”
2”
4”
Nikon
4
2
1”
2”
4”
(*see note below regarding quotations)
What is a simple method of determining the center exposure, number of brackets, and the exposure value separation?
Use an evaluative metering mode to determine the center ‘Time/Exposure’ setting and
then simply choose three brackets with a larger EV separation such as 1.7 EV or 2.0
EV.
What is an accurate method of determining the number of brackets and the
exposure value separation?
Determine the exposure for the brightest, average, and darkest areas that you would
like to be able to see details. Use the following steps:
•
Change the metering mode to spot mode, if your camera has that capability.
•
Point the camera lens to each area and depress the shutter button half way to
determine the shutter speed that will center the reflective meter marker to zero. Take note of the shutter speeds as you do this.
•
Determine the distance from the average exposure which you use to set ‘Time/
Exposure’. Do this by counting how many shutter speeds settings your darkest
and brightest shutter speeds are away from your ‘Time/Exposure’ setting. •
The default setting for shutter speeds in DSLR cameras is 1/3 stop. When you
change the shutter speed three times you have changed the exposure by one
exposure value or one EV.
Set the metering mode on your camera to spot meter
Please refer to your camera’s user manual for specific information. See table below for
instructions on setting the metering mode for each of the following cameras.
entire fraction.
29
Canon 5D Mark II
Canon Rebel T1i
Nikon D700
Nikon D90
Small WB button
on the top right
hand side of the
camera. Use the
small dial on top
of the camera to
select spot meter.
Press the set button in the middle
of the directional
buttons on the
back right hand
side of the camera.
Use the buttons
that surround to
navigate to the
icon that is on the
right hand side
and the third row
up. Press the set
button again. Use
the left and right
buttons to select
spot metering.
There is a dial that
is to the right of the
eye piece. Rotate
the dial counter
clockwise until it
points at the single
dot. This sets the
metering type to a
spot meter.
Use the CenterWeighted Area
metering mode.
The default circle
is 8mm. You can
change this to
6mm for a smaller
spot.
This is changed in
Custom settings B
menu underneath
b3 center weighted
area. There are
other metering
settings that can
affect metering.
*Thecameras use the quotation mark similar to the way the North American decimal point
is used. In Europe, the comma is used to denote the decimal point. DSLR viewfinders will
display only the denominator if the shutter speed is a fraction while the LCD will display the
Two methods are shown below. The first method simply requires you to count the number
of shutter values required to travel between each extreme to the average exposure. The
second method requires you to divide by two or multiply by two until you reach the other
meter reading. Let’s use an example where you meter 1 second in the shadows, 1/4 second average exposure, and 1/160 of a second in bright areas where you want to be able
resolve details.
Method One
EV distance from brightest area to average exposure using 1/3 EV shutter
settings
1/80
1/60
1/50
1/40
1/30
0
1
2
3
4
5
6
7
0 EV
1/3
2/3
+1
EV
4/3
5/3
+2
EV
7/3
1/25
1/20
1/15
1/13
1/10
1/8
1/4
8
9
10
11
12
13
14
8/3
+3
EV
10/3
11/3
+4
EV
13/3
14/3
30
GigaPan Pro User Guide
EV Distance from shadows to average exposure using 1/3 EV shutter settings
1”s
0”8
0”6
0”5
0”4
0”3
1/4
0 setting
1
2
3
4
5
6
0 EV
1/3
2/3
-1 EV
4/3
5/3
-2 EV
Set your camera shutter speed to the brightest 1/160 second meter reading and then
change the shutter speed and count how many settings it takes to reach the average
1/4 second meter reading. With default camera settings you will count fourteen shutter
dial changes in order to reach 1/4 second. Divide 14 by 3 and you get 4 EV with 2/3 EV
remaining. The distance from the shadow meter reading is smaller at six shutter speed
setting changes on the dial which equals -2 EV. So the distance is 4 and 2/3 EV plus 2 EV
for a total of 6 2/3 EV distance to cover the entire range.
If you are using a Nikon {D200, D300, D300S, D700S, D3, D3s, D3x } with a nine EV span
or a Canon {1D Mark III, 1D Mark IV, 1Ds Mark III} with a span of seven EV you are able to
capture these exposures using the cameras AEB function.
You can move the center exposure which is what you set the ‘Time/Exposure’ setting to and
lose 2/3 stops of desired dynamic range. Another option is to use a good neutral density
filter to shift all of the exposures to shutter speeds that are slower than about 1/10 of a
second and use the BULB setting on the camera and the imager. If you use the bulb setting on the camera and the imager then the imager opens and closes the shutter instead of
the camera’s AEB function. Change the imager to BULB mode by changing the ‘Options’>’Expert Options’->’Shutter Length’ to ‘Exposure’ (bulb).
Method Two
EV distance from brightest area to average exposure by multiplying exposure by two
1/160 s
1/80
1/40
1/20
1/10
1/5
0 EV
+1 EV
+2 EV
+3 EV
+4 EV
+5 EV
EV distance from shadows to average exposure by dividing exposure by two
1”
1/2
1/4
0 EV
-1 EV
-2 EV
31
5.
What is an accurate method of determining the number of brackets and the
exposure value separation?
When using Gigapan Stitch to align and render your panorama along with exposure
bracketing, you will need to use a fuser or tone mapper with batch capability to consistently apply the same settings to each set of exposure brackets. The resulting fused
or tone mapped images are then stitched by Gigapan Stitch. Some of your fusion or
tone mapping options are:
•
•
•
•
Photomatix 4.0 - www.hdrsoft.com
Enfuse ( freely available ) - enblend.sourceforge.net
Enfuse GUI wrapper - software.bergmark.com/enfuseGUI/Main.html
HDR Expose - www.unifiedcolor.com/hdr-expose
Preview your exposure brackets with a file browser or Adobe Bridge, adjusted so that an
entire exposure bracket sequence is displayed on each row. Review the rows checking to
see that features match and that you did not miss any exposure brackets. If you are fusing
the exposure brackets with Enfuse and the Enfuse GUI wrapper you should convert the
files to 16 bit TIFF format before fusing them. Photomatix and HDR Expose can process
camera RAW and other formats.
When using the fusion or tone mapping software it is often necessary to adjust several parameters to achieve realistic looking results. Fusion will yield realistic results with less intervention. Common parameters that you might need to change are strength, color saturation,
exposure bias, and the black level.
Once you have processed your exposure brackets and produced fused or tone mapped
files, you are ready to stitch your panorama using the Gigapan Stitch software. See Chapter 4 for more information about Gigapan Stitch software.
32
GigaPan Pro User Guide
4.2 Mirror Lock-up
The ‘Mirror Lock-up’ function is used to flip the mirror up and wait a programmable delay
that is independent of the ‘Time/Exposure’ delay before actuating the shutter. ‘Mirror
Lock-up’ is especially important for longer focal length lenses that are larger and heavier. The longer focal length indirectly means that the magnification is greater and that any lens
movement is magnified more, and more likely to cause blurry photographs.
1.
2.
3.
4.
5.
Select the ‘Options’ submenu from the EPIC Pro ‘Main Menu’.
Select the ‘Mirror Lock-up’ menu item and press OK.
Select the value ‘ON’ and press OK.
The menu item ‘Lock-up Time’ will appear once you have enabled ‘Mirror Lock-up’. Select ‘Lock-up Time’ and press OK.
Choose a value that is appropriate for the stability of your lens size and mass, and
press OK. A larger and heavier lens will require more time to settle. Choosing too
long of a lock-up time will increase your capture time.
33
4.3 Shutter Teach
The ‘Shutter Teach’ function is an alternative method of setting the timing for exposure
bracketing or multiple pictures. The EPIC Pro enters a teaching mode where you press the
left directional button at each point in time you want the it to take a photograph.
Basic Settings
1.
2.
3.
4.
5.
6.
7.
8.
9.
First, configure your camera with the bracketing or multiple exposure mode you wish
for your panorama.
Next, select the ‘Options’ submenu from the EPIC Pro ‘Main Menu’ and press OK.
Scroll to the ‘Shutter Teach’ menu item and press OK.
Select ‘ON’ and press OK. You will now enter “shutter teach mode”.
The display will ask you to use the left arrow button to tell the EPIC Pro when to trigger the shutter.
Press the OK button when you are ready to begin teaching the EPIC Pro when to
trigger. Press the left arrow button as if you are pressing the camera’s shutter button. The EPIC Pro will mimic your actions and actuate the shutter on the camera.
When you have pressed the left arrow button for the last picture to be taken, you need
to tell the EPIC Pro how long to wait before it moves to the next position in the panorama. You do this by pressing OK after the last left arrow button press.
Now the EPIC Pro has been taught how many times and when to trigger the shutter.
The display now has a small “T” for teach mode at the upper right hand corner of the
LCD display.
You can now start a new panorama from the ‘Main Menu’ and the EPIC Pro will use
the shutter information you just taught it.
34
GigaPan Pro User Guide
4.4 Timelapse/Series
You can use the ‘Timelapse/Series’ function to take a series of panoramas over a period of
time. You can use either the external trigger and a remote, or a timer to tell the EPIC Pro
when to start each successive panorama.
Basic Settings
1.
2.
3.
4.
5.
6.
7.
8.
Select the ‘Options’ submenu from the EPIC Pro ‘Main Menu’.
Select the ‘Timelapse/Series’ menu item.
Select either ‘Timer’ or ‘Ext trigger’ and press OK.
If you chose ‘Timer’ then you will need to set the amount of time that elapses between
the start of each panorama. Use the left and right buttons to switch between day,
hour, minutes, and seconds. Use the up and down buttons to change the actual value
that is highlighted by two upward arrows. Press OK when you have set the desired
amount of time.
If you chose ‘Ext trigger’ then you will need a remote shutter device with a Canon E3
mini plug style connector. It can be wired or wireless. Connect it to the remote trigger
port on the EPIC Pro.
Now return to the ‘Main Menu’ by pressing the X button. Select ‘New Panorama’ from
the main menu.
After setting up the ‘New Panorama’ the EPIC Pro will capture the panorama and
either wait for the timer or a button press from the remote shutter that is connected to
the remote trigger port.
When you want to exit the repeated capture of panoramas, press the X button to quit.
35
Additional information
Some things to consider before starting a time lapse series:
•
If you are mounting the EPIC Pro on a structure or a pole, is it secure? Will it present
a danger to any people in the area if it falls? Safety first.
•
How are you going to power the EPIC Pro and the camera body?
•
How are you going to store all of the images?
•
Is the equipment protected from weather such as rain?
4.5 Save/Load Config There are three configuration memories A, B, and C that you can use to save settings. The
configurations may allow you to save a significant amount of time switching between lenses
or cameras.
Saving or Loading a configuration
1. From the EPIC Pro ‘Main Menu’, select the ‘Options’ sub menu and press OK.
2. Select the ‘Save/Load Config’ menu item and press OK.
3. Select one of the configuration memory locations A, B, or C and press OK.
4.6 Last Pic Hold
When the ‘Last Pic Hold’ function is set to ‘ON’, the EPIC Pro will keep the half button press
signal asserted so that the camera is ready for the next panorama. This is very useful for
time lapse panoramas.
1.
2.
3.
4.
From the EPIC Pro ‘Main Menu’ select the ‘Options’ submenu and press OK.
From the ‘Options’ sub menu select the ‘Expert Options’ submenu and press OK.
Select the ‘Last Pic Hold’ menu item and press OK.
Select the ‘ON’ and press OK.
36
GigaPan Pro User Guide
4.7 Shutter Feedback
The ‘Shutter Feedback’ function tells the EPIC Pro whether the shutter was triggered
by using the strobe signal from the PC connector or hotshoe. When ‘Shutter Feedback’ is set to ‘ON’ and a cable is connected along with a shutter speed that is less
than 1/250s the camera will attempt to take a photograph the number of times set in
the ‘Shutter Retries’ function.
1.
2.
3.
4.
5.
6.
7.
From the EPIC Pro ‘Main Menu’, select the ‘Options’ sub menu and press OK.
From the ‘Options’ submenu select the ‘Expert Options’ sub menu and press OK.
Select the ‘Shutter Feedback’ menu item and press OK.
Select the ‘ON’ setting and press OK.
The ‘Shutter Retries’ menu item will now appear in the menu since ‘Shutter Feedback’ is set to ‘ON’. Select the ‘Shutter Retries’ menu item and press OK.
Select the number of times that you want the EPIC Pro to retry triggering the
shutter and press OK.
Connect the optional user supplied cables PC end to the camera body’s PC
connector. Connect the mini plug end of the cable to the remote trigger port of
the EPIC Pro. The remote trigger port is located underneath the right hand side
of the EPIC Pro LCD panel. Note, that you can buy a hotshoe adapter if your
camera does not have a PC port.
NOTE: The ‘Shutter Feedback’ function is good at detecting when the shutter has not
been actuated, but it may not detect a successful shutter trigger after a failure. So
once you see that a shutter failure has occurred, watch the retries by the EPIC Pro.
37
5.1 View and Share
At GigaPan.com, you can:
•
Explore thousands of GigaPans from around the world, take snapshots, comment and
share.
•
Discover amazing ways GigaPans are being used to communicate, promote, document
and provide an amazing new vision.
•
Learn how to create your own GigaPans, and embed them on your website.
Enjoy thousands of brilliant gigapixel panoramas from around the world. Share, discuss,
snapshot and more.
38
GigaPan Pro User Guide
5.2 Embed your panorama
You can easily embed your panoramas on another website with all the functionality of the
GigaPan Viewer to pan and zoom.
1.
2.
3.
Log in to GigaPan.com, and select ‘My Home’ then ‘My GigaPans’ to view your
panorama.
Choose a panorama, and click on the ‘Embed’ link below it to access the Embedding
Wizard.
Copy the HTML code paste it into your website or blog.
NOTE: To embed a panorama owned by someone else, please contact the author for permission and a copy of the embed code. Click on the author’s name to view his or her profile,
and select ‘Send a message’. You must be logged in to your GigaPan.com account to send
a message.
39
5.3 Place your panorama on Google Earth
Share your panoramas with the world in Google Earth. There is a GigaPan layer
where you can explore GigaPan panoramas from around the world. Recording your
panorama’s location using GPS will make it easier. You’ll need Google Earth 4.2 or
higher to share your panoramas. You can download Google Earth from http://earth.
google.com.
1.
Log into GigaPan.com and go to My GigaPans from the top menu (under My
Home).
2.
Click “Geolocate” underneath the panorama you want to place on Google Earth.
3.
To share your gigapan on Google Earth, click the “Share using Google Earth”
option under “Sharing.”
40
GigaPan Pro User Guide
4.
There are three ways for you to specify the location of your panorama:
a. If you recorded your coordinates using a GPS receiver, enter them in the text boxes
below “Location”. There are two systems of notating latitude and longitude: Degrees
Minutes Seconds (DMS), and decimal notation (DD). Our software uses DD, as does
the majority of software out there. If you have only have DMS available, here is a
conversion tool: http://transition.fcc.gov/mb/audio/bickel/DDDMMSS-decimal.html
b. You may also find the coordinates with an address by clicking “Find coordinates
using an address or a ZIP code. Enter the address in the text box, and choose “Go.”
5.
If you have the GPS coordinates or the address, click and drag while holding down the
alt key the map till the crosshairs are directly above the spot you took your photo from.
Use the + and – buttons to zoom in and out of the map respectively. The coordinates
will automatically populate in the longitude and latitude fields.
6.
7.
Click “Save Changes” when you are done editing.
There are two ways to view your panorama in Google Earth Application
a. Click the “View GigaPan” button from the the Google Earth Placement page and
from the gigapan page Click “View in Google Earth”.
41
8. You will be prompted to download a file. (Some browsers will download this file automatically)
9. Save the kml file to your hard disk.
10. Open the downloaded KML file in Google Earth. You will most likely see your GigaPan hover in mid air.
To appropriately position your panorama go back to step 6., but before saving go ahead and modify
the positioning values such as Heading or Elevation. As you are making the changes, you will be able
to preview them on the Google Earth plugin that is a part of the placement page. Once you are satisfied with the positioning, save your changes, and continue to the next step.
42
GigaPan Pro User Guide
6. Troubleshooting
Read on to find out how to fix common problems with the GigaPan EPIC Pro. If you don’t
find your solution here, contact technical support at GigaPanSystems.com.
6.1 My photos are blurry
There could be several causes for blurry photos:
1. The EPIC Pro might be moving before your camera has captured the photograph.
a. Navigate to ‘Options’ > ‘Time Exposure’ in the EPIC Pro menu.
b. Use the directional keys to increase the time that the EPIC Pro will wait before moving.
This is especially useful for nighttime panoramas.
2. The moving EPIC Pro platform might not have sufficiently settled before the photograph is
taken.
a. Navigate to ‘Options’ > ‘Expert Options’ > ‘Pretrigger Delay’ in the menu.
b. Set the ‘Pretrigger Delay ‘to a higher value to allow for more settling time.
c. Navigate to ‘Options’ > ‘Expert Options’ > ‘Motor Speed’
d. Set the ‘Motor Speed’ to ‘Med’ or ‘Slow’ to allow for more settling time.
e. Shoot a test panorama while watching for settling through the camera viewfinder. If
more settling time is needed, pause the panorama by pressing the X button and then
adjusting the ‘Pretrigger Delay’ using the Quick Menu. (See Chapter 1.5 or instructions on
programming ‘Pretrigger Delay’ in the Quick Menu).
Note: When you are using larger and heavier lenses it is especially important to adjust the
‘Pretrigger Delay’ and ‘Motor Speed’ settings.
3. Wind gusts or vibration might have disturbed the lens and camera.
a. Use a faster shutter speed that is at least the reciprocal of the lens focal length. If you are
using a 300mm lens, then attempt to use a shutter speed that is at least 1/300th of a second.
Consider increasing the ISO to allow for a higher shutter speed if there is not enough light.
b. Attempt to shield the lens and EPIC Pro from the wind by placing it to the side of
an object such as a tree, car trunk, or a large collapsible portrait reflector. In extreme
conditions, consider placing the EPIC Pro inside of a small camping tent.
c. Consider taking two or three photographs per position at the same exposure to increase
the probability that one of the photographs is not blurry if the disturbance is intermittent.
4. Auto focus may not be yielding consistently focused images.
a. Navigate to ‘Options’ > ‘Expert Options’ > ‘Shutter Length’ in the EPIC Pro Menu. Increase
the value of the ‘Shutter Length’ setting to a value greater than ‘Time per Pic’ to permit the
autofocus sub system longer to achieve good focus.
b. If you have a faster lens (lower minimum aperture value such as f/2.8) consider using this
lens. Note that a zoom lens will normally have two values printed on the lens. A minimum
effective aperture at the shortest focal length and then a slower effective aperture at the
longest focal length.
c. Consider using manual focus or a mixed manual focus and auto focus approach with
areas such as sky, water, plain walls that do not contain detailed features.
(See Chapter 2.8 for more information on auto focus)
43
6.2 My photos have a narrow depth of field
There are several factors that affect the depth of field. You can increase the depth of
field on your camera by:
•
increasing the aperture value
•
decreasing the focal length
•
increasing the distance to your subject
•
using a smaller size image sensor
•
using auto focus to shift the critical focus if appropriate
You can also consult a depth of field chart provided by your lens manufacturer.
There is a point at which you will experience diminishing returns in image quality while
increasing the aperture value to maximize the depth of field. The image will begin to
be degraded by diffraction losses if you use to high of an aperture value such as f/22
versus f/8, f/11 or f/16. You may be able to use auto focus to increase the sharpness
of your panorama depending upon your subject, available light, lens, and camera.
Using auto focus allows you to move the critical focus for each position in your panorama. (See Chapter 2.8 for more information on auto focus)
6.3 My camera is missing pictures, or the first exposure
There could be several causes for your camera to miss pictures:
1.
2.
3.
The EPIC Pro’s platform is moving faster than your camera can take pictures.
a. Navigate to ‘Options’ > ‘Time Exposure’ in the EPIC Pro Menu.
b. Use the directional keys to increase the time that the EPIC Pro will wait before moving.
While using auto focus you did not focus the lens before starting your
panorama.
a. Press the shutter button on your camera halfway to engage the focus
system and achieve good focus before starting your panorama.
Autofocus is not achieving focus and not taking pictures.
a. Navigate to ‘Options’ > ‘Expert Options’ > ‘Shutter Length’ in the EPIC
Pro Menu. Increase the value of the ‘Shutter Length’ setting to a value
greater than ‘Time per Pic’ to permit the autofocus sub system longer to
achieve good focus.
b. If you have a faster lens (lower minimum aperture value such as f/2.8)
consider using this lens. Note that a zoom lens will normally have two values printed on the lens. A minimum effective aperture at the shortest focal
length and then a slower effective aperture at the longest focal length.
c. Consider using manual focus or a mixed manual focus and auto focus approach with areas such as sky, water, plain walls that do not contain
detailed features.
44
GigaPan Pro User Guide
6.4 The electronic trigger cable is not actuating the
camera shutter
There are a few common reasons why the electronic trigger cable might not be actuating
the camera shutter.
1.
2.
3.
4.
5.
Ensure that the electronic trigger cable is connected to the camera body and to the
EPIC Pro on the left of the LCD display.
Verify that a memory card has been inserted into the camera and that it is not full.
Verify that the camera is powered and that there is sufficient charge on the EPIC Pro
battery to complete a panorama. (See Chapter 2.2 for checking battery status.)
If you plan on using manual focus, verify that the lens is in the manual focus mode.
If you plan on using auto focus, ensure that you are able to achieve focus by pressing
the shutter button half way to engage the auto focus sub system. (See Chapter 2.8 for
more information on auto focus)
6.5 The electronic trigger cable is not allowing the camera to autofocus
1.
2.
3.
4.
Navigate to ‘Options’ > ‘Expert Options’ > ‘Shutter Length’ in the EPIC Pro Menu.
Increase the value of the ‘Shutter Length’ setting to a value greater than ‘Time per Pic’
to give your auto focus sub system longer to achieve good focus.
If you have a faster lens (lower minimum aperture value such as f/2.8) consider using
this lens. Note that a zoom lens will normally have two values printed on the lens. A
minimum effective aperture at the shortest focal length and then a slower effective
aperture at the longest focal length.
Check the servo mode or release policy of the servo mode. Different camera manufacturers use different terms for the servo modes. Typically a single servo mode
uses a focus policy where the camera will not actuate the shutter unless the auto
focus system communicates that a good focus was achieved. On some cameras you
can change the default focus policy to a release policy where the photograph will be
captured regardless of whether the camera achieves good focus. Continuous servo
modes typically have a default policy of release where the trigger will be actuated regardless of the whether the camera achieved a good focus. Release policy can cause
more problems than it solves depending upon your equipment and the subject you are
photographing.
Consider using manual focus or a mixed manual focus and auto focus approach with
areas such as sky, water, plain walls that do not contain detailed features.
å(See Chapter 2.8 for more information on auto focus)
45
6.6 My panoramas are distorted or misaligned
There could be several causes for distorted or misaligned panoramas:
1. Check your setup for errors.
a. Go through the Set-up steps in Chapter 2. Note: Remember that you must
repeat this every time you change the camera, lens or focal length.
b. Make sure that your camera is tightly mounted on the EPIC Pro unit.
c. Make sure that the EPIC Pro is firmly mounted on your tripod.
d. Make sure that your tripod is on steady ground.
e. Make sure that nothing disturbs the EPIC Pro while it’s taking photographs.
2. Make adjustments for vertical or horizontal lines in your panorama. GigaPan
Stitch aligns the larger elements of photos, and thus might ignore vertical or
horizontal lines such as poles and window frames.
a. Try to avoid taking panoramas with too many vertical lines in the foreground.
b. Try using a third-party tool to stitch your panorama.
3. Check and adjust the platform’s forward-back position for parallax. If you’re taking macro panoramas (that is, really close to the subject), you’ll need to adjust
the position of the platform.
a. Turn to Chapter 2.9: Reduce Parallax Error.
Note: This is a time-consuming process, and should only be used when necessary.
However, it may be necessary for panoramas that have subjects that are both close
and far away, and macro panoramas.
46
GigaPan Pro User Guide
6.7 My panoramas have vignetting
Vignetting is the result of less light reaching the edges and corners of a photo than the
center of a photo. Vignetting manifests itself as a pattern of stripes in a panorama.
You can adjust camera settings to minimize vignetting and you can reduce vignetting
using an image editor before stitching the photos together.
Methods of minimizing vignetting while capturing photos
1. Reduce the diameter of the cameras diaphragm by using a larger aperture value
such as f/8 versus f/4. The aperture value is inversely proportional to the diameter of the diaphragm opening.
2. Use a smaller focal length such as 200mm versus 400mm.
3. Use a petal type lens hood or no lens hood.
4. Newer Nikon and Canon cameras have vignetting compensation settings that
help reduce vignetting for supported lenses. Nikon vignetting correction controls
are located in the custom function menu. Newer Canon cameras support ‘peripheral illumination’ settings for certain lenses.
5. Increase the amount of overlap to an percentage higher than the EPIC Pro default of 30% using the ‘Picture Overlap’ setting in the EPIC Pro Menu.
Post processing photographs to remove vignetting before stitching
At times you may need to rely on editing your photos in post-production because your
camera adjustments during the capture of the panorama were not enough to eliminate
vignetting or the settings would have prevented you from capturing the images due to
low light conditions. Note that you are able to adjust jpeg format images to minimize
vignetting, but you are able to make a more aggressive adjustment to files that are in
the camera RAW format.
47
7. Tips and tricks
Here are some tips and tricks to make the most of your panoramas. Also, check out
the creative ideas and advanced tips to go beyond the basics with your shots.
7.1 Shoot more than you need
Always take a larger panorama than you need to. Because stitched panoramas are rarely
rectangular, you will need to crop your panorama to print it out. This could lead to a lot of
lost information, especially at the boundaries.
Another good idea is to set your lower-right corner so that it’s just after the point when
the number of horizontal and vertical photos increases. For example, if the EPIC Pro shows
you 20 horizontal and 10 vertical images, move it lower and to the right so that it reads 21
horizontal and 11 vertical.
What you need
What you should shoot
48
GigaPan Pro User Guide
7.2 Shooting in different environments
Outdoors
Try these tips settings for photographing huge vistas:
1. Examine the scene to identify what will make your panorama interesting and aesthetically
pleasing, such as framing, colors, symmetry, perspective, textures, etc. Take a few individual
photographs to assess exposure and contemplate the rectangular boundaries of what you
want to capture.
2. Gigapan panoramas usually cover a larger area, which means that you will need to learn to
make choices about exposure and focus.
3. Choose an appropriate focal length for your needs. You need a longer focal length such as
300mm to be able to see details that are far away, but changing light conditions or weather
changes may require a shorter focal length such as 50mm to decrease the capture time.
3. Focus on an important element of the scene and manually set the focus.
4. Focus on an element that isn’t too bright or too dark, and manually set the exposure. Use a
lower ISO if possible to reduce image noise.
5. Set your camera’s White Balance to either Sunlight or Cloudy, depending on the weather. Do
not leave it at Auto. Use an Expodisc, color card, or grey card to set a custom White Balance.
6. Make sure that the sun is behind you. If this isn’t possible, hide the sun behind an object.
If you photograph into the sun you greatly increase the contrast and range of eposures
necessary to capture the scene.
7. If you are using a larger lens, ensure that you set ‘Motor Rigid’ to ‘On’ and ‘Motor Speed’ to
‘Med’ or ‘Slow’. Also, set the pretrigger delay to a value great enough to allow the lens to
settle after the EPIC Pro moves and before actuating the shutter.
8. If there is substantial wind gusts, consider placing the EPIC Pro and lens behind a car trunk,
tree, building, or a collapsible portrait reflector. Use a higher shutter speed that is at least
the recipricol of the focal length such as faster than 1/300 of a second for a 300mm lens.
49
Indoors
Try these tips settings for shooting indoors:
1.
2.
3.
4.
5.
Examine what you are photograping to determine the framing, symmetry, color,
perspective and texture that will give you an aesthetically pleasing or interesting
panorama. Take a few photographs to help you evaluate exposure. It is important to
determine the most important elements of the panorama so that you can make good
choices before you concentrate on the details necessary for a successful capture.
Indoor scenes may have mixture of lighting types. Set your camera’s White Balance
so that it matches the type of light that illuminates the most important part of your
panorama. Set the White Balance to Daylight, Tungsten, or Flourescent. You may use
an Expodisc, color card, or grey card to set a custom White Balance.
Parallax error will be more of an issue if the indoor subject is close to your camera
lens. Consider using a shorter focal length such as 50mm to 100mm so that you are
able to adjust the lens to a minimum parallax point instead of centering the mass of
the camera and lens. The height should always be set to the center of lens if possible.
50mm to 105mm might be a good range of focal lengths to choose from. (See
Chapter 2.9 for more information on reducing parallax error)
Depth of field will be less as well because you are closer to your subject. Using a
higher aperture such as f/11 instead of f/8, and a lower focal length will help increase
the depth of field. Another option with the EPIC Pro is to use autofocus if the subject
is suitable. (See Chapter 2.8 for more information about autofocus.)
If there are obects that are moving, you may want to use a higher ISO such as 400 or
800 to be able to use a faster shutter speed to freeze movement.
50
GigaPan Pro User Guide
7.3 Night shots
Here are a few tips for shooting panoramas at night. The key is to Increase the exposure time for
each photo and make sure that the EPIC Pro and your camera are free from vibrations.
1.
2.
3.
4.
If your camera body or lens has image stabilization, turn the feature off. Nikon refers to
image stabilisation as VR vibration reduction.
If your subject is located in an urban setting, set your camera’s White Balance to about
2900 Kelvin, or Tungsten if your camera does not have a Kelvin setting. Often urban
settings include low pressure sodium or similar lighting which will cause your images to
appear a burnt orange color. If you are located in a non-urban setting you will need to set
your camera’s White Balance to Daylight and a much longer exposure.
Increase the exposure setting for your camera. Preview the effect in the camera’s screen
until you’re satisfied. Expect exposure times of about 15 seconds to 30 seconds at ISO 100
or 200 unless there is ample illumination.
A lower ISO setting will reduce image noise. The highest useable ISO depends on the camera
body that you are using. Typically full frame sensors for newer cameras allow you to use
higher ISO settings to reduce the capture time without introducing significant noise.
51
7.4 City scenes
In cities, you need to be more aware of objects in motion—specifically vehicles and
people. You may also find that buildings can get distorted when you stitch your panorama.
To avoiding moving objects, watch for people or street traffic that might get in the way of
your shots - pause the panorama before they do and resume the panorama after they have
left the frame, or pause go back and resume where you left off. This may not always be
feasible, so you can also retake the shot where the moving object got in the way and insert
it into your image in using image editing software. Remember to remove any extra images
you shoot before stitching.
A few tips if you’re shooting buildings:
1. Try to get as far from the building as possible to capture the full building.
2. Instead of facing the building, shoot it from a 45° angle for a unique perspective.
3. Make sure that the corner of the building is at the center of your scene.
52
GigaPan Pro User Guide
7.5 Create Games: Hide & Seek
Make your panorama fun to explore by hiding interesting objects, and create a list of these
things for your friends to find.
You can either hide items in your scene before shooting the panorama, or insert images
into your panorama using image editing software.
Just follow these instructions when you are uploading your panorama to turn it into a fun
hide & seek game:
1. When you upload your panorama to GigaPan.com, click on ‘Edit’.
2. Check the ‘Is a Game’ box.
3. List the objects you’ve hidden in your panorama comments.
53
7.6 Panoramas in Motion: Capturing a Crowd
Sporting events, races or crowds of people are great opportunities to take an epic shot
that captures every detail of the moment. You’ll be sure to capture every face in the
crowd.
When shooting a panorama of a sporting event that has a lot of motion, capture the whole
scene and crowd, and then re-shoot the areas in motion individually. Drop these individual
shots into the final panorama during post-production and you won’t have any “ghosts” or
missing people.
Also, set your tripod above the crowd or at an elevated level to capture the full scene.