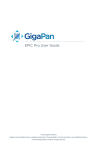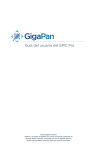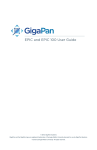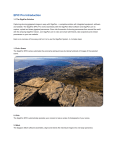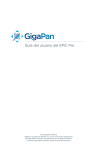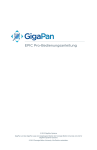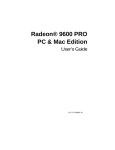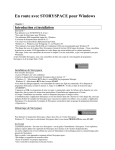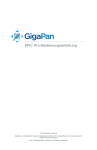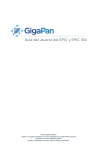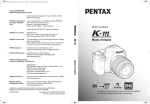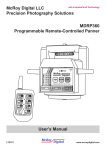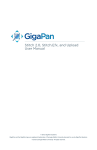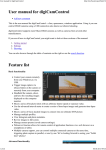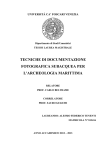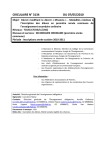Download EPIC Pro Guide de l`utilisateur
Transcript
EPIC Pro Guide de l'utilisateur
© 2012 GigaPan Systems
GigaPan et le logo GigaPan sont des marques déposées de l'Université Carnegie Mellon sous licence pour utilisation par
GigaPan Systems.
© 2012 Carnegie Mellon University Tous droits réservés.
1.Présentation
1
1.1 La solution GigaPan
1.2 Les pièces de l'EPIC GigaPan Pro 1.3 Caractéristiques spéciales de l'Epic Pro
1.4 Naviguer dans le menu de l'EPIC Pro 1.5 Régler le menu rapide de l'EPIC Pro 1.6 Compatibilité du câble de déclenchement électronique
1
3
5
6
14
15
2. Réglage du GiganPan EPIC Pro
17
3. Utiliser le GiganPan EPIC Pro
27
4. Instructions supplémentaires et nouvelles fonctions
de l'Epic Pro 29
5. Explorer GigaPan.com 45
2.1 Préparer votre équipement
2.2 Charger et installer la batterie
2.3 Fixer l'EPIC Pro sur un trépied
2.4 Fixer votre appareil et l'objectif 2.5 Configurer votre appareil 2.6 Aligner votre appareil photo avec l'EPIC Pro
2.7 Régler la mise au point manuelle ou autofocus
2.8 Minimiser l'erreur de parallaxe 3.1 Démarrer un nouveau panorama
3.2 Prendre un panorama 3.2 Répéter votre dernier panorama
27
27
28
4.1 Bracketing d'exposition pour capturer des images HDR
4.2 Verrouillage du miroir 4.3 Tutoriel obturateur
4.4 Intervalle / Série 4.5 Enregistrer / Charger Config
4.6 Garder dernière photo 4.7 Commentaires d'obturation 5.1 Voir et partager 5.2 Intégrer votre panorama 5.3 Publier votre panorama sur Google Earth
6. Résolutions des problèmes 17
17
19
21
21
22
23
24
6.1 Mes photos sont floues 6.2 Mes photos ont une faible profondeur de champ 6.3 Mon appareil photo n'a pas toutes les images, ou la première exposition 6.4 Le câble de déclenchement électronique n'actionne pas l'obturateur
de l'appareil photo
29
34
35
36
37
37
38
45
46
47
50
50
51
52
52
3
6.5 Le câble de déclenchement électronique ne permet pas à l'appareil
photo de réaliser l'autofocus 6.6 Mes panoramas sont déformés ou mal alignés
6.7 Vignetage sur mes panoramas
53
54
55
7. Conseils et astuces 55
7.1 Prendre plus de photos que nécessaire
7.2 Prise de vue dans différents environnements 7.3 Photos prises de nuit
7.4 Vues de villes
7.5 Création de jeux : Résolutions des problèmes 7.6 Panoramas en mouvement : Capture d'une foule
55
56
58
59
50
61
1
1. Présentation
1.1 La solution GigaPan
Capturer de superbes images de plusieurs gigapixels est facile avec GigaPan, une solution
complète d'équipements, de logiciels et de site Web intégrés. L'EPIC Pro GigaPan fonctionne en toute simplicité avec le logiciel GigaPan Stitch et GigaPan.com pour capturer,
transférer et partager des panoramas de plusieurs gigapixels. Zoomer sur des milliers de
superbes panoramas du monde entier avec l'étonnant GigaPan Viewer. Inscrivez-vous sur
GigaPan.com et visualisez et partagez vos clichés avec des amis, prenez des photos et
des panoramas et insérez-les sur votre propre site.
Voici un aperçu de la façon facile et amusante d'utiliser le système GigaPan, en 4 étapes
simples :
1.
2.
Prendre une scène
L'EPIC Pro GigaPan automatise le processus de prise de panorama en prenant des
centaines d'images de la scène sélectionnée.
Cliquer
L'EPIC Pro GigaPan fait fonctionner automatiquement votre appareil photo pour
prendre une série de photographies de votre scène.
2
GigaPan Pro Guide de l'utilisateur
3.
Découper
Le logiciel GigaPan Stitch (découpe) assemble, aligne et combine les images
individuelles en un seul et même vaste panorama.
4.
Le logiciel GigaPan Stitch télécharge ensuite votre panorama sur GigaPan.com
à partager avec des amis et la communauté GigaPan. Vous avez également la
possibilité d'intégrer votre panorama téléchargé sur n'importe quel site Web.
3
1.2 Les pièces du GigaPan EPIC Pro
Rail d’appareil photo
Plateforme de fixation
de l’appareil photo
Vue du dessus
Plaque de fixation de
l’apareil photo
Levier de la plaque de
fixation de l’appareil photo
Bras
Vis à ailettes de la plateforme
Vue de devant
Rail d’appareil photo
Vis d’ajustement
Compartiment de la
batterie
Vue de devant, rail incliné
Panneau de navigation
(voir page 4 pour plus de détails)
Vue du dessous
Fixationtrépied
trépied
Fixation
4
GigaPan Pro Guide de l'utilisateur
Port du câble de
déclenchement
Annuler / bouton X
Écran LCD
Touches directionnelles
Bouton d'alimentation / OK
Port de déclenche- Port de batterie
ment à distance
Veuillez voir le chapitre 2 : Configurer l'EPIC Pro pour de plus amples informations
sur la façon d'ajuster les pièces de l'Epic Pro pour s'adapter à votre appareil et à votre
objectif.
Corps de l'EPIC Pro
Rail de l'appareil photo - Tient la plaque de fixation de l’appareil photo et peut être
ajusté en avant ou en arrière pour s’adapter à la taille de votre appareil et de votre
objectif, ou pour ajuster les problèmes de parallaxe.
Bouton de réglage du rail - Desserrez ou serrez le bouton pour déplacer le rail de
l'appareil photo quand vous fixez un appareil photo et l'objectif.
Plate-forme de fixation de l'appareil photo - Tient le rail de l'appareil photo et peut
être ajusté vers le haut ou vers le bas pour accueillir votre appareil photo.
Vis à ailettes de la plate-forme - Desserrez ou serrez les vis pour déplacer la plateforme de fixation de l'appareil photo.
Plaque de fixation de l'appareil photo - Fixe l'appareil ou l'objectif sur l'EPIC Pro.
Levier de la plaque de fixation de l'appareil photo - Tient la plaque de fixation de
l'appareil photo solidement en place. Placez la petite broche argentée en dessous du
levier vers la gauche et tournez le levier vers la droite pour libérer la plaque de fixation
de l'appareil photo.
Panneau de navigation - Contient l'affichage LCD et les touches directionnelles pour
naviguer dans le menu de l'EPIC Pro.
Trépied - Attache l'EPIC Pro à votre trépied.
Niveau à bulle - Mesure le bon niveau de votre EPIC Pro sur le trépied et sur le
terrain.
Compartiment de la batterie - Contient la batterie de l'EPIC Pro. Tournez le loquet
dans le sens inverse des aiguilles d'une montre et tirez sur le support de batterie pour
ôter la batterie de son compartiment.
5
Panneau de navigation
Affichage LCD - Affiche le menu EPIC Pro.
Touches directionnelles - Appuyez sur les boutons haut, bas, gauche ou droite pour
sélectionner des éléments dans le menu de l'EPIC Pro, ou déplacez l'appareil photo de
gauche à droite et vers le haut ou le bas pour sélectionner les paramètres lorsque vous
photographiez un panorama.
Bouton Annuler - Annulez les sélections en naviguant dans le menu de l'EPIC Pro.
Bouton d'alimentation / OK - Maintenez enfoncée la touche pendant quelques secondes
pour allumer ou éteindre l'EPIC Pro ou utilisez-la pour sélectionner des éléments lors de la
navigation dans le menu.
Port du câble de déclenchement - À utiliser avec le câble de déclenchement électronique
pour actionner l'obturateur de l'appareil photo et déclencher l'autofocus si vous l'utilisez.
Port de déclenchement à distance - À utiliser avec un assistant de poche ou un déclencheur sans fil qui dispose d'une prise mini-jack 2,5 mm pour déclencher la capture par
l'EPIC Pro d'un panorama.
Port de la batterie - Branchez le cordon d'alimentation dans le port de la batterie pour
charger la batterie alors qu'elle se trouve dans l'EPIC Pro.
1.3 Caractéristiques de l'EPIC Pro
POINTS MARQUANTS
Compatibilité appareil photo DSLR - L'EPIC Pro fonctionne avec presque tous les appareils photo DSLR numériques sortis après 2004.
Les grands objectifs sont pris en charge - Les combinaisons d'appareil photo et d'objectifs jusqu'à 10 kg peuvent être utilisés avec l'EPIC Pro.
Précision - Mouvement de la caméra motorisé et ajustement simple vers l’avant / arrière
et vers le haut / bas pour un positionnement optimal du point de parallaxe nul de la pupille
d’entrée et des différentes combinaisons d’appareils photos et d’objectifs.
Réglage rapide - Fixation sécurisée de l'EPIC Pro à un trépied facile. S'adapte à tous les
trépieds standard, avec filetage 1/4 ' ou 3/8 '. Niveau à bulle pour alignement horizontal
inclus.
Navigation dans le menu claire et simple - Accédez aux fonctions fréquemment utilisées
en appuyant sur un bouton, comme par exemple pour déplacer l'appareil photo ou régler le
délai d'obturation. L'écran offre une bonne visibilité avec un affichage rétro-éclairé.
Solide et durable tout en étant léger - D’un design épuré avec châssis en magnésium et
bras en aluminium, l’EPIC Pro pèse moins de 8 kg avec la batterie.
PARTICULARITÉS
Batterie rechargeable (7.2V, 4300mAH) inclue - Chargez la batterie
seule ou lorsqu'elle est insérée dans l'EPIC Pro, pratique pour charger tout en prenant des
photos. Chargeur inclus.
Option de déclenchement multiple - Permet à l'EPIC Pro de prendre plusieurs photos à
chaque emplacement de l'image jusqu'à 20 fois par position pour un bracketing d'exposition ou de multiples améliorations d'image.
Variété de mouvements optimisée - Panoramique à 360° et plage d'inclinaison de mouvement de -65 / +90 avec mouvement de précision différentiel.
Port de déclenchement à distance - Permet de commencer à prendre un panorama d'un
autre emplacement à l'aide d'un déclencheur à distance avec un connecteur de type Canon
E3. (Non inclus).
Les paramètres avancés incluent : Option pour répéter le dernier panorama, pause et
défilement, mise en ordre des photos par lignes ou par colonnes.
Les fonctions réglables comprennent : Temps entre les expositions, retard de pré-déclenchement, évaluation du temps de mise au point (longueur d'obturation), vitesse du
moteur, format d'image et chevauchement de l'image
6
GigaPan Pro Guide de l'utilisateur
1.4 Naviguer dans le menu de l'EPIC Pro
Allumez l'EPIC Pro en appuyant sur le bouton OK. La première option du menu, "Nouveau
Panorama», apparaîtra. Pour choisir d'autres options du menu, appuyez sur le bouton du
bas. Pour atteindre les sous-catégories d'une option du menu, pressez le bouton OK une
fois que vous aurez atteint l'option du menu souhaitée, puis appuyez sur le bouton du bas
pour accéder aux différentes sous-catégories. Pour quitter un menu ou une sous-catégorie,
appuyez sur le bouton X.
Arborescence des menus de l'EPIC Pro pour la version du
firmware 171
Nouveau panorama
Panorama 360°
Options
Temps / Exposition
Image Mult
Supports
VE dist points *
Verrouillage du miroir
Verr temps *
Tuto obturation
Début Supp / déclench
Ordre de photo
Intervalle / Série
État des piles
Enregistrer / Charger Config
Langue
Réinitialiser défaut
Options expert
Liste
Mode d’obturation
Longueur d’obturation
Vitesse du moteur
Moteur rigide
Retard pré-déclencht
Retard bracket
Mode contre-jour
Arrêt Auto minut
Format image
Superpos. Image
Maintenir dernière Photo
Optimiser pano
Commentaires d’obturation
Nouv essai d’obturation *
Menu config rapide
Verr Firmware
7
Tester obturateur
Mémoire Panorama
Précédent
Enregistrer précédente
Rappeler
Config app photo
Déplacer app photo
*Remarque : Certains éléments du menu seront disponibles en fonction d’autres paramètres.
Lorsque « Tuto obturation « est sur ‘On’, une petite icône ‘T’ sera affichée dans le coin supérieur
droit. Les éléments ‘Temps / Exposition’ du menu ‘Options’, et ‘Bracketing’ ne seront pas affichés
car ils ne sont pas nécessaires lorsque le mode « Tuto obturation» est activé. Si vous souhaitez
revenir au mode normal, réglez le mode « Tuto obturation « sur ‘off’. Lorsque ‘Options’->’ Bracketing’ est réglé à une valeur supérieure à un, le menu ‘Options’-> ‘VE dist points’ apparaîtra.
Vous pouvez également accéder à «Options»-> «VE dist points» à partir du menu «Options’-> ‘
Bracketing ‘en appuyant sur la touche flèche droite.
8
GigaPan Pro Guide de l'utilisateur
Menu Options
Temps par photo - La durée pendant laquelle l'EPIC Pro attendra avant de déplacer l'appareil photo. Il est important que vous laissiez à l'appareil le temps de traiter la photo en cours
et de déplacer les données vers la mémoire flash. Si vous ne respectez pas cela, il y a de
grandes chances que votre appareil manque une photo.
Démarrer Supp / Déclench - Déclenche le retardateur de {déclenchement externe, 15s, 30s,
45s, 1m, 2m, 5m, Minuterie } avant que la capture du panorama ne commence. Les réglages
du déclencheur externe sont prévus pour fonctionner avec un déclencheur à distance de
type Canon E3 qui s'insère dans le port du système de déclenchement à distance de l'EPIC Pro.
Obturation multiple - Cette option vous permet de prendre de multiples photos à chaque
position pendant la capture du panorama. Vous pouvez prendre jusqu'à 20 photos à chaque
position.
Ordre des photos - Permet différents modes de capture des photos individuelles telles que
{colonne à droite, colonne à gauche, ligne - vers le bas, ligne - vers le haut }.
État de la batterie - Vous indique le niveau de charge de la batterie. Une tension de 7.4
volts signifie que les batteries sont complètement rechargées. Une tension d'environ 7 volts
signifie que les batteries ne pourront plus permettre à l'EPIC Pro de fonctionner beaucoup
plus longtemps.
Langues - Vous permet d’afficher le menu de l’EPIC Pro dans un choix de quatre langues :
Anglais, Espagnol, Français, Allemand
Réinitialiser défaut – Cette option vous permet de rétablir les valeurs par défaut de
certaines options. La «Config App photo», «Temps par Photo», «Retard démarrage»,
«Obturations mult», «Ordre des photos», «Panoramas sauvegardés» et les champs de vision
verticaux seront remis à zéro.
Sous-menu d’options Expert
Checklist – Si cette option est réglée sur ON, une liste des actions à effectuer pour obtenir
une image à la technique réussie s’affichera, afin que l’utilisateur la vérifie avant que le
panorama ne commence. Sélectionner OFF permettra d’éliminer ces messages.
Méthode d’obturation – Cette option vous permet de choisir de quelle façon l’unité
utilisera l’obturation de l’appareil photo. Les configurations sont à distance ou manuelles. Le
réglage à distance utilisera le câble de déclenchement électronique pour connecter l’EPIC
Pro au port de déclenchement à distance sur votre appareil photo. Si vous préférez utiliser
le mode Manuel, il vous faudra automatiquement mettre en marche l’obturateur et appuyer
sur le bouton OK de l’EPIC Pro pour passer à la photo suivante.
9
Longueur d'obturation - Lors de l'utilisation de l'autofocus avec des sujets plus complexes,
vous pouvez progressivement augmenter la durée du signal de mise au point pour obtenir
une bonne mise au point. Vous pouvez définir la valeur par {Temps par photo, 0.5s, 0.6s,
..., 2.0, 2,2 s, ..., 4.0S, 4.5s, ..., 8.0s }. Si la configuration "Longueur d'obturation" dépasse le
réglage du "Temps par photo", la fonction " Longueur d'obturation" sera utilisée. Cela vous
permet d'affiner la durée de temps nécessaire pour obtenir une bonne mise au point indépendamment du temps dont votre appareil photo a besoin pour sauvegarder les photos sur
la mémoire Flash sans avoir à remplir la mémoire tampon de l'appareil photo.
Vitesse du moteur - Les options sont 'Lent', 'Moy', ou 'Rapide'. Il est recommandé d'utiliser le
réglage 'Lent' lorsque vous utilisez de grands objectifs pour réduire le temps de stabilisation
après l'accélération et la décélération de l'objectif.
Moteurs rigides - Quand réglée sur "On", cette fonction aidera à maintenir de grands objectifs en position lorsque vous n'êtes pas en mode 'mouvement' ou que vous êtes en train de
prendre un panorama.
Retard de pré-déclenchement {0.0s, 0.5s, 1.0s, 1.5s, 2.0s, 2.5s, 3.0S } Ce délai se situe entre
les mouvements de l'EPIC Pro et le signal de déclenchement électronique de votre appareil
photo. Cela permet à l'objectif et au corps de l'appareil photo de se régler après un mouvement de l'EPIC Pro. Ceci est particulièrement important pour les grands objectifs et les plus
longues focales.
Mode Contre-jour - Ce réglage vous permet de choisir d'utiliser ou non le mode contrejour. Les options sont : économie d'énergie, gardé éteint, gardé allumé.
Format d'image Les options sont 1:1, 3:2, 4:3, 16:9. Le réglage par défaut est 4:3 (4 unités
de largeur pour 3 unités de hauteur).
Chevauchement d'image {25%, 30%, 35%, 40%, 45%, 50%, 55%, 60%, 65%, 70%, 75%, } Ce
réglage vous permet d'augmenter le chevauchement pour compenser le vignetage, ou de
faibles performances d'un objectif en périphérie du verre. L'augmentation de cette valeur
peut aider à donner au logiciel de découpe une meilleure zone commune pour trouver des
points de contrôle. Le chevauchement d'image par défaut de l'EPIC Pro est de 30%.
Menu de configuration rapide - Permet de choisir les 6 éléments qui seront accessibles
à partir du menu rapide. Le menu rapide est accessible en appuyant sur le bouton X de
gauche pendant une à deux secondes. Les éléments utiles du menu pourraient être {temps
par photo, démarrer/supp déclench, obtur mult, état batterie }
10
GigaPan Pro Guide de l'utilisateur
Menu de Mémoire Panorama
Précédent - Répétez le panorama précédent. Votre panorama sera perdu, sauf si vous
utilisez l'option "Enreg Précédent" avant d'éteindre l'appareil.
Enregistrer précédent - Enregistre les paramètres du panorama précédent dans la
mémoire de l'EPIC Pro, y compris un point de référence approximatif qui sera utilisé par la
suite pour donner à l'EPIC Pro un point de référence avant de commencer ses prises de vues.
Rappel - Rappel d'un réglage de panorama à partir de la mémoire de l'EPIC Pro qui a été
enregistré en utilisant l'option "Enreg Précédent".
Glossaire du menu des options pour la version du firmware 1.71
Menu principal
Nouveau Panorama – Règle la photo supérieure-gauche et la photo inférieure-droite qui
définissent la zone rectangulaire du panorama.
Panorama 360° - Règle les niveaux inférieurs et supérieurs d'un panorama à 360 degrés et
réalise un cercle complet.
Options – Contient les sous-catégories qui vous permettent de modifier davantage de
paramètres.
Tester obturateur - Vous permet de tester vos réglages optionnels tels que obturation
unique, obturations multiples, bracketing d'exposition, et / ou basculement du miroir avant
de commencer la capture d'un panorama. Pour régler ces paramètres, sélectionnez "tester
obturateur" dans le menu. Une fois que vous appuyez sur le bouton OK, l'EPIC Pro déclenchera l'appareil photo avec les réglages en cours.
Mémoire Panorama - Rappelle le panorama précédent ou un panorama précédemment
enregistré. Vous permet également d'enregistrer un panorama. Lorsque vous enregistrez
un panorama vous devez également définir un point de référence. Le point de référence
fournit une méthode pour orienter le corps de l'EPIC Pro dans la même position. Le point de
référence permet de replacer le trépied à la même position.
Configuration de l'appareil photo - Chaque fois que vous modifiez l'appareil photo,
l'objectif, ou que vous zoomez la longueur focale de l'objectif, il vous faudra faire un réglage
de l'appareil photo. "Config de l'appareil photo" détermine la couverture d'une photographie unique en mesurant les angles verticaux que le capteur de l'objectif et l'appareil
photo perçoit. Choisissez un point unique et déplacez l'objectif de telle sorte que le point
se trouve en haut de l'objectif. Puis déplacez l'objectif de telle sorte que le point unique soit
situé en bas de l'objectif. Ainsi, l'EPIC Pro connaîtra les angles verticaux et calculera l'angle
de vision horizontal en utilisant le format d'image. L'EPIC Pro prend également en compte le
chevauchement de l'image dont le réglage par défaut est de 30%. %. Le format d’image par
défaut est de 3:2 mais il peut être réglé dans le menu « Options Expert ».
Déplacer l'appareil photo - Déplace l'appareil photo et l'objectif de gauche à droite et de
haut en bas en utilisant les touches directionnelles
11
Menu Options
Temps / Exposition - Désignée en tant que "Temps par photo" dans la version 128.1 du firmware,
cette notion est la durée pendant laquelle l'EPIC Pro attendra avant de déplacer l'appareil photo.
Il est important que vous laissiez à l'appareil le temps de traiter la photo en cours et de déplacer les données vers la mémoire flash à partir de la mémoire tampon. Cela peut être la raison
principale pour que votre appareil rate une photo. Certains appareils photo ont un voyant qui
deviendra rouge au moment où la photographie est en cours de transfert.
Images Mult - Désigné en tant que "obturation Mult 'dans la version du firmware 128.1. Ce
réglage vous permet de définir le nombre de photos qui sera déclenché à chaque position. Si
vous avez activé la fonction "bracketing", "Images Mult' répétera la séquence de bracketing selon
le nombre de photos que vous avez sélectionné dans le réglage "Image Mult."
Bracketing - Réglez un bracketing d'exposition de 1, 3, 5, 7 ou 9 photos pour les images HDR,
grâce à la fonction AEB du firmware de votre appareil (bracketing d'exposition automatique).
Utilisez le réglage VE dist points pour régler la séparation des valeurs d'exposition à {0,3, 0,7, 1,0,
1,3, 1,7, ou 2,0 } VE (valeur d'exposition). Vous pouvez augmenter la capacité du firmware AEB de
votre appareil en réglant les "Options Expert '-> 'Longueur d'obturation" sur "Bulb" si toutes les
expositions sont à une fréquence moindre que toutes les 1/10e de seconde (comme de nuit).
VE dist points - Utilisé avec le réglage "Bracketing" pour capturer de multiples expositions par
position pour créer des panoramas HDR. Vous pouvez régler la séparation des valeurs d'exposition à {0,3, 0,7, 1,0, 1,3, 1,7, ou 2,0 } VE (valeur d'exposition). Une séparation de valeur d'exposition
équivaut à doubler ou réduire de moitié la vitesse d'obturation quand vous gardez l'ouverture et
l'ISO constants.
Verrouillage miroir - Ce mode est utilisé avec le firmware de l'appareil pour faire basculer le
miroir et déterminer un délai d'attente sur "Options'-> 'Verr temps" avant de déclencher l'obturateur. Lorsque "Verr Miroir" est activé à la fois sur l'EPIC Pro et votre appareil photo, il y aura deux
signaux d'obturation pour chaque photo prise. Le déclenchement du premier signal retournera
le miroir. Le deuxième signal de l'obturation sera déterminé dans 'Options-> 'Verr temps" et
déclenchera l'obturateur. "Verrouillage miroir" est utile pour les objectifs à plus longue focale, où
tout défaut de réglage est amplifié par le grossissement optique. Si vous utilisez un objectif grand
angle 200-400mm f/4.0, vous pouvez aussi verrouiller le temps à 1.8 secondes. Si vous utilisez un
objectif 50mm ou 100mm vous pouvez désactiver 'verrouillage miroir"
Verrouillage temps - Cette fonction s'utilise avec la fonction 'Verr miroir' tout en réglant le verrouillage miroir de votre appareil photo. Vous pouvez définir un verrouillage de temps de {0.25s,
0.50s, 0.75s, 1.00s, 1.25s, 1.50s, 1.75s, 2.00s, 2.25s, 2.50s, 3.00s }.
Tutoriel obturation - Ce réglage est une méthode alternative pour définir le bracketing d'exposition ou de multiples photos où vous "apprenez" à l'EPIC Pro la façon dont vous souhaitez que le
déclencheur de l'appareil photo soit pressé. L'EPIC Pro se souviendra alors combien de fois vous
voulez que le déclencheur soit pressé ainsi que le temps supplémentaire entre les obturations.
"Tuto obturation" est situé dans le sous-menu 'Options' et le bouton flèche gauche est utilisé pour
apprendre à l'imageur. Finissez la séquence avec le bouton OK.
Démarrer Supp / Déclench - Déclenche le retardateur de {déclenchement externe, 15s, 30s,
45s, 1m, 2m, 5m, Minuterie } avant que la capture du panorama ne commence. Les réglages du
déclencheur externe sont prévus pour fonctionner avec un déclencheur à distance de type Canon
E3 qui s'insère dans le port du système de déclenchement à distance de l'EPIC Pro.
12
GigaPan Pro Guide de l'utilisateur
Ordre des photos - Permet différents modes de capture des photos individuelles telles que
{colonne à droite, colonne à gauche, ligne - vers le bas, ligne - vers le haut }.
Timelapse / Séries - Permet de capturer une série de panoramas sur une certaine période.
Vous pouvez utiliser un minuteur de zéro seconde à 99 jours ou un déclencheur externe à
changer après chaque prise de panorama. Lorsque vous choisissez le minuteur, la valeur
inclut le temps de capture du panorama. Lorsque le déclencheur externe est sélectionné,
utilisez un déclencheur à distance de type Canon E3 qui s'insère dans le port du système de
déclenchement à distance de l'EPIC Pro.
État de la batterie - Vous indique le niveau de charge de la batterie. 100 % signifie que la
batterie est complètement chargée, un pourcentage d’environ 20 % signifie que la batterie
ne dispose pas d’une charge suffisante pour faire fonctionner l’EPIC Pro.
Enregistrer / Charger Config - Vous permet d'enregistrer jusqu'à trois configurations, ce qui
est pratique lorsque vous voulez changer rapidement d'objectif ou les options de bracketing (prise de vue en fourchette).
Langues - Vous permet d’afficher le menu de l’EPIC Pro dans un choix de quatre langues :
Anglais, Espagnol, Français, Allemand
Réinitialiser défaut – Cette option vous permet de rétablir les valeurs par défaut de certaines options. La "Config App photo", "Temps par Photo", "Retard démarrage", "Obturations
mult", "Ordre des photos", "Panoramas sauvegardés" et les champs de vision verticaux seront
remis à zéro.
Sous-menu d'options Expert
Checklist – Si cette option est réglée sur ON, une liste des actions à effectuer pour obtenir
une image à la technique réussie s'affichera, afin que l'utilisateur la vérifie avant que le
panorama ne commence. Sélectionner OFF permettra d'éliminer ces messages.
Méthode d'obturation – Cette option vous permet de choisir de quelle façon l'unité
utilisera l'obturation de l'appareil photo. Les configurations sont à distance ou manuelles. Le
réglage à distance utilisera le câble de déclenchement électronique pour connecter l'EPIC
Pro au port de déclenchement à distance sur votre appareil photo. Si vous préférez utiliser
le mode Manuel, il vous faudra automatiquement mettre en marche l'obturateur et appuyer
sur le bouton OK de l'EPIC Pro pour passer à la photo suivante.
Durée d'obturation - La durée des signaux de mise au point et d'obturation sont maintenus
{exposition (bulb), 0.5s, 0.6s, 0.7s, 0.8s, 0,9 s, 1,0 s, ... 2.0s et 2,2 s, 2,4 s, ... 4.0s et 4.5s, 5.0s,
8.0s }. Vous pouvez progressivement augmenter la durée du signal de mise au point lors de
l'utilisation de l'autofocus. Vous pouvez rapidement trouver un compromis entre allouer
suffisamment de temps au système autofocus de votre appareil photo pour réaliser une
bonne mise au point et ne pas utiliser trop de temps pour capturer le gigapan en entier.
Lorsque 'Durée d'obturation' dépasse 'Temps / Exposition', alors 'Durée d'obturation' prend
la priorité. Vous pouvez également utiliser le mode bulb pour que le déclencheur à distance
contrôle le temps d'exposition lors de l'utilisation de l'autofocus ou quand vous réglez
l'exposition de prise de vue en fourchette HDR.
Vitesse du moteur - Les options sont 'Lent', 'Moy', ou 'Rapide'. Il est recommandé d'utiliser le
réglage 'Lent' lorsque vous utilisez de grands objectifs pour réduire le temps de stabilisation
après l'accélération et la décélération de l'objectif.
Moteurs rigides - Quand réglée sur "On", cette fonction aidera à maintenir de grands objectifs en position lorsque vous n'êtes pas en mode 'mouvement' ou que vous êtes en train de
prendre un panorama.
13
Retard de pré-déclenchement {0.0s, 0.5s, 1.0s, 1.5s, 2.0s, 2.5s, 3.0S } Ce délai se situe entre les
mouvements de l'EPIC Pro et le signal de déclenchement électronique de votre appareil photo.
Cela permet à l'objectif et au corps de l'appareil photo de se régler après un mouvement de l'EPIC
Pro. Ceci est particulièrement important pour les grands objectifs et les plus longues focales.
Retard bracket - Cette fonction définit le temps ajouté pour permettre à votre appareil photo
de ne pas remplir sa mémoire tampon lors de la capture de bracketings d'exposition pour des
images HDR. Programmable entre 0,1 seconde et 8 secondes.
Mode Contre-jour - Ce paramètre vous permet de choisir d'utiliser ou non le mode contre-jour.
Les options sont : économie d'énergie, gardé éteint, gardé allumé.
Arrêt Auto Minuterie - Cette fonction permet d’éteindre automatiquement l’EPIC Pro en cas
d’inactivité. Le réglage par défaut est de 5 minutes. Vous pouvez également régler l’Arrêt Auto sur
« 10 minutes » ou le « désactiver ».
Format d'image - Le rapport largeur / hauteur du système de l'appareil photo. Le réglage par
défaut est de 3 unités en largeur pour 2 unités en hauteur qui correspond au paramètre par
défaut pour les appareils photo reflex numériques standards. Vous pouvez définir le format
d'image selon les valeurs suivantes de largeur et hauteur {1:1, 3:2, 4:3, 16:9, et selon d'autres
valeurs personnalisées 0,50:1, 0.55:1, ... jusque 2.00:1 }
Chevauchement d'image {25%, 30%, 35%, 40%, 45%, 50%, 55%, 60%, 65%, 70%, 75%, } Ce
réglage vous permet d'augmenter le chevauchement pour compenser le vignetage, ou de faibles
performances d'un objectif en périphérie du verre. L'augmentation de cette valeur peut aider à
donner au logiciel de découpe une meilleure zone commune pour trouver des points de contrôle.
Le chevauchement d'image par défaut de l'EPIC Pro est de 30%.
Garder dernière photo - maintient le signal d'obturation après la dernière photo dans le
panorama de sorte que l'appareil photo ne s'éteigne pas. Ceci est particulièrement utile pour la
fonction d'intervalle
Optimiser le pano - Chaque fois qu’un mouvement de panorama de plus de 180 degrés est
nécessaire, l’EPIC Pro se déplacera dans la direction opposée (c’est plus court et moins long) pour
atteindre la prochaine position. Le réglage par défaut est « ON ». Faites attention si vous réalisez
un panorama à 360°, par exemple, chaque ligne suivante provoquera une rotation de l’appareil,
enroulant tous les câbles reliés à l’appareil (par exemple le chargeur de batterie ou le câble de
déclenchement à distance). Le régler sur OFF provoquera des « allers/retours » empêchant tout «
emmêlement ». Lorsque vous effectuez un panorama à 360° et que tous les câbles sont enroulés
autour de l’appareil, réglez la fonction « optimiser le pano » sur OFF.
Version du Firmware – Vous permet de connaître la version actuellement installée sur l’EPIC Pro.
Commentaires d'obturation - Utilisé pour détecter automatiquement une photographie interrompue à chaque position et réessayer jusqu'à dix fois. Vous devez configurer la mise au point de
l'appareil via les "Options expert'-> 'tentative obturation" et connecter un câble de synchronisation entre l'appareil photo et l'EPIC Pro. Le câble de synchronisation comporte un connecteur PC
à une extrémité et une mini-prise à l'autre extrémité. Branchez le connecteur PC à l'appareil photo
et la mini-prise au port du câble de déclenchement à distance de l'EPIC Pro par câble. Si votre
appareil photo ne possède pas de connecteur PC, vous pouvez acheter un adaptateur sabot doté
d'un connecteur PC.
Tentatives d'obturation - Détermine le nombre maximal de tentatives par position lorsque
l'obturateur ne parvient pas à déclencher l'appareil. Seulement visible lorsque "Expert Options'->
'Commentaires d'obturation' est réglé sur ON. Peut être réglé de une à dix tentatives.
14
GigaPan Pro Guide de l'utilisateur
Menu de configuration rapide - Permet de choisir les 6 éléments qui seront accessibles
à partir du menu rapide. Le menu rapide est accessible en appuyant sur le bouton X de
gauche pendant une à deux secondes. Les éléments utiles du menu pourraient être {durée
/ exposition, retardateur de pré-déclenchement, images multiples, état de la batterie, durée
d’obturation, verrouillage du miroir }
Menu de Mémoire Panorama
Précédent - Répétez le panorama précédent . Votre panorama sera perdu, sauf si vous
utilisez l'option "Enreg Précédent" avant d'éteindre l'appareil.
Enregistrer précédent -Enregistre les paramètres du panorama précédent dans la mémoire
de l'EPIC Pro, y compris un point de référence approximatif qui sera utilisé par la suite pour
donner à l'EPIC Pro un point de référence avant de commencer ses prises de vues.
Rappel - Rappel d'un réglage de panorama à partir de la mémoire de l'EPIC Pro qui a été
enregistré en utilisant l'option "Enreg Précédent".
1.5 Régler le menu rapide de l'EPIC Pro
Accédez au menu rapide à tout moment en appuyant sur le bouton X jusqu'à apparition du menu rapide. Vous pouvez définir le menu selon vos préférences. Validez le
choix ' Options Expert ' du sous-menu 'menu rapide config' pour configurer l'un des
six éléments du menu (six éléments du menu avec la version 171 du firmware) sur
le menu rapide. Vous avez la possibilité de choisir l'un des éléments suivants pour
chaque élément du menu rapide.
Version 171 du firmware
Déplacer app photo
Temps / Exposition
Image Mult
Bracketing
Taille de la VE
Tuto obturation
Verrouillage du miroir
Temps de verrouillage
Ordre de photo
Interv/Séries
État des piles
Vitesse du moteur
Moteur rigide
Retard. prédeclench
Délai bracketing
Mode contre-jour
Arrêt auto minut
Format image
Superpos. image
Mode d’obturat.
Long obturation
Checklist
Garder dern photo
Optimis pano
Commentaires obtu
Nouv essai obtur
Langue
Fonctions qu’il est recommandé
d’ajouter au menu rapide :
Durée / exposition, retardateur de
pré-déclenchement, images multiples, état de la batterie, durée
d’obturation, verrouillage du miroir
15
1.6 Compatibilité du câble de déclenchement électronique
Votre EPIC Pro est assorti de sept câbles de déclenchement électronique qui permettent
de connecter tous les appareils photos actuellement compatibles : CANON N3, CANON/
PENTAX E3, NIKON 10–Pin, MC–DC2, MC–DC1; OLYMPUS RM–UC1 et le SONY RM–
S1AM. Les cables s’insèrent dans le port de déclenchement à distance de l’appareil photo.
Exemples:
SeriesCâble de connection nécessaire
Canon Rebel series XSi EOS 300D +
Canon E3
EOS series 1D + Canon N3
Nikon professional D ‘single digit’ series
Nikon 10-pin
Nikon D200 +
Nikon 10-pin
Nikon D3100+Nikon MC-DC2
16
GigaPan Pro Guide de l'utilisateur
2. Mettre en place l'EPIC GigaPan Pro
Suivez attentivement les étapes ci-dessous pour capturer des panoramas de haute qualité.
2.1 Préparer votre équipement
Pour commencer à réaliser des prises de vue panoramiques avec votre EPIC Pro, vous
aurez besoin de :
• Batterie et cordon d'alimentation de l'EPIC Pro (fournis avec l'appareil)
• Un trépied, muni d’une vis de trépied standard 1/4-20 ou 3/8-16
• Un appareil photo numérique et son objectif (voir la liste des appareils photo compatibles sur www.GigaPan.com) un câble de déclenchement électronique (fourni avec
l'appareil)
• Batterie de l'appareil photo et/ou chargeur
• Une carte mémoire (au moins 4 Go) Assurez-vous d'avoir suffisamment de mémoire sur
votre carte mémoire pour prendre le nombre de photos nécessaires à la réalisation du
panorama.
• Un lecteur de carte mémoire ou le câble USB de votre appareil photo
2.2 Charger et installer la batterie
Votre EPIC Pro est livré avec sa batterie prête à être chargée. Il y a deux manières de
charger la batterie - vous pouvez charger la batterie quand elle se trouve dans l'EPIC Pro
ou retirer la batterie pour la charger.
Pour charger la batterie dans l'EPIC Pro :
1. Vous pouvez charger la batterie dans l'EPIC Pro quand il est allumé ou éteint. Vous
pouvez également faire fonctionner l'appareil quand la batterie est en charge, si le
niveau de charge de la batterie est suffisant.
2. Insérez la batterie dans le compartiment à batterie de l'EPIC Pro jusqu'à insertion complète. Lorsque la batterie est insérée, tournez le loquet dans le sens des aiguilles d'une
montre pour verrouiller la batterie en place.
3. Branchez le cordon d'alimentation dans le port de la batterie de l'EPIC Pro sous le côté
droit de l'écran LCD.
4. Branchez le cordon d'alimentation dans une prise électrique murale. Une icône de
prise apparaîtra dans le coin inférieur droit de l'écran LCD. Quand l'EPIC Pro est éteint,
l'icône de la prise n'apparaît pas pendant la charge de la batterie.
5. Placer l'EPIC Pro dans un endroit bien aéré. Le cordon d’alimentation affichera un
voyant rouge fixe indiquant que la batterie est en charge. Lorsque la batterie est chargée, le voyant passera au vert pour indiquer qu’elle est prête à l’emploi.
17
Pour charger la batterie seule :
1. Pour retirer la batterie de l'EPIC Pro, ouvrez le compartiment batterie en tournant
le loquet dans le sens inverse des aiguilles d'une montre.
2. Branchez l'extrémité du connecteur du cordon d'alimentation dans la batterie, puis
branchez le cordon d'alimentation dans une prise électrique murale.
3. Placez la batterie dans un endroit bien aéré.
Le cordon d’alimentation affichera un voyant rouge fixe indiquant que la batterie
est en charge. Lorsque la batterie est chargée, le voyant passera au vert pour
indiquer qu’elle est prête à l’emloi.
Pour vérifier l'état de la batterie de l'EPIC Pro :
Quand la batterie est faible, une icône de batterie faible clignote dans le coin
inférieur droit de l'écran LCD de l'EPIC Pro. Quand la batterie est trop faible pour
un bon fonctionnement de l'appareil, le message 'Veuillez recharger la batterie'
apparaît.
Pour vérifier l’état de la batterie, appuyez sur les touches directionnelles jusqu’au
choix ‘Options’ du menu et appuyez sur OK. Sélectionnez ‘État de la batterie’ dans
l e menu et appuyez sur OK. 100 % signifie que la batterie est complètement chargée, un pourcentage d’environ 20 % signifie que la batterie ne dispose pas d’une
charge suffisante pour faire fonctionner l’EPIC Pro.
Cordon d'alimentation
Batterie
Chargeur LED
Loquet de la
batterie
18
GigaPan Pro Guide de l'utilisateur
2.3 Fixer l'EPIC Pro sur un trépied
Afin de garantir une série d’images stables, utilisez l’EPIC Pro avec un trépied solide
équipé d’une vis de trépied standard 1/4-20 ou 3/8-16.
1. Installez le trépied. Veillez à ce que les jambes soient stables sur le sol et que le trépied
soit relativement à niveau. Si le trépied dispose d'un niveau à bulle, utilisez-le pour
mettre le trépied à niveau. Serrez les vis de réglage sur le trépied
2. Enlevez la plaque à dégagement rapide et attachez-la en bas de la fixation du trépied de
l'EPIC Pro.
Plaque à dégagement
rapide
Fixation sur trépied
3. Serrez doucement la vis jusqu'à ce que la plaque à dégagement rapide soit fermement
attachée à l'EPIC Pro.
4. Refixez la plaque sur le trépied.
5. Utilisez le niveau à bulle pour centrer et mettre à niveau l'EPIC Pro. Ajustez les jambes
du trépied et fixez-les si nécessaire.
Niveau à Bulle
19
2.4 Fixer votre appareil photo et l'objectif
Suivez les étapes ci-dessous pour fixer votre appareil photo et l'objectif sur l'EPIC Pro.
Reportez-vous au schéma et aux noms des pièces de l'EPIC Pro dans le chapitre 1.2
quand vous suivez ces étapes.
1. Allumez l'EPIC Pro en appuyant sur le bouton OK pendant une à deux secondes.
2. Mettez à niveau le rail de l'appareil photo en appuyant sur le bouton jusqu'à ce
que le choix 'Déplacer appareil' du menu soit sélectionné. Appuyez sur OK.
3. Utilisez les flèches haut et bas pour déplacer le rail de l'appareil photo pour une
mise à niveau, afin qu'il soit à peu près parallèle à la base de l'EPIC Pro.
4. Pour enlever la plaque de fixation de l'appareil photo à partir du rail de l'appareil,
trouvez la petite goupille argentée à l'avant de la plaque de fixation de l'appareil photo. Tournez la petite goupille argentée dans le sens des aiguilles d'une
montre puis tournez le levier de la plaque de fixation de l'appareil photo dans
le sens des aiguilles d'une montre. Ensuite, enlevez la plaque de fixation de
l'appareil photo.
5. Fixez le corps de l'appareil photo ou la monture d'objectif à la plaque de fixation
de l'appareil photo. Les plus grands objectifs ont une monture car le boitier d'un
appareil photo ne peut pas supporter la masse et la taille de l'objectif.
6. Fixez à nouveau la plaque de fixation de l'appareil photo sur le rail de l'appareil
photo avec l'objectif et l'appareil photo attachés. Assurez-vous que tout est
solidement attaché.
7. Desserrez le rail de l'appareil photo en tournant le bouton de réglage du rail de
l'appareil photo sous le rail dans le sens des aiguilles d'une montre.
8. Faites glisser le rail de l'appareil photo pour que la masse de l'appareil et de
l'objectif soit centrée sur l’axe de rotation du panneau afin que l'EPIC Pro puisse
facilement déplacer l'objectif et soit moins sensible à des forces extérieures telles
que le vent ou les vibrations des véhicules. Si vous photographiez des sujets qui
Levier de la plaque de
fixation d'appareil photo
Petit loquet argenté
20
GigaPan Pro Guide de l'utilisateur
sont plus proches avec un objectif de moyenne à courte focale, vous pouvez choisir
d'ajuster l'objectif pour que le centre optique soit centré sur l'axe de rotation du panneau. Ce choix affecte l'ajustement du rail vers l'avant ou vers l'arrière. Il n'affecte pas
le réglage en hauteur, qui sera ajusté au centre de l'objectif ou le plus près possible.
9. Ajustez le rail vers l'avant pour centrer la masse sur l'axe de rotation sauf si vous êtes
très proche de votre sujet. Si vous êtes proche de votre sujet, vous devrez utiliser un
objectif vous permettant de positionner le rail de l'appareil photo de manière à ce que
l'objectif se trouve à peu près au centre optique, afin de minimiser l'erreur de parallaxe. Cette position sera proche de la région focale de l'objectif, souvent entre la vitre
frontale ou la pupille d’entrée et la bague de mise au point.
10. Ajustez la hauteur du rail de l'appareil photo et la plaque de fixation de l'appareil
photo pour que le centre de l'objectif se trouve au niveau des vis à ailettes attachées
aux bras de l'EPIC Pro. Desserrez les vis à ailettes pour permettre l'ajustement de la
plaque de fixation de l'appareil photo et la hauteur de l'objectif. Quelques appareils
photo de plus grandes dimensions, tel que le Nikon D3X, ne vous permettent pas de
centrer parfaitement la hauteur de l'objectif au point médian. De manière générale, cela
ne pose pas problème.
Rail de l'appareil
photo
Bouton de réglage du rail de
l'appareil photo
2.6 Mettre en place votre appareil photo
Suivez les étapes ci-dessous pour optimiser les réglages de votre appareil numérique
pour des prises de vue panoramiques.
1. Allumez votre appareil photo et sélectionnez le 'Mode manuel'.
2. Ajustez la mise au point et l'exposition. (ISO, valeur de l'ouverture, vitesse d'obturation)
3. Réglez la 'balance des blancs' de votre appareil photo (Lumière du jour, Nuageux,
Tungstène ou Fluorescent) en fonction des conditions d'éclairage. Vous pourrez utiliser
un périphérique tel qu'un expodisc, une carte couleur ou l'échelle de gris pour obtenir
une meilleure balance des blancs.
4. Connectez le câble de déclenchement électronique au port du câble de déclenchement,
qui se trouve à gauche de l'écran LCD. Connectez le câble à l'appareil photo.
5. Réglez l'EPIC Pro sur 'Durée par image' dans le sous-menu 'Options' afin de disposer
de suffisamment de temps pour que l'appareil photo soit prêt à prendre une autre photographie. Vous devez tenir compte de la vitesse d'obturation et du temps nécessaire à
l'enregistrement de l'image dans la mémoire flash. Il est important de laisser suffisamment de 'Durée par image' pour éviter de rater des photos.
21
2.7 Réglage des fonctions sur l'EPIC Pro
Chaque fois que vous changez l'objectif, le boîtier de l'appareil photo ou la distance focale
du zoom, vous devez effectuer le 'Réglage de l'appareil photo', afin de donner à l'EPIC Pro
l'angle de vue nécessaire à l'association de votre objectif et de votre appareil photo. Vous
devez également activer la fonction "Config app photo", si c'est la première fois que vous
utilisez l'EPIC Pro, ou que vous avez activé la fonction "Réinitial défaut".
Régler le champ de vision vertical
▼
▼
Principal
▲ Options
Config app photo
▼ 360 Panorama
Champ actuel
6.7 degrés vert
OK = Régler X = Annuler
Aligner horizon avec le haut
de l’écran de l’appar.
▲▼
= Déplacer OK = Fait
Champ réglé!
Aligner horizon avec le bas de
l’écran de l’appar.
▲▼
= Déplacer OK = Fait
Champ de vision
0.0 degrés vert
▲▼
= Déplacer OK = Fait
Champ de vision
5.7 degrés vert
▲▼
1.
2.
3.
4.
5.
6.
7.
8.
= Déplacer OK = Fait
Dans le "Menu Principal", sélectionnez "Config app photo" et appuyez sur OK.
La première fois que vous sélectionnez "Config app photo", l'appareil photo vous
demande si vous voulez configurer le champ de vision. Configurez votre champ de
vision et appuyez sur OK. (Après avoir configuré le champ de vision pour la première
fois, le champ de vision en cours sera affiché dans l'étape 2, comme cela est indiqué
dans l'étape 7 du diagramme ci-dessus.)
Si vous n'avez pas désactivé la fonction "Checklist" dans "Options"->"Options
expert"-> "Liste" en la réglant sur "OFF", l'appareil vous demandera de configurer le
zoom. Appuyez sur OK après cela.
L'EPIC Pro vous demandera alors d'aligner un point unique avec le dessus du viseur
de la caméra, ou celui de l'écran LCD. Assurez-vous de choisir un objet que vous pouvez facilement identifier et utilisez les touches directionnelles pour déplacer l'appareil
afin que ce point unique soit situé au-dessus et au milieu de l'objectif. Appuyez sur OK.
L'EPIC Pro affichera un instant "Référence Réglée !"
L'EPIC Pro vous demandera alors de déplacer l'appareil en utilisant les touches du
haut et du bas.
Réglez la position de l'objectif pour que le point unique que vous avez choisi dans
l'étape 4 soit situé au bas de l'objectif. Appuyez sur OK.
L'EPIC Pro affichera alors momentanément "Champ réglé!"
Informations supplémentaires
Vous pouvez vérifier le champ de vision à tout moment en sélectionnant la fonction "Config
app photo". Si vous souhaitez sauvegarder l'angle de vision en cours, appuyez sur le bouton X. Si vous changez d'angle de vision, appuyez sur le bouton OK et suivez les instructions ci-dessus dans le Chapitre 2.7.
22
GigaPan Pro Guide de l'utilisateur
2.8 Mise au point manuelle ou autofocus
La mise au point est très importante pour la capture de panoramas avec l'EPIC Pro. En accordant
une grande attention à la mise au point avant et pendant la prise, vous pouvez obtenir des
panoramas de très haute résolution avec des détails d'une netteté incroyable. Si vous n'accordez
pas la plus grande attention à la mise au point, la durée et l'effort passés à capturer un grand
panorama de 1000 photos pourraient ne pas donner un aussi bon panorama que le même
panorama pris avec une plus courte focale et 400 photos.
Mise au point manuelle
Mise au point régulière
L'utilisation de la mise au point manuelle pour capturer des panoramas réduit les risques de
photos manquantes, de mise au point irrégulière, ou de manque complet de mise au point.
Quand vous choisissez d'utiliser la mise au point manuelle, vous pouvez être sûr que la mise
au point restera la même sur toutes les zones du panorama. Vous n'aurez pas non plus à vous
inquiéter que des images manquent dans le panorama. Consultez le tableau relatif à la profondeur de champ pour vous familiariser aux distances qui permettent une netteté convenable.
Optimiser la profondeur de champ
La profondeur de champ est une fonction d'
1. Ouverture - diamètre de l'ouverture du diaphragme. Diminuer le diamètre augmentera la
profondeur de champ Une trop grande augmentation de la valeur d'ouverture, comme f/22 au
lieu de f/8 à f/16, diminuera la netteté à cause des pertes de diffraction.
2. Longueur focale - distance entre le plan du capteur de l'image et le point principal. Diminuer la longueur focale augmentera la profondeur de champ.
3. Distance par rapport au sujet - la profondeur de champ est plus grande si vous augmentez
la distance avec le point le plus proche nécessitant une netteté convenable.
4. Taille du capteur de l'image { image entière, image partielle, appareil compact } Un capteur
de plus petite taille augmentera la profondeur de champ.
5. Cercle de confusion - diamètre du cercle considéré comme étant un point. Ceci n'est pas
un réglage de l'appareil, mais une définition de ce qui est considéré comme étant net. Il est
important de faire attention à cette valeur pour ne pas mal interpréter la profondeur de champ.
Lorsque le diamètre du cercle de confusion est plus grand (ce qui est considéré comme étant un
point) la valeur de ce qui est considéré comme une netteté acceptable diminue.
Organiser votre panorama
Si vous avez le temps d'organiser la capture de votre panorama, l'outil disponible sur Google
Earth vous permet de mesurer les éventuelles distances à prendre en compte. Google Earth
dispose aussi d'un outil permettant de visualiser les conditions d'éclairage selon l'heure de la
journée et la date.
23
Auto Focus
Il y a des situations où l'auto focus constitue un meilleur choix que la mise au point manuelle
pour augmenter la netteté de votre panorama. Un exemple approprié serait une foule ou un
bâtiment qui forme un angle et s'étend sur une longue distance. Vous ne pourrez pas augmenter
la profondeur de champ pour couvrir l'intégralité de la distance, particulièrement si vous utilisez
une plus longue focale. Vous pouvez utiliser l'auto focus pour que le centre de la mise au point
soit plus proche ou plus éloigné sur chaque position du panorama, si vous disposez d'un bon
emplacement pour l'auto focus. Chaque mode comporte des avantages et des difficultés, qui
dépendent des particularités de chaque situation. La configuration "Longueur d'obturation" dans
"Options expert" ainsi que l'utilisation d'un objectif plus rapide avec une valeur d'ouverture minimale comme f/2.8 au lieu de f/5.6 sont deux moyens permettant à l'auto focus de mieux marcher.
Un autre point d'équipement à prendre en compte est le système d'auto focus intégré
à votre modèle d'appareil.
Problèmes de sujet éventuels
Plusieurs objets à des distances différentes - vous pourriez avoir besoin de réduire les zones de
mise au point utilisées ou de passer momentanément au mode de mise au point manuelle pour
cette partie du panorama.
Zones dépourvues de caractéristiques distinctes - il faut utiliser la mise au point manuelle pour
l'intégralité du panorama. Des caractéristiques distinctes sont indispensables au niveau des zones
de mise au point de l'appareil.
Objets en mouvement - Il est possible que vous deviez refaire une des photos, ou interrompre le
panorama. Suffisament de lumière - Il est possible que vous deviez utiliser un meilleur équipement, comme un objectif plus rapide de f/2.8 au lieu de f/5.6. Il est possible que vous deviez
utiliser la mise au point manuelle.
Les réglages d'auto focus importants de l'appareil photo incluent :
1. Un objectif plus rapide avec une valeur d'ouverture minimum plus petite, telle que f/2.8
vs f5.6. La valeur d'ouverture est inversement proportionnel au diamètre de l'ouverture
du diaphragme. Une ouverture plus large permet à plus de lumière d'atteindre le capteur
autofocus.
2. Un principe de mise au point selon lequel une photo n'est prise que si la mise au point est
réussie, contrairement à un principe de déclenchement ou une photo est prise, que la mise
au point soit réussie ou non. Augmentez la "Longueur d'obturation" pour augmenter la
durée au cours de laquelle le signal de mise au point est actionné.
3. Le mode auto focus, comme un servo autonome, un servo continu, ou une combinaison des
deux.
4. Les zones de mise au points qui sont sélectionnées.
Avec les appareils Canon DSLR, le mode auto focus est lié au principe de déclenchement ou de
mise au point. Les appareils Nikon sont réglés par défaut sur un principe de déclenchement ou de
mise au point qui peut être changé dans le menu de l'appareil photo.
Vous pouvez utiliser une combinaison d'auto focus et de mise au point manuelle dans des conditions d'éclairage complexe telles que le ciel bleu, les eaux calmes ou la lumière vive.
24
GigaPan Pro Guide de l'utilisateur
Testez votre configuration
Vous obtiendrez de meilleurs panoramas lorsque deux images consécutives se chevauchent d'environ un tiers. La meilleure façon de vérifier si votre configuration est bonne
est de prendre un panorama 2x2. Référez-vous aux instructions du chapitre 3 pour
prendre un panorama et pré-visualiser les images sur votre appareil photo.
Si vous ne voyez pas un bon chevauchement, bien que vous ayez suivi les instructions,
revenez en arrière et ajustez la configuration de votre EPIC.
Bon chevauchement
Chevauchement insuffisant
2.9 Minimiser l'erreur de parallaxe
Ayez recours aux astuces suivantes pour éliminer l'effet appelé parallaxe, qui induit un
changement de l'aspect des objets car il sont vus à partir de différentes lignes de vue.
Remarque : Si le sujet de votre panorama est éloigné, il sera préférable de régler la
position du rail de l'appareil photo vers l'avant ou l'arrière pour équilibrer l'appareil et
l'objectif, plutôt que de suivre ces conseils pour minimiser l'erreur de parallaxe (Se référer
au chapitre 2.4 pour de plus amples informations sur l'équilibre du poids de l'appareil et
de l'objectif). Si tous vos sujets se situent à une distance éloignée, il est moins important
de conserver la lentille/ l’appareil photo à la pupille d’entrée ou au point de non parallaxe,
vous permettant alors d’équilibrer le charge sur le rail.
Régler la position de l'objectif
Si vous capturez un panorama dont le sujet inclut des objets proches de l'objectif, ainsi que
des objets plus éloignés, il est possible que la qualité de l'image soit meilleure en réglant
l'objectif afin que la pupille d'entrée avant de l'objectif soit centrée sur l'axe de rotation.
25
Réglages approximatifs pour minimiser l'erreur de parallaxe
1.
Réglez la hauteur de l’appareil photo en desserrant les deux vis à ailettes de
la plate-forme sur les bras de l’EPIC Pro. Déplacez vers le haut ou le bas la
plateforme de fixation de l’appareil photo jusqu’à ce que le milieu de l’objectif soit
à la même hauteur que la vis à ailettes et l’axe de rotation de tangage (de hauten
bas).
2.
Réglez le rail de l’appareil photo en desserrant sa molette de réglage. Faites
glisser le rail vers l’avant ou l’arrière jusqu’à ce que la pupille d’entrée de l’objectif
soit dans la même position que le milieu du bras où sont situées les vis à ailettes
de la plate-forme sur les bras de l’EPIC Pro. La pupille d’entrée est maintenant
alignée de façon approximative avec la trajectoire de l’axe de rotation de lacet
(de gauche à droite).
Réglages précis de la plate-forme de fixation de l'appareil pour
minimiser l'erreur de parallaxe
Remarque : Les réglages approximatifs décrits plus haut sont suffisants dans
la plupart des cas. Cependant, il est parfois nécessaire d'effectuer les réglages
suivants et d'y consacrer un peu plus de temps et d'efforts.
1.
Trouvez dans votre scène deux objets côte à côte mais à des distances différentes, comme deux arbres à distances différentes ou une fenêtre et une porte.
Vous utiliserez ces deux objets pour répéter les photos de façon précise sous
deux angles différents avec le rail de l'appareil réglé sur différents points.
2.
Placez deux objets supplémentaires qui vous aideront à positionner l'EPIC Pro
sous différents angles et avec constance. Vous pouvez utiliser deux chaises et
utiliser le dos d'une chaise seulement visible sur la gauche du viseur pour répéter
deux angles.
3.
Desserrez la molette sous le rail de l'appareil et déplacez le rail de l'appareil afin
que l'emplacement estimé de la pupille d'entrée de l'objectif soit au milieu des
bras de l'EPIC Pro, autrement dit de l'axe de rotation de gauche à droite.
4.
Déterminez la position du rail de l'appareil en utilisant les repères indiquant les
millimètres sur le rail.
5.
Mesurez la distance entre deux objets sous les deux angles pour des positions
différentes du rail de l'appareil.
6.
Lorsque vous trouvez la position sur le rail où la distance entre les deux objets
change le plus petit nombre de pixels possible sous les deux angles différents,
cela signifie que vous avez minimisé l'erreur de parallaxe pour l'axe de lacet (de
gauche à droite).
26
GigaPan Pro Guide de l'utilisateur
3. Utilisation de l'EPIC Pro GigaPan
Pour photographier le panorama avec l'EPIC Pro, vous pouvez sélectionnez "Nouveau Panorama",
"Panorama 360°" ou "Précédent" dans "Mémoire Panorama", si vous avez sauvegardé une configuration précédente.
N'oubliez pas que vous devez suivre de nouveau les instructions de configuration de l'appareil du
Chapitre 2.7 si vous changez les objectifs ou les longueurs de focale.
3.1 Démarrer un nouveau panorama
1.
2.
3.
4.
5.
6.
7.
8.
9.
Allumez l'EPIC Pro en maintenant enfoncé le bouton d'alimentation / OK.
Le premier élément du menu est " Nouveau Panorama ".
Appuyez sur OK pour sélectionner « Nouveau Panorama ». L'EPIC Pro vous invitera à suivre
les étapes suivantes.
Utilisez les touches directionnelles pour diriger l'appareil photo vers le coin supérieur
gauche de votre scène et appuyez sur OK lorsque vous êtes prêt.
Utilisez les touches directionnelles pour diriger l'appareil photo vers le coin inférieur droit
de votre scène et appuyez sur OK lorsque vous êtes prêt.
En effectuant cette manœuvre, vous serez en mesure de voir combien de photos horizontales et
verticales l'EPIC Pro va prendre.
L'EPIC Pro affichera "Afficher Panorama ?" pour que vous puissiez pré-visualiser le panorama
avant qu'il ne commence. Appuyez sur OK si vous le souhaitez, ou appuyez sur X pour
continuer sans aperçu.
Vous devrez alors confirmer que vous voulez continuer la prise du panorama en appuyant
sur OK.
Regardez la scène en même temps que l'EPIC Pro prend votre panorama.
Si quelqu'un entre dans votre cadre, ou si votre appareil manque une image, appuyez sur
X pour interrompre le panorama, utilisez les touches directionnelles pour revenir à une
position précédente de l'appareil photo et reprenez la photo.
Accédez au menu rapide à tout moment en maintenant appuyé le bouton X jusqu'à
apparition du menu rapide.
3.2 Prendre en photo un panorama à 360 degrés
Il est facile de prendre un panorama à 360° : procédez de la même façon que pour les autres
panoramas. Au lieu de régler l'EPIC Pro sur les coins supérieur-gauche et inférieur-droit du panorama, il vous suffit de le régler sur les parties supérieures et inférieures.
1. Utilisez les touches directionnelles de l'EPIC Pro pour aller à "Panorama 360°" dans le menu
et appuyez sur OK.
2. Utilisez les touches directionnelles pour diriger l'appareil photo vers le coin supérieur
gauche de votre scène et appuyez sur OK.
3. Utilisez les touches directionnelles pour diriger l'appareil photo vers le coin inférieur droit
de votre scène et appuyez sur OK.
4. L'EPIC Pro affichera "Afficher Panorama ?" pour que vous puissiez pré-visualiser le panorama avant qu'il ne commence. Appuyez sur OK si vous le souhaitez, ou appuyez sur X pour
continuer sans aperçu.
5. Confirmez que vous souhaitez poursuivre la prise du panorama en appuyant sur OK.
6. Surveillez la scène pendant que l'EPIC Pro prend le panorama afin de vous assurer qu'aucune photo ne manque et que personne ne s'introduise dans votre champ. Si tel était le cas,
appuyez sur X pour interrompre le panorama et utilisez les touches directionnelles pour
revenir à une position précédente de l'appareil photo.
27
3.3 Répéter un panorama précédent
L'EPIC Pro enregistre les données de votre dernier panorama afin que vous puissiez le
répéter et le corriger si quelque chose n'allait pas lors de votre premier essai ou si vous
voulez juste prendre le même panorama avec un réglage différent de l'appareil photo.
Voici différentes options pour répéter un panorama.
Pour sauvegarder un panorama précédent en vue de futures utilisations :
1. Une fois que le panorama a été pris, utilisez les touches directionnelles pour
sélectionner "Mémoire Panorama" dans le menu principal, et appuyez sur OK.
2. Sélectionnez "Enregist précédente" et appuyez sur OK.
3. Afin d'enregistrer le panorama précédent, l'EPIC Pro requiert un point de référence
pour revenir à la même position. Déplacez l'appareil photo sur un point de référence
et appuyez sur OK.
4. L'EPIC Pro affichera "Référence Réglée !" et "Pano enregistré !"
Pour rappeler un panorama précédent :
1. Utilisez les touches directionnelles pour sélectionner "Mémoire Panorama" dans le
menu principal et appuyez sur OK.
2. Sélectionnez "Rappeler" et appuyez sur OK.
3. Afin de rappeler un panorama précédent, l'EPIC Pro nécessite un point de référence
pour revenir à la même position. Déplacez l'appareil photo sur le point de référence
que vous avez sélectionné et appuyez sur OK.
4. L'EPIC Pro affichera "Référence Réglée !" et "Prise du Pano !"
5. Le reste du processus reste le même que pour tout autre panorama.
Pour répéter un panorama précédent :
1.
2.
3.
4.
Il n'est pas nécessaire d'utiliser un point de référence pour répéter le dernier panorama,
à moins que vous ne déplaciez l'emplacement d'EPIC Pro.
Utilisez les touches directionnelles pour sélectionner "Mémoire Panorama" dans le
menu principal et appuyez sur OK.
Sélectionnez "Enregist précédente" et appuyez sur OK.
L'EPIC Pro affichera "Afficher Panorama ?" pour que vous puissiez pré-visualiser le
panorama avant qu'il ne commence. Appuyez sur OK si vous le souhaitez, ou appuyez
sur X pour continuer sans aperçu.
Le reste du processus reste le même que pour tout autre panorama.
28
GigaPan Pro Guide de l'utilisateur
4. Instructions supplémentaires et
nouvelles fonctions de l'Epic Pro
4.1 Support d'exposition pour capturer des images HDR
Bracketing sur 3
expositions
Image fusionnée à partir du
bracketing d’exposition
Découpe Gigapan des images fusionnées
Si certaines zones de votre panorama sont exposées à des degrés très différents
de lumière, comme des ombres, des rochers de couleur neutre ou du ciel bleu, une
seule exposition ne laissera pas apparaître tous les détails visibles à l'œil nu. Cela est
particulièrement vrai pour les panoramas qui couvrent un champ de vision large. Vous
pouvez améliorer l'exposition globale en prenant plusieurs photos avec des expositions différentes dans chaque position. Vous pouvez faire cela en utilisant la configuration "Supports" de l'EPIC Pro et la configuration "VE dist points". Le panorama
ci-dessus en est un bon exemple car il a un champ de vision horizontal très large avec
des zones d'ombres.
29
Bracketing pour HDR (méthode recommandée)
Cette configuration permettre à l’EPIC Pro de prendre des vues multiples, dans le
même temps que l’appareil photo règlera sa vitesse d’obturation pour exposer correctement chaque prise de vue.
1. Configurez votre matériel pour réaliser un bracketing d’exposition
Configurez l’EPIC Pro en utilisant les réglages suivants :
Dans le Menu Options :
•
Régler le bracketing Réglez sur 1 (Normal)
•
Réglez Images Mult sur le nombre d’expositions par position (par ex: 3,5,7,9)
•
Réglez le temps et l’exposition à la vitesse d’obturation la plus longue à laquelle
votre appareil photo se déclenche.
•
Dans le Menu Options Expert :
•
Réglez la longueur d’obturation à 0,5 sec
Configurez l’appareil photo en utilisant les paramètres suivants :
•
Réglez l’appareil photo pour des prises de vues uniques
•
Réglez la configuration de bracketing souhaitée.
•
Réglez l’appareil sur le mode que vous jugez nécessaire pour obtenir votre
photo.
•
Réglez votre obturation et votre ouverture à la valeur d’exposition 0. Peut-être
aurez-vous besoin d’un filtre ND (gris neutre) afin de ne pas surexposer les
clichés de bracketing plus longs.
2. Configurez en Pro pour prendre un panorama comme d’habitude. Lors de la prise
du panorama, l’EPIC Pro procédera à des expositions multiples à chaque emplacement. Votre appareil fera les ajustements nécessaires de vitesse d’obturation afin
d’obtenir les niveaux d’exposition souhaités. Si l’appareil photo a du mal à enregistrer
les images sur la carte avant que la position pour la photo suivante ne change, augmentez le temps par image dans le menu Options.
L’exemple en référence dispose de 3 images avec une VE de 0 à 2 sec
+1.0 EV 4 sec
-1,0 EV 1 sec
La VE du réglage de bracketing est de 1,0 arrêt.
GigaPan Pro Guide de l'utilisateur
Utiliser l’EPIC Pro pour contrôler l’exposition du bracketing
▼
▼
▼
▼
Options
▲ Brackets
Verr. Miroir
▼ Tuto oburat.
Verr Temps = 1.00s
▲ 0.75s
1.00s
▼ 1.25s
▼
▼
Principal
▲ 360 Panorama
Options
▼ Tester obturat
▼
▼
Verr. Miroir = Off
▲ Off/Eteint
On/Allumé
▼
Options
▲ Verr. Miroir
Verr Temps
▼ Tuto oburat.
▼
30
Cette configuration permettra à l’EPIC Pro d’effectuer l’obturation nécessaire pour exposer
correctement les photos en bracketing. Il suppose que vous connaissez votre centre ou
votre point d’exposition 0. Il déclenchera alors une séquence de prises de vue à 0, arrêts
-VE et arrêts +VE en augmentant les valeurs de temps. Par exemple, il se déclenchera à
0, -2, -1, +1 et +2 quand les 5 supports et arrêts ± 1 VE est sélectionné.
1. Configurez votre matériel pour réaliser un bracketing d’exposition
Configurez l’EPIC Pro en utilisant les réglages suivants :
Options
•
Brackets: Réglez selon le nombre de niveaux (3, 5, 7 ou 9) désiré
•
étape de la taille de VE (Réglez la taille désirée : 0,3, 0,7, 1,0, 1,3, 1,7, 2,0)
•
Réglez le temps et l’exposition sur votre valeur d’exposition de vitesse d’obturation 0.
Options expert :
•
Réglez la longueur d’obturation sur Exposition (bulb)
Configurez l’appareil photo en utilisant les paramètres suivants :
•
Réglez l’appareil photo pour des prises de vues uniques
•
Réglez l’obturateur en mode Bulb en tournant le sélecteur de fonction sur «B» ou la
vitesse d’obturation sur «B».
•
Réglez votre obturation et votre ouverture à la valeur d’exposition 0. Vous aurez peutêtre aurez-vous besoin d’un filtre ND (gris neutre) afin de ne pas surexposer.
2. Configurez en Pro pour prendre un panorama. Lors de la prise du panorama, l’EPIC Pro
procédera à des expositions multiples à chaque emplacement de la séquence de bracketing. Si l’appareil photo a du mal à enregistrer les images sur la carte avant que la position
pour la photo suivante ne change, augmentez le temps par image dans le menu Options.
3. Assurez-vous que chaque exposition est en dessous (moins longue) que les réglages
d’obturation recommandés de l’appareil en mode Bulb. La recommandation est une durée
moins longue d’1/10s. Cependant, certains reflex numériques actuels peuvent aller jusque
1/50s.
31
Foire aux Questions
1.
2.
3.
4.
Qu'est-ce qui change l'exposition et pourquoi devrais-je seulement faire varier
la vitesse d'obturation ?
Quand vous prenez plusieurs supports d'exposition dans chaque position dans le but
de capturer des images HDR, vous faites varier l'exposition avec les vitesses d'obturation et en gardant l'ISO et l'ouverture constants. Ne faites pas varier l'ouverture car
cela changerait la profondeur de champ.
Que signifie VE (exposure value, ou valeur d'exposition) ?
Une augmentation d'une valeur pleine d'exposition signifie que vous doublez la quantité de lumière. Vous pouvez faire cela en doublant la vitesse d'obturation qui passera
d'une seconde à deux secondes. Une diminution d'une valeur pleine d'exposition
signifie que vous diminuez la quantité de lumière de moitié. La valeur pleine d'exposition directement inférieure à une seconde est une demi-seconde.
Valeur
d'exposition
-2
-1
0
+1
+2
Vitesse
d'obturation
1/4 s
1/2 s
1s
2s
4s
Canon
4
0”5
1”
2”
4”
Nikon
4
2
1”
2”
4”
(*voir la remarque ci-dessous au sujet des guillemets)
Pouvez-vous donner une méthode simple pour déterminer l'exposition centrale,
le nombre de brackets et la séparation de la valeur d'exposition ?
Utilisez un mode de mesure approximative pour déterminer la configuration ‘Temps/
Exposition’ centrale. Il vous suffit ensuite de choisir trois bracketings avec une séparation VE plus large, comme une VE de 1.7 ou 2.0.
Pouvez-vous donner une méthode précise à employer pour déterminer le
nombre de supports et la séparation des valeurs d'exposition ?
Déterminez l'exposition pour les zones les plus éclairées, moyennement éclairées, et
les plus sombres, dont vous aimeriez voir les détails. Procédez en suivant les étapes
suivantes :
•
Changez le mode de mesure pour le mode sélectif, si votre appareil photo vous
le permet.
•
Dirigez l'objectif de l'appareil vers chacune des zones et pressez le bouton
obturateur à mi-course pour déterminer la vitesse d'obturation qui centrera le
marqueur de mesure réflective sur zéro. Notez les vitesses d'obturation en même
temps que vous effectuez cela.
•
Déterminez la distance à partir de l'exposition moyenne que vous utilisez pour
configurer ‘Temps/Exposition’. Vous pouvez faire cela en comptant de combien
d'unités de vitesse d'obturation vos vitesses d'obturation pour les zones les plus
sombres et les plus éclairées sont éloignées de votre configuration ‘Temps/Exposition’.
•
La configuration par défaut des vitesses d'obturation des appareils DSLR est 1/3
d'arrêt. Quand vous changez la vitesse d'obturation trois fois, cela équivaut à
changer l'exposition d'une valeur d'exposition, ou d'une VE.
Régler le mode de mesure de votre appareil sur mesure sélective
Veuillez-vous référer au manuel d'utilisation de votre appareil pour des informations spécifiques. Le tableau ci-dessous donne des instructions concernant la configuration du mode
de
mesure
des appareils
suivants :
Canon
5Dpour
Markchacun
II
Canon
Rebel T1i
Nikon D700
Nikon D90
32
Petit bouton WB
en haut à droite de
l'appareil. Utilisez
le cadran sur le
haut de l'appareil
pour sélectionner
la mesure sélective.
Appuyez sur le
bouton set situé
entre les touches
directionnelles à
droite à l'arrière de
l'appareil. Utilisez
les touches qui
l'entourent pour
aller sur l'icône
située à droite sur
la troisième ligne
en partant du haut.
Appuyez sur le
bouton set de nouveau. Utilisez les
boutons de gauche
et de droite pour
sélectionner la
mesure sélective.
GigaPan Pro Guide de l'utilisateur
Il y a un cadran à
droite du viseur.
Faites tourner le
cadran dans le
sens inverse des
aiguilles d'une
montre jusqu'à ce
qu'il désigne le
point. Cela règle le
type de mesure sur
mesure sélective.
Utilisez le mode de
mesure de zone
centrale pondérée.
Le cercle par défaut est de 8 mm.
Il est possible de le
régler à 6 mm pour
une sélection plus
petite.
Vous pouvez effectuer cela dans le
menu de configuration personnalisée B sous la zone
centrale pondérée
b3. D'autres paramètres de mesure
peuvent affecter
vos mesures.
*L'appareil utilise les guillemets de la même façon que le point décimal est employé en
Amérique du Nord. En Europe, c'est une virgule qui marque le point décimal. Les viseurs
DSLR n'afficheront le dénominateur que si la vitesse d'obturation est une fraction, alors que
les LCD afficheront l'intégralité de la fraction.
33
Deux méthodes sont présentées ci-dessous. La première méthode requiert uniquement
que vous comptiez le nombre de valeurs d'obturation nécessaire pour passer de chaque
extrême à l'exposition moyenne. La seconde méthode requiert que vous divisiez par deux
ou multipliez par deux jusqu'à ce que vous atteigniez l'autre mesure. Utilisons un exemple
ou vous mesurez une seconde sur la zone d'ombre, 1/4 seconde sur la zone moyennement
exposée et 1/160 seconde sur la zone éclairée dont vous voulez optimiser la netteté.
Première méthode
Distance VE de la zone la plus éclairée à celle d'exposition moyenne en utilisant des
paramètres d'obturation 1/3 VE
1/80
1/60
1/50
1/40
1/30
0
1
2
3
4
5
6
7
0 VE
1/3
2/3
+1
VE
4/3
5/3
+2
VE
7/3
1/25
1/20
1/15
1/13
1/10
1/8
1/4
8
9
10
11
12
13
14
8/3
+3
VE
10/3
11/3
+4
VE
13/3
14/3
Distance VE des zones d'ombre à l'exposition moyenne en utilisant des paramètres
d'obturation 1/3 VE
1”s
0”8
0”6
0”5
0”4
0”3
1/4
0 unité
1
2
3
4
5
6
0 VE
1/3
2/3
-1 VE
4/3
5/3
-2 VE
Réglez la vitesse d'obturation de votre appareil photo sur la mesure 1/160 seconde pour
la zone la plus éclairée, puis changez la vitesse d'obturation et comptez combien d'unités
vous devez changer pour atteindre la mesure moyenne d'1/4 de seconde. Avec les paramètres par défaut de l'appareil vous compterez quatorze changements de cadran d'obturation avant d'atteindre 1/4 de seconde. Divisez 14 par 3 et vous obtiendrez 4 VE avec 2/3
VE restant. La distance depuis la mesure de la zone d'ombre est plus petite et nécessite
six changements d'unité de vitesse d'obturation sur le cadran, ce qui équivaut à - 2 VE. La
distance est donc de 4 2/3 VE, plus 2 VE pour une distance totale de 6 2/3 afin de couvrir
l'intégralité de la portée.
Si vous utilisez un appareil Nikon {D200, D300, D300S, D700S, D3, D3s, D3x } avec une
portée de neuf VE ou un Canon {1D Mark III, 1D Mark IV, 1Ds Mark III} avec une portée
de sept VE, vous pouvez photographier avec ces d'expositions grâce à la fonction AEB de
l'appareil.
Vous pouvez déplacer l'exposition centrale, qui est la configuration sur laquelle vous réglez
"Temps/Exposition" et perdre 2/3 d'arrêt de la plage dynamique souhaitée. Vous pouvez
également utiliser un bon filtre de densité neutre pour faire passer toutes les expositions
à des vitesses d'obturation inférieures à environ 1/10 seconde et utiliser la fonction BULB
de l'appareil photo et l'imageur. Si vous utilisez la fonction BULB de l'appareil photo et de
l'imageur, ce dernier s'ouvre alors et ferme l'obturateur à la place de la fonction AEB de
l'appareil. Faites passer l'imageur en mode BULB en modifiant les "Options"->"Options
expert"->"Longueur d'obturation" pour "Exposition" (bulb).
34
GigaPan Pro Guide de l'utilisateur
Deuxième méthode
Distance VE de la zone la plus éclairée à la zone moyennement éclairée en multipliant l'exposition par deux
1/160 s
1/80
1/40
1/20
1/10
1/5
0 VE
+1 VE
+2 VE
+3 VE
+4 VE
+5 VE
Distance VE de la zone d'ombre à la zone moyennement éclairée en divisant
l'exposition par deux
1”
1/2
1/4
0 VE
-1 VE
-2 VE
5.
Pouvez-vous donner une méthode précise à employer pour déterminer le
nombre de supports et la séparation des valeurs d'exposition ?
Quand vous utilisez GigaPan Stitch pour aligner et disposer un panorama avec un
bracketing d'exposition, il vous faudra utiliser une fonction de fusion ou d'équilibre des
tons avec capacité de lots pour appliquer de façon constante les mêmes configurations à chaque ensemble de support d'exposition. Les images fusionnées ou avec
équilibre de tons sont ensuite assemblées par GigaPan Stitch. Quelques-unes de vos
options pour la fusion ou l'équilibre des tons sont :
•
•
•
•
Photomatix 4.0 - www.hdrsoft.com
Enfuse (disponible gratuitement ) - enblend.sourceforge.net
Enfuse GUI wrapper - software.bergmark.com/enfuseGUI/Main.html
HDR Expose - www.unifiedcolor.com/hdr-expose
Pré-visualisez vos bracketings d'exposition avec un explorateur de fichiers ou avec Adobe
Bridge, et réglez-les afin qu'une séquence entière de différents supports d'exposition soit
affichée sur chaque ligne. Visualisez les lignes pour vérifier que toutes les caractéristiques correspondent et que vous n'avez manqué aucun bracketing d'exposition. Si vous
fusionnez les bracketings d'exposition avec Enfuse et Enfuse GUI wrapper, il est préférable
de convertir les fichiers au format 16 bit TIFF avant de les fusionner. Photomatix et HDR
Expose peuvent traiter camera RAW, ainsi que d'autres formats.
Quand vous utilisez le logiciel de fusion ou d'équilibre des tons, il est souvent nécessaire
de régler certains paramètres pour obtenir un résultat qui semble réaliste. La fusion permet
d'obtenir des résultats plus réalistes en intervenant moins. Les paramètres habituels que
vous pourriez avoir à changer sont l'intensité, la saturation des couleurs, l'exposition et le
niveau de noir.
Une fois que vous avez traité les bracketings d'exposition et produit des fichiers avec fusion
ou équilibre des tons, vous pouvez assembler votre panorama en utilisant le logiciel
Gigapan Stitch. Référez-vous au Chapitre 4 pour de plus amples informations sur le logiciel
Gigapan Stitch.
35
4.22 Verrouillage du miroir
La fonction Verrouillage Miroir est utilisée pour tourner le miroir vers le haut et attendre
pendant une durée programmable qui est indépendante du délai ‘Temps/Exposition’ avant
d'actionner l'obturateur. "Verrouillage Miroir" est particulièrement important pour les objectifs avec des longues focales, qui sont plus larges et plus lourdes. La plus grande longueur
focale signifie de façon indirecte que le grossissement est plus grand. Tout mouvement de
l'objectif est ainsi encore plus grossi et il y a de plus grandes chances que la photo
soit floue.
▼
▼
▼
▼
Options
▲ Brackets
Verr. Miroir
▼ Tuto oburat.
Verr Temps = 1.00s
▲ 0.75s
1.00s
▼ 1.25s
▼
▼
Principal
▲ 360 Panorama
Options
▼ Tester obturat
▼
▼
Verr. Miroir = Off
▲ Off/Eteint
On/Allumé
▼
▼
Options
▲ Verr. Miroir
Verr Temps
▼ Tuto oburat.
1.
Sélectionnez le sous-menu "Options" dans le "Menu Principal" de l'EPIC Pro.
2.
Sélectionnez "Verr Miroir" dans le menu et appuyez sur OK.
3.
Sélectionnez la valeur ‘ON’ et appuyez sur OK.
4.
Le menu "Verr Temps" apparaîtra une fois que vous aurez activé le "Verr Miroir".
Sélectionnez "Verr Temps" et appuyez sur OK.
5.
Choisissez la valeur qui est appropriée pour la stabilité de votre objectif selon sa taille
et son poids et appuyez sur OK. Un objectif plus large et plus lourd prend plus de
temps à régler. Si vous choisissez un temps de verrouillage trop long, cela augmentera votre temps de capture.
36
GigaPan Pro Guide de l'utilisateur
4.3 Tutoriel obturateur
La fonction "Tuto obturation" est une méthode alternative pour régler le temps de bracketing d'exposition ou des photos multiples. L'EPIC Pro passe dans un mode tutoriel dans
lequel vous appuyez sur la touche directionnelle de gauche à chaque fois que vous souhaitez prendre une photo.
Attendez...
Options
▲ Verr Temps
Tuto oburat.
▼ Déb Supp/déclen
Obturateur 1
▼
X = Annule OK = Enreg.
▼
▼
▼
▼
▼
Principal
▲ 360 Panorama
Options
▼ Tester obturat
X = Annule OK = Enreg.
Tutoriel obturat.
Flèche gauche pour
déclencher obturat.
OK = Commencer
Obturateur 3
▼
Obturateur 2
▼
Tuto oburat.= Off/Eteint
▲ Off/Eteint
On/Allumé
X = Annule OK = Enreg.
X = Annule OK = Enreg.
Paramètres de base.
1.
2.
3.
4.
5.
6.
7.
8.
9.
Tout d'abord, configurez votre appareil avec le mode d'exposition bracketing ou multiple que vous souhaitez pour votre panorama.
Ensuite, sélectionnez le sous-menu "Options" dans le "Menu Principal" de l'EPIC Pro
et appuyez sur OK.
Descendez jusqu'à atteindre le menu "Tuto obturation" et appuyez sur OK.
Sélectionnez "ON" et appuyez sur OK. Vous passerez alors en mode "Tuto obturation".
L'affichage vous demandera d'utiliser la flèche de gauche pour indiquer à l'EPIC Pro
quand déclencher l'obturateur.
Appuyez sur OK lorsque vous êtes prêt à indiquer à l'EPIC Pro quand le déclencher.
Appuyez sur la flèche de gauche comme si vous appuyiez sur le bouton obturateur de
l'appareil. L'EPIC Pro reproduira vos gestes et déclenchera l'obturateur sur l'appareil.
Quand vous aurez appuyé sur la flèche de gauche pour la dernière photo à prendre,
il vous faudra indiquer à l'EPIC Pro combien de temps attendre avant de passer à la
prochaine position du panorama. Vous pouvez faire cela en appuyant sur OK après
avoir appuyé pour la dernière fois sur la flèche de gauche.
L'EPIC Pro saura alors combien de fois et quand déclencher l'obturateur. L'affichage
indique alors un petit "T" pour le mode tutoriel dans le coin en haut à droite de l'écran
LCD.
Vous pouvez alors commencer un nouveau panorama à partir du "Menu principal" et
l'EPIC Pro utilisera l'obturateur exactement de la façon que vous avez indiquée.
37
4.4 Intervalle / Série
Vous pouvez utiliser "Interv/Séries" pour capturer une série de panoramas sur une certaine
période. Vous pouvez utiliser la détente externe et une télécommande, ou un minuteur,
pour dire à l'EPIC Pro quand commencer chaque panorama les uns à la suite des autres.
▼
▼
Principal
▲ 360 Panorama
Options
▼ Tester obturat
▼
Interv/Séries
▲ Désactiver
Déclench Ext
▼ Minuteur
▼
▼
Interv/Séries
▲ Désactiver
Déclench Ext
Minuteur
▼
▼
▼
Options
▲ Ordre de photo
Interv/Séries
▼ État des piles
Régler minuterie
00d 00h 02m 10s
▼
▼
▲▲
▲▼
= Modif OK = Fait
Paramètres de base
1.
2.
3.
4.
5.
6.
7.
8.
Sélectionnez le sous-menu "Options" dans le "Menu Principal" de l'EPIC Pro.
Sélectionnez le menu "Interv/Séries".
Sélectionnez soit "Minuteur" soit "Déclenchement Ext" et appuyez sur OK.
Si vous choisissez "Minuteur" vous pourrez alors régler la durée qui s'écoule entre
le début de chacun des panoramas. Utilisez les boutons de gauche et de droite pour
passer à jour, heure, minute et seconde. Utilisez les boutons du haut et du bas pour
changer la valeur qui est indiquée par deux flèches dirigées vers le haut. Appuyez sur
OK quand vous avez réglé la durée souhaitée.
Si vous choisissez "Déclenchement Ext", il vous faudra alors un dispositif d'obturation
à distance avec un connecteur type mini Canon E3. Celui-ci peut être avec ou sans fil.
Connectez-le au port de déclenchement à distance de l'EPIC Pro.
Retournez maintenant au "Menu Principal" en appuyant sur le bouton X. Sélectionnez
"Nouveau Panorama" dans le menu principal.
Après avoir configuré le "Nouveau Panorama", l'EPIC Pro capturera le panorama et
attendra que le minuteur se déclenche ou qu'on appuie sur un bouton de la télécommande qui est connectée au port de déclenchement à distance.
Quand vous voulez arrêter les répétitions de capture de panorama, appuyez sur le
bouton X.
38
GigaPan Pro Guide de l'utilisateur
Informations supplémentaires
Quelques points à prendre en considération avant de commencer une série avec
intervalles :
•
Si vous fixez l'EPIC Pro sur une structure ou une perche, est-il solidement fixé ? S’il
tombe, est-ce que cela représentera un danger pour les gens autour ? La sécurité est
ce qu'il y a de plus important.
•
Comment alimenter l'EPIC Pro et le corps de l'appareil ?
•
Comment conserver toutes les images ?
•
L'équipement est-il protégé contre le mauvais temps - la pluie par exemple ?
4.5 Enregistrer / Charger Config
Il existe trois mémoires de configuration, A, B, et C, que vous pouvez utiliser pour enregistrer vos paramètres. Ces configurations peuvent vous permettre de gagner un temps
important lors du changement d'objectif ou de caméra.
Enregistrer ou charger une configuration
1.
2.
3.
Dans le "Menu Principal" de l'EPIC Pro, sélectionnez le sous-menu "Options" et
appuyez sur OK.
Sélectionnez le menu "Enreg / Charger Config" et appuyez sur OK.
Sélectionnez l'un des emplacements de mémoire de configuration, A, B ou C et
appuyez sur OK.
4.6 Garder dernière photo
Quand la fonction "Garder dernière Photo" est réglée sur "ON", l'EPIC Pro continuera d'afficher le signal d'appui à mi-course du bouton afin que l'appareil soit prêt pour le prochain
panorama. Cela est très important pour les panoramas à intervalles.
1.
2.
3.
4.
Dans le "Menu Principal" de l'EPIC Pro, sélectionnez le sous-menu "Options" et
appuyez sur OK.
Dans le sous-menu "Options", sélectionnez le sous-menu "Options Experts" et
appuyez sur OK.
Sélectionnez le menu "Garder dernière Photo" et appuyez sur OK.
Sélectionnez "ON" et appuyez sur OK.
39
4.7 Commentaires d'obturation
La fonction "Commentaires d'obturation" indique à l'EPIC Pro si l'obturateur a été
déclenché en utilisant un signal stroboscope à partir de la griffe ou du connecteur PC.
Quand "Commentaires d'obturation" est réglé sur "ON" et qu'un câble est connecté
avec une vitesse d'obturation inférieure à 1/250 seconde, l'appareil essayera de
prendre une photo le nombre de fois qui est indiqué dans la fonction "Nouv essai
d'obturation".
1.
2.
3.
4.
5.
6.
7.
Dans le "Menu Principal" de l'EPIC Pro, sélectionnez le sous-menu "Options" et
appuyez sur OK.
Dans le sous-menu "Options", sélectionnez le sous-menu "Options Experts" et
appuyez sur OK.
Sélectionnez "Commentaires d'obturation" dans le menu et appuyez sur OK.
Sélectionnez "ON" et appuyez sur OK.
Le menu "Nouv essai d'obturation" apparaîtra alors dans le menu car "Commentaires d'obturation" est réglé sur "ON". Sélectionnez "Nouv essai d'obturation"
dans le menu et appuyez sur OK.
Sélectionnez le nombre de fois que vous souhaitez que l'EPIC Pro réessaye de
déclencher l'obturateur et appuyez sur OK.
Connectez l'extrémité des câbles PC fournis en option aux utilisateurs au
connecteur PC situé sur le corps de l'appareil. Connectez l'extrémité du mini
connecteur du câble au port de déclenchement à distance de l'EPIC Pro. Le port
de déclenchement à distance est situé sous le côté droit de l'affichage LCD de
l'EPIC Pro. Veuillez noter que vous pouvez acheter un adaptateur de griffe si
votre appareil ne dispose pas d'un port PC.
REMARQUE : La fonction "Commentaires d'obturation" est utile pour détecter quand
l'obturateur n'a pas été actionné, mais il se peut qu'elle ne détecte pas un déclenchement correct après un échec. Ainsi, si vous constatez un échec d'obturation, vérifiez
les tentatives suivantes de l'EPIC Pro.
40
GigaPan Pro Guide de l'utilisateur
5.1 Voir et partager
Sur GigaPan.com, vous pouvez :
•
Découvrir des milliers de GigaPans des quatre coins du monde, prendre des photos
instantanées, les commenter et les partager.
•
Découvrir les possibilités extraordinaires offertes par les GigaPans pour communiquer, promouvoir, documenter et fournir une nouvelle vision époustouflante.
•
Apprendre comment créer vos propres GigaPans, et les intégrer à votre site Web.
Profitez de milliers de magnifiques panoramas de plusieurs gigapixels provenant du monde
entier. Partagez, discutez, prenez des instantanés et plus.
41
5.2 Insérer votre panorama
Vous pouvez facilement insérer vos panoramas sur un autre site avec toutes les fonctionnalités du viseur GigaPan pour appliquer un panorama et zoomer.
1.
Connectez-vous à GigaPan.com, et sélectionnez "My Home" puis "My GigaPans" pour
voir votre panorama.
2.
Choisissez un panorama, et cliquez sur le lien 'Embed' ci-dessous pour accéder à
l'Assistant d'insertion.
3.
Copiez le code HTML collez-le sur votre site ou blog.
REMARQUE : Pour intégrer un panorama propriété de quelqu'un d'autre, merci de contacter l'auteur pour obtenir son autorisation et une copie du code d'insertion. Cliquez sur le
nom de l'auteur pour voir son profil, et sélectionnez ' Envoyer un message '. Vous devez
être connecté à votre compte GigaPan.com pour envoyer un message.
42
GigaPan Pro Guide de l'utilisateur
5.3 Déposer votre panorama sur Google Earth
Partagez vos panoramas avec tout le monde dans Google Earth. Vous trouverez une
zone GigaPan où vous pourrez découvrir des panoramas GigaPan du monde entier.
Enregistrer la localisation de votre panorama à l'aide de GPS vous rendra les choses
plus faciles. Vous aurez besoin de Google Earth 4.2 ou version supérieure pour
partager vos panoramas. Vous pouvez télécharger Google Earth depuis : http://earth.
google.com.
1.
Connectez-vous à GigaPan.com et rendez-vous sur My GigaPans (Mes GigaPans) que vous trouverez dans le menu du haut (sous My Home).
2.
Cliquez sur ' Geolocate ' (Géolocalisez) sous le panorama vous voulez placer sur
Google Earth.
3.
Pour partager votre gigapan sur Google Earth, cliquez sur l'option' Share using
Google Earth ' (Partager avec Google Earth) sous 'Sharing' (Partager).
43
4.
Il y a trois façons de préciser l'emplacement de votre panorama :
a. Si vous avez enregistré vos coordonnées à l'aide d'un récepteur GPS, vous pouvez
les saisir dans les cases sous 'Location'. Il existe deux systèmes d'indication de la
latitude et de la longitude : Les Degrés Minutes Secondes (DMS), et l’indication
décimale (DD). Notre logiciel utilise la DD, comme le fait la majorité des logiciels.
Si vous ne disposez que de DMS, voici un outil de conversion :
http://transition.fcc.gov/mb/audio/bickel/DDDMMSS-decimal.html
b. Vous pouvez également trouver les coordonnées d'une adresse en cliquant sur '
Trouver les coordonnées en utilisant une adresse ou un code postal '. Entrez l'adresse
dans la zone de texte, et choisissez ' Go '.
5.
Si vous avez les coordonnées GPS ou l'adresse, cliquez et faites glisser la carte tout
en maintenant enfoncée la touche alt jusqu'à ce que les réticules soient directement
au-dessus du point à partir duquel vous avez pris votre photo. Utilisez les boutons +
et - pour zoomer et dé-zoomer sur la carte. Les coordonnées seront automatiquement
remplies dans les champs de longitude et de latitude.
6.
7.
Cliquez sur ' Enregistrer les modifications ' lorsque vous avez terminé l'édition.
Il y a deux façons de voir votre panorama dans l'application Google Earth. Cliquez sur
le bouton ' Voir le GigaPan ' de la page de localisation de Google Earth et sur la page
gigapan, cliquez sur ' View in Google Earth '(Afficher dans Google Earth).
44
GigaPan Pro Guide de l'utilisateur
8. Il vous sera demandé de télécharger un fichier. (Certains navigateurs téléchargent
ce fichier automatiquement)
9. Enregistrez le fichier kml sur votre disque dur.
10. Ouvrez le fichier KML téléchargé dans Google Earth. Vous verrez très probablement votre GigaPan se déplacer en l'air. Pour positionner votre panorama correctement, retournez à l'étape 6, mais avant de l'enregistrer, modifiez les valeurs de
positionnement telles que Titre ou Altitude. Tout en faisant vos changements, vous
serez en mesure de les pré-visualiser sur le plugin Google Earth qui fait partie de
la page de mise en place. Une fois que vous êtes satisfait de la mise en place,
enregistrez vos modifications et continuez vers l'étape suivante.
45
6. Résolutions des problèmes
Lisez la suite pour savoir comment résoudre les problèmes courants de l'EPIC Pro
GigaPan. Si vous n'y trouvez pas de solution, contactez notre assistance technique sur
GigaPanSystems.com.
6.1 Mes photos sont floues
Il peut y avoir plusieurs causes aux photos floues :
1. Il est possible que l’EPIC Pro bouge avant que l’appareil n’ait pris la photo.
a. Allez sur «Options»> «Temps d’expo» dans le menu de l’EPIC Pro.
2. Il est possible que la plate-forme mobile de l'EPIC Pro ne se soit pas suffisamment stabilisée
avant que la photo ne soit prise.
a. Allez sur 'Options'> 'Options expert > 'Retard prédéclencht' > dans le menu EPIC.
b. Réglez 'Retard prédéclencht' pour obtenir une valeur plus élevée qui permette une durée
plus longue de stabilisation.
c. Allez sur "Options"> "Options expert" > "Vitesse du moteur"
d. Réglez la "Vitesse du moteur" sur "Moy" ou "Lent" pour permettre une durée plus longue
de stabilisation.
e. Prenez un panorama test en vérifiant la stabilisation à travers le viseur de l'appareil. Si
une durée encore plus longue est requise pour la stabilisation, interrompez le panorama en
pressant le bouton X, puis en ajustant "Retard prédéclencht" dans le menu rapide. (Se référer
au Chapitre 1.5 sur la programmation du "Retard prédéclencht" dans le menu rapide).
Remarque : Lorsque vous utilisez des objectifs plus larges ou plus lourds, il est
particulièrement important d'ajuster les paramètres de "Retard prédéclencht" et la "Vitesse
du moteur".
3. Les rafales de vent ou des vibrations peuvent avoir fait bouger l'objectif et l'appareil.
a. Utilisez une vitesse d'obturation plus rapide qui est au moins inverse à la longueur focale
de l'objectif. Si vous utilisez un objectif de 300 mm, essayez alors d'utiliser une vitesse
d'obturation qui soit d'au moins 1/300e de seconde. Vous pouvez également envisager
d'augmenter l'ISO pour permettre une plus grande vitesse d'obturation s'il n'y a pas assez de
lumière.
b. Essayez de protéger l'EPIC Pro du vent en le plaçant à côté d'un objet comme un arbre, un
coffre de voiture ou un réflecteur portrait démontable. Si les conditions sont extrêmes, il est
possible que vous ayez à placer l'EPIC Pro à l'intérieur d'une petite tente de camping.
c. Vous pouvez prendre deux ou trois photos par position avec la même exposition afin
d'augmenter les chances que l'une d'elles soit nette, si les perturbations sont intermittentes.
4. Il est possible que l'auto focus ne produise pas des photos avec une mise au point constante
a. Allez sur 'Options' > 'Options expert' > 'Durée d'obturation' > dans le menu de l'EPIC Pro.
Augmentez la valeur 'Long d'obturation' à une valeur supérieure à 'Durée par image' pour
permettre au sous-système autofocus d'effectuer une bonne mise au point.
b. Si vous avez un objectif plus rapide (d'une valeur d'ouverture minimale de f/2.8 par
exemple), envisagez d'utiliser cet objectif. Veuillez noter que l'objectif de zoom indique
normalement deux valeurs. Une ouverture effective minimum à la longueur focale la plus
courte, puis une ouverture effective plus lente à la longueur focale la plus longue.
c. Pensez à utiliser la mise au point manuelle ou une approche mixte de mise au point
manuelle et autofocus avec des zones qui ne contiennent pas de détails tels que le ciel,
l'eau, les murs nus.
(Voir le chapitre 2.8 pour plus d'informations)
46
GigaPan Pro Guide de l'utilisateur
6.2 Mes photos ont une profondeur de champ étroite
Plusieurs facteurs peuvent affecter votre profondeur de champ. Vous pouvez augmenter la profondeur de champ de votre caméra en :
•
augmentant la valeur d'ouverture
•
diminuant la longueur focale
•
augmentant la distance entre vous et votre sujet
•
utilisant un plus petit capteur d'image
•
utilisant l'auto focus pour changer la zone de mise au point si cela convient
Vous pouvez aussi visualiser un diagramme de profondeur de champ fourni par le
fabricant de votre objectif.
A partir d'un certain moment, vous serez confronté à une baisse de la qualité de votre
photo en augmentant la valeur d'ouverture pour optimiser la profondeur de champ.
L'image commencera à être dégradée par des pertes de diffraction si vous utilisez une
valeur d'ouverture trop élevée comme f/22 au lieu de f/8, f/11 ou f/16. Il est possible
que vous puissiez utiliser l'auto focus pour augmenter la netteté de votre panorama en
fonction de votre sujet, de la lumière disponible, de l'objectif et de l'appareil. Utiliser
l'auto focus vous permet de déplacer la zone de mise au point pour chaque position
du panorama. (Voir le chapitre 2.8 pour plus d'informations)
6.3 Mon appareil photo n'a pas toutes les images, ou la
première exposition
Il est possible que des photos manquent sur votre appareil pour plusieurs raisons :
1.
2.
3.
La vitesse de la plate-forme de l'EPIC Pro est plus élevée que celle à
laquelle votre appareil photo prend les photos.
a. Allez sur «Options»> «Temps d’expo» dans le menu de l’EPIC Pro.
b. Utilisez les touches directionnelles pour augmenter le temps pendant
lequel l'EPIC Pro attendra avant de bouger.
Pendant que vous utilisiez l'autofocus, vous n'avez pas réglé l'objectif avant
de commencer votre panorama.
a. Appuyez à moitié sur le déclencheur pour engager le système de mise
au point et effectuer une bonne mise au point avant de commencer votre
panorama.
L'autofocus n'effectue pas la mise au point et ne prend pas de photos.
a. Allez sur 'Options' > 'Options expert' > 'Durée d'obturation' > dans le
menu de l'EPIC Pro. Augmentez la valeur 'Long d'obturation' à une valeur
supérieure à 'Durée par image' pour permettre au sous-système autofocus
d'effectuer une bonne mise au point.
b. Si vous avez un objectif plus rapide (d'une valeur d'ouverture minimale
de f/2.8 par exemple), envisagez d'utiliser cet objectif. Veuillez noter que
l'objectif de zoom indique normalement deux valeurs. Une ouverture minimale efficace à la plus courte focale et puis une ouverture plus lente efficace à la plus longue focale.
c. Pensez à utiliser la mise au point manuelle ou une approche mixte de
mise au point manuelle et autofocus avec des zones qui ne contiennent pas
de détails tels que le ciel, l'eau, les murs nus.
47
6.4 Le câble de déclenchement électronique n'actionne
pas l'obturateur de l'appareil photo
Il y a quelques raisons fréquentes pour lesquelles le câble de déclenchement électronique
peut ne pas actionner l'obturateur de l'appareil photo.
1.
2.
3.
4.
5.
Assurez-vous que le câble de déclenchement électronique est connecté au boîtier de
l'appareil photo et à l'EPIC Pro sur la gauche de l'écran LCD.
Vérifiez qu'une carte mémoire a été insérée dans l'appareil photo et qu'elle n'est pas
pleine.
Vérifiez que l'appareil photo est allumé et que la batterie de l'EPIC Pro est suffisamment chargée pour finaliser un panorama. (Voir le chapitre 2.2 pour vérifier l'état de la
batterie.)
Si vous prévoyez d'effectuer une mise au point manuelle, vérifiez que l'objectif est en
mode mise au point manuelle.
Si vous prévoyez d'utiliser l'autofocus, veillez à pouvoir effectuer la mise au point en
appuyant sur le déclencheur à mi-course pour engager le sous-système autofocus.
(Voir le chapitre 2.8 pour plus d'informations)
6 .5 Le câble de déclenchement électronique ne permet
pas à l'appareil photo de réaliser l'autofocus
1.
2.
3.
4.
Allez sur 'Options' > 'Options expert' > 'Durée d'obturation' > dans le menu de l'EPIC
Pro. Augmentez la valeur 'Durée d'obturation' à une valeur supérieure à 'Durée par
image' pour donner plus de temps au sous-système autofocus d'effectuer une bonne
mise au point.
Si vous avez un objectif plus rapide (d'une valeur d'ouverture minimale de f/2.8 par
exemple), envisagez d'utiliser cet objectif. Veuillez noter que l'objectif de zoom indique
normalement deux valeurs. Une ouverture effective minimum à la longueur focale la
plus courte, puis une ouverture effective plus lente à la longueur focale la plus longue.
Vérifiez le mode servo ou désactivez le mode servo. Différents fabricants d'appareils
photo utilisent différents termes pour les modes servo. En général, un mode servo
seul utilise un axe de mise au point où l'appareil photo n'actionnera pas l'obturateur
à moins que le système de l'autofocus n'indique qu'une bonne mise au point a été
effectuée. Sur certains appareils photo, vous pouvez changer l'axe de mise au point
par défaut en désactivant le mode servo où la photographie sera prise indépendamment d'une bonne mise au point. Les modes servo permanents ont généralement
une désactivation par défaut où le déclencheur sera actionné que l'appareil photo
effectue ou non une bonne mise au point. Désactiver le mode servo peut causer plus
de problèmes qu'il n'en résout en fonction de votre équipement et du sujet que vous
photographiez.
Pensez à utiliser la mise au point manuelle ou une approche mixte de mise au point
manuelle et autofocus avec des zones qui ne contiennent pas de détails tels que le
ciel, l'eau, les murs nus.
(Voir le chapitre 2.8 pour plus d'informations sur l'autofocus)
48
GigaPan Pro Guide de l'utilisateur
6.6 Mes panoramas sont déformés ou mal alignés
Il peut y avoir plusieurs causes pour des panoramas déformés ou mal alignés :
1. Vérifiez votre configuration pour rechercher les erreurs éventuelles.
a. Revoyez les étapes de Réglages au chapitre 2. Remarque : Pensez à répéter
cette procédure chaque fois que vous changez d'appareil photo, d'objectif ou de
focale.
b. Assurez-vous que votre appareil photo est bien fixé sur l'EPIC Pro.
c. Assurez-vous que l'EPIC Pro est bien fixé sur le trépied.
d. Assurez-vous que votre trépied est stable.
e. Assurez-vous que rien ne dérange l'EPIC Pro quand il prend des photos.
2. Ajustez les lignes verticales ou horizontales dans votre panorama. GigaPan
Stitch aligne les plus grands éléments des photos et peut donc ignorer les lignes
verticales ou horizontales telles que des poteaux et des cadres de fenêtres.
a. Evitez de prendre en photo des panoramas avec trop de lignes verticales au
premier plan.
b. Utilisez un outil tiers pour assembler votre panorama.
3. Vérifiez et ajustez la position avant-arrière de la plateforme pour la parallaxe. Si
vous réalisez des panoramas macro (c’est-à-dire avec un sujet vraiment proche),
vous devrez ajuster la position de la plateforme.
a. Rendez-vous au chapitre 2.9 : Réduire les erreurs de parallaxe.
Remarque : Il s'agit d'un processus long qui ne doit être utilisé que si nécessaire.
Cependant, il peut être nécessaire pour les panoramas qui ont des sujets à la fois
proches et lointains ainsi que les panoramas macro.
49
6.7 Vignetage sur mes panoramas
Il y a vignetage quand il y a moins de lumière sur les bords et les coins d'une photo
qu'au centre. Le vignetage se traduit par un dégradé de couleurs dans un panorama.
Vous pouvez régler les paramètres de l'appareil photo afin de minimiser le vignetage
et vous pouvez le réduire en utilisant un éditeur d'image avant d'assembler les photos.
Méthodes pour diminuer le vignetage lors de la prise de vue
1.
2.
3.
4.
5.
Réduisez le diamètre du diaphragme de l'appareil photo en utilisant une valeur
d'ouverture plus grande comme f/8 au lieu de f/4. La valeur d'ouverture est inversement proportionnel au diamètre de l'ouverture du diaphragme.
Utilisez une plus petite focale comme du 200mm au lieu de 400mm.
Utilisez un capuchon à lentille type pétale ou ne mettez pas de pare-soleil.
Les nouveaux appareils photo Nikon et Canon ont des réglages de compensation du vignetage qui aident à diminuer le vignetage sur les objectifs compatibles.
Les commandes de correction du vignetage Nikon sont situées dans le menu
fonction personnalisée. Les derniers appareils photo Canon sont compatibles
avec les réglages 'Éclairage périphérique' de certains objectifs.
Augmentez la quantité de chevauchement à un pourcentage plus élevé que la
valeur par défaut de 30% de l'EPIC Pro en utilisant le réglage 'Chevauchement
d'images' dans le menu de l'EPIC Pro.
Post-traitement des photographies pour supprimer le vignetage
avant l'assemblage
Vous aurez parfois besoin de retoucher vos photos en post-production parce que
les réglages de votre appareil photo pendant la prise de vue du panorama n'étaient
pas suffisants pour éliminer le vignetage ou que les réglages vous ont empêché de
photographier les images en raison d'une faible luminosité. Notez que vous pouvez
enregistrer les images au format JPEG afin de diminuer le vignetage, mais vous pouvez effectuer des retouches plus importantes aux fichiers sous format RAW.
50
GigaPan Pro Guide de l'utilisateur
7. Conseils et astuces
Voici quelques conseils et astuces pour tirer le meilleur de vos panoramas. Regardez
aussi les idées créatives et les instructions avancées pour dépasser les notions de
base avec vos photos.
7.1 Photographier plus que nécessaire
Photographiez toujours un panorama plus grand que nécessaire. Parce que les panoramas
assemblés sont rarement rectangulaires, vous aurez besoin de recadrer votre panorama
avant de l'imprimer. Cela peut occasionner la perte d'un grand nombre d'informations, en
particulier sur les côtés.
Une autre bonne idée consiste à définir votre coin inférieur droit juste après l'endroit où
le nombre de photos horizontales et verticales augmente. Par exemple, si l'EPIC Pro vous
montre 20 images horizontales et 10 images verticales, déplacez-le vers le bas et vers la
droite afin qu'il en lise 21 horizontales et 11 verticales.
Ce dont vous avez
besoin
Ce que vous devriez
photographier
51
7.2 Photographier dans des environnements différents
En extérieur
Essayez ces conseils de réglage pour photographier de vastes panoramas :
1. Examinez les lieux pour identifier ce qui rendra votre panorama intéressant et beau, comme
le cadrage, les couleurs, la symétrie, la perspective, les textures, etc. Prenez quelques photos
individuelles pour évaluer l'exposition et examiner les délimitations rectangulaires de ce que
vous voulez photographier.
2. Les panoramas GigaPan couvrent généralement une plus grande zone, ce qui signifie que
vous devrez apprendre à faire des choix d'exposition et de mise au point.
3. Choisissez une focale appropriée à vos besoins. Pour voir les détails lointains, vous avez
besoin d'une focale plus longue, comme un 300mm, mais le changement des conditions de
lumière ou du temps peut rendre nécessaire une focale plus courte, de 50mm, afin de réduire
la durée de la prise de vue.
3. Faites le point sur un élément important de la scène et effectuez la mise au point
manuellement.
4. Faites le point sur un élément ni trop clair ni trop sombre et réglez l'exposition manuellement.
Utilisez si possible une sensibilité ISO plus faible afin de réduire le bruit de l'image.
5. Réglez la Balance des blancs de votre appareil photo sur Ensoleillé ou Nuageux, en fonction
du temps. Ne le laissez pas en mode Auto. Utilisez un Expodisc, une carte couleurs ou l'échelle
de gris afin de définir la Balance des blancs.
6. Vérifiez que vous n'êtes pas à contre-jour. Si cela est inévitable, cachez le soleil avec un objet.
Si vous photographiez sous le soleil, vous augmentez considérablement le contraste et la
palette d'expositions nécessaires pour la prise de vue.
7. Si vous utilisez un plus grand objectif, réglez "Moteur rigide" sur "On" et "Vitesse du moteur"
sur "Moy" ou "Lent". Réglez aussi le retardateur du pré-déclencheur de manière à ce que
l'objectif se stabilise après que l'Epic Pro ait bougé et avant d'actionner le déclencheur.
8. En cas de rafales de vent importantes, placez l'EPIC Pro et l'objectif derrière un coffre de
voiture, un arbre, un bâtiment ou un réflecteur pliable. Utilisez une vitesse d'obturation
élevée qui est au moins réciproque à la focale aussi rapide que 1/300 par seconde pour un
objectif de 300mm.
52
GigaPan Pro Guide de l'utilisateur
En intérieur
Essayez ces conseils de réglages pour les prises de vue en intérieur :
1.
2.
3.
4.
5.
Examinez ce que vous photographiez pour en déterminer le cadrage, la symétrie, la
couleur, la perspective et la texture qui rendront un panorama beau ou intéressant.
Prenez quelques photos pour vous aider à évaluer l'exposition. l est important de
déterminer les éléments les plus importants du panorama afin de faire les bons choix
avant de vous concentrer sur les détails nécessaires à une prise de vue réussie.
Il peut y avoir plusieurs types d'éclairages pour les scènes d'intérieur. Réglez la Balance
des blancs de votre appareil photo afin qu'elle corresponde au type de lumière qui
éclaire la partie la plus importante de votre panorama. Réglez la Balance des blancs
sur Lumière du jour, Tungstène ou Fluorescent. Vous pouvez utiliser un Expodisc, une
carte couleurs ou l'échelle de gris pour définir la Balance des blancs.
L’erreur de parallaxe sera davantage un problème si le sujet en intérieur se trouve
près de votre objectif. Pensez à utiliser une focale plus courte, de 50mm à 100mm,
afin de pouvoir régler l’objectif à un point de parallaxe minimum au lieu de centrer
la masse de l’appareil photo et de l’objectif. Réglez si possible la hauteur au centre
de l’objectif. De 50 à 105 mm devrait permettre de trouver la bonne focale. (Voir le
chapitre 2.9 pour plus d’informations sur la réduction de l’erreur de parallaxe.)
La profondeur de champ sera moins bonne car vous êtes plus proche de votre sujet.
Utilisez une plus grande ouverture, comme f/11 au lieu de f/8 et une focale inférieure
permettra d'augmenter la profondeur de champ. Une autre option avec l'EPIC Pro
consiste à utiliser l'autofocus si le sujet est approprié. (Voir le chapitre 2.8 pour plus
d'informations sur l'autofocus)
Pour les sujets en mouvement, vous pouvez sélectionner une sensibilité ISO plus
élevée, comme 400 ou 800, qui permettra une vitesse d'obturation plus rapide pour
figer le mouvement.
53
7.3 Photos prises de nuit
Voici quelques conseils pour des prises de vues de nuit. Il faut augmenter le temps d'exposition de chaque photo et s'assurer que l'EPIC Pro et votre appareil photo ne subissent pas
de vibrations.
1.
2.
3.
4.
Si votre boîtier ou l’objectif possède un stabilisateur d’image, désactivez cette fonction. Nikon désigne le stabilisateur d’image sous le terme RV, réduction de vibration.
Si votre sujet se trouve en milieu urbain, réglez la balance des blancs de votre appareil
photo à environ 2900 Kelvin, ou sur Tungstène si votre appareil ne dispose pas du
réglage de température couleur. Souvent les milieux urbains sont éclairés par des
lampes sodium basses pression ou un éclairage similaire qui font apparaître vos
images d'une couleur orange brûlé. Si vous vous trouvez dans un milieu non urbain,
vous devrez régler la balance des blancs de votre appareil photo sur Lumière du jour
et une exposition beaucoup plus longue.
Augmentez l'exposition de votre appareil photo. Pré-visualisez le résultat sur l'écran de
l'appareil photo jusqu'à satisfaction. Attendez-vous à des temps d'exposition d'environ
15 à 30 secondes à 100 ou 200 ISO à moins d'un éclairage suffisant.
Un réglage ISO faible réduit le bruit d'image. La sensibilité ISO la plus haute dépend
du boîtier de l'appareil photo utilisé. En général, les formats de capteurs des nouveaux
appareils photo permettent d'utiliser des sensibilités ISO plus hautes pour réduire la
durée de la prise de vue sans qu'il en résulte de bruit significatif.
54
GigaPan Pro Guide de l'utilisateur
7.4 Vues de villes
En ville, vous devez faire plus attention aux sujets en mouvement - en particulier les véhicules et les personnes. Vous pouvez également constater que les bâtiments apparaissent
déformés lorsque vous assemblez votre panorama.
Afin d'éviter les sujets en mouvement, surveillez les personnes ou le trafic qui pourraient
modifier vos prises de vues - mettez soit en pause le panorama pour le reprendre quand ils
ont quitté le cadre ou mettez-le en pause pour revenir là où vous l'avez laissé. Ce n'est pas
toujours possible, donc vous pouvez également reprendre la photo où le sujet se déplace
dans le cadre et l'insérer dans votre image en utilisant un logiciel de retouche photo. Pensez
à supprimer les images supplémentaires prises avant l'assemblage.
Quelques conseils si vous photographiez des bâtiments :
1. Essayez de vous éloigner autant que possible de l'immeuble pour le photographier en
entier.
2. Au lieu de faire face à l'immeuble, prenez la photo sous un angle de 45 ° pour un point de
vue unique.
3. Assurez-vous que le coin de l'immeuble se trouve au centre de votre image.
55
7.5 Création de jeux : Cache-cache
Rendez votre panorama amusant à explorer en y cachant des objets intéressants et créez
une liste pour que vos amis les trouvent.
Vous pouvez soit cacher les éléments dans votre image avant de prendre la photographie
ou insérer des images dans votre panorama en utilisant un logiciel de retouche photo.
Suivez ces instructions lorsque vous téléchargez votre panorama pour le transformer en un
jeu de cache-cache amusant :
1. Lorsque vous téléchargez votre panorama sur GigaPan.com, cliquez sur 'Modifiez'.
2. Cochez la case 'Jeu'.
3. Dressez la liste des objets cachés dans les commentaires de votre panorama.
56
GigaPan Pro Guide de l'utilisateur
7.6 Panoramas en mouvement : Capture d'une foule
Les manifestations sportives, les courses ou les foules de gens sont d'excellentes occasions
de prendre une photographie épique qui saisit tous les détails de l'instant. Vous serez sûr de
saisir tous les visages dans la foule.
Lorsque vous photographiez un panorama d'une manifestation sportive, saisissez toute
la scène et la foule et prenez ensuite individuellement une nouvelle photo des zones en
mouvement. Déposez ces prises de vue individuelles dans le panorama final lors de la postproduction et vous n'aurez pas de 'fantômes' ou de personnes manquantes.
Installez aussi votre trépied au-dessus de la foule ou en hauteur afin de saisir la scène
complète.