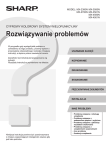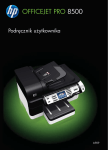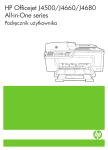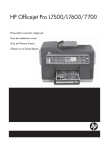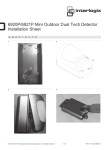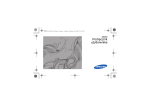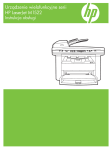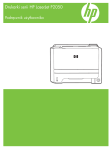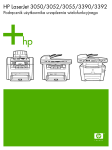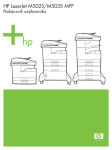Download HP Officejet 6700 e-All-in
Transcript
OFFICEJET 6700 Podręcznik Użytkownika HP Officejet 6700 e-All-inOne series Przewodnik użytkownika Informacje dotyczące praw autorskich © 2012 Copyright Hewlett-Packard Development Company, L.P. Wydanie 1, 1/2012 Oświadczenia firmy HewlettPackard Informacje zawarte w niniejszym dokumencie mogą ulec zmianie bez powiadomienia. Wszelkie prawa zastrzeżone. Kopiowanie, adaptacja lub tłumaczenie tych materiałów nie jest dozwolone bez uprzedniej pisemnej zgody firmy Hewlett-Packard, z wyjątkiem przypadków dozwolonych w ramach praw autorskich. Jedyne gwarancje, jakich HP udziela na produkty i usługi, są określone w oświadczeniach gwarancyjnych dostarczanych wraz z takimi produktami i usługami. Żadne informacje tu zawarte nie mogą być rozumiane jako zawierające dodatkowe gwarancje. HP nie będzie odpowiedzialne za błędy techniczne czy edytorskie lub pominięcia zawarte w dokumencie. Znaki towarowe Windows, Windows XP i Windows Vista są zarejestrowanymi w USA znakami towarowymi firmy Microsoft Corporation. ENERGY STAR oraz logo ENERGY STAR są znakami zarejestrowanymi w USA. Informacje dotyczące bezpieczeństwa Podczas korzystania z produktu zawsze przestrzegaj podstawowych zasad bezpieczeństwa, aby zmniejszyć ryzyko obrażeń spowodowanych ogniem lub porażeniem elektrycznym. 1. Przeczytaj ze zrozumieniem wszystkie instrukcje zawarte w dokumentacji dostarczonej wraz z drukarką. 2. Przestrzegaj wszystkich ostrzeżeń i zaleceń umieszczonych na urządzeniu. 3. Przed czyszczeniem odłącz urządzenie od gniazda sieciowego. 4. Nie instaluj ani nie używaj tego produktu w pobliżu wody, ani mając mokre ręce. 5. Ustaw urządzenie na stabilnej powierzchni. 6. Zainstaluj urządzenie w bezpiecznym miejscu, w którym przewód zasilania nie będzie narażony na uszkodzenie ani nadepnięcie i w którym nie będzie się można o niego potknąć. 7. Jeśli urządzenie nie działa prawidłowo, zapoznaj się z częścią Rozwiąż problem. 8. Wewnątrz urządzenia nie ma części, które możesz naprawić. Naprawą urządzenia powinni zajmować się tylko wykwalifikowani pracownicy serwisu. Ułatwienia dostępu Drukarka posiada kilka funkcji, które sprawiają, że mogą z niej korzystać osoby niepełnosprawne. Wzrokowe Dzięki zastosowaniu systemowych funkcji ułatwienia dostępu, oprogramowanie drukarki jest dostępne dla osób z wadami wzroku. Oprogramowanie obsługuje także większość technologii wspomagających, takich jak czytniki ekranu, czytniki brajla i aplikacje zamieniające głos na tekst. Dla osób nie rozróżniających kolorów umieszczono prosty tekst lub ikonę, wyjaśniające daną czynność i towarzyszące kolorowym przyciskom i kartom na panelu sterowania i w oprogramowaniu. Ruchowe Osoby z upośledzeniem funkcji motorycznych mogą wywoływać funkcje oprogramowania drukarki za pomocą poleceń wydawanych z klawiatury. Oprogramowanie obsługuje także funkcje ułatwień dostępu systemu Windows, takie jak Klawisze trwałe, Klawisze filtru i Klawisze myszy. Drzwiczki drukarki, przyciski, podajniki i prowadnice papieru mogą być obsługiwane przez osoby z ograniczoną siłą i zakresem ruchów. Pomoc techniczna Aby uzyskać dalsze informacje na temat ułatwień dostępu wprowadzonych w tym urządzeniu i zaangażowania firmy HP w produkcję urządzeń z ułatwionym dostępem, odwiedź stronę internetową HP pod adresem www.hp.com/accessibility. Informacje o ułatwieniach dostępu w systemie operacyjnym Mac OS X znajdują się na stronie www.apple.com/ accessibility. Spis treści 1 Rozpoczęcie pracy Ułatwienia dostępu.....................................................................................................................9 Ochrona środowiska.................................................................................................................10 Prezentacja części drukarki......................................................................................................11 Widok z przodu...................................................................................................................11 Obszar materiałów eksploatacyjnych.................................................................................12 Widok z tyłu........................................................................................................................12 Korzystanie z panelu sterowania drukarki................................................................................13 Opis przycisków i wskaźników............................................................................................13 Ikony wyświetlacza panelu sterowania...............................................................................14 Zmiana ustawień drukarki...................................................................................................15 Wybieranie trybu...........................................................................................................15 Wybór innego trybu.......................................................................................................15 Zmiana ustawień dla danego trybu...............................................................................15 Zmiana ustawień drukarki.............................................................................................16 Odnajdywanie numeru modelu drukarki...................................................................................16 Rozwiązania cyfrowe HP..........................................................................................................16 Skanuj do komputera..........................................................................................................16 Cyfrowy faks HP (Fax to PC i Fax to Mac).........................................................................16 Wybór materiałów do drukowania............................................................................................16 Zalecane rodzaje papieru do drukowania i kopiowania......................................................17 Zalecane rodzaje papieru do drukowania zdjęć.................................................................18 Wskazówki pomocne przy wyborze materiałów.................................................................19 Ładowanie oryginału na szybę skanera...................................................................................20 Ładowanie oryginałów do automatycznego podajnika dokumentów (ADF).............................21 Ładowanie nośników................................................................................................................22 Ładowanie nośników w formacie standardowym...............................................................22 Ładowanie kopert...............................................................................................................23 Ładowanie kart i papieru fotograficznego...........................................................................24 Ładowanie materiału o niestandardowych rozmiarach.......................................................25 Włóż pamięć.............................................................................................................................25 Konserwacja drukarki...............................................................................................................26 Czyszczenie szyby skanera................................................................................................26 Czyszczenie obudowy........................................................................................................27 Wyczyść automatyczny podajnik dokumentów..................................................................27 Aktualizacja drukarki.................................................................................................................28 Wyłączanie drukarki..................................................................................................................29 2 Drukowanie Drukowanie dokumentów.........................................................................................................30 Drukowanie dokumentów (Windows).................................................................................31 Drukowanie dokumentów (Mac OS X)...............................................................................31 1 Drukowanie ulotek....................................................................................................................31 Drukowanie ulotek (Windows)............................................................................................32 Drukowanie ulotek (Mac OS X)..........................................................................................32 Drukowanie na kopertach.........................................................................................................32 Drukowanie na kopertach (Windows).................................................................................33 Drukowanie na kopertach (Mac OS X)...............................................................................33 Drukowanie zdjęć.....................................................................................................................34 Drukowanie zdjęć na papierze fotograficznym (Windows).................................................34 Drukowanie zdjęć na papierze fotograficznym (Mac OS X)...............................................35 Drukowanie na papierze o rozmiarze niestandardowym..........................................................35 Drukowanie na papierze o rozmiarze niestandardowym (Mac OS X)................................36 Drukowanie dokumentów bez obramowania............................................................................37 Drukowanie dokumentów bez obramowania (Windows)....................................................37 Drukowanie dokumentów bez obramowania (Mac OS X)..................................................38 Drukowanie dwustronne (dupleks)...........................................................................................38 3 Skanowanie Skanowanie oryginału..............................................................................................................40 Skanowanie do komputera.................................................................................................41 Skanowanie do pamięci USB.............................................................................................42 Skanowanie za pomocą funkcji Webscan................................................................................42 Skanowanie dokumentów do formatu, który można edytować.................................................43 Skanowanie dokumentów jako tekstu do edycji.................................................................43 Wskazówki dotyczące skanowania dokumentów do postaci tekstu do edycji....................44 4 Kopiowanie Kopiowanie dokumentów..........................................................................................................46 Zmiana ustawień kopiowania...................................................................................................46 5 Faks Wysyłanie faksu........................................................................................................................48 Wysyłanie standardowego faksu........................................................................................48 Wysyłanie standardowego faksu z komputera...................................................................49 Ręczne wysyłanie faksu za pomocą telefonu.....................................................................50 Wysyłanie faksu przy użyciu funkcji monitorowania wybierania.........................................51 Wysyłanie faksu z pamięci..................................................................................................52 Planowanie wysłania faksu w późniejszym czasie.............................................................52 Nadawanie faksu do wielu odbiorców................................................................................53 Wysyłanie faksu w trybie korekcji błędów...........................................................................53 2 Spis treści Odbieranie faksu......................................................................................................................54 Ręczne odbieranie faksu....................................................................................................55 Ustawianie rezerwowego odbioru faksów..........................................................................55 Ponowne drukowanie otrzymanych faksów z pamięci.......................................................56 Odpytywanie w celu odebrania faksu.................................................................................57 Przekierowywanie faksów na inny numer...........................................................................57 Ustawianie rozmiaru papieru dla odbieranych faksów.......................................................58 Ustawianie funkcji automatycznego zmniejszania dla faksów przychodzących.................58 Blokowanie niechcianych numerów faksów.......................................................................59 Dodawanie numerów do listy niepożądanych numerów faksów..................................59 Usuwanie numerów z listy niepożądanych numerów faksów.......................................60 Drukowanie raportu blokowanych faksów....................................................................60 Odbieranie faksów w komputerze za pomocą cyfrowego faksu HP (Faks do PC i Fax to Mac)................................................................................................................................60 Wymagania Faks do PC i Fax to Mac..........................................................................61 Aktywacja Faks do PC i Fax to Mac.............................................................................61 Zmiana ustawień Faks do PC i Fax to Mac..................................................................61 Konfigurowanie wpisów szybkiego wybierania.........................................................................62 Konfigurowanie i zmienianie wpisów szybkiego wybierania...............................................63 Konfigurowanie i zmienianie grup wpisów szybkiego wybierania.......................................64 Usuwanie wpisów szybkiego wybierania............................................................................64 Drukowanie listy wpisów szybkiego wybierania.................................................................64 Zmiana ustawień faksowania...................................................................................................65 Konfigurowanie nagłówka faksu.........................................................................................65 Ustawienie trybu odbierania (automatyczne odbieranie)....................................................65 Ustawianie liczby dzwonków przed odebraniem................................................................66 Zmiana wzorca dzwonienia na dzwonienie dystynktywne..................................................66 Ustawianie rodzaju wybierania numerów...........................................................................67 Ustawianie opcji ponownego wybierania numeru...............................................................67 Ustawianie prędkości transmisji faksu................................................................................68 Ustawianie głośności faksu................................................................................................69 Faks i cyfrowe usługi telefoniczne............................................................................................69 Protokół FoIP (Fax over Internet Protocol)...............................................................................69 Korzystanie z raportów.............................................................................................................70 Drukowanie potwierdzeń faksów........................................................................................71 Drukowanie sprawozdań z błędów faksów.........................................................................71 Drukowanie i przeglądanie dziennika faksu.......................................................................72 Usuwanie dziennika faksów...............................................................................................72 Drukowanie szczegółowych informacji o ostatniej transakcji faksowej..............................72 Drukowanie Raportu identyfikacji rozmówców...................................................................73 Wyświetlanie Historii połączeń...........................................................................................73 6 Usługi WWW Czym są usługi WWW?............................................................................................................74 HP ePrint............................................................................................................................74 Aplikacje dla drukarek........................................................................................................74 Konfiguracja usług WWW.........................................................................................................75 Konfiguracja usług WWW za pomocą oprogramowania drukarki HP ................................75 Konfiguracja usług WWW za pomocą panelu sterowania drukarki....................................75 Konfiguracja Usług WWW za pomocą wbudowanego serwera WWW..............................76 3 Korzystanie z usług WWW.......................................................................................................76 HP ePrint............................................................................................................................76 Drukowanie za pomocą HP ePrint................................................................................77 Ustalanie adresu email drukarki...................................................................................77 Wyłączanie HP ePrint...................................................................................................77 Aplikacje dla drukarek........................................................................................................77 Korzystanie z aplikacji dla drukarek.............................................................................77 Zarządzanie aplikacjami dla drukarek..........................................................................78 Wyłączanie aplikacji dla drukarek.................................................................................78 Usuwanie usług WWW.............................................................................................................78 7 Korzystanie z pojemników z tuszem Informacje na temat pojemników z tuszem i głowicy drukującej..............................................79 Sprawdzanie szacowanego poziomu tuszu w pojemnikach.....................................................80 Drukowanie z co najmniej jednym zużytym wkładem...............................................................80 Wymiana pojemników z tuszem...............................................................................................81 Przechowywanie materiałów eksploatacyjnych........................................................................83 Zbieranie informacji o użyciu....................................................................................................83 8 Rozwiąż problem Pomoc techniczna firmy HP......................................................................................................84 Uzyskiwanie pomocy elektronicznej...................................................................................85 Telefoniczna obsługa klientów HP......................................................................................85 Zanim zadzwonisz........................................................................................................86 Okres obsługi telefonicznej...........................................................................................86 Numery wsparcia telefonicznego..................................................................................86 Po upływie okresu obsługi telefonicznej.......................................................................88 Ogólne wskazówki i zasoby diagnostyczne..............................................................................88 Rozwiązywanie problemów z drukarką....................................................................................89 Drukarka niespodziewanie wyłącza się..............................................................................89 Drukarka wydaje niespodziewane dźwięki.........................................................................89 Wyrównanie nie powiodło się.............................................................................................89 Drukarka nie odpowiada (nie drukuje)................................................................................90 Drukarka drukuje powoli.....................................................................................................90 Jest drukowana pusta lub niekompletna strona.................................................................92 Brak niektórych fragmentów wydruku lub wydruki są nieprawidłowe.................................92 Niewłaściwe rozmieszczenie tekstu lub grafiki...................................................................93 Rozwiązywanie problemów z jakością drukowania..................................................................94 Rozwiązywanie problemów z podawaniem papieru...............................................................102 Rozwiązywanie problemów z kopiowaniem...........................................................................103 Kopia nie została wykonana.............................................................................................104 Kopie są puste..................................................................................................................104 Brak dokumentów lub są wyblakłe...................................................................................104 Zmniejszony rozmiar.........................................................................................................105 Niska jakość kopii.............................................................................................................105 Na kopii widoczne są różnego rodzaju defekty................................................................105 Drukarka drukuje połowę strony, a następnie wysuwa papier..........................................106 Niezgodność rodzaju papieru...........................................................................................106 4 Spis treści Rozwiązywanie problemów ze skanowaniem........................................................................106 Skaner niczego nie wykonał.............................................................................................107 Skanowanie trwa zbyt długo.............................................................................................107 Fragment dokumentu nie został zeskanowany lub brakuje tekstu...................................108 Nie można edytować tekstu..............................................................................................108 Pojawiają się komunikaty o błędach.................................................................................109 Zła jakość zeskanowanego obrazu..................................................................................109 Widoczne wady na zeskanowanym obrazie.....................................................................111 Rozwiązywanie problemów z faksowaniem...........................................................................111 Test faksu nie powiódł się................................................................................................112 Rozwiązywanie problemów podczas korzystania z usług WWW i stron firmy HP ................126 Rozwiązywanie problemów podczas korzystania z usług WWW.....................................126 Rozwiązywanie problemów podczas korzystania ze stron internetowych HP..................127 Rozwiązywanie problemów z urządzeniami pamięci masowej..............................................127 Drukarka nie odczytuje urządzenia pamięci masowej......................................................128 Drukarka nie może odczytać zdjęć z karty pamięci..........................................................128 Rozwiązywanie problemów z siecią przewodową (Ethernet).................................................128 Rozwiązywanie ogólnych problemów sieciowych............................................................129 Rozwiązywanie problemów z komunikacją bezprzewodową.................................................129 Podstawowe rozwiązywanie problemów z siecią bezprzewodową..................................130 Zaawansowane rozwiązywanie problemów z siecią bezprzewodową.............................130 Krok 1: Upewnij się, że komputer jest podłączony do sieci........................................131 Krok 2: Upewnij się, że drukarka jest podłączona do sieci.........................................132 Krok 3: Sprawdź, czy zapora nie blokuje komunikacji................................................133 Krok 4: Upewnij się, że drukarka jest w trybie online i jest gotowa............................133 Krok 5: Upewnij się, że wybrano jako drukarkę domyślną bezprzewodową wersję drukarki (tylko w systemie Windows)..........................................................................134 Krok 6: Upewnij się, że komputer nie jest podłączony do sieci przez sieć VPN (Virtual Private Network).............................................................................................135 Po rozwiązaniu problemu ..........................................................................................135 Konfiguracja oprogramowania zapory sieciowej do współdziałania z drukarkami.................136 Rozwiązywanie problemów z zarządzaniem drukarką...........................................................137 Nie można otworzyć wbudowanego serwera internetowego............................................137 Rozwiązywanie problemów z instalacją.................................................................................138 Sugestie dotyczące instalacji sprzętu...............................................................................138 Sugestie dotyczące instalacji oprogramowania HP..........................................................139 Rozwiązywanie problemów z siecią.................................................................................139 Informacje na temat Raportu o stanie drukarki.......................................................................140 Informacje na temat strony konfiguracji sieci..........................................................................142 Usuwanie zacięć.....................................................................................................................143 Usuwanie zacięć papieru..................................................................................................143 Unikanie zacięć papieru...................................................................................................146 A Informacje techniczne Informacje gwarancyjne..........................................................................................................148 Oświadczenie o ograniczonej gwarancji firmy Hewlett-Packard......................................149 Gwarancja na pojemniki z tuszem....................................................................................150 5 Dane techniczne drukarki.......................................................................................................151 Specyfikacje techniczne...................................................................................................151 Cechy i możliwości urządzenia.........................................................................................151 Specyfikacje procesorów i pamięci...................................................................................152 Wymagania systemowe....................................................................................................152 Specyfikacje protokołów sieciowych.................................................................................152 Specyfikacje wbudowanego serwera internetowego........................................................153 Dane dotyczące nośników................................................................................................153 Specyfikacje obsługiwanych materiałów....................................................................154 Ustawianie minimalnych marginesów.........................................................................157 Wskazówki dotyczące drukowania po obu stronach arkusza.....................................157 Specyfikacje drukowania..................................................................................................158 Specyfikacje kopiowania..................................................................................................158 Specyfikacje faksu............................................................................................................158 Specyfikacje skanowania.................................................................................................159 Dane techniczne usług WWW..........................................................................................159 HP ePrint....................................................................................................................159 Aplikacja dla drukarek................................................................................................159 Specyfikacje strony internetowej firmy HP.......................................................................160 Specyfikacje środowiskowe..............................................................................................160 Specyfikacje elektryczne..................................................................................................160 Specyfikacje dotyczące emisji dźwięku............................................................................160 Dane techniczne urządzenia pamięci masowej................................................................160 Dyski flash USB..........................................................................................................160 Informacje wymagane prawem...............................................................................................162 Prawny numer modelu......................................................................................................162 Oświadczenie FCC...........................................................................................................163 Informacja dla użytkowników w Korei...............................................................................163 Oświadczenie o zgodności z VCCI (Class B) dla użytkowników w Japonii......................164 Uwaga dla użytkowników w Japonii dotycząca przewodu zasilającego...........................164 Oświadczenie i emisji hałasu dla Niemiec........................................................................164 Oświadczenie o wskaźnikach LED...................................................................................164 Informacje o błyszczących obudowach urządzeń peryferyjnych (Niemcy).......................164 Informacje dla użytkowników sieci telefonicznej w USA: wymagania FCC......................165 Informacje dla użytkowników sieci telefonicznej w Kanadzie...........................................165 Informacje dla użytkowników sieci telefonicznej w Niemczech........................................166 Oświadczenie o faksie przewodowym w Australii............................................................166 Uwagi regulacyjne dla użytkowników z Unii Europejskiej.................................................167 Informacje wymagane prawem dla produktów bezprzewodowych...................................168 Promieniowanie fal radiowych....................................................................................168 Informacje dla użytkowników w Brazylii......................................................................168 Informacje dla użytkowników w Kanadzie..................................................................168 Informacje dla użytkowników na Tajwanie.................................................................169 6 Spis treści Program ochrony środowiska naturalnego.............................................................................170 Zużycie papieru................................................................................................................170 Tworzywa sztuczne..........................................................................................................170 Informacje o bezpieczeństwie materiałów........................................................................170 Program recyklingu...........................................................................................................170 Program recyklingu materiałów eksploatacyjnych do drukarek atramentowych firmy HP.....................................................................................................................................171 Utylizacja wyeksploatowanych urządzeń przez prywatnych użytkowników w Unii Europejskiej......................................................................................................................172 Pobór mocy.......................................................................................................................172 Substancje chemiczne......................................................................................................173 Informacje dotyczące akumulatorów i baterii....................................................................173 Utylizacja baterii na Tajwanie.....................................................................................173 Uwaga dla użytkowników w Kalifornii.........................................................................173 Dyrektywa UE dotycząca baterii.......................................................................................174 Oświadczenia o RoHS (tylko Chiny).................................................................................175 Oświadczenia o RoHS (tylko Ukraina).............................................................................175 Licencje udzielane przez inne firmy........................................................................................176 B Materiały eksploatacyjne i akcesoria HP Zamawianie materiałów eksploatacyjnych w trybie online.....................................................184 Materiały eksploatacyjne........................................................................................................184 Pojemniki z tuszem...........................................................................................................184 Materiały firmy HP............................................................................................................185 C Dodatkowa konfiguracja faksu Konfigurowanie faksowania (równoległe systemy telefoniczne).............................................186 Wybierz właściwą konfigurację faksu dla domu lub biura.................................................187 Przypadek A: Oddzielna linia faksu (brak odbieranych połączeń głosowych)..................190 Przypadek B: Konfigurowanie drukarki w sieci DSL.........................................................191 Przypadek C: Konfigurowanie drukarki do pracy z systemem telefonicznym PBX lub linią ISDN..........................................................................................................................192 Przypadek D: Faks z usługą dzwonienia dystynktywnego na tej samej linii.....................193 Przypadek E: Współdzielona linia głosowa/faksowa........................................................194 Przypadek F: Współdzielona linia głosowa/faksowa z usługą poczty głosowej...............195 Przypadek G: Linia telefoniczna do faksów współdzielona z modem komputerowym (brak odbieranych połączeń głosowych)..........................................................................196 Ustawienie drukarki do pracy z modemem komputerowym.......................................197 Konfiguracja drukarki do pracy z komputerowym modemem DSL/ADSL..................198 Przypadek H: Współdzielona linia głosowa/faksowa z modemem komputerowym..........199 Współdzielona linia głosowa/faksu z modemem komputerowym...............................200 Współdzielona linia głosowa/faksu z modemem komputerowym DSL/ADSL............202 Przypadek I: Współdzielona linia głosowa/faksowa z automatyczną sekretarką.............203 Przypadek J: Współdzielona linia głosowa/faksowa z modemem komputerowym i automatyczną sekretarką................................................................................................205 Współdzielona linia głosowa/faksu z modemem komputerowym i automatyczną sekretarką...................................................................................................................205 Współdzielona linia głosowa/faksowa z modemem komputerowym DSL/ADSL i automatyczną sekretarką..........................................................................................207 Przypadek K: Współdzielona linia głosowa/faksu z modemem komputerowym i pocztą głosową.............................................................................................................................208 7 Konfiguracja faksu szeregowego............................................................................................210 Testowanie ustawień faksu....................................................................................................211 D Konfiguracja sieci Konfiguracja drukarki do komunikacji bezprzewodowej.........................................................212 Przed rozpoczęciem.........................................................................................................212 Konfiguracja drukarki w sieci bezprzewodowej................................................................213 Konfiguracja drukarki za pomocą oprogramowania drukarki HP (zalecane)....................213 Konfiguracja drukarki za pomocą Kreatora konfiguracji łącza bezprzewodowego...........213 Konfiguracja drukarki za pomocą WPS (WiFi Protected Setup).......................................213 Podłączanie drukarki za pomocą metody Push Button..............................................214 Podłączanie drukarki za pomocą metody PIN............................................................214 Konfiguracja drukarki za pomocą wbudowanego serwera WWW (EWS)........................214 Zmiana rodzaju połączenia...............................................................................................214 Testowanie połączenia bezprzewodowego......................................................................215 Wskazówki dotyczące zapewnianiu bezpieczeństwa sieci bezprzewodowej...................215 Przegląd ustawień zabezpieczeń...............................................................................216 Dodawanie adresu sprzętowego do routera bezprzewodowego (filtrowanie MAC)...........................................................................................................................216 Inne wskazówki dotyczące zabezpieczeń sieci bezprzewodowej..............................217 Wskazówki dotyczące ograniczania zakłóceń w sieci bezprzewodowej..........................217 Zmiana podstawowych ustawień sieci....................................................................................217 Przeglądanie i drukowanie ustawień sieciowych..............................................................217 Włączanie i wyłączanie modułu bezprzewodowego.........................................................217 Zmiana zaawansowanych ustawień sieciowych.....................................................................218 Ustawianie prędkości łącza..............................................................................................218 Wyświetlanie ustawień IP.................................................................................................218 Zmiana ustawień IP..........................................................................................................218 Resetowanie ustawień sieciowych...................................................................................219 Odinstaluj i zainstaluj oprogramowanie HP ponownie............................................................219 E Narzędzia zarządzania drukarką Przybornik (Windows).............................................................................................................220 HP Utility (Mac OS X).............................................................................................................220 Wbudowany serwer internetowy.............................................................................................220 Informacje o plikach cookie..............................................................................................221 Korzystanie z wbudowanego serwera WWW...................................................................221 Indeks..........................................................................................................................................231 8 1 Rozpoczęcie pracy Niniejsza instrukcja zawiera szczegółowe informacje dotyczące korzystania z drukarki i rozwiązywania problemów. • • • • • • • • • • • • • • Ułatwienia dostępu Ochrona środowiska Prezentacja części drukarki Korzystanie z panelu sterowania drukarki Odnajdywanie numeru modelu drukarki Rozwiązania cyfrowe HP Wybór materiałów do drukowania Ładowanie oryginału na szybę skanera Ładowanie oryginałów do automatycznego podajnika dokumentów (ADF) Ładowanie nośników Włóż pamięć Konserwacja drukarki Aktualizacja drukarki Wyłączanie drukarki Uwaga Jeżeli korzystasz z komputera pracującego pod kontrolą systemu Windows XP Starter Edition, Windows Vista Starter Edition, lub Windows 7 Starter Edition, niektóre funkcje mogą być niedostępne. Więcej informacji znajdziesz w części Wymagania systemowe. Ułatwienia dostępu Drukarka posiada kilka funkcji, które sprawiają, że mogą z niej korzystać osoby niepełnosprawne. Wzrokowe Dzięki zastosowaniu systemowych funkcji ułatwienia dostępu, oprogramowanie HP jest dostępne dla osób z wadami wzroku. Oprogramowanie obsługuje także większość technologii wspomagających, takich jak czytniki ekranu, czytniki brajla i aplikacje zamieniające głos na tekst. Dla osób nie rozróżniających kolorów umieszczono prosty tekst lub ikonę, wyjaśniające daną czynność i towarzyszące kolorowym przyciskom i kartom na panelu sterowania i w oprogramowaniu. Ruchowe Osoby z upośledzeniem funkcji motorycznych mogą wywoływać funkcje oprogramowania HP za pomocą poleceń wydawanych z klawiatury. Oprogramowanie HP obsługuje także funkcje ułatwień dostępu systemu Windows, takie jak Klawisze trwałe, Klawisze filtru i Klawisze myszy. Drzwiczki drukarki, przyciski, podajniki i prowadnice papieru mogą być obsługiwane przez osoby z ograniczoną siłą i zakresem ruchów. Pomoc techniczna Rozpoczęcie pracy 9 Rozdział 1 Aby uzyskać szczegółowe informacje na temat ułatwień dostępu wprowadzonych w tej drukarce i zaangażowania firmy HP w produkcję urządzeń z ułatwionym dostępem, odwiedź stronę internetową HP pod adresem www.hp.com/accessibility. Informacje o ułatwieniach dostępu w systemie operacyjnym Mac OS X znajdują się na stronie www.apple.com/accessibility. Ochrona środowiska Firma Hewlett-Packard dokłada wszelkich starań, aby dostarczać wysokiej jakości produkty nie szkodzące środowisku. W projekcie urządzenia uwzględniono kwestię recyklingu. Więcej informacji znajdziesz w części Program ochrony środowiska naturalnego. HP stara się pomagać swoim klientom w zmniejszaniu ich wpływu na środowisko naturalne. Funkcje te mają ułatwić dokonanie oceny i ograniczenie wpływu eksploatowanych urządzeń na środowisko naturalne. Dodatkowe informacje na temat inicjatyw HP dotyczących ochrony środowiska znajdziesz na stronie www.hp.com/hpinfo/globalcitizenship/environment/index.html Zarządzanie energią Wykonaj następujące czynności, aby oszczędzać energię: • • • Włącz tryb uśpienia drukarki, a następnie wybierz jak najkrótszy czas do jego aktywacji. Jeśli drukarka nie będzie działać przez ten czas, przejdzie do trybu niskiego poboru energii. Aby skonfigurować tę funkcję, na wyświetlaczu panelu sterowania drukarki dotknij (przycisk ECO), dotknij Uśpienie, a następnie dotknij żądanej opcji. Użyj funkcji planowania włączania i wyłączania, a następnie wybierz dni i godziny, w których drukarka ma włączać się i wyłączać automatycznie. Na przykład drukarka może włączać się o 8:00 i wyłączać się o 20:00 od poniedziałku do piątku. Dzięki temu można oszczędzać energię nocą i w weekendy. Aby skonfigurować tę funkcję, na wyświetlaczu panelu sterowania drukarki dotknij (przycisk ECO), dotknij Planowanie wł./wył., a następnie ustaw czas włączania i wyłączania drukarki. Zmniejsz jasność ekranu. Aby skonfigurować tę funkcję, na wyświetlaczu panelu (przycisk ECO), dotknij Jasność ekranu, a sterowania drukarki dotknij następnie ustaw odpowiednią opcję. Uwaga Tryb uśpienia oraz funkcja planowania wyłączania i wyłączania drukarki będą tymczasowo niedostępne, jeśli w urządzeniu będzie brakować jednego z pojemników z tuszem. Po zainstalowaniu pojemnika funkcje wznowią działanie. Przestroga HP zaleca jak najszybsze zainstalowanie brakujących pojemników, aby uniknąć problemów z jakością druku, nadmiernego zużycia tuszu lub uszkodzenia systemu atramentowego. Nigdy nie wyłączaj drukarki, gdy brakuje pojemników. Oszczędzanie materiałów eksploatacyjnych 10 Rozpoczęcie pracy Skorzystaj z następujących wskazówek, by oszczędzić materiały eksploatacyjne, takie jak tusz czy papier: • Zmień tryb wydruku na jakość roboczą. Ustawienie jakości roboczej zmniejsza zużycie tuszu. Nie czyść głowicy drukującej, jeśli nie zachodzi taka potrzeba. Niepotrzebne czyszczenie powoduje utratę tuszu oraz skraca trwałość pojemników. Ogranicz zużycie papieru przez drukowanie dwustronne. Więcej informacji znajdziesz w części Drukowanie dwustronne (dupleks). Możesz także drukować najpierw tylko strony nieparzyste, a następnie, po ich odwróceniu, tylko strony parzyste. • • Prezentacja części drukarki W tym rozdziale opisano następujące zagadnienia: Widok z przodu Obszar materiałów eksploatacyjnych Widok z tyłu • • • Widok z przodu 11 10 1 9 2 8 3 7 4 5 6 1 Automatyczny podajnik dokumentów (ADF) 2 Szyba skanera 3 Zasobnik wyjściowy 4 Przedni port USB (Universal Serial Bus) 5 Przedłużenie zasobnika wyjściowego 6 Podajnik 7 Przycisk zasilania 8 Wyświetlacz panelu sterowania Prezentacja części drukarki 11 Rozdział 1 (ciąg dalszy) 9 Panel sterowania 10 Podajnik dokumentów 11 Prowadnice szerokości Obszar materiałów eksploatacyjnych 3 2 h 1 1 Drzwiczki dostępu do karetki 2 Pojemniki z tuszem 3 Głowica drukująca Uwaga Materiały eksploatacyjne powinny być przechowywane w drukarce, aby zapobiec problemom z jakością druku i uszkodzeniu głowicy drukującej. Unikaj wyjmowania materiałów eksploatacyjnych na dłuższe okresy czasu. Nie wyłączaj drukarki, gdy brakuje pojemnika. Widok z tyłu 1 2 3 5 12 Rozpoczęcie pracy 4 1 Port sieci Ethernet 2 Port faksu (1-LINE) 3 Port faksu (2-EXT) 4 Gniazdo zasilania 5 Tylny port USB (Universal Serial Bus) Korzystanie z panelu sterowania drukarki W tym rozdziale opisano następujące zagadnienia: • • • Opis przycisków i wskaźników Ikony wyświetlacza panelu sterowania Zmiana ustawień drukarki Opis przycisków i wskaźników Poniższe schematy wraz z towarzyszącymi im tabelami stanowią skrócony przewodnik po funkcjach panelu sterowania drukarki. 1 2 3 ? 8 7 6 5 4 Etykieta Nazwa i opis 1 Przycisk Ekran główny: umożliwia powrót do ekranu głównego z dowolnego innego ekranu. 2 Wyświetlacz panelu sterowania: Dotknij ekranu, aby wybrać opcje menu. Aby uzyskać więcej informacji na temat ikon na wyświetlaczu, zob. Ikony wyświetlacza panelu sterowania. 3 Przycisk Pomoc: Otwiera menu Pomoc. 4 Przycisk Anuluj: służy do zatrzymywania zadania, zamykania menu lub anulowania ustawień. Korzystanie z panelu sterowania drukarki 13 Rozdział 1 (ciąg dalszy) Etykieta Nazwa i opis 5 Przycisk Strzałka w prawo: Służy do przechodzenia do ustawień w menu. 6 Przycisk Wstecz: umożliwia powrót do poprzedniego menu. 7 Wskaźnik sieci bezprzewodowej: Gdy sieć bezprzewodowa 802.11 jest włączona, kontrolka świeci. 8 Strzałka w lewo: służy do przechodzenia pomiędzy ustawieniami menu. Ikony wyświetlacza panelu sterowania Ikona Funkcja Wskazuje, czy aktywne jest połączenie przewodowe. Wskazuje, czy aktwyne jest połączenie bezprzewodowe. Siła sygnału jest wskazywana przez ilość zakrzywionych linii. Funkcja ta działa w trybie infrastruktury. Więcej informacji znajdziesz w Konfiguracja drukarki do komunikacji bezprzewodowej. Wyświetla ekran, na którym można dowiedzieć się o funkcjach drukarki pozwalających na oszczędzanie zasobów naturalnych i ograniczenie wpływu drukowanych materiałów na środowisko. Wskazówka Możesz skonfigurować ustawienia dla niektórych funkcji z tego ekranu. Wskazuje, że funkcja HP ePrint jest włączona. Więcej informacji znajdziesz w części HP ePrint. Wyświetla ekran, przy użyciu którego można wykonać kopie lub wybrać inne opcje. Wyświetla ekran, który umożliwia wysłanie faksu lub wybór ustawień faksowania. Wyświetla ekran, który umożliwia zeskanowanie obrazu lub zmianę ustawień skanowania. Wyświetla ekran, na którym można korzystać z HP Apps. Wyświetla ekran, na którym można korzystać z HP Apps. Powoduje wyświetlenie ekranu Ustawienia, służącego do generowania raportów, zmiany ustawień faksu i innych ustawień konserwacji i dającego dostęp do menu Pomoc. Udostępnia dodatkowe informacje na temat funkcji drukarki. Wyświetla ekran z informacjami o pojemnikach z tuszem, w tym o poziomach tuszu. Jeśli pojemnik z tuszem wymaga uwagi, ta ikona ma czerwoną obwódkę. 14 Rozpoczęcie pracy (ciąg dalszy) Ikona Funkcja Uwaga Ostrzeżenia i wskaźniki dotyczące poziomu tuszu służą jedynie jako informacje orientacyjne do celów planowania. Po wyświetleniu ostrzeżenia o niskim poziomie tuszu warto przygotować zapasowy pojemnik, aby uniknąć ewentualnych przestojów. Do momentu wyświetlenia stosownego monitu nie trzeba wymieniać pojemników. Wyświetla stan funkcji Odbieranie automatyczne. Aby ją włączyć lub wyłączyć, dotknij Odbieranie automatyczne. Aby uzyskać więcej informacji, zobacz część Ustawienie trybu odbierania (automatyczne odbieranie). Zmiana ustawień drukarki Za pomocą panelu sterowania można zmienić tryb i ustawienia drukarki, drukować raporty i uzyskiwać pomoc w obsłudze drukarki. Wskazówka Jeśli drukarka jest podłączona do komputera, ustawienia można także zmieniać za pomocą zainstalowanych na nim narzędzi programowych HP, takich jak oprogramowanie drukarki HP, HP Utility (Mac OS X) lub serwer EWS. Aby uzyskać dodatkowe informacje na temat tych narzędzi, patrz Narzędzia zarządzania drukarką. W tym rozdziale opisano następujące zagadnienia: • • • • Wybieranie trybu Wybór innego trybu Zmiana ustawień dla danego trybu Zmiana ustawień drukarki Wybieranie trybu Główne menu wyświetlacza panelu sterowania wskazuje dostępne tryby pracy drukarki. W celu wybrania trybu, dotknij (strzałka w lewo) lub (strzałka w prawo), by zobaczyć dostępne tryby, a następnie dotknij ikony wybranego trybu. Postępuj zgodnie z komunikatami na wyświetlaczu panelu sterowania by zakończyć zadanie. Wyświetlacz panelu sterowania powraca do menu głównego po zakończeniu zadania. Wybór innego trybu Dotknij (przycisk Wstecz), aby wrócić do menu głównego. Dotknij (strzałka w lewo) lub (strzałka w prawo), aby przewinąć dostępne tryby, a następnie dotknij ikony, aby wybrać odpowiedni tryb. Zmiana ustawień dla danego trybu 1. Po wybraniu trybu dotknij przyciski strzałek by przejrzeć dostępne ustawienia, a następnie dotknij ustawienie, które chcesz zmienić. 2. Postępuj zgodnie z komunikatami na wyświetlaczu, by zmienić ustawienia i dotknij Gotowe. Uwaga Dotknij przycisku (przycisk Wstecz), aby wrócić do poprzedniego menu. Korzystanie z panelu sterowania drukarki 15 Rozdział 1 Zmiana ustawień drukarki Aby zmienić ustawienia drukarki lub wydrukować raport z drukowania, użyj opcji dostępnych na ekranie Ustawienia: 1. Dotknij opcji (strzałka w prawo), a następnie dotknij opcji Ustawienia. 2. Dotknij strzałek, aby przejrzeć ekrany. 3. Dotknij elementów ekranu, by wybrać ekrany lub opcje. Uwaga Użyj przycisku (Wstecz), by powrócić do poprzedniego menu. Odnajdywanie numeru modelu drukarki Oprócz nazwy modelu (znajdującej się z przodu drukarki), drukarka ta ma przypisany określony numer modelu. Tego numeru można użyć podczas uzyskiwania pomocy technicznej oraz w celu określenia rodzaju materiałów eksploatacyjnych lub akcesoriów dostępnych do danej drukarki. Numer modelu jest wydrukowany na etykiecie znajdującej się na wewnętrznej części drzwiczek dostępu do pojemników, obok obszaru pojemników z tuszem. Rozwiązania cyfrowe HP Drukarka zawiera zbiór rozwiązań cyfrowych pomagających w uproszczeniu i przyspieszeniu wykonywanych zadań. Skanuj do komputera Możesz po prostu podejść do drukarki i za dotknięciem przycisku na panelu sterowania zeskanować dokumenty bezpośrednio do komputera, lub podzielić się nimi z partnerami biznesowymi w formie załączników e-mail. Więcej informacji znajdziesz w części Skanowanie. Cyfrowy faks HP (Fax to PC i Fax to Mac) Już nigdy więcej nie stracisz ważnych faksów zagubionych w stosie papieru! Fax to PC i Fax to Mac umożliwiają automatyczne odbieranie i zapisywanie faksów bezpośrednio w komputerze. Można także łatwo zapisywać cyfrowe kopie faksów oraz unika się problemów związanych z obsługą obszernych archiwów papierowych. Dodatkowo możesz całkowicie wyłączyć drukowanie faksów - w ten sposób zaoszczędzisz na papierze i tuszu, a także ograniczysz zużycie papieru i zmniejszysz ilość odpadów. Więcej informacji znajdziesz w części Odbieranie faksów w komputerze za pomocą cyfrowego faksu HP (Faks do PC i Fax to Mac). Wybór materiałów do drukowania Drukarka pozwala na stosowanie większości rodzajów papieru stosowanych w biurach. Przed kupieniem większej ilości wybranego nośnika najlepiej wypróbować kilka jego 16 Rozpoczęcie pracy rodzajów. Nośniki firmy HP zapewniają optymalną jakość druku. Zapraszamy na stronę internetową HP pod adresem www.hp.com, gdzie można zapoznać się z dodatkowymi informacjami na temat materiałów eksploatacyjnych HP. Firma HP zaleca używanie zwykłego papieru oznaczonych logiem ColorLok do codziennego drukowania i kopiowania dokumentów. Wszystkie papiery z logiem ColorLok są niezależnie testowane tak, aby spełniały wysokie wymagania co do niezawodności i jakości wydruków oraz zapewniają wyraźne i żywe kolory wydruku, głęboką czerń i szybsze wysychanie w porównaniu ze zwykłym papierem. Papier z logiem ColorLok można znaleźć w różnych gramaturach i formatach w ofercie różnych producentów. W tym rozdziale opisano następujące zagadnienia: • • • Zalecane rodzaje papieru do drukowania i kopiowania Zalecane rodzaje papieru do drukowania zdjęć Wskazówki pomocne przy wyborze materiałów Zalecane rodzaje papieru do drukowania i kopiowania Aby osiągnąć najwyższą jakość druku, zaleca się korzystanie z papieru firmy HP przeznaczonego specjalnie do danego rodzaju projektu. W zależności od kraju/regionu niektóre rodzaje papieru mogą być niedostępne. Papier HP Brochure Papier HP Professional Papier HP Premium Presentation Papier HP Professional Papiery te są błyszczące bądź matowe z obu stron i umożliwiają tworzenie wydruków dwustronnych. To idealne produkty do tworzenia materiałów marketingowych o profesjonalnej jakości, takich jak broszury i materiały promocyjne wysyłane pocztą, a także grafik biznesowych stosowanych na okładkach raportów i w kalendarzach. Te papiery mają dużą gramaturę, są matowe i przeznaczone do druku dwustronnego. Doskonale nadają się do przygotowywania prezentacji, ofert, raportów i biuletynów. Dzięki dużej gramaturze doskonale prezentują się w wymienionych powyżej zastosowaniach. Papier HP Bright White do drukarek atramentowych Papier HP Bright White Inkjet zapewnia duży kontrast kolorów i ostrość tekstu. Jest wystarczająco nieprzejrzysty, aby można go było używać do drukowania dwustronnego w kolorze. Tekst czy obrazy nie prześwitują przez kartkę, więc papier ten jest idealny do biuletynów, raportów i ulotek. Zastosowana w jego przypadku technologia ColorLok sprawia, że efekt drukowania mniej się rozmazuje, ma głębszą czerń i żywe kolory. Papier HP Printing HP Printing to wysokiej jakości papier wielofunkcyjny. Wydrukowane na nim dokumenty wyglądają solidniej niż dokumenty wydrukowane na zwykłym papierze wielofunkcyjnym lub do kopiowania. Zastosowana w jego przypadku technologia ColorLok sprawia, że efekt drukowania mniej się rozmazuje, ma głębszą czerń i żywe kolory. Papier HP Office HP Office to wysokiej jakości papier wielofunkcyjny. Nadaje się do drukowania wersji roboczych, kolejnych kopii, notatek lub innych standardowych dokumentów. Zastosowana w jego przypadku technologia ColorLok sprawia, że efekt drukowania mniej się rozmazuje, ma głębszą czerń i żywe kolory. Wybór materiałów do drukowania 17 Rozdział 1 (ciąg dalszy) Papier HP Office Recycled Papier HP Office Recycled to papier wielofunkcyjny o wysokiej jakości wykonany w 30% z odzyskanych włókien. Został wyprodukowany w technologii ColorLok, która ogranicza rozmazywanie, zapewnia głębsze czernie i bardziej jaskrawe kolory. Papier fotograficzny HP Premium Plus Photo Najlepszym papierem fotograficznym HP jest papier o wysokiej gramaturze służący do druku zdjęć o profesjonalnej jakości. Wydruki schną natychmiast, co ułatwia obsługę i zapobiega rozmazywaniu tuszu. Jest odporny na wodę, zabrudzenia, odciski palców i wilgoć. Jest on dostępny w wielu formatach, w tym A4, 8,5 x 11 cali, 10 x 15 cm, 13 x 18 cm oraz z dwoma rodzajami powłok — błyszczącą lub półbłyszczącą (satynowy mat). Jest to papier bezkwasowy do drukowania dokumentów o przedłużonej trwałości. Papier fotograficzny HP Advanced Photo Gruby papier fotograficzny, który bardzo szybko schnie, dzięki czemu podczas używania efekt drukowania nie rozmazuje się. Jest odporny na wodę, zabrudzenia, odciski palców i wilgoć. W tym przypadku wydruki można porównać ze zdjęciami wykonanymi w zakładzie fotograficznym. Jest on dostępny w wielu formatach, w tym A4, 8,5 x 11 cali, 10 x 15 cm, 13 x 18 cm oraz z dwoma rodzajami powłok — błyszczącą lub półbłyszczącą (satynowy mat). Jest to papier bezkwasowy do drukowania dokumentów o przedłużonej trwałości. Papier fotograficzny HP Everyday Przeznaczony do drukowania kolorowych, standardowych fotografii po niskim koszcie. Przystępny cenowo, szybko schnie i jest łatwy w użytkowaniu. Zastosowany w drukarkach atramentowych zapewnia ostre i wyraźne obrazy. Dostępny w wersji półbłyszczącej w rozmiarach 8,5 x 11 cali, A4, 4 x 6 cali oraz 10 x 15 cm. Jest bezkwasowy dla zapewnienia dłuższej trwałości dokumentów. Nadruki na koszulki HP Nadruki na koszulki HP (do tkanin kolorowych lub do tkanin lekkich bądź białych) stanowią idealny sposób wykorzystania fotografii do tworzenia oryginalnych koszulek. Zamówienia na papiery i inne materiały eksploatacyjne HP można składać na stronie www.hp.com. Przejdź do opcji Produkty i usługi i wybierz Tusze, tonery i papiery. Uwaga Obecnie części strony internetowej firmy HP są dostępne tylko w języku angielskim. Zalecane rodzaje papieru do drukowania zdjęć Firma HP zaleca używanie papierów HP, które zostały zaprojektowane specjalnie dla danego typu projektu i umożliwiają uzyskanie najlepszej jakości druku. W zależności od kraju/regionu niektóre rodzaje papieru mogą być niedostępne. 18 Papier fotograficzny HP Premium Plus Photo Najlepszym papierem fotograficznym HP jest papier o wysokiej gramaturze służący do druku zdjęć o profesjonalnej jakości. Wydruki schną natychmiast, co ułatwia obsługę i zapobiega rozmazywaniu tuszu. Jest odporny na wodę, zabrudzenia, odciski palców i wilgoć. Jest on dostępny w wielu formatach, w tym A4, 8,5 x 11 cali, 10 x 15 cm, 13 x 18 cm oraz z dwoma rodzajami powłok — błyszczącą lub półbłyszczącą (satynowy mat). Jest to papier bezkwasowy do drukowania dokumentów o przedłużonej trwałości. Papier fotograficzny HP Advanced Photo Gruby papier fotograficzny, który bardzo szybko schnie, dzięki czemu podczas używania efekt drukowania nie rozmazuje się. Jest odporny na wodę, zabrudzenia, odciski palców i wilgoć. W tym przypadku Rozpoczęcie pracy (ciąg dalszy) wydruki można porównać ze zdjęciami wykonanymi w zakładzie fotograficznym. Jest on dostępny w wielu formatach, w tym A4, 8,5 x 11 cali, 10 x 15 cm, 13 x 18 cm oraz z dwoma rodzajami powłok — błyszczącą lub półbłyszczącą (satynowy mat). Jest to papier bezkwasowy do drukowania dokumentów o przedłużonej trwałości. Papier fotograficzny HP Everyday Przeznaczony do drukowania kolorowych, standardowych fotografii po niskim koszcie. Przystępny cenowo, szybko schnie i jest łatwy w użytkowaniu. Zastosowany w drukarkach atramentowych zapewnia ostre i wyraźne obrazy. Dostępny w wersji półbłyszczącej w rozmiarach 8,5 x 11 cali, A4, 4 x 6 cali oraz 10 x 15 cm. Jest bezkwasowy dla zapewnienia dłuższej trwałości dokumentów. Zestawy HP Photo Value Pack Zestawy HP Photo Value Pack zawierają oryginalne pojemniki z tuszem HP i papier fotograficzny HP Advanced Photo, pozwalają oszczędzać czas i ułatwiają drukowanie na urządzeniu HP niedrogich zdjęć o jakości, jaką zapewniają laboratoria fotograficzne. Oryginalne tusze HP oraz papier HP Advanced Photo doskonale ze sobą współdziałają i pozwalają na drukowanie trwałych i wyrazistych zdjęć, jedno po drugim. Znakomicie nadają się do drukowania fotografii z wakacji lub dużej ilości kopii dla współpracowników lub znajomych. Zamówienia na papiery i inne materiały eksploatacyjne HP można składać na stronie www.hp.com. Przejdź do opcji Produkty i usługi i wybierz Tusze, tonery i papiery. Uwaga Obecnie części strony internetowej firmy HP są dostępne tylko w języku angielskim. Wskazówki pomocne przy wyborze materiałów Aby uzyskać najlepsze wyniki, przestrzegaj następujących zaleceń: • • • • • Zawsze stosuj nośniki, które odpowiadają specyfikacjom drukarki. Więcej informacji znajdziesz w części Dane dotyczące nośników. Do podajnika lub automatycznego podajnika dokumentów (ADF) wkładaj tylko jeden rodzaj nośnika naraz. Po załadowaniu nośników do zasobników i podajnika ADF sprawdź, czy zostały one poprawnie włożone. Więcej informacji znajduje się w części Ładowanie nośników lub Ładowanie oryginałów do automatycznego podajnika dokumentów (ADF). Nie przepełniaj zasobnika lub podajnika ADF. Więcej informacji znajduje się w części Ładowanie nośników lub Ładowanie oryginałów do automatycznego podajnika dokumentów (ADF). Aby uniknąć zacięć papieru, niskiej jakości wydruku i innych problemów z drukowaniem, unikaj wkładania poniższych materiałów do podajników lub ADF: ◦ Formularze wieloczęściowe ◦ Materiały uszkodzone, pogięte lub pomarszczone ◦ Materiały z wycięciami i perforacją ◦ Materiały o głębokiej teksturze, wypukłościach i takie, które nie przyjmują dobrze tuszu Wybór materiałów do drukowania 19 Rozdział 1 ◦ ◦ Materiały o za małej gramaturze lub łatwo się rozciągające Materiały zawierające zszywki lub spinacze Uwaga Użyj szyby skanera, aby skanować, kopiować lub faksować dokumenty zawierające strony nie spełniające tych wskazań. Więcej informacji znajdziesz w Ładowanie oryginału na szybę skanera. Ładowanie oryginału na szybę skanera Oryginały można kopiować, skanować lub faksować, umieszczając je na szybie. Uwaga Wiele funkcji specjalnych nie działała poprawnie, jeśli szyba i wewnętrzna część pokrywy są zabrudzone. Więcej informacji znajdziesz w Konserwacja drukarki. Umieszczanie oryginału na szybie skanera Skorzystaj z tych kroków, by umieścić oryginał na szybie skanera. 1. Unieś pokrywę skanera. 2. Załaduj oryginał stroną zadrukowaną do dołu. Wskazówka Przy ładowaniu oryginału pomocne są prowadnice widoczne wzdłuż szyby urządzenia. 3. Zamknij pokrywę. 20 Rozpoczęcie pracy Ładowanie oryginałów do automatycznego podajnika dokumentów (ADF) Dokumenty można kopiować, skanować lub faksować, umieszczając je w automatycznym podajniku dokumentów (ADF). Przestroga Nie ładuj zdjęć do ADF, gdyż może to spowodować ich uszkodzenie. Używaj tylko takich materiałów, które są obsługiwane przez drukarkę. Więcej informacji znajdziesz w części Wskazówki pomocne przy wyborze materiałów. Uwaga Za pomocą podajnika ADF można skanować, kopiować i faksować wyłącznie dokumenty jednostronne. ADF nie obsługuje dokumentów dwustronnych. Uwaga Niektóre funkcje, na przykład funkcja kopiowania Dopasuj do strony, nie działają, gdy oryginały zostaną załadowane do automatycznego podajnika dokumentów. Połóż oryginały na szybie. Umieszczanie oryginału w podajniku ADF Skorzystaj z tych kroków, by załadować dokument do ADF. 1. Umieść oryginał w ADF, zadrukowaną stroną do góry. a. Oryginały wydrukowane w układzie pionowym należy wkładać do drukarki górną krawędzią do wnętrza drukarki. Oryginały wydrukowane w układzie poziomym należy wkładać do drukarki lewą krawędzią do wnętrza drukarki. b. Wsuwaj papier do podajnika ADF, aż usłyszysz dźwięk lub zobaczysz na wyświetlaczu komunikat z informacją, że urządzenie wykryło załadowane strony. Wskazówka Dodatkowe instrukcje ładowania oryginałów do podajnika ADF zamieszczono na schemacie wytłoczonym w zasobniku podajnika dokumentów. 2. Dosuń prowadnice szerokości do wewnątrz, aby przylegały do lewej i prawej krawędzi stosu materiałów. Ładowanie oryginałów do automatycznego podajnika dokumentów (ADF) 21 Rozdział 1 Uwaga Przed podniesieniem pokrywy drukarki wyjmij wszystkie oryginały z zasobnika podajnika dokumentów. Ładowanie nośników W tej części zamieszczono instrukcje dotyczące ładowania materiałów do drukarki. W tym rozdziale opisano następujące zagadnienia: • • • • Ładowanie nośników w formacie standardowym Ładowanie kopert Ładowanie kart i papieru fotograficznego Ładowanie materiału o niestandardowych rozmiarach Ładowanie nośników w formacie standardowym Ładowanie materiałów standardowego rozmiaru Aby załadować nośnik o standardowym formacie, postępuj zgodnie z tymi instrukcjami. 1. Podnieś zasobnik wyjściowy. 2. Przesuń jak najdalej prowadnicę papieru. Uwaga Jeśli wkładasz papier większego formatu, wyciągnij przednią krawędź zasobnika wejściowego, aby go wydłużyć. 3. Włóż nośniki do podajnika stroną przeznaczoną do druku w dół. Upewnij się, że stos materiałów jest wsadzony najgłębiej jak się da i nie przekracza linii wyznaczonych na zasobniku. h Uwaga Nie ładuj papieru, gdy drukarka drukuje. 4. Dosuń prowadnice papieru w zasobniku, aż dotkną one krawędzi stosu. 22 Rozpoczęcie pracy 5. Opuść zasobnik wyjściowy. 6. Rozłóż przedłużenie podajnika. Ładowanie kopert Ładowanie kopert Aby załadować kopertę, postępuj zgodnie z tymi instrukcjami. 1. Podnieś zasobnik wyjściowy. 2. Wysuń jak najdalej prowadnice szerokości papieru zasobnika wejściowego. Uwaga Jeśli wkładasz koperty większego formatu, wyciągnij przedłużenie zasobnika wejściowego. 3. Koperty załaduj stroną zadrukowaną do dołu, jak pokazano na rysunku. Upewnij się, że stos kopert nie wystaje poza linie oznakowania w zasobniku. Uwaga Nie ładuj kopert, gdy drukarka drukuje. 4. Dosuń prowadnice papieru w zasobniku, aż dotkną one krawędzi stosu. Ładowanie nośników 23 Rozdział 1 5. Opuść zasobnik wyjściowy. 6. Rozłóż przedłużenie podajnika. Ładowanie kart i papieru fotograficznego Ładowanie kart i papieru fotograficznego Aby załadować papier, postępuj zgodnie z tymi instrukcjami. 1. Podnieś zasobnik wyjściowy. 2. Wysuń jak najdalej prowadnicę szerokości papieru zasobnika wejściowego. Uwaga Jeśli wkładasz papier większego formatu, wyciągnij przednią krawędź zasobnika wejściowego, aby go wydłużyć. 3. Włóż nośniki do podajnika stroną przeznaczoną do druku w dół. Upewnij się, że stos materiałów jest wsadzony najgłębiej jak się da i nie przekracza linii wyznaczonych na zasobniku. Jeśli papier fotograficzny zawiera zakładkę wzdłuż jednej z krawędzi, sprawdź czy zakładka jest skierowana w stronę przodu drukarki. Uwaga Nie ładuj papieru, gdy drukarka drukuje. 4. Dosuń prowadnice papieru w zasobniku, aż dotkną one krawędzi stosu. 5. Opuść zasobnik wyjściowy. 6. Rozłóż przedłużenie podajnika. 24 Rozpoczęcie pracy Ładowanie materiału o niestandardowych rozmiarach Ładowanie materiału o niestandardowych rozmiarach Aby załadować nośnik o niestandardowym rozmiarze, postępuj zgodnie z tymi instrukcjami. Przestroga Używaj tylko takich materiałów o niestandardowych rozmiarach, które są obsługiwane przez drukarkę. Więcej informacji znajdziesz w części Dane dotyczące nośników. 1. Podnieś zasobnik wyjściowy. 2. Przesuń jak najdalej prowadnicę papieru. Uwaga Jeśli wkładasz papier większego formatu, wyciągnij przednią krawędź zasobnika wejściowego, aby go wydłużyć. 3. Włóż nośniki do podajnika stroną przeznaczoną do druku w dół. Upewnij się, że stos materiałów jest wsadzony najgłębiej jak się da i nie przekracza linii wyznaczonych na zasobniku. Uwaga Nie ładuj papieru, gdy drukarka drukuje. 4. Dosuń prowadnice papieru w zasobniku, aż dotkną one krawędzi stosu. 5. Opuść zasobnik wyjściowy. 6. Rozłóż przedłużenie podajnika. Włóż pamięć Za pomocą portu USB z przodu drukarki możesz podłączać pamięć USB. Możesz także przesyłać pliki z pamięci USB do komputera lub skanować z drukarki pliki na pamięć USB. Przestroga Próba usunięcia urządzenia pamięci masowej, gdy jest ono używane przez drukarkę, może spowodować uszkodzenie znajdujących się na nim plików. Kartę pamięci można bezpiecznie wyjąć dopiero wtedy, gdy wskaźnik stanu nie miga. Uwaga Drukarka nie obsługuje zaszyfrowanych pamięci. Włóż pamięć 25 Rozdział 1 Dodatkowe informacje na temat pamięci, którą można wykorzystywać z drukarką znajdziesz w części Dane techniczne urządzenia pamięci masowej. Podłączanie pamięci USB Skorzystaj z tych instrukcji do podłączenia pamięci USB ▲ Włóż pamięć USB. Uwaga Jeśli Twoje urządzenie USB nie pasuje do tego portu, ponieważ ma inny rozmiar, lub jeśli złącze urządzenia jest krótsze niż 11 mm, konieczny będzie zakup przedłużacza USB, aby urządzenie mogło być używane z tym portem. Konserwacja drukarki W tej części zostały przedstawione zalecenia dotyczące utrzymywania drukarki w najlepszym stanie technicznym. Opisane procedury konserwacyjne należy wykonywać, gdy będzie to konieczne. • • • Czyszczenie szyby skanera Czyszczenie obudowy Wyczyść automatyczny podajnik dokumentów Czyszczenie szyby skanera Uwaga Zakurzenie lub zabrudzenie szkła skanera, wykładziny pokrywy skanera lub ramy skanera może zmniejszyć wydajność pracy, pogorszyć jakość zeskanowanych obrazów oraz mieć negatywny wpływ na dokładność działania funkcji specjalnych, takich jak dopasowywanie kopii do określonego formatu papieru. Czyszczenie szyby skanera 1. Wyłącz drukarkę. Więcej informacji znajdziesz w części Wyłączanie drukarki. 2. Unieś pokrywę skanera. 26 Rozpoczęcie pracy 3. Oczyść szybę skanera za pomocą miękkiej, niepylącej ściereczki spryskanej łagodnym środkiem do mycia powierzchni szklanych. Wytrzyj do sucha szybę skanera, używając również suchej, niepylącej ściereczki. Przestroga Używaj wyłącznie środków przeznaczonych do czyszczenia szkła. Nie stosuj środków ściernych, acetonu, benzenu ani czterochlorku węgla (czterochlorometanu); substancje te mogą uszkodzić szybę skanera. Unikaj stosowania alkoholu izopropylowego, ponieważ na szybie mogą pozostać smugi. Przestroga Nie rozpylaj środka do mycia powierzchni szklanych bezpośrednio na szybę. Zbyt duża ilość środka może przedostać się pod szybę i uszkodzić skaner. 4. Zamknij pokrywę skanera i włącz drukarkę. Czyszczenie obudowy Ostrzeżenie Przed przystąpieniem do czyszczenia drukarki wyłącz zasilanie, naciskając (przycisk Zasilanie) i wyjmij przewód zasilający z gniazdka. Użyj miękkiej, wilgotnej szmatki nie pozostawiającej pyłu, by wytrzeć kurz, smugi i plamy z obudowy. Nie pozwól na kontakt płynów z zewnętrzną częścią drukarki, ani z panelem sterowania. Wyczyść automatyczny podajnik dokumentów Jeżeli automatyczny podajnik papieru poda kilka stron lub nie podaje zwykłego papieru, można wyczyścić rolki oraz podkładkę separatora. Podnieś pokrywę automatycznego podajnika dokumentów, aby uzyskać dostęp do modułu podawania wewnątrz Konserwacja drukarki 27 Rozdział 1 automatycznego podajnika, wyczyść rolki lub podkładkę separatora, a następnie zamknij pokrywę. Aby oczyścić rolki lub podkładkę separującą 1. Usuń wszelkie oryginały z podajnika dokumentów. 2. Podnieś pokrywę automatycznego podajnika dokumentów (1). Zapewnia to łatwy dostęp do rolek (2) i podkładki separatora (3). 2 3 1 1 Pokrywa automatycznego podajnika dokumentów 2 Rolki 3 Podkładka separująca 3. Nieznacznie zwilż niestrzępiącą się ściereczkę wodą destylowaną, a następnie wyciśnij nadmiar wody. 4. Wilgotną ściereczką zetrzyj zanieczyszczenia z rolek lub podkładki separatora. Uwaga Jeśli zanieczyszczenia nie schodzą pod wpływem wody destylowanej, spróbuj zastosować alkohol izopropylowy. 5. Zamknij pokrywę automatycznego podajnika dokumentów. Aktualizacja drukarki Firma HP cały czas pracuje nad zwiększeniem wydajności swoich drukarek i dostarczaniem użytkownikom najnowszych funkcji. Jeśli drukarka jest podłączona do sieci, a usługi WWW są włączone, możesz wyszukać i zainstalować aktualizacje drukarki. 28 Rozpoczęcie pracy By zaktualizować drukarkę, wykonaj następujące kroki: 1. Na panelu sterowania drukarki dotknij opcji (HP ePrint), opcji Ustawienia, a następnie opcji Aktualizacje urządzenia. 2. Dotknij Wyszukaj aktualizacji produktu, a następnie postępuj zgodnie z instrukcjami na wyświetlaczu. Wskazówka Aby umożliwić drukarce automatyczne wyszukiwanie aktualizacji, dotknij Ustawienia, dotknij Aktualizacje urządzenia, dotknij Automatyczne aktualizacje, a następnie dotknij Automatycznie. Wyłączanie drukarki Wyłącz drukarkę naciskając przycisk (Zasilanie) znajdujący się na drukarce. Zaczekaj aż wskaźnik zasilania zgaśnie, zanim odłączysz przewód zasilający lub wyłączysz listwę zasilającą. Przestroga Jeśli drukarka zostanie wyłączona w nieprawidłowy sposób, karetka może nie wrócić do prawidłowego położenia, powodując problemy z pojemnikami z tuszem i jakością druku. Przestroga HP zaleca jak najszybsze zainstalowanie brakujących pojemników, aby uniknąć problemów z jakością druku, nadmiernego zużycia tuszu lub uszkodzenia systemu atramentowego. Nigdy nie wyłączaj drukarki, gdy brakuje pojemników. Wyłączanie drukarki 29 2 Drukowanie Większość ustawień drukowania jest obsługiwana automatycznie przez aplikację. Ustawienia zmieniaj ręcznie tylko wtedy, gdy chcesz zmienić jakość druku, drukować na określonych rodzajach papieru albo skorzystać z funkcji specjalnych. Więcej informacji na temat wybierania najlepszego materiału do drukowania dokumentów znajdziesz w Wybór materiałów do drukowania. Wybierz zadanie drukowania, aby kontynuować: Drukowanie dokumentów Drukowanie ulotek Drukowanie na kopertach Drukowanie zdjęć Drukowanie na papierze o rozmiarze niestandardowym Drukowanie dokumentów bez obramowania Drukowanie dokumentów Wykonaj odpowiednie czynności, zależnie od systemu operacyjnego. • • Drukowanie dokumentów (Windows) Drukowanie dokumentów (Mac OS X) Wskazówka Drukarka zawiera funkcję HP ePrint, darmową usługę firmy HP pozwalającą na drukowanie dokumentów na drukarce z włączoną usługą HP ePrint w dowolnym czasie i z dowolnego miejsca, bez dodatkowego oprogramowania ani sterowników. Więcej informacji znajdziesz w części HP ePrint. 30 Drukowanie Drukowanie dokumentów (Windows) 1. 2. 3. 4. Załaduj papier do zasobnika. Więcej informacji znajdziesz w Ładowanie nośników. W menu Plik używanej aplikacji kliknij opcję Drukuj. Sprawdź, czy drukarka, z której chcesz skorzystać została wybrana. Aby zmienić ustawienia, kliknij przycisk otwierający okno dialogowe Właściwości. W zależności od programu przycisk ten może nazywać się Właściwości, Opcje, Ustawienia drukarki, Drukarka lub Preferencje. 5. Zmień orientację papieru na karcie Układ, oraz źródło papieru, jego rodzaj i ustawienia jakości na karcie Papier/jakość. Aby drukować w czerni i bieli kliknij przycisk Zaawansowane, a następnie zmień opcję Drukuj w skali szarości. 6. Kliknij OK. 7. Kliknij przycisk Drukuj lub OK, aby rozpocząć drukowanie. Drukowanie dokumentów (Mac OS X) 1. Załaduj papier do zasobnika. Więcej informacji znajdziesz w Ładowanie nośników. 2. Wybierz rozmiar papieru: a. W menu Plik w używanej aplikacji kliknij opcję Ustawienia strony. Uwaga Jeśli nie widzisz w menu opcji Ustawienia strony, przejdź do kroku 3. 3. 4. 5. 6. b. Wybierz drukarkę, z której chcesz korzystać w menu rozwijanym Formatuj dla. c. Z menu podręcznego Rozmiar papieru wybierz rozmiar papieru, a następnie kliknij przycisk OK. W menu Plik używanej aplikacji kliknij Drukuj. Sprawdź, czy drukarka, z której chcesz skorzystać została wybrana. Z menu podręcznego Rozmiar papieru wybierz rozmiar papieru (jeśli jest dostępny). W menu rozwijanym zmień ustawienia drukowania odpowiednio dla danego projektu. Uwaga Jeśli nie widzisz żadnych opcji, kliknij niebieski trójkąt rozwijania obok menu rozwijanego Drukarka lub kliknij Pokaż szczegóły. 7. Kliknij opcję Drukuj, aby rozpocząć drukowanie. Drukowanie ulotek Wykonaj odpowiednie czynności, zależnie od systemu operacyjnego. • • Drukowanie ulotek (Windows) Drukowanie ulotek (Mac OS X) Wskazówka Drukarka zawiera funkcję HP ePrint, darmową usługę firmy HP pozwalającą na drukowanie dokumentów na drukarce z włączoną usługą HP ePrint w dowolnym czasie i z dowolnego miejsca, bez dodatkowego oprogramowania ani sterowników. Więcej informacji znajdziesz w części HP ePrint. Drukowanie ulotek 31 Rozdział 2 Drukowanie ulotek (Windows) Uwaga Aby określić ustawienia druku dla wszystkich zadań drukowania, dokonaj zmian w oprogramowaniu HP dostarczonym z drukarką. Dodatkowe informacje na temat oprogramowania HP znajdziesz w Narzędzia zarządzania drukarką. 1. 2. 3. 4. Załaduj papier do zasobnika. Więcej informacji znajdziesz w Ładowanie nośników. W menu Plik używanej aplikacji kliknij opcję Drukuj. Sprawdź, czy drukarka, z której chcesz skorzystać została wybrana. Aby zmienić ustawienia, kliknij przycisk otwierający okno dialogowe Właściwości. W zależności od programu przycisk ten może nazywać się Właściwości, Opcje, Ustawienia drukarki, Drukarka lub Preferencje. 5. Zmień orientację papieru na karcie Układ, oraz źródło papieru, jego rodzaj i ustawienia jakości na karcie Papier/jakość. Aby drukować w czerni i bieli kliknij przycisk Zaawansowane, a następnie zmień opcję Drukuj w skali szarości. 6. Kliknij OK. 7. Kliknij przycisk Drukuj lub OK, aby rozpocząć drukowanie. Drukowanie ulotek (Mac OS X) 1. Załaduj papier do zasobnika. Więcej informacji znajdziesz w Ładowanie nośników. 2. Wybierz rozmiar papieru: a. W menu Plik w używanej aplikacji kliknij opcję Ustawienia strony. Uwaga Jeśli nie widzisz w menu opcji Ustawienia strony, przejdź do kroku 3. 3. 4. 5. 6. b. Wybierz drukarkę, z której chcesz korzystać w menu rozwijanym Formatuj dla. c. Z menu podręcznego Rozmiar papieru wybierz rozmiar papieru, a następnie kliknij przycisk OK. W menu Plik używanej aplikacji kliknij polecenie Drukuj. Sprawdź, czy drukarka, z której chcesz skorzystać została wybrana. Z menu podręcznego Rozmiar papieru wybierz rozmiar papieru (jeśli jest dostępny). Kliknij Rodzaj papieru/jakość w menu rozwijanym i wybierz następujące ustawienia: • Rodzaj papieru: Odpowiedni rodzaj papieru broszurowego • Jakość: Normalna lub Najlepsza Uwaga Jeśli nie widzisz tych opcji, kliknij trójkąt rozwijania obok menu rozwijanego Drukarka lub kliknij Pokaż szczegóły. 7. Określ pozostałe ustawienia drukowania, a następnie kliknij przycisk Drukuj, aby rozpocząć drukowanie. Drukowanie na kopertach Unikaj następujących kopert: • • 32 Bardzo gładka powierzchnia Taśmy samoprzylepne, zamknięcia, lub okienka Drukowanie • • Grube, nierówne bądź zagięte brzegi Zgniecione obszary, naddarte lub uszkodzone w inny sposób. Upewnij się, że koperty są prawidłowo pozaginane. Uwaga Więcej informacji na temat drukowania na kopertach można znaleźć w dokumentacji używanego oprogramowania. Wykonaj odpowiednie czynności, zależnie od systemu operacyjnego. • • Drukowanie na kopertach (Windows) Drukowanie na kopertach (Mac OS X) Drukowanie na kopertach (Windows) 1. Załaduj koperty do zasobnika stroną do zadrukowania do dołu. Więcej informacji znajdziesz w części Ładowanie nośników. 2. W menu Plik używanej aplikacji kliknij opcję Drukuj. 3. Sprawdź, czy drukarka, z której chcesz skorzystać została wybrana. 4. Aby zmienić ustawienia, kliknij przycisk otwierający okno dialogowe Właściwości. W zależności od programu przycisk ten może nazywać się Właściwości, Opcje, Ustawienia drukarki, Drukarka lub Preferencje. 5. Na karcie Układ wybierz orientację Poziomą. 6. Kliknij Papier/jakość i wybierz odpowiedni rodzaj koperty z listy rozwijanej Rozmiar papieru. Wskazówka Możesz zmienić dodatkowe opcje dla zadania drukowania za pomocą funkcji dostępnych na innych kartach okna dialogowego. 7. Kliknij przycisk OK, a następnie przycisk Drukuj lub OK, by rozpocząć drukowanie. Drukowanie na kopertach (Mac OS X) 1. Załaduj koperty do zasobnika. Aby uzyskać więcej informacji, zobacz część Ładowanie nośników. 2. Wybierz rozmiar papieru: a. W menu Plik w używanej aplikacji kliknij opcję Ustawienia strony. Uwaga Jeśli nie widzisz w menu opcji Ustawienia strony, przejdź do kroku 3. b. Wybierz drukarkę, z której chcesz korzystać w menu rozwijanym Formatuj dla. c. Z menu podręcznego Rozmiar papieru wybierz odpowiedni rozmiar koperty i kliknij OK. 3. W menu Plik używanej aplikacji kliknij polecenie Drukuj. 4. Sprawdź, czy drukarka, z której chcesz skorzystać została wybrana. 5. Z menu podręcznego Rozmiar papieru wybierz odpowiedni rozmiar koperty (jeśli jest dostępny). Drukowanie na kopertach 33 Rozdział 2 6. Wybierz opcję Orientacja. Uwaga Jeśli nie widzisz tych opcji, kliknij trójkąt rozwijania obok menu rozwijanego Drukarka lub kliknij Pokaż szczegóły. 7. Określ pozostałe ustawienia drukowania, a następnie kliknij przycisk Drukuj, aby rozpocząć drukowanie. Drukowanie zdjęć Nie pozostawiaj niewykorzystanego papieru fotograficznego w zasobniku wejściowym. Papier może zacząć się zawijać, co spowoduje obniżenie jakości wydruku. Wyprostuj papier fotograficzny przed użyciem. Wykonaj odpowiednie czynności, zależnie od systemu operacyjnego. • • Drukowanie zdjęć na papierze fotograficznym (Windows) Drukowanie zdjęć na papierze fotograficznym (Mac OS X) Wskazówka Drukarka zawiera funkcję HP ePrint, darmową usługę firmy HP pozwalającą na drukowanie dokumentów na drukarce z włączoną usługą HP ePrint w dowolnym czasie i z dowolnego miejsca, bez dodatkowego oprogramowania ani sterowników. Więcej informacji znajdziesz w części HP ePrint. Drukowanie zdjęć na papierze fotograficznym (Windows) 1. 2. 3. 4. 5. 6. 7. 8. 34 Załaduj papier do zasobnika. Więcej informacji znajdziesz w Ładowanie nośników. W menu Plik używanej aplikacji kliknij opcję Drukuj. Sprawdź, czy drukarka, z której chcesz skorzystać została wybrana. Aby zmienić ustawienia, kliknij opcję otwierającą okno dialogowe Właściwości drukarki. Zależnie od aplikacji opcja ta może nosić nazwę Właściwości, Opcje, Ustawienia drukarki, Drukarka lub Preferencje. Na karcie Papier/jakość w menu rozwijanym Nośniki wybierz odpowiedni typ papieru fotograficznego. Kliknij przycisk Zaawansowane, a następnie wybierz opcję Najlepsza lub Maksymalne DPI z menu rozwijanego Jakość wydruku. Aby wydrukować zdjęcie w czerni, kliknij menu rozwijane Skala szarości, a następnie wybierz jedną z następujących opcji: • Wysoka jakość w skali szarości: wykorzystuje wszystkie dostępne kolory do drukowania zdjęć w skali szarości. Dzięki temu otrzymuje się gładkie i naturalne odcienie szarości. • Tylko czarny tusz: wykorzystuje czarny tusz do drukowania zdjęć w skali szarości. Szary odcień powstaje dzięki zmiennym układom czarnych kropek, co może powodować ziarnistość obrazu. Kliknij przycisk OK, a następnie przycisk Drukuj lub OK by rozpocząć drukowanie. Drukowanie Drukowanie zdjęć na papierze fotograficznym (Mac OS X) 1. Załaduj papier do zasobnika. Więcej informacji znajdziesz w Ładowanie nośników. 2. Wybierz rozmiar papieru: a. W menu Plik w używanej aplikacji kliknij opcję Ustawienia strony. Uwaga Jeśli nie widzisz w menu opcji Ustawienia strony, przejdź do kroku 3. 3. 4. 5. 6. b. Wybierz drukarkę, z której chcesz korzystać w menu rozwijanym Formatuj dla. c. Z menu podręcznego Rozmiar papieru wybierz rozmiar papieru, a następnie kliknij przycisk OK. W menu Plik używanej aplikacji kliknij Drukuj. Sprawdź, czy drukarka, z której chcesz skorzystać została wybrana. Z menu podręcznego Rozmiar papieru wybierz odpowiedni rozmiar papieru (jeśli jest dostępny). Kliknij Rodzaj papieru/jakość w menu rozwijanym i wybierz następujące ustawienia: • Rodzaj papieru: Odpowiedni rodzaj papieru fotograficznego • Jakość: Najlepsza lub Maksymalna rozdzielczość Uwaga Jeśli nie widzisz tych opcji, kliknij trójkąt rozwijania obok menu rozwijanego Drukarka lub kliknij Pokaż szczegóły. 7. W razie potrzeby zmień opcje zdjęcia i koloru: a. Kliknij trójkąt rozwijania obok Opcji koloru i wybierz odpowiednie opcje Poprawiania fotografii: • Wyłączona: Brak automatycznego poprawiania zdjecia. • Podstawowa: Automatycznie optymalizuje ostrość obrazu; dostosowuje ostrość obrazu w umiarkowanym stopniu. b. By wydrukować zdjęcie w czerni i bieli, kliknij Skala szarości w menu rozwijanym Kolor i wybierz jedną z poniższych opcji: • Wysoka jakość: Wykorzystuje wszystkie dostępne kolory do drukowania zdjęć w skali szarości. Dzięki temu otrzymuje się gładkie i naturalne odcienie szarości. • Tylko pojemnik z czarnym tuszem: Wykorzystuje czarny tusz do drukowania zdjęć w skali szarości. Szary odcień powstaje dzięki zmiennym układom czarnych kropek, co może powodować ziarnistość obrazu. 8. Określ pozostałe ustawienia drukowania, a następnie kliknij przycisk Drukuj, aby rozpocząć drukowanie. Drukowanie na papierze o rozmiarze niestandardowym Jeśli aplikacja obsługuje papier w formatach niestandardowych, przed wydrukowaniem dokumentu ustaw jego format w aplikacji. W przeciwnym razie ustaw format w sterowniku drukarki. Możliwe, że trzeba będzie zmienić format istniejących dokumentów, aby dało się poprawnie je wydrukować na papierze w formatach niestandardowych. Używaj tylko takich papierów o niestandardowych rozmiarach, które są obsługiwane przez drukarkę. Więcej informacji znajdziesz w części Dane dotyczące nośników. Drukowanie na papierze o rozmiarze niestandardowym 35 Rozdział 2 Uwaga Definiowanie własnych rozmiarów dostępne jest wyłącznie w oprogramowaniu drukarki HP w systemie Mac OS X. Wykonaj odpowiednie czynności, zależnie od systemu operacyjnego. • Drukowanie na papierze o rozmiarze niestandardowym (Mac OS X) Drukowanie na papierze o rozmiarze niestandardowym (Mac OS X) Uwaga Zanim będzie można drukować na niestandardowym formacie papieru, musisz ustawić format niestandardowy w oprogramowaniu HP dołączonym do drukarki. Szczegółowe instrukcje są dostępne w Ustawianie formatów niestandardowych (Mac OS X). 1. Załaduj odpowiedni papier do podajnika. Więcej informacji znajdziesz w Ładowanie nośników. 2. Wybierz rozmiar papieru: a. W menu Plik w używanej aplikacji kliknij opcję Ustawienia strony. Uwaga Jeśli nie widzisz w menu opcji Ustawienia strony, przejdź do kroku 3. 3. 4. 5. 6. 7. 8. b. Wybierz drukarkę, z której chcesz korzystać w menu rozwijanym Formatuj dla. c. Z menu podręcznego Rozmiar papieru wybierz rozmiar papieru, a następnie kliknij przycisk OK. W menu Plik używanej aplikacji kliknij polecenie Drukuj. Sprawdź, czy drukarka, z której chcesz skorzystać została wybrana. Z menu podręcznego Rozmiar papieru wybierz odpowiedni rozmiar papieru (jeśli jest dostępny). Kliknij Obsługa papieru w menu rozwijanym. W obszarze Docelowy rozmiar papieru kliknij kartę Skaluj by dopasować rozmiar papieru, a następnie wybierz rozmiar niestandardowy. Określ pozostałe ustawienia drukowania, a następnie kliknij przycisk Drukuj, aby rozpocząć drukowanie. Ustawianie formatów niestandardowych (Mac OS X) 1. Załaduj papier do zasobnika. Więcej informacji znajdziesz w części Ładowanie nośników. 2. W menu Plik aplikacji, kliknij Ustawienia strony i sprawdź, czy w menu podręcznym Formatuj dla wybrano drukarkę której chcesz użyć. LUB W menu Plik w aplikacji kliknij Drukuj, i sprawdź, czy wybrano drukarkę której chcesz użyć. 3. Wybierz Zarządzaj niestandardowymi rozmiarami w menu rozwijanym Rozmiar papieru. Uwaga Jeśli nie widzisz tych opcji w oknie dialogowym Drukuj, kliknij trójkąt rozwijania obok menu rozwijanego Drukarka lub kliknij opcję Pokaż szczegóły. 36 Drukowanie 4. Kliknij znak + z lewej strony ekranu, kliknij dwukrotnie Bez nazwy i wpisz nazwę nowego, niestandardowego rozmiaru. 5. W polach Szerokość i Wysokość wpisz wymiary i, jeśli to chcesz je zmienić, ustaw marginesy. 6. Kliknij OK. Drukowanie dokumentów bez obramowania Drukowanie bez obramowania umożliwia drukowanie na krawędziach niektórych rodzajów materiałów fotograficznych i w zakresie rozmiarów standardowych. Uwaga Nie można drukować dokumentów bez obramowania, jeśli Zwykły papier jest ustawiony jako rodzaj papieru. Uwaga Przed drukowaniem dokumentu bez obramowania, otwórz plik w aplikacji i przypisz rozmiar obrazu. Sprawdź, czy rozmiar odpowiada rozmiarowi materiału, na którym chcesz wydrukować obraz. Uwaga Nie wszystkie aplikacje obsługują drukowanie bez obramowań. Wykonaj odpowiednie czynności, zależnie od systemu operacyjnego. • • Drukowanie dokumentów bez obramowania (Windows) Drukowanie dokumentów bez obramowania (Mac OS X) Drukowanie dokumentów bez obramowania (Windows) 1. 2. 3. 4. 5. 6. 7. 8. Załaduj papier do zasobnika. Więcej informacji znajdziesz w Ładowanie nośników. W menu Plik używanej aplikacji kliknij opcję Drukuj. Sprawdź, czy drukarka, z której chcesz skorzystać została wybrana. Aby zmienić ustawienia, kliknij przycisk otwierający okno dialogowe Właściwości. W zależności od programu przycisk ten może nazywać się Właściwości, Opcje, Ustawienia drukarki, Drukarka lub Preferencje. Kliknij kartę Papier/jakość, a następnie kliknij przycisk Zaawansowane. W ustawieniach opcji Drukowanie bez obramowania kliknij polecenie Drukuj bez obramowania, a następnie kliknij przycisk OK. Na liście rozwijanej Materiał wybierz odpowiedni rodzaj papieru. Kliknij przycisk OK, a następnie przycisk Drukuj lub OK by rozpocząć drukowanie. Drukowanie dokumentów bez obramowania 37 Rozdział 2 Drukowanie dokumentów bez obramowania (Mac OS X) 1. Załaduj papier do zasobnika. Więcej informacji znajdziesz w części Ładowanie nośników. 2. Wybierz papier bez obramowań: a. W menu Plik w używanej aplikacji kliknij opcję Ustawienia strony. Uwaga Jeśli nie widzisz w menu opcji Ustawienia strony, przejdź do kroku 3. 3. 4. 5. 6. b. Wybierz drukarkę, z której chcesz korzystać w menu rozwijanym Formatuj dla. c. Wybierz dostępny rozmiar papieru bez obramowania z menu podręcznego Rozmiar papieru, a następnie kliknij przycisk OK. W menu Plik używanej aplikacji kliknij Drukuj. Sprawdź, czy drukarka, z której chcesz skorzystać została wybrana. Z menu podręcznego Rozmiar papieru wybierz rozmiar papieru (jeśli jest dostępny). Kliknij Rodzaj papieru/jakość w menu rozwijanym i wybierz następujące ustawienia: • Rodzaj papieru: Odpowiedni rodzaj papieru • Jakość: Najlepsza lub Maksymalna rozdzielczość Uwaga Jeśli nie widzisz tych opcji, kliknij trójkąt rozwijania obok menu rozwijanego Drukarka lub kliknij Pokaż szczegóły. 7. Upewnij się, że zaznaczone jest pole wyboru Drukuj bez obramowania. 8. W razie potrzeby kliknij trójkąt rozwijania obok Opcji koloru i wybierz odpowiednie opcje Poprawiania fotografii: • Wyłączona: Brak automatycznego poprawiania zdjecia. • Podstawowa: Automatycznie optymalizuje ostrość obrazu; dostosowuje ostrość obrazu w umiarkowanym stopniu. 9. Określ pozostałe ustawienia drukowania, a następnie kliknij przycisk Drukuj, aby rozpocząć drukowanie. Drukowanie dwustronne (dupleks) Po zainstalowaniu modułu automatycznego druku dwustronnego (dupleksera) można automatycznie drukować na obu stronach arkuszy papieru. Uwaga Aby drukować dwustronnie, zainstaluj w drukarce moduł dodatkowy do automatycznego drukowania dwustronnego (duplekser). Uwaga Ręczny wydruk dwustronny można wykonać, drukując najpierw tylko strony nieparzyste, a następnie, po ich odwróceniu, tylko strony parzyste. Drukowanie dwustronne (Windows) 1. Ładuj właściwe nośniki. Więcej informacji znajdziesz w części Ładowanie nośników. 2. Sprawdź, czy duplekser został prawidłowo zainstalowany. 3. Po otwarciu dokumentu kliknij polecenie Drukuj znajdujące się w menu Plik, a następnie w ustawieniach opcji Drukuj dwustronnie na karcie Układ wybierz Przerzuć wzdłuż dłuższej krawędzi lub Przerzuć wzdłuż krótszej krawędzi. 38 Drukowanie 4. Zmień inne ustawienia i kliknij przycisk OK. 5. Wydrukuj dokument. Drukowanie dwustronne (Mac OS X) 1. Ładuj właściwe nośniki. Więcej informacji znajdziesz w części Ładowanie nośników. 2. Sprawdź, czy duplekser został prawidłowo zainstalowany. 3. Wybierz rozmiar papieru: a. W menu Plik w używanej aplikacji kliknij opcję Ustawienia strony. Uwaga Jeśli nie widzisz w menu opcji Ustawienia strony, przejdź do kroku 4. b. Wybierz drukarkę, z której chcesz korzystać w menu rozwijanym Formatuj dla. c. Z menu podręcznego Rozmiar papieru wybierz rozmiar papieru, a następnie kliknij przycisk OK. 4. W menu Plik używanej aplikacji kliknij Drukuj. 5. Sprawdź, czy drukarka, z której chcesz skorzystać została wybrana. 6. Z menu podręcznego Rozmiar papieru wybierz rozmiar papieru (jeśli jest dostępny). Uwaga Może być konieczne wybranie opcji formatu papieru Marginesy dwustronne. 7. Kliknij menu podręczne Drukowanie dwustronne, wybierz opcję Druk obustronny, a następnie wybierz odpowiednie opcje łączenia dokumentu. LUB Kliknij menu podręczne Układ, a następnie z menu podręcznego Dwustronnie wybierz odpowiednie opcje łączenia dokumentu. Uwaga Jeśli nie widzisz żadnych opcji, kliknij niebieski trójkąt rozwijania obok menu rozwijanego Drukarka lub kliknij Pokaż szczegóły. 8. Określ pozostałe ustawienia drukowania, a następnie kliknij przycisk Drukuj, aby rozpocząć drukowanie. Drukowanie dwustronne (dupleks) 39 3 Skanowanie Panel sterowania drukarki może służyć do skanowania dokumentów, zdjęć i innych materiałów oraz wysyłania ich do różnych miejsc docelowych, takich jak folder w komputerze. Możesz również zeskanować te materiały, używając komputera i zainstalowanego w nim oprogramowania HP dostarczonego z drukarką lub programów zgodnych z TWAIN lub WIA. Możesz wykorzystać oprogramowanie HP do skanowania dokumentów do formatu umożliwiającego wyszukiwanie, kopiowanie, wklejanie i edycję. Uwaga Oprogramowanie HP do skanowania nie obsługuje standardów TWAIN i WIA na komputerach z systemem Mac OS X. Uwaga Niektóre funkcje skanowania są dostępne po zainstalowaniu oprogramowania zalecanego przez firmę HP. Wskazówka W przypadku problemów ze skanowaniem dokumentów, sprawdź część Rozwiązywanie problemów ze skanowaniem. W tym rozdziale opisano następujące zagadnienia: • • • Skanowanie oryginału Skanowanie za pomocą funkcji Webscan Skanowanie dokumentów do formatu, który można edytować Skanowanie oryginału W tym rozdziale opisano następujące zagadnienia: Uwaga Drukarka i komputer muszą być do siebie podłączone i włączone. Uwaga Jeśli skanujesz oryginał z panelu sterowania drukarki lub z komputera za pomocą oprogramowania HP, przed rozpoczęciem skanowania oprogramowanie HP dostarczone z drukarką musi być również zainstalowane i uruchomione w komputerze. Dodatkowo, w przypadku komputerów z Windows, oprogramowanie HP musi być uruchomione przed skanowaniem. Uwaga Jeśli skanujesz oryginał bez obramowania, połóż go na szybie skanera, a nie w ADF. • • 40 Skanowanie do komputera Skanowanie do pamięci USB Skanowanie Skanowanie do komputera Skanowanie materiałów przy użyciu panelu sterowania drukarki i zapisywanie ich w komputerze Uwaga Jeśli drukarka jest podłączona do sieci, a skanujesz do komputera z Windows, musisz włączyć skanowanie z oprogramowania zanim będzie możliwe skanowanie z panelu sterowania. Na pulpicie komputera kliknij Start, wybierz Programy lub Wszystkie programy, wybierz folder drukarki HP, a następnie wybierz opcję dotyczącą drukarki. Dwukrotnie kliknij pozycję Zadania skanera, kliknij dwukrotnie polecenie Zarządzanie skanowaniem do komputera, a następnie kliknij przycisk Włącz. Aby zeskanować materiały przy użyciu panelu sterowania, wykonaj poniższe czynności. 1. Umieść oryginał w prawym dolnym rogu szyby skanera, stroną zadrukowaną do dołu lub w podajniku ADF. Aby uzyskać więcej informacji, zobacz część Ładowanie oryginału na szybę skanera lub Ładowanie oryginałów do automatycznego podajnika dokumentów (ADF). 2. Dotknij Skanuj, a następnie wybierz Komputer. 3. W razie potrzeby dokonaj zmian w ustawieniach skanowania. 4. Dotknij Skanuj. Skanowanie oryginału za pomocą oprogramowania HP do skanowania 1. Umieść oryginał w prawym dolnym rogu szyby skanera, stroną zadrukowaną do dołu lub w podajniku ADF. Aby uzyskać więcej informacji, zobacz część Ładowanie oryginału na szybę skanera lub Ładowanie oryginałów do automatycznego podajnika dokumentów (ADF). 2. Na komputerze otwórz oprogramowanie HP do skanowania: • Windows: Na pulpicie komputera kliknij Start, wybierz Programy lub Wszystkie programy, wybierz folder drukarki HP, a następnie wybierz HP Scan. • Mac OS X: Kliknij dwukrotnie ikonę HP Scan 3. Ta ikona znajduje się w folderze Hewlett-Packard w folderze Aplikacje na najwyższym poziomie drzewa dla danego dysku twardego. 3. Wybierz skrót skanowania. W razie potrzeby dokonaj zmian w ustawieniach skanowania. 4. Aby rozpocząć skanowanie, kliknij Skanuj. Uwaga Używaj oprogramowania HP do skanowania dokumentów do plików, które można edytować. Odpowiedni format pliku umożliwi wyszukiwanie, kopiowanie, wklejanie i edycję zeskanowanego dokumentu. Pozwoli na edytowanie listów, wycinków z gazet i wielu innych dokumentów. Więcej informacji znajdziesz w części Skanowanie dokumentów do formatu, który można edytować. Skanowanie oryginału 41 Rozdział 3 Skanowanie do pamięci USB Skanowane dokumenty można zapisywać bezpośrednio w urządzeniu pamięci masowej, np. pamięci USB, przy użyciu panelu sterowania drukarki i bez potrzeby korzystania z komputera czy oprogramowania HP dostarczonego z drukarką. Skanowanie oryginału przy użyciu panelu sterowania drukarki i zapisywanie go na pamięci USB Aby zeskanować materiały i zapisać je na karcie pamięci, wykonaj poniższe czynności. 1. Umieść oryginał w prawym dolnym rogu szyby skanera, stroną zadrukowaną do dołu lub w podajniku ADF. Aby uzyskać więcej informacji, zobacz część Ładowanie oryginału na szybę skanera lub Ładowanie oryginałów do automatycznego podajnika dokumentów (ADF). 2. Włóż pamięć. Więcej informacji znajdziesz w części Włóż pamięć. 3. Dotknij Skanuj, a następnie wybierz Pamięć zewnętrz. 4. W razie potrzeby dokonaj zmian w ustawieniach skanowania. 5. Dotknij Skanuj. Wskazówka Aby skanować dokumenty do postaci edytowalnego tekstu, zainstaluj oprogramowanie HP dołączone do drukarki. Więcej informacji znajdziesz w części Skanowanie dokumentów do formatu, który można edytować. Skanowanie za pomocą funkcji Webscan Webscan jest funkcją wbudowanego serwera WWW pozwalającą na skanowanie zdjęć i dokumentów z drukarki do komputera za pomocą przeglądarki internetowej. Funkcja ta jest dostępna nawet gdy nie zainstalujesz oprogramowania drukarki w komputerze. Uwaga Jeśli nie możes z otworzyć funkcji Webscan w serwerze EWS, została ona wyłączona przez administratora sieci. Dodatkowe informacje uzyskasz od administratora sieci lub osoby konfigurującej sieć. Aby uzyskać więcej informacji, zobacz część Wbudowany serwer internetowy. Skanowanie przy użyciu funkcji Webscan 1. Umieść oryginał w prawym dolnym rogu szyby skanera, stroną zadrukowaną do dołu lub do podajnika ADF. Więcej informacji znajduje się w części Ładowanie oryginału na szybę skanera lub Ładowanie oryginałów do automatycznego podajnika dokumentów (ADF). 2. Uruchom wbudowany serwer internetowy. Więcej informacji znajdziesz w części Wbudowany serwer internetowy. 3. Kliknij kartę Skanowanie, w lewym okienku kliknij Webscan, zmień dowolne ustawienia, a następnie kliknij Skanuj. Wskazówka Aby skanować dokumenty do postaci edytowalnego tekstu, zainstaluj oprogramowanie HP dołączone do drukarki. Więcej informacji znajdziesz w części Skanowanie dokumentów do formatu, który można edytować. 42 Skanowanie Skanowanie dokumentów do formatu, który można edytować Do skanowania dokumentów do formatu umożliwiającego wyszukiwanie, kopiowanie, wklejanie i edycję można użyć oprogramowania HP. Dzięki temu można edytować listy, wycinki z gazet i wiele innych dokumentów. W tym rozdziale opisano następujące zagadnienia: • • Skanowanie dokumentów jako tekstu do edycji Wskazówki dotyczące skanowania dokumentów do postaci tekstu do edycji Skanowanie dokumentów jako tekstu do edycji Korzystaj z poniższych wskazówek dotyczących skanowania dokumentów do postaci tekstu do edycji. Wykonaj odpowiednie czynności, zależnie od systemu operacyjnego. Windows 1. Umieść oryginał w prawym dolnym rogu szyby skanera, stroną zadrukowaną do dołu lub do podajnika ADF. Więcej informacji znajduje się w części Ładowanie oryginału na szybę skanera lub Ładowanie oryginałów do automatycznego podajnika dokumentów (ADF). 2. Na pulpicie komputera kliknij Start, wybierz Programy lub Wszystkie programy, wybierz folder drukarki HP, a następnie wybierz HP Scan. 3. Wybierz typ tekstu do edycji, którego chcesz używać w skanowanym dokumencie: Chcę... Wykonaj następujące czynności Wyodrębnić tylko tekst bez oryginalnego formatowania Wybierz z listy skrót Zapisz jako tekst do edycji (OCR), a następnie wybierz z menu rozwijanego Typ pliku element Tekst (.txt). Wyodrębnić tekst oraz część oryginalnego formatowania Wybierz z listy skrót Zapisz jako tekst do edycji (OCR), a następnie wybierz z menu rozwijanego Typ pliku element Tekst sformatowany (.rtf). - lub Wybierz z listy skrót Zapisz jako PDF, a następnie wybierz z menu rozwijanego Typ pliku element PDF z wyszukiwaniem (.pdf). 4. Aby rozpocząć skanowanie, kliknij przycisk Skanuj i postępuj zgodnie z wyświetlanymi instrukcjami. Skanowanie dokumentów do formatu, który można edytować 43 Rozdział 3 Mac OS X 1. Umieść oryginał w prawym dolnym rogu szyby skanera, stroną zadrukowaną do dołu lub do podajnika ADF. Więcej informacji znajduje się w części Ładowanie oryginału na szybę skanera lub Ładowanie oryginałów do automatycznego podajnika dokumentów (ADF). 2. Kliknij dwukrotnie ikonę HP Scan 3. Ta ikona znajduje się w folderze HewlettPackard w folderze Aplikacje na najwyższym poziomie drzewa dla danego dysku twardego. 3. W menu HP Scan kliknij polecenie Preferencje. 4. Wybierz ustawienie Dokumenty z menu podręcznego Standardowe ustawienia. 5. Aby rozpocząć skanowanie, kliknij Skanuj. 6. Po zakończeniu skanowania kliknij przycisk Zapisz na pasku narzędzi HP Scan 7. Wybierz typ tekstu do edycji, którego chcesz używać w skanowanym dokumencie: Chcę... Wykonaj następujące czynności Wyodrębnić tylko tekst bez oryginalnego formatowania Wybierz opcję TXT z menu podręcznego Format. Wyodrębnić tekst oraz część oryginalnego formatowania Wybierz opcję RTF lub PDF-Searchable z menu podręcznego Format. 8. Kliknij przycisk Save (Zapisz). Wskazówki dotyczące skanowania dokumentów do postaci tekstu do edycji Wykonaj następujące czynności, aby oprogramowanie mogło prawidłowo konwertować dokumenty: • • • 44 Upewnij się, że szyba skanera lub podajnik ADF są czyste. Kiedy drukarka skanuje dokument, smugi lub kurz na szybie skanera lub podajniku ADF mogą również zostać zeskanowane, a to z kolei może zapobiec konwersji dokumentu przez oprogramowanie do formatu, który można edytować. Upewnij się, że dokument jest prawidłowo załadowany. Podczas skanowania dokumentów z podajnika ADF jako tekstu do edycji oryginalne materiały muszą być załadowane do ADF górą do przodu i stroną zadrukowaną do góry. Podczas skanowania przy użyciu szyby skanera oryginalne materiały muszą być załadowane górą do prawej krawędzi szyby. Upewnij się również, że dokument nie jest przekrzywiony. Więcej informacji znajduje się w części Ładowanie oryginału na szybę skanera lub Ładowanie oryginałów do automatycznego podajnika dokumentów (ADF). Upewnij się, że tekst dokumentu jest wyraźny. Aby z powodzeniem przekonwertować dokument na tekst, który będzie można edytować, oryginał musi być wyraźny i wysokiej jakości. Poniżej wymieniono problemy, które mogą spowodować nieprawidłową konwersję dokumentu: ◦ Tekst oryginału jest wyblakły lub pomarszczony. ◦ Tekst jest zbyt mały. ◦ Struktura dokumentu jest zbyt złożona. Skanowanie ◦ • • Przestrzeń między znakami w dokumencie jest zbyt mała. Jeśli na przykład w konwertowanym tekście brakuje znaków lub są w nim znaki łączone, znaki „rn” mogą wyglądać jak „m”. ◦ Tekst jest na kolorowym tle. Na kolorowych wydrukach obrazy z planu pierwszego mogą zlewać się z tłem. Wybierz odpowiedni profil. Wybierz skrót lub ustawienie standardowe umożliwiające skanowanie do postaci tekstu do edycji. Dla tych opcji określono ustawienia skanowania maksymalizujące jakość skanu OCR. W systemie Windows użyj skrótów Tekst do edycji (OCR) lub Zapisz jako PDF. W systemie Mac OS X użyj ustawienia standardowego Dokumenty. Zapisz plik w odpowiednim formacie. Aby wyodrębnić z dokumentu tylko tekst bez oryginalnego formatowania, wybierz format tekstowy (taki jak Tekt (.txt) lub TXT). Aby wyodrębnić tekst, zachowując część oryginalnego formatowania, wybierz tekst sformatowany (np. Tekst sformatowany (.rtf) lub RTF) lub plik PDF z wyszukiwaniem (PDF z wyszukiwaniem (.pdf) lub PDF-Searchable). Skanowanie dokumentów do formatu, który można edytować 45 4 Kopiowanie Urządzenie może być używane do sporządzania wysokiej jakości kopii (zarówno kolorowych, jak i w skali szarości) na papierach różnego rodzaju i formatu. Uwaga Jeśli kopiujesz dokument w trakcie odbierania faksu, faks zostanie zachowany w pamięci drukarki do czasu zakończenia kopiowania. Może to spowodować ograniczenie ilości stron faksu przechowywanych w pamięci. W tym rozdziale opisano następujące zagadnienia: • • Kopiowanie dokumentów Zmiana ustawień kopiowania Kopiowanie dokumentów Możesz tworzyć wysokiej jakości kopie wybranych zdjęć za pomocą panelu sterowania drukarki. Kopiowanie dokumentów 1. Przed wydrukiem upewnij się, że do podajnika głównego załadowano papier. Więcej informacji znajdziesz w części Ładowanie nośników. 2. Umieść oryginał kopiowaną stroną do dołu na szybę skanera, lub załaduj oryginały do podajnika ADF kopiowaną stroną do góry. Więcej informacji znajduje się w części Ładowanie oryginału na szybę skanera lub Ładowanie oryginałów do automatycznego podajnika dokumentów (ADF). Uwaga Jeśli kopiujesz zdjęcie, umieść je na szybie skanera obrazem do dołu, jak pokazano na ikonie znajdującej się na krawędzi szyby skanera. 3. Dotknij Kopiuj. 4. Zmień wszystkie dodatkowe ustawienia. Więcej informacji znajdziesz w części Zmiana ustawień kopiowania. 5. Aby rozpocząć zadanie kopiowania, dotknij Kopiuj mono lub Kopiuj kolor. Uwaga Jeśli masz kolorowy oryginał, wybranie funkcji Kopiuj mono tworzy kopię czarno-białą, natomiast wybór funkcji Kopiuj kolor tworzy kolorową kopię oryginału. Zmiana ustawień kopiowania Możesz dostosować zadania kopiowania za pomocą różnych ustawień dostępnych z panelu sterowania drukarki, w tym: • • • • 46 Liczba kopii Rozmiar papieru kopiowania Rodzaj papieru kopiowania Szybkość kopiowania lub jakość Kopiowanie • • Ustawienia jaśniej/ciemniej Zmiana rozmiarów oryginałów, by dopasować je do różnych rozmiarów papieru Możesz używać tych ustawień dla pojedynczych zadań kopiowania, lub zapisać je jako domyślne dla przyszłych zadań. Zmiana ustawień kopiowania dla jednego zadania 1. Dotknij Kopiuj. 2. Wybierz ustawienia funkcji kopiowania, które chcesz zmienić. 3. Dotknij opcji Rozpocznij w czerni lub Rozpocznij w kolorze. Zapisywanie bieżących ustawień jako domyślne dla przyszłych zadań kopiowania 1. Dotknij Kopiuj. 2. Dokonaj zmian w ustawieniach funkcji kopiowania i dotknij Ustawienia. 3. Dotknij (strzałka w dół), a następnie wybierz Ustaw jako nowe domyślne. 4. Dotknij Tak, zmień ustawienia domyślne, a następnie wybierz Zakończ. Zmiana ustawień kopiowania 47 5 Faks Drukarka może służyć do wysyłania i odbierania faksów, w tym kolorowych. Możesz zaplanować wysłanie faksu na późniejszą godzinę i ustawić pozycje szybkiego wybierania, aby szybciej i łatwiej wysyłać faksy do często używanych numerów. Z panelu sterowania drukarki możesz ustawić wiele opcji faksu, takich jak rozdzielczość i kontrast pomiędzy jasnymi i ciemnymi obszarami wysyłanych faksów. Uwaga Przed rozpoczęciem faksowania upewnij się, że drukarka została prawidłowo skonfigurowana. Być może drukarka została już skonfigurowana w ramach konfiguracji początkowej, za pomocą panelu sterowania lub oprogramowania HP dostarczonego wraz z drukarką. Prawidłowość konfiguracji faksu można sprawdzić, uruchamiając test konfiguracji faksu na panelu sterowania. Aby uzyskać więcej informacji na temat testu faksu, zobacz część Testowanie ustawień faksu. W tym rozdziale opisano następujące zagadnienia: • • • • • • • Wysyłanie faksu Odbieranie faksu Konfigurowanie wpisów szybkiego wybierania Zmiana ustawień faksowania Faks i cyfrowe usługi telefoniczne Protokół FoIP (Fax over Internet Protocol) Korzystanie z raportów Wysyłanie faksu Faks można wysłać na wiele sposobów. Za pomocą panelu sterowania drukarki można wysłać faks czarno-biały i kolorowy. Możesz wysyłać faks ręcznie za pomocą podłączonego telefonu. Pozwala to na rozmowę z odbiorcą przed wysłaniem faksu. W tym rozdziale opisano następujące zagadnienia: • • • • • • • • Wysyłanie standardowego faksu Wysyłanie standardowego faksu z komputera Ręczne wysyłanie faksu za pomocą telefonu Wysyłanie faksu przy użyciu funkcji monitorowania wybierania Wysyłanie faksu z pamięci Planowanie wysłania faksu w późniejszym czasie Nadawanie faksu do wielu odbiorców Wysyłanie faksu w trybie korekcji błędów Wysyłanie standardowego faksu Za pomocą panelu sterowania drukarki możesz łatwo wysyłać jedno- lub wielostronicowe faksy w czerni i bieli lub w kolorze. 48 Faks Uwaga Jeśli potrzebne jest drukowane potwierdzenie pomyślnego wysłania faksu, przed przystąpieniem do wysyłania faksów włącz funkcję potwierdzania faksów. Wskazówka Faks można również wysłać ręcznie za pomocą telefonu lub funkcji monitorowania wybierania. Funkcje te pozwalają na kontrolę tempa wybierania numeru. Są również przydatne, gdy połączenie jest opłacane za pomocą karty telefonicznej, a podczas wybierania numeru istnieje konieczność odpowiadania na monity dotyczące sygnału. Wysyłanie standardowego faksu z panelu sterowania drukarki 1. Umieść oryginał w prawym dolnym rogu szyby skanera, stroną zadrukowaną do dołu lub w podajniku ADF. Aby uzyskać więcej informacji, zobacz część Ładowanie oryginału na szybę skanera lub Ładowanie oryginałów do automatycznego podajnika dokumentów (ADF). 2. Dotknij Faks. 3. Wpisz numer faksu z klawiatury. Wskazówka Aby dodać pauzę podczas wprowadzania numeru faksu, dotykaj przycisku *, aż na wyświetlaczu pojawi się łącznik (-). 4. Dotknij Start Mono lub Start Kolor. Jeśli drukarka wykryje oryginał załadowany do automatycznego podajnika dokumentów, dokument zostanie wysłany pod wprowadzony numer. Wskazówka Jeśli odbiorca zgłasza problemy z jakością wysłanego faksu, można zmienić rozdzielczość lub kontrast faksu. Wysyłanie standardowego faksu z komputera Możesz wysłać dokument z komputera jako faks, bez drukowania kopii i faksowania jej z drukarki. Uwaga Faksy wysłane tą metodą z komputera korzystają z połączenia faksowego drukarki, a nie połączenia internetowego czy modemu komputera. Dlatego musisz sprawdzić, czy drukarka jest podłączona do działającej linii telefonicznej i czy funkcja faksu jest skonfigurowana i działa prawidłowo. Aby korzystać z tej funkcji, musisz zainstalować oprogramowanie drukarki za pomocą programu instalacyjnego znajdującego się na płycie CD z oprogramowaniem HP dostarczonym wraz z drukarką. Windows 1. Otwórz w komputerze dokument, który chcesz przefaksować. 2. W menu Plik używanej aplikacji kliknij opcję Drukuj. 3. Z listy Nazwa wybierz drukarkę, która ma „faks” w nazwie. 4. Aby zmienić ustawienia (takie jak wybór wysyłania faksu w czerni lub w kolorze), kliknij przycisk otwierający okno dialogowe Właściwości. W zależności od programu przycisk ten może nazywać się Właściwości, Opcje, Ustawienia drukarki, Drukarka lub Preferencje. Wysyłanie faksu 49 Rozdział 5 5. Po zmianie ustawień kliknij OK. 6. Kliknij Drukuj lub OK. 7. Wprowadź numer faksu i inne informacje odbiorcy, zmień inne ustawienia faksu i kliknij Wyślij faks. Drukarka zacznie wybierać numer faksu i przesyłać dokument. Mac OS X 1. Otwórz w komputerze dokument, który chcesz przefaksować. 2. W menu Plik używanej aplikacji kliknij polecenie Drukuj. 3. Wybierz drukarkę, która ma w nazwie „(Faks)”. 4. W menu podręcznym wybierz opcję Odbiorcy faksu, która znajduje się pod ustawieniemOrientacja. Uwaga Jeśli nie możesz znaleźć menu rozwijanego, kliknij trójkąt rozwijania obok opcji Wybór drukarki. 5. Wprowadź numer faksu i inne informacje w podanych polach i kliknij Dodaj do odbiorców. 6. Wybierz Tryb faksu i inne żądane opcje faksu, a następnie kliknij Wyślij faks teraz, aby rozpocząć wybieranie numeru faksu i przesyłanie dokumentu. Ręczne wysyłanie faksu za pomocą telefonu Ręczne wysyłanie faksu umożliwia przeprowadzanie rozmowy z odbiorcą przed wysłaniem faksu. Jest to przydatne, gdy przed wysłaniem faksu trzeba powiadomić o tym adresata. Przy ręcznym wysyłaniu faksu w słuchawce telefonu słychać sygnały wybierania, monity telefonu i inne dźwięki. Dzięki temu do wysyłania faksów można łatwo wykorzystać kartę telefoniczną. Zależnie od tego, jak jest skonfigurowany faks odbiorcy, odbiorca może odebrać telefon lub może odebrać go faks. Jeśli telefon odbierze osoba, możesz z nią porozmawiać przed wysłaniem faksu. Jeśli odbierze faks, możesz wysłać faks bezpośrednio do urządzenia faksowego, gdy usłyszysz sygnał faksu od urządzenia faksowego odbiorcy. Ręczne wysłanie faksu za pomocą telefonu wewnętrznego 1. Umieść oryginał w prawym dolnym rogu szyby skanera, stroną zadrukowaną do dołu lub w podajniku ADF. Aby uzyskać więcej informacji, zobacz część Ładowanie oryginału na szybę skanera lub Ładowanie oryginałów do automatycznego podajnika dokumentów (ADF). 2. Dotknij Faks. 3. Wybierz numer przy użyciu klawiatury telefonu podłączonego do drukarki. Uwaga Przy ręcznym wysyłaniu faksu nie używaj klawiatury na panelu sterowania drukarki. Aby wybrać numer odbiorcy, skorzystaj z klawiatury telefonu. 50 Faks 4. Jeśli telefon obierze osoba, możesz rozpocząć rozmowę przed wysłaniem faksu. Uwaga Jeśli odbierze faks, usłyszysz sygnał faksu od urządzenia faksowego odbiorcy. Przejdź do następnego kroku by wysłać faks. 5. Gdy zechcesz wysłać faks, dotknij Start Mono lub Start Kolor. Uwaga Jeśli zostanie wyświetlony komunikat, wybierz Send Fax (Wysyłanie faksu). Jeśli przed wysłaniem faksu rozmawiałeś z odbiorcą, poinformuj go, że po usłyszeniu sygnału faksu powinien nacisnąć przycisk Start na swoim urządzeniu faksującym. Podczas transmisji faksu linia telefoniczna pozostaje wyciszona. W tym momencie możesz odłożyć słuchawkę telefoniczną. Aby kontynuować rozmowę z odbiorcą, pozostań na linii do zakończenia transmisji faksu. Wysyłanie faksu przy użyciu funkcji monitorowania wybierania Monitorowanie wybierania pozwala na wybranie numeru z panelu sterowania drukarki tak samo, jak z normalnego telefonu. Podczas wysyłania faksu za pomocą monitorowania wybierania słychać ton wybierania, dźwięki telefonu i inne dźwięki poprzez głośniki drukarki. Pozwala to na reakcję na komunikaty w trakcie wybierania, a także kontrolę tempa wybierania. Wskazówka Jeśli używasz karty telefonicznej i nie wprowadzisz numeru PIN wystarczająco szybko, drukarka może rozpocząć wysyłanie tonów faksu zbyt wcześnie, co spowoduje, że numer PIN nie zostanie rozpoznany. W takim przypadku możesz utworzyć wpis szybkiego wybierania, żeby zapisać PIN swojej karty telefonicznej. Aby uzyskać więcej informacji, zobacz część Konfigurowanie wpisów szybkiego wybierania. Uwaga Upewnij się, że głośnik jest wyłączony, co pozwoli Ci usłyszeć sygnał wybierania. Wysyłanie faksu z panelu sterowania drukarki z wykorzystaniem monitorowania wybierania 1. Załaduj oryginały. Aby uzyskać dodatkowe informacje, zobacz Ładowanie oryginału na szybę skanera lub Ładowanie oryginałów do automatycznego podajnika dokumentów (ADF). 2. Dotknij Faks, a następnie dotknij Rozpocznij w czerni lub Rozpocznij w kolorze. Jeśli drukarka wykryje oryginał załadowany do automatycznego podajnika dokumentów, usłyszysz sygnał wybierania. Wysyłanie faksu 51 Rozdział 5 3. Po usłyszeniu sygnału wybierania wprowadź numer za pomocą klawiatury na panelu sterowania drukarki. 4. Postępuj zgodnie z wyświetlanymi komunikatami. Wskazówka Jeśli do wysłania faksu używasz karty telefonicznej, a numer PIN został zapisany jako pozycja szybkiego wybierania, po wyświetleniu monitu (Szybkie wybieranie), aby wybrać pozycję o wprowadzenie PIN dotknij szybkiego wybierania, pod którą zapisano PIN. Faks zostanie wysłany, gdy urządzenie faksujące odbiorcy odpowie. Wysyłanie faksu z pamięci Możesz zeskanować czarno-biały faks do pamięci i wysłać go z pamięci faksu. Funkcja ta jest przydatna, gdy numer faksu, który wybierasz, jest zajęty lub czasowo niedostępny. Drukarka skanuje oryginały do pamięci i wysyła je, gdy jest w stanie połączyć się z faksem odbiorcy. Gdy drukarka zeskanuje strony do pamięci, możesz od razu usunąć oryginały z podajnika dokumentów lub szyby skanera. Uwaga Z pamięci można wysyłać tylko faksy czarno-białe. Wysyłanie faksu z pamięci 1. Załaduj oryginały. Aby uzyskać dodatkowe informacje, zobacz Ładowanie oryginału na szybę skanera lub Ładowanie oryginałów do automatycznego podajnika dokumentów (ADF). 2. Dotknij Faks, a następnie dotknij Ustawienia. 3. Dotknij Skanuj i faksuj. 4. (Szybkie wybieranie), aby Wprowadź numer faksu za pomocą klawiatury, dotknij (Historia połączeń), aby wybrać wybrać wpis szybkiego wybierania lub dotknij poprzednio wybierany lub odebrany numer. 5. Dotknij Faksuj. Drukarka zeskanuje oryginały do pamięci, a następnie wyśle je, gdy faks odbiorcy będzie dostępny. Planowanie wysłania faksu w późniejszym czasie Możesz zaplanować wysłanie faksu czarno-białego w ciągu następnych 24 godzin. Umożliwia to wysłanie faksu czarno-białego późnym wieczorem, kiedy na przykład linie telefoniczne nie są zajęte lub opłaty za połączenie są niższe. Drukarka automatycznie wysyła faks o ustalonej porze. Możesz zaplanować wysłanie tylko jednego faksu naraz. Nic jednak nie stoi na przeszkodzie, by wysyłać faksy w zwykły sposób, podczas gdy zaplanowany faks oczekuje na wysłanie. Uwaga Zaplanowane faksy można wysyłać tylko w czerni. 52 Faks Planowanie wysłania faksu z panelu sterowania drukarki 1. Załaduj oryginały. Aby uzyskać dodatkowe informacje, zobacz Ładowanie oryginału na szybę skanera lub Ładowanie oryginałów do automatycznego podajnika dokumentów (ADF). 2. Dotknij Faks, a następnie dotknij Ustawienia. 3. Dotknij Wyślij faks później. 4. Wprowadź czas wysyłania za pomocą (strzałka w górę) i (strzałka w dół), dotknij AM lub PM i wybierz Zakończ. 5. Wprowadź numer faksu za pomocą klawiatury, dotknij (Szybkie wybieranie), aby (Historia połączeń), aby wybrać wybrać wpis szybkiego wybierania lub dotknij poprzednio wybierany lub odebrany numer. 6. Dotknij Faksuj. Drukarka zeskanuje wszystkie strony, a na wyświetlaczu pojawi się zaplanowany czas. Faks zostanie wysłany w zaplanowanym czasie. Anulowanie zaplanowanego faksu 1. Dotknij komunikat Wyślij faks później na wyświetlaczu. – LUB – Dotknij Faks, a następnie wybierz Opcje faksu lub Ustawienia faksu. 2. Dotknij opcji Anuluj zaplanowany faks. Nadawanie faksu do wielu odbiorców Łączenie indywidualnych pozycji szybkiego wybierania w grupowe pozycje szybkiego wybierania pozwala na nadanie faksu do wielu odbiorców jednocześnie. Wysyłanie faksu do wielu odbiorców za pomocą grupy szybkiego wybierania 1. Załaduj oryginały. Aby uzyskać dodatkowe informacje, zobacz Ładowanie oryginału na szybę skanera lub Ładowanie oryginałów do automatycznego podajnika dokumentów (ADF). 2. (Szybkie wybieranie) i wybierz grupę odbiorców. Dotknij opcji Faks, 3. Dotknij opcji Rozpocznij w czerni. Jeśli drukarka wykryje oryginał załadowany do automatycznego podajnika dokumentów, dokument zostanie wysłany pod każdy numer należący do grupowej pozycji szybkiego wybierania. Uwaga Grupowe numery szybkiego wybierania mogą być wybrane tylko w przypadku faksów czarno-białych z powodu ograniczeń pamięci. Drukarka zeskanuje faks do pamięci i wybierze pierwszy numer. Po nawiązaniu połączenia wyśle faks i wybierze kolejny numer. Jeśli numer jest zajęty lub nie odbiera, drukarka postępuje zgodnie z ustawieniami Ponowne wyb. — sygn. zajętości i Ponowne wyb. — brak odp.. Jeśli połączenie nie może być nawiązane, kolejny numer jest wybierany i generowany jest raport z błędu. Wysyłanie faksu w trybie korekcji błędów Tryb korekcji błędów (ECM) zapobiega utracie danych spowodowanych przez złej jakości linię telefoniczną poprzez wykrywanie błędów występujących w trakcie transmisji Wysyłanie faksu 53 Rozdział 5 i automatycznego żądania ponownego przesłania błędnej części. Opłaty telefoniczne nie ulegają zmianie, a nawet mogą być zmniejszone w przypadku dobrej jakości linii. W przypadku linii niskiej jakości, ECM zwiększa czas wysyłania i opłaty za połączenie, ale wysyła dane w sposób bardziej niezawodny. Domyślnie ustawiona jest opcja Włącz. Wyłącz ESM tylko wtedy, gdy w znaczący sposób zwiększa koszty połączeń, a możesz zaakceptować gorszą jakość w zamian za niższe opłaty. Przed wyłączeniem trybu ECM rozważ poniższe konsekwencje. Jeśli tryb korekcji błędów zostanie wyłączony: • • • Zmieni się jakość i szybkość transmisji faksów odbieranych i wysyłanych. Ustawienie Szybkość faksu jest automatycznie ustawiane na Średniej długości. Nie będzie można wysyłać ani odbierać faksów w kolorze. Zmiana ustawienia ECM za pomocą panelu sterowania 1. Aby przejść do ekranu głównego, dotknij (strzałka w prawo), a następnie wybierz Ustawienia. 2. Dotknij Ustawienia faksu, a następnie wybierz Zaawansowane opcje faksu. 3. Wybierz Tryb korekcji błędów. 4. Wybierz Włącz lub Wył.. Odbieranie faksu Możesz odbierać faksy automatycznie lub ręcznie. Jeśli wyłączysz opcję Odbieranie automatyczne, musisz odbierać faksy ręcznie. Jeśli włączysz opcję Odbieranie automatyczne (ustawienie domyślne), drukarka automatycznie odbierze przychodzące połączenia i odbierze faksy po liczbie dzwonków ustalonej przez ustawienie Dzwon. do odebr.. (Domyślnym ustawieniem Dzwon. do odebr. jest pięć dzwonków.) Jeśli odbierzesz faks formatu Legal lub większego, a drukarka nie jest ustawiona do używania papieru tego rozmiaru, drukarka zmniejszy faks, aby pasował do załadowanego papieru. Jeśli wyłączysz funkcję Automatyczne zmniejszanie, drukarka wydrukuje faks na dwóch stronach. Uwaga Jeśli kopiujesz dokument w trakcie odbierania faksu, faks zostanie zachowany w pamięci drukarki do czasu zakończenia kopiowania. Może to spowodować ograniczenie ilości stron faksu przechowywanych w pamięci. • • • • • • • • • 54 Faks Ręczne odbieranie faksu Ustawianie rezerwowego odbioru faksów Ponowne drukowanie otrzymanych faksów z pamięci Odpytywanie w celu odebrania faksu Przekierowywanie faksów na inny numer Ustawianie rozmiaru papieru dla odbieranych faksów Ustawianie funkcji automatycznego zmniejszania dla faksów przychodzących Blokowanie niechcianych numerów faksów Odbieranie faksów w komputerze za pomocą cyfrowego faksu HP (Faks do PC i Fax to Mac) Ręczne odbieranie faksu Podczas rozmowy telefonicznej rozmówca może wysłać użytkownikowi faks w ramach tego samego połączenia. Jest to tzw. ręczne wysyłanie faksów. Aby otrzymać faks wysłany ręcznie, zastosuj się do instrukcji zawartych w tej części. Uwaga Możesz podnieść słuchawkę, aby rozmawiać, lub posłuchać dźwięków faksu. Faksy możesz odbierać ręcznie przy użyciu telefonu, który jest: • • Bezpośrednio podłączony do drukarki (do portu 2-EXT). Podłączony do tej samej linii telefonicznej, ale nie bezpośrednio do drukarki Ręczne odbieranie faksu 1. Upewnij się, że drukarka jest włączona, a w podajniku głównym został umieszczony papier. 2. Usuń wszystkie oryginały z podajnika dokumentów. 3. Ustaw dużą liczbę w opcji Dzwon. do odebr., aby umożliwić odebranie połączenia przychodzącego, zanim zrobi to drukarka. Możesz także wyłączyć ustawienie Odbieranie automatyczne, by drukarka nie odbierała automatycznie połączeń przychodzących. 4. Jeśli prowadzisz rozmowę z nadawcą, poleć mu, aby nacisnął przycisk Start na swoim urządzeniu faksującym. 5. Po usłyszeniu tonów emitowanych przez faks nadający wykonaj następujące czynności: a. Dotknij Faks, a następnie wybierz Rozpocznij w czerni lub Rozpocznij w kolorze. b. Gdy drukarka zacznie odbierać faks, możesz odłożyć słuchawkę lub pozostać na linii. Podczas transmisji faksu nie ma sygnału w słuchawce. Ustawianie rezerwowego odbioru faksów W zależności od preferencji i wymagań bezpieczeństwa możesz wybrać zachowanie w drukarce wszystkich odebranych faksów, tylko faksów odebranych, gdy wystąpił błąd lub żadnych. Odbieranie faksu 55 Rozdział 5 Dostępne są następujące tryby tworzenia kopii zapasowych faksów: Włącz Ustawienie domyślne. Jeśli opcja Kopia zapasowa faksu ma wartość Włącz, drukarka zachowuje wszystkie odebrane faksy w pamięci. Umożliwia to ponowne wydrukowanie do ośmiu ostatnio drukowanych faksów, jeśli wciąż znajdują się w pamięci. Uwaga Gdy brakuje pamięci drukarki, nadpisuje ona najstarsze, wydrukowane faksy po odebraniu nowych faksów. Jeśli pamięć jest zapełniona nie wydrukowanymi faksami, drukarka przestaje odbierać połączenia. Uwaga W przypadku otrzymania zbyt dużego faksu, na przykład szczegółowego, kolorowego zdjęcia, nie będzie możliwe jego przechowanie z powodu ograniczeń pamięci. Tylko przy błędzie Powoduje, że drukarka przechowuje faksy w pamięci tylko wtedy, gdy wystąpi błąd uniemożliwiający drukarce wydrukowanie faksów (np. w drukarce skończył się papier). Drukarka zbiera odebrane faksy w pamięci do czasu, gdy dostępna jest pamięć. (Jeśli pamięć jest zapełniona, drukarka przestaje odbierać połączenia.) Gdy błąd zostanie rozwiązany, faksy przechowywane w pamięci zostaną automatycznie wydrukowane i usunięte z pamięci. Wył. Faksy nigdy nie są przechowywane w pamięci. Na przykład, chcesz wyłączyć Rezerwowy odbiór faksów ze względów bezpieczeństwa. Jeśli wystąpi błąd uniemożliwiający drukarce drukowanie (np. gdy skończy się papier), drukarka przestanie odbierać połączenia. Uwaga Jeśli opcja Kopia zapasowa faksu jest włączona, a drukarka zostanie wyłączona, wszystkie faksy przechowywane w pamięci zostaną usunięte, w tym faksy, które mogły zostać odebrane po wystąpieniu błędu. Musisz skontaktować się z nadawcami, aby wysłali niewydrukowane faksy ponownie. Lista odebranych faksów dostępna jest po wydrukowaniu dokumentu Dziennik faksów. Dziennik faksów nie jest usuwany, gdy drukarka jest wyłączana. Ustawianie rezerwowego odbioru faksów za pomocą panelu sterowania drukarki 1. Dotknij (strzałka w prawo), a następnie wybierz Ustawienia. 2. Dotknij Ustawienia faksu, a następnie wybierz Zaawansowane opcje faksu. 3. Dotknij Rezerwowy odbiór faksów. 4. Dotknij Włącz, Tylko przy błędzie, lub Wył.. Ponowne drukowanie otrzymanych faksów z pamięci Jeśli ustawisz tryb Kopia zapasowa faksu na Włącz, odebrane faksy będą zapisywane w pamięci niezależnie od tego, czy wystąpi błąd drukarki, czy nie. Uwaga Gdy pamięć zostanie zapełniona, najstarsze wydrukowane faksy zostaną nadpisane przez nowe, odebrane faksy. Jeśli wszystkie przechowywane faksy nie zostaną wydrukowane, drukarka nie będzie odbierać faksów do czasu wydrukowania lub usunięcia faksów z pamięci. Możesz także chcieć usunąć faksy z pamięci z powodu bezpieczeństwa lub prywatności. 56 Faks Zależnie od rozmiaru faksów w pamięci możesz ponownie wydrukować do ośmiu ostatnio drukowanych faksów, jeśli nadal znajdują się w pamięci. Przykładowo, możesz chcieć wydrukować swoje faksy po utracie ostatnich wydruków. Ponowne drukowanie faksów z pamięci za pomocą panelu sterowania drukarki 1. Przed wydrukiem upewnij się, że do podajnika głównego załadowano papier. Więcej informacji znajdziesz w części Ładowanie nośników. 2. Dotknij (strzałka w prawo), a następnie wybierz Ustawienia. 3. Dotknij Ustawienia faksu, dotknij Narzędzia skanera, a następnie wybierz Drukuj faksy z pamięci. Faksy są drukowane w kolejności odwrotnej niż ta, w jakiej zostały odebrane, np. ostatni odebrany faks jest drukowany jako pierwszy itd. (przycisk 4. Jeśli chcesz zatrzymać ponowne drukowanie faksów z pamięci, dotknij Anuluj). Odpytywanie w celu odebrania faksu Odpytywanie to metoda odbierania faksów polegająca na tym, że drukarka prosi inny telefaks o przesłanie faksu oczekującego w kolejce. Podczas korzystania z funkcji Odpytywanie przy odbieraniu drukarka dzwoni do wybranego urządzenia faksującego i żąda od niego faksu. Wyznaczony telefaks musi być skonfigurowany do pracy w trybie odpytywania i musi mieć faks gotowy do wysłania. Uwaga Drukarka nie obsługuje kodów dostępu odpytywania. Hasła odpytywania to funkcja zabezpieczająca, która wymaga, aby w celu odebrania faksu urządzenie faksujące odbiorcy przedstawiło hasło odpytywanej drukarce. Upewnij się, ze drukarka którą odpytujesz nie ma ustawionego kodu dostępu (lub nie zmieniony został domyślny kod dostępu), gdyż w przeciwnym wypadku drukarka nie będzie mogła odebrać faksu. Konfigurowanie odpytywania w celu odebrania faksu za pomocą panelu sterowania drukarki 1. Dotknij Faks, a następnie wybierz Ustawienia. 2. Dotknij Odpytywanie przy odbieraniu. 3. Wprowadź numer drugiego telefaksu. 4. Dotknij Faksuj. Przekierowywanie faksów na inny numer Możesz tak skonfigurować drukarkę, by przekazywała faksy pod inny numer. Otrzymany faks kolorowy jest przekazywany jako czarno-biały. Firma HP zaleca sprawdzenie działania numeru, pod który będą przekierowywane faksy. Wyślij testowy faks, aby upewnić się, że telefaks odbierający może odbierać przekierowywane faksy. Konfiguracja przekierowania faksów na panelu sterowania drukarki 1. Dotknij (strzałka w prawo), a następnie wybierz Ustawienia. 2. Dotknij Ustawienia faksu, a następnie wybierz Zaawansowane opcje faksu. Odbieranie faksu 57 Rozdział 5 3. Dotknij Przekaz. faksu. 4. Dotknij Wł. (Drukuj i przekaż), aby wydrukować i przekazać faksy, lub wybierz Wł. (Przekaż), aby przekazać faks. Uwaga Jeśli drukarka nie może przekazać faksu do docelowego urządzenia (np. jest ono wyłączone), wydrukuje faks. Jeśli ustawisz drukarkę, by drukowała raporty z błędu dla odebranych faksów, zostanie wydrukowany raport. 5. Po monicie wprowadź numer telefaksu, który ma odbierać przekazywane faksy, a następnie dotknij Zakończ. Wprowadź wymagane informacje dla każdego z następujących monitów: data rozpoczęcia, data zakończenia i czas zakończenia. 6. Przekazywanie faksu jest włączone. Dotknij OK, aby zatwierdzić wybór. Jeśli drukarka utraci zasilanie, gdy przekazywanie faksu jest włączone, ustawienie Przekazywanie faksu i numer telefonu są zapisywane. Gdy zasilanie drukarki zostanie przywrócone, ustawienie Przekazywanie faksu wciąż jest Wł. Uwaga Możesz anulować przekazywanie faksu, wybierając Wył. z menu Przekaz. faksu. Ustawianie rozmiaru papieru dla odbieranych faksów Możesz wybrać rozmiar papieru dla odbieranych faksów. Wybrany rozmiar papieru powinien odpowiadać papierowi znajdującemu się w zasobniku głównym. Faksy można drukować wyłącznie na papierze formatu Letter, A4 lub Legal. Uwaga Jeśli do podajnika głównego zostanie załadowany papier o nieprawidłowym formacie, odbierane faksy nie będą drukowane, a na wyświetlaczu pojawi się komunikat o błędzie. Załaduj papier formatu Letter, A4 lub Legal i dotknij opcji OK, aby wydrukować faks. Ustawianie rozmiaru papieru dla odbieranych faksów za pomocą panelu sterowania drukarki 1. Dotknij (strzałka w prawo), a następnie wybierz Ustawienia. 2. Dotknij Ustawienia faksu, a następnie wybierz Podstawowe ustawienia faksu. 3. Dotknij Rozmiar papieru faksu, a następnie wybierz odpowiednią opcję. Ustawianie funkcji automatycznego zmniejszania dla faksów przychodzących Ustawienie Automatyczne zmniejszanie określa, jak sposób postępowania drukarki w przypadku odebrania faksu o wymiarach przekraczających domyślny rozmiar papieru. Ustawienie to jest włączone domyślnie, tak więc obraz faksu przychodzącego zostanie zmniejszony, aby w miarę możliwości zmieścił się na jednej stronie. Jeśli funkcja ta jest wyłączona, dane niemieszczące się na pierwszej stronie zostaną wydrukowane na drugiej stronie. Opcja Automatyczne zmniejszanie jest przydatna wówczas, gdy otrzymany faks ma format Legal, a w zasobniku głównym znajduje się papier o formacie Letter. 58 Faks Ustawianie funkcji automatycznego zmniejszania za pomocą panelu sterowania drukarki 1. Dotknij (strzałka w prawo), a następnie wybierz Ustawienia. 2. Dotknij Ustawienia faksu, a następnie wybierz Zaawansowane opcje faksu. 3. Dotknij opcji Automatyczne zmniejszanie, a następnie wybierz Wł. lub Wył.. Blokowanie niechcianych numerów faksów Jeśli korzystasz z usługi prezentacji numeru dzwoniącego oferowanej przez operatora telefonicznego, możesz zablokować określone numery faksu, by drukarka nie drukowała faksów odebranych z tych numerów. Gdy zostanie odebrane faksowe połączenie przychodzące, drukarka porówna numer z listą niechcianych numerów faksu, aby sprawdzić, czy połączenie ma zostać zablokowane. Jeśli numer odpowiada numerowi na liście zablokowanych faksów, faks nie zostanie wydrukowany. (Maksymalna liczba blokowanych numerów zależy od modelu.) Uwaga Funkcja ta nie jest dostępna we wszystkich krajach/regionach. Jeśli nie jest dostępna w danym kraju/regionie, funkcja Blokowanie niechcianych faksów nie jest widoczna w menu Opcje faksu lub Ustawienia faksu. Uwaga Jeśli do listy Identyfikator dzwoniącego nie dodano żadnych numerów, zakłada się, że użytkownik nie subskrybuje usługi identyfikacji dzwoniącego. • • • Dodawanie numerów do listy niepożądanych numerów faksów Usuwanie numerów z listy niepożądanych numerów faksów Drukowanie raportu blokowanych faksów Dodawanie numerów do listy niepożądanych numerów faksów Określone numery można blokować, dodając je do listy niepożądanych numerów faksów. Dodawanie numeru do listy niechcianych faksów 1. Dotknij opcji (strzałka w prawo), a następnie dotknij opcji Ustawienia. 2. Dotknij Konfiguracja faksu, a następnie wybierz Podst. ustawienia faksu. 3. Dotknij Blokada numerów faksów. 4. Pojawi się komunikat z informacją, że wymagana jest prezentacja numeru dzwoniącego w celu blokady niechcianych faksów. Dotknij OK, aby kontynuować. 5. Dotknij Dodaj numery. 6. Aby wybrać numer faksu do zablokowania z listy identyfikatorów rozmówców, dotknij Wybierz z historii połączeń. - lub Aby ręcznie wprowadzić numer faksu do zablokowania, dotknij Wprowadź nowy numer. 7. Po wprowadzeniu numeru faksu do zablokowania, dotknij Zakończ. Uwaga Wprowadź numer w takiej postaci, w jakiej pojawia się on na wyświetlaczu panelu sterowania, a nie w nagłówku odebranego faksu, ponieważ numery te mogą się różnić. Odbieranie faksu 59 Rozdział 5 Usuwanie numerów z listy niepożądanych numerów faksów Jeśli numer nie ma już być blokowany, można go usunąć z listy numerów blokowanych. Usuwanie numerów z listy numerów blokowanych faksów 1. Dotknij opcji (strzałka w prawo), a następnie dotknij opcji Ustawienia. 2. Dotknij Ustawienia faksu, a następnie wybierz Podstawowe ustawienia faksu. 3. Dotknij Blokowanie niechcianych faksów. 4. Dotknij Usuń numery. 5. Dotknij numer, który chcesz usunąć, a następnie dotknij OK. Drukowanie raportu blokowanych faksów Użyj poniższej procedury, by wydrukować listę zablokowanych numerów faksów. Drukowanie raportu blokowanych faksów 1. Dotknij opcji (strzałka w prawo), a następnie dotknij opcji Ustawienia. 2. Dotknij Ustawienia faksu, a następnie wybierz Podstawowe ustawienia faksu. 3. Dotknij Blokowanie niechcianych faksów. 4. Dotknij Drukuj raporty, a następnie dotknij Lista niechcianych faksów. Odbieranie faksów w komputerze za pomocą cyfrowego faksu HP (Faks do PC i Fax to Mac) Jeśli drukarka jest podłączona do komputera kablem USB, możesz użyć cyfrowego faksu HP (Fax do PC i Fax to Mac), aby automatycznie odbierać i wysyłać faksy bezpośrednio z komputera. Można także łatwo zapisywać cyfrowe kopie faksów oraz unika się problemów związanych z obsługą obszernych archiwów papierowych. Odebrane faksy są zapisywane w formacie TIFF (Tagged Image File Format). Po odebraniu faksu zostaje wyświetlone powiadomienie z łączem do folderu, w którym faks został zapisany. Nazwy plików są tworzone według następującego schematu: XXXX_YYYYYYYY_ZZZZZZ.tif, gdzie X oznacza dane nadawcy, Y datę, a Z godzinę odebrania faksu. Uwaga Faks do PC i Fax to Mac obsługują tylko faksy czarno-białe. Faksy kolorowe nie są przesyłane do komputera, a tylko drukowane w urządzeniu. W tym rozdziale opisano następujące zagadnienia: • • • 60 Faks Wymagania Faks do PC i Fax to Mac Aktywacja Faks do PC i Fax to Mac Zmiana ustawień Faks do PC i Fax to Mac Wymagania Faks do PC i Fax to Mac • Komputer administratora, czyli komputer który aktywował funkcję Faks do PC lub Fax to Mac, musi być cały czas włączony. Tyko jeden komputer może być komputerem administratora Faks do PC lub Fax to Mac • Komputer lub serwer, na którym znajduje się folder docelowy, musi być stale włączony. Komputer docelowy nie może przechodzić w stan wstrzymania lub hibernacji, w przeciwnym razie faksy nie zostaną na nim zapisane. • Papier musi być załadowany do podajnika. Więcej informacji znajdziesz w części Ładowanie nośników. Aktywacja Faks do PC i Fax to Mac Do włączenia funkcji Prześlij faks na komputer w komputerze z systemem Windows możesz użyć Kreatora konfiguracji funkcji Faks cyfrowy. W komputerze Macintosh możesz użyć Narzędzia HP. Konfiguracja funkcji Faks do PC (Windows) 1. Na pulpicie komputera kliknij Start, wybierz Programy lub Wszystkie programy, wybierz folder drukarki HP, a następnie wybierz opcję dotyczącą drukarki. 2. Dwukrotnie kliknij Zadania faksu, a następnie dwukrotnie kliknij Kreator konfiguracji funkcji Faks cyfrowy. 3. Postępuj zgodnie z instrukcjami wyświetlanymi na ekranie. Konfiguracja funkcji Fax to Mac (Mac OS X) 1. Otwórz HP Utility. Więcej informacji znajdziesz w części HP Utility (Mac OS X). 2. Na pasku narzędzi HP Utility kliknij ikonę Aplikacje. 3. Kliknij dwukrotnie Asystent konfiguracji HP i postępuj zgodnie z instrukcjami na ekranie. Zmiana ustawień Faks do PC i Fax to Mac Ustawienia funkcji Prześlij faks na komputer możesz w dowolnej chwili zmodyfikować na swoim komputerze w Kreatorze konfiguracji funkcji Faks cyfrowy. Ustawienia funkcji Fax to Mac możesz zmienić w programie Narzędzie HP. Odbieranie faksu 61 Rozdział 5 Fax do PC i Fax to Mac oraz drukowanie faksów można wyłączyć za pomocą panelu sterowania urządzenia. Zmiana ustawień na panelu sterowania drukarki 1. Dotknij opcji (strzałka w prawo), a następnie dotknij opcji Ustawienia. 2. Dotknij Konfiguracja faksu, Podst. ustawienia faksu, a następnie Prześl. faks na komputer. 3. Wybierz ustawienia, które chcesz zmienić. Można zmienić następujące ustawienia: • Pokaż nazwę hosta PC: wyświetl nazwę komputera, który został wybrany do zarządzania funkcjami Prześlij faks na komputer lub Prześlij faks na komputer Mac. • Wyłącz: Wyłącza Faks do PC lub Fax to Mac. Uwaga Aby włączyć funkcję Faks do PC lub Fax to Mac, skorzystaj z oprogramowania HP w komputerze. • Wyłącz drukowanie faksów: wybranie tej opcji powoduje drukowanie faksów wtedy, kiedy są odbierane. Nawet jeśli drukowanie zostanie wyłączone, faksy w kolorze nadal będą drukowane. Zmiana ustawień w oprogramowaniu HP (Windows) 1. Na pulpicie komputera kliknij Start, wybierz Programy lub Wszystkie programy, wybierz folder drukarki HP, a następnie wybierz opcję dotyczącą drukarki. 2. Dwukrotnie kliknij Zadania faksu, a następnie dwukrotnie kliknij Kreator konfiguracji funkcji Faks cyfrowy. 3. Postępuj zgodnie z instrukcjami wyświetlanymi na ekranie. Zmiana ustawień w oprogramowaniu HP (Mac OS X) 1. Otwórz HP Utility. Więcej informacji znajdziesz w części HP Utility (Mac OS X). 2. Na pasku narzędzi HP Utility kliknij ikonę Aplikacje. 3. Kliknij dwukrotnie Asystent konfiguracji HP i postępuj zgodnie z instrukcjami na ekranie. Wyłączanie Faks do PC lub Fax to Mac 1. Dotknij opcji (strzałka w prawo), a następnie dotknij opcji Ustawienia. 2. Dotknij Ustawienia faksu, dotknij Podstawowe ustawienia faksu i dotknij Faks do PC. 3. Dotknij Wyłącz. Konfigurowanie wpisów szybkiego wybierania Często używane numery faksów można przypisać do pozycji szybkiego wybierania. Umożliwia to szybkie wybieranie tych numerów na panelu sterowania drukarki. 62 Faks Wskazówka Poza tworzeniem wpisów szybkiego wybierania na panelu sterowania drukarki możesz też używać narzędzi dostępnych w komputerze, takich jak oprogramowanie HP dołączone do drukarki i wbudowany serwer internetowy (EWS). Więcej informacji znajdziesz w części Narzędzia zarządzania drukarką. W tym rozdziale opisano następujące zagadnienia: • • • • Konfigurowanie i zmienianie wpisów szybkiego wybierania Konfigurowanie i zmienianie grup wpisów szybkiego wybierania Usuwanie wpisów szybkiego wybierania Drukowanie listy wpisów szybkiego wybierania Konfigurowanie i zmienianie wpisów szybkiego wybierania Numery faksów można zapisać jako pozycje szybkiego wybierania. Konfigurowanie wpisów szybkiego wybierania 1. Na panelu sterowania drukarki dotknij (strzałka w prawo) i dotknij Ustawienia. 2. Dotknij Konfiguracja faksu, a następnie wybierz Ustaw. szybk. wybier. 3. Dotknij Dodaj/edytuj wpis szyb. wyb., a następnie dotknij nieużywanego numeru wpisu. 4. Wpisz numer faksu, a następnie dotknij Dalej. Uwaga Pamiętaj, aby wprowadzić wszystkie pauzy i inne wymagane numery, takie jak kod obszaru lub kod dostępu w przypadku numerów zewnętrznych znajdujących się za systemem PBX (zwykle 9 lub 0) albo numer kierunkowy. 5. Wpisz nazwę pozycji szybkiego wybierania, a następnie dotknij Gotowe. Zmiana wpisów szybkiego wybierania 1. Na panelu sterowania drukarki dotknij (strzałka w prawo) i dotknij Ustawienia. 2. Dotknij Konfiguracja faksu, a następnie wybierz Ustaw. szybk. wybier. 3. Dotknij Dodaj/edytuj wpis szyb. wyb., a następnie dotknij wpisu szybkiego wybierania, który chcesz zmienić. 4. Jeśli chcesz zmienić numer faksu, wpisz nowy numer, a następnie dotknij Dalej. Uwaga Pamiętaj, aby wprowadzić wszystkie pauzy i inne wymagane numery, takie jak kod obszaru lub kod dostępu w przypadku numerów zewnętrznych znajdujących się za systemem PBX (zwykle 9 lub 0) albo numer kierunkowy. 5. Jeśli chcesz zmienić nazwę wpisu szybkiego wybierania, wpisz nową nazwę, a następnie dotknij Gotowe. Konfigurowanie wpisów szybkiego wybierania 63 Rozdział 5 Konfigurowanie i zmienianie grup wpisów szybkiego wybierania Grupy numerów faksów można zapisać jako pozycje szybkiego wybierania grupy. Konfigurowanie wpisów szybkiego wybierania grup Uwaga Przed utworzeniem wpisu szybkiego wybierania grupy trzeba utworzyć co najmniej jeden wpis szybkiego wybierania. 1. Na panelu sterowania drukarki dotknij (strzałka w prawo) i dotknij Ustawienia. 2. Dotknij Konfiguracja faksu, a następnie wybierz Ustaw. szybk. wybier. 3. Dotknij Szybkie wybieranie grupy, a następnie dotknij nieużywanego numeru wpisu. 4. Dotknij wpisów szybkiego wybierania, aby dodać je do wpisu szybkiego wybierania grupy, a następnie dotknij OK. 5. Wpisz nazwę pozycji szybkiego wybierania, a następnie dotknij Gotowe. Zmiana wpisów szybkiego wybierania grupy 1. Na panelu sterowania drukarki dotknij (strzałka w prawo) i dotknij Ustawienia. 2. Dotknij Konfiguracja faksu, a następnie wybierz Ustaw. szybk. wybier. 3. Wybierz Szybkie wybieranie grupy, a następnie dotknij wpisu, który chcesz zmienić. 4. Jeśli chcesz dodać/usunąć wpisy szybkiego wybierania do/z grupy, dotknij żądanych wpisów, a następnie dotknij OK. 5. Jeśli chcesz zmienić nazwę wpisu szybkiego wybierania grupy, wpisz nową nazwę, a następnie dotknij Gotowe. Usuwanie wpisów szybkiego wybierania Aby usunąć wpisy szybkiego wybierania lub szybkiego wybierania grupy, wykonaj następujące czynności: 1. Na panelu sterowania drukarki dotknij (strzałka w prawo) i dotknij Ustawienia. 2. Dotknij Ustawienia faksu, a następnie wybierz Ustawienia szybkiego wybierania. 3. Dotknij Usuń szybkie wybieranie, dotknij wpisu do usunięcia, a następnie dotknij Tak, aby potwierdzić. Uwaga Usunięcie wpisu szybkiego wybierania grupy nie powoduje usunięcia poszczególnych wpisów szybkiego wybierania. Drukowanie listy wpisów szybkiego wybierania Aby wydrukować listę wszystkich skonfigurowanych wpisów szybkiego wybierania, wykonaj następujące czynności: 1. Załaduj papier do zasobnika. Więcej informacji znajdziesz w części Ładowanie nośników. 2. Na panelu sterowania drukarki dotknij (strzałka w prawo) i dotknij Ustawienia. 64 Faks 3. Dotknij Ustawienia faksu, a następnie wybierz Ustawienia szybkiego wybierania. 4. Dotknij Wydr. listę szybk. wyb. Zmiana ustawień faksowania Po wykonaniu procedur z podręcznej instrukcji obsługi dołączonej do drukarki, wykonaj poniższe instrukcje, by zmienić początkowe ustawienia lub skonfigurować inne opcje faksowania. • • • • • • • • Konfigurowanie nagłówka faksu Ustawienie trybu odbierania (automatyczne odbieranie) Ustawianie liczby dzwonków przed odebraniem Zmiana wzorca dzwonienia na dzwonienie dystynktywne Ustawianie rodzaju wybierania numerów Ustawianie opcji ponownego wybierania numeru Ustawianie prędkości transmisji faksu Ustawianie głośności faksu Konfigurowanie nagłówka faksu Nagłówek faksu zawiera nazwisko i numer faksu na górze każdego wysyłanego faksu. Firma HP zaleca ustawienie nagłówka faksu za pomocą oprogramowania HP dostarczonego wraz z drukarką. Możesz skonfigurować nagłówek faksu z panelu sterowania drukarki, zgodnie z opisem. Uwaga W niektórych krajach/regionach nagłówek faksu jest wymagany przez prawo. Konfiguracja lub zmiana nagłówka faksu 1. Dotknij opcji (strzałka w prawo), a następnie dotknij opcji Ustawienia. 2. Dotknij Ustawienia faksu, a następnie wybierz Podstawowe ustawienia faksu. 3. Dotknij Nagłówek faks. 4. Wprowadź nazwisko lub nazwę firmy, a następnie dotknij Zakończ. 5. Wprowadź numer faksu, a następnie dotknij Zakończ. Ustawienie trybu odbierania (automatyczne odbieranie) Tryb odbierania określa, czy drukarka odbiera połączenia przychodzące. • • Aby drukarka odpowiadała na faksy automatycznie, włącz ustawienie . Drukarka odpowiada na wszystkie przychodzące połączenia i faksy.Odbieranie automatyczne Aby odbierać faksy ręcznie, wyłącz opcję . Aby drukarka odbierała faksy, musisz odbierać przychodzące połączenia faksowe osobiście.Odbieranie automatyczne Zmiana ustawień faksowania 65 Rozdział 5 Ustawianie trybu odbierania 1. Dotknij opcji (strzałka w prawo), a następnie dotknij opcji Ustawienia. 2. Dotknij Ustawienia faksu, a następnie wybierz Podstawowe ustawienia faksu. 3. Dotknij opcji Odbieranie automatyczne, a następnie wybierz Wł. lub Wył.. Ustawianie liczby dzwonków przed odebraniem Po włączeniu opcji Odbieranie automatyczne można określić liczbę dzwonków, po których urządzenie automatycznie odbierze połączenie przychodzące. Opcja Dzwon. do odebr. jest ważna, jeżeli na tej samej linii co drukarka znajduje się automatyczna sekretarka, ponieważ powinna ona odbierać połączenie przed drukarką. Liczba dzwonków przed odebraniem dla drukarki powinna być większa niż liczba dzwonków przed odebraniem ustawiona dla sekretarki automatycznej. Na przykład można ustawić liczbę dzwonków dla automatycznej sekretarki na niską wartość, a dla drukarki na maksymalną. (Maksymalna liczba dzwonków zależy od kraju/ regionu.) Przy tym ustawieniu automatyczna sekretarka odpowiada na połączenie, a drukarka monitoruje linię. Jeśli drukarka wykryje sygnał faksu, odbierze faks. Jeśli dane połączenie jest połączeniem głosowym, automatyczna sekretarka nagra wiadomość głosową. Ustawianie liczby dzwonków przed odebraniem 1. Dotknij opcji (strzałka w prawo), a następnie dotknij opcji Ustawienia. 2. Dotknij Ustawienia faksu, a następnie wybierz Podstawowe ustawienia faksu. 3. Dotknij Dzwon. do odebr. 4. Dotknij (strzałka w górę) lub (strzałka w dół) by zmienić liczbę dzwonków. 5. Dotknij Zakończ, aby zaakceptować ustawienie. Zmiana wzorca dzwonienia na dzwonienie dystynktywne Wielu operatorów telekomunikacyjnych oferuje usługę dzwonienia dystynktywnego, umożliwiającą korzystanie na jednej linii telefonicznej z kilku numerów telefonu. Po wykupieniu tej usługi każdy numer ma przypisany inny wzorzec dzwonienia. Można tak skonfigurować drukarkę, aby odbierała połączenia przychodzące z wybranym wzorcem dzwonka. Podłączając drukarkę do linii z funkcją dzwonienia dystynktywnego, operator sieci telefonicznej musi przypisać osobne wzorce dzwonka do rozmów i do faksów. Firma HP zaleca korzystanie z dzwonków podwójnych lub potrójnych dla numeru faksu. Gdy drukarka wykryje określony wzorzec dzwonka, odpowiada na połączenie i odbiera faks. Wskazówka Do ustawienia dzwonienia dystynktywnego można też użyć funkcji wykrywania wzorca dzwonienia na panelu sterowania. Dzięki tej funkcji drukarka rozpoznaje i nagrywa wzorzec dzwonienia połączenia przychodzącego i na jego podstawie automatycznie określa dystynktywny wzorzec dzwonienia przypisany przez operatora telefonicznego do połączeń faksowych. Jeśli ta usługa jest niedostępna, zastosuj domyślny wzorzec dzwonienia, czyli opcję Wszystkie dzwonki. 66 Faks Uwaga Drukarka nie może odbierać faksów, kiedy słuchawka głównego telefonu jest podniesiona. Zmiana wzorca dzwonienia na dzwonienie dystynktywne 1. Sprawdź, czy drukarka została ustawiona tak, aby odbierała faksy automatycznie. 2. Dotknij opcji (strzałka w prawo), a następnie dotknij opcji Ustawienia. 3. Dotknij Ustawienia faksu, a następnie wybierz Zaawansowane opcje faksu. 4. Dotknij Dzwonienie dystynktywne. 5. Pojawi się komunikat z informacją, że nie należy zmieniać tego ustawienia o ile nie posiadasz kilku numerów na tej samej linii telefonicznej. Dotknij Tak, aby kontynuować. 6. Wykonaj jedną z następujących czynności: • Dotknij wzorca dzwonienia przypisanego przez operatora telefonicznego do połączeń faksowych. - Lub • Dotknij Wykrywanie wzorca dzwonienia, a następnie wykonaj instrukcje wyświetlane na panelu sterowania drukarki. Uwaga Jeśli funkcja Wykrywanie wzorca dzwonienia nie może wykryć wzorca lub jeśli użytkownik anuluje wykrywanie przed zakończeniem, wzorzec dzwonienia zostanie automatycznie ustawiony na domyślny — Wszystkie dzwonki. Uwaga Jeśli korzystasz z systemu telefonicznego PBX, który ma odmienne wzorce dzwonienia dla wewnętrznych i zewnętrznych połączeń, musisz wybrać numer faksu z numeru zewnętrznego. Ustawianie rodzaju wybierania numerów Poniższa procedura umożliwia przestawienie urządzenia na tonowy lub impulsowy tryb wybierania. Fabrycznie jest ustawione wybieranie Tonowe. Nie zmieniaj tego ustawienia, o ile nie wiesz, że dla dana linia telefoniczna nie obsługuje wybierania tonowego. Uwaga Opcja wybierania impulsowego nie jest dostępna we wszystkich krajach/ regionach. Ustawianie rodzaju wybierania numerów 1. Dotknij opcji (strzałka w prawo), a następnie dotknij opcji Ustawienia. 2. Dotknij Ustawienia faksu, a następnie wybierz Podstawowe ustawienia faksu. 3. Dotknij opcji (strzałka w dół) a następnie dotknij Wybieranie tonowe lub impulsowe. 4. Dotknij, by wybrać Wybieranie tonowe lub Wybierane impulsowe. Ustawianie opcji ponownego wybierania numeru Jeśli drukarka nie może wysłać faksu, gdyż faks odbiorcy nie odpowiada lub jest zajęty, podejmie ona próby ponownego wyboru numeru, zgodnie z opcjami Ponowne wybieranie Zmiana ustawień faksowania 67 Rozdział 5 przy zajętości oraz Ponowne wybieranie gdy brak odpowiedzi. Opcje te można włączyć i wyłączyć za pomocą następującej procedury. • Ponowne wybieranie przy zajętości: Jeśli opcja ta jest włączona, drukarka automatycznie ponownie wybierze numer, jeśli otrzyma sygnał zajętości. Ustawieniem fabrycznym tej opcji jest Wł.. Ponowne wybieranie, gdy brak odpowiedzi: Jeśli ta opcja jest włączona, drukarka ponownie wybierze numer jeśli urządzenie odbiorcy nie odbierze połączenia. Ustawieniem fabrycznym tej opcji jest Wył.. • Ustawianie opcji ponownego wybierania numerów 1. Dotknij opcji (strzałka w prawo), a następnie dotknij opcji Ustawienia. 2. Dotknij Ustawienia faksu, a następnie dotknij Zaawansowane opcje faksu. 3. Dotknij opcji Pon. wyb. przy sygn. zajęt. lub Pon. wyb. przy braku odp., a następnie wybierz odpowiednie opcje. Ustawianie prędkości transmisji faksu Możesz ustawić prędkość transmisji faksu używaną podczas wysyłania i odbierania faksów w komunikacji pomiędzy drukarką, a innymi urządzeniami faksującymi. W przypadku używania jednego z następujących elementów może być konieczne ustawienie niższej szybkości transmisji faksu: • • • • Internetowa usługa telefoniczna System PBX Protokół FoIP (Fax over Internet Protocol) Usługa ISDN (Integrated Services Digital Network) Jeśli wystąpią problemy przy wysyłaniu i odbieraniu faksów, użyj niższej Prędkości faksowania. Poniższa tabela zawiera dostępne ustawienia prędkości transmisji faksu. Ustawienie szybkości faksu Szybkość faksu Szybka v.34 (33600 bodów) Średnia v.17 (14400 bodów) Wolna v.29 (9600 bodów) Ustawianie szybkości faksowania 1. Dotknij opcji (strzałka w prawo), a następnie dotknij opcji Ustawienia. 2. Dotknij Ustawienia faksu, a następnie dotknij Zaawansowane opcje faksu. 3. Dotknij Szybkość transmisji faksu. 4. Dotknij, aby wybrać opcję. 68 Faks Ustawianie głośności faksu Użyj tej procedury by pogłośnić lub przyciszyć dźwięki faksu. Ustawianie głośności dźwięku faksu 1. Dotknij opcji (strzałka w prawo), a następnie dotknij opcji Ustawienia. 2. Dotknij Ustawienia faksu, a następnie wybierz Podstawowe ustawienia faksu. 3. Dotknij Głośność faksu. 4. Dotknij, by wybrać Cicho, Głośno, lub Wył.. Faks i cyfrowe usługi telefoniczne Wielu operatorów telefonicznych zapewnia swoim klientom cyfrowe usługi telefoniczne, takie jak.: • • • • DSL: cyfrowa linia abonencka (Digital Subscriber Line — DSL) to usługa świadczona przez operatora sieci telefonicznej. (W niektórych krajach/regionach usługa DSL może być zwana ADSL). PBX: Centrala abonencka (Private Branch Exchange — PBX). ISDN: sieć cyfrowa z integracją usług (Integrated Services Digital Network — ISDN). FoIP: tania usługa telefoniczna, która umożliwia wysyłanie i odbieranie faksów przy użyciu drukarki przez Internet. Metoda ta nazywana jest faksowaniem przez Internet (Fax over Internet Protocol — FoIP). Więcej informacji znajdziesz w części Protokół FoIP (Fax over Internet Protocol). Drukarki HP zostały zaprojektowane do użytku z tradycyjnymi, analogowymi usługami telefonicznymi. Jeśli korzystasz z cyfrowego środowiska telefonicznego (takiego jak DSL/ ADSL, PBX lub ISDN), podczas konfigurowania funkcji faksu drukarki konieczne może okazać się użycie filtrów cyfrowo-analogowych lub konwerterów. Uwaga HP nie gwarantuje, że drukarka będzie zgodna ze wszystkimi cyfrowymi liniami usługowymi lub usługami operatorów we wszystkich środowiskach cyfrowych albo ze wszystkimi konwerterami cyfrowo-analogowymi. Zaleca się omówienie prawidłowych opcji konfiguracji bezpośrednio z operatorem telefonicznym i na podstawie świadczonych przez niego usług. Protokół FoIP (Fax over Internet Protocol) Może istnieć możliwość korzystania z taniej usługi telefonicznej, pozwalającej na wysyłanie i odbieranie faksów z drukarki przez Internet. Metoda ta nazywana jest faksowaniem przez Internet (Fax over Internet Protocol — FoIP). Prawdopodobnie korzystasz z usługi FoIP (udostępnianej przez operatora), jeśli: • • musisz wybierać specjalny kod dostępu wraz z numerem faksu lub jest używany moduł konwertera IP do łączenia z Internetem, który jest wyposażony w analogowe porty telefoniczne do podłączenia faksu. Protokół FoIP (Fax over Internet Protocol) 69 Rozdział 5 Uwaga Faksy możesz wysyłać i odbierać tylko poprzez podłączenie przewodu telefonicznego do portu "1-LINE" w drukarce. Oznacza to, że połączenie z Internetem musi być dokonane poprzez urządzenie konwertujące (posiadające zwyczajne analogowe gniazda dla połączeń faksowych) lub operatora telekomunikacyjnego. Wskazówka Obsługa tradycyjnego przesyłania faksów przy użyciu dowolnych systemów telefonii IP jest często ograniczona. W przypadku problemów z faksowaniem spróbuj użyć niższej szybkości transmisji faksu lub wyłączyć tryb korekcji błędów. Jeśli jednak wyłączysz tryb korekcji błędów, wysyłanie i odbieranie faksów w kolorze nie będzie możliwe. Aby uzyskać więcej informacji na temat zmiany szybkości transmisji faksu, zobacz część Ustawianie prędkości transmisji faksu. Aby uzyskać więcej informacji na temat używania trybu korekcji błędów, zobacz część Wysyłanie faksu w trybie korekcji błędów. Jeśli masz pytania odnośnie do faksowania przez Internet, aby uzyskać dalszą pomoc, skontaktuj się ze swoim działem pomocy w faksowaniu przez Internet lub lokalnym operatorem. Korzystanie z raportów Możesz skonfigurować drukarkę, by drukowała raporty z błędów i raporty potwierdzeń automatycznie po każdym wysłaniu i odebraniu faksu. Możesz także, w razie potrzeby, ręcznie drukować raporty systemowe. Raporty te zawierają przydatne informacje systemowe o drukarce. Domyślnie drukarka jest ustawiona, by drukować raport tylko wtedy, gdy wystąpi problem z wysyłaniem lub odbieraniem faksu. Komunikat potwierdzenia wskazujący, że faks został wysłany z powodzeniem pojawia się na krótko na wyświetlaczu panelu sterowania po każdej transakcji. Uwaga Jeśli raporty z jakości wydruku są nieczytelne, możesz sprawdzić szacowane poziomy tuszu za pomocą panelu sterowania lub oprogramowania HP. Więcej informacji znajdziesz w części Narzędzia zarządzania drukarką. Uwaga Ostrzeżenia o poziomie tuszu i diody podają przybliżone dane wyłącznie w celu planowania. Gdy pojawi się ostrzeżenie o niskim poziomie tuszu postaraj się zaopatrzyć w zamienny pojemnik, by uniknąć opóźnień w drukowaniu. Do momentu wyświetlenia stosownego monitu nie trzeba wymieniać pojemników z tuszem. Uwaga Upewnij się, że głowice drukujące i pojemniki z tuszem są w dobrym stanie i są prawidłowo zainstalowane. Aby uzyskać więcej informacji, zobacz część Korzystanie z pojemników z tuszem. W tym rozdziale opisano następujące zagadnienia: • • • • • • • 70 Faks Drukowanie potwierdzeń faksów Drukowanie sprawozdań z błędów faksów Drukowanie i przeglądanie dziennika faksu Usuwanie dziennika faksów Drukowanie szczegółowych informacji o ostatniej transakcji faksowej Drukowanie Raportu identyfikacji rozmówców Wyświetlanie Historii połączeń Drukowanie potwierdzeń faksów Jeśli trzeba wydrukować potwierdzenie wysłania, wykonaj poniższe czynności, aby włączyć potwierdzenie faksu, zanim przystąpi się do wysyłania faksu. Wybierz opcję Włącz (wysyłanie faksów) lub Włącz (wysyłanie i odbieranie). Domyślnym ustawieniem potwierdzenia faksu jest Wył.. Oznacza to, że raport potwierdzenia nie jest drukowany po wysłaniu lub odebraniu każdego faksu. Komunikat potwierdzenia wskazujący, że faks został wysłany pomyślnie, pojawia się na krótko na wyświetlaczu panelu sterowania po każdej transakcji. Uwaga Na potwierdzeniu wysłania faksu możesz umieścić obraz pierwszej strony faksu, jeśli wybierzesz opcję Włącz (wysyłanie faksów) lub Włącz (wysyłanie i odbieranie) i jeśli zeskanujesz faks w celu wysłania go z pamięci lub użyjesz opcji Skanuj i faksuj. Włączanie funkcji potwierdzenia wysłania faksu 1. Dotknij opcji (strzałka w prawo), a następnie dotknij opcji Ustawienia. 2. Dotknij Ustawienia faksu, a następnie dotknij Raporty faksu. 3. Dotknij Potwierdzenie faksu. 4. Dotknij, by wybrać jedną z poniższych opcji. Wył. Nie drukuje potwierdzenia faksu po udanym wysłaniu lub odebraniu faksu. Jest to ustawienie domyślne. Włącz (wysyłanie faksów) Drukuje potwierdzenie faksu po każdym wysłaniu faksu. Włącz (odbieranie faksów) Drukuje potwierdzenie faksu po każdym odebraniu faksu. Włącz (wysyłanie i odbieranie) Drukuje potwierdzenie faksu po każdym wysłaniu i odebraniu faksu. Umieszczanie obrazu faksu na raporcie 1. Dotknij opcji (strzałka w prawo), a następnie dotknij opcji Ustawienia. 2. Dotknij Raporty faksu, a następnie dotknij Potwierdzenie faksu. 3. Dotknij Włącz (wysyłanie faksów) lub Włącz (wysyłanie i odbieranie). 4. Dotknij Potwierdzenie faksu z obrazem. Drukowanie sprawozdań z błędów faksów Można skonfigurować drukarkę tak, aby automatycznie drukowała raport po wystąpieniu błędu w czasie transmisji. Ustawianie drukarki by automatycznie drukowała raporty o błędach faksu 1. Dotknij opcji (strzałka w prawo), a następnie dotknij opcji Ustawienia. 2. Dotknij Ustawienia faksu, a następnie dotknij Raporty faksu. Korzystanie z raportów 71 Rozdział 5 3. Dotknij Raport błędów faksu. 4. Dotknij, by wybrać jedną z poniższych opcji. Włącz (wysyłanie i odbieranie) Drukowanie po wystąpieniu błędu faksu. Wyłącz Raporty błędów faksu nie są nigdy drukowane. Włącz (wysyłanie faksów) Drukowanie po wystąpieniu błędu transmisji. Jest to ustawienie domyślne. Włącz (odbieranie faksów) Drukowanie po wystąpieniu błędu podczas odbierania. Drukowanie i przeglądanie dziennika faksu Możesz wydrukować dziennik faksów odebranych i wysłanych przez drukarkę. Drukowanie dziennika faksu za pomocą panelu sterowania drukarki 1. Dotknij opcji (strzałka w prawo), a następnie dotknij opcji Ustawienia. 2. Dotknij Ustawienia faksu, a następnie dotknij Raporty faksu. 3. Dotknij Dziennik faksu. Usuwanie dziennika faksów Wykonaj następujące kroki, aby wyczyścić dziennik faksu: Uwaga Wyczyszczenie dziennika faksów powoduje usunięcie wszystkich faksów zapisanych w pamięci. Czyszczenie dziennika faksu 1. Dotknij opcji (strzałka w prawo), a następnie dotknij opcji Ustawienia. 2. Wykonaj jedną z następujących czynności: • Dotknij Narzędzia. - Lub • Dotknij Ustawienia faksu, a następnie dotknij Narzędzia faksu. 3. Dotknij Wyczyść dziennik faksów. Drukowanie szczegółowych informacji o ostatniej transakcji faksowej Raport o ostatniej transakcji faksowej zawiera szczegółowe informacje o ostatniej transakcji faksowej. Szczegółowe informacje obejmują numer faksu, liczbę stron i stan faksu. Drukowanie raportu o ostatniej transakcji faksowej 1. Dotknij opcji (strzałka w prawo), a następnie dotknij opcji Ustawienia. 2. Dotknij Ustawienia faksu, a następnie dotknij Raporty faksu. 3. Dotknij Ostatnia transakcja. 72 Faks Drukowanie Raportu identyfikacji rozmówców Użyj poniższej procedury by wydrukować listę dzwoniących numerów faksów. Drukowanie raportu z historii identyfikacji dzwoniącego 1. Dotknij opcji (strzałka w prawo), a następnie dotknij opcji Ustawienia. 2. Dotknij Ustawienia faksu, a następnie dotknij Raporty faksu. 3. Dotknij Raport identyfikacji dzwoniącego. Wyświetlanie Historii połączeń Użyj poniższej procedury, aby wyświetlić listę wszystkich połączeń wykonanych przy użyciu drukarki. Uwaga Historii połączeń nie można wydrukować. Historię połączeń można tylko wyświetlić na panelu sterowania drukarki. Wyświetlanie Historii połączeń 1. Dotknij opcji (strzałka w prawo), a następnie dotknij opcji Faks. 2. (Historia połączeń). Dotknij Korzystanie z raportów 73 6 Usługi WWW Drukarka obsługuje innowacyjne, internetowe rozwiązania, które ułatwiają uzyskiwanie dostępu do Internetu, korzystanie z dokumentów i szybkie drukowanie — wszystko to bez konieczności używania komputera. Uwaga Aby korzystać z tych funkcji, drukarka musi być podłączona do Internetu (kablem Ethernet lub przez połączenie bezprzewodowe). Nie można korzystać z funkcji internetowych, jeśli drukarka jest podłączona kablem USB. W tym rozdziale opisano następujące zagadnienia: • • • • Czym są usługi WWW? Konfiguracja usług WWW Korzystanie z usług WWW Usuwanie usług WWW Czym są usługi WWW? Drukarka zawiera następujące usługi WWW: HP ePrint HP ePrint to darmowa usługa firmy HP, pozwalająca na drukowanie dokumentów na drukarce z włączoną usługą HP ePrint w dowolnym czasie i z dowolnego miejsca. Jest to tak łatwe, jak wysłanie wiadomości email na adres przypisany drukarce podczas włączania usług WWW w drukarce. Nie potrzeba sterowników ani specjalnego oprogramowania. Jeśli możesz wysłać wiadomość email, możesz drukować zewsząd za pomocą HP ePrint. Po zarejestrowaniu konta w ePrintCenter, możesz zalogować się, by sprawdzić stan zadania HP ePrint, zarządzać kolejką wydruków HP ePrint, kontrolować dostęp do adresu email drukarki w HP ePrint, oraz uzyskać pomoc dotyczącą HP ePrint. Aplikacje dla drukarek Aplikacje dla drukarek pozwalają na łatwe odnalezienie i drukowanie wstępnie sformatowanych treści z Internetu bezpośrednio z drukarki. Możesz także skanować i przechowywać w Internecie cyfrowe dokumenty. Aplikacje dla drukarek udostępniają szeroki zakres treści, od kuponów zniżkowych po zajęcia dla rodziny, wiadomości, podróże, sport, gotowanie, zdjęcia i wiele innych. Możesz nawet przeglądać i drukować obrazy z Internetu pochodzące z popularnych stron fotograficznych Niektóre aplikacje dla drukarek pozwalają na zaplanowanie dostarczenia treści z aplikacji do drukarki. Formatowanie treści specjalnie dla drukarki oznacza, że tekst i obrazy nie będą odcinane, ani nie wystąpi osobna strona z tylko jedną stroną tekstu. W niektórych drukarkach możesz także wybrać ustawienia papieru i jakości wydruku na ekranie podglądu wydruku. 74 Usługi WWW Wszystko to bez właczania komputera! Konfiguracja usług WWW Wykonaj następujące kroki, aby skonfigurować usługi WWW: Uwaga Przed skonfigurowaniem usług WWW sprawdź, czy masz połączenie z Internetem przez sieć przewodową (Ethernet) lub bezprzewodową. Konfiguracja usług WWW za pomocą oprogramowania drukarki HP Poza włączaniem kluczowych funkcji drukarki, możesz wykorzystać oprogramowanie drukarki HP dołączone do drukarki do skonfigurowania usług WWW. Jeśli nie skonfigurujesz usług WWW podczas instalacji oprogramowania HP w komputerze, możesz nadal je skonfigurować za pomocą oprogramowania. Wykonaj następujące kroki, by skonfigurować usługi WWW (zależnie od systemu operacyjnego): Windows: 1. Na pulpicie komputera kliknij Start, wybierz Programy lub Wszystkie programy, kliknij ikonę HP, kliknij folder swojej drukarki HP, a następnie wybierz ikonę z nazwą drukarki. 2. Kliknij dwukrotnie Rozwiązania internetowe, a następnie kliknij dwukrotnie Konfiguracja ePrint. Otworzy się wbudowany serwer WWW drukarki. 3. Na karcie Usługi WWW kliknij Konfiguracja w części Ustawienia usług WWW. 4. Kliknij Zaakceptuj zasady korzystania i włącz usługi WWW, a następnie kliknij Dalej. 5. Kliknij Tak, aby pozwolić drukarce na automatyczne wyszukanie i instalację aktualizacji dla urządzenia. 6. Jeśli sieć korzysta z ustawień proxy do łączenia się z Internetem, wprowadź te ustawienia. 7. Postępuj zgodnie z instrukcjami na karcie informacyjnej Usług WWW, by zakończyć konfigurację. Mac OS X: W celu konfiguracji i zarządzania usługami WWW w systemie Mac OS X można użyć wbudowanego serwera WWW (EWS). Dalsze informacje znajdują się w Konfiguracja Usług WWW za pomocą wbudowanego serwera WWW Konfiguracja usług WWW za pomocą panelu sterowania drukarki Panel sterowania drukarki zapewnia łatwy sposób konfiguracji i zarządzania usługami WWW. Wykonaj następujące kroki, aby skonfigurować usługi WWW: 1. Upewnij się, że drukarka jest podłączona do Internetu. 2. Na panelu sterowania drukarki dotknij przycisku (Aplikacje) lub ePrint). (HP Konfiguracja usług WWW 75 Rozdział 6 3. Dotknij Akceptuj, by zaakceptować Warunki korzystania i włączyć Usługi WWW. 4. Na ekranie Automatyczna aktualizacja dotknij Tak, aby pozwolić drukarce na automatyczne wyszukanie i instalację aktualizacji dla urządzenia. 5. Jeśli sieć korzysta z ustawień proxy do łączenia się z Internetem, wprowadź te ustawienia: a. Dotknij Wprowadź proxy. b. Wprowadź ustawienia serwera proxy i dotknij Zakończ. 6. Postępuj zgodnie z instrukcjami na karcie informacyjnej Usług WWW, by zakończyć konfigurację. Konfiguracja Usług WWW za pomocą wbudowanego serwera WWW Możesz użyć wbudowanego serwera WWW (EWS) do konfiguracji i zarządzania usługami WWW. Wykonaj następujące kroki, aby skonfigurować usługi WWW: 1. Otwórz serwer EWS. Więcej informacji znajdziesz w części Wbudowany serwer internetowy. 2. Na karcie Usługi WWW kliknij Konfiguracja w części Ustawienia usług WWW. 3. Kliknij Zaakceptuj zasady korzystania i włącz usługi WWW, a następnie kliknij Dalej. 4. Kliknij Tak, aby pozwolić drukarce na automatyczne wyszukanie i instalację aktualizacji dla urządzenia. 5. Jeśli sieć korzysta z ustawień proxy do łączenia się z Internetem, wprowadź te ustawienia. 6. Postępuj zgodnie z instrukcjami na karcie informacyjnej Usług WWW, by zakończyć konfigurację. Korzystanie z usług WWW Poniższa część opsiuje jak korzystać i skonfigurować usługi WWW. HP ePrint HP ePrint pozwala na drukowanie na drukarce z włączoną usługą HP ePrint w dowolnej chwili i z dowolnego miejsca. Aby skorzystać z HP ePrint, sprawdź czy posiadasz: • • Komputer lub urządzenie przenośne podłączone do Internetu i z obsługą email Drukarkę zgodną z HP ePrint, w której włączono usługi WWW Wskazówka Dodatkowe informacje na temat zarządzania i konfiguracji ustawień HP ePrint oraz na temat najnowszych funkcji, odwiedź stronę ePrintCenter pod adresem www.eprintcenter.com. 76 Usługi WWW Drukowanie za pomocą HP ePrint Wykonaj następujące kroki, by wydrukować dokumenty za pomocą HP ePrint: 1. W komputerze lub urządzeniu przenośnym otwórz aplikację poczty email. Uwaga Informacje na temat korzystania z aplikacji poczty email w komputerze lub urządzeniu przenośnym znajdziesz w dokumentacji dołączonej do aplikacji. 2. Utwórz nową wiadomość email i załącz plik, który chcesz wydrukować. Listę plików, które można wydrukować za pomocą HP ePrint wraz ze wskazówkami do wykorzystania w trakcie korzystania z HP ePrint znajdziesz w części Usługi WWW i Specyfikacje strony internetowej firmy HP. 3. Wprowadź adres email drukarki w polu “Do” wiadomości, a następnie wybierz wybierz opcję wysłania wiadomości email. Uwaga Upewnij się, że adres email drukarki jest jedynym adresem w polu “Do” wiadomości email. Jeśli w polu “Do” znajdują się inne adresy, wysyłane załączniki mogą nie zostać wydrukowane. Ustalanie adresu email drukarki Wykonaj następujące kroki, by wyświetlić adres email HP ePrint: Na ekranie początkowym dotknij (HP ePrint). Adres email drukarki pojawi się na ekranie. Wskazówka Aby wydrukować adres email, naciśnij Drukuj. Wyłączanie HP ePrint Wykonaj następujące kroki, by wyłączyć HP ePrint: 1. Na ekranie początkowym dotknij 2. Dotknij ePrint, a następnie Wył.. (HP ePrint) i dotknij Ustawienia. Uwaga Aby usunąć wszystkie usługi WWW, zobacz Usuwanie usług WWW. Aplikacje dla drukarek Aplikacje dla drukarek pozwalają na łatwe odnalezienie i drukowanie wstępnie sformatowanych treści z Internetu bezpośrednio z drukarki. Korzystanie z aplikacji dla drukarek Aby skorzystać z aplikacji dla drukarek, dotknij Aplikacje na wyświetlaczu panelu sterowania i dotknij aplikację, z której chcesz skorzystać. Dodatkowe informacje na temat poszczególnych aplikacji odnajdziesz na stronie www.eprintcenter.com. Korzystanie z usług WWW 77 Rozdział 6 Zarządzanie aplikacjami dla drukarek Możesz zarządzać aplikacjami dla drukarek za pomocą ePrintCenter. Możesz dodawać, konfigurować lub usuwać aplikacje dla drukarek, oraz ustawiać kolejność, w jakiej pojawiają się na wyświetlaczu drukarki. Uwaga Aby zarządzać aplikacjami za pomocą ePrintCenter, utwórz konto ePrintCenter i dodaj drukarkę. Dodatkowe informacje znajdziesz na stronie www.eprintcenter.com. Wyłączanie aplikacji dla drukarek Wykonaj następujące kroki, by wyłączyć aplikacje dla drukarek: 1. Na ekranie początkowym dotknij 2. Dotknij Aplikacje, a następnie Wył.. (HP ePrint) i dotknij Ustawienia. Uwaga Aby usunąć wszystkie usługi WWW, zobacz Usuwanie usług WWW. Usuwanie usług WWW Aby usunąć usługi WWW, wykonaj następujące kroki: 1. Na wyświetlaczu panelu sterowania drukarki dotknij Ustawienia. 2. dotknij Usuń usługi WWW. 78 Usługi WWW (HP ePrint) i dotknij 7 Korzystanie z pojemników z tuszem Aby zapewnić najlepszą jakość drukowania z drukarki, wykonaj kilka prostych czynności konserwacyjnych. W tej części znajdują się wskazówki dotyczące obsługi pojemników z tuszem i instrukcje wymiany pojemników, oraz wyrównywania i czyszczenia głowicy drukującej. Wskazówka W przypadku problemów z kopiowaniem dokumentów, zobacz część Rozwiązywanie problemów z jakością drukowania. W tym rozdziale opisano następujące zagadnienia: • • • • • • Informacje na temat pojemników z tuszem i głowicy drukującej Sprawdzanie szacowanego poziomu tuszu w pojemnikach Drukowanie z co najmniej jednym zużytym wkładem Wymiana pojemników z tuszem Przechowywanie materiałów eksploatacyjnych Zbieranie informacji o użyciu Informacje na temat pojemników z tuszem i głowicy drukującej Poniższe wskazówki mogą być pomocne przy konserwacji pojemników HP i zapewnieniu stałej jakość wydruków. • • • • • Instrukcje w tym podręczniku użytkownika są przeznaczone do wymiany pojemników z tuszem i nie są przeznaczone dla pierwszej instalacji. Pojemniki z tuszem przechowuj zamknięte w oryginalnym opakowaniu, aż do momentu ich użycia. Upewnij się, że drukarka została prawidłowo wyłączona. Więcej informacji znajdziesz w Wyłączanie drukarki. Pojemniki z tuszem przechowuj w temperaturze pokojowej (15-35°C lub 59–95°F). Nie czyść głowicy drukującej z tuszem, jeśli nie zachodzi taka potrzeba. Niepotrzebne czyszczenie powoduje utratę tuszu oraz skraca trwałość pojemników. Korzystanie z pojemników z tuszem 79 Rozdział 7 • • Obchodź się ostrożnie z pojemnikami z tuszem. Upuszczanie, potrząsanie lub nieostrożne obchodzenie się z pojemnikami podczas instalacji może powodować tymczasowe problemy z drukowaniem. Jeśli przewozisz drukarkę, wykonaj następujące czynności, aby uniknąć wycieku tuszu z drukarki lub innych uszkodzeń drukarki: ◦ Sprawdź, czy drukarka jest wyłączona, naciskając przycisk (Zasilanie). Przed ◦ ◦ odłączeniem drukarki zaczekaj, aż ucichną wszystkie dźwięki wskazujące na ruch wewnątrz urządzenia. Więcej informacji znajdziesz w części Wyłączanie drukarki. Sprawdź, czy pojemniki z tuszem są zainstalowane w urządzeniu. Drukarka musi być przewożone na płask. Nie wolno jej umieszczać na boku, tyle, przodzie lub górnej powierzchni. Przestroga HP zaleca jak najszybsze zainstalowanie brakujących pojemników, aby uniknąć problemów z jakością druku, nadmiernego zużycia tuszu lub uszkodzenia systemu atramentowego. Nigdy nie wyłączaj drukarki, gdy brakuje pojemników. Tematy pokrewne Sprawdzanie szacowanego poziomu tuszu w pojemnikach Sprawdzanie szacowanego poziomu tuszu w pojemnikach Szacowane poziomy tuszu można sprawdzić przy użyciu oprogramowania drukarki lub jej panelu sterowania. Aby uzyskać informacje na temat używania tych narzędzi, zobacz część Narzędzia zarządzania drukarką i Korzystanie z panelu sterowania drukarki. Możesz także wydrukować stronę Stan drukarki by obejrzeć te informacje (zobacz część Informacje na temat Raportu o stanie drukarki). Uwaga Ostrzeżenia o poziomie tuszu i diody podają przybliżone dane wyłącznie w celu planowania. Gdy pojawi się ostrzeżenie o niskim poziomie tuszu postaraj się zaopatrzyć w zamienny pojemnik, by uniknąć opóźnień w drukowaniu. Do momentu wyświetlenia stosownego monitu nie trzeba wymieniać pojemników z tuszem. Uwaga Jeśli został zainstalowany napełniany lub regenerowany pojemnik z tuszem, lub gdy pojemnik był używany w innej drukarce, wskaźnik poziomu tuszu może być niedokładny lub niedostępny. Uwaga Tusz z pojemników jest wykorzystywany na szereg sposobów w procesie drukowania, w tym w procesie inicjalizacji, który przygotowuje drukarkę i pojemniki do drukowania, podczas serwisowania głowicy, która utrzymuje czystość dysz i prawidłowy przepływ tuszu. Dodatkowo, po zakończeniu używania pojemnika pozostaje w nim niewielka ilość tuszu. Więcej informacji znajduje się na stronie www.hp.com/go/inkusage. Drukowanie z co najmniej jednym zużytym wkładem Jeśli czarny wkład atramentowy lub co najmniej jeden kolorowy wkład atramentowy jest zużyty, drukarka nadal działa, ale będzie drukować wolniej. Stan taki może mieć również wpływ na jakość drukowanych dokumentów. 80 Korzystanie z pojemników z tuszem Jeśli zużyty jest zarówno wkład kolorowy, jak i czarny, drukarka nie będzie w stanie drukować. • • W przypadku zużycia czarnego wkładu kolor czarny w drukowanych dokumentach jest tworzony przy użyciu kombinacji pozostałych kolorów. W rezultacie kolor ten może nie być wystarczająco ciemny. W przypadku zużycia kolorowego wkładu drukarka będzie drukować w skali szarości, korzystając z czarnego wkładu. Jak najszybciej wymień zużyte wkłady. Aby uzyskać informacje na temat instalowania nowych wkładów atramentowych, patrz Wymiana pojemników z tuszem. Przestroga Mimo że wkłady atramentowe nie ulegają uszkodzeniu po wyjęciu z drukarki, głowica drukująca wymaga wszystkich wkładów przez cały czas po skonfigurowaniu i uruchomieniu urządzenia. Pozostawienie pustych gniazd wkładów drukujących na dłuższy okres może prowadzić do problemów z jakością drukowania lub uszkodzenia głowicy. Jeśli wkład znajdował się poza drukarką przez dłuższy czas lub niedawno zaciął się papier i spowodowało to obniżenie jakości, wyczyść głowicę drukującą. Więcej informacji znajdziesz w Oczyść głowicę drukującą. Wymiana pojemników z tuszem Uwaga Aby uzyskać więcej informacji na temat recyklingu zużytych materiałów eksploatacyjnych, zobacz część Program recyklingu materiałów eksploatacyjnych do drukarek atramentowych firmy HP. Jeśli nie masz zamiennych pojemników z tuszem dla drukarki, patrz Materiały eksploatacyjne i akcesoria HP. Uwaga Obecnie części strony internetowej firmy HP są dostępne tylko w języku angielskim. Uwaga Nie wszystkie pojemniki są dostępne w każdym kraju/regionie. Przestroga HP zaleca jak najszybsze zainstalowanie brakujących pojemników, aby uniknąć problemów z jakością druku, nadmiernego zużycia tuszu lub uszkodzenia systemu atramentowego. Nigdy nie wyłączaj drukarki, gdy brakuje pojemników. Wymiana pojemników z tuszem Skorzystaj z tych kroków podczas wymiany pojemników. 1. Sprawdź, czy drukarka jest włączona. 2. Otwórz drzwiczki pojemników z tuszem. Uwaga Zaczekaj aż karetka zatrzyma się zanim przejdziesz do następnego kroku. Wymiana pojemników z tuszem 81 Rozdział 7 3. Naciśnij przednią część pojemnika z tuszem, aby zwolnić zatrzask i wyjąć pojemnik z gniazda. 4. Wyjmij nowy pojemnik z tuszem z opakowania. 5. Wspomagając się kolorowymi literami, wsuń pojemnik z tuszem do pustego gniazda, aż zostanie prawidłowo umieszczony w gnieździe. Upewnij się, że pojemnik z tuszem został włożony do gniazda z literą w takim samym kolorze, co kolor tuszu w instalowanym pojemniku. 6. Powtórz czynności opisane w punktach od 3 do 5 dla każdego wymienianego pojemnika z tuszem. 7. Zamknij drzwiczki dostępu do pojemnika z tuszem. Tematy pokrewne Materiały eksploatacyjne i akcesoria HP 82 Korzystanie z pojemników z tuszem Przechowywanie materiałów eksploatacyjnych Pojemniki z tuszem można pozostawić w drukarce przez dłuższy czas. Aby zapewnić optymalny stan pojemnika z tuszem, wyłączaj drukarkę we właściwy sposób. Więcej informacji znajdziesz w części Wyłączanie drukarki. Zbieranie informacji o użyciu Pojemniki z tuszem HP stosowane w tej drukarce zawierają układ pamięci, który pomaga przy eksploatacji drukarki. Dodatkowo układ pamięci zbiera ograniczony zestaw informacji na temat użycia produktu, który może zawierać następujące informacje: datę pierwszej instalacji pojemnika, datę ostatniego użycia, liczbę wydrukowanych za jego pomocą stron, pokrycie stron, użyte tryby drukowania, oraz błędy druku które wystąpiły oraz model drukarki. Informacje te pomagają w projektowaniu nowych drukarek HP, które spełniają potrzeby klientów. Dane zbierane w pamięci pojemników z tuszem nie zawierają informacji pozwalających na identyfikację użytkownika pojemnika ani konkretnej drukarki. Firma HP zbiera próbki układów pamięci z pojemników zwróconych w ramach darmowego programu zwrotu i przetwarzania HP (HP Planet Partners: www.hp.com/ recycle). Dane te są odczytywane z próbek w celu ulepszenia przyszłych drukarek firmy HP. Partnerzy firmy HP uczestniczący w procesie przetwarzania tego pojemnika również mogą mieć dostęp do tych danych. Poza tym każdy, kto znajdzie się w posiadaniu pojemnika może uzyskać dostęp do anonimowych danych zapisanych w pamięci pojemnika. Jeśli nie chcesz zezwolić na dostęp do tych informacji, możesz wyłączyć układ pamięci. Jednak po wyłączeniu pamięci pojemnik z tuszem nie będzie mógł już działać w drukarce HP. Jeśli obawiasz się udostępniania tych anonimowych informacji, możesz uczynić te informacje niedostępnymi przez wyłączenie zdolności układu pamięci do zbierania informacji o użyciu drukarki: Wyłączanie zbierania danych o użyciu 1. Na panelu sterowania drukarki dotknij (strzałka w prawo) i dotknij Ustawienia. 2. Wybierz opcję Preferencje, a następnie wybierz Informacje o układzie w pojemniku. 3. Dotknij OK by wyłączyć zbieranie danych o użyciu. Uwaga Jeśli wyłączysz funkcję zbierania danych o użyciu drukarki, możesz nadal używać tego pojemnika w drukarce HP. Zbieranie informacji o użyciu 83 8 Rozwiąż problem W tej części zamieszczone są propozycje rozwiązań typowych problemów. Jeśli drukarka nie działa prawidłowo, a te sugestie nie pomogły rozwiązać problemu, spróbuj skorzystać z jednej z poniższych usług pomocy technicznej. W tym rozdziale opisano następujące zagadnienia: • • • • • • • • • • • • • • • • • • Pomoc techniczna firmy HP Ogólne wskazówki i zasoby diagnostyczne Rozwiązywanie problemów z drukarką Rozwiązywanie problemów z jakością drukowania Rozwiązywanie problemów z podawaniem papieru Rozwiązywanie problemów z kopiowaniem Rozwiązywanie problemów ze skanowaniem Rozwiązywanie problemów z faksowaniem Rozwiązywanie problemów podczas korzystania z usług WWW i stron firmy HP Rozwiązywanie problemów z urządzeniami pamięci masowej Rozwiązywanie problemów z siecią przewodową (Ethernet) Rozwiązywanie problemów z komunikacją bezprzewodową Konfiguracja oprogramowania zapory sieciowej do współdziałania z drukarkami Rozwiązywanie problemów z zarządzaniem drukarką Rozwiązywanie problemów z instalacją Informacje na temat Raportu o stanie drukarki Informacje na temat strony konfiguracji sieci Usuwanie zacięć Pomoc techniczna firmy HP W przypadku wystąpienia problemu wykonaj następujące czynności: 1. Zapoznaj się z dokumentacją dołączoną do drukarki. 2. Odwiedź stronę internetową pomocy firmy HP pod adresem www.hp.com/go/ customercare. Strona ta zawiera informacje i narzędzia pomocne przy rozwiązywaniu wielu powszechnych problemów z drukarką. Z pomocy online mogą korzystać wszyscy klienci firmy HP. Jest to najszybsze źródło aktualnych informacji o drukarce oraz wykwalifikowanej pomocy i obejmuje: • Szybki dostęp do wykwalifikowanych specjalistów wsparcia • Aktualizacje sterowników i oprogramowania HP do drukarek tej firmy • Ważne informacje dotyczące rozwiązywania często występujących problemów • Po zarejestrowaniu drukarki użytkownik uzyskuje dostęp do aktualizacji do drukarki, informacji oraz alertów dotyczących pomocy technicznej HP 84 Rozwiąż problem Więcej informacji znajdziesz w części Uzyskiwanie pomocy elektronicznej. 3. Zadzwoń do pomocy technicznej firmy HP. Opcje oraz dostępność pomocy technicznej zależą od drukarki, kraju/regionu i języka. Więcej informacji znajdziesz w części Telefoniczna obsługa klientów HP. Uzyskiwanie pomocy elektronicznej Informacje dotyczące pomocy technicznej i gwarancji można znaleźć na stronie firmy HP pod adresem www.hp.com/go/customercare. Strona ta zawiera informacje i narzędzia pomocne przy rozwiązywaniu wielu powszechnych problemów z drukarką. Jeśli zostanie wyświetlony monit, wybierz swój kraj/region, a następnie kliknij Kontakt z firmą HP, aby uzyskać informacje o numerach telefonów do pomocy technicznej. Na stronie internetowej można również znaleźć wsparcie techniczne, sterowniki, materiały eksploatacyjne, informacje o zamawianiu oraz skorzystać z innych opcji, w tym: • • • • Uzyskać dostęp do internetowych stron wsparcia technicznego. Aby uzyskać odpowiedzi na swoje pytania, wyślij HP wiadomość e-mail. Skontaktować się online z pracownikiem technicznym firmy HP. Sprawdź dostępność aktualizacji oprogramowania HP. Oprócz tego pomoc możesz uzyskać poprzez oprogramowanie HP dla systemów Windows i Mac OS X, zapewniające dostęp do prostych rozwiązań często występujących problemów. Więcej informacji znajdziesz w części Narzędzia zarządzania drukarką. Opcje oraz dostępność pomocy technicznej zależą od drukarki, kraju/regionu i języka. Telefoniczna obsługa klientów HP Numery telefonów pomocy technicznej i związane z nimi koszty połączeń są aktualne w momencie publikacji i dotyczą połączeń wykonywanych z linii stacjonarnych. W przypadku telefonów komórkowych koszt połączenia może być inny. Najbardziej aktualne numery telefoniczne do wsparcia HP można znaleźć na stronie www.hp.com/go/customercare. W okresie gwarancyjnym można uzyskać pomoc w Centrum Obsługi Klienta HP. Uwaga HP nie oferuje wsparcia telefonicznego dla drukowania w systemie Linux. Wszelka pomoc jest dostępna w Internecie na następującej stronie internetowej: https://launchpad.net/hplip. Kliknij przycisk Ask a question (Zadaj pytanie), aby rozpocząć procedurę wsparcia. W ramach wspomnianej strony nie można uzyskać pomocy technicznej w zakresie systemów Windows ani Mac OS X. W przypadku korzystania z tych systemów operacyjnych zobacz stronę www.hp.com/go/customercare. W tym rozdziale opisano następujące zagadnienia: • • • • Zanim zadzwonisz Okres obsługi telefonicznej Numery wsparcia telefonicznego Po upływie okresu obsługi telefonicznej Pomoc techniczna firmy HP 85 Rozdział 8 Zanim zadzwonisz Telefonuj do działu pomocy technicznej HP, gdy jesteś przy komputerze i drukarce. Przygotuj następujące informacje: • • • • Numer modelu (dodatkowe informacje znajdziesz w Odnajdywanie numeru modelu drukarki) Numer seryjny (umieszczony z tyłu lub na spodzie drukarki) Komunikaty wyświetlane podczas występowania problemu Odpowiedzi na poniższe pytania: ◦ Czy sytuacja taka miała już wcześniej miejsce? ◦ Czy potrafisz doprowadzić do jej wystąpienia ponownie? ◦ Czy w czasie pojawienia się problemu instalowano nowe oprogramowanie lub podłączano nowy sprzęt? ◦ Czy przed wystąpieniem problemu miały miejsce inne istotne zdarzenia (np. burza, przenoszenie drukarki)? Okres obsługi telefonicznej Użytkownicy z Ameryki Północnej, regionu Azji i Pacyfiku oraz Ameryki Łacińskiej (także Meksyku) mogą przez rok korzystać z usług telefonicznej pomocy technicznej. Numery wsparcia telefonicznego W wielu miejscach firma HP udostępnia darmowy numer pomocy technicznej w okresie gwarancji. Jednak niektóre numery pomocy mogą być płatne. 86 Rozwiąż problem Aby uzyskać aktualną listę numerów wsparcia telefonicznego, zobacz www.hp.com/go/ customercare. Strona ta zawiera informacje i narzędzia pomocne przy rozwiązywaniu wielu powszechnych problemów z drukarką. www.hp.com/support $IULFD (QJOLVKVSHDNLQJ $IULTXH IUDQFRSKRQH $OJ«ULH $UJHQWLQD %XHQRV$LUHV $UJHQWLQD $XVWUDOLD $XVWUDOLD RXWRIZDUUDQW\ VWHUUHLFK ﺍﻟﺠﺰﺍﺋﺮ ﺍﻟﺒﺤﺮﻳﻦ 3HDN+RXUVP/RZ+RXUV P &HQWUDO$PHULFD 7KH &DULEEHDQ &KLOH ѣള ѣള &RORPELD %RJRW£ &RORPELD &RVWD5LFD ÎHVN£UHSXEOLND 0DGDJDVFDU 0DJ\DURUV]£J 0DOD\VLD 0DXULWLXV 0«[LFR &LXGDGGH0«[LFR 0«[LFR 0DURF 1HGHUODQG 1HZ=HDODQG 1LJHULD 1RUJH +8)SHUFYH]HW«NHVWHOHIRQUD 3HDN+RXUVSP /RZ+RXUVSP %UDVLO 6DR3DXOR %UDVLO &DQDGD /X[HPEXUJ 'HXWVFK 0LQ %HOJLTXH KS LQYHQW ZZZKSFRPODVRSRUWH 0LQ VWDUWHUS§.USHUPLQ GHUHWWHU.USHUPLQ )UDPRELOWHOHIRQJMHOGHU PRELOWHOHIRQWDNVWHU 3DQDP£ 3DUDJXD\ 3HU¼ 3KLOLSSLQHV 3ROVND .RV]WSRĄÇF]HQLD]WHO VWDFMRQDUQHJRMDN]DLPSXOVZJ WDU\I\RSHUDWRUD]WHO NRPµUNRZHJRZJWDU\I\RSHUDWRUD 3RUWXJDO 2SNDOG NUSUPLQ 3UPLQPDQOºU 3UPLQºYULJHWLGVSXQNWHU (FXDGRU $QGLQDWHO (FXDGRU 3DFLILWHO ℡ ℡ (O6DOYDGRU (VSD³D 'HXWVFKODQG ˃˨˨˙ˡ˞ ˈ˺˭ˮˬ˯ *XDWHPDOD 俏⑥⢯࡛㺂᭵ॶ ,QGLD ,QGLD ,QGRQHVLD ﻣﺼﺮ 0LQDXVGHPGHXWVFKHQ )HVWQHW]EHL$QUXIHQDXV 0RELOIXQNQHW]HQN¸QQHQDQGHUH 3UHLVHJHOWHQ ﺍﻟﻴﻤﻦ -DPDLFD 㡴㦻 FRVWRWHOHIRQLFRORFDOH ﺍﻟﺴﻌﻮﺑﻴﺔ &+)PLQ 㠰⚙ &DOOVFRVW&RVWFHQWSHDN FHQWRIISHDNSHUPLQXWH ,WDOLD NUPLQ ﺍﻟﻌﺮﺍﻕ ﺍﻟﻜﻮﻳﺖ ﻟﺒﻨﺎﻥ ﻗﻄﺮ ̷͕͘͘͏ͦ ̳͕͉͇͑͘ ̷͕͘͘͏ͦ ̸̶͇͔͙͙͈͚͑͌͌͗͗͊ 6LQJDSRUH 6ORYHQVN£UHSXEOLND 6RXWK$IULFD 56$ 6XRPL 6YHULJH 6ZLW]HUODQG ,UHODQG &XVWRF¬QWLPRVQRSULPHLUR PLQXWRHF¬QWLPRVUHVWDQWHV PLQXWRV 3XHUWR5LFR 5HS¼EOLFD'RPLQLFDQD 5HXQLRQ 5RP¤QLD SP )UDQFH ﻋُ ﻤﺎﻥ &=1PLQ 'DQPDUN ﺍﻷﺭﺩﻥ PLQ GRSSHOWHU2UWVWDULI %HOJL 뼑霢 /X[HPERXUJ )UDQ©DLV ࡷࡎ࡙ ރ䋱 7ULQLGDG 7REDJR 7XQLVLH 7¾UNL\H òVWDQEXO$QNDUD ò]PLU %XUVD ̺͇͔͇͑͗ͭ 8QLWHG.LQJGRP ﺗﻮﻧﺲ <HUHOQXPDUD ﺍﻹﻣﺎﺭﺍﺕ ﺍﻟﻌﺮﺑﻴﺔ ﺍﻟﻤﺘﺤﺪﺓ 8QLWHG6WDWHV 8UXJXD\ 9HQH]XHOD &DUDFDV 9HQH]XHOD 9L¬W1DP eSP Pomoc techniczna firmy HP 87 Rozdział 8 Po upływie okresu obsługi telefonicznej Po zakończeniu okresu obsługi telefonicznej, pomoc firmy HP można uzyskać odpłatnie. Można ją też uzyskać na stronie pomocy technicznej online firmy HP: www.hp.com/go/ customercare. Strona ta zawiera informacje i narzędzia pomocne przy rozwiązywaniu wielu powszechnych problemów z drukarką. Aby uzyskać więcej informacji o opcjach pomocy, skontaktuj się ze dealerem HP lub skorzystaj z obsługi telefonicznej dla danego kraju/regionu. Ogólne wskazówki i zasoby diagnostyczne Uwaga Wiele z poniższych kroków wymaga oprogramowania HP. Jeśli oprogramowanie HP nie zostało zainstalowane, możesz zainstalować je z dysku CD z oprogramowaniem HP dostarczonego wraz z drukarką lub pobrać oprogramowanie ze strony pomocy technicznej HP pod adresem www.hp.com/go/customercare. Strona ta zawiera informacje i narzędzia pomocne przy rozwiązywaniu wielu powszechnych problemów z drukarką. Przed rozpoczęciem rozwiązywania problemu wykonaj następujące czynności: • • • Wyłącz drukarkę, a następnie włącz ją ponownie. W przypadku zacięcia się papieru zobacz Usuwanie zacięć. W razie problemów z podawaniem papieru, takich jak przekrzywianie papieru czy pobieranie kilku arkuszy naraz, zobacz Rozwiązywanie problemów z podawaniem papieru. • (przycisk zasilania) świeci i nie miga. Po włączeniu drukarki po raz Kontrolka pierwszy od zainstalowania pojemników, zacznie ona właściwą pracę po około 9 minutach. Kabel zasilający i pozostałe kable są sprawne i poprawnie połączone z drukarką. Sprawdź, czy drukarka jest dobrze podłączona do działającego gniazdka i czy jest włączona. Wymagania dotyczące zasilania znajdziesz w Specyfikacje elektryczne. Materiały do druku są prawidłowo załadowane do podajnika wejściowego i nie zacięły się w drukarce. Wszystkie taśmy i materiały pakunkowe zostały usunięte. Drukarka jest ustawiona jako bieżąca lub domyślna drukarka. W systemie Windows ustaw urządzenie jako domyślne w folderze Drukarki. W przypadku Mac OS X, ustaw je jako domyślne w części Drukowanie i faks lub Drukowanie i skanowanie w Preferencjach systemowych. Więcej informacji na ten temat znajduje się w dokumentacji komputera. Jeśli korzystasz z komputera z systemem Windows, nie jest wybrana opcja Wstrzymaj drukowanie. Wykonując zadanie drukowania, nie masz uruchomionych zbyt wielu programów. Przed ponowną próbą wykonania zadania zamknij nieużywane programy lub uruchom ponownie komputer. • • • • • • 88 Rozwiąż problem Rozwiązywanie problemów z drukarką W tym rozdziale opisano następujące zagadnienia: • • • • • • • • Drukarka niespodziewanie wyłącza się Drukarka wydaje niespodziewane dźwięki Wyrównanie nie powiodło się Drukarka nie odpowiada (nie drukuje) Drukarka drukuje powoli Jest drukowana pusta lub niekompletna strona Brak niektórych fragmentów wydruku lub wydruki są nieprawidłowe Niewłaściwe rozmieszczenie tekstu lub grafiki Drukarka niespodziewanie wyłącza się Sprawdź zasilanie i podłączenie zasilania Sprawdź, czy kabel zasilający jest dobrze podłączony do urządzenia i do zasilacza. Wymagania dotyczące zasilania znajdziesz w Specyfikacje elektryczne. Drukarka wydaje niespodziewane dźwięki Drukarka może emitować nieoczekiwany hałas. Są to dźwięki serwisowe podczas automatycznej funkcji czyszczenia drukarki mającej na celu utrzymanie głowicy w drobrym stanie. Uwaga Aby uniknąć potencjalnych uszkodzeń drukarki: Nie wyłączaj drukarki podczas wykonywania czynności serwisowych. Jeśli wyłączasz drukarkę, zaczekaj aż całkowicie się zatrzyma przed naciśnięciem przycisku (Zasilanie). Więcej informacji znajdziesz w części Wyłączanie drukarki. Sprawdź, czy pojemniki z tuszem są zainstalowane. Jeśli brakuje pojemnika, drukarka wykona dodatkowe czynności serwisowe, by chronić głowice. Wyrównanie nie powiodło się Jeśli proces wyrównywania zakończony jest niepowodzeniem, upewnij się, że do zasobnika wejściowego załadowano nieużywany arkusz białego papieru. Jeśli w podajniku wejściowym podczas operacji wyrównywania znajduje się papier kolorowy, wyrównywanie nie powiedzie się. Jeśli wyrównywanie nie powiedzie się kilka razy, możliwe, że trzeba wyczyścić głowicę drukującą lub że czujnik uległ uszkodzeniu. Aby wyczyścić głowicę drukującą, patrz Oczyść głowicę drukującą. Jeśli czyszczenie głowicy drukującej nie rozwiąże problemu, skontaktuj się z pomocą techniczną firmy HP. Odwiedź stronę www.hp.com/go/customercare. Strona ta zawiera informacje i narzędzia pomocne przy rozwiązywaniu wielu powszechnych problemów z drukarką. Gdy zostanie wyświetlony monit, wybierz swój kraj/region, a następnie kliknij łącze Kontakt z HP, aby uzyskać informacje o pomocy technicznej. Rozwiązywanie problemów z drukarką 89 Rozdział 8 Drukarka nie odpowiada (nie drukuje) W kolejce drukowania są zablokowane zdania drukowania Otwórz kolejkę wydruku, anuluj wszystkie dokumenty, po czym uruchom ponownie komputer. Spróbuj wydrukować dokument po ponownym uruchomieniu komputera. Więcej informacji znajdziesz w pomocy systemu operacyjnego. Sprawdź ustawienia drukarki Więcej informacji zawiera Ogólne wskazówki i zasoby diagnostyczne. Sprawdź instalację oprogramowania HP Jeśli drukarka zostanie wyłączona podczas drukowania, na ekranie komputera powinien zostać wyświetlony komunikat o błędzie; jeśli tak się nie stanie, oprogramowanie HP drukarki prawdopodobnie jest zainstalowane niepoprawnie. Aby rozwiązać ten problem, odinstaluj całkowicie oprogramowanie HP, a następnie ponownie je zainstaluj. Więcej informacji znajdziesz w Odinstaluj i zainstaluj oprogramowanie HP ponownie. Sprawdź połączenia kabli • Sprawdź, czy oba końce kabla USB lub kabla sieciowego są poprawnie podłączone. • Jeśli drukarka jest podłączona do sieci, sprawdź następujące elementy: ◦ Sprawdź lampkę połączenia, znajdującą się z tyłu drukarki. ◦ Sprawdź, czy do podłączenia drukarki nie użyto kabla telefonicznego Sprawdź wszelkie zainstalowane w komputerze osobiste oprogramowanie typu firewall (zapora) Zapora to oprogramowanie, które chroni komputer przed niepożądanym dostępem realizowanym z sieci. Zapora taka może jednak blokować komunikację pomiędzy komputerem a drukarką. W przypadku problemu z komunikacją z drukarką, spróbuj tymczasowo wyłączyć zaporę. Jeśli to nie pomoże, źródłem problemu z komunikacją nie jest zapora i należy ją ponownie włączyć. Drukarka drukuje powoli Wypróbuj poniższych rozwiązań gdy drukarka drukuje bardzo wolno. • • • Rozwiązanie 1: Użyj niższego ustawienia jakości. Rozwiązanie 2: Sprawdzanie poziomów tuszu Rozwiązanie 3: Kontakt z pomocą techniczną HP Rozwiązanie 1: Użyj niższego ustawienia jakości. Rozwiązanie: Sprawdź ustawienie jakości druku. Ustawienia Najlepsza i Maksymalna rozdzielczość zapewniają optymalną jakość, ale są wolniejsze niż opcje Normalna lub Robocza. Ustawienie Robocza oferuje największą szybkość drukowania. Przyczyna: Ustawienie jakości wydruku było na wysokim poziomie. Jeśli nie rozwiązuje to problemu, przejdź do następnego rozwiązania. 90 Rozwiąż problem Rozwiązanie 2: Sprawdzanie poziomów tuszu Rozwiązanie: Sprawdź szacowany poziom tuszu w pojemnikach. Uwaga Ostrzeżenia o poziomie tuszu i diody podają przybliżone dane wyłącznie w celu planowania. Gdy pojawi się komunikat o niskim poziomie tuszu, postaraj się zaopatrzyć w zamienny pojemnik, by uniknąć opóźnień w drukowaniu. Do momentu wyświetlenia stosownego monitu nie trzeba wymieniać pojemników z tuszem. Uwaga Drukarka może działać z jednym lub kilkoma zużytymi pojemnikami. Może to jednak spowolnić drukowanie i obniżyć jakość wydrukowanych dokumentów. Jeśli wyczerpany jest pojemnik z czarnym tuszem, obszary czarne są jaśniejsze. W przypadku zużycia pojemnika z tuszem kolorowym, dokumenty są drukowane w skali szarości. Jak najszybciej wymień zużyty pojemnik. Nie wyjmuj zużytego pojemnika, aż będzie dostępny nowy pojemnik. Aby uzyskać informacje na temat instalowania nowych pojemników, zobacz część Wymiana pojemników z tuszem. Przestroga Chociaż pojemniki z tuszem nie ulegają uszkodzeniu, gdy są pozostawione poza drukarką, to głowica drukująca wymaga ciągłej obecności pojemników po skonfigurowaniu drukarki do pracy. Pozostawienie jednego lub kilku pustych gniazd pojemników może spowodować problemy z jakością druku, a nawet uszkodzić głowicę drukującą. Jeśli pojemnik znajdował się poza drukarką przez dłuższy czas i spowodowało to obniżenie jakości, wyczyść głowicę drukującą. Więcej informacji znajdziesz w części Oczyść głowicę drukującą. Więcej informacji znajdziesz w części: Sprawdzanie szacowanego poziomu tuszu w pojemnikach Przyczyna: W pojemnikach z tuszem mogło zabraknąć tuszu. Drukowanie za pomocą zużytych pojemników spowalnia działanie urządzenia. Jeśli nie rozwiązuje to problemu, przejdź do następnego rozwiązania. Rozwiązanie 3: Kontakt z pomocą techniczną HP Rozwiązanie: Skontaktuj się z pomocą techniczną HP, aby usunąć problem. Zapraszamy pod adres: www.hp.com/go/customercare. Strona ta zawiera informacje i narzędzia pomocne przy rozwiązywaniu wielu powszechnych problemów z drukarką. Gdy zostanie wyświetlony monit, wybierz swój kraj/region, a następnie kliknij łącze Kontakt z firmą HP, aby uzyskać informacje o pomocy technicznej. Przyczyna: Wystąpił problem z drukarką. Rozwiązywanie problemów z drukarką 91 Rozdział 8 Jest drukowana pusta lub niekompletna strona Oczyść głowicę drukującą Wykonaj procedurę czyszczenia głowic drukujących. Jeżeli drukarka została wyłączona nieprawidłowo, głowica może wymagać czyszczenia. Uwaga Wyłączenie drukarki w nieprawidłowy sposób może spowodować problemy z jakością druku, takie jak generowanie pustych lub częściowo zadrukowanych stron. Problemy te może rozwiązać wyczyszczenie głowicy drukującej, ale zapobiec mogłoby im po prostu wyłączanie drukarki we właściwy sposób. Zawsze wyłączaj drukarkę, naciskając (przycisk Zasilanie) znajdujący się na urządzeniu. Zanim odłączysz przewód zasilający lub wyłączysz listwę zasilającą, zaczekaj, aż (przycisk Zasilanie) zgaśnie. Sprawdź ustawienia materiałów • Upewnij się, że w sterowniku drukarki zostały wybrane ustawienia jakości właściwe dla materiałów załadowanych do podajników. • Upewnij się, że wybrane w sterowniku drukarki ustawienia strony są zgodne z rozmiarem strony materiałów znajdujących się w podajniku. Pobieranych jest wiele kartek na raz Więcej informacji na temat rozwiązywania problemów z podawaniem papieru można znaleźć w części Rozwiązywanie problemów z podawaniem papieru. W dokumencie jest pusta strona Sprawdź zawartość dokumentu, czy nie ma w nim pustych stron. Brak niektórych fragmentów wydruku lub wydruki są nieprawidłowe Sprawdź Stronę diagnostyczną jakości druku Strona diagnostyczna jakości druku pomoże Ci zdecydować, czy konieczne jest uruchomienie narzędzi konserwacji w celu poprawienia jakości wydruków. Więcej informacji znajdziesz w Informacje na temat Raportu o stanie drukarki. Sprawdź ustawienia marginesów Sprawdź, czy ustawienia marginesów w dokumencie nie przekraczają obszaru wydruku w drukarce. Więcej informacji znajdziesz w Ustawianie minimalnych marginesów. Sprawdź ustawienia drukowania w kolorze Upewnij się, że opcja Drukuj w skali szarości nie jest zaznaczona w sterowniku drukarki. Sprawdź miejsce ustawienia drukarki i długość kabla USB Silne pola elektromagnetyczne (takie jak te wytwarzane przez kable USB) mogą czasami powodować niewielkie zakłócenia wydruków. Przesuń drukarkę z dala od źródła pól 92 Rozwiąż problem elektromagnetycznych. Zaleca się także by kabel USB nie był dłuższy niż 3 metry w celu ograniczenia wpływu tych pól. Sprawdź rodzaj papieru Sprawdź, czy wybrany rozmiar papieru odpowiada rozmiarowi załadowanego papieru. Niewłaściwe rozmieszczenie tekstu lub grafiki Sprawdź sposób załadowania materiału Upewnij się, że ograniczniki szerokości i długości dokładnie przylegają do krawędzi stosu nośników, a podajnik nie jest przeładowany. Aby uzyskać więcej informacji, zobacz część Ładowanie nośników. Sprawdź rozmiar materiałów • Zawartość strony może być obcięta, jeśli rozmiar dokumentu jest większy niż rozmiar używanych materiałów. • Upewnij się, że wybrany w sterowniku drukarki rozmiar materiału jest zgodny z rozmiarem materiałów znajdujących się w podajniku. Sprawdź ustawienia marginesów Jeżeli tekst lub grafika są obcięte na brzegach papieru, upewnij się, że ustawienia marginesów dla dokumentu nie przekraczają obszaru wydruku drukarki. Więcej informacji znajdziesz w Ustawianie minimalnych marginesów. Sprawdź ustawienie orientacji strony Upewnij się, że rozmiar materiału i orientacja strony wybrana w aplikacji odpowiadają ustawieniom w sterowniku drukarki. Więcej informacji znajdziesz w części Drukowanie. Sprawdź miejsce ustawienia drukarki i długość kabla USB Silne pola elektromagnetyczne (takie jak te wytwarzane przez kable USB) mogą czasami powodować niewielkie zakłócenia wydruków. Przesuń drukarkę z dala od źródła pól elektromagnetycznych. Zaleca się także by kabel USB nie był dłuższy niż 3 metry w celu ograniczenia wpływu tych pól. Jeśli powyższe rozwiązania zawiodą, przyczyną problemu może być to, że aplikacja nie potrafi poprawnie zinterpretować ustawień drukowania. W takiej sytuacji wyszukaj opisów znanych konfliktów z oprogramowaniem w informacjach o wersji, zapoznaj się z dokumentacją aplikacji lub skontaktuj się z producentem oprogramowania. Wskazówka Jeśli korzystasz z komputera z Windows, możesz odwiedzić stronę pomocy HP online pod adresem www.hp.com/go/customercare. Strona ta zawiera informacje i narzędzia pomocne przy rozwiązywaniu wielu powszechnych problemów z drukarką. 93 Rozdział 8 Rozwiązywanie problemów z jakością drukowania Wypróbuj rozwiązania zawarte w tej części, aby rozwiązać problemy jakością wydruków. • • • • • • • Rozwiązanie 1: Sprawdź, czy korzystasz z oryginalnych pojemników z tuszem HP Rozwiązanie 2: Sprawdzanie poziomów tuszu Rozwiązanie 3: Sprawdź papier załadowany do podajnika Rozwiązanie 4: Sprawdź rodzaj papieru Rozwiązanie 5: Sprawdź ustawienia drukowania Rozwiązanie 6: Wydrukuj i oceń raport z jakości wydruku Rozwiązanie 7: Skontaktuj się z pomocą techniczną HP Rozwiązanie 1: Sprawdź, czy korzystasz z oryginalnych pojemników z tuszem HP Rozwiązanie: Sprawdź, czy używane pojemniki z tuszem są oryginalnymi pojemnikami HP. Firma HP zaleca używanie oryginalnych pojemników z tuszem HP. Oryginalne pojemniki z tuszem firmy HP są projektowane i testowane pod kątem współdziałania z drukarkami HP, co ułatwia uzyskiwanie znakomitych wydruków za każdym razem. Uwaga Firma HP nie gwarantuje jakości ani niezawodności tuszu innych producentów. Serwis drukarki i naprawy wymagane w wyniku użycia tuszu innej firmy nie są objęte gwarancją. Jeśli zakupione zostały oryginalne pojemniki z tuszem, przejdź pod adres: www.hp.com/go/anticounterfeit Przyczyna: Użyto pojemników z tuszem innej firmy. Jeśli nie rozwiązuje to problemu, przejdź do następnego rozwiązania. Rozwiązanie 2: Sprawdzanie poziomów tuszu Rozwiązanie: Sprawdź szacowany poziom tuszu w pojemnikach. Uwaga Ostrzeżenia o poziomie tuszu i diody podają przybliżone dane wyłącznie w celu planowania. Gdy pojawi się ostrzeżenie o niskim poziomie tuszu postaraj się zaopatrzyć w zamienny pojemnik, by uniknąć opóźnień w drukowaniu. Nie potrzeba wymieniać pojemników z tuszem do momentu wyświetlenia monitu. 94 Rozwiąż problem Uwaga Drukarka może pracować z jednym lub kilkoma pustymi pojemnikami. Jednak drukowanie takie spowalnia drukarkę i wpływa na jakość drukowanych dokumentów. Jeśli skończy się czarny tusz, czerń jest jaśniejsza. Jeśli skończy się kolorowy tusz, wydruk jest w skali szarości. Gdy to możliwe, wymień zużyty pojemnik. Nie wyjmuj pustych pojemników z tuszem, jeżeli nie masz nowych pojemników gotowych do zainstalowania. Aby uzyskać informacje na temat instalowania nowych pojemników, patrz Wymiana pojemników z tuszem. Przestroga Chociaż pojemniki z tuszem nie ulegają uszkodzeniu, gdy są pozostawione poza drukarką, to głowica drukująca wymaga ciągłej obecności pojemników po skonfigurowaniu drukarki do pracy. Pozostawienie jednego lub kilku pustych gniazd pojemników może spowodować problemy z jakością druku, a nawet uszkodzić głowicę drukującą. Wyczyść głowicę jeśli pojemnik ostatnio znajdował się poza drukarką przez dłuższy czas, lub nastąpiła ostatnio blokada papieru, a jakość spadła w widoczny sposób. Więcej informacji znajdziesz w części Oczyść głowicę drukującą. Więcej informacji znajduje się w: Sprawdzanie szacowanego poziomu tuszu w pojemnikach Przyczyna: W pojemnikach z tuszem mogło zabraknąć tuszu. Jeśli nie rozwiązuje to problemu, przejdź do następnego rozwiązania. Rozwiązanie 3: Sprawdź papier załadowany do podajnika Rozwiązanie: Upewnij się, że papier jest załadowany prawidłowo i nie jest pomarszczony czy za gruby. • Papier włóż stroną przeznaczoną do zadrukowania w dół. Na przykład błyszczący papier fotograficzny wkładaj błyszczącą stroną skierowaną w dół. • Upewnij się, że papier leży płasko w podajniku i nie jest pomarszczony. Jeśli w czasie drukowania papier znajduje się zbyt blisko głowicy drukującej, tusz może rozmazywać się. Może to się zdarzyć, gdy papier jest odchylony do góry, pomarszczony lub bardzo gruby, np. jak w przypadku kopert. Więcej informacji znajduje się w: Ładowanie nośników Przyczyna: Papier został załadowany nieprawidłowo, był pomarszczony lub zbyt gruby. Jeśli nie rozwiązuje to problemu, przejdź do następnego rozwiązania. Rozwiązanie 4: Sprawdź rodzaj papieru Rozwiązanie: HP zaleca korzystanie z papierów HP lub innych rodzajów papierów z technologią ColorLok, które są odpowiednie dla drukarki. Wszystkie papiery z logiem ColorLok są niezależnie testowane tak, aby spełniały wysokie wymagania co do niezawodności i jakości wydruków oraz zapewniają wyraźne i żywe kolory wydruku, głęboką czerń i szybsze wysychanie w porównaniu ze zwykłym papierem. Rozwiązywanie problemów z jakością drukowania 95 Rozdział 8 Upewnij się, że papier, na którym drukujesz, leży płasko. Aby uzyskać najlepsze wyniki podczas drukowania obrazów, używaj papieru fotograficznego HP Advanced. Nośniki specjalne przechowuj w oryginalnych opakowaniach w plastikowej torbie, na płaskiej powierzchni, w chłodnym i suchym miejscu. Gdy wszystko gotowe jest do druku, wyjmij tylko tyle papieru, ile potrzebujesz do natychmiastowego użytku. Po zakończeniu drukowania pozostały papier ponownie schowaj do plastykowego opakowania. Zapobiega to marszczeniu papieru. Uwaga W tym przypadku problem nie dotyczy materiałów eksploatacyjnych. Dlatego też wymiana pojemników z tuszem nie jest wymagana. Więcej informacji znajduje się w: Wybór materiałów do drukowania Przyczyna: Do zasobnika wejściowego załadowano niewłaściwy rodzaj papieru. Jeśli nie rozwiązuje to problemu, przejdź do następnego rozwiązania. Rozwiązanie 5: Sprawdź ustawienia drukowania Rozwiązanie: Sprawdź ustawienia drukowania • Sprawdź, czy ustawienia koloru są prawidłowe. Przykładowo, sprawdź czy dokument nie jest ustawiony na drukowanie w skali szarości. Sprawdź, czy zaawansowane ustawienia koloru, takie jak nasycenie, jasność lub ton nie zmieniają wyglądu kolorów. • Sprawdź ustawienie jakości wydruku by upewnić się, że jest zgodne z rodzajem papieru załadowanego do drukarki. Gdy kolory się zlewają może być konieczny wybór niższego ustawienia jakości wydruku. Można także wybrać wyższe ustawienie w trakcie drukowania zdjęcia wysokiej jakości, a następnie sprawdzić czy papier fotograficzny (taki jak papier fotograficzny HP Advanced) jest załadowany do podajnika wejściowego. Uwaga Niektóre ekrany komputerów mogą wyświetlać kolory inaczej niż wyglądają one po wydrukowaniu. W takim przypadku drukarka jest sprawna, ustawienia są dobre, podobnie jak pojemniki z tuszem. Nie potrzeba dalszego rozwiązania. Więcej informacji znajduje się w: Wybór materiałów do drukowania Przyczyna: Ustawienia drukowania były nieprawidłowe. Jeśli nie rozwiązuje to problemu, przejdź do następnego rozwiązania. 96 Rozwiąż problem Rozwiązanie 6: Wydrukuj i oceń raport z jakości wydruku Rozwiązanie: Drukowanie raportu z jakości wydruku • Panel sterowania: Dotknij (strzałka w prawo), dotknij Ustawienia, dotknij Raporty, a następnie wybierz dotknij Raport z jakości druku. • Wbudowany serwer WWW: Kliknij kartę Narzędzia, kliknij Przybornik jakości wydruku w części Narzędzia, a następnie kliknij przycisk Raport z jakości wydruku. • HP Utility (Mac OS X): W części Informacje i pomoc techniczna kliknij Diagnostyka jakości druku, a następnie kliknij Drukuj. Rozwiązywanie problemów z jakością drukowania 97 Rozdział 8 6700 98 Rozwiąż problem Jeśli na raporcie Diagnostyka jakości druku widać nieprawidłowości, wykonaj poniższe kroki: 1. Jeśli linie we Wzorcu testowym 1 nie są proste i połączone, wyrównaj drukarkę. Więcej informacji znajdziesz w części Wyrównaj głowice drukujące. 2. Jeśli widzisz białe linie na którymkolwiek z kolorowych prostokątów we Wzorcu testowym 2, wyczyść głowicę. Więcej informacji znajdziesz w części Oczyść głowicę drukującą. 3. Jeśli widzisz białe lub ciemne linie w miejscu, w które wskazują strzałki we Wzorcu testowym 3, wyrównaj drukarkę. Więcej informacji znajdziesz w części Wyrównaj głowice drukujące. Przyczyna: Problemy z jakością druku mogą mieć wiele przyczyn: ustawienia oprogramowania, niska jakość obrazu, lub sam system drukujący. Jeśli jakość wydruku jest niezadowalająca, możesz wydrukować stronę diagnostyki jakości druku by ułatwić określenie, czy system druku działa prawidłowo. Rozwiązanie 7: Skontaktuj się z pomocą techniczną HP Rozwiązanie: Skontaktuj się z pomocą techniczną HP, aby usunąć problem. Gdy zostanie wyświetlony monit, wybierz swój kraj/region, a następnie kliknij łącze Kontakt z firmą HP, aby uzyskać informacje o pomocy technicznej. Wskazówka Jeśli korzystasz z komputera z Windows, możesz odwiedzić stronę pomocy HP online pod adresem www.hp.com/go/customercare. Strona ta zawiera informacje i narzędzia pomocne przy rozwiązywaniu wielu powszechnych problemów z drukarką. Przyczyna: Wystąpił problem z głowicą drukującą. Konserwacja głowicy drukującej Jeśli występują problemy z drukowaniem, oznacza to, że mógł wystąpić problem z głowicą drukującą. Procedury opisane w następnej części przeprowadź tylko wtedy, gdy pojawi się takie wskazanie w ramach rozwiązywania problemów z jakością druku. Przeprowadzanie procedur wyrównania lub czyszczenia może niepotrzebnie marnować tusz i ograniczać żywotność pojemników. W tym rozdziale opisano następujące zagadnienia: • • Oczyść głowicę drukującą Wyrównaj głowice drukujące Oczyść głowicę drukującą Jeśli na wydruku widoczne są rozmazania, albo gdy niektóre kolory są niewłaściwe lub ich brak, oznacza to konieczność wyczyszczenia głowicy drukującej. Procedura czyszczenia obejmuje dwa etapy. Każda z nich trwa około dwóch minut. Zużyte zostaną jeden arkusz papieru i duża ilość tuszu. Po zakończeniu danego etapu sprawdź jakość wydrukowanej strony. Następny etap czyszczenia rozpocznij tylko wtedy, gdy jakość drukowania jest niska. Rozwiązywanie problemów z jakością drukowania 99 Rozdział 8 Jeżeli po zakończeniu obu etapów czyszczenia głowic jakość wydruku jest nadal niska, spróbuj przeprowadzić wyrównywanie. Jeśli mimo wyczyszczenia i wyrównania są widoczne problemy z jakością, skontaktuj się z działem pomocy technicznej HP. Więcej informacji znajdziesz w części Pomoc techniczna firmy HP. Uwaga Głowice drukujące czyść tylko wtedy, kiedy to jest konieczne, ponieważ w trakcie tej procedury zużywany jest tusz. Procedura czyszczenia zajmuje kilka minut. Podczas wykonywania tej procedury urządzenie może pracować dość głośno. Przed rozpoczęciem procedury czyszczenia głowic drukujących upewnij się, że w podajniku znajduje się papier. Więcej informacji znajdziesz w części Ładowanie nośników. Nieprawidłowe wyłączenie urządzenia może spowodować problemy z jakością drukowania. Więcej informacji znajdziesz w części Wyłączanie drukarki. Czyszczenie głowicy drukującej z panelu sterowania 1. Załaduj czysty, zwykły, biały papier formatu Letter, A4 lub Legal do głównego zasobnika. Więcej informacji znajdziesz w części Ładowanie nośników w formacie standardowym. 2. Dotknij opcji (strzałka w prawo), a następnie dotknij opcji Ustawienia. 3. Dotknij Narzędzia, a następnie wybierz Wyczyść głowicę. Czyszczenie głowicy drukującej za pomocą Przybornika (Windows) 1. Załaduj czysty, zwykły, biały papier formatu Letter, A4 lub Legal do głównego zasobnika. Więcej informacji znajdziesz w części Ładowanie nośników w formacie standardowym. 2. Otwórz Przybornik. Więcej informacji znajdziesz w części Otwórz Zestaw narzędzi. 3. Na karcie Usługi urządzenia kliknij Wyczyść głowice. 4. Postępuj zgodnie z instrukcjami wyświetlanymi na ekranie. Czyszczenie głowicy drukującej za pomocą HP Utility (Mac OS X) 1. Załaduj czysty, zwykły, biały papier formatu Letter, A4 lub Legal do głównego zasobnika. Więcej informacji znajdziesz w części Ładowanie nośników w formacie standardowym. 2. Otwórz HP Utility. Więcej informacji znajdziesz w części HP Utility (Mac OS X). 3. W części Informacje i pomoc techniczna kliknij Wyczyść głowice. 4. Kliknij przycisk Oczyść, a następnie postępuj zgodnie z instrukcjami wyświetlanymi na ekranie. Czyszczenie głowicy drukującej za pomocą wbudowanego serwera WWW (EWS) 1. Załaduj czysty, zwykły, biały papier formatu Letter, A4 lub Legal do głównego zasobnika. Więcej informacji znajdziesz w części Ładowanie nośników w formacie standardowym. 2. Otwórz serwer EWS. Więcej informacji znajdziesz w części Korzystanie z wbudowanego serwera WWW. 100 Rozwiąż problem 3. Kliknij kartę Narzędzia, a następnie kliknij Zestaw narzędzi jakości druku w części Narzędzia. 4. Kliknij przycisk Czyszczenie głowic drukujących, a następnie postępuj zgodnie z instrukcjami wyświetlanymi na ekranie. Wyrównaj głowice drukujące Drukarka automatycznie wyrównuje głowicę drukującą w trakcie początkowej konfiguracji. Funkcji tej można użyć także, gdy na stronie stanu drukarki na dowolnym z pasków koloru widoczne są smugi lub białe linie lub gdy występują problemy z jakością wydruków. Wyrównywanie głowic drukujących z panelu sterowania 1. Załaduj czysty, zwykły, biały papier formatu Letter, A4 lub Legal do głównego zasobnika. Więcej informacji znajdziesz w części Ładowanie nośników w formacie standardowym. 2. Na panelu sterowania drukarki dotknij (strzałka w prawo) i dotknij Ustawienia. 3. Dotknij przycisku Narzędzia, a następnie wybierz polecenie Wyrównaj pojemniki. Wyrównanie głowicy drukującej za pomocą Przybornika (Windows) 1. Załaduj czysty, zwykły, biały papier formatu Letter, A4 lub Legal do głównego zasobnika. Więcej informacji znajdziesz w części Ładowanie nośników w formacie standardowym. 2. Otwórz Przybornik. Więcej informacji znajdziesz w części Otwórz Zestaw narzędzi. 3. Na karcie Usługi urządzenia kliknij ikonę na lewo od Wyrównaj głowice. 4. Postępuj zgodnie z instrukcjami wyświetlanymi na ekranie. Wyrównanie głowicy drukującej za pomocą HP Utility (Mac OS X) 1. Załaduj czysty, zwykły, biały papier formatu Letter, A4 lub Legal do głównego zasobnika. Więcej informacji znajdziesz w części Ładowanie nośników w formacie standardowym. 2. Otwórz HP Utility. Więcej informacji znajdziesz w części HP Utility (Mac OS X). 3. Kliknij polecenie Wyrównaj głowicę druk. w okienku Informacje i pomoc techniczna. 4. Kliknij przycisk Wyrównaj, a następnie postępuj zgodnie z instrukcjami wyświetlanymi na ekranie. Wyrównywanie głowicy drukującej za pomocą wbudowanego serwera WWW (EWS) 1. Załaduj czysty, zwykły, biały papier formatu Letter, A4 lub Legal do głównego zasobnika. Więcej informacji znajdziesz w części Ładowanie nośników w formacie standardowym. 2. Otwórz serwer EWS. Więcej informacji znajdziesz w części Korzystanie z wbudowanego serwera WWW. Rozwiązywanie problemów z jakością drukowania 101 Rozdział 8 3. Kliknij kartę Narzędzia, a następnie kliknij Zestaw narzędzi jakości druku w części Narzędzia. 4. Kliknij polecenie Wyrównaj głowicę druk. i postępuj zgodnie z instrukcjami wyświetlanymi na ekranie. Rozwiązywanie problemów z podawaniem papieru Wskazówka Możesz odwiedzić stronę pomocy technicznej online firmy HP pod adresem www.hp.com/go/customercare, aby uzyskać informacje i narzędzia pomocne przy rozwiązywaniu wielu powszechnych problemów z drukarką. Materiał nie jest obsługiwany przez podajnik lub przez drukarkę Używaj tylko takich materiałów, jakie są odpowiednie dla drukarki i używanego obecnie zasobnika. Więcej informacji znajdziesz w części Dane dotyczące nośników. Materiały nie są pobierane z podajnika • Upewnij się, że materiały są włożone do podajnika. Więcej informacji zawiera Ładowanie nośników. Kartkuj materiały przed załadowaniem. • Upewnij się, że prowadnice papieru są ustawione zgodnie z oznaczeniami w podajniku, odpowiednio do rozmiaru ładowanych materiałów. Sprawdź także, czy ograniczniki są dosunięte, lecz niezbyt ciasno, do krawędzi stosu. • Upewnij się, że materiał w podajniku nie jest wygięty. Wyprostuj papier, wyginając go w przeciwną stronę. Materiał nie wychodzi poprawnie z drukarki • Upewnij się, że przedłużenie odbiornika papieru jest całkowicie wysunięte, gdyż w przeciwnym razie wydrukowane strony mogą wypaść z drukarki. • 102 Wyjmij nadmiar materiałów z odbiornika papieru. Liczba arkuszy mogących się pomieścić w odbiorniku jest ograniczona. Rozwiąż problem Strony są podawane ukośnie • Upewnij się, że nośniki załadowane do podajnika zostały wyrównane zgodnie z prowadnicami. W razie potrzeby wyciągnij zasobniki z drukarki i załaduj nośniki prawidłowo, sprawdzając czy prowadnice są właściwie wyrównane. • Ładuj materiały do drukarki, tylko jeśli drukarka nie drukuje. • Wyjmij i włóż z powrotem moduł automatycznego druku dwustronnego (duplekser). ◦ Naciśnij przyciski po obu stronach dupleksera i zdejmij moduł. ◦ Włóż duplekser z powrotem do drukarki. Pobieranych jest kilka stron naraz • Kartkuj materiały przed załadowaniem. • Upewnij się, że prowadnice papieru są ustawione zgodnie z oznaczeniami w podajniku, odpowiednio do rozmiaru ładowanych materiałów. Sprawdź także, czy ograniczniki są dosunięte, lecz niezbyt ciasno, do krawędzi stosu. • Sprawdź, czy w podajniku nie ma zbyt wiele papieru. • Dla zapewnienia optymalnej wydajności i efektywności używaj materiałów firmy HP. Rozwiązywanie problemów z kopiowaniem Jeśli następujące informacje okażą się niewystarczające, zobacz Pomoc techniczna firmy HP, gdzie można się zapoznać z informacjami dotyczącymi pomocy technicznej HP. • • • • • • • • Kopia nie została wykonana Kopie są puste Brak dokumentów lub są wyblakłe Zmniejszony rozmiar Niska jakość kopii Na kopii widoczne są różnego rodzaju defekty Drukarka drukuje połowę strony, a następnie wysuwa papier Niezgodność rodzaju papieru Rozwiązywanie problemów z kopiowaniem 103 Rozdział 8 Kopia nie została wykonana • • • Sprawdź zasilanie Sprawdź, czy przewód zasilający został prawidłowo podłączony i czy drukarka jest włączona. Sprawdź stan drukarki ◦ Drukarka może być zajęta wykonywaniem innego zadania. Sprawdź wyświetlacz panelu sterowania, by odnaleźć informacje na temat stanu innych zadań. Zaczekaj na zakończenie przetwarzania innych zadań. ◦ W drukarce mogą być zacięte materiały. Sprawdź, czy nie ma zacięć. Patrz Usuwanie zacięć. Sprawdź podajniki Upewnij się, że nośniki zostały załadowane. Więcej informacji znajdziesz w części Ładowanie nośników. Kopie są puste • • • Sprawdź materiały Nośniki mogą nie spełniać specyfikacji firmy Hewlett-Packard (np. są zbyt wilgotne lub zbyt szorstkie). Więcej informacji znajdziesz w części Dane dotyczące nośników. Sprawdź ustawienia Być może ustawienie kontrastu jest zbyt niskie. Na panelu sterowania drukarki dotknij opcji Kopia, dotknij Jaśniej/Ciemniej i za pomocą klawiszy strzałek utwórz ciemniejsze kopie. Sprawdź podajniki Jeśli kopiujesz dokumenty z automatycznego podajnika dokumentów (ADF), upewnij się, że zostały one załadowane poprawnie. Aby uzyskać więcej informacji, zobacz część Ładowanie oryginałów do automatycznego podajnika dokumentów (ADF). Brak dokumentów lub są wyblakłe • • • 104 Sprawdź materiały Nośniki mogą nie spełniać specyfikacji firmy Hewlett-Packard (np. są zbyt wilgotne lub zbyt szorstkie). Więcej informacji znajdziesz w części Dane dotyczące nośników. Sprawdź ustawienia Za brakujące lub wyblakłe dokumenty może też być odpowiedzialne ustawienie trybu jakości Szybka (przy którym uzyskuje się kopie jakości roboczej). Zmień ustawienie na Normalna lub Najlepsza. Sprawdź oryginał ◦ Wierność kopii zależy od jakości i rozmiaru oryginału. Użyj menu Kopiuj, aby dopasować jasność kopii. Jeśli oryginał jest zbyt jasny, to może się nie udać skompensować go na kopii, nawet jeśli zostanie zmieniony kontrast. ◦ Kolorowe tło obrazu może spowodować zlanie się z nim motywów znajdujących się na pierwszym planie lub zmianę ich odcienia. Rozwiąż problem ◦ ◦ Jeśli kopiujesz oryginał bez obramowania, połóż go na szybie a nie w ADF. Więcej informacji znajdziesz w Ładowanie oryginału na szybę skanera. Jeśli kopiujesz zdjęcie, umieść je na szybie skanera, jak pokazano na ikonie znajdującej się na krawędzi tej szyby. Zmniejszony rozmiar • • Funkcja zmniejsz/powiększ lub inne funkcje kopiowania mogły być ustawione na panelu sterowania drukarki w celu zmniejszenia zeskanowanego obrazu. Sprawdź ustawienia zadania kopiowania, by upewnić się że dotyczą normalnego rozmiaru. Ustawienia oprogramowania HP mogą powodować zmniejszanie skanowanego obrazu. W razie potrzeby zmień ustawienia. Aby uzyskać więcej informacji, zajrzyj do pomocy ekranowej, dołączonej do oprogramowania HP. Niska jakość kopii • • • Podejmij kroki mające na celu poprawę jakości kopii ◦ Używaj wysokiej jakości oryginałów. ◦ Wkładaj nośniki prawidłowo. Jeśli nośniki zostały niepoprawnie włożone, mogą się przekrzywić; w rezultacie można obraz na wydruku może być niewyraźny. Więcej informacji znajdziesz w części Dane dotyczące nośników. ◦ Użyj lub wykonaj arkusz nośny w celu zabezpieczenia oryginałów. Sprawdź drukarkę ◦ Pokrywa skanera może być niepoprawnie zamknięta. ◦ Szyba skanera lub wykładzina pokrywy może wymagać czyszczenia. Więcej informacji znajdziesz w części Konserwacja drukarki. ◦ Automatyczny podajnik dokumentów (ADF) może wymagać czyszczenia. Więcej informacji znajdziesz w części Konserwacja drukarki. Wydrukuj stronę diagnostyki jakości druku i postępuj zgodnie z instrukcjami na stronie, aby rozwiązać problemy związane z niską jakością kopiowania. Więcej informacji znajdziesz w części Rozwiązywanie problemów z jakością drukowania. Na kopii widoczne są różnego rodzaju defekty • • • • Pionowe białe lub wyblakłe smugi Nośniki mogą nie spełniać specyfikacji firmy Hewlett-Packard (np. są zbyt wilgotne lub zbyt szorstkie). Więcej informacji znajdziesz w części Dane dotyczące nośników. Kopia zbyt jasna lub zbyt ciemna Spróbuj wyregulować kontrast i dobrać odpowiednie ustawienia jakości kopiowania. Zbędne linie Szyba skanera, wykładzina pokrywy lub rama może wymagać oczyszczenia. Więcej informacji znajdziesz w części Konserwacja drukarki. Czarne kropki lub smugi Szyba skanera lub wykładzina pokrywy skanera mogą być zanieczyszczone tuszem, klejem, płynem korekcyjnym lub inną niepożądaną substancją. Spróbuj wyczyścić drukarkę. Więcej informacji znajdziesz w części Konserwacja drukarki. Rozwiązywanie problemów z kopiowaniem 105 Rozdział 8 • • • • • Przekrzywione kopie Jeśli używasz automatycznego podajnika dokumentów (ADF): ◦ Upewnij się, że podajnik wejściowy ADF nie jest zbytnio zapełniony. ◦ Upewnij się, że ustalające szerokość prowadnice podajnika ADF są dociśnięte do krawędzi materiałów. Więcej informacji znajdziesz w części Ładowanie oryginałów do automatycznego podajnika dokumentów (ADF). Niewyraźny tekst ◦ Spróbuj wyregulować kontrast i dobrać odpowiednie ustawienia jakości kopiowania. ◦ Domyślne ustawienie wzmocnienia może być nieodpowiednie dla danego zlecenia. Sprawdź ustawienie i (jeśli trzeba) zmień je, tak aby następowało wzmocnienie tekstu lub fotografii. Więcej informacji zawiera Zmiana ustawień kopiowania. Niecałkowicie wypełniony tekst lub grafika Spróbuj wyregulować kontrast i dobrać odpowiednie ustawienia jakości kopiowania. Duże, czarne litery wyglądają jak poplamione (nie są jednolite) Domyślne ustawienie wzmocnienia może być nieodpowiednie dla danego zlecenia. Sprawdź ustawienie i (jeśli trzeba) zmień je, tak aby następowało wzmocnienie tekstu lub fotografii. Więcej informacji zawiera Zmiana ustawień kopiowania. Poziome, ziarniste lub białe, pasma w obszarach od jasno- do średnioszarych Domyślne ustawienie wzmocnienia może być nieodpowiednie dla danego zlecenia. Sprawdź ustawienie i (jeśli trzeba) zmień je, tak aby następowało wzmocnienie tekstu lub fotografii. Więcej informacji zawiera Zmiana ustawień kopiowania. Drukarka drukuje połowę strony, a następnie wysuwa papier Sprawdź pojemniki z tuszem Sprawdź, czy zainstalowane są właściwe pojemniki z tuszem i nie kończy się w nich tusz. Więcej informacji znajduje się w części Narzędzia zarządzania drukarką i Informacje na temat Raportu o stanie drukarki. HP nie może zagwarantować jakości pojemników z tuszem innych firm. Niezgodność rodzaju papieru Sprawdź ustawienia Sprawdź, czy format załadowanego papieru odpowiada ustawieniom panelu sterowania. Rozwiązywanie problemów ze skanowaniem Wskazówka Możesz odwiedzić stronę pomocy technicznej online firmy HP pod adresem www.hp.com/go/customercare, aby uzyskać informacje i narzędzia pomocne przy rozwiązywaniu wielu powszechnych problemów z drukarką. • • 106 Skaner niczego nie wykonał Skanowanie trwa zbyt długo Rozwiąż problem • • • • • Fragment dokumentu nie został zeskanowany lub brakuje tekstu Nie można edytować tekstu Pojawiają się komunikaty o błędach Zła jakość zeskanowanego obrazu Widoczne wady na zeskanowanym obrazie Skaner niczego nie wykonał • • • Sprawdź oryginał Upewnij się, że oryginał jest poprawnie załadowany. Więcej informacji znajduje się w części Ładowanie oryginału na szybę skanera lub Ładowanie oryginałów do automatycznego podajnika dokumentów (ADF). Sprawdź drukarkę Drukarka mogła przejść w tryb uśpienia po okresie braku aktywności, co powoduje niewielkie wydłużenie czasu przetwarzania zadania. Zaczekaj aż drukarka wyświetli ekran początkowy. Sprawdź oprogramowanie HP Upewnij się, że oprogramowanie HP dołączone do drukarki jest prawidłowo zainstalowane. Skanowanie trwa zbyt długo • • Sprawdź ustawienia ◦ Jeśli została ustawiona zbyt duża rozdzielczość, wykonanie zadania skanowania trwa dłużej i tworzone są większe pliki. Aby uzyskać dobre efekty, nie warto ustawiać wyższej niż potrzeba rozdzielczości. Aby szybciej skanować, można zmniejszyć rozdzielczość. ◦ Jeśli pobierasz obraz przez interfejs TWAIN, możesz zmienić ustawienia, tak aby oryginał był skanowany w czerni i bieli. Aby uzyskać dalsze informacje, zobacz Pomoc ekranową programu TWAIN. Sprawdź stan drukarki Jeśli przed przystąpieniem do skanowania do urządzenia wielofunkcyjnego zostało wysłane zlecenie drukowania lub kopiowania, to skanowanie rozpocznie się, o ile skaner nie jest zajęty. Procesy drukowania i skanowania korzystają jednak wspólnie z pamięci, a to znaczy, że skanowanie może zostać spowolnione. Rozwiązywanie problemów ze skanowaniem 107 Rozdział 8 Fragment dokumentu nie został zeskanowany lub brakuje tekstu • • Sprawdź oryginał ◦ Upewnij się, że oryginał jest poprawnie włożony. Więcej informacji znajduje się w części Ładowanie oryginału na szybę skanera lub Ładowanie oryginałów do automatycznego podajnika dokumentów (ADF). ◦ Jeśli dokument skanowano z podajnika ADF, spróbuj zeskanować dokument bezpośrednio z szyby skanera. Więcej informacji znajdziesz w części Ładowanie oryginału na szybę skanera. ◦ Kolorowe tła mogą być przyczyną zlewania się obrazów z planu pierwszego z tłem. Spróbuj dobrać odpowiednie ustawienia przed skanowaniem oryginału albo spróbuj wzmocnić obraz po zeskanowaniu oryginału. Sprawdź ustawienia ◦ Upewnij się, że format materiałów wejściowych jest wystarczająco duży dla skanowanego oryginału. ◦ Jeśli korzystasz z Oprogramowania drukarki HP, w ustawieniach domyślnych może być określone automatyczne wykonywanie pewnego zadania, innego niż to, które chcesz wykonać. Instrukcje zmiany właściwości znajdziesz w Pomocy ekranowej Oprogramowania drukarki HP. Nie można edytować tekstu • 108 Upewnij się, że zainstalowano oprogramowanie OCR: ◦ Upewnij się, że zainstalowano oprogramowanie OCR: Windows: Na pulpicie komputera kliknij Start, wybierz Programy lub Wszystkie programy, kliknij HP, wybierz nazwę drukarki, a następnie kliknij Konfiguracja i oprogramowanie drukarki. Kliknij Dodaj oprogramowanie, kliknij Dostosuj wybór oprogramowania i upewnij się, że wybrano opcję OCR. Mac OS X: Jeśli oprogramowanie HP zostało zainstalowane przy użyciu opcji instalacji Minimalna, oprogramowanie OCR mogło nie zostać zainstalowane. Aby zainstalować to oprogramowanie, umieść dysk CD z oprogramowaniem HP w komputerze, kliknij dwukrotnie ikonę Instalatora HP na dysku CD i wybierz opcję Zalecane oprogramowanie HP. ◦ Podczas skanowania oryginału upewnij się, że w oprogramowaniu wybrano rodzaj dokumentu, który tworzy tekst edytowalny. Jeśli tekst jest oznaczony jako grafika, nie jest przekształcany w tekst. Rozwiąż problem ◦ • Jeśli korzystasz z osobnego programu OCR (optycznego rozpoznawania znaków), program OCR może być połączony z edytorem tekstu, który nie wykonuje zadań OCR. Więcej informacji na ten temat znajduje się w dokumentacji oprogramowania OCR. ◦ Sprawdź, czy wybrano język OCR odpowiadający językowi użytemu w skanowanym dokumencie. Więcej informacji na ten temat znajduje się w dokumentacji oprogramowania OCR. Sprawdź oryginały ◦ Podczas skanowania dokumentów z podajnika ADF jako tekstu do edycji oryginalne materiały muszą być załadowane do ADF górą do przodu i stroną zadrukowaną do góry. Podczas skanowania przy użyciu szyby skanera oryginalne materiały muszą być załadowane górą do prawej krawędzi szyby. Upewnij się również, że dokument nie jest przekrzywiony. Więcej informacji znajduje się w części Ładowanie oryginału na szybę skanera lub Ładowanie oryginałów do automatycznego podajnika dokumentów (ADF). ◦ Oprogramowanie może nie rozpoznać ciasno umieszczonego tekstu. Jeśli na przykład w konwertowanym tekście brakuje znaków lub są w nim znaki łączone, znaki „rn” mogą wyglądać jak „m”. ◦ Precyzja oprogramowania zależy od jakości obrazu, rozmiaru tekstu i struktury oryginału oraz od jakości samego skanu. Sprawdź, czy oryginał jest wysokiej jakości. ◦ Na kolorowych wydrukach obrazy z planu pierwszego mogą zlewać się z tłem. Pojawiają się komunikaty o błędach • • Unable to activate TWAIN source (Nie można uaktywnić źródła TWAIN) lub An error occurred while acquiring the image (Podczas pobierania obrazu wystąpił błąd) ◦ Jeśli pobierasz obraz z innego urządzenia, takiego jak inny skaner, upewnij się, że urządzenie to jest zgodne z TWAIN. Urządzenia niezgodne z TWAIN nie działają z oprogramowaniem HP dostarczonym wraz z drukarką. ◦ Jeśli korzystasz z połączenia USB, upewnij się, że kabel USB urządzenia został podłączony do odpowiedniego portu z tyłu komputera. ◦ Sprawdź, czy jest wybrane poprawne źródło TWAIN. Wybierz źródło TWAIN w oprogramowaniu HP, wybierając z menu Plik polecenie Wybierz skaner. Ponownie załaduj dokument, a następnie ponownie uruchom zadanie Na panelu sterowania drukarki dotknij OK, a następnie ponownie załaduj pozostałe dokumenty do podajnika ADF. Dalsze informacje na ten temat znajdują się w Ładowanie oryginałów do automatycznego podajnika dokumentów (ADF). Zła jakość zeskanowanego obrazu Oryginał jest reprodukcją fotografii lub rysunku Reprodukowane fotografie, takie jak zamieszczane w gazetach i czasopismach, są drukowane drobnymi punktami, których rozkład odzwierciedla oryginalną fotografię, co przyczynia się do pogorszenia jakości. Często punkty te tworzą niepożądane desenie, które można wykryć podczas skanowania lub drukowania obrazu, lub podczas Rozwiązywanie problemów ze skanowaniem 109 Rozdział 8 wyświetlania go na ekranie. Jeśli następujące wskazówki nie pomogą rozwiązać problemu, to być może trzeba użyć innej wersji oryginału, mającej lepszą jakość. ◦ Aby wyeliminować desenie, spróbuj po zeskanowaniu zmniejszyć rozmiar obrazu. ◦ Wydrukuj zeskanowany obraz, aby zobaczyć, czy poprawiła się jego jakość. ◦ Upewnij się, że rozdzielczość i ustawienia kolorów są właściwe dla danego zlecenia skanowania. ◦ Aby uzyskać najlepsze efekty skanowania, kładź dokumenty na szybie skanera, zamiast wkładać je do automatycznego podajnika dokumentów. Tekst lub rysunki występujące po drugiej stronie oryginału pojawiają się w zeskanowanym obrazie Tekst lub obrazy z drugiej strony dwustronnie zadrukowanego oryginału mogą „przebijać” na skanowaną stronę, jeśli oryginały są wydrukowane na materiałach, które są zbyt cienkie lub zbyt przezroczyste. Zeskanowany obraz jest przekrzywiony Być może oryginał został niepoprawnie włożony. Pamiętaj, aby podczas wkładania oryginałów do podajnika ADF korzystać z ograniczników materiałów. Więcej informacji znajdziesz w części Ładowanie oryginałów do automatycznego podajnika dokumentów (ADF). Aby uzyskać najlepsze efekty skanowania, kładź dokumenty na szybie skanera, zamiast wkładać je do automatycznego podajnika dokumentów. Jakość obrazu jest lepsza na wydruku Wyświetlany na ekranie obraz nie zawsze dokładnie odzwierciedla jakość zeskanowanego obrazu. ◦ Spróbuj wyregulować ustawienia monitora, tak aby używał większej liczby kolorów (lub poziomów szarości). W komputerach z systemem Windows zazwyczaj wykonuje się to, otwierając z Panelu sterowania Windows okno dialogowe Ekran. ◦ Spróbuj dobrać odpowiednią rozdzielczość i ustawienia kolorów. Na zeskanowanym obrazie występują kleksy, linie, pionowe białe paski lub inne wady ◦ Jeśli szkło skanera jest zabrudzone, powstały obraz może nie mieć optymalnej jasności. Zapoznaj się z sekcją Konserwacja drukarki, aby uzyskać instrukcje czyszczenia. ◦ Źródłem wad może być oryginał; wady nie muszą powstać podczas procesu skanowania. Grafika wygląda inaczej niż na oryginale Skanuj z wyższą rozdzielczością. Uwaga Skanowanie z wyższą rozdzielczością może trwać nieco dłużej i wymagać więcej wolnego miejsca na dysku twardym komputera. Podejmij kroki mające na celu poprawę jakości zeskanowanych obrazów ◦ Podczas skanowania nie używaj podajnika ADF, lecz szyby skanera. ◦ Używaj oryginałów wysokiej jakości. ◦ Ułóż nośnik prawidłowo. Jeśli nośnik został nieprawidłowo ułożony na szybie skanera, może się on przekrzywić; wskutek czego można uzyskać niewyraźny obraz. Aby uzyskać więcej informacji, zobacz część Ładowanie oryginału na szybę skanera. 110 Rozwiąż problem ◦ ◦ ◦ Dopasuj ustawienia oprogramowania HP w zależności od zamierzonego wykorzystania skanowanej strony. Użyj lub wykonaj arkusz nośny w celu zabezpieczenia oryginałów. Oczyść szybę skanera. Więcej informacji znajdziesz w części Czyszczenie szyby skanera. Widoczne wady na zeskanowanym obrazie • • • • • • Puste strony Upewnij się, że oryginał jest poprawnie ułożony. Połóż oryginał na skanerze płaskim zadrukowaną stroną do dołu, z górnym lewym rogiem umieszczonym w dolnym prawym narożniku szkła skanera. Kopia zbyt jasna lub zbyt ciemna ◦ Spróbuj dobrać odpowiednie ustawienia. Upewnij się, że używasz właściwej rozdzielczości i odpowiednich ustawień kolorów. ◦ Oryginalny obraz może być bardzo jasny lub bardzo ciemny albo może być wydrukowany na kolorowym papierze. Zbędne linie Szyba skanera może być zanieczyszczona tuszem, klejem, płynem korekcyjnym lub inną niepożądaną substancją. Spróbuj wyczyścić szkło skanera. Więcej informacji znajdziesz w części Konserwacja drukarki. Czarne kropki lub smugi ◦ Szyba skanera lub wykładzina pokrywy skanera mogą być zanieczyszczone tuszem, klejem, płynem korekcyjnym lub inną niepożądaną substancją. szyba skanera mogła być brudna lub porysowana, albo wnętrze pokrywy było zabrudzone. Spróbuj wyczyścić szkło skanera i wykładzinę pokrywy. Więcej informacji znajdziesz w części Konserwacja drukarki. Jeśli oczyszczenie nie przyczyni się do rozwiązania problemu, być może trzeba wymienić szkło skanera lub wykładzinę pokrywy skanera. ◦ Źródłem wad może być oryginał; wady nie muszą powstać podczas procesu skanowania. Niewyraźny tekst Spróbuj dobrać odpowiednie ustawienia. Upewnij się, że rozdzielczość i ustawienia koloru są właściwe. Zmniejszony rozmiar Ustawienia oprogramowania HP mogą powodować zmniejszanie skanowanego obrazu. Informacje na temat zmiany tych ustawień znajdują się w Pomocy oprogramowania drukarki HP. Rozwiązywanie problemów z faksowaniem W tej części przedstawiono informacje o rozwiązywaniu problemów z konfiguracją faksowania drukarki. Jeśli drukarka nie została prawidłowo skonfigurowana do faksowania, mogą wystąpić problemy w trakcie wysyłania faksów, odbierania lub w obu przypadkach. Jeśli masz problemy z faksowaniem, możesz wydrukować raport z testu faksu i sprawdzić stan drukarki. Test nie powiedzie się, jeśli drukarka nie została prawidło skonfigurowana Rozwiązywanie problemów z faksowaniem 111 Rozdział 8 do faksowania. Przeprowadź ten test po zakończeniu konfiguracji drukarki do faksowania. Więcej informacji znajdziesz w Testowanie ustawień faksu. Jeżeli test się nie powiedzie, przejrzyj raport w poszukiwaniu informacji na temat sposobu rozwiązania wykrytych problemów. Więcej informacji zawiera Test faksu nie powiódł się. Wskazówka Możesz odwiedzić stronę pomocy technicznej online firmy HP pod adresem www.hp.com/go/customercare, aby uzyskać informacje i narzędzia pomocne przy rozwiązywaniu wielu powszechnych problemów z drukarką. • • • • • • • • • • Test faksu nie powiódł się Na wyświetlaczu zawsze jest widoczny komunikat Podniesiona słuchawka Problemy z wysyłaniem i odbieraniem faksów przy użyciu drukarki Drukarka ma problemy z ręcznym wysyłaniem faksu Drukarka nie odbiera faksów, chociaż może je wysyłać Drukarka nie wysyła faksów, chociaż może je odbierać Automatyczna sekretarka nagrywa sygnał faksu Kabel telefoniczny dostarczony z drukarką jest za krótki Faksy w kolorze nie są drukowane Komputer nie może odbierać faksów (Fax to PC i Fax to Mac) Test faksu nie powiódł się Jeśli został uruchomiony test faksu, który się nie powiódł, przejrzyj raport by uzyskać podstawowe informacje o błędzie. Aby uzyskać dokładniejsze informacje, przejrzyj raport, by odnaleźć nieudaną cześć testu a następnie przejrzyj odpowiedni temat w tym rozdziale by znaleźć rozwiązania do wypróbowania. W tym rozdziale opisano następujące zagadnienia: • • • • • • „Test sprzętowy faksu” nie powiódł się Nie powiódł się test „Faks podłączony do aktywnego gniazdka telefonicznego” Nie powiódł się test „Przewód telefoniczny podłączony do właściwego gniazda faksu” Test „użycia prawidłowego typu przewodu telefonicznego z faksem” nie powiódł się Nie powiódł się test „Wykrywanie sygnału wybierania” Nie powiódł się test „Jakość linii faksu” „Test sprzętowy faksu” nie powiódł się Rozwiązanie: • Wyłącz drukarkę za pomocą przycisku • 112 (Zasilanie) znajdującego się na panelu sterowania drukarki, a następnie odłącz przewód zasilający znajdujący się z tyłu urządzenia. Po upływie kilku sekund podłącz ponownie przewód zasilający i włącz zasilanie. Uruchom ponownie test. Jeśli test znowu się nie powiedzie, zapoznaj się z dalszymi informacjami na temat rozwiązywania problemów zawartymi w tym rozdziale. Spróbuj wysłać lub odebrać faks testowy. Jeżeli uda się wysłać lub otrzymać faks, prawdopodobnie problem nie występuje. Rozwiąż problem • • • Jeśli test jest uruchamiany za pomocą Kreatora konfiguracji faksu (Windows) lub Asystenta konfiguracji HP (Mac OS X), upewnij się, że drukarka nie jest zajęta wykonywaniem innego zadania, np. odbieraniem faksu lub kopiowaniem. Sprawdź, czy na wyświetlaczu nie jest widoczny komunikat wskazujący, że drukarka jest zajęta. Jeżeli urządzenie jest zajęte, odczekaj z uruchomieniem testu aż zakończy wykonywanie zadania i przejdzie do trybu spoczynkowego. Upewnij się, że używany jest kabel telefoniczny dostarczony z drukarką. Jeżeli nie korzystasz z dostarczonego kabla telefonicznego do podłączenia drukarki do ściennego gniazdka telefonicznego, wysyłanie lub odbieranie faksów może się okazać niemożliwe. Po podłączeniu kabla telefonicznego dostarczonego z drukarką uruchom ponownie test faksu. Przyczyną problemów może być korzystanie z rozdzielacza linii telefonicznej. (Rozdzielacz to urządzenie umożliwiające podłączenie dwóch przewodów do jednego gniazdka telefonicznego.) Spróbuj usunąć rozdzielacz linii telefonicznej i podłączyć drukarkę bezpośrednio do ściennego gniazdka telefonicznego. Po rozwiązaniu wszystkich wykrytych problemów ponownie uruchom test faksu, aby sprawdzić, czy został on zakończony pomyślnie i czy drukarka jest gotowa do faksowania. Jeśli Test urządzenia faksującego wciąż kończy się niepowodzeniem i występują problemy z faksowaniem, skontaktuj się z pomocą techniczną firmy HP. Odwiedź stronę www.hp.com/go/customercare. Strona ta zawiera informacje i narzędzia pomocne przy rozwiązywaniu wielu powszechnych problemów z drukarką. Gdy zostanie wyświetlony monit, wybierz swój kraj/region, a następnie kliknij łącze Kontakt z HP, aby uzyskać informacje o pomocy technicznej. Nie powiódł się test „Faks podłączony do aktywnego gniazdka telefonicznego” Rozwiązanie: • Sprawdź połączenie między ściennym gniazdem telefonicznym a drukarką, aby upewnić się, że kabel telefoniczny jest odpowiednio podłączony. • Upewnij się, że używany jest kabel telefoniczny dostarczony z drukarką. Jeżeli nie korzystasz z dostarczonego kabla telefonicznego do podłączenia drukarki do ściennego gniazdka telefonicznego, wysyłanie lub odbieranie faksów może się okazać niemożliwe. Po podłączeniu kabla telefonicznego dostarczonego z drukarką uruchom ponownie test faksu. • Sprawdź, czy drukarka jest prawidłowo podłączona do gniazdka telefonicznego. Korzystając z kabla telefonicznego dostarczonego wraz z drukarką, podłącz jeden koniec do ściennego gniazda telefonicznego, a następnie podłącz drugi koniec do portu oznaczonego jako 1-LINE z tyłu drukarki. Więcej Informacji na temat konfiguracji drukarki do faksowania można znaleźć w części Dodatkowa konfiguracja faksu. • Przyczyną problemów może być korzystanie z rozdzielacza linii telefonicznej. (Rozdzielacz to urządzenie umożliwiające podłączenie dwóch przewodów do jednego gniazdka telefonicznego.) Spróbuj usunąć rozdzielacz linii telefonicznej i podłączyć drukarkę bezpośrednio do ściennego gniazdka telefonicznego. Rozwiązywanie problemów z faksowaniem 113 Rozdział 8 • • Spróbuj podłączyć działający telefon i przewód telefoniczny do telefonicznego gniazdka ściennego wykorzystywanego przez drukarkę i sprawdź sygnał wybierania. Jeśli nie słychać sygnału wybierania, skontaktuj się z serwisem operatora sieci telefonicznej aby sprawdzono linię. Spróbuj wysłać lub odebrać faks testowy. Jeżeli uda się wysłać lub otrzymać faks, prawdopodobnie problem nie występuje. Po rozwiązaniu wszystkich wykrytych problemów ponownie uruchom test faksu, aby sprawdzić, czy został on zakończony pomyślnie i czy drukarka jest gotowa do faksowania. Nie powiódł się test „Przewód telefoniczny podłączony do właściwego gniazda faksu” Rozwiązanie: Podłącz kabel telefoniczny do odpowiedniego portu. 1. Korzystając z kabla telefonicznego dostarczonego wraz z drukarką, podłącz jeden koniec do ściennego gniazda telefonicznego, a następnie podłącz drugi koniec do portu oznaczonego jako 1-LINE z tyłu drukarki. Uwaga Jeśli korzystasz z portu 2-EXT do podłączenia do gniazdka telefonicznego, nie będzie można wysyłać ani odbierać faksów. Port 2-EXT służy jedynie do podłączania innego sprzętu, takiego jak sekretarka. Rysunek 8-1 Widok drukarki z tyłu 1 2 114 1 Ścienne gniazdko telefoniczne 2 Skorzystaj z kabla telefonicznego dostarczonego wraz z drukarką i podłącz go do portu „1-LINE” Rozwiąż problem 2. Po podłączeniu kabla telefonicznego do portu oznaczonego jako 1-LINE uruchom ponownie test faksu, aby upewnić się, że został on zakończony pomyślnie i drukarka jest gotowa do faksowania. 3. Spróbuj wysłać lub odebrać faks testowy. • Upewnij się, że używany jest kabel telefoniczny dostarczony z drukarką. Jeżeli nie korzystasz z dostarczonego kabla telefonicznego do podłączenia drukarki do ściennego gniazdka telefonicznego, wysyłanie lub odbieranie faksów może się okazać niemożliwe. Po podłączeniu kabla telefonicznego dostarczonego z drukarką uruchom ponownie test faksu. • Przyczyną problemów może być korzystanie z rozdzielacza linii telefonicznej. (Rozdzielacz to urządzenie umożliwiające podłączenie dwóch przewodów do jednego gniazdka telefonicznego.) Spróbuj usunąć rozdzielacz linii telefonicznej i podłączyć drukarkę bezpośrednio do ściennego gniazdka telefonicznego. Test „użycia prawidłowego typu przewodu telefonicznego z faksem” nie powiódł się Rozwiązanie: • Upewnij się, że drukarka jest podłączona do ściennego gniazda telefonicznego przy użyciu przewodu telefonicznego dostarczonego w opakowaniu drukarki. Jeden koniec kabla telefonicznego podłącz do portu oznaczonego jako 1-LINE z tyłu drukarki, a drugi — do ściennego gniazda telefonicznego, jak pokazano na ilustracji. 1 2 1 Ścienne gniazdko telefoniczne 2 Skorzystaj z kabla telefonicznego dostarczonego wraz z drukarką i podłącz go do portu „1-LINE” Rozwiązywanie problemów z faksowaniem 115 Rozdział 8 • • • Jeśli przewód telefoniczny dostarczony z drukarką jest za krótki, można skorzystać ze złączki, aby go przedłużyć. Można ją kupić w sklepie z akcesoriami telefonicznymi. Potrzebny jest także drugi przewód telefoniczny (wystarczy standardowy kabel, często spotykany w domach i biurach). Sprawdź połączenie między ściennym gniazdem telefonicznym a drukarką, aby upewnić się, że kabel telefoniczny jest odpowiednio podłączony. Upewnij się, że używany jest kabel telefoniczny dostarczony z drukarką. Jeżeli nie korzystasz z dostarczonego kabla telefonicznego do podłączenia drukarki do ściennego gniazdka telefonicznego, wysyłanie lub odbieranie faksów może się okazać niemożliwe. Po podłączeniu kabla telefonicznego dostarczonego z drukarką uruchom ponownie test faksu. Przyczyną problemów może być korzystanie z rozdzielacza linii telefonicznej. (Rozdzielacz to urządzenie umożliwiające podłączenie dwóch przewodów do jednego gniazdka telefonicznego.) Spróbuj usunąć rozdzielacz linii telefonicznej i podłączyć drukarkę bezpośrednio do ściennego gniazdka telefonicznego. Nie powiódł się test „Wykrywanie sygnału wybierania” Rozwiązanie: • Inne urządzenia wykorzystujące tę samą linię telefoniczną co drukarka mogą być przyczyną niepowodzenia testu. Aby sprawdzić, czy problem jest powodowany przez inne urządzenie, odłącz od linii telefonicznej wszystkie urządzenia, a następnie uruchom ponownie test. Jeśli Wykrywanie sygnału wybierania można pomyślnie przeprowadzić bez innych urządzeń, przyczyną problemów jest co najmniej jeden z dodatkowych elementów wyposażenia. Podłączaj je kolejno i za każdym razem uruchamiaj test, aż zidentyfikujesz urządzenie, które jest przyczyną problemu. • Spróbuj podłączyć działający telefon i przewód telefoniczny do telefonicznego gniazdka ściennego wykorzystywanego przez drukarkę i sprawdź sygnał wybierania. Jeśli nie słychać sygnału wybierania, skontaktuj się z serwisem operatora sieci telefonicznej aby sprawdzono linię. • Sprawdź, czy drukarka jest prawidłowo podłączona do gniazdka telefonicznego. Korzystając z kabla telefonicznego dostarczonego wraz z drukarką, podłącz jeden koniec do ściennego gniazda telefonicznego, a następnie podłącz drugi koniec do portu oznaczonego jako 1-LINE z tyłu drukarki. • Przyczyną problemów może być korzystanie z rozdzielacza linii telefonicznej. (Rozdzielacz to urządzenie umożliwiające podłączenie dwóch przewodów do jednego gniazdka telefonicznego.) Spróbuj usunąć rozdzielacz linii telefonicznej i podłączyć drukarkę bezpośrednio do ściennego gniazdka telefonicznego. • Jeżeli używany system telefoniczny nie wykorzystuje standardowego tonu wybierania numeru, jak na przykład niektóre systemy PBX, może być to przyczyną niepowodzenia testu. Nie spowoduje to jednak problemów przy wysyłaniu czy odbieraniu faksów. Spróbuj wysłać lub odebrać faks testowy. • Upewnij się, że ustawienie kraju/regionu zostało prawidłowo skonfigurowane. W przypadku braku ustawienia lub nieprawidłowego ustawienia kraju/regionu, test może zakończyć się niepowodzeniem i mogą wystąpić problemy z odbieraniem i wysyłaniem faksów. 116 Rozwiąż problem • • Sprawdź, czy drukarka jest podłączona do analogowej linii telefonicznej, inaczej wysyłanie i odbieranie faksów nie będzie możliwe. Aby sprawdzić, czy linia jest analogowa, czy cyfrowa, podłącz zwykły analogowy telefon do linii i sprawdź, czy słychać sygnał wybierania. Jeśli nie słychać normalnie brzmiącego tonu wybierania, linia telefoniczna może być skonfigurowana dla telefonów cyfrowych. Podłącz drukarkę do analogowej linii telefonicznej, a następnie spróbuj wysłać lub odebrać faks. Upewnij się, że używany jest kabel telefoniczny dostarczony z drukarką. Jeżeli nie korzystasz z dostarczonego kabla telefonicznego do podłączenia drukarki do ściennego gniazdka telefonicznego, wysyłanie lub odbieranie faksów może się okazać niemożliwe. Po podłączeniu kabla telefonicznego dostarczonego z drukarką uruchom ponownie test faksu. Po rozwiązaniu wszystkich wykrytych problemów ponownie uruchom test faksu, aby sprawdzić, czy został on zakończony pomyślnie i czy drukarka jest gotowa do faksowania. Jeśli Wykrywanie tonu wybierania nadal kończy się niepowodzeniem, skontaktuj się z operatorem sieci telefonicznej i poproś o sprawdzenie linii telefonicznej. Nie powiódł się test „Jakość linii faksu” Rozwiązanie: • Sprawdź, czy drukarka jest podłączona do analogowej linii telefonicznej, inaczej wysyłanie i odbieranie faksów nie będzie możliwe. Aby sprawdzić, czy linia jest analogowa, czy cyfrowa, podłącz zwykły analogowy telefon do linii i sprawdź, czy słychać sygnał wybierania. Jeśli nie słychać normalnie brzmiącego tonu wybierania, linia telefoniczna może być skonfigurowana dla telefonów cyfrowych. Podłącz drukarkę do analogowej linii telefonicznej, a następnie spróbuj wysłać lub odebrać faks. • Sprawdź połączenie między ściennym gniazdem telefonicznym a drukarką, aby upewnić się, że kabel telefoniczny jest odpowiednio podłączony. • Sprawdź, czy drukarka jest prawidłowo podłączona do gniazdka telefonicznego. Korzystając z kabla telefonicznego dostarczonego wraz z drukarką, podłącz jeden koniec do ściennego gniazda telefonicznego, a następnie podłącz drugi koniec do portu oznaczonego jako 1-LINE z tyłu drukarki. • Inne urządzenia wykorzystujące tę samą linię telefoniczną co drukarka mogą być przyczyną niepowodzenia testu. Aby sprawdzić, czy problem jest powodowany przez inne urządzenie, odłącz od linii telefonicznej wszystkie urządzenia, a następnie uruchom ponownie test. ◦ Jeżeli test Test stanu linii faksu zostanie pomyślnie przeprowadzony bez podłączania innego sprzętu, oznacza to, iż jedno lub kilka urządzeń jest przyczyną problemów. Spróbuj ponownie podłączać je pojedynczo i za każdym razem ponownie przeprowadzaj test, aby zidentyfikować, które z nich powoduje problem. ◦ Jeśli funkcja Test stanu linii faksu zakończy się niepowodzeniem po odłączanie innego sprzętu, podłącz drukarkę do sprawnej linii telefonicznej i zapoznaj się z dalszymi informacjami o rozwiązywaniu problemów. Rozwiązywanie problemów z faksowaniem 117 Rozdział 8 • • Przyczyną problemów może być korzystanie z rozdzielacza linii telefonicznej. (Rozdzielacz to urządzenie umożliwiające podłączenie dwóch przewodów do jednego gniazdka telefonicznego.) Spróbuj usunąć rozdzielacz linii telefonicznej i podłączyć drukarkę bezpośrednio do ściennego gniazdka telefonicznego. Upewnij się, że używany jest kabel telefoniczny dostarczony z drukarką. Jeżeli nie korzystasz z dostarczonego kabla telefonicznego do podłączenia drukarki do ściennego gniazdka telefonicznego, wysyłanie lub odbieranie faksów może się okazać niemożliwe. Po podłączeniu kabla telefonicznego dostarczonego z drukarką uruchom ponownie test faksu. Po rozwiązaniu wszystkich wykrytych problemów ponownie uruchom test faksu, aby sprawdzić, czy został on zakończony pomyślnie i czy drukarka jest gotowa do faksowania. Jeśli test Stan linii faksu nadal kończy się niepowodzeniem, a problemy z faksowaniem nadal występują, skontaktuj się z operatorem sieci telefonicznej i poproś o sprawdzenie linii telefonicznej. Na wyświetlaczu zawsze jest widoczny komunikat Podniesiona słuchawka Rozwiązanie: Korzystasz z niewłaściwego przewodu telefonicznego. Sprawdź, czy korzystasz z przewodu telefonicznego dołączonego do drukarki do podłączenia drukarki do linii telefonicznej. Jeśli przewód telefoniczny dostarczony z drukarką jest za krótki, można skorzystać ze złączki, aby go przedłużyć. Można ją kupić w sklepie z akcesoriami telefonicznymi. Potrzebny jest także drugi przewód telefoniczny (wystarczy standardowy kabel, często spotykany w domach i biurach). Rozwiązanie: Być może linia jest zajęta przez inne urządzenia korzystające z tej samej linii telefonicznej co drukarka. Sprawdź, czy aparaty wewnętrzne (telefony korzystające z tej samej linii, ale nie podłączone do drukarki) lub inne urządzenia nie blokują linii lub nie są używane. Przykładowo nie można faksować przy użyciu drukarki, gdy słuchawka telefonu wewnętrznego jest podniesiona lub gdy użytkownik używa modemu do wysyłania poczty e-mail lub łączenia się z Internetem. Problemy z wysyłaniem i odbieraniem faksów przy użyciu drukarki Rozwiązanie: Sprawdź, czy drukarka jest włączona. Popatrz na wyświetlacz drukarki. Jeśli wyświetlacz jest pusty i kontrolka (przycisk Zasilania) nie świeci, drukarka jest wyłączona. Sprawdź, czy przewód zasilający jest starannie podłączony do drukarki i do gniazda elektrycznego. Naciśnij przycisk drukarkę. (Zasilania), aby włączyć Po włączeniu drukarki firma HP zaleca odczekanie pięciu minut przed wysłaniem lub odebraniem faksu. Drukarka nie może wysyłać czy odbierać faksów w czasie uruchamiania po włączeniu. Rozwiązanie: Jeśli funkcja Fax to PC lub Fax to Mac została włączona, może nie być możliwe wysyłanie lub odbieranie faksów, jeśli pamięć faksu jest pełna (ograniczone pamięcią drukarki). 118 Rozwiąż problem Rozwiązanie: • Upewnij się, że drukarka jest podłączona do ściennego gniazda telefonicznego przy użyciu przewodu telefonicznego dostarczonego w opakowaniu drukarki. Jeden koniec kabla telefonicznego podłącz do portu oznaczonego jako 1-LINE z tyłu drukarki, a drugi — do ściennego gniazda telefonicznego, jak pokazano na ilustracji. 1 2 • • • 1 Ścienne gniazdko telefoniczne 2 Skorzystaj z kabla telefonicznego dostarczonego wraz z drukarką i podłącz go do portu „1-LINE” Jeśli przewód telefoniczny dostarczony z drukarką jest za krótki, można skorzystać ze złączki, aby go przedłużyć. Można ją kupić w sklepie z akcesoriami telefonicznymi. Potrzebny jest także drugi przewód telefoniczny (wystarczy standardowy kabel, często spotykany w domach i biurach). Spróbuj podłączyć działający telefon i przewód telefoniczny do telefonicznego gniazdka ściennego wykorzystywanego przez drukarkę i sprawdź sygnał wybierania. Jeśli nie słychać sygnału wybierania, skontaktuj się z serwisem operatora sieci telefonicznej. Być może linia jest zajęta przez inne urządzenia korzystające z tej samej linii telefonicznej co drukarka. Przykładowo nie można faksować przy użyciu drukarki, gdy słuchawka telefonu wewnętrznego jest podniesiona lub gdy użytkownik używa modemu do wysyłania poczty e-mail lub łączenia się z Internetem. Sprawdź, czy inny proces nie powoduje błędu. Sprawdź, czy na wyświetlaczu urządzenia lub na ekranie komputera nie ma komunikatów informujących o problemach i sposobie ich rozwiązania. Jeśli wystąpi błąd, drukarka nie będzie wysyłać ani odbierać faksów, dopóki przyczyna błędu nie zostanie usunięta. Rozwiązywanie problemów z faksowaniem 119 Rozdział 8 • • • • • Na linii telefonicznej mogą występować zakłócenia. Źródłem problemów z faksowaniem mogą być również linie telefoniczne o złej jakości dźwięku (z dużym poziomem szumów). Sprawdź jakość dźwięku linii telefonicznej, podłączając do gniazdka w ścianie telefon i sprawdzając, czy nie słychać szumu lub innych zakłóceń. Jeśli problem będzie się powtarzał, wyłącz tryb Tryb korekcji błędów (ECM) i ponownie spróbuj skorzystać z faksu. Aby uzyskać więcej informacji na temat zmiany trybu korekcji błędów, zobacz część Wysyłanie faksu w trybie korekcji błędów. Jeśli problem będzie się powtarzał, skontaktuj się z operatorem telefonicznym. Jeśli korzystasz z usługi DSL (Digital Subscriber Line), sprawdź, czy filtr DSL jest podłączony, w przeciwnym razie nie będzie można faksować. Więcej informacji znajdziesz w Przypadek B: Konfigurowanie drukarki w sieci DSL. Sprawdź, czy drukarka nie została podłączona do ściennego gniazdka przeznaczonego dla telefonów cyfrowych. Aby sprawdzić, czy linia jest analogowa, czy cyfrowa, podłącz zwykły analogowy telefon do linii i sprawdź, czy słychać sygnał wybierania. Jeśli nie słychać normalnie brzmiącego tonu wybierania, linia telefoniczna może być skonfigurowana dla telefonów cyfrowych. Jeśli korzystasz z centrali PBX lub konwertera/adaptera końcowego ISDN, upewnij się, czy drukarka jest podłączona do prawidłowego portu i czy adapter końcowy jest ustawiony na prawidłowy typ przełącznika dla danego kraju/regionu (jeśli to możliwe). Więcej informacji znajdziesz w Przypadek C: Konfigurowanie drukarki do pracy z systemem telefonicznym PBX lub linią ISDN. Jeśli drukarka korzysta z tej samej linii, co usługa DSL, modem DSL może być nieprawidłowo uziemiony. Jeśli modem DSL nie jest prawidłowo uziemiony, może powodować zakłócenia na linii telefonicznej. Źródłem problemów z faksowaniem mogą być linie telefoniczne o niskiej jakości dźwięku (z dużym poziomem zakłóceń). Możesz sprawdzić jakość dźwięku linii telefonicznej podłączając telefon do gniazdka ściennego i sprawdzając, czy nie słychać szumu lub innych zakłóceń. Jeśli słyszysz szum, wyłącz modem DSL i całkowicie odłącz zasilanie na co najmniej 15 minut. Włącz z powrotem modem DSL i ponownie posłuchaj tonu wybierania. Uwaga Zakłócenia na linii telefonicznej mogą powtarzać się w przyszłości. Jeśli drukarka przestanie wysyłać i odbierać faksy, powtórz procedurę. • 120 Jeżeli wciąż słychać szumy na linii, skontaktuj się z firmą telekomunikacyjną. Aby uzyskać więcej informacji na temat wyłączania modemu DSL, skontaktuj się z dostawcą usługi DSL by uzyskać pomoc. Przyczyną problemów może być korzystanie z rozdzielacza linii telefonicznej. (Rozdzielacz to urządzenie umożliwiające podłączenie dwóch przewodów do jednego gniazdka telefonicznego.) Spróbuj usunąć rozdzielacz linii telefonicznej i podłączyć drukarkę bezpośrednio do ściennego gniazdka telefonicznego. Rozwiąż problem Drukarka ma problemy z ręcznym wysyłaniem faksu Rozwiązanie: Uwaga Wspomniane możliwe rozwiązanie problemu dotyczy wyłącznie krajów/ regionów, w których 2-żyłowy przewód telefoniczny jest dostarczony w opakowaniu z drukarką, takich jak: Argentyna, Australia, Brazylia, Kanada, Chile, Chiny, Kolumbia, Grecja, Indie, Indonezja, Irlandia, Japonia, Korea, Ameryka Łacińska, Malezja, Meksyk, Filipiny, Polska, Portugalia, Rosja, Arabia Saudyjska, Singapur, Hiszpania, Tajwan, Tajlandia, USA, Wenezuela oraz Wietnam. • Sprawdź, czy telefon używany do rozpoczęcia połączenia faksowego jest podłączony bezpośrednio do drukarki. Aby można było wysłać faks ręcznie, telefon musi być podłączony bezpośrednio do portu drukarki oznaczonego symbolem 2-EXT, jak pokazano na ilustracji. 1 3 2 • 1 Ścienne gniazdko telefoniczne 2 Skorzystaj z kabla telefonicznego dostarczonego wraz z drukarką i podłącz go do portu „1-LINE” 3 Telefon Jeśli wysyłasz faks ręcznie z telefonu połączonego bezpośrednio z drukarką, musisz używać klawiatury telefonu do wysłania faksu. Nie możesz używać klawiatury na panelu sterowania drukarki. Uwaga Jeśli korzystasz z szeregowego systemu telefonicznego, podłącz telefon bezpośrednio do drukarki przy użyciu kabla z dołączoną wtyczką. Rozwiązywanie problemów z faksowaniem 121 Rozdział 8 Drukarka nie odbiera faksów, chociaż może je wysyłać Rozwiązanie: • Jeśli usługa dzwonienia dystynktywnego nie jest używana, upewnij się, że funkcja Dzwonienie dystynktywne drukarki ma wartość Wszystkie dzwonki. Więcej informacji znajdziesz w Zmiana wzorca dzwonienia na dzwonienie dystynktywne. • Jeśli opcja Odbieranie automatyczne ma wartość Wył., faksy trzeba odbierać ręcznie. W przeciwnym razie drukarka nie może odebrać faksu. Informacje na temat ręcznego odbierania faksu znajdują się w Ręczne odbieranie faksu. • Jeśli korzystasz z usługi poczty głosowej pod tym samym numerem telefonu, co faks, musisz odbierać faksy ręcznie, nie automatycznie. Oznacza to, że musisz osobiście odbierać połączenia przychodzące. Informacje na temat konfiguracji drukarki w ramach korzystania z usługi poczty głosowej znajdują się w Przypadek F: Współdzielona linia głosowa/faksowa z usługą poczty głosowej. Informacje na temat ręcznego odbierania faksu znajdują się w Ręczne odbieranie faksu. • Jeśli na linii, do której podłączona jest drukarka, działa również modem telefoniczny, sprawdź czy oprogramowanie dostarczone z modemem nie zostało skonfigurowane do automatycznego odbierania faksów. Modemy skonfigurowane do automatycznego odbierania faksów przejmują kontrolę nad linią telefoniczną i uniemożliwiają drukarce odbieranie faksów. • Jeśli do tej samej linii telefonicznej co drukarka podłączona jest automatyczna sekretarka, może wystąpić jeden z następujących problemów: ◦ Automatyczna sekretarka może nie być prawidłowo skonfigurowana do pracy z drukarką. ◦ Wiadomość powitalna automatycznej sekretarki może być zbyt długa lub zbyt głośna i uniemożliwić drukarce wykrycie tonów faksowania, przez co urządzenie wysyłające faks może się rozłączyć. ◦ Cisza po wiadomości powitalnej automatycznej sekretarki mogła być zbyt krótka, aby drukarka była w stanie wykryć tony faksowania. Problem ten występuje najczęściej w przypadku cyfrowych sekretarek automatycznych. Następujące czynności mogą pomóc w rozwiązaniu tych problemów: ◦ Jeżeli automatyczna sekretarka korzysta z tej samej linii telefonicznej, która jest wykorzystywana do połączeń faksowych, spróbuj podłączyć automatyczną sekretarkę bezpośrednio do drukarki, jak opisano w części Przypadek I: Współdzielona linia głosowa/faksowa z automatyczną sekretarką. ◦ Upewnij się, czy drukarka jest ustawiona do automatycznego odbioru faksów. Informacje na temat konfiguracji drukarki do automatycznego odbierania faksów znajdziesz w Odbieranie faksu. ◦ Upewnij się, że ustawienie Dzwon. do odebr. jest ustawione na większą liczbę dzwonków niż automatyczna sekretarka. Więcej informacji zawiera Ustawianie liczby dzwonków przed odebraniem. 122 Rozwiąż problem ◦ ◦ Spróbuj odebrać faks po odłączeniu automatycznej sekretarki. Jeśli próba się powiedzie, źródłem problemu może być właśnie automatyczna sekretarka. Podłącz ponownie automatyczną sekretarkę i nagraj komunikat powitalny. Nagraj komunikat trwający około 10 sekund. Podczas nagrywania komunikatu mów wolno i głośno. Na końcu komunikatu głosowego pozostaw 5 sekund ciszy. Podczas nagrywania tej cichej części w tle nie powinno być słychać żadnych dźwięków. Spróbuj ponownie odebrać faks. Uwaga Niektóre cyfrowe automatyczne sekretarki mogą nie nagrywać ciszy nagranej pod koniec wiadomości powitalnej. Aby to sprawdzić, odtwórz nagraną wiadomość powitalną. • • Jeśli drukarka jest podłączona do tej samej linii telefonicznej co inne urządzenia, np. automatyczna sekretarka, modem telefoniczny lub przełącznik wieloportowy, poziom sygnału faksowania może zostać zmniejszony. Poziom sygnału faksowania może zostać zmniejszony również wskutek korzystania z rozdzielacza telefonicznego lub podłączenia dodatkowych kabli przedłużających. W wyniku zmniejszenia poziomu sygnału faksowania mogą wystąpić problemy przy odbiorze faksów. By sprawdzić, czy inne urządzenia powodują problemy, odłącz od linii telefonicznej wszystko za wyjątkiem drukarki, a następnie spróbuj odebrać faks. Jeśli można otrzymywać faksy po odłączeniu pozostałego sprzętu, przyczyną problemów jest co najmniej jeden z dodatkowych elementów wyposażenia. Podłączaj je kolejno i za każdym razem odbieraj faks, aż zidentyfikujesz urządzenie, które jest przyczyną problemu. Jeżeli wybrano specjalny wzorzec dzwonienia dla numeru telefonicznego faksu (w przypadku korzystania z usługi dzwonienia dystynktywnego poprzez operatora sieci telefonicznej), sprawdź, czy funkcja Dzwonienie dystynktywne drukarki została odpowiednio skonfigurowana. Więcej informacji znajdziesz w Zmiana wzorca dzwonienia na dzwonienie dystynktywne. Rozwiązywanie problemów z faksowaniem 123 Rozdział 8 Drukarka nie wysyła faksów, chociaż może je odbierać Rozwiązanie: • Drukarka może wybierać numer zbyt szybko lub zbyt wcześnie. Może zaistnieć potrzeba wstawienia pauzy między wybieranymi cyframi numeru. Przykładowo, jeśli przed wybraniem numeru faksu konieczne jest uzyskanie dostępu do linii zewnętrznej, wstaw pauzę w po numerze dostępu do linii. Jeśli wybierany numer to 95555555, gdzie cyfrą łączącą z linią zewnętrzną jest 9, można wstawić pauzy w następujący sposób: 9-555-5555. Aby wstawić pauzę w czasie wybierania wprowadzanego numeru faksu, dotykaj przycisk *, aż na wyświetlaczu pojawi się myślnik (-). Możesz także wysłać faks, korzystając z monitorowanego wybierania numerów. Umożliwia to słuchanie linii telefonicznej podczas wybierania numeru. Możesz ustawić prędkość wybierania numeru oraz odpowiadać na komunikaty podczas wybierania numeru. Więcej informacji zawiera Wysyłanie faksu przy użyciu funkcji monitorowania wybierania. • Numer wprowadzony w czasie wysyłania faksu jest w niewłaściwym formacie lub w urządzeniu faksowym odbiorcy wystąpiły problemy. Aby to sprawdzić, zadzwoń pod numer faksu za pomocą zwykłego telefonu i sprawdź, czy słychać sygnał faksu. Jeżeli nie słychać sygnału faksu, faks odbiorcy być może nie został włączony lub podłączony, możliwe też, że linia odbiorcy jest zakłócana przez usługę poczty głosowej. Możesz również zapytać odbiorcę faksu, czy nie ma problemów z urządzeniem faksującym. 124 Rozwiąż problem Automatyczna sekretarka nagrywa sygnał faksu Rozwiązanie: • Jeżeli automatyczna sekretarka korzysta z tej samej linii telefonicznej, która jest wykorzystywana do połączeń faksowych, spróbuj podłączyć automatyczną sekretarkę bezpośrednio do drukarki, jak opisano w części Przypadek I: Współdzielona linia głosowa/faksowa z automatyczną sekretarką. Jeśli nie podłączysz automatycznej sekretarki zgodnie z zaleceniami, tony faksowania mogą być nagrane przez sekretarkę. • Upewnij się, czy drukarka jest ustawiona do automatycznego odbierania faksów, oraz czy ustawienie Dzwon. do odebr. jest prawidłowe. Liczba dzwonków przed odebraniem dla drukarki powinna być większa niż liczba dzwonków przed odebraniem ustawiona dla sekretarki automatycznej. Jeśli automatyczna sekretarka i drukarka zostaną ustawione na tę samą liczbę dzwonków do odebrania, oba urządzenia odpowiedzą na połączenie i tony faksowania nagrają się na automatyczną sekretarkę. • Ustaw automatyczną sekretarkę tak, aby odpowiadała po niewielkiej liczbie dzwonków, a drukarkę tak, aby odpowiadała po maksymalnej możliwej liczbie dzwonków. (Maksymalna liczba dzwonków zależy od kraju/regionu.) Przy tym ustawieniu automatyczna sekretarka odpowiada na połączenie, a drukarka monitoruje linię. Jeśli drukarka wykryje sygnał faksu, odbierze faks. Jeśli dane połączenie jest połączeniem głosowym, automatyczna sekretarka nagra wiadomość głosową. Więcej informacji znajdziesz w Ustawianie liczby dzwonków przed odebraniem. Kabel telefoniczny dostarczony z drukarką jest za krótki Rozwiązanie: Jeśli przewód telefoniczny dostarczony z drukarką jest za krótki, można skorzystać ze złączki, aby go przedłużyć. Można ją kupić w sklepie z akcesoriami telefonicznymi. Potrzebny jest także drugi przewód telefoniczny (wystarczy standardowy kabel, często spotykany w domach i biurach). Wskazówka Jeśli do drukarki dołączono przejściówkę przewodu z dwoma żyłami, możesz użyć ją z przewodem 4 żyłowym do jego przedłużenia. Informacje na temat korzystania z przejściówki na 2-żyłowy przewód telefoniczny można znaleźć w dostarczonej z nią dokumentacji. Przedłużanie przewodu telefonicznego 1. Korzystając z przewodu telefonicznego dostarczonego wraz z drukarką, podłącz jeden koniec do rozgałęziacza, a następnie podłącz drugi koniec do portu oznaczonego jako 1-LINE z tyłu drukarki. 2. Podłącz drugi przewód telefoniczny do otwartego portu złączki i do telefonicznego gniazdka ściennego. Faksy w kolorze nie są drukowane Przyczyna: Opcja Drukowanie faksów przychodzących jest wyłączona. Rozwiązywanie problemów z faksowaniem 125 Rozdział 8 Rozwiązanie: Aby drukować faksy w kolorze, sprawdź, czy opcja Drukowanie faksów przychodzących na panelu sterowania drukarki jest włączona. Komputer nie może odbierać faksów (Fax to PC i Fax to Mac) Przyczyna: Komputer, który ma odbierać faksy jest wyłączony. Rozwiązanie: włączony. Sprawdź, czy komputer, który ma odbierać faksy, jest cały czas Przyczyna: Do konfiguracji faksowania i odbioru faksów używane są dwa komputery i jeden z nich może być wyłączony. Rozwiązanie: Jeśli komputer używany do konfigurowania faksowania nie jest tym samym komputerem, który służy od odbierania faksów, oba komputery powinny być cały czas włączone. Przyczyna: Funkcja Fax to PC lub Fax to Mac nie jest aktywowana, lub komputer nie został skonfigurowany do otrzymywania faksów. Rozwiązanie: Aktywuj funkcję Fax to PC lub Fax to Mac i sprawdź, czy komputer został skonfigurowany do otrzymywania faksów. Rozwiązywanie problemów podczas korzystania z usług WWW i stron firmy HP W części tej znajdują się rozwiązania popularnych problemów podczas korzystania z usług WWW i stron internetowych firmy HP. • • Rozwiązywanie problemów podczas korzystania z usług WWW Rozwiązywanie problemów podczas korzystania ze stron internetowych HP Rozwiązywanie problemów podczas korzystania z usług WWW Jeśli masz problemy z korzystaniem z usług WWW, takich jak HP ePrint i aplikacje dla drukarek, sprawdź następujące elementy: Upewnij się, że drukarka jest podłączona do Internetu za pomocą połączenia przewodowego lub bezprzewodowego. Uwaga Nie można korzystać z funkcji internetowych jeśli drukarka jest podłączona kablem USB. • • • 126 Upewnij się, że najnowsze aktualizacje urządzenia zostały zainstalowane w drukarce. Więcej informacji znajdziesz w części Aktualizacja drukarki. Upewnij się, że włączono usługi WWW w drukarce. Więcej informacji znajdziesz w części Konfiguracja usług WWW za pomocą panelu sterowania drukarki. Sprawdź, czy koncentrator, przełącznik lub router sieciowy jest włączony i poprawnie działa. Rozwiąż problem • • • • Jeśli drukarka jest podłączona za pomocą kabla Ethernet, upewnij się, że drukarka nie została podłączona do sieci kablem telefonicznym lub kablem z przelotem, oraz czy kabel Ethernet jest prawidłowo podłączony do drukarki. Więcej informacji znajdziesz w części Rozwiązywanie problemów z siecią przewodową (Ethernet). Jeśli drukarka jest podłączona za pomocą połączenia bezprzewodowego, upewnij się, że sieć bezprzewodowa działa prawidłowo. Więcej informacji znajdziesz w części Rozwiązywanie problemów z komunikacją bezprzewodową. Jeśli korzystasz z HP ePrint, sprawdź następujące elementy: ◦ Upewnij się że adres email drukarki jest prawidłowy. ◦ Upewnij się, że adres email drukarki jest jedynym adresem w polu “Do” wiadomości email. Jeśli w polu “Do” znajdują się inne adresy, wysyłane załączniki mogą nie zostać wydrukowane. ◦ Upewnij się, że wysyłasz dokumenty zgodne z wymaganiami HP ePrint. Więcej informacji znajdziesz w części Dane techniczne usług WWW. Jeśli sieć wykorzystuje ustawienia proxy podczas łączenia z Internetem, sprawdź, czy wprowadzone ustawienia są prawidłowe: ◦ Sprawdź ustawienia używane przez przeglądarkę internetową (taką jak Internet Explorer, Firefox, czy Safari). ◦ Zweryfikuj z Administratorem IT lub osobą konfigurującą zaporę sieciową. Jeśli ustawienia proxy używane przez zaporę sieciową uległy zmianie, musisz zaktualizować te ustawienia w panelu sterowania drukarki. Jeśli ustawienia nie zostaną zaktualizowane, nie będzie można korzystać z usług WWW. Więcej informacji znajdziesz w części Konfiguracja usług WWW za pomocą panelu sterowania drukarki. Wskazówka Dodatkową pomoc dotyczącą konfiguracji i korzystania z usług WWW można znaleźć na stronie ePrintCenter pod adresem www.eprintcenter.com. Rozwiązywanie problemów podczas korzystania ze stron internetowych HP Jeśli występują problemy w trakcie korzystania ze stron internetowych firmy HP z komputera, sprawdź następujące możliwości: • • • Sprawdź, czy używany komputer jest podłączony do Internetu. Upewnij się, że przeglądarka spełnia minimalne wymagania systemowe. Więcej informacji znajdziesz w części Specyfikacje strony internetowej firmy HP. Jeśli przeglądarka korzysta z ustawień proxy do łączenia z Internetem, spróbuj wyłączyć te ustawienia. Więcej informacji na ten temat można znaleźć w dokumentacji dostarczonej wraz z przeglądarką. Rozwiązywanie problemów z urządzeniami pamięci masowej Wskazówka Możesz odwiedzić stronę pomocy technicznej online firmy HP pod adresem www.hp.com/go/customercare, aby uzyskać informacje i narzędzia pomocne przy rozwiązywaniu wielu powszechnych problemów z drukarką. Rozwiązywanie problemów z urządzeniami pamięci masowej 127 Rozdział 8 Uwaga Jeśli urządzenie pamięci masowej uruchamiasz przy użyciu komputera, aby uzyskać informacje dotyczące rozwiązywania problemów, zobacz opcję Pomoc w oprogramowaniu HP. • • Drukarka nie odczytuje urządzenia pamięci masowej Drukarka nie może odczytać zdjęć z karty pamięci Drukarka nie odczytuje urządzenia pamięci masowej • • Sprawdzanie urządzenia pamięci masowej ◦ Upewnij się, że urządzenie pamięci masowej należy do jednego z obsługiwanych typów. Więcej informacji znajdziesz w części Dane techniczne urządzenia pamięci masowej. ◦ Niektóre urządzenia pamięci masowej mają przełącznik do służący określaniu sposobów ich wykorzystania. Upewnij się, że przełącznik jest ustawiony tak, aby można było odczytać zawartość urządzenia pamięci masowej. ◦ Sprawdź, czy końce urządzenia pamięci masowej nie są zatkane lub zabrudzone. Oczyść styki za pomocą niepylącej ściereczki i niewielkiej ilości alkoholu izopropylowego. ◦ Upewnij się, że urządzenie pamięci masowej działa poprawnie, sprawdzając ją z innymi urządzeniami. Sprawdź gniazdo urządzenia pamięci masowej ◦ Upewnij się, że urządzenie pamięci masowej jest całkowicie włożone do właściwego gniazda. Aby uzyskać więcej informacji, zobacz część Włóż pamięć. ◦ Wyjmij pamięć USB (gdy wskaźnik nie miga) i poświeć latarką do pustego gniazda. Sprawdź, czy żaden z małych styków nie jest zgięty. Gdy drukarka jest wyłączona, możesz wyprostować lekko zgięte styki przy użyciu końcówki cienkiego długopisu. Jeśli styk jest zgięty w taki sposób, że dotyka sąsiedni, wymień czytnik kart pamięci lub zawieź drukarkę do serwisu. Więcej informacji znajdziesz w części Pomoc techniczna firmy HP. Drukarka nie może odczytać zdjęć z karty pamięci Sprawdzanie urządzenia pamięci masowej Urządzenie pamięci masowej może być zepsute. Wskazówka Jeśli korzystasz z komputera z Windows, możesz odwiedzić stronę pomocy HP online pod adresem www.hp.com/go/customercare. Strona ta zawiera informacje i narzędzia pomocne przy rozwiązywaniu wielu powszechnych problemów z drukarką. Rozwiązywanie problemów z siecią przewodową (Ethernet) Jeśli nie możesz podłączyć drukarki do sieci przewodowej, wykonaj jedno lub kilka poniższych zadań. 128 Rozwiąż problem Wskazówka Możesz odwiedzić stronę pomocy technicznej online firmy HP pod adresem www.hp.com/go/customercare, aby uzyskać informacje i narzędzia pomocne przy rozwiązywaniu wielu powszechnych problemów z drukarką. Uwaga Po poprawieniu jakichkolwiek z poniższych błędów ponownie uruchom program instalacyjny. • Rozwiązywanie ogólnych problemów sieciowych Rozwiązywanie ogólnych problemów sieciowych Jeśli nie możesz zainstalować oprogramowania HP dostarczonego z drukarką, sprawdź czy: • • • • Wszystkie połączenia kablowe komputera i drukarki są stabilne. Sieć działa i koncentrator, przełącznik lub router sieciowy jest włączony. Wszystkie aplikacje, w tym programy antywirusowe, antyszpiegowskie i zapory, są zamknięte i wyłączone (na komputerach z systemem Windows). Drukarka jest zainstalowana w tej samej podsieci, co komputery, które będą jej używać. Jeśli program instalacyjny nie wykrywa drukarki, wydrukuj stronę konfiguracji sieci i ręcznie wprowadź adres IP w programie instalacyjnym. Więcej informacji znajdziesz w części Informacje na temat strony konfiguracji sieci. Rozwiązywanie problemów z komunikacją bezprzewodową Część ta zawiera informacje na temat rozwiązywania problemów, które mogą wystąpić podczas podłączania drukarki do sieci bezprzewodowej. Wykonuj sugestie w kolejności podania, rozpoczynając od wymienionych w części “Podstawowe rozwiązywanie problemów z siecią bezprzewodową”. Jeśli wciąż występują problemy, postępuj według sugestii w części “Zaawansowane rozwiązywanie problemów z siecią bezprzewodową”. • • Podstawowe rozwiązywanie problemów z siecią bezprzewodową Zaawansowane rozwiązywanie problemów z siecią bezprzewodową Wskazówka Aby uzyskać więcej informacji na temat rozwiązywania problemów z siecią bezprzewodową, przejdź do strony www.hp.com/go/wirelessprinting. Wskazówka Jeśli korzystasz z komputera z Windows, firma HP udostępnia narzędzie zwane Narzędzie diagnostyki sieci domowej HP, które może pomóc w uzyskaniu tych informacji dla niektórych systemów. Aby skorzystać z tego narzędzia, odwiedź stronę Centrum drukowania bezprzewodowego HP (www.hp.com/go/ wirelessprinting) i kliknij Narzędzie diagnostyczne sieci w części Odnośniki. (W chwili obecnej narzędzie może nie być dostępne we wszystkich językach.) Uwaga Po rozwiązaniu problemu postępuj zgodnie z instrukcjami znajdującymi się w części Po rozwiązaniu problemu. Rozwiązywanie problemów z komunikacją bezprzewodową 129 Rozdział 8 Podstawowe rozwiązywanie problemów z siecią bezprzewodową Wykonaj poniższe kroki w podanej kolejności. Krok 1 - Upewnij się, że lampka sieci bezprzewodowej (802.11) świeci Jeśli niebieska kontrolka nie świeci, funkcja komunikacji bezprzewodowej może być wyłączona. Jeżeli widzisz opcję Sieć bezprzewodowa: Wył. na liście, dotknij ją i dotknij Wł.. Uwaga Jeśli drukarka obsługuje połączenia z siecią Ethernet, upewnij się, że kabel sieci Ethernet nie został do niej podłączony. Podłączenie do drukarki kabla Ethernet spowoduje wyłączenie funkcji komunikacji bezprzewodowej. Krok 2 - Ponownie uruchom elementy sieci bezprzewodowej Wyłącz router i drukarkę, a następnie włącz je w tej kolejności: najpierw router, a potem drukarka. Jeśli nadal nie jest możliwe uzyskanie połączenia z siecią, wyłącz router, drukarkę i komputer. Czasami wyłączenie i ponowne włączenie zasilania może rozwiązać problem z uzyskaniem połączenia z siecią. Krok 3 - Uruchom test sieci bezprzewodowej W przypadku problemów z siecią uruchom test sieci bezprzewodowej. Aby wydrukować raport z testu sieci bezprzewodowej, dotknij (strzałka w prawo), dotknij Ustawienia, dotknij Sieć, a następnie wybierz Wydrukuj test sieci bezprzewodowej. Jeśli zostanie wykryty problem, drukowany raport z testu zawiera zalecenia pomocne w rozwiązaniu problemu. Wskazówka Jeśli Test sieci bezprzewodowej wskazuje słaby sygnał, spróbuj przesunąć drukarkę bliżej routera bezprzewodowego. Zaawansowane rozwiązywanie problemów z siecią bezprzewodową Jeśli wypróbujesz rozwiązania z części Podstawowe rozwiązywanie problemów z siecią bezprzewodową, a nadal nie można połączyć drukarki HP z siecią bezprzewodową, spróbuj następujących rozwiązań w podanej kolejności: • • • • • • • 130 Krok 1: Upewnij się, że komputer jest podłączony do sieci Krok 2: Upewnij się, że drukarka jest podłączona do sieci Krok 3: Sprawdź, czy zapora nie blokuje komunikacji Krok 4: Upewnij się, że drukarka jest w trybie online i jest gotowa Krok 5: Upewnij się, że wybrano jako drukarkę domyślną bezprzewodową wersję drukarki (tylko w systemie Windows) Krok 6: Upewnij się, że komputer nie jest podłączony do sieci przez sieć VPN (Virtual Private Network) Po rozwiązaniu problemu Rozwiąż problem Krok 1: Upewnij się, że komputer jest podłączony do sieci Upewnij się, że komputer jest podłączony do sieci—za pomocą sieci przewodowej (Ethernet) lub bezprzewodowej. Jeśli komputer nie jest podłączony do sieci, nie można używać drukarki przez sieć. Sprawdzanie połączenia przewodowego (Ethernet) ▲ W wielu komputerach obok miejsca podłączenia biegnącego z routera kabla sieci Ethernet znajdują się stosowne kontrolki. Zazwyczaj są to dwie kontrolki — jedna świeci się cały czas, druga miga. Jeśli komputer ma takie kontrolki, sprawdź, czy są się świecą. Jeśli się nie świecą, połącz komputer i router kablem sieci Ethernet. Jeśli kontrolki nadal się nie świecą, problem może mieć swoje źródło w routerze, kablu sieci Ethernet lub komputerze. Uwaga Komputery Macintosh nie mają opisywanych kontrolek. Aby sprawdzić połączenie z siecią Ethernet w komputerze Macintosh, w obszarze dokowania kliknij opcję Preferencje systemowe, a następnie wybrać opcję Sieć. Jeśli połączenie z siecią Ethernet działa poprawnie, na liście połączeń wyświetlana jest informacja Wbudowane, Ethernet, adres IP oraz inne informacje o stanie połączenia. Jeśli informacja Wbudowane, Ethernet nie jest wyświetlana na liście, może występować problem z routerem, kablem sieci Ethernet lub komputerem. Aby uzyskać więcej informacji, kliknij znajdujący się w oknie przycisk Pomoc. Sprawdzanie połączenia bezprzewodowego 1. Upewnij się, że funkcja komunikacji bezprzewodowej komputera została włączona. Więcej informacji na ten temat można znaleźć w towarzyszącej komputerowi dokumentacji. 2. Jeśli nie używasz niepowtarzalnej nazwy sieci (SSID), możliwe jest że komputer jest podłączony do innej, pobliskiej sieci. Poniższe kroki pozwolą na określenie, czy komputer jest podłączony do właściwej sieci. Windows a. Kliknij Start, kliknij Panel sterowania, wskaż Połączenia sieciowe, a następnie kliknij Zobacz stan sieci i Zadania. lub Kliknij Start, wybierz Ustawienia, kliknij Panel sterowania, kliknij dwukrotnie Połączenia sieciowe, kliknij menu Widok, a następnie wybierz Szczegóły. Pozostaw otwarte okno dialogowe sieci podczas przechodzenia do następnego kroku. b. Odłącz przewód zasilania od routera bezprzewodowego. Stan połączenia komputera powinien zmienić się na Brak połączenia. c. Ponownie podłącz przewód zasilania do routera bezprzewodowego. Stan połączenia komputera powinien zmienić się na Połączono. Rozwiązywanie problemów z komunikacją bezprzewodową 131 Rozdział 8 Mac OS X ▲ Kliknij ikonę programu AirPort na pasku menu w górnej części ekranu. W wyświetlonym menu znajdują się informacje na temat tego, czy program AirPort jest włączony i z którą siecią bezprzewodową łączy się komputer. Uwaga Aby uzyskać dokładne informacje na temat połączenia realizowanego przez program AirPort, w obszarze dokowania kliknij kolejno opcje Preferencje systemowe i Sieć. Jeśli połączenie bezprzewodowe działa poprawnie, na liście połączeń obok pozycji AirPort pojawi się zielona kropka. Aby uzyskać więcej informacji, kliknij znajdujący się w oknie przycisk Pomoc. Jeśli nie można połączyć komputera z siecią, skontaktuj się z osobą, która konfigurowała sieć lub producentem routera, jako że mógł wystąpić problem sprzętowy z routerem lub komputerem. Wskazówka Jeśli możesz uzyskać dostęp do Internetu, a korzystasz z komputera z Windows, możesz skorzystać z Asystenta sieci HP pod adresem www.hp.com/ sbso/wireless/tools-setup.html?jumpid=reg_R1002_USEN, by ułatwić konfigurację sieci. (Strona ta jest dostępna wyłącznie w języku angielskim.) Krok 2: Upewnij się, że drukarka jest podłączona do sieci Jeśli drukarka nie jest podłączona do tej samej sieci, co komputer, nie można używać drukarki przez sieć. Postępuj według kroków opisanych w tej części by dowiedzieć się, czy drukarka jest aktywnie połączona z siecią. Uwaga Jeśli router bezprzewodowy lub stacja bazowa Apple AirPort korzysta z ukrytego identyfikatora SSID, drukarka nie może wykryć sieci automatycznie. A: Upewnij się, że drukarka jest podłączona do sieci 1. Jeśli drukarka obsługuje połączenia z siecią Ethernet i jest podłączona do takiej sieci, upewnij się, że kabel sieci Ethernet nie został podłączony z tyłu drukarki. Jeśli kabel sieci Ethernet został podłączony, funkcja komunikacji bezprzewodowej jest wyłączona. 2. Jeśli drukarka jest podłączona do sieci bezprzewodowej, wydrukuj stronę konfiguracji sieci. Więcej informacji znajdziesz w części Informacje na temat strony konfiguracji sieci. 3. Po wydrukowaniu strony sprawdź Stan sieci i adres URL: Stan sieci • • Adres URL 132 Rozwiąż problem Jeśli stan sieci to Gotowe, drukarka jest podłączona do sieci. Stan Offline oznacza, że drukarka nie jest podłączona do sieci. Uruchom test sieci bezprzewodowej korzystając z instrukcji zamieszczonych na początku tej części i postępuj zgodnie z podanymi wskazówkami. Adres URL pokazany tutaj jest adresem sieciowym przypisanym drukarce przez router. Aby uzyskać dostęp do wbudowanego serwera internetowego (EWS), musisz podać ten adres. Aby uzyskać informacje na temat podłączania drukarki do sieci bezprzewodowej, patrz Konfiguracja drukarki do komunikacji bezprzewodowej. B: Sprawdź, czy możesz uzyskać dostęp do EWS Po podłączeniu komputera i drukarki do sieci możesz przy użyciu serwera EWS sprawdzić, czy oba urządzenia są w tej samej sieci. Więcej informacji znajdziesz w Wbudowany serwer internetowy. Uzyskiwanie dostępu do EWS 1. Otwórz serwer EWS w komputerze. Więcej informacji znajdziesz w części Wbudowany serwer internetowy. Uwaga Jeżeli korzystasz z serwera proxy w przeglądarce, konieczne może okazać się jego wyłączenie, aby uzyskać dostęp do wbudowanego serwera WWW. 2. Jeśli możesz wejść na EWS, spróbuj skorzystać z drukarki przez sieć (np. wydrukować), by sprawdzić czy konfiguracja jest prawidłowa. 3. Jeśli nie możesz uzyskać dostępu do serwera EWS lub wciąż masz problemy z korzystaniem z drukarki przez sieć, przejdź do następnej części dotyczącej zapór sieciowych. Krok 3: Sprawdź, czy zapora nie blokuje komunikacji Jeśli nie ma dostępu do wbudowanego serwera internetowego, a drukarka i komputer są na pewno podłączone do tej samej sieci, przyczyną blokowania komunikacji może być zapora. Wyłącz na chwilę uruchomioną w komputerze zaporę i wówczas spróbuj uzyskać dostęp do wbudowanego serwera internetowego. Po uzyskaniu dostępu do wbudowanego serwera internetowego użyj drukarki (np. do drukowania). Jeśli możesz otworzyć serwer EWS i użyć drukarki przy wyłączonej zaporze, musisz zmienić ustawienia zapory, aby komputer i drukarka mogły komunikować się ze sobą w sieci. Więcej informacji znajdziesz w części Konfiguracja oprogramowania zapory sieciowej do współdziałania z drukarkami. Jeśli możesz wejść na EWS, ale nadal nie da się korzystać z drukarki nawet po wyłączeniu zapory, spróbuj włączyć zaporę by rozpoznała drukarkę. Więcej informacji na ten temat znajduje się w dokumentacji oprogramowania zapory sieciowej. Krok 4: Upewnij się, że drukarka jest w trybie online i jest gotowa Jeśli jest zainstalowane oprogramowanie HP, możesz sprawdzić stan drukarki z komputera by sprawdzić, czy drukarka jest zatrzymana lub w trybie offline, uniemożliwiającym korzystanie z niej. Rozwiązywanie problemów z komunikacją bezprzewodową 133 Rozdział 8 Aby sprawdzić stan drukarki, postępuj według instrukcji zależnych od systemu operacyjnego: Windows 1. Kliknij przycisk Start, a następnie kliknij opcję Drukarki, Drukarki i faksy lub Urządzenia i drukarki. -lubKliknij przycisk Start, kliknij polecenie Panel sterowania, a następnie kliknij dwukrotnie ikonę Drukarki. 2. Jeśli drukarki nie są wyświetlane w widoku Szczegółowym, kliknij menu Widok i kliknij Szczegóły. 3. Wykonaj jedną z następujących czynności, w zależności od stanu drukarki: a. Jeśli drukarka znajduje się w trybie Offline, kliknij ją prawym przyciskiem i wybierz Użyj drukarki online. b. Jeśli drukarka znajduje się w stanie Wstrzymano, kliknij ją prawym przyciskiem i kliknij Wznów drukowanie. 4. Spróbuj użyć drukarki w sieci. Mac OS X 1. W obszarze dokowania kliknij opcję System Preferences (Preferencje systemowe), a następnie kliknij opcję Drukowanie i faksowanie lub Drukowanie i skanowanie. 2. Wybierz drukarkę i kliknij Otwórz kolejkę wydruku. 3. Jeśli zadanie drukowania jest wstrzymane, kliknij Wznów. 4. Jeśli drukarka jest wstrzymana, kliknij Wznów drukarkę. Jeśli możesz skorzystać z drukarki po wykonaniu powyższych kroków, ale objawy pozostają w trakcie korzystania z drukarki, zapora sieciowa może negatywnie wpływać na jej działanie. Dalsze informacje znajdują się w Konfiguracja oprogramowania zapory sieciowej do współdziałania z drukarkami Jeśli wciąż nie możesz użyć drukarki przez sieć, przejdź do następnej części, by uzyskać dodatkową pomoc przy rozwiązywaniu problemów Krok 5: Upewnij się, że wybrano jako drukarkę domyślną bezprzewodową wersję drukarki (tylko w systemie Windows) Po ponownym zainstalowaniu oprogramowania HP instalator może utworzyć drugą wersję sterownika drukarki w folderze Drukarki, Drukarki i faksy lub Urządzenia i 134 Rozwiąż problem drukarki. W przypadku problemów z drukowaniem lub połączeniem z drukarką upewnij się, że wybrano właściwą domyślną wersję sterownika drukarki. 1. Kliknij przycisk Start, a następnie kliknij opcję Drukarki, Drukarki i faksy lub Urządzenia i drukarki. -lubKliknij przycisk Start, kliknij polecenie Panel sterowania, a następnie kliknij dwukrotnie ikonę Drukarki. 2. Sprawdź, czy wersja sterownika drukarki w folderze Drukarki, Drukarki i faksy lub Urządzenia i drukarki jest połączona bezprzewodowo: a. Kliknij prawym przyciskiem myszy ikonę drukarki, a następnie wybierz polecenie Właściwości, Ustawienia domyślne dokumentów lub Preferencje drukowania. b. Na karcie Porty sprawdź, przy którym porcie widnieje znacznik wyboru. W wersji sterownika drukarki podłączonej bezprzewodowo jako Opis portu obok znacznika wyboru określono Monitor portu ponownego wykrywania sieci HP. 3. Kliknij prawym przyciskiem ikonę drukarki która jest połączona bezprzewodowo i wybierz Ustaw jako drukarkę domyślną. Uwaga Jeśli w folderze znajduje się więcej niż jedna ikona dla drukarki, kliknij prawym przyciskiem myszy ikonę tej drukarki, która ma się łączyć bezprzewodowo, a następnie wybierz opcję Ustaw jako drukarkę domyślną. Krok 6: Upewnij się, że komputer nie jest podłączony do sieci przez sieć VPN (Virtual Private Network) Sieć VPN (Virtual Private Network) to sieć komputerowa, która wykorzystuje Internet do zapewnienia zdalnego, bezpiecznego połączenia z siecią organizacji. Jednak większość usług VPN nie pozwala na dostęp do urządzeń lokalnych (np. drukarki) w sieci lokalnej podczas połączenia z VPN. Aby połączyć się z drukarką odłącz się od VPN. Wskazówka Jeśli chcesz korzystać z drukarki podczas połączenia z VPN, możesz podłączyć ją do komputera za pomocą przewodu USB. Drukarka jednocześnie korzysta z połączeń USB i sieciowych. Dodatkowe informacje uzyskasz od administratora sieci lub osoby konfigurującej sieć bezprzewodową. Po rozwiązaniu problemu Gdy rozwiążesz wszystkie problemy i prawidłowo połączysz drukarkę z siecią bezprzewodową, wykonaj następujące kroki zależnie od systemu operacyjnego: Windows 1. Na pulpicie komputera kliknij Start, wybierz Programy lub Wszystkie programy, kliknij HP, wybierz nazwę drukarki, a następnie kliknij Konfiguracja i oprogramowanie drukarki. 2. Kliknij Podłącz nową drukarkę i wybierz odpowiedni rodzaj połączenia. Rozwiązywanie problemów z komunikacją bezprzewodową 135 Rozdział 8 Mac OS X 1. Otwórz HP Utility. Więcej informacji znajdziesz w części HP Utility (Mac OS X). 2. Kliknij ikonę Aplikacje na pasku narzędzi, kliknij dwukrotnie Asystent konfiguracji HP, a następnie postępuj zgodnie z instrukcjami na ekranie. Konfiguracja oprogramowania zapory sieciowej do współdziałania z drukarkami Osobista zapora sieciowa, czyli oprogramowanie zabezpieczające działające w komputerze, może zablokować komunikację sieciową pomiędzy drukarką a komputerem. Jeśli występują problemy takie jak: • • • • Drukarka nie została odnaleziona podczas instalacji oprogramowania HP Nie można drukować, zadanie drukowania zablokowane w kolejce lub drukarka w stanie offline Błędy z komunikacją ze skanerem lub komunikaty o zajętości skanera Nie można zobaczyć stanu drukarki w komputerze zapora może blokować wysyłanie do komputerów w sieci informacji o lokalizacji drukarki. Jeśli korzystasz z oprogramowania HP w komputerze z Windows i nie możesz odnaleźć drukarki w trakcie instalacji (a pewne jest, że drukarka została podłączona do sieci) lub jeśli drukarka została już pomyślnie zainstalowana, ale nadal występują problemy, wykonaj następujące czynności: • • • • • • • Jeśli oprogramowanie HP zostało właśnie zainstalowane, spróbuj wyłączyć komputer i drukarkę, a następnie włączyć obydwa ponownie. Dbaj o aktualizowanie oprogramowania zabezpieczającego. Wielu dostawców oferuje aktualizacje, które rozwiązują znane problemy i chronią przed najnowszymi zagrożeniami. Jeśli zapora posiada takie ustawienia zabezpieczeń, jak "Wysokie", "Średnie" i "Niskie", użyj opcji "Średnie" gdy komputer jest podłączony do sieci. Jeśli ustawienia zapory zostały zmienione z ustawień domyślnych, spróbuj przywrócić ustawienia domyślne. Jeśli zapora sieciowa posiada ustawienie zwane "strefą zaufaną", użyj go, gdy komputer jest podłączony do sieci. Wyłącz ustawienie, by nie pokazywać komunikatów ostrzegawczych, jeśli zapora je posiada. Podczas instalacji oprogramowania HP i korzystania z drukarki HP mogą pojawić się komunikaty od oprogramowania zapory sieciowej zawierające takie opcje jak "pozwól", "zezwól" lub "odblokuj". Zaakceptuj wszystkie alerty dotyczące oprogramowania HP. Dodatkowo jeśli alert umożliwia zapisanie akcji lub utworzenie reguły, użyj tej funkcji. W ten sposób zapora zapisuje zaufane elementy sieci. Nie używaj kilku zapór jednocześnie w tym samym komputerze. Przykładem kilku zapór jest zapora sieciowa Windows zawarta w systemie operacyjnym i zapora innej firmy włączone w tym samym czasie. Jednoczesne włączenie kilku zapór nie uczyni komputera bezpieczniejszym, a może powodować problemy. Dodatkowe informacje na temat korzystania z drukarki i oprogramowania zapory sieciowej znajdziesz pod adresem www.hp.com/go/wirelessprinting. Kliknij Pomoc 136 Rozwiąż problem dotycząca zapory sieciowej firewall w części Potrzebujesz pomocy przy rozwiązywaniu problemów?. Uwaga Obecnie części strony internetowej firmy HP są dostępne tylko w języku angielskim. Rozwiązywanie problemów z zarządzaniem drukarką Część ta zawiera rozwiązania często występujących problemów z zarządzaniem drukarką. W tej części zawarte są następujące tematy: • Nie można otworzyć wbudowanego serwera internetowego Uwaga Aby można było skorzystać z wbudowanego serwera WWW, drukarka musi być podłączona do sieci przewodowej (Ethernet) lub bezprzewodowej. Nie możesz używać wbudowanego serwera internetowego, jeśli drukarka jest podłączona do komputera kablem USB. Wskazówka Możesz odwiedzić stronę pomocy technicznej online firmy HP pod adresem www.hp.com/go/customercare, aby uzyskać informacje i narzędzia pomocne przy rozwiązywaniu wielu powszechnych problemów z drukarką. Nie można otworzyć wbudowanego serwera internetowego Sprawdź ustawienia sieciowe • Sprawdź, czy do podłączenia drukarki do sieci nie został użyty kabel telefoniczny lub kabel skrosowany. • Sprawdź, czy kabel sieciowy jest stabilnie podłączony do drukarki. • Sprawdź, czy koncentrator, przełącznik lub router sieciowy jest włączony i poprawnie działa. Sprawdź komputer Sprawdź, czy używany komputer jest podłączony do sieci. Uwaga Aby korzystać z serwera EWS, drukarka musi być podłączona do sieci. Nie możesz używać wbudowanego serwera internetowego, jeśli drukarka jest podłączona do komputera kablem USB. Sprawdź przeglądarkę internetową • Upewnij się, że przeglądarka spełnia minimalne wymagania systemowe. Więcej informacji znajdziesz w części Specyfikacje wbudowanego serwera internetowego. • Jeśli przeglądarka korzysta z ustawień proxy do łączenia z Internetem, spróbuj wyłączyć te ustawienia. Więcej informacji na ten temat można znaleźć w dostępnej dokumentacji przeglądarki. • Sprawdź, czy JavaScript i pliki cookie są włączone w przeglądarce. Więcej informacji na ten temat można znaleźć w dostępnej dokumentacji przeglądarki. Rozwiązywanie problemów z zarządzaniem drukarką 137 Rozdział 8 Sprawdź adres IP drukarki • Aby sprawdzić adres IP drukarki, uzyskaj jej adres IP, drukując stronę konfiguracji sieci. Dotknij (strzałka w prawo), dotknij Ustawienia, dotknij Sieć, a następnie wybierz dotknij Wydrukuj ustawienia sieciowe. • Za pomocą polecenia ping sprawdź adres IP drukarki z poziomu wiersza polecenia (Windows) lub w programie Network Utility (Mac OS X). Narzędzie sieciowe znajduje się w folderze Narzędzia w folderze Aplikacje na najwyższym poziomie danego dysku twardego. Na przykład jeśli adresem IP jest 123.123.123.123, to w wierszu poleceń Windows wpisz: C:\Ping 123.123.123.123 - lub W Narzędziu sieciowym (Mac OS X) kliknij kartę Ping, wpisz 123.123.123.123 w polu i kliknij Ping. Jeśli pojawi się odpowiedź, adres IP jest poprawny. Jeśli pojawi się komunikat o przekroczeniu limitu czasu (time-out), to adres IP jest niepoprawny. Wskazówka Jeśli korzystasz z komputera z Windows, możesz odwiedzić stronę pomocy HP online pod adresem www.hp.com/go/customercare. Strona ta zawiera informacje i narzędzia pomocne przy rozwiązywaniu wielu powszechnych problemów z drukarką. Rozwiązywanie problemów z instalacją Jeśli następujące informacje okażą się niewystarczające, zobacz Pomoc techniczna firmy HP, gdzie można się zapoznać z informacjami dotyczącymi pomocy technicznej HP. Wskazówka Możesz odwiedzić stronę pomocy technicznej online firmy HP pod adresem www.hp.com/go/customercare, aby uzyskać informacje i narzędzia pomocne przy rozwiązywaniu wielu powszechnych problemów z drukarką. • • • Sugestie dotyczące instalacji sprzętu Sugestie dotyczące instalacji oprogramowania HP Rozwiązywanie problemów z siecią Sugestie dotyczące instalacji sprzętu Sprawdź drukarkę • Upewnij się, że wszystkie taśmy i materiały pakunkowe zostały usunięte zarówno z zewnętrznej strony drukarki, jak i z jej wnętrza. • Upewnij się, że do drukarki włożono papier. • Upewnij się, że żadne wskaźniki się nie świecą ani nie migają (poza wskaźnikiem gotowości, który powinien świecić). Jeśli wskaźnik Uwaga miga, sprawdź komunikaty na panelu sterowania drukarki. 138 Rozwiąż problem Sprawdź połączenia sprzętu • Upewnij się, że wszystkie używane przewody i kable są w dobrym stanie. • Upewnij się, że kabel zasilający jest pewnie podłączony zarówno do drukarki, jak i do sprawnego gniazdka sieci elektrycznej. Sprawdź pojemniki z tuszem Sprawdź, czy wszystkie pojemniki z tuszem zostały prawidłowo zainstalowane i ustawione we właściwym, oznaczonym odpowiednim kolorem gnieździe. Prawidłowo zainstalowany pojemnik z tuszem nie może się przesuwac gdy zostanie lekko pociągnięty. Drukarka nie działa bez zainstalowania wszystkich pojemników. Sugestie dotyczące instalacji oprogramowania HP Sprawdź komputer • Upewnij się, że w komputerze działa jeden z obsługiwanych systemów operacyjnych. Więcej informacji znajdziesz w części Wymagania systemowe. • Upewnij się, że komputer spełnia minimalne wymagania systemowe. Więcej informacji znajdziesz w części Wymagania systemowe. • Jeśli korzystasz z komputera z Windows, upewnij się, że sterowniki USB nie zostały wyłączone w Menedżerze urządzeń Windows. • Jeżeli używany jest komputer z systemem Windows, a komputer nie może wykryć drukarki, to uruchom narzędzie do odinstalowywania (plik util\ccc\uninstall.bat na instalacyjnym dysku CD), aby wykonać pełne odinstalowanie sterownika drukarki. Uruchom ponownie komputer i ponownie zainstaluj sterownik drukarki. Sprawdź wstępne wymagania instalacji • Upewnij się, że używasz instalacyjnego dysku CD zawierającego oprogramowanie HP właściwe dla używanego systemu operacyjnego. • Przed przystąpieniem do instalowania oprogramowania HP upewnij się, że wszystkie inne programy są zamknięte. • Jeśli komputer nie rozpoznaje wpisanej ścieżki dostępu do stacji CD-ROM, to sprawdź, czy została określona właściwa litera dysku. • Jeśli komputer nie rozpoznaje instalacyjnego dysku CD w napędzie CD-ROM, sprawdź czy dysk nie jest uszkodzony. Sterowniki drukarki można pobrać ze strony internetowej firmy HP, www.hp.com/go/customercare. Strona ta zawiera informacje i narzędzia pomocne przy rozwiązywaniu wielu powszechnych problemów z drukarką. Uwaga Po usunięciu problemów ponownie uruchom program instalacyjny. Rozwiązywanie problemów z siecią Rozwiązywanie ogólnych problemów sieciowych • Jeśli nie możesz zainstalować oprogramowania HP, sprawdź, czy: ◦ Wszystkie połączenia kablowe komputera i drukarki są stabilne. ◦ Sieć działa i koncentrator, przełącznik lub router sieciowy jest włączony. Rozwiązywanie problemów z instalacją 139 Rozdział 8 ◦ • Wszystkie aplikacje, w tym programy antywirusowe, antyszpiegowskie i zapory, są zamknięte i wyłączone (na komputerach z systemem Windows). ◦ Upewnij się, że drukarka jest zainstalowana w tej samej podsieci, co komputery, które z niej korzystają. ◦ Jeśli program instalacyjny nie wykrywa drukarki, wydrukuj stronę konfiguracji sieci i ręcznie wprowadź adres IP w programie instalacyjnym. Więcej informacji znajdziesz w Informacje na temat strony konfiguracji sieci. Jeśli używasz komputera z systemem Windows, upewnij się, że porty sieciowe utworzone w sterowniku drukarki są zgodne z adresem IP drukarki: ◦ Wydrukuj stronę konfiguracji sieci dla drukarki. Więcej informacji znajdziesz w części Informacje na temat strony konfiguracji sieci. ◦ Kliknij przycisk Start, a następnie kliknij opcję Drukarki, Drukarki i faksy lub Urządzenia i drukarki. -lubKliknij przycisk Start, następnie polecenie Panel sterowania i kliknij dwukrotnie polecenie Drukarki. ◦ Kliknij prawym przyciskiem myszy ikonę drukarki, kliknij polecenie Właściwości, a następnie kliknij kartę Porty. ◦ Wybierz port TCP/IP dla drukarki, a następnie kliknij przycisk Konfiguruj port. ◦ Porównaj adres IP wyświetlony w oknie dialogowym (i upewnij się, że jest identyczny) z adresem IP wydrukowanym na stronie konfiguracji sieci. Jeśli adresy IP różnią się, zmień adres IP w oknie dialogowym na adres zgodny z adresem na stronie konfiguracji sieci. ◦ Kliknij dwa razy przycisk OK, aby zapisać ustawienia i zamknąć okna dialogowe. Problemy z podłączaniem do sieci przewodowej • Jeśli znajdująca się na złączu sieciowym kontrolka Link (Łącze) nie świeci, upewnij się, że zostały spełnione wszystkie warunki określone w części poświęconej rozwiązywaniu ogólnych problemów z siecią. • Chociaż nie jest zalecane, aby przypisywać do drukarki statyczny adres IP, niektóre problemy z instalacją (takie jak konflikt z osobistą zaporą) można rozwiązać właśnie w ten sposób. Resetowanie ustawień sieciowych w drukarce 1. Dotknij (strzałka w prawo), dotknij Ustawienia, a następnie dotknij Sieć. Dotknij opcji Domyślne ustawienia sieci, a następnie opcji Tak. Pojawi się komunikat, z informacją, że przywrócono domyślne ustawienia sieciowe. 2. Dotknij (strzałka w prawo), dotknij Ustawianie, dotknij Raporty, a następnie dotknij Drukuj stronę konfiguracji sieci, by wydrukować stronę konfiguracji sieci i zweryfikować, czy ustawienia zostały wyzerowane. Informacje na temat Raportu o stanie drukarki Raport o stanie drukarki służy do uzyskania bieżących informacji na temat stanu drukarki i pojemników z tuszem. Ułatwia on również rozwiązywanie problemów z drukarką. Raport o stanie drukarki zawiera także dziennik ostatnich zdarzeń. 140 Rozwiąż problem Raport o stanie drukarki warto wydrukować zawsze przed zatelefonowaniem do firmy HP. 1 2 3 1. Informacja o drukarce:Pokazuje informacje o drukarce (takie jak nazwa drukarki, numer modelu, numer seryjny i wersja oprogramowania układowego), zainstalowanych akcesoriach (takich jak moduł automatycznego druku dwustronnego, czyli duplekser), a także liczbie stron wydrukowanych z zasobników i przy użyciu akcesoriów. 2. Informacje o systemie podawania tuszu:Pokazuje szacowane poziomy tuszu (w formie graficznych wskaźników), numery artykułów i daty wygaśnięcia gwarancji na pojemniki z tuszem. Uwaga Ostrzeżenia i wskaźniki dotyczące poziomu tuszu służą jedynie jako informacje orientacyjne do celów planowania. Po wyświetleniu ostrzeżenia o niskim poziomie tuszu warto przygotować zapasowy pojemnik, aby uniknąć ewentualnych przestojów. Do momentu wyświetlenia stosownego monitu nie trzeba wymieniać pojemników. 3. Dodatkowa pomoc:Zawiera informacje na temat miejsc, w których można znaleźć dalsze informacje o drukarce, oraz na temat konfiguracji Tekstu faksu oraz przeprowadzania Testu sieci bezprzewodowej. Drukowanie Raportu o stanie drukarki Aby przejść do ekranu początkowego, dotknij (strzałka w prawo) i wybierz Ustawienia. Dotknij Raporty, a następnie dotknij Raport o stanie drukarki. Informacje na temat Raportu o stanie drukarki 141 Rozdział 8 Informacje na temat strony konfiguracji sieci Jeśli drukarka jest podłączona do sieci, możesz wydrukować stronę konfiguracji sieci by sprawdzić ustawienia sieci w drukarce. Strona konfiguracji sieci może służyć do rozwiązywania problemów z połączeniami sieciowymi. W przypadku konieczności skontaktowania się z HP, wydrukuj tę stronę przed skontaktowaniem się z firmą HP. 1 2 3 4 1. Informacje ogólne: Zawiera informacje dotyczące bieżącego stanu i typu połączenia sieciowego, a także inne informacje, takie jak adres URL wbudowanego serwera internetowego. 2. Przewodowe 802.3: Zawiera informacje dotyczące bieżącego stanu przewodowego połączenia sieciowego, takie jak adres IP, maska podsieci, brama domyślna oraz adres sprzętowy drukarki. 3. Sieć bezprzewodowa 802.11: Informacje na temat bieżącego stanu bezprzewodowego połączenia sieciowego, w tym nazwa komputera głównego, adres IP, maska podsieci, brama domyślna oraz nazwa serwera. 4. Różne: Przedstawia informacje o bardziej zaawansowanych ustawieniach sieci. • Port 9100: drukarka obsługuje protokół drukowania Raw IP przez port TCP 9100. Ten opatentowany przez HP port TCP/IP drukarki jest domyślnym portem drukowania. Dostęp do niego można uzyskać za pomocą oprogramowania firmy HP (na przykład HP Standard Port). • IPP: IPP (Internet Printing Protocol) jest standardowym protokołem sieciowym służącym do zdalnego drukowania. W przeciwieństwie do innych protokołów zdalnych opartych o IP, IPP obsługuję kontrolę dostępu, uwierzytelnianie i szyfrowanie, umożliwiając bezpieczniejsze drukowanie. • Bonjour: Usługi Bonjour (które używają mDNS — Multicast Domain Name System) są zazwyczaj stosowane w małych sieciach bez standardowego serwera DNS celem rozpoznawania adresów IP i nazw (przez port UDP 5353). 142 Rozwiąż problem • • SLP: Protokół lokalizacji usługi (SLP) to standardowy internetowy protokół sieciowy zapewniający strukturę umożliwiającą wykrywanie przez aplikacje sieciowe obecności, lokalizacji i konfiguracji usług sieciowych w sieciach korporacyjnych. Ten protokół ułatwia wykrywanie i używanie zasobów sieciowych, takich jak drukarki, serwery internetowe, faksy, kamery wideo, systemy plików, urządzenie do tworzenia kopii zapasowych (napędy taśmowe), bazy danych, katalogi, usługi pocztowe czy kalendarze. Usługi sieci Web firmy Microsoft: Włącz lub wyłącz protokoły Microsoft Web Services Dynamic Discovery (WS Discovery) lub usługi Microsoft Web Services for Devices (WSD) Print obsługiwane przez drukarkę. Wyłącz nieużywane usługi drukowania, aby uniemożliwić uzyskanie dostępu za ich pośrednictwem. Uwaga Więcej informacji o WS Discovery i WSD Print można uzyskać na stronie www.microsoft.com. Drukowanie strony konfiguracji sieciowej za pomocą panelu sterowania drukarki Aby przejść do ekranu początkowego, dotknij (strzałka w prawo) i wybierz Ustawienia. Dotknij Raporty, a następnie dotknij Strona konfiguracji sieci. Usuwanie zacięć Czasami papier zacina się w trakcie drukowania. W tym rozdziale opisano następujące zagadnienia: • • Usuwanie zacięć papieru Unikanie zacięć papieru Usuwanie zacięć papieru Blokady papieru mogą wystąpić w drukarce lub w automatycznym podajniku papieru. Przestroga Zacięcia papieru należy usuwać jak najszybciej, aby zapobiec możliwemu uszkodzeniu głowicy drukującej. Wskazówka W przypadku stwierdzenia niskiej jakości druku należy oczyścić głowicę drukującą. Więcej informacji znajdziesz w części Oczyść głowicę drukującą. Skorzystaj z tych kroków, by usunąć blokadę papieru. Usuwanie zacięć 143 Rozdział 8 Usuwanie zacięcia z wnętrza drukarki 1. Wyjmij wszystkie materiały z odbiornika papieru. Przestroga Próba usunięcia zacięcia papieru od przodu może spowodować uszkodzenie mechanizmu drukowania drukarki. Zacięcia papieru należy zawsze usuwać od strony modułu automatycznego druku dwustronnego (dupleksera). 2. Sprawdź duplekser. a. Naciśnij przyciski po obu stronach dupleksera i zdejmij moduł. 1 2 1 b. Po zlokalizowaniu wewnątrz drukarki zaciętego nośnika, chwyć go oburącz i pociągnij do siebie. Przestroga Jeśli papier podarł się podczas wyciągania z rolek, sprawdź, czy wewnątrz drukarki, pomiędzy rolkami i kółkami, nie ma resztek podartego papieru. Jeśli nie usuniesz wszystkich kawałków papieru z drukarki, istnieje ryzyko ponownej blokady papieru. c. Jeśli nie ma tam zacięcia, naciśnij zatrzask w górnej części dupleksera i opuść pokrywę. Jeśli zacięty nośnik jest wewnątrz, ostrożnie go usuń. Zamknij pokrywę. d. Wsuń duplekser do drukarki, aż zatrzaśnie się na właściwym miejscu. 3. Sprawdź przód drukarki. a. Otwórz drzwiczki pojemników z tuszem. b. Jeśli wewnątrz drukarki pozostaje jeszcze papier, sprawdź, czy karetka przesunęła się w prawą stronę, wyciągnij wszelkie strzępy papieru lub 144 Rozwiąż problem pomarszczony nośnik, a następnie wyciągnij zacięty nośnik do siebie z przodu drukarki. c. Przesuń karetkę w lewo, odnajdź zablokowany nośnik w drukarce z prawej strony karetki, uwolnij wszelkie ścinki papieru lub pomarszczony nośnik, a następnie wyciągnij zacięty nośnik do siebie z przodu drukarki. Ostrzeżenie Nie wkładaj rąk do drukarki, gdy jest ona włączona, a karetka jest unieruchomiona. Po otwarciu drzwiczek dostępu do pojemników z tuszem karetka powinna powrócić na swoje miejsce po prawej stronie drukarki. Jeśli się tam nie przemieściła, wyłącz drukarkę, zanim przystąpisz do usuwania zacięcia. 4. Po usunięciu zacięcia zamknij wszystkie pokrywy, włącz drukarkę (jeśli była wyłączona), a następnie ponownie wyślij zadanie drukowania. Usuwanie zacięć 145 Rozdział 8 Usuwanie zaciętego papieru z automatycznego podajnika dokumentów 1. Unieś pokrywę automatycznego podajnika dokumentów. 2. Podnieś uchwyt znajdujący się z przodu podajnika ADF. 3. Delikatnie wyciągnij papier spomiędzy rolek. Przestroga Jeśli papier podarł się podczas wyciągania z rolek, sprawdź, czy wewnątrz drukarki, pomiędzy rolkami i kółkami, nie ma resztek podartego papieru. Jeśli nie usuniesz wszystkich kawałków papieru z drukarki, istnieje ryzyko ponownej blokady papieru. 4. Zamknij pokrywę automatycznego podajnika papieru, wciskając go mocno aż zatrzaśnie się we właściwym miejscu. Unikanie zacięć papieru Aby uniknąć zacięć papieru stosuj się do następujących wskazówek. • • • • • • • • 146 Regularnie wyjmuj wydrukowane strony z zasobnika wyjściowego. Upewnij się, że nie drukujesz na materiałach pomarszczonych, zagiętych lub uszkodzonych. Przechowuj wszystkie nieużywane arkusze papieru płasko, w szczelnie zamykanym pojemniku, aby zapobiec ich zwijaniu się i marszczeniu. Nie używaj papieru zbyt grubego lub zbyt cienkiego dla drukarki. Upewnij się, że materiały są poprawnie włożone do podajników, a te nie są zbytnio zapełnione. Aby uzyskać więcej informacji, zobacz część Ładowanie nośników. Sprawdzaj, czy papier załadowany do zasobnika wejściowego leży płasko oraz czy jego krawędzie nie są zagięte lub podarte. Nie umieszczaj zbyt dużej ilości papieru w podajniku dokumentów. Aby sprawdzić maksymalną liczbę arkuszy, jaką można załadować do automatycznego podajnika dokumentów, zob. Dane dotyczące nośników. Nie umieszczaj jednocześnie różnych rodzajów i rozmiarów papieru w zasobniku wejściowym. Wszystkie arkusze w zasobniku muszą być tego samego rozmiaru i rodzaju. Rozwiąż problem • • • • • • Dokładnie dopasowuj prowadnice szerokości w podajniku do papieru. Sprawdzaj, czy prowadnice szerokości nie zagięły papieru w podajniku. Nie wsuwaj na siłę zbyt głęboko papieru do zasobnika. Jeśli drukujesz po obu stronach kartki, nie drukuj mocno nasyconych obrazów na cienkim papierze. Używaj rodzajów papieru zalecanych dla drukarki. Więcej informacji znajdziesz w części Dane dotyczące nośników. Jeśli w drukarce kończy się papier, uzupełnij go po całkowitym wyczerpaniu zapasu w zasobniku. Nie dodawaj papieru, gdy drukarka próbuje wciągnąć arkusz. Upewnij się, że drukarka jest czysta. Aby uzyskać więcej informacji, zobacz część Konserwacja drukarki. Usuwanie zacięć 147 A Informacje techniczne W tym rozdziale opisano następujące zagadnienia: • • Informacje gwarancyjne Dane techniczne drukarki • Informacje wymagane prawem • • Program ochrony środowiska naturalnego Licencje udzielane przez inne firmy Informacje gwarancyjne W tym rozdziale opisano następujące zagadnienia: Oświadczenie o ograniczonej gwarancji firmy Hewlett-Packard • • 148 Gwarancja na pojemniki z tuszem Informacje techniczne Oświadczenie o ograniczonej gwarancji firmy Hewlett-Packard Produkt HP Nośniki oprogramowania Drukarka Kasety drukujące lub kasety z atramentem Głowice drukujące (dotyczy tylko produktów z możliwościa wymiany głowic przez klienta) Akcesoria Okres gwarancji 90 dni 1 rok Do wystąpienia wcześniejszego z dwóch zdarzeń wyczerpania się atramentu HP lub zakończenia się okresu gwarancyjnego nadrukowanego na wkładzie drukującym. Ta gwarancja nie odnosi się do wkładów drukujących firmy HP, które były powtórnie napełniane, reprodukowane, odnawiane, niewłaściwie użytkowane lub w jakikolwiek sposób przerabiane. 1 rok 1 rok, jeżeli nie określono inaczej A. Zakres gwarancji 1. Firma Hewlett-Packard (HP) gwarantuje klientowi-użytkownikowi końcowemu, że wymienione wyżej produkty HP będą wolne od wad materiałowych i wykonawczych przez podany powyżej okres, licząc od daty zakupu. 2. Gwarancja HP dotycząca oprogramowania odnosi się wyłącznie do działania oprogramowania (wykonywania instrukcji programowych). Firma HP nie gwarantuje, że działanie produktu będzie wolne od zakłóceń i błędów. 3. Gwarancja HP obejmuje tylko te wady, które zostaną ujawnione podczas normalnego użytkowania produktu. Nie obejmuje ona innych problemów, w tym będących wynikiem: a. niewłaściwej obsługi lub niefachowo wykonanych modyfikacji; b. używania oprogramowania, nośników, części lub materiałów eksploatacyjnych, które nie pochodzą od firmy HP lub nie są obsługiwane przez produkty HP; c. eksploatacji niezgodnej z przeznaczeniem; d. nieautoryzowanej modyfikacji lub niewłaściwego użytkowania. 4. W odniesieniu do drukarek HP, używanie kaset pochodzących od innego producenta lub ponownie napełnianych nie narusza warunków gwarancji ani zasad pomocy technicznej oferowanej nabywcy. Jeśli jednak błędna praca drukarki lub jej uszkodzenie jest wynikiem używania kaset innych producentów, kaset ponownie napełnianych lub kaset z atramentem, których termin przydatności upłynął, firma HP zastrzega sobie prawo do obciążenia nabywcy kosztami robocizny oraz materiałów użytych do usunięcia awarii lub uszkodzenia. 5. Jeśli w czasie obowiązywania gwarancji firma HP zostanie powiadomiona o defektach w produkcie, który jest objęty gwarancją HP, dokonana zostanie naprawa lub wymiana produktu, przy czym wybór usługi leży w gestii firmy HP. 6. Gdyby firma HP nie była w stanie naprawić lub wymienić wadliwego produktu objętego gwarancją HP, zobowiązuje się do wypłacenia równowartości ceny nabycia produktu w stosownym czasie od momentu zgłoszenia usterki. 7. Firma HP nie jest zobowiązana do naprawy, wymiany produktu lub zwrotu jego równowartości w przypadku niedostarczenia wadliwego produktu do przedstawicielstwa HP. 8. Produkt oferowany zamiennie może być nowy lub prawie nowy, jednak pod względem funkcjonalności co najmniej równy produktowi podlegającemu wymianie. 9. Produkty HP mogą zawierać części, elementy i materiały pochodzące z odzysku, równoważne w działaniu częściom nowym. 10. Umowa gwarancyjna HP jest ważna w każdym kraju, w którym firma HP prowadzi dystrybucję produktu. Umowy dotyczące dodatkowego serwisu gwarancyjnego, w tym naprawy w miejscu użytkowania sprzętu, mogą być zawierane w każdym autoryzowanym punkcie serwisowym HP na terenie krajów, gdzie prowadzona jest dystrybucja danego produktu przez firmę HP lub autoryzowanego importera. B. Ograniczenia gwarancji W STOPNIU DOPUSZCZALNYM PRZEZ OBOWIĄZUJĄCE PRAWO LOKALNE ANI FIRMA HP, ANI WSPÓŁPRACUJĄCY Z NIĄ DYSTRYBUTORZY NIE UDZIELAJĄ ŻADNYCH INNYCH GWARANCJI, ANI NIE ZMIENIAJĄ WARUNKÓW GWARANCJI JUŻ ISTNIEJĄCYCH, ZARÓWNO JAWNYCH JAK I DOMNIEMANYCH GWARANCJI SPRZEDAWALNOŚCI, ZADOWALAJĄCEJ JAKOŚCI I PRZYDATNOŚCI DO OKREŚLONEGO CELU. C. Ograniczenia rękojmi 1. W stopniu dopuszczalnym przez obowiązujące prawo lokalne, rekompensaty określone w postanowieniach niniejszej umowy gwarancyjnej są jedynymi i wyłącznymi rekompensatami, jakie przysługują klientom HP. 2. W STOPNIU DOPUSZCZALNYM PRZEZ OBOWIĄZUJĄCE PRAWO LOKALNE, Z WYŁĄCZENIEM ZOBOWIĄZAŃ JAWNIE WYRAŻONYCH W NINIEJSZEJ UMOWIE GWARANCYJNEJ, ANI FIRMA HP, ANI WSPÓŁPRACUJĄCY Z NIĄ DYSTRYBUTORZY NIE PONOSZĄ ODPOWIEDZIALNOŚCI ZA SZKODY BEZPOŚREDNIE, POŚREDNIE, CELOWE, PRZYPADKOWE I WYNIKOWE, NIEZALEŻNIE OD TEGO, CZY EWENTUALNE ROSZCZENIA ZNAJDĄ OPARCIE W GWARANCJI, KONTRAKCIE LUB INNYCH OGÓLNYCH ZASADACH PRAWNYCH, A TAKŻE W PRZYPADKU POWIADOMIENIA FIRMY O MOŻLIWOŚCI WYSTĄPIENIA TAKICH USZKODZEŃ. D. Prawo lokalne 1. Umowa gwarancyjna daje nabywcy określone prawa. Nabywca może też posiadać dodatkowe prawa, zależnie od prawa stanowego w USA, prawa obowiązującego w poszczególnych prowincjach Kanady, a także od stanu prawnego w poszczególnych krajach świata. 2. Jeśli postanowienia niniejszej gwarancji nie są spójne z prawem lokalnym, niniejsza umowa gwarancyjna może zostać zmodyfikowana w stopniu zapewniającym zgodność z prawem lokalnym. W konkretnym systemie prawnym pewne zastrzeżenia i ograniczenia niniejszej gwarancji mogą nie mieć zastosowania. Na przykład w niektórych stanach USA, jak również w niektórych systemach prawnych poza USA (m.in. w prowincjach Kanady), mogą zostać przyjęte inne rozwiązania prawne, czyli: a. wykluczenie tych zastrzeżeń i ograniczeń niniejszej gwarancji, które ograniczają ustawowe prawa nabywcy (np. w Wielkiej Brytanii); b. ograniczenie w inny sposób możliwości producenta do egzekwowania takich zastrzeżeń i ograniczeń; c. przyznanie nabywcy dodatkowych praw, określenie czasu obowiązywania domniemanych gwarancji, których producent nie może odrzucić lub zniesienie ograniczeń co do czasu trwania gwarancji domniemanych. 3. WARUNKI NINIEJSZEJ UMOWY GWARANCYJNEJ, Z POMINIĘCIEM DOPUSZCZALNYCH PRZEZ PRAWO WYJĄTKÓW, NIE WYKLUCZAJĄ, NIE OGRANICZAJĄ I NIE MODYFIKUJĄ OBOWIĄZUJĄCYCH W TYCH KRAJACH PRZEPISÓW PRAWA HANDLOWEGO. WARUNKI GWARANCJI STANOWIĄ NATOMIAST UZUPEŁNIENIE TYCH PRZEPISÓW W ZASTOSOWANIU DO SPRZEDAŻY PRODUKTÓW HP OBJĘTYCH JEJ POSTANOWIENIAMI. Ograniczona gwarancja HP Szanowny Kliencie! W załączeniu przedstawiamy nazwy i adresy jednostek HP, odpowiedzialnych za wykonanie ograniczonej gwarancji HP w Państwa kraju. HP informuje, że na podstawie umowy sprzedaży mogą Państwu przysługiwać wobec sprzedawcy ustawowe prawa niezależne w stosunku do udzielanej, ograniczonej gwarancji HP. Gwarancja HP nie wyłącza, nie ogranicza ani nie zawiesza uprawnień kupującego wynikających z niezgodności towaru z umową. Polska: Hewlett-Packard Polska Sp. z o.o. ul. Szturmowa 2A 02-678 Warszawa wpisana do rejestru przedsiebiorcow w Sadzie Rejonowym dla m.st. Warszawy, XIII Wydzial Gospodarczy pod numerem KRS 0000016370, E0001100WZ, Kapitał zakładowy 475 000 PLN. NIP 527-020-51-28, Informacje gwarancyjne 149 Załącznik A Gwarancja na pojemniki z tuszem Gwarancja na pojemniki z tuszem HP obowiązuje wówczas, gdy są one stosowane w przeznaczonej do tego celu drukarce HP. Gwarancja ta nie obejmuje pojemników z tuszem HP, które były ponownie napełniane, przetwarzane lub odnawiane, nieprawidłowo używane lub w inny sposób naruszone. W okresie obowiązywania gwarancji produkt podlega takiej gwarancji dopóty, dopóki nie wyczerpie się tusz HP. Data wygaśnięcia gwarancji (w formacie RRRR-MM) znajduje się na produkcie we wskazanym poniżej miejscu. 150 Informacje techniczne Dane techniczne drukarki W tym rozdziale opisano następujące zagadnienia: • Specyfikacje techniczne • Cechy i możliwości urządzenia • Specyfikacje procesorów i pamięci • Wymagania systemowe • Specyfikacje protokołów sieciowych • Specyfikacje wbudowanego serwera internetowego • Dane dotyczące nośników • Specyfikacje drukowania • Specyfikacje kopiowania • Specyfikacje faksu • Specyfikacje skanowania • Dane techniczne usług WWW • Specyfikacje strony internetowej firmy HP • Specyfikacje środowiskowe • Specyfikacje elektryczne • Specyfikacje dotyczące emisji dźwięku • Dane techniczne urządzenia pamięci masowej Specyfikacje techniczne Rozmiar drukarki (szerokość x wysokość x głębokość) 464 x 253 x 469 mm (18,3 x 10,0 x 18,5 cala) Waga drukarki Waga drukarki obejmuje moduł automatycznego druku dwustronnego (duplekser) oraz materiały eksploatacyjne. 8,7 kg (19,1 funta) Cechy i możliwości urządzenia Funkcja Możliwości Możliwości podłączenia • • • • USB 2.0 High Speed Obsługa portu hosta USB 2.0 high-speed Praca w sieci bezprzewodowej 802.11b/ g/n 1 Sieć przewodowa 802.3 (Ethernet) Urządzenie obsługuje częstotliwość 2,4 GHz protokołu 802.11n. 1 Pojemniki z tuszem Cztery pojemniki z tuszem (po jednym): czarny, turkusowy, karmazynowy i żółty Uwaga Nie wszystkie pojemniki z tuszem są dostępne w każdym kraju/regionie. Wydajność materiałów eksploatacyjnych Aby uzyskać więcej informacji na temat szacowanej wydajności pojemników z tuszem, zobacz część www.hp.com/go/ learnaboutsupplies/. Dane techniczne drukarki 151 Załącznik A (ciąg dalszy) Funkcja Możliwości Języki obsługiwane przez drukarkę HP PCL 3 Obsługa czcionek Czcionki USA: CG Times, CG Times Italic, Universe, Universe Italic, Courier, Courier Italic, Letter Gothic, Letter Gothic Italic. Cykl roboczy Maksymalnie 12 000 stron na miesiąc Obsługa języków na panelu sterowania drukarki Bułgarski, chorwacki, czeski, duński, holenderski, angielski, fiński, francuski, niemiecki, grecki, węgierski, włoski, japoński, koreański, norweski, polski, portugalski, rumuński, rosyjski, chiński uproszczony, słowacki, słoweński, hiszpański, szwedzki, chiński tradycyjny, turecki. Dostępność języka zależy od kraju/regionu. Specyfikacje procesorów i pamięci Procesor drukarki ARM R4 Pamięć drukarki 128 MB wbudowanej pamięci RAM Wymagania systemowe Uwaga Najbardziej aktualne informacje o obsługiwanych systemach operacyjnych i wymaganiach systemowych są dostępne pod adresem www.hp.com/go/customercare. Zgodność z systemami operacyjnymi • Windows XP Service Pack 3, Windows Vista, Windows 7 • Mac OS X v10.5, v10.6, v10.7 • Linux (aby uzyskać więcej informacji, zobacz http://hplipopensource.com/hplip-web/ index.html) Minimalne wymagania systemowe • Microsoft® Windows® 7: Procesor 1 GHz 32-bit (x86) lub 64-bit (x64); 2 GB przestrzeni dyskowej, napęd CD-ROM/DVD lub połączenie z Internetem, port USB; Internet Explorer • Microsoft Windows Vista®: Procesor 800 MHz 32-bit (x86) lub 64-bit (x64); 2 GB przestrzeni dyskowej, napęd CD-ROM/DVD lub połączenie z Internetem, port USB; Internet Explorer • • Microsoft Windows XP Service Pack 3 lub nowszy (tylko wersje 32-bitowe): Procesor Intel® Pentium® II , Celeron®, lub zgodny; 233 MHz lub szybszy; Napęd CD-ROM/DVD lub połączenie internetowe, port USB, Internet Explorer 6.0 lub nowszy Mac OS X v10.5, v10.6, v10.7: Procesor PowerPC G4, G5 lub Intel Core, 900 MB wolnego miejsca na dysku twardym, napęd CD-ROM/DVD lub połączenie z Internetem, port USB Specyfikacje protokołów sieciowych Zgodność z sieciowymi systemami operacyjnymi • Windows XP (32-bitowy) (Professional i Home Edition), Windows Vista 32-bitowy i 64-bitowy (Ultimate Edition, Enterprise Edition i Business Edition), Windows 7 (32-bitowy i 64-bitowy) • 152 Windows Small Business Server 2003 32-bitowy i 64-bitowy, Windows 2003 Server 32-bitowy i 64-bitowy, Windows 2003 Server R2 32-bitowy i 64-bitowy (Standard Edition, Enterprise Edition) Informacje techniczne • Windows Small Business Server 2008 64-bitowy, Windows 2008 Server 32-bitowy i 64-bitowy, Windows 2008 Server R2 64-bitowy (Standard Edition, Enterprise Edition) • Citrix XenDesktop 4 • Citrix XenServer 5.5 • Mac OS X v10.5, v10.6, v10.7 • Usługi terminalowe serwera Microsoft Windows 2003 Server • Usługi terminalowe serwera Microsoft Windows 2003 Server z serwerem Citrix Presentation Server 4.0 • Usługi terminalowe serwera Microsoft Windows 2003 Server z serwerem Citrix Presentation Server 4.5 • Usługi terminalowe serwera Microsoft Windows 2003 Server z oprogramowaniem Citrix XenApp 5.0 • • Usługi terminalowe serwera Microsoft Windows 2003 Server z oprogramowaniem Citrix Metaframe XP z Feature Release 3 Usługi terminalowe serwera Microsoft Windows 2003 Small Business Server • Usługi terminalowe serwera Microsoft Windows Server 2008 • • Usługi terminalowe serwera Microsoft Windows Small Business Server 2008 Usługi terminalowe serwera Microsoft Windows 2008 Server z oprogramowaniem Citrix XenApp 5.0 • Novell Netware 6.5, Open Enterprise Server 2 Zgodne protokoły sieciowe TCP/IP Zarządzanie sieciowe Wbudowany serwer WWW (możliwość zdalnej konfiguracji i zarządzania drukarkami sieciowymi) Specyfikacje wbudowanego serwera internetowego Wymagania • Sieć oparta na protokole TCP/IP (sieci IPX/SPX nie są obsługiwane) • Przeglądarka internetowa (Microsoft Internet Explorer 7.0, Mozilla Firefox 3.0, Safari 3.0, Google Chrome 3.0 lub ich nowsze wersje) • Połączenie sieciowe (nie może być używane, jeśli drukarka jest podłączona do komputera kablem USB) • Połączenie z Internetem (wymagane przez niektóre funkcje) Uwaga Możesz korzystać z wbudowanego serwera internetowego bez połączenia z Internetem. Jednak niektóre jego funkcje nie będą dostępne. Uwaga Wbudowany serwer WWW musi być po tej samej stronie zapory (firewall) co drukarka. Dane dotyczące nośników Te tabele umożliwiają określenie materiałów odpowiednich dla tej drukarki i funkcji, które będą z nimi działać. • Specyfikacje obsługiwanych materiałów • Ustawianie minimalnych marginesów • Wskazówki dotyczące drukowania po obu stronach arkusza Dane techniczne drukarki 153 Załącznik A Specyfikacje obsługiwanych materiałów Te tabele umożliwiają określenie materiałów odpowiednich dla tej drukarki i funkcji, które będą z nimi działać. • Obsługiwane rozmiary nośników • Obsługiwane rodzaje nośników i gramatury Obsługiwane rozmiary nośników Rozmiar materiału Standardowe formaty materiałów 10 x 15 cm* 2L U.S. Letter (216 x 279 mm; 8,5 x 11 cali) 216 x 330 mm (8,5 x 13 cali) U.S. Legal (216 x 356 mm; 8,5 x 14 cali) A4 (210 x 297 mm)* U.S. Executive (184 x 267 mm; 7,25 x 10,5 cala) U.S. Statement (140 x 216 mm; 5,5 x 8,5 cala) B5 (JIS) (182 x 257 mm)* A5 (148 x 210 mm)* A4 od krawędzi do krawędzi* Letter od krawędzi do krawędzi* Koperty Koperta U.S. nr 10 (105 x 241 mm) Koperta Monarch (98 x 191 mm) Koperta na karty pocztowe (111 x 152 mm) Koperta A2 (111 x 146 mm) Koperta DL (110 x 220 mm) Koperta C5 (162 x 229 mm) Koperta C6 (114 x 162 mm) Japońska koperta Chou nr 3 (120 x 235 mm) 154 Informacje techniczne Podajnik Podajnik ADF Dupleks (ciąg dalszy) Rozmiar materiału Podajnik Podajnik ADF Dupleks Japońska koperta Chou nr 4 (90 x 205 mm) Karty Karta katalogowa (76,2 x 127 mm) Karta katalogowa (102 x 152 mm) Karta katalogowa (127 x 203 mm) Karta A6 (105 x 148,5 mm; 4,13 x 5,83 cala) Karta katalogowa A4 (210 x 297 mm) Hagaki** (100 x 148 mm; 3,9 x 5,8 cala) Ofuku Hagaki** (200 x 148 mm) Karta katalogowa Letter (216 x 279 mm; 8,5 x 11 cali) Materiały fotograficzne Materiały fotograficzne (76,2 x 127 mm) Materiał fotograficzny (102 x 152 mm; 4 x 6 cali) Nośnik fotograficzny (5 x 7 cali) Nośnik fotograficzny (8 x 10 cali) Nośnik fotograficzny (8,5 x 11 cali) Zdjęcie L (89 x 127 mm; 3,5 x 5 cali) Zdjęcie 2L (127 x 178 mm) 13 x 18 cm* Inne materiały Uwaga Definiowanie własnych rozmiarów dostępne jest wyłącznie w oprogramowaniu drukarki HP w systemie Mac OS X. Nośniki o niestandardowych rozmiarach — szerokości od 76,2 do 216 mm i długości od 127 do 356 mm Nośniki o niestandardowych rozmiarach — szerokości od 127 do 216 mm i długości od 241 do 305 mm (od 5 do 8.5 cali szerokości i od 9.5 do 12 cali długości) * Tych formatów można używać do druku bez obramowania. Dane techniczne drukarki 155 Załącznik A ** Drukarka jest zgodna tylko ze zwykłymi kartami Hagaki i kartami do druku atramentowego Poczty Japońskiej. Urządzenie nie jest zgodne z kartami fotograficznymi Hagaki z poczty Japonii. Obsługiwane rodzaje nośników i gramatury Podajnik Rodzaj Gramatura Pojemność Podajnik Papier od 60 do 105 g/m2 Do 250 arkuszy zwykłego papieru (typu Bond, od 16 do 28 funtów) Materiały fotograficzne (stos o wysokości 25 mm lub 1 cala) 250 g/m2 Do 100 arkuszy (66 funtów, typu Bond) (stos o wysokości 17 mm lub 0,67 cala) Etykiety Do 100 arkuszy (stos o wysokości 17 mm lub 0,67 cala) Koperty Karty od 75 do 90 g/m2 Do 30 arkuszy (koperta typu Bond, od 20 do 24 funtów) (stos o wysokości 17 mm lub 0,67 cala) Do 200 g/m2 Maksymalnie 80 kart (indeksowe, 110 funtów) Dupleks Zwykły i broszurowy od 60 do 105 g/m2 Nie dotyczy (typu Bond, od 16 do 28 funtów) 156 Zasobnik wyjściowy Wszystkie obsługiwane materiały Automatyc zny podajnik dokumentó w Papier Informacje techniczne Do 75 arkuszy zwykłego papieru (drukowanie tekstu) 60 do 75 g/m2 (od 16 do 20 funtów, typu Bond) 35 kartek Ustawianie minimalnych marginesów Marginesy dokumentu muszą być zgodne z ustawieniami marginesów w orientacji pionowej (lub większe). 3 3 4 1 2 4 1 2 Materiał (1) Lewy margines (2) Prawy margines (3) Górny margines (4) Dolny margines U.S. Letter 3,3 mm (0,13 cala) 3,3 mm (0,13 cala) 3,3 mm (0,13 cala) 3,3 mm w systemie Windows i 12 mm w systemach Mac i Linux 3,3 mm (0,13 cala) 3,3 mm (0,13 cala) 16,5 mm (0,65 cala) 16,5 mm (0,65 cala) U.S. Legal A4 U.S. Executive U.S. Statement* 8,5 x 13 cali B5 A5 Karty Materiały o niestandardowych rozmiarach Materiały fotograficzne Koperty Wskazówki dotyczące drukowania po obu stronach arkusza • • Zawsze stosuj nośniki, które odpowiadają specyfikacjom drukarki. Więcej informacji znajdziesz w części Dane dotyczące nośników. Określ opcje drukowania dwustronnego w aplikacji lub sterowniku drukarki. Dane techniczne drukarki 157 Załącznik A • • Nie drukuj dwustronnie na kopertach, papierze fotograficznym, błyszczącym lub zwykłym (bond) o gramaturze mniejszej niż 60 g/m2 lub większej niż 105 g/m2. Materiały tego rodzaju mogą się zacinać. Kilka rodzajów nośników wymaga specjalnego ustawienia w trakcie drukowania po obu stronach. Papiery te to m. in. papier listowy, papier wstępnie zadrukowany i papier ze znakami wodnymi i otworami. Jeśli druk odbywa się z komputera z systemem Windows, drukarka najpierw drukuje na pierwszej stronie nośnika. Nośniki wkładaj skierowane stroną przeznaczoną do zadrukowania w dół. • W przypadku automatycznego druku dwustronnego, drukarka przytrzymuje papier i odczekuje do wyschnięcia tuszu. Po wyschnięciu tuszu, papier jest wciągany do drukarki, a jego druga strona jest zadrukowywana. Po zakończeniu drukowania papier jest zwracany do zasobnika wyjściowego. Nie chwytaj papieru przed zakończeniem drukowania. • Można drukować po obu stronach obsługiwanych materiałów o niestandardowych rozmiarach, obracając materiały na drugą stronę i ponownie wkładając je do drukarki. Więcej informacji znajdziesz w części Dane dotyczące nośników. Specyfikacje drukowania Rozdzielczość druku w czerni Do 600 x 600 dpi przy użyciu czarnego tuszu pigmentowego Rozdzielczość druku w kolorze Do 4800 x 1200 dpi optymalizowane dla papieru fotograficznego HP Advanced z wejściową rozdzielczością 1200 x 1200 dpi Specyfikacje kopiowania • Cyfrowe przetwarzanie obrazów • Do 99 kopii oryginału • • Powiększenie cyfrowe: od 25 do 400% Dopasowanie do strony, podgląd kopii Specyfikacje faksu • Możliwość wygodnego faksowania czarno-białego i w kolorze. • Maksymalnie 99 pozycji szybkiego wybierania. • Pamięć do 100 stron (w oparciu o obraz testowy nr 1 ITU-T w standardowej rozdzielczości). Bardziej złożone strony lub wyższa rozdzielczość wymagają dłuższego czasu i zajmują więcej pamięci. • Ręczne wysyłanie i odbieranie faksów. • Automatyczne ponownie wybieranie numeru w przypadku sygnału zajętości, do pięciu razy (w zależności od modelu). • Automatyczne, jednokrotne, ponowne wybieranie numeru w przypadku braku odpowiedzi (w zależności od modelu). Rejestry potwierdzenia transmisji i połączeń. • 158 • Faks grupy 3 CCITT/ITU z funkcją korekcji błędów. • • Transmisja z szybkością 33,6 Kb/s. Szybkość 4 sekund na stronę przy transmisji 33,6 Kb/s (na podstawie obrazu testowego ITU-T nr 1 wykonywanego przy standardowej rozdzielczości). Bardziej złożone strony lub wyższa rozdzielczość wymagają dłuższego czasu i zajmują więcej pamięci. • Rozpoznawanie sygnału zgłoszenia z automatycznym włączeniem faksu/automatycznej sekretarki. Informacje techniczne Fotograficzna (dpi) Bardzo wysoka (dpi) Wysoka (dpi) Standardowa (dpi) Monochr omatyczne 196 x 203 (8-bitowa skala szarości) 300 x 300 196 x 203 196 x 98 W kolorz e 200 x 200 200 x 200 200 x 200 200 x 200 Dane techniczne Faks do PC/Fax to Mac • Obsługiwane rodzaje plików: Nieskompresowany TIFF • Obsługiwane rodzaje faksów: faksy w czerni Specyfikacje skanowania • Zintegrowane oprogramowanie OCR automatycznie przetwarza zeskanowany tekst na tekst z możliwością edycji • Interfejs zgodny z Twain (Windows) lub interfejs zgodny z przechwytywaniem obrazów (Mac OS X) • Rozdzielczość: ◦ Szyba skanera: 1200 x 1200 ppi • • Kolor: 24-bitowa głębia koloru, 8-bitowa skala szarości (256 poziomów szarości) Maksymalny rozmiar skanowania: ◦ Podajnik ADF: 600 x 600 ppi ◦ Szyba skanera: 216 x 297 mm (8,5 x 11,7 cali) ◦ Podajnik ADF: 216 x 356 mm (8,5 x 14 cali) Dane techniczne usług WWW Łącze internetowe wykorzystujące połączenie przewodowe (Ethernet) lub bezprzewodowe. HP ePrint • Maksymalny rozmiar wiadomości email i załącznika: 5 MB • Maksymalna liczba załączników: 10 Uwaga Adres email drukarki musi być jedynym adresem w polu “Do” wiadomości email. Obsługiwane typy plików: ◦ PDF ◦ HTML ◦ Standardowe formaty tekstowe ◦ Microsoft Word, PowerPoint ◦ Obrazy takie jak PNG, JPEG, TIFF, GIF, BMP Uwaga Możliwe, że HP ePrint pozwoli na wykorzystanie innych rodzajów plików. Jednak firma HP nie może zagwarantować prawidłowego działania, gdyż drukarka nie została z nimi w pełni przetestowana. Aplikacja dla drukarek Aby użyć niektóre aplikacje, konieczne może być założenie konta na partnerskiej stronie internetowej. Dodatkowe informacje znajdziesz na stronie www.eprintcenter.com. Dane techniczne drukarki 159 Załącznik A Specyfikacje strony internetowej firmy HP • Przeglądarka internetowa (Microsoft Internet Explorer 6.0 lub nowsza, Mozilla Firefox 2.0 lub nowsza, Safari 3.2.3 lub nowsza, lub Google Chrome 3.0) z wtyczką Adobe Flash (wersja 10 lub nowsza). • Połączenie internetowe Specyfikacje środowiskowe Środowisko pracy Temperatura podczas pracy: od 5° do 40°C (od 41° do 104°F) Zalecane warunki pracy: od 15° do 32°C (od 59° do 90°F) Zalecana wilgotność względna: od 20% do 80%, bez kondensacji Środowisko magazynowania Temperatura przechowywania: od -40° do 60°C (od -40° do 140°F) Wilgotność względna magazynowania: Do 90% bez kondensowania w temperaturze 60°C (140°F) Specyfikacje elektryczne Zasilacz Uniwersalny zasilacz (zewnętrzny) Wymagania dotyczące zasilania Napięcie wejściowe: Od 100 do 240 V (prądu przemiennego), 50/60 Hz Napięcie wyjściowe: +32/+12 V przy 1094 mA/250 mA Pobór mocy 26,64 W podczas druku (Tryb szybka robocza) 17,76 W (Tryb szybka robocza) Specyfikacje dotyczące emisji dźwięku Drukowanie w trybie roboczym, poziom hałasu wg normy ISO 7779 • Ciśnienie akustyczne (pozycja obserwatora) • Moc akustyczna LpAm 55 (dBA) (drukowanie w trybie roboczym, czarno białe) LwAd 6,8 (BA) Dane techniczne urządzenia pamięci masowej Uwaga Urządzenie może odczytywać wyłącznie pamięci USB sformatowane w systemie plików FAT, FAT32, lub EX_FAT. W tym rozdziale opisano następujące zagadnienia: • Dyski flash USB Dyski flash USB Firma HP dokładnie sprawdziła, czy drukarka obsługuje poniższe dyski flash USB: 160 • • Kingston: Napęd USB 2.0 Data Traveler 100 (4 GB, 8 GB i 16 GB) Lexar JumpDrive Traveler: 1 GB • Imation: Pamięć USB Swivel 1 GB • • SanDisk: Napęd USB Cruzer Micro Skin (4 GB) HP: Napęd USB Hi-Speed v100w (8 GB) Informacje techniczne Uwaga Inne pamięci USB powinny także działać z urządzeniem. Jednak firma HP nie może zagwarantować ich prawidłowego działania, gdyż wszystkie pamięci USB spoza listy nie zostały w pełni przetestowane. Dane techniczne drukarki 161 Załącznik A Informacje wymagane prawem Drukarka spełnia wymagania określone przepisami obowiązującymi w kraju/regionie użytkownika. W tym rozdziale opisano następujące zagadnienia: • Prawny numer modelu • Oświadczenie FCC • Informacja dla użytkowników w Korei • Oświadczenie o zgodności z VCCI (Class B) dla użytkowników w Japonii • Uwaga dla użytkowników w Japonii dotycząca przewodu zasilającego • Oświadczenie i emisji hałasu dla Niemiec • Oświadczenie o wskaźnikach LED • Informacje o błyszczących obudowach urządzeń peryferyjnych (Niemcy) • Informacje dla użytkowników sieci telefonicznej w USA: wymagania FCC • Informacje dla użytkowników sieci telefonicznej w Kanadzie • Informacje dla użytkowników sieci telefonicznej w Niemczech • Oświadczenie o faksie przewodowym w Australii • Uwagi regulacyjne dla użytkowników z Unii Europejskiej • Informacje wymagane prawem dla produktów bezprzewodowych Prawny numer modelu Ze względu na obowiązek identyfikacji, produktowi nadano prawny numer modelu (Regulatory Model Number). Prawny numer modelu dla tego urządzenia to SDGOB-1052 lub SDGOB-1053. Numeru tego nie należy mylić z nazwą marketingową (Urządzenie wielofunkcyjne HP Officejet 6700 Premium e-All-in-One series) lub numerem produktu (CN583A or CV078A). 162 Informacje techniczne Oświadczenie FCC FCC statement The United States Federal Communications Commission (in 47 CFR 15.105) has specified that the following notice be brought to the attention of users of this product. This equipment has been tested and found to comply with the limits for a Class B digital device, pursuant to Part 15 of the FCC Rules. These limits are designed to provide reasonable protection against harmful interference in a residential installation. This equipment generates, uses and can radiate radio frequency energy and, if not installed and used in accordance with the instructions, may cause harmful interference to radio communications. However, there is no guarantee that interference will not occur in a particular installation. If this equipment does cause harmful interference to radio or television reception, which can be determined by turning the equipment off and on, the user is encouraged to try to correct the interference by one or more of the following measures: • • • • Reorient the receiving antenna. Increase the separation between the equipment and the receiver. Connect the equipment into an outlet on a circuit different from that to which the receiver is connected. Consult the dealer or an experienced radio/TV technician for help. For further information, contact: Manager of Corporate Product Regulations Hewlett-Packard Company 3000 Hanover Street Palo Alto, Ca 94304 (650) 857-1501 Modifications (part 15.21) The FCC requires the user to be notified that any changes or modifications made to this device that are not expressly approved by HP may void the user's authority to operate the equipment. This device complies with Part 15 of the FCC Rules. Operation is subject to the following two conditions: (1) this device may not cause harmful interference, and (2) this device must accept any interference received, including interference that may cause undesired operation. Informacja dla użytkowników w Korei Informacje wymagane prawem 163 Załącznik A Oświadczenie o zgodności z VCCI (Class B) dla użytkowników w Japonii Uwaga dla użytkowników w Japonii dotycząca przewodu zasilającego Oświadczenie i emisji hałasu dla Niemiec Geräuschemission LpA < 70 dB am Arbeitsplatz im Normalbetrieb nach DIN 45635 T. 19 Oświadczenie o wskaźnikach LED LED indicator statement The display LEDs meet the requirements of EN 60825-1. Informacje o błyszczących obudowach urządzeń peryferyjnych (Niemcy) 164 Informacje techniczne Informacje dla użytkowników sieci telefonicznej w USA: wymagania FCC Notice to users of the U.S. telephone network: FCC requirements This equipment complies with FCC rules, Part 68. On this equipment is a label that contains, among other information, the FCC Registration Number and Ringer Equivalent Number (REN) for this equipment. If requested, provide this information to your telephone company. An FCC compliant telephone cord and modular plug is provided with this equipment. This equipment is designed to be connected to the telephone network or premises wiring using a compatible modular jack which is Part 68 compliant. This equipment connects to the telephone network through the following standard network interface jack: USOC RJ-11C. The REN is useful to determine the quantity of devices you may connect to your telephone line and still have all of those devices ring when your number is called. Too many devices on one line might result in failure to ring in response to an incoming call. In most, but not all, areas the sum of the RENs of all devices should not exceed five (5). To be certain of the number of devices you may connect to your line, as determined by the REN, you should call your local telephone company to determine the maximum REN for your calling area. If this equipment causes harm to the telephone network, your telephone company might discontinue your service temporarily. If possible, they will notify you in advance. If advance notice is not practical, you will be notified as soon as possible. You will also be advised of your right to file a complaint with the FCC. Your telephone company might make changes in its facilities, equipment, operations, or procedures that could affect the proper operation of your equipment. If they do, you will be given advance notice so you will have the opportunity to maintain uninterrupted service. If you experience trouble with this equipment, please contact the manufacturer, or look elsewhere in this manual, for warranty or repair information. Your telephone company might ask you to disconnect this equipment from the network until the problem has been corrected or until you are sure that the equipment is not malfunctioning. This equipment may not be used on coin service provided by the telephone company. Connection to party lines is subject to state tariffs. Contact your state public utility commission, public service commission, or corporation commission for more information. This equipment includes automatic dialing capability. When programming and/or making test calls to emergency numbers: • Remain on the line and explain to the dispatcher the reason for the call. • Perform such activities in the off-peak hours, such as early morning or late evening. Note The FCC hearing aid compatibility rules for telephones are not applicable to this equipment. The Telephone Consumer Protection Act of 1991 makes it unlawful for any person to use a computer or other electronic device, including fax machines, to send any message unless such message clearly contains in a margin at the top or bottom of each transmitted page or on the first page of transmission, the date and time it is sent and an identification of the business, other entity, or other individual sending the message and the telephone number of the sending machine or such business, other entity, or individual. (The telephone number provided might not be a 900 number or any other number for which charges exceed local or long-distance transmission charges.) In order to program this information into your fax machine, you should complete the steps described in the software. Informacje wymagane prawem 165 Załącznik A Informacje dla użytkowników sieci telefonicznej w Kanadzie Note à l’attention des utilisateurs du réseau téléphonique canadien/Notice to users of the Canadian telephone network Cet appareil est conforme aux spécifications techniques des équipements terminaux d’Industrie Canada. Le numéro d’enregistrement atteste de la conformité de l’appareil. L’abréviation IC qui précède le numéro d’enregistrement indique que l’enregistrement a été effectué dans le cadre d’une Déclaration de conformité stipulant que les spécifications techniques d’Industrie Canada ont été respectées. Néanmoins, cette abréviation ne signifie en aucun cas que l’appareil a été validé par Industrie Canada. Pour leur propre sécurité, les utilisateurs doivent s’assurer que les prises électriques reliées à la terre de la source d’alimentation, des lignes téléphoniques et du circuit métallique d’alimentation en eau sont, le cas échéant, branchées les unes aux autres. Cette précaution est particulièrement importante dans les zones rurales. Remarque Le numéro REN (Ringer Equivalence Number) attribué à chaque appareil terminal fournit une indication sur le nombre maximal de terminaux qui peuvent être connectés à une interface téléphonique. La terminaison d’une interface peut se composer de n’importe quelle combinaison d’appareils, à condition que le total des numéros REN ne dépasse pas 5. Basé sur les résultats de tests FCC Partie 68, le numéro REN de ce produit est 0.0B. This equipment meets the applicable Industry Canada Terminal Equipment Technical Specifications. This is confirmed by the registration number. The abbreviation IC before the registration number signifies that registration was performed based on a Declaration of Conformity indicating that Industry Canada technical specifications were met. It does not imply that Industry Canada approved the equipment. Users should ensure for their own protection that the electrical ground connections of the power utility, telephone lines and internal metallic water pipe system, if present, are connected together. This precaution might be particularly important in rural areas. Note The REN (Ringer Equivalence Number) assigned to each terminal device provides an indication of the maximum number of terminals allowed to be connected to a telephone interface. The termination on an interface might consist of any combination of devices subject only to the requirement that the sum of the Ringer Equivalence Numbers of all the devices does not exceed 5. The REN for this product is 0.0B, based on FCC Part 68 test results. Informacje dla użytkowników sieci telefonicznej w Niemczech Hinweis für Benutzer des deutschen Telefonnetzwerks Dieses HP-Fax ist nur für den Anschluss eines analogen Public Switched Telephone Network (PSTN) gedacht. Schließen Sie den TAE N-Telefonstecker, der im Lieferumfang des HP All-in-One enthalten ist, an die Wandsteckdose (TAE 6) Code N an. Dieses HP-Fax kann als einzelnes Gerät und/oder in Verbindung (mit seriellem Anschluss) mit anderen zugelassenen Endgeräten verwendet werden. Oświadczenie o faksie przewodowym w Australii In Australia, the HP device must be connected to Telecommunication Network through a line cord which meets the requirements of the Technical Standard AS/ACIF S008. 166 Informacje techniczne Uwagi regulacyjne dla użytkowników z Unii Europejskiej Produkty noszące oznaczenia CE są zgodne z następującymi dyrektywami UE: • Dyrektywa dotycząca niskiego napięcia 2006/95/EC • Dyrektywa EMC 2004/108/EC • Dyrektywa Ecodesign 2009/125/EC, jeżeli dotyczy Zgodność z CE dla tego urządzenia ma zastosowanie tylko wtedy, gdy jest ono zasilane odpowiednim, oznaczonym logo CE, zasilaczem prądu zmiennego dostarczonym przez firmę HP. Jeśli te urządzenie posiada funkcje telekomunikacyjne, jest także zgodne z podstawowymi wymaganiami poniższej dyrektywy UE: Dyrektywa R&TTE 1999/5/EC Zgodność z tymi dyrektywami oznacza zgodność z odpowiednimi, zharmonizowanymi europejskimi standardami (Normy europejskie) wymienionymi w Deklaracji zgodności Unii Europejskiej wystawionymi przez firmę HP dla tego urządzenia lub rodziny urządzeń i dostępnymi (tylko w języku angielskim) w dokumentacji urządzenia lub na poniższej stronie internetowej: www.hp.com/go/ certificates (wprowadź numer produktu w polu wyszukiwania). Zgodność wskazywana jest przez jedno z poniższych oznaczeń zgodności umieszczonych na urządzeniu: Przeznaczone dla urządzeń nie związanych z telekomunikacją i urządzeń telekomunikacyjnych zharmonizowanych w UE, takich jak Bluetooth® z mocą poniżej 10mW. Przeznaczone dla niezharmonizowanych urządzeń telekomunikacyjnych w UE (jeśli dotyczy, pomiędzy CE a znakiem ! znajduje się 4 cyfrowy numer zaangażowanej agencji). Sprawdź etykietę zgodności z normami znajdującą się na urządzeniu. Można korzystać z funkcji telekomunikacyjnych tego urządzenia w poniższych krajach UE i EFTA: Austria, Belgia, Bułgaria, Cypr, Czechy, Dania, Estonia, Finlandia, Francja, Grecja, Hiszpania, Holandia, Irlandia, Islandia, Lichtenstein, Litwa, Luksemburg, Łotwa, Malta, Niemcy, Norwegia, Polska, Portugalia, Rumunia, Słowacja, Słowenia, Szwajcaria, Szwecja, Węgry, Wielka Brytania oraz Włochy. Złącze telefoniczne (niedostępne we wszystkich urządzeniach) przeznaczone jest do łączenia z analogowymi sieciami telefonicznymi. Urządzenia wyposażone w sieć bezprzewodową Niektóre kraje posiadają konkretne obowiązki lub specjalne wymagania dotyczące wykorzystania sieci bezprzewodowych, takie jak wykorzystanie wyłącznie wewnątrz budynków lub ograniczenie dostępności kanałów. Sprawdź, czy ustawienia kraju dla sieci bezprzewodowej są odpowiednie. Francja W przypadku wykorzystania sieci bezprzewodowej 2,4 GHz przez urządzenie zastosowanie mają pewne ograniczenia: Urządzenie to może być używane wewnątrz we wszystkich zakresach od 2400 do 2483,5 MHz (kanały 1-13). W przypadku wykorzystania na zewnątrz wykorzystywać można jedynie zakres częstotliwości od 2454 do 2483,5 MHz (kanały 1-7). Najnowsze wymagania znajdują się na stronie www.arcep.fr. Punktem kontaktowym w sprawach związanych ze zgodnością z normami jest: Hewlett-Packard GmbH, Dept./MS: HQ-TRE, Herrenberger Strasse 140, 71034 Boeblingen, NIEMCY Informacje wymagane prawem 167 Załącznik A Informacje wymagane prawem dla produktów bezprzewodowych Ten rozdział zawiera następujące informacje prawne dotyczące produktów bezprzewodowych: • Promieniowanie fal radiowych • Informacje dla użytkowników w Brazylii • Informacje dla użytkowników w Kanadzie • Informacje dla użytkowników na Tajwanie Promieniowanie fal radiowych Exposure to radio frequency radiation Caution The radiated output power of this device is far below the FCC radio frequency exposure limits. Nevertheless, the device shall be used in such a manner that the potential for human contact during normal operation is minimized. This product and any attached external antenna, if supported, shall be placed in such a manner to minimize the potential for human contact during normal operation. In order to avoid the possibility of exceeding the FCC radio frequency exposure limits, human proximity to the antenna shall not be less than 20 cm (8 inches) during normal operation. Informacje dla użytkowników w Brazylii Aviso aos usuários no Brasil Este equipamento opera em caráter secundário, isto é, não tem direito à proteção contra interferência prejudicial, mesmo de estações do mesmo tipo, e não pode causar interferência a sistemas operando em caráter primário. (Res.ANATEL 282/2001). Informacje dla użytkowników w Kanadzie Notice to users in Canada/Note à l'attention des utilisateurs canadiens For Indoor Use. This digital apparatus does not exceed the Class B limits for radio noise emissions from the digital apparatus set out in the Radio Interference Regulations of the Canadian Department of Communications. The internal wireless radio complies with RSS 210 and RSS GEN of Industry Canada. Utiliser à l'intérieur. Le présent appareil numérique n'émet pas de bruit radioélectrique dépassant les limites applicables aux appareils numériques de la classe B prescrites dans le Règlement sur le brouillage radioélectrique édicté par le ministère des Communications du Canada. Le composant RF interne est conforme a la norme RSS-210 and RSS GEN d'Industrie Canada. 168 Informacje techniczne Informacje dla użytkowników na Tajwanie Informacje wymagane prawem 169 Załącznik A Program ochrony środowiska naturalnego Firma Hewlett-Packard dokłada wszelkich starań, aby dostarczać wysokiej jakości produkty o znikomym stopniu szkodliwości dla środowiska. W projekcie urządzenia uwzględniono kwestię recyklingu. Liczba surowców została ograniczona do minimum przy jednoczesnym zapewnieniu odpowiedniej funkcjonalności i niezawodności urządzenia. Materiały odmiennego typu są łatwe do oddzielenia. Przewidziano łatwy dostęp do elementów mocujących i innych łączników, jak też łatwe ich usuwanie za pomocą typowych narzędzi. Części o większym znaczeniu są łatwo dostępne i umożliwiają sprawny demontaż oraz naprawę. Dodatkowe informacje o programie firmy HP dotyczącym ochrony środowiska można znaleźć na stronie internetowej: www.hp.com/hpinfo/globalcitizenship/environment/index.html W tym rozdziale opisano następujące zagadnienia: • Zużycie papieru • Tworzywa sztuczne • Informacje o bezpieczeństwie materiałów • Program recyklingu • Program recyklingu materiałów eksploatacyjnych do drukarek atramentowych firmy HP • Utylizacja wyeksploatowanych urządzeń przez prywatnych użytkowników w Unii Europejskiej • Pobór mocy • Substancje chemiczne • Informacje dotyczące akumulatorów i baterii • Dyrektywa UE dotycząca baterii • Oświadczenia o RoHS (tylko Chiny) • Oświadczenia o RoHS (tylko Ukraina) Zużycie papieru W opisanym produkcie można używać papieru makulaturowego zgodnego z normą DIN 19309 i EN 12281:2002. Tworzywa sztuczne Elementy z tworzyw sztucznych o wadze przekraczającej 25 gramów są oznaczone zgodnie z międzynarodowymi standardami, które zwiększają możliwość identyfikacji tworzyw sztucznych do przetworzenia po zużyciu produktu. Informacje o bezpieczeństwie materiałów Broszury opisujące środki bezpieczeństwa przy obchodzeniu się z materiałami (MSDS) dostępne są na stronach internetowej witryny HP, pod adresem: www.hp.com/go/msds Program recyklingu Firma HP podejmuje w wielu krajach/regionach coraz więcej inicjatyw dotyczących zwrotu oraz recyklingu swoich produktów, a także współpracuje z największymi na świecie ośrodkami recyklingu urządzeń elektronicznych. Firma HP oszczędza zasoby naturalne, ponownie sprzedając niektóre spośród swoich najbardziej popularnych produktów. Więcej informacji dotyczących recyklingu produktów HP można znaleźć pod adresem: www.hp.com/hpinfo/globalcitizenship/environment/recycle/ 170 Informacje techniczne Program recyklingu materiałów eksploatacyjnych do drukarek atramentowych firmy HP Firma HP podejmuje różne działania mające na celu ochronę środowiska. Program recyklingu materiałów eksploatacyjnych HP Inkjet Supplies Recycling Program jest dostępny w wielu krajach/ regionach. Umożliwia on bezpłatny recykling zużytych pojemników z tuszem. Więcej informacji można znaleźć na następującej stronie internetowej: www.hp.com/hpinfo/globalcitizenship/environment/recycle/ Program ochrony środowiska naturalnego 171 Załącznik A English Français Deutsch Italiano Español Eliminación de residuos de aparatos eléctricos y electrónicos por parte de usuarios domésticos en la Unión Europea Este símbolo en el producto o en el embalaje indica que no se puede desechar el producto junto con los residuos domésticos. Por el contrario, si debe eliminar este tipo de residuo, es responsabilidad del usuario entregarlo en un punto de recogida designado de reciclado de aparatos electrónicos y eléctricos. El reciclaje y la recogida por separado de estos residuos en el momento de la eliminación ayudará a preservar recursos naturales y a garantizar que el reciclaje proteja la salud y el medio ambiente. Si desea información adicional sobre los lugares donde puede dejar estos residuos para su reciclado, póngase en contacto con las autoridades locales de su ciudad, con el servicio de gestión de residuos domésticos o con la tienda donde adquirió el producto. Česky Likvidace vysloužilého zařízení uživateli v domácnosti v zemích EU Tato značka na produktu nebo na jeho obalu označuje, že tento produkt nesmí být likvidován prostým vyhozením do běžného domovního odpadu. Odpovídáte za to, že vysloužilé zařízení bude předáno k likvidaci do stanovených sběrných míst určených k recyklaci vysloužilých elektrických a elektronických zařízení. Likvidace vysloužilého zařízení samostatným sběrem a recyklací napomáhá zachování přírodních zdrojů a zajišťuje, že recyklace proběhne způsobem chránícím lidské zdraví a životní prostředí. Další informace o tom, kam můžete vysloužilé zařízení předat k recyklaci, můžete získat od úřadů místní samosprávy, od společnosti provádějící svoz a likvidaci domovního odpadu nebo v obchodě, kde jste produkt zakoupili. Dansk Bortskaffelse af affaldsudstyr for brugere i private husholdninger i EU Dette symbol på produktet eller på dets emballage indikerer, at produktet ikke må bortskaffes sammen med andet husholdningsaffald. I stedet er det dit ansvar at bortskaffe affaldsudstyr ved at aflevere det på dertil beregnede indsamlingssteder med henblik på genbrug af elektrisk og elektronisk affaldsudstyr. Den separate indsamling og genbrug af dit affaldsudstyr på tidspunktet for bortskaffelse er med til at bevare naturlige ressourcer og sikre, at genbrug finder sted på en måde, der beskytter menneskers helbred samt miljøet. Hvis du vil vide mere om, hvor du kan aflevere dit affaldsudstyr til genbrug, kan du kontakte kommunen, det lokale renovationsvæsen eller den forretning, hvor du købte produktet. Nederlands Afvoer van afgedankte apparatuur door gebruikers in particuliere huishoudens in de Europese Unie Dit symbool op het product of de verpakking geeft aan dat dit product niet mag worden afgevoerd met het huishoudelijk afval. Het is uw verantwoordelijkheid uw afgedankte apparatuur af te leveren op een aangewezen inzamelpunt voor de verwerking van afgedankte elektrische en elektronische apparatuur. De gescheiden inzameling en verwerking van uw afgedankte apparatuur draagt bij tot het sparen van natuurlijke bronnen en tot het hergebruik van materiaal op een wijze die de volksgezondheid en het milieu beschermt. Voor meer informatie over waar u uw afgedankte apparatuur kunt inleveren voor recycling kunt u contact opnemen met het gemeentehuis in uw woonplaats, de reinigingsdienst of de winkel waar u het product hebt aangeschaft. Eesti Eramajapidamistes kasutuselt kõrvaldatavate seadmete käitlemine Euroopa Liidus Kui tootel või toote pakendil on see sümbol, ei tohi seda toodet visata olmejäätmete hulka. Teie kohus on viia tarbetuks muutunud seade selleks ettenähtud elektri- ja elektroonikaseadmete utiliseerimiskohta. Utiliseeritavate seadmete eraldi kogumine ja käitlemine aitab säästa loodusvarasid ning tagada, et käitlemine toimub inimeste tervisele ja keskkonnale ohutult. Lisateavet selle kohta, kuhu saate utiliseeritava seadme käitlemiseks viia, saate küsida kohalikust omavalitsusest, olmejäätmete utiliseerimispunktist või kauplusest, kust te seadme ostsite. Suomi Hävitettävien laitteiden käsittely kotitalouksissa Euroopan unionin alueella Tämä tuotteessa tai sen pakkauksessa oleva merkintä osoittaa, että tuotetta ei saa hävittää talousjätteiden mukana. Käyttäjän velvollisuus on huolehtia siitä, että hävitettävä laite toimitetaan sähkö- ja elektroniikkalaiteromun keräyspisteeseen. Hävitettävien laitteiden erillinen keräys ja kierrätys säästää luonnonvaroja. Näin toimimalla varmistetaan myös, että kierrätys tapahtuu tavalla, joka suojelee ihmisten terveyttä ja ympäristöä. Saat tarvittaessa lisätietoja jätteiden kierrätyspaikoista paikallisilta viranomaisilta, jäteyhtiöiltä tai tuotteen jälleenmyyjältä. Ελληνικά Απόρριψη άχρηστων συσκευών στην Ευρωπαϊκή Ένωση Το παρόν σύμβολο στον εξοπλισμό ή στη συσκευασία του υποδεικνύει ότι το προϊόν αυτό δεν πρέπει να πεταχτεί μαζί με άλλα οικιακά απορρίμματα. Αντίθετα, ευθύνη σας είναι να απορρίψετε τις άχρηστες συσκευές σε μια καθορισμένη μονάδα συλλογής απορριμμάτων για την ανακύκλωση άχρηστου ηλεκτρικού και ηλεκτρονικού εξοπλισμού. Η χωριστή συλλογή και ανακύκλωση των άχρηστων συσκευών θα συμβάλει στη διατήρηση των φυσικών πόρων και στη διασφάλιση ότι θα ανακυκλωθούν με τέτοιον τρόπο, ώστε να προστατεύεται η υγεία των ανθρώπων και το περιβάλλον. Για περισσότερες πληροφορίες σχετικά με το πού μπορείτε να απορρίψετε τις άχρηστες συσκευές για ανακύκλωση, επικοινωνήστε με τις κατά τόπους αρμόδιες αρχές ή με το κατάστημα από το οποίο αγοράσατε το προϊόν. Magyar A hulladékanyagok kezelése a magánháztartásokban az Európai Unióban Ez a szimbólum, amely a terméken vagy annak csomagolásán van feltüntetve, azt jelzi, hogy a termék nem kezelhető együtt az egyéb háztartási hulladékkal. Az Ön feladata, hogy a készülék hulladékanyagait eljuttassa olyan kijelölt gyűjtőhelyre, amely az elektromos hulladékanyagok és az elektronikus berendezések újrahasznosításával foglalkozik. A hulladékanyagok elkülönített gyűjtése és újrahasznosítása hozzájárul a természeti erőforrások megőrzéséhez, egyúttal azt is biztosítja, hogy a hulladék újrahasznosítása az egészségre és a környezetre nem ártalmas módon történik. Ha tájékoztatást szeretne kapni azokról a helyekről, ahol leadhatja újrahasznosításra a hulladékanyagokat, forduljon a helyi önkormányzathoz, a háztartási hulladék begyűjtésével foglalkozó vállalathoz vagy a termék forgalmazójához. Latviski Lietotāju atbrīvošanās no nederīgām ierīcēm Eiropas Savienības privātajās mājsaimniecībās Šis simbols uz ierīces vai tās iepakojuma norāda, ka šo ierīci nedrīkst izmest kopā ar pārējiem mājsaimniecības atkritumiem. Jūs esat atbildīgs par atbrīvošanos no nederīgās ierīces, to nododot norādītajā savākšanas vietā, lai tiktu veikta nederīgā elektriskā un elektroniskā aprīkojuma otrreizējā pārstrāde. Speciāla nederīgās ierīces savākšana un otrreizējā pārstrāde palīdz taupīt dabas resursus un nodrošina tādu otrreizējo pārstrādi, kas sargā cilvēku veselību un apkārtējo vidi. Lai iegūtu papildu informāciju par to, kur otrreizējai pārstrādei var nogādāt nederīgo ierīci, lūdzu, sazinieties ar vietējo pašvaldību, mājsaimniecības atkritumu savākšanas dienestu vai veikalu, kurā iegādājāties šo ierīci. Lietuviškai Europos Sąjungos vartotojų ir privačių namų ūkių atliekamos įrangos išmetimas Šis simbolis ant produkto arba jo pakuotės nurodo, kad produktas negali būti išmestas kartu su kitomis namų ūkio atliekomis. Jūs privalote išmesti savo atliekamą įrangą atiduodami ją į atliekamos elektronikos ir elektros įrangos perdirbimo punktus. Jei atliekama įranga bus atskirai surenkama ir perdirbama, bus išsaugomi natūralūs ištekliai ir užtikrinama, kad įranga yra perdirbta žmogaus sveikatą ir gamtą tausojančiu būdu. Dėl informacijos apie tai, kur galite išmesti atliekamą perdirbti skirtą įrangą kreipkitės į atitinkamą vietos tarnybą, namų ūkio atliekų išvežimo tarnybą arba į parduotuvę, kurioje pirkote produktą. Utylizacja zużytego sprzętu przez użytkowników domowych w Unii Europejskiej Symbol ten umieszczony na produkcie lub opakowaniu oznacza, że tego produktu nie należy wyrzucać razem z innymi odpadami domowymi. Użytkownik jest odpowiedzialny za dostarczenie zużytego sprzętu do wyznaczonego punktu gromadzenia zużytych urządzeń elektrycznych i elektronicznych. Gromadzenie osobno i recykling tego typu odpadów przyczynia się do ochrony zasobów naturalnych i jest bezpieczny dla zdrowia i środowiska naturalnego. Dalsze informacje na temat sposobu utylizacji zużytych urządzeń można uzyskać u odpowiednich władz lokalnych, w przedsiębiorstwie zajmującym się usuwaniem odpadów lub w miejscu zakupu produktu. Português Smaltimento di apparecchiature da rottamare da parte di privati nell'Unione Europea Questo simbolo che appare sul prodotto o sulla confezione indica che il prodotto non deve essere smaltito assieme agli altri rifiuti domestici. Gli utenti devono provvedere allo smaltimento delle apparecchiature da rottamare portandole al luogo di raccolta indicato per il riciclaggio delle apparecchiature elettriche ed elettroniche. La raccolta e il riciclaggio separati delle apparecchiature da rottamare in fase di smaltimento favoriscono la conservazione delle risorse naturali e garantiscono che tali apparecchiature vengano rottamate nel rispetto dell'ambiente e della tutela della salute. Per ulteriori informazioni sui punti di raccolta delle apparecchiature da rottamare, contattare il proprio comune di residenza, il servizio di smaltimento dei rifiuti locale o il negozio presso il quale è stato acquistato il prodotto. Descarte de equipamentos por usuários em residências da União Européia Este símbolo no produto ou na embalagem indica que o produto não pode ser descartado junto com o lixo doméstico. No entanto, é sua responsabilidade levar os equipamentos a serem descartados a um ponto de coleta designado para a reciclagem de equipamentos eletro-eletrônicos. A coleta separada e a reciclagem dos equipamentos no momento do descarte ajudam na conservação dos recursos naturais e garantem que os equipamentos serão reciclados de forma a proteger a saúde das pessoas e o meio ambiente. Para obter mais informações sobre onde descartar equipamentos para reciclagem, entre em contato com o escritório local de sua cidade, o serviço de limpeza pública de seu bairro ou a loja em que adquiriu o produto. Slovenčina Entsorgung von Elektrogeräten durch Benutzer in privaten Haushalten in der EU Dieses Symbol auf dem Produkt oder dessen Verpackung gibt an, dass das Produkt nicht zusammen mit dem Restmüll entsorgt werden darf. Es obliegt daher Ihrer Verantwortung, das Gerät an einer entsprechenden Stelle für die Entsorgung oder Wiederverwertung von Elektrogeräten aller Art abzugeben (z.B. ein Wertstoffhof). Die separate Sammlung und das Recyceln Ihrer alten Elektrogeräte zum Zeitpunkt ihrer Entsorgung trägt zum Schutz der Umwelt bei und gewährleistet, dass sie auf eine Art und Weise recycelt werden, die keine Gefährdung für die Gesundheit des Menschen und der Umwelt darstellt. Weitere Informationen darüber, wo Sie alte Elektrogeräte zum Recyceln abgeben können, erhalten Sie bei den örtlichen Behörden, Wertstoffhöfen oder dort, wo Sie das Gerät erworben haben. Postup používateľov v krajinách Európskej únie pri vyhadzovaní zariadenia v domácom používaní do odpadu Tento symbol na produkte alebo na jeho obale znamená, že nesmie by vyhodený s iným komunálnym odpadom. Namiesto toho máte povinnos odovzda toto zariadenie na zbernom mieste, kde sa zabezpečuje recyklácia elektrických a elektronických zariadení. Separovaný zber a recyklácia zariadenia určeného na odpad pomôže chráni prírodné zdroje a zabezpečí taký spôsob recyklácie, ktorý bude chráni ľudské zdravie a životné prostredie. Ďalšie informácie o separovanom zbere a recyklácii získate na miestnom obecnom úrade, vo firme zabezpečujúcej zber vášho komunálneho odpadu alebo v predajni, kde ste produkt kúpili. Slovenščina Évacuation des équipements usagés par les utilisateurs dans les foyers privés au sein de l'Union européenne La présence de ce symbole sur le produit ou sur son emballage indique que vous ne pouvez pas vous débarrasser de ce produit de la même façon que vos déchets courants. Au contraire, vous êtes responsable de l'évacuation de vos équipements usagés et, à cet effet, vous êtes tenu de les remettre à un point de collecte agréé pour le recyclage des équipements électriques et électroniques usagés. Le tri, l'évacuation et le recyclage séparés de vos équipements usagés permettent de préserver les ressources naturelles et de s'assurer que ces équipements sont recyclés dans le respect de la santé humaine et de l'environnement. Pour plus d'informations sur les lieux de collecte des équipements usagés, veuillez contacter votre mairie, votre service de traitement des déchets ménagers ou le magasin où vous avez acheté le produit. Ravnanje z odpadno opremo v gospodinjstvih znotraj Evropske unije Ta znak na izdelku ali embalaži izdelka pomeni, da izdelka ne smete odlagati skupaj z drugimi gospodinjskimi odpadki. Odpadno opremo ste dolžni oddati na določenem zbirnem mestu za recikliranje odpadne električne in elektronske opreme. Z ločenim zbiranjem in recikliranjem odpadne opreme ob odlaganju boste pomagali ohraniti naravne vire in zagotovili, da bo odpadna oprema reciklirana tako, da se varuje zdravje ljudi in okolje. Več informacij o mestih, kjer lahko oddate odpadno opremo za recikliranje, lahko dobite na občini, v komunalnem podjetju ali trgovini, kjer ste izdelek kupili. Svenska Disposal of Waste Equipment by Users in Private Households in the European Union This symbol on the product or on its packaging indicates that this product must not be disposed of with your other household waste. Instead, it is your responsibility to dispose of your waste equipment by handing it over to a designated collection point for the recycling of waste electrical and electronic equipment. The separate collection and recycling of your waste equipment at the time of disposal will help to conserve natural resources and ensure that it is recycled in a manner that protects human health and the environment. For more information about where you can drop off your waste equipment for recycling, please contact your local city office, your household waste disposal service or the shop where you purchased the product. Polski Utylizacja wyeksploatowanych urządzeń przez prywatnych użytkowników w Unii Europejskiej Kassering av förbrukningsmaterial, för hem- och privatanvändare i EU Produkter eller produktförpackningar med den här symbolen får inte kasseras med vanligt hushållsavfall. I stället har du ansvar för att produkten lämnas till en behörig återvinningsstation för hantering av el- och elektronikprodukter. Genom att lämna kasserade produkter till återvinning hjälper du till att bevara våra gemensamma naturresurser. Dessutom skyddas både människor och miljön när produkter återvinns på rätt sätt. Kommunala myndigheter, sophanteringsföretag eller butiken där varan köptes kan ge mer information om var du lämnar kasserade produkter för återvinning. Pobór mocy Sprzęt do drukowania i przetwarzania obrazu firmy Hewlett-Packard oznaczy logo ENERGY STAR® jest zgodny ze specyfikacjami ENERGY STAR amerykańskiej agencji Environmental Protection 172 Informacje techniczne Agency dla sprzętu do przetwarzania obrazu. Poniższe oznaczenie znajduje się na produktach do przetwarzania obrazu zgodnych z normą ENERGY STAR: ENERGY STAR jest zastrzeżonym w USA znakiem usługowym agencji EPA. Jako partner programu ENERGY STAR HP stwierdza, że niniejszy produkt spełnia zalecenia programu ENERGY STAR dotyczące oszczędności energii. Dodatkowe informacje o urządzeniach zgodnych z normą ENERGY STAR znajdują się pod adresem: www.hp.com/go/energystar Substancje chemiczne Firma HP dokłada wszelkich starań, aby przekazywać klientom informacje o substancjach chemicznych wykorzystywanych w swoich produktach zgodnie z obowiązującymi przepisami, np. z Zasadami rejestracji substancji chemicznych (REACH, dyrektywa 1907/2006/WE Parlamentu Europejskiego i Rady Unii Europejskiej). Raport chemiczny dla tego produktu można znaleźć pod adresem: www.hp.com/go/reach Informacje dotyczące akumulatorów i baterii Drukarka posiada wewnętrzne baterie, używane do podtrzymania ustawień drukarki po jej wyłączeniu. Baterie te mogą wymagać specjalnego traktowania i utylizacji. W tym rozdziale opisano następujące zagadnienia: • Utylizacja baterii na Tajwanie • Uwaga dla użytkowników w Kalifornii Utylizacja baterii na Tajwanie Uwaga dla użytkowników w Kalifornii Bateria w tym urządzeniu może zawierać nadchlorany. Może być konieczne specjalne traktowanie. Więcej informacji można znaleźć na następującej stronie internetowej: www.dtsc.ca.gov/hazardouswaste/perchlorate Program ochrony środowiska naturalnego 173 Załącznik A 174 English European Union Battery Directive This product contains a battery that is used to maintain data integrity of real time clock or product settings and is designed to last the life of the product. Any attempt to service or replace this battery should be performed by a qualified service technician. Français Directive sur les batteries de l'Union Européenne Ce produit contient une batterie qui permet de maintenir l'intégrité des données pour les paramètres du produit ou l'horloge en temps réel et qui a été conçue pour durer aussi longtemps que le produit. Toute tentative de réparation ou de remplacement de cette batterie doit être effectuée par un technicien qualifié. Deutsch Batterie-Richtlinie der Europäischen Union Dieses Produkt enthält eine Batterie, die dazu dient, die Datenintegrität der Echtzeituhr sowie der Produkteinstellungen zu erhalten, und die für die Lebensdauer des Produkts ausreicht. Im Bedarfsfall sollte das Instandhalten bzw. Austauschen der Batterie von einem qualifizierten Servicetechniker durchgeführt werden. Italiano Direttiva dell'Unione Europea relativa alla raccolta, al trattamento e allo smaltimento di batterie e accumulatori Questo prodotto contiene una batteria utilizzata per preservare l'integrità dei dati dell'orologio in tempo reale o delle impostazioni del prodotto e la sua durata si intende pari a quella del prodotto. Eventuali interventi di riparazione o sostituzione della batteria devono essere eseguiti da un tecnico dell'assistenza qualificato. Español Directiva sobre baterías de la Unión Europea Este producto contiene una batería que se utiliza para conservar la integridad de los datos del reloj de tiempo real o la configuración del producto y está diseñada para durar toda la vida útil del producto. El mantenimiento o la sustitución de dicha batería deberá realizarla un técnico de mantenimiento cualificado. Česky Směrnice Evropské unie pro nakládání s bateriemi Tento výrobek obsahuje baterii, která slouží k uchování správných dat hodin reálného času nebo nastavení výrobku. Baterie je navržena tak, aby vydržela celou životnost výrobku. Jakýkoliv pokus o opravu nebo výměnu baterie by měl provést kvalifikovaný servisní technik. Dansk EU's batteridirektiv Produktet indeholder et batteri, som bruges til at vedligeholde dataintegriteten for realtidsur- eller produktindstillinger og er beregnet til at holde i hele produktets levetid. Service på batteriet eller udskiftning bør foretages af en uddannet servicetekniker. Nederlands Richtlijn batterijen voor de Europese Unie Dit product bevat een batterij die wordt gebruikt voor een juiste tijdsaanduiding van de klok en het behoud van de productinstellingen. Bovendien is deze ontworpen om gedurende de levensduur van het product mee te gaan. Het onderhoud of de vervanging van deze batterij moet door een gekwalificeerde onderhoudstechnicus worden uitgevoerd. Eesti Euroopa Liidu aku direktiiv Toode sisaldab akut, mida kasutatakse reaalaja kella andmeühtsuse või toote sätete säilitamiseks. Aku on valmistatud kestma terve toote kasutusaja. Akut tohib hooldada või vahetada ainult kvalifitseeritud hooldustehnik. Suomi Euroopan unionin paristodirektiivi Tämä laite sisältää pariston, jota käytetään reaaliaikaisen kellon tietojen ja laitteen asetusten säilyttämiseen. Pariston on suunniteltu kestävän laitteen koko käyttöiän ajan. Pariston mahdollinen korjaus tai vaihto on jätettävä pätevän huoltohenkilön tehtäväksi. Ελληνικά Οδηγία της Ευρωπαϊκής Ένωσης για τις ηλεκτρικές στήλες Αυτό το προϊόν περιλαμβάνει μια μπαταρία, η οποία χρησιμοποιείται για τη διατήρηση της ακεραιότητας των δεδομένων ρολογιού πραγματικού χρόνου ή των ρυθμίσεων προϊόντος και έχει σχεδιαστεί έτσι ώστε να διαρκέσει όσο και το προϊόν. Τυχόν απόπειρες επιδιόρθωσης ή αντικατάστασης αυτής της μπαταρίας θα πρέπει να πραγματοποιούνται από κατάλληλα εκπαιδευμένο τεχνικό. Magyar Az Európai unió telepek és akkumulátorok direktívája A termék tartalmaz egy elemet, melynek feladata az, hogy biztosítsa a valós idejű óra vagy a termék beállításainak adatintegritását. Az elem úgy van tervezve, hogy végig kitartson a termék használata során. Az elem bármilyen javítását vagy cseréjét csak képzett szakember végezheti el. Latviski Eiropas Savienības Bateriju direktīva Produktam ir baterija, ko izmanto reālā laika pulksteņa vai produkta iestatījumu datu integritātes saglabāšanai, un tā ir paredzēta visam produkta dzīves ciklam. Jebkura apkope vai baterijas nomaiņa ir jāveic atbilstoši kvalificētam darbiniekam. Lietuviškai Europos Sąjungos baterijų ir akumuliatorių direktyva Šiame gaminyje yra baterija, kuri naudojama, kad būtų galima prižiūrėti realaus laiko laikrodžio veikimą arba gaminio nuostatas; ji skirta veikti visą gaminio eksploatavimo laiką. Bet kokius šios baterijos aptarnavimo arba keitimo darbus turi atlikti kvalifikuotas aptarnavimo technikas. Polski Dyrektywa Unii Europejskiej w sprawie baterii i akumulatorów Produkt zawiera baterię wykorzystywaną do zachowania integralności danych zegara czasu rzeczywistego lub ustawień produktu, która podtrzymuje działanie produktu. Przegląd lub wymiana baterii powinny być wykonywane wyłącznie przez uprawnionego technika serwisu. Português Diretiva sobre baterias da União Européia Este produto contém uma bateria que é usada para manter a integridade dos dados do relógio em tempo real ou das configurações do produto e é projetada para ter a mesma duração que este. Qualquer tentativa de consertar ou substituir essa bateria deve ser realizada por um técnico qualificado. Slovenčina Smernica Európskej únie pre zaobchádzanie s batériami Tento výrobok obsahuje batériu, ktorá slúži na uchovanie správnych údajov hodín reálneho času alebo nastavení výrobku. Batéria je skonštruovaná tak, aby vydržala celú životnosť výrobku. Akýkoľvek pokus o opravu alebo výmenu batérie by mal vykonať kvalifikovaný servisný technik. Svenska Slovenščina Direktiva Evropske unije o baterijah in akumulatorjih V tem izdelku je baterija, ki zagotavlja natančnost podatkov ure v realnem času ali nastavitev izdelka v celotni življenjski dobi izdelka. Kakršno koli popravilo ali zamenjavo te baterije lahko izvede le pooblaščeni tehnik. Български Директива за батерии на Европейския съюз Този продукт съдържа батерия, която се използва за поддържане на целостта на данните на часовника в реално време или настройките за продукта, създадена на издържи през целия живот на продукта. Сервизът или замяната на батерията трябва да се извършва от квалифициран техник. Română Dyrektywa UE dotycząca baterii Directiva Uniunii Europene referitoare la baterii Acest produs conţine o baterie care este utilizată pentru a menţine integritatea datelor ceasului de timp real sau setărilor produsului şi care este proiectată să funcţioneze pe întreaga durată de viaţă a produsului. Orice lucrare de service sau de înlocuire a acestei baterii trebuie efectuată de un tehnician de service calificat. EU:s batteridirektiv Produkten innehåller ett batteri som används för att upprätthålla data i realtidsklockan och produktinställningarna. Batteriet ska räcka produktens hela livslängd. Endast kvalificerade servicetekniker får utföra service på batteriet och byta ut det. Informacje techniczne Oświadczenia o RoHS (tylko Chiny) Tabela substancji toksycznych i niebezpiecznych Oświadczenia o RoHS (tylko Ukraina) Program ochrony środowiska naturalnego 175 Załącznik A Licencje udzielane przez inne firmy LICENSE.aes-pubdom--crypto --------------------/* rijndael-alg-fst.c * * @version 3.0 (December 2000) * * Optimised ANSI C code for the Rijndael cipher (now AES) * * @author Vincent Rijmen <[email protected]> * @author Antoon Bosselaers <[email protected]> * @author Paulo Barreto <[email protected]> * * This code is hereby placed in the public domain. * * THIS SOFTWARE IS PROVIDED BY THE AUTHORS ''AS IS'' AND ANY EXPRESS * OR IMPLIED WARRANTIES, INCLUDING, BUT NOT LIMITED TO, THE IMPLIED * WARRANTIES OF MERCHANTABILITY AND FITNESS FOR A PARTICULAR PURPOSE * ARE DISCLAIMED. IN NO EVENT SHALL THE AUTHORS OR CONTRIBUTORS BE * LIABLE FOR ANY DIRECT, INDIRECT, INCIDENTAL, SPECIAL, EXEMPLARY, OR * CONSEQUENTIAL DAMAGES (INCLUDING, BUT NOT LIMITED TO, PROCUREMENT OF * SUBSTITUTE GOODS OR SERVICES; LOSS OF USE, DATA, OR PROFITS; OR * BUSINESS INTERRUPTION) HOWEVER CAUSED AND ON ANY THEORY OF LIABILITY, * WHETHER IN CONTRACT, STRICT LIABILITY, OR TORT (INCLUDING NEGLIGENCE * OR OTHERWISE) ARISING IN ANY WAY OUT OF THE USE OF THIS SOFTWARE, * EVEN IF ADVISED OF THE POSSIBILITY OF SUCH DAMAGE. */ LICENSE.expat-mit--expat --------------------Copyright (c) 1998, 1999, 2000 Thai Open Source Software Center Ltd Permission is hereby granted, free of charge, to any person obtaining a copy of this software and associated documentation files (the "Software"), to deal in the Software without restriction, including without limitation the rights to use, copy, modify, merge, publish, distribute, sublicense, and/or sell copies of the Software, and to permit persons to whom the Software is furnished to do so, subject to the following conditions: The above copyright notice and this permission notice shall be included in all copies or substantial portions of the Software. 176 Informacje techniczne THE SOFTWARE IS PROVIDED "AS IS", WITHOUT WARRANTY OF ANY KIND, EXPRESS OR IMPLIED, INCLUDING BUT NOT LIMITED TO THE WARRANTIES OF MERCHANTABILITY, FITNESS FOR A PARTICULAR PURPOSE AND NONINFRINGEMENT. IN NO EVENT SHALL THE AUTHORS OR COPYRIGHT HOLDERS BE LIABLE FOR ANY CLAIM, DAMAGES OR OTHER LIABILITY, WHETHER IN AN ACTION OF CONTRACT, TORT OR OTHERWISE, ARISING FROM, OUT OF OR IN CONNECTION WITH THE SOFTWARE OR THE USE OR OTHER DEALINGS IN THE SOFTWARE. LICENSE.hmac-sha2-bsd--nos_crypto --------------------/* HMAC-SHA-224/256/384/512 implementation * Last update: 06/15/2005 * Issue date: 06/15/2005 * * Copyright (C) 2005 Olivier Gay <[email protected]> * All rights reserved. * * Redistribution and use in source and binary forms, with or without * modification, are permitted provided that the following conditions * are met: * 1. Redistributions of source code must retain the above copyright * notice, this list of conditions and the following disclaimer. * 2. Redistributions in binary form must reproduce the above copyright * notice, this list of conditions and the following disclaimer in the * documentation and/or other materials provided with the distribution. * 3. Neither the name of the project nor the names of its contributors * may be used to endorse or promote products derived from this software * without specific prior written permission. * * THIS SOFTWARE IS PROVIDED BY THE PROJECT AND CONTRIBUTORS ``AS IS'' AND * ANY EXPRESS OR IMPLIED WARRANTIES, INCLUDING, BUT NOT LIMITED TO, THE * IMPLIED WARRANTIES OF MERCHANTABILITY AND FITNESS FOR A PARTICULAR * PURPOSE ARE DISCLAIMED. IN NO EVENT SHALL THE PROJECT OR CONTRIBUTORS * BE LIABLE FOR ANY DIRECT, INDIRECT, INCIDENTAL, SPECIAL, EXEMPLARY, OR * CONSEQUENTIAL DAMAGES (INCLUDING, BUT NOT LIMITED TO, PROCUREMENT OF * SUBSTITUTE GOODS OR SERVICES; LOSS OF USE, DATA, OR PROFITS; OR * BUSINESS INTERRUPTION) HOWEVER CAUSED AND ON ANY THEORY OF LIABILITY, * WHETHER IN CONTRACT, STRICT LIABILITY, OR TORT (INCLUDING NEGLIGENCE OR * OTHERWISE) ARISING IN ANY WAY OUT OF THE USE OF THIS SOFTWARE, EVEN IF * ADVISED OF THE POSSIBILITY OF SUCH DAMAGE. */ LICENSE.open_ssl--open_ssl --------------------Copyright (C) 1995-1998 Eric Young ([email protected]) All rights reserved. Licencje udzielane przez inne firmy 177 Załącznik A This package is an SSL implementation written by Eric Young ([email protected]). The implementation was written so as to conform with Netscapes SSL. This library is free for commercial and non-commercial use as long as the following conditions are aheared to. The following conditions apply to all code found in this distribution, be it the RC4, RSA, lhash, DES, etc., code; not just the SSL code. The SSL documentation included with this distribution is covered by the same copyright terms except that the holder is Tim Hudson ([email protected]). Copyright remains Eric Young's, and as such any Copyright notices in the code are not to be removed. If this package is used in a product, Eric Young should be given attribution as the author of the parts of the library used. This can be in the form of a textual message at program startup or in documentation (online or textual) provided with the package. Redistribution and use in source and binary forms, with or without modification, are permitted provided that the following conditions are met: 1. Redistributions of source code must retain the copyright notice, this list of conditions and the following disclaimer. 2. Redistributions in binary form must reproduce the above copyright notice, this list of conditions and the following disclaimer in the documentation and/or other materials provided with the distribution. 3. All advertising materials mentioning features or use of this software must display the following acknowledgement: "This product includes cryptographic software written by Eric Young ([email protected])" The word 'cryptographic' can be left out if the rouines from the library being used are not cryptographic related :-). 4. If you include any Windows specific code (or a derivative thereof) from the apps directory (application code) you must include an acknowledgement: "This product includes software written by Tim Hudson ([email protected])" THIS SOFTWARE IS PROVIDED BY ERIC YOUNG ``AS IS'' AND ANY EXPRESS OR IMPLIED WARRANTIES, INCLUDING, BUT NOT LIMITED TO, THE IMPLIED WARRANTIES OF MERCHANTABILITY AND FITNESS FOR A PARTICULAR PURPOSE ARE DISCLAIMED. IN NO EVENT SHALL THE AUTHOR OR CONTRIBUTORS BE LIABLE FOR ANY DIRECT, INDIRECT, INCIDENTAL, SPECIAL, EXEMPLARY, OR CONSEQUENTIAL DAMAGES (INCLUDING, BUT NOT LIMITED TO, PROCUREMENT OF SUBSTITUTE GOODS OR SERVICES; LOSS OF USE, DATA, OR PROFITS; OR BUSINESS INTERRUPTION) HOWEVER CAUSED AND ON ANY THEORY OF LIABILITY, WHETHER IN CONTRACT, STRICT LIABILITY, OR TORT (INCLUDING NEGLIGENCE OR OTHERWISE) 178 Informacje techniczne ARISING IN ANY WAY OUT OF THE USE OF THIS SOFTWARE, EVEN IF ADVISED OF THE POSSIBILITY OF SUCH DAMAGE. The licence and distribution terms for any publically available version or derivative of this code cannot be changed. i.e. this code cannot simply be copied and put under another distribution licence [including the GNU Public Licence.] ==================================================================== Copyright (c) 1998-2001 The OpenSSL Project. All rights reserved. Redistribution and use in source and binary forms, with or without modification, are permitted provided that the following conditions are met: 1. Redistributions of source code must retain the above copyright notice, this list of conditions and the following disclaimer. 2. Redistributions in binary form must reproduce the above copyright notice, this list of conditions and the following disclaimer in the documentation and/or other materials provided with the distribution. 3. All advertising materials mentioning features or use of this software must display the following acknowledgment: "This product includes software developed by the OpenSSL Project for use in the OpenSSL Toolkit. (http://www.openssl.org/)" 4. The names "OpenSSL Toolkit" and "OpenSSL Project" must not be used to endorse or promote products derived from this software without prior written permission. For written permission, please contact [email protected]. 5. Products derived from this software may not be called "OpenSSL" nor may "OpenSSL" appear in their names without prior written permission of the OpenSSL Project. 6. Redistributions of any form whatsoever must retain the following acknowledgment: "This product includes software developed by the OpenSSL Project for use in the OpenSSL Toolkit (http://www.openssl.org/)" THIS SOFTWARE IS PROVIDED BY THE OpenSSL PROJECT ``AS IS'' AND ANY EXPRESSED OR IMPLIED WARRANTIES, INCLUDING, BUT NOT LIMITED TO, THE IMPLIED WARRANTIES OF MERCHANTABILITY AND FITNESS FOR A PARTICULAR PURPOSE ARE DISCLAIMED. IN NO EVENT SHALL THE OpenSSL PROJECT OR Licencje udzielane przez inne firmy 179 Załącznik A ITS CONTRIBUTORS BE LIABLE FOR ANY DIRECT, INDIRECT, INCIDENTAL, SPECIAL, EXEMPLARY, OR CONSEQUENTIAL DAMAGES (INCLUDING, BUT NOT LIMITED TO, PROCUREMENT OF SUBSTITUTE GOODS OR SERVICES; LOSS OF USE, DATA, OR PROFITS; OR BUSINESS INTERRUPTION) HOWEVER CAUSED AND ON ANY THEORY OF LIABILITY, WHETHER IN CONTRACT, STRICT LIABILITY, OR TORT (INCLUDING NEGLIGENCE OR OTHERWISE) ARISING IN ANY WAY OUT OF THE USE OF THIS SOFTWARE, EVEN IF ADVISED OF THE POSSIBILITY OF SUCH DAMAGE. ==================================================================== This product includes cryptographic software written by Eric Young ([email protected]). This product includes software written by Tim Hudson ([email protected]). ==================================================================== Copyright (c) 1998-2006 The OpenSSL Project. All rights reserved. Redistribution and use in source and binary forms, with or without modification, are permitted provided that the following conditions are met: 1. Redistributions of source code must retain the above copyright notice, this list of conditions and the following disclaimer. 2. Redistributions in binary form must reproduce the above copyright notice, this list of conditions and the following disclaimer in the documentation and/or other materials provided with the distribution. 3. All advertising materials mentioning features or use of this software must display the following acknowledgment: "This product includes software developed by the OpenSSL Project for use in the OpenSSL Toolkit. (http://www.openssl.org/)" 4. The names "OpenSSL Toolkit" and "OpenSSL Project" must not be used to endorse or promote products derived from this software without prior written permission. For written permission, please contact [email protected]. 5. Products derived from this software may not be called "OpenSSL" nor may "OpenSSL" appear in their names without prior written permission of the OpenSSL Project. 6. Redistributions of any form whatsoever must retain the following acknowledgment: 180 Informacje techniczne "This product includes software developed by the OpenSSL Project for use in the OpenSSL Toolkit (http://www.openssl.org/)" THIS SOFTWARE IS PROVIDED BY THE OpenSSL PROJECT ``AS IS'' AND ANY EXPRESSED OR IMPLIED WARRANTIES, INCLUDING, BUT NOT LIMITED TO, THE IMPLIED WARRANTIES OF MERCHANTABILITY AND FITNESS FOR A PARTICULAR PURPOSE ARE DISCLAIMED. IN NO EVENT SHALL THE OpenSSL PROJECT OR ITS CONTRIBUTORS BE LIABLE FOR ANY DIRECT, INDIRECT, INCIDENTAL, SPECIAL, EXEMPLARY, OR CONSEQUENTIAL DAMAGES (INCLUDING, BUT NOT LIMITED TO, PROCUREMENT OF SUBSTITUTE GOODS OR SERVICES; LOSS OF USE, DATA, OR PROFITS; OR BUSINESS INTERRUPTION) HOWEVER CAUSED AND ON ANY THEORY OF LIABILITY, WHETHER IN CONTRACT, STRICT LIABILITY, OR TORT (INCLUDING NEGLIGENCE OR OTHERWISE) ARISING IN ANY WAY OUT OF THE USE OF THIS SOFTWARE, EVEN IF ADVISED OF THE POSSIBILITY OF SUCH DAMAGE. ==================================================================== This product includes cryptographic software written by Eric Young ([email protected]). This product includes software written by Tim Hudson ([email protected]). ==================================================================== Copyright 2002 Sun Microsystems, Inc. ALL RIGHTS RESERVED. ECC cipher suite support in OpenSSL originally developed by SUN MICROSYSTEMS, INC., and contributed to the OpenSSL project. LICENSE.sha2-bsd--nos_crypto --------------------/* FIPS 180-2 SHA-224/256/384/512 implementation * Last update: 02/02/2007 * Issue date: 04/30/2005 * * Copyright (C) 2005, 2007 Olivier Gay <[email protected]> * All rights reserved. * * Redistribution and use in source and binary forms, with or without * modification, are permitted provided that the following conditions * are met: * 1. Redistributions of source code must retain the above copyright * notice, this list of conditions and the following disclaimer. * 2. Redistributions in binary form must reproduce the above copyright * notice, this list of conditions and the following disclaimer in the * documentation and/or other materials provided with the distribution. * 3. Neither the name of the project nor the names of its contributors Licencje udzielane przez inne firmy 181 Załącznik A * may be used to endorse or promote products derived from this software * without specific prior written permission. * * THIS SOFTWARE IS PROVIDED BY THE PROJECT AND CONTRIBUTORS ``AS IS'' AND * ANY EXPRESS OR IMPLIED WARRANTIES, INCLUDING, BUT NOT LIMITED TO, THE * IMPLIED WARRANTIES OF MERCHANTABILITY AND FITNESS FOR A PARTICULAR * PURPOSE ARE DISCLAIMED. IN NO EVENT SHALL THE PROJECT OR CONTRIBUTORS * BE LIABLE FOR ANY DIRECT, INDIRECT, INCIDENTAL, SPECIAL, EXEMPLARY, OR * CONSEQUENTIAL DAMAGES (INCLUDING, BUT NOT LIMITED TO, PROCUREMENT OF * SUBSTITUTE GOODS OR SERVICES; LOSS OF USE, DATA, OR PROFITS; OR BUSINESS * INTERRUPTION) HOWEVER CAUSED AND ON ANY THEORY OF LIABILITY, WHETHER IN * CONTRACT, STRICT LIABILITY, OR TORT (INCLUDING NEGLIGENCE OR OTHERWISE) * ARISING IN ANY WAY OUT OF THE USE OF THIS SOFTWARE, EVEN IF ADVISED OF * THE POSSIBILITY OF SUCH DAMAGE. */ LICENSE.zlib--zlib --------------------zlib.h -- interface of the 'zlib' general purpose compression library version 1.2.3, July 18th, 2005 Copyright (C) 1995-2005 Jean-loup Gailly and Mark Adler This software is provided 'as-is', without any express or implied warranty. In no event will the authors be held liable for any damages arising from the use of this software. Permission is granted to anyone to use this software for any purpose, including commercial applications, and to alter it and redistribute it freely, subject to the following restrictions: 1. The origin of this software must not be misrepresented; you must not claim that you wrote the original software. If you use this software in a product, an acknowledgment in the product documentation would be appreciated but is not required. 2. Altered source versions must be plainly marked as such, and must not be misrepresented as being the original software. 3. This notice may not be removed or altered from any source distribution. Jean-loup Gailly Mark Adler [email protected] [email protected] The data format used by the zlib library is described by RFCs (Request for Comments) 1950 to 1952 in the files http://www.ietf.org/rfc/rfc1950.txt (zlib format), rfc1951.txt (deflate format) and rfc1952.txt (gzip format). 182 Informacje techniczne Licencje udzielane przez inne firmy 183 B Materiały eksploatacyjne i akcesoria HP W tym rozdziale przedstawiono informacje dotyczące materiałów eksploatacyjnych i akcesoriów przeznaczonych dla drukarki. Informacje te ulegają zmianom, dlatego warto odwiedzić stronę HP (www.hpshopping.com), aby uzyskać najnowsze aktualizacje. Korzystając z tej strony można także dokonywać zakupów. Uwaga Nie wszystkie pojemniki są dostępne w każdym kraju/regionie. W tym rozdziale opisano następujące zagadnienia: • Zamawianie materiałów eksploatacyjnych w trybie online • Materiały eksploatacyjne Zamawianie materiałów eksploatacyjnych w trybie online Aby zamówić materiały eksploatacyjne online lub utworzyć listę zakupów do wydrukowania, otwórz oprogramowanie HP dostarczone wraz z drukarką i kliknij Zakupy. Wybierz Kup materiały eksploatacyjne online. Jeśli się zgodzisz, oprogramowanie HP przesyła informacje o drukarce (w tym numer modelu, numer seryjny) i szacunkowych poziomach tuszu. Materiały eksploatacyjne, które mogą być użyte w danym modelu drukarki, zostają wstępnie wybrane. Można zmieniać ilość zakupów, dodawać lub usuwać pozycje, a następnie wydrukować listę zakupów lub dokonać zakupu w internetowym sklepie HP lub u innych sprzedawców internetowych (dostępne opcje różnią się w zależności od lokalizacji geograficznej). Informacje na temat pojemników oraz łącza do sklepów internetowych są również wyświetlane w komunikatach o zużyciu tuszu. Zamówienia można również składać w trybie online na stronie www.hp.com/buy/supplies. Po wyświetleniu stosownego monitu wybierz kraj lub region, a następnie postępuj zgodnie z wyświetlonymi instrukcjami, aby wybrać drukarkę i potrzebne materiały eksploatacyjne. Uwaga Składanie w trybie online zamówień na pojemniki nie jest możliwe we wszystkich lokalizacjach geograficznych. W przypadku wielu krajów podane zostały jednak informacje na temat składania zamówień przez telefon, lokalizacji najbliższych sklepów lub drukowania listy zakupów. Ponadto możesz wybrać znajdującą się w górnej części strony www.hp.com/buy/ supplies opcję Jak kupić, aby uzyskać szczegółowe informacje na temat możliwości nabycia urządzeń HP w danym kraju. Materiały eksploatacyjne • • Pojemniki z tuszem Materiały firmy HP Pojemniki z tuszem Składanie w trybie online zamówień na pojemniki nie jest możliwe we wszystkich lokalizacjach geograficznych. W przypadku wielu krajów podane zostały jednak informacje na temat składania zamówień przez telefon, lokalizacji najbliższych sklepów lub drukowania listy zakupów. Ponadto możesz wybrać znajdującą się w górnej części strony www.hp.com/buy/supplies opcję Jak kupić, aby uzyskać szczegółowe informacje na temat możliwości nabycia urządzeń HP w danym kraju. 184 Materiały eksploatacyjne i akcesoria HP Stosuj tylko pojemniki z tuszem o tym samym numerze, co wymieniany pojemnik. Numer pojemnika z tuszem możesz znaleźć w następujących miejscach: • We wbudowanym serwerze internetowym po kliknięciu karty Narzędzia, a następnie kliknięciu w sekcji Informacje o produkcie opcji Wskaźnik tuszu. Więcej informacji znajdziesz w części Wbudowany serwer internetowy. • W Raporcie o stanie drukarki (zobacz część Informacje na temat Raportu o stanie drukarki). • Na etykiecie pojemnika z tuszem, który wymieniasz. Na naklejce wewnątrz drukarki. Przestroga Początkowego pojemnika z tuszem dostarczonego z drukarką nie można zakupić osobno. Sprawdź prawidłowy numer pojemnika przy użyciu EWS, w raporcie o stanie drukarki lub na naklejce wewnątrz urządzenia. Uwaga Ostrzeżenia i wskaźniki dotyczące poziomu tuszu służą jedynie jako informacje orientacyjne do celów planowania. Po wyświetleniu ostrzeżenia o niskim poziomie tuszu warto przygotować zapasowy pojemnik, aby uniknąć ewentualnych przestojów. Do momentu wyświetlenia stosownego monitu nie trzeba wymieniać pojemników. Materiały firmy HP Zamówienia na nośniki (np. papier HP Premium) można składać w witrynie www.hp.com. Do drukowania i kopiowania standardowych dokumentów firma HP zaleca stosowanie zwykłego papieru z logo ColorLok. Wszystkie papiery z logo ColorLok zostały niezależnie przetestowane, spełniają najwyższe standardy w zakresie jakości i niezawodności, zapewniają wyraźne, żywe kolory i głębszą czerń, a także schną szybciej niż standardowe papiery tej samej klasy. Warto zatem zaopatrzyć się w oznaczone tym logo produkty, które są dostępne w różnych formatach i gramaturach u największych producentów papierów do drukowania. Materiały eksploatacyjne 185 C Dodatkowa konfiguracja faksu Po wykonaniu wszystkich czynności opisanych w podręcznej instrukcji obsługi skorzystaj z instrukcji w tym rozdziale, aby zakończyć konfigurację faksu. Zachowaj podręczną instrukcję obsługi do późniejszego używania. W tej części można znaleźć informacje o tym, jak skonfigurować drukarkę, tak aby faksować bez problemów niezależnie od posiadanego sprzętu oraz usług używanych na tej samej linii telefonicznej. Wskazówka Możesz także użyć Kreatora instalacji faksu (Windows) lub HP Setup Assistant (Asystent konfiguracji HP - Mac OS X) aby szybko skonfigurować ważne ustawienia faksu, jak tryb odbierania czy informacje nagłówka faksu. Narzędzia te dostępne są dostępne poprzez oprogramowanie HP zainstalowane wraz z drukarką. Po uruchomieniu tych narzędzi postępuj zgodnie z procedurami w tej części by zakończyć konfigurację faksu. W tym rozdziale opisano następujące zagadnienia: • • Konfigurowanie faksowania (równoległe systemy telefoniczne) Konfiguracja faksu szeregowego • Testowanie ustawień faksu Konfigurowanie faksowania (równoległe systemy telefoniczne) Zanim rozpoczniesz konfigurować drukarkę do faksowania, określ rodzaj systemu telefonicznego używanego w danym kraju/regionie. Instrukcje konfiguracji faksu różnią się, zależnie od tego czy korzystasz z systemu szeregowego czy równoległego. • Jeśli na poniższej liście nie ma Twojego kraju/regionu, prawdopodobnie masz szeregowy system telefoniczny. W przypadku szeregowego systemu telefonicznego typ złącza we współdzielonych urządzeniach telefonicznych (modemy, telefony, automatyczne sekretarki) nie pozwala na fizyczne podłączenie go do portu „2-EXT” w drukarce. Zamiast tego cały sprzęt musi być podłączony do gniazdka ściennego. Uwaga W niektórych krajach/regionach korzystających z systemu szeregowego, przewód telefoniczny dostarczony wraz z drukarką może posiadać dodatkową wtyczkę. Pozwala to na podłączenie innych urządzeń telefonicznych do gniazdka, do którego podłączono drukarkę. Konieczne może być podłączenie dołączonego przewodu telefonicznego do dostarczonego adaptera dla danego kraju/regionu. • Jeśli Twój kraj/region jest wymieniony w tabeli, prawdopodobnie masz równoległy system telefoniczny. W przypadku systemu równoległego można podłączyć współdzielony sprzęt telefoniczny do linii telefonicznej za pomocą portu "2-EXT" z tyłu drukarki. Uwaga Jeśli posiadasz równoległy system telefoniczny, firma HP zaleca użycie kabla dwużyłowego dostarczonego z drukarką do podłączenia go do ściennego gniazdka telefonicznego. Tabela C-1 Kraje/regiony z równoległym systemem telefonicznym 186 Argentyna Australia Brazylia Kanada Chile Chiny Kolumbia Grecja Indie Dodatkowa konfiguracja faksu Kraje/regiony z równoległym systemem telefonicznym (ciąg dalszy) Indonezja Irlandia Japonia Korea Ameryka Łacińska Malezja Meksyk Filipiny Polska Portugalia Rosja Arabia Saudyjska Singapur Hiszpania Tajwan Tajlandia USA Wenezuela Wietnam Jeżeli nie nie masz pewności, z którego rodzaju systemu telefonicznego korzystasz (równoległego czy szeregowego), zasięgnij informacji u operatora telekomunikacyjnego. W tym rozdziale opisano następujące zagadnienia: • Wybierz właściwą konfigurację faksu dla domu lub biura • Przypadek A: Oddzielna linia faksu (brak odbieranych połączeń głosowych) • Przypadek B: Konfigurowanie drukarki w sieci DSL • Przypadek C: Konfigurowanie drukarki do pracy z systemem telefonicznym PBX lub linią ISDN • Przypadek D: Faks z usługą dzwonienia dystynktywnego na tej samej linii • Przypadek E: Współdzielona linia głosowa/faksowa • Przypadek F: Współdzielona linia głosowa/faksowa z usługą poczty głosowej • Przypadek G: Linia telefoniczna do faksów współdzielona z modem komputerowym (brak odbieranych połączeń głosowych) • Przypadek H: Współdzielona linia głosowa/faksowa z modemem komputerowym • Przypadek I: Współdzielona linia głosowa/faksowa z automatyczną sekretarką • Przypadek J: Współdzielona linia głosowa/faksowa z modemem komputerowym i automatyczną sekretarką Przypadek K: Współdzielona linia głosowa/faksu z modemem komputerowym i pocztą głosową • Wybierz właściwą konfigurację faksu dla domu lub biura Do udanego faksowania musisz znać rodzaje sprzętu i usług (jeśli są dostępne) współdzielone na tej samej linii co drukarka. Jest to istotne, ponieważ może być konieczne podłączenie części istniejącego sprzętu biurowego bezpośrednio do drukarki, a także może być konieczna zmiana niektórych ustawień faksu, zanim będzie możliwe udane faksowanie. 1. Sprawdź, czy system telefoniczny jest szeregowy czy równoległy. Zobacz część Konfigurowanie faksowania (równoległe systemy telefoniczne). a. Szeregowy system telefoniczny — zobacz część Konfiguracja faksu szeregowego. b. Równoległy system telefoniczny — przejdź do kroku 2. 2. Wybierz pozostały sprzęt/usługi korzystające wspólnie z linii faksu. • DSL: Usługa DSL (Digital Subscriber Line) od operatora telekomunikacyjnego. (W niektórych krajach/regionach usługa DSL może być zwana ADSL ). • PBX: Osobista centralka telefoniczna (PBX) lub linia telefoniczna ISDN (Integrated Services Digital Network). • Usługa dzwonienia dystynktywnego: Usługa dzwonienia dystynktywnego operatora telefonicznego umożliwia identyfikację wielu linii telefonicznych za pomocą różnych wzorców dzwonienia. • Połączenia głosowe: Połączenia głosowe są odbierane pod tym samym numerem telefonu co połączenia faksowe w drukarce. Konfigurowanie faksowania (równoległe systemy telefoniczne) 187 Załącznik C • 3. Modem komputerowy: Modem jest podłączony do tej samej linii telefonicznej co drukarka. Jeżeli na którekolwiek z poniższych pytań odpowiesz Tak, korzystasz z modemu komputerowego: ◦ Czy wysyłasz faksy bezpośrednio do aplikacji w komputerze i je z niej odbierasz, korzystając z połączenia telefonicznego? ◦ Czy wysyłasz i odbierasz wiadomości e-mail w komputerze przez połączenie dial-up (modemowe)? ◦ Czy łączysz się z Internetem za pomocą komputera z wykorzystaniem połączenia dialup? • Automatyczna sekretarka: Odbiera połączenia głosowe pod tym samym numerem telefonu, co połączenia faksowe odbierane przez drukarkę. • Usługa poczty głosowej: Poczta głosowa odbiera połączenia głosowe u operatora telefonicznego pod tym samym numerem telefonu, co połączenia faksowe odbierane przez drukarkę. Z poniższej tabeli wybierz kombinację sprzętu i usług właściwą dla domu lub biura. Następnie sprawdź zalecane ustawienia faksu. W dalszych częściach znajdują się szczegółowe instrukcje dla każdego przypadku. Uwaga Jeśli dane ustawienie środowiska domowego lub biurowego nie jest opisane w tej części, ustaw drukarkę jak zwykły analogowy telefon. Sprawdź, czy jeden koniec kabla telefonicznego dostarczonego wraz z urządzeniem jest podłączony do gniazdka telefonicznego w ścianie, a drugi koniec do portu 1-LINE z tyłu drukarki. W przypadku użycia innego kabla mogą się pojawić problemy przy odbieraniu i wysyłaniu faksów. Konieczne może być podłączenie dołączonego przewodu telefonicznego do dostarczonego adaptera dla danego kraju/regionu. Inny sprzęt/usługi korzystające wspólnie z linii faksu DSL PBX Usługa dzwoni enia dystynk tywneg o Połąc zenia głoso we Modem komputer owy Automatyc zna sekretarka Usługa poczty głosow ej Zalecana konfiguracja faksu Przypadek A: Oddzielna linia faksu (brak odbieranych połączeń głosowych) Przypadek B: Konfigurowanie drukarki w sieci DSL Przypadek C: Konfigurowanie drukarki do pracy z systemem telefonicznym PBX lub linią ISDN Przypadek D: Faks z usługą dzwonienia dystynktywnego na tej samej linii 188 Dodatkowa konfiguracja faksu (ciąg dalszy) Inny sprzęt/usługi korzystające wspólnie z linii faksu DSL PBX Usługa dzwoni enia dystynk tywneg o Połąc zenia głoso we Modem komputer owy Automatyc zna sekretarka Usługa poczty głosow ej Zalecana konfiguracja faksu Przypadek E: Współdzielona linia głosowa/faksowa Przypadek F: Współdzielona linia głosowa/faksowa z usługą poczty głosowej Przypadek G: Linia telefoniczna do faksów współdzielona z modem komputerowym (brak odbieranych połączeń głosowych) Przypadek H: Współdzielona linia głosowa/faksowa z modemem komputerowym Przypadek I: Współdzielona linia głosowa/faksowa z automatyczną sekretarką Przypadek J: Współdzielona linia głosowa/faksowa z modemem komputerowym i automatyczną sekretarką Przypadek K: Współdzielona linia głosowa/faksu z modemem komputerowym i pocztą głosową Konfigurowanie faksowania (równoległe systemy telefoniczne) 189 Załącznik C Przypadek A: Oddzielna linia faksu (brak odbieranych połączeń głosowych) Jeżeli posiadasz oddzielną linię telefoniczną, na której nie są odbierane połączenia głosowe i do której nie są podłączone inne urządzenia, ustaw drukarkę zgodnie z opisem w tej części. Widok drukarki z tyłu 1 2 1 Ścienne gniazdko telefoniczne 2 Użyj kabla telefonicznego dostarczonego wraz z drukarką do podłączenia go do portu 1-LINE. Konieczne może być podłączenie dołączonego przewodu telefonicznego do dostarczonego adaptera dla danego kraju/regionu. Konfiguracja drukarki na osobnej linii faksowej 1. Korzystając z kabla telefonicznego dostarczonego wraz z drukarką, podłącz jeden koniec do ściennego gniazda telefonicznego, a następnie podłącz drugi koniec do portu oznaczonego jako 1-LINE z tyłu drukarki. Uwaga Konieczne może być podłączenie dołączonego przewodu telefonicznego do dostarczonego adaptera dla danego kraju/regionu. Jeśli drukarka nie zostanie podłączona do ściennego gniazda telefonicznego przy użyciu dostarczonego kabla, faksowanie może być niemożliwe. Ten specjalny przewód telefoniczny różni się od przewodów telefonicznych, które mogą być już dostępne w domu lub w biurze. 2. Włącz ustawienie Odbieranie automatyczne. 3. 4. (Opcjonalnie) Zmień ustawienie Dzwon. do odebr. na najniższą wartość (dwa dzwonki). Uruchom test faksu. Gdy telefon dzwoni, drukarka odbiera automatycznie po ilości dzwonków wybranej w ustawieniu Dzwon. do odebr.. Drukarka zaczyna emitować dźwięki odbioru faksu do urządzenia faksowego nadawcy i odbiera faks. 190 Dodatkowa konfiguracja faksu Przypadek B: Konfigurowanie drukarki w sieci DSL Jeśli korzystasz z usługi DSL od swojego operatora telefonicznego i nie podłączasz żadnego sprzętu do drukarki, skorzystaj z instrukcji w tej części by podłączyć filtr DSL pomiędzy gniazdkiem a drukarką. Filtr DSL usuwa sygnał cyfrowy, który może zakłócać drukarkę, tak by drukarka komunikowała się bezpośrednio z linią telefoniczną. (W niektórych krajach/regionach usługa DSL może być zwana ADSL ). Uwaga W przypadku korzystania z linii DSL bez podłączonego filtru nie można wysyłać ani odbierać faksów w drukarce. Widok drukarki z tyłu 1 2 3 1 Ścienne gniazdko telefoniczne 2 Filtr DSL (lub ADSL) i przewód dostarczony przez firmę telekomunikacyjną obsługującą linię DSL 3 Użyj kabla telefonicznego dostarczonego wraz z drukarką do podłączenia go do portu 1-LINE. Konieczne może być podłączenie dołączonego przewodu telefonicznego do dostarczonego adaptera dla danego kraju/regionu. Konfigurowanie faksowania (równoległe systemy telefoniczne) 191 Załącznik C Konfiguracja drukarki do pracy z linią DSL 1. Zamów filtr DSL u dostawcy usług DSL. 2. Korzystając z kabla telefonicznego dostarczonego wraz z drukarką, podłącz jeden koniec do otwartego portu na filtrze DSL, a drugi koniec do portu oznaczonego jako 1-LINE z tyłu drukarki. Uwaga Konieczne może być podłączenie dołączonego przewodu telefonicznego do dostarczonego adaptera dla danego kraju/regionu. Jeśli drukarka nie zostanie podłączona do ściennego gniazda telefonicznego przy użyciu dostarczonego kabla i filtra DSL, faksowanie może być niemożliwe. Ten specjalny przewód telefoniczny różni się od przewodów telefonicznych, które mogą być już dostępne w domu lub w biurze. Ponieważ urządzenie jest dostarczane tylko z jednym kablem telefonicznym, ta konfiguracja może wymagać dokupienia dodatkowych kabli telefonicznych. 3. Podłącz filtr DSL za pomocą dodatkowego przewodu telefonicznego do ściennego gniazdka telefonicznego. 4. Uruchom test faksu. Jeżeli pojawi się problem podczas konfiguracji drukarki do pracy z opcjonalnym sprzętem, skontaktuj się z lokalnym dostawcą usług lub sprzedawcą, aby uzyskać pomoc. Przypadek C: Konfigurowanie drukarki do pracy z systemem telefonicznym PBX lub linią ISDN Jeżeli korzystasz z centrali PBX lub terminala/konwertera ISDN, upewnij się, by wykonać następujące czynności: • Jeżeli korzystasz z centrali PBX lub konwertera/terminala ISDN, podłącz drukarkę do portu przeznaczonego dla faksu i telefonu. W miarę możliwości upewnij się także, że w konfiguracji terminalu ustawiono właściwy kraj/region. Uwaga Niektóre systemy ISDN zezwalają na ustawienie parametrów gniazd dla określonych urządzeń korzystających z linii telefonicznej. Przykładowo, możesz przypisać jedno gniazdo do telefonu i faksu grupy 3, a inne ustawić jako gniazdo uniwersalne. Jeżeli po podłączeniu urządzenia do gniazda faksowego/telefonicznego konwertera ISDN występują problemy, spróbuj użyć gniazda uniwersalnego. Może ono być oznaczone jako „multi-combi” lub podobnie. • Jeżeli używasz systemu PBX, zmień sygnał połączeń oczekujących na „Wył.”. Uwaga Wiele cyfrowych systemów PBX zawiera ton oczekującego połączenia, który jest domyślnie włączony. Ton połączenia oczekującego zakłóca transmisję faksu i uniemożliwia wysyłanie i odbieranie faksów przez drukarkę. Instrukcje pozwalające na wyłączenie tonu połączenia oczekującego znajdziesz w dokumentacji dostarczonej wraz z systemem PBX. • Jeśli korzystasz z centrali PBX, przed wybraniem numeru faksu wybierz numer umożliwiający wybranie linii zewnętrznej. • Upewnij się, że używasz dołączonego przewodu do połączenia drukarki z gniazdkiem ściennym. Jeśli nie zrobisz tego, wysyłanie faksów może być niemożliwe. Ten specjalny przewód telefoniczny różni się od przewodów telefonicznych, które mogą być już dostępne w domu lub w biurze. Jeśli dostarczony przewód telefoniczny jest za krótki, możesz dokupić przedłużacz, aby go wydłużyć. Konieczne może być podłączenie dołączonego przewodu telefonicznego do dostarczonego adaptera dla danego kraju/regionu. Jeżeli pojawi się problem podczas konfiguracji drukarki do pracy z opcjonalnym sprzętem, skontaktuj się z lokalnym dostawcą usług lub sprzedawcą, aby uzyskać pomoc. 192 Dodatkowa konfiguracja faksu Przypadek D: Faks z usługą dzwonienia dystynktywnego na tej samej linii Jeżeli korzystasz z usługi dzwonienia dystynktywnego operatora sieci telefonicznej, która umożliwia posiadanie wielu numerów telefonu na jednej linii telefonicznej, każdy z innym wzorcem dzwonka, ustaw drukarkę zgodnie z opisem w tej części. Widok drukarki z tyłu 1 2 1 Ścienne gniazdko telefoniczne 2 Użyj kabla telefonicznego dostarczonego wraz z drukarką do podłączenia go do portu 1-LINE. Konieczne może być podłączenie dołączonego przewodu telefonicznego do dostarczonego adaptera dla danego kraju/regionu. Konfiguracja drukarki do pracy z usługą dzwonienia dystynktywnego 1. Korzystając z kabla telefonicznego dostarczonego wraz z drukarką, podłącz jeden koniec do ściennego gniazda telefonicznego, a następnie podłącz drugi koniec do portu oznaczonego jako 1-LINE z tyłu drukarki. Uwaga Konieczne może być podłączenie dołączonego przewodu telefonicznego do dostarczonego adaptera dla danego kraju/regionu. Jeśli drukarka nie zostanie podłączona do ściennego gniazda telefonicznego przy użyciu dostarczonego kabla, faksowanie może być niemożliwe. Ten specjalny przewód telefoniczny różni się od przewodów telefonicznych, które mogą być już dostępne w domu lub w biurze. 2. Włącz ustawienie Odbieranie automatyczne. Konfigurowanie faksowania (równoległe systemy telefoniczne) 193 Załącznik C 3. Zmień ustawienie Dzwonienie dystynktywne na ustawienie zgodne z przypisanym przez operatora sieci telefonicznej do numeru faksu Uwaga Domyślnie drukarka jest ustawiona, by odbierała wszystkie wzorce dzwonków. Jeśli nie ustawisz opcji Dzwonienie dystynktywne tak, by odpowiadała wzorcowi dzwonka przypisanemu numerowi faksu, drukarka może odbierać zarówno połączenia głosowe, jak i faksowe albo nie odbierać ich wcale. Wskazówka Do ustawienia dzwonienia dystynktywnego można też użyć funkcji wykrywania wzorca dzwonienia na panelu sterowania drukarki. Dzięki tej funkcji drukarka rozpoznaje i nagrywa wzorzec dzwonienia połączenia przychodzącego i na jego podstawie automatycznie określa dystynktywny wzorzec dzwonienia przypisany przez operatora telefonicznego do połączeń faksowych. Więcej informacji znajdziesz w części Zmiana wzorca dzwonienia na dzwonienie dystynktywne. 4. (Opcjonalnie) Zmień ustawienie Dzwon. do odebr. na najniższą wartość (dwa dzwonki). 5. Uruchom test faksu. Drukarka automatycznie odbiera wszystkie przychodzące połączenia z wybranym wzorcem dzwonka (ustawienie Dzwonienie dystynktywne) po wybranej ilości dzwonków (ustawienie Dzwon. do odebr.). Drukarka zaczyna emitować dźwięki odbioru faksu do urządzenia faksowego nadawcy i odbiera faks. Jeżeli pojawi się problem podczas konfiguracji drukarki do pracy z opcjonalnym sprzętem, skontaktuj się z lokalnym dostawcą usług lub sprzedawcą, aby uzyskać pomoc. Przypadek E: Współdzielona linia głosowa/faksowa Jeżeli połączenia głosowe i faksy są odbierane na tej samej linii, do której nie ma podłączonych innych urządzeń biurowych (lub poczty głosowej), ustaw drukarkę zgodnie z opisem w tej części. Widok drukarki z tyłu 1 3 2 1 Ścienne gniazdko telefoniczne 2 Użyj kabla telefonicznego dostarczonego wraz z drukarką do podłączenia go do portu 1-LINE. Konieczne może być podłączenie dołączonego przewodu telefonicznego do dostarczonego adaptera dla danego kraju/regionu. 3 194 Telefon (opcjonalnie) Dodatkowa konfiguracja faksu Konfiguracja drukarki dla współdzielonej linii głosowej/faksowej 1. Korzystając z kabla telefonicznego dostarczonego wraz z drukarką, podłącz jeden koniec do ściennego gniazda telefonicznego, a następnie podłącz drugi koniec do portu oznaczonego jako 1-LINE z tyłu drukarki. Uwaga Konieczne może być podłączenie dołączonego przewodu telefonicznego do dostarczonego adaptera dla danego kraju/regionu. Jeśli drukarka nie zostanie podłączona do ściennego gniazda telefonicznego przy użyciu dostarczonego kabla, faksowanie może być niemożliwe. Ten specjalny przewód telefoniczny różni się od przewodów telefonicznych, które mogą być już dostępne w domu lub w biurze. 2. Wykonaj jedną z następujących czynności: • • 3. 4. Jeśli posiadasz równoległy system telefoniczny, wyjmij białą zatyczkę z portu oznaczonego 2-EXT z tyłu drukarki, a następnie podłącz telefon do tego portu. W przypadku korzystania z szeregowego systemu telefonicznego podłącz telefon bezpośrednio do drukarki za pomocą kabla z dołączoną wtyczką. Teraz musisz wybrać pomiędzy automatycznym a ręcznym odbieraniem połączeń przez drukarkę: • Jeżeli drukarkę ustawiono na automatyczne odbieranie faksów, będzie ona odbierała wszystkie połączenia przychodzące i faksy. W takim przypadku drukarka nie może odróżnić połączeń faksowych od głosowych. Jeśli więc sądzisz, że połączenie może być połączeniem głosowym, musisz je odebrać, zanim zrobi to drukarka. Aby skonfigurować drukarkę do automatycznego odbierania połączeń, włącz opcję Odbieranie automatyczne. • Jeśli drukarka została skonfigurowana do ręcznego odbierania faksów, musisz osobiście odbierać faksy przychodzące, w przeciwnym razie drukarka nie będzie mogła odbierać faksów. Aby skonfigurować drukarkę do ręcznego odbierania połączeń, wyłącz ustawienie Odbieranie automatyczne. Uruchom test faksu. Jeżeli podniesiesz słuchawkę, zanim drukarka odbierze połączenie, i usłyszysz sygnał faksu urządzenia wysyłającego, musisz ręcznie odebrać faks. Jeżeli pojawi się problem podczas konfiguracji drukarki do pracy z opcjonalnym sprzętem, skontaktuj się z lokalnym dostawcą usług lub sprzedawcą, aby uzyskać pomoc. Przypadek F: Współdzielona linia głosowa/faksowa z usługą poczty głosowej Jeżeli połączenia głosowe i faksy są odbierane na tej samej linii i masz pocztę głosową operatora telefonicznego, ustaw drukarkę zgodnie z opisem w tej części. Uwaga Jeżeli do odbioru połączeń faksowych wykorzystywana jest linia z usługą poczty głosowej, nie można odbierać faksów w sposób automatyczny. Faksy trzeba będzie odbierać ręcznie. Oznacza to, że konieczna jest obecność użytkownika, który osobiście odbiera połączenia przychodzące. Jeśli zamiast tego chcesz odbierać faksy automatycznie, skontaktuj się z operatorem sieci telefonicznej, aby wykupić usługę dzwonienia dystynktywnego lub załóż oddzielną linię telefoniczną do faksowania. Konfigurowanie faksowania (równoległe systemy telefoniczne) 195 Załącznik C Widok drukarki z tyłu 1 2 1 Ścienne gniazdko telefoniczne 2 Skorzystaj z kabla telefonicznego dostarczonego wraz z drukarką i podłącz go do portu 1-LINE. Konieczne może być podłączenie dołączonego przewodu telefonicznego do dostarczonego adaptera dla danego kraju/regionu. Konfiguracja drukarki do pracy z pocztą głosową 1. Korzystając z kabla telefonicznego dostarczonego wraz z drukarką, podłącz jeden koniec do ściennego gniazda telefonicznego, a następnie podłącz drugi koniec do portu oznaczonego jako 1-LINE z tyłu drukarki. Konieczne może być podłączenie dołączonego przewodu telefonicznego do dostarczonego adaptera dla danego kraju/regionu. Uwaga Konieczne może być podłączenie dołączonego przewodu telefonicznego do dostarczonego adaptera dla danego kraju/regionu. Jeśli drukarka nie zostanie podłączona do ściennego gniazda telefonicznego przy użyciu dostarczonego kabla, faksowanie może być niemożliwe. Ten specjalny przewód telefoniczny różni się od przewodów telefonicznych, które mogą być już dostępne w domu lub w biurze. 2. Wyłącz ustawienie Odbieranie automatyczne. 3. Uruchom test faksu. Musisz być na miejscu, aby osobiście odebrać połączenia przychodzące, lub gdy drukarka nie może odebrać faksów. Uruchom ręczne odbieranie faksu zanim poczta głosowa odbierze połączenie. Jeżeli pojawi się problem podczas konfiguracji drukarki do pracy z opcjonalnym sprzętem, skontaktuj się z lokalnym dostawcą usług lub sprzedawcą, aby uzyskać pomoc. Przypadek G: Linia telefoniczna do faksów współdzielona z modem komputerowym (brak odbieranych połączeń głosowych) Jeżeli posiadasz oddzielną linię do faksów, na której nie odbierasz połączeń głosowych i masz podłączony modem komputerowy, ustaw drukarkę zgodnie z opisem w tym rozdziale. 196 Dodatkowa konfiguracja faksu Uwaga Jeśli posiadasz modem komputerowy, modem korzysta z tej samej linii co drukarka. Nie możesz jednocześnie korzystać z modemu i drukarki. Przykładowo nie możesz używać drukarki do faksowania, kiedy używasz modemu komputerowego do wysyłania wiadomości email czy uzyskiwania dostępu do Internetu. • Ustawienie drukarki do pracy z modemem komputerowym • Konfiguracja drukarki do pracy z komputerowym modemem DSL/ADSL Ustawienie drukarki do pracy z modemem komputerowym Jeśli tej samej linii telefonicznej używasz do wysyłania faksów i korzystania z modemu komputerowego, wykonaj następujące kroki, aby skonfigurować drukarkę. Widok drukarki z tyłu 1 3 2 1 Ścienne gniazdko telefoniczne 2 Skorzystaj z kabla telefonicznego dostarczonego wraz z drukarką i podłącz go do portu 1-LINE. Konieczne może być podłączenie dołączonego przewodu telefonicznego do dostarczonego adaptera dla danego kraju/regionu. 3 Komputer z modemem Konfiguracja drukarki do pracy z modemem komputerowym 1. Wyjmij biały wtyk z portu oznaczonego jako 2-EXT z tyłu drukarki. 2. Znajdź kabel telefoniczny łączący komputer (modem) ze ściennym gniazdem telefonicznym. Odłącz kabel od ściennego gniazda telefonicznego i podłącz go do portu oznaczonego jako 2EXT z tyłu drukarki. Konfigurowanie faksowania (równoległe systemy telefoniczne) 197 Załącznik C 3. Korzystając z kabla telefonicznego dostarczonego wraz z drukarką, podłącz jeden koniec do ściennego gniazda telefonicznego, a następnie podłącz drugi koniec do portu oznaczonego jako 1-LINE z tyłu drukarki. Uwaga Konieczne może być podłączenie dołączonego przewodu telefonicznego do dostarczonego adaptera dla danego kraju/regionu. Jeśli drukarka nie zostanie podłączona do ściennego gniazda telefonicznego przy użyciu dostarczonego kabla, faksowanie może być niemożliwe. Ten specjalny przewód telefoniczny różni się od przewodów telefonicznych, które mogą być już dostępne w domu lub w biurze. 4. Jeśli oprogramowanie modemu jest skonfigurowane do automatycznego odbierania faksów w komputerze, wyłącz to ustawienie. Uwaga Jeżeli ustawienie automatycznego odbierania faksów nie zostanie wyłączone w oprogramowaniu modemu, drukarka nie może odbierać faksów. 5. Włącz ustawienie Odbieranie automatyczne. 6. (Opcjonalnie) Zmień ustawienie Dzwon. do odebr. na najniższą wartość (dwa dzwonki). 7. Uruchom test faksu. Gdy telefon dzwoni, drukarka odbiera automatycznie po ilości dzwonków wybranej w ustawieniu Dzwon. do odebr.. Drukarka zaczyna emitować dźwięki odbioru faksu do urządzenia faksowego nadawcy i odbiera faks. Jeżeli pojawi się problem podczas konfiguracji drukarki do pracy z opcjonalnym sprzętem, skontaktuj się z lokalnym dostawcą usług lub sprzedawcą, aby uzyskać pomoc. Konfiguracja drukarki do pracy z komputerowym modemem DSL/ADSL Jeśli używasz linii DSL do wysyłania faksów, wykonaj następujące instrukcje, aby skonfigurować faks. 4 1 2 198 3 5 1 Ścienne gniazdko telefoniczne 2 Rozdzielacz równoległy 3 Filtr DSL/ADSL Dodatkowa konfiguracja faksu (ciąg dalszy) Podłącz jeden koniec kabla dołączonego do drukarki do gniazdka telefonicznego, a drugi do portu 1-LINE z tyłu drukarki. Podłącz drugi koniec przewodu do filtra DSL/ADSL. Konieczne może być podłączenie dołączonego przewodu telefonicznego do dostarczonego adaptera dla danego kraju/regionu. 4 Komputer 5 Komputerowy modem DSL/ADSL Uwaga Musisz kupić rozdzielacz równoległy. Rozdzielacz równoległy ma jedno gniazdo RJ-11 z przodu i dwa gniazda RJ-11 z tyłu. Nie używaj 2-liniowego rozdzielacza telefonicznego, rozdzielacza szeregowego lub równoległego, który ma dwa porty RJ-11 z przodu i wtyczkę z tyłu. Konfiguracja drukarki do pracy z komputerowym modemem DSL/ADSL 1. Zamów filtr DSL u dostawcy usług DSL. 2. Korzystając z kabla telefonicznego dostarczonego wraz z drukarką, podłącz jeden koniec do filtru DSL, a drugi koniec do portu oznaczonego jako 1-LINE z tyłu drukarki. Uwaga Konieczne może być podłączenie dołączonego przewodu telefonicznego do dostarczonego adaptera dla danego kraju/regionu. Jeśli drukarka nie zostanie podłączona do ściennego gniazda telefonicznego przy użyciu dostarczonego kabla i filtra DSL, faksowanie może być niemożliwe. Ten specjalny przewód telefoniczny różni się od przewodów telefonicznych, które mogą być już dostępne w domu lub w biurze. 3. Podłącz filtr DSL do rozdzielacza równoległego. 4. Podłącz modem DSL do rozdzielacza równoległego. 5. Podłącz rozdzielacz równoległy do ściennego gniazda telefonicznego. 6. Uruchom test faksu. Gdy telefon dzwoni, drukarka odbiera automatycznie po ilości dzwonków wybranej w ustawieniu Dzwon. do odebr.. Drukarka zaczyna emitować dźwięki odbioru faksu do urządzenia faksowego nadawcy i odbiera faks. Jeżeli pojawi się problem podczas konfiguracji drukarki do pracy z opcjonalnym sprzętem, skontaktuj się z lokalnym dostawcą usług lub sprzedawcą, aby uzyskać pomoc. Przypadek H: Współdzielona linia głosowa/faksowa z modemem komputerowym Istnieją dwa różne sposoby skonfigurowania drukarki do pracy z komputerem, w zależności od liczby portów telefonicznych w komputerze. Przed rozpoczęciem sprawdź, czy komputer ma jedno czy dwa gniazda telefoniczne. Uwaga Jeżeli komputer ma tylko jedno gniazdo telefoniczne, musisz zakupić rozdzielacz równoległy, taki jak na rysunku. (Rozdzielacz równoległy ma jeden port RJ-11 z przodu i dwa porty RJ-11 z tyłu. Nie używaj 2-liniowego rozdzielacza telefonicznego, rozdzielacza szeregowego lub równoległego, który ma dwa porty RJ-11 z przodu i wtyczkę z tyłu.) • Współdzielona linia głosowa/faksu z modemem komputerowym • Współdzielona linia głosowa/faksu z modemem komputerowym DSL/ADSL Konfigurowanie faksowania (równoległe systemy telefoniczne) 199 Załącznik C Współdzielona linia głosowa/faksu z modemem komputerowym Jeśli dana linia telefoniczna jest wykorzystywana do połączeń faksowych i telefonicznych, wykonaj podane instrukcje konfiguracji faksu. Istnieją dwa różne sposoby skonfigurowania drukarki do pracy z komputerem, w zależności od liczby portów telefonicznych w komputerze. Przed rozpoczęciem sprawdź, czy komputer ma jedno czy dwa gniazda telefoniczne. Uwaga Jeżeli komputer ma tylko jedno gniazdo telefoniczne, musisz zakupić rozdzielacz równoległy, taki jak na rysunku. (Rozdzielacz równoległy ma jeden port RJ-11 z przodu i dwa porty RJ-11 z tyłu. Nie używaj 2-liniowego rozdzielacza telefonicznego, rozdzielacza szeregowego lub równoległego, który ma dwa porty RJ-11 z przodu i wtyczkę z tyłu.) Przykład rozdzielacza równoległego Konfiguracja drukarki do pracy na tej samej linii telefonicznej, do której jest podłączony komputer z dwoma gniazdami telefonicznymi Widok drukarki z tyłu 3 1 5 2 200 4 1 Ścienne gniazdko telefoniczne 2 Użyj kabla telefonicznego dostarczonego wraz z drukarką do podłączenia go do portu 1-LINE. 3 Rozdzielacz równoległy 4 Komputer z modemem 5 Telefon Dodatkowa konfiguracja faksu 1. Wyjmij biały wtyk z portu oznaczonego jako 2-EXT z tyłu drukarki. 2. Znajdź kabel telefoniczny łączący komputer (modem) ze ściennym gniazdem telefonicznym. Odłącz kabel od ściennego gniazda telefonicznego i podłącz go do portu oznaczonego jako 2EXT z tyłu drukarki. 3. Podłącz telefon do gniazda OUT (wyjście) z tyłu modemu. 4. Korzystając z kabla telefonicznego dostarczonego wraz z drukarką, podłącz jeden koniec do ściennego gniazda telefonicznego, a następnie podłącz drugi koniec do portu oznaczonego jako 1-LINE z tyłu drukarki. Uwaga Konieczne może być podłączenie dołączonego przewodu telefonicznego do dostarczonego adaptera dla danego kraju/regionu. Jeśli drukarka nie zostanie podłączona do ściennego gniazda telefonicznego przy użyciu dostarczonego kabla, faksowanie może być niemożliwe. Ten specjalny przewód telefoniczny różni się od przewodów telefonicznych, które mogą być już dostępne w domu lub w biurze. 5. Jeśli oprogramowanie modemu jest skonfigurowane do automatycznego odbierania faksów w komputerze, wyłącz to ustawienie. Uwaga Jeżeli ustawienie automatycznego odbierania faksów nie zostanie wyłączone w oprogramowaniu modemu, drukarka nie może odbierać faksów. 6. 7. Teraz musisz wybrać pomiędzy automatycznym a ręcznym odbieraniem połączeń przez drukarkę: • Jeżeli drukarkę ustawiono na automatyczne odbieranie faksów, będzie ona odbierała wszystkie połączenia przychodzące i faksy. W takim przypadku drukarka nie może odróżnić połączeń faksowych od głosowych. Jeśli więc sądzisz, że połączenie może być połączeniem głosowym, musisz je odebrać, zanim zrobi to drukarka. Aby skonfigurować drukarkę do automatycznego odbierania połączeń, włącz opcję Odbieranie automatyczne. • Jeśli drukarka została skonfigurowana do ręcznego odbierania faksów, musisz osobiście odbierać faksy przychodzące, w przeciwnym razie drukarka nie będzie mogła odbierać faksów. Aby skonfigurować drukarkę, tak aby można było odbierać połączenia ręcznie, wyłącz ustawienie Odbieranie automatyczne. Uruchom test faksu. Jeżeli podniesiesz słuchawkę, zanim drukarka odbierze połączenie, i usłyszysz sygnał faksu urządzenia wysyłającego, musisz ręcznie odebrać faks. Jeśli tej samej linii telefonicznej używasz do połączeń głosowych, wysyłania faksów i korzystania z modemu komputerowego, wykonaj następujące kroki, aby skonfigurować faks. Jeżeli pojawi się problem podczas konfiguracji drukarki do pracy z opcjonalnym sprzętem, skontaktuj się z lokalnym dostawcą usług lub sprzedawcą, aby uzyskać pomoc. Konfigurowanie faksowania (równoległe systemy telefoniczne) 201 Załącznik C Współdzielona linia głosowa/faksu z modemem komputerowym DSL/ADSL Wykonaj podane instrukcje, jeśli komputer jest wyposażony w modem DSL/ADSL 7 1 3 1 4 6 2 7 3 5 1 Ścienne gniazdko telefoniczne 2 Rozdzielacz równoległy 3 Filtr DSL/ADSL 4 Użyj dostarczonego kabla telefonicznego i podłącz go do portu 1-LINE z tyłu drukarki. Konieczne może być podłączenie dołączonego przewodu telefonicznego do dostarczonego adaptera dla danego kraju/regionu. 5 Modem DSL/ADSL 6 Komputer 7 Telefon Uwaga Musisz kupić rozdzielacz równoległy. Rozdzielacz równoległy ma jedno gniazdo RJ-11 z przodu i dwa gniazda RJ-11 z tyłu. Nie używaj 2-liniowego rozdzielacza telefonicznego, rozdzielacza szeregowego lub równoległego, który ma dwa porty RJ-11 z przodu i wtyczkę z tyłu. 202 Dodatkowa konfiguracja faksu Konfiguracja drukarki do pracy z komputerowym modemem DSL/ADSL 1. Zamów filtr DSL u dostawcy usług DSL. Uwaga Telefony podłączone w inny sposób do tej samej domowej lub firmowej linii telefonicznej z usługą DSL powinny być podłączone do dodatkowych filtrów DSL, w przeciwnym razie podczas połączeń głosowych będzie słychać zakłócenia. 2. Korzystając z kabla telefonicznego dostarczonego wraz z drukarką, podłącz jeden koniec do filtru DSL, a drugi koniec do portu oznaczonego jako 1-LINE z tyłu drukarki. Uwaga Konieczne może być podłączenie dołączonego przewodu telefonicznego do dostarczonego adaptera dla danego kraju/regionu. Jeśli drukarka nie zostanie podłączona do ściennego gniazda telefonicznego przy użyciu dostarczonego kabla i filtra DSL, faksowanie może być niemożliwe. Ten specjalny przewód telefoniczny różni się od przewodów telefonicznych, które mogą być już dostępne w domu lub w biurze. 3. Jeśli posiadasz równoległy system telefoniczny, wyjmij białą zatyczkę z portu oznaczonego 2EXT z tyłu drukarki, a następnie podłącz telefon do tego portu. 4. Podłącz filtr DSL do rozdzielacza równoległego. 5. Podłącz modem DSL do rozdzielacza równoległego. 6. Podłącz rozdzielacz równoległy do ściennego gniazda telefonicznego. 7. Uruchom test faksu. Gdy telefon dzwoni, drukarka odbiera automatycznie po ilości dzwonków wybranej w ustawieniu Dzwon. do odebr.. Drukarka zaczyna emitować dźwięki odbioru faksu do urządzenia faksowego nadawcy i odbiera faks. Jeżeli pojawi się problem podczas konfiguracji drukarki do pracy z opcjonalnym sprzętem, skontaktuj się z lokalnym dostawcą usług lub sprzedawcą, aby uzyskać pomoc. Przypadek I: Współdzielona linia głosowa/faksowa z automatyczną sekretarką Jeżeli połączenia głosowe i faksy są odbierane na tej samej linii telefonicznej i podłączona jest do niej automatyczna sekretarka odpowiadająca na połączenia głosowe, ustaw drukarkę zgodnie z opisem w tej części. Widok drukarki z tyłu 1 3 4 2 Konfigurowanie faksowania (równoległe systemy telefoniczne) 203 Załącznik C 1 Ścienne gniazdko telefoniczne 2 Użyj dostarczonego przewodu telefonicznego do podłączenia do portu 1-LINE z tyłu drukarki Konieczne może być podłączenie dołączonego przewodu telefonicznego do dostarczonego adaptera dla danego kraju/regionu. 3 Automatyczna sekretarka 4 Telefon (opcjonalnie) Konfiguracja drukarki do pracy ze współdzieloną linią głosową/faksową, do której jest podłączona automatyczna sekretarka 1. Wyjmij biały wtyk z portu oznaczonego jako 2-EXT z tyłu drukarki. 2. Odłącz automatyczną sekretarkę z gniazdka telefonicznego w ścianie i podłącz ją do portu oznaczonego 2-EXT z tyłu drukarki. Uwaga Jeżeli nie podłączysz automatycznej sekretarki bezpośrednio do drukarki, na automatycznej sekretarce mogą nagrać się dźwięki faksu nadawcy, a drukarka może nie odebrać faksu. 3. Korzystając z kabla telefonicznego dostarczonego wraz z drukarką, podłącz jeden koniec do ściennego gniazda telefonicznego, a następnie podłącz drugi koniec do portu oznaczonego jako 1-LINE z tyłu drukarki. Uwaga Konieczne może być podłączenie dołączonego przewodu telefonicznego do dostarczonego adaptera dla danego kraju/regionu. Jeśli drukarka nie zostanie podłączona do ściennego gniazda telefonicznego przy użyciu dostarczonego kabla, faksowanie może być niemożliwe. Ten specjalny przewód telefoniczny różni się od przewodów telefonicznych, które mogą być już dostępne w domu lub w biurze. 4. (Opcjonalne) Jeśli w automatycznej sekretarce nie ma wbudowanego telefonu, możesz dla wygody podłączyć telefon z tyłu automatycznej sekretarki do gniazda OUT. Uwaga Jeśli automatyczna sekretarka nie pozwala na podłączenie telefonu zewnętrznego, można zakupić rozdzielacz równoległy (zwany także rozgałęziaczem) i użyć go do podłączenia automatycznej sekretarki i telefonu do drukarki. Do tego typu połączeń można użyć standardowego kabla telefonicznego. 5. Włącz ustawienie Odbieranie automatyczne. 6. Ustaw automatyczną sekretarkę tak, aby połączenia były odbierane po małej liczbie dzwonków. 7. Zmień ustawienie Dzwon. do odebr. w drukarce na maksymalną liczbę dzwonków obsługiwaną przez drukarkę. (Maksymalna liczba dzwonków zależy od kraju/regionu.) 8. Uruchom test faksu. Kiedy telefon dzwoni, automatyczna sekretarka odpowie po określonej liczbie dzwonków, a następnie odtworzy nagrane powitanie. Drukarka monitoruje rozmowę "nasłuchując" dźwięków faksu. Jeśli zostaną wykryte tony przychodzącego faksu, drukarka wyemituje dźwięki odbioru faksu i odbierze faks. Jeśli nie będzie tonów faksu, drukarka przestanie monitorować linię i sekretarka będzie mogła nagrać wiadomość. Jeżeli pojawi się problem podczas konfiguracji drukarki do pracy z opcjonalnym sprzętem, skontaktuj się z lokalnym dostawcą usług lub sprzedawcą, aby uzyskać pomoc. 204 Dodatkowa konfiguracja faksu Przypadek J: Współdzielona linia głosowa/faksowa z modemem komputerowym i automatyczną sekretarką Jeżeli odbierasz zarówno połączenia głosowe jaki faksy na tej samej linii i masz podłączony modem komputerowy jak i automatyczną sekretarkę, ustaw drukarkę zgodnie z opisem w tej części. Uwaga Ponieważ modem komputerowy korzysta z tej samej linii, co drukarka, nie jest możliwe równoczesne używanie modemu i drukarki. Przykładowo nie możesz używać drukarki do faksowania, kiedy używasz modemu komputerowego do wysyłania wiadomości e-mail czy uzyskiwania dostępu do Internetu. • • Współdzielona linia głosowa/faksu z modemem komputerowym i automatyczną sekretarką Współdzielona linia głosowa/faksowa z modemem komputerowym DSL/ADSL i automatyczną sekretarką Współdzielona linia głosowa/faksu z modemem komputerowym i automatyczną sekretarką Istnieją dwa różne sposoby skonfigurowania drukarki do pracy z komputerem, w zależności od liczby portów telefonicznych w komputerze. Przed rozpoczęciem sprawdź, czy komputer ma jedno czy dwa gniazda telefoniczne. Uwaga Jeżeli komputer ma tylko jedno gniazdo telefoniczne, musisz zakupić rozdzielacz równoległy, taki jak na rysunku. (Rozdzielacz równoległy ma jeden port RJ-11 z przodu i dwa porty RJ-11 z tyłu. Nie używaj 2-liniowego rozdzielacza telefonicznego, rozdzielacza szeregowego lub równoległego, który ma dwa porty RJ-11 z przodu i wtyczkę z tyłu.) Przykład rozdzielacza równoległego Konfiguracja drukarki do pracy na tej samej linii telefonicznej, do której jest podłączony komputer z dwoma gniazdami telefonicznymi Widok drukarki z tyłu 2 3 1 7 6 5 4 Konfigurowanie faksowania (równoległe systemy telefoniczne) 205 Załącznik C 1 Ścienne gniazdko telefoniczne 2 Port telefoniczny „IN” w komputerze 3 Port telefoniczny „OUT” w komputerze 4 Telefon (opcjonalnie) 5 Automatyczna sekretarka 6 Komputer z modemem 7 Użyj kabla telefonicznego dostarczonego wraz z drukarką do podłączenia go do portu 1-LINE. Konieczne może być podłączenie dołączonego przewodu telefonicznego do dostarczonego adaptera dla danego kraju/regionu. 1. Wyjmij biały wtyk z portu oznaczonego jako 2-EXT z tyłu drukarki. 2. Znajdź kabel telefoniczny łączący komputer (modem) ze ściennym gniazdem telefonicznym. Odłącz kabel od ściennego gniazda telefonicznego i podłącz go do portu oznaczonego jako 2EXT z tyłu drukarki. 3. Odłącz automatyczną sekretarkę z gniazdka telefonicznego w ścianie i podłącz ją do portu oznaczonego „OUT” z tyłu komputera (z modemu komputera). 4. Korzystając z kabla telefonicznego dostarczonego wraz z drukarką, podłącz jeden koniec do ściennego gniazda telefonicznego, a następnie podłącz drugi koniec do portu oznaczonego jako 1-LINE z tyłu drukarki. Uwaga Konieczne może być podłączenie dołączonego przewodu telefonicznego do dostarczonego adaptera dla danego kraju/regionu. Jeśli drukarka nie zostanie podłączona do ściennego gniazda telefonicznego przy użyciu dostarczonego kabla, faksowanie może być niemożliwe. Ten specjalny przewód telefoniczny różni się od przewodów telefonicznych, które mogą być już dostępne w domu lub w biurze. 5. (Opcjonalne) Jeśli w automatycznej sekretarce nie ma wbudowanego telefonu, możesz dla wygody podłączyć telefon z tyłu automatycznej sekretarki do gniazda OUT. Uwaga Jeśli automatyczna sekretarka nie pozwala na podłączenie telefonu zewnętrznego, można zakupić rozdzielacz równoległy (zwany także rozgałęziaczem) i użyć go do podłączenia automatycznej sekretarki i telefonu do drukarki. Do tego typu połączeń można użyć standardowego kabla telefonicznego. 6. Jeśli oprogramowanie modemu jest skonfigurowane do automatycznego odbierania faksów w komputerze, wyłącz to ustawienie. Uwaga Jeżeli ustawienie automatycznego odbierania faksów nie zostanie wyłączone w oprogramowaniu modemu, drukarka nie może odbierać faksów. 7. Włącz ustawienie Odbieranie automatyczne. 8. Ustaw automatyczną sekretarkę tak, aby połączenia były odbierane po małej liczbie dzwonków. 9. Zmień ustawienie Dzwonków do odebrania w drukarce na maksymalną liczbę dzwonków obsługiwaną przez drukarkę. (Maksymalna liczba dzwonków zależy od kraju/regionu.) 10. Uruchom test faksu. Kiedy telefon dzwoni, automatyczna sekretarka odpowie po określonej liczbie dzwonków, a następnie odtworzy nagrane powitanie. Drukarka monitoruje rozmowę "nasłuchując" dźwięków faksu. Jeśli zostaną wykryte tony przychodzącego faksu, drukarka wyemituje dźwięki odbioru faksu 206 Dodatkowa konfiguracja faksu i odbierze faks. Jeśli nie będzie tonów faksu, drukarka przestanie monitorować linię i sekretarka będzie mogła nagrać wiadomość. Jeżeli pojawi się problem podczas konfiguracji drukarki do pracy z opcjonalnym sprzętem, skontaktuj się z lokalnym dostawcą usług lub sprzedawcą, aby uzyskać pomoc. Współdzielona linia głosowa/faksowa z modemem komputerowym DSL/ADSL i automatyczną sekretarką 1 7 8 3 4 6 1 3 8 2 5 1 Ścienne gniazdko telefoniczne 2 Rozdzielacz równoległy 3 Filtr DSL/ADSL 4 Przewód telefoniczny dostarczony z drukarką podłączony do portu 1-LINE z tyłu drukarki Konieczne może być podłączenie dołączonego przewodu telefonicznego do dostarczonego adaptera dla danego kraju/regionu. 5 Modem DSL/ADSL 6 Komputer 7 Automatyczna sekretarka 8 Telefon (opcjonalnie) Uwaga Musisz kupić rozdzielacz równoległy. Rozdzielacz równoległy ma jedno gniazdo RJ-11 z przodu i dwa gniazda RJ-11 z tyłu. Nie używaj 2-liniowego rozdzielacza telefonicznego, rozdzielacza szeregowego lub równoległego, który ma dwa porty RJ-11 z przodu i wtyczkę z tyłu. Konfigurowanie faksowania (równoległe systemy telefoniczne) 207 Załącznik C Konfiguracja drukarki do pracy z komputerowym modemem DSL/ADSL 1. Zamów filtr DSL/ADSL u dostawcy usług DSL/ADSL. Uwaga Telefony podłączone w inny sposób do tej samej domowej lub firmowej linii telefonicznej z usługą DSL/ADSL powinny być podłączone do dodatkowych filtrów DSL/ ADSL, w przeciwnym razie podczas połączeń głosowych będzie słychać zakłócenia. 2. Korzystając z kabla telefonicznego dostarczonego wraz z drukarką, podłącz jeden koniec do filtru DSL/ADSL, a drugi koniec do portu oznaczonego jako 1-LINE z tyłu drukarki. Uwaga Konieczne może być podłączenie dołączonego przewodu telefonicznego do dostarczonego adaptera dla danego kraju/regionu. Jeśli drukarka nie zostanie podłączona do ściennego gniazda telefonicznego przy użyciu dostarczonego kabla i filtra DSL/ADSL, faksowanie może być niemożliwe. Ten specjalny przewód telefoniczny różni się od przewodów telefonicznych, które mogą być już dostępne w domu lub w biurze. 3. Podłącz filtr DSL/ADSL do rozdzielacza. 4. Odłącz automatyczną sekretarkę od ściennego gniazdka telefonicznego i podłącz ją do portu oznaczonego jako 2-EXT z tyłu drukarki. Uwaga Jeżeli nie podłączysz automatycznej sekretarki bezpośrednio do drukarki, na automatycznej sekretarce mogą nagrać się dźwięki faksu nadawcy, a drukarka może nie odebrać faksu. 5. Podłącz modem DSL do rozdzielacza równoległego. 6. Podłącz rozdzielacz równoległy do ściennego gniazda telefonicznego. 7. 8. Ustaw automatyczną sekretarkę tak, aby połączenia były odbierane po małej liczbie dzwonków. Zmień ustawienie Dzwon. do odebr. w drukarce na maksymalną liczbę dzwonków obsługiwaną przez drukarkę. Uwaga Maksymalna liczba dzwonków zależy od kraju/regionu. 9. Uruchom test faksu. Kiedy telefon dzwoni, automatyczna sekretarka odpowie po określonej liczbie dzwonków, a następnie odtworzy nagrane powitanie. Drukarka monitoruje rozmowę "nasłuchując" dźwięków faksu. Jeśli zostaną wykryte tony przychodzącego faksu, drukarka wyemituje dźwięki odbioru faksu i odbierze faks. Jeśli nie będzie tonów faksu, drukarka przestanie monitorować linię i sekretarka będzie mogła nagrać wiadomość. Jeśli tej samej linii telefonicznej używasz do połączeń głosowych, wysyłania faksów i korzystania z modemu DSL, wykonaj następujące kroki, aby skonfigurować faks. Jeżeli pojawi się problem podczas konfiguracji drukarki do pracy z opcjonalnym sprzętem, skontaktuj się z lokalnym dostawcą usług lub sprzedawcą, aby uzyskać pomoc. Przypadek K: Współdzielona linia głosowa/faksu z modemem komputerowym i pocztą głosową Jeżeli połączenia głosowe i faksy są odbierane na tej samej linii, podłączony jest do niej modem komputerowy i korzystasz z usługi poczty głosowej operatora telefonicznego, ustaw drukarkę zgodnie z opisem w tej części. 208 Dodatkowa konfiguracja faksu Uwaga Jeżeli do odbioru połączeń faksowych wykorzystywana jest linia z usługą poczty głosowej, nie można odbierać faksów w sposób automatyczny. Faksy trzeba będzie odbierać ręcznie. Oznacza to, że konieczna jest obecność użytkownika, który osobiście odbiera połączenia przychodzące. Jeśli zamiast tego chcesz odbierać faksy automatycznie, skontaktuj się z operatorem sieci telefonicznej, aby wykupić usługę dzwonienia dystynktywnego lub załóż oddzielną linię telefoniczną do faksowania. Ponieważ modem komputerowy korzysta z tej samej linii, co drukarka, nie jest możliwe równoczesne używanie modemu i drukarki. Przykładowo nie możesz używać drukarki do faksowania, jeśli używasz modemu komputerowego do wysyłania poczty e-mail lub uzyskiwania dostępu do Internetu. Istnieją dwa różne sposoby skonfigurowania drukarki do pracy z komputerem, w zależności od liczby portów telefonicznych w komputerze. Przed rozpoczęciem sprawdź, czy komputer ma jedno czy dwa gniazda telefoniczne. • Jeżeli komputer ma tylko jedno gniazdo telefoniczne, musisz zakupić rozdzielacz równoległy, taki jak na rysunku. (Rozdzielacz równoległy ma jeden port RJ-11 z przodu i dwa porty RJ-11 z tyłu. Nie używaj 2-liniowego rozdzielacza telefonicznego, rozdzielacza szeregowego lub równoległego, który ma dwa porty RJ-11 z przodu i wtyczkę z tyłu.) Przykład rozdzielacza równoległego • Jeżeli komputer ma dwa gniazda telefoniczne, skonfiguruj drukarkę tak, jak opisano poniżej: Widok drukarki z tyłu 4 1 3 2 1 Ścienne gniazdko telefoniczne 2 Użyj kabla telefonicznego dostarczonego wraz z drukarką do podłączenia go do portu 1-LINE Konieczne może być podłączenie dołączonego przewodu telefonicznego do dostarczonego adaptera dla danego kraju/regionu. Konfigurowanie faksowania (równoległe systemy telefoniczne) 209 Załącznik C 3 Komputer z modemem 4 Telefon Konfiguracja drukarki do pracy na tej samej linii telefonicznej, do której jest podłączony komputer z dwoma gniazdami telefonicznymi 1. Wyjmij biały wtyk z portu oznaczonego jako 2-EXT z tyłu drukarki. 2. 3. 4. Znajdź kabel telefoniczny łączący komputer (modem) ze ściennym gniazdem telefonicznym. Odłącz kabel od ściennego gniazda telefonicznego i podłącz go do portu oznaczonego jako 2EXT z tyłu drukarki. Podłącz telefon do gniazda OUT (wyjście) z tyłu modemu. Korzystając z kabla telefonicznego dostarczonego wraz z drukarką, podłącz jeden koniec do ściennego gniazda telefonicznego, a następnie podłącz drugi koniec do portu oznaczonego jako 1-LINE z tyłu drukarki. Uwaga Konieczne może być podłączenie dołączonego przewodu telefonicznego do dostarczonego adaptera dla danego kraju/regionu. Jeśli drukarka nie zostanie podłączona do ściennego gniazda telefonicznego przy użyciu dostarczonego kabla, faksowanie może być niemożliwe. Ten specjalny przewód telefoniczny różni się od przewodów telefonicznych, które mogą być już dostępne w domu lub w biurze. 5. Jeśli oprogramowanie modemu jest skonfigurowane do automatycznego odbierania faksów w komputerze, wyłącz to ustawienie. Uwaga Jeżeli ustawienie automatycznego odbierania faksów nie zostanie wyłączone w oprogramowaniu modemu, drukarka nie może odbierać faksów. 6. Wyłącz ustawienie Odbieranie automatyczne. 7. Uruchom test faksu. Obecność użytkownika jest konieczna, aby osobiście odebrać połączenia przychodzące, lub gdy drukarka nie może odebrać faksów. Jeżeli pojawi się problem podczas konfiguracji drukarki do pracy z opcjonalnym sprzętem, skontaktuj się z lokalnym dostawcą usług lub sprzedawcą, aby uzyskać pomoc. Konfiguracja faksu szeregowego Dodatkowe informacje na temat konfiguracji drukarki do korzystania z telefonicznego systemu szeregowego w różnych krajach/regionach można znaleźć na poniższych stronach internetowych. 210 Austria www.hp.com/at/faxconfig Niemcy www.hp.com/de/faxconfig Szwajcaria (region francuskojęzyczny) www.hp.com/ch/fr/faxconfig Szwajcaria (region niemieckojęzyczny) www.hp.com/ch/de/faxconfig Wielka Brytania www.hp.com/uk/faxconfig Finlandia www.hp.fi/faxconfig Dania www.hp.dk/faxconfig Szwecja www.hp.se/faxconfig Norwegia www.hp.no/faxconfig Dodatkowa konfiguracja faksu (ciąg dalszy) Holandia www.hp.nl/faxconfig Belgia (j. holenderski) www.hp.be/nl/faxconfig Belgia (j. francuski) www.hp.be/fr/faxconfig Portugalia www.hp.pt/faxconfig Hiszpania www.hp.es/faxconfig Francja www.hp.com/fr/faxconfig Irlandia www.hp.com/ie/faxconfig Włochy www.hp.com/it/faxconfig Testowanie ustawień faksu Możesz przetestować konfigurację faksu, by sprawdzić stan drukarki i upewnić się, że jest prawidłowo skonfigurowana do faksowania. Przeprowadź ten test po zakończeniu konfiguracji drukarki do faksowania. Test wykonuje następujące czynności: • Sprawdzenie sprzętu. • Sprawdzenie, czy do drukarki podłączony jest prawidłowy rodzaj kabla telefonicznego. • Sprawdzenie, czy kabel telefoniczny jest podłączony do właściwego portu. • Sprawdzenie sygnału wybierania. • Sprawdzenie aktywnej linii telefonicznej. • Sprawdzenie stanu połączenia linii telefonicznej Drukarka drukuje raport z wynikami testu. Jeśli test się nie powiedzie, przejrzyj raport w poszukiwaniu informacji o sposobie rozwiązania problemu i wykonaj test ponownie. Testowanie konfiguracji faksu za pomocą panelu sterowania 1. Skonfiguruj drukarkę do faksowania, zgodnie z instrukcjami konfiguracji dotyczącymi konkretnego domu lub biura. 2. Przed rozpoczęciem testu sprawdź, czy zainstalowano pojemniki z tuszem i czy załadowano papier o właściwym formacie do podajnika wejściowego. 3. Na panelu sterowania drukarki dotknij 4. Dotknij Narzędzia, a następnie dotknij Uruchom test faksu. Drukarka wyświetli stan testu na wyświetlaczu i wydrukuje raport. 5. Przejrzyj raport. • Jeżeli test zakończył się powodzeniem, a problemy z faksowaniem nadal występują, sprawdź, czy ustawienia faksowania wymienione w raporcie są poprawne. Niewypełnione lub nieprawidłowe ustawienie faksu może powodować problemy z faksowaniem. • (strzałka w prawo) i dotknij Ustawienia. Jeśli test się nie powiedzie, przejrzyj raport, aby uzyskać dalsze informacje o sposobie rozwiązania wykrytych problemów. Testowanie ustawień faksu 211 D Konfiguracja sieci Możesz zarządzać ustawieniami sieciowymi drukarki poprzez panel sterowania zgodnie z opisem w następnym rozdziale. Dodatkowe, zaawansowane ustawienia dostępne są we wbudowanym serwerze internetowym, narzędziu konfiguracji i sprawdzania stanu, które jest dostępne poprzez przeglądarkę internetową za pomocą istniejącego połączenia sieciowego z drukarką. Więcej informacji znajdziesz w części Wbudowany serwer internetowy. W tym rozdziale opisano następujące zagadnienia: • Konfiguracja drukarki do komunikacji bezprzewodowej • Zmiana podstawowych ustawień sieci • Zmiana zaawansowanych ustawień sieciowych • Odinstaluj i zainstaluj oprogramowanie HP ponownie Konfiguracja drukarki do komunikacji bezprzewodowej Możesz skonfigurować komunikację bezprzewodową w drukarce. W tym rozdziale opisano następujące zagadnienia: • Przed rozpoczęciem • Konfiguracja drukarki w sieci bezprzewodowej • Konfiguracja drukarki za pomocą oprogramowania drukarki HP (zalecane) • Konfiguracja drukarki za pomocą Kreatora konfiguracji łącza bezprzewodowego • Konfiguracja drukarki za pomocą WPS (WiFi Protected Setup) • Konfiguracja drukarki za pomocą wbudowanego serwera WWW (EWS) • Zmiana rodzaju połączenia • Testowanie połączenia bezprzewodowego • Wskazówki dotyczące zapewnianiu bezpieczeństwa sieci bezprzewodowej • Wskazówki dotyczące ograniczania zakłóceń w sieci bezprzewodowej Uwaga Jeśli podczas podłączania drukarki wystąpią problemy, zobacz część Rozwiązywanie problemów z komunikacją bezprzewodową. Wskazówka Dodatkowe informacje na temat konfiguracji i używania drukarki bezprzewodowo odnajdziesz w Centrum drukowania bezprzewodowego HP (www.hp.com/go/wirelessprinting). Przed rozpoczęciem Zanim rozpoczniesz konfigurację połączenia bezprzewodowego, sprawdź następujące elementy: • • Drukarka nie jest podłączona do sieci za pomocą kabla sieciowego. Sieć bezprzewodowa jest skonfigurowana i działa prawidłowo. • Drukarka i komputery z niej korzystające znajdują się w tej samej sieci (podsieci). Podczas podłączania drukarki może pojawić się prośba o podanie nazwy sieci bezprzewodowej (SSID) i hasło bezprzewodowe: • Nazwa sieci bezprzewodowej to nazwa posiadanej sieci. • Hasło sieci bezprzewodowej uniemożłiwia innym osobom podłączenie się z siecią bezprzewodową bez zezwolenia. Zależnie od wymaganego poziomu zabezpieczenia, sieć bezprzewodowa może wykorzystywać klucz WPA lub hasło WEP. Jeśli nazwa sieci lub klucz zabezpieczający nie zostały zmienione od czasu konfiguracji sieci, możesz czasami odnaleźć je na spodzie lub z boku routera bezprzewodowego. Jeśli nie możesz odnaleźć nazwy sieci lub klucza zabezpieczającego i nie pamiętasz tych informacji, skorzystaj z dokumentacji dostępnej dla komputera lub routera bezprzewodowego. Jeśli wciąż nie 212 Konfiguracja sieci możesz odnaleźć tych informacji, skontaktuj się z administratorem sieci lub osobą, która skonfigurowała sieć bezprzewodową. Wskazówka Jeśli korzystasz z komputera z Windows, firma HP udostępnia narzędzie zwane Narzędzie diagnostyki sieci domowej HP, które może pomóc w uzyskaniu tych informacji dla niektórych systemów. Aby skorzystać z tego narzędzia, odwiedź stronę Centrum drukowania bezprzewodowego HP (www.hp.com/go/wirelessprinting) i kliknij Narzędzie diagnostyczne sieci w części Odnośniki. (W chwili obecnej narzędzie może nie być dostępne we wszystkich językach.) Konfiguracja drukarki w sieci bezprzewodowej Aby skonfigurować drukarkę w sieci bezprzewodowej, skorzystaj z jednej z poniższych metod: • Połącz się z drukarką za pomocą Kreatora konfiguracji łącza bezprzewodowego (zalecane) • Konfiguracja drukarki za pomocą oprogramowania drukarki HP (zalecane) • Konfiguracja drukarki za pomocą WPS (WiFi Protected Setup) • Konfiguracja drukarki za pomocą wbudowanego serwera WWW (EWS) Uwaga Jeśli drukarka była już używana z innym rodzajem połączenia, np. USB, postępuj zgodnie z instrukcjami w części Zmiana rodzaju połączenia, aby skonfigurować drukarkę w sieci bezprzewodowej. Konfiguracja drukarki za pomocą oprogramowania drukarki HP (zalecane) Poza włączaniem kluczowych funkcji drukarki, możesz wykorzystać oprogramowanie drukarki HP dołączone do drukarki do skonfigurowania komunikacji bezprzewodowej. Jeśli drukarka była już używana z innym rodzajem połączenia, np. USB, postępuj zgodnie z instrukcjami w części Zmiana rodzaju połączenia, aby skonfigurować drukarkę w sieci bezprzewodowej. Konfiguracja drukarki za pomocą Kreatora konfiguracji łącza bezprzewodowego Kreator konfiguracji sieci bezprzewodowej zapewnia prostą metodę ustawienia i zarządzania połączeniem bezprzewodowym z drukarką z panelu sterowania drukarki. 1. Przeprowadź montaż drukarki. Patrz dostarczony z drukarką podręcznik czynności wstępnych lub plakat instalacyjny. 2. Na panelu sterowania drukarki dotknij dotknij Sieć. (strzałka w prawo), dotknij Ustawienia, a następnie 3. Dotknij opcji Kreator konfiguracji łącza bezprzewodowego, a następnie wybierz OK. 4. Postępuj zgodnie z instrukcjami na wyświetlaczu, aby zakończyć instalację. Uwaga Jeśli nie możesz odnaleźć nazwy sieci bezprzewodowej (SSID) i hasła bezprzewodowego (hasła WPA, klucza WEP), patrz Przed rozpoczęciem. Konfiguracja drukarki za pomocą WPS (WiFi Protected Setup) WPS pozwala na szybką konfigurację drukarki w sieci bezprzewodowej, bez potrzeby wprowadzania nazwy sieci (SSID), hasła bezprzewodowego (Hasła WPA, klucza WEP), lub innych ustawień bezprzewodowych. Uwaga Korzystaj z WPS tylko wtedy, gdy sieć wykorzystuje szyfrowanie danych WPA. Jeśli sieć bezprzewodowa korzysta z WEP lub nie używasz żadnego szyfrowania, użyj jedną z pozostałych metod dostępnych w tej części, aby skonfigurować drukarkę w sieci bezprzewodowej. Konfiguracja drukarki do komunikacji bezprzewodowej 213 Załącznik D Uwaga Aby użyć funkcji WPS, upewnij się, że router lub punkt dostępu bezprzewodowego obsługują tę metodę. Routery z obsługą funkcji WPS często są wyposażone w przycisk (WPS) lub oznaczony jako WPS. Możesz wykorzystać jedną z poniższych metod do skonfigurowania za pomocą WPS: • • Metoda naciśnięcia przycisku: Użyj przycisku (WPS) lub WPS na routerze. Metoda PIN: Wprowadź PIN utworzony przez drukarkę w oprogramowaniu konfiguracyjnym routera. Podłączanie drukarki za pomocą metody Push Button 1. 2. Na panelu sterowania drukarki dotknij (strzałka w prawo), dotknij Ustawienia, a następnie dotknij Sieć. Dotknij Wi-Fi Protected Setup i postępuj zgodnie z instrukcjami na ekranie. 3. Gdy pojawi się komunikat, dotknij Push Button. 4. W routerze bezprzewodowym lub bezprzewodowym punkcie dostępowym naciśnij i przytrzymaj przycisk WPS przez 3 sekundy. Odczekaj około 2 minut. Jeśli podłączanie drukarki zakończy się powodzeniem, lampka przestanie migać, ale pozostanie zaświecona. Podłączanie drukarki za pomocą metody PIN 1. Na panelu sterowania drukarki dotknij dotknij Sieć. (strzałka w prawo), dotknij Ustawienia, a następnie 2. Dotknij Wi-Fi Protected Setup i postępuj zgodnie z instrukcjami na ekranie. 3. Gdy pojawi się komunikat, dotknij PIN. Na wyświetlaczu pojawi się PIN WPS. 4. Otwórz narzędzie konfiguracji lub oprogramowanie routera bezprzewodowego lub bezprzewodowego punktu dostępowego i wprowadź PIN WPS. Uwaga Dodatkowe informacje na temat korzystania z narzędzia konfiguracji znajdziesz w dokumentacji dołączonej do routera lub bezprzewodowego punktu dostępowego. Odczekaj około dwóch minut. Jeśli podłączanie drukarki zakończy się powodzeniem, lampka przestanie migać, ale pozostanie zaświecona. Konfiguracja drukarki za pomocą wbudowanego serwera WWW (EWS) Jeśli drukarka jest podłączona do sieci, możesz użyć wbydowanego serwera WWW (EWS) do skonfigurowania komunikacji bezprzewodowej. 1. Otwórz serwer EWS. Więcej informacji znajdziesz w części Korzystanie z wbudowanego serwera WWW. 2. Na karcie Początek kliknij Kreator konfiguracji sieci bezprzewodowej w polu Konfiguracja. 3. Postępuj zgodnie z instrukcjami wyświetlanymi na ekranie. Wskazówka Możesz skonfigurować komunikację bezprzewodową wprowadzając lub zmieniając poszczególne ustawienia bezprzewodowe. Aby zmienić te ustawienia, na karcie Sieć kliknij Zaawansowane w części Bezprzewodowa (802.11) z lewej, zmień ustawienia bezprzewodowe i kliknij Zastosuj. Zmiana rodzaju połączenia Po zainstalowaniu oprogramowania HP i podłączeniu drukarki do komputera lub do sieci możesz użyć oprogramowania HP do zmiany rodzaju połączenia (na przykład, z połączenia USB na połączenie bezprzewodowe). 214 Konfiguracja sieci Uwaga Jeśli zmieniasz na połączenie przewodowe, upewnij się, że kabel Ethernet nie jest podłączony do drukarki. Podłączenie do drukarki kabla Ethernet spowoduje wyłączenie funkcji komunikacji bezprzewodowej. Może także pojawić się prośba o tymczasowe podłączenie kabla USB w trakcie procesu konfiguracji. Zmiana z połączenia Ethernet na połączenie bezprzewodowe 1. Na panelu sterowania drukarki dotknij (strzałka w prawo), dotknij Ustawienia, a następnie dotknij Sieć. 2. Dotknij opcji Kreator konfiguracji łącza bezprzewodowego, a następnie wybierz OK. 3. Postępuj zgodnie z instrukcjami na wyświetlaczu, aby zakończyć instalację. Uwaga Jeśli nie możesz odnaleźć nazwy sieci bezprzewodowej (SSID) i hasła bezprzewodowego (hasła WPA, klucza WEP), patrz Przed rozpoczęciem. Zmiana z połączenia przewodowego na połączenie bezprzewodowe Wykonaj odpowiednie czynności, zależnie od systemu operacyjnego. Windows 1. Na pulpicie komputera kliknij Start, wybierz Programy lub Wszystkie programy, kliknij HP, wybierz nazwę drukarki, a następnie kliknij Konfiguracja i oprogramowanie drukarki. 2. Kliknij Podłącz nową drukarkę, a następnie kliknij Zamień drukarkę połączoną przez USB na bezprzewodową. 3. Postępuj zgodnie z instrukcjami na wyświetlaczu, aby zakończyć instalację. Mac OS X 1. Otwórz HP Utility. Więcej informacji znajdziesz w części Otwieranie programu HP Utility. 2. Na pasku narzędzi HP Utility kliknij Aplikacje. 3. Kliknij dwukrotnie Asystent konfiguracji HP i postępuj zgodnie z instrukcjami wyświetlanymi na ekranie. Zmiana z połączenia bezprzewodowego na połączenie USB lub przewodowe Aby zamienić z połączenia bezprzewodowego na połączenie USB lub przewodowe, podłącz kabel USB lub Ethernet do drukarki. Uwaga Jeśli korzystasz z komputera z Mac OS X, dodaj drukarkę do kolejki drukowania. Kliknij Preferencje systemowe na Doku, kliknij Drukowanie i faks w części Sprzęt, kliknij + i wybierz drukarkę. Testowanie połączenia bezprzewodowego Wydrukuj stronę testu sieci bezprzewodowej by uzyskać informacje na temat połączenia bezprzewodowego drukarki. Strona testu sieci bezprzewodowej zawiera informacje na temat stanu drukarki, adresu sprzętowego (MAC) i adresu IP. Jeśli drukarka jest podłączona do sieci, strona testowa podaje informacje na temat ustawień sieciowych. Drukowanie strony testu sieci bezprzewodowej 1. Na panelu sterowania drukarki dotknij (strzałka w prawo), dotknij Ustawienia, a następnie dotknij Sieć. 2. Dotknij Drukuj test sieci bezprzewodowej. Wskazówki dotyczące zapewnianiu bezpieczeństwa sieci bezprzewodowej Poniższe informacje pomogą w zabezpieczeniu sieci bezprzewodowej i drukarki przed nieautoryzowanym dostępem. Więcej informacji znajduje się na stronie www.hp.com/go/wirelessprinting. Konfiguracja drukarki do komunikacji bezprzewodowej 215 Załącznik D W tym rozdziale opisano następujące zagadnienia: • Przegląd ustawień zabezpieczeń • Dodawanie adresu sprzętowego do routera bezprzewodowego (filtrowanie MAC) • Inne wskazówki dotyczące zabezpieczeń sieci bezprzewodowej Przegląd ustawień zabezpieczeń Aby zwiększyć bezpieczeństwo sieci bezprzewodowej i zapobiec nieautoryzowanemu dostępowi, drukarka obsługuje wiele popularnych rodzajów autoryzacji sieciowej, w tym WEP, WPA i WPA2. • WEP: Zapewnia bezpieczeństwo, ponieważ szyfruje dane przesyłane za pomocą fal radiowych między dwoma urządzeniami bezprzewodowymi. Urządzenia połączone w sieci korzystającej ze standardu WEP używają do szyfrowania danych klucza WEP. Jeśli sieć korzysta ze standardu szyfrowania WEP, trzeba znać jego klucz(e). • WPA: Zwiększa poziom ochrony danych przesyłanych bezprzewodowo i kontrolę dostępu do istniejących i przyszłych sieci bezprzewodowych. Rozwiązuje także wszystkie znane problemy ze standardem szyfrowania WEP, oryginalnym mechanizmem zabezpieczeń w standardzie 802.11. W protokole WPA wykorzystywany jest protokół TKIP (Temporal Key Integrity Protocol) do szyfrowania oraz uwierzytelnianie 802.1X za pomocą jednego z dostępnych dzisiaj standardowych typów protokołu EAP (Extensible Authentication Protocol). • WPA2: Zapewnia korporacyjnym i prywatnym użytkownikom sieci bezprzewodowych wysoki poziom zabezpieczenia, dzięki czemu tylko autoryzowani użytkownicy mogą uzyskać dostęp do sieci bezprzewodowej. WPA2 udostępnia standard AES (Advanced Encryption Standard). AES jest zdefiniowany w CCM (Counter cipher-block chaining mode) i obsługuje IBSS (Independent Basic Service Set), zapewniając bezpieczeństwo pomiędzy klienckimi stacjami roboczymi działającymi przez połączenie bezprzewodowe bez routera bezprzewodowego (takiego jak router bezprzewodowy Linksys czy stacja bazowa Apple AirPort). Dodawanie adresu sprzętowego do routera bezprzewodowego (filtrowanie MAC) Filtrowanie adresów MAC to funkcja zabezpieczeń, w ramach której router bezprzewodowy lub bezprzewodowy punkt dostępowy jest skonfigurowany z użyciem listy adresów sprzętowych (nazywanych też adresami MAC) urządzeń, które mają prawo dostępu do sieci przez router. W przypadku filtrowania adresów sprzętowych przez router, adres sprzętowy drukarki musi znajdować się na liście akceptowanych adresów routera. Jeśli router nie posiada adresu drukarki próbującej uzyskać dostęp do sieci, wówczas router odmawia drukarce dostępu do sieci. Przestroga Metoda ta nie jest jednak zalecana, gdyż adresy MAC mogą być łatwo odczytane i sfałszowane przez niechcianych użytkowników spoza sieci. Dodawanie adresów sprzętowych do routera bezprzewodowego lub bezprzewodowego punktu dostępowego 1. Wydrukuj stronę konfiguracji i poszukaj adresu sprzętowego drukarki. Więcej informacji znajdziesz w części Informacje na temat strony konfiguracji sieci. Uwaga Drukarka posiada osobne adresy sprzętowe dla połączenia przewodowego i bezprzewodowego. Oba adresy sprzętowe znajdują się na stronie konfiguracji sieci drukarki. 2. Otwórz narzędzie konfiguracyjne routera bezprzewodowego lub bezprzewodowego punktu dostępowego i dodaj adres sprzętowy drukarki do listy zaakceptowanych adresów. Uwaga Dodatkowe informacje na temat korzystania z narzędzia konfiguracji znajdziesz w dokumentacji dołączonej do routera lub bezprzewodowego punktu dostępowego. 216 Konfiguracja sieci Inne wskazówki dotyczące zabezpieczeń sieci bezprzewodowej Aby zabezpieczyć sieć bezprzewodową, kieruj się następującymi wskazówkami: • Używaj haseł do sieci bezprzewodowej składających się z co najmniej 20 losowych znaków. Hasła WPA do sieci bezprzewodowej mogą składać się z maksymalnie 64 znaków. • Unikaj stosowania w hasłach wszelkich powszechnie używanych słów lub wyrażeń, prostych sekwencji znaków (np. samych jedynek) i danych umożliwiających osobistą identyfikację. Zawsze używaj losowych ciągów, składających się z wielkich i małych liter, z cyfr i, jeśli to możliwe, ze znaków specjalnych, np. znaków interpunkcyjnych. • Zmień domyślne hasło do sieci bezprzewodowej dostarczone przez producenta umożliwiające dostęp do punktu dostępu lub routera bezprzewodowego z uprawnieniami administratora. Niektóre routery umożliwiają również zmianę nazwy administratora. • Jeśli to możliwe, wyłącz dostęp administratora przez sieć bezprzewodową. W takim przypadku musisz podłączyć kabel sieciowy, aby zmienić konfigurację routera. • Jeśli to możliwe, wyłącz dostęp administratora przez Internet. Możesz użyć pulpitu zdalnego, aby nawiązać szyfrowane połączenie do komputera działającego za routerem i dokonać zmian w konfiguracji z localnego komputera, do którego masz dostęp przez Internet. • Aby uniknąć przypadkowego łączenia z obcą siecią bezprzewodową, wyłącz ustawienie automatycznego łączenia z sieciami spoza listy preferowanych. Jest to wyłączone domyślnie w Windows XP. Wskazówki dotyczące ograniczania zakłóceń w sieci bezprzewodowej Korzystając z następujących wskazówek, można zmniejszyć ryzyko wystąpienia zakłóceń w sieci bezprzewodowej: • Urządzenia bezprzewodowe ustaw z dala od dużych metalowych obiektów (takich jak szafki katalogowe) i innych urządzeń generujących pole elektromagnetyczne (takich jak kuchnie mikrofalowe czy telefony bezprzewodowe), gdyż mogą one zakłócać sygnały radiowe. • • • Urządzenia bezprzewodowe ustaw z dala od dużych kamiennych konstrukcji i innych konstrukcji budowlanych, gdyż mogą one absorbować fale radiowe i zmniejszać moc sygnału. Ustaw punkt dostępowy lub router bezprzewodowy w centralnym miejscu, w miejscu widocznym dla pozostałych urządzeń w sieci. Zachowaj odpowiednią odległość między pracującymi w sieci urządzeniami bezprzewodowymi. Zmiana podstawowych ustawień sieci Opcje panelu sterowania umożliwiają konfigurację i zarządzanie połączeniem bezprzewodowym i przeprowadzanie różnych zadań związanych z zarządzaniem siecią. Obejmuje to sprawdzanie ustawień sieciowych, przywracanie ustawień domyślnych sieci, włączanie i wyłączanie nadajnika radiowego oraz zmianę ustawień sieci. W tym rozdziale opisano następujące zagadnienia: • Przeglądanie i drukowanie ustawień sieciowych • Włączanie i wyłączanie modułu bezprzewodowego Przeglądanie i drukowanie ustawień sieciowych Na panelu sterowania drukarki lub w oprogramowaniu HP możesz wyświetlić podsumowanie ustawień sieciowych. Możesz wydrukować bardziej szczegółową stronę konfiguracji sieci, na której znajdą się wszystkie ważne ustawienia sieci, takie jak adres IP, przepustowość łącza, nazwy DNS i mDNS. Aby uzyskać więcej informacji, zobacz część Informacje na temat strony konfiguracji sieci. Włączanie i wyłączanie modułu bezprzewodowego Nadajnik radiowy jest domyślnie włączony, co potwierdza niebieski wskaźnik z przodu drukarki. By urządzenie było podłączone do sieci bezprzewodowej, nadajnik musi być włączony. Jeżeli jednak Zmiana podstawowych ustawień sieci 217 Załącznik D drukarka jest podłączona do sieci przewodowej albo korzystasz tylko z połączenia USB, nadajnik nie jest potrzebny. W takim wypadku można wyłączyć nadajnik. 1. Dotknij 2. Dotknij Bezprzewodowa, a następnie dotknij Wł., aby włączyć nadajnik, lub Wył., aby go wyłączyć. (strzałka w prawo), dotknij Ustawienia, a następnie dotknij Sieć. Zmiana zaawansowanych ustawień sieciowych Przestroga Dla wygody użytkownika udostępniono ustawienia sieciowe. Mimo to niektóre ustawienia (takie jak szybkość łącza, adres IP, brama domyślna i ustawienia zapory) powinny być zmieniane tylko przez zaawansowanych użytkowników. W tym rozdziale opisano następujące zagadnienia: Ustawianie prędkości łącza • • Wyświetlanie ustawień IP • • Zmiana ustawień IP Resetowanie ustawień sieciowych Ustawianie prędkości łącza Można zmienić szybkość, z jaką dane są przesyłane w sieci. Domyślnym ustawieniem jest Automat. 1. Dotknij 2. Wybierz Konfiguracja zaawansowana, a następnie dotknij Szybkość łącza. 3. Dotknij cyfrę obok prędkości łącza odpowiadającą posiadanemu sprzętowi sieciowemu: (strzałka w prawo), dotknij Ustawienia, a następnie dotknij Sieć. Wyświetlanie ustawień IP Sprawdzanie adresu IP drukarki: • Wydrukuj stronę konfiguracji sieci. Więcej informacji znajdziesz w Informacje na temat strony konfiguracji sieci. • Otwórz oprogramowanie HP (w systemie Windows), dwukrotnie kliknij Szacowane poziomy tuszu i kliknij kartę Informacje o urządzeniu. Adres IP znajduje się w części Informacje o sieci. Zmiana ustawień IP Domyślnym ustawieniem IP jest Automatycznie, ustawiające automatycznie adres IP. Jeżeli jesteś użytkownikiem zaawansowanym, możesz zmienić ustawienia, takie jak adres IP, maska podsieci lub domyślna brama, ręcznie. Przestroga Uważaj podczas ręcznego ustawiania adresu IP. Jeśli wprowadzisz nieprawidłowy adres IP w trakcie instalacji, elementy sieciowe nie będą mogły połączyć się z drukarką. 1. Dotknij 2. Dotknij Konfiguracja zaawansowana, a następnie dotknij Ustawienia IP. 3. Pojawi się komunikat ostrzegający, że zmiana adresu IP spowoduje usunięcie drukarki z sieci. Dotknij OK, aby kontynuować. 4. Opcja Automatycznie jest domyślnie wybrana. Aby zmienić ustawienia ręcznie, dotknij Ręcznie, a następnie wprowadź odpowiednie informacje w następujących ustawieniach: 5. 218 (strzałka w prawo), dotknij Ustawienia, a następnie dotknij Sieć. • Adres IP • • Maska podsieci Brama domyślna • Adres DNS Wprowadź zmiany, a następnie dotknij Gotowe. Konfiguracja sieci Resetowanie ustawień sieciowych Resetowanie hasła administratora i ustawień sieciowych 1. 2. Na panelu sterowania drukarki dotknij (strzałka w prawo), dotknij Ustawienia, a następnie dotknij Sieć. Dotknij opcji Domyślne ustawienia sieci, a następnie opcji Tak. Pojawi się komunikat, z informacją, że przywrócono domyślne ustawienia sieciowe. Uwaga Wydrukuj stronę konfiguracji sieci i sprawdź, czy ustawienia sieciowe zostały zresetowane. Więcej informacji znajdziesz w części Informacje na temat strony konfiguracji sieci. Odinstaluj i zainstaluj oprogramowanie HP ponownie W przypadku niekompletnej instalacji, lub w przypadku gdy przewód USB został podłączony przed pojawieniem się komunikatu instalatora oprogramowania HP, może zajść konieczność odinstalowania i ponownego zainstalowania oprogramowania HP dołączonego do drukarki. Zwykłe usunięcie z komputera plików aplikacji drukarki nie jest wystarczające. Odinstalowanie oprogramowania w komputerze z systemem Windows: 1. Na pulpicie komputera kliknij Start, wybierzUstawienia, kliknij Panel sterowania, a następnie kliknij Dodaj/Usuń programy. -lubKliknij przycisk Start, kliknij polecenie Panel sterowania, a następnie kliknij dwukrotnie ikonę Programy i funkcje. 2. Wybierz nazwę drukarki, a następnie kliknij Zmień/usuń lub Odinstaluj/zmień. Postępuj zgodnie z instrukcjami wyświetlanymi na ekranie. 3. Odłącz drukarkę od komputera. 4. Uruchom ponownie komputer. Uwaga Ważne jest, by odłączyć drukarkę przed ponownym uruchomieniem komputera. Nie podłączaj drukarki do komputera do czasu ponownej instalacji oprogramowania HP. 5. Włóż dysk HP Software CD do napędu CD komputera, a następnie uruchom program instalacyjny. 6. Postępuj zgodnie z instrukcjami wyświetlanymi na ekranie. Odinstalowanie oprogramowania w komputerze Mac: 1. Dwukrotnie kliknij ikonę HP Uninstaller znajdującą się w folderze Hewlett-Packard, który z kolei znajduje się w folderze Aplikacje na najwyższym poziomie drzewa dla danego dysku, a następnie kliknij przycisk Kontynuuj. 2. 3. Wprowadź nazwę i hasło do konta administratora i kliknij przycisk OK. Postępuj zgodnie z instrukcjami wyświetlanymi na ekranie. 4. Po zakończeniu działania programu HP Uninstaller uruchom ponownie komputer. Odinstaluj i zainstaluj oprogramowanie HP ponownie 219 E Narzędzia zarządzania drukarką W tym rozdziale opisano następujące zagadnienia: • • Przybornik (Windows) HP Utility (Mac OS X) • Wbudowany serwer internetowy Przybornik (Windows) Przybornik udostępnia informacje dotyczące konserwacji drukarki. Uwaga Przybornik może być zainstalowany z dysku CD z oprogramowaniem HP, jeśli komputer spełnia wymagania sprzętowe. Otwórz Zestaw narzędzi 1. Na pulpicie komputera kliknij Start, wybierz Programy lub Wszystkie programy, wybierz HP, wybierz folder swojej drukarki HP, a następnie ikonę z nazwą drukarki. 2. Kliknij dwukrotnie Ustawienia drukarki, a następnie kliknij dwukrotnie Konserwacja. HP Utility (Mac OS X) Program HP Utility udostępnia narzędzia umożliwiające konfigurowanie ustawień druku, kalibrowanie drukarki, zamawianie materiałów eksploatacyjnych w trybie online i wyszukiwanie informacji pomocy technicznej w Internecie. Uwaga Funkcje dostępne w narzędziu HP Utility są zależne od wybranej drukarki. Ostrzeżenia i wskaźniki dotyczące poziomu tuszu służą jedynie jako informacje orientacyjne do celów planowania. Po wyświetleniu ostrzeżenia o niskim poziomie tuszu warto przygotować zapasowy pojemnik, aby uniknąć ewentualnych przestojów. Do momentu wyświetlenia stosownego monitu nie trzeba wymieniać pojemników. Otwieranie programu HP Utility Kliknij dwukrotnie ikonę HP Utility. Ta ikona znajduje się w folderze Hewlett-Packard w folderze Aplikacje na najwyższym poziomie drzewa dla danego dysku twardego. Wbudowany serwer internetowy Gdy drukarka jest podłączona do sieci, można używać strony początkowej drukarki (wbudowanego serwera internetowego lub EWS) do wyświetlania informacji o stanie, zmiany ustawień i zarządzania urządzeniem w komputerze. Uwaga Aby uzyskać listę wymagań systemowych, które muszą być spełnione, aby można było korzystać z wbudowanego serwera internetowego, zobacz Specyfikacje wbudowanego serwera internetowego. Do wyświetlenia lub zmiany niektórych ustawień może być potrzebne hasło. Wbudowany serwer internetowy można otworzyć i korzystać z niego bez połączenia z Internetem. Jednak niektóre jego funkcje nie będą dostępne. W tym rozdziale opisano następujące zagadnienia: Informacje o plikach cookie • • 220 Korzystanie z wbudowanego serwera WWW Narzędzia zarządzania drukarką Informacje o plikach cookie Podczas przeglądania wbudowany serwer internetowy (EWS) zapisuje na dysku twardym małe pliki tekstowe (pliki cookie). Pliki cookie pozwalają wspomnianemu serwerowi rozpoznać dany komputer podczas następnego przeglądania tej samej strony. Na przykład jeśli we wbudowanym serwerze internetowym została wybrana wersja językowa, plik cookie zawiera informację o tym fakcie, w związku z czym przy następnym otwarciu strona taka zostanie wyświetlona w wybranej wersji językowej. Niektóre pliki cookie (w tym pliki cookie zawierające informacje o wersji językowej) zostają usunięte po zakończeniu sesji, niektóre jednak (m.in. te zawierające informacje o preferencjach danego użytkownika) zostają zapisane na dysku do momentu ich ręcznego usunięcia. Przeglądarkę można skonfigurować tak, aby akceptowała wszystkie pliki cookie, albo tak, aby wyświetlała alerty za każdym razem, gdy pliki cookie mają zostać zapisane. Druga opcja pozwala użytkownikowi samodzielnie decydować o akceptacji bądź odrzuceniu poszczególnych plików cookie. Za pomocą przeglądarki można również usunąć zbędne pliki cookie. Uwaga W zależności od drukarki po wyłączeniu obsługi plików cookie wyłączone zostaną jedna lub kilka z następujących funkcji: • Powrót do ostatnio otwartej strony (przydatne zwłaszcza w przypadku kreatorów konfiguracji) • Pamiętanie języka serwera EWS • Dostosowywanie strony początkowej EWS Informacje na temat sposobu zmiany ustawień związanych z prywatnością i plikami cookie oraz przeglądania i kasowania plików cookie można znaleźć w dokumentacji przeglądarki internetowej. Korzystanie z wbudowanego serwera WWW Uwaga Drukarka musi być podłączona do sieci i mieć adres IP. Adres IP i nazwa hosta drukarki są widoczne na raporcie stanu. Aby uzyskać więcej informacji, zobacz część Informacje na temat strony konfiguracji sieci. W obsługiwanej przeglądarce internetowej podaj adres IP lub nazwę hosta przypisane do drukarki. Na przykład jeśli adresem IP jest 123.123.123.123, wpisz w przeglądarce następujący adres: http://123.123.123.123 Wskazówka Po otwarciu wbudowanego serwera internetowego można dodać go do zakładek, aby móc szybko do niego powrócić. Wskazówka W przypadku używania przeglądarki Safari w systemie Mac OS X możesz także skorzystać z zakładki Bonjour, aby otworzyć serwer EWS bez wpisywania adresu IP. Aby użyć zakładki Bonjour, otwórz przeglądarkę Safari, a następnie z menu Safari wybierz polecenie Właściwości. Na karcie Zakładki w obszarze Pasek zakładek wybierz polecenie Dodaj Bonjour, a następnie zamknij okno. Kliknij zakładkę Bonjour, a następnie wybierz drukarkę sieciową, aby otworzyć serwer EWS. Wbudowany serwer internetowy 221 F 222 W jaki sposób? • Rozpoczęcie pracy • • Drukowanie Skanowanie • Kopiowanie • • Faks Usługi WWW • Korzystanie z pojemników z tuszem • Rozwiąż problem W jaki sposób? G Błędy (Windows) Pamięć faksów pełna Jeśli włączona jest funkcja Pamięć odebranych faksów lub Faks cyfrowy HP (Prześlij faks na komputer lub Prześlij faks na komputer Mac), a wystąpił problem z drukarką (np. zaciął się papier), drukarka zapisuje przychodzące faksy w pamięci, dopóki problem nie zostanie rozwiązany. Pamięć drukarki może jednak zapełnić się faksami, które nie zostały jeszcze wydrukowane lub przesłane na komputer. Aby rozwiązać ten problem, rozwiąż inne problemy z drukarką. Aby uzyskać więcej informacji, zobacz część Rozwiązywanie problemów z faksowaniem. Nie można połączyć się z drukarką Komputer nie może komunikować się z drukarką z jednej z następujących przyczyn: • Drukarka została wyłączona. • Kabel łączący z drukarką — taki jak kabel USB lub sieciowy (Ethernet) — został odłączony. • Jeśli drukarka jest podłączona do sieci bezprzewodowej, połączenie bezprzewodowe zostało przerwane. Aby rozwiązać ten problem, wykonaj następujące czynności: • Upewnij się, że drukarka jest włączona i że wskaźnik • Upewnij się, że kabel zasilania i inne przewody działają i są dobrze podłączone do drukarki. • • Sprawdź, czy przewód zasilający jest dobrze podłączony do działającego gniazdka. Jeśli drukarka jest podłączona do sieci, upewnij się, że sieć działa prawidłowo. Aby uzyskać więcej informacji, zobacz część Rozwiązywanie problemów z siecią przewodową (Ethernet). • Jeśli drukarka jest podłączona do sieci bezprzewodowej, upewnij się, że sieć bezprzewodowa działa prawidłowo. Aby uzyskać więcej informacji, zobacz część Rozwiązywanie problemów z komunikacją bezprzewodową. (Zasilanie) świeci. Niski poziom tuszu We wskazanym w komunikacie pojemniku kończy się tusz. Ostrzeżenia i wskaźniki dotyczące poziomu tuszu służą jedynie jako informacje orientacyjne do celów planowania. Po wyświetleniu ostrzeżenia o niskim poziomie tuszu warto przygotować zapasowy pojemnik, aby uniknąć ewentualnych przestojów. Do momentu wyświetlenia stosownego monitu nie trzeba wymieniać pojemników. Aby uzyskać informacje o wymianie pojemników z tuszem, zobacz część Wymiana pojemników z tuszem. Aby uzyskać informacje o zamawianiu pojemników z tuszem, zobacz część Zamawianie materiałów eksploatacyjnych w trybie online. Aby uzyskać informacje o recyklingu zużytych materiałów eksploatacyjnych, zobacz część Program recyklingu materiałów eksploatacyjnych do drukarek atramentowych firmy HP. Uwaga Tusz znajdujący się w pojemniku jest używany podczas drukowania na wiele sposobów, między innymi podczas przygotowywania drukarki i pojemników do drukowania oraz do serwisowania głowic drukujących. Dodatkowo, po zakończeniu używania pojemnika pozostaje w nim niewielka ilość tuszu. Więcej informacji można znaleźć na stronie www.hp.com/ go/inkusage. Błędy (Windows) 223 Załącznik G Problem z pojemnikiem Pojemnik z tuszem, którego dotyczy komunikat, jest uszkodzony, niekompatybilny, niezainstalowany lub włożony do niewłaściwego gniazda drukarki. Uwaga Jeśli w komunikacie określono, że pojemnik jest niezgodny, zobacz Zamawianie materiałów eksploatacyjnych w trybie online, aby uzyskać więcej informacji na temat zakupu pojemników do drukarki. Aby rozwiązać ten problem, wykonaj następujące czynności. Rozwiązania są wymienione w kolejności od najbardziej prawdopodobnego. Jeśli pierwsze z rozwiązań nie pomaga, przechodź do kolejnych do czasu rozwiązania problemu. • Rozwiązanie 1: Włącz i wyłącz drukarkę. • Rozwiązanie 2: Zainstaluj pojemniki z tuszem prawidłowo. Rozwiązanie 1: Włącz i wyłącz drukarkę Wyłącz drukarkę, a następnie włącz ją ponownie. Jeśli problem nadal występuje, wypróbuj kolejne rozwiązanie. Rozwiązanie 2: Zainstaluj pojemniki z tuszem prawidłowo Sprawdź, czy wszystkie pojemniki z tuszem zostały prawidłowo zainstalowane: 1. Delikatnie otwórz drzwiczki dostępu do pojemników z tuszem. 2. Wyjmij pojemnik z tuszem ciągnąc go do uwolnienia, a następnie wyciągając go do siebie. 3. Włóż pojemnik do gniazda. Dociśnij pojemnik, aby zapewnić odpowiedni kontakt. 4. Zamknij drzwiczki i sprawdź, czy komunikat o błędzie zniknął. Wymień pojemnik z tuszem Wymień wskazany pojemnik z tuszem . Więcej informacji znajdziesz w części Wymiana pojemników z tuszem. Uwaga Jeżeli pojemnik z tuszem jest nadal objęty gwarancją, skontaktuj się z HP, aby uzyskać pomoc lub wymianę. Informacje na temat gwarancji na pojemniki z tuszem znajdują się w Gwarancja na pojemniki z tuszem. Jeśli problem będzie występować po wymianie pojemnika, skontaktuj się z pomocą techniczną firmy HP. Więcej informacji znajdziesz w części Pomoc techniczna firmy HP. Niewłaściwy rodzaj papieru Rozmiar lub rodzaj papieru wybrany w sterowniku drukarki nie jest zgodny z nośnikiem załadowanym do drukarki. Upewnij się, że do drukarki jest załadowany właściwy papier, a następnie wydrukuj dokument ponownie. Aby uzyskać więcej informacji, zobacz część Ładowanie nośników. Uwaga Jeśli format papieru załadowanego do drukarki jest prawidłowy, zmień format papieru wybrany w sterowniku drukarki, a następnie wydrukuj dokument ponownie. Komora pojemników nie może się przesunąć Coś blokuje komorę pojemników z tuszem (komora, w której umieszczone są pojemniki). Aby usunąć problem, naciśnij przycisk czy w drukarce nie zaciął się papier. (Zasilanie), aby wyłączyć drukarkę, a następnie sprawdź, Aby uzyskać więcej informacji, zobacz część Usuwanie zacięć. 224 Błędy (Windows) Zacięcie papieru Papier zaciął się w drukarce. Zanim usuniesz zacięcie: • Sprawdź, czy załadowany papier spełnia wymagania i nie jest pofałdowany, zagięty czy uszkodzony. Więcej informacji znajdziesz w części Dane dotyczące nośników. • Upewnij się, że drukarka jest czysta. Aby uzyskać więcej informacji, zobacz część Konserwacja drukarki. • Upewnij się, że materiały są poprawnie włożone do zasobników, a te nie są zbytnio zapełnione. Aby uzyskać więcej informacji, zobacz część Ładowanie nośników. Aby uzyskać instrukcje usuwania zaciętego papieru, a także informacje o tym, jak unikać zacięć, zobacz część Usuwanie zacięć. W drukarce skończył się papier Domyślny zasobnik jest pusty. Załaduj więcej papieru, a następnie dotknij OK. Aby uzyskać więcej informacji, zobacz część Ładowanie nośników. Drukarka jest w trybie offline Drukarka jest obecnie w trybie offline. Drukarki nie można używać w trybie offline. Aby zmienić stan drukarki, wykonaj poniższe czynności. 1. Kliknij przycisk Start, a następnie kliknij opcję Drukarki, Drukarki i faksy lub Urządzenia i drukarki. - Lub Kliknij przycisk Start, następnie polecenie Panel sterowania i kliknij dwukrotnie polecenie Drukarki. 2. Jeśli drukarki wymienione w oknie dialogowym nie są wyświetlane w widoku Szczegóły, kliknij menu Widok, a następnie kliknij Szczegóły. 3. Jeśli drukarka jest w trybie offline, kliknij ją prawym przyciskiem myszy, a następnie kliknij Użyj drukarki online. 4. Spróbuj użyć drukarki jeszcze raz. Drukarka wstrzymana Działanie drukarki jest obecnie wstrzymane. Gdy urządzenie jest wstrzymane, można dodawać nowe zadania do kolejki, ale nie są one drukowane. Aby zmienić stan drukarki, wykonaj poniższe czynności. 1. Kliknij przycisk Start, a następnie kliknij opcję Drukarki, Drukarki i faksy lub Urządzenia i drukarki. - Lub Kliknij przycisk Start, następnie polecenie Panel sterowania i kliknij dwukrotnie polecenie Drukarki. 2. Jeśli drukarki wymienione w oknie dialogowym nie są wyświetlane w widoku Szczegóły, kliknij menu Widok, a następnie kliknij Szczegóły. Jeśli działanie drukarki jest wstrzymane, kliknij ją prawym przyciskiem myszy, a następnie kliknij Wznów drukowanie. 3. 4. Spróbuj użyć drukarki jeszcze raz. Drukarka wstrzymana 225 Załącznik G Nie udało się wydrukować dokumentu Drukarka nie mogła wydrukować dokumentu, ponieważ w systemie druku wystąpił problem. Aby uzyskać informacje na temat rozwiązywania problemów z systemem druku, zobacz część Rozwiązywanie problemów z drukarką. Błąd drukarki Wystąpił problem z drukarką. Zazwyczaj można rozwiązać takie problemy, wykonując poniższe czynności: 1. Naciśnij przycisk 2. Odłącz przewód zasilający i podłącz go ponownie. 3. Naciśnij przycisk (Zasilanie), aby wyłączyć drukarkę. (Zasilanie), aby włączyć drukarkę. Jeśli problem nadal występuje, zapisz kod błędu podany w komunikacie i skontaktuj się z pomocą techniczną HP. Aby uzyskać informacje na temat sposobów kontaktowania się z pomocą techniczną firmy HP, zobacz część Pomoc techniczna firmy HP. Otwarte drzwiczki lub pokrywa Drukarka nie może drukować, jeśli drzwiczki i pokrywy nie są zamknięte. Wskazówka O dokładnym zamknięciu większości drzwiczek i pokryw świadczy podczas zamykania odgłos zatrzaśnięcia. Jeśli problem będzie nadal występować po dokładnym zamknięciu wszystkich drzwiczek i pokryw, skontaktuj się z pomocą techniczną HP. Aby uzyskać więcej informacji, zobacz część Pomoc techniczna firmy HP. Zainstalowano wcześniej używany pojemnik z tuszem Pojemnik z tuszem wskazany w komunikacie był już używany w innej drukarce. Można używać pojemników z tuszem w różnych drukarkach, ale jeśli pojemnik znajdował się poza drukarką przez dłuższy czas, może to spowodować obniżenie jakości druku dokumentów. Jeśli używasz pojemników z tuszem, które były wcześniej zainstalowane w innej drukarce, wskaźnik poziomu tuszu może być niedostępny lub niedokładny. Jeśli jakość druku jest poniżej oczekiwań, spróbuj wyczyścić głowice. Uwaga Tusz z pojemników jest używany w trakcie drukowania na wiele różnych sposobów, np. do procesu inicjowania, który przygotowuje drukarkę i pojemniki do drukowania, czy podczas serwisowania głowicy, utrzymującego czystość dysz i prawidłowy przepływ tuszu. Oprócz tego w zużytym pojemniku zostaje niewielka ilość tuszu. Aby uzyskać więcej informacji, zobacz część www.hp.com/go/inkusage. Dodatkowe informacje o przechowywaniu pojemników z tuszem znajdziesz w części Materiały eksploatacyjne. Brak tuszu w pojemnikach Pojemniki, które zostały określone w komunikacie, muszą zostać wymienione. Dopiero wtedy kontynuowanie drukowania będzie możliwe. Firma HP zaleca by nie wyjmować pojemnika z tuszem do czasu, gdy zamiennik jest gotowy do instalacji. Więcej informacji znajdziesz w części Wymiana pojemników z tuszem. 226 Błędy (Windows) Awaria pojemnika z tuszem Pojemniki, które zostały wymienione w komunikacie, są uszkodzone lub są przyczyną awarii. Zobacz część Wymiana pojemników z tuszem. Uaktualnienie informacji o materiałach eksploatacyjnych drukarki Pojemnik, który został wymieniony w komunikacie, może zostać użyty do uaktualnienia tylko jednej drukarki. Kliknij OK, aby użyć go w swojej drukarce. Jeśli nie chcesz kontynuować uaktualnienia materiałów eksploatacyjnych w przypadku tej drukarki, kliknij przycisk Anuluj drukowanie, a następnie wyjmij pojemnik. Uaktualnienia informacji o materiałach eksploatacyjnych drukarki powiodło się Uaktualnienie materiałów eksploatacyjnych drukarki zakończyło się powodzeniem. Pojemniki wymienione w komunikacie mogą być teraz używane z daną drukarką. Problem z uaktualnieniem informacji o materiałach eksploatacyjnych drukarki Uaktualnienie materiałów eksploatacyjnych drukarki zakończyło się niepowodzeniem. Pojemniki wymienione w komunikacie mogą być nadal używane z tą drukarką. Wyjmij i ponownie zainstaluj pojemnik potrzebny do uaktualnienia. Więcej informacji znajdziesz w części Wymiana pojemników z tuszem. Zainstalowano pojemniki z tuszem firmy innej niż HP Firma HP nie gwarantuje jakości ani niezawodności tuszu innych producentów. Serwis drukarki i naprawy wymagane w wyniku użycia tuszu innej firmy nie są objęte gwarancją. Jeśli sądzisz, że zakupione pojemniki z tuszem HP są oryginalne, odwiedź HP pod adresem www.hp.com/go/ anticounterfeit, aby uzyskać więcej informacji lub zgłosić oszustwo. Używanie oryginalnych pojemników HP wiąże się z korzyściami HP nagradza lojalnych klientów za korzystanie z oryginalnych materiałów eksploatacyjnych HP. Kliknij przycisk poniżej komunikatu, aby wyświetlić nagrody online. Nagrody mogą nie być dostępne we wszystkich regionach. Ostrzeżenie o podrabianych pojemnikach Zainstalowany pojemnik nie jest nowym, oryginalnym pojemnikiem HP. Skontaktuj się ze sklepem, w którym ten pojemnik został zakupiony. Aby zgłosić podejrzenie oszustwa, odwiedź HP pod adresem www.hp.com/go/anticounterfeit. Aby nadal używać pojemnika, kliknij przycisk Kontynuuj. Wykryto pojemnik używany, ponownie napełniony lub podrobiony Oryginalny tusz HP w pojemniku skończył się. Aby rozwiązać ten problem, wymień pojemnik z tuszem lub kliknij OK, aby dalej korzystać z tego pojemnika. Aby uzyskać więcej informacji na temat wymiany pojemników, patrz Wymiana pojemników z tuszem. HP nagradza lojalnych klientów za Wykryto pojemnik używany, ponownie napełniony lub podrobiony 227 Załącznik G korzystanie z oryginalnych materiałów eksploatacyjnych HP. Kliknij przycisk poniżej komunikatu, aby wyświetlić nagrody online. Nagrody mogą nie być dostępne we wszystkich regionach. Ostrzeżenie Gwarancja HP na pojemnik z tuszem nie obejmuje tuszu ani pojemników innych firm. Gwarancja HP na drukarkę nie obejmuje napraw lub usług wynikających z używania tuszu lub pojemników innych firm. HP nie gwarantuje jakości ani niezawodności tuszu innych producentów. Informacje o poziomach tuszu będą niedostępne. Użyj pojemników POCZĄTKOWYCH Do inicjacji drukarki użyj pojemników POCZĄTKOWYCH dostarczonych wraz z urządzeniem. Aby usunąć ten komunikat, wymień pojemnik na pojemnik początkowy. Więcej informacji znajdziesz w części Wymiana pojemników z tuszem. Nie używaj pojemników POCZĄTKOWYCH Pojemniki początkowe nie mogą być używane po zainicjowaniu drukarki. Wyjmij pojemniki POCZĄTKOWE i zainstaluj inne. Więcej informacji znajdziesz w części Wymiana pojemników z tuszem. Alert dotyczący tuszu w nowej głowicy drukującej W zużytych pojemnikach wymienionych w komunikacie może być za mało tuszu do ukończenia jednorazowego procesu uruchomienia. Rozwiązanie: Zainstaluj nowe pojemniki lub kliknij przycisk Kontynuuj, aby użyć zainstalowanych pojemników. Jeśli nie będzie można dokończyć uruchomienia przy użyciu zainstalowanych pojemników, potrzebne będą nowe. Aby uzyskać informacje na temat instalowania nowych pojemników, patrz Wymiana pojemników z tuszem. Tylko czarny tusz? Pojemniki, które zostały wymienione w komunikacie, są puste. Rozwiązania: Aby drukować w kolorze, wymień puste pojemniki. Aby uzyskać informacje na temat instalowania nowych pojemników, zobacz część Wymiana pojemników z tuszem. Aby tymczasowo drukować przy użyciu samego czarnego tuszu, kliknij Używaj tylko czarnego tuszu. Drukarka zastąpi drukowanie w kolorze drukowaniem w skali szarości. Puste pojemniki trzeba będzie wkrótce wymienić. Przestroga NIE wyjmuj pustego pojemnika z kolorowym tuszem, aby drukować w trybie Używaj tylko czarnego tuszu. Tylko kolorowy tusz? Czarny tusz skończył się. Rozwiązania: Aby tymczasowo drukować tylko przy użyciu kolorowego tuszu, kliknij Używaj tylko kolorowego tuszu. Kolor czarny będzie symulowany. Jakość tekstu i zdjęć będzie inna niż w przypadku drukowania przy użyciu wszystkich pojemników. Pojemnik z czarnym tuszem trzeba będzie wkrótce wymienić. Aby drukować w czerni, wymień pojemnik z czarnym tuszem. Informacje na temat instalowania nowych pojemników znajdziesz w częściWymiana pojemników z tuszem. Przestroga NIE wyjmuj pustego pojemnika z czarnym tuszem, aby drukować w trybie Używaj tylko kolorowego tuszu. 228 Błędy (Windows) Niezgodne pojemniki z tuszem Pojemnik z tuszem jest niezgodny z drukarką. Rozwiązanie: Natychmiast wymień ten pojemnik i zastąp go zgodnym pojemnikiem. Aby uzyskać informacje na temat instalowania nowych pojemników, zobacz część Wymiana pojemników z tuszem. Ostrzeżenie czujnika tuszu Czujnik tuszu zgłasza nieoczekiwany stan. Przyczyną tego stanu może być pojemnik albo awaria czujnika. Jeśli wystąpiła awaria czujnika, nie będzie wykrywał braku tuszu w pojemniku. Drukowanie mimo pustego pojemnika sprawi, że do systemu atramentowego dostanie się powietrze, które spowoduje obniżenie jakości druku. Rozwiązanie tego problemu będzie wymagało zużycia znacznej ilości tuszu ze wszystkich pojemników. Rozwiązanie: Kliknij przycisk OK, aby kontynuować drukowanie, lub wymień pojemnik. Aby uzyskać informacje na temat instalowania nowych pojemników, zobacz część Wymiana pojemników z tuszem. Problem z przygotowaniem drukarki Zegar drukarki uległ awarii i możliwe, że tusz nie został całkowicie przygotowany. Wskaźnik szacowanego poziomu tuszu może działać niedokładnie. Rozwiązanie: Sprawdź jakość druku. Jeśli nie jest zadowalająca, poprawić ją może uruchomienie procedury czyszczenia przy użyciu Przybornika. Brak tuszu w pojemniku do druku w kolorze Pojemniki, które zostały wymienione w komunikacie, są puste. Rozwiązania: Aby drukować w kolorze, wymień puste pojemniki. Aby uzyskać informacje na temat instalowania nowych pojemników, zobacz część Wymiana pojemników z tuszem. Aby tymczasowo drukować tylko przy użyciu czarnego tuszu, kliknij przycisk Anuluj drukowanie, a następnie ponownie wyślij zadanie drukowania. Komunikat Użyć tylko czarnego tuszu? jest wyświetlany przed rozpoczęciem zadania drukowania. Puste pojemniki trzeba będzie wkrótce wymienić. Przestroga NIE wyjmuj pustego pojemnika z kolorowym tuszem, aby drukować w trybie Używaj tylko czarnego tuszu. Brak tuszu w pojemniku do druku w czerni Czarny tusz skończył się. Rozwiązania: Wymień pojemnik z czarnym tuszem. Aby uzyskać informacje na temat instalowania nowych pojemników, zobacz część Wymiana pojemników z tuszem. Przestroga NIE wyjmuj pustego pojemnika z czarnym tuszem, aby drukować w trybie Używaj tylko kolorowego tuszu. Aby tymczasowo zastąpić czarny tusz kolorowym, kliknij przycisk Anuluj drukowanie, a następnie ponownie wyślij zadanie drukowania. Komunikat Użyć tylko kolorowego tuszu? jest wyświetlany przed rozpoczęciem zadania drukowania. Pojemnik z czarnym tuszem trzeba będzie wkrótce wymienić. Brak tuszu w pojemniku do druku w czerni 229 Załącznik G Pokrywa automatycznego podajnika dokumentów jest otwarta Aby kontynuować, zamknij pokrywę automatycznego podajnika dokumentów. Problem z systemem podawania tuszu Wyjmij pojemniki z tuszem i sprawdź, czy nie przeciekają. Jeśli widać wycieki na pojemnikach, skontaktuj się z firmą HP. Nie używaj przeciekających pojemników. Jeśli nie ma wycieków, zainstaluj pojemniki ponownie i zamknij pokrywę drukarki. Wyłącz drukarkę i włącz ją ponownie. Jeśli komunikat pojawi się drugi raz, skontaktuj się z firmą HP. 230 Błędy (Windows) Indeks A C ADF (automatyczny podajnik dokumentów) ładowanie oryginałów 21 obsługiwane rozmiary materiałów 154 adres IP sprawdzanie drukarki 138 ADSL, konfiguracja faksu równoległe systemy telefoniczne 191 akcesoria gwarancja 149 raport o stanie drukarki 141 anulowanie zaplanowany faks 53 automatyczna sekretarka konfigurowanie z faksem (równoległe systemy telefoniczne) 203 nagrane tony faksowania 125 ustawianie do współpracy z faksem i modemem 205 automatyczne zmniejszanie faksu 58 automatyczny podajnik dokumentów (ADF) ładowanie oryginałów 21 automatyczny podajnik dokumentów (ADF): czyszczenie 27 obsługiwane rozmiary materiałów 154 podawanie, rozwiązywanie problemów 27 ciemne obrazy, rozwiązywanie problemów kopie 105 skanowane obrazy 111 ciśnienie dźwięku 160 cykl roboczy 152 czarne kropki lub smugi, rozwiązywanie problemów kopie 105 skanowanie 111 czyszczenie automatyczny podajnik dokumentów 27 głowica drukująca 99 obudowa 27 szyba skanera 26 B białe pasma lub paski, rozwiązywanie problemów kopie 105, 106 skanowane obrazy 110 D dane techniczne fizyczne 151 nośniki 153 drukowanie dwustronne 38 dzienniki faksu 72 faksy 56 powoli, rozwiązywanie problemów 90 raport o stanie drukarki 141 raporty faksowania 70 raport z jakości wydruku 97 rozwiązywanie problemów 89 strona diagnostyczna 97 drukowanie, na obu stronach 38 Drukowanie bez obramowania Mac OS 38 Windows 37 drukowanie dwustronne 38 drukowanie fotografii Mac OS 35 Windows 34 Drukowanie kopert 33 Drukowanie na kopertach Mac OS 33 Drukowanie ulotek drukowanie 32 drzwiczki dostępu do karetki, położenie 12 drzwiczki dostępu do pojemników z tuszem, położenie 12 DSL, konfiguracja faksu równoległe systemy telefoniczne 191 duplekser rodzaje i gramatury 156 usuwanie zacięć 143 dwustronne drukowanie 38 dyski flash USB 160 dziennik, faks drukowanie 72 dzwonienie dystynktywne równoległe systemy telefoniczne 193 zmiana 66 E ECM. patrz tryb korekcji błędów edycja tekst w programie OCR 43 Ekran faksu 14 ekran Skanowanie 14 ekran zdjęć 14 emisja dźwięku 160 EWS. patrz wbudowany serwer internetowy F faks automatyczna sekretarka, konfiguracja (równoległe systemy telefoniczne) 203 automatyczna sekretarka, rozwiązywanie problemów 125 automatyczna sekretarka i modem, 231 współużytkowanie (równoległe systemy telefoniczne) 205 blokowanie numerów 59 drukowanie szczegółowych informacji o ostatniej transakcji faksowej 72 DSL, konfiguracja (równoległe systemy telefoniczne) 191 dziennik, czyszczenie 72 dziennik, drukowanie 72 dzwonienie dystynktywne, zmiana wzorca 66 głośność 69 konfiguracja dzwonienia dystynktywnego (równoległe systemy telefoniczne) 193 konfiguracja oddzielnej linii (równoległe systemy telefoniczne) 190 konfiguracja wspólnej linii telefonicznej (równoległe systemy telefoniczne) 194 liczba dzwonków przed odebraniem 66 linia ISDN, konfigurowanie (równoległe systemy telefoniczne) 192 modem, współużytkowanie z (równoległe systemy telefoniczne) 196 modem i automatyczna sekretarka, współużytkowanie (równoległe systemy telefoniczne) 205 modem i linia głosowa, współużytkowanie (równoległe systemy telefoniczne) 199 modem i poczta głosowa, współużytkowanie (równoległe systemy telefoniczne) 208 monitorowanie wybierania 51, 53 nagłówek 65 odbieranie 54 odbieranie, rozwiązywanie problemów 118, 122 232 odbieranie automatyczne 65 odpytywanie w celu odebrania 57 opcje ponownego wybierania numeru 67 planowanie 52 poczta głosowa, konfiguracja (równoległe systemy telefoniczne) 195 ponowne drukowanie 56 protokół Internetowy, przez 69 przekierowanie 57 raporty 70 raporty o błędach 71 raporty potwierdzeń 71 rezerwowy odbiór faksów 55 ręczne odbieranie 55 rodzaje konfiguracji 187 rodzaj wybierania numerów, ustawianie 67 rozwiązywanie problemów 111 równoległe systemy telefoniczne 186 specyfikacje 158 system PBX, konfigurowanie (równoległe systemy telefoniczne) 192 szybkość 68 test nie powiódł się 112 testowanie ustawień 211 test połączenia przewodu telefonicznego faksu, niepomyślny 114 test stanu linii, niepowodzenie 117 test sygnału wybierania, niepowodzenie 116 test ściennego gniazdka telefonicznego, niepowodzenie 113 test typu przewodu telefonicznego, niepomyślny 115 tryb korekcji błędów 53 tryb odbierania 65 ustawienia, zmiana 65 wysyłanie 48 wysyłanie, rozwiązywanie problemów 118, 121, 124 zbyt krótki kabel telefoniczny 125 zmniejszanie 58 faksowanie rozmiar papieru 58 faksy standardowe faks podstawowy 48 FoIP 69 G głośność dźwięki faksu 69 głowica 99 głowica drukująca czyszczenie 99 głowice drukujące zamawianie przez Internet 184 głowice drukujące, wyrównanie 101 gniazdo zasilania, położenie 12 grafika niecałkowicie wypełnione kopie 106 wygląd inny niż na oryginale 110 gwarancja 149 H HP Utility (Mac OS X) otwieranie 220 I ikony połączenia bezprzewodowego 14 ikony poziomu tuszu 14 ikony stanu 14 informacje dotyczące przepisów prawnych 162, 168 informacje o poziomie hałasu 160 informacje techniczne specyfikacje faksu 158 specyfikacje kopiowania 158 specyfikacje skanowania 159 Indeks instalacja rozwiązywanie problemów 138 sugestie dotyczące instalacji oprogramowania HP 139 sugestie dotyczące instalacji sprzętu 138 J jakość, rozwiązywanie problemów kopiowanie 105 skanowanie 109 jasne obrazy, rozwiązywanie problemów kopie 105 skanowane obrazy 111 język, drukarka 152 K kabel telefoniczny niepomyślny test podłączenia do właściwego portu 114 niepomyślny test prawidłowego typu 115 wydłużanie 125 Karta pamięci MMC wkładanie 25 karta pamięci Secure Digital wkładanie 25 Karta pamięci xD-Picture wkładanie 25 karty obsługiwane podajniki 156 obsługiwane rozmiary 155 karty pamięci wkładanie 25 kod identyfikacji abonenta 65 komunikacja bezprzewodowa informacje dotyczące przepisów prawnych 168 konfiguracja 212 moduł bezprzewodowy, wyłączanie 217 ograniczanie zakłóceń 217 podstawowe rozwiązywanie problemów z siecią bezprzewodową 130 zaawansowane rozwiązywanie problemów z siecią bezprzewodową 130 komunikaty o błędach nie można uaktywnić źródła TWAIN 109 konfiguracja DSL (równoległe systemy telefoniczne) 191 konfigurowanie automatyczna sekretarka (równoległe systemy telefoniczne) 203 automatyczna sekretarka i modem (równoległe systemy telefoniczne) 205 dzwonienie dystynktywne 66 dzwonienie dystynktywne (równoległe systemy telefoniczne) 193 faks, z równoległymi systemami telefonicznymi 186 linia ISDN (równoległe systemy telefoniczne) 192 modem komputerowy (równoległe systemy telefoniczne) 196 modem komputerowy i automatyczna sekretarka (równoległe systemy telefoniczne) 205 modem komputerowy i linia głosowa (równoległe systemy telefoniczne) 199 modem komputerowy i poczta głosowa (równoległe systemy telefoniczne) 208 oddzielna linia faksu (równoległe systemy telefoniczne) 190 poczta głosowa (równoległe systemy telefoniczne) 195 poczta głosowa i modem komputerowy (równoległe systemy telefoniczne) 208 scenariusze faksowania 187 system PBX (równoległe systemy telefoniczne) 192 testowanie faksu 211 wspólna linia telefoniczna (równoległe systemy telefoniczne) 194 Konfigurowanie zapora 136 konserwacja czyszczenie głowicy drukującej 99 głowica drukująca 99 raport z jakości wydruku 97 sprawdzanie poziomów tuszu 80 strona diagnostyczna 97 wymiana pojemników z tuszem 81 wyrównanie głowic drukujących 101 koperty obsługiwane podajniki 156 obsługiwane rozmiary 154 kopia kolorowa 46 kopiowanie obrazu 105 rozwiązywanie problemów 103 specyfikacje 158 ustawienia 46 Kopiowanie 14 kropki, rozwiązywanie problemów skanowanie 111 kropki lub smugi, rozwiązywanie problemów kopie 105 L liczba dzwonków przed odebraniem 66 233 liczba stron na miesiąc (cykle robocze) 152 linia ISDN, konfigurowanie do pracy z faksem równoległe systemy telefoniczne 192 linia telefoniczna, wzorzec dzwonienia 66 linie rozwiązywanie problemów 105 skany, rozwiązywanie problemów 110, 111 Ł ładowanie fotografia 24 materiały o niestandardowych rozmiarach 25 podajnik 22 zasobnik 23 ładowanie kart 24 ładowanie kopert 23 ładowanie materiałów 22 ładowanie materiału o niestandardowych rozmiarach 25 M Mac OS Drukowanie bez obramowania 38 drukowanie fotografii 35 papier o niestandardowym rozmiarze 36 ustawienia drukowania 31 Mac OS X HP Utility 220 marginesy ustawienie, specyfikacje 157 materiały HP, zamawianie 185 przekrzywione strony 103 rozwiązywanie problemów z podawaniem 102 specyfikacje 154 usuwanie zacięć 143 wybór 19 234 materiały eksploatacyjne raport o stanie drukarki 141 wydajność 151 zamawianie przez Internet 184 materiały fotograficzne obsługiwane rozmiary 155 materiały o niestandardowych rozmiarach obsługiwane rozmiary 155 modem współdzielenie z faksem i linią głosową (równoległe systemy telefoniczne) 199 współdzielenie z faksem i pocztą głosową (równoległe systemy telefoniczne) 208 współużytkowanie z faksem (równoległe systemy telefoniczne) 196 współużytkowanie z faksem i automatyczną sekretarką (równoległe systemy telefoniczne) 205 modem komputerowy współdzielenie z faksem i linią głosową (równoległe systemy telefoniczne) 199 współdzielenie z faksem i pocztą głosową (równoległe systemy telefoniczne) 208 współużytkowanie z faksem (równoległe systemy telefoniczne) 196 współużytkowanie z faksem i automatyczną sekretarką (równoległe systemy telefoniczne) 205 modem telefoniczny współdzielenie z faksem i linią głosową (równoległe systemy telefoniczne) 199 współdzielenie z faksem i pocztą głosową (równoległe systemy telefoniczne) 208 współużytkowanie z faksem (równoległe systemy telefoniczne) 196 współużytkowanie z faksem i automatyczną sekretarką (równoległe systemy telefoniczne) 205 moduł bezprzewodowy, wyłączanie 217 monitorowanie wybierania 51, 53 N nagłówek, faks 65 napięcie, specyfikacje 160 niepoprawne informacje lub ich brak, rozwiązywanie problemów 92 nośnik drukowanie na nośniku o niestandardowym rozmiarze 35 nośniki dane techniczne 153 dupleks 38 ładowanie podajnika 22 obsługiwane rozmiary 154 rodzaje i gramatury 156 numer identyfikacji prawnej 162 numer modelu 141 numer seryjny 141 O obsługa 84 obsługa czcionek 152 obsługa języka PCL 3 152 obsługa klienta elektroniczna 85 obsługa telefoniczna 85 obsługiwane systemy operacyjne 152 OCR edytowanie skanowanych dokumentów 43 rozwiązywanie problemów 108 odbieranie faksów automatycznie 54 Indeks blokowanie numerów 59 liczba dzwonków przed odebraniem 66 odpytywanie 57 przekierowanie 57 ręczne 55 rozwiązywanie problemów 118, 122 tryb odbierania automatycznego 65 odpytywanie w celu odebrania faksu 57 okres obsługi telefonicznej okres obsługi 86 oprogramowanie gwarancja 149 OCR 43 Webscan 42 oprogramowanie drukarki (Windows) informacje 220 otwieranie 220 oryginały skanowanie 40 Oświadczenia firmy HewlettPackard 3 otoczenie robocze, parametry 160 P pamięć ponowne drukowanie faksów 56 specyfikacje 152 zapisywanie faksów 55 panel sterowania ikony stanu 14 przyciski 13 wskaźniki 13 panel sterowania drukarki położenie 11 skanowanie z 40 ustawienia sieciowe 217 wysyłanie faksów 49 papier rozmiar, ustawianie dla faksu 58 zacięcie 143, 146 papier o niestandardowym rozmiarze drukowanie na 35 Mac OS 36 paski na wynikach skanowania, rozwiązywanie problemów 110 pionowe paski na kopiach, rozwiązywanie problemów 105 poczta głosowa konfigurowanie z faksem (równoległe systemy telefoniczne) 195 konfigurowanie z faksem i modemem komputerowym (równoległe systemy telefoniczne) 208 podajnik 2: obsługiwane rozmiary materiałów 154 pojemność 156 rodzaje i gramatury 156 podajniki ładowanie nośników 22 obsługiwane rozmiary materiałów 154 pojemność 156 rodzaje i gramatury 156 rozwiązywanie problemów z podawaniem 102 usuwanie zacięć 143 podawanie wielu stron, rozwiązywanie problemów 103 pojemniki z tuszem daty wygaśnięcia gwarancji 141 gwarancja 149 numery katalogowe 141, 184 obsługiwane 151 położenie 12 sprawdzanie poziomów tuszu 80 stan 141 wskazówki 79 wydajność 151 wymiana 81 zamawianie przez Internet 184 pojemność podajniki 156 połączenie przez port USB dane techniczne 151 połączenie USB port, położenie 11, 12 Pomoc 14 ponowne drukowanie faksy z pamięci 56 ponowne wybieraniu numeru, ustawianie 67 porty, specyfikacje 151 potwierdzenia, faks 71 po upływie okresu obsługi 88 poziomy tuszu, sprawdzanie 80 prawy przycisk nawigacji 14 prawy przycisk nawigacyjny 14 prędkość transmisji 68 problemy z podawaniem papieru, rozwiązywanie problemów 102 procesory, specyfikacje 152 program ochrony środowiska 170 protokół Internetowy faks, używanie 69 przekierowanie faksów 57 przekrzywienie, rozwiązywanie problemów drukowanie 103 kopiowanie 106 skanowanie 110 przycięte strony, rozwiązywanie problemów 93 Przycisk Anuluj 13 przyciski, panel sterowania 13 puste strony, rozwiązywanie problemów drukowanie 92 kopiowanie 104 skanowanie 111 R raport o stanie drukarki drukowanie 141 informacje o 140 raporty błąd, faks 71 potwierdzenia, faks 71 test faksu nie powiódł się 112 raport z jakości wydruku 97 recykling pojemniki z tuszem 171 rezerwowy odbiór faksów 55 235 ręczne faksowanie odbieranie 55 wysyłanie 50, 51 rodzaj wybierania numerów, ustawianie 67 rozmiar rozwiązywanie problemów z kopiowaniem 105 skany, rozwiązywanie problemów 111 rozsyłanie faksów wysyłanie 53 rozwiązywanie problemów automatyczne sekretarki 125 drukowanie 89 drukowanie pustych stron 92 faks 111 jakość kopii 105 jakość skanowania 109 kopiowanie 103 materiały nie są pobierane z podajnika 102 niepomyślny test połączenia przewodu telefonicznego faksu 114 niepomyślny test typu przewodu telefonicznego faksu 115 niepoprawne informacje lub ich brak 92 odbieranie faksów 118, 122 pobieranych jest kilka stron naraz 103 problemy z instalacją 138 problemy z komunikacją bezprzewodową 129 problemy z podawaniem papieru 102 przekrzywione kopie 106 przekrzywione strony 103 przycięte stron, niewłaściwe rozmieszczenie tekstu lub grafiki 93 raport o stanie drukarki 140 rozwiązywanie ogólnych problemów sieciowych 129 rozwiązywanie problemów z siecią 139 236 sieć przewodowa 128 skanowanie 106 strona konfiguracji sieci 142 sugestie dotyczące instalacji oprogramowania HP 139 sugestie dotyczące instalacji sprzętu 138 test linii faksu nie powiódł się 117 testowanie faksu 112 test sprzętowy faksu nie powiódł się 112 test sygnału wybierania faksu, niepowodzenie 116 test ściennego gniazdka faksu, niepowodzenie 113 urządzenia pamięci masowej 128 urządzenie nie drukuje 90 wbudowany serwer internetowy 137 wskazówki 88 wysyłanie faksów 118, 121, 124 zacięcie, papier 146 zapory 90 zasilanie 89 równoległe systemy telefoniczne ISDN, konfigurowanie 192 konfiguracja automatycznej sekretarki 203 konfiguracja DSL 191 konfiguracja dzwonienia dystynktywnego 193 konfiguracja modemu 196 konfiguracja modemu i automatycznej sekretarki 205 konfiguracja modemu i poczty głosowej 208 konfiguracja oddzielnej linii 190 konfiguracja wspólnej linii 194 konfiguracja współdzielenia modemu z linią głosową 199 kraje/regiony 186 PBX, konfigurowanie 192 rodzaje konfiguracji 187 S sieci konfiguracja komunikacji bezprzewodowej 212 obsługiwane systemy operacyjne 152 prędkość łącza 218 protokoły, obsługiwane 153 rozwiązywanie problemów 139 ustawienia, zmiana 217 ustawienia IP 218 ustawienia sieci bezprzewodowej 142 ustawienia wyświetlania i drukowania 217 ustawienia zaawansowane 218 wymagania systemowe 153 zapory, rozwiązywanie problemów 90 złącze, ilustracja 12 skanowanie ekran Skanowanie 14 jakość 109 komunikaty o błędach 109 OCR 43 rozwiązywanie problemów 106 specyfikacje skanowania 159 wolne 107 za pomocą Webscan 42 z panelu sterowania drukarki 40 smugi, rozwiązywanie problemów kopie 105 skanowanie 111 specyfikacja emisja dźwięku 160 specyfikacje elektryczne 160 materiały 154 procesor i pamięć 152 protokoły sieciowe 153 środowisko magazynowania 160 Indeks środowisko pracy 160 wymagania systemowe 152 specyfikacje elektryczne 160 specyfikacje środowiska 160 specyfikacje temperatury 160 sprawozdania diagnostyczne 97 głowica drukująca 99 jakość drukowania 97 sprawozdania o błędach, faks 71 sprzęt, testowanie ustawień faksu 112 stan raport o stanie drukarki 141 strona konfiguracji sieci 142 sterownik gwarancja 149 sterownik drukarki gwarancja 149 strona diagnostyczna 97 strony czarno-białe faks 48 kopiowanie 46 strony internetowe arkusz danych wydajności materiałów eksploatacyjnych 151 informacje o ułatwieniach dostępu 3, 10 obsługa klienta 85 programy ochrony środowiska 170 zamawianie materiałów eksploatacyjnych i akcesoriów HP 184 system PBX, konfigurowanie do pracy z faksem równoległe systemy telefoniczne 192 szeregowe systemy telefoniczne kraje/regiony 186 rodzaje konfiguracji 187 szyba, skaner czyszczenie 26 położenie 11 szyba, skanera ładowanie oryginałów 20 szyba skanera czyszczenie 26 ładowanie oryginałów 20 położenie 11 szybkie wybieranie wysyłanie faksu 48 szybkość rozwiązywanie problemów ze skanerem 107 szybkość łącza, ustawienie 218 Ś środowisko magazynowania, specyfikacje 160 T tekst niecałkowicie wypełnione kopie 106 niekompletny wynik skanowania, rozwiązywanie problemów 108 nie można edytować po zeskanowaniu, rozwiązywanie problemów 108 niewyraźne kopie, rozwiązywanie problemów 106 niewyraźne skany 111 plamy na kopiach 106 rozwiązywanie problemów 93 tekst w kolorze i OCR 43 telefon, faksowanie odbieranie 55 wysyłanie 50 wysyłanie, 50 telefoniczne gniazdko ścienne, faks 113 test gniazdka ściennego, faks 113 testowanie, faks konfigurowanie 211 niepomyślny test typu przewodu telefonicznego faksu 115 niepowodzenie 112 podłączenie do portu, niepowodzenie 114 sprzęt, niepowodzenie 112 stan linii faksu 117 sygnał wybierania, niepowodzenie 116 ścienne gniazdko telefoniczne 113 test prawidłowego portu, faks 114 test stanu linii, faks 117 test sygnału wybierania, niepowodzenie 116 tryb korekcji błędów 53 tryb niechcianych faksów 59 TWAIN nie można uaktywnić źródła 109 tylny panel dostępu ilustracja 12 usuwanie zacięć 143 U ułatwienia dostępu 3, 9 urządzenia pamięci masowej obsługiwane dyski flash USB 160 rozwiązywanie problemów 128 ustawienia głośność, faks 69 kopiowanie 46 prędkość, faksowanie 68 sieć 217 Ustawienia 14 ustawienia domyślne kopiowanie 47 ustawienia drukowania jakość drukowania 94 ustawienia IP 218 ustawienia kopiowania kopiowanie 47 W wbudowany serwer internetowy informacje 220 otwieranie 221 rozwiązywanie problemów, nie można otworzyć 137 Webscan 42 wymagania systemowe 153 237 Webscan 42 widok ustawienia sieciowe 217 wilgotność, specyfikacje 160 Windows bez marginesu 37 drukowanie fotografii 34 drukowanie ulotek 32 ustawienia drukowania 31 wymagania systemowe 152 wskaźniki, panel sterowania 13 wybieranie impulsowe 67 wybieranie tonowe 67 wyblakłe kopie 104 wyblakłe smugi na kopiach, rozwiązywanie problemów 105 wyczyść dziennik faksów 72 wydruk szczegóły ostatniego faksu 72 wymagania systemowe 152 wymiana pojemników z tuszem 81 wyrównanie głowic drukujących 101 wysyłanie faksów monitorowanie wybierania 51, 53 planowanie 52 ręczne 50 rozwiązywanie problemów 118, 121, 124 z pamięci 52 wysyłanie skanów do OCR 43 wysyłanie wyników skanowania rozwiązywanie problemów 106 wzorzec dzwonienia równoległe systemy telefoniczne 193 zmiana 66 Z zablokowane numery faksów konfiguracja 59 238 zacięcia materiały do unikania 19 usuwanie 143 zacięcie papier 143, 146 zakłócenia radiowe informacje dotyczące przepisów prawnych 168 ograniczanie 217 zapisywanie faksy w pamięci 55 zaplanowane wysyłanie faksu 52 Zapora konfigurowanie 136 zapory, rozwiązywanie problemów 90 zasilanie rozwiązywanie problemów 89 specyfikacje 160 zasobniki położenie 11 prowadnice papieru, ilustracja 11 zasobnik wejściowy obsługiwane rozmiary materiałów 154 pojemność 156 rodzaje i gramatury 156 zasobnik wyjściowy obsługiwane nośniki 156 położenie 11 zdjęcia rozwiązywanie problemów z urządzeniami pamięci masowej 128 wkładanie kart pamięci 25 ziarniste lub białe pasma na kopiach, rozwiązywanie problemów 106 złącza, położenie 12 zmniejszanie faksu 58 © 2012 Hewlett-Packard Development Company, L.P. www.hp.com/go/customercare Podręcznik użytkownika