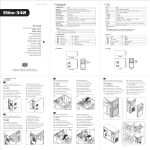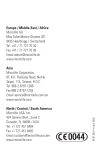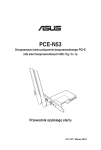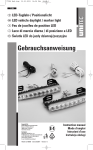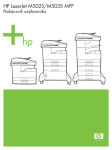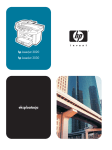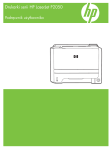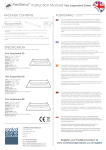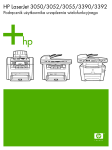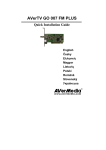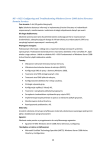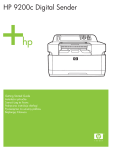Download MX-2300N/2700N/3500N/3501N/4500N/4501N Operation
Transcript
MODEL: MX-2300N MX-3500N
MX-2700N MX-3501N
MX-4500N
MX-4501N
CYFROWY KOLOROWY SYSTEM WIELOFUNKCYJNY
Rozwiązywanie problemów
W przypadku gdy wystąpił jakiś problem w
odniesieniu do tego produktu, prosimy wpierw o
przeczytanie odpowiedniego rozdziału niniejszej
instrukcji, a dopiero potem zawiadomić serwis.
Zawartośc tej instrukcji jest pogrupowana wg
sytuacji.
Rozdziały instrukcji są wymienione na okładce.
USUWANIE ZACIĘĆ
KOPIOWANIE
DRUKOWANIE
SKANOWANIE
PRZECHOWYWANIE DOKUMENTÓW
INSTALACJA
INNE PROBLEMY
Niniejsza instrukcja powinna być przechowywana
w miejscu zapewniającym dostępność zawsze gdy
jest taka potrzeba.
Problemy związane z obsługą
urządzenia
Problemy związane z
podawaniem papieru i wyjściem
Problemy związane z jakością /
rezultatem drukowania
Problemy związane z
urządzeniami opcjonalnymi
Inne problemy
Ilustracja urządzenia
NINIEJSZA INSTRUKCJA
Ta instrukcja dostarcza rozwiązań problemów, które mogą powstać formie pytań i odpowiedzi. Pytania są pogrupowane
w rozdziałach "USUWANIE ZACIĘĆ", "KOPIOWANIE", "DRUKOWANIE", "SKANOWANIE", "PRZECHOWYWANIE
DOKUMENTÓW", "INSTALACJA" i "INNE PROBLEMY". Znajdź pytanie dotyczące Twojego problemu i użyj odpowiedzi
do poprawy systuacji. Jeśli nie jesteś w stanie rozwiązać problemu przy użyciu tej instrukcji, prosimy o kontakt z Twoim
dealerem lub najbliższym autoryzowanym serwisem.
Konwencje użyte w niniejszej instrukcji
• Ustawienia systemu
W niniejszej instrukcji pojawiają się opisy ustawień systemu podobne do poniższego przykładu.
Przykład: ➞ Ustawienia Systemu (Administrator) > "Ustawienia Kopiowania" > "Ustawienia Obrotu Kopii" >
To jest skrócony opis procedury wyboru ustawienia. ">" wskazuje poziom w ustawieniach a
stan ustawienia gdy zostało
ono aktywowane. Użyj tych opisów jako krótkiej instrukcji pomagającej skonfigurować ustawienia.
Szczegółowe informacje dotyczące ustawień systemu znajdziesz w Instrukcji Ustawień Systemu.
• Odniesienia do innych części
Niektóre objaśnienia w tej instrukcji odnoszą się do innych stron. Przeczytanie ich również pomoże rozwiązać problem.
Przykład: ☞ Ilustracja urządzenia (A) (strona 36)
Info
• Informacje cytowane w tej instrukcji nt. instalacji sterowników i oprogramowania, w pełnej formie znajdują się w oddzielnej
instrukcji instalacji oprogramowania.
• Informacje nt. Twojego systemu operacyjnego znajdziesz w instrukcji systemu operacyjnego w funkcji Help online.
• Objaśnienia ekranów i procedur w niniejszej instrukcji dotyczą Windows® XP w środowisku Windows® i Mac OS X v10.3.9 w
środowisku Macintosh. Ekrany mogą się różnić w zależności od wersji systemu operacyjnego.
• Gdziekolwiek "MX-xxxx" pojawi się w tej instrukcji, zamień nazwę Twojego modelu w części "xxxx".
• Gdy w instrukcji jest mowa o "serii MX-2300/2700" lub "serii MX-3500/4500", odnosi się to do następujących modeli:
Seria MX-2300/2700: MX-2300N, MX-2700N
Seria MX-3500/4500: MX-3500N, MX-3501N, MX-4500N, MX-4501N
• Ta instrukcja zawiera odniesienia do funkcji faksu. Prosimy o zwrócenie uwagi, że funkcja faksu nie jest dostępna w niektórych
krajach.
• Niniejsza instrukcja została przygotowana z należytą starannością. Jeśli masz jakieś uwagi dotyczące tej instrukcji, skontaktuj
się z najbliższym autoryzowanym przedstawicielem.
• Ten produkt przeszedł dokładne procedury sprawdzające i kontrolę jakości. Gdyby jednak zostały odkryte jakieś wady,
skontaktuj się ze swoim dealerem lub autoryzowanym serwisem.
• Oprócz przypadków przewidzianych przez prawo, SHARP nie jest odpowiedzialny za usterki powstałe w czasie użytkowania
urządzenia lub jego opcjii, lub usterki spowodowane nieprawidłową obsługą urządzenia i jego opcji, lub za jakiekolwiek
uszkodzenia powstałe w czasie użytkowania urządzenia.
Uwaga
• Reprodukcja, adaptacja lub tłumaczenie zawartości instrukcji bez otrzymania uprzedniej pisemnej zgody jest zabronione, poza
przypadkami zawartymi w przepisach o prawie autorskim.
• Wszystkie informacje zawarte w tej instrukcji mogą ulec zmianie bez potrzeby wcześniejszego powiadomienia.
Ilustracje, panel operacyjny i panel dotykowy przedstawione w tej instrukcji
Urządzenia peryferyjne zwykle są opcjonalne, jednak niektóre modele posiadają urządzenia peryferyjne w wyposażeniu
standardowym.
Opisy w tej instrukcji zakładają, że prawa taca wyjścia i podstawa z 2 podajnikami na 500 arkuszy każdy są zainstalowane
w MX-2700N (standardowo wyposażony w automatyczny podajnik dokumentów).
W niektórych objaśnieniach założono, że dodatkowe urządzenia opcjonalne są zainstalowane.
Ze względu na doskonalenie i modyfikacje urządzenia, informacje widoczne na wyświetlaczu, komunikaty i nazwy
przycisków opisane w niniejszej instrukcji mogą różnić się od tych w rzeczywistym urządzeniu.
1
INSTRUKCJE DOSTARCZANE Z URZĄDZENIEM
Ta instrukcja dostarcza informacji nt rozwiązywanie problemów w częstych sytuacjach. Szczegółowe procedury
korzystania z urządzenia, znajdziesz w następujących instrukcjach.
Instrukcje drukowane
Nazwa
instrukcji
Zawartość
Instrukcja
bezpieczeństwa
Zawiera objaśnienia bezpiecznego korzystania z urządzenia oraz specyfikacje urządzenia i urządzeń
opcjonalnych.
Instrukcja
instalacji
oprogramowania
Objaśnia jak zainstalować oprogramowanie i skonfigurować ustawienia aby używać urządzenie jako
drukarkę lub skaner.
Instrukcja
wprowadzająca
Ta instrukcja zawiera łatwe do zrozumienia opisy wszystkich funkcji urządzenia w jednym miejscu.
Szczegółowe wyjaśnienia dotyczące każdej funkcji znajdują się w instrukcjach w formie pliku PDF.
Rozwiązywanie
problemów
(Niniejsza
instrukcja)
Omawia jak usunąć zacięcie papieru i dostarcza odpowiedzi na często zadawane pytania dotyczące
obsługi urządzenia w każdym z trybów. Odnieś się do tej instrukcji gdy masz trudności z używaniem
urządzenia.
Instrukcje obsługi w formie plików PDF
Instrukcje obsługi w formacie PDF dostarczają objaśnień procedur korzystania z urządzenia w każdym trybie. Aby mieć
wgląd do instrukcji w formacie PDF należy pobrać ją z twardego dysku urządzenia. Procedura ładowania jest
objaśniona w rozdziale "Jak pobrać instrukcje w formacie PDF" w Skróconej instrukcji obsługi.
Nazwa
instrukcji
Zawartość
Podręcznik
użytkownika
Ta instrukcja dostarcza informacji nt. podstawowych operacji, jak uzupełniać papier i o konserwacji
urządzenia.
Podręcznik
kopiarki
Dostarcza szczegółowych objaśnień procedur korzystania z funkcji kopiowania.
Podręcznik
drukarki
Dostarcza szczegółowych objaśnień procedur korzystania z funkcji drukowania.
Podręcznik
obsługi skanera
Dostarcza szczegółowych objaśnień procedur korzystania z funkcji skanera i faksu internetowego.
Podręcznik
przechowywania
dokumentów
Ta instrukcja dostarcza szczegółowych objaśnień procedur korzystania z funkcji przechowywania
dokumentów. Funkcja przechowywania dokumentów pozwala zachować dane dokumentu zadania
kopiowania, faksowania lub drukowania, w formie pliku na dysku twardym urządzenia. Plik, gdy jest taka
potrzeba może zostać wywołany.
Podręcznik
ustawień systemu
Ta instrukcja opisuje "Ustawienia systemu", które są używane do konfiguracji wielu parametrów, aby
dopasować funkcjonalność urządzenia do potrzeb użytkowników. Aktualne ustawienia mogą być
wyświetlone lub wydrukowane w "Ustawieniach systemu".
2
USUWANIE ZACIĘĆ
Ten rozdział objaśnia co należy zrobić gdy powstanie zacięcie papieru w urządzeniu.
Usuwanie zacięć
Gdy zatnie się papier, na wyświetlaczu pojawi się komunikat "Wystąpił błąd w podawaniu papieru" i drukowanie się
zatrzymuje. W tym przypadku, dotknij przycisk [Informacja] na panelu dotykowym. Po dotknięciu pojawi się instrukcja
usuwania zacięcia. Postępuj zgodnie z instrukcją. (Przybliżone miejsca możliwych zacięć są wskazane migającymi
oznaczeniami tak jak jest to pokazane poniżej.)
Miejsce zacięcia
0
Wystąpił błąd w podawaniu papieru.
Pełny Kolor
Tryb Kolorowy
2-Stronna Kop.
Wyjście
Ust. Szczegół.
Zadania
Opcje
Auto
Ekspozycja
Informacje
100%
Skala Kopii
Plik
Przech. Tymcz.
Ostrożnie
Zespół
utrwalania
Zespół utrwalania jest gorący. Ostrożnie usuwaj zacięty papier, aby się nie
poparzyć.
Taśma
transferowa
• W czasie usuwania zaciętego papieru, nie dotykaj i nie zniszcz taśmy transferowej.
• Delikatnie wyjmuj papier, aby go nie rozedrzeć.
• Zacięcie mogło nastąpić wewnątrz urządzenia. Uważnie sprawdź i usuń zacięcie.
• Jeśli nastąpi rozdarcie papieru, upewnij się, że wszystkie kawałki zostały usunięte z urządzenia.
Ilustracje zacięć papieru
Jeśli potrzebujesz więcej informacji niż jest w instrukcji na panelu dotykowym, obejrzyj ilustracje zacięć na następnych
stronach. Obejrzyj ilustracje poniżej a następnie przejdź do ilustracji (1 do 14) odpowiednich do Twojej systuacji.
☞ (1)-(4): strona 4, (5)-(10): strona 5, (11)-(14): strona 6
(11)
(12)
(13)
(1)
(2)(3)
(10)
(4)
(5)
(6)
(7)
(14)
(8)
(9)
3
(1) Zacięcie oryginału
(2) Zacięcie papieru w strefie wyjścia
Otwórz pokrywę podajnika
dokumentów i usuń zacięte
oryginały.
Wyjmij tacę podajnika
dokumentów i usuń zacięty
papier.
(3) Zacięcie papieru w zespole utrwalania
Obracaj pokrętło i usuń
zacięty papier.
Otwórz automatyczny
podajnik dokumentów. Obróć
rolkę w kierunku zgodnym ze
strzałką i usuń oryginał.
Jeśli zacięty papier jest
wewnątrz obszaru
utrwalania, przyciśnij do dołu
zapadki, aby otworzyć zespół
utrwalania i usuń zacięty
papier.
(Gdy korzystasz z MX-3501N/4501N)
Obracaj pokrętło i usuń
zacięty papier.
Otwórz pokrywę podajnika
dokumentów i usuń zacięte
oryginały.
Otwórz automatyczny
podajnik dokumentów. Obróć
rolkę w kierunku zgodnym ze
strzałką i usuń oryginał.
A
Przyciśnij przycisk A aby
odblokować pokrywę i
usunąć zacięty oryginał.
Po usunięciu oryginału,
dobrze zamknij pokrywę.
Po usunięciu zacięcia otwórz i zamknij automatyczny
podajnik dokumentów (lub pokrywę obszaru
podawania dokumentu lub tacę podawania
dokumentu), aby usunąć wyświetlanie zacięcia z
panelu dotykowego.
4
Ostrożnie
Obszar zespołu utrwalania jest gorący. Należy uważać,
aby się nie oparzyć. (Nie dotykaj metalowych części.)
Na usuniętym papierze może pozostawać
nieutrwalony toner. Uważaj aby nie pobrudzić rąk lub
ubrania.
(4) Zacięcie papieru w zespole tacy wyjścia
(prawa taca)
(5) Zacięcie papieru w zespole
odwracającym
Otwórz pokrywę zespołu
odwracającego papier i usuń
zacięty papier.
(6) Zacięcie papieru w podajniku bocznym
(9) Zacięcie papieru w podajniku 1 do 4 (w
samym podajniku)
Przed wyciągnięciem tacy
podajnika, otwórz prawą
pokrywę i sprawdź czy jest
tam zacięty papier. Jeżeli
wyciągniesz podajnik bez
sprawdzenia, możesz
porwać papier co spowoduje
problem z wyjęciem kawałków papieru pozostających w
urządzeniu.
☞ (7) Zacięcie papieru w podajniku 1 do 4 (z boku)
(10) Zacięcie papieru w finiszerze
Przyciskając dźwignię w
lewo, przesuń finiszer w
lewo, aż się zatrzyma.
(7) Zacięcie papieru w podajniku 1 do 4 (z
boku)
Zacięcie mogło powstać w
środku urządzenia. Sprawdź
dokładnie i usuń.
(8) Zacięcie papieru w obszarze transportu
Opuść dźwignię zgodnie z
kierunkiem strzałki, aby
usunąć zacięty papier.
Obracaj pokrętło w kierunku
zgodnym ze strzałką, aby
usunąć zacięty papier.
Upewnij się, że nie ma już
zaciętego papieru w
urządzeniu.
5
(11) Zacięcie papieru w finiszerze
siodłowym (góra)
Otwórz pokrywę górną i usuń
zacięty papier.
(12) Zacięcie papieru w zespole
transportującym papier
Otwórz zespol transportujący
papier i usuń zacięty papier.
(14) Zacięcie papieru w finiszerze
siodłowym (dół)
Ciągnąc dźwignię, przesuń
finiszer siodłowy w lewo aż
do zatrzymania.
Obracaj pokrętło aż pojawi
się niebieskie oznaczenie.
Sprawdź sekcję odwracania
papieru wewnątrz podajnika i
wyjmij ewentualne zacięte
kartki.
* Wewnątrz urządzenia
nastąpiło zacięcie papieru.
Zajrzyj do wewnątrz aby
sprawdzić.
Otwórz prawą pokrywę
finiszera i usuń zacięty
papier.
(13) Zacięcie papieru w podajniku dużej
pojemności
Trzymając dźwignię
odblokowującą, delikatnie
odsuwaj podajnik dużej
pojemności, aż się zatrzyma.
6
Obracaj pokrętło i usuń
zacięty papier.
KOPIOWANIE
Ten rozdział dostarcza rozwiązań problemów, które mogą powstać w kopiowniu. Przeglądnij poniższą tabelę, aby
zlokalizować odpowiednią stronę, na której znajdziesz odpowiedź na Twoje pytanie, aby rozwiązać problem.
Problemy związane z operacją kopiowania
• Kopiowanie nie jest wykonywane. . . . . . . . . . . . . . . . . . . . . . . . . . . . . . . . . . . . . . . . . . . . . . . . . . . . . . 7
• Nie ma automatycznego wyboru trybu koloru. . . . . . . . . . . . . . . . . . . . . . . . . . . . . . . . . . . . . . . . . . . . . 7
• Nie działa obrót obrazu. . . . . . . . . . . . . . . . . . . . . . . . . . . . . . . . . . . . . . . . . . . . . . . . . . . . . . . . . . . . . . 8
• Nie kopiuje dwustronnie.. . . . . . . . . . . . . . . . . . . . . . . . . . . . . . . . . . . . . . . . . . . . . . . . . . . . . . . . . . . . . 8
• Nie można ustawić formatu papieru w podajniku papieru. . . . . . . . . . . . . . . . . . . . . . . . . . . . . . . . . . . . 8
Problemy związane z rezultatem kopiowania
• Obraz jest za jasny lub za ciemny. . . . . . . . . . . . . . . . . . . . . . . . . . . . . . . . . . . . . . . . . . . . . . . . . . . . . 9
• Kolory są wyłączone. . . . . . . . . . . . . . . . . . . . . . . . . . . . . . . . . . . . . . . . . . . . . . . . . . . . . . . . . . . . . . . . 9
• Część obrazu jest obcięta. . . . . . . . . . . . . . . . . . . . . . . . . . . . . . . . . . . . . . . . . . . . . . . . . . . . . . . . . . . . 9
• Wychodzą puste kopie.. . . . . . . . . . . . . . . . . . . . . . . . . . . . . . . . . . . . . . . . . . . . . . . . . . . . . . . . . . . . . . 9
• Jeśli nie możesz znaleźć w powyższej tabeli pozycji kórą szukasz, patrz rozdział "INNE PROBLEMY" (strona 27).
• Jeśli nie jesteś w stanie rozwiązać problemu przy pomocy tej instrukcji , wyłącz włącznik (
) zasilania, a następnie
główny włącznik zasilania. Poczekaj co najmniej 10 sekund, a następnie włącz główny włącznik zasilania a następnie
włącznik (
) zasilania.
* Gdy świeci się wskaźnik LINIA albo świeci się lub miga wskaźnik DANE, nie wyłączaj głównego włącznika zasilania i
nie wyciągaj wtyczki z gniazdka zasilania. Może to zniszczyć napęd twardego dysku lub spowodować utratę
zachowywanych lub otrzymanych danych.
Problemy związane z operacją kopiowania
Problem
Sprawdź
Rozwiązanie
Kopiowanie nie jest
wykonywane.
Czy funkcja została wyłączona przez
administratora?
Gdy jest włączona autoryzacja użytkownika, funkcja
której używasz może być zabroniona w Twoich
ustawieniach. Zapytaj administratora.
Nie ma
automatycznego
wyboru trybu koloru.
Czy używasz jeden z następujących
typów oryginałów?
Nie jest wybrany tryb Czarno-Biały
Gdy tryb kolorowy jest ustawiony na "Auto", i zostanie
przyciśnięty przycisk [KOPIOWANIE KOLOROWE]
(
) urządzenie rozpoznaje, czy oryginał jest
czarno-biały czy kolorowy. Jakkolwiek, gdy oryginał jest
podobny do tych opisanych po lewej stronie,
automatyczne rozpoznawanie może nie zadziałać
poprawnie. W tym przypadku, wybierz tryb kolorowy
ręcznie.
• Czy jest kolorowy oryginał, czy papier
oryginału?
Nie jest wybrany tryb Kolorowy
• Kolor na oryginale jest bardzo jasny.
• Kolor oryginału jest bardzo ciemny,
prawie czarny.
• Czy na oryginale jest bardzo mała
powierzchnia koloru?
7
Problem
Nie działa obrót
obrazu.
Nie kopiuje
dwustronnie.
Nie można ustawić
formatu papieru w
podajniku papieru.
8
Sprawdź
Rozwiązanie
Czy format papieru lub skala kopii
zostały wybrane ręcznie?
Kopiuj używając funkcji automatycznego wyboru
papieru i automatycznego wyboru skali.
Czy kopiujesz przy użyciu ustawień nie
pozwalających na obrót kopii?
Obracanie kopii może być generalnie łączone z innymi
trybamii specjalnymi, jakkolwiek niektóre kombinacje
nie są możliwe. Gdy zostaną wybrane, na panelu
wyświetli się komunikat.
Czy "Ustawienie Obracania Kopii" jest
wyłączone w ustawieniach systemu
(administrator)?
Zapytaj administratora.Jeśli jesteś administratorem,
włącz "Ustawienie Obracania Kopii".
➞ Ustawienia Systemu (Administrator) > "Ustawienia
Kopiowania" > "Ustawienie obracania kopii" >
Czy ustawiony typ papieru wybranego
podajnika jest typem papieru, który nie
może być użyty do dwustronnego
kopiowania?
Sprawdź "Ustawienia Podajnika" w ustawieniach
systemu. Gdy pole wyboru [Wyłącz Dupleks] jest
wybrane
, dwustronne kopiowanie z tego podajnika
nie będzie możliwe. Zmień ustawienie typu papieru na
typ, który może być użyty do dwustronnego drukowania.
➞ Ustawienia Systemu > "Ustawienia Podajnika
Papieru" > "Ustawienia Podajnika"
Czy używasz specjalnego formatu lub
typu papieru?
Typy i formaty papierów, które mogą być użyte w
dwustronnym kopiowaniu znajdziesz w rozdziale
"SPECYFIKACJE" w Instrukcji bezpieczeństwa.
Czy kopiujesz używając ustawień, które
nie pozwalają na dwustronne
kopiowanie?
Dwustronne kopiowanie generalnie może być
połączone z innymi trybami specjalnymi, jakkolwiek
niektóre kombinacje nie są możliwe. Gdy zostaną
wybrane zabronione kombinacje, na panelu dotykowym
pojawi się komunikat.
Czy funkcja została wyłączona przez
administratora?
Niektóre funkcje mogły zostać wyłączone w
ustawieniach systemu (administrator). Zapytaj
administratora.Gdy jest włączona autoryzacja
użytkownika, funkcja, którą możesz używać mogła być
zabroniona w ustawieniach użytkownika. Zapytaj
administratora.
Czy funkcja została wyłączona przez
administratora?
Niektóre funkcje mogły zostać wyłączone w
ustawieniach systemu (administrator). Zapytaj
administratora.
Problemy związane z rezultatem kopiowania
Problem
Sprawdź
Rozwiązanie
Obraz jest za jasny lub
za ciemny.
Czy obraz jest za jasny czy za ciemny?
Wybierz odpowiedni tryb ekspozycji dla kopiowanego
oryginału i dopasuj ręcznie poziom ekspozycji.
Czy został wybrany odpowiedni tryb
ekspozycji dla rodzaju oryginału?
Satysfakcjonujący wynik kopiowania może zostać
osiągnięty przez wybranie trybu ekspozycji
odpowiedniego do rodzaju oryginału. Wybierz jeden z
następujących trybów w zależności od typu oryginału.
• Tekst
Używaj tego trybu do dokumentów tekstowych.
• Teks/Drukt.Foto
Ten tryb zapewnia najlepszy balans do kopiowania
oryginału zawierającego zarówno tekst jak i
drukowane fotografie, np. magazyny lub katalogi.
• Tekst/Foto
Ten tryb zapewnia najlepszą równowagę w
kopiowaniu oryginału zawierającego zarówno tekst
jak i fotografie, np. dokument tekstowy z wklejoną
fotografią.
• Drukowana fotografia
Ten tryb jest najlepszy do kopiowania drukowanych
fotografii, np. fotografie w magazynach i katalogach.
• Foto
Używaj tego trybu do kopiowania fotografii.
• Mapa
Ten tryb jest najlepszy do kopiowania jasnych
cieniowanych kolorów i drobnego tekstu
znajdującego się na większości map.
• Jasny oryginał
Uzyj tego trybu do oryginału z pismem wykonanym
jasnym ołówkiem.
Kolory są wyłączone.
Czy zostało wykonane "Regulacja
Rejestracji"?
Poproś administratora o wykonanie "Regulacji
Rejestracji".
➞ Ustawienia Systemu (Administrator) > "Kontrola
Urządzenia" > "Regulacja Rejestracji" > "Auto
Regulacja"
Jeśli kolory są wyłączone, wykonaj "Automatyczną
Kalibrację Koloru". (Jeśli kolory dalej są wyłączone po
kalibracji, należy powtórzyć kalibrację.)
➞ Ustawienia Systemu (Administrator) > "Ustawienia
Kopiowania" > "Automatyczna kalibracja koloru"
Część obrazu jest
obcięta.
Czy została dobrana odpowiednia skala
kopii do formatu oryginału i formatu
papieru?
Wybierz odpowiednią skalę kopiowania.
Czy używasz calowego (AB) formatu
papieru?
Gdy kopiujesz na calowym (AB) formacie papieru,
wybierz ręcznie format oryginału.
Czy oryginał jest odpowiednio ułożony
stroną kopiowaną do góry lub do dołu?
Gdy używasz szyby oryginału, oryginał musi być
ułożony nadrukiem do dołu. Gdy korzystasz z
automatycznego podajnika oryginałów, oryginał musi
być ułożony nadrukiem do góry.
Wychodzą puste
kopie.
9
DRUKOWANIE
Ten rozdział dostarcza rozwiązań problemów, które mogą powstać w drukowaniu. Przeglądnij poniższą tabelę, aby
zlokalizować odpowiednią stronę, na której znajdziesz odpowiedź na Twoje pytanie, aby rozwiązać problem.
Problemy związane z operacją drukowania
• Drukowanie nie działa. . . . . . . . . . . . . . . . . . . . . . . . . . . . . . . . . . . . . . . . . . . . . . . . . . . . . . . . . . . . . . 10
• Kolorowe drukowanie nie działa. . . . . . . . . . . . . . . . . . . . . . . . . . . . . . . . . . . . . . . . . . . . . . . . . . . . . . 12
• Dwustronne drukowanie nie działa. . . . . . . . . . . . . . . . . . . . . . . . . . . . . . . . . . . . . . . . . . . . . . . . . . . . 12
• Podajnik, finiszer lub inne urządzenie opcjonalne zainstalowane w urządzeniu nie działa. . . . . . . . . 13
Problemy związane z rezultatem drukowania
• Obraz jest ziarnisty. . . . . . . . . . . . . . . . . . . . . . . . . . . . . . . . . . . . . . . . . . . . . . . . . . . . . . . . . . . . . . . . 13
• Obraz jest za jasny lub za ciemny. . . . . . . . . . . . . . . . . . . . . . . . . . . . . . . . . . . . . . . . . . . . . . . . . . . . . 13
• Kolory są wyłączone. . . . . . . . . . . . . . . . . . . . . . . . . . . . . . . . . . . . . . . . . . . . . . . . . . . . . . . . . . . . . . . 13
• Tekst i linie są słabo widoczne i zanikają. . . . . . . . . . . . . . . . . . . . . . . . . . . . . . . . . . . . . . . . . . . . . . . 13
• Część obrazu jest obcięta. . . . . . . . . . . . . . . . . . . . . . . . . . . . . . . . . . . . . . . . . . . . . . . . . . . . . . . . . . . 14
• Obraz jest do góry nogami. . . . . . . . . . . . . . . . . . . . . . . . . . . . . . . . . . . . . . . . . . . . . . . . . . . . . . . . . . 14
• Wydrukowne jest dużo "dziwnych" znaków. . . . . . . . . . . . . . . . . . . . . . . . . . . . . . . . . . . . . . . . . . . . . 15
• Jeśli nie możesz znaleźć w powyższej tabeli pozycji kórą szukasz, patrz rozdział "INNE PROBLEMY" (strona 27).
• Jeśli nie jesteś w stanie rozwiązać problemu przy pomocy tej instrukcji , wyłącz włącznik (
) zasilania, a następnie
główny włącznik zasilania. Poczekaj co najmniej 10 sekund, a następnie włącz główny włącznik zasilania a następnie
włącznik (
) zasilania.
* Gdy świeci się wskaźnik LINIA albo świeci się lub miga wskaźnik DANE, nie wyłączaj głównego włącznika zasilania i
nie wyciągaj wtyczki z gniazdka zasilania. Może to zniszczyć napęd twardego dysku lub spowodować utratę
zachowywanych lub otrzymanych danych.
Problemy związane z operacją drukowania
Problem
Drukowanie nie działa.
10
Sprawdź
Rozwiązanie
Czy Twój komputer jest prawidłowo
podłączony do urządzenia?
Upewnij się, czy kabel jest właściwie podłączony do
złącza LAN lub złącza USB w komputerze i
urządzeniu.Jeśli jest podłączenie do sieci, sprawdź
również podłączenie do huba.
☞ Ilustracja urządzenia (L) i (M) (strona 37)
Czy urządzenie jest podłączone do tej
samej sieci (LAN, etc.) co Twój
komputer?
Urządzenie musi być podłączone do tej samej sieci co
Twój komputer. Jeśli nie wiesz do której sieci jest
podłączone urządzenie, spytaj administratora sieci.
Problem
Sprawdź
Rozwiązanie
Drukowanie nie działa.
Czy adres IP jest właściwie ustawiony?
(Windows)
Jeśli urządzenie nie ma stałego adresu IP (urządzenie
otrzymuje adres IP z serwera DHCP), drukowanie nie
będzie możliwe gdy adres IP będzie się zmieniał.
Wydrukuj "Listę wszystkich ustawień własnych" z
ustawień systemu i sprawdź adres IP urządzenia. Gdy
adres IP się zmienił, zmień ustawienie portu w
sterowniku drukarki.
➞ Ustawienia Systemu > "Drukowanie listy" > "Lista
wszystkich ustawień własnych"
☞ Instrukcja instalacji oprogramowaniaGdy adres IP
często się zmienia, zaleca się nadanie stałego adresu
IP urządzeniu.
➞ Ustawienia Systemu (Administrator) > "Ustawienia
sieci" > "Ustawianie adresu IP"
Czy AppleTalk jest aktywny?
(Macintosh)
W Mac OS X, kliknij [Network] w [System Preferences] i
wybierz "Built-in Ethernet" w "Show". Kliknij zakładkę
[AppleTalk] i sprawdź czy jest wybrane [Make AppleTalk
Active].W Mac OS 9.0 do 9.2.2, otwórz [Chooser] z menu
Apple i upewnij się, że jest wybrane [Active]. Drukowanie
nie jest możliwe gdy nie jest wybrane [Active].Spytaj
administratora czy "Włącz EtherTalk" jest włączone w
ustawieniach systemu (administrator). (Domyślnym
ustawieniem fabrycznym jest "Włączone".)
➞ Ustawienia Systemu (Administrator) > "Ustawienia
Sieci" > "Włącz EtherTalk" >
Czy "Połącz przez" jest ustawione na
[Ethernet] dla AppleTalk?(Mac OS
9.0~9.2.2)
Otwórz [AppleTalk] z [Control Panels] i upewnij się, że
[Ethernet] jest wybrane w menu "Connect via".
Drukowanie nie jest możliwe gdy nie jst wybrany
[Ethernet].
Czy Twój komputer zachowuje się
stabilnie?
Drukowanie czasami nie jest możliwe gdy wiele aplikacji
jest otworzonych jednocześnie, lub jest za mało
pamięci albo na twardym dysku jest za mało miejsca.
Zrestartuj komputer.
Czy jest wybrane odpowiednie
urządzenie w aplikacji z której
drukujesz?
Upewnij się, że w oknie Drukuj aplikacji jest wybrany
sterownik drukarki urządzenia. Jeśli sterownik drukarki
nie pojawia się na liście dostępnych sterowników, może
być nieprawidłowo zainstalowany. Usuń sterownik
drukarki i zainstaluj go ponownie.
☞ INSTALACJA (strona 24)
Czy urządzenia podłączenia sieciowego
działają normalnie?
Upewnij się, że rutery i inne urządzenia podłączenia
sieciowego działają normalnie. Jeżeli urządzenie nie
jest włączone lub jest w stanie błędu, zajrzyj do
instrukcji obsługi urządzenia, aby usunąć problem.
Czy ustawiony limit czasu
wejścia/wyjścia jest zbyt krótki?
Jeśli ustawiony limit czasu wejścia/wyjścia jest zbyt krótki,
mogą powstawać błędy w czasie pisania do drukarki.
Poproś administratora urządzenia o ustawienie
odpowiedniego limitu czasu wejścia/wyjścia.
➞ Ustawienia Systemu (Administrator) > "Ustawienia
Drukarki" > "Ustawienia Interfejsu" > "I/O Timeout"
11
Problem
Sprawdź
Rozwiązanie
Drukowanie nie działa.
Czy została wydrukowana strona uwag?
Strona uwag zostanie wydrukowna, aby wskazać
przyczynę problemu jeśli nie można drukować i
przyczyna nie jest wyświetlona na panelu. Przeczytaj
wydrukowaną stronę i podejmij odpowiednie działania.
Strona uwag może być wydrukowana w następujących
systuacjach.
• Zadanie drukowania ma zbyt dużą pojemność w
stosunku do pamięci.
• Została wybrana funkcja, która została wyłączona
przez administratora.
* W fabrycznym ustawieniu domyślnym strona uwag jest
wyłączona.
Kolorowe drukowanie
nie działa.
Dwustronne
drukowanie nie działa.
12
Czy funkcja została wyłączona przez
administratora?
Gdy jest włączona autoryzacja użytkownika, funkcja
którą chcesz użyć może być wyłączona w ustawieniach
użytkownika. Zapytaj o to administratora.
Czy tryb koloru jest ustawiony na
"Kolor"?
Wybierz "Automatyczny" lub "Kolor" dla ustawienia trybu
koloru.Ustawienie trybu koloru jest konfigurowane
następująco:
Windows:
W zakładce [Kolor] sterownika drukarki.
Macintosh:
W menu [Kolor] okna drukowania.(W Mac OS X
v10.1.5, zakładka [Color] w [Printer Features].)
W Windows, [Druk Czarno-Biały] może również być
wybrane w zakładce [Główne] sterownika drukarki. Jeśli
chcesz drukować w kolorze upewnij się, że pole wyboru
[Druk Czarno-Biały] w zakładce [Główne] nie jest
wybrane
.
Czy funkcja została wyłączona przez
administratora?
Gdy jest włączona autoryzacja użytkownika, funkcja
którą chcesz użyć może być wyłączona w ustawieniach
użytkownika. Zapytaj o to administratora.
Czy w wybranym podajniku papieru jest
ustawiony typ papieru, na którym nie
można drukować dwustronnie?
Sprawdź "Ustawienia Podajnika" w ustawieniach
systemu. Jeśli pole wyboru [Wyłącz Dupleks] jest
wybrane
, dwustronne drukowanie z tego podajnika
nie będzie możliwe. Zmień typ papieru na rodzaj
umożliwiający dwustronne drukowanie.
➞ Ustawienia Systemu > "Ustawienia Podajnika
Papieru" > "Ustawienia Podajnika"
Czy używasz specjalnego formatu lub
typu papieru?
Typy i formaty papierów, które mogą być użyte w
dwustronnym kopiowaniu znajdziesz w rozdziale
"SPECYFIKACJE" w Instrukcji bezpieczeństwa.
Czy funkcja została wyłączona przez
administratora?
Niektóre funkcje mogły zostać wyłączone w
ustawieniach systemu (administrator). Zapytaj
administratora.
Gdy jest włączona autoryzacja użytkownika, funkcja
którą używasz mogła zostać zabroniona w ustawieniach
użytkownika. Zapytaj administratora.
Problem
Podajnik, finiszer lub
inne urządzenie
opcjonalne
zainstalowane w
urządzeniu nie działa.
Sprawdź
Czy zainstalowane urządzenie
opcjonalne zostało skonfigurowane w
sterowniku drukarki?
Rozwiązanie
Otwórz właściwości drukarki i kliknij przycisk [Auto
Konfiguracja] w zakładce [Konfiguracja]. (Windows)
* Jeśli auto konfiguracja nie zadziała, zajrzyj do
Instrukcji instalacji oprogramowania.
Problemy związane z rezultatem drukowania
Problem
Sprawdź
Rozwiązanie
Obraz jest ziarnisty.
Czy ustawienia sterownika drukarki są
odpowiednie do zadania drukowania?
(Windows)
Jeśli uzywasz sterownika PCL, możesz ustawić
rozdzielczość na [600 dpi] lub [300 dpi] w ustawieniach
drukowania. Jeśli potrzebujesz bardzo wyraźnego
obrazu wybierz [600 dpi].
Jeśli używasz sterownika PS, możesz ustawić
rozdzielczość na [600X600 dpi] lub [1200X600 dpi]
(tylko dla drukowania czarno-białego).
Ustawianie rozdzielczości znajduje się w zakładce
[Zaawansowane] we właściwościach sterownika
drukarki.
Obraz jest za jasny lub
za ciemny.
Czy obraz (szczególnie fotografia)
wymaga korekcji? (Windows)
Jasność i kontrast mogą być korygowane przez
wykonanie [Regulacji Koloru] w zakładce [Kolor]
sterownika drukarki. Te ustawienia mogą być używane
do prostego korygowania jeśli nie masz na swoim
komputerze zainstalowanego oprogramowania do
edycji obrazu.
Kolory są wyłączone.
Czy wykonujesz "Dostosowanie
Rejestracji"?
Poproś administratora o wykonanie "Dostosowanie
Rejestracji".
➞ Ustawienia Systemu (Administrator) > "Kontrola
Urządzenia" > "Regulacja Rejestracji" > "Auto
Regulacja"
Jeśli kolory są wyłączone, wykonaj "Automatyczna
Kalibracja Koloru". (Jeśli po kalibracji kolory są dalej
wyłączone, powtórz kalibrację.)
➞ Ustawienia Systemu (Administrator) > "Ustawienia
Drukarki" > "Regulacja Koloru" > "Automatyczna
Kalibracja Koloru"
Tekst i linie są słabo
widoczne i zanikają.
Czy dane kolorowe zostały
wydrukowane jako czarno-białe?
(Windows)
Gdy kolorowy tekst i linie są wydrukowane na
czarno-biało, mogą zanikać i być słabo widoczne. Jeśli
chcesz kolorowy tekst i linie (powierzchnie)
przekonwertować na czarne, wybierz [Tekst na czarno]
lub [Wektor na czarno] w zakładce [Kolor] sterownika
drukarki. (Dane rastrowe jak np. bitmapa nie mogą być
regulowane.)
13
Problem
Część obrazu jest
obcięta.
Obraz jest do góry
nogami.
14
Sprawdź
Rozwiązanie
Czy format papieru zadania odpowiada
formatowi papieru w podajniku?
Upewnij się, że ustawienie formatu papieru odpowiada
formatowi papieru załadowanemu w podajniku.
Ustawienie formatu papieru jest wybierane następująco:
Windows:
W zakładce [Papier] sterownika drukarki.
Jeśli jest wybrane [Dopasuj do formatu papieru]
sprawdź załadowany papier i ustawienie formatu
papieru.
Macintosh:
W menu [Page Setup].
Czy ustawienie orientacji (pionowa lub
pozioma) jest prawidłowe?
Ustaw orientację drukowania w zależności od obrazu.
Orientacja drukowania jest wybierana nastepująco:
Windows: w zakładce [Główne] sterownika drukarki.
Macintosh: w menu [Page Setup].
Czy w aplikacji są prawidłowo
ustawione marginesy?
Jeśli krawędź obrazu wystaje poza obręb obszaru
drukowania, krawędź zostanie obcięta. Wybierz
odpowiedni format papieru i ustaw prawidłowo
marginesy w aplikacji.
Czy używasz typu papieru (z
zakładkami, dzurkowany, etc.), który
może być załadowany tylko w jednej
orientacji?
Jeśli format obrazu i format papieru są takie same ale
jest inna orientacja, orientacja obrazu zostanie
automatycznie obrócona. Ale gdy papier może być
załadowany tylko w jednej orientacji to obraz może
zostać wydrukowany do góry nogami. W tym
przypadku, obróć obraz o 180 stopni przed
drukowaniem. Obrót o 180 stopni jest wybierany
następująco:
Windows:
W zakładce [Główne] sterownika drukarki.
Macintosh (OS X v10.3.3 do 10.4):
W menu [Page Setup]. (Tylko orientacja pozioma.)
(W Mac OS 9.0 do 9.2.2, w menu [PostScript
Options] z menu [Page Setup].)
Czy w dwustronnym drukowaniu zostało
wybrane odpowiednio miejsce
bindowania?
Jeśli w miejscu bindowania zostało wybrane tablet, co
druga strona jest drukowana do góry nogami. Ustaw
odpowiednio miejsce bindowania. Miejsce bindowania
jest wybierane następująco:
Windows:
W zakładce [Główne] sterownika drukarki.
Macintosh:
W menu [Layout] okna drukowania. (W Mac OS X
v10.1.5, w menu [Duplex] okna drukowania; w Mac
OS 9.0 do 9.2.2, w [Output/Document Style].)
Problem
Sprawdź
Rozwiązanie
Wydrukowne jest dużo
"dziwnych" znaków.
Czy Twój komputer lub urządzenie jest
w niestabilnym stanie?
Jeśli w pamięci lub na twardym dysku Twojego
komputera zostało mało miejsca, lub dużo zadań
drukowania zostało wysłanych do urządzenia i też
zostało mu mało wolnej pamięci, drukowany tekst może
zmienić się w ciąg "dziwnych" znaków. W tej sytuacji,
skasuj drukowanie, zrestartuj komputer i urządzenie i
spróbuj wydrukować ponownie.
Aby skasować drukowanie
Windows:
Dwukrotnie kliknij ikonę drukarki pojawiającą się po
prawej stronie paska zadań i kliknij "Kasuj Wszystkie
Dokumenty" (lub "Purge Print Documents") w menu
[Drukarka].
Macintosh:
Dwukrotnie kliknij nazwę urządzenia na liście
drukarek, wybierz zadanie, które chcesz usunąć i
usuń. (In Mac OS 9.0 do 9.2.2, dwukrotnie kliknij
ikonę drukarki na pulpicie, wybierz zadanie
drukowania, które chcesz usunąć i usuń je..)
W urządzeniu:
Przyciśnij przycisk [STATUS ZADANIA] na panelu
operacyjnym, dotknij przycisk [Zadanie Drukowania]
aby zmienić ekran, dotknij przycisk zadania, które
chcesz usunąć i przyciśnij przycisk [Stop/Usuń].
Pojawi się komunikat potwierdzający usunięcie.
Dotknij przycisk [Tak].
Gdy niechciane znaki drukują się po zrestartowaniu,
poproś administratora o wydłużenie limitu czasu
wejścia/wyjścia "I/O Timeout" w ustawieniach systemu
(administrator).
➞ Ustawienia Systemu (Administrator) > "Ustawienia
Drukarki" > "Ustawienia Interfejsu" > "I/O Timeout"
* Jeśli "dziwne" znaki są dalej drukowane, usuń i
zainstaluj ponownie sterownik drukarki.
15
SKANOWANIE
Ten rozdział dostarcza rozwiązań problemów, które mogą powstać w skanowaniu. Przeglądnij poniższą tabelę aby
znaleźć odpowiedź na pytanie lub rozwiązanie problemu.
Problemy związane z operacją skanowania
• Brak transmisji obrazu. . . . . . . . . . . . . . . . . . . . . . . . . . . . . . . . . . . . . . . . . . . . . . . . . . . . . . . . . . . . . . 16
• Nie można wybrać adresu. . . . . . . . . . . . . . . . . . . . . . . . . . . . . . . . . . . . . . . . . . . . . . . . . . . . . . . . . . . 17
• Nie mozna wybrać trybu. . . . . . . . . . . . . . . . . . . . . . . . . . . . . . . . . . . . . . . . . . . . . . . . . . . . . . . . . . . . 17
• Automatyczny wybór trybu kolorowego nie działa prawidłowo. . . . . . . . . . . . . . . . . . . . . . . . . . . . . . . 17
• Nie można otworzyć otrzymanego obrazu.. . . . . . . . . . . . . . . . . . . . . . . . . . . . . . . . . . . . . . . . . . . . . . 18
• Transmisja zajmuje dużo czasu.. . . . . . . . . . . . . . . . . . . . . . . . . . . . . . . . . . . . . . . . . . . . . . . . . . . . . . 18
• Miejsce docelowe jest uprzednio wybrane. . . . . . . . . . . . . . . . . . . . . . . . . . . . . . . . . . . . . . . . . . . . . . 18
• Nie można zapisać do pamięci USB.(Skanowanie do pamięci USB) . . . . . . . . . . . . . . . . . . . . . . . . . . 18
Problemy związane z rezultatem skanownia
• Zeskanowany obraz jest obcięty. . . . . . . . . . . . . . . . . . . . . . . . . . . . . . . . . . . . . . . . . . . . . . . . . . . . . . 19
• Słaba jakość skanowanego obrazu. . . . . . . . . . . . . . . . . . . . . . . . . . . . . . . . . . . . . . . . . . . . . . . . . . . 19
• Zeskanowany obraz jest pusty.. . . . . . . . . . . . . . . . . . . . . . . . . . . . . . . . . . . . . . . . . . . . . . . . . . . . . . . 19
• Zeskanowany obraz jest do góry nogami lub obrócony bokiem. . . . . . . . . . . . . . . . . . . . . . . . . . . . . . 19
• Wskaźnik przycisku [KOPIOWANIE KOLOROWE] (
) nie świeci się. . . . . . . . . . . . . . . . . . . . 19
• Jako typ pliku był wybrany JPEG, ale plik został stworzony jako TIFF. . . . . . . . . . . . . . . . . . . . . . . . . 20
• Obraz jest zbyt jasny lub zbyt ciemny. (Skanowanie do PC) . . . . . . . . . . . . . . . . . . . . . . . . . . . . . . . . 20
Problemy związane z jednodotykowymi przyciskami indywidualnymi / grupowymi
• Jednodotykowy przycisk indywidualny lub grupowy nie może być edytowany lub usunięty. . . . . . . . . 21
• Chcesz usunąć lub edytować indywidualny przycisk, ale nie wiesz, w której grupie jest zachowany. . . . . . . . . . . . . 21
• Chcesz usunąć lub edytować przycisk grupowy, ale nie wiesz, w którym przycisku programu jest on zachowany. . . . 21
• Jeśli nie możesz znaleźć w powyższej tabeli pozycji kórą szukasz, patrz rozdział "INNE PROBLEMY" (strona 27).
• Jeśli nie jesteś w stanie rozwiązać problemu przy pomocy tej instrukcji , wyłącz włącznik (
) zasilania, a następnie
główny włącznik zasilania. Poczekaj co najmniej 10 sekund, a następnie włącz główny włącznik zasilania a następnie
włącznik (
) zasilania.
* Gdy świeci się wskaźnik LINIA albo świeci się lub miga wskaźnik DANE, nie wyłączaj głównego włącznika zasilania
i nie wyciągaj wtyczki z gniazdka zasilania. Może to zniszczyć napęd twardego dysku lub spowodować utratę
zachowywanych lub otrzymanych danych.
Problemy związane z operacją skanowania
Problem
Brak transmisji
obrazu.
16
Sprawdź
Rozwiązanie
Czy zostało wybrane prawidłowe
miejsce docelowe? Czy odpowiednia
informacja (adres e-mail lub informacja
o serwerze FTP) została zachowana dla
miejsca docelowego?
Upewnij się, że została zachowana prawidłowa
informacja dla miejsca docelowego i że miejsce
docelowe jest prawidłowo wybrane.
Jeśli wysłanie przez e-mail (Skanuj do E-mail) nie
powiodło się, komunikat o błędzie może zostać wysłany
na ustawiony adres e-mail administratora. Ta informacja
może Ci pomóc znaleźć przyczynę problemu.
Problem
Brak transmisji
obrazu.
Nie można wybrać
adresu.
Sprawdź
Czy plik obrazu przekracza limit
załącznika e-mail ustawiony w
ustawieniach systemu (administrator)?
Jeśli twój administrator ustawił limit pojemności
transmitowanych plików, plik który przekracza limit nie
może być przesłany. Skontaktuj się z administratorem.
Czy rozmiar załączanego pliku obrazu
przekracza limit Twojego serwera
pocztowego?
(Skanowanie do E-mail.)
Zmniejsz rozmiar załącznika (zmniejsz liczbę
skanowanych stron). Rozmiar załącznika można
również zmniejszyć, skanując dokumenty w mniejszej
rozdzielczości. (Informacje na temat limitu wielkości
załączników do poczty elektronicznej można uzyskać
od administratora serwera pocztowego.)
Czy folder na komputerze docelowym
został udostępniony, aby plik mógł być
tam wysłany?
(Skanowanie do foldera w sieci.)
Jeśli folder docelowy nie został udostępniony, wybierz
"udostępnij" we właściwościach folderu. Jeśli folder
został przeniesiony lub zmieniony, ustawienie
"udostępnij" mogło być skasowane.
Czy na szybie oryginału ułożyłeś długi
oryginał?
Długi oryginał nie może być skanowany z szyby
oryginału. Ułóż oryginały w automatycznym podajniku
dokumentów.
Czy został ułożony oryginał, który jest
zgięty?
Jeśli zgięty oryginał został umieszczony w
automatycznym podajniku dokumentów, powstanie błąd
i skanowanie zostanie skasowane. Postępuj zgodnie z
instrukcją na wyświetlaczu, wyprostuj oryginał, umieść
ponownie w automatycznym podajniku dokumentów i
wykonaj skanowanie.
Czy funkcja została wyłączona przez
administratora?
Niektóre funkcje mogły zostać wyłączone w
ustawieniach systemu (administrator). Zapytaj
administratora.
Gdy jest włączona autoryzacja użytkownika, funkcja
którą używasz mogła zostać zabroniona w ustawieniach
użytkownika. Zapytaj administratora.
Czy skanujesz jeden z wymienionych
typów oryginału?
Gdy Czarno-Białe nie jest wybrane:
Gdy tryb koloru jest ustawiony na "Auto" i jest
przyciśnięty przycisk [KOPIOWANIE KOLOROWE]
(
) urządzenie rozpoznaje czy oryginał jest
czarno-biały czy kolorowy; jakkolwiek w przypadkach
jak po lewej, automatyczne rozpoznawanie może nie
dawać odpowiednich rezultatów.W tym przypadku
wybierz tryb koloru ręcznie.
Nie mozna wybrać
trybu.
Automatyczny wybór
trybu kolorowego nie
działa prawidłowo.
Rozwiązanie
• Kolorowy oryginał lub kolorowy
papier?
Gdy kolorowe nie jest wybrane:
• Kolor na oryginale jest bardzo jasny.
• Kolor na oryginale jest bardzo
ciemny, prawie czarny.
• Czy na oryginale jest tylko bardzo
mała powierzchnia kolorowa?
Nie można otworzyć
otrzymanego obrazu.
Czy program użyty przez odbiorcę
obsługuje format otrzymanych danych
obrazu?
Odbiorca może będzie w stanie otworzyć plik jeśli
zmienisz typ pliku i tryb kompresji wybierane tuż przed
transmisją. Użyj programu, który otwiera wybrany typ
pliku i tryb kompresji.
Czy pojawia się komunikat proszący o
wprowadzenie hasła?
Otrzymany plik jest zaszyfrowanym plikiem PDF.
Poproś nadawcę o hasło lub wysłanie pliku w nie
zaszyfrowanym formacie.
17
Problem
Sprawdź
Rozwiązanie
Transmisja zajmuje
dużo czasu.
Czy w czasie skanowania jest
ustawiona odpowiednia rozdzielczość?
Aby wybrać rozdzielczość i ustawienie kompresji
danych, które odpowiadają celowi transmisji i stworzą
dane obrazu z wyważonym stosunkiem rozdzielczości
do rozmiaru pliku, zwróć uwagę na następujące punkty:
Ustawienie rozdzielczości
Domyślnym ustawieniem rozdzielczości jest [200X200
dpi] w trybie skanera i pamięci USB i [200X100 dpi] w
trybie faksu internetowego. Jeśli oryginał nie zawiera
obrazu z półtonami np. fotografii lub ilustracji,
skanowanie w domyślnej rozdzielczości stworzy
praktyczny i użyteczny obraz. Ustawienie wyższej
rozdzielczości lub ustawienie "Półtony" (w trybie faksu
internetowego) powinno być wybrane tylko gdy oryginał
zawiera fotografię i priorytetem jest jakość obrazu
fotografii. Należy być ostrożnym w tym przypadku
ponieważ zostanie stworzony większy plik niż w
ustawieniu domyślnym.
Miejsce docelowe jest
uprzednio wybrane.
Czy "Ustawienie Adresu Domyślnego"
jest włączone w ustawieniach systemu
(administrator)?
Jeśli chcesz wysłać do innego miejsca docelowego niż
domyślne, dotknij przycisk [Usuń]. Jeśli jesteś
administratorem i chcesz zmienić lub wyłączyć
domyślne miejsce docelowe, zmień ustawienia na
odpowiednie w "Ustawienie Domyślnego Adresu".
➞ Ustawienia Systemu (Administrator) > "Ustawienia
Wysyłania Obrazu" > "Ustawienia Skanowania" >
"Ustawienie Domyślnego Adresu"
Nie można zapisać do
pamięci USB.
(Skanowanie do
pamięci USB)
Czy urządzenie pamięci USB jest
dobrze podłączone do urządzenia?
Upewnij się, że urządzenie pamięci USB jest
odpowiednio podłączone.
18
Problemy związane z rezultatem skanownia
Problem
Sprawdź
Rozwiązanie
Zeskanowany obraz
jest obcięty.
Czy ustawiony format skanowanego
obrazu jest mniejszy od oryginału?
Ustaw format skanowania odpowiednio do formatu oryginału.
Jeśli masz zamiar ustawić mniejszy format niż format
oryginału, dokładnie ułóż oryginał w miejscu skanowania
wybranego formatu. Na przykład gdy skanujesz oryginał
A4(8-1/2" x 11") używając ustawienia B5(5-1/2" x 8-1/2") ,
ułóż oryginał używając skali przy lewej krawędzi, aby
dopasować obszar ,który chcesz zeskanować do formatu
skanowania B5(5-1/2" x 8-1/2")
☞ Ilustracja urządzenia (I) (strona 37)
Słaba jakość
skanowanego obrazu.
Czy oryginał jest drukowany np. książka
lub magazyn?
Gdy oryginał jest drukowany, mogą się pojawiać pionowe
pasy (moiré). Dotknij [Ustawienia Obrazu] a następnie
przycisk [Ekspozycja], aby otworzyć ekran ustawiania
ekspozycji. Pojawi się pole wyboru [Zmniejszenie Efektu
MORY]. To pole może zostać wybrane
aby zredukować
efekt moiré. Efekt mory można również zmienić przez zmianę
rozdzielczości lub lekkie przesunięcie oryginału (lub
obrócenie) na szybie oryginału.
Czy przy skanowaniu oryginału
kolorowego lub w skali szarości, tryb
koloru jest ustawiony na "Mono 2"?
Ustawienie trybu koloru na "Mono 2" zamienia kolory oryginału
albo na kolor czarny albo na biały. Jest to odpowiednie tylko
dla oryginałów tekstowych; dla oryginałów zawierających
ilustracje najlepiej użyć przycisku [KOPIOWANIE
CZARNO-BIAŁE] (
) z trybem koloru ustawionym na
[Skala Szarości], lub ustawionym trybem koloru przycisku
[KOPIOWANIE KOLOROWE] (
) na [Pełny kolor] lub
[Auto]-[Skala Szarości] a następnie skanować.
Czy miejsce docelowe ma wybrany
format [TIFF-S]?
Gdy jest wykonywana transmisja rozsyłania, z miejscami
docelowymi skanowania i faksu internetowego, które mają
wybrany format [TIFF-S], rozdzielczość pozostanie ustawiona
na [200X200dpi] nawet gdy była wybrana inna rozdzielczość.
Jeśli chcesz wysłać obraz zeskanowany w wyższej
rozdzielczości do miejsca docelowego trybu skanowania,
wyślij obraz za pomocą oddzielnej transmisji.
Zeskanowany obraz
jest pusty.
Czy oryginał jest odpowiednio ułożony
nadrukiem do góry lub nadrukiem do
dołu?
Gdy używasz szyby oryginału, oryginał musi być
ułożony nadrukiem do dołu. Gdy korzystasz z
automatycznego podajnika oryginałów, oryginał musi
być ułożony nadrukiem do góry.
Zeskanowany obraz
jest do góry nogami
lub obrócony bokiem.
Czy w transmisji są zawarte adresy
faksu internetowego?
Gdy w transmisji rozsyłania są miejsca docelowe trybu
skanowania i faksu internetowego, orientacja oryginału faksu
internetowego jest ważniejszym ustawieniem i dlatego
oryginał może pojawić się w niewłaściwej orientacji gdy jest
wyświetlany na ekranie komputera. W tym przypadku, do
miejsca docelowego trybu skanowania, wyślij obraz za
pomocą oddzielnej transmisji.
Wskaźnik przycisku
[KOPIOWANIE
KOLOROWE] (
nie świeci się.
Czy w miejscach docelowych są faksy
internetowe lub faksy?
Gdy w miejscach docelowych znajdują się miejsca docelowe
faksów i faksów internetowych, może być użyty tylko przycisk
[KOPIOWANIE CZARNO-BIAŁE] (
).
)
19
Problem
Sprawdź
Rozwiązanie
Gdy [JPEG] jest wybrany jako typ pliku i obraz jest
skanowany w Mono 2, plik zostanie stworzony jako
TIFF. Aby stworzyć plik JPEG, zmień tryb koloru na
[Pełny Kolor] a następnie przyciśnij przycisk
[KOPIOWANIE KOLOROWE] (
).
Jako typ pliku był
wybrany JPEG, ale
plik został stworzony
jako TIFF.
Czy został przyciśnięty przycisk
[KOPIOWANIE CZARNO-BIAŁE] (
aby rozpocząć skanowanie?
Obraz jest zbyt jasny
lub zbyt ciemny.
(Skanowanie do PC)
Czy wartość progu jest odpowiednia?
Przy skanowaniu ze sterownika TWAIN z wybranym
[Gradacja mono 2] z [Tryb koloru] w oknie
"Profesionalny", sprawdź ustawienie "Próg B/W". Duża
wartość progu daje ciemniejszy obraz, a mała wartość
progu jaśniejszy. Aby automatycznie dopasować "Próg
B/W", kliknij [Próg Automatyczny] w zakładce [Obraz]
okna "Profesionalny".
Czy ustawienia jasności i kontrastu są
odpowiednie?
Gdy ustawienia jasności i kontrastu nie są odpowiednie
(np. skanowany obraz jest zbyt jasny), kliknij przycisk
[Automatyczna Regulacja Jasności / Kontrastu] na
zakładce [Kolor] w oknie "Profesionalny". Możesz
również kliknąć przycisk [Jasność / Kontrast], aby
ustawić jasność i kontrast w czasie przeglądania
zeskanowanego obrazu.
20
)
Problemy związane z jednodotykowymi przyciskami
indywidualnymi / grupowymi
Problem
Sprawdź
Rozwiązanie
Jeśli przycisk jest indywidualny, to czy
jest on włączony do grupy?
Usuń przycisk z grupy i następnie edytuj lub usuń
przycisk.
➞ Ustawienia Systemu > "Kontrola Adresu" > "Adres
Bezpośredni / Program" > "Popraw/Usuń"
Czy przycisk jest używany w
zarezerwowanej transmisji lub akurat
wykonywanej transmisji?
Poczekaj aż transmisja zostanie zakończona lub skasuj
trasmisję a następnie edytuj lub usuń przycisk.
Czy przycisk jest w przycisku
programu?
Usuń przycisk z programu a następnie edytuj lub usuń.
➞ Ustawienia Systemu > "Kontrola Adresu" > "Adres
Bezpośredni / Program" > "Popraw/Usuń"
Czy administrator włączył funkcję
zapobiegającą edytowaniu/usuwaniu?
Jeśli administrator włączył "Ustawienie Adresu
Domyślnego" (w urządzeniu) lub "Inbound Routing
Settings" (na stronach www), edytowanie/usuwanie nie
będzie możliwe. Zapytaj administratora.
Chcesz usunąć lub
edytować
indywidualny
przycisk, ale nie wiesz,
w której grupie jest
zachowany.
Czy zostały zachowane przyciski
grupowe?
Jeśli były zachowane przyciski grupowe wydrukuj Listę
Grup w "Wysyłanie Listy Adresów" w ustwieniach
systemu. Lista pokaże gdzie jest zachowany przycisk.
➞ Ustawienia Systemu > "Druk Listy (Użytkownik)" >
"Wysyłanie Listy Adresów" > "Lista Grup"
Chcesz usunąć lub
edytować przycisk
grupowy, ale nie
wiesz, w którym
przycisku programu
jest on zachowany.
Czy jest zachowanych wiele przycisków
programów?
Jeśli zostały zachowane przyciski programów, wydrukuj
Listę Programów w "Wysyłanie Listy Adresów" w
ustawieniach systemu. Lista wskaże, gdzie są
zachowane przyciski indywidualne i grupowe.
➞ Ustawienia Systemu > "Druk Listy (Użytkownik)" >
"Wysyłanie Listy Adresów" > "Lista Programu "
Jednodotykowy
przycisk indywidualny
lub grupowy nie może
być edytowany lub
usunięty.
21
PRZECHOWYWANIE DOKUMENTÓW
Ten rozdział dostarcza rozwiązań problemów, które mogą powstać w przechowywaniu dokumentów. Przeglądnij
poniższą tabelę aby znaleźć odpowiedź na pytanie lub rozwiązanie problemu.
• Przechowywanie dokumentów nie działa. . . . . . . . . . . . . . . . . . . . . . . . . . . . . . . . . . . . . . . . . . . . . . . 22
• Przechowywane dane nie mogą być wydrukowane. . . . . . . . . . . . . . . . . . . . . . . . . . . . . . . . . . . . . . . 22
• Zadanie nie może zostać zachowane w folderze własnym. . . . . . . . . . . . . . . . . . . . . . . . . . . . . . . . . 22
• Zachowany plik zniknął. . . . . . . . . . . . . . . . . . . . . . . . . . . . . . . . . . . . . . . . . . . . . . . . . . . . . . . . . . . . . 23
• Nie można usunąć pliku. . . . . . . . . . . . . . . . . . . . . . . . . . . . . . . . . . . . . . . . . . . . . . . . . . . . . . . . . . . . 23
• Nie można ustawić atrybutu pliku na [Poufny]. . . . . . . . . . . . . . . . . . . . . . . . . . . . . . . . . . . . . . . . . . . . 23
• Nazwa pliku nie może być zachowana ani zmieniona. . . . . . . . . . . . . . . . . . . . . . . . . . . . . . . . . . . . . . 23
• Nazwa pliku własnego nie może być zachowana ani zmieniona. . . . . . . . . . . . . . . . . . . . . . . . . . . . . 23
• Nazwa pliku jest obcięta. . . . . . . . . . . . . . . . . . . . . . . . . . . . . . . . . . . . . . . . . . . . . . . . . . . . . . . . . . . . 23
• Jeśli nie możesz znaleźć w powyższej tabeli pozycji kórą szukasz, patrz rozdział "INNE PROBLEMY" (strona 27).
• Jeśli nie jesteś w stanie rozwiązać problemu przy pomocy tej instrukcji , wyłącz włącznik (
) zasilania, a następnie
główny włącznik zasilania. Poczekaj co najmniej 10 sekund, a następnie włącz główny włącznik zasilania a następnie
włącznik (
) zasilania.
* Gdy świeci się wskaźnik LINIA albo świeci się lub miga wskaźnik DANE, nie wyłączaj głównego włącznika zasilania i
nie wyciągaj wtyczki z gniazdka zasilania. Może to zniszczyć napęd twardego dysku lub spowodować utratę
zachowywanych lub otrzymanych danych.
Problem
Sprawdź
Rozwiązanie
Czy zostało wybrane ustawienie
przechowywania dokumentów w
sterowniku drukarki?
W trybie drukowania, włącz przechowywanie
dokumentów w zakładce sterownika drukarki [Obsługa
Pracy]. W trybie kopiowania lub wysyłania obrazu
dotknij przycisk [Folder Plików Tymczasowych] lub [Plik]
a następnie użyj funkcji przechowywania dokumentów.
Czy funkcje zostały wyłączone przez
administratora?
Niektóre funkcje mogły być wyłączone w ustawieniach
systemu (administrator). Zapytaj administratora.Gdy
jest włączona autoryzacja użytkownika, funkcje mogą
być zabronione w ustawieniach użytkownika. Zapytaj
administratora.
Przechowywane dane
nie mogą być
wydrukowane.
Czy funkcje zostały wyłączone przez
administratora?
Niektóre funkcje mogły być wyłączone w ustawieniach
systemu (administrator). Zapytaj administratora.Gdy
jest włączona autoryzacja użytkownika, funkcje mogą
być zabronione w ustawieniach użytkownika. Zapytaj
administratora.
Zadanie nie może
zostać zachowane w
folderze własnym.
Czy folder własny pojawia się w
"Informacji o folderze"?(W drukowaniu)
Kliknij przycisk [Uzyskaj nazwę foldera] w ekranie
zachowywania przechowywanych dokumentów
sterownika drukarki aby wywołać foldery własne, które
zostały stworzone w urządzeniu.
Czy folder własny posiada hasło?
Wprowadź hasło skonfigurowane w urządzeniu w
ekranie zachowywania przechowywanych dokumentów.
Przechowywanie
dokumentów nie
działa.
22
Problem
Sprawdź
Rozwiązanie
Zachowany plik
zniknął.
Czy został dotknięty przycisk [Wydrukuj
i Usuń Dane] aby wydrukować
zachowany plik?
Plik, który jest drukowany przy użyciu przycisku
[Wydrukuj i Usuń Dane] jest automatycznie usuwany po
wydrukowaniu. Aby drukować bez usuwania użyj
przycisku [Wydrukuj i Zachowaj Dane].
Nie można usunąć
pliku.
Czy atrybut pliku jest ustawiony na
[Ochrona]?
Plik nie może być usunięty gdy jego atrybut jest
ustawiony na [Ochrona]. Zmień atrybut na [Udostęp] a
następnie usuń plik.
Nie można ustawić
atrybutu pliku na
[Poufny].
Czy plik znajduje się w folderze plików
tymczasowych?
"Poufny" nie może być wybrany dla pliku w folderze
plików tymczasowych. Przenieś plik do innego folderu,
a następnie wybierz "Poufny". (Zwróć uwagę, że
"Ochrona" może być wybrane dla pliku w folderze
plików tymczasowych, aby zapobiec przed łatwym
usunięciem.)
Nazwa pliku nie może
być zachowana ani
zmieniona.
Czy nazwa zawiera znaki, których nie
można użyć w nazwie pliku lub folderu?
Następujące znaki nie mogą być użyte w nazwie pliku
lub folderu:
\?/";:,<>!*&#|
Czy nazwa pliku była zachowana w
ustawieniach zaawansowanej transmisji
w czasie przesyłania skanu lub faksu
internetowego?
Jeśli nazwa była zachowana w ustawieniach
zaawansowanej transmisji zanim ustawienia Pliku
Tymczasowego lub Pliku zostały skonfigurowane, ta
nazwa będzie użyta dla zachowanego pliku. Jeśli ilość
znaków w nazwie przekracza maksymalną ilość
dozwoloną dla nazwy Pliku Tymczasowego (30
znaków), znaki powyżej 30 będą odrzucone.
Nazwa pliku własnego
nie może być
zachowana ani
zmieniona.
Nazwa pliku jest
obcięta.
23
INSTALACJA
Ten rozdział dostarcza rozwiązań problemów, które mogą powstać przy instalacji. Przeglądnij poniższą tabelę aby
znaleźć odpowiedź na pytanie lub rozwiązanie problemu.
• Nie można zainstalować oprogramowania. . . . . . . . . . . . . . . . . . . . . . . . . . . . . . . . . . . . . . . . . . . . . . 24
• Urządzenie nie jest wykrywane (Po podłączeniu do sieci). . . . . . . . . . . . . . . . . . . . . . . . . . . . . . . . . . 24
• Nie pojawia się ekran plug and play (podłączenie USB w Windows). . . . . . . . . . . . . . . . . . . . . . . . . . 25
• Sterownik drukarki nie jest prawidłowo zainstalowany przez plug and play (podłączenie USB w Windows). . . . . 25
• Nie można zainstalować sterownika drukarki (Windows 2000/XP/Server 2003) . . . . . . . . . . . . . . . . . 26
• Usuwanie oprogramowania . . . . . . . . . . . . . . . . . . . . . . . . . . . . . . . . . . . . . . . . . . . . . . . . . . . . . . . . . 26
Problem
Nie można
zainstalować
oprogramowania.
Urządzenie nie jest
wykrywane (Po
podłączeniu do sieci).
24
Sprawdź
Rozwiązanie
Czy jest dostateczna ilość wolnego
miejsca na twardym dysku?
Usuń wszystkie niepotrzebne pliki i aplikacje, aby
zwiększyć ilość wolnego miejsca na twardym dysku.
Czy używasz nieobsługiwanego
systemu operacyjnego?
Upewnij się, że oprogramowanie może działać w Twoim
systemie operacyjnym. Aby znaleźć szczegółowe
wymagania instalacji każdego oprogramowania w
Windows, kliknij przycisk [Wyświetl Readme] w
instalatorze.
☞ Instrukcja instalacji oprogramowania
Czy jest skonfigurowany adres IP
urządzenia?
Jeśli adres IP urządzenia nie jest skonfigurowany,
urządzenie nie zostanie wykryte. Upewnij się, że adres
IP jest prawidłowo skonfigurowany w "Ustawienie
adresu IP" w ustawieniach systemu urządzenia.
(administrator).
➞ Ustawienia Systemu (Administrator) > Ustawienia
Sieci > Ustawienie Adresu IP
Czy komputer jest podłączony do tej
samej sieci co urządzenie?
Windows:
Jeśli urządzenie i komputer nie są podłączone do tej
samej lokalnej sieci, urządzenie nie zostanie wykryte.
Jeśli są podłączone do dwóch różnych podsieci,
kliknij przycisk [Ustawienia Warunków] i wprowadź
nazwę urządzenia (nazwa hosta) lub adres IP, aby
wyszukać urządzenie.
Macintosh:
Jeśli istnieje wiele stref AppleTalk, wybierz z menu
strefę do której jest podłączone urządzenie.
Czy urządzenie jest włączone?
Jeśli urządzenie jest wyłączone, nie zostanie wykryte.
Włącz włącznik główny i następnie włącznik
[ZASILANIE] (
). (W Windows, wyszukuj ponownie
po włączeniu urządzenia.)
Czy Twój komputer jest prawidłowo
podłączony do urządzenia?
Upewnij się, że kabel jest dobrze podłączony do
gniazdek LAN w komputerze i urządzeniu. Sprawdź
również podłączenie w hubie.
☞ Ilustarcja urządzenia (M) (strona 37)
Problem
Nie pojawia się ekran
plug and play
(podłączenie USB w
Windows).
Sprawdź
Rozwiązanie
Czy urządzenie jest włączone?
Wpierw upewnij się, że urządzenie jest włączone, a
następnie podłącz kabel USB do urządzenia. Gdy
urządzenie nie jest włączone, włącz włącznik główny, a
następnie włącznik [ZASILANIE] (
).
Czy Twój komputer może korzystać z
podłączenia USB?
Sprawdź w Menedżerze Urządzenia czy interfejs USB
może być używany w twoim komputerze (Informacja o
Menedżerze Urządzenia w pliku Pomocy w Windows.)
Jeśli USB może być użyty, typ chipsetu kontrolera i
Root Hub pojawi się w "Kontrolery uniwersalnej
magistrali szeregowej" w "Menedżer Urządzenia".
(Pozycje mogą się różnić w zależności od typu
komputera.)
Jeśli te dwie pozycje się pojawią, USB można używać.
Jeśli żółty wykrzyknik pojawi się za "Kontrolery
uniwersalnej magistrali szeregowej" lub dwie pozycje
się nie pojawią, zajrzyj do instrukcji obsługi Twojego
komputera lub sprawdź u producenta komputera, jak
włączyć USB a następnie ponownie zainstaluj sterownik
drukarki.
Sterownik drukarki nie
jest prawidłowo
zainstalowany przez
plug and play
(podłączenie USB w
Windows).
Czy podłączyłeś urządzenie do
komputera przed zainstalowaniem
sterownika drukarki?
W Windows 2000/XP/Server 2003, jeżeli urządzenie
zostało podłączone do komputera kablem USB przed
zainstalowaniem sterownika drukarki z instalatora,
sprawdź czy informacja o instalacji, która się nie
powiodła pozostaje w "Menedżerze Urządzenia".
(Informacja o Menedżerze Urządzenia w pliku Pomocy
w Windows.)
Jeśli nazwa modelu urządzenia pojawia się w "Inne
urządzenia" w "Menedżerze Urządzenia", usuń ją,
zrestartuj komputer i zainstaluj sterownik drukarki
ponownie.
SHARP MX-xxxx
25
Nie można zainstalować sterownika drukarki (Windows 2000/XP/Server 2003)
Jeśli nie można zainstalować sterownika drukarki w Windows 2000/XP/Server 2003, wykonaj następujące kroki, aby
sprawdzić ustawienia komputera.
1
Kliknij przycisk [Start] a następnie
kliknij [Panel sterowania].
4
W Windows 2000, kliknij przycisk [Start], najedź na
[Ustawienia] i kliknij [Panel sterowania].
2
Sprawdź ustawienia w "Jaką akcją ma
wykonać system Windows?" ("File
Signature Verification" w Windows 2000).
Kliknij [Wydajność i konserwacja] a
następnie [System].
W Windows 2000, dwukrotnie kliknij ikonę [System].
3
Kliknij zakładkę [Sprzęt] a następnie
przycisk [Podpisywanie sterowników].
Jeśli jest wybrane [Zablokuj], sterownik drukarki nie może
być zainstalowany. Wybierz [Ostrzegaj] i zainstaluj
sterownik drukarki ponownie.
Usuwanie oprogramowania
Aby usunąć sterownik drukarki albo oprogramowanie zainstalowane przy pomocy instalatora, wykonaj poniższe kroki.
Windows
1
1
Włóż "Software CD-ROM" do napędu
CD-ROM.
2
Dwukrotnie kliknij ikonę [CD-ROM] ( )
na pulpicie i dwukrotnie kliknij folder
[MacOS].
W Windows 98/Me/NT 4.0/2000, dwukrotnie kliknij ikonę
[Dodawanie/usuwanie programów].
3
Dwukrotnie kliknij ikonę [Installer] (
Wybierz program lub sterownik, który
chcesz usunąć.
4
Wybierz [Remove] w menu Install i
kliknij przycisk [Remove].
Kliknij przycisk [start] a następnie
[Panel sterowania].
W Windows 98/Me/NT 4.0/2000, kliknij przycisk [Start],
najedź na [Ustawienia] i kliknij [Panel sterowania].
2
3
Kliknij [Dodawanie/usuwanie
programów].
Więcej informacji znajdziesz w instrukcji obsługi systemu
operacyjnego lub w pliku Pomoc.
4
Macintosh (Mac OS 9.0 to 9.2.2)
Zrestartuj komputer.
26
Nie ma narzędzia usuwania w Mac OS X.Plik PPD z
Mac OS X został skopiowany do następującego
folderu na dysku startowym.[Library] - [Printers] [PPDs] - [Contents] - [Resources] - [en.lproj]
Usuń plik PPD urządzenia z tego folderu.
).
INNE PROBLEMY
Ten rozdział objaśnia jak rozwiązywać problemy związane z ogólną obsługą urządzenia. Znajdź Twoje pytanie lub
problem w tabeli poniżej i przejdź do odpowiedniej strony.
Problemy związane z obsługą urządzenia
• Wybrane funkcje urządzenia nie mogą być użyte. . . . . . . . . . . . . . . . . . . . . . . . . . . . . . . . . . . . . . . . . 28
• Nie można korzystać z panela operacyjnego. . . . . . . . . . . . . . . . . . . . . . . . . . . . . . . . . . . . . . . . . . . . 28
• Drukowanie nie jest możliwe lub zatrzymuje się w trakcie.. . . . . . . . . . . . . . . . . . . . . . . . . . . . . . . . . . 29
• Format oryginału nie jest wybierany automatycznie lub jest wybierany zły format oryginału. . . . . . . . 29
• Wyświetlony format papieru w podajniku bocznym nie jest prawidłowy. . . . . . . . . . . . . . . . . . . . . . . . 29
Problemy związane z podawaniem papieru i wyjściem
• Oryginał zacina się. . . . . . . . . . . . . . . . . . . . . . . . . . . . . . . . . . . . . . . . . . . . . . . . . . . . . . . . . . . . . . . . 30
• Zacina się papier. . . . . . . . . . . . . . . . . . . . . . . . . . . . . . . . . . . . . . . . . . . . . . . . . . . . . . . . . . . . . . . . . . 30
• Papier nie jest podawany z podajnika papieru. . . . . . . . . . . . . . . . . . . . . . . . . . . . . . . . . . . . . . . . . . . 31
• Obraz na papierze z podajnika bocznego jest przkrzywiony. . . . . . . . . . . . . . . . . . . . . . . . . . . . . . . . 31
• Automatyczny podajnik dokumentów nie działa. . . . . . . . . . . . . . . . . . . . . . . . . . . . . . . . . . . . . . . . . . 31
Problemy związane z jakością / rezultatem drukowania
• Na skanowanym obrazie pojawiają się linie. . . . . . . . . . . . . . . . . . . . . . . . . . . . . . . . . . . . . . . . . . . . . 31
• Na wydrukach pojawiają się smugi. . . . . . . . . . . . . . . . . . . . . . . . . . . . . . . . . . . . . . . . . . . . . . . . . . . . 31
• Toner nie przyczepia się dobrze do papieru lub pojawiają się zmarszczki. . . . . . . . . . . . . . . . . . . . . . 32
• Niska jakość wydruku. . . . . . . . . . . . . . . . . . . . . . . . . . . . . . . . . . . . . . . . . . . . . . . . . . . . . . . . . . . . . . 32
• Część obrazu jest obcięta. . . . . . . . . . . . . . . . . . . . . . . . . . . . . . . . . . . . . . . . . . . . . . . . . . . . . . . . . . . 32
• Drukowanie na niewłaściwej stronie arkusza papieru. . . . . . . . . . . . . . . . . . . . . . . . . . . . . . . . . . . . . . 32
Problemy związane z urządzeniami opcjonalnymi
• Podłączone urządzenie USB nie może być użyte. . . . . . . . . . . . . . . . . . . . . . . . . . . . . . . . . . . . . . . . 33
• Finisher / finiszer siodłowy nie działa. . . . . . . . . . . . . . . . . . . . . . . . . . . . . . . . . . . . . . . . . . . . . . . . . . 33
• Nie można zszywać (również siodłowo). . . . . . . . . . . . . . . . . . . . . . . . . . . . . . . . . . . . . . . . . . . . . . . . 33
• Nie działa dziurkowanie. . . . . . . . . . . . . . . . . . . . . . . . . . . . . . . . . . . . . . . . . . . . . . . . . . . . . . . . . . . . 34
• Miejsce zszywania lub dziurkowania jest nieprawidłowe. . . . . . . . . . . . . . . . . . . . . . . . . . . . . . . . . . . 34
Inne problemy
• Ekran panelu dotykowego jest ledwo widoczny. . . . . . . . . . . . . . . . . . . . . . . . . . . . . . . . . . . . . . . . . . 35
• Nastąpiło wylogowanie bez Twojego udziału. . . . . . . . . . . . . . . . . . . . . . . . . . . . . . . . . . . . . . . . . . . . 35
• Zapomniałeś hasła administratora. . . . . . . . . . . . . . . . . . . . . . . . . . . . . . . . . . . . . . . . . . . . . . . . . . . . 35
• Gdy włącznik główny jest wyłączony, wskaźnik włącznika głównego na panelu operacyjnym nie wyłącza się. . . 35
Ilustracja urządzenia . . . . . . . . . . . . . . . . . . . . . . . . . . . . . . . . . . . . . . . . . . . . . . . . . . . . . . . . . . . . . . . . 36
Jeśli nie jesteś w stanie rozwiązać problemu przy pomocy tej instrukcji , wyłącz włącznik [ZASILANIE] (
),
a następnie główny włącznik zasilania. Poczekaj co najmniej 10 sekund, a następnie włącz główny włącznik zasilania
a następnie włącznik [ZASILANIE] (
).
* Gdy świeci się wskaźnik LINIA albo świeci się lub miga wskaźnik DANE, nie wyłączaj głównego włącznika zasilania
i nie wyciągaj wtyczki z gniazdka zasilania. Może to zniszczyć napęd twardego dysku lub spowodować utratę
zachowywanych lub otrzymanych danych.
27
Problemy związane z obsługą urządzenia
Problem
Sprawdź
Rozwiązanie
Wybrane funkcje
urządzenia nie mogą
być użyte.
Czy funkcje zostały wyłączone przez
administratora?
Niektóre funkcje mogły być wyłączone w ustawieniach
systemu (administrator). Zapytaj administratora.Gdy
jest włączona autoryzacja użytkownika, funkcje i liczniki
stron mogą być zabronione w ustawieniach
użytkownika. Zapytaj administratora.
Nie można korzystać z
panela operacyjnego.
Czy wskaźnik głównego włącznika
świeci?
Gdy wskaźnik głównego włącznika nie świeci, upewnij
się, że wtyczka jest dobrze włożona do gniazdka
zasilania, włącz włącznik główny, a następnie włącznik
[ZASILANIE] (
).
☞ Ilustracja urządzenia (A), (D) i (J) (strony 36 i 37)
Czy urządzenie zostało włączone przed
chwilą?
Po włączeniu włącznika [ZASILANIE] (
) urządzenie
wymaga ok. 80 sekund do zakończenia operacji
nagrzewania. W czasie tego czasu funkcje można
wybierać, ale zadanie nie może być wykonywane.
Poczekaj aż pojawi się komunikat wskazujący, że
urządzenie jest gotowe do pracy.
Czy przycisk [OSZCZĘDZANIE
ENERGII] (
) miga?
Aktywował się tryb automatycznego wyłączenia
zasilania. Aby przywrócić urządzenie do normalnego
stanu, przyciśnij przycisk [OSZCZĘDZANIE ENERGII]
(
).
☞ Ilustracja urządzenia (A) (strona 36)
Czy jest otwarta pokrywa lub urządzenie
opcjonalne odsunięte od urządzenia?
Gdy jest otwarta pokrywa lub urządzenie opcjonalne
jest odsunięte od urządzenia wyświetla się komunikat
ostrzegawczy. Przeczytaj komunikat i podejmij
odpowiednie działanie.
Czy logowanie nie powiodło się trzy
razy z rzędu?
Gdy w ustawieniach systemu (admnistrator) jest
włączone "Ostrzeżenie, gdy Login Nie Jest Przyjęty" i
logowanie nie powiodło się trzy razy z rzędu, wyświetli
się ostrzeżenie i obsługa nie będzie możliwa przez 5
minut. Po odblokowaniu zaloguj się używając
właściwych informacji o użytkowniku. Jeśli nie znasz
tych informacji skontaktuj się z administratorem.
Czy pojawia się komunikat, że Auto
Logowanie nie powiodło się?
Auto Logowanie nie powiodło się w związku z
problemem w sieci. Skontaktuj się z
administratorem.Jeśli jesteś administratorem, dotknij
przycisk [Admin Password], zaloguj jako administrator i
tymczasowo zmień ustawienia automatycznego
logowania w ustawieniach systemu (administrator).
(Przywróć zmienione ustawienia do ich stanu
oryginalnego po rozwiązaniu problemu w sieci.)
28
Problem
Sprawdź
Rozwiązanie
Nie można korzystać z
panelu operacyjnego.
Czy komunikat "Wezwij serwis.
Kod:xx-xx*." Pojawia się na
wyświetlaczu?*W xx-xx pojawiają się
litery i cyfry. .
Upewnij się, że wskaźnik LINIA nie świeci się, a
wskaźnik DANE nie miga ani nie świeci, a następnie
wyłącz włącznik zasilania [ZASILANIE] (
) i główny
włącznik zasilania. Odczekaj co najmniej 10 sekund, a
następnie włącz włącznik główny oraz włącznik
zasilania [ZASILANIE] (
).
☞ Ilustarcja urządzenia (A) i (D) (strona 36)
Jeśli po kilkukrotnym wyłączaniu i włączaniu
[ZASILANIE] (
) komunikat wciąż się wyświetla,
powstały problem wymaga serwisu. W tym przypadku,
wyłącz urządzenie, wyjmij kabel z gniazdka
zasilającego i skontaktuj się z dealerem lub najbliższym
autoryzowanym serwisem. (Poinformuj ich o
wyświetlanym kodzie błędu.)
Drukowanie nie jest
możliwe lub
zatrzymuje się w
trakcie.
Czy w podajniku skończył się papier?
Dodaj papier wg instrukcji na wyświetlaczu.
Czy skończył się toner?
Gdy pozostało mało toneru, pojawi się komunikat o
konieczności wymiany pojemnika z tonerem. Wymiana
toneru jest opisana w Instrukcj obsługi dla Podręcznik
użytkownika w rozdziale "5. KONSERWACJA".
Czy powstało zacięcie papieru?
Usuń zacięcie wg instrukcji na wyświetlaczu.
☞ USUWANIE ZACIĘĆ (strona 3)
Czy taca wyjścia (środkowa lub prawa)
jest pełna?
Gdy taca wyjścia (środkowa lub prawa) zapełni się,
czujnik się aktywuje i zatrzymuje drukowanie. Usuń
wykonane prace z podajnika i dokończ drukowanie.
☞ Ilustracja urządzenia (B) i (C) (strona 36)
Czy pojemnik toneru odpadowego
napełnił się?
Wymień pojemnik toneru odpadowego wg instrukcji na
wyświetlaczu.
☞ "5. KONSERWACJA" w Podręcznik użytkownika
Czy w Ustawieniach Podajnika Papieru
ustawień systemu, są nałożone
ograniczenia na podajniki, że nie można
ich używać w każdym trybie
(kopiowanie, drukowanie, faks,
Internetowy faks i przechowywanie
dokumentów)?
Sprawdź Ustawienia Podajnika Papieru i zobacz czy
zaznaczenia znajdują się w polach wyboru każdego
trybu. Dla nie zaznaczonych funkcji drukowanie nie
może się odbywać z tego podajnika.
➞ Ustawienia systemu > "Ustawienia Podajnika
Papieru" > "Ustawienia podajnika" >
(Każdy
tryb)
Czy oryginał jest zagięty lub zwinięty?
Właściwy format oryginału nie może być rozpoznany
jeśli oryginał jest zwinięty lub zagięty. Wyprostuj
oryginał.
Czy został ułożony oryginał mniejszy niż
A5 (5-1/2" x 8-1/2")?
Oryginał formatu mniejszego niż A5 (5-1/2" x 8-1/2") nie
może być rozpoznany. Wprowadź rozmiar oryginału
ręcznie.
* Gdy skanujesz mały oryginał z szyby oryginału,
dobrze jest go przykryć czystą kartką papieru formatu
(A4 (8-1/2" x 11"), B5 (8-1/2" x 11"R), etc.) na jakim
zamierzasz go wydrukować.
Format oryginału nie
jest wybierany
automatycznie lub jest
wybierany zły format
oryginału.
29
Problem
Wyświetlony format
papieru w podajniku
bocznym nie jest
prawidłowy.
Sprawdź
Czy przedłużenie podajnika bocznego
jest wyciągnięte?
Rozwiązanie
Gdy ładujesz papier do podajnika bocznego, wyciągnij
przedłużenie podajnika, aby format papieru był
prawidłowo wyświetlany.
☞ Ilustracja urządzenia (H) (strona 36)
Problemy związane z podawaniem papieru i wyjściem
Problem
Oryginał zacina się.
Zacina się papier.
30
Sprawdź
Rozwiązanie
Czy oryginał jest na cienkim papierze?
(Gdy jest używany automatyczny
podajnik dokumentów.)
Użyj szyby oryginału do skanowania oryginału. Jeśli
chcesz użyć automatycznego podajnika dokumentów,
użyj tryb wolnego skanowania z trybów specjalnych.
Czy rolka pobierająca jest zabrudzona?
Wyczyść powierzchnię rolki pobierającej.
☞ "5. KONSERWACJA" w Podręcznik użytkownika
Czy urwany kawałek papieru pozostaje
w urządzeniu?
Upewnij się, że usunąłeś papier.
☞ USUWANIE ZACIĘĆ (strona 3)
Czy w podajniku jest załadowne za
dużo papieru?
Upewnij się, że stos papieru w podajniku nie jest wyższy
niż linia wskazująca.
☞ Ilustracja urządzenia (E) (strona 36)
Czy kilka arkuszy jest pobieranych
jednocześnie?
Przetasuj dobrze papier przed załadowaniem go.
Czy używasz papieru zgodnego ze
specyfikacją?
Używaj papieru zalecanego przez firmę SHARP.
Korzystanie z nieodpowiedniego papieru może
powodować zacięcia, gniecenie papieru lub smugi na
kopiach.
☞ "MATERIAŁY EKSPLOATACYJNE " w Instrukcji
bezpieczeństwa
* Informacje na temat niedozwolonych lub zalecanych
papierów można znaleźć w opisie "UŻYWANY
PAPIER" w Podręcznik użytkownika.
Czy papier znajdujący się w podajniku
nie wchłonął wilgoci?
Jeśli papier w podajniku nie będzie używany przez
dłuższy czas, należy go wyjąć i przechowywać w torbie
w ciemnym i suchym pomieszczeniu.
Czy prowadnice podajnika bocznego są
dopasowane do szerokości papieru?
Dopasuj prowadnice podajnika bocznego do szerokości
papieru.
☞ Ilustarcja urządzenia (F) (strona 36)
Czy przedłużenie podajnika bocznego
jest wyciągnięte?
Gdy ładujesz papier dużego formatu, wyciągnij
przedłużenie.
☞ Ilustarcja urządzenia (H) (strona 36)
Czy rolka pobierająca podajnika
bocznego jest zabrudzona?
Wyczyść powierzchnię rolki pobierającej.
☞ "5. KONSERWACJA" w Podręcznik użytkownika
Problem
Sprawdź
Rozwiązanie
Czy papier formatu A5 (5-1/2" x 8-1/2")
jest załadowany?
Załaduj papier formatu A5 (5-1/2" x 8-1/2") w podajniku
1 (pierwszy podajnik), w podajniku 2 (drugi podajnik) lub
w podajniku bocznym.
* Gdy ładujesz papier formatu A5 (5-1/2" x 8-1/2") w
podajniku 1 lub 2, ułóż papier w orientacji poziomej
(A5R (5-1/2" x 8-1/2"R)).
Czy został ustawiony właściwy format
papieru?
Jeśli używasz formatu specjalnego, upewnij sie, że
został wybrany format papieru. Jeśli format
załadowanego w podajniku papieru został zmieniony,
sprawdź ustawienie formatu papieru.
➞ Ustawienia systemu > "Ustawienia Podajnika
Papieru" > "Ustawienia Podajnika"
Czy został dołożony papier do podajnika
bocznego ?
Gdy dodajesz papier, wyjmij papier pozostający w
podajniku, połącz z nowym papierem i załaduj jako
jeden stos. Jeśli tego nie zrobisz mogą powstawać
zacięcia.
☞ Ilustracja urządzenia (G) (strona 36)
Papier nie jest
podawany z podajnika
papieru.
Czy papier jest prawidłowo załadowany
w podajniku papieru?
Dopasuj prowadnice do formatu papieru. Upewnij się,
że wysokość papieru nie przekracza lini wskazującej.
☞ Ilustracja urządzenia (E) (strona 36)
Obraz na papierze z
podajnika bocznego
jest przkrzywiony.
Czy w podajniku jest za dużo papieru?
Nie ładuj więcej niż maksymalna ilość arkuszy.
Maksymalna ilość arkuszy różni się w zależności od
ustawienia typu papieru. Więcej informacji w Instrukcji
bezpieczeństwa, rozdział "SPECYFIKACJE".
Czy prowadnice podajnika są
dopasowane do szerokości papieru?
Dopasuj prowadnice podajnika do szerokości papieru.
☞ Ilustracja urządzenia (F) (strona 36)
Czy został wyłączony przez
administratora?
Niektóre funkcje mogły być wyłączone w ustawieniach
systemu (administrator). Zapytaj administratora.
Zacina się papier.
Automatyczny
podajnik dokumentów
nie działa.
Problemy związane z jakością / rezultatem drukowania
Problem
Na skanowanym
obrazie pojawiają się
linie.
Na wydrukach
pojawiają się smugi.
Sprawdź
Rozwiązanie
Czy miejsca skanowania szyby
oryginału lub automatycznego podajnika
dokumentów są zabrudzone?
Wyczyść miejsca skanowania szyby oryginału lub
automatycznego podajnika dokumentów.
☞ "5. KONSERWACJA" w Podręcznik użytkownika
Czy rolka pobierająca jest zabrudzona?
Wyczyść powierzchnię rolki pobierającej.
☞ "5. KONSERWACJA" w Podręcznik użytkownika
Czy rolka pobierająca podajnika
bocznego jest zabrudzona?
Wyczyść powierzchnię rolki pobierającej. podajnika bocznego.
☞ "5. KONSERWACJA" w Podręcznik użytkownika
Czy używasz papieru niezgodnego ze
specyfikacją?
Użyj papieru rekomendowanego przez SHARP.
Używanie nie obsługiwanego papieru może powodować
zacięcia i smugi.
☞ "MATERIAŁY EKSPLOATACYJNE " w Instrukcji
bezpieczeństwa
31
Problem
Na wydrukach
pojawiają się smugi.
Toner nie przyczepia
się dobrze do papieru
lub pojawiają się
zmarszczki.
Sprawdź
Rozwiązanie
Czy drukujesz na dziurkowanym
papierze?
Jeśli drukowany obraz nachodzi na otwory, smugi mogą
się pojawić na drugiej stronie papieru przy drukowaniu
jednostronnym lub na obu stronach przy dwustronnym
drukowaniu. Staraj się aby obraz nie nachodził na
otwory.
Czy pojawia się komunikat informujący
o potrzebie konserwacji?
Skontaktuj się jak najszybciej z Twoim dealerem lub
autoryzowanym serwisem.
Czy używasz papieru zgodnego ze
specyfikacją?
Użyj papieru rekomendowanego przez SHARP.
Używanie nie obsługiwanego papieru może powodować
zacięcia, zmarszczki i smugi.
☞ "MATERIAŁY EKSPLOATACYJNE " w Instrukcji
bezpieczeństwa
Czy został ustawiony prawidłowy format
papieru?
Ustaw prawidłowy typ papieru w ustawieniach
podajnika. Upewnij się, że nie występują następujące
systuacje:
• Jest używany gruby papier, ale w ustawieniach
podajnika jest wybrany inny typ papieru niż gruby.
(Przy pocieraniu obraz może znikać.)
• Jest używany papier inny niż gruby, ale w
ustawieniach podajnika jest wybrany gruby papier.
(Może to powodować zmarszczki i zacięcia.)
➞ Ustawienia Systemu > "Ustawienia Podajnika
Papieru" > "Ustawienia Podajnika"
Czy papier jest tak załadowany, że
drukowana jest druga strona papieru?
Jeśli drukowanie jest wykonywane na złej stronie
papieru samoprzylepnego lub folii, toner może się nie
przyczepiać dobrze i obraz może być niewyraźny.
Niska jakość wydruku.
Czy jest włączony tryb oszczędzania
toneru?
Gdy jest włączony tryb "Oszczędzanie Toneru w Trybie
Drukarki" lub "Oszczędzanie Toneru w Trybie
Kopiowania" , drukowanie jest wykonywane przy użyciu
mniejszej ilości toneru i dlatego wydruk jest jaśniejszy.
Zapytaj administratora.
Część obrazu jest
obcięta.
Czy został ustawiony prawidłowy format
papieru?
Jeśli używasz specjalnego formatu, wybierz format
papieru. Jeśli format papieru załadowanego w
podajniku został zmieniony, sprawdź ustawienie
formatu papieru.
➞ Ustawienia Systemu > "Ustawienia Podajnika
Papieru" > "Ustawienia Podajnika"
Czy oryginał był ułożony we właściwym
miejscu?
Jeśli używasz szyby oryginału, ułuż oryginał w lewym
górnym rogu szyby.
☞ Ilustracja urządzenia (I) (strona 37)
Czy papier jest załadowany w
odpowiednią stronę stroną
przeznaczoną do zadruku?
• Podajnik papieru:Załaduj papier stroną do zadruku
skierowaną do góry. (Papier
"Pre-Print" i "Firmowy" stroną do
zadruku skierowaną do dołu*.)
• Podajnik boczny: Ładuj papier stroną do zadruku
skierowaną do dołu.
* Jeśli w ustawieniach systemu jest włączone
"Wyłączenie Dupleksu" (administrator), załaduj papier
stroną do zadruku do góry. Zapytaj administratora o
aktualne ustawienie.
Drukowanie na
niewłaściwej stronie
arkusza papieru.
32
Problemy związane z urządzeniami opcjonalnymi
Problem
Sprawdź
Rozwiązanie
Czy urządzenie USB jest kompatybilne
z urządzeniem?
Nie można użyć niekompatybilnego urządzenia.
Upewnij sie, że urządzenie jest kompatybilne z
urządzeniem.
Czy podłączone urządzenie USB
zostało prawidłowo rozpoznane?
Użyj "Test sprzętu USB" w ustawieniach systemu, aby
sprawdzić czy urządzenie może być rozpoznane.
➞ Ustawienia Systemu > "Test sprzętu USB"
Jeśli nie zostało rozpoznane, podłącz jeszcze raz.
Finisher / finiszer
siodłowy nie działa.
Czy pojawia się komunikat proszący o
usunięcie papieru z modułu
zbierającego papier do zszywacza?
Usuń papier pozostający w tej części.
Nie można zszywać
(również siodłowo).
Czy pojawia się komunikat proszący o
sprawdzenie modułu zszywacza?
Usuń zacięte zszywki.
☞ "4. URZĄDZENIE OPCJONALNE" w Podręcznik
użytkownika
Czy pojawia się komunikat proszący o
dodanie zszywek?
Wymień pojemnik ze zszywkami. Nie zapomnij
wymienić obudowy zszywek.
☞ "4. URZĄDZENIE OPCJONALNE" w Podręcznik
użytkownika
Czy jest pomieszany papier o różnych
szerokościach?
Zszywanie nie jest możliwe gdy jest pomieszany papier
o różnych szerokościach. Aby wykonać zszywanie
różnych formatów papieru, użyj papierów o tej samej
szerokoście i wybierz ustawienie [Ta Sama Szerokość].
W czasie kopiowania wybierz [Ta Sama Szerokość] z
[Orygin. o Róż. Form.] w trybach specjalnych.
Czy arkuszy jest więcej niż może być
jednorazowo zszytych?
Informację o maksymalnej ilości arkuszy jaką można
zszyć znajdziesz w rozdziale "SPECYFIKACJE" w
Instrukcji bezpieczeństwa.
Czy jest format, którego nie można
zszyć w zadaniu drukowania?
Informację o formatach papieru, które można zszyć
znajdziesz w rozdziale "SPECYFIKACJE" w Instrukcji
bezpieczeństwa.
Czy ustawienie typu papieru wybranego
podajnika w sterowniku drukarki jest
wybrane na typ papieru, który nie może
być zszywany?
Sprawdź ustawienia typu papieru w urządzeniu i
wybierz podajnik, który ma papier odpowiedni do
zszywania. Kliknij przycisk [Status Podajnika] w "Wybór
papieru" w zakładce [Papier] sterownika drukarki i
sprawdź ustawienie typu papieru w każdym podajniku.
* Zszywanie nie jest możliwe na papierze
samoprzylepnym, papierze z zakładkami, foliach i
kopertach. Dodatkowo jeżeli w typie użytkownika jest
wybrane "Wyłącz zszywacz" zszywanie nie będzie
możliwe.
Podłączone
urządzenie USB nie
może być użyte.
33
Problem
Nie można zszywać
(również siodłowo).
Nie działa
dziurkowanie.
Miejsce zszywania lub
dziurkowania jest
nieprawidłowe.
34
Sprawdź
Rozwiązanie
Czy typ papieru w wybranym podajniku
papieru jest ustawiony na gruby papier?
Zszywanie siodłowe nie jest możliwe na grubym
papierze. (Jakkolwiek, gdy jest włączona funkcja
okładki, zszywanie siodłowe jest możliwe gdy
pojedynczy arkusz grubego papieru zostanie użyty jako
okładka.)
Czy funkcja została wyłączona przez
administratora?
Niektóre funkcje mogły zostać wyłączone w
ustawieniach systemu (administrator). Zapytaj
administratora.
Czy pojawia się komunikat proszący o
sprawdzenie modułu dziurkacza?
Opróżnij pojemnik z odpadkami po dziurkowaniu.
☞ "4. URZĄDZENIE OPCJONALNE" w Podręcznik
użytkownika
Czy są zmieszane różne formaty
papieru?
Dziurkowanie nie jest możliwe gdy jest pomieszany
papier o różnych szerokościach. Aby wykonać
dziurkowanie różnych formatów papieru, użyj papierów
o tej samej szerokości i wybierz ustawienie [Ta Sama
Szerokość]. W czasie kopiowania wybierz [Ta Sama
Szerokość] z [Orygin. o Róż. Form.] w trybach
specjalnych.
Czy danego formatu papieru nie można
dziurkować?
Informację o formatach papieru, które można
dziurkować znajdziesz w rozdziale "SPECYFIKACJE" w
Instrukcji bezpieczeństwa.
Czy ustawienie typu papieru wybranego
podajnika w sterowniku drukarki jest
wybrane na typ papieru, który nie może
być dziurkowany?
Sprawdź ustawienia typu papieru w urządzeniu i
wybierz podajnik, który ma papier odpowiedni do
dziurkowania. Kliknij przycisk [Status Podajnika] w
"Wybór papieru" w zakładce [Papier] sterownika
drukarki i sprawdź ustawienie typu papieru w każdym
podajniku.
* Dziurkowanie nie jest możliwe na papierze
samoprzylepnym, papierze z zakładkami, foliach i
kopertach. Dodatkowo jeżeli w typie użytkownika jest
wybrane "Wyłącz dziurkacz" dziurkowanie nie będzie
możliwe.
Czy funkcja została wyłączona przez
administratora?
Niektóre funkcje mogły zostać wyłączone w ustawieniach
systemu (administrator). Zapytaj administratora.
Czy miejsce zszywania jest prawidłowo
ustawione?
Sprawdź ustawienie miejsca zszywania.
☞ "WYJŚCIE" w Podręcznik kopiarki
Czy miejsce dziurkowania jest
parawidłowo ustawione?
Sprzwdź ustawienie miejsca dziurkowania.
☞ "WYJŚCIE" w Podręcznik kopiarki
Inne problemy
Problem
Sprawdź
Rozwiązanie
Ekran panelu
dotykowego jest
ledwo widoczny.
Czy kontrast wyświetlacza jest
właściwie usatwiony?
Ustaw kontrast przy użyciu "Kontrast LCD" w
ustawieniach systemu.
➞ Ustawienia Systemu > "Ustawienia Domyślne" >
"Kontrast LCD"
Nastąpiło
wylogowanie bez
Twojego udziału.
Czy Automatyczne Kasowanie się
aktywowało?
Gdy jest włączona autoryzacja użytkownika, aktualnie
zalogowany użytkownik zostanie automatycznie
wylogowany gdy aktywuje się Automatyczne
Kasowanie. (Oprócz trybu skanowania do PC.)Zaloguj
się ponownie.Jeśli jesteś administratorem, możesz
zmienić ustawienie czasu Automatycznego Kasowania
lub wyłączyć Automatyczne Kasowanie w "Powrót do
Ustawień Fabrycznych".
➞ Ustawienia Systemu (Administrator) > "Ustawienia
Operacji" > "Powrót do Ustawień Fabrycznych"
Zapomniałeś hasła
administratora.
Czy hasło administratora było
zmienione z ustawienia fabrycznego?
Skontaktuj się z dealerem lub najbliższym
autoryzowanym serwisem.
* Domyślne fabryczne hasło administratora znajdziesz w
"ADMINISTRATOR URZĄDZENIA" w Instrukcji
bezpieczeństwa. Po zmianie hasła, zwracaj szczególną
uwagę aby je pamiętać.
Gdy włącznik główny
jest wyłączony,
wskaźnik włącznika
głównego na panelu
operacyjnym nie
wyłącza się.
Czy zasilanie zostało wyłączone przez
przyciśnięcie przycisku [ZASILANIE]
(
) na panelu operacyjnym i czy
odpowiednia ilość czasu minęła od tego
momentu?
Jeśli zasilanie zostanie wyłączone głównym
wyłącznikiem sieciowym po upływie ponad jednej
minuty od wyłączenia urządzenia przyciskiem
[ZASILANIE] (
) na pulpicie sterowniczym, główny
wskaźnik zasilania na pulpicie zgaśnie z pewnym
opóźnieniem. (Wskaźnik będzie świecił jeszcze przez
około minutę. Jest to sytuacja normalna i nie oznacza
usterki.)
35
Ilustracja urządzenia
Przód
(A) Panel operacyjny
Wskaźnik LINIA / Wskaźnik DANE
PRZECH. DOKUM.
DRUKUJ
GOTOWA
DANE
WYŚLIJ OBRAZ
LINIA
DANE
Wskaźnik głównego włącznika Przycisk
[ZASILANIE]
Przycisk
[OSZCZĘDZANIE
ENERGII]
KOPIUJ
USTAWIENIA
STATUS ZADANIA SYSTEMU
LOGOUT
(B) Taca wyjścia
(taca środkowa)
(C) Moduł tacy wyjścia
(taca prawa)
(F)
Włączone
(G)
Wyłączone
(D) Włącznik główny
(H)
(E) Linia
wskazująca
36
Podajnik boczny
Tył
(I) Miejsce układania oryginału na szybie oryginału
Oznaczenie
A5 lub
5-1/2" x 8-1/2"
B4 lub
8-1/2" x 14"
B5
A4 lub 8-1/2" x 11" A3 lub 11" x 17"
Oznaczenie
B5R
A4R lub 8-1/2" x 11"R
(J) Kabel zasilający
(K) Konektor USB (typ A)
(L) Konektor USB (typ B)
(M) Konektor LAN
Część zaznaczona na ilustracji jest tylko
do u ytku technika serwisu.
37
Rozwiązywanie problemów
MODEL: MX-2300N MX-3500N
MX-2700N MX-3501N
MX-4500N
MX-4501N
WYDRUKOWANO WE FRANCJI
TINSZ3260GHZZ
*TINSZ3260GHZZ*