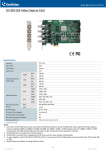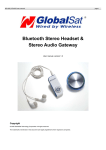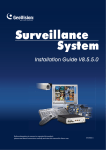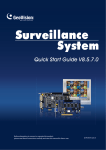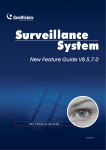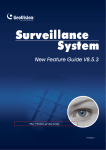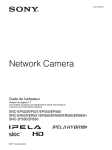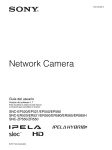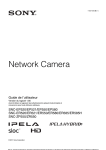Download GeoVision GV-Data Capture Troubleshooting
Transcript
New Feature Guide V8.5.6.0 FGV8560-A © 2012 GeoVision, Inc. All rights reserved. Under the copyright laws, this manual may not be copied, in whole or in part, without the written consent of GeoVision. Every effort has been made to ensure that the information in this manual is accurate. GeoVision, Inc. makes no expressed or implied warranty of any kind and assumes no responsibility for errors or omissions. No liability is assumed for incidental or consequential damages arising from the use of the information or products contained herein. Features and specifications are subject to change without notice. GeoVision, Inc. 9F, No. 246, Sec. 1, Neihu Rd., Neihu District, Taipei, Taiwan Tel: +886-2-8797-8377 Fax: +886-2-8797-8335 http://www.geovision.com.tw Trademarks used in this manual: GeoVision, the GeoVision logo and GV series products are trademarks of GeoVision, Inc. Windows and Windows XP are registered trademarks of Microsoft Corporation. November 2012 Feature Guide V8.5.6 Feature Guide for V8.5.6 GeoVision Surveillance System This Guide provides an overview of key features in V8.5.6 GV-System. It also includes information about how the features differ from similar features in earlier versions. Cards Supported V8.5.6 only supports the following GV video capture cards: GV-600(S) V3.20 and later GV-600A, GV-600B GV-650(S) V3.30 and later GV-800(S) V3.30 and later GV-804A V3.10 and later GV-650A, GV-650B GV-800A, GV-800B GV-1120, GV-1120A, GV-1120B GV-1240, GV-1240A, GV-1240B GV-1480, GV-1480A, GV-1480B GV-3008 GV-4008, GV-4008A GV-5016 GV-SDI-204 Note that GV-600 (V4), GV-650 (V4) and GV-800 (V4) and GV-804 (V4) Cards are renamed to GV-600A, GV-650A, GV-800A and GV-804A. These V4 and A Cards are the same video capture cards. i Contents Cards Supported .......................................................................i Contents ....................................................................................ii 1. 2. 3. 4. 5. ii New Supports and Specifications.......................................................................1 1.1 Support for New IP Devices...........................................................................1 1.2 Support for AVP Functions without USB Dongle............................................1 Main System .........................................................................................................2 2.1 Enhanced Fisheye Dewarping.......................................................................2 2.2 New Functions in GV-Skype Video Utility ......................................................4 2.3 Minimum Duration for Advanced Motion Detection........................................7 2.4 Support for 32 kHz / 16 bit Audio Codec........................................................8 2.5 Support for PAP and PIP Function in Panorama View ..................................9 WebCam Server..................................................................................................10 3.1 New Features for Non-IE Browsers .............................................................10 3.2 Support for Browsers on Smart Phones ......................................................12 3.3 Displaying Full-Screen Live View ................................................................15 Center V2 ............................................................................................................16 4.1 Scheduling Notifications from Subscribers ..................................................16 4.2 Recording Live View for Video Analytics Events..........................................20 4.3 Setting Up a Time Threshold for Connection Lost Notification ....................22 VSM .....................................................................................................................23 5.1 Scheduling Notifications from Subscribers ..................................................23 5.2 Setting Up a Time Threshold for Connection Lost Notification ....................26 Feature Guide V8.5.6 1. New Supports and Specifications 1.1 Support for New IP Devices The following GeoVision and third-party IP devices will now be supported in V8.5.6. Audio: A “” mark indicates the GV-System supports the two-way audio communication with the device; “N/A” indicates the function is unavailable in the device. Codec: The video codec supported by GV-System are listed. PTZ: A “” mark indicates the GV-System supports the PTZ function of the device; “N/A” indicates the function is unavailable in the device. Brand Model Audio Codec PTZ MESSOA NCB855PRO * JPEG / MPEG-4 / H.264 N/A Sony SNC-EP521 JPEG / MPEG-4 / H.264 SNC-ER580 JPEG / MPEG-4 / H.264 SNC-ZR550 * JPEG / MPEG-4 / H.264 SNC-ZB550 * N/A JPEG / MPEG-4 / H.264 N/A Note: IP devices marked with * were tested using ONVIF connection. 1.2 Support for AVP Functions without USB Dongle Starting from V8.5.6, an AVP dongle is no longer required to access advanced video analysis functions. Previously, an AVP dongle is required to access the following functions: Digital Object Tracking Face Count Panorama View Video Defogging Video Stabilization Crowd Detection Advanced Scene Change Detection Advanced Unattended Object Detection Advanced Missing Object Detection 1 2. Main System 2.1 Enhanced Fisheye Dewarping In V8.5.6, GPU (Graphics Processing Unit) dewarping is added to enhance fisheye dewarping. With GPU dewarping, dragging and dropping dewarped fisheye view becomes significantly smoother. Also, areas near the edges of the fisheye view are now less distorted. V8.5.5 CPU Dewarping V8.5.6 GPU Dewarping In addition, when fisheye dewarping is processed by GPU instead of CPU, the total frame rate supported for fisheye views is increased due to lower CPU loading. As shown in the table below, the total frame rate supported in V8.5.6 for fisheye views is higher than that in V8.5.5. When the GV-System is using an additional graphics card, its performance of GPU dewarping even surpasses that by an onboard graphics card. Total FPS Supported by a GV-System: V8.5.5 V8.5.6 GPU Dewarping Fisheye View Modes CPU Onboard Graphics Card Additional Graphics Card Dewarping 360 Degree Mode 50 fps 70 fps 100 fps Quad View Mode 60 fps 70 fps 100 fps 180 Degree Mode 40 fps 60 fps 100 fps Single View Mode 60 fps 70 fps 100 fps 2 Feature Guide V8.5.6 Note: 1. The data above is obtained using GV-FE520 / 521. 2. GPU dewarping is only supported on PCs that are compatible with DirectX 10.0. 3. When multiple monitors are connected to the GV-System, set the monitor with a better graphics card as the main screen for the best fisheye dewarping performance. By default, GPU dewarping is already enabled in PCs that support this function. To disable or re-enable the function, follow the steps below. 1. Right-click the fisheye live view, select the camera and click Geo Fisheye. 2. Right-click the fisheye live view again, select Fisheye Option and select Settings. This dialog box appears. Figure 2-1 3. Select or clear the selection for Hardware Acceleration. 4. Click OK to apply the setting. 3 2.2 New Functions in GV-Skype Video Utility Two functions are added to GV-Skype Video Utility: Receiving Quad View upon motion and / or I/O trigger Receiving live view upon request. Setting Up Quad View In addition to receiving up to the 32 channels of single live view, you can create up to 8 Quad Views in GV-Skype Video Utility. 1. Right-click the GV-Skype Video Utility icon in the system tray and click Settings. 2. Click Quad View and select a quad view. This dialog box appears. Figure 2-2 3. Drag and drop up to four cameras to the quad view on the right. 4. Click OK. 4 Feature Guide V8.5.6 To receive Quad View upon I/O trigger and / or motion detection, follow the steps below. 1. Right-click the GV-Skype Video Utility icon in the system tray and click Settings. 2. For motion detection, select a camera and for I/O trigger select an input. 3. Select Enable. 4. Modify the Alert Interval between each notification if needed and set a Skype user to be the recipient 5. Under Push Camera, select the Quad View you set up. Figure 2-3 6. Click OK. Receiving Live View There are now two ways to receive live view. Previously, GV-Skype Video Utility can automatically send live view or text message upon motion detection or input trigger. Now, a Skype user on a remote PC or a mobile device can also request the Skype account of the GV-Skype Video Utility to send live view. 5 To request live view, the Skype user must send a message to the Skype account of the GV-Skype Video Utility: 1. Log in Skype and select the Skype account of the GV-Skype Video Utility from Contact. 2. and type Cam 1 to view the channel 1 or type other channel Click the IM button numbers. To view single channel live view, type channels 1 to 32. To view one of the 8 quad views, use channels 33 to 40. Figure 2-4 3. Click Send and an incoming call will appear momentarily. Figure 2-5 4. Click the green Answer button to watch the live view. Figure 2-6 6 Feature Guide V8.5.6 2.3 Minimum Duration for Advanced Motion Detection In advanced motion detection, you can now set minimum time duration for motions to be counted as motion detection. 1. Click the Configure button, select Video Analysis, and select Advanced Motion Detection. This dialog box appears. Figure 2-7 2. Select Minimum Duration and specify the minimum number of seconds motions must exceed to be counted as motion detection. 3. Click OK to apply the settings. For more information, see Advanced Motion Detection, Chapter 3, GV-DVR User's Manual on the Software DVD. 7 2.4 Support for 32 kHz / 16 bit Audio Codec GV-NVR System and the following GV-Video Capture Cards now support 32 kHz / 16 bit audio codec for better audio quality. GV-5016 GV-4008 / GV-4008A GV-900A GV-800B / 650B / 600B GV-1480A / 1240A / 1120A Combo A Card GV-1480B / 1240B / 1120B Combo B Card The default audio settings are 16 kHz / 16 bit for the GV-Video Capture Cards above and 16 kHz / 16 bit for GV-NVR System. To set the audio codec to 32 kHz / 16 bit, follow the steps below: 1. Click the Configure button, select A / V Setting, and select Audio Settings. Figure 2-8 2. Under Audio Format, select 32 KHz, 16 bit. 3. Click OK to apply the setting. 8 Feature Guide V8.5.6 2.5 Support for PAP and PIP Function in Panorama View You can now create one or multiple close-up views on a panorama View using the Picture-and-Picture (PAP) function and Picture-in-Picture (PIP) function. 1. To access a panorama view, click the ViewLog button, point to Live Panorama View and select a panorama view. 2. Right-click the panorama view and select PIP View or PAP View. Figure 2-9 PIP View: Move the navigation box around to have a close-up view of the selected area. PAP View: Specify up to 7 close-up views by drawing navigation boxes on the panorama view. The PIP and PAP functions are also supported when playing back panorama view with ViewLog. For more details on PIP and PAP, refer to Picture-in-Picture View and Picture-and-Picture View, Chapter 1, GV-DVR User's Manual on the Software DVD. 9 3. WebCam Server 3.1 New Features for Non-IE Browsers The latest non-IE browsers (Chrome, Safari, Firefox) support the following new features: 1. Live view display Three types of display are available – MPEG4 Encoder Viewer, Motion JPEG and JPEG Image Viewer. You can use MPEG4 Encoder Viewer and JPEG Imager Viewer display live view at CIF. Now you can display live view at VGA using the Motion JPEG mode. For detail, see 8.3 Single View Viewer and 8.8 JPEG Image Viewer, GV-DVR User’s Manual on the Software DVD. 2. PTZ Control You can move the camera live view, adjust its focus and bring the live view to its home position. 3. Event List Query and Play Back You can query for events and play back recordings. For detail, see 8.11 Event List Query, GV-DVR User’s Manual on the Software DVD. Figure 3-1 10 Feature Guide V8.5.6 Before you start, make sure to: 1. Activate the WebCam server at the GV-System. For live streaming of Mpeg4 Encoder Viewer on the non-IE browser, you need to enable 3GPP settings on the WebCam server. For continuous snapshot view of Motion JPEG view on the non-IE browser, you just need to enable the WebCam server. For snapshot view of JPEG Image Viewer on the non-IE browser, you need to enable JPEG settings on the WebCam server. 2. Log in the WebCam server using Chrome, Safari or Firefox. For detailed steps of the above settings, see 8.1 Remote Viewing Using a Web Browser, GV-DVR User’s Manual on the Software DVD. 11 3.2 Support for Browsers on Smart Phones Using the browser on your smart phone, you can now watch live view, control PTZ live views, and play back recordings from a GV-System. By connecting to the WebCam server, no extra application is required. Note: 1. Make sure the 3GPP function is enabled at the WebCam server. 2. PTZ control is only available for supported PTZ cameras. For the support list, see Appendix B, GV-DVR User’s Manual on the Software DVD. 3. The playback function is only supported by Android devices. In the following steps, we use the Android smart phone as an example to log in the GV-System: 1. Open the browser on your Android device and type the IP address of the GV-System to log in. Figure 3-2 12 Feature Guide V8.5.6 2. Click Login. The cameras on the GV-System appear. Figure 3-3 3. To watch live view, tap Live View on the top, tap the H.264 option for Streaming Type and then tap a video icon 4. . The device connects to the live view shortly. To access the PTZ functions, tap Live View on the top and then tap the JPEG option for Streaming Type. This page appears. You can control the live view with the direction arrows, zoom in/out and home position buttons. Figure 3-4 13 5. To play back, tap Remote Play Back. This page appears. Search recordings by defining the camera, date and start time. If the video is recorded on a Daylight Saving day, select Yes for DST Rollback. Figure 3-5 6. 14 The matched results are shown. Click the video icon for instant playback. Feature Guide V8.5.6 3.3 Displaying Full-Screen Live View Using the IE browser, you can now display up to 10 full-screen channels with multiple monitors installed. Note: The full-screen display closes at the designed monitor if its Web interface window is minimized. To access this feature: 1. Install at least two monitors to a server and log in the WebCam server. For detail, see 8.1 Remote Viewing Using a Web Browser, GV-DVR User’s Manual on the Software DVD. The single live view of the GV-System appears. Figure 3-6 2. Right-click on the single view and select Full Screen. This dialog box appears. Figure 3-7 3. Select a monitor and click OK. The live view immediately appears full-screen on the designated monitor. 15 4. Center V2 4.1 Scheduling Notifications from Subscribers As a subscriber of Center V2 server, the GV-System can be scheduled to only send notifications (text notifications and recording) on events that occur during specified time periods. You can customize up to 4 time periods and set up special days. To set up the schedule: 1. On the GV-System, select the Network button and select Connect to Center V2. This dialog box appears. Figure 4-1 2. Type the IP address of the Center V2 server and a User ID and password established at the server. Only modify the default port value if necessary. 3. Click OK. This dialog box appears. Figure 4-2 16 Feature Guide V8.5.6 4. Unselect the Monitor all type events option to allow for schedule setting. 5. On the same dialog box, click Configure and select Advanced Settings. The Advanced Settings dialog box appears. 6. Specify the time periods. A. In the Advanced Settings dialog box, select the I/O Device tab. This dialog box appears. Figure 4-3 Note: The I/O Device tab is only available when the GV-System detects at least one I/O device. 17 B. Select Schedule Mode and click Schedule Setting. This dialog box appears. Figure 4-4 C. Select Enable to start configuring. D. To customize a time period, select a Span and specify the time period. You can set up to 4 time periods. E. To set up Saturdays and/or Sundays, select Enable according to time span, Enable all day or Disable in the Saturday and/or Sunday field. F. To set up for specific days, click the button at the end of the Holiday field to add the dates and select Enable according to time span, Enable all day or Disable. G. 18 Click OK to save the settings. Feature Guide V8.5.6 7. Customize the communication modes for the cameras. Figure 4-5 A. In the Advanced Settings dialog box, select the Camera tab. B. For different settings among the cameras, select a camera number from the Camera drop-down list. C. To send video and notification messages only when motion and/or Video Analytics events (including Intruder, Missing Object, Unattended Object and Scene Change events) occurred during the specified periods, select the corresponding option and select Normal for the Event Type. 8. Click OK. 9. Connect the GV-System to Center V2. Note: Keep the event mode as Emergency if you do not want to apply the schedule for video recording and notifications. 19 4.2 Recording Live View for Video Analytics Events Not only can Center V2 receive text notifications when Video Analytics events (including Intruder, Missing Object, Unattended Object, Scene Change, Crowd Detection, Advanced Missing Object, Advanced Unattended Object and Advanced Scene Change) occur, it can now record live videos and also record for the specified duration. By default, this function is enabled and the record duration is 30 seconds. To enable this function: 1. Follow steps 1, 2 and 4 in 4.1 Scheduling Notifications from Subscribers to access the Advanced Settings dialog box on GV-System. 2. To send text notifications and live videos of Video Analytics events, select the Notify Center V2 when the following events come up… (Intruder, Missing Object, Unattended Object, Scene Change) option. Figure 4-6 20 Feature Guide V8.5.6 3. Click OK to save the settings. 4. Connect the GV-System to Center V2. 5. To change the default recording length, on the Center V2 main window, click the Preference Settings button and select System Configuration. This dialog box appears. Figure 4-7 6. Modify the Record the channel triggered by video analytics events field. The valid length is from 3 to 600 seconds. 7. Click OK. This change applies immediately. 21 4.3 Setting Up a Time Threshold for Connection Lost Notification The GV-System may lose connection with its cameras under busy and unstable network environments. In this case, this brief connection lost may not require the attention of the Center V2 operators. To reduce the number of such Connection Lost notifications being sent to the Center V2 server, set up a duration which the Connection Lost event must exceed to notify the Center V2 server. To access this feature: 1. On the Center V2 main window, click the Preference Settings button and select Notification. This dialog box appears. Figure 4-8 2. Select Connection Lost from the left column, enable the Minimum Duration option and click Edit. This dialog box appears. Figure 4-9 3. Type the minimum duration for the Connection Lost to persist before notifying the Center V2 server. The valid range is 1 to 3600 seconds. The default is 3 seconds. 4. 22 Click OK. This setting takes effect immediately. Feature Guide V8.5.6 5. VSM 5.1 Scheduling Notifications from Subscribers As a subscriber of VSM server, the GV-System can be scheduled to only send notifications (texts only) on events that occur during specified time periods. You can customize up to 4 time periods and add special days. To set up the schedule: 1. On the GV-System, select the Network button and select Connect to VSM. This dialog box appears. Figure 5-1 2. Type the IP address of the VSM server and a User ID and password established at the server. Only modify the default port value if necessary. 3. Click OK. This dialog box appears. Figure 5-2 23 4. Click the Configure button. The Advanced Settings dialog box appears. 5. Follow step 5 in 4.1 Scheduling Notifications from Subscribers to set up the times. Figure 5-3 Note: The I/O Device tab is only available when the GV-System detects at least one I/O device. 24 Feature Guide V8.5.6 6. Select Normal for the Event Type field. For detail, see step 6 in 6.1 Scheduling Notifications from Subscribers. Figure 5-4 7. Click OK. 8. Connect the GV-System to VSM. Note: Keep the event mode as Emergency if you do not want to apply the schedule for video recording and notifications. 25 5.2 Setting Up a Time Threshold for Connection Lost Notification The GV-System may lose connection with its cameras under busy and unstable network environments. In this case, this brief connection lost may not require the attention of the VSM administrator. To reduce the number of such Connection Lost notifications being sent to the VSM server, set up a duration which the Connection Lost event must exceed to notify the VSM server. To access this feature: 1. On the VSM main window, select Configure and select Notification. The Alarm Settings dialog box (Figure 4-8) appears. 2. Follow steps 2 to 4 in 4.3 Setting Up a Time Threshold for Connection Lost Notification to establish a time threshold. 26