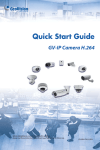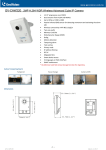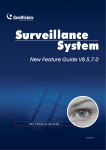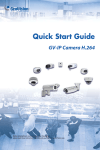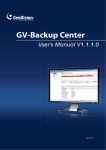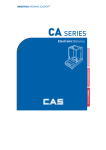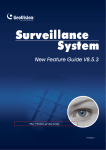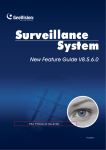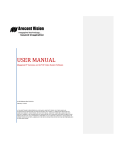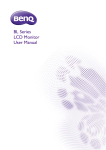Download GeoVision GV-Data Capture Troubleshooting
Transcript
New Feature Guide V8.5.5.0 FGV8550-A © 2012 GeoVision, Inc. All rights reserved. Under the copyright laws, this manual may not be copied, in whole or in part, without the written consent of GeoVision. Every effort has been made to ensure that the information in this manual is accurate. GeoVision, Inc. makes no expressed or implied warranty of any kind and assumes no responsibility for errors or omissions. No liability is assumed for incidental or consequential damages arising from the use of the information or products contained herein. Features and specifications are subject to change without notice. GeoVision, Inc. 9F, No. 246, Sec. 1, Neihu Rd., Neihu District, Taipei, Taiwan Tel: +886-2-8797-8377 Fax: +886-2-8797-8335 http://www.geovision.com.tw Trademarks used in this manual: GeoVision, the GeoVision logo and GV series products are trademarks of GeoVision, Inc. Windows and Windows XP are registered trademarks of Microsoft Corporation. July 2012 Feature Guide V8.5.5 Feature Guide for V8.5.5 GeoVision Surveillance System This Guide provides an overview of key features in V8.5.5 GV-System. It also includes information about how the features differ from similar features in earlier versions. Cards Supported V8.5.5 only supports the following GV video capture cards: • • • • GV-600(S) V3.20 and later • • • • • • • • • • • • • • • GV-600A GV-650(S) V3.30 and later GV-800(S) V3.30 and later GV-804A V3.10 and later GV-650A GV-800A GV-900A GV-600B GV-650B GV-800B GV-1120, GV-1120A All Series GV-1240, GV-1240A All Series GV-1480, GV-1480A All Series GV-1008 GV-3008 GV-4008, GV-4008A GV-5016 GV-SDI-204 Note that GV-600 (V4), GV-650 (V4) and GV-800 (V4) and GV-804 (V4) Cards are renamed to GV-600A, GV-650A, GV-800A and GV-804A. These V4 and A Cards are the same video capture cards. i Contents Cards Supported .......................................................................i Contents ....................................................................................ii 1. New Supports and Specifications .................................................................... 1 1.1 GV-SDI-204................................................................................................. 1 2. 1.2 Support for Ivy Bridge GPU Decoding ......................................................... 2 1.3 Support for New IP Devices......................................................................... 3 Main System....................................................................................................... 4 2.1 Easy Mode to Set Up Panorama View......................................................... 4 2.2 Activating VSM by Schedule ....................................................................... 7 2.3 Backing Up Recorded Files to GV-Backup Center....................................... 8 2.4 Support for Dewarping of 3rd Party Fisheye Cameras.................................10 2.5 3. Support for Advanced Single Camera Tracking with GV-SD200 .................12 ViewLog.............................................................................................................13 3.1 Idle Protection in ViewLog ..........................................................................13 3.2 Smooth Playback in ViewLog .....................................................................14 3.3 4. 5. New Maps Added for GPS Tracks Playback ...............................................15 GeoVision Skype Video Utility .........................................................................16 4.1 Installing GV-Skype Video Utility ................................................................17 4.2 Setting Up Notifications Upon Motion or I/O Trigger ...................................17 Center V2...........................................................................................................21 5.1 Longer Video Attachment from the Subscriber ...........................................21 5.2 Video Watermarking ...................................................................................23 5.3 Displaying Event List on Another Monitor ...................................................25 6. ii VSM ...................................................................................................................26 6.1 Minimum Duration for Motion Detection and Video Lost .............................26 6.2 Counter Alarm ............................................................................................27 Feature Guide V8.5.5 1. New Supports and Specifications 1.1 GV-SDI-204 In V8.5.5, the GV-SDI-204 Video Capture Card is now supported to provide a tribrid solution that integrates analog, IP and HD-SDI cameras. The GV-SDI-204 Card supports up to 4 video channels of HD-SDI cameras, recording up to 120 /100 fps (NTSC / PAL) in total at 1080p with H.264 hardware compression. You can install up to 4 GV-SDI-204 Cards for a total of 16 channels. GV-SDI-204 Cards can also be installed with other types of GV-Video Capture Cards including GV-900A, GV-800B, GV-650B, GV-600B, and GV-1480A / 1240A / 1120A Combo Cards, but the total number of channels cannot exceed 32 channels. Below is a brief specifications chart for GV-SDI-204: GV-SDI-204 Input Type BNC Video Input 4 Cams Audio Input N/A 1080p Recording Rate and Display 720p Rate 1080i NTSC 120 fps PAL 100 fps NTSC 240 fps PAL 200 fps NTSC 120 fps PAL 100 fps 1080p 1920 x 1080 H/W 720p 1280 x 720 Video 1080i 1920 x 1080 Resolution 1080p 960 x 540, 480 x 270 S/W Bit Rate Range 720p 640 x 360 1080i 960 x 540, 480 x 270 10M ~ 20M For detailed information on GV-SDI-204, see the installation guide at: http://www.geovision.com.tw/Install_Products/GV-SDI-204.pdf 1 1.2 Support for Ivy Bridge GPU Decoding V8.5.5 now supports GPU decoding by Intel Ivy Bridge chipsets, allowing GV-System to process videos of 1 – 3 MP using less CPU resource. Supported Not Supported Sandy Bridge 32-Bit Ivy Bridge Windows Vista / 7 Windows 2000 / XP / Operating System 64-Bit Windows 7 / Server 2008 R2 Windows 7 Server 2008 GV-System V8.5.0.0 or later V8.5.5.0 or later Resolution 1 MP / 2 MP 1 MP / 2 MP / 3 MP Codec H.264 MPEG4 / MJEPG Stream Single Stream Dual Streams CIF / VGA / D1 / 4MP / 5MP Note: To apply GPU decoding, the recommended memory (RAM) requirements is 8 GB or more for 64-bit OS and 3 GB for 32-bit OS. 2 Feature Guide V8.5.5 1.3 Support for New IP Devices The following GeoVision and third-party IP devices will now be supported in V8.5.5. z Audio: A “ ” mark indicates the GV-System supports the two-way audio communication with the device; “N/A” indicates the function is unavailable in the device. z Codec: The video codec supported by GV-System are listed. z PTZ: A “ ” mark indicates the GV-System supports the PTZ function of the device; “N/A” indicates the function is unavailable in the device. Brand Model Audio Codec PTZ ACTi TCM-5111 N/A JPEG / MPEG-4 / H.264 N/A Arecont Vision AV-20185DN N/A JPEG / H.264 N/A GV-CA120 | JPEG / MPEG-4 / H.264 N/A GV-CA220 | JPEG / MPEG-4 / H.264 N/A GV-CAW120 | JPEG / MPEG-4 / H.264 N/A GV-CAW220 | JPEG / MPEG-4 / H.264 N/A GV-BX1200 Series | JPEG / MPEG-4 / H.264 N/A GV-BX1300 Series | JPEG / MPEG-4 / H.264 N/A GV-BX2400 Series | JPEG / MPEG-4 / H.264 N/A GV-BX3400 Series | JPEG / MPEG-4 / H.264 N/A GV-BX5300 | JPEG / MPEG-4 / H.264 N/A GV-BL1210 | JPEG / MPEG-4 / H.264 N/A GV-BL2410 | JPEG / MPEG-4 / H.264 N/A GV-BL3410 | JPEG / MPEG-4 / H.264 N/A GV-SD220 | JPEG / MPEG-4 / H.264 | GV-VS14 | JPEG / MPEG-4 / H.264 | GV-Hybrid LPR Cam 10M | JPEG / MPEG-4 / H.264 N/A GeoVision 3 2. Main System 2.1 Easy Mode to Set Up Panorama View An easier way to combine videos from multiple cameras into a panoramic view is added in V8.5.5.0. When you have multiple camera views covering areas right next to each other with no overlaps, the Easy Mode allows you to simply place camera views together according to the directions specified. Figure 1 Note: 1. An AVP dongle is required to access the Panorama function. 2. Up to 32 camera views can be stitched together to create a panorama view. 4 Feature Guide V8.5.5 1. Click the Configure button, select Advanced Video Analysis, and select Panorama Setting. 2. Select at least two cameras to be configured and then click the Configure button. This dialog box appears. Figure 2 3. Select Easy Mode (Video source must be the same resolution). 4. Use the Source drop-down list to select the first camera view to be placed in the panorama and click the Add Window. button. The first camera view is added to the Preview Figure 3 5. To add a second camera view, select the camera from the Source drop-down list. 5 6. To place the camera view on the left or right of the first camera view, click the and select to place the second view on the Left or Right of the first view. icon Figure 4 7. To place the camera view above or below the first camera view, click the select to place the second view on the Top or Bottom of the first view. 8. Repeat the steps for any additional cameras. icon and Note: You will only be able to add additional cameras next to the last camera view added. For example, when adding a third camera, you can only use the direction buttons in relation to the second camera. You will not be able to go back and select the first camera. 9. To specify the width and height of the panorama view, click the Customize Resolution icon, select Enable and type the Width and Height in pixels. Figure 5 10. When you finish stitching images, click the Save Before Exit button before exiting. For more information, see Panorama View, Chapter 1, DVR User's Manual on the Surveillance System Software DVD. 6 Feature Guide V8.5.5 2.2 Activating VSM by Schedule You can set a schedule to activate VSM during the specified time periods only. 1. Click the Schedule button, select Schedule Center and select VSM Schedule Setting. Figure 6 2. To add a new schedule, click the Add button . This dialog box appears. Figure 7 3. Select to activate VSM on a Specific Date or select Weekly to set up a weekly schedule. 4. Set a Start Time and an End Time, and they will be applied to the Specific Date or Weekly schedule. 5. Click OK to add the schedule. You can add multiple schedules by clicking the Add button and repeating the steps above. 7 2.3 Backing Up Recorded Files to GV-Backup Center You can now automatically save a copy of recorded files and system log from GV-System to an offsite location using GV-Backup Center. Note: This function is only supported in GV-Backup Center V1.1.0.0 or later. Follow the steps below to connect GV-System to GV-Backup Center: 1. Click the Network button and select Connect to Backup Center. This dialog box appears. Figure 8 2. Type the IP address, User ID and Password of the GV-Backup Center. 3. Modify the default Port 30000 if necessary and click OK. The login information is added. Figure 9 8 Feature Guide V8.5.5 4. Click Advanced Settings to specify the interval between each connection retry when connection is interrupted. Figure 10 5. Click OK and click the Connect button to connect to GV-Backup Center. For details on setting up GV-Backup Center, refer to the GV-Backup Center User's Manual. 9 2.4 Support for Dewarping of 3rd Party Fisheye Cameras You can now enable dewarping for 3rd party fisheye cameras and access fisheye related functions. 1. Click the Configure button, point to System Configure and select Camera Configure. Figure 11 2. Under the Camera Lens drop-down list, select Fisheye and click OK. 3. To dewarp the live view of the 3rd party fisheye camera, right-click the live view, select the camera number and click Fisheye. 10 Feature Guide V8.5.5 4. To access fisheye related functions, right-click the live view and select Fisheye Option. Figure 12 For details, see Fisheye View, Chapter 3, DVR User's Manual on the Surveillance System Software DVD. 11 2.5 Support for Advanced Single Camera Tracking with GV-SD200 GV-SD200 now supports the Advanced Single Camera Tracking function, which can track a moving object using only one PTZ camera. Note: The Advanced Single Camera Tracking function can only be enabled for one GV-SD200 at a time and cannot be applied to other PTZ cameras. Before setting up the Advanced Single Camera Tracking function, you must first enable the PTZ function. 1. Click the Configure button, point to Accessories, select PTZ Device and select PTZ Device Setup. Figure 13 2. button and select Enable Object Tracking. Click the Figure 14 3. To set up the Advanced Single Camera Tracking function, click the Configure button, point to Video Analysis, select Object Tracking Application, and select Object Tracking Setup. For details, see Advanced Single Camera Tracking, Chapter 3, DVR User's Manual on the Surveillance System Software DVD. 12 Feature Guide V8.5.5 3. ViewLog 3.1 Idle Protection in ViewLog You can enable the Idle Protection function in ViewLog and the system will exit ViewLog after the user remains inactive over the specified time period. Note: The Idle Protection function in ViewLog is disabled by default. 1. In ViewLog, click the Setting button. Figure 15 2. Select Auto close when ViewLog is idle to enable the function, and specify an Idle Time between 10 and 300 seconds. ViewLog will be closed when the user remains idle longer than the idle time. 3. Click OK to apply the settings. 13 3.2 Smooth Playback in ViewLog Previously, video recorded with 30 frames per second may still appear choppy because the 30 frames are not evenly distributed during one second. To enhance smoothness in ViewLog playback, the Smooth playback function is added to place each frame evenly apart. Note: When Smooth playback is enabled, ViewLog will always play 30 frames in each second regardless of the actual frame rate of the recorded video. As a result, videos with frame rate under 30 fps will appear to be fast forwarded and videos above 30 fps will appear to play back in slow motion. To enable Smooth playback in ViewLog, click the button in the bottom-right corner and select Smooth playback. Figure 16 14 Feature Guide V8.5.5 3.3 New Maps Added for GPS Tracks Playback In additional to the existing maps, you can now play back GPS tracks from devices in two new maps: Google Map V3 and OpenStreetMap. To access the new maps: 1. In ViewLog, click the Tools button and click Select MAP API. This dialog box appears. Figure 17 2. In the Please select a Map API drop-down list to access the two new maps, Google Map V3 or OpenStreetMap. 3. Click OK. For details, see GPS Tracks Playback, Chapter 4, DVR User's Manual on the Surveillance System Software DVD. 15 4. GeoVision Skype Video Utility The GeoVision Skype Video Utility allows you to receive live view or text notifications through a Skype account using a PC or mobile device upon motion detection or input trigger. You will need to install Skype on the computer of the GV-System, and the notifications can be sent to other Skype accounts. Figure 18 Note: Audio function is not supported in GV-Skype Video Utility. 16 Feature Guide V8.5.5 4.1 Installing GV-Skype Video Utility 1. Insert the Surveillance System Software DVD to your computer. It runs automatically, and a window appears. 2. Click Install V8.5.5.0 System. 3. Select GeoVision Skype Video Utility, and follow the on-screen instructions. Note: Before running the utility, log in to your Skype account and GV-System. 4. Double-click the GV-Skype Video Utility.exe icon on the desktop. The utility begins to connect to Skype. 5. A dialog box appears on your Skype. Click Allow access. Figure 19 After connected to Skype successfully, the GV-Skype Video Utility will minimize to system tray. 4.2 Setting Up Notifications Upon Motion or I/O Trigger 1. Right-click the GV-Skype Video Utility icon in the system tray and click Settings. This dialog box appears. Figure 20 17 2. The General setting page offers the following options: • Add to Startup: Click Enable to automatically run GV-Skype Video Utility at windows startup. • Administrator Password: Click Enable to require password to log in and out of GV-Skype Video Utility. 3. To send camera live view or notification message to Skype accounts upon motion detection, expand the Cameras list and select a camera. This dialog box appears. Figure 21 4. To send live view from the selected camera to a Skype account upon motion, a. Select Enable under Push Video to Skype User. b. Set an Alert Interval to specify the minimum time between each notification. c. Use the drop-down list to select a Skype user to send live view. Note: 1. GV-Skype Video Utility can only send camera live view to one Skype account at a time. 2. The received camera live view will be displayed in Skype’s default resolution. 18 Feature Guide V8.5.5 5. To send a notification message to multiple Skype accounts upon motion, a. Select Enable under Send Skype Message. b. Use the Skype User drop-down list to select the recipient of the message and click the Add button. Repeat for any additional recipient. c. Set an Alert Interval to specify the minimum time between each notification. d. Type a notification message up to 255 characters. 6. To send camera live view or notification message to Skype accounts upon input trigger, expand the Module list and select an input device. This dialog box appears. Figure 22 7. To send live view to a Skype account of a camera upon input trigger, follow step 4 and use the Push Camera drop-down list to select a camera for sending live view. 8. To send a notification message to multiple Skype accounts upon motion, follow step 5. 9. Click OK to apply the setting. 19 After setup is completed, the designated Skype user will see a notification message, as well as an incoming call to receive live view upon motion detection or input trigger. Figure 23 Click the Answer button to receive camera live view. When you finish watching the live view, click the red phone button to end the video call. Figure 24 Note: If the incoming call is not picked up, the Skype user will see a missed call record in the call history. 20 Feature Guide V8.5.5 5. Center V2 5.1 Longer Video Attachment from the Subscriber The Center V2 now can receive up to 15 minutes of pre-event recordings and post-event recordings separately from a subscriber. The longer video attachment provides the Center V2 administrator more information of what happens before and after an event is triggered. Pre-recording clips up to 15 min. Event Post-recording clips up to 15 min. To access this feature: 1. In the Address Book, select a subscriber and click the Subscriber Setting icon The Subscriber Setting dialog box appears. 2. Select Attachment Mode and click Settings. The Record Settings dialog box appears. 3. In the Subscriber’s Recorded Files section, select the desired event type, click the . Pre-Event Attachment and/or Post-Event Attachment column, and select the number of clip files to be attached with a notification message. Figure 25 21 Note: The maximum of 15 minutes of pre-event and post-event recordings can be sent respectively. If the GV-System host records 5 minutes for every file and you set up 15 clip files for pre-event recording, you can only receive 3 clip files instead. On the Event List, you can see the message Record file of Camera x. [Pre-Event Attachment] for pre-event recording and message Record file of Camera x. [Post-Event Attachment] for post-event recording. Double-click the message to play back the video instantly. Figure 26 Note: The feature is also supported by Dispatch Server. On the Dispatch Server, the administrator can also set up the maximum of 15 minutes of pre-event and post-event recordings separately for the Center V2’s subscribers. The settings on the Dispatch Server will override the settings on the Center V2 servers when the Dispatch Server distributes the subscribers to different Center V2 servers. 22 Feature Guide V8.5.5 5.2 Video Watermarking The Center V2 now can embed digital watermarks in video streams to prevent the recording from being tampered. The watermarks are encrypted and embedded in video streams during the compression stage, protecting the video from the moment of creation. Using Watermark Proof, a watermark-checking program, you can verify the authenticity of the recording before presenting it in the court. 5.2.1 Activating Watermark Protection On the main screen, click the Preference Setting button, select System Configure, click the Record tab and select Use Digital Watermark Protection to enable the function. Figure 27 For details on recording, see 1.7 Recording, and for details on storage settings, see Recording Setting, 1.15 System Configuration, Chapter 1, V8.5.5.0 GV-CMS Series User's Manual on the Surveillance System Software DVD. 23 5.2.2 Running Watermark Proof 1. Locate and run WMProof.exe in the Center V2 folder. 2. In the Watermark Proof window, click File from the menu bar, select Open and locate the recorded file (.avi). The selected file is then listed on the window. Alternatively, you can drag the file directly from the storage folder to the window. Note: The default path of recorded files is :\\Center V2\Data\subscriber\Live 3. If the recording is unmodified, a check mark will appear in the Pass column. On the contrary, if the recording is modified or does not contain watermark during recording, a check mark will appear in the Failed column. To play the recording, double-click the listed file on the window. Figure 28 24 Feature Guide V8.5.5 5.3 Displaying Event List on Another Monitor In the Center V2 Profession version, you can monitor different types of events shown in different tabs. Now, you can even assign a particular event type to display on another monitor screen. Right-click the desired event tab, select Display on Another Monitor and select a monitor for immediate display. Figure 29 25 6. VSM 6.1 Minimum Duration for Motion Detection and Video Lost Now you can minimize the false alert by setting up the minimum duration for Motion Detection and Video Lost events to persist before an alert is triggered. For example, the outdoor scenes are prone to flying insects. You can set up the minimal time period that a motion must persist before any alert is triggered. Or when any channel on the GV-System host is likely to display “video lost” or “connection lost”, you can set up the minimal duration before any alert is triggered. The alert action includes invoking computer alarm, activating an output device, sending e-mail and/or sending SMS. Select the option and click the Edit button to type the minimum duration. The default is 3 seconds. Figure 30 For details on the Alarm Settings, see 1.16 Notification Settings, Chapter 1, V8.5.5.0 GV-CMS Series User's Manual on the Surveillance System Software DVD. 26 Feature Guide V8.5.5 6.2 Counter Alarm When the GV-System subscriber applies the Object Counting function, the VSM operator now can be notified when the count exceeds your defined number. Select Counter Alarm and specify a count result (In number – Out number). Figure 31 The VSM will be notified when the count result exceeds the defined number. Figure 32 For details on the Advanced Settings, see 3.6.1 Advanced Setting for Subscription, Chapter 3, V8.5.5.0 GV-CMS Series User's Manual on the Surveillance System Software DVD. 27