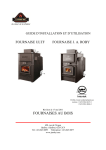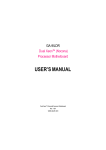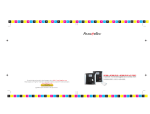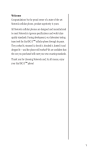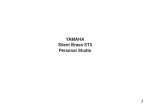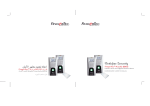Download Operating Instructions
Transcript
Programming Instructions This page is intentionally blank HBPY-PR-1 2 This Manual This manual describes how to program the Baxall Pyramid System using the menu system. You should note, that the menu system is normally used for making adjustments once the Pyramid System has been installed using the Pyramid Installation Tool, PY-INS. Full information on the use of the Installation Tool is given in the document, Installation Instructions, Pyramid Installation Tool and Utilities Software. If you are unfamiliar with the basic operation of the system, please refer to Manual 1a: Basic Operating Instructions, before you attempt to use the menu system. It is assumed that your system hardware has already been installed correctly. Warning Important safety instructions are contained in section 1. These must be read before using your Pyramid System. This manual is divided into four sections: Section 1, Important Safeguards, contains vital safety information, including the Low Voltage Directive and EMC declaration, WARNINGS and CAUTIONS which must be observed when installing the unit. Section 2, The Pyramid System, provides a brief description of the system. Section 3, Programming, describes the menu system, which allows access to the system settings. Section 4, Keyboard Engineering Settings, describes some settings that can be made from the keyboard. Section 5, Guidance Information, provides additional information for using the programming facilities. HBPY-PR-1 3 This page is intentionally left blank HBPY-PR-1 4 Contents 1 IMPORTANT SAFEGUARDS 1.1 1.2 1.3 1.4 1.5 2 3 Safety Damage Requiring Service Safety and Electromagnetic Compatibility (EMC) Manufacturer’s Declaration of Conformance Year 2000 Conformity 8 9 9 10 10 10 THE PYRAMID SYSTEM 11 PROGRAMMING FACILITIES 14 3.1 Using The Menu System 3.2 Menu Formats 3.3 Navigating The Menu System 3.3.1 Soft Keys 3.3.2 Selecting Menu Options 3.3.3 Specifying Text 3.3.4 Specifying Numbers 3.3.5 As You Make Changes 3.4 The Available Menus 3.4.1 The Main Menu 3.4.2 Program Smartcard 3.4.3 3.4.4 3.4.5 3.4.6 HBPY-PR-1 14 16 17 17 18 18 19 19 20 20 21 Edit User Name Priority Set Privileges Keyboard Privileges Menu Privileges Resource Code Pin Number Group ID Program Smartcard 21 22 22 23 24 25 25 26 26 Set Sequence 27 Define Sequence Video Source Range Menu Adding a Video Source Deleting a Video Source Clear Sequence Additional Note 27 28 29 29 30 30 Set Sync Sequence 31 Defining A Synchronised Sequence Video Source Range Menu Adding a Video Source Deleting a Video Source Clear Sync Sequence Sync Sequence Dwell Time Additional Note 31 32 33 33 33 34 34 Installer’s Details Set Matrix 35 36 Set The Site ID Set The Matrix Type 36 37 5 3.4.7 3.4.8 3.4.9 3.4.10 3.4.11 3.4.12 3.4.13 3.4.14 3.4.15 4 Set Time/Date Menu 38 Time Date 39 40 Serial Port Config 41 Set VCR Set MUX Disable Driver Serial Port Test 41 42 42 42 Alarm Config 43 Set Alarm To Response Configure Response Edit Alarm Caption Reset: Cam/Mon Pairs Rx Presets Serial Commands Alarm Output Events Priority Store Alarm Mode Dedicated Alarm Monitor Mode Display Stacking Mode Camera Monitor Pairing Activate Tamper Alarm Input Module Alarm Output Modules Receivers Edit Alarm Module Names Alarm Input Module Alarm Output Modules 44 46 48 48 50 51 53 56 57 59 59 60 60 60 61 62 63 64 65 65 66 Printer Log Video Source Config 67 68 Video Source Title Video Source Type Camera VCR, Mux, Other and None Store Configuration 69 69 70 70 70 Caption Config 71 Select Monitor Time Mode Date Style Time Date 71 72 72 72 72 Edit White List Display Installer Engineering Info 73 73 74 KEYBOARD ENGINEERING SETTINGS 4.1 4.2 4.3 4.4 4.5 4.6 HBPY-PR-1 Self Binding Store The Presets In Non-Volatile Memory Store A Nominal Or An Average Auto-Iris Level Turn On The OSD To The Selected Monitor Turn Off The OSD To The Selected Monitor Reset The Matrix To The Factory Settings 6 75 75 75 75 75 75 75 5 GENERAL GUIDANCE 5.1 5.2 76 Smart Cards Site Configuration Records 76 77 APPENDIX A – SMART CARD RECORD 78 APPENDIX B – ALARM CONFIGURATION SHEET 79 APPENDIX C – RESPONSE CONFIGURATION SHEET 80 HBPY-PR-1 7 1 Important Safeguards This product is exclusively for use in CCTV applications and has no other purpose. Read and Retain the Instructions - All the safety and operating instructions should be read before a unit is operated and should be retained for future reference. Cleaning – Disconnect items of equipment before cleaning them. Do not use liquid cleaners or aerosol cleaners. Use a damp cloth for cleaning. Attachments - Do not use attachments not recommended by the product manufacturer as they may cause hazards. Water and Moisture - Do not use the items of equipment near water. For example, near a bathtub, wash bowl, kitchen sink, or laundry tub, in a wet basement, near a swimming pool, in an unprotected outdoor installation, or any area that is classified as a wet location. Accessories - Do not place items of equipment on unstable stands, tripods, brackets, or mounts. A unit may fall, causing serious injury to a person and serious damage to the unit. Any mounting of units should follow the manufacturer's instructions, and should use a mounting accessory recommended by the manufacturer. Ventilation - Openings in enclosures, if any, are provided for ventilation to ensure reliable operation of the unit and to protect it from overheating, these openings must not be blocked or covered. Equipment should not be placed in a built-in installation unless proper ventilation is provided. Do not place it directly on other hot equipment, because this may increase its operating temperature. Power Sources - Items of equipment should be operated only from the recommended power sources. Power-cord Protection - Power-supply cords should be routed so that they are not likely to be walked on or pinched by items placed upon or against them. Pay particular attention to cords at plugs, and the point where they exit from the appliance. Overloading - Do not overload outlets and extension cords as this can result in a risk of fire or electric shock. Object and Liquid Entry – This equipment must be protected from the ingress of foreign materials. Never push objects of any kind into openings in the equipment as they may touch dangerous voltage points or short-out parts that could result in a fire or electric shock. Never spill liquid of any kind on the unit. Servicing – There are no user-serviceable parts. If you remove the covers, ensure that the power is off otherwise you may be exposed to dangerous voltages or other hazards, including moving mechanical parts. Refer all servicing to qualified service personnel. HBPY-PR-1 8 Replacement Parts - When replacement parts are required, be sure the service technician has used the replacement parts specified by the manufacturer. Unauthorised substitutions may result in fire, electric shock or other hazards. Safety Check - Upon completion of any service or repairs to a unit, ask the service technician to perform safety checks to determine that the unit is in a proper operating condition. Surge Protection – All cables that may be affected by lightning, must be surge protected. 1.1 Safety If you have any problems, please contact Baxall Security Ltd. WARNING Competent, qualified and experienced personnel must install this equipment. The installation must be in accordance with the country of installation’s National Wiring Regulations Refer to Baxall Security Ltd before using your system in a medical and/or intrinsically safe application. Do not exceed the voltage and temperature limits given in the specifications. Only operate your system in a clean, dry, dust-free environment. 1.2 Damage Requiring Service Refer your servicing to qualified service personnel under the following conditions: • • • • • • • When a power-supply cord or plug is damaged. If liquid has been spilled, or objects have fallen into a unit. If a unit has been exposed to rain or water. If a unit does not operate normally by following the operating instructions. If a unit has been dropped or the cabinet has been damaged. When a unit exhibits a distinct change in performance. If a unit has no power even when the power supply appears to operate correctly. If this is the case then ask a service engineer to test the internal fuse. HBPY-PR-1 9 1.3 Safety and Electromagnetic Compatibility (EMC) Do not operate a unit outside the voltage and temperature limits given in the specification. This product is for use in general-purpose CCTV applications in a residential, commercial or light industrial EMC environment. Refer to your agent before installing or using the product in medical and/or intrinsically safe applications or in an industrial EMC environment. WARNING This is a Class A product. In a domestic environment, this product may cause radio interference, in which case, the user may be required to take adequate measures. The product must be installed in accordance with good installation practice, to enable the product to function as intended and to prevent problems. Refer to your agent for installation guidance. Contact your agent to obtain a specification defining the acceptable levels of product degradation with regard to EMC immunity. 1.4 Manufacturer’s Declaration of Conformance The manufacturer declares that the product supplied with this document is compliant with the essential protection requirements of the EMC directive 89/336 and the Low Voltage Directive LVD 73/23 EEC. Conforming to the requirements of standards EN 55022 for emissions, IEC801 parts 2, 3 and 4 for immunity and BS415 superseded by EN60950 for Electrical Equipment safety. 1.5 Year 2000 Conformity This Pyramid System, which contains date and time-aware components, has been tested in accordance with British Standards Institution, DISC PD2000-1, A Definition of Year 2000 Conformity Requirements. HBPY-PR-1 10 2 The Pyramid System The Pyramid system is a large video management system, used to switch cameras to monitors at your request. It also controls the movement of the cameras, controls VCRs and multiplexers and processes alarms. A typical Pyramid system may consist of many components, connected via a network. These components may be viewed as building blocks, which enable the customer’s current and future requirements to be met closely and economically. The individual components are the Matrix, Keyboards, AC receivers, DC receivers, Alarm input modules, Alarm output modules, Coaxial Telemetry Transmitters and Interfaces to System 7000. Pyramid caters for single and multi-site applications, which can be easily adapted and expanded to meet changing requirements. The system can have up to 144 cameras, 32 monitors, 1024 alarm inputs and 1024 alarm outputs. It has eight serial ports for connecting VCRs and multiplexers and a printer port for connecting a log printer. A simple, single-site system is shown in Figure 1. Cameras Keyboard VCR Fn F FOCUS IRIS Monitors RX PTZ Camera Echelon Echelon Alarm Output Modules RX PTZ Camera RX Matrix PTZ Camera RX PTZ Camera Multiplexer VCR Printer Figure 1 Simple, Single-site System HBPY-PR-1 11 Alarm Input Modules At the heart of the Pyramid system is the Matrix, PY-48M16. This enables any camera to be displayed on any monitor (known as cross-point switching). It is this device that stores the menu system and the configuration settings that you make on the system. The Pyramid system can be easily customised, precisely to your requirements, using the menus provided. You can only access the menu system using a smart card which has been programmed to give menu access privileges. In the same way, the menu privileges can be restricted for different types of users, so that only the essential menu facilities are provided. The menu system is displayed on a selected monitor and is accessed using the Pyramid keyboard. Using a combination of messages displayed on the keyboard’s LCD (Liquid Crystal Display), keystrokes and the menus displayed on the monitor, you can configure the system. The main facilities provided in the menu system are the following. Programming New Smart Cards New smart cards can be programmed. In doing so, you specify the user name, the user’s priority, the keyboard and menu privileges and the PIN. If required, you can easily cancel the smart card. Video Source Configuration You can configure the system’s video sources. To do this, you specify what type of source they are (e.g. camera – controllable or non-controllable, VCR or multiplexer) and what textual title they have. Defining Synchronised and Non-synchronised Sequences You can specify up to 16 sequences, each with 16 cameras, and each camera can have its own dwell time. In addition, you can define up to 16 synchronised sequences, each of which can contain up to 16 cameras. Synchronised sequences differ from normal sequences in that when several of them are set running at the same time on different monitors, they all switch from camera to camera at the same time, with the same dwell time. Setting The Time And Date And Their Formats You can specify, on a monitor by monitor basis, whether the time and/or date are to be displayed. You can choose a 12hr or 24hr time display and a DDMMYY or MMDDYY date format display. Configuring Alarms You have comprehensive control over what happens in the event of alarms. For each of up to 1024 alarm inputs, you can allocate one of up to 1024 definable “responses”. The responses determine what the system does and what the operator sees. For each response, you can specify the alarm’s priority, caption and whether the operator must intervene to remove it from the Active Alarm list. Up to eight camera/monitor pairs can be displayed when the alarm event occurs. Where cameras are controllable, up to eight can be sent to selected preset positions. You can specify commands that will be issued to the connected devices in the event of the alarm, for example, to control a VCR. Up to 3 alarm output contacts from up to 1024 different outputs can be activated by the alarm. HBPY-PR-1 12 Configuring Serial Ports You can set up the serial ports for connection to multiplexers and VCR’s of selectable types. Selecting The Printer Output You can select what information is to be logged to your system’s printer. This manual tells you how to use the menu system facilities to make the changes that you require. HBPY-PR-1 13 3 Programming Facilities This section describes the menu facilities provided for programming the Pyramid System. 3.1 Using The Menu System The Pyramid System has a comprehensive set of on-screen menus for configuring the system. To use the menu system, you must log on using your smart card. In the description given below, it is assumed that you are using the Installer’s smart card, which provides access to all of the menu facilities. If you are not using an Installer’s smart card, you may not have access to all of the facilities. The keyboard layout is shown in Figure 2. Figure 2 Keyboard Layout Before you have inserted your smart card, the keyboard displays: Insert the Installer’s smart card into the left-hand side of the keyboard. When you do this, the following keyboard message is displayed: HBPY-PR-1 14 Type in the Installer’s PIN using the numeric key pad on the right-hand side of the keyboard. When you have logged on, the following message is displayed: Select the monitor which is to display the menu system by typing its number and pressing the Monitor key in the FUNCTIONS area to the right of the keyboard (see Figure 2). Press the LIST up key p. The keyboard displays: Press the Yes soft key to display the Pyramid System’s Main menu (see page 20) on the selected monitor. Note You can only access the menu system immediately after you have logged on using the smart card. If you have already selected a camera, you cannot access the menu system unless you log on again to the system. HBPY-PR-1 15 3.2 Menu Formats In general, the menus have the following format: Menu Number 0 8Option Option Pointer Option Option Option Option Option Option Option Option 1 2 3 4 5 6 7 8 9 Options 00:33:34 01-08-98 Time êê More Date Figure 3 Menu Format Menu Number This helps you know where you are in the menu system. It is displayed as a series of numbers, separated by fullstops, made up from the logical option numbers you have selected to get to that menu, but excluding the menu number for the Main menu (menu number 0). For example, if option 2 was selected in the main menu and this displays another menu, this will have the Menu Number 2. If you select the first option in Menu Number 2 and this displays another menu, this will have the Menu Number 2.1 and so on. Option Pointer The option pointer 4 is provided to enable you to point to menu items that you wish to select. You move the option pointer by using the up and down arrow keys tu in the LIST area of the keyboard (see Figure 2). Options These are text descriptions of the selectable facilities provided in the menu. More This symbol is displayed if the menu contains more options than can be displayed in a single screen. It is shown as êê at the bottom of the screen if there are options you can move downwards to and éé at the top of the screen if there are options that you can move upwards to. If the end options list is currently displayed, the symbol is displayed as . Time and Date Show the current date and time held in the system. HBPY-PR-1 16 3.3 Navigating The Menu System In general, the menus are lists of options that you can select. If you select the option, depending on the menu in question, you may get another menu displayed or you may need to type something on the keyboard. 3.3.1 Soft Keys The keys underneath the LCD display on the keyboard are referred to as soft keys (see Figure 2). These are used in conjunction with the menus displayed on the monitor, to help you use the menu system. Depending upon where you are in the menu system, they can have different functions allocated to them. The functions are indicated on the bottom line of the LCD. The primary soft key functions are ABORT, BACK and ENTER for soft keys 1,2 and 3 respectively. These do the following: ABORT This ends the Change System Setup Session. The changes that you have made to the setup are retained. When you have ABORTed the session, the keyboard LCD shows the following message: Note If you have ABORTed a session, and you have not selected a camera on the keyboard, you can start a new Change System Setup Session without having to log on again. HBPY-PR-1 17 BACK This takes you back to the previous menu, unless the main menu (Menu Number 0) is currently on display, in which case, BACK has no affect. ENTER This is used to select menu options. 3.3.2 Selecting Menu Options In general, you select options from the menus by doing the following. 1) Move the option pointer 4 to the option that you require using the up and down arrow keys tu in the LIST area of the keyboard (see Figure 2). 2) Press the ENTER soft key (soft key 3). Every new session starts with the main menu (menu number 0). When you have selected an option from the main menu, you usually get another menu displayed. In this, you may be selecting other options that again may display a further menu. In other cases, you will be typing in values, or selecting alternatives. 3.3.3 Specifying Text Some of the menus that you will use require that you input items of text. For example, you may need to specify a user name or a video source name. In general, you select the item in the menu, and it starts flashing. At the same time, you are presented with a message, displayed on the keyboard’s LCD display, which has the following format: RIGHT and END are the current functions of soft keys 1 and 3 respectively. These operate in the following way: Soft key 1 2 3 Name RIGHT END Function press once to move one character to the right finish the text before the current character position and show it in the monitor menu You edit the User name in the following way: 1) To the right of the soft key text RIGHT in the keyboard display, is displayed the first character of the Current text . To change it, use the up and down arrow keys tu in the LIST area of the keyboard (see Figure 2). This will cycle through the lower case alphabet and the characters + - : . = and space. HBPY-PR-1 18 2) You can change from lower case to an upper case alphabet by pressing the previous camera key (at the bottom of the LIST area of the keyboard) twice. 3) To change from an upper case alphabet to a lower case one, press the once. previous camera key 4) To insert a space, if you are currently using the lower case alphabet, press the previous camera key once and press the up or down arrow key tu. If you are in the uppercase alphabet, press the previous camera key twice and press the up or down arrow key tu. If you have inserted a space in this way, pressing the previous camera key once and pressing the up or down arrow key tuwill select the upper case alphabet. If you press the previous camera twice and press the up or down arrow keys tu, this selects the lower case alphabet. 5) As you select each character in the user name, press the RIGHT soft key to move to the next character position. 6) When you have finished specifying the text, press the RIGHT soft key once then press the END soft key. This will display the text in the menu. 3.3.4 Specifying Numbers Some of the menus that you will use require that you input numerical items. For example, you may need to specify a Priority or Pin number if you are programming a smart card. In general, you select the item in the menu, and it starts flashing. At the same time, you are presented with a message, displayed on the keyboard’s LCD display, which has the following format: RIGHT and END are the current functions of soft keys 1 and 3 respectively. These operate in the following way: Soft key 1 2 3 Name RIGHT END Function press once to move one character to the right finish the number at the current character position and show it in the monitor menu To specify the number, type all the digits of the number on the numeric area of your keypad and press the END soft key. 3.3.5 As You Make Changes In general, the configuration changes that you make using the menus are stored in the matrix in non-volatile memory as you make them. The exceptions to this are when you use menus that contain store options e.g. store configuration and store alarm. In these cases, the changes are not stored in the matrix until the store option has been selected. HBPY-PR-1 19 3.4 The Available Menus In this section, the menus are shown in a simplified format without the time and date. Where there are too many options to display at once on the screen and in practice, you would scroll them to view them all, these are simply shown as a complete and continuous list. In the description, it is assumed that the Installer smart card is being used, and that all of the facilities can be accessed. However, if you are using a different card, not all the facilities will necessarily be available. 3.4.1 The Main Menu The main menu is a list of the programmable options. The programmable options provided are described in detail in the rest of section 3.4. You should read the corresponding section in the manual before starting to program the options in the menus. The main menu has the following options: 0 8Program smartcard Set sequence Set sync sequence Installer’s details Set matrix Set time/date menu Serial port config Alarm config Printer logs Video source config Caption config Edit white list Display installer Engineering Info HBPY-PR-1 20 3.4.2 Program Smartcard Access to the Pyramid system is controlled using smart cards. This option lets you program those smart cards. In doing so, you specify the user name, the user’s priority, the menu and keyboard privileges, the resource code, the PIN that must be entered at log on and the group ID. When you select this option, the Program smart card menu is displayed: 1 User name 4 Edit user name Priority 0-255:--Set privileges :--Resource code 0-255:--Pin number :---Group ID :--Program Smartcard :--- Edit User Name This option allows you to specify the user name for the card. This is displayed on the keyboard LCD each time the card is inserted into the reader. When you select Edit user name, the current user name at the top of the menu flashes and the keyboard LCD displays a message similar to the following: Edit the User name as described on page 18. When you have finished, it is displayed at the top of the Program smart card menu. Note The user name that you specify for the smart card is added to the “white list” see page 73. HBPY-PR-1 21 Priority This option enables you to allocate a priority to a user. The priority is used to resolve operational conflicts. For example, if more than one user attempts to control the same PTZ camera at the same time, the user with the highest priority gains control. When you select Priority, the following keyboard message is displayed: The priority must be a number in the range 0 to 255. The higher the number, the higher is the priority. Input the priority as described on page 19. Set Privileges This option allows you to allocate to the user, access rights to the keyboard and menu facilities. When you select Set privileges, you get the Set privileges menu: 1.4 4Keyboard Privileges Menu Privileges HBPY-PR-1 22 Keyboard Privileges Select Keyboard privileges, which displays the following menu: 1.4.1 4Select Cameras Select Monitors Select Sequence Control Cameras Control Multiplexers Control VCR record Control VCR stop Control VCR playback Menu Access Self binding Suspend priority To specify the keyboard privileges, move the option pointer using the up and down arrow keys tu to each privilege which is required, and press the ENTER soft function key. As you select each item, a + character is inserted to the left of the option’s text to show that it has been selected (that is, access has been granted). When you have selected all of the privileges, press the BACK soft function key to return to the Set Privileges menu. Note When the user of the smart card attempts to use a keyboard facility to which access has not been granted, the keyboard LCD displays the following message: HBPY-PR-1 23 Menu Privileges Select Menu privileges in the Set privileges menu. If you did not select Menu Access as a keyboard privilege (see above) the following menu is displayed: 1.4.2 4Set Menu Access Privilege Press the ENTER soft key and the Keyboard privileges menu is displayed with the option pointer positioned at the Menu Access option. Press the ENTER soft key to select Menu Access and press the BACK soft key to display the Menu privileges menu: 1.4.2 8Programming Smartcards Setting sequences Installer’s details Set time and date Serial Port config Alarm config Printer log config Video source config Caption config Edit white list To specify the menu privileges, move the option pointer using the up and down arrow keys tu to each privilege which is required, and press the ENTER soft function key. As you select each item, a + character is inserted to the left of the option’s text to show that it has been selected (that is, access has been granted). When you have selected the required privileges, press the BACK soft function key to return to the Set Privileges menu. HBPY-PR-1 24 Press the BACK soft key again to return to the Program smartcard menu. The Set privileges field displays the text OK when the privileges have been set. Note When the smart card is used, only the menu options to which access has been granted will be displayed, plus the Display installer and Engineering Info options. If the user is to access to the menu system, access to Select Monitors in the keyboard privileges must also be granted. Resource Code This item is reserved for future development and does not currently affect the operation of the system. However, a number must be entered to enable the programming of the smart card to be completed. When you select Resource code, the following is displayed: The Resource code must be a number in the range 0 to 255. Input the Resource code as described on page 19. Pin Number This option allows you to specify the PIN (Personal Identification Number) that must be entered each time the card is used to log on to the system. When you select Pin number, the following is displayed: It recommended, for security reasons, that the PIN should always be 4 digits. Input the PIN as described on page 19. When you have finished, the Pin number field is set to **** in the Program smartcard menu. HBPY-PR-1 25 Group ID This item is reserved for future development and does not currently affect the operation of the system. However, a number must be entered to enable the programming of the smart card to be completed. When you select Group ID, the following is displayed: Group ID must be a number in the range 0 to 255. Input the Group ID as described on page 19. Program Smartcard When you have specified all of the options for the card, the text OK is displayed in the Program Smartcard field. To record the options on a new card, select the Program Smartcard option and press the ENTER soft key. The following message is displayed on the keyboard: Remove your smart card from the keyboard and insert the new one to be programmed. When the LEDs flash, the process is complete and the following message is displayed on the keyboard: The user name is as you specified when programming the smartcard. Note Do not remove your smart card and reinsert it, unless you want to reprogram it with the new card details. It is recommended that details of each smart card are recorded, and kept in a secure place for future reference. An example form is provided in Appendix A. HBPY-PR-1 26 3.4.3 Set Sequence This option lets you program camera sequences for the Pyramid System. You can specify up to 16 sequences, each with 16 cameras. In doing so, you select a sequence number, the sequence of cameras and the dwell time for each camera. When you select this option, you get the Set sequence menu: 2 4Define sequence Clear sequence Define Sequence Select the Define sequence option and the Sequence menu is displayed: 2.1 4Sequence Sequence Sequence Sequence Sequence Sequence Sequence Sequence Sequence Sequence Sequence Sequence Sequence Sequence Sequence Sequence HBPY-PR-1 1 2 3 4 5 6 7 8 9 10 11 12 13 14 15 16 27 Select the sequence that you wish to edit and you get the a display similar to the following: 2.1.1 401:Camera 02:Camera 03:Camera 04:Camera 05:Camera 06:Camera 07:Camera 08:Camera 09:Camera 10:Camera 11:Camera 12:Camera 13:Camera 14:Camera 15:Camera 16:Camera 001 002 003 004 005 006 007 008 009 010 011 012 013 014 015 016 2 2 2 2 2 2 2 2 2 2 2 2 2 2 2 2 In this example, sequence 1 has already been defined and contains cameras 001 to 016 which respectively, have the selected dwell times of two seconds. Video Source Range Menu Select the sequence entry that you wish to edit and a Video source range menu similar to the following is displayed: 2.1.1.1 4Video source 1-10 Video source 11-20 Video source 21-30 Video source 31-40 Video source 41-50 Delete video source HBPY-PR-1 28 Adding a Video Source Select the video source range that contains the required camera. For example, if you want camera 003, choose Video source 1-10 and you get the range displayed: 2.1.1.1.1 4001:Camera 002:Camera 003:Camera 004:Camera 005:Camera 006:Camera 007:Camera 008:Camera 010:Camera 001 002 003 004 005 006 007 008 009 Select the Camera that is to be added to the sequence. This displays the Dwell Time menu: 2.1.1.1.1.1 4 Enter dwell time 1 – 255 ---- At the same time the keyboard displays: The dwell time must be a number in the range 1 to 255. Input the dwell time as described on page 19. Deleting a Video Source To delete a video source, select the item in the required sequence and select Delete video source in the Video source range menu. The video source is deleted and the sequence is displayed again. HBPY-PR-1 29 Clear Sequence To clear an entire sequence, select Clear sequence from the Set sequence menu. This displays the Sequence menu: 2.2 4Sequence Sequence Sequence Sequence Sequence Sequence Sequence Sequence Sequence Sequence Sequence Sequence Sequence Sequence Sequence Sequence 1 2 3 4 5 6 7 8 9 10 11 12 13 14 15 16 Select the sequence and press the ENTER soft key. The sequence is cleared (that is, all of the video sources are removed from the sequence) and you are returned to the Set sequence menu. Additional Note You can define up to 16 sequences and up to 16 synchronous sequences. When you run them (see Manual 1a: Basic Instructions, Pyramid Systems), synchronous sequences are selected by specifying numbers 17 to 32. Non-synchronous sequences are selected by specifying numbers 1 to 16. HBPY-PR-1 30 3.4.4 Set Sync Sequence This option lets you define up to 16 synchronised sequences, each of which can contain up to 16 cameras. Synchronised sequences differ from normal sequences in that when several of them are set running at the same time on different monitors, they all switch from camera to camera at the same time, and with the same dwell time. To set up synchronised sequences, select Set sync sequence from the main menu. This displays the Set sync sequence menu: 3 4Define sync sequence Clear sync sequence Set sync sequence dwell :Current dwell…6secs In this example, the current dwell time for the synchronised sequences is set to 6 seconds. Defining A Synchronised Sequence Select Define sync sequence from the Set sync sequence menu. The Sync sequence menu is displayed: 3.1 4Sync Sync Sync Sync Sync Sync Sync Sync Sync Sync Sync Sync Sync Sync Sync Sync HBPY-PR-1 sequence sequence sequence sequence sequence sequence sequence sequence sequence sequence sequence sequence sequence sequence sequence sequence 1 2 3 4 5 6 7 8 9 10 11 12 13 14 15 16 31 Select the Sync sequence that you wish to edit and press the ENTER soft key. You get the a display similar to the following: 3.1.1 401:Camera 02:Camera 03:Camera 04:Camera 05:Camera 06:Camera 07:Camera 08:Camera 09:Camera 10:Camera 11:Camera 12:Camera 13:Camera 14:Camera 15:Camera 16:Camera 001 002 003 004 005 006 007 008 009 010 011 012 013 014 015 016 In this example, sequence 1 has already been defined and contains cameras 001 to 016. Video Source Range Menu Select the Sync sequence entry that you wish to edit and you get a Video source range menu similar to the following: 3.1.1.1 4Video source 1-10 Video source 11-20 Video source 21-30 Video source 31-40 Video source 41-50 Delete video source HBPY-PR-1 32 Adding a Video Source Select the video source range that contains the required camera. For example, if you want camera 003, choose Video source 1-10 and you get the range displayed: 3.1.1.1.1 4001:Camera 002:Camera 003:Camera 004:Camera 005:Camera 006:Camera 007:Camera 008:Camera 009:Camera 010:Camera 001 002 003 004 005 006 007 008 009 010 Select the Camera that is to be added to the sync sequence and press the ENTER soft key. This adds the camera to the sync sequence and displays the sync sequence again. Deleting a Video Source To delete a video source select the camera in the required sync sequence and select Delete video source in the Video source range menu. The video source is deleted and the sync sequence is displayed again. Clear Sync Sequence To clear a Sync sequence select Clear sync sequence from the Set sync sequence menu. This displays the Sync sequence menu: 3.1 4Sync Sync Sync Sync Sync Sync Sync Sync Sync Sync Sync Sync Sync Sync Sync Sync HBPY-PR-1 sequence sequence sequence sequence sequence sequence sequence sequence sequence sequence sequence sequence sequence sequence sequence sequence 1 2 3 4 5 6 7 8 9 10 11 12 13 14 15 16 33 Select the Sync sequence and press the ENTER soft key. The sync sequence is cleared and you are returned to the Set sync sequence menu. Sync Sequence Dwell Time To set the dwell time for your synchronised sequences, select Set sync sequence dwell time from the Set sync sequence menu. This displays the following: 3.3 4 Enter dwell time 5 – 999 ---- At the same time the keyboard displays: The dwell time must be a number in the range 5 - 999. Input the dwell time as described on page 19. The Set sync sequence menu is displayed with the new dwell time shown. Additional Note You can define up to 16 sequences and up to 16 synchronous sequences. When you run them (see Manual 1a: Basic Instructions, Pyramid Systems), synchronous sequences are selected by specifying numbers 17 to 32. Non-synchronous sequences are selected by specifying numbers 1 to 16. HBPY-PR-1 34 3.4.5 Installer’s Details This option allows you to specify the installer’s name and address. When you select it, you get the Installer’s details menu: 4 4Enter Installer Baxall Security Ltd Castlehill Bredbury Park Ind Est Bredbury Stockport If the Installer’s details have been input already, the details are displayed. To edit a line in the installer’s details, select the required line. The text in the line (e.g. Bredbury), flashes and the keyboard LCD displays a message similar to the following: Edit the text as described on page 18. When you have finished editing the Installer’s details, press the BACK soft key to return to the main menu. HBPY-PR-1 35 3.4.6 Set Matrix This option enables you to set the Site ID, to set the matrix type as Master or Output Expander, and for an output expander, to specify the master matrix which it expands (its parent). When you select this option, you get the Set matrix menu: 5 4Set Site ID. … . . 0 Set Matrix type… MASTER Set The Site ID Select the Set Site ID option from the Set matrix menu. The keyboard will display: Specify the site ID number as up to five digits, see page 19. Note The site ID is used in systems that have networked multiple master matrices, to enable the keyboard to access any one of those matrices. HBPY-PR-1 36 Set The Matrix Type Select the Set Matrix type option from the Set Matrix menu. The Set Matrix type menu is displayed: 5.2 4Master Output expander For a Master matrix, select the Master option. You are returned to the Set Matrix menu, with the Set Matrix type field set to MASTER. For an output expander unit, select Output expander. You are returned to the Set Matrix menu, with the Set Matrix type field set to O/P EXP. An additional Set Exp parent option is displayed: 5 4Set Site ID. … . . 0 Set Matrix type… O/P EXP Set Exp parent…….1 To specify the Expander’s parent, select the Set Exp parent option. The keyboard displays: Type in a number in the range 0 to 6, see page 19. HBPY-PR-1 37 Note You should take care not to set a Master Matrix to an Output expander in error. If you do this, the next time you try to use the menu system, you will get a Monitor not known message on the keyboard. If this happens, you must do one of two things. Either: 1) Log on to the keyboard, select monitor 17 before you press the up arrow key in the LIST area of the keyboard, and to use the menu system to set the matrix back to MASTER. Next time you use the menu system, you select monitor 1 as usual. Or 2) Reset the matrix to the default factory settings. To do this, type 251 and press the function key Fn. Switch off the power to the matrix and switch the power on again. As the matrix boots up, it will show a blue introduction screen with a series of numbers and letters displayed in the top right corner. When it has finished booting up, it will return to displaying video pictures. You can then log on to the keyboard and use your menu system in the normal way again. Caution Resetting to the default factory settings means that any configuration information that you have already specified will be lost. 3.4.7 Set Time/Date Menu This option allows you to set the time and date. When you select this option, you get the Time/Date Menu: 6 4Set Time Set Date HBPY-PR-1 38 Time To set the time, select Set Time and the Time menu is displayed: 5.1 Time Enter new time hrs:mins:secs 12:56:23 ** OK The asterisk characters ** enable you to select each part of the time (hours, minutes and seconds) in turn so that you can change them. In the above example, the asterisk characters are located under the hours part of the time. If you do not wish to change the hours press the ENTER soft key and the asterisks move to the minutes part of the time. If you do wish to change the hours, use the up and down arrow keys tu in the LIST area of the keyboard (see Figure 2), then press the ENTER soft key. Do this for each time field, and the asterisk characters will be located under OK. To set the time at the specified value, press the ENTER soft key and you are returned to the Set time/date menu. This will show the new time, which will be incremented by the time it takes to display the menu. Note It takes a few seconds to specify all of the time fields. Therefore, you should specify a time that is, say, 2 minutes in the future and ensure that the asterisk characters ** are located under OK. Then, with reference to the clock that you are using to set the time against, press the ENTER soft key as that clock shows the time that you have specified. HBPY-PR-1 39 Date To set the date, select the Set Date option and you get the Date Menu: 5.2 Date Enter new date day-month-year 14-07-97 OK ** The asterisk characters ** enable you to select each part of the date (day, month and year) in turn so that you can change them. In the above example, the asterisk characters are located under the day part of the date. If you do not wish to change the days press the ENTER soft key and the asterisks move to the months part of the date. If you do wish to change the days, use the up and down arrow keys tu in the LIST area of the keyboard (see Figure 2), then press the ENTER soft key. Do this for each date field, and the asterisk characters will be located under OK. To set the date at the specified value, press the ENTER soft key and you are returned to the Set time/date menu which will show the new date. HBPY-PR-1 40 3.4.8 Serial Port Config This option allows you to configure the system’s serial ports. You need to do this so that the correct device driver is allocated to the port. When you select the option, you get the Serial port config menu: 7 4P1: VCR1 :Mitsubishi P2: VCR2 :Mitsubishi P3: VCR3 :Mitsubishi P4: VCR4 :Mitsubishi P5: Mux1 :DM uniplex P6: Mux2 :DM uniplex P7: Mux3 :DM uniplex P8: Mux4 :DM uniplex Serial Port Test 5600L 5600L 5600L 5600L To configure a port, select the port and press the ENTER soft key. The Select driver menu is displayed: 7.1 4Set VCR Set MUX Disable driver Set VCR If the port is to be used for a VCR, select Set VCR. This displays the video options menu: 7.1.1 4Mitsubishi 5600L Mitsubishi 5600 JVC 925E HBPY-PR-1 41 Set MUX If the port is to be connected to a multiplexer, select Set MUX in the Select driver menu. This displays the Multiplexers menu, which is similar to the following: 7.1.2 4DM Uniplex ZMX-16 ZMX-9 ZMX-8 Kramplex Select the option that you require and press the ENTER soft key to return to the Select driver menu. Disable Driver If the port is not going to have a driver associated with it, select the Disable driver option in the Select driver menu and press the ENTER soft key. The Serial port config menu is displayed with the selected port field showing No device. Note There is no operational reason to disable a driver for a port if nothing is connected to that port. However, if you do take the trouble to disable the drivers for unused ports, the Serial port config menu can be used as a quick reference to see what is currently connected to the system. Serial Port Test Note This test is provided for use by qualified test/maintenance personnel only. Loopback connectors must be inserted in the serial ports to perform the test. Select the Test serial ports option in the Serial port config menu. While the test is under way, the text Testing… is displayed. When the test is complete, a Serial Port Test Results report is displayed for all the ports, which are shown as having passed or failed. To return to the Serial port config menu, press the ENTER or BACK soft key. HBPY-PR-1 42 3.4.9 Alarm Config The Pyramid system has very flexible facilities for alarm configuration. You can specify an overall setting that determines the way that the alarms are to be displayed on the monitor(s). This is done by setting the alarm display mode. The options available are Dedicated Alarm Monitor Mode, Display Stacking Mode and Camera Monitor Pairing. Because it affects the way that you configure the rest of the alarm system, you need to decide which mode you are going to use before you configure your alarms at the detailed level. For an explanation of these modes, see page 59. At the detailed level, the underlying approach is to have a “library” of system responses, where each response is a specification of what the system will do in the event an alarm. You can define up to 1024 different responses. For each alarm input on your system, you can select any one of the responses to be associated with it. You can, if you require, associate the same response to more that one alarm input. When an alarm event occurs, the system will react according to the specification in the response that is associated with the alarm input. Note: To help you to manage your Alarm configuration, you are recommended to make a record of all your alarm inputs and response settings, as you configure them. An example form for this purpose is provided in Appendix B. To configure the alarms on your system, select Alarm config from the main menu. This displays the Alarm config menu: 8 4Set alarm to response Configure response Mode:Dedicated monitor M1 Activate tamper Edit alarm module names HBPY-PR-1 43 Set Alarm To Response This option allows you to allocate a particular response to a selected alarm input (see page 46 for the configuration of responses). To allocate a response to an alarm input, select Set alarm to response from the Alarm config menu. The Set alarm to response menu is displayed: 8.1 4Alarm input module Press the ENTER soft key. This displays the following menu: 8.1.1 4Enter alarm input module 1 – 128 --- At the same time the keyboard displays: HBPY-PR-1 44 The alarm input module identifier must be a number in the range 1 - 128. Specify the alarm input module number as described on page 19. The alarm menu for the selected alarm module is displayed: 8.1.1.1 4A1 Alarm A2 Alarm A3 Alarm A4 Alarm A5 Alarm A6 Alarm A7 Alarm A8 Alarm 1 2 3 4 5 6 7 8 No No No No No No No No Response Response Response Response Response Response Response Response Select the alarm input that you require and press the ENTER soft key. The response number menu is displayed: 8.1.1.1.1 4Choose response number 1 – 1024 0 to delete ---- This menu allows you to allocate a response number to the selected alarm. At the same time, the keyboard displays: HBPY-PR-1 45 The response number must be a number in the range 1 - 1024. Input the response number as described on page 19. The alarms menu is displayed again showing, for example: 8.1.1.1 4A1 Alarm A2 Alarm A3 Alarm A4 Alarm A5 Alarm A6 Alarm A7 Alarm A8 Alarm 1 2 3 4 5 6 7 8 Resp 1 No Response No Response No Response No Response No Response No Response No Response In this case, Alarm 1 on alarm input module 1 has been set to Resp 1. Continue selecting the alarms and associating the responses as you require for the selected module. When you have finished, press the BACK soft key to return to the Set alarm to response menu. When you have finished associating responses with all the alarms, press the BACK soft key when the Set alarm to response menu is displayed to return to the Alarm config menu. To disassociate the alarm from a response, select the alarm and specify the response number as 0. Configure Response This option is used to specify (configure) each of the responses. Select the Configure response option from the Alarm config menu. The Configure response menu is displayed: 8.2 4Choose response number 1 – 1024 ---- HBPY-PR-1 46 This menu allows you to choose the response that you wish to configure. The keyboard displays the following: The response number must be a number in the range 1 to 1024. Input the response number as described on page 19. The response list menu is displayed. If for example, response number 1 was selected, it would show: 8.2.1 40001:Response 0002:Response 0003:Response 0004:Response 0005:Response 0006:Response 0007:Response 0008:Response 0009:Response 1 2 3 4 5 6 7 8 9 Select the response required, and press the ENTER soft key. This displays the response definition menu. For response 1, this would look similar to the following: 8.2.1.1 4Response 1 Edit alarm caption Reset: Manual Cam/Mon pairs : 0 Rx Presets : 0 Serial commands Alarm output events Priority: No tone Store alarm HBPY-PR-1 47 Edit Alarm Caption The alarm caption specifies the text that is displayed, for example, in the Active Alarm list when the alarm event occurs. Select Edit alarm caption in the response definition menu. The current caption (in this case Response 1) flashes and the keyboard displays the following: Edit the text as described on page 18. When you have finished, the text is displayed in the response definition menu. Reset: This option is used to specify the reset mode for the alarm. This is can be configured as Manual reset, Timed reset or Contact closure. These options have the following meanings. Manual reset This ensures that an alarm is acknowledged and cleared by the operator before the alarm is removed from the active alarm list. Timed reset The alarm can be manually acknowledged and cleared, or removed from the list after an elapsed time. The elapsed time is specified using the menu system and can be from 1 second to 18 hours. Contact closure The alarm can be manually acknowledged and cleared, or be removed from the list when the contact is reset. To specify the reset option, select Reset: in the response definition menu. This displays the Reset: menu: 8.2.1.1.3 4Manual reset Timed reset Contact closure HBPY-PR-1 48 Select the option that you require and press the ENTER soft key. If you select Manual reset, the response definition menu is displayed again. If you select Timed reset, you get the Timed reset menu: 8.2.1.1.3.2 4Enter timeout period 1-65535 secs ----- The keyboard displays the following message: The timeout must be a number in the range 1 to 65535. Input the timeout period as described on page 19. The response definition menu is displayed with the Reset: field set to Timed – xxxsecs where xxx is the specified value. If you select Contact closure in the Reset: menu, you are returned to the response definition menu which displays Contact closure in the Reset: field. HBPY-PR-1 49 Cam/Mon Pairs This facility allows you to connect camera inputs to monitor outputs as defined in the camera monitor pairing list which you specify. Up to eight camera/monitor pairs can be implemented for a single alarm. For further information on how this facility works, see page 60. When you select this option, you get the Cam/Mon pairs menu: 8.2.1.1.4 41 Source ---- Mon -2 Source ---- Mon -3 Source ---- Mon – 4 Source ---- Mon -5 Source ---- Mon -6 Source ---- Mon -7 Source ---- Mon -8 Source ---- Mon – Delete Cam/Mon pair Select the pair that you wish to define and press the ENTER soft key. This displays the Video source range menu: 8.2.1.1.4.1 4Video source Video source Video source Video source Video source 1-10 11-20 21-30 31-40 41-50 Select the range that contains the camera that you require and press the ENTER soft key. You get a display similar to the following: 8.2.1.1.4.1.1 401:Camera 001 02:Camera 002 03:Camera 003 04:Camera 004 05:Camera 005 06:Camera 006 07:Camera 007 08:Camera 008 09:Camera 009 10:Camera 010 HBPY-PR-1 50 Select the camera that you require from the list and press the ENTER soft key. The Select monitor menu is displayed: 8.2.1.1.4.1.1.1 4Select monitor Select monitor Select monitor Select monitor Select monitor Select monitor Select monitor Select monitor Select monitor Select monitor Select monitor Select monitor Select monitor Select monitor Select monitor Select monitor 1 2 3 4 5 6 7 8 9 10 11 12 13 14 15 16 Select the monitor that you require from the list and press the ENTER soft key. The Cam/Mon pairs menu is displayed again with the pair definition that you have just made. Continue to define camera/monitor pairs for the alarm as required. When you have finished, press the BACK soft key to return to the response definition menu, which will display the number of pairs that have been defined in the Cam/Mon pairs field for the response. Rx Presets This option allows you to define up to eight controllable cameras and preset pairs for the response. That is, when the alarm occurs, up to eight cameras will move to the preset positions selected for each individual camera. When you select this option, you get the Rx presets menu: 8.2.1.1.5 41 Source ---2 Source ---3 Source ---4 Source ---5 Source ---6 Source ---7 Source ---8 Source ---Delete Preset HBPY-PR-1 Preset Preset Preset Preset Preset Preset Preset Preset 51 --–----–- Select the source/preset pair that you wish to define and press the ENTER soft key. This displays the Video source range menu: 8.2.1.1.4.1 4Video source Video source Video source Video source Video source 1-10 11-20 21-30 31-40 41-50 Select the video source range that contains the camera that you require and press the ENTER soft key. You get a display similar to the following: 8.2.1.1.5.1.1 4001R:Camera 002R:Camera 003R:Camera 004 :Camera 005 :Camera 006 :Camera 007 :Camera 008 :Camera 009 :Camera 010 :Camera 001 002 003 004 005 006 007 008 009 010 Note The controllable cameras are shown with an R after the camera number. Select the camera that you require from the list and press the ENTER soft key. This displays the Rx presets menu again with the camera number inserted in the Source field. The Preset field flashes and your keyboard display shows the following: The preset number must be a number in the range 1 - 128. Input the preset number, as described on page 19. If the camera that you have selected is not controllable, the following message is displayed in the Source/preset pairs menu: E:No receiver. HBPY-PR-1 52 When you have finished setting up the Source/preset pairs for the response, press the BACK soft key to return to the response definition menu. Delete Preset To delete a Source/preset pair, select Delete Preset in the Source/preset menu. Select the pair that you wish to delete and press the ENTER soft key. The Source and Preset fields are cleared for the selected pair. Serial Commands This option allows you to specify the serial commands that will be issued to the connected devices in the event of the alarm. This facility enables VCRs to be switched to record at selected speeds, or stopped and multiplexers to be switched to LIVE mode or Encode mode at selected speeds. Note When the alarm is cleared, the connected devices are returned to their original state prior to the alarm. When you select the option, you get the Serial commands menu: 8.2.1.1.6 4P1: VCR1 P2: VCR2 P3: VCR3 P4: VCR4 P5: Mux1 P6: Mux2 P7: Mux3 P8: Mux4 :Mitsubishi :Mitsubishi :Mitsubishi :Mitsubishi :DM uniplex :DM uniplex :DM uniplex :DM uniplex 5600L 5600L 5600L 5600L Note This menu only displays connected devices up to where a ‘no device’ entry is found in the list. That is, if P3 in the above Serial Commands menu is set to No device, the devices connected to P4 to P8, would not be displayed. HBPY-PR-1 53 To specify the serial commands for a port connected to a VCR, select the port and press the ENTER soft key. The Command lines menu is displayed: 8.2.1.1.6.1 41: Not set 2: Not set 3: Not set 4: Not set Note The above menu allows you to input up to 4 commands. For correct operation of the serial commands, they must be input in the correct order, with the first command specified at line 1:, the second command at line 2: etc. To specify the first command, select line 1: and press the ENTER soft key. This displays the VCR command menu: 8.2.1.1.6.1.1 4Delete command VCR record VCR stop Record 3Hr Record 12Hr Record 48Hr Record 72Hr Record 120Hr Record 168Hr Record 240Hr Record 360Hr Record 480Hr If you wish the VCR to stop when the alarm occurs, select VCR stop and press the ENTER soft key. The Command lines menu is displayed again with the selected command displayed in line 1:. If you wish the VCR to record when the alarm occurs, the first command (line 1: in the Command lines menu) must be specified as the required recording speed (e.g. Record 3Hr) and the second command (line 2:), must be specified as VCR record. HBPY-PR-1 54 To specify the serial commands for a port connected to a multiplexer, select the port and press the ENTER soft key. The Command lines menu is displayed: 8.2.1.1.6.5 41: Not set 2: Not set 3: Not set 4: Not set Note The above menu allows you to input up to 4 commands. For correct operation of the serial commands, they must be input in the correct order, with the first command specified at line 1:, the second command at line 2: etc. To specify the first command, select line 1: and press the ENTER soft key. This displays the Multiplexer command menu: 8.2.1.1.6.5.1 4Delete command Live mode Encode mode Encode 3Hr Encode 12Hr Encode 48Hr Encode 72Hr Encode 120Hr Encode 168Hr Encode 240Hr If you wish the multiplexer to switch to LIVE mode when the alarm occurs, select Live mode and press the ENTER soft key. The Command lines menu is displayed again with the selected command displayed in line 1:. If you wish the multiplexer to encode when the alarm occurs, the first command (line 1: in the Command lines menu) must be specified as the required encoding speed (e.g. Encode 3Hr) and the second command (line 2:), must be specified as Encode mode. Delete Command If you wish to delete a command from a command line, select the line in the Command lines menu and press the ENTER soft key. Then select Delete command from the VCR or multiplexer command menu. The command is deleted and the command line is shown as Not set in the Command lines menu. HBPY-PR-1 55 Alarm Output Events This option is used to define what alarm output contacts are to be activated when the alarm occurs. To specify this, select Alarm output events in the response definition menu. The Alarm output events menu is displayed: 8.2.1.1.7 41: Not defined 2: Not defined 3: Not defined Delete event You can specify up to 3 alarm box number and contact number combinations to be activated when the alarm occurs. To specify an event, select the line in the Alarm output events menu and press the ENTER soft key. The Alarm box menu is displayed: 8.2.1.1.7.1 4Enter alarm output box 1 - 128 The keyboard displays the following message: HBPY-PR-1 56 The alarm box number must be a number in the range 1 - 128. Input the alarm box number, as described on page 19. The output contacts menu is displayed: 8.2.1.1.7.1.1 4A1 output contact A2 output contact A3 output contact A4 output contact A5 output contact A6 output contact A7 output contact A8 output contact Select the output contact that you require and press the ENTER soft key. The Alarm output events menu is displayed again with the selected Alarm box and Contact numbers inserted. When you have finished setting up the Alarm output events for the response, press the BACK soft key to return to the response definition menu. Delete Event To delete an event, select Delete event in the Alarm output events menu, then select the required line that you wish to delete. Press the ENTER soft key to delete the alarm output event. Not defined is displayed in the deleted line. Priority This option specifies the priority to be allocated to the alarm. The priority of the alarm determines the way the keyboard audio warning sounds and the order in which the alarms are to be displayed in the active alarm list. The audio warnings for each priority level are: Priority 1 2 3 4 5 HBPY-PR-1 Beeps none 1 beep per time period 2 beeps per time period 3 beeps per time period 4 beeps per time period (continuous beeping) 57 To set the priority level for the response, select Priority in the response definition menu. The Priority menu is displayed: 8.2.1.1.8 4Priority Priority Priority Priority Priority 1: 2: 3: 4: 5: No tone Advisory Alert Warning Emergency Select the priority that you require for this response and press the ENTER soft key. The response definition menu is displayed again with the selected priority. HBPY-PR-1 58 Store Alarm This option is used to store the response that you have just defined. To do this, select the Store alarm option from the response definition menu and press the ENTER soft key. The response list menu is displayed: 8.2.1 40001:Response 0002:Response 0003:Response 0004:Response 0005:Response 0006:Response 0007:Response 0008:Response 0009:Response 1 2 3 4 5 6 7 8 9 Press the ENTER soft key to store the response. The response definition menu is displayed again. Mode This option is used to specify the way in which the alarms are to be displayed. Three options are available, Dedicated monitor, Display stacking and Cam/Mon pairing. To specify the Mode, select Mode from the Alarm config menu. The Mode menu is displayed: 8.3 4Dedicated monitor Display stacking Cam/Mon pairing These have the following significance. HBPY-PR-1 59 Dedicated Alarm Monitor Mode In this mode, there is one monitor (the Alarm Monitor) that displays the title of the each triggered alarm and assigns a temporary alarm number to it. Using this number, each alarm can be acknowledged and cleared. Up to 10 alarms can be displayed in priority order. Note To avoid system conflicts, do not set monitor 1 as the Alarm Monitor and do not switch a camera to the Alarm Monitor via an alarm/monitor pairing. Display Stacking Mode In this mode when the first alarm is triggered, the Alarm Monitor switches to the first camera in the camera/monitor pairing list (see page 50). When the second and third alarms are triggered, these display on the next two monitors. If more alarms are triggered, they are displayed on the next monitor in an Active Alarm list. For example, if the alarm monitor is set to 1, the alarms will display on monitors 1,2,3 and the Active Alarm List will be displayed on monitor 4, as shown below. 01: Camera 001 01 Safe Alarm /P4 02: Camera 003 02 Intruder Alert /P2 03: Camera 005 03 Side Entrance/P2 Active Alarm List 04 Front Door /P1 05 Back Door /P1 Camera Monitor Pairing As in the Dedicated Alarm Monitor Mode, an Active Alarm List is displayed on the alarm monitor. The camera to monitor pairing of the first alarm in the active alarm list is implemented. This entails connecting the camera inputs to monitor outputs according to the camera/monitor pairing list specified for the response allocated to the alarm. If the alarm is acknowledged or cleared, it will be removed from the Active Alarm List and therefore, the pairings will switch to the next alarm in the list. HBPY-PR-1 60 When you select any of the above options from the Mode menu, the Monitor list menu is displayed: 8.3.1 4Monitor Monitor Monitor Monitor Monitor Monitor Monitor Monitor Monitor Monitor Monitor Monitor Monitor Monitor Monitor Monitor 1 2 3 4 5 6 7 8 9 10 11 12 13 14 15 16 Select the alarm monitor that you require and press the ENTER soft key. The Alarm config menu is displayed again with the Mode field containing the selection you have made. Activate Tamper This option is used to specify tamper detection for alarm input modules, alarm output modules and for receivers. When you select this option from the Alarm config menu, the Activate tamper menu is displayed: 8.4 4Alarm input module Alarm output module Receiver HBPY-PR-1 61 Alarm Input Module To Activate tamper alarms for Alarm input modules, select Alarm input module from the Activate tamper menu. This displays the Input modules range menu: 8.4.1 4Input Input Input Input Input Input Input Input modules 1- 16 modules 17- 32 modules 33- 48 modules 49- 64 modules 65- 80 modules 81- 96 modules 97-112 modules 113-128 Select the range that contains the required Alarm input module(s), and the Input module list menu is displayed for the selected range. For example: 8.4.1.1 4Input Input Input Input Input Input Input Input Input Input Input Input Input Input Input Input Module Module Module Module Module Module Module Module Module Module Module Module Module Module Module Module 001 002 003 004 005 006 007 008 009 010 011 012 013 014 015 016 :Off :Off :Off :Off :Off :Off :Off :Off :Off :Off :Off :Off :Off :Off :Off :Off To activate detection, select the module and press the ENTER soft key. Each time you press ENTER, the Input module toggles between On and Off. The On setting means that tamper detection is activated. When you have made your selections, press the BACK soft key to display the Input modules range menu again. HBPY-PR-1 62 Alarm Output Modules To Activate tamper alarms for Alarm Output modules, select Alarm Output module from the Activate tamper menu. This displays the Output modules range menu: 8.4.2 4Output Output Output Output Output Output Output Output modules 1- 16 modules 17- 32 modules 33- 48 modules 49- 64 modules 65- 80 modules 81- 96 modules 97-112 modules 113-128 Select the range that contains the required Alarm Output module(s), and the Output module list menu is displayed for the selected range. For example: 8.4.2.1 4Output Output Output Output Output Output Output Output Output Output Output Output Output Output Output Output Module Module Module Module Module Module Module Module Module Module Module Module Module Module Module Module 001 002 003 004 005 006 007 008 009 010 011 012 013 014 015 016 :Off :Off :Off :Off :Off :Off :Off :Off :Off :Off :Off :Off :Off :Off :Off :Off To activate detection, select the module and press the ENTER soft key. Each time you press ENTER, the Output module toggles between On and Off. The On setting means that tamper detection is activated. When you have made your selections, press the BACK soft key to display the Output modules range menu again. HBPY-PR-1 63 Receivers To activate tamper alarms for Receivers, select Receiver from the Activate tamper menu. This displays the Video source range menu: 8.4.3 4Video Video Video Video Video source source source source source 1-10 11-20 21-30 31-40 41-50 Select the range that contains the required Receiver(s), and the video source list menu is displayed for the selected range. For example: 8.4.3.1 4001R:Camera 002R:Camera 003R:Camera 004 :Camera 005 :Camera 006 :Camera 007 :Camera 008 :Camera 009 :Camera 010 :Camera 001 002 003 004 005 006 007 008 009 010 :Off :Off :Off To activate detection, select the receiver and press the ENTER soft key. Each time you press ENTER the receiver toggles between On and Off. The On setting means that tamper detection is activated. When you have made your selections, press the BACK soft key to display the Video sources range menu again. HBPY-PR-1 64 Edit Alarm Module Names This option is used to edit the names of alarm input and output modules. When you select this option from the Alarm config menu, the Edit Alarm Module Names menu is displayed: 8.5 4Alarm input module Alarm output module Alarm Input Module To edit an Alarm input module name, select Alarm input module from the Edit Alarm Module Names menu. This displays the Input modules range menu: 8.5.1 4Input Input Input Input Input Input Input Input HBPY-PR-1 modules 1- 16 modules 17- 32 modules 33- 48 modules 49- 64 modules 65- 80 modules 81- 96 modules 97-112 modules 113-128 65 Select the range that contains the required Alarm input module(s), and the Input module list menu is displayed for the selected range. For example: 8.5.1.1 4:001 :002 :003 :004 :005 :006 :007 :008 :009 :010 :011 :012 :013 :014 :015 :016 Input Input Input Input Input Input Input Input Input Input Input Input Input Input Input Input Module Module Module Module Module Module Module Module Module Module Module Module Module Module Module Module 001 002 003 004 005 006 007 008 009 010 011 012 013 014 015 016 To edit the alarm input module name, select the module and press the ENTER soft key. Edit the Alarm Input Module name as described on page 18. When you have finished, it is displayed in the Input Module list menu. When you have made your edits to the current Input Module list, press the BACK soft key to display the Input modules range menu again. Alarm Output Modules To edit an Alarm output module name, select Alarm output module from the Edit Alarm Module Names menu. This displays the Output modules range menu: 8.5.2 4Output Output Output Output Output Output Output Output HBPY-PR-1 modules 1- 16 modules 17- 32 modules 33- 48 modules 49- 64 modules 65- 80 modules 81- 96 modules 97-112 modules 113-128 66 Select the range that contains the required Alarm output module(s), and the Output module list menu is displayed for the selected range. For example: 8.5.2.1 4:001 :002 :003 :004 :005 :006 :007 :008 :009 :010 :011 :012 :013 :014 :015 :016 Output Output Output Output Output Output Output Output Output Output Output Output Output Output Output Output Module Module Module Module Module Module Module Module Module Module Module Module Module Module Module Module 001 002 003 004 005 006 007 008 009 010 011 012 013 014 015 016 To edit the alarm output module name, select the module and press the ENTER soft key. Edit the Alarm Output Module name as described on page 18. When you have finished, it is displayed in the Output Module list menu. When you have made your edits to the current Output Module list, press the BACK soft key to display the Output modules range menu again. 3.4.10 Printer Log This option lets you select which information is to be logged to the printer. If you select this option, you get the Printer Log menu: 9 4Alarm logging…..OFF User logging… …. OFF HBPY-PR-1 67 To switch on Alarm logging, select Alarm logging and press the ENTER soft key. Each time you press ENTER, Alarm logging toggles between On and Off. The On setting means that Alarms are logged. To switch on User logging, select User logging and press the ENTER soft key. Each time you press ENTER, User logging toggles between On and Off. The On setting means that Users are logged. 3.4.11 Video Source Config This option lets you configure the system for video sources. When you select this option you get the Video source range menu: 10 4Video source Video source Video source Video source Video source 1-10 11-20 21-30 31-40 41-50 Select the range that contains the video source(s) that you wish to configure. The system displays the Video source list menu for the selected range. For example: 10.1 4001:Camera 002:Camera 003:Camera 004:Camera 005:Camera 006:Camera 007:Camera 008:Camera 009:Camera 010:Camera HBPY-PR-1 001 002 003 004 005 006 007 008 009 010 68 Select the source that you wish to configure and you get the Video Source menu. For example, Camera 001: 10.1.1 4Camera 001 Edit video source title Video source: Camera Receiver attached : Pymd Store configuration Note The Receiver attached field is only displayed for cameras. Video Source Title If you wish to change the name used for the video source, select Edit video source title and press the ENTER soft key. The current name flashes in the video source menu, and the keyboard displays the following message: Edit the text as described on page 18. When you have finished specifying the text, it is displayed in the video source menu. Video Source Type To change the type of video source, select Video source in the video source menu. This displays the video source type menu: 10.1.2.3 4Camera VCR Mux Other None Select the video source type that you require and press the ENTER soft key. HBPY-PR-1 69 Camera If you select Camera from the video source type menu, you get the receivers list menu: 10.1.2.3.1 4Pyramid receiver 7000 receiver no receiver If the camera is controllable, select the type of receiver it uses and press the ENTER soft key. If it is not controllable, select the no receiver option and press the ENTER soft key. The Video source menu is displayed with your selection shown in the Receiver attached field and with Camera shown in the Video source field. VCR, Mux, Other and None If you select VCR, Mux, Other or None from the video source type menu, the video source menu is displayed with selection shown in the Video source field. Note The option None, means that the video input is disabled and video loss is not looked for or detected. Store Configuration This option saves the video source that you have configured. When you select this option and press the ENTER soft key, the video source list menu is displayed. HBPY-PR-1 70 3.4.12 Caption Config This option allows you to choose whether or not Time and Date information is displayed on selected monitors, and the format for the time and date information. When you select this option, you get the Caption Config Menu: 11 4Select Monitor Time Mode………24Hr Date style……..DDMMYY Time ……………ON Date……………….ON Select Monitor If you choose Select Monitor, the Monitors list menu is displayed: 11.1 4Monitor 1 Monitor 2 Monitor 3 Monitor 4 Monitor 5 Monitor 6 Monitor 7 Monitor 8 Monitor 9 Monitor 10 Monitor 11 Monitor 12 Monitor 13 Monitor 14 Monitor 15 Monitor 16 Select the monitor that you require and press the ENTER soft key. HBPY-PR-1 71 The Captions ON/OFF menu is displayed: 11.1.1 4OSD state…..ON Titles…….….ON To switch off or on all of the captions on the selected monitor, select OSD state (On Screen Display) and press the ENTER soft key. Pressing ENTER toggles the OSD state between ON and OFF. To switch the video source title on or off for the selected monitor, select Titles and press the ENTER soft key. Pressing ENTER toggles the Titles state between ON and OFF. Note Another way of switching off or on, all the captions for the selected monitor, is to use the 201 Fn or 200 Fn Keyboard Engineering Settings (see page 75). Time Mode This option enables you to choose a 12hr or 24hr time display. To change the time format, select Time Mode in the Caption Config menu. Pressing the ENTER soft key toggles between a 12 and 24hr format. Date Style This option enables you to choose a DDMMYY or MMDDYY date format display. To change the date format, select Date style in the Caption Config menu. Pressing the ENTER soft key toggles between a DDMMYY and MMDDYY format. Time This option allows you to switch the Time display on or off for the selected monitor. To do this, select Time in the Caption Config menu. Pressing the ENTER soft key toggles between ON and OFF. Date This option allows you to switch the Date display on or off for the selected monitor. To do this, select Date in the Caption Config menu. Pressing the ENTER soft key toggles between ON and OFF. HBPY-PR-1 72 3.4.13 Edit White List Each time a smart card is programmed for the Pyramid system, the user name gets added to the ‘white list’. To stop selected users gaining access to the system, you can delete their name(s) from the white list. When you select Edit white list, you get the Edit white list menu: 12 4More users… L. Piggott R. Hood E. Saunders R. Cray R. Biggs If not all of the users can be displayed on the same screen, you select More users and press the ENTER soft key. To delete a user, select the user name and press the ENTER soft key. The user name is removed from the list. 3.4.14 Display Installer If you select this option, you get the installer’s details displayed: 13 4Installer Baxall Security Ltd Castlehill Bredbury Park Ind Est Bredbury Stockport Press the Back soft key to display the main menu again. HBPY-PR-1 73 3.4.15 Engineering Info If you select this option, the Engineering Information is displayed. This information typically will look like the following: 14 4Engineering Info SW Ver: vx.xx Matrix ID : 1 Where vx.xx is the version number of the software. You cannot edit this information. To return to the main menu, press the BACK soft key. HBPY-PR-1 74 4 Keyboard Engineering Settings The smart card enables six engineering settings that can be made from the keyboard. These are as follows. 4.1 Self Binding To access this facility, type 100 on the number keys and press the function key, Fn. This enables the keyboard to operate directly with a receiver, without a Matrix being connected. 4.2 Store The Presets In Non-Volatile Memory To access this facility, type 120 on the number keys and press the function key, Fn. Once all the presets have been stored to the receiver in the conventional way, you use this facility to store the information into non-volatile memory, and therefore the presets will not be lost in the event of a power failure. 4.3 Store A Nominal Or An Average Auto-Iris Level To access this facility, type 121 on the number keys and press the function key, Fn. For a 3 Motor Lens, this function stores a nominal or an average auto-iris level within the receiver. The receiver will control the aperture of the lens, and enable the camera to operate in varying light conditions, depending on the setting of this level. 4.4 Turn On The OSD To The Selected Monitor To access this facility, type 200 on the number keys and press the function key, Fn. This turns on the OSD (on screen display) to the selected monitor. 4.5 Turn Off The OSD To The Selected Monitor To access this facility, type 201 on the number keys and press the function key, Fn. This turns off the OSD (on screen display) to the selected monitor. 4.6 Reset The Matrix To The Factory Settings To access this facility, type 251 on the number keys and press the function key, Fn. Then re-boot the matrix. When completed, video pictures will be displayed again. HBPY-PR-1 75 5 General Guidance This section provides some general guidance for the use of the Pyramid system. 5.1 Smart Cards The menu system provides facilities for programming new smart cards. Since the smart cards are the primary method for controlling access to the system, it is important that they are rigorously controlled. The following recommendations are made: 1) You should make sure that you know who all the current card holders are, and what privileges they have. 2) It is recommended that in the event of smart cards being lost, that they are deleted immediately from the system (see page 73). This will prevent unauthorised use. 3) Privileges should be granted on a ‘need to have’ basis. Do not grant privileges that are not required by the particular card holder. In particular, be careful about who is authorised to program new smart cards. 4) Card holders should be discouraged from writing down their PINs, particularly on the cards themselves. 5) Card holders should be encouraged to look after the smart cards – do not leave them lying around – do not use them for other purposes. 6) A record should be made for each card that is programmed, using a form similar to the one given in Appendix A. The completed forms should all be kept in a secure place for future reference. HBPY-PR-1 76 5.2 Site Configuration Records It is recommended that configuration for all pyramid installations be recorded and that the record is kept up-to-date. Since some sites are complex, it is important that records are kept both for the initial installation and for on-going configuration changes. The maintenance of such a record will aid the future support of the system as well as enabling rapid recovery from any future disasters that may occur (e.g. fire). The most convenient method for recording the current matrix settings is to back them up to a diskette using the Pyramid Installation Tool, PY-INS. This tool also provides the most convenient method for restoring those settings. However, if the Pyramid Installation Tool is not available, and configuration changes are being made via the menu system, the changes should be noted to enable the changes to be reinstated, should this be necessary. The configuration records should be kept in secure place with due attention paid in the case of diskettes, to the environmental requirements for their long term storage. HBPY-PR-1 77 Appendix A – Smart Card Record Smart Card Record System Name User Name Programmed by Date Card serial number Card details User name (for display) Priority (0-255) Privileges Keyboard Privileges Menu Privileges Select Cameras Programming smartcards Select Monitors* Setting sequences Select Sequence Installer’s details Control Cameras Set time and date Control Multiplexers Serial port config Control VCR record Alarm config Control VCR stop Printer log config Control VCR playback Video source config Menu access** Caption config Self binding Edit white list Suspend priority * ‘Select Monitors’ required to access menus ** 'Menu access' must be selected to allow Menu privileges to be allocated Resource code + PIN number Group ID + +Items reserved for future development. You can set both of these on all smart cards to 100. HBPY-PR-1 78 Appendix B – Alarm Configuration Sheet Alarm Input Module No. HBPY-PR-1 Sheet Title Alarm No./response No. Date 1/ 2/ 3/ 4/ 5/ 6/ 7/ 8/ 1/ 2/ 3/ 4/ 5/ 6/ 7/ 8/ 1/ 2/ 3/ 4/ 5/ 6/ 7/ 8/ 1/ 2/ 3/ 4/ 5/ 6/ 7/ 8/ 1/ 2/ 3/ 4/ 5/ 6/ 7/ 8/ 1/ 2/ 3/ 4/ 5/ 6/ 7/ 8/ 1/ 2/ 3/ 4/ 5/ 6/ 7/ 8/ 1/ 2/ 3/ 4/ 5/ 6/ 7/ 8/ 1/ 2/ 3/ 4/ 5/ 6/ 7/ 8/ 1/ 2/ 3/ 4/ 5/ 6/ 7/ 8/ 1/ 2/ 3/ 4/ 5/ 6/ 7/ 8/ 1/ 2/ 3/ 4/ 5/ 6/ 7/ 8/ 1/ 2/ 3/ 4/ 5/ 6/ 7/ 8/ 1/ 2/ 3/ 4/ 5/ 6/ 7/ 8/ 1/ 2/ 3/ 4/ 5/ 6/ 7/ 8/ 1/ 2/ 3/ 4/ 5/ 6/ 7/ 8/ 1/ 2/ 3/ 4/ 5/ 6/ 7/ 8/ 1/ 2/ 3/ 4/ 5/ 6/ 7/ 8/ 1/ 2/ 3/ 4/ 5/ 6/ 7/ 8/ 1/ 2/ 3/ 4/ 5/ 6/ 7/ 8/ 79 / / M[ ] T[ ] C[ ] / / / / / / / / / / / / / / / Alarm Output Box/Contact / / / / / / / Alarm Output Box/Contact / / / / / / / Alarm Output Box/Contact / / / / / / / Alarm Output Box/Contact M[ ] T[ ] C[ ] M[ ] T[ ] C[ ] M[ ] T[ ] C[ ] M[ ] T[ ] C[ ] HBPY-PR-1 Serial Commands Alarm Output Events / / / Alarm Output Box/Contact / / / / / / / / / / / / 80 Priority 1,2,3,4 or 5 Cam/Mon pairs Rx Presets, number Response No. Caption Reset Man, Timed, Reset (tick) Appendix C – Response Configuration Sheet

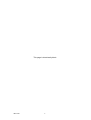

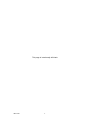

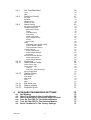
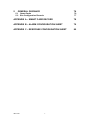

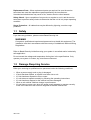
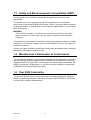

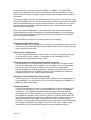
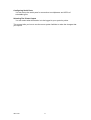
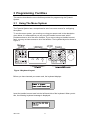
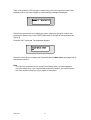
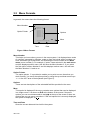
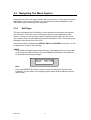
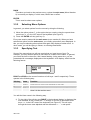


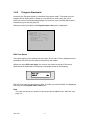

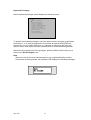
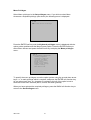





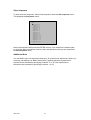




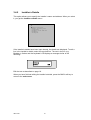
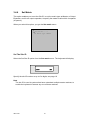
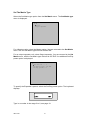
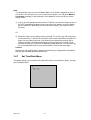

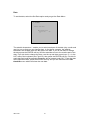
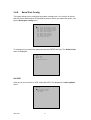
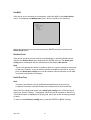
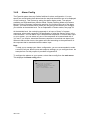
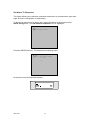
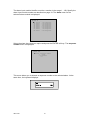






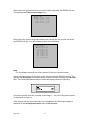

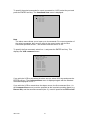

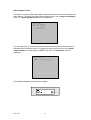
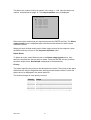

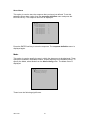
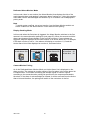
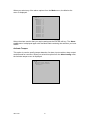
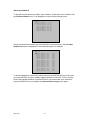
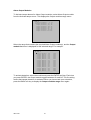
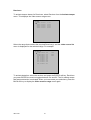
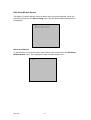
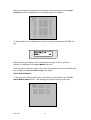
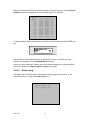



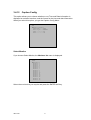
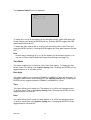



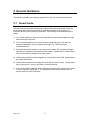


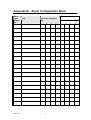

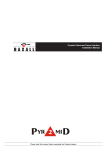

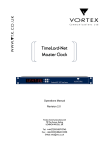
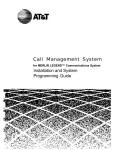




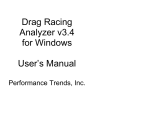
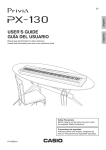
![高圧真空遮断器[EH747n]](http://vs1.manualzilla.com/store/data/006663559_3-3158f34bffed1c86f15f2563db6fce6a-150x150.png)