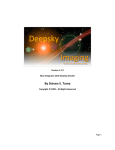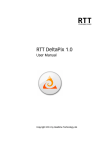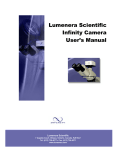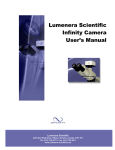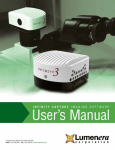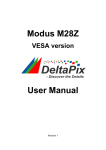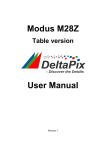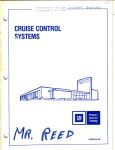Download DeltaPix Camera & Software Installation Manual DpxView LE
Transcript
DeltaPix Camera & Software Installation Manual DpxView LE & DpxView Pro Infinity X, DP 200, DP 252, DP 253, DP 300 and DP 450 Cameras www.deltapix.com 1 Preface Thanks on behalf of the DeltaPix team for using DeltaPix scientific digital cameras. DeltaPix wants to carry out its service and, with this preface, provide an introduction to the user manual, so that every one can gain the fullest possible advantage of it. The manual consist of three parts; Part one begins with a description of DeltaPix software installation manual that will guide you through the installation process. Part two is the DpxView LE user and operational manual that invites you to learn how to manage and control DeltaPix cameras to the greatest advantage. The manual will help you learning the flexibility and user friendliness of DeltaPix software. Part three begins with hints to install DpxView Pro package and the dongle. The second part of part three is the DpxView Pro user and operational manual. II www.deltapix.com 2 Installation Manual DeltaPix Scientific Cameras provide a quick and easy means of displaying high quality video and capturing high quality images on any USB 2.0 equipped desktop, laptop or embedded computer. Because they are USB based, there is no need for a frame grabber. Instead, a single cable provides power, full command and control and data transfer at speeds of up to 24 MB/s. The DP 200 and DP 300 cameras can be directly powered through the USB connection. The Infinity X might need more power than specified in the USB 2.0 documents, but can normally be powered directly. If your computer doesn’t supply enough power, you can connect an external power supply, with the following specifications; 6V regulated DC, plug with + in the center, outer plug diameter 5.6mm, inner plug diameter 2.1 mm. The DeltaPix CCD cameras, DP 252, DP 253 and DP 450 require an external power supply with the same power specifications mentioned above. This power supply will be enclosed with the camera. 2.1 Software Installation The DeltaPix scientific USB 2.0 High-Speed camera you have just purchased is designed to operate out of the box with minimal set-up. Prior to plugging the camera into the computer, you must first install the software. The software can be found on the CD-ROM that was shipped with your camera. 2.1.1 • • • • • Minimum System Requirements Windows 2000 (Service Pack 3), or Windows XP (Service Pack 1) 1 GHz Pentium III or higher (compatible) 128 MB RAM USB 2.0 Port Note: An USB 2.0 Port is required. The camera will not work on a standard USB1.1 port. 2.1.2 Installation Procedure 1. If you are using a 3 rd party USB 2.0 PCI add-in card, please ensure the add-in card is properly installed on your computer before proceeding. We recommend that you use the built-in operating systems USB 2.0 EHCI drivers provided by Microsoft rather than the device drivers supplied with your 3 rd party card. 2. You must be logged into the computer with administrator privileges prior to continuing the installation. 3. Close all application software that is running and then insert the DeltaPix Installation CD into your CD-ROM drive. If you are using a software update downloaded from our website, please save the setup file in a directory of your choice. Even that it is normally not necessary, you are advised ad this point to uninstall previous versions of the software and hardware. 4. Double-click on “setup.exe” (the name on the setup program may vary), or wait a few moments for the auto-play function to run the setup program automatically, if you are installing from a CD-ROM. III www.deltapix.com You should get the following windows dialog box: 5. Follow the onscreen prompts to install the software drivers and user application. 6. After the software has been installed, plug the USB 2.0 Camera into a free USB 2.0 High-Speed port. If this is not your first installation and you have not uninstalled your soft- and hardware, you should now be able to run the application called “DeltaPix camera”. 7. If this is your first installation, or you have uninstalled previous versions of hard- and software, the Window’s New Hardware Wizard will pop-up detecting a new “Unconfigured Device”. Select Install the software automatically from the options that are presented to you and click Next. A warning may appear notifying you that the drivers have not been digitally signed by Microsoft. Click Continue Anyway to continue with the driver installation. Then click Finish to complete the installation of the drivers. 8. After a few seconds the Window’s New Hardware Wizard will pop-up again (if it doesn’t, disconnect and reconnect the camera to the computer), detecting an “Infinity X USB 2.0 Camera” device. Select Install the software automatically from the options that are presented to you and click Next. A warning may appear notifying you that the drivers have not been digitally signed by Microsoft. Click Continue Anyway to continue with the driver installation. Then click Finish to complete the installation of the drivers. 9. You should now be able to run the application software called”DeltaPix camera” from your Start menu and enjoy! Note: Windows will require you to re-run steps 8 & 9 each time you plug the camera into a new USB 2.0 port. You must have administrator privileges the first time the camera is used on any given USB 2.0 port. You may wish to repeat the installation steps at this time for all USB 2.0 ports on your computer. IV www.deltapix.com 3 Technical Support If you have problems installing or using the software or with general camera operation, you can e-mail our technical support group at [email protected] or you can contact you local dealer or distributor to get further direct support. Please also visit our homepage at www.deltapix.com for software updates or other improvements for your DeltaPix camera. 3.1 Sequence to install the DeltaPix software 1. Detach any DeltaPix camera (and dongle – for DpxView Pro) from your PC. 2. Important: Uninstall any already installed DeltaPix software; use the 'Control Panel', 'Add or Remove Programs'. 3. Install the new package from your CD or from the DeltaPix web www.deltapix.com 4. Attach dongle, if any. If it is the first time the dongle is attached you should see a 'Found new Hardware' sequence. Wait for the sequence to complete. Later dongle attachments will issue the Windows 'ding-dong' sound. 5. Attach camera. If it is the first time the camera is attached you should see a 'Found new Hardware' sequence. Wait for the sequence to complete. Later camera attachments will issue the Windows 'ding-dong' sound. 6. Start DeltaPix software. If you don’t get an image, possible solutions could be; • • 3.1.1 Reset all. Use menu “Camera | Reset | All”. Touch the color gains (due to an ‘old’ software bug), adjust the gains slightly. Dongle Check You can check that the dongle is properly installed, see the device manager where the USB Dongle should appear. V www.deltapix.com 3.1.2 Camera Check You can check that the camera is properly installed, see the device manager where the DeltaPix camera should appear, in this example Infinity X camera. 3.1.3 * External Power Supply Warranty void • Use only external power supplies from DeltaPix. • The camera requires a 6v regulated power. Some combinations of PCs – especially laptops – and DeltaPix cameras may require an external power supply. • We always recommend use of external power supply for all CCD cameras. • If your Infinity X produces poor images, this may also indicate that external power is needed. The following messages are also indicators of need for external power. VI www.deltapix.com 4 Using the viewer software After double clicking on the DeltaPix viewer icon, the viewer application starts, and if a camera is attached you should immediately be able to see live video from the camera on your screen. An on line help manual is available through the help menu. VII DeltaPix Camera Software User and Operational Manual DpxView LE 1.11.11 Infinity X, DP 200, DP 252, DP 253, DP 300, DP 450 Cameras The contents of this document may not be copied nor duplicated in any form, in whole or in part, without prior written consent from DeltaPix. DeltaPix makes no warranties as to the accuracy of the information contained in this document or its suitability for any purpose. The information in this document is subject to change without notice. Copyright © 2003 - 2007 DeltaPix. All rights reserved DeltaPix Camera Manual DpxView LE Table of Contents 1 THE DELTAPIX VIEWER............................................................................................................................. 5 2 INITIAL VIEW................................................................................................................................................. 6 3 MAIN MENU .................................................................................................................................................. 7 3.1 File Menu ................................................................................................................................................... 7 3.1.1 Save Snapshot................................................................................................................................... 7 3.1.2 Print Snapshot.................................................................................................................................... 7 3.1.3 Work Space........................................................................................................................................ 8 3.1.4 Exit ...................................................................................................................................................... 8 3.2 View menu................................................................................................................................................. 9 3.3 Image menu .............................................................................................................................................. 9 3.4 Camera Menu.......................................................................................................................................... 10 3.4.1 Sensor Size ...................................................................................................................................... 10 3.4.2 Exposure........................................................................................................................................... 11 3.4.3 White Balance .................................................................................................................................. 11 3.4.4 Snapshot Settings for “CCD cameras” DP 252, DP 253 and DP 450 .......................................... 11 3.4.5 Black Frame Compensation............................................................................................................ 13 3.4.6 Shading Correction .......................................................................................................................... 14 3.4.7 Frame Average ................................................................................................................................ 15 3.4.8 Binning.............................................................................................................................................. 15 3.4.9 Zoom................................................................................................................................................. 16 3.4.10 Frame Rate Mode ............................................................................................................................ 16 3.4.11 Frame Rate....................................................................................................................................... 16 3.4.12 Fast Focus Mode ............................................................................................................................. 17 3.4.13 Visualized Mode............................................................................................................................... 17 3.4.14 Preview Demosaicing ...................................................................................................................... 17 3.4.15 Color Correction ............................................................................................................................... 17 3.4.16 Flip Image......................................................................................................................................... 17 3.4.17 Reset camera ................................................................................................................................... 17 3.5 Settings Menu......................................................................................................................................... 18 3.5.1 Options.............................................................................................................................................. 18 3.5.2 Advanced.......................................................................................................................................... 19 3.5.3 Magnification .................................................................................................................................... 22 3.5.4 Light Source Frequency................................................................................................................... 22 3.5.5 Windows ........................................................................................................................................... 23 3.6 4 Help menu ............................................................................................................................................... 23 BUTTON TOOLBAR................................................................................................................................... 24 4.1 Configuring the button toolbar............................................................................................................ 24 4.2 Exposure bar .......................................................................................................................................... 25 4.3 Calibration bar and magnification control......................................................................................... 26 4.3.1 Configuring Magnifications .............................................................................................................. 26 © DeltaPix 2006 – VI Page 2 DeltaPix Camera Manual DpxView LE 4.3.2 Calibrate Objective........................................................................................................................... 28 4.4 Focus Tool .............................................................................................................................................. 30 4.5 Camera Control Buttons....................................................................................................................... 31 4.6 Useful Buttons........................................................................................................................................ 32 5 RIGHT CLICK MENU.................................................................................................................................. 34 5.1 Grab Image.............................................................................................................................................. 34 5.2 Resolution............................................................................................................................................... 34 5.3 Sensor Region........................................................................................................................................ 34 5.4 Exposure Submenu............................................................................................................................... 35 5.5 White Balance Submenu ...................................................................................................................... 35 5.6 Black Frame Compensation Submenu .............................................................................................. 36 5.7 Shading Correction ............................................................................................................................... 36 5.8 Camera Settings Toolbar Visible......................................................................................................... 37 5.9 Video Capture Toolbar Visible “Recording AVI” .............................................................................. 37 5.10 Main Menu............................................................................................................................................... 39 5.11 Button Toolbar ....................................................................................................................................... 39 5.12 Auto-hide Button Toolbar..................................................................................................................... 39 5.13 Window Header...................................................................................................................................... 39 5.14 Status Bar................................................................................................................................................ 39 5.15 Live Image............................................................................................................................................... 39 5.16 Tools ........................................................................................................................................................ 39 5.17 Full screen video preview..................................................................................................................... 39 5.18 Zoom ........................................................................................................................................................ 40 5.19 Exit Program........................................................................................................................................... 40 6 CAMERA TOOLBAR.................................................................................................................................. 41 6.1 Capture Button....................................................................................................................................... 42 6.2 Output Window ...................................................................................................................................... 42 6.3 Camera Settings Bar ............................................................................................................................. 42 © DeltaPix 2006 – VI Page 3 DeltaPix Camera Manual DpxView LE 7 STATUS BAR.............................................................................................................................................. 43 8 HIGH RESOLUTION IMAGE VIEWER ..................................................................................................... 44 8.1 File Menu ................................................................................................................................................. 44 8.2 View Menu............................................................................................................................................... 44 8.3 Zoom Menu ............................................................................................................................................. 45 8.4 Effects Menu........................................................................................................................................... 45 8.5 Batch Process Menu ............................................................................................................................. 46 8.6 Undo Menu.............................................................................................................................................. 46 8.7 Camera Window..................................................................................................................................... 46 8.8 Right Click Menu.................................................................................................................................... 46 8.9 Text Annotation...................................................................................................................................... 46 8.10 Black Level Clamp ................................................................................................................................. 47 9 SHORTCUTS............................................................................................................................................... 48 9.1 Camera Window..................................................................................................................................... 48 9.2 Output Window ...................................................................................................................................... 48 9.3 General .................................................................................................................................................... 48 © DeltaPix 2006 – VI Page 4 DeltaPix Camera Manual DpxView LE 1 The DeltaPix Viewer The DeltaPix Viewer is a user-friendly tool allowing you take full advantage of your DeltaPix camera. The software contains the basic functionality to control the camera, acquire high quality images and save the images. In many cases this software is all you need to enter the world of digital microscopy. The DeltaPix Viewer allows the user to capture, view, manipulate, save and load images in various formats like windows bitmap, jpeg, jpeg2000, DICOM and TIFF. It allows complete camera control - settings as gain, exposure time, white balance, color correction and many more. Furthermore, AVI recording, simple text annotations, focus tool, zoom and pan and individual user profiles. The user interface can be configured to the user’s individual need, allowing simple and intuitive operation. Advanced functions such as "Dark Frame Compensation", "Spot White Balance", "Auto White Balance", "Converging Auto Exposure", "Pixel Binning", "Frame Averaging", “Microscope Optics Calibration" and Shading Correction. TWAIN driver for interface to 3rd party programs, and DirectX support is also available. The software and updates for the software can be downloaded directly from our homepage. Go to http://www.deltapix.dk/downloads_software.htm for more information. © DeltaPix 2006 – VI Page 5 DeltaPix Camera Manual DpxView LE 2 Initial View When the DeltaPix viewer is started the first time after the program has been installed, your screen looks like this: Main menu. Can be enabled or disabled from e.g. the View menu. Windows Header. Can be enabled or disabled from e.g. the View menu. Configurable Toolbar. Buttons and tools can be individually enabled or disabled. This allows the user define a personal view. Image Field. Displays live image from the attached DeltaPix Camera. Resolution and zoom/pan can be selected via the menus. Status bar. Miscellaneous status information is shown in this bar. Can be enabled or disabled from e.g. the View menu. At the top of the window, you will see the Main Menu bar. Below the Main Menu, a configurable button bar, and in the bottom a status bar. © DeltaPix 2006 – VI Page 6 DeltaPix Camera Manual DpxView LE 3 Main Menu The Main Menu, figure to the right, has the following functions: File, View, Image, Camera, Settings and Help. 3.1 File Menu Several functions are available in the File Menu: Save Snapshot, Print Snapshot, Workspace and Exit functions. 3.1.1 Save Snapshot The Save Snapshot function will grab a snapshot of the live video image shown on the screen and open the Save As window, figure to the right. Select the folder and type the file name you wish to assign to the snapshot. The program will automatically suggest the most recent filename used, if this feature is enabled in the Settings menu. Finally, in the Save as type drop-down menu, select the appropriate file format. Note: The JPEG 2000-format will result in a superior image quality, compared to standard JPEG. However, when saving snapshots in JPEG 2000-format, a certain delay must be expected due to an increase in CPUload, especially when using a computer with limited performance. 3.1.2 Print Snapshot Print Snapshot will open the Camera Print Image window, allowing you to adjust various settings, prior to print the snapshot. © DeltaPix 2006 – VI Page 7 DeltaPix Camera Manual DpxView LE 3.1.3 Work Space The Work Space function is a system setup for your personal applications. It enables you to save your preferred camera settings into a profile file for later retrieval and use with a similar application. Several profiles matching different applications can be saved under individual file names and folders. To reload the settings at a later stage, activate the Open function and select the appropriate Profile file. When the appropriate Profile has been selected and the Open button, circled in red, has been pressed, the following message is displayed. Pressing Yes will upload and restore the settings previously saved in the specified Profile file. Select No to cancel and continue with the current settings. All settings are stored with the profile. Because the visible buttons in the button toolbar are also saved, the look-and-feel is also stored with the profile. 3.1.4 Exit The Exit function will close the DeltaPix Viewer. © DeltaPix 2006 – VI Page 8 DeltaPix Camera Manual DpxView LE 3.2 View menu The following options are available in the View menu: • Set if the Camera Settings Toolbar should be displayed or hidden. • Set if the Video Capture Toolbar should be displayed or hidden. • Set if the Main Menu Toolbar should be displayed or hidden. • Set if the Button Toolbar should be displayed or hidden. • • • • • • • Set if the Auto-Hide Button Bar should be active. Set if the Window Header should be displayed or hidden. Set if the Status Bar should be displayed or hidden. Set if the Live Image function should be active or disabled. Click on the "histogram" function. The histogram of the current image is displayed. The graphic zone appears with the resulting histogram. The Tools entry comprises an overall DICOM Viewer with limited functionality. The viewer uses the de-facto standard for viewing medical images. Contrast and brightness can be adjusted by dragging the mouse over the image. Set if you would like to view a Full Screen. 3.3 Image menu The Image menu includes the same features as located in the top of the Camera Toolbar: • Starting the DeltaVu capture function. • Starting the captured image viewer. • Increasing / decreasing the resolution of the DeltaVu capture. © DeltaPix 2006 – VI Page 9 DeltaPix Camera Manual DpxView LE 3.4 Camera Menu The Camera Menu shown to the right. 3.4.1 Sensor Size You can select the active sensor region. The selected region is always centered on the mid point of the sensor, leaving the outer parts unused. Reducing the sensor area will allow for higher frames rates and smaller file sizes. 3.4.1.1 Sub Sampling Selection the “1280 x 1024 x2 sub sampled” uses every second pixel, thus allowing display from the entire sensor, but at a lower resolution. Frame rates and images file sizes corresponds to the “640 x 480” selection. The advantage of the sub sampling is the large field of view with high frame rate – the resolution is however somewhat reduced. Examples: • With sensor region size 1280 x 1024 frame rate can be 15fps, only limited by the USB bandwidth (assuming exposure time less the 1/15s); the captured image file size is 3.75 MB (3750 KB). • With sensor region size 1280 x 1024 (2x sub sampled) the frame rate can be 51 fps, again limited by the USB bandwidth (and now assuming exposure time less the 1/51s), the resulting image file size is four times smaller than the original size. In numbers 960 KB. © DeltaPix 2006 – VI Page 10 DeltaPix Camera Manual DpxView LE 3.4.2 Exposure The Auto entry will toggle the exposure function from Automatic to Manual exposure or vice versa. The Converge entry will initially set the exposure function to Auto, until the picture has settled, leaving the exposure function in Manual mode. Several choices are available in the Max Auto Exposure Time, where you can select between 50ms, 100ms, 500ms, 1000ms or No Limit. The Selective Auto Exposure Range is recommended to be closed to 50ms, because if there is any change in light source, the exposure time will not take a long time to be adjusted from 50ms to xx ms. However, if the exposure range was selected to “No Limit”, it will take some time to come down from 6s to xx ms. 3.4.3 White Balance The Auto entry will toggle the White Balance control from Automatic to Manual mode or vice versa. The auto white balance uses the entire image as target. The best result is achieved by removing the specimen form the light path, and enable auto exposure. When the colors have settled, disable the auto exposure, and insert the specimen in the light path. One Shot Spot function gives you the possibility of using a single spot as reference for the white balance function, by placing a square over a reference area in the image. This reference can be any color, chosen in the Color Target sub-menu. Normally only white or grey should be used, unless you are very sure of the color you want to set as a reference. The best result, when using the spot white balance is achieved by selecting a non-saturated gray area, Selecting an area where one or more of the color channels are saturated may result in a weird color balance. Automatic or Manual Exposure Control and White Balance; the more pro-active users will tend to use the manual mode, whereas the less pro-active will tend to use the automatic mode and let the software make the decisions for them. Either way, there is something for everyone. 3.4.4 Snapshot Settings for “CCD cameras” DP 252, DP 253 and DP 450 DeltaPix CCD cameras offer snapshot capability. This means that exposure and gain snapshot settings different from the preview settings can be used. This is very useful e.g. for acquiring fluorescence images with long exposure. It is possible to have a relative quick - but lower quality - preview frame rate by setting the gain high and enabling binning. © DeltaPix 2006 – VI Page 11 DeltaPix Camera Manual DpxView LE Activate the snapshot window from the menu “Camera | Snapshot Settings” or Ctrl+Alt+C. Acquire snapshot The arrow button transfers Exposure, Gain and binning preview information to the snapshot window. Appropriate values for snapshot exposure and gain are suggested. Setting the sensor clock affects the noise level slightly. “Normal Sensor Clock” is recommended. The snapshot window makes it easy to set the snapshot parameters to acquire an image like in the preview, but in maximum quality, low gain (for low noise) and no binning (for high resolution). The arrow button also considers use of preview binning, and adjusts exposure or gain accordingly. It is recommended to use the “Quality” option while transferring parameters to the snapshot window. Different parameters can be favored: a. As preview, Transfers the preview parameters directly. b. Quality, Adjusts exposure, keeps gain low manually. c. Speed, Adjusts gain, adjust exposure manually Please note that binning cannot be used when acquiring snapshots. The recommended way to use DeltaPix CCD cameras for fluorescence applications where it is possible to have both a high frame rate, and a high exposure time for still image capture at the same time: 1. Increase the gain to almost max from the Camera Settings Toolbar. 2. If the image is not bright enough yet, select binning x2 from Camera / Sensor Region menu. Decrease gain or exposure if the image gets too bright. Remember to do a spot white balance. 3. Select snapshot settings from Camera / Snap Shot Settings menu. 4. In the snapshot settings menu, set the gain to 2.5. 5. In the snapshot settings menu, click on the calculate button. Now it is possible to have both a live image with high frame rate, and at the same time to capture snapshots with long exposure times (several seconds) and low noise. Notice that the live image will have a high noise level, but the snapshot will have low noise because of the long exposure time. Every time the exposure time or gain is changed in the live image, the calculate button in the snapshot settings menu must be changed, in order to capture still images with the same brightness level as the live image. © DeltaPix 2006 – VI Page 12 DeltaPix Camera Manual DpxView LE 3.4.5 Black Frame Compensation There are two purposes for the Black Frame Compensation function. When extended exposure times (and high gain settings) are used, some of the pixels will show static “noise” spots, resulting in blue, green or red pixels being permanently turned on; so-called “Hot Spots”. Hot spots are usually a result of leakage current in the physical sensor pixels. The problem with pixel leakage is that it is highly dependant on temperature, and so is difficult to eliminate reliably. Image captured with exposure time 1.8s. It shows annoying red, green and blue hotspots Capturing a dark reference image (with nothing but the “Hot Spots” displayed) may help eliminating hot spots. Use the ‘Capture’ menu option in the main menu, the ‘Capture’ menu in the right click menu, the shortcut or use the button in the button bar. Prepare the black frame by shutting off all light or block the light path in the microscope. When this has been done, press the button OK. Exposure time is 1.8s A new window informing that the Black Frame Compensation Frame has been captured will open. When the black frame image has been captured, illumination may be turned on again and finally when selecting the Enable entry the static noise is eliminated from the image. Due to the high temperature dependency of the hot spots, you may have to repeat the procedure after a while. Image captured with exposure time 1.8s. Enabling black frame compensation has eliminated hotspots. © DeltaPix 2006 – VI Page 13 DeltaPix Camera Manual DpxView LE 3.4.6 Shading Correction White shading can be a result of nonlinearities in the optic path of a microscope or a lens. The result is that, when pointing the camera at an evenly lit white object, the picture is not all at exactly the same signal level. In general this shading effect is undesirable. Eliminating it is frequently necessary for subsequent processing and especially when image analysis or image understanding is the final goal. A technique used to remove these kinds of effects is “Shading correction" or "Flat fielding". A scaled image division performs removal of the “flat field” image contribution. This process requires acquisition of a flat field image. The flat field is an image just showing the illumination, no objects must be present. Good results are often achieved by doing a slight defocus of the flat field. Select the Capture function will open the Shading Correction window. Press the button OK will open a new window informing that the Shading Correction Frame has been captured. This image shows very uneven illumination; in general the best results are always achieved by using a uniform illumination from the very start. Flat field image sample. Select the Enable entry will start correcting the image. This is a sample image without Shading Correction enabled. © DeltaPix 2006 – VI Page 14 DeltaPix Camera Manual DpxView LE Sample image (same image and illumination as before), now with Shading Correction enabled. Shade Correct Live Preview enables you to see the process of correcting the image. If the shading correction file has been saved, it can be automatically loaded a program start to make shading correction work immediately. Check “Settings | Options | Load Shading Correction file upon program start” to make this happen. The Shading Correction process uses a lot of CPU resources. When not doing Shading Correction on the Live Preview, some CPU resources can be saved. When running live preview Shading Correction on big images displayed with high frame rate, you may exhaust your PC resources. 3.4.7 Frame Average Enabling this function will result in display of an averaged image of the last 2, 4, or 8 frames. The video frame rate itself will remain unchanged, but changes in the scene will be adapted only slowly to the image. The advantage will be lower noise in the video image, since external noise sources such as flickering illumination will be averaged and thereby decreased. 3.4.8 Binning Binning adds neighbouring pixels together, thereby increasing sensitivity. The disadvantage is that resolution decreases. This function is especially useful in low light condition for focusing and centering the object under observation, because you can select a lower exposure time and thereby a higher frame rate, which makes adjusting of the object and focusing of the microscope or lens easier. Binning will not work together with high resolution snapshots! © DeltaPix 2006 – VI Page 15 DeltaPix Camera Manual DpxView LE 3.4.9 Zoom Zoom selection enables you to directly select different levels of zoom: The zoom can also be set using the mouse wheel. 3.4.10 Frame Rate Mode This mode is only available with CMOS cameras The default setting is Adaptive to 100 % as shown in the figure to the right. In order to reduce the CPU load to 50%, select the Adaptive to 50% option. • • • Manual means that the program just selects a default frame rate, and doesn’t change that, unless the exposure time increases beyond the maximum allowed. It also enables the user to change frame rate manually. Adaptive to 50% will try to set the frame rate at a high level, even if the exposure time is adjusted to a higher level, than the current frame rate allow for. Adaptive to 100% will provide you with the highest possible frame rate at the selected exposure time. Please notice this selection will assign almost all of the CPU capacity to the video stream. If sufficient lighting is provided and the computer has sufficient CPU capacity, the video display will be in real time without any latency, delay or equivalent. In a resolution of 1280x1024 you should be able to obtain 15 frames per second, when the exposure time is faster than 60 ms. With the resolution set to 640x480 you should be able to get over 50 frames per second, if the exposure time is faster than 20 ms. The actual frame rate is displayed in bottom of the DeltaPix software as shown below. 3.4.11 Frame Rate This menu is only available with CMOS cameras The Frame Rate submenu is available only, if the Frame Rate Mode is set to Manual. Select one of the available frame rates. The values for the frame rates are closely related to the exposure time. If one of the adaptive frame rate modes has been chosen, this function is not available. © DeltaPix 2006 – VI Page 16 DeltaPix Camera Manual DpxView LE 3.4.12 Fast Focus Mode Fast Focus Mode downloads the image data at a high speed and provides fast images for focusing and framing. In this mode no computer processing is required and the data is sent directly to the video RAM for display on the monitor. In addition, the software automatically commands the camera to download only the pixels in a sub-window that is centered on the sensor. This function helps to yield fast image displays. The sensor region size is 1280 x 1024. 3.4.13 Visualized Mode In this mode the sensor size is 640 x 480. This functions also yields fast image display, but for a smaller region. Reducing the sensor area will allow for higher frames rates. 3.4.14 Preview Demosaicing This setting will change the quality of the live image display. Higher quality will result in a higher CPU load, and thereby cause a slower frame rate, if the computer isn’t sufficiently powerful. 3.4.15 Color Correction Set in accordance with the illumination used to obtain a correct color reproduction. By moving the slider to the right the screen color values will turn to red, and by moving it to the left, the screen color values will turn to blue. It is also possible to set the color values to their default values by clicking the left mouse positioned above the Neutral. 3.4.16 Flip Image This function will move or offset the image in the x, y or both directions. 3.4.17 Reset camera If you want to restore the factory default setting or in the rare event of the camera locking up, select the Reset Camera option. Selecting the All option will reset the camera as well as the software. Note, that all settings will be lost. © DeltaPix 2006 – VI Page 17 DeltaPix Camera Manual DpxView LE 3.5 Settings Menu In the Settings Menu, you can select various common settings. 3.5.1 Options The options submenu includes the following options, figure to the right. First entry lists a number of possible events, to be activated when a high resolution image is captured. Selecting the Auto Suggest Filename entry will enable the auto-file name feature used when saving files. High Resolution Image Stamps enables you to add information to the image such as date, time and text. The Define Static Text function opens a new window where you can type the default text you would like to superimpose on all images. The Font function opens a new window where you can select the font of the text. © DeltaPix 2006 – VI Page 18 DeltaPix Camera Manual DpxView LE The resulting image can be seen in the figure to the right. 3.5.1.1 Twain Data Source The Twain Interface is default enabled in the Settings menu. In many programs with Twain access an “Acquire” function is available. If the Acquire automatic function is selected, activating the Acquire function in the third-party application program will initiate the image capture process. This may cause a long delay, e.g. if the exposure time is set to maximum and the resolution is set to 21 Mega Pixels. Disabling the Acquire automatic function, will allow the user of the third-party application to adjust the camera settings, before the capture process is started. Open and close silently will run the DeltaPix camera software in the background, when the Twain interface is activated in a third-party program. Run minimized will run the DeltaPix camera software minimized, but you will always be able to maximize it, for live video display or taking advantage of the advanced features, not available through the standard Twain interface. 3.5.2 Advanced Stay on top will always leave the DeltaPix camera application in front of your windows screen. Use tray icon will install a small DeltaPix tray icon in the lower right corner of your Windows system. It is possible to start the capture process by right clicking the icon. © DeltaPix 2006 – VI Page 19 DeltaPix Camera Manual DpxView LE 3.5.2.1 DirectX Support Support for DirectX driver for integration to 3rd part video application and software is included. To enable the DirectX driver select the Register option, and disable DirectX with Deregister. When enabling the DirectX driver the below message is shown. Press OK to continue. When disabling the DirectX driver the below message is shown. Press OK to continue. 3.5.2.2 Calibrate Camera The micro scanning has been carefully calibrated from the factory. Recalibration is not recommended in any case. Contact your distributor before attempting to recalibrate. Calibration requires a special calibration pattern. Please note the Calibration function is usable in connection with Infinity X cameras only. Calibrating the camera is normally not necessary and requires special instruction not listed in this manual. Only if the camera has been exposed to extensive mechanical stress, recalibration may be needed. You can verify if your camera needs calibration, by making a high resolution snapshot of horizontal or vertical lines, and check if the lines are absolutely straight or if they are jagged. © DeltaPix 2006 – VI Page 20 DeltaPix Camera Manual DpxView LE This is an image from a camera which is not calibrated, showing a black to gray transition on a horizontal line (1600xzoom). Due to the misalignment, the algorithms for processing the high-resolution image, will assume the image was captured at an incorrect position, causing this type of image. Should you experience such problems with your Infinity X camera, contact your local DeltaPix dealer for further instructions. Do not try to calibrate the camera without having received proper instructions. Backup Calibration – will save a copy of the current camera settings. Restore Calibration – will upload the Backup calibration file to the camera. 3.5.2.3 How to upgrade the Infinity X camera DeltaPix is constantly developing new modes for the Infinity X camera. Cameras installed at an end-user can be upgraded in the field. The first time a not-up-to-date camera is used with DeltaPix software that supports new modes, a message box appears, figure to the right. If this message box has appeared, then the camera can be updated. Use the menu “Options | Advanced | Auto Upgrade Camera”. To avoid unintended use, you will be prompted for the serial number of the Infinity X camera. The firmware download may take a few minutes. © DeltaPix 2006 – VI Page 21 DeltaPix Camera Manual DpxView LE Press the button OK to download Descriptor table to the camera. Select yes if you would like to activate the new configuration. The last step is to unplug and plug the USB 2.0 from the camera. Pressing the button OK button will terminate the application. The new modes should be available now. Important: Do not detach camera, terminate the software or shut down computer while upgrading. This may corrupt the camera firmware. The “Auto Upgrade Camera” menu is invisible! If an upgrade is wanted, and the “Auto Upgrade Camera” menu no longer is visible, then do a “Reset All”. Then restart the software, and the upgrade menu will now be available. 3.5.3 Magnification Please refer to the example located with the Button Tool paragraph, Magnification menu. 3.5.4 Light Source Frequency Set in accordance with the frequency of the illumination; DC, 50Hz or 60 Hz. Using 50 or 60Hz AC light may make the image flicker if the exposure time is not locked to the frequency. Select the 50 or 60Hz option in this case. The best result is achieved if DC light is used. This is due to the fact that most of the new manufactured microscopes have the DC light. • The auto exposure does not lock to the light frequency, even though the right AC frequency has been selected. • Flickering images caused by AC light may confuse the auto exposure and the auto white balance. © DeltaPix 2006 – VI Page 22 DeltaPix Camera Manual DpxView LE 3.5.5 Windows This entry will display information on your Windows operating system and the current CPU load, as shown below. The CPU usage when the Video is Off 3.6 The CPU usage when the Video is ON Help menu The help options are listed below: • Questions and Answers opens the Help File menu in which you have access to the installation software manual and using the viewer software document. • Support function enables you to write directly to DeltaPix in case you have any technical problems or if you have any question. Information about your camera will automatically be included in the mail. Please, don’t hesitate to contact us with any questions or comments you may have. • Application info opens a new window including technical data of the camera and the software. • www.deltapix.com is the homepage of DeltaPix. This is the place to look for software updates, and new camera products. • Many functions can be activated by Help Shortcuts. The list can easily be printed or copied to the clipboard. © DeltaPix 2006 – VI Page 23 DeltaPix Camera Manual DpxView LE 4 Button Toolbar The Button Toolbar is located just below the Main Menu. The Button Toolbar is a user configurable menu and functions. This solution is primarily designed to match your individual applications. In many applications you do not need to view a feature you do not use, that’s typically where DeltaPix software fits in. Therefore, go to your button menu, select the functions you need, and hide the functions you do not need. The default appearance is shown below, and includes shortcut icons to the commonly used adjustments on video and image view. 4.1 Configuring the button toolbar It is possible to configure the Button Toolbar icons by right clicking the mouse in the area marked with red color, or direct click on the button marked with green color as shown below. A new menu will appear, shown in the figure to the right, and allow for configuration of the button toolbar. Adding new functions by ticking them will add new icons to the Button Toolbar representing the new functions. © DeltaPix 2006 – VI Page 24 DeltaPix Camera Manual DpxView LE 4.2 Exposure bar The Exposure bar enables you to control the camera exposure. When set to Auto exposure mode, the slider is set in accordance with the exposure function. Adjusting the slider, marked with the red color, to the right, will make the image brighter; dragging it to the left will turn the image darker. In manual mode, the slider sets the exposure time directly. It can be fine tuned by pressing the up/down buttons at the right, marked with the red color. The exposure time is shown above the slider. The Frame Rate is closely related to the exposure time (short exposure time = high frame rate, high exposure time = low frame rate. A long exposure time will limit the number of frames per second. An exposure time of for e.g. 1 sec., will limit the frame rate to 1 fps. The general relation between frames per second and exposure time can be expressed with the following equation: fps = 1 . (Maximum fps is also limited by the sensor read-out rate) ExposureTime By removing the check mark from the check box, the Extended (Ext) feature enables you to adjust and control the exposure time easier in the low range from 0 - 5ms. © DeltaPix 2006 – VI Page 25 DeltaPix Camera Manual DpxView LE 4.3 Calibration bar and magnification control Camera calibration is an important issue for many applications. Some image formats keeps the magnification information, like e.g. bitmap files. Other file types does not store this information internally, so a calibration ruler embedded in the image can be a convenient solution, allowing for recalibration if the image is imported in third party programs. The DeltaPix Viewer offers two easy ways of maintaining magnification information in the image. 1. Calibrate one objective with automatic calculation for the other objectives. This is done by interpolating, and assumes that the nominal magnifications of the objectives are fairly precise. 2. Each objective can be individually calibrated. The software can save the calibration data as e.g. 10x, 20x, 40x and 100x according to the different objective lenses of the microscope. 4.3.1 Configuring Magnifications First the magnifications to be used must be configured. Two files in the DeltaPix installation directory can change the default magnifications in the Optics definition fields. This allows display of all/only the magnifications available on the microscope. Total magnification. This is the product of the two magnifications. If the first field is a text, then only the second magnification is used. The files are flat ASCII files that can be edited with any editor (like Notepad). They hold a list of magnifications plus the hint to be displayed on mouse-over. optics.path1.txt Double click here to open the file in Notepad optics.path1.txt Double click here to open the file in Notepad Below is a sample optics.path1.txt file defining the hint as “Microscope” and definition of two magnifications and some microscope names. Please note that: • Magnifications must have a leading ‘>’ character. • It is also possible to enter a plain text, like ‘>Zeiss’, ‘>Olympus’, ‘>Nikon’ or ‘>Leica’ in this way. This makes it possible to manage multiple microscopes. • The line with the leading ‘%’ will be hint for the path1 combo box. //---------------------------------// Optics Path1 Configuration // This file: optics.path1.txt // Edit with care! //---------------------------------// %Microscope// Hint >1.5 >10 >MyMicroscope >Zeiss >Olympus >Nikon >Leica //---------------------------------© DeltaPix 2006 – VI Page 26 DeltaPix Camera Manual DpxView LE Below is a sample optics.path2.txt file defining the hint as “Microscope” and definition of two magnifications and some microscope names. Please note that: • Magnifications must have a leading ‘>’ character. • The line with the leading ‘%’ will be hint for the path2 combo box. • After calibration, a new file will be created. If Path1 is set to e.g. ‘MyMicroscope’, the name of this new file will be optics.path2. MyMicroscope’.txt. This is done to allow a multiple set of calibrations. //---------------------------------// Optics Path2 Configuration // This file: optics.path2.txt // Edit with care! //---------------------------------// %MyMicroscope >0.65 >0.8 >1.0 >1.25 >1.6 //---------------------------------- You can get a set of sample files from DeltaPix [email protected] Only magnifications in the camera path are to be entered. The microscope eyepiece magnification is not used in the calibration. It is possible to customize the magnifications presented in the magnification drop-down menus by editing the files optics.path1.txt and optics.path2.txt. To use custom magnification options, these files should be located in the DeltaPix installation directory. Ask your DeltaPix distributor for more information on how to do this, or contact DeltaPix at [email protected]. The following section demonstrates how the calibration bar works. Example: First, select the values for magnification (both magnification one and two). Then activate the Insert Calibration Bar in Images from the Settings / Magnification menu, as shown in the figure to the right. © DeltaPix 2006 – VI Page 27 DeltaPix Camera Manual DpxView LE The Ruler and Stamp Font option will enable you to choose your preferred color and font type and size. Select Embed DPI information in Image. It is important in order to keep your measurements values unchanged when saving the image. Finally, select the Magnification Calibrate option. Position the cursor at the left end of a horizontal or vertical object; e.g. a calibration slide including a ruler, press the left mouse key and drag it to the right end of the object, finally releasing the left mouse key. Enter the Ruler Length and the Unit in the two fields shown in the figure below, representing the known distance in the image. Press cancel. to confirm the setting or to To initialize display of the calibration bar, press to capture an image. Press the magnify button to view the captured high-resolution still image. The calibration bar is now superimposed in the image, as shown in the image to the right. 4.3.2 Calibrate Objective Activate the Insert Calibration Bar in Images from the Settings / Magnification menu. You can change the default magnifications in the optics definition field. optics.path1.txt optics.path1.txt Double click on the first optic magnification will open a message box. Select yes to open the ASCII file. Type the name or identifier of the microscopes you are working with. © DeltaPix 2006 – VI Page 28 DeltaPix Camera Manual DpxView LE Select File / Save and close the ASCII file. To make the changes to take effects, restart DeltaPix application (– or double click just outside the magnification combo boxes). For each microscope type you can change the default magnifications. Double click on the second optic magnification will open a message box. Select Yes to open the ASCII file. Type the new magnification values. Then, select File / Save. Finally, close the ASCII file. To make the changes to take effects, restart DeltaPix application. The red color indicates that the objective has not been calibrated yet. To calibrate an objective (in this example a 4x objective), select the Settings / Magnifications / Magnification Calibrate (or Ctrl-M) option. Position the cursor at the left end of a horizontal or vertical object exactly in the same way as described in the previous section. Enter the Ruler Length and the Unit in the two fields, representing the known distance in the image. Pressing the button OK will open a message box. Select Yes to confirm the interpolation calibration of all objects from 4x magnifications. Select No to calibrate each objective individually. © DeltaPix 2006 – VI Page 29 DeltaPix Camera Manual DpxView LE It is recommended to calibrate objectives individually and avoid interpolation. However if your objectives are close to their nominal magnification, or you don’t need high precision for your calibration bar and measurements, then use interpolation (and save some time avoiding calibration of all objectives) Selecting Yes will result in opening a new warning dialog box. Select yes to proceed and interpolate calibration to all other objectives. Select No to calibrate each objective individually. If you decided to use the interpolated calibration, then you are done by now ☺ Please note that the red colour is turned to green colour, which indicates that the objective is calibrated. Please note that the other objectives are turned to yellow colour, which indicates that the objectives are calibrated, but in interpolating way. To calibrate the objective 10x repeat the mentioned process above, select Settings / Magnifications / Magnification Calibrate option. Position the cursor at the left end of a horizontal or vertical object exactly in the same way as described in the previous example. Enter the Ruler Length and the Unit in the two fields, representing the known distance in the image. When the warning dialog box starts up, select No to keep the calibration of the magnification 4x and to calibrate the objective 10x individually. 4.4 Focus Tool The Focus Bar is a helpful tool to indicate if the object is in focus or not. It is necessary to move the object to the right and to the left from the focus point to establish a reference. Restart button will reset the focus bar to the maximum focus point. The focus bar will also reset if you alter the value for the Exposure Time using the exposure bar. © DeltaPix 2006 – VI Page 30 DeltaPix Camera Manual DpxView LE 4.5 Camera Control Buttons This button allows you to select the desired resolution. The first mode, 1280 x 1024 Demosaic; 1.3 Mega Pixels not using the DeltaVu Micro scanning Technology. The second modes from 1280 x 1024 DeltaVu color to 5120 x 4096 DeltaVu color permit you to select the resolution from 1.3 Mega Pixels up to 21 Mega Pixel using the DeltaVu Micro scanning Technology. The last two modes have been developed recently allowing you to decrease the capture time of a high resolution image, approximately to one fourth of the normal DeltaVu color, using the DeltaEx color. 1280 x 1024 DeltaNr color allows you to capture an image with automated Black frame Compensation function. Pressing the Capture Button will capture a high resolution image at the selected resolution. Pressing Camera Setting Button will toggle the camera setting toolbar on and off. The Fast Focus Mode Button helps to yield fast image displays with a sensor region 1280 x 1024. The Visualizer Mode Button helps to yield fast image displays with a sensor region 640 x 480. Reducing the sensor area will allow for higher frames rates. The Exposure Button toggles between automatic and manual exposure. The Exposure Converge Button forces the camera into the Converge mode. The White Balance Button toggles between automatic and manual white balance. The Place Spot Button enables the Spot White Balance function. The Live Preview Button toggles between live video display On / Off. The CPU load is reduced, if live video display is disabled. If you run other programs together with the viewer, you may experience slower response in these programs. Disable the live video to free some CPU resources. © DeltaPix 2006 – VI Page 31 DeltaPix Camera Manual DpxView LE The CPU usage when the video is OFF The CPU usage when the video is ON 4.6 Useful Buttons Save and Open Work Space function enables you to save the current camera configuration, such as exposure time, contrast, and brightness etc. for later use with a similar application. The Work Space function is a system setup for your personal applications. Several profiles matching different applications can be saved under individual file names and folders. The Video Capture Button allows you to activate the AVI capture toolbar. The Black Frame Compensation Button helps you to eliminate the static noise from the image. © DeltaPix 2006 – VI Page 32 DeltaPix Camera Manual DpxView LE The Shading Correction Button makes the image look nicer by making the illumination more uniform. The Optic Calibration helps to superimpose a calibration bar in the image. This button enables you to save a Snap Shot. This button enables you to print a Snap Shot. This button will open the installation and the user manual of the DeltaPix software. This button enables you to send mails directly from DeltaPix viewer to DeltaPix support team. This button closes the DeltaPix viewer. The Image Histogram displays the number of pixels at each grayscale value within an image. This function supports camera with active cooling. © DeltaPix 2006 – VI Page 33 DeltaPix Camera Manual DpxView LE 5 Right Click Menu Right clicking on the mouse, while positioning the mouse cursor anywhere on the preview image will activate the right click menu, shown in the figure to the right. 5.1 Grab Image This function helps you to capture a high resolution image at the preferred selected resolution. 5.2 Resolution This function enables you to select the desired resolution of the image. 5.3 Sensor Region The sensor region can be selected from this option. The selected area is always centered on the mid point of the sensor, leaving the outer parts unused. Reducing the sensor area will allow for higher frames rates. © DeltaPix 2006 – VI Page 34 DeltaPix Camera Manual DpxView LE 5.4 Exposure Submenu The Auto entry will toggle the exposure function from Automatic to Manual exposure or vice versa. The Converge entry will initially set the exposure function to Auto, until the picture has settled, leaving the exposure function in Manual mode. Several choices are available in the Max Auto Exposure Time, where you can select between 50ms, 100ms, 500ms, 1000ms or No Limit. 5.5 White Balance Submenu The Auto entry will toggle the White Balance control from Automatic to Manual mode or vice versa. One Shot Spot function gives you the possibility of using a single spot as reference for the white balance function, by placing the crosshatch at the desired reference point in the image. This reference can be any color, chosen in the Color Target sub-menu. Normally only white should be used, unless you are very sure of the color you want to set as a reference. © DeltaPix 2006 – VI Page 35 DeltaPix Camera Manual DpxView LE With the Manual Fine Tune function the settings can be adjusted by means of three sliders from the Analog Gain and / or the Digital Gain. By moving the slider to the right the color values increase, and by moving it to the left, the color values will decrease. It is also possible to set the values to their default values by clicking the left mouse, with the cursor positioned above the sliders. 5.6 Black Frame Compensation Submenu There are two purposes for the Black Frame Compensation function. When extended exposure times and high gain settings are used, some of the pixels will show static “noise” spots, resulting in blue, green or red pixels being permanently turned on; so-called “Hot Spots”. The way to eliminate hot spots is by acquiring a black frame. This frame can be used as base for compensation. By placing the camera sensor in complete darkness they may be eliminated, so nothing but the “Hot Spots” are displayed, and select the Capture function. When the reference image has been captured, lights may be turned on again, finally when selecting the Enable entry the static noise is eliminated from the image. After a while, you may have to repeat the procedure. 5.7 Shading Correction Shading Correction is a powerful way to process the image for quantitative intensity measurements. The method by which images are produced--the interaction between objects in real space, the illumination, and the camera--frequently leads to situations where the image exhibits significant shading across the fieldof-view. In some cases the image might be bright in the center and decrease in brightness as one goes to the edge of the field-of-view. © DeltaPix 2006 – VI Page 36 DeltaPix Camera Manual DpxView LE In other cases the image might be darker on the left side and lighter on the right side. The shading might be caused by non-uniform illumination, non-uniform optics, or even dirt and dust on glass (lens) surfaces. In general this shading effect is undesirable. Eliminating it is frequently necessary for subsequent processing and especially when image analysis or image understanding is the final goal. Select the Capture function will open the Shading Correction window. Press the button OK will open a new window informing that the Shading Correction Frame has been captured. Select the Enable entry will start correcting the image. Shade Correct Live Preview enables you to see the process of correcting the image. 5.8 Camera Settings Toolbar Visible The Camera Setting Toolbar Visible enables or disables the toolbar. 5.9 Video Capture Toolbar Visible “Recording AVI” When recording AVI using the DeltaPix viewer (LE or Pro), some precautions can be made to ensure high quality of the video. • • • • • • Use as small image as possible, 640x480 frames generate mush less data than 1280x1024. Use as low frame rate as possible, recording at 10 (or more) frames/sec may drop frames in the video, and make the playback appear faster than intended. Set the camera frame rate close to the recording frame-rate. E.g. if recording at 1 frame/sec, then manually set the camera frame rate to around 2 frames/sec. See section below, or consult your manual on how to do this. Make sure that the PC does not hibernate, or in any other way enter any power saving mode during the recording. Recommended codec is “Microsoft Video 1”. Use uncompressed video only for small recordings, less than 2GB in file size. © DeltaPix 2006 – VI Page 37 DeltaPix Camera Manual DpxView LE The AVI Recording Toolbar will appear when selecting the Video Capture Toolbar. The File button allows you to save your video file. By activating this button a new window will appear suggesting a default name, as shown in the below figure. The filename is used for rerecording and playback. Select folder and type the file name. Finally, save the file by pressing the Save button. It is recommended to select Microsoft Video 1 codec. Some codecs are not compliant with the recorder. If the recording doesn’t start this may be a symptom of a non compliant codec. Then try another codec, or use uncompressed video. The Stop button will stop recording. The AVI Capture button permits you to capture video to the selected active file. Please note you should consider the hard disk usage when using this function. For example, the size of the AVI file by recording 27 frames per seconds with a video length of 98.6 seconds is 3 GB. The recording frame rate can be set. The recording frame rate can be defined using the slider. The time base can set to ‘Hour’, ‘Min’ or ‘Sec’. E.g. if the slider is set to 5, and the ‘Min’ radio button is checked, the video is recorded at 5 frames per minute. If the ‘Camera’ radio button is checked, video is recorded at the actual full camera frame rate. The recording duration can be set in the duration panel. This allows for very long period recording at low frame rate. The play slider sets the playback frame rate. Long period videos at low frame rate can be played in accelerated time. © DeltaPix 2006 – VI Page 38 DeltaPix Camera Manual DpxView LE The recorder is aimed at recording small videos. The AVI recorder uses high CPU resources, especially at combination of large images (e.g. above 800 x 600) and fast frame rates (e.g. above 10 frames/sec). If using large images and fast frame rates, frames may be dropped, resulting in flickering video or shorter play back time than expected. 5.10 Main Menu Enables or disables the Main Menu. 5.11 Button Toolbar Enables or disables the Button Toolbar. 5.12 Auto-hide Button Toolbar Use this function to obtain maximum image screen area. 5.13 Window Header Enables or disables the Window Header. 5.14 Status Bar Enables or disables the Status bar. 5.15 Live Image Enables or disables the live image mode. 5.16 Tools The Tools entry comprises an overall DICOM Viewer with limited functionality. The viewer uses the de-facto standard for viewing medical images. Contrast and brightness can be adjusted by dragging the mouse over the image. 5.17 Full screen video preview To obtain maximum screen area for the video image display, disable the Statusbar, the Windows Header Button Toolbar and enable Auto-hide Buttonbar. When mouse cursor is positioned at the top of the image, the button bar will automatically be shown. © DeltaPix 2006 – VI Page 39 DeltaPix Camera Manual DpxView LE 5.18 Zoom Zoom selection enables you to directly select different levels of zoom. Also the mouse scroll wheel may be used for the zoom function, however it may be needed to select the zoom function manually first, if the scroll wheel previously has been assigned to another function. By pressing the left mouse button while moving the mouse, the active image section; i.e. the viewable part of the capture, will be repositioned. 5.19 Exit Program This function closes the DeltaPix viewer. © DeltaPix 2006 – VI Page 40 DeltaPix Camera Manual DpxView LE 6 Camera Toolbar The Camera Toolbar provides you with an easy access to commonly used adjustments on video and image view, such as contrast, brightness, gamma, hue, saturation and gain. The Camera Toolbar can be activated by the Right Click Menu, or in the View sub menu in the Main Menu. The two upper left buttons in the Camera Toolbar, circled in green, enable you to select the resolution of the captured still images. The digital still image resolution may be: • a single exposure with 1280 x 1024 pixels (1.3 million pixels), or • a multiple exposures with 1. 1280 x 1024 pixels (1.3 million real pixels) 2. 2560 x 2048 pixels (5.2 million real pixels) 3. 3840 x 3072 pixels (11.8 million real pixels) 4. 5120 x 4096 pixels (21.0 million real pixels) • New Modes 1. 3840 x 3072 pixels (11.8 million real pixels, DeltaEx color) 2. 5120 x 4096 pixels (21.0 million real pixels, DeltaEx color) These two modes have been developed recently allowing you to decrease the capture time of a high resolution image, approximately to one fourth of the normal DeltaVu color, using the DeltaEx color. 3. 1280 x 1024 pixels (1.3 million real pixels, DeltaNr color) This mode allows you to capture an image with automated black frame compensation function. These choices are available only if you have set the video resolution to 1280x1024. Other video resolution selections (i.e. the sensor area set in the Camera submenu in the Main Menu) will result in other possible still image resolution settings. The toolbar includes the following functions: • Capture Button to capture a high-resolution still image. • Output Window to view the high-resolution still image. © DeltaPix 2006 – VI Page 41 DeltaPix Camera Manual DpxView LE 6.1 Capture Button will start the capturing process of a still image. The Pressing the Capture button progress of this is indicated at the bar at the bottom of the window. Immediately following the capture process, the DeltaVu calculations will start automatically, and a new progress bar will be seen. Capture Process DeltaVu Calculation Process The capture process can also be started from the Image Menu. 6.2 Output Window Pressing the Output Window Button will open a new window, in which you will be able to view the captured images, manipulate and process them, upload previously saved images, zoom in on details etc. 6.3 Camera Settings Bar The Camera Settings bars enable you to control contrast, brightness, gamma, hue, saturation and gain. Dragging the slider to the right will increase the values, dragging it to the left will decrease the values. The values can be fine tuned by pressing the up/down buttons at the right. It is also possible to set the Camera Setting Bars to their default values by clicking the left mouse, with the cursor positioned above the sliders. © DeltaPix 2006 – VI Page 42 DeltaPix Camera Manual DpxView LE 7 Status Bar The status bar shows miscellaneous camera and viewer information. Progress Bar showing the progress in image capture and DeltaVu processing The active Still Image resolution Red, Green and Blue intensity in the cursor position The active Zoom level Image mode. Shows the current frame rate in frames per second, or (as here) “Still” if Live Preview is off. Indicates whether a DeltaPix camera is attached or not. Current time. The Status bar can be hidden from the View menu. © DeltaPix 2006 – VI Page 43 DeltaPix Camera Manual DpxView LE 8 High Resolution Image Viewer The High Resolution Image Viewer can be accessed from the camera toolbar or from the image menu. The Image Viewer will start, showing the latest captured image. Within the image viewer you will also see a new menu bar. 8.1 File Menu The file menu gives you basically the same functions as in the file menu in the Live Image Viewer, with two functions added. Clicking the Open Image option will allow you to open previously saved images in various file formats. Upload image sub menu (shown below) will allow you to upload an image to a previous selected FTP server, refer to the FTP Client sub menu. 8.2 View Menu The view menu, allows you to select between viewing the DeltaVu Still Image, or a direct snapshot from the camera. This allow for a direct comparison between the DeltaVu image, and the original image. © DeltaPix 2006 – VI Page 44 DeltaPix Camera Manual DpxView LE ezDICOM is a small free viewer, find it at www.mricro.com DicomWorks is a comprehensive and free viewer. Find it at www.dicomworks.com DICOM Images comprises tags for e.g. patient and comments. The following tags can be directly attached to DICOM images from the DeltaPix Viewer. 8.3 Zoom Menu The zoom menu allows you to select between different levels of zoom. Also the mouse scroll wheel may be used for the zoom function, however it may be needed to select the zoom function manually first, if the scroll wheel previously has been assigned to another function. 8.4 Effects Menu The Effects menu includes processing and filtering functions: • • • various image Flip will flip the image. Color adjust allows you to adjust the color balance manually. Contrast lists various contrast adjustments. The remaining options represent different kinds of standard filters with various effects, which may suit your application. © DeltaPix 2006 – VI Page 45 DeltaPix Camera Manual DpxView LE 8.5 Batch Process Menu The Batch Process menu enables you to select a number of functions from the effects menu, to be activated automatically when the High Resolution Image Viewer is opened. The selected functions will be processed according to the settings in the Effects menu. 8.6 Undo Menu The undo menu lets you undo the last effect applied, or all of them. 8.7 Camera Window Finally, clicking the Camera Window will switch back to the camera window. 8.8 Right Click Menu Right clicking on the mouse, while pointing it anywhere on the output image, opens the options listed to the right. 8.9 Text Annotation Text can be added to still images. Press the “Alt” button on the keyboard, and click at the position to add text. Please select a zoom factor equal to or above 100% before doing annotation. © DeltaPix 2006 – VI Page 46 DeltaPix Camera Manual DpxView LE The Color button allows you to select the desired font color on the image. The Font button permits you to select the desired font type and size. This button confirms your selected choices with annotation. This button cancels the annotation process. Use the “Undo” or “Undo All” to get rid of misplaced text. 8.10 Black Level Clamp When acquiring e.g. fluorescence images, it is often desirable to have a uniform black background. To make a region black, and all regions in the images with intensity lower than the actual regions intensity (+ 10%), place the cursor in the region, and Shift+Ctrl+Click. Place the cursor at the region and Shift+Ctrl+Click The resulting image becomes the figure to the right. This Black level clamp is only available in the DpxView LE output window. The region along with other low intensity regions is now black. Note: Can be undone with Ctrl+Z © DeltaPix 2006 – VI Page 47 DeltaPix Camera Manual DpxView LE 9 Shortcuts Many functions can be activated by shortcuts: 9.1 Camera Window F1 F2 F3 F4 F5 F6 F7 F8 F9 F10 Ctrl-B Ctrl-C Ctrl-E Ctrl-F Ctrl-G Ctrl-H Ctrl-L Ctrl-M Ctrl-P Ctrl-Q Ctrl-S Ctrl-T Ctrl-X Ctrl-V Ctrl-W : Capture high resolution image : Open high resolution image window : Increase high-res resolution : Decrease high-res resolution : Save application profile “Work Space” : Load application profile “Work Space” : FastFocus mode on/off : Visualizer mode on/off : Full screen mode on/off : Loop through high-res resolutions : Toggle Black Frame Compensation on/off : Enable Auto Exposure to Converge : Toggle Auto Exposure on/off : Fit to window : Gain RGB adjust : Help shortcuts : Live Image : Magnification Calibration : Print Snapshot : Questions and Answers - Help : Toggle Shading Correction on/off : Camera Settings Toolbar on/off : Place Spot White Balance : Viewfinder on/off : Toggle Auto White Balance on/off Ctrl-Alt-A : Color Correction Ctrl-Alt-B: Capture Black Frame Ctrl-Alt-C: Snapshot Settings Ctrl-Alt-D: Mini DICOM Image Viewer (ezDICOM) Ctrl-Alt-F: Focus Aid tool restart Ctrl-Alt-S: Capture Shading Correction Frame Ctrl-Alt-T: Toggle 'TWAIN Data Source' on/off Ctrl-Alt-X: Exit Program Ins : Increase Exposure Del : Decrease Exposure Carlines : Fast Increase Exposure Ctrl+Del : Fast Decrease Exposure Ctrl+F1 : Histogram and Profile 9.2 Output Window 9.3 General F1 : Acquire high resolution image F2 : Open camera image window F12 : Make 'Main Window' the current window Ctrl-S : Save Image Ctrl-O : Open Image Ctrl-P : Print Image Ctrl-C : Show standard camera image. Ctrl-Z : Undo Last operation Ctrl-Alt-Z: Undo All - revert to unprocessed image Alt-Click: Place annotation text Ctrl-F : Fit to window Ctrl-U : Pan Up Ctrl-D : Pan Down Ctrl-L : Pan Left Ctrl-R : Pan Right Ctrl-Alt-U: Pan Fast Up Ctrl-Alt-D: Pan Fast Down Ctrl-Alt-L: Pan Fast Left Ctrl-Alt-R: Pan Fast Right © DeltaPix 2006 – VI Page 48 www.deltapix.com DeltaPix - Image Management Software DpxView Pro & EF EE & AZ Infinity X, DP 200, DP 252, DP 253, DP 300 and DP 450 Cameras The contents of this document may not be copied nor duplicated in any form, in whole or in part, without prior written consent from DeltaPix. DeltaPix makes no warranties as to the accuracy of the information contained in this document or its suitability for any purpose. The information in this document is subject to change without notice. Copyright © 2007 DeltaPix. All rights reserved DpxView Pro Manual 1 Preface Thanks on behalf of the DeltaPix team for using DeltaPix scientific digital cameras. The first part of the manual begins with hints to install DpxView Pro package and the dongle. The second part is the DpxView Pro User and Operational Manual that invites you to learn how to manage and control DeltaPix cameras to the greatest advantage. The manual will help you to learn about the flexibility and user friendliness of DeltaPix software. Note: All camera specific functionality is described in the DpxView LE manual. This is available as pdf file on the software CD. Alternatively it can be downloaded from www.deltapix.com (Downloads / Documents). 50 © DeltaPix 2007 - VI Page DpxView Pro Manual Table of Contents 1 PREFACE .................................................................................................................................................... 50 2 SEQUENCE TO INSTALL THE DELTAPIX SOFTWARE ...................................................................... 53 2.1 Dongle Check ...............................................................................................................................................53 2.2 Camera Check ..............................................................................................................................................53 2.3 External Power Supply................................................................................................................................54 3 3.1 DPXVIEW PRO - IMAGE MANAGEMENT SOFTWARE........................................................................ 55 Initial View .....................................................................................................................................................55 3.2 DpxView Pro Button Menu Bar..................................................................................................................56 3.2.1 Acquire Image Function.........................................................................................................................57 3.2.2 Save Image Function.............................................................................................................................57 3.2.3 Change Image Directory........................................................................................................................58 3.2.4 Open Image Function ............................................................................................................................59 3.2.5 Magnifier Function..................................................................................................................................59 3.2.6 Viewfinder Function................................................................................................................................59 3.2.7 Add or Edit Comments...........................................................................................................................60 3.2.8 Merge Function ......................................................................................................................................60 3.2.9 Intensity Function ...................................................................................................................................61 3.3 DpxView Pro Image Archive ......................................................................................................................62 3.3.1 Thumbs...................................................................................................................................................62 3.3.2 Directory..................................................................................................................................................62 3.3.3 Options....................................................................................................................................................63 3.4 Shortcut Buttons..........................................................................................................................................63 3.5 Annotation and Measurements .................................................................................................................64 3.5.1 Reporting ................................................................................................................................................66 3.5.2 Measurements on Live Preview............................................................................................................67 3.5.3 Image Recalibration ...............................................................................................................................67 3.6 Main Menu.....................................................................................................................................................67 3.6.1 File...........................................................................................................................................................67 3.6.2 Edit ..........................................................................................................................................................69 3.6.3 View ........................................................................................................................................................69 3.6.4 Image......................................................................................................................................................71 3.6.5 Effects .....................................................................................................................................................73 3.6.6 Color........................................................................................................................................................78 3.6.7 Post Acquire Process.............................................................................................................................82 3.6.8 Window...................................................................................................................................................82 4 RIGHT CLICK MENU.................................................................................................................................. 83 5 DPXVIEW PRO EF – EXTENDED DEPTH OF FOCUS – “MANUAL”.................................................. 84 6 DPXVIEW PRO EE – EXTENDED EXPOSURE ±EXP – “MANUAL” ................................................... 86 7 DPXVIEW PRO AZ – “AUTOMATIC” EXTENDED FOCUS & EXTENDED EXPOSURE................... 88 7.1 DpxView Pro ZA - Automatic Z control ....................................................................................................88 51 © DeltaPix 2007 - VI Page DpxView Pro Manual 7.2 AZ Control Interface ....................................................................................................................................89 7.3 DpxView Pro AZ - Direct interface to Zeiss microscopes with USB-port...........................................90 7.3.1 Install the Microscope Driver .................................................................................................................90 7.3.2 Installing the Carl Zeiss MTB 2004 .......................................................................................................90 7.3.3 Configuring the Carl Zeiss MTB 2004...................................................................................................92 8 SHORTCUTS............................................................................................................................................... 94 8.1 Camera Window...........................................................................................................................................94 8.2 Output Window ............................................................................................................................................94 52 © DeltaPix 2007 - VI Page DpxView Pro Manual 2 Sequence to install the DeltaPix software 1. Detach any DeltaPix camera (and dongle) from your PC. 2. Important: Uninstall any DeltaPix software already installed; use the 'Control Panel', 'Add or Remove Programs'. 3. Install the new package from your CD or from the DeltaPix web. 4. Attach dongle, if any. If it is the first time the dongle is attached you should see a 'Found new Hardware' sequence. Wait for the sequence to complete. Later dongle attachments will issue the Windows 'dingdong' sound. 5. Attach camera. If it is the first time the camera is attached you should see a 'Found new Hardware' sequence. Wait for the sequence to complete. Later camera attachments will issue the Windows 'dingdong' sound. 6. Start DeltaPix software. If you don’t get an image, possible solutions could be; • • Reset all. Use menu “Camera | Reset | All”. Touch the color gains (due to an ‘old’ software bug). Adjust the gains slightly. 2.1 Dongle Check You can check that the dongle is properly installed, see the device manager where the USB Dongle should appear. 2.2 Camera Check You can check that the camera is properly installed, see the device manager where the DeltaPix camera should appear, in this example Infinity X camera. 53 © DeltaPix 2007 - VI Page DpxView Pro Manual 2.3 External Power Supply * Warranty void Use only external power supplies from DeltaPix. The CMOS cameras require a 6V regulated power and the CCD cameras require 5V regulated power. Some combinations of PCs – especially laptops – and DeltaPix cameras may require an external power supply. • We always recommend use of external power supply for all CCD cameras. • If your Infinity X produces poor images, this may also indicate that external power is needed. The following messages are also indicators of need for external power. 54 © DeltaPix 2007 - VI Page DpxView Pro Manual 3 DpxView Pro - Image Management Software The DpxView Pro is an image handling software allowing advanced functions for zooming, annotation, measurements, locate and maintain images. DpxView Pro can create online image galleries with image browsing capabilities. The main features of the DpxView Pro are Archive, Search Functions, Thumbnails, Multiple views; View in view, Annotation, Active Zoom, Merge images, Measuring tools like distance, angle, area, and perimeter. 3.1 Initial View In the start menu you will find two icons; DpxView LE, the standard software, and DpxView Pro, the Still Image Management Software. This gives you the possibility to use both software versions. When the DpxView Pro is started the first time after the program has been installed, your screen should look like this: Window Header Can be enabled or disabled from e.g. the View menu. Splitter, Drag Left / Right. DpxView Pro Main Menu Can be enabled or disabled from e.g. the View menu. Configurable Toolbar Buttons and tools can be individually enabled or disabled. This allows the user define a customized view. Annotation and Measurements DpxView Pro Button menu DpxView Pro Image Archive Image Field Displays live image from the attached DeltaPix Camera. Resolution and zoom/pan can be selected via the menus. Splitter that can be dragged Left / Right to make thumb area smaller or larger. Status Bar Miscellaneous status information is shown in this bar. Can be enabled or disabled from e.g. the View menu. 55 © DeltaPix 2007 - VI Page DpxView Pro Manual At the top of the window, you will see the Main Menu bar. Below the Main Menu, a configurable button bar, and in the bottom a status bar. The Main Menu in the live preview , and the Configurable button bar are not be described in this manual. You can refer to the manual of the standard package DpxView LE for a detailed description of these. DpxView Pro has the advantage of being able to view the live image preview with the captured still images at the same window. 3.2 DpxView Pro Button Menu Bar File “Open Image” button. “Save Image” button. “Change Image Directory” button. The “Delete” button allows you to delete an image from the thumbs. (Ctrl + Click). Acquire The “Capture” button allows you to capture an image from the camera. View The “Magnifier” button lets you to zoom with a view. The “Viewfinder” is the window, where the image is viewed through to compose the scene. “Add or Edit Comments” button makes it possible to add comments to the image. Process The “Merge” function allows you to merge two images or more either by the Sum or Average of the images. The “Intensity” function allows you to change the brightness of the image, change the contrast of the image, and get some unique effects. “Hints” check box enables or disables text hints on mouse over a button. 56 © DeltaPix 2007 - VI Page DpxView Pro Manual 3.2.1 Acquire Image Function You can capture a high resolution image either by selecting the capture button from the “Configurable button bar “or from the “DpxView Pro Button Menu bar”. The live preview will shift automatically to the captured still image. menu. Note that new functions become visible at the still image view like annotation below the DpxView Pro main The live image window with the configurable menu bar could be hidden behind the still image. It is possible to view both of them at the same window. This can be done from the main menu Window / Cascade or Window / Tile. 3.2.2 Save Image Function You can save the captured image by selecting the “Save” button. A new dialog will open as shown to the right. Type the name for the image and press the “Save” button. * Select Yes, to keep calibration on images. 57 © DeltaPix 2007 - VI Page DpxView Pro Manual The saved image is listed at the top of the thumbs as shown to the right. 3.2.3 Change Image Directory Select a directory to browse your archive by activating the “Change Image Directory” button. A new dialog will open as shown to the right. This archive contains some images in GIF, bitmap, JPEG and potentially other formats. It is possible to view / archive the images as thumbs by pressing the “Select” button. The images will be listed to the left by name as shown in the figure to the right. * Note that only TIFF, BMP, JPEG format are shown as thumbnails. * Creating the thumbnail gallery may be time and memory consuming. It is recommended not to browse directories containing many images. 58 © DeltaPix 2007 - VI Page DpxView Pro Manual 3.2.4 Open Image Function It is possible to view a larger image from the thumbs by selecting an image from your achieve followed by activating the “Open Image” button. * It is recommended not to have many images open at the same time. This may reduce acquisition and processing speed. The number of images to keep open depends on the amount of installed RAM in your PC. 3.2.5 Magnifier Function The “Magnifier” button allows you to zoom with a view as shown in the figure to the right. Move the magnifier over a selected object in order to view more details. The magnifier zooms in with a value of 100%, 200%, 300%, 400% or 500%. 3.2.6 Viewfinder Function The “Viewfinder” is the window, which the image is viewed through to compose the scene. 59 © DeltaPix 2007 - VI Page DpxView Pro Manual 3.2.7 Add or Edit Comments The “Add or Edit Comments” button makes it possible to add comments to an image. Select this button and type the text inside the box as shown in the image. Then save the image in order to save the changes have been done. 3.2.8 Merge Function The “Merge” function allows you to merge two images or more. You can merge two images or more by taking either the average or the sum of them. Right mouse click on the icon / button will open the two possibilities. There are several ways to do it. The easiest ways are mentioned in the dialog box to the right. 1. Open the images to be added one by one, and then select the Merge button, or 2. Select multiple thumbs by keeping the Ctrl button down and then select the Merge button. This is an example of two images that have been merged using the average function one time, and the sum function another time. Fluorescence Green Fluorescence Blue Highlight Images by Ctrl button Preview live image viewer Fluorescence Red Merge using the Sum function 60 © DeltaPix 2007 - VI Page DpxView Pro Manual the Tile function. This function is very useful to compare images using before and after editing. You can view the four images illustrated in the figure above in this way Another way to merge images is to keep the “Shift” button in your keyboard down and select the “Merge” button. * Please note that it takes some time to open the window to the right to merge the images. Select from the available list the images you would like to merge. Press the button “OK” to see the output image. 3.2.9 Intensity Function The “Intensity” function allows you to change the brightness of the image, change the contrast of the image, and get some unique effects. The “Intensity” graph is a function that lets you remap intensity values (the Value component in the RGB or HSV Color space) into other intensity values. The input and output values of this function both range from 0 to 255. The input values range along the x axis of this graph (the horizontal). For every input value (point along the x axis) there is a unique output value determined by the height of the graph at that point. In the graph's default state, the function is a straight line from bottom-left to top-right. In this case, each input value produces an equivalent output value, and the graph has no effect. There are a number of 'handles' along the graph. These provide the main means of interacting with the graph. You can move them around arbitrarily, subject to these two constraints: the handles at the far left and far right of the graph can only be moved vertically, and handles must remain between their neighboring handles for the graph to remain a proper function. The handles are normally connected by a spline curve. To see this, move one of the handles by clicking and dragging it. (Note that the x,y position of the current handle is displayed while the mouse button is 61 © DeltaPix 2007 - VI Page DpxView Pro Manual held down.) The function will remain a smoothly curved line that passes through all the handles. You can change this behavior by putting the function into 'lines' mode. Select the function. The function will change to a series of line segments that connect the handles. Select the function to go back to 'spline' mode. 3.3 DpxView Pro Image Archive The DpxView Pro image archive contains three main tabs, Thumbs, Directory and Options as shown below. 3.3.1 Thumbs Thumbs as shown previously allows you to view images as Thumbnails. 3.3.2 Directory The “Directory” enables you to view the archived images in a directory as shown below. Splitter can be dragged Left / Right to make thumb area smaller or larger. 62 © DeltaPix 2007 - VI Page DpxView Pro Manual 3.3.3 Options The feature “Options” helps you to change the appearance of the thumbs. For example, you can select the back ground of the thumb by selecting your favorite color. Select the image format to be viewed in the image archive Thumbs. File Mask to sort out files. *.* will display all files. E.g. 1234* will show all files beginning with 1234. Selected Thumbs Color will open the color palette. Please notice that the background color of the thumbs is turned into cyan blue as shown below. 3.4 Shortcut Buttons will open a new Activating the “Open Button” window, where you can select an image from your archive. Press the button open to browse an image. 63 © DeltaPix 2007 - VI Page DpxView Pro Manual The “Save” button allows you to archive captured images. Other functions are also available like the “Copy” , “Paste” and “Print” . takes you back to the live preview window. Preview button This button allows you to zoom in the live image and / or the still image to 100%. This function sets the live image and / or the still image to fit to window. Snap Function resizes the window to fit to an image. 3.5 Annotation and Measurements The “Annotation” tools are shown in the figure below. When the button toggles, annotation is active. overlays of circles, arrows and more. The annotation tools produce allow you to easily highlight features or mark up an image. Simply click on the appropriate icon and draw right on the image to Add text to an image in three simple ways, Text Pointer, Rich Text and Normal Text. Calculate Area and Perimeter either by, Ellipse, Polygon or Freehand functions directly on the image. Measure the Angle directly on your image with this button . Measure the length of an object either by the Ruler or Polyruler functions. The Ruler / Polyruler annotation is a line / polyline that can be used to measure the distance between two points of the original image. To draw the ruler at an angle that is a multiple of 45 degrees, hold down the Shift key while drawing. These functions allow you to select the color, font type and size. 64 © DeltaPix 2007 - VI Page DpxView Pro Manual This is an example of some annotation and basic measurements on an image. Click on the object with the right mouse button to do the following: • Undo the last user action. • Cut or copy the object to the clipboard. • Delete the object. • Bring the object to the front or send it to the back. • Select all objects. • • Change the line width and style properties. Change the foreground color. “Render Annotation” * makes the annotations a permanent part of the image. Calculate Area and Perimeter are usually expressed in square centimeters and centimeters respectively. Refer to the DpxView LE manual for calibration of images. DpxView Pro has an additional type of calibration bar, Annotation Auto size Bar that enables you to resize and define the location of the calibration bar in the image. 65 © DeltaPix 2007 - VI Page DpxView Pro Manual 3.5.1 Reporting When the measurements (Angle, Length, Area and Perimeter) are done, it is possible to export the data to an Excel document. Press the button from the Annotation bar. A new window will start up with the selected measurements. Other options are available, like inserting the image in the report, type a header for the report and use DeltaPix excel template. DeltaPix template is located at DeltaPix folder. Then, press the Excel button to allocate the data. Select save will start exporting the data. A message will appear notifying you when the data is exported. The illustration to the right is the final report with logo, header, date and time, data and image. It is possible to do some modifications on the report like adding comments, changing the logo, etc. 66 © DeltaPix 2007 - VI Page DpxView Pro Manual 3.5.2 Measurements on Live Preview Right mouse click on the preview button to do measurements on the live image in exactly the same way as on a still image. It is also possible to export data to an Excel document. 3.5.3 Image Recalibration Images acquired with a wrong calibration setting, or images imported from elsewhere can be recalibrated. Follow these steps: • • • • • Draw ruler on a known reference. The measurement (possibly) shows an incorrect value. While the ruler is selected, type Shift-Ins. The recalibration windows will pop-up. Enter the correct distance. The recalibration ruler will automatically go away. Measurements may now be performed. 3.6 Main Menu The “Main Menu” in the still image window is shown below, and has the following functions; File, Edit, View, Image, Effects, Color, Post Acquire Process and Window. 3.6.1 File The functions available in the “File Menu” are listed in the figure to the right. 3.6.1.1 Open and Save Functions “Open” Image feature allows you to open saved images from your archive in various file formats. “Save File as” allows you to save images in various file formats like JPEG, BMP and TIF. “Convert File” enables you to convert the image from one format to other and the “Close” option will close the image window. 67 © DeltaPix 2007 - VI Page DpxView Pro Manual 3.6.1.2 Color Merge “Color Merge” enables you to regulate the color space. CMY and CMYK Color Spaces are often used in color printing. A CMY color space uses cyan, magenta, and yellow (CMY) as its primary colors. Red, green, and blue are the secondary colors. K, the black color, is used to darken the colors created by the other three process colors. HSV (Hue, Saturation, Value) and HLS (Hue, Lightness, Saturation) are color wheels. The hue is what is normally thought of as color. Saturation is the amount of gray, white, or black that is mixed into the color. Zero saturation indicates no hue, just gray scale. The value component of the HSV space is a measure of its brightness. Lightness is the amount of black or white in a color. Increasing lightness adds white to the hue. Decreasing lightness adds black to the hue. 3.6.1.3 Enable Drop File If this menu item is checked, drag and drop of image files are accepted. 3.6.1.4 Print and Print Preview “Print” enables you to print an image. “Print Preview” displays how the document will print as opposed to how it looks on the screen. 3.6.1.5 Import and Export Images “Import Function” and “Export Function” permit you to import and export an image in JPEG2000 or DICOM formats from / to a file. 3.6.1.6 Capture Screen “Capture Screen” makes a screen shot for copying to printers, the clipboard or files. “Desktop Wallpaper” function allows you to set an image selected from the thumbnails as desktop wallpaper on your PC. Note that the file format should be a bitmap file. “Image Info” displays information about your image. 3.6.1.7 Exit and Camera window “Exit” function ends the DpxView Pro application. “Camera Window” will shift the view to the live image window. 68 © DeltaPix 2007 - VI Page DpxView Pro Manual 3.6.2 Edit The DpxView Pro software makes it easy to edit images and apply special effects, enter or update the entire contents of the image. You can copy a selection of the entire image and then paste the contents into the same image or another image. can edit it while leaving the rest of the image unchanged. Selecting the parts of images to edit is an important step in modifying images. After you create a selection, you The selection can be any shape, a rectangle, ellipse, round rectangle or a free hand shape selections. With Freehand, click and drag to select the area - like making a freehand drawing. Use this type for irregular shapes when you want to make a selection quickly. 3.6.3 3.6.3.1 View Normal View In “Normal View” every pixel in the image is represented by one pixel on the screen. If the whole picture will not fit in the window, scroll bars appear so you can move the view about. 3.6.3.2 Zoom Function You can change the normal viewing mode by selecting the “Zoom” function. Move the scroll bar to the right to zoom in, to the left to zoom out, or enter a value in percent manually in the white box. 69 © DeltaPix 2007 - VI Page DpxView Pro Manual To fit the image to the window, just double click on the image. It is also possible to zoom in by pointing the mouse over an area and drag it. 3.6.3.3 Magnification Glass The “Magnification Glass” follows the mouse movement. The lens can be moved around the screen to magnify any area on the screen. 3.6.3.4 Fit Image to Window “Fit Image to Window” function will resize an Image to fit your Project Window. It is also possible to “Fit an Image to Window” by double clicking on the image. 3.6.3.5 Pan Window The “Pan Window” displays a view of the main image at a smaller magnification and a rectangle indicating the size and position of the visible portion of the image. The red rectangle can be dragged around in the pan window with the left mouse button to pan or move the image. 3.6.3.6 Realize Annotation “Realize Annotation” makes the annotation a part of the image. This is good e.g. when sending an image to a person without access to DpxView Pro. 3.6.3.7 Area and Perimeter Refer to Annotation and Measurements. 3.6.3.8 Image Comment “Image Comment” allows you to add your comments to the image. Type your comments in the box to the right and save the image. 70 © DeltaPix 2007 - VI Page DpxView Pro Manual 3.6.4 3.6.4.1 Image Flip, Deskew and Reverse Image “Flip” can be used to flip the image vertically (top to bottom). “Deskew” makes images not straight but rotated by a certain degree that you do not know. In other words, those images have a skew. The degree of the rotation might vary from image to image. “Reverse” tool is an image where the left and right have changed places. 3.6.4.2 Rotate Image “Rotate Image” creates a new image that is a rotated copy of an existing one. It is possible to rotate 90, 180, 270 degrees clockwise or you can select another value as shown below. Positive angles rotate clockwise, while negative angles rotate counter-clockwise 3.6.4.3 . Shear Image “Shear Image” creates a new image that is a shear image copy of an existing one. Shearing slides one edge of an image along the X or Y axis, creating a parallelogram. A horizontal direction shear slides an edge along the X axis, while a vertical direction shear slides an edge along the Y axis. The amount of the shear is controlled by a shear angle. For horizontal direction shears, x shear is measured relative to the Y axis, and similarly, for vertical direction shears y shear is measured relative to the X axis. Empty triangles left over from shearing the image are filled with the background color defined by background color of the image. 3.6.4.4 Canvas Resize “Canvas Resize” dialog box has several features which will impact the final appearance of your canvas creation. The absolute size of your canvas is controlled here. The “Canvas Resize” options are divided into main groups, size, position, background color and the current size. The options are described below. Enter the values to set the corresponding width and height dimensions in pixels. 71 © DeltaPix 2007 - VI Page DpxView Pro Manual If you want to see the canvas resize results immediately, click on the “OK” button to update the canvas display. Check the box to maintain the current aspect ratio as you change either the height or width dimensions. Increasing the canvas size adds pixels at the edge of the image. Decreasing the canvas size hides pixels at the edges of the image (full layer information is kept). “Horizontal and / or Vertical” allocation allows you to reposition the image. “Background color” enables you to select another background color. Finally, the main dialog buttons are the “OK” button to close dialog and accept/activate any changes made, and the “Cancel” button to ignore any changes made. 3.6.4.5 Resize “Resizing” the image removes pixels to make it smaller or adds pixels to make it larger. You can resize an image after you have created it, but doing so may result in loss of image data. It is important to select an appropriate resolution. Too low a resolution causes pixilation, or large pixels that produce coarse output. Too high a resolution adds to an image’s memory requirements without producing a proportional increase in its quality. In the Pixel Dimensions group box, enter the new Width and Height values. From the drop-down list, the values are entered as a percent of the original size. To constrain the new image dimensions to the image’s current proportions, mark the Maintain Aspect Ratio check box. The aspect (width-to-height) ratio defaults to the ratio of the active image. Changing the aspect ratio distorts the image by stretching or contracting it in one dimension more than the other. The “Method” box chooses the mathematical technique used to interpolate the existing pixels into a greater or lesser number of pixels as the image changes size. Different methods will at times work better or worse depending on the image content. Choose from Normal, Resample or Bicubic. The Bicubic method works best with most images. The “Resample” command is used to increase or decrease the size and/or resolution of a bitmap-based image. An image is up-sampled to increase the resolution by adding new pixels. An image is down-sampled to decrease the resolution by throwing out pixels. Resampling an image usually results in a loss of image quality because pixels must either be interpolated or thrown out. The “Bicubic Method” is used for enlarging images. Through a process called interpolation, the bicubic method minimizes the raggedness normally associated with enlarging an image by estimating how the 'missing' pixels should appear, then filling them in with the appropriate color to smooth out the rough spots. Use the Bicubic Method to enlarge photographic type images. 3.6.4.6 Histogram The “Histogram” illustrates a graph representing the number of pixels at each level in an image; figure to the right, from black (level 0) on the left of the graph to white (level 255) on the right. You can look at a histogram and quickly see the overall distribution of details contained in your image. It is also possible to view the RGB histograms by reselecting the channel type, red, green or blue. 72 © DeltaPix 2007 - VI Page DpxView Pro Manual 3.6.5 3.6.5.1 Effects Effects Blur “Motion Blur” is an automatic tracking of every pixel from one frame to the next. There will be times when you want a motion blur, to add to the visual impact an object has on the image. Create the effect of spinning your image with the “Radial Blur Effect”. Radial blur rotates and blurs the image pixels around the selected center point. Create the effect of zooming into your image with the “Zoom Blur” that blurs the image along radial lines starting from the selected center point. A Gaussian probability curve is the classic bell-shaped curve with a higher probability in the center of the curve and lower probabilities to either side. A “Gaussian Blur” effect takes each pixel in an RGB image and mixes it with adjacent pixels with Gaussian probability so that the pixel has great effect near its original location and less effect (in a bell curve shaped way) further away from its original location. If a selection is present, the Gaussian blur will ignore any unselected pixels. Gaussian blur will also ignore invisible pixels. “Anti Alias Blur” is used to smooth edges in an image and smooth jagged diagonal lines. “Average Blur” is different to Gaussian Blur; the smoothing effect is stronger and not completely independent of direction. It looks more refracted. 3.6.5.2 Effects Noise The noise effects dominate at low light levels. For longer exposures than one second noise effects can dominate. Use the “Median Filter” to remove or minimize noise. Noise is any random discrepancy in an image. If your image looks like it has static or it has dots or flecks, use the median filter to smooth it out. You control the effect by specifying the size of the neighborhood that is used for calculating the median value. This filter also tends to preserve edges. Specify larger sample sizes to increase the effect. You may at times need to “Add Noise” to an image. For example, if you are creating a composite image using one image with little noise and another image with more noise, you can add noise to the first image to make them match. 73 © DeltaPix 2007 - VI Page DpxView Pro Manual Or, if you have blurred or painted a portion of an image that contains noise, you may need to add some noise back into the area that you have modified. Noise can also be used to add texture to an image. Use the “Max dialog” to erode or shrink dark objects. It makes dark lines on a light background thinner. Use the Max filter to "un-blob" the dark lines. 3.6.5.3 Effects Sharpen The standard tool of choice for sharpening is the “Un-sharp Mask” filter. Un-sharp mask is a technique to enhance the edges of an image. Un-sharpen mask tends to show more details in areas of an image that are normally not visible. This is done by sharpening the mid- to high-contrast edges in the image without enhancing noise. This command locates adjacent pixels that have a difference in lightness values that you specify and increases their contrast by an amount you specify. “Sharpen” command starts with a low value and increase it gradually to increase the amount of contrast in the image’s pixels. 3.6.5.4 Effects Calculations The “Calculations Multiply” function will start a new window. By typing a factor in the white box, the brightness of the image will increase. “Add Bitmaps” adds or averages the bitmaps in a list according to their weight factors. This helps is to minimize noise and improve low light vision images. Please note that it takes few seconds to view the window shown to the right when the Effects > Calculations > Add Bitmaps function is selected. 74 © DeltaPix 2007 - VI Page DpxView Pro Manual 3.6.5.5 Effects Distort Use the “Freehand Wave” filter to distort the active image using the wave drawn on the Curve Control and the rotation angle selected. Use the “Wind effect” to create thin lines, directed along a certain angle, on the specified bitmap. Use the “Polar Effect” dialog to convert the active image from rectangular to polar coordinates and vice versa. Take your image and turn it "end to end". It's a cool effect for morphing photos. 75 © DeltaPix 2007 - VI Page DpxView Pro Manual “Zoom Wave” distorts the bitmap with a wave zoomed from any specified point on the bitmap. Use the “Radial Wave” effect dialog to distort the active image using a wave radiating from the specified center. Looks like ripples in a pond! “Swirl” spins the image according to the rotation angle to produce a swirl pattern. “Wave” distorts the bitmap with two perpendicular waves in any specified direction or shape. “Free hand Shear” shears the bitmap by the wave drawn. 3.6.5.6 Effects Edge “Detect” detects the edges in an image and their strength. The “Erosion” filter erodes objects at their boundaries making them appear thinner. The “Dilation” filter makes an object thicker. 3.6.5.7 Effects Spatial Filters “Spatial filters” can be pre-defined or user-defined and include gradient, laplacian, sobel, prewitt, shift and difference, line segment. Spatial Filters can be used for line detection, point detection or to smooth high spatial frequencies (low pass filter). Use one of several predefined spatial filters. 76 © DeltaPix 2007 - VI Page DpxView Pro Manual “Force to Color” turns the color of the image to red, green or blue, depending on the selected color. In “Add Child Images” at least two images have to be open. This function allows you to add two images together. In “Add Thumb Images” at least two images have to be selected e.g. by keeping the Ctrl button down. This function allows you to add two thumbs together. 77 © DeltaPix 2007 - VI Page DpxView Pro Manual 3.6.6 3.6.6.1 Color Color Invert The “Invert” function enables you to change the color channels and thereby invert the entire image. Not inverted Image 3.6.6.2 Inverted Image Color Gray Scale “Grayscale color” converts image data to the Grayscale. Grayscale Color 3.6.6.3 Color Adjust Enter a value in the box, figure below, or use the scroll bar to adjust the brightness value of your image. The scroll bar command gives you enormous flexibility in changing the brightness of your image. Contrast, Hue, Saturation and Gamma can also be adjusted in the same way as the brightness. 78 © DeltaPix 2007 - VI Page DpxView Pro Manual “Balance Colors” refers to the balance of red, green, and blue in your images. In common usage, balancing colors means creating natural looking images without color casts (an overall imbalance of colors in an image). Changing the Overall color balance; use the Red / Green / Blue command to adjust the amount of red, green, and blue in your image to make color corrections by changing the overall color cast. 3.6.6.4 Color Transform “Halftone”; Select an image and then from the Color menu choose Transform / Halftone; move the slider to the right to increase the halftone, or to the left to decrease the halftone * Please notice that it takes few seconds to view the window shown above when the Color > Transform > Halftone function is selected. “Color Resolution” allows you to get the most from images by increasing the number of “Bits per Pixel”. The choices are 1 to 64 bits. The RGB color order is an additive color model in which red, green and blue light are combined in various ways to create other colors. Adding red to green yields yellow; adding yellow to blue yields white. In BGR color order, adding blue to green yields Cyan, and adding cyan to the red yields white. “Grayscale color” converts image data to the Grayscale. “Colored Gray” is used to convert a colored image into same gray scaled. 79 © DeltaPix 2007 - VI Page DpxView Pro Manual 3.6.6.5 Color Remap “Remap Intensity Graph” is a function that allows some unique effects. For every input value (point along the x axis) there is a unique output value determined by the height of the graph at that point. In the graph's default state, the function is a straight line from bottom-left to top-right. In this case, each input value produces an equivalent output value, and the graph has no effect. The graph is a function that lets you remap intensity values (the Value component in the HSV Color space) into other intensity values. 3.6.6.6 Color Histogram “Histogram” provides information about the image concerning the intensity or gray-level distribution of pixels. This information can be used for many image corrections for the proper display of the image. “Histogram Equalization” linearizes the number of pixels in an image based on the specified (RGB, YUV or GRAY) color space. This can be used to bring out the detail in dark areas of an image. A Histogram Equalize will almost always lose some image information when the pixels are remapped to the new brightness values. Despite the loss of the information the result can be quite pleasing. “Stretch Intensity” increases the contrast in an image by centering, maximizing, and proportioning the range of intensity values. Unlike ordinary contrast, Stretch Intensity always retains the original number of different intensity values. (Ordinary contrast adjustments can lose values at the high and low ends of the scale.) The “Histogram Contrast” dialog to the right allows you to adjust the contrast of the currently displayed image. Enter a value in the percentage box or use the scroll bar to set the percentage by which the contrast of the image should be increased or decreased. Click the button “OK” to modify the image and close the dialog, or click the button “Cancel” to close the dialog without modifying the image. 80 © DeltaPix 2007 - VI Page DpxView Pro Manual 3.6.6.7 Color Separate “Separate Color”; The three RGB primary colors, when mixed, produce white, but the three CMY primary colors produce black when they are mixed together. Since actual inks will not produce pure colors, black (K) is included as a separate color, and the model is called CMYK. With the CMYK model, the range of reproducible colors is narrower than with RGB, so when RGB data is converted to CMYK data, the colors seem dirtier. 3.6.6.8 Color Paint Scaling “Paint Scaling” submenu allows you to interpolate the existing pixels as the image changes size. Different methods will at times work better or worse depending on the image content. Choose from Normal, Resample or Bicubic. The Bicubic method works best with most images. The “Resample” command is used to increase or decrease the size and/or resolution of a bitmap-based image. An image is upsampled to increase the resolution by adding new pixels. An image is down-sampled to decrease the resolution by throwing out pixels. Resampling an image usually results in a loss of image quality because pixels must either be interpolated or thrown away. The “Bicubic Method” is used for enlarging images. Through a process called interpolation, the bicubic method minimizes the raggedness normally associated with enlarging an image by estimating how the 'missing' pixels should appear, then filling them in with the appropriate color to smooth out the rough spots. Use the Bicubic Method to enlarge photographic type images. 3.6.6.9 Count Unique Colors “Count Unique Colors” command informs you about the number of the unique colors in an image. 81 © DeltaPix 2007 - VI Page DpxView Pro Manual 3.6.7 Post Acquire Process With this, automatic processing can be done on images just after acquistion from camera. The functions add some processing time. It is possible to adjust the contrast and sharpness of an image before the capturing process. 3.6.8 Window “Camera Preview Window” function allows you to shift to the live image preview. “Cascade” command will connect several image zoom viewers to a single viewer. “Tile” command will size each open image so that all of the images are visible on the Main Window. This is a very useful function to compare images before and after editing. 82 © DeltaPix 2007 - VI Page DpxView Pro Manual 4 Right Click Menu Right clicking on the mouse, while positioning the mouse cursor anywhere on the image, will activate the right click menu as shown to the right. * Right-click on the image and this menu displays when the annotation function is selected. Click on an item to define how the various options will be handled. 83 © DeltaPix 2007 - VI Page DpxView Pro Manual 5 DpxView Pro EF – Extended Depth of Focus – “Manual” Microscopy imaging often suffers from limited depth-of-focus. However, the object can be “optically sectioned” by moving the object along the optical axis; different areas appear in focus in different images. The Extended depth-of-focus function in DeltaPix software, DpxView Pro EF, can combine those images into one single sharp image. If the images have different angle's to the optical axis, as it is the case in stereo microscopes, the software will automatically compensate for this. The combination of the extended focus capability in the DpxView Pro EF software and the extreme high resolution capability of the Infinity X makes it easy to capture stunningly high quality images with almost unlimited focus depth, ideal for research and routine work. Example: Capture a number of images with different levels of focus. For example, if the object of the interest has a depth of 1mm and the depth of focus of the optics of the microscope or macro lens is 0.25mm, four images must be captured. After capturing of the images, you can activate the extended focus calculation by selecting the button below. Extended Focus Button The image to the right illustrates the output image of the extended focus calculation. * Please note that only images with the object of interest must be open. Other images of different objects must be closed. * Please note that the extended focus calculation takes some time before the output image is ready. 84 © DeltaPix 2007 - VI Page DpxView Pro Manual If the output image suffers from quality right mouse click on the extended focus button , a new window will open (see figure to the right) where it is possible to adjust the settings of the extended focus. The settings relate to the amount of differences between two images with different focus. Moving the sliders to the right will allow for big differences but also longer calculation times. Moving them to the left, will result in faster calculation times, but then the algorithm might occasionally fail. Normally, the default mode is the best compromise. * Please note that the manual extended focus calculation is limited with the options marked within the red box. Automatic Extended Focus and Extended Exposure will be described later on this manual. 85 © DeltaPix 2007 - VI Page DpxView Pro Manual 6 DpxView Pro EE – Extended Exposure ±EXP – “Manual” The Extended Exposure EE is a function used to ensure that images can be properly exposed, especially in challenging lighting situations. The Extended Exposure function in DpxView Pro EE works in the way that it combine multiple images, each of them captured with different exposure time and having only a part of the image correctly exposed. This can be necessary when the object under inspection has reflections or very dark and light areas in combination, thereby making it impossible to expose the total image correctly with one single capture. DpxView Pro EE can combine those images into one single sharp image. Example: Capture a number of images each having a different exposure or light level. After capturing of the images, you can activate the extended exposure calculation by selecting the button below. Extended Exposure Button The image to the right illustrates the output image of the extended exposure calculation. * Please note that only images with the object of interest must be open. Other images of different objects must be closed. * Please note that the extended exposure calculation takes some time before the output image is ready. 86 © DeltaPix 2007 - VI Page DpxView Pro Manual Extended Exposure can also be calculated by right mouse clicking on the extended exposure button . A new window will open (see figure to the right) where it is possible to select the relative exposure time in percent, and then press the button Acquire and Process. This will make the software automatically capture images with the selected exposure times and combine them afterwards to one image. 87 © DeltaPix 2007 - VI Page DpxView Pro Manual 7 DpxView Pro AZ – “Automatic” Extended Focus & Extended Exposure 7.1 DpxView Pro ZA - Automatic Z control 88 © DeltaPix 2007 - VI Page DpxView Pro Manual 7.2 AZ Control Interface The different functions are as follows: The five sliders are used to control how the extended focus algorithm should work. Each time an image is captured with a new focus, the image changes, and the algorithm tries to find where the images equals each other, so it can calculate which part of each image that are in focus, and can be used for the final image. When the focus is changed, also magnification and rotation can change and the image can be deformed. This will depend on how much the focus is changed from one image to another. If the changes are big, the algorithm will have to accept bigger changes (pulling the sliders to the right), but that will also make the algorithm slower. Normally, the sliders need not to be changed, but if you experience that the extended focus do not work well, you can try and adjust them, and see if it helps. The “Allow Re-sampling”allows the software to automatically resample the image to a higher resolution, which sometimes can make the algorithm work better, but this will also increase the calculation time. Normally, you should just use the default value. The “Calibration function” is only for Z-systems with limit stops, as the macro stand. Choosing the calibration function will make the software move the Z-position to its two end positions, and then it knows how many steps there are in the full travel range. In that way, the system can be calibrated in steps/distance, which is also very useful in combination with XYstages. The “Neutral position button”, move the Z-stage to the middle position, if the system is calibrated. The “Power Save button” switches the power of the stepper motor when it is not moving. Normally, there is no need to use this option. The “Start up Calibrate and logon”, tipping these two options will make the system automatically log on to the Z-stage and calibrate it, when the software is started. 89 © DeltaPix 2007 - VI Page DpxView Pro Manual 7.3 DpxView Pro AZ - Direct interface to Zeiss microscopes with USB-port The DpxView Pro can retrieve magnification information and control the Z-axis of Zeiss microscopes supporting the MTB 2004. If connected to an ‘intelligent’ Zeiss microscope, then use menu “Settings | Magnification | Zeiss Microscope Interface” (Ctrl-Alt-Z), to get the logon menu. Dialog for microscope logon Dialog for a logged-on microscope It is not really important which one of the “Eyepiece” or “Camera Port” magnifications is used as reference. * Note: It may be necessary to configure (or disable) internet security to make the MTB server work. * Note: When the microscope window has focus, then it is possible to use the mouse wheel to move the Z-axis in small steps. 7.3.1 Install the Microscope Driver The microscope drivers will be installed when connecting the microscope to the PC USB port. The Carl Zeiss driver CD may be required. The installation will run automatically, and may last a few minutes. 7.3.2 Installing the Carl Zeiss MTB 2004 In the MTB 2004 directory, run the setup. 90 © DeltaPix 2007 - VI Page DpxView Pro Manual (A) (B) (C) (D) (E) (F) 91 © DeltaPix 2007 - VI Page DpxView Pro Manual 7.3.3 Configuring the Carl Zeiss MTB 2004 To make it work, it may be necessary to configure the interface. Start the "MTB 2004 Configuration" program and configure the microscope interface. In the example below, the microscope Camera Port is defined to a 1x adapter. * Note: It may be necessary to configure (or disable) internet security to make the Zeiss MTB 2004 server work. 92 © DeltaPix 2007 - VI Page DpxView Pro Manual Below is an illustration of the Extended Exposure and Extended Focus that guides you to how to manage these two functions. Horisontal Button Bar C RC RC MC Vertical Button Bar C Zeiss Interface C C C MC MC C Mouse click RC Right Mouse button click MC Middle Mouse Button (Wheel) Click Standa Controller Interface 93 © DeltaPix 2007 - VI Page DpxView Pro Manual 8 Shortcuts Many functions can be activated by shortcuts: 8.1 Camera Window F1 : Capture high resolution image F2 : Open high resolution image window F3 : Increase high-res resolution F4 : Decrease high-res resolution F5 : Save application profile “Work Space” F6 : Load application profile “Work Space” F7 : FastFocus mode on/off F8 : Visualizer mode on/off F9 : Full screen mode on/off F10 : Loop through high-res resolutions Ctrl-B : Toggle Black Frame Compensation on/off Ctrl-C : Enable Auto Exposure to Converge Ctrl-E : Toggle Auto Exposure on/off Ctrl-F : Fit to window Ctrl-G : Gain RGB adjust Ctrl-H : Help shortcuts Ctrl-L : Live Image Ctrl-M : Magnification Calibration Ctrl-P : Print Snapshot Ctrl-Q : Questions and Answers - Help Ctrl-S : Toggle Shading Correction on/off Ctrl-T : Camera Settings Toolbar on/off Ctrl-X : Place Spot White Balance Ctrl-V : Viewfinder on/off Ctrl-W : Toggle Auto White Balance on/off Ctrl-Alt-A : Color Correction Ctrl-Alt-B: Capture Black Frame Ctrl-Alt-C: Snapshot Settings Ctrl-Alt-D: Mini DICOM Image Viewer (ezDICOM) Ctrl-Alt-F: Focus Aid tool restart Ctrl-Alt-S: Capture Shading Correction Frame Ctrl-Alt-T: Toggle 'TWAIN Data Source' on/off Ctrl-Alt-X: Exit Program Ins : Increase Exposure Del : Decrease Exposure Carlines : Fast Increase Exposure Ctrl+Del : Fast Decrease Exposure Ctrl+F1 : Histogram and Profile 8.2 Output Window F1 Window F2 Ctrl-A Ctrl-C Ctrl-F Ctrl-M Ctrl-N Ctrl-O Ctrl-P Ctrl-S Ctrl-V Ctrl-Z Ctrl-Alt-A Ctrl-Alt-F Ctrl-Alt-I Ctrl-Alt-P Ctrl-Alt-R Ctrl-Alt-S Ctrl-Alt-Z Shift – Del : Capture a snapshot of the Camera : Camera Preview Window : Undo All Processing : Copy : Fit Image to Window : Magnification Glass : Normal : Open File : Pan Window : Save File As : Paste : Undo Last Processing : Area and Perimeter : Snap Image to Window : Image Comment : Print : Realize Annotation : Capture Screen : Zoom : Cancel Region 94 © DeltaPix 2007 - VI Page