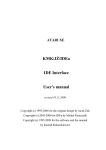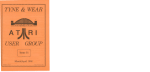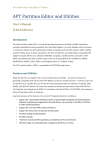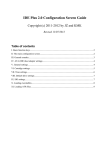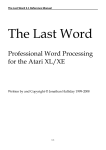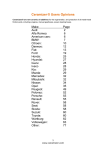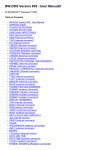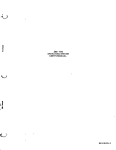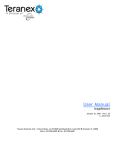Download KMK/JŻ IDE User's Manual
Transcript
ATARI XL/XE IDE Plus 2.0 IDE Interface User’s manual (preliminary) revised 29/10/2011 Copyright (c) 1995-2011 for the original design by Jacek Żuk Copyright (c) 1995-2011 for the software and the manual by Konrad Kokoszkiewicz Table of Contents Foreword..........................................................................................................................................3 I. Preliminary information................................................................................................................5 II. Basic setup (step by step)............................................................................................................7 In SpartaDOS X..........................................................................................................................9 In MyDOS.................................................................................................................................10 III. Advanced setup........................................................................................................................10 More partitions..........................................................................................................................10 Setting up boot disk...................................................................................................................12 Updating the BIOS....................................................................................................................12 IV. Write-protection.......................................................................................................................14 V. Executing non-DOS software with the hard drive....................................................................14 VI. Dual drive configuration..........................................................................................................15 VII. Memory usage........................................................................................................................16 VIII. Error codes............................................................................................................................16 IX. Troubleshooting.......................................................................................................................18 Foreword The IDE Plus 2.0 interface allows you to attach an ATA (IDE) hard drive or a CF (Compact Flash) card to your Atari XL or XE computer. There are no special requirements on the device’s manufacturer and model, the interface should work properly with most hard drives and CF cards. It should be taken into account, though, that the internal software – nicknamed BIOS – that is burned into the ROM and resides inside the Interface, knows only ATA devices and does not know ATAPI. This means that the system can only boot from a hard drive or a CF card (which are ATA devices), and to access CD-ROM or ZIP drive (which are ATAPI devices) you have to load additional (third party) software. The general requirements to use the IDE Plus Interface are as follows: * a standard Atari XL or XE computer equipped with the PBI or Enhanced Cartridge Interface (ECI) connector. Also more than 64k RAM is recommended. * a floppy disk drive – this is only required for installation. * an IDE hard drive (compliant to ATA-3 or later standard). The latter means that the drive has to understand the so called LBA addressing. If the drive is produced in 1996 or earlier, it probably does not. Utilities, tools and the system software is being maintained actively and continuously developed. Software updates can be downloaded from the following URL: http://drac030.krap.pl/en-kmkjz-pliki.php We would like to thank Larry White for many useful suggestions he had about this manual. I. Preliminary information The Interface’s internal software (or BIOS) provides two modes of operation: native mode and emulation mode. The native mode uses a 512-byte physical block as a logical data sector, the emulation mode uses the physical block to store one 128- or 256-byte logical data sector. Almost all existing DOSes require the emulation mode to work properly and limit the partition size to 16 MB. The only one DOS, which can do sectors greater than 256 bytes, and is therefore capable of taking advantage of native-mode partitions larger than 16 MB (up to 32 MB per partition), is SpartaDOS X 4.40 (and later versions). Interface’s firmware characteristics: Maximum drive capacity: 268435456 sectors on either device (128 GB) Maximum number of partitions: 16 Maximum capacity of a partition: no practical limit Logical sector length: 128, 256 or 512 bytes Average speed (depends on the drive and DOS used): – 50-80 kilobytes per second (native mode, R/W), or – 30-45 kilobytes per second (emulation mode, R/W) 16-bit data transfers. The device is automatically found and initialized by the OS. The device’s operation is fully XL OS compliant, no patches are needed. Independent partitions can be write-protected. The utilities disk contains programs as follows: 1) KMKDIAG.COM – this is the diagnostic program you run as the very first program to see, if the interface and the drive work properly. 2) BIOSnn.COM – the latest revision of BIOS, auto-flashing executable (‘nn’ stands for the revision number, e.g. BIOS09.COM means rev. 0.9; the exact revision date is displayed when you run the program). See the section Updating the BIOS below. 3) FDISK2.COM – the main utility to partition the disk and setup the interface, the FDISK2. 4) DEVINFO.COM – a program displaying the name and capacity of disks connected. 5) RECOVER.BIN – a file you should burn (or flash) into a cartridge, if you have to recover from a bad BIOS flash. Consult RECOVER.TXT for details. II. Basic setup (step by step) First of all, please make sure, that the PBI or ECI/CARTRIDGE connector in your computer and the connector in the Interface are both very clean and not oxidized. Making sure, that the connection is solid, allows to avoid many odd problems you can experience due to contact issues between the Interface and the computer. 1) Make sure, that the power on your computer is turned off. 2) Mount the drive and connect the power supply, if needed. 3) Insert the interface to the connector at the back side of the computer. 4) Insert the utilities disk into drive 1. The utilities disk is formatted for MyDOS on side A, and for SpartaDOS on side B. Note that if you are a regular Atari user, it may be a good idea to beforehand prepare a boot floppy, that is properly configured for your setup (especially a RAM-disk may be crucial), copy programs from our utility diskette onto that floppy, and boot from it. 5) If you are going to use SpartaDOS, activate the internal SpartaDOS X module by positioning the switch to its leftmost position, i.e. push it into the direction opposite to the on-board cartridge port. If you prefer MyDOS, disable the internal SpartaDOS X module. 6) Turn the power on the computer on. Make sure, if the drive is spinning up properly. If not, turn the power off, check the connections and try again. If the blue screen does not come up, wait a while – the interface is initially waiting for the drive to spin up, so it usually takes a longer while than normally (up to 20 sec.) 7) When the DOS is ready to use, execute the KMKDIAG.COM file. This is a diagnostic program, that may help you to make sure that both the interface and the drive work properly. 8) Select option <3> Test attached disk(s). The program will attempt to read the drive’s identify block and display information returned there. 9) Pay attention, what is displayed as LBA capacity. If you see „0 MB” there, your drive is not ATA-3 compliant, and will not work with the IDE Plus 2.0, even if the diagnostic program otherwise shows no errors. 10) When the KMKDIAG.COM completes with no errors, quit it. 11) Execute the FDISK2.COM file. 12) A disk selection menu should appear, and an information about disk geometry at the bottom of the screen. If you see a message like KMK/JZ IDE not found instead (which means that the FDISK2 is unable to find the interface), please turn the power off, check the connection between the interface and the computer, then try again. Check the Master/Slave jumper position on the drive or CF adapter. 13) Select the drive to be partitioned. The bottom line marked Sectors left will indicate the total amount of sectors, that have not been allocated yet; Log size the size of a partition in logical sectors; BPS selects the logical sector size (as seen by DOS); PSt (Partition Status) indicates whether the partition is active or not, and Atr (Attributes) indicate additional status information (R – D1: is redirected to this partition, L – the partition is write-protected). 14) Use arrows to select a drive you want to be a partition. 15) Press the RETURN key and type in a number of logical sectors, that you want to be allocated to the first partition (number „01”). Note, that the first entry (number „00”) refers to the MBR (Master Boot Record), which is normally invisible to the system (it is only used at boot time to setup the interface and the disk). You normally do not need to change its size, although advanced users may want this. 16) If the logical sector size is 128 or 256 bytes (for SpartaDOS 3.2 or MyDOS), please remember that you have to allocate twice as much logical sectors as you want to be visible in DOS. The best hint is to first switch the partition to 512 bytes per sector in FDISK2, type the required number of sectors, then switch back to 256 bytes per sector. The FDISK2 then will multiply the partition size accordingly. This is a temporary workaround that allows to use old FDISK2 with the new IDE Plus device. Note that only SpartaDOS X 4.40 and later revisions will work with a 512-byte logical sector. 17) Press RETURN to confirm the number of sectors. Do not setup more partitions for now, just do the D1: If you want to cancel the numbers you entered and exit the edit field, press ESC, then start again. Note that the number you enter is an information for FDISK2 on how much space the partition should occupy on your drive. If you enter „0”, the partition will disappear. 18) After you have allocated sectors for the first partition, position the cursor on its entry and hit Control/R so that the letter „R” appears in the rightmost column. This redirects the D1: to itself (the interface allows you to „swap” D1: with any other partition, if it is needed). 19) The “Act” mark will appear immediately after you enter a nonzero number as partition size. 20) Hit Control/W to write the partition table out to the disk. 21) Hit ESC twice to quit FDISK2. The remaining steps to do depend on the DOS you use. In SpartaDOS X 22) When the command processor prompt appears, hit the RESET key to activate the partition table, and then type FORMAT. In the formatter, use the B – Build directory to write the file system structure to each of your partitions. 23) Exit the formatter and reboot. The basic setup is complete. In MyDOS 22) Wait for the DUP.SYS to load, and then hit RESET. This should activate your freshly made partition table and make the disks accessible. To deactivate it back, if necessary, press RESET holding down the SHIFT key. 23) Use the O configuration command to tell MyDOS about the hard drive – the point is MyDOS must know how many sectors the drive has. 24) Use the I command with the N switch e.g. 1/N so as to soft format the directory on the drive. 25) Write the DOS file(s) to the BOOT partition. In MyDOS, select the H option from the DUP menu. 26) Reboot. The DOS will load itself from the drive – the basic setup is completed. III. Advanced setup More partitions The interface allows you to setup up to 16 partitions, however, their exact number visible by the operating system, and the maximum size you may allocate for them depends on the DOS you use. Most DOS-es (including MyDOS and SpartaDOS 3.2d) will only see 8 partitions (D1: - D8:), up to 16 MB each. SpartaDOS X 4.20 can see one parition more, (D1: - D9:), but the size remains 16 MB. Before proceeding, it is advisable to copy the FDISK2.COM program onto the first partition you just have created, i.e. D1:. Note that hard drives have priority over serial floppies, so that if you setup D2: as a partition, the corresponding floppy disk stops to be visible in the system. Copying FDISK2.COM onto the hard disk will save you a problem with enabling the floppy access back after that. IMPORTANT: Note that FDISK2 allocates disk space consecutively. That means, that changing the size of a partition will cause all partitions with higher IDs to change location. Since the data are not moved physically, you may be badly surprised, when you discover, that, after you have changed the size of D1:, the contents of all other disks from D2: onwards is gone. To avoid that, you have to keep an eye on the sector number where the partitions start. Experiment with it for a while before you decide to setup the disk permanently and copy software onto it. To setup a 16 MB partition, run FDISK2.COM, open the partition list, select the desired partition number, choose „256” in the BPS (bytes per sector) column, then get into the Log size column and type in the desired number of sectors. Creating a partition with 128 or 256 bytes per sector please remember that you have to allocate twice as much logical sectors as you want to be visible in DOS. The best hint is first switch the partition to 512 bytes per sector in FDISK2, type the required number of sectors, then switch back to 256 bytes per sector. The FDISK2 then will multiply the partition size accordingly. SpartaDOS X as of version 4.39 can access up to 15 partitions (D1: - D15: or rather A: - O:), up to 32 MB each. A 32 MB partition consists of 65535 sectors, 512 bytes each (which, to be specific, makes 32 MB less 0,5 KB). The steps to create one are similar as above, just the sector size chosen in FDISK2 must be „512”, and the number of sector does not have to be even. The disk 16 is not visible with any DOS, but it still can be used and the computer can even be booted from it. The easiest method is to temporarily redirect the D1: to D16: by positioning the cursor at „16” in the partition list and hitting Control/R. This way you may e.g. boot a game from D16: (also see below). Setting up boot disk In FDISK2 position the cursor on a partition that you want to be your boot disk and hit Control/R. This will redirect D1: to the specified drive, but the DOS will think that it is D1: anyway. The BIOS Configuration Screen offers a more sophisticated functions labelled as Boot drive and Conf drive. Refer to the Configuration Screen Guide for further details. Updating the BIOS To perform a BIOS update, find the appropriate update file. It is an executable file with a name like BIOSnn.COM, where nn is the revision number: e.g. BIOS09.COM means „BIOS version 0.9”. Put the file on a floppy disk or an ATR file attached to a SIO device. When IDE partitions cover all the drive IDs, you may temporarily disable the entire IDE handler by holding down Shift and hitting Reset (before that, make sure that the option Quick disable on the IDE Plus Configuration Display is set to Shift). IMPORTANT: Old BIOS-es (such as v. 0.1) have a bug which may prevent the instructions above from working properly. In this case, even if you try the „Quick disable”, or even set the „IDE Interface” to off, you may still have a problem accessing SIO drives. If you experience this problem, go to the SpartaDOS X command prompt, and type POKE $0247,0 – after that the IDE Plus BIOS (and any PBI BIOS, for that matter) will stop responding and you will be able to access SIO drives. When you are ready, just execute the BIOSnn.COM file. Now you should see the following display: The program will ask three questions: 1) „Chip erase?” - if it should clear the BIOS ROM. Answer ‘Y’. 2) „Chip write?” - if it should rewrite the BIOS with new contents. Answer ‘Y’, unless you are doing some experiments and want to leave the ROM cleared. 3) „Exit to DOS?” - Answer ‘Y’ if you want to exit, or ‘N’ if you want to restart the updating process. After the last step is completed, it is a good idea to power the machine down for a while to make sure that the new BIOS is initialized totally anew. Note that an ordinary Cold Reset does not ensure that! IV. Write-protection The IDE Plus 2.0 interface provides the write-protection feature to minimize a risk of accidental data damage caused by viruses, damaged software or children. When a partition is write-locked, there is NO POSSIBILITY to write data to that partition or unlock it by executing commands, causing a cold boot or turning the power off and on. Also damaging a write-protected partition by writing accidental data to random memory locations is practically impossible. You can mark a partition write-protected using the „Lock” option (Control/L) in FDISK2. V. Executing non-DOS software with the hard drive Some software, especially games and demos, have their own disk formats and cannot be copied to a partition. However, the firmware provides limited ability to execute such programs. If your BOOT partition is not the D1:, you may run a non-DOS disk from the floppy drive. To do it, insert the disk into the floppy disk drive and reboot holding down the SHIFT key. The IDE Interface BIOS will pass its initialization routines by and your computer will boot up from the floppy. The hard drive will be „invisible” for the system. If you want to execute such software from the hard drive, one possibility is to provide a small partition to use it in such a manner. The D10-D15 partitions are invisible for existing operating systems and cannot be accessed by DOS (except SpartaDOS X >= 4.39), they may be booted, though. When you are partitioning your drive, create a small (up to 520 physical blocks) disk, for example D10: with the appropriate sector size. When you complete the installation and make the drive work, you have to use a sector copy (e.g. HDSC.EXE) to copy your floppy contents to the D10:. Now execute the FDISK2.COM, redirect D1: to the LUN 10, write the new partition table, quit FDISK2 and reboot the system – the non-DOS program will load from the hard drive. To return to the previous configuration, load FDISK2, reset the D1: redirection the previous state, write the new partition table, exit the FDISK2 and reboot the system. As of BIOS version 0.9 it is possible to use the internal executable loader to run ATR disk images stored on a regular SpartaDOS partitions as files. Please refer to the Configuration Screen Guide document for further details. VI. Dual drive configuration If you want to connect two IDE hard drives to the interface, enable slave probing in IDE Plus BIOS Configuration Screen (function [S], see the Configuration Screen Guide document for details). If you use only one disk, disable the slave probe. A slave drive can be setup in FDISK2 after its name is chosen from the initial disk selection menu. Note that every disk is setup just like it was the master disk, however, settings like boot drive number etc. are read only from the actual master (in other words, these settings on a slave disk will get taken into account once the slave becomes the master). Partition tables of both master and slave disk are merged, so that the first slave partitions would appear past the last DOS drive number occupied by the master drive. For example, if the master drive partitions are assigned as DOS drive numbers from D1: do D5:, and the slave drive has two own partitions appearing as D1: and D2:, the final drive assignment will be as follows: D1: - master partition nr 1 D2: - master partition nr 2 D3: - master partition nr 3 D4: - master partition nr 4 D5: - master partition nr 5 D6: - slave partition nr 1 D7: - slave partition nr 2 and so on. NOTE: if you use only one disk, please do not forget to to into the Configuration Screen and switch the slave disk access to „off”. This will prevent the BIOS from attempts to communicate the slave device at RESET and such occasions, which results in a 5 second delay, when the slave disk is not connected. VII. Memory usage The IDE Plus BIOS uses the following RAM locations: $30–$3F. The PDVMSK ($0247), PDVRS ($0248) and DCB variables (especially DAUX3 $0307) should be used only in their proper functions (please DO NOT use them as temporary data registers!). VIII. Error codes You can get the following error reports from the IDE drive: 138 – Timeout error. It is reported in one of the following conditions: 1) the IDE Plus BIOS is unable to handle your drive. The drive is possibly an old type which does not support LBA addressing mode. Please run the KMKDIAG and see if the indicated „LBA capacity” is greater than 0. 2) I/O was attempted, while the drive is busy, not ready or not attached. It may occur, if you accidentally disconnect the master drive or disconnect the slave drive without reconfiguring your system. It may also indicate a damaged partition table – please reboot your system. If this action does not cause any effect, you must use the FDISK2 to repair the partition table. See also section VIII. Dual drive configuration. 139 – Invalid command. The command is not known to the Interface’s BIOS. 140 – Data loss – there is a communication problem between the computer and the disk: the disk receives extra (false) signals acknowledging that data has been sent or received by the computer. There is a hardware problem in the computer. 142 – Data overflow – there is a communication problem between the computer and the disk: the disk occasionally fails to receive signals acknowledging that data has been sent or received by the computer. There is a hardware problem in the computer. 144 – Device done error. This error is reported in one of the following conditions: 1) an attempted write to a write–protected partition. 2) an attempted read or write outside of the partition bounds (sector number below 1 or past the end of the partition). 3) there is a bad sector on the partition. This sometimes occur when the power for the disk is not sufficient or failing. IX. Troubleshooting 1) Problem: when I switch the power on for the first time, the computer does not boot, it just sits there with a black screen. Answer: at power-up the BIOS is waiting up to 15 seconds for the drive to complete its spin-up process. You should probably wait more. Only if the computer still does not boot after 30 seconds, you have a real problem. 2) Problem: the computer does not boot even if I wait up to 1 minute. Answer: If you want to use the IDE Plus 2.0 interface with an Atari XE, plugging the interface directly into the CART/ECI connector at the back of the computer, you may encounter a problem with connectivity between them. Namely, the interface does not want to work when plugged into some of the XE computers – the symptom is just a black screen and nothing happening after powering the system on. The problem is that a part of the XE series has been produced with rubber legs being a bit higher. As a result, the interface plugged into the CART/ECI connector is not plugged correctly, but it „hangs down” from the connector; consequently a part of the connector pins do not stick well. The solution is to insert a 2-3 mm pad under the interface, or provide a cable connection.