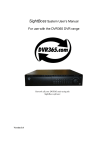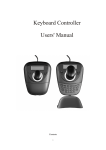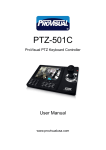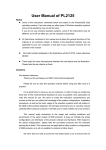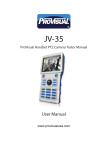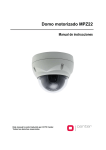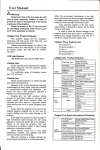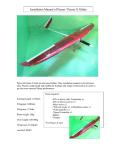Download System Keyboard Controller User Manual
Transcript
1. Summary System Keyboard Controller User Manual 2.4 Keyboard connection in the system 2. Keyboard Connection The keyboard is a universal keyboard of security monitoring series, which can control the PTZ CAMERA,matrix and quad processor. It has been equipped with the joystick and shuttle which can control therevolving of the camera and the zoom magnification oflens; with the LCD screen and the function of back-light; which can display the current operation order the control protocol name the current dome ID the current monitor ID and the state of joysticks. The user can control the CCTV system more easily with the joystick and the LCD screen. 1.1Notice Please read the manual carefully and reserve it. Please advert to the notice in manual. Please don't place the keyboard in the moist place. 1.2 Function & Characteristic ●Rs485 Bus Line, RS232, VISCA communication, a keyboard can connect 31 domes at most in the direct control mode. ●Multi protocols. ●Can control the Iris, Focus, Zoom, water Wiper, auxiliary light. ●Can set and call the preset, scanning , pattern and tour。 ●Can control the DVR, matrix and quad processor through which can control the PTZ indirectly. ●Support 4CH VGA/AV switch device operate ●Equipped with the joystick, shuttle and the larger LCD screen” ●Video(CVBS) input and display ●VGA input and display(1024*768,70HZ) ●SDI input optional 1.3 Technical Data ★Electrical character 2.1 Keyboard Connection There is interface on the back of the keyboard, which equipped with kinds of communication,like RS485,VGA in,SDI, Video in,USB,RJ45 , convenience to connect with different device, as figure 2-1.1 2.1.1 Interface instruction Rs485 interfaces can connect with the PTZ and control it directly while the switch to BNC ;RS485 A+B-can connect with DVR or other keyboards when switch to VGA. With VGA input, the keyboard can work with a display, can connected with DVR, PC ect.The max input resolution is 1280X720, 1024X768, 800X600. Control IP camera through RJ45 (need customizing), through VISCA interface can control the SONY conference series camera, RS232 interface used for update. Matrix Rating power:6.5W Dome 1 Keyboard power lock video input VGA Rs485 USB RJ 45 VISCA Rs232 4CH Rs485 match VGA/AV power input on/off NC switch NC device interface figure 2-1.1 2. 2 Connect Matrix and DVR Can control the Matrix and DVR which support the protocols, as figure 2-4.1 2. 3 Direct connect with PTZ Pls connect the controller to the PTZ and make sure the RS485 interface is in correct. Different manufacturer’s PTZ RS485 interface is in different position. Pls find it and do the correct connection. RS485 connection as below. Input voltage:12V---36V DC Rating current:500mA (12V DC input) Indirect control the PTZ when connect with matrix (as figure 2-4.1). Contrariwise will control the PTZ directly,Parallel connect the keyboard and dome to the bus of RS-485,all the keyboard can control any dome among them, under this way, the add of the main keyboard should be “1” and baud rate should be 9600bps(as figure 2-4.2) Dome 2 figure 2-4.1 Caution 1、the max quantity of master equip and be charged equip controlled by a RS485 bus is 32,so when use the keyboard to control direct the max dome quantity is 31 2、max quantity keyboard in a system is 4,also the 4 keyboards should be different ID 。 figure 2-4.2 Keyboard 1 Keyboard 2 ★Communicate character e S ATA Communicate interface:RS485×1, RS232×1, VISCA×1, RJ45×1 LINE IN Communicate frequency:2400、4800、9600、19200bps ★Operational environment A+B- OUT ALARM RS-485 SW 1 R + T- A + B - VGA RS485 Operating temperature:0℃~50℃ KEYBOARD Keyboard 3 Dome RS-232 Relative humidity less than:Lower than 90% Dome 1 Dome 2 Dome 3 Dome 4 Dome 5 Dome 6 Dome 7 Dome 8 IN U Tdome P figure RS 485 ★Physical property e S ATA L*W*H=430mm*215mm*156mm LINE IN KEYBOARD Weight:2629g Keyboard figure OUT ALARM RS-485 SW 1 R + T- A + B - VGA Dome RS-232 UTP Keyboard 4 IN figure 2-3.1 -2- -1- 3. 4 Rigger the aim dome 3.Keyboard Operation Instruction PTZ Zone DVR zone Joystick Function keys Shuttle Figure 3-1.1 Attention please because different system have some different special operation ways, so should consider the actual requirement when operation in some special systems。 3.1 Electrify Keyboard will self-check,and press MENU to display the detail information about the Baud rate, Protocol and camera ID. Attention Joystick should be nil when keyboard is self-checking 3.2 TFT display screen TFT screen display content:aim dome、aim monitor add.,baud rate etc. At the bottom of the content will show the keyboard information ,as follows figure show . When operation,TFT back light will on,and will off 15s after stop the operation。 Keyboard Keyboard Camera Monitor Protocol Baudrate V 1.00 ID:001 ID:001 ID:001 :Pelco-d :2400bps Figure 3-1.2 3. 3 Joystick Controls Dome Two main function of the navigation key,control the dome turn around , setup the aimed object’s menu。 ●When for menu setup,Up is for the upper menu,down for the next menu;Right for the sub menu or save the setup;Right for exit。 ●Direct proportion between the speed of the Dome and the lean angle of the navigation keys, lange lean angle ,faster rotation speed。 -5- 3.7 Call Dome main menu 【N】+【CAM】 【N】for Number,input the serial number of the Dome,Press 【CAM】key to rigger the add of the aim dome TFT Screen -3- 3.5 Dome lens control ●Zoom: Press 【TELE】,multiple accretion。 Press 【WIDE】key,multiple minish ●Focus: Press【FAR 】key focus for far objects。 Press【NEAR】key focus for vicinity objects。 Normally ,Zoom and focus will be adjust auto by the dome, and with the 【FAR 】【NEAR】 to realize the manual zoom and focus ●Iris: Press【OPEN】key,manual Iris accretion Press【CLOSE】key ,manual Iris minish ●Water Wiper, auxiliary light control Press 【LIGHT】, light on/off Press 【WIPER】,Wiper on/off 3.6 Set dome function 3.6.1 Preset Pre set:【SET】+【N】 + 【PRE】 Adjust preset :【N 】+【PRE】 【N】for the number of the pre-set。 【GOTO】:Shortcut key for preset menu 3.6.2 Scan Left limit :【SET】+【1】+【SCAN】 Right limit:【SET】+【2】+【SCAN】 Run:【1】+【SCAN】 Change the scanning speed, must enter the menu 3.6.3 Pattern ●design path setup:【SET】+【N 】+【PAT】+path+【SET】+ 0 +【 PAT】 Press【SET】key,input the number of design scan(1-4),press【PATTERN】key, enter the path setup state,when ending press 【SET】key first,then press【0】key, then 【PATTERN】key, ●Startup pattern:【N】+【PATTERN】to input the scan no.(1-4),Press 【PATTERN】,startup the pattern。 3.6.4 Tour Starting: 【N】 +【TOUR 】/【TOUR】 tour number first ,then 【TOUR】key, starting the tour。 Direct press the 【TOUR】 key when the system only have one tour . Change the path of tour , must enter the menu -6- Input 95,press【PRESET】key, aim Dome,menu will display on the monitor。 Refer to dome menu to how to control the dome camera 3.8 Matrix control 3.8.1 Call matrix main menu 【SHIFT】+【SET】:Call the main menu, the menu will display on the object monitor. How to ues the keyboard Setting the matrix? Please refers the matrix operate manual. 3.8.2 Confirm after program 【ENT】:after the matrix is programmed, press【ENTER】, reflects confirm after program. As for the detail program, please refer to the matrix operation manual. 3.8.3 Change object monitor 【N】+【MON】Input the monitor ID, then press MON the image and the menu of the dome that you controlled by keyboard will display in the object monitor 3.9 Control DVR 【 】: Serach fanction 【 】: DVR equipment switching picture mode to single picture 【 ⊞ 】: DVR equipment switching picture mode to quad picture 【▦】:DVR equipment switching picture mode to nine picture 【▦】:DVR equipment switching picture mode to sixteen picture 【 】: Recording /Stop 【►】: Play back 【 II 】: Pause record 【 】: Fast backward 【 】: Fast forward 3.10 Operate 4CH VGA /AV switcher 【AUTO】: Fix time to change 1-4CH 【CH1】: CH 1 【CH2】: CH 2 【CH3】: CH 3 【CH4】: CH 4 4、Keyboard control -4- Save setting After finishing the setting, press the 【ENTER】keyboard to save; TFT will display “Success”. Back previous menu Press 【PREV】keyboard, or turn the joystick to left, it will back to previous menu.。 4.1 Keyboard parameter set up 4.1.1 Dome ID set up 1、Enter the main menu TFT will display (picture4.1.1-1) 1. Keyboard setup 2. Dome setup 3. Protocol select 4. System setup 5 .Exit menu figure 4.1.1-1 2. Press【1】to select the keyboard setting as TFT(Picture4.1.1-2) 1. Set KB ID(1-64):2. Set Baudrate:2400bps 3. Joy calibrate 4. About keyboard figure 4.1.1-2 3.Press【1】again will show the picture(Picture4.1.1-3) 1. Set KB ID(1-64):figure 4.1.1-3 4.Press【1】to select the ID Setting (Picture4.1.1-4) Keyboard control Turn on the power and press 【MENU】, the system information will display as (4.1-1), and press again, the information will disappear. You can do all the operation during this time. Press【MENU】 and hold 2s, and call the main menu. All the sub menu setting needs enter the main menu. After entering the main menu, press the Figure key and or use the joystick to select the menu. 1. Keyboard setup 2. Dome setup 3. Protocol select 4. System setup 5. Exit menu 1. Set KB ID(1-64):figure 4.1.1-4 Use the Number. Keys on the keyboard to select the camera ID in the range (1-64); And then press the 【Enter】to save, the screen will display Success as picture ( 4.1.1-5). Success figure 4.1.1-5 Figure4.1-1 -7- -8- If the NO you input outside the range1~64, it will display Error as picture(4.1.1-6).。 Error Press【1】 enter the dome Preset function setting as picture (4.2.1-2). figure 4.1.1-6 1. Save preset 2. Show preset 3. Clear preset Press 【PREV】or use the shake toward to LEFT to back to previous menu.。 4.1.2 Keyboard Baud Rate set up Enter the main menu as the TFT picture (4.1.1-1) show.. Press【1】will show on the TFT as picture(4.1.1-2) Press【2】select the Baud Rate setting, as Picture(4.1.2-1) figure 4.1.1-2 Item 1 : Save preset;item 2 : Show the preset; Item 3: clear the preset Press【1】 enter the preset, you can input the preset NO as picture(4.2.1-3)show Preset num: (1-128) Press PREV to back 2. Set Baud rate:2400bps(4800bps/9600bps/19200bps) figure 4.1.1-3 figure 4.1.2-1 2400bps\4800bps\9600bps\19200bps is available,You can select the Baud rate you need and press the 【ENTER】 to save. If you operate success, the screen will show“Success”. Press 【PREV】or use the shake toward to LEFT to back to previous menu Warning: 1. Set left limit 2. Set right limit 3. Run scan figure 4.2.2-1 Dome scan setting include the: Left limit, Right Limit and Run scan Press【1】 to set the Left limit as picture 4.2.2-2 show.。 Press ENTER sure Press PREV to back After enter the preset menu you can use navigate key control the dome directly, and input the preset NO to save as the picture 4.2.1-4 show. And on the TFT screen will display SUCCESS。 Success! figure 4.1.1-4 If connect to the matrix, it must select the 9600bps. And is multi keyboard to work, it must use 9600bps or 19200bps 4.2.2 Dome Scan set up Enter the menu like picture(4.1.1-1) Press【2】 enter the dome setting menu as the picture(4.2.1-1); Press【2】again to enter the dome scan setting as picture 4.2.2-1; figure 4.2.2-2 While enter the dome limit setting menu, move the dome to the suitable position, and press【Enter】to save and will show “Success" and back to previous menu. Select the item 2 to set the Right limit, and do the same as the left limit setting, Back to the menu and press【3】to operate the Run Scan. Warning: Press【Prev】back to previous men。 Warning: After entering the dome scan menu, the keyboard can directly control the dome and lens control zone also can control the dome’s lens. 4.1.3 Information display While enter the dome preset menu, the keyboard navigate keyboard can directly control the dome and lens control zone also can control the dome’s lens. Enter the menu,TFT will display as 4.1.1-2press 【4】,TFT will display as (figure 4.1.4-1)。 Press【2】enter the “Show the preset” menu as picture 4.2.1-5 Version:1.00 KB ID: 001 Protocol: Pelco-d Baudrate:2400bps Press【PREV】 or use the joystick turn LEFT back to previous menu.. The keyboard menu will display all the keyboard setting information; include the keyboard model, keyboard ID, Protocol and the Baud rate。 4.2.3 Pattern set up Enter the menu as the picture (4.1.1-1) Press【2】 enter the dome setting menu as the picture (4.2.1-1); And then press【3】 enter the pattern setting as picture 4.2.3-1 show 4.2 Dome set up Just for reference. More details, Please follow the menu of dome camera figure 4.1.1-5 4.2.1 Preset set up Enter the main menu as picture (4.1.1-1)and press【2】 to enter the dome setting menu as picture (4.2.1-1);This part you can set the follow function: Preset, Scan, Pattern, Tour. 1. Set dome preset 2. Set dome scan 3. Set dome pattern 4. Set dome tour 1. Pattern num: 2. Set pattern 3. Run pattern Input the Preset NO and press the 【ENTER】to call it, and the TFT will display “Success" . Use the navigateKey or 【PREV】 back to previous menu. Press【3】 enter the “clear the Preset” to clear preset information as picture 4.2.1-6 show. Preset num: (1-128) Press PREV to back 4.2.4 Tour set up Press【2】 enter the dome setting menu, as the picture 4.2.1-1 show, And then press【4】enter the tour setting as the picture 4.2.4-1 show. 1. Tour num: 2. Insert preset 3. Run tour figure 4.2.4-1 After enter the menu, you need input the TOUR information, the range you can put is 1~6, and press the 【ENTER】. The mouse will auto skip to the second TOUR setting. If you have already set it, you can skip it. And it will show the “Success” and back to the previous menu. Select the Item 2 as picture(4.2.4-2), you need input the tour preset, and in the second item you need put inthe speed information, the range is (1-127); In the third item you need input the time how long it need to stop, the range is (1-255). After finishing all the step, press the 【ENTER】 and will display “Success”and back to previous menu. 1. Preset num: 2. Speed : 3. D Well : figure 4.2.4-2 Warning: Insert the tour can not work now 4.3 Protocol set up Enter the menu as picture (4.1.1-1), Press 【3】 enter the Protocol setting as picture (4.3-1) 1. QUAD-DVR 2. Dome figure 4.2.3-1 After enter the menu, the system need input the pattern information you want, you can put in the NO1~4 andPress the 【ENTER】. The mouse will skip to the next item auto to set the second patter you need. If you already have it, you can skip it and select the 【3】 to run the pattern directly. Pattern setting:After enter the pattern setting menu, move the dome do the suitable position and press the 【1】 to start record the scan track. The screen will display“Start ……,like the picture4.2.3-2. Press“0 ” to finish the scan record, and the screen will show“Success” and back to the previous menu. figure 4.1.1-6 Input the PRESET NO which you want to clear, and press the Enter to clear it, and it will show “Success" and back to previous men.。 After entering the dome pattern, the keyboard can directly control the dome and lens control zone also can control the dome’s lens. Press【3】Run the TOUR Preset num: (1-128) Press PREV to back figure 4.1.4-1 Warning: Press 1 to start Press 0 to start Press PREV to back figure 4.3.1 4.3.1 DVR / matrix mode Press【1】 enter spliter /DVR/ Matrix model as the picture (4.3.1-1); And then press the【ENTER】 to select the Protocol and back to previous menu. 1.QUAD 2.HCDVR 3.DHDVR 4.XSJDVR 5.VA-KBD 6.RMDVR figure 4.3.1-1 figure 4.2.3-2 figure 4.1.1-1 4.3.2 Dome control model Press 【2】enter the dome control model as the picture ( 4.3.2-1). According to the user’s need, select the suitable PROTOCOL and back to the previous menu. If user selects thinner cables, or installs the dome in an environment with strong electromagnetic interference, or connects lots of equipment to the RS485 Bus, the maximum transmitting distance will be decreased. To increase the maximum transmitting distance, do the contrary.。 【N】+ 【PRE】 High speed dome Input preset ID, press 【Preset】to call the preset Adjust the image to object position, press 【SET】+【1】+【SCAN】 High speed dome 120Ω ●Connection and term national resistance 120Ω Set to input【1】,then press Scan to set 【scan】left limit. 1# Adjust the image to object position, press 1.Factory 2.Pelco-p 3.Pelco-d 4.DH-SD 5.Samsun 6.LG-Multix 4.4 System Setting -12- -11- -10- -9- 【SET】+【2】+【SCAN】 High speed dome The RS485 standards require a daisy-chain connection between the equipment. There must be termination resistance with 120 impedance at both ends of the connection (refer to picture 4-1.1).Please refer to picture 4-1.2 for simple connection But “D” should not exceed 7m。 120Ω 【1】+【SCAN】 2# All mode figure 4.3.2-1 (can select the key4) as picture 4.4 Set to input【2】,then press【Scan】 to set scan right limit. 3# 120Ω 120Ω Input 【1】, press 【Scan】 to run scan. High speed dome Press 【Set】to input pattern number, 【SET】+【N】+【PAT】 High speed dome 【SET】+【0】+【PAT】 High speed dome press Pattern】 to record pattern path. Press【SET】 and input0, Press 【PATTERN】to save path figure 4.4 1# System mode: 1. 2. Buzzer: 3. Key time/s: 4. LED Backlight: 5. USB Mode: Brightness: 6. PAL/NTSC ON/OFF 000~255 000~100 Mouse/PCKEY/NONE 000~100 7.Contrast: 8.Saturation: 9.Language: 10.Init System: Press PREV to back 2# 3# 4# 32# 【N】+【PAT】 Instruction: 1.Buzzer ON/OFF function 2 Auto switch interval of four ways switcher (Unit: second ) 3. USB mode 4. SYSTEM INITIAL 4.5 Exit the keyboard menu Enter the menu as picture (4.2.1-1) and press the 【5】to exit the menu. 5. Appendix 5.1 RS485 Bus General Knowledge ●RS485 Bus General Character According to RS485 industrial standards, RS485 Bus is of half-duplexed data transmission cables with characteristic impedance as 120. The maximum load capacity is 32 unit loads (including main controller and controller equipment) Distance of RS485 bus transmission While use the 0.56mm (24AWG) twisted cable as the communication, the farthest distance it can reach as follow based on the different Baud rate: Figure 4-1.1 【N】+【TOUR】/【TOUR】 High speed dome A+ D BA+ 5.2 Keyboard shortcut instruction B- Working Mode 【LCD】 【MENU】 【UP】 【DOWN】 【LEFT】 【RIGHT】 120Ω 120Ω 1# 2# 3# 4# 32# Figure 4-1.2 ●Problems in practical use In some circumstances user adopts a star configuration in practical connection. The termination resistors must be connected to the two equipments that are father away from each other, such as equipment1# and 15# (refer to picture 4-1.3). As the star configuration is not in conformity with the requirements of RS485 standards, problems such as signal reflections, lower anti-interference performance arise when the cables are long in the connection. The reliability of control signals are decreased with the phenomena that the dome dose not responds to or just responds at intervals to the controller, or dose continuous operation without stop. 120Ω 6# Master equipment 32# shortcut 【IN/MON】 【N】+【CAM】 All mode 【TELE】 【WIDE】 【FAR】 【NEAR】 【CLOSE】 【OPEN】 【LIGHT】 【WIPER】 【CALL】 【GOTO】 2400bps Operation object Keyboard Keyboard Keyboard Keyboard Keyboard Keyboard Keyboard High speed dome High speed dome High speed dome High speed dome High speed dome High speed dome High speed dome High speed dome High speed dome High speed dome High speed dome High speed dome Max.distance 1800M 4800bps 1200M 9600bps 800M 19200bps 600M -13- Function ON/OFF Pelco Matrix Mode 120Ω Figure 4-1.3 15# In such circumstances the factory will recommends the usage of Rs485 distributor. The distributorcan change the star configuration connection to the mode of connection stipulated in the RS485standards. The new connection achieves reliable data transmission (refer to picture 4-1.4) -14- High speed dome Matrix 【PREV】 Matrix 【NEXT】 Matrix Press 【NEXT】skip to the previous dome, hold on 2sec on【NEXT】to continuously skip the sixteen domes of connection matrix backwards 【Stop】 【ENT】 Matrix Matrix Stop switch After program, press 【Enter】to confirm.。 【N】+ 【IN/MON】 Matrix Exit order Enter order Input choose: AV/VGA/HDMI/SDI Input Dome ID, press 【CAM】to select object dome. 【 】 Press【TELE】, increase the multiple of lens Press【WIDE】, reduce the multiple of lens Press【FAR】, far focus Press【NEAR】, near focus Press【CLOSE】, deduct iris DVR Press【OPEN】, increase Iris ON/OFF auxiliary light ON/OFF water Wiper Spare key Shortcut for preset call 【Rotate the shuttle anti-clockwise】 【Rotate the shuttle clockwise】 【SET】to input the preset, and press 【PRESET】to set the preset Four ways VGA/AV Switcher Input the TOUR NO, press 【TOUR】 or directly press【TOUR】to start the Tour 【SHIFT】+ 【SET】 Choose the above function Choose the next function Input the pattern path(1-4)Press 【PATTERN】to start pattern 【9】+【5】+【PRE】 System information display Adjust the image to object position, Press 【SET】+【N】+【PRE】 Baud rate High speed dome Figure 4-1.4 000~100 000~100 CHN/ENG ON/OFF 【AUTO】 【Ch1】 【Ch2】 【Ch3】 【Ch4】 DVR DVR DVR DVR DVR DVR DVR DVR DVR DVR DVR/control center DVR/control center switcher switcher switcher switcher switcher Input 95 and press【Preset】to call the menu Press【SHIFT】and 【SET】to call the matrix menu Press 【PREV】skip to the previous dome, hold on 2sec on【PREV】to continuously skip the sixteen domes of connection matrix forwards Input monitor ID, press【Cam】 to select object monitor Show video circularly Single screen mode Four screen mode Nine screen mode Sixteen screen mode Start/Stop recording Video play Video pause Fast back play Fast forward play Enter/Exit menu Up/Down choose Timing choose route CH1-CH4 Choose Ch1 Choose Ch2 Choose Ch3 Choose Ch4 Note:【PRE】=【PRESET】 【PAT】=【PATTERN】 【SHI=SHIFT】 【ENT=【ENTER】 -15- -16-