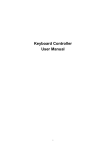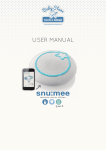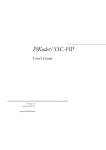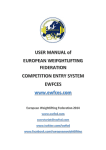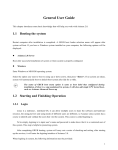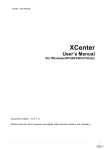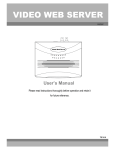Download IP Console USER MANUAL
Transcript
IP Console USER MANUAL CATALOGUE 1, Product features-------------------------------------------------------------------------------------------3 2, Hardware installation-------------------------------------------------------------------------------------3 3, Download and installation of software-----------------------------------------------------------------5 4, Mouse settings---------------------------------------------------------------------------------------------6 1> Windows XP, Windows 2003 and Windows 2008 setup----------------------------6 2> Windows 7 and Windows Vista setup--------------------------------------------------6 3> KVM target server that is configured to use Windows 7operation system--------6 4> Windows 2000 setup----------------------------------------------------------------------6 5> KVM target server that is configured to use Linux(GUI)----------------------------6 6> KVM target server(command line) that it configured to use Linux-----------------7 7> Red Hat server that is configured to use USB CIM-----------------------------------7 8> SUSE Linux 10.1 setup--------------------------------------------------------------------7 9> Sun Solaris setup---------------------------------------------------------------------------8 10> IBM AIX 5.3 setup-------------------------------------------------------------------------8 5, Using software-------------------------------------------------------------------------------------8 1> Login------------------------------------------------------------------------------------------8 2> Browse the software interface-------------------------------------------------------------10 3> Operating instructions----------------------------------------------------------------------11 Align mouse coordinates-------------------------------------------------------------11 Send related commands--------------------------------------------------------------11 Restart the device---------------------------------------------------------------------13 4> Setup device parameters-------------------------------------------------------------------14 Network settings---------------------------------------------------------------------14 User administration------------------------------------------------------------------15 Video parameters settings-----------------------------------------------------------21 5> logout-----------------------------------------------------------------------------------------21 6> program exit---------------------------------------------------------------------------------22 6, FAQS-----------------------------------------------------------------------------------------------22 Product Features Our products adopt KVM over IP technology and make full use of existing Ethernet network to replace dependence of special cables and signal systems. Expedient bandwidth control, can make adjustments of frame rate and code rate for video transmission to adapt to different network bandwidth, fully guarantee the transmission quality of the image. Based on IP connection eliminates the distance analog KVM system and other restrictions, And therefore achieve flexible centralized management. Because digital KVM signalling is based on IP agreement, the network administrator can use client applications to access in data center or anywhere in the world using one computer to control servers and other devices. It means can be added or change any number of users and devices without any complex reconfiguration. Client-side soft can fully make use of IP technology to provide rich administrative control which including process sharing、server status monitor、simulate multi-platform keyboard and centralized records. Multiple permissions setting to meet the use and operation of different users. Through the video transmission and data encryption of keyboard and mouse to make sure the safety of network transport. BIOS level connection is no limited by operating system, and applicable to various server, PC system and operating system. Absolute synchronistical technologies of mouse to ensure the operating accuracy of window. Support remote key combination to send. 10M、100M、1000M network transmission. Hardware installation(as is shown in the graph) Download and installation of software In order to improve operating efficiency of software, and adopt windows API compile to avoid some software volume redundance from windows headers and libraries. Operating efficiency is more efficient, smaller volume and the memory is relatively small. And then finish the related function software need on the basis to ensure server can operate more stable. The software is free and only provide the simplest commonly functions, just only two files are approved tacitly. If need to add other related functions, it also make information to meet your requirements. For details ,please contact the vendors. Download and installation of software Two ways to get the software: 1.CD that attached product. 2.Download from product to install as following steps: Please power-on the product and then connect to network, the default IP address is:192.168.0.10, Using one PC which in the same network segment and enter“192.168.0.10”in the browse and hit ENTER to access. Click below website to download and then to install and use after compression. Mouse settings Windows XP, Windows 2003 and Windows 2008 Settings To configure KVM target servers running Microsoft. Windows XP. operating system, Windows 2003. operating system or Windows 2008. operating systems: i. Choose Start > Control Panel > Mouse ii. Click the Pointer Options tab iii. In the Motion group iv. Set the mouse motion speed setting to exactly the middle speed v. Disable the "Enhance pointer precision" option vi. Disable the Snap To option vii. Click OK Windows 7 and Windows Vista Settings To configure KVM target servers running Windows Vista operating system: i. Choose Start > Settings > Control Panel > Mouse ii. Select "Advanced system settings" from the left navigation panel. The System Properties dialog opens; iii. Click the Pointer Options tab; iv. In the Motion group: v. Set the mouse motion speed setting to exactly the middle speed; vi. Disable the "Enhanced pointer precision" option; vii. Click OK To configure KVM target servers running Windows 7. operating system: i. ii. iii. iv. v. vi. Choose Start > Control Panel > Hardware and Sound > Mouse; Click the Pointer Options tab; In the Motion group: Set the mouse motion speed setting to exactly the middle speed; Disable the "Enhanced pointer precision" option; Click OK Windows 2000 Settings To configure KVM target servers running Microsoft. Windows 2000. operating system: i. Choose Start > Control Panel > Mouse; ii. Click the Motion tab; iii. Set the acceleration to None; iv. Set the mouse motion speed setting to exactly the middle speed; v. Click OK To configure KVM target servers running Linux. (graphical user interface): i. Choose Main Menu > Preferences > Mouse. The Mouse Preferences dialog appears; ii. Click the Motion tab; iii. Within the Speed group, set the Acceleration slider to the exact center; iv. Within the Speed group, set the Sensitivity towards low; v. Within the Drag & Drop group, set the Threshold towards small; vi. Close the Mouse Preferences dialog; Note: If these steps do not work, issue the xset mouse 1 1 command as described in the Linux command line instructions. To configure KVM target servers running Linux (command line):: i. Set the mouse acceleration to exactly 1 and set the threshold to exactly 1. Enter this command: xset mouse 1 1. This should be set for execution upon login; To configure Red Hat servers using USB CIMs: i. Locate the configuration file (usually /etc/modules.conf ) in your system; Using the editor of your choice, make sure that the alias usb-controller line in the modules.conf file is as follows: alias usb-controller usb-uhci Note: If there is another line using usb-uhci in the /etc/modules.conf file, it needs to be removed or commented out; ii. Save the file; iii. Reboot the system in order for the changes to take effect. Linux Settings (for Standard Mouse Mode) Note: The following settings are optimized for Standard Mouse mode only; To configure KVM target servers running Linux. (graphical user interface): i. Red Hat 5 users, choose Main Menu > Preferences > Mouse, Red Hat 4 users, choose System > Preferences > Mouse. The Mouse Preferences dialog appears; ii. Click on the Motion tab; iii. Within the Speed group, set the Acceleration slider to the exact center; iv. Within the Speed group, set the Sensitivity towards low; v. Within the Drag & Drop group, set the Threshold towards small; vi. Close the Mouse Preferences dialog. Note: If these steps do not work, issue the xset mouse 1 1 command as described in the Linux command line instructions; SUSE Linux 10.1 Settings Note: Do not attempt to synchronize the mouse at the SUSE Linux. login prompt. You must be connected to the target server to synchronize the mouse cursors. To configure the mouse settings: i. Choose Desktop > Control Center. The Desktop Preferences dialog appears; ii. Click Mouse. The Mouse Preferences dialog appears; iii. Open the Motion tab; iv. Within the Speed group, set the Acceleration slider to the exact center position; v. Within the Speed group, set the Sensitivity slider to low; vi. Within the Drag & Drop group, set the Threshold slider to small; vii. Click Close. Sun Solaris Settings To configure KVM target servers running Sun. Solaris.: i. Set the mouse acceleration value to exactly 1 and the threshold to exactly 1. This can be performed from: The graphical user interface。 To configure the mouse settings (Sun Solaris 10.1): ii. Choose Launcher. Application Manager - Desktop Controls opens。 iii. Choose Mouse Style Manager. The Style Manager - Mouse dialog appears。 iv. Set the Acceleration slider to 1.0。 v. Set the Threshold slider to 1.0。 vi. Click OK。 IBM AIX 5.3 Settings Follow these steps to configure KVM target servers running IBM. AIX. 5.3。 To configure the mouse: i. Go to Launcher ii. Choose Style Manager。 iii. Click Mouse. The Style Manager - Mouse dialog appears。 iv. Use the sliders to set the Mouse acceleration to 1.0 and Threshold to 1.0。 v. Click OK。 Using software Login Enter into software catalogue, double-click this file and will appear below login interface: The software adopt international standard DES encryption user data to avoid the leakage of user data and ensure the safety of user. After login, maybe different computer logining will appear black screen within 1-2s,asyour computer configuration or internet speed is too low, please ignore this phenomenon. Browse the software interface This icon in the toolbar to finish the calibration between the mouse coordinates of local computer and coordinates of remote desktop and to finish the high accurate coordinate and to improve the experience and comfortability of user. The below are the related function submenu items of control submenu, setting submenu, view submenu and help submenu in menu bar. In order to provide the main functions to user. We will introduce some using methods and considerations about related functions in subsequent chapters. (control submenu) (setting submenu) (view submenu) (help submenu) Operating instructions Align mouse coordinates Send related commands 1,Send a getting operation command It will popup above dialog box after succeeded to get it, otherwise without this. 2,Send CTRL + ALT + DEL command The following interface appears if the command is sent successfully(but it will appear different interface as the difference of computeries and settings. For details, please refer to Help file which computery comes with) 3,Send PRINT SCREEN command to intercept screen display of remote computers on real-time.pls refer to HELP file about save picture operation after intercept which computery comes with. Restart the device Setup device parameters Network settings This function can repair IP address, subnet mask, gateway information of device as below picture. User administration This function can cancel or add user ,and set user control purview by administrator as below picture, which is the basic function interface.(the detailed user list, each user is different, pls refer to computer list of oneself, default user"admin",password"123456") Interface function instructions as below picture shows: (图 4.5.3) If you want to add one new user for KI-3101,just have right to add or delete other users only logined by administrator user "admin". Pls click "Add" button to add one new user and will popup below interfac.pls pay attention to the limit length of user name and password. Change user name and password:click“Edit”button and will popup below interface: As below interface after changed user name and password: (图 4.5.8) Delete one user:select one user you want to delete and click "Delete". (图 4.5.9) Click "OK" will delete all the information of this user. And will popup below dialogue box: Video parameters settings Logout If user click logout and will popup below dialogue box. But please recheck it to avoid any faulty operation. Program exit If user click Exit and will popup below dialogue box. But please recheck to avoid any faulty operation. FAQS: : a) What's the function of "RESET" and "DEFAULT" button? When system halted, you can press "RESET" if can't restart the computer in software by hand to achieve the restart from IP modules. When you forget user name, password or IP address, plesase press "DEFAULT" for 5s.And system will return to original information automatically. b) What's the standard of connecting the network cable? The network interface of this item can connect WAN or LAN,but please use the standard 568B twisted-pair network cable. c) What's the standard to use VGA connection cable? Please use special cable of the item for VGA signal port, and can't use other cables other suppliers produced. d) What's the initial configuration of the product? The default user name: admin、password:123456、IP address:192.168.0.10 e) What's the maximum of users? How many users online at the same time? The maximum is 50 users and online is 5 users at the same time. f) What's the maximum of logs and how to record for exceed? 1000,it will cover the previous once exceed. g) How to wake up it after product sleep? The product is the design of low power consumption, and it will into state of dormancy after check the keyboard and mouse after 10-20s without any action. PC control port will appear standby and it's also ok to use. Using mouse click the control area slightly to wait 5-10S to wake up; it needs to press "CTRL+↓"after selecting no local mouse mode if you want to exit remote control interface. It not allowed to move windows key when PC is controlling interface operation, otherwise will lead to the mouse will jump automatically. h) When will need to adjust frame rate and code rate? Under the better network, it more smoothly and the clearer image; If bad network or limits, you can improve the fluency of image by reducing frame rate and code rate, but lower frame rate and code rate will lead to the bad image. i) How to take effect after changed new IP address? It will only take effect after needs to restart the device if you changed the network of KI-3101(IP address and subnet mask).It not allowed to move the PC software during restart device. it only to wait it to automatic off. j) What's the difference between user permissions? Administrators have the highest permissions, administrator will get the operation permissions after login, but intermediate user only can get it after administrator exited it. ENDING