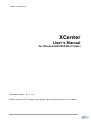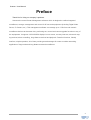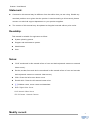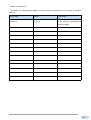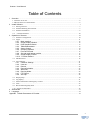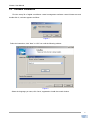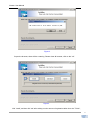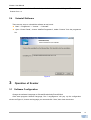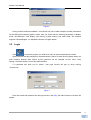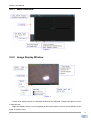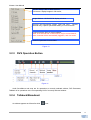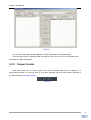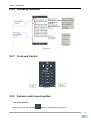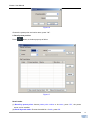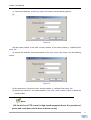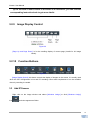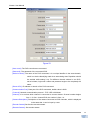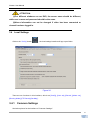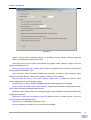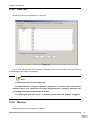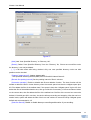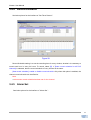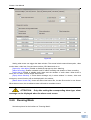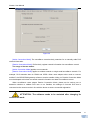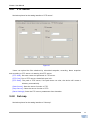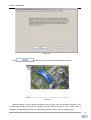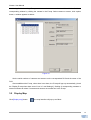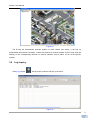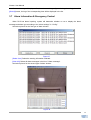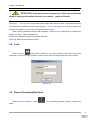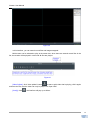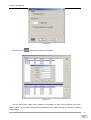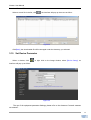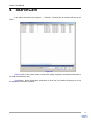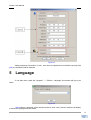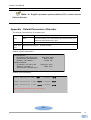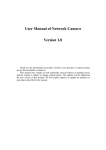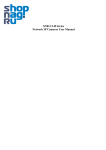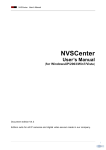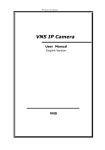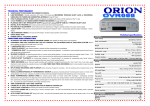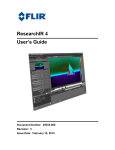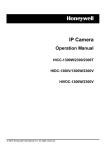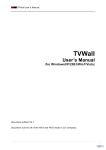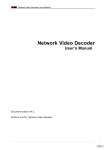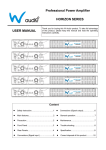Download XCenter User`s Manual
Transcript
Xcenter User Manual XCenter User’s Manual (for WindowsXP/2003/Win7/Vista) Document edition: V2.0.1.8 Edition suits for all IP cameras and digital video servers made in our company. 1 Xcenter User Manual Preface Thank You for Using our company’s products. Xcenter also named Center Management software which is designed to realize integrated surveillance, storage, management and control of all front-end equipments (including Digital Video Server, IP Camera, etc.). This management software can manage up to 1728 front-end network surveillance devices at the same time, performing set, control and remote upgrade functions to any of the equipments. It supports 1/4/9/16/25/36 displays in one screen, two-way intercom, electronic map, log retrieval, alarm controlling, long-distance retrieval and playback. Powerful functions, friendly interface, simple operation, all of them provide great advantages for users to realize networking application of large-scale and long-distance network surveillance. 2 Xcenter User Manual Statement: z Contents in this manual may be different from the edition that you are using. Should any unsolved problem occur given that the product is used according to this manual, please contact our technical support department or your product suppliers. z The content of this manual may be updated at irregular intervals without prior notice. Readship: This manual is suitable for engineers as follow: z System planning person z Support and maintenance person z Administrator z User Notes: z “NVS” mentioned in this manual refers to front-end device(network camera or network video server). z Device,encoder,front-end device mentioned in this manual refers to front-end encoder device(network camera or network video server). z Click: Press the left mouse button once. z Double-click: Press the left mouse button twice. z “[ ]”:Window name, menu name and datasheet. z DVS: Digital Video Server NVS: Network Video Server IPC/ IPCamera : Network Camera Modify record: 3 Xcenter User Manual Recording the corresponding update, the latest document includes all of the content in previous editions. Modify date Edition Explanation According to the write standards 2013/8/12 V2.0.1.8 of our company, typesetting the document again. 4 Xcenter User Manual Table of Contents 1 Overview........................................................................................................................................................... 6 1.1 Software Overview.....................................................................................................................................6 1.2 Main Functions of the Software.................................................................................................................6 2 Install Software................................................................................................................................................ 7 2.1 Getting software...................................................................................................................................... 7 2.2 Software Running Environment..............................................................................................................7 2.3 Software Installation............................................................................................................................... 8 2.4 Uninstall Software...............................................................................................................................10 3 Operation of Xcenter.....................................................................................................................................10 3.1 Software Configuration.........................................................................................................................10 3.2 Login......................................................................................................................................................11 3.2.1 Main Interface..........................................................................................................................12 3.2.2 Image Display Window.......................................................................................................... 12 3.2.3 DVS Operation Button........................................................................................................... 13 3.2.4 Talkback/Broadcast................................................................................................................ 13 3.2.5 Output Control.........................................................................................................................14 3.2.6 Grouping Operatio..................................................................................................................15 3.2.7 Front-end Control................................................................................................................... 15 3.2.8 Set and recall preset position............................................................................................... 15 3.2.9 Image Display Control........................................................................................................... 18 3.2.10 Function Buttons...................................................................................................................18 3.3 Add IPCamera....................................................................................................................................... 18 3.4 Local Settings........................................................................................................................................21 3.4.1 Common Settings................................................................................................................... 21 3.4.2 User set.................................................................................................................................... 23 3.4.3 Record...................................................................................................................................... 24 3.4.4 Record Schedule.................................................................................................................... 25 3.4.5 Alarm Set..................................................................................................................................25 3.4.6 Running Mode.........................................................................................................................26 3.4.7 FTP Server...............................................................................................................................28 3.4.8 Set map.................................................................................................................................... 28 3.5 Display Map.......................................................................................................................................... 30 3.6 Log Inquiry............................................................................................................................................31 3.7 Alarm Information & Emergency Control............................................................................................32 3.8 Lock.......................................................................................................................................................33 3.9 Record Searching/Play-back................................................................................................................. 33 3.10 Set Device Parameter.......................................................................................................................... 36 4 SearchCam.....................................................................................................................................................37 5 Language........................................................................................................................................................ 38 Appendix Default Parameters of Encoder.................................................................................................... 39 5 Xcenter User Manual 1 Overview 1.1 Software Overview Central Management Software is designed to realize integrated surveillance, storage, management and control of all front-end equipments (including Digital Video Server, Digital Storage Video Server, IP Camera, etc.). This management software can manage up to 1728 front-end network surveillance devices at the same time, performing setup, control and remote upgrade functions to any of the equipments. It supports 1/4/9/16/25/36 displays in one screen, two-way intercom, electronic map, log retrieval, alarm controlling, long-distance retrieval and playback. Powerful function, friendly interface, simple operation, all of them provide great advantages for users to realize networking application of large-scale and long-distance network surveillance. 1.2 Main Functions of the Software ◆ Manage 1728 channels of audio and video simultaneously (48 groups) ◆ Central Management Software can manage all front-end equipments (including DVS, IP Camera and so on) to realize integrated surveillance, storage, management and control. ◆ Electronic- map function ◆ Image Preview, Surveillance alternation ◆ Audio volume can be manually adjusted ◆ Audio talkback and broadcast ◆ Image recording (pre-recording, manual recording, alarm linkage recording and record schedule) ◆ Retrieval and playback of records according to channel and date ◆ PTZ control (Support over 40 kinds of decoder protocols), Preset, Recall , Track Recall. ◆ Supports video loss, video motion, abnormal network interruption and front-end detector triggered alarm. ◆ Log management (Supports system operation records and alarm records query) ◆ Front-end & back-end snapping ◆ Passive Connection Mode (DVS Active Connection Mode) | 6 Xcenter User Manual 2 2.1 Install Software Getting software Put the companion CD in the package of IP camera or DVS into the CD driver, find “XCenter” setup file from central management software catalog, copy it to your PC, double click it to run installation. After the installation completes, find Search NVS software via below path: “Start Menu” —> “All Programs” —> XCenter 2.2 Software Running Environment Operation system ◆ 32-bit and 64-bit Simplified Chinese & English editions of Windows2000, Windows2003, WindowsXP, Win7, Windows Vista, etc. Recommended configuration of hardware environment ◆CPU: Pentium 2.6Mhz ◆System Memory:512MB ◆Graphics Card:Nvidia Geforce FX5200 or ATI RADEON 7000(9000) series 128M Display Card Memory (Graphics Card needs to be hardware scaling supportive) ◆Sound Card: necessary for audio surveillance and talkback ◆Hard Disk: minimum 40G capacity required for image recording. Software Environment ◆DirectX8.0 version or above ◆TCP/IP Definition supported ◆Adaptive resolution equal or greater than 1024*768 System Requirement ◆The PC installed with this software requires a graphics card that supports the color change and zoom of image , now the graphics card that has been tested are: Nvidia Tnt/Tnt2. Geforce Mx200/400/420/440 Fx5200/5600 series, ATI Radeon 7000/7200/7500/8500/9000/9200/9500/9600 series, MatroxG450/550 and INTEL845G/865G series. Please note that the graphics card driver must be hardware scaling supportive. | 7 Xcenter User Manual 2.3 Software Installation Find the setup file of digital surveillance central management software named Xcenter.exe and double-click it, a window appears as follow: Figure 1 Follow the instruction, click “Next” or “OK” icon until the following window: Figure 2 Select the language you want, click "save", appeared to install the control window: | 8 Xcenter User Manual Figure 3 If open the browser, there will be a warning. Please close all browser, click on the “ok”. Figure 4 Click 'install', and then click 'exit' after making sure the success of registration.When there is a “Finish” , | 9 Xcenter User Manual click it to complete installation. The default path of the software is C:\Program Files\ Xcenter \ Xcenter Vn.n.n.n. 2.4 Uninstall Software There are two ways to uninstall the software at user’s end: ◆ “Start”→“Programme”→“ Xcenter ” →“Uninstall”. ◆ Open “Control Panel”, choose “Add/Del Programme”, delete “Xcenter” from the programme list. Figure 5 3 Operation of Xcenter 3.1 Software Configuration Change the software’s language to Chinese/Russian/Italy/French/Polish. Click start->program->Xcenter->language; Run “Language.exe” will pop up the configuration window as Figure 3, choose one language you want and click “Save”,then close the window. | 10 Xcenter User Manual Figure 6 Having finished software installation, some DVSs may not be able to display normally sometimes for the differences between graphics cards, then you should set the following parameters of display buffer: auto-detection, used display card memory, system memory and video width. The software supports Chinese/English, run Simplified Chinese or English edition. 3.2 Login Click to start the program, the initial user name is admin and password is blank. System detects that the password of the administrator “admin” is blank as the program starts, the main interface appears (See Picture 6).The password can be changed via this route: Local Setting->Common Setting->Local User Administration. If a password has been set for “admin”, user login window will pop up when running “Xcenter.exe”: Figure 7 Enter user name and password into the login window, click [OK], the main interface of Xcenter will appear. | 11 Xcenter User Manual 3.2.1 Main Interface Figure 8 3.2.2 Image Display Window Figure 9 Double-click display window, the selected window will be magnified. Double-click again to return to normal mode. Right click display window, a menu appears as follow (the modes of menus can be different as the mode of windows vary): | 12 Xcenter User Manual Window Assign: add or delete devices; Full screen: display images in full screen; Image Window: 1/4/9/16/25/36 display windows Connect and Disconnect Image, Start and Stop Record, Remote Play, Capture operational setting of current window. Login/Logout the DVS of current window. Note: for 4-channel and 2-channel DVS, log in to one channel, other channels will be automatically logged in, and vice versa SettheDVSparametersofcurrentwindow. Figure 10 3.2.3 DVS Operation Button Figure 11 Audio Surveillance and snap are for operations to currently selected window, DVS Parameter, Talkback is for operations to the corresponding NVS of currently selected window. 3.2.4 Talkback/Broadcast An window appears as follow after click icon: | 13 Xcenter User Manual Figure 12 You can select DVS then perform talkback or select multi-DVS to start broadcasting. There are three types of Sampling Rate are optional: G726, G711A, G711U; three audio coder are Optional: 32000,16000,8000. 3.2.5 Output Control Each video server has four relay outputs, they can be enabled when alarm is triggered in a linkage alarm setting; you can also open or close them manually via the function buttons provided in the main interface (see below picture). Figure 13 | 14 Xcenter User Manual 3.2.6 Grouping Operation Figure 14 3.2.7 Front-end Control Figure 15 3.2.8 Set and recall preset position 1. Set preset position Select correct channel and press button, a window pops up as follow: | 15 Xcenter User Manual Figure 16 Choose the preset point and set its name, press “OK”. 2. Recall preset position Press button, a window pops up as follow: Figure 17 Recall mode: (1) Recall by preset point: choose preset point number or its name, press “OK”, the preset scene can be recalled. (2) Recall by track mode: Choose the serial No. of track, press OK. | 16 Xcenter User Manual Set Track Mode: (1) Choose the serial No. of the track, press “Add” button. See the following picture: (2) Figure 18 Add the preset position of the track, set stay duration of the preset position (1~120000s).Then press “OK”. (2) Choose the serial No. and preset position of the track, press “Add” button. See the following picture: Figure 19 Fill in preset point or choose its name, set stay duration (1~120000s).Then press “OK”. (3) Choose the serial No. and preset position of the track, press “Delete” button to delete the preset position. Note: (1)If the device of PTZ control is high speed megapixel dome, the operation of preset and recall point can be done in dome control; | 17 Xcenter User Manual (2)The function of dome control is the same as IE interface’s, you can read the corresponding instruction book to get more details. 3.2.9 Image Display Control Figure 20 [Page Up and Page Down]: is for the scrolling display of current page (invalid for 36 Image Mode). 3.2.10 Function Buttons Figure 21 [Image Display Switch]: this button controls the display of images on the screen, it is usually used when the CPU configuration is low and PC decoding cannot meet requirement or on the condition that only recording is needed. 3.3 Add IPCamera Right click on the image window and select [Windows Assign] or click [Windows Assign] icon , a window appears as follow: | 18 Xcenter User Manual Figure 22 [Search]: Click this icon, it search out all of the DVSs and corresponding information on the network and display them in list 2. [Add]: Click this icon to add DVS in list 2 to list 1. Select one entry from list 2, click “Add” or double click it to add it into list 1. ■in list 2 indicates all channels of the DVS are added, ■indicates only some channels of the DVS are added, white color indicates no channel is added. [Sequencing]: click at the header of list 2 to sort the entries in ascending or descending order. To sort by “DVS Name”, click the “DVS Name” header. The following functions: “Up”, “Down”, “Delete” and “Setup” are for the operation of the channels selected in list 1.“Up” and “Down” can change the number of the window that is linked with DVS channels. [Down]: Decrease the number of DVS channel window. This function is disabled when the selected DVS channel is linked to its adjacent channels. [Up]: increase the number of DVS channel window. This function is disabled when the selected DVS channel is linked to its adjacent channels. [Delete]: This function is disabled when the selected DVS channel is connected or logged in. [Set]: Pitch on the window to be set, double click or click “Set” button, the window setting interface will pop up as follow: | 19 Xcenter User Manual Figure 23 [User name]: The DVS users that are connected. [Password]: The password of the connected DVS. [Device’s Name]: The name of the DVS connected, it is a unique identifier in the same domain, which is to be the identifying mark when transmitting data. Repetition should be avoided while setting it up. For different channel window in one DVS, server’s Name, login user’s name and password ought to be completely the same. [Derver URL]: IP address or domain of the DVS connected. [Communication Port]: Data port of the DVS connected, default value is 5000. [ Protocol]: Network communication protocol - TCP, UDP or Multicast. [Channel]: It is to show which channel is connected to current window. Channel number begins from 1, for four- channel DVS, the number is from 1~4. [Camera Description]: Description of the camera connected to DVS channels, which is displayed in the status bar. It can be input by users. [Encoder Stream]:Set liveview encoder stream. [Recoder Stream]: Set recoder stream. | 20 Xcenter User Manual ATTENTION: (1)For different windows on one DVS, the server name should be different, while user’s name and password should be the same. (2)Above information can not be changed if video has been connected or channel has been logged in. 3.4 Local Settings Click on the “Config” button , the local settings interface will pop up as follow: Figure 24 There are ten functions in this interface, which are [Config], [User set], [Record ],[Alarm set], [Running Mode], [FTP Server],[Set Map ]. 3.4.1 Common Settings See below picture for the interface of “Common Settings”: | 21 Xcenter User Manual Figure 25 [Select Preview Mode]: Real-time Priority: no buffering; Fluency Priority: buffering improves fluency. Frame Buffer: set buffer frame rate. [Auto-login Device after program starts]:When the program starts, whether it logs in the DVS groups automatically or not. [Auto-connecting image after program starts]: When the program starts, whether it connects the image groups automatically or not. [Auto-connection Times]: Enable or disable auto-connection, set times of auto-connection when images are blocked abruptly. There are six options: 0,25,50,75,100, unlimited. [Synchronized the Device’ clock which already logined with PC’s]:Make the Device’ clock Synchronized with PC’s which already logined [Snapshot,pop-up dialog]: Enable or disable reminder window pop-up when snapping; [Single Screen Automatic swithing Mian atream]: Single Screen Automatic swithing Mian stream, multi- screen Automatic swithing alternate stream. [Disable hotkey]: Shortcut keys for screening programs, this parameter can only take effect after restarting the software; [Electronic E-map shows at another monitor]:To display E-map on another monitor or not, this function requires dual graphics cards; [Video windows style]:Display status bar or not. [Version]: Display the Version of the current Xcenter software. | 22 Xcenter User Manual 3.4.2 User set See below picture for the interface of “User Set”: Figure 26 [Local User]: Set the users of this software, altogether there are 20 operation users, the first one is administrator and others are operators. Note: 1. Administrator has the ownership right. 2. Administrator can change the operator’s permission of function node, add or delete operators. But it can’t change the user name and password of operators. Operators can only change user name and password of its own. 3. If “Auto log in system as user 2” is checked, system starts with operator 2 logged in. 3.4.3 Record See below picture for the interface of “Record ”: | 23 Xcenter User Manual Figure 27 [Add]: Add “User Specified Directory” to “Directory List”. [Delete]: Delete “User Specified Directory” from the “Directory” list, if there are record files under the directory, it can not be deleted. [ √ ]: It will take effect after being checked. Only one user specified directory under one disk partition can be checked. [Snapped image save to]: images storage path: User specified directory\XDPictre\Date\\NVS-IP\Port\NVS-Name\Channel\ [Record files packing interval]: Set the packing interval of files in minutes. [Overwrite operation]: Enable or disable old file auto-deletion function. The clear function will be started to delete the files in home directory when the remain space less than the obligate space plus 6G. First delete the files of the earliest date, if the space is less than “obligate space”*2 plus 6G, then delete the files of the earliest date but one, then go on like this if necessary. If the record files are taken on the current date, then first delete the files of the earliest hour. But files of the current hour cannot be deleted, if the disk gets full in one hour, the device will stop recording and snapping. After the one-hour session ends, system will delete the files of the hour and continue to record and snap. Obligate space default and recommended is 1G. [Start Pre-Record]: Enable or disable alarm pre-recording and duration of pre-recording. | 24 Xcenter User Manual 3.4.4 Record Schedule See below picture for the interface of “Set Timer Record ”: Figure 28 Record Schedule setting is to set the recording time for every window, whether it is necessary to record each hour in every 24 hours. To record, select [R]. If [Same record schedule for all DVS channels] is selected, then the record schedule of every channel is the same. [Start record schedule]: enable or disable record schedule. Only when this option is enabled, the channel record schedule can be effective. Note: ■color means record schedule has been set for the channel. 3.4.5 Alarm Set See below picture for the interface of “Alarm Set ”: | 25 Xcenter User Manual Figure 29 Setting what events can trigger the alarm window. The events include network interruption, video motion alarm, video loss, front-end sensor alarm, GPS alarm and so on. [Open map when alarm]: Enable or disable E-map pop-up when alarming; [Alarm Recording]: Enable or disable local PC alarm recording and duration of alarm recording. [Audio Alarm]: Enable or disable audio alarm and the duration of audio alarm. When there is alarm, the PC audio card will output alarm sound. [Popup Alarm Window]: If “show alarm message only in alarm window” is chosen, video and emergency control function will not be displayed in the window. [Select Alarm Sound File]: Users can select local sound file, but the file must be in wav format. When alarm occurs, the surveillance center will make a correlative sound. ATTENTION: Only after setting the corresponding alarm type, alarm message can be displayed when the alarm event occurs. 3.4.6 Running Mode See below picture for the interface of “Running Mode”: | 26 Xcenter User Manual Figure 30 [Active Connection Mode]: The surveillance central actively searches for or manually adds DVS network information. [Passive Connection Mode]: DVS actively register network information into surveillance central. The usage of the two modes: [Active Connection Mode] applies to most network. [Passive Connection Mode] applies to wireless network or single small surveillance network. For example: DVS transmits data via CDMA and GPRS. When users adopts active mode to connect mobile IP, the GPRS/CDMA gateway refuses or restricts outside visiting, so Passive Connection Mode must be adopted at this time to transmit network information and data to surveillance center. When surveillance center adopts Passive Connection Mode, please set its service port to determine whether to validate DVS user or not. Besides, the settings of front-end DVS that is connected to the center must be in line with the above to ensure successful registration. ATTENTION: The software needs to be restarted after changing its connection mode. | 27 Xcenter User Manual 3.4.7 FTP Server See below picture for the setting interface of “FTP server”: Figure 31 Users can upload the files obtained by scheduled snapshot, recording, alarm snapshot and recording to FTP server via starting this FTP server. [FTP User]: Set user name and password of FTP server. [FTP Port]: Port of FTP server, the default port is 21. [FTP Path]: The path of FTP server, if the path does not exist, the device will create a directory automatically. [Start Server]: Start the server function of FTP. [Stop Server]: Close the server function of FTP. [Save Settings]: Save the FTP server parameters after alteration. 3.4.8 Set map See below picture for the setting interface of “Set map”: | 28 Xcenter User Manual Figure 32 Click button, the E-map interface will be displayed as follow: Figure 33 Mark the position of every camera and sensor on the E-map, then it will be clear at a glance. First a planar map should be built with the drawing, then right click on the list of E-map, select “add” to complete E-map adding and name it, double-click the map name to open or switch E-map. | 29 Xcenter User Manual Having finished adding E-map, cameras and sensors can be established in it. Switch to corresponding window by clicking the camera in the E-map. Select camera or sensor, click caption button, a window appears as below: Figure 34 Set the serial numbers of cameras and sensors on the corresponded DVS and the name of the DVS. After established the E-map, when there is an alarm, the E-map will pop up automatically (check the “Display E-map when alarm occurs” box in “Local Settings”), flashing of corresponding cameras or sensors indicates an alarm if cameras and sensors are marked out in the E-map. 3.5 Display Map Click [Display map] button ,the map interface will pop up as follow: | 30 Xcenter User Manual Figure 35 The E-map can demonstrate accurate position of each camera and sensor, it will pop up automatically when there is an alarm. If there are cameras or sensors marked on the E-map, then the flashing of the corresponding cameras or sensors indicates that an alarm occurs at the specific location. 3.6 Log Inquiry Click [Log ] button , the log inquiry interface will pop up as follow: Figure 36 | 31 Xcenter User Manual Choose time range of inquiry at first ,then choose the type (Operation log, alarm log), then click [Search] button, the log of the corresponding time will be displayed in the list. 3.7 Alarm Information & Emergency Control When DVS has alarm inputting, system will determine whether or not to display the alarm message and alarm type according to the “alarm settings” in “Config”. See below picture for the first type of alarm window: Figure 37 [Delete One]: Delete the warning information selected. [Clear All]: Delete all alarm messages in the list of “Alarm message”. See below picture for the second type of alarm window: Figure 38 | 32 Xcenter User Manual ATTENTION: Only after Xcenter System log in DVS, can all different kinds of warning information be sent to the control [Emergency center of Xcenter. Control]: DVS output control switch takes effect after this option is checked. Start/Stop front peripheral connected to DVS through [Output Control 1] or [Output Control 2] to achieve the objective of emergency control (Such as Light, Entrance Guard). Video can be previewed real-time and emergency control can be implemented by double-click certain row of the alarm information list. [Delete One]: Delete the warning information selected. [Clear All]: Delete all information in the list. 3.8 Lock Click [Lock] icon , system will be locked up, you will be asked to input user’s name and password, you can not do any operation until the user’s name and password are correctly entered. Figure 39 3.9 Record Searching/Play-back Click [Searching Playback] button , the “searching playback interface” appears as below: | 33 Xcenter User Manual Figure 40 In this interface, you can search record files and images snapped: Multi-screen can be selected to play at the same time, when there are several record files in the list, the records will be played in order until all files are played. Figure 41 [Video Splitter]: click “video splitter” button to start to split video that is playing, click it again and save the file, then the video can only be played via “Open With”. [Config]: click , the interface will pop up as follow: | 34 Xcenter User Manual Figure 42 [Add device]:click , the interface will pop up as follow: Figure 43 You can add, modify, delete server address, it is necessary to input “Server address” and “Port”, “Server name” can be blank, username and password are the same as login the device’s username and password. | 35 Xcenter User Manual Download Record Files Select a record file in the list, click , the interface will pop up the menu as follow: Figure 44 Click[Start], the downloaded file will be storaged under the derectory you selected. 3.10 Set Device Parameter Select a window, click , or right click on the image window, select [Device Setup], an interface will pop up as follow: Figure 45 The use of the equipment parameter Settings, please refer to the document "network cameras use manual". | 36 Xcenter User Manual 4 SearchCam In the start menu,select the "program" - > "XCenter - SearchCam",an interface will pop up as follow: Figure 46 [Search]:click on the search button to search all coding equipment and related information in the local area network (LAN). [Set]:Select a device information, double-click or click "set", an interface will pop up to set up the equipment information as follow: | 37 Xcenter User Manual Figure 47 Setting equipment information of Lish1, user name and password must be filled correctly.Click [OK], the equipment will be restarted. 5 Language In the start menu, select the "program" - > "XCenter - Language",an interface will pop up as follow: Figure 48 [Save]:Select a language of the interface,and then click "save".Xcenter interface will display to select the language after the restart . | 38 Xcenter User Manual Note: On English operation system platform (PC), cannot choose Chinese Xcenter. Appendix Default Parameters of Encoder The default network ports of encoders are: TCP 80 Web port 5000 Communication port, audio/video data transmission port, talkback data transmission port UDP 5000 Multi-cast Multicast original port + channel number Audio/video data transmission port port Default network parameters Cabled Network: IP Address: 192.168.55.100 Subnet mask: 255.255.255.0 Gateway: 192.168.55.1 Wireless Network: IP Address: 192.168.1.160 Gateway: 192.168.1.1 Subnet mask: 255.255.255.0 Data Port: 5000 Web Port: 80 DHCP: Off Frequency: Auto Mode: Auto Default user information Default Administrator Name: admin Password: admin Default General User’s Name: user1 Password: user1 Default General User’s Name: user2 Password: user2 Note: User name and password are case sensitive. END | 39