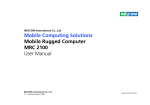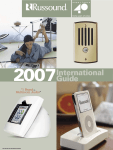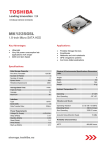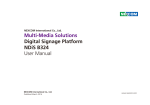Download Mobile Computing Solutions Mobile Rugged Computer MRC 2200
Transcript
NEXCOM International Co., Ltd. Mobile Computing Solutions Mobile Rugged Computer MRC 2200 User Manual NEXCOM International Co., Ltd. Published March 2014 www.nexcom.com Contents Contents Preface Chapter 2: Getting Started Copyright .............................................................................................. iv Disclaimer .............................................................................................. iv Acknowledgements ............................................................................... iv Regulatory Compliance Statements ........................................................ iv Declaration of Conformity....................................................................... iv RoHS Compliance.................................................................................... v Warranty and RMA................................................................................. vi Safety Information .................................................................................vii Installation Recommendations.................................................................vii Safety Precautions..................................................................................viii Technical Support and Assistance............................................................ ix Conventions Used in this Manual............................................................ ix Global Service Contact Information.......................................................... x Package Contents...................................................................................xii Ordering Information.............................................................................xiii Overview.................................................................................................6 Getting to Know MRC 2200....................................................................7 Front View.............................................................................................7 Rear View..............................................................................................8 Bottom View.........................................................................................8 Getting the MRC 2200 Running...............................................................9 Installing the SIM Card...........................................................................9 Installing the Battery Pack....................................................................11 Connecting the AC Power Adapter......................................................13 Turning MRC 2200 On.........................................................................14 Chapter 3: Operating Your Tablet PC Starting and Stopping the Tablet PC.......................................................16 Starting the Tablet PC..........................................................................16 Stopping the Tablet PC........................................................................16 Using the Quick Buttons......................................................................17 Programmable function keys................................................................17 Using the On-screen Keyboard...............................................................21 Using the Touchscreen...........................................................................21 Using the Video Features.......................................................................22 Using the Audio Features.......................................................................22 Connecting Audio Devices...................................................................22 Using the CMOS Camera Features.........................................................22 Using the Communication Features........................................................24 Chapter 1: Introduction Overview.................................................................................................1 Key Features..........................................................................................1 Specifications...........................................................................................2 Mechanical Dimensions............................................................................5 Copyright © 2010 NEXCOM International Co., Ltd. All Rights Reserved. ii MRC 2200 User Manual Contents Using the Wireless LAN........................................................................24 Using the Bluetooth Wireless Feature...................................................25 Using the GPS Feature.........................................................................26 Using the 3.5G Feature........................................................................28 Using Barcode Scanner Features (Optional)..........................................30 Using RFID Features (Optional)...............................................................32 Advanced Menu....................................................................................46 Advanced Settings...............................................................................46 Boot Menu ...........................................................................................47 Boot Settings.......................................................................................47 Security Menu........................................................................................48 Exit Menu .............................................................................................48 Chapter 4: Managing Power Chapter 7: NEXCOM Warranty and Service For MRC (Mobile Rugged Computer) Product line AC Adapter...........................................................................................35 Battery Pack...........................................................................................35 Charging the Battery Pack...................................................................36 Initializing the Battery Pack..................................................................36 Checking the Battery Level..................................................................36 Battery Low Signals and Actions..........................................................37 Replacing the Battery Pack...................................................................37 Hot-Swappable Battery........................................................................37 External Battery Charger......................................................................39 Power Management..............................................................................40 Hibernation...........................................................................................41 1. Warranty Period.................................................................................49 2. Warranty Coverage............................................................................49 3. RMA Procedure..................................................................................50 4. Product Repairing..............................................................................50 5. Out Of Warranty Service....................................................................51 6. Extended Warranty Program..............................................................51 7. Product End of Support......................................................................52 8. NEXCOM RMA Service Information....................................................52 Appendix A: Troubleshooting Troubleshooting ....................................................................................53 Chapter 5: Expanding Your Tablet PC Connecting a USB/mini USB Device........................................................42 Using the Docking Station......................................................................42 Chapter 6 Using BIOS Setup and System When and How to Use BIOS Setup.........................................................44 When to Use.......................................................................................44 Starting BIOS Setup.............................................................................44 Moving Around and Making Selections................................................45 Main Menu............................................................................................45 System Overview.................................................................................46 Copyright © 2010 NEXCOM International Co., Ltd. All Rights Reserved. iii MRC 2200 User Manual Preface Preface Copyright Regulatory Compliance Statements This publication, including all photographs, illustrations and software, is protected under international copyright laws, with all rights reserved. No part of this manual may be reproduced, copied, translated or transmitted in any form or by any means without the prior written consent from NEXCOM International Co., Ltd. This section provides the FCC compliance statement for Class A devices and describes how to keep the system CE compliant. Declaration of Conformity FCC Disclaimer This equipment has been tested and verified to comply with the limits for a Class A digital device, pursuant to Part 15 of FCC Rules. These limits are designed to provide reasonable protection against harmful interference when the equipment is operated in a commercial environment. This equipment generates, uses, and can radiate radio frequency energy and, if not installed and used in accordance with the instructions, may cause harmful interference to radio communications. Operation of this equipment in a residential area (domestic environment) is likely to cause harmful interference, in which case the user will be required to correct the interference (take adequate measures) at their own expense. The information in this document is subject to change without prior notice and does not represent commitment from NEXCOM International Co., Ltd. However, users may update their knowledge of any product in use by constantly checking its manual posted on our website: http://www.nexcom. com. NEXCOM shall not be liable for direct, indirect, special, incidental, or consequential damages arising out of the use of any product, nor for any infringements upon the rights of third parties, which may result from such use. Any implied warranties of merchantability or fitness for any particular purpose is also disclaimed. CE Acknowledgements The product(s) described in this manual complies with all applicable European Union (CE) directives if it has a CE marking. For computer systems to remain CE compliant, only CE-compliant parts may be used. Maintaining CE compliance also requires proper cable and cabling techniques. MRC 2200 is a trademark of NEXCOM International Co., Ltd. All other product names mentioned herein are registered trademarks of their respective owners. rect the interference (take adequate measures) at their own expense. Copyright © 2010 NEXCOM International Co., Ltd. All Rights Reserved. iv MRC 2200 User Manual Preface RoHS Compliance NEXCOM RoHS Environmental Policy and Status Update How to recognize NEXCOM RoHS Products? For existing products where there are non-RoHS and RoHS versions, the suffix “(LF)” will be added to the compliant product name. NEXCOM is a global citizen for building the digital infrastructure. We are committed to providing green products and services, which are compliant with European Union RoHS (Restriction on Use of Hazardous Substance in Electronic Equipment) directive 2002/95/EU, to be your trusted green partner and to protect our environment. All new product models launched after January 2006 will be RoHS compliant. They will use the usual NEXCOM naming convention. RoHS restricts the use of Lead (Pb) < 0.1% or 1,000ppm, Mercury (Hg) < 0.1% or 1,000ppm, Cadmium (Cd) < 0.01% or 100ppm, Hexavalent Chromium (Cr6+) < 0.1% or 1,000ppm, Polybrominated biphenyls (PBB) < 0.1% or 1,000ppm, and Polybrominated diphenyl Ethers (PBDE) < 0.1% or 1,000ppm. In order to meet the RoHS compliant directives, NEXCOM has established an engineering and manufacturing task force in to implement the introduction of green products. The task force will ensure that we follow the standard NEXCOM development procedure and that all the new RoHS components and new manufacturing processes maintain the highest industry quality levels for which NEXCOM are renowned. The model selection criteria will be based on market demand. Vendors and suppliers will ensure that all designed components will be RoHS compliant. Copyright © 2010 NEXCOM International Co., Ltd. All Rights Reserved. v MRC 2200 User Manual Preface Warranty and RMA NEXCOM Warranty Period ?? Any products returned by NEXCOM to other locations besides the customers’ site will bear an extra charge and will be billed to the customer. NEXCOM manufactures products that are new or equivalent to new in accordance with industry standard. NEXCOM warrants that products will be free from defect in material and workmanship for 2 years, beginning on the date of invoice by NEXCOM. HCP series products (Blade Server) which are manufactured by NEXCOM are covered by a three year warranty period. Repair Service Charges for Out-of-Warranty Products NEXCOM will charge for out-of-warranty products in two categories, one is basic diagnostic fee and another is component (product) fee. System Level ?? Component fee: NEXCOM will only charge for main components such as SMD chip, BGA chip, etc. Passive components will be repaired for free, ex: resistor, capacitor. NEXCOM Return Merchandise Authorization (RMA) ?? Customers shall enclose the “NEXCOM RMA Service Form” with the returned packages. ?? Items will be replaced with NEXCOM products if the original one cannot be repaired. Ex: motherboard, power supply, etc. ?? Customers must collect all the information about the problems encountered and note anything abnormal or, print out any on-screen messages, and describe the problems on the “NEXCOM RMA Service Form” for the RMA number apply process. ?? Replace with 3rd party products if needed. ?? If RMA goods can not be repaired, NEXCOM will return it to the customer without any charge. ?? Customers can send back the faulty products with or without accessories (manuals, cable, etc.) and any components from the card, such as CPU and RAM. If the components were suspected as part of the problems, please note clearly which components are included. Otherwise, NEXCOM is not responsible for the devices/parts. Board Level ?? Component fee: NEXCOM will only charge for main components, such as SMD chip, BGA chip, etc. Passive components will be repaired for free, ex: resistors, capacitors. ?? Customers are responsible for the safe packaging of defective products, making sure it is durable enough to be resistant against further damage and deterioration during transportation. In case of damages occurred during transportation, the repair is treated as “Out of Warranty.” Copyright © 2010 NEXCOM International Co., Ltd. All Rights Reserved. ?? If RMA goods can not be repaired, NEXCOM will return it to the customer without any charge. vi MRC 2200 User Manual Preface Warnings Installation Recommendations Read and adhere to all warnings, cautions, and notices in this guide and the documentation supplied with the chassis, power supply, and accessory modules. If the instructions for the chassis and power supply are inconsistent with these instructions or the instructions for accessory modules, contact the supplier to find out how you can ensure that your computer meets safety and regulatory requirements. Ensure you have a stable, clean working environment. Dust and dirt can get into components and cause a malfunction. Use containers to keep small components separated. Adequate lighting and proper tools can prevent you from accidentally damaging the internal components. Most of the procedures that follow require only a few simple tools, including the following: Cautions Electrostatic discharge (ESD) can damage system components. Do the described procedures only at an ESD workstation. If no such station is available, you can provide some ESD protection by wearing an antistatic wrist strap and attaching it to a metal part of the computer chassis. • • • • Safety Information Using your fingers can disconnect most of the connections. It is recommended that you do not use needlenose pliers to disconnect connections as these can damage the soft metal or plastic parts of the connectors. Before installing and using the device, note the following precautions: ▪▪ Read all instructions carefully. ▪▪ Do not place the unit on an unstable surface, cart, or stand. ▪▪ Follow all warnings and cautions in this manual. ▪▪ When replacing parts, ensure that your service technician uses parts specified by the manufacturer. ▪▪ Avoid using the system near water, in direct sunlight, or near a heating device. ▪▪ The load of the system unit does not solely rely for support from the rackmounts located on the sides. Firm support from the bottom is highly necessary in order to provide balance stability. ▪▪ The computer is provided with a battery-powered real-time clock circuit. There is a danger of explosion if battery is incorrectly replaced. Replace only with the same or equivalent type recommended by the manufacturer. Discard used batteries according to the manufacturer’s instructions. Copyright © 2010 NEXCOM International Co., Ltd. All Rights Reserved. A Philips screwdriver A flat-tipped screwdriver A grounding strap An anti-static pad vii MRC 2200 User Manual Preface Safety Precautions 12. If the equipment is not used for a long time, disconnect it from the power source to avoid damage by transient overvoltage. 1. 2. Keep this User Manual for later reference. 13. Never pour any liquid into an opening. This may cause fire or electrical shock. 3. Disconnect this equipment from any AC outlet before cleaning. Use a damp cloth. Do not use liquid or spray detergents for cleaning. 14. Never open the equipment. For safety reasons, the equipment should be opened only by qualified service personnel. 4. For plug-in equipment, the power outlet socket must be located near the equipment and must be easily accessible. 15. If one of the following situations arises, get the equipment checked by service personnel: 5. Keep this equipment away from humidity. a. The power cord or plug is damaged. 6. Put this equipment on a stable surface during installation. Dropping it or letting it fall may cause damage. b. Liquid has penetrated into the equipment. c. The equipment has been exposed to moisture. 7. d. The equipment does not work well, or you cannot get it to work according to the user’s manual. e. The equipment has been dropped and damaged. 8. The openings on the enclosure are for air convection to protect the equipment from overheating. DO NOT COVER THE OPENINGS. f. The equipment has obvious signs of breakage. 9. Make sure the voltage of the power source is correct before connecting the equipment to the power outlet. 17. The unit uses a three-wire ground cable which is equipped with a third pin to ground the unit and prevent electric shock. Do not defeat the purpose of this pin. If your outlet does not support this kind of plug, contact your electrician to replace your obsolete outlet. Read these safety instructions carefully. Do not leave this equipment in either an unconditioned environment or in a above 40oC storage temperature as this may damage the equipment. 16. Do not place heavy objects on the equipment. 10. Place the power cord in a way so that people will not step on it. Do not place anything on top of the power cord. Use a power cord that has been approved for use with the product and that it matches the voltage and current marked on the product’s electrical range label. The voltage and current rating of the cord must be greater than the voltage and current rating marked on the product. 18. CAUTION: DANGER OF EXPLOSION IF BATTERY IS INCORRECTLY REPLACED. REPLACE ONLY WITH THE SAME OR EQUIVALENT TYPE RECOMMENDED BY THE MANUFACTURER. DISCARD USED BATTERIES ACCORDING TO THE MANUFACTURER’S INSTRUCTIONS. 11. All cautions and warnings on the equipment should be noted. Copyright © 2010 NEXCOM International Co., Ltd. All Rights Reserved. 19. The computer is provided with CD drives that comply with the appropriate safety standards including IEC 60825. viii MRC 2200 User Manual Preface Technical Support and Assistance Conventions Used in this Manual 1. For the most updated information of NEXCOM products, visit NEXCOM’s website at www.nexcom.com. Warning: Information about certain situations, which if not observed, can cause personal injury. This will prevent injury to yourself when performing a task. 2. For technical issues that require contacting our technical support team or sales representative, please have the following information ready before calling: Caution: Information to avoid damaging components or losing data. – Product name and serial number – Detailed information of the peripheral devices – Detailed information of the installed software (operating system, version, application software, etc.) – A complete description of the problem – The exact wordings of the error messages Note: Provides additional information to complete a task easily. Warning! 1. Handling the unit: carry the unit with both hands and handle it with care. 2. Maintenance: to keep the unit clean, use only approved cleaning products or clean with a dry cloth. 3. CompactFlash: Turn off the unit’s power before inserting or removing a CompactFlash storage card. Copyright © 2010 NEXCOM International Co., Ltd. All Rights Reserved. ix MRC 2200 User Manual Preface Global Service Contact Information Headquarters Japan NEXCOM Japan 15F, No. 920, Chung-Cheng Rd., ZhongHe District, New Taipei City, 23586, Taiwan, R.O.C. Tel: +886-2-8226-7786 Fax: +886-2-8226-7782 www.nexcom.com 9F, Tamachi Hara Bldg., 4-11-5, Shiba Minato-ku, Tokyo, 108-0014, Japan Tel: +81-3-5419-7830 Fax: +81-3-5419-7832 Email: [email protected] www.nexcom-jp.com America China NEXCOM China NEXCOM International Co., Ltd. USA NEXCOM USA 2F, Block 4, Venus Plaza, Bldg. 21, ZhongGuanCun Software Park, No. 8, Dongbeiwang West Rd., Haidian District, Beijing, 100193, China Tel: +86-10-8282-6599 Fax: +86-10-8282-5955 Email: [email protected] www.nexcom.cn 2883 Bayview Drive, Fremont CA 94538, USA Tel: +1-510-656-2248 Fax: +1-510-656-2158 Email: [email protected] www.nexcom.com Asia Shanghai Office Taiwan Central Taiwan Office Room 603/604, Huiyinmingzun Plaza Bldg., 1, No.609, Yunlin East Rd., Shanghai, 200062, China Tel: +86-21-5278-5868 Fax: +86-21-3251-6358 Email: [email protected] www.nexcom.cn 16F, No.250, Sec. 2, Chongde Rd., Beitun Dist., Taichung City 406, R.O.C. Tel: +886-4-2249-1179 Fax: +886-4-2249-1172 Email: [email protected] www.nexcom.com.tw Copyright © 2010 NEXCOM International Co., Ltd. All Rights Reserved. x MRC 2200 User Manual Preface Europe Shenzhen Office Room1707, North Block, Pines Bldg., No.7 Tairan Rd., Futian Area, Shenzhen, 518040, China Tel: +86-755-8332-7203 Fax: +86-755-8332-7213 Email: [email protected] www.nexcom.cn Italy NEXCOM ITALIA S.r.l Via Gaudenzio Ferrari 29, 21047 Saronno (VA), Italia Tel: +39 02 9628 0333 Fax: +39 02 9286 9215 Email: [email protected] www.nexcomitalia.it Wuhan Office 1-C1804/ 1805, Mingze Liwan, No. 519 South Luoshi Rd., Hongshan District, Wuhan, 430070, China Tel: +86-27-8722-7400 Fax: +86-27-8722-7400 Email: [email protected] www.nexcom.cn United Kingdom NEXCOM EUROPE 10 Vincent Avenue, Crownhill Business Centre, Milton Keynes, Buckinghamshire MK8 0AB, United Kingdom Tel: +44-1908-267121 Fax: +44-1908-262042 Email: [email protected] www.nexcom.eu Chengdu Office 9F, Shuxiangxie, Xuefu Garden, No.12 Section 1, South Yihuan Rd., Chengdu, 610061, China Tel: +86-28-8523-0186 Fax: +86-28-8523-0186 Email: [email protected] www.nexcom.cn Copyright © 2010 NEXCOM International Co., Ltd. All Rights Reserved. xi MRC 2200 User Manual Preface Package Contents Before continuing, verify that the MRC 2200 package that you received is complete. Your MRC 2200 package should have all the items listed in the following table. • 1 x MRC 2200 (P/N: 10U00220000X0) or 1 x MRC2300-S (P/N: 10U00230001X0) or 1 x MRC2300-H (P/N: 10U00230000X0) with Protection Rubber • Protection Rubber Left (P/N: 5044440186X00) • Protection Rubber Right (P/N: 5044440185X00) • 1 x Battery (P/N: 4ZTSS26301X00) • 1 x Adapter (P/N:7400065005X00) • 1 x MRC 2200 CD Driver (P/N: 602DCD0297X00) • 1 x MRC 2200 Quick Reference Guide (P/N: 60177A0195X00) • 2 x MRC 2200 HEAD SCREW (P/N: 50311F0179X00) • 1 x Hand Strap (P/N: 6019900017X00) Copyright © 2010 NEXCOM International Co., Ltd. All Rights Reserved. xii MRC 2200 User Manual Preface Ordering Information The following provides ordering information for MRC 2200/2300. • MRC 2200 (P/N: 10U00220000X0) 8” Fanless Ruggidized Tablet PC with Intel® Atom™ 1.6GHz processor, 8GB SSD, 1GB Windows Embedded Standard 2009 Software Kit (P/N: 88U00220005X0) Power Cable (US) (P/N: 60233POW38X00) Power Cable (EU) (P/N: 60233POW39X00) Power Cable (UK) (P/N: 60233POW40X00) Memory, 5 wires Touch Screen, WiFi • MRC 2300-H (P/N: 10U00230000X0) 8” Fanless Ruggidized Tablet PC Spare Battery Pack (3S1P) With Intel® Atom™ 1.6GHz processor/120GB HDD/1GB Memory/Daylight Readable Touch Screen/GPS/WiFi/Bluetooth Desktop Docking Station Holding Bracket • MRC 2300-S (P/N: 10U00230001X0) 8” Fanless Ruggidized Tablet PC With Intel® Atom™ 1.6GHz processor/8GB SSD/1GB Memory/Daylight Readable Touch Screen/GPS/WiFi/Bluetooth 4-slot Battery Charger • Optional Accessories Ordering Information for MRC 2200/2300 Vehicle Docking Station (P/N:10UK0DOCK00X0) Desktop Docking Station (P/N: 10UK0DOCK02X0) Holding Bracket (P/N: 50501A0325X00) 4 Slots Battery Charger (P/N: 10UK0BATT00X0) 1D Laser Barcode Scanner: RIOTEC (P/N: 88U00220001X0) 2D Laser Barcode Scanner: Opticon (P/N: 88U00220003X0) HSDPA Mobile Card Pack w/ Antenna Sierra MC8790V (P/N: 88U00210006X0 RFID Module: HF type 13.56MHz (P/N: 88U00220002X0) Bluetooth Pack w/ Antenna (P/N: 88U00210007X0) GPS Pack w/ Antenna (P/N: 88U00220000X0) Carry Case (P/N: 6019900015X00) Spare Battery Pack (3S1P) (P/N: 4ZTSS26301X00) Vehicle Cigarette Adaptor Charger (P/N: 7400060010X00) USB to VGA Adaptor (P/N: 7500VGA004X00) USB to Giga LAN Adaptor (P/N: 7500LAN005X00) Windows XP Pro for Embedded Software Kit (P/N: 88U00220004X0) Copyright © 2010 NEXCOM International Co., Ltd. All Rights Reserved. Vehicle Cigarette Adaptor Charger Vehicle Docking Station Carry Case USB to VGA Adaptor USB to Giga LAN Adaptor xiii MRC 2200 User Manual Chapter 1: Introduction Chapter 1: Introduction Overview Front Rear Key Features • 8’’ LCD (VGA with LED backlight) with 5-wires resistive touch screen • Intel® Atom™ N450 1.6GHz processor • Fully rugged MIL-STD810F and IP54 • Drop resistant from a height of 4 feet • Wireless connectivity of WLAN/WWAN/Bluetooth • Wireless LAN supports WiFi 802.11 b/g/n • WWAN supports GSM/GPRS/HSDPA/WCDMA (optional) Copyright © 2010 NEXCOM International Co., Ltd. All Rights Reserved. • Integrated GPS module supports RF passing through to external connector over cradle (optional) • Integrated laser barcode scanner (1D/2D) or HF type RFID (optional) • Integrated 2M pixel camera at rear or at front bezel (optional) • 1 Navigation key and 4 Programmable function keys • Battery life that last for over 4-6 hours 1 MRC 2200 User Manual Chapter 1: Introduction Specifications CPU Support Display • Intel® Atom™ N450 1.6GHz processor Chipset • 8’’ TFT LCD with LED backlight, 800 x 600 pixels (SVGA) • 5-wires resistant touch screen • Built-in ambient light sensor to adjust LCD brightness • Intel® System Controller Hub ICH8M I/O Interface Main Memory • 3 external USB 2.0 ports (1 mini USB connector, 2 USB connectors) • 1 Mic-in • 1 Line-out • 1 2M pixel CMOS camera • 1 19V DC power input • 1 Docking connector • 1GB DDR2 SDRAM, 667MHz • Supports up to 2GB (optional) Storage • Supports 1 x 1.8” SSD or HDD: Toshiba MK1235GSL SATA interface • SSD supports up to 64GB Communication • 1 WiFi module (802.11 b/g/n) • 1 Class 2 Bluetooth module V 2.1 + EDR (optional) • 1 GPS module (optional) • 1 Mobile broadband module, supports GSM/GPRS/HSDPA/WCDMA (optional) • 1 RFID module, 13.56MHz, supports Tag of ISO1443A or ISO15693 (optional) • 1 Barcode scanner, 1D/2D (optional) Audio • Intel® High Definition audio • AC ‘97 compatible • 2 built-in 2W speakers • 1 external Mic-in and 1 external Line-out • 1 internal Microphone Copyright © 2010 NEXCOM International Co., Ltd. All Rights Reserved. 2 MRC 2200 User Manual Chapter 1: Introduction Indicators and Buttons Dimensions • Power on/off status (Blue LED on power switch) • Battery status (Green LED: Battery discharged; Glows Orange: Charging; Fully charged: Battery LED turns off) • Battery low (Battery LED glows Green and Power LED glows Blue) • Wireless on/off LED (Orange LED on Wireless on/off switch; Glows Orange when being accessed) • Hard Drive status (Green LED: Glows Green when HDD is being accessed) • 4 Programmable function keys • Navigation key • Power on/off switch • Wireless on/off switch • Camera snap shot button • Barcode scanner button • 296mm (W) x 214mm (H) x 50mm (D) with Rubber • 280mm (W) x 205mm (H) x 37mm (D) without Rubber • Weight: 1.44Kg with Rubber; 1.2Kg without Rubber Construction • Plastic – upper and lower housing (ABS + PC) • Color: Black Environment • Operating Temperature: -20°C to 50°C Tested MIL-STD-810F methods 501.4, 502.4 • Storage Temperature: -30°C to 60°C Tested MIL-STD-810F methods 501.4, 502.4 • Thermal Shock: -20°C to 50°C Tested MIL-STD-810F method 503.4 • Relative Humidity: 0% to 95% Tested MIL-STD-810F method 507.4 • Vibration 5G PTP at 5~500Hz Tested MIL-STD-810F method 514.5C-3 (Highway truck) • Transit Shock: 4 feet drop, polywood, all surfaces, edges and corners (26 drops) Tested MIL-STD-810F method 516.5 Power Input • Power Input Voltage: DC 19V/3.42A • AC Adapter: 100V-240V AC, 50Hz/60Hz • Battery: Rechargeable 3 Cell (3S1P) Lithium Ion Smart Battery Pack (2600 [email protected], 28.86W/hr) Hot Swappable • Over Charge Protection, Over Discharge Protection, Over Current and Output Short Copyright © 2010 NEXCOM International Co., Ltd. All Rights Reserved. 3 MRC 2200 User Manual Chapter 1: Introduction • Mechanical Shock: 20g, 11ms, Terminal Sawtooth, Operating 40g, 11ms, Terminal Sawtooth, Non-Operating Tested MIL-STD-810F method 516.5 • Crash Shock: 75g, 11ms, Terminal Sawtooth Tested MIL-STD-810F method 516.5 • Rain: Drip Proof, 7 gal/ft2/hr • Compliance: MIL-STD-810F and IP54 Certifications • CE approval • FCC Class B Copyright © 2010 NEXCOM International Co., Ltd. All Rights Reserved. 4 MRC 2200 User Manual Chapter 1: Introduction Mechanical Dimensions Copyright © 2010 NEXCOM International Co., Ltd. All Rights Reserved. 5 MRC 2200 User Manual Chapter 2: Getting Started Chapter 2: Getting Started Thank you for purchasing NEXCOM’s MRC 2200 mobile rugged computer. In this chapter, we will show you step by step procedures on how to get the MRC 2200 up and running. Overview The highly reliable and rugged MRC 2200 supports mobile data transition in the field in multiple sectors, including transportation, field service, portable payment, store picking and distribution. It can increase work efficiency and save the total cost of in-field data management. Featuring an 8’’ TFT display, MRC 2200 introduces the LED backlight TFT technology for better power consumption while adapting a more reliable 5 wire touch screen that provides outstanding endurance and faster response time. The new battery design for MRC 2200 provides a hot swappable feature for a smoother and better work efficiency. With the powerful 3.5G mobile broadband engine, MRC 2200 can benefit users by efficiently utilizing existing broadband service coverage. A thoughtful design of the front panel provides an option of front-side colorful camera from 0.3M pixel to 2M pixel. MRC 2200 is equipped with a built-in barcode scanner and RFID interface, providing various accessories to match your application and business requirement. MRC 2200 goes through rigorous tests such as the MIL-STD-810F and IP54 to ensure that it can stand harsh environment and meet the industrial standard of reliability. Copyright © 2010 NEXCOM International Co., Ltd. All Rights Reserved. 6 MRC 2200 User Manual Chapter 2: Getting Started Getting to Know MRC 2200 Front View 1 8 1 Part LED Indicators 9 2 Function Indicates the power status (Blue) Indicates the battery status (Green) Indicates the HDD status (Green) Indicates the Wireless status (Orange) Light sensor 10 3 3 4 5 6 Copyright © 2010 NEXCOM International Co., Ltd. All Rights Reserved. 2 3 Barcode/ RFID Key Speakers 4 5 6 Power Switch Wireless Switch Navigation 7 Programmable Function Keys 8 9 10 Microphone Camera Switch Touch Screen / LCD 7 7 Function key for Barcode / RFID 2 built-in digital stereo speakers (2+2W/4Ω), one on each side Powers on and off the device Wireless on/off switch Navigation function button to go up, down, left, right, and select 4 Programmable Function keys: F1: ESC F2: Continuously press the F2 key for 3 secs to activate Screen Rotation F3: Brightness UP F4: Brightness Down Digital microphone Function key for CMOS camera Resistive 4-Wire touch screen MRC 2200 User Manual Chapter 2: Getting Started Rear View Bottom View 1 3 2 1 2 3 1 2 3 Part Stylus Pen Camera Battery / SIM Card Holder 1 2 3 4 Part Mini USB USB Power Connector Docking Connector 5 6 7 USB Mic-in Line-out 4 5 6 7 Function 1 USB2.0 USB2.0 DC-in 19V / 3.42A (65W) 1 x 32-pin Po Go connector for connecting a docking station USB2.0 3.5 mm Mic-in jack 3.5 mm Line-out jack; Used to connect speakers Function Stylus Pen designed for resistive touch screen 2.0M Pixel CMOS camera Location of the 2600mAh battery pack Location of the SIM card holder Copyright © 2010 NEXCOM International Co., Ltd. All Rights Reserved. 8 MRC 2200 User Manual Chapter 2: Getting Started Getting the MRC 2200 Running Installing the SIM Card 1. Make sure the MRC 2200’s power is off. 3. Remove the 2 mounting screws of the battery and then remove the battery. 2. With the rear side facing up, remove the protection rubber from each side of MRC 2200. Protection rubber Protection rubber Mounting screw Mounting screw Battery Copyright © 2010 NEXCOM International Co., Ltd. All Rights Reserved. 9 MRC 2200 User Manual Chapter 2: Getting Started 4. Align the SIM card to the SIM slot. The angled corner of the SIM card ensures that the card fits in the correct direction in the slot. 5. Insert the SIM card into the slot until it is completely seated in place. SIM slot SIM card 6. To remove the card, push the SIM card to eject the card from the slot. Copyright © 2010 NEXCOM International Co., Ltd. All Rights Reserved. 10 MRC 2200 User Manual Chapter 2: Getting Started Installing the Battery Pack Note: Although the system supports both external AC power and internal battery, we highly recommend that you use AC power whenever you are powering-on MRC 2200 for the first time. 1. With the rear side facing up and the battery cover removed, install the battery as shown below. Copyright © 2010 NEXCOM International Co., Ltd. All Rights Reserved. 2. Replace the left mounting screw to secure the battery in place. 11 MRC 2200 User Manual Chapter 2: Getting Started 3. Replace the right mounting screw to secure the battery in place. Copyright © 2010 NEXCOM International Co., Ltd. All Rights Reserved. 12 MRC 2200 User Manual Chapter 2: Getting Started Connecting the AC Power Adapter Note: Although the system supports both external AC power and internal battery, we highly recommend that you use AC power whenever you are powering-on MRC 2200 for the first time. Using a power adapter other than the one included in the package may damage both the battery and MRC 2200. 1. With the front side facing up, open the left cover located at the bottom side of MRC 2200 to access the power connector. 2. Plug the AC power adapter. Power connector Power adapter Copyright © 2010 NEXCOM International Co., Ltd. All Rights Reserved. 13 MRC 2200 User Manual Chapter 2: Getting Started Turning MRC 2200 On 1. Press the power button. 2. MRC 2200 will boot the Windows XP operating system. Power button Copyright © 2010 NEXCOM International Co., Ltd. All Rights Reserved. 14 MRC 2200 User Manual Chapter 2: Getting Started 3. Use the Navigation button to control the cursor. Navigation button 4. Your MRC 2200 is now ready to use. Copyright © 2010 NEXCOM International Co., Ltd. All Rights Reserved. 15 MRC 2200 User Manual Chapter 3: Operating Your Tablet PC Chapter 3: Operating Your Tablet PC In this chapter, you will learn information about the use of the MRC 2200. If you are new to tablet PCs, reading this chapter will help you learn the operating basics. If you are familiar to tablet PCs, you may choose to read only the parts containing information unique to your system. Stopping the Tablet PC At the end of a working session, you can stop or shutdown the tablet PC by turning off the power or leaving the tablet PC in Standby or Hibernation mode: Starting and Stopping the Tablet PC Mode Off There are numerous ways to start and stop your tablet PC. Standby Starting the Tablet PC Always start the MRC 2200 by pressing the power button. Your MRC 2200 is pre-loaded with XP Pro for embedded Operating System (OS). The system will automatically load the OS after you turn it on. Hibernation Note: According to XP Pro for embedded user agreement, the OS is intended for specific embedded application use only. This agreement prohibits end user to install any comical software, such as email, word processor, worksheet, database, schedule, and financial applications directly onto this device. The device must access these applications through its application server. Copyright © 2010 NEXCOM International Co., Ltd. All Rights Reserved. To Start up or Resume the PC Follow the shutdown instruction of your Press the power operating system. button. If the Standby setting is enabled in Press the power Windows, you can place the tablet PC button. in Standby mode by pressing the power button. If the Hibernation setting is enabled in Press the power button. Windows, your settings in Windows, you can place the tablet PC in Hibernation mode by pressing the power button. To Select the Mode… The Standby and Hibernation modes are designed to quit and resume to work quickly, you can return to where you left off the next time you start up the tablet PC. (See “Managing Power” in Chapter 4 for more information.) 16 MRC 2200 User Manual Chapter 3: Operating Your Tablet PC Using the Quick Buttons • Press the F1 and F3 keys for 3 seconds to enter the S3 mode. The MRC 2200 has some user-friendly quick buttons for quick access and convent operation. To wake the system up from S3, press the power button. The system will go back to Windows. If you cannot enter the S3 mode using the function keys, follow the steps below. 1. Click Start, click Control Panel, and then double-click Display. 2. Click the Screen Saver tab, and then click Power. Programmable function keys These four quick programmable buttons are located at the bottom right of the tablet PC. • F1 button is the Escape key, in standard MS Windows; it is used to back out of situation. • F2 button is the standard MS Windows F2 key, which is used to rename an item when working in Windows. Pressing down F2 key for 3 seconds to activate Screen Rotation • F3 button is the LCD brightness control up key. • F4 button is the LCD brightness control down key. Copyright © 2010 NEXCOM International Co., Ltd. All Rights Reserved. 17 MRC 2200 User Manual Chapter 3: Operating Your Tablet PC Setup the Function Key utility 3. Click the Advanced tab. Under “When I press the sleep button on my computer:”, select Stand by and then click OK. 1. Go to C:\ Utility\Function key_utility and run Nexcom-FunctionkeySetup.exe 2. Click <Next>. 3. Click <Install>. Copyright © 2010 NEXCOM International Co., Ltd. All Rights Reserved. 18 MRC 2200 User Manual Chapter 3: Operating Your Tablet PC Configure the Function Key utility and User Define Setting 4. Click <Close>. 1. Click Fn Icon , Open Utility. 2. Right click and open the function key window from taskbar. 5. Open program from start\ programs\ startup\easykey 3. Take front button 1 as example. The button properties windows display the hotkey’s current setting and from the drop down menu, you can select the desired options. 6. Re-boot OS. Copyright © 2010 NEXCOM International Co., Ltd. All Rights Reserved. 19 MRC 2200 User Manual Chapter 3: Operating Your Tablet PC MRC 2200 provides the default function options listed below: 5. If you wish to define your key setting, select “customize’’ 1 Backlight Down. 5-1 Select customize 2 Backlight UP. 5-2 Click Modify 3 Customize. 5-3 Descript the setting 4 Internet Explorer. 5-4 Browse the path and choose the program file 5 Screen keyboard. 5-5 OK 6 WordPad. 4. Choose the one you would like and then click ‘’Modify’’ and then OK 1 2 3 4 5 6. The window shows your setting Copyright © 2010 NEXCOM International Co., Ltd. All Rights Reserved. 20 MRC 2200 User Manual Chapter 3: Operating Your Tablet PC Using the Touchscreen Navigation Key The navigation button is located at the bottom center of the tablet PC. It is used to control the cursor movement or hi-lighted item to go up, down, left, right, and select. MRC 2200 tablet PC comes with resistive touchscreen function and Active Digitizer (optional) feature. The touchscreen function only available when running in the Windows, thus it is not available in DOS mode or BIOS Setup program. Using the On-screen Keyboard CAUTION: Only use the included stylus pen on touchscreen. Do not use a sharp object such as ballpoint pen or pencil on the touchscreen. Doing so may result in damaging the touchscreen surface… You may get on-screen keyboard easier by setting it as quick button, (refer to Programmable Function Keys) or access the on-screen keyboard from Windows Desktop; please go to Start > All Programs > Accessories > Accessibility > On-screen Keyboard. The touchscreen has same function as a mouse device. It allows you to perform click, double-click, and right-click functions. Function Click/Point Double-click Right-click Drag and drop Copyright © 2010 NEXCOM International Co., Ltd. All Rights Reserved. 21 Action Use stylus pen to tap gently on the item/menu in the Windows Use stylus pen to tap twice rapidly on the item/menu in the windows Use stylus pen to press lightly on the item/menu until a pop-up menu appears, and then select the desired function Use stylus pen to drag and drop an item by pressing and hold down on the desired item, drag your pen to bring the item to reach your destination, and release your pen to drop the item to the designated location MRC 2200 User Manual Chapter 3: Operating Your Tablet PC Using the Video Features Using the Audio Features Your tablet PC comes with convenient video features as follow: Your tablet PC comes with convenient audio features as follow: • 8’’ TFT LCD with LED backlight, 800 x 600 pixels (SVGA) • Integrated with high density codec (ALC888-VC2-GR) • Display rotation by pressing down F2 button for 3 seconds • One external Microphone-in • Ambient light sensor to support auto LCD backlight dimming. You may • One external Line-out change the active auto backlight control on/off in BIOS. Default setting is off. • Two internal digital stereo speakers (2+2W/4Ω), one on each side • One internal analog microphone • Manually adjust the display brightness using the LCD brightness up (F3) and down (F4) buttons. Connecting Audio Devices For higher audio quality, you may connect external audio devices, such as speakers, headphone, or earphone through the audio-out connector. Using the CMOS Camera Features Your tablet PC is preinstalled with 2M Pixel CMOS camera. The camera push button is located at the top right corner for convenient access. Launch the CMOS Camera 1. Double click <Dorgem> icon from Desktop. 2. In Dorgem pop-up window, it displays the basic camera setting. Copyright © 2010 NEXCOM International Co., Ltd. All Rights Reserved. 22 MRC 2200 User Manual Chapter 3: Operating Your Tablet PC 3. Click Storage settings to set file store location. 5. Click OK and file store settings window shows below. 4. Click Add and choose storage type. 6. Fill in name of this setting and browser the URL you would like to put. Copyright © 2010 NEXCOM International Co., Ltd. All Rights Reserved. 23 MRC 2200 User Manual Chapter 3: Operating Your Tablet PC Using the Communication Features 7. Click OK and your setting shows below. Using the Wireless LAN Your tablet PC support wireless LAN with the following features: • The integrated QCOM 802XKN4 wireless card supports 802.11b/g/n 1T2R MIMO modes • Supports WPA, and WPA2, 802.1x security • Supports 64-bit and 128-bit WEP, AES-CCMP, TKIP data encryption • Supports Peer-to-Peer (Ad-Hoc) and Access Point (Infrastructure) modes Technology Maximum Throughput (Mbps) Band (GHz) Modulation 8. The preview window displays the current capture screen. Aim at the target and press the <PHOTO> button at the top right of the MRC 2200. 802.11b/g 11/54 802.11n 248 2.4 DSSS/OFDM 2.4, 5 OFDM Configuring Your Wireless LAN Copyright © 2010 NEXCOM International Co., Ltd. All Rights Reserved. 24 MRC 2200 User Manual Chapter 3: Operating Your Tablet PC To connect to a wireless network: 4. If you are connecting to a protected network, enter the security info when prompted. 1. Double-click the Wireless Network Connection icon located at bottom right on your Windows system tray. Using the Bluetooth Wireless Feature 2.The Wireless Network Connection window displays the detected wireless network. You may use the build-in Bluetooth feature for short-range wireless communications between devices up to 10 meters. The default setting of the Bluetooth feature is active (always ON) upon booting your tablet PC; and it is in the general discoverable and pair-able mode. Adding a device- Steps to take on the MRC 2200 1. From Desktop, go to Start > Run, type bthprops.cpl, and then click <OK>. 2. In Bluetooth Settings, click <Add>. 3. In the Add Bluetooth Device Wizard, click to select the “My device is set up and ready to be found” check box, and then click <Next>. 4. Select a device to add, and then click <Next>. 5. Enter a passkey for the device. Adding a device- Steps to take on the device 1. On the connecting device, click in the message that indicates that you are requesting a connection. 2. Enter the same passkey as entered in step 5. 3. Choose a wireless network to connect, click <Connect>, and follow the Windows instruction to complete the network setup. Copyright © 2010 NEXCOM International Co., Ltd. All Rights Reserved. When the passkey is verified, the connection is complete. The device is now visible on your computer. By default, the option to turn discovery off is selected so that the computer does not remain discoverable at all times. Refer to Windows Help for more detail. 25 MRC 2200 User Manual Chapter 3: Operating Your Tablet PC Using the GPS Feature (Optional for MRC 2200) • Scan Com Port” - Scan all available communication port for GPS recep- The MRC 2300 have the build-in GPS receiver module by default. Global Positioning System (GPS) uses a constellation of 24 (up to 32) medium earth orbit satellites to transmit and receive microwave signals to determine its current location. • “Cold Start” - Cold start the GPS receiver You need to install the third-party GPS navigation software to take advantage of the GPS feature. • “Tab Menu” - Switch between Setup and GPSINFO windows tion • “Power Save” - Check the box to enable/disable the Power Save Mode (the option is available only when a GPS device is found) • “Com Port Selection” - Select the appropriate communication port Setup Window Screenshot where GPS receiver is configured (it may be necessary to try several communication ports until the right one is found) Double click GpsInfo_Vista icon from Desktop to start GPS. • “Baud Rate Selection” - Select the appropriate transferring rate (Please set the baud rate at 9600) Com Port Selection Baud Rate Selection • “Start GPS button” - Turn on/off the GPS device Cold Start • “VTG check box” - Some navigation or map software requires to receive VTG data output for during operation. Check the box to activate the VTG data output. • “WAAS/EGNOS” - Check the box to activate WAAS/EGNOS in order to increase the accuracy of positioning • “Main GPS data Window” - Display data received by GPS device. File name Click to start NMEA log Copyright © 2010 NEXCOM International Co., Ltd. All Rights Reserved. 26 MRC 2200 User Manual Chapter 3: Operating Your Tablet PC • “Latitude” – User’s current latitude is displayed in N/S degree (North/ GPS Info Window Screenshot South Hemisphere) format • “Satellite Status Chart” – display the status of each connected satellite • The number under each bar marks corresponding Satellite, and the height of each bar represents the strength of the satellite. • Red bar indicates that the satellite location is known from almanac information; however, the satellite is not currently being tracked. • Green solid bar indicates that the satellite is being tracked; however, it is not being used in the current position solution. • Blue bar indicates that the tracked and is being used in the current position. GPS C/N • “Date” – display the current date in (dd/mm/yy) format. • “Time” – display the current (UTC) time in (hh:mm:ss) format. • “Satellite Distribution Map” – Display the position of all connected • “Direction” – display the current direction from 000.0° to 359.9° Satellites • A unique number is assigned to each satellite. • “Speed” – Display the current moving speed in km/hour • Red circle indicates that the satellite location is known from almanac • “Positioning Status”- Three Modes information; however, the satellite is not currently being tracked. • Green circle indicates that the satellite is being tracked; how ever, it is not being used in the current position solution. • Blue circle indicates that is being tracked and is being used in the current position. 1. No Fix 2. 2D Positioning 3. 3D Positioning • “Horizontal Accuracy” - Range from 0.5 to 99.9, the smaller the better • “Position Accuracy” - Range from 0.5 to 99.9, the smaller the better • “Longitude” – Display current longitude in E/W (East/West Hemisphere) Time (hhmmss) Copyright © 2010 NEXCOM International Co., Ltd. All Rights Reserved. 27 MRC 2200 User Manual Chapter 3: Operating Your Tablet PC GPS Information Instructions 1.Make sure that the GPS device is properly inserted. 2.Start GPS Information Software. 3.Choose and select the proper communication port. (It might be necessary to try each available port to find the right one since the default communication port varies according to different hardware device.) 4.Click “Start GPS button” to activate the GPS receiver. 5.Upon successful connection, GPS output data should be displayed in “Main GPS data Window”. If no data is observed, make sure the GPS receiver is working and properly inserted. Otherwise choose another communication port. 6.Satellite status can be observed in the “GPS Info Window”. Use the “Tab Menu” to switch between Setup window and GPS info window. 7.Please make sure to de-activate the GPS device before exiting this program. Using the 3.5G Feature (Optional) 3.5G is a 3G mobile telephony communications protocol in the HighSpeed Packet Access (HSPA) family. It allows networks based on Universal Mobile Telecommunications System (UMTS) to have higher data transfer speeds and capacity. To use the 3G feature on your tablet PC, you need to install the 3G SIM card, subscribe 3G service from your service provider, or network operator. Note: To install the SIM card, refer to Inserting SIM card section in Chapter 2. Copyright © 2010 NEXCOM International Co., Ltd. All Rights Reserved. 28 MRC 2200 User Manual Chapter 3: Operating Your Tablet PC Connecting to Internet 1 Connect to Internet by launching the 3G watcher AP from Desktop. Press <Connect>. 3. To place a telephone call, select <VOICE>, enter the phone number from on-screen numeric key pad. Be sure to connect MIC and Headphone. 2. Connecting to the Internet. Copyright © 2010 NEXCOM International Co., Ltd. All Rights Reserved. 29 MRC 2200 User Manual Chapter 3: Operating Your Tablet PC Using Barcode Scanner Features (Optional) 4. For more information, click the “?” button. The MRC 2200 has optional Barcode Scanner. By default the Barcode AP is pre-installed in your Operating System. If you wish to add the Barcode Setup and using MRC 2200 Barcode LR2500 Scanner, please contact your sales for detail. Setup and using MRC 2200 Barcode LR2500 1. MRC 2200 Barcode Default is COM1. 2. Open Barcode AP Tscan.EXE. 3. Select Settings COM1 Toggle ON. 5. Select the help topics for detail. Copyright © 2010 NEXCOM International Co., Ltd. All Rights Reserved. 30 MRC 2200 User Manual Chapter 3: Operating Your Tablet PC 4. Check Setting. Copyright © 2010 NEXCOM International Co., Ltd. All Rights Reserved. 5. Scan. 31 MRC 2200 User Manual Chapter 3: Operating Your Tablet PC Using RFID Features (Optional) 2.Select the Comport device connected to the unit. Click Change Comport to confirm the selected setting. 1. Run the RFID utility. Comport Select Change Comport Copyright © 2010 NEXCOM International Co., Ltd. All Rights Reserved. 32 MRC 2200 User Manual Chapter 3: Operating Your Tablet PC 3.Select the card. 4.Download the password. 3a. Click Seek Card. The message box will show the detected card. 4a. Under the Password Download area, click Key A. 3b. Click Collision. The message box will show that the result of the collision is successful. 4b. It will load a password of 12 bytes. 4c. Click OK to confirm the password. 3c. Click Select. The message box will confirm that the card has been selected successfully. Password Download Seek Card Collision Select Key A Copyright © 2010 NEXCOM International Co., Ltd. All Rights Reserved. 33 OK MRC 2200 User Manual Chapter 3: Operating Your Tablet PC 5.Modify the password. 5a. Under Password Input, modify the password in the Key A field. 5b. Under Selector Select, select a selector. 5c. Click OK to confirm the changes. Key A Selector Select OK Note: After you have modified the password, remember to load the password again. Copyright © 2010 NEXCOM International Co., Ltd. All Rights Reserved. 34 MRC 2200 User Manual Chapter 4: Managing Power Chapter 4: Managing Power Tablet PC can be operated on external AC power or on internal battery power. This chapter tells you how you can effectively manage the PC power. Keep in mind that it’s important to properly use the battery to obtain optimal battery performance. damages to the AC adapter or tablet PC. Always hold the plug head when unplugging the connector. Never pull on the cord. As the tablet PC runs on DC power, the AC adapter would be serving as a converter of AC (Alternating Current) and DC (Direct Current) power. As an electrical outlet usually provides AC power, it also charges the battery pack when connecting to AC power. The adapter operates on any voltage in the range of 100 to 240 V AC. This chapter covers the following information: • What is an AC adapter • Charging the battery pack • Initializing the battery pack • Checking the battery level • Replacing the battery pack • Battery low signals and actions • External battery usage • Power saving tips Battery Pack CAUTION: Battery can explode, leak, or catch on fire if exposed to high temperatures or fire, opened or disassembled. Recycling your battery! Do not dispose the battery pack to trash can. It may contain toxic materials. They could threaten our environment if not properly discarded. AC Adapter The battery pack is the source of power of the tablet PC. It can be recharged by using an AC adapter. The operating time of a fully charged battery pack is vary and is depended on usage. Operating time could be shortened when access to peripheral applications is frequent. The battery power output is DC11.1V 2600mAh. CAUTION: The AC adapter is designed for indoor use, and use of your tablet PC only. Connecting the AC adapter to other device can damage the adapter. The AC power cord supplied in your tablet PC package is for use of the country of purchase only. If you plan to travel abroad with your tablet PC, consult with your dealer first for the appropriate power cord. When disconnecting the AC adapter, begin disconnecting from the electrical outlet and then disconnect from the tablet PC. A reverse procedure may cause Copyright © 2010 NEXCOM International Co., Ltd. All Rights Reserved. 35 MRC 2200 User Manual Chapter 4: Managing Power Charging the Battery Pack Initializing the Battery Pack Note: The battery will not be charged in a temperature below 0 °C (32 °F). It is also recommended not to charge the battery when surrounding temperature is above 45 °C (113 °F). Initializing is a process of fully charging a battery pack, discharging it, and then fully charging it again. The whole process may take several hours. When the surrounding temperature gets above 55°C (131 °F), the battery indicator will flash in red and may automatically shut-down the charging process to prevent battery damage. Two circumstances require battery pack initializing. One is when a brand new battery pack is to be used for the first time. Another one is the occurrence of a battery actual operating time is much less than expected. Do not disconnect the AC adapter unless the battery is fully charged; A partially charged battery may shorten the life of the battery. There are 3 steps to initialize the battery pack: When the battery power level is low, the power indicator (blue) and battery indicator (Green) will blink to alert for action. To charge the battery pack, connect the AC adapter and the tablet PC to an electrical outlet. 1.Turn off the tablet PC power. Then connect the AC adapter to recharge The Battery Charge Indicator located on the tablet PC should glow in amber lighting to indicate charging is in progress. It is suggested to keep the tablet PC power off while the battery is charging. will be shut down by itself when the battery is completely discharged. the battery pack. 2.Disconnect the AC adapter and leave the tablet PC on. The tablet PC 3.Connect the AC adapter to fully charge the battery pack. The initializing process is completed. When the battery is fully charged, the Battery Charge Indicator will turn green. Charging process of a Li-Ion battery usually completes in 3 hours under the temperature of 25°C. Longer charging time may be required in a lower temperature. Checking the Battery Level NOTE: Battery level is an indication of estimated result of the system only. The actual operating time may vary from the indication depending on the level of tablet PC usage. NOTE: The battery level may become lower even it is fully charged due to the self-discharging process. It is a normal situation and could be happened whether or not the battery pack is installed in the tablet PC By Operating System You can check the approximate battery level using the battery meter function of the operating system. To read the battery level in Windows, go to Control Panel> Power Options> Power Meter. The Power meter icon could be set to Taskbar for easy access. Failure to charge the battery at least once a month may reduce the battery’s ability to charge/re-charge. Copyright © 2010 NEXCOM International Co., Ltd. All Rights Reserved. 36 MRC 2200 User Manual Chapter 4: Managing Power Battery Low Signals and Actions Replacing the Battery Pack The battery voltage drops as the battery is discharging. “Battery Low” indicator will be turned on when the battery is at 10 % of its remaining power level (10% is Windows default setting). Power indicator (blue) and battery indicator (green) will blink to alert for action. CAUTION: Explosion might occur when an inappropriate battery is replaced to the system. Use only the tablet PC manufacturer’s recommended battery pack for replacement. Follow the dealer’s instructions to discard any used battery. Do not attempt to disassemble the battery pack. NOTE: Level of low battery alert can be setup under Windows. Purchase additional battery packs and fully charged them as up for travel or extended usage. Save information data as soon as possible when the system indicates low battery power. The remaining operating time vary from types of usage. Audio subsystem, PC card, hard or USB flash disk could drive out the battery power very quickly. Respond to the Battery Low signal by taking one of the following actions:Place tablet PC on Standby or Hibernation mode To replace the battery pack, follow the steps in the next section. Hot-Swappable Battery MRC 2200 supports the Hot-Swappable Battery feature. This allows you to replace the battery while the unit is running. Hot-Swap is a safe procedure, isolated from electrical hazards. You may leave the unit and connected devices on during the replacement procedure. To hot-swap batteries: 1.Turn off the tablet PC 2.Connect the tablet PC with AC adapter. 1.Save and close all files. You may leave the applications running but we strongly recommend that you close the files to prevent loss or damage to the files. If no action has taken, the tablet PC will be hibernate and turn off automatically 2.Press the F1 and F3 keys simultaneously for 3 seconds to enter the S3 (Suspend to RAM) mode. CAUTION: Do not access any PC card when the battery is low. It might cause access failure when the battery runs out before the access is completed, thus losing any information data. Copyright © 2010 NEXCOM International Co., Ltd. All Rights Reserved. F1 37 F3 MRC 2200 User Manual Chapter 4: Managing Power 3. Remove the 2 mounting screws of the battery and then remove the drained battery. 4.Press the power button to wake the system up from S3 mode. Power button 3.Replace it with a fully charged battery. Copyright © 2010 NEXCOM International Co., Ltd. All Rights Reserved. 38 MRC 2200 User Manual Chapter 4: Managing Power External Battery Charger 3.Plug the AC power cord into the nearest electrical outlet and then plug the other end to the battery charger’s DC jack located at the rear of the battery charger. The external battery charger allows you to charge your spare batteries while another one is in use. It takes approximately 3 hours to charge a fully depleted battery. With the WiFi disabled and the LCD panel’s brightness reduced, the battery can last for 4 hours. 1.The 4 slots on the external battery charger allows charging 4 batteries. Power cord 4.Green light indicates the battery is fully charged. Orange light indicates the battery is charging. 2.Insert the battery onto the charger. The battery will only fit one way and easily plugs into place as shown. Batteries Copyright © 2010 NEXCOM International Co., Ltd. All Rights Reserved. 39 MRC 2200 User Manual Chapter 4: Managing Power Power Management The MRC 2200 supports ACPI (Advanced Configuration and Power Interface) for power management. The power management feature reduce the power consumption, thus conserve battery usage. With an ACPI-compliant enabled in Windows XP, the operating system controls the power supply usage. The power is distributed to different components on an as-needed basis. To maximize the battery power that best fit your needs, configure the Power Management setting from Desktop, go to Start > Control Panel > Power Options > Power Schemes. Refer to Windows Help for detail. Copyright © 2010 NEXCOM International Co., Ltd. All Rights Reserved. 40 MRC 2200 User Manual Chapter 4: Managing Power Hibernation Power-Saving Tips Battery operating time can be extended by the followings: Hibernation is a useful power-saving feature to conserve battery power. As the name suggests “hibernation”, the unit saves all the running applications and documents before it shuts down. When the unit is awake from Hibernation mode, it will automatically reload the running applications on desktop exactly as before. This feature allows the unit to be turned off to save the battery power, and resume to working condition in few seconds. 1.Set tablet PC in power saving mode (see previous section) 2.Enable Power Management 3.Reduce the LCD brightness to the lowest comfortable level. 4.Shorten the length of time Windows turns off the display. 5.Eliminate the use of USB devices such as uses the touch screen pen To enable the Hibernation feature, from Desktop go to Start > Control Panel > Power Options > Hibernation. Click <enable Hibernation> then <OK>. Refer to Windows Help for detail. instead of a USB mouse and unplug the USB flash drive when it is not in use. 6.Exit application that uses PC card when finished. 7.Remove any PC card that is not in use. Some PC cards might drain down battery power even if they are inactive. 8.Deactivate Wireless LAN function when it is not in use. (see Chapter 3). 9.Deactivate Bluetooth wireless function when it is not in use. (see Chapter 3). 10. Turn off the tablet PC when it is not in use. Copyright © 2010 NEXCOM International Co., Ltd. All Rights Reserved. 41 MRC 2200 User Manual Chapter 5: Expanding Your Tablet PC Chapter 5: Expanding Your Tablet PC Tablet PC capability can be enhanced by connection of various peripheral devices. Using the Docking Station When apply, be sure to accompany the devices instruction with the relevant section in this chapter. Docking station is an add-on option. This chapter provides guidelines of installing and using the following devices: A docking station is a device which eliminates the hassle of connecting and disconnecting various cables and peripherals when the tablet PC is used in multiple places. The docking station can be connected thru the docking connector located at the bottom of the tablet PC. Simply locate the docking connector and connect it to the docking station. • USB /mini USB device • Docking Station Connecting a USB/mini USB Device Your tablet PC has two USB ports for connection of USB devices such as digital camera, scanner, printer, modem, mouse etc. Please note the USB ports may support transfer rates up to 12 MB/s for USB 1.1 devices and 480 MB/s for USB 2.0 devices. Docking connector at the bottom of MRC 2200 Your tablet PC is also equipped with one mini USB port for USB connection of PC or Laptop to transfer data and update information. The mini USB port supports USB 2.0 specification. Mini USB USB Copyright © 2010 NEXCOM International Co., Ltd. All Rights Reserved. Docking connector Desktop Docking Station USB 42 MRC 2200 User Manual Chapter 5: Expanding Your Tablet PC The photo below shows MRC 2200 connected to the desktop docking station. The photo below shows MRC 2200 connected to the Vehicle Docking Station. You may also connect MRC 2200 to a Vehicle Docking Station. “RAM-Mount kit” is not included. “RAM-Mount kit” is not included. Copyright © 2010 NEXCOM International Co., Ltd. All Rights Reserved. 43 MRC 2200 User Manual Chapter 6: Using BIOS Setup and System Chapter 6: Using BIOS Setup and System BIOS Setup Utility is a program for configuring the BIOS (Basic Input/ Output System) settings of the tablet PC. BIOS is a layer of software, called firmware, that translates instructions from other layers of software into instructions that the tablet PC hardware can understand. The BIOS settings are needed by your tablet PC to identify the types of installed devices and establish special features. Normally, CMOS setup is needed when the system hardware is not consistent with the information contained in the CMOS RAM, whenever the CMOS RAM has lost power or the system features need to be changed. Starting BIOS Setup When the system is powered on, the BIOS will enter the Power-On Self Test (POST) routines. These routines perform various diagnostic checks; if an error is encountered, the error will be reported in one of two different ways: The System Recovery feature allows your system’s hard disk drive to return back to its factory default state with Windows operating system in its initial setting. • If the error occurs before the display device is initialized, a series of beeps will be transmitted. • If the error occurs after the display device is initialized, the screen will display the error message. When and How to Use BIOS Setup Powering on the computer and immediately pressing <F2> allows you to enter Setup. Another way to enter Setup is to power on the computer and waits for the following message during the POST: When to Use This program should be executed under the following conditions: • When changing the system configuration • When a configuration error is detected by the system and you are Press the <F2> key to enter Setup: prompted to make changes to the Setup program • When redefining the communication ports to prevent any conflicts • When making changes to the Power Management configuration • When changing the password or making other changes to the security setup Copyright © 2010 NEXCOM International Co., Ltd. All Rights Reserved. 44 MRC 2200 User Manual Chapter 6: Using BIOS Setup and System Moving Around and Making Selections Main Menu The BIOS setup/utility uses a key-based navigation system called hot keys. Most of the The main BIOS setup menu is the first screen that you can navigate. Each main BIOS setup menu option is described in this user’s guide. The Main BIOS setup menu screen has two main frames. The left frame displays all the options that can be configured. “Grayed-out” options cannot be configured. Options is blue can be. BIOS setup utility hot keys can be used at any time during the setup navigation process. These keys include <F1>, <F10>, <Enter>, <ESC>, <Arrow> keys, and so on. Hot Key The right frame displays the key legend. Above the key legend is an area reserved for a text message. When an option is selected in the left frame, it is highlighted in white. Often a text message will accompany it. Functions Select Screen When you first enter the Setup Utility, you will enter the Main setup screen. You can always return to the Main setup screen by selecting the Main tab. The Main BIOS Setup screen is shown below. Select Item Change Field General Help Save and Exit Exit Copyright © 2010 NEXCOM International Co., Ltd. All Rights Reserved. 45 MRC 2200 User Manual Chapter 6: Using BIOS Setup and System System Overview AMIBIOS: Display the version of the current Bios Processor: Display the current process information System Memory: Display the system memory size System Time/System Date: Use this option to change the system time and date. Highlight System Time or System Date using the <Arrow> keys. Enter new values through the keyboard. Press the <Tab>key or the <Arrow> keys to move between fields. The date must be entered in MM/DD/YY format. The time is entered in HH:MM:SS format. Advanced Settings CPU Configuration: Advanced Menu You can use this screen to select options for advanced CPU Configuration Settings. Use the up and down <Arrow> keys to select an item. Use the <Plus> and <Minus> keys to change the value of the selected option. Select the Advanced tab from the setup screen to enter the Advanced BIOS Setup screen. IDE Configuration: Your computer has two IDE channels (Primary and Secondary) and each channel can be installed with one or two devices (Master and Slave). Use these items to configure each device on the IDE channel. You can select any of the items in the left frame of the screen, such as CPU Configuration, to go to the sub menu for that item. You can display an Advanced BIOS Setup option by highlighting it using the <Arrow> keys. The Advanced BIOS Setup screen is shown below. Backlight Configuration: Select the options to enable/disable auto backlight sensor. Copyright © 2010 NEXCOM International Co., Ltd. All Rights Reserved. 46 MRC 2200 User Manual Chapter 6: Using BIOS Setup and System South Bridge Configuration: Boot Settings Select the options to support USB functions. Boot Device Priority: USB Configuration: Set the boot device options to determine the sequence in which the computer checks which device to boot from. The settings are Removable Dev., Hard Drive, or ATAPI CDROM. The Optimal and Fail-Safe settings are: This setting allows you to enable/disable the onboard USB controller. Set the value of USB Function to allow the system to enable or disable the onboard USB ports. Boot Menu 1st boot device – Removable Device 2nd boot device – ATAPI CDROM 3rd boot device –Hard Drive Note: Hard Drive must be configured as 1st boot device to boot up. If there are changes to hard drive, the boot device will be set to “None”. Hard Disk Drives: Display the Hard Disk information connected to the system. Copyright © 2010 NEXCOM International Co., Ltd. All Rights Reserved. 47 MRC 2200 User Manual Chapter 6: Using BIOS Setup and System Security Menu Exit Menu Exit Options Save Changes and Exit Security Settings Exit System Setup and save your changes to CMOS Change Supervisor Password: Supervisor Password controls access to the setup utility, has the authority to overwrite User Password. Discard Changes and Exit Exit utility without saving setup data to CMOS Change User Password: Discard Changes User Password controls access to the setup utility. Load previous values from CMOS for all SETUP items Boot Sector Virus Protection: Load Optional Defaults Select the options to enable the protection feature to protect the Master Boot Record (MBR) from virus infection. Copyright © 2010 NEXCOM International Co., Ltd. All Rights Reserved. Save Setup data to CMOS 48 MRC 2200 User Manual Chapter 7: Warranty and Service Chapter 7: NEXCOM Warranty and Service For MRC (Mobile Rugged Computer) Product line 1. Warranty Period 2.1 Any claimed defect, products that have been repaired or modified by persons who have not been authorized by NEXCOM or, products which have been subjected to misuse, abuse, accident, improper installation, or usage not in accordance with the product instruction. NEXCOM assumes no liability as a consequence of such events under the term of this warranty. 1.1 NEXCOM makes products in accordance with the Industry standard and, NEXCOM warrants that all her Industry-grade Mobile Rugged Computer products will be free from defect in neither material nor workmanship for twenty-four (24) months from the day of invoice issued; thirdparty accessory items such as LCD Panel, Battery Packs, Cables, AC/DC Adapter/Charger, and Mounts are warranted with their own designated period, six (6) to twelve (12) months accordingly, from the day of their purchase. 2.2 Damages caused by customers’ delivery/shipping of the products or, product failure resulted from electrical power/voltage shock, or, installation of parts/components which are not supplied/approved by NEXCOM in advance. 1.2 If MNEXCOM determines customer’s warranty claim is valid, NEXCOM will repair or replace product(s) without additional charge for parts and labor. An Extended Warranty Program will extend the warranty period of the product accordingly. 2.3 Third-party products 2.3.1 Software, such as the device drivers, 2.3.2 External devices such as HDD, printer, scanner, mouse, and so on, 2.3.3 Accessories/parts that were not approved by NEXCOM and, 2. Warranty Coverage 2.3.4 Accessories/parts were added to products after they were shipped from NEXCOM. The warranty applies only to products manufactured or distributed by NEXCOM and her subsidiaries. This warranty covers all the products/shipments except for 2.4 Product will be treated as “Out of Warranty” if 2.4.1 It expires the warranted period. 2.4.2 It had been altered by persons other than an authorized NEXCOM Copyright © 2010 NEXCOM International Co., Ltd. All Rights Reserved. 49 MRC 2200 User Manual Chapter 7: Warranty and Service service person or, which have been subjected to misuse, abuse, accident, or improper installation. and any picture(s) if possible. 2.4.3 It doesn’t have the NEXCOM Serial Number labeling for warranty period identification/tracking. 3.3 Customers could send back the faulty product(s) with or without the accessories and key parts such as the CPU and DIMM. If those key parts are included, please be noted clearly within the RMA Request Form; NEXCOM takes no responsibility for the parts which are not listed in the returned request form. RMA that NEXCOM has determined not to be covered by the warranty will be charged the NEXCOM standard repair fee for the repairing. If a RMA is determined to be not repairable, customer will be notified and product(s) may be returned to customer at their request; a minimum service fee may be charged however. 3.4 Customers hold the responsibility to ensure that the packing of defective products is durable enough to be resistant against further damage within the transportation; damage caused by transportation factor is treated as “Out of Warranty” under our warranty specification. 3. RMA Procedure 3.5 RMA products returned by NEXCOM to any location other than the customer registered delivery address will incur an extra shipping charge whenever there is a need; the customer is responsible for paying the extra shipping charges, duties, and taxes of this shipment. For the RMA (Return Merchandise Authorization) shipment, customer is responsible for packaging and shipping the product to the designated NEXCOM service site, with shipping charges prepaid by the customer. The original NEXCOM shipping box should be used whenever possible. NEXCOM shall pay for the return of the product to the customer’s location. In case of expedited shipping request, an extra service charge shall be assessed and the customer is responsible for this extra return shipping charge. 4. Product Repairing 3.1 Customers should enclose the “NEXCOM RMA Service Form” with the returned products. 4.1 NEXCOM will repair defective products covered under this limited warranty that are returned to NEXCOM; if products do prove to be defective during their warranty period, they will be repaired unless other warranty terms have been specified. 3.2 Customers need to write down all the information related to the problems on the “NEXCOM RMA Service Form” when applying for the RMA service. Those information will help NEXCOM to understand the problems better; those usually include the fault description, on-screen messages, 4.2 NEXCOM owns all parts removed from repaired products. Copyright © 2010 NEXCOM International Co., Ltd. All Rights Reserved. 50 MRC 2200 User Manual Chapter 7: Warranty and Service 4.3 NEXCOM will use parts made by various manufacturers in performing the repair. 5.1 Testing and Parts Replacement 4.4 The repaired products will be warranted subjected to the original warranty coverage and period only. 5.1.1 Basic Labor Cost and Testing Fee. NEXCOM will have the following charges for those Out Of Warranty RMA service: 5.1.2 Parts Fee: NEXCOM will charge for main IC, chip-set, and so on. 5.1.3 3rd Party Parts Fee: replacement for CPU, DIMM, HDD, Chassis, PSU, LCD Panel, Battery Pack, Mount, Hold-Arm and so on. 4.5 For products returned for RMA request but, proved to be no defect/ fault after the RMA process, NEXCOM reserves the right to claim for a NDF/NTF (No Defect/Trouble Found) Service Charge. All the fees are listed in the NEXCOM RMA Service Charge Table posted on the NEXCOM website. 4.6 NEXCOM will issue RMA Report which included Repair Detailed Information to the customer when the defective products were repaired and returned. 5.2 Out of Warranty product will have a three (3) months warranty for the fixed issues. If the product failed with different problem after the RMA process, they still incur the service charge of “Out of Warranty”. 4.7 In addition to the above, NEXCOM may authorize Independent/Thirdparty suppliers to repair the defective products for NEXCOM. 5.3 “Out of Warranty” products will not be repaired without a signed PI from the customer, as the agreement of the charged RMA service/repair process. 5. Out Of Warranty Service 6. Extended Warranty Program There will be a Service Charge from NEXCOM for the “Out Of Warranty” product service, these include Basic Diagnostic Service Fee and Advanced Component Replacement Fee respectively. If the product can not be repaired, NEXCOM will either return the product to the customer or, just scrap it, by customer’s instruction. Copyright © 2010 NEXCOM International Co., Ltd. All Rights Reserved. An Extended Warranty Service Program is available for normal channel partners, distribution agents, and end customers. All NEXCOM customers could buy additional warranty period for their NEXCOM products to have more cares and services provided by NEXCOM After-sales Service Team and System. 51 MRC 2200 User Manual Chapter 7: Warranty and Service product will be granted until its warranty period is expired, that’s, reaching the EOS Day of the product. The EWP (Extended Warranty Program) Service that customers could choose from include Product Category Warranty Period Main-Board Parts (LCD/ CPU/HDD) Accessory Kit Warranty Warranty Extension 1st-year 2nd-year 3rd-year 4th-year 5th-year Free Free Free Yes Yes Yes Yes Yes Yes Yes Free Yes Yes Yes Yes Before its EOS Day, NEXCOM will continue to investigate, trouble shooting, and characterize issues in an attempt to provide solution and workaround for the product; when it reaches its EOS Day, NEXCOM will only provide limited support on a commercial effort basis. NEXCOM reserves the right to charge for any requested support/service of any her EOS product. In addition, NEXCOM reserves the right to reduce service available for renewal EOL product under this policy at any time in its sole discretion, with or without notice. - Extended Warranty Service Fee (Not including the Freight Charge) is listed in the NEXCOM RMA Service Charge Table posted in NEXCOM website. 8. NEXCOM RMA Service Information - Extended Warranty could be ordered before the product shipment. After the product shipment, extra fee of Logistic Handling Charge will be added. NEXCOM Website at www.nexcom.com.tw 7. Product End of Support NEXCOM provides all the product information, company briefing, and the RMA Service System to provide the needed service to the customers. Any product being discontinued will be announced as EOL (End of Life) and, identified on the price list for at least six months prior to its discontinuation. And, at the last buy day, discontinued products will be removed from the price list and are no longer available for purchase unless specially requested. Please do look for the eRMA System for requesting a RMA Service; checking the RMA Service Table for any extra service required; RMA Contact Window and Procedure Guideline listed for the follow-up/tracking of your RMA. Product Support, however, will last until the day of EOS (End of Support) which is the last Shipment Day of EOL product plus the product Warranty Period. So, the product support and warranty for the Last-buy discontinued Copyright © 2010 NEXCOM International Co., Ltd. All Rights Reserved. 52 MRC 2200 User Manual Appendix A: Troubleshooting Appendix A: Troubleshooting Display Problems 1 Nothing appears on the LCD screen. 2 Constant black or constant white dots appear on the display at all times. 3 The characters on the screen are dim. 1. Check if the screen is turned off by the screen saver or power management function. 2. Check if you have properly set the brightness level. 1. Small number of discolored or bright dots on the screen are an intrinsic characteristic of TFT LCD technology. 1. Adjust the brightness. Battery Problems 1 The battery does not charge. 2 The operating time of a fully charged battery became short. 3 The battery operating time indicated on the battery meter does not match the actual operating time. Copyright © 2010 NEXCOM International Co., Ltd. All Rights Reserved. 1. Check if the AC adapter is securely connected. 2. Check if the battery pack is installed correctly. 3. Check if the battery connector conduction terminals are clean. 4. Check if the battery is too hot or cold. Wait until the battery pack returns to normal operating temperature to charge the battery. 1. Partial charging and discharging of the battery often may not allow the battery to charge to its full capacity. Discharging the battery completely and then recharging it will help solve the problem. 1. The actual battery operating time may differ from the remaining time reported by the system depending on how you are using the PC. If the actual operating time is much shorter than expected, please check if discharging the battery completely and recharging it will help. 53 MRC 2200 User Manual Appendix A: Troubleshooting Bluetooth Wireless Transmission Problems 1 I cannot use Bluetooth to connect to another device. 1. Make sure the Bluetooth feature of the PC and Bluethooth device have been activated and is not in hidden mode. 2. Make sure that the distance between the PC and Bluetooth device is not over 10 meters and there are no obstructions between the PC and Bluetooth device. USB Device Problems 1 The PC does not recognize a newly installed USB device. 1. Check if unplugging and plugging the USB device helps. 2. Check if removing other USB devices helps. 3. Check if the USB device driver is installed properly. 4. Check if the device needs an external power supply and the power is turned on. 5. If a USB hub is used, remove the hub from the PC and attach the USB device directly to the PC. Wireless LAN Problems 1 I cannot find a wireless LAN connection. 1. Check if the wireless LAN device driver is installed properly. 2. Check if the wireless LAN radio is turned on. 3. Check if you have wireless Access Point nearby your tablet PC. 2 I can find the wireless LAN connection but the radio signal’s qual- 1. Move your PC closer to the wireless Access Point or another wireless LAN device. ity is poor. 2. Remove any obstructions between your PC and the wireless Access Point. 3. Check if there is a radio device around that can cause high interference to wireless LAN connection. Consult your dealer or an experienced radio technician for help. 3 I have good wireless LAN radio signal but have no access to 1. Check if the SSID setting is the same for every wireless LAN device in the network. network 2. Your PC may not recognize the connection status changes. Restart the PC. 3. Make sure that the IP address and subnet mask setting is correct. 4. Check if the network configuration is appropriate. 5. Check if the user name or password is correct. Copyright © 2010 NEXCOM International Co., Ltd. All Rights Reserved. 54 MRC 2200 User Manual Appendix A: Troubleshooting Audio Problems 1 There is no sound output from the speaker. 2 Bad sound quality is produced. 3 The external audio device does not work. 1. Check if the audio driver is installed properly in your PC. 2. Check if the sound volume control is set too low or mute. Increase the sound volume. 1. Check if the sound volume control is set too high or too low. Setting the volume to extremes will cause bad sound quality. 1. Check if the audio driver is installed properly in your PC. 2. Check if the external audio device is properly connected. 3. Check if the sound volume control is set too low or mute. Increase sound volume. GPS Problems 1 I cannot use the GPS function. 1. Check if the GPS feature is turned on. 2. Check if the GPS function works outdoor, in an open air environment, and clear sky condition. 3. Make sure you have an antenna amplifier device installed for in-car use. Startup Problems 1 When I pushed the power button to turn on the PC, it does not 1. If you are using an AC power, check if the AC adapter is securely connected to your PC and the electrical outlet respond and the power indicator does not light green. works properly. 2. If you are using the battery power, check if the battery is fully discharged. 2 The PC power is up but it stops after POST. 1. Power cycle your tablet PC. 2. Disconnect external devices and restart your PC. Copyright © 2010 NEXCOM International Co., Ltd. All Rights Reserved. 55 MRC 2200 User Manual