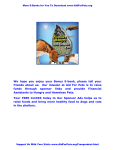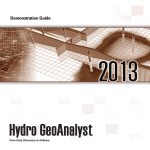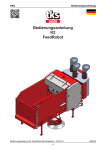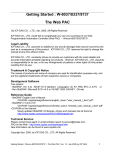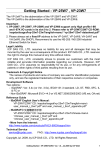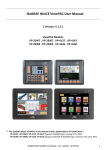Download WEB PORTAL USER MANUAL
Transcript
WEB PORTAL USER MANUAL Last update: 12.09.2015 NOTE: Manual is currently being updated for version 2.5.x series of websites. Some parts might be outdated. TABLE OF CONTENTS: QUICK START: a) Buy domain or domains b) Add domain to your server c) Change domain DNS servers to match your server d) Create an FTP account and upload web portal files to FTP server e) Run the installer f) Install license file g) Set cron jobs scheduler h) Change default page title, main page description and keywords for search engines i) Setup built-in Google search engine j) Add XML sitemaps to Bing Webmaster Tools 1. Web portal installation 1.1. Uploading files to FTP server 1.1.1. Uploading files via Total Commander 1.1.2. Uploading files via FileZilla 1.2. Running installer 1.3. Configuring cron jobs task scheduler on servers with cPanel 2. Getting advertisers. 2.1. Installing Google Web Search. 2.2. Google Adsense ads. 2.3. Using Google Adsense with built-in Google Web Search. 3. Control panel. 3.1. Settings 3.2. Blocked sites 3.3. Blocked tags 3.4. Control panel users. 3.5. Content management. 3.6. Link exchange systems. 4. XML Maps. 4.1. Adding XML Maps to Google Webmaster Tools. 4.2. Adding XML Maps to Bing Webmaster Tools. 5. Adding website to Google Analytics. 6. Troubleshooting. 6.1. Website is displaying “Licence error !” message. 6.2. Installer is showing “Error: Bad server response syntax. Run the installer again”. 6.3. Installer is showing red mark on one or all of following components: exec and system functions, curl, wget. 6.4. Installer is showing red mark near Installing main database tables. 6.5. When clicking on page to read news error 404 is being shown. 6.6. How to install licence ? 6.7. Manual installation without installer. 6.8. How to restore control panel password when password recovery doesn't work. 7. Customizing the website. 7.1. How to change logo on my website ? 7.2. How to change menu bar ? 7.3. How to add ATOM feeds ? 7.4. How to disable photos for articles ? 7.5. How to remove cookies information bar ? 7.6. How to change background ? 8. Upgrading the website. 1. Web Portal installation 1.1. uploading files to FTP server Upload all files to the server using an FTP client using e.g. Total Commander or Filezilla. 1.1.1. uploading files via Total Commander 1. Run Total Commander. 2. Click FTP Connection... icon on toolbar: 3. Click New connection... button: 4. In Session and Hostname(:port): fields enter your FTP server name. In User name and Password enter FTP user name and password created in server panel, then save settings by clicking OK button. WARNING ! If you encounter troubles while transferring files, you can click a checkbox near Use passive mode for transfers (like a WWW browser) option: 5. Choose newly created connection e.g. s580007389.onlinehome.us and click Connect button: 6. Connection to the server will be established: Files on the server will be shown on one of the sides. In order to switch between the sides use Tab button on the keyboard. 7. Enter the proper folder on the disk and the server (e.g. mydomain.com on the server and news_website on the disk). WARNING ! On some servers your have to also enter public_html or htdocs folder. 8. Select all files on the disk by pressing asterisk button on the keyboard, then press F5 button. In Upload windows leave all settings unchanged and press OK button. WARNING ! The following window cannot have an option Convert file name to lowercase checked or installation will be unsuccessful. 9. Files upload will be started (depending on the speed of connection it can take up to several minutes). 1.1.2. uploading files via FileZilla Alternatively you can use free FileZilla software in order to upload files to the FTP server. 1. In Host field enter FTP server name e.g. ftp.galeriaportali.pl 2. In User Name field enter your FTP user name e.g. admin2 3. In Password field enter your FTP password. 4. Leave field Port blank or type 21. 5. Click Quickconnect button. 6. Find files and folders of website on the left, then select all of them by pressing CTRL + A on keyboard and drag and drop them to the right window (FTP server) to proper folder with your domain name e.g. mydomain.com. In order to go to upper directory click on two dots (..) located on top of the files and folders list. WARNING ! Do not drag-and-drop whole folder e.g. news_website or this will create a folder on the server ! 1.2. Running installer 1. After uploading all files run Web portal installer by opening http://domainname.com/install, where domainname.com is your domain name. You will be shown with Installer screen. Click Next button. If you see error message like this: 404 - Not Found this means files where uploaded to a wrong directory. Make sure to copy website files to the same folder which was chosen as domain path ! UWAGA ! If an 500 – Internal Server Error error message appear or similiar please contact your server administrator in order to solve the cause of the issue. In most cases the reason is .htaccess file located in main folder of the site. 2. Installer will check the necessary server configuration: If there is any error detected, then please change your server configuration (please see section X of this users guide) or contact with server administrator. If server configuration check will be passed click Next button. 3. Create one MySQL database on the server (you will receive detailed information how to create it from your hosting provider). 4. In the following installer step please put database settings and enter contact e-mail. It will be used to generate new control panel password, if you forget the current one and it will be a default address for contact form on the site. Installer will automatically check if entered data is valid by showing green or red mark. a) database server address is usually localhost or other full server name e.g.: sql.johnsmith.godaddy.com sql9.hostgator.com b) as a database server port number please enter 3306 for most servers (or 3307 sometimes) c) in next fields please enter database name, database username and database password d) in the last field please enter your valid e-mail address 5. Installer will start installation of the site: You have to install licence file now (please see section X of this users guide). In order to get content on the site you need to set cron jobs (please see section 1.3. of this users guide). Warning: Please remove or change the name of directory named "install" to prevent unauthorized users reinstalling your website. 1.3. configuring Task Scheduler (Cron). 1. Login to cPanel. 2. Click on Cron Jobs icon in Advanced section: 3. Type random minute in Minute field and * symbol in Minute, Hour, Day, Month and Weekday fields. In Command field type: curl http://domainname.com/cron-10min.php where domainname.com is your domain name. WARNING ! Make sure not to use www prefix or page will not be refreshed properly ! Click on Add New Cron Job button to add first cron job. 4. Then type random minute in Minute field, random hour in Hour field and * symbol in Day, Month, and Weekday fields. In Command field type: curl http://domainname.com/cron-hourly.php where domainname.com is your domain name. WARNING: Make sure not to use www prefix or page will not be refreshed properly ! Click on Add New Cron Job button to add second cron job. 5. Finally it should look like this in cron jobs listing: 6. Repeat the steps above if you have more websites. Each website must have two entries: one for cron-10min.php and one for cron-hourly.php. WARNING: If having more than one website, we recommend to use different minute and hour for each entry to prevent server overload. 7. If your website is still not getting data after 24h, then you can set output of cron jobs to your email in Cron Email section, then click Update Email button: This will send all execution output from cron job scheduler to your e-mail and help you out with what's causing the problem. 2. Getting advertisers. To get advertisers to your Web Portal you need to register on partnership websites. Recommended partnership websites: - Google Adsense (http://www.google.com/adsense) - TradeDoubler (http://www.tradedoubler.com/) - DoubleClick (http://www.doubleclick.com) 3.1. Installing Google Web Search You can add Google Web Search to your Web Portal by following these simple steps: 1. Login to your Google Account on page: http://www.google.com/cse/?hl=en 2. Enter domain name (without www) in the field, choose your language and save settings by clicking CREATE button: 3. Choose Setup from the menu on the left: 4. Move the tab near Image Search to ON: 5. Choose Look and feel from the menu on the left. 6. Choose Results only icon and click Save & Get Code button: 7. Copy the generated code to the clipboard by selecting it and by pressing CTRL+C on keyboard or right button on your mouse and selecting Copy option. 8. Open website control panel inside your web browser: http://domainname.com/panel where domainname.com is your domain name. 9. Login as admin with your password (default is admin). 10. Click Search engine tools icon: 11. Paste the code from clipboard by pressing CTRL+V on keyboard or by right click and selecting Paste option on mouse under GOOGLE CUSTOM SEARCH field. Replace the existing example code. 12. Press Save changes button. WARNING: First results will be shown just after Google will start indexing your webpage. You can check indexation by entering site:domainname.com in Google. 3.2. Google Adsense ads. 1. Login to your Google Adsense account on page: www.google.com/adsense 2. Choose Adsense setup from top menu: 3. Choose Adsense for content: 4. Choose Ad Unit, then choose ads type or leave default setting. Click Continue button: 5. Choose 728 x 90 Leaderboard in Format: 6. Leave all other fields in their default state or change them as you wish, then click Continue button: 7. Click Continue button on next page: 8. Then click Submit and get code button: 9. Paste code to OpenX in 750x100 campaign: Ad will be visible in 10 minutes time. 10. Repeat all steps, but this time choose Format: 300x250 Rectangle and paste the code to OpenX in 300x250 campaign. 3.3. Using Google Adsense with built-in Google Web Search. 1. Logon on page: http://www.google.com/cse/manage/all 2. Click your search engine name. 3. Click Make money from the top menu. 4. Switch I already have an Adsense account to ON position and fill all the required fields then press Submit button. 4. Control panel. You can easily manage your web portal with Control panel. All you have to do is to type adress www.domainname.com/panel in your web browser (where domainname.com is your domain). Type login and password in fields: Login: admin Password: admin IMPORTANT ! Remember to change your username and password just after first login. To do this go to Control panel users and change default password to your own in Your Password Change, then confirm it with Change button. 4.1. Settings You can change different settings of your website here: - your contact e-mail site title site description site keywords when and how to remove old articles and photos By default old articles are kept inside database but old photos are removed from the server after 90 days. If you want to remove photos too then just uncheck the checkmark near Remove photos only leaving articles alone. 4.2. Blocked sites Here you can learn your website how to properly assign photos for your website or just to block specific websites from which photos should not be downloaded ex. porn websites. Adding domain.com to the list will also block subdomains like subdomain.domain.com. 4.3. Blocked tags Here you can block tags that are uncorrectly generated, pointless or which you don't like on your website. 4.4. Control panel users Here you change your control panel password and add additional users with specific control panel privileges. ADMINISTRATOR - can do everything TAGS - blocked tags page SETTINGS - settings page RSSADMIN - content management BLOCKEDSITES - blocked sites page 4.5. Content management Here you will find on RSS channels on your website. To change RSS feed please click on CHANGE button. Please enter new RSS channel URL in second field and click Save Changes button: Channel will be changed. To edit RSS channel first click on a particular page. The main page is INDEX. To edit RSS channel contents or to add your own article inside particular RSS channel click EDIT. You will see a text field where you can edit each news in RSS channel. HTML tags are allowed. To save settings click Change button. To delete article click Delete button. To change or delete photo click Photos. To delete photo click Delete button. To add photo with your own click Add photo, then select photo from your disk and click Add photo again. You can enter source if you wish. To add your own article just click on Add new article button at the top of the page after entering particular RSS channel: A new text field will appear: To Add article just click Add button. 4.6. Click link exchange systems. If you want to add additional link exchange systems or ads on your website you can do the following steps. 1. Click Link exchange systems: 2. Paste your link exchange system code or additional ad code inside text field: 3. Click Save changes button. 4. Links/Additional ad will be visible at the bottom of the page: 5. XML Maps. Web Portal features an automatic generator of website maps written in XML language. By using it Google search engine will index all Web Portal pages much faster. Run www.mydomain.com/mapa.php to generate XML sitemaps (they will be generated automatically). If a map contains more than 50000 pages additional files will be generated like: sitemap.xml, sitemap1.xml, sitemap2.xml etc. 5.1. Adding XML maps to Google Webmaster Tools. To add XML maps to Google Webmaster Tools you need to: 1. Logon on page: www.google.com/webmasters/tools 2. Click Add a site button. 3. Enter your domain name ex. mydomain.com (do not use www) and click Continue button: 4. Click Alternative Methods tab: 5. Select HTML Tag and copy code to clipboard by selecting it and then pressing CTRL+C on keyboard or right mouse button and Copy option. 6. Open new browser window or tab and go to http://domainname.com/panel where domainname.com is your domain name. 7. Login as admin with your password (default is admin). 8. Click Search engine tools icon: 11. Paste the code from clipboard by pressing CTRL+V on keyboard or by right click and selecting Paste option on mouse under GOOGLE WEBMASTER TOOLS field. Replace the existing example code. 12. Save settings with Save changes button. 13. Return to Google Webmaster Tools browser window and press VERIFY button: 14. You should get a message like this - click Continue: 15. Click Sitemaps link: 16. Check if your XML map is properly generated by running this URL in your web browser:: http://www.domainname.com/sitemap.xml, where domainname.com is your domain name. If file doesn’t exist, run this URL in your web browser: http://www.domainname.com/mapa.php, where domainname.com is your domain. This will manually generate the sitemap. 17. Click ADD/TEST SITEMAP button: 18. Type sitemap.xml in field and confirm by pressing Submit Sitemap button: 19. Press Refresh the page: Wait several minutes until Google robot will check your website sitemap. If your website contains more than one map repeat steps 6 to 9 replacing sitemap.xml with different file name like sitemap1.xml, sitemap2.xml etc. 20. If all operations were completed successfully you will see a such screen in Sitemaps field: 21. In case something went wrong you will see a Errors like this: 5.2. Adding XML maps to Bing Webmaster Tools. To add XML maps to Bing Webmaster Tools you need to: 1. Logon on page: http://www.bing.com/toolbox/webmaster 2. Click ADD YOUR SITE button: 3. Type http://domainname.com (without www) in URL field and http://domainname.com/sitemap.xml in Add a sitemap field then click ADD button: 4. Copy code inside Option 2 to clipboard by selecting it and then pressing CTRL+C on keyboard or right mouse button and Copy option. 5. Open new browser window or tab and go to http://domainname.com/panel where domainname.com is your domain name. 7. Login as admin with your password (default is admin). 8. Click Search engine tools icon: 11. Paste the code from clipboard by pressing CTRL+V on keyboard or by right click and selecting Paste option on mouse under BING WEBMASTER TOOLS field. Replace the existing example code: 12. Save settings with Save changes button. 13. Return to Bing Webmaster Tools and click Verify button: 14. If you need to add additional XML maps just click your domain name on the list: 15. Click SUBMIT A SITEMAP button and type http://domainname.com/sitemap.xml where domainname.com is your domain name then click SUBMIT button: 16. Sitemaps will get Pending status: 17. You can also speedup indexation process by clicking Configure My Site in the left menu: 18. Then click Crawl Control. 19. Click all the highest dots so all of the would become blue. 20. Click SAVE button to save all changes. 6. Submitting website to Google Analytics. 1. Logon this site: http://www.google.com/analytics/ 2. Click Add Website Profile >> : 3. Select Add a Profile for a new domain and enter website address, also choose Time zone depending on your location and click Finish: 4. Copy generated code to clipboard by selecting it and then pressing CTRL+C on keyboard or right mouse button and Copy option. 5. Open new browser window or tab and go to http://domainname.com/panel where domainname.com is your domain name. 6. Login as admin with your password (default is admin). 7. Click Search engine tools icon: 8. Paste the code from clipboard by pressing CTRL+V on keyboard or by right click and selecting Paste option on mouse under GOOGLE ANALYTICS field. Replace the existing example code. 9. Save settings with Save changes button. 10. Return to Google Webmaster Tools browser window and press VERIFY button: 11. Click Save and Finish: 12. Website is now successfully added to Google Analytics (you will see a green mark in about an hour) ! 7. Troubleshooting. 7.1 Website is displaying “Licence error!” message. Go to http://domainname.com/scripts/ip.php where domainname.com is your domain name You will get server IP address as a result example: 188.165.20.200: Send this IP or you domain name to our email: [email protected]. You will get licence file as a reply. When you got licence file from us simply replace the received licencja file on the FTP server. Then just set cron jobs and your website is ready to go. Please note: Getting data can take up to 72h. 7.2 Installer is showing “Error: Bad server response syntax. Please run the installer again”. It might happen on some servers. Please set correct permission chmod 777 to all files. 7.3. Installer is showing red mark on one or all of following components: exec and system functions, curl, wget. Please go to page index3.html manually and try to finish the installation. We will have to setup cron jobs for you. Just send us domain name to [email protected]. 7.4. Installer is showing red mark near Installing main database tables. Please run http://www.domainname.com/tags/install.php in order to fix this problem and just ignore this error. 7.6. When clicking on page to read news error 404 is being shown. You're missing .htaccess file. Copy it and it will work right away if mod_rewrite is enabled on the server. If not please contact us, because you might be using non-standard WWW server. Known servers that does not work well: GoDaddy shared hosting 7.7. How to install licence ? After you got an e-mail from us just save the file licencja.dat on your disk, then replace it on the FTP server using your favorite client. File is located inside main website directory. 7.8. Manual installation without installer. If your hosting doesn't work with our installer you can try installing manually. 1. Login via FTP to your server or via FileManager in your hosting panel (ex. cPanel). 2. Edit file database_settings.php (if using FTP use WordPad instead of Notepad): <?php $GLOBALS['DB_HOST']='localhost';//BAZA_HOST $GLOBALS['DB_NAME']='baza';//BAZA $GLOBALS['DB_LOGIN']='login';//BAZA_LOGIN $GLOBALS['DB_PASSWORD']='haslo';//BAZA_HASLO $GLOBALS['PORT_MYSQL']='3306'; $GLOBALS['PORT_MYSQLI']='3306'; $GLOBALS['SERVER_MEMCACHED']='localhost'; $GLOBALS['PORT_MEMCACHED']='11211'; $GLOBALS['CACHE_TIME']=600;//sekundy ?> replace baza with your database name replace login with your database username replace haslo with your database password 3. If using FTP server - upload this file back to the server. 4. Open your browser and type: http://domainname.com/tags/install.php where domainname.com is your domain name ex. http://johnsmith.com/tags/install.php 5. It should reply with: Database tables created. 6. Now go to: http://domainname.com/ads where domainname.com is your domain name. It should reply with: "OpenX installed. Please refresh the website". 7. Install licence file (please see chapter 7.7). 8. Please send us your domainname so we can set cron jobs for you. Your website will remain blank till cron jobs are started. 7.9. How to restore control panel password when password recovery doesn't work. Sometimes you forgot your web portal control panel password but password recovery doesn't work for some reason. In order to restore default password you have to do the following steps: 1. Inside your server control panel ex. Cpanel find and click on phpMyAdmin icon: 2. Login with your database username and password (you can find them inside database_settings.php file): 3. Click database name on the left: 4. Select all three tables starting with "adm" prefix: 5. Scroll down to the bottom of the page and select Drop from the list: 6. When ask to drop the tables click Yes button: 7. Now inside your browser address field type: http://yourdomainname.com/scripts/install_panel.php where yourdomainname is your domain name. 8. Now you will be able to login to control panel with default username and password which is admin for both fields. 8. Customization 8.1. How to change logo on my website ? You can easily change logo on your website just by replacing file logo.gif located in /files directory. Logo template can be found in psd directory. Use Photoshop or other compatible editor to edit it. Logo dimensions must be exactly 214px x 100px and gif format. 8.2. How to change menu bar ? 1. Download and install Simple Search-Replace utility: http://www.rjlsoftware.com/software/utility/search/download.shtml 2. Open index.php and find menu code example: <li><a href="/todays_news">Todays news</a></li> <li><a href="/world">World</a></li> <li><a href="/us_national">U.S. National</a></li> <li><a href="/politics">Politics</a></li> <li><a href="/business">Business</a></li> <li><a href="/technology">Technology</a></li> <li><a href="/sports">Sports</a></li> <li><a href="/entertainment ">Entertainment</a></li> <li><a href="/beauty_and_health">Beauty & Health</a></li> <li><a href="/living_and_travel">Living & Travel</a></li> <li><a href="/science ">Science</a></li> <li><a href="/weather ">Weather</a></li> <li><a href="/odd_news ">Odd news</a></li> <li><a href="/shopping ">Shopping</a></li> 3. Open Simple Search-Replace utility. a) Select correct path in Path to search on the disk where you have website files. b) In Find what text type the page you want to change example: <li><a href="/politics">Politics</a></li> c) In Replace with type the new page name example: <li><a href="/business ">Business</a></li> 4. Click on Start button. 5. Click Yes on the next window: 6. Files will be changed. 7. Reupload all changed files to the FTP server. 8. Rename old file name to a new one example politics.php to business.php and upload new file to the server. 9. All main pages needs to be changed + /tags/index.php and /tags/szablon.php files. 8.3. How to add ATOM feeds ? Some ATOM feeds might not be accepted by our RSS feed reader. To use them follow the steps: 1. Go to http://feedmix.novaclic.com/atom2rss.php page. 2. Type your ATOM feed address inside Atom feed URL field and click Convert button: 3. Copy new feed URL and paste inside control panel: 4. ATOM feed will be now accepted and fully working. 8.4. How to disable photos for articles ? If you do not like photos with articles just remove news_images folder in main directory and they will be gone. To restore photos just create blank news_images in main folder. 8.5. How to remove cookies information bar ? To remove cookies information bar just remove all contents of cookies.inc.php file inside settings directory. Warning: Cookies information is a requirement for all pages hosted in Europe since 26th May 2011 if you don't have it you might pay a very big fine. We are not responsible for such modifications. More information can be found on page: http://ico.org.uk/for_organisations/privacy_and_electronic_communications/the_guide/cookies 8.6. How to change background ? In order to change background please edit stylesheet.css file located in /files directory. Add/change a line in the following fields e.g.: background:white; - white background color background:black; - black background color background:#a6a6a6; - specific hex color background:url('background.gif') repeat-x; - specific image file (must be located in /files directory) Examples: body { color: #333333; text-align: center; background-repeat:repeat-x; background:white; } #Body { margin-right:11px; width:667px; background:white; } #Document { background:white; text-align:left; margin-left: auto; margin-right: auto; position:relative; overflow:visible; left: -10px; top: 0px; width: 1003px; z-index:2; } #Frame { background:white; padding-left:15px; padding-right:5px; } 9. Updating the website. Please see our auctions to get information about the latest versions. In order to upgrade the website please replace all files and folders but leave the following folders and files untouched: /settings folder cron-10min.php file cron-hourly.php file database_settings.php file