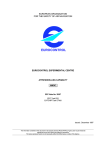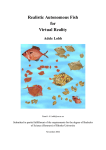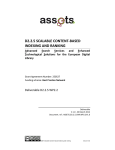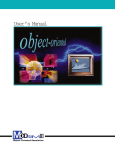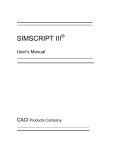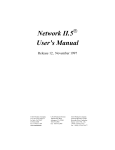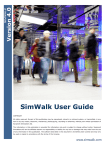Download SIMGRAPHICS II User's Manual
Transcript
SIMGRAPHICS II User’s Manual
Copyright 1997 CACI Products Co.
August, 1997
All rights reserved. No part of this publication may be reproduced by any means without written permission from CACI.
For product information or technical support contact:
In the US and Pacific Rim:
In Europe:
CACI Products Company
3333 North Torrey Pines Court
La Jolla, California 92037
Phone: (619) 824.5200
Fax: (619) 457-1184
CACI Products Division
Coliseum Business Centre
Riverside Way
Camberley, Surrey
GU15 3YL, UK
Phone: +44 (0) 1276.671.671
Fax: +44 (0) 1276.670.677
The information in this publication is believed to be accurate in all respects. However, CACI cannot assume the responsibility for any consequences resulting from the use thereof. The information contained herein is subject to change. Revisions to this publication or new editions of it may be issued to incorporate such change.
SIMGRAPHICS II and MODSIM III are registered trademarks of CACI Products Company.
Contents
Preface ........................................................................................................................................... a
Chapter 1: Introduction to SIMGRAPHICS II .............................................................................. 1
1.1 SIMGRAPHICS II ENVIRONMENT .............................................................................................. 1
1.2 INTERFACE ................................................................................................................................ 1
1.3 A SIMPLE P ROGRAM .................................................................................................................. 3
Chapter 2: SIMDRAW .................................................................................................................. 5
2.1 SIMDRAW OVERVIEW .............................................................................................................. 5
2.2 RUNNING SIMDRAW ................................................................................................................ 5
2.3 LOADING AND SAVING SIMGRAPHICS II FILES ......................................................................... 6
2.4 EDITING AN E XISTING OBJECT .................................................................................................... 6
2.5 ADDING AN OBJECT TO THE LIBRARY .......................................................................................... 6
2.6 REMOVING AN OBJECT FROM THE LIBRARY ................................................................................. 7
2.7 MAKING A DUPLICATE OF AN OBJECT ......................................................................................... 7
2.8 CHANGING THE NAME OF AN OBJECT ......................................................................................... 7
2.9 ADDING AN OBJECT FROM A NOTHER LIBRARY ............................................................................ 7
2.10 EDITING IMAGES AND GRAPHS IN SAME WINDOW ..................................................................... 7
2.11 USER PREFERENCES ............................................................................................................... 7
2.12 COMMAND LINE ARGUMENTS ................................................................................................... 8
2.13 USING THE IMAGE EDITOR ....................................................................................................... 8
2.13.1 Mode, Style, and Color Palettes ..................................................................................... 9
2.13.2 Selecting, Moving, and Resizing ................................................................................... 10
2.13.3 Using the Clipboard (Cut, Copy, Paste Commands) ..................................................... 10
2.13.4 Importing / Exporting to Other Graphics File Formats .................................................. 10
2.13.5 Creating Primitives ........................................................................................................ 11
2.13.6 Creating Images ........................................................................................................... 14
2.13.7 Editing the Root Image ................................................................................................. 14
2.13.8 Editing Points on a Primitive ......................................................................................... 15
2.13.9 Defining Stacking Order or Priority ............................................................................... 15
2.13.10 Defining the Center Point of a Shape ......................................................................... 16
2.13.11 Using the Flip and Rotate Tools ................................................................................. 16
2.13.12 Align and Distribute..................................................................................................... 16
2.13.13 Using Grid Lines ......................................................................................................... 17
2.13.14 Changing Views (Panning and Zooming) .................................................................... 17
2.13.15 Changing Dimension (Coordinate Space Boundaries) ............................................... 17
2.13.16 Changing the Layout Size and Color .......................................................................... 18
2.13.17 Program Access ......................................................................................................... 18
2.14 USING THE GRAPH EDITOR .................................................................................................... 18
2.14.1 Style, and Color Palettes .............................................................................................. 18
2.14.2 Selecting, Moving, and Resizing.................................................................................... 18
2.14.3 Charts (2-D Plots) ......................................................................................................... 19
2.14.4 Pie Charts ..................................................................................................................... 23
2.14.5 Clocks ........................................................................................................................... 24
2.14.6 Dials .............................................................................................................................. 24
2.14.7 Level Meters ................................................................................................................. 25
2.14.8 Digital Displays ............................................................................................................. 25
2.14.9 Text Meters ................................................................................................................... 26
2.15 USING THE DIALOG E DITOR ................................................................................................... 26
2.15.1 Selecting, Moving, and Resizing ................................................................................... 27
2.15.2 Dialog Box Coordinate System ..................................................................................... 27
2.15.3 Using the Clipboard (Cut, Copy, Paste Commands) .................................................... 28
2.15.4 Controls ........................................................................................................................ 28
2.16 USING THE MENU B AR E DITOR .............................................................................................. 37
2.16.1 Selecting and Moving (Transferring)............................................................................. 38
i
SIMGRAPHICS II User’s Manual
2.16.2 Using the Clipboard (Cut, Copy and Paste Commands) .............................................. 39
2.16.3 Editing the Menu Bar .................................................................................................... 39
2.16.4 Editing a Menu .............................................................................................................. 39
2.16.5 Editing a Menu Item....................................................................................................... 40
2.17 USING THE P ALETTE EDITOR .................................................................................................. 41
2.17.1 Selecting and Moving (Rearrangement of) Buttons....................................................... 42
2.17.2 Using the Clipboard (Cut, Copy and Paste) .................................................................. 43
2.17.3 Editing the Palette ......................................................................................................... 43
2.17.4 Editing a Palette Button ................................................................................................ 44
2.17.5 Editing Palette Separators ............................................................................................ 44
Chapter 3: Graphic Objects and Methods............................................................................... 45
3.1 PROPERTIES OF GRAPHICAL OBJECTS ...................................................................................... 45
3.2 BEHAVIORS OF GRAPHICAL OBJECTS ....................................................................................... 47
Chapter 4: Windows ................................................................................................................... 49
4.1 SIZE AND POSITIONING ............................................................................................................. 49
4.2 BACKGROUND COLOR .............................................................................................................. 50
4.3 ADDING GRAPHICAL OBJECTS TO A WINDOW ............................................................................ 50
4.4 COORDINATE SYSTEMS FOR WINDOWS .................................................................................... 51
4.5 CREATING NON-SQUARE WINDOWS .......................................................................................... 52
4.6 MOUSE MONITORING ............................................................................................................... 53
4.7 SCROLL BARS ......................................................................................................................... 55
4.8 USING THE S TATUS BAR ON A WINDOW ................................................................................... 55
4.9 NOTIFICATION OF WINDOW CLOSE AND RESIZE E VENTS ........................................................... 56
4.10 PRINTING THE CONTENTS OF A WINDOW ................................................................................ 57
4.10.1 Rules for System Printing ............................................................................................. 57
4.11 FRAM E AND SUB -WINDOWS .................................................................................................... 57
4.12 CONTROL WINDOWS .............................................................................................................. 59
Chapter 5: Images ...................................................................................................................... 61
5.1 IM AGE TREE USED IN GRAPHICS APPLICATIONS ........................................................................ 61
5.2 IM AGE PRIORITY ...................................................................................................................... 63
5.3 CREATING AND USING IMAGES ................................................................................................. 64
5.4 COORDINATE SYSTEMS ............................................................................................................ 67
5.5 DERIVING FROM IMAGES .......................................................................................................... 68
5.6 DETECTING IMAGE SELECTION ................................................................................................. 68
5.7 GETTING IMAGE BOUNDING BOXES .......................................................................................... 69
5.8 BITM APPED GRAPHICS ............................................................................................................. 70
5.8.1 Zooming into Bitmaps ..................................................................................................... 71
5.8.2 Bitmap Alignment (Centering) ......................................................................................... 71
5.8.3 Programmatic Definition of Bitmaps ............................................................................... 72
5.9 CONVERTING IM AGES INTO P OST SCRIPT .................................................................................. 73
Chapter 6: Dynamic Objects ..................................................................................................... 77
6.1 DYNAMICOBJ ........................................................................................................................... 77
6.2 DYNIMAGE OBJ ........................................................................................................................ 78
6.3 DYNCLOCKVOBJ ..................................................................................................................... 79
6.4 TIM E SCALING ......................................................................................................................... 79
6.5 EXAM PLE OF A S MALL GRAPHICAL SIMULATION ........................................................................ 80
6.6 DERIVING OBJECTS FROM DYNIMAGE OBJ ................................................................................. 81
Chapter 7: Graphs ...................................................................................................................... 83
7.1 OBJECTS DERIVED FROM GRAPHVOBJ ..................................................................................... 83
7.2 CREATING AND USING GRAPHS ................................................................................................ 84
7.3 DESCRIPTION OF VARIOUS GRAPH OBJECTS ............................................................................ 85
ii
Contents
7.3.1 ChartObj ......................................................................................................................... 85
7.3.2 PiechartObj ..................................................................................................................... 87
7.3.3 ClockVObj....................................................................................................................... 88
7.3.4 MeterVObj ....................................................................................................................... 89
7.3.5 TextDisplayObj ............................................................................................................... 91
7.4 USING PRESENTATION GRAPHICS TO MONITOR VARIABLES ....................................................... 91
7.4.1 Single Variable Monitoring .............................................................................................. 91
7.4.2 Showing More Than One Variable in the Same Chart .................................................... 93
7.4.3 Showing Arrays of Variables Using Charts ..................................................................... 94
7.5 GRAPH MONITORING TABLE ..................................................................................................... 95
7.6 GRAPH E XAMPLE ..................................................................................................................... 96
7.7 CREATING GRAPHS AT RUNTIME .............................................................................................. 97
7.7.1 Methods to Set the Color of a Graph Component .......................................................... 97
7.7.2 Methods to Set the Fill, Line, or Mark Styles of a Graph Component ............................. 97
7.7.3 Methods to Set the Text Fonts of Graph Components ................................................... 97
7.7.4 Method to 'Hide' a Graph Component ............................................................................ 98
7.7.5 Additional Methods for Programmatic Creation of a ClockVObj ..................................... 98
7.7.6 PieChartObj Methods ..................................................................................................... 98
7.7.7 Methods for Programmatic Creation of a ChartObj ........................................................ 99
7.7.8 Setting Chart Options ..................................................................................................... 99
7.7.9 Setting Chart Data Set Options ....................................................................................100
7.7.10 Setting Chart Fields ....................................................................................................101
7.7.11 Chart Components Listed in the 'GraphPartType' Enumeration..................................102
7.7.12 Other Methods of ChartObj......................................................................................... 103
7.7.13 Example of Program Code for Creating a Chart .........................................................103
Chapter 8: Controls .................................................................................................................. 105
8.1 CREATING CONTROLS ............................................................................................................ 107
8.2 RETRIEVING SYNCHRONOUS INPUT FROM CONTROLS ..............................................................108
8.3 RECEIVING ASYNCHRONOUS INPUT FROM CONTROLS ............................................................. 108
8.4 DRAWING AND ERASING .........................................................................................................109
8.5 DEACTIVATING AND ACTIVATING ............................................................................................. 109
8.6 SETTING THE CONTROL 'S LABEL ............................................................................................110
8.7 DISPOSING CONTROLS ........................................................................................................... 110
8.8 UPDATING CONTROLS ............................................................................................................110
8.9 BUTTONS .............................................................................................................................. 110
8.10 CHECK B OX ........................................................................................................................ 111
8.11 TEXT BOX ........................................................................................................................... 111
8.12 VALUE B OX .........................................................................................................................112
8.13 PROGRESS BAR .................................................................................................................. 112
8.14 LIST B OX AND LIST B OX ITEM .............................................................................................. 113
8.15 RADIO BOX AND RADIO B UTTON ..........................................................................................115
8.16 TREE V IEW CONTROL ..........................................................................................................115
8.17 LABEL OBJ ........................................................................................................................... 117
8.18 COMBOBOX OBJ................................................................................................................... 117
8.19 MULTI LINEB OX OBJ ...............................................................................................................118
8.20 TABLE OBJ ...........................................................................................................................119
8.21 CALLING BE SELECTED FOR THE TEXTB OX OBJ, V ALUEB OX OBJ AND COMBOBOX OBJ .............122
8.22 DIALOG BOX ........................................................................................................................ 122
8.22.1 User-controlled Dialog Box Fonts ...............................................................................124
8.22.2 Tabbed Dialogs........................................................................................................... 124
8.22.3 Dialog Box Example Program .....................................................................................125
8.22.4 System File Browser Dialogs ......................................................................................127
8.22.5 System Font Dialog .................................................................................................... 127
iii
SIMGRAPHICS II User’s Manual
8.23 ALERT BOXES .....................................................................................................................128
8.24 MENU BAR, MENU , MENU ITEM ............................................................................................129
8.24.1 Mnemonics ................................................................................................................. 131
8.24.2 Check/Uncheck Menu Options ....................................................................................131
8.24.3 Accelerators................................................................................................................ 131
8.24.4 Menu Bar Example Program ......................................................................................132
8.24.5 Cascadable Menus..................................................................................................... 133
8.24.6 Popup Menus ..............................................................................................................133
8.25 PALETTES, P ALLETTE BUTTONS , PALETTE SEPARATORS ....................................................... 136
Appendices ................................................................................................................................139
Appendix A: Common Pitfalls .................................................................................................141
Appendix B: SIMGRAPHICS II - 3D ......................................................................................... 143
B.1 LIGHTS , CAMERAS , ACTION!! .................................................................................................143
B.2 BUILDING A 3-D MODEL .........................................................................................................143
B.3 OBJECTS USED ......................................................................................................................144
B.4 COMBINING 2-D AND 3-D GRAPHICS ......................................................................................145
B.5 3-D PRIMITIVES ..................................................................................................................... 145
B.6 TIPS FOR 3-D S IM ULATION .................................................................................................... 146
B.7 EXAMPLE 3-D GRAPHICS PROGRAM ...................................................................................... 147
Appendix C: Canvas and System Cursors .............................................................................151
C.1 USING CANVAS CURSORS .....................................................................................................151
C.2 USING SYSTEM CURSORS .....................................................................................................152
Appendix D: Creating Images at Runtime ..............................................................................155
D.1 OBJECTS ..............................................................................................................................155
D.2 SYSTEM TEXT .......................................................................................................................157
D.3 USING SYSTEM TEXT ............................................................................................................ 158
D.4 PORTABILITY ISSUES .............................................................................................................158
D.5 MARKERS ..............................................................................................................................159
D.6 SNAPS HOT OBJECT .............................................................................................................. 159
D.7 EXAMPLE PROGRAM.............................................................................................................. 160
Appendix E: Animation Speed Optimization .........................................................................163
E.1 REAL -TIM E ANIM ATION MODE ................................................................................................163
E.2 SET SNAP SHOT .....................................................................................................................163
E.3 SET REDRAW ABLE ................................................................................................................. 163
E.4 EXCLUSIVE OR DRAWING MODE ............................................................................................164
E.5 MISCELLANEOUS TIPS ON FASTER ANIM ATION ........................................................................164
E.6 COMMAND LINE OPTIONS ......................................................................................................164
Appendix F: Complete Solar System Example ......................................................................165
Appendix G: Utility Procedures ..............................................................................................171
G. 1 UTILITIES .............................................................................................................................171
Appendix H: Audio Support for SIMGRAPHICS II ................................................................173
Appendix I: Runtime Graphics Errors ...................................................................................175
Index ...........................................................................................................................................181
iv
List of Figures
Figure 2-1. Main Window............................................................................................................... 6
Figure 2-2. Image Editor ................................................................................................................ 9
Figure 2-3. Dialog Editor.............................................................................................................. 27
Figure 2-4. Menu Bar Editor ........................................................................................................ 38
Figure 2-5. Palette Editor ............................................................................................................. 42
Figure 3-1. Inheritance Tree for Graphical Objects ..................................................................... 45
Figure 5-1. Image Tree for a Grocery Cart .................................................................................. 62
Figure 5-2. Grouping of Grocery Carts ........................................................................................ 62
Figure 5-3. Image Tree for a Grocery Store ................................................................................ 62
Figure 5-4. Image Priority ............................................................................................................ 64
Figure 5-5. Solar System Coordinate System ............................................................................. 68
Figure 7-1. Inheritance Tree for Presentation Graphics .............................................................. 84
Figure 7-2. 2-D Plot ..................................................................................................................... 85
Figure 7-3. Pie Chart ................................................................................................................... 87
Figure 7-4. Digital Clock .............................................................................................................. 88
Figure 7-5. Analog Clock ............................................................................................................. 88
Figure 7-6. Dial ............................................................................................................................ 89
Figure 7-7. Level Meter ............................................................................................................... 90
Figure 7-8. Digital Display ........................................................................................................... 90
Figure 7-9. Text Display ............................................................................................................... 91
Figure 7-10. Trace Plot ................................................................................................................. 93
Figure 8-1. Inheritance Tree for Controls ..................................................................................107
Figure 8-2. Deactivated Control................................................................................................. 109
Figure 8-3. Button ......................................................................................................................110
Figure 8-4. Check Box............................................................................................................... 111
Figure 8-5. Text Box ..................................................................................................................111
Figure 8-6. Value Box................................................................................................................ 112
Figure 8-7. List Box ...................................................................................................................113
Figure 8-8. Radio Box ................................................................................................................115
Figure 8-9. Tree View Control ................................................................................................... 116
Figure 8-10. Combo Box ...........................................................................................................117
Figure 8-11. Multi-line Text Box .................................................................................................118
Figure 8-12 Table .....................................................................................................................119
Figure 8-13. Table with Headers ...............................................................................................121
Figure 8-14. Tabbed Dialog .......................................................................................................124
Figure 8-15. Alert Dialog Box .................................................................................................... 128
Figure 8-16. Menu Bar ...............................................................................................................130
Figure 8-17. Pop-Up Menu Example ......................................................................................... 134
Figure 8-18. Palette Example .................................................................................................... 137
Figure B-1. New Triangle Formed by Point 4 in the Triangular Mesh Array ..............................146
Figure B-2. The Camera Can See the Palm Trees, but not the Lunar Module or the Tank ......147
Figure F-1. Solar System ...........................................................................................................165
v
SIMGRAPHICS II User’s Manual
vi
Preface
This Document
This manual is intended to both teach and serve as a user's manual for SIMGRAPHICS II.
SIMGRAPHICS II is a graphical tool kit built on MODSIM III. Using SIMGRAPHICS II
you can easily incorporate animation, presentation graphics and graphical user interfaces
into your MODSIM III programs. Some familiarity with MODSIM III is assumed.
Free Trial & Training
SIMGRAPHICS II is available exclusively from CACI Products Company. MODSIM III
can be sent to your organization for a free trial. We provide everything needed for a complete evaluation on your computer: software, documentation, sample models, and immediate support when you need it.
Training courses in MODSIM III are scheduled on a recurring basis in the following locations:
La Jolla, California
Washington, D.C.
London, United Kingdom
For information on free trials or training, please contact the following:
In the U.S. and Pacific Rim:
In Europe:
CACI Products Company
3333 N. Torrey Pines Ct.
La Jolla, CA 92037
619.824.5200
Fax 619.457.1184
CACI Products Division
Coliseum Business Centre
Camberley, Surrey
GU15 3YL
United Kingdom
+44 (0) 1276.671.671
Fax +44 (0) 1276.670.677
a
SIMGRAPHICS II User’s Manual
b
Chapter 1: Introduction to SIMGRAPHICS II
The MODSIM III Graphics package allows easy access to animation, presentation graphics, and user-interface toolkits using a graphics editor (SIMDRAW) to simplify construction.
Animation is produced by drawing objects using SIMDRAW and then animating them
within a MODSIM III program. Operations such as scaling, rotating, and positioning can
be performed. The animated objects or images can have subcomponents which move along
with the whole object, but can be manipulated individually. For example, a dump truck can
have a bed subcomponent which is rotated independently of the base of the truck.
Presentation graphics or graphs such as pie charts, level meters, bar graphs, etc. are also
created using SIMDRAW, and are then used within the MODSIM III program by asking
the graphs to plot values. The visual appearance of the graph is updated automatically.
Access to the user-interface toolkits or forms allows input using menu bars, dialog boxes
and palettes. The appearance of the forms conforms to the style of the system MODSIM III
is running on. On workstations, MOTIF dialog boxes are used; on Microsoft Windows systems, Windows dialog boxes, pull down menus and palettes are produced.
All elements of the MODSIM III graphics library are portable, which means if you take a
MODSIM III graphics program which runs on one system and move it onto a new system
it will run, without modifying any code. The forms will change their appearance to conform
to the new system they are running on. The images and graphs will have the same appearance as on the previous system.
1.1 SIMGRAPHICS II Environment
The world in which SIMGRAPHICS II lives can be described in terms of a screen and windows. The computer screen can have multiple windows. Each window can contain images,
graphs, and forms.
The windows are provided by the system and can be moved and resized. When the window
is resized, its contents always maintain the same height to width relationship or aspect ratio.
Graphic images created in the editor can be placed inside the window. The images can be
used to provide a background or they can be animated.
Each window can have a menu bar for making menu selections, and multiple dialog boxes
for accepting input of various types, such as numerical values, yes/no responses and text.
Windows can also contain palettes for changing modes or selecting operations
1.2 Interface
Since MODSIM III is an Object Oriented Language, the graphical interface is implemented
using objects. Images, graphs, and forms are associated with MODSIM III objects. There-
1
SIMGRAPHICS II User's Manual
fore, using graphics involves creating and manipulating objects. Many basic objects have
already been provided. The most important are :
WindowObj—Standard system window which can be moved, resized, etc. Acts
as a container for all graphical objects.
ImageObj—Basic object used for static icons and backgrounds.
DynImageObj—Basic graphic object used for animation.
DialogBoxObj—Receives various types of input from the user. Controls, such
as buttons, check boxes, list boxes, radio boxes, value boxes and text boxes can be
part of a dialog box.
MenuBarObj—Receives simple menu selections.
PaletteObj—Receives input from two-state palette buttons.
Since there can be multiple windows on the screen, images, dialog boxes, and menu bars
must be added to a specific window. This is done using the AddGraphic method of the
window. For instance, to add an image to a window the method call would be:
ASK MyWindow TO AddGraphic(MyImage);
To make an object visible on the screen you must ask it to draw:
ASK MyWindow TO Draw;
ASK MyImage TO Draw;
To erase an object:
ASK MyImage TO Erase.
All of the objects created by the editor can be saved in a single file. This single file is called
a Library file and has an associated object in MODSIM III called a GraphicLibObj. It
is used to re-create the objects built in the editor so they can be used within the MODSIM
III program.
To use an image, graph or form created by the editor you must do the following:
1. Create a window:
NEW(window);
2. Create a GraphicLib object:
NEW(GraphicLib);
3. Ask it to read the file containing the objects created in the editor:
ASK GraphicLib TO ReadFromFile("graphics.sg2");
4. Create instances of objects you want:
NEW(TruckImage);
2
Chapter 1. Introduction to SIMGRAPHICS
5. Ask the instances to customize their appearance by copying an object in the library:
ASK TruckImage TO LoadFromLibrary(GraphicLib,
"truck");
6. Add the instances to the window:
ASK window TO AddGraphic(TruckImage);
7. Draw either the window or object:
ASK window TO Draw;
1.3 A Simple Program
MAIN MODULE Example1;
{ This program gets a "truck" created in the editor and
displays it for 10 seconds. }
FROM OSMod IMPORT Delay;
FROM Graphic IMPORT GraphicLibObj;
FROM Window
IMPORT WindowObj;
FROM Animate IMPORT DynImageObj;
VAR
GraphicLib : GraphicLibObj;
window
: WindowObj;
truck
: DynImageObj;
BEGIN
NEW(window);
NEW(GraphicLib);
ASK GraphicLib TO ReadFromFile("graphics.sg2");
NEW(truck);
ASK truck
TO LoadFromLibrary(GraphicLib, "truck");
ASK window TO AddGraphic(truck);
ASK window TO Draw;
Delay(10);
END MODULE.
3
SIMGRAPHICS II User's Manual
4
Chapter 2: SIMDRAW
2.1 SIMDRAW Overview
SIMDRAW is an interactive menu based program for creating and editing SIMGRAPHICS
II objects. These objects can be used for animation, presentation graphics, and interactive
graphical input. Types of objects include images, dialog boxes, menu bars, palettes, and
various charts and graphs. These objects are saved to and loaded from SIMGRAPHICS II
".sg2" files that can be accessed by a MODSIM III program.
Animation graphics or images are built by drawing lines, circles, polygons, arcs, sectors,
bitmaps, and text. These primitives can be grouped together to form more complex images
containing parts that can be manipulated independently by the application program. Images
are built by the Image Editor.
Presentation graphs are constructed by setting attributes such as titles, minimums, maximums, etc. Several different graph types can be built. They include 2-D plots, level meters,
pie charts, trace plots, clocks, dials, text displays, and digital displays. All graph types are
built with the Graph Editor.
A Layout Editor is available for sizing and positioning multiple graphs and images within
the same window.
Using the Dialog Editor, dialog boxes can be constructed for receiving interactive modal or
modeless data input. The dialog box can contain buttons, check boxes, text boxes, combo
boxes, list boxes, and radio button fields. A dialog box can also contain the more complicated multi-line text boxes and 2-D tables. Tabbed dialog boxes can be created.
Menu bars can be built with the Menu Bar Editor for receiving modeless command input.
Menus can be attached to other menus producing any desired level of depth. Menu option
keyboard accelerators and mnemonic keys can be defined.
Palettes are built with the Palette Editor for receiving simple command input. They can be
(initially) docked on any edge of the window or can be floating. A palette contains palette
buttons and separators.
Simple message boxes can be defined which will allow you to inform, warn or ask a question of a user.
2.2 Running SIMDRAW
SIMDRAW can be started from within the MODSIM III Workbench, or from the command
line. Upon execution a main window containing a palette and toolbar is displayed (figure
2-1). The window will contain a listing in the currently loaded SIMGRAPHICS II library.
The palette on the left is used to add new objects to the library.
5
SIMGRAPHICS II User’s Manual
Figure 2-1. Main Window
2.3 Loading and Saving SIMGRAPHICS II Files
The File/Open... menu option will load an existing SIMGRAPHICS II library file and show
its objects in the list window. Use the File/Save or File/Save As menu option to save all
objects shown in the list window, including objects being edited. Use the Options/Binary
File menu option to toggle between saving the file in ASCII or binary format.
2.4 Editing an Existing Object
To edit one of these objects, select its name in the listing, and then use the Edit/Properties
menu option or the Properties toolbar option. A new window containing the appropriate editor will appear showing its graphical representation. After moving, resizing, or changing
attributes of the object and its sub-components, select the File/Save or File/Save As menu
option to write this object to its SIMGRAPHICS II library file. To end editing of this object, close its editor's window using the "go away" button in the top left corner of the window's header bar.
2.5 Adding an Object to the Library
Objects can be added to this library file by clicking on one of the "create" buttons on the
left palette, or by using the File/Insert menu option. Creating an object will automatically
invoke the editor for that object.
6
Chapter 2: SIMDRAW
2.6 Removing an Object from the Library
To remove an unwanted object from the current library, select the object's name in the listing, then use the Edit/Clear menu option. The library must be saved using File/Save before
this change is permanent.
2.7 Making a Duplicate of an Object
Any graphical object in the library can be duplicated by selecting its name in the main list
and then using the Edit/Duplicate menu option. The library must be saved using File/Save
before this change is permanent.
2.8 Changing the Name of an Object
To change the name of an object shown in the main list, select it and use the Edit/Properties
menu option to bring up its editor. Use the Edit/Properties menu option of this editor to obtain a dialog box showing the object's attributes. Change the Library Name text field to the
new name, and then save the object with the File/Save menu option.
2.9 Adding an Object from Another Library
If you want to add object(s) contained in a different SIMGRAPHICS II file, use the File/
Merge... menu option. Once a file is selected, a list box containing the names of all objects
in this source library will be displayed. Choose the objects you wish to copy to your library.
The Shift and Ctrl keys can be used in conjunction with the mouse to select multiple objects.
2.10 Editing Images and Graphs in Same Window
Sometimes a set of images and/or graphs must be displayed in the same context to get their
size and position correct. Multiple objects can be positioned and resized from within one
window using the Layout Editor. Select the Layout button on the far right hand side of the
toolbar. Using the Shift and Ctrl keys, select the set of images and graphs to be resized and
positioned from the list box. After editing the objects, Use the File/Save menu option to
save all edited objects to the SIMGRAPHICS II file.
2.11 User Preferences
You can set preferences regarding the order in which objects in the currently loaded library
are listed using the Options/Preferences menu option. One of the following three methods
can be used to list your objects:
1. Time of creation — Objects are ordered based on time of creation. The objects last
added to the library are show at the bottom of the list.
2. Alphabetical — Alphabetical order based on name.
3. Categorical — Objects are listed by category. The categories are: Image, 3-D Image,
Graph, Dialog Box, Menu Bar, and Palette. A heading is created for each category,
with the objects listed alphabetically under the appropriate heading. Click on the
(+) to the left of the heading to expose the names of the objects. To collapse the list,
click on the (-).
7
SIMGRAPHICS II User’s Manual
The Preferences dialog also has options for specifying how SIMDRAW is started up.
SIMDRAW can be configured to “remember” its previous window position, and which
library file was loaded. Objects being edited in either the Layout Editor, or a single editor
can optionally be reloaded at start up.
2.12 Command Line Arguments
SYNOPSIS:
simdraw[-l file_name] [-S sys_path_name]
[-B sys_path_name] [-sim] [-e] [-dim xlo ylo xhi yhi]
[-nodialog] [-noimage] [-nograph] [-nomenu] [-nopalette]
[-W path_name] [object names]
The following command line arguments are recognized by SIMDRAW:
-l file_name
Specifies the name of the SIMGRAPHICS II graphics file
to edit.
-e, -single
Specifies "single edit" mode. The specified objects will be
edited with no control window containing library information.
-dim xlo ylo
xhi ylo
Specifies the default real world coordinate space used by
the Image Editor.
-B path_name
Specifies the path to bitmap files used by SIMDRAW.
-S path_name
Specifies the path to system files needed to run
SIMDRAW (trailing delimiter '/' or '\' must be included).
-W path_name
Specifies path to user SIMGRAPHICS II files.
2.13 Using the Image Editor
The Image Editor is used to create and edit primitives such as lines, polygons, circular objects, and bitmaps. Primitives can be grouped hierarchically into images. The editor window contains three palettes: Mode, Style, and Color. The Mode palette on the left side of the
window is used for adding primitives.
8
Chapter 2: SIMDRAW
Figure 2-2. Image Editor
2.13.1 Mode, Style, and Color Palettes
The Style palette contains the set of dash styles, hatch styles, line widths, and text fonts that
can be applied to the primitives. The Color palette contains 64 colors that can also be applied to the primitives. When a primitive is selected, the Style and Color palettes will be updated to reflect the style and color of that primitive. At this time, Style and Color palette
changes will also be applied to the selected primitive.
The Mode palette is shown on the left hand side of the Image Editor window. Use it to add
primitives to your drawing. Refer to paragraph 2.13.5.
9
SIMGRAPHICS II User’s Manual
2.13.2 Selecting, Moving, and Resizing
Shapes are selected by clicking the mouse button over the desired shape. For example,
polylines must be selected by clicking on the line itself, NOT in the line's bounding box.
Multiple shapes are selected by holding down the Shift key and clicking on several shapes.
Multiple shapes may also be selected by clicking in the background of the window and
dragging the mouse over the shapes you want to select.
A group of shapes (or images) is selected by clicking on one of the objects in the group.
Subsequent clicks over the group will select shapes within that group. Primitives inside a
group can be selected directly by holding down the Ctrl key and clicking on the shape. Using the Ctrl key, subsequent clicks will select the groups containing the currently selected
shape.
Selected shapes are marked by a bordering green or cyan box. Sides and corners of this box
contain eight small square resize handles. Resizing is performed by clicking down and
dragging a resize handle.
Click and drag a shape to move it to the desired position. Be careful not to click down on
the resize or point handles.
2.13.3 Using the Clipboard (Cut, Copy, Paste Commands)
The Image Editor supports the standard cut, copy, and paste operations found under the Edit
menu. The Cut option deletes selected shapes and places them in the clipboard. The deleted
item remains on the clipboard until the next time you use the a Cut or Copy is performed.
You can use the Paste option to paste as many copies as you want from the clipboard into
the image. Shapes can be deleted without changing the clipboard by using the Delete option.
The clipboard is shared among all active Image Editor sessions. You can copy graphics
from one image into another by activating the source edit window, using the Copy option,
and activating the destination editor and using the Paste option.
2.13.4 Importing / Exporting to Other Graphics File Formats
Using SIMDRAW, you can import graphics created by other graphics editors. This is accomplished by invoking the Image Editor and using the File/Import menu option. Graphics
files in any of the following formats can be loaded into the editor:
•
•
10
MS Windows Bitmaps (.bmp) (MS Windows only). Note that the bitmap file must
reside in the same folder as your .sg2 file.
X Window Dump (.xwd) (Motif only) The raster file must reside in the same directory as your .sg2 file.
Chapter 2: SIMDRAW
•
•
AutoCAD files (.dxf). Simple 2d AutoCAD files can be imported. The vector
description will be maintained.
Windows Metafile (.wmf) (MS Windows only). The vector description will be
maintained.
You can also convert an existing SIMGRAPHICS II drawing into one of the following formats through the File/Export option:
•
•
•
MS Windows Bitmaps (.bmp) (MS Windows only)
X Window Dump (.xwd) (Motif only)
EPS Color PostScript (.eps, .ps).
When exporting to .bmp or .xwd files, a mask bitmap will automatically be created. The
mask file is needed to maintain transparency when rendering non-rectangular bitmaps. The
mask file will be named after the export file but will have a "m" character appended to the
filename. Exporting to the file test.bmp will automatically create testm.bmp.
SIMGRAPHICS II will automatically try to load the mask file whenever the original
bitmap is loaded. The mask can be deleted if it is not needed.
2.13.5 Creating Primitives
The Image Editor supports creating and editing seven different primitive types. The primitives are polygons, polylines, circles, arcs, sectors, text, and bitmaps.
Polylines
Polylines are created by clicking either the freehand or polyline buttons on the Mode palette. To create a polyline, select the polyline button on the mode palette. Point to where
you want to start the line and drag to draw a line segment. Continue pointing and clicking
until all but the last line segment has been defined. Double click to create the last vertex
and return to Select mode.
To creat a freehand polyline press the freehand line button on the Mode palette. Drag the
mouse around the canvas area to draw the line. Releasing the mouse button will return you
to Select mode.
Use the Style palette to define dash style and line width. There are eight dash styles and six
line widths to choose from.
Another attribute of the polyline is rounding. Corners defined by intersecting line segments
can be given a rounded edge by selecting the polyline, and using the Edit/Properties... menu
option. The Round Corners By value box contains the length of segment adjacent to each
vertex to be replaced by a rounded corner. This value is specified with respect to the real
world coordinate space or dimension of the editor (the default dimension is [0, 0, 32767,
32767]. A value of 1000.0 is reasonable for rounding corners.
11
SIMGRAPHICS II User’s Manual
Polygons
Polygons are created by clicking either the freehand, polygon, or rectangle buttons on the
Mode palette. To create a polygon, press the Polygon button on the Mode palette. Point and
click in the window to define vertices. Double click to create the last vertex and return to
Select mode.
To create a freehand polygon press the Freehand fill button on the Mode palette. Drag the
mouse around the canvas area to draw the shape. Release the mouse button to return to
Select mode.
To create a simple rectangle press the Rectangle button on the Mode palette. Point to where
you want the lower left hand corner of the rectangle to start, and drag the mouse to the desired top right corner. Release the mouse button to return to Select mode.
Use the Style palette to define a hatch pattern. There are eight patterns to choose from.
Circles
Circles are added by pressing the Circle button on the Mode palette. In Circle mode, point
to where you want the center of the circle to go and drag the mouse to define the radius.
Release the mouse button to draw the circle and return to the Select mode.
Use the Style palette to give the circle a hatch pattern. There are eight patterns to choose
from.
Sectors
A sector is a filled semicircular shape similar to a pie slice. Sectors are composed of a center
point, a starting point and an ending point, and are drawn counter clock-wise from the starting point to the ending point. To draw a sector, first press the Sector button on the Mode
palette. Point to where you want the center point of the sector to go, and drag the mouse.
Release the mouse over where you want the starting point of the arc to go. Drag the mouse
to where you want the sector to end and release to return to Select mode.
Use the Style palette to give the sector a hatch pattern. There are eight patterns to choose
from.
12
Chapter 2: SIMDRAW
Arcs
An arc is a curved line contained on the circumference of a circle. Arcs are composed by a
center point, a starting point and an ending point, and are drawn counter clock-wise from
the starting point to the ending point. To draw an arc, first press the Arc button on the Mode
palette. Point to where you want the center point of the arc, and drag the mouse. Release
the mouse over where you want the starting point of the arc. Drag the mouse to where you
want the arc to end and release to return to Select mode.
Use the Style palette to define dash style and line width. There are eight dash styles and six
line widths to choose from.
Text
Single line text primitives can be created and added to your image. To create a text primitive, press the Text button on the Mode palette. Point to where you want the center of the
text to go and click the mouse button. Use the Edit/Properties... menu option to define the
text string to be displayed.
There are two different types of text, vector text and system text. Vector text fonts are fully
scalable in any dimension and are portable between MS Windows and X Windows platforms. A vector text font can be assigned to a primitive by pressing any of the eight Style
palette buttons showing Ab.
System text fonts are "built -in" to the tool kit on which your server is running. Text defined
using a system font is non-scalable and can only be resized by changing the font. A system
font is defined by font name, point size, and whether or not its uses italic and/or boldface
calligraphy. To assign a system font to a text primitive select the primitive, and then press
the Dialog Box button on the lower right hand corner of the Style palette. The resulting Font
box will display all fonts, point sizes, and calligraphy styles loaded on your server. The font
you select will be applied to the selected text primitive. This same font can now be applied
to other primitives using the ST button at the lower left corner of the Style palette.
Text alignment with respect to the image can also be defined. For example, if you wanted
a text primitive defined with a system font to remain centered as an image is scaled, its
alignment should be centered horizontally and vertically using the Edit/Properties... menu
option.
13
SIMGRAPHICS II User’s Manual
Bitmaps
Bitmaps (or "snap shots") are not created directly by the Image Editor, but can be created
using another drawing tool and imported. On MS Windows systems, "Windows bitmap"
files with the ".bmp" extension can be imported and added to your image. On X Windows
systems, X Windows dump file formats ending in ".xwd" can be imported.
To add a raster file to your image use the File/Import... menu option. Select a ".bmp" or
".xwd" file from the dialog box and press the OK button to import the bitmap.
Once in the Image Editor, bitmaps can be resizeable or non-resizeable. To change the scalability, select the bitmap and use the Edit/Properties... menu option. Remember that resizeable bitmaps may take longer to render the first time, and can loose meaningful pictorial
information if made smaller.
Alignment can be applied to bitmaps as well as text primitives. For example, if you wanted
a non-scalable bitmap to remain centered as an image is scaled, its alignment should be centered horizontally and vertically from the Properties dialog.
2.13.6 Creating Images
An image represents a grouping of primitives and/or other images. Images can contain other images forming a hierarchy. To create an image, select the shapes to be grouped using
the Shift key, and then select the Layout/Group menu option. The resulting group will be
shown bounded by the green selection box. Use the Layout/Ungroup menu option to destroy
an image.
An image is selected by clicking on one of the primitives within it. Repeated selections of
an image will select the shapes within it. Select primitives directly by clicking on them
while holding down the Ctrl key.
Shapes can be removed from an image by selecting the shape and using the Layout/Remove
from Group menu option. You can also add shapes to an existing image by selecting first
the existing group, then the shapes to add, and using the Layout/Add to Group menu option.
2.13.7 Editing the Root Image
The editor's window shows all objects contained by the image being edited or the root
image. To change properties of this image, use the Edit/Image option to display the Image
Detail dialog.
14
Chapter 2: SIMDRAW
This dialog can be used to set the library name or name used to load the object into your
program via the LoadFromLibrary method.
To reset the center point of the root image, first click on the Select... button in the Properties
Next, position the mouse in the canvas of the edit window over where you want the
center point and click. The center can also be defined by editing the fields directly in the
Properties Dialog.
Dialog.
If the Automatic Re-center option is checked, SIMDRAW will automatically re-center the
image whenever a change to its geometry is made. Otherwise, the image center point
should always be defined before saving to the graphics library file.
The Image Detail dialog can be used to specify the size and angle of rotation of the image
by editing the fields Width, Height and Rotate by.
Another way to resize the root image is to use the Edit/Select All option to select all of its
shapes, and then use Layout/Group to make a group. Dragging the square resize handles on
the green selection box will resize this group. When the root image is appropriately sized,
use the Layout/Ungroup menu option to eliminate the grouping.
2.13.8 Editing Points on a Primitive
The vertices defining a primitive can be moved, added and deleted using Image Editor.
Clicking on a selected primitive will enable point editing for that primitive. A primitive in
point edit contains a green skeleton which connects its vertices. Representing each vertex
point is a hollow green square or point handle. The currently selected point is shown by a
blue point handle.
To move a point, select and drag the appropriate point handle. To delete a point, select its
point handle and use the Edit/Delete menu option (or press the Delete key). To add a new
point to the primitive, click on the green skeleton and drag the mouse. When the mouse button is released, a new point is inserted between the indicated vertices.
To leave Point Edit mode, click on the background or another shape.
2.13.9 Defining Stacking Order or Priority
You can specify how shapes are stacked when they overlap (stacking order). To move
shapes in front of or behind other shapes, use the Bring to Front or Send to Back options
from the Layout menu.
15
SIMGRAPHICS II User’s Manual
Stacking order is with respect only to other shapes in the same group or image. In other
words, the Bring to Front menu option will bring the selected shape to the front of all other
shapes in that group, but not necessarily to the front of all shapes in the window.
2.13.10 Defining the Center Point of a Shape
The center point of any image or primitive can be changed by selecting the shape, then using the Edit/Recenter menu option. A set of green cross-hairs will appear showing the current center point. Point to where you want the center point of the object to be, and click. To
leave the Recenter mode, press either the OK or Cancel buttons on the dialog box.
You can reset the center point of the entire drawing (root image) by using the Edit/Image
menu option and then clicking on the Select ... button to reset the center.
2.13.11 Using the Flip and Rotate Tools
Any selected shape can be rotated about its center point by any amount. To do this, select
the shape(s) and then use the Edit/Rotation/Clockwise or the Edit/Rotation/Counter-Clockwise menu options. If you want to set the angle by which an object is rotated, use to Edit/
Rotation/Set Angle menu option.
To flip an object about its x-axis use the Edit/Flip/Horizontal menu option. To flip an object
about the y-axis use Edit/Flip/Vertical menu option. Remember that the intersection of the
x-axis and y-axis of a shape is its center point (defined using the Edit/Recenter menu option). Before flipping or rotating a shape, first make sure that its center point is defined appropriately.
2.13.12 Align and Distribute
Multiple shapes can be aligned either vertically or horizontally to the primary selection
(shown enclosed by green selection handles). They can be aligned vertically with respect
to either their left edge, right edge or center. Shapes can be aligned horizontally with respect to their top edge, bottom edge, or center. To align, first select multiple objects using
the Shift key, and then use the Layout/Align menu option. Select an alignment scheme from
the resulting dialog box.
The Layout/Distribute menu option allows you to distribute three or more shapes in relation
to each other. Shapes can be distributed horizontally so that the same space exists between
left and right edges of adjacent shapes. Distributing vertically will reposition the shapes so
that the same space exists between bottom and top edges of adjacent shapes. Shapes can be
distributed uniformly along the circumference of a circle.
16
Chapter 2: SIMDRAW
2.13.13 Using Grid Lines
A grid can be used to perform precise positioning and sizing of shapes, by breaking the editor window up into divisions. You can show (or hide) grid lines by toggling the View/Grid
menu option.
You can change the color of the grid by selecting a color from the color palette and then
using the View/Grid Color option. The granularity of the grid can be adjusted using the View/
Grid spacing option. Using this option you can define the grid line interval by specifying
either the total number of grid lines, or the distance (in real world coordinates) between successive grid lines in both X- and Y-dimensions.
By toggling the View/Snap menu option, you can restrain positioning and resizing of shapes
to the intersections of the grid.
If the Snap mode is active, the View/Snap From menu option allows you to specify which
corner of a shape's bounding box will be aligned to the grid intersections during repositioning. If View/Snap from/Center is selected, a repositioned shape's center point will be glued
to the grid intersections.
2.13.14 Changing Views (Panning and Zooming)
If working on a highly detailed portion of the image, you may want to magnify a portion of
the window. To zoom in to some area of the window, first select the View/Zoom In menu
option. Drag out a rectangle with the mouse over the area of detail. When the mouse button
is released, the area inside the rectangle will be expanded to encompass the entire window.
To zoom back out, use the View/Zoom Out menu option.
When zoomed in, you can pan to other areas of the window using the horizontal and vertical
scroll bars.
Return to the default view by using the View/View [1:1] Fit to window menu option. Unless
the window is square, the top or bottom portion of the view may not be visible. To see the
entire coordinate space, use the View/Fit in WindowView [1:1] menu option. This viewing
mode will leave dead space off to the right of the window, but guarantee the entire coordinate space will be seen.
2.13.15 Changing Dimension (Coordinate Space Boundaries)
Coordinate space boundaries (or dimension) can be assigned to the editor window. The default coordinate space is the common Normalized device coordinates or (xlo=0, ylo=0,
xhi=32767, yhi=32767). These dimensions determine an object's coordinate system when
it is saved. The dimension should be set to match the world coordinate system used within
the program. This ensures that the positions of shapes defined from the Image Editor will
17
SIMGRAPHICS II User’s Manual
remain the same when they are displayed within that program. Use the Layout/Dimension
menu option to change the dimension in the Image Editor.
The Allow Icons to Scale... check box specifies the rule defining how the image is scaled
when used in the application program. If this item is checked, the image will automatically
be scaled according to the world coordinate system defined by the application program. If
this item is not set, the shape will stay the same size no matter what world it is attached to.
The current (x,y) location with respect to the above units will be displayed in the status bar
at the lower right-hand corner of the editor window.
2.13.16 Changing the Layout Size and Color
To change the editor window's background color, select the desired color from the Color
palette and then use the Layout/Layout Color menu option.
If you want to increase the size of the editing area beyond what is defined by the boundaries
of the world coordinate system, use the Layout/Layout Size menu option. A dialog will be
displayed allowing you to increase the number of "screens" thereby adding space to the
right and bottom sides of the editing area. This new space can be scrolled to using the right
and bottom scroll bars attached to the editor window.
2.13.17 Program Access
Any image or primitive added to the root image can be accessed from inside an application
by specifying a Reference or Field name and/or Id through the Properties dialog box.
The Reference Name and Id are used as parameters to the GraphicVObj.Child and
GraphicVobj.Descendant methods in your program to obtain a pointer to the shape.
2.14 Using the Graph Editor
The Graph Editor can be used to create and edit a variety of graphical objects whose purpose
is to depict a single value or set of numerical values. 2-D plots, pie charts, clocks, level
meters, dials, and digital displays are some of the graph objects that can be created. Graphs
are not built by the user as in the Image Editor. Instead you start off with a template which
can be modified as necessary.
2.14.1 Style, and Color Palettes
The Style palette on the right hand side of the window contains the set of dash styles, hatch
styles, line widths, and text fonts that can be applied to the selected graph components. The
Color palette on the bottom of the window contains 64 colors that can be applied to a component. When a component is selected, the Style and Color palettes will be updated to reflect the style and color of that graph part. At this time, Style and Color palette changes will
be applied to the selected part.
2.14.2 Selecting, Moving, and Resizing
Graph parts are selected by clicking the mouse button over a visible portion. Selected parts are
marked by a bordering green or cyan box. Multiple components can be selected by holding down the
18
Chapter 2: SIMDRAW
Shift key and clicking on several parts. You can also select multiple components by clicking in the back-
ground of the window and dragging the mouse over the parts you want to select.
For resizing, it is necessary to select the entire graph. Use the Edit/Select All menu option
or drag the Select rectangle over the whole graph. Sides and corners of the selection box
contain eight small, square resize handles. Resizing is performed by clicking on down and
dragging the appropriate resize handle.
To move the graph, select the graph or any of its components and drag it to the desired location.
2.14.3 Charts (2-D Plots)
A chart is a 2-D plot used to display one or more data sets represented as histograms, bar
graphs, surface charts, or simple plots of 2-D data. Charts have one x-axis, one or two y
axes, data sets, a title, and an optional legend.
2.14.3.1 Modifying Chart Attributes
To modify the title, legend display, or any attribute of the chart itself, select the the title.
Then use the Edit/Properties menu option. The Chart Detail dialog box will be displayed.
It contains the following information:
•
Library Name –
The name used to load the chart into your application program.
•
Title –
•
Axes on Edges –
•
Time Trace Plot
•
Show Legend
•
Show Border
The title shown on the top of the chart.
If checked, numbering and tic marks will be forced to appear on
the edges of the plot area. For better visual reference, two extra axes will be drawn
on both the top and right sides of the plot area.
– Setting this item implies that the chart is a time trace plot.
Whenever a variable being monitored by the chart is modified, its new value is
plotted along the Y-axis and the current simulation time is plotted along the X-axis.
– Chart will show a legend below the plot area. The fill style and
color of each data set is shown preceding its name.
– A chart can be defined to draw a rectangular background under-
neath.
•
Data Sets – A data set can be added
using the Add button, or removed by selecting
its name in the list box and then pressing the Remove button. To change the name
of a data set, select its current name in the list box and then press the Edit button.
(see “Attributes of a Data Set”)
•
Handling of Multiple Data Sets – If
“stacked”, all discrete data sets will be stacked
on top of each other. In other words, the value plotted in a data cell is reflected as
the height of the bar, not its top. Therefore, stacking means that the bottom of a
19
SIMGRAPHICS II User’s Manual
cell in data set n is equal to the top of the same cell in data set n-1. I.e. higher numbered data sets are stacked onto the lower numbered ones.
2.14.3.2 Modifying the X-Axis
To change the range, numbering interval, or any other property associated with the X-axis,
first choose the axis (or one of its components), double click on the axis or choose the axis
(or one of its components), and use the Edit/Properties menu option. The X-axis has the
following properties:
•
Title –
Label for X-axis displayed below numbering.
•
Rescaleable – Specifies whether the X-axis will be re-numbered (scaled) when
one of the data points extends beyond its limit. In this case, the Compress Data
item determines whether a scrolling window is used, and whether old data is discarded, or the range of the graph is to be expanded showing all data. Note that rescaling may modify the tic mark, numbering, and grid line intervals to maintain a
similar visual representation of the chart. If this item is not checked, data points
falling beyond the limits of the X- axis will be discarded.
•
Show Grid Lines –
If the this item is on, grid lines will be shown crossing the X-
axis.
•
Tics Centered, Tics Inside, Tics Outside –
Defines the tic mark alignment with respect to the X- axis line. Tics marks can be attached to the X- axis from their center, left or right sides.
•
Compress Data – When this item is set,
•
Minimum, Maximum
•
Tic Interval (Major & Minor) – Defines the distance along the X-axis between consecutive tic marks. If an interval is zero, tic marks will not be displayed.
•
Numbering Interval
•
Grid line Interval – Defines the distance along the X-axis between consecutive grid
re-scaling the X-axis will increase the coordinate area of the chart enough to encompass the offending data point. As a result, existing data will shrink in size. Clearing this item will have data scrolled
along the X-axis during axis rescale. In this case, data scrolled out of view will be
discarded.
– Defines the initial X-axis data range of the chart.
– Defines the distance along the X-axis between consecutive
number labels on the axis.
lines.
20
•
Y Intersection Point – Defines the point (in x-axis coordinates) along the X-axis
where the Y-axis intercepts.
•
Y2 Intersection Point – Defines the point (in x-axis coordinates) along the X-axis
where the second Y-axis intercepts.
•
Data Scaling Factor –
Defines the factor multiplied to the X component of all data
plotted to the chart at runtime.
Chapter 2: SIMDRAW
2.14.3.3 Modifying the Y-Axis
To change the range, numbering interval, or any other property associated with the Y-axis,
double click on the axis or choose the axis (or one of its components), and use the Edit/
Properties menu option. The Y-axis has the following properties:
•
Title –
Label for Y-axis displayed to the left of its numbering.
•
Rescaleable
•
Show Grid Lines
– Specifies whether the Y-axis will be re-numbered (scaled) when
one of the data points extends beyond its range. Note that re-scaling may modify
the tic mark, numbering, and grid line intervals to maintain a similar visual representation of the chart. If this item is not checked, data points falling beyond the
limits of the Y-axis will be clipped.
– If the this item is on, grid lines will be shown crossing the Y-
axis.
•
Tics Centered, Tics Inside, Tics Outside –
Defines the tic mark alignment with respect to the Y- axis line. Tic marks can be attached to the Y- axis from their center,
left or right sides.
•
Minimum, Maximum
•
Tic Interval (Major & Minor)
•
Numbering Interval
•
Grid Line Interval
– Defines the initial Y-axis data range of the chart.
– Defines the distance along the Y-axis between consecutive tic marks. If an interval is zero, tic marks will not be displayed.
– Defines the distance along the Y-axis between consecutive
number labels on the axis.
– Defines the distance along the Y-axis between consecutive
grid lines.
– Defines the point (in y-axis coordinates) along the Y-axis
where the X-axis intercepts.
•
X Intersection Point
•
Data Scaling Factor –
Defines the factor multiplied to the Y component of all data
plotted to the chart at runtime.
2.14.3.4 Modifying the Second Y-Axis
To change the range, numbering interval, or any other property associated with the second
Y-axis, double click on the axis or choose the axis (or one of its components), and use the
Edit/Properties menu option. The second Y-axis has the following properties:
•
Title –
Label for Y-axis displayed to the left of its numbering.
•
Rescaleable
•
Show Grid Lines – If the this item is on, grid lines will be shown crossing the second Y-axis.
•
Tics Centered, Tics inside, Tics Outside –
– Specifies whether the Y-axis will be re-numbered (scaled) when
one of the data points extends beyond its range. Note that re-scaling may modify
the tic mark, numbering, and grid line intervals to maintain a similar visual representation of the chart. If this item is not checked, data points falling beyond the
limits of the second Y-axis will be highlighted.
Defines the tic mark alignment with respect to the second Y-axis line. Tics marks can be attached to the Y-axis from
their center, left or right sides.
21
SIMGRAPHICS II User’s Manual
– Defines the initial data range of the second Y-axis.
•
Minimum, Maximum
•
Tic Interval (Major & Minor)
•
Numbering Interval
•
Grid Line Interval – Defines the distance along
– Defines the distance along the second Y-axis between consecutive tic marks. If an interval is zero, tic marks will not be displayed.
– Defines the distance along the second Y-axis between consecutive number labels on the axis.
the second Y-axis between consec-
utive grid lines.
•
Data Scaling Factor –
Defines the factor multiplied to the Y component of all data
plotted to the chart at runtime.
2.14.3.5 Attributes of a Data Set
You can edit individual attributes of a data set by selecting the bars or plot line of the desired data set and using the Edit/Properties menu option. Its Detail Dialog detail includes:
•
– Defines how the overall data set is structured. You can choose
one of the following data set types:
Representation
1. Bar Graph – Contains a fixed number of cells. Each new data point changes the
nearest cell's plot. Neighboring cells are NOT connected. The first cell begins
at (X_Minimum - Cell_Width / 2) units. The individual bar is centered over
the cell, and there is a small gap between bars.
2. Histogram – Also contains a fixed number of cells. Each new data point changes the nearest cell’s bar. There is no connection between neighboring cells. The
bar is set at the left edge of the cell, and there is no gap between bars. The first
data cell begins at the X-axis minimum.
3. Discrete Surface – Neighboring cells are connected to form a surface, however
there are still a fixed number of cells. Each new data point changes the nearest
“peak or valley” on the surface. The first cell begins at (X_Minimum Cell_Width / 2) units.
4. Continuous Surface – Variable number of cells, i.e. a new cell is added to the
graph each time a data point is plotted at the given (x,y) location. Neighboring
cells are connected.
•
A data set can be shown using a filled region or a simple surface line
with or without markers:.
Plot Type –
1. Fill – Plot a data cell using a filled polygon. The fill style can be reset using
the Style palette .
2. Line – Plot data cell using a polyline. Use the Style palette to reset the line
width or dash style.
3. Marker – Use a small marker to represent the data point. The specific marker
used for the data point is determined from the Edit/Mark Style menu option
menu. Markers are only valid for the “continuous surface” representation.
22
Chapter 2: SIMDRAW
– For bar, histogram and discrete surface data sets, this is the size of
each data cell. For histograms, the first data cell begins at the X-axis minimum.
For bar and surface graphs, the first cell begins at (X_Minimum - Cell_Width / 2)
units.
•
Cell Width
•
Interpolate
•
Use Left Axis / Use Right Axis – Your chart can
•
Static – This item is used to enhance performance whenever you
– This check box determines whether there is linear interpolation in
forming the connecting surface between consecutive data points. If this item is
NOT checked, the surface will be shown with only horizontal and vertical lines.
be defined to simultaneously show
two sets of independently scaled data by using a second Y-axis (generally shown
to the right of the plot area). Each data set in your chart can belong to either the
left or right (second) Y-axis.
do not intend the
plot to be modified once it has been displayed. In this case, a single polygon (or
polyline) will be used to display all cells in the data set.
2.14.3.6 Creating a Time Trace Plot
If you want the chart to be used to plot the value of a single variable over simulation time,
a time trace plot should be used. To create a trace plot, select the graph and use the Edit/
Properties option. Set the Time Trace Plot checkbox in the Chart Detail Dialog.
2.14.4 Pie Charts
A pie chart can depict a fixed sized array of scalar values in relation to one another. By
selecting the Pie Chart and using the Edit/Properties menu option you can change the names
and initial values shown by each pie slice. The color and fill style of individual slices and
other components (including legend text, title, and borders) can be changed by selecting
them and using the Style or Color palettes. The Detail Dialog for a pie chart contains the
following:
•
Library Name –
•
Title –
•
Show borders
•
Slice List Box –
The name of the object within the current graphics library.
Text of title displayed on top.
– Determines whether to put borders around the legend, title, and
plot of a pie chart.
This list box contains the names of all slices in the chart.
1. To add a slice, set the new slice’s name and value in the Slice Name and Slice
Value text boxes below, and press the Add button.
2. To remove a slice, select its name in the list box and press the Remove button.
3. To change the name or value of a slice, first select its name in the list box, and then
update the Slice Name and Slice Value text boxes and press the Update button.
23
SIMGRAPHICS II User’s Manual
2.14.5 Clocks
Clocks are used to display simulation time within a program. Both analog and digital varieties of clocks are available. By selecting the clock and using the Edit/Properties menu
option you can change its various attributes including axis scaling parameters as well as
whether or not to display hours, minutes and seconds. The color and fill style of individual
components (including face, title, and border) can be changed by selecting them and using
the Style or Color palettes. The Detail dialog for a clock contains the following:
•
Library Name –
The name of the object within the current graphics library.
•
Title –
•
Interval
•
Num Interval
•
Max Hours – The maximum number of hours the clock (shown at the top of the
face) that the clock is capable of showing (generally 12 or 24). As this value is
exceeded, the time display will start over from 0:00:00.
•
Show Hours, Show Minutes, Show Seconds – You can control displaying the hour,
Text of title displayed on bottom.
– (Analog clock only) Distance between tic marks around the face.
– (Analog clock only) Distance between numbers around the face.
minute and second hands with these items.
•
Hours Per Day – Currently, this parameter has no effect on the layout of the clock.
It is only used within the application program.
•
Minutes Per Hour
– Defines the time interval before the “hours” are incremented
by one.
•
Seconds Per Minute – Defines the time interval before “minutes” are incremented.
•
Show Borders – (Analog clock only) Determines whether to put borders around
the legend, title, and plot of a pie chart.
2.14.6 Dials
A dial can be created in the Graph Editor for displaying a single scalar value. The hand of
the dial rotates clockwise as its value gets larger. By selecting the dial and using the Edit/
Properties menu option you can change the various attributes shown below:
24
•
Library Name – The
name of the object within the current graphics library.
•
Title –
•
Minimum, Maximum
•
Interval
•
Num Interval
Text of title displayed on bottom.
– Defines the range of values shown by the dial.
– Distance between tic marks around the face.
– Distance between numbers around the face.
Chapter 2: SIMDRAW
•
Min Theta –
Angle in degrees where the minimum value is placed around the dial
circumference.
•
Max Theta – Angle in degrees where the maximum value is placed around the dial
circumference.
•
Scale Factor
– Factor multiplied by value before being displayed in the dial.
•
Show Border
– A square background can be shown under the dial face and title.
2.14.7 Level Meters
A level meter shows a single scalar numerical value. The level meter is composed of a bar
which grows and shrinks along a vertical axis. The height of the bar reflects the magnitude
of the value being plotted. By selecting the meter and using the Edit/Properties menu option you can change the attributes shown below:
•
Library Name –
•
Title –
•
Minimum, Maximum
•
Interval
•
Num Interval
•
The name of the object within the current graphics library.
Text of title displayed on bottom.
– Defines the range of values shown by the meter.
– Distance between tic marks along the axis.
– Distance between numbers along the axis.
Show Grid Lines
– Horizontal grid lines extending across the plot area can be
shown.
•
Scale Factor
– Factor multiplied by value before being displayed in the meter.
2.14.8 Digital Displays
A digital display is for showing a single scalar numerical value. The value is shown explicitly as numerical text and is enclosed by a box. By selecting the display and using the Edit/
Properties menu option you can change its various attributes shown below:
•
Library Name –
•
Title –
•
Minimum, Maximum
•
The name of the object within the current graphics library.
Text of title displayed on bottom.
Field Width
– Defines the range of values shown by the meter.
– Number of places allotted for the entire value (including decimal
point).
•
Precision – Number
of places to the right of the decimal point. If zero, an integer
value is shown.
•
Scale Factor
– Factor multiplied by value before being displayed in the meter.
25
SIMGRAPHICS II User’s Manual
2.14.9 Text Meters
This is a titled text value enclosed by a box. The following attributes can be set:
•
Library Name –
•
Title –
•
Width –
The name of the object within the current graphics library.
Text of title displayed on bottom.
Number of places allotted for the text value.
2.15 Using the Dialog Editor
The Dialog Editor (figure 2-3) provides a fast and easy to use drag and drop facility for creating and editing dialog boxes. A dialog box is a container for controls which accept various types of input. A dialog box can contain buttons, single and multi-line text boxes,
combo boxes, value boxes, a progress bar, tree view lists, list boxes, radio boxes, check
boxes, text labels, and tables. Tabbed dialog boxes can also be created. Items contained
by a dialog box or a dialog box tab are called controls.
Controls are created and added to the dialog box via the Mode palette on the left hand side
of the window. To create a control, first select the control type from the Mode palette. Position the pointer over where you want the control to go into the dialog box and press the
mouse button. The dialog box will automatically resize as needed to fit the controls it contains. Its OK to drop a control outside of the dialog box in order to make the box bigger.
The actual dialog box you are working on can be displayed using the Layout/Show Dialog
menu. Double click on the “-“ in the header bar of the dialog window to make it disappear.
26
Chapter 2: SIMDRAW
Figure 2-3. Dialog Editor
2.15.1 Selecting, Moving, and Resizing
An item in a dialog box or “control” is selected by clicking the mouse button over its visible
portion. Multiple controls can be selected by either holding down the Shift key and clicking
on several items, or by dragging the selection box over the controls you want to select.
Selected controls are marked by a bordering green or cyan box. Sides and corners of this
box may contain small square resize handles. A resize handle is present for each dimension
that the control can logically be resized in. Resizing is performed by clicking down and
dragging a resize handle.
To move a control, click down on it and drag to the desired location.
2.15.2 Dialog Box Coordinate System
Controls are positioned in font units. The width of a font unit is the width occupied by a
single digit within a dialog box. The height of a font unit is the maximum of button and
text box heights. The origin of a dialog box’s coordinate system is at its top left hand corner with Y-values increasing downward.
27
SIMGRAPHICS II User’s Manual
2.15.3 Using the Clipboard (Cut, Copy, Paste Commands)
The Dialog Editor supports the standard Cut, Copy, and Paste operations found under the
Edit menu option. The Cut option deletes selected controls and places them in the clipboard.
The deleted item remains on the clipboard until the next time you use the Edit/Cut or Edit/
Copy option. Use the Edit/Paste option to paste as many copies as you want from the clipboard into the image. Controls can be deleted without changing the clipboard by using the
Edit/Delete option.
The clipboard is shared among all active Dialog Editor sessions. You can copy graphics
from one image into another by activating the source edit window, using the Copy option,
and activating the destination editor and using the Paste option.
Note: The dialog box itself can never be “cut” or “deleted”. It can, however, be selected
for the purpose of changing its properties.
2.15.4 Controls
To create a control (check box, button, text box, etc.) select the appropriate control from
the Mode palette and drag its outline to where you want it to go on the dialog box. All controls have the following attributes:
•
X,Y Position
– Position in font units from the upper left-hand corner of the dialog
box.
•
Any control added to the dialog can be accessed from inside
an application by specifying a Reference Name and/or Id .
Reference Name, Id –
Buttons
A button receives simple input and contains no data from the user. Using the Edit/
Properties menu option you can set the following attributes of a button:
28
– This is the text shown on the face of the button.
•
Label
•
Default
•
Verifying
•
Terminating
– Setting this item will make this button the “default” button. This button
will be pressed when you press the Enter key.
– This will cause the button to check the contents of all value boxes in
the same dialog when it is pressed.
– Setting this check box will make the button erase its dialog box
when pressed.
Chapter 2: SIMDRAW
Text Boxes
Text boxes are used to receive single line text string input. Using the Edit/Properties menu
option you can set the following attributes of a text box:
– The text appearing on the left hand side of the box.
•
Label
•
Width –
•
Text
•
Selectable Using Return – Defines whether the application program will be notified
when you press the Return key while this text box has input focus.
The number of characters that the text box can show.
– The text string initially shown in the box.
Value Boxes
A value box is used to receive or show a single numerical value to the user. Using the Edit/
Properties menu option you can set the following attributes of a value box:
– The text on the left hand side of the box identifying value type to the user.
•
Label
•
Min – The minimum value the box can contain. If a value typed into the box is out
of range, the user will be informed whenever a verifying button is pressed.
•
Max –
•
Precision – Precision is used
•
Value –
•
Use Scientific Notation – Indicates whether output should be formatted using scien-
The maximum value the box can contain.
to format output and round input. It defines the number of digits to the right of the decimal point. (0 = integer value, 1 = 0.1, 2 = 0.01,
-1 = rounded to 10’s, -2 = rounded to 100’s etc.)
The initial value displayed in the value box.
tific notation. (i.e. 71 = 7.1e+1).
•
Selectable Using Return – Defines whether the application program will be notified
when the user presses the Return key while this text box has input focus.
Check Boxes
A check box is used to receive and show yes/no input. Using the Edit/Properties menu option you can set the following attributes:
– The text on the right hand side of the box identifying it to the user.
•
Label
•
Checked –
Initial state of the check box.
29
SIMGRAPHICS II User’s Manual
Radio Boxes
The radio box accepts input from a fixed list of alternatives. It contains a set of radio buttons. You can only select one radio button at a time; when you select a new button, the previously selected button pops up automatically. You can add and remove radio buttons from
the radio box using the Edit/Properties menu option:
•
To add a button, enter its label, reference name, and id in the Radio Buttons area of
the Properties dialog, and then press the Add button.
•
To remove a button, select its label in the list box and then press the Remove button.
•
To change the attributes of a buttons, select its label in the list box, modify its label,
reference name, or id, and then press the Update button.
List Boxes
A list box is used to accept input from a list of text values. The list may vary in length and
will be scrollable, if needed. You can define the list to accept only single item selections,
or accept multiple item selections using the Shift and/or Ctrl keys. Using the Edit/Properties
menu option you can set the following attributes:
•
Width –
•
Height
•
The width in font units of the list (including scroll bars).
– The height in font units of the list.
Allow Multiple Selections –
Allows the user to select several items in the list using
the Shift and Ctrl keys.
Multi-line Text Box
A multi-line text box can receive and show unlimited lines of text. Horizontal and vertical
scroll bars are attached, if needed. You can easily edit the text it contains using the mouse.
Using the Edit/Properties menu option you can set the following attributes:
30
•
Width –
The width in font units of the box (including scroll bar).
•
Height
•
Text
•
Allow Horizontal Scrolling
– The height in font units of the box (including scroll bar) .
– The text initially displayed in the box.
– If checked, a horizontal scroll bar will be attached
whenever a line of text is too long to be viewed in the text box. If not checked, a
long text line will be truncated.
Chapter 2: SIMDRAW
Labels & Group Boxes
A label is used to place explanatory text or titles in a dialog box. It can be positioned anywhere within the dialog. A group box can be attached to the label and sized to enclose a
set of controls with some common property. Using the Edit/Properties menu option you can
set the following attributes:
– The text of the label.
•
Label
•
Show Group Box –
•
Width –
•
Height
Defines whether a group box will be shown.
The width in font units of the group box.
– The height in font units of the group box.
Combo Boxes
A combo (combination) box is a text box containing a small “drop down” button. When
that button is pressed, a scrollable list of choices for the text field is displayed. The combo
box can be defined to allow only those alternatives shown in the list entered, or to be fully
editable like a text box. Using the Edit/Properties menu option you can set the following
attributes:
– The text on the left hand side of the box identifying the box.
•
Label
•
Width –
•
Height
•
Editable –
•
Sorted Alphabetically –
The width in font units of the text box plus the drop down button.
– The number of visible items in the drop down list.
Defines whether or not you can edit the text field, or, if it is restricted, to
contain only one of the items shown in the drop down list.
If checked, items in the drop down list will be shown in al-
phabetical order.
Progress Bar
A progress bar is a programmatically adjustable horizontal bar usually used to indicate the
completion status of a task. The length of the bar is proportional to the value given to it by
the program. The bar cannot be adjusted by the user, only by the program. Using Edit/
Properties you can set the following attributes of the bar:
•
•
— The text on the left-hand side of the bar identifying it to the user.
Width — The maximum visible size in font units of the bar.
Label
31
SIMGRAPHICS II User’s Manual
•
•
•
Min —
The bar will have zero length when set to this value.
Max — The bar will have maximum length when set to this value.
Value — The initial value displayed by the bar.
Tables
A table is a two dimensional array of selectable text fields or “cells”. The table can be horizontally and vertically scrollable. All cells in the same column have the same width, but
you can define the width of columns individually.
A table can have both column and row headers. A row of “column headers” is shown on
top of the array of cells. This special row of cells will scroll horizontally with the rest of
the table, but not vertically. “Row headers” are shown in a column to the left of the table.
This column scrolls with the table only in the vertical direction.
You can navigate through a table using the left-, right-, up- and down-arrow keys. The
program will be informed of cell selection whenever an arrow key is used to move to a
different cell. You can tell the table to automatically add a new row of cells to its bottom
row whenever the you attempt to move past the last row using the down-arrow key. Use the
Edit/Properties menu option to set the following attributes:
– The total width in font units of space occupied by the entire table
(including row headers, and scroll bar).
•
Viewed Width
•
Viewed Height – The total height in font units of space occupied by the entire table
(including column headers and scroll bar).
•
Number Columns –
•
Number Rows –
•
Column Headers – If checked,
Number of columns of cells (not including headers).
Number of rows of cells (not including headers).
the table will contain a separate row of column head-
ers at the top of the cells.
•
Row Headers –
If checked, the table will contain a separate column of row headers
on the left of the cells.
•
Automatic Grow – If checked, the table will automatically add a row, if the you attempt to move past the last row with the “down-arrow” key.
The attributes of all columns in the table are shown within a separate Column Detail table
invoked by clicking on the Columns button:
32
•
Column (1,2,...) Width – The number of characters shown in the cells of a particular
column. Select the cell in the column corresponding to the one you want to
change, and type in a new width.
•
– Text in a table cell can be justified to the left or right,
or can be centered. Within the Column Detail table (l=Left justified, c=Centered,
and r=Right justified).
Column (1,2,...) Alignment
Chapter 2: SIMDRAW
You can also set the initial contents of the cells in the table by clicking on the Contents …
button. A duplicate table of the one your working on will show the initial contents of all
cells. To change the initial contents of a cell, select the corresponding cell in the Cell Detail
table, and then type in the new text and press Return.
Tree
A Tree View control or hierarchical list can be created and added to your dialog box. Items
in the tree are shown by a text label with an optional bitmap picture to its left. In addition,
any item in the tree can contain other items. You can see all the items in a sublist by clicking on the ‘+’ on the left of the item text, or collapse a sublist by clicking on the ’-’. Items
can be added to the tree (or to other items) by program code, or from SIMDRAW through
the Properties... dialog.
•
Add item to tree — To add an item the tree itself, first set the Reference Name, Id,
and Label of the new item. Use the Browse ... button to select a bitmap if you want
a small picture next to your tree item. Click on the Add to Tree button.
•
Add item to item —
•
•
First select the item you want to add to. Follow the steps above
for defining the new item. Click on the Add to item button.
Changing an item — Select the item to change. Reset the attributes and then click
on the Update button.
Removing an item — Select the item to remove and then click on the Remove button. Any items contained by this item will also be deleted.
You can use the Browse Resources or Browse Files buttons on the Properties Dialog to select a bitmap to be displayed next to the item’s label. Currently, on MOTIF systems you
can only select an X-Windows dump file (.xwd) and on MS Windows you can only select
from the list of built-in bitmap resources.
Dialog Box
Although the dialog box annotation cannot be moved or resized, it can still be edited by selecting it and using the Edit/Properties menu option. The dialog box can be defined with
the following attributes:
•
Library Name – The name used to access the dialog box from inside the application.
•
Title –
•
Modal Interaction –
The text shown on the header bar of the dialog.
Defines whether the dialog is “modal” or “modeless”. When a
modal dialog box is displayed, the user cannot interact with any other component
of the application but the contents of that dialog box. Modeless dialogs can be interacted with asynchronously.
33
SIMGRAPHICS II User’s Manual
•
•
Position with Respect to Screen –
Specifies which corner of the dialog box will be
offset from the lower left-hand corner of the screen. For example, if top right positioning is selected, the X Offset and Y Offset fields define the distance from the bottom left-hand corner of the screen to the top right-hand corner of the dialog box.
This distance is specified in “screen coordinates” where the width and height of the
computer screen each are 100 units.
Tab Ordering of Members – If you wish to use the Tab key to transfer input focus
from one control to the next while interacting with the dialog box, the order in
which this traversal takes place can be established ahead of time. A list box shows
the labels of all controls in the dialog that can have input focus. The order of items
in this list is the order in which input focus will proceed when the Tab key is
pressed. Use the up- and down-arrow keys to shift the tab ordering of controls.
Tabbed Dialogs
The Dialog editor can be used to create Tabbed Dialogs or to convert existing dialogs to be
tabbed. Using a Tabbed Dialog you can attach sets of controls to overlapping Pages. Only
the top Page can be seen; all other Pages and attached controls remain hidden underneath.
The only visible portion of a Hidden Page is a small rectangular area containing its name,
or a tab. Clicking on the tab will bring its Page to the top and show all controls attached to
it.
To create a Tabbed Dialog, you must first make sure that the area on the dialog box where
the Page Area is to be placed is cleared of controls (they should be moved or temporarily
cut to the clipboard.) Create a Page by dragging it from the palette onto the dialog box.
Any number of Pages can be dropped onto the dialog box. The Page Area can be resized
and moved.
Dropping a control onto the top Page will automatically attach it to that Page. Controls can
be dragged from the Mode palette, pasted from the clipboard, or moved onto the top Page.
The Page area is not automatically resized when controls are dropped onto the Page. It
should be sized manually prior to adding controls.
To remove a Page, first remove all controls it contains and then use the Edit/Cut or Edit/
Delete menu options. Using the Edit/Properties menu option you can set the following attributes of the selected Tab Field:
•
Label
•
Icon Name – The resource or file name (without extension) of the bitmap shown on
the front of the tab.
– The text label shown on the “tab” part of the Page.
You can use the Browse Resources or Browse Files buttons on the Properties Dialog to select a bitmap to be displayed on the tab portion. Currently on MOTIF systems, you can
only select an X-Windows dump file (.xwd) and on MS Windows you can only select from
the list of built-in bitmap resources.
34
Chapter 2: SIMDRAW
Converting Conventional Dialog Boxes to be Tabbed
Perform the following steps to add tabs to an existing (untabbed) dialog box.
1. Create space for the tab area by selecting all controls using the Edit/Select All menu
option and moving them into a saved area on the dialog box (move them down or
to the right by a liberal amount.)
2. Drag a Page onto the dialog box from the Mode palette. Resize the Page according
to how much space it needs.
3. Move each control which must go onto this Page from the saved area.
4. Repeat steps two and three until all Pages have been created and filled with controls.
5. Select each Page and use the Edit/Properties menu option to set the label and icon
on its Tab.
Message Boxes
Message boxes are modal dialogs whose appearance is predefined by the MS Windows or
MOTIF toolkits. Their purpose is to present a message to you requiring only acknowledgment, or to ask a question with a simple Yes / No or Yes / No / Cancel response. Alert boxes
are not created from the Dialog Box Editor, but from the SIMDRAW main window. Using
the Edit/Properties menu option from the main window’s menu bar, you can define the following attributes of the message dialog:
•
•
•
•
•
•
Title -
Text displayed in the dialog’s header bar..
Library Name - Name used to load the dialog into your program.
Message Text - Type the message you want displayed here. Any number of lines of
text can be used in the message.
Style - This radio box determines which icon will be placed onto the alert box.
Responses - Determines the set of buttons on the dialog for user responses.
Default Button - Button that is activated when you press Enter.
2.15.4.1 Align and Distribute
Multiple controls can be aligned either vertically or horizontally to the primary selection
(shown enclosed by green selection handles). They can be aligned vertically with respect
to either their left edge, right edge or center. Controls can be aligned horizontally with respect to their top edge, bottom edge, or center. To align, first select multiple objects using
the Shift key, and then use the Layout/Align menu option. Select an alignment scheme from
the resulting dialog box.
The Layout/Distribute menu option allows you to distribute three or more controls in relation to each other. Controls can be distributed horizontally so that the same space exists be-
35
SIMGRAPHICS II User’s Manual
tween left and right edges of adjacent controls. Distributing vertically will reposition the
controls so that the same space exists between the bottom and top edges of adjacent controls.
2.15.4.2 Using Grid Lines
A grid can be used to perform precise positioning and sizing of controls by breaking the
editor window up into divisions. You can show (or hide) grid lines by toggling the View/
Grid menu option.
You can change the color of the grid by selecting a color from the Color palette and then
using the View/Grid Color menu option. The granularity of the grid can be adjusted using
the View/Grid Spacing menu option. Granularity can be Fine, Medium, or Coarse:
•
Fine –
•
Medium
•
Coarse
1 font unit wide, 0.25 font units high.
– 2 Font units wide, 0.5 font units high.
– 3 Font units wide, 1 font unit high.
By toggling the View/Snap menu option, you can restrain positioning and resizing of shapes
to the intersections of the grid.
2.15.4.3 Changing Views (Panning and Zooming)
You may want to magnify a portion of the dialog. To zoom in to some area of the window,
first use the View/Zoom In menu option. Then drag out a rectangle with the mouse over the
area of detail. When the mouse button is released, the area inside the rectangle will be expanded to encompass the entire window. To zoom back out, use the View/Zoom Out menu
option.
When zoomed in, you can pan to other areas of the window using the horizontal and vertical
scroll bars.
You can return to the default view by using the View/View [1:1] menu option. Unless the
window is square, the top or bottom portion of the view may not be visible. To see the entire
coordinate space, use the View/Fit In Window menu option. This viewing mode will leave
dead space off to the right of the window, but guarantee the entire coordinate space will be
seen.
2.15.4.4 Changing the Layout Size, Color and Font
To change the editor window's background color, use the Layout/Set Color... menu option.
Select the RGB values of the background color.
36
Chapter 2: SIMDRAW
Use the Layout/Set size... menu option if you want to increase the size of the editing area to
allow you to create or edit very large dialog boxes. A dialog will be displayed allowing you
to increase the number of "screens" thereby adding space to the right and bottom sides of
the editing area. This new space can be "scrolled" to using the right and bottom scroll bars
attached to the editor window.
The font used to depict labels and other text shown in a dialog can be reset with the Layout/
menu option. To have the icons representing your controls appear smaller or
larger, simply select a smaller or bigger font.
Set Font...
2.16 Using the Menu Bar Editor
A menu bar contains menus which can contain either menu items, or other menus. The
(figure 2-4) allows you to construct a menu bar by interactively dragging
and dropping icons representing menus and menu items onto a menu bar icon.
Menu Bar Editor
Menus and menu items items are created and added to the menu bar via the Mode palette
on the left hand side of the window. To create a menu, first press the Menu button on the
Mode palette. Position the pointer over where you want the menu to go onto the menu bar
and press the mouse button. The menu will automatically be inserted into the menu bar.
37
SIMGRAPHICS II User’s Manual
Figure 2-4. Menu Bar Editor
Menu panes can be displayed by simply clicking on the menu label. Unlike a “real” menu
bar, multiple menu panes can be dropped down at the same time allowing you to transfer
their menu items from one menu to another. A new menu item can be added to a menu by
first dropping down the menu pane, then dragging a menu item from the Mode palette to the
position in the pane where you want it to go.
A usable menu bar can be interacted with using the Layout/Show Menu Bar menu option.
A temporary window will be displayed containing a “test” menu bar. Double click on the
"-" in the header bar of the temporary window to make disappear.
2.16.1 Selecting and Moving (Transferring)
A menu or menu item can be selected by clicking the mouse button over its label. Selected
menus are marked by a bordering green or cyan box. Selecting the label of a menu will
drop down its pane, showing all the items it contains. Multiple items can be selected by
holding down the Shift key and then clicking on several items. To add a menu or item to
another menu, drop it onto the menu’s open pane.
38
Chapter 2: SIMDRAW
You can also select the menu bar and edit its properties, but the bar cannot be moved. You
are not allowed to resize menus or the menu bar; they are resized automatically when new
items are added to them.
2.16.2 Using the Clipboard (Cut, Copy and Paste Commands)
The Menu Bar Editor supports the standard cut, copy, and paste operations found under the
Edit menu. The Cut option deletes selected items and places them in the clipboard. The deleted item remains on the clipboard until the next time you use the Edit/Cut or Edit/Copy
options. You can use the Edit/Paste option to paste as many copies as you want from the
clipboard onto any open menu pane. Items can be deleted without changing the clipboard
by using the Edit/Delete option.
The clipboard is shared among all active Menu Bar Editor sessions. You can copy graphics
from one menu bar into another by activating the source edit window, using the Copy option, and then activating the destination editor and using the Paste option.
Note: The menu bar itself can never be cut, copied, or deleted. It can, however, be selected
for the purpose of changing its properties.
2.16.3 Editing the Menu Bar
The menu bar is not movable or resizeable, but using the Edit/Properties menu option you
can modify the Library Name of the menu bar.
2.16.4 Editing a Menu
You can add menus to the menu bar or other menus by dragging and dropping. The menu’s
pane can be displayed or hidden by clicking on its text label within its container. A menu
is defined by the following parameters:
•
Reference Name, Id
•
Label – The name identifying the menu which appears within the container menu
bar or menu.
•
– A letter in the menu’s label that can be typed from the keyboard
(while holding down the Alt key) to bring down the menu pane. The mnemonic
character will appear underscored in your application.
– Any menu added to the menu bar or another menu can be
accessed from inside an application by specifying a Reference Name and/or Id.
Mnemonic
39
SIMGRAPHICS II User’s Manual
2.16.5 Editing a Menu Item
A menu item can only be contained on a menu pane, and cannot contain other items. Your
application program is only informed of selections of a menu option, not of a menu or menu
bar. Double click or use the Edit/Properties menu option to change the attributes of a menu
option:
•
Reference Name, Id – Any menu item can be
by specifying its Reference Name and/or Id.
•
Label
•
Mnemonic –
•
Accelerator Key Name – While running the application, you can use the keyboard to
accessed from inside an application
– The name identifying the menu item appearing within the container menu.
A letter in the item’s label that can be can be typed from the keyboard
(while holding down the Alt key) to activate the item. The mnemonic character will
appear underscored in your application.
activate menu options instead of using the mouse. Any menu item can have its own
accelerator key. This attribute determines which key will be mapped to this menu
item. To use enable keys such as [a-z], [0-9], and other punctuation and symbols
keys to activate the menu item, just type the key character directly. The naming
convention for keys performing functions are defined below:
Names the Esc or Escape key.
“delete” – Names the Del or Delete key.
“return” – Names the Enter or Return key.
“backspace” – Names the ← or the Backspace key.
“tab ”– Names the Tab key.
“f1”, “f2”, ..., “fn ”– Names the function keys “F1”, “F2”, ..., “Fn” at the top of the
keyboard.
“escape” –
•
Use Alt, Use Ctrl, Use Shift
•
Accelerator Key Label – This is the name appended to the menu item label used to
describe how to invoke the keyboard accelerator. For example, the string “(Ctrl+C)”
could describe an accelerator activated by holding down the Ctrl key and pressing
“c”.
•
Status Message – If
•
Checked – Menu items can have an “off/on” state shown by a small check mark next
to the label. The initial state is defined by the Checked attribute.
– Specifies which modifier key must be held down in
conjunction with the accelerator key described above.
the window containing this menu bar has a status bar, this help
message will appear in the first status bar pane. The text will be displayed whenever
this menu item is highlighted by the pointer (not necessarily activated).
Note: This state is NOT changed automatically when the item is clicked on, but
must be updated by the application program.
40
Chapter 2: SIMDRAW
2.17 Using the Palette Editor
The Palette Editor (figure 2-5) provides a fast and easy to use drag and drop facility for creating and editing palettes, toolbars etc. A palette is usually attached to the side of your
window (but is sometimes a separate window) and contains an array of buttons. The face
of each button can contain a bitmap icon or show a color. Separator objects can be added
to the palettes to produce space between groups of buttons.
You can define the number of columns or rows that the palette contains. For palettes attached to the left and right sides of the window, or for floating palettes, the number of columns is specified. The number of rows is used for palettes glued to the top or bottom
window edges.
Palette buttons and separators are created and added to the palette via the Mode palette on
the left hand side of the edit window. To create a palette button, first select the Button icon
from the Mode palette. Position the pointer over where in the palette you want the buttons
to go, and click the mouse. The palette will automatically resize as needed to fit the buttons
it contains. It is OK to drop a button outside of the palette in order to make it larger.
The actual palette you are working on can be displayed and tested using the Layout/Show
Palette menu option. Double click on the “-“ in the header bar of the palette test window
to make it go away.
41
SIMGRAPHICS II User’s Manual
Figure 2-5. Palette Editor
2.17.1 Selecting and Moving (Rearrangement of) Buttons
A palette button or separator item can be selected by clicking the mouse button over the top
of it. Selected buttons are marked by a bordering green or cyan box. Multiple items can be
selected by holding down the Shift key and clicking on several items. To move a palette
button from one place to another, drop it over the top of the button whose position you want
it to occupy. You can select the palette and edit its properties, but it cannot be moved.
You are not allowed to resize palette buttons or the palette. All palette buttons are sized
equally based on the size of the “first” button (at top left hand corner of the palette). This
“first” palette button is automatically made big enough to contain its bitmap icon.
However, palette separators can be resized. Resizing a separator has the effect of adjusting
the space between palette buttons. To resize the separator, first select it and then drag the
green resize handle shown on a side of the selection rectangle.
42
Chapter 2: SIMDRAW
2.17.2 Using the Clipboard (Cut, Copy and Paste)
The Palette Editor supports the standard cut, copy, and paste operations found under the
Edit menu. The Cut option deletes selected items and places them in the clipboard. The deleted item remains on the clipboard until the next time you use the Edit/Cut or Edit/Copy
options. You can use the Edit/Paste option to paste as many copies as you want from the
clipboard onto any open menu pane. Items can be deleted without changing the clipboard
by using the Edit/Delete option.
The clipboard is shared among all active Palette Editor sessions. You can copy graphics
from one palette into another by activating the source edit window, using the Copy option,
and then activating the destination editor and using the Paste option.
Note: The palette itself can never be cut, copied, or deleted. It can, however, be selected
for the purpose of changing its properties.
2.17.3 Editing the Palette
A palette contains an array of selectable palette buttons. Palettes can be attached to any
edge of the application window, or be floating (not unlike a modeless dialog box.) On MS
Windows systems, palettes can be dockable meaning they can be moved from one edge of
the window to another while running the application. Palettes cannot be resized; they are
automatically sized to fit their contents. Double clicking on a palette will display the following detail:
•
Library Name –
•
Title –
•
# Columns for Left/Right Dock –
•
# Rows for Top/Bottom Dock – Number of rows of palette buttons and separators
whenever the palette is docked on the top or bottom edges of the window.
•
# Columns for Floating
The name of this palette in the graphics library.
Title text displayed in the header bar of a floating palette.
Number of columns of palette buttons and separators whenever the palette is docked on the left or right edges of the window, or the
palette is floating.
– Number of columns of palette buttons and separators
whenever the palette is not docked on a window edge, but floating free.
43
SIMGRAPHICS II User’s Manual
2.17.4 Editing a Palette Button
Palettes are occupied by an array of palette buttons. A palette button has the following attributes which are adjustable via the Edit/Properties menu option:
•
Reference Name, Id
•
Icon Name – The name of the bitmap resource or file (without extension) icon displayed on the front of the palette button. Remember that any bitmap file MUST
be in the same directory as your library (.sg2) file.
•
Status Message
•
Tool Tip – Identifies the tool tip
•
Momentary/Draggable/Toggle
– Any button added to the palette can be accessed from inside
an application by specifying a Reference Name and/or Id.
– Text displayed in pane 0 of the parent window’s status bar (if
present) whenever the pointer passes over this button.
pop up message shown at the pointer’s current location when it passes over this button.
– Determines the variety of input interaction. One
of three button types can be selected:
1. Momentary – Button will automatically pop back up after it is pressed.
2. Toggle – Two state button. The state (up or down) alternates with each activation.
3. Draggable – Like Toggle but allows you to hold the mouse button down and
drag an outline of the palette button bitmap onto the window.
•
– If the Icon Button item is activated, the face of the
palette button will show the bitmap defined by the Icon Name field above. For
Color Buttons the button will be colored using the R,G,B parameters defined
below.
•
Button Face Color (Red, Green, Blue) –
Icon Button/Color Button
You can set the color of the Color Buttons
through these value boxes. Color is defined by the percentage of Red, Green, and
Blue (range [0-100]).
You can use the Browse Resources or Browse Files buttons on the Properties Dialog to select a bitmap to be displayed on the face of the palette button Currently on MOTIF systems,
you can only select an X-Windows dump file (.xwd).
2.17.5 Editing Palette Separators
Palette separators receive no user input and cannot be seen on the test palette. They only
serve to provide a gap between buttons. This separation can be changed either by dragging
the resize tag on a selected separator, or by using the Edit/Properties menu option. Separation is defined by percentage of button width (or height), and ranges from 0 to 100.
44
Chapter 3: Graphic Objects and Methods
The MODSIM III graphic library provides animation, presentation graphs, and user input
forms. These three broad object categories have overlapping requirements. For instance,
you need to be able to draw and erase all of them.
The graphic library was written in MODSIM III to take advantage of MODSIM III's object
oriented facilities. The library is built around a few objects which encapsulate the attributes
common to many different objects, and pass on these attributes to less fundamental objects
by inheritance.
A number of objects have been constructed just to pass on their fundamental attributes, and
are not intended to be used directly. Such objects are termed virtual objects. One way to
recognize a virtual object is that they normally end in VObj. Virtual objects pass on their
attributes to more specific objects which you can use more easily.
All MODSIM III graphical objects that can have a physical appearance are derived from
the GraphicVObj object. This object provides the capabilities of drawing, positioning,
and selection. Another property of graphical objects is the ability to contain sets of other
objects. In other words, all graphical objects can have other objects added to or removed
from them.
With an understanding of this basic object in mind we can examine the capabilities of more
useful objects that are derived from GraphicVObj. A WindowObj represents a window
in the computer screen. Since it is derived from GraphicVObj, it can be drawn, positioned, selected, or have objects added to or removed from it.
An ImageObj is an object appearing on the canvas of a window. It has the ability to be
scaled, rotated, and to have color. Since it is derived from GraphicVObj, it can be
drawn, positioned, and selected as well.
Graphical objects which use the vendor based tool kits to receive input are derived from
ControlVObj. Controls which act as containers are derived from a FormVObj. The
two types of forms are Dialog boxes, Menu bars and Palettes.
3.1 Properties of Graphical Objects
Figure 3-1. Inheritance Tree for Graphical Objects
45
SIMGRAPHICS II User’s Manual
A property of graphical objects is that they contain a set of other objects. The methods used
to add and remove objects from these sets are similar to those of a MODSIM III
QueueObj. The names these methods are identical to QueueObj names but have had the
word Graphic suffixed to them.
There are three additional methods of a GraphicVObj that are not present in a
QueueObj. These are AddChild, RemoveChild and Child. AddChild takes a
graphical object, an Id and a ReferenceName as its arguments. The graphical object's
ReferenceName and Id fields are set to these arguments. These fields are used to later
retrieve an object from the list using the Child method. This method also takes an Id and
ReferenceName as arguments and returns the graphical object in the list that matches
both the ReferenceName and Id. Note that the reference name and id of a graphical
object can be set in the graphics editor. The Child() method can be used to get a handle
to this object.
The Descendant() method is identical to Child() except that if no matching child is
found, the objects in the CHILDREN's sets will be recursively searched.
For example, suppose you wanted to add the ImageObj “truck” to a window, get a handle
to its child with the reference name load, and then remove the first graphical object in this
load:
...
ASK window TO AddGraphic(truck);
load := ASK truck Child("load", 0);
firstInLoad := ASK load TO RemoveGraphic();
...
Another property of graphical objects is that they can be loaded and saved from graphical
object libraries. A GraphicLibObj keeps libraries of graphical objects. The
GraphicVObj methods LoadFromLibrary()and SaveToLibrary()load and
save graphical descriptions to a library. A name (not the reference name) is given to the
objects for reference within the library. This is the same name given to the object when it
is saved in the editor. For example, this code loads in the graphical description of a "truck"
from a library:
...
VAR
truck : DynImageObj;
library : GraphicLibObj;
...
ASK truck TO LoadFromLibrary(library, "Truck");
...
A GraphicLibObj is also used to retrieve objects created within SIMDRAW. Within
SIMDRAW, you create a library of objects. SIMDRAW saves this library to a file whose
name you specify. At runtime you create an instance of a GraphicLibObj and ask it to
ReadFromFile; to obtain a copy of this library. Objects can be loaded from the library
with the ASK METHOD LoadFromLibrary. For example, suppose you have created a
library of objects within SIMDRAW and named them "MERCURY", "VENUS", and
46
Chapter 3: Basic Graphic Object Methods
"EARTH". To load the graphic descriptions of these objects the following block of code
could be used:
{ Assume file "SolarSys.sg2" was created by
SIMDRAW and contains the objects named
"MERCURY", "VENUS", and "EARTH" }
VAR
library : GraphicLibObj;
mercury, venus, earth: ImageObj;
...
NEW(library);
NEW(mercury);
NEW(venus);
NEW(earth);
ASK library TO ReadFromFile("SolarSys.sg2");
ASK mercury TO LoadFromLibrary(library, "MERCURY");
ASK venus
ASK earth
...
TO LoadFromLibrary(library, "VENUS");
TO LoadFromLibrary(library, "EARTH");
3.2 Behaviors of Graphical Objects
When an operation is performed on a graphical object that begins with Set, the effect of
that operation is not seen visually until the object is asked to Draw. Operations not beginning with Set have immediate effect. For example, if you wanted to change the position
of a graphical object and actually see this position change, the following code could be
used:
...
ASK graphic TO SetTranslation(x,y);
{ sets the position }
ASK graphic TO Draw();
{ updates object display }
...
The DisplayAt method is equivalent to the code above. Since DisplayAt does not
begin with Set, the operation takes immediate effect:
...
ASK graphic TO DisplayAt(x,y);
...
Whenever a graphical object is asked to Draw, all of its children will be asked to draw as
well. Any objects that were previously erased will now be shown in the window. To maintain visibility status, the Update method should be used. This method will redraw only
those objects that are currently visible.
Another behavior common to all graphical objects is that they have an automatic
asynchronous selection capability. Whenever a leaf graphical object within the tree is
47
SIMGRAPHICS II User’s Manual
clicked on with the mouse, its BeSelected method will be invoked automatically. This
method should be overridden to obtain notification of selection. If the INHERITED
BeSelected; statement is included in this code, then BeSelected will be called for
the object's parent. If you put the INHERITED BeSelected statement at the top of the
selection routine for an object, then notification of selection will proceed in a top down
fashion. (The selection code for the object's parent will be executed first). Putting the
statement at the bottom of the routine will inform in a bottom up fashion. For example, the
code:
MyDynImageObj = OBJECT(DynImageObj)
OVERRIDE
ASK METHOD BeSelected;
END OBJECT;
could be used to define an object to be notified of selection. The implementation code for
such an object could look like this:
ASK METHOD BeSelected;
{ top down selection }
BEGIN
INHERITED BeSelected; { inform parent of selection }
OUTPUT("I was clicked on!");
END METHOD;
or like this:
ASK METHOD BeSelected;
{ bottom up selection }
BEGIN
OUTPUT("I was clicked on!");
INHERITED BeSelected; { inform parent of selection }
END METHOD;
48
Chapter 4: Windows
One of the most useful objects within the MODSIM III graphics library is a WindowObj.
A WindowObj represents a window on the screen that contains graphics. All graphic objects including images, forms and graphs must be added to a window before they can be
displayed. A WindowObj has the following properties:
•
Appearance—A WindowObj can be made visible and invisible using the Draw()
and Erase() ask methods. You can also change its size and position on the
screen.
•
Color—You can change the background color of a WindowObj.
•
Contents—A WindowObj can contain images, dialog boxes, a menu bar and palettes.
•
Mouse Monitoring—A WindowObj can receive mouse clicks and monitor mouse
movement within its largest centered square.
•
Cursor—A WindowObj can have a cursor that tracks the mouse.
•
Scroll Bars—A Window can have vertical and horizontal scroll bars. The size and
position of the “thumb” on the scroll bar can be set programmatically.
•
Status Bar—A multi-paned “status bar” can be contained by a window. Text in the
status bar can be programmatically changed.
4.1 Size and Positioning
The default size and position of a WindowObj is the largest possible centered window.
The SetTranslation method is used to position a WindowObj at a specific location
on the screen. The Translation specifies the position of its lower left hand corner in
screen coordinates. The screen coordinate system has (0.0, 0.0) at the lower left hand corner of the screen, and (100.0, 100.0) at the upper right corner.
The WindowObj ASK METHOD SetSize sets the size of the window. Size is specified
in width and height, and is given with respect to the same coordinate system as described
above. For example, to set the size of a window to 50% of the screen height and width, and
display the window in the center of the screen, the following code could be used:
...
VAR window : WindowObj;
...
NEW(window);
ASK window TO SetSize(50.0, 50.0);
ASK window TO SetTranslation(25.0, 25.0);
ASK window TO Draw();
...
49
SIMGRAPHICS User’s Manual
4.2 Background Color
The background color of a window can also be set. This color can be set to one of the predefined colors, or be described in terms of its RGB components. The SetColor and
SetRGBColor methods accomplish this. For example to set the background color of a
window to Blue:
...
ASK window TO SetColor(Blue);
ASK window TO Draw();
...
4.3 Adding Graphical Objects to a Window
Since a WindowObj inherits grouping capabilities from GraphicVObj, it contains a list
of graphical objects. There are a number of graphical objects that can be added to a window's list. These include images, menu bars, and dialog boxes. Any number of images and
dialog boxes can be added to a window, but it can contain only one menu bar. A window
can have up to four docked palettes.
For example, if you had a menu bar, dialog box, and an image and wanted them to appear
within a window:
...
VAR
...
ASK
ASK
ASK
ASK
...
window : WindowObj;
dialogBox : DialogBoxObj;
menuBar : MenuBarObj;
rootImage : ImageObj;
window
window
window
window
TO
TO
TO
TO
AddGraphic(dialogBox);
AddGraphic(menuBar);
AddGraphic(rootImage);
Draw;
Note: Whenever a window is disposed of, drawn, or erased, all of its contents are also disposed of, drawn or erased.
50
Chapter 4. Windows
4.4 Coordinate Systems for Windows
A coordinate system can be set up for a window which its image children will obey.
Coordinate systems physically apply to the largest centered square in the window, or to the
largest square defined by the width of the window if XMajorMap is used, or the largest
square defined by the height if YMajorMap is used. (Graphics cannot be drawn beyond
the extent of the largest centered square unless the mapping mode for the window is set to
XMajorMap or YMajorMap). An image that has no ancestor image containing a
coordinate system will be positioned with respect to its window's world. The ShowWorld
method sets the world coordinate system of a window. When this method is called, all
images contained in the window will be redrawn with respect to the new coordinate system.
Images that are to be added to a window should be saved from SIMDRAW using that
window's dimensionality. (Use the Layout/Dimension option.) If the ShowWorld method
is never called, then the default world is used. The boundaries of this world are found in
the GTypes module. In this world, (WorldXlo, WorldYlo) is the lower left-hand
corner of the largest centered square, and (WorldXhi, WorldYhi) is the upper-right
corner. The aspect ratio of the screen may be distorted depending on how the graphical
objects map to their new distorted world.
One useful method for changing how the contents of a window are viewed is the ZoomIn
method. When given a box in real world (window) coordinates, this method will zoom the
contents of that box to become the entire window. The aspect ratio of the scene will be
distorted if this box is not square. The ZoomIn method will automatically redraw the
contents of the window. Suppose you wanted to set the world coordinate system of a
window to (-100,-100), (100,100) and zoom in to the (0,0), (10,10) square:
...
ASK window TO AddGraphic(truck);
ASK window TO ShowWorld(-100.0, -100.0, 100.0,
100.0);
ASK window TO ZoomIn(0.0, 0.0, 10.0, 10.0);
...
51
SIMGRAPHICS User’s Manual
4.5 Creating Non-square Windows
On occasion you may want to display images on a rectangular, non-square window. In order to be able to do this and write to the entire contents of the window (not-just its largest
centered square), you must use the SetMappingMode method of WindowObj. This
method allows you to specify a major axis of the window that will contain the full width or
height of the window's world coordinate space (e.g. 0 .. 32767) while the other axis shows
only a portion. The individual modes are described as follows:
CenteredSquareMap
(default) The window's contents are viewed in the largest centered square of the window canvas. Graphics cannot be seen outside of this square.
XMajorMap
Regardless of window size, the entire X-axis extent of the window's coordinate system can be viewed in exactly the space provided by the window. If the window is
wider than it is tall, some the window's contents may be clipped along the top. For
windows that are taller than wide, extra non-writable space will be seen at the top.
Using this mode, window contents are never clipped along the side, nor is there ever
any non-writable space along the side.
YMajorMap
Regardless of window size, the entire Y-axis extent of the window's coordinate system can be viewed in exactly the space provided by the window. If the window is
taller than it is wide, some the window's contents may be clipped along the right. For
windows that are wider than tall, extra non-writable space will be seen at the right.
Using this mode, window contents are never clipped along the top, nor is there ever
any non-writable space along the top.
Note: The aspect ratio of images seen in a window is never distorted under any mapping
mode.
EXAMPLE:
Suppose we wanted to see an image move along the bottom of the entire canvas of a short
but wide window:
ASK window TO SetTranslation(0.0 40.0);
ASK window TO SetSize(100.0, 20.0);
ASK window TO SetMappingMode(XMajorMap);
ASK dynimage TO SetSpeed(1000.0);
ASK dynimage TO SetTranslation(0.0, 0.0);
ASK dynimage TO MoveTo(32767.0, 0.0);
Using modes XMajorMap and YMajorMap it is possible that not all of the windows
contents can be seen. You can discover the portion the window's coordinate system that is
visible using the ViewableArea method.
52
Chapter 4. Windows
EXAMPLE:
VAR
...
ASK
ASK
ASK
xlo, ylo, xhi, yhi : REAL;
window TO SetMappingMode(XMajorMap);
window TO SetSize(80.0, 20.0);
window ViewableArea(xlo, ylo, xhi, yhi);
You may also want to SET the viewable portion of the window; thereby letting you decide
what part of the window's coordinate system is visible. This can be done using the
SetAspectRatio method. The aspect ratio of a window is its width/height. If the mapping mode is XMajorMap, the height of the window is modified to reflect the aspect ratio. Otherwise, window width is changed.
EXAMPLE:
Suppose you wanted the viewable portion of the windows contents to be xlo = 0.0,
ylo = 0.0, xhi = 32767.0, yhi = 22000.0:
ASK window TO SetSize(80.0, 80.0);
ASK window TO SetMappingMode(XMajorMap);
ASK window TO SetAspectRatio(32767.0 / 22000.0);
{ window height is changed }
ASK window TO Draw;
4.6 Mouse Monitoring
Another property of a window is that it can monitor the mouse. The window (optionally)
can be informed of both mouse movement and mouse button clicking. The default is to
monitor both. Monitoring of mouse movement is turned on and off by the method
SetMoveMonitoring. Monitoring of mouse button clicks is turned on and off by the
SetClickMonitoring method. For example, to tell a window to monitor mouse
movement only, the following code is used:
VAR window : WindowObj;
...
ASK window TO SetClickMonitoring(FALSE);
ASK window TO SetMoveMonitoring(TRUE);
...
If ClickMonitoring is set, the window's MouseClick method will be called when
the user pushes a mouse button within the largest centered square of the window.
Analogously, if MoveMonitoring is set, the window's MouseMove method will be
called continuously as the mouse moves across the window. This behavior is useful if you
want to be notified of mouse movement and button clicking. Within MouseClick and
MouseMove, you can examine several WindowObj fields that give more detailed
information on the state of the mouse: ButtonDown is TRUE if the mouse button is
currently down; Button gives the number of the button that was pressed or released;
53
SIMGRAPHICS User’s Manual
SecondClick is True if the most recent click is the second click of a double-click; and
BackgroundClick is TRUE unless the mouse was clicked down on a selectable object.
To monitor mouse clicks or mouse moves, define an object that is derived from
WindowObj, and that overrides the MouseMove and MouseClick methods. The
definition for this object would look something like this:
DEFINITION MODULE Example4;
FROM Window IMPORT WindowObj;
TYPE
MyWindowObj = OBJECT(WindowObj);
OVERRIDE
ASK METHOD MouseMove (IN x, y : REAL);
ASK METHOD MouseClick (IN mouseX, mouseY :
REAL; IN buttonDown : BOOLEAN);
END OBJECT;
END MODULE.
. . . and the implementation module like this:
IMPLEMENTATION MODULE Example4;
OBJECT MyWindowObj;
ASK METHOD MouseMove(IN x, y : REAL);
BEGIN
OUTPUT("The position of the mouse is: x = ", x,
" y = ", y);
INHERITED MouseMove(x, y);
{ this sets the window fields }
END METHOD;
ASK METHOD MouseClick(IN x, y : REAL; IN
buttonDown : BOOLEAN);
BEGIN
OUTPUT("Mouse was clicked at: x = ", x,
" y = ", y);
OUTPUT("Mouse Button #", Button, " clicked");
OUTPUT("The state of the button is: ",
ORD(buttonDown), " 0=Up 1=Down");
IF (SecondClick) OUTPUT("A SecondClick!");
END IF;
IF (BackgroundClick) OUTPUT("A BackgroundClick!");
END IF;
INHERITED MouseClick(x, y, buttonDown);
END METHOD;
END OBJECT;
END MODULE.
54
Chapter 4. Windows
A simple program that used these objects to report mouse movement and clicking to the
user would look like:
MAIN MODULE MainEx4;
FROM GTypes
IMPORT WaitForEvent;
FROM GProcs
IMPORT HandleEvents;
FROM Example4 IMPORT MyWindowObj;
VAR
mywindow : MyWindowObj;
BEGIN
{ Create window with overridden mouse click and
mouse move methods. }
NEW(mywindow);
ASK mywindow TO Draw;
{ Now wait in a loop handling user input }
LOOP
HandleEvents(WaitForEvent);
END LOOP;
END MODULE.
All mouse coordinates are specified using the world coordinate system given to the window
with the ShowWorld method. If the world is not specified, then the default world is used
(0...32767, 0...32767).
4.7 Scroll Bars
WindowObj objects can contain both vertical and horizontal scroll bars. The size and
position of the thumb contained in a scroll bar can be set programmatically using the
SetThumbSize and SetThumbPosition methods. You can set the horizontal and vertical
arrow step sizes using the SetThumbStep method. Thumb size and step are specified as a
percentage of the total scroll bar size (as a REAL in the interval [0.0, 1.0]). The horizontal
scroll position is specified as the distance of the leftmost side of the thumb from the left
side of the scrollbar (as a REAL in [0.0, 1.0-ThumbWidth]). Vertical scroll
position is the distance of the top side of the thumb from the top of the vertical scroll bar
(as a REAL in [0.0, 1.0-ThumbHeight]). Whenever a thumb position is changed
by the user, the BeScrolled method is called.
Note: Window contents are NOT scrolled automatically. This is the responsibility of the
programmer.
4.8 Using the Status Bar on a Window
Windows can also have status bars. A status bar is a set of text output boxes or panes attached to the bottom of a window. The text in these panes can be set programmatically, but
cannot be changed by a user. Panes are numbered from left to right starting with pane 0.
The SetNumPanes method defines how many status bar panes to show. (No status bar
will appear if the number of panes is zero.) The width (in character units) of each pane except pane 0 can be defined using the SetPaneWidth method. To update the text shown
in a particular pane, use the ShowStatus method.
55
SIMGRAPHICS User’s Manual
The leftmost status pane or pane 0 is special for two reasons. First, it is used to display
status bar messages shown when the pointer passes over a menu item. (See
MenuItemObj.SetMessage.) In addition, the width of this pane varies with the width
of the window. Therefore, the space for panes 1, 2, ..., n will not be truncated unless
absolutely necessary.
4.9 Notification of Window Close and Resize Events
Many toolkits provide a mechanism for closing windows while an application is running.
Whenever a user closes a SIMGRAPHICS II window, that window's BeClosed method
is automatically invoked. The default behavior of BeClosed is to terminate the application, but you can OVERRIDE this method to do something else.
EXAMPLE:
MyWindowObj = OBJECT(WindowObj)
OVERRIDE
ASK METHOD BeClosed;
END OBJECT;
OBJECT MyWindowObj;
ASK METHOD BeClosed;
BEGIN
OUTPUT("Window has been closed by the user!");
ASK window TO Erase;
{ don't quit, just get rid of window! }
END METHOD;
END OBJECT;
Similarly, for resize events:
MyWindowObj = OBJECT(WindowObj)
OVERRIDE
ASK METHOD BeResized;
END OBJECT;
OBJECT MyWindowObj;
ASK METHOD BeResized;
BEGIN
OUTPUT("Window has been resized by the user!");
END METHOD;
END OBJECT;
Whenever you resize a window, that window's BeResized method is automatically
invoked. You may override the BeResized method, but you should do an inherited
BeResized for all of the window's contents to be rendered.
56
Chapter 4. Windows
4.10 Printing the Contents of a Window
The system-specific print dialog and print mechanism allows individual SIMGRAPHICS
II image trees as well as entire windows to be dumped to any installed printer. This is a big
advantage under Microsoft Windows where the standard system print dialog allows printing to a wide variety of printers. For systems that do not have native printing facilities, a
generic print dialog box is provided which generates Encapsulated Postscript files. The following method is defined in module Graphic:
ASK METHOD PrintGraphic (IN usedialog: BOOLEAN)
: BOOLEAN ;
This procedure prints the contents of a visible WindowObj or ImageObj in a systemspecific manner. If usedialog is TRUE, a modal system print dialog box will appear (if
appropriate for the platform) to allow printer selection, format options, etc. If FALSE, current defaults will be used.
Return values are TRUE for success and FALSE for failure.
4.10.1 Rules for System Printing
1. Only WindowObjs or ImageObjs (or user-derived subclasses of them) can be
printed.
2. Dialog boxes, palettes, menu bars, and 3d graphics cannot be printed.
3. Any ImageObj to be printed should be attached to an image tree rooted at a
WindowObj which has been asked to Draw; otherwise, certain internal scaling
information will not be computed correctly. WindowObjs asked to
PrintGraphic should be visible.
4.11 Frame and Sub-windows
This feature is implemented for Windows NT and Windows 95 only. All windows can be
made sub-windows of an application frame window. One common 'frame' window will
contain all sub-windows. The frame window is constructed automatically by the application when the first sub-window is displayed. These sub-windows can be tiled, cascaded or
arranged as you desire, but they always remain within the main frame window of the application. (The Window menu which is displayed automatically provides these capabilities)
When a sub-window is brought to the front, its palettes and menu bar will become part of
the frame. In addition, the first and last menus of the first sub-window (usually the File and
Help menus) will be shared among all other sub-windows
The following procedures are available for manipulating the frame window:
57
SIMGRAPHICS User’s Manual
PROCEDURE SetFrameTitle(IN title : STRING);
This procedure will reset the title displayed on the header bar of the frame window.
The procedure can be called before or after the frame window has been made visible, and will automatically update the title.
PROCEDURE SetFrameIconNames(IN smallIconName,
largeIconName : STRING);
Sets the icons used when the frame window is minimized. If the application contains a frame and sub-windows, this procedure will identify either the resource or
bitmap file names of the icons representing the minimized application.
PROCEDURE SetFrameTranslation(IN tx, ty : PctType)
If the application contains a frame and sub-windows, this procedure will specify the
initial position of the lower left hand corner of the frame window. Position is specified in "screen" coordinates (where the lower left hand corner of the computer
screen is (0,0) and the upper right corner is (100,100). This procedure must be
called before the first sub-window is drawn.
PROCEDURE SetFrameSize(IN width, height : PctType)
If the application contains a frame and sub-windows, this procedure will specify the
initial size in "screen" coordinates ([0,100], [0,100]) of the frame window. This
procedure must be called before the first sub-window is drawn.
PROCEDURE GetFrameTranslation(OUT tx, ty : PctType)
If the application contains a frame and sub-windows, this procedure will retrieve the
current position of the lower left hand corner of the frame window. Position is specified in "screen" coordinates [0,100], [0,100].
PROCEDURE GetFrameSize(OUT width, height : PctType)
Gets the current size of the frame window. If a sub-windowed style application is
being used, this procedure will retrieve the current size in "screen" coordinates
([0,100], [0,100]) of the frame window.
Methods of WindowObj and ControlWindowObj relating to sub-windows:
ASK METHOD SetSubWindow( IN isSubWindow : BOOLEAN );
Enables the application frame / sub-window interaction. Instructs the window to be
a sub-window inside a frame window. The frame window does not correspond to
any particular WindowObj object, but is manipulated through procedures in the
module GProcs.
ASK METHOD SetInitialState( IN position : WindowStateType );
S et s i n iti al s t at e ( min im iz ed , m ax im ize d) o f t he s ub - w in d ow .
NormalWindowState means the sub-window will appear somewhere within the
frame window at less than maximized size. MinimizedWindowState means
the window will appear as an icon. MaximizedWindowState means the window
will appear maximized to the full extent of the frame window. Implemented for
Windows NT and Windows 95 platforms only. Has no effect on other platforms.
58
Chapter 4. Windows
ASK METHOD SetAutoGeometry( IN useDefaultSizeAndPosition :
BOOLEAN );
Sets flag enabling the frame window to determine initial size and position of a sub
window. IF TRUE, window Translation, Width, and Height fields are ignored.
ASK METHOD SetIconNames( IN sIconName, lIconName : STRING );
Sets the names of icon bitmaps shown when the window is minimized. Implemented for Windows NT and Windows 95 platforms only. Has no effect on other platforms.
ASK METHOD BeActivated;
This method is called when the you activate a sub-window. Override this method to
be notified of when a sub-window is brought to the front.
4.12 Control Windows
SIMGRAPHICS II offers the ability to add controls like buttons and value boxes to windows rather than just dialogs. A control window is a window that contains any controls normally found inside a dialog box. Control windows are implemented via the
ControlWindowObj object found in definition module Window. The following features apply to control windows:
1. Control windows are sized and positioned exactly like conventional windows using
the SetSize and SetTranslation methods with the parameters given in
“Screen Space” (0,0) to (100,100).
2. Unlike dialog boxes, you can resize a control window. You can also minimize and
maximize a control window.
3. Control windows do not automatically grow to fit their contents like dialog boxes.
A control window will automatically attach and manage scroll bars if there is not
enough visible area to show all of its controls.
4. A control window can be managed as a sub-window inside a frame window.
5. The ListBoxMultObj, TableObj, TreeObj and MultiLineBoxObj
controls can be maximized inside a control window. In this case, the control will
occupy the full width and height of the canvas, and automatically resize with the
window. This allows you to have “table windows”, “tree windows”, and “text editor windows”.
Control windows handle their own mouse events. There is no notification of mouse movement, scroll bar manipulation or background clicking in a control window as there is with
a standard window.
59
SIMGRAPHICS User’s Manual
60
Chapter 5: Images
In MODSIM III, Images are shapes that are seen on the canvas of a window. The image
provides many capabilities. The basic ones are:
•
Animation: In MODSIM III, images are easily animated. When images in the same
window pass over the top of each other they will be automatically repaired by the
runtime library.
•
Color: Each ImageObj can have its own color. This color can either be defined
by an enumerated constant of type ColorType, or be defined in terms of its RGB
intensities.
•
Scaling: The size of an image can be scaled in both x and y directions.
•
Rotation: An image can be rotated a certain number of radians.
•
SnapShot: For optimal animation performance, the library can optionally construct
a snapshot for an image. It can be used to draw a complicated image with no performance penalty.
•
Hierarchically described: An image can have subcomponents that are scaled, rotated and positioned with the whole image, but that can be manipulated individually.
5.1 Image Tree Used in Graphics Applications
In MODSIM III an image can be organized into a hierarchy using ImageObj objects. An
ImageObj inherits the ability to contain graphical objects from GraphicVObj. Since
objects contained in an ImageObj can also contain ImageObj objects, a hierarchy of images (or an image tree) can be constructed to represent the system that is to be graphically
modeled. The images contained in an image will be referred to as its children. The collection of the children, the childrens' children, etc., will be referred to as an image's descendants. The container of an image is called its parent. The collection of an image's parent,
its parent's parent, etc., is called its ancestors.
The ability to organize an image hierarchically is a powerful feature and can be used in a
variety of ways. First, it can be used to break an object down into its subcomponents. Suppose you wanted to depict an image of a shopping cart. This cart could be broken down
into a “body”, a “front wheel”, and a “back wheel.” You could use a hatched polygon for
the body and circles for the wheels. The image tree for the cart would look something like
this:
61
SIMGRAPHICS II User’s Manual
Cart
body
front wheel
back wheel
Figure 5-1. Image Tree for a Grocery Cart
Another way of using an image tree is for simple grouping. Suppose you had created a
number of these carts. You could group them together into a common image called carts.
Since any operation performed on an image is automatically performed on its children, this
grouping would prove useful to you if you wanted to do something to all carts at once—
like erase, move or scale them. Grouping can also be used as an organizational convenience. The image tree that groups the carts looks like this:
Carts
Cart 1
body
front wheel
Cart 2
Cart 3
...
Cart n
back wheel
Figure 5-2. Grouping of Grocery Carts
The image tree is also used to describe the entire model. Suppose we were modeling a grocery store. Within the model we wanted to show shopping carts, checkout counters, and
grocery aisles. The carts, counters and aisles would simply be children of their grocery
store image.
Grocery Store
Carts
Cart 1
Cart 2
Checkout Counters
...
Cart n
Counter 1
Counter 2
...
Aisles
Counter n
Aisle 1
Figure 5-3. Image Tree for a Grocery Store
62
Aisle 2
...
Aisle n
Chapter 5: Images
An image tree can be built within SIMDRAW using SIMDRAW's grouping facility, or can
be constructed dynamically at runtime. The Add and Remove methods inherited from
GraphicVObj are used to build and manipulate the tree structure. For example, suppose
you wanted to graphically model the solar system. You could do this by creating an
ImageObj instance for the entire solar system, and then add ten ImageObj instances to
it that represented the planets and sun:
VAR
solarSystem : ImageObj;
sun, mercury, venus, earth, mars : ImageObj;
{ Get or create planet and sun images }
...
NEW(solarSystem);
ASK solarSystem TO AddGraphic(sun);
ASK solarSystem TO AddGraphic(mercury);
ASK solarSystem TO AddGraphic(venus);
ASK solarSystem TO AddGraphic(earth);
ASK solarSystem TO AddGraphic(mars);
...
When an operation is performed upon an image, the operation is automatically performed
upon its children in the tree. In the example above, if you were to draw the solar system
image, the planets would be drawn also. Erasing the solar system would cause all the planets to be erased. If you scaled down the solar system in size, the planets would automatically appear smaller, as well as having the physical distances between them shrink.
Position and sizing attributes of an image (such as scaling, rotation, and translation) are always set with respect to the image's parent in the image tree, not the window in which it
lies. If an image rotation was set to 45 degrees, this means that the image would appear
rotated 45 degrees from its parent in the tree. If the image's parent had also been rotated 45
degrees, then total rotation of the image seen in the window would be 90 degrees. In the
above solar system example, suppose we wanted to move one of the planets. We would
then specify a new position for the planet relative to the center of the solar system. Then,
if we moved the solar system around the window, the planets would automatically move
with it since their positioning relative to the solar system center has not changed.
5.2 Image Priority
Any image will appear on top of other images that come before it in its parent's list of children. It therefore appears beneath other images that come after it in the list. In the above
block of code the Earth comes after Mercury and Venus in the solar system's list of chil-
63
SIMGRAPHICS II User’s Manual
dren. Therefore, at times when the planets overlap, the earth would appear on top of Venus
and Mercury. But since Earth comes BEFORE Mars in the list, Mars would appear on top
of Earth during an overlap.
Image
square
FirstGraphic
circle
triangle
LastGraphic
Figure 5-4. Image Priority
5.3 Creating and Using Images
Images can be created in one of two ways. One way is to construct them at runtime by creating instances and setting their display-specific attributes (such as points, color and style).
This can be time consuming because there are very many attributes that define what an image will look like. Also, the programmer cannot see what the images will look like on the
screen until the program is compiled and run. For this reason the MODSIM III graphics
package comes with SIMDRAW, an interactive, user friendly, graphics editor. Refer to
chapter 2.
SIMDRAW can be used to construct simple primitives, or entire image trees. Within
SIMDRAW you name the images and primitives you have constructed and would like to
use in your program. SIMDRAW then creates a library of these objects and saves it to a
file. As described in Chapter 3, a GraphicLibObj is used to obtain instances of the
objects created in SIMDRAW:
64
Chapter 5: Images
{ ... Assume file "SolarSys.sg2" was created by
SIMDRAW and contains the objects named
"MERCURY", "VENUS", "EARTH" etc. ... }
VAR library : GraphicLibObj;
mercury, venus, earth, mars : ImageObj;
...
NEW(library);
NEW(mercury);
NEW(venus);
NEW(earth);
NEW(mars);
ASK library TO ReadFromFile("SolarSys.sg2");
ASK mercury TO LoadFromLibrary(library,"MERCURY");
ASK venus TO LoadFromLibrary(library, "VENUS");
ASK earth TO LoadFromLibrary(library, "EARTH");
ASK mars TO LoadFromLibrary(library, "MARS");
...
The grouping facility of SIMDRAW is used to create images. When a set of images is
grouped within SIMDRAW, an image is created for that set. Components of a group are
optionally given STRING reference names and INTEGER id tags. They are set in
SIMDRAW using Edit/Properties menu option. These are used by the application program
to get handles to children of the image or grouping that SIMDRAW has created. The
GraphicVObj ask method Child returns the child of the image that has this unique
name and Id. Suppose a solar system was created within SIMDRAW. If the planet
groupings seen in the editor were given the reference names Mercury, Venus, Earth, and
Mars, the following block of code could be used to get pointers to the planets of the solar
system:
VAR library : GraphicLibObj;
VAR mercury, venus, earth, mars : ImageObj;
VAR solarSystem : ImageObj;
...
NEW(library);
NEW(solarSystem);
ASK library TO ReadFromFile("SolarSys.sg2");
ASK solarSystem TO LoadFromLibrary(library,
"SOLAR SYSTEM");
mercury := ASK solarSystem Child("MERCURY", 0);
venus
:= ASK solarSystem Child("VENUS", 0);
earth
:= ASK solarSystem Child("EARTH", 0);
mars
:= ASK solarSystem Child("MARS", 0);
...
65
SIMGRAPHICS II User’s Manual
Before any image can be drawn or updated, its image tree must be added to the window in
which it is going to appear. The following code shows how to bring up a window and add
an image to it:
VAR window : WindowObj;
image : ImageObj;
...
NEW(window);
{ create the window }
ASK window TO Draw();
{ bring it up on the screen }
ASK window TO AddGraphic(image);
{ add an image to it }
...
The following example gets a “solar system“ from a library, and draws it on the screen:
MAIN
FROM
FROM
FROM
FROM
FROM
VAR
MODULE Example2;
Window IMPORT WindowObj;
GTypes IMPORT WaitForEvent;
GProcs IMPORT HandleEvents;
Graphic IMPORT GraphicLibObj;
Image
IMPORT ImageObj;
parentWindow : WindowObj;
solarSystem : ImageObj;
library : GraphicLibObj;
BEGIN
NEW(parentWindow);
{ create a window }
ASK parentWindow TO Draw();
{ bring it up on the screen }
NEW(library);
{ create a library }
ASK library TO ReadFromFile("Example2.sg2");
{ read the editor file }
NEW(solarSystem);
ASK solarSystem TO LoadFromLibrary(library,
"SOLAR SYSTEM");
{ get a "SOLAR SYSTEM" from library }
ASK parentWindow TO AddGraphic(solarSystem);
{ add the solar system to the window }
ASK solarSystem TO Draw();
{ draw the entire solar system }
66
Chapter 5: Images
LOOP
{ wait forever }
HandleEvents(WaitForEvent);
END LOOP;
END MODULE.
5.4 Coordinate Systems
When animating graphics, you must have a knowledge of the coordinate system in which
the graphical objects live in order to specify their new positions. In MODSIM III, a coordinate system can be attached to any image, and the CHILDREN of the image live within
this system. This means that all real world coordinates of an image's children must be specified in this coordinate system. Therefore, the position of any image in the image tree is
always specified as the coordinates of its center point in PARENT coordinate system units.
The center of any image is always point (0.0, 0.0). Coordinate systems are specified
for an image using the SetWorld method. If no world is set for an image, it will use its
parent's world coordinate system. If none of the ancestors of an image contain a coordinate
system, a default system is used. In this system (WorldXlo, WorldYlo) is the lower
left-hand corner of the world, and (WorldXhi, WorldYhi) is the upper right-hand
corner. (These constants are found in the library module GTypes.)
For example, suppose we wanted the positions of the planets within the solar system to be
specified in terms of light minutes. We also want the solar system to include Mars as the
furthest planet out, with the Sun as the solar system’s center. The world boundaries would
then be the distance of Mars from the Sun. This is illustrated by the following block of
code:
...
ASK solarSystem TO SetWorld(-12.662, -12.662,
12.662, 12.662);
ASK sun TO SetTranslation(0.0, 0.0);
{ sun is center of solar system }
ASK mercury TO SetTranslation(3.217, 0.0);
{ merc. dist. from sun }
ASK venus TO SetTranslation(6.011, 0.0);
{ venus dist. from sun }
ASK earth TO SetTranslation(8.310, 0.0);
{ earth dist. from sun }
ASK mars TO SetTranslation(12.662, 0.0);
{ mars dist. from sun }
{ ... assume no world is set for solar system
parent --> use default world }
...
ASK solarSystem TO
SetTranslation(WorldXlo / 2.0, WorldYlo / 2.0);
...
67
SIMGRAPHICS II User’s Manual
By default, the physical size of an image's world coordinate space is the largest centered
square of the window in which the image lies. An important note is that when a transformation (scale, rotation, or translation) is applied to an image, its coordinate system's physical size and position with respect to the window is the ONLY thing that actually changes.
This means that none of the real world points of an image actually change when it is scaled
or rotated, but it physically changes size and position because its entire coordinate system
has physically changed in size and position. If the solar system image in the above example
were to be scaled by (0.5, 0.5), the distance of the earth from the sun would remain at 8.31,
but the solar system's world coordinate space would now only occupy one quarter the size
of the window.
SolarSystem
(12.662,12.662)
(0,0)
(-12.662, -12.662)
Figure 5-5. Solar System Coordinate System
5.5 Deriving from Images
You may derive new objects from ImageObj, however you should not use multiple inheritance to derive from the two graphical objects such as ImageObj and PolygonObj or
ButtonObj and ImageObj. The most common case for deriving from ImageObj is
to add additional fields and methods or to override the BeSelected method to obtain notification when the user has clicked on it.
5.6 Detecting Image Selection
Often it is useful to be able to have a user make a selection between a number of images.
This is done using the AcceptInput method and LastPicked field. Every graphical
object has a LastPicked field. If LastPicked <> NILOBJ, it holds the highest
descendant which is Selectable, which has a non-0 Id or non-null ReferenceName,
and which was last clicked upon, or had a descendant last clicked upon. The
AcceptInput method waits until such a descendant is clicked upon, and then returns
LastPicked. As an example, assume PanelImage contains two objects with
ReferenceNames "Truck" and "Car"; assume further that "Car" contains two
68
Chapter 5: Images
images, "Body" and "Wheel". Then the following code waits for a mouse click on a
descendant of PanelImage and determines exactly what was clicked upon:
selectedItem := ASK PanelImage TO AcceptInput();
CASE ASK selectedItem ReferenceName
WHEN "Truck"
...
WHEN "Car" :
selectedItem2 := ASK selectedItem LastPicked;
CASE ASK selectedItem2 ReferenceName
WHEN "Body":
...
WHEN "Wheel":
...
ENDCASE;
OTHERWISE
END CASE;
If you need to detect image selection while a simulation is running you must override its
BeSelected method and insert the code you want to execute when the image is selected.
Within BeSelected you can use the methods ClickButton() and ClickIsSecond()
to find out the button used to select, and whether or not this is a double click:
OBJECT Truck
ASK METHOD BeSelected
BEGIN
...
END METHOD
END OBJECT.
The BeSelected method will be called automatically when the user clicks on the graphical object.
5.7 Getting Image Bounding Boxes
To aid in properly positioning and aligning images, the new ImageObj method
GetBoundingBox can be used to obtain the bounding box in raw Normalized Display
Coordinates (NDC). This is the same coordinate system used for the coordinates in the
WindowObj MouseMove and MouseClick callback methods. To convert these
coordinates to a system defined by another image, use the GProcs module procedure
"Transform", specifying NILOBJ for the "from" image:
ASK image TO GetBoundingBox(xlo, ylo, xhi, yhi);
Transform(NILOBJ, image.Parent, xlo,ylo, txlo, tylo);
Transform(NILOBJ, image.Parent, xli, yhi, txhi, tyhi);
Your image must be attached to an image tree (which is attached to a window) before this
method can be used.
69
SIMGRAPHICS II User’s Manual
5.8 Bitmapped Graphics
SIMGRAPHICS provides integrated vector and raster capabilities. Raster format files can
be displayed as backgrounds, or icons, and combined with vector icons. The raster format
supported is that of the one most commonly used on the target platform. On X Windows
based workstations, the .xwd format is used; on machines running Microsoft Windows, the
.BMP format is used.
A SnapShotObj is used to display bitmaps. The bitmap to display is loaded from the
file named in the File field of a SnapShotObj; more accurately, the bitmap is loaded
from the file whose name is formed by concatenating File with a system dependent extension.
A SnapShotObj also supports (optional) bitmap masks, which are used for showing bitmaps that allow parts of the background to shine through. A mask bitmap is the same shape
as the real bitmap, but contains only two colors: pixels colored with the minimum color
index denote pixels where the background should show through, and all other pixels have
the maximum color index. After loading a bitmap from File, the SnapShotObj looks
for a file named File+"m"; if it finds one, its assumes that it contains a mask bitmap for
the bitmap in File. The bitmap is not actually read in until it is asked to Draw.
The mask bitmap is used to define which areas of the bitmap should be displayed. If there
is not a mask bitmap, the entire rectangle of the bitmap is used. Masks can be used to produce irregular shaped renderings of bitmaps, including holes.
A SnapShotObj can be defined as "Scalable". If it is scalable, it can grow and shrink
like any ImageObj. Non-scalable bitmaps always appear at the same size and shape. A
SnapShotObj never changes its appearance when asked to Rotate. SnapShotObj
behaves like other primitives such as polygons, polylines, circles, etc., except that it cannot
be rotated and it scales more slowly than the vector primitives. SnapShotObj's may be
added to image hierarchies along with vector primitives.
To create a bitmap that can be used by a SnapShotObj, consult the platform-specific release notes for the supported formats. Any scanning or painting package that can generate
an appropriate format may be used to create a bitmap file. Another possibility is to draw
an object using SIMDRAW. SIMDRAW can create an appropriate bitmap file from any
picture you can draw by selecting File/Export menu option. A final possibility is to write a
MODSIM program that creates an ImageObj; then the WriteSnapShot() method can
be used to generate an appropriate bitmap file.
The following is an example of reading in a scalable bitmap called "coast" and displaying
it. The bitmap is scaled to 1/2 the size of the window:
70
Chapter 5: Images
FROM GTypes IMPORT PointArrayType;
FROM GSnap IMPORT SnapShotObj;
PROCEDURE ReadBitmap(IN window : WindowObj);
VAR
bitmap : SnapShotObj
points : PointArrayType;
BEGIN
...
NEW(bitmap);
ASK window TO AddGraphic(bitmap);
ASK bitmap TO SetFile("coast")'
NEW(points, 0..1);
points[0] .x := 0.0;
points[0] .y := 0.0;
points[1] .x := 16384.0; (* 1/2 the window size in ndc's*)
points[1] .y := 16384.0;
ASK bitmap TO SetPoints(points);
DISPOSE(points);
ASK bitmap TO Draw;
...
END PROCEDURE;
5.8.1 Zooming into Bitmaps
You must be careful when scaling bitmaps, since they can easily consume large amounts
of memory. This problem becomes apparent if you zoom into a section of a bitmap. The
scaling operation could produce an enormous bitmap which would take a long time to render or would crash the program because of a lack of memory.
You may use the SetPortion method of the SnapShotObj to limit the area of the bitmap that is drawn. This is useful when zooming to prevent the entire bitmap from being
scaled.
For example, to zoom into the rectangle (8192, 8192, 16383, 16383) in the above example,
add the following code:
ASK bitmap TO SetPortion(8192.0, 8192.0, 16384.0, 16384.0);
ASK window TO ZoomIn(8192.0, 8192.0, 16384.0, 16384.0);
5.8.2 Bitmap Alignment (Centering)
Normally, the position of a SnapShotObj object is specified with respect to its center
point at the lower left hand corner. The center point can be changed through the
71
SIMGRAPHICS II User’s Manual
SetAlignment method. For example, to center a non-scalable bitmap in the window
(assuming you are using the "default" coordinate system), use the following code:
. .
ASK
ASK
. .
.
snapShot TO SetAlignment(SnapHorizCentered, SnapVertMiddle);
snapShot TO SetTranslation(WorldXhi/2.0, WorldYhi/2.0);
.
5.8.3 Programmatic Definition of Bitmaps
There may be cases where off-line definition of the bitmap is not possible. A bitmap can
be constructed from within a MODSIM III program using the SetNumPixels,
SetPixelColor, and SetPixelRGBColor methods of SnapShotObj. Use the
SetNumPixels method to define the size (in pixels) of the bitmap.
Whenever SIMGRAPHICS II requires the pixels of the bitmap to be defined, the object’s
BePainted method is called. This method should be overridden in your program to define the pixels of the bitmap.
The following code defines a bitmap programmatically:
OBJECT MySnapShotObj;
ASK METHOD BePainted;
VAR r,g,b : REAL;
i,j : INTEGER;
BEGIN
FOR i := 0 TO NumberRows-1
FOR j := 0 TO NumberColumns-1
r := Random() * 100.0;
g := Random() * 100.0;
b := Random() * 100.0;
SetPixelRGBColor(j, i, r, g, b);
END FOR;
END FOR;
END METHOD;
END OBJECT;
...
NEW(mySnapShot);
ASK mySnapShot TO SetNumPixels(100, 100);
...
The frequency of calls to BePainted depends on flags defined by the
SetRetainOriginal and SetScalable methods. If the RetainOriginal and
Scalable flags are TRUE, a copy of the bitmap will be kept in memory and be used as a template
for when the SnapShotObj object is re-scaled. Otherwise, the BePainted method is called to
acquire pixel definitions each time the size of the bitmap somehow changes. The RetainOriginal
72
Chapter 5: Images
flag has the side effect of slowing down methods S et Pix el Co lor and
SetPixelRGBColor.
NOTE: For maximum overall performance, the flags RetainOriginal, Scalable,
and Maskable should be FALSE.
5.9 Converting Images into PostScript
Any ImageObj object can be converted to EPS PostScript using either SIMDRAW, or
program code. ImageObj objects can be converted to PostScript using SIMDRAW. To
do this, first save the object you wish to convert to a SIMGRAPHICS II library file using
the SaveToLibrary and WriteToFile methods described in Chapter 3. Then load
the image into the SIMDRAW Image Editor and use the File/Export menu option. The following options are available for conversion:
1. Use built-in PostScript fonts instead of SIMGRAPHICS II fonts.
2. Specify the number of copies to print.
3. Show or not show the background.
4. Set background color to RGB (values between 0.0 and 100.0).
5. Draw a window border and generate a title.
6. Specify width and height of window in inches.
7. Position image window on paper in inches from the lower left of the page.
8. Convert bitmaps using color or greyscale pixel values.
A specific image or the entire contents of a window can be converted into PostScript using
program code through the EPSObj object found the module GEPS. Use the SetFile
method to set the name of the EPS file you wish to write to. Use other ‘set’ methods to set
up conversion options. Pass either a WindowObj or ImageObj object to the Convert
method to create the EPS postscript file. The following code could be used to perform conversion:
VAR
eps : EPSObj;
window : WindowObj;
...
NEW(eps);
ASK eps TO SetFile(“tempfile.eps”);
ASK eps TO Convert(window);
73
SIMGRAPHICS II User’s Manual
The EPSObj object provides the following ASK methods:
ASK METHOD SetFile(IN pathName : STRING);
Sets the name of the file which will be opened. If no file name is set, OutputLine()will do nothing.
ASK METHOD Convert(IN graphic : GraphicVObj)
Converts graphic into postscript. At this point the file is opened for writing (if File
<> "") .
ASK METHOD OutputLine(IN pstring : STRING)
This method is called for each postscript line that is generated. The default behavior
of this method is to write the line out to the file.
ASK METHOD SetCopies(IN PageCount : INTEGER)
Sets number of copies to print.
ASK METHOD SetSize(IN size : REAL)
Sets size of output copy in inches. It is always square. Equivalent to SetSizes
(size, size).
ASK METHOD SetSizes(IN width, height : REAL)
Sets output area of page in inches. This is a new routine to support non-square window output and enable full page use.
ASK METHOD SetOrientation(IN orient : PSOrientationType)
Sets orientation of image on page. This is a new routine to support non-square
window output and enables full page use. Landscape orientation will cause the Xaxis of the image to be aligned along the long dimension of the paper (the same
direction specified by the SetSizes height argument). Default is Portrait.
ASK METHOD SetSizeToFit(IN flag : BOOLEAN)
Allows image to be scaled to fit drawing area. Supports non-square window output
and enables full page use. If set TRUE, the ImageObj or WindowObj graphics
will be scaled (by the same amount in both x and y) to fit in the specified output
area. See SetSizes.
ASK METHOD SetOffset(IN x, y : REAL)
Sets offset from lower left corner of page in inches.
Note: Width refers to the default x direction (narrow dimension of paper) REGARDLESS of the orientation of the image. See SetOrientation.
ASK METHOD SetBackground(IN r, g, b : REAL)
Sets background color for the image that is printed. Notice that printed pages are
usually white, while SG2 application windows rarely are. If the application's text
74
Chapter 5: Images
was white, for instance, it would be invisible on a white page. Use this method to
change the background to a contrasting color (such as black).
ASK METHOD SetShowWindow(IN show : BOOLEAN)
If show = TRUE displays a window around the printed image.
ASK METHOD SetWindowName(IN name : STRING)
Displays name at top of image if SetShowWindow = TRUE.
ASK METHOD SetPSFont(IN UseBuiltInFont : BOOLEAN)
If SetFont = TRUE substitutes PostScript fonts for stroked SG2 fonts.
PostScript fonts are always substituted for System Text fonts.
ASK METHOD SetPSTarget(IN target : PSTargetType)
Specifies how SnapShotObjs are encoded into PostScript. Generates
SnapShotObj Postscript for Level 1 black and white (PSTGrey), color/Level 2
(PSTColor), or portable format for both (PSTBoth). Default is PSTBoth. Note
that the portable format will result in a larger file than the others; the black/white/
grey format is the smallest.
75
SIMGRAPHICS II User’s Manual
76
Chapter 6: Dynamic Objects
MODSIM III provides for a connection between graphical objects and simulation. Objects
that form this connection are called dynamic objects. All dynamic objects inherit the properties of ImageObj (which inherits properties of GraphicVObj). Some of the most
useful inherited methods are summarized below:
ASK METHOD Draw()
Draws a graphical object.
ASK METHOD Erase()
Erases a graphical object.
ASK METHOD DisplayAt(IN x,y
REAL)
Displays a graphical object at (x,y).
ASK METHOD LoadFromLibrary(IN library : GraphicLibObj;
IN name : STRING)
Loads the description of a graphical object from a library.
ASK METHOD BeSelected()
Automatically invoked when object is clicked on. Can be overridden to receive
asynchronous selection.
ASK METHOD AddGraphic(IN graphic : GraphicVObj)
Adds an object to the end of the set of graphical objects.
ASK METHOD RemoveThisGraphic(IN graphic : GraphicVObj)
Removes a specific object from the set of graphical objects.
ASK METHOD Descendant(IN refName : STRING; IN id : INTEGER)
Returns the object in the set with Reference Name refName and Id id. Recursively
searches through sets of objects in set.
Note: These are only some of the methods inherited by dynamic objects. Other methods
are outlined in Chapter 5.
6.1 DynamicObj
There are several objects which provide access to the built-in simulation features of
MODSIM III. These objects are called dynamic objects and are derived from a common
object called a DynamicObj.
The three methods of all dynamic objects are StartMotion, StopMotion and
DynamicUpdate. A StartMotion call will cause the object to be periodically
77
SIMGRAPHICS II User’s Manual
updated by the simulation timing routine. The StopMotion method will stop the object
from being updated. The DynamicUpdate method is called by the timing mechanism to
update the state of the object. It takes as arguments the current simulation time, and the
elapsed simulation time since the last call. You can override this method to perform some
appropriate action.
6.2 DynImageObj
A DynImageObj object combines the functionality of an ImageObj with that of a
DynamicObj. It may be moved, scaled and rotated with respect to simulation time. It
inherits the properties of three other objects: MovingObj, RotatingObj, and
ScalingObj. The functions of these objects (and hence a DynImageObj) are as
follows:
MovingObj
ASK METHOD SetCourse(IN course : REAL);
Sets direction which the object will travel. The course is specified in radians measured counter-clockwise from the positive x-axis of the world coordinate system.
ASK METHOD SetSpeed(IN speed : REAL);
Sets the speed of the object in world coordinate units per time unit.
TELL METHOD MoveTo(IN XDestination, YDestination : REAL);
Moves the object to a specific point. The method finishes when the object arrives at
the destination. The object's speed should be set before invoking MoveTo.
TELL METHOD FollowPath(IN path : PointArrayType);
Moves the object along a path defined by the array of points. This method finishes
when the object has arrived at the last point in the array. Use Interrupt to stop
it from continuing.
RotatingObj
ASK METHOD SetRotationSpeed(IN rotationSpeed : REAL);
Sets the speed of rotation in radians per second. Negative values cause clockwise
rotation.
TELL METHOD RotateTo(IN theta : REAL);
Waits for an object to rotate to theta radians using RotationSpeed. The rotation speed should be set before invoking this method.
ScalingObj
ASK METHOD SetScaleSpeed(IN scaleSpeed : REAL);
Sets the amount that is added to an objects scaling factor every time unit. For example, with a scale speed of 1.0, an object will become twice as large after 1 time
78
Chapter 2: SIMDRAW
unit, 3 times as large after 2 time units, etc.
TELL METHOD ScaleTo(IN xScale, yScale : REAL);
Waits for an object to scale to 'xScale, yScale' using scaleSpeed. The
scale speed should be set before invoking this method.
Note: DynamicObj, MovingObj, RotatingObj, and ScalingObj are not
graphical objects and cannot be displayed. Use a "DynImageObj" object which inherits
all functionality of these objects.
Animating a DynImageObj can be done in one of two ways. One way is to set the course
and speed of the object and ask it to StartMotion. This will cause it to move with respect to these attribute settings indefinitely. Another way is to TELL or WAIT FOR the
object to MoveTo, ScaleTo or RotateTo a destination. These methods elapse simulated time and finish when the object has arrived at its destination.
6.3 DynClockVObj
Objects derived from DynClockVObj (DynAClockObj and DynDClockObj) are
used to display simulated time. As a default, elapsed simulation time is displayed as hours
on the clock. The method SetTimeScale can be used to specify the number of clock
hours per unit of simulated time.
A dynamic clock must be asked to StartMotion() before it will show simulation time.
The following code sets up a dynamic clock that was named Analog Clock in the editor:
...
VAR
dynclock : DynAClockObj;
window : WindowObj;
library : GraphicLibObj;
...
NEW(dynclock);
ASK dynclock TO LoadFromLibrary(library, "Analog Clock");
ASK window TO AddGraphic(dynclock);
ASK dynclock TO StartMotion;
...
StartSimulation;
...
6.4 Time Scaling
When using animated graphics within a simulation, simulation time elapsed in a WAIT
statement must also elapse real time. The global variable Timescale found in module
SimMod specifies the number of real seconds that will pass for each unit of simulation
time. Its default value is 1.0.
Note: When the first graphical object is created, this variable is initialized to 1.0. Be sure
to set Timescale after creating the first graphical object.
79
SIMGRAPHICS II User’s Manual
6.5 Example of a Small Graphical Simulation
The following example creates a clock to display simulation time, and moves a truck image
to the center of the window using the MoveTo method:
MAIN MODULE Example6;
FROM Animate IMPORT DynImageObj, DynAClockObj;
FROM Window IMPORT WindowObj;
FROM Graphic IMPORT GraphicLibObj;
FROM SimMod IMPORT StartSimulation, Timescale;
VAR
truck : DynImageObj;
clock : DynAClockObj;
window : WindowObj;
lib
: GraphicLibObj;
BEGIN
{ create objects }
NEW(window);
NEW(lib);
NEW(truck);
NEW(clock);
{ load in defs. of objects }
ASK lib
TO ReadFromFile("Example6.sg2");
ASK truck TO LoadFromLibrary(lib, "Truck");
ASK clock TO LoadFromLibrary(lib, "Clock");
{ add objects to the window }
ASK window TO AddGraphic(truck);
ASK window TO AddGraphic(clock);
ASK window TO Draw;
{ start the clock's motion }
ASK clock TO StartMotion;
{ set speed of truck }
ASK truck TO SetSpeed(1000.0);
{ move truck to window center }
TELL truck TO MoveTo(16384.0, 16384.0);
{ two seconds for every time unit }
Timescale := 2.0;
{ start animation }
StartSimulation;
END MODULE.
80
Chapter 2: SIMDRAW
6.6 Deriving Objects from DynImageObj
There is a general problem of allowing the methods of an ImageObj to be overridden
when the Image has been created by SIMDRAW. You may need to create your own object
derived from some graphical object, but you need your new object to have all of the
information set in SIMDRAW. This is accomplished using the Associate() method.
The Associate() method copies all of the data set by SIMDRAW into the user defined
object. It will also automatically put your object into the image tree at the time a
LoadFromLibrary is performed.
TYPE
TurretObj = OBJECT(DynImageObj)
TELL METHOD PointTo(IN angle : DegreeType);
END OBJECT;
TankObj = OBJECT(DynImageObj)
TELL METHOD Fire;
END OBJECT;
{ Assume the turret made in SIMDRAW has reference name "Turret" and id 0, Also assume it is a subgouping attached to
a "TANK" }
VAR
turret : TurretObj;
tank : TankObj;
...
NEW(tank);
NEW(turret);
ASK tank TO Associate(turret, "Turret", 0);
ASK tank TO LoadFromLibrary(library, "TANK");
{ My 'TurretObj' object will now be automatically put into
the image tree, and have all the graphical attributes set
up in the editor. }
This is the mechanism used to substitute user defined images for images created by
SIMDRAW. All of the attributes and child images of the old image are copied to the new
image, and then the old image is disposed of.
81
SIMGRAPHICS II User’s Manual
82
Chapter 7: Graphs
In SIMGRAPHICS II, graph objects are used to graphically display a dynamically changing value or set of values. The generic GraphVObj object is used to refer to a graph object. There are a number of objects derived from GraphVObj and a variety of ways that
data can be displayed. A set of data can be displayed using a piechart or a 2-D chart. Single
values can be displayed using a dial, level meter or digital display, and time can be shown
with a clock. A GraphVObj has the following properties:
•
Construction—A graph is built using SIMDRAW.
•
Automatic rescaling—2-D graphs, dials and level meters are rescaled automatically
if one of the values in its data sets exceeds its range.
•
Easy updating—If a new value is set in a graph, the Draw method will do whatever
is necessary to redisplay this value. Because all graphs are derived from
ImageObj, any operation that can be performed on an image can also be
performed on a graph.
7.1 Objects Derived from GraphVObj
These are the presentation graphics objects:
GraphVObj — Generic object meaning any graph type.
ChartObj — A chart containing a data plot, legends, and titles.
ClockVObj — A generic object describing a clock.
AnalogClockObj — A graphical display of an analog clock.
DigitalClockObj — A graphical display of a digital clock.
PiechartObj — A piechart containing slices, legends, and titling.
MeterVObj — A generic object for any graphical display of a single numerical value.
DialObj — A graphical display of an analog dial.
DigitalDisplayObj — A simple display of a single value.
LevelMeterObj — A graphical display of a level meter.
TextDisplayObj — A graphical display of a text string.
The class inheritance tree for MODSIM III presentation graphics looks like this:
83
SIMGRAPHICS II User's Manual
GraphVObj
ChartObj
ClockVObj
MeterVObj
DigitalClockObj AnalogClockObj DialObj
PieChartObj
LevelMeterObj DigitalDisplayObj
TextDisplayObj
DynDClockObj DynAClockObj
Figure 7-1. Inheritance Tree for Presentation Graphics
7.2 Creating and Using Graphs
The above types of graphs are created using SIMDRAW. Since a GraphVObj is inherited
from ImageObj, all operations that can be performed upon an image can also be performed on a graph. Therefore, loading a graph from a library is done in the same manner
as for any image. For example, if you wanted to get a dial that was given the name "Fuel
Gauge" in SIMDRAW, the following code would be used:
VAR library : GraphicLibObj;
fuelGauge : DialObj;
...
NEW(library);
ASK library TO ReadFromFile("graphs.sg2");
NEW(fuelGauge);
ASK fuelGauge TO LoadFromLibrary(library,
"Fuel Gauge");
...
If not set within SIMDRAW, the size of a graph can be set using the SetViewbox ask
method. Its arguments are width and height specified in parent coordinate space units. To
set the size of a dial to 10000.0 units wide by 10000.0 units tall:
...
ASK dial TO SetViewbox(10000.0, 10000.0);
...
The position of the graph is set within SIMDRAW, but can be set at runtime in the same
manner that images are positioned, using the SetTranslation method:
...
ASK fuelGauge TO SetTranslation(x,y);
...
SetTranslation sets the upper left corner for all graph types.
84
Chapter 7: Graphs
7.3 Description of Various Graph Objects
7.3.1 ChartObj
A chart is used to present a 2-D plot containing a number of data sets. It has a title for itself,
and for each of the axes of its 2-D plot. It also (optionally) contains legends for each of the
data sets within its 2-D plot. Within SIMDRAW you can specify whether the 2-D plot is a
trace plot or a simple plot. You also specify how each of the data sets is to be represented.
2-D Plot
Y-axis
100
50
0
0
50
X-axis
100
DataSet1
DataSet2
Figure 7-2. 2-D Plot
The Plot method is used to plot a point within one of the data sets in the chart. The number of the data set to plot and the x and y coordinates are given to the method. If the Y value
plotted extends beyond the Y-axis boundaries, that axis is automatically rescaled. The
plot's X-axis is rescaled only if that plot is a trace plot. For example, to see y = 50.0 plotted
at x = 20.0 within data set '1' the following code is used:
...
ASK chart TO Plot(1, 20.0, 50.0);
...
A chart can also be plotted with the SetCoordinate method. Using this method, the
change to the graph is not made visually apparent until it is asked to Draw. Therefore multiple points can be plotted without seeing the effect until a Draw is done.
A chart can optionally contain legends for each of the data sets. The name used in the legend is the name given to the data set within SIMDRAW.
The data sets contained in the 2-D plot can be represented as follows:
Histogram—Used to plot a fixed number of values. A plotted value or data cell is
shown using a rectangle. Each rectangle spans across adjacent X-axis tick marks.
Therefore, the width of each data cell is exactly the X-axis tick mark interval.
Bar chart—This data set also contains a fixed number of cells. Each bar is a rectangle
centered directly over an X-axis tick mark. When a coordinate is plotted, the bar nearest to the given x-coordinate is modified to reflect the magnitude of the given y-coordinate.
85
SIMGRAPHICS II User's Manual
Discrete surface—A surface chart data set contains a fixed number of cells. A series
of polygons or lines is used to show the entire data set as a surface. Each point is plotted
directly over each x-axis tick mark.
Continuous Surface—A simple plot has a variable number of cells. Data is always added to this data set; in other words data cells are never replotted as in the above representations. This representation can be useful in post-processing a large amount of data
when every piece of the data must be seen somewhere in the plot. Data sets shown in
a trace plot are always represented in this fashion.
Plot stacking is useful when multiple sets with approximately the same values are plotted, where they would tend to obscure each other, or when it's desirable to present each data
set value in relation to the sum of all data set values for a given cell in the manner of a pie
chart. Fixed width data sets with the same representation can be displayed in stacked form,
where the values plotted for each data set are added to the sum of the previously plotted
values. The data sets are plotted from the bottom up, in order of increasing data set number.
For example, suppose we have two data sets plotted using a bar chart representation, whose
first cell values are 1 and 3, respectively. If stacking is off, the second data set bar
would cover the first data set bar completely. With stacking on, the first data set value
is represented as a bar extending from 0 to 1 and the second data set value is plotted as a
bar extending above the first from 1 to 4.
Data sets of the histogram and bar chart variety can be displayed side by side. In this case,
individual bars and rectangles are made thin enough to allow room for bars and rectangles
from the other data sets. Therefore, all data sets of the same representation can be seen
within a single cell. Laying data sets side by side can be useful because no data sets are
obscured.
A value plotted in a data set can be retrieved using the C hartOb j method
Y(datasetnum, x). Given a data set number and an x coordinate, the y value plotted
at that coordinate is returned. If the representation of the data set is of the simple plot
variety, linear interpolation is used to get the exact y value shown at the given x value.
Suppose a user wanted to know what was plotted at x=20.0 in data set 2:
VAR yval : REAL;
...
yval := ASK chart Y(2, 20.0);
...
Another property that charts have is the ability to label key parts of their 2-D plot. Labels
will automatically move with the rest of the plotted data when the graph is rescaled. Labeling is done using the PlotLabel method. This takes an x,y coordinate and an object
as the label. For example, suppose you want to label the point (20.0, 30.0) with the string
"<-- Peak Value". You also want this label to be rotated 45 degrees and the "<"
character in the label to rest over the (20.0, 30.0) point. The following code would accomplish this:
VAR label : TextObj;
chart : ChartObj;
...
86
Chapter 7: Graphs
NEW(label);
ASK label TO
ASK label TO
ASK label TO
ASK chart TO
SetText("<— Peak Value");
SetAlignment(HorizLeft, VertMiddle);
SetRotation(pi / 4.0);
PlotLabel(label, 20.0, 30.0);
Occasionally, it may be necessary to change some of the attributes of a ChartObj (e.g.
Intervals, X-axis minimum, Y-axis minimum) to fit the set of data that will be plotted.
There are several methods of ChartObj that can do this:
ASK METHOD SetRanges(IN xmin, xmax, ymin, ymax : REAL);
Sets the maximum and minimum values shown on the ends of the axes of a
ChartObj.
ASK METHOD SetIntervals(IN xinterval, yinterval : REAL);
Sets the X-axis and Y-axis tick mark intervals. Also sets the X-axis bar width interval.
ASK METHOD SetNumIntervals(IN xnuminterval,
ynuminterval : REAL);
Sets the X-axis and Y-axis numbering intervals.
ASK METHOD SetGridIntervals(IN xgridinterval,
ygridinterval : REAL);
Sets the X-axis and Y-axis grid line intervals.
ASK METHOD SetIntercepts(IN xintercept, yintercept : REAL);
Sets the axis intercepts. xintercept is the point along the X-axis where the Yaxis crosses over. "yintercept" is the point where the X-axis crosses over.
Note: The above methods should only be called AFTER a chart has been loaded in from a
graphic library (e.g. the LoadFromLibrary method). Refer to paragraph 7.7 for more
information concerning programmatic setting of graph attributes.
7.3.2 PiechartObj
A PiechartObj is a graph containing a piechart, a title, and legends for the pie slices.
Each slice in the pie shows a value as a percentage of the sum of all the values.
Pie Chart
Slice 1 (33%)
Slice 2 (33%)
Slice 3 (33%)
Figure 7-3. Pie Chart
87
SIMGRAPHICS II User's Manual
The slices in a pie chart are numbered starting with '1'. The numbering of slices begins at
the 3:00 position with respect to the pie, and continues in a counter-clockwise direction.
The DisplaySlice method is used to set the value of a pie slice given its number. The
percentage value of the slice is automatically computed and displayed in the legend for the
pie slice. For example, to change the value of slice number '2' to '57.0':
...
ASK piechart TO DisplaySlice(2, 57.0);
...
7.3.3 ClockVObj
A ClockVObj is a generic object describing a clock. Clocks are either analog or digital.
Time is specified in hours, minutes, and seconds. The time value seen within a clock is
bounded by the attributes MaxHours, MinutesPerHour and SecondsPerMinute
(set within SIMDRAW). You can, however, set the clock to a time value that goes past one
or more of these boundaries. If you do, your value will be rolled over to the next highest
place. For example, if you specified a time value of 120 seconds to a clock with the
SecondsPerMinute field set to 60, the clock would display 2:00. The time value
displayed in a clock is specified by the DisplayTime method:
...
ASK clock TO DisplayTime(6, 45, 30);
{ set time to 6:45:30 (h:m:s) }
...
0:45:22
Digital Clock
Figure 7-4. Digital Clock
12
9
3
6
Clock
Figure 7-5. Analog Clock
88
Chapter 7: Graphs
A DigitalClockObj is a graphical display of a digital clock. It is shown by a box containing a readout of the time displayed in “hours:minutes:seconds” format.
An AnalogClockObj is a graphical display of an analog clock. Like a conventional
clock it has hour, minute and second hands.
If you are using the clock with a simulation you can use a DynAClockObj or
DynDClockObj instead. These dynamic clock objects are automatically updated as
simulation time advances. See paragraph 6.3 for more details.
7.3.4 MeterVObj
A MeterVObj is a generic object used to represent a single real value. A meter can be a
dial, level meter, or digital display. All meters have a Max and Min field that specify their
range. They also have a ScaleFactor (set within SIMDRAW). The value seen in the
meter is actually the meter's value (set by the user) multiplied by its scale factor. This value
is set using the DisplayValue method. Suppose you wanted to graphically display the
value 100.0:
VAR meter : MeterVObj;
...
ASK meter TO DisplayValue(100.0);
...
MeterVObjs have a new method called, SetRange, which sets the Min and Max fields
for the meter.
One of the meter objects is a DialObj; this is a graphical display of a dial. It can have
numbering on the inside or outside.
40
60
20
0
80
100
Dial
Figure 7-6. Dial
89
SIMGRAPHICS II User's Manual
100
80
60
40
20
0
Level Meter
Figure 7-7. Level Meter
DialObjs have methods SetBounds, SetNumOutside, and SetRange.
SetBounds sets the position in degrees of the maximum and minimum values on the dial.
MinTheta and MaxTheta are integer fields that specify the minimum and maximum
angular positions given in degrees.
SetNumOutside sets whether numbering will be outside the dial. NumOutside is a
Boolean field that is TRUE if numbering is outside the face of the dial, and false, otherwise.
The default is FALSE.
SetRange is inherited from MeterVObj.
Another meter is a LevelMeterObj. A level meter is a small rectangular 1-D graph containing a bar whose height represents the value being displayed.
LevelMeterObj has a method SetGridLines, which turns grid lines on and off. If
the Boolean variable Gridlines is TRUE, grid lines are turned on, otherwise they are off.
SetRange is inherited from MeterVObj.
A DigitalDisplayObj is another meter type. This is a simple box with a title
containing the value. The FieldWidth attribute of the digital display specifies the total
number of spaces that the value will occupy (including decimal point and fractional part).
The Precision attribute specifies the number of decimal places displayed.
SetFieldWidth sets the number of spaces in the box for the value. SetPrecision
sets the number of spaces allowed for any fractional part.
75
Digital Display
Figure 7-8. Digital Display
90
Chapter 7: Graphs
7.3.5 TextDisplayObj
A TextDisplayObj contains a graphical display of a value of type STRING. It has a
title, and is composed of a simple box containing the string. The field width of a text
meter is set within SIMDRAW, and if the length of the string is greater than this field width,
then the string is truncated. This string is always aligned to the right end of the box. It can
also be set with the method SetFieldWidth. The contents of a text meter are set by the
DisplayText method. For example:
VAR textMeter : TextDisplayObj;
...
ASK textMeter TO DisplayText("Waiting For Input");
...
ABCDEF
Text Display
Figure 7-9. Text Display
7.4 Using Presentation Graphics to Monitor Variables
In MODSIM III a single variable or array of variables can be monitored using a
SIMGRAPHICS II presentation graph. A single variable can be monitored by a level
meter, dial, digital display, trace plot, chart, or pie chart. An array of variables can be
monitored by a chart or pie chart. STRING variables can be monitored by a text display.
Refer to the paragraph on monitoring in the MODSIM III Reference Manual for detailed
information on variable monitors.
7.4.1 Single Variable Monitoring
Meters
A data point is used to monitor a single changing variable. There are three monitor objects
provided by the SIMGRAPHICS II runtime library for data points. IDataPtMObj monitors an INTEGER, RDataPtMObj monitors a REAL, and SDataPtMObj monitors a
STRING variable. A variable must be defined as being left monitored by one of these objects before its value can be shown on a graph. The SetGraph method of these objects
makes the association between a SIMGRAPHICS II graph and the monitor object. The following code loads in a dial from a graphic library, and uses it to show the monitored variable fuelRemaining:
91
SIMGRAPHICS II User's Manual
VAR
fuelRemaining : LMONITORED REAL BY RDataPtMObj;
dial
: DialObj;
...
NEW(dial);
ASK dial TO LoadFromLibrary(graphicLib, "dial");
ASK window TO AddGraphic(dial);
...
ASK GETMONITOR(fuelRemaining, RDataPtMObj) TO
SetGraph(dial);
...
fuelRemaining := 12.0;
Histograms
A data point can also be monitored using a histogram. In this case a ChartObj object
must be used for the graph. This chart should be set up from the editor with the representation Histogram, Bar Chart, or Surface Chart. In addition, the SetHistMode method of
the monitor object should be invoked with the parameter TRUE. The following code monitors the variable queueLength with a histogram:
VAR
queueLength : LMONITORED INTEGER BY IDataPtMObj;
histogram
: ChartObj;
...
NEW(histogram);
ASK histogram TO LoadFromLibrary(graphicLib,
"Queue Length");
...
ASK GETMONITOR(queueLength, IDataPtMObj) TO
SetGraph(histogram);
ASK GETMONITOR(queueLength, IDataPtMObj) TO
SetHistMode(TRUE);
...
queueLength := 12;
Trace Plots
A single variable can be monitored with respect to time using a Trace plot. The Trace plot
is shown with a ChartObj object, which must be set up as a Time Trace Plot in the
SIMDRAW. The monitoring is set up in the same fashion as dials, level meters and digital
displays. When the value of the monitored variable changes, a point is plotted to the chart.
The variable's new value is the y-coordinate of the point and simulation time is the xcoordinate, thus producing a graph of the variable over time.
92
Chapter 7: Graphs
Trace Plot
Y-axis
100
50
0
0
50
X-axis
100
DataSet1
DataSet2
Figure 7-10. Trace Plot
7.4.2 Showing More Than One Variable in the Same Chart
In SIMGRAPHICS II, two or more monitored variables can be shown in the same chart.
This is accomplished with the SetDataSet method of the monitor object. This method
is given the data set number the variable is to be shown in. For example, to show the monitored variables Position, Velocity and Acceleration in the same chart, the following code would be used:
VAR
Position, Velocity, Acceleration : RDataPt;
tracePlot : ChartObj;
...
ASK GETMONITOR(Position, RDataPtMObj) TO
SetGraph(tracePlot);
ASK GETMONITOR(Velocity, RDataPtMObj) TO
SetGraph(tracePlot);
ASK GETMONITOR(Acceleration, RDataPtMObj) TO
SetGraph(tracePlot);
ASK GETMONITOR(Position, RDataPtMObj) TO
SetDataSet(1);
ASK GETMONITOR(Velocity, RDataPtMObj) TO
SetDataSet(2);
ASK GETMONITOR(Acceleration, RDataPtMObj) TO
SetDataSet(3);
...
A single variable can also be shown as the bar on a chart, or a slice on a pie chart. The
SetElement method takes the bar or slice number of the chart that the data point is to be
shown in. Bars on a chart are numbered from 1 to N going left to right. Slices on a pie
chart are numbered from 1 to N going counter-clockwise starting at the 3:00 position in the
pie. The following code would be used to show the variables bostonSales,
detroitSales and chicagoSales in a piechart:
93
SIMGRAPHICS II User's Manual
VAR
bostonSales, detroitSales, chicagoSales :
RDataPt;
piechart : PiechartObj;
...
ASK GETMONITOR(bostonSales, RDataPtMObj) TO
SetGraph(piechart);
ASK GETMONITOR(detroitSales, RDataPtMObj) TO
SetGraph(piechart);
ASK GETMONITOR(chicagoSales, RDataPtMObj) TO
SetGraph(piechart);
ASK GETMONITOR(bostonSales, RDataPtMObj) TO
SetElement(1);
ASK GETMONITOR(detroitSales, RDataPtMObj) TO
SetElement(2);
ASK GETMONITOR(chicagoSales, RDataPtMObj) TO
SetElement(3);
...
Variables of type STRING can be shown using a TextDisplayObj object. The variable
must be defined as being monitored by an SDataPtMObj. Setting up the monitoring is
the same as with other types of variables.
7.4.3 Showing Arrays of Variables Using Charts
An array of variables can be shown using a chart or pie chart. The array type must be of
type LMONITORED RDataSet BY RDataSetMObj for REAL arrays and of type
LMONITORED IDataSet BY IDataSetMObj for INTEGER arrays. Elements in the
array conform to either bars in a chart, or slices in a pie chart. The order of the array element determines what slice or bar will show its value. The first element in the array is
shown by the first bar or slice in the chart, the second element by the second bar, etc. To
show the array valueArray with a chart, the following code could be used:
From Graph IMPORT RDataSet, RDataSetMObj;
VAR
valueArray : LMONITORED RDataSet BY
RDataSetMObj;
chart : ChartObj;
...
NEW(valueArray, 1..10);
ASK GETMONITOR(valueArray, RDataSetMObj) TO
SetGraph(chart);
...
valueArray[3] := 27.0; {automatically updates
chart}
Note: Definitions for DataPtMObj objects are found in the module 'Graph'. There are also
several predefined types provided in this module that may be useful in defining monitored variables.
94
Chapter 7: Graphs
7.5 Graph Monitoring Table
Monitoring Needs
Graph Objects
Monitor
Objects
Monitor
Methods
Single variable of type INTEGER or
REAL
DigitalDisplayObj
DialObj
LevelMeterObj
RDataPtMObj
IDataPtMObj
SetGraph
Single variable of type STRING
TextDisplayObj
SDataPtMObj
SetGraph
Histogram of a single variable
ChartObj
RDataPtMObj
IDataPtMObj
SetGraph
SetHistMode
Single variable plotted over time
ChartObj (trace plot in edi- RDataPtMObj
tor)
IDataPtMObj
SetGraph
Many single variables in the same
graph (each shown as a bar or pie
slice)
ChartObj
PieChartObj
RDataPtMObj
IDataPtMObj
SetGraph
SetElement
Histograms of 2 or more variables in
the same graph
ChartObj
RDataPtMObj
IDataPtMObj
SetGraph
SetHistMode
SetDataSet
2 or more variables plotted over time
in the same graph
ChartObj (trace plot in edi- RDataPtMObj
IDataPtMObj
tor)
SetGraph
SetDataSet
2 or more sets of many single variables in the same graph (each single
variable shown as a bar in a chart)
ChartObj
RDataPtMObj
IDataPtMObj
SetGraph
SetDataSet
SetElement
Array of variables of type REAL or
INTEGER
ChartObj
PiechartObj
RDataSetMObj SetGraph
IDataPtMObj
2 or more arrays of variables of type ChartObj
REAL or INTEGER on the same graph
RDataSetMObj SetGraph
IDataPtMObj SetDataSet
95
SIMGRAPHICS II User's Manual
7.6 Graph Example
Here is an example program using a chart:
MAIN MODULE Example5;
{ This small program loads in a chart from a
library, and plots a curve within it.
We assume that the editor has created a chart
named "Chart". This graph should have it's XMin
at -2.0, XMax at 2.0, YMin at -8.0, and YMax at
8.0, and have 2 data sets. These data sets
should be of the 'simple plot' representation.
It should be saved in "Example5.sg2" }
FROM
FROM
FROM
FROM
VAR
Window IMPORT WindowObj;
Graphic IMPORT GraphicLibObj;
Chart IMPORT ChartObj;
GProcs IMPORT HandleEvents;
window : WindowObj
library : GraphicLibObj;
chart : ChartObj;
x : REAL;
BEGIN
{ create a window and open it up }
NEW(window);
ASK window TO Draw();
{ read a "Example5.sg2" into a library, and
get a chart called "Chart" }
NEW(library);
ASK library TO ReadFromFile("Example5.sg2");
NEW(chart);
ASK chart TO LoadFromLibrary(library, "Chart");
{ Add the chart to the window }
ASK window TO AddGraphic(chart);
{ Plot the curve y = x^2 in dataset 1 and y =
x^3 in data set 2 }
x := -2.0;
WHILE x <= 2.0
ASK chart TO SetCoordinate(1, x, x*x);
ASK chart TO SetCoordinate(2, x, x*x*x);
x := x + 0.1;
END WHILE;
{ Now 'see' the chart and the results of the
plotting }
96
Chapter 7: Graphs
ASK chart TO Draw();
{ wait }
LOOP
HandleEvents(TRUE);
END LOOP;
END MODULE.
7.7 Creating Graphs at Runtime
Using a set of provided ASK methods, a programmer can create any graph that can be created
by SIMDRAW. Fill styles, line styles, mark styles, colors, and fonts of graph components
can be specified. These components are identified in the enumerated type GraphPartType found in the GTypes module. The ChartDataSet and PieSlice parts must be
used in conjunction with an integer identifying which data set component to modify. The following methods can be used to program the appearance of a graph.
7.7.1 Methods to Set the Color of a Graph Component
ASK METHOD SetPartColor
(IN part : GraphPartType;
color : ColorType);
IN dsid : INTEGER;
IN
ASK METHOD SetPartRGBColor
(IN part : GraphPartType; IN dsid : INTEGER; IN r,g,b
: PctType);
7.7.2 Methods to Set the Fill, Line, or Mark Styles of a Graph Component
ASK METHOD SetPartFillStyle
(IN part : GraphPartType; IN dsid : INTEGER; IN fs :
FillStyleType);
ASK METHOD SetPartLineStyle
(IN part : GraphPartType; IN dsid : INTEGER; IN ls :
LineStyleType;
IN linePctWidth {range: 0 to 1} : REAL);
ASK METHOD SetPartMarkStyle
(IN part : GraphPartType; IN dsid : INTEGER; IN ms :
MarkStyleType);
7.7.3 Methods to Set the Text Fonts of Graph Components
ASK METHOD SetPartTextFont
(IN part : GraphPartType; IN dsid : INTEGER; IN font :
TextFontType);
ASK METHOD SetPartTextSysFont
(IN part : GraphPartType; IN dsid : INTEGER;
IN family : STRING; IN ptSize, weight, slant : INTEGER);
97
SIMGRAPHICS II User's Manual
7.7.4 Method to 'Hide' a Graph Component
ASK METHOD SetPartHidden
(IN part : GraphPartType; IN dsid : INTEGER; hiddenFlag
: BOOLEAN);
7.7.5 Additional Methods for Programmatic Creation of a ClockVObj
The following methods are available for programmatic creation of a Clock:
ASK METHOD SetHandShowing
(IN showHours, showMinutes, showSeconds : BOOLEAN);
Controls the display of the hour, minute, and second indicators. Default is TRUE
for displaying each indicator.
ASK METHOD SetHandScaling
(IN hoursPerDay, minutesPerHour, secondsPerMinute : REAL);
Sets the number of hours in a day, the number of minutes in an hour, and the number
of seconds in a minute. The default values are 24, 60, and 60, respectively.
ASK METHOD SetMaxHours (IN maxShown : REAL);
Sets the highest hour displayed on the clock (i.e. the number at the top of an analog
clock). The default value is 12.
ASK METHOD SetNumInterval (IN numHoursBetweenLabel : REAL);
(AnalogClockObj only)
Sets the number of hours between consecutive numbering. The default value is 3.
ASK METHOD SetInterval (IN ticInterval : REAL);
(AnalogClockObj only)
Sets the tick marking interval in hours.
7.7.6 PieChartObj Methods
The following methods enable programmatic creation of a pie chart:
ASK METHOD AddSlice;
Adds a slice to the pie chart. The new slice will be the last slice in the order.
ASK METHOD RemoveSlice (IN sliceNumber : SliceRefType);
Removes a pie slice from the chart given its number (order). High numbered slices
will be consecutively renumbered.
ASK METHOD SetSliceTitle
(IN sliceNumber : SliceRefType; IN sliceLegendText :
STRING);
Sets the text shown in the legend for a particular pie slice.
98
Chapter 7: Graphs
7.7.7 Methods for Programmatic Creation of a ChartObj
Generally speaking, charts are defined through the SetAxisField, SetOption, and
the SetDSOption. These methods accept enumerated type constants specifying which
particular field or option of the chart is to be set.
Data sets are added and removed with the AddDataSet and RemoveDataSet methods.
As before, a data set is specified by its ordinal number within the chart (an integer ranging
from 1 to the total number of data sets).
7.7.8 Setting Chart Options
The SetOption method given below turns on or off an option for the chart. The options
available are described by the ChartOptionType enumeration.
ASK METHOD SetOption(
IN option : ChartOptionType; (* possible values listed
below *)
IN optionOn : BOOLEAN);
ChartShowLegend
If TRUE, chart will show a legend below the plot area. Calling the SetDSTitle
method will set the data set description appearing in the legend. The default value
is FALSE.
ChartShowBox
If TRUE, numbering and tick marks will be forced to appear on the edges of the plot
area. For better visual reference, two extra axes will be drawn on both the top and
right sides of the plot area. The default value is FALSE.
ChartTimeTrace
Setting this option implies that the chart is a time trace plot. Whenever a variable
being monitored by the chart is modified, its new value is plotted along the Y-axis
and the current simulation time is plotted along the X-axis. (See the paragraph on
single variable monitoring). The default value is FALSE.
ChartStacked
If TRUE, all discrete data sets will be stacked on top of each other. In other words,
the value plotted in a data cell is reflected as the height of the bar, not its top. Therefore, stacking means that the bottom of a cell in data set n is equal to the top of the
same cell in data set n-1, i.e. higher numbered data sets are stacked onto the lower
numbered ones. The default value is FALSE.
ChartAdjacent
If TRUE, all bars mapping to the same physical cell in the plot area will be made
thinner, and shown side by side. This guarantees that any bar in a particular data
cell can not hide a shorter bar in any lower numbered data set. For this option to
work properly, all data sets should be set up with the same options. The default value is FALSE.
99
SIMGRAPHICS II User's Manual
ChartXTicsInside, ChartYTicsInside
These options set the tick mark alignment with respect to the axis lines for X-and
Y-axes. If TRUE, the bottom X-axis tick marks will be bottom justified, while top
tics are top justified. Left Y-axis ticks will be left justified, while right ticks are
right justified. The default values are FALSE.
ChartXTicsOutside, ChartYTicsOutSide
These options set the tick mark alignment with respect to the axis lines for X-and
Y- axes. If TRUE, the bottom X-axis tick marks will be top justified, while top ticks
are bottom justified. Left Y-axis ticks will be right justified, while right ticks are
left justified. If neither or both of Inside and outside options are set, then tick marks
are centered over the axis. The default values are FALSE.
ChartXGrid, ChartYGrid, ChartY2Grid
These options specify whether grid lines will be shown crossing the respective axis.
The default values are FALSE.
ChartRescaleX, ChartRescaleY, ChartRescaleY2
These options specify as to whether an axis will be re-numbered (scaled) when one
of the data points extends beyond its limit. Note that re-scaling will modify the tick
mark, numbering, and grid line intervals to maintain a similar visual representation
of the chart. If RescaleXOption is FALSE, data points falling beyond the limits
of the X- axis will be discarded. A data point whose Y value is out of range of a
non re-scaleable Y-axis is highlighted. The default value of these options is TRUE.
ChartCompressX
When this option is TRUE, re-scaling the X-axis will increase the coordinate area
of the chart enough to encompass the offending data point. As a result, existing data
will shrink in size. Setting the option to FALSE is equivalent to having data
scrolled along the X-axis during rescaling. In this case, data scrolled out of view
will be discarded. The default value is FALSE.
7.7.9 Setting Chart Data Set Options
Data set options apply only to a individual data set. Values in the DSOptionType enumeration specify the option to be changed. An option of a particular data set can be modified only AFTER that data set has been added to the chart.
ASK METHOD SetDSOption(IN dsNum : DSRefType);
(* possible option's shown below *)
IN option : ChartDSOptionType dsNum : DSRefType;
IN optionOn : BOOLEAN);
ChartDSDiscrete
If TRUE, the data set is represented by a fixed number of data cells. The width of
a data cell is set with the SetDSInterval method. When a value is plotted to a
discrete data set, the data bar whose X-center point is closest to the given X-coordinate will be modified. This type of data set can only accumulate as much data as
there are cells in the chart. If this option is FALSE, the data set is continuous and
will accumulate as much data as is plotted. In this case the value plotted will be the
exact point specified to SetCoordinate or Plot. The default value is TRUE.
100
Chapter 7: Graphs
ChartDSStatic
Applies to continuous data sets only. This option should be enabled if the data to
be plotted to the chart is known off-line (i.e. all data is to be plotted at the same
time). This will dramatically improve plotting time for charts showing large
amounts of static data. The default value is FALSE.
ChartDSSurface
Setting this option will show the data set as a continuous surface connecting successive data points. Surfacing can be enabled for both discrete and continuous data
sets, (In the continuous case it should ALWAYS be enabled). The default value is
FALSE.
ChartDSCentered
Applies to discrete data sets only. If TRUE, the center point of the bar is equal to
the center point of the data cell. Generally, for histograms this option should be
TRUE, and for surface and bar charts it should be FALSE. Default value is TRUE.
ChartDSNarrow
Applies to discrete (non-surface) data sets only. Makes bars thinner so that gaps
can be seen in-betweenin between them. Should be TRUE for bar charts. The default value is FALSE.
ChartDSY2Axis
If TRUE this data set will belong to the second (right) Y-axis. In this case, Y-coordinate values passed to the SetCoordinate and Plot methods should fall within the Y2 axis boundaries. If this option is FALSE for all data sets, then the right
Y-axis is not shown. The default value is FALSE.
ChartDSInterpolate
Applies to surface charts only. If TRUE, successive data points are connected by a
straight line. Otherwise, a horizontal line will fill the gap. This line is positioned
vertically at the leftmost data point. The default value of the option is TRUE.
ChartDSFill, ChartDSLine, ChartDSMark
These options determine which primitive types to use in showing the data set. Usually,
only the fill option is enabled for histograms and bar charts. The default value for
FillOption is TRUE, and for LineOption and MarkOption it is FALSE.
7.7.10 Setting Chart Fields
The chart fields are values of type REAL defining various intervals and boundaries pertaining to the axes. Numbering, tick mark and grid line intervals are expressed with respect to
the range implied by the axis boundaries. The item is not be displayed if the interval for an
item is zero. The SetAxisField method given below modifies a particular field in the
chart. The fields available are described by the ChartFieldType enumeration.
ASK METHOD SetAxisField(
IN field : ChartAxisFieldType;
scribed below *)
IN fieldValue : REAL);
(* possible fields de-
101
SIMGRAPHICS II User's Manual
ChartXMin, ChartYMin, ChartY2Min, ChartXMax, ChartYMax, ChartY2Max
These are the boundaries of each axis. These values are displayed on the left and
right of the X-axis, and the top and bottom of both Y-axes.
ChartXInterval, ChartYInterval, ChartY2Interval
These fields are the tick mark intervals. The X-tick interval is used for the discrete
data set cell width if this value is zero.
ChartXMinorInterval, ChartYMinorInterval, ChartY2MinorInterval
These fields are for the smaller (minor) tick marks shown between the larger (major) ticks. Generally speaking, the major interval should be a multiple of the minor.
ChartXNumInterval, ChartYNumInterval, ChartY2NumInterval
These fields specify the interval between successive numberings on an axis.
ChartXGridInterval, ChartYGridInterval, ChartY2GridInterval,
These fields specify the interval between successive grid lines on an axis. Grid lines
are only shown if the appropriate option has been set to TRUE.
ChartXIntercept
Point along the X-axis where the Y-axis intersects.
ChartYIntercept
Point along the Y-axis where the X-axis intersects.
ChartX2Intercept
Point along the X-axis where the second (right) Y-axis intersects.
ChartXScaleFactor, ChartYScaleFactor, ChartY2ScaleFactor
These fields are the scale factors applied to the data. Coordinates passed to the
SetCoordinate and Plot methods will be multiplied by these factors before
being displayed on the chart. (However, the Y() method returns the original unmodified Y coordinate value). Default values are 1.0.
7.7.11 Chart Components Listed in the 'GraphPartType' Enumeration
ChartTitle, ChartXTitle, ChartYTitle, ChartY2Title
Specifies one of the text string labels around the plot area on the chart face. Text
font, and color can be set.
ChartXAxis, ChartYAxis, ChartY2Axis
Refers to an axis including the axis line, and tick marks. Only the color attribute
can be set.
ChartXNumbering, ChartYNumbering, ChartY2Numbering
Refer to all numbers on an axis. Text font and color can be set.
ChartXGrid, ChartYGrid, ChartY2Grid
Refers to the grid line for a particular axis. Line style and color attributes can be set.
ChartBorder
Refers to the rectangular 'background' encompassing the entire chart. Fill style and
color attributes can be set.
102
Chapter 7: Graphs
ChartLegend
Refers to the text describing data set contents in all legends. Text font and color can be set.
ChartDataSet
Refers to the primitives composing the data set specified by the 'dsnum' parameter.
Line style, fill style, mark style and color can be set.
7.7.12 Other Methods of ChartObj
Other miscellaneous attributes of a chart can be set up using the following methods:
ASK METHOD SetAxisTitles(IN xAxisTitle, yAxisTitle :
STRING);
ASK METHOD SetY2AxisTitle(IN y2AxisTitle : STRING);
These methods set the text "title" display along one of the three axes. Y-axis title text will
be automatically rotated 90 degrees while the Y2-axis title will be rotated 270 degrees.
ASK METHOD AddDataSet;
Adds a new data set to the chart. Should be called once for every data set the chart
is to contain. Must be called BEFORE a new data set can be referenced.
ASK METHOD RemoveDataSet(IN dsnum : DSRefType);
Removes a data set from the chart. All data contained in the data set is discarded and erased
from the plot area. Higher numbered data sets will be consecutively renumbered.
ASK METHOD ClearDataSet(IN dsnum : DSRefType);
All data contained in the data set is discarded and erased from the plot area.
ASK METHOD SetDSTitle(IN dsnum : DSRefType; IN
dataSetLegend : STRING);
Sets the text shown in the legend for the specified data set.
ASK METHOD SetDSInterval(IN dsnum : DSRefType; IN interval : REAL);
Sets the width of each data cell for a discrete data set between the successive data
cells of a discrete data set.
ASK METHOD ClearDataSet(IN dsnum : DSRefType);
Discards all previously plotted data in the given data set.
ASK METHOD SetDSInterval(IN dsnum : DSRefType; IN width : REAL);
Sets the cell width along the X-axis for a "Discrete" type data set. If this parameter
is 0, then the cell width will be the X-tick mark interval.
ASK METHOD SetDSTitle(IN dsnum : DSRefType; IN title : STRING);
Sets the data set description text shown in the legend.
7.7.13 Example of Program Code for Creating a Chart
Suppose we wanted to create a chart showing plots of the mathethematical functions y = t2
and y = t3. The following code will accomplish this:
103
SIMGRAPHICS II User's Manual
NEW(chart);
ASK chart TO SetTitle("Example of two continuous data
sets");
ASK chart TO SetAxisTitles("Time in seconds", "f(t)");
{ create two data sets }
ASK chart TO AddDataSet;
ASK chart TO AddDataSet;
{
ASK
ASK
ASK
ASK
set up options for chart and data set }
chart TO SetOption(ChartShowLegend, TRUE);
chart TO SetOption(ChartShowBox, TRUE);
chart TO SetDSTitle(1, "Plot of y = t*t");
chart TO SetDSTitle(2, "Plot of y = t*t*t");
{ set data set options }
FOR i := 1 TO 2
ASK chart TO SetDSOption(ChartDSFill, i, FALSE);
ASK chart TO SetDSOption(ChartDSLine, i, TRUE);
ASK chart TO SetDSOption(ChartDSDiscrete, i, FALSE);
ASK chart TO SetDSOption(ChartDSSurface, i, TRUE);
ASK chart TO SetDSOption(ChartDSStatic, i, TRUE);
END FOR;
{
ASK
ASK
ASK
ASK
set chart fields }
chart TO SetAxisField(ChartXMin,
chart TO SetAxisField(ChartYMin,
chart TO SetAxisField(ChartXMax,
chart TO SetAxisField(ChartYMax,
ASK
ASK
ASK
ASK
chart
chart
chart
chart
TO
TO
TO
TO
-1.0);
-1.0);
1.0);
1.0);
SetAxisField(ChartXInterval, 0.1);
SetAxisField(ChartYInterval, 0.1);
SetAxisField(ChartXNumInterval, 0.5);
SetAxisField(ChartYNumInterval, 0.5);
{ plot values to the chart }
FOR i := -100 TO 100
t := FLOAT(i) * 0.01;
ASK chart TO SetCoordinate(1, t, t * t);
ASK chart TO SetCoordinate(2, t, t * t * t);
END FOR;
{
ASK
ASK
ASK
finally display the chart }
window TO AddGraphic(chart);
chart TO SetScaling(0.5, 0.5);
chart TO DisplayAt(8192.0, 8192.0);
{ wait for user to click on something }
picked := ASK window TO AcceptInput();
104
Chapter 8: Controls
The MODSIM III Graphical User Interface (GUI) provides a connection to the underlying
vendor toolkit. Each control is associated with an object and is used to accept user input.
Different control types are provided to allow various types of input to be accepted.
CONTROL TYPES:
ButtonObj—Receives simple selection.
CheckBoxObj—Receives YES/NO input.
ComboBoxObj—A combo box that allows you to either select from a list or type in your
own selection.
DialogBoxObj—Modal or modeless container of controls.
FileDialogBoxObj—Allows you to browse the file system and select a file.
FontDialogBoxObj—Allows you to browse and select installed text fonts.
LabelObj—Displays a STRING or a group box.
ListBoxItemObj—Label inside a list box which can be selected.
ListBoxObj—Allows selection of a exactly one item out of many. Contains list box
items.
ListBoxMultObj—Allows selection of a variable number of items. Contains list box
items.
MessageDialogBoxObj—Receives simple yes, no input, or alerts users.
MenuBarObj—Contains menus.
MenuItemObj—Receives simple selection.
MenuObj—Contains menu items.
MultiLineBoxObj—Receives multi-line text input.
PaletteObj—Allows modeless selection from an array of one or two state buttons.
PaletteButtonObj—Receives simple selection or YES/NO input from inside a palette.
PaletteSeparatorObj—Separates groups of palette buttons.
105
SIMGRAPHICS II User’s Manual
PopupMenuObj—Contains menu items.
ProgressBarObj—Displays a single numerical value as a horizontal bar.
RadioBoxObj—Contains a group of radio buttons.
RadioButtonObj—Receives YES/NO input which is mutually exclusive among a
group of radio buttons.
TableObj—Receives row/column input.
TextBoxObj—Receives text string input.
TreeObj—Allows selection of one item out of many.
TreeItemObj—Label inside a TreeObj.
ValueBoxObj—Receives numeric input.
Several objects are used as intermediate object types. They should not be used directly.
These intermediate types include:
ControlVObj—Basic control object which all specific controls are derived from.
FormVObj—Object which is a parent to other controls but does not have a parent control.
The MenuBarObj and DialogBoxObj are derived from this object.
ToggleVObj—Object used to receive ON/OFF input. CheckBoxObj and
RadioButtonObj are derived from this object.
The control inheritance tree is as shown in figure 8-1.
106
Chapter 8: Controls
CheckBoxObj
ToggleVObj
RadioButtonObj
File DialogBoxObj
ButtonObj
SysFormVObj
FormVObj
DialogBoxObj
TableObj
FontDialogBoxObj
MessageDialogBoxObj
LabelObj
ListBoxItemObj
ControlVObj
ListBoxMultOBj
ListBoxObj
MenuObj
MenuItemObj
PaletteObj
PaletteButtonObj
PaletteSeparatorObj
PopupMenuObj
RadioBoxObj
TabObj
TreeObj
TreeItemObj
ComboBoxObj
TextBoxObj
MultiLineBoxObj
ValueBoxObj
ProgressBarObj
Figure 8-1. Inheritance Tree for Controls
8.1 Creating Controls
Controls are created interactively using the SIMGRAPHICS II editor. SIMDRAW stores
a description of the controls it has created in a library file. Part of the control description
includes a reference string and ID value which form a unique concatenated “key” used to
identify the control within a MODSIM III program. Using the controls created by
SIMDRAW involves loading the library description and finding the individual controls
using the reference string and ID. A control can be found using the following method:
control := ASK dialogbox Child(referenceName, id);
107
SIMGRAPHICS II User’s Manual
8.2 Retrieving Synchronous Input from Controls
After a DialogBoxObj has been asked to AcceptInput, the user may click on check
boxes to change their state, enter text into text boxes, enter values into value boxes and
press on buttons—in any order. At some point you will want to find out what the user has
selected. AcceptInput() does not return until the dialog box is erased, which usually
happens because a terminating button is pressed. AcceptInput() returns the contents
of the LastPicked field after the selection has been made.
If you ask a menu bar to AcceptInput() the program will stop execution until one of
the menu items has been selected:
item:= ASK MenuBar to AcceptInput();
CASE ASK item ReferenceName
WHEN "file":
CASE item.LastPicked.ReferenceName
WHEN "exit": HALT;
...
END CASE;
To examine the state of a control, you interrogate a field of the object which contains its
state information.
Please note that the TextBoxObj and ValueBoxObj;
BeSelected methods are not called (unless their ReturnSelectable field is
TRUE). You must use the Text() method of the text box to return its contents.
Value() must be used to return the contents of a ValueBox.
8.3 Receiving Asynchronous Input from Controls
If your program needs immediate notification of control interaction (without waiting for
AcceptInput() to return after a terminating button has been pressed) you can OVERRIDE
the BeSelected method of the DialogBoxObj, PaletteObj, or MenuBarObj.
The BeSelected method is called automatically when one of the following events
happens:
1. The user clicks on a button, palette button, check box, radio button, list box item,
tree item, or menu item.
2. The user presses Return inside a text box, combo box, or value box whose
ReturnSelectable field is TRUE.
3. The user clicks on a cell inside a table.
Within the BeSelected method you can check the LastPicked field to see which
control was just clicked on. To do this you will need to create your own variety of
DialogBoxObj, MenuBarObj or PaletteObj. For example:
MyDialogBoxObj = OBJECT(DialogBoxObj)
OVERRIDE
ASK METHOD BeSelected;
END OBJECT;
108
Chapter 8: Controls
The implementation of BeSelected could look something like this:
OBJECT MyDialogBoxObj;
ASK METHOD BeSelected;
BEGIN
{ “browse”, “itemlist” and “radiobox” are names
assigned within SIMDRAW }
CASE LastPicked.ReferenceName
WHEN “browse” :
OUTPUT(“Browse button selected”);
WHEN “itemlist” :
OUTPUT(“List box item selected”);
WHEN “radiobox” :
OUTPUT(“Radio button selected”);
...
END CASE;
END METHOD;
END OBJECT;
8.4 Drawing and Erasing
Any control may be drawn or erased using the GraphicVObj Draw and Erase methods.
If the FormVObj containing the control has not been drawn then drawing and erasing a
child control has no effect.
8.5 Deactivating and Activating
All controls can be activated or deactivated. If a control is deactivated it will not accept
user input and is dimmed. A control is deactivated by the following Set/Draw methods:
ASK control TO SetSelectable(FALSE);
ASK control TO Draw;
or by the shortcut:
ASK control TO Deactivate;
Export is
deactivated
Figure 8-2. Deactivated Control
109
SIMGRAPHICS II User’s Manual
The control can be reactivated using the Set//Draw methods:
ASK control TO SetSelectable(TRUE);
ASK control TO Draw;
or by the shortcut:
ASK control TO Activate;
Activating a control which is already activated, or deactivating a previously deactivated
control has no effect.
8.6 Setting the Control's Label
A control can have its optional label set using the Set/Draw methods:
ASK control TO SetLabel("label");
ASK control TO Draw;
8.7 Disposing Controls
Any control can be disposed using the DISPOSE procedure. Disposing a control automatically disposes of all the controls attached to it. In addition, disposing a window or a dialog
box causes all of the controls attached to it to be disposed.
8.8 Updating Controls
Any control can be asked to draw. Draw causes the attributes of the control and any control
attached to it to take effect.
8.9 Buttons
Figure 8-3. Button
A button is used to receive a simple input event. Clicking on the button selects it. It is also
used to verify controls, and terminate dialog boxes.
Buttons can be verifying and/or terminating. A verifying button causes all value boxes in
the dialog box to check their contents when it is pressed.
Buttons can also be terminating. A terminating button causes its parent dialog box to be
erased when it is selected.
110
Chapter 8: Controls
8.10 Check Box
Figure 8-4. Check Box
The check box is used to receive YES/NO input. The Checked field shows the state of
the check box. You can set the state of the check box using the SetCheck method as follows:
ASK checkbox TO SetCheck(TRUE);
ASK checkbox TO Draw;
or by the shortcut:
ASK checkbox TO DisplayCheck(TRUE);
8.11 Text Box
Figure 8-5. Text Box
The text box is used to receive a string of characters.
The contents of the text box can be read using the following method:
textstring := ASK textbox Text();
The contents of a text box can be changed using the Set/Draw methods.
ASK textbox TO SetText("new contents");
ASK textbox TO Draw;
or by using the shortcut:
ASK textbox TO DisplayText("new contents");
111
SIMGRAPHICS II User’s Manual
8.12 Value Box
Figure 8-6. Value Box
A value box receives numeric data between a specified minimum and maximum. The data
can be entered in standard or scientific notation. The contents of a value box is considered
“valid” if it falls between the Minimum and Maximum fields, and is numeric. Validity is
checked whenever you click on a ButtonObj object whose VerifyData field is TRUE. If
the value is invalid, a “>” character is placed next to it. If the value box is added to a tab
page in a tabbed dialog box, its value will also be checked when you try to switch to a different tab page. Tab pages are not switched until validation is successful.
The contents of the value box can be read as follows:
value := ASK valuebox Value();
Value() returns a REAL number.
The content of a value box can be set using the Set/Draw methods:
ASK valuebox TO SetValue(1.222);
ASK valuebox TO Draw;
or by using the shortcut:
ASK valuebox TO DisplayValue(1.222);
8.13 Progress Bar
A progress bar is a programmatically adjustable horizontal bar usually used to indicate the
completion status of a task. The length of the bar is proportional to the value given to it by
your program. A user cannot adjust the bar. Progress bars have Minimum and Maximum
fields derived from ValueBoxObj which bound the numerical value assigned to it. The
SetValue method can be used to set the length of the bar as follows:
ASK progressBar TO SetValue(10.3);
ASK progressBar TO Draw;
or by the shortcut:
ASK progressBar TO DisplayValue(10.3);
112
Chapter 8: Controls
8.14 List Box and List Box Item
Figure 8-7. List Box
The list box allows list box items to be selected. Any number of list box items may be attached to the list box control. There are two types of list boxes: a ListBoxMultObj allows any number of ListBoxItemObjs to be selected; a ListBoxObj allows exactly
one ListBoxItemObj to be selected.
List box items are added and removed from the list box using the standard
GraphicSetObj, AddGraphic and RemoveGraphic methods. The order of the
list box items in the list box is determined by their order in the graphical set. The following
code creates, initializes, and adds several items to a list box:
NEW(ListBoxItem1);
NEW(ListBoxItem2);
NEW(ListBoxItem3);
NEW(listbox);
ASK ListBoxItem1 TO SetLabel("item number 1");
ASK ListBoxItem2 TO SetLabel("item number 2");
ASK ListBoxItem3 TO SetLabel("item number 3");
ASK
ASK
ASK
ASK
listbox
listbox
listbox
listbox
TO
TO
TO
TO
AddGraphic(ListBoxItem1);
AddGraphic(ListBoxItem2);
AddGraphic(ListBoxItem3);
Draw;
Items can be removed using the standard RemoveGraphic or RemoveThisGraphic
methods as follows:
ASK listbox TO RemoveThisGraphic(ListBoxItem1);
ASK listbox TO Draw;
If the items are added using the AddAlpha() method, then the items in the list box will
appear in sorted order:
ASK listbox TO AddAlpha(ListBoxItem);
All items in a list box can be removed by doing the following:
ASK listbox TO RemoveAll;
The selection status of an item in a ListBoxMultObj can be set using either the listbox's
or the listbox item's SetIsSelected() method:
113
SIMGRAPHICS II User’s Manual
ASK listbox TO SetIsSelected(ListBoxItem1, TRUE);
ASK ListBoxItem2 TO SetIsSelected(FALSE);
ASK listbox TO Update;
You can find out which items in a list box are currently selected by iterating through the
children of the list box and examining their IsSelected fields:
VAR anItem : ListBoxItemObj;
...
anItem := ASK listbox FirstGraphic();
WHILE (anItem <> NILOBJ)
IF (ASK anItem IsSelected)
....
END IF;
anItem := ASK listbox NextGraphic(anItem);
END WHILE;
The current list box selection in a ListBoxObj can be set as follows:
ASK listbox TO SetSelectedItem(ListBoxItem1);
ASK listbox TO Draw;
or by the short cut:
ASK listbox TO DisplaySelectedItem(ListBoxItem1);
The current selection in a ListBoxObj can be retrieved as follows:
currentitem := ASK listbox SelectedItem;
Detection of double clicks on list box items is usually used as a short cut for selecting an
item, and then picking an edit button. ListBoxObj has the following field:
SecondClick : BOOLEAN;
{ TRUE if last item selected
was double clicked on }
To use this, the ListBoxObj or its parent DialogBoxObj should be subclassed and
have its BeSelected method overridden. When the BeSelected method is called, the
listbox's SecondClick field will be TRUE if the last item selected was double-clicked.
114
Chapter 8: Controls
8.15 Radio Box and Radio Button
Figure 8-8. Radio Box
The radio box is a container for radio buttons. The position of the radio buttons are determined by the position of the radio box. Each of the radio buttons appears in a vertical column starting at the radio box position.
The currently selected radio button can be retrieved from either the radio box or from the
individual radio buttons. The following retrieves it from the radio box:
currentbutton := ASK radiobox SelectedButton;
The selected button in a radio box can be set using the Set/Draw method:
ASK radiobox TO SetSelectedButton(button);
ASK radiobox TO Draw;
or by the shortcut:
ASK radiobox TO DisplaySelectedButton(button);
8.16 Tree View Control
Tree view control (figure 8-9) is a special list box control that displays a set of objects as
an indented outline based on their logical hierarchical relationship. The control includes
buttons that allow the outline to be expanded and collapsed. You can use a tree view control to display the relationship between a set of containers or other hierarchical elements.
(See the Windows95 Explorer for an example).
The tree view control itself is implemented by creating a TreeObj (found in Gtree). The
TreeObj contains TreeItemObj objects representing each item in the list. Each item
is shown with a text label and a bitmap icon. The hierarchy is built by adding
TreeItemObjs to other TreeItemObj objects. A TreeObj is defined below:
SelectedItem : TreeItemObj
{ Currently selected list box item. };
Width : INTEGER { Width of the list box in font units. };
Height : INTEGER { Height of the list box in font units. };
Maximized : BOOLEAN { Tree will be maximized upon creation };
SecondClick : BOOLEAN { Was last TreeItemObj selection a
double click? };
115
SIMGRAPHICS II User’s Manual
Figure 8-9. Tree View Control
ASK METHOD SetIsSelected(IN item : TreeItemObj;
IN isSelected : BOOLEAN);
SetIsSelected of item. Assumes item is in the graphical set.
ASK METHOD DisplayIsSelected(IN item : TreeItemObj;
IN isSelected : BOOLEAN);
Selects an item in the tree and updates the tree display. Assumes item is in the
graphical set belonging to the TreeObj and the TreeObj has already been displayed.
ASK METHOD SetSize(IN width, height : INTEGER);
Sets the width and height of the tree in font units.
ASK METHOD SetMaximized(IN maximized : BOOLEAN);
Sets the tree to become maximized within a ControlWindowObj. This method
only has an effect when the tree is attached to a ControlWindowObj. This
method invalidates any calls to Set/Size.
A TreeItemObj defines the following fields and methods:
IsSelected : BOOLEAN { TRUE if this item is currently selected. };
IconName : STRING { Icon name to appear in the TreeObj adjacent
to this TreeItemObj. };
ASK METHOD SetIconName( IN iconname : STRING)
Sets the resource or file name of the bitmap to be used in the face of the button. In
MS Windows systems, this refers to the name of the resource containing the bitmap
data. On X Window systems, it is the name of the window dump (".xwd") file containing the bitmap. A path can be prepended to this file name, but the extention
should NOT be included.
116
Chapter 8: Controls
ASK METHOD SetIsSelected(IN isselected : BOOLEAN);
Notify the parent tree and show this item as either selected or not-selected.
ASK METHOD SetExpanded(IN expand : BOOLEAN);
Expands or contracts the list of associated child items. There is no effect if the tree
item has no children.
8.17 LabelObj
A LabelObj displays a non-user editable STRING in a dialogbox. You can set the text
of a LabelObj using the SetLabel() method. The position of a label can be set with
the SetTranslation() method; the Translation corresponds to the location of the
upper left corner of the label.
8.18 ComboBoxObj
SIMGRAPHICS II supports a combination box control (figure 8-10). A combo box resides
in a dialog box, and is composed of an editable text field and a drop down list. When the
button to the right of the text field is clicked on, the list of choices for that field appears
allowing the user to make a selection. The selected list item is then displayed in the text
field.
The list of options can be defined programmatically or from within SIMDRAW. This list
can be sorted alphabetically and the text field is optionally editable. A ComboBoxObj is
derived from a TextBoxObj and is described below.
Figure 8-10. Combo Box
ASK METHOD SetOptions(IN options : OptionListType);
Sets the items in the drop down option list to the text values contained by the given
array of STRINGs.
ASK METHOD SetHeight(IN height : INTEGER);
Sets the number of option items that can be concurrently viewed in the drop down
list. If the number of items exceeds height then the list will be scrollable.
ASK METHOD SetEditable(IN editable : BOOLEAN);
Sets whether or not the text shown in the text field can be edited by the user. If
editable is FALSE, then this field can only be set by selecting one of the
displayed options.
ASK METHOD SetSorted(IN sorted : BOOLEAN);
Sorted sets whether or not the items in the option list will appear alphabetically.
117
SIMGRAPHICS II User’s Manual
The following TextBoxObj methods are useful for a ComboBoxObj:
ASK METHOD SetWidth(IN width : INTEGER);
ASK METHOD Text() : STRING;
ASK METHOD SetText(IN text : STRING);
ASK METHOD SetReturnSelectable(IN selectWithEnter : BOOLEAN);
The BeSelected method is called whenever an item in the option list is selected.
The currently selected/displayed item can be retrieved using the Text() method.
Note: If the ReturnSelectable flag is TRUE, then BeSelected will be called
whenever the user presses the Return key while the text field has input focus.
8.19 MultiLineBoxObj
A fully editable multi-line text box can be created and added to your dialog box. It can contain any number of lines of readable / writable text. Text box contents can be set by passing
an array of STRINGs to the SetTextBuffer() method. For example:
Figure 8-11. Multi-line Text Box
FROM GTypesIMPORT TextBufferType;
...
VAR
buffer : TextBufferType;
multiLineBox : MultiLineBoxObj;
...
NEW(buffer, 1..3);
buffer[1] := “The quick brown foxes”;
buffer[2] := “jumped over”;
buffer[3] := “lazy dog’s back.”;
ASK multiLineBox TO SetTextBuffer(buffer);
ASK multiLineBox TO Draw;
You can get the current contents of the box with the TextBuffer() method. Do not
DISPOSE of the array returned by this method. Use the CLONE operation if the contents
are to be saved after the multi-line box has been destroyed. For example:
...
buffer := CLONE(ASK multiLineBox TextBuffer());
FOR I := LOW(buffer) TO HIGH(buffer)
OUTPUT(i, “ : “, buffer[i]);
END FOR;
118
Chapter 8: Controls
ASK METHOD SetSize(IN numColumns, numRows : INTEGER);
Sets the width and height (in character units) of the text box. This includes the size
of the scroll bars
ASK METHOD SetTextBuffer(IN lines : TextBufferType);
Sets the entire contents of the Multi-line box. Each element in the given array corresponds to a line of text.
ASK METHOD TextBuffer() : TextBufferType;
Returns the text buffer containing all current text.
CAUTION: The buffer will be DISPOSEd of when this object is disposed. Use CLONE if
this data is to be saved.
ASK METHOD SetHorizontalScrolling(IN HorzScrolling : BOOLEAN);
Selects between horizontal scrolling or automatic line wrapping. If TRUE, a horizontal scroll bar will be added to allow viewing long lines. FALSE will cause long
lines to automatically wrap at word boundaries.
ASK METHOD SetMaximized(IN maximized : BOOLEAN);
Sets the control to become maximized within a ControlWindowObj when it is
created. This method only has an effect when the parent window is a
ControlWindowObj. This method invalidates any calls to SetSize.
Note: The BeSelected() method is not called when the user presses the Return key.
However, the BeModified() method will be called whenever any change is made to the
text contents by the user. The multi-line text box can be maximized to create a text edit
window, if it has been added to a ControlWindowObj object. This is performed via the
SetMaximized() method.
8.20 TableObj
A “Table” is a two dimensional array of selectable cells or text labels. The number of columns and rows of cells can be defined both programmatically and through SIMDRAW. Also definable is the width of each column and the size of the visible portion. If the table size exceeds its
visible size in width or height, the table is automatically made scrollable in that direction.
The left most column is numbered "1" while the top most row is numbered "1".
Figure 8-12 Table
119
SIMGRAPHICS II User’s Manual
A table can also have row and/or column headers. Column headers are shown by a row of
cells on top of the table. Column headers scroll in the horizontal direction but remain fixed
vertically (referred to as row 0). The row headers are a column of cells attached to the left
side of the table which scrolls in the vertical direction only (referred to as column 0). Cells
for the column and row headers can be selected and defined just like cells in the table content area.
The user can use the keyboard arrow keys (left, right, up, down) to navigate through a table.
Each time focus is changed to a different cell using the arrow keys, the method will be
called. If the VerticalGrow option is turned on and the DOWN arrow key is pressed
when the focus is on the last row in the table, a new row will automatically be added to the
table. At this time the BeExpanded method is called to inform the program that the table
has increased in height. If a non-arrow key is pressed when the focus is on a table cell, the
Keypress method is called. This method can then be used to change focus to a text box
allowing you to set the text of the selected cell without the user having to use the mouse.
The following code can be used to aid in implementing a mechanism for allowing a user to
easily set the contents of a table:
{ OVERRIDE the Keypress() method on a TableObj }
ASK METHOD Keypress(IN in keyPressed : STRING);
BEGIN
ASK textbox TO DisplayText(keyPressed);
ASK textbox TO ReceiveFocus;
END METHOD;
{ OVERRIDE the BeSelected() method on the TableObj }
ASK METHOD BeSelected;
BEGIN
INHERITED BeSelected;
ASK textbox TO DisplayText(Text(SelectedColumn,
SelectedRow));
END METHOD;
{ OVERRIDE the BeSelected method on a TextBoxObj which
accepts the text }
ASK METHOD BeSelected;
BEGIN
INHERITED BeSelected;
ASK table TO SetText(Text(), table.SelectedColumn,
table.SelectedRow);
END METHOD;
120
Chapter 8: Controls
Figure 8-13. Table with Headers
TableObj defines the following ASK METHODs:
ASK METHOD SetText(IN text : STRING; IN column, row :
INTEGER);
Sets the text shown in the cell at the given column and row.
ASK METHOD SetSelected(IN column, row : INTEGER);
Sets the input focus to the cell at (column, row) and makes the it appear as selected.
The cell will automatically be scrolled into view if necessary.
ASK METHOD Text(IN row, column : INTEGER) : STRING;
Returns the text in the cell at the given column and row.
ASK METHOD SetSize(IN numColumns, numRows : INTEGER);
Sets the number of columns and rows of cells in the table.
ASK METHOD SetVisibleSize(IN width, height : INTEGER);
Sets the size (in font units) of the visible portion of the table (not including scrollbars).
ASK METHOD SetColumnWidth(IN columnNumber, width :
INTEGER);
Sets the width (in font units) of the given column number.
ASK METHOD SetColumnAlignment(IN columnNumber : INTEGER;
IN align : TextHorizType)
Sets the text alignment of all cells in the specified column. Only call this method
after SetSize.
ASK METHOD SetHeadings( IN haveRowHeadings,
haveColumnHeadings : BOOLEAN)
Sets whether special scrolling panes containing row or column headings will be included with the table. The default is 'no headings'.
ASK METHOD SetVerticalGrow(IN addRowsWithScroll : BOOLEAN)
Sets whether rows will be automatically added to the bottom of the table when the
user attempts to scroll vertically past the last row. The default is 'no headings' .
121
SIMGRAPHICS II User’s Manual
ASK METHOD SetMaximized(IN maximized : BOOLEAN);
Sets the table to become maximized within a ControlWindowObj when it is
created. This method only has an effect when the parent window is a
ControlWindowObj. This method invalidates any calls to SetSize.
ASK METHOD Keypress(IN keyPressed : STRING);
Callback for when a key is pressed. Called automatically whenever a character is
typed while focus is set to one of the table cells. A string representing the activated
key is provided. (Generally, this string will be of length '1'.)
ASK METHOD BeExpanded;
Called automatically whenever an expandable table is increased in size through the
use of the down arrow key.
The B eS e l ec t ed metho d is called w hen ever a cell is click ed on. Th e
SelectedColumn and SelectedRow fields can then be used to take the appropriate
action.
8.21 Calling BeSelected for the TextBoxObj, ValueBoxObj and
ComboBoxObj
The BeSelected method of a TextBoxObj, ValueBoxObj, and ComboBoxObj
will be called whenever the Retur n key is pressed while typing into a field, if the
ReturnSelectable field is set to true. If this behavior is desired, call the
SetReturnSelectable method passing TRUE, or set the ReturnSelectable checkbox
from within SIMDRAW
8.22 Dialog Box
The dialog box is a container for buttons, check boxes, list boxes, radio boxes, and labels.
The size of the dialog box automatically adjusts to just fit its contents. The dialog box always appears centered in its parent window by default.
The dialog box is attached to a window by:
ASK window TO AddGraphic(dialogbox);
After a dialog box is attached to a window and drawn it can receive input from the user.
This is done using the AcceptInput method:
button := ASK dialogbox TO AcceptInput();
After a terminating button is selected the dialog box is erased and the terminating button
is returned.
To receive dialog box selections while a simulation is running perform the following steps:
1. Create your own dialog box object and override its BeSelected method:
NEW(MyDialogBox);
2. Ask the dialog box object to load its graphic description from a library:
ASK MyDialogBox TO LoadFromLibrary(lib, "DialogBox") ;
122
Chapter 8: Controls
3. Attach the dialog box to the window:
ASK window TO AddGraphic(MyDialogBox);
4. Display the dialog box and begin accepting input:
button:=ASK MyDialogBox TO AcceptInput( );
5. Start the simulation:
StartSimulation.
6. The BeSelected method of MyDialogBox will be called whenever there is a
control selection, and the LastPicked field of the dialog box will point to the
control which was selected. The BeSelected method should be overridden to
look something like this.
ASK METHOD BeSelected;
VAR
control : ControlVObj;
BEGIN
control := LastPicked;
CASE ASK control ReferenceName
WHEN "MyCheckbox" :
...
WHEN "MyRadioBox" :
...
OTHERWISE
END CASE;
END METHOD;
Dialog boxes are positionable independently of their parent window's position. It is not
necessary to use dummy windows to position dialog boxes at various screen positions.
DialogBoxObj has the following method:
ASK METHOD SetPositioning (IN align : DBPositionType) ;
Sets the Positioning field.
Dialog box is centered within its parent window.
Centered →
Other values → Dialog box is positioned using its ’Translation.’ As
an example, BottomRight positioning means the bottom right-corner of the dialog will be located at the position on the screen specified by the Translation field.
Note that the Translation is specified in screen coordinates, as is done for WindowObj's. That is, (25.0,
75.0) would refer to the point on the display 1/4 screen
width to the right of and 3/4 screen height up from the
bottom left-corner of the screen.
Positioning default value = Centered.
Use methods SetTranslation and SetPositioning to specify a reference point on
the screen and an alignment relative to that point, respectively. Note that the units used in
123
SIMGRAPHICS II User’s Manual
SetTranslation are screen units (0 <= x <= 100, 0 <= y <= 100), as used when positioning WindowObjs. The Translation field is automatically updated whenever
you move the dialog box.
8.22.1 User-controlled Dialog Box Fonts
Microsoft WindowsWindows 3.1 users can specify the font used for dialog box labels and
controls, using a command line argument of the form:
-font <font family> [<size> [bold]]
where <font family> is a string (quoted with double quotes if it contains embedded
spaces), <size> is an optional integer point size and bold is optional. It is currently not
possible to specify bold without specifying the point size also. The following are all valid
examples:
-font "MS Sans Serif"
-font "MS Sans Serif" 14
-font "MS Sans Serif" 12 bold
8.22.2 Tabbed Dialogs
An application can define multiple logical pages or sections of information within a single
dialog by using fonts. This will help reduce the clutter in a dialog, and also cut down on
the multiple levels of dialog nesting otherwise needed. Pages of controls in a Tabbed Dialog
can be brought to the front by selecting its tab at the top of the page.
Figure 8-14. Tabbed Dialog
Tabbed Dialogs can be
created in SIMDRAW or programatically. In SIMGRAPHICS II a
tab page is implemented through a TabObj object found in the module GTab. TabObj
objects are added directly to the DialogBoxObj while controls are added to the appro-
124
Chapter 8: Controls
priate TabObj. The tab area’s size and position can be changed using the following method of the DialogBoxObj:
ASK METHOD SetTabPosition( IN x, y : REAL);
ASK METHOD SetTabSize( IN width : REAL; IN height : REAL);
Sets the position of the top left-corner and size in font units of the tab area.
Fields and methods of the TabObj (found in the module Gtab) are defined as follows:
IconName : STRING;
Name of the bitmap shown in tab part of the Page.
ASK METHOD SetIconName (IN Name : STRING);
Sets the name of the icon that appears to the left of the text in the tab. In MS Windows systems, this refers to the name of the resource containing the bitmap data.
On X Window systems, it is the name of the window dump (".xwd") file containing
the bitmap. A path can be prepended to this file name, but the extention should
NOT be included. (Path names will be ignored on MS Windows).
ASK METHOD SetVerify(IN verifyData : BOOLEAN);
If the VerifyData field is TRUE, selecting a different tab when this object is the
top Page invokes verification processing for all value boxes contained by this Page.
Page s are not switched until all value boxes pass the verification tests.
ASK METHOD SetTabMultiRow(IN tabMultiRow : BOOLEAN);
If the TabMultiRow field is TRUE, page tabs at the top of the Page area will be
shown in multiple rows. Otherwise a single scrollable row is used.
The SetLabel method is used to set the text appearing in the tab.
8.22.3 Dialog Box Example Program
The next example accepts input from a dialog box created by SIMDRAW. The dialog box
contains OK and Cancel buttons. It is displayed until one of the buttons is selected. "Ok
was selected" or "Cancel was selected" is output.
125
SIMGRAPHICS II User’s Manual
MAIN MODULE Example7;
{ Simple dialog box. }
FROM
FROM
FROM
FROM
FROM
Window IMPORT WindowObj;
Graphic IMPORT GraphicLibObj;
Form
IMPORT DialogBoxObj;
Button IMPORT ButtonObj;
Value IMPORT ValueBoxObj;
VAR
window : WindowObj;
dialog : DialogBoxObj;
button : ButtonObj;
library : GraphicLibObj;
valuebox : ValueBoxObj;
BEGIN
{ Initialize graphics and create a window. }
NEW(window);
ASK window TO Draw;
{ Load description of menu bar from the library. }
NEW(library);
ASK library TO ReadFromFile("Example7.sg2");
NEW(dialog);
ASK dialog TO LoadFromLibrary(library,
"DialogBox");
valuebox := ASK dialog Child("capacity ", 0);
ASK window TO AddGraphic(dialog);
ASK valuebox TO SetValue(47.3);
{ Wait for terminating button to be selected
exiting. }
button := ASK dialog TO AcceptInput();
CASE ASK button ReferenceName
WHEN "ok"
:
OUTPUT("Capacity : ", valuebox.Value());
OUTPUT("Ok was selected);
WHEN "cancel" :
OUTPUT("Cancel was selected");
OTHERWISE
END CASE;
DISPOSE(window);
END MODULE.
126
before
Chapter 8: Controls
8.22.4 System File Browser Dialogs
The System File Browser dialog boxes take on the look and feel of the underlying graphical
environment. It provides an easy method for saving and loading files, allowing the user to
browse the file system. Below are the detailed descriptions of this object.
The AcceptSysInput() method accepts input on a File Dialog box. Control will
not be returned until you select the OK or CANCEL buttons on the form. TRUE is returned
on selection of the OK button; FALSE means that the CANCEL button was pressed.
The following methods are useful to initialize the File dialog.
ASK METHOD SetFilterList (IN filterList : NameListType);
Set a list of filter strings. Supplies an optional list of filters and associated descriptive text. The effect is system-dependant. For example:
NEW(list, 1..3);
list[1] := “Windows bitmap,*.bmp”;
list[2] := “Windows metafile,*.wmf”;
list[3] := “AutoCAD dxf,*.dxf”;
ASK fileDialog TO SetFilterList(list);
ASK METHOD SetFilter(IN filterOrDefaultFile :STRING);
Sets the string that will be used as an initial file name "filter" for browsing through
the file system. The '*' can generally be used as a wild card, but some systems may
also support regular expressions. A default file name can be given instead of the filter.
Remember to use the AcceptSysInput method instead of AcceptInput when using
a system dialog. When AcceptSysInput returns, the fields File and Path will contain the file name and its path as selected by the user.
8.22.5 System Font Dialog
The standard system font selection dialog is available. On Motif and OPEN LOOK a generic font specification dialog is provided. The FontDialogBoxObj is included in the
module Form:
This object represents a system-specific font browser dialog box. The Family, Size,
Weight and Slant fields can be set using the SetInitialFont method defined below before asking the dialog box to AcceptSysInput.
ASK METHOD SetInitialFont (IN family : STRING ;
IN size : INTEGER ; IN weight : INTEGER ;
IN slant : INTEGER ) ;
Use this method to set the initial font to be displayed in the browser when it is next
drawn. The Size field is described in “point size” units. Weight is an integer between 0 and 100 (0=no boldface, 100=maximum boldface), while Slant is an integer
between 0 and 1 (0=normal, 1=italics).
127
SIMGRAPHICS II User’s Manual
When AcceptSysInput returns, the Family, Weight, Size and Slant fields
can be passed directly to the TextObj method SetSysFont.
Remember to use the AcceptSysInput method instead of AcceptInput when using
a system dialog.
8.23 Alert Boxes
SIMGRAPHICS II supports interfaces to the standard built-in alert, information, and
question message boxes found under the MS Windows and X Windows toolkits. These are
implemented through the MessageDialogBoxObj. The message box can be of the OK
only, OK/Cancel, Yes/No, Yes/No/Cancel, Retry/Cancel, or Abort/Retry/Ignore variety. Any
of the buttons on a message box can be the default button. The AcceptSysInput()
method should be used to display the dialog and wait for a reply. This method will return
TRUE if either the Ok, Yes or Retry buttons are clicked. A Selected Button field contains
the enumeration value of the selected button after returning from AcceptSysInput().
Message dialogs are modal, thereby requiring a response before mouse or keyboard
interaction with any other objects can proceed. Figure 8-15 is an example of a
MessageDialogBoxObj.
Figure 8-15. Alert Dialog Box
A Message Dialog can be creating by SIMDRAW or programmatically. For creation by
program code, the following methods are useful:
ASK METHOD SetText (IN message : STRING);
Sets the message to be displayed in the dialog.
ASK METHOD SetTextBuffer (IN messageLines : TextBufferType);
Sets the message to be displayed in the dialog. The message is provided as an array
of text. Each element is a line of text in the message.
ASK METHOD SetStyle (IN style : MessageStyleType);
Sets the nature of the message. An icon may be subsequently shown with the dialog
alerting the user as to this nature. The following styles are available: Plain (no icon),
stop sign, question, alert (exclamation point), and information (circled “i”).
ASK METHOD SetResponses (IN buttonSet : MessageResponseType);
Defines the set of response buttons on the dialog. You can have one of the following sets of buttons on your Message Dialog box:
128
Chapter 8: Controls
a.
b.
c.
d.
e.
f.
OK button
only
and Cancel buttons
Yes and No buttons
Yes, No and Cancel buttons
Retry and Cancel buttons
Abort, Retry, and Ignore buttons
OK
ASK METHOD SetDefaultButton (IN defButton :
MessageButtonType);
Defines which of the buttons is default. The default button can be activated by
pressing Return.
EXAMPLE:
The following code will show how to create and display a simple Yes/No/Cancel box, possibly responding to a user’s request to exit the application.
VAR
messageBox : MessageDialogBoxObj;
NEW(messageBox);
ASK messageBox TO SetText(“Save changes to file “”junker.dat”””?);
ASK messageBox TO SetStyle(QuestionMessage);
ASK messageBox TO SetResponses(YesNoCancelResponse);
ASK messageBox TO SetDefaultButton(CancelButton);
ASK window TO AddGraphic(messageBox);
bool := ASK messageBox TO AcceptSysInput();
CASE messageBox.SelectedButton
WHEN YesButton : OUTPUT(“Exit and save the changes!”);
WHEN NoButton : OUTPUT(“Exit, but don’t save the
changes!”);
WHEN CancelButton: OUTPUT(“Forget it. Don’t exit”);
END CASE;
8.24 Menu Bar, Menu, Menu Item
The menu bar (figure 8-16) is a container for menus. Menus are containers for menu items.
Selecting a menu causes the menu items to appear. The menu bar is attached to a window
by:
ASK window TO AddGraphic(menubar);
129
SIMGRAPHICS II User’s Manual
Figure 8-16. Menu Bar
After a menu bar is attached to a window and drawn it can receive input. This is done using
the AcceptInput method:
item := ASK menubar TO AcceptInput();
AcceptInput returns the menu option which was picked. You may perform various actions depending on which item was selected.
CASE ASK item ReferenceName
WHEN "Exit" : HALT;
WHEN "Redo" : GoAgain;
...
OTHERWISE
END CASE;
To receive a menu selection while a simulation is running you can do the following:
1. Create your own menu bar object and override the menu bar's BeSelected method:
NEW(MyMenuBar);
2. Ask the menu bar object to load its graphic description from the library:
ASK MyMenuBar TO LoadFromLibrary(lib, "MenuBar");
3. Attach the menu bar to the window:
ASK window TO AddGraphic(MyMenuBar);
4. Display the menu bar and initiate interaction.
item := ASK MyMenuBar TO AcceptInput( );
5. Start the simulation:
StartSimulation.
6. The BeSelected method of MyMenuBar will be called whenever there is a
menu selection, and the LastPicked field of the menu bar will point to the item
which was selected. The BeSelected method should be overridden to look
something like this:
130
Chapter 8: Controls
ASK METHOD BeSelected;
VAR
menuitem : MenuItemObj;
BEGIN
menuitem := LastPicked;
CASE ASK LastPicked ReferenceName
WHEN "Exit" : HALT;
WHEN "Redo" : GoAgain;
...
END CASE;
END METHOD;
8.24.1 Mnemonics
Mnemonics are one character keystrokes that enable you to pull down a menu, or select a
menu option, using the keyboard while the menu or menu option is visible. On most systems, the mnemonic that activates a menu or menu option is displayed by underlining the
mnemonic character in the menu string. On most systems, you would press Alt plus the
mnemonic to pull down a menu, and then another mnemonic to select one of the items in
the menu. Both MenuObj and MenuItemObj can be assigned mnemonics, either using
SIMDRAW or using the SIMGRAPHIC’s method, SetMnemonic(). Of course, no two
MenuItemObjs in the same MenuObj should be assigned the same mnemonic. If your
toolkit does not support mnemonics, then assigning them has no effect. The following code
assigns the File menu the mnemonic "f", and the Save item in the File menu the mnemonic
"s":
ASK FileMenu TO SetMnemonic("f");
ASK SaveItem TO SetMnemonic("s");
8.24.2 Check/Uncheck Menu Options
A small check mark can be displayed next to the right of the label on a menu option. This
is useful for indicating to the user whether an option in your program is currently “on” or
“off”. Check marks are displayed and hidden using the SetCheck and DisplayCheck
methods. The following code puts a check mark next to a menu option label:
ASK menuItem TO DisplayCheck(TRUE);
8.24.3 Accelerators
MenuItemObj can be assigned an Accelerator, a set of keys that selects a menu choice
even when the choice is not visible. Of course, no two MenuItemObjs in the same
MenuBarObj should be assigned the same accelerator. Accelerators are usually displayed in a menu option by displaying a descriptive string to the right of the menu string.
If your toolkit does not support accelerators, then assigning them has no effect.
The key press that makes up the accelerator can be any combination of the Alt key, the
Ctrl key, and a printable ascii character or one of the function keys, written as f1, f2, etc.
You must also specify the descriptive string that appears to the right of a menu string.
131
SIMGRAPHICS II User’s Manual
To identify keys such as [a-z], [0-9], and other punctuation and symbols use the key character directly. The naming convention for function keys is defined below.
a.
b.
c.
d.
e.
f.
escape – Names the Esc or escape key.
delete – Names the Delete or delete key.
return – Names the Enter or return key.
backspace – Names the ← or the Backspace key.
tab – Names the Tab key.
f1, f2, ..., fn – Name the function keys F1, F2, ..., Fn at the top of the keyboard.
The following code assigns an accelerator for item1 and item2. To activate item1, you
would hold down the Ctrl key while typing a; to activate item2 you would press f2.
ASK
TO
ASK
TO
item1
SetAccelerator(FALSE, TRUE, "a", "ctrl+a");
item2
SetAccelerator(FALSE, FALSE, "f2", "funkey 2");
8.24.4 Menu Bar Example Program
The following example accepts input using a menu bar created by SIMDRAW. When Print
is chosen "print selected" is output. Selecting Exit terminates the program.
MAIN MODULE Example6;
{ Simple menu bar. }
FROM
FROM
FROM
FROM
FROM
Window
Graphic
Menu
GProcs
GTypes
VAR
window
menubar
item
library
Done
IMPORT
IMPORT
IMPORT
IMPORT
IMPORT
:
:
:
:
:
WindowObj;
GraphicLibObj;
MenuBarObj, MenuItemObj;
HandleEvents;
WaitForEvent;
WindowObj;
MenuBarObj;
MenuItemObj;
GraphicLibObj;
BOOLEAN;
BEGIN
{ Initialize graphics and create a window. }
NEW(window);
ASK window TO Draw;
{ Load description of menu bar from the library.}
NEW(library);
ASK library TO ReadFromFile("Example6.sg2");
132
Chapter 8: Controls
NEW(menubar);
ASK menubar TO LoadFromLibrary(library, "MenuBar");
{ Add menubar to window and display it. }
ASK window TO AddGraphic(menubar);
ASK menubar TO Draw;
{ Wait until exit is selected before exiting. }
WHILE NOT Done
item := ASK menubar TO AcceptInput();
CASE ASK item ReferenceName
WHEN "Exit" : Done := TRUE;
WHEN "Print" : OUTPUT("print selected");
OTHERWISE
END CASE;
END WHILE;
{ Dispose window and all attached objects. }
DISPOSE(window);
END MODULE.
8.24.5 Cascadable Menus
Menus in SIMGRAPHICS II can be arranged hierarchically with an unbounded depth. In
other words, a MenuObj can contain menu option items and other menus. A menu contained in another menu will usually be shown with a small arrow (==>) and can be brought
down by dragging the mouse over this arrow and to the right. When a menu option contained by one of the menus is selected, the BeSelected methods for all container menus
will be called in a bottom up fashion. Cascadable menus can be created programmatically
with the AddGraphic and AddChild methods, or by using SIMDRAW.
8.24.6 Popup Menus
A right mouse-click on an object in the canvas of a WindowObj can bring up a pop-up
context menu containing commands that apply to the object. Examples for commands appearing on this menu would be Print, Cut, Copy, Paste, Delete, Rename and Properties. A
popup menu is implemented through a PopupMenuObj object (found in the Menu module) and contains MenuItemObj objects. A popup menu can be displayed allowing user
interaction with the AcceptInput() method. This menu will be displayed until the user
either selects a menu option or clicks in the background. A popup menu in a window is
shown in figure 8-17:
133
SIMGRAPHICS II User’s Manual
Figure 8-17. Pop-Up Menu Example
134
Chapter 8: Controls
Here is an example of how to use a popup menu:
{ override ImageObj BeSelected() method }
ASK METHOD BeSelected;
VAR
popupMenu : PopupMenuObj;
cutItem, copyItem, pasteItem, pickedItem : MenuItemObj;
BEGIN
IF window.Button > 1 { only respond to right mouse button }
NEW(popupMenu);
NEW(cutItem);
NEW(copyItem);
NEW(pasteItem);
{ set the labels appearing in the menu; build the menu }
ASK cutItem TO SetLabel(“Cut”);
ASK copyItem TO SetLabel(“Copy”);
ASK pasteItem TO SetLabel(“Paste”);
ASK popupMenu TO AddChild(cutItem, “cut”, 0);
ASK popupMenu TO AddChild(copyItem, “copy”, 0);
ASK popupMenu TO AddChild(pasteItem, “paste”, 0);
ASK window TO AddGraphic(popupMenu);
pickedItem := ASK popupMenu TO AcceptInput();
CASE pickedItem.ReferenceName
WHEN “cut” :
ASK SELF TO Cut;
WHEN “copy” : ASK SELF TO Copy;
WHEN “delete” : DISPOSE(SELF);
END CASE;
DISPOSE(popupMenu);
END IF;
END METHOD;
Popup menus can also be attached to ControlWindowObj and DialogBoxObj objects
and be displayed in response to a right-mouse button press. The controls TreeObj,
ListBoxMultObj, ListBoxObj, and TableObj can receive right-mouse input. You
can override the BeRightSelected of the DialogBoxObj to receive instant
notification of a right-mouse input. At this time the popup menu can be displayed using the
AcceptInput() method. The following example is similar to the above
PopupMenuObj example except the menu is attached to a DialogBoxObj instead of a
WindowObj:
MyDialogBoxObj = OBJECT(DialogBoxObj)
OVERRIDE
ASK METHOD BeRightSelected;
END OBJECT;
OBJECT MyDialogBoxObj;
135
SIMGRAPHICS II User’s Manual
ASK METHOD BeRightSelected;
BEGIN
{ Only display the popup menu if the “tree”
control was right clicked on }
IF LastPicked.ReferenceName = “tree”
... { Build the popup menu as in the example above }
{ Add it to this dialog box }
AddGraphic(popupMenu);
{ Wait for the user to make a selection }
pickedItem := ASK popupMenu TO AcceptInput();
...
{ handle user response as above }
{ Get rid of the menu }
DISPOSE(popupMenu);
END IF;
END METHOD;
END OBJECT;
8.25 Palettes, Pallette Buttons, Palette Separators
Palettes (PaletteObj) can be created and attached to the sides of a SIMGRAPHICS II
window. A palette contains rows and columns of selectable square palette buttons
(PaletteButtonObj). Each palette button shows a bitmap icon on its face. On MS
Windows systems, palettes can be dockable. At runtime you can reattach a dockable palette
to a different side of its window. Palettes not docked to any edge of the window are called
floating and behave like modeless dialog boxes. Figure 8-18 shows a window containing
two palettes docked on the top and left, a menu bar and a status bar.
A palette can be created in SIMDRAW or programmatically. To use a palette, define a new
type of object derived from PaletteObj and override the BeSelected() method.
This method will be invoked whenever the user presses one of the palette buttons. The
LastPicked field will point to the last palette button selected.
To receive palette selections while a simulation is running do the following:
1. Create an instance of your own palette object:
NEW(MyPalette);
2. Ask the palette to load its description from the library:
ASK MyPalette TO LoadFromLibrary(lib, “PaletteLibName”);
3. Attach the palette to the window:
ASK window TO AddGraphic(MyPalette);
136
Chapter 8: Controls
4. Draw the window (or the palette) to display the palette:
ASK window TO Draw;
Figure 8-18. Palette Example
PALETTE EXAMPLE PROGRAM:
MAIN MODULE Example8;
{ Simple Palette }
FROM
FROM
FROM
FROM
Window IMPORT WindowObj;
GPaletIMPORT PaletteObj;
GProcsIMPORT HandleEvents;
GraphicIMPORT GraphicLibObj;
TYPE
MyPaletteObj = OBJECT(PaletteObj)
OVERRIDE
ASK METHOD BeSelected;
END OBJECT;
VAR
myPalette : MyPaletteObj;
window : WindowObj;
137
SIMGRAPHICS II User’s Manual
library : GraphicLibObj;
done : BOOLEAN;
OBJECT MyPaletteObj;
ASK METHOD BeSelected;
BEGIN
CASE ASK LastPicked ReferenceName
WHEN “cut” : OUTPUT(“Cut operation selected”);
WHEN “copy” : OUTPUT(“Copy operation selected”);
WHEN “paste” : OUTPUT(“Paste operation selected”);
WHEN “quit” : done := TRUE;
END CASE;
END METHOD;
END OBJECT;
BEGIN
{ Init graphics and create window }
NEW(window);
ASK window TO Draw;
{
load description of palette from the library file
created by SIMDRAW }
NEW(library);
ASK library TO ReadFromFile(“Example8.sg2”);
NEW(myPalette);
ASK myPalette TO LoadFromLibrary(library, “Palette”);
{ Add palette to the window and display it. }
ASK window TO AddGraphic(myPalette);
ASK myPalette TO Draw;
{ Get input from the palette }
WHILE NOT(done)
HandleEvents(TRUE);
END WHILE;
END MODULE.
138
Appendices
139
SIMGRAPHICS II User's Manual
140
Appendix A: Common Pitfalls
The following is a list of DOs and DON'Ts to keep in mind when programming a
SIMGRAPHICS II application. Violating these rules may result in crashes which are
difficult to diagnose.
DO NOT:
Attempt to draw a graphical object that is not attached to an image tree or window.
Attempt to draw a control that is not attached to a control tree or window.
Set an attribute of an ancestor, and then ask one of its descendants in the tree to Draw
without first asking the ancestor to Draw. The results of this type of operation are illdefined. However, it is OK to set an attribute of a child and then ask its parent to Draw.
Set the RotationSpeed or other speed methods of dynamic image objects to
extremely high values such as 999999999.9 or a floating point exception call will be
generated.
Set any of the attributes of a graphical object directly. Always invoke the correct Set
method to set any attribute.
DO:
Remember to invoke the INHERITED behavior of any graphical object's method you
have overridden, especially the ObjInit method.
Remember that the default behavior of the BeSelected method is to invoke an
object's parent's BeSelected method.
Remember that when a graphical object is disposed of, all of the child objects in its list
are automatically disposed of.
141
SIMGRAPHICS II User's Manual
142
Appendix B: SIMGRAPHICS II - 3D
B.1 Lights, Cameras, Action!!
Note: 3-D is presently available on Microsoft Windows NT/95.
SIMGRAPHICS II - 3D is capable of real-time 3-D solids animation with multiple light
sources and cameras. It takes advantage of 3-D hardware accelerators to animate 3-D simulation objects.
The interface to 3-D graphics is similar to the 2-D interface. 3-D image objects provide
roughly the same capabilities as their 2-D counterparts. Primitives including polygons,
polylines, text, and triangular meshes can also be created within a program and added to a
3-D window.
Camera objects provide an intuitive interface to viewing. They can be positioned and
aimed at objects or in specified directions. In addition, cameras can be attached to 3-D images and move with their parent.
B.2 Building a 3-D Model
Constructing a simulation using 3-D is similar to building it using 2-D graphics. Like the
2-D library, the 3-D interface is provided through objects. You must create 3-D objects, add
at least one light to make the objects visible, and add a camera to view the scene. The following is a summary of the steps and objects involved in creating a 3-D simulation model:
1. Create objects for background and animation using SIMDRAW in 3-D mode.
2. Create a 3-D window object: Window3dObj
3. Create a library object and load the file created by SIMDRAW:
GraphicLibObj
4. Create static and dynamic 3-D images and load their graphic representations from
the library. Add them to the 3-D window:
Image3dObj, DynImage3dObj
5. Create and position a light to illuminate the 3-D world: LightObj
6. Create and position a camera and direct it to look at a location or object in the 3-D
world. Add it to the 3-D window: CameraObj
7. Ask the 3-D window to draw.
8. Start the simulation.
To animate the 3-D objects, give them a speed, and then ask them to:
1.
Move to a specific coordinate:
ASK obj TO MoveTo( x, y, z)
143
SIMGRAPHICS II User's Manual
2.
Follow a path defined by an array of 3-D points:
ASK obj TO FollowPath(points)
3. Rotate to an angle:
ASK obj TO RotateTo(xangle, yangle, zangle )
4. Scale to a size:
ASK obj TO ScaleTo( xsize, ysize, zsize )
B.3 Objects Used
Window3dObj
The 3-D Window object acts as a container for all 3-D images, dynamic images and primitives. The 3-D window is created, positioned and sized identically to the 2-D window object. The rendering mode for all graphics drawn in the window can be set to wireframe,
solid, or solid with shading modes. The 3-D window object also controls the lighting equation by setting the amount of ambient, diffuse, and specular reflection. The defaults for the
lighting equation work for most situations.
Note: Not all lighting and shading options are supported on all 3-D platforms.
Image3dObj and DynImage3dObj
3-D Images are similar to the 2-D images. They can be positioned, rotated, and scaled.
They can also be instructed to aim at a point, or to track another 3-D object. Like 2-D images, 3-D images can be hierarchical. A 3-D image can contain sub-images which in turn
contain sub-images. For example, a 3-D tank can have a 3-D turret attached to it as a separate object, which moves, rotates, and scales along with the tank. Dynamic 3-D images
can move to a 3-D point in the modelling space, scale to any size, and rotate to any angle
over simulation time. It can also follow a path defined by an array of 3-D points.
CameraObj
A least one camera must be Cued to view the 3-D world. Cameras are positioned in 3-D
space and are oriented either by rotation, or by aiming at a location. Cameras can also
Track 3-D objects. A tracking camera will automatically adjust itself to point at the
tracked object whenever the tracked object changes location. Cameras can be attached to
any moving or rotating 3-D object, enabling you to see from the object's vantage point.
Any number of cameras can simultaneously view a scene. The output of each camera goes
to a section of the 3-D window described by the camera's “view port.”
Cameras also have a depth of field and can zoom in and out. The depth of field for the camera controls the near and far viewing limits. Objects and parts of objects which lie closer
than the near distance or greater than the far distance are not displayed.
144
Appendix B: SIMGRAPHICS II 3-D
The camera's zoom factor controls the viewing angle. You may zoom in or out. Zooming
in decreases the viewing angle and enlarges the scene. Zooming out decreases the viewing
angle and reduces the scene.
LightObj
Light objects can be created to help illuminate a scene. Light objects can be positioned and
oriented in 3-D space. Any number of lights up to the maximum allowed by the 3-D hardware can be created. 3-D images are automatically shaded using the lights' color and position.
The three different types of lights available are directional, positional, and spot lights.
Directional lights are similar to sunlight and are often the only lights used to illuminate a
3-D scene. Directional lights shine on all objects with the same intensity regardless of the
object's location. The light's position and its aim point determine a vector which represents
the light's direction.
Positional lights are similar to uncovered light bulbs. They illuminate in all directions with
intensity diminishing with distance. A positional light will illuminate an object differently
depending upon the position of the object and the light source. The attenuation field determines how the light will fade with distance.
Spot lights are similar to covered lights. They produce cones of illumination which diminish with distance. The spot light's position and aim point determine the line of maximum
illumination. Its spread angle determines the width of the illumination cone and its concentration determines how the light varies as distance is increased from the center of the illumination cone. Attenuation determines how the light fades with distance. Spot lights can
also track 3-D objects to keep maximum illumination focussed on the tracked object.
Lights can be oriented through rotation, or can be asked to aim at a point. Like cameras, a
light can be attached to a hierarchy of 3-D images, and automatically moves and rotates
with its parent.
B.4 Combining 2-D and 3-D Graphics
One application can have both 2-D and 3-D graphics windows, but only 2-D graphic objects can be displayed in the 2-D window and only 3-D objects can be displayed in the 3-D
window.
B.5 3-D Primitives
There are three 3-D primitives available: Polyline3dObj, Polygon3dObj, and
TriangularMeshObj. SIMDRAW builds objects using only Polyline3dObj and
Polygon3dObjs. However, all three primitives can be created programmatically.
The SetPoints method is used to define the shape of the primitive in three dimensions.
Color is defined by methods SetColor and SetRGBColor. Primitives should be added
to an Image3dObj object which is added to the Window3dObj.
Polyline3dObj
145
SIMGRAPHICS II User's Manual
The 3-D polyline object allows a line with an arbitrary number of line segments to be
drawn. The number of points that a polyline can contain is limited only by the display hardware.
Polygon3dObj
The 3-D polygon primitive allows a polygon with an arbitrary number of vertices to be
drawn. The points in the polygon must be planar. (i.e all points should line up in a plane.)
The polygon3d object can be used build complex objects by adding polygons to a 3-D
image or dynamic image objects.
It would therefore take six Polygon3dObj objects to compose a three dimensional cube;
i.e. front, back, top, bottom, left, and right sides.
TriangularMeshObj
The triangular mesh primitive is the most efficient primitive in terms of rendering speed
and memory usage. Each new point in the points array for the triangular mesh defines a
new triangle using itself and the two points immediately preceding it in the array. See figure B-1.
4
3
Old Triangle
(1-2-3)
1
New Triangle
(2-3-4)
2
Figure B-1. New Triangle Formed by Point 4 in the Triangular Mesh Array
AnnotationText3dObj
Three dimensional text can also be displayed. The 3-D text primitive is similar to the 2-D
TextObj object.
The SetText method is used to define the text string while the system font family, size,
weight and slant are initialized through the SetSysFont method (only system defined
text fonts can be used in 3-D).
B.6 Tips for 3-D Simulation
Setting up a 3-D simulation model is a little more difficult than it is for two dimensions,
because there are cameras and lights to consider. It is easy to overlook a detail and not get
anything to appear on the screen. If this happens make sure a CameraObj has been cre-
146
Appendix B: SIMGRAPHICS II 3-D
ated and added to the either the window or the graphics hierarchy. The camera's depth of
field must be set so that the objects being viewed are between the near and far clipping
planes (see figure B-2). Also make sure the camera is pointing toward the objects you are
viewing.
Near clipping plane
Far clipping plane
{
Camera
Depth of Field
Figure B-2. The Camera Can See the Palm Trees, but not the Lunar Module
or the Tank
B.7 Example 3-D Graphics Program
The following program creates a three dimensional CUBE and displays it in a window. The
cube is created from program code:
MAIN MODULE cube3d ;
{
*********************************************************
**
**
This test creates a cube
**
*********************************************************
}
FROM View3
FROM Image3
IMPORT CameraObj, LightObj ;
IMPORT Image3dObj ;
147
SIMGRAPHICS II User's Manual
FROM
FROM
FROM
FROM
FROM
FROM
Prim3
Window3
GProcs
GTypes
Graphic
GTypes3
IMPORT
IMPORT
IMPORT
IMPORT
IMPORT
IMPORT
Polygon3dObj ;
Window3dObj ;
HandleEvents ;
ALL ColorType ;
GraphicLibObj;
ALL RenderModeType, ALL LightType,
PointArray3dType ;
VAR
win : Window3dObj ;
lib : GraphicLibObj ;
camera : CameraObj ;
light : LightObj ;
cube : Image3dObj ;
front, back, left, right, top, bottom : Polygon3dObj ;
toppts, botmpts, leftpts, rightpts, frontpts, backpts :
PointArray3dType ;
Closed : BOOLEAN;
BEGIN
{
NEW
ASK
ASK
ASK
ASK
ASK
create a window to contain the cube }
(win) ;
win TO SetTitle ("3D Cube") ;
win TO SetTranslation (25., 15.) ;
win TO SetSize (50., 70.) ;
win TO SetRenderMode (SmoothShadeMode) ;
win TO SetBackgroundColor (MidnightBlue) ;
{ Set up global lighting}
ASK win TO SetLighting (0., 1., 0.) ;
ASK win TO SetColor (White) ;
{ create the cube Image3dObj. It will contain six sides }
NEW(cube);
ASK win TO AddGraphic(cube);
{ to draw a cube we must create each of six of the cube's sides }
NEW(frontpts, 1..4);
{ plane: z = 1 }
frontpts[1].x := -1.0; frontpts[1].y := -1.0; frontpts[1].z := 1.0;
frontpts[2].x := 1.0; frontpts[2].y := -1.0; frontpts[2].z := 1.0;
frontpts[3].x := 1.0; frontpts[3].y := 1.0; frontpts[3].z := 1.0;
frontpts[4].x := -1.0; frontpts[4].y := 1.0; frontpts[4].z := 1.0;
NEW(backpts, 1..4);
{ plane: z = -1 }
backpts[1].x := -1.0; backpts[1].y := -1.0; backpts[1].z := -1.0;
backpts[2].x := 1.0; backpts[2].y := -1.0; backpts[2].z := -1.0;
148
Appendix B: SIMGRAPHICS II 3-D
backpts[3].x := 1.0; backpts[3].y := 1.0; backpts[3].z := -1.0;
backpts[4].x := -1.0; backpts[4].y := 1.0; backpts[4].z := -1.0;
NEW(toppts, 1..4);
{ plane: y = 1 }
toppts[1].x := -1.0; toppts[1].y := 1.0; toppts[1].z := -1.0;
toppts[2].x := 1.0;
toppts[2].y := 1.0; toppts[2].z := -1.0;
toppts[3].x := 1.0;
toppts[3].y := 1.0; toppts[3].z := 1.0;
toppts[4].x := -1.0; toppts[4].y := 1.0; toppts[4].z := 1.0;
NEW(botmpts, 1..4);
botmpts[1].x := -1.0;
botmpts[2].x := 1.0;
botmpts[3].x := 1.0;
botmpts[4].x := -1.0;
{ plane: y = -1 }
botmpts[1].y := -1.0;
botmpts[2].y := -1.0;
botmpts[3].y := -1.0;
botmpts[4].y := -1.0;
botmpts[1].z
botmpts[2].z
botmpts[3].z
botmpts[4].z
:=
:=
:=
:=
-1.0;
-1.0;
1.0;
1.0;
NEW(leftpts,
leftpts[1].x
leftpts[2].x
leftpts[3].x
leftpts[4].x
{ plane: x =
leftpts[1].y
leftpts[2].y
leftpts[3].y
leftpts[4].y
:=
:=
:=
:=
-1.0;
-1.0;
1.0;
1.0;
1..4);
:= -1.0;
:= -1.0;
:= -1.0;
:= -1.0;
NEW(rightpts,
rightpts[1].x
rightpts[2].x
rightpts[3].x
rightpts[4].x
1..4);
:= 1.0;
:= 1.0;
:= 1.0;
:= 1.0;
-1
:=
:=
:=
:=
}
-1.0;
1.0;
1.0;
-1.0;
leftpts[1].z
leftpts[2].z
leftpts[3].z
leftpts[4].z
{ plane: x = 1
rightpts[1].y :=
rightpts[2].y :=
rightpts[3].y :=
rightpts[4].y :=
}
-1.0;
1.0;
1.0;
-1.0;
rightpts[1].z
rightpts[2].z
rightpts[3].z
rightpts[4].z
:=
:=
:=
:=
-1.0;
-1.0;
1.0;
1.0;
{ create a Polygon3dObj for each side of the cube
using these points }
NEW(front);
ASK front TO SetPoints(frontpts);
ASK front TO SetColor(Green);
ASK cube TO AddChild(front, "front", 0);
NEW(back);
ASK back TO SetColor(Green);
ASK back TO SetPoints(backpts);
ASK cube TO AddChild(back, "back", 0);
NEW(left);
ASK left TO SetColor(Green);
ASK left TO SetPoints(leftpts);
ASK cube TO AddChild(left, "left", 0);
NEW(right);
ASK right TO SetColor(Green);
149
SIMGRAPHICS II User's Manual
ASK right TO SetPoints(rightpts);
ASK cube TO AddChild(right, "right", 0);
NEW(bottom);
ASK bottom TO SetColor(Green);
ASK bottom TO SetPoints(botmpts);
ASK cube TO AddChild(bottom, "bottom", 0);
NEW(top);
ASK top TO SetColor(Green);
ASK top TO SetPoints(toppts);
ASK cube TO AddChild(top, "top", 0);
{ Create a camera and position in upper right front,
aim at origin (where cube is), set distance
from camera of front and back clipping planes,
then add it to the window }
NEW (camera) ;
ASK camera TO SetPosition (5., 2.5, 2.5);
ASK camera TO SetAimPoint (0., 0., 0.) ;
ASK camera TO SetDepthOfField (1., 100.) ;
ASK win TO AddGraphic (camera) ;
{
NEW
ASK
ASK
ASK
ASK
ASK
Create a white positional light }
(light) ;
light TO SetColor (White) ;
light TO SetPosition (5., 2.5, 2.5) ;
light TO SetType (PositionalLight) ;
light TO SetAttenuation (0., 0.) ;
win TO AddGraphic(light);
{ Make everything visible...Ask window to Draw }
ASK win TO Draw ;
WHILE (NOT Closed)
HandleEvents(FALSE) ;
END WHILE;
{ Cleanup. Disposing of the window will dispose of everything }
DISPOSE(win);
END MODULE.
150
Appendix C: Canvas and System Cursors
A window can optionally have a system or canvas cursor. A canvas cursor is an object derived from ImageObj that tracks with the mouse. A system cursor can be the normal system pointer, or a busy cursor such as an hourglass or watch.
C.1 Using Canvas Cursors
Since a canvas cursor is an object derived from ImageObj, any object can be used as a
cursor. If a window's MoveMonitoring flag is set, this cursor will automatically move
with the mouse pointer. If the MonitoringClicks flag is set the cursor will appear at
the pointer position every time the mouse button is pressed. The SetCursor method is
used to set the cursor of a window.
Any object derived from ImageObj can be used as a cursor. However, the Cursor module contains several predefined cursor objects derived from PolylineObj that provide
for efficient rubberband cursors. The line cursor is the simplest of them. It draws a line
from an anchor point to the current cursor position. The following code sets the anchor
point for the line cursor and initiates tracking:
FROM Cursor IMPORT LineCursorObj;
...
VAR linecursor : LineCursorObj;
...
NEW(linecursor);
ASK linecursor TO SetAnchor(WorldXlo, WorldYlo);
ASK window TO SetCursor(linecursor);
...
Note: User-defined cursors must be attached to a window or image tree before being set as
the window's cursor. However, the special predefined cursors should NOT be attached to
a window or image tree. This is because the special cursors bypass the standard graphics
library to perform drawing and therefore can not be safely added to an image tree.
If you do not want the ImageObj or rubber band cursor to be displayed exactly at the current cursor position, you can specify an x, y offset from the mouse position to where it will
be drawn. This is done using the SetCursorOffset method. The following code fragment causes any cursor attached to the window to be drawn at (pointer x coordinate) +
5000.0, (pointer y coordinate) + 2000.0.
...
ASK window TO SetCursorOffset(5000.0, 2000.0);
...
There are five cursor objects which provide efficient rubber band cursors. These are
LineCursorObj, RectCursorObj, FixedAspCursorObj, FixedCursorObj,
151
SIMGRAPHICS II User's Manual
and DualLineCursorObj. Each of these has an anchor point from which the base of
the rubber band line is drawn. The SetAnchor method sets the anchor point. Here is a
description of each:
LineCursorObj—The LineCursorObj is used to draw a rubber band line from
an anchor point to the current mouse position.
RectCursorObj—The RectCursorObj is used to draw a rubber band rectangle
from an anchor point to the current mouse position.
FixedAspCursorObj—The FixedAspCursorObj is used to draw a rubber
band square or other rectangle with a fixed aspect ratio from the anchor point to the current mouse position. The aspect ratio of the cursor remains constant by using the maximum of the horizontal or vertical distances from the anchor point as the dimension for
the side of the rectangle. The ratio is specified using the SetRatio ASK method. The
ratio is given as width / height.
...
ASK fixedcursor TO SetRatio(2.0);
...
FixedCursorObj—The FixedCursorObj is used to draw a fixed rectangle with
its lower left corner placed at the current mouse position. The size of the rectangle is
specified using the SetSize method:
...
ASK fixedcursor TO SetSize(width, height);
...
DualLineCursorObj—The DualLineCursorObj is used to draw two rubber
band lines from two anchor points to the current pointer position. The second anchor
point is specified using the SetDualAnchor method:
...
ASK duallinecursor TO SetDualAnchor(x, y);
...
C.2 Using System Cursors
An hour glass, stop watch, etc., can be displayed instead of the system cursor. See the modules Form and Window. The following field and method are new in both the WindowObj
and DialogBoxObj objects:
SysCursor : SysCursorType ; { Current system cursor type }
ASK METHOD SetSysCursor (IN cursorType :SysCursorType);
Changes the system cursor used when the pointer is within this window or dialog
box. See GTypes for a list of supported cursor types.
To use the system cursor, ask each window or dialog box to SetSysCursor:
152
Appendix C: Cursors
FROM GTypes IMPORT ALL SysCursorType ;
...
ASK win TO SetSysCursor(BusyCursor) ;
ASK db TO SetSysCursor(BusyCursor) ;
...
ASK win TO SetSysCursor(NormalCursor) ;
ASK db TO SetSysCursor(NormalCursor) ;
153
SIMGRAPHICS II User's Manual
154
Appendix D: Creating Images at Runtime
Although images can be created within SIMDRAW, a user may occasionally want to create
them dynamically at runtime. This can be done for all primitives. Doing this involves performing a NEW on the object, setting its attributes, and then drawing the object. All attributes of a visible object can be reset at runtime with changes being seen at the time a
Draw is done.
Creating primitives dynamically is quite simple. It involves setting the fields of the primitive, and then adding it to a window or image.
Note: Fields of a primitive are always initialized to some appropriate default value.
D.1 Objects
PrimitiveVObj
All primitives are derived from this object. Primitives include polylines, polygons
polymarks, text, arcs, circles and sectors. Primitives are not hierarchical: you should not
ask a primitive to AddGraphic another primitive or ImageObj. The only attribute of a
PrimitiveVObj is its Points array. The Points field is of type PointArrayType
which is a one dimensional array of PointType records. (These types are found in the
GTypes module.) The points of a primitive define what its shape will be. The
SetPoints method sets the points of a primitive. The number of points defining the
primitive is determined by the size of the given points array. All primitives are drawn using
the color attributes derived from ImageObj. Primitives cannot hold other primitives. Do
not try to add to polygons, polylines, arcs, circles, snapshots, etc.
PolylineObj
A polyline; is a line that connects the points of the Points array. One of the attributes used
in drawing a line is its Style, which determines the line style to be used in drawing. This
attribute's type is LineStyleType, which is defined in the GTypes module and can take
on the following values:
LineStyleType = (SolidLine, LongDashedLine, DottedLine,
DashDottedLine, DashedLine, DashDotDottedLine,
ShortDashedLine, AlternateLine);
Two more attributes of a polyline are its Width and PctWidth. The Width attribute
determines the line's width in terms of real world x, y coordinate space. If a line's Width
is set, then the line width will be scaled whenever the line or one of its ancestor images is
scaled. The PctWidth attribute determines a line's width in terms of percentage of window size. When you set the PctWidth attribute of a line, its width is NOT scaled when
the line is scaled or an ancestor is scaled; the line will stay the same width regardless of
what its size is.
155
SIMGRAPHICS II User's Manual
ArcObj
Since ArcObj and PolylineObj are derived from a common object LineVObj, an arc
contains the same style and width attributes as a polyline. An arc is defined by 3 points in
the points array. The first point identifies the center of the arc. The second point, a point
on the circumference, is the beginning of the arc. The arc is drawn counterclockwise to the
third point (also on the circumference). Any points after the third are ignored.
PolygonObj
The real world points in the points array describe the boundaries of an area to be filled. Fill
primitives (polygons, sectors, and circles) have a Style attribute identifying the fill style
used in drawing. This attribute is of type FillStyleType which is defined in the
GTypes module as follows:
FillStyleType = (HollowFill, SolidFill, NarrowDiagonalFill,MediumDiagonalFill, WideDiagonalFill, NarrowCrosshatchFill, MediumCrosshatchFill, WideCrosshatchFill);
CircleObj
A circle is described by the first two points in the points array. The first point is the center
of the circle, and the second is any point on its circumference.
SectorObj
A sector is a sector of a circle. It is a fill primitive like a circle, but is described in the same
way as an arc.
TextObj
A TextObj primitive is a graphical display of a text string. It has attributes describing its
alignment, size, font, and the string value displayed. The font attribute is the font in which
the text value will be drawn. The following fonts are available:
Tex tFo ntT ype = (Sy stem Fon t, S impl eFo nt, Roma nFo nt,
Bo l d Ro m a nF o nt , I t al i c Fo n t, Sc r ip t F on t , G re e kF o n t,
GothicFont, SystemText);
The SetText method defines the text string to be displayed. You can display multiple
lines of text using one text object with the SetTextBuffer method, which accepts an
array of text lines. In this case, vertical text alignment values refer to the entire block of
text, not a single line.
The SetAlignment method specifies how the text is to be aligned upon its position.
Text can be aligned horizontally and vertically. Vertical text alignment is done based on a
156
Appendix D: Creating Images at Runtime
character cell which extends both above and below the actual character. Horizontal alignment is done with respect to the length of the entire string. The alignments available are:
TextHorizType = (HorizLeft, HorizCentered, HorizRight);
TextVertType = (VertBottom, VertMiddle, VertTop,
VertCellBottom, VertCellTop);
Text sizing can be specified in one of two ways. You can use the SetSize method to
specify a “box” to fit the text string into. This box's width and height are given in real world
coordinate space. Text with sizing specified in this manner will be scaled in size whenever
the object is scaled. The SetPctHeight method is another way of giving text size. This
method specifies text height as a percentage of window height. Text with this type of sizing
is not ever scaled; therefore it will always appear the same size.
Text can be rotated using the SetRotation method.
D.2 System Text
Previously only vector-based fonts could be displayed in a graphics window. System text
provides access to all system fonts available on the underlying graphics system. An optional translation file provides the capability to remap fonts when the application is moved to a
different graphical environment. See the library module Text. These are the TextObj
fields and methods relating to system text:
Family : STRING ;
Weight : INTEGER ;
Size : INTEGER ;
Slant : INTEGER ;
System font family
System font weight, 0 = lightest, 50 = normal; 100 = boldest
System font size; in points
System font slant; 0 = normal; 1 = italics
SysFontStatus : INTEGER ; 0 = bad system font spec; 1 = found font
Here are some methods and procedures used for system text:
PROCEDURE LoadSFontFile (IN filename: STRING)
: FileStatusType ;
Attempts to load the specified file of system text font name translations. Each entry
in this file consists of a pair of double-quoted (") strings on each line — the first is
a name to be translated, the second is the translation. The intent is that font names
for one platform will be translated to an appropriate name on another. Note that
there are built-in translations; any translations loaded by LoadSFontFile will be
searched before the built-in translations.
ASK METHOD SetSysFont(IN Family : STRING ;
IN Size
: INTEGER ; IN Weight : INTEGER ;
IN Slant : INTEGER ) ;
Sets the system text font to use if the Font field is SystemText. An appropriate
font specification can be obtained from the Form module FontDialogBoxObj
object.
157
SIMGRAPHICS II User's Manual
ASK METHOD SetNoFontError(IN ignoreSysFontErrors
: BOOLEAN);
If ignoreSysFontErrors is TRUE, the SysFontStatus variable will be set
without a runtime error being generated whenever the specified font can not be
loaded. Default is TRUE.
D.3 Using System Text
Here are the steps involved in using system text:
1. Set the font to SystemText (SetFont).
2. Set the font alignments (SetAlignment). This determines the position of the
text relative to the reference point and translation.
3. SetTranslation to move the text to the desired position. Note that the text will
be positioned relative to the specified point according to the alignments selected.
Use the SetText and/or SetTextBuffer methods to set the desired text position.
4. Set the Family, Size, Weight and Slant fields using SetSysFont. The
most direct way to get these is by using the system font browser dialog box. Note
that, by default, if the specified font cannot be found, a default system font will be
used. Using method SetNoSysFontNoError, this behavior can be changed so
that an error will occur if the font cannot be found.
EXAMPLE:
NEW(text);
ASK text TO
ASK text TO
ASK text TO
ASK text TO
ASK text TO
SetFont(SystemText)
SetTranslation(6000.0, 8000.0)
SetAlignment(HorizLeft, VertMiddle)
SetSysFont("Times Roman", 12, 100,0);
SetText("Hello World");
D.4 Portability Issues
1. For Unix/X Windows platforms the Family field can be a complete X11 font
name, as might be obtained from the xfontsel or xlsfonts programs usually
included with the X Windows release. In this case, the size, weight and slant fields
will be ignored. If only the foundry and font family names are used (separated by
a hyphen), the size, slant and weight fields will be used to construct a standard X11
font specification. The following are all possible Family strings for X11 platforms:
"fixed"
"adobe-new century schoolbook"
"-adobe-times-medium-i-*-*-*-140-*-*-*-*-iso8859-1"
2. Any rotation can be specified; the text will be rendered at the nearest increment of
PI/2.
158
Appendix D: Creating Images at Runtime
3. The size of system text is determined by the font selected, and so, unlike stroked
text, does not change with resizing of windows or setting the scaling factor of ancestors in the image tree. Therefore, when the window is resized, the bounding box
(in Normalized Display Coordinates or NDCs) will change. See the note on bounding boxes above.
4. To enhance portability, a font translation file can be created, which provides aliases
for the font's Family field. This file is read in using the new Text module procedure LoadSFontFile. This is a text file consisting of pairs of strings, enclosed
in double quotes and separated by white space; the first is a string that may be specified as the Family field of a TextObj, the second is a translation that will be
substituted by the graphics library when searching for fonts to use to render the text.
Note that the aliases are substituted and searched for until a valid font is found, and
there can more than one translation for a given alias, so that a single translation file
can be used on more than one platform. For example, loading a translation file containing these lines:
"Times" "adobe-times"
"Times" "Times Roman"
and setting Family to Times will match an Adobe Times font on an X11 platform, and a Times Roman font on Microsoft Windows.
D.5 Markers
PolymarkObj
A polymarker is a set of small graphical markers drawn at every point in the points array.
The markers have both a size and style. The style of a marker identifies what shape the
marker has. The following styles are available:
MarkStyleType = (DotMark, CrossMark, StarMark, SquareMark,
XMark, DiamondMark);
Marker size is specified much the same way as text size is. The SetSize specifies a size
in real world x, y coordinates. This method will scale marker size with the object it's attached to. SetPctSize method gives a percentage of window height. After this method
is called, a marker will not scale in size. These methods have the following format:
ASK METHOD SetSize(IN heightOfMarker : REAL);
ASK METHOD SetPctSize(IN pctOfWindow : PctType);
{ 0.0 to 100.0 }
D.6 SnapShot Object
The SnapShotObj is a bitmapped graphic primitive that can be attached to an image like
any other primitive. The file containing bitmap data (files with extensions “.xwd” on X
Windows and “.bmp” on MS Windows) is given using the SetFile method. The first
point in the Points array field is the lower left hand corner of the bitmap and the second
159
SIMGRAPHICS II User's Manual
point is its upper left hand corner. If the bitmap is non-scalable these points will be defined
automatically by SIMGRAPHICS II. For scalable bitmaps the programmer must define
these points. See Chapter 5.8 for more information on using the SnapShotObj.
D.7 Example Program
The following example creates a small “cart” dynamically:
MAIN MODULE Example7;
{ This module creates a 2 level 'Cart' and displays it on
the screen using program code. }
FROM GTypes IMPORT PointArrayType,
FillStyleType(SolidFill, MediumDiagonalFill),
ColorType(Green, Yellow);
FROM GTypes IMPORT HandleEvents;
FROM Window IMPORT WindowObj;
FROM Fill IMPORT CircleObj, PolygonObj;
FROM Image IMPORT ImageObj;
VAR
window : WindowObj;
wheel1, wheel2 : CircleObj;
cart : ImageObj;
body : PolygonObj;
wheelpoints : PointArrayType;
bodypoints : PointArrayType;
BEGIN
{ bring up the window }
NEW(window);
ASK window TO Draw();
{ assign points for all wheels }
NEW(wheelpoints, 0..1);
wheelpoints[0].x := 0.0;
wheelpoints[0].y := 0.0;
wheelpoints[1].x := 1500.0;
wheelpoints[1].y := 0.0;
{ assign points for body image }
NEW(bodypoints, 0..3);
bodypoints[0].x := 0.0;
bodypoints[0].y := 0.0;
bodypoints[1].x := 10000.0;
bodypoints[1].y := 0.0;
bodypoints[2].x := 10000.0;
bodypoints[2].y := 6000.0;
bodypoints[3].x := 0.0;
bodypoints[3].y := 6000.0;
160
Appendix D: Creating Images at Runtime
{ create a body primitive }
NEW(body);
ASK body TO SetPoints(bodypoints);
ASK body TO SetColor(Yellow);
ASK body TO SetStyle(SolidFill);
{ create a wheel primitive }
NEW(wheel1);
ASK wheel1 TO SetColor(Green);
ASK wheel1 TO SetStyle(MediumDiagonalFill);
ASK wheel1 TO SetPoints(wheelpoints);
{ make a copy of it }
wheel2 := ASK wheel1 TO Copy();
{ now build the tree, and add it to the root }
NEW(cart);
ASK window TO AddGraphic(cart);
ASK cart TO AddGraphic(body);
ASK cart TO AddGraphic(wheel1);
ASK cart TO AddGraphic(wheel2);
{
{
ASK
ASK
set position of wheels in }
relation to their parent. }
wheel1 TO SetTranslation(2000.0, 0.0);
wheel2 TO SetTranslation(8000.0, 0.0);
{ Draw the cart }
ASK cart TO DisplayAt(16383.0, 16383.0);
LOOP
HandleEvents (TRUE);
END LOOP;
END MODULE.
161
SIMGRAPHICS II User's Manual
162
Appendix E: Animation Speed Optimization
SIMGRAPHICS II is designed for fast and smooth animation. It contains some features
that can be used to obtain even faster animation. Certain rules can also be followed to obtain maximum performance.
E.1 Real-time Animation Mode
A real-time animation mode has been added to provide faster, smoother animation during
a simulation. The time taken for each animation movement is compared to the elapsed
wall-clock time; if the simulation begins to fall behind, graphical updates are skipped as
required to keep up. To invoke real-time animation:
FROM Dynamic IMPORT RealTimeAnimation;
BEGIN
RealTimeAnimation := TRUE;
. . .
StartSimulation;
. . .
E.2 SetSnapShot
A snapshot (bitmap) can be taken of an image and used for animation. This snapshot can
be drawn to the window faster than the vector representation of the image. A complicated
snapshot is drawn in the same time as a simple snapshot. The SetSnapShot method
marks an image so that snapshots are taken automatically.
...
ASK truck TO SetSnapShot(TRUE);
...
SnapShot should only be used on images whose appearance remains static. An image
that is continually scaled and rotated or an image whose children are continually modified
or repositioned should not set snapshot. (When the description of an image changes, the
library must throw away its snapshot and construct a new one. This can be expensive if the
image's description is continually changing.)
E.3 SetRedrawable
When the Redrawable flag of an image is set, it will be automatically repainted if another image on top of it is erased. This is why you need not worry about redrawing images
that have been “run-over” by another image. Images are created with the Redrawable
flag set to TRUE, but this flag can be cleared using the SetRedrawable method. Images
that will never be run over by another image can have the Redrawable flag set to FALSE
and some animation speed improvement may be seen. For example, suppose you had an
image named shoreLine that could never be obscured by another image:
163
SIMGRAPHICS II User’s Manual
...
ASK shoreLine TO SetRedrawable(FALSE);
...
This flag could also be cleared if you wanted to see an image be eaten away by another image.
E.4 Exclusive OR Drawing Mode
SIMGRAPHICS II provides an “exclusive-or” drawing mode. When using this mode the
graphics library does not have to “repair” parts of the scene that are run over by a moving
image, thus leading to faster animation. This mode is recommended only for simple scenes
and is best suited for images that are composed of polylines. The WindowObj method
SetFastDraw sets the exclusive-or drawing mode. Note that the mode applies to ALL
objects in the window.
E.5 Miscellaneous Tips on Faster Animation
Remember that the time it takes to draw an image is proportional to the size of the bounding
box (the smallest rectangle that encloses the image). A big image takes much longer to
draw than a small one. Therefore, if you had an image whose children were positioned far
apart from each other, this image would take a long time to draw, since the bounding box
of the image is huge. In this case it is advisable to draw the children of the image instead
of the image itself. For example, suppose bigImage was composed of the two images
farChild1 and farChild2 and that these children were translated to opposite corners
of the window. The code:
ASK farChild1 TO Draw();
{ farChild1 at (0.0, 0.0) }
ASK farChild2 TO Draw();
{ farChild2 at (32767.0, 32767.0) }
is preferable to:
ASK bigImage TO Draw();
E.6 Command Line Options
Two command line options may be passed to SIMGRAPHICS II executables:
-nograp This option causes your executable to run without displaying any graphics,
including user input dialog boxes and menu bars.
-noimage This option causes the executable to run without displaying animation,
but it will display dialog boxes and menu bars to allow user input.
In both cases, TimeScale is set to run the simulation as fast as possible.
164
Appendix F: Complete Solar System Example
SolarSystem
Figure F-1. Solar System
MAIN MODULE Example3;
{
Example3
-- Complete model of solar system.
The following example graphically models the solar system
and the rotating planets. Planets spin on their axis while
rotating around the sun. Every earth hour, the planet positions and rotational spins are updated. }
FROM
FROM
FROM
FROM
FROM
GTypes IMPORT WorldXhi, WorldYhi;
Graphic IMPORT GraphicLibObj;
Window IMPORT WindowObj;
Icon IMPORT IconVObj;
Image IMPORT ImageObj;
CONST
MercuryYear = 87.784;
{ # earth days in a mercury year }
VenusYear = 224.013;
{ # earth days in a venus year }
EarthYear = 365.25;
{ # earth days in an earth year }
MarsYear = 685.15;
{ # earth days in a mars year }
MercuryDay = 1416.0;
{ # earth hours in a mercury day }
VenusDay = 6000.0;
{ # earth hours in a venus day }
165
SIMGRAPHIC’S II User’s Manual
EarthDay = 24.0;
{ # earth hours in an earth day }
MarsDay = 24.616;
{ # earth hours in a mars day }
MercDist = 3.217;
{ mercury light minutes from sun }
VenusDist = 6.011;
{ venus light minutes from sun }
EarthDist = 8.310;
{ earth light minutes from sun }
MarsDist = 12.662;
{ mars light minutes from sun }
SystSize = 15.0;
{ radius in light minutes of this model }
VAR
library : GraphicLibObj;
window : WindowObj;
solarSystem : ImageObj;
sun, mercury, venus, earth, mars : ImageObj;
mercuryOrbit, venusOrbit, earthOrbit,
marsOrbit : ImageObj;
mercuryRot, venusRot, earthRot, marsRot : INTEGER;
mercuryOrbitRot, venusOrbitRot, earthOrbitRot,
marsOrbitRot : INTEGER;
earthHours : REAL;
BEGIN
{ create a window for the solar system, and
bring it up on the screen }
NEW(window);
ASK window TO Draw();
{ create a library and have it read the saved
library "Example3.sg2" }
NEW(library);
ASK library TO ReadFromFile("Example3.sg2");
{ get planets from the library. Assume they have
166
Appendix F: Complete Solar System Example
been saved using the names "SUN", "MERCURY",
"VENUS", "EARTH" and "MARS" in SIMDRAW }
NEW(sun);
NEW(mercury);
NEW(venus);
NEW(earth);
ASK sun
TO LoadFromLibrary(library, "SUN");
ASK mercury TO LoadFromLibrary(library, "MERCURY");
ASK venus
TO LoadFromLibrary(library, "VENUS");
ASK earth
TO LoadFromLibrary(library, "EARTH");
ASK mars
TO LoadFromLibrary(library, "MARS");
{ Build the solar system. Special 'Orbit
images' are added as parents of the planets.
Rotating these will cause the planets to
rotate around the sun. Rotating the planets
themselves causes them to spin on their axes }
NEW(solarSystem);
{ create the solar system }
NEW(mercuryOrbit);
{ create new orbit images }
NEW(venusOrbit);
NEW(earthOrbit);
NEW(marsOrbit);
ASK solarSystem TO AddGraphic(mercuryOrbit);
{ add the orbit images to the }
ASK solarSystem TO AddGraphic(venusOrbit);
{ solar system }
ASK solarSystem TO AddGraphic(earthOrbit);
ASK solarSystem TO AddGraphic(marsOrbit);
ASK solarSystem TO AddGraphic(sun);
ASK mercuryOrbit TO AddGraphic(mercury);
{ add the planets to their orbit }
ASK venusOrbit TO AddGraphic(venus);
{ images }
ASK earthOrbit TO AddGraphic(earth);
167
SIMGRAPHIC’S II User’s Manual
ASK marsOrbit TO AddGraphic(mars);
{ add solar system to the universe }
ASK universe TO AddGraphic(solarSystem);
{ Now set the world coordinate system of the
solar system. Positioning of the solar system
is then given with respect to to the default
world, and positioning of planets is given
with respect to the solar system world. }
ASK solarSystem TO SetWorld(-SystSize, -SystSize,
SystSize, SystSize);
ASK solarSystem TO SetTranslation(WorldXhi/2.0,
WorldYhi/2.0);
ASK mercury TO SetTranslation(MercDist, 0.0);
ASK venus TO SetTranslation(VenusDist, 0.0);
ASK earth TO SetTranslation(EarthDist, 0.0);
ASK mars TO SetTranslation(MarsDist, 0.0);
{ draw the entire solar system }
ASK solarSystem TO Draw();
{ Each earth hour, compute the amount of
rotation of each planet and planet orbit, then
rotate planets and orbits }
LOOP
{ compute rotations of planets }
mercuryRot := TRUNC((earthHours / MercuryDay) *
360.0);
venusRot := TRUNC((earthHours / VenusDay) *
360.0);
earthRot := TRUNC((earthHours / EarthDay) *
360.0);
marsRot := TRUNC((earthHours / MarsDay) * 360.0);
{ compute rotations of orbits of planets }
mercuryOrbitRot := TRUNC((earthHours / (EarthDay *
MercuryYear)) * 360.0);
venusOrbitRot := TRUNC((earthHours / (EarthDay *
168
Appendix F: Complete Solar System Example
VenusYear)) * 360.0);
earthOrbitRot := TRUNC((earthHours / (EarthDay *
EarthYear)) * 360.0);
marsOrbitRot := TRUNC((earthHours / (EarthDay *
MarsYear)) * 360.0);
{
ASK
ASK
ASK
ASK
rotate the planets }
mercury TO SetRotation(mercuryRot);
venus TO SetRotation(venusRot);
earth TO SetRotation(earthRot);
mars TO SetRotation(marsRot);
{ rotate the planets around the sun }
ASK mercuryOrbit TO Rotate(mercuryOrbitRot);
ASK venusOrbit TO Rotate(venusOrbitRot);
ASK earthOrbit TO Rotate(earthOrbitRot);
ASK marsOrbit TO Rotate(marsOrbitRot);
{ update every 6 earth hours }
earthHours := earthHours + 6.0;
END LOOP;
END MODULE.
169
SIMGRAPHIC’S II User’s Manual
170
Appendix G: Utility Procedures
G. 1 Utilities
There are some procedures available to perform various functions regarding graphical
objects. These procedures are found in the module GProcs and are listed below:
PROCEDURE HandleEvents (IN waitForEvent : BOOLEAN);
This procedure calls the low level event handler for a system. It is used to detect
mouse clicks, mouse movement, image selection and form input. It is called automatically if you perform an AcceptInput method or are running a simulation. It
must be called at least four times a second to receive mouse input from the user if
waitForEvent is FALSE.
PROCEDURE GetRGBColor
(IN color : ColorType;
OUT r,g,b : PctType);
Given a predefined color, its red, green, and blue triple is computed and returned.
PROCEDURE ScreenRatio() : REAL;
Returns the ratio of screen width to screen height on a given system.
PROCEDURE Transform
(IN sourceImage, destImage : ImageObj;
IN sourceX, sourceY : REAL;
OUT destX, destY : REAL);
This procedure transforms a point given under sourceImage's world coordinate
system to one given in destImage's coordinate system. If NILOBJ is given as
the source or destination image, the DefaultWorld is used as the coordinate system for this image. Both images must be attached to the same tree at the time this
procedure is called. Referring to the solar system example of Appendix F, suppose
we had a point in Earth coordinate system units that we wanted to transform into
Mars coordinates:
...
Transform(earth, mars, earthPt.x,
earthPt.y, marsPt.x, marsPt.y);
...
Or to transform a default world coordinate into Earth coordinates:
...
Transform(NILOBJ, earth, mouseX, mouseY,
earthPt.x, earthPt.y);
...
171
SIMGRAPHICS II User’s Manual
PROCEDURE SnapShotFileExtension() : STRING;
Returns the extension of a SnapShot (raster) file in the form .xwd, .bmp, etc.
depending on which toolkit the host machine is running under.
PROCEDURE Is3DGraphicsAvailable() : BOOLEAN;
Returns TRUE if 3-Dimensional Graphics is available. The machine must support
the OpenGL Graphics library in order for SIMGRAPHICS II 3-D support to function.
PROCEDURE SetFrameTitle(IN title : STRING);
Sets the title displayed on the frame window. This procedure will reset the title displayed on the header bar of the frame window. The procedure can be called before
or after the frame window has been made visible, and will automatically update the
title.
PROCEDURE SetFrameIconNames(IN smallIconName, largeIconName : STRING);
Sets the icons used when the frame window is minimized. If the application contains a frame and sub-windows, this procedure will identify either the resource or
bitmap file names of the icons representing the minimized application.
PROCEDURE SetFrameTranslation(IN tx, ty : PctType);
If the application contains a frame and sub-windows, this procedure will specify the
initial position of the lower left hand corner of the frame window. Position is specified in "screen" coordinates (where the lower left hand corner of the computer
screen is (0,0) and the upper right corner is (100,100). This procedure must be
called before the first sub-window is drawn.
PROCEDURE SetFrameSize(IN width, height : PctType);
If the application contains a frame and sub-windows, this procedure will specify the
initial size in "screen" coordinates ([0,100], [0,100]) of the frame window. This
procedure must be called before the first sub-window is drawn.
PROCEDURE GetFrameTranslation(OUT tx, ty : PctType);
If the application contains a frame and sub-windows, this procedure will retrieve the
current position of the lower left hand corner of the frame window. Position is specified in "screen" coordinates [0,100], [0,100].
PROCEDURE GetFrameSize(OUT width, height : PctType);
Gets the current size of the frame window. If a sub-windowed style application is
being used, this procedure will retrieve the current size in "screen" coordinates
([0,100], [0,100]) of the frame window.
172
Appendix H: Audio Support for
SIMGRAPHICS II
SIMGRAPHICS II can be used to play sounds while your simulation is running. A sound
can be played in response to a specific event occurring in the simulation. A sound is played
in a separate process thread, thus allowing its audio playback and the simulation to proceed
concurrently. Currently, only one sound can be played at a time. Playback of a new sound
will preempt an existing one.
Sound information is contained in a data file (such as a .WAV file on Microsoft Windows
NT/95. A sound is played by creating a SoundObj object imported from module
GMedia. The sound is first asked to SetFile given the name of the audio data file
(including extension), and then asked to Play. For example, to play the sound stored in
“BANGBANG.WAV”:
VAR
. .
NEW
ASK
ASK
sound : SoundObj
.
(sound);
sound TO SetFile(“BANGBANG.WAV”);
sound TO Play;
Currently, there is sound support only for Microsoft Windows NT/95 systems. Only wave
(.WAV) files can be played back.
173
SIMGRAPHICS II User’s Manual
174
Appendix I: Runtime Graphics Errors
GRAPHICS ERROR 200: Unexpected NIL arg to method
Make sure you have created an instance of a graphic object before adding it.
GRAPHICS ERROR 201: Replacement must involve object of
same type
Only objects of the same type may be replaced.
GRAPHICS ERROR 202: Attempt to update or draw a control
which has not been attached to a
container control
Check to see if a control has been added to a container control such as a dialog box,
menu bar, list box, or radio box before asking it to update or draw.
GRAPHICS ERROR 203: Attempt to update or draw a control whose
parent control has not been drawn
The dialog box or menu bar must be drawn before attempting to draw a control it
contains. The same is true for list boxes and radio boxes.
GRAPHICS ERROR 204: Attempt to attach an object to a non-container control
There are restrictions on the type of objects which can be attached. Menu bars can
add menus only, menus can add menu items only, etc.
GRAPHICS ERROR 205: Attempt to attach a control which is already attached
You must remove a control before you can add it again.
GRAPHICS ERROR 206: Attempt to reset course while moving to a
destination
You must stop motion before changing the course.
175
SIMGRAPHICS II User’s Manual
GRAPHICS ERROR 207: Attempt to 'Moveto' while moving to a destination
You must stop motion before changing the destination.
GRAPHICS ERROR 208: Attempt to 'FollowPath' while moving to a
destination
You must stop motion before changing the destination.
GRAPHICS ERROR 209: Path array must contain at least 2
points
Make sure at least two points that have been defined in the array passed to
FollowPath.
GRAPHICS ERROR 210: Attempt to perform 'RotateTo' while rotating to an angle
You must stop motion before changing the angle to rotate to.
GRAPHICS ERROR 211: Attempt to perform 'ScaleTo' while scaling
to a factor
You must stop motion before changing the size you are scaling to.
GRAPHICS ERROR 212: Form must be attached to a visible window
before updating or drawing it
You must add the menu bar or dialog box to a window before drawing it.
GRAPHICS ERROR 213: Attempt to add invalid object to dialog
box
Make sure the dialog box is a container for the type of object you are trying to add
to it.
GRAPHICS ERROR 214: Graph not attached to tree
You must attach the graph to a window or an image object before drawing or updating.
176
Appendix H: Runtime Graphics Errors
GRAPHICS ERROR 215: Attempt to replace a NIL object
Only non-nil objects may be replaced.
GRAPHICS ERROR 216: Attempt to re-associate object
You must disassociate an object before associating it again.
GRAPHICS ERROR 217: Object not associated
Object which you are trying to disassociate has not been associated.
GRAPHICS ERROR 218: Attempt to save to a NIL library
You must create an instance of the library by performing a NEW before saving it.
GRAPHICS ERROR 219: Attempt to load from a NIL library
You must create an instance of the library by performing a NEW before saving it.
GRAPHICS ERROR 220: Object not found in library
Make sure the object name you pass to LoadFromLibrary is in the library.
GRAPHICS ERROR 221: Library object of wrong type
Make sure the type of object asked to LoadFromLibrary matches the type of
object created in SIMDRAW. Also make sure that you perform the INHERITED
ObjInit for any graphic objects which have ObjInit overridden, otherwise the
object type is not defined.
GRAPHICS ERROR 222: Image's tree not attached to window
An icon's parent or ancestor must be attached to a window before the icon is drawn
or updated.
GRAPHICS ERROR 223: Image not attached to tree
An icon must be attached to a window or an image before drawing or updating it.
177
SIMGRAPHICS II User’s Manual
GRAPHICS ERROR 224: Image's window not drawn
An image must be attached to a window that is visible before drawing or updating
the icon.
GRAPHICS ERROR 225: Low world boundary equal to high
Make sure the SetWorld call for the image does not set the low values equal to
the high values.
GRAPHICS ERROR 226: Attempt to add non-icon to an Image
Only images and their derived types may be added to an image.
GRAPHICS ERROR 227: Attempt to add icon already in tree
You must remove the image before adding it again.
GRAPHICS ERROR 228: Attempt to add non-list box item to listbox
Only list box items may be added to a list box.
GRAPHICS ERROR 229: Attempt to add non-menu items to menu bar
Only menus may be added to a menu bar.
GRAPHICS ERROR 230: Attempt to add non-menu item to menu
Only menu items may be added to a menu.
GRAPHICS ERROR 231: Slice number not found
Pie slice numbers start at 1. Make sure you have created as many slices in
SIMDRAW as you are trying to access from the program.
GRAPHICS ERROR 232: Data set number not found
Data set numbers start at 1. Make sure you have created as many data sets in
SIMDRAW as you are trying to access from the program.
178
Appendix H: Runtime Graphics Errors
GRAPHICS ERROR 233: Attempt to add non-radio button object to
radio box
Only radio buttons may be added to a radio box object.
GRAPHICS ERROR 234: Non-existent library file <filename>
You tried to read in a library file that does not exist. This error does not occur if the
library is asked to SetNoError(TRUE).
GRAPHICS ERROR 235: Bad version library file
You tried to read in a library file created by a version of the editor newer than the
runtime library you are using.
GRAPHICS ERROR 236: Snap shot file "filename" could not be
read
An attempt was made to load in a bitmap file that was either non-existent, read
protected, or of the wrong format. To disable printing of this error, use the
SnapShotObj.SetNoError method, or set the IgnoreSSLoadErrors
variable in the module GSnap to TRUE. In this case, the FileStatus field will
contain the status of the last "Read" attempt.
GRAPHICS ERROR 237: Attempt to add a control to a file dialog
box
The structure of the file, font, and message dialog boxes is defined by the toolkit.
You are not allowed to add controls to these objects
.
GRAPHICS ERROR 238: System font family <family name> size:
<pt_size> weight: <weight> could not be found
A font matching the given font description could not be found on the server. The
TextObj.SetNoFontError method can be used to disable printing of this error message. In this case the SysFontStatus field will contain the status of the
last attempt to display the text. See Appendix D.
GRAPHICS ERROR 239: Object to convert not a WindowObj or
ImageObj
Only objects derived from ImageObj can be converted to EPS PostScript. Dialogs, menus and palettes cannot be converted.
179
SIMGRAPHICS II User’s Manual
GRAPHICS ERROR 240: Pane number exceeds total number of status
panes
When using the ShowStatus or SetPaneWidth methods of WindowObj, the
given pane number must be 0 and the number of panes -1.
GRAPHICS ERROR 241: Button face icon <path_num> could not be
loaded
An attempt was made to load in a bitmap file for a palette button that was either nonexistent, read protected, or of the wrong format. To disable printing of this error,
us e th e P a l e t t e B u t t o n O b j . S e t N o E r r o r m et ho d , o r s et th e
IgnoreSSLoadErrors variable in the module GSnap to TRUE. In this case,
the FileStatus field will contain the status of the last "Read" attempt.
GRAPHICS ERROR 242: 3d Graphics not available on this system
An attempt was made to display 3-D graphics under a toolkit not currently supporting 3-D graphics.
180
Index
Numerics
animation ...........................................................164
accelerator .........................................................131
AcceptInput................................. 68, 108, 130, 171
AcceptSysInput .................................................127
activate ..............................................................109
AddChild ............................................................46
AddDataSet....................................................... 103
AddGraphic............................................. 2, 77, 113
adding an object to the library .............................. 6
alert ...................................................................128
align and distribute, shape ..................................16
alignment, bitmap ...............................................71
AnalogClockObj ................................................. 83
ancestors ............................................................. 61
animation mode ................................................ 163
animation speed .................................................163
arc ...............................................................13, 156
ArcObj .............................................................. 156
array of variables ................................................94
aspect ratio ...................................................... 1, 52
asynchronous notification ...................................56
check box.................................................... 29, 111
CheckBoxObj ........................................... 105, 106
circles ..........................................................12, 156
ClearDataSet .....................................................103
ClickMonitoring .................................................53
clipboard ....................................................... 10, 28
clipping ...............................................................52
clocks ..................................................................24
color .................................................................... 18
color palette .................................................... 9, 18
ColorType ........................................................... 61
combo box ..................................................31, 117
ComboBoxObj.................................................. 105
command line arguments ......................................8
command line options....................................... 164
continuous surface ........................................ 22, 86
controls ...................................................26, 28, 35
controls, creating ..............................................107
ControlVObj ...............................................45, 106
ControlWindowObj ...................................... 58, 59
Convert ............................................................... 74
coordinate space boundaries ............................... 17
coordinate space ............................................... 155
coordinate system ...........................51, 52, 69, 171
coordinate units................................................... 84
copy option ......................................................... 10
cursor ................................................................ 151
cut option ............................................................ 10
B
D
bar chart .............................................................. 85
bar graph ............................................................. 22
BeActivated .........................................................59
BeClosed .............................................................56
BeExpanded ......................................................122
BeSelected .................... 48, 77, 108, 118, 122, 141
bitmap .........................................................14, 159
bounding box ......................................................69
browse ...............................................................127
buffer................................................................. 119
button ..........................................................28, 110
ButtonObj ..........................................................105
data point ............................................................ 91
data set ................................................................ 22
data set options ...........................................10, 100
depth of field............................................. 144, 147
Descendant.......................................................... 77
descendants......................................................... 61
dial ...................................................................... 24
DialObj ............................................................... 83
dialog box ............................................. 27, 33, 122
dialog box, tabbed ...............................................35
Dialog Editor .................................................. 5, 26
DialogBoxObj........................................2, 105, 106
dials..................................................................... 24
digital display ..................................................... 25
DigitalDisplayObj..........................................83, 90
dimension............................................................ 17
discrete surface ............................................. 22, 86
DisplayAt(IN x,y
REAL) ........................................................ 77
DisplaySelectedItem..........................................114
DisplaySlice........................................................ 88
disposed ............................................................ 141
Draw ...................................2, 47, 49, 77, 110, 141
drawing mode ....................................................164
2-D plots .............................................................19
3-D polygon ...................................................... 146
3-D polyline ...................................................... 146
3-D Primitives....................................................145
A
C
Camera objects...................................................143
camera........................................................143, 144
CameraObj ........................................................144
canvas cursor .....................................................151
center point .........................................................16
center point, shape .............................................. 16
changing the name of an object ............................ 7
chart ........................................................19, 94, 96
chart fields ........................................................ 101
181
SIMGRAPHICS II User’s Manual
DualLineCursorObj.......................................... 152
DynAClockObj .................................................. 79
DynamicUpdate ................................................. 78
DynClockObj ..................................................... 79
DynClockVObj ................................................... 79
DynDClockObj .................................................. 79
DynImageObj ................................................. 2, 78
E
editing objects ...................................................... 6
editor, palette...................................................... 41
EPSObj ............................................................... 73
Erase ......................................................... 2, 49, 77
Example1 ............................................................. 3
Example5 ........................................................... 96
Example6 ........................................................... 80
F
FieldWidth ......................................................... 90
FixedAspCursorObj .......................................... 152
FixedCursorObj........................................ 151, 152
flip and rotate tools ............................................ 16
FollowPath .......................................................... 78
FormVObj ......................................................... 106
frame window .................................................... 57
G
GEPS.................................................................. 73
GetBoundingBox ............................................... 69
GetFrameSize ..................................................... 58
GetFrameTranslation ......................................... 58
GETMONITOR ................................................. 93
Graph Editor......................................................... 5
GProcs ............................................................... 171
graph component................................................ 97
graphic library .................................................... 45
GraphicLibObj ..................................................... 2
GraphicSetObj.................................................. 113
GraphicVObj ...................................................... 45
graphs ................................................................. 97
GraphVObj......................................................... 83
grid ..................................................................... 36
grid lines ............................................................. 17
GTypes ................................................. 51, 67, 155
H
HandleEvents ................................................... 171
hierarchy ............................................................. 61
histogram................................................. 22, 85, 92
I
IDataPtMObj ...................................................... 91
Image Editor ........................................... 5, 8, 9, 10
ImageObj .................................................. 2, 45, 69
182
images .................................................................14
K
Keypress ............................................................122
L
label .....................................................................31
LabelObj ............................................................105
LastPicked ...........................................................68
Layout Editor ....................................................5, 7
Layout/Group option........................................... 14
level meter ...........................................................25
LevelMeterObj.................................................... 83
Library file .............................................................2
LightObj............................................................ 145
Lights ................................................................ 145
lights, positional................................................ 145
lights, spot..........................................................145
LineCursorObj ...................................................151
LineStyleType.................................................., 155
list box .........................................................30, 113
ListBoxItemObj ................................................ 105
ListBoxMultObj...........................................59, 105
ListBoxObj.........................................................105
listing objects ........................................................7
LoadFromLibrary................................................ 77
M
MainEx.............................................................4, 55
making a duplicate of an object ............................7
markers.............................................................. 159
mask.....................................................................70
menu bar ..................................................... 37, 129
Menu Bar Editor ...................................................5
menu item ........................................................... 40
MenuBarObj ..........................................2, 105, 106
MenuItemObj.................................................... 105
MenuObj ............................................................105
MeterVObj ..........................................................89
mnemonics ........................................................131
mode palette ..........................................................9
monitor variables ................................................91
monitored ............................................................92
monitoring ...........................................................95
MonitoringClicks ...............................................151
mouse movement ................................................ 59
MouseClick......................................................... 53
MouseMove ........................................................53
MoveMonitoring .........................................53, 151
MoveTo................................................................78
MovingObj.......................................................... 78
multi-line text box....................................... 30, 118
MultiLineBoxObj................................................ 59
multivariable monitoring .................................... 93
Index
N
NEW ..................................................................... 2
nograp ................................................................164
noimage............................................................. 164
normalized device coordinates ...................17, 159
O
ObjInit............................................................... 141
OutputLine ...........................................................74
P
palette button ......................................................44
Palette Editor ........................................................5
palette separators ................................................44
palette, color ................................................... 8, 18
palette, mode ...................................................8, 41
palette, style ....................................................8, 18
PaletteObj ............................................................. 2
pan .......................................................................17
panes ....................................................................55
parent ..................................................................61
paste option..........................................................10
PctWidth ............................................................155
pie chart ..................................................23, 88, 94
pie slice numbering .............................................93
PiechartObj ......................................................... 83
Plot ...................................................................... 85
PlotLabel............................................................. 86
PointArrayType ................................................ 155
points array ........................................................155
polygon ..............................................................156
Polygon3dObj ................................................... 145
polygons.............................................................. 12
Polyline3dObj ....................................................145
PolylineObj ....................................................... 155
polylines ......................................................11, 155
PostScript .......................................................57, 73
Points array ........................................................156
presentation graphics ...................................... 1, 83
primitives .................................................... 11, 155
print......................................................................57
R
radio box .....................................................30, 115
radio buttons ..................................................... 115
RadioBoxObj .................................................... 106
RadioButtonObj .................................................106
raster file, importing ...........................................14
RDataPtMObj .....................................................91
ReadFromFile ....................................................... 2
ReadFromFile ....................................................... 2
real world x,y coordinates................................. 159
real-time ............................................................ 163
RectCursorObj .................................................. 151
RemoveChild ......................................................46
RemoveDataSet ................................................ 103
RemoveThisGraphic ...................................77, 113
representation.......................................................22
resize ....................................................................59
ReturnSelectable ............................................... 118
RGB.................................................................... 61
RGBColor......................................................... 171
RotateTo ............................................................. 78
RotatingObj ........................................................ 78
rotation ....................................................16, 61, 63
rounding.............................................................. 11
rubberband cursors ............................................151
Running SIMDRAW ............................................ 5
S
scalable ..................................... 70, 78, 79, 83, 160
ScaleTo ............................................................... 79
scaling .................................................................61
ScalingObj ...........................................................78
ScreenRatio....................................................... 171
scroll bars ................................................49, 55, 59
SDataPtMObj ......................................................91
sectors .........................................................12, 155
Selectable.............................................................68
selecting, moving, and resizing .......................... 10
Set .......................................................................47
SetAutoGeometry ............................................... 59
SetAxisTitles .................................................... 103
SetBackground.....................................................74
SetClickMonitoring ............................................ 53
SetColor .............................................................. 50
SetColumnAlignment ....................................... 121
SetColumnWidth .............................................. 121
SetCoordinate .............................................96, 104
SetCopies ............................................................ 74
SetCourse.............................................................78
SetCursor .......................................................... 151
SetDataSet .......................................................... 93
SetDSInterval.................................................... 103
SetDSTitle ........................................................ 103
SetEditable.......................................................‘ 117
SetElement...........................................................93
SetFile................................................................. 74
SetFrameIconNames ...........................................58
SetFrameSize ...................................................... 58
SetFrameTitle .....................................................58
SetFrameTranslation ...........................................58
SetGraph .............................................................91
SetHeadings ...................................................... 121
SetHeight .......................................................... 117
SetIconNames......................................................59
SetInitialState...................................................... 58
183
SIMGRAPHICS II User’s Manual
SetMappingMode ............................................... 52
SetMoveMonitoring ........................................... 53
SetNumPanes ...................................................... 55
SetOffset............................................................. 74
SetOptions ........................................................ 117
SetOrientation .................................................... 74
SetPaneWidth ..................................................... 55
SetPoints............................................................ 155
SetPSFont............................................................ 75
SetPSTarget........................................................ 75
SetRGBColor ..................................................... 50
SetRotationSpeed ............................................... 78
SetScaleSpeed ..................................................... 78
SetScaling ......................................................... 104
SetShowWindow................................................ 75
SetSize ................................................ 49, 121, 152
SetSizes .............................................................. 74
SetSorted .......................................................... 117
SetSpeed............................................................. 78
SetSubWindow................................................... 58
SetTranslation .................................................... 49
SetVerticalGrow ............................................... 121
SetVisibleSize .................................................. 121
SetWindowName ............................................... 75
SetWorld ............................................................. 67
SetY2AxisTitle................................................. 103
ShowStatus ......................................................... 55
ShowWorld .................................................. 51, 55
simple plot.......................................................... 86
SnapShotObj ...................................................... 70
solar system........................................................ 63
stacking .............................................................. 86
stacking order ................................................ 15, 16
StartMotion ........................................................ 77
StartSimulation ................................................. 123
status bar ....................................................... 49, 55
StopMotion.......................................................... 77
style palette .................................................... 9, 18
sub-window ........................................................ 57
system cursor.................................................... 152
system fonts....................................................... 157
system text.......................................................... 13
system text font ........................................... 13, 157
T
Tab Field ............................................................ 34
Tabbed Dialog............................................ 34, 124
table ............................................................ 32, 119
TableObj.............................................. 59, 106, 121
Text .................................................................. 121
text
alignment ................................................... 156
sizing......................................................... 157
184
text box ........................................................29, 111
text meter ............................................................26
text primitives ..................................................... 13
TextBoxObj ...............................................106, 118
TextDisplayObj........................................83, 91, 94
Time Scaling....................................................... 79
time trace plot ..................................................... 23
Timescale scale ................................................... 79
TimeScale ......................................................... 164
ToggleVObj ...................................................... 106
trace plots............................................................ 92
transferring a menu or menu item .......................38
Transform.......................................................... 171
translations ........................................................ 157
tree structure ....................................................... 63
TreeObj ............................................................... 59
TriangularMeshObj....................................145, 146
U
Update................................................................. 47
V
Value................................................................. 108
value box .....................................................29, 112
ValueBoxObj .....................................................106
variable monitoring..............................................91
vector text ...........................................................13
vertices defining a primitive ............................... 15
virtual object ....................................................... 45
visible.................................................................. 52
W
WAIT.................................................................. 79
wall-clock time ..................................................163
Width ................................................................ 155
Window............................................................1, 59
Window object ..................................................144
window, control .................................................. 59
WindowObj......................................... 2, 45, 49, 58
windows, non-square .......................................... 52
WorldXhi ......................................................51, 67
WorldXlo .......................................................51, 67
WorldYhi .......................................................51, 67
WorldYlo ......................................................51, 67
X
X-axis.................................................................. 20
xwd.......................................................................70
Y
Y-axis.................................................................. 21
Z
zoom ................................................17, 36, 71, 144