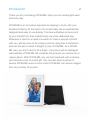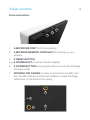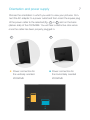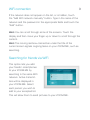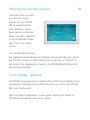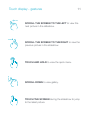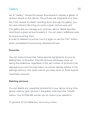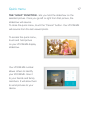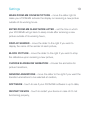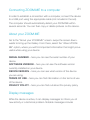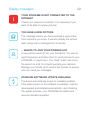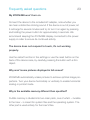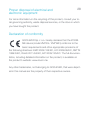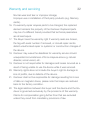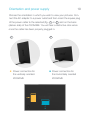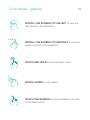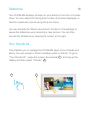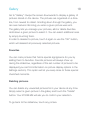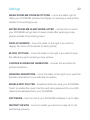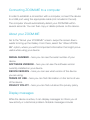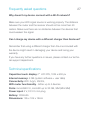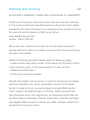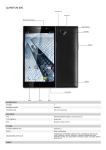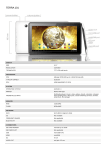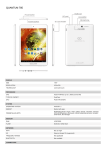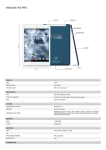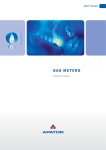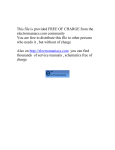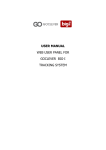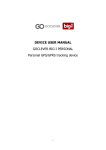Download User manual
Transcript
User manual choose version: 1 WIFI ZM7WIFI 2 3G ZM73G User manual WIFI ZM7WIFI Conteiment Introduction Packaging contents Design elements Orientation and power supply Start-up Choosing a language WiFi connection Searching for friends via WiFi Searching for friends via email Touch display - gestures Using your ZOOM.ME display ZOOM.ME screen orientation Slideshow Your friends list Gallery Quick menu Settings Exporting images to an SD card Connecting ZOOM.ME to a computer About your ZOOM.ME Display messages Frequently asked questions Technical specifications Cleaning and maintenance Usage and repairs Safety information Wireless functionality AC adapter Proper disposal of electrical and electronic equipment Declaration of conformity Warranty and servicing Warranty card 2 3 4 7 8 8 8 9 10 10 12 12 13 13 15 16 18 20 21 21 21 23 24 25 25 25 26 27 27 28 29 34 Introduction 2 Thank you for purchasing ZOOM.ME. Now you can receive gifts each and every day. ZOOM.ME is an innovative approach to keeping in touch with your friends and family. At the heart of its functionality, lies an aesthetically designed and easy to use display. The device displays pictures sent by your friends from their smartphones via a free dedicated app. Whenever a friend or a loved one wants to share a special moment with you, all they have to do is take a picture using their smartphone and use the app to send it straight to your ZOOM.ME. As a ZOOM. ME user, you don’t have to lift a finger - the picture will be displayed automatically. ZOOM.ME will compose the pictures you receive into a unique album. With ZOOM.ME, any moment captured with a camera can become a one-of-a-kind gift. You can also send a picture to several ZOOM.ME users at once. Each ZOOM.ME can receive images from any number of sources. Packaging contents The set includes: 1. The ZOOM.ME display, 2. AC adapter with cable and pin plug, 3. Abridged user manual (Quick Start Guide), 4. User manual + warranty card, If any of the above elements is missing, or has been damaged, contact the seller. Before plugging in, remove all protective covers and packaging elements. Please be sure to carefully read through the hereby user manual. 3 4 Design elements Ports and buttons 1 2 3 1. A MICROUSB PORT for PC connectivity, 2. A MICROSD MEMORY CARD SLOT for backing up your pictures, 3. A RESET BUTTON, 4.,5.A POWER SLOT to connect the AC adapter, 6. A POWER BUTTON for turning the device on and off. Activating the sleep mode, 7. OPENING THE CASING: In order to access the microSD card slot, the SIM card slot and the microUSB port, press the designated point on the back of the casing. 7 4 6 5 5 Design elements MicroSD card installation The microSD card serves as storage for backup copies of pictures stored on the device. The installation must be carried out with the device turned on. Open the case, insert the card in the appropriate slot 1 and close the case. Acknowledge the message on your ZOOM.ME display. 1 Design elements 6 The RESET button If the device is not working properly, or ceases to respond, you should use the reset button located in the sliding part of the case, by carefully pressing it with a thin object. Activating the device In order to activate the device, press and hold the power button for ca. 5 seconds, until you see the start-up image show up on the ZOOM.ME display, then release the button and wait for the device to fully activate. Deactivating the device In order to deactivate the device, press and hold the power button for ca. 5 seconds. A deactivated device cannot receive incoming pictures. They will be received once the device has been activated again and once the ZOOM.ME has logged in to the network. Sleep mode In order to initiate the sleep mode, simply press the power button. The display will deactivate, but the device will still receive incoming pictures. 7 Orientation and power supply Choose the orientation in which you wish to view your pictures. Connect the AC adapter to a power outlet and then insert the square plug of the power cable to the selected (fig. 1 or 2 ) slot on the back (darker side) of the ZOOM.ME. You will hear a distinctive click when once the cable has been properly plugged in. 1 2 Power connection for the vertically oriented ZOOM.ME Power connection for the horizontally oriented ZOOM.ME Start-up 8 Once you’ve connected the device to a power source and turned it on, follow the onscreen instructions. Choosing a language Choose the message display language on your device and touch the “Next” button. WiFi connection In order to receive messages from your friends and family, ZOOM.ME must be permanently connected to a WiFi network. Choose a preferred network from the list of available networks and touch the “Next” button. If necessary, type in the password using the onscreen touch keyboard that will appear upon touching the input field. You can also tick the “Show password” option to display characters while typing. Once you are finished, touch the “Next” button. WiFi connection 9 If the network does not appear on the list, or is hidden, touch the “Add WiFi network manually” button. Type in the name of the network and the password in the appropriate fields and touch the “Add” button. Hint: You can scroll through some of the screens. Touch the display and then move your finger up or down to scroll through the content. Hint: The moving rainbow-colored bar under the title of the current screen signals ongoing tasks on your ZOOM.ME, such as searching. Searching for friends via WiFi This option lets you add your friends’ smartphones to your ZOOM.ME by searching in the same WiFi network. Active transmitters will be displayed in your ZOOM.ME. Select each person you wish to add to your accepted list. This will allow them to send pictures to your ZOOM.ME. Searching for friends via email 10 This option lets you add your friends’ smartphones to your ZOOM. ME by searching their email address. Type a given person’s email address has been registred in the ZOOM.ME mobile app. Touch the „Verify” button. Your ZOOM.ME will verify the registered email address and display the appropriate user. Touch the “Confirm” button to add that person to your list, or “Cancel”. If the email is not registered or invalid, your ZOOM.ME will display the appropriate message. Touch display - gestures ZOOM.ME is equipped with a state of the art IPS touch display that is operated by using gestures, which will allow you to use your ZOOM. ME in an intuitive way. After the initial configuration, a user guide covering the basics of ZOOM.ME will appear. See how it works. Touch display - gestures 11 SCROLL THE SCREEN TO THE LEFT to view the next picture in the slideshow. SCROLL THE SCREEN TO THE RIGHT to view the previous picture in the slideshow. TOUCH AND HOLD to view the quick menu. SCROLL DOWN to view gallery. TOUCH THE SCREEN during the slideshow to jump to the latest picture. Touch display - gestures 12 Having completed the guide, you are now ready to use your ZOOM.ME. Note, you can always change your settings and manage your pictures without using any additional buttons. ZOOM.ME was optimized for maximum accessibility in order to ensure the most satisfaction from sharing those special moments with the ones you hold dear. Using your ZOOM.ME display ZOOM.ME screen orientation By changing the positioning of the ZOOM.ME display, you can choose how to view the received pictures. In order to help create a one of a kind picture, the ZOOM.ME mobile app notifies your friends and family members how you have positioned your ZOOM.ME display. Position the ZOOM.ME horizontally to view the pictures in panoramic format, or vertically to enter portrait mode. You can change the setting at any time - the ZOOM.ME display will automatically adjust the screen orientation. 13 Slideshow Your ZOOM.ME displays pictures on your device in the form of a slideshow. You can adjust the timing and number of pictures displayed, or hold on a particular picture using the quick menu. You can activate the “Block new picture” function in the settings to pause the slideshow upon receiving a new picture. You can then resume the slideshow by swiping the screen to the right. Your friends list This enables you to manage the ZOOM.ME apps of your friends and family. You can accept or block individual users on the list. To go to “Your friends list”, swipe the screen downwards 1 , to bring up the Gallery and then select “Friends” 2 . 1 2 14 Your friends list There are three tabs available: YOUR FRIENDS – these are your friends’ ZOOM.ME apps that have already been accepted and you can receive pictures and messages from them, PENDING – these are the ZOOM.ME apps pending acceptance. They can also be blocked, BLOCKED – these are the ZOOM.ME apps of people who cannot send you pictures or messages. You can manage your friends list at any time. You can also select multiple entries at once and choose a specific action. Deleted friends may no longer send messages or pictures to your ZOOM.ME, unless you add them to the list again. Adding friends to the list In order to add friends to the list with your ZOOM.ME, choose one of the following options: SEARCH FRIENDS VIA WIFI SEARCH FRIENDS VIA EMAIL These functions have been covered in detail in the Start-up -> Searching for friends... sections. Gallery 15 Go to “Gallery”: Swipe the screen downwards to display a gallery of pictures stored on the device. The pictures are organized on a timeline, from newest to oldest. Scrolling down through the gallery, you can see markers informing you when a given picture was sent. The gallery lets you manage your pictures, add or delete favorites. Hold down a given picture to select it. You can select additional ones by simply touching them. In order to deselect a picture, touch it again or use the “OK” button, which will deselect all previously selected pictures. Favorites You can mark pictures that hold a special signigicance for you by adding them to favorites. Favorite pictures will always show up during the slideshow, regardless of the set number of pictures to be displayed (you can find information on picture display options in the Settings section). This option will let you keep close to those special cherished moments. Deleting pictures You can delete any unwanted pictures from your device at any time. Simply select a given picture in the gallery and touch the “Delete” button. Your ZOOM.ME will ask you to confirm your selection. To go back to the slideshow, touch any picture. Quick menu 16 During a slideshow, you can open the quick menu and gain access to the following options: SETTINGS – Go to settings, FAVORITES – Mark picture as favorite, HOLD – Enable the “Hold” function for a given picture, DELETE – Delete the currently displayed picture, CANCEL – Resume slideshow, In order to access the quick menu, touch and hold a picture in your ZOOM.ME display slideshow. Your ZOOM.ME number allows to identify your ZOOM.ME. Give it to your friends and loved ones, so they can send you their pictures. The quick menu also contains information on the special email address your friends can use to send pictures to your ZOOM.ME. Invite friends – Let your friends know about your ZOOM.ME and how they can send you pictures. Note: In order to receive pictures from a friend, you must first add them to your list and accept them! Quick menu 17 THE “HOLD” FUNCTION - lets you hold the slideshow on the selected picture. Once you go left or right from that picture, the slideshow will resume. To close the quick menu, touch the “Cancel” button. Your ZOOM.ME will resume from the last viewed photo. To access the quick menu, touch and hold picture on your ZOOM.ME display slideshow. Your ZOOM.ME number allows others to identify your ZOOM.ME. Give it to your friends and family members. It will allow them to send pictures to your device. Settings 18 This screen lets you manage settings of your ZOOM.ME. You can choose from the following options. WIFI NETWORKS – connect and manage WiFi networks, SCREEN BRIGHTNESS – use the slider to adjust the screen brightness of your ZOOM.ME, ZOOM.ME ACTIVITY – choose the hours in which you want the device to be active. Outside of this period, your ZOOM.ME will enter the sleep mode. Even in this mode, it will still be able to receive messages, NUMBER OF NEW PICTURES IN THE SLIDESHOW – set the number of new pictures displayed in your default ZOOM.ME slideshow, Hint: Pictures marked as Favorites will show up in the slideshow, regardless of this setting. This allows you to keep track of messages and pictures that hold a special significance for you. PICTURE DISPLAY TIME – set the default time a single picture will be displayed during the slideshow, Settings 19 WAKE ZOOM.ME ON NEW PICTURE – move the slider right to make your ZOOM.ME activate the display on receiving a new picture outside of its working hours. ENTER ZOOM.ME SLEEP MODE AFTER – set the time in which your ZOOM.ME will go back to sleep mode after receiving a new picture outside of its working hours, DISPLAY SENDER – move the slider to the right if you wish to display the name of the sender of each picture, BLOCK PICTURE – move the slider to the right if you wish to stop the slideshow upon receiving a new picture, CHOOSE SLIDESHOW ANIMATION - choose the animation for picture transitions, RANDOM ANIMATIONS - move the slider to the right if you want the transition animations to be selected at random, SOFTWARE - touch to see if your ZOOM.ME software is up to date, RESTART DEVICE - touch to restart your device in case of it’s not functioning properly, Settings 20 FULL RESET - touch to fully reset your device in case of persisting technical problems, Note: Selecting this option will revert the device to its default settings. In order to save your settings and go back to the previous screen, touch the “Save” button. Exporting pictures to an SD card This allows you to easily create a backup copy of your pictures. Make sure there is enough space on your card and insert it into the device. Your ZOOM.ME display will show the following message: “Do you want to create a backup copy of your memory card?” Touch “Yes” to start backing up your pictures. If the memory card had been previously inserted into the device, you must remove it and insert it again in order to enable the copy function. Note: Your memory card must be compatible with the FAT32 file format in order to be recognized. Connecting ZOOM.ME to a computer 21 In order to establish a connection with a computer, connect the device to a USB port using the appropriate cable (not included in the set). The computer should automatically detect your ZOOM.ME within several seconds. You can then copy or delete pictures on the device. About your ZOOM.ME Go to the “About your ZOOM.ME” screen: swipe the screen downwards to bring up the Gallery. From there, select the “About ZOOM. ME” option, where you will find important information that might prove useful while using your device: SERIAL NUMBER – here you can see the serial number of your device. SOFTWARE VERSION – here you can see the software version currently installed on your device. DEVICE VERSION – here you can see what version of the device you are using. TERMS OF USE – here you can find information on the terms of use of the device. PRIVACY POLICY – here you can find out about the privacy policy. Display messages While the device is active, it can display messages to inform you of new activity or a technical problem. Notable messages include: Display messages 22 YOUR ZOOM.ME IS NOT CONNECTED TO THE INTERNET Check your network connection. It is necessary if you want to be able to receive pictures. YOU HAVE A NEW PICTURE This message means you have received a new picture from someone you know. It will also display the picture itself, along with a message from its sender. ... WANTS TO JOIN YOUR FRIENDS LIST A new person wants to join your friends list. You can accept that person and allow them to send pictures to your ZOOM.ME, or reject them. The “Hold” button will move the person to a list of contacts pending your decision. Manage your friends list to control the number of people who can send you messages. ZOOM.ME SOFTWARE UPDATE AVAILABLE The device automatically scans for available updates. If the latest version of the software is available, it will be downloaded and installed automatically. Upon finishing the update process, your ZOOM.ME will restart and resume standard operation. Frequently asked questions 23 My ZOOM.ME won’t turn on. Connect the device to the included AC adapter, note whether you can hear a distinctive clicking sound. If the device is out of power, let it recharge for several minutes and try to turn it on again by pressing and holding the power button for approximately 5 seconds. We recommend keeping the ZOOM.ME display connected to the power supply in order to ensure its continued activity. The device does not respond to touch, it’s not working properly. Use the restart function in the settings or use the reset button on the back of the device case, by carefully pressing the button with a thin object. Why aren’t some pictures displayed in full screen? ZOOM.ME automatically scales pictures to achieve optimal image proportions. Turn your device horizontally or vertically to enable horizontal scaling or portrait mode. Why is the available memory different than specified? FLASH memory is divided into two main parts, one of which – invisible to the User – is meant for system files and the operating system. The other part is used entirely for the User’s files. Frequently asked questions 24 Why doesn’t my device connect with a Wi-Fi network? Make sure your WiFi signal source is working properly. The distance between the router and the receiver should not be more than 50 meters. Make sure there are no obstacles between the devices that could weaken the signal. Can I charge my device with a different charger than Goclever? Remember that using a different charger than the one included with the device might result in damaging your device and losing your warranty. If you have any further questions or issues, please contact our technical support department. Technical specifications Capacitive touch display: 7” LCD IPS, 1024 x 600 px Internal memory: 4 GB (system software + user data) Connectivity: WiFi: b/g/n Ports: microUSB 2.0, microSD up to 32 GB Power input: 5 V, DC 2.5 mm plug Battery: 1000mAh Dimensions: 195 x 126 x 18mm Included with the device is an AC adapter. Its parameters are: input: 100-240 V~, 50/60 Hz, 0,35 A; output: 5,0 V 1,5 A Cleaning and maintenance 25 Use a soft, dry cloth to clean the device and the AC adapter. Do not use alcohol, paint thinner, gasoline or other or any other solvents to clean the screen. Usage and repairs Repairs can only be performed by authorized and qualified personnel. Any attempt to repair the device on your own, or using an unauthorized servicing center, shall render the warranty null and void. The user cannot easily replace the battery in this product. Safety information GOCLEVER does not assume liability for any interference occurring during the use of the device. Taking off the casing or dismantling the device, or any of its accessories, for any reason, might result in damage not covered by the warranty. In order to avoid electrocution, you must refrain from taking off the device case by yourself. Any repair operations can only be performed by qualified personnel. The device and its AC adapter are not waterproof. Please do not use them in the bathroom, or other humid areas. Avoid exposure to rainfall. The device should not be stored or used in places where it would be exposed to heat sources, such as heaters or air vents; direct sunlight; excessive amounts of dust; humidity and rain; mechanical vibrations or tremors; strong magnets or speakers with no magnetic shielding; excessively high or low temperatures or humidity. Safety information 26 Turning off the device using the power button does not fully disconnect it from the power source. In order to fully deactivate the device, disconnect the AC adapter from the power source. Make sure to use a power outlet that is easily accessible and located near the device. Wireless functionality In certain conditions and environments, wireless functionality can be limited by the real estate owners or local authorities, e.g. on board of a plane, in the hospital, or any other location where the risk of electronic interference is deemed harmful. If you have reasonable doubt whether or not wireless functionality is restricted in your current location, consult a member of the authorized personnel before turning it on. If you are using any personal medical devices (cardiac pacemaker, hearing aid, etc.), consult your doctor or device manufacturer on the safety of using wireless devices. If the device generates TV/radio signal interference that stops once the device has been turned off, we recommend doing one of the following: change the setting or positioning of the receiving antenna, increase the distance between the receiver and the transmitter, consult the seller or an experienced technician qualified in dealing with audio/video devices. GOCLEVER shall not assume liability for any TV/ radio signal interference, or any other undesirable effects. AC adapter 27 We recommend using the original GOCLEVER AC adapter included with the product. This adapter is intended to be used exclusively with the ZOOM.ME display. Please, do not use the AC adapter if the power cable is damaged. This might result in a short circuit, a fire, or serious damage to the device. Unplugging the AC adapter from the power outlet will result in disconnecting the adapter from the power source. The outlet should be easily accessible. While unplugging the AC adapter, do not pull the cable - use the main adapter case for grip. Proper disposal of electrical and electronic equipment Disposing of unused electrical and electronic equipment (used in the European Union and other European countries using their own collection systems) If you see this symbol on the product or its packaging, it means the product can be treated as municipal waste. Thus, it should be delivered to an authorized center for collecting electrical and electronic equipment for recycling. Proper disposal of the product prevents potentially harmful effects on the environment and human health, which may occur due to improper waste disposal. Recycling is beneficial for the environment. Proper disposal of electrical and electronic equipment 28 For more information on the recycling of this product, consult your local governing authority, waste disposal services, or the store in which you have bought the product. Declaration of conformity GOCLEVER Sp. z o.o. hereby declares that the ZOOM. ME device (model ZM73G / ZM7WIFI) conforms to the basic requirements and other appropriate provisions of the following directives: EMC 2004/108/EC, LVD 2006/95/EC, R&TTE 1999/5/EC, RoHS 2011/65/EC, ErP 2009/125/EC. The full documentation, including detailed information on the product, is available on the product’s website: www.zoom.me. Any other trademarks, not belonging to GOCLEVER, that were depicted in this manual are the property of their respective owners. Warranty and servicing 29 GOCLEVER’S GENERAL TERMS AND CONDITIONS OF WARRANTY Thank you for buying a Goclever product and we hope you will enjoy it. The product has been manufactured according to the strict quality standards of Goclever, however if you experience any problems during the warranty period, please contact us as follows www.digitest.de/goclever Hotline: 0800-1004332 Many end-user problems can easily be solved using the support service referred to above, so please contact us first before contacting the place of purchase. Before contacting the hotline please have the following ready: - model number and serial number of the device (will be able to find it on the warranty card, on the device itself or on the unit box) - detailed fault description - Proof of purchase from retailer Should the problem not be solved, in order for the device to undergo warranty evaluation you will be requested to send it to the repair centre. In order to do so, you will be given a unique RMA number which needs to be stated clearly on the box. Please note that the item should be sent in the original box, as otherwise the BUYER will be responsible for damage in transit. Please also note that packages with illegible RMA number or without any RMA numbers will NOT be accepted by the repair centre. Warranty and servicing 30 1.Goclever Sp. z o.o. with registered office in Przeżmierowo (62081) at Skórzewska Street 35, Wysogotowo, Poland hereinafter referred to as Guarantor, guarantees that Goclever branded product is free from any design or material defects that could compromise its functionality provided that user manual supplied at conclusion of the agreement has been adhered to. 2.This warranty is applicable only on the territory of UK and Ireland. 3.Goclever shall remove any possible defect of the device, in accordance with the provision of this warranty, provided that a proof of purchase is presented to the repair center. 4.The duration of warranty for Goclever devices shall be 12 months starting on the date the device was purchased. Goclever shall not cover the costs of repair after this period elapses. 5.This warranty is non-transferable. 6.The user should call the technical support number in accordance with the RMA procedure and obtain a RMA number if a fault is found. 7.Warranty for LCDs and batteries mounted in Goclever products is limited to 12 months from the date of purchase, TFT LCD screens with sizes from 3,5” to 10,1” may have up to 5 faulty pixels (white, black or the so-called sub-pixels). 8.Warranty for accessories added to the device (cables, power supply) is limited to 6 months from the date of sale and excludes physical damage. 9.DOA (dead on arrival) must be reported within 14 days of purchase. Warranty and servicing 31 10.Defects detected within the warranty period shall be removed free of charge within the possibly shortest time not exceeding 21 working days from the date on which the devices have been received by the repair center. 11.Fault must be reported to the repair center not later than within 10 days from its occurrence. 12.The buyer is obliged to supply the product in original packaging complete with all accessories. The Buyer shall be responsible for the damage resulting from use of different packaging. 13.Ownership of the devices that have not be collected from the repair center within 3 months from completion of the repair shall pass on to the repair center. 14.In case of unjustified claim (incorrect information provided, claim relating to fault-free device or user damage) The Claimant shall be charged with testing fees and costs of transport. 15.Warranty does not cover: Any use of the equipment going beyond the scope of its intended use; Claims relating to specification of the device if they are consistent with the ones given by the manufacturer in the user manual or other normative documents; Defects caused by external forces, e.g. mechanical damage, effects of weather conditions, pollution, water damage, overvoltage, etc. Defective functioning of unauthorized software installed in the device; Capacitive stylus damage to screen; Warranty and servicing 32 Normal wear and tear or improper storage; Improper use or installation of third party products (e.g. Memory cards). 16.If a warranty repair requires parts to be changed, the replaced element remains the property of the Goclever. Replaced parts may be of a different brand provided that technical parameters are at least equal. 17.The Buyer loses the warranty right if warranty seals are broken, the tag with serial number if removed, or should repair centre detect unauthorised repair or systemic or construction changes of the device. 18.Goclever may waive the deadlines for warranty service should unexpected circumstances of force majeure arise e.g. natural disaster, social unrest, etc. 19.Goclever is not responsible for damages and losses incurred as a result of being unable to use the device while it was serviced. 20.Warranty rights does not include the buyer’s right to damage to loss of profits, due to defects of the device. 21.Goclever shall not be responsible for damage resulting from loss of data on magnetic drives, please note that maps are restored back to the factory condition. 22.The legal relations between the buyer and the device and the Goclever is governed exclusively by the provisions of this warranty. Claims for compensation going further than that are excluded unless they result from mandatory provisions of law. Warranty and servicing 33 23.This warranty has a supplementary character in relations to buyer’s rights towards the seller. Warranty does not exclude, nor limit, nor suspend buyer’s rights resulting from nonconformity of goods with the contract. 24.This warranty does not affect your statutory rights. Warranty and post-warranty servicing: www.zoom.me Manufacturer: GOCLEVER Sp. z o.o. ul. Skórzewska 35 Wysogotowo (Poznań) 62-081 Przeźmierowo, Poland, EU. ZOOM.ME Sp. z o.o. ul. Grunwaldzka 472 80-309 Gdańsk Poland, EU 34 Warranty card DATE OF SALE PRODUCTION DATE DEVICE MODEL SERIAL NUMBER SELLER NAME / STAMP: SIGNATURE: Date and buyer signature Repair history Date Found defect Repairs carried out Servicing center stamp and signature © Copyrights 2014 All rights reserved Visit www.zoom.me Send gifts every day! User manual 3G ZM73G Conteiment Introduction Packaging contents Design elements Orientation and power supply Start-up Choosing a language WiFi connection Searching for friends via WiFi Searching for friends via email Touch display - gestures Using your ZOOM.ME display ZOOM.ME screen orientation Slideshow Your friends list Gallery Quick menu Settings Exporting images to an SD card Connecting ZOOM.ME to a computer About your ZOOM.ME Display messages Frequently asked questions Technical specifications Cleaning and maintenance Usage and repairs Safety information Wireless functionality AC adapter Proper disposal of electrical and electronic equipment Declaration of conformity Warranty and servicing Warranty card 2 3 5 10 11 11 11 12 13 13 15 15 16 16 18 19 21 23 24 24 24 26 27 28 28 28 29 30 31 31 32 37 Introduction 2 Thank you for purchasing ZOOM.ME. Now you can receive gifts each and every day. ZOOM.ME is an innovative approach to keeping in touch with your friends and family. At the heart of its functionality, lies an aesthetically designed and easy to use display. The device displays pictures sent by your friends from their smartphones via a free dedicated app. Whenever a friend or a loved one wants to share a special moment with you, all they have to do is take a picture using their smartphone and use the app to send it straight to your ZOOM.ME. As a ZOOM. ME user, you don’t have to lift a finger - the picture will be displayed automatically. ZOOM.ME will compose the pictures you receive into a unique album. With ZOOM.ME, any moment captured with a camera can become a one-of-a-kind gift. You can also send a picture to several ZOOM.ME users at once. Each ZOOM.ME can receive images from any number of sources. Packaging contents The set includes: 1. The ZOOM.ME display, 2. AC adapter with cable and pin plug, 3. Abridged user manual (Quick Start Guide), 4. User manual + warranty card, optional: 5. SIM card form a telephone service provider. If any of the above elements is missing, or has been damaged, contact the seller. Before plugging in, remove all protective covers and packaging elements. Please be sure to carefully read through the hereby user manual. 3 ZOOM.ME as a 3G router 4 Your ZOOM.ME can act as a local Internet HotSpot. The HotSpot or WiFi router option can be enabled in two ways: -either bring up the “Quick Menu” by touching and holding the screen, or swiping the screen upwards. Once in the Quick Menu, select the HotSpot option. Touching it toggles the WiFi router option, -or go to the Settings screen, where you will find the “Enable WiFi router”, with the description: “grant Internet access in this location using your ZOOM.ME”. Touching it will enable the WiFi router option and a default network will appear, called ZOOM.ME HOTSPOT, secured with a default password: 12345678. The password can be changed in the Settings screen, by touching the “Input HotSpot password” button and changing the value from 12345678 to any other password consisting of at least 8 characters. - The router functionality allows to connect up to 5 devices. 5 Design elements Ports and buttons 1 2 3 4 1. A MICROUSB PORT for PC connectivity, 2. A SIM CARD (MINI SIM) SLOT for 3G connectivity, 3. A MICROSD MEMORY CARD SLOT for backing up your pictures, 4. A RESET BUTTON, 5.,6.A POWER SLOT to connect the AC adapter, 7. A POWER BUTTON for turning the device on and off. Activating the sleep mode, 8. OPENING THE CASING: In order to access the microSD card slot, the SIM card slot and the microUSB port, press the designated point on the back of the casing. 8 5 7 6 6 Design elements MicroSD card installation The microSD card serves as storage for backup copies of pictures stored on the device. The installation must be carried out with the device turned on. Open the case, insert the card in the appropriate slot 1 and close the case. Acknowledge the message on your ZOOM.ME display. 1 7 Design elements SIM card installation Turn off the device and open the case. Insert the card in the appropriate slot 2 and close the case. Restart the device. 2 Design elements 8 3G functionality - once you’ve inserted the SIM card and activated the device, it will automatically register to a GSM network, - having registered to a GSM network, the device will automatically connect to the Internet via 3G, - if the user does not wish to use a 3G connection, they can go to Settings -> WiFi networks and connect the device to a local WiFi network (the device will no longer use a 3G connection). The RESET button If the device is not working properly, or ceases to respond, you should use the reset button located in the sliding part of the case, by carefully pressing it with a thin object. Activating the device In order to activate the device, press and hold the power button for ca. 5 seconds, until you see the start-up image show up on the ZOOM.ME display, then release the button and wait for the device to fully activate. Design elements 9 Deactivating the device In order to deactivate the device, press and hold the power button for ca. 5 seconds. A deactivated device cannot receive incoming pictures. They will be received once the device has been activated again and once the ZOOM.ME has logged in to the network. Sleep mode In order to initiate the sleep mode, simply press the power button. The display will deactivate, but the device will still receive incoming pictures. 10 Orientation and power supply Choose the orientation in which you wish to view your pictures. Connect the AC adapter to a power outlet and then insert the square plug of the power cable to the selected (fig. 1 or 2 ) slot on the back (darker side) of the ZOOM.ME. You will hear a distinctive click when once the cable has been properly plugged in. 1 2 Power connection for the vertically oriented ZOOM.ME Power connection for the horizontally oriented ZOOM.ME Start-up 11 Once you’ve connected the device to a power source and turned it on, follow the onscreen instructions. Choosing a language Choose the message display language on your device and touch the “Next” button. WiFi connection In order to receive messages from your friends and family, ZOOM.ME must be permanently connected to a WiFi network. Choose a preferred network from the list of available networks and touch the “Next” button. If necessary, type in the password using the onscreen touch keyboard that will appear upon touching the input field. You can also tick the “Show password” option to display characters while typing. Once you are finished, touch the “Next” button. WiFi connection 12 If the network does not appear on the list, or is hidden, touch the “Add WiFi network manually” button. Type in the name of the network and the password in the appropriate fields and touch the “Add” button. Hint: You can scroll through some of the screens. Touch the display and then move your finger up or down to scroll through the content. Hint: The moving rainbow-colored bar under the title of the current screen signals ongoing tasks on your ZOOM.ME, such as searching. Searching for friends via WiFi This option lets you add your friends’ smartphones to your ZOOM.ME by searching in the same WiFi network. Active transmitters will be displayed in your ZOOM.ME. Select each person you wish to add to your accepted list. This will allow them to send pictures to your ZOOM.ME. Searching for friends via email 13 This option lets you add your friends’ smartphones to your ZOOM. ME by searching their email address. Type a given person’s email address has been registred in the ZOOM.ME mobile app. Touch the „Verify” button. Your ZOOM.ME will verify the registered email address and display the appropriate user. Touch the “Confirm” button to add that person to your list, or “Cancel”. If the email is not registered or invalid, your ZOOM.ME will display the appropriate message. Touch display - gestures ZOOM.ME is equipped with a state of the art IPS touch display that is operated by using gestures, which will allow you to use your ZOOM. ME in an intuitive way. After the initial configuration, a user guide covering the basics of ZOOM.ME will appear. See how it works. Touch display - gestures 14 SCROLL THE SCREEN TO THE LEFT to view the next picture in the slideshow. SCROLL THE SCREEN TO THE RIGHT to view the previous picture in the slideshow. TOUCH AND HOLD to view the quick menu. SCROLL DOWN to view gallery. TOUCH THE SCREEN during the slideshow to jump to the latest picture. Touch display - gestures 15 Having completed the guide, you are now ready to use your ZOOM.ME. Note, you can always change your settings and manage your pictures without using any additional buttons. ZOOM.ME was optimized for maximum accessibility in order to ensure the most satisfaction from sharing those special moments with the ones you hold dear. Using your ZOOM.ME display ZOOM.ME screen orientation By changing the positioning of the ZOOM.ME display, you can choose how to view the received pictures. In order to help create a one of a kind picture, the ZOOM.ME mobile app notifies your friends and family members how you have positioned your ZOOM.ME display. Position the ZOOM.ME horizontally to view the pictures in panoramic format, or vertically to enter portrait mode. You can change the setting at any time - the ZOOM.ME display will automatically adjust the screen orientation. 16 Slideshow Your ZOOM.ME displays pictures on your device in the form of a slideshow. You can adjust the timing and number of pictures displayed, or hold on a particular picture using the quick menu. You can activate the “Block new picture” function in the settings to pause the slideshow upon receiving a new picture. You can then resume the slideshow by swiping the screen to the right. Your friends list This enables you to manage the ZOOM.ME apps of your friends and family. You can accept or block individual users on the list. To go to “Your friends list”, swipe the screen downwards 1 , to bring up the Gallery and then select “Friends” 2 . 1 2 17 Your friends list There are three tabs available: YOUR FRIENDS – these are your friends’ ZOOM.ME apps that have already been accepted and you can receive pictures and messages from them, PENDING – these are the ZOOM.ME apps pending acceptance. They can also be blocked, BLOCKED – these are the ZOOM.ME apps of people who cannot send you pictures or messages. You can manage your friends list at any time. You can also select multiple entries at once and choose a specific action. Deleted friends may no longer send messages or pictures to your ZOOM.ME, unless you add them to the list again. Adding friends to the list In order to add friends to the list with your ZOOM.ME, choose one of the following options: SEARCH FRIENDS VIA WIFI SEARCH FRIENDS VIA EMAIL These functions have been covered in detail in the Start-up -> Searching for friends... sections. Gallery 18 Go to “Gallery”: Swipe the screen downwards to display a gallery of pictures stored on the device. The pictures are organized on a timeline, from newest to oldest. Scrolling down through the gallery, you can see markers informing you when a given picture was sent. The gallery lets you manage your pictures, add or delete favorites. Hold down a given picture to select it. You can select additional ones by simply touching them. In order to deselect a picture, touch it again or use the “OK” button, which will deselect all previously selected pictures. Favorites You can mark pictures that hold a special signigicance for you by adding them to favorites. Favorite pictures will always show up during the slideshow, regardless of the set number of pictures to be displayed (you can find information on picture display options in the Settings section). This option will let you keep close to those special cherished moments. Deleting pictures You can delete any unwanted pictures from your device at any time. Simply select a given picture in the gallery and touch the “Delete” button. Your ZOOM.ME will ask you to confirm your selection. To go back to the slideshow, touch any picture. Quick menu 19 During a slideshow, you can open the quick menu and gain access to the following options: SETTINGS – Go to settings, FAVORITES – Mark picture as favorite, HOLD – Enable the “Hold” function for a given picture, DELETE – Delete the currently displayed picture, CANCEL – Resume slideshow, ROUTER – Use your ZOOM.ME as an Internet router. Touch to toggle the router function. In order to access the quick menu, touch and hold a picture in your ZOOM.ME display slideshow. Your ZOOM.ME number allows to identify your ZOOM.ME. Give it to your friends and loved ones, so they can send you their pictures. The quick menu also contains information on the special email address your friends can use to send pictures to your ZOOM.ME. Invite friends – Let your friends know about your ZOOM.ME and how they can send you pictures. Note: In order to receive pictures from a friend, you must first add them to your list and accept them! Quick menu 20 THE “HOLD” FUNCTION - lets you hold the slideshow on the selected picture. Once you go left or right from that picture, the slideshow will resume. To close the quick menu, touch the “Cancel” button. Your ZOOM.ME will resume from the last viewed photo. To access the quick menu, touch and hold picture on your ZOOM.ME display slideshow. Your ZOOM.ME number allows others to identify your ZOOM.ME. Give it to your friends and family members. It will allow them to send pictures to your device. Settings 21 This screen lets you manage settings of your ZOOM.ME. You can choose from the following options. WIFI NETWORKS – connect and manage WiFi networks, SCREEN BRIGHTNESS – use the slider to adjust the screen brightness of your ZOOM.ME, ZOOM.ME ACTIVITY – choose the hours in which you want the device to be active. Outside of this period, your ZOOM.ME will enter the sleep mode. Even in this mode, it will still be able to receive messages, NUMBER OF NEW PICTURES IN THE SLIDESHOW – set the number of new pictures displayed in your default ZOOM.ME slideshow, Hint: Pictures marked as Favorites will show up in the slideshow, regardless of this setting. This allows you to keep track of messages and pictures that hold a special significance for you. PICTURE DISPLAY TIME – set the default time a single picture will be displayed during the slideshow, Settings 22 WAKE ZOOM.ME ON NEW PICTURE – move the slider right to make your ZOOM.ME activate the display on receiving a new picture outside of its working hours. ENTER ZOOM.ME SLEEP MODE AFTER – set the time in which your ZOOM.ME will go back to sleep mode after receiving a new picture outside of its working hours, DISPLAY SENDER – move the slider to the right if you wish to display the name of the sender of each picture, BLOCK PICTURE – move the slider to the right if you wish to stop the slideshow upon receiving a new picture, CHOOSE SLIDESHOW ANIMATION - choose the animation for picture transitions, RANDOM ANIMATIONS - move the slider to the right if you want the transition animations to be selected at random, ENABLE WIFI ROUTER - broadcast Internet using your ZOOM.ME. Touch to enable the router function and set a password for your WiFi network broadcasted from your ZOOM.ME, SOFTWARE - touch to see if your ZOOM.ME software is up to date, RESTART DEVICE - touch to restart your device in case of it’s not functioning properly, Settings 23 FULL RESET - touch to fully reset your device in case of persisting technical problems, Note: Selecting this option will revert the device to its default settings. ADD FUNDS OR ACTIVATE A SERVICE - this option allows you to use codes from your operator to add funds or to activate a service. In order to save your settings and go back to the previous screen, touch the “Save” button. Exporting pictures to an SD card This allows you to easily create a backup copy of your pictures. Make sure there is enough space on your card and insert it into the device. Your ZOOM.ME display will show the following message: “Do you want to create a backup copy of your memory card?” Touch “Yes” to start backing up your pictures. If the memory card had been previously inserted into the device, you must remove it and insert it again in order to enable the copy function. Note: Your memory card must be compatible with the FAT32 file format in order to be recognized. Connecting ZOOM.ME to a computer 24 In order to establish a connection with a computer, connect the device to a USB port using the appropriate cable (not included in the set). The computer should automatically detect your ZOOM.ME within several seconds. You can then copy or delete pictures on the device. About your ZOOM.ME Go to the “About your ZOOM.ME” screen: swipe the screen downwards to bring up the Gallery. From there, select the “About ZOOM. ME” option, where you will find important information that might prove useful while using your device: SERIAL NUMBER – here you can see the serial number of your device. SOFTWARE VERSION – here you can see the software version currently installed on your device. DEVICE VERSION – here you can see what version of the device you are using. TERMS OF USE – here you can find information on the terms of use of the device. PRIVACY POLICY – here you can find out about the privacy policy. Display messages While the device is active, it can display messages to inform you of new activity or a technical problem. Notable messages include: Display messages 25 YOUR ZOOM.ME IS NOT CONNECTED TO THE INTERNET Check your network connection. It is necessary if you want to be able to receive pictures. YOU HAVE A NEW PICTURE This message means you have received a new picture from someone you know. It will also display the picture itself, along with a message from its sender. ... WANTS TO JOIN YOUR FRIENDS LIST A new person wants to join your friends list. You can accept that person and allow them to send pictures to your ZOOM.ME, or reject them. The “Hold” button will move the person to a list of contacts pending your decision. Manage your friends list to control the number of people who can send you messages. ZOOM.ME SOFTWARE UPDATE AVAILABLE The device automatically scans for available updates. If the latest version of the software is available, it will be downloaded and installed automatically. Upon finishing the update process, your ZOOM.ME will restart and resume standard operation. Frequently asked questions 26 My ZOOM.ME won’t turn on. Connect the device to the included AC adapter, note whether you can hear a distinctive clicking sound. If the device is out of power, let it recharge for several minutes and try to turn it on again by pressing and holding the power button for approximately 5 seconds. We recommend keeping the ZOOM.ME display connected to the power supply in order to ensure its continued activity. The device does not respond to touch, it’s not working properly. Use the restart function in the settings or use the reset button on the back of the device case, by carefully pressing the button with a thin object. Why aren’t some pictures displayed in full screen? ZOOM.ME automatically scales pictures to achieve optimal image proportions. Turn your device horizontally or vertically to enable horizontal scaling or portrait mode. Why is the available memory different than specified? FLASH memory is divided into two main parts, one of which – invisible to the User – is meant for system files and the operating system. The other part is used entirely for the User’s files. Frequently asked questions 27 Why doesn’t my device connect with a Wi-Fi network? Make sure your WiFi signal source is working properly. The distance between the router and the receiver should not be more than 50 meters. Make sure there are no obstacles between the devices that could weaken the signal. Can I charge my device with a different charger than Goclever? Remember that using a different charger than the one included with the device might result in damaging your device and losing your warranty. If you have any further questions or issues, please contact our technical support department. Technical specifications Capacitive touch display: 7” LCD IPS, 1024 x 600 px Internal memory: 4 GB (system software + user data) Connectivity: WiFi: b/g/n, 2G/3G, WiFi router functionality - tether up to 5 devices Ports: microUSB 2.0, microSD up to 32 GB, SIM (Mini SIM) Power input: 5 V, DC 2.5 mm plug Battery: 1000mAh Dimensions: 195 x 126 x 18mm Technical specifications 28 The ZOOM.ME 3G device is optimized for GSM networks at 2G frequencies: 850MHZ/900MHZ/1800MHZ/1900MHZ, and 3G frequencies: 900MHZ/2100MHZ. Included with the device is an AC adapter. Its parameters are: input: 100-240 V~, 50/60 Hz, 0,35 A; output: 5,0 V 1,5 A Cleaning and maintenance Use a soft, dry cloth to clean the device and the AC adapter. Do not use alcohol, paint thinner, gasoline or other or any other solvents to clean the screen. Usage and repairs Repairs can only be performed by authorized and qualified personnel. Any attempt to repair the device on your own, or using an unauthorized servicing center, shall render the warranty null and void. The user cannot easily replace the battery in this product. Safety information GOCLEVER does not assume liability for any interference occurring during the use of the device. Taking off the casing or dismantling the device, or any of its accessories, for any reason, might result in damage not covered by the warranty. Safety information 29 In order to avoid electrocution, you must refrain from taking off the device case by yourself. Any repair operations can only be performed by qualified personnel. The device and its AC adapter are not waterproof. Please do not use them in the bathroom, or other humid areas. Avoid exposure to rainfall. The device should not be stored or used in places where it would be exposed to heat sources, such as heaters or air vents; direct sunlight; excessive amounts of dust; humidity and rain; mechanical vibrations or tremors; strong magnets or speakers with no magnetic shielding; excessively high or low temperatures or humidity. Turning off the device using the power button does not fully disconnect it from the power source. In order to fully deactivate the device, disconnect the AC adapter from the power source. Make sure to use a power outlet that is easily accessible and located near the device. Wireless functionality In certain conditions and environments, wireless functionality can be limited by the real estate owners or local authorities, e.g. on board of a plane, in the hospital, or any other location where the risk of electronic interference is deemed harmful. If you have reasonable doubt whether or not wireless functionality is restricted in your current location, consult a member of the authorized personnel before turning it on. Wireless functionality 30 If you are using any personal medical devices (cardiac pacemaker, hearing aid, etc.), consult your doctor or device manufacturer on the safety of using wireless devices. If the device generates TV/radio signal interference that stops once the device has been turned off, we recommend doing one of the following: change the setting or positioning of the receiving antenna, increase the distance between the receiver and the transmitter, consult the seller or an experienced technician qualified in dealing with audio/video devices. GOCLEVER shall not assume liability for any TV/ radio signal interference, or any other undesirable effects. AC adapter We recommend using the original GOCLEVER AC adapter included with the product. This adapter is intended to be used exclusively with the ZOOM.ME display. Please, do not use the AC adapter if the power cable is damaged. This might result in a short circuit, a fire, or serious damage to the device. Unplugging the AC adapter from the power outlet will result in disconnecting the adapter from the power source. The outlet should be easily accessible. While unplugging the AC adapter, do not pull the cable - use the main adapter case for grip. Proper disposal of electrical and electronic equipment 31 Disposing of unused electrical and electronic equipment (used in the European Union and other European countries using their own collection systems) If you see this symbol on the product or its packaging, it means the product can be treated as municipal waste. Thus, it should be delivered to an authorized center for collecting electrical and electronic equipment for recycling. Proper disposal of the product prevents potentially harmful effects on the environment and human health, which may occur due to improper waste disposal. Recycling is beneficial for the environment. For more information on the recycling of this product, consult your local governing authority, waste disposal services, or the store in which you have bought the product. Declaration of conformity GOCLEVER Sp. z o.o. hereby declares that the ZOOM. ME device (model ZM73G / ZM7WIFI) conforms to the basic requirements and other appropriate provisions of the following directives: EMC 2004/108/EC, LVD 2006/95/EC, R&TTE 1999/5/EC, RoHS 2011/65/EC, ErP 2009/125/EC. The full documentation, including detailed information on the product, is available on the product’s website: www.zoom.me. Any other trademarks, not belonging to GOCLEVER, that were depicted in this manual are the property of their respective owners. Warranty and servicing 32 GOCLEVER’S GENERAL TERMS AND CONDITIONS OF WARRANTY Thank you for buying a Goclever product and we hope you will enjoy it. The product has been manufactured according to the strict quality standards of Goclever, however if you experience any problems during the warranty period, please contact us as follows www.digitest.de/goclever Hotline: 0800-1004332 Many end-user problems can easily be solved using the support service referred to above, so please contact us first before contacting the place of purchase. Before contacting the hotline please have the following ready: - model number and serial number of the device (will be able to find it on the warranty card, on the device itself or on the unit box) - detailed fault description - Proof of purchase from retailer Should the problem not be solved, in order for the device to undergo warranty evaluation you will be requested to send it to the repair centre. In order to do so, you will be given a unique RMA number which needs to be stated clearly on the box. Please note that the item should be sent in the original box, as otherwise the BUYER will be responsible for damage in transit. Please also note that packages with illegible RMA number or without any RMA numbers will NOT be accepted by the repair centre. Warranty and servicing 33 1.Goclever Sp. z o.o. with registered office in Przeżmierowo (62081) at Skórzewska Street 35, Wysogotowo, Poland hereinafter referred to as Guarantor, guarantees that Goclever branded product is free from any design or material defects that could compromise its functionality provided that user manual supplied at conclusion of the agreement has been adhered to. 2.This warranty is applicable only on the territory of UK and Ireland. 3.Goclever shall remove any possible defect of the device, in accordance with the provision of this warranty, provided that a proof of purchase is presented to the repair center. 4.The duration of warranty for Goclever devices shall be 12 months starting on the date the device was purchased. Goclever shall not cover the costs of repair after this period elapses. 5.This warranty is non-transferable. 6.The user should call the technical support number in accordance with the RMA procedure and obtain a RMA number if a fault is found. 7.Warranty for LCDs and batteries mounted in Goclever products is limited to 12 months from the date of purchase, TFT LCD screens with sizes from 3,5” to 10,1” may have up to 5 faulty pixels (white, black or the so-called sub-pixels). 8.Warranty for accessories added to the device (cables, power supply) is limited to 6 months from the date of sale and excludes physical damage. 9.DOA (dead on arrival) must be reported within 14 days of purchase. Warranty and servicing 34 10.Defects detected within the warranty period shall be removed free of charge within the possibly shortest time not exceeding 21 working days from the date on which the devices have been received by the repair center. 11.Fault must be reported to the repair center not later than within 10 days from its occurrence. 12.The buyer is obliged to supply the product in original packaging complete with all accessories. The Buyer shall be responsible for the damage resulting from use of different packaging. 13.Ownership of the devices that have not be collected from the repair center within 3 months from completion of the repair shall pass on to the repair center. 14.In case of unjustified claim (incorrect information provided, claim relating to fault-free device or user damage) The Claimant shall be charged with testing fees and costs of transport. 15.Warranty does not cover: Any use of the equipment going beyond the scope of its intended use; Claims relating to specification of the device if they are consistent with the ones given by the manufacturer in the user manual or other normative documents; Defects caused by external forces, e.g. mechanical damage, effects of weather conditions, pollution, water damage, overvoltage, etc. Defective functioning of unauthorized software installed in the device; Capacitive stylus damage to screen; Warranty and servicing 35 Normal wear and tear or improper storage; Improper use or installation of third party products (e.g. Memory cards). 16.If a warranty repair requires parts to be changed, the replaced element remains the property of the Goclever. Replaced parts may be of a different brand provided that technical parameters are at least equal. 17.The Buyer loses the warranty right if warranty seals are broken, the tag with serial number if removed, or should repair centre detect unauthorised repair or systemic or construction changes of the device. 18.Goclever may waive the deadlines for warranty service should unexpected circumstances of force majeure arise e.g. natural disaster, social unrest, etc. 19.Goclever is not responsible for damages and losses incurred as a result of being unable to use the device while it was serviced. 20.Warranty rights does not include the buyer’s right to damage to loss of profits, due to defects of the device. 21.Goclever shall not be responsible for damage resulting from loss of data on magnetic drives, please note that maps are restored back to the factory condition. 22.The legal relations between the buyer and the device and the Goclever is governed exclusively by the provisions of this warranty. Claims for compensation going further than that are excluded unless they result from mandatory provisions of law. Warranty and servicing 36 23.This warranty has a supplementary character in relations to buyer’s rights towards the seller. Warranty does not exclude, nor limit, nor suspend buyer’s rights resulting from nonconformity of goods with the contract. 24.This warranty does not affect your statutory rights. Warranty and post-warranty servicing: www.zoom.me Manufacturer: GOCLEVER Sp. z o.o. ul. Skórzewska 35 Wysogotowo (Poznań) 62-081 Przeźmierowo, Poland, EU. ZOOM.ME Sp. z o.o. ul. Grunwaldzka 472 80-309 Gdańsk Poland, EU 37 Warranty card DATE OF SALE PRODUCTION DATE DEVICE MODEL SERIAL NUMBER SELLER NAME / STAMP: SIGNATURE: Date and buyer signature Repair history Date Found defect Repairs carried out Servicing center stamp and signature © Copyrights 2014 All rights reserved Visit www.zoom.me Send gifts every day!