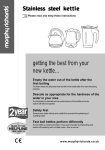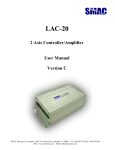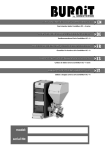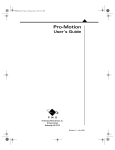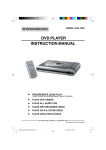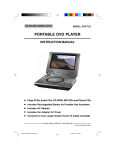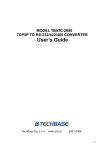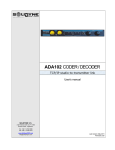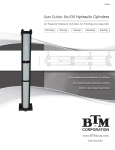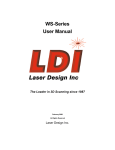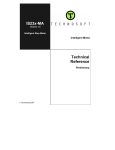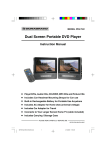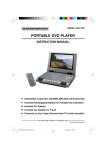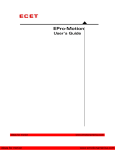Download EasyMotion User's Manual
Transcript
EasyMotion User’s Manual Ver. 3.01 2001 Applied Cybernetics Chapter 1. Introduction. Welcome to EasyM otion. This complete motion system setup program provides you with all the tools you need to test hardware connections, view system status, tune control filter gains, input machine parameters and safely execute motion. M ost of these tasks are accomplished by M otion Wizard - our first ever tool that simplifies controls installation and automatically eliminates many unnecessary and often costly mistakes. Those new to motion control systems will appreciate EasyM otion’s easy-to-use Windows based design, and experienced users will find all the motion power they need. Each tool is run in a separate view screen allowing simultaneous viewing of the systems from different angles. M any visible and audible warning messages enhance the user interface features. This chapter will introduce you to EasyM otion’s many features and give you an overview of how they work together. How to Use This User’s Guide This user guide has three parts: the first chapter gives you an overview of EasyM otion’s features; the next chapter shows you how to install EasyM otion; the last chapter serves as a brief tutorial. Overview of EasyMotion Features The following describes many features of EasyM otion. Motion Wizard EasyM otion makes installation of a motion system very easy. Assuming that all required wire connections of your hardware components (a controller board, servo amplifier, motor, encoder, etc.) are done and the board address is set, you should run M otion Wizard. It will test your address setup, verify wire connections and guide you through all necessary steps leading to safe motion. Motion S cope Every mechanical system requires an individual set of control filter gains. The control filter (PID, PIDff or others) works in a closed loop with the feedback signal. In order to perform the task of smooth motion and precise positioning, the filter gains have to be properly adjusted according to the system characteristics. The system tuning can be done with the step response method. M otion Scope generates a step input signal and the system output is displayed on the computer screen. The response curve can be stored in a file and later displayed off-line. 2 With M otion Scope you can: ♦ view four different signals of up to four axes ♦ measure system actual position, position error, actual velocity and velocity error signals ♦ read signals displayed in real time ♦ change the number of samples per interval ♦ change time base ♦ change channel sensitivity ♦ start measurements on trigger signals ♦ store data in a file ♦ view and analyze data off-line Controller S tatus Views Every motion system is quite complex and has to satisfy a number of conditions in order to run. The system status can be observed in a Controller Status view. It provides a constant display of each axis internal state. The user can customize font types, as well as their size and color. CNC Display Some applications require viewing system axes position in large format. The axes position can be displayed in metric, imperial or encoder count units. Large fonts allow this data to be seen from a far distance. This view also contains information of a type of jog, its speed and speed override. CNC Display is very handy to check encoder readout. The user can customize font types and their size and color. Online Help EasyM otion’s online help provides comprehensive instructions and instant, context-sensitive references. If you need help, just press [F1]. EasyM otion’s online help will automatically open and display information about the highlighted command or the opened dialog box. Chapter 2. This chapter will help you quickly install EasyM otion. In addition it lists what you need to check before you begin the installation. Preparing to Install EasyMotion Before installing EasyM otion to your system, please do the following: ♦ Check that your system has required the software and hardware ♦ Check that your controller board is properly installed ♦ M ake backup copies of the program disks Checking Your S ystem: Hardware and S oftware Requirements 3 The following lists the hardware and software you need to use EasyM otion. ♦ A ‘486 or Pentium-based computer ♦ A PM D chipsets based motion controller board ♦ 8 M bytes of RAM ♦ Windows 95/98/M e or NT/2000 ♦ A hard disk with 4 M bytes of free disk space Backing Up Your Program Disks Before installing EasyM otion, make a backup copy of your program disks. We recommend write-protecting your original disks to help prevent accidental erasing or overwriting. Installing EasyMotion To install EasyM otion: ♦ Insert „Disk 1” into drive A. ♦ Choose „Run ...” from Start menu. ♦ In the „Command Line” text-entry box, enter A:\SETUP and choose „OK.” ♦ After a few moments, the Install dialog box will appear. ♦ Follow the instructions that appear on your screen. ♦ Register your copy of EasyM otion. Chapter 3. This chapter serves as a brief tutorial designed to help you quickly get up and running with EasyM otion. It covers basic tasks of the system parameters, such as executing M otion Wizard, tuning the servo filter and jogging and homing axes, and using various utilities to test the control system. Since EasyM otion is a Windows application some menus common to all the applications are not discussed in this manual. It is assumed that the user is familiar with editing functions, view tools and arranging windows in the Windows environment. 1.Toolbar controls There is a set of icons on the toolbar providing shortcuts to various menu items. Each of these icons has a tool tip informing about performed tasks. Some of them may be grayed out when the tool is not used by a specific controller configuration. For example, if a controller supports maximum 2 axes of motion the jog icons Z and W will be disabled. 4 2. Initializing Parameters After the control board installation it is necessary to set the system parameters. This way proper control output signals can be generated and a mechanical system characteristic defined. Choose Setup | Parameters command. It displays a set of dialog boxes in which you can set motion board parameters. The parameters can act on a currently selected axis (axis parameters) or on all axes at once (general parameters). Dialog property pages description: General page controls description: 5 Board series – selects a model of the motion controller board. Bus address - chooses an address that corresponds to the motion board DIP-switch configuration described in the M illennium M otion Controllers User’s Guide. IRQ - sets the Interrupt Level signal according to the board DIP-switch setup. The IRQ level has to be carefully selected. If there is a conflict of IRQs the computer can hang up. Axes quantity - program detects automatically number of all available axes, however, the user can lower the number as needed. Units - selects units of the motion control system. S ignals and Ratios group: Axis – selects an axis for which the settings need to be made. Control signal – sets the output signal type to Analog, PWM Signal/Direction or PWM 50/50 depending on the hardware option. Pitch (gear) - defines pitch of the axis lead screw or gear ratio of the gearbox used on the mechanical axis (expressed in threads per linear unit). Backlash - sets mechanical backlash of the selected axis in encoder counts. S teppers page controls description: Axis – selects an axis for which the settings need to be made. S tart Velocity - loads the starting velocity buffer register for the specified axis. Scaling example: To load a starting velocity value of 1.750 counts/cycle multiply by 65,536 (giving 114,688). It has no effect when the controller is in S-curve profile mode. 6 Encoder to step ratio group: (only microstepper motors) It sets the ratio of number of encoder counts to the number of output steps per motor rotation used by the motion processor to convert encoder counts into steps/microsteps. Encoder counts - the number of encoder counts per full rotation of the motor. per step - is the number of steps/microsteps output by the motion processor per full rotation of the motor. Since this command sets a ratio, the parameters do not have to be for a full rotation as long as they correctly represent the encoder count to step ratio. Microstepper phases group: (only microstepper motors) Microsteps per full step – sets the number of microsteps per electrical cycle (4 times the desired number of microsteps). So for example, to set 64 microsteps per full step, the value 256 should be used. The maximum number of microsteps that can be generated per full step is 256, giving a maximum parameter for this command of 1024. Number of phases - establishes the number of phases - 1, 2 or 3, for commutation of the specified axis. In PWM Sign/M agnitude output mode, the number of phases can be set to 1 or 2. In PWM 5050 output mode, the number of phases can be set to 1,2 or 3. Motor signal magnitude - loads the motor-command buffer register of the specified axis. It sets microstepping motor torque. This allows to turn it down when the motor is idle, reducing power consumption and heat generation. Scaling example: If it is desired that a motor command value of 13.7 % of full scale be output to the motor than this register should be loaded with a value of 13.7 *32,768/100 = 4,489. S tepper frequency group: (only stepper motors) Maximum frequency - sets the maximum pulse rate frequency in kHz units for the specified axis. Feedback loop page controls description: S ampling time - sets the cycle time for the motion processor. This is the time between servo 7 loop updates and trajectory calculations. The value is expressed in microseconds. Only certain values are allowed as follows: Brushed servo motors - multiples of 102 and at least 102 µsec per enabled axis Brushless servo motors - multiples of 154 and at least 154 µsec per enabled axis Microstepper motors - multiples of 154 and at least 154 µsec per enabled axis It affects the cycle time for all axes. Motion complete - establishes the source for the comparison which determines the motioncomplete status for the specified axis. When set to commanded mode the motion is considered complete when the profile velocity reaches zero and no further motion will occur without an additional host command. This mode is unaffected by the actual encoder location. When set to actual mode the motion complete bit will be set when the above condition is true and the actual encoder position has been within the Settle Window value for the number of servo loops specified by the Settle Time value. The settle "timer" is started at zero at the end of the trajectory profile motion so at a minimum a delay of Settle Time cycles will occur after the trajectory profile motion is complete. Axis enable – enables or disables the selected axis for motion. Feedback group: Encoder type - sets the type of feedback (incremental quadrature encoder or parallel-word) for the specified axis. When incremental quadrature is selected the controller expects A and B quadrature signals to be input at the I/O chip. When parallel-word is selected the chipset expects user-defined external circuitry connected to the controller external bus to load a 16-bit word containing the current position value for each axis. External feedback devices with less than 16 bits may be used but the unused bits must be sign extended or 'zeroed'. Encoder cnts - sets number of quadrature counts per revolution of the encoder. CH. A, B, C (encoder channels A, B and Index) - establish the sense of the encoder signals connected to the controller’s specified axis. The signals can be active LOW or HIGH. Inverting the encoder A, B, or Index may prevent the index capture mechanism from operating correctly. S ettle and Tracking Window group: S ettle window - sets the position range within which the specified axis must remain for the duration specified by Settle Time before the axis-settled indicator (in the activity status register) is set. Tracking window - sets boundaries for the actual position of the specified axis. If the axis crosses the window boundary in either direction, the Tracking indicator (bit 2 of the activity Status register) is set to 0. When the axis returns to within the window, the tracking indicator is set to 1. S ettle time - sets the time, in number of cycles, that the specified axis must remain within the settle window before the axis-settled indicator (in the Activity status register) is set. 8 Motion profile page controls description: Profile mode - sets the profile mode, selecting Trapezoidal, Velocity Contouring, S-curve or Electronic gear for the specified axis. Move group: Velocity - loads the M aximum Velocity buffer register for the specified axis. Velocity may not be issued while an axis is in motion with the S-curve profile. Velocity command is not valid in Electronic Gearing profile mode. The velocity must not be < 0 except in the Velocity-Contouring profile mode. Acceleration - loads the maximum acceleration buffer register for the specified axis. This command is used with the Trapezoidal, Velocity Contouring, and S-curve profiling modes. Acceleration may not be issued while an axis is in motion with the S-curve profile. Acceleration command is not valid in Electronic Gearing profile mode. Deceleration - loads the maximum deceleration buffer register for the specified axis. This command sets the magnitude of the deceleration register, which always has a negative sign. This command is used with the Trapezoidal, S-curve, and Velocity contouring profile modes. If deceleration is set to zero, then the value specified for acceleration will automatically be used to set the magnitude of deceleration. Jerk - loads the jerk register in the parameter buffer for the specified axis. This command is used only with the S-curve profile mode. It is not used with the trapezoidal, velocity contouring, or electronic gear profile modes. 9 Electronic gear group: Sets the ratio between the master and slave axes for the electronic gearing profile for the current axis. Positive ratios cause the slave to move in the same direction as the master, negative ratios in the opposite direction. The specified ratio has a unity scaling of 65,536. Scaling examples: ratio value resultant ratio -32,768 .5 negative slave counts for each positive master count 1,000,000 15.259 positive slave counts for each positive master count 123 .0018 positive slave counts for each positive master count Master axis - establishes the master axis for the electronic-gearing profile. It determines what axis will drive the slave axis. S lave axis - establishes the slave axis for the electronic-gearing profile. Driving source - sets the source, Actual or Commanded, of the master axis position data to be used. The source determines whether the master axis' commanded position as determined by the trajectory generator will be used to drive the slave axis, or whether the master axis' encoder position will be used to drive the slave. Overtravel limits page controls description: 10 Home signal – sets the controller home signal input to be active LOW or HIGH for the specified axis. Hardware limits group: Enabled – enables hardware limit inputs. When limits are activated by a moving axis they cause the axis to stop. Limit „-” - sets the negative hardware travel limit switch to be active LOW or HIGH for the specified axis. Limit „+” - sets the positive hardware travel limit switch to be active LOW or HIGH for the specified axis. S oftware limits group: Enabled – enables software limits. When the software limits are reached by a moving axis they cause the axis to stop. Limit „-” - sets a value of the negative software limit for the specified axis. Limit „+” - sets a value of the positive software limit for the specified axis. Commutation page controls description: (only brushless motors) 11 Commutation mode – sets commutation mode to Sinusoidal, Hall-based or M icrostepping. Motor group: Number of phases - establishes the number of phases, 1, 2 or 3, for commutation of the specified axis. Boards controlling brushless motors only support 2 or 3 phase motors. Boards controlling combination of brush and brushless motors support 1, 2 or 3 phase motors, where 1 phase defines brush type motors. In this case commutation parameters have no effect and all dialog controls are grayed out. In PWM Sign/Magnitude output mode, the number of phases can be set to 1 or 2. In PWM 5050 output mode, the number of phases can be set to 1,2 or 3. Number of poles – establishes number of brushless motor’s magnetic poles. Care should be taken not to confuse poles with pole pairs. The number of poles can be taken from motor manufacturer’s specification. This number is used to determine number of encoder counts per electrical cycle (magnetic pole pair). The number of encoder counts per revolution has to be set in the Feedback Loop page control. Phase correction mode - sets the phase correction mode for the specified axis to either disabled or enabled. When phase correction is enabled, the encoder index signal is used to update the commutation phase angle each motor revolution. This ensures that the commutation angle will remain correct even if some encoder counts are lost due to electrical noise, or due to the number of encoder counts/electrical phase not being an integer. Phase prescale - causes the number of encoder counts to be scaled by a factor of 1/64 before being used to calculate a commutation angle for the specified axis. When operated in the prescale mode the chipset can commutate motors with a high number of counts per electrical 12 cycle, such as motors with very high accuracy encoders. Setting it to Off removes the scale factor. Phase values group: Phase angle – reads the commutation angle for the specified axis. The angle value is determined during the phase initialization procedure and displayed in angular degrees as units. Phase offset – reads the offset from the index mark of the specified axis to the maximum output value of phase A. The offset value is determined once the index pulse is encountered and displayed in angular degrees as units. Hall signals: Hall A, B, C (Hall sensors A, B and C) - establish the sense of the Hall signals connected to the controller’s specified axis. The signals can be active LOW or HIGH. Inverting the Hall sensors A, B, or C may prevent the index capture mechanism from operating correctly. 3. Motion tools EasyM otion contains several software tools that largely help and simplify installation of a motion control system. The tools are accessible through File | New command. Click on the tool you want to utilize and a new view with the tool features will appear on the computer screen. Then you can choose a command from Tool menu that calls up the corresponding dialog box to alter the tool setup. 3.1. Motion Wizard Running a motion control system with moving mechanical components could be a dangerous task if there are inappropriate connections, or malfunctions of some components. To avoid hazardous situations and to secure the operator’s and machine’s safety the first ever M otion Wizard was developed. This tool performs self-diagnostics on a board and on its connections to the external world. Thus, it largely eliminates human errors plus makes the installation of the motion controls very easy. Choose Tool | M otion Wizard command to start the wizard. It will guide you through the following steps: 1. Choose a manufacturer of your motion controller board from the list box and click Next. 2. The wizard automatically verifies and shows an address of your board preset on the DIPswitches. If this is wrong, enter the correct address and click Next. 3. The wizard automatically verifies and shows an IRQ level of your board preset on the DIPswitches. If it is wrong, enter the correct level and click Next. 4. Choose an output signal that is appropriate to control your servo amplifier and click Next. 5. Assuming that the hardware travel limit switches are not activated, the wizard automatically checks an active level for the travel limit switches. If this is correct, click Next. It is very important for safety reasons to make sure that the limit switch works. The user has to manually activate every single hardware travel limit switch. The wizard will display 13 automatically their active state. If the switch was activated, but its active state is not shown on the screen, the user has to verify the wire connections between the switch and the controller. Progressing with a faulty over-travel switch may cause a dangerous situation of driving an axis to the forbidden zone. 6. It is very important for the safety reasons to make sure that the encoders work in the negative feedback loop. Otherwise an abrupt uncontrolled motion can occur. The wizard prompts the user to make sure that axes can be driven within given safety zones without any obstacles. If the way is clear in both directions, click OK to start automatic testing of the encoder feedback. This procedure is repeated for each axis. Once successfully accomplished, click Next, otherwise stop here and check or alter encoder connections. 7. At this step your control system is safe to be tuned. Click Next and go to M otion Scope to tune the filter gains. 3.2. Motion S cope M otion Scope is a great tool to graphically view output signals from feedback devices. The scope allows viewing in real time on continuous basis 4 different signals (actual position, position error, actual speed and speed error) of up to 4 axes of motion. The feedback data can be acquired into a file starting on different trigger signals and stopped after a predefined time has elapsed or a number of data points gathered. Generating input signals allows viewing the system response. With this feature the user can tune gains of the control filter for precise and smooth motion. Closed or open loop methods can be used alternatively. In the closed loop method select a control filter type and speed profile you want to tune your axis with. Then play with the gains to obtain the desired graph shape: little or no overshoot and quick settling time. Choose File | New command to activate a scope view from the tools list. To use the scope choose Tools | M otion Scope command. It activates a dialog box organized in different property pages that provides controls and settings for the scope. Use Apply button to enter altered settings on each property page. 14 Dialog property pages description: S ource page controls description: Axis name list - input axis name for which the settings need to be made. S ignal source group: S ignal list box - select a signal for which the settings need to be altered. The selected signal is highlighted. Each signal has a corresponding color box that reflects a graph color on the scope view. Color - calls the color dialog box to choose a color for the selected signal’s graph on the scope view. Add/Remove - toggle this button to display or remove the selected signal’s graph from the scope view. Acquire - click this button to start to acquire signals data from the scope. A way to acquire the data is defined in Acquire page. After data collection is finished, the user is prompted for a file name to store the data. S top - interrupt data acquiring. 15 Acquire - check this box if data points will be stored into a file. S cope - click this button to activate the scope after it was stopped. The scope is stopped after each tuning move is performed to allow data analysis. Filter gains page controls description: Filter type list box - select the control loop filter type from the list. 16 Axis name list box - select axis name for which the filter gains need to be set. Gains group: Kp - set proportional gain. Kd - set derivative gain. Ki - set integral gain. Kv - set velocity gain. Kvff - set velocity feedforward gain. Limits group: Pos. Error - set position (following) error value. Integration - set limit for the integration. Move - execute tuning move to view the system response. S cope - click this button to activate the scope after it was stopped. The scope is stopped after each tuning move is performed to allow data analysis. Input S ignals page controls description: Close loop profile group: Position - enter distance in encoder counts of the step move. Velocity - enter velocity in encoder counts/sec of the step move. Instead, move duration can be entered in the field below Time - enter time duration in msec of the step move. Instead, move velocity can be entered in the field above. 17 Acceleration - enter acceleration in counts/sec2 of the step move. Open loop profile group: S tep level - enter output signal level in a range from 1 to 32656 units. S tep time (duration) - enter time duration in msec of the output signal. S ignal group: Select S tep or Impulse input signal to generate the system response. Open loop - check this box for the open loop response method. Otherwise, the closed loop response method is applied. Move - execute tuning move to view the system response. S cope - click this button to activate the scope after it was stopped. The scope is stopped after each tuning move is performed to allow data analysis. Level page controls description: Offset - use this slider to adjust graph position on the scope view. Gain - use this slider to set the signal gain. Timing page controls description: 18 Time - use this slider to set the scope time base. S ampling - use this slider to set a number of data points per division. Acquire page controls description: Axes label group: X and Y-axis label - enter descriptive names of X, Y coordinates of the graph. 19 Trigger source group: Level radio button - turn it on, if data acquiring should be triggered at a specified signal level. Time lag radio button - turn it on, if data acquiring should be triggered after a specified time period. Level - enter a trigger signal level. Time lag - enter a time period to trigger data collection. Data points group: No. of points radio button - turn it on, if a specific number of points should be collected. Time period radio button - turn it on, if data points should be collected for a specific period of time. No. of points - enter how many data points ought to be collected. Time period - enter, for how long data points ought to be collected. 3.4. Digital readout Choose File | New command to activate a digital readout view from the tools list. To customize view fonts and background color choose Tools | Digital readout command. This activates a dialog box where the custom changes can be set. Fonts group: Jog - click this button to customize type, size and color of the jog parameter fonts. Position - click this button to customize type, size and color of the absolute position fonts. Background - click this button to customize the view background color. 20 3.4. Controller S tatus Choose File | New command to activate a status view from the tools list. To customize view fonts and background color choose Tools | Controller Status command. It activates a dialog box where the changes can be set. 21 Activity S tatus View - displeys activity status register for the specified axis. Each of the bits in this register continuously indicate the state of the motion processor without any action on the part of the host. There is no direct way to set or clear the state of these bits, since they are controlled by the processor. S tatus S ignal Phasing initialized M ax. Velocity Tracking Profile Axis M otor Position In M otion Positive limit Negative limit Description Set when phasing initialized (brushless motors only) Set when the trajectory is at maximum velocity. This bit is determined by the trajectory generator, not the actual encoder position. Set to when the axis is within the tracking window. Displays the current trajectory profile mode: trapezoidal, velocity contouring, S-curve or electronic gear. Set when the axis is settled Set when the motor mode is On, or Off. Set when a value has been captured by the high speed position capture hardware but has not yet been read Set when the trajectory generator is executing a profile on the axis. Set when the positive limit switch is active Set when the negative limit switch is active 22 S-curve phase Only used during S-curve profile mode. Contains value of 0 when the profile is at rest. Contains phase number 1-7 when profile is in motion. S ignal S tatus View – displays the contents of the signal status register for the specified axis. The signal status register contains the current value of various hardware signals connected to each axis of the chipset. The value read is combined with the signal sense register (Signal Sense command) and then returned to the user. For each bit in the Signal Sense register that is set to 1 the corresponding bit in the Signal Status command will be inverted, so that a low signal will be read as 1 and a high signal will be read as 0. Conversely, for each bit in the Signal Sense register that set to 0 the corresponding bit in the Signal Status command is not inverted, so that a low signal will be read as 0 and a high signal will be read as 1. All of the bits in the Signal Status command are inputs except for AxisOut. The value read for this bit is equal to the current value output by the axis out mechanism. 23 Event S tatus View – displays the event signals for the specified axis. All of the bits in this status word are set by the chipset and cleared by the host. S tatus S ignal M otion Wrap-around Breakpoint A Capture Position Positive limit Negative limit Command Breakpoint B Description Set when motion is completed. M otion Complete M ode command determines if this signal is based on the trajectory generator position or the encoder position. Set when the actual (encoder) position wraps from maximum allowed position to minimum or vice versa. Set to when a breakpoint A is triggered. Set when a position capture occurs. Set when a motion error occurs. Set when the axis enters a positive limit switch condition. Set when the axis enters a negative limit switch condition. Set when an instruction error occurs. Set to when a breakpoint B is triggered. 4. Jogging Axes After successful installation of the control board and proper tuning of the filter gains the system is ready to perform motion. Axes jogging is executed in negative and positive directions using keyboard editing keys. For X, Y, Z and W axes they are dedicated as follows: Arrow Left = -X, Arrow Right = +X, Arrow Down = -Y, Arrow Up = +Y, Page Down = -Z, 24 Page Up = Z, End = -W and Home = +W. In continuous mode an axis runs as long as the key is pressed. In incremental mode every jog step requires separate key pressing. Jogging can be executed any time, except when a program is running. Choose Control | Jog command to displays a dialog box in which you can set jogging parameters. Dialog controls description: Jog distance group: Jog distance list - it helps to choose continuous or incremental jogging. The increments are predefined or can be defined by the user. Jog to - specifies a target absolute position where to move an axis. Any value set in this field overrides an incremental jogging. Jog speed group: Jog speed override list - contains predefined values from 10 to 200% to override jog speed. Jog speed - defines jogging speed. 4. Brushless initialization (only brushless motors) 25 Initialization mode - establishes the mode in which the specified axis is to be initialized for commutation. The options are Algorithmic, Hall-based, M icrostepping and Direct-set. In algorithmic mode the chipset briefly stimulates the motor windings and sets the initial phasing based on the observed motor response. In Hall-based initialization mode the 3 Hall sensor signals are used to determine the motor phasing. In M icrostepping and Direct-set the user inputs known values for phase angle and offset. Algorithmic parameters group: Initialization time – sets the time value (in servo cycles) to be used during the algorithmic phase initialization procedure. This value determines the duration of each of the four segments in the phase initialization algorithm. See the Navigator Chipset User's guide for more information on algorithmic initialization. Motor output –controls the magnitude of the output waveform during the algorithmic phase initialization procedure. The maximum motor output command value of 32,768 is scaled from 0 to 100 percent. Phase parameters group: 26 Phase angle – sets the instantaneous commutation angle for the specified axis in the M icrostepping or Direct-set phase initialization method. The value is expressed in angular degrees and takes into account number of encoder counts per electrical cycle (a pair of a magnetic pole). Phase offset – sets the offset from the encoder index mark of the specified axis to the maximum output value of phase A. The offset value is determined once the index pulse is encountered and expresed in angular degrees as units. 5. Homing Axes Typically homing is performed either to a dedicated home switch or to one of the travel limit switches. Depending on a mechanical device’s configuration, axes move to home position either into negative or positive direction. After the switch is triggered (coarse home position), an axis moves off in the opposite direction to the encoder index pulse (fine home position). If needed, additional position offset can be defined. Choose Setup | Homing command to define homing procedure in a dialog box. Dialog controls description: Axis list - define a separate homing process for every axis from the list. Direction group: Minus - home axis into negative direction Plus - home axis into positive direction S witch group: Limit - home axis to a limit switch 27 Home - home axis to a home switch Offset - set offset distance from the switch position. Homing speed - define homing speed to trigger the switch. Offset speed - define homing speed to move the offset distance. Usually this speed is faster than home speed once the fine home position has been found. Axes homing sequence - in this field can be defined a sequence of homing for multiple axes. Automatic homing of multiple axes can be only performed when it can be done safely; i.e. there is no obstruction in any direction of the motion for any axis. A sequence of homing can be entered here as for example Z, X, Y. To actually execute the homing process, choose Control | Home command. Before starting a program, the homing procedure has to be done. The homing can be performed any number of times. Dialog controls description: Home axis group - you can select any of four axes to be homed. Home button - starts the homing procedure of the preset axis 6. Utilities There are a few utility procedures that can be useful while working with the motion control system. 6.1. Reset Choose Control | Reset to execute commands to reset the motion control board. The default values are loaded to the board. 6.2. Zero Axes Choose Control | Zero Axes command to display a dialog box in which you can set axes absolute position to zero value. Dialog controls description: Zero axis group - any combination of four axes can be checked to be zeroed. Zero button - sets absolute position of the preset axes to zero value. 28 6.3. Open Loop There are some situations when it is not desired to run axes in the closed loop feedback. It can take place when the user needs to check a servo amplifier, or a controller board is misbehaving in the closed loop and the problem separation is needed, or an axis has to be moved only to test the encoder readout. For this purpose axes can be run in the open loop mode. Choose Control | Open Loop command to display a dialog box in which you can perform axes open loop motion. Dialog controls description: Axes group - check axes to be in open loop. OK button - pressing this button opens the axes feedback loop. 6.4. Encoder Testing Reverse connection of encoder channels may result in positive feedback and cause rapid, uncontrolled axes runaway. To avoid this situation the system automatically verifies the polarity. Before running this test clear the work envelope of your device. Choose Control | Encoder command to display a dialog box in which you can test encoder connection polarity. Dialog controls description: Axis - choose an axis to perform the test on. 29 Run - start the test. 6.5. Console. Choose Setup | Console command to display a dialog box in which you can enter PM D chipset commands. In this way direct communication with the controller board can be tested and the results of low-level commands examined. 30