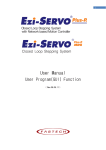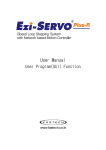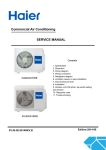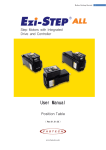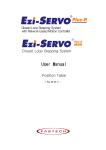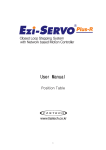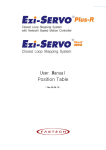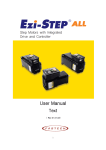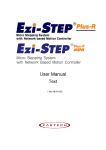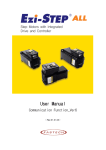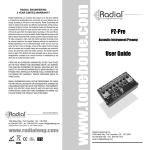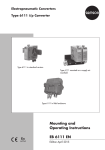Download User Manual
Transcript
User Manual User Program (GUI) Function ( Rev.08.05.027) 1. Installation and Connection of the Program - Table of Contents - 1. Installation and Connection of the Program ............................. 4 1.1 Installation Environment of PC ................................ .................. 4 1.2 User Program(GUI) Version ................................ ....................... 4 1.3 User Program (GUI) Installation Method ................................ .......... 5 1.4 USB to RS-485 Converter Installation Method ................................ ..... 6 1.5 Connecting PC with Drive Module ................................ ................. 8 2. Main Window ................................ ......................... 10 2.1 Menu ................................ ................................ ...........10 2.2 Toolbar ................................ ................................ .........10 2.3 Cmd (Command) Bar ................................ ............................... 11 2.4 Board List ................................ ................................ ......12 2.4.1 Parameter Area ................................ ............................ 12 2.4.2 I/O Area ................................ ................................ .12 2.4.3 Motion Area................................ ............................... 12 2.5 Repeat Test ................................ ................................ .....13 3. Parameter List ................................ ....................... 13 3.1 Slave No ................................ ................................ ........14 3.2 Parameter Input ................................ ................................ .14 3.3 Parameter List Window Buttons ................................ ................... 14 3.4 Save/Load to a File ................................ ............................. 15 4. Axis Parameter ................................ ....................... 15 5. I/O Monitoring ................................ ....................... 16 6. I/O Logic Setting ................................ .................... 18 7. Motion Test ................................ ......................... 20 - www.fastech.co.kr - 2 1. Installation and Connection of the Program 7.1 Initial Movement ................................ ................................ 20 7.2 Single Move Operation ................................ ........................... 20 7.3 Position Status ................................ ................................ .21 7.4 Axis Status and Alarm ................................ ........................... 21 7.5 Stop Operating ................................ ................................ ..22 7.5.1 Temporary Stop ................................ ............................ 22 7.5.2 Complete Stop ................................ ............................. 22 8. Position Table (PT) ................................ .................. 23 - www.fastech.co.kr - 3 1. Installation and Connection of the Program This manual describes how to operate User Program (GUI) for Ezi-STEP Pus-R. For more information, refer related manuals. (1) User Manual-Text (2) User Manual-Communication Function (3) User Manual-Position Table Function 1. Installation and Connection of the Program Ezi-STEP Plus-R consists of two operation modes as follows : 1) Using Motion Library (DLL) provided for the program from Windows 2000/XP/VISTA 2) Using position table (PT) and external signals inputted by the user For the operation modes above, refer to each related manual. This chapter describes the user program used for installation and running test of the controller. Ezi-STEP Plus-R is associated with RS-485. So, the user needs to convert RS-232C or USB for the PC into RS-485 1.1 Installation Environment of PC Machine Type: Compatible with PC/AT RS-232C Port or USB Port Hard disk more than 10MB Screen SVGA(1024×768 or more) CPU Pentium4 2.0 GHz or more OS: Windows 2000/XP/VISTA should be normally installed. 1.2 User Program(GUI) Version Thers are 2 kinds of program version for SERVO Plus-R. (1) Firmware prog ram in drive : After connect the User Program(GUI), Version number can be check in ‘Board List’ Window. (2) User Program(GUI) in PC : After connect the User Program(GUI), Version number can be check in ‘About Plus-R GUI…’menu in ‘Help’ menu. - www.fastech.co.kr - 4 1. Installation and Connection of the Program The level of 2 kinds program must be same as follows. Firmware version compatability User Program(GUI) version Level 6 (V06.0x.0xx.xx) <-> Level 6 (6.xx.x.xxx) Level 8 (V08.xx.0xx.xx) <-> Level 8 (8.xx.x.xxx) Caution Do not mixed the drive of dif ferent version level in one network segment. 1.3 User Program (GUI) Installation Method Click icon at the installation program provided with the product, and perform as described at the window. Select a language of installation s creen. Installation Start window. Click ‘Next’ button. Select all installation components, and click ‘next’ button. Select a folder where the program is installed, and click ‘Install’ button. - www.fastech.co.kr - 5 1. Installation and Connection of the Program Installation is completed. Then installation is completed at the selected folder, ‘Program Files/FASTECH/EziMOTION PlusR’ folder is created and also GUI icon and program folders are installed. 1) Include folder: *dll, *.lib, *.h files 2) Example folder: source code for sample 3) PT_Samples/Ezi-STEP folder: sample data files for position table . 4) FTDI USB Driver folder: driver program for USB converter When using USB to RS -485 converter, you need to install driver program for that. 1.4 USB to RS-485 Converter Installation Method In case of using RS -232 to RS-485 converter, there ’s no need to install for converter. But when you connect USB to RS-485 converter to PC, you can see the Installation Start window. After select ① click ‘Next’ button. When internet is connected to PC, it is possible to use ‘automatically’installation ① - www.fastech.co.kr - 6 1. Installation and Connection of the Program After select the ‘FTDI USB Driver’folder (that is installed together with User Program (GUI), click ‘Next’ button. Now installing. Installing is completed. After installation completed, converter can be checked in Device Manager window. - www.fastech.co.kr - 7 1. Installation and Connection of the Program 1.5 Connecting PC with Drive Module (1) To communicate wit h controller module, the user should prepare communication converter and cable and connect them with the PC. For more information, refer to 「User Manual-Text」. Execute which is User Program (GUI), click ‘Connect’ button, and the following window will be displayed . Item Description Port No. To assign the port number of RS-232 or USB which is connected with drive module at the PC Baudrate To measure the communication speed that connects the drive to RS-485 communication. This should correspond to the switch (SW2) which sets the controller communication speed. (Drive: adjusted to 115200[bps] at the factory ). After setting, click ‘Connect’ button, and the controller module will try to connect 16 drives from 0 to 15 at the setting speed through a pertinent communication port. Caution 1. The communication speed of drive modules connected with one segment must be set to the same value . 2. When they are not connected, the user needs to check the port or the baudrate. If the drive which is non -suitable for version 8 is connected, next message box is Displayed to inform. At this time, using another User Program(GUI) for Firmw are version 6. - www.fastech.co.kr - 8 1. Installation and Connection of the Program (2)When drive modules are normally connected, the user can check detailed information of controller list including the communication speed, motor type and Firmware program version at the following window. - www.fastech.co.kr - 9 2. Main Window 2. Main Window This is the basic window to operate the program. Each window is displayed in this window. The user can open each window with a toolbar . 2.1 Menu There are ‘View’ menu to display other windows simply and ‘File’ menu which the us er can connect and disconnect communication. 2.2 Toolbar There are various buttons to go to the next window. Click each button, and the following functions will be executed. Button Connect Description To connect or disconnect with the drive - www.fastech.co.kr - 10 2. Main Window Board List To display connected module information and communication status Parameter list To set parameter values related to operation control like a position command Axis Param To sort parameters that the user can change them easily I/O Monitor To monitor digital I/O signals of CN1 connector I/O Setting To set digital I/O signal assignment of CN1 connector To execute motion commands such as Jog operation, Position operation, Origin Motion Test return operation Pos Table To input and execute position table da ta Cmd Bar To display DLL function corresponding to the command being executed 2.3 Cmd (Command) Bar Click ‘Cmd Bar’ at the toolbar or check ‘Menu→View→Command Bar’, and the above window will be displayed. This window includes commands used for the c ontroller. The user can check that which function is used, how parameter values are inputted, and how they are normally processed. The above window displays functions which the user inputs or functions used when he clicks. For more information of command s, refer to 「User Manual-Communication Function 」. - www.fastech.co.kr - 11 2. Main Window 2.4 Board List To check the drive list connected with communication. The user can check information of each drive. There are buttons to go to windows for setting or testing function. Informations : 1) Slave ID number and type of drive. 2) Motor type. 3) Communication speed 4) Firmware version number of drive. 2.4.1 Parameter Area Button Function To display the window that the user can check, edit, and manage drive Parameter List parameters Axis Parameter To display parameters edited when the machine is set up 2.4.2 I/O Area Button Function I/O Monitor To monitor digital I/O signals of CN1 connector I/O Setting To set digital I/O signal assignment of CN1 connector. 2.4.3 Motion Area Button Function To execute motion commands such as Jog operation, Position Motion Test operation, Origin return operation Repeat Test To test fixed motioning for 1 axis repeatedly Position Table To input and execute position table data - www.fastech.co.kr - 12 3. Parameter List 2.5 Repeat Test ① The repeat test is possible for up to ① 3 absolute position values. ③ ② Delay time and repeat co unt can be set every repeat. * Delay Time: Stand-by time until each motion is ended and then next ② motion is started. The unit is ④ [msec]. * Repeat: To define the motion loop count. If this is set to ‘0’, the test is endlessly repeated. ③ Operation status and repeat count are displayed. * Cycle Time: displays the time until r epeat test is completely finished. * Repeat Count: increases whenever one motion loop is fini shed. ④ When the user clicks ‘Repeat’ button while the machine is operating, the cycle in service ends and the machine stops operating. Click ‘Stop’ or ‘E-Stop’ button, and the machine will stop regardless of the cycle. 3. Parameter List - www.fastech.co.kr - 13 14 The user can set and save parameter values related to motion control by each drive module. ‘Value’ column displays the value applied to current motion control and can be edited. 3.1 Slave No To display drive number for the current parameter list window. By using right/left arrow key, the user can select other drive. Buttons at the bottom bar including ‘SAVE to ROM’ is available only for the current drive. To control several drive parameters, the user should execute related each one of slave independently. 3.2 Parameter Input Select parameters as shown at the table and the input box will be displayed and then the user can edit parameter values. When the user inputs the parameter value, it is saved to RAM area of the drive. The machine operates as the parameter is edited. However, when the drive is powered off, the value is deleted. To continuously operate the machine as the parameter value is set, the user must click ‘SAVE to ROM’ button and save the edited value to ROM. When the input value is out of right range , it is displayed in red color. The value cannot be inputted in RAM of the drive. 3.3 Parameter List Window Buttons Click each button, and the following functions will be executed. Button SET to DEFAULT LOAD ROM SAVE to ROM LOAD FILE SAVE to FILE Description Converts all parameter values into ‘Default Value’. Converts ‘Value’ items into values saved to the ROM area. Saves ‘Value’ items to the ROM area. (Even though the drive is powered off, they are not deleted .) Sets ‘Value’ items to the values saved to an extern al file. Saves the current values to an external file. (The user defines folder position and file name. The extension is *.fpt.) For more information of parameter types and their functions, refer to 「User Manual–Text, 12. Parameters」. - www.fastech.co.kr - 4. Axis Parameter 3.4 Save/Load to a File Ezi-STEP Plus-R can save parameters and position table data to an external file folder and can read them if necessary . The user can edit a name of file, click ‘Save’ button, and save data. They can select a file, click ‘Open’ button and read data. File extension for parameter is *.fpt and for Input/output is *.fit. File extension for position table data is *.txt. 4. Axis Parameter The above window is to enable the user to easily operate some important it ems of ‘3. Parameter List’ items according to each function. For more information of parameter types and their functions, refer to 「User Manual–Text, 12. Parameters」. - www.fastech.co.kr - 15 5. I/O Monitoring 5. I/O Monitoring The user can set and check control I/O signals related to operation co ntrol through CN1 connecter. The next window is the sample setting of I/O Monitoring status. I/O Monitoring of Version 6 level GUI ① ② ③ ④ I/O Monitoring of Version 8 level GUI ① ② ③ ④ - www.fastech.co.kr - 16 5. I/O Monitoring 1) Input Signal : ① There are 32 definable input signals. However, just 12 signals of them can be connected with CN1 connecter physically at one time. The first three signals are fixed to ‘LIMIT+ ’, ‘LIMIT- ’and ‘ORIGIN ’sensors. Therefore other signals cannot be connected and u sed with these pins. The user can set up to 9 signals(*1) to Input 9 pins at one time. ‘IN1 ’~‘IN9 ’indicators are displayed to current setting signals. When each signal is [ON] through CN1 connecter, icon is changed into ‘green’. When the signal is [OFF], it returns to ‘white’ to the original state . 2) Virtual Input Function : ② Even though the input pin is not assigned to ‘IN1’~‘IN9’ at all, the user can click each button and virtually change the signal into [ON]/[OFF]. For instance, click ‘Pause’ button, and the stop function will be operated temporarily. But only ‘PT Start’ signal is exceptional. 3) Output Signal : ③ There are 24 definable output signals. However, just 10 signals of them can be connected with CN1 connecter physically at one time The first signal ‘COMP’ is used to specific purpose only. Therefore other signals cannot be connected and used with this pin. The user can set up to 9 signals (*2) to Output 9 pins at one time. ‘OUT1’~‘OUT9’ indicators are displayed to current setting signals. When each signal is [ON] through CN1 connecter, icon is changed into ‘green’. When the signal is [OFF], it returns to ‘white’ to the original state. 4) Virtual Output Function : After assigning the ‘User OUT 0’ ~ ‘User OUT 8’signals to OUT1’ ~ ‘OUT9’, when click that button the signal changed [ON]/[OFF] through that pin. 5) I/O Logic Setting button: ④ Click this icon, and the following window will be displayed. Then he can assign a pertinent signal to the physical pin of CN1 connecter and define ‘Active Level’ of the signal. *1 : Ezi-STEP-PR Ezi-STEP-PR-MI *2 : Ezi-STEP-PR : The user can set up to 9 signals for input. : The user can set up to 7 signals for input. : The user can set up to 9 signals for output. Ezi-STEP-PR-MI : The user can set up to 1 signals for output. - www.fastech.co.kr - 17 6. I/O Logic Setting 6. I/O Logic Setting Click ‘I/O Logic Setting ’ icon at the I/O Monitor window, and the following window will be displayed. for Ezi-STEP-PR : ② ① ③ ④ for Ezi-STEP-PR-MI : The assignment method is same in input and output. - www.fastech.co.kr - 18 6. I/O Logic Setting 1) Signal Assignment : ① To change pin assignment of CN1 connecter, click button to the right of the corresponding signal name as showed above, and select signals will be displayed at the drop-down menu. 2) Signal Level As signment : ② These buttons provide the user that he can select the active level of signal for the signal to be recognized to [ON ]. He can click the button to the right of the signal name and set the signal. * Low Active: when the signal is set [ON] to 0 volt * High Active: when the signal is set [ON] to 24 volt 3) Save : ③ Output pin of CN1 can be set described same as input. All changed signals are temporarily saved in the RAM area. To save them to the ROM area, the user must click ‘Save to ROM’ button. At this time, current parameter values are saved to the ROM area as well. For more information of ‘I/O Monitoring’ and ‘I/O Logic Setting ’ windows, refer to 「User Manual-Text, 7. Control Input and Output Signal 」. 4) Load and Save to File : ④ Current I/O Logic setti ng status can be saved to external file and load from external file. Refer to 「3.4 Save/Read to a File 」. - www.fastech.co.kr - 19 7. Motion Test 7. Motion Test To test the motor connected with the controller drive. The user can test motion for one axis . He can test that the motor moves to the given position, and also simply transfer the motor to one direction. The user can move the motor to the origin or the limit and then test its sensor. At the position status and the axis status, the user can check the position, speed, and status of the current axis. ① 7.1 Initial Movement 1) Click ‘Motion Test’ at the manin menu. 2) The window as shown to the right is displayed. 3) When power is ON, it display The motor starts to be electrif ied and the motor becomes ‘lock’ status. 4) Jog Operation ⑤ After setting jog related parameters, click and press it for a while, and the motor will be operated to the setting ⑦ ④ ⑥ direction. 5) According to the motion of motor, the user can check its position and operation sta tus. For more information, refer to 「User Manual-Text, 9. Other Operation Functions 」. 6) Origin Return Operation . Click ‘Origin’, and origin return motion will be operated . The motion type may be different subject to how origin return type(parameter) is selected. 7) When origin return is finis hed, the red LED is displayed to ON like at the ‘Axis Status’ window. For more information, refer to 「User Manual-Text, 9. Other Operation Functions 」. 7.2 Single Move Operation The user can test straight -line move command for one axis. ‘Abs Move’ button finds and moves to the absolute position, and ‘DEC Move’ and ‘INC Move’ find and move to the relative position. - www.fastech.co.kr - 20 21 7. Motion Test * Cmd Pos: Indicates target position value. The unit is [pulse]. When ‘Abs Move’ is executed, this displays the absolute position. When ‘DEC Move’ or ‘INC Move’ is executed, this displays the relative position. * Start Speed: To set AxisStartSpeed at the second item in parameter lists. ‘Start Speed’ should be smaller than ‘Move Speed’. * Move Speed: To set the moving speed when Abs Move, DEC Move, or INC Move is executed. ‘Move Speed’ should be larger than ‘Start Speed’. * Accel Time, Decel Time: To set AxisAccel and AxisDecel Time in parameter lists . 7.3 Position Status To displays the current position of axis. Click Clear Position button, and Cmd Pos value and Actual Pos value will be initialized to ‘0(zero)’. * Cmd Pos: displays target position value while the motor is operating. * Actual Pos: displays current position value while the motor is operating . (When external encoder is connected) * Actual Vel: displays the actual operation speed of motor. * Pos Error: displays the difference between Cmd Pos value and Actual Pos value. By this value, the user can check how much the current target position is tracked correctly. ② 7.4 Axis Status and Alarm To display the current axis status. Each status is displayed to ON/OFF. ‘ON’ indicates in red and ① ‘OFF’ indicates in white. ③ 1) When PT motioning is completed, the corresponding LED at the right figure is displayed in red. 2) When an alarm occurs during operation, the corresponding LED is displayed in red. For more information of alarm types, refer to 「User Manual-Text, 7.4 Output Signal 」. 3) After removing the alarm cause, click ‘ALARM RESET’ to check that the alarm is released. Then change the LED into STEP ON again. - www.fastech.co.kr - 7. Motion Test 7.5 Stop Operating 7.5.1 Temporary Stop Click ‘Pause’ button at the I/O Monitoring window to stop the motion temporarily. When clicking the button again, the motor restarts to operate. If ‘Pause’ signal is set to IN1~IN9, the actual external signal must be supplied to [ON ] status. 7.5.2 Complete Stop When the motor needs to stop completely during operation, the button as shown to the right is available. ‘STOP’ button includes deceleration function, and‘E-STOP’ button does not include deceleration function. - www.fastech.co.kr - 22 8. Position Table (PT) 8. Position Table (PT) For more information of position table, refer to 「User Manual-Position Table Function 」. This chapter introduces its basic usage. 1) Reading position table data Click ‘Pos Table’ icon at the main menu, and data saved in the RAM area will be loaded and then the following window will be displayed. Select drive no. Scroll this bar up and down to display up to 256 PT data. Scroll this bar right and left to display setting items. Position table data can be changed at any time. The position table can sa ve up to 256 step data. If the position table is used to the program area, it may be used for all point numbers without restriction. That is, it is possible to start at a random point number and jump to other point number. 2) Put the mouse on a specific PT data line, click its right button, and the pop -up menu will be displayed as shown to the right. All of the functions can be implemented. Click ‘Edit Item’, and the user can edit data at the window like 3) below. - www.fastech.co.kr - ② 23 8. Position Table (PT) 3) Put the mouse on a specific PT data line, ③-1 double click its left key, and the right window will be displayed. * Input the value in order from ‘Command’ related items according to operation modes. * When all data of the positing table is completely inputted, click ‘Save’ key to save data. ③-3 ③-2 * To edit the next position table, the user should use PT select button. This data is saved in the RAM area. So, when power is off, data is deleted. Click ‘Save to ROM’ button, and save the data to the ROM area. 4) Set the motor to ‘Servo ON’and select the mode ‘Normal’, click PT No to start motion, and then execute ‘Run’. ④-2 ④-1 While PT No is operated in sequence, PT line s in service are changed in grey. Also, the user may monitor the operation status as described at ‘7.3 Position Status’ and ‘7.4 Axis Status’ through ‘Motion Test’ window, - www.fastech.co.kr - 24 8. Position Table (PT) ⓒ Copyright 2008 FASTECH Co.,Ltd. All Rights Reserved. Sep 13, 2012 rev.08.05.027 - www.fastech.co.kr - 25