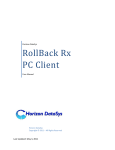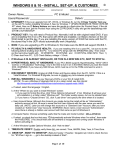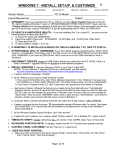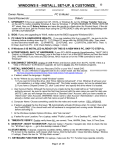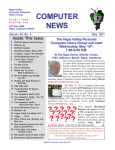Download User Guide
Transcript
Radix Business Protector User Guide Index Index ...........................................................................................................................................2 License Agreement.....................................................................................................................4 Notice..........................................................................................................................................4 What is Radix Business Protector?............................................................................................5 System Requirements and preparation......................................................................................6 Radix Business Protector Before Installation ....................................................................................................................6 System Requirements .............................................................................................................7 System Preparation .................................................................................................................7 Installation...................................................................................................................................8 Hardware Installation ...............................................................................................................8 User Guide Software Installation ................................................................................................................9 Windows installation ................................................................................................................9 Installation switches...............................................................................................................11 Management & Configuration...................................................................................................12 Management.............................................................................................................................13 Modify Username...................................................................................................................13 Modify User Password...........................................................................................................13 Modify Manager Password ....................................................................................................14 Configure Partition Properties ...............................................................................................14 Disable Items .........................................................................................................................14 Configuration ............................................................................................................................15 Display mode .........................................................................................................................15 Prevent floppy disk boot ........................................................................................................15 Boot sequence .......................................................................................................................15 HDD I/O protection ................................................................................................................15 CMOS protection ...................................................................................................................15 Boot methods.........................................................................................................................16 Clear share disk .....................................................................................................................17 Drivers....................................................................................................................................17 February 2004 Working with Radix Protector MLP ..........................................................................................18 Adding A New Restore Point .................................................................................................18 Restoring to a Specific Restore Point....................................................................................19 Auto Save & Restore procedures..........................................................................................20 Monitoring Radix used space area (Buffer) .............................................................................21 Copyright © 2004 Radix Technologies Ltd. 2 Radix Business Protector User Guide Radix Business Protector User Guide License Agreement Monitoring Radix space .........................................................................................................21 Clearing the Radix space area. .............................................................................................21 By installing or using Radix Protector hardware and/or software (hereinafter referred as the “Product”, the individual or entity licensing the Product (hereinafter referred to as “Licensee”), agrees to be bound by and become a party to this License Agreement . If you do not accept all terms of this License Agreement, do not install or use this product. 1. License Agreement In this License Agreement, Radix Technologies Ltd shall hereinafter be referred to as "Radix". The use of any third party software product included in the Product shall be governed by the third party's License Agreement, whether that License Agreement is presented for acceptance the first time that the third party software is invoked, is included in a file in electronic form, or is included in the package in printed form . 2. License Granted 3. For all Radix intellectual property and proprietary rights related to the Product, Radix grants the Licensee, a non-exclusive and non-transferable License to use the Product for personal or internal business purposes only Restrictions Except as otherwise specified in this License Agreement, Licensee may not : a. Modify or create any derivative works of the Product or documentation, including translation or localization; b. Decompile, disassemble, reverse engineer, or otherwise attempt to derive the source code for the Product (except to the extent the applicable laws specifically prohibit such restriction; c. Encumber, sell, rent, lease, sublicense, or otherwise transfer rights on or related to the Product; d. Remove or alter any trademark, logo, copyright or other proprietary notices, legends, symbols or labels in the Product; or e. Publish any results of benchmark tests run on the Product to a third party without Radix’s prior written consent, such consent to be given at Radix’s sole discretion. . 4. Termination Without prejudice to any other rights, Radix may terminate this License Agreement by prior written notice in any event where the Licensee breaches any of the terms and/or condition of this License Agreement. Upon termination, Licensee shall destroy all copies of the Product 5. Intellectual Property and Proprietary Rights. Radix shall retain the sole and exclusive ownership of all rights, title and intellectual property rights in and to the Product, and all modifications and enhancements thereof. This License Agreement does not provide Licensee with title or ownership of the Product. Licensee shall not take any action to jeopardize, limit or interfere in any manner with respect to the Product, with Radix or its supplier’s rights. The Product is treated by Radix as confidential and contains substantial Radix trade secrets. Licensee shall keep confidential at all times during and after the expiry of the term of this License Agreement, any and all information relating to the Product, including but not limited to the machine readable object code and other information which is not generally known to the public, and shall ensure that its directors and employees observe the foregoing confidentiality obligation. The Product is protected by all the relevant intellectual property laws and by international treaties. The title and all related rights in the content accessed through the Product is the property of Radix and/or the applicable content owner and is protected by applicable law. The License granted under this License Agreement gives the Licensee no rights to such content . 6. Liability Limitation To the maximum extent permitted by applicable law, in no event shall Radix or its suppliers, distributors or resellers be liable for any indirect, special, incidental or consequential damage resulting from the use of, or inability to use the product, including, without limitation, damages for loss of good-will, work stoppage, computer failure or malfunction, or any and all other commercial damages or losses of any kind, even if advised of the possibility thereof, and regardless of the legal or equitable theory (contract, tort or otherwise) upon which the claim is based on any case. Radix’s entire liability under any provision of this License Agreement shall not exceed in the aggregate the sum of the fees Licensee paid for this License (if any) and fees for support of the Product received by Radix under a separate support agreement (if any), with the exception of death or personal injury caused by the negligence of Radix. Radix shall not be responsible for any liability arising out of content provided by Licensee to a third party that is accessed through the Product and/or any material linked through such content. 7. Governing Law Unless otherwise specifically provided in previous agreement between same parties, this agreement shall be governed by the laws of the State of Israel and the exclusive jurisdiction shall be Tel Aviv. Working with Multi Boot (Multiple OS)......................................................................................22 Working with Multi boot - description.....................................................................................22 Preparing the HDD for Multi boot ..........................................................................................22 Setting partitions as boot, data or shared partition ...............................................................22 Installing Multi boot systems..................................................................................................22 Installing OS on other boot partition. .....................................................................................23 Using Scandisk & Defrag With Radix Protector .......................................................................24 Running Scandisk and Defrag...............................................................................................24 Troubleshooting ........................................................................................................................25 FAQ........................................................................................................................................25 Contact Information ..................................................................................................................30 Notes.........................................................................................................................................31 Notice Radix reserves the right to change the contents of this manual at any time without notice. Unless additional remarks are made, any name of a company, person, and information used in this manual are virtual. No part of this manual may be copied or transmitted in any form or by any method (electric or mechanical means included) for any purpose, without prior written permission from Radix. Radix owns the property for purposes of its application utility, trademark, copyright, or other intellectual properties covered in this documentation, or has patent rights being applied for. Unless written authorization has been issued and obtained from this company, the above items shall not be allowed to be used arbitrarily. Under copyright laws, neither the documentation nor the software may be copied, photocopied, reproduced, translated, or reduced to any electronic medium or machine-readable form, in whole or in part, without the prior written consent of Radix. Copyright © 2004 Radix Technologies Ltd. 3 Copyright © 2004 Radix Technologies Ltd. 4 Radix Business Protector User Guide Radix Business Protector User Guide Radix What is Rad ix Business Protector? System Requirements and preparation Radix Business Protector is an instant recovery solution primarily designed to protect business and home computers (desktops or laptops) where users constantly produce new data (e-mails, work files, Internet downloads, applications updates, etc.) and make frequent configuration updates (new applications, new games, etc.) Before Installation The Radix Business Protector includes a unique recovery technology that allows users to create as many Restore Points (“snapshots”) as they want and in the event of failure, instantly restore their computer to previous working condition, without knowing the cause of the problem, how to solve it and without having to wait for technical service. A. Read this User Manual thoroughly. B. Backup your data files. C. While Radix Protector has been thoroughly safety-tested, other factors, such as power failure, corrupted files and hardware defects can put your data at risk. In order to avoid such cases, we recommend that you backup your hard disk content to a backup device. D. Verify that your system is not infected with viruses. E. Verify that your hard disk content is free of corrupted files, using a hard disk checking program (e.g. SCANDISK). F. Make sure all disk space is allocated and there is no empty unallocated disk space. If there is any disk space, which is not part of a partition, create a partition using that space and format it. G. Verify that your system is not compressed with disk compression software. H. Perform a complete system defrag of all drives (even if you install the Radix Protector in a new PC). Radix Business Protector MLP (PCI form factor) Radix Protector installation requires certain technical skills and knowledge of the computer’s hardware and operating systems. If you have any doubt, please consult Radix. tech support, or your local dealer for assistance. If you are inexperienced user, do not attempt installation, as it could result in data loss. J. In case you face any problem during installation, please stop the installation process, and consult Radix tech support or your local dealer for further assistance. K. If you do not accept the above terms, please do not install or use the Radix Protector products. Radix Laptop Protector (USB form factor) Copyright © 2004 Radix Technologies Ltd. I. 5 Copyright © 2004 Radix Technologies Ltd. 6 Radix Business Protector User Guide Radix Business Protector User Guide System Requirements Installation Before installing Radix Business Protector, please make sure your system meets the following minimum requirements. Hardware Installation • IBM 486 PC compatible or later • Available PCI slot (or supported USB port) • Minimum 8GB HDD capacity. • Microsoft Windows Operating System (Win98, WinME, WinNT, Win2K or WinXP). • At least 500MB free disk space on the end part of the HDD. • No boot managers installed. If you are about to install Radix Laptop Protector (USB) version, you may skip the Hardware Installation section and start with Software installation. Caution: If you are not 100% confident in your ability to perform the hardware installation, please consult your local hardware dealer. 1. Turn PC power off System Preparation 2. Remove PC cover. 1. Disable all pre-installed anti virus software. Your Anti virus can be enabled after Radix Protector installation. 3. Insert the Radix Protector card into a free PCI slot (white slot). 2. Disable virus protection function in the system BIOS. BIOS virus protection function can be enabled after Radix Protector installation process. 4. Mount the PC cover and turn the PC power on. 3. In case your HDD includes more than 3 primary boot partition, please remove the last primary partition, or convert it to an “extended partition”, using a HDD partitioning utility. Note: In case Windows does not properly load, go to “Troubleshooting” section. For best performance, it is recommended to install Radix Protector on a fresh PC (new Windows installation), this will avoid carrying and preserving problematic old software installations, viruses, un needed files, corrupted FAT entries, existing registry problems etc. Copyright © 2004 Radix Technologies Ltd. 7 Copyright © 2004 Radix Technologies Ltd. 8 Radix Business Protector User Guide Software Installation Radix Business Protector User Guide 5. Setting Radix Protector parameters: Note: You must verify that Windows is properly running before installing Radix Protector software. Note: In case you would like to install the Radix Protector on a multi boot system, please go to the “Working with Multi Boot” section. If you have not done this yet, run Scandisk and Defrag now. • Partition name: Mainly used for multi boot selection, (See “Working with multi boot”) Windows installation • Boot methods: Setting Radix Protector automation. (See “Boot methods” section). • User password: Setting the User password, this will allow system manager to control and restrict users options. (See “Modify users password”). • Manager password: Setting the Manager password will allow you to control and restrict the modifications of Radix Protector parameters by unauthorized users. (See “Modify Manager password”) 1. Double Click on MLP Setup file in the installation media. 2. Confirm if you have backup. If you do not have backup, please backup your data now. 3. Select Radix space (Recommended – 1GB). The Radix space is used as dynamic buffering system. Click “Next” when you are done. 6. If you did not defrag your system yet, please run Defrag now. 4. The following screen will help you move the store folder, content and definitions to a different location: 7. Click Finish to restart your computer. After computer is restarted, the following message will be displayed: Building Radix Protection… At this point, the system is being installed, using the selected parameters. Caution: When the message: “Building Radix Protection…” is display, do not turn off the computer’s power. This process may last a few minutes. After system building is completed the following message should appear: The following data folders can be moved • • • • “Starting Radix Protector…” “My Documents” “Favorites” “Outlook Express” “Outlook” If the Radix Protector (USB) is not connected to the system, the following message will be prompted: “Please insert Radix Key and press <Enter>”. Choose the location to move folders by clicking the “Browse” and selecting the new location. Insert the Protector into the USB port and press <Enter> to continue By clicking next, the folders with it’s content will be moved to the new location. Copyright © 2004 Radix Technologies Ltd. 9 Copyright © 2004 Radix Technologies Ltd. 10 Radix Business Protector User Guide Radix Business Protector User Guide Management & Configuration If you chose one of the automation processes, such as: Keep every boot Restore every boot There are several ways for using the Radix Protector. You need to determine the best suited for you. During Radix Protector installation process, the major configuration options can be set, but many configuration options may be changed or set later. After performing the automated selected task (restore or keep) the Radix Protector’s menu will not be prompted and Windows Operating System will load. Once the Radix Protector is installed, you may configure different options to your specific needs. Note: In order to display the Radix Protector’s menu, press Alt + F10 when the line See “Working with Radix Protector” to discover the most suitable configuration for you. “Starting Radix Protector…” is displayed. Note: In order to display the Protector menus at any given time, press Alt + F10 when the line “Starting Radix Protector…” is displayed. Congratulations. Radix Protector is successfully installed. Installation switches You may run the Windows setup process completely unattended and set all the setup parameters VIA command line. MLPSetup [/s=] [/up=] [/n=] [/ap=] [/b=] [/def=] [/r=] Parameter /s= /up= /n= /ap= /b= Options 0, 1 8 characters 11 characters 8 characters 0, 1, 2 Default 0 No password Win name Radix 2 /def= /r= 0, 1 0, 1 0 1 Set Radix space. 0= 500MB, 1= 1GB Set User Password (NO SPACES!) Set boot partition name (NO SPACES!) Set Admin password (NO SPACES!) Set boot method. 0= Display menu, 1= Restore every boot, 2= Keep every boot Run defrag after setup. 0= No, 1= Yes. Reboot after setup. 0= No, 1= Yes. Example: SLPRSetup.6.32 /s=1 /up=1234 /n=Windows /ap=12345678 /b=1 /def=0 /r=1 Result: Install automatically; create 1GB Radix space; Set user password to "1234"; Boot partition name is set to "Windows"; Admin password is set to "12345678"; system restore at every boot; no defrag will be run; System reboot when setup is done. Radix Business Protector main screen Press “Management and configuration” on main screen to enter the Configuration Menu. You may use your pointing device (some USB pointing devices may not work at this stage) to click the “Management and configuration” button or use the arrow keys to move and Enter key to select. Note: All parameters are mandatory, any parameter entered incorrectly (with no valid value), or missing, the default parameter will be applied Copyright © 2004 Radix Technologies Ltd. 11 Copyright © 2004 Radix Technologies Ltd. 12 Radix Business Protector User Guide Management Radix Business Protector User Guide Modify Manager Password If you have not done this under Windows installation process, you may set the manager password at any time. You may also modify an existing password. Setting the Manager Password will help you prevent configuration changes by an unauthorized person. Click “Management” on Main Menu in order to modify Management options. The “User Management” screen will appear. 1. Select “Modify Manager Password". 2. Enter password (up to 8 digits and/or characters case sensitive) 3. Re-enter password. 4. Click Exit to finish. Configure Partition Properties Please see “Working with Multi Boot” section of this guide. Disable Items Manager has the ability to disable the following users functions The disabled items will not be displayed on the Main menu. Modify Username The Username is a description or the name of a boot partition. During installation, the default Username is the name of the Operating System installed on a specific partition; you may modify it to any name. 1. Click “Modify Username”. • • • Add a new Restore Point Restore to a selected Point Save changes (permanently!) This will enable the manager’s full control over user’s ability to manage restoration tasks. To Enable/Disable options click the arrow of the selected option or use the up/down arrow keys to go to the selected option and the left/right arrow keys to toggle the selection 2. Click the Username you wish to change 3. Type in a new name (up to 11 characters). Click Exit then Yes to save the new Username and return to User Management screen. Press Yes to save changes and exit. Modify User Password User passwords, prevents access of unauthorized users to the selected OS environment and to the user options such as adding a new restore point and restoring the system. Setting the User Password is recommended step for security boot prevention, no password – no boot. 1. Click “Modify User Password”. 2. Click the User you wish to apply the password to. 3. Enter password (up to 8 digits and/or characters case sensitive). 4. Click Yes to accept password. 5. Click Exit then Yes to save password and return to User Management screen. Copyright © 2004 Radix Technologies Ltd. 13 Copyright © 2004 Radix Technologies Ltd. 14 Radix Business Protector User Guide Configuration Radix Business Protector User Guide Boot methods By changing the “Boot methods” you may be able to set the automation sequences e.g. booting directly to Windows without stopping on the user menu, while performing the “Restore”, “Add point” or “Keep” tasks” In order to modify Configuration options, on Main Menu click “Configure”. The “System Configuration” screen will appear. “Boot methods”: Display Menu The User’s main menu will be displayed at every boot. The user can decide what to do next and how to manage the protection and restoration tasks. This is the default and recommended option for maximum user flexibility, for novice users, it is recommended to select one of the following automation sequences. Scheduled Multi Point Save You may set the system to automatically add a new Restore Point during boot at a fixed time interval (i.e. every XX amount of time) The system will add a new Restore Point at the next boot that passed the period of time longer than the set fixed time interval. We recommend setting the added Restore Point interval for two days (a Point will be added at every other day during restart). Setting up the different options can be done by clicking the arrow of the selected option or use the up/down arrow keys to go to the selected option and the left/right arrow keys to toggle the selection. Display mode Example: Set the system to add a new Restore Point every two days. After one day, reboot the system - no Restore Point will be added during boot. Keep the computer “On” for another day, and then reboot the system - a new Restore Point will now be added, since the total time accumulated is now two days. Setting the screen resolution. This version is set to a fixed 800x600 display. Setting the time interval will be done after clicking the “Yes” button. Prevent floppy disk boot Recover Every Boot Enabling the “Prevent Floppy Disk Boot” will verify that the floppy drive boot option will be disabled. Boot sequence This option will restore the protected partition to “Point 0” during every system boot. This option is most recommended for public access computers (i.e. library, help desk, computer shows, internet cafés, learning centers, etc.). Select the boot sequence to set the boot order of your system boot devices. Schedule Restore HDD I/O protection This option will restore the system to “Point 0” at fixed time intervals. The HDD I/O protection will protect the first sectors of the disk from direct I/O attempt. There are two protection options: Setting the time interval will be done after clicking the “Yes” button. Keep Last Boot Status “Advanced” – This will protect all sectors with the powerful algorithm. “Standard” – This will protect all sectors but will exclude the advanced BIOS level algorithm. Select this option when “Advanced” cannot work. (In some un predetermined cases the “Advanced” option will halt the PC because of the different BIOS types which attempt disk saving) The Main user menu will not be displayed during boot and there will be no changes to the system content. It is as the user is clicking “Keep changes, run Windows” every boot. CMOS protection Note: In order to display the Protector menus, press Alt + F10 when the line “Starting CMOS settings can be protected by selecting the protection type: Radix Protector…” is displayed. “Complete” – This will protect all CMOS options. “Standard” – This will protect the standard CMOS options, same in every BIOS type, like HDD settings etc. Select this option when “Complete” cannot work. (In some un predetermined cases the “Complete” option will halt the PC because of the different BIOS types which have unique parameters which are not supported) Copyright © 2004 Radix Technologies Ltd. 15 Copyright © 2004 Radix Technologies Ltd. 16 Radix Business Protector User Guide Clear share disk Radix Business Protector User Guide Working with Radix Protector MLP Please see “working with multi boot” section of this guide. Drivers Working with Radix Protector MLP differs by the way you configure it during Radix installation or configuration. If you get “Drivers not found” error when trying to boot, set drivers check to “Do not check”, otherwise, do not change this option. At this point, we assume that the working mode - boot method - selected is “Display menu” which needs user interaction and decision to proceed. If any of the automation sequences were selected, by pressing “Alt + F10” you can bring up the menu just as it is when working in “Display menu” mode. (Automation sequences: booting directly to Windows without stopping on the user menu, while performing the “Restore”, “Add point” or “Keep” tasks) Caution: Save command permanently stores the current status of the protected partition and make it the new “Point 0”. All prior existing Restore Points will be erased!! Adding A New Restore Point Using the Radix Protector MLP, users have the ability to add scores of Restore Points. A restore point is a “snapshot” of the current condition of the protected partition,. At any time, user can add a new restore points, reflecting the current status of his HDD. (i.e. before performing new installation, after data change, a daily point, etc.). 1. To add a new point, enter a name to the point. (The date and time automatically added by the system to every point Note: It is recommended to name the point with a title most suitable that will describe the content of the point. The point name can also describe an action yest to be performed, like: “Before Office installation”. 2. Name the Restore Point. Give the new point a title, with a short description of the changes made. This information will help you later in choosing the right recovery point when needed. 3. The date and time is automatically stored along with the Restore Point’s name, and will be visible when you wish to restore. Copyright © 2004 Radix Technologies Ltd. 17 Copyright © 2004 Radix Technologies Ltd. 18 Radix Business Protector User Guide Radix Business Protector User Guide A new point is now added; Windows will continue the booting process. Caution: All Restore Points stored at later date/time will be permanently erased during system restoration to a certain Restore Point! Restoring to a Specific Restore Point 3. Click Yes to confirm the restore process. Caution: A strict discipline of “Restore Point” management is required in order to prevent restoration to a wrong point and lose data. Auto Save & Restore procedures Radix Protector can be set to automatically Save & Restore points in an automated procedure. Note: Verify that you keep a proper back up of your data files before restoring the When Auto Process is selected, the main menu is not displayed. system to a previous point. In order to protect your data, you may save your data files in an unprotected partition to separate your data file from system restoration. Please see the “Boot Methods” section of this guide. In case the need for system restoration arises, users can restore the system to any Point added in the past, including to “Point 0” set by the manager/ Note: In order to display the Protector menus at any given time, press Alt + F10 when the line “Starting Radix Protector…” is displayed. 1. Click “Restore to a selected Point” button. If you only got “Point 0” and have not yet added multiple Restore Points, the system will automatically be restored to “Point 0” without displaying the Restore Point chart. 2. Click a Point (numbered) and the point’s information will be displayed on. Point information includes the date and time, followed by the Point’s description set at time point added. A point added by the “add point” automation process will be named “Point”. You may toggle between points to select the one you choose. Copyright © 2004 Radix Technologies Ltd. 19 Copyright © 2004 Radix Technologies Ltd. 20 Radix Business Protector User Guide Monitoring Radix used space area (Buffer) Radix Business Protector User Guide (Multiple Working with Multi Boot (Multip le OS) Working with Multi boot - description. Monitoring Radix space In order to monitor the buffer condition, move the mouse cursor on to the blue icon, on the bottom right hand side of the system tray. The used buffer area is being displayed when the cursor is placed on the icon for a second. You may also double click the blue icon. Radix Protector MLP multi boot is designed to work with multiple partitions – each OS (Operating System) installed on a different partition, managed by the MLP console. When Radix Protector MLP is set to use a single boot OS, a single OS is displayed (representing one OS boot selection option). Preparing the HDD for Multi boot Preparation for Multi boot should be done before Radix Protector MLP installation. If your Windows multi boot system is already installed, you may need to remove it, unless both OS are installed on the same partition. For example, if your system includes Windows XP and Windows 98 installed and managed by the build-in Windows XP boot selection menu and both OS are installed on the same partition, you do not have to reconfigure the partition. But in case the same configuration is installed on two separate partitions, you must remove the second OS. Operation mode – “User Mode” - Protected XX% Radix area size used. Caution: Normal Radix space used size should be within 15% to 35% range. In case used buffer space is greater than 80% a new restore point will be automatically added. In order to set more than a single boot OS, you will need at least two HDD partitions. If your HDD is already installed and prepared, and contains a single partition, is it recommended to use a partitioning tool that supports “on the fly” partition change, or any other third party partitioning tool to resize the partition and create new partitions before installing the Radix Protector MLP. If the system is set to auto restore mode (restore at every boot), the Radix space will be automatically cleared every boot. Setting partitions as boot, data or shared partition Clearing the Radix space area. There are two ways of clearing the Radix space: “User” level and “Manager” level User level - By adding a new restore point the data stored in the Radix space area is saved and protected by the MLP mechanism, and the Radix space is cleared. Manager Level - By activate the “HDD Save” or “Save changes (permanently)” commands, the current HDD status is being permanently saved as “point 0”. The Radix space will be cleared and also all restore points will be removed. After creating the number of partitions you want on your system (one “primary partition” and as many “extended partitions” you desire…), you may set them as “boot partitions, “data partition” or “shared partition”. Boot partitions are the partitions carrying the OS and visible in the boot selection menu. These partitions are NOT visible in Windows mode one to the other. Data partition is the partition available and visible in Windows to its selected boot partition. Shared Partition is a data partition visible to all boot partition, therefore called shared. Installing Multi boot systems After setting the partitions, install Windows on the first primary partition. Install Radix Protector MLP (as explained in the Radix Protector MLP installation steps) on the OS you just installed. (The OS on the primary partition) 1. After Radix Protector MLP installation, on main menu Click “Management and configuration” 2. Click “Management” 3. On “Management” click “Configure Partition Properties” 4. The list of available partitions will be displayed. 5. Toggle the displayed partition and set them to be “Boot partition”, “Data partition” or “Shared partition”. Copyright © 2004 Radix Technologies Ltd. 21 Copyright © 2004 Radix Technologies Ltd. 22 Radix Business Protector User Guide Radix Business Protector User Guide Using Scandisk & Defrag With Radix Protector After saving changes, on main menu click “Select a boot partition (OS)”. The boot partition list on the right side will display the available boot partitions you saved. Caution: Scandisk and Defrag operations are strictly forbidden on a protected system, unless Radix Protector is set to “Manager mode”. When the Radix Protector is already installed, Scandisk operation is meaningless since the files structure and the HDD space occupied by Radix Protector cannot be recognized by the Scandisk mechanism. False information is displayed and many “bad sectors” are being “detected”. Obviously the available disk space is not defective and is constantly being monitored by the Radix Protector mechanism. Running Defrag is also prohibited when working in User Mode. Running Scandisk and Defrag. In order to run the Scan Disk and Defrag process when Radix Protector is already installed, please follow the following steps: 1. On main screen click “Management and Configuration” 2. Click “Manager Mode” 3. Run Windows. 4. Make sure the status icon is red, noting “Manager Mode” As you can see, we now have 3 boot partitions. 5. Run Scandisk and Defrag normally. Installing OS on other boot partition. 6. Restart the system The first boot partition will contain the OS already installed. In order to install OS on the second and third (and forth if available….), 1. Click Management and Configuration” on “Main Menu”. 2. Click “Manager Mode” 3. Select the desired boot partition. 4. Install the OS as usual or dump an already prepared image to the selected partition. 5. Install Radix Protector MLP setup in the newly installed Windows Follow these steps until all OS installations are completed. Copyright © 2004 Radix Technologies Ltd. 23 Copyright © 2004 Radix Technologies Ltd. 24 Radix Business Protector User Guide Troubleshooting Radix Business Protector User Guide • FAQ Reinstall re install Radix Protector MLP. Question: I installed Radix Protector USB but even if the USB is in the USB port, the system tells me to insert the key and press <enter>, why? Question: When I turn on the PC I get the following message: “Radix Protector not found, Press “Enter” to restart” Why? Answer: • You did not plug the USB key in to the main USB port, try to plug it to a different port. • You have plugged the USB key to a USB HUB, please connect it directly to the PC. • Your USB port is not supported. Please consult Radix. Answer: • Make sure you have Radix Protector MLP card inserted to your system on a PCI slot. • Make sure it is Radix Protector MLP and not a different version. • If card is present, please try to move it to other available PCI slots. • Try to set the boot priority in the BIOS, so that the first boot option will be LAN or Option ROM. • Replace card since it may be damaged. Question: When I plug the card I get a message: “Wrong Key”, why? Answer: • Please make sure you installed the correct installation file that matches the USB key number you have. • If your installation file number and your USB number are identical and you still have a problem, please consult with Radix. Question: When I install Radix Protector MLP, the installation process skips the “DOS” configuration screen and loads Windows without finishing the protection installation. Answer: • Make sure your Windows based Virus protection is disabled. • Make sure BIOS virus protection is disabled. • Make sure you have enough free disk space and system is defragged. • Run Scandisk to make sure the disk is OK. • Install Radix Protector again. Question: I lost my USB key, what do I do? Question: Windows is not installed on the Primary HDD partition; can I still install Radix Protector MLP and protect the system? Answer: • Radix Protector MLP is designed to protect the Primary Partition, please install Windows on the first primary partition. Answer: • You may order a new key with the same ID as you had before. • To get the ID of the key, press Ctrl + B when it tells you to insert Radix key. You will then be displayed with a string of numbers and letters, please send it to Radix and Radix will know your key ID. • You may also have a one time access ability that will let you remove the installation of Radix and you may continue working until you get a replacement key – you will work with no protection. To get one time access, press Ctrl + B when it tells you to insert Radix key. You will then be displayed with a string of numbers and letters, please send it to Radix and Radix will send you the gate key, input the gate key number and press enter. NOTE!! DO NOT RESTART YOU PC BEFORE YOU ENTER THE GATE KEY NUMBER, OTHERWISE YOU WILL NEED A NEW NUMBER Question: Can Radix Protector MLP protect Linux OS? Answer: • No. For Linux based OS, please use Radix Protector LNX. Question: I installed Radix USB key but it takes very long time for the system to display the request to insert Radix USB, why? Question: How can I install Multiple operation systems on the same HDD? Answer: • Disconnect any other USB devices connected to you PC, such as USB fdd drive and so on. • Use a different USB port. Answer: • Radix Protector MLP supports multiple operating system on the same disk using the build in multi boot manager. Every OS should be set on a different partition. Please see working with mutli boot section on this guide. Question: During Windows part of the installation I get an error message about the partition type, what does it mean? Answer: • Your partition structure or master boot record is invalid. • You have more than three primary partition – convert one partition to extended. Answer: • Change HDD I/O protection to – “no protection” under configuration menu. • Reinstall Radix after you ran the MBR clearing process (See the related FAQ), scandisk and defrag. rd • Run 3 party fix disk tool to fix partition errors and install Radix again. Question: After installation, I get a black screen. Why? Question: After installation on Windows 98 I have a collusion (yellow “!” in the device manager), why? Answer: rd • You have installed a 3 party bus master driver, please use standard Windows bus master driver. Copyright © 2004 Radix Technologies Ltd. Question: After installation, I can’t get into the OS from either User Mode or Manager Mode. Why? 25 Answer: • Reinstall Radix after you ran the MBR clearing process and scandisk and defrag. rd • Run 3 party fix disk tool to fix partition errors and install Radix again. • Make sure the system does not have a raid controller • There might be a problem with the VGA card support under DOS, change the VGA card or move the disk to a different HDD to complete the installation, after that, you may freely use the installed Copyright © 2004 Radix Technologies Ltd. 26 Radix Business Protector User Guide Radix Business Protector User Guide • Radix MLP on the system. The partition type is not standard MS partition; make sure you create partition with standard MS partitioning tools. Question: How do I clear the MBR? Question: Under Windows Radix installation, a message “There is a NON-DOS partition in the last partition in your HDD. Installing Radix Protector MLP will damage data inside the partition, continue?” Why? Answer: • For Windows 9x: - Boot with a bootable floppy disk - Run fdisk/mbr (fdisk file can be found under Windows\Command directory) • For Windows NT/2K/XP: - Boot the system with the Windows installation CD. - Choose the “Repair” option when available. - When in the “DOS” prompt type the following commands: fix boot then enter and confirm the execution of the command fix mbr then enter and confirm the execution of the command • Restart the system Answer: • Radix Protector will consider a Non DOS partition as free space, this is a warning message. • You may choose to stop the installation and make sure you have no important data that can be damaged. Question: Can I run Scandisk and Defrag under Protection mode? Answer: • No, please see Running Scandisk and defrag section of this guide. Question: Does Radix Protector MLP support SCSI interface? Answer: • Yes, but only for Windows NT/2K and XP, Windows 98 on a SCSI HDD is not supported. Question: When I prevent floppy boot, system crashes, why? Answer: • Old AMI BIOS versions do not support this function. Question: Does Radix Protector MLP support Raid systems? Answer: • Radix Protector MLP supports some types of Raid controllers and Raid technology. Please consult with Radix for further information. Question: I have older version Radix Protector MLP, can I install new version? Question: After Radix installation there is no protection in user mode, why? Answer: rd • On Windows 98, please make sure you do not have 3 party bus master drivers installed. • Make sure you did not have an anti virus software running during installation. Answer: • Yes, but you have to first uninstall the older version. (When uninstalling the MLP, make sure you save the system first otherwise data will be lost) Question: After Radix Protector MLP is working for a while, when trying to add a new restore point the following message appears: “Not enough disk space, cannot save” why? Question: After installation, system halts after “Starting Radix Protector MLP”. Why? Answer: • Free up some disk space from the protected partition. • You may also use “save” command to permanently save data and clear restore points, which take up space from the partition. Answer: • Change HDD I/O protection to – “no protection” under configuration menu. • Reinstall Radix after you ran the MBR clearing process, scandisk and defrag. rd • Run 3 party fix disk tool to fix partition errors and install Radix again.. Question: After Radix Protector MLP is working for a while, when trying to get in to manager mode I get the following message: “Driver is not installed or damaged” why? Question: After installation under Windows, a message “Not enough disk space…” appears in DOS mode. Why? Answer: • There is not enough disk space, Radix Protector MLP needs at least 300 MB (Win98) of free disk space and about 700MB (WinNT/2K/XP) from the last partition. • The last partition is not formatted, please format the partition. • You PC BIOS spans in to the HDD and does not allow Radix to be installed. Question: Under Windows Radix installation, a message “Non-standard HDD partition structure, cannot install Radix Protector MLP. Please exit installation.” appears. Why? Answer: • The standard disk structure should be no more than three primary partitions. All the rest of the partitions should be extended. Copyright © 2004 Radix Technologies Ltd. 27 Answer: • MLP Windows driver was corrupted please reinstall Radix. Question: After Radix installation I get the following message: “Cannot find driver”, what should I do? Answer: • Enter the configuration menu and under configure menu set the “driver check” to – do not check. • For Win98: Make sure that ‘diskhook.vxd’ is found in Windows\System\Iosubsys directory • For WinNT Make sure diskfilt.sys and diskhook.vxd found in the Windows\System32\Drivers directory • For Win2K/XP Make sure you have the file DISKFILT.SYS in CAPITAL letter found in the Windows\System32\Drivers directory Copyright © 2004 Radix Technologies Ltd. 28 Radix Business Protector User Guide Radix Business Protector User Guide Contact Information Question: I have created more than 25 restore points, but I can only see 24 points”, why? Answer: • The display area only shows 24 points at a time, but all your points are there. When you start restoring points, older points will reveal one by one. Radix (Israel) Ltd. 126 Hageffen Street, Hemed, 50295 Israel. Question: My mouse is not working in Radix configuration screen, why? Web: www.radix.co.il E-mail: [email protected] Answer: • Some PC BIOS do not support USB before Windows is running. Tel: +972-3-9606350 Fax: +972-3-9607104 Technical Support Question: After uninstall Radix system does not boot, what should I do? Email: [email protected] Answer: • Run the MBR fix process. • Set the primary partition to active using fdisk. Sales E-mail: [email protected] Question: When I try to enter the Main Menu using Alt + F10 during boot, it does not stop and bring the Main Menu up and runs Windows, why? Answer: • Hold the Alt key down when you see the message “Starting Radix Protector …” and repeatedly press F10 key (When the Alt key is down). • If you are using Microsoft keyboard, make sure the button that lock the function key is not selected. • Try to change the keyboard. Copyright © 2004 Radix Technologies Ltd. 29 Copyright © 2004 Radix Technologies Ltd. 30 Radix Business Protector User Guide Notes Copyright © 2004 Radix Technologies Ltd. 31