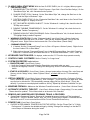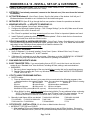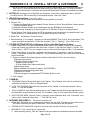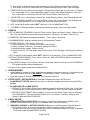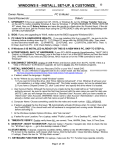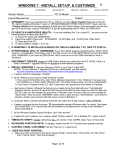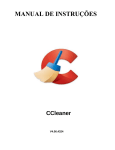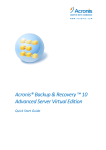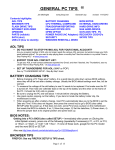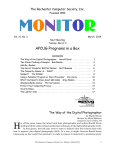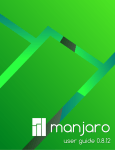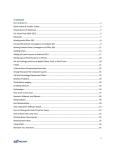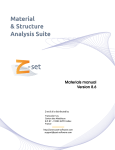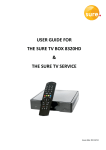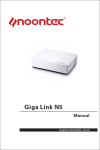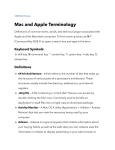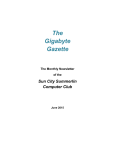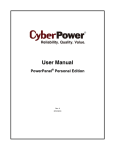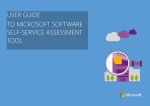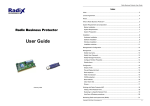Download windows 8 & 10 - install, set
Transcript
WINDOWS 8 & 10 - INSTALL, SET-UP, & CUSTOMIZE Jim McKnight www.jimopi.net Windows8_Install.lwp revised 10-11-2015 Owner Name____________________ PC & Model: _________________________ Users/Passwords: _____________________________ Date/s: ______________ 1. UPGRADE? If this is an upgrade from XP, VISTA, or Windows 8), run the Easy Transfer Tool now on the old PC, before installing Windows 8. See my Windows 7 “UPGRATE/MIGRATE FROM VISTA OR XP” sheet. Also run Belarc Advisor and save the results to a flash-drive (for Product Keys). If the old system will not boot, get the Product Keys using the PRODUKEY utility and get the data/settings with FAB’s AUTOBACKUP. 2. PRODUCT KEY: You will need a Product Key. Normally it will be with original Install DVD. If you are re-installing Win 8 on a PC that came with Win8 pre-installed, run Belarc Advisor on the old Win8 install to get the key. If you are installing the same version of WIn8 that came with the PC, the stored Key in the UEFI should automatically work (Hopefully). 3. BIOS: If you are upgrading a PC to Windows 8, first make sure the BIOS will support Win8/8.1. 4. PC HEALTH & HARD-DRIVE HEALTH: If you are installing Win 8 on a used PC, be sure to do the following before shutting down the PC: 1) Check PC temps with the SPEEDFAN utility. Then check out the hard-drive health with; SPINRITE; HDTUNE; and CRYSTAL DISK INFO. Then: 1) Clean dust from PC; 2) Check Battery voltage > 3.0vdc. 5. If Windows 8 IS ALREADY INSTALLED, OR THIS IS A NEW WIN 8 PC, SKIP TO STEP 8c. 6. HYPERTHREAD, AHCI, VT HARDWARE: If your PC’s BIOS supports Hyperthreading, "AHCI" SATA Control, or Virtualization Technology, now is the time to turn it on in the BIOS: Before you boot the Install DVD. WARNING: If you have any SSD Drives, AHCI must be on for the TRIM command to work in Windows7. 7. DISCONNECT DEVICES: Unplug all USB Printer and Device cables from the PC. NOTE: If this is a Vista/Windows 7 to Windows 8 upgrade, be sure to disable any Anti-malware programs. 8. INSTALL WINDOWS 8: Use your Recovery DVD's or your Win 8 Install DVD. (NOTE: To use a Windows 8 Upgrade Disk to do a clean install, see this tutorial: http://winsupersite.com/article/windows8/clean-install-windows-8-upgrade-media-144648 a. If asked, select the language = English. b. At the "Where do you want to install Windows" screen: 1) If you want to format the drive, click "Drive Options (Advanced)". If not, Windows 8 will save your old installation in a folder called "Windows.old". This folder wastes space, but can be deleted later. 2) If you have a “Chipset Drivers” CD, click "Load driver" and specify the drive where it is located. c. User Account Name: Although the Account you create during the install will be an "Administrator” authority account at first, be sure to name this first User Account with the user name you want for daily use. (NOTE: Later you will change this account to a "Standard User" Account, after you have created an ”Admin-User” User Account). WARNING: Never name a User Account “Administrator”, since there is already a hidden user account with that name as part of Windows 8. d. Computer Name: Choose something useful like the make and model number: DELL-XPS8100. e. If asked, un-check the box that says: " Automatically activate Windows when I'm online", then enter the Product Key, (You should wait until all hardware is recognized and running under Windows 8 before activating it). f. At the Windows Update Options Window, click "Ask me later". 9. TIME/DATE VERIFY: Double verify these ALL are correct: Time, AM/PM, Date, Year, & Time Zone. 10. DESKTOP - BOOT TO DESKTOP: (Right-click Taskbar > Properties > Navigation tab). Click to check the box for: " When I sign in....., go to the desktop instead of Start”. Page 1 of 10 11. CLASSIC SHELL START MENU With the free CLASSIC SHELL (ver 4.1 or higher) Menu program: a. CUSTOM SETTINGS: 1) ADVANCED BUTTON OPTIONS: (Click All Programs > Classic Shell > Classic Start Menu Settings). On the “Start Menu Style” tab, click “Advanced button options...”. 2) CHANGE START ICON: If desired, On the “Start Menu Style” tab, change the Start Icon to the “Shell” and the Style to Windows 7 style. 3) CONTROL PANEL STYLE: On the “Customize Start Menu” tab, scroll down to the Control Panel entry and change it to “Display as a Link”. 4) SET “SKIP METRO SCREEN ON BOOT”: On the “Windows 8.1 settings” tab, check the box for " Skip metro screen" 5) DISABLE TASKBAR TRANSPARENCY: On the “Windows 8.1 settings” tab, check the box for " Disable Taskbar Transparency", 6) DISABLE HIGHLIGHT NEW PROGRAMS: On the “General Behavior” tab, Un-check the box for " Highlight Newly installed Programs”. b. WINDOWS UPDATE ICON: Find the "Windows Update" Icon (Control Panel > Windows Update Icon). Right-Click on the Icon and click “Pin to Start”. Then find the "Windows Update" Icon on the “All Programs” menu. Right-Click on that Icon and click “Pin to Start Menu (Classic Shell)”. c. COMMAND PROMPT ICON: 1) If desired, find the “Command Prompt” Icon in (Start > All Programs > Windows Systems). Right-click on the Icon & select "Pin to Start Menu”. 2) Right-click on the new "Command Prompt" Icon in the All Programs Menu, then click (Properties > Shortcut tab > "Advanced" button) and check the box for " Run as Administrator", <OK>, <OK>. en", 12. KEYBOARD FUNCTION KEYS: On laptops, make sure the “Fn” Function keys operate correctly. 13. CONTROL PANEL CUSTOMIZE: Set the “View by” to “Large Icons”. 14. SYSTEM PROPERTIES optimizations: a. COMPUTER NAME: (Control Panel < System). Verify the Computer Name and Computer Description are exactly what you want. Verify the Workgroup is correct: To change the Workgroup, click the "Advanced system settings" button. b. STARTUP & RECOVERY: (Control Panel > System > Advanced system settings > Advanced Tab > under Startup and Recovery, click the "Settings" button). Under "System Failure", un-check the box for " Restart". Automatically 15. VIRTUAL MEMORY: (Control Panel > System > Advanced system settings > Advanced tab > Performance "Settings" button > Advanced tab). Under "Virtual Memory", click <Change>. If you only have one hard drive, make sure the box is checked for: " Automatically manage paging file size for all drives". (This is the default). If you have a second physical hard-drive, see my "Speed Up Windows 8 checklist" for tips. 16. WINDOWS FIREWALL: Make sure the Windows Firewall is turned on. (Control Panel > Windows Firewall). 17. AUTOMATIC UPDATES, TURN OFF: (Control Panel > Windows Update > Change settings), For now, select "Never check for updates". This will be turned on at the end of the Checklist. 18. REMOVE ANY UNNECESSARY PROGRAMS, TRIALS, & FEATURES: a. (Control Panel > Programs and Features): Remove all unwanted programs including all Trial versions of MICROSOFT OFFICE, McAfee, Norton, AOL, etc. NOTE: If you are going to migrate to Thunderbird Mail from Outlook from an old PC, do not remove the Microsoft Office Trial until Thunderbird has been set up . 19. POWER PLAN: (Control Panel > Power Options) a. CHOOSE A PRELIMINARY POWER PLAN FOR THE INSTALL: Set the "Power Plan" to " High Performance". Customize the detailed settings by clicking “Change Plan settings” so that the PC never Sleeps or Hibernates during the install. Page 2 of 10 WINDOWS 8 & 10 - INSTALL, SET-UP, & CUSTOMIZE 20. CREATE A RESTORE POINT: Now is the time to create a Restore Point: (Control Panel > System > Advanced system settings > System Protection tab > Create). 21. NETWORK: If not already connected, connect to the Network now (You must be on the internet to continue.) 22. ACTIVATE Windows 8: (Control Panel > System). Scroll to the bottom of the window. It will tell you if Windows has been Activated or not. Activate now if the install looks good. 23. INITIALIZE IE11: Open IE & go through the first use questions. Answer the questions as desired. 24. WINDOWS UPDATE ---> UPDATE TO WINDOWS 10: a. Run Windows Update (Control Panel > Windows Update). b. Configure the Windows Update Settings: Click "Change Settings" (on the left). Make sure all boxes are checked, click <OK> to save & exit. c. Run "Check for updates" and keep re-running until no more Critical or Important Updates are found. d. Install "Optional" updates by clicking "View available updates". Click to check the box for each one you want to install, then click the <Install> button. 25. DEVICE MANAGER & HARDWARE DRIVERS: (Control Panel > System > Device Manager). Look to make sure there are no devices with exclamation marks, question marks, or X's. If so, delete the bad entries and reboot to see if Windows 8 can re-detect & re-install the devices OK. Fix all these issues before continuing. 26. WINDOWS 8.1 UPGRADE: a. Verify if Windows 8.1 is already installed. (Control Panel > System > “Windows Edition” area). If it says “Windows 8”, then “Windows 8.1” is NOT installed. b. If Windows 8.1 is already on, go to the next step. Otherwise, go to the “WINDOWS 8.1 UPGRADE” sheet (at www.jimopi.net) and follow the instructions for updating to Windows 8.1. 27. RUN WINDOWS UPDATE AGAIN. 28. EASY TRANSFER TOOL: If you are migrating from an XP PC, now is the time to run this tool to create all your “Standard User” User Accounts, including all Data, settings, and customizations. a. WARNINGS: 1) Be sure to do an image backup of the new install before running this tool in case things go awry. 2) See the Tips on running this Tool in my Windows 8 document called "MIGRATE OR UPGRADE FROM VISTA OR XP". 29. UTILITY & MISC PROGRAMS INSTALL: a. NINITE Installer: 1) From an Administrator Account, go to www.ninite.com and select the following programs, then download and run the custom installer. Note: You can close the browser while Ninite is running -Firefox -JAVA -SuperAntiSpyware -LIBRE OFFICE (optional) -Thunderbird -Adobe Reader -CDBurnerXP ??? -SKYPE (optional) -Flash FF -Flash IE -MalwareBytes AntiMalware -Revo Uninstaller -Quicktime/iTunes (optional) 2) When Ninite it is done, verify the results before closing Ninite. Fix any problems before continuing NOTE: The Ninite Program Installer window says "Finished" when it is done installing. Do not minimize the window or disturb or shutdown the PC until you are sure Ninite is done. b. Manually install these utilities, as desired: -CCLEANER -SECUNIA PSI -CRYSTAL DISK INFO -SPEEDFAN -AUSLOGICS DEFRAG -HD TUNE TEAMVIEWER -BELARC ADVISOR -SANDBOXIE -TFC 30. OFFICE SUITE - INSTALLATION: (Do this from an Administrator Account) a. MICROSOFT OFFICE from CD/DVD. 1) After installing Office, run Windows Update several times to get all Office Updates. Be sure to ACTIVATE Microsoft Office. (Office 2007 & up should automatically Activate when you enter in the Product Key). Page 3 of 10 2) If Powerpoint is not included, you need to either download and install the POWERPOINT VIEWER from support.microsoft.com or install OpenOffice/LibreOffice in order to view PowerPoint files. b. OPEN OFFICE or LIBRE OFFICE are good free alternatives to Microsoft Office. 31. LCD BRIGHTNESS (Laptops only): (Control Panel > Power Options). Click "Show additional Plans", then "Power Plan". At the bottom of this screen where you set the default LCD brightness if you are on a laptop. This should only need to be done once. 32. *LOG-IN TO THE DESIRED USER ACCOUNT: * If this is the first time through this sheet, skip this step and continue setting up the main User Account. NOTE: Do all the following steps EACH User Account. 33. DISPLAY and DESKTOP SET-UP: (Control Panel > Personalization) a. MISC SETTINGS: 1) OPTIMIZE DISPLAY SETTINGS (Control Panel > Personalization > Display > Adjust resolution > Advanced Settings > Monitor tab). a) MONITOR TYPE: Make sure the Monitor Type matches your Display. If it is only identified as "Generic", "Default", or "Standard", you will not get the best results. You should try to install the correct monitor driver from the Manufacturer, or from Windows Update. b) REFRESH RATE: Make sure to check the box “ Hide modes that this monitor cannot display”(If possible). Select the highest available refresh rate for your Monitor and click <OK>. c) RESOLUTION: Back on the “Screen Resolution” window, select the best resolution for your Monitor. Higher is better. For LCD's always pick the “Native” Resolution (usually the highest). 2) THEME: (Control Panel > Personalization > Theme). Change the Theme setting as desired. NOTE: Themes affect visuals, sounds, buttons, mouse pointer, screen saver, and other system elements. When done, always click "Save Theme". 3) WINDOW COLOR: (Control Panel > Personalization > Color). Customize the Window Color and intensity as desired. (Note: Automatic window colors drives me nuts). 4) CLEARTYPE: If you are using an LCD monitor, you should turn on ClearType. (Control Panel > Personalization > Display > Adjust ClearType text). Check the box: “ then follow the instructions for "ClearType Tuning". Turn on ClearType”. click "Next", 5) ICON & MENU TEXT SIZE AND BOLDNESS: (Control Panel > Display). Under “Change only the Text Size”, select the item and choose size and “Bold” or not “bold”. 6) IMPROVE DISPLAY READABILITY: If you want to customize various visual items to improve the readability of the display, this is the time to do it. For details, see my "IMPROVE YOUR DISPLAY READABILITY" sheet for Windows 8. 7) DESKTOP BACKGROUND IMAGE: (Control Panel > Personalization > Desktop Background). Browse and choose a background. Click <OK> to exit. 8) SCREEN SAVER: (Control Panel > Personalization > Screen Saver). Set up your Screen Saver settings. All newer Monitors have a "Power Saver" feature, making a "Screen Saver" unnecessary. I suggest that you set the Screen Saver to "None". Then go to Power Plan (Control Panel > Power Options) , select "Choose when to turn off the display" and choose the desired minutes. 9) SAVE YOUR CUSTOM THEME: (Control Panel > Personalization). Click “Save Theme”: Name your custom theme and click “Save”. b. ADD/REMOVE ICONS ON THE DESKTOP: 1) System Icons: To show System Icons on the desktop (Right-click Desktop > Personalize > Change Desktop Icons). Check the boxes for all desired System Icons. 2) Regular Icons: Right-click and drag any desired Shortcuts or folders to the Desktop. 3) Special Icons: Such as the "Devices and Printers" Icon, can be found in the Control Panel's "Classic View". Right-click and drag all desired Icons to the Desktop. 4) Custom Folders: For a cleaner Desktop, you can create your own custom folders for storing similar Program Shortcuts (Right-click Desktop > New > Folder). 5) Unwanted Icons: Delete any unwanted Icons from the Desktop. c. REBOOT: Be sure to Reboot at this point and then make sure all the new settings took correctly. 34. SOUNDS: Go to: (Control Panel > Personalization > Sound ). a. Click to check the box for “ Play Windows Startup sound” Page 4 of 10 WINDOWS 8 & 10 - INSTALL, SET-UP, & CUSTOMIZE b. If you do not like the sounds connected with your chosen visual theme, your choices are limited with Win 8 and 10, because Microsoft took away all the good Sound Schemes. You must customize each sound individually or use those that some with downloaded Themes. No flexibility any longer. 35. AUTOPLAY: If desired, turn off AutoPlay for all devices. (Control Panel > Hardware and sound > AutoPlay). Un-check the box: " Use AutoPlay for all media & devices", then click "Save". 36. MOUSE Optimizations: (Control Panel > Mouse) a. Buttons Tab: Set the double-click speed as slow as possible (to the left). b. Pointers Tab. 1) Choose the "Magnified (system scheme) Pointer Scheme or find a "Normal Select" custom pointer with the <Browse> button. 2) Disable the Pointer Shadow by un-checking the box for " Enable Pointer Shadow" 3) Disable Pointer changes by un-checking the box for " Allow Themes to change pointers". c. Pointer Options Tab: Check the box for " check the box for " Automatically move the pointer to the default button" and Show location of Pointer when I press the <Ctrl> key". d. Wheel Tab: Set Wheel to “3 lines at a time” e. Device Settings: If on a Laptop, I suggest you find and DISABLE "Tap to Click" for the touchpad. (The name varies with the hardware. It could also be called “Tap” or "Tapping".). Click <OK> to exit. 37. FOLDER OPTIONS SET-UP (In Windows 10 it is called File Explorer Options) a. Default Folder View: This sets the preferred Default view for ALL folders. First go to any Standard Folder and choose your preferred view, then click; (Organize > "Folder and Search Options" > View tab. Click “Apply to Folders”). NOTE: You can change the view on each individual folder and Win 7 will remember. b. Folder View Options: (Control Panel > Appearance and Personalization > Folder Options > View Tab > Advanced settings: ). The default settings are mostly OK. In the "Advanced settings" box, make sure these boxes are set as follows: 1) Check or uncheck the following boxes as shown (the Default is OK for the other items) : Always show menus. Display full path in the title bar -- Hidden files and folders Show Hidden files, folders, and drives. Hide empty drives. Hide extensions for known file types ( UN-CHECKED! ) Hide protected operating system files. Show Drive Letters. Show encrypted or compressed NTFS Folders & files in color. 2) Click <Apply> 38. TASKBAR: a. TOOLBARS: Right-click any blank area of the Taskbar. Click Toolbars, then click (to uncheck) any undesired Toolbars like "Yahoo or Google Search". b. LOCK THE TASKBAR: Right-click any blank area of the Taskbar. If not already checked, click to check: " Lock the Taskbar". c. “QUICK LAUNCH” area: Add any desired Icons to the Taskbar by right-clicking the desired Icon on the Start Menu or the Desktop, then click "Pin to taskbar" (Note: It is no longer called Quick Launch). d. NOTIFICATION AREA: (Right-click Taskbar > Properties). Under Notification area, click “Customize”, then click to check “Always show all icons.....”. Click OK OK to exit). 39. INTERNET EXPLORER 11 - Secure and customize IE: a. MENU BAR: Right-click in any empty space just below the top of the IE window until a context menu box opens up offering the option; "Menu Bar". Click it and the Menu bar will appear. b. TAB BAR ON ITS OWN ROW: (Right-click in the toolbar area, then select “Show tabs on a separate row”) c. SECURE IE: (Tools > Internet Options > General Tab). 1) Under browsing History; Click the “Delete” button and make sure all desired items are checked. Page 5 of 10 2) Now click the “Delete” button on that windows to exit the "Delete browsing History" Window. 3) Wait a little, then click to check the box for "Delete browsing history on exit", then click Apply. d. HOME PAGE: Set the preferred home page/s. (The default Home Page is www.msn.com..Yuchh). To change it to “www.google.com” or some other desired page: First go to the desired website/s. Then (click Tools > Internet Options > General tab). Click the "Use current" button, then OK to exit. e. CACHE SIZE: (Tools > Internet Options > General Tab). Under Browsing History, click Settings & select 50 f. DEFAULT SEARCH ENGINE: (Tools > Internet Options > General Tab). Under Search, click Settings and select Google as default. If it is not listed, click “Find more search providers”. g. WOT: Install the IE add-on called “WOT” and test it. (Find it at: WWW.MYWOT.COM). h. TOOLBARS: Unlock the toolbars, customize and clean up visually, then re-lock the toolbars. 40. FIREFOX a. SET UP MENUS & TOOLBARS: Click the “Firefox” button (Upper Left Hand Corner) > Options > Menu Bar. Then click VIEW and check each toolbar desired so it shows up. Un-check “Tabs on Top”. b. HOMEPAGE: Set Default Homepage/s as desire: (Tools > Options > General tab) . c. BOOKMARKS BAR: Drag any desired Icons to the Bookmarks Toolbar. d. SECURE FIREFOX: (Tools > Options > Privacy tab) 1) Check the box for: “ Tell sites I do not want to be tracked”. 2) History: Choose: Firefox will “Use custom settings for History”. 3) Accept third-party cookies. Choose “Never”. 4) Check the box for: “ Clear history when Firefox closes. Click <Settings> and choose the desired items.”. e. WOT: Install the Firefox add-on called “WOT” (Web Of Trust) and test it. (Find it at: WWW.MYWOT.COM) f. DEFAULT SEARCH ENGINE: (Tools > Options > Search tab). Select GOOGLE as default. Uncheck and remove BING and YAHOO. g. Verify CACHE Settings: (Tools > Options > Advanced > Network tab). Make sure the box is UN-CHECKED for “ Override automatic cache management”. h. Be sure to do a system restart after installing Firefox. 41. ADOBE READER a. Install Reader or Acrobat, not both, and check for updates until no more show up. (If downloading the free Adobe Reader, be sure to UN-CHECK " Add Google Toolbar" every time it asks) b. Open the program to initialize it and click “Yes” to accept the EULA. 42. OFFICE SUITE - INITIALIZATION (It must be customized for each User Account) a. For MICROSOFT OFFICE: Make sure you have run Windows Update several times to get all Office Updates. b. For OPEN OFFICE or LIBRE OFFICE 1) DEFAULTS: Set up Open Office to be the default program for all kinds of Office files. (Control Panel > Default Programs > Set your default Programs). Click "Open Office". Click "Set this Program as default". 2) DEFAULT SAVE FORMAT: (After installing, be sure to set the default "Save" format to Microsoft Word 97/2000/XP. (Open any Open Office Program. Go to Tools > Options > Load/Save). Select a save format of "Microsoft Word 97/2000/XP". 43. E-MAIL SET-UP: a. ADMINISTRATOR ACCOUNT NOTE: Never set up e-mail in an “Administrator” Authority User Account. E-mail should be set up only in a “Standard User” Account for security. b. WINDOWS LIVE MAIL or OUTLOOK 2007/2010 (Windows Live Mail replaces Outlook Express). I think Thunderbird is better, but if you must use Windows Live Mail or Outlook use these tips from Microsoft : 1) For tips on moving your Outlook Express Account into Windows Live Mail, look in my “Windows 8 TIPS” sheet under the WINDOWS LIVE MAIL. Page 6 of 10 WINDOWS 8 & 10 - INSTALL, SET-UP, & CUSTOMIZE c. THUNDERBIRD If desired by the user, set it up for e-mail. NOTE: NEVER set up e-mail on the Admin User account. E-mail should be run only in a Standard User Acct. 1) MENU BAR: Right-click below the Home tab and to the right. Click to check “ Menu Bar” 2) Restore mail Settings, Address books, and Mail Messages if backups are available. I use MOZBACKUP to save and restore all the mail and settings. 3) If there are no backups from a previous system, manually configure the e-mail setup for Thunderbird. See my THUNDERBIRD SETUP STEP-BY-STEP for full instructions.. 4) NOTE: If you are trying to import an Outlook.pst file to Thunderbird, you will need to import it into the Outlook 2007 program first so the Thunderbird Import Wizard can find it. If Outlook 2007 is not installed, you may be able to get the Trial version from www.ninite.com to use just for the conversion (Outlook 2003 may also work). 44. SECURITY & ANTI-MALWARE PROTECTION: a. BROWSER SECURITY WOT: Verify the WOT add-on is installed for all browsers and all Users SANDBOXIE: Set up and test SANDBOXIE for all Users. b. ANTI-MALWARE PROGRAM ICONS: “Run as Administrator”. (Click Properties > Shortcut tab > "Advanced" button). Check the box for " Run as Administrator" for all the Anti-Malware Start Icons. c. MISC 1) SET UP A WEEKLY SCHEDULED SCAN for Defender or your preferred Anti-Malware suite: 2) Drag the Start Icons for all the Anti-Malware programs into the new "Anti-Malware Programs" folder created on the Desktop in an earlier step. 3) ESET ON-Line SCAN: Install the ESET online scanner into Internet Explorer = www.eset.com/online-scanner Create a shortcut icon for the "ESET On-Line Scan" that opens Internet Explorer & goes directly to the "www.eset.com/online-scanner" website. 4) MSRT: Create a shortcut Icon for the Malicious Software Removal Tool: (Right-click desktop > New > Shortcut). In the Location box, enter: %windir%\system32\MRT.exe and name the shortcut: "MSRT Run". d. ACTION CENTER: Go to the ACTION CENTER and make sure all is OK. (Win 8: Control Panel > Action Center. Windows 10, see the Icon on lower Right hand end of system tray.) Nothing should be RED. e. PASSWORD EXPIRATION: For Windows 8 Pro/Enterprise only: Log-in passwords expire every 42 days by default. If you want to disable Password timeout, see my Windows 8 TIPS sheet. 45. SCANS: a. HARD-DRIVE TESTS: 1) Run the HD-TUNE “slow” error scan and make sure all hard-drives look OK. 2) Run the HD-TUNE drive benchmark speed test on all hard-drives. __________MB/sec 3) Run CRYSTAL DISK INFO and make sure all hard-drive status show as “Good”. b. SECUNIA PSI SCAN: Run a full scan http://secunia.com/software_inspector/ See the Secunia Overview in my "UTILITY PROGRAMS" sheet. Issues found: ________________________________________________________________ 1) Make sure Secunia is configured to auto-start on boot and to autoupdate. 2) Resolve all insecure and end-of-life issues before continuing. c. ANTIMALWARE SCANS: 1) DEFENDER or PREFERRED ADDITIONAL ANTI-VIRUS: Verify Real time protection is on and a scheduled scan is set up. Do updates, then run a Full Scan. 2) MBAM SCAN: MalwareBytes AntiMalware: Do updates, then run a full scan on all drives. 3) SAS SCAN: SuperAntiSpyware: Do updates, then run a full scan on all drives 4) ESET Online Scan. Run a full-scan including archives. d. SPEEDFAN: Benchmark PC Temperatures; ________________________________________ With Prime 95 or some other program running to push CPU near 100%. e. Resolve all issues before continuing! Page 7 of 10 46. TESTING: (Do these for EACH User Account) a. APPLICATION PROGRAMS: Do the following checks for every installed Program and each user: 1) Make sure that each Program opens OK. 2) Initialize or customize it as necessary. 3) If you have restored any User data to this PC from another PC, verify that the user data files are accessible from the Program to which they are related (again, check for each User). b. SOUNDS 1) Check that the system “Sounds” are working OK. (Control Panel > Sound) 2) Test the Front Panel Headphone Jack that you hear sound and that is cuts off the speaker sound. c. WINDOWS MEDIA PLAYER 12: 1) Open & "First time" configure it. Select "Custom Settings". During the set up wizard, be sure to UN-CHECK the box = " Download Usage rights automatically...." and check "Make Windows Media Player the default Music and Video Player". (If it was already configured, (click Tools > Options > "Privacy" tab), and make sure box for " Download usage rights automatically..." Is unchecked). 2) MENUS: Right-click in the menu area and select View. If "Show Menu bar" is not already checked, click to check it. 3) FILETYPES: To change any multimedia filetype associations, go to (Control Panel > Default Programs). d. MUSIC CD: Load & play a Music CD. Default music player is: _____________ e. DVD MOVIE: Load & play a DVD Movie FULL SCREEN. Default Video player is: ______________ f. .JPG WINDOWS PHOTO VIEWER TEST: Open a .jpg file. The default Viewer is: ______________ g. WINDOWS MEDIA PLAYER TESTS: Play the following file types: . AU AVI MID MP3 MPG WAV MP4 = WMA WMV h. .DOC & .DOCX: Set the default application to open these files. Default Office Program is: ________ i. POWERPOINT TEST: Play .pps, .ppsx, .ppt, & .pptx files. Default PowerPoint viewer is:_________ (PC must have one of these installed: Office PowerPoint, ppviewer, OpenOffice or LibreOffice). Make sure the desired default program opens properly. j. QUICKTIME TEST: Play a video file: .MOV (Use either a "regular" .mov file or an "h.264" .mov file). The default .MOV file player (usually WMP12 or QUICKTIME) is: ____________ k. PDF: Test Default PDF Reader ........................................................Default Reader: ____________ l. FIREFOX TESTS: (FF 32-bit only) 1) FLASH TEST. Play a youtube video FULL SCREEN: www.youtube.com/trailers 2) JAVA TEST. www.java.com/en/download/installed.jsp 3) PDF: Open a PDF in Browser TEST. www.samplepdf.com/sample.pdf 4) QUICKTIME PLUG-IN TEST. Play a QUICKTIME video: www.apple.com/trailers 5) WMP PLUGIN TEST. Play a video from: www.windowsmedia.com m. INTERNET EXPLORER 8 or 9 TESTS: ( Test both IE 32-bit and IE 64-bit. Note: Flash 64-bit no-go ) 1) FLASH TEST. Play a youtube video FULL SCREEN: www.youtube.com/trailers 2) JAVA TEST www.java.com/en/download/installed.jsp 3) PDF: Open a PDF in Browser TEST. www.samplepdf.com/sample.pdf 4) QUICKTIME PLUG-IN TEST. Play a QUICKTIME video: www.apple.com/trailers 5) SILVERLIGHT TEST. Play a video from: www.silverlight.net/learn/videos/all/ 6) WMP PLUGIN TEST. Play a video from: www.windowsmedia.com n. REALPLAYER/REAL ALTERNATIVE: Play a REAL video file: Try .ram file or .ra file (guide.real.com) o. CD/DVD BURNING: Try burning a data CD & DVD. The Default CD/DVD program is:________________ p. WIRELESS: If wireless is installed, make sure it will connect to a network and access the internet. q. WEBCAM: If the PC has a built-in webcam, open the program for it and test it. Page 8 of 10 WINDOWS 8 & 10 - INSTALL, SET-UP, & CUSTOMIZE 47. CLEAN TEMP FILES, COOKIES, ETC: (Do “a” or “b”, not both) a. TFC: Close all programs and run the Temp File Cleaner utility (This will auto-reboot). ______MB b. CCLEANER SCAN: Verify the latest version of CCleaner is installed. Set-up & configure CCleaner. Run "File Clean":, then for each User, run "file clean" again. FILES cleaned: _______MB. 48. CREATE YOUR “ADMINISTRATOR” USER ACCOUNT. a. This is the account you will use only for Program installs and other administrator tasks and should be named something like “Admin-yourname”. This user account should be a “Administrator” user Account, not a “Standard” User Account and you should give it a password. (From the Administrator Account, go to Control Panel > User Accounts > Manage another account, > Create a new account). WARNING: Never change any Account Name. If you do, the C:\Users\<Your Username> Folder name will not change and will not match your new username. Plan ahead. b. Repeat steps 26 through 41 for all items that apply to multiple Users. Make sure to set up the AutoPlay, Visual properties, & Mouse properties. Also initialize IE, Firefox, and your Office Suite. 49. MAIN USER ACCOUNT - CHANGE TO “STANDARD USER”: From the Admin account, go to: (Control Panel > User Accounts > Manage another Account). Select your main user account and click “Change your account type”. Select “Standard user” and click “Change account type”. Test all your programs to make sure all work as a Standard user. If necessary, customize any start Icons to “Run as Administrator. 50. ADDITIONAL "STANDARD" USERS as needed. a. From the Administrator Account, manually create any additional desired "Standard" user accounts. b. Repeat steps 25 through 42 for all items that apply to multiple Users. Make sure to set the AutoPlay, Visual properties, & Mouse properties. Also initialize IE, Firefox, and your Office Suite for each user. Also repeat the complete "Testing" section for each user. c. Be sure to set up Windows Mail or Thunderbird e-mail for each User. 51. EVENT VIEWER: Review the Event Viewer logs & resolve any errors found. (Right-click Computer > Manage > Event Viewer > Windows Logs). Check both the "System" logs and "Application" logs for errors & fix them. 52. DEFRAG: (Control Panel > Administrative Tools > Defragment and Optimize Drives) or simply Search: defrag a. SSD: Solid State Drives should NEVER BE DEFRAGGED. If your system properly recognizes an SSD, it will not even show up in the Scheduled Defrag window. If is does, uncheck it. b. Defrag Schedule: Note: By default, Windows 8 defrags the C Drive on a weekly schedule. You can set the Automatic Defrag schedule Daily/Weekly/Monthly as desired and which drives. 53. POWER: (Control Panel > Power Options) a. CHOOSE A FINAL POWER PLAN: 1) For Desktops, set the "Power Plan" to " High Performance". (I recommend choosing High Performance for Laptops as well, unless you run a lot on batteries). 2) Customize the detailed settings by clicking “Change Plan settings”. Set the "When to turn off the display" actions, and "When the computer sleeps" actions are set as desired. b. CHOOSE BUTTON FUNCTIONS: Verify the "Power Button" action is set to “Shutdown”. c. LAPTOPS ONLY: 1) Make sure the Battery/Power Icon set to always display in the Taskbar Notification area (Control Panel > Power Options) and (Right-click Taskbar > Properties > Taskbar Customize). 2) BATTERY TEST: Set the Power Plan to NEVER turn off the “Display” or “Put the PC to sleep” (Control Panel > Power Options). Then run it and see how long the battery lasts. Record the time on the Service History header sheet. 3) Verify the "Close Lid" actions and "Adjust the display brightness" actions are set as desired. 54. HIBERNATE & SLEEP (Standby): (Note: These functions may not work on laptops if any USB devices are plugged in and active; especially an external Keyboard and Mouse. Verify that “Hibernate” and “Sleep” function OK. If the Hibernate option is not visible in the Start menu, the PC may be using Page 9 of 10 “Hybrid Sleep”. If you need to activate Hibernate, turn OFF Hybrid Sleep in the Advanced Power settings. You may also have to open a Command Prompt window (must be run in Administrator mode), type: powercfg -h on <enter>, then: exit. 55. BACKGROUND PROGRAMS: If desired, turn off any unnecessary background programs or services using the “STARTER” Utility or the CCLEANER Program . Be careful. 56. BELARC ADVISOR. Run a scan. Fix any RED X situations, and save the results. Create a subfolder in My Documents called Belarc_Files to save the scan results. Save a copy to Flash for archiving. 57. PC USERS GUIDE: If you can, download and put a PDF version of the PC’s User Guide/Manual into "My Documents", and then put a shortcut to it on the Desktop. 58. IMAGE BACKUP: Do a full image back-up of your new install to an external Hard-drive. A third party program like ACRONIS or EASEUS is required. 59. BURN RECOVERY DVD’s: For new PC’s, burn a set of Recovery DVD’s (or USB Drive). Use the PC’s User Manual or (go to Control Panel > Recovery > Create a Recovery Drive). 60. AUTOMATIC UPDATES: (Windows Update): (Control Panel > Windows Update > Change settings). Configure to “Install Updates automatically” and make sure all boxes are checked. 61. SYSTEM PROTECTION (SYSTEM RESTORE): (Control Panel > System > System Protection) a. CLEAR THE SYSTEM RESTORE HISTORY: Highlight Drive C, then click "Configure", then "Delete" b. MONITOR DRIVE C ONLY: Make sure System Restore is only monitoring Drive C. c. MAX DISK SPACE USAGE: Make sure the Drive C disk space usage “Max Usage” is set to 30 GB or so (Larger if desired). (Control Panel > System > System Protection > Configure). d. SET A RESTORE POINT: This a good time to create a Windows Restore Point. Click "Create". 62. USER ACCOUNT SECURITY: a. Make sure UAC is turned on and set to "Always Notify". (Control Panel > Action Center > Change User Account Control settings). b. Make sure that all user accounts are "Standard" except for the on "Admin-PC" User Account which should be "Administrator" (Control Panel > User Accounts). 63. PRINTER SOFTWARE & DRIVERS: (Only if you are on-site and the printers are available). WARNING: Do not connect your printer until instructed by the install wizard!! a. Be sure to download and install all the latest Software and drivers from your Printer manufacturer’s website. Do not use the software CD shipped with the printer! b. If you have multiple printers, be sure to select which printer is to be the Default printer for each User. c. From each printer’s Properties Window, send a Test Page to the printer and see if it comes out OK. 64. Make sure the CD/DVD Drive is empty before powering down the PC ! Page 10 of 10