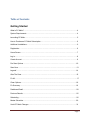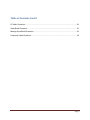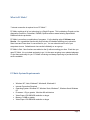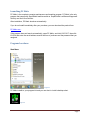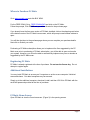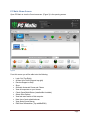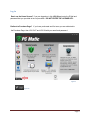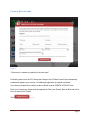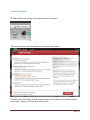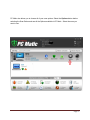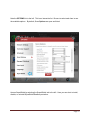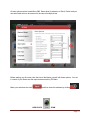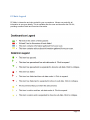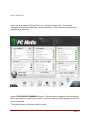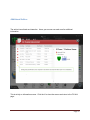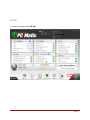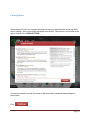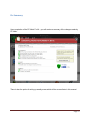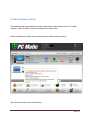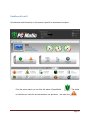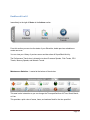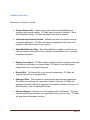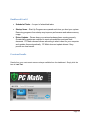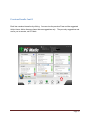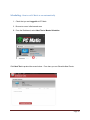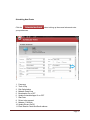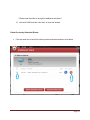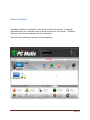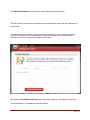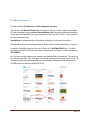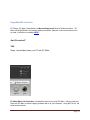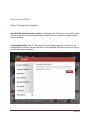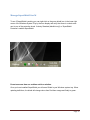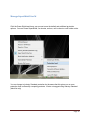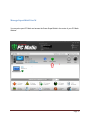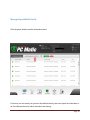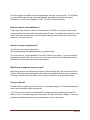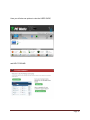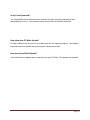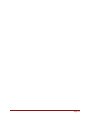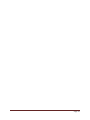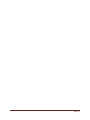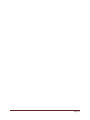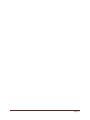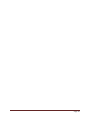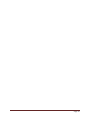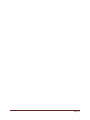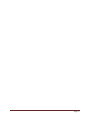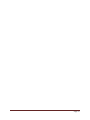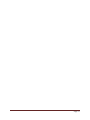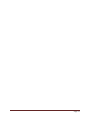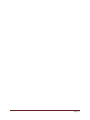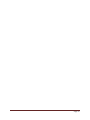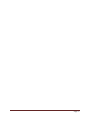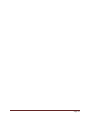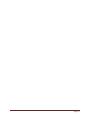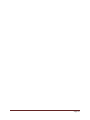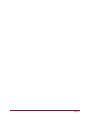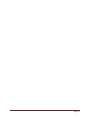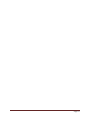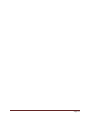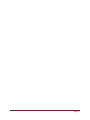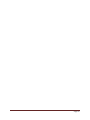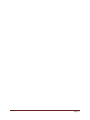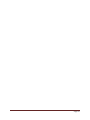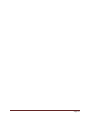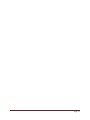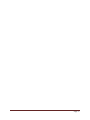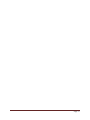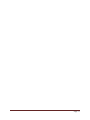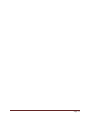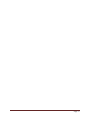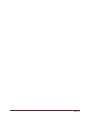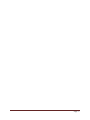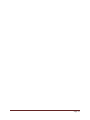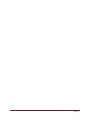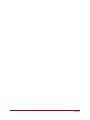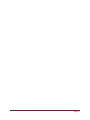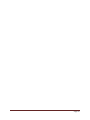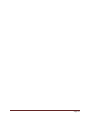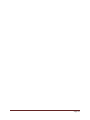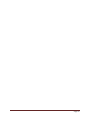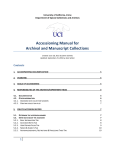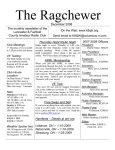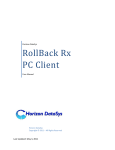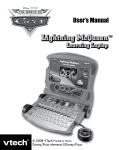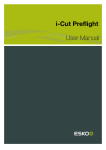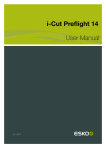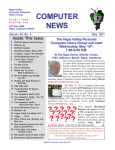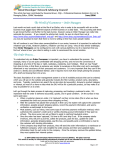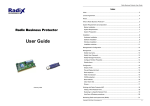Download USER Manual - PC Pitstop
Transcript
USER Manual Table of Contents Getting Started What is PC Matic? ......................................................................................................................4 System Requirements ………………………………………………………………….……………...4 Launching PC Matic…………………………………………………………………………………….5 How to Purchase a PC Matic Subscription…………………………………………………………..6 Additional Installations………………………………………………………………….………………6 Registration…………………………….…………………………………………………….………….6 Home Screen……………………………………………………………………………………………7 Log In…………………………………………………………………………………………………….8 Create Account………………………………………………………………………………………….9 Pre Scan Options………………………………………………………………………..………….…10 Scan Now……………………………………………………………………………………………….13 Legend/……………………………………….………………………………………………………...14 After The Scan……………………………………………………………………….………………...15 Fix All...................................................................................................................................…...17 Clean Options.....................................................................................................................…...18 Fix Summary.............................................................................................................................19 Dashboard Detail.......................................................................................................................20 Previous Results........................................................................................................................25 Scheduling.................................................................................................................................26 Master Scheduler......................................................................................................................29 Undo PC Matic Changes...........................................................................................................31 Page 2 Table of Contents Cont’d PC Matic Protection....................................................................................................................32 SuperShield Protection...............................................................................................................33 Manage SuperShield Protection.................................................................................................34 Frequently Asked Questions.......................................................................................................39 Page 3 What is PC Matic? **Internet connection is required to run PC Matic** PC Matic combines all of our technology in a Single Program. This included our Premier on-line diagnostics OverDrive, DriverAlert, DiskMD, Optimize and our award winning SuperShield Realtime Antivirus protection. PC Matic is more than a combination of programs. It is the leading edge of Software as a Service. Our unparalleled functionality now includes A Scheduler allowing you to schedule Scan times and Fixes when it’s convenient for you. You can schedule one or all of your computers at once. Schedule and view results individually or as a group.. PC Matic is fluid. New functions are added on the fly without wasting your time. Each time you open PC Matic, it is up-to-date and ready to go. It is the same as going to an updated webpage. It’s just there and ready for you. PC Matic is evolving and always improving to provide the best service available. PC Matic System Requirements Windows XP, Vista, Windows7, Windows8, Windows8.1 Internet Connection Required Operating System: Windows XP, Windows Vista, Windows 7, Windows 8 and Windows 8.1 Processor 1 Gig or greater. Must be x86 architecture Video Super VGA 800x600 resolution or larger. Memory: 64 MB or greater Video Super VGA 800x600 resolution or larger Page 4 Launching PC Matic PC Matic is the complete computer maintenance and tweaking program. PC Matic is the only program that comes with SuperShield realtime antivirus. SuperShield is a Microsoft Approved Security and Anti Virus Solution. After installation, PC Matic launches automatically. If you do not install immediately after your purchase, you can download the product from: PC Matic.com . If the program does not launch automatically, open PC Matic, and click LOG OUT, then click LOG IN and enter the email address used at the time of purchase and the password that you assigned. Program Locations Start Menu Figure 1 PC Matic installs to your program list and you can elect to install a desktop short: Figure 2 Page 5 Where to Purchase PC Matic Go to www.pcmatic.com and click BUY NOW. For the FREE SCAN, Go to FREE DOWNLOAD and click on the PC Matic. Follow the prompts, Click FIX All and you will be directed to the purchase page. If you already have the free scan version of PC Matic installed, click on the shopping cart button at the bottom center of the PC Matic home screen, which will prompt a new browser window to open. You will then be taken to the purchase page where you can complete your purchase details. Next click on Submit your order. Purchasing a PC Matic subscription allows you to implement the fixes suggested by the PC Matic scan prior to purchasing a PC Matic subscription, you will be able to scan and monitor your system. However, you will not be able to automatically implement any fixes or tweaks as suggested by the PC Matic scan. Registering PC Matic PC Matic is already registered at the time of purchase. Do not use the license key. Do not attempt to register again. Additional Installations You may install PC Matic to as many as 5 computers or as few as one computer. Unlimited scans and cleans. Out dated computers may be removed. Simply go to the additional computer; download, install, and then LOG IN to PC Matic with the email and password provided at the time of purchase. PC Matic Home Screen Open PC Matic to view the Overview screen. (Figure 3) is the opening screen. Page 6 PC Matic Home Screen Open PC Matic to view the Overview screen. (Figure 3) is the opening screen. Figure3 From this screen you will be able to do the following: Login Out (Top Right) Access User Guide (Support top right) Receive Support or Help Shop Schedule Automatic Scans and Cleans View all computers on your license Check SuperShield Status (Installed/Not Installed) Select Scan Options View last scan results of this computer Note time of next scheduled scan View Alerts (Hover Mouse Edit User Information (Top middle/Edit) Page 7 Log In Don’t see the Home Screen? If you are logged out, click LOG IN and enter the E Mail and password that you provided at time of purchase. DO NOT ENTER THE LICENSE KEY. Redirect to Purchase Page? If you have purchased and first scan you are redirected to the Purchase Page, then LOG OUT and LOG IN with your email and password. Figure 4 Figure 4a Page 8 Create a New Account Figure 5 **No account is needed or possible for the free scan** Purchasing online from the PC Pitstop Home Page or the PC Matic Home Page automatically creates and registers your account. No additional registration is needed or possible. If you have purchased from another Vendor or Retail location CREATE ACCOUNT now. Enter your License key, Name email and password. Enter your Gender, Date of Birth and tell us how you learned of PC Matic. Click Figure 6 Page 9 Pre Scan Options PC Matic allows you to choose your scan options from 2 screens. Click the Scan button and immediately see the limited options below. This allows for a quick choice of major items and also you can choose to not see this Options screen again. Simply click Continue to start the scan. Page 10 PC Matic also allows you to choose all of your scan options. Select the Options button before selecting the Scan Button and see all the Options available in PC Matic. Select the ones you want to use. Page 11 Note the OPTIONS list to the left. This is an interactive list. Be sure to select each item to see the available options.. By default, Scan Options are open and listed. Access SuperShield by selecting the SuperShield tab to the left. Here you can elect to install, disable, or uninstall SuperShield Realtime protection. Page 12 All scan options can be turned On or Off. Some allow for selection of Quick, Partial, and you can select each drive to be scanned in the case of multiple drives. Before starting your first scan, take the time to familiarize yourself with these options. You are in control of your Scans and the improvements made by PC Matic. Make your selections the click and then close the windows by clicking NOW CLICK SCAN. Page 13 PC Matic Legend PC Matic is interactive and color coded for your convenience. Mouse over and click all information to see more details. This is available after the scan and also after the FIX ALL, providing excellent Detail and Overview information Page 14 After the Scan After the scan and before Clicking FIX ALL you will see the scan results. Color coded rectangles are provided for each item. They are interactive. Click to receive information and suggestions for each item. Note the FIXES/ADVICE SUMMARY category. Click and see the suggested fixes and also any advice items that are a matter of your choice. The advice items are only suggestion and are left for you to complete. **Fixes will be shown in Red and Advice in Yellow. Page 15 Additional Advice The advice items listed are interactive. Hover your mouse over each one for additional information. This is strictly an information screen. Click the X to close the screen and return to the FIX ALL page. Page 16 Fix All You are now ready to click FIX ALL. Page 17 Clean Options After selecting FIX ALL you are given the options of removing items from the list that you don’t want to change. Add or remove the checkmark from the box. Notice there is a Scroll Bar to the right to view all of the CLEAN OPTIONS You may also select to not see this screen in the future and to remember these settings for future scans. Click: Page 18 Fix Summary Upon completion of the PC Matic Fix All – you will receive a summary of the changes made by PC Matic. There is also the option of setting up weekly scans which will be covered later in this manual. Page 19 PC Matic Dashboard Detail The dashboard will reveal detailed information regarding the performance of your PC in each category. Open PC Matic; choose the computer you want to view. Note the Dashboard is telling me the computer has not been scanned recently. Now click and be taken to the screen below. Page 20 Dashboard Cont’d All information and interactivity on this screen is specific to the selected computer. From the screen above you can View the status of SuperShield: is interactive so I can click and see whether I am protected. I can also view: . The shield . Page 21 Dashboard Cont’d Immediately to the right of Status is the Actions section. From this section you can view the status of your Scheduler, delete previous schedules or create new ones. You can view your History of previous scans and also show all SuperShield Activity. The Performance Trends icon is interactive to show Processor Speeds, Disk Trends, CPU Trends, Memory Speeds, and Network Trends. Maintenance Statistics – Located at the bottom of the window. This area is also interactive as you can change the Time specified from All Time, Week, Month, or Year. This provides a quick view of issues, items, and malware fixed for the time specified. Page 22 Dashboard Cont’d Maintenance Statistics Listed Viruses Removed PC - Matic comes with a Industry Standard Black List detection and removal function. PC Matic does not prevent infections, That is what SuperShield does. PC Matic can detect and remove malware. Vulnerable Applications Patched – Malware can enter your system through vulnerable applications. PC Matic will detect the applications that need to be updated to assure the safety of your system. SuperShield Blocked Files – When SuperShield is installed it works from our very own award winning White List an Industry Standard Black List, to provide unmatched protection. Registry Corrections – PC Matic makes a limited number or registry corrections to reduce risk and keep your system stable. PC Matic is not a deep registry cleaner and we do not suggest using one. Recycle Bin – The Recycle Bin is not an extra storage area. PC Matic will empty the recycle bin of unwanted files. Defragged Files – Files located on a spinning disc drive become fragmented. This slows your computer as it searches for hard to find data. PC Matic will defragment and the Optimize the location of information and files on the disc. PC Matic identifies does not defrag SSD drives, Services Stopped – Services run in the background or on Demand. Too many services starting with Windows can significantly slow your boot times. PC Matic will stop those unnecessary services. Page 23 Dashboard Cont’d Scheduled Tasks – A report of scheduled tasks. Startup Items – Start Up Programs are queued each time you boot your system. Removing programs from startup may improve performance and reduce memory usage Driver Updates - Drivers keep your various hardware items running properly. Occasionally updates are required to repair vulnerabilities and meet new demands. PC Matic chooses drivers according to what is best for your computer and updates them automatically. PC Matic does not update drivers if they provide no clear benefit. Previous Results Results from your most recent scan are always available from the dashboard. Simply click the item in Last Test. Page 24 Previous Results Cont’d Each item remains interactive by clicking. You can view the previous Fixes and the suggested Advice Items. Advice Items are items that are suggestions only. They are only suggestions and are for you to execute, not PC Matic. Page 25 Scheduling - How to set PC Matic to run automatically 1. Check that you are Logged In to PC Matic. 2. Be sure to run an initial manual scan 3. From the Dashboard, select Next Test or Master Scheduler. Click Next Test to product the screen below. From here you can Schedule New Events. Page 26 Scheduling New Events Click the your preferences. button to bring up the screen below and enter 1. Frequency 2. Time of Day 3. Disk Optimization 4. Malware Pests/Virus 5. Benchmarks On or OFF 6. Update Vulnerable Apps On or OFF 7. Start Date 8. Drives to be scanned 9. Malware Full/Quick 10. Update Drivers On/Off 11. Email Results Check Box/Email address Page 27 **Please note the slider to the right for additional selections** 12. Now click SAVE and then click the X to close the window. Delete Previously Scheduled Events Click the small box to the left to select a previous schedule and then click delete. Page 28 Master Scheduler The Master Scheduler is available for users with more than one computer. The Master Scheduler allows you to schedule scans for all the computers on your license. The Master Scheduler uses the same settings for all of the computers. They will all be scheduled for the same time and frequency. Page 29 Click Master Scheduler as shown above and be taken to the screen below. The text at the top of the screen notes that you are scheduling a scan for all the computers on your license. “The Master Scheduler creates a single maintenance schedule for every computer under this account. All computers will be automatically scheduled for maintenance under the Master Schedule, even if new computers are added at a later date.” Now again click Schedule New Event and set the time, frequency, and option to receive an E-mail notification. Click Save and close the Screen. Page 30 Undo Changes made by PC Matic You can always undo the changes made by PC Matic. The utilities in PC Matic can be completely reversed. The hard disk clean-up permanently removes unnecessary files and cannot be undone The very first action PC Matic does before making any registry setting changes is to make a backup of these settings. When you run PC Matic it will give you the option to restore the registry settings back to any point before the application. If this fails to correct your issue then we suggest you use Windows System Restore to restore Windows from issues that stem from another source. Page 31 PC Matic Protection PC Matic provides On Demand and Active Malware Protection The first layer, On Demand Protection, is a black list of known viruses, trojans, and malware. PC Matic searches using an Industry Standard Black List of previously discovered malware. It then removes these threats from your system with each scan and FIX ALL. This is similar to all other antivirus products.. SuperShield is an additional layer of protection offered by no other antivirus solution. SuperShield uses active malware protection to block infections before they enter your system. In addition, SuperShield uses our very own “White List” of KNOWN GOOD files. This list is compiled from millions of files that have been categorized by our Security Team as presenting “NO THREAT”. Our very own security experts weigh measure and research this list extensively. The result is a list of known clean files. This extra layer of protection blocks all files that are not on our list. By blocking unknown files and known bad files, SuperShield provides protection offered by NO OTHER antivirus or Security Software Provider. Page 32 SuperShield Protection PC Pitstop, PC Matic, Supershield is a Microsoft Approved Security Software solution. PC Matic with SuperShield is a complete realtime prevention, detection, and removal solution like no other. Verification is available HERE . Am I Protected? YES. Steps 1 immediately clean your PC with PC Matic. PC Matic Black List Protection is installed the minute you install PC Matic. Simply install and Scan with PC Matic to detect crippling malware that is on your computer. Using the FIX ALL will remove these threats. Page 33 Manage SuperShield Steps 2: Prevent Future Infections. SuperShield Realtime Protection (active) is offered the very first time you scan with PC Matic. You will be prompted to install SuperShield and UNINSTALL ALL previously installed realtime antivirus products. To install Supershield, open PC Matic and click on the Options gear icon, then click on the SuperShield tab, now click the red Install button for SuperShield. Allow five minutes or longer for the new definitions to download. Page 34 Manage SuperShield Cont’d To see if SuperShield is working you can right-click on the green shield icon in the lower right corner of the Windows System Tray by the time display and verify that there is a check mark next to one of the protection levels. 'Industry Standard (blacklist only)' or 'SuperShield Protection' enables SuperShield. Do not use more than one realtime antivirus solution. Once you have installed SuperShield you will see a Shield in your Windows system tray. When updating definitions, the shield will change colors from Red then orange and finally to green. Page 35 Manage SuperShield Cont’d Click the Green Shield and hover your mouse to see the default and additional protection options. You can Pause SuperShield, for minutes, an hour, until a reboot or until further notice. You can change to Industry Standard protection but be aware that this gives you no more protection than is offered by competing products. We do not suggest using Industry Standard (black list only) Page 36 Manage SuperShield Cont’d You may also open PC Matic and access the Green SuperShield in the center of your PC Matic Window. Page 37 Manage SuperShield Cont’d Click the green shield to see the information below. From here you can review your previous SuperShield activity and even export the information to an Excel Spread sheet for further evaluation and sharing. Page 38 Frequently Asked Questions What files does PC Matic delete? Windows often forgets to clean up many files that are no longer needed by the system. The space taken up by these files can clog your disk and cause slower disk access. These files are in three major categories: Recycle Bin. Files are not actually removed from the drive when you delete them with Explorer. Instead, the files are moved to the Recycle Bin where you can retrieve them if you later decide that you should not have deleted them. PC Matic empties your Recycle Bin to reclaim this disk space. Internet Cache Internet Explorer creates temporary files that are not needed after you finished surfing. These files can take up large amounts of space and should be removed periodically. Although you can clear the cache in Internet Explorer, PC Matic uses a more thorough method that deletes files left behind by your browser. Temporary Files Windows and applications create various temporary files that are not needed after the application exits or Windows is shut down. In many cases, however, the applications do not always clean up after themselves. How many installations do I have? You are allowed to install the programs 5 times or to as many as 5 computers. All computers will use the same email and password that you assigned at the time of your purchase. In the event of outdated installations you can remove these from your list. How do I install to additional computers? To reinstall PC Matic or install the program on an additional computer, download and install the program from our customer service page by clicking the link below: 1. http://www.pcpitstop.com/store/service.asp 2. Click the dot in front of "Download the latest product version". 3 Click "Next" then select PC Matic and click download. Page 39 Once the program is installed, launch the application, and login to run the scan. For PC Matic, you only need to login with the same email address, and password used for the original installation. Do not click on 'Register' or 'Edit'. DO NOT use the license key. How do I remove old installations? To the right of the computer name on the first screen of PC Matic is an option to remove any computer that has not been optimized within the last 60 days. Computers that have been on the license more than 90 days can be removed without having to wait 60 days from the last scan and clean. Just click on the "X". How do I recover my password? Use this link to recover your password: http://www.pcpitstop.com/pcpitstop/email_my_password.asp? Or you can click on "Forgot password?" from the PC Matic login screen. If you do not receive the password email in just a few minutes, be sure to check your junk mail folders both on the local email client and also at the online email program. What forms of payment do you accept? We currently accept Visa, MasterCard, Discover, American Express, PayPal and eCheck from PayPal. We also accept rechargeable credit cards. Rechargeable cards can be purchased by you locally. All orders must be placed over the Internet as we do not accept phone orders. Can you call me? PC Matic does not solicit by phone and we do not offer phone support. PC Matic is designed to correct your computing issues automatically . Our Customer Service desk is available 24/7 to answer questions regarding the use of PC Matic or any of our software programs. Simply open PC Matic and click on Support. Follow the prompts to provide information and receive accurate, concise, instructions. Page 40 Here you will also see options to view the USER GUIDE, and HELP FORUMS. Page 41 Is my E mail protected? Yes, SuperShield blocks all known bad or unknown files from executing regardless of their attempted point of entry. If the malware cannot execute then the infection is blocked. How often does PC Matic Update? PC Matic resides in the cloud and is up-to-date each time you open the program. The changes are made here at our location and your program is always up-to-date. How does SuperShield Update? Virus definitions are updated daily or each time you open PC Matic. The updates are automatic. Page 42 Page 43 Page 44 Page 45 Page 46 Page 47 Page 48 Page 49 Page 50 Page 51 Page 52 Page 53 Page 54 Page 55 Page 56 Page 57 Page 58 Page 59 Page 60 Page 61 Page 62 Page 63 Page 64 Page 65 Page 66 Page 67 Page 68 Page 69 Page 70 Page 71 Page 72 Page 73 Page 74 Page 75 Page 76 Page 77 Page 78 Page 79 Page 80 Page 81 Page 82 Page 83 Page 84 Page 85