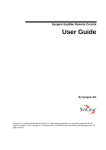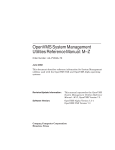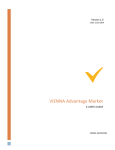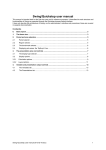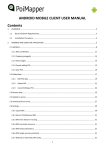Download SysMan Utilities User Guide
Transcript
SysMan Utilities User Guide By Sysgem AG Sysgem is a trademark of Sysgem AG. Other brands and products are registered trademarks of their respective holders. © 2013 Sysgem AG, Lavaterstr. 45, CH-8002 Zürich, Switzerland, [email protected]. All rights reserved. Contents Contact Us 3 Sysgem Software Distribution & Support ...........................................................................3 Introduction 4 What’s Inside .......................................................................................................................4 Product Range ......................................................................................................................4 SysMan Architectural Concept 5 Components .........................................................................................................................5 Using SysMan 7 Getting Started .....................................................................................................................7 Starting the SysMan Management Console (GUI) ................................................7 Logging In .............................................................................................................7 SysMan Desktop ....................................................................................................8 SysMan Utilities ................................................................................................................ 10 Overview ............................................................................................................. 10 SysMan Explorer ................................................................................................. 10 Selecting Multiple Computers ............................................................................. 11 Help on SysMan Utilities Features: ..................................................................... 13 SysMan Remote Control .................................................................................................... 14 Overview ............................................................................................................. 14 Help on Remote Control Features ....................................................................... 15 Saved Sessions ................................................................................................................... 16 Saving and Restoring SysMan Sessions .............................................................. 16 Filters ................................................................................................................................. 17 Standard SysMan Filters ...................................................................................... 17 Defining Your Own Filters .................................................................................. 19 Alarms ............................................................................................................................... 20 Applying an Alarm on a Display ......................................................................... 21 Cancelling an Alarm ............................................................................................ 21 Removing an Alarm from a Tool Display Window ............................................ 22 Alarms in SysMan Enterprise Edition ................................................................. 22 Access Permissions to Remote Systems ............................................................................ 23 Accessing Remote Systems ................................................................................. 23 Connection Preferences ....................................................................................... 24 Troubleshooting 25 Knowledge Base Pages on the Sysgem Web Site .............................................................. 25 SysMan Utilities User Guide Contact Us 2 Contact Us Sysgem Software Distribution & Support If you need information or assistance with SysMan, please get in touch with your supplier in the first instance. If you need to contact 'Sysgem Distribution' for: Sales Support Information on software updates and release notes Frequently Asked Questions ... please visit: www.sysgem.eu … or send email to: [email protected] If you need assistance with SysMan for: Technical Support ... please visit: http://www.sysgem.eu/knowledgebase … or send email to: [email protected] SysMan Utilities User Guide Contact Us 3 Introduction What’s Inside This is the guide to using SysMan Utilities from Sysgem AG. For further information see also: SysMan Remote Control User Guide SysMan Utilities On-Line Reference SysMan Utilities Professional Edition: Installation and Configuration Guide Product Range There are the following editions of SysMan Utilities: 1. SysMan Remote Control: is a stand alone console for accessing the desktops of remote Windows systems. It is typically installed on administrator workstations and is licensed per administrator. 2. SysMan Utilities Standard Edition: is a stand alone console for managing remote Windows systems. It is typically installed on administrator workstations and is licensed per administrator. It includes SysMan Utilities and SysMan Remote Control to remotely manage and access PCs and Windows Servers. 3. SysMan Utilities Professional Edition: includes the same SysMan Utilities and SysMan Remote Control but also has: Multiple SysMan user accounts that are managed centrally. Individual SysMan accounts are separately allocated to Windows administrators and each can be assigned different access permissions. The product, thereby, is able to be used to delegate distinct management responsibilities to different administrators. A central Audit Trail that keeps records of the activities of all management actions undertaken by the product. It records: - the identity of the remote machines on which the action was taken - the identity of the administrator - the date and time - the details of the transaction SysMan Utilities Professional Edition is typically installed on a Windows Server for its central management and control and the console component (only) is typically installed on administrators’ workstations. For further information on SysMan Utilities, please contact: [email protected] SysMan Utilities User Guide Introduction 4 SysMan Architectural Concept Components SysMan Utilities Professional Edition is comprised of the following components: SysMan Utilities User Guide SysMan Architectural Concept 5 SysMan Authorization Server: - is typically installed on a central Windows Server and is used to hold the identity and permissions of SysMan users. It is also the place where the Audit Trail is recorded. SysMan Management Console: - is typically installed on administrators’ workstations and provides the user interface for the two sub-components: ‘SysMan Utilities’ and ‘Sysgem Remote Control’. SysMan Utilities: - has a number of system management tools for managing remote Windows systems. The tools run inside display windows that can be connected simultaneously to multiple remote machines. SysMan Remote Control: - is used to access remote Windows desktops and take control over the logged in Windows sessions. SysMan Remote Control can be connected to multiple remote desktops, each connection being in a separate display window. SysMan Remote Control Server: - is installed on a remote desktop machine when SysMan Remote Control first connects to that machine. SysMan Utilities User Guide SysMan Architectural Concept 6 Using SysMan Getting Started Starting the SysMan Management Console (GUI) Start the SysMan Management Console using the Windows "Program Start" menu or by using the shortcut placed on your Windows desktop. Logging In SysMan Professional has been preset with two accounts: ”System” (a system privileged account) “SysMan” (a normal privileged account) The preset password for both these accounts is : sysgem (Passwords are case-sensitive. Here, the password is all in lower case) Press “Select” in the “Authorization Server” box of the login screen to enter the name (or IP address) of the machine running the SysMan Authorization Server. The port number should be entered as “7240”. If the GUI is running on the same machine as the SysMan Authorization Server, then “Localhost” should be entered into Authorization Server field. SysMan Utilities User Guide Using SysMan 7 SysMan Desktop Having logged into SysMan you will be presented with the following SysMan desktop: 1. Title Bar The name of the logged-in SysMan user is shown in the title bar across the top of the SysMan desktop screen. 2. Bookmarks Pane Use the “Bookmarks Pane” for: Starting explorer windows for monitoring and managing remote systems Starting the explorer windows to launch SysMan Remote Control on remote systems Launching the Audit Browser Starting the Preferences Settings window Starting the ‘SysMan About’ window Saving and restarting SysMan Sessions 3. Main Menu Options All options in SysMan are available from the main SysMan menu bar. The options may change depending on whether any SysMan display windows are active and selected. Some menu options may not be available if you do not have sufficient privileges set in your SysMan user profile. 4. Main Toolbar The main SysMan toolbar provides shortcuts to the commonly used menu options. The toolbar may be removed by de-selecting the main menu option “View” > “Main”. SysMan Utilities User Guide Using SysMan 8 5. Display Options Toolbar The Display Options toolbar provides additional features that can be useful for working with the data displayed in a display window. The toolbar may be removed by de-selecting the main menu option “View” > “Display”. 6. Status Bar The status bar appears at the very bottom of the SysMan desktop. Its main use is to show the progress of transactions with remote systems. On the right of the status bar are a number of icons that illuminate when there is communication activity. Starting with the right-most icon, their purposes are to indicate that: Information is being received from the Authorization Server Information is being transmitted to the Authorization Server Communication with the the Authorization Server is encrypted Network data is compressed Information is being written to the Archive database A message is being written to the logfile A script is running in the GUI It is also possible to get a description of each icon by displaying a tool-tip for each. Move the mouse pointer over the icon and a tool-tip description will be displayed. SysMan Utilities User Guide Using SysMan 9 SysMan Utilities Overview The start point for using SysMan Utilities is the “SysMan Explorer” option that can be found under the Bookmarks selection pane. Selecting this option opens a window, as follows, that you can use to explore the computer network. The network tree is shown in the left portion of the Explorer display window. SysMan Explorer Use the ‘SysMan Explorer’ window to browse for the computer that you want to manage (or use the “Search for Computer” menu option to find the computer). Select the required computer in the left pane and then select the required tool in the right pane. SysMan Utilities User Guide Using SysMan 10 n order to open a tool and run procedures on a remote computer you need to have the appropriate access credentials to that computer. For information about remote access credentials see the SysMan Utilities User Guide that can be found by selecting the help menu option at the top of the SysMan desktop window. Selecting Multiple Computers If you need to start a tool on more than one computer, then instead of selecting a single computer in the left pane of the Explorer window, select the 'container' in which the computers reside in the left pane. A 'container' could be, for example, the "Computers" container in Active Directory, or an Organizational Unit, or simply the "Windows Network", or one of your own 'Label' names. After selecting a container in the left pane of the Explorer window, you will see a list of computers that are held in that container appearing in the right pane. Select multiple computers in the right pane and then select the menu option: "Multiple Computer Select" by using the right mouse key. In the example above the ‘Computers’ container from Active Directory has been selected and in the right pane three of those computers have also been selected. After selecting the menu option: “Multiple Computer Select” a new window will appear showing the list of tools that may now be used with the multiple selected computers. SysMan Utilities User Guide Using SysMan 11 The screenshot below shows the list of tools that are available with the three selected machines from the previous screenshot. Any of the tools that are invoked from this window will produce a single tool window on the right hand side of the screen with the information from all selected computers in that one window. This makes it very easy to work with several computers at once. SysMan Utilities User Guide Using SysMan 12 Help on SysMan Utilities Features: For details on all the SysMan features and tool menu options, please refer to the “SysMan Utilities On-line Reference” found under “Help” on the SysMan Utilities desktop: … or by using the help button on individual display windows and input forms for information specific to the context of those windows or input forms. SysMan Utilities User Guide Using SysMan 13 SysMan Remote Control Overview Select a computer in the ‘SysMan Explorer’ display window and then select the ‘SysMan RC’ option to start a remote session in a separate window. SysMan Utilities User Guide Using SysMan 14 Help on Remote Control Features For full information on using SysMan Remote Control, please refer to the SysMan Remote Control User Guide. SysMan Utilities User Guide Using SysMan 15 Saved Sessions Saving and Restoring SysMan Sessions You may often find that you need, repeatedly, to use combinations of SysMan tools with the same combinations of remote computers. It is then useful to be able to save the windows that are already open and connected to a particular set of computers and then, later, be able to restart the same windows against the same computers. This makes use of the SysMan feature known as “Saved Sessions”. To save SysMan windows that are currently open, either click on the main menu option “File” > “Save Session”, or: 1. 2. 3. 4. 5. 6. Select the “Sessions” tab in the Bookmarks pane Expand the folder “Own Library” Double click on “Edit” Click on “New” Give the set of saved windows a name Click on “Save” – a new saved session icon will appear below the “Own Library” folder. To restore a saved session – simply double click on the Session icon under your “Own Library”. This will close any windows that are currently open and re-open the windows that were previously saved. As the windows open they will reestablish the connection to the appropriate computers and refresh the displayed data. If you do not want to close all the windows before restarting a session, then press the shift key while you click on the session icon and the saved displays will open in addition to the ones already open. SysMan Utilities User Guide Using SysMan 16 Filters Standard SysMan Filters SysMan is provided with a number of pre-defined filters that can be applied to all the Tools displays. Right click in a display window and select the “Filters” option – or click on the filter icon in the bottom bar of a display window to bring up the list of filters in the filters selection pane. The example below is of the Services display window. The “Filters” option has been selected and the tab “SysMan Sysgem Utilities” has been selected to show the standard filters shipped with the product for this particular display. In the example, there are 199 services being displayed in the window (see the entry “Ln 199” in the bottom right corner of the screen indicating that 199 lines of information are being shown in the window). If you wanted to see how many of those services were in a stopped state, but at the same time had been set to automatically start when the system booted, then select the filter: “Services – Start-mode: Auto (but in a stopped state)” SysMan Utilities User Guide Using SysMan 17 Selecting this filter causes the display window to change so that all other categories of services are temporarily hidden: Now only seven lines of services are shown and an examination of the “State” and “Start Mode” columns shows that these are the services that are stopped, but have a Start Mode of “Auto”. To remove this temporary filter click “Remove” in the filters selection pane and the original 199 services are again re-displayed. Incidentally, this particular display window has an automatic refresh every 5 minutes (see the field next to the “Ln 7” field that shows “Int: 300s” - i.e. refresh every 300 secs), so whether filters have been applied or not, the information will still be updated every 5 minutes. To view how the filters have been defined, use the “Edit” option on the filters selection pane – but take care not to modify these filters. If you do, the modification will be visible to other users and risks being overwritten when a new version of SysMan is installed on your system. If you do want to modify a filter, first select the Own tab on the Filters pane and copy a filter into your own library (see the next section for details). Any modifications you make to your ‘Own’ copy will be retained after the software has been updated. Saving the window (with a filter set) in a ‘saved session’ will keep the filter set on the window for when the Session is restarted. Please note that the Filter selection pane is a fully modal window and needs to be closed before any other window is selected. SysMan Utilities User Guide Using SysMan 18 Defining Your Own Filters You can create your own filter from scratch or you can start with a filter taken as a copy from a standard SysMan filter. To copy a standard filter: 1. First open any Tools display from “SysMan Explorer” 2. On the tool display window use the right mouse key to select the “Filter” option to open the Filter selection pane 3. Select the “Own” tab on the Filter selection pane 4. Press “Edit” to edit your own filter library 5. Then use the option: “Import” > “From User or Library” (& select: “Sysgem SysMan Utilities”) SysMan Utilities User Guide 6. You can then choose any of the standard filters to copy into your own library for modification. 7. Please note that filters are normally restricted so that they apply only to nominated display types. When in the context of a particular display, the filters for that display type (only) are displayed for selection. The displays to which filters can be applied are defined on the “Displays” tab when editing a filter. 8. The “Criteria” tab (shown when editing a filter) holds the details of how data in the display window will be used in applying the filter. Using SysMan 19 Alarms Alarms are shipped with SysMan Professional Edition as a ‘taster’ to give an indication of how they can be (more practically) used in the SysMan Enterprise Edition. Monitoring displays in the SysMan Enterprise Edition can be run in background mode, 24/7, without there being anyone currently logged into SysMan, which means it is a much more practical proposition to monitor with the SysMan Enterprise Edition than with the SysMan Professional Edition. An example alarm is shipped with the “Volumes” tool in the Professional Edition to demonstrate the capability. Copy this alarm into your “Own” Alarms library using the following procedure: 1. First open the “Volumes” tool from “SysMan Explorer” 2. On the tool display window use the right mouse key to select the “Alarms” option to open the Alarms selection pane 3. Select the “Own” tab on the Alarms selection pane 4. Press “Edit” to edit your own Alarm library 5. Then use the option: “Import” > “From User or Library” (& select: “Sysgem SysMan U t i l i t i e s ” ) 6. SysMan Utilities User Guide Then select the “Volumes – C Drive less than 10% Free Space” Alarm to copy into your own library for modification Using SysMan 20 Applying an Alarm on a Display On the “Volumes” tool display select the “Alarms” option (either via the right mouse option or the Alarm icon in the bottom margin of the display) and double click on the “Volumes – C Drive less than 10% Free Space” Alarm. If the C: drive has less than 10% free space, then the alarm will immediately trigger and the alarm banner will be displayed at the bottom of the screen: If the C: drive has more than 10% free space, then the alarm (even though it is applied to the window) will not trigger. Modify the Alarm so that it will definitely trigger, either by changing the 10% threshold or by changing the drive letter on which monitoring is taking place. Do this by using the “Edit” option on the Alarms selection pane. Remember that you should only modify Alarms that are in your “Own” library, or other people will see the changes you have made and in any case an upgrade of the SysMan software will overwrite any changes you make. Cancelling an Alarm As with the Filter Selection pane, the Alarm selection pane is a fully modal window and needs to be closed before any other window is selected, so close the Alarm selection pane. Double click on the scrolling alarm banner at the bottom of the window and select the ‘Cancel’ or ‘Cancel All’ option in the pop-up Alarm status window. SysMan Utilities User Guide Using SysMan 21 Removing an Alarm from a Tool Display Window When an Alarm has been set on a window, the Alarm icon in the bottom margin of the window will be illuminated. Click on this icon to reveal the Alarm selection pane, and then click “Remove” to remove the Alarm from the window. Note that closing a Tool display window and re-opening it again will also remove the alarm from the window. Saving the window (with an alarm set) in a ‘saved session’ will keep the alarm set on the window for when the Session is restarted. Alarms in SysMan Enterprise Edition Alarms in the SysMan Enterprise Edition are used in conjunction with displays to detect potential errors and attempt to correct them and / or inform others of the error condition. Typical errors are: Loss of network connection Disk errors Disk full Printer off-line Break-in attempts Machines and processes not available Alarm definitions can interface to log files, SMS, pagers, help desk packages, etc. and/or run scripts to take corrective actions, as required. SysMan Utilities User Guide Using SysMan 22 Access Permissions to Remote Systems Accessing Remote Systems Before SysMan can be connected to a remote machine, it has to have the appropriate access permissions by one of two means: The Windows user account of the SysMan user has the appropriate default access rights through Windows permissions A username and password for a Windows account that does have the appropriate access rights is known by the SysMan user This access information is normally permanently held by SysMan for each remote machine to be visited. Access permissions can be changed at any time using the ‘Connection Preferences’ option under SysMan ‘Preference Settings’. When connecting ‘Remote Control’ to a remote machine there are two additional and alternative access methods that may be set using ‘Connection Preferences’: SysMan Utilities User Guide By knowing a SysMan password that has been applied to the Remote Control Server By always being prompted afresh for a username and password each time a connection is initiated Using SysMan 23 Connection Preferences The following shows the ‘Connection Preferences’ Option from ‘Preference Settings’: Further help is available by selecting the help icons on the ‘Connection Preferences’ display window and the ‘Credentials’ input form. SysMan Utilities User Guide Using SysMan 24 Troubleshooting Knowledge Base Pages on the Sysgem Web Site Please consult the Knowledge Base Pages on the Sysgem web site for any difficulties that you may encounter when using this guide. http://www.sysgem.eu/knowledgebase. If that fails to resolve the issue, please email the support team at the following email address: [email protected] SysMan Utilities User Guide Troubleshooting 25