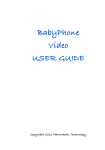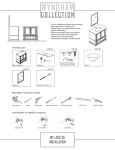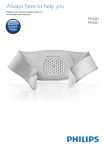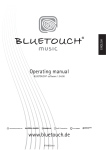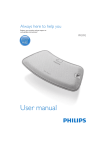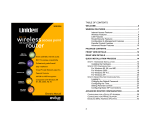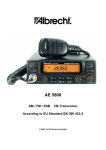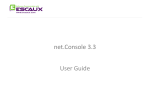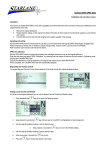Download Bluetouch Communicator USER GUIDE
Transcript
Bluetouch Communicator USER GUIDE Copyright 2011 Marnickam Technology Go to the Settings and give your contact group a network ID name, so that those in this group only will be able to contact you, and vice versa. The default is bluetouch. This feature is not yet Before you begin you can create your own network ID for example JonesFamily, or simply leave it as bluetouch to begin with. To make a connection, slide this switch to the ON position Select this menu to go to the connection screen. Select Online for lan connections or Nearby for Bluetooth connections When a connection is made the X dissappears. You select the contact you want to make by clicking on the name here. By switching to ON, the other party recieves your name and makes the connection. This method is usually easier. Note: You must switch this to ON before switching ON Connection type to use this mode. This shows that the connection is made Click here to connect and wait until the X below dissappears Click here to clear the screen. Click here for instructions on how to use Bluetouch After you have typed your message, click here to send it. Click here for the keyboard to pop-up and then begin typing The order of the messages flows from top to bottom, with the most recent at the top. You can scroll through the messages Select text to start text messaging. When your contact receives your message, his/her screen automatically selects this chat mode as well. Click here to beging talking. Your contact’s menu would automatically switcht to this menu as well. You can turn the mic on and off. In situations when you don’t want the other party to hear you. Click here and a x will appear over the mic icon. To stop the voice mode, click here Choose this menu to start the voice/talk mode You can turn the speakerphone on and off by clicking here. An x will appear over the speaker icon if it is off. Click here to send, and the picture on the screen will be sent to the other party. Recieved pictures can be saved in the photo album by clicking here. You can also select pictures from the photo album by clicking here. Click here to select the camera. After taking a picture, it will appear on the screen. Choose this menu to select the camera/ picture mode Click here to zoom in on your location The location can be sent as a picture to the connected party by clicking here. Choose this menu to select the map/gps mode Bluetouch Communicator All rights reserved Marnickam Technology Koningsweg 20-3 3762EC Soest The Netherlands