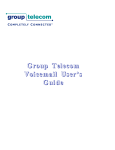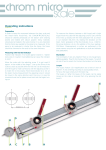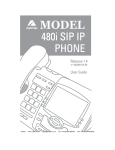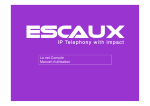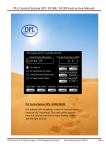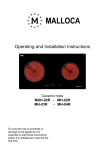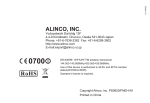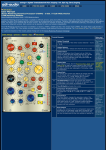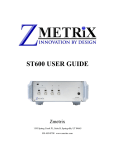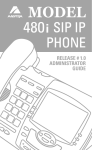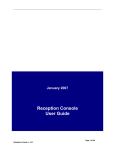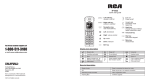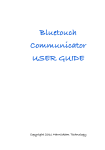Download net.Console 3.3 User Guide
Transcript
net.Console 3.3 The net.Console User Manual User Guide Content • Start, login, logout • Anatomy of the application • Step by step – – – – – – – – Answer a call Terminate a call Initiate a call Attended transfer Blind transfer Call parking Directed call parking Initiate a call in chain • Customize the application – – – – – – General preferences Keyboard shortcuts Speed dial’s Font sizes Directory Voicemail www.escaux.com Your desktop The net.Console SNOM 320 Headset (optional) www.escaux.com or Polycom IP 650 Start, login, logout www.escaux.com Authenticate and Login • Before you can start accepting calls, you need first to authenticate and then to login. Authentication window www.escaux.com Login & Logout • Logged out: no general calls or personal calls • Paused: no general calls, only personal calls. This state allows you to terminate your calls before logging out • Logged in: general and personal calls www.escaux.com Press to go to pause Press to logout Press to login Press to go back to pause Number of receptionists Login STEP 1 – Go to Pause Click on the red button on the left You are now logged into your personal queue You are now in pause for the general queue STEP 2 – Go to Logged In Click on the red button on the right You are now logged into your personal queue and the general queue You are ready to accept calls www.escaux.com Logout STEP 2 – Go to Logged Out Click on the green button on the left You are now logged out of both queues You will not receive incoming calls anymore STEP 1 – Go to Pause Click on the green button on the right You are now in pause for the general queue and still logged into your personal queue You can finish current calls and still accept personal calls www.escaux.com Close application • It is advised to log out before closing the application. If you log out from the “paused” or “logged in” states a warning will display. • If you log out anyway, the application will attempt to remove the phone from the queues but it is advised to log out before closing the application. www.escaux.com Anatomy of the application www.escaux.com The screen layout – X900 Right pane Left pane www.escaux.com The screen layout – X700 Right pane Left pane www.escaux.com Left pane Control area Line Status area Supervision area Contacts area www.escaux.com Handset or headset • Working via headset or handset: • This feature is deprecated. Don’t use these buttons, they will be removed • You should now ask your administrator to configure this behavior for you. It is explained in the administration guide www.escaux.com Right pane Web plugin area Speeddial area Mini-toolbar www.escaux.com Web component focus Focus on web component Focus on main application • Keyboard entries can either be captured by the net.Console or by the web component. • The web component will grab all keyboard shortcuts if it has focus, as indicated by a red border. www.escaux.com Mini-toolbar Documentation Sync contacts Preferences Send bug report www.escaux.com Server connection status Control area • The different control keys are contextual – Only the colored keys are functional Terminate Accept Directed Park Transfer Hold Park Camp Chain www.escaux.com pause Logout Personal Queue General Queue Control area • The color of the queue changes with the number of waiting calls 0 calls 1 or 2 calls 3 or 4 calls 5 or more calls www.escaux.com Line status area Line 1 status Line 2 status Caller number and name Called number and name Called number info Line 2 is only used during Attended Transfers www.escaux.com Line 1 history Supervision area Supervised calls Calls in personal queue www.escaux.com Supervision area Selected line Type of supervised call If selected, calls from other operators are also shown Update note Take back or couple 60% of max waiting time : orange 80% of max waiting time : red 100% of max waiting time : auto-return Search in supervised and queued calls www.escaux.com Clear search field Contacts Scroll through directory via up/down keys Double-click line to dial internal extension Free Drag & drop or rightclick column headers Auto-search when typing Dial any number Not connected Busy Clear search field Refine your search www.escaux.com Contacts Free Intentional Status Single-click to dial extension Single-click to dial mobile number Not connected Single-click to send email Busy Keyboard status Source www.escaux.com Customize columns display • Drag & drop column header to reorder columns • Right-click on the column header to show or hide specific columns Call History Drag & drop or rightclick column headers Search call history Call disposition (placed, answered, missed) Show all or only missed calls www.escaux.com Double-click line to dial internal extension Clear search field Receptionist Show status of your colleagues Drag & drop or rightclick column headers Status field www.escaux.com Voicemail Show voicemail of all your extensions Drag & drop or rightclick column headers Show new or older messages www.escaux.com Step by step www.escaux.com Answer a call 1. 2. 3. 4. 5. 6. Call enters general queue Queue counter increments Phone rings Line 1 displays incoming call “Accept” button lits up Accept call 1. 2. Via mouse click on “Accept button” Or via the “Enter” key 7. Line 1 status icon changes to conversation 8. Control keys reflect the conversation state www.escaux.com Terminate a call 1. “Terminate” button is lit up 2. Terminate call 1. 2. Via mouse click on “terminate” button Or via “F2” key 3. Line 1 status icon changes to idle 4. Control keys reflect the idle state • Please note that in the idle state, the “Terminate” button is still lit. This allows you to terminate calls that, for some reason, are remaining on the receptionist phone. www.escaux.com Initiate a call • Several possibilities to initiate a call: – – – – Compose the number on the phone Double-click directory entry Mouse-select directory entry and press “Enter” Single-click dial, phone or mobile icon on directory entry – Compose number in number field and press “Enter” – Select a speed dial www.escaux.com Hold and unhold call 1. Call is in conversation state 2. “Hold” button is lit up 3. Hold call 1. 2. Via mouse click on “Hold” button Or via “Enter” key 4. Line 1 status icon changes to hold 5. “Hold” button is pressed 6. Unhold call 1. 2. Via mouse click on “Hold” button Or via “Enter” key 7. Line 1 status icon changes to conversation again www.escaux.com Blind Transfer 1. 2. Call is in conversation state Search contact in directory 1. 2. If the search results in a unique result, the blind transfer is initiated immediately (optional behavior) If the search return multiple entries, the blind transfer is executed after manually calling an entry 3. Call “in transfer” shows up in the supervision area 4. When the destination accepts the call, the line dissapears from the supervision area. If the destination does not answer: 5. 1. 2. A manual take back can be performed to terminate the transfer (see later) An auto-return will occur after a timeout (call enters personal queue) www.escaux.com Blind Transfer to busy number • • • In most attendant console applications, a blind transfer towards a busy number results in a lost call With the net.Console, when the destination is busy, the outgoing call is terminated and the original call is placed on hold. This gives the attendant console agent the opportunity to take back the caller. www.escaux.com Attended Transfer (1) 1. Call is in conversation state 2. Place caller on hold 3. Search contact in directory 1. 2. If the search results in a unique result, the attendant transfer is initiated immediately (optional behavior) If the search return multiple entries, the attended transfer is executed after manually calling an entry 4. The caller shows up as Line 2 in ringing state www.escaux.com Attended Transfer (2) 5. At this point the control button show the following options: Convert Attended Transfer into Blind Transfer Direct Park Line 1 on the extension of Line 2 Terminate Line 2 Terminate Line 2 and unhold Line 1 Park Line 1 www.escaux.com Camp Line 1 on the extension of Line 2 Attended Transfer (3) 6. When the called person accepts the call the control buttons show the following options: Confirm Attended Transfer Chain call (see later) Terminate Line 2 7. After confirming the attended transfer, the call disappears from the net.Console www.escaux.com Attended Transfer (4) • Note that the use of keyboard shortcuts can greatly improve your efficiency. • Example: attended transfer – “Enter” to accept incoming call – “Enter” to place caller on hold – Start typing to search in the directory until you find a unique result – “Enter” to confirm the transfer To summarize: Enter, Enter, search, Enter www.escaux.com Take back a call • When you are not in conversation, it is possible to take back a call that sits in the supervision or personal queue list • When taking back a call, any incoming call will be pushed back to the queue • To take back a call, select the line and press the take back button Take back button www.escaux.com Auto-return of a call • A call in the supervision area will auto-return to the net.Console operator after a configurable time-out. • This call will enter the personal queue of the operator < 60% 60% - 80% > 80% www.escaux.com Park a call • To park a call, proceed as follows: 1. Press the “Park” button or press “F7” 2. A window pops up allowing you to enter a park note 3. The call shows up in the supervision area, including the “Park” park note icon www.escaux.com Couple a call • In order to couple an incoming call with a parked call, proceed as follows: 1. Accept the incoming call 2. Select the parked call 3. Press the “couple” button Couple button www.escaux.com Advanced features – X900 only www.escaux.com Directed Park • In order to perform a direct parking on the extension of a particular user, proceed as follows: 1. Press the “Direct Park” button or press “F8” 2. Dial the user’s extension using the method of choice 3. The call appears in the supervision area “Park” icon www.escaux.com Directed Park retrieval • In order to retrieve a direct parked call, the user simply dials *55<ext> from any phone, where <ext> is his personal extension. • As a result the direct parked call dissappears from the supervision area www.escaux.com Transform Attended Transfer into Camp On • In the event the destination is busy during an attended transfer, the attended transfer can be camped on the callee’s extension. 1. Press the “Camp” button of press “F10” 2. The call appears in the supervision area www.escaux.com Chaining a call (1) • Chaining a call is similar with Attended Transfer. The only difference is that at the end of the conversation between the caller and the callee, the caller returns back to the operator. • Call chaining offers an operator the possibility to bring the caller in contact with various people without obliging the caller to initiate several calls to the general number. www.escaux.com Chaining a call (2) 1. To chain a call, follow the exact same procedure as with the Attended Transfer, except when the called person accepts the call, confirm the transfer by pressing on the “chain” button instead of “transfer” button. Chain button 2. 3. 4. After chaining the call, the call appears in the supervision area When the call terminates, the caller is presented back to the operator’s personal queue. This offers the possibility to transfer or chain the call to another contact. www.escaux.com Customize the application www.escaux.com Preferences window • • • • • • General Shortcuts Speed dials Fonts Directory Voicemail www.escaux.com General preferences Select language of the interface Time format in Line 1 history Beep on computer Window behavior on incoming call Show calls in the general queue in the supervision area, in the same list as calls from the personal queue. www.escaux.com Keyboard shortcuts • State shortcuts – The keyboard shortcut definition is state context specific – A set of pre-defined keyboard shortcuts exists • General shortcuts – General shortcuts are state independent and override the state specific shortcuts – Empty by default www.escaux.com Speeddials • • • • Label 1: typically first name Label 2: typically last name Nr: phone number Color: button color www.escaux.com Define font sizes www.escaux.com Directory search fields • Select fields included when using “Search All” • Select search fields to display and set default value • Set a custom label for user fields www.escaux.com Directory options • Dial number automatically when there a exact match for the search • Choose which Outlook contacts must be loaded in the directory www.escaux.com Voicemail options • Choose extensions for which the voicemail box will be monitored • Set the pincode for each extension voicemail box • Red if wrong pincode, green if correct www.escaux.com In case of trouble www.escaux.com Report a problem Click to open bug report window Select the impacted call Describe the problem www.escaux.com Redundant operation • The ESCAUX attendant console service can be deployed as a redundant service running on a primary and secondary server • Each net.Console client is connected both to the primary and secondary server, but is is either listening to the primary server (normal operating mode) or to the secondary server (failover mode) Normal operating mode, connected to the primary server Failover operating mode, connected to the secondary server www.escaux.com Redundant operation • In the event there is a problem with the primary server, the following actions will take place: 1. all calls from the gateways will be sent to the secondary server 2. Each net.Console application receives a warning to switch over to the secondary server. Clicking “OK” will not yet switch the net.Console client over to the secondary server. This offers the possibility to handle (if still possible) the calls still living on the primary server 3. In the mini-tool, an additional icon appears 4. Clicking this failover icon performs the actual switch over to the seconday server Click to switch to secondary server www.escaux.com