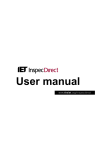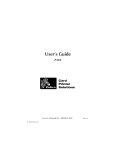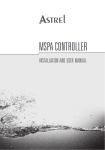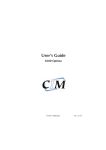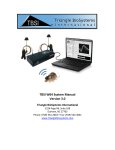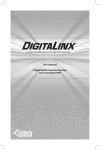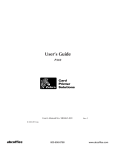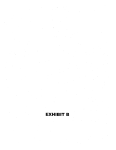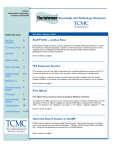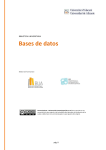Download User Guide OvidSP
Transcript
User Guide OvidSP www.theiet.org/inspec Inspec on Inspec on User Notes User Notes Inspec on OvidSP - User Notes Inspec and Inspec Archive Database Overviews 4 Inspec 4 Inspec Archive 5 OvidSP Implementation Overview 6 OvidSP Main Screen 6 Search History Search Results Manager 7 7 8 OvidSP Search Options 9 Basic Search Find Citation Search Fields Advanced Ovid Search Multi-Field Search 9 10 10 11 11 OvidSP Search Tools 12 Mapping Thesaurus Permuted Index Scope Note Explode Classification Codes 12 12 12 12 12 12 Searching Inspec 13 Logging on 13 Help 14 Subject Searching 16 Boolean Operators 17 OR AND NOT 17 17 17 Proximity Operators 17 ADJ ADJn 17 17 Operator precedence 18 Inspec on Inspec on 1 1 Inspec on Inspec on Inspec on User Notes - User Notes Truncation 18 Unlimited truncation Limited truncation Wildcards 18 18 18 Search Results 18 Search History 19 Command Line Syntax 23 Post-qualification of Sets 24 Inspec Thesaurus 24 Finding Thesaurus Terms Permuted Index 25 26 Supplementary Headings 28 Inspec Classification 28 Outline of the Inspec Classification 30 Treatment Codes 32 Chemical Indexing 33 Examples of Chemical Substance Indexing 34 Numeric Data Indexing 35 Astronomical Object Indexing 36 Subject Search Examples 37 Eg. 1 Cockpit displays 37 Eg. 2 Data analysis in biomedical environment & power industry 38 Eg. 3 Relative economics of coal-fired & nuclear power stations 39 Chemical Search Examples 40 Numerical Search Examples 40 Astronomical Search Examples 41 Treatment Codes/Record Types (search examples and types) 41 Bibliographic Searching 42 zahn m.au. 42 Inspec on Inspec on Quick Guide to Numerical Quantities and Their Units User Notes 46 N.B. Descriptions in this user guide are related to the Inspec Database on OvidSP. As a result some OvidSP functionality which is not applicable to Inspec may not be represented. 2 2 Inspec on Inspec on Inspec on Inspec on User Notes - User Notes Inspe c and Overview s Inspec Archive Database Inspec Inspec is the world’s leading English language information service providing access to the world’s scientific and technical papers in physics, electrical engineering, electronics, communications, control engineering, computing and information technology, and is a continuation of Science Abstracts which was first published by the Institution of Electrical Engineers in 1898. The Inspec Database dates back to 1969. Each year thousands of journals and conference publications are scanned for relevant information to be included. In 2009 over 4500 scientific and technical journals and some 2000 conference publications were scanned. Inspec now contains over 11 million bibliographic records (2010 figures) and grows at a rate of approx. 700,000 records each year (2010 figures). Although Inspec provides a comprehensive index to literature in physics, electrical and electronic engineering, computer science and information technology, it also has significant coverage in interdisciplinary areas such as materials science, oceanography, nuclear engineering, geophysics, biomedical engineering and biophysics. Each record in the Inspec database contains an English-language title and descriptive abstract, together with full bibliographic details which include the journal or other publication title, the author’s name and affiliation and the language of the original document. All of these may be searched, as well as Inspec’s extensive range of subject classification and indexing systems. In addition to searching Inspec for information for your research projects, it can also be used for: • current awareness • finding new product information • technological forecasting • competitive intelligence • patent-related searching The data in the Inspec Database belongs to the Institution of Electrical Engineers and is protected by international copyright laws. 4 Inspec on Inspec on 3 Inspec on User Notes Inspec on User Notes Inspec Archive The Inspec Archive Database contains the historical scientific records produced for the Science Abstracts series of journals during the period 1898 - 1968. The Science Abstracts were the precursor to Inspec. Initially they were available only in print. The entire collection has been digitized and is available on OvidSP Subject coverage for the Inspec Archive Database is: • All aspects of physics (originally published as Physics Abstracts), • Electrical and electronic engineering (introduced as a separate journal in 1903, and originally published as Electrical and Electronic Abstracts), • Computing and control engineering (introduced as a separate journal in 1966, and published initially as Control Abstracts, later renamed to Computer and Control Abstracts). The Inspec Archive contains: • Over 873,700 records, • Tables, graphs and figures from the original source document in many cases, • The original value-added indexing and classifications, • Enhancements in the form of the nearest equivalent current Inspec Thesaurus Terms and Inspec Classification Codes, • Conference proceedings, books, journals, reports and dissertations, • Longer abstracts than today varying in length from half a page to several pages including diagrams and complex mathematical proof because hard copy originals were less accessible. The fully searchable electronic Inspec Archive Database is far more usable, flexible, durable and more readily available than the 176 volumes (and over 140,000 pages) of the printed Science Abstracts series of journals. It has never been easier to locate references to historic research or engineering breakthroughs from hundreds of scientists and engineers such as Albert Einstein, Guglielmo Marconi, Max Planck, Ernest Rutherford, and Marie Curie. Not only does the Inspec Archive Database give access to the work of famous scientists, it also gives access to the often forgotten works (sometimes known as "Sleeping Beauties") that may be of use in assessing the validity of current patents. An idea suggested decades ago that did not develop then, may be of relevance today. Inspec on 4 5 Inspec on Inspec on - User Notes Inspec on User Notes O vidSP Implementation Overview A description of the Main features of OvidSP which are related to Inspec follows. OvidSP Main Screen The OvidSP Main Screen is divided into 3 distinct functional areas. These are Search History, Search, and Results Manager. Each area is described below. 6 Inspec on Inspec on 5 Inspec on User Notes Inspec on User Notes Search History - The details of any queries carried out during a session are displayed in the expandable blue Search History box at the top of the screen. From Here it is possible to rerun, save, combine and delete searches constructed during the current session from here. Searches saved from previous sessions can be accessed by clicking on the View Saved button in the top right hand corner of the Search History box. N.B. The Search History box will be empty until at least one search has been executed during a session. Search – The green Search box lies below Search History. It provides a variety of search options, and search tools (see page 10). Inspec on 6 Inspec on 7 Inspec on Inspec on User Notes - User Notes Results Manager – The controls for sorting results; and for selecting, displaying, printing, emailing and saving records for the most recent search are sited here. Results appear below the Results Manager and appear initially in the ‘Titles Display’ format in groups of 10 at a time. Each reference has links to the Inspec Abstract and Complete Reference (see pg. 20). 8 Inspec on Inspec on 7 Inspec on User Notes Inspec on User Notes OvidSP Search Options OvidSP provides a number of search options, as well as tools for facilitating focused searches of Inspec. These can be selected by clicking on the appropriate links along the top of the Search box. Basic Search – For novice users and for quick searches Basic Search comprises a search box and a variety of refining options. An optional spell checker can be used to for detecting possible spelling errors in the keywords entered. Inspec on 8 Inspec on 9 Inspec on Inspec on User Notes User Notes OvidSP Search Options OvidSP provides a number of search options, as well as tools for facilitating focused searches of Inspec. These can be selected by clicking on the appropriate links along the top of the Search box. Basic Search – For novice users and for quick searches Basic Search comprises a search box and a variety of refining options. An optional spell checker can be used to for detecting possible spelling errors in the keywords entered. Inspec on Inspec on 9 9 Inspec on Inspec on User Notes - User Notes Find Citation – For Searching bibliographic information (e.g. journal titles, publishers, documents etc.) Search Fields – For searching the same information contained in one or more fields. Indexes are available to check for spelling variations etc. Commonly searched fields can be saved into the My Fields tabbed page for easy access in future sessions. Fields selected for inclusion in My Fields are highlighted in grey. 10 10 Inspec on Inspec on Inspec on Inspec on User Notes User Notes Advanced Ovid Search – Similar in look to Basic search this screen comprises a Search box, and a variety of refining options. A Map Term feature suggests suitable subject headings for enhancing the search results (See pg. 13). M ulti - F ield Search – A form based option comprising multiple search boxes. Information in different fields can be searched in a single query and combined using Boolean logic operators. Inspec on Inspec on 11 11 Inspec on Inspec on User Notes - User Notes OvidSP Search Tools The Inspec Thesaurus containing over 9000 standardised terms (Subject Headings), and the Inspec Classification can be searched for suitable terms here. The following options are included. Mapping – Statistically analyses keywords in the search box to identify relevant Subject Headings for a search. Thesaurus – Search the Inspec thesaurus directly Permuted Index – Displays the Subject Headings in alphabetical order. Scope Note – Search within the scope notes for each Subject Headings (i.e. notes describing the technologies that would be recovered, when a term was introduced, when it, and if, it was discontinued) etc. Explod e -This tool enables a Thesaurus Term, plus all of its narrow terms to be selected in a single step. This has the advantage of broadening the scope of a search in a straightforward manner. It is available in the Thesaurus screen (see pg. 25), Permuted Index screen (see pg. 26) and the Mapping Display screen (see pg. 27). Classification Codes – Find suitable Classifications. 12 12 Inspec on Inspec on Inspec Inspec on on User Notes User Notes Searching Inspec Logging on Log in to OvidSP at http://ovidsp.ovid.com. The first page provides news updates about the databases available on Ovid. There are also links to useful pages on the Ovid website which provide information for technical help, training etc. Inspec on Inspec on 13 13 Inspec on Inspec on User Notes - User Notes To Proceed to the database selection page click on Continue. All databases that a subscription is held for via Ovid will be listed. Select the Inspec Database to be searched. Depending on subscriptions there is a choice of 3, one or more of which can be searched at the same time. Help Help on OvidSP is always available online. The full help file can be accessed by clicking on the Help link in the top right hand corner of the screens. 14 14 Inspec on Inspec on Inspec on on Inspec User Notes User Notes A question mark set into a blue disc ( ) indicates that contextual help for the feature it is next to is available; Click on the question mark to access this help. Inspec on Inspec on 15 15 Inspec on Inspec on User Notes - User Notes Subject Searching Advanced Search is used to illustrate the following. Start a subject search by thinking of some suitable keywords, which broadly define the scope of the intended search, then examine the results of the search for information that can be added to subsequent searches. 1) Start by typing a suitable keyword, keywords or a phrase into the Search box. Boolean logic and Proximity Operators, as well as truncation symbols can be included if required to help broaden or narrow the scope of the search (see below). 2) Select either the Keyword or Title button; Selecting Keyword means that all the descriptive parts of the Inspec record is searched. Selecting Title means that the Inspec Title alone is searched. This would have the effect of restricting results to records that are highly focussed on the subject area being searched. Titles are short and tend to describe the most important themes contained in a document. However, because they do not contain much text in comparison to the record as a whole, it is possible that important documents may be missed. 3) Select “Map Terms to Subject Headings” for suggested Subject Headings are required. 4) Select limits if required. More than one limit can be selected from a list by holding down the shift key. 5) Click on Search. 16 16 Inspec on Inspec on Inspec on Inspec on User Notes User Notes Boolean Operators The following Boolean operators are available for use in a search query. Depending on the operators used, a search can be broadened or narrowed in scope. OR - finds records that contain at least one of the terms searched. It is used to broaden a search. For example, when searching for computers or the networks, results would include all records where the search field contains either the word computers or the word networks or both words. AND - finds records that contain all the terms searched and thus is used to narrow a search. For example, computers and networks would include all records where the record contains both the word computers and the word networks. NOT - finds records that contain one term but not another. It is used to narrow a search by excluding specific terms. For example, computers not networks would include all records where the search field contains the word computers but not the word networks. Proximity Operators Proximity operators can be used to perform a search for 2 or more words that occur up to a specified number or words apart. ADJ - finds records where the search terms are next to each other and are in the specified order (i.e. a phrase). When two or more query words separated by a space are entered in a search then Ovid assumes them to be adjacent and automatically inserts the adjacency operator between the words. This assumed proximity means that the search “computer networks”, for example, is identical to the search “computer adj networks”. ADJn – as above but allows for search terms to be separated by up to n words in any direction, where n=a positive whole number, (e.g. computer ADJ2 networks will find records which contain the word networks within two words of computers. neural networks for computer, computer communication networks, and networks of computer servers would all be retrieved). n = 1 and 99, and should follow ADJ immediately, without a space. Inspec on Inspec on 17 17 Inspec on - User Notes Inspec on - User Notes Operator precedence Inspec on - User Notes Operator precedence There is predefined order of precedence for the operators. Instead, they are Inspec onno precedence User Notes Operator processed unless overriden byfor parentheses. TheInstead, most deeply Inspec on“left-to-right”, - User Notes There is no predefined order of precedence the operators. they are Operator precedence nestedisparenthetical statement processed first. There no“left-to-right”, predefined order of is precedence the operators. they are processed unless overriden byfor parentheses. TheInstead, most deeply processed “left-to-right”, unless overriden by parentheses. The most deeply There no precedence predefined order of is precedence the operators. Instead, they are nestedisparenthetical statement processedfor first. Operator nested parenthetical statement is processed first. processed “left-to-right”, unless overriden by parentheses. The most deeply nestedisparenthetical statement processedfor first. There no predefined order of is precedence the operators. Instead, they are Truncation processed “left-to-right”, unless overriden by parentheses. The most deeply nested parenthetical statement is processed first. Truncation Unlimited Truncationtruncation “$” or “:” – Truncate a search term to retrieve words which the same but have“$” alternative searching retrieves Unlimited truncation or “:” – endings. Truncate (e.g. a search term toelect* retrieve words Truncation Unlimited truncation “$” or “:” – Truncate a search term to retrieve words recordsthe containing elect, electrical, electricity, electronics, electronically which same but have alternative endings. (e.g. searching elect* etc.) retrieves Unlimited truncation “$” or “:” – endings. Truncate a search term toelect* retrieve words which same but have alternative (e.g. searching retrieves Truncation recordsthe containing elect, electrical, electricity, electronics, electronically etc.) recordsthe containing elect, electrical, electricity, electronics, electronically which same but have alternative endings. (e.g. searching elect* etc.) retrieves Unlimited truncation “$”– or – Truncate a search term to to retrieve words Limited truncation As“:” above but allows the truncation be etc.) limited records containing elect,“$n” electrical, electricity, electronics, electronically which the same but have endings. (e.g. elect* retrieves by up to n truncation characters, where n positive number, (e.g. computer$1 Limited “$n”alternative – is Asaabove butwhole allows thesearching truncation to be limited Limited “$n” – word Asaabove butwhole allows the truncation to benot limited records containing elect, electrical, electricity, electronics, electronically etc.) would retrieve papers with then computer or computers but would by up to n truncation characters, where is positive number, (e.g. computer$1 retrieve documents with thethe word Limited “$n” – word Asacomputerised). above butwhole allows the truncation to benot limited by up to n truncation characters, where n is positive number, (e.g. computer$1 would retrieve papers with computer or computers but would would retrieve papers with computer or computers but would not by up to n characters, where n word is acomputerised). positive whole number, (e.g. computer$1 retrieve documents with thethe word retrieve documents with thethe word Limited truncation “$n” – word Ascomputerised). above but allows the truncation to benot limited would retrieve papers with computer or computers but would Wildcards “?” or with “#” -the serves a substitute one or none letters. It can be retrieve word by up to documents n characters, where n is as acomputerised). positive wholefornumber, (e.g. computer$1 would papers with the computer computers but would used atretrieve the end ofora “#” word or in word the of it or for Wildcards “?” - serves asmiddle a substitute one or none letters.not It can be Wildcards “?” or “#” serves as a substitute for one or none letters. It can be retrieve documents with the word computerised). used eg. at the end of a word or in the middle of it Wildcards “?”ofora “#” asmiddle a substitute used at the end word- serves or in the of it for one or none letters. It can be eg. colo?ratretrieves colour color; used the end both of a word orand in the middle of it eg. Wildcards “?”both or “#” - serves as a substitute for one or none letters. It can be colo?r retrieves colour and color; t##th retrieves both tooth, teeth, tenth etc. eg. colo?ratretrieves colour color; used the end both of a word orand in the middle of it t##th retrieves both tooth, teeth, tenth etc. ioni?ation retrieves or color; ionization. colo?r retrieves bothionisation colour and t##th eg. retrieves both tooth, teeth, tenth etc. computer# retrieves both computer and computers ioni?ation retrieves or ionization. t##th retrieves both ionisation tooth, teeth, tenth etc. ioni?ation retrieves or color; ionization. colo?r retrieves bothionisation colour and computer# retrieves both computer and computers ioni?ation retrieves ionisation or ionization. computer# retrieves both computer and computers t##th retrieves both tooth, teeth, tenth etc. computer# retrieves both computer and computers Search Results ioni?ation retrieves ionisation or ionization. Search Results computer# retrieves both and computers Search Results appear in computer the Results Manager There are 3 columns. Search Results Search appear Manager Search Results RefiningResults options appearinonthe theResults left hand side. There are 3 columns. Search Results appear in the Results Manager There are 3 columns. Refining options appear on theResults left hand side. initially Actual results are in the central column. They appear in the titles display Search appear Manager Search Results RefiningResults options appearinonthe the left hand side. There are 3 columns. format in groups ofin10 page.column. This canThey be changed using the options the Actual results areappear theper central initially appear in the titles in display Refining options on the left hand side. Results Manager. Each reference has links to the Inspec Abstract and complete Inspec on User Notes Actual are theper column. They initially appear in the titles display Search appear incentral the Results Manager There are 3 columns. format results inResults groups ofin10 page. This can be changed using the options in the reference. format in groups of 10 per page. This can be changed using the options in the Actual results are in the central column. They initially appear in the titles display Results Manager. Each reference has links to the Inspec Abstract and complete Refining options appear on the left hand side. Results reference hasthe links theinInspec Abstract and complete format inManager. groupsorofEach 10 per page. This can betochanged theManager options in the reference. To print, e-mail search results use options theusing Results reference. Results Manager. Each has links to initially the Inspec Abstract complete Actual results are in the reference central column. They appear in theand titles display To print, e-mail or search results use the options in the Results Manager reference. format in e-mail groups 10 perresults page. This canoptions be changed theManager options in the To print, orofsearch use the in theusing Results Search History 18 Inspec and on complete Results hasthe links to theinInspec Abstract To print,Manager. e-mail or Each searchreference results use options the Results Manager reference. Search history is an important search and navigation tool. ItInspec can beon used to 18 18 on review current searches and to build up complex searches Inspec by combining To print, e-mail or search results use the options in the Results Manager previously run queries. Combine various search steps by Inspec on 18 18 18 Inspec on Inspec on Inspec on Inspec on User Notes - User Notes INSPEC Record Examples The following display formats are available. Select the desired one using from the Titles Display format (see below) or the Results Manager (p. 9). Complete Reference (All Fields) 20 Inspec on Inspec on 19 Inspec on User Notes Inspec on User Notes Citation (Title, Author, Source) Citation + Abstract Inspec on 20 21 Inspec on Inspec on - User Notes Inspec on User Notes Citation + Abstract + Subject Headings Inspec Archive Sample record In addition it is possible to produce a tailor made record by selecting desired fields to be displayed in the Results Manager. 22 Inspec on Inspec on 21 Inspec on User Notes Inspec on User Notes Command Line Syn tax Many Ovid commands may be entered directly into the Search box (Command line) instead of using the button bar and selecting search terms via Search Fields or other search tools. For example, you can specify which field you wish to search as follows: aircraft.sh. searches for aircraft as a Subject Heading (Thesaurus Term) conference paper.pt. searches for conference papers in the Publication Types field economic.tr. searches for papers which were assigned the Treatment Code “economic”. Other commands that are available include the following: ..e x Executes temporary or permanent search strategy ..L/n yr=x Limits set n to publication year(s) x (e.g. 98, 98-99) ..pg x Purges specific search sets (x=1, 2,… or all) ..ps Displays complete current search strategy ..root x.yy. Displays alphabetic position x in index for field yy ..sv x Saves search strategy temporarily (24 hours) – name x ..sv ps(x) Saves search strategy permanently under name x Inspec on 22 23 Inspec on Inspec on Inspec on User Notes - User Notes Post - qualification of Sets Each search that has been executed is assigned a set number. To modify one of these searches, rather than type out the whole query again, the set number can be used. You can specify adjacency in post-qualification statements, e.g. Search Topic # aircraft$.hw. 1 Search results (April 2010) 33573 display$.hw. 2 45380 1 adj 2 3 1284 3.ti. 4 225 . Inspec Thesaurus The Inspec Thesaurus is a subject key to the Inspec Database which provides a powerful search aid. The 2010 edition contains approximately 18,300 terms of which some 9,500 terms are preferred terms (Subject Headings). Each Inspec record is typically assigned 5-6 Subject Headings from the Inspec Thesaurus. Subject Headings are always assigned at the most specific level. In the example below you can see Subject Headings as they appear in a typical Inspec record. For comparison the display of Key Phrase Headings are also shown.. Each Subject Heading has a number of terms associated with it. Dome of these are in a direct relationship with the Subject Heading. (i.e. broader or Narrower Terms) whilst others terms deal with related topics (i.e. Related terms). A Typical example of a Subject Heading entry in the Thesaurus is shown below. 24 Inspec on Inspec on 23 Inspec on User Notes Inspec on User Notes Terms that are displayed at the end of the hierarchy (i.e. Used For terms) are called Lead-ins. These are a part of the thesaurus but are not actual searchable terms, instead they direct the user to the Preferred Term (i.e. Subject Heading). In this case braking. Finding Thesaurus Terms Finding appropriate Thesaurus Terms for a search requires the adoption of one of several methods: • browse through the Thesaurus, either using Search tools or the Permuted Index (see pg.26) • use the Mapping tool. • browse through the Subject Headings Index Display obtained via the “Search Fields” button. • use search results from a trial search – display records either in ‘Complete Reference’ format or a format which includes the ‘Subject Headings’ field use the Results Manager to select the required format. • Initiate a new search by clicking on any of the ‘Subject Headings’ displayed in the records retrieved by the original search. Inspec on 24 25 Inspec on25 Inspec on - User Notes Inspec on User Notes Permuted Index An alternative way to access the Thesaurus is via the alphabetically arranged Permuted Index. You can choose to search from this screen or to select any of the Thesaurus Terms and browse through their hierarchy in the Thesaurus. 26 Inspec on Inspec on 25 Inspec on User Notes Inspec on User Notes In the Main Search Tools Screen, type a keyword or phrase into the Search box, mark the check box for “Map Term”. The Mapping Display screen will be displayed with a list of Subject Headings from which you will be able to select relevant terms. Click on a Subject Heading to view its thesaurus hierarchy – showing more general, more specific and related terms. Select, in a single step, all more specific terms for a Subject Heading by marking the Explode check box. icon to view Scope Notes which contain additional information about Click the the Subject Heading including Date of Entry of the term, Prior Term and Related Classification Codes. If more than one Subject Heading is selected, search them using AND or OR Boolean operators. Select the appropriate terms using the drop down menu above the Subject Heading list. If none of the mapped headings are suitable, search the original keyword by marking the check box to the left of the keyword (indicated Search as Keyword) To search, click on Continue. Inspec on 26 27 Inspec on Inspec on Inspec on User Notes - User Notes just mark the check box alongside the term you want to ‘explode’. For example, by ‘exploding’ the Thesaurus term ‘steel’, you will additionally retrieve in the same search the narrower terms: alloy steel austenitic steel carbon steel tool steel martenitic steel stainless steel. Using Explode is very useful method of broadening your original search. Enter one or more search terms into the search box at the top of the screen and click on the Search button to run the search or the Display Indexes button to browse the appropriate index(es). N.B. When searching from phrase indexes such as Author, Journal Name or Subject Headings, it is advisable to display the searched term first and then select and search it. This is because the precise phrase must be selected. Click the check-box on the left of a term to select it. Supplementary Headings Supplementary Headings are words or phrases which express all the significant concepts described in a document (both implicit and explicit). They may contain additional significant concepts that are not contained in the Author Title or Abstract but are found in the full text document. Supplementary Terms are not standardised like subject Headings. A typical display of a Supplementary Terms Field in a record is shown below. • Supplementary terms are particularly useful for the searching of: • Subjects that are new and for which no appropriate Subject Heading is available. • Organic chemical substances (this type of substance are not covered by Chemical Indexing). • Inorganic substances in records added to the database prior to 1987, which is the introduction date for Chemical Indexing. • Words that have both common and technical meaning ( e.g. terminal) • Acronyms and manufacturers brand names. I nspec Classification The Inspec Classification is a powerful tool that enables a search to be limited to predetermined sections of the Inspec Database. The Inspec Classification is divided into four sections. Codes begin with 28 Inspec on Inspec on 27 Inspec on User Notes Inspec on User Notes A, B, C or D, where: A = Physics B = Electrical Engineering and Electronics C = Computers and Control Engineering D = Information Technology E Manufacturing and Production Engineering A typical section from the Inspec Classification is as follows: b5210 Electromagnetic wave propagation (inc. diffraction, scattering and reflection) b5210C Radiowave propagation b5210E Light propagation b5210H Electromagnetic wave propagation in plasma All codes starting with b52... are also indexed as b52. As a result, it is not necessary to use truncation to retrieve a group of codes starting with b52. If the required code is longer than three characters, truncation needs to be used. Eg. ‘b5210.cc.’ will retrieve only records which deal with electromagnetic wave propagation in general, whereas ‘b5210#.cc.’ will also retrieve all records which deal with radiowave propagation, light propagation and electromagnetic wave propagation in plasma. At least one classification code is assigned for the main subject matter of each record, and additional codes may be assigned for subsidiary subjects. Codes are always assigned to the most specific level possible and can be assigned from one or more of the four sections of the Database depending upon the subject matter. This cross-classification is common between the A, B and C sections of the database. However, there are very few records crossclassified from the B or C sections of the database to the D section and vice versa, and hardly any between A and D. The reason for this is that the A, B and C sections are of a purely scientific and technical nature which are of interest to scientists and engineers whereas the D section covers more commercial and management aspects of applied technology. Inspec on 28 29 Inspec on Inspec on - User Notes Inspec on User Notes Outline of the I nspec Classification A - Physics A0 General A1 The physics of elementary particles and fields A2 Nuclear physics A3 Atomic and molecular physics A4 Fundamental areas of phenomenology A5 Fluids, plasmas and electric discharges A6 Condensed matter: structure, thermal and mechanical properties A7 Condensed matter: electronic structure, electrical, magnetic, optical props. A8 Cross-disciplinary physics and related areas of science and technology A9 Geophysics, astronomy and astrophysics B - Electrical Engineering & Electronics B0 General topics, engineering mathematics and materials science B1 Circuit theory and circuits B2 Components, electron devices and materials B3 Magnetic and superconducting materials and devices B4 Optical materials and applications, electro-optics and optoelectronics B5 Electromagnetic fields B6 Communications B7 Instrumentation and special applications B8 Power systems and applications 30 Inspec on Inspec on 29 Inspec on User Notes Inspec on User Notes C - Computers and Control C0 General and management topics C1 Systems and control theory C3 Control technology C4 Numerical analysis and theoretical computer topics C5 Computer hardware C6 Computer software C7 Computer applications D - Information Technology for Business D1 General and management aspects D2 Applications D3 General systems and equipment D4 Office automation – communications D5 Office automation – computing E – Manufacturing and Production Engineering E0 General topics in manufacturing and production engineering E1 Manufacturing and production E2 Engineering Mechanics E3 Industrial sectors Inspec on 30 31 Inspec on Inspec on Inspec on User Notes User Notes Treatment Codes The purpose of treatment codes is to indicate what type of approach the author(s) have adopted to the subject they are describing (e.g. theoretical, experimental, review etc.) There are nine Treatment Codes available and they can be used to limit search results to abstracts written in a particular style. For example if reviews of technology are being sought, carry out the subject search then limit the results using General or review Treatment Code. Treatment Codes application (a) bibliography (b) economic (e) general or review (g) new development (n) practical (p) product review (r) theoretical or mathematical (t) experimental (x) 32 Inspec on Inspec on 31 Inspec on User Notes Inspec on User Notes Chemical Indexing Inspec 's Chemicals field (ch) is a controlled indexing system for inorganic substances and material systems. It is designed to overcome a number of problems which arise in searching for chemical substances in uncontrolled index terms. These include: • Non-stoichiometric compounds or alloys which may represented in several ways, e.g. GaAlAs or GaxAl1-xAs. be • Chemical formulae that have the same spellings as common English • words, e.g., GaP (gap). • Some chemicals have the same letters and are differentiated by the use of upper and lower case, e.g., Co (cobalt) or CO (carbon monoxide). Role indicators – Each chemical substance which is significant for the record is assigned one of three basic role indicators: role Definition examples El Element Si; He; Fe Bin binary (two components) GaAs; He-Ne laser; FeMn alloy Ss system (three or more components) H2SO4; He-Ne-Ar laser; GaAlAs; Some substances may be assigned one or more special roles which are of significance to solid-state physics. These are: Int Interface system Sur surface or substrate Ads Adsorbate Dop Dopant The system automatically assigns the appropriate basic role and breaks the substances into their basic components. Inspec on 32 33 Inspec on Inspec on Inspec on User Notes User Notes Examples of Chemical Substance Indexing H2SO4 H2SO4/ss SO4/ss H2/ss O4/ss H/ss S/ss O/ss P doped Si Si:P/bin Si/bin P/bin Si/el P/el P/dop Cu-Al alloy CuAl/bin Cu/bin Al/bin Si-Au interface Si-Au/int Si/int Au/int Si/el Au/el GaAlAs GaAlAs/ss Ga/ss Al/ss As/ss GaxAl1-xAs GaAlAs/ss Ga/ss Al/ss As/ss Al0.75/ss Ga.25Al0.75As Ga0.25Al0.75As/ss Ga0.25/ss Ga/ss Al/ssAs/ss The user has a choice to search by combining the components together using the adj operator or, where a precise formula is known, by searching for the complete substance. For search examples see pg. 40. It is also possible to search directly for the following groups: Al2O3 BrO3 Fe2O4 MoO4 P2O7 TaO3 Al5O12 ClO3 Fe3O4 NbO3 P4O12 TiO3 AsO4 CO3 Fe5O12 Nb2O5 SeO3 VO3 As2O3 CrO3 Ga5O12 Nb2O7 SeO4 VO4 Bi2O3 CrO4 GeO2 NO2 SiO2 V2O5 BO3 Cr2O3 GeO3 NO3 SiO4 WO3 BO4 Cr2O7 IO3 PO3 SO3 WO4 B2O3 FeO3 MgO3 PO4 SO4 ZrO3 B3O6 Fe2O3 MnO4 P2O5 S2O3 34 Inspec on Inspec on 33 Inspec on User Notes Inspec on User Notes Numeric Data Indexing Numeric data indexing (nd) overcomes problems due to the variety of ways in which authors may express a particular value. For example, to find all the references to power stations generating between 20 and 30 MW, values in this range may be expressed as 29.2 MW, 27500 kW, 25 megawatts, 29 MWatt, etc., making it impossible to achieve comprehensive retrieval. Inspec's numeric data indexing standardises the format: power of 25 megawatts: power 2.5E+07 W range of 30 Hz to 18 kHz: frequency 3.0E+01 to 1.8+04 Hz Values are expressed in floating point format, e.g., 1.8E+04 for 18,000 and 9.5E-01 for 0.95. Each numerical index term has the following format: Quantity Value (to Value) Unit where: • • • quantity = the physical quantity, e.g., temperature, wavelength; unit = the SI type, e.g. metre (M), hertz (Hz), kelvin (K). value = the actual value or range expressed in floating point format A quick guide to numerical quantities and units is presented on pg.45, while search examples are shown on pg. 40. Inspec on 34 35 Inspec on Inspec on Inspec on User Notes User Notes Astronomical Object Indexing Astronomical Object designations (ao) have been indexed in a separate field since 1995. This allows named or numbered objects to be retrieved more efficiently. The designations are of the following types: • Name-based acronyms. For example, LMC is an acronym for the Large Magellanic Cloud. Objects in constellations, such as R Sct, appear with the IAU-approved three-letter abbreviation for the constellation. • Catalogue-based acronyms. A designation containing an acronym for the catalogue followed by the catalogue entry number. This number may be sequential, such as NGC 204, or it may represent an approximate location in the sky, usually in terms of right ascension and declination (such as PSR 1913+16) or Galactic coordinates (such as G 345.01+1.79). Positional information only. For example, 013022+30233. • Notes: • Inspec follows the guidelines produced by the International Astronomical Union. A thesaurus-type document entitled "Nomenclature of Astronomical Catalogue Designations" is available upon request from Inspec. • For search examples using Astronomical Object Indexing, see p. 25. 36 Inspec on Inspec on 35 Inspec on User Notes Inspec on User Notes Subject Search Examples E g. 1 Cockpit displays This example illustrates the use of Thesaurus Terms (Subject Headings) Concept Cockpit displays Search Hints: # Search statement Results April 2010 type the phrase ‘cockpit display?’ into the search box in Advanced search (OvidSP searches default search fields - Ti, Ab, Key Phrase Identifiers and Subject Heading Words) 1 cockpit display? 457 identify appropriate Thesaurus Term (examine Subject Headings in the Search Results, use the Mapping facility or browse through the Subject Headings Display Index) 2 aircraft displays.sh. 1284 head-up displays associated term (found via Thesaurus) 3 head-up displays.sh. 337 Helmetmounted displays associated term (found via Thesaurus) 4 helmet mounted displays.sh. 1067 aircraft or head-up or helmet mounted displays Include sets #3 and #4 if they are relevant to your search. 5 2 or 3 or 4 2372 Inspec on 36 37 Inspec on Inspec on Inspec on User Notes User Notes Eg. 2 Data analysis in b iomedical env ironment & power industry This example illustrates the use of INSPEC Classification Codes in navigating a search for a general topic such as data analysis to very different subject fields . Concept Search Hints # Search Statement Hits April 2010 data analysis In Advanced Search search for “data analysis” in the default fields – Ti, Ab, Key Phrase Identifiers and Subject Headings 1 data analysis 41334 repeat the search after identification of Subject Heading 2 data analysis.sh. 17658 search for the term biomedic$ in the default fields; examine classification codes assigned to the retrieved records 3 biomedic$ 167500 a87, b75 and c7330 are identified as relevant classification codes (use cc field when searching ‘cascaded’ codes 4 (a87 or b75 or c7330 ).cc. 152964 data analysis in biomedical environment Combine relevant sets 5 2 and 4 2175 power industry identify relevant classification codes (search in default fields for advanced search and examine search results or browse through classification on p. 17) 6 power 1074659 B8 and c7410b codes 7 b8.cc or c7410b.cc. 72460 combine relevant sets 8 2 and 7 146 Biomedical environment data analysis in power industry 38 Inspec on Inspec on 37 Inspec on User Notes Inspec on User Notes Eg. 3 R elative economi cs of coal - fired & nuclear power stations This e.g. illustrates the use of the Subject Heading Words and Treatment Codes Concept Search Hints # Search Statement Results April 2010 Power stations start in default subject fields 1 power station? 72747 coal-fired power stations limit 1 to records with ‘coal’ appearing in hw or id fields 2 1 and (coal.hw. or coal.id.) 5510 nuclear power stations limit 1 to records with nuclear appearing in hw or id fields 3 1 and (nuclear.hw. or nuclear.id.) 27918 coal-fired and nuclear power stations combine the two above sets 4 2 and 3 394 economics related papers use Treatment Index Display to identify records indexed ‘economic’ 5 economic.tr. 64191 alternatively, search for ‘economic?’ in hw field 6 economic?.hw. 77894 combine relevant sets using Treatment Codes 7 4 and 5 83 combine sets using economic? as a Subject Heading Word 8 4 and 6 104 economics of coal & nuclear power stations Inspec on 38 39 Inspec on Inspec on Inspec on User Notes User Notes Chemical Search Examples Search topic Search statement Element in any role si.ch. Element with special role (e.g. dopant) si-dop.ch. Specific compound, alloy or mixture: hg-ss adj10 cd-ss adj10 te-ss .ch. “in0.36-int” adj10 “ga0.64-int”.ch. fe-bin adj10 mn-bin.ch. he-bin adj10 ne-bin.ch. HgCdTe In0.36Ga0.64 FeMn alloy He-Ne laser Compound with precise formula h2so4-ss.ch. Groups of compounds (e.g. niobates) nbo3-ss.ch. Numerical Search Examples Quantity search type numerical value search statement Temperature point value 4K “temperature 4.0e+00”.nd. Size point value 60mm “size 6.0E-02 m”.nd. Pressure Range 10 to 40 GPa “pressure 1.0e+10 to 4.0E+10”.nd. Frequency Range 10 kHz to 10 MHz “frequency 1.0e+04 to 1.0e+07”.nd. Notes: • • Numerical data must be enclosed in double quotes Positive and negative values within the exponential number are not distinguished. For example, both 60 mm (6.0E-02m) and 600m (6.0E+02m) will be retrieved in the above example – use identifier to verify the required set (i.e. search additionally for “60 mm”.id. or “60mm”.id. if you are searching for the value of 60 mm or alternatively search for “600 m”.id. or “600m”.id. if this is appropriate for you search.) 40 Inspec on Inspec on 39 Inspec on Inspec on User Notes User Notes Astronomical Search Examples Search Examples Search Statement Astronomical Search Examples Markarian galaxies mrk$.ao. Search Examples Search Statement Search Hints before 1995: (mrk orSearch mkn).id.Hints or (markarian or before 1995: markaryan).id. (mrk or mkn).id. or search for the (markarian or string as indicated markaryan).id. Markarian galaxies mrk$.ao. X-ray source which starts ‘3A 0322’ 3a 0322$.ao. X-ray source which starts ‘3A 0322’ 3a 0322$.ao. 1608$.ao. Objects with positional designations Objects with search for the string as indicated retrieves objects in both hemispheres 1608-52$.ao. 1608$.ao. retrieves objects in a small both patch of the sky (southern hemispheres hemisphere) retrieves objects in a small positional designations 1608-52$.ao. patch of the sky (southern hemisphere) Treatment Codes /Record Types (search examples and types) Treatment Codes /Record Types (search examples and Treatment tr Publication Type pt types) practical.tr. or p.tr. report.rt. Treatment tr Publication Type pt application (a) Book practical.tr. or p.tr. report.rt. bibliography (b) book chapter application (a) Book economic (e) conference paper bibliography (b) book chapter general or review (g) conference proceedings economic (e) conference paper new development (n) Dissertation general or review (g) conference proceedings practical (p) journal paper new development (n) Dissertation product review (r) Patent practical (p) journal paper theoretical or mathematical (t) Report product review (r) Patent experimental (x) report section Inspec on User Notes theoretical or mathematical (t) Report Note: one record may have two or Note: patents were discontinued in experimental (x) report more codes assigned (or none) 1976 section Inspec on Note: patents were discontinued in Inspec on 41 Note: one record may have two or 41 Bibliographic Searching 40 label Field Search Hints/ Examples Inspec Searchon more codes assigned (or none) 1976 Inspec on User Notes Bibliographic Searching Field Author label Search Hints/ Notes Examples au browse through the Author Index Display M Zahn Search statement zahn m.a u. (via or ), then select & search (preferred to searching directly) Author Affiliation in ca Country of Publication cp search for the name of the organisation or Aston University aston.in. town (via or directly in command line) AT&T at t.in. use for searching reports IEEE reports ieee or (electr$ adj1 electr$).ca. browse through the CP Index Displays France France.cp. French French in la or la=french 1998-1999 (“1998” or “1999”).yr. field via or search directly in the command line Language lg browse through the Language Index Display via or search directly in the command line or use limit facilities (p. 8) Year yr browse through the Year Index Display via or search Inspec on directly in the command line or use limit facilities (p. 8 ) 42 Inspec on ..l/n yr=98-99 User Notes Inspec on 41 Inspec on Inspec on User Notes User Notes Field label Search Hints/ Notes Examples Search statement publication type pt browse through the Publication Type journal article journal paper.pt. IEEE Spectrum (journal) Ieee spectrum.jn. Journal of molecular spectroscopy molecular spectroscopy.jw. conference title IBC Conference Ibc.cf. conference location Amsterdam Amsterdam.cf conference year 1996 1996.cf. journal name jn journal word jw conference information cf Index Display via or search directly in the command line or use limit facilities (for list of publication types see p. 25 ) browse through the Journal Name Index Display , then select and search (preferred to searching directly) search in command line using adjacency operators accession number an unique number is assigned to each record entering the INSPEC Database six millionth record on the database 6000000.an. abstract number ax INSPEC numbers assigned to documents within the four main sections of the database (middle part of the number matches classification code) A9707-4350008 A9707-4350008.ax. C9707-3395001 or 44 42 (both assigned to one record) C9704-3395001.ax. Inspec on Inspec on Inspec on Inspec on User Notes User Notes Quick Guide to Numerical Quantities and Their Units Quantity Unit Quantity Unit age Yr loss dB altitude M magnetic flux density T apparent power VA mass Kg bandwidth Hz memory size Byte bit rate bit/s noise figure dB byte rate Byte/s picture size Pixel capacitance F power W computer execution rate IPS pressure Pa computer speed FLOPS printer speed Cps conductance S radiation absorbed dose Gy current A radiation dose equivalent Sv depth M radiation exposure C/kg distance M radioactivity Bq efficiency percent reactive power VAr electrical conductivity S/m resistance Ohm electrical resistivity Ohm size M electron volt energy eV stellar mass Msol energy J storage capacity Bit frequency Hz temperature K gain dB time S galactic distance Pc velocity m/s geocentric distance M voltage V heliocentric distance AU wavelength M word length Bit 46 Inspec on Inspec on 43