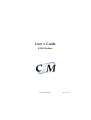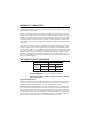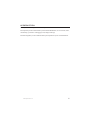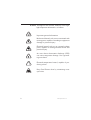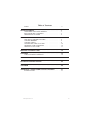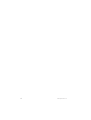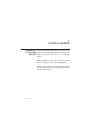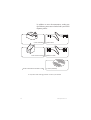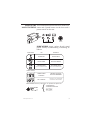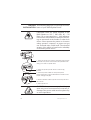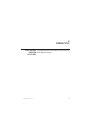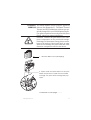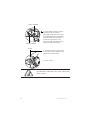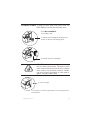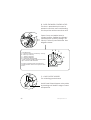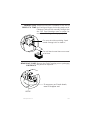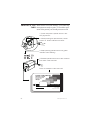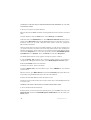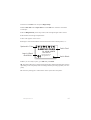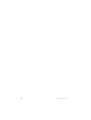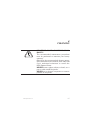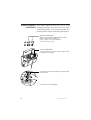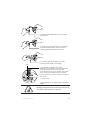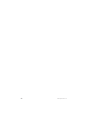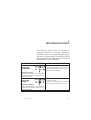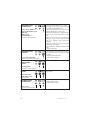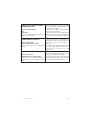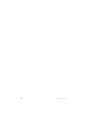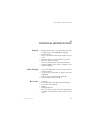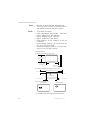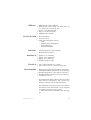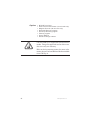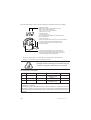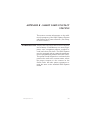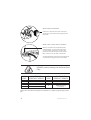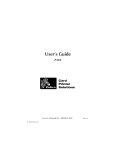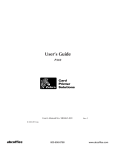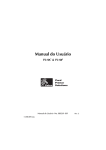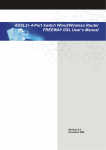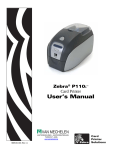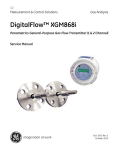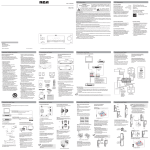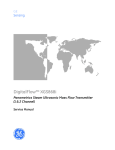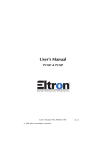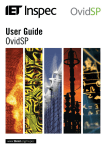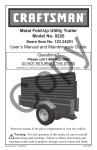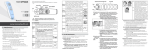Download the PDF file
Transcript
User’s Guide
K300 Optima
User’s Manual
Rev. 07.99
WARRANTY INFORMATION
WE NEED TO HEAR FROM YOU!
To Establish Your Warranty Period And Provide Access To Technical Support, Send Us your
Product Registration Card Today!
CIM S.p.A. warrants the mechanism, control electronics and power supply, under normal use and
service, to be free from defects in material and workmanship for a period of twelve (12) months
from the date of purchase by the end user. CIM S.p.A. warrants the print head, under normal use
and service,WARRANTY
to be free from defects
in material and workmanship for a period of twelve (12) months
INFORMATION
or 100k passes (whichever occurs first) from the date of purchase by the end user. Proof of purchase
WE NEED TO HEAR FROM YOU!
or product To
registration
is required.
If proof
purchase
ortoproduct
be estabestablish your
warranty period
andofprovide
access
technicalregistration
support, sendcannot
us
lished, shipment
date toregistration
the original
buyer
your warranty
card
today!(dealer or distributor) will be used to establish the warranty period.
CIM warrants the mechanism, control electronics and power supply, under normal
use and service, to be free from defects in material and workmanship for a period of
Failure to exercise
caution
protect
theofequipment
electrostatic
discharge
damage,
adverse
twelve (12)
monthstofrom
the date
purchase byfrom
the end
user. If proof
of purchase
or
registrationconditions
cannot be established,
shipment
to the original
buyer
(dea- to, improper
temperatureproduct
and humidity
or physical
abuse,date
including,
but not
limited
ler or distributor) will be used to establish the warranty period.
packaging, shipping, service or repairs performed by personnel not authorized by CIM S.p.A. may
void the warranty.
use only
CIM S.p.A.
approved
media
may void
the warranty. CIM
Failure toFailure
exercisetocaution
to protect
the equipment
from
electrostatic
discharge
adverse
temperature
and humidity
conditions
physical
S.p.A. will, damage,
at its option,
repair
or replace
the equipment
ororany
partsabuse,
whichincluding,
are determined to be
but not limited to, improper packaging, shipping, service or repairs performed by
defective within
this warranty
period,
andmay
which
are
CIM
S.p.A.
personnel
not authorized
by CIM
void
thereturned
warranty.toCIM
will,
as itsF.O.B.
option, factory of orirepair or
the equipment
or anyand
parts
determined
to be defective
gin.The warranty
setreplace
forth above
is exclusive
nowhich
otherare
warranty,
whether
written or oral, is exwithin this warranty period, and which are returned to CIM.
pressed or implied.
CIM S.p.A. specifically disclaims the implied warranties of merchantability and
fitness for aThe
particular
warrantypurpose.
set forth above is exclusive and no other warranty, whether written or
oral, is expressed or implied. CIM specifically disclaims the implied warranties of
merchantability and fitness for a particular purpose.
DECLARATIONS
OF OF
CONFORMITY
DECLARATIONS
CONFORMITY
European
Council Directive
European
Council
Directive
89/336/EEC
89/336/EEC
modified by
92/31/EEC and
93/68/EEC
Compliance
to Standards
Compliance
to
EMC Directive
EMC Directive
EMC Directive
Directive
Electromagnetic
Immunity to ElecDisturbances
EN 500082-1,
tromagnetic DisIEC 801
Product safety
EN 60950
turbances
EN 500082-1,1992
91/31/EE
Directive
73/23/EEC modified EMC
Low voltage
by 93/68/EEC
Standards
Emissions
CISPR 22Immunity to control
RF Emissions
EN 55022-B
EN 55022-B,
control RF
Model: K 500 Optima conforms to the following specification:
FCC Part 15, Subpart A, Section 15.107(a) and Section 15.109(a)
Model:
K300
Optima
Class
A digital
device conforms to the following specification:
Supplemental
FCCInformation:
Part 15,
Subpart A, Section 15.107(a) and Section 15.109(a)
Class
A digital
device
This device
complies
with Part
15 of the FCC Rules. Operation is subject to the
following two conditions: (1) This device may not cause harmful interference, and (2)
this device must accept any interference received, including interference that may
Supplemental
Information:
cause undesired operation.
This device complies with Part 15 of the FCC Rules. Operation is subject to the following Two ConNote:
ditions: (1) This device may not cause harmful interference , and (2) this device must accept any
equipment has been tested and found to comply with the limits for a class A
interferenceThis
received,
including interference that may cause undesired operation.
digital device, pursuant to Part 15 of the FCC Rules. These limits are designed to
provide reasonable protection against harmful interference when the equipment is
in ahas
commercial
environment.
Thisto
equipment
generates,
uses,for
and
can A digital deNote: Thisoperated
equipment
been tested
and found
comply with
the limits
a class
radiate
radio15
frequency
energy
and, These
if not installed
anddesigned
used in accordance
with
the
vice, pursuant
to Part
of the FCC
Rules.
limits are
to provide
reasonable
protecinstruction manual, may cause harmfull interference to radio communications.
tion agaist harmful
when the
is operated
commercial
Operationinterference
of this equipment
in aequipment
residential area
is likely intoa cause
harmful environment.
interference
in which
caseand
the can
user radiate
will be required
to correct the
interference
his installed and
This equipment
generates,
uses,
radio frequency
energy
and, ifat not
own expense.
used in accordance
with the instruction manual, may cause harmful interference to radio communications. Operation of this equipment in a residential area is likely to cause harmful interference in
which case theivuser will be required to correct the interference at his own expense.
INTRODUCTION
Thank you for choosing the Cim K300 Optima Plastic Card Printer.
These printers produce cards ideal for personalized identification, access control, visitor,
membership, promotion and luggage card, badges and tags.
This manual guides you to an efficient start up and operation of your new Card Printer.
K300 Optima Rev.07.99
iii
ICONS Throughout this manual, different icons highlight important information, as follows:
Important general information
Mechanical hazard, such as one associated with
moving parts, capable of resulting in equipment
damage or personal injury.
Electrical hazard, such as an exposed voltage
point, capable of causing electrical shock and
personal injury.
An area where electrostatic discharge (ESD)
can cause component damage. Use a grounding wrist band.
Elevated temperature hazard, capable of producing a burn.
Keep Card Printer clean by minimizing cover
open time.
iv
K300 Optima Rev.07.99
Table of Contents
ICONS . . . . . . . . . . . . . . . . . . . . . . . . . . . . . vi
GETTING STARTED . . . . . . . . . . . . .
UNPACKING YOUR CARD PRINTER. . . .
INDICATORS AND CONTROLS . . . . . .
PRINTER INSTALLATION . . . . . . . . .
.
.
.
.
.
.
.
.
.
.
.
.
. . .
. . . .
. . . .
. . . .
.
.
.
.
.
.
.
.
1
1
3
4
OPERATION. . . . . . . . . . . . . .
K300 Optima PRINTER FEATURES .
LOADING RIBBONS . . . . . . . .
LOADING CARDS . . . . . . . . .
FEEDING ONE CARD AT A TIME .
REMOVING CARD CARTRIDGE . .
PRINTING A TEST CARD . . . . . .
.
.
.
.
.
.
.
.
.
.
.
.
.
.
.
.
.
.
.
.
.
. . .
. . . .
. . . .
. . . .
. . . .
. . . .
. . . .
.
.
.
.
.
.
.
.
.
.
.
.
.
.
5
5
6
8
10
10
11
.
.
.
.
.
.
. . .
. . .
. . .
. . .
. . .
. . .
. . .
PRINTING A SAMPLE CARD . . . . . . . . . . . . . . . . 13
CLEANING . . . . . . . . . . . . . . . . . . . . . . . . . 17
CARD CLEANING CARTRIDGE . . . . . . . . . . . . . . . 18
TROUBLESHOOTING . . . . . . . . . . . . . . . . . . . . 21
TECHNICAL SPECIFICATIONS . . . . . . . . . . . . . . . 25
APPENDIX A - MAGNETIC CARD STRIPE
ENCODER . . . . . . . . . . . . . . . . . . . . . . . . . 29
APPENDIX B - SMART CARD CONTACT STATION . . . . . 31
INTRODUCTION . . . . . . . . . . . . . . . . . . . . . . . 31
K300 Optima Rev.07.99
v
vi
K300 Optima Rev.07.99
1
GETTING STARTED
UNPACKING Your K300 Optima printer ships in a carton and
YOUR CARD protective anti-static bag. Keep all packing maPRINTER terial in case you need to move or re-ship the
printer.
While unpacking, inspect the carton to ensure
that no damage occurred during shipping.
Please ensure that you have a clean and nearly
dust free environment for proper operation and
storage of the printer.
K300 Optima Rev.07.99
1
In addition to user documentation, make sure
the following items are included with your K300
Optima printer:
CARD CARTRIDGE
CARD OUTPUT HOPPER
SWABS & SATURATED CLEANING CARDS
POWER CABLE
INTERFACE CABLE
CD ROM (OPTIONAL)
CARD CLEANING CARTRIDGE and PRINTER QUICK REFERENCE
(Not Shown)
If any items are missing, please contact your dealer.
2
K300 Optima Rev.07.99
INDICATORS Your K300 Optima Printer has three Status indiAND CONTROLS cators and a panel button on the front and a
power switch on the rear:
PANEL
BUTTON
INDICATORS
INDICATORS (green, amber & red) signal
printer activity by illuminating or flashing, as
follows:
INDICATOR
ON
FLASHING
POWER ON
PROCESSING
LOAD CARDS
REPLACE RIBBON
PRINTER ALERT
ENCODER ALERT
REFER TO TROUBLESHOOTING
REFER TO TROUBLESHOOTING
AMBER & RED
FLASHING
PRINTER CLEANING
PROCESS REQUIRED
ALL FLASHING
PRINT HEAD COOL DOWN MODE
PRINTING WILL RESTART SHORTLY
OTHER ALERTS
PANEL BUTTON This is a push button to operate the printer for:
- CLEAR ERROR
- CLEANING PROCESS
{
SEE CHAPTER 4
- TEST CARD
K300 Optima Rev.07.99
SEE CHAPTER 2
3
PRINTER The following will guide you through the instalINSTALLATION lation of your K300 Optima Printer.
CAUTION: Limit AC power supplied to the
K300 Optima to 110 ~ 230 volts, 60 ~ 50
Hertz, for an associated 800 ~ 400 milliamps.
Limit excess current draw to 16 amps or less, using an associated circuit breaker or other such
device. Never operate the printer in a location
where operator, computer, or printer can get
wet. Personal injury could result. The electrical
security of the printer is based on the reliability
of the mains power source.
1. Place the printer in a location that allows easy access
to all sides. The printer should never be operated while
resting on its side or upside down.
2. Place the printer’s power switch in the OFF (0)
position.
3. Insert the power cable into the printer power
socket and attach to grounded electrical socket of the
proper voltage and type.
4. Attach interface cable to printer and computer and
then secure.
5. Switch power on.
CAUTION: Intermittent or unpredictable operation may occur from unsecured connectors. If
damaged, the power cable must be replaced by
an exact equivalent.
4
K300 Optima Rev.07.99
2
OPERATION
K300 Optima The following shows the features found on your
PRINTER K300 Optima Printer:
FEATURES
K300 Optima Rev.07.99
5
À
È
Ç
Á
Â
Æ
Å
A
Ã
B
Ä
PLEASE NOTE: Any blue items inside the printer can be operated by the user.
STANDARD FEATURES
1. Print Head
2. Print Head Unlock Lever
3. Manual Holder
4. Card Output Hopper
5. Status Indicators
6. Panel Button
7. Card Cleaning Cartridge
8. Card Cartridge
9. Card Thickness Control
OPTIONAL FEATURES
A. Magnetic Encoding Station
B. Smart Card Contact Station
6
K300 Optima Rev.07.99
LOADING The K300 Optima Printer requires approved
RIBBONS ribbons (See Appendix C). The Resin Thermal
Transfer and Dye Sublimation ribbons are specifically designed for your K300 Optima Printer.
For optimum performance and printer life (Print
Head), always use approved ribbons.
DO NOT TOUCH the print head or the electronic components on the print head carriage.
Discharges of electrostatic energy that accumulates on the surface of the human body or other
surfaces can damage the print head and other
electronic components used in this device.
1. Remove ribbon from packaging.
2. Open cover and press down on the print
head unlock lever to open the print head
carriage. The print head carriage will pop
open.
Continued on next page ..........
K300 Optima Rev.07.99
7
SUPPLY SPINDLE
TAKE-UP SPINDLE
‘CLICK’
3. Load ribbon onto the supply
spindle (under print head
carriage) and empty core (with
tape attached) onto the take-up
spindle. Make sure the ribbon
comes off of the top of the
supply spindle and feeds to the
top of the take-up spindle.
4. Push down on the Print Head
Lock Lever until an audible ‘click’
signals the locked-down
5. Close Cover.
Please note that the ribbon automatically
synchronizes whenever the print head lock
down occurs.
8
K300 Optima Rev.07.99
LOADING CARDS To help you load, print, and collect cards, the
K300 Optima has with the following items:
A - CARD CARTRIDGE
For loading cards.
1. Install Card Cartridge by hooking onto
printer as shown and clicking down.
‘CLICK’
2. Install cards into Cartridge.*
DO NOT bend cards or touch print surfaces as
this can reduce print quality. The surface of the
cards must remain clean and dust free. Always
store cards in an enclosed container. Ideally,
use cards as soon as possible. If cards stick together, carefully shuffle them.
3. Close Cartridge.
* See Chapter 6, Technical Specifications, for card requirements
and capacities.
K300 Optima Rev.07.99
9
B - CARD THICKNESS CONTROL LEVER
This item is operated by the user to
prevent more than one card feeding
into the printer at the same time and
Open Cover, and adjust lever to
correct position. Repeat for different
card thickness. (Factory setting is for
30mil (0.762mm) card thickness. See
diagram below:
A
Card Thickness:
A - 60mil (1.524mm) to 50mil (1.27mm)
B - 40mil (1.016mm)
C - 30mil (0.762mm)
D - 20mil (0.508mm)
E*- Less than 20mil (0.508)
* Start at lowest position and move lever
up to match card thickness.
B
C
D
E*
For other card thickness, start lever at
lowest position and move up until cards
feed.
C - CARD OUTPUT HOPPER
For collecting printed cards
Install Card Output Hopper onto printer
by hooking over bottom edge of card
exit aperture.
10
K300 Optima Rev.07.99
FEEDING ONE A Manual Feed Slot is available on the sise of
CARD AT A TIME the Card Input Hopper for feeding single cards.
Cleaning Cards are fed manually throught this
slot. The Card Cartridge must be empty for
manual card feeding to work properly.
For one-at-a-time printing, feed
cards through slot on side of
Do not feed more than one card
at a time.
REMOVING CARD Remove the Card Cartridge prior to packaging
CARTRIDGE the printer for shipment.
To remove, pull hook back,
and lift hopper out.
HOOK
K300 Optima Rev.07.99
11
PRINTING A TEST With ribbon and cards loaded, your K300 OpCARD tima printer is ready to print. To check the operation of the printer you should print a test card.
1. Place the printer’s power switch in the
OFF (0) position..
2. While pressing the panel button, switch
printer on. Green indicator will show.
3. Keep pressing panel button until green
indicator starts flashing.
4. Release panel button and a test card will
print after a few seconds.
This is an example of the test card.
PLASTIC CARD PRINTER
PRINTER: P310CEM
Serial Number 23666
Firmware: 4.00
300 dpi
TEST CARD
23666
12
Head resistance: 1234
Offset: X12 - Y12
EC: 12
Printing Counter: 123456
K300 Optima Rev.07.99
3
PRINTING A SAMPLE CARD
Printing with the K300 Optima Printer requires
the Windows printer driver, the WindCard software, or printer command level programming
through the printer interface.
The K300 Optima Card Printer can be used
with any Windows 95/98 and Windows NT 4.0
software application program, using the drivers
provided with the printer.
This section contains information on the printing of a sample card in color (using the 5-Panel
color ribbon YMCKO) and the Windows printer
driver.
BEFORE installing updated printer driver versions, always delete the existing printer driver
version from your computer.
K300 Optima Rev.07.99
13
TO INSTALL THE K300 Optima PRINTER DRIVER INTO WINDOWS 95, USE THE
FOLLOWING STEPS:
1. Start your computer and then Windows.
2. Insert either the CD ROM or Diskette containg the Windows Driver into the associated
drive.
3. Under Windows click the Start button, Select Settings, then Printers.
4. Double-click on the Add Printer icon. The Add Printer Wizard will display a list of
printers. Select Have Disk and locate the K300 Optima Drivers on the CD. For more information about how to install a Windows driver please consult the appropriate
Microsoft documentation.
Once the printer driver has been successfully installed, you will need to configure it for
you printer. This driver provides control of several printer features when printing from
Windows applications. These features are accessed through the K300 Optima Plastic
Card Printer Properties. To access these properties select the Cim K300 Optima
Card Printer icon in Printers. Then click File Menu and select Properties.
The K300 Optima Printer screen appears. Change the options as follows:
1. On the Printer Tab configure the magnetic encoder feature. If your printer is
equipped with a Magnetic Encoder option, select With Magnetic Encoder option.
2. On the Card Tab select card orientation:
Landscape or Portrait - Select ‘Landscape.’
3. On the Ribbon Tab, select the Ribbon Type. Select YMCKO for the standard
5-panel ribbon.
4. In the same tab, go to Black Panel area and select Text Only. This option allows the
text printing using the Black Resin Panel from the Color Ribbon.
5. Close the Cim K300 Optima Printer Properties screen.
Now that you have loaded media and set up the printer driver, the K300 Optima Printer
is ready to print.
EXAMPLE: FOLLOW THESE STEPS TO PRINT YOUR FIRST CARD:
1. Go to the Microsoft Word Software.
2. If the printer was not selected as the default printer, go to the File menu and point
Printer Setup and choose Cim K300 Optima Card Printer in the list. Then press
Close button.
14
K300 Optima Rev.07.99
3. Come back to File menu and point Page Setup.
4. Select Size Tab and in Paper Size choose Card. Then select the orientation:
‘Landscape.’
5. Go to Margins Tab, put the top, bottom, left and right margins with 0 values.
6. Press OK to close Page Setup Window.
7. The card appears on the screen.
8. Design a card with both black and colored text and with colored pictures, i.e.:
Symbols in Color
SAMPLE CARD
Text in Red
M. JOHN JONES
Logo in Black
and White
ATR
Sales Director
Build the World with us!
Http://@atrworld.com
Text in Black
9. Once you are ready to print, go to File and point Print.
10. The printer will feed in a card and start printing (the data downloading time will vary
depending on the complexity of the card design and the processing speed of your computer).
11. Once the printing job is achieved the card is ejected from the printer.
K300 Optima Rev.07.99
15
16
K300 Optima Rev.07.99
4
CLEANING
PROTECT YOUR FACTORY WARRANTY!
The recommended maintenance procedures
must be performed to maintain your factory
warranty.
Other than the recommended cleaning procedures described in this manual, allow only CIM
S.p.A. authorized technicians to service the
K300 Optima Printer
NEVER loosen, tighten, adjust, or bend, etc. a
part or cable inside the printer.
NEVER use a shop air compressor to remove
particles in the printer.
K300 Optima Rev.07.99
17
CARD CLEANING Your K300 Optima Printer also has a Card
CARTRIDGE Cleaning Cartridge. This item cleans the cards
entering the printer. To ensure print quality, the
cleaning roller requires periodic replacements.
WHEN TO MAINTAIN
When the amber & red indicators flash.
(Every 1000 cards* approx)
*Using 5-panel color ribbon (YMCKO)
*Optional factory setting.
HOW TO MAINTAIN
1. Turn power off. Open Cover and locate
Cleaning Cartridge..
2. Gently remove by rotating up and away
from printer.
Continued on next page...
18
K300 Optima Rev.07.99
3. Remove Cleaning Roller from Cartridge
and discard.
4. Install new Cleaning Roller into Cartridge*.
To avoid contamination, always hold the
Cleaning Roller assembly by the ends.
SLOT
5. Carefully peel off wrapper from new
Cleaning Roller while in Cartridge.
6. To replace Cartridge into printer:
Make sure the arrow on top of the assembly
is facing toward the rear of the printer.
Hook assembly into slot on printer and rotate
down. Ensure the assembly locks in place.
DO NOT touch the roller surface that contacts
the cards.
7. Close Cover.
* See Appendix C for replacement Cleaning
Rollers.
Although the amber and red indicators will keep
flashing until maintenance has been performed,
the printer will continue to operate.
K300 Optima Rev.07.99
19
20
K300 Optima Rev.07.99
5
TROUBLESHOOTING
The following offers causes or solutions to
symptoms related to improper operation.
Check this table when experiencing any loss of
operation or print quality. Note that the LEDs
appear white for ON, dark for OFF, and circled
with radial lines for FLASHING.
SYMPTOMS / DESCRIPTION
AMBER
INDICATOR
ILLUMINATES
Media alert: Cards
The Printer stops and an error comes up in
the Windows application program or in
WindCard Software.
AMBER
INDICATOR
FLASHES
Media alert: Ribbon
The Printer stops and an error comes up in
the Windows application program or in
WindCard Software.
K300 Optima Rev.07.99
REASON / SOLUTION
1. Check for Cards in Card Cartridge.
2. Check Card Thickness Control setting.
3. Press the Panel Button for 1 second.
The printing job will restart.
1. Check ribbon.
2. Load new ribbon.
3. Ribbon will automatically synchronize
and printing will restart with new card.
21
RED INDICATOR
ILLUMINATES
Printer alert: Ribbon
Print Head Bracket open
Card Jam
Ribbon Jam
Command Error
The printer stops working
RED INDICATOR
FLASHES
Magnetic Encoder alert:
The Printer ejects card and stops.
AMBER & RED
INDICATORS
FLASH
1. Check Print Head Bracket is closed.
2. Check if you are using correct card type
(see Technical Specifications).
3. Check Card Thickness Control Lever is
properly adjusted for correct card
thickness (see Chapter 2 - Loading Cards).
4. If two cards are fed into printer at same
time:
- Open cover & remove Card Cleaning
Cartridge, empty feeder, pull jammed
cards out. Replace Card Cleaning
Cartridge.
- Remove cards from Card Cartridge,
shuffle them and replace.
5. Check ribbon is loaded correctly inside
printer.
6. Check command.
1. Check that you are using correct magnetic card type (for low or high coercivity
encoding).
2. Verify Command Syntax.
3. Call technical support.
1. Printer cleaning required. See Chapter
4.
Cleaning alert:
The Printer needs cleaning.
ALL INDICATORS
FLASH
1. Printing will restart automatically after a
few seconds.
Print head alert:
Cool down mode
Printing stops
NO INDICATOR
ILLUMINATES
1. Make sure power cord is plugged in
properly at both ends.
2. Call technical support.
Power cord
The power switch is ON.
22
K300 Optima Rev.07.99
1. Incorrect position of ribbon. Check ribbon is properly rolled onto the ribbon core
and there are no pleats.
2. There may be dust on the print head
Incorrect rolled ribbon
(see Chapter 4, Cleaning).
Dust
3. An element on the print head may be
Print head
There are non-printed horizontal lines scratched or burnt. Contact technical support for print head replacement informa(white) on card surfaces.
tion.
CARDS HAVE ‘SCRATCH LINES’
MISSING PRINTING.
1. There may be dust or embedded contaminations on elements of the print head.
Clean print head (see Chapter 4,
Dust on print head.
Cleaning.
Contrast & Intensity values.
Printing shows very pale or inconsistent 2. Contrast and/or intensity colors may be
set to high values. Adjust contrast and inresults.
tensity values in software or with
programing.
POOR PRINTING QUALITY
1. This may be caused by dust inside the
printer and/or a dirty Cleaning Roller Assembly (see Chapter 4, Cleaning).
Dust inside printer
2. This may be caused by contaminations
Contamination on card surface
Small spots on the printed card with a on the card surface. Check that cards are
non-printed area or a different printed stored in a dust free environment.
color.
PRINTING HAS VOIDS
K300 Optima Rev.07.99
23
24
K300 Optima Rev.07.99
TECHNICAL SPECIFICATIONS
6
TECHNICAL SPECIFICATIONS
General • High speed printing, over 140 cards/hour edge
to edge in full color (YMCKO) throughput
• Small footprint
• Easy to use Wind Card Classic utility tool (option)
• Windows Drivers for 95 and NT 4.0 (option)
• One year printer warranty
• One year (100k passes) print head warranty
• Powerful EPCL (Cim Printer Program Command Language)
Color Printing • Color dye sublimation or monochrome thermal
transfer printing
• 25 seconds per card edge to edge in full color
(YMCKO)
• 300 dpi (11.8 dots/mm) print resolution
• Edge to edge printing standard
Bar Codes • Code 39
•
•
•
•
•
K300 Optima Rev. 07.99
Code 128 B & C with & without check digit
2 of 5 & 2 of 5 industrial
UPCA
EAN8 & EAN 13
PDF 417 2D bar code and other symbologies
available via WindCard Classic utility tool (option)
25
TECHNICAL SPECIFICATIONS
Fonts • Resident: Arial Normal 100, Arial Bold 100
• True Type fonts available via Windows Driver
and WindCard Classic utility tool (option)
Cards* • Types PVC, Composite
• Card width/length: ISO CR-80 - ISO 7810,
2.125” (54mm) by 3.385” (86mm)
• Option: Magnetic Stripe - ISO 7811
• Option: Smart Card - ISO 7816-2
• Card thickness: 10 mil (0.25mm) to 60 mil
(1.524mm)
• Card Cartridge capacity: Up to 210 cards (10
mil), up to 75 cards (30 mil)
• Card Output Hopper capacity: up to 210 cards
(10 mil), up to 75 cards (30 mil)
CARD DIMENSIONS
ISO STANDARD DIMENSIONS FOR PLAIN CARD
2.125 ±0.002in
(53.98 ±0.050mm)
Radius
0.125in
(3.18mm)
3.375 ±0.010in
(85.72 ±0.25mm)
0.009~0.034in
(0.23~0.84mm)
ISO STANDARD DIMENSIONS FOR MAGNETIC STRIPE CARD
0.623in (15.82mm) min
218in (5.54mm) max
MAGNETIC STRIPE
0~0.115in (2.92mm)
CHIP POSITION FOR SMART CARD
ISO STANDARD
0~0.115in (2.92mm)
AFNOR STANDARD
* Use CIM S.p.A./Cim approved media only.
26
K300 Optima Rev. 07.99
Ribbons* • Monochrome: 1500 cards/roll
• Monochrome colors: black, red, blue, green, silver, gold, white, scratch-off grey
• K-resin + O: 800 cards/roll
• K-dye + O: 800 cards/roll
• YMCKO: 350 cards/roll
Overlay Varnish • Thermal transfer
• 4 microns thick
• Clear and holographic options:
- Clear
- Genuine/Secure Hologram
- Pcard Hologram
- Custom Hologram
Interfaces • Parallel Standard (cable included)
• RS-232C Serial (option)
Mechanical • Width: 11.8” (315mm)†
• Depth: 7.75” (198mm)†
• Height: 8.7” (220mm)†
• Weight: 13.4lbs (6.1kg)
Electrical • 110 ~ 230 Volts AC, 60 ~ 50 Hz
• FCC Class A, CE, UL, and CUL approved
Environmental • Operating Temperature: 60 to 86°F (15 to 30°C)
•
•
•
•
Operating Humidity: 20 to 65% non condensing
Storage Temperature: -23 to 158°F (-5 to 70°C)
Storage Humidity: 20 to 70% non condensing
Ventilation: Free air
* Thermal transfer (Resin) ribbons offer more durability than dye sublimation, with greater resistance to scratches and UV-induced fading.
Dye Sublimation printing requires dye sublimation ribbons, with either black or cyan, magenta,
and yellow (plus black resin) panels.
† Measured without card feeder and card hopper
K300 Optima Rev.07.99
27
Options • RS-232C serial port
•
•
•
•
•
•
•
Smart Card Contact Station (30 mil cards only)
Magnetic Encoder (30 mil cards only)
Extended Warranty program
Hot Swap Warranty program
Cleaning supplies
Service Manual
WindCard design software
Use only CIM S.p.A.-approved card and ribbon
media. Using non-approved card or ribbon media can void your warranty.
Refer to the Accessories section for more information about Card and Ribbon Media available
from CIM S.p.A..
28
K300 Optima Rev.07.99
APPENDIX A - MAGNETIC CARD STRIPE
ENCODER
Operation and maintenance requirements for the K300 Optima Printer with the optional magnetic card stripe encoder. (See Chapter 2 for location). The magnetic encoder can be set for either high and low coercivity.
The magnetic encoder is a factory installed item
with the read/write head positioned below the
card path, available with HICO encoding
(P310CM1 or (P310CEM1) or LOCO encoding
(P310CM2 or P310CEM2).
STRIPE
DOWN
STRIPE
UP
When loading cards into the Card Cartridge,
please ensure the magnetic stripe is facing
towards the printer and closest to the rear.
Also available are Printer models with the
Magnetic Read/Write head positioned above the
card path, with HICO encoding (P310CM3 or
P310CEM3) or LOCO encoding (P310CM4 or
P310CEM4).
NOTE:
M1 - HICO encoding - stripe down
M2 - HICO encoding - stripe down
M3 - LOCO encoding - stripe up
M4 - LOCO encoding - stripe up
Approved HICO & LOCO PVC cards are available. (See Appendix C.)
SAMPLE ENCODING PROGRAM
Refer to Programmer’s manual (Part number 980081-001)
ONLY USE cards that comply with ISO 7810 &
7811 standards for magnetic stripe cards. The
magnetic stripe must be flush to the surface of
the card to work properly. Never use taped-on
magnetic stripes.
K300 Optima Rev.07.99
29
The read/write head requires periodic cleaning to maintain error-free encoding
WHEN TO CLEAN
When the amber & red indicators flash
(Every 1000 cards* approx.)
*Using 5-panel color ribbon (YMCKO).
*Optional factory setting.
HOW TO CLEAN
1. Leave power on.
Open Cover and release Print Head Bracket
to remove ribbon.
Close Print Head.
Close Cover. Remove cards from Card Cartridge.
2. Insert one Pre-saturated Cleaning Card
(provided) through slot on the side of the
Card Cartridge.
3. Press the Panel Button for a few seconds.
The Card will feed into printer and carry out
the cleaning process.Repeat the process with
a new Cleaning Card if necessary.
Note: For cleaning prior to the WHEN TO CLEAN signal, press the Panel
Button for 3 seconds to start the cleaning process.
Although the amber and red indicators will keep
flashing until the cleaning process has been performed, the printer will continue to operate.
ISO STANDARD ENCODING
Track # Field Separator
Track Density
1
^
210BPI*
2
=
75BPI*
3
=
210BPI*
Valid Characters
Alphanumeric
(ASCII 20~95†)
Numeric
(ASCII 48~62)
Numeric
(ASCII 48~62)
# of Characters
79‡
40‡
107‡
* Bit per inch
†Except the ‘?’ character
‡ Including Start, Stop and LRC characters. Also note that these 3 characters are automatically managed by the magnetic encoder according to the ISO Standard Norms.
NOTE: Refer to the Card Printer Programmer’s Manual for complete programming information.
30
K300 Optima Rev.07.99
APPENDIX B - SMART CARD CONTACT
STATION
This section contains information on the additional operations of the K300 Optima Printers
with Smart Card Contact Stations. (See Chapter 2 for location.)
INTRODUCTION Smart Cards can have a built-in microcomputer
and a battery. Card Memory can store fingerprints, voice recognition patterns, medical records and other such data. The K300 Optima
may be equipped with an optional contact station for programming Smart Cards (ISO 7816).
This printer model responds to commands that
position the cards at the contact station, where
the printer connects to the contacts on the
Smart Cards. All other printer operations remain the same as the standard K300 Optima
model.
K300 Optima Rev.07.99
31
MEDIA LOADING ORIENTATION
Orient the cards with the Smart Card Chip
at the top of the card and facing away from
the printer.
SMART CARD CONTACT STATION INTERFACE
When a command to the parallel printer
interface sends a card to the Smart Card
Contact Station, the printer connects the
Smart Card Contact Station to the female
DB-9 connector on the rear of the printer.
An attached external Smart Card Programmer
can be used to program Smart Card chips.
DO NOT position printing over the Smart Card
Chip
DB-9
PINS
SMART CARD
CONTACT POINTS
DB-9
PINS
SMART CARD
CONTACT POINTS
1
2
3
4
5
C1 (Vcc)
C2 (Reset)
C3 (Clock)
C4 (RFU)
C5 (GND)
6
6
7
C6 (Vpp)
C7 (I/O)
C8 (RFU)
(GND when chip
is at station)
9
Refer to the Card Printer Programmer’s Manual for complete programming information.
32
K300 Optima Rev.07.99